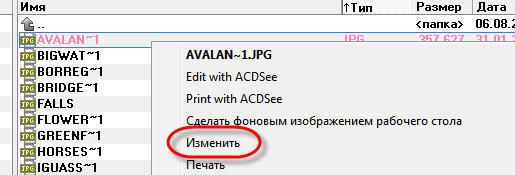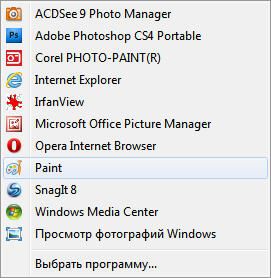Как уменьшить или увеличить размер изображения в фотошопе
С помощью программы фотошоп легко уменьшить или увеличить размер изображения. Более того, это можно сделать разными способами в зависимости от того к какому результату вы стремитесь.
Прежде чем приступить к рассмотрению способов, сперва немного теории.
Во-первых, что такое уменьшение или увеличение размера изображения? Прежде всего под этим понятием стоит понимать уменьшение/увеличение разрешения картинки, то есть его длины и ширины и, соответственно, количество пикселей, из которых состоит любое растровое изображение. Подробнее о разрешении.
Во-вторых, что происходит с качеством картинки после изменения его размеров?
- При процессе уменьшения, происходит потеря пикселей, но качество в целом не страдает, оно остается достаточно четким.
- При процессе увеличения, фотошоп растягивает пиксели и дорисовывает их в соответствии со своим алгоритмом. Поэтому при увеличении всегда страдает качество картинки. Чем больше увеличение, тем четче видна необратимая потеря качества.
Подобный вопрос был рассмотрен в уроке, связанном с изменением размера слоя, рекомендую к ознакомлению
Наглядный пример, как меняется качество изображения:
В этой статье рассмотрим 4 способа как изменить размер картинки в фотошопе и разберем случаи, когда и каким способом лучше всего пользоваться.
Способ 1 — Диалоговое окно Размер изображения
Это классический и самый универсальный способ. Он подходит в большинстве случаев, особенно, когда вы уже знаете до каких размеров следует уменьшить и увеличить размер картинки.
Откройте изображение в фотошопе.
Откройте диалоговое окно Изображение — Размер изображения (или комбинация клавиш — Alt+Ctrl+I). Появится вот такое окно:
Сразу обратите внимание на поля Ширина и Высота. Те значения, что там будут указаны — это текущие размеры изображения. По умолчанию они измеряется в пикселях.
Если вы изначально знаете, до каких размеров нужно изменить изображение, то введите эти значения в вышеуказанные поля.
Пропорции
Если в настройках окна не стоит галочка Сохранить пропорции, то можете вводить в поля длины и ширины любые значения. Но вы рискуете, что картинка получится растянутой по вертикали или горизонтали. Очень легко ошибиться и подобрать неверные пропорции.
Пример без сохранения пропорций
Рекомендуется галочку все-таки поставить. В этом случае, когда вы введете, например, Ширину, фотошоп автоматически вычислит какой должна быть высота, чтобы пропорции картинки не изменились.
Пример с сохранением пропорций
Способ 2 — Изменение размера с помощью трансформации
Трансформация изображения — классный способ, который обязательно нужно добавить в копилку знаний по фотошопу. Этот способ хорош в двух случаях:
- уменьшить или увеличить размер всего изображения;
- уменьшить или увеличить вставленную картинку в фотошоп.
Размер подробнее каждый случай.
Как уменьшить или увеличить размер всего изображения
Шаг 1
Откройте картинку. Выберите команду Редактирование — Свободное трансформирование или нажмите комбинацию клавиш Ctrl + T.
Примечание
Если данная команда не активна (затемнен серым цветом), значит ваш фоновый слой заблокирован к изменением. Об этом сигнализирует иконка замочка прямо на слое.
Чтобы разблокировать фоновый слой, сделаете по нему двойной клик. Появится окно Новый слой, нажмите на Ок.
Подробнее о блокировке фонового слоя.
Шаг 2
Появится рамка вокруг изображения. В углах и на каждой стороне есть маркеры, за которые нужно потянуть, чтобы уменьшить или наоборот увеличить изображение.
После изменения размера нажмите на галочку вверху на панели параметров. В фотошопе CS6 есть ошибка, и эту галочку не видно. Если у вас также ее не видно, то нажмите на кнопку Enter, чтобы принять изменения или Esc, чтобы отменить.
Шаг 3.1 Случай при увеличении
Если вы увеличивали картинку данным способом, то, как видите, часть ее стала скрыта, она как бы не влазит в тот размер, в котором была открыта. С одной стороны это тоже не плохо и это можно в ряде случаев также использовать.
Но если настаиваете на том, чтобы изображение было показано полностью, выберите команду Изображение — Показать все.
Шаг 3.2 Случай при уменьшении
При уменьшении изображения вы увидите шахматный фон. Это пустота, прозрачность. При сохранении изображения она пропадет. Но правильно будет отрезать пустоту, чтобы в конечном счете увидеть каков конечный размер картинки.
Чтобы отрезать пустоту, выберите команду Изображение — Тримминг.
Совет
Чтобы в данном способе также не нарушить пропорции изображения, когда тяните за маркеры рамки, одновременно удерживайте клавишу Shift.
Как уменьшить или увеличить вставленную картинку в фотошоп
Описанный выше случай в любом случае берите себе на вооружение. А именно умение пользование командой Свободное трансформирование (Ctrl+T). Этот прием понадобиться, чтобы осуществить такую часто встречающуюся операцию, как уменьшение или увеличение вставленной картинки, предмета, объекта (называйте как хотите).
Итак знакомая ситуация: вы в фотошопе вставили к своему основному изображению другую картинку, но она не подошла по размерам.
Выделите эту картинку и используете команду трансформации. Теперь, как описано выше, тяните за маркеры в нужную сторону.
Способ 3 — Размер холста
Не самый популярный способ, но тем не менее его также рассмотрим — команда Размер холста.
Особенностью этого способа является то, что мы меняем размер разрешения изображения, при этом сама картинка никак не меняется. Фотошоп просто отрезает часть изображения (если говорим об уменьшении), либо добавляет фоновый цвет (если это увеличение).
То есть, допустим, ваша картинка 700х700 пикселей. Через Изображение — Размер холста вы задаете размер 500х500. В итоге фотошоп обрезает лишние 200 пикселей по высоте и ширине. В настройках можно указать откуда отрезает: это либо равномерно со всех сторон, либо можно выбрать конкретную сторону.
Способ 4 — Кадрирование
Кадрирование осуществляется с помощью инструмента Рамка, а он, в свою очередь, схож по своей работе с Размером холста. Он также не меняет размер самого изображения, а только его обрезает, либо добавляет пустоту, в случае увеличения. Думаю на этом способе останавливаться подробно не будем. Подробнее об инструменте читайте в этой статье.
Как уменьшить размер изображения без потери качества
Мы рассмотрели 4 способа по уменьшению размеров изображения. Из них два способа: Размер холста и Кадрирование не связаны с потерей качества. Фактически (ширина и высота) картинки становятся меньше, но само содержимое остается прежнего масштаба. Чтобы этого добиться, нужно пожертвовать частью картинки, другими словами, просто обрезать ее до нужного размера. Подробнее как это делать смотрите выше по тексту.
Как уменьшить вырезанное изображение в фотошопе
Чтобы в фотошопе уменьшить размер вырезанного объекта нужно уметь: вырезать объекты, проводить манипуляции с вырезанным участком (в том числе его уменьшение).
О том как вырезать объекты читайте в других статьях. Подробнее остановимся на уменьшении.
В этой ситуации вам также пригодятся знания по использованию команды Свободное трансформирование.
Когда объект вырезан, нужно образовать вокруг него выделенную область. После этого примените трансформирование и по инструкции выше тяните за маркеры в сторону уменьшения данного объекта.
В любом случае при уменьшении вырезанного фрагмента в освободившемся месте фотошоп будет автоматически добавлять фоновый цвет. Поэтому, если у вас несложный случай, то сперва позаботьтесь и выберите такой же фоновый цвет, что окружает объект, подлежащий уменьшению. Для этого получите образец цвета с помощью инструмента Пипетки и установите его как фоновый.
Заметили ошибку в тексте — выделите ее и нажмите Ctrl + Enter. Спасибо!
Как уменьшить размер картинки без потери качества
Рубрика: Уроки фотошоп Опубликовано 04.10.2013 · Комментарии: 16 · Просмотры: Как уменьшить размер картинки без потери качества, ответом на этот вопрос я заинтересовался когда из изображения для обоев рабочего стола ПК,захотел сделать миниатюру для статьи своего сайта.
Забив запрос в поисковую строку своего «любимого браузера» я начал свой путь по сайтам,с надеждой быстро решить данную проблему.
Но не тут то было,скажу я вам уважаемые,говоря словами известной поговорки. В поисках подходящей для себя я перепробовал многие из них. Ведь качественные изображения и дизайн, это верный путь к увеличению посещаемости и продвижению сайта(читай предыдущую статью),а поисковик выдал мне множество статей, где при помощи различных программ, «наш брат блогер» колдует над своими и чужими(читай скачанными из «нета») картинками.
Различные способы изменения размеров и качества изображения
- Среди них встречаются: многофункциональные,условно-бесплатные, типа Batch Picture Resizer. Предоставляю перечень её возможностей: изменение размеров фотографий, переименования файлов и наложения водяных знаков,пакетной обработки фотографий,преобразование форматов. Её можно скачать по этой ссылке: https://yadi.sk/d/g6eDFTyzAMob6
- И совсем простые, к ним можно отнести PicSizer.
Скачиваем по ссылке : https://yadi.sk/d/ersMgoPIAMot8 с Яндекс диска.
Но как всегда ища вдалеке, мы забываем, или не знаем о том, что лежит совсем рядом. Ведь манипуляции с оптимизацией изображения можно производить стандартными средствами самой операционной системы.
Допустим для того чтобы уменьшить размер фотографии в Windows 7 необходимо:
- Наводим курсор на объект,щелчок правой клавишей и выбираем : Открыть с помощью просмотра изображений и факсов и нажимаем Paint.
- Далее: Меню-Свойства и выскакивает табличка,а в правом нижнем углу ползунок для изменений. Действуем ползунком или выставляем размер и нажимаем ОК.
- После этого «кликаем «Сохранить как…,здесь справа указываются возможные варианты изменения формата картинки.
Изменяем изображение в программе Фотошоп
Но сегодня, при помощи программы Фотошоп(Photoshop),я хочу вам показать, как не меняя качества изменить размер изображения. Ну попутно и формат, на ваше усмотрение. Сразу оговорюсь, что для получения качественного изображения необходимо произвести поэтапное уменьшение картинки. То есть мы сделаем это за два раза.
Открываем программу, загружаем картинку- Файл-Открыть.
После этого «щёлкаем»-Изображение- Размер изображения, как показано на скриншоте выше.Когда появится табличка для изменений(скриншот ниже) сначала делаем изменения размера наполовину исходного формата.
И для того чтобы не потерять в качестве, внизу выбираем: Бикубическая чётче(наилучшая для уменьшения).
И как всегда подтверждаем действие нажатием кнопки ОК. Проделав все действия ещё раз и получив необходимую величину картинки можно улучшить её резкость.Это для того чтобы на различных браузерах она смотрелась чётче и резче. Делаем как на скриншоте ниже, идя по пути —Фильтр-Усиление резкости— и выбираем какую нам хочется.
Думаю что информация которую я вам предоставил будет вам полезна. Ведь вопрос как уменьшить размер картинки без потери качества интересует всех блогеров. Потому что на загрузку изображений на веб странице уходит львиная доля времени отведённая для этого действия. А быстродействие сайта как вы знаете, является важным для продвижения вашего ресурса.
На этом у меня информация по данной теме иссякла. А к вам уважаемые посетители небольшая просьба,уходя нажать одну из кнопочек социальных сетей.Этим вы выразите свою благодарность за мой (ваш) труд. Спасибо.
Да,извините,ещё я совсем забыл напомнить вам что на сайте есть интересная статья по теме заработка на опросниках,а само отзывы пользователей. Не забудьте поинтересоваться их заключением.
Уменьшить размер видео без потери качества
Ну и раз пошла «такая жара»,в этом же посте расскажу вам как можно уменьшить размер видео. Правда сразу скажу что,без потери качества тут, ну никак не обойтись,потому что качество всех современных видео форматов и заключается в их «весе».
А сделать это можно в любом видео конвертере,начиная с Фабрики Форматов и заканчивая ВидеоМастер-ом. Всё будет зависеть от того что вы предпочитаете-платные,или бесплатные варианты.
Уменьшение размера делается путём изменения формата видео файла,а наиболее лёгкие из них как вы наверно знаете это MP4.
Подписывайтесь на обновления блога,и помните,что это вас ни к чему не обязывает,так как в любое время можно отписаться от рассылки.
Post Views: 8 112
Как уменьшить размер изображения без фотошопа 💻
 Слишком большой размер изображения? Не влазит в письмо или на сайт? Сейчас быстро разберёмся как заставить его похудеть! Наверное каждый хоть раз сталкивался с необходимостью уменьшить размер изображения. Ведь снимки с цифровых фотоаппаратов и даже с мобильных телефонов имеют совсем не малые размеры.
Слишком большой размер изображения? Не влазит в письмо или на сайт? Сейчас быстро разберёмся как заставить его похудеть! Наверное каждый хоть раз сталкивался с необходимостью уменьшить размер изображения. Ведь снимки с цифровых фотоаппаратов и даже с мобильных телефонов имеют совсем не малые размеры.
Не сложно овладеть парочкой приёмов. Для этого совсем не обязательно ставить такого монстра как фотошоп. Это можно сделать стандартными средствами Windows 7/8/10 или с помощью сторонних утилит.
А как это вообще работает?
Перед тем как уменьшать изображения, полезно понимать как это работает, каким путём идти и на сколько можно будет сжать картинку. В обиходе используется несколько форматов изображений:
- BMP – не сжатые изображения, имеют очень большой размер
- JPG или JPEG – сжатые изображения, самый распространённый формат
- PNG и GIF – тоже сжатые изображения. Весят больше чем JPG, но имеют дополнительные фишки, как прозрачый фон или анимация (гифки)
Также есть ещё миллион форматов, но важно понять, что:
- BMP всегда можно уменьшить в десятки раз, просто преобразовав его в JPEG
- PNG и GIF – также можно сжать, но не в десятки, а в 1,5-3 раза, при этом потеряв прозрачный фон или анимацию, если они были.
- Если файл и так JPEG, то сжать можно уменьшив разрешение и/или качество
Разрешение — это количество точек в изображении по горизонтали и вертикали. Например, у фотоаппарата с матрицей 10.1 Мп разрешение фотографий 3648×2736 точек. Её может понадобится уменьшить до 640×480 точек, например. То есть, уменьшить размер фотографии можно, преобразовав её в другой формат или уменьшив разрешение изображения.
ИНТЕРЕСНО: если ваш файл с расширением BMP, то его можно уменьшить во много раз, просто пересохранив в JPEG. Если при этом использовать 100% качества, то разницы на глаз не будет заметно. Как? Читайте ниже.
Как уменьшить размер изображения стандартными средствами Windows 7/8/10
Для этого нам понадобится стандартный редактор изображений Paint. Вы можете посмотреть видео или читать статью:
Действия по пунктам:
- Нажимаем на изображении правой кнопкой и выбираем «Изменить»

- Если такого нет, то выбираем

- В «Paint» нажимаем на «Изменить размер»

- И вводим в процентах на сколько уменьшить картинку, или конкретно в пикселах. Кстати, в Windows XP можно вводить только в процентах. Если оставить галочку «Сохранить пропорции», то изображение не будет сплюснутым или растянутым.
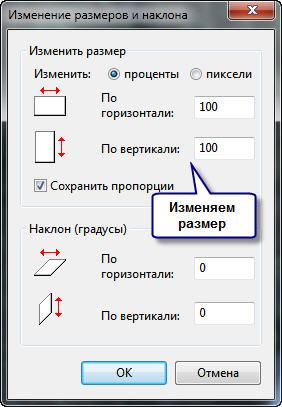
- Сохраняем изображение в JPEG.
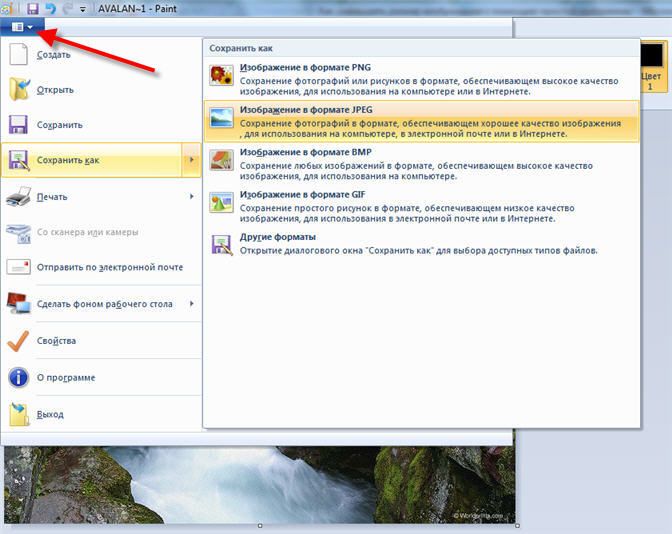
Единственное что нельзя сделать в Paint, так это изменить качество сохранения в JPEG (качество сжатия), но это можно сделать в сторонних утилитах. Кстати, программа Paint ещё пригодиться вам чтобы делать снимки с экрана.
Сжимаем размеры фото с помощью Irfan View
Программа Irfan View одна из самых популярных, очень лёгкая, позволяет по-разному корректировать фото. Во всём мире около 1 миллиона человек в месяц загружают её! Скачиваем замечательную и бесплатную программку IrfanView на официальном сайте из раздела Download.
Скачать IrfanView
Скачать руссификатор
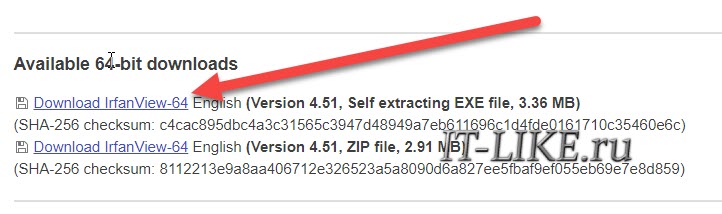
Во время установки можно всё время нажимать «Next». Чтобы применить руссификатор, нужно при первом запуске войти в меню и выбрать «RUSSIAN.DLL».
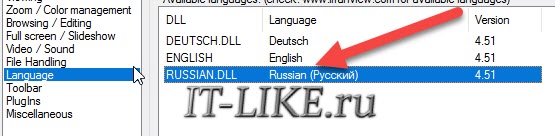
После установки программы, в контекстном меню изображений появится . Выбираем его.
Идём в меню
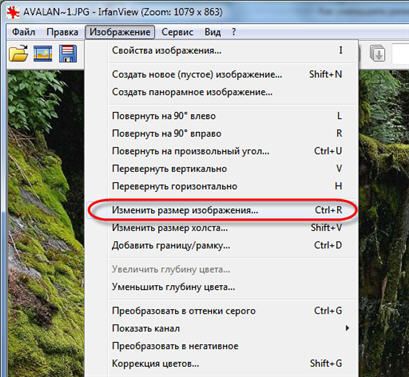
В окне предоставлена возможность менять размер по своему усмотрению, кому как удобно. Можно ввести желаемый размер в пикселах, сантиметрах или дюймах, можно в процентах, можно выбрать один из стандартных размеров, или просто нажать кнопку «Вдвое уменьшить»

Также рекомендую выбрать алгоритм преобразования «Lanczos (самый медленный)». Это самый качественный алгоритм, а медленная скорость будет заметна лишь при пакетном преобразовании десятков и сотен изображений (эта функция в программе также есть).
Теперь сохраняем файл в меню и выбираем тип JPEG. Вот здесь можно выбирать качество сжатия JPEG. Чем выше – тем лучше. Почти незаметна потеря качества от 90%, а при 100% потерь качества почти нет, но размер файла увеличивается. Для крупных изображений, предназначенных для загрузки на сайт, есть смысл поставить галочку «Прогрессивный формат JPG». В этом случае изображение будет загружаться не сверху-вниз, а сначала покажется размытый силует, а затем полная версия. Думаю вы такое встречали в интернете.

Я просто хочу отправить письмо в Outlook!
А если стоит задача просто уменьшить размер вложения в Microsoft Outlook, то там в окне редактирования письма нажмите «Параметры вложений» («Attachment Options…») и выберите «Уменьшать изображение» («Select picture size:») и предпочитаемый размер. Можно ставить «Большой (1024×768)» («Large»), если изображений во вложении немного.
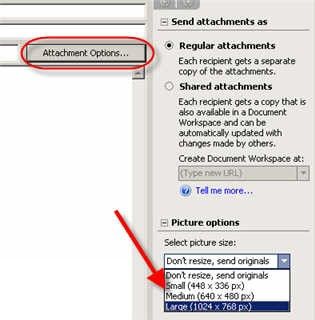
Теперь вы с лёгкостью сможете сохранять картинки с нужным разрешением для сайта, почты или для рабочего стола без установки фотошопа. Поделитесь этим полезным советом с друзьями с помощью кнопок социальных сетей!
Как сжать фото в фотошопе без потери качества: инструкция


Здравствуйте. Каждый день я обрабатываю десятки изображений, которые потом добавляю на свой блог. Некоторые файлы «весят» немало, но размещать такие элементы на сайт не рекомендуется, поскольку увеличивается время загрузки страницы. Предлагаю ознакомиться с простым методом, как сжать фото в фотошопе.
СОДЕРЖАНИЕ СТАТЬИ:
Почему именно Photoshop?
Вероятно, такой вопрос мог возникнуть в Вашей голове. Согласен, существуют и другие приложения и даже онлайн-сервисы, которые позволяют сжать картинки. Но это тема для моих последующих публикаций! А сегодня хочу рассказать именно о работе с данной программой, поскольку о ней спрашивают некоторые мои читатели.
С чего начать?
Скорее всего, на Вашем компьютере уже установлен нужный графический редактор, и рассказывать о процессе скачивания, инсталляции я не буду.
Если фото у Вас много, рекомендую их разложить по папкам согласно тематике. Потом Вам проще будет ориентироваться, что и куда сохраняется. Иначе, возможна путаница.
Обратите внимание на формат. Если Вы сохранили объекты редактирования с интернета или скопировали из фотоаппарата, то чаще всего они будут иметь расширение «jpeg/jpg». Но может быть и «gif» или «png». Для последнего типа характерна прозрачность заднего фона, что делает такие изображения уникальными. Если хотите при сжатии оставить эти свойства, то лучше подобные объекты помещать в отдельное место (папку). Далее Вы узнаете почему.
Процесс пошел!
Переходим к инструкции, как сжать фото без потери качества фотошопе. Она очень простая!
Все описанные ниже шаги актуальны для версии CC 2014 — 2015
- Запускаем редактор Adobe Photoshop. Лучше использовать свежую версию, хотя описанный ниже функционал присутствует даже в «старых» редакциях софта.
- Открываем нужный объект обработки (или несколько) используя соответствующий пункт в меню «Файл» или просто нажимаем на клавиатуре Ctrl + O :


Стоит отметить, что изначально исходник занимал на диске 442 Кб!
- Теперь снова идем в «Файл» и там кликаем по варианту «Сохранить для Вэб…»:


- Откроется новое окно с множеством настроек. Но не стоит паниковать, сейчас разберемся. Справа сверху можно выбрать из выпадающего списка формат сохранения (по умолчанию — jpeg) и указать качество от 0 до 100, используя «бегунок». Есть возможность указать предустановленные настройки сжатия: минимальное, среднее и т.д.


- Под зоной предварительного просмотра можно видеть новый размер элемента. В данном случае он уменьшился до 232 Кб. Но и это не предел. Вы можете менять качество (уменьшать) до тех пор, пока не начнете замечать цифровые артефакты — неровности краев, волны, кубики. Также, Вы вправе изменить разрешение элемента, указав другую ширину и высоту. Возможно, Вам не нужен такой большой «лев». Это позволит еще больше минимизировать вес.
Теперь Вы знаете, как сжать размер фото в фотошопе. Но позвольте рассказать немного об особенностях формата «png».
Инструкция для PNG
- Допустим, Вы сохранили исходник, который размещена на прозрачном фоне.


- Если попытаться сохранить её вышеуказанным способом, то фон будет залит сплошным белым цветом:


- Необходимо сверху изменить тип на PNG-8 или PNG-24:


- Если выбран первый вариант (8), то чуть правее будет доступен выбор количества цветов (от 2 до 256). Вы можете пробовать менять эти значения и смотреть на изображение. Стоит отметить, что это решение оптимально, если Ваш исходник не слишком насыщен и разнообразен в плане цветности, и Вас особо не беспокоит ровность краев.
- Для лучшего качества следует выбирать режим 24, который не имеет особых настроек. Да и сильно сжать не получиться. Поэтому, лучше немного поиграться с PNG-8.
Предлагаю посмотреть следующее видео, которое более подробно покажет, как уменьшить фото в фотошопе без потери качества:


Уточнение для Photoshop версии CC 2016 и выше
После выхода данного обновления в приложение были внесены некоторые изменения, которые касаются не только функциональности, но и пунктов меню. Теперь элемент «Сохранить для Web» находится по пути «Файл» — «Экспортировать».


Обратите внимание, что выше расположен пункт «Экспортировать как…», клик по которому откроет обновленный интерфейс утилиты сжатия.


Суть та же, просто в другой оболочке. Думаю, не сложно будет разобраться.
С уважением, Виктор!


Как уменьшить размер фото без потери качества

Необходимость уменьшить фотографии или картинки возникает довольно часто, но как сделать это без потери качества, интересует многих. Особенно актуально умение уменьшать размер фото пользователям социальных сетей, ведь все знают, что чем больше будут фотографии, тем дольше они будут загружаться.
При этом стоит помнить, что размер фото бывает двух видов:
Размер картинки в пикселях (меняется высота и ширина).
Размер фото в килобайтах (вес изображения).
Но стоит учитывать, что, изменяя размер фотографии в пикселях, его вес изменится при любых условиях.
Существует много способов для того, чтобы уменьшить размер фотографии без потери ее качества. Для этого можно воспользоваться стандартными программами, которые есть в операционной системе, загруженными софтами или же онлайн-ресурсами.
Применение Paint
В любой версии операционной системы Windows есть стандартная программа Paint. Она довольно проста в управлении и создана для минимальной обработки фото и изображений.
Чтобы вызвать программу Paint, необходимо зайти в Пуск, найти в списке Стандартные и щелкнуть на нужную строчку. В открывшемся окне программы нужно нажать кнопку Открыть и в новой вкладке найти необходимое фото.

Теперь необходимо нажать на вкладку Главная и найти кнопку Изменить размер.

Кнопка Изменить размер вызовет новое окно, в котором будут отображены параметры загруженного фото. Изменить размер программа позволяет по горизонтали и вертикали. Для этого нужно поставить новые данные в окошки напротив, а также галочку в графе Сохранить пропорции. Теперь можно нажать Ок.

Если после изменения размера манипуляции с изображением закончены, то новый файл можно сохранить на устройство, нажав соответствующую кнопку.

Следует отметить, что любые изменения размера повлияют на качество рисунка, поэтому нельзя кардинально менять размер и делать из маленького изображения очень большое или наоборот.
Работа с программой Photoshop
Уменьшить размер изображения без потери качества можно гарантированно с помощью программы Photoshop. Этот софт намного сложнее, и работать с ним необходимо поэтапно. Чтобы уменьшить размер фотографии, нужно сначала загрузить файл в редактор. Для этого надо выбрать Файл – Открыть.

Теперь с новым файлом можно совершать любые действия, но чтобы изменить его размер без потери качества, нужно нажать на вкладку Изображение и выбрать там строку Размер изображения.

В открывшемся окне в поле Ширина нужно поставить значение, которое наполовину меньше чем исходный размер. Если в графе Сохранить пропорции поставить галочку, то значение в поле Высота изменится автоматически. И чтобы фотография не потеряла в качестве, нужно выбрать параметр «Бикубическая». Для сохранения нового размера надо нажать Ок.

Изменения ширины и высоты вполне достаточно для того, чтобы качество не было потеряно и картинки выглядели хорошо, поэтому после сохранения новых параметров можно сохранять фото. Для этого в разделе Файл нужно выбрать строку Сохранить.

Изменение размера программой IrfanView
Существует и еще один, не менее популярный, редактор для уменьшения фото без потери качества. Называется от IrfanView. Он не такой сложный, как Photoshop, но его тоже нужно устанавливать на устройство.
Чтобы уменьшить изображение в редакторе IrfanView, необходимо запустить его и в появившемся окне выбрать вкладку Изображение – Изменить размер изображения.

Эта команда вызовет окно, в котором представлены различные способы уменьшения фото. Без потери качества рисунок можно уменьшить с помощью установки новых значений в пикселях, сантиметрах и дюймах, также есть возможность выставить размер в процентах или же нажать кнопку Уменьшить вдвое. При этом нужно установить заранее алгоритм Lanczos (самый медленный), который гарантирует сохранение фото без потери качества. После установки новых параметров нажать Ок.

Теперь можно сохранить готовый рисунок, нажав на вкладку Файл – Сохранить. В окне сохранения нужно выбрать подходящий вид, а также дополнительно установить качество, подвинув ползунок к 100 процентам.

Скачать программу IrfanView
Уменьшение фото с помощью онлайн-программы
В интернете есть много онлайн-сервисов, которые позволяют обработать фотографии без загрузки редактора на компьютер. Одна из таких программ носит название Optimizilla. Чтобы начать с ней работать, необходимо сначала загрузить фото на сайт. Для этого там есть одноименная кнопочка. Отличие такой программы от прочих редакторов в том, что меняется размер фото в килобайтах. При этом качество остается без потерь. Для того чтобы редактировать картинку, есть специальная шкала с ползунком, которая позволяет установить необходимый уровень качества. Для скачивания готовых фото нужно нажать на соответствующую кнопку.

Использовать приведенные способы можно как все сразу, так и в зависимости от личных предпочтений.
Как в фотошопе изменить размер картинки
После изучения этого вы урока вы научитесь в фотошопе:
- Уменьшить размер фотографии
- Уменьшать в размере отдельный объект на фото
- Трансформировать фото и объекты — крутить, сжимвать, переворачивать и отражать.
В этой статье я расскажу как пользоваться фотошопом чтобы уменьшить картинку, изображение, текст, слой, отдельный объект — все что только можно уменьшить в фотошопе. Программа Photoshop позволяет быстро и удобно уменьшать объекты без потери качества изображения.
Ведь часто бывает, что необходимо уменьшить фотографию или картинку перед отсылкой её по почте или загрузкой на какой любой сайт, чтобы показать людям. Огромные исходные размеры фотографий не подходят и поэтому на помощь приходит фотошоп чтобы уменьшить фотографию.
Для выполнения операций по уменьшению я буду использовать Photoshop CS 6.
Как уменьшить фотографию
Сначала откройте нужное фото в фотошопе. Нажмите CTRL+O или File — Open (Файл — Открыть) и выберите нужную фотографию на диске.
Фотография открылась в фотошопе:
![]()
Фотография огромного размера 1600х1200 пикселей. А нам например надо 600х450 или около того.
Есть способ уменьшить пропорционально фотографию, для этого зайдите в меню Image — Image size (Изображение — Размер изображения). В английском фотошопе это окно выглядит так:
![]()
Мы видим значения Width и Height (Ширина и Высота), убедитесь значения показываются в пикселях, но если вам нужно вы можете смотреть и изменять в сантиметрах и других измерениях.
Введите ширину вместо 1600 значение 600 и вы увидите как высота автоматически подобралась 450, чтобы изменения размера фотографии было пропорциональным.
![]()
Нажимаем ОК и всё! Наша фотография уменьшилась:
![]()
Выделить нужную область и уменьшить
А что если нам нужна не вся фотографию а её часть ? И эту часть нам нужно уменьшить, но не пропорционально и на свой взгляд. Для этого функция которую мы применяли до этого не подойдет.
Допустим у нас есть такая картинка с воздушными шариками и мы открыли её в фотошопе:
![]()
Но нам все шарики не нужны, а нужен только синий и нам надо его чуть чуть уменьшить. Для этого выберите инструмент Crop Tool (в русской версии называется Кадрирование) — с помощью него мы можем выделить нужную нам область изображения и обрезать её. А именно синий шарик.
Сам инструмент на панели выглядит так:
![]()
Выделите нужную область:
![]()
Нажмите Enter на клавиатуре — мы вырежем этот шарик а остальные изображение удалиться.
![]()
Отлично. Теперь нам надо уменьшить шарик. Можно воспользоваться функцией как в прошлом шаге. А можно поступить по другому, сохранив при этом размер изображения. Для начала давайте избавимся от фона, сделаем его однотонным. Для этого нам нужно выделить шарик, вырезать его и поместить на отдельный слой. А на другом слое мы сделаем фон.
С помощью инструмента Polygonal Lasso Tool (Прямолинейное Лассо) выделите шарик.
![]()
Нажмите CTRL+X чтобы вырезать его и скопировать. После того как вы нажмете то он пропадет, а за ним будет прозрачный фон. Нажмите сразу CTRL+V чтобы вставить шарик. Шарик вставиться чуть чуть в стороне от исходного места. И вставиться она сразу автоматически на новый слой:
![]()
![]()
Теперь мы сделаем быстренько другой фон, чтобы шарик не казался вырезанным. А старый фон не подходит так как в нем вырезанное место из-за шарика, и так как мы шарик будем еще уменьшать, то оно будет еще больше.
Создайте новый слой под шариком и залейте его любым цветом:
![]()
Конечно шарик выглядит не аккуратным, но цель этой статьи рассказать как уменьшать в фотошопе, а не вырезать. О том как вырезать в фотошопе и какими способами читайте в другой нашей статье.
Теперь уменьшим шарик. Выберите слой с шариком и нажмите CTRL+T (или меню Edit — Transform — Scale (Редактирование — Трансформирование — Масштаб)) и вы увидите как вокруг шарика появилась рамка для уменьшения:
![]()
Теперь тяните за квадратики чтобы масштабировать шарик. Вы можете уменьшить изображение как вам требуется, при это сохраняя общий размер документа в фотошопе. Вы уменьшаете отдельный объект, который находится на отдельном слое, а не весь документ-изображение.
![]()
Вы можете все эти методы применять как вам необходимо, в любом порядке. Зная эти приемы вы справитесь с любой задачей в которой нужно что то уменьшить в фотошопе.
Автор урока — Александр Pixelbox.ru
Как уменьшить размер изображения: быстро без потери качества
Доброго времени суток, уважаемые читатели моего блога. Продолжаю рассказывать про фундаментальные инструменты программы Photoshop. Если вы их используете –значит ваш уровень растет. Вы смело выходите за рамки новичка и продвигаетесь к уровню специалиста. Вы знаете больше основной массы и пользуетесь не очевидными, более профессиональными инструментами.
Недавно я рассказывал про слой-маску – «Ластик» для специалистов. Если вы пропустили эту публикацию, советую обязательно прочитать ее сразу после того как закончите с этой темой.

Сегодня мы будем говорить о том, как уменьшить размер изображения. Думаю, что вы узнаете о новой для вас функции. Также я покажу основные горячие клавиши, которые постоянно использую при работе с картинками.
Начнем? Но для начала…
Небольшой совет
Вы собираетесь работать в фотошопе. И это круто! Сотни людей боятся этой программы. Скачивают тысячи редакторов для выполнения простейших задач и ограничивают себя, по непонятным причинам не желают развиваться. Находят отговорки и оправдания.
Вы не относитесь к таким людям. Пусть вы еще не все умеете, но вы понимаете, что ответы и способы всегда можно найти. Это очень здорово.
Даже если сейчас вы отмахиваетесь от того, чтобы запоминать клавиши быстрого доступа, так как не хотите нагружать свой разум. Я рекомендую вам хотя бы просто выписать их на листочек и оставить рядом с компом.

На самом деле, пару раз возникнет желание воспользоваться сочетанием, а на третий – пальцы сами подскажут куда нажимать. Мышечная память – дело серьезное. Согласитесь, когда вы пишете на компьютере или телефоне, вам не приходится ни на секунду задумываться где расположены клавиши. Пальцы сами подсказывают нужную информацию.
Ну а теперь давайте приступим к основным моментам в работе с увеличением и уменьшением фото.
В этой статье я собрал все, что вам может пригодиться по этой теме. Информация представлена в сокращенном варианте и если у вас возникнет желание узнать больше, вы можете либо прочитать подробные публикации из моего блога, которые здесь уже есть, либо подписаться на рассылку и получить уведомление о появлении новой интересующей вас статьи.
Масштабирование
Одна из основных функций при работе с картинками в фотошопе – увеличение изображения на мониторе. Некоторые новички пользуются лупой, чтобы масштабировать фотографию. Это очень долго, неудобно и заставляет вас нажимать очень много кнопок.
Предположим мне нужно увеличить скриншот компьютерной мыши в виде машинки с Ali.

Я ни за что не полезу в инструменты. Я просто зажму Alt на клавиатуре и начну двигать колесиком мыши. Это намного быстрее.

Конечно же, этот способ не увеличивает ни веса, ни размера изображения. В каком оно было расширении, таким и осталось. Однако не забывайте этот прием при работе с картинками.
Размер и пропорции
В моем блоге уже есть статья о том, как в Photoshop обрезать фотографию по нужным размерам. В ней я рассказываю как работать с самим фото: как работать с инструментом рамка, чтобы добиться ровного квадрата или круга, вбить определенный размер в настройках и так далее.
Сейчас я покажу вам другой метод. Более простой. Он идеально подойдет если у вас уже готова пачка картинок для сайта и вам осталось только быстренько разобраться с размерами. Я постоянно использую этот метод.
Обычно в фотошопе у меня открыта сотня вкладок со скриншотами, которые мне нужно сжать до размера 500 пикселей. Сейчас я сделаю тоже самое, что и обычно, но всего с одним изображением [urlspan]умных часов[/urlspan].
[urlspan] [/urlspan]
[/urlspan]
Мне нужна функция «Сохранить для веб». На самом деле, она просто так называется. Естественно, вы можете использовать ее и для других целей. Например, подготовить картинки для собственной книги или отправки по электронной почте. Кстати, одна из самых популярных статей моего блога как раз о том, как вставить рисунок в тело письма. Функция довольно востребованная.
Чтобы вызвать это окно я нажимаю одновременно Shift + Ctrl +Alt + S. Первое время это сочетание казалось мне слишком длинным и неудобным, но со временем я понял, что это в разы удобнее.

Я бы свихнулся при обработке нескольких десятков картинок щелкать по меню «Файл», затем переходить в категории «Экспортировать» и тут уже находил бы «Сохранить для веб…». Со временем пальцы привыкли и не совсем короткое сочетание кажется наиболее удобным способом.

Давайте поговорим о меню. Не так давно я рассказывал о формате PNG, кому интересно – может почитать в чем состоят его особенности и преимущества. Для сайтов, как правило, используется jpeg. Вы можете выбрать свое решение и картинка будет сохраняться именно в нем.
Эта, как и многие другие полезные настройки, идет по умолчанию. Вы просто выбираете один раз и все остальные картинки будут сохраняться точно также.

Разобраться нужно только с размером. Для меня почти всегда важна ширина. Я просто щелкаю по окну и вставляю свое значение. Затем кликаю Enter.
Так как рядом со значениям стоит скобка высота выстраивается автоматически. Таким образом, что не происходит смещение пропорций.

После этого вес рисунка тоже уменьшился со 145 Кб до 50. Обычно я просто второй раз щелкаю на Enter и открывается окно с поиском папки, куда нужно сохранить новую картинку, но можно воспользоваться и кнопкой в нижней части экрана.

Теперь давайте немного поговорим о весе. Ведь его тоже можно поправить при помощи этой функции.
Вес
В статье о том, как уменьшить размер изображения в Photoshop и сохранить качество я рассказываю как раз о весе и том, как его подправить при помощи онлайн фотошопа. Но точно такого же результата можно добиться и через ПК-версию программы.
Раз уж для предыдущего скриншота я использовал часы с музыкой, передающейся по Bluetooth, теперь поработаю с картинкой [urlspan]крутых наушников[/urlspan], работающих по той же системе.
[urlspan] [/urlspan]
[/urlspan]
Выбираем «Сохранить для веб», снова щелкаем Shift +Ctrl + Alt + S, но из раздела «Оптимизация» переходим в «4 варианта». Все вроде бы то же самое, но первая картинка – это оригинал, а каждая последующая сохранена при соблюдении более низкого порога качества.

На некоторых картинках, как например в моем случае, это будет незаметно. Будет оставаться ощущение, что вы сохраняете фото без потери качества. Внизу, под картинками, вы можете посмотреть размер и выбрать подходящий.
К сожалению, пока в фотошопе нет функции, которая позволяла бы задавать вес фотографии, но вы можете сами посмотреть и если вам нужно, чтобы он был до 300 или 500 Кб, то кликнуть на тот вариант, который вам подходит. Затем жмем Enter или кнопку «Сохранить».

Если исходник очень большой и профессионально снятый, то изменения будут видны на эскизах. Но это достаточно редкий случай.

Ну вот и все. Если у вас есть желание поскорее освоить все инструменты и скрытые возможности, о которых знают только специалисты, могу посоветовать вам курс «Фотошоп с нуля в видео формате».

Это прекрасный способ разобраться со всеми настройками. У вас уйдет не так много времени на обучение. Уверяю, после этого у вас будут рождаться свои идеи как выполнить ту или иную задачу. Знаний будет хватать.
Ну вот и все. Подписывайтесь на рассылку и узнавайте больше. До новых встреч и удачи в ваших начинаниях.