Custom Shape Tool в Фотошопе
Вы читайте хронофаг.ру и новый обзор о так называемом инструменте Custom Shape Tool или Произвольная фигура. На деле произвольная фигура не такая уж и произвольная, а очень даже конкретная фигура. Или правильнее — целый пакет фигур. Custom Shape Tool включен в серию векторных примитивов Фотошопа. Причина, по которой я выделил его заключается в том, что Custom Shape Tool слишком объемный для описания, имеет менеджер фигур и несколько выделяется из стройного ряда окружностей да прямоугольников.
Custom Shape Tool, как и остальные векторные инструменты Фотошопа рисует заливки, заключенные в векторные контуры. Подробнее об этом я писал в своей статье: Shape Layer, Path и Fill Pixels в Фотошопе и Векторные инструменты рисования в Фотошопе. В дополнение к этой статье можно просмотреть мой видео урок о работе с Произвольной фигурой.
Произвольная фигура в Фотошопе
Прямоугольник, линия и окружность несомненно здорово. Но на этом далеко не уедешь. Часто для работы необходимы конкретные и простые векторные изображения: крестик, сердечко, треугольник, знак Стоп. В конце концов не рисовать же эти фигуры с чистого листа в векторе каждый раз? А если нужны часто? Сохранять в отдельный фаилик?
Выберите инструмент Произвольных примитивов и обратитесь в меню настроек. Там вы увидите, как общие настройки для любых фигур и инструментов вектора Фотошопа, так и индивидуальные настройки Custom Shape Tool. В выпадающем меню спрятаны все имеющиеся фигуры инструмента. По изначальным установкам там находится ряд популярных фигур по дефолту. Кроме стандартной коллекции имеются тематические коллекции на тему животных, знаков, людей и не только. Само окно менеджера работает точно так же как и все окна менеджеров Фотошопа. Например менеджер Tool Presets.
Выберите любую фигуру из менеджера и растяните её по рабочей области. Вот и все, вы научились пользоваться инструментом Произвольных примитивов. На этом я и заканчиваю свой обзор (шутка).
Обратимся к настройкам Custom Shape Tool. С краю менеджера фигур есть небольшая кнопочка, нажмите её и увидите выпадающее меню.
Настройки менеджера Custom Shape Tool
Rename Shape — переименовывает фигуру. Для этого её нужно выбрать.
Delete Shape — Удаляет фигуру. Конечно, в этом случае её тоже нужно заранее выбрать. К сожалению менеджер не позволяет осуществлять групповые удаления. Зачем нужны такие ограничения не понятно. Слава богу, Preset Manager исправляет ситуацию, но об этом позже.
Следующая группа настроек в меню, относится к настройкам вида отображения фигур. Просто пощелкайте их и вам все станет понятно.
Text only — только текст.
Small Thumbnail — маленькие иконки
Large Thumbnail — большие иконки
Small List — маленький список
Large List — большой список
Далее по списку стоит особняком Preset Manager. Это общий менеджер объединяющий в себе фигуры, кисти, контуры, градиенты, палитры, стили, паттерны и инструменты. В Preset Manager можно осуществлять массовое удаление ненужного, загружать нужное. Сохранять выборочно. Одним словом, этот менеджер объединяет в себе все фенечки и позволяет групповое редактирование.
Следующая группа настроек регулирует контакт произвольных фигур в целом. В этой группе настроек можно загружать новый контент фигур из фаилов, сохранять в фаилы. Фотошоп поддерживает специальные фаилы, которые содержат фигуры в формате SCH
Reset Shapes — обнуляет фигуры до стандартного набора.
Load Shapes — загружает фигуры в менеджер из специального фаила, который сохраняет фигуры.
Save Shapes — создает фаил и сохраняет туда фигуры. Например, вы можете сами нарисовать свои контуры и сохранить их в пак про запас.
Replace Shapes — заменить имеющиеся фигуры, на другие фигуры из фаила.
Следующие настройки всем списком добавляют тематические фигуры по различным тематикам, таким как Музыка, Природа, Рамки, Предметы либо все фигуры сразу (All). При этом можно как добавить коллекцию к уже открытым (Append)
Теперь, обсудив все настройки инструмента Custom Shape Tool вы вероятно недоумеваете: как же сделать что-то реальное? Как же сделать свою собственную фигуру, сохранить её в менеджер, а затем в фаил? Как сохранить в фаил вы поняли. Многие дизайнеры работают на подобный графический материал. Создают фигуры, делают коллекцию, например подборку узоров, иконок, контуров людей и прочее. И выкладывают в интернет за деньги или бесплатно. Поищите сами в поисковике, вы найдете уйму готовых коллекций фигур на любые темы, от животных, до сцен из кино. У меня лично подобного материала на несколько гигобайтов. Так много что я едва пересмотрел их. Итак:
Как сделать Произвольную фигуру Custom Shape в Фотошопе?
Очень просто, выберите любой векторный инструмент. Например
Переключитесь в опциях векторных фигур на Subtract From Shape Area. Если вы не понимаете что это, то вам стоит прочитать мою статью Add, Subtract, Intersect и Exlude в Фотошопе.
Теперь ваш Rounded Rectangle Tool работает на вырез. Исключите из примитива крупную область справа, и изобразите подобие кнопочек слева. Затем переключитесь в тех же настройках векторных фигур на Add Shape Area и пририсуйте антенку. Несколько примитивных манипуляций, и мы получили вполне приличную стилизованную иконку телевизора. Он и станет нашей фигурой. Только не осуждайте за кривизну. Доведите фигуру до совершенства.
Конечно, все это возможно только в том случае, если ваша векторная маска остается постоянно выделенной. Выделен должен быть не только сам слой, но и серая иконка на которой изображен телевизор. Убедитесь, что она и сейчас выделена и зайдите в Edit > Define Custom Shape. Все, фигура создана. Запасной вариант: выберите любой векторный инструмент и кликните правой кнопкой мыши по векторной фигуре. Конечно слой должен быть выделен. Из меню выберете тот же Define Custom Shape. Теперь смотрим что менеджер фигур Custom Shape и находим там нашу фигуру.
Автор:
Инструмент Custom Shape В Фотошопе
в предыдущем уроке мы изучили основы работы с фигуры и слои фигур в программе Photoshop. В этом уроке мы узнали, как добавить простые прямоугольники и эллипсы, а также звезды, вспышки и стрелки направления в документ, используя пять инструментов геометрической формы Photoshop — инструмент прямоугольник, инструмент закругленный прямоугольник, инструмент эллипс, инструмент полигон и инструмент линия.
имея инструменты, которые позволяют нам легко рисовать круги и квадраты это здорово, но как насчет более интересных форм? Что делать, если вы хотите добавить, скажем, форму сердца к свадебной или помолвочной фотографии или форму собаки или кошки к логотипу зоомагазина? Как насчет форм цветов и листьев, снежинок, музыкальных нот или символа авторского права для добавления к вашим изображениям? Photoshop на самом деле поставляется со всеми этими формами и многое другое, и позволяет нам добавлять их в наши проекты так же легко, как добавление кругов и квадратов. Adobe называет эти более сложные фигуры
этот учебник предназначен для фотошоп CS5 и ранее. Пользователи Photoshop CS6 (и CC) захотят проверить наш полностью обновленный Как Использовать Пользовательский Инструмент Shape В Photoshop учебник.
Пользовательский Инструмент Формы
вы найдете инструмент пользовательской формы, вложенный в другую форму Photoshop инструменты в том же месте на панели инструментов. По умолчанию отображается инструмент прямоугольник, но если нажать на него и удерживать кнопку мыши нажатой, появится всплывающее меню со списком других инструментов, доступных в этой области. Пользовательский инструмент Shape находится в нижней части списка:
 Щелкните и удерживайте инструмент прямоугольник, затем выберите инструмент пользовательская фигура во всплывающем меню.
Щелкните и удерживайте инструмент прямоугольник, затем выберите инструмент пользовательская фигура во всплывающем меню.Если у вас уже есть один из других инструментов формы выбран, вы можно быстро захватить пользовательский инструмент формы из панели параметров. Вы увидите серию из шести значков, каждый из которых представляет отдельный инструмент фигуры. Пользовательский инструмент Shape является последним значком справа (это значок, который выглядит как blob):
 Если другой инструмент фигуры уже активен, можно выбрать пользовательский инструмент фигуры на панели параметров.
Если другой инструмент фигуры уже активен, можно выбрать пользовательский инструмент фигуры на панели параметров.Выбор Пользовательской Формы
Как только мы имеем изготовленный на заказ выбранный инструмент формы, нам нужно выбрать форму мы хотим сыграть вничью. Форму эскиз появится в панели параметров справа от значка инструмента нестандартную фигуру. Эскиз отображает пользовательскую фигуру, выбранную в данный момент:
 Миниатюра предварительного просмотра отображает выбранную пользовательскую форму.
Миниатюра предварительного просмотра отображает выбранную пользовательскую форму.выбрать другую форму, нажмите на его эскиз. Это откроет Форма Выбора который отображает все формы, которые мы в настоящее время должны выбрать из. Photoshop на самом деле поставляется с гораздо большим количеством форм, чем ограниченное количество, которое нам представлено в первую очередь. Мы увидим, как загрузить в других формах в данный момент:
 Нажмите на миниатюру предварительного просмотра, чтобы открыть окно выбора формы.
Нажмите на миниатюру предварительного просмотра, чтобы открыть окно выбора формы.чтобы выбрать фигуру, просто нажмите на ее миниатюру, затем нажмите Enter (Win)/Return (Mac), чтобы закрыть окно выбора формы. Или,дважды щелкните значок на эскизе, который будет выбрать форму и закрыть форму выбора для вас. Я выберу форму сердца:
 Выбор формы сердца из средства выбора формы.
Выбор формы сердца из средства выбора формы.Выбор Цвета Для Фигуры
после того, как вы выбрали форму, выберите цвет для него, нажав на цвета справа от слова цвета в панели «Параметры»:
 Нажмите на образец цвета, чтобы выбрать цвет для пользовательской фигуры.
Нажмите на образец цвета, чтобы выбрать цвет для пользовательской фигуры.программы Photoshop будет поп открыть цвета Picker так мы можем выбрать цвет мы хотим. Так как я выбрала форму сердца, я выберу красный цвет. Нажмите кнопку ОК, когда вы закончите, чтобы закрыть из палитры цветов:
 Выберите цвет для фигуры из палитры цветов.
Выберите цвет для фигуры из палитры цветов.Выберите Опцию «Слои Фигур»
Как я уже упоминал в предыдущем уроке, Photoshop позволяет рисовать три очень разных вида фигур с помощью инструментов формы. Мы можем рисовать вектор фигуры, которые не зависят от разрешения и полностью масштабируются без потери качества изображения (тот же тип фигур, которые мы рисуем в программе, такой как Illustrator). Мы также можем рисовать пути, которые являются просто контуры фигур, или мы можем рисовать -пиксельная формы где Photoshop заполняет форму цветными пикселями. В большинстве случаев мы хотим рисовать векторные фигуры, и для этого нам нужно иметь Слои Формы опция, выбранная в опциях Бар. Это левый значок в группе из трех значков в дальнем левом углу панели параметров:
 Выберите параметр слои фигур на панели параметров для рисования векторных фигур.
Выберите параметр слои фигур на панели параметров для рисования векторных фигур.чтобы нарисовать фигуру, щелкните внутри документа, чтобы установить начальную точку, затем удерживайте кнопку мыши нажатой и перетащите от начальной точки. При перетаскивании в Photoshop отображает представление о том, какой формы будет выглядеть так:
 Нажмите, чтобы установить начальную точку, затем затягивают остальные формы.
Нажмите, чтобы установить начальную точку, затем затягивают остальные формы.отпустите кнопку мыши, чтобы завершить фигуру, и Photoshop заполнит ее цветом, выбранным на панели параметров:
 Photoshop заполняет форму цветом, когда вы отпускаете кнопку мыши.
Photoshop заполняет форму цветом, когда вы отпускаете кнопку мыши.Рисование Фигуры С Правильными Пропорциями
чтобы нарисовать пользовательскую фигуру с правильными пропорциями, нажмите в документе, удерживайте кнопку мыши нажатой и начните перетаскивать фигуру, как обычно. Как только вы начнете перетаскивать, нажмите и удерживайте Shift ключ на клавиатуре и продолжить перетаскивание. Как только вы нажмете (и удерживайте) клавишу Shift, вы увидите контур фигуры оснастки в правильном соотношении сторон:
 Удерживайте клавишу Shift при перетаскивании фигуры, чтобы нарисовать ее с правильными пропорциями.
Удерживайте клавишу Shift при перетаскивании фигуры, чтобы нарисовать ее с правильными пропорциями.когда вы счастливы с размером формы, отпустите кнопку мыши, затем отпустите клавишу Shift (убедитесь, что вы отпустите клавишу Shift после отпуская кнопку мыши). Photoshop снова заливает его цветом:
 Отпустите клавишу Shift только после того, как отпустите кнопку мыши.
Отпустите клавишу Shift только после того, как отпустите кнопку мыши.Я снова нажму Ctrl+Z (Win)/Command+Z (Mac) на моей клавиатуре, чтобы отменить форму, то я выберу другую форму, нажав на миниатюру предварительного просмотра в панели параметров, чтобы открыть форму выбора. На этот раз я выберу ноты:
 Нажмите на миниатюру музыкальных нот, чтобы выбрать форму.
Нажмите на миниатюру музыкальных нот, чтобы выбрать форму.для того чтобы нарисовать музыкальные ноты, Я нажму внутри документа, чтобы установить начальную точку, и, удерживая нажатой кнопку мыши, я начну перетаскивать от начальной точки. Как только я начну тащить, я нажму и подержу свой Shift ключ, чтобы заставить фигуру на правильные пропорции, я продолжаю волочить:
 Удерживая Shift, как я перетащить, чтобы сохранить пропорции нот правильно.
Удерживая Shift, как я перетащить, чтобы сохранить пропорции нот правильно.Я отпущу кнопку мыши, чтобы завершить форму, и Photoshop заполнит ее тем же цвет я выбрал для предыдущей формы:
 Новая фигура заполняется тем же цветом, что и предыдущая.
Новая фигура заполняется тем же цветом, что и предыдущая.Далее, мы узнаем, как изменить цвет существующей формы, и как загрузить во всех дополнительных пользовательских форм Adobe, включенных в Photoshop!
Изменение Цвета Существующей Фигуры
Что, если я хочу, чтобы моя новая форма была другого цвета, чем предыдущая? Я мог бы просто выбрать другое цвет из панели параметров перед рисованием новой фигуры, но это так же легко изменить цвет фигуры после того, как мы нарисовали его. Каждая новая пользовательская фигура, которую мы рисуем, размещается сама по себе формы слой в панели слоев, и каждый слой формы поставляется со своим собственным цвета значок, который отображает текущий цвет фигуры. Чтобы изменить цвет, дважды щелкните образец цвета:
 Дважды щелкните образец цвета слоя фигуры, чтобы изменить его цвет.
Дважды щелкните образец цвета слоя фигуры, чтобы изменить его цвет.фотошоп вновь откроет палитру цветов, чтобы мы могли выбрать новый цвет. Я выберу фиолетовый:
 Выберите новый цвет для фигуры из палитры цветов.
Выберите новый цвет для фигуры из палитры цветов.Нажмите кнопку ОК, когда вы закончите, чтобы закрыть из палитры цветов, и просто так, Photoshop изменяет цвет фигуры для нас:
 Мы можем изменить цвет любой векторной формы в любое время.
Мы можем изменить цвет любой векторной формы в любое время.Загрузка Дополнительных Наборов Фигур
Как Я упоминалось, что Photoshop поставляется с большим количеством пользовательских форм для нас на выбор, чем горстка, с которой мы начинаем. Нам просто нужно загрузить их в себя, и мы делаем это, нажав на миниатюру предварительного просмотра формы в панели параметров, чтобы открыть окно выбора формы, а затем нажав на стрелка в правом верхнем углу выбора формы:
 Нажмите на маленькую стрелку в правом верхнем углу окна формы.
Нажмите на маленькую стрелку в правом верхнем углу окна формы.Это открывает меню с различными параметры, а в нижней части меню находится список дополнительных фигура, которые были установлены с Photoshop. Каждый из этих наборов представляет собой набор фигур с общей темой, например животные,музыка,природа и так далее. Некоторые из наборов, перечисленных здесь, являются новыми в Photoshop CS5 (это версия, которую я использую), но большинство из них доступны в любой последней версии Photoshop:
 Все эти дополнительные наборы фигур включены в Photoshop, но должны быть загружены вручную.
Все эти дополнительные наборы фигур включены в Photoshop, но должны быть загружены вручную.Если вы не знаете, какой набор содержит форму(ы) вам нужно, вы можете выбрать его, нажав на его название в списке. Однако проще просто загрузить их все сразу, что мы можем сделать, выбрав все сверху списка:
 Выберите «все», чтобы загрузить все дополнительные пользовательские фигуры в Photoshop.
Выберите «все», чтобы загрузить все дополнительные пользовательские фигуры в Photoshop.Photoshop спросит, хотите ли вы чтобы заменить текущие фигуры новыми фигурами или если вы хотите добавить новые с оригиналами. Выберите добавить, который будет держать первоначальные формы и добавлять новые одни после их:
 Выберите «Добавить», чтобы загрузить новые фигуры в Photoshop, сохраняя при этом оригиналы.
Выберите «Добавить», чтобы загрузить новые фигуры в Photoshop, сохраняя при этом оригиналы.и теперь, если мы откроем окно выбора формы, нажав на миниатюру предварительного просмотра формы в панели параметров, мы увидим все новые формы, которые мы должны выбрать из! Я немного расширил палитру фигур, чтобы мы могли видеть больше эскизов фигур. Используйте полосу прокрутки вдоль правой стороны выбора формы для прокрутки полного списка:
 Выбор формы теперь загружается со всеми пользовательскими формами, которые Adobe включены в Photoshop.
Выбор формы теперь загружается со всеми пользовательскими формами, которые Adobe включены в Photoshop.вот случайной выборки некоторые из многих форм теперь у нас есть:
 Выбор формы теперь загружается с все пользовательские фигуры, что Adobe в комплекте с Photoshop.
Выбор формы теперь загружается с все пользовательские фигуры, что Adobe в комплекте с Photoshop.Как бы ни были полезны многие из этих готовых пользовательских форм, вполне возможно, что даже после загрузки их всех, мы все равно не найдем форму, необходимую для конкретного дизайна, над которым мы работаем, и именно здесь появляется реальная сила пользовательских форм Photoshop, потому что Photoshop позволяет нам создавать любую форму, которую мы хотим с нуля! Обязательно ознакомьтесь с нашим Создайте Свои Собственные Формы учебник для всего, что вам нужно знать о создание, сохранение и использование ваших собственных коллекций нестандартных форм!
Похожие записи
Как установить фигуры (custom shapes) в Фотошоп
Сегодня мы разберем с вами, как быстро и без особых проблем выбрать и загрузить в программу Photoshop набор качественных произвольных фигур для последующего использования.

Чтобы загрузить новые произвольные фигуры, нам необходимо выбрать инструмент Custom Shape Tool и зайти в его настройки.
Далее кликнуть по значку с иконкой формы, перейти в крайнее правое меню панели и найти графу Load Shapes.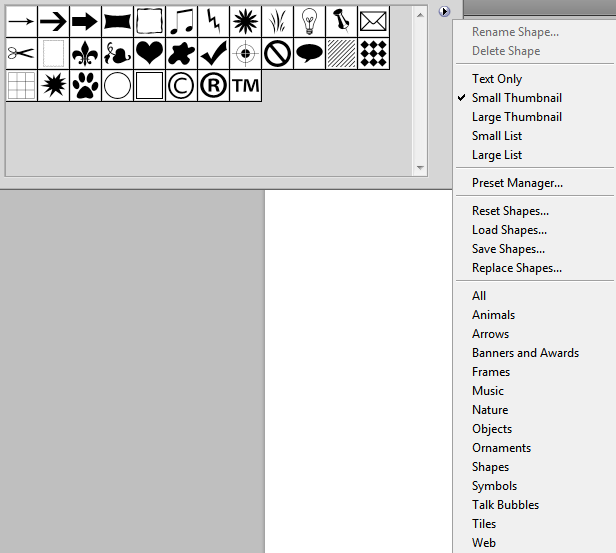
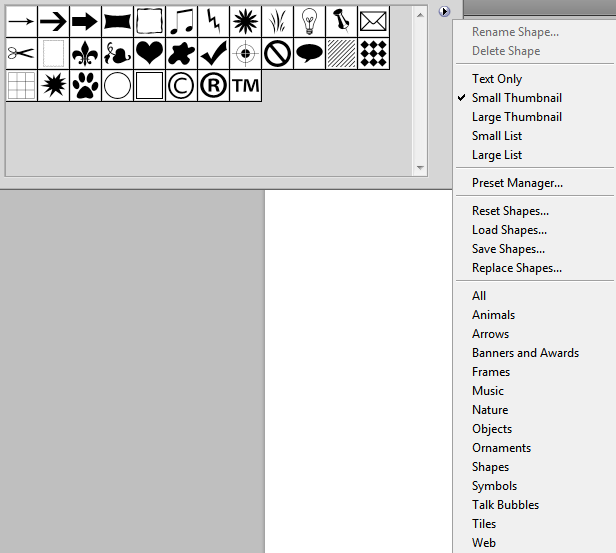
После этого выбрать необходимый набор с теми фигурами, которые будем использовать.
Есть еще один способ загрузки – он заключается в следующем:
Идем в меню Edit – Preset Manager и из выпадающего пункта выбираем Custom Shapes.
Теперь нажимаем на кнопку Load и ищем подходящие формы для загрузки в программу Photoshop.
Для того, чтобы сбросить фигуры на установленные по-умолчанию, нужно зайти в правое крайнее меню и выбрать пункт Reset Custom Shapes.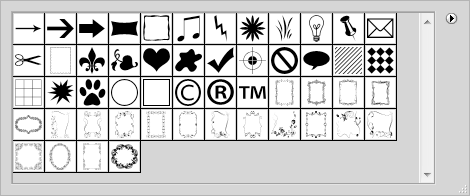
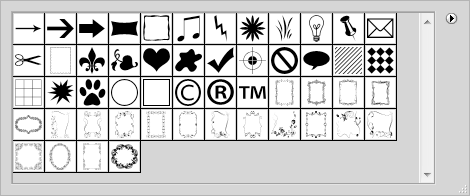
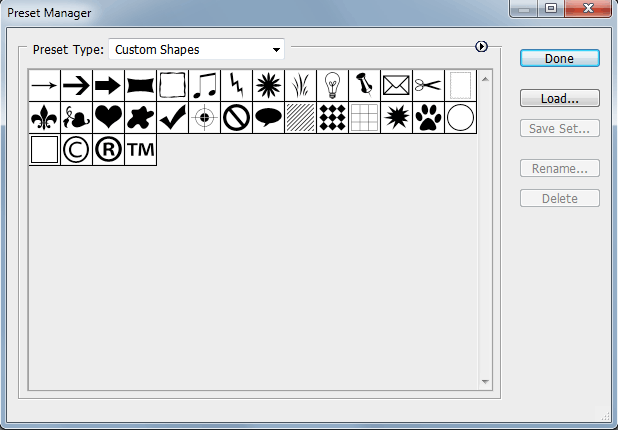
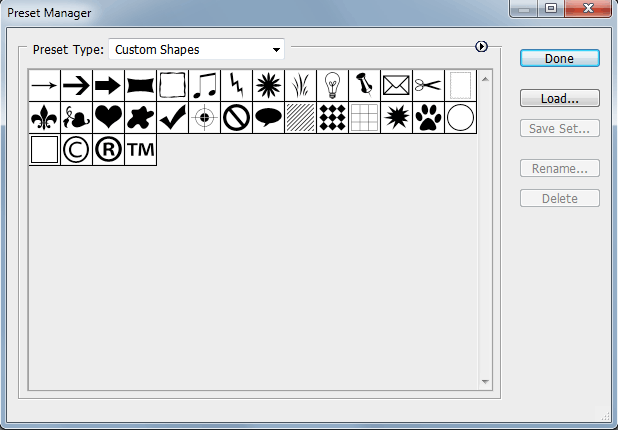
500+ бесплатных Photoshop фигур (Shapes) для Ваших новых проектов
Приветствую Вас, дорогие читатели блога. Спешу представить большую коллекцию фигур для Photoshop. Тут Вы найдёте множество иконок, которые можно с лёгкостью отредактировать. Например, менять цвет или размер.
Огромным плюсом данных фигур является то, что качество не ухудшается в зависимости от размера. Также хотелось бы сказать, что все файлы CSH расширения и просты в установке.
Поехали.
120 фигур стрелок для Photoshop
В этой подборке более 120 фигур стрелок, которые Вы можете использовать и скачать бесплатно.
Скачать исходники
Медиа фигуры (Shapes)
Более 80 медиа фигур, здесь есть то, что Вам точно пригодится для разработки нового проекта.
Скачать исходники
15 бесплатных фигур веб иконок и кнопок
Классные фигуры чёрных веб иконок и кнопок для сайта.
Скачать исходники
60 фигур Photoshop прошитых иконок
Замечательная коллекция прошитых иконок.
Скачать исходники
Красивые фигуры мини иконок
Страница загрузки
70 веб стрелок (CSH)
Скачать исходники
Фигуры Email конвертов
Скачать исходники
12 красивых фигур для чата
Скачать исходники
