Сжать JPEG: уменьшить размер файла JPEG или уменьшить размер изображения
Загрузить изображение в формате JPEGЗагрузите сжатые изображения в формате JPEG, нажав на ссылку для скачивания
| FAQ’s
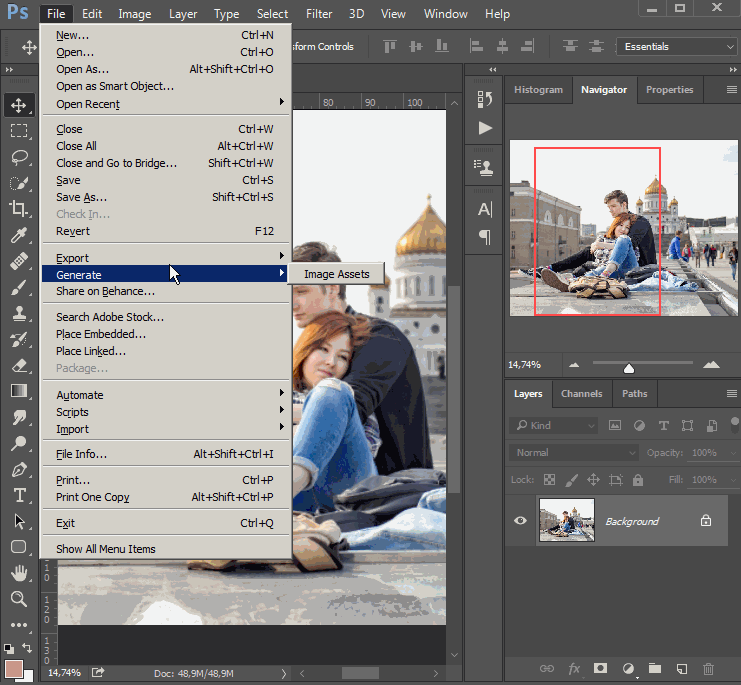 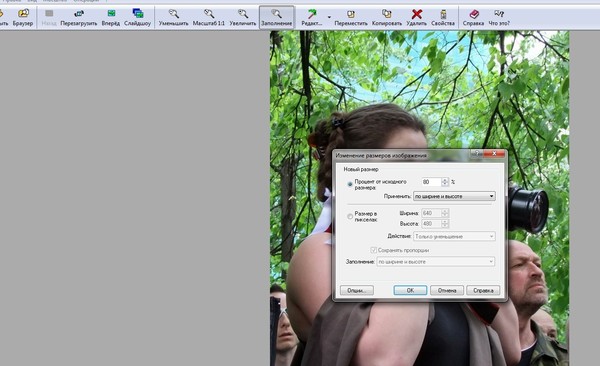 Свяжитесь с США для размера файла JPEG больше, чем 6 МБ. Мы должны иметь возможность уменьшить размер изображения в МБ или уменьшить размер JPEG в МБ. Свяжитесь с США для размера файла JPEG больше, чем 6 МБ. Мы должны иметь возможность уменьшить размер изображения в МБ или уменьшить размер JPEG в МБ. Для большинства изображений 8 бит должно быть достаточно. Наш процесс сжатия будет искать биты, которые будут идеальными для любого изображения, то есть искать идеальные биты, которые не будут влиять на качество изображения. PNG также использует GZIP в качестве механизма сжатия для хранения данных. Наш онлайн процесс сжатия запустит специализированный процесс gzip для дополнительного сжатия. В целом, процесс сжатия позволяет уменьшить большинство изображений PNG более чем на 50%. Для большинства изображений 8 бит должно быть достаточно. Наш процесс сжатия будет искать биты, которые будут идеальными для любого изображения, то есть искать идеальные биты, которые не будут влиять на качество изображения. PNG также использует GZIP в качестве механизма сжатия для хранения данных. Наш онлайн процесс сжатия запустит специализированный процесс gzip для дополнительного сжатия. В целом, процесс сжатия позволяет уменьшить большинство изображений PNG более чем на 50%. |
Как уменьшить размер фотографии в Фотошопе без потери качества
Начинающие дизайнеры часто спрашивают нас: «как уменьшить размер фотографии?». Это простейшая операция, которую можно сделать в фотошопе буквально за пару кликов. Для чего это может потребоваться. Как известно в российских компаниях если человек дизайнер, то он должен уметь все что связано с его непосредственной работой и немного больше.
Ситуация. К вам подошёл коллега и попросил уменьшить фотографии для сайт.
Как это сделать правильно?
Первое, что вам понадобиться это открыть в фотошопе вашу фотографию большого размера.
Как мы видим размер исходного файла почти 8 мегабайт. Такой размер файла категорически не подойдет для того чтобы его выкладывать в интернете на вашей странице. Открываем меню файл, выбираем пункт Сохранить для Web или Save for Web — выбираем сверху формат файла jpg и ниже выбираем качество изображения.
В зависимости от задачи можно выбирать: Низкое, Среднее или Высокое. В 90% случаев этих 3 базовых настроек хватит для того чтобы сделать фотографию нужного размера.
Как вы видите файл стал вместо 8 мб всего 266 кб. Этого хватит в большинстве случаев. Но что делать если вам надо оптимизировать размер файла для быстрой загрузки страницы?
Как уменьшить фотографию?
Для этого надо уменьшить размер файла до максимального необходимого в вашем конкретном случае. Чаще всего больше чем 1500 пикселей по широкой стороне не используется на сайтах.
Путем изменения качества и размера вы можете достигнуть нужного результата. По современным требованиям Гугла размер фотографии меньше 100 кб считается допустимым. Если он будет в районе 55 кб — то это уже идеальный вариант.
О чем следует помнить при уменьшении фотографий
Однако помните если перестараться, то фотография будет в пикселях и будет смотреться не прилично плохо. Поэтому всегда оставляйте оригинал изображения!
Надеюсь этот урок был для вас полезным, если так, то вы можете поделиться этой статьей в одной из социальных сетей.
Понравилась статья? Поделитесь с друзьями
Как уменьшить размер файла презентации PowerPoint
Автор Архипов Егор На чтение 10 мин. Просмотров 154 Опубликовано
Учитывая, что презентации Microsoft PowerPoint обычно сопровождаются тоннами изображений, картинок, встроенных видео, диаграмм, графиков и другого контента, неудивительно, что вы получаете довольно большие файлы.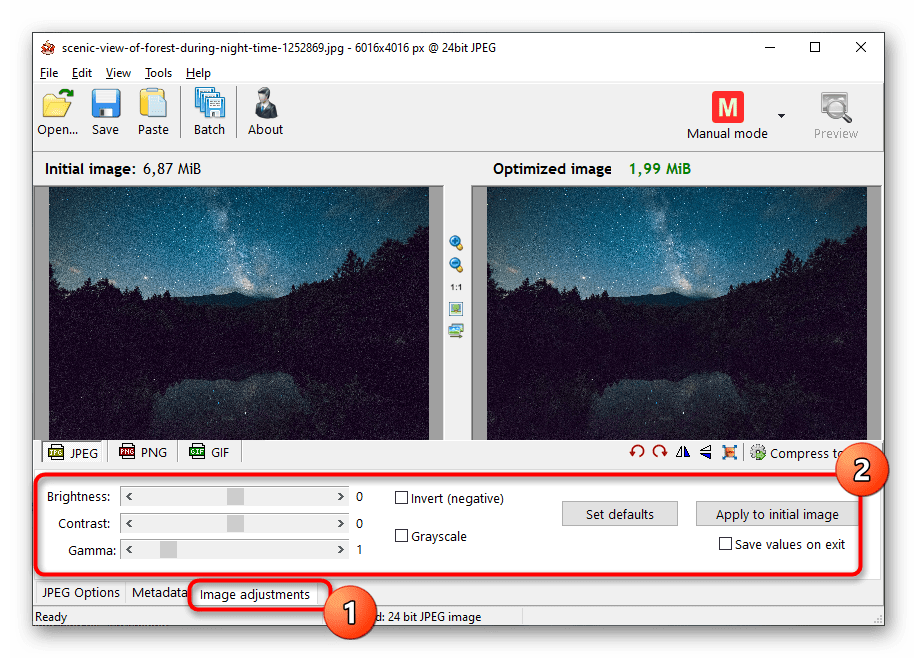
Большие файлы могут раздражать. Они занимают много места на диске, замедляют воспроизведение и могут привести к восстановлению электронной почты из-за превышения предельного размера файла. Вы можете предотвратить все эти вещи, уменьшив размер файла вашей презентации.
Мы упоминали об этом раньше, но первое, о чем вы подумали, рассматривая уменьшение размера файла, – это изображения – и на то есть веская причина. Файлы изображений могут быть довольно большими. Существуют шаги, которые можно предпринять для уменьшения размера, например сжатие изображений в презентации. Если вы подозреваете, что причина, по которой ваш файл PowerPoint такой большой, вызвана изображениями, обязательно прочитайте статью, написанную нами о том, как уменьшить размер документов Office, содержащих изображения.
У нас есть несколько дополнительных советов, которые нужно добавить, если вы выполнили эти шаги, но вам все равно нужно уменьшить размер файла презентации.
Преобразуйте вашу презентацию в формат PPTX
Microsoft выпустила формат PPTX в Office 2007. Тем не менее, нередки случаи, когда PPT-файлы перемещаются по кругу. Так в чем же разница между файлами PPT и PPTX? Версия PPTX сжимает весь контент в презентации. Если у вас есть файл PPT и вы конвертируете его в файл PPTX, вы заметите уменьшение размера файла.
Конвертировать файл так же просто, как нажать кнопку и выбрать тип файла. Откройте файл PPT, перейдите на вкладку «Файл» и нажмите «Конвертировать».
Windows File Explorer появится. Вы заметите, что тип «Сохранить как» установлен как «Презентация PowerPoint». Это тип файла PPTX. Нажмите «Сохранить».
Ваш файл PPT теперь будет преобразован в файл PPTX. Как видите, размер файла был уменьшен.
HTG Presentation 2 – это наш файл PPT, а HTG Presentation 3 – это наш файл PPTX. Простое преобразование типа файла уменьшило размер на 335 КБ.
Несмотря на то, что это не захватывающее падение размера файла, нам удалось уменьшить размер файла документа Word с 6 001 КБ до 721 КБ.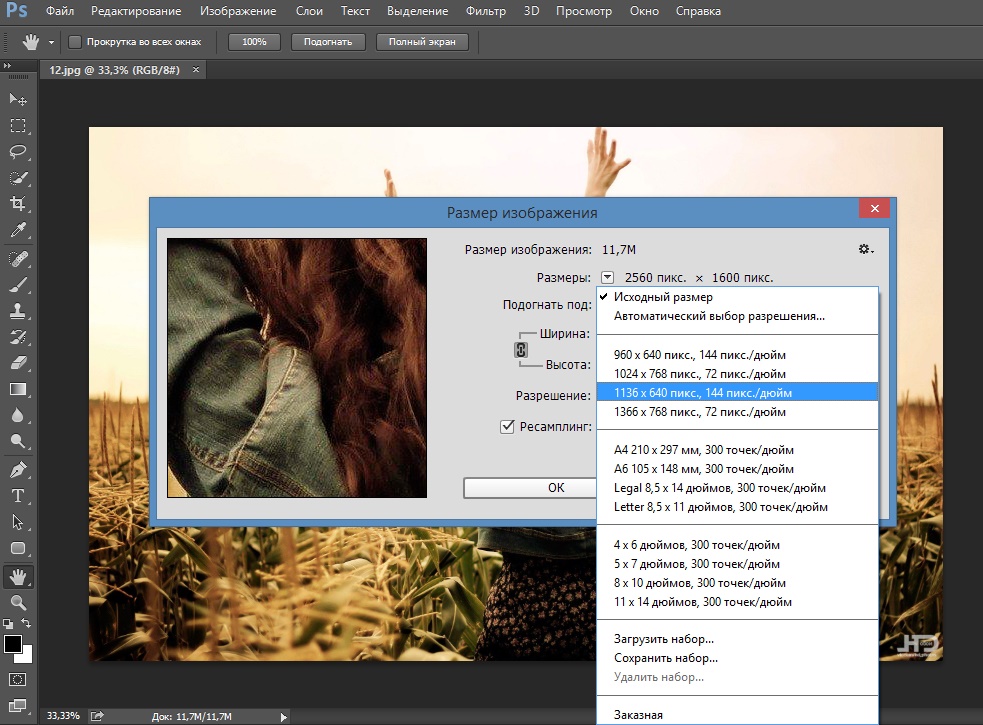 Все зависит от того, что внутри файла. Если повезет, это будет единственный шаг, который вам нужно сделать. Если нет, продолжайте читать.
Все зависит от того, что внутри файла. Если повезет, это будет единственный шаг, который вам нужно сделать. Если нет, продолжайте читать.
Вставьте свои фотографии – не копируйте и не вставляйте
Соблазнительно копировать и вставлять изображение в PowerPoint вместо использования функции вставки. Это не будет проблемой, если вас не беспокоит размер файла, но если это так, то остерегайтесь копирования и вставки – это может переформатировать ваше изображение в BMP или PNG. Почему это проблема? Оба этих формата файлов больше, чем JPG.
На приведенном выше снимке экрана видно, что размер файла PNG составляет 153 КБ по сравнению с файлом JPG размером 120 КБ того же изображения. Каждый раз, когда вы копируете и вставляете файл JPG в PowerPoint, и он конвертируется в PNG, вы добавляете в презентацию немного ненужного размера файла. Использование функции вставки гарантирует, что ваши изображения будут вставлены, как задумано.
Редактировать изображение в редакторе изображений, а не в PowerPoint
Когда вы вставляете изображение в PowerPoint, лучше всего убедиться, что оно не нуждается в каких-либо изменениях.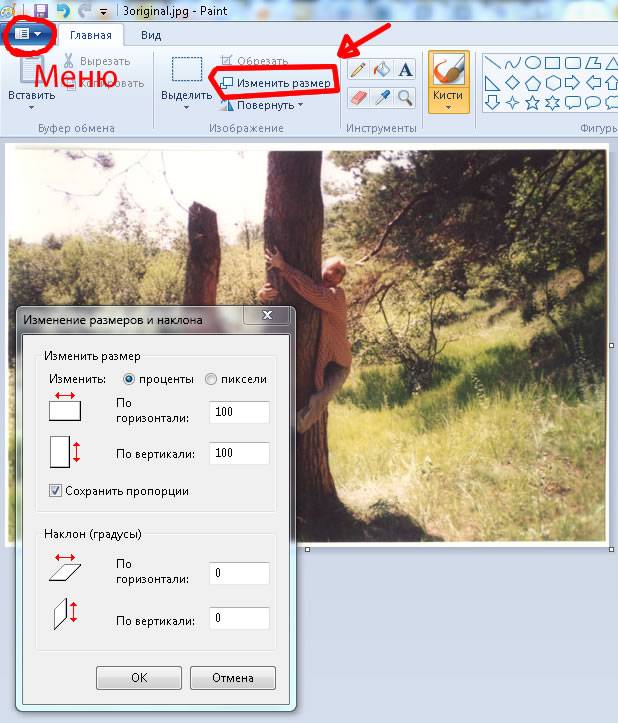 Если он требует редактирования, вам лучше сделать это в редакторе изображений. Зачем? Когда вы используете PowerPoint для редактирования своего изображения, оно сохраняет все эти изменения как часть презентации. Например, когда вы меняете изображение на черно-белое, PowerPoint также сохраняет полноцветное изображение. Это много лишних укусов.
Если он требует редактирования, вам лучше сделать это в редакторе изображений. Зачем? Когда вы используете PowerPoint для редактирования своего изображения, оно сохраняет все эти изменения как часть презентации. Например, когда вы меняете изображение на черно-белое, PowerPoint также сохраняет полноцветное изображение. Это много лишних укусов.
Если у вас нет редактора изображений (у вас есть) или вы просто обязаны использовать PowerPoint, обязательно сообщите PowerPoint об удалении всех этих избыточных данных, сохраненных из изменений. Это не сэкономит вам столько места, сколько работа в специальном редакторе, но поможет.
Сжатие всех изображений в вашей презентации
Вы можете сжимать изображения в PowerPoint по одному или все сразу. Если вы хотите сделать последнее, вот как.
Откройте презентацию, перейдите на вкладку «Файл», а затем выберите «Сохранить как» на левой панели.
Затем выберите «Дополнительные параметры», которые вы найдете в области, где вы бы назвали свой файл, и выберите тип файла.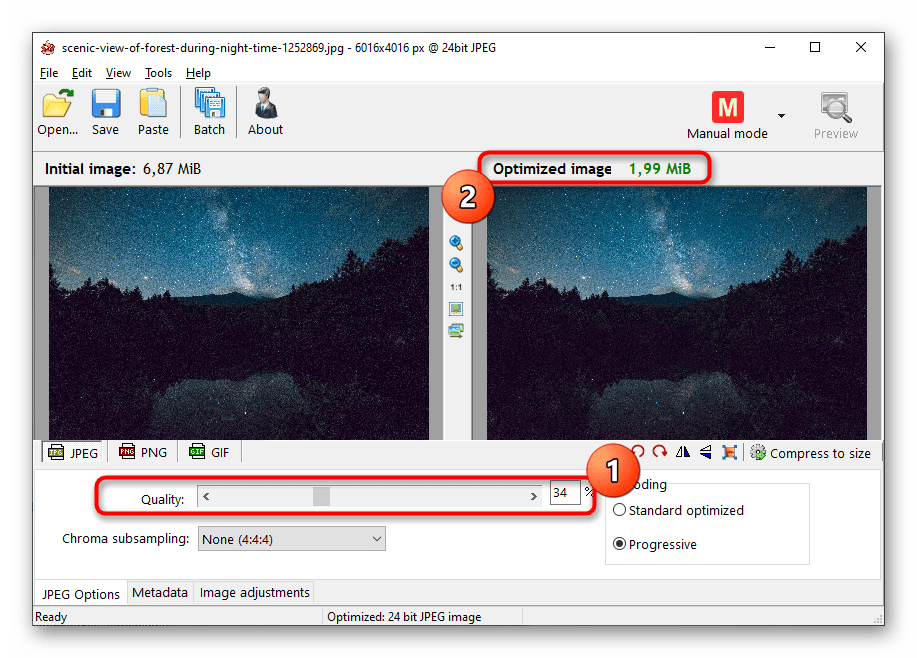
Появится окно «Сохранить как», на этот раз с несколькими доступными опциями. Рядом с кнопкой «Сохранить» нажмите «Инструменты».
В раскрывающемся меню выберите «Сжать картинки».
Откроется окно «Сжать картинки». Здесь вы можете выбрать тип разрешения изображений (на основе PPI) в презентации. Вы также заметите, что не можете выбрать опцию «Применить только к этому изображению» в группе «Параметры сжатия». Это связано с тем, что из-за способа доступа к этому инструменту этот параметр недоступен.
Примечание. Если вы хотите сжать одно изображение, выберите его, а затем перейдите в раздел «Инструменты для работы с изображениями»> «Сжать изображения».
Когда вы будете довольны своим выбором, нажмите «ОК».
Обязательно сохраните свою презентацию позже.
Не используйте встроенные шрифты
Мы понимаем, почему вы можете захотеть встраивать шрифты – вы, возможно, делаете тематическую презентацию по «Звездным войнам», и в результате у всех, с кем вы можете поделиться этой презентацией, вряд ли будут доступны эти специальные шрифты.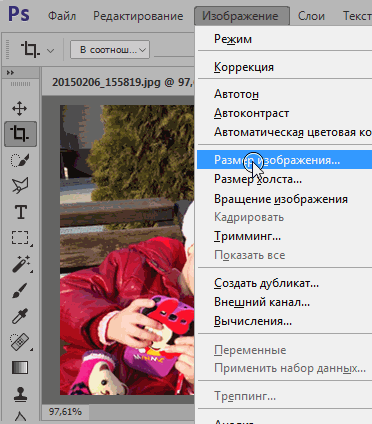 Внедрение шрифтов в презентацию может предотвратить проблемы в будущем, но это происходит за счет увеличения размера файлов.
Внедрение шрифтов в презентацию может предотвратить проблемы в будущем, но это происходит за счет увеличения размера файлов.
В общем, если вы не уверены, что вам нужен конкретный шрифт, мы рекомендуем отключить встраивание шрифтов.
Перейдите на вкладку «Файл» и выберите «Параметры» в нижней части левой панели.
На вкладке «Сохранить» снимите флажок «Вставить шрифты в файл» и нажмите «ОК».
Мы сохранили копию нашей презентации со всеми встроенными шрифтами, без встроенных шрифтов и только со шрифтами, использованными в презентации. Посмотрите на разницу, если размер файла:
Убеждены еще?
Ссылка на файлы вместо встраивания их
Учитывайте разницу в размере файла, если вы вставляете в презентацию все видео YouTube, а не ссылаетесь на него. Встраивание всего видео значительно увеличит размер вашей презентации. Несомненно, есть некоторые ценные преимущества при встраивании файла по сравнению со ссылками на него (например, когда получатель может не иметь доступа к Интернету для воспроизведения видео), но если размер файла является проблемой, просто не делайте этого.
Не сохраняйте миниатюру для презентации
Еще в то время, когда Office позволял сохранять миниатюрные изображения презентации, чтобы вы могли получить предварительный просмотр файла при поиске его в проводнике. Windows стала более сложной, поэтому для этого больше не требуется помощь приложений Office. Но опция все еще доступна.
Мы провели небольшой тест, чтобы увидеть разницу в размере файла с и без этой опции. Вот результаты:
При включенной опции миниатюр наш размер файла составил 2660 КБ. Без включенной опции размер файла был уменьшен до 2662 КБ, что позволило сэкономить 7 КБ.
Это довольно небольшое сохранение, но когда мы протестировали его с документом Word, разница была значительной: 721 КБ без включенной опции и 3247 КБ с включенной опцией.
Хотя это большой разрыв между приложениями, и не совсем понятно, почему разница так велика, этот вариант все же стоит изучить. Чтобы отключить эту функцию, откройте свою презентацию, перейдите на вкладку «Файл», затем выберите «Свойства» в правой части, затем «Дополнительные свойства».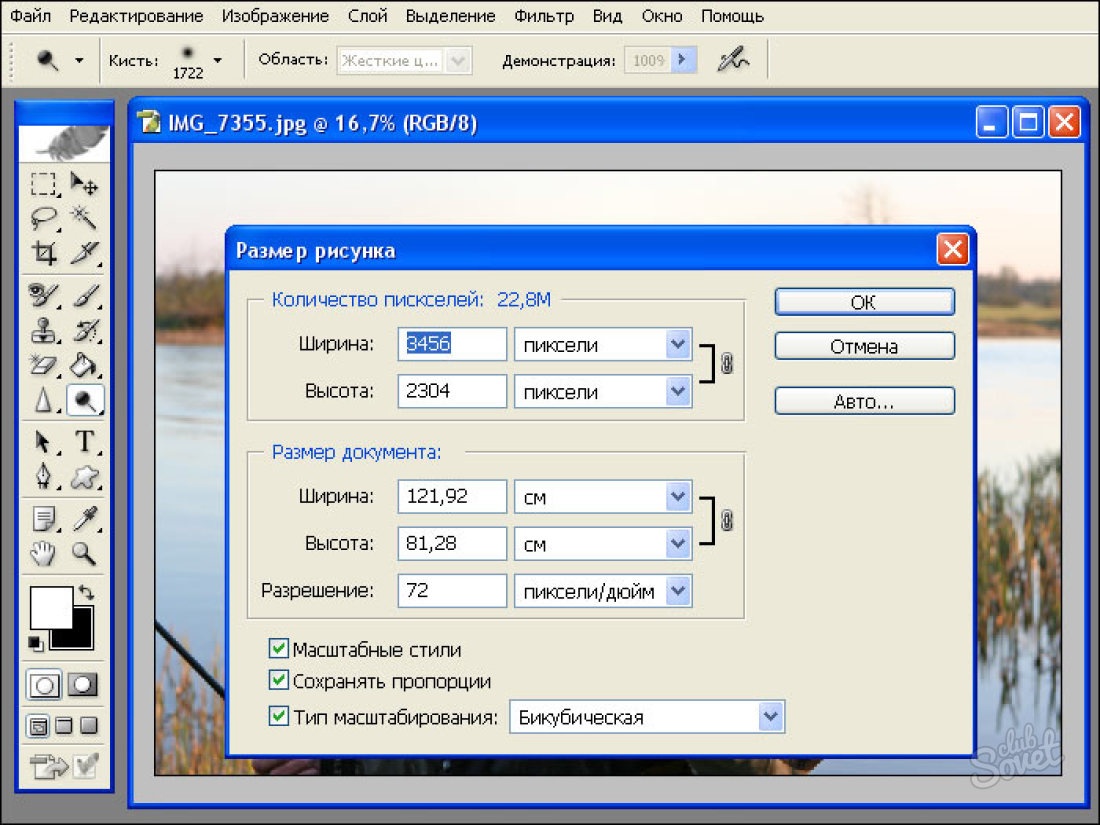
Теперь вы находитесь на вкладке «Сводка» окна «Свойства». В нижней части окна снимите флажок «Сохранить изображение для предварительного просмотра» и нажмите «ОК».
Удалить личную и скрытую информацию из вашей презентации
Microsoft Office будет хранить вашу личную информацию (например, имя автора) и скрытые свойства в вашей презентации. Избавление от этой информации может сэкономить вам немного места.
Откройте презентацию, перейдите на вкладку «Файл», выберите «Проверка на наличие проблем», затем выберите «Проверить документ».
Откроется окно «Инспектор документов». Убедитесь, что флажок «Свойства документа и личная информация» установлен, а затем нажмите «Проверить».
В следующем окне выберите «Удалить все». Теперь информация будет удалена, что сэкономит вам несколько КБ места.
Отключить авто восстановление
Мы не обязательно рекомендуем это, и это должно использоваться только в качестве крайней меры. Автообновление – это важный инструмент в Office, и если вы потеряли документ перед сохранением, вы точно понимаете, что мы имеем в виду.
Автообновление – это важный инструмент в Office, и если вы потеряли документ перед сохранением, вы точно понимаете, что мы имеем в виду.
Каждый раз, когда Office использует функцию автоматического восстановления, он добавляет немного к размеру файла. Чтобы отключить автоматическое восстановление, перейдите на вкладку «Файл» и выберите «Параметры» в нижней части левой панели.
На вкладке «Сохранить» окна «Параметры» снимите флажок «Сохранить данные автоматического восстановления каждые XX минут».
Если вы сразу же сохраните и выйдете из презентации, вы не заметите разницы. Однако со временем, по мере продолжения презентации, функция автоматического восстановления добавит КБ в ваш файл.
Скопируйте все в новую презентацию
Пока вы создаете презентацию, PowerPoint будет сохранять различные вещи в фоновом режиме, чтобы помочь вам. Мы упоминали, как отключить многие из этих функций, удалить данные, сохраненные PowerPoint, и т. Д., Но всегда есть вероятность, что что-то проскользнет через трещины, и PowerPoint сохранил некоторую информацию, которая вам не нужна. Копирование вашего контента в новую презентацию может стать хорошим решением проблемы.
Д., Но всегда есть вероятность, что что-то проскользнет через трещины, и PowerPoint сохранил некоторую информацию, которая вам не нужна. Копирование вашего контента в новую презентацию может стать хорошим решением проблемы.
Это может быть немного хлопотно, хотя в PowerPoint вам нужно будет копировать и вставлять каждый слайд (и мастер-слайды). Как только вы это сделаете, новая презентация не будет иметь каких-либо предыдущих сохранений фона, информации автоматического восстановления или предыдущих версий файла. В результате вы должны увидеть изменение размера файла.
Хотя мы не можем точно сказать, насколько это уменьшит размер вашего файла, поскольку каждая презентация будет отличаться, стоит попробовать.
Возможность: разархивировать презентацию и сжать ее
Как мы упоминали ранее, файл PPTX является сжатым файлом (поэтому его размер намного меньше, чем у файла старой школы PPT). Это означает, что вы можете открыть его с помощью такого инструмента, как 7-Zip или WinRar, извлечь все файлы из вашего PPTX, добавить их в сжатый архив, а затем переименовать архив с расширением PPTX.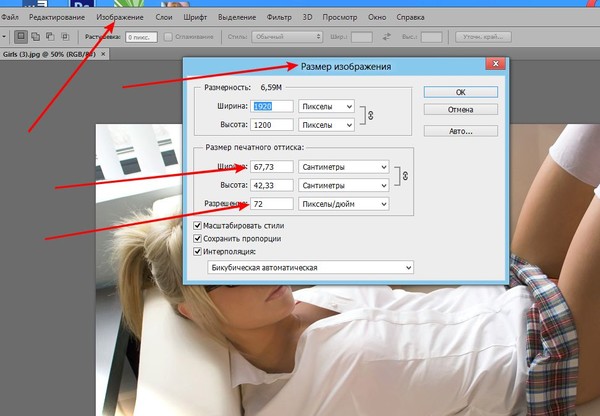
У нас здесь были некоторые проблемы.
При тестировании Роба с документом Word он успешно уменьшил размер файла с 721 КБ до 72 КБ. Однако, это повредило файл в процессе. В моем тестировании с моим файлом размером 2,614 КБ он не повредил его, а только уменьшил его до 2594 КБ – всего 20 КБ. Мы не уверены, что здесь происходит, поэтому, если вы хотите попробовать, обязательно сделайте резервную копию вашего файла, прежде чем сделать это.
Вот и все советы, которые мы получили, чтобы уменьшить размер вашей презентации PowerPoint. Мы всегда ищем новые и интересные способы уменьшить размер наших файлов, поэтому, если у вас есть какие-либо советы, сообщите нам об этом в разделе комментариев, и мы будем рады их протестировать!
Как уменьшить размер файла презентации PowerPoint — Сервисы на vc.ru
Тот случай, когда отправить презентацию коллегам нужно было полчаса назад, а тут выясняется, что она получилась слишком большой и «не проходит в почту»… С этим сталкивались многие. Обычно выясняется, что проблема — в большом количестве фотографий или картинок. Но пройтись еще раз по презентации и уменьшить каждую картинку отдельно — это слишком долго. К счастью, есть способ попроще, о котором рассказывает студия информационного дизайна VisualMethod.
Обычно выясняется, что проблема — в большом количестве фотографий или картинок. Но пройтись еще раз по презентации и уменьшить каждую картинку отдельно — это слишком долго. К счастью, есть способ попроще, о котором рассказывает студия информационного дизайна VisualMethod.
{«id»:70457,»url»:»https:\/\/vc.ru\/services\/70457-kak-umenshit-razmer-fayla-prezentacii-powerpoint»,»title»:»\u041a\u0430\u043a \u0443\u043c\u0435\u043d\u044c\u0448\u0438\u0442\u044c \u0440\u0430\u0437\u043c\u0435\u0440 \u0444\u0430\u0439\u043b\u0430 \u043f\u0440\u0435\u0437\u0435\u043d\u0442\u0430\u0446\u0438\u0438 PowerPoint»,»services»:{«facebook»:{«url»:»https:\/\/www.facebook.com\/sharer\/sharer.php?u=https:\/\/vc.ru\/services\/70457-kak-umenshit-razmer-fayla-prezentacii-powerpoint»,»short_name»:»FB»,»title»:»Facebook»,»width»:600,»height»:450},»vkontakte»:{«url»:»https:\/\/vk. com\/share.php?url=https:\/\/vc.ru\/services\/70457-kak-umenshit-razmer-fayla-prezentacii-powerpoint&title=\u041a\u0430\u043a \u0443\u043c\u0435\u043d\u044c\u0448\u0438\u0442\u044c \u0440\u0430\u0437\u043c\u0435\u0440 \u0444\u0430\u0439\u043b\u0430 \u043f\u0440\u0435\u0437\u0435\u043d\u0442\u0430\u0446\u0438\u0438 PowerPoint»,»short_name»:»VK»,»title»:»\u0412\u041a\u043e\u043d\u0442\u0430\u043a\u0442\u0435″,»width»:600,»height»:450},»twitter»:{«url»:»https:\/\/twitter.com\/intent\/tweet?url=https:\/\/vc.ru\/services\/70457-kak-umenshit-razmer-fayla-prezentacii-powerpoint&text=\u041a\u0430\u043a \u0443\u043c\u0435\u043d\u044c\u0448\u0438\u0442\u044c \u0440\u0430\u0437\u043c\u0435\u0440 \u0444\u0430\u0439\u043b\u0430 \u043f\u0440\u0435\u0437\u0435\u043d\u0442\u0430\u0446\u0438\u0438 PowerPoint»,»short_name»:»TW»,»title»:»Twitter»,»width»:600,»height»:450},»telegram»:{«url»:»tg:\/\/msg_url?url=https:\/\/vc.ru\/services\/70457-kak-umenshit-razmer-fayla-prezentacii-powerpoint&text=\u041a\u0430\u043a \u0443\u043c\u0435\u043d\u044c\u0448\u0438\u0442\u044c \u0440\u0430\u0437\u043c\u0435\u0440 \u0444\u0430\u0439\u043b\u0430 \u043f\u0440\u0435\u0437\u0435\u043d\u0442\u0430\u0446\u0438\u0438 PowerPoint»,»short_name»:»TG»,»title»:»Telegram»,»width»:600,»height»:450},»odnoklassniki»:{«url»:»http:\/\/connect.
com\/share.php?url=https:\/\/vc.ru\/services\/70457-kak-umenshit-razmer-fayla-prezentacii-powerpoint&title=\u041a\u0430\u043a \u0443\u043c\u0435\u043d\u044c\u0448\u0438\u0442\u044c \u0440\u0430\u0437\u043c\u0435\u0440 \u0444\u0430\u0439\u043b\u0430 \u043f\u0440\u0435\u0437\u0435\u043d\u0442\u0430\u0446\u0438\u0438 PowerPoint»,»short_name»:»VK»,»title»:»\u0412\u041a\u043e\u043d\u0442\u0430\u043a\u0442\u0435″,»width»:600,»height»:450},»twitter»:{«url»:»https:\/\/twitter.com\/intent\/tweet?url=https:\/\/vc.ru\/services\/70457-kak-umenshit-razmer-fayla-prezentacii-powerpoint&text=\u041a\u0430\u043a \u0443\u043c\u0435\u043d\u044c\u0448\u0438\u0442\u044c \u0440\u0430\u0437\u043c\u0435\u0440 \u0444\u0430\u0439\u043b\u0430 \u043f\u0440\u0435\u0437\u0435\u043d\u0442\u0430\u0446\u0438\u0438 PowerPoint»,»short_name»:»TW»,»title»:»Twitter»,»width»:600,»height»:450},»telegram»:{«url»:»tg:\/\/msg_url?url=https:\/\/vc.ru\/services\/70457-kak-umenshit-razmer-fayla-prezentacii-powerpoint&text=\u041a\u0430\u043a \u0443\u043c\u0435\u043d\u044c\u0448\u0438\u0442\u044c \u0440\u0430\u0437\u043c\u0435\u0440 \u0444\u0430\u0439\u043b\u0430 \u043f\u0440\u0435\u0437\u0435\u043d\u0442\u0430\u0446\u0438\u0438 PowerPoint»,»short_name»:»TG»,»title»:»Telegram»,»width»:600,»height»:450},»odnoklassniki»:{«url»:»http:\/\/connect. ok.ru\/dk?st.cmd=WidgetSharePreview&service=odnoklassniki&st.shareUrl=https:\/\/vc.ru\/services\/70457-kak-umenshit-razmer-fayla-prezentacii-powerpoint»,»short_name»:»OK»,»title»:»\u041e\u0434\u043d\u043e\u043a\u043b\u0430\u0441\u0441\u043d\u0438\u043a\u0438″,»width»:600,»height»:450},»email»:{«url»:»mailto:?subject=\u041a\u0430\u043a \u0443\u043c\u0435\u043d\u044c\u0448\u0438\u0442\u044c \u0440\u0430\u0437\u043c\u0435\u0440 \u0444\u0430\u0439\u043b\u0430 \u043f\u0440\u0435\u0437\u0435\u043d\u0442\u0430\u0446\u0438\u0438 PowerPoint&body=https:\/\/vc.ru\/services\/70457-kak-umenshit-razmer-fayla-prezentacii-powerpoint»,»short_name»:»Email»,»title»:»\u041e\u0442\u043f\u0440\u0430\u0432\u0438\u0442\u044c \u043d\u0430 \u043f\u043e\u0447\u0442\u0443″,»width»:600,»height»:450}},»isFavorited»:false}
ok.ru\/dk?st.cmd=WidgetSharePreview&service=odnoklassniki&st.shareUrl=https:\/\/vc.ru\/services\/70457-kak-umenshit-razmer-fayla-prezentacii-powerpoint»,»short_name»:»OK»,»title»:»\u041e\u0434\u043d\u043e\u043a\u043b\u0430\u0441\u0441\u043d\u0438\u043a\u0438″,»width»:600,»height»:450},»email»:{«url»:»mailto:?subject=\u041a\u0430\u043a \u0443\u043c\u0435\u043d\u044c\u0448\u0438\u0442\u044c \u0440\u0430\u0437\u043c\u0435\u0440 \u0444\u0430\u0439\u043b\u0430 \u043f\u0440\u0435\u0437\u0435\u043d\u0442\u0430\u0446\u0438\u0438 PowerPoint&body=https:\/\/vc.ru\/services\/70457-kak-umenshit-razmer-fayla-prezentacii-powerpoint»,»short_name»:»Email»,»title»:»\u041e\u0442\u043f\u0440\u0430\u0432\u0438\u0442\u044c \u043d\u0430 \u043f\u043e\u0447\u0442\u0443″,»width»:600,»height»:450}},»isFavorited»:false}
5722 просмотров
Коротко, если вы торопитесь:
- Кликнете на любую картинку в презентации, чтобы ее выбрать
- Выберите «Формат рисунка» в верхнем меню
- Нажмите на кнопку «Сжать рисунки»
- Выберите нужное качество изображения из выпадающего списка
- Проверьте, что выбран пункт «Удалить обрезанные области рисунков»
- Выберите «Применить ко всем рисункам» и нажмите «Ок»
Выделите нужные изображения и нажмите «Сжатие рисунков»
Это все. Теперь можете сохранить файл и проверить, насколько он уменьшился. Иногда презентация в 80 мегабайт может быть сжата до 7! А теперь давайте разберемся в вопросе подробнее.
Теперь можете сохранить файл и проверить, насколько он уменьшился. Иногда презентация в 80 мегабайт может быть сжата до 7! А теперь давайте разберемся в вопросе подробнее.
Оптимальные по размеру изображения
Сжать презентацию легко, но эта операция сказывается на качестве рисунков и фотографий на слайдах. Еще одна проблема — когда вы работаете над ваше презентацией, большие фотографии могут сильно замедлять работу программы, а иногда приводить и к сбоям и потерям данных. Вам следует изначально выбирать для презентации изображения оптимального размера.
{«url»:»https:\/\/booster.osnova.io\/a\/relevant?site=vc»,»place»:»between_entry_blocks»,»site»:»vc»,»settings»:{«modes»:{«externalLink»:{«buttonLabels»:[«\u0423\u0437\u043d\u0430\u0442\u044c»,»\u0427\u0438\u0442\u0430\u0442\u044c»,»\u041d\u0430\u0447\u0430\u0442\u044c»,»\u0417\u0430\u043a\u0430\u0437\u0430\u0442\u044c»,»\u041a\u0443\u043f\u0438\u0442\u044c»,»\u041f\u043e\u043b\u0443\u0447\u0438\u0442\u044c»,»\u0421\u043a\u0430\u0447\u0430\u0442\u044c»,»\u041f\u0435\u0440\u0435\u0439\u0442\u0438″]}},»deviceList»:{«desktop»:»\u0414\u0435\u0441\u043a\u0442\u043e\u043f»,»smartphone»:»\u0421\u043c\u0430\u0440\u0442\u0444\u043e\u043d\u044b»,»tablet»:»\u041f\u043b\u0430\u043d\u0448\u0435\u0442\u044b»}},»isModerator»:false}
Рисунки и фотографии должны иметь разрешение не более 1920×1080 и размер не более 400−500 килобайт. 1920×1080 пикселей — это стандартное разрешение для большинства мониторов и проекторов.
1920×1080 пикселей — это стандартное разрешение для большинства мониторов и проекторов.
Если изображение не будет занимать всего слайда, оно может быть еще меньше. Например, если вам нужно разместить фотографию примерно на четверть слайда, то разрешение этого фото должно быть примерно 800×600 пикселей.
Изображение не должно быть больше 800×600, если оно не занимает весь слайд
Мы рекомендуем, по возможности, использовать формат изображений JPEG. Этот формат обеспечивает оптимальное сжатие для фотографий и большинства рисунков. Изображения, имеющие прозрачный фон, чаще всего сохраняются в формате PNG.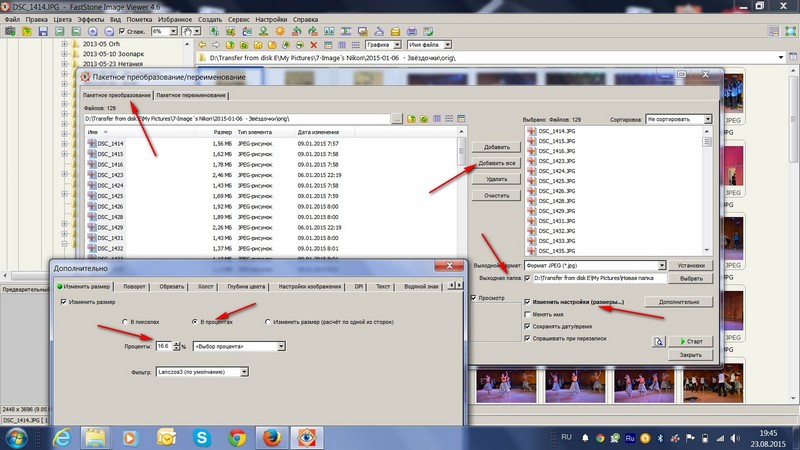 Однако, если этот прозрачный фон вам не требуется, и при этом данное изображение слишком «тяжелое», тогда кликнете на нем правой кнопкой мыши и выберите пункт меню «Сохранить как рисунок». Выберите тип файла JPEG и вставьте изображение на слайд повторно.
Однако, если этот прозрачный фон вам не требуется, и при этом данное изображение слишком «тяжелое», тогда кликнете на нем правой кнопкой мыши и выберите пункт меню «Сохранить как рисунок». Выберите тип файла JPEG и вставьте изображение на слайд повторно.
Уменьшение размера файла PowerPoint с помощью сжатия изображений
Мы уже кратко описали эту операцию в начале статьи, теперь разберем подробнее. Для сжатия выбранных или всех изображений в презентации выберите изображение и на вкладке «Формат рисунка» кликните на кнопку «Сжать рисунки».
В появившемся диалоге можно выбрать разрешение в зависимости от ваших целей.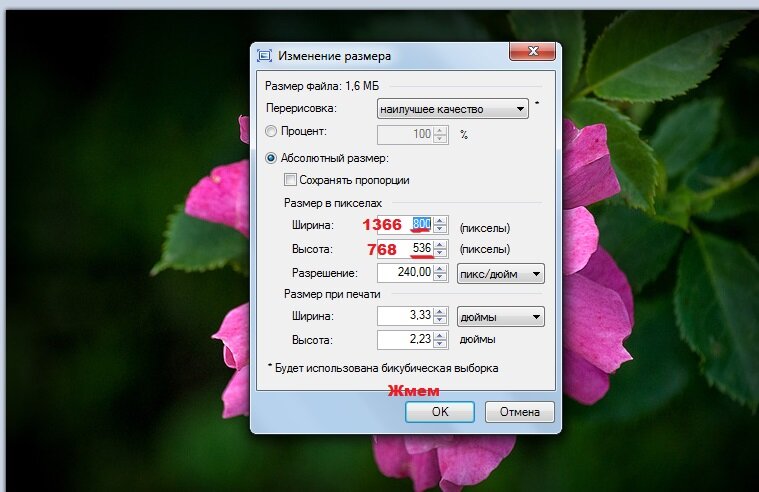 Обратите внимание, что если вы выберете разрешение 220 точек на дюйм и более, то размер файла может и не уменьшится, а даже увеличится.
Обратите внимание, что если вы выберете разрешение 220 точек на дюйм и более, то размер файла может и не уменьшится, а даже увеличится.
Разрешения в 150 точек на дюйм будет вполне достаточно для печати на обычном офисном принтере, и это позволит существенно уменьшить размер файла презентации.
Диалог сжатия изображений в PowerPoint 2018
Также, обратите внимание, что если вы обрезали фотографии внутри PowerPoint и не хотите, чтобы в файле презентации сохранялись обрезанные участки изображений, то нужно поставить галочку «Удалить обрезанные области рисунков».
Сжатие медиа-файлов в презентации
Этот метод тоже очень простой.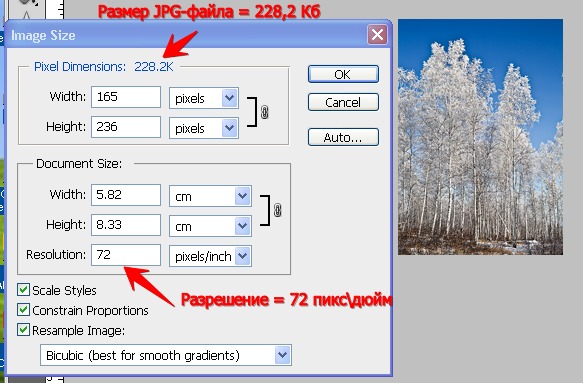 Если у вас в презентации встроено видео, в PowerPoint, начиная с версии 2018, встроена функция, позволяющая сжать его. Учтите, что если в вашем видео файле встроен дополнительные аудио-дорожки или субтитры, то они будут удалены после сжатия.
Если у вас в презентации встроено видео, в PowerPoint, начиная с версии 2018, встроена функция, позволяющая сжать его. Учтите, что если в вашем видео файле встроен дополнительные аудио-дорожки или субтитры, то они будут удалены после сжатия.
На вкладке «Файл», кликните пункт «Сведения», а далее в разделе «Размер файлов мультимедиа и производительность» кликните кнопку «Сжать медиа».
PowerPoint 2018 позволяет сжимать и видео-файлы
Программа предложит вам конвертировать файлы, чтобы они могли быть сжаты. Далее, вам нужно будет выбрать уровень качества видео. Исходя из нашего опыта, не стоит выбирать вариант «Для Интернет», обычно этот уровень сжатия сильно снижает качество видео.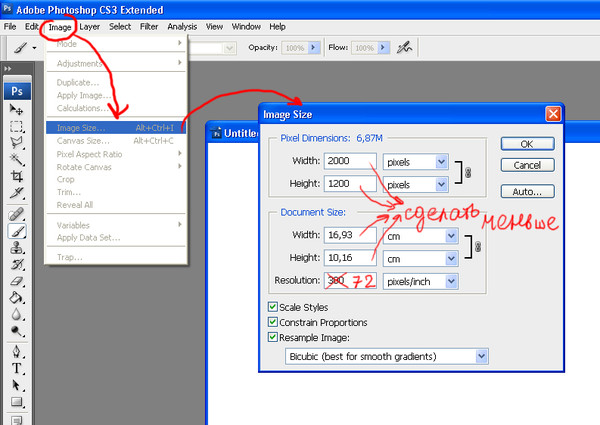
Так же, как и в случае с обрезкой изображений, программа удалит лишние, обрезанные фрагменты видео во время сжатия. Это очень удобно, если под рукой нет видео-редактора.
Как сжимать фотографии на Android-смартфоне
На сегодняшний день Android-смартфоны имеют намного лучшие камеры, чем пару лет назад и таким образом, размеры изображений также намного увеличились. Ранее вы получали снимки размером изображения 400-800 Кб или максимум 1-1,5 Мб. Тем не менее, за последние годы ситуация кардинально изменилась. В настоящее время, мобильные телефоны, снимающие фотографии размером 3-5 Мб, являются обычным делом.
Поэтому, современным пользователям необходимо все больше места для хранения всех своих фотографий.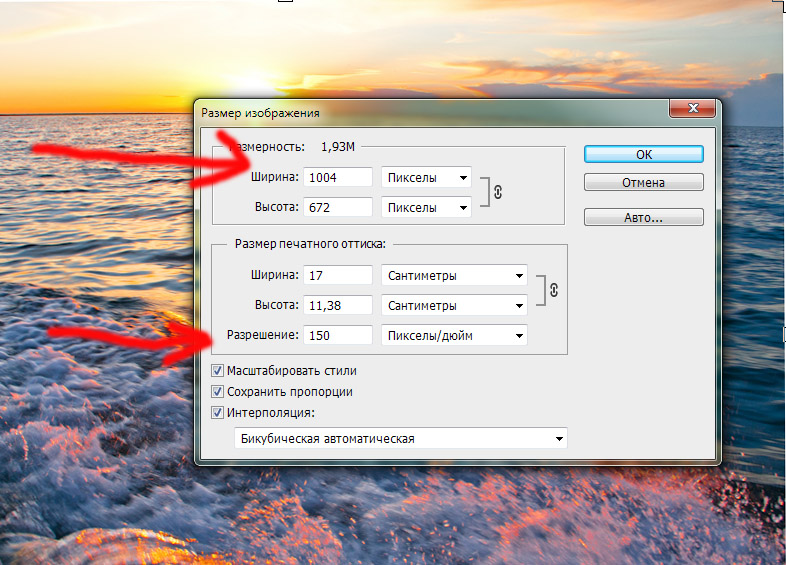 Зачастую, пользователю приходится выбирать между фотографиями и удалять наименее важные для него.
Зачастую, пользователю приходится выбирать между фотографиями и удалять наименее важные для него.
В то же время существует еще один метод, который позволит вам хранить больше фотографий, попросту сжимая их. В настоящее время имеются несколько приложений для сжатия изображений на Android-устройстве, которые позволяют уменьшить размер файла. Следовательно, вы можете снимать больше фотографий и хранить больше других файлов на вашем смартфоне. Просмотрите наш короткий список приложений ниже.
1. Photo Compress (Бесплатно, $0.99)
Photo Compress — очень простое приложение, которое помогает пользователям уменьшить размер изображения. Пользовательский интерфейс довольно прост и каждый может в нем разобраться. Если сжимать изображения с очень высокой скоростью, вы можете столкнуться с некоторыми искажениями.
Не считая этого, приложение работает прекрасно. Если вам нужно только уменьшить размер изображения, нет никаких причин покупать это приложение. Кто хочет дополнительных функций, может попробовать Pro-версию.
Кроме собственно сжатия изображений, Photo Compress может изменять размер и обрезать их. Также отличной стороной приложения является то, что оно не удаляет данные EXIF или метаданные. То есть, если вы сжимаете изображения с помощью этого приложения, ваше сжатое изображение будет хранить данные EXIF. Не имеет смысла упоминать, что пользователи могут делиться сжатыми изображениями непосредственно из приложения. Скачать.
2. Photoczip (Бесплатно)
Photoczip является очень надежным инструментом, который делает почти то же самое, что и вышеупомянутое приложение. Также как и в Photo Compress, вы можете не только быстро сжать фотографии, но и при этом сохранить данные EXIF или удалить их.
Он сжимает фотографии без всяких побочных эффектов и вы можете не беспокоиться насчет искажений в фотографиях. Данное бесплатное приложение поможет уменьшить размер изображения в объеме, что, безусловно, поможет вам сэкономить ваше время.
Что касается дополнительных функций, вы можете конвертировать PNG изображения в JPG, обрезать их, сжимать сразу нескольких изображений, делиться фотографиями прямо из приложения, изменять их размер и многое другое.
Кроме всего перечисленного, приложение может показывать изображения, как стоковое приложение «Галерея». Это означает, что вы можете управлять вашими изображениями из одного места. Это позволяет пользователям устанавливать определенный путь для сохранения изображений. С другой стороны, вы можете добавить префикс, чтобы быстро определить ваши сжатые изображения. Для того, чтобы использовать Photoczip, у вас должен быть смартфон с ОС Android 4.1 или с более поздней версией. Скачать.
3. Уменьшение изображений (Бесплатно, $0.99- $4.79)
Давайте начнем с пользовательского интерфейса приложения «Уменьшения изображений», так как это, вероятно, самое красивое приложение в данной категории. Оно показывает пользователям визуальный график сжатия изображения таким образом, чтобы они могли проверить, сколько памяти они хотят освободить. Как и в предыдущих приложениях, оно позволяет изменять размер, обрезать фотографии и проводить много других действий с изображениями в смартфоне.
Если говорить об особенностях, то вы можете просматривать изображения с помощью жестов рук, делать копию исходного изображения, делиться фотографиями в социальных сетях, настраивать вид галереи и т.д. Бесплатной версии более чем достаточно для среднего пользователя. Тем не менее, кто хочет разблокировать все функции этого приложения, могут приобрести его, потратив от $ 0,99 до $ 4,79. Скачать.
Существуют еще очень много приложений для сжатия изображений на Android, которые могут быстро уменьшить размер фотографий высокого качества. Но для начала попробуйте использовать перечисленные простые бесплатные приложения с понятным интерфейсом.
Как уменьшить размер фотографии до 300Кб — Вокруг-Дом
Уменьшение размера фотографии необходимо, когда фотография слишком велика для размещения в качестве вложения или медиафайла в электронной почте, на веб-странице, в учетной записи социальной сети или на другом цифровом носителе. Вы можете уменьшить размер изображения, используя различные методы, большинство из которых просто выполнить. Уменьшение до 300 КБ в пикселях делает фотографию приемлемым размером для многих мультимедийных программ. Некоторые программы могут требовать дополнительного сжатия и уменьшения размера, в то время как другие принимают размер файла 300 КБ.
Вы можете уменьшить размер изображения, используя различные методы, большинство из которых просто выполнить. Уменьшение до 300 КБ в пикселях делает фотографию приемлемым размером для многих мультимедийных программ. Некоторые программы могут требовать дополнительного сжатия и уменьшения размера, в то время как другие принимают размер файла 300 КБ.
Определить текущий размер
Перед уменьшением файла определите текущий размер файла. Способ просмотра размеров файлов фотографий зависит от вашей операционной системы и программного обеспечения для фотографий по умолчанию. К счастью, почти все программы управления фотографиями позволяют легко получать основную информацию. Щелкните правой кнопкой мыши на фотографии и выберите «Информация», «Детали» или «Настройки фото», чтобы найти информацию о размере. Например, в Google Диске выберите «Просмотр сведений», а затем перейдите на вкладку «Сведения», чтобы просмотреть размер файла. Если размер превышает 300 КБ, вам может потребоваться изменить его размер в зависимости от того, как будет использоваться изображение. Если размер фотографии превышает 300 КБ с небольшим запасом, изменение размера или обрезка для уменьшения фоновых элементов может помочь вашей фотографии вписаться в приложение или сайт социальной сети.
Если размер превышает 300 КБ, вам может потребоваться изменить его размер в зависимости от того, как будет использоваться изображение. Если размер фотографии превышает 300 КБ с небольшим запасом, изменение размера или обрезка для уменьшения фоновых элементов может помочь вашей фотографии вписаться в приложение или сайт социальной сети.
Программное обеспечение для редактирования фотографий
Существуют многочисленные программы для редактирования фотографий; некоторые предлагают очень простые варианты изменения размера, а другие, такие как Adobe Photoshop, предлагают надежный и сложный набор инструментов. В экосистеме Microsoft вы можете использовать Paint или Picture Manager, но Paint является наиболее распространенным выбором для изменения размера. Базовый процесс изменения размера немного различается в зависимости от программы, но обычно вы можете найти инструмент изменения размера на панели инструментов программы или в настройках. В Paint выберите «Resize» на панели инструментов, и откроется окно с параметрами ширины и высоты в пикселях.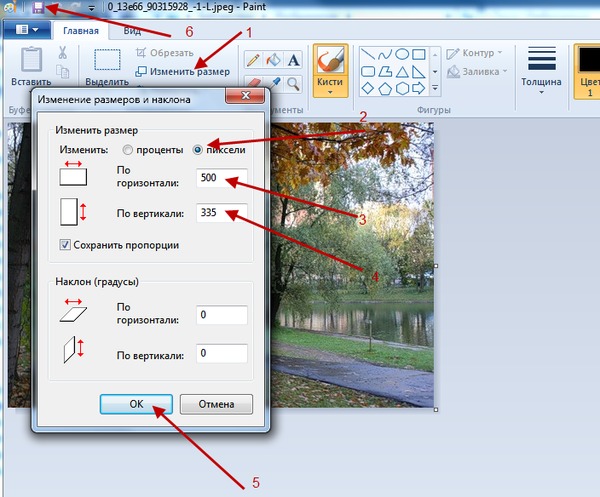 Вы можете выбрать сохранение соотношения и корректировать только одно измерение, а другое автоматически изменяет размеры для сохранения правильного соотношения. Вы также можете изменить размер в процентах. Если размер вашей фотографии составляет 600 КБ, измените размер на 50%, чтобы размер файла составил 300 КБ.
Вы можете выбрать сохранение соотношения и корректировать только одно измерение, а другое автоматически изменяет размеры для сохранения правильного соотношения. Вы также можете изменить размер в процентах. Если размер вашей фотографии составляет 600 КБ, измените размер на 50%, чтобы размер файла составил 300 КБ.
Онлайн файловый компрессор
Компрессоры файлов легко найти в Интернете. Вы можете найти уменьшитель размера JPG или программу сжатия с помощью веб-поиска. Используйте программы, которые работают в вашем браузере, чтобы избежать загрузки надоедливых программ. Компрессор файлов уменьшает размер файла до удобного для прикрепления размера, который часто намного ниже 300 КБ. Загрузите новый файл, и теперь у вас есть удобный файл социальной сети нужного размера.
Предупреждение: измените размер оригинального изображения. Если вы уменьшите его и когда-нибудь потребуется снова увеличить его с уменьшенной версии, качество будет потеряно.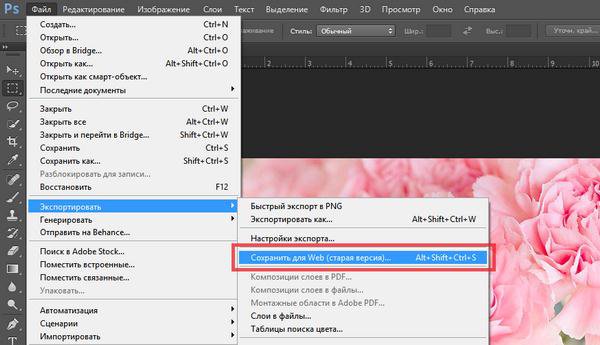
Как уменьшить размер файла изображения с помощью PIL Ru Python
Оптимизирован встроенный параметр для сохранения JPEG и PNG.
# My image is a 200x374 jpeg that is 102kb large >>> foo = Image.open("path\\to\\image.jpg") >>> foo.size (200,374) # I downsize the image with an ANTIALIAS filter (gives the highest quality) >>> foo = foo.resize((160,300),Image.ANTIALIAS) >>> foo.save("path\\to\\save\\image_scaled.jpg",quality=95) # The saved downsized image size is 24.8kb >>> foo.save("path\\to\\save\\image_scaled_opt.jpg",optimize=True,quality=95) # The saved downsized image size is 22.9kb Флаг оптимизации будет делать дополнительный проход на изображении, чтобы найти способ уменьшить его размер как можно больше. 1.9kb может показаться не очень много, но более сотни / тысячи изображений, это может сложить.
Теперь, чтобы попытаться довести его до 5 кб до 10 кб, вы можете изменить значение качества в параметрах сохранения. Использование качества 85 вместо 95 в этом случае даст: Unoptimized: 15.1kb Оптимизировано: 14.3kb Использование качества 75 (аргумент по умолчанию, если аргумент отсутствует) даст: Unoptimized: 11.8kb Оптимизировано: 11.2kb
Использование качества 85 вместо 95 в этом случае даст: Unoptimized: 15.1kb Оптимизировано: 14.3kb Использование качества 75 (аргумент по умолчанию, если аргумент отсутствует) даст: Unoptimized: 11.8kb Оптимизировано: 11.2kb
Я предпочитаю качество 85 с оптимизацией, потому что качество не сильно влияет, а размер файла намного меньше.
скажем, у вас есть модель под названием «Книга», а на ней – «cover_pic», в этом случае вы можете сделать следующее для сжатия изображения:
from PIL import Image b = Book.objects.get(title='Into the wild') image = Image.open(b.cover_pic.path) image.save(b.image.path,quality=20,optimize=True) надеюсь, что это поможет любому, кто наткнулся на него.
См. Функцию эскизов модуля изображения PIL. Вы можете использовать его для сохранения меньших версий файлов в виде различных типов файлов, и если вы хотите сохранить как можно больше качества, подумайте об использовании фильтра ANTIALIAS когда вы это сделаете.
Кроме этого, я не уверен, есть ли способ указать максимальный желаемый размер. Вы могли бы, конечно, написать функцию, которая могла бы попытаться сохранить несколько версий файла с различными качествами, пока не будет достигнут определенный размер, отбросив остальное и предоставив вам изображение, которое вы хотели.
Как получить JPEG размером менее 20 КБ | Малый бизнес
Зак Лаццари Обновлено 22 января 2019 г.
Сжать изображение JPEG размером 20 КБ в пикселях несложно. Сохранение высокого уровня качества и видимости не всегда возможно, но фотографии меньшего размера можно отправлять через несколько носителей. Большие фотографии часто передаются только через размещенную ссылку на файл, так как размер файла слишком велик для отправки по электронной почте, текстовым сообщениям и т. Д. Некоторым веб-программам также требуется размер фотографии 20 КБ в пикселях для работы на их сайтах.
Сжатие для электронной почты
Добавление фотографий в электронную почту — обычное использование для изменения размера менее 20 КБ. В некоторых случаях вы можете без проблем вставить изображения размером 30 КБ, но размер вашего электронного письма ограничен. Если добавить более одной фотографии, отправить ее будет особенно сложно.
В некоторых случаях вы можете без проблем вставить изображения размером 30 КБ, но размер вашего электронного письма ограничен. Если добавить более одной фотографии, отправить ее будет особенно сложно.
Поставщик электронной почты, который вы используете, также имеет некоторое влияние на процесс, и ограничения различаются для бесплатных частных учетных записей и корпоративных учетных записей, предназначенных для обработки файлов больших размеров. Компании часто используют для этого платные аккаунты.
Сжатую фотографию можно вставить непосредственно в электронное письмо или прикрепить к нему. Выбор совершенно необязательный. Добавление в качестве вложений идеально подходит в качестве формата электронных писем для удобного просмотра и загрузки на принимающей стороне. Однако вставка в электронное письмо — это хорошо, когда важно время, в которое фотография соотносится с текстом.
Все плюсы и минусы определения размера аватара
Для фотографий аватара требуется файл очень маленького размера, чтобы он мог сжаться до крошечного расстояния между аватарами. 20 КБ часто является ограничением для фотографии Аватара, поэтому уменьшение размера изображения в формате 20 КБ обеспечивает плавную загрузку.
20 КБ часто является ограничением для фотографии Аватара, поэтому уменьшение размера изображения в формате 20 КБ обеспечивает плавную загрузку.
Когда вы пытаетесь загрузить фотографию аватара слишком большого размера, как правило, отклоняет файл с предупреждением о размере . Этого не должно происходить при размере 20 КБ, если для конкретной программы не требуется файл меньшего размера, например 10 КБ. Однако фотография в 10 фунтов очень мала и ее трудно просматривать. Вы можете изменить размер любой фотографии до желаемого размера, используя следующие процессы.
Уменьшить путем изменения размера
Уменьшите размер в пикселях, чтобы быстро изменить размер фотографии. Щелкните правой кнопкой мыши на фотографии и выберите информацию , чтобы увидеть текущий размер. Запишите размер, чтобы в будущем можно было изменять размер в процентах.
Откройте бесплатную программу для редактирования фотографий, например Microsoft Paint . Изменение размера фотографий аналогично в большинстве программ, но Paint действительно проста. Откройте свою фотографию в программе, чтобы начать работу.
Изменение размера фотографий аналогично в большинстве программ, но Paint действительно проста. Откройте свою фотографию в программе, чтобы начать работу.
В Paint просто щелкните раскрывающийся список « Edit », затем выберите « Resize », чтобы открыть инструмент изменения размера.Выберите размер в процентах и уменьшите в зависимости от текущего размера фотографии. Например, фотография размером 100 КБ уменьшится на 80 процентов до отметки в 20 КБ.
Сохраните новый размер фотографии и попытайтесь загрузить на свою электронную почту, в Аватар или в другую программу с ограниченным размером.
Онлайн-программы сжатия
Сжатие фотографий с помощью веб-программы выполняется быстро и легко. Выполните быстрый поиск по запросу « JPEG Compressor », и вы увидите список бесплатных программ. Не подписывайтесь на рассылку уведомлений по электронной почте и не платите комиссию, поскольку существует множество бесплатных вариантов. Также используйте веб-программу, чтобы избежать загрузки программного обеспечения или вредоносных программ на свой компьютер.
Также используйте веб-программу, чтобы избежать загрузки программного обеспечения или вредоносных программ на свой компьютер.
Вы загрузите фотографию в их компрессор, установите размер файла, и он сжимает файл. По завершении нажмите кнопку загрузки, чтобы сохранить новую фотографию. Фотография готова к использованию после того, как вы сохранили новый файл.
Уменьшить размер файла изображения в Microsoft Office
Сжать отдельные изображения
Если вам не нужен каждый пиксель изображения для получения приемлемой версии, вы можете сжать изображения, чтобы уменьшить размер файла.
Открыв файл в приложении Microsoft Office, выберите изображение или изображения, которые вы хотите сжать.
В разделе Работа с изображениями на вкладке Формат в группе Настроить щелкните Сжать изображения .

Если вы не видите вкладку Работа с рисунками — Формат , убедитесь, что вы выбрали изображение.Возможно, вам придется дважды щелкнуть изображение, чтобы выбрать его и открыть вкладку Формат .
Кроме того, в зависимости от размера экрана, вы можете видеть только значки для группы Adjust . Кнопка Сжать изображения отображается без метки.
Чтобы сжать только выбранные изображения, а не все изображения в документе, установите флажок Применить только к этому изображению .
Снятие флажка Применить только к этому изображению отменяет любые предыдущие изменения, которые вы сделали для других отдельных изображений в этом документе.

В разделе «Разрешение » выберите нужное разрешение, затем нажмите ОК .
Для получения дополнительной информации щелкните заголовки ниже
Важно: Этот параметр применяется только к изображениям в текущем документе или документе, выбранном в списке рядом с Размер изображения и качество .Чтобы сделать его значением по умолчанию для всех новых документов, измените раскрывающийся список.
Обратите внимание, что эта функция недоступна в Microsoft Project 2013 и Office 2007.
Щелкните вкладку Файл .

Щелкните Options , а затем щелкните Advanced .
В разделе Размер и качество изображения используйте раскрывающийся список, чтобы выбрать, хотите ли вы, чтобы изменение применялось к конкретному документу или ко всем новым (и будущим) документам.
Задайте разрешение по умолчанию, затем нажмите ОК
Любая информация об изменениях, которые вы внесли в свое изображение, сохраняется в вашем файле.Вы можете уменьшить размер файла, удалив эти данные редактирования, но если вы хотите отменить свои изменения, вам нужно будет снова вставить изображение.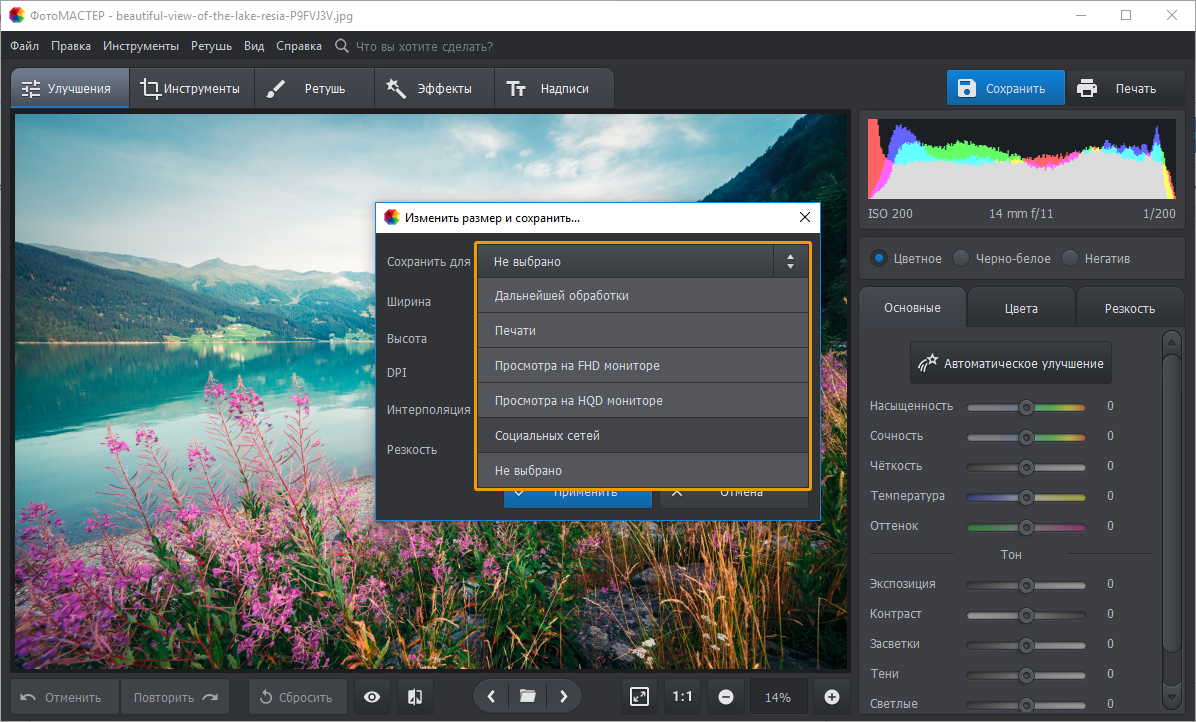
Примечание: Эта функция недоступна в Microsoft Project 2013 или Microsoft Project 2016.
Щелкните вкладку Файл .
Щелкните Options , а затем щелкните Advanced .
В разделе Размер и качество изображения щелкните документ, из которого вы хотите удалить данные редактирования изображения.
В разделе Размер и качество изображения установите флажок Отменить данные редактирования .
Примечание: Этот параметр применяется только к изображениям в текущем документе или документе, выбранном в списке рядом с Размер изображения и качество .
См. Также
Изменение разрешения по умолчанию для вставки изображений в Office
Редактирование фотографий без Picture Manager
Сжимайте медиафайлы в презентации
Обрезать картинку
Отключить сжатие изображения
Мы слушаем!
Эта статья была последний раз обновлена Беном 17.08.2019 в результате ваших комментариев.Если вы нашли это полезным, а особенно если нет, используйте элементы управления обратной связью ниже, чтобы оставить нам несколько конструктивных идей о том, как мы можем сделать это лучше.
Сжать картинку
Выберите изображение, которое хотите сжать.
Щелкните вкладку Работа с изображениями Формат , а затем щелкните Сжать изображения .
Выполните одно из следующих действий:
Чтобы сжать изображения для вставки в документ, при разрешении щелкните Печать .
Чтобы сжать изображения для публикации на веб-странице, при разрешении щелкните Веб .
Чтобы сжать изображения для отправки в сообщении электронной почты, при разрешении щелкните Электронная почта .

Некоторые изображения допускают только один или два из этих вариантов.
Щелкните OK , дайте имя и сохраните сжатое изображение где-нибудь, где сможете его найти.
Примечание: Вы можете отменить сжатие, нажав Сбросить изображение . Изменения сжатия не будут сохранены, пока вы не сохраните их явным образом.
Выберите изображение, которое хотите сжать.
В меню Изображение щелкните Сжать изображения .
Выполните одно из следующих действий:
Чтобы сжать изображения для вставки в документ, в разделе Сжать для щелкните Документы .

Чтобы сжать изображения для публикации на веб-странице, в разделе Сжать для щелкните Веб-страницы .
Чтобы сжать изображения для отправки в сообщении электронной почты, в разделе Сжать для щелкните Сообщения электронной почты .
Щелкните ОК .
Примечание: Вы можете отменить сжатие, щелкнув Отменить сжатие изображения в меню Редактировать .Изменения сжатия не будут сохранены, пока вы не сохраните их явным образом.
Как сжимать изображения JPEG
- Сжатие изображений несложно, и этот процесс может помочь с объемом памяти компьютера и в целях брендинга за счет использования качественных изображений, которые быстро загружаются.

- Вы можете использовать программное обеспечение для редактирования фотографий или такие программы, как Microsoft Word, для сжатия файлов изображений.
- Процесс сжатия изображений JPEG аналогичен сжатию любого другого типа файла изображения.
В 2019 году использование технологий стало необходимостью. Независимо от того, используете ли вы веб-сайт или социальные сети, потребители любят видеть изображения — независимо от того, какое устройство они используют. Если на веб-сайте используется изображение низкого качества или его страницы загружаются слишком долго из-за слишком большого размера файлов изображений, некоторые потребители будут немедленно отключены, а качественные изображения, которые быстро загружаются, могут улучшить репутацию бренда. Изображения имеют значение.
Важность изображений означает, что вашему бизнесу необходимо знать основы изменения размера и редактирования изображений.Вам не нужно быть экспертом по графическому дизайну; изменение размера изображений и сжатие фотографий — это то, чему каждый может легко научиться.
Что такое сжатие фотографий?
Сжатие фотографий — это процесс, который уменьшает размер файла изображения таким образом, чтобы он занимал меньше памяти на вашем компьютере без потери качества изображения. Это не слишком сложный процесс, и это хороший способ сэкономить память компьютера.
Зачем сжимать фотографии?
Сжатие фотографий экономит место на вашем компьютере и упрощает их отправку по электронной почте или публикацию в Интернете, поскольку фотографии занимают меньше памяти.Сжатие — полезный инструмент, особенно если вам нужно изменить изображение для вашего веб-сайта или публикации в социальных сетях. Учитывая, что сжимать фотографии не так уж сложно, нет причин уклоняться от этого процесса из-за начального отсутствия знаний. Оптимизация изображений — лучший способ публикации изображений в Интернете, а сжатие фотографий для уменьшения размера файла — один из популярных способов оптимизации изображений.
Как работает процесс сжатия фотографий?
Сжатие фотографий занимает всего несколько шагов и может быть выполнено с помощью программного обеспечения для редактирования фотографий или текстового процессора, такого как Microsoft Word. Если вы не знаете, как сжимать фотографии, вот шаги с использованием любого типа программного обеспечения. Даже владельцы малого бизнеса или предприниматели, которые редко используют компьютеры, могут понять, как сжимать файлы изображений.
Если вы не знаете, как сжимать фотографии, вот шаги с использованием любого типа программного обеспечения. Даже владельцы малого бизнеса или предприниматели, которые редко используют компьютеры, могут понять, как сжимать файлы изображений.
Сжатие фотографий с помощью программного обеспечения для редактирования изображений
- Откройте фотографию, которую вы хотите сжать, в программе для редактирования фотографий.
- Перейдите в меню «Файл» в программном обеспечении и выберите «Сохранить как» или «Сохранить».
- Щелкните «Параметры» во всплывающем меню.
- Выберите параметр «Высокое сжатие» в разделе меню «Сжатие фотографий».
- Выберите «Кодирование без потерь» в разделе «Шифрование». Это поможет сохранить целостность фото.
- Нажмите «ОК».
- Нажмите «Сохранить». Ваш компьютер сожмет фотографию и сохранит ее.
- Если вы сохраняете фотографию в формате JPEG, вы можете потерять качество, поэтому фотографию необходимо защитить при сжатии.
 Сохранение фотографии в формате, отличном от JPEG, например TIFF, PNG, GIF или BMP, поможет предотвратить потерю качества.
Сохранение фотографии в формате, отличном от JPEG, например TIFF, PNG, GIF или BMP, поможет предотвратить потерю качества.
Если вы боитесь испортить исходную фотографию, всегда используйте «Сохранить как» для создания сжатой версии, отдельной от оригинала.Затем, если вам когда-нибудь понадобится исходная версия, вы ее сохраните. Редактирование изображений может быть сложной задачей, поэтому рекомендуется сохранить исходную копию, если в процессе что-то пойдет не так. Никогда не бывает плохой идеей использовать дублированное изображение для внесения изменений.
Когда дело касается программного обеспечения для редактирования фотографий, в Интернете есть десятки вариантов качества. Вы можете использовать передовые платформы, такие как Adobe Photoshop или упрощенную, менее дорогую версию Adobe Photoshop Elements, для редактирования изображений.Вы можете использовать что-то бесплатное, например программу манипулирования изображениями GNU, более известную как GIMP. Paint. NET — еще одна бесплатная альтернатива, которая, как правило, пользуется большим уважением среди пользователей, и она должна быть достаточно простой, чтобы ее могли освоить даже начинающие редакторы изображений.
NET — еще одна бесплатная альтернатива, которая, как правило, пользуется большим уважением среди пользователей, и она должна быть достаточно простой, чтобы ее могли освоить даже начинающие редакторы изображений.
Если вы используете программное обеспечение для редактирования фотографий только для сжатия или изменения размера нескольких изображений, не платите за такую услугу, как Photoshop, если вы можете использовать бесплатную опцию, такую как GIMP или Paint.NET. Нет необходимости тратить дополнительные деньги на простую задачу редактирования.
Сжатие фотографий с помощью Microsoft Word
- Откройте Microsoft Word и откройте новый документ Word.
- Щелкните вкладку «Вставка» в верхней левой части экрана.
- Выберите значок изображения из списка вариантов.
- Появится список файлов на вашем компьютере. Выберите файл изображения, который вы хотите сжать, дважды щелкнув по нему. Картинка будет добавлена в ваш документ.
- Щелкните по картинке.
 В разделе «Работа с рисунками» выберите вкладку «Формат».В группе «Настроить» выберите «Сжать изображения».
В разделе «Работа с рисунками» выберите вкладку «Формат».В группе «Настроить» выберите «Сжать изображения». - Всплывающий экран предложит вам варианты. Либо нажмите «ОК», чтобы принять разрешение по умолчанию, либо выберите качество сжатия фотографии, установив флажок рядом с нужным вариантом, а затем нажмите «ОК».
- Сохраните документ, и фотография будет сжата.
Если вы просто хотите, чтобы фотография отображалась в документе без большого количества белого пространства вокруг нее, вам необходимо изменить размер документа на размер вашей фотографии или как можно ближе к тому же размеру, который вы можете получить. .Вот как это сделать:
- Перейдите на вкладку «Макет» в верхней части экрана Microsoft Word.
- Щелкните значок «Размер» в группе «Параметры страницы».
- Выберите нестандартный размер бумаги.
- Сохраните документ.
Как сжать файл JPEG?
Независимо от того, используете ли вы JPEG или любой другой файл изображения, процесс сжатия изображения должен оставаться в основном таким же, но с файлами JPEG вы рискуете потерять разрешение при сжатии изображений. Если изображение большое, вы можете обойти это, используя Microsoft Paint для изменения размера изображения, что также должно уменьшить размер файла.
Если изображение большое, вы можете обойти это, используя Microsoft Paint для изменения размера изображения, что также должно уменьшить размер файла.
- Откройте изображение в Microsoft Paint.
- Выберите изображение и используйте кнопку изменения размера. Выберите любые размеры изображения, которые вам нравятся, и не снимайте флажок «Сохранить соотношение сторон».
- Нажмите «ОК», и размер изображения изменится.
- Если вы хотите обрезать изображение, используйте кнопку «Выбрать», чтобы выбрать часть изображения, которую вы хотите сохранить, затем нажмите «Обрезать».«
- Сохраните изображение.
Вы также можете сжать файл JPEG, используя другие методы, о которых мы рассказали выше. Это зависит от ваших предпочтений и возможностей программного обеспечения вашего бизнеса. Сжатие изображений JPEG — это не ракетостроение, и такие платформы, как Photoshop, Word и Paint, могут справиться с этой задачей.
Если изображения, которые необходимо сжать, уже сохранены в вашем смартфоне, вы можете использовать мобильные приложения для редактирования, такие как Instasize, для их сжатия. Просто откройте фотографию, отредактируйте изображение в соответствии с вашими предпочтениями, а затем сохраните фотографию обратно в галерею телефона.Сохраненное изображение будет иметь меньший размер файла изображения, плюс вы сможете поиграть с фильтрами, границами и стилизованным текстом за один раз.
Просто откройте фотографию, отредактируйте изображение в соответствии с вашими предпочтениями, а затем сохраните фотографию обратно в галерею телефона.Сохраненное изображение будет иметь меньший размер файла изображения, плюс вы сможете поиграть с фильтрами, границами и стилизованным текстом за один раз.
Топ-5 лучших приложений для изменения размера изображений на устройствах Android
Покупая новый смартфон, мы часто предпочитаем проверять качество его камеры, потому что любим делать много фотографий на свои смартфоны. Но самая большая проблема заключается в том, что когда мы покупаем телефон с камерами с высоким разрешением, он всегда захватывает изображения с большим размером файла, которые трудно опубликовать в Whatsapp и Facebook.Эти изображения также требуют больше места в памяти устройства, поэтому лучше всего найти решение для уменьшения размера этих захваченных фотографий.
Последние приложения для изменения размера изображения могут помочь вам уменьшить размер файла без ущерба для качества фотографии. Ознакомьтесь с пятью самыми замечательными приложениями для сжатия или изменения размера ваших высококачественных изображений:
Ознакомьтесь с пятью самыми замечательными приложениями для сжатия или изменения размера ваших высококачественных изображений:
Топ-5 лучших приложений для изменения размера изображений на устройствах Android:
1.Photo Compress 2.0
Источник изображения: Интернет
- Бесплатно, Pro $ 0,99.
- Совместимость с Android 3.2 и выше.
- Возможность пакетного изменения размера фотографий.
Photo Compress 2.0 позволяет пользователям изменять размер изображений, выбирая вручную качество сжатия: высокое, среднее или низкое. Пользователям просто нужно выбрать уровень сжатия и нажать кнопку сжатия, чтобы получить новое изображение.Вы никогда не заметите ухудшения качества сжатого изображения. Используя это интерактивное приложение, пользователи могут легко изменять размер, обрезать и сжимать пакетные коллекции. В то время как профессиональная версия Photo Compress 2.0 предлагает множество новых опций, таких как сохранение данных EXIF изображений. Отличная новость для любителей приключений заключается в том, что это приложение без рекламы также позволяет легко делиться сжатыми изображениями. Однако в бесплатной версии приложения можно изменять размер только 10 изображений, поэтому, если вы хотите наслаждаться неограниченным редактированием, предпочитайте переходить на платную версию этого приложения.
Отличная новость для любителей приключений заключается в том, что это приложение без рекламы также позволяет легко делиться сжатыми изображениями. Однако в бесплатной версии приложения можно изменять размер только 10 изображений, поэтому, если вы хотите наслаждаться неограниченным редактированием, предпочитайте переходить на платную версию этого приложения.
2. Уменьшить размер фото
Источник изображения: Интернет
- Свободный
- Совместимость с Android 3.0 и выше.
- Возможность изменения размера одной фотографии.
Если вы любите делиться захваченными изображениями в социальных сетях, но не можете сделать это из-за большого размера файла, рекомендуется установить приложение «Уменьшить размер фото» на свой смартфон. Это приложение поможет вам изменить размер ваших фотографий, чтобы уменьшить размер файла, а также позволяет напрямую публиковать их в Facebook, Twitter и по электронной почте.Обратите внимание, что это приложение не сжимает фотографии, а изменяет их размер до более низкой версии, чтобы она занимала меньше места в памяти; однако качество фотографий остается прежним. Это приложение работает не только для изменения размера изображений, его также можно использовать для кадрирования и поворота фотографий. Приложение «Уменьшить размер фото» доступно бесплатно, но продолжает показывать множество надоедливой рекламы.
Это приложение работает не только для изменения размера изображений, его также можно использовать для кадрирования и поворота фотографий. Приложение «Уменьшить размер фото» доступно бесплатно, но продолжает показывать множество надоедливой рекламы.
3. Изменение размера фотографий и изображений
- Бесплатно (предлагает покупки в приложении).
- Возможность пакетного изменения размера.
- Совместимость с Android 4.0.3 и выше.
Вот быстрое и простое решение для изменения размера вашего изображения. Photo & Picture Resizer никогда не снижает качество изображений; он просто работает над настройкой размера изображения, чтобы получить желаемый размер файла. Вы можете отправлять изображения с измененным размером прямо в веб-формы, Instagram, электронную почту, Facebook и даже через текстовые сообщения. Это приложение доступно бесплатно всем пользователям Android; однако вы можете найти множество вариантов покупки в приложении. Это значительно упрощает процесс изменения размера благодаря удобному интерфейсу, в котором пользователям даже не нужно сохранять измененные изображения вручную; они автоматически сохраняются в отдельные папки в вашем телефоне. Некоторые уникальные особенности этого приложения — это возможность определять собственное разрешение фотографий, просматривать изображения с помощью жестов и напрямую делиться фотографиями в социальных сетях.
Это значительно упрощает процесс изменения размера благодаря удобному интерфейсу, в котором пользователям даже не нужно сохранять измененные изображения вручную; они автоматически сохраняются в отдельные папки в вашем телефоне. Некоторые уникальные особенности этого приложения — это возможность определять собственное разрешение фотографий, просматривать изображения с помощью жестов и напрямую делиться фотографиями в социальных сетях.
4. Pixlr Express для Android.
- Свободный
- Можно изменять размер одного изображения за раз.
- Для Android 4.0.3 и выше.
Pixlr Express — одно из самых популярных приложений для редактирования фотографий для пользователей Android. Он загружен несколькими впечатляющими функциями, эффектами и утилитами, которые помогут вам добиться уникальности ваших фотографий. Даже новички могут с легкостью использовать это приложение с его интерактивным интерфейсом для редактирования своих тяжелых изображений.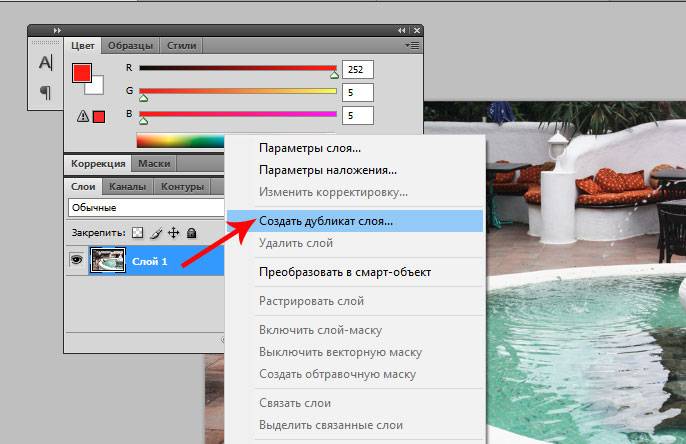 Это не ограничивается только редактированием; скорее, вы также можете использовать Pixlr для кадрирования, поворота и изменения размера ваших фотографий.Помимо этого, вы можете использовать это приложение для выполнения расширенных задач редактирования, например для настройки эффекта красных глаз, цветов фотографий, яркости и контрастности. Вы будете счастливы услышать, что Pixlr Express предлагает более 600 эффектов для удобного редактирования; это определенно поможет вам произвести впечатление на своих друзей удивительными коллекциями фотографий со спецэффектами. Проще говоря, с Pixlr Express вы сможете получить все возможности редактирования на своем крошечном телефоне.
Это не ограничивается только редактированием; скорее, вы также можете использовать Pixlr для кадрирования, поворота и изменения размера ваших фотографий.Помимо этого, вы можете использовать это приложение для выполнения расширенных задач редактирования, например для настройки эффекта красных глаз, цветов фотографий, яркости и контрастности. Вы будете счастливы услышать, что Pixlr Express предлагает более 600 эффектов для удобного редактирования; это определенно поможет вам произвести впечатление на своих друзей удивительными коллекциями фотографий со спецэффектами. Проще говоря, с Pixlr Express вы сможете получить все возможности редактирования на своем крошечном телефоне.
5. Простое изменение размера изображений и JPG-PNG
- Свободный
- Можно изменять размер нескольких изображений за раз.
- Android 2.3 и выше.
Если вы ищете какое-то простое в использовании решение для изменения размера ваших тяжелых изображений на устройствах Android, тогда Image Easy Resizer и JPG-PNG — отличный выбор.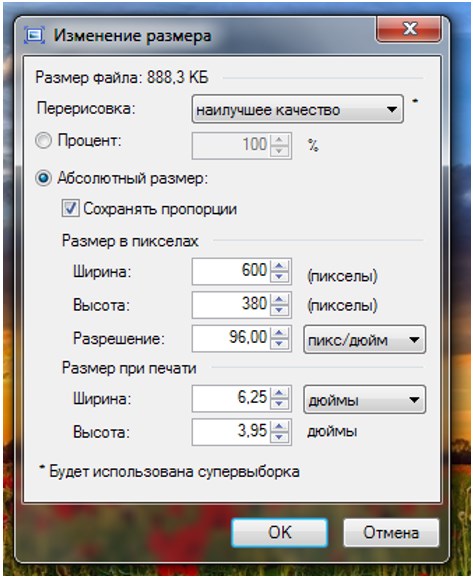 Он не только изменяет размер ваших изображений, но в то же время может помочь вам изменить форматы изображений, а также поворачивать изображения. Простой в использовании интерфейс этого удобного приложения делает все возможное с помощью нескольких движений по экрану вашего телефона.Пользователи могут легко определять собственные размеры файлов для достижения определенного размера изображений; однако пользователи могут легко сделать выбор между фиксированным соотношением сторон и переменным соотношением сторон для изменения размера изображения.
Он не только изменяет размер ваших изображений, но в то же время может помочь вам изменить форматы изображений, а также поворачивать изображения. Простой в использовании интерфейс этого удобного приложения делает все возможное с помощью нескольких движений по экрану вашего телефона.Пользователи могут легко определять собственные размеры файлов для достижения определенного размера изображений; однако пользователи могут легко сделать выбор между фиксированным соотношением сторон и переменным соотношением сторон для изменения размера изображения.
Вывод:
Все эти приложения имеют несколько впечатляющих функций и предлагают совместимость практически со всеми последними телефонами Android. Таким образом, вы можете легко выбрать свою платформу, чтобы сразу же начать редактировать тяжелые изображения и поделиться ими в социальных сетях, чтобы произвести впечатление на своих друзей в Интернете.Хотя бесплатные версии приложений также имеют богатый набор функций, вам, возможно, придется пойти на компромисс из-за назойливой рекламы, поэтому примите мудрое решение и выберите лучший инструмент для сжатия изображений.
Как уменьшить размер фотографии менее 20 КБ / 10 КБ / 100 КБ Интернет
Большинство из нас хотят уменьшить размер изображений , хранящихся на наших компьютерах, либо для экономии места, либо для публикации их в Интернете. Иногда нам это нужно при подаче заявления о приеме на работу / найме, и нам нужна отсканированная фотография(Размер меньше 20 КБ / 12 КБ / 10 КБ ) для загрузки на официальный сайт.Если фотография превышает указанный предел, она может быть отклонена. Опытные пользователи знают, как уменьшить размер изображения с помощью инструментов редактирования iamge. Но начинающим пользователям это сложно.
Как уменьшить размер фотографии менее 20 КБ
Здесь мы предлагаем простой инструмент, который поможет вам уменьшить размер изображения в Интернете . С его помощью вы можете изменить фотографию на указанный размер , а также проверить ее предварительный просмотр. Уменьшить размер изображения еще никогда не было так просто. Если вы найдете этот инструмент полезным, вы можете прокомментировать эту статью.
Если вы найдете этот инструмент полезным, вы можете прокомментировать эту статью. Уменьшение размера изображения — непростая задача для тех, кто мало разбирается в редактировании изображений. Но с помощью этого инструмента для уменьшения размера изображения это простая задача. Уменьшение размера изображения теперь стало детской игрой. Просто загрузите файл, который вы хотите уменьшить, и его уменьшенную версию (с уменьшенным размером) за секунды. Просто скачайте это уменьшенное изображение и используйте его где угодно.
До сих пор я получал различные комментарии, которые сочли этот апплет для уменьшения размера изображения полезным.Вы можете порекомендовать его своим друзьям, у которых недостаточно знаний о редактировании изображений, и они никогда больше не спросят вас, как уменьшить размер изображения.
Вы можете уменьшить размер изображения с помощью Windows Paint. Но это не так идеально, как инструмент, представленный выше. Если вы хотите узнать, как использовать MS Paint для уменьшения размера изображения, посетите следующую страницу.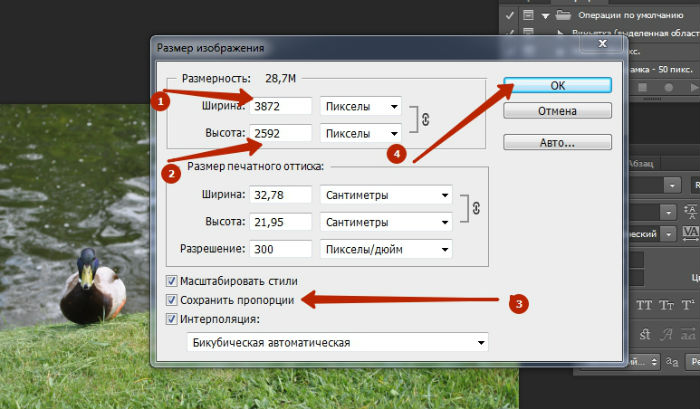
Как уменьшить размер изображения с помощью Paint: Подробнее
Люди находят эту страницу при поиске:
- как уменьшить размер фотографии до 12 кб
- как уменьшить размер изображения до 10 кб
- уменьшить размер фото
- Инструмент для уменьшения размера фото
Как уменьшить размер изображения для ускорения работы вашего веб-сайта (2 шага)
Изучение того, как уменьшить размер изображения, может помочь вам создать быстро загружающийся веб-сайт, при этом предлагая вашим посетителям отличный опыт в виде великолепно выглядящих изображений.
Из этого руководства вы узнаете, как уменьшить размер изображения без потери качества. Мы покажем вам, как это сделать вручную или с помощью бесплатного плагина для оптимизации изображений WordPress.
Каков идеальный размер файла изображения для веб-сайтов?
Слишком много переменных, чтобы объявить один «идеальный» размер файла. Например, красочное изображение с большим количеством ярких деталей всегда будет больше, чем изображение с белым фоном и черным текстом.
Например, красочное изображение с большим количеством ярких деталей всегда будет больше, чем изображение с белым фоном и черным текстом.
Общее эмпирическое правило состоит в том, что вы хотите, чтобы ваши изображения были как можно меньше, чтобы это не оказывало серьезного негативного воздействия на взаимодействие с пользователем.
По сути, вы хотите, чтобы ваш веб-сайт загружался как можно быстрее, но при этом следить за тем, чтобы ваши изображения выглядели хорошо для посетителей. Это баланс.
Для некоторых изображений это может быть 20 КБ, для других может потребоваться 200 КБ.
Если вы выполните действия, описанные в этой статье, вы сможете добиться минимального размера каждого изображения, не влияя на восприятие посетителей.
Как уменьшить размер изображения (за два шага)
Есть два основных шага для уменьшения размера изображения:
- Измените размеры изображений, чтобы они были как можно меньше.

- Сжимайте изображения для дальнейшего уменьшения размера файла.
1. Измените размер изображений до оптимальных для вашего сайта
Первое, что вам нужно сделать, это убедиться, что ваши изображения сохранены в тех размерах, которые вы хотите использовать на своем веб-сайте. Процесс для этого будет немного отличаться в зависимости от того, используете ли вы компьютер Mac или Windows.
Какие размеры изображения лучше всего? Ну, это зависит от вашей темы WordPress.
Большинство тем WordPress имеют область содержимого шириной 750–850 пикселей.
Однако из-за растущей популярности экранов с высоким разрешением вам обычно нужно ~ удвоить это значение, чтобы посетители с высоким разрешением по-прежнему получали удовольствие от просмотра.
Если есть сомнения, можно начать с изменения размера изображения до максимальной ширины 1500 пикселей.
Изменение размера изображений на Mac
Вы можете уменьшить размер изображения на Mac за пять простых шагов:
- Откройте файл, размер которого хотите изменить, в приложении «Предварительный просмотр».

- Перейдите в «Инструменты» и выберите «Настроить размер».
- Установите флажок «Изменить размер»; инструмент автоматически настраивается на сохранение соотношения сторон при изменении размера изображения.
- Введите ширину, на которую вы хотите изменить размер изображения; высота будет рассчитана программой
После изменения размера изображения вы можете сохранить его как PNG или JPG и загрузить на свой веб-сайт.
Изменение размера изображений в Windows
Изменить размер изображений в Windows также довольно просто.
Первое, что вам нужно сделать, это открыть изображение, размер которого нужно изменить, в Paint. Затем вы можете выбрать «Изменить размер» из опций на панели инструментов.
Теперь вы можете выбрать величину, на которую хотите уменьшить размер изображения; вы можете выразить это в процентах или изменить общее количество пикселей в изображении. Paint автоматически настраивается на сохранение соотношения сторон изображений с измененным размером.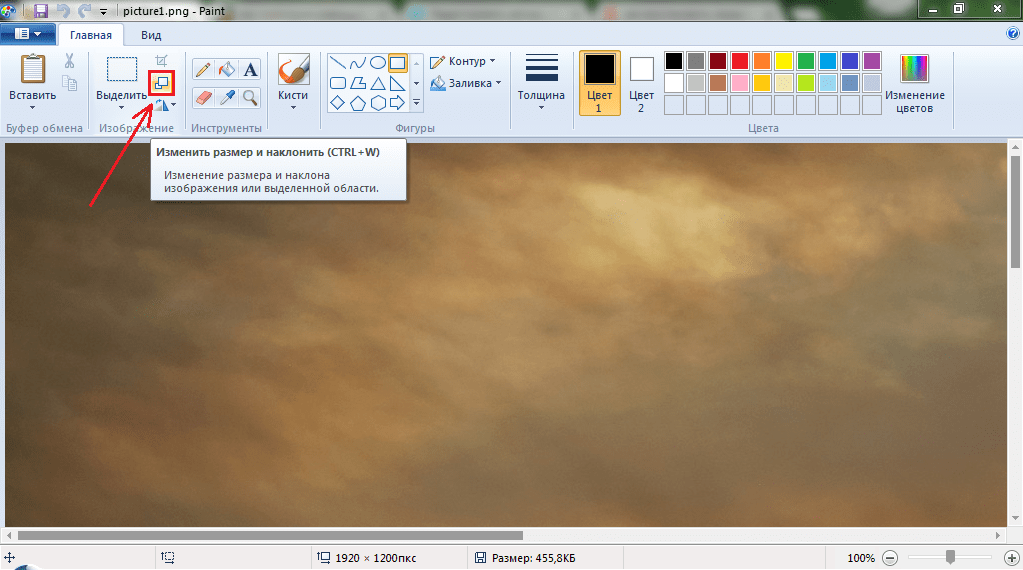
Когда вы ввели идеальный размер изображения, нажмите «ОК», чтобы изменить размер изображения.
Затем вы можете сохранить файл в формате PNG или JPG и загрузить его на свой веб-сайт.
2. Сжимайте изображения, чтобы еще больше уменьшить их размер
Следующим шагом после получения изображения нужного размера является его сжатие для дальнейшего уменьшения размера файла.
Здесь мы предложим вам два варианта:
- Optimole — может автоматически сжимать изображения WordPress по мере их загрузки, а также применять другие оптимизации, такие как WebP.
- TinyPNG — ручной инструмент, который вы можете использовать перед загрузкой изображений в WordPress.
Optimole (автомат)
Optimole — это бесплатный плагин WordPress, который может автоматически сжимать и изменять размер ваших изображений, когда вы загружаете их в WordPress — вам не нужно пошевелить пальцем.
Он также реализует некоторые другие тактики оптимизации производительности помимо уменьшения размера файла, такие как обслуживание изображений через сеть доставки контента (CDN), отложенная загрузка и преобразование их в WebP.
Optimole также может автоматически изменять размер изображений при их загрузке. Поэтому, если вы используете Optimole, вы можете пропустить первый шаг и позволить Optimole сделать все за вас.
Вы можете установить Optimole на свой сайт WordPress, выполнив несколько простых шагов:
- Перейдите в область «Плагины» на панели администратора WordPress.
- Нажмите «Добавить»
- Используйте панель поиска, чтобы найти Optimole
- Нажмите «Установить»
- Когда плагин будет установлен, нажмите зеленую кнопку «Активировать» », Чтобы начать использование Optimole
Чтобы использовать Optimole, вы попадете на страницу с инструкциями по созданию учетной записи Optimole.Нажмите кнопку «Зарегистрироваться и отправить ключ API электронной почты» и введите свой адрес электронной почты в появившееся поле.
Нажмите кнопку еще раз, чтобы отправить письмо с подтверждением. Затем вы можете ввести ключ API из своего электронного письма на следующей странице настроек Optimole.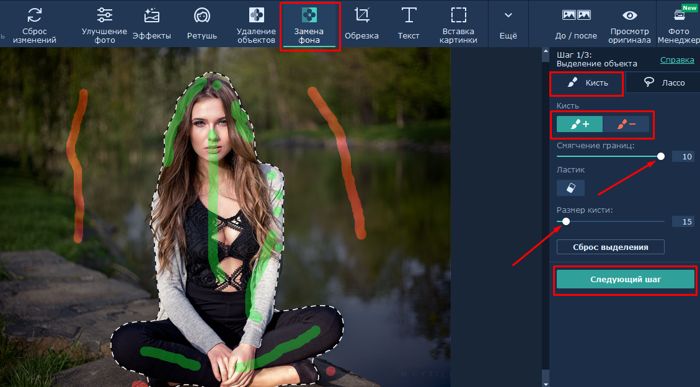
После того, как вы его настроите, Optimole автоматически проверит и оптимизирует существующие изображения в вашей медиатеке. Optimole также автоматически оптимизирует новые изображения по мере их добавления в вашу медиатеку.Это означает, что все, что вам нужно сделать, чтобы уменьшить размер изображения, — это загрузить изображение на свой сайт WordPress.
Цены на Optimole
сайтов с менее чем 5000 посетителей в месяц могут использовать Optimole бесплатно.
Премиум-план самого низкого уровня доступен за 19,08 доллара в месяц и позволяет принимать до 25 000 посетителей в месяц.
TinyPNG (руководство)
Если вы хотите делать что-то вручную, другой способ уменьшить размер изображения — это сжать изображения перед их загрузкой в WordPress.Этот метод на 100% бесплатный, но требует больше работы, чем использование Optimole.
Это руководство покажет вам, как использовать TinyPNG, но большинство онлайн-инструментов сжатия изображений работают по существу одинаково.
Чтобы использовать TinyPNG, все, что вам нужно сделать, это перетащить одно или несколько изображений в интерфейс.
TinyPNG автоматически сожмет ваши изображения и подготовит их для загрузки. Если вы выбрали несколько изображений, вам будет предоставлена возможность загрузить их вместе в виде файла.zip.
Затем вам необходимо загрузить эти сжатые изображения на свой сайт WordPress.
Заключительные мысли
Изучение того, как уменьшить размер изображения, необходимо для оптимизации скорости вашего веб-сайта.
Чтобы уменьшить размер изображения, вам сначала необходимо изменить размер изображений на вашем компьютере, прежде чем загружать их на свой веб-сайт.
Затем вы можете:
- Используйте Optimole для оптимизации изображений с бонусом автоматической оптимизации для всех будущих изображений.
- Используйте онлайн-инструмент, такой как TinyPNG или TinyJPG, для сжатия изображений вручную.


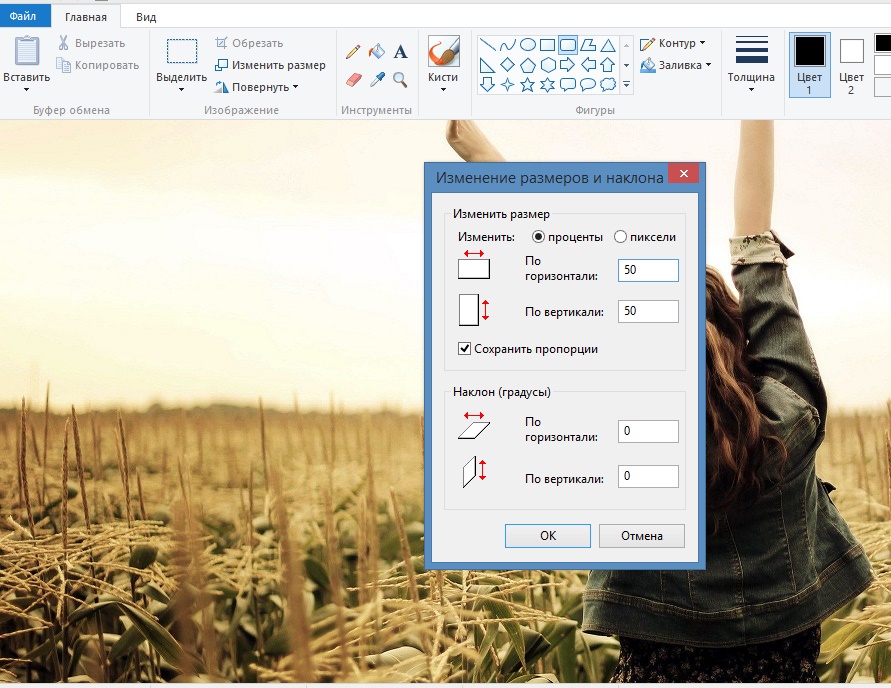
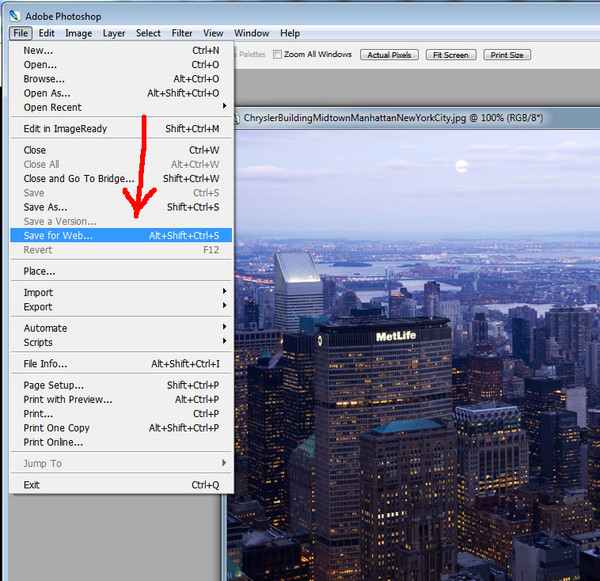
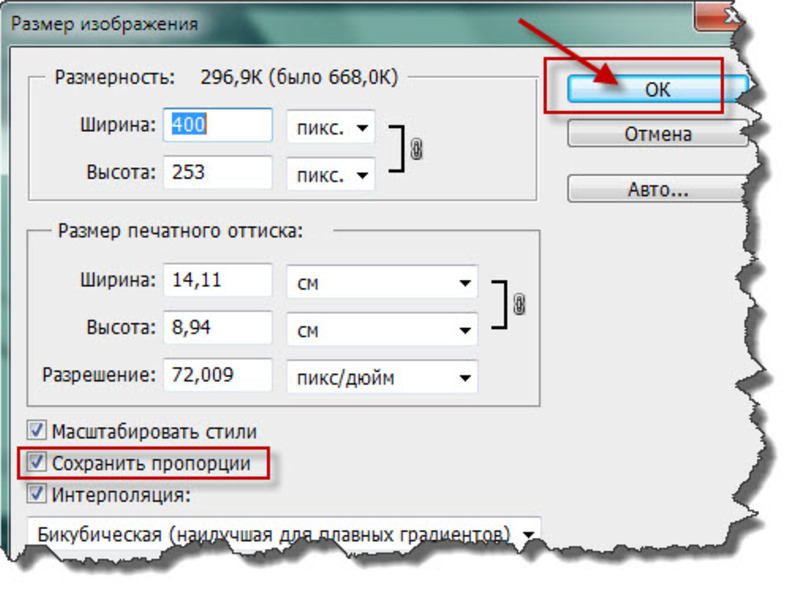
 Как это сделать правильно?
Как это сделать правильно?





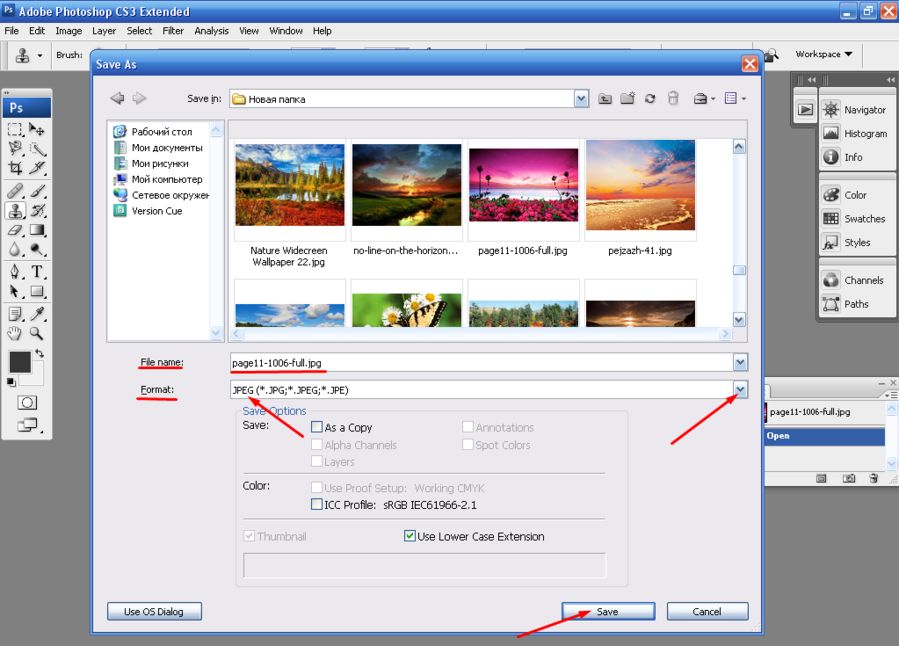 В разделе «Работа с рисунками» выберите вкладку «Формат».В группе «Настроить» выберите «Сжать изображения».
В разделе «Работа с рисунками» выберите вкладку «Формат».В группе «Настроить» выберите «Сжать изображения».

