Потеря качества изображения в Office документе — Office
- Чтение занимает 2 мин
-
- Применяется к:
- Office 2007
В этой статье
Примечание
Office 365 ProPlus переименован в Майкрософт 365 корпоративные приложения. Для получения дополнительной информации об этом изменении прочитайте этот блог.
Симптомы
После сохранения документа, таблицы или презентации, содержа которой содержится изображение, может произойти потеря качества изображения, например размытия.
Причина
Эта проблема возникает, PowerPoint, Excel и Word выполняют основное сжатие изображений при сохранения.
Решение
Невозможно восстановить уже сжатые изображения. Для будущих сохранения сжатие можно отключить на основе каждого файла с помощью следующих действий:
Нажмите кнопку Office и нажмите кнопку Сохранить Как.
Щелкните Инструменты, а затем нажмите сжатие изображения.
Нажмите кнопку Параметры.
Щелкните, чтобы очистить элемент автоматического сжатия при сохранения контрольного окна.
Нажмите кнопку OK.
В диалоговом окне Compress Pictures
Примечание. Нажатие ОК в этом диалоговом ок не предотвратит проблему.
Вы также можете изменить следующий параметр реестра, чтобы предотвратить сжатие по умолчанию.
Важно!
В этот раздел, описание метода или задачи включены действия, содержащие указания по изменению параметров реестра. Однако неправильное изменение параметров реестра может привести к возникновению серьезных проблем. Поэтому следует в точности выполнять приведенные инструкции. Для дополнительной защиты создайте резервную копию реестра, прежде чем редактировать его. Так вы сможете восстановить реестр, если возникнет проблема. Дополнительные сведения о том, как создать и восстановить реестр, см. в этой информации, как создать и восстановить реестр в Windows.
Однако неправильное изменение параметров реестра может привести к возникновению серьезных проблем. Поэтому следует в точности выполнять приведенные инструкции. Для дополнительной защиты создайте резервную копию реестра, прежде чем редактировать его. Так вы сможете восстановить реестр, если возникнет проблема. Дополнительные сведения о том, как создать и восстановить реестр, см. в этой информации, как создать и восстановить реестр в Windows.
Предупреждение
Неправильное использование редактора реестра может привести к серьезным проблемам, которые могут потребовать переустановки операционной системы. Корпорация Майкрософт не может гарантировать, что проблемы, связанные с неправильным использованием редактора реестра, могут быть решены. Используйте редактор реестра на свой собственный риск.
Увольняй все приложения.
Запустите редактор реестра. Для этого нажмите кнопку Начните, нажмите кнопку Выполнить, введите regedit в поле Открыть, а затем нажмите кнопку ОК.

Просмотрите следующий ключ реестра:
для PowerPoint:
HKEY_CURRENT_USER\Software\Microsoft\Office\12.0\PowerPoint\Options
для Word:
HKEY_CURRENT_USER\Software\Microsoft\Office\12.0\Word\Options
для Excel:
HKEY_CURRENT_USER\Software\Microsoft\Office\12.0\Excel\Options
Создайте новое значение DWORD с именем AutomaticPictureCompressionDefault.
Убедитесь, что значение для ключа реестра установлено до 0.
Закрой редактор реестра.
ТОП-10 программ для улучшения качества видео
Автор: Максим Белоусов
|Снимая видеоролики при хорошем освещении, легко получить красивую картинку без шумов и пикселей. Однако ночью, вечером или в помещении для качественного результата потребуется хорошая камера или последующая обработка видеоматериала в компьютерных программах.
Скачайте программу №1 для улучшения качества видео
Скачать бесплатно!Отлично работает на Windows 10, 8, 7, Vista, XP
ВидеоМОНТАЖ
ВидеоМОНТАЖ – хорошая программа для улучшения качества видео, которая позволит преобразить картинку, произвести видеомонтаж, применить эффекты. Она работает на любой версии Windows и предлагает удобный интерфейс на русском языке.
С помощью редактора ВидеоМОНТАЖ пользователь сможет:


ПО подходит начинающим пользователям: по мере освоения возможностей софт предлагает подсказки и советы. Также есть онлайн-учебник и видеоуроки на YouTube.
Интерфейс ВидеоМОНТАЖ
ВидеоМАСТЕР
ВидеоМАСТЕР позволяет преобразовать файлы в другие форматы, произвести монтаж, применить эффекты. Он поддерживает работу с более 100 расширениями и предлагает готовые профили экспорта для различных устройств и веб-платформ.
ВидеоМАСТЕР открывает следующие возможности:

Вы можете бесплатно скачать приложение и установить его на ПК за считанные минуты. Оно просто в освоении и подходит начинающим пользователям.
Интерфейс ВидеоМАСТЕР
Sony Vegas Pro
Настраиваемый инструмент для профессионального редактирования видеофайлов. Он включает настройку цветокоррекции, спецэффекты и работу со звуком. Софт функционирует на 64-битных операционных системах: Windows 7, 8, 10. Он подходит начинающим пользователям, но требователен к ресурсам компьютера.
Он включает настройку цветокоррекции, спецэффекты и работу со звуком. Софт функционирует на 64-битных операционных системах: Windows 7, 8, 10. Он подходит начинающим пользователям, но требователен к ресурсам компьютера.
Sony Vegas Pro предлагает:
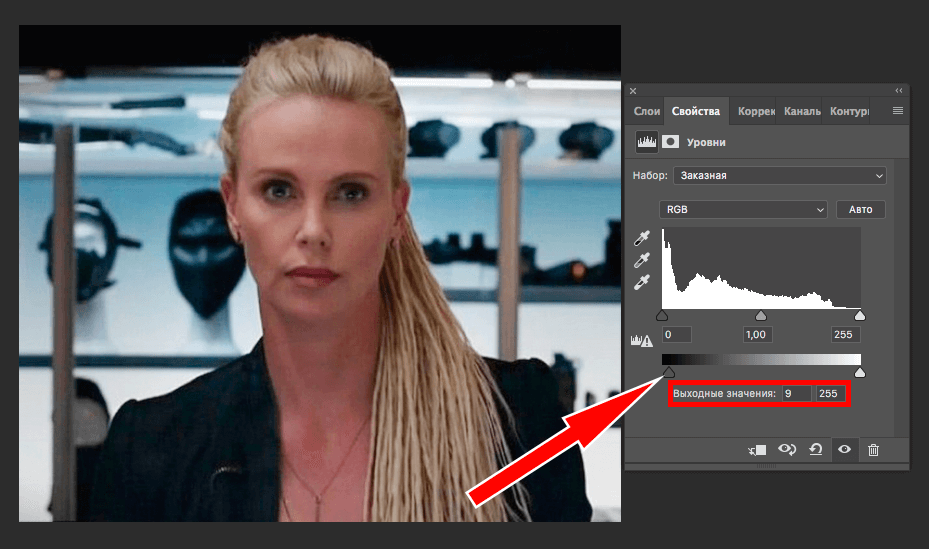 Примените эквалайзер, реверберацию, задержки.
Примените эквалайзер, реверберацию, задержки.Интерфейс Sony Vegas Pro
Adobe Premiere Pro
Известное программное обеспечение в мире создания фильмов и клипов, которое предлагает эффективные инструменты для редактирования видео.
Adobe Premiere Pro предлагает:
 Благодаря интуитивно понятному и изменяемому интерфейсу программа значительно проще в использовании.
Благодаря интуитивно понятному и изменяемому интерфейсу программа значительно проще в использовании.Приложение не подходит тем, кто не пользовался редакторами или продуктами Adobe.
Интерфейс Adobe Premiere Pro
VSDC
Легкий профессиональный софт для нелинейного редактирования видеоматериала. В нем можно как повысить качество видео, так и создать фильм любой сложности. Программа доступна для скачивания бесплатно, она предлагает широкий функционал и имеет простой и интуитивно понятный интерфейс.
Возможности VSDC:
Интерфейс VSDC
Corel Video Studio Pro
ПО для редактирования видеороликов, которое поставляется с инструментами для создания слайд-шоу из фото, захвата аудио и видеоконтента, а также обмена файлами.
Функционал Corel Video Studio Pro:
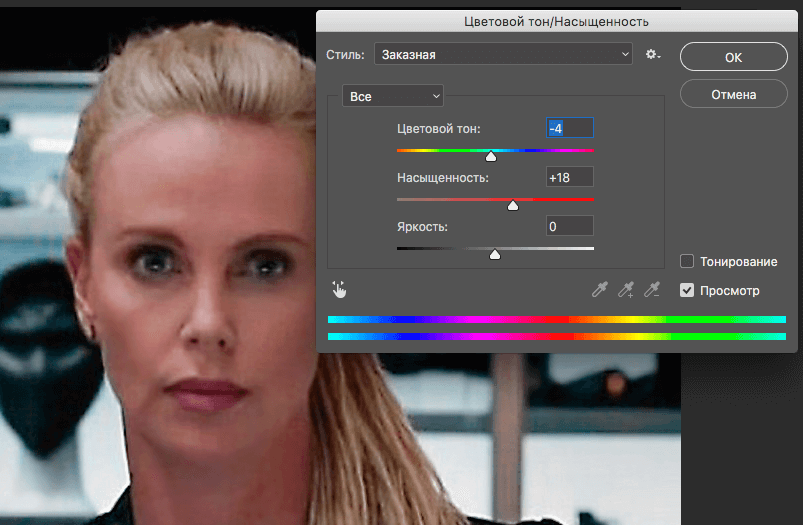 Это позволит улучшить общую производительность при конвертации файлов в популярные форматы.
Это позволит улучшить общую производительность при конвертации файлов в популярные форматы.Интерфейс Corel Video Studio Pro
Movavi Video Editor
Хорошая программа для редактирования видеоклипов. Она может вырезать фрагменты, объединять файлы, убирать недостатки, синхронизировать звук и музыку с изображениями, создавать индивидуальные заголовки с текстом и анимацией, разделять аудио и видеодорожки.
Movavi Video Editor также способен:
Интерфейс Movavi Video Editor
Windows Movie Maker
Видеоредактор, который имеет ряд функций для создания качественных клипов. Вы можете производить монтаж на временной шкале, накладывать переходы, анимацию и корректировать параметры звука. Его меню удобно для пользователя, а XML-код позволяет изменять существующие переходы и фильтры или создавать новые. Завершенные проекты Windows Movie Maker легко публиковать в соц. сетях и на сайтах.
Вы можете производить монтаж на временной шкале, накладывать переходы, анимацию и корректировать параметры звука. Его меню удобно для пользователя, а XML-код позволяет изменять существующие переходы и фильтры или создавать новые. Завершенные проекты Windows Movie Maker легко публиковать в соц. сетях и на сайтах.
Основные возможности Windows Movie Maker:
Приложение не нужно устанавливать, оно уже есть на компьютерах с Windows 7 и ниже.
Интерфейс Windows Movie Maker
Avidemux
Бесплатный видеоредактор, предназначенный для простых задач: вырезания, фильтрации и конвертации. Он поддерживает: AVI, MPEG, MP4 и ASF. Обрабатывать материал и экспортировать его можно с использованием различных кодеков. Avidemux доступен для Linux, BSD, Mac OS X и Microsoft Windows по лицензии GNU GPL.
Avidemux доступен для Linux, BSD, Mac OS X и Microsoft Windows по лицензии GNU GPL.
Программное обеспечение не позволяет работать с таймлайном, также оно имеет минимум функций и устаревший интерфейс.
Интерфейс Avidemux
Pinnacle Studio
Программа для редактирования видеофайлов и захвата экрана в режиме реального времени. Она имеет удобный пользовательский интерфейс на русском языке и предлагает основные функции для видеомонтажа.
С помощью Pinnacle Studio можно:
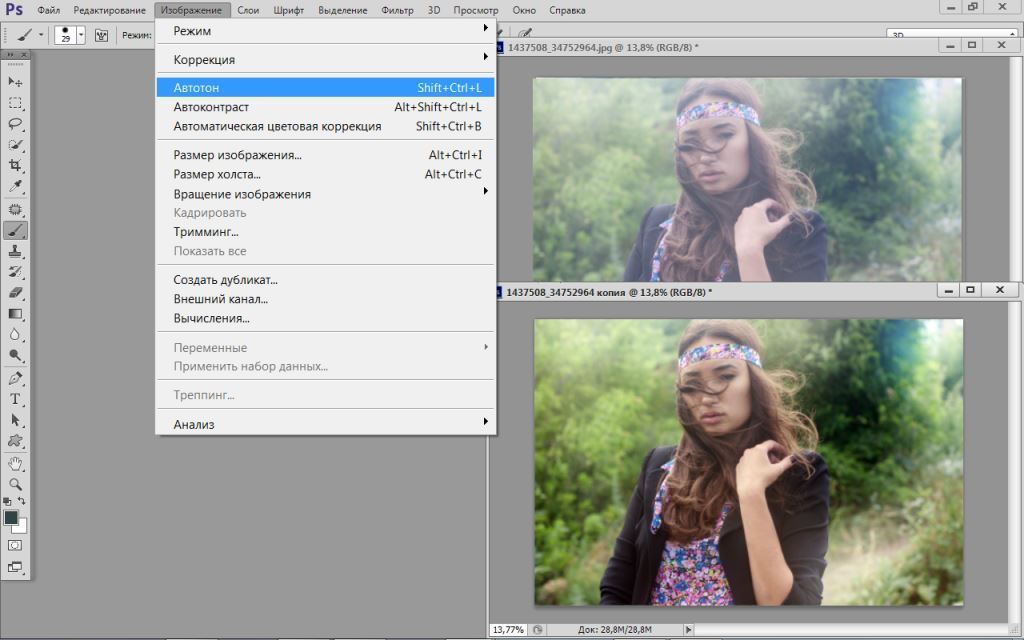
Интерфейс Pinnacle Studio
Заключение
Теперь вы знаете, в каких программах обработать ролики. В большинстве редакторов вы сможете как улучшить качество видео, так и произвести обработку, применить фильтры, добавить титры. Лучшим вариантом будет приложение ВидеоМОНТАЖ. Оно подходит начинающим пользователям и содержит множество функций для качественного редактирования. С его помощью вы сможете создавать впечатляющие видеоролики и исправлять любые недостатки. Скачайте софт бесплатно прямо сейчас!
Скачайте отличную программу для улучшения качества видео
Скачать бесплатно!Отлично работает на Windows 10, 8, 7, Vista, XP
Вам также может быть интересно:
7 улучшителей качества видео для улучшения низкого разрешения ваших видео
У всех нас были времена, когда качество видео было не таким, как хотелось бы. Эта проблема особенно актуальна для мобильных устройств; шаткая рука, неидеальное освещение или некачественное оборудование могут испортить запись.
Эта проблема особенно актуальна для мобильных устройств; шаткая рука, неидеальное освещение или некачественное оборудование могут испортить запись.
Если вы когда-нибудь задумывались, как улучшить качество видео, вам повезло. Сегодня мы познакомимся с лучшими усилителями качества видео.
Почему вы должны использовать видео Enhancer?
Видео усилители имеют множество функций, которые могут вдохнуть новую жизнь в ваши кадры. Естественно, не все приложения включают в себя все функции, но вы можете ожидать выбор из следующих:
- Повышенное разрешение
- Лучшее освещение
- Улучшенная стабильность
- шумодав
- Регулировки яркости
- Обрезка, вращение и листание
- фильтры
- Эффекты и анимация
Итак, какие приложения являются лучшими усилителями качества видео?
1. Filmora Video Editor
Доступно на: Windows, Mac
Если вы ищете доступный настольный усилитель видео, Filmora — хороший выбор. Вы можете заплатить 39,99 долл. США в год или купить пожизненную лицензию за 59,99 долл. США.
Вы можете заплатить 39,99 долл. США в год или купить пожизненную лицензию за 59,99 долл. США.
Доступна бесплатная версия, но она оставляет водяной знак на вашем контенте и не дает вам доступа к обширной библиотеке эффектов приложения через магазин.
Инструменты Filmora для улучшения вашего видео включают в себя элементы управления стабилизацией, яркостью, контрастностью, оттенками и насыщенностью. Есть также много наложений, графики движения и шаблонов титров.
Наконец, поддерживается несколько форматов видео. Они позволяют экспортировать видео в оптимизированном формате для размещения на YouTube и Vimeo.
Скачать: Filmora Video Editor (бесплатная версия Pro)
2. PowerDirector
Доступно на: Android
Могут быть случаи, когда вам нужен улучшитель качества видео, пока вы в движении.
Если у вас есть устройство Android, одним из лучших доступных приложений является PowerDirector. Он имеет более 10 миллионов загрузок и награду Editor’s Choice от Google Play Store.
PowerDirector — почти профессиональное приложение, но его можно бесплатно скачать и использовать.
Возможности включают многодорожечное редактирование временной шкалы, редактор эффектов, поддержку синего экрана и зеленого экрана с редактированием хроматических клавиш, инструментов для озвучивания и разнообразных эффектов.
В приложении также есть редактор фотографий. Если вы уже используете фоторедактор для Android, вы можете удалить его, чтобы сэкономить место на вашем устройстве.
Скачать: PowerDirector (бесплатно)
3. Avidemux
Доступно на: Windows, Mac, Linux
Avidemux — это бесплатное приложение для редактирования и обработки видео с открытым исходным кодом.
Если вы хотите улучшить качество своего видео, вы можете воспользоваться программным средством стабилизации и конвертером разрешения видео. Вы можете регулярно обновлять видео в высоком разрешении.
Вы можете регулярно обновлять видео в высоком разрешении.
Это отличное приложение для использования, если у вас есть широкий спектр видео форматов в вашей библиотеке. Приложение поддерживает FLV, MKV, AVI, WMV, MOV, OGM, MPEG, MP4 и другие.
С другой стороны, Avidemux не предлагает видео график или креативные эффекты. Это означает, что он может не подходить для людей, которым нужен усилитель видео для их работы.
Скачать: Avidemux (бесплатно)
4. Пиннакл Студия Про
Доступно на: iOS
Если вы пользователь iOS, которому необходимо улучшить качество видео, вы должны проверить Pinnacle Studio Pro. Приложение хорошо работает для улучшения видео с iPad, а также видео с iPhone.
Pinnacle давно производит приложения для редактирования видео. Версия для iOS не так полна функций, как настольная версия, но вы по-прежнему будете иметь доступ к элементам управления скоростью и переходам, редактированию отдельных кадров, таким эффектам, как картинка в картинке и панорамирование и масштабирование, и аудио редактор.
Версия для iOS не так полна функций, как настольная версия, но вы по-прежнему будете иметь доступ к элементам управления скоростью и переходам, редактированию отдельных кадров, таким эффектам, как картинка в картинке и панорамирование и масштабирование, и аудио редактор.
Это также отличное приложение для людей, которые хотят публиковать улучшенные видео в социальных сетях, с удобными кнопками обмена для YouTube, Facebook, Twitter и др.
К сожалению, в отличие от PowerDirector, Pinnacle Studio Pro не является бесплатной. Вам придется заплатить единовременный сбор в размере 12,99 долларов США за лицензию.
Скачать: Pinnacle Studio Pro (12,99 $)
5. Конвертер видео FonePaw Ultimate
Доступно на: Windows, Mac
В первую очередь, FonePaw Video Converter Ultimate — это средство улучшения разрешения видео. Приложение повышает разрешение видео, позволяя конвертировать видео с разрешением 480p в 720p, 1080p и 4K.
Вы также можете использовать приложение для улучшения темных видео, делая их светлее, стабилизировать видео, уменьшая дрожание, и редактировать цветовой баланс видео, регулируя оттенок, насыщенность и контрастность.
FonePaw Video Converter Ultimate работает с большим количеством видеоформатов, поэтому вам не нужно искать в другом месте. Поддерживаемые форматы включают MKV, AVI, WMV, MP4, FLV, MP3, WAV, M4A, WMA, 3GP и MJPEG.
Приложение не является бесплатным. Вы можете пользоваться пробной версией без ограничений, но после этого вам придется заплатить 29,95 долларов США за пожизненную лицензию.
Скачать: Конвертер видео FonePaw Ultimate ($ 29,95)
6. Видеошоп
Доступно на: Android, iOS
Videoshop — это кроссплатформенное приложение для смартфонов, которое призвано привнести немного удовольствия в процесс улучшения видео.
Приложение использует более легкомысленный подход, чем некоторые другие варианты, которые мы обсуждали до сих пор, что делает его идеальным инструментом для людей, которые хотят создавать контент для социальных сетей.
Например, вы можете улучшить видео с помощью ряда звуковых эффектов, включая звуки животных, пуки, взрывы и смех. Существует также инструмент остановки движения для коротких видеороликов в Twitter, поддержка слайд-шоу и библиотека музыкальных композиций.
Видеошоп тоже имеет серьезную сторону. Присутствуют такие функции, как обрезка, замедленное, ускоренное, закадровое и обратное воспроизведение.
Вы можете скачать и использовать приложение бесплатно, хотя есть некоторые покупки в приложении для дополнительных инструментов и контента.
Скачать: Видеошоп для Android | iOS (бесплатно)
7. InShot
Доступно на: Android, iOS
Мы заканчиваем с InShot. Это еще одно серьезно популярное кроссплатформенное мобильное приложение. Одна только версия Android имеет более 100 миллионов загрузок.
Одна только версия Android имеет более 100 миллионов загрузок.
Приложение является как видеоредактором, так и создателем видео. Это означает, что у вас есть полный контроль над улучшением качества видео.
InShot включает в себя видео триммер, сплиттер и слияние, бесчисленные фильтры и эффекты, средства управления скоростью, конвертер видеоформатов и аудиоредактор.
Опять же, приложение понравится любителям социальных сетей, которым нужно приложение для улучшения качества видео. Он имеет предустановленный список соотношений размеров, которые охватывают все ведущие социальные платформы, поэтому ваше видео будет подходящим для каждой аудитории.
Скачать: InShot для Android | iOS (бесплатно)
Вам нужны дополнительные советы по редактированию видео?
Нет смысла загружать эти приложения для улучшения видео, если вы не знаете, как улучшить качество видео.
Итак, если вы хотите узнать больше о редактировании видео, ознакомьтесь с нашей статьей, в которой подробно рассказывается, как редактировать видео как профессионал.
,
Как улучшить качество видео в редакторе за пару минут
Отсняли интересный видеоматериал, но при просмотре оказалось, что качество картинки не особенно радует? Не огорчайтесь! С помощью хорошего софта для монтажа и обработки роликов можно легко исправить ситуацию! Скачайте новый видеоредактор ВидеоМОНТАЖ, в котором можно эффективно устранить дефекты видеоклипа. Из статьи вы узнаете, как улучшить качество видео и почерпнёте секреты и хитрости успешного монтажа.
Редактируем ролик в ВидеоМОНТАЖе
Эффективно обрабатывать клипы в нашем редакторе получится даже у тех, кто ни разу не работал с подобным софтом. Меню проработано таким образом, чтобы вам было понятно, что делает каждая кнопка, каждый бегунок. Всего несколько простых действий – и проблемный ролик превращается в отменный фильм.
ШАГ 1. Скачиваем софт
Первым делом следует скачать софт с официального сайта.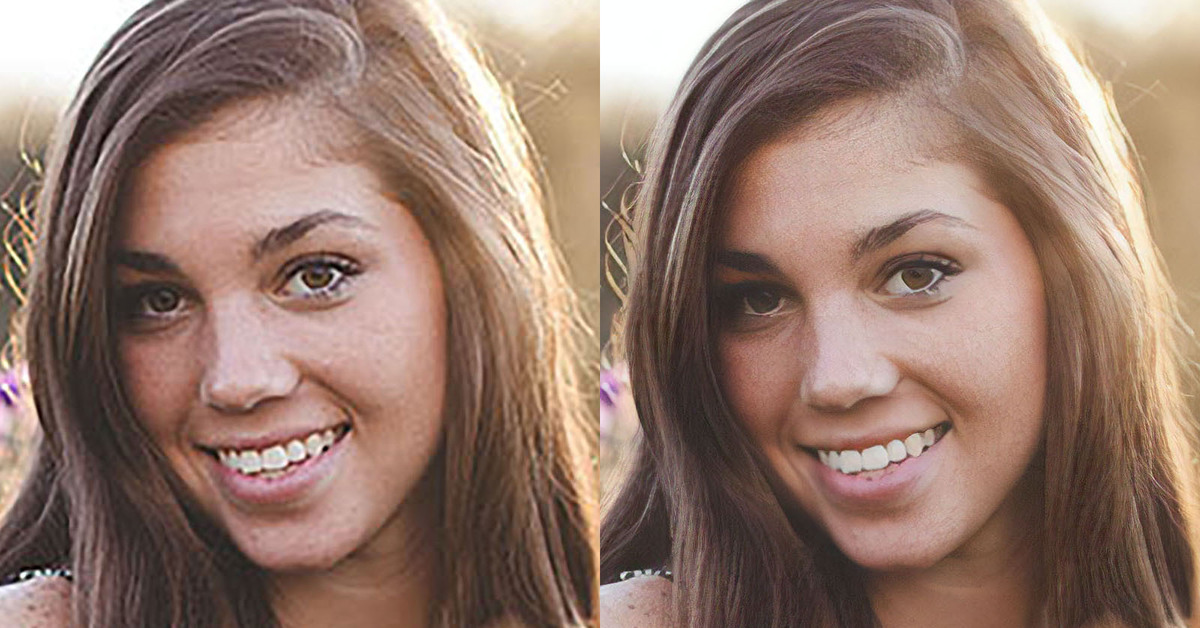 Подождите, пока закончится загрузка дистрибутива и установите софт на компьютер с помощью Мастера Установки. На рабочем столе найдите ярлык и кликните по нему дважды. В открывшемся окне нажмите «Новый проект» для начала работы.
Подождите, пока закончится загрузка дистрибутива и установите софт на компьютер с помощью Мастера Установки. На рабочем столе найдите ярлык и кликните по нему дважды. В открывшемся окне нажмите «Новый проект» для начала работы.
Стартовое окно программы
ШАГ 2. Добавляем видео
Самое время добавить в проект видеролик. Программа для обработки видео позволяет просматривать все папки компьютера, не покидая редактор. Нажмите «Добавить видео и фото», найдите материал, который хотели бы обработать, и перетащите на таймлайн. Вы можете брать в проект сразу несколько файлов.
Добавляем видео в редактор
ШАГ 3. Исправляем дефекты
1. Тёмная нечёткая картинка
Если вы снимали материал в плохо освещённом помещении, изображение может получиться тёмным, со смутными деталями. Программа для улучшения качества видео ВидеоМОНТАЖ поможет убрать неприятный дефект. Перейдите во вкладку «Свойства» и пролистайте до раздела «Улучшения». Передвигайте бегунки яркости, насыщенности и контраста, добиваясь наилучшей картинки. Более гибко настроить качество помогут кривые.
Настраиваем яркость, контраст, насыщенность
2. Некорректная цветовая гамма
Если вам кажется, что цвета в видеоклипе отображаются неправильно, имеет смысл выполнить быструю цветокоррекцию. Всё в том же разделе «Улучшения» найдите настройки цветового тона. Двигая ползунок, выравнивайте цвета, пока они не будут выглядеть наиболее естественно.
Вы можете значительно улучшить видеоматериал всего парой кликов. В разделе «Улучшения» отметьте галочкой «Автоуровни» и/или «Комплексное улучшение». Кроме того вы можете устранить эффект дрожащих рук, выбрав стабилизацию изображения.
3. Лишние фрагменты
- Чтобы кадрировать видеоклип, просто нажмите на кнопку «Кадрировать», находящуюся над таймлайном. Двигайте рамку таким образом, чтобы в кадре осталось только нужное вам. Рядом с инструментом кадрирования вы сможете найти способ как повернуть видео на 90 градусов или 180.
- Чтобы отсечь часть видеоматериала, потяните за один из краёв клипа на таймланйе до нужно вам ответки.
Программа автоматически распознаёт чёрные полосы
Обрезаем лишний фрагмент
4. Скорость воспроизведения
Хочется, чтобы не слишком интересный материал проигрывался быстрее? Или, наоборот, хотите насладиться моментом нежного поцелуя? Тогда в верхнем меню кликните по «Видео» > «Изменить скорость видео». Двигайте бегунок, устанавливая, насколько нужно ускорить или замедлить воспроизведение.
5. Проблемы со звуком
Если вас не устраивает оригинальная звуковая дорожка, прибегните к помощи программы для улучшения качества видео. ВидеоМОНТАЖ позволяет заменить исходный звук на выбранный вами. Открывайте вкладку «Свойства видео» и сделайте оригинальную громкость нулевой. Затем, чтобы подыскать замену, откройте в рабочем окне пункт «Коллекция музыки». Вам будет доступна коллекция из более чем 200 разнообразных треков. А также по кнопке «Добавить аудиофайлы» вы можете загрузить музыку со своего компьютера.
Библиотека ВидеоМОНТАЖА
ШАГ 4. Сохраните клип
Закончив работу, нужно сохранить готовый фильм. Программа для монтажа видео позволяет подготовить видеоролик любого формата. Доступны AVI, MPEG, HD и другие расширения, вы сможете сделать клип под запись на DVD или для просмотра на мобильных устройствах.
Перейдите во вкладку «Сохранить видео», в появившемся списке отметьте предпочтительный формат. Теперь настройте параметры разрешения и качества и подождите, пока видеоролик сконвертируется.
Варианты сохранения видео
Посмотрите видеоурок:
Сделайте фильм ярче
Иногда улучшение качества видео – это только начало. Если вам хочется получить по-настоящему эффектный и профессиональный фильм, стоит прибегнуть к инструментам для творчества. Их в видеоредакторе предостаточно:
1. Титры и заставки. Добавьте их в свою киноленту, чтобы она получила стильное обрамление. В коллекции программы найдётся масса красивых шаблонов. Останется только добавить приветственные и заключительные надписи, чтобы ваш фильм стал выглядеть более профессионально и завершённо.
Выберите титры и заставки
2. Плавные переходы. Красивая анимация на стыках между различными фрагментами видеоролика необходима, чтобы сгладить резкие скачки. Вы можете выбрать обычный переход, слегка размывающий границы, или подобрать более креативные варианты, если того требует задумка.
3. Красочные эффекты. Сделайте изображение особенным, использовав один из десятков интересных фильтров. Привнесите в видеоклип нежность акварели, винтажный шик или атмосферу любимого фильма! Встроенный каталог предложит несколько категорий эффектов на любой вкус, нужно лишь выбрать подходящий.
Наложите красивые эффекты
4. Текст и графика. Накладывайте на видеодорожку картинки или надписи, чтобы реализовать свои задумки. Коллекция потрясающих шрифтов порадует любителей креатива.
Делать видеоматериал лучше может каждый
С редактором ВидеоМОНТАЖ вы всегда будете знать, как повысить качество видео и как наложить музыку на видео. Отсутствие опыта работы в подобных программах не станет препятствием. Легко устраняйте дефекты, украшайте ролик фильтрами и анимацией, выбирайте удобный формат. Наш софт позволит создать по-настоящему отличный видеофильм, который вы будете с удовольствием просматривать снова и снова!
Как улучшить качество изображения в документе MS Word
Сегодня вы узнаете, как улучшить качество изображения в Word. В этом популярном текстовом редакторе от Майкрософт вы легко можете добавлять изображения, графики, видео, таблицы, скриншоты и т.п. в создаваемый документ. MS Word поможет подготовить, при условии уделения ему достаточного количества времени и старания, потрясающие документы. Функционально, картинки, которые вы вставляете в документ, добавляются в сниженном качестве. Это делается для того, чтобы конечный файл имел разумный размер. Даже одна картинка высокого качества может существенно увеличить его размер. А представьте, что она добавляется не сжатая, а в своем исходном размере. После этого, попробуйте отправить файл по электронной почте.
Конечно же, заниженное качество не всегда хорошо выглядит. Но, вы можете на порядок увеличить его, при необходимости. Word никак не является редактором изображений, но в нем присутствуют несколько простых инструментов с ограниченными возможностями для редактирования. К ним относятся настройки рисунка, цвета и его обрезка.
Эти настройки в разных версиях текстового редактора осуществляются одинаково, но фактически, элементы управления могут отличаться в зависимости от того, какую версию вы на данный момент используете на своем компьютере.
КАК УЛУЧШИТЬ КАЧЕСТВО ИЗОБРАЖЕНИЯ
Первое, без чего не продвинуться дальше, это вставка файла в формате JPG, BMP, PNG, GIF, на выбор, через соответствующее меню на Панели инструментов. После чего, кликните правой кнопкой мыши на нём и в контекстном меню выберите пункт «Формат рисунка».
Этим действием вы вызовите боковую панель с несколькими вкладками. Нас интересует «Рисунок», выберите такую вкладку. Теперь можете развернуть раздел с настройками резкости, который содержит готовые заготовки и ручной регулятор резкости, а также заготовки и регулятор яркости и контрастности. С их помощью вы легко сможете установить собственный уровень качества.
Если что-то пойдет не так, и ваш рисунок стал выглядеть хуже, чем раньше, нажмите на кнопку «Сброс», чтобы исправить его. Если вы захотите использовать изображение более высокого качества, не уменьшая размер файла, попробуйте вставить его через пункт меню «Изображения из Интернета». Оно останется в исходном качестве, и вы сможете его обновить, заменяя файл в онлайне.
Спасибо вам за уделённое внимание!
Главная / Офис / Как улучшить качество изображения в Microsoft Word
Программа для улучшения качества видео 🚩 Как улучшить качество видео
Автор статьи: Виктор Юдин 3 сентября 2020Даже профессиональные видеооператоры нередко допускают ошибки при съёмке, что уж говорить о любителях. Далеко не всегда получается принять во внимание все возможные факторы, влияющие на картинку. В итоге небольшой недостаток света может обеспечить цифровой шум, отсутствие чёткости и насыщенности цветов, а неправильно выставленный баланс белого — неестественные оттенки кожи и одежды. Впрочем, сразу же удалять такие дубли не стоит — они не испорчены, так как улучшить видео плохого качества можно при помощи специализированных программ. Лучшим выбором для этого будет ВидеоМАСТЕР.
Как пользоваться программой для улучшения
качества видео ВидеоМАСТЕР
С нашей программой вы с лёгкостью поднимете качество картинки, а также отредактируете звук и внесёте дополнительные операции: повысите резкость или ускорите воспроизведение. Потребуется только наша удобная программа на русском языке и немного времени. Однако, несмотря на высокую скорость работы, ВидеоМАСТЕР не грузит процессор и не снижает производительность вашего компьютера. Приступите к работе, следуя нашей пошаговой инструкции.
Шаг 1. Подготовительный
Скачайте видео конвертер ВидеоМАСТЕР с нашего сайта и установите ее на компьютер или ноутбук. Готово? Запустите софт двойным щелчком мыши и загрузите видео для работы. Для этого на панели слева кликните по кнопке «Добавить». Укажите путь к требующим улучшения материалам. Ролики можно добавить с компьютера, DVD-диска, скачать из Интернета или записать с веб-камеры.
Нажмите «Добавить» и загрузите нужные видео в программу
Вы можете обработать каждый видеоролик и затем сохранить его нужным способом. Также программа позволяет склеивать в один файл произвольное количество видеозаписей: просто активируйте опцию «Соединить» на панели слева.
Шаг 2. Редактирование видео
Программа для улучшения качества видео позволяет преобразить любую запись за пару щелчков мыши. Кликните по кнопке «Эффекты» на панели слева. На экране появится список доступных в редакторе фильтров:
- насыщенность,
- оттенки серого,
- осветление
- затемнение
- пикселизация,
- спрей,
- аватар и др.
Поставьте галочку рядом с заинтересовавшим эффектом и оцените волшебное преображение в плеере. Вы можете комбинировать разные фильтры. Интересно смотрятся вместе эффекты «Оттенки серого» и «Цветной шум».
Изменяйте видео кардинально с помощью эффектов
ВидеоМАСТЕР позволяет настраивать качество видео вручную. Кажется, что визуальному ряду не хватает красок? Загляните во вкладку «Улучшения». Здесь вы найдете инструменты для коррекции контраста, насыщенности, яркости и цветового тона. Для внесения исправлений достаточно начать передвигать бегунок на нужной шкале влево или вправо. Так у вас не возникнет проблем с решением задачи, как сделать хорошее качество у видео собственноручно.
Настраивайте яркость, насыщенность и контраст видео во вкладке «Улучшения»
Во вкладке «Улучшения» также представлены опции для быстрой автоматической коррекции видео: «Комплексное улучшение» и «Авто-уровни». Поставьте галочку рядом с одной из них, тогда программа самостоятельно подберет оптимальные параметры для ролика и внесёт коррективы.
На видео из-за отсутствия штатива во время съемки появился эффект «дрожащей камеры»? Воспользуйтесь функцией «Стабилизация изображения». С ее помощью вы сможете избавиться от ненужной «тряски» и в разы повысить качество видео.
Если вы снимали какой-то определенный предмет с дальнего расстояния, то обязательно загляните во вкладку «Кадрирование». Здесь можно обрезать лишнее в кадре и сделать акцент на главном объекте. Вы можете использовать заготовленные в программе пропорции или настроить соотношение и размер сторон вручную, ориентируясь на собственные предпочтения.
Кадрируйте видео — так вы сможете сделать акцент на главном
Иногда пользователей интересует как повысить качество видео, если оно случайно было снято вверх ногами. Это просто. Перед основной обработкой загляните во вкладку «Поворот» и переверните ролик на 90, 180 или 270 градусов.
В приложении можно легко перевернуть видео
Программа включает дополнительные инструменты, которые пригодятся пользователям, любящим эксперименты. Во вкладке «Скорость» вы можете поиграть с воспроизведением видео. Замедляйте или ускоряйте запись, чтобы создать шуточный или драматичный эффект. Таким же образом можно изменить свой голос, сделав его более низким или высоким. Во вкладке «Текст» вы сможете добавить поверх ролика надписи, логотип или графику со своего ПК.
Ускоряйте или замедляйте воспроизведение видео
Шаг 3. Сохранение результата
Теперь вы знаете, как можно без лишних усилий улучшить видео плохого качества. Осталось только сохранить ролик. Экспортируйте видео в исходном формате или присвойте клипу другое расширение. Хотите загрузить видео в контакт? Обратите внимание на специальные профили для социальных сетей и видеохостингов, которые предусмотрены в программе. Также вы можете создавать видео для просмотра на компьютере или на конкретных устройствах, даже в разрешении HD — для этого просто выберите подходящий пресет в каталоге.
Сохраните результат в удобном вам формате
Делитесь результатом со всем миром
Не тратьте больше время на поиск лучшей программы для улучшения качества видео — вы ее уже нашли! Скачайте ВидеоМАСТЕР, добавьте видео и улучшите их качество за считанные секунды. Делитесь результатом в социальных сетях, грузите ролики на YouTube и будьте уверены, что они не будут уступать работам профи.
7 советов, которые помогут улучшить ваши фото на Samsung Galaxy S10
7 советов, которые помогут улучшить ваши фото на Samsung Galaxy S10
Galaxy S10 комплектуется тройной основной камерой, которая включает телеобъектив, универсальный широкоугольный объектив, а также ультраширокоугольный объектив Ultra Wide. Смартфон также поддерживает множество режимов, к примеру, сверхзамедленную съемку Super Slow-mo и постфокусировку Live Focus. В общем, это идеальное устройство для того, чтобы уйти от надоевших клише.
А если у вас есть пушистый компаньон для летних прогулок, вам повезло вдвойне. Журналисты Samsung Newsroom отправились на пляж с очаровательным корги, чтобы дать вам новые идеи для творчества и показать свежие сюжеты для фото- и видеосъемки на Galaxy S10.
1. Делайте пляжные портреты с живым фокусом
Galaxy S10 позволяет сделать не только фото с мягким боке (размытием фона). Новые режимы Live Focus дают пользователям возможность сделать снимки более художественными.
Примеры режимов (начиная сверху слева): цветная точка, размытие фона, вращение, масштабирование.
Ничто так не наполняет счастьем день на пляже, как необузданная радость вашего питомца и его забавная улыбка. Ничто не передает эту улыбку так, как режим Live Focus для Galaxy S10.
Изначально режим создавался, чтобы обеспечить размытие фона на портретах. В новой версии выбор эффектов размытия стал больше, и они позволяют создавать разнообразные художественные фотографии.
Новые эффекты — это масштабирование, вращение, размытие и цветная точка. Последний вариант выделяет объект на фото, сохраняя его цветным, а остальную часть снимка делает черно-белой. При съемке в режиме Live Focus новые параметры фона, а также ползунок, позволяющий регулировать интенсивность эффекта, который вы хотите применить, появляются прямо над кнопкой спуска затвора в приложении камеры.
Вы можете просмотреть результаты применения эффектов в режиме реального времени. Если вы все еще не добились желаемого результата, не переживайте — вы можете выбрать новый эффект и внести изменения в снимок в приложении «Галерея» даже после того, как сделали фото.
2. Охватите в кадре всю береговую линию с ультраширокоугольным объективом
Когда вы наслаждаетесь утренней прогулкой по пляжу со своей собакой, обязательно потратьте несколько минут на съемку пейзажей на ультраширокоугольный объектив Galaxy S10.
Не имеет значения, попробуете ли вы запечатлеть потрясающее небо или обширные береговые линии — в любом случае камера Ultra Wide разрешением 16 МП с углом обзора 123 градуса даст вам возможность сделать фото интереснее.
Чтобы начать съемку в этом режиме, запустите приложение камеры и нажмите значок с тремя деревьями над кнопкой спуска затвора. А затем наслаждайтесь пейзажами в ультраширокоугольном формате.
3. Снимайте видео на прогулках с режимом Super Steady
Задумывались ли вы о том, каким видит мир ваша собака? В следующий раз, когда вы отправитесь на прогулку в парк, сможете запечатлеть это и передать перспективу, которая открывается перед её глазами, с помощью системы видеостабилизации Super Steady в Galaxy S10. Она позволяет записывать видео без рывков и колебаний камеры.
Super Steady можно активировать прямо в меню «Видео». После включения этот режим позволяет Galaxy S10 оптимизировать вашу запись, будь то езда под горку на велосипеде или съемка потрясающего корги на вечерней прогулке летом. В любом из вариантов ваши действия будут выглядеть плавными и при этом отлично детализированными.
4. Запечатлейте любовь на селфи в сверхвысоком разрешении
Белые пушистые облака катятся по голубому небу, ветер дует сквозь деревья и свежую зеленую траву, и ваша собака не может не помогать вам во всем, что вы делаете. Спасибо, что поделились этим днем и селфи с этой собачьей улыбкой!
Каждый владелец собаки знает, какое счастье могут принести такие моменты. Теперь вы можете делать селфи в сверхвысоком разрешении с помощью 10-мегапиксельной двойной UHD-камеры Galaxy S10 с автофокусировкой. Она создает подчеркнуто реалистичные фото и помогает передать настроение момента.
5. Публикуйте свои лучшие снимки прямо в Instagram
Наши лучшие воспоминания заслуживают того, чтобы ими делились, и самый простой способ показать друзьям и родным, чем вы занимаетесь, — это размещать материалы непосредственно в социальной сети Instagram в одноименном режиме для Galaxy S10. Предварительно вам нужно будет установить приложение и настроить учетную запись Instagram, чтобы опция отображалась в меню над кнопкой спуска затвора в приложении Samsung Camera.
Как только ваша учетная запись будет готова, просто активируйте режим Instagram в меню и выберите фотографию или видео. Приложение автоматически откроет Instagram, и вы сможете поделиться тем, что сняли, в Instagram Stories.
6. Снимайте потрясающие закаты в парке
Пурпурно-розовое небо поздних вечерних закатов — это классно. Но в слабом свете достаточно сложно получить четкие снимки.
Фото выше, снятое на широкоугольную камеру Galaxy S10 разрешением 12 МП, доказывает, что смартфон способен обеспечить невероятное качество снимков при слабом освещении. Благодаря диафрагме F1,5 и крупным пикселям физическим размером 1,4 мкм камера способна захватывать больше света. В результате вы и ваш пушистый друг будете сняты с отличной детализацией, пока ловите последние лучи солнца.
Galaxy S10 не только профессионально снимает при слабом освещении на закате. У него также есть специальный ночной режим для съемки в сумерках. Он разработан для создания эффектных фото при практически полном отсутствии света.
7. Замедлите время с режимом Super Slow-mo
Бывает, ловите себя на мысли о том, что время движется слишком быстро, и просто не успеваете запечатлеть драгоценные мгновения. Конечно, что может быть более ценным, чем корги в плавающей резиновой уточке?
Режим Super Slow-mo в Galaxy S10 — это идеальный инструмент для съемки подобных моментов. Смартфон способен снимать со скоростью 960 кадров в секунду. Таким образом, действие длительностью 0,4 секунды можно представить в ролике длиной 14,8 секунды.
Режим Super Slow-mo включается в меню над кнопкой спуска затвора в приложении Samsung Camera. После его активации нажмите «Запись».
После завершения съемки в Super Slow-mo смартфон Galaxy S10 обработает его для вас и создаст сверхзамедленное видео в HD разрешении (1080х720 точек). Вы сможете сразу же разместить его на своих страницах в социальных сетях.
6 способов улучшить качество видео
Резюме : С правильным усилителем качества видео не потребуется много времени, чтобы придать вашим видео потрясающе новый вид. Одним из эффективных и окончательных решений является использование VideoProc Converter.
Низкое качество видео может сильно расстраивать, особенно когда эти ресурсы крайне необходимы. Качество видео зависит от разрешения, битрейта, фильтра, резкости, контрастности, стабильности отснятого материала и многого другого. Таким образом, эффективным способом улучшения качества видео является увеличение разрешения и битрейта, настройка цветов, резкости, контрастности и яркости, стабилизация и удаление фонового шума и т. Д.
Если вам нужны подробные инструкции по повышению качества видео, программное обеспечение, работающее как средство повышения качества видео, или инструменты для улучшения качества видео в Интернете, эта статья — именно то, что вам нужно.
Часть 1. Как улучшить качество видео 6 способами
Как средство повышения качества видео, VideoProc Converter предлагает несколько способов научить вас улучшать внешний вид видео низкого качества. Это на 100% безопасный без программного обеспечения в комплекте, и он не причинит вреда вашему компьютеру или не приведет к утечке какой-либо информации.Загрузите его сейчас и попробуйте эти методы с легкостью улучшить качество видео:
- Увеличить разрешение видео
- Изменить битрейт
- Цветовая градация
- Добавить фильтр
- Стабилизировать шаткое видео
- Улучшение качества звука
1. Увеличьте разрешение видео
Повышение разрешения видео или, скажем, преобразование SD в HD или HD в UHD — самый эффективный способ исправить низкое качество видео.С помощью VideoProc Converter вы можете масштабировать 360p / 480p до 720p, с 720p до 1080p, с 1080p до 4K и т. Д. Самый высокий вариант — 3840×2160 (4K).
Шаг 1. Импортируйте исходные видео.
После загрузки и установки лучшего конвертера разрешения видео вы можете открыть его напрямую. Нажмите «Видео» в главном интерфейсе и войдите в панель преобразования видео, перетащите исходные видеофайлы или нажмите «+ Видео» вверху, чтобы добавить.
Шаг 2. Выберите кодек.
Нажмите кнопку выбора кодека рядом с информацией о видео под строкой меню.
Большинство кодеков сжимают ваше видео, чтобы уменьшить размер файла. Вам предлагается не изменять исходный кодек / формат или выбрать видеокодек / формат без потерь.
Шаг 3. Выберите более высокое разрешение.
Нажмите «Параметр кодека», найдите «Разрешение» и выберите вариант с более высоким разрешением, чем исходный.
подсказки
1. Выберите высокое качество.
В настройках «Качество» переместите ползунок вправо на «Высокое качество».
2. Отметьте 2-проходное кодирование.
2-проходное кодирование, которое поможет сохранить наилучшее качество видео во время конвертации.
2. Увеличьте битрейт
Многие люди задаются вопросом, может ли увеличение битрейта улучшить качество видео. Ответ положительный. Да, оно может. Битрейт означает количество бит, обрабатываемых за единицу времени. Контроль битрейта соответствует качеству видео и размеру файла. Как и в случае с разрешением, чем выше битрейт, тем лучше будет качество видео.Но это увеличит размер файла результата.
Вот как можно увеличить битрейт в VideoProc Converter:
В разделе «Параметры видеокодека» выберите «Скорость передачи» -> «Вручную» -> измените целевую скорость передачи данных (кбит / с) на более высокую.
3. Цветовая градация
Есть опции для изменения яркости видео, контрастности, оттенка и т.д., чтобы улучшить освещение, тени, цветовой баланс и многое другое, быстро улучшая качество видео.
Шаг 1. Щелкните вкладку Эффект в меню под информацией о видео.
Шаг 2. С правой стороны переместите ползунки влево или вправо, чтобы настроить яркость, цвет, контраст, оттенок, гамму и насыщенность. Вы увидите предварительный просмотр настроенного видео в правом окне. Нажмите кнопку «Сброс» рядом с ползунком «Насыщенность», если вы хотите отменить изменения.
4. Добавьте фильтр или примените эффект
Ваше видео может стать более ярким, если применить эффекты и фильтры.
Шаг 1. Щелкните вкладку Эффект. Появится окно эффектов.На выбор предлагается широкий спектр фильтров, в том числе «Тонированный», «Край», «Мозаика», «Тиснение», «Винтаж», «Живопись», «Резкость», «Размытие» и другие.
Шаг 2. Выберите фильтр и эффект, которые вы хотите применить к клипу.
Шаг 3: Нажмите кнопку «Готово», чтобы закрыть окно.
5. Стабилизируйте шаткое видео
Даже если ваш дрожащий клип снят в формате 4K Ultra HD и при идеальном освещении, его все равно невозможно смотреть и непрофессионально. Лучшее средство улучшения качества видео предлагает решения для устранения дрожания видео.Опция Deshake также находится в каталоге Toolbox.
Шаг 1 : Загрузите исходное видео, записанное iPhone, GoPro или другими устройствами.
Шаг 2 : Щелкните Toolbox> Deshake и нажмите кнопку Codec Option, чтобы получить параметр Deshaking.
Шаг 3 : Установите дрожание, точность, размер шага и минимальную контрастность.
Шаг 4 : После того, как все будет готово, нажмите кнопку «Готово», чтобы сохранить изменения и закрыть окно.
6. Улучшение качества звука — уменьшение шума в кадрах
Шум легко улавливается в клипе, записанном нашими телефонами, GoPro, видеокамерами или веб-камерами. Видео с раздражающим шумом, таким как шум ветра, звуки дорожного движения, разговоры и т. Д., Не будут считаться высококачественными. С помощью программного обеспечения для улучшения качества звука, такого как VideoProc Converter, вы можете решить проблему за несколько кликов.
Шаг 1 : Загрузите видео, которое вы хотите улучшить, используя шаги, упомянутые выше.
Шаг 2 : Нажмите кнопку Toolbox внизу и щелкните значок Denoise в появившемся небольшом окне. Затем нажмите кнопку выбора кодека, и появится окно Denoise.
Шаг 3 : Установите значения Low Pass и High Pass, чтобы удалить фоновый шум из вашего видео. Или просто оставьте значения по умолчанию. Нажмите кнопку «Готово», чтобы сохранить настройку.
Часть 2. 5 Лучшее средство улучшения качества видео для Windows и Mac
Программное обеспечениетакже является полезным способом улучшения качества видео, поскольку большинство видеофайлов имеют большой размер, и они, как правило, становятся еще больше после повышения качества.Настольный компьютер обеспечивает более стабильную производительность и больше места для хранения, поэтому нам не нужно сильно беспокоиться о сбоях и потере данных. Кроме того, компьютер с большим экраном и более четкой графикой может лучше представить результирующее видео. Ниже приведены 5 лучших программ для улучшения качества видео, которые могут улучшить ваши кадры.
- Конвертер VideoProc
- Adobe Premiere Pro
- After Effects
- Final Cut Pro X
- Блендер
1.Конвертер VideoProc
Операционная система: Windows (7-10), Mac (10.6-11.3)
Цена: от 29,95 долларов США (1 год / 1 ПК)
VideoProc Converter — это универсальная программа для редактирования видео. Он занимает первое место в списке, поскольку предлагает множество способов гибкого улучшения качества видео. Программное обеспечение для улучшения видео может изменять разрешение видео и повышать разрешение 1080p до 4K с использованием современного алгоритма интерполяции, использует кодеки нового поколения, предлагает вариант высокого качества для вывода и имеет множество дополнительных функций для улучшения эффекта изображения.Помимо изменения кодирования видео, он позволяет настраивать битрейт, CRE, частоту кадров и т. Д., Чтобы воссоздать более красивое видео. Его максимальный допуск для видеовходов намного выше, чем у других инструментов. Более того, он может обрабатывать и перекодировать видео, очевидно, быстрее, чем его конкуренты, благодаря своей интеллектуальной технологии аппаратного ускорения.
Плюсы:
- Поддерживает практически все типы видео.
- Идеально выводит видео в 2160p.
- Предлагает несколько способов повышения качества видео.
- Яркие функции: редактировать видео, копировать DVD, конвертировать видео / аудио, скачивать, записывать и т. Д.
Минусы:
- Нет масштабирования AI.
- Отсутствие интеллектуальной доработки лица.
2. Adobe Premiere Pro
Операционная система: Windows, Mac
Цена: 20,99 $ в месяц
Adobe Premiere Pro, одна из лучших программ для редактирования видео, делает свое дело.Он может повышать резкость размытых видео с помощью эффекта маски нерезкости (включая количество, радиус, порог) или с помощью корректирующего слоя. Это полезный усилитель качества видео, который поможет вам добавить дополнительную контрастность и четкость, настроить яркость, насыщенность, оттенок теней, изменить плоские цвета и сделать видео, похожее на голливудский фильм.
Плюсы:
- Гибкость в улучшении качества видео.
- Подарите хороший результат.
Минусы:
3.After Effects
Операционная система: Windows 10 (64 бит), macOS 10.13 или новее
Цена: $ 20,99 / мес
Помимо Premiere Pro CC, описанного выше, у Adobe есть еще один инструмент для улучшения и исправления качества видео — After Effects. Иначе говоря, это программное обеспечение фокусируется на создании анимации, анимационной графике и визуальных эффектах (VFX), а также может улучшать цвета видео, удалять зернистость, исправлять плохую экспозицию и проблемы с балансом белого, а также исправлять шаткие видео с помощью эффекта Warp Stabilizer VFX.
Плюсы:
- Позволяет легко регулировать яркость и контрастность.
- Может исправить зернистые кадры.
Минусы:
- Плагин Super Resolution требуется для повышения качества видео с низким разрешением.
- Его крутая кривая обучения заставляет некоторых пользователей переходить на альтернативы After Effects.
4. Final Cut Pro X
Операционная система: macOS (64 бит)
Цена: 299 долларов.99 (разовая цена)
Final Cut Pro, созданный Apple Inc., является одним из лучших программ для цветокоррекции и улучшения качества видео. В нем есть множество фильтров для изменения яркости, баланса белого и контрастности; добавить коррекцию, такую как цветная доска, цветовые круги, цветовые кривые, кривые оттенка / насыщенности, или скорректировать уровни гаммы; резкость, уменьшение резкости и стильные видеоролики; Создайте эффект непрозрачности с помощью матового покрытия, создайте искажающие эффекты, такие как «рыбий глаз», рябь пруда и водоворот. Он также имеет LUT и фильтр оттенков, чтобы полностью изменить цвет вашего видеоряда.
Плюсы:
- Он предлагает нелинейную временную шкалу, которая позволяет легко исправлять некорректные или некачественные видеофайлы.
- Хорошее средство улучшения качества видео для пользователей Mac.
- В нем гораздо больше возможностей, чем в iMovie.
Минусы:
5. Блендер
Операционная система: Windows, macOS и Linux.
Цена: $ 0
Blender известен своим 3D-моделированием и визуальными эффектами.Он может масштабировать видео и предоставляет настраиваемые параметры рендеринга для улучшения качества видео, например, путем изменения формата кодирования с Xvid на H.264, увеличения настроек битрейта и выборок. Он имеет функцию управления цветом, которая позволяет настраивать устройство отображения, преобразование видео, внешний вид (контраст), гамму и секвенсор.
Плюсы:
- Это бесплатно.
- Помогает исправить шумы на изображении при рендеринге.
- Может работать как с базовым, так и с расширенным редактированием.
Минусы:
- Иногда настройки снижали качество изображения.
- Может работать медленнее как с процессором, так и с графическим процессором.
Часть 3. 2 лучших бесплатных онлайн-средства улучшения качества видео
Онлайн-инструменты становятся все более популярными. Они бесплатны и просты в использовании. Вот почему многие люди стремятся улучшить качество видео в Интернете без необходимости загружать программу. Есть несколько хороших онлайн-видеоредакторов, которые имеют улучшенное разрешение видео, базовую цветокоррекцию, функции удаления дрожащих кадров и фонового шума и т. Д.
1. Clideo
Clideo — один из лучших инструментов для редактирования аудио, видео и изображений. Он разделен на множество небольших виджетов, чтобы вы могли объединять, сжимать, изменять размер, вырезать, обрезать, вращать, зацикливать видео, добавлять субтитры или делать остановку движения, слайд-шоу и т. Д. В нем есть инструмент Настроить видео, который помогает регулировать яркость, контраст. , насыщенность и добавление виньетки и затухания для цветокоррекции.
Плюсы:
- Бесплатная опция для базовой цветокоррекции.
Минусы:
- Имеет ограниченные возможности для улучшения качества видео.
- Имеет ограничение на размер файла 500 МБ.
2. Kozia
В отличие от Clideo, Kozia больше фокусируется на эффектах и шаблонах. Это может помочь улучшить внешний вид (цвет) видео, в основном за счет добавления специального эффекта или цветового фильтра. Но это не увеличивает четкость, резкость или четкость видео.
Плюсы:
- Перетаскивайте для редактирования видео.
Минусы:
- Это услуга премиум-класса, что означает, что вам нужно платить за дополнительные фильтры и визуальные эффекты.
- Не имеет полного набора функций повышения качества видео.
Часть 4. 3 лучших приложения для улучшения качества видео для iPhone или Android
Для мобильного пользователя было бы неплохо улучшить качество видео непосредственно на устройстве iOS или Android. Есть некоторые приложения, у которых есть волшебство.Здесь мы нашли для вас три полезных инструмента.
1. iMovie
Операционная система: iOS, macOS
Цена: $ 0
В качестве приложения по умолчанию для Apple iPhone и iPad iMovie предлагает простой способ импорта и редактирования фотографий и видео на iOS. Он поддерживает разрешение до 4K UHD. Чтобы создать лучший короткий фильм, вы можете добавлять фильтры, делать переходы, изменять скорость клипа и добавлять фоновую музыку. Вы также можете вырезать или обрезать видео, объединять видео, фотографии и музыку вместе.
Плюсы:
- Совершенно бесплатно.
- Очень удобно: перетащите видео и создайте проект.
Минусы:
- Имеет очень ограниченный набор функций.
- Не масштабирует, не исправляет цвета, не исправляет дрожащие кадры и не меняет качество видео.
2. GoPro Quik
Операционная система: iOS, macOS
Цена: $ 0
GoPro Quik доступен в App Store или Google Play.Это не только видоискатель для пользователей GoPro, но и приложение для создания видео для всех любителей фото и видео. Он позволяет переставлять клипы, добавлять великолепные эффекты, переходы, смайлики, наклейки GPS, слайды заголовков и наложения текста. Он предоставляет вам на выбор 26 готовых тем. Он также помогает обрезать, вращать, ускорять видео, выбирать соотношение сторон и подбирать идеальный саундтрек. Одним словом, это быстрый способ создать профессионально выглядящий и индивидуальный фильм.
Примечание. Поддержка Quik была прекращена и теперь используется устаревшее программное обеспечение GoPro.
Плюсы:
- Очень удобен для пользователей GoPro HERO 5 — HERO 7.
- Он имеет некоторые интеллектуальные функции, такие как обнаружение лиц, выбор важного момента и обнаружение голоса.
- Поддержка HD 1080p 60 кадров в секунду.
Минусы:
- GoPro quik снято с производства.
- Это старый и не поддерживает новые функции GoPro HERO 8.
- Имеет встроенные покупки по подписке.
- Не изменяет разрешение видео, не стабилизирует дрожащее видео и не удаляет шумы.
- Не поддерживает полный 360 °.
3. Видеошоп
Операционная система: Windows, macOS и Linux.
Цена: $ 0
Videoshop имеет практически все основные функции редактирования видео, которые вам понадобятся, включая обрезку, объединение, изменение масштаба, добавление музыки или звуковых эффектов, запись голоса за кадром и регулировку скорости. Он улучшает качество вашего видео в основном за счет добавления фильтров и эффектов.В частности, у него есть фильтры, вдохновленные Instagram, и 10 переходов.
Плюсы:
- Позволяет обмениваться видео в Vimeo, Instagram, YouTube, Facebook, по электронной почте и т. Д.
- Вы можете установить разрешение и частоту кадров, чтобы настроить качество видео.
Минусы:
- При редактировании видео с некоторых устройств, отличных от Windows Phone, возможны сбои и нестабильность.
- Не подходит для обработки больших видео.
Вы также можете улучшить свои видео как профессионал, используя его расширенные функции, такие как разделенный экран, картинка в картинке, зеленый экран, дорожка движения, ключевые кадры, расширенная настройка цвета, отсоединение звука, обнаружение сцены, стабилизация видео и т. Д.
FAQ
1. Как улучшить качество видео в YouTube?
Для улучшения качества видео на YouTube можно сослаться на две ситуации. Когда вы загружаете видео на YouTube, оно сжимает видео и ухудшает качество видео.Чтобы улучшить качество, вы должны изменить разрешение видео на более высокое разрешение. Если вы хотите настроить качество при воспроизведении видео на YouTube, вам следует выбрать параметр «Еще три точки», выбрать «Качество» для настроек и выбрать более высокое качество видео.
2. Можем ли мы улучшить качество видео в VLC?
Нет. Многие пользователи сомневаются, является ли VLC усилителем видео. Нет. Это не улучшает и не масштабирует видео. Все, что он может сделать, это просто получить версию с самым высоким разрешением, предоставленную самим видео, и воспроизвести.И это сильно зависит от скорости и пропускной способности вашего интернета.
🎞 5-минутное руководство по качеству изображения | Люк Чессер | Блог Unsplash
Сильно сжатая фотография с высоким разрешением может плохо выглядеть. Фотография низкого разрешения без сжатия тоже может плохо выглядеть. Но фотография с высоким разрешением с разумной степенью сжатия может выглядеть так же хорошо, как фотография с высоким разрешением без сжатия.
Это ведет к уроку 2: если вы используете изображение на веб-сайте или распространяете его среди множества людей, вам следует использовать некоторую степень сжатия (обычно качество между 70–90 обеспечивает хороший баланс).Если вас не беспокоит размер файла, не сжимайте изображение.
Мы делаем это на Unsplash. Когда вы загружаете фотографию, мы применяем небольшое сжатие (качество 90 ). Мы делаем это, потому что это приводит к значительно меньшим размерам файлов (что означает более быструю загрузку и меньшие счета за сервер), обеспечивая при этом то же качество фотографий.
😮 DPI не имеет значения
Я бы с радостью закончил эту статью здесь, но я знаю, что существует очень популярное заблуждение, которое требует решения: для всех целей и задач точки на дюйм (DPI) — это не то, что вам нужно. должен заботиться.
Примерно раз в день мы получаем электронное письмо с вопросом, что такое изображения DPI Unsplash. Затем примерно раз в неделю мы будем получать электронное письмо от кого-то, говорящего нам, что Unsplash должен сделать все фотографии доступными с разрешением 300dpi, потому что это гораздо более высокое качество.
DPI — это свойство, добавляемое к файлу, чтобы связать размеры изображения с теоретическим размером печати. Если у вас нет планов по печати фотографии, DPI не имеет значения.
Если вы все же планируете распечатать фотографию, настройка DPI также не приведет к улучшению качества изображения.DPI лучше всего понимать как функцию разрешения изображения и размера холста, на котором вы планируете печатать. Если у вас есть изображение шириной 3000 пикселей и вы планируете распечатать его на холсте шириной 10 дюймов, ваше изображение будет доступно для печати с разрешением не более 300 точек на дюйм. Если это же изображение должно быть напечатано на холсте шириной 100 дюймов, ваше изображение будет печататься с разрешением не более 30 точек на дюйм. Изображение, безусловно, будет лучше смотреться на 10-дюймовом холсте, но оба холста будут содержать фотографии одинакового качества.
Урок 3. Не беспокойтесь о DPI ваших изображений.Если да, то, скорее всего, вы сбиты с толку.
🐙 Вы не сможете повысить качество после того, как оно потеряно.
И последнее, что заслуживает объяснения.
Если изображения с большим разрешением и более низкий уровень сжатия изображения повышают качество фотографии, можете ли вы применить эти настройки к фотографиям низкого качества, чтобы сделать их высококачественными?
К сожалению, уменьшение разрешения изображения и увеличение сжатия изображения — улицы с односторонним движением. Как только вы внесете изменения, пути назад уже не будет.
Урок 4: получение изображения с разрешением 3 МП и его масштабирование до 8 МП не улучшает качество изображения. Точно так же, если взять изображение, сжатое с качеством 80, и повторно сжать его с настройкой качества 100, это не приведет к распаковке изображения.
Сохраните изображения! Практическое руководство для высокого и низкого разрешения
Итак, после моей серии из двух частей о форматах файлов, Типы файлов: какой из них мне подходит? и вектор против растра? Как выбрать правильный формат файла, я понял, что, вероятно, мне следует подробнее остановиться на другом ключевом аспекте определения того, какие файлы лучше всего подходят для проекта: высокое разрешение или высокое разрешение.низкое разрешение. Это последний ключевой элемент в выборе правильного изображения для поставленной вами задачи.
Вы можете подумать: зачем мне заботиться о том, высокое или низкое разрешение изображения, если у меня есть изображение и оно выглядит великолепно? Конечно, он может отлично смотреться на экране вашего компьютера, но в зависимости от вашего окончательного результата изображение может не сохраняться. Когда дело доходит до разрешения и того, что требуется для того, чтобы изображение выглядело четким и ясным, существует большая разница между цифровым изображением и печатью. Чтобы помочь вам получить наилучшее изображение и сэкономить время, вот руководство по «основам».”
Шаг 1. Какое разрешение изображения?
Разрешение изображения — это детализация изображения, обычно описываемая в точках на дюйм. DPI расшифровывается как «точек на дюйм» — мера отдельных точек, которые могут быть размещены на линии в пределах одного дюйма. При просмотре изображения на мониторе точки называются «пикселями», которые представляют собой мельчайшие визуальные элементы (крошечные квадратики) на экране дисплея. При просмотре распечатанного изображения точки относятся к фактическим точкам чернил на странице.Чем больше точек на дюйм, тем больше деталей и информации содержит изображение. Это также помогает сделать изображение более резким, ярким и ярким. Лучший способ визуализировать это — подумать о том, 25 точек на дюйм или 300 точек на дюйм сделают изображение более четким.
Шаг 2: Высокое разрешение против низкого разрешения
Так какой же ключевой номер? Изображение высокого разрешения (или высокого разрешения) с разрешением 300 dpi. Все, что составляет 300 dpi или выше, считается высоким разрешением, а все, что меньше 300 dpi, — низким разрешением.72 dpi — это стандарт для низкого разрешения или «разрешения экрана».
Шаг 3. Как определить разницу?
Как правило, практическое правило гласит: чем больше размер файла, тем выше необходимое разрешение. Чтобы узнать, подойдет ли ваше изображение для вашего проекта, есть несколько способов определить разрешение вашего изображения. Если вы знаете, как использовать Photoshop, вы можете проверить размер изображения в разделе Изображение> Размер изображения . Или вы попробуйте использовать этот аккуратный калькулятор разрешения, который я нашел.Чтобы использовать калькулятор, вам сначала нужно определить размеры вашего изображения в пикселях.
- Для MAC : выберите изображение. В разделе «Файл» выберите «Получить информацию». Откроется всплывающее окно. В разделе «Дополнительная информация». выберите «Размеры». Размеры изображения в пикселях будут представлены как ширина x высота в пикселях (например, 1200 x 800).
- Для ПК : щелкните правой кнопкой мыши файл изображения, посмотрите «Свойства», а затем вкладку «Сводка». Размеры изображения в пикселях представлены как ширина x высота в пикселях (например,грамм. 1200 х 800).
Затем укажите размеры изображения в пикселях и то, как вы планируете его использовать. Калькулятор подскажет вам максимальное используемое dpi для вашего изображения.
Имейте в виду: даже если у вас на вид большое изображение (размерное) с низким разрешением, полезные размеры уменьшаются при «увеличении» разрешения. Например: если у меня есть изображение размером 20 дюймов на 20 дюймов с разрешением 72 точки на дюйм, и я изменяю его размер до 300 точек на дюйм, используемые размеры уменьшаются до 4,8 дюймов на 4,8 дюйма.
Шаг 4: Когда использовать High vs.Низкое разрешение?
Изображения в высоком разрешении в большинстве случаев хороши, и важно начать с максимально возможного разрешения и размеров изображения. Вы всегда можете уменьшить размер без потери качества — изображения с высоким разрешением также гарантируют четкие и резкие изображения — но вы не можете сделать наоборот
Есть несколько исключений, когда высокое разрешение — не лучшее решение. Это верно для изображений, предназначенных для использования в Интернете. Стандартное разрешение для интернет-браузеров составляет всего 72 точки на дюйм, поэтому все, что вы видите в Интернете, автоматически отображается в низком разрешении.Кроме того, низкое разрешение — беспроигрышный вариант, если размер файла имеет значение. Изображения с низким разрешением имеют меньший размер файла, занимают меньше места и загружаются быстрее. Они являются отличным решением для электронной почты и других цифровых ситуаций, когда вашему изображению не требуются детали, необходимые для печати.
Шаг 5. Исключение
Векторные изображения — исключение из правил. Вы можете узнать больше об этом в статье «Вектор против растра»? Как выбрать правильный формат файла. Разрешение неприменимо к векторным файлам.В отличие от растровых изображений, основанных на пикселях, векторные файлы можно масштабировать до любого размера без потери качества.
Теперь вы знаете разницу между высоким и низким разрешением. Мой лучший совет: если вы не уверены в том, какой файл лучше всего подходит, отправьте самый крупный из имеющихся, потому что лучше иметь больше информации, чем ее недостаточно! Приложениям для редактирования изображений, таким как Photoshop, гораздо проще удалить ненужную информацию об изображении (уменьшить размер изображения), чем создать новую информацию о пикселях (увеличить изображение).Таким образом, у вас будет больше возможностей для достижения желаемых результатов.
Как преобразовать изображения «исходного качества» в Google Фото в «высококачественные» и сэкономить место
Начался обратный отсчет для новой политики хранения Google Фото. С 1 июня пользователи больше не будут получать неограниченное бесплатное хранилище в Google Фото. В настоящее время Google позволяет пользователям загружать и создавать резервные копии изображений в двух версиях — «в высоком качестве» и «в исходном качестве». В то время как первые представляют собой сжатые изображения для экономии места, вторые сохраняются с тем же разрешением, в котором пользователи нажимали на них.В настоящее время Google предлагает пользователям неограниченное пространство для хранения этих «высококачественных» фотографий, в то время как фотографии «исходного качества» учитываются в пользовательской квоте в размере 15 ГБ бесплатного хранилища, которое предоставляется для каждой учетной записи Google. Это бесплатное хранилище объемом 15 ГБ также включает Google Диск, Gmail и Google Docs.
Как только новая политика вступит в силу, то есть 1 июня, даже фотографии «высокого качества» будут учитываться в пользовательском хранилище объемом 15 ГБ так же, как и фотографии исходного качества. Однако это будут «качественные» фотографии, добавленные после 1 июня.Это изменение не повлияет на все, что было сохранено ранее.
Итак, если у вас есть фотографии в «исходном качестве» и вы хотите сэкономить место, в Google Фото есть возможность сжать уже скопированные фотографии и видео до «высокого качества».
Вот пошаговое руководство, как это сделать:
1.
На компьютере перейдите по ссылке photos.google.com/settings
2.Нажмите «Восстановить хранилище»
3.Откроется всплывающее окно с подробным описанием объема памяти, который вы сэкономите, сжав фотографии и видео с оригинала в высокое качество.
Читатели должны помнить, что этот параметр появится только в том случае, если у них есть какие-либо фотографии в разделе «Оригинал». качественный’.Если они всегда сохраняли изображения в «высоком качестве», они могут не видеть эту опцию.
FacebookTwitterLinkedin
Лучшие комментарии
Jagdesh Pandey
163 дня назад
Интересно, что будет сфокусировано на изображениях накдменов Кумбха в высоком разрешении. ПОЗОР, у нас уже так много изображений в Google.
Лучшее средство улучшения качества видео в Интернете
Часть 1: Средство повышения качества видео — цветокоррекция
Цветовая градация вашего видео может улучшить ваше видеоизображение и повысить качество видео.Правильная цветокоррекция — это, безусловно, хороший способ улучшить качество видео для поисковой оптимизации.
Графическая карта: цветокоррекция против без цветокоррекции
Шаг 1
Загрузка видеоклипов в FlexClip: сначала добавьте локальные видеоклипы в бесплатное онлайн-программное обеспечение для цветокоррекции.
Доска изображений: Загрузить локальное видео
Шаг 2
Отрегулируйте цвет для улучшения видеоизображения.
Image board: Make Color Adjustments
Включение / выключение верхней правой «оранжевой кнопки» также позволяет вам контрастировать исходный цвет и скорректированный цвет, чтобы вы могли проверить, улучшает ли цветокоррекция качество вашего видео.
Часть 2. Улучшение качества видео — добавление фильтров
Добавление фильтра делает цвета в видео более яркими и живыми, это также один из важных способов повышения качества видео. Многие усилители онлайн-видео предлагают функцию добавления некоторых визуальных эффектов. FlexClip, онлайн-редактор слайд-шоу и видеоредактор, предлагает вам десятки фильтров для различных визуальных эффектов.
С 3 шагами вы можете легко улучшить качество видео в Интернете, добавив фильтры:
Шаг 2
Щелкните «Фильтр», чтобы выбрать желаемый визуальный эффект.Кроме того, включение / выключение «оранжевой кнопки» в правом верхнем углу позволяет контрастировать исходное изображение и изображение после добавления фильтров, чтобы проверить, повышает ли фильтр качество видео.
Плата изображений: добавление фильтра для улучшения качества видео
Часть 3. Средство улучшения качества видео — удаление фонового шума
Раздражающий шум в фоновом видео определенно снижает качество видео и впечатления от просмотра. Проверьте, как удалить фоновый шум с помощью FlexClip Video quality Enhancer.Чтобы получить видео высокого качества, онлайн-видеоредактор FlexClip поможет вам получить видео без шума, выполнив 3 простых шага:
Шаг 1
Загрузите свое видео (ролики).
Шаг 2
Сначала отключите фоновый шумный звук. Если вы хотите удалить звук из всех видеоклипов, вы можете нажать кнопку «Применить всю раскадровку».
Доска изображений: Отключение фонового шума
Шаг 3
Найдите нужную музыку или звуковые эффекты в медиатеке FlexClip и добавьте их в видеоклип.Image board: Как добавить музыку к видео
Подсказка: Удалить звук из видео на iPhone>
Часть 4. Улучшение качества видео — разрешение видео
Качество видео можно улучшить, улучшив разрешение и качество видео. Но какое разрешение выбрать? Что на самом деле означает доза 1080p, 720p, 480p или 4K? Здесь мы поможем вам разобраться в различных разрешениях видео. Затем в этой части показано, как улучшить качество видео в Интернете с помощью всего 3 шагов с помощью видео конвертера FlexClip.
Image board: 480p, 720p, 1080p и 4K
4.1. Понятие о разрешении видео: выберите наиболее подходящий
В зависимости от ваших требований и размера видео, вы можете выбрать действительно подходящее разрешение и качество для своих видео.
480p означает 640 × 480 пикселей с соотношением сторон 4: 3. Обычно это пятнистость, также известная как качество DVD, что обеспечивает высочайшее качество вашего DVD. Видео с разрешением 480p лучше воспроизводить на большинстве ноутбуков, настольных мониторах и мобильных телефонах.
720p обычно рассматривается как «HD», наиболее распространенное разрешение в Интернете. Все телевизоры могут поддерживать разрешение 720p и отображать больше деталей по сравнению с более низким разрешением видео.
1080p обычно называется разрешением «Full HD». Рекомендуется, если вы хотите показывать видео на больших экранах или телевизоре. Более того, он широко используется на YouTube и в других социальных сетях.
4K (3840 × 2160) имеет приблизительно 4000 пикселей, что соответствует разрешению экрана по горизонтали.Но он имеет лучшую производительность только на устройствах 4K. На других устройствах разрешение 4K не может иметь хорошей производительности. Поэтому мы обычно рекомендуем 1080p в качестве разрешения экспортируемого видео.
4.2 Как улучшить разрешение и качество видео с помощью FlexClip Video Enhancer
Шаг 1
Загрузите локальное видео в FlexClip и просматривайте видеофайлы или перетащите видео прямо в видео конвертер FlexClip.Image board: загрузите локальное видео в устройство улучшения видео FlexClip
Шаг 2
Выберите самое высокое и наиболее часто используемое разрешение 1080p и высокое качество.
Image board: выберите 1080p, чтобы улучшить качество видео
Шаг 3
Последний шаг — экспорт видео высокого качества с разрешением 1080p.
Image board: экспорт видео высокого качества с разрешением 1080p
Советы: вы также можете выбрать шаблон видео и настроить его в Интернете:
Счастливая пятница
Поздравления с Днем Рождения сестре
Итог
Чтобы решить проблему низкого качества видео, FlexClip предлагает вам (даже новичку) 4 основные функции, которые помогут вам улучшить качество видео: улучшение разрешения и качества видео; цветовая градация; добавление фильтров; удаление фоновой музыки.
Редактор FlexClip /Профессионал в редактировании видео и видеомаркетинга, мы хотели бы дать несколько конструктивных советов и уловок, которые помогут нашим пользователям создавать фантастические видео.
Почему мои фотографии в Tinder размыты? Фото-гид Tinder — Мир приложений для знакомств
Когда изображение загружается в Tinder, оно часто кажется размытым или имеет низкое разрешение. У Tinder есть особые правила и рекомендации по загрузке фотографий.
В Tinder фотографии должны иметь размер 640 × 640, чтобы соответствовать требованиям к фотографиям.Фотографии любых других размеров могут быть растянуты, и фотография будет выглядеть размытой.
В этом блоге вы узнаете, почему фотографии в Tinder получаются размытыми и как вы можете улучшить качество своих фотографий.
Руководство по разрешению фотографий Tinder
фотографий Tinder показываются другим пользователям в виде стопки карточек.
Это означает, что все изображения профиля немного увеличены и отображаются таким образом, что пользователь может проводить пальцем вправо или влево,
Tinder необходимо немного увеличить и обрезать края ваших изображений, чтобы создать эффект, напоминающий профиль карты.
Как показано в приведенном ниже примере, изображения профиля необходимо будет скорректировать, чтобы они соответствовали пользовательскому интерфейсу Tinder.
Согласно критериям Tinder для изображений вы должны создавать фотографии квадратного формата. Идеальные размеры пикселей для изображений Tinder — 640 × 640.
Это то, что Tinder рекомендует при загрузке фотографий.
Однако первое изображение будет обрезано до разрешения 600 × 848 пикселей. Это сделано для того, чтобы изображение соответствовало пользовательскому интерфейсу стека карточек, поскольку это будет первое изображение, которое увидят пользователи.
Когда пользователь расширяет ваш профиль, квадратное разрешение профиля вступает в силу, и пользователи будут видеть все, что им нужно.
Совет от профессионала : Моя лучшая подруга познакомилась со своим мужем на eHarmony после того, как разочаровалась в Tinder. Начните бесплатно на eHarmony, нажав здесь.
Избегайте фотографий с низким разрешением на Tinder
Чтобы избежать размытости и низкого разрешения фотографий Tinder, вы можете сделать несколько вещей.
Мы рекомендуем вам попробовать выполнить эти действия, прежде чем размещать фотографию в Tinder.
Размытые фотографии часто воспринимаются как поддельные или недостоверные.
Пользователи с большей вероятностью проведут пальцем влево, если увидят, что у вас все размытые фотографии. Найдите время, чтобы отредактировать и сделать ваши фотографии максимально четкими.
Обрезать изображение до нужного размера
Первый способ избежать размытых фотографий с низким разрешением при загрузке в Tinder — правильно обрезать изображение.
Если у вас есть длинные и прямоугольные фотографии, мы рекомендуем обрезать эти фотографии до квадрата.
iPhone, а также устройства Android могут обрезать изображения до нужной длины.
Если у вас есть фотография, на которой вы хотите показать все свое тело, возможно, вам придется обрезать ее до квадрата.
Предположим, у вашего телефона нет такой возможности. В этом случае мы рекомендуем загрузить изображение на компьютер (или загрузить его из учетной записи в социальной сети) и выполнить редактирование прямо с компьютера / ноутбука.
Инструменты онлайн-редактирования намного проще в использовании.
Слишком часто люди публикуют фотографии неправильного размера, и Tinder, естественно, делает их размытыми, пытаясь уместить их в стопку карточек.
Tinder скорректирует фотографию, чтобы она соответствовала предпочтительным размерам, насколько это возможно.
Первый шаг, который вы должны сделать, — убедиться, что он соответствует критериям 640 × 640 для размеров.
Ознакомьтесь с полным руководством пользователя, которое поможет вам максимально эффективно использовать Tinder здесь
Используйте профессиональную камеру или телефон с камерой
При фотосъемке на iPhone и Android есть возможность делать снимки с «квадратными» размерами.
Мы рекомендуем использовать эту функцию, так как ваши фотографии автоматически будут соответствовать размерам, рекомендованным для Tinder.
Если у вас нет телефона или у ваших друзей нет хорошей камеры, мы рекомендуем использовать профессиональную камеру.
Tinder больше полагается на физическую привлекательность пользователя, чем на биографию и личность.
По этой причине, если ваши фотографии нечеткие для пользователя, просматривающего ваш профиль, велика вероятность того, что вы проиграете другим пользователям, у которых есть более откровенные фотографии.
Помните, вы пытаетесь сделать как можно больше правых движений, чтобы увеличить свои шансы на встречу с кем-нибудь.
Большинство новых iPhone и Android будут иметь профессиональную камеру, которая входит в стандартную комплектацию.
Эти фотографии не только делают отличные снимки, но и обеспечивают эффективное освещение снимка со вспышкой.
Регулировка освещения
Если у вас нет хорошей камеры, достаточное освещение поможет улучшить размытые фотографии с низким разрешением.
Использование полностью естественного солнечного света или даже искусственного света может помочь улучшить фотографии, получаемые камерой низкого качества.
Если вы используете старый телефон, у которого нет отличной камеры или нет доступа к какой-либо профессиональной камере, это следующий способ улучшить размытые фотографии.
Использование нескольких белых источников света в темной комнате или даже покупка чего-то простого, например кольцевого света, может помочь улучшить качество ваших снимков.
Кольцевой светильник — это именно то, на что он похож, свет в форме кольца.Эти огни используются знаменитостями социальных сетей повсюду.
Они относительно дешевы и могут быть отличным способом улучшить ваши фотографии при небольшом бюджете.
Заключение
Во избежание низкого разрешения и размытых изображений при загрузке в Tinder обязательно уменьшите размер фотографий до 640 × 640.
Эти изображения будут соответствовать критериям Tinder по размеру пикселей и будут отображаться с надлежащим разрешением.
Если вы загрузите в Tinder изображение, которое находится выше или полностью вне области измерения их изображения, оно естественным образом растянет фотографию, из-за чего она будет выглядеть размытой.
Мы рекомендуем использовать профессиональную камеру на iPhone или автономную камеру.
Если у вас нет доступа к этим типам камер, мы рекомендуем приобрести кольцевую подсветку или увеличить настройки освещения, чтобы улучшить качество изображения.
Если вам нужно настроить изображения, мы рекомендуем использовать функцию кадрирования, доступную почти в каждом приложении для изображений на телефоне.
Если на вашем телефоне нет функций редактирования, загрузите фотографию в компьютер.
Помните, других пользователей привлекают четкие изображения, демонстрирующие ваши лучшие качества.
Расплывчатые изображения с низким разрешением чаще всего пропускаются. Не проигрывайте матчи из-за плохо сделанных фотографий.
7 советов по получению высококачественных четких и резких фотографий с iPhone
Часто ли ваши фотографии с iPhone выглядят зернистыми или размытыми? Если так, не отчаивайтесь! С помощью iPhone можно делать снимки исключительно высокого качества.В этом уроке вы откроете для себя семь методов съемки профессиональных чистых и резких фотографий iPhone, качество которых превосходит ваши ожидания.
1. Сохраняйте устойчивость для четких фотографий iPhone
Если вы вообще переместите iPhone во время фотосъемки, ваше изображение может выглядеть размытым из-за дрожания камеры.
Это особенно часто встречается в условиях низкой освещенности, когда камере необходимо использовать более длинную выдержку, чтобы пропустить достаточно света для создания приличной экспозиции.
Если из-за дрожания камеры фотографии получаются нечеткими, вам нужно как-то стабилизировать iPhone.
Если у вас есть штатив для iPhone и крепление для штатива, обязательно используйте их. В противном случае вы можете импровизировать, поместив телефон на твердую поверхность, например на стену или перила.
При использовании штатива рекомендуется использовать дистанционный спуск затвора для срабатывания кнопки спуска затвора, чтобы вам вообще не приходилось прикасаться к iPhone.
Вы можете использовать дистанционный спуск затвора через Bluetooth, например Muku Shuttr, или просто подключить наушники Apple и использовать кнопки регулировки громкости для срабатывания затвора.
Другой причиной размытых изображений может быть то, что в приложении камеры iPhone включен режим фото HDR. Настройка HDR делает три быстрых снимка с разной экспозицией, а затем объединяет их вместе для создания одного хорошо экспонированного изображения.
Но если вы перемещаете камеру во время съемки разных снимков, полученное изображение может выглядеть размытым. Поэтому, если вы снимаете при слабом освещении с включенным HDR, лучше всего использовать штатив.
2. Установите точку фокусировки
Очень важно четко сфокусировать главный объект.Хотя камера вашего iPhone имеет хорошую функцию автофокусировки, я бы рекомендовал вам всегда устанавливать точку фокусировки вручную, чтобы гарантировать, что вы фокусируетесь только на нужной части сцены.
Например, на портретной фотографии вы обычно устанавливаете точку фокусировки на лице человека. На фото ниже часы являются фокусом, поэтому я и сконцентрируюсь на них.
Чтобы установить точку фокусировки, просто коснитесь основного объекта на экране в приложении камеры. Вокруг области, где был установлен фокус, появится желтая рамка.
Ручная установка фокуса особенно важна при съемке крупным планом. Чем ближе объект к объективу камеры, тем меньше будет глубина резкости.
Малая глубина резкости означает, что только небольшая часть изображения будет в фокусе, а остальная часть будет размытой.
Поэтому очень важно, чтобы вы нажали, чтобы сфокусироваться на основном объекте, иначе объект может выглядеть размытым, пока фон находится в фокусе.
3. Правильно выставьте снимок
Под экспозицией понимается яркость фотографии.Очень важно создавать изображения с хорошей экспозицией, чтобы вы могли видеть много деталей в важных частях сцены.
Если изображение недоэкспонировано, детали будут скрыты в темных тенях. А если он переэкспонирован, вы потеряете детали в более ярких светлых участках.
Итак, как правильно настроить экспозицию? На iPhone это действительно очень просто.
Сначала вам нужно нажать, чтобы сфокусироваться на основном объекте, затем просто проведите пальцем вверх или вниз по экрану, чтобы настроить экспозицию.
Проведите пальцем вверх, чтобы сделать изображение ярче, и вниз, чтобы сделать его темнее. Цель состоит в том, чтобы обеспечить правильную экспозицию вашего основного объекта с большим количеством видимых цветов и деталей.
В высококонтрастных сценах, подобных показанной выше, где есть темные тени, эти области могут выглядеть темными или даже чисто черными.
Фактически, темные тени могут добавить настроения и атмосферы изображению. Важно убедиться, что основной объект не переоэкспонирован или недоэкспонирован.
Если есть сомнения, немного недоэкспонируйте фотографию. Обычно вы можете немного осветлить тени при постобработке, но переэкспонированные «размытые» блики, которые кажутся чисто белыми и лишенными каких-либо деталей, никогда не могут быть восстановлены при редактировании.
4. Обратите внимание на свет
Когда вы фотографируете, обращайте особое внимание на направление света. Это особенно важно при портретной фотографии, когда вы хотите, чтобы детали лица были хорошо видны.
На фотографии ниже расположение объекта спиной к свету означает, что его лицо находится в темной тени с очень небольшими видимыми деталями.
На следующей фотографии вы можете увидеть, что, просто повернув мою модель к окну, свет падает на его лицо под гораздо лучшим углом.
Конечно, все еще есть тени, создаваемые оконными жалюзи, и одна сторона его лица находится в тени, но это был творческий выбор, чтобы добавить некоторого визуального интереса и драматизма.
Если вы хотите полностью осветить лицо вашего объекта, чтобы показать максимальную детализацию, вам нужно убедиться, что свет падает прямо на него, как в примере ниже.
5. Помните о движении в сцене
При съемке фотографий вы заметите, что все, что движется в сцене, может выглядеть размытым, особенно при слабом освещении, когда камера использует более длинную выдержку.
Иногда размытость движения может добавить к сюжету вашей фотографии, например, размытие этого скоростного поезда показывает, насколько быстро он проезжает мимо меня.
Однако, если вы хотите, чтобы все изображение выглядело резким, без размытия движения, лучше всего снимать неподвижные объекты.
Если есть движение, добавление большего количества света в сцену уменьшит вероятность размытия движения, поскольку камера может использовать более короткую выдержку.
Например, съемка в ярком солнечном пятне на улице будет означать, что камера может использовать более короткую выдержку, чем если бы вы снимали в более темных тенях.
Если в кадре есть движущиеся объекты, используйте режим серийной съемки, чтобы получить хотя бы один резкий снимок без размытия движения.
Чтобы активировать режим серийной съемки в собственном приложении камеры, просто удерживайте кнопку спуска затвора, чтобы сделать серию снимков.
6. Избегайте зернистости
Зернистость или «цифровой шум» обычно считается плохим явлением, поскольку он ухудшает качество ваших фотографий, уменьшая их резкость и четкость.
Зернистость может быть вызвана несколькими факторами, включая слабое освещение, чрезмерную обработку или плохой датчик камеры.
Новые модели iPhone имеют более совершенные сенсоры, поэтому они, как правило, выглядят более четкими и резкими, но независимо от того, какой у вас iPhone, вы, безусловно, можете предпринять шаги, чтобы уменьшить зернистость на ваших фотографиях.
Заметили ли вы, что ваши снимки при слабом освещении и в ночное время часто выглядят зернистыми? Это обычная проблема, поскольку камера имеет тенденцию использовать более высокое значение ISO для создания более яркой экспозиции.
Обратной стороной высокого значения ISO является то, что оно приводит к зернистому или «шумному» изображению.
В таких случаях вы можете сделать две вещи. Один из них — увеличить уровень освещенности, если это возможно, включив свет или переместившись в более яркую область.
Чем больше света в сцене, тем ниже будет значение ISO, и, следовательно, на фотографиях будет меньше зернистости.
Если вы боретесь с плохим освещением и по-прежнему получаете зернистые фотографии, смахните вниз по экрану камеры, чтобы уменьшить экспозицию.
Сообщив камере, что вы хотите, чтобы изображение было темнее, вы можете сделать тени чисто черными.
Это в основном предотвращает попытки камеры осветлить тени и показать детали (что приводит к зернистости).
Или попробуйте использовать приложение для длинной выдержки, например Cortex Cam, NightCap Pro или Average Camera Pro.
Эти приложения работают, снимая и комбинируя несколько экспозиций сцены, что приводит к более гладкому и менее зернистому изображению с лучшей общей экспозицией.
Cortex Cam — мое любимое приложение для съемки при слабом освещении. Он объединяет несколько снимков в одно изображение без зернистости за считанные секунды.
Также не требуется штатив, если вы держите устойчивую руку. Однако для достижения наилучших результатов я бы рекомендовал использовать штатив, если он у вас есть.
Наконец, будьте осторожны при редактировании фотографий.Если вы переборщите с сильными эффектами редактирования, они могут выделить зернистость ваших изображений. Фотография ниже была переработана, и зерно особенно заметно на небе.
При использовании приложений для редактирования для улучшения фотографий обращайте особое внимание при применении каждого эффекта, чтобы убедиться, что он не добавляет зернистости.
В частности, увеличение яркости теней и применение эффектов HDR может внести зернистость в ваши изображения.
Вместо того, чтобы делать все тени на изображении ярче, рекомендуется использовать инструмент «Выборка» или «Кисть» в Snapseed для точного выборочного улучшения.
На фотографии выше я использовал инструменты редактирования фотографий Snapseed, чтобы осветлить лицо объекта и придать ему больше деталей, не осветляя другие области сцены.
7. Повышение резкости фотографий при постобработке
Последний совет в этом руководстве — использовать приложение для редактирования для повышения резкости фотографий при постобработке.
Это поможет вам получить еще более четкие фотографии с четким и высококачественным внешним видом, готовые для публикации в социальных сетях или печати.
Такие приложения, как Snapseed, VSCO, AfterLight, FilterStorm Neue, Faded и PS Express, имеют отличные инструменты повышения резкости, которые придадут изображению качественный вид.
Для снимков дождливого дня мне нравится использовать инструмент «Детали» в Snapseed и функцию «Уточнение» в AfterLight, чтобы сделать капли дождя более детальными.
Помните, что при использовании инструментов для заточки следует соблюдать осторожность.
Избыточная резкость может сделать изображение зернистым, поэтому сохраняйте тонкую резкость.Цель состоит в том, чтобы улучшить детали без добавления зернистости.

