Как сгладить линии в фотошопе. Как легко и быстро сгладить края в фотошопе после вырезания
Зачастую после вырезания объекта в его края могут оказаться не такими ровными, как нам хотелось бы. Решить эту проблему можно разными способами, но Фотошоп предоставляет нам один очень удобный инструмент, который вобрал в себя почти все функции по корректировке выделений.
Называется сие чудо «Уточнить край» . В этом уроке я расскажу, как сгладить края после вырезания в Фотошопе с его помощью.
В рамках данного урока показывать, как вырезать объекты, я не буду, поскольку на сайте такая статья уже присутствует. Прочитать ее можно, перейдя .
Итак, предположим, объект мы уже отделили от фона. В данном случае это та же самая модель. Я ее специально поместил на черный фон для того, чтобы лучше понять, что происходит.
Как видим, у меня получилось довольно сносно вырезать девушку, но это не помешает нам изучить приемы сглаживания.
Итак, для того, чтобы поработать над границами объекта, нам необходимо его выделить, а если быть точным, то

Переходим на слой с объектом, зажимаем клавишу CTRL и кликаем левой кнопкой мыши по миниатюре слоя с девушкой.
Как видим, вокруг модели появилось выделение, с которым мы и будем работать.
Теперь, для того, чтобы вызвать функцию «Уточнить край», нам вначале нужно активировать один из инструментов группы «Выделение» .
Только в этом случае кнопка, вызывающая функцию, станет доступной.
Нажимаем…
В списке «Режим просмотра» выбираем наиболее удобный вид, и приступаем.
Нам понадобятся функции «Сглаживание» , «Растушевка»
«Сглаживание» позволяет сгладить углы выделения. Это могут быть острые пики или пиксельные «лесенки». Чем выше значение, тем больше радиус сглаживания.
«Растушевка» создает градиентную границу по контуру объекта. Градиент создается от прозрачного к непрозрачному. Чем выше значение, тем шире граница.
«Сместить край» перемещает край выделения в ту или иную сторону, в зависимости от настроек. Позволяет удалить участки фона, которые могли попасть внутрь выделения в процессе вырезания.
В учебных целях я выставлю значения побольше, чтобы видеть эффекты.
Ну чтож, идем в окно настроек и выставляем нужные значения. Еще раз повторю, что мои значения будут завышенными. Вы же подбирайте их под свое изображение.
Выбираем вывод в выделение и нажимаем ОК .
Выделение убираем комбинацией CTRL+D .
Ка видим, все очень сильно «сгладилось».
Несколько моментов в работе с инструментом.
Размер растушевки при работе с людьми не должен быть слишком большим. В зависимости от размера изображения 1-5 пикселей.
Сглаживанием также не стоит злоупотреблять, так как можно потерять некоторые мелкие детали.
Смещением края стоит пользоваться только при необходимости. Вместо этого лучше заново, более аккуратно, выделить объект.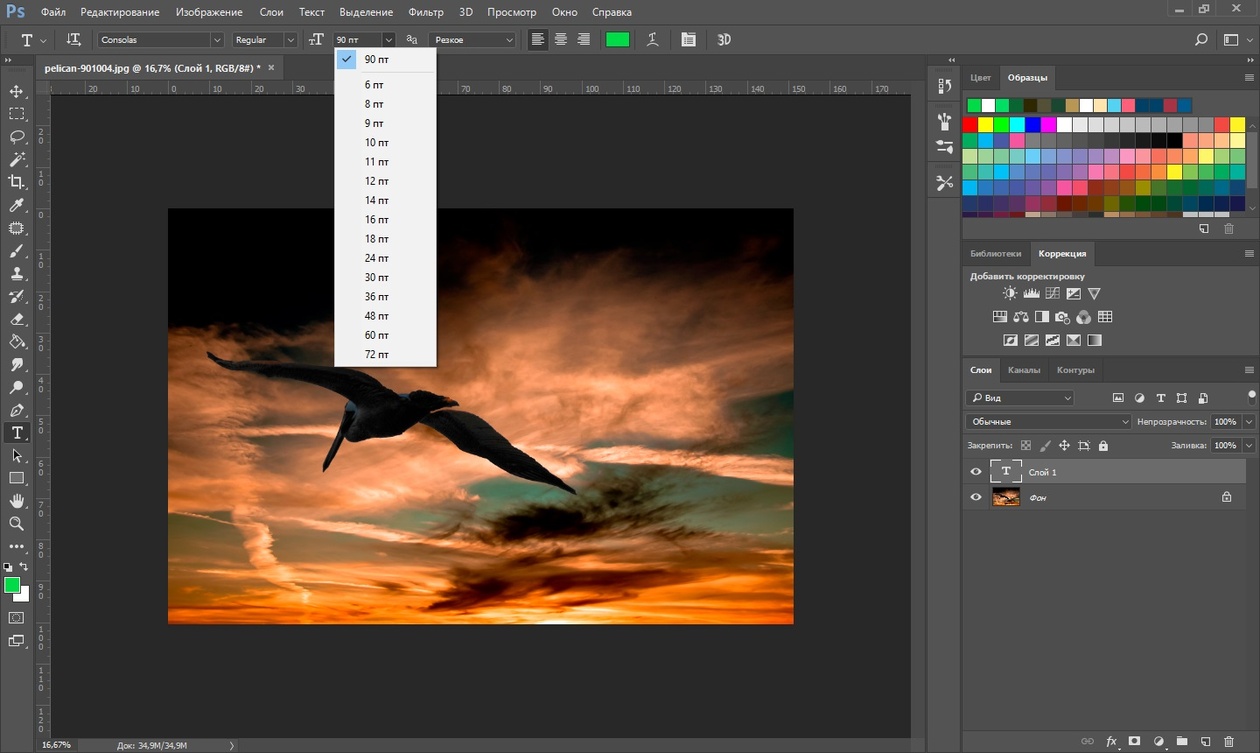
Я бы выставил (в данном случае) такие значения:
Этого вполне достаточно, чтобы убрать мелкие огрехи вырезания.
Вывод: инструмент есть и инструмент довольно удобный, но не стоит слишком на него надеяться. Тренируйте свои навыки работы с пером, и Вам не придется мучить Фотошоп.
Как вы знаете, в графическом редакторе Photoshop можно выполнять огромное количество задач. Все они направлены на то, что удовлетворить современные запросы пользователей не только любительского, но и профессионального уровня. Одними инструментами смогут пользоваться юзеры начального уровня, которые только начинают знакомиться с Photoshop, другими – те, кто имеют определенные навыки.
Тему данного материала мне хотелось бы посвятить вопросу касательно того, как сгладить края в Фотошопе. Вопрос достаточно популярный и часто возникает у пользователей, поэтому следует уделить ему должное внимание, тем более что ничего сложного в этом нет.
Сглаживание
Думаю, многим знакома ситуация, когда у выделенной области возникают острые края, и их было бы неплохо как-то сгладить. Так вот, сделать это вполне реально, нужно лишь задействовать алгоритмы сглаживания и растушевки. Параметр сглаживания направлен на то, чтобы выровнять зубчатые границы предварительно выделенной области.
Так вот, сделать это вполне реально, нужно лишь задействовать алгоритмы сглаживания и растушевки. Параметр сглаживания направлен на то, чтобы выровнять зубчатые границы предварительно выделенной области.
- для начала выберите одну из следующих команд: , Полигональное лассо, Магнитное лассо, Овальная область либо же Волшебная палочка;
- теперь обратите внимание на горизонтальную Панель инструментов, которая находится в шапке программы. Там вы увидите небольшое поле с надписью «Сглаживание», поставьте рядом галочку;
- теперь просто создайте выделенную область в окне изображения.
Нюансы, которые следует учитывать при выполнении данных действий: алгоритм сглаживания можно применить исключительно к вышеназванным инструментам. Кроме того, флажок нужно установить до того, как начнете создавать выделение, если область уже выделена, данная команда к ней не применится, поэтому сначала нужно будет .
Растушевка
Алгоритм растушевки очень схож с предыдущим. Данный эффект позволяет размыть края, тем самым, создавая плавный переход между участками выделенной области и смежными с ней. Примечательно, что этот вид размытия границ приводит к уменьшению детализации краев выделенного участка.
После того как вы определитесь с одним из перечисленных выше инструментов, в шапке Панели инструментов вы заметите пункт «Растушевка». Степень размытия вы должны варьировать самостоятельно, задавая значение в пикселях. Далее необходимо выбрать инструмент «Выделяющая кисть», выбрать мягкую кисточку и создать выделенную область в окне изображения.
Как видите, с помощью таких нехитрых правил вы легко и просто можете сгладить края в Photoshop. Надеюсь, у вас все получится!
Доброго всем времени суток. мои дорогие друзья и гости моего блога. Сегодня бы мне хотелось бы вам рассказать о том, как сгладить края в фотошопе после вырезания, так как если этого не сделать, то эти недочеты слишком бросаются в глаза, особенно после овального выделения или прямоугольного лассо.
Простое сглаживание
Начнем мы, пожалуй, с самого простого способа. Откройте два изображения (откуда будете вырезать и куда вставлять). В моем случае это будет невеста и пляж.
В конце можно еще сделать небольшую растушевку. Для этого снова идите в меню «Выделение» — «Модификация» , но теперь уже выбираете «Растушевка» . Здесь вам нужно поставить размеры самой растушевки. Но не ставьте слишком много. Посмотрите сами, сколько вам будет достаточно. Мне, например, хватило и 6, а кому-то может потребоваться 15. Экспериментируйте. Вы всегда сможете вернуться назад.
Уточнение края
Ну и теперь способ немного сложнее, но эффективнее. С этой функцией мы уже сталкивались, когда . Но сегодня она нам пригодиться для простого сглаживания.
В итоге у нас получается очень даже симпатичное изображение, без каких либо углов и зазоров. Все гладко и аккуратно. Это то, чего мы и добивались. Ну конечно вы можете сделать дальнейшую обработку изображения, но об этом в другой статье.
Ну а на этом я свою сегодняшнюю статью буду заканчивать. Но если вы еще хотите хорошо подтянуть свои знания по фотошопу или изучить его с нуля, то рекомендую вам посмотреть эти классные видеоуроки . Все рассказано очень доступным языком и будет понятно любому уровню пользователя. Курс реально «Просто пальчики оближешь».
С уважением, Дмитрий Костин.
Более плавным и ровным за счет удаления/добавления дополнительных пикселей или делая их полупрозрачными.
В результате этого, края такого выделения станут лучше и естественнее сливаться с другими пикселями, выходящими за пределы границы выделения.
Данная настройка активируется на панели параметров следующих инструментов:
- , в том числе Прямоугольное и Магнитное;
Почему именно эти инструменты?
Данная группа инструментов создает выделенную область, то есть некую замкнутую границу, при редактировании которой часто нужно, чтобы края оставались плавными, то есть сглаженными.
Но возникают вопросы, почему в этом списке нет инструментов и – ведь они тоже создают выделенную область!?
Я думаю следующее. Касательно Прямолинейного выделения, вспомните-ка – они квадратные. Создавая прямоугольное выделение, границы всегда вертикальные и горизонтальные, углы четко повторяют форму пикселя, таким образом, мы не имеем дефекта, когда края прямоугольника могут быть резкими и рваными – они всегда прямые и ровные. Значит и сглаживание им совершенно не нужно.
Что касается Быстрого выделения, то там есть альтернативный параметр – Жесткость кисти , она то и регулирует какими в итоге будут края. Причем эта настройка более гибкая, позволяющая регулировать эффект по 100% — шкале.
Постойте-ка – а то причем? Это совсем далеко от выделенной области! Верно. А вы не заметили, что Волшебный ластик и почти одно и тоже? Просто ластик сразу удаляет пиксели, а палочка их добавляет в выделение. А если это один и тот же принцип действия, то и сглаживание должно быть и там и там.
Как сделать сглаживание краев
Шаг 1 Выберите инструмент, которым вы будете создавать выделенную область.
Шаг 2 Поставьте галочку Сглаживание (Anti-alias) на панели параметров инструмента
Галочка ставится только перед тем, как будет создана выделенная область!
Шаг 3
Все! Теперь создайте выделенную область, и выполните все необходимые с ней действия. Фотошоп автоматически будет следить за краями, и править их в соответствии со своим алгоритмом. От вас больше ничего не зависит, и повлиять на этот процесс невозможно.
Для большего понимания вопроса нужен живой пример.
Допустим есть некое изображение, где нужно удалить фоновый цвет.
Выберу для этой цели инструмент Волшебный ластик . Так будут выглядеть края изображения, если не поставить галочку сглаживание:
Теперь тот же самый пример, но края будут сглажены:
Заметили ошибку в тексте — выделите ее и нажмите Ctrl
+ Enter
. Спасибо!
Спасибо!
Наверняка, все начинающие пользователи Фотошопа сталкивались с проблемой «рубчиков» на краях линий и небольших фигур, иными словами, края объектов на изображении имеют нечёткий, рваный вид.
Особенно проблема проявляется при значительном уменьшении изображений. Например, Вы хотите сделать из понравившейся картинки размером, скажем, 300 на 300 пикселей , иконку размером 48 на 48. Используем стандартный инструмент изменения размера Изображение —> Размер изображения (Image —> Image size), метод — Бикубический чётче (наилучший для уменьшения) или. в англ. Bicubic sharper (best for reduction), но, тем не менее. вместо небольшой симпатичной иконки у нас получается малопонятное смазанное изображение. Надо сказать, что эта проблема возникает не только при создании иконок, но и во многих других случаях, когда требуется использование небольших изображений, например, в играх на мобильных устройствах с относительно небольшими дисплеями.
Думаю, этот пример прояснит ситуацию лучше любых объяснений.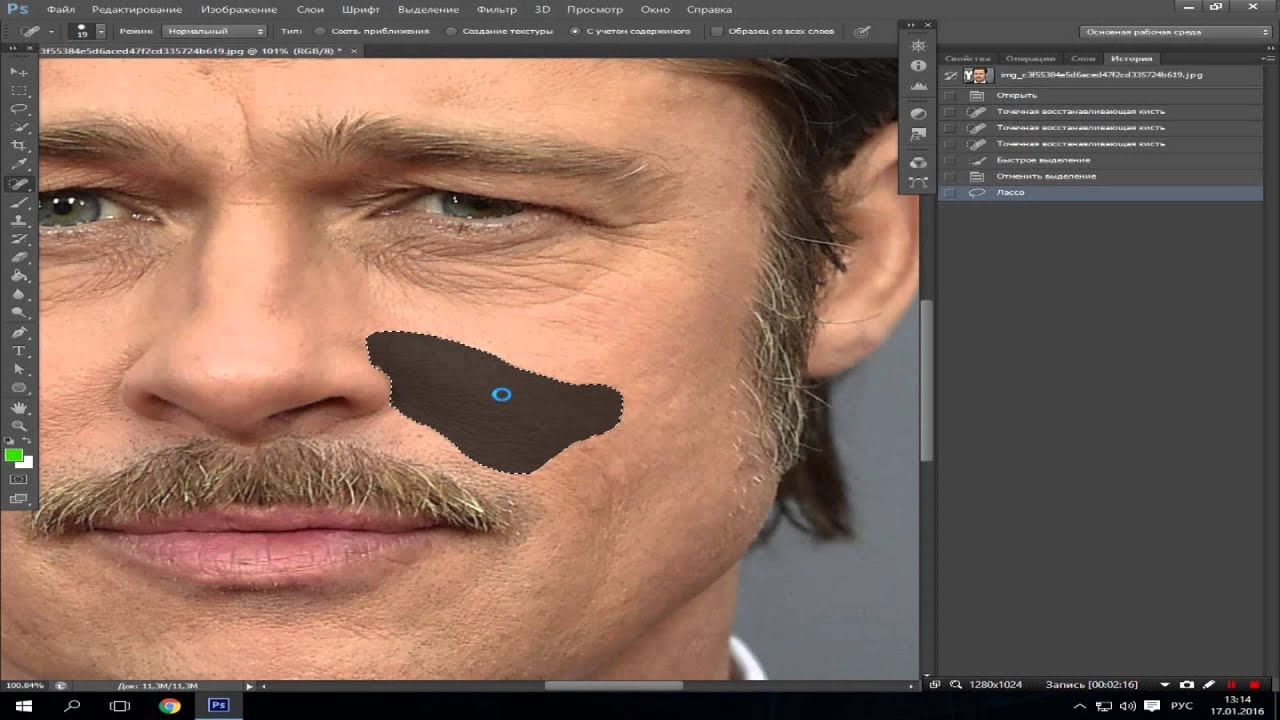 На рисунке справа показан круг с сглаженными краями, слева — без сглаживания:
На рисунке справа показан круг с сглаженными краями, слева — без сглаживания:
Решить проблему неровных краёв в Photoshop, да и других графических и текстовых редакторах призвана функция Anti-aliasing (сглаживание).
Давайте проясним, что же делает Anti-aliasing.
Anti-aliasing — это техника минимизации искажений артефактов, получающихся при изменении разрешения изображения с высокого на более низкое.
Надо сказать, что в Photoshop Anti-aliasing проработан очень хорошо, и для больших и средних изображений действует безупречно. Но при создании мелких изображений со стороной менее ста пикселей рубчики на краях всё же проявляются.
Между тем, исправить эти артефакты вручную довольно-таки просто, для этого нам понадобятся каналы.
Для примера возьмём круг диаметром 70 пикс, в результате уменьшения круга диаметром 500 пикс, на краях круга остались артефакты в виде мелких рубчиков:
Выделим круг с помощью волшебной палочки, затем открываем палитру каналов (Окно —> Каналы, в англ. Window —> Channels) и создаём новый канал:
Window —> Channels) и создаём новый канал:
Заливаем выделение белым. Отменяем выделение, нажав комбинацию клавиш Ctrl+D.
Фотошоп сгладить границы. Сглаживание краёв при уменьшении изображений
Зачастую после вырезания объекта в его края могут оказаться не такими ровными, как нам хотелось бы. Решить эту проблему можно разными способами, но Фотошоп предоставляет нам один очень удобный инструмент, который вобрал в себя почти все функции по корректировке выделений.
Называется сие чудо «Уточнить край» . В этом уроке я расскажу, как сгладить края после вырезания в Фотошопе с его помощью.
В рамках данного урока показывать, как вырезать объекты, я не буду, поскольку на сайте такая статья уже присутствует. Прочитать ее можно, перейдя .
Итак, предположим, объект мы уже отделили от фона. В данном случае это та же самая модель. Я ее специально поместил на черный фон для того, чтобы лучше понять, что происходит.
Как видим, у меня получилось довольно сносно вырезать девушку, но это не помешает нам изучить приемы сглаживания.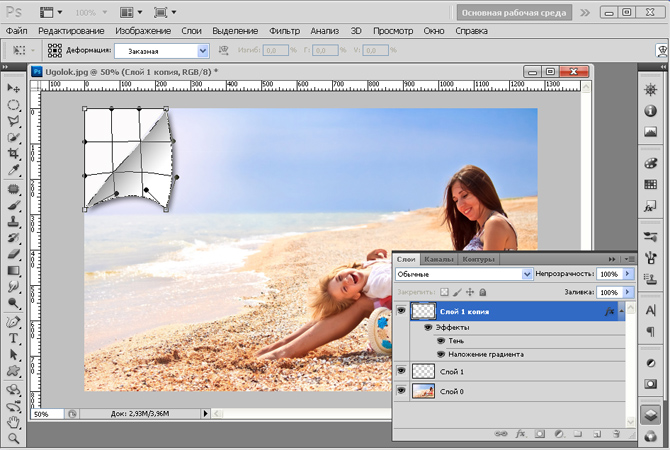
Итак, для того, чтобы поработать над границами объекта, нам необходимо его выделить, а если быть точным, то «загрузить выделенную область» .
Переходим на слой с объектом, зажимаем клавишу CTRL и кликаем левой кнопкой мыши по миниатюре слоя с девушкой.
Как видим, вокруг модели появилось выделение, с которым мы и будем работать.
Теперь, для того, чтобы вызвать функцию «Уточнить край», нам вначале нужно активировать один из инструментов группы «Выделение» .
Только в этом случае кнопка, вызывающая функцию, станет доступной.
Нажимаем…
В списке «Режим просмотра» выбираем наиболее удобный вид, и приступаем.
Нам понадобятся функции «Сглаживание» , «Растушевка» и, возможно, «Сместить край» . Давайте по порядку.
«Сглаживание» позволяет сгладить углы выделения. Это могут быть острые пики или пиксельные «лесенки». Чем выше значение, тем больше радиус сглаживания.
«Растушевка» создает градиентную границу по контуру объекта. Градиент создается от прозрачного к непрозрачному. Чем выше значение, тем шире граница.
«Сместить край» перемещает край выделения в ту или иную сторону, в зависимости от настроек. Позволяет удалить участки фона, которые могли попасть внутрь выделения в процессе вырезания.
В учебных целях я выставлю значения побольше, чтобы видеть эффекты.
Ну чтож, идем в окно настроек и выставляем нужные значения. Еще раз повторю, что мои значения будут завышенными. Вы же подбирайте их под свое изображение.
Выбираем вывод в выделение и нажимаем ОК .
Выделение убираем комбинацией CTRL+D .
Ка видим, все очень сильно «сгладилось».
Несколько моментов в работе с инструментом.
Размер растушевки при работе с людьми не должен быть слишком большим. В зависимости от размера изображения 1-5 пикселей.
Сглаживанием также не стоит злоупотреблять, так как можно потерять некоторые мелкие детали.
Смещением края стоит пользоваться только при необходимости. Вместо этого лучше заново, более аккуратно, выделить объект.
Я бы выставил (в данном случае) такие значения:
Этого вполне достаточно, чтобы убрать мелкие огрехи вырезания.
Вывод: инструмент есть и инструмент довольно удобный, но не стоит слишком на него надеяться. Тренируйте свои навыки работы с пером, и Вам не придется мучить Фотошоп.
Наверняка, все начинающие пользователи Фотошопа сталкивались с проблемой «рубчиков» на краях линий и небольших фигур, иными словами, края объектов на изображении имеют нечёткий, рваный вид.
Особенно проблема проявляется при значительном уменьшении изображений. Например, Вы хотите сделать из понравившейся картинки размером, скажем, 300 на 300 пикселей , иконку размером 48 на 48. Используем стандартный инструмент изменения размера Изображение —> Размер изображения (Image —> Image size), метод — Бикубический чётче (наилучший для уменьшения) или. в англ. Bicubic sharper (best for reduction), но, тем не менее. вместо небольшой симпатичной иконки у нас получается малопонятное смазанное изображение. Надо сказать, что эта проблема возникает не только при создании иконок, но и во многих других случаях, когда требуется использование небольших изображений, например, в играх на мобильных устройствах с относительно небольшими дисплеями.
в англ. Bicubic sharper (best for reduction), но, тем не менее. вместо небольшой симпатичной иконки у нас получается малопонятное смазанное изображение. Надо сказать, что эта проблема возникает не только при создании иконок, но и во многих других случаях, когда требуется использование небольших изображений, например, в играх на мобильных устройствах с относительно небольшими дисплеями.
Думаю, этот пример прояснит ситуацию лучше любых объяснений. На рисунке справа показан круг с сглаженными краями, слева — без сглаживания:
Решить проблему неровных краёв в Photoshop, да и других графических и текстовых редакторах призвана функция Anti-aliasing (сглаживание).
Давайте проясним, что же делает Anti-aliasing.
Anti-aliasing — это техника минимизации искажений артефактов, получающихся при изменении разрешения изображения с высокого на более низкое.
Надо сказать, что в Photoshop Anti-aliasing проработан очень хорошо, и для больших и средних изображений действует безупречно. Но при создании мелких изображений со стороной менее ста пикселей рубчики на краях всё же проявляются.
Но при создании мелких изображений со стороной менее ста пикселей рубчики на краях всё же проявляются.
Между тем, исправить эти артефакты вручную довольно-таки просто, для этого нам понадобятся каналы.
Для примера возьмём круг диаметром 70 пикс, в результате уменьшения круга диаметром 500 пикс, на краях круга остались артефакты в виде мелких рубчиков:
Выделим круг с помощью волшебной палочки, затем открываем палитру каналов (Окно —> Каналы, в англ. Window —> Channels) и создаём новый канал:
Заливаем выделение белым. Отменяем выделение, нажав комбинацию клавиш Ctrl+D.
Доброго времени суток, уважаемые читатели моего блога. Сегодня мы будем говорить про один очень важный момент. От того насколько качественно вы научитесь пользоваться функцией, о которой сегодня пойдет речь, зависит уровень вашего профессионализма. И несмотря на то, что публикации на похожую тему я уже писал неоднократно, эта статья тоже будет содержать в себе нечто новое.
Я расскажу вам о том, как сгладить края в Фотошопе, покажу как работать с готовой картинкой, края которой выглядят некрасиво, пиксельно, а также поведаю что делать с фото, чтобы после вырезания оно привлекательно выглядело и не выделялось из общей картины, когда нужно вставить объект в коллаж.
Работа с изображением
Итак, прежде всего нам нужно создать фон, на котором мы будет работать. Делается это очень просто через меню «Файл». Кстати, если вы захотите создать что-то красивое, то можете прочитать статью в моем блоге, где я привожу аж , которые помогут это сделать бесплатно.
Теперь мне нужно перенести картинку на основу. Вставляю я ее именно таким образом, из папки. Это . Хотите узнать более подробно почему – прочитайте статью на эту тему, где я рассказываю обо всех причинах.
После переноса, изображение выглядят коряво, все в пикселях. Как только вы нажмете Enter, ситуация автоматически изменится.
Можете сравнить.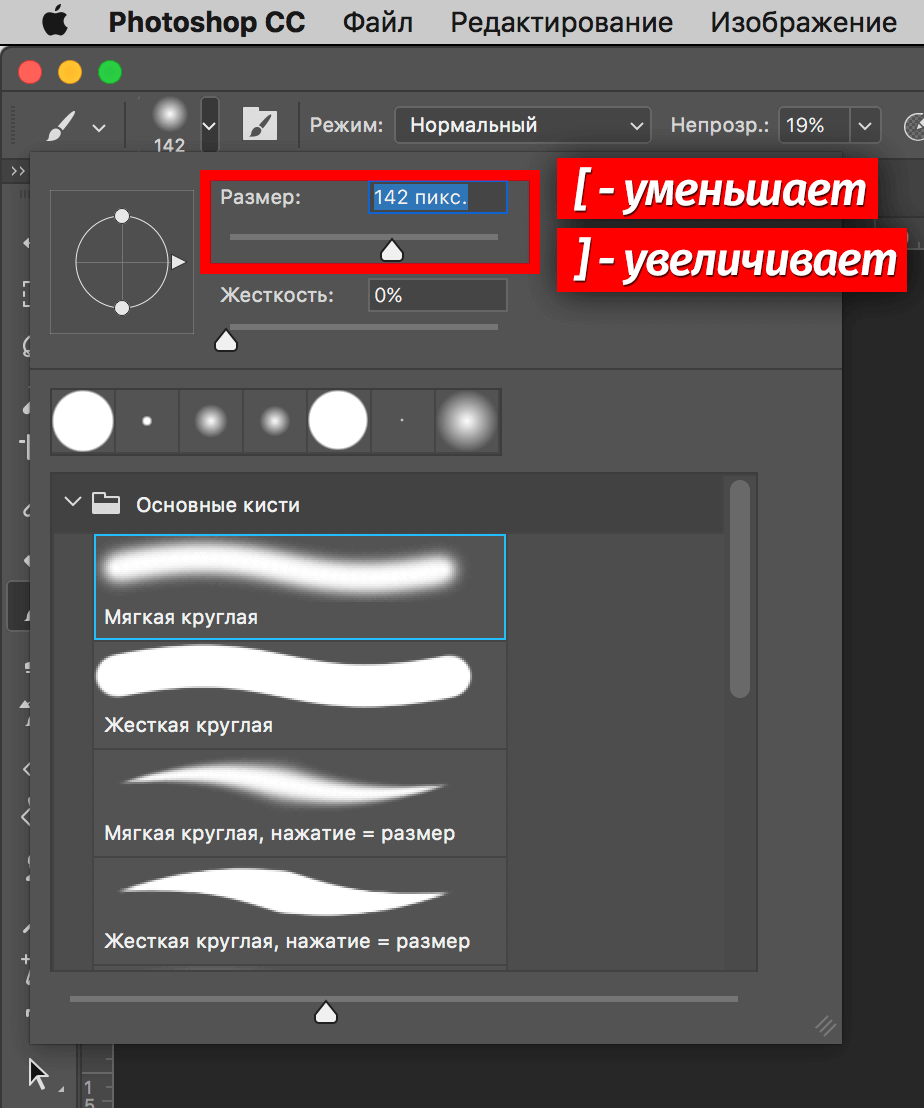
Теперь мне нужно выделить девушку, чтобы уточнить край, который мы будет сглаживать и впоследствии вырезать. Для этого я использую инструмент быстрого выделения. На самом деле существует еще несколько методов , о том как ими пользоваться и для какой цели подходит каждый из них, я тоже уже рассказывал.
Если вы как и я, взяли кисть, то не забывайте, что увеличить или уменьшить ее диаметр можно при помощи кнопок «[», «]». На английскую раскладку переходить не обязательно.
Теперь нужно применить инверсию выделенной области. Это делается потому, что впоследствии мы будем вырезать этот объект. Если вы удалите фрагмент без инверсии, то исчезнет область внутри. В конкретном случае – барышня.
Если же примените инверсию, то покажете программе, что хотите выполнить изменения относительно фрагмента за этими рамками.
Сделать это можно сейчас или потом, после того как настроите параметры выделения. Нажимаем правой кнопкой мыши, выбираем опцию или временно пропускаем этот шаг.
Теперь выбираем «Выделение и маска». Это меню появляется после того как вы кликните правой кнопкой мыши в рабочем окне. В некоторых версиях Photoshop эта функция называется «Уточнить край».
Первым делом выравниваем линии при помощи параметра «Сгладить». Обратите внимание на ползающих муравьев по кромке объекта. Они начинают выпрямляться.
Следующую настройку не очень удобно выполнять не видя результат, исключительно по муравьям. Поменяйте тип отображения. Как вам будет удобнее. Попробуйте все варианты. В моем случае лучше всего подойдет «На слоях».
Дергаем ползунок «Растушевка». Чем меньше значение, тем лучше обхват участков, а значит вы смягчите края, результат будет размытым. Конечно же, речь сейчас о конкретном примере. Когда мы говорим про картинки, то первоочередную роль имеет исходник и результат, которого вы хотите добиться.
Так как моя картинка в серых тонах, то увеличение контраста пойдет ей только на пользу. Границы будут более четкими.
Границы будут более четкими.
Последняя опция не менее значимая, чем и все остальные. Вы определяете где будет проходить граница объекта: ближе к центру или дальше от него. Ну вот и все. Осталось только нажать ок.
Вот теперь, хотите вы того или нет, надо выполнить инверсию, иначе волшебства не произойдет. Ну а затем нажмите Delete на клавиатуре.
На картинке ниже вы можете посмотреть исходное изображение и какого результата я добился.
Чем больше я увеличиваю картинку, тем сильнее видна разница.
Вы можете посмотреть вот это обучающее видео, чтобы детально разобраться с настройками.
Несколько слов для тех, кто хочет большего
Ну а если вам хочется поскорее разобраться со всеми инструментами и самим находить способы решения той или иной проблемы, то вам, как никому, нужно знать максимум обо всех имеющихся инструментах.
Вы, например, знали, что есть в этой программе ? До него не так-то просто добраться, если действовать по наитию. Могу порекомендовать вам курс «Фотошоп с нуля в видео формате ». Благодаря ему вы будете знать куда больше и уже через месяц начнете работать в программе так, как это делают профессионалы.
Могу порекомендовать вам курс «Фотошоп с нуля в видео формате ». Благодаря ему вы будете знать куда больше и уже через месяц начнете работать в программе так, как это делают профессионалы.
Не верите? Просто попробуйте. Думаете, что вам это может не пригодиться? А между тем на подобных навыках тысячи людей организуют себе дополнительный заработок. Веб-дизайн – это всего лишь картинки, которые создают специалисты при помощи этой программы и отсылают заказчикам за большие деньги.
Скачайте бесплатный курс «Профессия веб-дизайнера за 10 дней » и узнайте все подробности.
До новых встреч и обязательно подписывайтесь на рассылку.
Более плавным и ровным за счет удаления/добавления дополнительных пикселей или делая их полупрозрачными.
В результате этого, края такого выделения станут лучше и естественнее сливаться с другими пикселями, выходящими за пределы границы выделения.
Данная настройка активируется на панели параметров следующих инструментов:
- , в том числе Прямоугольное и Магнитное;
Почему именно эти инструменты?
Данная группа инструментов создает выделенную область, то есть некую замкнутую границу, при редактировании которой часто нужно, чтобы края оставались плавными, то есть сглаженными.
Но возникают вопросы, почему в этом списке нет инструментов и – ведь они тоже создают выделенную область!?
Я думаю следующее. Касательно Прямолинейного выделения, вспомните-ка – они квадратные. Создавая прямоугольное выделение, границы всегда вертикальные и горизонтальные, углы четко повторяют форму пикселя, таким образом, мы не имеем дефекта, когда края прямоугольника могут быть резкими и рваными – они всегда прямые и ровные. Значит и сглаживание им совершенно не нужно.
Что касается Быстрого выделения, то там есть альтернативный параметр – Жесткость кисти , она то и регулирует какими в итоге будут края. Причем эта настройка более гибкая, позволяющая регулировать эффект по 100% — шкале.
Постойте-ка – а то причем? Это совсем далеко от выделенной области! Верно. А вы не заметили, что Волшебный ластик и почти одно и тоже? Просто ластик сразу удаляет пиксели, а палочка их добавляет в выделение. А если это один и тот же принцип действия, то и сглаживание должно быть и там и там.
Как сделать сглаживание краев
Шаг 1 Выберите инструмент, которым вы будете создавать выделенную область.
Шаг 2 Поставьте галочку Сглаживание (Anti-alias) на панели параметров инструмента
Галочка ставится только перед тем, как будет создана выделенная область!
Шаг 3
Все! Теперь создайте выделенную область, и выполните все необходимые с ней действия. Фотошоп автоматически будет следить за краями, и править их в соответствии со своим алгоритмом. От вас больше ничего не зависит, и повлиять на этот процесс невозможно.
Для большего понимания вопроса нужен живой пример.
Допустим есть некое изображение, где нужно удалить фоновый цвет.
Выберу для этой цели инструмент Волшебный ластик . Так будут выглядеть края изображения, если не поставить галочку сглаживание:
Теперь тот же самый пример, но края будут сглажены:
Заметили ошибку в тексте — выделите ее и нажмите Ctrl
+ Enter
. Спасибо!
Спасибо!
Как вы знаете, в графическом редакторе Photoshop можно выполнять огромное количество задач. Все они направлены на то, что удовлетворить современные запросы пользователей не только любительского, но и профессионального уровня. Одними инструментами смогут пользоваться юзеры начального уровня, которые только начинают знакомиться с Photoshop, другими – те, кто имеют определенные навыки.
Тему данного материала мне хотелось бы посвятить вопросу касательно того, как сгладить края в Фотошопе. Вопрос достаточно популярный и часто возникает у пользователей, поэтому следует уделить ему должное внимание, тем более что ничего сложного в этом нет.
Сглаживание
Думаю, многим знакома ситуация, когда у выделенной области возникают острые края, и их было бы неплохо как-то сгладить. Так вот, сделать это вполне реально, нужно лишь задействовать алгоритмы сглаживания и растушевки. Параметр сглаживания направлен на то, чтобы выровнять зубчатые границы предварительно выделенной области. В результате получается плавный переход между границей выделения и границей самого фона. Для того чтобы активизировать алгоритм сглаживания, руководствуйтесь несложными последовательными действиями:
В результате получается плавный переход между границей выделения и границей самого фона. Для того чтобы активизировать алгоритм сглаживания, руководствуйтесь несложными последовательными действиями:
- для начала выберите одну из следующих команд: , Полигональное лассо, Магнитное лассо, Овальная область либо же Волшебная палочка;
- теперь обратите внимание на горизонтальную Панель инструментов, которая находится в шапке программы. Там вы увидите небольшое поле с надписью «Сглаживание», поставьте рядом галочку;
- теперь просто создайте выделенную область в окне изображения.
Нюансы, которые следует учитывать при выполнении данных действий: алгоритм сглаживания можно применить исключительно к вышеназванным инструментам. Кроме того, флажок нужно установить до того, как начнете создавать выделение, если область уже выделена, данная команда к ней не применится, поэтому сначала нужно будет .
Растушевка
Алгоритм растушевки очень схож с предыдущим.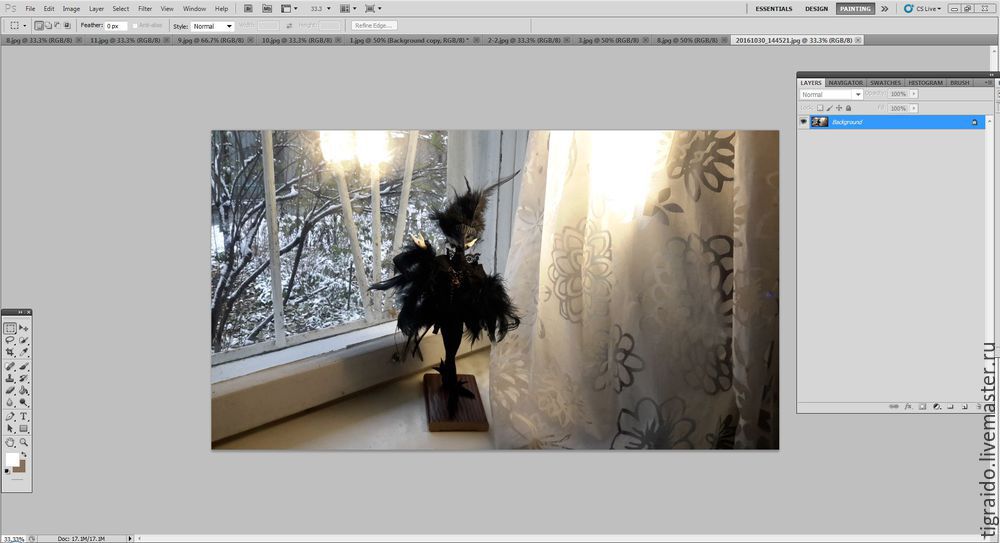 Данный эффект позволяет размыть края, тем самым, создавая плавный переход между участками выделенной области и смежными с ней. Примечательно, что этот вид размытия границ приводит к уменьшению детализации краев выделенного участка. К слову, инструменты, к которым можно применить растушевку, те же самые, что и в случае со сглаживанием.
Данный эффект позволяет размыть края, тем самым, создавая плавный переход между участками выделенной области и смежными с ней. Примечательно, что этот вид размытия границ приводит к уменьшению детализации краев выделенного участка. К слову, инструменты, к которым можно применить растушевку, те же самые, что и в случае со сглаживанием.
После того как вы определитесь с одним из перечисленных выше инструментов, в шапке Панели инструментов вы заметите пункт «Растушевка». Степень размытия вы должны варьировать самостоятельно, задавая значение в пикселях. Далее необходимо выбрать инструмент «Выделяющая кисть», выбрать мягкую кисточку и создать выделенную область в окне изображения.
Как видите, с помощью таких нехитрых правил вы легко и просто можете сгладить края в Photoshop. Надеюсь, у вас все получится!
Как сгладить края в фотошопе
Одним из первых навыков редактирования изображений, которые вы хотите освоить, является объединение двух изображений и создание составного изображения . Итак, вам нужно научиться выбирать изображение, удалять его с фона , а также сглаживать острые края этого выделения, чтобы оно не выглядело как вырез.
Итак, вам нужно научиться выбирать изображение, удалять его с фона , а также сглаживать острые края этого выделения, чтобы оно не выглядело как вырез.
Photoshop CC 2018 очень помогает здесь с улучшенными функциями выбора и маски. Вот как это может помочь вам сделать быстрый выбор и сгладить края в два раза.
Как извлечь фотографию с помощью Select и Mask
Новая опция Выбрать и Маска в меню перенесет вас в отдельную рабочую область и предоставит вам элементы управления для точной настройки любого выбора. Рабочая область также заменяет диалоговое окно « Уточнить края » в более ранних версиях Photoshop:
- Откройте свое изображение в Photoshop CC 2018.
- Перейти к Select> Select And Mask .
Вы также можете использовать Ctrl + Alt + R (Windows) или Cmd + Option + R (Mac) в качестве сочетаний клавиш. Или выберите инструмент выделения, например «Быстрый выбор», «Волшебная палочка» или «Лассо», а затем нажмите «Выбрать и маску» на панели параметров в верхней части.
- Пользовательский интерфейс Select and Mask теперь поможет вам сделать точный выбор с помощью инструментов выбора слева. Панель « Свойства» справа поможет уточнить выбор.
- Параметры режима просмотра (например, « Луковая обложка» или « Наложение» ) помогут предварительно просмотреть выделенную область и отделить ее от фона. Используйте ползунок непрозрачности, чтобы увидеть, что вам нужно добавить или вычесть из вашего выбора.
- Подберите кисть быстрого выбора на панели инструментов и перетащите ее мышью по области, которую вы хотите выделить. Вам не нужно быть слишком точным, потому что кисть работает интуитивно. Оставьте это кистью Refine Edge.
- Кисть Refine Edg e помогает включать нечеткие области, такие как волосы или мех. Используйте клавиши-скобки для увеличения и уменьшения размера кисти при выборе.
- Используйте инструмент Brush , чтобы улучшить выбор.
 Режим сложения и вычитания позволяет вам контролировать то, что вы хотите выбрать или пропустить.
Режим сложения и вычитания позволяет вам контролировать то, что вы хотите выбрать или пропустить.
Для многих изображений вы можете остановиться прямо здесь. Но четыре параметра Global Refinement тоже могут творить свое волшебство и сделать ваш выбор лучше. Поиграйте с четырьмя ползунками, чтобы сгладить края изображения:
- Smooth: делает более плавный контур для выделения.
- Перо: смягчает переход между выделением и фоном.
- Контраст: при увеличении плавный переход становится более четким.
- Shift Edge: переместите мягкий край выделения внутрь или наружу, чтобы удалить ненужные пиксели.
Когда вы закончите, перейдите в Output to . Выберите вид документа, который вы хотите, чтобы ваш выбор был. Нажмите «ОК», и Photoshop вернет вас в главное рабочее пространство.
У Adobe есть отличное учебное пособие, в котором демонстрируются «Выбор и маска в действии». Жюльен Кост показывает, насколько это легко и мощно.
Жюльен Кост показывает, насколько это легко и мощно.
Готовы к другим полезным учебникам по Photoshop? Узнайте, как том , как использовать режим наложения в Photoshop. режим наложения в Photoshop. режим наложения в Photoshop. Режим наложения в Photoshop и как создать собственную цветовую палитру. создать пользовательскую цветовую палитру Изучение создания 3D-кнопок — отличный способ приобрести некоторые навыки работы с Photoshop!
Кредит изображения: Yaruta / Depositphotos
ADOBE PHOTOSHOP-Учебник по ADOBE PHOTOSHOP 6.0.
СглаживаниеПосле того как текст создан, он растрируется. Если вы собираетесь печатать его на PostScript-устройстве, то символы теста выводятся как объекты, с максимальным качеством. В этом случае способ растрирования не имеет большого значения. Однако, если макет готовится к электронному распространению, выбор метода сглаживания при растрировании очень важен, особенно когда вы создаете текст малого кегля.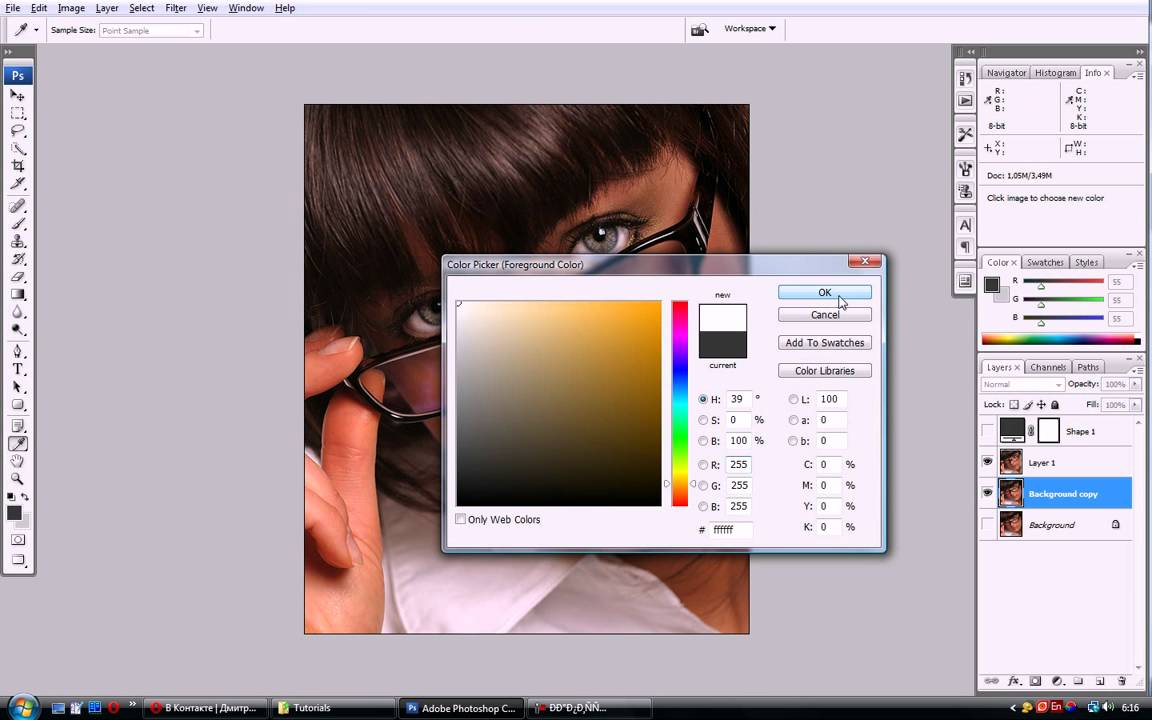 Следует учитывать — чем больше кегль текста, тем лучше он будет восприниматься в растрированием виде. Крупные символы сохраняют форму и без сглаживания. Символы среднего размера, если их контуры не сгладить, теряют четкость очертаний, наклонные линии в них становятся ступенчатыми (рис. 7.15, а). Если вы собираетесь применять сглаживание, то помните, что это очень сильно, увеличит необходимое число цветов при переводе изображения в индексированное.
Следует учитывать — чем больше кегль текста, тем лучше он будет восприниматься в растрированием виде. Крупные символы сохраняют форму и без сглаживания. Символы среднего размера, если их контуры не сгладить, теряют четкость очертаний, наклонные линии в них становятся ступенчатыми (рис. 7.15, а). Если вы собираетесь применять сглаживание, то помните, что это очень сильно, увеличит необходимое число цветов при переводе изображения в индексированное.
Рис. 7.15. Символы текста без сглаживания (а) и со сглаживанием (б)
Совсем мелкие символы, как бы вы их не набирали, не будут читаться после растрирования, и их следует избегать. Лучше перестроить дизайн таким образом, чтобы информация оставалась в виде нерастрированного текста.
Если вы решили сглаживать контуры текста при растрировании, вам необходимо выбрать один из пунктов раскрывающегося списка Set the anti-aliased method (Установить метод сглаживания) в панели свойств инструмента Type (Текст) (см.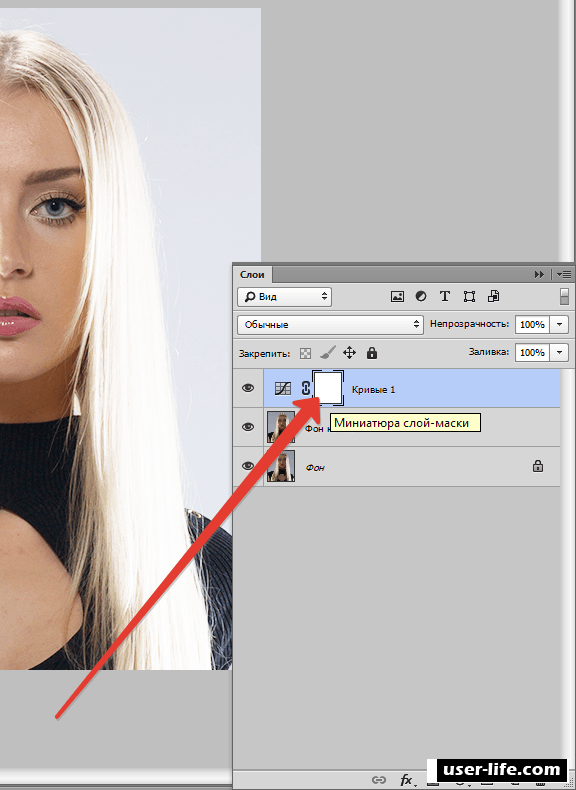 рис. 7.1). Возможны следующие варианты:
рис. 7.1). Возможны следующие варианты:
- None (Нет) — не применять сглаживание.
- Crisp (Резкость) — сглаживание визуально увеличивает резкость.
- Strong (Толщина) — в результате сглаживания буквы становятся толще, тяжелее.
- Smooth (Гладкость) — сглаживание проводится так, чтобы контуры букв .были как можно более гладкими.
К параметрам сглаживания можно отнести и усреднение расстояний между символами. По умолчанию символы шрифта в наборе имеют дробные размеры по ширине. Это означает, что расстояние между символами не одинаково, а варьируется, причем промежутки отличаются межу собой на доли пиксела. В большинстве случаев дробная ширина очень благотворно влияет на внешний вид текста — распределение символов кажется более равномерным. Однако для шрифтов небольшого кегля при подготовке электроннойпубликации эту функцию нужно отключать, иначе символы сольются, или напротив, расстояния между ними станут излишне велики.
Чтобы активизировать режим дробной ширины, выберите команду-переключатель Fractional Widths (Дробная ширина) из меню палитры Character (Символ). Птичка напротив команды говорит об активности этого режима. Если режим отключен, то расстояния между символами станут одинаковыми и кратными пикселам.
Узнаем как сгладить края в Фотошопе. Варианты решения. Советы
Современные графические программы предоставляют самые разнообразные возможности для обработки изображений и фотомонтажа. Даже любитель или начинающий может создать художественный фотоколлаж или просто изменить фотографию, заменив некоторые фрагменты или вставив в нее новые. Например, очень популярно совмещать фотографию человека с неким экзотическим фоном.
Одна из трудностей, с которыми сталкиваются пользователи пакета «Adobe», заключается в естественном незаметном монтаже фрагментов разных графических файлов. Многие задаются вопросом о том, как сгладить края в «Фотошопе». Эта статья посвящена двум вариантам решения этой задачи.
Эта статья посвящена двум вариантам решения этой задачи.
Одна из распространенных ошибок подготовки к монтажу
Прежде чем непосредственно перейти к вопросу о том, как сгладить края в «Фотошопе» после вырезания, хотелось бы остановиться на теме корректной подготовки фрагмента изображения.
Дело в том, что одной из ошибок многих начинающих фотохудожников, использующих программы для обработки изображений, является такое вырезание фрагмента, которое затем, при монтаже, создает дополнительные трудности. Так, например, контур будущего фрагмента прокладывается слишком близко к будущему очертанию вставочного изображения. Иногда даже этот контур прокладывается непосредственно по границам будущей вставки. Это очень нерационально, так как лишает возможностей маневра и создает дополнительные сложности при решении задачи о том, как сгладить края в «Фотошопе» после вырезания.
Корректная подготовка к монтажу
При вырезании изображения, подлежащего вставке, следует делать это так, чтобы от контура изображения до кромки вырезания оставалось много места.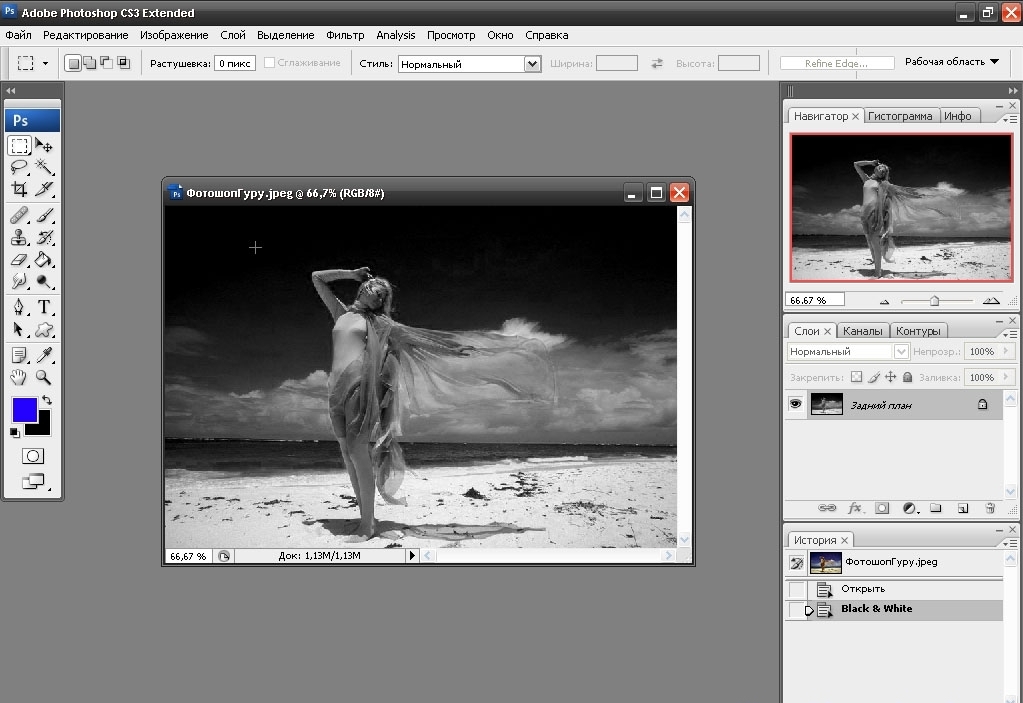 Иногда даже можно вырезать картинку на глаз, практически не заботясь о том, насколько аккуратно она будет выглядеть. Оставленные поля создадут дополнительные возможности для того, чтобы не думать, как сгладить края изображения в «Фотошопе».
Иногда даже можно вырезать картинку на глаз, практически не заботясь о том, насколько аккуратно она будет выглядеть. Оставленные поля создадут дополнительные возможности для того, чтобы не думать, как сгладить края изображения в «Фотошопе».
Последовательность действий при вставке фрагмента
Выделите будущий фрагмент для вставки инструментом «Выделение» либо «Лассо». С помощью команд «Копировать» и «Вставить» (Ctrl + C, Ctrl + V) или «Вырезать» (Ctrl + J) дублируйте этот фрагмент. В результате этого появится новое изображение поверх основного слоя. Увидеть это можно в окне «Слои». Перед тем, как сглаживать края при вырезании в «Фотошопе», его ни в коем случае не нужно сливать с нижним. Именно со слоем нужно будет работать.
Как сгладить края в «Фотошопе» при помощи ластика?
Вырезанный и вставленный фрагмент изображения поместите в то место, на котором ему надлежит быть в результате монтажа, выберите инструмент «Ластик», настройте параметры кисти так, чтобы ее жесткость отвечала вашим представлениям о степени четкости краев изображения. Обратите внимание, что, если вы работаете обычной мышью, а не графическим планшетом, то слишком жесткая кисть будет выявлять все недостатки рисуемой вами линии. Слишком мягкая кисть, возможно, создаст проблемы, так как будет убирать больше того, чем в идеале требуется.
Обратите внимание, что, если вы работаете обычной мышью, а не графическим планшетом, то слишком жесткая кисть будет выявлять все недостатки рисуемой вами линии. Слишком мягкая кисть, возможно, создаст проблемы, так как будет убирать больше того, чем в идеале требуется.
Инструментом «Ластик» стирайте ненужные оставленные поля изображения, добиваясь того, чтобы граница стирания проходила по кромке вставляемой картинки.
Таким образом вы вторично, уже начисто, вырежете необходимый фрагмент. Это самый простой, но не самый надежный способ сглаживания.
Обработка краев с помощью маски и кисти
Недостатки описанного выше способа размывания границ монтажа заключаются в том, что, если вы допустите ошибки, то их будет почти невозможно исправить. При работе мышью это особенно актуально, так как ошибочных, неточных движений мышью обычно делается довольно много. Конечно, можно вернуться на энное количество действий назад, но, во-первых, в этом случае пропадет много работы, а во-вторых, может случиться так, что программа не предоставит такой возможности, ведь количество обратимых действий ограничено.
Другой предлагаемый способ того, как сгладить края в «Фотошопе», следует той же логике – постепенному стиранию лишнего. Однако его преимущество в том, что все действия полностью обратимы, даже после закрытия документа.
Для этого необходимо создать маску, с которой можно будет работать. В окне «Слои» найдите тот, с которым вы работаете, выберите его и нажмите кнопку «Создать слой-маску». Теперь выберите инструмент «Кисть». Особенность ее в данном случае будет в том, что при выборе черного цвета она на маске будет работать как ластик, а при выборе белого как восстановитель стертого.
Далее можно приступать к удалению лишнего на изображении, не боясь что-то испортить. Вы всегда можете восстановить то, что убрали, поменяв цвет кисти. Сильный нажим черной кисти будет полностью удалять фрагменты, а слабый делать их прозрачными. Белая кисть, наоборот, большим нажимом будет полностью восстанавливать ранее стертое, а с помощью более мягкого режима этого инструмента можно лишь частично вернуть фрагмент, который будет смотреться прозрачным.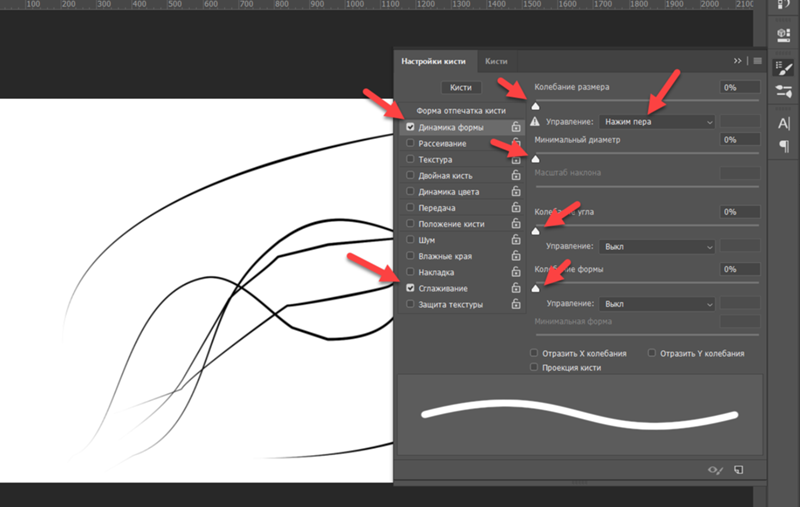
Этот же способ сглаживания краев можно использовать для ручной обработки вырезанных рисунков с четкими качественными контурами. А также для того, чтобы добиться эффекта плавного перетекания одного изображения в другое или перетекания фрагмента рисунка в фон.
Как быстро размыть края изображения в программе Photoshop. Как легко и быстро сгладить края в фотошопе после вырезания
1 голосДоброго времени суток, уважаемые читатели моего блога сайт . Сегодня говорим про фотошоп и я расскажу вам о еще нескольких «фишках» работы с краями картинок в целом и слоев в частности. Грамотная работа в этом направлении – лучший показатель профессионализма, а потому я уделяю этому вопросу большое внимание.
Из этой статьи вы узнаете как в фотошопе размыть края, чтобы создать крутую картинку для поста в своем блоге и, раз уж пошла такая тема, я научу вас обрабатывать границы слоя несколькими новыми профессиональными способами, о которых еще не упоминал.
Работа с картинкой для сайта
Откровенно говоря, размытие краев для картинки, которую вы собираетесь вставить в текст статьи – устаревший способ оформления. Сейчас его уже почти никто не использует, однако интерес к этому вопросу весьма существенный, судя по и количеству статей на эту тему.
Сейчас его уже почти никто не использует, однако интерес к этому вопросу весьма существенный, судя по и количеству статей на эту тему.
Потому я не могу не показать вам как достичь желаемого эффекта, но заодно хочу предложить лучшую альтернативу аж в двух вариациях. Вдруг удастся кого-нибудь убедить отказаться от использования устаревшего метода в пользу менее избитого.
Итак, для начала о главном. Открываем изображение.
Теперь выбираем инструмент прямоугольное выделение. Если не можете отыскать, то задержите на пару секунд зажатую кнопку мыши на второй кнопке панели слева. Здесь может быть инструмент овальная область.
Кстати, если вы будете использовать овал, то фотография станет эффектнее. Прямоугольные рамки уже изжили себя, а вот овалы пока в топе. Судя по социальным сетям. Ну, пример я покажу вам чуть позже.
Итак, вернемся к основной теме. Пока выбираем прямоугольник.
Рисуем на картинке область, которая останется не размытой.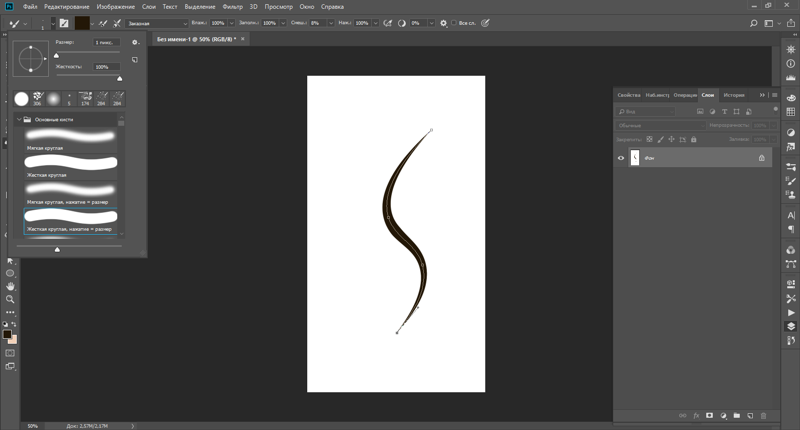 Если вы хотите, чтобы незамутненным остался квадрат, по удерживайте Shift пока рисуете. Зажимаете кнопку и ведете мышью по рисунку. Мне нужен прямоугольник, а потому я этого делать не буду, а вы поэкспериментируйте.
Если вы хотите, чтобы незамутненным остался квадрат, по удерживайте Shift пока рисуете. Зажимаете кнопку и ведете мышью по рисунку. Мне нужен прямоугольник, а потому я этого делать не буду, а вы поэкспериментируйте.
После того как вы это сделали, эффекты будут применяться не для внутренней части выделенного объекта, а для внешней рамки. Переходим к фильтрам, раздел «Размытие». Тут много разных возможностей, можете попробовать каждый и посмотреть как работает та или иная функция. Чаще остальных специалисты используют «Размытие по Гауссу…». Попробуем для начала его?
Дергайте за ползунок и смотрите какие изменения происходят с фотографией. Не забудьте поставить галочку, чтобы включить «Просмотр».
Мне не меньше нравится «Размытие в движении».
Схема действий такая же, а эффект несколько отличается.
Готово. Но, как и обещал, покажу вам еще два интересных эффекта.
Ну, во-первых, сейчас очень популярно писать цитаты на картинках и вы это уже умеете делать. Просто достаточно не использовать «Инверсию». Берете инструмент «Прямоугольное выделение». Выбираете область.
Просто достаточно не использовать «Инверсию». Берете инструмент «Прямоугольное выделение». Выбираете область.
Не используйте инверсию, а сразу переходите к «Фильтрам» и размытию по Гауссу. Немного смазываете фокус и при помощи инструмента «Текст» . Очень важно, чтобы изображение было размыто не сильно и слегка угадывалось. Поэкспериментируйте.
Теперь, как и обещал, покажу как сделать размытие по краям более эффектным. Выбираете картинку и под кнопкой прямоугольное выделение выбираете эллипс. Опять же, чтобы фигура была ровной, зажимаете кнопку Shift, а затем выбираете инверсию в разделе «Выделение» в верхнем меню.
Применяете фильтр размытие по Гауссу.
В принципе уже неплохо. Можно использовать. Чтобы снять ползающих муравьев одновременно зажмите Ctrl+D или кликните в любом месте фотографии.
Можете обрезать, чтобы картинка была квадратной.
Вот так, теперь вы знаете как размыть края фотографии красиво и профессионально.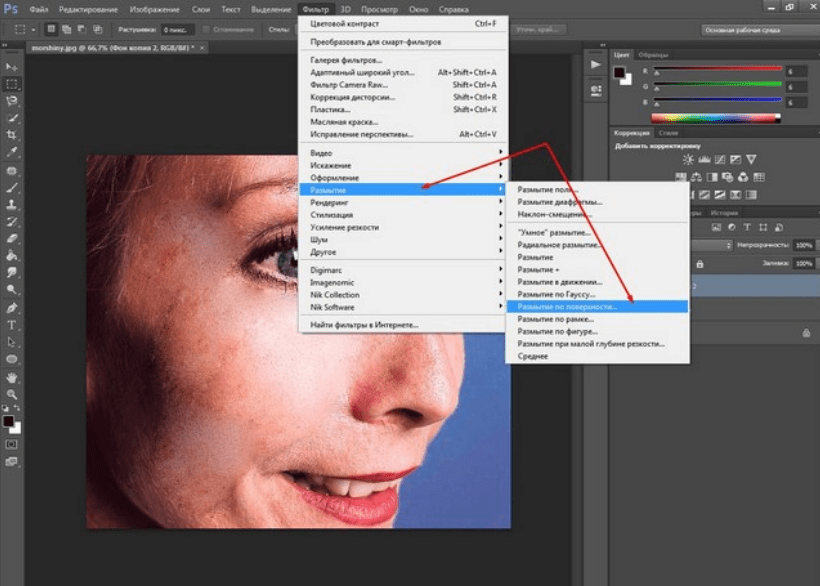 Теперь перейдем к более интересному и сложному вопросу, а именно размытие границ слоя. Не переживайте, получится у каждого!
Теперь перейдем к более интересному и сложному вопросу, а именно размытие границ слоя. Не переживайте, получится у каждого!
Профессиональная работа со слоями для новичков
Чтобы грамотно выставить края вырезанного слоя придется постараться. Я могу лишь показать инструменты, а вот настраивать придется самостоятельно. Если хотите по-настоящему крутой эффект, то первое время может понадобиться не один час. Но, приступим.
Открываем изображение.
Выбираем магнитное лассо. Его особенность заключается в том, что линия лассо как бы прилипает к границам объекта, который нужно вырезать. Если по каким-то причинам линия съезжает, достаточно поставить лишнюю точку, кликнув в том месте, где происходит скос. Тем самым вы закрепите линию. И она будет двигаться дальше, куда бы вам не понадобилось.
У меня съезжала линия на белых участках, а потому пришлось ставить точки в районе лица прежде, чем магнитное лассо выделит ненужный мне участок. Со временем у вас будет получаться быстрее, и вы будете знать где лассо иначе определяет объект.
Вот такой результат у меня получился.
В центре выделенного объекта кликаем на правую кнопку мыши. Далее выбираем опцию «Уточнить край», чтобы выполнить дополнительные настройки.
Первым делом определитесь с видом, чтобы корректировать было удобнее. Я предпочитаю работать на черном, белом или на слоях.
Теперь можно настраивать 4 основные показателя: сглаживание, растушевка, контрастность и смещение краев. К сожалению, единого правила как должны выглядеть показатели не существует. Многое зависит от фона, а потому, если есть возможность старайтесь сразу работать с изображением, вставленным в необходимую фотку.
После того как выставили настройки сохраняем изменения и зажимаем на клавиатуре Ctrl+C (копировать) и вставить (Ctrl+V), чтобы появился новый слой. Снимаем иконку «глаз» в меню фон.
Опять же придется экспериментировать и удалять ореолы и кайму пока не достигнете желаемого эффекта, который вас полностью удовлетворит.
Готово. Существует множество способов поработать с фоном картинки. Посмотрите видео, в нем еще много интересных способов. Единственное, что хотелось бы отметить. Автор ролика усложняет работу с размером кисти. Используйте скобки (“{”,”}”), чтобы увеличить или уменьшить диаметр.
Ну и для того, чтобы откатить действия на шаг назад лучше не лезть в верхнюю панель, а пользоваться сочетанием клавиш Ctrl+Z или историей. Изучайте сочетания и работа будет проходить быстрее.
Теперь вы знаете все о краях объекта и картинки. Если вас интересует фотошоп, то . В программе есть куча скрытых функций и возможностей. Чем больше вы открываете, тем круче получаются фотографии.
Для ускорения процесса познания могу порекомендовать курс Зинаиды Лукьяновой — «Фотошоп с нуля в видеоформате 3.0 ». Вы научитесь куче приемов и узнаете все об инструментах и функциях. Именно это и отличает профессионала от человека, который просто любит поработать в фотошопе.
Если же вы интересуетесь дизайном сайтов, то на Нетологии скоро откроется двухмесячная школа веб-дизайнеров, где профессионалы из крупнейших корпораций в России готовят полностью готовых к работе специалистов — «Веб-дизайнер» . В конце обучения вам даже придется делать и защищать дипломную работу, которая станет частью будущего портфолио.
А для начала, пока идет запись, можно посмотреть на курсы и школу Алексея Захаренко «Школа веб-дизайна» . Первые три дня вы бесплатно получаете полный доступ к сервису.
Ну вот и все. Если вам понравилась эта статья – подписывайтесь на рассылку и получайте больше интересных публикаций о заработке в интернете прямо к себе на почту. Возможно совсем скоро вы начнете от своих проектов. Это же так просто.
Удачи вам в ваших начинаниях и до новых встреч.
Инструкция
Откройте в Photohop фотографию, редактировать которую вы собрались. Эта фотография будет размещена в первом слое.
Скопируйте фотоснимок в новый слой. Для этого перейдите в меню, выбрав вкладку «Слои», и укажите «Новый», а после перейдите к пункту «Скопировать на новый слой». Все эти манипуляции можно заменить нажатием комбинации клавиш «Ctrl+J». Все изменения делайте исключительно на новом – втором слое.
Обратитесь к меню и перейдите к «Фильтру», выбрав «Размытие». Конкретизируйте свой выбор, указав «Размытие по Гауссу». Интенсивность размытия регулируется лишь одним параметром (указать его следует на выбор: то есть выбрать то значение показателя, при котором, по-вашему мнению, размытость будет идеальной).
На размытый слой добавьте маску и приступите к «проявке» фото. Для этого перейдите в меню «слой» и выберите «слой-маску», указав в параметрах «показать все». Хотя после последних действий на фотографии ничего не изменится, справа возле нового слоя должен появиться беленький четырехугольник.
Перейдите к панели инструментов и воспользуйтесь инструментом «кисть». Но прежде чем воспользоваться «кистью», настройте параметры данного инструмента. Установите оптимальное значение (диапазон 20-40 процентов) «кисти». Помните, что чем выше показатель установленного параметра, тем грубее будет переход между четкими элементами фотографии и размытостью.
Откройте второй слой и на нем закрасьте кистью фигуру человека, изображенного на фото. Затем соедините слои и полюбуйтесь полученным фото.
Видео по теме
Обратите внимание
Сохраните все эффекты во избежание их потери.
Полезный совет
Если во время закрашивания второго слоя захватите лишний кусочек, не страшно: исправить ошибку можно с помощью белого цвета.
Источники:
- Как сделать размытый фон в фотошопе
Все мы любим красивые фото. И никто не будет отрицать, что самым красивым фото порой является такое, в котором лишь один или два объекта на переднем или на заднем плане в фокусе, а остальные размыты. Эта функция доступна тем, у кого фотоаппарат позволяет делать подобные снимки. А что делать тем, у кого такой возможности нет? Для того, чтобы зритель не отвлекался на детали, которые не важны, да и просто для того чтобы сделать красивое обработанное фото, можно на фотографии.
Вам понадобится
- — компьютер
- — редактор ACDSee любой версии
- — фото, подлежащее обработке
Инструкция
Нажмите на кнопку меню «Выделение». Перед вами откроется инструментов. Выберите «Свободное лассо» и обведите , вокруг которого вы хотите фон. Обводите аккуратно, предпочтительнее по внутреннему контуру очертаний, чтоб случайно не оставить куски фона неразмытыми.
После того как вы выделили объект, нажмите на кнопку «Обратить». Должен выделиться весь фон, окружающий объект. Нажмите «Готово».
Нажмите на кнопку «Размытие». Перед вами откроется меню со степенью размытия и видом размытия. Самым естественным и качественным считается Гауссовый метод размытия. Выберите степень размытия, которую вы хотите использовать. После этого, нажмите «Готово» либо просто сохраните фото.
Видео по теме
Обратите внимание
Не выделяйте кусками – размытие получится неполным, границы будут видны, это испортит общее впечатление от фото.
Полезный совет
Старайтесь не переусердствовать с размытием, помните о том, что все-таки фон должен быть, и достаточно акцентировать внимание на нужном предмете.
Размытие краев изображения – один из художественных приемов, заставляющий зрителя сосредоточить свое внимание на центре картинки или на том объекте, который кажется важным автору. Кроме того, это может придать изображению слегка таинственный вид и романтическое настроение. Добиться этого в фотошопе можно несколькими способами. Мы расскажем о наиболее гибком и универсальном.
Вам понадобится
- Нам потребуется программа AdobePhotoshop любой версии за последние десять лет. Инструкция написана для самой сложной ситуации, когда меню Фотошопа исходные – английские, и не локализованы для русского пользователя. Даже при этих обстоятельствах можно достойно справиться с задачей.
Инструкция
Универсальный и любимый инструмент компьютерного дизайнера, AdobePhotoshop, уже третье десятилетие совершенствуется и усложняется, по сути, являясь стандартом и ориентиром для любого вида графических программ, создаваемых в мире эти годы. Овладеть ею – значит выйти на профессиональный уровень. Многие сотни приемов и эффектов обработки изображений доступны , но как часто бывает, чем навороченней и солидней техника, тем сложнее заставить ее служить тебе нажатием одной «волшебной кнопки». Но нет ничего невозможного для профи.
Загружаем исходное изображение. Прежде всего, нам необходимо определиться, что останется на нашей картинке нетронутым, а чего коснется «туманная дымка». Для этого воспользуемся инструментом выделения:
Если нам нужно просто размыть самые края прямоугольного изображения, воспользуемся инструментом Rectangular Marquee Tool. Рисуем прямоугольник, отступая некоторое расстояние от края изображения.
Если нам нужно выделить объект сложной формы, то можно использовать инструмент Lasso. Аккуратно обводим объект, который останется не задетым эффектом.
Так или иначе, мы получили маску, определяющую область эффекта: видим, как по нужному нам контуру «маршируют муравьи», мерцают индикаторы выделения.
А теперь нажимаем несколько волшебных клавиш. Ctrl+Shift+I (то есть, удерживая на нажатыми Ctrl и Shift, нажимаем латинскую I). Теперь муравьи принялись обегать область от края изображения до неприкосновенного объекта. Этим самым мы инвертировали выделение. Также можно это сделать, нащупав в меню Select>Inverse, но, согласитесь, это несколько дольше, чем нажать Ctrl+Shift+I
И теперь еще одно сочетание. Ctrl+J. Тем самым мы создали новый слой, на котором теперь оказалась то, – наша таинственная .
(Если кому-то интересно, слой этот виден в списке слоев; можно полюбоваться на него отдельно, отключив основное изображение – нажав значок «глазик» в строке со слоем исходного изображения.) Если вам не нравятся, сделать ту же операцию можно через меню Layer>New>Layer via Copy
Таким образом, поверх исходного изображение у нас появился независимый слой, над которым можно производить любые действия – размывать его любым способом в любой мере.
Эффекты для размытия находятся в отдельном подменю (Filter>Blur>). Выбор тут для настоящих гурманов. Например:
Gaussian Blur (Размытие по Гауссу) – самое естественное и приятное для человеческого глаза. Классическая «муть».
Motion Blur (Размытие в движении) придает картинке динамичность.
Radial Blur (Радиальное размытие) может создать впечатление стремительно удаляющегося или летящего на зрителя объекта.
Варьируя параметры, можно достичь очень разных и вкусных результатов.
Еще одно удобное : так как подверженная изменением рамка находится у нас на отдельном слое, то усилить или ослабить эффект можно изменяя параметры этого слоя – например его прозрачность (параметр Opacity) наверху в панели со слоями, или изменив режим его наложения на исходную картинку. Так, переключив параметр на Multiply или на Lighten , можно добиться эффекта «виньетки» – затемненных или, напротив, «засвеченных» размытых краев картинки. Экспериментируйте вдоволь.
Закончив послойную работу, можно соединить все слои в единое изображение. Это делается в меню Layer>Flatten Image.
Итак, если нам не нужны особые эксперименты, просто загружаем изображение, делаем прямоугольное выделение, нажимаем Ctrl+Shift+I и Ctrl+J, затем в меню Filter>Blur находим Gaussian Blur, двигаем ползунок для
Сегодня перед любым из нас распахнуты двери в волшебный мир компьютерных технологий, теперь не нужно, как раньше, возиться с проявкой и печатью — а потом долго огорчаться, что фото вышло немного неудачным.
Сейчас от удачного момента до запечатления на фотографии достаточно одной секунды, причем это может быть и быстрый кадр для семейного альбома, и высокопрофессиональная съемка, где работа после переноса «пойманного» момента только начинается.
Впрочем, обработка любого графического файла сегодня доступна любому, и научиться делать самому красивые кадры можно очень быстро. Одним из наиболее популярных программ, которые помогают отшлифовать любое фото, конечно же, является Adobe Photoshop.
В этом уроке я покажу, как легко и просто можно делать размытые края в Фотошопе. Думаю, это будет и интересно, и полезно!
Самый-самый простой способ. Для размытия краев открываем нужное изображение, собственно, в Photoshop, а затем определяемся с зоной, которую хотим увидеть размытой в итоге наших стараний.
Не забывайте, что работаем мы в Photoshop ни в коем случае не с оригиналом! Создаем дополнительный слой всегда, пусть даже вы уже умеете хорошо работать с фото — случайные неудачи не должны испортить исходник ни в коем случае.
На левой небольшой вертикальной панели в Фотошопе кликаем правой кнопкой мышки на инструмент, который зовется «Выделение» , а затем выбираем «Овальная область» . При помощи его определяем ту область на картинке, которую НЕ нужно размывать, допустим, лицо.
Открываем затем «Выделение» , выбираем «Модификация» и «Растушевка» .
Должно появиться небольшое новое окошечко с одним-единственным, но нужным, параметром — собственно, выбором радиуса нашего будущего размытия. Здесь пробуем раз за разом и смотрим, что выходит. Для начала, скажем, выберите 50 пикселей. Методом проб подбирается требуемый результат.
Затем инвертируем выделение сочетанием клавиш CTRL+SHIFT+I и нажимаем клавишу DEL , чтобы удалить лишнее. Для того, чтобы увидеть результат, необходимо снять видимость со слоя с исходным изображением.
Способ номер два
Есть ещё один вариант, как размывать края в фотошопе, и он используется намного чаще. Здесь мы будем работать с удобным инструментом по имени «Быстрая маска» — его легко найти почти в самом низу вертикальной панельки программы слева. Можно, к слову, просто нажать Q .
Затем открываем «Фильтр» на панели инструментов, выбираем там строчку «Размытие» , а затем «Размытие по Гауссу» .
Программа открывает окно, в котором легко и просто мы можем регулировать саму степень размытия. Собственно, здесь и заметно невооруженным глазом преимущество: вы здесь работаете не по какому-то наитию, перебирая варианты, а чётко и ясно определяя радиус. Затем просто нажимаем «ОК» .
Чтобы увидеть, что у нас вышло в итоге, выходим из режима быстрой маски (нажав на ту же кнопку, или Q ), затем нажимаем одновременно CTRL+SHIFT+I на клавиатуре, а выделенную область просто удаляем кнопкой DEL . Завершающий шаг — убираем ненужную линию выделения, нажимая CTRL+D .
Как вы видите, оба варианта совсем простые, однако при помощи их вы сможете легко размыть края изображения в Photoshop.
Наша статья пригодится как новичкам, так и ветеранам-пользователям программы Adobe Photoshop. Очень часто любители фотографии интересуются тем, как размыть края в Фотошопе для того, чтобы придать изображению оригинальность. Существует несколько способов размытия. Кто-то предпочитает использовать для этого маски слоев, а кто-то отдает предпочтение фильтру Gaussian Blur (Размытие по Гауссу). В этой статье будет описан самый простой способ размытия краев изображения.
Простое размытие краев фотографии
- Запускаем программу на компьютере и открываем в ней изображение, которое необходимо обработать. Первым шагом для обработки фотографии будет активация рабочего слоя. Для этого необходимо кликнуть ЛКМ по пиктограмме замка, чтобы рабочий слой стал активным.
- Само размытие краев в Фотошопе делается с помощью инструмента «Прямоугольная область» (Rectangular Marquee Tool). Используя данный инструмент, необходимо выделить рамкой ту часть изображения, которую надо размыть. В зависимости от того, как нужно размыть края, можно выбрать любую рамку.
- Если, обрабатывая фотографию, пользователь не создает второй дублированный слой, а использует только лишь основной, необходимо будет воспользоваться опцией Inverse (Инверсия выделения), которая находится в меню Select (Выделение).
- В меню «Выделение» необходимо будет выбрать еще одну опцию — Modify (Модификация), которая делает растушевку изображения. Для того чтобы выполнить растушевку, нужно будет выбрать необходимое значение для радиуса этого действия, которое задается в пикселях.
- Теперь, чтобы размыть края фотографии в Фотошопе, необходимо нажать клавишу Delete на клавиатуре и посмотреть, что получилось в результате этих нехитрых действий. Далее, чтобы избавиться от выделений, которые были созданы в начале обработки, необходимо воспользоваться горячими клавишами, одновременно нажав на клавиатуре сочетание «Ctrl + D».
- Полученное изображение можно сохранять на компьютере, задав необходимый формат с помощью меню File (Файл) — Save as… (Сохранить как…).
Такой простой урок позволит создать красивую фотографию, размытые края которой сделают ее уникальной и необычной.
О программе Adobe Photoshop.
Adobe Photoshop – один из наиболее популярных пакетов для обработки растровой графики. Несмотря на высокую цену, программой пользуются до 80% профессиональных дизайнеров, фотографов, художников компьютерной графики. Благодаря огромным функциональным возможностям и простоте использования Adobe Photoshop занимает доминирующее положение на рынке графических редакторов.
Тема 2.2 Выделение объектов. Как сделать края фотографии полупрозрачными (выделение с растушёвкой в Adobe Photoshop).
Бывают случаи, когда фотографии с резкими краями выглядят хуже, чем кадры с плавным увеличением насыщенности. Эффект растушёвки краёв известен художникам и гравёрам уже многие столетия.
С приходом эры цифровой фотографии данный эффект получил «второе дыхание». Причина банальна: сделать легко, а выглядит превосходно.
В этом уроке мы попробуем подойти к теме более основательно – разобрать все возможности растушёвки с помощью выделения.
Для эффективной работы Вам стоит ознакомится с предыдущим уроком. «Выделение в Adobe Photoshop. Часть 1: Простая геометрия».
Немного теории
Что такое растушёвка? И что такое полупрозрачность?
В предыдущем уроке («Выделение в Adobe Photoshop. Часть 1: Простая геометрия») рассказывалось о философии «работы через слои» в Photoshop.
Проиллюстрируем:
- Скопируйте часть фотографии на новый слой.
- И установите бегунок «Непрозрачность » в палитре слоёв на уровень менее 100%.
- Получите примерно такой результат:
Заметьте, изменение уровня прозрачности влечёт изменение общего вида нашей композиции. Однако, при любом уровне больше 0 мы отчётливо видим края изображения.
Если же переход сделать плавным – получим то, что называется растушёвкой.
Итак, растушёвка выделения – плавный переход прозрачности с 0% до 100% на границах выделенной области.
Практическая часть
Растушёвку краёв можно задать тремя способами. Основной – установки свойств инструмента «Выделение ».
Для этого достаточно:
- Выбрать инструмент.
- До выделения установить радиус растушёвки в контекстном меню свойств. Радиус растушёвки указывается в пикселях. Причём «реальный» радиус в 2 раза больше указанного вами. Дело в том, что граница выделения становится зоной полупрозрачности (50%). Переход 50-0 (от полупрозрачности к полной прозрачности) осуществляется на пикселях ВНЕ выделенной зоны. 100-50 – внутри. И там, и переход реализуется на указанное вами количество пикселей.
- Выделите необходимую зону. В случае выделения прямоугольником вы заметите, что углы стали «сглаженными». Естественно – они попали в зону растушёвки.
- Скопировать фрагмент.
Теперь возникает вопрос: что с ним делать? Самое простое – вставить на новый слой.
- Для этого просто выбираем пункт «Вставить » в меню «Редактирование ». Или нажимаем «CTRL+V ».
- Фрагмент встанет на новый слой.
- Выбрав инструмент «Перемещение », сдвиньте фрагмент.
Получили самый простой коллаж!
Если мы хотим добиться именно прозрачного фона – можно пойти двумя путями.
Растушёвка с прозрачностью на базе существующей фотографии.
Для того, чтобы оставить только выделенный фрагмент достаточно удалить слой (или слои), находящиеся снизу:
- Щелчком левой клавиши мыши на пиктограмме слоя выделите его (делаем активным).
- Наведите курсор на пустое пространство рядом с пиктограммой, нажмите левую клавишу мыши.
- Удерживая клавишу нажатой, перетащите пиктограмму слоя в «мусорный ящик» внизу палитры слоёв.
- Повторяйте п. 1-3 до тех пор, пока у вас не останется только нужный слой.
- Обрежьте (кадрируйте) снимок. Как это делается – описано в уроке по кадрированию фотографий .
- В меню «Файл » выберите пункт «Сохранить как ». Задав имя файла, выберите тип. Прозрачность сохраняют файлы PSD , TIFF , PNG . Если вы собираетесь работать с фотографией “на любительском” уровне – выбирайте PNG. Этот формат воспринимает большинство пользовательских программ.
Замечание : Удалить слой можно ещё тремя способами. А именно:
1. Выделить слой и выбрать пункт «Удалить » из меню «Слои »
- Нажать правой клавишей на пиктограмме выбранного слоя. И в выпадающем меню выбрать пункт «Удалить »
- Вызвать меню палитры, нажав на пиктограмме в верхнем правом углу. Выбрать пункт «Удалить слой ».
2. Перенести фрагмент в новый файл. Для этого:
- Скопируйте выделенную область.
- Создайте новый файл в размерах «буфера обмена» ().
- Вставьте в новый файл выделенную область.
- Сохраните файл.
Альтернативные методы установки радиуса растушёвки
Что делать, если зону выделения создали, а растушевать забыли? Отчаиваться не стоит. Отменять выделение – и подавно. Существует два способа коррекции растушёвки в уже созданном выделении.
Коррекция через меню «Выделение»
- В меню «Выделение » выберите пункт «Модификация ». И далее «Растушёвка »
- В открывшемся диалоговом окне задайте необходимый радиус растушёвки и нажмите Enter .
- Далее – по алгоритму, описанному выше.
Коррекция через функцию «Уточнить края»
В данном случае необходимо обратить внимание на контекстное меню свойств инструмента выделение. В правом его конце находится кнопка «Уточнить края ».
- Нажмите её.
- В появившемся диалоговом окне подкорректируйте радиус растушёвки. Несомненным плюсом данного способа является его наглядность – границы выделения меняются в зависимости от выбранного параметра.
После того, как вы скорректировали зону растушёвки, копируйте и создавайте файл с прозрачностью любым из описанных выше способов.
Рекомендуем также
Инструмент сглаживание в фотошопе. Как делать и что такое сглаживание краев в фотошопе
Привет всем, кто читает эту статью на , давненько я ничего не писал и вот решил порадовать вас вот таким достаточно простым, но очень и очень полезным уроком, при помощи которого вы сможете с легкостью уже обтравленую мелкую фигуру увеличить в размере, при этом качество будет на высоте!
Про то, как вырезать объект в фотошопе, я не буду писать, так как уже это обсуждалось:
Обтравка – это и есть вырезание какого-либо объекта в фотошопе 😉 В общем, приступим к уроку.
Выравнивание краев при помощи Refine Edge
Допустим, вы выбрали фигуру, которую нужно обтравить от фона, а размер то ее 100*100 – беда, нам то ведь нужно 1000*1000 ! И контуры при этом должны быть ровными и гладкими. Что же делать? Да все просто! Я взял для этой цели логотип всем уже известной соц. сети, а кто не знает, я не скажу, зачем лишняя реклама 🙂
Дальше всеми правдами и кружкой кофе, вы обрезали фон…
Ну вот обрезали, увеличили… И что? Да это я, конечно, погорячился и можно было куда лучше сделать обтравку, но все же смысл я вам передал, контуры останутся ужасными в любом случае. А все потому что исходник был очень мелкого размера!
Выделите объект – для этого достаточно зажать кнопку Ctrl и нажать мышкой по иконке слоя .
Вот мы и подобрались к разгадке, выберите один из инструментов выделения , и правой кнопкой мыши по изображению выведите контекстное меню , а там пункт: «Уточнить Край » или «»
Поясняю, что мы делаем. Инструмент «Уточнить Край » предназначен для того, чтобы выравнивать, заглаживать, уточнять или увеличивать линию контура выделения. В общем, смотрите:
Поиграйте со всеми значениями, а особенно с первыми тремя. Я не могу сказать точные значения, так как в разной ситуации по-разному.
Дальше действия банально простые, создайте новый слой, только не снимайте выделения и все это дело залейте любым понравившемся вам цветом. Посмотрите только, что у меня получилось, как говорится найдите 2 отличия…
При помощи инструмента «Уточнить Край » мы сделали ровную и гладкую, высокого расширения фигуру, да и какая разница что там, главное при небольших усилиях результат на 5 баллов 🙂
Ну вот, казалось бы из мелкой некачественной картинки уже ничего не выжать, но, как видно, это совсем не так 🙂 Теперь, когда Вам придется восстановить фигуру, проблем уже не будет.
Как всегда надеюсь, что урок был для Вас полезным, по этой причине предлагаю подписаться на страничку
Для вырезания объектов в Photoshop как правило все пользуются стандартными средствами и это не правильно :
Инструмент «Перо»
Наиболее гибкий и удобный инструмент. На сложных объектах рекомендую использовать именно его.
1.Открываем картинку и создаем копию слоя. 2. Выбираем инструмент «Перо» и ставим опорную точку на изображении, в этом месте мы замкнем контур по завершению выделения. Следующую опорную точку ставим на некотором удалении. 3. Получившийся отрезок выгибаем в нужную сторону. Для этого ставим еще одну точку в середине отрезка, зажимаем клавишу CTRL, беремся за эту точку и тянем ее в нужную сторону.
Любую точку в любой момент можно подвинуть — в этом вижу главное отличие от остальных методов.
4. Таким же образом обходим весь объект. Контур можно вынести за пределы холста. 5. По завершению выделения кликаем внутри полученного контура правой кнопкой мыши и выбираем пункт контекстного меню «Образовать выделенную область».Радиус растушевки устанавливаем 0 пикселей и нажимаем «ОК».
6. Выбираем инструмент «Прямоугольная область» и в контекстном меню по клику правой кнопкой мыши переходим на «Уточнить край». Такая кнопка есть так же на верхней панели.Нам понадобятся функции «Сглаживание», «Растушевка» и, возможно, «Сместить край».
- «Сглаживание» позволяет сгладить углы выделения. Это могут быть острые пики или пиксельные «лесенки». Чем выше значение, тем больше радиус сглаживания. Не стоит злоупотреблять этим параметром, так как можно потерять некоторые мелкие детали.
- «Растушевка» создает градиентную границу по контуру объекта. Градиент создается от прозрачного к непрозрачному. Чем выше значение, тем шире граница. Размер растушевки при работе с людьми не должен быть слишком большим: в зависимости от размера изображения 1-5 пикселей.
- «Сместить край» перемещает край выделения в ту или иную сторону, в зависимости от настроек. Позволяет удалить участки фона, которые могли попасть внутрь выделения в процессе вырезания. Этой функцией стоит пользоваться только при необходимости. Вместо этого лучше заново, более аккуратно, выделить объект.
Нажимаем Ctrl+J, тем самым копируя вырезанные данные на новый слой.
Можно посмотреть результаты своей работы:
Доброго времени суток, уважаемые читатели моего блога. Сегодня мы будем говорить про один очень важный момент. От того насколько качественно вы научитесь пользоваться функцией, о которой сегодня пойдет речь, зависит уровень вашего профессионализма. И несмотря на то, что публикации на похожую тему я уже писал неоднократно, эта статья тоже будет содержать в себе нечто новое.
Я расскажу вам о том, как сгладить края в Фотошопе, покажу как работать с готовой картинкой, края которой выглядят некрасиво, пиксельно, а также поведаю что делать с фото, чтобы после вырезания оно привлекательно выглядело и не выделялось из общей картины, когда нужно вставить объект в коллаж.
Работа с изображением
Итак, прежде всего нам нужно создать фон, на котором мы будет работать. Делается это очень просто через меню «Файл». Кстати, если вы захотите создать что-то красивое, то можете прочитать статью в моем блоге, где я привожу аж , которые помогут это сделать бесплатно.
Теперь мне нужно перенести картинку на основу. Вставляю я ее именно таким образом, из папки. Это . Хотите узнать более подробно почему – прочитайте статью на эту тему, где я рассказываю обо всех причинах.
После переноса, изображение выглядят коряво, все в пикселях. Как только вы нажмете Enter, ситуация автоматически изменится.
Можете сравнить.
Теперь мне нужно выделить девушку, чтобы уточнить край, который мы будет сглаживать и впоследствии вырезать. Для этого я использую инструмент быстрого выделения. На самом деле существует еще несколько методов , о том как ими пользоваться и для какой цели подходит каждый из них, я тоже уже рассказывал.
Если вы как и я, взяли кисть, то не забывайте, что увеличить или уменьшить ее диаметр можно при помощи кнопок «[», «]». На английскую раскладку переходить не обязательно.
Теперь нужно применить инверсию выделенной области. Это делается потому, что впоследствии мы будем вырезать этот объект. Если вы удалите фрагмент без инверсии, то исчезнет область внутри. В конкретном случае – барышня.
Если же примените инверсию, то покажете программе, что хотите выполнить изменения относительно фрагмента за этими рамками.
Сделать это можно сейчас или потом, после того как настроите параметры выделения. Нажимаем правой кнопкой мыши, выбираем опцию или временно пропускаем этот шаг.
Теперь выбираем «Выделение и маска». Это меню появляется после того как вы кликните правой кнопкой мыши в рабочем окне. В некоторых версиях Photoshop эта функция называется «Уточнить край».
Первым делом выравниваем линии при помощи параметра «Сгладить». Обратите внимание на ползающих муравьев по кромке объекта. Они начинают выпрямляться.
Следующую настройку не очень удобно выполнять не видя результат, исключительно по муравьям. Поменяйте тип отображения. Как вам будет удобнее. Попробуйте все варианты. В моем случае лучше всего подойдет «На слоях».
Дергаем ползунок «Растушевка». Чем меньше значение, тем лучше обхват участков, а значит вы смягчите края, результат будет размытым. Конечно же, речь сейчас о конкретном примере. Когда мы говорим про картинки, то первоочередную роль имеет исходник и результат, которого вы хотите добиться.
Так как моя картинка в серых тонах, то увеличение контраста пойдет ей только на пользу. Границы будут более четкими.
Последняя опция не менее значимая, чем и все остальные. Вы определяете где будет проходить граница объекта: ближе к центру или дальше от него. Ну вот и все. Осталось только нажать ок.
Вот теперь, хотите вы того или нет, надо выполнить инверсию, иначе волшебства не произойдет. Ну а затем нажмите Delete на клавиатуре.
На картинке ниже вы можете посмотреть исходное изображение и какого результата я добился.
Чем больше я увеличиваю картинку, тем сильнее видна разница.
Вы можете посмотреть вот это обучающее видео, чтобы детально разобраться с настройками.
Несколько слов для тех, кто хочет большего
Ну а если вам хочется поскорее разобраться со всеми инструментами и самим находить способы решения той или иной проблемы, то вам, как никому, нужно знать максимум обо всех имеющихся инструментах.
Вы, например, знали, что есть в этой программе ? До него не так-то просто добраться, если действовать по наитию. Могу порекомендовать вам курс «Фотошоп с нуля в видео формате ». Благодаря ему вы будете знать куда больше и уже через месяц начнете работать в программе так, как это делают профессионалы.
Не верите? Просто попробуйте. Думаете, что вам это может не пригодиться? А между тем на подобных навыках тысячи людей организуют себе дополнительный заработок. Веб-дизайн – это всего лишь картинки, которые создают специалисты при помощи этой программы и отсылают заказчикам за большие деньги.
Скачайте бесплатный курс «Профессия веб-дизайнера за 10 дней » и узнайте все подробности.
До новых встреч и обязательно подписывайтесь на рассылку.
Как вы знаете, в графическом редакторе Photoshop можно выполнять огромное количество задач. Все они направлены на то, что удовлетворить современные запросы пользователей не только любительского, но и профессионального уровня. Одними инструментами смогут пользоваться юзеры начального уровня, которые только начинают знакомиться с Photoshop, другими – те, кто имеют определенные навыки.
Тему данного материала мне хотелось бы посвятить вопросу касательно того, как сгладить края в Фотошопе. Вопрос достаточно популярный и часто возникает у пользователей, поэтому следует уделить ему должное внимание, тем более что ничего сложного в этом нет.
Сглаживание
Думаю, многим знакома ситуация, когда у выделенной области возникают острые края, и их было бы неплохо как-то сгладить. Так вот, сделать это вполне реально, нужно лишь задействовать алгоритмы сглаживания и растушевки. Параметр сглаживания направлен на то, чтобы выровнять зубчатые границы предварительно выделенной области. В результате получается плавный переход между границей выделения и границей самого фона. Для того чтобы активизировать алгоритм сглаживания, руководствуйтесь несложными последовательными действиями:
- для начала выберите одну из следующих команд: , Полигональное лассо, Магнитное лассо, Овальная область либо же Волшебная палочка;
- теперь обратите внимание на горизонтальную Панель инструментов, которая находится в шапке программы. Там вы увидите небольшое поле с надписью «Сглаживание», поставьте рядом галочку;
- теперь просто создайте выделенную область в окне изображения.
Нюансы, которые следует учитывать при выполнении данных действий: алгоритм сглаживания можно применить исключительно к вышеназванным инструментам. Кроме того, флажок нужно установить до того, как начнете создавать выделение, если область уже выделена, данная команда к ней не применится, поэтому сначала нужно будет .
Растушевка
Алгоритм растушевки очень схож с предыдущим. Данный эффект позволяет размыть края, тем самым, создавая плавный переход между участками выделенной области и смежными с ней. Примечательно, что этот вид размытия границ приводит к уменьшению детализации краев выделенного участка. К слову, инструменты, к которым можно применить растушевку, те же самые, что и в случае со сглаживанием.
После того как вы определитесь с одним из перечисленных выше инструментов, в шапке Панели инструментов вы заметите пункт «Растушевка». Степень размытия вы должны варьировать самостоятельно, задавая значение в пикселях. Далее необходимо выбрать инструмент «Выделяющая кисть», выбрать мягкую кисточку и создать выделенную область в окне изображения.
Как видите, с помощью таких нехитрых правил вы легко и просто можете сгладить края в Photoshop. Надеюсь, у вас все получится!
Зачастую после вырезания объекта в его края могут оказаться не такими ровными, как нам хотелось бы. Решить эту проблему можно разными способами, но Фотошоп предоставляет нам один очень удобный инструмент, который вобрал в себя почти все функции по корректировке выделений.
Называется сие чудо «Уточнить край» . В этом уроке я расскажу, как сгладить края после вырезания в Фотошопе с его помощью.
В рамках данного урока показывать, как вырезать объекты, я не буду, поскольку на сайте такая статья уже присутствует. Прочитать ее можно, перейдя вот по этой ссылке .
Итак, предположим, объект мы уже отделили от фона. В данном случае это та же самая модель. Я ее специально поместил на черный фон для того, чтобы лучше понять, что происходит.
Как видим, у меня получилось довольно сносно вырезать девушку, но это не помешает нам изучить приемы сглаживания.
Итак, для того, чтобы поработать над границами объекта, нам необходимо его выделить, а если быть точным, то «загрузить выделенную область» .
Переходим на слой с объектом, зажимаем клавишу CTRL и кликаем левой кнопкой мыши по миниатюре слоя с девушкой.
Как видим, вокруг модели появилось выделение, с которым мы и будем работать.
Теперь, для того, чтобы вызвать функцию «Уточнить край», нам вначале нужно активировать один из инструментов группы «Выделение» .
Только в этом случае кнопка, вызывающая функцию, станет доступной.
Нажимаем…
В списке «Режим просмотра» выбираем наиболее удобный вид, и приступаем.
Нам понадобятся функции «Сглаживание» , «Растушевка» и, возможно, «Сместить край» . Давайте по порядку.
«Сглаживание» позволяет сгладить углы выделения. Это могут быть острые пики или пиксельные «лесенки». Чем выше значение, тем больше радиус сглаживания.
«Растушевка» создает градиентную границу по контуру объекта. Градиент создается от прозрачного к непрозрачному. Чем выше значение, тем шире граница.
«Сместить край» перемещает край выделения в ту или иную сторону, в зависимости от настроек. Позволяет удалить участки фона, которые могли попасть внутрь выделения в процессе вырезания.
В учебных целях я выставлю значения побольше, чтобы видеть эффекты.
Ну чтож, идем в окно настроек и выставляем нужные значения. Еще раз повторю, что мои значения будут завышенными. Вы же подбирайте их под свое изображение.
Выбираем вывод в выделение и нажимаем ОК .
Выделение убираем комбинацией CTRL+D .
Ка видим, все очень сильно «сгладилось».
Несколько моментов в работе с инструментом.
Размер растушевки при работе с людьми не должен быть слишком большим. В зависимости от размера изображения 1-5 пикселей.
Сглаживанием также не стоит злоупотреблять, так как можно потерять некоторые мелкие детали.
Смещением края стоит пользоваться только при необходимости. Вместо этого лучше заново, более аккуратно, выделить объект.
Я бы выставил (в данном случае) такие значения:
Этого вполне достаточно, чтобы убрать мелкие огрехи вырезания.
Вывод: инструмент есть и инструмент довольно удобный, но не стоит слишком на него надеяться. Тренируйте свои навыки работы с пером, и Вам не придется мучить Фотошоп.
Как сгладить края в Photoshop
Один из первых способов редактирования изображений, который вы хотите освоить, — это объединить два изображения вместе. Итак, вам нужно научиться выбирать изображение, удалять фон и сгладить резкие края этого выделения, чтобы изображение выглядело более естественным.
Photoshop CC 2018 поможет в этом с улучшенной функцией Select and Mask . Вот как Select and Mask может помочь быстро выделить и сгладить края выделения в Photoshop.
Как извлечь изображение с помощью выделения и маски
Новая опция Select and Mask в меню перенесет вас в отдельную рабочую область и предоставит функции управления для завершения любого выбора. Рабочее пространство также заменяет диалоговое окно Refine Edge в предыдущих версиях Photoshop:
1. Откройте изображения в Photoshop CC 2018.
2. Перейдите к Select> Select And Mask .
Вы также можете использовать Ctrl + Alt + R (Windows) или Cmd + Option + R (Mac) в качестве ярлыков.Или выберите инструмент Selection , например Quick Selection, Magic Wand или Lasso , затем нажмите Select And Mask на панели Options вверху.
3. Теперь пользовательский интерфейс Select and Mask поможет создать правильные выделения с помощью инструментов слева. Панель Properties справа позволит еще больше уточнить этот выбор.
4. Режим просмотра вариантов (например, Луковая кожа или Наложение) поможет предварительно просмотреть выделение и отделить его от фона.Используйте ползунок Непрозрачность , чтобы увидеть, что добавить или исключить из выбора.
5 Выберите кисть Quick Selection на панели инструментов Tools , щелкните и перетащите по области, которую вы хотите выделить (это не должно быть слишком точным, потому что Refine Edge выполнит все остальное).
6. Инструмент Refine Edge помогает добавлять размытые области, такие как волосы или волосы. Используйте круглые скобки [] , чтобы увеличивать и уменьшать размер кисти при выделении.
7. Используйте инструмент Brush , чтобы улучшить выделение. Сложение и вычитание Режим позволяет вам управлять тем, что вы хотите выбрать или игнорировать.
Для многих фотографий можно остановиться здесь. Но настройки 4 Global Refinement также могут творить чудеса и улучшать выбор. Попробуйте эти 4 ползунка, чтобы сгладить края изображения:
- Smooth: Показывает более плавный контур для выделения.
- Растушевка: Смягчает переход между выделением и фоном.
- Contrast: При увеличении этого ползунка эффект плавного перехода краев становится более резким.
- Shift Edge: Переместите мягкий край выделения внутрь или наружу, чтобы удалить ненужные пиксели.
Когда закончите, перейдите к Вывести в. Щелкните соответствующий параметр для выбора. Нажмите ОК , и Photoshop вернет вас в главное рабочее пространство.
Надеюсь, у вас все получится.
плавных выделений в Photoshop | Appnovation
В веб-дизайне мы часто говорим о типографике, пустом пространстве и макете, но иногда нам нужно создать графику. Сегодня мы поговорим о неразрушающем редактировании и сглаживании выделения после его применения.
Представьте, что вам нужно создать рисунок, представляющий собой коллаж из вырезанных изображений, для кампании «Снова в школу». Вам нужны изображения карандашей, ручек, людей и записных книжек. У вас есть изображение ручки, которую вы должны использовать, но есть фон.Пора его вырезать. Итак, вы берете инструмент «волшебная палочка», выбираете фон и удаляете его, верно? Вы могли бы, но теперь вы деструктивно отредактировали свое изображение. Фон исчез, но он может вам понадобиться по какой-то причине, или, возможно, ваш выбор был небрежным и вы удалили часть пера.
Загрузка ресурса изображения: https://unsplash.com/photos/S8hIymyo7ts
Маски слоя
Маски слоев используются для неразрушающего удаления частей изображения.Вместо использования ластика вы наносите маску и рисуете на ней кистью черным или белым цветом. Черный стирает, белый раскрывает.
Чтобы применить маску, выберите свой слой в меню слоев и нажмите кнопку «Добавить маску слоя» (выделена красным) в нижней части меню слоев.
2. Теперь к вашему слою будет применена маска. Этот тип маски по умолчанию не будет скрывать пиксели, пока вы не примените к маске черный цвет.
3. Выберите фон изображения с помощью Magic Wand или Quick Selection Tool.
4. Щелкните маску слоя на своем слое и нанесите черную краску с помощью инструмента «Кисть» или «Заливка», чтобы скрыть фон.
Ручка теперь изолирована от фона и выглядит неплохо!
Однако, если вы поместите его на темный фон, вы начнете замечать неровности, и он не будет выглядеть чистым или профессиональным.
Для решения этой проблемы используются волшебные ползунки. Убедитесь, что маска слоя все еще выделена, и в меню «Свойства» выберите «Выделить и маска».
Теперь вы увидите волшебные ползунки! Вы можете подумать: «Круто, гладкий слайдер». Но мы здесь не для этого. Мы собираемся использовать
Перо
Контраст
Shift Edge
Отрегулируйте растушевку, пока не увидите, что края начинают смягчаться.Для этого выделения я остановился на 7 пикселей.
Регулируйте контраст до тех пор, пока не увидите, что кромка начинает резкость. Для этого выбора я остановился на 50%.
- Теперь отрегулируйте «Shift Edge» влево, и вы увидите, как маска смещается дальше в объект, сглаживая эти грубые края.
Проверьте до и после. Теперь края гладкие и готовы к использованию в вашем дизайне.
Теперь у вас есть идеально изолированный объект, который можно использовать на любом фоне или в коллаже. Самое приятное то, что фон всегда можно вернуть, или вы можете изменить свой выбор, потому что мы сделали это неразрушающим образом.
Три способа сделать кожу идеальной в Photoshop
, вторник, 11 ноября 2014 г., Льюис Свифт
Есть множество способов сделать кожу гладкой и яркой с помощью Adobe Photoshop.Некоторые методы бывают быстрыми и легкими, в то время как другие требуют немного больше внимания и осторожности. Здесь мы дадим вам пошаговые инструкции, включая скриншоты, для трех методов, которые, по нашему мнению, помогут вам справиться с большинством ситуаций, связанных с разглаживанием кожи.
Это руководство было разработано с использованием Adobe Photoshop CC 2014, но вы также должны найти функции, аналогичные упомянутым здесь, и в немного более старых версиях.
Метод 1 — Самый быстрый способ разглаживания кожи
Если у вас мало времени, вы можете быстро улучшить текстуру любой кожи на фотографии всего за несколько минут.Это может не дать вам наиболее естественного или профессионального результата, но иногда скорость важнее совершенства пикселей.
Откройте свою фотографию в Photoshop, выбрав «Файл»> «Открыть…» (если вам нужна фотография для практики, вы можете загрузить ее из Википедии) и найдите фотографию, над которой хотите работать.
Ваша фотография будет начинаться со слоя под названием «Фон» с символом замка на нем (так как это заблокированный слой), поэтому дважды щелкните этот слой, чтобы разблокировать и переименовать его.
После переименования первого слоя вы можете щелкнуть правой кнопкой мыши и выбрать «Дублировать слой», чтобы сделать его копию.
Убедитесь, что у вас выделен новый слой-копия (верхний), и перейдите в меню «Фильтр», чтобы найти параметр «Размытие», а затем «Размытие по Гауссу»… ’под этим
Убедитесь, что флажок «Предварительный просмотр» установлен, и выберите радиус размытия, при котором кожа на фотографии будет выглядеть гладкой, но не слишком размытой (если вы используете пример фотографии, с которой мы связались на шаге 1, радиус размытия составляет 4 пикселя может быть лучше) — затем нажмите «ОК»
Затем, с тем же самым выбранным верхним слоем, перейдите в меню «Фильтр», чтобы найти параметр «Шум», а затем «Добавить шум»… ’под этим
Когда откроется диалоговое окно «Добавить шум», снова убедитесь, что флажок «Предварительный просмотр» установлен, чтобы вы могли выбрать уровень шума, который подходит вашему изображению (уровень шума в 8%, кажется, подходит для нашего примера фотографии) — затем нажмите «ОК».
Теперь снова посмотрите на панель «Слои», найдите значок «Добавить векторную маску» и щелкните по нему, чтобы добавить маску к верхнему слою.
Убедитесь, что эта новая маска выбрана (щелкните по ней, чтобы выбрать ее, если необходимо), а затем посмотрите в левую часть экрана, чтобы найти значок инструмента кисти в меню.
После того, как вы выбрали инструмент кисти, вы можете щелкнуть раскрывающееся меню выше, чтобы установить размер и жесткость кисти — убедитесь, что жесткость установлена на 0, чтобы у нас была очень мягкая кисть для работы.
Вы также можете использовать сочетания клавиш ‘[‘ и ‘]’, чтобы изменить размер кисти, поэтому закройте меню параметров инструмента кисти, щелкнув в любом месте фотографии, чтобы попробовать это сейчас (вам может потребоваться нажать клавиши несколько раз, чтобы заметили разницу в размере)
Убедитесь, что в вашей цветовой палитре выбран черный цвет переднего плана и белый цвет фона — при необходимости щелкните любой квадрат, чтобы изменить цвет.
Пока у вас выбрана векторная маска (помните, что вы создали и выбрали векторную маску в шагах 8 и 9), черный цвет стирает маску, а белый — стирает ее, поэтому используйте небольшую черную кисть, чтобы стереть маску с любого области лица на фотографии, которые имеют важные детали, такие как глаза и рот — это удалит эффекты размытия и шума из этих областей
Этой маленькой черной кистью также неплохо сделать размытие контуров носа, подбородка и ушей, так как это поможет сделать вашу фотографию более естественной.
Если вы ошиблись и стерли не ту часть маски, вы можете переключиться на белую кисть (используя клавишу «x» на клавиатуре в качестве ярлыка) и закрасить эту область, чтобы заменить маску там — нажмите «x». ‘снова, чтобы снова переключиться на черный, чтобы продолжить стирание потом
Используйте большую черную кисть, чтобы удалить эффекты шума и размытия с любых участков, не связанных с кожей, таких как фон, одежда и волосы.
Метод 2 — Наиболее естественное разглаживание кожи
Для получения естественного эффекта свести эффекты сглаживания и размытия к минимуму.Вы также захотите сохранить на нем довольно много естественных деталей лица, таких как тонкие линии и складки, родинки или детские волосы.
Этот метод позволит вам сохранить эти детали, одновременно придав коже привлекательный блеск.
Во-первых, откройте свое изображение в Photoshop, нажав «Файл»> «Открыть»… и найдите изображение, которое хотите отредактировать (если вы хотите попрактиковаться на примере изображения, вы можете использовать то же, что и us
После того, как ваше изображение откроется, оно будет автоматически помещено в заблокированный слой с именем «Фон» со значком замка на нем.
Нажмите «CTRL + J» (в Windows) или «CMD + J» (на Mac), чтобы создать дубликат этого слоя с именем «Слой 1» — теперь мы можем безопасно работать, зная, что у нас есть нетронутая исходная фотография внизу. слой нужно начинать заново
Выбрав новый «Слой 1» (щелкните по нему, чтобы убедиться), измените его режим наложения на «Наложение» в раскрывающемся меню в верхней части панели «Слои».
Затем щелкните меню «Фильтр» в верхней части экрана Photoshop и наведите указатель мыши на «Другое», чтобы выбрать «Высокий проход»… ’, чтобы открыть диалоговое окно High Pass
Убедитесь, что в диалоговом окне High Pass установлен флажок Preview, и уменьшите масштаб изображения предварительного просмотра, чтобы увидеть все, если вам нужно, чтобы вы могли выбрать радиус, который сделает ваш предварительный просмотр похожим на тот, что на нашем скриншоте выше
Нажмите «OK», чтобы применить эффект High Pass, который сделает ваше изображение чрезвычайно резким — мы хотим инвертировать этот эффект, поэтому нажмите «CTRL + i» (в Windows) или «CMD + i» (в Mac), чтобы сделать так
Теперь был применен сильный эффект размытия, хотя вы заметите, что он не применяется там, где края были обнаружены во время процесса High Pass — мы можем уменьшить размытие до естественного уровня, уменьшив непрозрачность нашего слоя 1, как показано на следующий снимок экрана
Пришло время выборочно удалить размытие с участков лица, не связанных с кожей, а также с высокодетализированных участков лица, таких как глаза и рот — см. Шаги 8–16 предыдущего руководства («Метод 1 — Самый быстрый способ»). Way to Smooth Skin ‘) для достижения этой цели — и тогда ваш естественный вид будет готов!
Метод 3 — Самый профессиональный метод
Чтобы добиться действительно профессионального результата в журнальном стиле, вам нужно потратить немного времени на реализацию ряда техник.Заживление пятен и корректировка цвета являются одними из важнейших тактик в достижении финального образа в стиле высокой моды.
Откройте свое изображение в Photoshop, нажав «Файл»> «Открыть…» и выбрав изображение, которое вы хотите отредактировать (если вы хотите попрактиковаться на примере изображения, вы можете использовать то же, что и мы, отсюда)
Выберите слой «Фон» и нажмите CTRL + J (в Windows) или CMD + J (в Mac), чтобы дублировать его
Теперь щелкните значок «Кривые» на панели «Коррекция», чтобы добавить корректирующий слой.
В открывшейся панели свойств Curves уменьшите яркость изображения, чтобы тона кожи были теплее (вы можете сделать наоборот, если тона на вашем изображении должны быть холоднее) — сделайте это, щелкнув линию графика рядом с сверху и слегка потянув вниз
Теперь щелкните слой «Layer 1» еще раз, а затем щелкните значок «Уровни» на панели «Коррекция», чтобы добавить корректирующий слой «Уровни» под слоем «Кривые».
Не меняйте никаких параметров на панели свойств уровней, просто установите режим наложения слоя с уровнями на «Экран», чтобы все стало белее.
Теперь убедитесь, что маска на вашем слое уровней выбрана, затем выберите значок заливки в левом меню, убедитесь, что ваш цвет переднего плана установлен на черный, а затем нажмите на свою фотографию, чтобы залить маску черным.
Теперь нажмите «B», чтобы выбрать инструмент «Кисть», нажмите «x», чтобы изменить цвет переднего плана на белый, и при необходимости используйте клавишу «[», чтобы уменьшить кисть, чтобы можно было использовать ее только на белках глаз, чтобы осветлить их
Теперь добавьте корректирующий слой «Черно-белый» между слоями «Уровни» и «Кривые».
На панели свойств «Черно-белое» переместите ползунки «Красный и желтый» влево, чтобы создать сильный контраст на фотографии.
Теперь создайте новый пустой слой над корректирующим слоем Black & White с примененным режимом наложения «Soft Light» — назовите этот слой «Dodge & Burn».
Установите образцы цвета на черный и белый. Если это еще не сделано, нажмите клавишу «B», чтобы выбрать инструмент «Кисть», и убедитесь, что у вас выбран слой «Dodge & Burn».
Чтобы удалить тонкие линии с лица: используйте мягкую кисть с непрозрачностью около 20% и увеличьте масштаб очень близко к фотографии, чтобы закрасить темные линии очень маленькой белой кистью — это требует осторожности и может занять некоторое время.
Уменьшите масштаб изображения и сделайте невидимым корректирующий слой «Черно-белый», чтобы проверить результаты своей работы.
Чтобы уменьшить блеск от вспышки камеры, снова сделайте слой Black & White видимым и выберите «Dodge & Burn», чтобы использовать кисть большего размера с непрозрачностью примерно 10%, чтобы медленно и осторожно уменьшить яркость любых блестящих областей.
Оставьте этот корректирующий слой «Черно-белый» невидимым, как только закончите уменьшать тонкие линии или блестящие участки.
Чтобы аэрографировать кожу, сначала выберите все свои слои (удерживайте CTRL или CMD и щелкните каждый из них по очереди, чтобы сделать это), кроме заблокированного слоя «Фон», и нажмите CTRL + G или CMD + G, чтобы поместить их в группа
Назовите эту группу «Color & Dodge & Burn»
Убедитесь, что режим наложения вашей группы «Color & Dodge & Burn» установлен на Normal
Щелкните правой кнопкой мыши группу слоев «Color & Dodge & Burn» и выберите «Duplicate group»… ’
Назовите новую группу «Smoothness» и нажмите «OK».
Теперь щелкните правой кнопкой мыши группу «Сглаживание» и выберите «Преобразовать в смарт-объект».
Выбрав слой смарт-объекта «Smoothness», перейдите в меню «Фильтр» и нажмите «Surface Blur» под «Blur»… ’
В окне параметров Surface Blur установите значение Threshold на 255 уровней, затем отрегулируйте радиус до тех пор, пока лицо не станет слишком размытым, чтобы увидеть
Затем уменьшите пороговые уровни до тех пор, пока вы не начнете видеть детали лица, но кожа все еще будет размытой, затем нажмите «ОК».
Теперь, когда выбран слой «Smoothness», удерживайте клавишу ALT и нажмите кнопку «Добавить векторную маску», чтобы добавить инвертированную векторную маску.
Выбрав эту маску черного / инвертированного слоя, используйте мягкую белую кисть с непрозрачностью около 50% на фотографии, чтобы вернуть эффекты сглаживания кожи из слоя «Smoothness» в области, где он выглядит наиболее естественно
Сводка + бонусные плагины
Теперь у вас есть набор навыков, которые помогут вам в следующий раз, когда вам понадобится создать гладкую кожу на фотографии с помощью Photoshop.Сообщите нам в комментариях, есть ли какие-либо другие методы, о которых вы знаете и хотите поделиться с другими читателями, или если у вас есть вопросы по любому из вышеперечисленных шагов.
Вам также может быть интересно взглянуть на несколько улучшающих внешний вид плагинов Photoshop, если у вас есть бюджет, много фотографий для редактирования и нет времени на нестандартную работу. Вот список бонусов из трех профессиональных плагинов для коррекции кожи:
- Плагин Arcsoft Portrait + автоматически обнаружит лица на вашей фотографии, уточнит тон кожи и текстуру и даже добавит эффекты макияжа (79 долларов.99 / £ 50, требуется Photoshop CS5 или выше)
- Плагин Pictocolor iCorrect Portrait 2.0 позволяет мгновенно корректировать баланс белого, экспозицию и оттенок кожи любого портрета (99,95 долларов США / 62,50 фунтов стерлингов, требуется Photoshop CS3 или более поздней версии).
- Этот плагин Pro Retouch 2.0 создает идеальную кожу, глаза, зубы и волосы за секунды, с различными вариантами от естественного до безупречного качества журнала (стоит 99 долларов / 62 фунтов стерлингов, требуется Photoshop CS2 или выше)
Для получения дополнительной информации о плагинах просмотрите наш список самых полезных бесплатных плагинов для веб-дизайнеров.
Об авторе
Эту статью опубликовала Луиза Свифт.
Сгладьте края с помощью Photoshop
Введение
Я знаю, что есть много таких руководств в сети, и все они довольно хороши. Так что же делает этот лучше? Ничего особенного, просто так я работаю и поверьте мне, у меня есть потратил много времени, пытаясь найти более простой способ сделать это.Так что я пошагово покажу вам, как сгладить углы без получаются «неровные» края.Шаг 1. Запуск
а. Создайте новый файл в Photoshop.г. Сделайте 400×400 пикселей — 72dpi — Цвет RGB — Прозрачный.
с. Залейте свой слой цветом фона по вашему выбору, в данном случае «черным»
d. Назовите этот слой «Фон» или что-нибудь подобное.
эл. Заблокируйте фоновый слой.
Шаг 2. Создайте форму
а. Создайте новый слой.г. Назовите это «форма».
с. Выберите «Инструмент многоугольного лассо» или вы можете использовать «Инструмент перо».
г. Создайте свою форму
Шаг 3. Канал
а. Когда вы создали свою форму, удерживайте выделение и выберите палитру каналов. (Окно> показать каналы)b. Создайте новый канал, нажав кнопку.
с. Залейте выделение формы белым цветом, нажав «alt — backspace».
г. Отмените выбор. (Ctrl — D)
e. Примените размытие по Гауссу «Фильтры> Размытие> Размытие по Гауссу» и установите его значения на 4 пикселя.
(Чем выше значение, тем ровнее будут углы)
4. Регулировка уровней
Теперь нажмите «Ctrl-L» или перейдите в «Изображение> Настроить> Уровни» и введите следующее значение:. 130 — 1.00 — 165
Вы можете поиграть со значениями, как хотите, данные значения подходят для создания формы Im. (также часто используются значения 110 — 1,00 — 145)
Шаг 5. Загрузить канал как выбранный
Загрузите канал как выделенный, нажав в нижней части палитры каналов.(Ярлык: удерживайте клавишу Ctrl и щелкните канал, чтобы выбрать форму)
Шаг 6. Заполните выделение
а. Теперь вернитесь к палитре слоев и убедитесь, что выделите слой «shape» и залейте выделение выбранным вами цвет. (Alt-backspace)b. Нажмите «Ctrl — D», чтобы отменить выбор.
Шаг 7. Окончательная форма
Теперь вы можете делать со своей фигурой все, что захотите. Примените текстуру или эффект, чтобы сделать вашу форму такой, какой вы хотите. Если вам нужны изображения для игры, ознакомьтесь с нашими бесплатными фотографиями.Вы можете найти больше руководств по Photoshop на tutorialvault.net
Сделайте более плавные выделения с помощью инструмента «Перо» в Photoshop »Walsworth
При вырезании одного объекта из изображения доступен широкий набор инструментов.Одним из инструментов, о котором часто забывают, является Pen Tool в Photoshop. Инструмент «Перо» обеспечивает гораздо больший уровень контроля, чем другие методы выделения, поскольку вы можете выделять частичные пиксели, создавая плавные края вокруг выделения.
1. Откройте фотографию, на которой доминирует объект, который вы можете легко отличить от фона, например, наш жираф.
2. Выберите инструмент «Перо» на палитре «Инструменты».
3. Начиная с края изображения, щелкните, чтобы создать точку привязки.Начните обводить жирафа, медленно создавая точки привязки по краю. Увеличьте масштаб, если вам нужно, чтобы край был более четким.
4. Когда нужна кривая, наведите точку, а затем, создав вторую точку, удерживайте и перетаскивайте. Это действие сделает линию кривой между двумя точками привязки.
5. Когда вы полностью обведете объект, щелкните начальную точку, отмеченную маленьким кружком, чтобы замкнуть рабочий контур и создать выделение.
6.Чтобы скорректировать некоторые из созданных вами линий, используйте инструмент «Добавить точку привязки», инструмент «Удалить точку привязки» и инструмент «Преобразовать точку», которые можно найти с помощью инструмента «Перо».
7. Как только вы будете удовлетворены формой, превратите рисунок линии в выделение. Выбрав инструмент «Перо», нажмите и удерживайте кнопку «Управление». Появится меню. Выберите «Сделать выбор». Установите Радиус растушевки на 1 пиксель и нажмите ОК.
8. Выделив объект, вы можете скопировать и вставить объект, создав слой с самим объектом.(Мы поместили жирафа на берегу моря.) Или, пока объект выбран, перейдите к «Выбрать параметр» в строке главного меню и затем выберите «Обратный». Теперь фон выбран. Если вы выберете «Удалить», изображение будет единственной частью, оставшейся от исходного изображения.
Не беспокойтесь, если вы не смогли идеально вырезать объект из фона. Немного попрактиковавшись, вы больше никогда не будете использовать какие-либо другие параметры выделения в Photoshop.
простых шагов для сглаживания краев в Photoshop
просмотров постов: 130
Создание гладких краев требует точности.Специально для перемещения фотообъектов на другие фотографии. Итак, как создать гладкие края в фотошопе? Вы не должны запутаться, потому что мы предоставили информацию о простых шагах ниже. Ознакомьтесь с объяснением!
5 шагов к сглаживанию краев в Photoshop
Всего существует пять быстрых и простых шагов для получения наилучших результатов. Первый шаг, который необходимо сделать, — это выбрать один из фотообъектов. Вы можете начать, выполнив следующие действия.
1. Создание выделения
Чтобы выделить или изолировать один объект фотографии для переноса на другую фотографию, используйте волшебную палочку. Вы можете выбрать его в окне «Инструменты». Когда вы выбрали «Волшебную палочку», появится информация для выбора «Допуск», а затем введите 20. Теперь щелкните фоновое изображение, которое вы хотите удалить или которое находится рядом с фотообъектом.
Удерживая Shift, продолжайте щелкать по объекту на фотографии. Сосредоточьтесь на том, чтобы не задеть ту часть объекта, которую нужно переместить, потому что она исчезнет позже.Если Допуск 20 слишком велик, вы можете уменьшить его до 10.
Читайте также: Как ретушировать изображение в Photoshop
2. Используйте Лассо
Затем вы можете использовать Лассо для фоновых областей, которые очень близки к объекту . Удерживая Shift, нажмите, чтобы очертить вставленную область с объектом. В этом состоянии необходима точность.
Когда вы собрали все случайные пиксели, в том числе очень близкие к объекту, нажмите Command + Shift + I, чтобы выбрать инверсию. Это инвертирует выделение, чтобы оно стало объектом в качестве живого выделения, а не фоном.
3. Время выбрать выделение и маску для сглаживания
По-прежнему используя параметры Magic Wand или Lasso, вы можете щелкнуть Select and Mask или просто нажать Command + Option + R. Затем выберите раздел Global Refinements, чтобы внести другие настройки .
Выберите эти настройки для получения максимальных результатов:
- Растушевка: 0,5 пикселя, чтобы сгладить края объекта.
- Smooth: 3, чтобы попасть в ту часть, которая все еще выглядит грубой.
- Контрастность: 0 для поддержки неорганических форм, когда есть части, которые все еще контрастируют.
- Shift Edge: -20%, чтобы обрезанный объект не выглядел хорошо и не подходил идеально.
4. Обнаружение краев
Если объект, который вы хотите использовать, оказывается довольно сложным, например, администратором, вам понадобится помощь Edge Detection.
В меню Edge Detection есть два элемента управления, а именно Radius и Smart Radius. по-прежнему выбирайте там наименьшее число. Начните с радиуса 1 и снятого флажка Smart Radius.
В результате происходит изменение пикселей.Вы можете увеличить Радиус до 5, чтобы шерсть животного выглядела более гладкой.
Читайте также: 5 приемов использования Photoshop в качестве профессионального уровня
5. Используйте кисть Refine Edge Brush
Последний шаг, который можно сделать, — это улучшить объект с помощью инструмента Refine Edge Brush Tool. Внешний вид поверхности объекта может быть резким. Вы можете напрямую щелкнуть край объекта, чтобы он выглядел резким, а также сглаженным и смешался с фоном.
Это несколько шагов по созданию гладких краев в Photoshop.Надеюсь, эта информация будет вам полезна, чтобы отображаемые фотографии выглядели более профессионально.
Вам нужна поддержка профессиональных услуг по ретушированию фотографий? Dropicts здесь для вас, предлагая услуги для профессиональных продуктов и предприятий. Звоните прямо сейчас!
[email protected]
Мы очень рады, что можем помочь вам улучшить имидж вашего продукта для вашего сайта электронной коммерции. Мы хотели бы, чтобы ваш интернет-магазин выглядел красиво и профессионально. Чтобы узнать больше об оптимизации изображений продукта, обязательно подпишитесь на нас и следите за нашей последней статьей.
Как легко сгладить и смягчить ретушь кожи в Photoshop
В этом уроке мы узнаем, как сгладить и смягчить ретуширование кожи в Photoshop, не размывая важные детали изображения, такие как глаза и рот человека, и при этом сохраняя как можно больше хорошей текстуры кожи.
В качестве примера можно использовать любую портретную фотографию. Прежде чем смягчить кожу, необходимо удалить
нежелательных пятен.
первый дубликат фонового изображения.назовем этот слой «Удаление пятен».
Затем выберите инструмент «Точечная восстанавливающая кисть» на панели «Инструменты». Установите для Spot Healing Brush значение «Content-Aware» и измените режим
на светлее.
Чтобы удалить любые нежелательные пятна на коже, все, что нам нужно сделать, это щелкнуть по ним точечной восстанавливающей кистью.
Photoshop мгновенно заменит проблемную текстуру хорошей текстурой из окружающей области.
Теперь, когда мы удалили все пятна, мы готовы разгладить и смягчить кожу.
Как и в случае с удалением пятна, мы будем работать над отдельным слоем.
Дублирующиеся точки удалите слой и назовите слой «Мягкая кожа», затем нажмите OK.
Чтобы смягчить кожу, мы воспользуемся фильтром высоких частот Photoshop. Поднимитесь в меню «Фильтр», выберите «Другое» и затем выберите «Высокий проход».
Для типичного портретного снимка хорошо подходит значение радиуса около 24 пикселей.
Затем мы добавим размытие к нашему эффекту фильтра высоких частот, используя фильтр «Размытие по Гауссу» в Photoshop.
для фильтра «Размытие по Гауссу», я введу одну треть величины радиуса прохода верхних частот, что составляет 8 пикселей.
Эффект High Pass теперь выглядит мягче и менее детализирован. Измените режим наложения слоя на Linear Light.
для смягчения, нам нужно инвертировать слой Soften Skin. Для этого перейдите в меню «Изображение», выберите «Коррекция», а затем выберите «Инвертировать».
При инвертированном слое изображение перестает быть чрезмерно резким, и становится похожим на странный, размытый беспорядок с большими уродливыми ореолами вокруг всего.
Чтобы уменьшить эффект ореола, щелкните небольшой значок меню в правом верхнем углу панели «Слои».
Выберите «Параметры наложения» в появившемся меню. Под одним ползунком вы найдете ползунки для управления более темными областями изображения слева и один для более светлых участков справа.
Разделив ползунки на части, пространство между двумя половинами создает более плавное и точное смешивание.
Перетащите левую половину ползунка вправо и аналогичным образом перетащите правую половину ползунка влево.
На этом этапе мы смягчили кожу, но мы также смягчили глаза, рот, волосы и все остальное на изображении.
Нам нужен способ скрыть эффект везде, кроме кожи, и мы можем сделать это с помощью маски слоя.
Нажмите и удерживайте клавишу Alt и щелкните значок «Добавить маску слоя» в нижней части панели «Слои».
Выберите инструмент «Кисть», установите белый цвет переднего плана и закрасьте кожу
Если вы хотите увидеть, где именно вы нарисовали, вы можете просмотреть саму маску слоя в документе, нажав и удерживая клавишу Alt и щелкнув миниатюру маски на панели «Слои».
Вот окончательный результат. Вот как удалить нежелательные пятна, а затем сгладить и смягчить кожу в Photoshop!


 Режим сложения и вычитания позволяет вам контролировать то, что вы хотите выбрать или пропустить.
Режим сложения и вычитания позволяет вам контролировать то, что вы хотите выбрать или пропустить.