Как убрать желтизну в фотошопе

Как убрать желтизну с фотографии в фотошопе. Вы наверное слышали, что некоторые фотоаппараты имеют тенденцию делать фотографии иногда более желтыми, а иногда более синими. Как сделать, чтобы фотография имела реалистичные и правдоподобные цвета? – Легко!
Для этого есть специальный инструмент коррекции цвета: Color Balance.
Image – Adjustments – Color Balance (Изображение – Коррекция – Цветовой баланс… Ctrl + B).

Инструмент простой. Если нужно убрать желтизну, значит стоит тянуть нижнюю ручку от желтого цвета в сторону синего. Аналогично с синеватыми фотографиями.
Эксперимент
Будут ли востановленное изображение близко к реалистичному? Думаю да, так как я устроил маленький эксперимент для этой коррекции изображения.
1. Берём обычную фотографию.

2. Применяем коррекцию цветового баланса с уклоном на желтый до упора.

3. Получаем желтоватое изображение. Далее ещё раз корректируем изображение, но уже в сторону синего, чтобы востановить исходное изображение.
Результат не отличается от исходного изображения. Если и есть различия, то они мизерны.
Даже если же трижды зажелтить фотографию и отсенить обратно, результат не сильно отличается от исходного изображения, правда появляются грани между цветовыми переходами.

Тем не менее с малопожелтевшими фотографиями и изображениями этот инструмент справляется на ура.
Как одной кнопкой исправить свет на жёлтом фото
Мастерам, которые сами снимают свои изделия знакома ситуация с освещением. Снимает только при дневном свете, который обязательно должен быть рассеяным. Не очень ярким, но и не тусклым и прочее. И ветер должен быть северо-восточным и магнитные бури потише 🙂
Я всегда ратую за то, чтобы съемка домашняя велась при натуральном свете.
Но как же часто возникают ситуации, когда изделие сделал. И на улице вечер/ночер/глубокий ночер/такой ночер, что уже почти утро 🙂
Заснять изделие нужно обязательно, ибо рано утром посылка уже должна улететь к покупателю. Ну то есть, шансов быть заснятым при дневном свете у изделия ноль…
Я очень давно борюсь с этой проблемой и за несколько лет научилась некими шаманскими способами избавляться от той желтизны, которая получается во время съемки с искусственным светом (не проф.освещением, а домашней лампочкой). Но это всегда занимало некоторое время. Там добавить синего, тут убавить зеленого, здесь затемнить, там добавить вибрацию… и не факт, что результат будет таким как надо…
А совсем не давно я нашла в Фотошопе чудо-кнопку (как я могла о ней не знать!). Нажатием ее одной фотография превращается из желтой в обычную, как будто бы снятую при дневном свете. С нормальными лицами и естественными цветами.
Чем хочу с вами и поделится. Знание этой кнопки заменит вам много иных знаний в Фотошопе.

Вот сверху фотографии (кстати, уже редактированные иными способами, но все равно сохранившие эту предательскую желтизну), а под ней чуть ниже фото после этой волшебной кнопки. Только ради нее стоит поставить себе Фотошоп, если вдруг у вас его еще нет 🙂
Для кого-то это, конечно, малость (фу, подумаешь, ну чуть чуть желтовата…), но эта малость не передает натуральность цветов и нагло врет, такое показывать уже никому из заказчиков нельзя.
Вот ниже сам Фотошоп. Заходим в верхнем меню Изображения/коррекция/Фотофильтр.
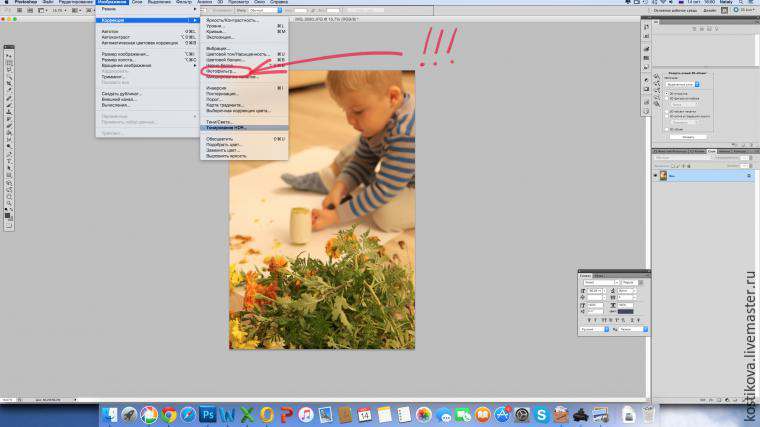
Я выбираю в выпавшем окне Холодный фильтр (82). И всё…
Может быть, вам потребуется другой фильтр, расположенный выше, но в этом же выпадающем окне. Но сам факт, что это всё 🙂
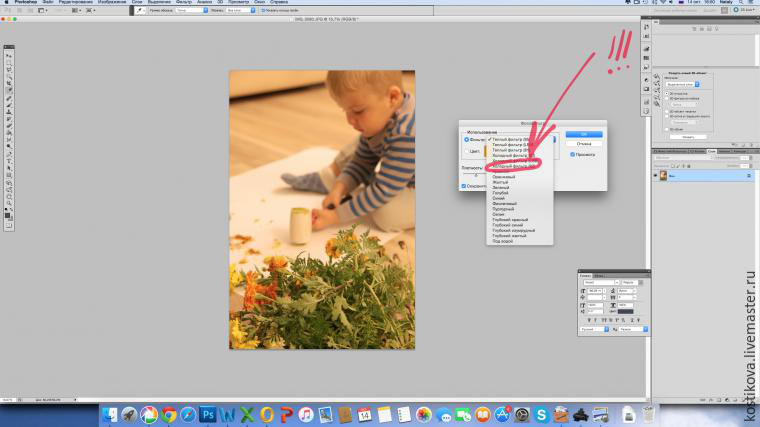

Желаю вам красивых фотографий, не зависимо от времени суток (хотя ночью все же лучше спать).
Как в Фотошопе убрать желтизну
Вам понадобится
- — программа Photoshop;
- — фотография.
Инструкция
Откройте требующий обработки снимок в программе Photoshop и создайте поверх заблокированного фонового изображения корректировочный слой. Для этого воспользуйтесь опцией Curves группы New Adjustment Layer меню Layer. Работа с коррекцией, вынесенной на отдельный слой, позволит всегда иметь под рукой фотографию в ее исходном виде и регулировать степень применения фильтра, если это потребуется.
Включите правую пипетку в настройках фильтра и укажите с помощью этого инструмента область белого цвета, кликнув по объекту, который должен быть белым. Таким же способом укажите черный цвет на картинке, выбрав для этого левую пипетку. Средним инструментом кликните по области серого цвета.
Для создания корректировочного слоя вместо Curves можно воспользоваться опцией Levels группы New Adjustment Layer. Цветовой баланс в Levels настраивается указанием белой, черной и серой точки.
Если у вас возникли проблемы с поиском нужных областей, добавьте к фотографии корректировочный слой с фильтром Threshold. Эту опцию можно обнаружить в группе New Adjustment Layer. Присвоив параметру Threshold Level значение, равное единице, начните сдвигать регулятор вправо. Как только на изображении появится черная точка, включите инструмент Eyedropper и, зажав клавишу Shift, поставьте на ней метку.
Чтобы обнаружить белую точку, присвойте параметру Threshold Level максимальное значение и сдвиньте регулятор влево до появления белой области. Пометьте найденный участок при помощи Eyedropper Tool.
Для обнаружения серой точки вам потребуется дополнительной слой, залитый серым цветом. Отключите видимость корректировочного слоя с фильтром Threshold и создайте поверх снимка новый прозрачный слой. Заполните его нейтральным серым цветом, применив опцию Fill меню Edit. Из раскрывающегося списка в панели Contents выберите пункт 50% Gray. Полученный слой смешайте с фотографией в режиме Difference.
Включите корректировочный слой, на котором лежит фильтр Threshold и дважды кликните по его пиктограмме для открытия настроек. Выставьте минимальное значение для параметра Threshold Level и сдвиньте регулятор вправо до появления черной точки. Эта область изображения и будет искомой областью серого цвета.
Перед регулировкой цветового баланса при помощи Curves или Levels отключите слои с серой заливкой и фильтром Threshold.
Сохраните фотографию с отредактированными цветами опцией Save As меню File.
Коррекция желтой фотографии в фотошоп
Данный урок предназначен начинающим фотографам и любителям. В нем вы узнаете как сделать яркую фотографию из фото сделанного при плохом освещении.Данный урок предназначен начинающим фотографам и любителям. В нем вы узнаете как сделать яркую фотографию из фото сделанного при плохом освещении.
В конце урока мы получим следующую фотографию.
Данное фото является исходным, если желаете можете открыть его в Photoshop и продолжить урок. Но я бы порекомендовал проделать все действия с собственным.
Создайте корректирующий слой Уровни из меню в нижней части палитры Слои. Отрегулируйте ползунок белого цвета, чтобы он был в конце гистограммы. Подтащите черный ползунок к началу гистограммы и настройте серые тона, чтобы сбалансировать общий тон.
Шаг, который полностью преобразует изображение является добавление корректирующего слоя Цветовой баланс. Начните с тона Свет и перемещайте ползунок до правильной цветопередачи. На моей первоначальной фотографии были оранжевые тона, поэтому увеличение количества голубого и синего цветов помогает вернуть правильные оттенки. Теперь измените Средние тона. Изменяйте ползунки и в тоже время анализируйте изменения. Обычно это действие только подчеркивает то, что требует значительной регулировки.
Следующий корректирующий слой Яркость/Контрастность поможет скрасить изображение уменьшив количество теней, а контрастность увеличит общую яркость фотографии.
После того как все корректирующие слои были оптимально настроены, нажмите Ctrl + A, чтобы выделить все, затем нажмите Ctrl + Shift +C для копирования. Вставьте изображение на новый слой, затем перейдите Фильтр > Другие > Цветовой контраст. Отрегулируйте ползунок так, чтобы изображение было едва видно на сером фоне.
Измените режим наложения на Линейный свет отрегулируйте непрозрачность, чтобы смягчить эффект. Данное действие помогает выделить детали.
Используйте инструмент Рамка (Кадрирование), чтобы удалить ненужные элементы из фона. К счастью большая белая стена позволяет сделать фотографии большого размера.
Ваша фотографию может быть готова уже на этом шаге, но есть еще один дополнительный шаг, который поможет добиться модного эффекта. Добавьте корректирующий слой Черно-белое и выберите набор Светлее в настройке корректирующего слоя.
Уменьшите непрозрачность этого черно-белого слоя до 30%, чтобы немного обесцветить изображение. Но не заходите слишком далеко на данном этапе, чтобы в конечном счете не быть похожим на мертвеца.
Окончательная фотография Коррекции желтой фотографии выглядит так.
3 способа убрать желтый подтон (и любой другой нежелательный оттенок) на фото — DISTRICT F
Гармоничная страница в Instagram — это фотоконтент, приведённый в единое смысловое и визуальное целое. Несомненно, большую роль здесь играет и цветовая гамма. Особенно принимая во внимание тот факт, что постоянно получать кадры в едином стиле практически не возможно: «исходники» часто отличаются в зависимости от типа освещения и условий съёмки.

Так, для любителей «холодной» цветовой гаммы и ахроматических сочетаний важным моментом в редактировании изображений является «отсев» тёплых, желтоватых оттенков. О том, как быстро сделать общую и выборочную цветокоррекцию фото с помощью мобильных приложений, читайте ниже.

СПОСОБ № 1 / POLARR
Открываем изображение в фоторедакторе Polarr ➠ цветовая модель HSL ➠ т.к. мы избавляемся от желтизны на фото, выбираем иконку жёлтого цвета, ставим все показатели на -100,
После чего «докручиваем» тени (раздел «Светлый») и при необходимости контраст. Собственно, готово.
Приложение доступно на ios и android.

_______
СПОСОБ ДЛЯ ЛЕНИВЫХ, ИЛИ №2 / PICSART
Быстро убрать насыщенность цветов и желтизну в кадре помогает эффект «Пена» в приложении PicsArt.
Открываем наше фото
Эффект отлично походит для снимков природы, архитектуры и городских ландшафтов. Хорошо работает в сочетании с эффектом HDR.
Скачать приложение можно здесь: ios, android, microsoft

_______
СПОСОБ № 3 / PHOTOSHOP FIX
Эта программа хороша для цветокоррекции отдельных элементов. Так, в разделе «Цвет» ➠ выбираем инструмент «Уменьшить насыщенность» ➠ работаем с теми участками, которые выбиваются из общей канвы (отмечены ниже бирюзовыми стрелками).
Дабы добиться более совершенного эффекта, присмотритесь также к разделу «Краска». Выбрав белый цвет и варьируя прозрачность его наложения, можно также снизить насыщенность отдельных цветов.
Приложение доступно на: ios и android

я в соцсетях: vkontakte instagram twitter facebook pinterest
ИНТЕРЕСНОЕ НА САЙТЕ:
Чего ожидать от соцсетей в 2020 году?
Лайтрум на ходу: набор пресетов «Ритмы улиц»
Лайтрум на ходу: набор пресетов «Солнце в зените»
Мода достоинства: Russia. Modest Fashion Week 2019
🎥 Азы лайтрума: скачивание и установка пресетов
Топ-8 мобильных приложений для организации инстаграма
🎥 Азы инстаграма: рамки, уголки, подложки поверх видео и stories
Лайтрум на ходу: 10 пресетов, которые подвигнут на творческий поиск
🎥 Азы инстаграма: музыка в Stories и ссылки на любимые треки в SoundCloud
Вышивка, смешение фактур и волшебное мерцание тканей в коллекции Alina Assi
Гротеск, колорит и метамодерн в показе Наташи Тимофеевой на Futurum Moscow
Двухметровые шарфы, юбки поверх брюк и современная классика от BEATRICE B
🎥 Как разместить ссылку в insta-стори, если число подписчиков ниже 10К?
🎥 Анимация на ходу: 3 приложения для создания динамического текста
Визуальные сетки в Instagram, которые хочется повторить (часть 1)
Визуальные сетки в Instagram, которые хочется повторить (часть 2)
Instagram Stories: 5 шагов к взаимодействию с вашей аудиторией
Лучшие приложения для обработки изображений
🎥 Азы инстаграма: как сделать анимационный текст
8 советов по выбору хештегов в Instagram
Календарь-планинг на 2019 год
Избавляемся от «некрасивых» оттенков на предметной фотографии
Этот мастер-класс для новичков и не только. Возможно, и опытные пользователи Фотошопа найдут для себя в нем пользу. Но, тем не менее, ориентирован он на новичков, поэтому все будет расписано пошагово и очень подробно.
Очень часто при фотосъемке на фотографии появляется «некрасивый» оттенок, т.е. фотография краснит, желтит, синит или как-нибудь еще «радует» нас не тем цветом, что надо. Это может происходить по разным причинам — неудачные настройки фотокамеры, проблемы с освещением и т.д. При съемке «мыльницей» это происходит ну очень часто. И если всем остальным (композицией, резкостью и т.д.) снимок вас устраивает, не спешите от него отказаться — этот дефект достаточно легко исправить. Вся коррекция фотографии занимает минут 10-15 даже для новичков.
Приступим.
1. Откроем фотографию в Фотошоп простым перетаскиванием файла из папки храненя в открытое окно программы Фотошоп:

На данном изображении хорошо виден «паразитный» оттенок в желто-красной гамме, его и будем убирать:
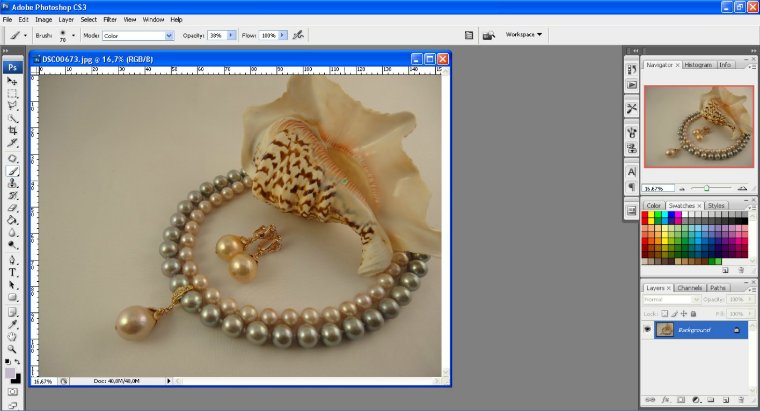
Поясню, что данным способом убрать можно любой «паразитный» оттенок, каким бы он не был и с любой фотографии.
Продолжим.
Для наглядности я оставила исходную копию фотографии в окне программы, вам этого делать не нужно.
2. В палитре «Layers» (Слои) — она находится, как правило, в правом нижнем углу окна программы, создаем дубликат фонового слоя, для этого просто перетаскиваем фоновый слой на кнопку копирования и отпускаем над этой кнопочкой:
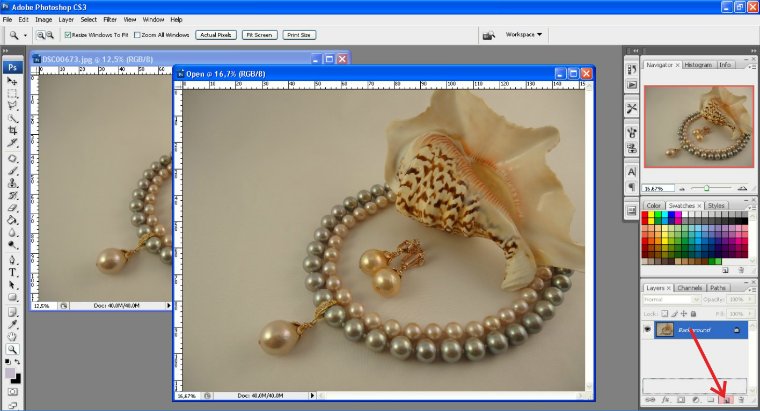
Получили дубликат фонового слоя, вот так он выглядит в палитре «Layers» (Слои), на самом изображении при этом ничего не меняется:
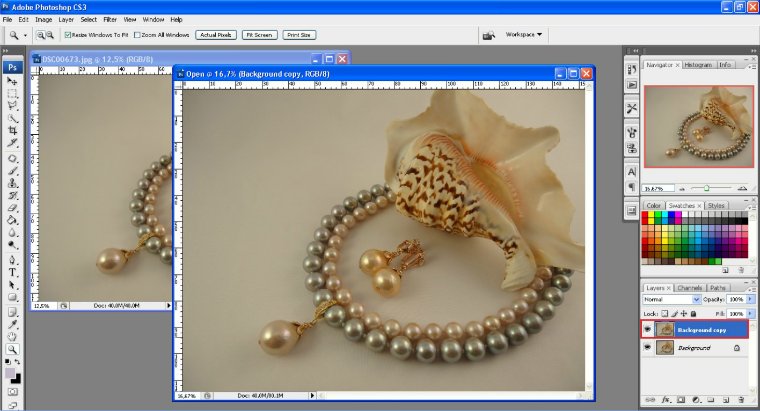
3. Работаем с копией слоя, для этого она должна быть выделена в палитре «Layers» (Слои) — просто щелкните по копии слоя мышкой. Применяем к копии слоя фильтр «Average» (Среднее или Усреднение): Меню «Filter» (Фильтр) — «Average» (Среднее). Данный фильтр не имеет настроек и применяется сразу.
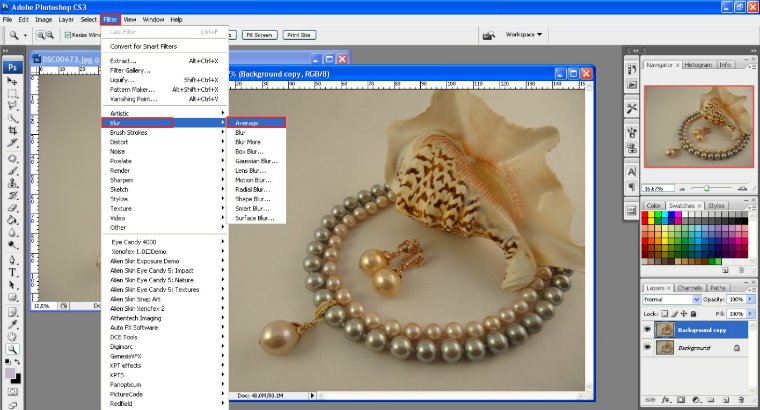
Получаем вот что:
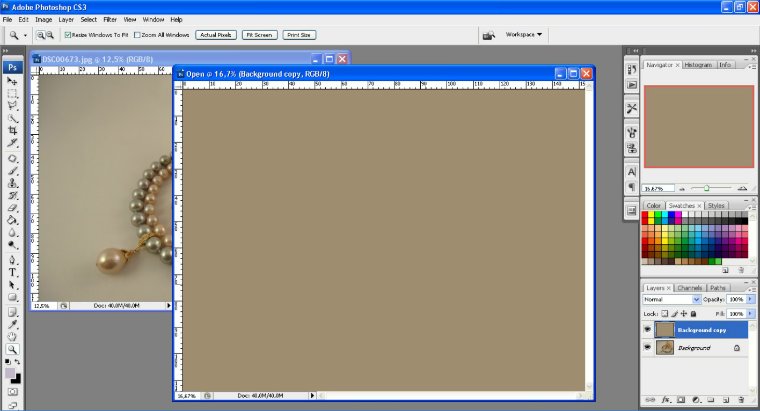
И мы видим, какой именно «паразитный» оттенок портит наше фото.
4. Оставаясь на этом слое, применяем к нему корректирующий слой. Для этого в палитре «Layers» (Слои) создаем корректирующий слой нажатием на кнопку «Create new fill or adjustment layer» (Создать новый слой заливки или корректирующий слой), в выпадающем списке выбираем «Curves» (Кривые):
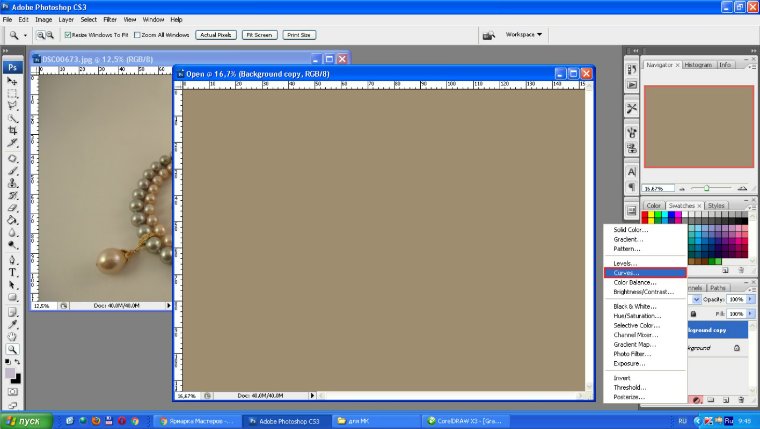
У нас открывается окно редактирования «Curves» (Кривые) и в палитре «Layers» (Слои) появляется корректирующий слой. В окне редактирования «Curves» (Кривые) необходимо проследить, чтобы все настройки и галочки стояли как показано на затонированных красным областях. Все настройки устанавливаем как надо, затем берем среднюю (Серую) пипетку (пипетки расположены под основной гистограммой) и выбранной пипеткой щелкаем в любом месте нашего изображения:
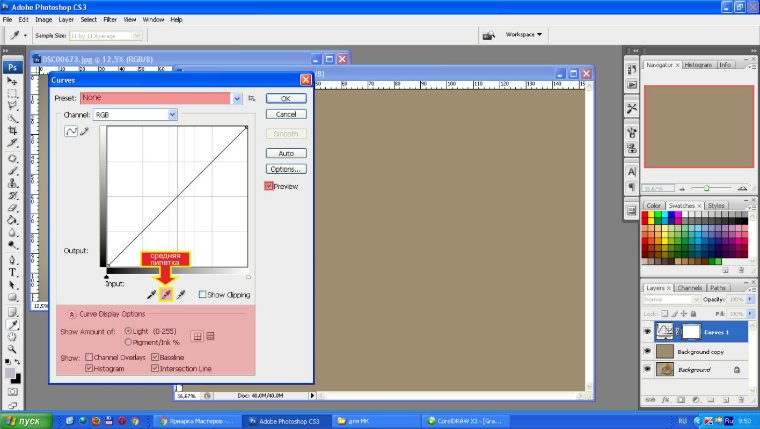
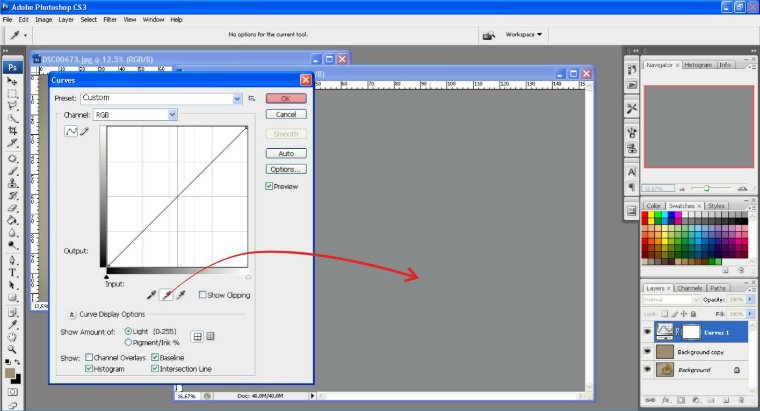
В момент щелчка, наш «паразитный» оттенок станет совершено серым цветом. Замечательно! После этого закрываем окно «Curves» (Кривые) нажатием кнопки «ОК», применяя результат к изображению.
5. Теперь нужно удалить копию фонового слоя, которую мы создали в самом начале. Для этого просто перетаскиваем слой на кнопку с изображением Корзины в палитре «Layers» (Слои). Вот так:

В результате получаем вот такую фотографию, на которой уже нет никакого «паразитного» оттенка:
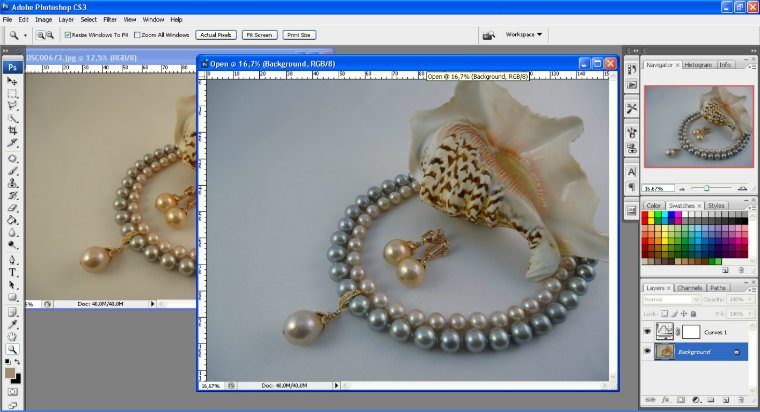
От оттенка избавились, но фотография все равно далека еще от совершенства. Поэтому сделаем еще несколько простых шагов.
6. На нашем корректирующем слое вновь откроем окно «Curves» (Кривые), для этого нажмем двойным щелчком по корректирующему слою, а именно вот тут:

Откроется уже знакомое окно редактирования «Curves» (Кривые). В нем нам нужно провести тоновую коррекцию изображения (это только звучит так страшно, на самом деле все просто). первое что нас не устраивает в этом фото — оно темное. Начнем с коррекции фона: не выбирая в окне «Curves» (Кривые) никаких пипеток, перенесем курсор в окно изображения и щелкнем курсором-пипеткой в том месте, где фон. В момент щелчка (не пропустите) на кривой гистограммы появится маркер, который укажет вам какую именно часть кривой, в каком ее месте, нужно редактировать. Вот, что вы увидете:
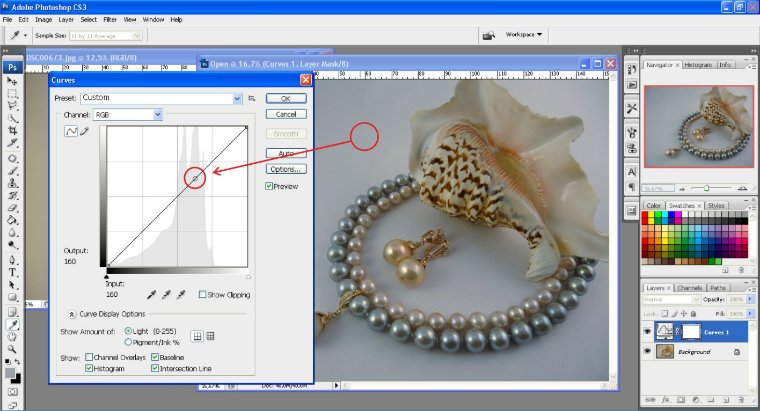
Алгоритм тоновой коррекции в этом окне такой: тянете кривую вверх — осветляете, тянете ее вниз — затемняете. Инструмент тонкий, поэтому резких движений не надо 🙂 Итак, нам нужно осветлить фон, поэтому, в указанном маркером месте, тянем аккуратно кривую вверх, до желаемого результата. Но! кривая тянется плавно, уводя с собой в осветление и рядом лежащие в тоновом диапазоне области. Поэтому добела фон не выжигайте! Пусть он будет просто светлым. Но тем не менее, высветление фона дало нежелательные последствия и для объекта — слишком высветлив и его. Это устраняется так: переносим снова курсор в окно изображения и щелкаем курсором-пипеткой в том месте, где произошло нежелательное высветление (примерно). И снова видим на кривой маркер, указывающий диапазон редактирования. Вот так:
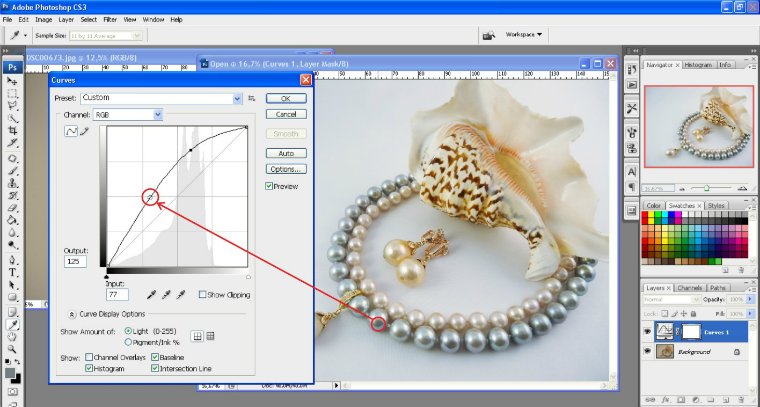
Указанную маркером область тянем потихоньку вниз, затемняя тем самым нежелательно осветленные участки. Вот так:

Должна получиться вот такая красивая кривая, с плавным скатом. Такая форма кривой достаточно универсальна для всех фотографий, где объект сфотографирован на белом фоне. Поэтому вы можете выстраивать именно такую кривую редактирования для всех своих предметных фотографий. Но основным критерием редактирования являются всегда ваши глаза! Я задаю для вас лишь верный алгоритм действий, а все ньюансы уже вы определяете самостоятельно: чуть выше или ниже на кривой, чуть левее или правее — подскажут вам ваши глаза. Ну вот и все… Ну, почти все 🙂 Закрываем окно «Curves» (Кривые), нажатием кнопки «ОК», применяя результат.
7. Затем нам нужно удалить корректирующий слой так, чтобы полученный результат применился к исходному изображению. Для этого в меню палитры «Layers» (Слои) (меню находится в правом верхнем углу этой палитры), выбираем «Flatten Image» (Выполнить сведение) или при активном (выделенном в палитре) корректирующем слое нажать сочетание клавиш Ctrl+E (латинская). Вот так:
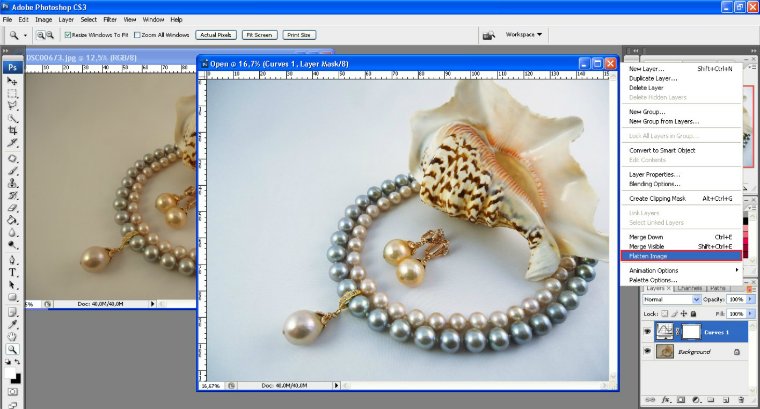
После этого в палитре «Layers» (Слои) должен остаться один фоновый слой. Вот так:
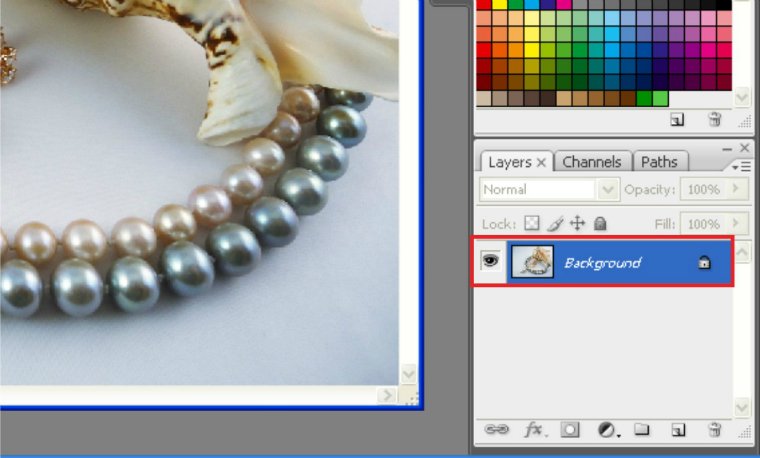
И вот, уже можно и закончить. Но давайте еще несколько штрихов добавим.
8. Откадрируем изображение, убрав все лишнее из кадра. В данном случае это лишний фон слева. Уменьшим масштаб отображения фотографии для удобства в работе. В палитре «Navigator» (Навигатор) ползунком уменьшим изображение примерно вот так:
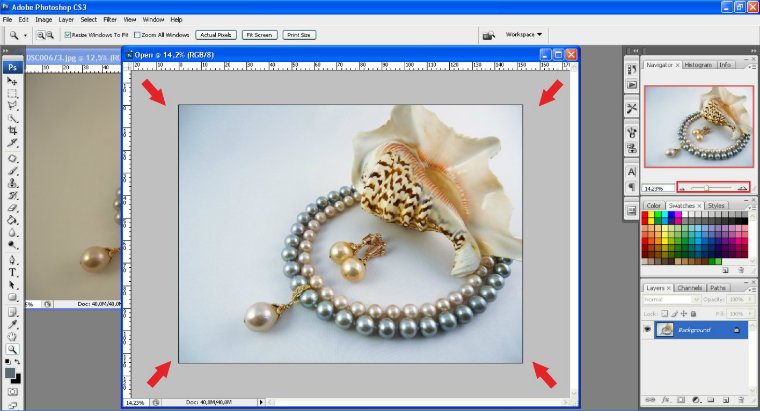
На палитре инструментов возьмем инструмент «Crop» (Кадрирование) и растянем рамку инструмента по изображению так, чтобы захватить область, которую хотим оставить. Вот так:
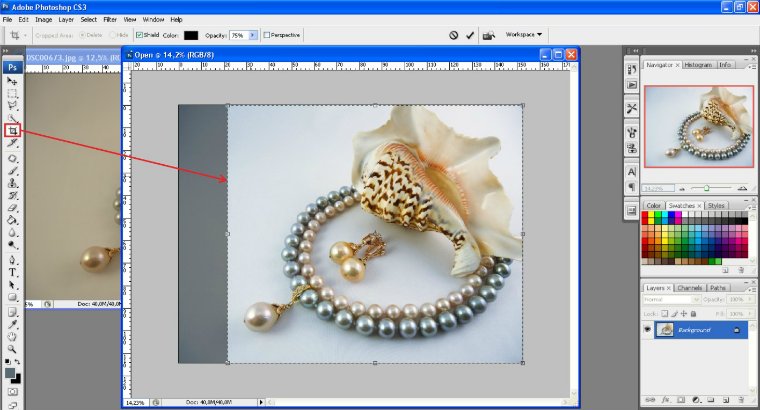
Применим кадрирование двойным щелчком мыши в области кадрирования или нажатием «Enter».
9. Что еще осталось? На мой взгляд, слегка затемнены углы изображения. Давайте их осветлим. Для этого на палитре инструментов возьмем инструмент «Dodge» (Осветление) и выставим вот такие параметры на панели свойств инструмента, где в списке «Range» (Диапазон) обязательно выберем «Midtones» (Средние тона). Вот так:
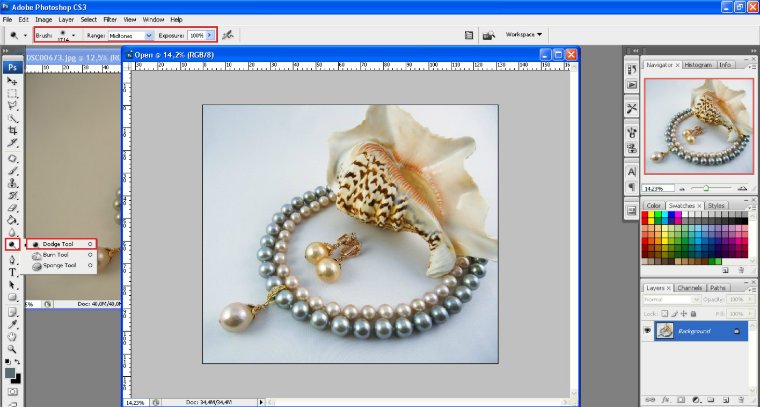
Размер кисти инструмента сделаем примерно как показано, относительно нашей фотографии, если будет меньше, то осветление будет пятнами, а если больше — затронет объект на изображении, а это не желательно. Размер относительный и зависит от размера вашего изображения. Край кисти должен быть с максимальным размытием, для этого параметр «Hardness» (Жесткость) установите на 0. Вот так:
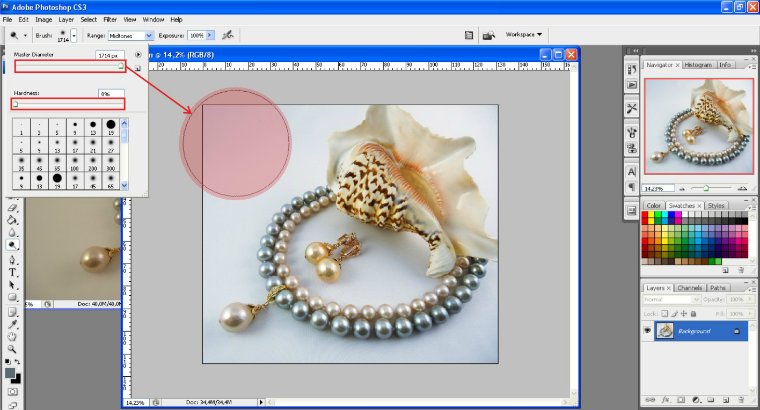
И мягко проводя мышью зажав левую кнопку (не щелкая мышью, а именно как бы разглаживая) по указанным областям в изображении, осветлите темные участки. Следите, чтобы осветление не затронуло сам объект. Аккуратненько! Вот так:
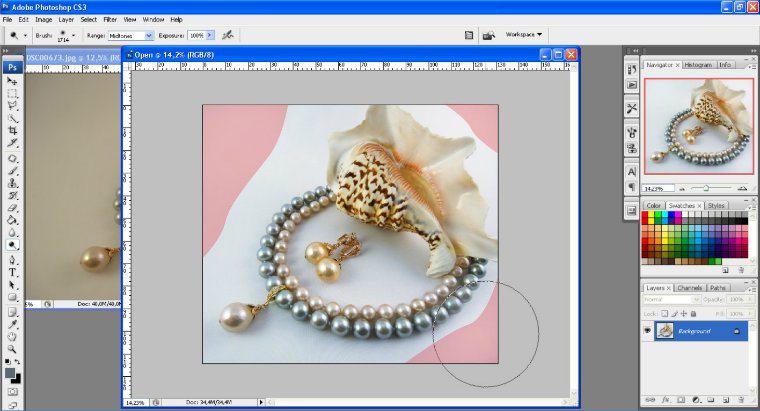
10. Ну и остался один маленький штрих. При удалении «паразитных» оттенков слегка приглушаются все цвета в изображении, поэтому чуток добавим сочности цвету. Это можно сделать с помощью функции «Hue/Saturation» (Оттенок/Насыщенность). Выполним меню «Image» (Изображение) — «Adjustments» (Настройки) — «Hue/Saturation» (Оттенок/Насыщенность). Вот так:
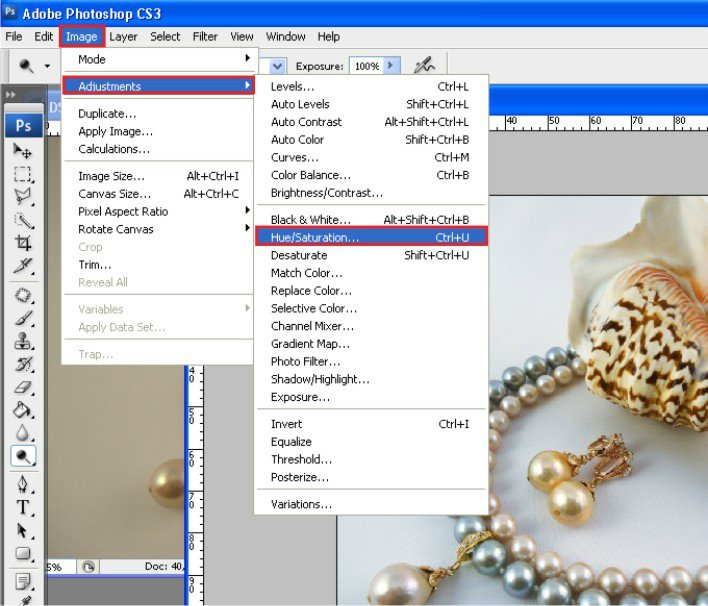
И в открывшемся окне «Hue/Saturation» (Оттенок/Насыщенность). Чуток подвиньте ползунок «Saturation» вправо, добавив живости цветам, но! будьте аккуратны, иначе цвета на фотографии перестанут соответствовать реальному цвету изделия! Вот так:
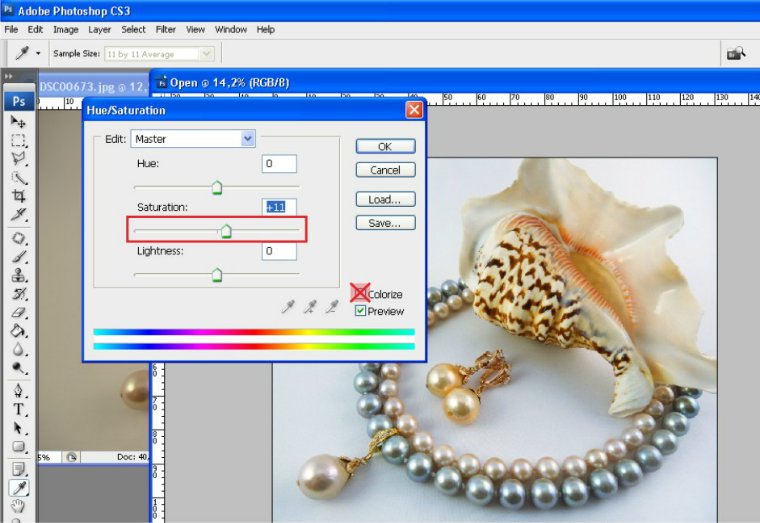
Ну, вот и все! Разница очевидна:

Буду рада, если кому-то я помогу подружиться с замечательной программой Фотошоп и сделать редактирование фотографий занятием легким и приятным. Задавайте вопросы, не стесняйтесь. А также можете написать в комментариях какие бы еще мастер-классы по работе с Фотошоп или по обрботке фотографий вам были бы нужны. И я постараюсь для вас их сделать.
С уважением, Ирина.
