Уроки фотошопа-как убрать фон|Как убрать задний фон с картинки|Убрать задний фон в фотошопе
Здравствуйте, уважаемые читатели!
Фотошоп — это интересная штука, которой должен уметь пользоваться каждый! Я не буду объяснять здесь что это и как, я просто буду давать полезные уроки на понятном языке.
Как говорят многие — буду писать для чайников!
Для кого-то фотошоп — это хобби, для кого-то — способ заработка, ну или просто развлечение… А для меня фотошоп — это очередной незаменимый инструмент, без которого мне и моему блогу нет дороги!
Он помогает мне делать классные уникальные картинки (Об этом я напишу позже — у меня там свои фишки, советую подписаться на мой блог. А то вдруг статья выйдет, а вы не узнаете об этом…)
Делать различные 3D коробки и обложки, надписи и т.д
Поэтому я понемногу стал овладевать этими знаниями, и хочу начать обучать и вас! Это не будут очередные унылые и заумные уроки для профессионалов — все будет для чайников в интересном формате (друзья, здесь без обид).
По этому поводу я создаю на блоге еще один раздел под названием «Уроки Фотошоп»!
Да разделов у меня многовато, и один даже есть пустой — но вы на это не смотрите! Скоро я исправлюсь и все-все заполню полезными статьями…
Вам всего лишь нужно подписаться на мой блог и ждать их появления у себя на электронной почте! А ваши подписки — это как маяк в морской глуши, будут меня мотивировать и показывать правильный путь, и тогда не будет места для лени!
Ну что, заканчиваем с таким сказочным вступлением и пора бы приступать к теме поста…
В этой небольшой статье мы раскроем такой небольшой секрет: «Как убрать задний фон с картинки в фотошопе?»
Недавно я сам задавался таких вопросом и был в поисках ответа на него… Но теперь, все это я делаю в считанные секунды и даже друзья-блоггеры просят меня о помощи (я им не раскрыл секрета и сказал, что лучше напишу статью по этому поводу — вот они обрадуются)
Но для начала нам понадобится программа под названием Photoshop (точнее так — Adobe Photoshop)…
Не важно какая версия но главное чтобы она была! Или можете воспользоватся онлайн Фотошопом, найдя его через любой поисковик — его возможности особо не уступают возможностям установочной программы!
Открываем наш Фотошоп…
Теперь нам нужно добавить нашу картинку для удаления фона: Файл — Открыть… (думаю тут скрин не нужен)
Я буду использовать вот такую картинку для примера (
P.S. А вот небольшое замечание: картинка должна быть в формате JPG, с форматами PNG и GIF такая фишка не пройдет… Но если у вас картинка не в формате JPG, то это еще не повод для расстройств — нам нужно просто сменить формат картинки!
Как сменить формат картинки?
Здесь все просто! Можно воспользоватся например программой Paint (это стандартная программка, которая есть на каждом компьютере — ну или по крайней мере должна быть)
Открываем картинку и просто сохраняем ее в уже нужном нам формате (
C Фотошопом такая фишка не проходит: не хочет картинки формата PNG и GIF сохранять в Jpg…
Кстати, я использую Adobe Photoshop CS6 Portable… (p.s. мне очень хорошая версия попалась)
После добавления картинки, в окне «Слои» сделайте двойной клик и в открывшемся окне нажмите «ок» (так мы сможем создать новый не заблокированный слой и в последствие произвести изменения):
Теперь нам нужно выбрать в левой панели инструмент под названием «Волшебная палочка» (работает точнее чем «
После удаления фона нужно произвести сохранение (Файл — Сохранить как…). Картинку нужно сохранять только в формате PNG, только тогда фон останется прозрачным!
В общем вот мой результат:
Возможно у меня есть некоторые погрешности, но я просто спешил — все это можно исправить, уделив больше внимания! Но главное, чтобы вы уловили саму суть…
Теперь такую картинку с легкостью можно поместить на любой фон!
Уроки фотошопа — как убрать фон… Второй вариант!
А вот второй вариант! Если честно, то он мне не по душе!
Все остается прежним, только мы используем другой инструмент, а именно — «Перо». Вообщем, смотрите картинку:
Надеюсь суть картинки понятна! Нам нужно выделять объект точечками пока не замкнется контур… Если поставили точку неверно, не переживайте — ее можно отменить (во вкладке: Окно — История, ну или кликом правой кнопкой мыши по ней — Удалить опорную точку)
Для удобного проставления точек можно использовать увеличение картинки.
Когда проставите все точки и контур замкнется, сделайте клик правой кнопкой мыши — Образовать выделенную область, ну а дальше смотрите на картинке:
После всех этих действий фон станет прозрачным, останется только сохранить картинку в формате
Почему мне не по душе этот вариант?
- очень долго (особенно, если картинка — это не круг или квадрат=)
- контур картинки иногда изменяет свой вид
И так как второй вариант мне не нравится, я решил записать небольшой видеоурок только по первому… Вообщем, смотрим:
На видеозаписи не видно курсора во-время работы в программе — завис что-то… Но, думаю суть ясна! А еще я не добавил никаких титров, но выше написана классная статья, а еще я жду вас со своими вопросами в комментариях!
На этом все! Всем пока!
С уважением, автор блога ИНТЕРЕСНО О ПОЛЕЗНОМ
Как в фотошопе убрать фон вокруг изображения: фото пошагово
При работе с изображением очень часто возникают ситуации, в которых необходимо убрать фон вокруг какого-либо объекта. У многих это вызывает трудности. В статье подробно расскажем, как в Фотошопе убрать фон вокруг изображения, и вы не будете тратить много времени на это.
Удаление однотонного фона
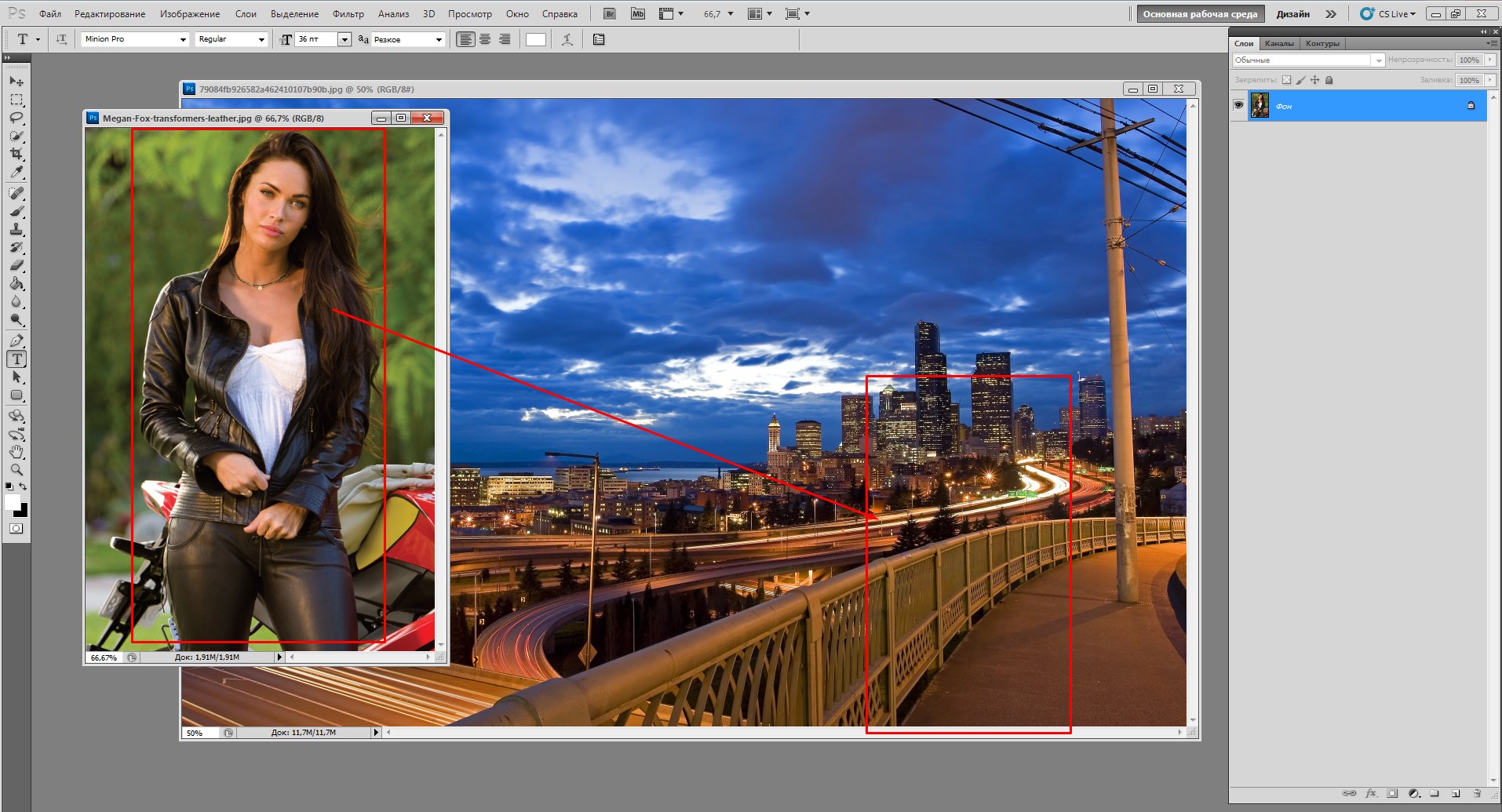
Для того чтобы удалить фон, который не нужен на фотографии, необходимо выполнить простые действия:
- Необходимо выделить ту часть изображения, которая больше не понадобится. Сделать эту операцию можно десятками различных способов, но расскажем всего один, на наш взгляд, самый простой.
- В Фотошопе, в панели управления, существует особый инструмент, позволяющий выделить область определенного цвета невероятно быстро. Необходимо найти пункт «Меню», который расположен на панели, в нем выделить «Цветовой диапазон».
- Выбрать в появившемся окне инструмент «Пипетка».

- Выбрать область, которую хотите удалить.
- Нажать клавишу «Да», подтвердив все свои действия.
- Нажать на компьютере клавишу «Del», после этого на фотографии будет отсутствовать фон.
Читайте еще: Как в фотошопе уменьшить фигуру
Волшебный ластик
Аналогичный способ — инструмент «Ластик». С ним получится все намного быстрее.
Важно!
Большой минус способа — невозможно контролировать удаляемый фон.
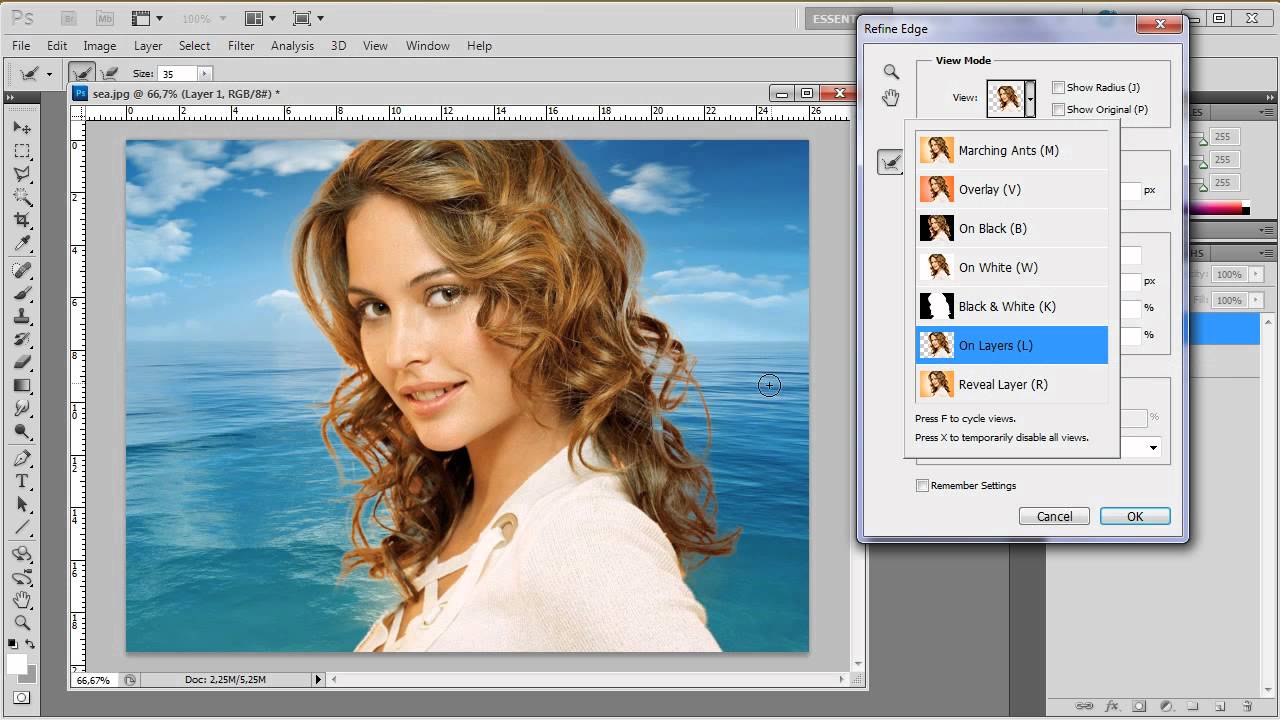
- Для этого способа будет достаточно выбрать инструмент «Волшебный ластик», кликнуть по области, которую необходимо удалить.
- Теперь вместо фона будет шахматное поле, символизирующее наличие прозрачной части фотографии.
- Для того чтобы можно было проконтролировать выделенную зону, необходимо выбрать два любых других инструмента: «Волшебная палочка» или «Быстрое выделение».
- Единственное отличие: в первом варианте нужно будет выборочно кликать на области с похожими оттенками, а быстрое выделение позволит проводить по большой площади картинки сразу.
Существует и множество других способов, как в Фотошопе убрать фон вокруг изображения. Но эти два являются самыми популярными и удобными.
Читайте еще: Как размыть фон в фотошопе: мастер-класс
Еще раз напоминаем, что первый вариант подходит для тех, кому нужно удалить однотонный фон, а второй — для тех, у кого фон содержит всю палитру.
Как в фотошопе убрать фон вокруг изображения: пошагово
Огромное число пользователей не знает, как в Фотошопе убрать фон вокруг изображения. Особенно знакома эта проблема тем, кто только начинает работать с графикой. Удаление фона – базисный навык web-дизайнеров, фотографов и обычных пользователей, занимающиеся редактированием фото.
Четыре метода удаления фона вокруг изображения
1-й метод
Является наиболее распространенным в использовании.

- Сначала откройте изображение, которое нужно отредактировать в Adobe Photoshop. Для этого используйте инвентарь «Перо». Нарисуйте пунктирный контур вокруг объекта, чтобы умеренно удалить фон.
- Щелкните правой кнопкой мыши по опции «Создать выделенную область». Далее в появившемся окне укажите небольшой радиус растушевки (2), чтобы неправильность обводки была не так заметна.
- После того как контур был сформирован, нужно выбрать новый слой – комбинация на клавиатуре Ctrl + C.
- В этом поле создается новый документ без фона, для этого выберите «Файл» – «Создать». Вставьте скопированный контур в созданный документ посредством комбинации Ctrl + V. Получится хорошее изображение без фона.

Совет!
При помощи растушевки получатся равномерные, плавные края и благодаря этому изображение будет смотреться гармонично и естественно.
Читайте еще: 6 лучших программ для записи звука с микрофона на компьютер
2-й метод
Лучше всего использовать, если изображение имеет одноцветный фон.

- Для этого необходимо выбрать панель инструментов «Волшебный ластик».
- Щелкнуть мышью на фоне, который нужно удалить.
- Если фон монохроматический, программа автоматически распознает цвет и удалит его.
Читайте еще: 10 комбинаций на ноутбуке, о которых вы не знали
3-й метод
Называется «Волшебная палочка», в английской версии – Magic Wand Tool. Конкретно этим инвентарем нужно пользоваться, чтобы вырезать объект.

Процесс удаления при помощи этого инструмента:
- На панели инструментов выбрать «Волшебную палочку». Зажать кнопку Shift на клавиатуре и давить палочкой на фон до того момента, пока не выделится весь фон. Главное – не отпускать кнопку Shift, также нельзя попадать палочкой по самому объекту.
- После того как нажмете на все невыделенные места пунктиром и фон будет готов к работе, выбрать кнопку «Delete» на клавиатуре.
- После удаления фона могут остаться погрешности от выделения в виде небольшой точек. Чтобы убрать их, найдите на панели «Ластик» либо нажмите E. Аккуратно сотрите излишние детали, не задевая сам объект.

Совет!
Метод «Волшебная палочка» прекрасно подходит для точных объектов либо однотонных фонов. А если он размыт, то магическая палочка может не сработать.
Читайте еще: Делаем альбомную ориентацию для одной страницы в Ворде
4-й метод
Называется «Быстрое выделение», в английской версии Adobe Photoshop – Quick Selection.

Плюс этого инструмента в том, что оно автоматически находит область выделения, около которой вы кликнете.
- Если вы сделали ошибку и выделили не совсем то, что вам было необходимо, удерживая кнопку Atl на клавиатуре, нажмите на область, чтобы снять выделение.
- После того как завершили выделение, нажмите на кнопку Delete и фон пропадет. Дальше перейдите в меню «Выделение – Уточнить край», чтобы отредактировать область выделения.
- Кликните правой кнопкой мыши по выделению, чтобы извлечь изображение из фона. Нажмите кнопку «OK» в окне «Уточнить границу».
- После проведения всех процедур удалите слой с фоном.
Зная, как в Фотошопе убрать фон вокруг изображения, вы сможет сделать качественных фото с различными пейзажами.
Как почистить задний фон в Фотошопе / Фотошоп-мастер

Во время ретуши всегда видно, что задник становится грязным независимо от того, что фотограф использует: висящую ткань, бумагу, винил. Возможно, Вы сможете решить эту проблему, используя пылесос, но я предлагаю другой вариант – Фотошоп. В нём не трудно замазать небольшие пятна и потёртости при помощи инструмента клонирования, но, когда у Вас большое количество грязи на заднем плане, то простое размытие вряд ли спасёт Вас.
На снимке ниже видно, что я уже почистил пол, осталось поработать над задником.

Авторские права: Simon Newlyn.
В некоторых случаях помогает инструмент Кадрирование  (Crop Tool) (C). Но в данном уроке мы будем расширять задник, чтобы скрыть лишние элементы, учитывая при этом тени и градиенты.
(Crop Tool) (C). Но в данном уроке мы будем расширять задник, чтобы скрыть лишние элементы, учитывая при этом тени и градиенты.
Инструментом Лассо  (Lasso Tool) (L) выделите следующий участок фотографии:
(Lasso Tool) (L) выделите следующий участок фотографии:

Скопируйте выделение на отдельный слой (Ctrl + J).

Активируйте режим Свободное трансформирование (Ctrl + T) и растяните часть материала влево. Затем растяните его немного вправо.

Добавьте маску к отдельному слою с куском ткани. Залейте её чёрным цветом.

Выберите большую мягкую кисть  и белым цветом закрасьте проблемную область, а именно грубые переходы между разными участками ткани. Нужно, чтобы весь материал на заднем плане выглядел цельно.
и белым цветом закрасьте проблемную область, а именно грубые переходы между разными участками ткани. Нужно, чтобы весь материал на заднем плане выглядел цельно.
Теперь выделите верхнюю часть задника. Скопируйте его на отдельный слой, растяните и поработайте с маской.

Ниже показан результат, который у меня получился. Как видите, иногда могут возникнуть некоторые проблемы с сокрытием нежелательных элементов. Часть объекта находится слишком близко к краю, в данном случае это волосы девушки.

Мы исправим этот недостаток простым способом. Создайте новый слой и инструментом Штамп  (Clone Stamp Tool) (S) или Восстанавливающая кисть
(Clone Stamp Tool) (S) или Восстанавливающая кисть  (Healing Brush Tool) (J) замажьте то, что не нужно. В настройках инструментов нужно установить источник на Текущий и ниже (Current & Below). Также при помощи этих инструментов можно избавиться от больших складок.
(Healing Brush Tool) (J) замажьте то, что не нужно. В настройках инструментов нужно установить источник на Текущий и ниже (Current & Below). Также при помощи этих инструментов можно избавиться от больших складок.

Увеличьте масштаб и посмотрите, какое большое количество грязи и складок у нас на фоне.

Сведите все слои на один отдельный (Ctrl + Shift + Alt + E). Примените фильтр Размытие по поверхности (Фильтр > Размытие > Размытие по поверхности) (Filter > Blur > Surface Blur). Подберите значение радиуса, достаточное для удаления складок, но не слишком большое, чтобы не повредить края девушки.

Добавьте маску, заполненную чёрным цветом, к размытому слою. Мягкой кистью белого цвета верните размытие на те участки задника, где нужно убрать складки и грязь.

Теперь у нас появилась ещё одна небольшая проблема. Объект переднего плана, девушка, имеет определённую степень зернистости, а задний план у нас слишком гладкий. Выберите верхний слой (именно слой, а не маску) и примените фильтр шума (Фильтр > Шум > Добавить шум) (Filter > Noise > Add Noise).

Отдалите фотографию и посмотрите на неё. Сейчас фон стал намного чище, чем был в начале. Нам осталось поработать над краями, чтобы создать около них равномерный цвет.

Снова сведите все слои (Ctrl + Shift + Alt + E). Примените к полученному слою фильтр Размытие по Гауссу (Фильтр > Размытие > Размытие по Гауссу) (Filter > Blur > Gaussian Blur). Радиус зависит от того, насколько сильно Вы хотите смягчить фон. Я использовал значение 80 пикселей. После размытия примените фильтр шума с такими же параметрами, как и в последний раз. Закрасьте маску, чтобы размытие коснулось только части задника около краёв.

Я решил поправить часть фона, близкую к девушке. Для этого снова нужно свести слои и применить фильтр Размытие по Гауссу со значением 20 пикселей. Посмотрите, как я закрасил маску, на следующем скриншоте:

Получилось неплохо. В завершение можно добавить лёгкое виньетирование.

Автор: Daniel Meadows
5 простых способов удалить фон с изображения
Пользователи могут захотеть удалить фон с изображения по разным причинам. Если вы продаете вещи в Интернете, создаете презентации или даже делаете коллажи, вы можете удалить фон с изображения, чтобы выделить объект на фотографии или удалить отвлекающие детали.
Вместо того, чтобы пытаться точно заключить область с помощью инструментов «Лассо» или «Волшебная палочка» в Photoshop, вы можете легко удалить фон с помощью этих веб-приложений. Бонус в том, что они либо бесплатны, либо доступны для большинства людей.
ClippingMagic — это простое веб-приложение для удаления фона с любого изображения.Когда вы переходите на главную страницу, вам сразу же предлагаются варианты загрузки. Нажмите кнопку «Загрузить изображение» , чтобы загрузить фотографию со своего компьютера. Когда это будет сделано, вы увидите две смежные панели с вашим изображением слева и пустой панелью справа.
Процедура
Используйте зеленый инструмент (+), , чтобы отметить объект, и красный инструмент (-), , чтобы отметить фон изображения.Вам не нужно точно отмечать каждый край объекта, показывать приложению, что вы хотите сохранить, а все остальное сделает инструмент. Когда вы отмечаете объект и фон, правая панель показывает вам результаты в реальном времени.
В областях, где края слишком тусклые или шумные для алгоритма, щелкните инструмент скальпеля , чтобы вручную отрегулировать зажимы.Затем нажмите кнопку Review , чтобы детально изучить изображение и при необходимости нанести ретуши. Вы всегда можете отменить изменения или выбрать Правка> Очистить все отметки , чтобы начать сначала.
ClippingMagic также предлагает несколько инструментов, которые позволят вам еще больше улучшить изображение.Вы можете добавлять тени, настраивать цвет, изменять цвет фона, настраивать края и многое другое.
Плюсы и минусы
Если вы хотите продавать вещи в Интернете, ClippingMagic позволяет загружать большое количество изображений и быстро обрезать их.Обязательно установите параметры по умолчанию, разрешение и параметры обрезки перед запуском массового задания. Вы можете загружать и редактировать любое количество изображений, но для загрузки вам потребуется оформить подписку. Посетите страницу с ценами для получения дополнительной информации.
Поскольку загрузка и обработка изображений занимает немного времени, для работы с приложением всегда требуется постоянное подключение к Интернету.
FotoFuze — это специализированный инструмент для фотографирования, который удаляет фон низкого качества с фотографии с белым фоном всего за несколько шагов.Нажмите кнопку новый альбом , введите имя и начните загрузку изображений.
Процедура
После загрузки изображения щелкните инструмент magic highlighter , чтобы выделить объект.Когда вы закончите выделение, FotoFuze покажет вам миниатюрный предварительный просмотр изображения в реальном времени. Если ваш взрыватель не сработал, как ожидалось, установите флажок «Полезная ошибка наложение ». Области, отмеченные красным, часто указывают на то, что при закреплении фото возникли проблемы.
FotoFuze также позволяет корректировать цвет изображения, устранять проблемы, связанные с экспозицией, автоматически обрезать изображение и т. Д.Если фотография по-прежнему не соответствует вашим ожиданиям, попробуйте изменить четкость, яркость и чувствительность фона. Нажмите кнопку Finish , чтобы объединить изображение.
Плюсы и минусы
FotoFuze имеет встроенную поддержку платформы Etsy.В дополнение к очистке изображений вы можете создавать, обновлять, черновать и копировать свое объявление прямо из FotoFuze. Вы можете объединить несколько фотографий без каких-либо задержек, загрузить фотографии с высоким разрешением и многое другое с доступной подпиской FotoFuze.
FotoFuze некорректно работает с текстурированным или неровным фоном.Нужен серый, черный или бесцветный фон.
PhotoScissors online — бесплатное веб-приложение, позволяющее удалить фон с любого изображения всего за несколько шагов.Сразу же вы увидите кнопку Загрузить изображение , чтобы загрузить изображение. Веб-холст состоит из двух смежных панелей, с изображением слева и пустой панелью справа. Приложение также предоставит вам краткое интерактивное руководство для новичков.
Процедура
PhotoScissors использует тот же механизм выбора, что и ClippingMagic.Используйте зеленый инструмент (+) , чтобы отметить объект, и красный инструмент (-) , чтобы отметить фон изображения. Необязательно тщательно выбирать область, просто убедитесь, что зеленый маркер находится внутри линий объекта, который вы хотите вырезать. После того, как вы отметите изображение, позвольте алгоритму позаботиться о деталях.
Если вы считаете, что допустили ошибку, нажмите кнопку Отменить и повторите процедуру.Приложение также дает вам возможность сгладить и сместить границу. Вы можете заменить фон другим изображением или сплошным цветом, переместить объект и добавить эффекты тени.
Плюсы и минусы
С помощью всего нескольких щелчков мыши PhotoScissors дает достаточно точные вырезки изображений.Но где ему не хватает точности. В онлайн-редакторе изображений отсутствуют сложные инструменты для улучшения изображения. Рассмотрите возможность использования этих бесплатных веб-приложений для редактирования фотографий.
Существует также ограничение на размер и разрешение изображения.Вы не можете загрузить фотографию размером более 5 МБ или с разрешением более 2,1 мегапикселя. Чтобы снять эти ограничения и получить больше функций, приобретите настольное приложение для Mac или ПК.
Background Burner — бесплатное и интуитивно понятное веб-приложение для удаления фона с любого изображения.Как обычно, вы начинаете с загрузки фотографии в приложение. Затем он попытается автоматически удалить фон с вашего изображения. По окончании он выводит 3–4 копии обработанных изображений. Из них вы выбираете лучшую картинку.
Процедура
Если загруженная вами фотография несложная, вы, скорее всего, найдете идеальное изображение.Нажмите кнопку Select , чтобы загрузить изображение. Приложение также дает возможность подправить почти идеальное изображение. Нажмите кнопку Touchup , чтобы открыть новое окно редактирования. За кулисами приложение использует механизм ClippingMagic.
Вы можете выбрать один из трех размеров кисти, отменить шаги и увеличить изображения, чтобы пометить их с точностью.Затем нажмите кнопку Pixel Tools , чтобы вручную стереть фон (или восстановить передний план), или используйте инструменты в форме многоугольника для точной настройки краев.
Плюсы и минусы
Background Burner делает большую часть тяжелой работы самостоятельно.Поскольку приложение бесплатное, вы можете сэкономить время и деньги. Если вы планируете удалить фон с нескольких изображений, то это приложение должно быть вашим первым выбором.
Когда дело доходит до более сложных изображений, автоматические результаты не так хороши по сравнению с другими приложениями.В Background Burner отсутствуют сложные инструменты редактирования для точной настройки изображений, режим массовой вырезки и пользовательские настройки.
Если у вас установлен Microsoft Office 2016, у вас есть еще один простой способ удалить фон с изображений.Процесс идентичен для Word, Excel и PowerPoint.
Процедура
Для начала вставьте изображение в документ.Теперь выберите Формат изображения> Удалить фон (в случае Mac). Затем приложение попытается определить фон и пометить их фиолетовым цветом. Если изображение простое, фон легко вырезать. Для более сложных изображений используйте кнопку Mark Areas to Keep и Mark Areas to Remove для точной настройки выделения.
Маркер не интуитивно понятен в использовании.Он просто позволяет вам рисовать прямые линии вокруг объекта, который вы хотите сохранить или избавиться от него. Когда вы закончите, нажмите кнопку Keep Changes , чтобы сохранить изображение.
Плюсы и минусы
Если вы ищете быстрый способ удалить фон с фотографий и не работает в автономном режиме, то Microsoft Office — лучший выбор.Но не стоит покупать или подписываться на Microsoft Office только для этого. Кроме того, инструменты для маркировки немного сложны в использовании, поэтому они могут не дать вам наилучшего результата с первой попытки.
Научитесь делать лучшие фотографии
Удаление фона с фотографий не является невыполнимой задачей.Используя один из упомянутых выше инструментов, вы также можете удалить фон с любого изображения, не изучая, как использовать Photoshop. Эти инструменты охватывают только одну часть процесса — хотя мы также рассмотрели, как удалить фон в Photoshop.
Если у вас вообще не получается сделать хорошие фотографии, то удалить фон может быть труднее.Ознакомьтесь с нашими лучшими советами по фотографии для начинающих, чтобы узнать основы хорошей фотографии.
А если вы начинающий дизайнер, ознакомьтесь с нашим объяснением того, как изменить DPI изображения и почему это важно для вас.
Arduino — отличная платформа для любителей на базе микроконтроллеров.Но зачем вам его использовать? Каковы преимущества изучения Arduino?
Об автореРахул со степенью магистра Оптома по специальности «Офтальмология» много лет работал в колледже лектором.Писать и обучать других — всегда его страсть. Теперь он пишет о технологиях и делает их удобоваримыми для читателей, которые плохо их понимают.
Подробнее о Рахуле СайгалеПодпишитесь на нашу рассылку новостей
Подпишитесь на нашу рассылку, чтобы получать технические советы, обзоры, бесплатные электронные книги и эксклюзивные предложения!
Еще один шаг…!
Подтвердите свой адрес электронной почты в только что отправленном вам электронном письме.
.Как изменить фон фотографии в Photoshop
MakeUseOf — Политика конфиденциальностиМы уважаем вашу конфиденциальность и обязуемся защищать вашу конфиденциальность во время работы в сети на нашем сайт. Ниже раскрываются методы сбора и распространения информации для этой сети. сайт.
Последний раз политика конфиденциальности обновлялась 10 мая 2018 г.
Право собственностиMakeUseOf («Веб-сайт») принадлежит и управляется Valnet inc.(«Нас» или «мы»), корпорация зарегистрирован в соответствии с законодательством Канады, с головным офисом по адресу 7405 Transcanada Highway, Люкс 100, Сен-Лоран, Квебек h5T 1Z2.
Собранные персональные данныеКогда вы посещаете наш веб-сайт, мы собираем определенную информацию, относящуюся к вашему устройству, например, ваше IP-адрес, какие страницы вы посещаете на нашем веб-сайте, ссылались ли вы на другие веб-сайт и в какое время вы заходили на наш веб-сайт.
Мы не собираем никаких других персональных данных.Если вы заходите на наш сайт через учетной записи в социальной сети, пожалуйста, обратитесь к политике конфиденциальности поставщика социальных сетей для получения информации относительно их сбора данных.
Файлы журналаКак и большинство стандартных серверов веб-сайтов, мы используем файлы журналов. Это включает интернет-протокол (IP) адреса, тип браузера, интернет-провайдер (ISP), страницы перехода / выхода, тип платформы, дата / время и количество кликов для анализа тенденций, администрирования сайта, отслеживания пользователей движение в совокупности и собирать широкую демографическую информацию для совокупного использования.
Файлы cookieФайл cookie — это фрагмент данных, хранящийся на компьютере пользователя, связанный с информацией о пользователе. Мы и некоторые из наших деловых партнеров (например, рекламодатели) используем файлы cookie на нашем веб-сайте. Эти файлы cookie отслеживают использование сайта в целях безопасности, аналитики и целевой рекламы.
Мы используем следующие типы файлов cookie:
- Основные файлы cookie: эти файлы cookie необходимы для работы нашего веб-сайта.
- Функциональные cookie-файлы: эти cookie-файлы помогают нам запоминать выбор, который вы сделали на нашем веб-сайте, запоминать ваши предпочтения и персонализировать ваш опыт работы с сайтом.
- Аналитические и рабочие файлы cookie: эти файлы cookie помогают нам собирать статистические и аналитические данные об использовании веб-сайта.
- Файлы cookie социальных сетей: эти файлы cookie позволяют вам взаимодействовать с контентом на определенных платформах социальных сетей, например, «лайкать» наши статьи. В зависимости от ваших социальных сетей настройки, сеть социальных сетей будет записывать это и может отображать ваше имя или идентификатор в связи с этим действием.
- Рекламные и таргетированные рекламные файлы cookie: эти файлы cookie отслеживают ваши привычки просмотра и местоположение, чтобы предоставить вам рекламу в соответствии с вашими интересами. См. Подробности в разделе «Рекламодатели» ниже.
Если вы хотите отключить файлы cookie, вы можете сделать это в настройках вашего браузера. Для получения дополнительной информации о файлах cookie и способах управления ими, см. http://www.allaboutcookies.org/.
Пиксельные тегиМы используем пиксельные теги, которые представляют собой небольшие графические файлы, которые позволяют нам и нашим доверенным сторонним партнерам отслеживать использование вашего веб-сайта и собирать данные об использовании, включая количество страниц, которые вы посещаете, время, которое вы проводите на каждой странице, что вы нажимаете дальше, и другую информацию о посещении вашего веб-сайта.
РекламодателиМы пользуемся услугами сторонних рекламных компаний для показа рекламы, когда вы посещаете наш веб-сайт. Эти компании могут использовать информацию (не включая ваше имя, адрес, адрес электронной почты или номер телефона) о ваших посещениях этого и других веб-сайтов для размещения рекламы товаров и услуг, представляющих для вас интерес. Если вы хотите получить дополнительную информацию об этой практике и узнать, как можно отказаться от использования этой информации этими компаниями, щелкните здесь.
Рекламодатели, как сторонние поставщики, используют файлы cookie для сбора данных об использовании и демографических данных для показа рекламы на нашем сайте. Например, использование Google Файлы cookie DART позволяют показывать рекламу нашим пользователям на основе их посещения наших сайтов и других сайтов в Интернете. Пользователи могут отказаться от использования DART cookie, посетив политику конфиденциальности Google для рекламы и содержательной сети.
Мы проверили все политики наших рекламных партнеров, чтобы убедиться, что они соответствуют всем применимым законам о конфиденциальности данных и рекомендуемым методам защиты данных.
Мы используем следующих рекламодателей:
Ссылки на другие веб-сайтыЭтот сайт содержит ссылки на другие сайты. Помните, что мы не несем ответственности за политика конфиденциальности таких других сайтов. Мы призываем наших пользователей знать, когда они покидают нашу сайт, и прочитать заявления о конфиденциальности каждого веб-сайта, который собирает лично идентифицируемая информация. Это заявление о конфиденциальности применяется исключительно к информации, собираемой этим Интернет сайт.
Цель сбора данныхМы используем информацию, которую собираем, чтобы:
- Администрирование нашего веб-сайта, включая устранение неполадок, а также статистический анализ или анализ данных;
- Для улучшения нашего Веб-сайта и повышения качества обслуживания пользователей, обеспечивая вам доступ к персонализированному контенту в соответствии с вашими интересами;
- Анализируйте использование пользователями и оптимизируйте наши услуги.
- Для обеспечения безопасности нашего веб-сайта и защиты от взлома или мошенничества.
- Делитесь информацией с нашими партнерами для предоставления таргетированной рекламы и функций социальных сетей.
Мы не продаем и не сдаем в аренду ваши личные данные третьим лицам. Однако наши партнеры, в том числе рекламные партнеры, может собирать данные об использовании вашего веб-сайта, как описано в настоящем документе. См. Подробности в разделе «Рекламодатели» выше.
Как хранятся ваши данныеВсе данные, собранные через наш Веб-сайт, хранятся на серверах, расположенных в США.Наши серверы сертифицированы в соответствии с Соглашением о защите конфиденциальности между ЕС и США.
IP-адрес и строковые данные пользовательского агента от всех посетителей хранятся в ротационных файлах журнала на Amazon. сервера на срок до 7 дней. Все наши сотрудники, агенты и партнеры стремятся сохранить ваши данные конфиденциальны.
Мы проверили политику конфиденциальности наших партнеров, чтобы убедиться, что они соответствуют аналогичным политикам. для обеспечения безопасности ваших данных.
Согласие в соответствии с действующим законодательствомЕсли вы проживаете в Европейской экономической зоне («ЕЭЗ»), окно согласия появится, когда доступ к этому сайту.Если вы нажали «да», ваше согласие будет храниться на наших серверах в течение двенадцать (12) месяцев, и ваши данные будут обработаны в соответствии с настоящей политикой конфиденциальности. После двенадцати месяцев, вас снова попросят дать согласие.
Мы соблюдаем принципы прозрачности и согласия IAB Europe.
Вы можете отозвать согласие в любое время. Отзыв согласия может ограничить вашу возможность доступа к определенным услугам и не позволит нам обеспечить персонализированный опыт работы с сайтом.
Безопасность данныхНаши серверы соответствуют ISO 27018, сводам правил, направленных на защиту личных данных. данные в облаке. Мы соблюдаем все разумные меры предосторожности, чтобы гарантировать, что ваши данные безопасность.
В случае, если нам станет известно о любом нарушении безопасности данных, изменении, несанкционированном доступе или раскрытие каких-либо личных данных, мы примем все разумные меры предосторожности для защиты ваших данных и уведомит вас в соответствии с требованиями всех применимых законов.
Доступ, изменение и удаление ваших данныхВы имеете право запросить информацию о данных, которые у нас есть для вас, чтобы запросить исправление и / или удаление вашей личной информации. пожалуйста, свяжитесь с нами в [email protected] или по указанному выше почтовому адресу, внимание: Отдел соблюдения требований данных.
ВозрастЭтот веб-сайт не предназначен для лиц младше 16 лет. Посещая этот веб-сайт. Вы настоящим гарантируете, что вам исполнилось 16 лет или вы посещаете Веб-сайт под присмотром родителей. надзор.
Заявление об отказе от ответственностиХотя мы прилагаем все усилия для сохранения конфиденциальности пользователей, нам может потребоваться раскрыть личную информацию, когда требуется по закону, когда мы добросовестно полагаем, что такие действия необходимы для соблюдения действующего судебное разбирательство, постановление суда или судебный процесс, обслуживаемый на любом из наших сайтов.
Уведомление об измененияхКаждый раз, когда мы изменяем нашу политику конфиденциальности, мы будем публиковать эти изменения на этой странице Политики конфиденциальности и других места, которые мы считаем подходящими, чтобы наши пользователи всегда знали, какую информацию мы собираем, как мы ее используем, и при каких обстоятельствах, если таковые имеются, мы ее раскрываем.
Контактная информацияЕсли у пользователей есть какие-либо вопросы или предложения относительно нашей политики конфиденциальности, свяжитесь с нами по адресу [email protected] или по почте на указанный выше почтовый адрес, внимание: Департамент соответствия данных.
.Как удалить фон с изображений
Узнайте, как сделать прозрачный фон в нескольких различных программах и как сохранить прозрачность, используя правильный формат файла.
Удаление фона или изоляция объекта — очень распространенная потребность как дизайнеров, так и не дизайнеров. Когда вы можете изолировать и удалить фон, это открывает множество возможностей для дизайна:
- Перемещение объекта на другой фон
- Создание композиции из нескольких объектов из отдельных изображений
- Использование изолированного объекта на прозрачном фоне для непосредственного изображения точки
В этой статье вы познакомитесь с методами удаления фона с помощью популярных программ и программ.Затем мы покажем вам, как Shutterstock Editor может стать вашим помощником для быстрого и эффективного удаления фона, а также с прямым доступом к огромной библиотеке изображений и тщательно подобранным коллекциям.
Как удалить фоновое изображение в разных программах
Удалить фон в PowerPoint
Microsoft PowerPoint — золотой стандарт программ для создания слайд-шоу. Но вы также можете использовать его для удаления фона с ваших изображений.
Изображение совы через Ондрей ПросицкийСначала вставьте картинку в слайд.Выберите Формат изображения в меню вверху и нажмите Удалить фон . Это начнет вас с автоматического выделения, отделяющего передний план от фона. Используйте параметры Отметить области для сохранения и Отметить области для удаления для корректировки выбора.
Неплохо для приложения для создания слайд-шоу!Удалить фон в Premiere Pro
Premiere Pro — это программное обеспечение Adobe для редактирования видео для фильмов, телевидения и Интернета, позволяющее превращать отснятый материал в качественные фильмы и видеоролики.Вы можете использовать изображения в кадрах, чтобы добавлять элементы, которые нельзя снимать, будь то из-за ограниченного бюджета или сюжета в сюрреалистическом стиле.
Чтобы удалить фон в Premiere, вы создаете маску непрозрачности , которая находится в разделе Маска в разделе Элементы управления эффектами . Подобно использованию Pen Tool в Photoshop, вы устанавливаете точки привязки вокруг объекта, который хотите изолировать. После того, как вы сделаете маску, установите флажок Inverted и уменьшите непрозрачность до 0,0%
. Изображение птицы через Flying MacawsУдалить фон в After Effects
Adobe After Effects используется для создания и редактирования визуальных эффектов в видеопроектах.Чтобы удалить фон в After Effects, вы должны использовать процесс под названием Rotoscoping . Обычно это используется как метод покадрового редактирования для удаления элементов из видеоряда, например продукта или логотипа, на отображение которых у вас нет лицензии.
Чтобы удалить фон на изображении, которое вы хотите использовать в видеопроекте, выберите Кисть для ротоскопии и уточнение края в меню Элементы управления эффектами . Затем вы нарисуете контур вокруг области, которую хотите изолировать.Элементы управления, аналогичные инструментам «Выделение и маска» в Photoshop, позволяют уточнить края.
Удалить фон в Photoshop
Есть несколько способов удалить фон изображения в Photoshop. Quick Mask — это самый прямой способ отделить объект от фона. Используйте малярную кисть, чтобы быстро закрасить область, которую нужно скрыть или показать в режиме быстрой маски.
Инструмент «Быстрая маска» находится в нижней части окна «Инструменты » .Чтобы скрыть область, нарисуйте черным цветом переднего плана. Чтобы выявить область, закрасьте ее белым цветом. Их можно использовать вместе, чтобы уточнить ваш выбор. Область, которая будет замаскирована, станет прозрачно-красной.
Нажмите Q на клавиатуре, чтобы превратить быструю маску в выделение. Теперь вы можете нажать Добавить маску слоя в окне «Слои», и фон исчезнет.
Типы файлов для прозрачного фона
Когда вы удаляете фон, вы фактически делаете его «прозрачным».«Чтобы использовать прозрачность в полной мере, вы должны сохранить свою работу в файл нужного типа.
Файлы PNG
ФайлыPNG поддерживают прозрачность для Интернета и печати, при условии, что для последнего разрешение высокое. PNG — это растровый файл со сжатием без потерь. Для сравнения, прозрачные области изображения, сохраненного в формате JPG, станут белыми. В этой статье мы разберем это на обязательных форматах файлов.
Если вы работаете в Photoshop, используйте «Сохранить для Интернета», чтобы получить доступ к параметрам сохранения файла.Найдите его в разделе File> Export> Save for Web (Legacy) в главном меню вверху или удерживайте Command + Option + Shift и нажмите S .
В правом верхнем углу щелкните Preset и выберите PNG-8 или PNG-24 . Разница между 8 и 24 заключается в глубине цвета — просто сравните эти два значения и посмотрите, нужен ли вам файл большего размера, равный 24.
Файлы SVG
Другой тип файла, который следует рассмотреть, — это SVG , используемый для векторных файлов.Если вы удалили фоновую фигуру из векторного файла, вы можете сохранить ее как файл .SVG, чтобы сохранить его прозрачность, а также воспользоваться неограниченной масштабируемостью векторного файла. Это означает, что не нужно беспокоиться о размере или разрешении; он будет иметь одинаковую резкость при любом размере вашего макета.
Чтобы сохранить файл в формате .SVG, вы должны быть в векторной программе. В Adobe Illustrator, например, удерживайте Shift + Command и нажмите S , чтобы открыть диалоговое окно Сохранить как , и выберите SVG в раскрывающемся меню Формат .
Средство для удаления фона в редакторе Shutterstock
Shutterstock Editor — новейшее дополнение к этим мощным функциям удаления фона. Это универсальный бесплатный инструмент для редактирования, дающий вам прямой доступ ко всей библиотеке изображений Shutterstock и тщательно подобранным коллекциям, где вы также можете настроить лицензионное изображение перед загрузкой.
Изображение предоставлено Алексеем БойкоИнструмент для удаления фона изображения использует процесс, находящийся где-то между «Удалить фон» в PowerPoint и «Быстрая маска» Photoshop — тяжелую работу выполняет программа, но вы можете детально уточнить выбор.Это идеальный инструмент для тех, кому нужен быстрый, простой и надежный способ удаления фона.
Есть всего три основных шага для использования инструмента «Удалить фон» редактора:
- Используйте поиск для выбора изображения
- Используйте инструмент «Удалить фон»
- Скачать лицензионный образ
Перейдите в редактор в браузере и загрузите изображение или воспользуйтесь строкой поиска, чтобы выбрать изображение из библиотеки Shutterstock. Щелкните Удалить фон в разделе Инструменты изображения в правой части окна.Вы увидите что-то вроде изображения ниже, где программа начинает вас с угадывания объекта / фона.
Чтобы отредактировать маску, щелкните — Удалить и закрасить фон, или + Добавить и раскрасьте объект. Кисть -Remove обновит прозрачную желтую маску над областью, которую нужно удалить.
Для большей точности измените размер кисти и добавьте / удалите области, переходящие друг в друга. Подсказка: уменьшение размера и однократное нажатие вместо рисования путем перетаскивания курсора позволит более четко контролировать выделение.Когда вы будете довольны своим выбором, нажмите Применить .
Когда вы закончите редактировать файл и добавить любые другие элементы или типографику из параметров в редакторе, нажмите красную кнопку Загрузить в верхнем углу.
Выберите PNG, в качестве типа файла (для сохранения прозрачности), и, поскольку у вас есть возможность, выберите разрешение 300 DPI, , чтобы обеспечить максимальное качество.
Еще несколько советов, приемов и важных вещей по дизайну — на расстоянии одного клика…
.Как удалить что-либо в Photoshop, например фон, человека или объект
Глава 1 | Введение
01 — Введение в учебное пособие
1: 42 м
Глава 2 | Инструменты и методы
01 — Обзор инструментов и методов
7: 02 м.
02 — Инструменты и методы (Часть 1)
13: 06 м.
03 — Инструменты и методы (Часть 2)
8: 59м
Глава 3 | Простые примеры
01 — Горный пейзаж
10: 27м.
02 — Небо и градиенты
31: 11 мес.
03 — Гладкая поверхность
3: 10 мес.
04 — Небо и облака
5: 09 м.
Глава 4 | Промежуточные примеры
01 — Пляж
20: 02м
02 — Уличный портрет
32:32 м
03 — Портрет в помещении
11: 45м
04 — Витрина
31: 38м
05 — Животное крупным планом
12: 31м
06 — Городской пейзаж
37: 22 м
07 — городской пейзаж
10: 08м.
08 — Зимний пейзаж
7: 37м
Глава 5 | Расширенные примеры
01 — Автомобиль и размышления
1: 01ч
02 — Портрет на улице
20: 04м
03 — Свадебный портрет
27: 35м
04 — Уличный портрет и автомобили
28: 55м
