Три способа ретуши растрёпанных волос
Обычно, для устранения данного дефекта использую три различных режима:
- Нормальный (Normal)
- Затемнение (Darken)
- Замена светлым (Lighten)
Как я говорил выше, режим «Нормальный» подходит для удаления волос на простом, не имеющем текстур и градиентов, однотонном фоне.
Использование двух других режимов пригодится для сложных фонов.
Режим «Затемнение» (Darken) следует использовать для удаления светлых волос на тёмном фоне.
Режим «Замена светлым» (Lighten) наоборот, подойдёт для тёмных волос на светлом фоне, как на моём примере выше.
Всё дело в том, что при использовании режимов «Затемнение» и Замена светлым», инструмент «Штамп» будет работать только на областях, светлее или темнее фона соответственно, т.е. в нашем случае, на точно на самом волосе, даже если размер кисти «Штампа» во много раз больше.
Метод 2: Восстанавливающая кисть (Healing Brush Tool)
Восстанавливающая кисть (Healing Brush Tool) представляет собой более усовершенствованный вариант инструмента «Штамп» (Clone Stamp).
«Восстанавливающая кисть» отлично подходит для удаления пятен, прыщей, нежелательных волос на лице и теле, удаления пыли и т.д. Инструмент во многих случаях работает лучше, чем «Штамп», т.к. техника клонирования основывается на том, что вставляется не точная копия участка, а пиксели областей выборки плавно сливается в месте цели с окружающей средой.
Используйте этот инструмент для более сложных фонов и текстур — везде, где применение «Штампа» неэффективно. Вы также можете применить его для очистки артефактов работы Штампа, сохраняя текстуру. Я использую его для удаления волос, которые заходят лицо или на одежду, для того, чтобы их удалить, сохранив при этом сложную текстуру кожи или ткани.
Опять же, для улучшения качества ретуширования, Вы можете применить режимы наложения, которые я указал выше.
К сожалению, «Восстанавливающая кисть» имеет и свои недостатки. Она не даёт хороший результат, когда ваша целевая зона расположена слишком близко к какому-либо контрастному объекту, например, к краю головы. Вы получите размытые пятна рядом с краем. В этом случае, лучше подойдёт «Штамп», где с помощью регулировки твердости и размера кисти можно получить нормальный переход:
На рисунке показан результат работы «Восстанавливающей кисти» рядом с контрастным краем. Это может произойти, даже если отпечаток кисти очень маленький.
Оптимальные настройки кисти для «Штампа» и «Восстанавливающей кисти»
Итак, теперь Вам известны два инструмента, с помощью которых можно удалить лишние и растрёпанные волосы, но, не менее важно задать этим инструментам оптимальные настройки. Методом проб и ошибок я подобрал для себя параметры, которые дают наиболее лучшие результаты.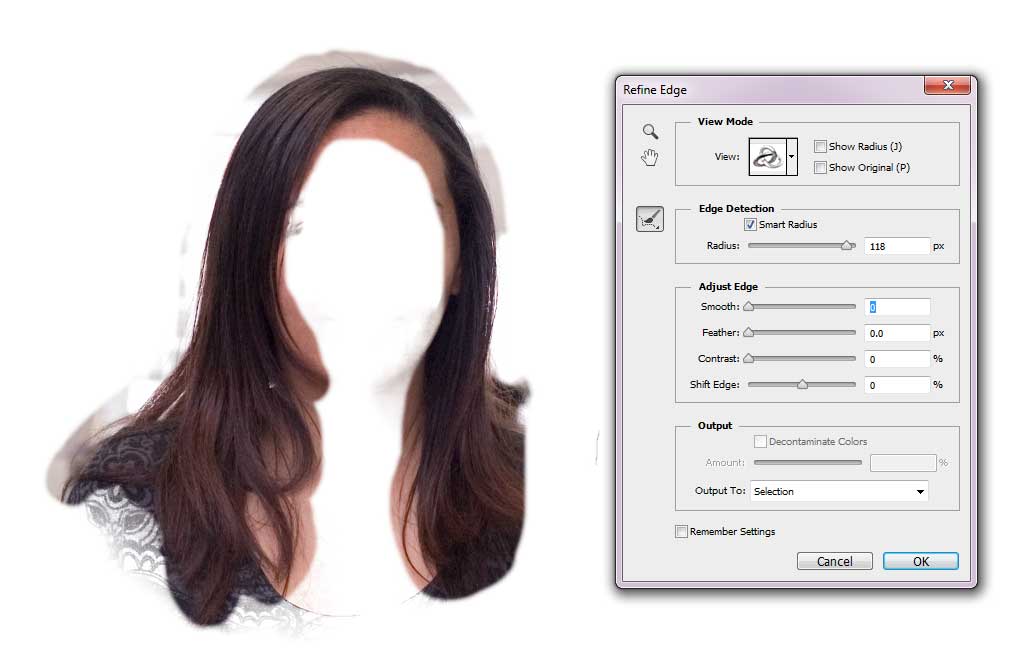
Конечно, для подобной работы лучше использовать графический планшет, но я, частенько, по старинке, пользуюсь мышью т.к. в те далёкие времена, когда я начинал работать в Photoshop, ни о каких планшетах для рисования и не слыхали.
Настройка отпечатка «Штампа»
При работе со «Штампом» я использую настройки по умолчанию — форма отпечатка круг и т.д, за одним исключением — варьирование «Непрозрачности». Практически никогда непрозрачность отпечатка у меня не превышает 80%, но чаще я использую этот параметр на уровне 0%, 20%, 50%. Бывает, что я иногда уменьшаю «Жёсткость» (Hardness), но это от случая к случаю. В планшете я могу её варьировать нажимом пера.
И, как я уже говорил ранее, при необходимости использую различные режимы наложения.
Настройка отпечатка «Восстанавливающей кисти»
Многие пользователи Photoshop применяют эту кисть с мягкими краями. Я же применяю её только с жёсткость 100%, что и всем рекомендую. Кроме того, я делаю округлость (Roundness) отпечатка эллипсом примерно между 20 и 30%. Я также изменяю угол его наклона в зависимости от моих потребностей:
Я также изменяю угол его наклона в зависимости от моих потребностей:
Изменяя форму и наклон отпечатка, я заставляю «Восстанавливающую кисть» работать лучше, чем просто круглую с мягкими краями. Поскольку Healing Brush автоматически применяет смешивание пикселей по краям отпечатка, Вам действительно не нужно уменьшать его жёсткость.
И последнее, но, наверное, самое важное. Делайте размер отпечатка несколько больше, чем область, которую вы хотите исправить, особенно при работе непосредственно вблизи контрастного объекта или в случае, если фон сильно изменяет цвет или яркость.
Метод № 3: Размытие по поверхности (Surface Blur)
Лишние волосы также можно удалить при помощи фильтра Фильтр —> Размытие —> Размытие по поверхности (Filter —> Blur —> Surface Blur)
Этот метод независим от двух других и позволяет удалить почти все мелкие объекты на всей площади фотографии, что гораздо быстрее, чем удалять отдельные объекты «Штампом» и «Восстанавливающей кистью».
Дело в том, что фильтр «Размытие по поверхности» размывает так называемые «края», а «краем» он считает, когда имеется значительный переход по цвету и/или яркости. Поэтому мелкие детали, типа складок одежды, морщин кожи или отдельных волосков будут сглажены, а черты лица или основная масса волос останутся незатронутыми.
Применение «Размытия по поверхности» (Surface Blur) — это отличный способ очистить резкие отдельные волоски когда они находятся на сложном градиентном фоне и применение «Штампа» затруднено.
Давайте рассмотрим шаги по применению этого фильтра.
Шаг 1: Подготовка слоя
Дублируйте слой, нажав комбинацию Ctrl+J, чтобы не повлиять на сделанное ранее ретуширование. Кроме того, Вы можете конвертировать этот слой в смарт-объект, чтобы позднее иметь возможность изменить настройки применённого фильтра, без необходимости повторно применять фильтр с нуля. Преобразование в смарт-объект не является обязательным.
Шаг 2: Применение фильтра
Нажмите Фильтр —> Размытие —> Размытие по поверхности (Filter —> Blur —> Surface Blur), после чего откроется диалоговое окно фильтра:
Фильтр имеет две настойки — радиус и изогелия.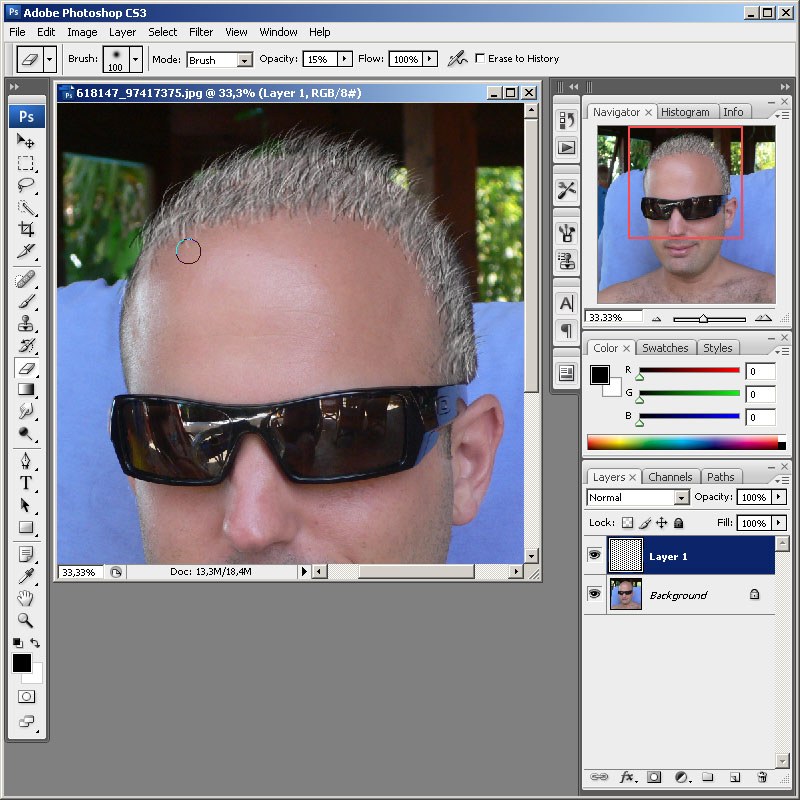
Как только мы получим желаемый результат, нажимаем ОК для применения фильтра. Теперь большинство растрёпанных и отдельно торчащих волос должны исчезнуть:
После применения фильтра Surface Blur линия волос была очищена. Оставшиеся можно легко удалить инструментом Clone Stamp.
Шаг 3: Очистка инструментом «Штамп»
Большинство ненужных элементов фотографии уберёт фильтр «Размытия по поверхности», но не все. Остатки артефактов лучше всего удалить инструментом «Штамп» с мягкой кистью (около 50% жёсткости) Отбор образцов для «Штампа» следует проводить очень близко к целевой области, чтобы избежать заметных цветовых/тоновых вариаций:
Старайтесь не делать линию волос совсем уж чистой, иначе это будет выглядеть неестественно. Можно применить фильтр Surface Blur по второму разу, с более низкими значениями параметров.
Можно применить фильтр Surface Blur по второму разу, с более низкими значениями параметров.
Шаг 4: Добавляем слой-маску
Теперь пришло время сделать так, чтобы эффект был применён только к волосам, расположенным за внешней линией роста волос, для этого мы будем использовать маску слоя. Создаём маску слоя на слое, к которому мы только что применили фильтр «Размытие по поверхности», нажав на значок «Добавить слой-маску». По умолчанию маска создана белого цвета, что значит, что слой отображается на 100%. Нам нужно, чтобы слой был скрыт, поэтому инвертируем цвет маски с белого на чёрный, нажав комбинацию Ctrl+I. Теперь слой, а соответственно, и эффект, сделанный нами на слое, скрыт:
Теперь возьмите инструмент «Кисть» белого цвета жестким кистью (около 80%) и проведите выше границы роста волос в тех местах, где имеются торчащие волосы. Особая точность не требуется, т.к. фильтр «Размытие по поверхности», как я указал выше, применяется к определённым участкам изображения с мелкими деталями.![]()
Чтобы в документе вместо изображения отображалась маска, зажмите клавишу Ctrl и кликните по миниатюре маски в панели слоёв.
Шаг 5: Добавляем шум (зерно) к изображению
Фильтр «Размытие по поверхности» обычно удаляет весь шум (зерно) в изображении. Это отсутствие текстуры может разрушить эффект естественности фотографии. Следовательно, нам нужно добавить шум к фотографии той фактуры, которая соответствует остальной части изображения.
Я увеличил снимок до 330%, чтобы более детально показать различия между ретушированной и не ретушированной областями изображения. Это разница видна и при масштабе в 100% и будет более заметна на фото с высоким ISO и недоэкспонированых изображениях.
В панели слоёв кликните по миниатюре слоя, чтобы работать непосредственно со слоем, а не с маской, вокруг миниатюры должна появиться рамка (В противном случае, вы будете добавлять шум к маске слоя):
Примените фильтр Фильтр —> Шум —> Добавить шум (Filter —> Noise —> Add Noise). В диалоговом окне фильтра включите опции «По Гауссу» (The Gaussian) и «Монохромный» (Monochrome). Отрегулируйте ползунок «Эффект», пока структура шума не будет совпадать со структурой остального изображения. Эта маленькая деталь сделает замаскирует сделанное Вами ретуширование.
В диалоговом окне фильтра включите опции «По Гауссу» (The Gaussian) и «Монохромный» (Monochrome). Отрегулируйте ползунок «Эффект», пока структура шума не будет совпадать со структурой остального изображения. Эта маленькая деталь сделает замаскирует сделанное Вами ретуширование.
Вывод: Возможности инструментов «Штамп» и «Восстанавливающая кисть» для удаления лишних волос велики, но они имеют ограничения. Использование их в сочетании с техникой Surface Blur может не только улучшить результаты ретуши, но и сократить время на исправление фото.
Как убрать торчащие волосы на голове с помощью Photoshop?
В этом руководстве вы узнаете, как убрать торчащие волосы на голове с помощью Photoshop.
Необходимые ресурсы
Photoshop 5 и выше. Мы использовали Photoshop CC. Изображение взято из iStock.
Шаг 1
Откройте изображение и создайте новый слой. Выберите инструмент «Штамп» в меню слева и используйте для него следующие настройки:
Режим: Нормальный.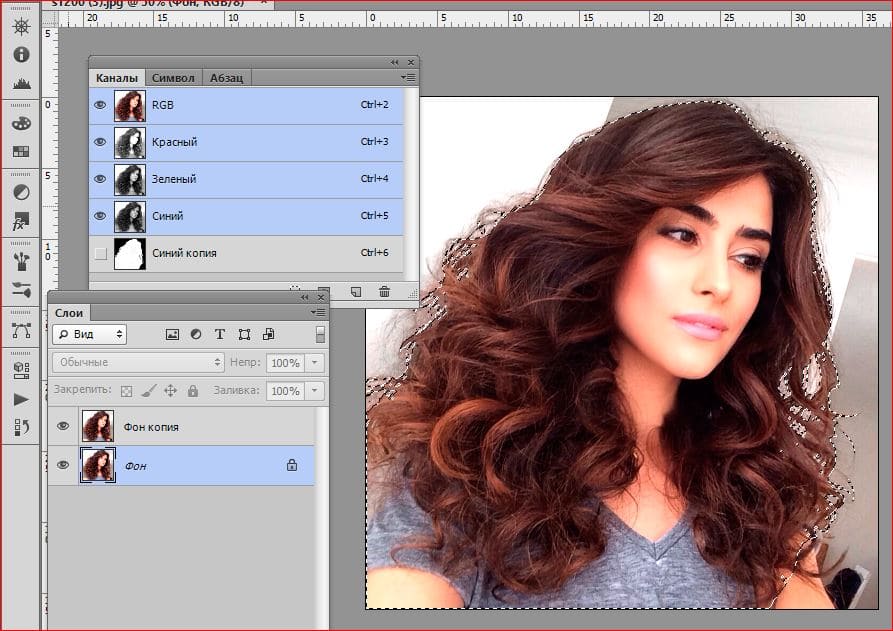
Непрозрачность: 100%.
Нажим: 100%.
Образец: Активный и ниже.
Шаг 2
Выберите источник для штампа. Для этого, удерживая нажатой клавишу Alt, кликните по заднему плану на фото. После этого закрасьте все лишние разлетающиеся и растрепанные волосы.
Шаг 3
Теперь добавим маску к слою. Нажмите на прямоугольник с кружком внутри, расположенный внизу палитры слоев. Убедитесь, что цвет переднего плана установлен на черный.
Шаг 4
Далее пройдемся кистью по маске слоя, чтобы отобразить часть волос, которые мы закрасили ранее.
Шаг 5
Вы можете настроить параметры кисти, перейдя в меню «Окно» > «Кисть».
В меню активируйте вкладку «Передача», перейдите на нее и измените значение параметра «Управление» на «Нажим пера».
Шаг 6
Закрасьте маску слоя черным цветом, чтобы проявить растрепанные пряди волос. Чтобы скрыть нежелательные разлетающиеся пряди, используйте белый цвет.
Шаг 7
Если теперь волосы выглядят естественно, можно перейти к следующему шагу.
Шаг 8
Увеличьте масштаб фото, чтобы при необходимости добавить или убрать мелкие пряди.
Шаг 9
Мы решили удалить разлетевшиеся пряди, чтобы форма волос казалась более естественной. Если края прядей покажутся вам слишком мягкими, можно изменить настройки кисти во время работы (смотрите следующий шаг).
Шаг 10
Устанавливаем нажим на 79% и большую жесткость кисти, чтобы края мазков стали более четкими. Продолжайте экспериментировать с внешним видом, пока фото не станет идеальным.
Шаг 11
Это окончательная версия изображения. Дополнительно мы размыли края волос на отдельном слое, используя инструмент «Размытие» (при неактивном параметре «Образец со всех слоев»). Это позволило придать волосам мягкости.
Шаг 12
Сравните первоначальное и финальное изображения. Мы сократили объем волос модели, при этом сохранив их естественный вид.
Данная публикация является переводом статьи «Creative Cloud tutorial: How to remove flyaway hair in Photoshop» , подготовленная редакцией проекта.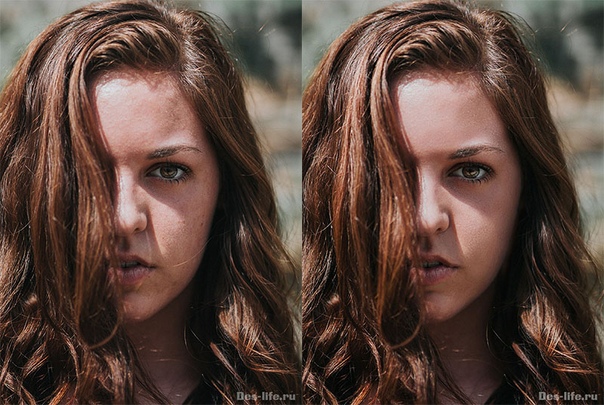
Как пригладить волосы в Photoshop
Введение
Я очень люблю портретную фотографию. Когда работа выполнена аккуратно, то это, по меньшей мере, приятно. Однако, почти всегда я сталкиваюсь с небольшим нюансом, который по сути представляет собой постоянную проблему, как вы уже догадались, я говорю про выбивающиеся, торчащие волосы, которые портят вид фотографии. Когда дело касается корпоративного портрета или фотографии в стиле fashion, то о таких дефектах не может быть и речи.
Я покажу вам три техники, которые вы можете применить для избавления от выбившихся из причёски волос и при этом сохранить натуральный вид, что, на мой взгляд, также очень важно. Здесь, как и в любой другой области портретной ретуши все зависит от вкуса и необходимости. Но если вы зайдете слишком далеко, то вы рискуете получить в конечном итоге “шлем из волос”, что выглядит крайне ненатурально.
Ретушь должна быть выполнена тонко и качественно, в идеале так, чтобы зритель не догадался о том, что над фотографией вообще работали. Конечно, многое зависит от самого исходного изображения, но все остальное зависит от техник постобработки и их правильного применения. Хороший макияж и привлечение грамотного стилиста могут значительно облегчить вашу работу над дальнейшей ретушью. В этом уроке мы поговорим о волосах.
Конечно, многое зависит от самого исходного изображения, но все остальное зависит от техник постобработки и их правильного применения. Хороший макияж и привлечение грамотного стилиста могут значительно облегчить вашу работу над дальнейшей ретушью. В этом уроке мы поговорим о волосах.
Техника 1: Использование инструмента Clone Stamp
Clone Stamp (или Клонирующий штамп в русскоязычной версии программы) для решения этой проблемы является наиболее эффективным инструментом. Просто возьмите образец для штампа с чистого фона и закрасьте область с нежелательным волоском. Однако, если вам приходилось уже пользоваться этим инструментом, то вы наверняка обратили внимание на некоторые его недостатки.
Проблема в том, что штамп копирует именно тот образец, который вы выделили, пиксель к пикселю. Использование этого метода может плохо отразиться на фоне с выраженной текстурой, различными цветами и с неравномерным освещением. Но, тем не менее, если фон равномерно освещен и на нем отсутствуют резкие цветовые переходы, то штамп прекрасно справляется с задачей.
Несмотря на то, что я использовал очень маленький размер кисти, неоднократно обновлял образец, брал его с участка максимально приближенного к волосу и работал с режимом наложения Lighten (Осветление), Клонирующий штамп все равно не справился с градиентом.
В дальнейшем вы можете пользоваться Клонирующим штампом для уменьшения проблем с цветом и яркостью, используя три различных режима наложения кисти (Blend Modes):
- Normal (Нормальный)
- Darken (Затемнение)
- Lighten (Осветление)
В большинстве случаев вы, конечно, будете работать с Нормальным режимом, но иногда он бывает слишком точен, особенно когда дело касается фонов с текстурой.
Режим Затемнение я использую при работе с более светлыми волосами, расположенными на темном фоне. И соответственно режим Осветление подходит для ретуши темных волос на светлом фоне. Эффект будет действовать до тех пор, пока волос не достигнет такой же яркости и цвета, что и область взятая за образец.
Техника 2: Использование инструмента Healing Brush
По сути Healing Brush Tool (Восстанавливающая кисть) является усовершенствованной версией того же штампа. Она копирует цвет, свет и текстуру области, взятой за образец, и применяет эту информацию к целевой области. Благодаря некоторым математическим расчётам этот инструмент умеет сочетать данные образца и той области, к которой этот образец применяется, что дает очень естественный результат.
Инструмент Восстанавливающая кисть прекрасно подходит для удаления пигментных пятен, прыщей, нежелательных волос на лице и теле и т.п. Он работает гораздо качественнее, чем штамп, так как не делает точную копию, а очень плавно смешивает края образца с краями области, к которой вы применяете этот образец.
Используйте этот инструмент для более сложных текстур, с которыми не справляется Клонирующий штамп. Вы даже можете пользоваться им для исправления ошибок, сделанных штампом. Я отдаю предпочтение лечащей кисти, когда необходимо убрать волосы с лица или одежды, так как здесь крайне важно оставить всю текстуру кожи и ткани нетронутой.
И снова вы можете прибегнуть к использованию режимов наложения, чтобы добиться еще лучшего результата.
Но, к сожалению, в определенных случаях преимущества Лечащей кисти могут быть и её недостатками. А именно, когда целевая зона находится слишком близко к какой-либо резкой границе, например на границе головы и фона. Вы получите размытое пятно, которое будет бросаться в глаза. В этом случае использование Штампа более приемлемо. Не забывайте также регулировать жесткость кисти.
На этой иллюстрации вы можете увидеть, что происходит при использовании Лечащей кисти вблизи высоко контрастной границы.
Настройки кисти
Вы знаете, при помощи каких инструментов можно избавиться от непослушных волосков, портящих вид фотографии. Теперь мы обсудим некоторые настройки, которые я применяю. Посредством опыта и эксперимента я пришел к выводу, что именно они помогают достичь наилучших результатов.
Для максимального контроля над процессом ретуши я пользуюсь планшетом Wacom, но работать с мышкой тоже можно. Если вы собираетесь заниматься ретушью профессионально, приобретите планшет, их стоимость начинается от 80$, а служат они долго, моему, например, уже 6 лет.
Если вы собираетесь заниматься ретушью профессионально, приобретите планшет, их стоимость начинается от 80$, а служат они долго, моему, например, уже 6 лет.
Клонирующий штамп
Форму кисти я, как правило, оставляю неизмененной по умолчанию, т.е. круглой, а Непрозрачность (Opacity) оставляю на 100%. В зависимости от ситуации я изменяю Жесткость кисти (Hardness), но редко увожу её дальше 80%. По факту я пользуюсь этим инструментом при жесткости 0%, 20%, 50%, и 80%, так как пришел к выводу, что именно при этих значениях покрываются мои основные нужды. Всё зависит от конкретной проблемы. Работая с планшетом, я могу менять значение жесткости при помощи нажатия пера, что очень удобно на мой взгляд.
Как я упомянул ранее, я пользуюсь разными Режимами Наложения (Blend Modes), когда есть в этом необходимость. Учитывая все эти настройки, вы сможете сделать процесс обработки гораздо быстрее и результативнее.
Лечащая кисть
Многие советуют использовать для этого инструмента кисть с мягкими краями, я советую обратное.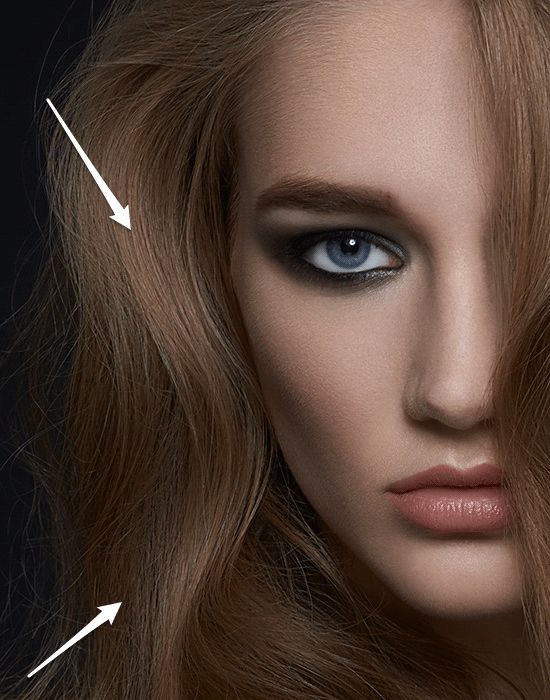 Всегда сохраняйте Жесткость кисти на 100%. В дополнение измените и форму кисти (Roundness) на узкий эллипс со значениями равными примерно 20 – 30%. Также я изменяю угол наклона в зависимости от ситуации.
Всегда сохраняйте Жесткость кисти на 100%. В дополнение измените и форму кисти (Roundness) на узкий эллипс со значениями равными примерно 20 – 30%. Также я изменяю угол наклона в зависимости от ситуации.
Благодаря таким настройкам вы с большей частотой выбираете образец для Лечащей кисти и применяете его более беспорядочно, нежели с круглой кистью с мягкими краями. Так как инструмент автоматически смешивает края образца с целевой областью, вам не нужна мягкая кисть. Результат будет более натуральным, и вы сократите риск возникновения размытости у границ, о котором я упоминал выше.
И наконец, делайте кисть чуть больше размера области, которую вы хотите удалить, особенно когда волос находится рядом с контрастной границей.
Техника 3: Размытие по поверхности (Surface Blur)
Эта техника не зависит от двух вышеописанных, но вкупе с ними она дает прекрасный результат. Это очень быстрый способ избавиться практически от всех торчащих волос при помощи использования одного фильтра и некоторой работы с маской.
В отличие от Размытия по Гауссу, Размытие по поверхности не затрагивает области, находящиеся за определенным порогом. Такими границами для этого типа размытия являются значительные изменения в цвете и/или контрасте. Таким образом, этот инструмент размоет поверхность лица, одежды, волос, но не границы между ними.
Размытие по поверхности это прекрасный способ очистить область перехода от головы к фону, особенно, если фон градиентный (с таким фоном не справляется инструмент Clone Stamp). Таким образом, градиентный переход останется нетронутым, и сохранятся резкие границы.
Давайте рассмотрим пошагово этот процесс.
Шаг 1: Создаем Новый слой
Перетащите слой на иконку Создание нового слоя (Cmd+J или Ctrl+J), чтобы не затронуть уже выполненную ранее ретушь. Вы можете перевести этот слой в смарт-объект (Layer > Smart Objects > Convert to Smart Object), что позволит в дальнейшем регулировать значения.
Шаг 2: Применение фильтра Размытие по поверхности
Перейдите во вкладку Filter > Blur > Surface Blur, чтобы применить фильтр. Перед вами появится окно с превью эффекта при заданных настройках.
Перед вами появится окно с превью эффекта при заданных настройках.
У данного фильтра имеется два ползунка, Radius and Threshold (Радиус и Порог). Радиус определяет размер размываемой области, а Порог определяет, какие линии сохранять резкими, а какие размывать. Установив слишком большое значение для Радиуса, вы рискуете получить размытый ореол, а с большим Порогом вы можете потерять четкость границ. Вам нужно подобрать такие значение, при которых волоски на фоне станут размытыми, но при этом граница головы останется достаточно четкой. Эти значения зависят от исходного изображения и подбираются путем эксперимента. Я чаще всего применяю значения 40 пикселей для Радиуса и 20 пикселей для Порога.
По завершению этого этапа большинство торчащих в разные стороны волос должно исчезнуть.
Шаг 3: Чистим при помощи Клонирующего штампа
В большинстве случаев Размытие по поверхности справляется со стоящей перед ним задачей, однако случается и так, что единичные волоски всё же остаются. В этом случае я применяю Клонирующий штамп с мягкой кистью и жесткостью не выше 50%.
В этом случае я применяю Клонирующий штамп с мягкой кистью и жесткостью не выше 50%.
Беря за образец области, находящиеся максимально близко к волосам, я избавляюсь от погрешностей, допущенных Размытием по поверхности.
Шаг 4: Создаем Слой-маску
Нам необходимо применить созданный эффект только к внешней части границы волос. Для этого создайте Слой-маску (Layer mask) к слою с размытием, кликнув по иконке. Инвертируйте слой маску из белого (видимого) в черный (невидимый) цвет при помощи горячих клавиш Cmd+I (Mac) или Ctrl+I (ПК), это скроет эффект.
Теперь, вооружившись жесткой кистью (около 80%) обнародуйте эффект, рисуя белым цветом. Рисуйте только по областям, которые содержат дефекты (т.е. волосы). Вы можете пренебречь аккуратностью, так как фильтр оставил границу головы четкой.
Шаг 5: Добавьте шум
Как правило, Размытие по поверхности убивает весь шум (зернистость). Это отсутствие текстуры может испортить эффект. Чтобы исправить ситуацию, добавим немного шума.
Я увеличил фотографию до 330%, чтобы наглядно продемонстрировать разницу между отретушированной и нетронутой областями. Но эта разница заметна и при увеличении в 100%.
Убедитесь в том, что вы работаете со слоем с размытием, а не с маской. Затем перейдите в Filter > Noise > Add Noise (Фильтр>Шум>Добавить шум).
В появившемся диалоговом окне выберете пункты Gaussian (по Гауссу) и Monochrome (Монохром). Регулируйте ползунки до тех пор, пока область применения фильтра не станет идентичной остальному изображению. Эта небольшая поправка прекрасно скроет следы от проделанной вами ретуши.
Заключение
Фото До
Фото После
Когда вы получаете прекрасный портрет, выбившиеся из общей массы волосы могут стать настоящей проблемой. Используя инструменты Клонирующий штамп и Лечащая кисть, вы можете добиться неплохих результатов, однако эти способы имеют некоторые ограничения. Но в союзе с техникой Surface Blur вы можете не только улучшить полученную ретушь, но и значительно сэкономить свое время.
Но в союзе с техникой Surface Blur вы можете не только улучшить полученную ретушь, но и значительно сэкономить свое время.
Немного попрактиковавшись, вы будете понимать, какую из техник применять для конкретных портретов.
Автор: Daniel Sone
Научитесь выделять и маскировать волосы
Вы научитесь маскировать волосы и рисовать пряди, используя другое изображение волос
Выделение модели
- Откройте фото модели и выберите слой, который содержит ее изображение (портретный слой).
- На панели «Свойства» выберите «Быстрые действия» и нажмите «Удалить фон». Это действие автоматически создаст слой-маску, которая скроет фон вокруг модели.
- Также можно выбрать «Выделение» > «Объект» или инструмент «Быстрое выделение», чтобы выделить модель. Затем нажмите кнопку «Добавить слой-маску» в нижней части панели «Слои», чтобы применить маску к выделению.
Точная настройка слоя-маски
- Выделите миниатюру слоя-маски на портретном слое, а затем выберите «Выделение» > «Выделение и маска».

- В рабочей среде «Выделение и маска» используйте ползунки, чтобы настроить границы слоя-маски. Выберите «Режим просмотра» > «На черном». Затем переместите ползунок «Сглаживание» вправо, чтобы уменьшить неровности на краях маски.
- Сделайте переход на краях маски более плавным, переместив ползунок «Растушевка» вправо.
- Выберите «Вывод в» > «Слой-маска» и нажмите «ОК».
- Вернитесь в рабочую среду «Выделение и маска», чтобы сосредоточится на маскировании волос. Еще раз нажмите кнопку «Выделение и маска».
- Выберите инструмент «Уточнить край» и проведите кистью по границе волос.
- Переместите ползунок «Сместить край» вправо, чтобы сместить край маски внутрь и скрыть несовершенства.
- Нажмите «ОК», чтобы закрыть среду «Выделение и маска». Не волнуйтесь, если маска не идеальна. Если нарисовать дополнительные волоски, результат будет выглядеть более реалистично.
Создание настраиваемой кисти для рисования волос
В некоторых случаях получается достигнуть лучшего результата, если нарисовать пряди с помощью другого фото с изображением волос. Найдите фотографию, где волосы хорошо контрастируют с однотонным фоном. Затем создайте настраиваемую кисть с помощью изображения волос.
Найдите фотографию, где волосы хорошо контрастируют с однотонным фоном. Затем создайте настраиваемую кисть с помощью изображения волос.
- Обрежьте фото с помощью инструмента «Рамка» таким образом, чтобы видимой осталась только та область фотографии, которая содержит волосы, с помощью которых вы хотите создать кисть.
- Удалите цвет, выбрав «Изображение» > «Коррекция» > «Снизить насыщенность».
- Выберите «Изображение» > «Коррекция» > «Уровни» и переместите ползунки «Входные значения», чтобы фон стал белым, а волосы — черными.
- Выберите инструмент «Осветлитель», установите «Светлые области» в качестве значения параметра «Диапазон» и закрасьте белым серые области на фоне.
- Выберите инструмент «Затемнитель», установите «Тени» в качестве значения параметра «Диапазон» и закрасьте волосы темным.
- Выберите «Редактирование» > «Определить кисть», чтобы создать кисть с помощью черно-белого изображения с волосами.
Рисование волос с помощью новой настраиваемой кисти
- Вернитесь к исходному портрету и нажмите кнопку «Создать новый слой».

- Перетащите новый слой поверх портретного слоя.
- Пока инструмент «Кисть» еще активен, нажмите и не отпускайте Alt (Windows) или Option (MacOS), чтобы временно переключиться на инструмент «Пипетка». Щелкните волосы, чтобы выбрать образец цвета волос.
- Используйте клавиши со скобками ([]) на клавиатуре, чтобы настроить размер кончика кисти для рисования на портрете.
- Щелкните один раз, чтобы нарисовать на новом слое.
- Нажмите сочетание Control+T (Windows) или Command+T (MacOS) для преобразования и изменения волос, чтобы придать волосам естественность.
- Повторяйте эту процедуру до тех пор, пока не будете довольны результатом.
Совет. Не используйте один цвет для рисования всех волос. Используйте как можно больше цветов, подходящих волосам модели, чтобы создать более реалистичные пряди.
Урок 30 Как пригладить волосы в фотошопе
В этом уроке мы поговорим про гламурную ретушь волос в фотошопе. Я покажу вам как можно сделать ретушь волос в фотошопе, чтобы волосы выглядели как у девушек из рекламы шампуня.
Урок рассчитан на средний уровень владения программой, но попробовать выполнить урок могут и новички.
Я взяла фотографию из интернета, с которой буду работать. Фотография небольшая, но нам важно просто понять принцип действия.
Метод 2: Восстанавливающая кисть (Healing Brush Tool)
представляет собой более усовершенствованный вариант инструмента «Штамп» (Clone Stamp). Как и «Штамп», «Восстанавливающая кисть» копирует цвет, светимость и текстуру из области-образца и переносит на целевую область. Отличие заключается в том, «Восстанавливающая кисть» использует математические алгоритмы Photoshop для органичного и естественного вписывания клонированных пикселей в целевую область.
«Восстанавливающая кисть» отлично подходит для удаления пятен, прыщей, нежелательных волос на лице и теле, удаления пыли и т.д. Инструмент во многих случаях работает лучше, чем «Штамп», т.к. техника клонирования основывается на том, что вставляется не точная копия участка, а пиксели областей выборки плавно сливается в месте цели с окружающей средой.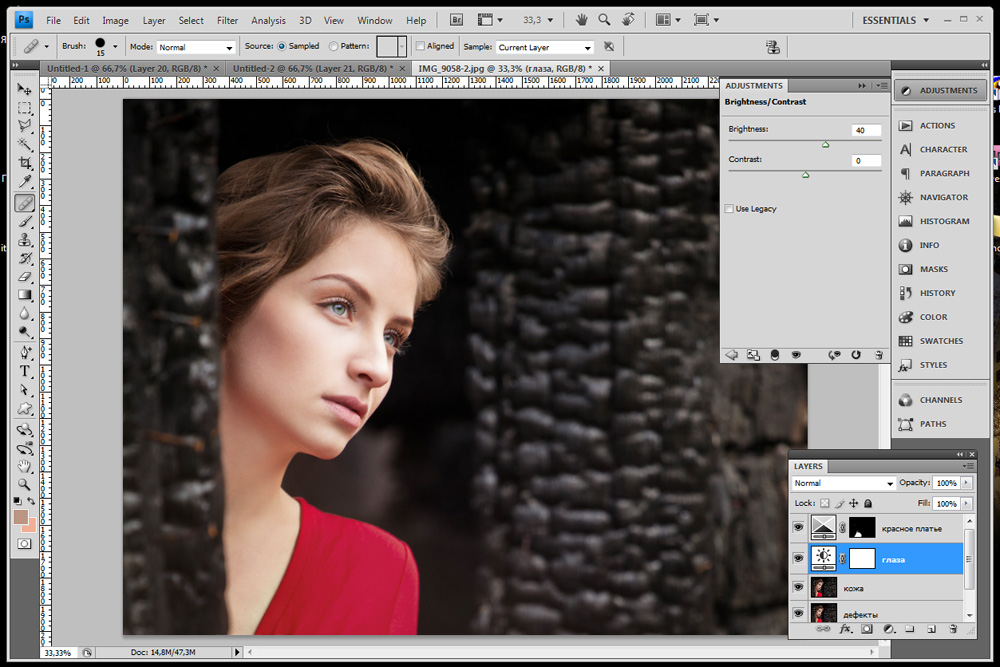
Используйте этот инструмент для более сложных фонов и текстур — везде, где применение «Штампа» неэффективно. Вы также можете применить его для очистки артефактов работы Штампа, сохраняя текстуру. Я использую его для удаления волос, которые заходят лицо или на одежду, для того, чтобы их удалить, сохранив при этом сложную текстуру кожи или ткани.
Опять же, для улучшения качества ретуширования, Вы можете применить режимы наложения, которые я указал выше.
К сожалению, «Восстанавливающая кисть» имеет и свои недостатки. Она не даёт хороший результат, когда ваша целевая зона расположена слишком близко к какому-либо контрастному объекту, например, к краю головы. Вы получите размытые пятна рядом с краем. В этом случае, лучше подойдёт «Штамп», где с помощью регулировки твердости и размера кисти можно получить нормальный переход:
На рисунке показан результат работы «Восстанавливающей кисти» рядом с контрастным краем. Это может произойти, даже если отпечаток кисти очень маленький.
Войти на сайт
В этом уроке мы поговорим про гламурную ретушь волос в фотошопе. Я покажу вам как можно сделать ретушь волос в фотошопе, чтобы волосы выглядели как у девушек из рекламы шампуня.
Урок рассчитан на средний уровень владения программой, но попробовать выполнить урок могут и новички.
Я взяла фотографию из интернета, с которой буду работать. Фотография небольшая, но нам важно просто понять принцип действия.
Открываем фотографию — Ctrl+O — «Открыть».
Смотрим на фото и анализируем: что можно исправить, какими инструментами, к какому эффекту мы хотим прийти в конечном итоге.
У девушки длинные волосы, это очень женственно, однако сами волосы в этом случае должны быть очень ухоженными, с аккуратными кончиками и гладкими. Постараемся создать эффект блестящих, гладких, шелковистых волос.
Итак, задачи, которые перед нами стоят:
— подровнять кончики волос, сгладить выбивающиеся пряди,
— избавиться от эффекта сухости и сечености волос, расчесать волосы,
— добавить волосам шикарного блеска и сияния.
С задачами определились, приступаем к работе, фотошоп нам в помощь:)
Заходим в палитру слоев — F7. Сейчас там только один слой с исходником. Я сразу для наглядности даю осмысленные названия слоям.
Создаем дубликат слоя — Ctrl+J, будем работать с дубликатом, а исходную картинку оставим, чтобы потом сравнить полученный после ретуши результат и исходник.
Между слоем-исходником и его дубликатом создаем новый слой.
Вызываем пипетку — нажимаем (I), берем образец цвета с фона.
На панели инструментов слева находим Paint Bucket Tool (Заливка), заливаем новый слой полученным цветом.
В палитре слоев выделяем верхний слой с копией исходника.
Берем инструмент Eraser Tool (Ластик). Я выбрала стандартную круглую кисть с твердыми краями, диаметр кисти где-то 50px. Регулируте размер кисти клавишами «[«- меньше и «]«- больше, в случае необходимости.
Теперь будем формировать контур наших волос, аккуратно стрирая некрасивые кончики и выбившиеся пряди.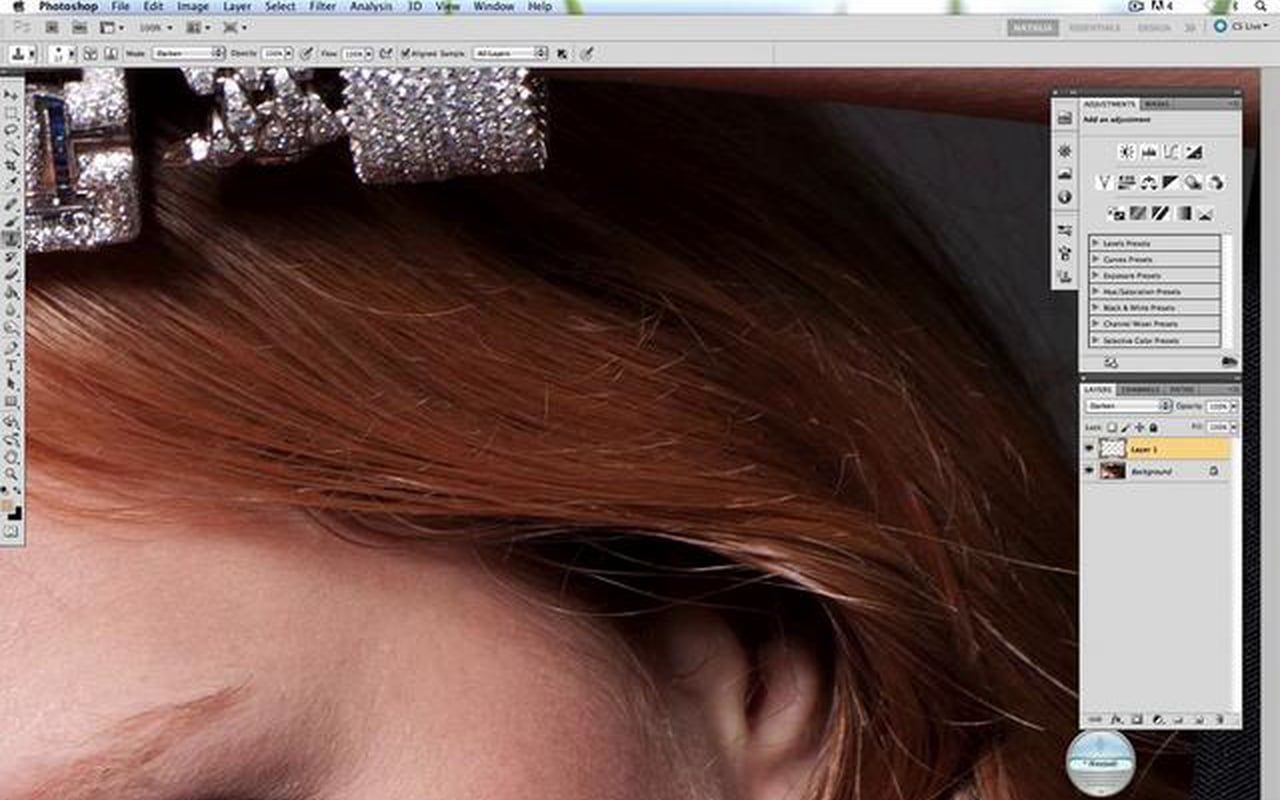
Должно получиться примерно вот что:
Теперь надо немного сгладить структуру волос.
Делаем дубликат последнего слоя.
Заходим в меню «Filter — Blur — Motion blur» (Фильтр — Размытие — Размытие в движении).
Примерно определяем направление движения волос, чтобы задать угол размытия, ставим линию в кружке, параллельно общему направлению движения волос, я поставила -11.
Смещение ставим опытным путем, просто двигаем ползунок и следим как меняется изображение. Нам нужно добиться эффекта гладких, расчесанных волос. Я поставила 20.
Добавляем маску к слою в палитре слоев.
Цвета в квадратиках внизу панели инструментов изменились на черный и белый.
Принцип работы с маской такой: черным цветом мы стираем части изображения, белым — возвращаем обратно. Таким образом, переключаясь между цветами (клавиша X), можно легко удалять лишние части изображения, оставив нужные нетронутыми.
Берем Brush Tool (Кисть), выбираем черный цвет, стираем части изображения, в местах, где нам размытие не нужно — это все, кроме волос: лицо, плечи, неаккуратные края размытия.
Если где-то ошиблись, меняем цвет на белый (X) и возвращаем размытые пиксели обратно.
Края волос должны получиться четкими, поэтому стираем размытие на краях волос, оставляем только внутри. Пробор также оставляем без размытия.
Волосы у нас стали немного мягче:
В палитре слоев снижаем непрозрачность слоя (Opacity) до 70%.
Теперь будем добавлять блики.
Создаем новый слой — Ctrl+Shift+N.
Читать далее>>
youtube.com/embed/7g6zfoWDZHk?feature=oembed» frameborder=»0″ allow=»accelerometer; autoplay; encrypted-media; gyroscope; picture-in-picture» allowfullscreen=»»/>
Оптимальные настройки кисти для «Штампа» и «Восстанавливающей кисти»
Итак, теперь Вам известны два инструмента, с помощью которых можно удалить лишние и растрёпанные волосы, но, не менее важно задать этим инструментам оптимальные настройки. Методом проб и ошибок я подобрал для себя параметры, которые дают наиболее лучшие результаты.
Конечно, для подобной работы лучше использовать графический планшет, но я, частенько, по старинке, пользуюсь мышью т. к. в те далёкие времена, когда я начинал работать в Photoshop, ни о каких планшетах для рисования и не слыхали.
к. в те далёкие времена, когда я начинал работать в Photoshop, ни о каких планшетах для рисования и не слыхали.
Настройка отпечатка «Штампа»
При работе со «Штампом» я использую настройки по умолчанию — форма отпечатка круг и т.д, за одним исключением — варьирование «Непрозрачности». Практически никогда непрозрачность отпечатка у меня не превышает 80%, но чаще я использую этот параметр на уровне 0%, 20%, 50%. Бывает, что я иногда уменьшаю «Жёсткость» (Hardness), но это от случая к случаю. В планшете я могу её варьировать нажимом пера.
И, как я уже говорил ранее, при необходимости использую различные режимы наложения.
Настройка отпечатка «Восстанавливающей кисти»
Многие пользователи Photoshop применяют эту кисть с мягкими краями. Я же применяю её только с жёсткость 100%, что и всем рекомендую. Кроме того, я делаю округлость (Roundness) отпечатка эллипсом примерно между 20 и 30%. Я также изменяю угол его наклона в зависимости от моих потребностей:
Изменяя форму и наклон отпечатка, я заставляю «Восстанавливающую кисть» работать лучше, чем просто круглую с мягкими краями. Поскольку Healing Brush автоматически применяет смешивание пикселей по краям отпечатка, Вам действительно не нужно уменьшать его жёсткость.
Поскольку Healing Brush автоматически применяет смешивание пикселей по краям отпечатка, Вам действительно не нужно уменьшать его жёсткость.
И последнее, но, наверное, самое важное. Делайте размер отпечатка несколько больше, чем область, которую вы хотите исправить, особенно при работе непосредственно вблизи контрастного объекта или в случае, если фон сильно изменяет цвет или яркость.
Техника 1: Использование инструмента Clone Stamp
Clone Stamp (или Клонирующий штамп в русскоязычной версии программы) для решения этой проблемы является наиболее эффективным инструментом. Просто возьмите образец для штампа с чистого фона и закрасьте область с нежелательным волоском. Однако, если вам приходилось уже пользоваться этим инструментом, то вы наверняка обратили внимание на некоторые его недостатки.
Просто возьмите образец для штампа с чистого фона и закрасьте область с нежелательным волоском. Однако, если вам приходилось уже пользоваться этим инструментом, то вы наверняка обратили внимание на некоторые его недостатки.
Проблема в том, что штамп копирует именно тот образец, который вы выделили, пиксель к пикселю. Использование этого метода может плохо отразиться на фоне с выраженной текстурой, различными цветами и с неравномерным освещением. Но, тем не менее, если фон равномерно освещен и на нем отсутствуют резкие цветовые переходы, то штамп прекрасно справляется с задачей.
Несмотря на то, что я использовал очень маленький размер кисти, неоднократно обновлял образец, брал его с участка максимально приближенного к волосу и работал с режимом наложения Lighten (Осветление), Клонирующий штамп все равно не справился с градиентом.
В дальнейшем вы можете пользоваться Клонирующим штампом для уменьшения проблем с цветом и яркостью, используя три различных режима наложения кисти (Blend Modes):
- Normal (Нормальный)
- Darken (Затемнение)
- Lighten (Осветление)
В большинстве случаев вы, конечно, будете работать с Нормальным режимом, но иногда он бывает слишком точен, особенно когда дело касается фонов с текстурой.
Режим Затемнение я использую при работе с более светлыми волосами, расположенными на темном фоне. И соответственно режим Осветление подходит для ретуши темных волос на светлом фоне. Эффект будет действовать до тех пор, пока волос не достигнет такой же яркости и цвета, что и область взятая за образец.
Photoshop For All
Шаг 2: Применение фильтра Размытие по поверхности
Перейдите во вкладку Filter > Blur > Surface Blur, чтобы применить фильтр. Перед вами появится окно с превью эффекта при заданных настройках.
У данного фильтра имеется два ползунка, Radius and Threshold (Радиус и Порог). Радиус определяет размер размываемой области, а Порог определяет, какие линии сохранять резкими, а какие размывать. Установив слишком большое значение для Радиуса, вы рискуете получить размытый ореол, а с большим Порогом вы можете потерять четкость границ. Вам нужно подобрать такие значение, при которых волоски на фоне станут размытыми, но при этом граница головы останется достаточно четкой.![]() Эти значения зависят от исходного изображения и подбираются путем эксперимента. Я чаще всего применяю значения 40 пикселей для Радиуса и 20 пикселей для Порога.
Эти значения зависят от исходного изображения и подбираются путем эксперимента. Я чаще всего применяю значения 40 пикселей для Радиуса и 20 пикселей для Порога.
По завершению этого этапа большинство торчащих в разные стороны волос должно исчезнуть.
Шаг 3: Чистим при помощи Клонирующего штампа
В большинстве случаев Размытие по поверхности справляется со стоящей перед ним задачей, однако случается и так, что единичные волоски всё же остаются. В этом случае я применяю Клонирующий штамп с мягкой кистью и жесткостью не выше 50%.
| Беря за образец области, находящиеся максимально близко к волосам, я избавляюсь от погрешностей, допущенных Размытием по поверхности. |
Шаг 4: Создаем Слой-маску
Нам необходимо применить созданный эффект только к внешней части границы волос. Для этого создайте Слой-маску (Layer mask) к слою с размытием, кликнув по иконке. Инвертируйте слой маску из белого (видимого) в черный (невидимый) цвет при помощи горячих клавиш Cmd+I (Mac) или Ctrl+I (ПК), это скроет эффект.
Теперь, вооружившись жесткой кистью (около 80%) обнародуйте эффект, рисуя белым цветом. Рисуйте только по областям, которые содержат дефекты (т.е. волосы). Вы можете пренебречь аккуратностью, так как фильтр оставил границу головы четкой.
Шаг 5: Добавьте шум
Как правило, Размытие по поверхности убивает весь шум (зернистость). Это отсутствие текстуры может испортить эффект. Чтобы исправить ситуацию, добавим немного шума.
| Я увеличил фотографию до 330%, чтобы наглядно продемонстрировать разницу между отретушированной и нетронутой областями. Но эта разница заметна и при увеличении в 100%. |
Убедитесь в том, что вы работаете со слоем с размытием, а не с маской. Затем перейдите в Filter > Noise > Add Noise (Фильтр>Шум>Добавить шум).
В появившемся диалоговом окне выберете пункты Gaussian (по Гауссу) и Monochrome (Монохром). Регулируйте ползунки до тех пор, пока область применения фильтра не станет идентичной остальному изображению. Эта небольшая поправка прекрасно скроет следы от проделанной вами ретуши.
Эта небольшая поправка прекрасно скроет следы от проделанной вами ретуши.
Заключение
Когда вы получаете прекрасный портрет, выбившиеся из общей массы волосы могут стать настоящей проблемой. Используя инструменты Клонирующий штамп и Лечащая кисть, вы можете добиться неплохих результатов, однако эти способы имеют некоторые ограничения. Но в союзе с техникой Surface Blur вы можете не только улучшить полученную ретушь, но и значительно сэкономить свое время.
Немного попрактиковавшись, вы будете понимать, какую из техник применять для конкретных портретов.
Дорабатываем маску
Смотрите также: “Как улучшить качество фото в Фотошопе”
В результате всех проделанных действий на изображение неизбежно появятся прозрачные элементы, коих быть не должно. Этот недочет следует устранить, также как и следует удалить неудачные участки, если вдруг у вас получилось, как в нашем примере.
- Потребуется новый слой с заливкой белого цвета.
 Помещаем слой с нашим изображением поверх слоя с белой заливкой.
Помещаем слой с нашим изображением поверх слоя с белой заливкой. - Выбираем маску слоя и берем «Кисть». Параметры кисти должны быть с прозрачностью 50%, тип кисти – мягкий.
- Обязательно проверяем, что выбрана именно маска слоя для работы. Не спеша и аккуратно прокрашиваем все прозрачные элементы, а также места, где волосы не до конца прорисованы.
Вот собственно и все, можно оценивать полученный результат:
Работа безусловна сложная, кропотливая и отнимает много времени. Но при должном уровне усидчивости можно добиться вполне сносного результата. Тем же методом можно работать не только с волосами, но и с любыми мелкими элементами.
Выделяем и вырезаем волосы
Смотрите также: “Как в Фотошопе сделать прозрачный фон картинки”
Несомненно, волосы – самый сложный элемент для работы в фотошопе. Выделить их и вырезать задачка трудоемкая и требует длительного кропотливого труда. И оно вполне понятно, ведь волосы состоят из множества мелких элементов. И для максимальной естественности требуется тщательно проработать каждый волосок, иначе изображение будет выглядеть обрубленным и неестественным. Непростая задача состоит в том, чтобы выделить как можно больше волос и мелких волосков. При этом не затрагивая фона, иначе результат будет далеким от идеала. Итак, требуется убрать фон, при этом оставив как можно больше волос. Давайте разбираться, как это сделать.
И для максимальной естественности требуется тщательно проработать каждый волосок, иначе изображение будет выглядеть обрубленным и неестественным. Непростая задача состоит в том, чтобы выделить как можно больше волос и мелких волосков. При этом не затрагивая фона, иначе результат будет далеким от идеала. Итак, требуется убрать фон, при этом оставив как можно больше волос. Давайте разбираться, как это сделать.
Мы, для примера возьмем фотографию голивудской красавицы – Пенелопы Крус:
Выделение фигуры модели
Контраст на картинке позволяет использовать для выделения фигуры модели простые инструменты, я использую «Быстрое выделение» о его использовании читайте тут. Аккуратно провожу инструментом по фигуре модели не затрагивая лохматых участков волос.
Для создания более плавного перехода на краях созданной области можно проделать древнюю, как и сам фотошоп, операцию. Иду в главное меню Выделение – Модификация – Сжать Выделение (Select – Modify — Contract Selection) в диалоге сжатия установлю значение в 2 пиксела. Размер сжатия зависит от величины картинки, для такого изображения будет вполне достаточно.
Теперь растушую выделение на эти же 2 пиксела комбинацией Shift+F6 вызвав диалог растушевки.
Сохраняю выделение как альфа канал Выделение — Сохранить выделенную область (Select – Save Selection), в диалоге сохранения даю название альфа каналу «Body». Сниму выделение (Ctrl+D).
Уточняем выделения
На этом шаге требуется сделать максимальное точное выделение волос, до мельчайших деталей и волосков.
- Для этой задачи выбрать можно любой из инструментов выделения.
- Воспользуйтесь «умной» функцией выделения. Эта функция позволяет точнее обозначить границы выделения. Найти эту кнопку можно в верхней части меню. В Photoshop CS5 или CS6 она называется “Уточнить край”, но мы используем Photoshop CC, поэтому в нашей версии она носит название “Выделение и маска”.
- Для более комфортной и точной работы выставите параметр — «На белом».
- Добавьте изображению контрастности. Вполне хватит 11 единиц.
- Далее, найдите пункт «Очистить цвета» и поставьте напротив него галочку, как на предоставленном скриншоте. (в нашем случае это не требуется и мы не будем ставить галку) А вывод оставляем “Новый слой со слоем маски”.
Затем кликаем “Ок” и получаем такой результат:
Выделение волос в Фотошопе
Самая трудная часть урока заключается в выделении волос. Волосы — очень сложный объект. Для достижения лучшего результата, используйте наиболее контрастный фон, по возможности белый. Пусть волосы находятся позади спины, либо в крайнем случае лежат на контрастной рубашке.
Фотография должна иметь высокое разрешение и резкость. Если у Вас нет подходящего снимка, воспользуйтесь фотографией девушки, предоставленной в данном уроке.
Техника вторая: Изображение с детализированным фоном
Техника с применением «Channels» (Каналов) хороша для фотографий, сделанных в студии на однородном фоне, но возникают небольшие трудности при обычных снимках, полученных на детализированном фоне.
Откройте свое изображение в Фотошоп. У этого изображения достаточно хороший контраст между передним и задним планом, но некоторые участки волос смешиваются с темными тонами фона.
Начните вырезать четкие края с помощью инструмента Pen Tool («Перо» / Клавиша «P») , но когда дойдете до волос, просто создайте грубую траекторию.
У волос стремитесь включить только четкие участки, которые не сливаются с фоном, иначе потом яркие тона все испортят.
Создайте выделение с растушевкой в 2 пикселя, чтобы удалить любые грубые участки, затем вставьте на новый слой.
Уменьшите непрозрачность изображения так, чтобы линии волос с оригинала могли быть едва видны.
Вот, где начинается веселье! Используйте инструмент Smudge Tool (Инструмент «Палец») , чтобы нарисовать в участках новые волосы, используя в качестве образца оригинал изображения. Начните с кисти диаметром 4 px, чтобы создать густую основу для волос и замаскируйте зубчатые линии контура. Планшет Wacom очень пригодится здесь для ускорения процесса и поможет добавить линии различной толщины.
Вскоре новые волосы будут напоминать свой первоначальный вид. На данном этапе они не выглядят слишком плохо, но повторный процесс с более тонкой кистью позволит нарисовать отдельные волоски.
Используйте кисть размером 2 px у инструмента Smudge Tool (Инструмент «Палец») , чтобы нарисовать тонкие линии волос в различных направлениях для придания реалистичности изображению.
Затем фото может быть с легкостью помещено на любой фон, и представлять четкое очертание без окантовки и потери мелких деталей.
Создание маски и замена фона
И так практически всё готово для перенесения модели вместе с волосами в другое окружение. Я подобрал для фона совершенно произвольную картинку, она перед вами.
Перенесу ее на фото с моделью, при помощи инструмента трансформирования (Ctrl+T), расположу картинку так чтобы она заняла все пространство. Затем копирую фоновый слой и перенесу эту копию на верх в палитре.
Перейдя в палитру каналы, при нажатой клавише Ctrl кликну по каналу заготовкой для маски, получу выделение. Перехожу назад на слои, создам маску для копии фона используя кнопку внизу палитры.
Получаю результат – девушка оказывается на новом фоне. Однако в волосах не все так хорошо как хотелось. Области «лохматости» изобилуют белыми участками старого фона. Ещё заметней это будет если временно подложить слой контрастного цвета.
Устранить эту проблему не сложно: слой с маской заключаю в группу (Ctrl+G) перетаскиваю маску на группу. Выше копии фона внутри группы создаю новый пустой слой и при помощи инструмента «Штамп» (клавиша S), некоторые приёмы работы с ним описаны тут. «Проштамповываю» белые участки образцами взятыми с нормальных частей причёски. Так же прохожу инструментом по верхней части прически. В результате группа с отключенной маской выглядит так.
Послойная структура так:
Финальное изображение:
В реальном времени действий на работу по выделению волос способом, описанным в этой статье, уходит раз в 2,5 меньше чем на её написание. И результат вполне приемлемый получается, думаю этот способ обработки найдет применение в вашем арсенале. До новых статей на блоге, заходите впереди много интересного.
Перекрашиваем в блондинку
Ну что же с брюнеткой получилось неплохо давайте перекрасим нашу девочку в блондинку. Создадим новую группу, сразу накинем на неё маску с предыдущей дабы не повторять действия по её созданию еще раз.
Так же как мы поступали, когда изменяли оттенок волос, создадим внутри этой группы новый корр. слой «Выбор Цвета» ползунок «Black» уведем в минус, несколько осветлив волосы модели.
Добавим немного платинового оттенка волосам: Берём кисть образец цвета со светлого участка на волосах модели, создадим новый пустой слой. Двойным кликом по основному цвету в панели инструментов программы вызовем диалог его выбора. Сделаем оттенок более насыщенным перетащив курсор выше в квадрате оттенков.
Теперь кистью обработаем волосы, изменим режим для этого слоя на «Screen» Экран так как этот режим прекрасно подходит для осветления тёмных участков.
Для придания большей правдоподобности применим настройку «Blend if» к этому слою ка же как в случае с брюнеткой. параметры для Underling Layer подберите самостоятельно.
Еще немного поработаем с цветом на этот раз с применением корр. слоя «Levels» Уровни. создадим внутри нашей группы. Действе корректирующего слоя с режимом наложения «нормальный» то же что и наложение картинки самой на себя. Дабы изменить некоторые цветовые оттенки ограничим действие этого слоя на нижележащую картинку сузив диапазон поканально.
В палитре параметров слоя «Уровни» поступим следующим образом: открываем каждый канал, последовательно и передвигаем ползунок теней ближе к центру добиваясь нужного оттенка. В мастер канале можно двинуть ползунок теней на гистограмме правее (немного) дабы добавить контраста.
Если воздействие покажется избыточным решить задачу можно уменьшив непрозрачность слоя. В завершении работы добавим бликов на волосы. Новый слой в режиме «Soft Light» Мягкий Свет, белая мягкая кисть по волосам. Вызываем стиль слоя — изменяем Underling Layer в «Blend if» режим наложения «Blend Mode» на «Soft Light» Мягкий Свет.
Вот такими несложными манипуляциями можно изменять цвет волос в Photoshop, на этом пост заканчиваю до новых статей на блоге.
Удаление волос на коже | Все о фотобанках
Открываем наше фото в photoshop.
Создаем дубликат основного слоя — Ctrl+J, режим Opacity (Непрозрачность) от 40% и выше, — зависит от того, насколько темные волосы. Затем берем инструмент Patch Tool (Заплатка), и копируем кусочками участи кожи по всей руке (так же это может быть спина, живот, ноги, руки). Следует помнить, что текстура кожи должна оставаться.
Затем волосы немного осветлить. Для этого нам понадобится Сhannel mixer (Канальный микшер).
Заходим Layer -> New adjustments layer -> Channel mixer (Слой -> Новый Редактируемый Слой-> Канальный микшер). В появившемся окне ставим галочку возле надписи Monochrome (Монохромный), выбираем только Green (Зеленый) на +100% и жмём OK. На панели Layers (Слои) в режиме Blend Mode (Смешивание) выбираем Luminosity (Светимость), и ставим Opacity (Непрозрачность) от 20% и выше.
Наша кожа стала светлей, при этом детали становятся мягче. Преобразование влияет на все изображение. Так как нам нужна исключительно кожа, поэтому заливаем маску на слое черным цветом. Затем берем Brush tool (Кисть), задаем ей белый цвет и аккуратно выделяем кожу. В настройках кисти — Hardness (Твёрдость) 0%.
После этих преобразований волосы на руке становятся намного светлее и слабо различимы!
Сравнение начального изображения с изображением после обработки (кликабельно):
Автор статьи: Psychosis
Обсудить статью вы можете на нашем фото форуме в соответствующей теме: Удаление волос на коже с помощью фотошоп.
Источник: http://microstockphoto.ruКак в Фотошопе изменить цвет волос / Фотообработка в Photoshop / Уроки фотографии
Дата публикации: 14.12.2017
В этом уроке мы хотим рассказать о том, как в Фотошопе поменять цвет волос просто, наглядно и максимально естественно.
Открываем фотографию в Adobe Photoshop. Мы будем изменять цвет волос вот этой девушки.
Прежде всего необходимо выделить волосы. Сделать это можно разными способами, например, с помощью Lasso Tool/«Инструмент “Лассо”». Мы же создадим выделение в режиме быстрой маски — это очень наглядно и быстро.
Нажимаем клавишу Q для входа в режим быстрой маски.
Далее берем инструмент Brush Tool /«Инструмент “Кисть”». И начинаем закрашивать волосы характерным для маски полупрозрачным красным цветом. Чтобы стирать ненужные закрашенные участки, поменяйте цвета местами, нажав клавишу X.
При работе используйте клавиши [ и ] для быстрого изменения размера вашей кисти. Не забывайте изменять и её плотность, чтобы выделение было естественным. Стремится к идеальному выделению каждого волоска не стоит, это мы сможем поправить при дальнейшей обработке.
После того как волосы закрашены, выходим из режима быстрой маски путём повторного нажатия на клавишу Q. Маска преобразовывается в выделение.
Теперь нам нужно это выделение инвертировать. Для этого идём в меню Select → Inverse/«Выделение» → «Инверсия» или используем сочетание клавиш Shift+Ctrl+I, после чего получаем выделенные пунктиром волосы.
После того как сделано выделение, поменять цвет волос в Фотошопе можно несколькими способами. Давайте рассмотрим некоторые из них.
Очень простой и наглядный вариант — выполнить заливку выделенной области новым цветом. Чтобы эффект при этом был естественным, нужно использовать для слоя с заливкой режим наложения Soft Light/«Мягкий свет».
Выбираем пункт меню Layer/«Слои» → New Fill Layer/«Новый слой-заливка» → Solid color/«Цвет».
И в появившемся диалоговом окне задаём новый цвет для волос.
Сначала фотография будет выглядеть не очень естественно, но мы это исправим.
Кликаем по слою с заливкой и делаем его активным. После этого изменяем режим наложения этого слоя на Soft Light/«Мягкий свет».
Если после окрашивания отдельные пряди волос получились неестественными, то можно просто кликнуть по маске слоя с заливкой и кисточкой всё подправить. Те области на маске, где вы рисуете белым, будут становиться видимыми и окрашиваться в цвет заливки. Чёрный будет скрывать заливку.
Результат.
Ещё один способ поменять цвет волос в Фотошопе основан на использовании корректирующего слоя Hue/Saturation/«Цветовой тон/Насыщенность» и изменения цветов на выбранной области.
Выделяем волосы с помощью быстрой маски так же, как делали раньше. После этого вместо создания слоя с заливкой создадим корректирующий слой Hue/Saturation/«Цветовой тон/Насыщенность».
И в настройках этого корректирующего слоя изменим по своему вкусу и задумке оттенок, насыщенность и яркость.
Когда нужный цвет подобран, маску можно немного подкорректировать с помощью белой и чёрной кистей, так же, как мы это делали в предыдущем примере.
Ещё один приём, который поможет вам в Фотошопе менять цвет волос, не требует создания выделения.
Открываем фотографию, на которой будем перекрашивать волосы. И создаём новый прозрачный слой.
Этому слою устанавливаем режим наложения Color.
Затем, с помощью инструмента Brush Tool/«Инструмент “Кисть”», на прозрачном фоне рисуем пряди выбранным цветом. Для достижения естественного эффекта лучше использовать не очень плотную кисть с мягкими краями.
Результат.
Как удалить волосы на лице в Photoshop
Работа с волосами и кожей лица в Photoshop
Волосы на лице удалить сложно, но причина может быть не очевидна. Удалить волосы достаточно просто. Такие инструменты, как Spot Healing Brush, в большинстве случаев быстро справляются с этим. Проблема с удалением волос на лице заключается не в том, чтобы убрать их с пути, а в том, чтобы не повредить текстуру кожи лица объекта и не удалить ее.
Удаление волос щеткой
Мы только что упомянули Spot Healing Brush — отличный автоматизированный инструмент для удаления объектов и отвлекающих факторов с поверхностей без особых деталей.Но поскольку мы работаем с кожей, нам нужен инструмент, который даст нам больше контроля и возможность воспроизвести естественные световые блики и тени, падающие на лицо нашего объекта.
Обратите внимание, как точечная восстанавливающая кисть создает пятна и обесцвечивание? Здесь на помощь приходит инструмент «Кисть».
Инструмент «Кисть» в равной степени мощный и универсальный, и, если у вас не было возможности глубоко погрузиться в его возможности, мы рекомендуем пройти наш PRO-курс «Удивительная сила инструмента кисти в Photoshop».
Использование кисти для удаления волос на лице — это сложная техника, которая потребует немного дополнительного времени и ухода, особенно в первые несколько раз, когда вы попробуете ее. Не торопитесь и дайте себе немного места, чтобы освоиться с процессом. Освоив инструмент «Кисть» для этого приложения, вы сможете сэкономить массу времени, помогая решать широкий спектр проблем, которые могут возникнуть во время будущих изменений.
Образец и краска
Как мы уже говорили, это продвинутая методика, но на самом деле ее действия очень просты.Создайте новый пустой слой над изображением объекта. Выберите инструмент «Кисть», установите для него низкий уровень потока (около 20%, если вы используете чувствительный к давлению планшет, 2-5%, если вы используете мышь), удерживайте ALT , чтобы взять образец области объекта. кожу возле растительности на лице, а затем начните аккуратно закрашивать волосы рядом с этим участком.
Более кратко: используйте инструмент «Кисть», чтобы выбрать цвета кожи объекта, а затем закрасьте волосы на лице. Это так просто! Ну вроде как.Если вы будете придерживаться одного цвета кожи, лицо объекта будет выглядеть плоским и нереалистичным. Вам нужно будет постоянно отбирать образцы новых участков кожи, уделяя пристальное внимание светлым и темным участкам. Имейте в виду, что кожа будет иметь широкий диапазон тонов даже в пределах одной и той же области.
Имея это в виду, процесс должен выглядеть примерно так: образец, краска, образец, краска, образец, краска и так далее.
Не торопитесь с этим. Также может быть полезно отложить копию оригинальной области, которую вы закрашиваете, в сторону, чтобы использовать ее в качестве ориентира, когда вы покрываете волосы.Это поможет вам добиться максимального соответствия оттенков кожи, светлых участков и теней.
Когда вы закончите, вы заметите, что волосы исчезли, но изображение не похоже на естественное. Мы не торопились, чтобы убедиться, что оттенки кожи и освещение максимально приближены к оригиналу, но текстура кожи объекта полностью исчезла. Мы начали с того, что сказали, что сохранение текстуры кожи — это то, на что нужно обращать внимание при выполнении подобных задач.Так как же это исправить? Давай выясним!
Восстановление текстуры кожи
Этот шаг можно назвать воссозданием текстуры кожи или заимствованием текстуры кожи. Хотя у каждого, безусловно, есть свои уникальные особенности, текстура кожи будет относительно схожей от человека к человеку. Это означает, что мы можем найти другое изображение с предметом с похожей кожей и функциями, а затем добавить текстуру кожи из этого изображения на только что нарисованную область.
Можно просто взять образец текстуры кожи из других областей лица объекта, чтобы заполнить области с отсутствующей текстурой, но обычно это не приводит к естественному виду изображения.Текстура кожи меняется в зависимости от того, где она находится на теле. Таким образом, текстура кожи на лбу будет отличаться от текстуры кожи на щеках и подбородке. Лучше всего использовать второе изображение с текстурой кожи аналогичной части тела.
Если вам нужно найти эталонные изображения, мы рекомендуем бесплатные ресурсы, такие как Pexels или Unsplash.
После того, как у вас будет второе изображение, которое работает, добавьте его в свой проект Photoshop и постарайтесь выровнять его как можно ближе к лицу исходного объекта.Опять же, у людей будут уникальные особенности, и это не будет идеальным совпадением. Вам просто нужно приблизиться. После того, как он выровнен, пора извлечь текстуру.
Извлечение текстуры кожи
Нам нужна только текстура кожи со второго изображения, поэтому необходимо удалить любой цвет или элементы, которые не соответствуют нашему исходному объекту. Сначала щелкните новое изображение правой кнопкой мыши и преобразуйте его в смарт-объект. Это позволит нам установить нужные нам настройки, не повредив исходное изображение.
Затем, выбрав новое изображение, перейдите в меню «Изображение», «Коррекция» и выберите «Обесцветить».Это приведет к удалению всего цвета из нового изображения, чтобы мы могли сосредоточиться на извлечении текстуры.
Затем установите режим наложения нового изображения на Overlay. Время приближается, но нам нужно применить еще один фильтр.
Перейдите в Filter, Other и выберите High Pass. High Pass позволяет нам уменьшить слой только до его текстур, что нам и нужно. Отрегулируйте настройки, пока не получите что-то естественное.
Теперь нам просто нужно выровнять все идеально и замаскировать то, что нам не нужно.Вы можете использовать инструменты Transform Tool и Split-Warp Tool, чтобы получить текстуру нового изображения, максимально совпадающую с лицом и чертами лица исходного объекта.
Когда он закроется, используйте маску слоя, чтобы удалить все области, которые мы не хотим экспонировать со второй фотографии.
Очистить и усовершенствовать
Мы почти закончили! Теперь нам просто нужно немного навести порядок. Вы можете использовать Spot Healing Brush и Clone Stamp Tools, чтобы удалить с нового изображения любые черты лица, такие как морщины, волосы и складки, которые нам не нужны на исходном объекте.Кроме того, дважды убедитесь, что другие элементы второго изображения не видны по краям или за пределами лица объекта.
Не стесняйтесь использовать различные инструменты, чтобы смешать новую текстуру с исходным изображением. Немного проработав детали, у вас должен получиться портрет без волос на лице с идеальной естественной текстурой кожи!
Как удалить фон с волос в Photoshop [Урок]
Бекки Килимник
Для любого продавца электронной коммерции, фотографа или специалиста по маркетингу умение удалять фон с фотографий — это навык, который вы будете использовать бесчисленное количество раз.Это пошаговое руководство покажет вам, как удалить волосы с сплошного фона.
Сдвиг фона с волос может быть невероятно неприятным, если вы не понимаете некоторых уникальных инструментов ластика Photoshop. Попытка удалить волосы с фона может занять много времени и в конечном итоге испортить исходное изображение, если все сделано неправильно. В этом уроке Photoshop вы узнаете, как удалить фон с волос с помощью инструмента «Ластик для фона» . Когда вы научитесь удалять фон с волос в Photoshop 2021, вы сможете работать с любой фотографией или изображением.
Мы будем использовать изображение, которое покажет вам, как удалить фон с вьющихся волос в Photoshop, но эти инструкции будут работать с любым типом волос.
Как удалить фон с волос в Photoshop
Шаг 1. Настройте слои
Откройте изображение, с которого вы хотите удалить фон, в Photoshop 2021.Перейдите на панель «Слои», выбрав «Окно »> «Слои » или щелкнув значок панели «Слои » справа от экрана.
Убедитесь, что выбран заблокированный слой Фон (он должен быть выбран по умолчанию). Откройте меню панели Layers , щелкнув три маленькие линии в верхнем левом углу панели. В раскрывающемся меню выберите Duplicate Layer .
Совет от профессионала : Мы создаем дублирующий слой, чтобы вы могли сохранить исходное изображение.Это дает вам резервную копию оригинала на случай, если вы сделаете ошибку или вам нужно будет начать заново.
Во всплывающем окне нажмите ОК , чтобы создать фоновый слой копии.
Шаг 2: Создайте высококонтрастный слой
Щелкните значок плюса в нижней части панели Layers , чтобы создать новый слой.
На панели инструментов дважды щелкните цвет переднего плана , чтобы открыть диалоговое окно Цвета .Используя ползунки цвета, выберите цвет, который сильно контрастирует с цветом фона исходного изображения. Поскольку у нашего изображения желтый фон, мы выберем ярко-синий.
Вы хотите использовать яркий, высококонтрастный цвет для работы при удалении волос с фона в Photoshop, чтобы вы могли легко увидеть, какая часть фона фактически удаляется во время работы.
После того, как вы выбрали цвет, выберите новый слой и выберите Edit> Fill из раскрывающегося меню в верхней части окна приложения или нажмите SHIFT + F5 (FN + SHIFT + F5 на Mac).В появившемся диалоговом окне выберите цвет переднего плана на 100%.
После того, как вы залили новый слой цветом Foreground , переместите этот слой между слоями Background copy и Background на панели Layers . Вы можете сделать это, взяв новый слой и перетащив его, пока он не встанет на место между фоновыми слоями.
Шаг 3. Удалите фон вокруг волос и модели
.Выберите инструмент «Ластик для фона » на панели инструментов.Он может быть спрятан за ластиком Eraser Tool .
Затем выберите цвет фона на панели инструментов и выберите цвет фона изображения с помощью палитры цвета во всплывающем диалоговом окне.
Выбрав инструмент «Ластик для фона » , вы заметите три маленькие кнопки на панели параметров в верхней части окна приложения рядом с размером кисти. Они определяют способ выборки фона: непрерывный, однократно или с использованием образца фона.Поскольку исходное изображение имеет сплошной фон, выберите третий вариант: «Образец фона».
Убедитесь, что выбраны Несмежный и Защитить цвет переднего плана . Эти настройки гарантируют, что верхний слой останется отделенным от ярко-синего фонового слоя, когда вы редактируете и удаляете волосы с фона в Photoshop.
Вы также увидите два других параметра на панели параметров : предварительная установка кисти (на изображении выше установлено значение 13) и Допуск.Начните с размера кисти, подходящего для изображения, с которым вы работаете, и начните с Допуска, равного 50%.
Вернитесь на панель Layers и убедитесь, что выбран верхний слой, Background copy .
Теперь с помощью инструмента «Ластик для фона » начните стирать область вокруг волос.
В процессе работы вам может потребоваться отрегулировать уровень Tolerance вверх или вниз в зависимости от цветов на изображении переднего плана.Например, на коже модели много желтых тонов, которые можно было случайно стереть при использовании высокого уровня Tolerance ; поэтому мы уменьшим допуск примерно до 20%, работая вокруг лица и рук. Вы также можете счесть полезным уменьшить размер кисти при работе с этими областями, чтобы иметь большую точность при удалении областей.
Продолжайте стирать, пока не получите «контур» вокруг всего объекта.
После того, как вы стерли область непосредственно вокруг объекта, вы можете увеличить размер кисти и Tolerance и удалить оставшуюся часть фона.
Шаг 4: Заменить фон
Вернитесь на панель Layers и скройте слой яркого цвета и исходный слой Background , щелкнув значок глаза рядом с каждым слоем.
Теперь у вас прозрачный фон, и вы можете вставить любой фон в изображение. Или вы можете скопировать это изображение и вставить его в другое изображение.
Теперь, когда вы узнали, как удалить фон с волос в Photoshop, вы можете заменить исходный фон на цвета вашего бренда или на более сложный фон, добавив интереса и преемственности вашим фотографиям для электронной коммерции.
Овладейте навыками Photoshop
Вы можете улучшить свои навыки редактирования фотографий с помощью нашей библиотеки руководств по Photoshop, которые помогут вам создавать идеально отредактированные изображения для продвижения ваших продуктов. Просмотрите некоторые из наших самых популярных руководств по Photoshop:
Перестаньте возиться с Photoshop и поручите свои самые утомительные правки Path, вашей виртуальной студии редактирования фотографий.
Часто задаваемые вопросы об удалении фона с волос в Photoshop
Как удалить фон с волос в фотошопе?
Вы удалите фон с волос в Photoshop, выполнив действия, описанные в этой публикации:
- Настройте слои
- Создайте высококонтрастный слой
- Удалите фон вокруг волос и модель
- Заменить фон
Как изменить фон для волос?
Вы можете изменить фон для волос, выполнив действия, описанные в этом руководстве, чтобы удалить фон.Затем выберите новый цвет фона или изображение для его замены или оставьте его прозрачным.
Как в фотошопе убрать зеленый экран с волос?
Если вам нужно знать, как исправить волосы перед зеленым экраном, вы можете использовать метод, аналогичный описанному выше, с несколькими дополнительными шагами. Сначала настройте слои и используйте инструмент Background Eraser Tool , на этот раз с красным фоном.
Поскольку зеленые экраны очень яркие, зеленоватый оттенок часто попадает в волосы.Чтобы противодействовать этому, вы можете увеличить допуск инструмента Background Eraser Tool , стирая только края волос. Если это вас не устраивает, сотрите столько, сколько сможете, создайте грубое выделение вокруг тех областей на фотографии, где вы видите зеленый цвет.
Затем выберите Select> Color Range из раскрывающегося меню приложения, чтобы захватить только зеленоватые пиксели в пределах вашего грубого выбора. Затем вы можете использовать любой инструмент настройки цвета, который вы предпочитаете (например, Hue / Saturation или Color Balance ), чтобы точно настроить цвета в этом выборе.
Бекки Килимник
Bio: Имея более чем 18-летний опыт работы в качестве графического дизайнера, Бекки с энтузиазмом помогает людям улучшать их контент, осваивая программное обеспечение для обработки изображений. Бекки работала с множеством образовательных издательств в США.С. и Великобритании, а также преподавал дизайн в шести университетах.
Учебное пособие: удаление беспризорных волосков в Photoshop
Если вы фотограф-портретист, то знаете, насколько сложно и долго может быть ретушь и удаление выпадающих волосков в Photoshop. Прочтите этот урок и выполните 8 простых шагов по избавлению от выпадающих волосков в Adobe Photoshop с помощью инструмента Healing Brush.
Шаг 1> Коррекция цветаа) Откройте фотографию в Photoshop и выполните базовую цветокоррекцию в Camera Raw Filter.Баланс белого должен быть установлен на автоматические настройки.
б) Чтобы удалить желтые оттенки на коже лица и тела, установите температуру около 4600
Для достижения цветового эффекта этой портретной фотографии установите следующие параметры цвета:
Оттенок -4
Экспозиция 0
Контрастность +16
Светлые участки -17
Тени +35
Белые / черные 0
Четкость +18
Удаление дымки / Яркость / Насыщенность 0
Эти настройки обычно используются для студийных портретов, чтобы выделить лицо, глаза и макияж модели.
Шаг 2> Удаление пятен на кожеСкопируйте основной слой и создайте пустой слой выше. Затем выберите инструмент «Восстанавливающая кисть» и попробуйте удалить на коже наиболее проблемные участки (небольшие волоски, прыщики, ямочки и т. Д.). Не забудьте поставить галочку на кнопке Sample All Layers.
Шаг 3> Ретушь кожиа) Давайте сделаем частотное разделение. Он отделяет текстуру от цвета и значительно упрощает ретушь кожи! Создайте новый слой, объедините все слои ниже и назовите его Color.Дублируйте его, назовите Текстура, создайте пустой Новый слой и назовите его Работа.
б) Следующий шаг — выбрать слой с текстурой и перейти Изображение> Применить изображение.
c) Выберите режим наложения «Вычитание».
г) Выберите слой, перейдите в раздел «Цвет» и установите значения, показанные ниже.
e) Выберите режим линейного наложения.
е) Добавьте размытие по Гауссу со значением 4.6 в слое с цветом.
г) Перейдите к рабочему слою и выберите инструмент « Mixer Brush Tool».
h) Вот настройки Mixer Brush Tool, которые вам нужно получить.
i) Работайте со светлыми и темными участками на лице и теле, чтобы кожа стала более мягкой и гладкой. Удалите самые темные участки и сделайте их тоже мягче, избавьтесь от очень ярких бликов.
Шаг 4> Ретушь волос на лицеa) Создайте новый пустой слой и назовите его Face Hair.Возьмите Healing Brush Tool и очистите небольшие волоски на лице, например, как на фотографии вокруг губ. Затем выберите Mixer Brush и, если нужно, слегка зафиксируйте хорошо заметные участки волосков на том же слое.
б) Создайте искусственную текстуру кожи, пустой слой и залейте его 50% серым.
c) Выберите Filter — Noise> Add Noise . Установите следующие значения.
г) Выберите Filter> Blur> Gaussian Blur и значения, как на фотографии ниже.
e) Выберите Layer Blending Mode> Linear light и объедините его со слоем Face Hair.
е) Создайте пустой слой New Layer , выберите инструмент Stamp Tool и исправьте выпавшие волоски на бровях.
Шаг 5> Ретушь глаза) Создайте пустой Новый слой, возьмите Mixer Brush и аккуратно очистите белки глаз.
б) Добавьте корректирующий слой, настройте кривые, затемните их, как на экране, и установите черную маску.Выберите мягкую белую кисть и нарисуйте белки глаз, чтобы они были более выразительными и четкими.
c) Создайте корректирующий слой с кривыми, создайте черную маску и с помощью белой кисти нарисуйте белки глаз, чтобы они стали выделяться.
Шаг 6> Удаление выпадающих волос с фонаа) Создайте новый пустой слой. Берем мягкую кисть, выбираем цвет, который слишком близок к фону с помощью Пипетки.Нарисуйте выбившиеся волоски, если ваш фон однотонный.
б) Создайте еще один слой кривых, измените его на черную маску. Выберите белую кисть и затемните отредактированный фон до нужного цвета.
Шаг 7> Добавить виньеткуВы можете добавить виньетку, чтобы придать фотографиям некоторый объем с помощью фильтра Camera Raw.
Шаг 8> Коррекция телаПри необходимости вы можете использовать инструмент «Пластика», чтобы удалить отвлекающие волосы и изменить форму груди.
Выпускная работа
Вот окончательный результат:
Быстрый и эффективный способ удаления выпадающих волосков в Photoshop
Каждый фотограф-портретист знает, что иметь дело с выпадающими волосками при постобработке может быть сложно. Из всех задач, связанных с ретушированием, я чаще всего слышу, что удаление выпадающих волос — одна из самых неприятных.
Я уверен, что вы сталкивались с многочисленными предложениями о том, как решить эту проблему, и, надеюсь, вы нашли метод, который работает для вас.Если вы этого не сделали или хотите попробовать другую технику, вот одна, которая может оказаться вам полезной. Это относительно быстро и просто, и дает отличные результаты.
Обратите внимание, однако, что следующий метод работает только с нетекстурированным фоном.
Процесс
Фото Джейсона Д. Литтла- Перейдите в Фильтр> Размытие> Размытие по поверхности (убедитесь, что вы работаете с дублированным слоем). Установите Радиус в пределах от 40 до 50 пикселей и установите Порог не более чем на 30 уровней.Точные настройки, которые вам нужны, могут отличаться в зависимости от изображения, с которым вы работаете, но идея состоит в том, чтобы обеспечить достаточное размытие поверхности, чтобы отдельные волоски начали исчезать. Когда вы будете довольны настройками, нажмите ОК.
- Теперь нам нужно создать маску слоя, которая скрывает все это размытие: если вы работаете на Mac, удерживайте клавишу Option, нажимая кнопку «Добавить маску слоя» в нижней части экрана. Пользователи Windows: удерживайте клавишу Alt.
- Откройте инструмент «Кисть» (B) и установите белый цвет переднего плана.Установите жесткость кисти около 75%, непрозрачность 100% и скорость потока около 80%. Теперь просто начните закрашивать эти непослушные волоски.
- Когда вы приручили замки своей модели к своему усмотрению, сохраните изображение, как обычно, и все готово!
Заключение
Опять же, описанная выше процедура — лишь один из многих способов выполнить ту же задачу. Попробуйте; поэкспериментируйте с ним и измените настройки в соответствии со своими потребностями.Это может стать вашей практикой для удаления выпадающих волосков.
Удаление волос в фотошопе | CreativePro Network
Несколько лет назад британская газета спросила меня, могу ли я взять дюжину знаменитостей и отрезать им волосы, чтобы показать, как они выглядят лысыми. Это была срочная работа — смогу ли я сделать это за час? Я терпеливо объяснил, что когда вы стираете чьи-то волосы в Photoshop, они не становятся лысыми, и этот факт, казалось, ускользнул от редактора газеты.
Итак, вот как это делается.
Шаг 1: Выберите жертву
Это метод, который работает с любым человеком, у которого видны уши. Если у них действительно длинные волосы, вам также придется найти уши. Мы воспользуемся этой фотографией Джонни Деппа, актера, известного своими великолепными замками. Изображение принадлежит Джонасу 528 на Wikimedia Commons, и вы можете скачать его здесь.
Шаг 2: Найдите лысину
Важно выбрать голову, которая была сфотографирована как можно ближе под одним и тем же углом.Я выбрал главу известного бритоголового актера Брюса Уиллиса от Гейджа Скидмора на Wikimedia Commons (который вы можете скачать здесь).
Больше после прыжка! Продолжайте читать ниже ↓Члены бесплатной и премиальной версии видят меньше рекламы! Зарегистрируйтесь и войдите в систему сегодня.
Шаг 3: Выровняйте головку
Начните с выбора> Тема, чтобы отделить голову Уиллиса от фона, и скопируйте выделение на новый слой. Чтобы голова соответствовала фигуре, уменьшите непрозрачность нового слоя примерно до 50%, затем используйте Free Transform, чтобы повернуть и масштабировать его для правильного выравнивания.
Шаг 4: Маска лица
После того, как вы установили голову в нужное положение, примените трансформацию и верните слой до полной непрозрачности. Создайте новый пустой слой-маску для этого слоя и большой кистью с мягкими краями закрасьте лицо Уиллиса так, чтобы была видна только лысая голова.
Шаг 5: Настройте цвет
Маловероятно, что новая голова будет соответствовать исходному тону кожи, и вы можете использовать различные методы, чтобы адаптировать ее.Проще всего начать с диалогового окна «Цветовой тон / Насыщенность»: здесь я значительно уменьшил насыщенность и немного увеличил оттенок, чтобы он соответствовал лицу Деппа.
Шаг 6: После настройки цвета
Вот как выглядит композит после фиксации и окраски. Это еще не совсем так, но очень близко.
Шаг 7: Небольшое искажение
Новая головка плотно прилегает к голове под ней, но не идеальна — она смотрит немного влево.Чтобы исправить это, используйте Free Transform и перейдите в режим Image Warp, нажав кнопку на панели параметров. Если вы используете Photoshop CC, вы можете удерживать Option или Alt и добавить новую вертикальную привязку, а затем перетащить ее вправо для лучшего соответствия.
Шаг 8: Закрашиваем фон
Вы можете полностью заменить фон, но зачастую более убедительно исправить его текстурой, взятой из окружения изображения. Создайте новый слой над исходным изображением и используйте инструмент «Клонирование» для параметра «Текущий и ниже», чтобы клонировать области фона поверх исходных волос.
Шаг 9: Привести в порядок
Чтобы сделать эффект реалистичным, нужно немного поработать. Я использовал инструмент Spot Healing Brush Tool, чтобы скрыть эти яркие блики, которые были слишком сильными; и я использовал инструмент Dodge, чтобы осветлить темные области, где новые волосы недостаточно хорошо сочетаются с исходной головой.
Как легко стереть фон с волос: инструмент Photoshop Background Eraser Tool
Tutorialsby Diego Sanchez Jan 16, 2019
Простое удаление фона в Photoshop
Уберите свою волшебную палочку, все: знаете ли вы, что есть встроенный -в фотошопе «ластик фона»? Вот как им пользоваться.
Подкрашивание волос на изображении может быть одной из самых раздражающих задач Photoshop — все мелкие детали, необходимые для получения идеального конечного результата, утомляют глаза. Один из самых сложных вариантов — когда нужно отретушировать волосы, чтобы отделить их от фона. К счастью, в Photoshop есть специальный инструмент, специально созданный для этого, и сегодня вы научитесь им пользоваться!
Прежде чем мы начнем, если вы хотите следовать этому руководству в точности так, как описано, загрузите следующее изображение женщины с Pexels.
Шаг 1
Откройте изображение женщины в Photoshop.
Шаг 2
Щелкните и удерживайте инструмент «Ластик» на панели инструментов и выберите «Ластик для фона».
Шаг 3
На верхней панели инструментов установите размер кисти, который лучше всего подходит вам в соответствии с редактируемым изображением. В этом случае он установлен на 70, жесткость установлена на 70%, а интервал — на 1%.
Шаг 4
В методе «Выборка» выберите «Один раз».
Шаг 5
В разделе «Ограничения» выберите «Несмежный» в раскрывающемся меню.
Шаг 6
Наконец, установите Допуск около 45%.
Шаг 7
Теперь, когда установлен инструмент «Ластик для фона», просто щелкните область фона рядом с волосами и начните стирать, как обычно, с помощью инструмента «Ластик».
Шаг 8
С помощью этого простого процесса продолжайте стирать фон с волос на объекте.
Шаг 9
После того, как вы закончите стирать фон с волос, вы можете продолжать использовать «Background Eraser Tool», чтобы удалить оставшееся фоновое содержимое, или вы можете просто добавить маску слоя и замаскировать остальную часть изображения, как обычно.Для этого щелкните значок «Добавить маску слоя» на панели слоев.
Шаг 10
Убедитесь, что в качестве основного цвета установлен черный цвет. Выберите мягкую закругленную кисть и щелкните миниатюру маски слоя на панели слоев.
Шаг 11
Теперь просто закрасьте изображение в тех областях, которые вы хотите скрыть.
Больше из
УчебникиКак сделать кисть Грандж в Photoshop
Учебники ; но есть очень простой и быстрый способ добиться такого рода эффектов, и вы можете сделать это самостоятельно, используя простой лист бумаги.Сегодня я покажу вам, как легко вы можете создать гранжевую текстуру в Photoshop и преобразовать ее в кисть, которую вы можете использовать для любого из ваших изображений, и вам понадобится только лист белой бумаги и сканер (или ваш мобильный телефон). .
ПодробнееКак быстро раскрасить черно-белые фотографии в Photoshop
Учебники от Diego Sanchez
Если вам нужно было раскрасить старые черно-белые фотографии, вы знаете, насколько много времени может потребоваться эта задача. К счастью для нас, в последней версии Photoshop был представлен инструмент для экономии времени, который очень хорошо работает на стадии бета-тестирования.Фильтр Colorize, входящий в состав новых Neural Filters, не даст вам идеального конечного результата, но наверняка сэкономит вам много времени, предоставив хорошую фотографию базового цвета для вашей работы. Сегодня я покажу вам, как быстро и легко можно раскрасить черно-белую фотографию с помощью нового нейронного фильтра Photoshop Colorize.
ПодробнееКак легко добавить блеск коже в Photoshop
Учебникиот Diego Sanchez
В процессе ретуширования фотографий есть несколько проблем, чтобы сделать ваше изображение таким, каким вы хотите.Есть несколько шагов, на которые может потребоваться больше времени, чем на другие, и один из них — это осветление кожи. Самый распространенный способ придать коже сияние — использовать Dodge and Burn, но с помощью этого метода вы можете пропустить некоторые естественные огни или даже создать новые, которых нет на исходном изображении. Метод, который я покажу вам сегодня, будет работать только с оригинальными фото-лампами и улучшит блеск вашей кожи менее чем за 5 минут, сохраняя при этом возможность настраивать эффект даже после того, как вы его примените.
ПодробнееКак извлечь текстуру любого изображения в Photoshop
Учебникиот Diego Sanchez
Текстуры — отличный ресурс, который должен быть в наборе инструментов каждого дизайнера. Вы можете найти миллионы из них по всему Интернету, но иногда у вас может не быть времени на их поиск, или у вас могут возникнуть проблемы с поиском того, что вам нравится. Сегодня я покажу вам, как легко вы можете извлечь текстуру любого изображения в Photoshop за несколько простых шагов, а также с помощью техники, которая позволит вам изменить цвет текстуры после того, как мы извлечем текстуру из изображения.
ПодробнееКак удалить цветную бахрому с волос в Photoshop — Академия ретуширования
Волосы иногда могут казаться проклятием существования ретушера из-за визуальной сложности волос и различных техник, которые вам нужно знать, чтобы правильно с ними обращаться.
Если вам нужно удалить объект с его фона или вы выполняете композиционную работу, волосы, скорее всего, будут тем аспектом, который требует больше всего времени для правильного редактирования. Однако, если все сделано правильно, это может иметь огромное значение для конечного продукта.
Левое изображение изначально было сфотографировано на бирюзовом фоне, который с помощью этой техники был изменен на оттенок телесного тона.
В следующем видеоуроке от PiXimperfect вы узнаете, как справиться с бахромой, которая появляется на краях волос, где просачивается цвет фона. Благодаря различным текстурам, значениям и светоотдаче, которые имеют волосы, он редко дает нам чистый край для легкого удаления.
СВЯЗАННЫЙ: Видеокурс по ретушированию волос
Вы узнаете, как выбрать объект, используя функцию цветового диапазона вместе с маской слоя.Если этот метод особенно умен, так это использование обтравочной маски, которая гарантирует, что при коррекции цветовой окантовки вы не рисуете на самом фоне, а ваши действия ограничиваются только выбранными вами волосами.



 Помещаем слой с нашим изображением поверх слоя с белой заливкой.
Помещаем слой с нашим изображением поверх слоя с белой заливкой.