Как убрать мешки под глазами в Photoshop
Думаю, Вы замечали, что как бы не старался визажист в день свадьбы, через несколько часов (ближе к вечеру) появляются так называемые «мешки» под глазами. И это понятно, и это естественно.. Но ведь не хочется этим «любоваться» на свадебных фотографиях, не правда ли?Так давайте уберем эти злосчастные «мешки под глазами» в нашем замечательном Фотошопе, тем более, что это сделать совсем не сложно.
Сперва откроем фотографию в Фотошопе File — Open… (Файл — Открыть…)
Убирать мешки под глазами невесты мы будем при помощи инструмента Clone Stamp.
Как, думаю, очевидно из названия инструмента, мы будем клонировать области, расположенные непосредственно рядом с «мешками» и морщинками, на изображение самих «мешков».
Чтобы облегчить выполнение данной процедуры, увеличьте масштаб изображения (! не «выходя» из инструмента «клонирование» (штамп)!):
одновременно зажмите на клавиатуре клавиши «Ctrl» и «Space»(пробел) и кликните левой кнопкой мыши в нужном месте.
Можно, конечно, использовать инструмент «Масштаб», но тогда вам придется:
— «выйти» из инструмента Clone Stamp,
— выбрать инструмент Zoom Tool (масштаб)
— выбрать + или — линзу
— увеличить или уменьшить ( по потребностям)
— опять выбрать инструмента Clone Stamp
Поэтому пользуйтесь «Ctrl» + «Space» (для увеличения) и «Alt» + «Space» (для уменьшения) — гораздо меньше лишних движений ))) Попробуйте! — и вы никогда больше не «потянетесь» за инструментом Zoom.
Вот мы и увеличили нужный фрагмент — глаза с «мешками» под ними. Пора приступать к делу!
На панели инструментов у нас уже выбран инструмент Clone Stamp (если нет, то сделайте это))).
Переведите указатель мыши на фотографию — у вас кисть подходящего размера (диаметр кружка)? Если нет, то исправьте это, выбрав в списке (или задав цифрами, или двигая ползунок) необходимый размер
Теперь удерживая нажатой клавишу «Alt « , щелкните непосредственно под складкой «мешка» (в этот момент вы берете «пробу» — фрагмент кожи, которым будете маскировать изъян), а затем, для начала, зарисуйте складочку.

Курсор в виде перекрестия будет обозначать область, откуда берутся пиксели, которыми вы в данный момент зарисовываете морщинки , а обычный курсор кисти — место, куда эти пиксели переносятся.
Очень важно копировать именно те пиксели, которые ближе всего расположены к обрабатываемой части изображения, так чтобы оттенок, яркость, освещенность и другие характеристики отображения пикселей остались идентичными и результат выглядел более естественно.
С этой же целью лучше выбрать кисть с «мягким » краем и установить для кисти (смотрим на панель параметров инструмента) следующие значения:
Не спешите. Почаще берите новые «пробы» (штампы). Продвигайтесь аккуратно к самому глазу. Когда навостритесь, всё пойдет очень споро.
Что было:
Так стало:
Пора сохранить результат File — Save as… (Файл — Сохранить как…)
Выбираем из выпадающего списка формат «.jpeg» , пишем имя и жмем «Сохранить».
Вот так удаляют мешки под глазами в Фотошопе | MyPhotoshop.
 ru
ruЭто наш авторский материал с нашего официального сайта (MyPhotoshop.ru), которым мы, как всегда, рады с вами поделиться. Поддержите проект лайком, репостом и комментом. Поехали!
Прошлый урок про то, как убрать морщины в Photoshop вам неплохо зашел, и поэтому мы решили запостить пост о том, как удалять мешки под глазами с помощью инструментов Фотошопа.
ПРИМЕЧАНИЕ! Это лишь выжимка из полноценного урока, который вы можете целиком и в подробностях посмотреть на нашем сайте по этой ссылке: «Как убрать мешки (синяки) под глазами в Фотошопе».
Для начала, выберем фото, которое будет обрабатывать. На этот раз мы остановились на замечательной актрисе Эмилии Кларк.
Убираем дефекты
На боковой панели выбираем инструмент “Восстанавливающая кисть”.
Зажав клавишу Alt на клавиатуре, щелкаем левой кнопкой мыши по щеке актрисы рядом с синяком (мешком). Это действие позволить нам взять образец цвета и тона кожи. Теперь, пользуясь все той же кнопкой мыши, закрашиваем проблемные участки. Выполнять данное действие нужно аккуратно, не задевая темные зоны, например, ресницы. В противном случае, скорее всего, фото будет испорчено.
Это действие позволить нам взять образец цвета и тона кожи. Теперь, пользуясь все той же кнопкой мыши, закрашиваем проблемные участки. Выполнять данное действие нужно аккуратно, не задевая темные зоны, например, ресницы. В противном случае, скорее всего, фото будет испорчено.
Примечание: чтобы достичь наилучшего результата (особенно для фотографий большого размера), пробу цвета и тона рекомендуется брать как можно чаще и как можно ближе к закрашиваемым проблемным участкам (в зависимости от исходного снимка).
Это же действие выполняем для второго глаза, не забыв повторно взять образцы.
Чтобы обработанное фото смотрелось естественно, необходимо добавить под глазами мелкие складки и морщинки, так как они есть у любого взрослого человека.
Мы не будем здесь расписывать всю рутинную работу с инструментами Фотошопа. Как уже писали, полностью весь процесс можете посмотреть по ссылке, которую мы оставили в самом начале урока.
Давайте просто взглянем на результат после удаления мешков под глазами. Слева — ДО, Справа — ПОСЛЕ обработки.
На этом все, дорогие читатели. Возможности фоторедакторов на сегодняшний день практически не имеют границ. Главное учиться и постоянно практиковаться. До встречи в наших следующих постах и уроках по Photoshop.
Также мы напоминаем, что если вы хотите узнать больше о Фотошопе и работе в нем, рекомендуем изучать уроки на нашем официальном сайте MyPhotoshop.ru
Смотрите также:
Убираем мешки и синяки под глазами в фотошопе. Как убрать синяки под глазами в «Фотошопе»
Синяки и мешки под глазами – следствие либо бурно проведенных выходных, либо особенностей организма, у всех по-разному. Но на фото просто необходимо выглядеть как минимум «нормально».
В этом уроке поговорим о том, как убрать мешки под глазами в Фотошопе.
Покажу Вам самый быстрый способ. Данный способ отлично подходит для ретуши фотографий малого размера, например, на документы. Если фото большое, то придется процедуру проделывать поэтапно, но об этом я еще скажу ниже.
Данный способ отлично подходит для ретуши фотографий малого размера, например, на документы. Если фото большое, то придется процедуру проделывать поэтапно, но об этом я еще скажу ниже.
Нашел я на просторах сети вот такой снимочек:
Как видим, у нашей модели присутствуют и небольшие мешки, и изменения окраски под нижним веком.
Для начала создаем копию исходно фото, перетянув его на значок нового слоя.
Затем выбираем инструмент «Восстанавливающая кисть» и настраиваем ее, как показано на скриншоте. Размер выбираем такой, чтобы кисть перекрывала «бороздку» между синяком и щекой.
Затем зажимаем клавишу ALT и кликаем по щеке модели как можно ближе к синяку, тем самым взяв образец тона кожи.
То же самое проделываем и со вторым глазом, взяв образец возле него.
Для наилучшего эффекта образец можно взять несколько раз.
Необходимо помнить, что у любого человека под глазами есть какие-то морщинки, складочки и прочие неровности (если, конечно, человеку не 0-12 лет).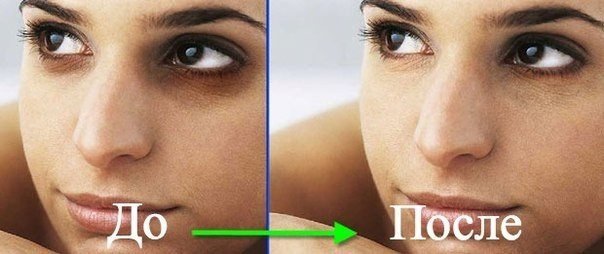 Поэтому нужно эти особенности дорисовать, иначе фото будет выглядеть неестественно.
Поэтому нужно эти особенности дорисовать, иначе фото будет выглядеть неестественно.
Для этого делаем копию исходного изображения (слой «Фон») и перетаскиваем его в самый верх палитры.
Затем идем в меню «Фильтр – Другое – Цветовой контраст» .
Настраиваем фильтр так, чтобы стали видны наши старые мешки, но цвет не приобрели.
Затем меняем режим наложения для этого слоя на «Перекрытие» .
Теперь зажимаем клавишу ALT и кликаем по значку маски в палитре слоев.
Данным действием мы создали черную маску, которая полностью скрыла из видимости слой с Цветовым контрастом.
Выбираем инструмент «Кисть» со следующими настройками: края – мягкие, цвет – белый, нажим и непрозрачность 40-50 % .
Красим области под глазами данной кистью, добиваясь нужного нам эффекта.
Как видим, мы добились вполне приемлемого результата. Можно продолжать ретушировать снимок, если это необходимо.
Теперь, как и обещал, про снимки большого размера.
На таких снимках гораздо больше мелких деталей, таких как поры, различные бугорки и морщинки. Если мы будем просто закрашивать синяк «Восстанавливающей кистью» , то получим так называемый «повтор текстуры». Поэтому ретушировать большое фото необходимо поэтапно, то есть один забор образца – один клик по дефекту. Образцы при этом нужно брать из разных мест, как можно ближе к проблемному участку.
Теперь точно все. Тренируйтесь и применяйте на практике полученные навыки. Удачи в Вашем творчестве!
В этом уроке мы расскажем о том, как быстро и просто удалить синяки под глазами без участия косметолога. Прочитав нашу статью, вы убедитесь в том, что это «волшебное» действие, которое интересует всех и всегда, под силу каждому. Итак, убираем мешки и синяки под глазами в фотошопе.
При современном ритме жизни сложно встретить человека, у которого не будет ни мешков, ни синяков под глазами ввиду отсутствия достаточного количества сна.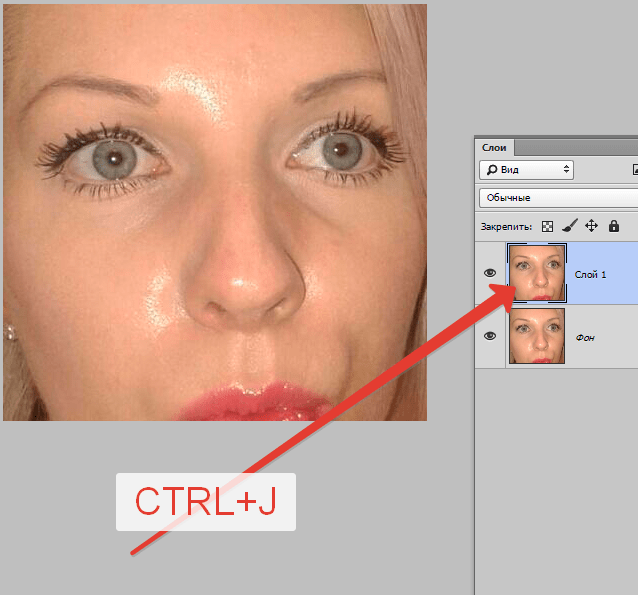
Этот способ универсален. Он подходит как для крупных планов, так и для портретов в полный рост. Мы будем использовать инструмент «Восстанавливающая кисть» (в английской версии — «Healing Brush»).
«Восстанавливающая кисть» сопоставляет ключевые детали (освещенность, затененность и т.д.) пикселей образца с показателями пикселей восстанавливаемого фрагмента.
Шаг первый и единственныйЧтобы убрать синяки под глазами, нам потребуется «Восстанавливающая кисть» («Healing Brush»). После того, как вы выбрали нужный инструмент, нужно, удерживая клавишу
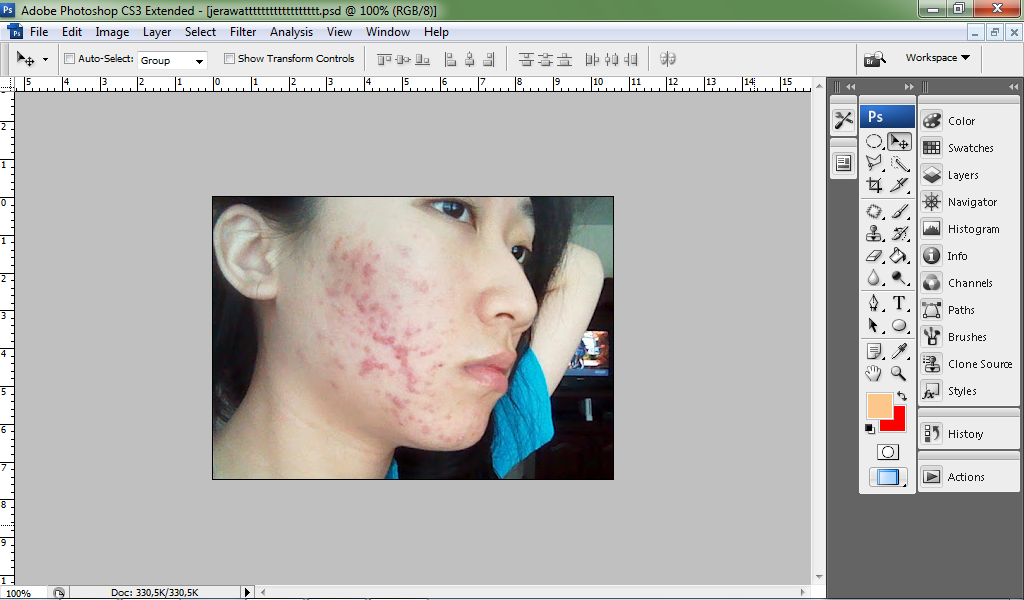 Не пугайтесь той странной кисти, которой вы это делаете. Как только вы отпустите кнопку мышки — она пропадет. А вместе с ней — и мешки под глазами. Готово!
Не пугайтесь той странной кисти, которой вы это делаете. Как только вы отпустите кнопку мышки — она пропадет. А вместе с ней — и мешки под глазами. Готово!Этот способ также является универсальным и подойдет для любого случая. В нем мы будем использовать инструмент «Заплатка» или (в английской версии — «Рatch»).
«Заплатка» работает по принципу клонирования, при этом — немного сглаживает этот процесс.
Шаг 1Чтобы обезопасить себя, создаем копию основного слоя нажатием горячих клавиш Ctrl + J .
Шаг 2Выбираем «Заплатку» и выделяем мешок или синяк под глазом и выделенную область переносим на кожу под глазами или на щеках. В итоге — дефект пропадает. Возможно, образуются слишком резкие границы. Не стоит этого пугаться.
Если всё таки границы получились слишком резкими, то можно просто изменить настройки непрозрачности копии основного слоя, что мы и сделаем.
Слева — после обработки, справа — до
Способ 3Этот способ, менее тонный, подходит лишь для портретов в полный рост. Его неоспоримое преимущество — он еще быстрее.
Для него нам потребуется такой инструмент, как «Осветлитель» (в английской версии 0 «Dodge»).
Инструмент «Осветитель» имитирует недодержки, которая происходит во время фотографирования, говоря проще — осветляет на пару тонов выбранную область.
Чтобы убрать синяки под глазами на фотографии человека в полный рост — выбираем инструмент «Осветитель» и область, где находятся синяки, аккуратно закрашиваем с помощью этой, так сказать, кисти. На это всё.
P.S.: для того, чтобы себя обезопасить, можно также создать дубликат слоя (Ctrl+J) и проводить манипуляции на нем, а в случае неудовлетворительного результата — понижать непрозрачность слоя, пока результат не покажется вам подходящим.
Выбираем инструмент «Осветитель»
Существует масса методов подкорректировать и убрать синяки под глазами, мы рассмотрели лишь малую их часть, и вы можете выбрать способ себе по вкусу. Результаты — перед вами:
Фотография до коррекции
Результат обработки первым способом
Результат обработки вторым способом
Этого вполне достаточно для того, чтобы в будущем модели на ваших снимках выглядели еще лучше. Успехов!
27.01.2013 29.01.2018
Самые действенные способы избавления от мешков под глазами на фотографии. Я расскажу что делать, если мешки под глазами очень сильные.
Синяки и мешки под глазами убрать немного сложнее, чем мелкие точечные дефекты кожи. Сначала скопируем изображение на новый слой.
Теперь воспользуемся инструментом Healing Brush (Восстанавливающая кисть ). Зажмите клавишу Alt и выберите участок чистой кожи, именно с этого места будет брать пример для «пересадки», чтобы замаскировать синяки под глазами. Теперь проведите в месте, где нужно скрыть синяки или мешки под глазами. Можно прямо рисовать мышкой, если позволяет пространство или точечно заменять участки кожи. Удобно брать в качестве образца участок кожи непосредственно под темными кругами. Должно получиться примерно следующее:
Зажмите клавишу Alt и выберите участок чистой кожи, именно с этого места будет брать пример для «пересадки», чтобы замаскировать синяки под глазами. Теперь проведите в месте, где нужно скрыть синяки или мешки под глазами. Можно прямо рисовать мышкой, если позволяет пространство или точечно заменять участки кожи. Удобно брать в качестве образца участок кожи непосредственно под темными кругами. Должно получиться примерно следующее:
Если устраивает такой результат, можно оставить. Но у людей с сильно выраженными мешками обычно при существенной коррекции это недостатка лицо видоизменяется. Поэтому рекомендуется слегка снизить непрозрачность верхнего слоя (уменьшить параметр Opacity до 20-60% в зависимости от желаемого результата).
- разгладить и удалить морщины;
- избавиться от прыщей и акне;
- отбелить зубы и белки глаз;
- удалить эффект «красных глаз»;
- убрать с лица жирный блеск, выровнять кожу;
- добавить гламурный эффект;
- обработать портрет одним из 40 стильных эффектов.

- Цветовые эффекты
- Стильные эффекты
Отзывы о сайт
Airbrushes your pics to look flawless Amazing app, I love how it automatically corrects all the flaws and lighting, then you can also do lots of other cool effects. I deleted all my old photo apps after getting this one:)
by Cameron Gross
Excellent app My favourite app, really cool, quick, and I use it all the time. Now I can»t share my photo without this. Because it makes my photos way much better!!!
by Nadine Besic
Love it! This works very well with imperfections. I was very pleased with the results. Thank you.
by C P
Как улучшить портрет онлайн?
Думаете, что вы не фотогеничны? Считаете, что вам не помогут даже уроки макияжа? Не знаете, как отретушировать свое фото?
Все намного проще!!
Просто загрузите свой портрет с компьютера или по ссылке и уже через несколько секунд вы увидите преображенное фото — без эффекта красных глаз, прыщиков на лице, жирного блеска кожи и желтых зубов.
Сервис ретуши портретов сайт делает лицо на фото более привлекательным, при этом сохраняя естественность.
После автоматического улучшения фотопортрета вы сможете самостоятельно поиграться с настройками виртуального макияжа и исключить некоторые опции. Чтобы ваша кожа выглядела более загорелой, а второстепенные детали отошли на второй план, примените «гламурный эффект» (он также называется эффектом «soft focus» или «гламурная ретушь»).
сайт сможет улучшить даже групповую фотографию в онлайн режиме. Продвинутый алгоритм распознает все лица на фото и автоматически произведет ретушь лица, добавив естественный макияж. С сайт сделать ретушь портрета можно максимально легко и быстро! Забудьте о неудачных фото!
Довольно часто общее впечатление от фотографии портят мелкие детали. Особенно обидно, когда удачный в целом портретный кадр испорчен дефектами лица или следами усталости.
Современные графические приложения позволяют быстро отретушировать изображение, скорректировав детали лица. Эта статья посвящена тому, как убрать синяки под глазами в «Фотошопе». С этой задачей справится даже начинающий фотохудожник.
Эта статья посвящена тому, как убрать синяки под глазами в «Фотошопе». С этой задачей справится даже начинающий фотохудожник.
Что именно нужно скорректировать
Прежде чем мы рассмотрим вопрос о том, в «Фотошопе», нужно понять, что именно подлежит обработке.
Синяки под глазами — это, во-первых, затемнения и затенения нижних век. Они меняют геометрию лица, убирая акцент с глаз. Тени визуально делят щеки на зоны, разрушая целостность лица, придавая ему болезненный вид. Таким образом, эти затенения необходимо высветлить.
Во-вторых, эти тени, как правило, отличаются оттенком цвета. Значит, чтобы убрать синяки под глазами «Фотошопе CS6», нужно поработать над оттенком областей под глазами.
В-третьих, синяки под глазами — это во многих случаях некоторая припухлость нижних век, то есть изменение объема, что отражается на распределении бликов.
Наконец, эта припухлость обязательно имеет в разной степени выраженную границу — более или менее заметную складку, иногда похожую на морщинку.
На фотографии складка может быть подчеркнута игрой света. В результате эта линия не только делает лицо болезненным, но и старит его. Часто эта складка выражена небольшим намеком, но даже если она еле заметная, то зритель все равно по стереотипу достраивает ее. Поэтому необходимо также убрать эту границу, затушевав линию границы между припухлостью века и верхней части скулы.
Коррекция цвета
Чтобы убрать синяки под глазами в «Фотошопе», нужно сначала скорректировать цвет лица так, как если бы мы накладывали макияж. Синеватый или пунцовый оттенок век маскируются на лице светло-зелеными тенями. Сделаем то же самое на фотографии.
С помощью инструмента «Лассо» обводим области, подлежащие корректировке. Обвести нужно именно оба нижних века, чтобы вносить одинаковую коррекцию. Затем в меню выберем пункт «Изображение», далее — «Коррекция» и наконец — «Цветовой баланс».
В диалоговом окне необходимо сдвинуть бегунок от пурпурного цвета к зеленому. Возможно, необходимо будет и далее работать над тоном.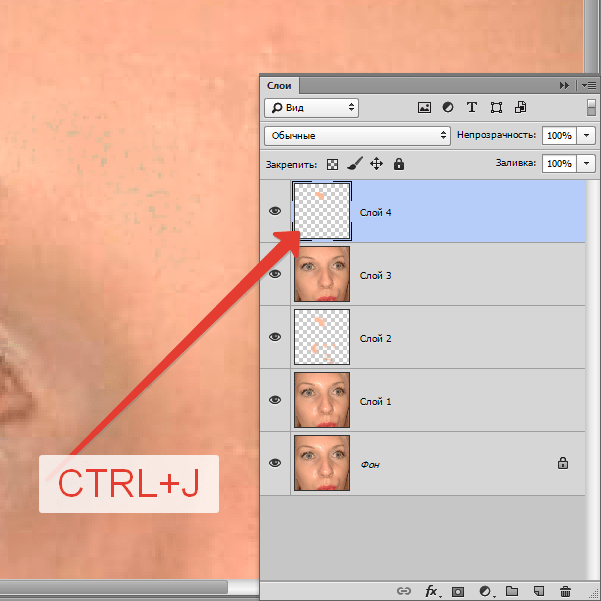 Скажем, часто требуется немного убрать синий в пользу желтого.
Скажем, часто требуется немного убрать синий в пользу желтого.
Здесь все очень зависит от индивидуального цвета лица, качества кадра, освещения и общей тональности снимка.
Нанесение цвета
Второй способ «нанесение макияжа». Для этого нужно воспользоваться кистью и нанести немного зеленой краски прямо поверх изображения. Выберите инструмент «Кисть» и настройте ее параметры так, чтобы она была прозрачной не более чем на 20%.
Цвет нужно выбрать близкий к светло-изумрудному. Края у кисти должны быть очень плавными (отрегулируйте степень жесткости инструмента).
Затем создайте новый слой (меню «Слой» — «Новый» — «Слой») и с помощью кисти нанесите прозрачную зеленую краску на область ниже глаз. В том случае если вы работаете обычной мышью, а не графическим планшетом, возможно, штрихи нужно будет отредактировать.
Инструментом «Ластик» с мягкими краями уберите лишнюю область штриха, если это необходимо. Также можно отрегулировать прозрачность слоя и тон. Если наложенные зеленоватые «тени» совсем незаметны, дублируйте слой.
После этих манипуляций цвет лица должен стать более ровным. Это первый шаг к тому, как убрать синяки под глазами в «Фотошопе». Слой с зеленым тоном пока не нужно объединять с нижним. Возможно, его придется корректировать и далее.
Осветление
Инструментом «Осветлитель», отрегулированным так, чтобы его экспозиция была не более 50%, а кисть имела мягкие края, осветлите затемненные области. Будьте осторожны с границами синяков: если высветлить не всю область затенений, то граница может стать более заметной.
Возможно, необходимо осветлить все лицо. Это сделает его более молодым, подчеркнет яркость глаз. Это можно выполнить также инструментом «Осветлитель».
Теперь можно возвратиться к слою с зеленым тоном. Возможно, его снова нужно откорректировать, сделав менее заметным, то есть более нейтральным.
Ретуширование бликов
Если припухлость под глазами дала ненужные блики или тени, их нужно затемнить или осветлить соответствующими инструментами.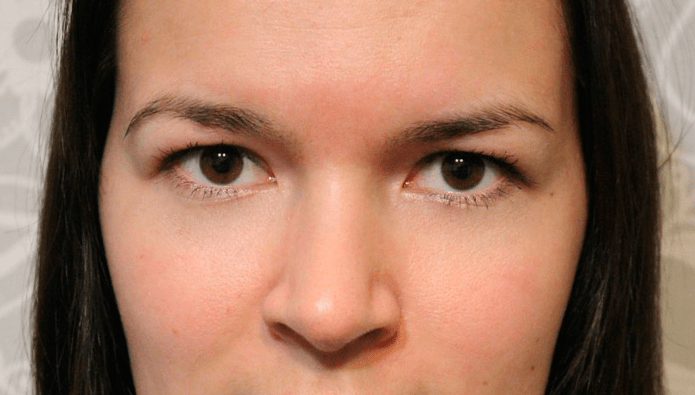
Ретуширование складки
В том случае, если синяки под глазами заканчиваются выраженной складкой, ее можно убрать с помощью инструмента «Клонирование» («Штамп»). Выберите функцию, настройте кисть так, чтобы она была небольшой и мягкой. Поставьте указатель мыши на место, непосредственно соседствующее со складкой. Кликните мышью по нему, а затем поставьте указатель на складку. Начинайте рисовать кистью. Фрагменты, содержащие складку, будут заменяться на элементы, свободные от нее.
Выравнивание
Завершающая часть ответа на вопрос, как убрать синяки под глазами в «Фотошопе», такова. Нужно выровнять рельеф лица, замаскировав возможные следы ретуши.
Если слой с зеленым тоном более не нужно изменять, слейте его с основным. Затем выберите инструмент «Размытие». Кисть должна быть мягкой, но максимально большой. При этом лучше начать с минимальной интенсивностью, установив в соответствующем окне значение около 30%.
Двигайте инструментом по лицу, не затрагивая области глаз. Особенное внимание уделяйте возможным промахам ретуши и дефектам кожи (морщинам, следам акне и т. д.).
Особенное внимание уделяйте возможным промахам ретуши и дефектам кожи (морщинам, следам акне и т. д.).
Возможно, что синяки под глазами минимально заметны. В этом случае способ того, как быстро убрать синяки под глазами в «Фотошопе», может заключаться лишь в легком осветлении и размывании соответствующих областей.
Как замазать синяк на лице — секреты визажистов
Обновлено: 23.04.2021 11:35:07Синяк на лице – это проблема, которая у большинства женщин возникает достаточно редко. Но если гематома появилась, замаскировать ее так, чтобы никто ничего не заметил, бывает очень сложно. Это делает практически невозможным появление на работе или в общественных местах. Поэтому журналисты expertology.ru, опросив визажистов и мастеров мэйкапа, составили для вас инструкцию относительно того, как эффективно скрыть синяк на лице от посторонних глаз, используя простые средства декоративной косметики.
Набор косметики, которая поможет замазать синяк на лице
Для того, чтобы замаскировать гематому, вам понадобится:
-
Уходовый препарат для кожи лица.
 Это может быть увлажняющий крем или лосьон. Если синяк появился под глазом, приготовьте специальную сыворотку, предназначенную для ухода именно за этой зоной лица.
Это может быть увлажняющий крем или лосьон. Если синяк появился под глазом, приготовьте специальную сыворотку, предназначенную для ухода именно за этой зоной лица.
-
Корректор (в зависимости от локализации проблемы может понадобиться как бежевый, так и цветной).
-
Праймер для лица.
-
Тональный крем.
-
Консилер (используется средство на несколько тонов светлее цвета тоналки).
-
Рассыпчатая или прессованная сухая пудра с матовым финишем.
-
В вашей косметичке точно найдется тональный крем и пудра. А вот праймером, корректором и консилером пользуется не каждая женщина. Поэтому рекомендовано купить эти средства хотя бы на всякий случай, так как синяк на лице можно поставить в любой момент по неосторожности.

Как выбрать цвет и консистенцию корректора
Самое важное в процессе маскировки синяков – правильный выбор корректора. Именно это средство визуально нормализует цвет кожи на месте повреждения. Тональный крем и консилер служат для закрепления эффекта, а пудра поможет окончательно выровнять тон лица.
В большинстве случаев синяк привлекает большое внимание посторонних, так как потемнение сильно выделяется на светлой коже лица. Поэтому замазать его поможет только корректор с плотной, густой, но мягкой, податливой и пластичной текстурой, которая способствует равномерному выравниванию оттенка кожного покрова на месте ушиба. Наиболее удобные формы выпуска корректоров – стик, карандаш, крем. Перед покупкой препарата рекомендовано протестировать его на коже, чтобы понять, насколько хорошо он маскирует разнообразные дефекты.
Известно, что после того, как синяк возникает, он проходит несколько стадий, его цвет меняется от темного (фиолетового, синего) до более светлого – зеленоватого, желтого, оранжевого. Один и тот же корректор не сможет замазать гематому на каждой из стадий. Тут важно добиться того, чтобы цвет корректора перекрывал, нивелировал цвет кожи на месте повреждения на текущий момент. Бежевый, телесный корректор, даже с высокими перекрывающими свойствами, для этих целей может не подойти. Но этот тип косметического средства имеет широкую палитру оттенков, из которых и нужно выбрать, отталкиваясь от цвета синяка:
-
Оранжевый корректор поможет замазать зеленый, синий или сине-зеленый синяк.
-
Желтый препарат позволит замазать фиолетовый или темно-синий синяк.
-
Если гематома имеет темно-красный цвет, нужно использовать голубой или зеленый корректор.
-
Когда синяк находится на стадии коричневого пятна, замазать его поможет зеленый корректор.
-
Если синяк отливает зеленым, то скрыть его наличие на лице поможет розовый и красноватый корректор.
-
Когда повреждение переходит в последнюю стадию, и кожа начинает желтеть, замазать дефект позволит корректор фиолетового цвета.
Если синяки на вашем лице возникают постоянно, к примеру, из-за занятий боксом или сильной рассеянности, а также склонности к обморокам, купите специальную палетку корректоров, в которую включены все оттенки средства, которые могут вам понадобиться. В таком наборе может быть от 4-5 до 15-20 и больше цветов.
Как замазать синяк на лице – поэтапная инструкция
Сразу после того, как вы получили повреждение, и на лице появился синяк, нужно постараться оказать себе первую помощь, приложить усилия для того, чтобы выраженность гематомы была минимальной, тогда ее будет проще замазать. О порядке действий непосредственно после получения травмы мы расскажем ниже. А пока ознакомьтесь с инструкцией по маскировке синяка:
-
Полностью очистите кожный покров от пыли, грязи, выделений сальных желез и от макияжа. Если этот этап пропустить, косметика, которую вы используете для того, чтобы замазать синяк, может очень быстро смазаться или скататься в комочки. Чтобы очистить кожу, достаточно умыться, используя специальное средство – молочко, лосьон.
-
Дайте коже подсохнуть, но не трите ее полотенцем, особенно в месте ушиба.
-
Нанесите на лицо увлажняющий дневной крем, который вы регулярно используете для ухода за кожей. Подождите несколько минут, пока крем не впитается полностью. Если на коже осталась тонкая пленка крема, осторожно промокните лицо бумажным полотенцем, чтобы снять ее.
-
Нанесите на кожу мазь, которая предназначена для того, чтобы синяк исчез побыстрее.
-
Нанесите на кожу праймер, желательно силиконовый – такой препарат выровняет все неровности кожного покрова. Косметические средства, которые будут наноситься на следующих этапах, не забьются в морщинки кожи и не привлекут к синяку внимание окружающих. Особенно актуально использовать силиконовый праймер, если гематома возникла под глазом, где кожа очень нежная и легко собирается в складки.
-
Возьмите подходящий корректор, нанесите пигменты на всю поверхность синяка, а также на здоровую кожу вокруг него. Подождите пару минут, пока средство войдет в контакт с кожным покровом и слегка «схватится». Если синяк окрасился «во все цвета радуги», нанесите корректоры разных оттенков точечно.
-
Возьмите спонжик или бьюти-блендер и тщательно растушуйте корректор по области синяка и немного за его пределами. Старайтесь замазать повреждение так, чтобы оно не проглядывало сквозь слой косметики.
-
Нанесите на лицо тональный крем, уделяя особое внимание той зоне, где под корректором скрывается синяк.
-
Если ваш тональный крем обладает легкой, полупрозрачной текстурой, он может плохо маскировать слой цветного корректора. В этом случае на тональный крем нужно дополнительно нанести консилер примерно такого же оттенка, что и тоналка или на один тон светлее.
-
Последний штрих – припудрите лицо, чтобы максимально выровнять тон кожи.
Такая последовательность нанесения косметических средств должна позволить замазать синяк максимально тщательно, вследствие чего он будет не заметен для окружающих вас людей.
Как отвлечь внимание от синяка, если замазать его на 100% не получилось
Если на вашем лице возник очень темный синяк, замаскировать его будет трудно. Темная область может все-таки немного выделяться на коже. В этом случае можно поступить двумя способами:
-
Попытаться отвлечь внимание от дефекта, сделав акцент на другой зоне лица. К примеру, если синяк возник под глазом, не следует использовать яркие тени, рисовать жирные стрелки и наносить несколько слоев туши. Достаточно слегка подкрутить реснички керлером (щипчиками для завивки). В то же время можно постараться привлечь внимание к губам, используя контурный карандаш и яркую губную помаду или блеск.
-
Попытаться совсем не акцентировать зону лица. То есть отказаться от использования теней, подводки, туши, помады или блеска. Или сделать легкий макияж в стиле нюд. То есть накрасить веки тенями естественных оттенков (бежевыми, светло-коричневыми), подкрутить ресницы или нанести один слой коричневой туши, подкрасить губы нежно-розовой помадой.
Чтобы не пришлось прибегать к таким ухищрениям на протяжении длительного времени, нужно постараться избавиться от синяка на лице как можно быстрее. Для этого можно проводить несложные процедуры, и чем раньше вы начнете это делать, тем эффективней будет терапия и короче восстановительный период.
Что делать после того, как возник синяк на лице
Необходимость замазать эстетический дефект возникнет ненадолго, если после получения повреждения вы будете действовать правильно и оперативно. Мероприятия, которые входят в число лечебных, можно разделить на две категории.
Первая помощь. Сразу после того, как вы ударились, приложите к месту, где может возникнуть синяк, что-то холодное, а лучше – ледяное. Только этот предмет нужно сначала завернуть в любой кусок тонкой ткани, чтобы случайно не травмировать кожный покров. Холод действует на только что поврежденные ткани благотворно. Он способствует остановке капиллярного кровотечения (подкожного кровоизлияния), из-за которого и возникнет в результате гематома. Также холод предупредит развитие отека и снизит выраженность болевых ощущений.
Чем можно воспользоваться в экстренной ситуации:
-
Лед из морозилки.
-
Кусок мяса, помидор (любой фрукт/овощ с гладкой кожицей) или бутылка воды из холодильника.
-
Монета.
-
Металлическая ложка.
-
Кусок ткани, смоченный в ледяной воде.
Холодный предмет прикладывается к коже примерно на 30 минут, если повреждение возникло в любой зоне лица, кроме области под нижними веками. Если синяк возник именно в области глаз, прикладывать холод нужно в несколько приемов – 3-4 раза на 10 минут с интервалом в 10 минут.
Чтобы получить возможность эффективно замазать синяк, нужно избавиться от боли, которая будет препятствовать прикосновениям к поврежденной области. Если холод с этой задачей не справился, примите обезболивающий препарат. Это может быть Анальгин, Парацетомол или Нурофен. Но только не Аспирин и не другие лекарства, способствующие разжижению крови. Прием Аспирина и аналогов только усугубит ситуацию, так как подкожное кровоизлияние от этого усилится, синяк будет темнее, больше, его труднее будет замазать.
Как только вы оказали первую помощь, можно начать применение лекарственных препаратов направленного действия – они помогут убрать синяк с лица как можно быстрее, чтобы отпала необходимость его замазать.
Медикаменты, предназначенные для устранения следов ударов и ушибов, можно условно разделить на несколько видов в зависимости от характера оказываемого ими действия:
-
Мази для наружного применения, в составе которых на первом месте есть троксерутин или гепарин. Такие препараты способствуют ускоренному рассасыванию кровяных сгустков (синяков), улучшению состояния капилляров и предотвращению воспалительных процессов, снижению чувствительности поврежденной области. Наиболее целесообразно использовать Гепариновую мазь, основной действующий компонент которой является эффективным коагулянтом. Вместо Гепариновой мази можно купить Лиотон-гель, Тромблесс-гель, Лавенум, Гепарин-Акригель, Троксевазин, Троксерутин.
-
Нестероидные противовоспалительные средства (НПВС). Такие лекарства, выпускаемые также в виде мазей и гелей, защищают поврежденные ткани от вероятности возникновения воспаления и отека.
-
Разогревающие мази и гели, к примеру, Фастум-гель. Такие средства мягко воздействуют на рецепторы, раздражая их. В результате улучшается кровообращение, за счет чего поврежденные ткани быстрее восстанавливают свою нормальную структуру. Однако если синяк возник под глазом, использовать разогревающие мази не следует или делать это нужно с большой осторожностью. Если средство попадет на слизистую оболочку глаза или проникнет в микроповреждения нежного кожного покрова, возникнет сильнейшая боль, жжение, избавиться от которого будет очень сложно, так как препарат быстро впитывается в кожу и его невозможно смыть водой.
-
Лечебно-маскирующие препараты, которые оказывают противовоспалительное действие и одновременно помогают замазать синяк, так как содержат пигменты.
-
Используя лекарственные препараты, вы сможете избавиться от синяка в течение 4-8 дней. Обширные и значительные гематомы могут «украшать» лицо в течение 3 недель и полностью замазать их не получится, так как ни один корректор не сможет перекрыть насыщенный черно-фиолетовый синяк. Но можно попытаться сделать его существенно светлее при помощи косметики.
Так как у вас могут быть противопоказания к использованию определенных фармакологических препаратов, перед покупкой мази или геля рекомендовано проконсультироваться с терапевтом.
Как замазать синяки на лице под глазами и обзор универсальных мейкап средств
Замазать синяки под глазами можно обычным корректором или консилером бежевого цвета, на 1-2 тона светлее тонального крема. Процедура маскировки не вызывает труда, если синяки не очень темные, а их возникновение не связано с травмами, какими-либо тяжелыми заболеваниями или патологиями. Действовать нужно в такой последовательности:
-
Провести обычные подготовительные процедуры – умыться, нанести сыворотку под глаза, а затем праймер.
-
Поставить под нижними веками 3-4 капли корректора или консилера.
-
Растушевать средство, двигаясь от внутреннего уголка глаза к внешнему, используя кисть или спонж.
-
Растушевать пигменты в вертикальной плоскости, двигая спонжем вниз и вверх таким образом, чтобы под глазами образовались светлые перевернутые треугольники (основанием вверх).
-
Дать средству время подсохнуть и полностью адаптироваться к кожному покрову.
-
Нанести тональный крем, выравнивая таким образом цвет лица, окончательно маскируя синяки под глазами.
Специалисты составили для читателей нашего интернет-издания список наиболее эффективных корректоров и консилеров, которые можно использовать для того, чтобы замазать синяки, возникшие вследствие ушибов, а также обычные темные круги под глазами:
-
Secret Camouflage от бренда Laura Mercier.
-
Kryolan от компании Dermacolor.
-
Sensual Skin Enhancer от фирмы Kevyn Aucoin.
-
SuperStay Better Skin от компании Мэйбеллин.
-
Double Wear BB Glow от фирмы Эсте Лаудер.
-
Instant Concealer от фирмы Кларанс.
-
Touche Éclat Collector от бренда Ив сен Лоран.
-
Eclat Lumiere или Correcteur Perfection от компании Шанель.
Также популярностью у молодых девушек и женщин среднего возраста пользуется продукция таких марок: Орифлейм, Эйвон, Мэри Кей, Люмене, Becca, NYX, Ланком, Shiseido. В данном списке есть и дорогие косметические бренды, которые выпускают средства, относящиеся к классам премиум, люкс, профи. А также фирмы, которые производят продукцию, относящуюся к мидл и масс-маркету. Поэтому вы с легкостью подберете для себя вариант, отталкиваясь от финансовых возможностей и предпочтений.
Как замазать синяк от укола после косметической процедуры
Синяки, возникающие после косметических процедур, к примеру, после ботулинотерапии, введения филлеров на основе гиалуроновой кислоты, не столь обширны, как повреждения, полученные вследствие удара. Небольшие синие точки от иглы замазать несложно. Техника нанесения косметических средств стандартна:
-
Очищение кожи и использование уходового препарата.
-
Нанесение праймера.
-
Точечное использование корректора с тщательной растушевкой средства на несколько миллиметров за границами поврежденной области.
-
Использование тонального крема, и, в случае необходимости – консилера.
-
Припудривание лица.
Маленькие синяки от уколов не доставляют женщинам больших неудобств и проходят в течение 2-4 дней, уже на 2-3 дней необходимость замазать место повреждения может исчезнуть, так как гематома не видна под слоем обычного тонального крема.
Как замазать синяк на лице мужчине
Представителям мужского пола в этом плане легче. Синяк на лице привлекает не столько внимания окружающих, как в случае, когда повреждение получает женщина. И все же в некоторых ситуациях такие отметины лучше скрыть, так как они могут быть совершенно неуместны. Действовать нужно таким образом:
-
Купить тональный крем, который максимально точно имитирует оттенок кожи. Для этого нужно посетить стационарный магазин, попросить пробники косметической продукции и подобрать цвет, нанося препарат прямо на поверхность лица. Мужчина может попросить консультанта магазина помочь с выбором. Также нужно купить корректор соответствующего оттенка, который перекроет цвет кожи в зоне повреждения.
-
Очистить кожу, высушить ее естественным образом. Если синяк возник там, где растут усы или борода, нужно тщательно побриться.
-
Замазать синяк корректором, распределять косметику можно подушечкой пальца, чтобы не тратить деньги на приобретение аксессуаров, которые в будущем вряд ли понадобятся мужчине.
-
Нанести на кожу тональный крем, распределив его таким образом, чтобы закрасить место над гематомой и небольшую область по краям синяка.
Покрывать все лицо тональным кремом нет необходимости, так как это может выглядеть неестественно. Дополнительно можно принять такие меры по маскировке синяка – надеть темные очки, если удар пришелся в зону под глазом; заклеить место повреждения пластырем телесного цвета.
Как замазать синяк на лице в фотошопе
Если замаскировать область повреждения качественно не получилось, а вам предстоит посетить ответственное мероприятие, то на сделанных во время торжества фотографиях вы будете выглядеть не лучшим образом. Однако фото, которые останутся у вас, вы сможете подкорректировать, используя фотошоп или другую аналогичную программу.
Способов замазать синяк на лице в фотошопе существует несколько, мы рассмотрим самый простой, эффективный, и, главное – универсальный. Он подходит для коррекции изображений крупным планом, а также для портретов в полный рост. И не требует от вас знаний фотошопа или наличия навыков работы в этой программе.
Инструмент, который мы будем использовать, называется Восстанавливающая кисть или Healing Brush. Действовать нужно таким способом:
-
Сделайте копию фотографии, которую собираетесь обрабатывать. Это нужно на тот случай, если вы случайно испортите снимок, корректируя его в фотошопе.
-
Откройте в программе копию фото, увеличьте изображение таким образом, чтобы с ним удобно было работать.
-
Выберите на панели инструментов Восстанавливающую кисть.
-
Удерживайте клавишу Аlt, одновременно указывая курсором мышки на то место на фото, с которого программа будет брать данные. В данном случае это область под нижними веками, на щеках или в другой зоне, где на коже нет дефектов. Главное условие – место на изображении, из которого будет браться образец для замещения, должно находиться максимально близко к месту, которое требует коррекции. Это позволит не волноваться за то, что будут существенные различия в оттенках кожного покрова.
-
Отпустите клавишу Аlt и начните замазывать синяк, двигая курсором мыши. Вы будете видеть, как происходят изменения изображения, и сможете замазать именно ту область, которая нуждается в коррекции, не затрагивая соседние участки.
После такой обработки, которая займет всего пару минут, синяк на лице исчезнет с вашего фото, а у вас останутся только красивые снимки для приятных воспоминаний о праздничном вечере.
| Оцените статью | |
Всего голосов: 3, рейтинг: 5 |
Как убрать мешки под глазами в Фотошопе? Как убрать синяки и мешки под глазами
Думаю, Вы замечали, что как бы не старался визажист в день свадьбы, через несколько часов (ближе к вечеру) появляются так называемые «мешки» под глазами. И это понятно, и это естественно.. Но ведь не хочется этим «любоваться» на свадебных фотографиях, не правда ли?
Так давайте уберем эти злосчастные «мешки под глазами» в нашем замечательном Фотошопе, тем более, что это сделать совсем не сложно.
Сперва откроем фотографию в Фотошопе File — Open… (Файл — Открыть…)
Убирать мешки под глазами невесты мы будем при помощи инструмента Clone Stamp .
Как, думаю, очевидно из названия инструмента, мы будем клонировать области, расположенные непосредственно рядом с «мешками» и морщинками, на изображение самих «мешков».
Чтобы облегчить выполнение данной процедуры, увеличьте масштаб изображения (! не «выходя» из инструмента «клонирование» (штамп)!):
одновременно зажмите на клавиатуре клавиши «Ctrl» и «Space» (пробел) и кликните левой кнопкой мыши в нужном месте.
Можно, конечно, использовать инструмент «Масштаб» , но тогда вам придется:
— «выйти» из инструмента Clone Stamp ,
— выбрать инструмент Zoom Tool (масштаб)
— выбрать + или — линзу
— увеличить или уменьшить (по потребностям)
— опять выбрать инструмента Clone Stamp
Поэтому пользуйтесь «Ctrl» + «Space» (для увеличения) и «Alt» + «Space» (для уменьшения) — гораздо меньше лишних движений))) Попробуйте! — и вы никогда больше не «потянетесь» за инструментом Zoom.
Вот мы и увеличили нужный фрагмент — глаза с «мешками» под ними. Пора приступать к делу!
На панели инструментов у нас уже выбран инструмент Clone Stamp (если нет, то сделайте это))).
Переведите указатель мыши на фотографию — у вас кисть подходящего размера (диаметр кружка)? Если нет, то исправьте это, выбрав в списке (или задав цифрами, или двигая ползунок) необходимый размер
Теперь удерживая нажатой клавишу «Alt » , щелкните непосредственно под складкой «мешка» (в этот момент вы берете «пробу» — фрагмент кожи, которым будете маскировать изъян), а затем, для начала, зарисуйте складочку.
Курсор в виде перекрестия будет обозначать область, откуда берутся пиксели, которыми вы в данный момент зарисовываете морщинки, а обычный курсор кисти — место, куда эти пиксели переносятся.
Очень важно копировать именно те пиксели, которые ближе всего расположены к обрабатываемой части изображения, так чтобы оттенок, яркость, освещенность и другие характеристики отображения пикселей остались идентичными и результат выглядел более естественно.
С этой же целью лучше выбрать кисть с «мягким » краем и установить для кисти (смотрим на панель параметров инструмента) следующие значения:
Не спешите. Почаще берите новые «пробы» (штампы). Продвигайтесь аккуратно к самому глазу. Когда навостритесь, всё пойдет очень споро.
В этом уроке мы расскажем о том, как быстро и просто удалить синяки под глазами без участия косметолога. Прочитав нашу статью, вы убедитесь в том, что это «волшебное» действие, которое интересует всех и всегда, под силу каждому. Итак, убираем мешки и синяки под глазами в фотошопе.
При современном ритме жизни сложно встретить человека, у которого не будет ни мешков, ни синяков под глазами ввиду отсутствия достаточного количества сна. Но на своих фотографиях вряд ли кто-то будет рад их видеть, поэтому фотографу обязательно нужно уметь избавляться от этих недостатков, и, желательно, — довольно быстро.
Способ 1Этот способ универсален. Он подходит как для крупных планов, так и для портретов в полный рост. Мы будем использовать инструмент «Восстанавливающая кисть» (в английской версии — «Healing Brush»).
«Восстанавливающая кисть» сопоставляет ключевые детали (освещенность, затененность и т.д.) пикселей образца с показателями пикселей восстанавливаемого фрагмента.
Шаг первый и единственныйЧтобы убрать синяки под глазами, нам потребуется «Восстанавливающая кисть» («Healing Brush»). После того, как вы выбрали нужный инструмент, нужно, удерживая клавишу А lt , указать курсором на образец, из которого фотошоп будет брать данные: в нашем случае это будет кожа под глазами или на щеках, на которой нет дефектов. После того, как вы выбрали образец, смело закрашивайте ненавистные вам мешки или синяки под глазами. Не пугайтесь той странной кисти, которой вы это делаете. Как только вы отпустите кнопку мышки — она пропадет. А вместе с ней — и мешки под глазами. Готово!
Этот способ также является универсальным и подойдет для любого случая. В нем мы будем использовать инструмент «Заплатка» или (в английской версии — «Рatch»).
«Заплатка» работает по принципу клонирования, при этом — немного сглаживает этот процесс.
Шаг 1Чтобы обезопасить себя, создаем копию основного слоя нажатием горячих клавиш Ctrl + J .
Шаг 2Выбираем «Заплатку» и выделяем мешок или синяк под глазом и выделенную область переносим на кожу под глазами или на щеках. В итоге — дефект пропадает. Возможно, образуются слишком резкие границы. Не стоит этого пугаться.
Если всё таки границы получились слишком резкими, то можно просто изменить настройки непрозрачности копии основного слоя, что мы и сделаем. Смотрим дальше: результат — отличный!
Слева — после обработки, справа — до
Способ 3Этот способ, менее тонный, подходит лишь для портретов в полный рост. Его неоспоримое преимущество — он еще быстрее.
Для него нам потребуется такой инструмент, как «Осветлитель» (в английской версии 0 «Dodge»).
Инструмент «Осветитель» имитирует недодержки, которая происходит во время фотографирования, говоря проще — осветляет на пару тонов выбранную область.
Чтобы убрать синяки под глазами на фотографии человека в полный рост — выбираем инструмент «Осветитель» и область, где находятся синяки, аккуратно закрашиваем с помощью этой, так сказать, кисти. На это всё.
P.S.: для того, чтобы себя обезопасить, можно также создать дубликат слоя (Ctrl+J) и проводить манипуляции на нем, а в случае неудовлетворительного результата — понижать непрозрачность слоя, пока результат не покажется вам подходящим.
Выбираем инструмент «Осветитель»
Существует масса методов подкорректировать и убрать синяки под глазами, мы рассмотрели лишь малую их часть, и вы можете выбрать способ себе по вкусу. Результаты — перед вами:
Фотография до коррекции
Результат обработки первым способом
Результат обработки вторым способом
Этого вполне достаточно для того, чтобы в будущем модели на ваших снимках выглядели еще лучше. Успехов!
Для удаления со снимка отеков под глазами подойдут специальные инструменты Photoshop: Healing Brush и Clone Stamp. Основной проблемой, которая может возникнуть в процессе обработки снимка, является исчезновение области теней, без которых глаза визуально уменьшатся, а лицо станет плоским. Чтобы предотвратить такую ситуацию, стоит вынести всю коррекцию на отдельный слой и настроить его прозрачность.
Вам понадобится
- — программа Photoshop;
- — фотография.
Инструкция
27.01.2013 29.01.2018
Самые действенные способы избавления от мешков под глазами на фотографии. Я расскажу что делать, если мешки под глазами очень сильные. За 5 минут вы научитесь сами обрабатывать свои фото так, чтобы от мешков не осталось и следов .
Синяки и мешки под глазами убрать немного сложнее, чем мелкие точечные дефекты кожи. Сначала скопируем изображение на новый слой.
Теперь воспользуемся инструментом Healing Brush (Восстанавливающая кисть ). Зажмите клавишу Alt и выберите участок чистой кожи, именно с этого места будет брать пример для «пересадки», чтобы замаскировать синяки под глазами. Теперь проведите в месте, где нужно скрыть синяки или мешки под глазами. Можно прямо рисовать мышкой, если позволяет пространство или точечно заменять участки кожи. Удобно брать в качестве образца участок кожи непосредственно под темными кругами. Должно получиться примерно следующее:
Если устраивает такой результат, можно оставить. Но у людей с сильно выраженными мешками обычно при существенной коррекции это недостатка лицо видоизменяется. Поэтому рекомендуется слегка снизить непрозрачность верхнего слоя (уменьшить параметр Opacity до 20-60% в зависимости от желаемого результата).
10 интересных мобильных приложений для работы с фотографиями | by Эд Револьвер
PicLab HD
Это приложение позволит вам создавать на основе собственных фотографий красивые «плакаты» с вдохновляющими текстами и элементами графики. PicLab HD даёт пользователю возможность обработать исходное изображение при помощи фильтров, отрегулировать яркость, контраст, экспозицию, насыщенность картинки, добавить эффект «размытости» и наложить сверху надпись. Примечательно, что PicLab HD не пытается конкурировать с Instagram, а дополняет его — полученный шедевр можно сразу запостить в эту или другие соцсети. Приложение доступно для iOS и Android.
Sktchy
Мечтаете стать музой для художника? Вам сюда. Sktchy — не совсем типичное приложение для работы с фото, это скорей социальная сеть, в которой любители рисования находят своих моделей. Загруженные сюда фотографии служат основой для портретов и карикатур, которые загружаются в сеть с указанием первоисточника. Результатом творчества можно поделиться в Facebook и Twitter. Приложение доступно для iOS
SnappyCam Pro
Идеальное приложение для обладателей вертлявых детей и гиперактивных животных. SnappyCam Pro позволит вам последовать примеру счастливых владельцев профессиональных фотоаппаратов и, зажав кнопку «затвора», одним махом сделать целых 60 снимков в секунду. Затем вы сможете выбрать лучший кадр и удалить остальные. Сервис также позволяет создавать анимированные GIF-изображения и видео.
Photochop
«Сhop» в переводе с английского означает «крошить», и авторы Photochop предлагают вам как следует поиздеваться над фотографиями собственного авторства. Приложение позволяет разбить картинку на небольшие «плитки», а затем поворачивать, уменьшать или увеличивать и удалять их, чтобы на выходе получить оригинальный коллаж или жестоко изуродованное фото вашего злейшего врага.
Frametastic
Хотите похвастаться удачно проведённым отпуском, не утомляя своих друзей обилием картинок? Frametastic объединит пальмы, море и пахлаву в один красивый коллаж. Его можно будет отредактировать самостоятельно, либо просто применить к нескольким изображениям автоматический режим. Приложение предлагает 70 рамок и 44 визуальных эффекта на выбор и позволяет делиться коллажами в Instagram, Facebook и Twitter. Frametastic доступно для iOS.
Facetune
Теперь для того, чтобы избавиться от последствий бессонной ночи, проведённой за компьютером, не придётся прикладывать под глаза пакетики с чаем. Вы просто можете обработать своё фото в Facetune. Приложение позволяет спрятать морщины, прыщики, мешки под глазами, отбелить зубы и даже слегка подкорректировать форму носа или подбородка. Результатом можно поделиться в Facebook, Twitter и Tumblr. Приложение доступно для iOS.
Clone Camera
Приложение позволит вам уподобиться овечке Долли и обзавестись парой-тройкой клонов, или клонировать друзей — правда, только на фото. Для этого смартфон придётся поставить на штатив, либо хорошо зафиксировать в руках, и сделать снимки одного и того же человека в разных местах одной и той же локации. Clone Camera автоматически объединит снимки в один, а также позволит обрезать и обработать их при помощи фильтров. Приложение оборудовано таймером для автопортретов и доступно для iOS и Android.
Retromatic
Как известно, ретро-обработка делает любую посредственную фотографию хорошей, а хорошую — просто гениальной. На этом правиле строится работа приложения Retromatic — любую картинку оно позволяет трансформировать в постер в стиле 50-х. Сервис позволяет вырезать нужный участок из вашей фотографии, наложить его на один из стандартных фонов, обработать при помощи фильтров и добавить текст и лого. Приложение доступно для iOS.
Photoshop Touch
Этот список был бы неполным без «мобильной» версии Photoshop. Главные функции десктопного детища Adobe теперь доступны не только на плашнетах, но и на смартфонах. Приложение позволяет работать со слоями, регулировать основные показатели цвета и яркости изображения, накладывать текст, использовать фильтры, создавать коллажи и так далее. Словом, настоящий набор ретушёра в кармане — для тех, у кого есть время и вдохновение на работу с ним. Приложение доступно для iOS и Android.
GoldfrApp
Приложение, выпущенное одноимённым музыкальным коллективом в преддевии выхода нового альбома, может быть интересно не только поклонникам группы. GoldfrApp позволяет комбинировать в одном снимке две фотографии и делиться полученным художеством с вашими фолловерами в Twitter, Facebook и Instagram. Скришноты, опубликованные в качестве примера на iTunes, демонстрируют, как с помощью этого приложения можно добиться популярного сейчас эффекта «всё тлен». Приложение доступно для iOS.
Профиль All of Photoshop (RU) Вместо извинений за свой пост, прочтите это All of Photoshop (FAQ) — TOP 5 Не менее полезные ссылки Поиск по меткам 20 лет с photoshop, 2010, 2012, adobe, adobe cs6, adobe evolution, adobe photoshop, adobe photoshop elements, adobecreativedays, after effects, allofphotoshop, apple, bug, color, competition, creative cloud, creative days, creative future, creative suite, creative suite 6, creativefuture, creativefuture 2010, cs 5.5, cs5, cs6, drawing, event, facebook, help, illustrator, lightroom, link, moscow, news, photoshop, photoshop cs6, photoshop elements, poll, premiere elements, premiere pro, ru_photoshop, sale, steve jobs, stuff, terry white, tutorial, useful, video, wacom, Москва, Новости, Россия, Терри Уайт, бесплатно, вебинар, видео, день фотографа, джейпег, евангелист от Adobe, интервью, история, календарь, конкурс, конференция, мероприяте, музей, не умею читать по-английски, новый тэг: я круче всех! абсолютно!, объявление, онлайн, паранормальное, программное обеспечение, скидка, сочи, спикер, туториал, форум, фотограф, фотожаба, фотошоп, эволюция творчества, это фотошоп!, я не могу догадаться заглянуть в FAQ, я не умею запускать программы, я не умею пользоваться поисковиком, я талантливый сын своего времени | 17-ноя-2004 15:48
17-ноя-2004 22:57
17-ноя-2004 20:04
17-ноя-2004 23:05
18-ноя-2004 06:48
18-ноя-2004 07:18
18-ноя-2004 11:39
18-ноя-2004 16:04
|
Реалистичные синяки в фотошопе | Синоним
… Джордж Дойл / Stockbyte / Getty Images
Синяк временно обесцвечивает кожу, поскольку под ней попадает кровь из сосудов, поврежденных в результате удара. Синяк, более ярко заметный на более светлых тонах кожи, чем на темных тонах, меняет цвет, переходя от красного к зеленому и желтому. Чтобы смоделировать синяк в Adobe Photoshop, используйте слои изображения и корректирующие слои, отделив эффекты от фонового слоя, чтобы получить доступ к параметрам, которые вы не сможете использовать, если попытаетесь изменить сам исходный слой.
1 слой изображения с детализированной кистью
Инструмент «Кисть» Adobe Photoshop включает параметры, которые растушевывают края окрашиваемой области, создавая мягкую иллюзию исчезающего синяка. Чтобы эти эффекты выглядели правдоподобно, нарисуйте их на новом слое над основными слоями вашего изображения или композиции. Выберите подходящий цвет — например, оливково-зеленый, темно-синий или темно-красный. Измените режим наложения слоя на Мягкий свет, Точечный свет или Наложение и регулируйте непрозрачность слоя, пока не будете удовлетворены результатом.Эти режимы наложения усиливают или заменяют цвет, но не нарушают основные детали изображения.
2 Регулирующий слой фотофильтра
Регулирующий слой «Фотофильтр» применяет цветное тонирование ко всему изображению, имитируя эффекты присоединения фильтра к объективу камеры для добавления окраски к фотографии. Если перед добавлением корректирующего слоя к изображению вы сделаете свободное, размытое выделение, он будет применен только к выбранной области. Используйте пресет «Согревание» или «Охлаждение» и установите режим наложения слоя на «Мягкий свет» или «Жесткий свет», создав зернистую текстуру синяка, сопровождаемого крошечными струпьями на порах кожи лица.Этот эффект хорошо работает только тогда, когда вы наносите его на узор бороды на выбритой коже.
3 Слой регулировки цветового баланса
При активном нерегулярном выделении с мягкими краями добавьте слой регулировки цветового баланса в режиме наложения «Мягкий свет» и измените его параметры тени и средних тонов. Перетащите ползунки до конца их настроек, чтобы усилить эффект. Поскольку корректирующий слой изменяет тона существующего изображения, а не накладывает на него новый цвет, он создает видимость изменения тона кожи.Чтобы смоделировать синяк, нанесенный каким-либо предметом, кроме руки человека, начните с выделения, которое приблизительно соответствует форме той части объекта, которая соприкасается с кожей.
Регулирующий слой «4 уровня»
Регулирующий слой «Уровни» позволяет вам управлять общей темнотой или светлотой выбранной области, а также смешением цветов, которое появляется в ней. Хотя его основная цель заключается в корректировке изображений для балансировки тона и удаления цветовых оттенков, с его помощью можно также создавать творческие эффекты.Перед применением корректирующего слоя сделайте выделение. В главном канале перетащите крайний левый ползунок вправо, чтобы затемнить детали тени в выбранной области. Вы также можете настроить отдельные цветовые каналы, чтобы улучшить результаты.
5 Информация о версии
Информация в этой статье относится к Adobe Photoshop CC и Adobe Photoshop CS6. Он может незначительно или значительно отличаться от других версий или продуктов.
Легко добавлять синяки — TipSquirrel
Шаг 1
Откройте фотографию, на которой вы тоже хотите добавить синяки, я собираюсь использовать одного из себя (красавчик дьявол, не я 😀 — Кстати, посмотрите проект бороды — здесь).Мы превратим это в карту, чтобы позже запустить фильтр смещения.
Нажмите, чтобы увеличить
Шаг 2
В палитре слоев возьмите слой с лицом и, удерживая клавишу ALT, перетащите его к значку нового слоя.
В диалоговом окне дублирования слоя (которое должно появиться) выберите «Новый» в раскрывающемся списке «Целевой документ».
Нажмите, чтобы увеличить
Шаг 3
Должен был появиться новый документ — сначала мы хотим сделать его оттенками серого.Мы делаем это, перейдя в Image> Mode> Greyscale. Когда Photoshop спросит, следует ли «Отменить информацию о цвете», нажмите «ОК».
Нажмите, чтобы увеличить
Шаг 4
Затем отрегулируйте уровни (Изображение> Регулировка> Уровни), чтобы сделать изображение намного темнее, я использовал настройки, показанные на рисунке ниже.
Нажмите, чтобы увеличить
Шаг 5
Наконец, мы размываем до чертиков — Фильтр> Размытие> Размытие по Гауссу> 10 пикселей, затем сохраняем документ как карту.psd. Закончите, закрыв документ и вернувшись к исходному документу.
Нажмите, чтобы увеличить
Шаг 6
Затем мы открываем изображение облаков — то, что я использовал, я выложу для загрузки. Мы перетаскиваем это на изображение лица и выстраиваем его.
Нажмите, чтобы увеличить
Шаг 7
Убедитесь, что вы находитесь на слое с облаками и над слоем с лицом.
Перейдите в Filter> Distort> Displace> и следуйте инструкциям ниже
Найдите файл карты, который мы создали ранее, и нажмите «Открыть»
.Слой облаков будет немного изменен, измените настройки, если вы используете другое изображение.Шаг 8 Последний шаг искажает слой с облаками, чтобы текстура соответствовала контурам моего лица. Измените режим наложения облачных слоев на мягкий свет, и вдруг кажется, что я проиграл в драке. Нажмите, чтобы увеличить
Шаг 9
Наконец, удалите лишнюю текстуру с облачного слоя — либо с помощью ластика, либо с помощью маски слоя, используя кисть с мягкими краями, и отрегулируйте уровни, чтобы удалить белый цвет.
Нажмите, чтобы увеличить
вы можете скачать psd файл отсюда
Надеюсь, вам понравился урок — пишите мне на Mail @ simonrudd.информация, если у вас есть вопросы или вы хотите показать мне, что вы сделали
Найди меня в Twitter
Если вы хотите связаться со мной по работе, перейдите сюда
Мой блог обновляется ежедневно
Другие мои руководства Здесь
Секрет красоты кожи в Photoshop
Наверняка все «поражаются» при сравнении фотоальбома жениха и невесты с. настоящие люди, потому что редактор сделал кожу белой, без прыщей и морщин с помощью некоторых простых инструментов.
Первый — это этап удаления меланодермии, синяков, прыщей. Если кожа страдает вышеперечисленными недостатками, их необходимо предварительно удалить. В окне Photoshop загрузите изображение для редактирования. Для этого вы воспользуетесь инструментом Healing Brush Tool.
— Откройте новый слой в окне Photoshop, перейдя в меню Windows > Layers . Появится панель «Слои», нажмите кнопку Create a new layer . Переименуйте этот слой в Vetnam (выжженный след), например, дважды щелкнув видимую строку Layer 1.
— Щелкните инструмент Healing Brush Tool на вертикальной панели меню.
Черная точка и цифра 19 указывают размер этой «метлы», если выбор небольшой, выберите меньшее число. Этот инструмент работает по принципу взятия цвета (источника) прямо на изображении (выберите «Образец») или другого доступного рисунка («Узор») для применения к области, которую нужно применить.
Выбор Выровненный позволяет продолжить рисование исходной области при многократном нажатии.Например, используя C (исходный цвет) для удаления прыщей в A, Photoshop запомнит расстояние и угол от A до C. Если вы хотите удалить прыщи в B, источник цвета D будет покрыт B (под тем же углом , такое же расстояние). Этот вариант подходит для небольших выборок.
— Щелкните маленький черный треугольник, чтобы отобразить таблицу параметров, выберите следующее:
Позиция Твердость до 0%, так как при редактировании необходимо создать мягкость.
— Выберите исходную модель скина, нажав клавишу Alt и нажав левую кнопку мыши. Затем нажмите или переместите левую кнопку мыши, чтобы удалить синяк. Обратите внимание, что ближайший участок кожи следует выбрать в качестве основного цвета для такой же гладкой яркости.
Далее идет этап сглаживания кожи со следующими шагами:
— Создайте новый слой над слоем Vetnam, назовите его Lamminda.
— Нажмите комбинацию клавиш Ctrl_Alt_Shift_E , чтобы объединить существующие слои в этом окне слоя Lamminda.
— перейдите в меню Фильтр > Шум > Медиана . Оставьте количество пикселей таким большим, чтобы кожа стала гладкой, и нажмите OK .
После сглаживания кожи вы увидите, что детали становятся более размытыми. Однако глаза, нос, рот. необходимо повысить резкость следующим образом:
— В окне слоя нажмите кнопку Добавить маску слоя , чтобы добавить «маску» к изображению.
— Нажмите D на белый цвет переднего плана (передний план), черный цвет фона (фон).
— Нажмите X , чтобы переключать цвета между передним и задним планом.
— Выберите инструмент «Кисть » в вертикальном меню.
Установите параметр Tool на 50 пикселей; твердость 100%.
— Убедитесь, что активировали маску слоя, а не фотографии. Опознавательные знаки: двойная рамка и квадратная маска с круглой кнопкой.
— Нажмите кнопку, чтобы войти в быструю маску.Цель Quick Mask — скрыть размытые части, которые необходимо повысить резкость. Уменьшение таких деталей, как глаза, нос, брови, губы. в деталях.
— Щелкните, чтобы выйти из быстрой маски, щелкните правой кнопкой мыши окно быстрой маски (рамка с двойной рамкой), выберите «Применить маску слоя», чтобы завершить работу.
Обратите внимание на переделку деталей:
— Всегда изменяйте размер кисти, чтобы она не распространялась на другие области. Размер можно изменить с помощью ярлыка: [ для уменьшения и ] для увеличения.Резкость увеличивается при нажатии Shift и], уменьшается при нажатии Shifft и [.
— Большая площадь со 100% твердостью. Небольшая площадь только до 0%.
5 приложений для ретуширования фотографий для iPhone для удаления нежелательных объектов
Важным аспектом редактирования фотографий является ретуширование, в частности, когда вы можете удалить нежелательные объекты с фотографии. Может быть, вы хотите удалить прыщик, морщину или даже объект на заднем плане.Это можно сделать с помощью инструмента, который обычно называется лечебной кистью или штампом-клоном. В какой-то момент я лично использовал все эти приложения для ретуши фотографий, поэтому могу дать собственное представление о каждом из них.
TouchRetouch
TouchRetouch — отличное приложение для ретуши фотографий, которое я использую чаще всего. Редактирование подпадает под четыре категории: удаление объекта, быстрое восстановление, удаление строки и штамп клонирования. Удаление объекта позволяет удалить несколько объектов с изображения. Вы проводите кистью по областям, затем нажимаете кнопку «Перейти».Кроме того, быстрый ремонт позволяет выполнять небольшие и быстрые ремонты по одному. Удаление линий позволяет быстро удалить заборы, линии электропередач или другие прямые элементы. Наконец, штамп клонирования позволяет выбрать часть изображения в качестве источника, а затем провести кистью по другой области. Думайте об этом как о копировании и вставке. Он соответствует выбранной вами области и обычно более тонкий. Для такого мощного приложения App Store: 1,99 доллара США
Pixelmator
Pixelmator — это альтернатива Photoshop, в которой есть отличные инструменты для редактирования.В моем использовании инструмент для ремонта Pixelmator превосходен. Существует базовый инструмент для восстановления, который позволяет вам закрасить ненужные объекты на фотографии. И есть штамп клонирования, который позволяет вам скопировать определенную область изображения и обработать эту область поверх другой области. Pixelmator — отличное приложение для графических дизайнеров, художников и фотографов. App Store : 4,99 доллара США.
Snapseed
Snapseed — отличный многоцелевой редактор фотографий от Google. Среди большого выбора инструментов Snapseed есть лечебная кисть.Теперь, исходя из своего опыта, я скажу сразу: это не очень хорошо для удаления больших объектов. Если вы хотите удалить небольшой прыщик, пылинку или что-нибудь еще, это нормально. Но что касается более серьезных вещей, вы обнаружите, что исцеление портит изображение. К счастью, есть кнопка отмены. Нет и продвинутых инструментов исцеления, таких как штамп-клон или лассо. Но у Snapseed есть и другие хорошие инструменты, поэтому я сохранил их в своем iPhone. App Store : бесплатно
Enlight
Enlight — еще один многоцелевой инструмент для редактирования.Я отказался от него за последний год, но это все еще отличное приложение для редактирования ваших фотографий. Он сочетает в себе инструменты в стиле Photoshop с фильтрами более простого приложения для редактирования. Мне не показалось, что инструмент лечения Enlight особенно хорош, но он немного лучше, чем инструмент Snapseed. У Enlight есть лечебная кисть и инструмент заплатки, который по сути является штампом клона. Инструмент лечения неудобен в использовании. Вы не закрашиваете элемент. Вместо этого есть круглое окно, размер которого можно изменить и разместить на изображении. Он не очень хорошо сочетается с окружающей местностью; это больше похоже на размытие.Так что каждое исцеление заметно, если только оно не маленькое. Инструмент заплатки только немного лучше. App Store : Бесплатно (предлагает покупки в приложении)
Adobe Photoshop Fix
Как и TouchRetouch, Photoshop Fix — это специальный инструмент для ретуширования. Adobe знает фотографии, и этот опыт проявляется в каждом приложении. Я бы оценил лечебные инструменты Photoshop Fix наравне с TouchRetouch. Вы можете настроить размер и твердость пятен, а также закрасить нежелательные элементы, как вы ожидали.Кроме того, есть как патч-инструмент , так и штамп-клон. App Store : бесплатно
3.13. Вылечить
3.13. ЛечитьРисунок 14.96. «Инструмент исцеления» в наборе инструментов
Этот инструмент когда-то описывали как «Лечебная кисть похожа на умный инструмент клонирования на стероидах ». И действительно, Исцеляющий инструмент — это близок к инструменту Clone Tool, но более умно удалять мелкие сбои в изображениях.Типичное применение — удаление морщин на фотографии. Для этого пиксели не просто копируются из источника в пункт назначения, но учитывается территория вокруг пункта назначения перед клонированием. Алгоритм, используемый для этого, описан в научная статья Тодора Георгиева [ GEORGIEV01 ].
Чтобы использовать его, сначала выберите кисть с размером, адаптированным к дефекту. потом Ctrl — щелкните по области, которую вы хотите воспроизвести.Выпустить Ctrl и перетащите образец к дефекту. Щелкните. Если дефект небольшой, не очень отличается от окружающей его среды, она будет исправлена в ближайшее время. Иначе ты можно исправить повторными щелчками, но с риском замазывания.
3.13.1. Активация инструмента
Есть разные возможности активировать инструмент:
Из меню изображения: → →,
или щелкнув значок инструмента: в Панели инструментов,
или нажав сочетание клавиш H .
3.13.2. Ключевые модификаторы (по умолчанию)
- Ctrl
Клавиша Ctrl используется для выбора источника. Вы можете лечить с любого слоя любого изображения, нажав на отображение изображения с зажатой клавишей Ctrl , пока слой активен (как показано на Диалог слоев).Если для параметра «Выравнивание» задано значение «Несогласованное» или «Выровнено» в параметрах инструмента, затем укажите, щелчок по становится источником исцеления: данные изображения при этом точка будет использоваться, когда вы впервые начнете рисовать с помощью Heal орудие труда. В режиме выбора источника курсор меняется на перекрестие-символ.
- Сдвиг
После установки источника, если вы нажмете эту кнопку, вы увидите тонкая линия, соединяющая ранее выбранную точку с текущей расположение указателя.Если вы нажмете еще раз, продолжая удерживать Shift вниз, инструмент «Лечить» по этой линии.
Рисунок 14.97. Параметры инструмента лечения
Обычно параметры инструмента отображаются в окне, прикрепленном под Toolbox, как только вы активируете инструмент. Если это не так, вы можете получить доступ их из строки меню изображения через → →, который открывает окно параметров выбранного инструмента.
- Режим; Непрозрачность; Щетка; Размер; Соотношение сторон; Угол; Интервал; Твердость; Динамика; Параметры динамики; Сила; Применить джиттер; Плавный ход; Заблокируйте кисть для просмотра
См. Инструмент Common Paint Параметры для описания параметров инструмента, применимых ко многим или ко всем инструменты для рисования.
Жесткая кромка: этот параметр дает четкий контур заживший участок.
- Образец объединен
Если вы включите эту опцию, исцеление не рассчитывается только от значений активного слоя, но от всех видимых слоев.
См. Раздел 3.12, «Клонирование» для получения информации об использовании образца, объединенного в неразрушающее редактирование изображений.
- Выравнивание
Эта опция описана в разделе «Клонировать». орудие труда.
3.13.4. Исцеление не клонирование
Хотя инструмент Heal имеет общие функции с инструментом Clone при использовании, результат совсем другой.
Рисунок 14.98. Сравнение «Клонирования» и «Исцеления»
(PDF) Можем ли мы оценить возраст синяков? Попытка разработать объективную методику
свидетельств об изменении цвета синяков с течением времени.
Он пришел к выводу, что, если синяк имел любой желтый цвет, он
должен быть старше 18 часов, хотя отсутствие желтого цвета
не обязательно означает, что синяк
будет моложе 18 часов. Однако дальнейшие исследования
показали, что существует значительная разница между наблюдателями и внутри наблюдателя
в способности воспринимать цвет и в описании цвета.
9,10
Следовательно, было бы разумно сосредоточить
на объективной оценке возраста синяков, хотя эта область
все еще плохо освещена с точки зрения научных исследований.Исследование
, проведенное Thornton and Jolly
11
, изучило гистопатологические данные
по синякам овец и обнаружило, что они могут определить синяки
с приемлемой степенью точности в пределах
1–20 часов или 24 часов. — 72 часа. Однако эта информация
будет иметь ограниченное использование с юридической точки зрения, и ее
было бы предпочтительнее для поиска менее инвазивной техники.
Спектрофотометрия — возможный вариант для неинвазивной
объективной оценки возраста синяков, а пилотные исследования
с использованием спектрофотометрии отражения дали
обнадеживающих результатов в демонстрации деградации моглобина hae-
в синяках.
12
В недавней работе спектрофотометр
использовался для исследования 86 случайных синяков у детей: время
, в которое каждый из этих синяков возникло, было известно
, и поэтому его можно было сравнить с результатами спектрофотометрии
.
13
Характерная картина наблюдалась у 21 из
синяков, но при этом была очень высокая степень вариабельности.
, поэтому кажется маловероятным, что этот метод будет полезен в
точной оценке индивидуальных синяков, хотя
дальнейшие исследования с использованием этого метода могут дать более точную оценку возраста синяков в будущем.Однако метод трофотометрии spec-
включает в себя дорогостоящее специализированное оборудование
, которое может быть труднодоступным или широко доступным, и поэтому
не идеально подходит для общего и широко распространенного использования. Как упоминалось ранее, гемоглобин и его продукты деградации, по-видимому, ответственны за изменение цвета
синяка с течением времени, и поэтому было бы целесообразно исследовать, можем ли мы идентифицировать другие,
менее технически сложные. , методы, которые фокусируются на объективной оценке этого изменения цвета
, и которые могут быть легко и рутинно использованы в общей судебно-медицинской практике
.
Предыдущие исследования проводились с целью проверки точности визуальной оценки возраста синяков
, и в целом
согласны с тем, что это ненадежный метод старения синяков.
Такие переменные, как возраст и пол судебно-медицинских экспертов
(ИП) были приняты во внимание,
14
, но было установлено, что
не имеют отношения к параметрам способности эксперта
оценить синяк возраст. Однако уровень судебно-медицинской экспертизы
не изучался в предыдущих исследованиях, и поэтому первая часть
этого исследования была посвящена оценке точности визуальной оценки возраста синяков с упором на судебно-медицинскую экспертизу
. опыт как переменная, способная изменить точность.
Кроме того, в исследовании изучались цвета и свойства
синяка, которые считаются полезными для FE при оценке возраста синяка
. Мы также исследовали возможность
определения более объективного метода оценки возраста синяка
. Определив методику, в которой используется недорогое
и широко доступное оборудование, например цифровых камер и общего программного обеспечения для обработки изображений
, это исследование было направлено на предоставление метода
для стареющих синяков с потенциалом широкого распространения
и рутинного использования в общей судебно-медицинской практике.
Материалы и методы
Визуальная оценка возраста синяков экспертами
Группа из 28 ИП была набрана из трех групп: (1) квалифицированные клиницисты, медсестры и парамедики qua-
, посещающие курс судебно-медицинской науки
в Бартсе и
в Лондонской школе медицины и стоматологии; (2) судебно-медицинская экспертиза
судебно-медицинских экспертов и полиция, участвующие в судебно-медицинской экспертизе
, посещающие курс по идентификации человека в Хендоне
Учебный центр столичной полиции; и (3) сотрудники
Медицинской и судебной службы Эссекса (EMFS), организации, предоставляющей медицинские и клинические судебно-медицинские услуги
полиции.Участникам, которые согласились принять участие в исследовании
, были предоставлены формы для сбора данных, а
показали фотографии синяков известного, но разного возраста.
Затем их попросили оценить возраст каждого синяка.
Участникам были заданы дополнительные вопросы, в которых
они определили свойства и цвета синяка
, которые были полезны им при стареющих синяках, и затем их попросили
ранжировать эти свойства в порядке релевантности
к оценка возраста синяка.
Объективная оценка возраста синяков с использованием цифровой фотографии
и Adobe Photoshop
w
Использовался вакуумный насос, прикрепленный к цилиндру шприца объемом 60 мл
для образования синяков на внешней стороне плеча у белых
добровольцев из европеоидной расы используя метод, описанный Pilling
et al.
14
Участники приложили насадку шприца к области
кожи, и давление снизилось за пять минут до
2600 мм рт.Участник удерживал насадку на месте еще
10 минут, так что всасывание было применено в общей сложности
15 минут для создания синяка. Был период покоя
продолжительностью 15 минут, чтобы учесть любое мгновенное опухание и исчезновение
, а затем была сделана фотография синяка
в стандартных условиях с помощью цифровой зеркальной камеры Canon EOS 350D
(настройки: время выдержки 1 / 200 секунд;
Чувствительность ISO ISO-100; диафрагма f / 8; фокусное расстояние 35 мм) с
кольцевой вспышкой.Камера была установлена на штативе, и
графиков были сняты в области, удаленной от любого окна, чтобы
уменьшили влияние естественного света на цвет синяка. Второй синяк
был произведен на контралатеральной руке участника
в то же время, чтобы обеспечить внутриличностное сопоставление
заготовки. Участников попросили возвращаться в лабораторию
в каждый из следующих дней до полного исчезновения
синяка.Каждый день фотография синяка составляла
, сделанная в одних и тех же стандартных условиях. Все фотографии
включали фотографическую цветовую шкалу (крупная шкала серого и руководство по разделению цветов
, код продукта DANE002, Color
Confedence Birmingham, UK), которая была настроена таким образом, чтобы
каждый из восьми цветов имел длину 1 см, чтобы позволяют сравнить размер и цвет
. Изображения были загружены
как файлы JPEG и RAW (TIFF) с целью оценки
различий между необработанными и обработанными изображениями
(рис. 1).Позже было принято решение не использовать необработанные данные
, поскольку эти файлы считались слишком большими для большинства операций быстрого анализа
с использованием Photoshop и доступного ПК.
Изображения, используемые для криминалистических целей, обычно хранятся
и загружаются в виде файлов JPEG, и целью исследования
было изучить метод, который потенциально может быть использован
…………. ………………… ….. ….. ….. ….. ….. …. .. ….. ….. ….. ….. ….. ………. ….. …… ………………………… ….. …
Grossman et al. Старение синяков 171
в Королеве Мэри, Лондонский университет, 22 сентября 2015 г. msl.sagepub.comЗагружено с
Beauty Retouching on Fashion Models
Как редакторы изображений электронной коммерции и ретушеры фотошопов, наиболее сложным процессом и техникой постпродакшна, с которыми я столкнулся, является ретуширование кожи. Это очень важно для каждого магазина электронной коммерции, который использует модные модели на фигуре, чтобы ретушировать свои коммерческие фотографии в Photoshop, чтобы представить продукты онлайн-покупателям и побудить их совершить покупку.
Ретуширование кожи в Photoshop — очень сложный процесс, поэтому редактирование и ретушь модных моделей также является сложным процессом. Хотя ретуширование кожи и красоты сложно выполнить, его нельзя избежать, так как демонстрация одежды или модных аксессуаров с использованием моделей позволяет веб-сайту электронной коммерции выглядеть более авторитетным и увеличивает продажи, позволяя клиентам представить себя в этой одежде. Для отображения высококачественных и качественных изображений каждый розничный продавец электронной коммерции использует услуги редактирования изображений электронной коммерции для своего онлайн-визуального контента.
Поскольку с ретушированием кожи очень легко переборщить, есть несколько ключевых моментов, которые я помню при работе с изображениями с моделями, и я готов поделиться с вами!
Первый шаг — удалить пятна на коже
Это может показаться немного абстрактным, но чем больше вы это делаете, тем проще будет увидеть и понять, что следует исключить. Вся идея ретуши кожи состоит в том, чтобы позволить модным моделям выглядеть естественно, понимая, что происходит постоянно или иногда.
Например, я бы оставила веснушки, пигментацию или родинки, поскольку они естественные. Я бы удалил только любые раны, порезы и участки сухой кожи, поскольку они обычно не появляются постоянно. Поможет изолировать непостоянное от вечного.
Лучшие инструменты для устранения пятен на коже:Healing Brush — для удаления нежелательных пятен, неровностей, синяков, порезов, морщин на тканях, волосах и т. Д.
Dodge & Burn– для удаления пятен на коже для получения однородности.
Второй шаг — балансировка оттенков кожи
Обычно оттенки кожи на всем теле не совпадают. В большинстве случаев наше лицо светлее рук или наши руки и ноги темнее верхней части тела. Чтобы ваши модели проявили себя с лучшей стороны, очень важно постоянно согласовывать все аспекты своего тела с правильным оттенком кожи и поддерживать его.
Лучший инструмент для использования:
Кривые– для настройки яркости и темноты выбранной кожи.
Оттенок и насыщенность– для настройки цветового оттенка выбранной кожи.
Третий шаг — позволить одежде выглядеть так, как модель идеально ей подходит.Подгонку следует тщательно соблюдать во время фотографии для электронной коммерции, но иногда движение модели создает нелестную посадку, что затрудняет работу ретушеров Photoshop. Я смотрю, как одежда сидит на модели, сравнивая ее фактическую форму с идеальной, это помогает мне устранять нежелательные морщины и стирать любую асимметрию.
Лучший инструмент, который мы используем в Photoshop Retouching, чтобы улучшить одежду на фигуре: ИнструментLiquify помогает придать одежде симметричный вид и сделать ее презентабельной для онлайн-покупателей.
Эти базовые советы определенно помогут вам улучшить свои навыки редактирования изображений и изображений продуктов электронной коммерции.
Ниже приведены некоторые определенные правила, которые вы должны помнить при ретуши кожи и которые абсолютно необходимы для создания естественных изображений.чтобы вы могли наилучшим образом редактировать фотографии и ретушировать фотошоп!
Некоторые определенные шаги при ретушировании кожи на моделях:
- Изучите жизненные системы кожи; немного информации о том, как функции кожи могут помочь в демонстрации того, какой результат будет выглядеть наиболее естественно, но при этом презентабельно при ретушировании кожи на изображении.
- Чтобы отсортировать любую перенасыщенность и исправить любые красные оттенки, используйте корректирующий слой оттенка.
- Чтобы удалить выбранные вами пятна, воспользуйтесь магией инструмента «Лечебная кисть для пятен».Инструмент нацелен на именно те области, которые вы хотите отрегулировать или удалить, не затрагивая остальную часть изображения продукта.
- Ключ к естественному ретушированию кожи — попытаться сделать цвет кожи как можно более ровным для создания согласованных изображений электронной коммерции.
- Один из небольших, но важных советов, которым я поделюсь, — откройте одно и то же изображение в двух окнах, чтобы вы могли убедиться, что изображение готового продукта имеет наилучшее качество.
- Не закрывать кожу на фото.Это типичное злоупотребление этим элементом, и, хотя оно устраняет грубость некоторых пятен, оно также придает коже совершенно неестественный вид.
- Не используйте неестественные блики. При работе с освещением на коже необходимо следить за тем, чтобы она выглядела так, как будто она обычно падает на лицо, чтобы на лице модели не образовывались кривые или неестественно выглядящие блики.
- Старайтесь не удалять какие-либо постоянные следы на коже, например, если у объекта есть родинка, ее не следует удалять, поскольку это прочный кусок кожи модели.
- «Лучше меньше, да лучше» — это известная поговорка, которая тоже абсолютно верна и применима к ретуши кожи в Photoshop. Так что не переусердствуйте и делайте то, что абсолютно необходимо для достижения наилучших результатов для моделей с фигурным рисунком.
Следуя этим простым советам и рекомендациям, вы упростите ретушь вашей кожи, но если вам все еще нужна помощь в освоении искусства ретуширования кожи, вы всегда можете воспользоваться помощью некоторых служб ретуширования красоты и просто передать свои изображения из электронной коммерции и уйти. остальное перфекционистам.
Рулон с ретушированием EIE Photoshop
Для получения естественных, аутентичных и привлекательных изображений передайте их в EIE. Имея более чем двадцатилетний опыт работы в электронной коммерции, мы располагаем самыми прилежными и целеустремленными ретушерами изображений и редакторами фотошопов, которые оснащены надежными технологиями для создания изображений, которые говорят сами за себя.
Наши цифровые иллюстраторы предоставляют высококачественные и аутентичные услуги по ретуши кожи. На протяжении многих лет мы помогали ведущим брендам, фотографам и интернет-магазинам улучшать визуальный контент.Если вы ищете ретуши кожи или другие услуги по редактированию изображений, мы предлагаем их множество.
Чего вы ждете? Свяжитесь с нами сегодня!
.

 Это может быть увлажняющий крем или лосьон. Если синяк появился под глазом, приготовьте специальную сыворотку, предназначенную для ухода именно за этой зоной лица.
Это может быть увлажняющий крем или лосьон. Если синяк появился под глазом, приготовьте специальную сыворотку, предназначенную для ухода именно за этой зоной лица.
