Как убрать щетину в Фотошоп — пошаговая инструкция
Наградить человека щетиной в Фотошоп легко, а вот как ее убрать? В этом уроке мы поговорим об этом.

Для того, чтобы убрать щетину в Фотошоп, нам понадобится щетинистый человек.
Заходим в программу и сразу же создаем дубликат слоя – Ctrl + J. Идем в меню Filter-Blur-Surface blur и выставляем значения: радиус Radius – 30-40, порог Threshold – 60-80. Все зависит от качества вашей фотографии и ее разрешения. Вот, примерно, что должно у нас получиться:
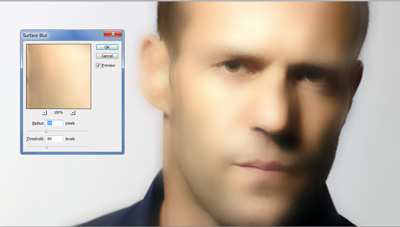
Выставляем Opacity на 50-45%, создаем маску – на панели слоев жмем пункт Add vector mask.
Теперь берем Brush Tool, выбрав черный цвет и мягкие края, и начинаем вести кистью по глазам, рту, ушам…вообщем удаляем не резкий вид.

Уже получше, но борода осталась 🙂
Идем дальше. Снимаем галочку с видимости верхнего слоя и выделяем нижний слой – фон Background.
Опять берем кисть, но уже с непрозрачностью примерно 30-40% и нажимом 40-50%. Нажимаем кнопку Alt, чтобы взять цвет кожи, и проводим по оставшейся щетине кистью. Делаем все аккуратно, так как потом отменить действия будет нельзя.
Когда обработка завершена, включаем верхний слой- и видим результат:

Но необходимо завершить наш урок – прибавить резкости изображению, так как мы с вами немного перестарались с фотографией и размыли фото. Итак, идем в меню Filter-Sharpen-Smart Sharpen и выставляем значения, которые позволят вашему исходному файлу стать шедевром 🙂 У меня значения были такие: Amount – 110%, Radius – 1px.

Как в Фотошопе убрать щетину
Вам понадобится
- — исходное изображение;
- — Adobe Photoshop.
Инструкция
Откройте в Adobe Photoshop исходное изображение, нажав Ctrl+O. Сразу же выделите области, подлежащие обработке. Разделите на три группы. К первой группе отнесите фрагменты, очень густо покрытые щетиной, совсем или почти не содержащие участков кожи. Ко второй — те части изображения, на которых щетина весьма редка, однако ее изображение достаточно четкое. К третьей группе будут принадлежать все остальные участки. Например те, на которых щетина короткая и сливается с текстурой кожи.
Начните убирать густую щетину. Это самая трудная часть работы. Необходимо будет полностью воссоздать изображение кожи в данных местах. Дублируйте текущий слой, нажав Ctrl+Shift+N. Активируйте Clone Stamp Tool. При помощи элемента управления Brush на верхней панели выберите кисть подходящего диаметра. Копируйте фрагменты изображения кожи инструментом Clone Stamp с мест, не занятых щетиной. Грубые стыки между местами скопированными фрагментами сгладьте при помощи Blur Tool.
Выделите и удалите фрагменты изображения, которые не подвергались коррекции. Активируйте Eraser Tool. Выберите удобную кисть. Параметр Opacity уменьшите до 10-15%. Обработайте края оставшейся части изображения так, чтобы оно без искажений состыковывалось с нижним слоем. Нажмите Ctrl+E для совмещения слоев.
Приступите к коррекции мест с редкой, но четкой щетиной. Дублируйте текущий слой. Выберите в меню пункты Filter, Other, High Pass… Активируйте опцию Preview. Значение Radius установите такое, чтобы щетина явно выделялась на фоне кожи в панели предварительного просмотра. Нажмите OK для применения фильтра.Инвертируйте изображение, нажав Ctrl+I. Измените режим наложения текущего слоя на Overlay. Выберите в меню пункты Layer, Layer Mask, Hide All. Будет создана маска слоя, скрывающая все. Установите белый цвет переднего плана. Активируйте инструмент Brush. Закрашивайте на маске области с редкой, но четкой щетиной. Совместите слои, нажав Ctrl+E.
Начните финальную общую обработку изображения. Места, где остались небольшие фрагменты щетины, обрабатывайте инструментами Healing Brush или Spot Healing Brush. Там, где щетина сливается с текстурой кожи, попробуйте произвести ретушь обычной кистью с низкими параметрами Hardness и Opacity.
Там, где осуществлялась интенсивная коррекция (например, замена изображения при помощи Clone Stamp), восстановите естественную яркость и свето-теневые переходы. Используйте Burn Tool и Dodge Tool.
Выявите места, где структура кожи существенно нарушена в результате размывания. Создайте вокруг них области выделения. Добавьте на эти фрагменты шум. Для этого в меню выберите Filter, Noise, Add Noise…, установите параметры фильтра и нажмите OK.
Удаление небритости на фото — Ретушь фотографий — Статьи и уроки
Очень часто все впечатление от фотографии могут испортить какие-то мелкие, совершенно незначительные детали. Например, на портрете контр-адмирал ВМС США выглядит совершенно уставшим из-за небритости. Благодаря применению инструмента Healing Brush и фильтра Dust & Scratches вы сможете придать мужчине отдохнувший и подтянутый вид.1. Создайте копию фонового слоя.
2. Выберите команду Filter > Noise > Dust & Scratches и задайте достаточно большое значение радиуса, чтобы скрыть небритость.
3. Выберите команду Edit > Define Pattern, после чего укажите для узора подходящее название.
4. Выберите команду Edit > Undo, чтобы отменить применение фильтра Dust & Scratches.
5. Выберите инструмент Healing Brush. На панели Options выберите переключатель Pattern и установите флажок Aligned, а также убедитесь в том, что выбран нужный вам узор.
Уменьшите непрозрачность копии слоя до 50% и обработайте щетину на лице мужчины.
Полезные советы.
Этот метод также можно использовать и для удаления морщин и других изъянов.
Удалите все ненужные узоры, чтобы освободить дисковое пространство. Для удаления узора сначала выберите команду Edit > Preset Manager > Patterns.
ка можно в фотошопе убрать щетину?
можно попробовать аналогично этому уроку <a rel=»nofollow» href=»http://globator.net/photoeffects/26-bystryi-sposob-izbavitsya-ot-morshinok.html» target=»_blank»>http://globator.net/photoeffects/26-bystryi-sposob-izbavitsya-ot-morshinok.html</a>
Щетина, это круто !!!
Элементарно — размытым (малая твердость) «пальцем»
Как в Фотошопе убрать щетину?
Средства обработки изображений редактора Adobe Photoshop позволяют осуществлять очень глубокую ретушь фотографий. При помощи ряда приемов можно буквально преобразить любое лицо на фото. Например, убрать с него щетину.Вам понадобится
- — исходное изображение;
- — Adobe Photoshop.
