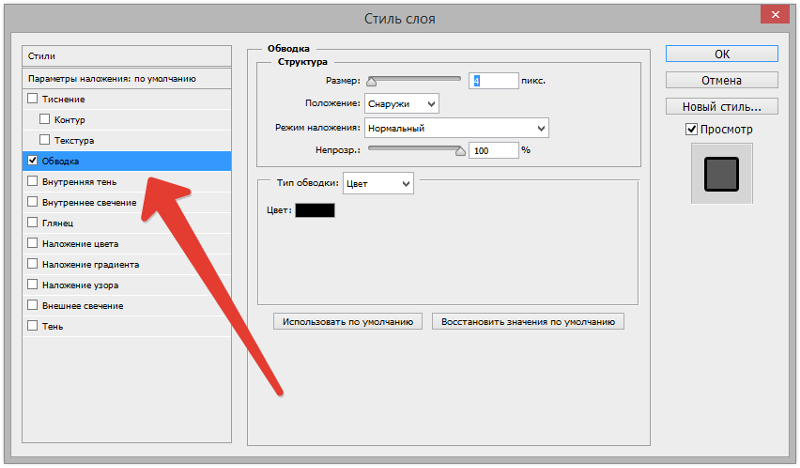Как в фотошопе убрать черный цвет
Как в фотошопе удалить цвет?
Вам понадобится:
- Приемы и техники фотошоп
- Документ
- Свободное время
#1
Для того чтобы изменить или удалить цвет в фотошопе, вам придется овладеть некоторыми приемами и техниками этой программы. Откройте изображение в программе фотошоп и выберите инструмент Back ground EraserTool. Что в переводе означает ластик.
#2
Перед тем, как в фотошопе удалить цвет, выберите сначала размер кисти. Для того чтобы удалить основную часть цвета, выберите кисть большего размера, а удаляя мелкие детали, установите размер кисти поменьше. Затем установите следующие параметры: жесткость-100%, пространственность – 25%, допуск – чем он выше, тем шире диапазон цвета при удалении.
#3
Теперь можно приступать к удалению фонового цвета. Убирается фон, по принципу удаления цвета, который расположен ближе к горячей точке, обозначенной крестиком. Поэтому щёлкнув инструментом по цвету, вместе с ним удалятся все цвета, захваченные областью.
#4
Для того чтобы знать, как убрать цвет в фотошопе, закончив с основным фоном, можете переходить к работе над более мелкими деталями, на переднем плане. Для этого выберите и смените размер кисти на меньший. Работайте кистью, выбирая отдельными щелчками цветовые фрагменты. Это необходимо делать для того, чтобы не удалить нужные детали, что легко допустить при непрерывном нажатии кисти.
#5
Удаление цвета в фотошопе может происходить по- разному. Например, вы хотите удалить все цвета на изображении, кроме одного. Для этого при помощи пипетки выделите необходимый цвет, а при необходимости можно захватить и все схожие цвета. Режим пипетки должен быть с плюсом. Далее нажимайте ОК.
#6
Затем вам нужно создать дополнительный слой и залить его черным цветом. Для этого нажмите Shift + Ctrl + N, а затем клавишу D. Для смены цвета в палитре нажмите Х и Ctrl + Backspace. В итоге ваше изображение в местах, которые должны стать черно-белыми, станут черными.
#7
Смените режим смешивания слоя на цветность. Теперь изображение обрело черный цвет, лишь в необходимых местах. Если есть необходимость, снизьте непрозрачность слоя, тогда область станет не сильно обесцвеченной. Если вы напротив, желаете чтобы области стали еще серее, продублируйте слой.
Теперь изображение обрело черный цвет, лишь в необходимых местах. Если есть необходимость, снизьте непрозрачность слоя, тогда область станет не сильно обесцвеченной. Если вы напротив, желаете чтобы области стали еще серее, продублируйте слой.
#8
Пробуйте, экспериментируйте, изучайте все новые возможности программы фотошоп. Таким образом, вы получите изображения, от которых будет невозможно оторвать глаз. И не расстраивайтесь, если у вас не сразу все получится.
Удаляем черный фон в Фотошопе
Для художественного оформления работ в Фотошопе нам зачастую требуется клипарт. Это отдельные элементы дизайна, такие как различные рамки, листья, бабочки, цветочки, фигурки персонажей и многое другое.
Клипарт добывается двумя способами: покупается на стоках либо ищется в публичном доступе через поисковые системы. В случае со стоками все просто: платим денежку и получаем требуемую картинку в большом разрешении и на прозрачном фоне.
Если же мы решили найти нужный элемент в поисковике, то нас поджидает один неприятный сюрприз – картинка в большинстве случаев располагается на каком-либо фоне, который мешает ее моментальному использованию.
Сегодня поговорим о том, каким образом удалить черный фон с картинки. Изображение для урока выглядит следующим образом:
Удаление черного фона
Существует одно очевидное решение проблемы – вырезать цветок из фона каким-либо подходящим инструментом.
Урок: Как вырезать объект в Фотошопе
Но такой способ подходит не всегда, так как является довольно трудоемким. Представьте себе, что Вы вырезали цветок, потратив на это кучу времени, а затем решили, что он не совсем подходит к композиции. Вся работа насмарку.
Есть несколько способов быстро удалить черный фон. Эти способы могут быть немного похожими, но все они подлежат изучению, так как используются в разных ситуациях.
Способ 1: самый быстрый
В Фотошопе существуют инструменты, позволяющие быстро удалить однотонный фон с картинки. Это «Волшебная палочка» и «Волшебный ластик». Поскольку о «Волшебной палочке» уже написан целый трактат на нашем сайте, то воспользуемся вторым инструментом.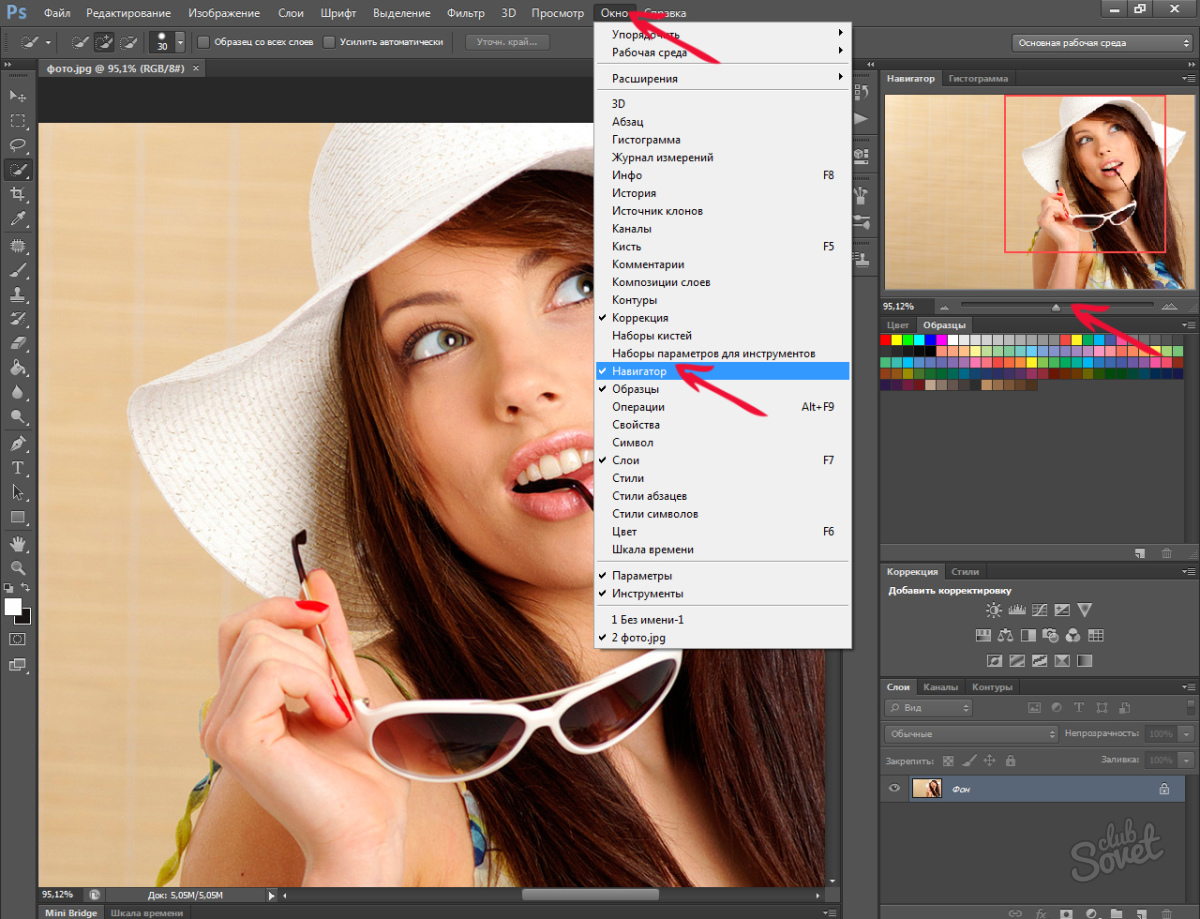
Урок: Волшебная палочка в Фотошопе
Перед тем как начать работу, не забываем создать копию исходного изображения сочетанием клавиш CTRL+J. Для удобства еще и снимем видимость с фонового слоя, чтобы он не мешался.
- Выбираем инструмент «Волшебный ластик».
- Кликаем по черному фону.
Фон удален, но мы видим черный ореол вокруг цветка. Это происходит всегда при отделении светлых объектов от темного фона (или темных от светлого), когда мы используем «умные» инструменты. Этот ореол удаляется довольно легко.
1. Зажимаем клавишу CTRL и жмем левой кнопкой по миниатюре слоя с цветком. Вокруг объекта появится выделение.
2. Переходим в меню «Выделение – Модификация – Сжать». Эта функция позволит нам сместить край выделения внутрь цветка, тем самым оставив ореол снаружи.
3. Минимальное значение сжатия – 1 пиксель, его и пропишем в поле. Не забываем нажимать ОК для срабатывания функции.
4. Далее нам необходимо удалить этот пиксель с цветка. Для этого инвертируем выделение клавишами CTRL+SHIFT+I. Обратите внимание, что теперь выделенная область охватывает весь холст целиком, исключая объект.
Далее нам необходимо удалить этот пиксель с цветка. Для этого инвертируем выделение клавишами CTRL+SHIFT+I. Обратите внимание, что теперь выделенная область охватывает весь холст целиком, исключая объект.
5. Просто нажимаем клавишу DELETE на клавиатуре, а затем убираем выделение сочетанием CTRL+D.
Клипарт готов к работе.
Способ 2: режим наложения «Экран»
Следующий способ отлично подойдет в том случае, если объект необходимо поместить на другой темный фон. Правда, здесь существуют два нюанса: элемент (желательно) должен быть максимально светлым, лучше белым; после применения приема цвета могут исказиться, но это легко исправить.
При удалении черного фона данным способом мы должны заранее поместить цветок в нужное место холста. Подразумевается, что темный фон у нас уже есть.
- Меняем режим наложения для слоя с цветком на «Экран». Видим такую картинку:
- Если нас не устраивает тот факт, что цвета немного изменились, переходим на слой с фоном и создаем для него маску.

Урок: Работаем с масками в Фотошопе
- Черной кистью, находясь на маске, аккуратно закрашиваем фон.
Этот способ также подходит для того, чтобы быстро определить, впишется ли элемент в композицию, то есть, просто поместить его на холст и поменять режим наложения, без удаления фона.
Способ 3: сложный
Данный прием поможет Вам справиться с отделением от черного фона сложных объектов. Для начала необходимо максимально осветлить изображение.
1. Применяем корректирующий слой «Уровни».
2. Крайний правый ползунок сдвигаем максимально влево, внимательно следя за тем, чтобы фон оставался черным.
3. Переходим в палитру слоев и активируем слой с цветком.
4. Далее переходим на вкладку «Каналы».
5. По очереди нажимая на миниатюры каналов, выясняем, какой является наиболее контрастным. В нашем случае это синий. Делаем мы это для того, чтобы создать максимально сплошное выделение для заливки маски.
6. Выбрав канал, зажимаем CTRL и кликаем по его миниатюре, создавая выделение.
7. Переходим обратно в палитру слоев, на слой с цветком, и кликаем по значку маски. Созданная маска автоматически примет вид выделения.
8. Отключаем видимость слоя с «Уровнями», берем белую кисточку и закрашиваем те области, которые остались черными на маске. В некоторых случаях этого делать не нужно, возможно, эти участки и должны быть прозрачными. В данном случае центр цветка нам нужен.
9. Избавимся от черного ореола. В данном случае операция будет немного другой, поэтому повторим материал. Зажимаем CTRL и кликаем по маске.
10. Повторяем действия, описанные выше (сжать, инвертировать выделение). Затем берем черную кисть и проходимся по границе цветка (ореолу).
Вот такие три способа удаления черного фона с картинок мы изучили в этом уроке. На первый взгляд, вариант с «Волшебным ластиком» кажется самым правильным и универсальным, но он не всегда позволяет получить приемлемый результат. Именно поэтому необходимо знать несколько приемов для совершения одной операции, чтобы не терять время.
Именно поэтому необходимо знать несколько приемов для совершения одной операции, чтобы не терять время.
Помните, что профессионала от любителя отличает именно вариативность и умение решить любую задачу, независимо от ее сложности. Мы рады, что смогли помочь Вам в решении проблемы. Опишите, что у вас не получилось. Наши специалисты постараются ответить максимально быстро.
Помогла ли вам эта статья?
ДА НЕТКак убрать все цвета кроме одного в фотошопе
Сегодня задался вопросом: как убрать все цвета кроме одного в фотошопе. Ответ нашёлся.
В проведении этой операции нам поможет инструмент выделения по цвету расположенный в меню Выделение – Цветовой диапозон…
Он создаёт выделение заданного Вами цветового диапозона, выбранного пипеткой с холста. А далее с этим выделением можно сделать всё, что угодно. В нашем случае мы его инвертируем и обесцветим, таким образом получив чёрно-белое изображение за исключением некоторый цветовых вставок одинакового цвета.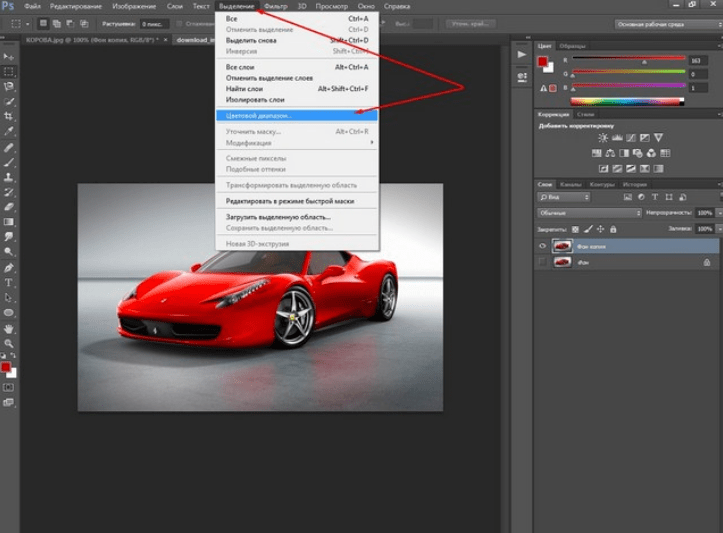
Процесс выделения
Пипеткой выделяем нужный цвет, а при необходимости выделяем и схожие цвета, заранее выбрав режим пипетки с плюсом – добавление цветового диапазона к уже выбранному. На чёрно-белой диаграмме можно видеть ту часть рисунка которая будет выделена. Она отображена белым цветом.
Жмём OK.
Обесцвечивание
После создания выделения его нужно инвертировать, чтобы выделенной областью стал участок изображения без выбранного нами цвета. Выделение – Инверсия (Shift + Ctrl + I).
Обесцветить область можно двумя способами:
Первый способ
Способ элементарный, но его результат несколько скуднее нежели у второго
Изображение – Коррекция – Цветовой тон / Насыщенность…
Вторым ползунком можно убрать сколько насыщенности сколько нужно и применить коррекцию.
Второй способ
Второй способ заключается в создании слоя и залития его чёрным цветом. Он выиграывает в том, что сохраняет свет светлых цветов, таких как жёлтый, голубой, а так же тень тёмных, таких как синий.
Здесь можете посмотреть описание нескольких способов обесцвечивания и их сравнение.
И так, приступаем.
Жмём по очереди:
- Shift + Ctrl + N – Новый слой
- D – Установка цветов в палитре на чёрный и белый
- X – Смена местами цветов в палитре. Чёрный встаёт на цвет фона.
- Ctrl + Backspace
В итоге область, которая должна стать чёрно-белой стала чёрной. Теперь дело за малым – нужно сменить режим смешивания слоя на Цветность (Color).
Готово. Изображение стало чёрно-белым только в нужных местах. При необходимости можно снизить непрозрачность слоя, тогда область станет не столь обесцвеченной. Либо наоборот, можно продублировать слой, чтобы полу-серые области стали ещё серее.
Springtime is in our hands от RolandoCyril‘а
Как выделить один цвет в Фотошопе
Как выделить один цвет в Фотошопе
Я приглашаю вас снова погрузиться в удивительную реальность программного обеспечения Фотошоп.
Сегодня на нашем уроке мы изучим еще одну увлекательную тему, которая просто превратит нашу фотографию во что-то неординарное и интересное.
Мы поговорим с Вами о том, как сделать выделение одного цвета в этой программе.
Иногда в процессе редактирования возникает необходимость подчеркнуть тот или иной объект на изображении. Давайте с вами попробуем этим как раз и заняться.
Основные аспекты
Для того что наш рабочий процесс удался на славу, первым делом нужно ознакомиться с теоретической частью.
Чтобы выделить один цвет необходимо применить такой инструментарий, как «Цветовой диапазон».
На этом занятии, мы будем использовать для редактирования Фотошоп CS6. Мы берем русифицированную версию, которая имеет много отличий от предыдущих серий программного обеспечения.
Существует еще один инструментарий, который имеет большое сходство с «Цветовым диапазоном», его название «Волшебная палочка».
Мы помним, что эта опция применялась еще в первых сериях Фотошопа, поэтому нет никакого секрета, что в данный момент времени разработчики выпустили на рынок программного обеспечения инструментарий посвежее и с большим количеством функций.
Как выделить один цвет
Для того чтобы активировать «Цветовой диапазон», первым делом открываем подраздел «Выделение» (см. скриншот выше), который находится в верхней панели инструментов программы Фотошоп.
Как только вы увидите меню, мы должны выбрать строку с вышеуказанным инструментарием. Случается, что установка характеристик может стать слишком сложной и чересчур запутанной, однако сложностей, если разобраться повнимательней, данный процесс из себя не представляет.
В меню находим «Выбрать», где возможно установить цветовую гамму, которая подразделяются на два типа: стандартный ряд готовой комплектации или аналогичная совокупность цветов, которые получены из самого объекта нашего редактирования.
Стандартно сделана характеристика «По образцам», это значит, что теперь вы сами сможете делать тот или иной выбор цветов из корректируемого изображения.
Чтобы осуществить выделение пары участков с одинаковым набором цветов, необходимо лишь нажать по нужной части фотографии. После таких манипуляций сама программа Фотошоп осуществит выбор похожих точек/пикселей в указанной вами части нашей фотографии.
Важно знать, что в нижней области окошка с характеристиками ряда цветовой гаммы можно посмотреть в режиме предварительного просмотра нашей фотографии, которая при первом взгляде кажется полностью черной.
Отметим, что поверхности, которые мы выделили в полном объеме, станут белыми, а которые мы не трогали, так и будет черного оттенка.
Применение диапазона цветов происходит благодаря действию пипетки, три типа которой находятся в том же окошке с характеристиками, но с его правой части.
Напомним, что после нажатия пипеткой по выбранному цвету на изображении, программа самостоятельно осуществляет выбор пикселей на фотографии, которая имеет аналогичную цветовую гамму, а также те оттенки, которые или чуть-чуть потемнее или имеют более светлый цвет.
Чтобы установить диапазон уровня интенсивности, применяйте в редактировании опцию «Разброс». Вы обычным способом делайте перенос ползунка в нужном направлении.
Чем выше данное значение, тем больше оттенков выбранного цвета выделится на изображении.
После нажатия кнопки ОК, на картинке появится выделение, охватывающее выбранные оттенки.
Имея те знания, которыми я с вами поделился, вы быстрыми темпами овладеете инструментарием «Цветовой диапазон».
Отблагодарите автора, поделитесь статьей в социальных сетях.
Как выделить один цвет в Фотошопе
Хотите сделать изображение черно-белым кроме одного цвета? Некоторые фотографии могут выглядеть очень драматично, если их обесцветить и позволить одному цвету высветиться. В этой статье мы покажем вам, как сделать фото ч / б, кроме одного цвета в Photoshop.
Создание фото черно-белого, кроме одного цвета
Первое, что вам нужно сделать, это открыть свое изображение в Photoshop. Если у вас его еще нет, вы можете получить Photoshop здесь с сайта Adobe .
Если у вас его еще нет, вы можете получить Photoshop здесь с сайта Adobe .
Теперь щелкните правой кнопкой мыши фоновый слой на панели «Слои» в правой части экрана Photoshop и выберите параметр «Дублировать слой» (будет добавлен новый слой « Слой 1» ).
Затем снова выберите фоновый слой и нажмите Shift + Cmd + U (для Mac), Ctrl + Shift + U для (Windows), чтобы обесцветить все цвета изображения.
Сделайте слой 1 невидимым (нажмите на значок глаза), чтобы увидеть эффект обесцвечивания на вашей фотографии.
Затем снова сделайте слой 1 видимым и выберите его на панели «Слои».
Затем перейдите к « Выбрать» Color Range в верхней строке меню в Photoshop.
Вам нужно будет выбрать цвет, который вы хотите выскочить. В этом примере мы выберем синий цвет, поэтому изображение будет ненасыщенным, за исключением голубых роз.
В диалоговом окне «Цветовой диапазон» выберите инструмент «Пипетка» со знаком плюс (этот инструмент называется «Добавить в образец»).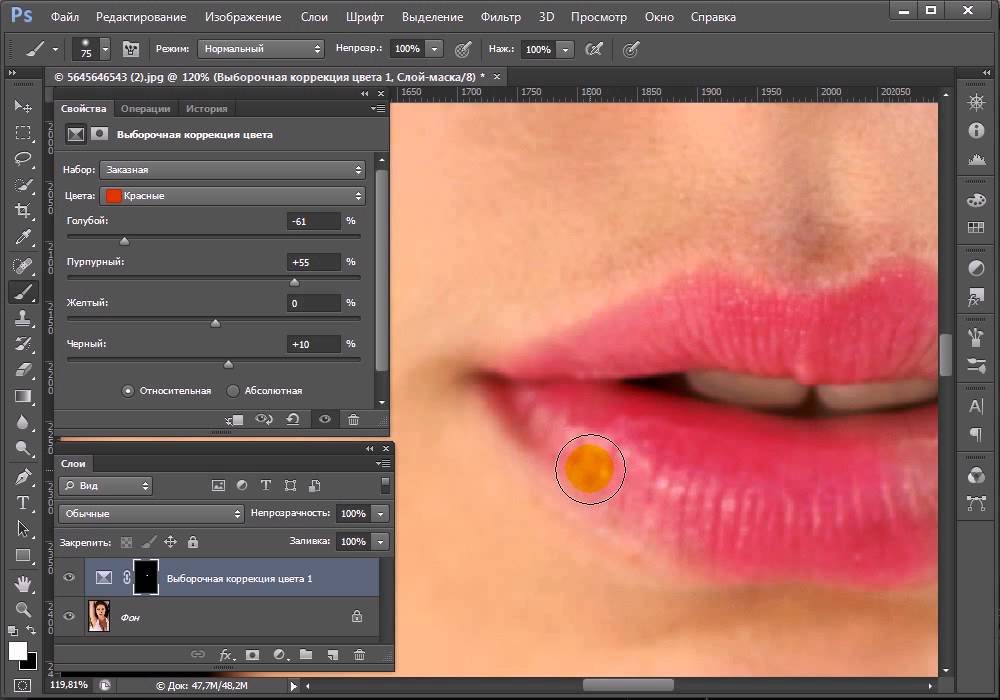
Затем нажмите на цвет, который вы хотите выбрать. Мы собираемся щелкнуть по нескольким областям на голубых розах, поэтому мы добавим все различные оттенки синего к образцу.
Выбрав свой цвет, нажмите кнопку « ОК» , чтобы создать выделение на фотографии.
Затем нажмите Shift + Command + U (для Mac) или Ctrl + Shift + I (для Windows), чтобы инвертировать выделение, все выделено, кроме цвета, который вы хотите сохранить.
Нажмите кнопку « Удалить» на клавиатуре, чтобы удалить выделенную область из слоя 1. Теперь ваша фотография будет черно-белой, за исключением одного цвета! (Вы можете нажать Ctrl + D, чтобы убрать выделение с изображения.)
Если есть какие-то оставшиеся цвета, которые вам не нужны, выберите инструмент «Ластик» и просто сотрите оставшиеся цвета для идеального результата.
Вы можете увидеть до и после изображения ниже.
Мы надеемся, что эта статья помогла вам узнать, как сделать фото черно-белым, кроме одного, в Photoshop.
Как выделить один цвет в Фотошопе
Сегодня дадим ответ на вопрос: «Как выделить определенный цвет на картинке в Фотошопе». Справиться с этой задачей поможет инструмент «Цветовой диапазон».
В этом уроке, прежде всего познакомимся с инструментом «Цветовой диапазон». Так же, на примерах, покажу как изменить цвет любого объекта на фотографии. Перейдем к примерам?
Инструмент выделения «Цветовой диапазон»
Выделить цвет на картинке или фотографии, достаточно легкая задача. Однако, следует понимать какими инструментами нужно пользоваться.
В предыдущей статье, изучали Как выделить объект в Photoshop. Я рассказал про 9 самых востребованных способа выделения любого объекта. Так что если не читали, обязательно ознакомьтесь.
Одним из инструментов, предложенных для выделения цвета, стала «Волшебная палочка». Она действительно способна выделить однотонный цвет. Однако, если этот цвет встречается на картинке часто, придется знатно потрудится.
Поэтому, лучшей альтернативой, является использование инструмента «Цветовой диапазон».
Перейдите во вкладку «Выделение» → «Цветовой диапазон». Откроется одноименное окно.
Считаю описывать весь функционал, смысла нет, поэтому остановлюсь на самом важном.
- Выбрать. Пользователь осуществляет по какому принципу произойдет выбор цвета (по образцу или по цветам).
- Разброс. Явно указывает какой диапазон смежных пикселей.
- Просмотр. Определяет в каком режиме осуществляется просмотр результата.
- Пипетки. Первая пипетка задает основной цвет для выделения. Пипетка с плюсом, прибавляет к выбранному цвету, дополнительные цвета. Соответственно пипетка с минусом, удаляет ошибочно выбранные цвета.
Кроме этого, имеется черный экран просмотра, аналог маски. Возьмите любую картинку и начните кликать по цветам. На черном экране будут появляться белые отпечатки. После нажатия клавиши «Ok», белые области будут выделены.
Пример №1. Выделение по цвету листьев букета в Фотошопе
Нашел отличную фотографию букета, однако решил улучшить ее. На мой взгляд, зеленые листья какие то бледные. Посмотрим что с этим можно сделать.
На мой взгляд, зеленые листья какие то бледные. Посмотрим что с этим можно сделать.
- Перейдите на слой с изображением букета.
- Выберите «Выделение» → «Цветовой диапазон». Так как на рисунке имеется четко выраженный зеленый цвет, предлагаю в пункте «Выбрать» установить «Зеленый».
- Проверьте в окне просмотра, все ли листья оказались под маской. Если да, нажимаем «Ok».
Произошло выделение по зеленому цвету. Чтобы это было наглядней, скопировал выделение и вставил на новый слой.
Результат меня устраивает, поэтому перехожу к изменению цвета листьев.
Выберите «Цветовой тон/Насыщенность» и поиграйте с ползунками до эффектного результата.
Пример №2. Выделить цвет куртки у модели
Передо мной стоит задача изменить цвет куртки модели. Проанализировав фотографию, пришел к выводу, что не получится выбрать один цвет и перекрасить его. Дело в том, что у модели есть браслет желтого цвета и ремень подходит по тону. Эти детали должны остаться не тронутыми.
Однако, выделять практически однотонную куртку более сложными способами, только тратить время. Поэтому, мое решение, выделить цвет, а если что то попадется лишнее, вырезать выделение.
- Выберем слой с моделью.
- Перейдем в «Выделение» → «Цветовой диапазон». В пункте «Выбрать» установите «По образцам». При помощи пипетки и пипетки с плюсом, укажите на все оттенки куртки.
В итоге должен получится черный фон и белая куртка. Однако, если кроме куртки, белого цвета и другие детали, не пугайтесь. На следующем этапе лишнее уберем. Нажимаем «Ok».
- Произошло выделение, но нам нужно подкорректировать его. Поэтому, выбираем инструмент «Лассо», зажимаем клавишу Alt и вырезаем лишнее выделение. Должна остаться выделенной только куртка.
Как сами видите, выделение по цвету сэкономило уйму времени. Куртка выделена, а значит осталось добавить «Цветовой тон/Насыщенность» и придать нужный цвет.
Пример №3. Выделить определенный цвет воздушного шара в Фотошопе
В последнем примере, взял взлетевшие в небо воздушные шары. В оригинале, шары желтого цвета, но мне хочется это исправить.
В оригинале, шары желтого цвета, но мне хочется это исправить.
- Выбираем слой с воздушными шарами.
- Переходим в «Выделить» → «Цветовой диапазон». Пипеткой берите основной цвет шара. Если необходимо, при помощи пипетки с плюсом, добавьте тон цвета не вошедший в выделение.
- Нажмите «Ok».
- Используя «Цветовой тон/Насыщенность», измените выделенный цвет на нужный.
Как сами видите, выделить нужный цвет в Фотошопе не составляет труда. Однако, следует точно понимать какие инструменты и в каких случаях стоит использовать
В данном уроке, мы познакомились с инструментом «Цветовой диапазон», но есть и другие способы выделения. О них расскажу в следующих статьях, а пока попрактикуйтесь с изученным материалом.
Как сделать выделение по цвету в фотошопе
Автор: Галина Соколова. Дата публикации: 01 декабря 2014 . Категория: Обработка фотографий в фотошопе.
выделение по цвету в фотошопе
Сегодня мы будем изучать урок, как сделать выделение по цвету в фотошопе с помощью команды Цветовой диапазон .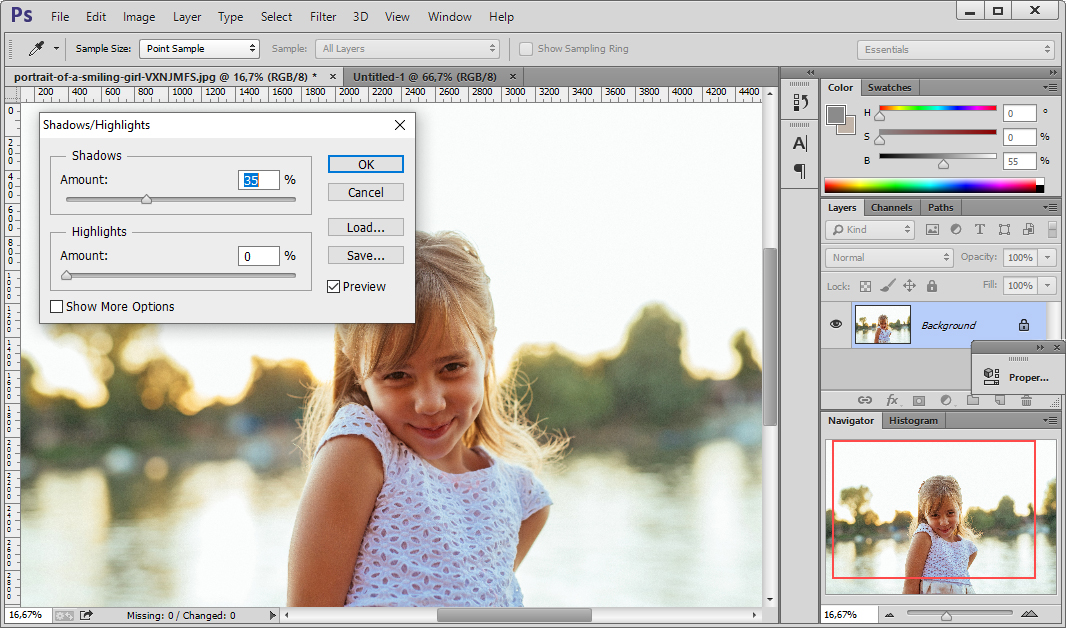
Для урока я выбрала красивую картинку с воздушным шаром. Шар имеет оригинальную расцветку, состоящую из двух цветов: ярко-розовой и белый.
Я сделала выделение розового цвета и заменила его на голубой цвет:
Итак, приступим к работе.
Откроем нашу фотографию в фотошопе и в палитре Слои дважды щёлкним по замочку левой кнопкой мышки. В результате откроется окошко Новый слой , где нужно нажать ОК . Таким образом, мы разблокировали слой и сделали его рабочим:
Теперь выполним команду Выделение-Цветовой диапазон :
В результате откроется окно Цветовой диапозон , в котором нужно нажать на пипетку и кликнуть пипеткой по самому тёмному розовому цвету на картинке, а затем взять пипетку с плюсом и щёлкнуть по самому светлому розовому цвету.
Затем нужно подвинуть движок так, чтобы чёрно-белая картинка в окошке осветлилась.
Теперь нажимаем ОК и получаем выделенный розовый цвет:
Выделение в районе жерла воздушного шара необходимо уточнить и для исправления выделения используем инструмент Быстрое выделение .
В настройках инструмента Быстрое выделение я выбрала радиус инструмента равным 16 пикселей и удерживая клавишу ALT провела по лишнему выделению, в результате чего, лишнее выделение удалилось:
Чтобы изменить цвет внутри выделения воспользуемся опцией Цветовой тон/Насыщенность и для этого нажмём горячие клавиши CTRL+U в результате появится окно Цветовой тон/Насыщенность .
Двигая движок Цветовой тон влево можно добиться голубого цвета внутри выделения:
Теперь нужно нажать горячие клавиши CTRL+D чтобы отменить выделение:
На этом урок Как сделать выделение по цвету в фотошопе окончен.
Желаю удачи!
Если Вы не хотите пропустить интересные уроки по обработке фотографий – подпишитесь на рассылку.
Обработка фото. В поисках цвета
После статьи «Подготовка фото за 5 минут«, я постараюсь рассказать, а главное показать в примерах, как я думаю при обработке фото и придумываю цвет.
Излагать буду по пунктам, чтобы самому не запутаться и вам донести понятнее.
Предисловие
Долго не мог написать этот пост, т.к. не мог сформулировать, как же я всё-таки думаю, когда обрабатываю фото, и от чего зависит конечный результат… зависит от чего угодно, от погоды, от настроения, от того, что я поел, и не купил ли сосед перфоратор. Важно понять, что любая обработка субъективна, вы легко можете провести опыт — обработайте фотографию, и потом обработайте её снова через пару дней — увидите, результат будет разный.
Нуууу, это я так, капризничаю, давайте всё-таки искать логику в обработке.
Пробовать и еще раз пробовать
Пробовать и еще раз пробовать варианты, даже в очевидных случаях важны вариации, только так вы сможете понять, чего же ваше сознание желает видеть на экране. Этот можно делать как угодно, в лайтруме создавая виртуальные копии( Ctrl+» ), слои в фотошопе, просто тягать ползунки баланса белого или оттенков … не важно, главное постараться посмотреть на картинку с максимально разных «цветов». Мне это здорово помогает.
Мне это здорово помогает.
В итоге оставил такой вариант, хоть долго выбирал и сомневался.
итоговый вариант
И он, конечно же, субъективен, даже для меня, вполне возможно, что завтра я бы сделал это фото желтым или ч/б или еще как-то. Важный аспект тут в том, что если вы обработали уже одно фото — логично, что вся остальная серия должна быть в том же ключе, именно поэтому я стараюсь обрабатывать фото за один заход, завтра может (а чаще всего так и бывает) мне стрельнет, и я переделаю их все на новый лад.
Лучшее — враг хорошего
Оставить как есть! (ну почти) Никаких серьезных изменений, только добавление резкости, контраста, насыщенности…всего в разумных пределах. Тут вы должны стараться изначально получать максимально качественный исходник.
На всех фото, сырой кадр под номером 1 или сверху/слева
пример 1
пример 2
пример 3
Про следующую серию часто спрашивают : как получить такой хороший, живой цвет, ну, как видите, такой он был изначально.
пример 4
пример 5
На следующих примерах, я даже не смог сразу понять где сырой 🙂
пример 6
пример 7
Для лав-стори, свадеб, и всего такого доброго и приятного — хорошо к естественному цвету добавить желтого, он, на мой взгляд, усиливает ощущение любви и тепла.
пример 8
пример 9
Усиление цвета
Уже чуть сложнее, тонирую и усиливаю цвет, который изначально просматривает на фото. Тут важно просто его заметить и усилить.
Пример 10. Фиолетовый
Пример 11. Голубой
На следующем примере просто усиливаю изначально невыразительные цвета.
Пример 12
Добавление цвета к существующему
Идем дальше, добавляю цвет, т.к. иначе мне кажется пустоватым пространство, опять же добавить его стараюсь логично и в тему, дабы он сочетался с уже имеющимися цветами на фото.
Пример 13. Добавляю зеленый
Пример 14. Тоже зеленый
На следующем, добавлял цвет, исходя из цвета волос и шарфика модели.
Пример 15
Добавление недостающего цвета
Добавление логичного, просто недостающего цвета. Это чаще всего цвет воды или неба, который почти всегда теряется из-за разницы в экспозиции или из-за отсутствия должного света.
На примере ниже — сильно обыграл цвет воды
Пример 16
Далее то же самое, но чуть естественнее
Пример 17
На последнем — не пожалел синего для неба.
Пример 18
Черно белый
Чб, тут всё просто. Для меня два варианта — когда чб нужно чтобы усилить акцент на содержании (у меня это бывает редко, всё-таки не тот жанр съемки), либо чаще всего когда цвет ниочем, ну никакой он, хоть ты тресни, лучше его тогда вообще убрать!
Пример 19. Чуть разные кадры, но суть ясна.
Пример 20
Создаем сказку
Вот в этом пункте творчество цветет, пахнет и заполняет всё вокруг. Я бы его назвал — «Когда хочется сказки». Просто период экспериментов и чаще всего неестественной картинки, ничего в этом плохого не вижу, главное не перегибать палку (и оставлять второй, более «живой» вариант).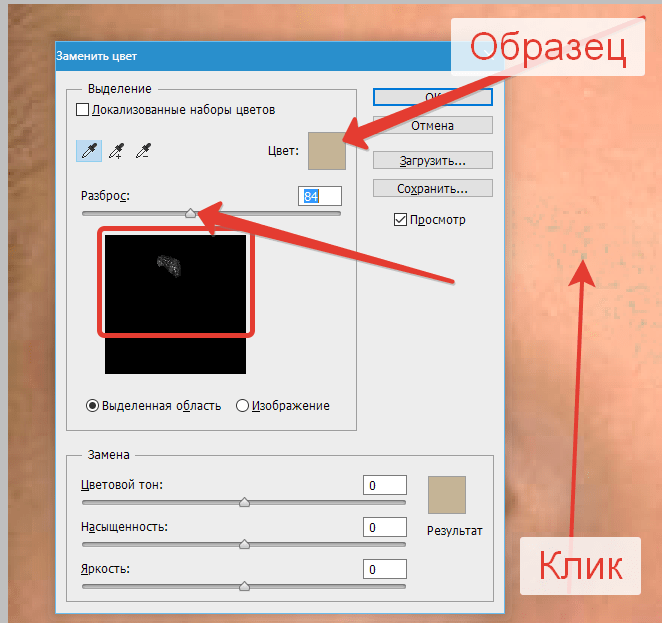
Про обработку в таком стиле я уже рассказывал и показывал.
Пример 21
Это еще относительно спокойные варианты. На следующих примерах все уже серьезнее.
Пример 22
Пример 23
Пример 24
Пример 25
И напоследок одно из моих самых любимых фото за прошлый год.
Пример 26
В данном пунтке логики не было совсем, мне так просто захотелось, ну или еще раз прочитайте пункт номер 1.
Хочется верить, что я доступно или хотя бы наглядно изложил суть данного вопроса.
Послесловие
Самое главное — для того, чтобы научиться видеть цвет, нужно много обрабатывать, а значит много снимать и, конечно, стараться делать это максимально правильно изначально!
Вам для тренировки предлагаю вот такой RAW. Выкладывайте в комментариях что получится.
Photoshop совет: Как убрать ненужные объекты с фотографии
В предыдущем посте мы рассказывали об одном из основных приемов обработки фотографий — удалении цветового оттенка. Сегодня мы рассмотрим еще один прием, который пригодится вам, если на вашей фотографии есть нежелательные объекты. Удалять их намного легче, чем кажется. Вот как это сделать в 9 простых шагов.
Сегодня мы рассмотрим еще один прием, который пригодится вам, если на вашей фотографии есть нежелательные объекты. Удалять их намного легче, чем кажется. Вот как это сделать в 9 простых шагов.
Шаг 1: Откройте фотографию в Adobe Photoshop.
Шаг 2: На панели инструментов слева выберите инструмент Patch Tool (Заплатка).
Шаг 3: С помощью инструмента начинайте обводить небольшие участки изображения и перетягивайте выбранную область на участок фотографии с похожим фоном. К примеру, чтобы избавиться от человека на переднем плане, перетащите выбранную заплаткой область на песок. Повторите ту же процедуру для всех лишних объектов или людей.
Шаг 4: Чтобы сгладить цветовые различия, воспользуйтесь инструментом Clone Stamp tool (Штамп). Для этого наведите курсор на участок фотографии и нажмите ALT — вы получите штамп с таким же участком. Пройдитесь штампом по участкам, в которых имеется сильный цветовой контраст или цвет выбивается из общей цветовой гаммы.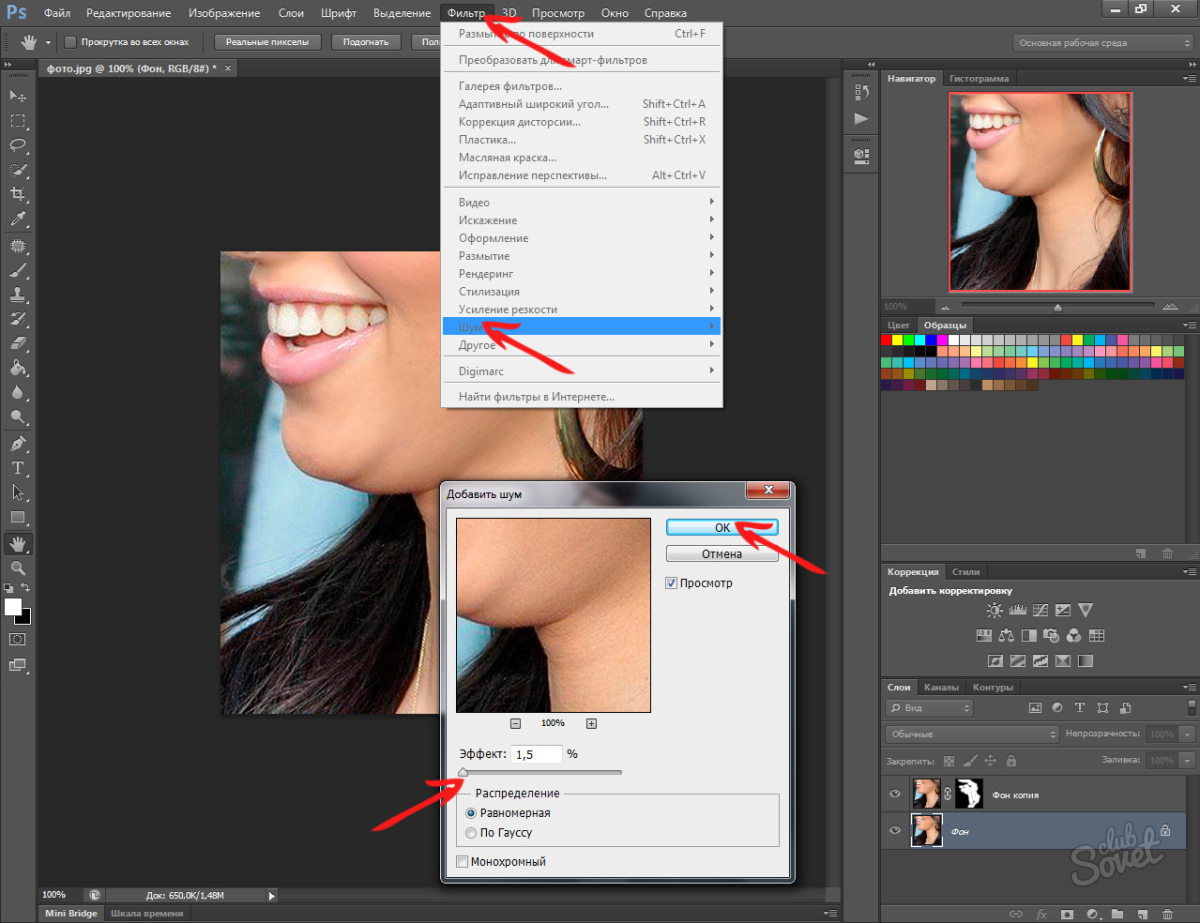
Шаг 5: Если заплатки на фотографии все еще видны, продолжайте убирать цветовые дефекты с помощью штампа.
Шаг 6: Если уменьшить масштаб снимка, детали будут не так заметны. Для получения более плавных цветовых переходов и смешивания цветов, увеличьте масштаб фотографии и проработайте детализированные участки.
Шаг 7: Перейдите к более мелким деталям, которые нужно стереть, снова выберите инструмент «Заплатка», и повторите шаги.
Шаг 8: Легче избавится от неярких объектов или фигур. Попробуйте выбрать заплаткой очень маленькие участки, как показано на скриншоте.
Шаг 9: Уменьшите масштаб, чтобы убедиться, что все нежелательные детали на снимке удалены. Для удаления объектов с фотографии требуются всего два инструмента: заплатка и штамп. Количество времени, которое вы потратите на удаление объектов будет зависеть от того, насколько детализированный у вас снимок.
До и после:
Статьи по Теме
Дайджест блога Depositphotos
Присоединяйтесь к сообществу из 160,000 читателей, которые раз в месяц
получают подборку креативных фото, полезных советов и интересных историй.
Снимаем объект со светлого фона в Photoshop. Пара техник
Снимаем объект со светлого фона в Photoshop. Пара техник
Время от времени используя Фотошоп чтобы что-то сделать, заметил за собой пару «грешков» (юмор), а точнее какими способами чаще всего я удаляю относительно светлый фон, оставляя нужный мне объект в одиночестве. О них я и расскажу.
Давайте для примера будем использовать металлическую шестерёнку на белом фоне. Изображение довольно контрастное. На белом фоне тёмная деталь. В этом случае мы не должны испытывать большие трудности с удалением белого фона:
Разблокируем слой (снимем защиту), перетащив мышкой замочек в корзинку в нижнем правом углу палитры слоёв или другим удобным нам способом (их уже рассматривали). Итак слой-изображение готово к любым нашим воздействиям:
Теперь обратимся к палитре инструментов и выберем инструмент «Заливка» не обращая внимания на то какие цвета переднего и заднего плана у нас выставлены или по-другому фона и основного цвета:
Итак инструмент «Заливка» выбран и мы устремляемся вверх к главному меню для выбора нужных опций и установки настроек:
Настройки сделаны, опция «Удалить» выбрана.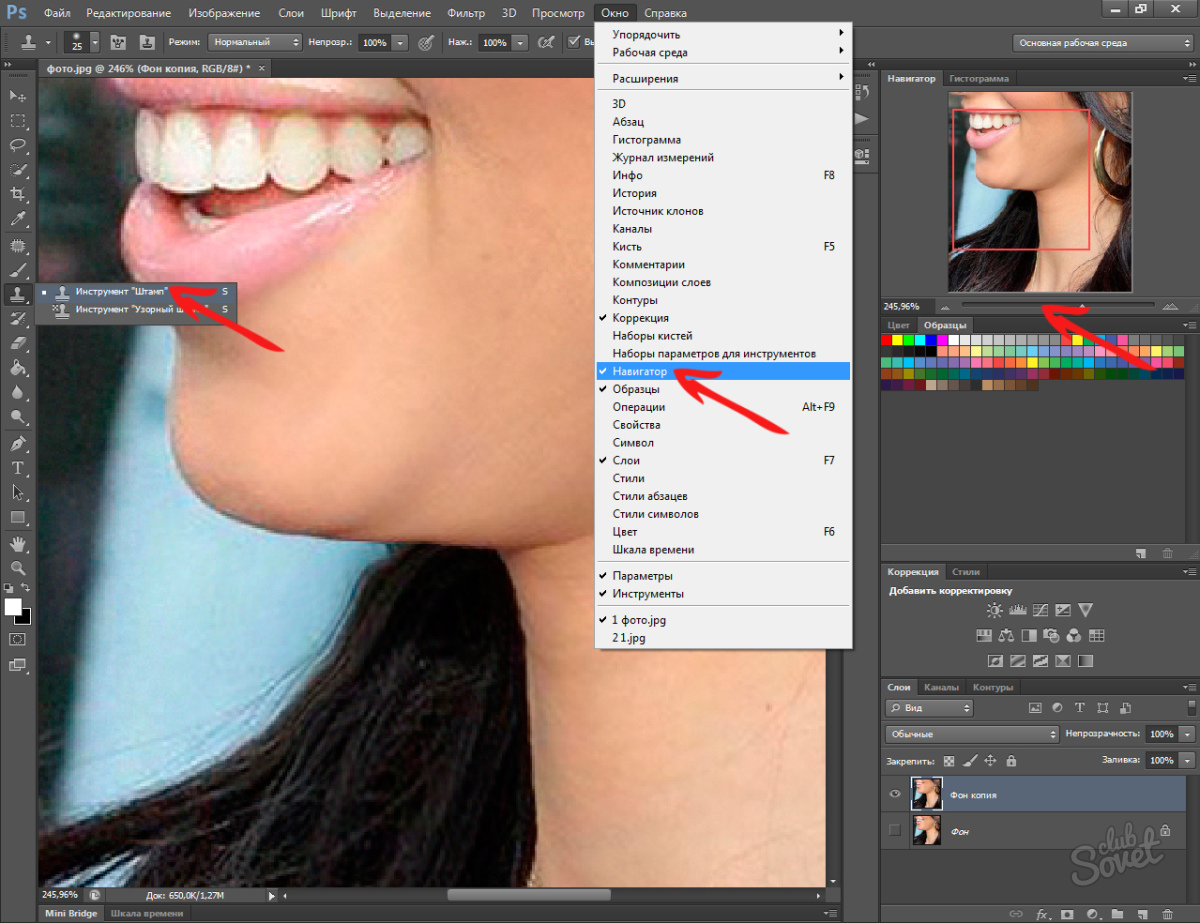 Заводим «ведерко заливки» на белый фон нашей шестерёнки и делаем один щелчок мышкой:
Заводим «ведерко заливки» на белый фон нашей шестерёнки и делаем один щелчок мышкой:
Белый цвет исчез, а наша шестерёнка осталась одна на прозрачном фоне. Давайте убедимся так ли всё чисто получилось. Сделаем временный проверочный тёмный фон, посмотрим, а затем его удалим. Создаём новый слой:
Перетащим его мышкой в палитре слоёв ниже нашего слоя с одинокой шестерёнкой:
Есть, слой расположился ниже:
Снова обратимся к главному меню и поменяем режим наложения с «Удалить» на «Нормальный» и больше ничего не настраиваем:
У нас как раз цвета обоих фонов стоят тёмные ( у нас будет синий), поэтому выбирать ничего не будем, просто снова заведём «ведерко заливки» на то место, где был белый фон (на прозрачный холст) и сделаем снова один щелчок мышкой. Можем сделать заливку цветом используя клавиши Alt+Backspace:
При 100% масштабе видимости получилось очень даже неплохо. Никакого белого фонового ворса не видно. Но всё же проверим, увеличив видимость до 200% (можно и больше, все делаем как нам удобно):
Всё-таки некоторая белизна отсвечивает по краям, а внутри шестерёнки больше всего. Будем от неё избавляться. Удерживая клавишу Ctrl кликнем по пиктограмме слоя-шестерёнки в палитре слоёв, предварительно выделив этот слой (выделен синим цветом). Вокруг шестерёнки появится выделение. Обратимся к главному меню и остановим свой выбор на пункте «Выделение». В открывшемся окошке опций щёлкнем по опции «Модификация», а затем в окошке действий выберем действие «Сжать»:
Будем от неё избавляться. Удерживая клавишу Ctrl кликнем по пиктограмме слоя-шестерёнки в палитре слоёв, предварительно выделив этот слой (выделен синим цветом). Вокруг шестерёнки появится выделение. Обратимся к главному меню и остановим свой выбор на пункте «Выделение». В открывшемся окошке опций щёлкнем по опции «Модификация», а затем в окошке действий выберем действие «Сжать»:
Перед нашими глазами откроется окошко настроек:
На мой взгляд 1 пикселя сжатия вполне будет достаточно. Оставим это значение без изменений и нажмем «Ок». Наше выделение как-будто слегка вздрогнуло,— сжатие произошло. Теперь вновь обратимся к пункту «Выделение» главного меню и в открывшемся окошке выберем опцию «Инверсия»:
К выделению шестеренки добавилось выделение всего холста в целом. Мы все это проделали для того, чтобы избавиться от легкого белого форса, т.е. все то что есть между двумя выделениями и относящееся только к слою шестерёнка будет нами удалено. Давайте сделаем это удаление простым нажатием клавиши Delete:
Оба выделения в очередной раз словно вздрогнули. Легкая белая пелена по краям нашей шестерёнки исчезла, что заметно глазу даже при не снятом выделении. Снимем выделение клавишами Ctrl+D или через главное меню и посмотрим на конечный результат всё при том же 200% масштабе видимости:
Легкая белая пелена по краям нашей шестерёнки исчезла, что заметно глазу даже при не снятом выделении. Снимем выделение клавишами Ctrl+D или через главное меню и посмотрим на конечный результат всё при том же 200% масштабе видимости:
И заключительным нашим действием будет удаление синего фона за ненадобностью, ведь он был создан нами для проверки. Схватимся за него мышкой и перетащим в корзинку в нижнем правом углу палитры слоёв.
Оставить комментарий
Как убрать хроматические аберрации в фотошоп и lightroom
Давайте вместе стремиться к идеалу – сделаем наши фотографии совершенными в плане технического качества, тем более о том, как сделать кадр неотразимым с точки зрения композиции вы уже узнали, прочитав статью “основы композиции в фотографии“.
Вы уже знаете, что такое цифровой шум, о том как с ним бороться, научились исправлять завал горизонта в фотошоп и LightRoom, узнали как убрать смазанность изображения. Давайте сделаем еще один шаг к совершенству – вы узнаете еще об одном дефекте фотографии.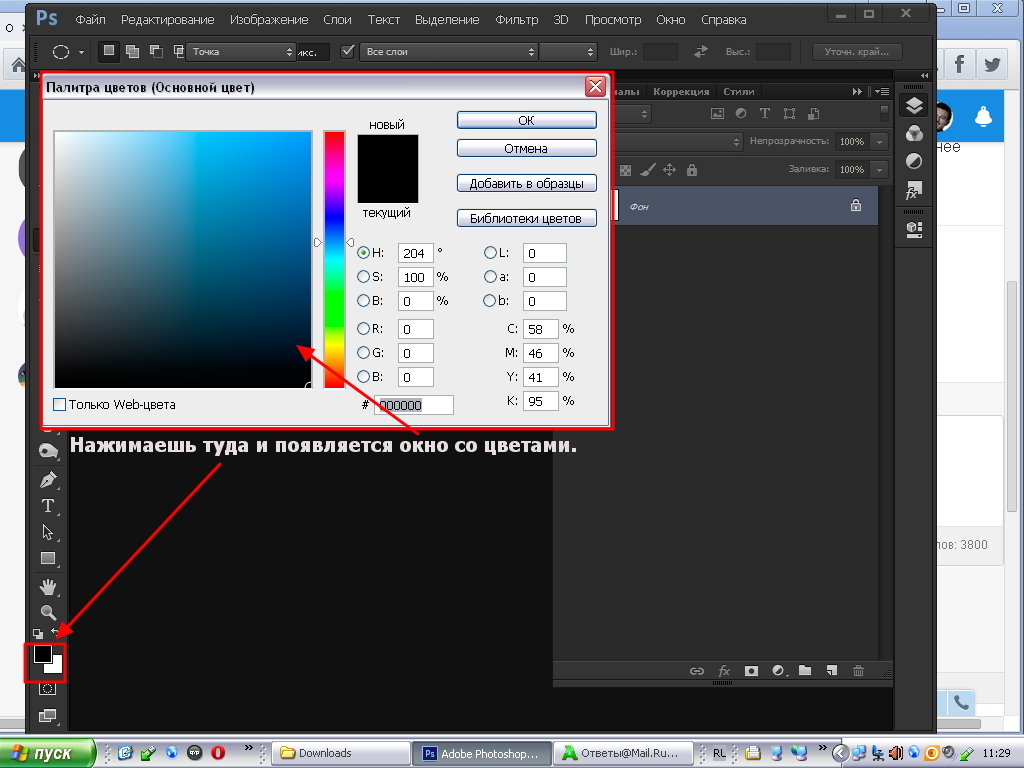
В прошлый раз я рассказал о том, что такое хроматические аберрации, и как их убрать без использования графических редакторов.
В этот раз я, как и обещал, расскажу о том, как бороться с этой напастью в фотошоп и лайтрум.
Давайте я сначала напомню, в чем выражается этот дефект, а потом перейдем к способам борьбы.
Хроматические аберрации проявляются в виде «бахромы» (контура) на контрастных объектах.
Устранение хроматических аберраций
На данном изображении вы можете видеть увеличенный фрагмент на котором присутствуют цветовые искажения – левая фотография, на правом фрагменте они отсутствуют.
Сразу скажу, что даже на мой дешевый объектив «Nikon 18-105mm f/3.5-5.6G» получаются кадры без хроматических аберраций, поэтому для создания примеров я пошел методом от противного – я просто усилил данный дефект.
Давайте приступим, начать предлагаю с Adobe Photoshop CS5, потом перейдем к Adobe Lightroom.
Как убрать хроматические аберрации в фотошоп.
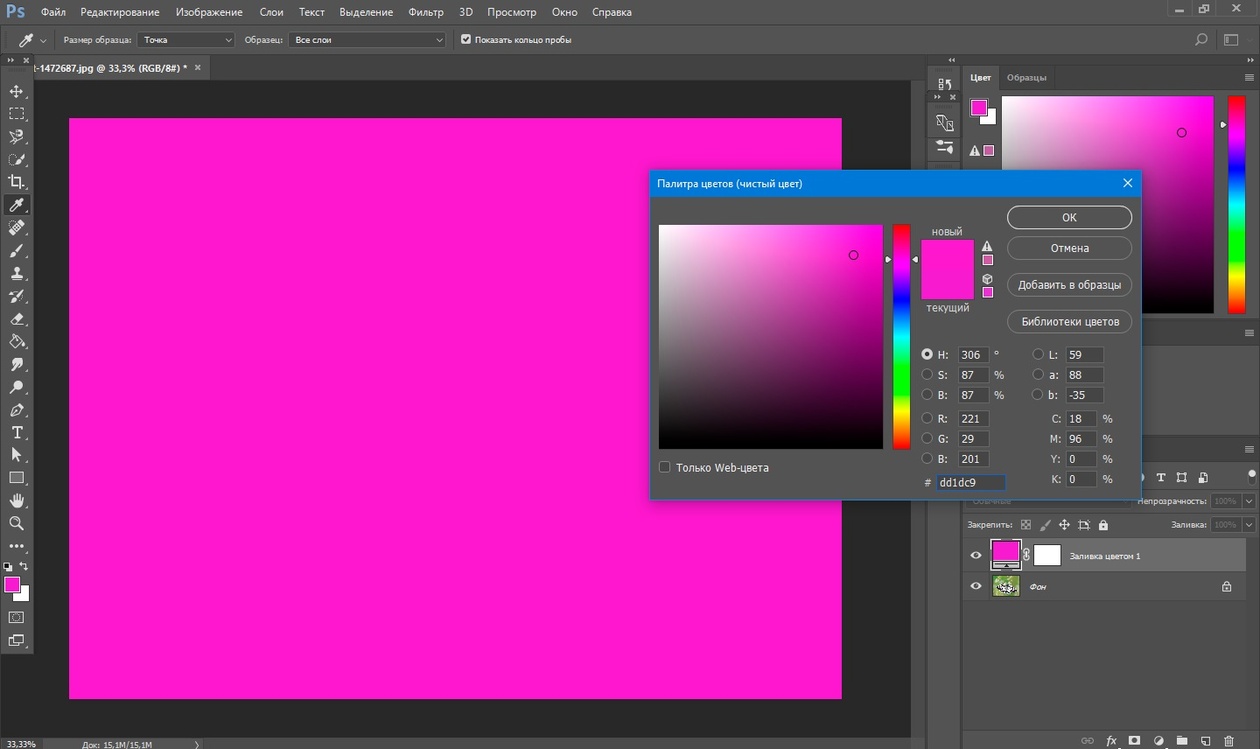 Camera Raw Converter – способ 1.
Camera Raw Converter – способ 1.Обратите внимание на дерево слева, шляпу и вы увидите цветную окантовку зеленого и красного цветов.
Удаление хроматических аберраций
Вот именно с ней нам и нужно бороться.
Так выглядит эта же фотография после удаления хроматических аберраций.
Удаление хроматических аберраций
Откройте изображение в Camera Raw Converter.
Как убрать хроматические аберрации в фотошоп
Удаление хроматических аберраций происходит по следующему принципу:
Откройте пункт меню «Lens Corrections» (коррекция объектива) и найдите «Chromatic Aberration», далее используя ползунки «Fix Red / Cyan Fringe» (исправьте красный / голубой край) и «Fix Blue / Yellow Fringe» (исправьте голубой / желтый край) уберите цветную окантовку, или если это не получается то сведите данный дефект к минимуму.
Как убрать хроматические аберрации в фотошоп. Lens Correction – способ 2.
Откройте изображение в Adobe Photoshop CS5.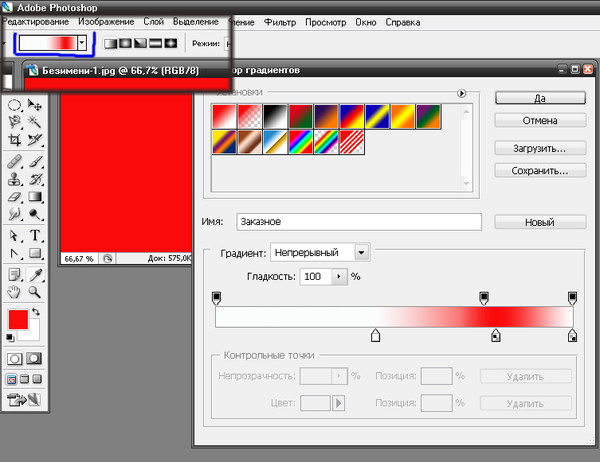
Далее «Filter» -> «Lens Correction», также вы можете воспользоваться горячими клавишами «Shift + Ctrl + R».
Как убрать хроматические аберрации в фотошоп
Удаление хроматических аберраций происходит по таким же принципам, что и в «Camera Raw Converter».
Для удаления «бахромы» воспользуйтесь ползунками «Fix Red / Cyan Fringe» (исправьте красный / голубой край), «Fix Green / Magenta Fringe» (исправьте зеленый / сиреневый край) «Fix Blue / Yellow Fringe» (исправьте голубой / желтый край).
Как убрать хроматические аберрации в фотошоп. Использование Gaussian Blur – способ 3.
Откройте файл в Adobe Photoshop CS5 и создайте копию слоя.
Далее необходимо размыть копию слоя на 4-6 px, для этого воспользуемся следующим фильтром: Filter -> Blur -> Gaussian blur (Фильтр -> Размытие -> Размытие по Гауссу).
Далее щелкаем правой кнопкой мыши на копии слоя и выбираем параметр наложения (Blending Options), и выбираем параметр Colour (цветность).
Смотрите, что было
Как убрать хроматические аберрации в фотошоп
И что стало после применения данного способа
Устранение хроматических аберраций
Как убрать хроматические аберрации в фотошоп. Использование инструмента «Sponge Tool» или «Clone Stamp Tool» – способ 4.
Бывают случаи, когда хроматические аберрации присутствуют только в одном месте или убрать их другими способами не получается, а кадр спасти, ну очень хочется.
На помощь нам придут «Губка» («Sponge Tool») или «Штамп» («Clone Stamp Tool»).
Инструмент «Губка» предназначен для обесцвечивания тех участков изображения, по которым им проведут.
Если пройтись им по проблемным краям, то можно обесцветить цветную «каемку» (вы можете увидеть результат на рисунке ниже – в верхней части шляпы по центру).
Как убрать хроматические аберрации в фотошоп
Также можно воспользоваться инструментом «Штамп» и также в ручную зарисовать хроматические аберрации.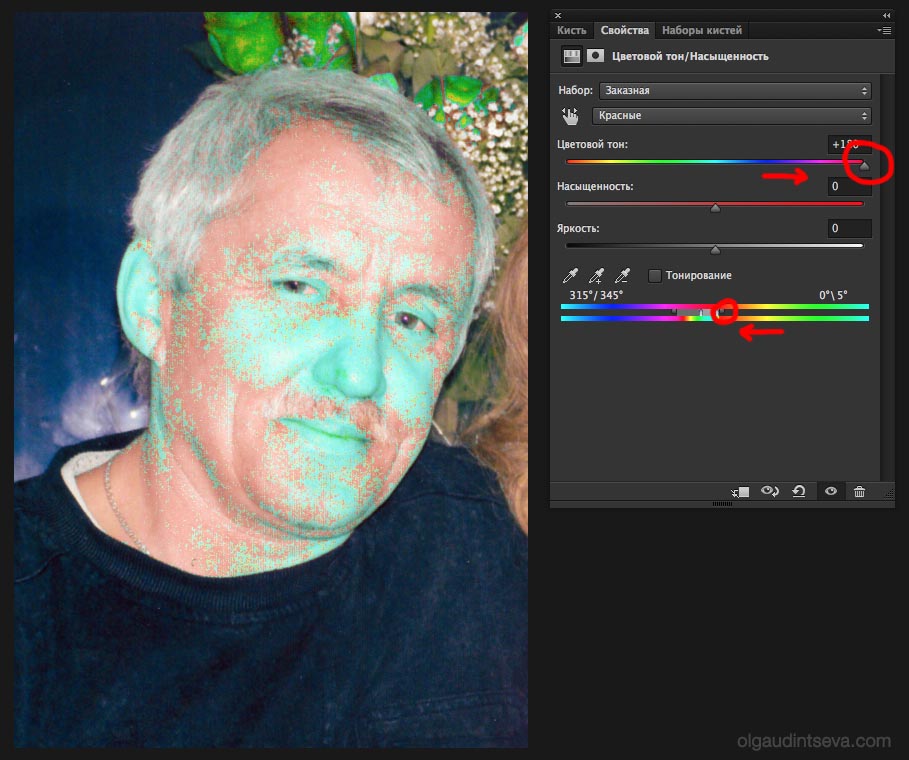 Эти способы достаточно затратные по времени, но если другими средствами достичь приемлемых результатов нельзя, то остаются только они.
Эти способы достаточно затратные по времени, но если другими средствами достичь приемлемых результатов нельзя, то остаются только они.
При желании можно придумать еще несколько способов борьбы с этим дефектом в фотошопе, но нужно ли это? Давайте перейдем к лайтрум.
Как убрать хроматические аберрации в Lightroom. Способ 1.
Перед тем как редактировать изображение в лайтрум его нужно импортировать в программу, после чего с ним можно делать все, что угодно.
Мы будем работать с этим изображением
Как убрать хроматические аберрации в Lightroom
Это же изображение без хроматических аберраций.
Как убрать хроматические аберрации в Lightroom
Из всех способов борьбы с аберрациями мне нравиться именно лайтрум – всего за пару кликов об этом дефекте вы забудете навсегда… Это очень быстрый способ.
Будем считать, что изображение вы уже импортировали, теперь перейдите в модуль «Develop» (коррекция) и выберете «Lens Corrections».
Как убрать хроматические аберрации в Lightroom
Далее выставьте галочку «Enable Profile Corrections» (активация профиля исправления).
Как убрать хроматические аберрации в Lightroom
При этом лайтрум не только автоматически убирает хроматические аберрации, но и убирает дисторсию в соответствии с настройками профиля объектива (модель объектива берется из метаданных файла), то есть для каждого конкретного объектива будут свои корректировки.
В моем случае слегка заметные хроматические аберрации lightroom удалял на ура.
Как убрать хроматические аберрации в Lightroom. Способ 2.
Если не получается в автоматическом режиме, можно использовать ручной.
Перейдите в модуль «Develop» (коррекция) и выберете «Lens Corrections» -> «Manual» (Ручной режим).
Как убрать хроматические аберрации в Lightroom
Используйте ползунки «Red / Cyan» (красный / голубой), «Blue / Yellow» (голубой / желтый).
Для создания примеров с хроматическими аберрациями к статье я использовал именно это меню, причем ползунки были выкручены фактически до 100%.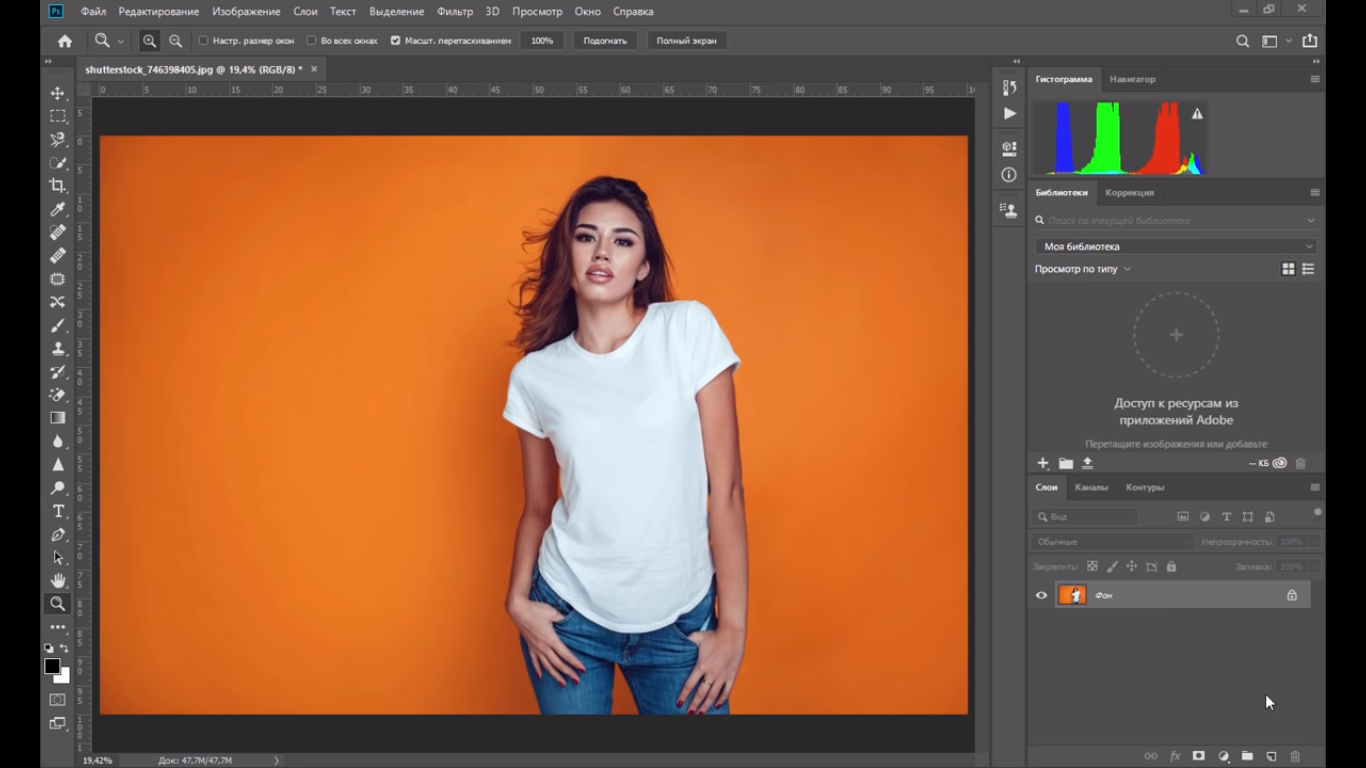
На этом сегодня пожалуй и закончим.
Приведенных способов достаточно для борьбы с хроматическими аберрациями, думаю, что для себя вы выберете хотя бы один из них. Лично я остановился на Adobe Lightroom – просто, быстро и качественно.
Вы слышали когда-нибудь про золотое сечение? Если нет – предлагаю вам прочитать статью “Правило золотого сечения. Семь интересных фактов, о которых вы не знали.”
Начните зарабатывать на своих фотографиях прямо сейчас – прочитайте статью о самых прибыльных микростоках, узнайте самые прибыльные тематики для съемки, если вы еще не знаете требования фотобанков к фотографиям, прочитайте статью “Покоряем фотобанки! Требования к изображениям на микростоках (фотобанках)“.
И в завершении хочу посоветовать – откалибруйте свой монитор – сделайте цвета натуральными.
Скачайте книгу “Бесценные советы по основам композиции”
Поставь обработку фотографий на автопилот при помощи тренинга “Adobe Lightroom — это просто, как 1,2,3”
Зарегистрируйся на онлайн тренинг и стань успешным “Трамплин к успеху“
Как удалить один цвет в Photoshop (быстро!)
Если вы ищете быстрый способ удалить весь один цвет в Photoshop, есть несколько отличных инструментов.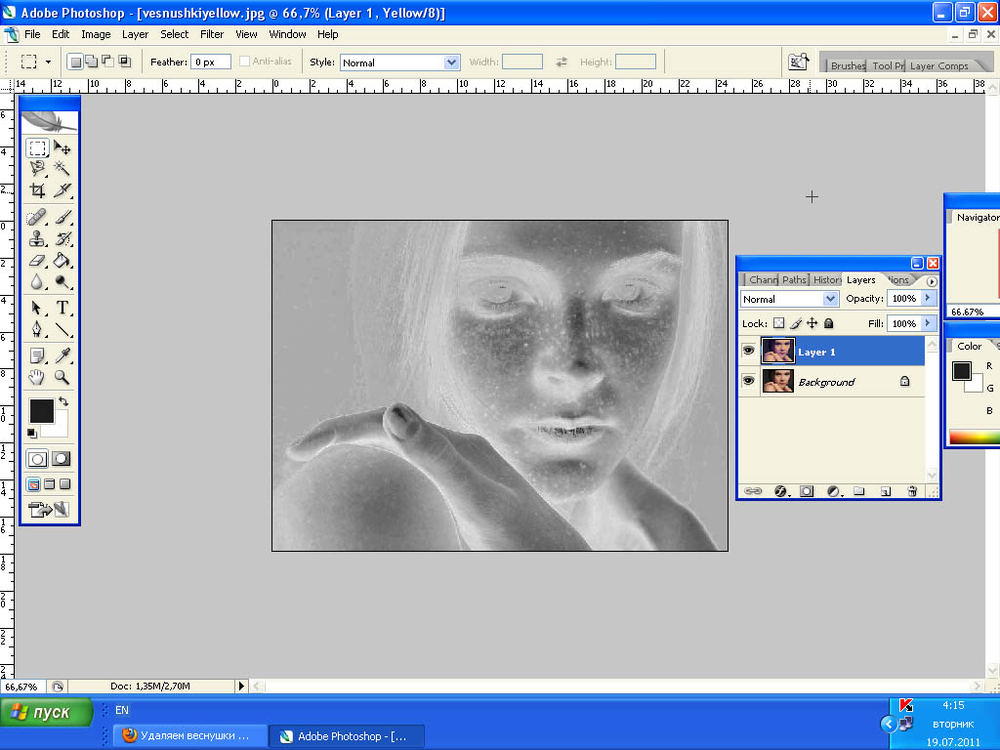 Вместо того, чтобы делать сложный выбор вокруг объекта, работа с цветом может быть намного быстрее. Всего несколькими щелчками мыши вы можете создать точное выделение, которое полностью сотрет выбранный цветовой диапазон. В этом руководстве вы узнаете, как это сделать. Вот как в Photoshop удалить весь один цвет!
Вместо того, чтобы делать сложный выбор вокруг объекта, работа с цветом может быть намного быстрее. Всего несколькими щелчками мыши вы можете создать точное выделение, которое полностью сотрет выбранный цветовой диапазон. В этом руководстве вы узнаете, как это сделать. Вот как в Photoshop удалить весь один цвет!
Как удалить все одним цветом в Photoshop
Для этого можно использовать два разных инструмента.Первый называется Select Color Range, а второй — Magic Wand Tool. Оба этих инструмента работают, выбирая цвет и превращая его в выделение.
Если вам нужно, например, вырезать человека, этот метод будет работать, только если он находится на сплошном фоне.
Хороший пример этой техники.
Если цветов слишком много, вы рискуете случайно выбрать часть вашего объекта. Чтобы избежать этого, будьте избирательны при использовании этой техники.
Плохой пример для этих методов.
Эти методы будут работать лучше всего, когда много одного цвета.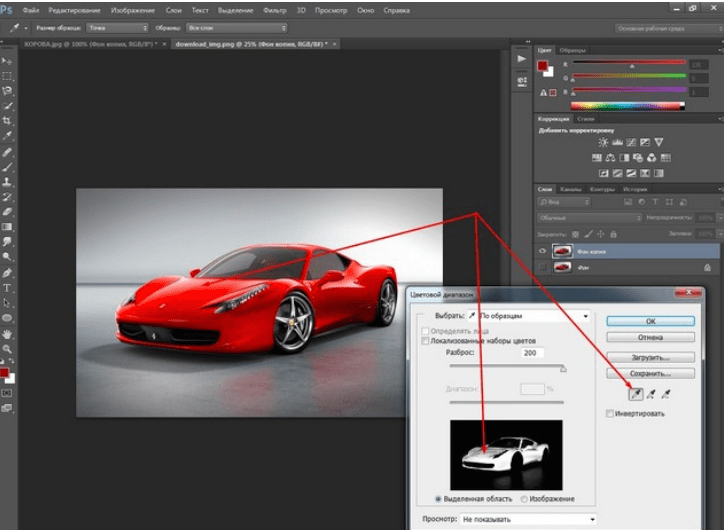 Удаление логотипа с белого фона — идеальная ситуация для этого. Поскольку за логотипом нанесен сплошной цвет, выбрать эти методы очень просто.
Удаление логотипа с белого фона — идеальная ситуация для этого. Поскольку за логотипом нанесен сплошной цвет, выбрать эти методы очень просто.
Теперь я знаю, о чем вы думаете. Не у каждой фотографии есть идеально цветной фон, и это нормально. С помощью инструментов ниже вы узнаете, как одновременно выбирать и удалять похожие оттенки цвета!
Волшебная палочка
Инструмент «Волшебная палочка» может показаться волшебным при первом использовании.В зависимости от цвета, который вы щелкнули, он создаст выделение вокруг похожих цветов.
Короче говоря, Magic Wand Tool исключительно хорош для выделения больших кусков схожих цветов для создания выделения.
В случае, когда вы хотите удалить весь один цвет, возможно, нет лучшего инструмента для этой работы!
— Уточнение настроек инструмента
Чтобы получить доступ к Magic Wand Tool, нажмите W.
Если вы его не видите, он скрыт под инструментом быстрого выбора. Щелкните и удерживайте значок быстрого выбора, чтобы открыть инструмент «Волшебная палочка».
Щелкните и удерживайте значок быстрого выбора, чтобы открыть инструмент «Волшебная палочка».
Сразу же вы можете щелкнуть в любом месте холста, чтобы сделать новый выбор. Просто помните, он сделает выбор на основе цвета, по которому вы щелкаете.
Если оттенок сильно различается, имеет смысл увеличить до допуск . Вы можете сделать это на верхней панели настроек, введя любое число в поле допуска.
Если вы не уверены, используйте допуск в диапазоне 10–30. Этот диапазон является хорошей отправной точкой и будет включать небольшие вариации оттенков.
Установив допуск, я нажимаю на фон, чтобы создать новое выделение. В этом случае я хочу удалить весь розовый фон.
— Настройка вашего выбора
Инструмент «Волшебная палочка» нередко пропускает несколько точек. Вместо того, чтобы начинать все сначала, вы можете добавить к своему выбору.
Чтобы добавить к своему выбору, удерживайте Shift клавишу и щелкните по цветам, которые хотите добавить.
Вы можете повторять этот процесс столько раз, сколько необходимо, чтобы выбрать все цвета, которые вы хотите удалить.
При этом вы можете случайно выбрать то, что не хотите, удалять. В этом случае, удерживая Option (Mac) или Alt (PC), нажмите на выбранные области, которые вы хотите удалить.
— Как удалить один цвет с помощью инструмента Magic Wand Tool
Когда у вас есть выделение, в Photoshop легко удалить весь один цвет.Прежде чем вы это сделаете, вам нужно решить, делать это постоянно или неразрушающим образом.
Удаление цвета навсегда означало бы, что вы не сможете изменить это позже. После того, как цвет исчезнет, вы не сможете потом уточнять или корректировать удаленную область.
Чтобы удалить цвет неразрушающим образом, вы должны добавить свое выделение к маске слоя. Это позволяет вам настроить область выбора позже, если вам нужно.
Выбор полностью за вами, поэтому я поделюсь обоими вариантами.
— Удаление цвета навсегда
Когда ваш выбор активен, нажмите кнопку Удалить , чтобы стереть все внутри вашего выбора. Теперь вы успешно удалили весь один цвет, но вы не можете вернуться и уточнить его позже.
Удаление фона клавишей удаления.
— Удаление цвета через маску слоя
При активном выборе нажмите Shift + Command + I (Mac) или Shift + Control + I (PC), чтобы инвертировать ваш выбор.
Затем выберите слой изображения и добавьте маску слоя.
Ваш выбор автоматически применяется к маске слоя и делает выбранный цвет невидимым.
Преимущество этого метода в том, что вы можете уточнить края, если что-то пошло не так с выделением. Всегда приятно иметь возможность вносить изменения!
Теперь вы успешно узнали, как удалить весь один цвет в Photoshop с помощью инструмента Magic Wand Tool.Теперь давайте обсудим инструмент «Выбрать цветовой диапазон»!
Инструмент выбора цветового диапазона
В отличие от инструмента «Волшебная палочка», инструмент «Выбор цветового диапазона» использует инструмент «пипетка» для выбора цветов на фотографии.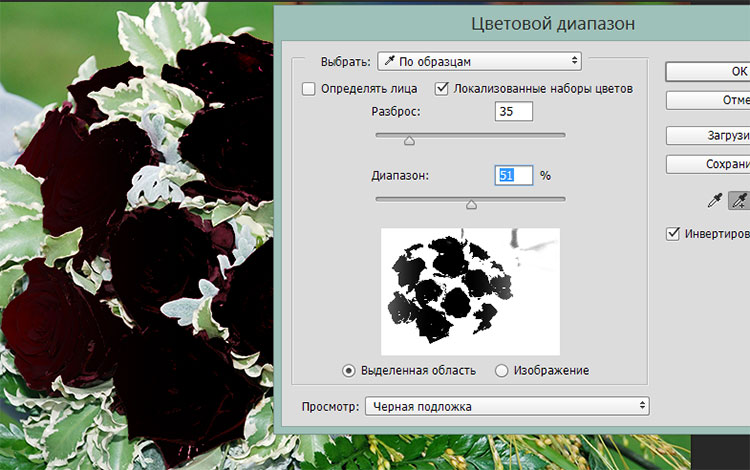 Из этих образцов он создает выделение на основе оттенков серого, которое позже превращается в выделение.
Из этих образцов он создает выделение на основе оттенков серого, которое позже превращается в выделение.
Это может показаться невероятно сложным, но я обещаю, что это не так. Позвольте мне это доказать.
Для доступа к инструменту «Выбор цветового диапазона» выберите «Выбор»> «Цветовой диапазон».
Появится диалоговое окно выбора цвета, в котором у вас есть несколько вариантов.В первую очередь вам следует сосредоточиться на настройках просмотра.
— Лучшие настройки просмотра для выбора цвета
Для получения наилучших результатов вам нужно установить предварительный просмотр изображения на «выделение» , а для предварительного просмотра выделения — на «оттенки серого».
Поначалу это выглядит очень запутанным, но это легко понять, если подумать, что это маска слоя.
Все, что вы видите, это белый , видимый на 100%, он же выбран.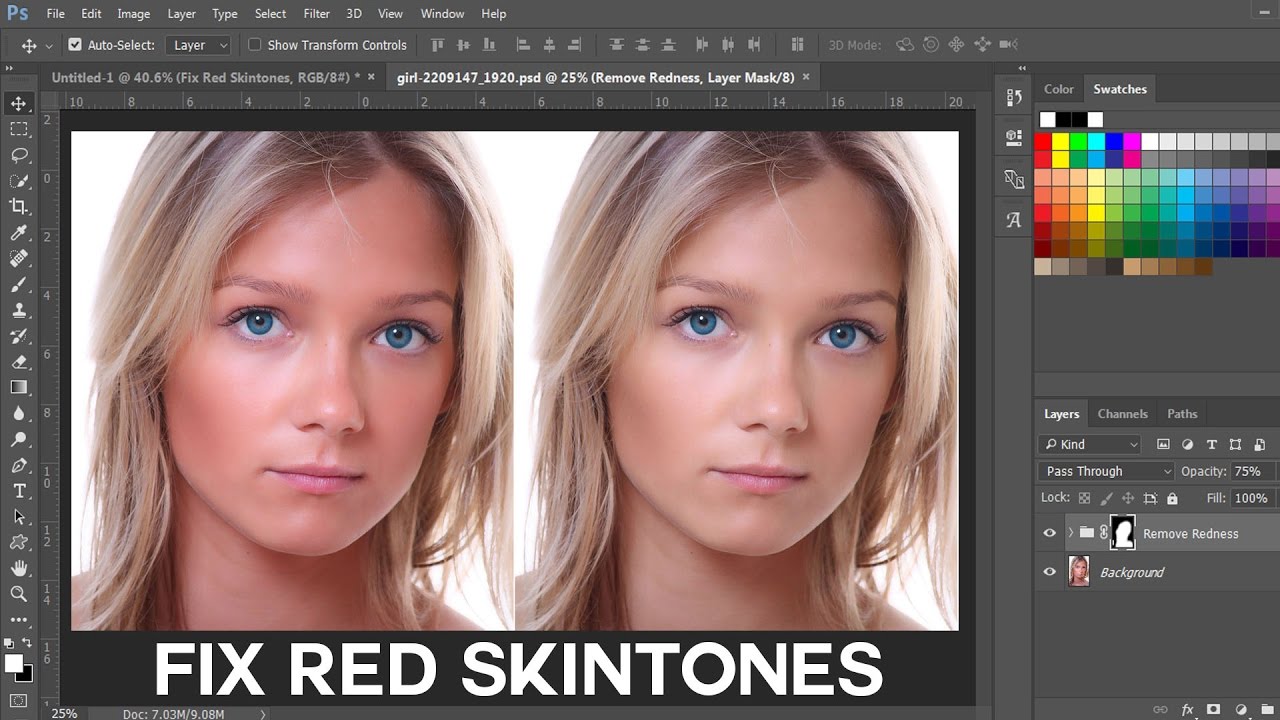
Anything black на 100% прозрачно, иначе не выбрано.
Все промежуточные оттенки серого представляют разные уровни прозрачности. Это означает, что 50% серого оставит эту область 50% видимой.
Чтобы удалить весь один цвет в Photoshop, необходимо сделать выбранный цвет максимально близким к 100% белому и черному.
— Как создать выделение с помощью инструмента Select Color Range
Имея это в виду, щелкните в любом месте изображения, чтобы выбрать цвет, который вы хотите удалить.
Затем, удерживая нажатой клавишу Shift , щелкните свое изображение, чтобы добавить другие образцы цвета к тому же выделению.
Если вы случайно выбрали образец цвета, который вам не нужен, удерживайте Option (Mac) или Alt (ПК) и щелкните, чтобы удалить образец цвета.
Промойте и повторите, пока не наберете — вашего цвета, добавленного в область выбора.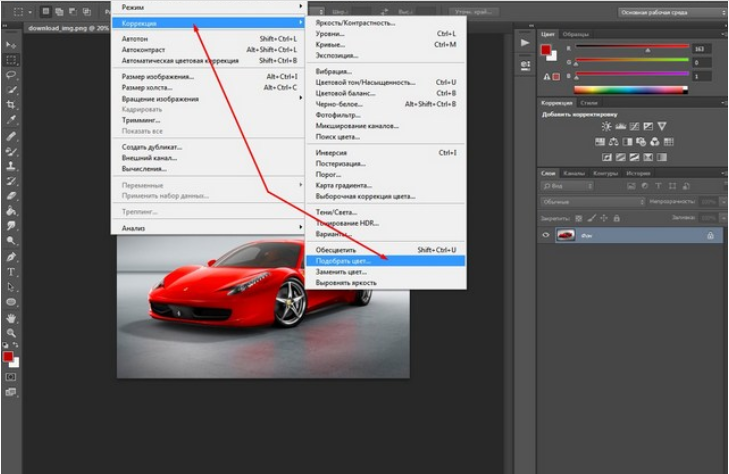 Для дальнейшего уточнения выбора можно использовать ползунок нечеткости .
Для дальнейшего уточнения выбора можно использовать ползунок нечеткости .
Ползунок нечеткости работает, регулируя допуск области выделения.Чем выше размытость, тем мягче будет Photoshop при выборе цветов.
Теперь, если вы уменьшите размытость, Photoshop будет гораздо более требователен к выбору цветов.
Не существует «идеального» способа сделать это, поскольку лучшая нечеткость будет меняться от изображения к изображению. Попробуйте переместить ползунок вверх и вниз, чтобы увидеть результаты, которые он создает.
Когда вы будете довольны, нажмите OK , чтобы выбрать оттенки серого.
— Как удалить цвет с помощью инструмента выбора цветового диапазона
С вашим текущим выделением вы снова столкнетесь с выбором: удалить содержимое выделения или создать маску слоя.
Чтобы окончательно удалить содержимое вашего выбора, нажмите клавишу удаления . При этом с фотографии будет удален весь один цвет, но позже его нельзя будет уточнить.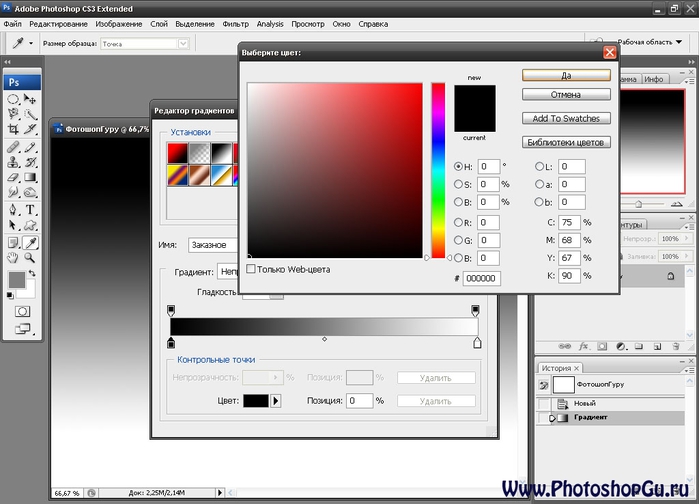
Удаление синего нажатием кнопки Delete
Чтобы создать маску слоя, сначала вам нужно инвертировать выделение. Для этого нажмите Shift + Command + I (Mac) или Shift + Control + I (PC), чтобы поменять местами область выбора.
Затем выберите слой изображения и добавьте маску слоя.
Добавление маски слоя сделает выбранный цвет невидимым, но вы все равно можете уточнить этот выбор.
Как и прежде, выбор за вами! Оба варианта дадут одинаковый результат.
Вам может понравиться: Как сделать все черно-белым, кроме одного цвета
Заключение
Итак, вы узнали, как удалить весь один цвет в Photoshop с помощью двух отличных инструментов. Инструмент «Волшебная палочка» был действительно создан для массового выбора одного цвета.Если вам нужно простое решение для удаления цвета в Photoshop, это ваш ответ. С учетом сказанного, инструмент Выбрать цветовой диапазон также предлагает массу преимуществ. Вместо того, чтобы иметь дело с настройками инструмента, вы просто щелкаете мышью, чтобы создать выделение. Если вы не знакомы со слоями-масками, сначала это может показаться немного сложным, но теперь становится проще! Оба инструмента удобны и предлагают быстрые и эффективные способы удаления всего одного цвета в Photoshop.
Вместо того, чтобы иметь дело с настройками инструмента, вы просто щелкаете мышью, чтобы создать выделение. Если вы не знакомы со слоями-масками, сначала это может показаться немного сложным, но теперь становится проще! Оба инструмента удобны и предлагают быстрые и эффективные способы удаления всего одного цвета в Photoshop.
Если вам понравился этот урок, я был бы ОБОЗНАЧЕН, если бы вы поделились им со своими знакомыми!
Хотите больше подобных уроков? Подпишитесь на мою еженедельную рассылку, чтобы получать больше уроков по фотографии и редактированию фотографий, которые будут доставлены прямо на ваш почтовый ящик!
— Брендан 🙂
СвязанныеКак в Photoshop удалить все белые части изображения?
Есть несколько способов сделать это, и вам придется поэкспериментировать, чтобы увидеть, что дает лучшее решение:
«Выделение»> «Цветовой диапазон»: используйте пипетку и выберите белый цвет.
 Затем отрегулируйте размытость, чтобы включить только белый цвет и ничего больше. Это может работать или не работать в зависимости от того, насколько хорошо он читает цвета. Как только это будет сделано, он выберет все , НО белый. Вы можете нажать CTRL (или CMD) — Shift — I, чтобы инвертировать выделение.
Затем отрегулируйте размытость, чтобы включить только белый цвет и ничего больше. Это может работать или не работать в зависимости от того, насколько хорошо он читает цвета. Как только это будет сделано, он выберет все , НО белый. Вы можете нажать CTRL (или CMD) — Shift — I, чтобы инвертировать выделение.Попробуйте эту волшебную палочку, как упоминалось здесь, это может работать, а может и не работать, мне не всегда везло с этим инструментом.
Это немного утомительно, но может обеспечить наилучшие результаты.Вручную выберите белый цвет и вырежьте его вручную. Для этого перейдите в режим быстрой маски (это значок в самом низу меню инструментов — см. Изображение ниже), затем, используя кисть, нарисуйте области, которые вы хотите выбрать, а затем, когда закончите, снова щелкните режим быстрой маски, и у вас будет выбор сделан. Вспомните черные краски и белые стирания. Красный по умолчанию будет отображаться для того, что вы рисуете.
 Примечание: красный цвет НЕ выбран. Вы всегда можете сделать то же самое и при необходимости инвертировать свой выбор. — Используйте мягкую кисть или настройте выделение с помощью растушевки, чтобы затемнить участки, где белый цвет переходит в цвет.
Примечание: красный цвет НЕ выбран. Вы всегда можете сделать то же самое и при необходимости инвертировать свой выбор. — Используйте мягкую кисть или настройте выделение с помощью растушевки, чтобы затемнить участки, где белый цвет переходит в цвет.
ИЗМЕНИТЬ
Я просматривал корректирующие слои и наткнулся на выборочные цветные изображения> Коррекция> Выборочный цвет
Был белый как вариант. Я не пробовал использовать этот корректирующий слой, но, возможно, стоит попробовать.
После того, как ваш выбор сделан (я бы сделал его новым слоем), вы можете попытаться раскрасить только этот слой в тот же синий цвет или заменить слой синим цветом. Есть множество способов сделать это в зависимости от того, как вы хотите, чтобы это выглядело.
Посмотрите несколько этих руководств — не уверен, насколько они помогут, но вы можете кое-что узнать:
Секреты цветовой гаммы раскрыты!
Методы рабочего процесса маскирования
Некоторые из найденных здесь руководств могут быть полезны, если вы посмотрите и решите.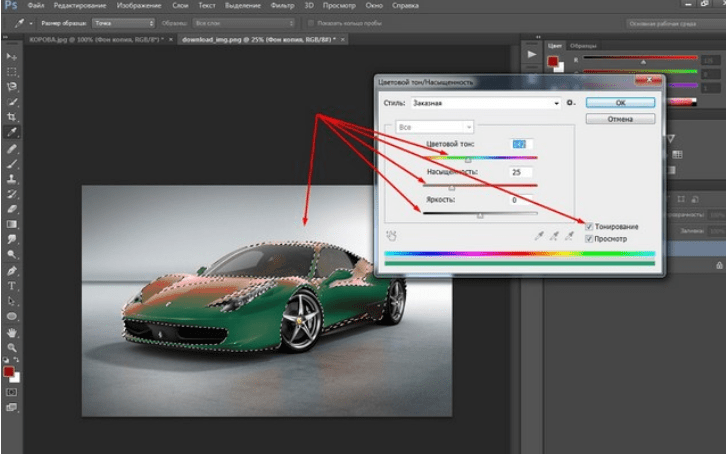
БЫСТРО И ЛЕГКО удалить ЛЮБОЙ цветовой оттенок в Photoshop
В этом уроке вы узнаете, как легко удалить цветовые оттенки в Photoshop с помощью фильтра Camera Raw.
Чтобы нейтрализовать изображение, мы воспользуемся инструментом «Баланс белого» (инструмент «Пипетка»), а затем воспользуемся ползунками «Тон» для управления яркостью фотографии.
Что такое цветовой оттенок?
Цветовой оттенок — это нежелательный цветовой оттенок, который появляется на фотографии. Цветовые оттенки могут возникать по нескольким причинам, включая неправильные настройки камеры или съемку при неправильном освещении.
Какой бы ни была причина вашего цветового оттенка, в Photoshop всегда найдется простое решение!
Удаление цветовых оттенков в Photoshop
Чтобы удалить цветовой оттенок, щелкните правой кнопкой мыши слой изображения и выберите Преобразовать в смарт-объект .
Примечание : Смарт-объект — это контейнер, который может содержать один или несколько слоев.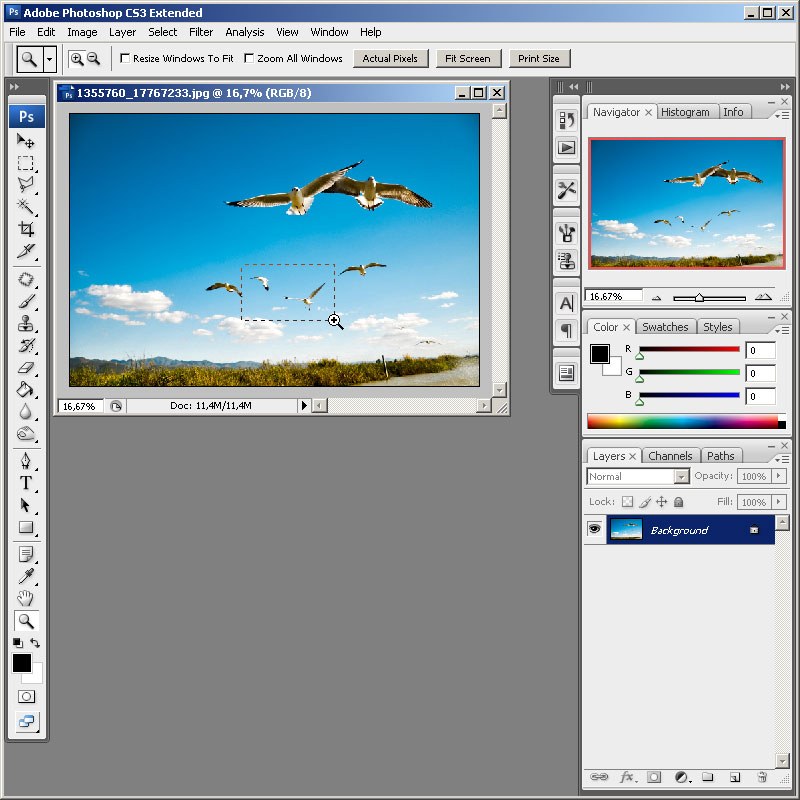 Он позволяет применять редактируемые корректировки, искажения, фильтры и преобразования.
Он позволяет применять редактируемые корректировки, искажения, фильтры и преобразования.
Затем перейдите к Filter > Camera Raw Filter.
На панели инструментов выберите инструмент «Баланс белого » или вы можете знать его как инструмент «Пипетка ».
Найдите нейтральную серую область на изображении и щелкните по ней.Нейтральный серый цвет — это просто серый цвет, на котором не должно быть оттенков.
На этом изображении вы можете щелкнуть: темную часть рюкзака, дорожку из кирпича или верх модели, поскольку все они должны быть нейтрально-серого цвета и не должны иметь цветовой оттенок.
Щелкнув по серым областям, вы заметите, как цветовой оттенок немедленно заменяется белым сбалансированным изображением.
Если вы не получаете желаемых результатов, попробуйте нажимать на разные области изображения, чтобы увидеть, какие из них дают наилучшие результаты.
Узнайте, как сочетать цвета в Photoshop!
Улучшение изображенияКорректировка баланса белого еще не может гарантировать идеальное изображение, и вам может потребоваться выполнить необходимые настройки для достижения идеального результата.
Чтобы улучшить яркость и темноту изображения, отрегулируйте экспозицию , Контрастность, Четкость, Света и Тени.
Вы можете перейти к улучшению цветов изображения или оттенка кожи, отрегулировав Насыщенность и Яркость.
Вот и все, что вам нужно для сегодняшних 90-секундных советов по удалению цветового оттенка в Photoshop!
Подпишитесь на наш канал YouTube , чтобы получать уведомления о новых выпусках этой 90-секундной серии советов по Photoshop.
Окончательное изображение
Перетащите ползунок, чтобы увидеть до и после
Удаление частичного цвета с фотографии: методы Photoshop
Хотя существует множество способов преобразовать изображение в черно-белое в Photoshop, иногда вам нужно удалить часть цвета, но не все.
Один из способов сделать это — использовать такой инструмент, как корректирующий слой, чтобы удалить насыщенность изображения или применить настройку карты градиента от черного к белому. Это удаляет весь цвет, и вы можете затем восстановить его часть, уменьшив непрозрачность корректирующего слоя, чтобы показать часть цвета из слоя изображения под ним. Однако при настройке непрозрачности настройка применяется к каждому пикселю изображения, поэтому светлые и темные пиксели обрабатываются одинаково.
Вы можете добиться более богатого эффекта, используя изображение в качестве собственной маски, чтобы эффект обесцвечивания применялся с разной интенсивностью к пикселям изображения в зависимости от их относительной яркости или темноты.
Чтобы увидеть, как этого эффекта можно достичь:
Шаг 1
Откройте новое изображение и добавьте корректирующий слой, чтобы преобразовать его в черно-белый. Я использовал Layer> New Adjustment Layer> Gradient Map и использовал черный, белый градиент из базового набора градиентов.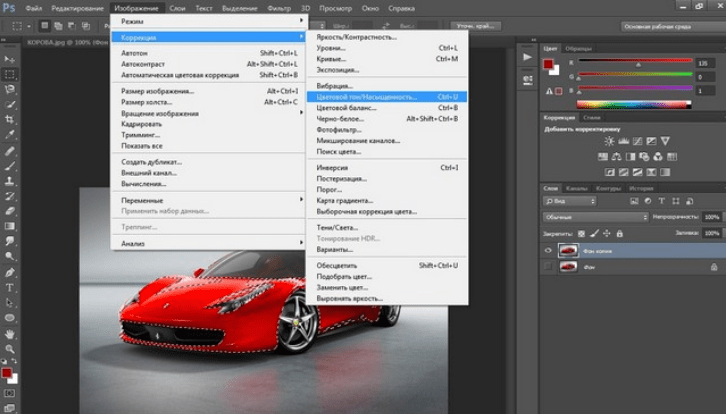
Шаг 2
Щелкните маску слоя корректирующего слоя, чтобы выбрать ее — это белое поле в палитре слоев справа от миниатюры корректирующего слоя.Выберите «Изображение»> «Применить изображение». Этот инструмент позволяет применить изображение к самому себе как маску слоя. Имя текущего изображения должно появиться в области исходного изображения, и вам необходимо применить его к объединенному слою. Поэкспериментируйте с установкой и снятием флажка «Инвертировать». Если у вас установлен флажок «Предварительный просмотр», вы увидите, как каждый параметр влияет на изображение. Выбор инвертирования обычно дает наилучшие результаты, и я выбрал именно этот вариант. Нажмите ОК, чтобы добавить изображение в качестве маски собственного слоя.
Шаг 3
Изучите изображение и давайте поговорим о том, что происходит.На снимке экрана здесь показана маска (а не получившееся изображение). Вы можете включать и выключать видимость маски, нажимая Alt + Click (Option + Click на Mac) на миниатюре Layer Mask в палитре Layers.
Маски имеют оттенки серого, поэтому они всегда черные, белые или оттенки серого. Они работают следующим образом: там, где они белые, отображается текущий слой — в этом примере это черно-белое преобразование. Там, где маска черная, мы видим сквозь текущий слой цветной слой ниже.Там, где маска серая, мы видим частичную прозрачность в черно-белом слое, поэтому виден некоторый цвет.
Здесь маска темная в области неба и вокруг двух зданий слева, поэтому вы видите голубое небо и цвета в зданиях в этой области. Если маска белая, изображение почти полностью ненасыщено.
Итак, вы можете видеть, насколько тонко отличаются результаты при использовании этого метода, вот исходное изображение, версия, которую мы только что создали с помощью команды «Применить изображение», и другая версия, показывающая результат с тем же корректирующим слоем «Карта градиента», но на этот раз с уменьшенной непрозрачностью. и никакой маски слоя.Существенные различия в небе, которое более голубое, и в траве, которая в нашем примере более ненасыщенная, — результата, которого вы не можете добиться, просто отрегулировав непрозрачность.
Наконечник
Маски можно настраивать как обычные слои. Итак, вы можете сделать маску более разнообразной, щелкнув по ней и выбрав «Изображение»> «Коррекция»> «Уровни». Отрегулируйте уровни по своему усмотрению — если вы осветлите маску, вы сделаете ее в целом белее, что означает, что изображение станет более черно-белым и менее красочным.Если вы затемните маску, вы увидите больше цветного изображения ниже.
Если вам интересно узнать больше о корректирующем слое Gradient Map, ознакомьтесь с этой недавней публикацией на Gradient Maps, чтобы узнать больше о том, как он работает и как его использовать.
Как быстро удалить фон в Photoshop
Photoshop предлагает множество различных методов удаления нежелательного фона с изображения. Для простых фонов использование стандартного инструмента Magic Wand для выделения и удаления фона может быть более чем достаточным.
Для более сложных фонов можно использовать инструмент Ластик фона . Этот инструмент выбирает цвет в центре кисти, а затем удаляет пиксели того же цвета, что и вы «рисуете». Это похоже на рисование кислотой. Позвольте мне показать вам, как это работает.
Этот инструмент выбирает цвет в центре кисти, а затем удаляет пиксели того же цвета, что и вы «рисуете». Это похоже на рисование кислотой. Позвольте мне показать вам, как это работает.
1. Откройте изображение
—
Начните с захвата изображения, с которого вы хотите удалить фон. Я буду использовать это изображение, так как на нем есть области, которые варьируются от простых до более сложных.
2. Выберите «Ластик для фона»
–
Выберите инструмент «Ластик для фона» на панели инструментов Photoshop. Он может быть скрыт под инструментом «Ластик». Если это так, просто нажмите и удерживайте инструмент «Ластик», чтобы открыть его.
На панели параметров инструмента в верхней части экрана выберите круглую жесткую кисть. Наиболее подходящий размер кисти зависит от изображения, над которым вы работаете. Используйте квадратную скобку ( [ или ] ) для быстрого изменения размера кисти.
Затем на панели параметров инструмента установите выборку от до Непрерывную , Пределы от до Найдите края и Допуск где-то между 20-25% — хорошее начало.
Примечание: Низкий допуск ограничивает ластик областями, очень похожими на выбранный вами цвет. Более высокий допуск расширяет диапазон цветов, которые выберет ваш ластик.
4. Начните стирание
–
Наведите кисть на фон и начните стирать.Вы должны увидеть круг размером с кисть с маленьким перекрестием в центре. Перекрестие показывает «горячую точку» и удаляет этот цвет везде, где он появляется внутри области кисти. Он также выполняет интеллектуальное извлечение цвета по краям любых объектов переднего плана для удаления «цветовых ореолов», которые в противном случае могли бы быть видимыми, если объект переднего плана наложен на другой фон.
Примечание: Для изображения в качестве примера я фактически использовал довольно высокий допуск , чем 20-25%, рекомендованные выше, из-за широкого диапазона синего за этим объектом.
При стирании увеличьте масштаб рабочей области и постарайтесь, чтобы перекрестье не накладывалось на край переднего плана. Скорее всего, вам придется в некоторых местах уменьшить размер кисти, чтобы случайно не стереть часть объекта на переднем плане.
Скорее всего, вам придется в некоторых местах уменьшить размер кисти, чтобы случайно не стереть часть объекта на переднем плане.
5. Выбор эффективного предела и настроек выборки
—
Несмотря на то, что я использовал кисть меньшего размера, чтобы обработать область волос и шеи, Фоновый ластик все же смог выдолбить несколько кусков из волос и рубашки.
Для областей изображения переднего плана, которые имеют общие цвета с фоном (например, этот), вам может потребоваться отрегулировать Sampling и Limits . На этом рисунке я переключился на выборку : как только опция , установите мои Limits на Discontinguous и установите Tolerance на 30% .
Выборка : как только опция выполняет выборку цвета под перекрестием только в тот момент, когда вы щелкаете , и она не выполняет повторную выборку, когда вы перемещаете кисть.Параметр Discontiguous Limit позволяет вам стереть все пиксели, соответствующие выбранному цвету, который вы стираете. Это позволило мне попасть между прядями волос, не стирая их.
Это позволило мне попасть между прядями волос, не стирая их.
Есть большая вероятность, что Средство удаления фона может быть всем, что вам нужно для выполнения вашей задачи.
Но если нет, читайте дальше.
Хотя удаление фона на нашем примере изображения в основном простое из-за довольно твердого фона, неизбежно есть области нашего объекта переднего плана, которые стираются неправильно, когда мы работаем близко к краям переднего плана.
В нашем примере передний план и задний план имеют похожие цвета из-за освещения. Проще всего это исправить с помощью инструмента «Перо» в Photoshop. Мне нужно подправить только небольшой участок, поэтому я воспользуюсь пером, чтобы создать четкое выделение и удалить ненужный фон.
Заключение
—
Если вы работаете с основным изображением с достаточным визуальным контрастом между объектом и фоном, вам, скорее всего, удастся использовать только инструмент «Ластик для фона».
Более сложные изображения, вероятно, потребуют сочетания инструментов, выборок и допусков, а также периодических корректировок вручную. Бывают моменты, когда визуальной разницы между передним планом и фоном нет. Мы должны вручную ввести это различие.
Бывают моменты, когда визуальной разницы между передним планом и фоном нет. Мы должны вручную ввести это различие.
И не забывайте, что если вы сохраняете изображение без добавления нового фона, вам необходимо сохранить его как PNG, чтобы сохранить прозрачность.
Эта статья была первоначально написана для Sitepoint Дженнифер Фарли и Габриэль Гоша.
Выборочная настройка цвета в Photoshop
Есть много способов частично раскрасить фотографию в Photoshop, но некоторые из них не сохраняют исходное изображение. Например, когда вы используете кисть, даже при частичной непрозрачности, она закрашивает некоторые детали фотографии. Лучший способ изменить цвет без потери деталей объекта — это настроить его оттенки.
Ключ состоит в том, чтобы изменить оттенок только в определенной области фотографии. В этом уроке я буду использовать три метода выделения — инструмент многоугольного лассо, инструмент прямоугольной области и выделение цветового диапазона — и выборочно настраиваю оттенок, чтобы изменить цвет в отдельных частях фотографии. Попробуйте эту технику, чтобы настроить цвета на фотографии для специальных эффектов или для профессиональных целей, например, когда клиент хочет, чтобы другой цвет соответствовал цветовой схеме. Выборочная регулировка оттенков — также удобный способ раскрашивать черно-белые фотографии.
Попробуйте эту технику, чтобы настроить цвета на фотографии для специальных эффектов или для профессиональных целей, например, когда клиент хочет, чтобы другой цвет соответствовал цветовой схеме. Выборочная регулировка оттенков — также удобный способ раскрашивать черно-белые фотографии.
Инструмент «Многоугольное лассо»: Шаг 1
Начните с открытия фотографии с цветным объектом, который нужно настроить. На изображении ниже клиент попросил, чтобы машина не была красной.
Инструмент «Многоугольное лассо»: шаг 2
Вы не хотите настраивать всю фотографию, так как это также изменит цвет внутри автомобиля.Чтобы ограничить влияние корректировки, сначала нужно сделать выбор. Для такого выделения воспользуемся инструментом «Многоугольное лассо».
Инструмент «Многоугольное лассо»: Шаг 3
Щелкните край области, которую вы хотите исключить. Переместитесь к следующей области вдоль границы по прямой, щелкая вокруг области, пока инструмент многоугольного лассо не вернется в исходное положение. Наведите указатель мыши на исходную точку, и над курсором появится кружок. Щелкните, чтобы завершить выбор.
Наведите указатель мыши на исходную точку, и над курсором появится кружок. Щелкните, чтобы завершить выбор.
Инструмент «Многоугольное лассо»: шаг 4
На фотографии все еще есть красная область.Чтобы удалить эти области из текущего выделения, нажмите и удерживайте Option (ПК: Alt) и щелкните вокруг красной линии в центре фотографии. Удерживая нажатой клавишу Shift, вы можете добавить к выделению, а удерживая клавишу Option (ПК: Alt), вы можете удалить из выделения.
Инструмент «Многоугольное лассо»: Шаг 5
Вам также необходимо удалить из выделения красный капюшон, видимый через переднее лобовое стекло. Удерживая Option (ПК: Alt), также щелкните вокруг этой области.
Инструмент «Многоугольное лассо»: Шаг 6
Теперь, когда вы выбрали области, для которых не нужно настраивать оттенок, вам нужно инвертировать выделение, чтобы выделить все красные области, которые вы хотите изменить.Перейдите в Select> Inverse.
Инструмент «Многоугольное лассо»: Шаг 7
Добавьте новый корректирующий слой к выбранным пикселям, перейдя в Слой> Новый корректирующий слой> Цветовой тон / Насыщенность.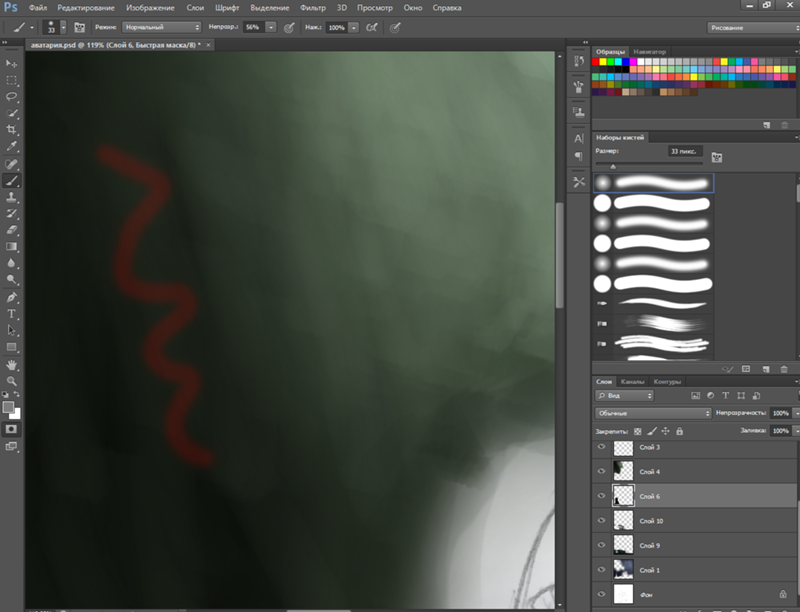
Инструмент «Многоугольное лассо»: Шаг 8
Назовите новый корректирующий слой и нажмите OK.
Инструмент «Многоугольное лассо»: Шаг 9
Отрегулируйте оттенок до +100, чтобы получить зеленый цвет.
Инструмент «Многоугольное лассо»: Шаг 10
Нажмите «ОК», чтобы сделать выделенные области зелеными.
Инструмент «Многоугольное лассо»: шаг 11
Если вы хотите попробовать другой цвет, выберите «Правка»> «Шаг назад», чтобы отменить последнее изменение оттенка. Теперь перейдите в Layer> New Adjustment Layer> Hue / Saturation. Нажмите OK и установите оттенок -143 для синего оттенка. Обратите внимание, что оттенок настраивается только для выбранных областей.
Инструмент «Прямоугольная область»: шаг 1
Давайте попробуем другую технику выделения на другом изображении. Это требует выделения более прямоугольной формы.
Инструмент «Прямоугольная область»: шаг 2
Вместо инструмента «Многоугольное лассо» выберите инструмент «Прямоугольная область».
Инструмент «Прямоугольная область»: Шаг 3
Щелкните и перетащите мышкой вокруг одного из оконных стекол на изображении. Чтобы добавить к выделенному, нажмите Shift, а затем щелкните и перетащите по другим оконным панелям.
Инструмент «Прямоугольная область»: Шаг 4
Перейдите в Слой> Новый корректирующий слой> Цветовой тон / Насыщенность. После присвоения имени корректирующему слою нажмите ОК.
Инструмент «Прямоугольная область»: шаг 5
Измените оттенок на -42 для зеленого цвета оконных стекол.
Инструмент «Прямоугольная область»: шаг 6
Установите оттенок на +180, чтобы получить более оранжевый оттенок.
Инструмент выбора цветового диапазона: Шаг 1
Выбрать области в этом третьем примере проще с помощью инструмента выбора цветового диапазона.
Инструмент выбора цветового диапазона: Шаг 2
Перейдите в меню «Выделение»> «Цветовой диапазон».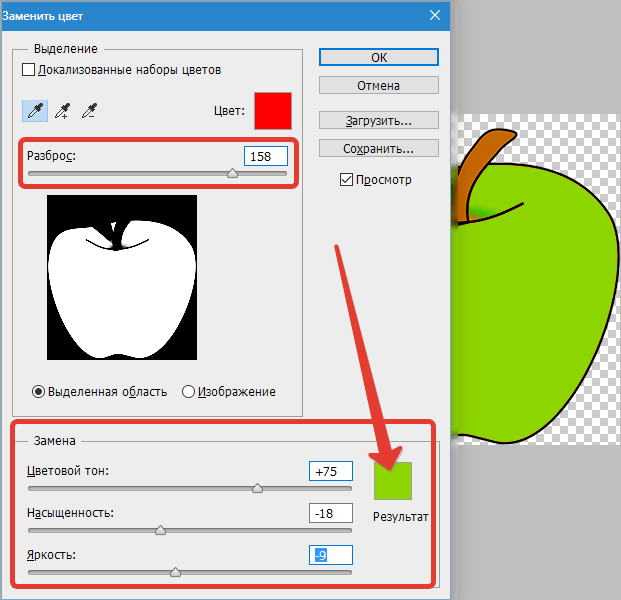
Инструмент выбора цветового диапазона: Шаг 3
На изображении, а не в диалоговом окне «Цветовой диапазон», щелкните где-нибудь в голубом небе, чтобы взять образец.Вернитесь в диалоговое окно «Цветовой диапазон» и переместите размытость на 200.
Инструмент выбора цветового диапазона: Шаг 4
Нажмите «ОК», чтобы выбрать определенный цветовой диапазон в небе.
Инструмент выбора цветового диапазона: Шаг 5
Перейдите в Слой> Новый корректирующий слой> Цветовой тон / Насыщенность. После присвоения имени корректирующему слою нажмите ОК. Отрегулируйте оттенок на разных уровнях для получения уникального эффекта неба.
С помощью всех трех техник вы можете настроить непрозрачность корректирующего слоя в палитре слоев, чтобы сделать эффект более тонким.
Как заменить цвета на прозрачные в GIMP | Small Business
Прозрачные пленки могут показаться не очень интересными, пока вы не откроете для себя захватывающие визуальные эффекты, которые вы можете создать с их помощью.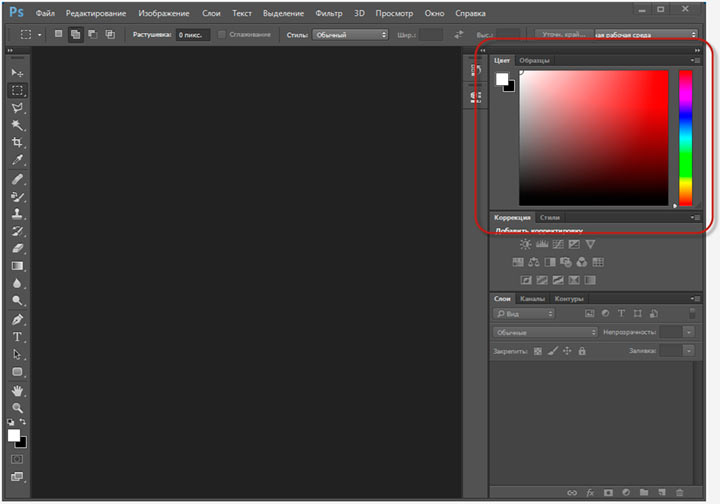 Возьмите копию бесплатной программы для редактирования изображений GIMP, и вы сможете научиться превращать голубое небо в красный, а яблоки в синий цвет одним нажатием кнопки. Многие цифровые изображения содержат информацию, которая определяет прозрачность изображения, а также цвет. Используя GIMP для управления информацией о прозрачности, вы можете сделать цвет прозрачным в одной из бизнес-графиков и заменить его другим.
Возьмите копию бесплатной программы для редактирования изображений GIMP, и вы сможете научиться превращать голубое небо в красный, а яблоки в синий цвет одним нажатием кнопки. Многие цифровые изображения содержат информацию, которая определяет прозрачность изображения, а также цвет. Используя GIMP для управления информацией о прозрачности, вы можете сделать цвет прозрачным в одной из бизнес-графиков и заменить его другим.
Сделать цвет прозрачным
Запустите GIMP и откройте изображение, цвет которого вы хотите сделать прозрачным.
Щелкните «Цвет» в строке меню и выберите «Цвет в альфа-канал». Откроется диалоговое окно «Цвет в альфа», в котором будет показан небольшой предварительный просмотр вашего изображения. Функция Color to Alpha позволяет вам выбрать цвет вашего изображения и сделать его прозрачным. В этом окне под изображением предварительного просмотра есть поле «От». Это текстовое поле содержит цвет, который вы хотите сделать прозрачным.Есть несколько способов добавить цвет в это текстовое поле.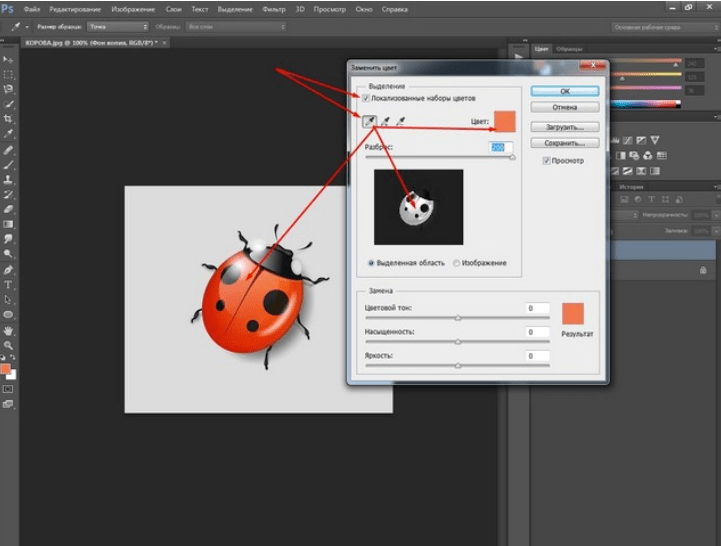
Щелкните правой кнопкой мыши поле «От», и вы увидите меню, содержащее следующие параметры: Цвет переднего плана, Цвет фона, Черно-белый. Вы можете выбрать один из этих вариантов, если хотите сделать один из этих цветов прозрачным. Цвета фона и переднего плана — это те, которые вы видите в нижней части окна Toolbox.
Щелкните текстовое поле «От», и GIMP откроет окно выбора цвета в альфа-канал. Это окно, в котором отображаются цвета, позволяет вам выбрать цвет, который вы хотите сделать прозрачным.
Выберите цвет, который нужно сделать прозрачным, одним из следующих способов. Например, если вы хотите выбрать цвет из окна «Цвет в палитру полезных цветов», щелкните текстовое поле «От», выберите один из цветов в диалоговом окне «От цвета к палитре полезных цветов» и нажмите «ОК». GIMP делает выбранный цвет прозрачным.
Test Transparency
Нажмите кнопку «Слой» в верхней части главного окна GIMP и выберите «Новый слой», чтобы открыть окно «Новый слой».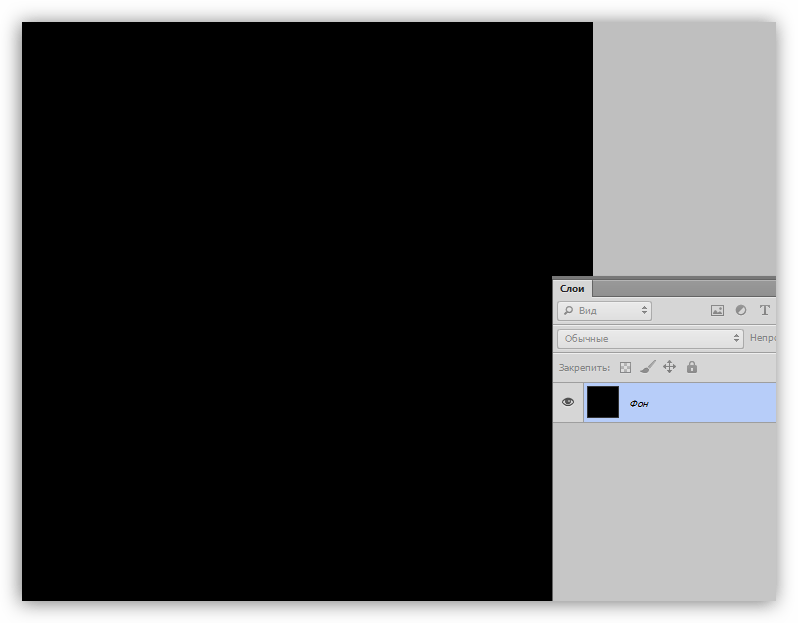 Нажмите «ОК», чтобы создать новый слой. GIMP помещает новый слой поверх исходного изображения.
Нажмите «ОК», чтобы создать новый слой. GIMP помещает новый слой поверх исходного изображения.
Нажмите «Ctrl-L», чтобы открыть окно «Слои», если вы его не видите. Окно «Слои» содержит вертикальный список слоев, существующих в вашем изображении. Каждый слой отображается в виде миниатюрного изображения. Новый добавленный слой появится вверху списка. Исходное изображение, которое также является слоем, появится под ним. Слои подобны листам стекла, содержащим изображения. Если вы сложите их в стопку, слои в нижней части стопки будут выглядеть через любые прозрачные области, которые находятся в слоях над ними.
Щелкните и перетащите новый слой, который вы создали, так, чтобы он располагался ниже исходного слоя изображения. Таким образом изменяется порядок наложения слоев, и новый слой появляется под исходным слоем изображения.
Щелкните новый слой, чтобы выбрать его. Перейдите в окно «Панель инструментов» и щелкните цветной квадрат «Передний план» в нижней части окна, чтобы открыть окно «Изменить цвет переднего плана».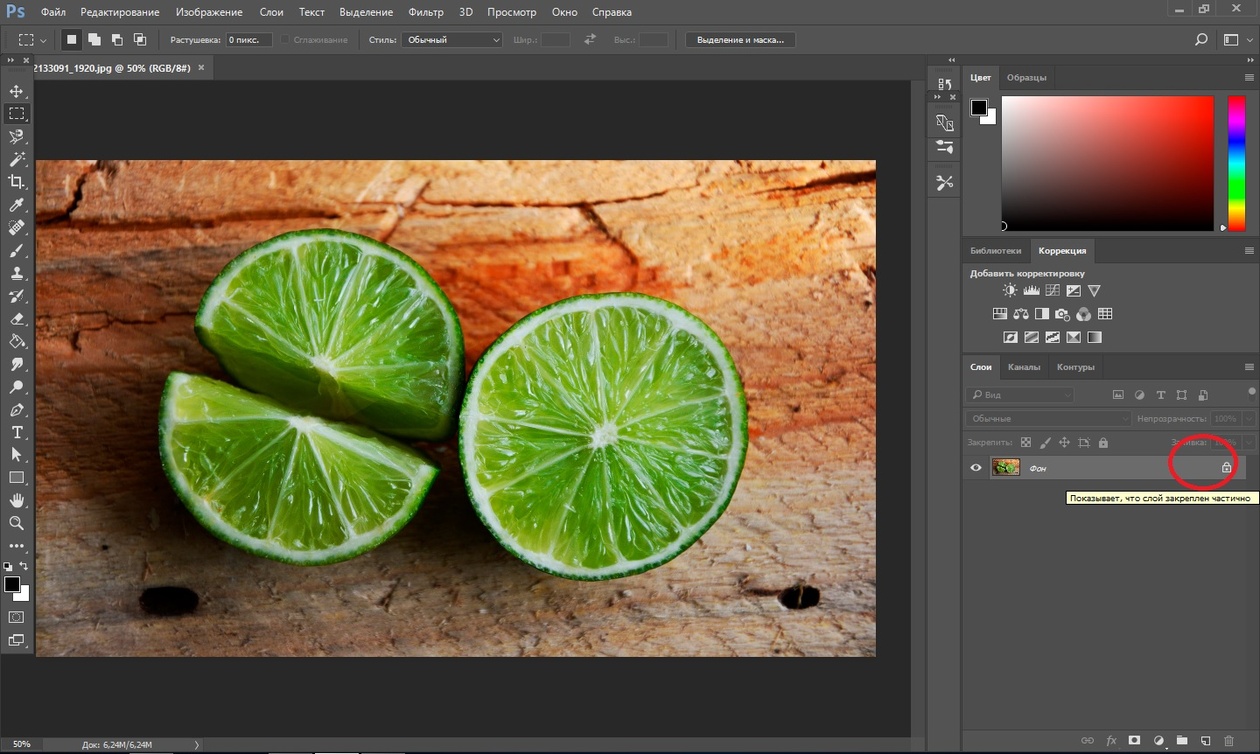 Щелкните один из цветов, которые вы видите в диалоговом окне «Изменить цвет переднего плана», а затем нажмите «ОК», чтобы закрыть это окно.
Щелкните один из цветов, которые вы видите в диалоговом окне «Изменить цвет переднего плана», а затем нажмите «ОК», чтобы закрыть это окно.
Щелкните инструмент «Заливка ведра» в окне «Набор инструментов» и перейдите к холсту для рисования, содержащему новый слой. Щелкните слой, чтобы залить его выбранным цветом. Например, если вы выбрали зеленый, GIMP заполнит слой зеленым. Обратите внимание, что выбранный вами цвет просвечивает сквозь прозрачные области исходного изображения. Это происходит потому, что вы сделали эти области прозрачными. Поскольку исходное изображение находится поверх слоя, имеющего собственный цвет, вы увидите, как цвет нового слоя просматривается через прозрачную область исходного изображения.
Ссылки
Ресурсы
Подсказки
- Диалоговое окно «Цвет в альфа-канал» позволяет выбрать цвет или один из параметров в раскрывающемся меню, например Цвет переднего плана и Цвет фона. Однако вы можете выбрать цвет более точно. Сделайте это, щелкнув инструмент «Палитра цветов» в окне Панели инструментов, а затем щелкнув цвет в изображении, который вы хотите сделать прозрачным.


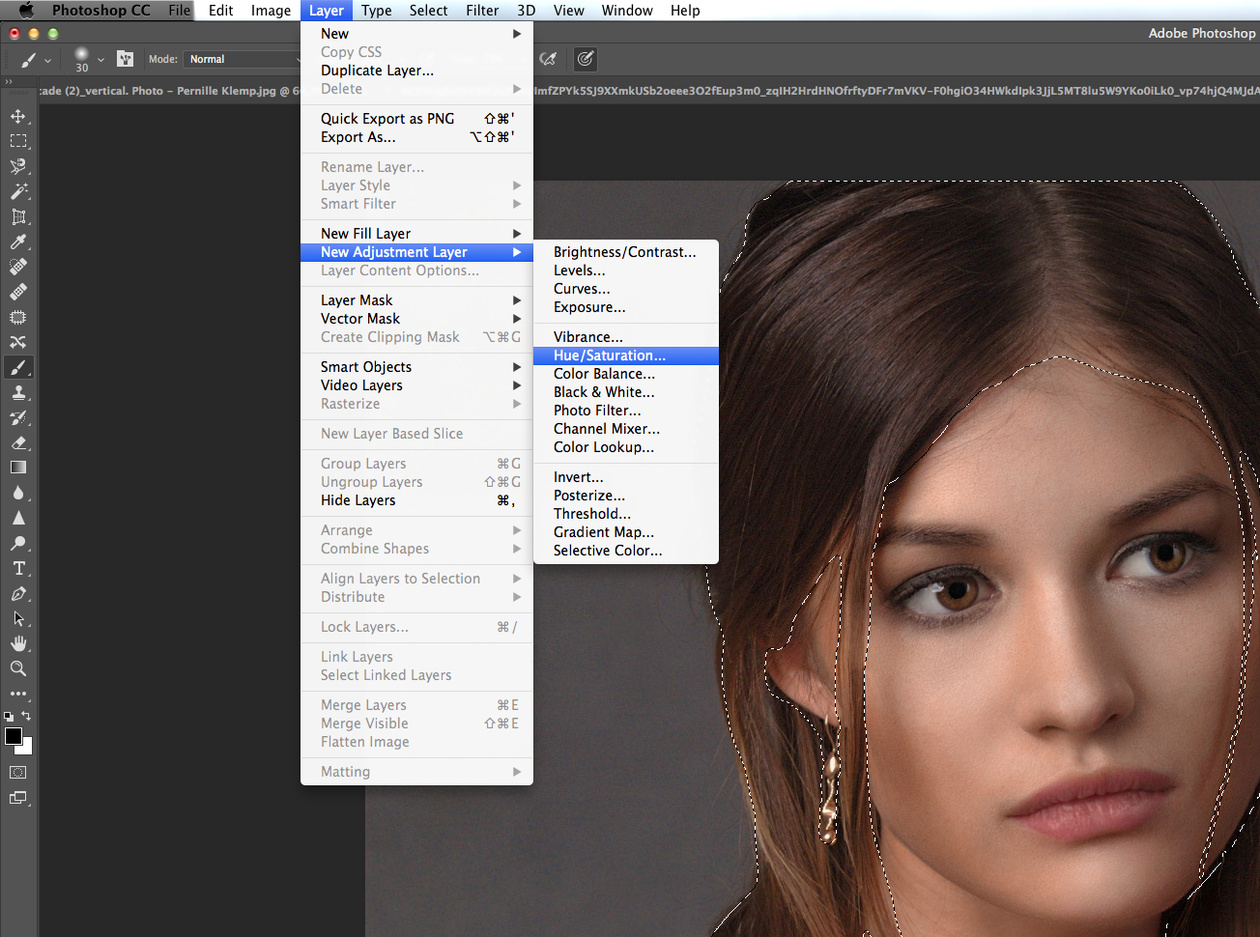
 Затем отрегулируйте размытость, чтобы включить только белый цвет и ничего больше. Это может работать или не работать в зависимости от того, насколько хорошо он читает цвета. Как только это будет сделано, он выберет все , НО белый. Вы можете нажать CTRL (или CMD) — Shift — I, чтобы инвертировать выделение.
Затем отрегулируйте размытость, чтобы включить только белый цвет и ничего больше. Это может работать или не работать в зависимости от того, насколько хорошо он читает цвета. Как только это будет сделано, он выберет все , НО белый. Вы можете нажать CTRL (или CMD) — Shift — I, чтобы инвертировать выделение.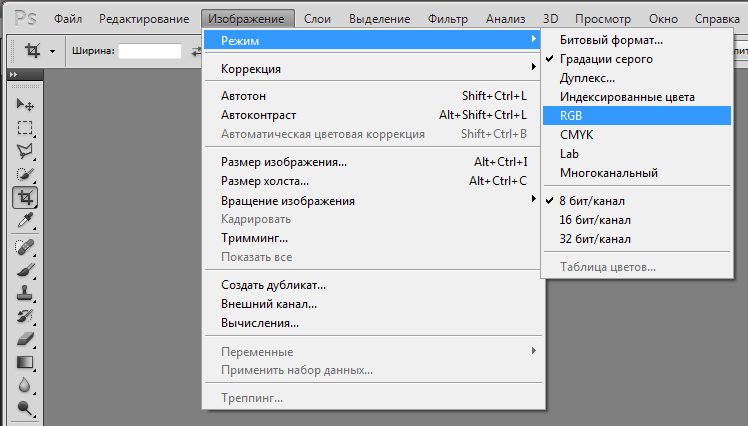 Примечание: красный цвет НЕ выбран. Вы всегда можете сделать то же самое и при необходимости инвертировать свой выбор. — Используйте мягкую кисть или настройте выделение с помощью растушевки, чтобы затемнить участки, где белый цвет переходит в цвет.
Примечание: красный цвет НЕ выбран. Вы всегда можете сделать то же самое и при необходимости инвертировать свой выбор. — Используйте мягкую кисть или настройте выделение с помощью растушевки, чтобы затемнить участки, где белый цвет переходит в цвет.