Сплайны в 3D MAX

В этом уроке вы узнаете что такое сплайны, для чего они нужны и как с ними работать.
Вообще сплайн — это линия (кривая, ломанная) какая угодно. Сами по себе сплайны не отображаются при рендере, а служат вспомогательными средствами. Создать сплайн вы можете перейдя во вкладку Create — Shapes — Splines.
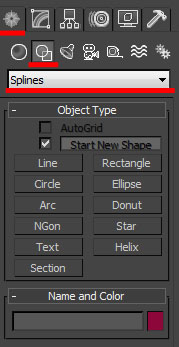
Вот основные формы сплайнов, которыми я обычно пользуюсь:
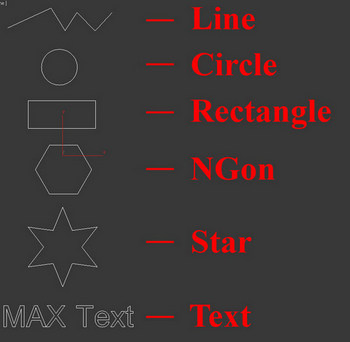
Когда вы создаете любой тип сплайнов, то после изменения параметров, для дальнейшего редактирования, вам необходимо нажать на него правой кнопкой и выбрать Convert To — Convert To Editiable Spline, или применить модификатор Edit Spline из списка модификаторов.
Все сплайны состоят из
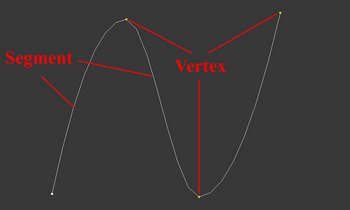
Точки бывают четырех типов:
1. Corner — точка образует ломаную.
2. Smooth — автоматически сглаживает линию, образуя кривую.
3. Bezier — так же образует сглаженую линию, но формой изгиба можно манипулировать с помощью специальных маркеров.
4. Bezier corner — в отличии от bezier маркеры несимметричны.
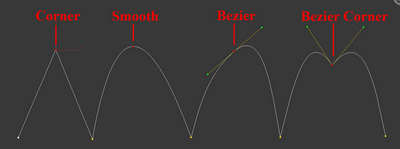
Чтобы изменить тип точки нужно выделить одну или несколько точек и нажать правую кнопку мыши. В контекстном меню выбрать нужный тип.
Вкладка Rendering:
Enable in rendering — включает отображение сплайна при рендере.
Enable in Viewport — включает отображение сплайна в окнах вьюпорта.
Radial — сплайн будет иметь форму веревки (то есть круг в сечении).
Thickness — толщина или диаметр круга в сечении.
Sides — количество сторон круга (если выбрать 3, то в сечении будет треугольник).
Rectangular — сплайн будет иметь форму доски (то есть прямоугольник в сечении).
Length — длинна прямоугольника в сечении.
Width — ширина прямоугольника в сечении.
Aspect — соотношение длинны и ширины друг к другу.
Auto Smooth — включает автоматическое сглаживание.
Вкладка Interpolation:
Steps — количество сегментов между каждыми двумя точками сплайна (для сглаженных форм требуется большее количество, для ломаной линии достаточно нуля ).
Optimize — автоматически убирает сегменты, которые не влияют на форму сплайна.
Adaptive — автоматически подбирает количества сегментов, для получения идеально гладкой формы.
Вкладка Geometry:
New vertex type — Выбор тип вновь созданных точек.
Create line — Создать дополнительную линию с сплайне.
Attach — Присоеденить линию к сплайну.
Refine — Вставить точку в любое место сплайна.
Weld — Слить соседние точки в одну (справа указано минимальное расстояние между точками, при котором они будут слиты)
Connect — Соеденить две точки линией.
Insert
Fillet — Скругление углов (выделяете точку и задаете радиус скругления)
Chamfer — Создание фаски (выделяете точку и задаете размер фаски)
Divide — Разделяет выбранный сегмент на указанное количество точек.
Использование модификатора Shell, на примере создания объемного текста.
Создаем сплайн Text:
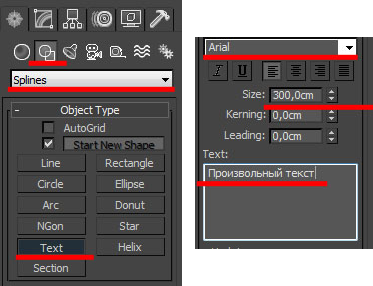
В поле Text меняем текст на нужный, изменяем размер (Size). Выбираем и стека модификаторов Shell.
Затем задаем нужную степень выдавливания
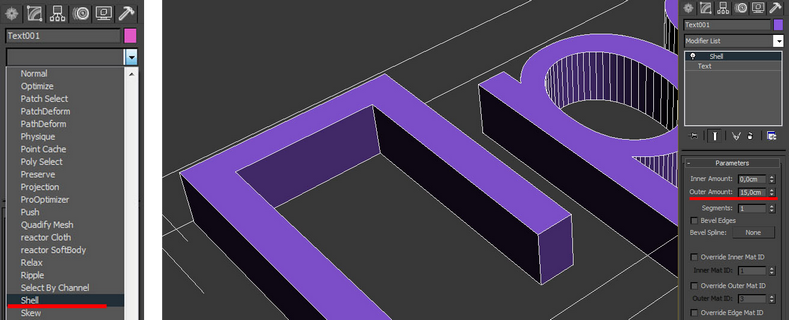
Модификатор Shell можно применять только к закрытым сплайнам (не имеющим разрывов). Вот пример использование модификатора Shell на сплайны Text, Line, NGon и Star:
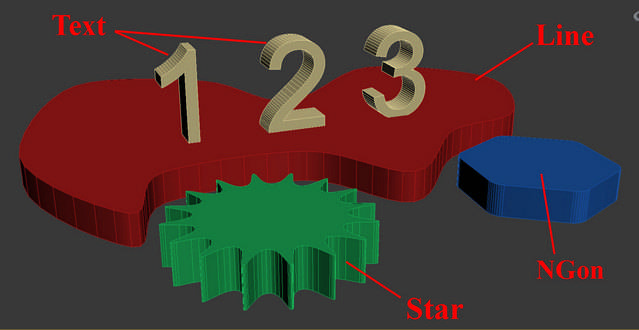
Модификатор Sweep.
Сперва создаим любую линию. Я создал Line с прямыми углами (создается с нажатой клавишей Shift)
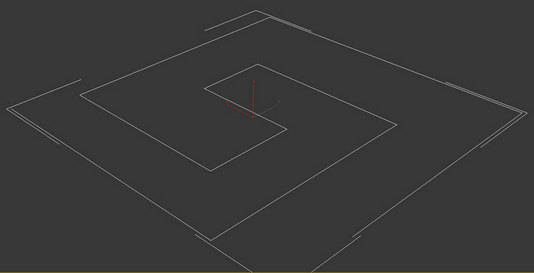
Далее из списка модификаторов выбираем Sweep и получаем следующий результат:
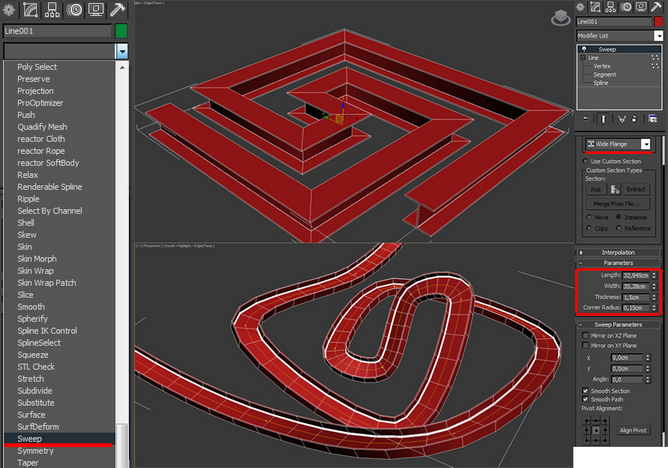
Я думаю Вам не составит труда разобраться в настройках модификатора. Самое основное — это выбор формы сечения и параметров этой формы (радиуса или длинны, ширины, толщины)
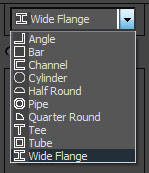
Модификатор Lathe.
Поздравляю! Вы дошли до самой интересной части урока.
Модификатор Lathe используется для создания
объектов имеющих симметрию вращения (это могуть быть кувшины, бокалы, бутылки, колонны, стаканы и много другое).
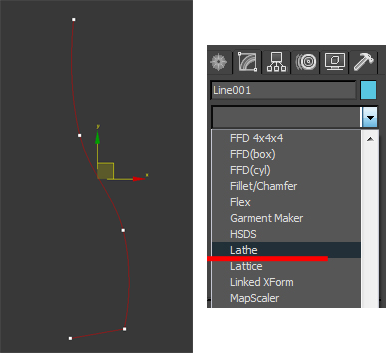
Нам сразу же нужно переместить ось симметрии, для этого нажимаем на плюсик справа от названия модификатора и выбираем Axis. Перемещаем Axis по оси Х :
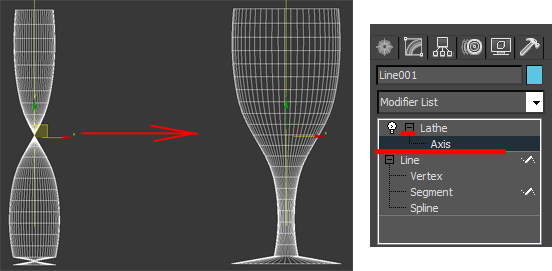
Далее возможны два случая:
1. Поверхность отображается нормально (в том цвете, который у вас выбран) — тогда все хорошо.
2. Поверхность черная — значит нужно вывернуть её наизнанку поставив галочку на Flip Normals.
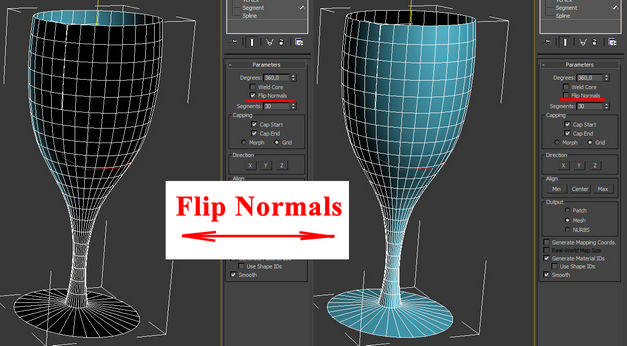
Теперь проверьте включена ли у вас кнопка Show end result on/off toggle, которая находится под списком модификаторов. Включить её нужно для того, что бы видеть эффект всех модификаторов назначенных объекту:

Далее переходим к редактированию вершин (нажимаем на плюс слева от Line и выбираем Vertex), добиваемся желаемого результата. Можете добавлять\удалять точки, менять их тип и т.д.
Модификатор Lathe имеет несколько параметров, вот основные из них:
Degrees — показывает на сколько градусов проворачивается сплайн вокруг оси симметрии (по умолчанию 360 градусов, полный оборот).
Flip Normals — выворачивает поверхность наизнанку.
Segments — количество сегментов ( сглаженность фигуры).
На этом третий урок окончен. В этот раз видеоурок состоит из двух частей:
Выбрать другой урок Перейти к следующему
Простое сплайновое моделирование в 3Ds Max. Создаём штемпель (штамп) со своим рисунком.
 Приветствую всех читателей портала! В прошлой статье я рассказывал как нарезать скаченную модель в программе 3Ds Max (2016). Сегодня же, предлагаю перейти непосредственно к моделированию простых объектов для дальнейшей печати на 3d принтере. А основные принципы и порядок действий я буду показывать на примере изготовления штампа со своим логотипом. Забегая вперёд, хочу отметить что сплайновое моделирование является одним из базовых и самых простых принципов трёхмерного построения объектов. К концу урока, вы сможете легко смоделировать различные вазы, формы для выпечки и другие несложные вещи. Поехали!
Приветствую всех читателей портала! В прошлой статье я рассказывал как нарезать скаченную модель в программе 3Ds Max (2016). Сегодня же, предлагаю перейти непосредственно к моделированию простых объектов для дальнейшей печати на 3d принтере. А основные принципы и порядок действий я буду показывать на примере изготовления штампа со своим логотипом. Забегая вперёд, хочу отметить что сплайновое моделирование является одним из базовых и самых простых принципов трёхмерного построения объектов. К концу урока, вы сможете легко смоделировать различные вазы, формы для выпечки и другие несложные вещи. Поехали!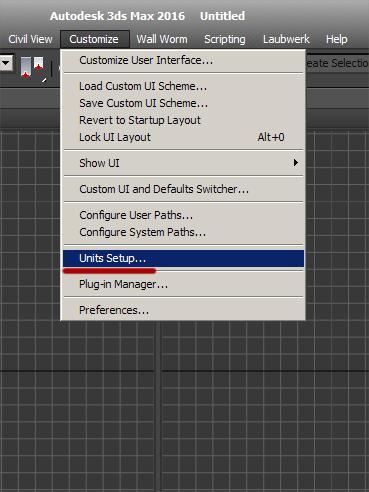 В появившемся окне выставляем метрическую систему измерений ( Metric) и выбираем единицу измерения — миллиметры ( Millimeters)
В появившемся окне выставляем метрическую систему измерений ( Metric) и выбираем единицу измерения — миллиметры ( Millimeters)Нажимаем
 Теперь наша сцена имеет натуральные привычные нам размеры. Чтобы упростить дальнейшее описание действий, хочу сразу сказать что практически все дальнейшие операции будут происходить в двух вкладках: Создание и Редактирование объекта.
Теперь наша сцена имеет натуральные привычные нам размеры. Чтобы упростить дальнейшее описание действий, хочу сразу сказать что практически все дальнейшие операции будут происходить в двух вкладках: Создание и Редактирование объекта.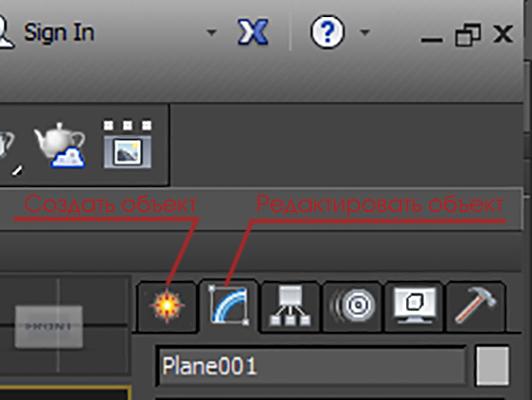 В принципе в самом 3ds Max можно ничего не рисовать, а просто импортировать векторный рисунок и выдавить его. Но нам важно понять что такое сплайны и как их использовать, поэтому пойдём ‘сложным’ путём, как бы не в разрез названию статьи это звучало 🙂 .
В принципе в самом 3ds Max можно ничего не рисовать, а просто импортировать векторный рисунок и выдавить его. Но нам важно понять что такое сплайны и как их использовать, поэтому пойдём ‘сложным’ путём, как бы не в разрез названию статьи это звучало 🙂 .У меня есть изображение логотипа нашей мастерской:
 Буду использовать его как подложку для дальнейшего обводки и выдавливания. Для этого во вкладке Create (1) нажимаем на иконку с шаром Geometry (2) и из списка примитивов выбираем плоскость Plane (3) . В окне перспективы зажав ЛКМ растягиваем нашу плоскость (4). Диаметр основания будущего штампа у нас будет около 50х50 мм, поэтому вписываем эти размеры в параметрах плоскости (5). Также, рекомендую снизить количество сегментов по длине ( Length Segs) и ширине ( Width Segs) до 1. Всё это также можно сделать во вкладке Редактирования объекта.
Буду использовать его как подложку для дальнейшего обводки и выдавливания. Для этого во вкладке Create (1) нажимаем на иконку с шаром Geometry (2) и из списка примитивов выбираем плоскость Plane (3) . В окне перспективы зажав ЛКМ растягиваем нашу плоскость (4). Диаметр основания будущего штампа у нас будет около 50х50 мм, поэтому вписываем эти размеры в параметрах плоскости (5). Также, рекомендую снизить количество сегментов по длине ( Length Segs) и ширине ( Width Segs) до 1. Всё это также можно сделать во вкладке Редактирования объекта.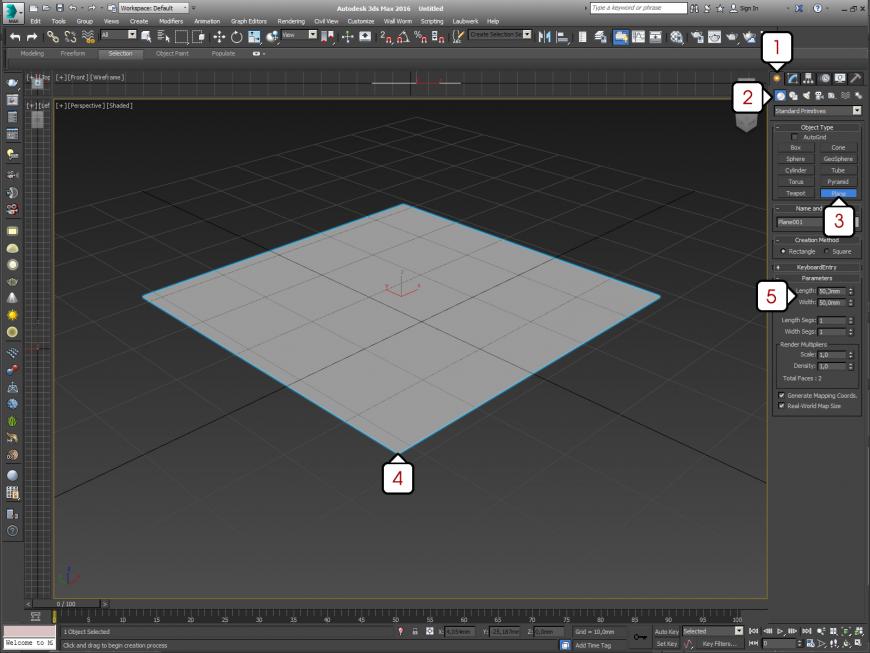 Я предварительно обрезал картинку ровно под квадрат, это позволит значительно упростить процесс дальнейшего натягивания нашей картинки-текстуры на созданную плоскость. Проще и быстрее всего затекстурировать наш полигон можно просто перетянув файл с картинкой на нашу плоскость в окне перспективы.
Я предварительно обрезал картинку ровно под квадрат, это позволит значительно упростить процесс дальнейшего натягивания нашей картинки-текстуры на созданную плоскость. Проще и быстрее всего затекстурировать наш полигон можно просто перетянув файл с картинкой на нашу плоскость в окне перспективы.Для дальнейшего удобства отцентрируем наш квадрат, щелкнув по нему ПКМ и выбрав пункт Move. Затем внизу, в центре экрана, выставим все значения (x, y, z) в ноль.
В старых версиях 3ds Max текстура автоматически растягивалась по всей плоскости. Если этого не произошло, то заходим в меню Modifiers (6) > Uv Coordinates (7) > UVW Map (8) и выбираем тип растягивания Plane (по плоскости). Также, в новой версии 3ds Max необходимо снять галочку с пункта Real- world Map Scale.
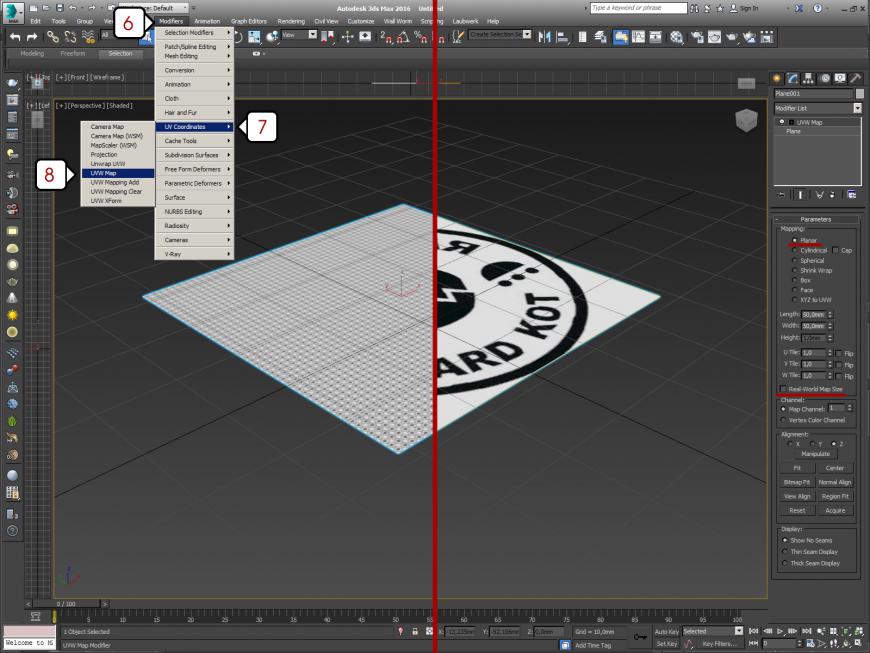 Наша подложка готова! Будем обводить. Удобнее всего это делать в окне Top (вид сверху)
Наша подложка готова! Будем обводить. Удобнее всего это делать в окне Top (вид сверху). Для удобства можно менять режим отображения во вьюпорте: Shaded — показывает текстуру , а Edged Face — отображается только сетка полигонов и сплайнов. Для быстрой смены используйте клавишу F3 в активном окне.
В меню создания объектов выбираем Shapes (9) а чуть ниже в выпадающем списке выбираем Splines. В списке доступны различные виды простых сплайновых фигур (линия, окружность дуга, многоугольник, спираль, текст и т.д), при помощи которых мы и будем обводить наш логотип. Для окантовки нам потребуется создать две окружности (одну в другой) выбрав Circle. Простые элементы можно обводить линией — Line. А текст будем писать при помощи инструмента Text.
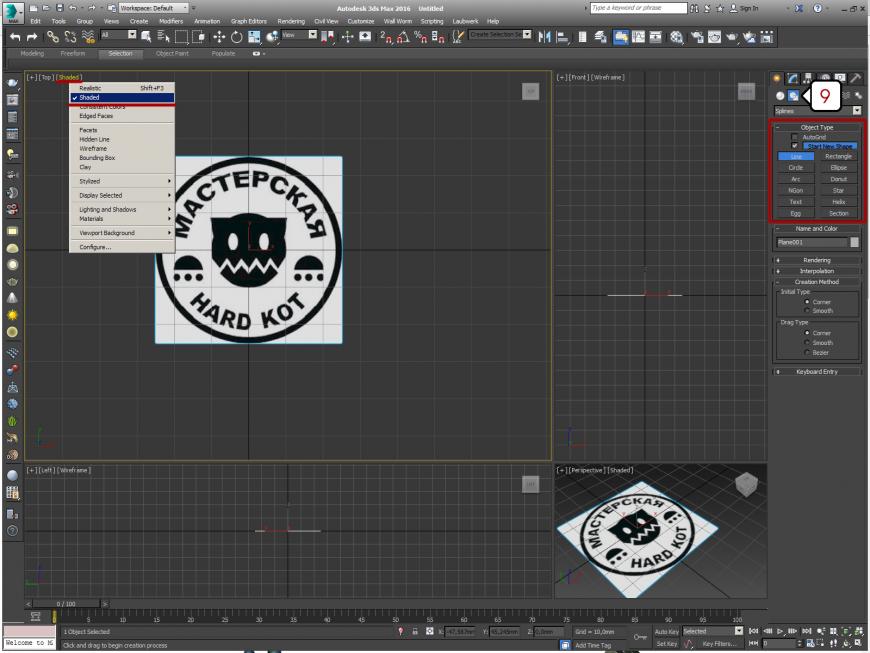 Выбираем Line (Линию) и обводим нашу картинку расставляя точки ЛКМ. Точку можно удалить выделив её и нажав Delete (на клавиатуре) либо добавить новую, нажав кнопку Refine в меню Geometry (справа).
Выбираем Line (Линию) и обводим нашу картинку расставляя точки ЛКМ. Точку можно удалить выделив её и нажав Delete (на клавиатуре) либо добавить новую, нажав кнопку Refine в меню Geometry (справа).Чтобы добиться плавного изгиба, кликаем ПКМ по необходимой точке (11) и выбираем Bezier (12). Для углового — Corner. Для совмещённого — Bezier Corner, соответственно. В режиме Безье над точкой появляется отрезок сопряжённый с нашим сплайном. Изменяя длину и направление этого отрезка (ПКМ) мы можем задавать необходимый изгиб линии.
 Теперь можно нанести текст. Выбираем Text в списке примитивных фигур и ставим его в центре нашего штампа. По умолчанию появится большая надпись ‘ Max Text’. Чтобы изменить текст, размер, шрифт и интервалы заходим во вкладку Редактирование объекта и меняем соответствующие параметры:
Теперь можно нанести текст. Выбираем Text в списке примитивных фигур и ставим его в центре нашего штампа. По умолчанию появится большая надпись ‘ Max Text’. Чтобы изменить текст, размер, шрифт и интервалы заходим во вкладку Редактирование объекта и меняем соответствующие параметры: Затем, наш текст необходимо изогнуть по форме окружности. Для этого воспользуемся модификатором Bend в списке модификаторов (13). Его настройки (14) довольно просты — можно изменить угол и ось изгиба. Покрутив углы, выбирая оси, понимаем что изгиб происходит как-то не так, т.е. не совсем в нужных нам плоскостях. Дело в том что изгиб происходит по некой плоскости, которую необходимо развернуть перпендикулярно нашему тексту. Для этого в настройке модификатора выбираем Bend > Gizmo. Теперь можно повернуть (или сдвинуть) плоскость. Поворачивать будем ровно на 90 градусов (перпендикулярно тексту). ПКМ кликаем на нашу подсвеченную (желтую) плоскость и выбираем Rotate. Поворачиваем либо вручную, либо вписываем значение 90 по оси Х (внизу, в центре).
Затем, наш текст необходимо изогнуть по форме окружности. Для этого воспользуемся модификатором Bend в списке модификаторов (13). Его настройки (14) довольно просты — можно изменить угол и ось изгиба. Покрутив углы, выбирая оси, понимаем что изгиб происходит как-то не так, т.е. не совсем в нужных нам плоскостях. Дело в том что изгиб происходит по некой плоскости, которую необходимо развернуть перпендикулярно нашему тексту. Для этого в настройке модификатора выбираем Bend > Gizmo. Теперь можно повернуть (или сдвинуть) плоскость. Поворачивать будем ровно на 90 градусов (перпендикулярно тексту). ПКМ кликаем на нашу подсвеченную (желтую) плоскость и выбираем Rotate. Поворачиваем либо вручную, либо вписываем значение 90 по оси Х (внизу, в центре).  Наблюдая зависимость от наших действий видим как от поворота плоскости трансформируется текст. Изменяя размеры букв и угол изгиба наш текст постепенно занимает своё положение по форме печати.
Наблюдая зависимость от наших действий видим как от поворота плоскости трансформируется текст. Изменяя размеры букв и угол изгиба наш текст постепенно занимает своё положение по форме печати.После того как все детали текста обведены, их необходимо подготовить к дальнейшему выдавливанию. Для этого все наши независимые сплайны нужно объединить. ПКМ кликаем по любой из наших линий, в выпадающем меню выбираем Convert To: > Covert to Editable Spline. Затем нажимаем кнопку Attach (справа) и присоединяем все наши линии к выбранной создавая единый комплекс сплайнов.
 Тут нужно понимать один важный принцип объединения этих линий. На словах описание получается слишком сложным для восприятия, поэтому данная картинка думаю, максимально просто объяснит этот принцип:
Тут нужно понимать один важный принцип объединения этих линий. На словах описание получается слишком сложным для восприятия, поэтому данная картинка думаю, максимально просто объяснит этот принцип: То есть, одну окружность можно экструдировать в цилиндр.
То есть, одну окружность можно экструдировать в цилиндр.Две окружности (одна в другой) экструдируются в трубу.
А три — в трубу с цилиндров внутри. И так далее. Разумеется, вместо окружности может быть любая замкнутая (это важно!) фигура.
Главное что стоит помнить всегда — сплайны не должны пересекаться! Ни друг с другом, не самопересекаться. Никак! Иначе дальнейшее правильное экструдирование формы будет невозможным.
После того как все наши сплайны объединены, экструдируем их при помощи модификатора Extrude из списка модификаторов (15). В настройках указываем высоту выдавливания. Для печати можно взять значение от 2 до 3 мм. Проверяем чтобы стояли галочки Cap Start и Cap End. Если всё сделано правильно, то мы увидим как наша плоская сплайновая обводка стала объёмной.
 Теперь смоделируем рукоятку. Также, инструментом Line в окне проекции Front или Left рисуем половинку нашей рукоятки. Начинать рисовать рекомендую с любой точки кроме тех что отмечены красным цветом:
Теперь смоделируем рукоятку. Также, инструментом Line в окне проекции Front или Left рисуем половинку нашей рукоятки. Начинать рисовать рекомендую с любой точки кроме тех что отмечены красным цветом: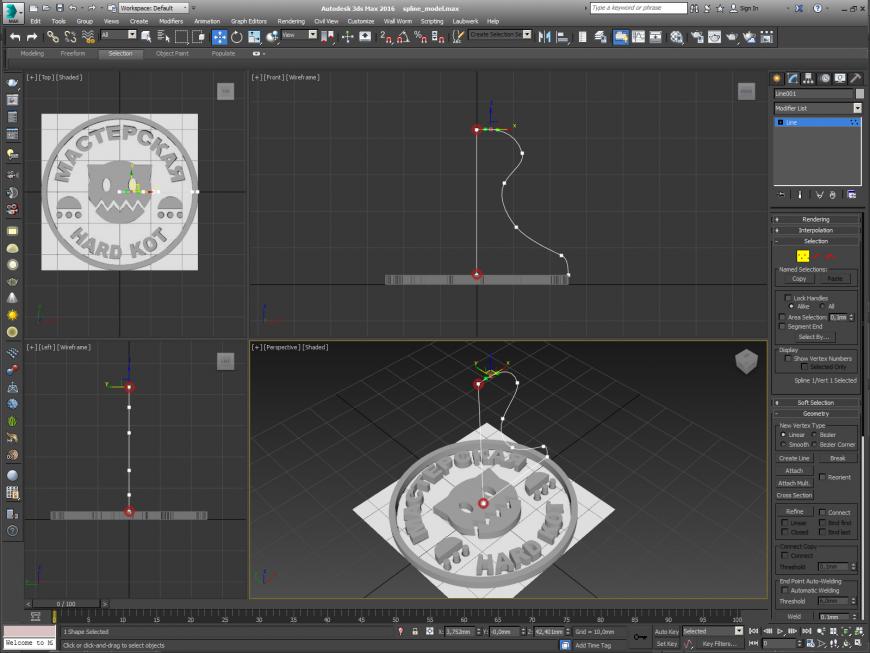 Дело в том что тот отрезок который взят в эти красные точки не просто так проходит через центр нашего штампа. Это будущая ось вращения сплайна вокруг самого себя, поэтому она должна быть идеально вертикальной. Можно конечно потом подогнать одну точку над другой, задав им одинаковые значения координат по X и Y, но я предпочитаю просто рисовать с другой точки, а когда дело дойдёт до оси, то с зажатой клавишей Shift провести строго прямую линию.
Дело в том что тот отрезок который взят в эти красные точки не просто так проходит через центр нашего штампа. Это будущая ось вращения сплайна вокруг самого себя, поэтому она должна быть идеально вертикальной. Можно конечно потом подогнать одну точку над другой, задав им одинаковые значения координат по X и Y, но я предпочитаю просто рисовать с другой точки, а когда дело дойдёт до оси, то с зажатой клавишей Shift провести строго прямую линию.Теперь к нашему сплайну-половинке, применяем модификатор Lathe. (16)
(только перед этим проследите чтобы никакая из точек не была выбрана)
Настроек здесь также немного.
Segments — изменить количество сегментов. Больше сегментов — более гладка форма.
Direction — выбрать ось, по которой будет происходить закручивание. Подбирается экспериментально. У меня это ось Y.
Align — параметр выравнивающий сплайн по Min, Center и Max. Выравниваем по Min.
Если всё сделали правильно то увидим как из нашего сплайна получилось тело вращения.
 Таким образом, рисуя различные профили, можно создавать различные предметы — бутылки, кувшины, лампы и пр.
Таким образом, рисуя различные профили, можно создавать различные предметы — бутылки, кувшины, лампы и пр. Теперь необходимо объединить наш выдавленный рисунок штампа и рукоятку. Для этого ПКМ кликаем по одному из двух наших объектов, нажимаем Convert To > Convert to Editable Poly, а затем при помощи кнопки Attach ЛКМ выбираем те объекты которые нужно присоеденить. Для удобства, чтобы понимать какие объекты мы уже присоединили, клавишей F2 можно ‘подсветить’ нашу группу объектов.
Теперь необходимо объединить наш выдавленный рисунок штампа и рукоятку. Для этого ПКМ кликаем по одному из двух наших объектов, нажимаем Convert To > Convert to Editable Poly, а затем при помощи кнопки Attach ЛКМ выбираем те объекты которые нужно присоеденить. Для удобства, чтобы понимать какие объекты мы уже присоединили, клавишей F2 можно ‘подсветить’ нашу группу объектов.  Пока не закончил говорить о моделировании, хочется вспомнить ещё одну полезную функцию у сплайна. Линию можно сделать трёхмерной и без экструдирования. Для этого в настройках объекта ставим галочки в пунктах Enable In Renderer и Enable in Viewport. Затем задаём профиль Radial (круглый) или Rectangular (прямоугольный) и выставляем необходимые размеры. Таким образом, обводя различные фигуры можно изготовить формы для печенья или трафареты.
Пока не закончил говорить о моделировании, хочется вспомнить ещё одну полезную функцию у сплайна. Линию можно сделать трёхмерной и без экструдирования. Для этого в настройках объекта ставим галочки в пунктах Enable In Renderer и Enable in Viewport. Затем задаём профиль Radial (круглый) или Rectangular (прямоугольный) и выставляем необходимые размеры. Таким образом, обводя различные фигуры можно изготовить формы для печенья или трафареты. Теперь экспортируем и в печать! (экспортирование описывается в конце моей предыдущей статьи о нарезке модели)
Теперь экспортируем и в печать! (экспортирование описывается в конце моей предыдущей статьи о нарезке модели) P.s.
P.s.Что касается печати, одно могу сказать — для штампа нужно что-то мягкое. Я печатал ABS из расчёта того что если первый слой вмажется слишком сильно, или ляжет криво, то его можно будет подшкурить. Но такой твердый штамп очень капризен к поверхности бумаги. Она должна быть идеально ровной, а поскольку не бывает ничего идеального имеют место пропуски краски (использую густую акварель или начинку от фломастеров).
Основы создания сплайнов. Открытые уроки студии 3D Master. Обучение 3D в Петербурге
Сплайнами называются плоские фигуры, чаще всего, служащие
заготовками для создания трёхмерных объектов.
Для создания сплайна переключитесь в раздел Shapes командной панели (рис.1).
рис.1. Раздел Shapes
Щёлкнув по кнопке с названием нужной плоской фигуры, например Circle (Окружность), вы включите режим построения. В любом видовом окне нажмите левую кнопку мыши и, удерживая нажатой, растяните фигуру. Щелчком правой кнопкой мыши выключитесь из режима построения. Подобным образом строится большинство плоских фигур.
Сплайны:
LINE — линия
CIRCLE — окружность
ARC — дуга
NGON — многоугольник, можно настроить количество углов
TEXT — текст
SECTION — создаёт срез любого имеющегося трёхмерного
объекта
RECTANGLE — прямоугольник, можно настроить скругление
углов
ELIPSE — эллипс
DONUT — кольцо, две окружности из одного центра
STAR — звезда, можно настроить количество и скругление
лучей
HELIX — спираль
Исключение составляет Line (Линия).
Линия строится щелчками мыши. Каждый щелчок создаёт
опорную точку сплайна (рис.2).
рис.2. Типы опорных точек
Типы опорных точек:
CORNER — угловая
SMOOTH — гладкая
BEZIER – гладкая точка с направляющими векторами, угол
между которыми всегда 180 градусов
BEZIER-CORNER – угловая точка с направляющими векторами,
угол между которыми можно изменять.
Чтобы изменить тип опорной отчки нужно зайти на вкладку Modify и включить уровень подобъектов Vertex (рис.3). Подобъектами называются составляющие объекта (вершины, сегменты, сплайны).
рис.3. Вкладка Modify, уровень подобъектов Vertex
Когда уровень подобъёктов включен (в стеке он выделяется желтым цветом), можно выделить любую точку на сплайне, щёлкнуть по ней правой кнопкой мыши и из контекстного меню выбрать нужный тип точки.
Тела вращения. Модификатор LATHE
LATHE – модификатор для создания объектов путем вращения
сплайна вокруг центральной оси.
Для применения LATHE потребуется построить сплайн, имеющий
форму поперечного сечения объекта, а точнее половины
объекта.
При этом необходимо выполнить два условия:
1) крайние точки сплайна должны быть типа Corner
2) крайние точки должны иметь одинаковую координату
Х в проекции Front
Важные настройки:
WELD CORE – спаивание точек поверхности на полюсах.
Очень важная опция. Позволяет устранить проблемы с появлением
некрасивых стяжек на полюсах. Стоит включать эту галочку
всегда, кроме случаев, когда у объекта в середине должно
быть отверстие.
FLIP NORMALS — Развернуть нормали, другими словами вывернуть
поверхность объекта наизнанку.
SEGMENTS — количество сегментов. Для того чтобы у объекта
не было угловатостей необходимо ставить минимум 30 сегментов.
Можно и больше, но помните, что это значительно расходует
ресурсы!
Пример использования Lathe. Создание вазы.
1. На виде Front создайте сплайн. Проверьте крайние точки на выполнение двух условий.
2. Примените модификатор Lathe. Сплайн завращается относительно своей середины.
3. Чтобы придать нормальный вид объекту выровняйте сплайн по минимуму, щёлкнув по кнопке Min в разделе Align свитка Parameters модификатора Lathe.
4. Получится тело вращения.
5. Для гладкости нужно добавить сегментов: в счётчик Segments введите число 30.
6. Очень важно проверять опции Weld
Core (спаять на полюсах) и Flip Normals (развернуть нормали), от них зависит, насколько красиво
будет выглядеть объект. Необходимость установки FLIP
NORMALS можно понять, повертев объект в окне «перспектива».
Если у объекта нет лицевой поверхности, а вместо неё
видна внутренняя поверхность, то флажок необходимо поставить.
3D max Edit Poly

Очень важный урок, в котором вы научитесь основам полигонального моделирования.
В текстовой части урока я опишу некоторые кнопки и функции модификатора Edit Poly, а о том как смоделировать такое вот офисное кресло смотрите в видео в конце этого урока.
Итак, все трехмерные объекты состоят из полигонов, вы их видите как прямоугольники (но на самом деле каждый такой прямоугольник состоит из двух треугольников, называемых face, для удобства они скрыты).
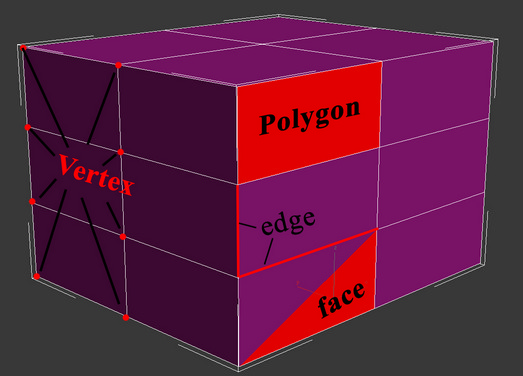
Для того что бы перейти к полигональному моделированию можно:
1. Применить модификатор Edit Poly.
2. Нажать на объект правой кнопкой, далее Convert to — Convert to Editable Poly.

После чего, вы сможете перейти к редактированию вершин (vertex), ребер (Edge) и полигонов (polygon).
Приступим к описанию основных выпадающих списков модификатора Edit Poly:
Selection:
Красные иконки указывают что выделять (вершины, ребра, полигоны и.д.)
By Vertex — выделяет те полигоны (или ребра, если у вас стоит выделение ребер) которые будут соприкасаться с выделенными точками.
Ignore Backfacing — выделяет только те полигоны которые будут вам видны с вашего ракурса.
Grow — выделяет все полигоны, граничащие с выделенным(и).
Shrink — обратный эффект Grow, снимает выделение с крайних полигонов.
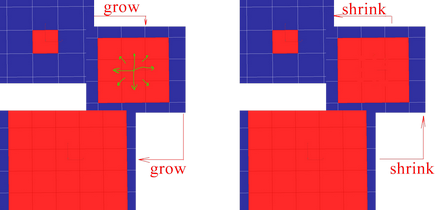
Ring — работает при выделении ребер. Сложно объяснить что выделяет, проще показать…
Loop — тоже самое, смотрите картинку:
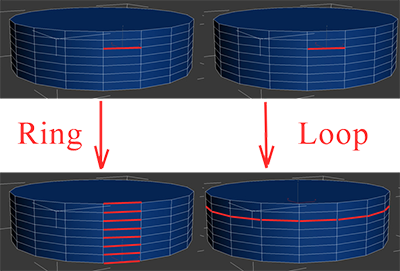
Edit Vertex:
Remove — удаляет вершину
Chamfer — снимает фаску
Weld — объединяет две или более вершины (в settings указывается минимальное расстояние при котором вершины будут слиты)
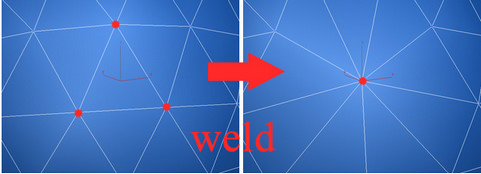
Edit Edges:
Create Shape From Selection — создает отдельный сплайн из выделенных ребер.
Insert Vertex — добавляет точку в указанное место.
Remove — удаляет ребро.
Chamfer — снимает фаску.
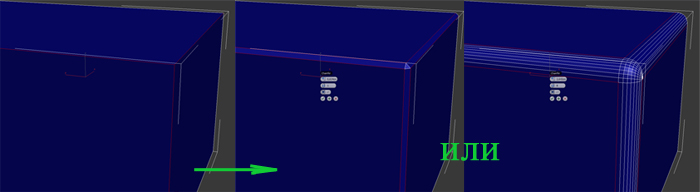
Bridge — при выделении двух ребер соединяет их полигоном.
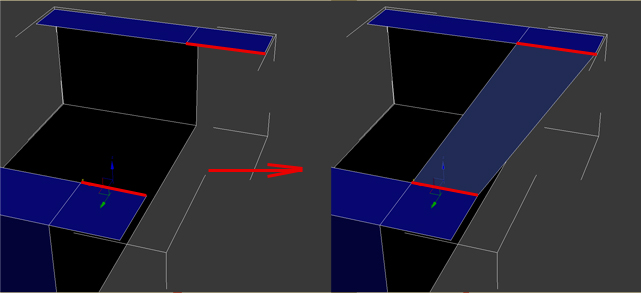
Edit Borders:
Cap — закрывает border полигоном.
Bridge — соединяет два выделенных border поверхностью.
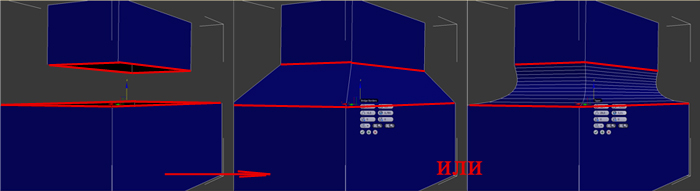
Edit Polygons:
Inset — создает внутри полигона меньший полигон
Extrude — выдавливание полигона.
Bevel — выдавливание с изменением площади полигона.
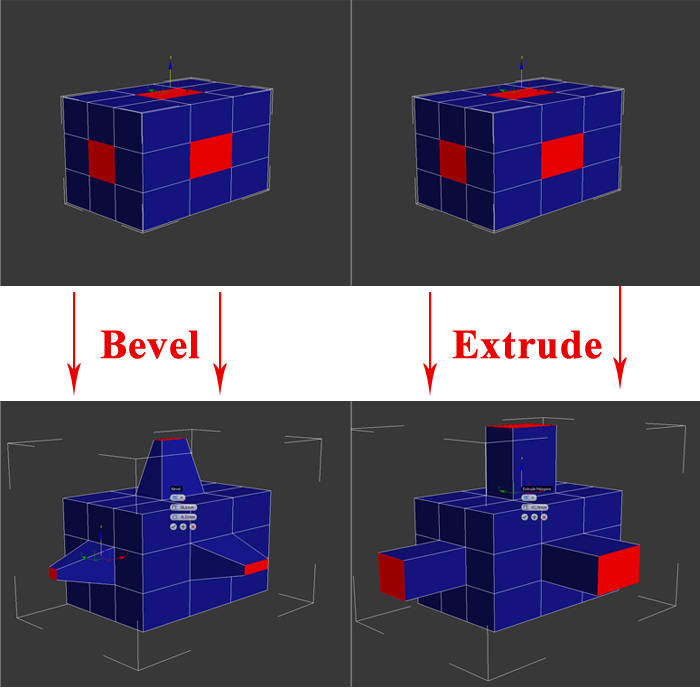
Edit Geometry:
Attach — присоединяет любой объект для общего редактирования.
Detach — наоборот отделяет выбранные объекты.
Slice plane — создает сечение, которое образует новые ребра и точки.
QuickSlice — аналогично, но иной способ создания сечения.
MSmooth — сглаживание выбранных полигонов.
Subdivision Surface:
Use NURMS Subdivision — сглаживание всего объекта. Iteration — сила сглаживания или по-другому сколько раз применится сглаживание к объекту (не пробуйте ставить больше 10, т.к. компьютер точно зависнет, средние значения 1-3)

А вот и обещанный видеоурок о полигональном моделировании в 3d max :
Первая часть:
Вторая часть:
Выбрать другой урок Перейти к следующему
Сплайны в 3D Max | Soohar
Приветствую вас читатели блога о 3D Photoshop и фото. В этой части из курса уроков 3D Max для начинающих вы узнаете, что такое сплайны в 3D Max, для чего они используются и как с ними работать.
Сплайн это кривая (линия) в трехмерном пространстве, которая используется для создания любого 3D объекта или 2D фигуры. У каждого сплайна, как и у трехмерного примитива, имеются свои уникальные настройки на панели Command, с которыми мы познакомимся далее. Так же они используются в качестве создания объектов в NURBS моделировании и незаменимы в использовании траектории движения, для какой либо анимации.
Все сплайны расположены на панели Command в категории Shapes вкладки Create:
Помните, что сплайновая фигура двухмерна (есть исключения). Поэтому при создании она привязывается к одной из плоскостей. Что бы понять, о чем идет речь попробуйте выбрать фигуру Line и создать ее в любом окне проекции. Вы заметите, что линия привязалась к сетке. Если создать линию в окне Left, то она будет привязана к плоскости YZ, если в окне Top, то к координатам YX. Создав линию в окне Perspective вы заметите, как она привязалась к основной сетке:
Прежде чем двигаться дальше, давайте сначала узнаем, какие бывают виды сплайнов в 3D Max:
Line – Линия
Circle — Окружность
Arc — Дуга
NGon — Многоугольник
Text – Текст
Section — Сечение
Rectangle – Прямоугольник
Ellips – Эллипс
Donut – Кольцо
Star — Звезда
Helix – Трехмерная спираль
Все вышеперечисленные фигуры, как и примитивы, имеют панель с настройками, и каждая из фигур имеет как базовые, так и уникальные настройки, с которыми мы сейчас и познакомимся.
Давайте пройдемся по общим вкладкам с настройками, которые используются для большинства сплайнов. В самой верхней части панели, поставив галочку напротив параметра AutoGrid, создаваемый сплайн привяжется к сетке. (Подробнее о привязках и сетках вы можете узнать в уроке: Сетки и привязки). Если хотите что бы новая создаваемая фигура была отдельным объектом поставьте галочку напротив параметра Start New Shape, если же хотите что бы при создании новой фигуры она была частью предыдущей, то снимите флажок напротив этого параметра.
Панель с настройками Rendering
Любой сплайн можно превратить в трехмерный визуальный объект. Для этого предусмотрены несколько настроек в разворачивающейся вкладке Rendering панели Command:
1. Enable in Renderer. Если включить этот параметр то, фигура будет визуализирована (просчитана)в окне визуализации.
2. Enable in Viewport. Если включить этот параметр, то сплайн будет отображен как трехмерный визуализируемый объект:
Для визуализируемой фигуры можно выбрать два разных типа объекта: Radial (Радиальный) и Rectangular (Прямоугольный)
3. Radial Для радиального объекта можно указать такие параметры как Thickness (толщина), Sides (количество сторон) и Angle (угол).
4.Rectangular. Для прямоугольного объекта можно изменить такие настройки как: Length (длину), Width (ширину), Angle (угол) и Aspect (аспект).
5. Auto Smooth. Автоматическое сглаживание объекта.
Панель Interpolation
В этой разворачивающейся панели можно настроить детализацию объекта:
Steps — установка количества сегментов объекта.
Adaptive — этот параметр используется для создания оптимального количества сегментов сглаживаемого объекта.
На этом все. В этом уроке вы познакомились лишь с общими настройками и параметрами сплайнов. В другой части урока вы узнаете как управлять их геометрией и применять разные модификаторы. Подписывайтесь на Rss ленту новостей что бы быть в курсе.
Сплайн 3ds Max. Editable Spline
Сплайн 3ds Max. Editable Spline. Часть 2. Vertex.
Продолжаем разбирать сплайн 3d max в редакторе «Edit Spline» . В данной статье рассмотрим основные параметры редактора Edit Spline в режиме вершин ( «Vertex» ).
Первая часть статьи здесь Сплайн 3ds Max. Editable Spline. Часть 1
1. Selection.
Рассмотрим вкладку «Selection» ;
Здесь, не смотря на немалое количество кнопок, нам понадобятся всего 3: Вершина (Vertex), Сегмент (Segment), Сплайн (Spline). С помощью этих кнопок можно выбрать режим выделения разных частей сплайна.
2. Вершина (Vertex).
3. Сегмент (Segment).
4. Сплайн (Spline).
5. Create Line.
Включаем режим Вершина(Vertex) и переходим во вкладку «Geometry» . Часть команд в этой вкладке работают только в своих режимах, а часть не зависит от этого и работает постоянно. Команда «Create Line» создает линию точно также как мы делали в уроке, но только созданная линия уже будет принадлежать тому сплайну, который мы редактируем;
6. Attach.
Команда «Attach» присоединяет к данному сплайну другой сплайн, если необходимо присоединить слишком много сплайнов, то нужно воспользоваться командой «Attach Mult» , нажав на которую, появится список всех объектов в сцене;
7. Refine.
С помощью команды «Refine» можно создать новую вершину на сплайне;
8. Weld.
Команда «Weld» объединяет более 2-х вершин в одну при условии, что расстояние между ними меньше того значения, что справа от кнопки. Для того, чтобы гарантированно попасть в нужный диапазон, советую вбить очень большое число. Если же вы хотите попарно объединить несколько групп вершин, то придется подбирать нужное значение;
9. Connect.
Команда «Connect» соединяет линией 2-е крайние точки;
10. Fillet и Chamfer.
Команды «Fillet» (Фасонная фаска) и «Chamfer» (Фаска) создают фаски;
либо
11. Break.
Кнопка «Break» разъединяет сплайн в вершине, которую Вы указали.
Продолжение смотрите в статье Редактирование сплайна «Edit Spline». Часть 3.
