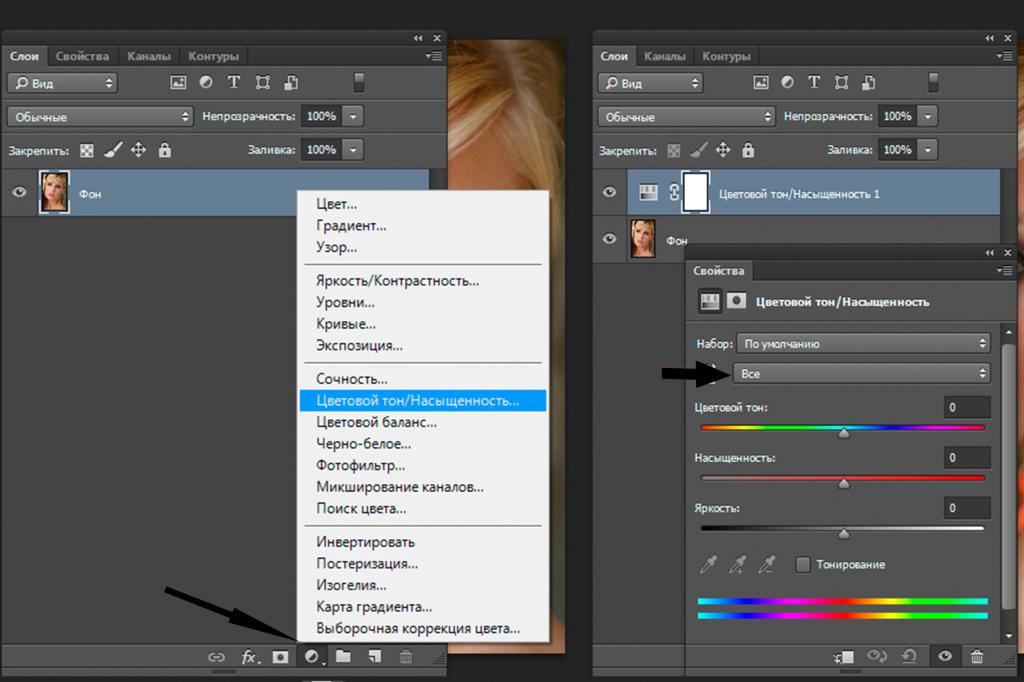Убираем красноту кожи) — Ваш фотограф в Праге — ЖЖ
Привет всем)Сегодня я расскажу как в программе Фотошоп убрать красноту и прыщики)
Для тех кто тут впервые вот начало РАЗ и продолжение ДВА

Вечный вопрос при обработке фотографии «как убрать красноту с лица»?
Все просто как дважды два. Нам помогут два инструмента фотошопа — selective color и кисть)
Открываем снимок, взяла свой чтобы не смущать никого.

Дублируем основной слой (Alt+J) или просто перетаскиваем (ну вы помните). Потом захожу в мою верную помощницу-панель и выбираю Selective color.

Там остаюсь на красном цвете и просто начинают отодвигать ползунок мадженты назад. О чудо!! Красный уходит)) Но не переборщите, а то кожа станет подозрительно оранжевая)))
Я подвигала еще и белый в красном канале. Так мои темные тени стали посветлее)))
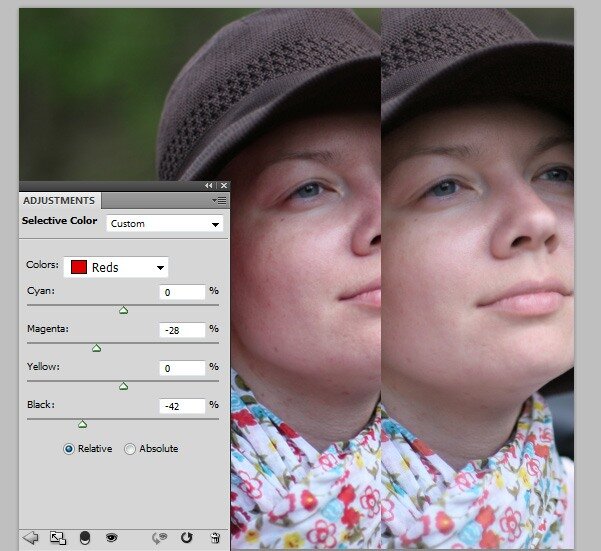
Но посмотрите на мои бледные губы и красные (когда-то) цветочки на шарфе, который к шляпе совсем не подходил, но надо было защитить шею от ветра и я закрыла на сочетания глаза.
Так вот! Мы берем кисть с мягкими (почти всегда выбираю) краями и 100% насыщенностью по всем фронтам и крашу по губам и цветочкам на маске.
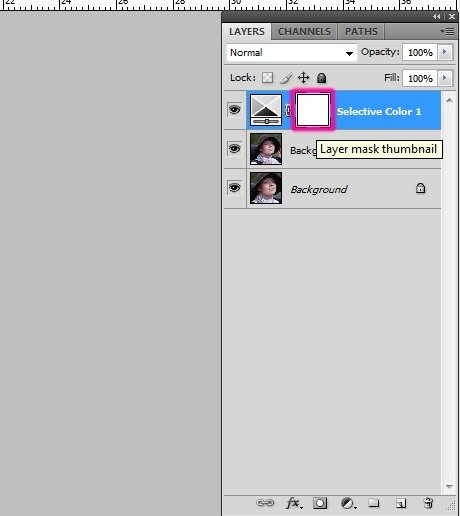
Маска у нас белая, так? Значит кисть должна быть черной) Красим-красим и вуаля. Все цвета на месте.
Можно остановиться и на этом этапе. Ведь красноты нет, но мне кажется что я вышла как снегурочка. Бледная и холодная. Немного желтого спасет меня))
Выбираем Levels, идем в Blue канал и там двигаем рычажок. Подвигайте все, которые захотите (целых два) и найдите опытным путем как делать из желтого в синий и наоборот)
Потом мне не понравилась контрастность и там же в Levels в Rgb подвигала белый и черный.
Вот что вышло.
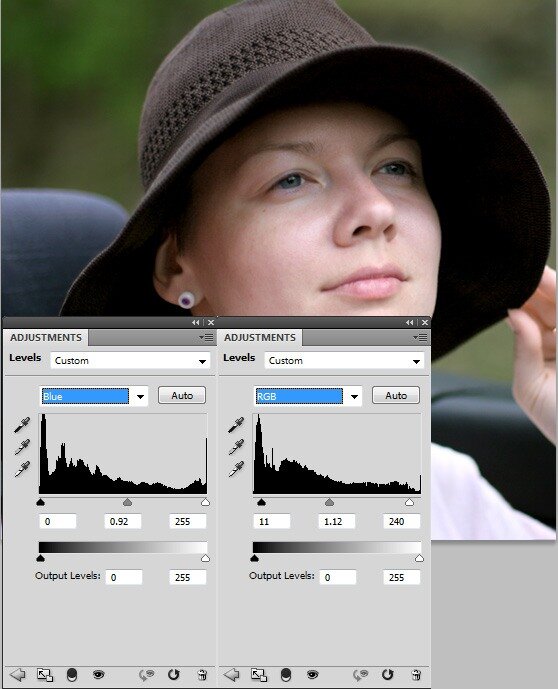
Но по прежнему результат не совсем тот, который бы меня устроил. Обычно в обработке первого снимка из всей серии я двигаюсь медленно и использую разное понемножку. Так и сейчас я думаю, что хороший результат должны дать Curves. Вот мои действия:
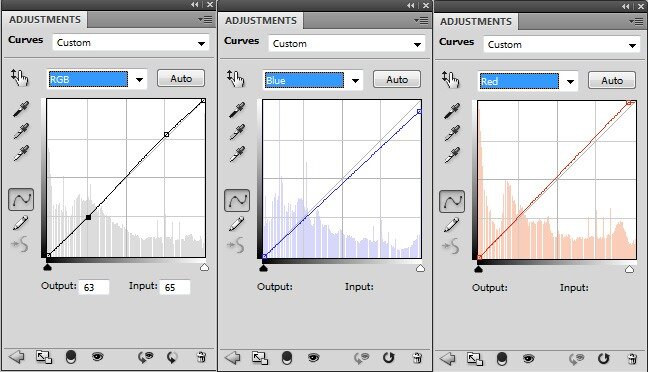
Может кому-то покажется странным мой подход, но мне так нравится работать. Постепенно добиваюсь нужного результат и могу отключить в любой момент каждый этап работы.
Вот сравните:

Цвет меня устраивает. Я люблю когда на фото — нормальный здоровый оттенок кожи. Поэтому мега обработку делать не буду))
Но теперь меня смущают прыщики и с ними я борюсь инструментом Patch tool.
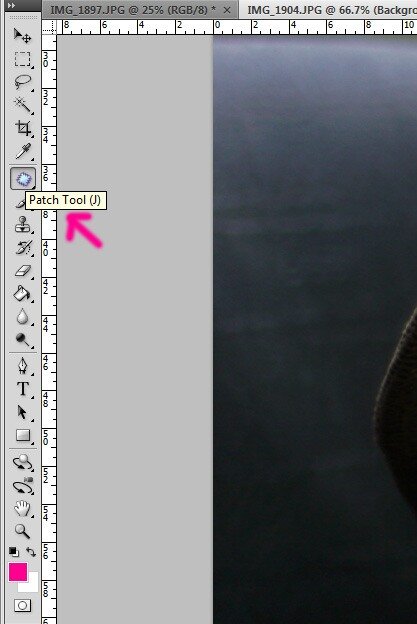
Чтобы начать убирать прыщики и другие всякие штуки нужно встать на дублированные ранее слой (но можно создать его и сейчас). Просто я перестраховщик и делаю слой автоматически при начале работы.

Ну так вот. Берем patch tool и обводим ненужную точку вокруг. Получается мерцающая штука, форма будет такой какой вы ее сделаете. А теперь нужно навести мышку в середину кружка и перетащить выделение на чистое место. Прыщика как не бывало.
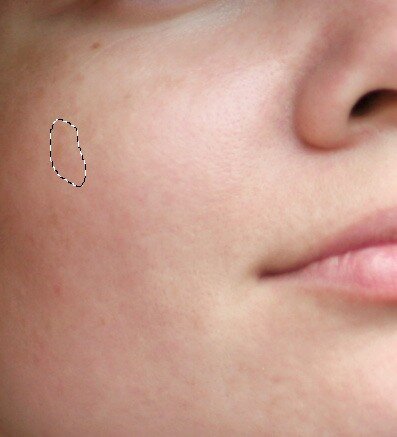
Таким путем убираем все, что нас не устраивает и ура! Красота — страшная сила)))

У меня большая просьба — выкладывайте в комментах у кого что вышло?)) это ведь очень интересно и обсудить можно что не так или наоборот очень даже так))))
via budet_krasivo
Привет всем)<br />Сегодня я расскажу как в программе Фотошоп убрать красноту и прыщики)<br />Для тех кто тут впервые вот начало <a target=»_blank» href=»http://budet-krasivo.livejournal.com/5078.html» _fcksavedurl=»http://budet-krasivo.livejournal.com/5078.html»>РАЗ</a> и продолжение <a target=»_blank» href=»http://budet-krasivo.livejournal.com/5324.html» _fcksavedurl=»http://budet-krasivo.livejournal.com/5324.html»>ДВА</a> <br /><br /><a href=»http://fotki.yandex.ru/users/vse-super-super/view/380200/» _fcksavedurl=»http://fotki.yandex.ru/users/vse-super-super/view/380200/»><img border=»0″ alt=»» title=»» src=»http://img-fotki.yandex.ru/get/5503/vse-super-super.0/0_5cd28_2425198c_XL.jpg» _fcksavedurl=»http://img-fotki.yandex.ru/get/5503/vse-super-super.0/0_5cd28_2425198c_XL.jpg» /></a><br /><br /><br /><lj-cut text=»раз-два-три)))»>Вечный вопрос при обработке фотографии «как убрать красноту с лица»?<br />Все просто как дважды два. Нам помогут два инструмента фотошопа — selective color и кисть)<br />Открываем снимок, взяла свой чтобы не смущать никого. <br /><br /><a href=»http://fotki.yandex.ru/users/vse-super-super/view/380201/» _fcksavedurl=»http://fotki.yandex.ru/users/vse-super-super/view/380201/»><img border=»0″ alt=»» title=»» src=»http://img-fotki.yandex.ru/get/4513/vse-super-super.0/0_5cd29_ba01b316_XL.jpg» _fcksavedurl=»http://img-fotki.yandex.ru/get/4513/vse-super-super.0/0_5cd29_ba01b316_XL.jpg» /></a><br /><br /><br />Дублируем основной слой (Alt+J) или просто перетаскиваем (ну вы помните). Потом захожу в мою верную помощницу-панель и выбираю Selective color. <br /><br /><a href=»http://fotki.yandex.ru/users/vse-super-super/view/380202/» _fcksavedurl=»http://fotki.yandex.ru/users/vse-super-super/view/380202/»><img border=»0″ alt=»» title=»» src=»http://img-fotki.yandex.ru/get/5604/vse-super-super.0/0_5cd2a_92e7a9d3_XL.jpg» _fcksavedurl=»http://img-fotki.yandex.ru/get/5604/vse-super-super.0/0_5cd2a_92e7a9d3_XL.jpg» /></a><br /><br /><br />Там остаюсь на красном цвете и просто начинают отодвигать ползунок мадженты назад. О чудо!! Красный уходит)) Но не переборщите, а то кожа станет подозрительно оранжевая)))<br />Я подвигала еще и белый в красном канале. Так мои темные тени стали посветлее)))<br /><br /><a href=»http://fotki.yandex.ru/users/vse-super-super/view/380203/» _fcksavedurl=»http://fotki.yandex.ru/users/vse-super-super/view/380203/»><img border=»0″ alt=»» title=»» src=»http://img-fotki.yandex.ru/get/4909/vse-super-super.0/0_5cd2b_4137496b_XL.jpg» _fcksavedurl=»http://img-fotki.yandex.ru/get/4909/vse-super-super.0/0_5cd2b_4137496b_XL.jpg» /></a><br /><br /><br />Но посмотрите на мои бледные губы и красные (когда-то) цветочки на шарфе, который к шляпе совсем не подходил, но надо было защитить шею от ветра и я закрыла на сочетания глаза. <br />Так вот! Мы берем кисть с мягкими (почти всегда выбираю) краями и 100% насыщенностью по всем фронтам и крашу по губам и цветочкам на маске. <br /><br /><a href=»http://fotki.yandex.ru/users/vse-super-super/view/380204/» _fcksavedurl=»http://fotki.yandex.ru/users/vse-super-super/view/380204/»><img border=»0″ alt=»» title=»» src=»http://img-fotki.yandex.ru/get/5504/vse-super-super.0/0_5cd2c_8a52f74_XL.jpg» _fcksavedurl=»http://img-fotki.yandex.ru/get/5504/vse-super-super.0/0_5cd2c_8a52f74_XL.jpg» /></a><br /><br /><br />Маска у нас белая, так? Значит кисть должна быть черной) Красим-красим и вуаля. Все цвета на месте. <br />Можно остановиться и на этом этапе. Ведь красноты нет, но мне кажется что я вышла как снегурочка. Бледная и холодная. Немного желтого спасет меня))<br />Выбираем Levels, идем в Blue канал и там двигаем рычажок. Подвигайте все, которые захотите (целых два) и найдите опытным путем как делать из желтого в синий и наоборот)<br />Потом мне не понравилась контрастность и там же в Levels в Rgb подвигала белый и черный. <br />Вот что вышло. <br /><br /><a href=»http://fotki.yandex.ru/users/vse-super-super/view/380205/» _fcksavedurl=»http://fotki.yandex.ru/users/vse-super-super/view/380205/»><img border=»0″ alt=»» title=»» src=»http://img-fotki.yandex.ru/get/4403/vse-super-super.0/0_5cd2d_c97298d7_XL.jpg» _fcksavedurl=»http://img-fotki.yandex.ru/get/4403/vse-super-super.0/0_5cd2d_c97298d7_XL.jpg» /></a><br /><br /><br />Но по прежнему результат не совсем тот, который бы меня устроил. Обычно в обработке первого снимка из всей серии я двигаюсь медленно и использую разное понемножку. Так и сейчас я думаю, что хороший результат должны дать Curves. Вот мои действия:<br /><br /><a href=»http://fotki.yandex.ru/users/vse-super-super/view/380206/» _fcksavedurl=»http://fotki.yandex.ru/users/vse-super-super/view/380206/»><img border=»0″ alt=»» title=»» src=»http://img-fotki.yandex.ru/get/5705/vse-super-super.0/0_5cd2e_261a5a1b_XL.jpg» _fcksavedurl=»http://img-fotki.yandex.ru/get/5705/vse-super-super.0/0_5cd2e_261a5a1b_XL.jpg» /></a><br /><br /><br />Может кому-то покажется странным мой подход, но мне так нравится работать. Пс степенно добиваюсь нужного результат и могу отключить в любой момент каждый этап работы. <br />Вот сравните:<br /><br /><a href=»http://fotki.yandex.ru/users/vse-super-super/view/380207/» _fcksavedurl=»http://fotki.yandex.ru/users/vse-super-super/view/380207/»><img border=»0″ alt=»» title=»» src=»http://img-fotki.yandex.ru/get/4403/vse-super-super.0/0_5cd2f_e558f6e8_XL.jpg» _fcksavedurl=»http://img-fotki.yandex.ru/get/4403/vse-super-super.0/0_5cd2f_e558f6e8_XL.jpg» /></a><br /><br /><br />Цвет меня устраивает. Я люблю когда на фото — нормальный здоровый оттенок кожи. Поэтому мега обработку делать не буду))<br />Но теперь меня смущают прыщики и с ними я борюсь инструментом Patch tool. <br /><br /><a href=»http://fotki.yandex.ru/users/vse-super-super/view/380208/» _fcksavedurl=»http://fotki.yandex.ru/users/vse-super-super/view/380208/»><img border=»0″ alt=»» title=»» src=»http://img-fotki.yandex.ru/get/5605/vse-super-super.0/0_5cd30_13baf168_XL.jpg» _fcksavedurl=»http://img-fotki.yandex.ru/get/5605/vse-super-super.0/0_5cd30_13baf168_XL.jpg» /></a><br /><br /><br />Чтобы начать убирать прыщики и другие всякие штуки нужно встать на дублированные ранее слой (но можно создать его и сейчас). Просто я перестраховщик и делаю слой автоматически при начале работы. <br /><br /><a href=»http://fotki.yandex.ru/users/vse-super-super/view/380209/» _fcksavedurl=»http://fotki.yandex.ru/users/vse-super-super/view/380209/»><img border=»0″ alt=»» title=»» src=»http://img-fotki.yandex.ru/get/5704/vse-super-super.0/0_5cd31_991b2d9b_XL.jpg» _fcksavedurl=»http://img-fotki.yandex.ru/get/5704/vse-super-super.0/0_5cd31_991b2d9b_XL.jpg» /></a><br /><br /><br />Ну так вот. Берем patch tool и обводим ненужную точку вокруг. Получается мерцающая штука, форма будет такой какой вы ее сделаете. А теперь нужно навести мышку в середину кружка и перетащить выделение на чистое место. Прыщика как не бывало. <br /><br /><a href=»http://fotki.yandex.ru/users/vse-super-super/view/380210/» _fcksavedurl=»http://fotki.yandex.ru/users/vse-super-super/view/380210/»><img border=»0″ alt=»» title=»» src=»http://img-fotki.yandex.ru/get/5803/vse-super-super.0/0_5cd32_2d95ab45_L.jpg» _fcksavedurl=»http://img-fotki.yandex.ru/get/5803/vse-super-super.0/0_5cd32_2d95ab45_L.jpg» /></a><br /><br /><br />Таким путем убираем все, что нас не устраивает и ура! Красота — страшная сила)))<br /><br /><a href=»http://fotki.yandex.ru/users/vse-super-super/view/380211/» _fcksavedurl=»http://fotki.yandex.ru/users/vse-super-super/view/380211/»><img border=»0″ alt=»» title=»» src=»http://img-fotki.yandex.ru/get/4607/vse-super-super.0/0_5cd33_43c26286_XL.jpg» _fcksavedurl=»http://img-fotki.yandex.ru/get/4607/vse-super-super.0/0_5cd33_43c26286_XL.jpg» /></a><br /><br /><br /><br />У меня большая просьба — выкладывайте в комментах у кого что вышло?)) это ведь очень интересно и обсудить можно что не так или наоборот очень даже так))))<br /><br />via <br /></lj-cut>
Как убрать красноту с лица
Автор: Сергей Бунин. Дата публикации: . Категория: Обработка фотографий в фотошопе.
В этом уроке мы научимся, как с помощью программы Photoshop CC 2015 или любой другой версии, можно убрать нежелательное покраснение на лице и отбелить зубы.
Есть множество способов выполнить эти процедуры и с помощью инструмента «Кривые», и с помощью выделения и последующей коррекцией, но нам поможет один универсальный для двух наших случаев инструмент «Цветовой тон/Насыщенность».


Сначала мы устраним красноту с лица.
Откроем наше изображение и сразу сделаем его дубликат, нажав одновременно клавиши Ctrl+J, для итогового сравнения и того чтобы всегда можно было вернуться к исходному состоянию.

Создаем корректирующий слой «Цветовой тон/Насыщенность», для этого нажимаем на значок внизу палитры слоев и в выпадающем меню выбираем необходимую нам коррекцию.

На палитре слоев появляется выбранный нами корректирующий слой.

Переходим к свойствам корректирующего слоя.
Левой кнопкой мышки (ЛКМ) щелкаем по значку «Палец», который нам впоследствии поможет отобрать нужный оттенок цвета.

Курсор мышки меняет внешний вид с обыкновенной стрелки на изображении пипетки. Подводим пипетку к области на лице с покраснениями и кликаем по нему ЛКМ.

В окне свойств корректирующего слоя, на салазках отображающих развернутую окружность цветового круга появляется регулятор, выполняющий функцию маски, которая пропускает или ограничивает отображение выделенных красных оттенков цвета на изображении. Также в строке выбора цвета прописывается выбранный нами диапазон цветов «Красные».

Чтобы увидеть маску цвета сдвигаем ползунок «Цветовой тон» в любое крайнее левое или правое положение. Изображение заливается противоположным по оттенку, выделенному цветом.

Начнем настраивать маску, плавно сдвигаем правый бегунок регулятора (если Цветовой тон уводили вправо или левый соответственно вправо, если выбирали Цветовой тон справа) до тех пор, пока не откроется наше изображение, т.е. примет нормальную цветопередачу, а области с покраснениями останутся под маской. При перемещении крайних бегунков может сузиться и внутренняя область регулятора. Затем наш крайний регулятор немного вернем назад, оставив на месте внутренние. Этим мы смягчаем (растушевываем) области выделения.

Далее возвращаем бегунок Цветового тона ближе к центру, добиваясь нормального оттенка кожи на областях, где раньше наблюдалось покраснение. Считается, что нормальный тон цвета кожи располагается в пределах значений +10 ± 3 единицы регулятора.

На изображении видно, что краснота с лица пропала, но действие коррекции затронуло и остальные участки изображения, такие как губы, кепка и куртка.
Для того чтобы применить воздействие только к областям на лице переходим на слой нашей коррекции и будем использовать маску, которая автоматически появляется вместе с корректирующим слоем.
Инвертируем маску, нажав комбинацию клавиш Ctrl+I. Цвет маски меняется на черный, изображение возвращается к исходному состоянию.

Теперь берем кисть белого цвета с мягкими краями жесткость 0%, непрозрачность 100%.

Проходим аккуратно по областям с покраснениями на лице, не затрагивая губы, глаза и другие места, где должен присутствовать красный цвет.

Примечание, при использовании данного способа коррекции может снизиться насыщенность цвета кожи. Для этого таким же корректирующим слоем «Цветовой тон/Насыщенность» можно ее увеличить.
Первую часть урока мы выполнили, красноту на лице удалили. Теперь займемся отбеливанием зубов.
Для примера возьмем фотографию зубов, которые держат кусочек сахара. На ней заметно, что зубки имеют несколько желтоватый оттенок в сравнении с белым рафинадом.

Снова обращаемся за помощью к корректирующему слою «Цветовой тон/Насыщенность», и создаем его, применяя к слою копии.

Выбираем диапазон цветов «Желтые».
Убираем насыщенность на « – 100» и прибавляем яркость до значения «+ 100». На развернутой окружности цветового круга видим, что желтому цвету (сверху) теперь соответствует белый (снизу).

Инвертируем маску, нажав комбинацию клавиш Ctrl+I.

Берем кисточку белого цвета с мягкими краями, жесткость 0%, непрозрачность 100%. Подбираем масштаб в соответствии с размером изображения.

Увеличиваем масштаб изображения, зажав клавишу Ctrl, и кратковременно несколько раз нажимаем на клавишу «+» до получения необходимого размера. Проходим по зубам, перекрашивая их в белый цвет, не боимся заходить за пределы, т.к. влияние осуществляется только на желтые оттенки, красная полость рта, язык и губы остаются неизменными.

При необходимости можно понизить непрозрачность нашего корректирующего слоя, добиваясь удовлетворяющего Вас результата.
Возвращаем наше изображение к масштабу «Показать во весь экран» — Ctrl+0.
Проводим оценку полученного результата, удерживая клавишу Alt кликаем ЛКМ по значку «глазика» на слое «Фон». Помним о том, что идеально белых зубов не бывает.

Приятных творческих успехов!
Если Вы не хотите пропустить интересные уроки по обработке фотографий — подпишитесь на рассылку.
Форма для подписки находится ниже.
Добавить комментарий
Как убрать красноту с лица в «Фотошопе»: пошаговая инструкция
Задумав исправить красноту лица в «Фотошопе», можно использовать много вариантов для решения проблемы. Некоторые из них сможет воплотить любой новоиспеченный пользователь программы. В данной статье рассмотрено 5 способов, которые могут помочь исправить ситуацию.
Инструмент «Цветовой тон/Насыщенность»
Это один из самых простых и распространенных способов, как убрать красноту с лица в «Фотошопе».
- Загрузите фото, нажмите «Создать новый корректирующий слой». Выберите «Цветовой тон/Насыщенность». В «Фотошопе» можно найти этот параметр в разделе «Изображение» — «Коррекция», но для большей точности рекомендуется именно создавать корректирующий слой.
- В разделе выбора цветового диапазона найдите и выберите красный цвет. Для более точного распознавания диапазона можно выбрать инструмент «Добавление оттенка» (значок пипетки со знаком «плюс» внизу) и, удерживая левую клавишу мыши, поводить по проблемному участку.

- После того как вопрос с диапазоном решен, начните плавно перемещать ползунок «Цветовой тон» вправо, пока кожа не приобретет нужный тон. Отрегулируйте параметры «Насыщенность» и «Яркость» по своему усмотрению.
На этом можно закончить, но если вместе с кожей изменились и другие объекты, то на панели со слоями кликните на кнопку «Добавить слой-маску» (слева от значка «Создать новый корректирующий слой»), выберите инструмент «Заливка», поставьте черный цвет и кликните по изображению (или сделайте то же самое сочетанием клавиш Ctrl+I).
Если все было проделано по инструкции, то на месте измененной фотографии вы должны увидеть исходное фото. Выберите инструмент «Кисть» с небольшой жесткостью, поставьте белый цвет и прорисуйте места с покраснениями.

Инструмент «Выборочная коррекция цвета»
Это еще один метод, помогающий убрать красные пятна на лице в «Фотошопе». Он немного похож на первый, но позволяет точнее отрегулировать цвета и их оттенки.
- Загрузите фотографию, сделайте копию. Для удобства можно выделить покрасневшие участки кожи инструментом «Лассо» (в «Фотошопе» есть множество инструментов для выделения, используйте тот, который покажется более удобным). После выделения желательно настроить параметры края через вкладку «Уточнить край» вверху.
- Добавьте корректирующий слой «Выборочная коррекция цвета». Попробуйте поэкспериментировать с положениями ползунков в разных цветах. Если выделенные участки кожи будут слишком резко выделяться на фоне остальных, примените фильтр «Размытие по Гауссу», параметр «Радиус» настройте по своему усмотрению.
- После того как тон кожи покажется достаточно разглаженным, нажмите «Добавить слой-маску» и сочетанием клавиш Ctrl+I выполните заливку черным цветом. Белой кистью проявите выровненную кожу.
Стоит отметить, что после этого можно добавить еще один корректирующий слой «Выборочная коррекция цвета» и доработать фотографию. Попробуйте изменить непрозрачность слоев и их параметры наложения. Проявив терпение, вы сможете добиться максимально точного результата.

Работа с каналами изображения
Этот способ подразумевает избавление от красноты в «Фотошопе» путем работы кистью над отдельными каналами и изменением режимов.
- Загрузите фотографию, сделайте копию и перейдите в раздел «Каналы». Универсальный способ сделать это — перейти во вкладку «Окно» и поставить галочку напротив пункта «Каналы». Итак, ваша фотография разделена на несколько каналов: RGB, красный, зеленый и синий.
- Выберите инструмент «Кисть» белого цвета и понизьте ее значение непрозрачности примерно до 4 %. Жесткость отрегулируйте на свое усмотрение. Перейдите на синий канал (чтобы видеть изменения, кликните на значок глаза напротив канала RGB). Аккуратно прорисуйте кистью проблемные места. Те же самые действия проделайте и с зеленым каналом. Затем измените режим рисования кисти с нормального на «Вычитание» и проработайте дефекты на красном.
При желании некоторые действия можно повторить несколько раз. Также можно попробовать изменить режим наложения слоя и поэкспериментировать с непрозрачностью.

Adobe Camera Raw
Плагин Adobe Camera Raw помогает существенно расширить границы возможностей обработки фотографий. Интерфейс плагина немного отличается от интерфейса «Фотошопа», но он будет понятен пользователям, знающим азы работы с фотографиями. Модуль отличается гибкостью настроек, вследствие чего можно найти достаточно много способов, показывающих, как убрать красноту с лица в «Фотошопе», используя Camera Raw. Ниже представлены два самых простых из них.
Загрузка фотографии в Camera Raw
В этом простом, на первый взгляд, действии тоже есть свои нюансы. Как сделать это в версии CS6?
- Если исходная фотография находится в формате RAW, то перейдите в раздел «Файл», нажмите «Открыть» (для формата JPG — «Открыть как…») и выберите исходную фотографию.
- Затем зажмите клавишу Shift и в окне Camera Raw кликните на кнопку «Открыть объект». Ваша фотография должна открыться в качестве смарт-объекта в стандартном интерфейсе «Фотошопа».
- Скопируйте этот слой, растрируйте его. Теперь у вас два слоя — копия оригинала и смарт-объект.
- Щелкните по миниатюре смарт-объекта, чтобы начать редактирование.
В версии СС открыть Camera Raw для JPG гораздо проще. Создайте копию оригинала, перейдите в раздел «Фильтр» и выберите «Фильтр Camera Raw».
Как убрать красноту с лица в «Фотошопе» в Camera Raw
- Находясь в окне Camera Raw, выберите на панели сбоку раздел «HSL / Градации серого». Для начала перейдите во вкладку «Светимость». Двигайте ползунок для красного цвета вправо до тех пор, пока тон кожи не разгладится. В некоторых случаях придется выставлять значение в 100 %. Не обращайте внимание на то, что другие предметы красного цвета тоже меняются. Стоит отметить, что нет универсальной инструкции для любой фотографии, поэтому все остальные ползунки в этом и других двух разделах придется настроить самостоятельно. Не бойтесь экспериментировать с цветами.
- После того как тон кожи выровнен, нажмите «ОК». Если вместе с проблемной кожей цвет изменяют и другие объекты, то на панели слоев выберите «Добавить слой-маску» и нажмите сочетание Ctrl+I. Теперь возьмите мягкую белую кисть, проявите сделанные на коже изменения. Значения жесткости и непрозрачности кисти можно менять в процессе работы, чтобы сохранить анатомию лица.

Корректирующая кисть в Camera Raw
С плагином Camera Raw вопрос «Как убрать красный цвет лица в «Фотошопе?» обретает множество интересных решений. Еще один действенный способ описан ниже.
- Загрузите фотографию, пользуясь инструкциями, данными выше. В Camera Raw вам понадобится инструмент «Корректирующая кисть». Ее можно найти вверху — наводите курсор на значки, читайте всплывающие подсказки.
- Пролистайте панель справа вниз и настройте параметры «Нажим», «Плотность» и «Растушевка». Размер кисти регулируйте клавишами квадратных скобок.
- Для удобства поставьте ползунок параметра «Экспонирование» примерно на +1, чтобы ваши манипуляции кистью были лучше видны. Начните зарисовывать проблемные места на коже.
- Следом можно начинать регулировать ползунки справа. Параметрами «Температура» и «Оттенок» можно добиться желаемого тона кожи. Параметры «Контрастность» и «Четкость» добавят выразительности. «Тени» и «Света» сделают участки кожи более естественными относительно всех остальных элементов. Нажмите «ОК». Таким образом, можно не только убрать красноту с лица, но и слегка отретушировать лицо на фотографии.
Этого бывает достаточно. Однако фотографию можно заметно доработать, изменив режим наложения слоя и параметр непрозрачности фото. Пробуйте разные варианты, чтобы добиться наилучшего сочетания.
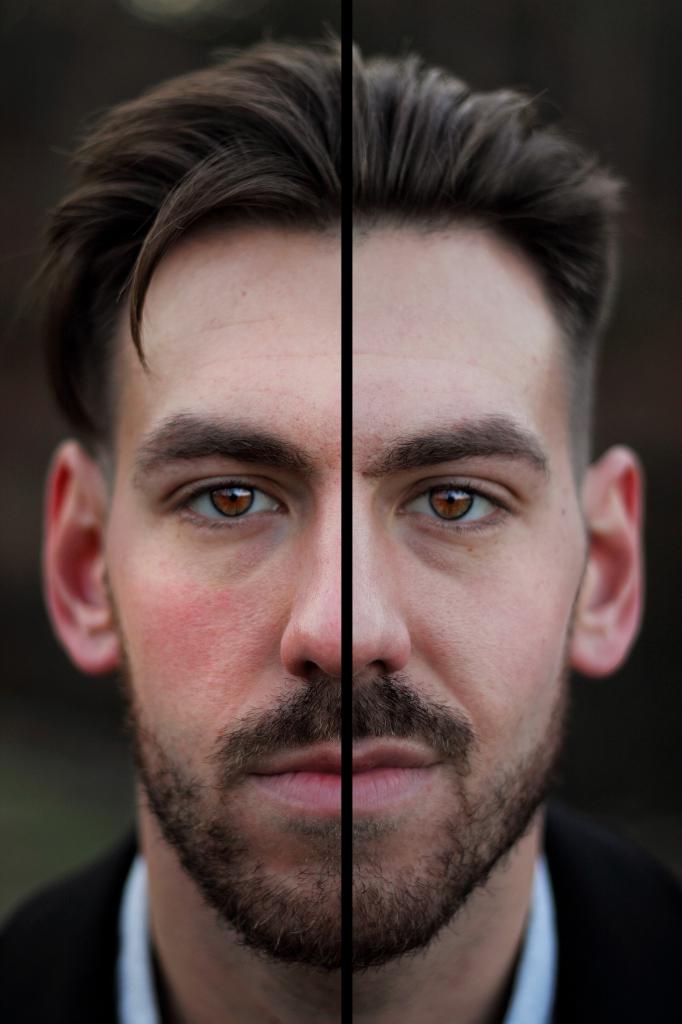
Заключение
В данной статье рассмотрено несколько распространенных способов того, как убрать красноту с лица в «Фотошопе». Если в каком-то случае проблема оказывается слишком витиеватой, то пробуйте комбинировать методы. Например, слоем «Выборочная коррекция цвета» уберите красноту, а корректирующей кистью в Camera Raw верните лицу естественный цвет. Обработка фотографий — тоже творческий процесс, поэтому больше экспериментируйте. Успехов!
Как убрать красноту с лица в «Фотошопе»: пошаговая инструкция
Задумав исправить красноту лица в «Фотошопе», можно использовать много вариантов для решения проблемы. Некоторые из них сможет воплотить любой новоиспеченный пользователь программы. В данной статье рассмотрено 5 способов, которые могут помочь исправить ситуацию.
Инструмент «Цветовой тон/Насыщенность»
Это один из самых простых и распространенных способов, как убрать красноту с лица в «Фотошопе».
- Загрузите фото, нажмите «Создать новый корректирующий слой». Выберите «Цветовой тон/Насыщенность». В «Фотошопе» можно найти этот параметр в разделе «Изображение» — «Коррекция», но для большей точности рекомендуется именно создавать корректирующий слой.
- В разделе выбора цветового диапазона найдите и выберите красный цвет. Для более точного распознавания диапазона можно выбрать инструмент «Добавление оттенка» (значок пипетки со знаком «плюс» внизу) и, удерживая левую клавишу мыши, поводить по проблемному участку.
- После того как вопрос с диапазоном решен, начните плавно перемещать ползунок «Цветовой тон» вправо, пока кожа не приобретет нужный тон. Отрегулируйте параметры «Насыщенность» и «Яркость» по своему усмотрению.
На этом можно закончить, но если вместе с кожей изменились и другие объекты, то на панели со слоями кликните на кнопку «Добавить слой-маску» (слева от значка «Создать новый корректирующий слой»), выберите инструмент «Заливка», поставьте черный цвет и кликните по изображению (или сделайте то же самое сочетанием клавиш Ctrl+I).
Если все было проделано по инструкции, то на месте измененной фотографии вы должны увидеть исходное фото. Выберите инструмент «Кисть» с небольшой жесткостью, поставьте белый цвет и прорисуйте места с покраснениями.
Инструмент «Выборочная коррекция цвета»
Это еще один метод, помогающий убрать красные пятна на лице в «Фотошопе». Он немного похож на первый, но позволяет точнее отрегулировать цвета и их оттенки.
- Загрузите фотографию, сделайте копию. Для удобства можно выделить покрасневшие участки кожи инструментом «Лассо» (в «Фотошопе» есть множество инструментов для выделения, используйте тот, который покажется более удобным). После выделения желательно настроить параметры края через вкладку «Уточнить край» вверху.
- Добавьте корректирующий слой «Выборочная коррекция цвета». Попробуйте поэкспериментировать с положениями ползунков в разных цветах. Если выделенные участки кожи будут слишком резко выделяться на фоне остальных, примените фильтр «Размытие по Гауссу», параметр «Радиус» настройте по своему усмотрению.
- После того как тон кожи покажется достаточно разглаженным, нажмите «Добавить слой-маску» и сочетанием клавиш Ctrl+I выполните заливку черным цветом. Белой кистью проявите выровненную кожу.
Стоит отметить, что после этого можно добавить еще один корректирующий слой «Выборочная коррекция цвета» и доработать фотографию. Попробуйте изменить непрозрачность слоев и их параметры наложения. Проявив терпение, вы сможете добиться максимально точного результата.
Работа с каналами изображения
Этот способ подразумевает избавление от красноты в «Фотошопе» путем работы кистью над отдельными каналами и изменением режимов.
- Загрузите фотографию, сделайте копию и перейдите в раздел «Каналы». Универсальный способ сделать это — перейти во вкладку «Окно» и поставить галочку напротив пункта «Каналы». Итак, ваша фотография разделена на несколько каналов: RGB, красный, зеленый и синий.
- Выберите инструмент «Кисть» белого цвета и понизьте ее значение непрозрачности примерно до 4 %. Жесткость отрегулируйте на свое усмотрение. Перейдите на синий канал (чтобы видеть изменения, кликните на значок глаза напротив канала RGB). Аккуратно прорисуйте кистью проблемные места. Те же самые действия проделайте и с зеленым каналом. Затем измените режим рисования кисти с нормального на «Вычитание» и проработайте дефекты на красном.
При желании некоторые действия можно повторить несколько раз. Также можно попробовать изменить режим наложения слоя и поэкспериментировать с непрозрачностью.
Adobe Camera Raw
Плагин Adobe Camera Raw помогает существенно расширить границы возможностей обработки фотографий. Интерфейс плагина немного отличается от интерфейса «Фотошопа», но он будет понятен пользователям, знающим азы работы с фотографиями. Модуль отличается гибкостью настроек, вследствие чего можно найти достаточно много способов, показывающих, как убрать красноту с лица в «Фотошопе», используя Camera Raw. Ниже представлены два самых простых из них.
Загрузка фотографии в Camera Raw
В этом простом, на первый взгляд, действии тоже есть свои нюансы. Как сделать это в версии CS6?
- Если исходная фотография находится в формате RAW, то перейдите в раздел «Файл», нажмите «Открыть» (для формата JPG — «Открыть как…») и выберите исходную фотографию.
- Затем зажмите клавишу Shift и в окне Camera Raw кликните на кнопку «Открыть объект». Ваша фотография должна открыться в качестве смарт-объекта в стандартном интерфейсе «Фотошопа».
- Скопируйте этот слой, растрируйте его. Теперь у вас два слоя — копия оригинала и смарт-объект.
- Щелкните по миниатюре смарт-объекта, чтобы начать редактирование.
В версии СС открыть Camera Raw для JPG гораздо проще. Создайте копию оригинала, перейдите в раздел «Фильтр» и выберите «Фильтр Camera Raw».
Как убрать красноту с лица в «Фотошопе» в Camera Raw
- Находясь в окне Camera Raw, выберите на панели сбоку раздел «HSL / Градации серого». Для начала перейдите во вкладку «Светимость». Двигайте ползунок для красного цвета вправо до тех пор, пока тон кожи не разгладится. В некоторых случаях придется выставлять значение в 100 %. Не обращайте внимание на то, что другие предметы красного цвета тоже меняются. Стоит отметить, что нет универсальной инструкции для любой фотографии, поэтому все остальные ползунки в этом и других двух разделах придется настроить самостоятельно. Не бойтесь экспериментировать с цветами.
- После того как тон кожи выровнен, нажмите «ОК». Если вместе с проблемной кожей цвет изменяют и другие объекты, то на панели слоев выберите «Добавить слой-маску» и нажмите сочетание Ctrl+I. Теперь возьмите мягкую белую кисть, проявите сделанные на коже изменения. Значения жесткости и непрозрачности кисти можно менять в процессе работы, чтобы сохранить анатомию лица.
Корректирующая кисть в Camera Raw
С плагином Camera Raw вопрос «Как убрать красный цвет лица в «Фотошопе?» обретает множество интересных решений. Еще один действенный способ описан ниже.
- Загрузите фотографию, пользуясь инструкциями, данными выше. В Camera Raw вам понадобится инструмент «Корректирующая кисть». Ее можно найти вверху — наводите курсор на значки, читайте всплывающие подсказки.
- Пролистайте панель справа вниз и настройте параметры «Нажим», «Плотность» и «Растушевка». Размер кисти регулируйте клавишами квадратных скобок.
- Для удобства поставьте ползунок параметра «Экспонирование» примерно на +1, чтобы ваши манипуляции кистью были лучше видны. Начните зарисовывать проблемные места на коже.
- Следом можно начинать регулировать ползунки справа. Параметрами «Температура» и «Оттенок» можно добиться желаемого тона кожи. Параметры «Контрастность» и «Четкость» добавят выразительности. «Тени» и «Света» сделают участки кожи более естественными относительно всех остальных элементов. Нажмите «ОК». Таким образом, можно не только убрать красноту с лица, но и слегка отретушировать лицо на фотографии.
Этого бывает достаточно. Однако фотографию можно заметно доработать, изменив режим наложения слоя и параметр непрозрачности фото. Пробуйте разные варианты, чтобы добиться наилучшего сочетания.
Заключение
В данной статье рассмотрено несколько распространенных способов того, как убрать красноту с лица в «Фотошопе». Если в каком-то случае проблема оказывается слишком витиеватой, то пробуйте комбинировать методы. Например, слоем «Выборочная коррекция цвета» уберите красноту, а корректирующей кистью в Camera Raw верните лицу естественный цвет. Обработка фотографий — тоже творческий процесс, поэтому больше экспериментируйте. Успехов!
Как убрать красноту с лица в Фотошоп
598
25.12.2017 | Автор: Кузьмичев Алексей | Просмотров: 2576Из этого урока Вы узнаете как убрать красноту с лица с помощью Фотошопа. Исходник скачать можно по этой ссылке.

Видеоурок:
Источник: http://photoshop-professional.ru
Узнайте как скачать видеоурок с сайта
Что еще посмотреть:

20.09.2018 | Просмотров: 751
Из этого урока Вы узнаете как добавить какой-либо элемент, фигуру или узор на фотографию с помощью программы Фотошоп
01.11.2011 | Просмотров: 35627 | видео + текст
В этом видеоуроке мы разберем способ обработки фотографий, который называется — Purple Haze Processing — Обработка фиолетовой дымкой.

10.01.2014 | Просмотров: 6560
Данный фотошоп видеоурок был специально подготовлен для участников мастер класса по ретуши портретной фотографии.

30.11.2014 | Просмотров: 3166
Видеоурок как сделать фото на документы в фотошоп. В данном фотошоп видеоуроке вы вместе с автором будете заниматься оформлением фотографии на получение визы.

01.09.2013 | Просмотров: 9041
Интересный онлайн видеоурок по работе в программе фотошоп, посвященный ретуши вашей фотографии в стиле «Бэкхем».
Как в Фотошопе убрать красноту лица
Вам понадобится
- — программа Photoshop;
- — фотография.
Инструкция
Загрузите снимок в программу Photoshop, применив опцию Open меню File. С помощью опции Selective Color группы New Adjustment Layer меню Layer наложите на фотографию корректировочный слой.
В списке Colors открывшихся настроек фильтра выберите пункт Reds. Отслеживая изменение цвета на покрасневшем участке кожи, уменьшите при помощи регуляторов количество черного и мадженты. Остальные оттенки настройте так, чтобы обрабатываемый фрагмент приобрел естественный вид. Можете не обращать внимания на то, что творится с цветами на всех остальных областях снимка.
Вместо Selective Color можно воспользоваться опцией Hue/Saturation, находящейся в той же группе. Выберите из списка Edit в настройках фильтра пункт Reds или Magentas в зависимости от того, какие составляющие преобладают на редактируемом участке. Измените оттенок и насыщенность цвета при помощи регуляторов Hue и Saturation.
Щелкните по маске корректировочного слоя и примените опцию Invert группы Adjustments меню Image. Результат применения фильтра исчезнет, а маска из белой превратится в черную.
Восстановите действие корректировочного слоя на участок с покрасневшей кожей. Для этого осветлите над ним маску инструментом Dodge Tool, выбрав пункт Shadows из списка Range в панели настроек. Если вы случайно осветлили маску больше необходимого, затемните ее инструментом Burn Tool.
Другой способ убрать покраснение заключается в коррекции картинки в цветовых каналах. Создайте копию снимка опцией Duplicate Layer меню Layer и откройте палитру Channels.
Кликнув по очереди на синий и зеленый каналы, вы сможете заметить, что покраснение выглядит как темный участок. Аккуратно осветлите этот фрагмент в обоих каналах. Первым обработайте канал, в котором покрасневший участок выделяется более отчетливо. Проверить результат коррекции можно, включив канал RGB.
Для получения реалистичного изображения смешайте исходный снимок с откорректированным вариантом. Для этого переключитесь в палитру слоев и уменьшите величину параметра Opacity для измененного снимка.
Сохраните отретушированное фото в файл jpg опцией Save As меню File.