Долой красные лица с любительских фото
В продолжение темы редактирования любительских фото сделанных в «полевых условиях» поговорим о том, как убрать красноту с лица запечатлённых на них людей. Благо программа фотошоп предоставляет для этой цели прекрасный инструмент в виде корректирующего слоя «Цветовой тон / насыщенность».
Выбор оттенка для коррекции
Откроем нужное фото в программе используя возможности палитры слоев, создаем новый корректирующий слой «Цветовой тон/Насыщенность».
В диалоге корректирующего слоя нужно взять инструмент выбора оттенка (1). Непосредственно на изображении взять пробу из области с явно красным цветом (2). Автоматически будет выделен красный диапазон (3).
Теперь нужно немного сузить выделенный диапазон для получения более точного результата. Используем для этой цели инструмент «Пипетка минус» (1). Кликнем инструментом на нормальном участке кожи (2). Это действие позволит нам локализовать только нужный для коррекции на лице оттенок. О чем свидетельствует изменения в диапазоне оттенка (3).
Чтобы увидеть участки, на лице которые будут откорректированы достаточно сдвинуть регулятор цветового тона в крайнее правое положение. Эти зоны на лице приобретут совершенно «невообразимый» оттенок. Однако это действие позволит понять все ли участки вошли в диапазон цветов, который нужно изменить для избавления от красноты лица.
Для более точного выбора диапазона цвета воспользуемся регуляторами двигая их к центру (1). Для оценки своих действий периодически отключайте видимость корректирующей маски (2). Когда будут выбраны все интересующие области на фото, вернём регулятор цветового тона в исходное состояние(3).
Во время настройки области коррекции в неё могут попасть не только участки на лице но и другие части изображения. Не обращайте внимания, поправить это положение можно после, сконцентрируйтесь на красных участках лица
Теперь плавно начнём сдвигать его в правую сторону до значения примерно +10 (плюс минус два три значения) в большинстве случаев этого бывает достаточно.
Для ограничения действия коррекции только участками красного тона на коже лица инвертируем маску слоя комбинацией клавиш (Ctrl+I), все сделанные изменения перестанут быть видимыми.
Проявим их на нужных участках при помощи инструмента кисть. Возьмём её на панели инструментов программы, в качестве основного установим белый цвет. В параметрах укажем мягкий край (размеры регулируем по ходу работы).
Пройдем кистью на тех участках лица и кожи где явно наблюдается краснота, при необходимости можно подстроить воздействие коррекции ползунком цветового тона. В результате получилось такое фото.
При использовании такого способа коррекции изображения может упасть общий тон кожи так как мы убрали красные оттенки. Для его восстановления создайте еще один корректирующий слой «Цветовой тон/ насыщенность» и немного подкорректируйте ползунком насыщенность, передвинув его немного в правую сторону.
Как видите это простой приём позволяющий избавиться от красноты лица на любительских фото. В следующем посте поговорим о отбеливании зубов без привлечения стоматологов и использования дорогих чистящих средств, только при помощи фотошопа.
Еще статьи о использовании Цветового Тона/Насыщенности:
Как убрать красноту с лица фотошоп
Как убрать красноту с лица в Photoshop
Графический редактор Photoshop – очень мощный инструмент для обработки изображений и фотографий. На сегодняшний день им пользуются не только профессионалы-фотографы, но также и обычные пользователи, которые просто хотят подкорректировать какие-то мелкие дефекты, например, убрать тень с фотографии. Конечно, чаще всего обрабатываются фотографии, большинство из них – любительских, также выполняется обработки и картинок, которые, скажем, необходимо опубликовать на сайте. Впрочем, речь сейчас не о них, а, как вы уже, наверное, догадались, о фотографиях. Наиболее распространенная проблема, которой часто не избежать на «домашних» фотографиях – красное лицо.
Цветовой тон/насыщенность
Один из основных инструментов наверняка вам известен, он называется «Цветовой тон/насыщенность». Рассказываю, как им пользоваться.
- Откройте редактор, после чего загрузите фотографию, которая подлежит обработке.
- В правом нижнем углу отыщите Палитру слоев, кликните правой мышиной кнопкой, затем в контекстном меню выберите пункт «Цветовой тон/насыщенность».
- Появится новое диалоговое окно. Теперь вам необходимо взять пробу из области лица с красным цветом, после чего автоматически выделится красный цветовой диапазон в самом низу.
- Теперь задействуйте кнопку Пипетка-, кликнув ею на нормальном, не красном участке кожи.
- Далее сдвиньте ползунок поля «Цветовой тон» в правую сторону, и вы сможете увидеть, все ли участки кожи вошли в изменяемый диапазон цветов для избавления от чрезмерной красноты лица.
- Чтобы правильно выбрать диапазон цвета, используйте соответствующий ползунок, двигая им к центру, не забывая периодически отключать видимость корректирующей маски. После того, как все области на фото будут выбраны, верните ползунок цветового тона в исходное состояние.
- Теперь медленно сдвигайте его в правую сторону до значения +10, которого в большинстве случаев будет достаточно.
- Нажмите комбинацию клавиш Ctrl+I, что сделает изменения невидимыми.
- Теперь выберите инструмент Кисть, в качестве основного цвета возьмите белый. Пройдитесь ею по тем участкам, где виднеется явная краснота.
Другие инструменты
Инструментов для борьбы с подобной неприятностью существует много, не зря ведь Photoshop считается многофункциональным редактором. Однако если вы не профи, знать их все совсем необязательно, достаточно уметь пользоваться базовыми. Помимо того, что был описан выше, также можно воспользоваться, скажем, инструментом для целенаправленной коррекции – Targeted Adjustment Tool и другими. Пробуйте и, я уверен, у вас получится красиво обработать фото!
Пробуйте и, я уверен, у вас получится красиво обработать фото!
Как убрать красноту с лица в фотошопе
Автор: Галина Соколова. Дата публикации: 30 марта 2015. Категория: Обработка фотографий в фотошопе.
в фотошопе
В этом уроке мы будем учиться удалять красноту лица в фотошопе.Способ удаления красноты лица, который показывается в этом уроке достаточно простой, но и достаточно действенный. Кроме того, Вы увидите как удалить блики на лице и отбелить зубы в фотошопе.Результат применения этого способа вы можете видеть ниже:
Итак, приступим к работе.Откроем изначальную фотографию в фотошопе и создадим дубликат слоя CTRL+J:
Прежде чем убирать красноту лица немного подкорректируем фотографию, а именно, уберём сначала блики на лбу, щеках и носу. Для этого создадим новый слой, используя иконку Создать новый слой . Активизируем инструмент Штамп и в настройках инструмента поставим Образец: Все слои для того, чтобы можно было рисовать на новом слое. Остальные параметры инструмента Штамп вы можете увидеть на скриншоте:
Теперь нужно удерживая клавишу ALT щёлкнуть по нормальному образцу кожи и затем аккуратно закрасить все блики:
Теперь создадим фотографию всех слоёв и для этого нажмём сочитанте клавиш SHIFT+CTRL+ALT+E и затем активизируем инструмент Заплатка , чтобы убрать на лице мелкие дефекты. Инструментом нужно обвести дефект и переместить на место с хорошей кожей:
Теперь применим к изображению фильтр Размытие по Гауссу:
Добавим к слою маску с помощью иконки Добавить слой-маску и инвертируем её CTRL+I:
Теперь возьмём мягкую белую кисть и прорисуем всё лицо и шею, не затрагивая глаза , губы, контуры носа:
Теперь смягчим тени на лице и для этого создадим снова фотографию всех слоёв и добавим к ней новый корректирующий слой Кривые, с помощью иконки . Поднимем нижнюю точку кривой, чтобы осветлить изображение и установим Обтравочную маску .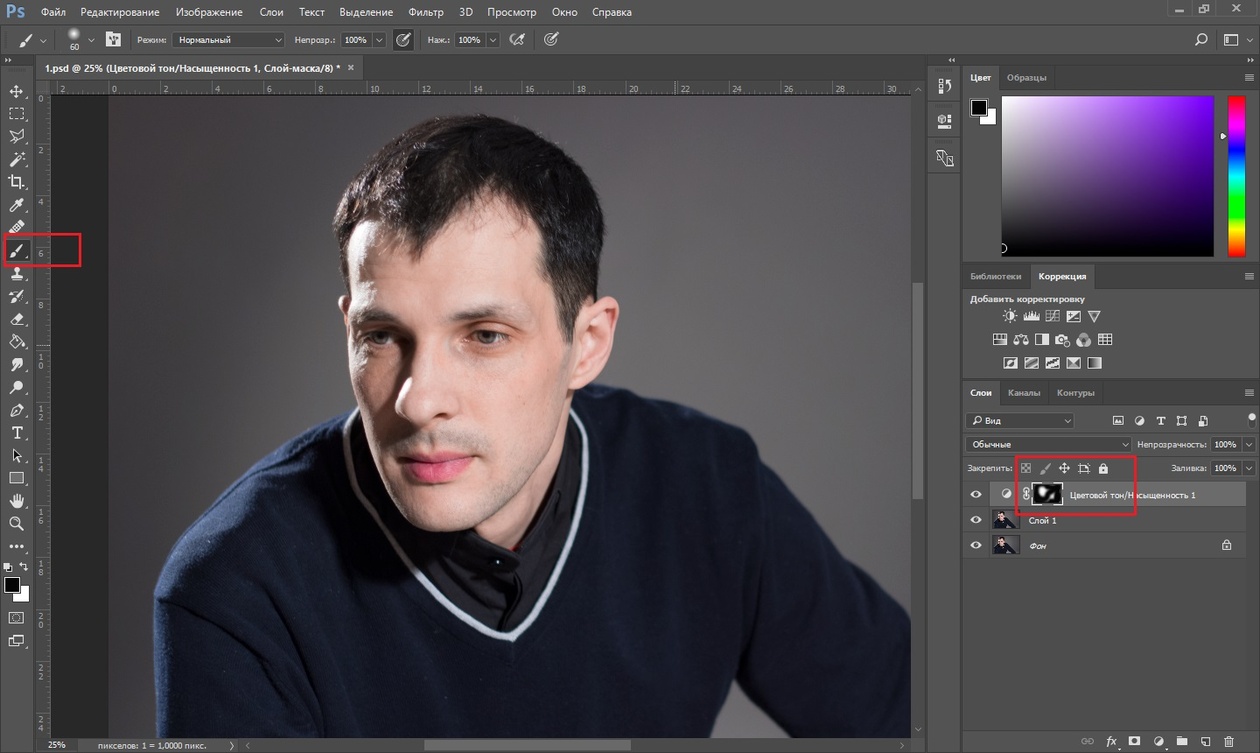 Затем инвертируем маску слоя:
Затем инвертируем маску слоя:
Теперь возьмём мягкую белую кисть небольшой непрозрачности и прорисуем тени:
Теперь будем убирать красноту лица.Создадим фотографию всех слоёв и создадим новый корректирующий слой Цветовой тон/Насыщенность.Нажмём на значок и затем пипеткой выберем красный цвет на коже лица.
Затем выберем пипетку с минусом и кликнем ею по области кожи, где нет красного оттенка и переместим ползунок цветового тона в крайнее правое положение:
За маской скрывается зона красного цвета и частично в эту зону попала и кожа нормального цвета, чтобы уменьшить маску нужно подвинуть правый ползунок на нижней панели влево до тех пор пока под маской будет находится только зона с красном цветом:
Теперь дважды щёлкнем по надписи Цветовой тон и регулятор Цветовой тон возвратится в исходное положение:
Теперь будем сдвигать регулятор Цветового тона вправо пока красный цвет не уменьшится до нужного нам состояния:
Далее инвертируем маску в чёрную маску и прорисуем красные участки кожи белой кистью:
Теперь будем отбеливать зубы. Для этого создадим новый корректирующий слой Цветовой тон/Насыщенность и поставим диапазон Желтые.Насыщенность ставим -100, Яркость +100.Затем инвертируем маску и мягкой белой кистью прорисовываем зубы:
На этом урок «Как убрать красноту с лица в фотошопе» окончен.
Если Вы не хотите пропустить интересные уроки по обработке фотографий — подпишитесь на рассылку.
Форма для подписки находится ниже.
Как убрать красноту с лица в Фотошоп
598
25.12.2017 | Автор: Кузьмичев Алексей | Просмотров: 860
Из этого урока Вы узнаете как убрать красноту с лица с помощью Фотошопа. Исходник скачать можно по этой ссылке.
Видеоурок:
Источник: http://photoshop-professional.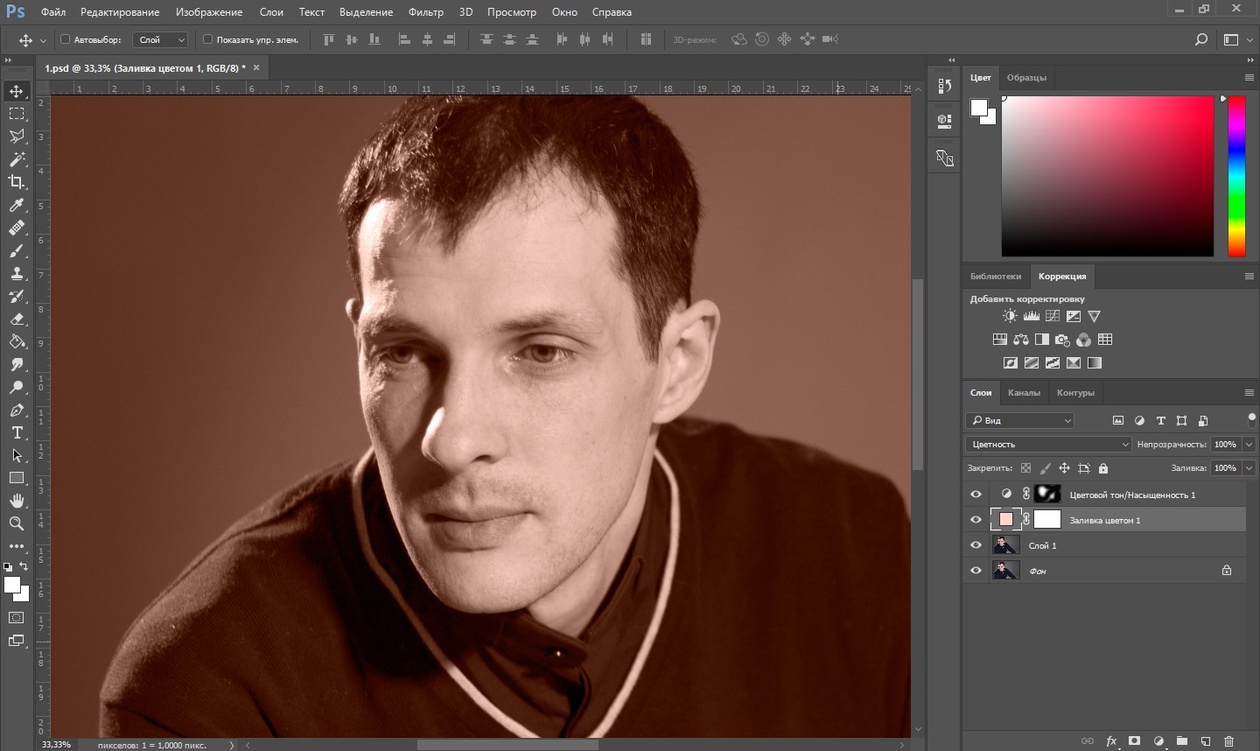 ru
ru
Узнайте как скачать видеоурок с сайта
Что еще посмотреть:
Поляризационный эффект в фотошоп27.01.2012 | Просмотров: 6963
Поляризацио́нный фильтр — устройство для получения полностью или частично поляризованного оптического излучения из излучения с произвольными поляризационными характеристиками. В фотографии поляризационные фильтры используются для достижения различных художественных эффектов (устранение бликов, затемнение неба).
В этом фотошоп видеоуроке мы попробуем с вами добиться похожего эффекта, какой получается при использовании поляризационных фильтров.
Огонь в глазах в фотошопе02.07.2011 | Просмотров: 8794
В этом видеоуроке по работе в программе Фотошоп будем придавать глазам огненный взгляд
Как убрать красноту с лица в фотошопе
в фотошопе
В этом уроке мы будем учиться удалять красноту лица в фотошопе.Способ удаления красноты лица, который показывается в этом уроке достаточно простой, но и достаточно действенный. Кроме того, Вы увидите как удалить блики на лице и отбелить зубы в фотошопе.Результат применения этого способа вы можете видеть ниже:
Итак, приступим к работе.Откроем изначальную фотографию в фотошопе и создадим дубликат слоя CTRL+J:
Прежде чем убирать красноту лица немного подкорректируем фотографию, а именно, уберём сначала блики на лбу, щеках и носу. Для этого создадим новый слой, используя иконку Создать новый слой . Активизируем инструмент Штамп и в настройках инструмента поставим Образец: Все слои для того, чтобы можно было рисовать на новом слое. Остальные параметры инструмента Штамп вы можете увидеть на скриншоте:
Теперь нужно удерживая клавишу ALT щёлкнуть по нормальному образцу кожи и затем аккуратно закрасить все блики:
Теперь создадим фотографию всех слоёв и для этого нажмём сочитанте клавиш SHIFT+CTRL+ALT+E и затем активизируем инструмент Заплатка , чтобы убрать на лице мелкие дефекты. Инструментом нужно обвести дефект и переместить на место с хорошей кожей:
Инструментом нужно обвести дефект и переместить на место с хорошей кожей:
Теперь применим к изображению фильтр Размытие по Гауссу:
Добавим к слою маску с помощью иконки Добавить слой-маску и инвертируем её CTRL+I:
Теперь возьмём мягкую белую кисть и прорисуем всё лицо и шею, не затрагивая глаза , губы, контуры носа:
Теперь смягчим тени на лице и для этого создадим снова фотографию всех слоёв и добавим к ней новый корректирующий слой Кривые, с помощью иконки . Поднимем нижнюю точку кривой, чтобы осветлить изображение и установим Обтравочную маску . Затем инвертируем маску слоя:
Теперь возьмём мягкую белую кисть небольшой непрозрачности и прорисуем тени:
Теперь будем убирать красноту лица.Создадим фотографию всех слоёв и создадим новый корректирующий слой Цветовой тон/Насыщенность.Нажмём на значок и затем пипеткой выберем красный цвет на коже лица.
Затем выберем пипетку с минусом и кликнем ею по области кожи, где нет красного оттенка и переместим ползунок цветового тона в крайнее правое положение:
За маской скрывается зона красного цвета и частично в эту зону попала и кожа нормального цвета, чтобы уменьшить маску нужно подвинуть правый ползунок на нижней панели влево до тех пор пока под маской будет находится только зона с красном цветом:
Теперь дважды щёлкнем по надписи Цветовой тон и регулятор Цветовой тон возвратится в исходное положение:
Теперь будем сдвигать регулятор Цветового тона вправо пока красный цвет не уменьшится до нужного нам состояния:
Далее инвертируем маску в чёрную маску и прорисуем красные участки кожи белой кистью:
Теперь будем отбеливать зубы. Для этого создадим новый корректирующий слой Цветовой тон/Насыщенность и поставим диапазон Желтые.Насыщенность ставим -100, Яркость +100. Затем инвертируем маску и мягкой белой кистью прорисовываем зубы:
Затем инвертируем маску и мягкой белой кистью прорисовываем зубы:
На этом урок «Как убрать красноту с лица в фотошопе» окончен.
Если Вы не хотите пропустить интересные уроки по обработке фотографий — подпишитесь на рассылку.
Форма для подписки находится ниже.
Печать
Как в фотошопе убрать красные щеки
Как убрать красноту с лица в «Фотошопе»: пошаговая инструкция
Задумав исправить красноту лица в «Фотошопе», можно использовать много вариантов для решения проблемы. Некоторые из них сможет воплотить любой новоиспеченный пользователь программы. В данной статье рассмотрено 5 способов, которые могут помочь исправить ситуацию.
Инструмент «Цветовой тон/Насыщенность»
Это один из самых простых и распространенных способов, как убрать красноту с лица в «Фотошопе».
На этом можно закончить, но если вместе с кожей изменились и другие объекты, то на панели со слоями кликните на кнопку «Добавить слой-маску» (слева от значка «Создать новый корректирующий слой»), выберите инструмент «Заливка», поставьте черный цвет и кликните по изображению (или сделайте то же самое сочетанием клавиш Ctrl+I).
Если все было проделано по инструкции, то на месте измененной фотографии вы должны увидеть исходное фото.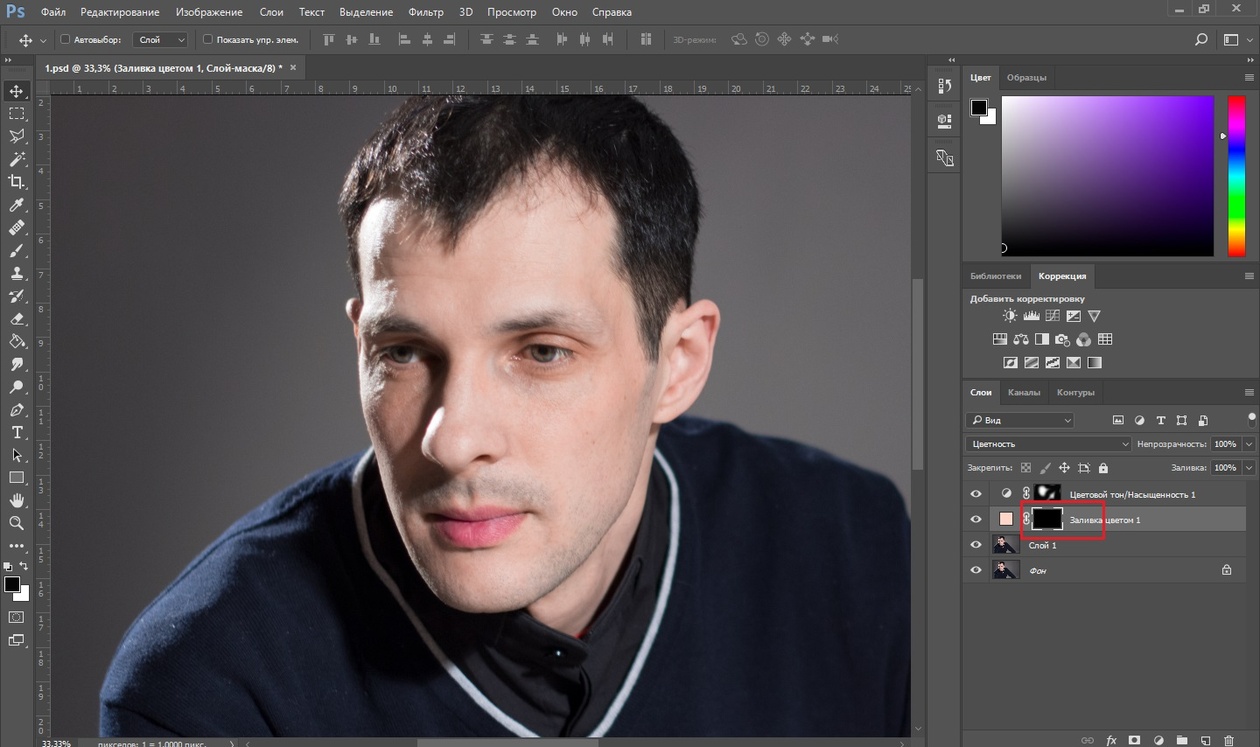 Выберите инструмент «Кисть» с небольшой жесткостью, поставьте белый цвет и прорисуйте места с покраснениями.
Выберите инструмент «Кисть» с небольшой жесткостью, поставьте белый цвет и прорисуйте места с покраснениями.
Инструмент «Выборочная коррекция цвета»
Это еще один метод, помогающий убрать красные пятна на лице в «Фотошопе». Он немного похож на первый, но позволяет точнее отрегулировать цвета и их оттенки.
Стоит отметить, что после этого можно добавить еще один корректирующий слой «Выборочная коррекция цвета» и доработать фотографию. Попробуйте изменить непрозрачность слоев и их параметры наложения. Проявив терпение, вы сможете добиться максимально точного результата.
Работа с каналами изображения
Этот способ подразумевает избавление от красноты в «Фотошопе» путем работы кистью над отдельными каналами и изменением режимов.
 Перейдите на синий канал (чтобы видеть изменения, кликните на значок глаза напротив канала RGB). Аккуратно прорисуйте кистью проблемные места. Те же самые действия проделайте и с зеленым каналом. Затем измените режим рисования кисти с нормального на «Вычитание» и проработайте дефекты на красном.
Перейдите на синий канал (чтобы видеть изменения, кликните на значок глаза напротив канала RGB). Аккуратно прорисуйте кистью проблемные места. Те же самые действия проделайте и с зеленым каналом. Затем измените режим рисования кисти с нормального на «Вычитание» и проработайте дефекты на красном.При желании некоторые действия можно повторить несколько раз. Также можно попробовать изменить режим наложения слоя и поэкспериментировать с непрозрачностью.
Adobe Camera Raw
Плагин Adobe Camera Raw помогает существенно расширить границы возможностей обработки фотографий. Интерфейс плагина немного отличается от интерфейса «Фотошопа», но он будет понятен пользователям, знающим азы работы с фотографиями. Модуль отличается гибкостью настроек, вследствие чего можно найти достаточно много способов, показывающих, как убрать красноту с лица в «Фотошопе», используя Camera Raw. Ниже представлены два самых простых из них.
Загрузка фотографии в Camera Raw
В этом простом, на первый взгляд, действии тоже есть свои нюансы. Как сделать это в версии CS6?
В версии СС открыть Camera Raw для JPG гораздо проще. Создайте копию оригинала, перейдите в раздел «Фильтр» и выберите «Фильтр Camera Raw».
Как убрать красноту с лица в «Фотошопе» в Camera Raw
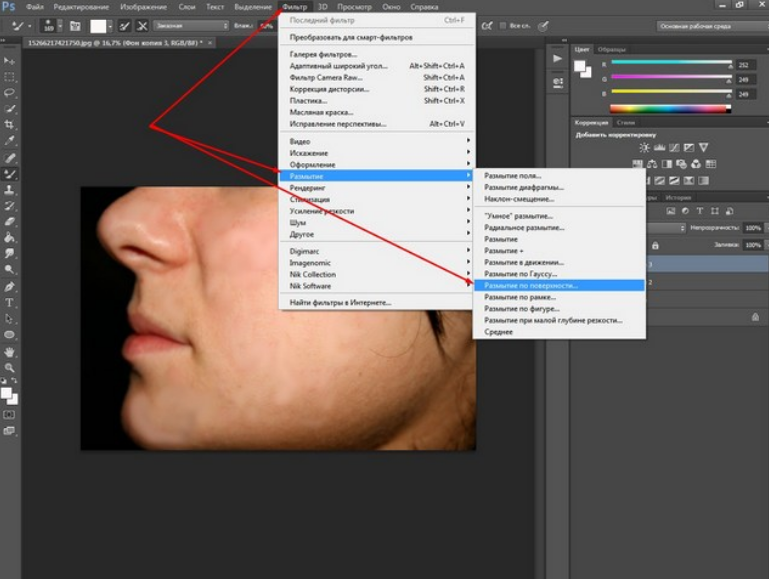 В некоторых случаях придется выставлять значение в 100 %. Не обращайте внимание на то, что другие предметы красного цвета тоже меняются. Стоит отметить, что нет универсальной инструкции для любой фотографии, поэтому все остальные ползунки в этом и других двух разделах придется настроить самостоятельно. Не бойтесь экспериментировать с цветами.
В некоторых случаях придется выставлять значение в 100 %. Не обращайте внимание на то, что другие предметы красного цвета тоже меняются. Стоит отметить, что нет универсальной инструкции для любой фотографии, поэтому все остальные ползунки в этом и других двух разделах придется настроить самостоятельно. Не бойтесь экспериментировать с цветами.Корректирующая кисть в Camera Raw
С плагином Camera Raw вопрос «Как убрать красный цвет лица в «Фотошопе?» обретает множество интересных решений. Еще один действенный способ описан ниже.
Вам будет интересно: Linux: как убить процесс с помощью терминальных командЭтого бывает достаточно. Однако фотографию можно заметно доработать, изменив режим наложения слоя и параметр непрозрачности фото. Пробуйте разные варианты, чтобы добиться наилучшего сочетания.
Однако фотографию можно заметно доработать, изменив режим наложения слоя и параметр непрозрачности фото. Пробуйте разные варианты, чтобы добиться наилучшего сочетания.
Заключение
В данной статье рассмотрено несколько распространенных способов того, как убрать красноту с лица в «Фотошопе». Если в каком-то случае проблема оказывается слишком витиеватой, то пробуйте комбинировать методы. Например, слоем «Выборочная коррекция цвета» уберите красноту, а корректирующей кистью в Camera Raw верните лицу естественный цвет. Обработка фотографий — тоже творческий процесс, поэтому больше экспериментируйте. Успехов!
Источник
Как можно легко и быстро убрать красноту с лица в фотошопе?
Всем привет! Сегодня у нас новый день, а значит пришло время новой статьи. И вот вы знаете? Всё таки классная штука этот фотошоп. Не могу прям без него в повседневной жизни. Вот только недавно попросили меня как-нибудь исправить фотографию. Дело в том, что изображенная на них женщина была с покрасневшим лицом (обгорела).
Фотка красиво смотрелась, но эта краснота действительно портила весь вид. Случалось с вами такое? Да и не только из-за обгорания вы можете наблюдать покрасневший фейс. Мало ли чего? Ну как бы то ни было, я согласился помочь и буквально за пару минут сделал всё как надо. И вам я тоже хочу поведать о том, как убрать красноту с лица в фотошопе быстро и затратив минимум усилий.
Выделение и насыщенность
- Для начала берем известный нам инструмент «Лассо» и ставим его в режим «Прямоугольное лассо» (здесь это удобнее всего использовать).
- Теперь обводите небольшими шагами покрасневшее лицо, пока ваше выделение не замкнется и не станет пунктирным.
- Но нам надо, чтобы другие части, такие как глаза и рот, не попали в выделение. Для этого, не убирая лассо, зажимаем клавишу ALT и нажимаем левую кнопку мыши где-нибудь на границе левого глаза, после чего ALT можно отпустить. Благодаря этой манипуляции, мы сможем выделить глаз, не затрагивая наше первое выделение.
 Выделили? Молодцы.
Выделили? Молодцы. - То же самое проделайте со вторым глазом и ртом, только не забудьте про зажатую клавишу ALT, иначе всё выделение собьется. Но даже если выделение сбилось, то не паникуйте, а просто вернитесь на шаг или несколько шагов назад. Тогда пунктирная линия появится вновь.
- Теперь не очень обязательный пункт, но я все же советую его проделать. Идите в верхнее меню и выберете «Выделение» — «Растушевка». И в открывшемся окне введите количество пикселей, например 3. Благодаря этой манипуляции края смягчатся и переход будет более плавный, хотя если этого не сделать, на большинстве фотографий косяков все равно не будет заметно.
- Теперь откройте окно «Цветовой тон/насыщенность». Для этого идите в главное меню, где вам надо будет выбрать «Изображение» — «Коррекция» — «Цветовой тон/насыщенность», либо воспользоваться комбинацией клавиш CTRL+U. После чего вам нужно выбрать инструмент для коррекции (рука с двойной стрелкой).
- Теперь зажмите левую кнопку мыши внутри выделенной области и начинайте водить мышкой в разные стороны. Видите меняется тон и насыщенность. Вот это нам и надо. Водите, пока не найдете нужный нам тон, после чего нажмите ОК. Теперь вам останется лишь снять выделение и наслаждаться обработанной картинкой. Вуаля.
Насыщенность и архивная кисть
Ну фотошоп не был бы такой крутой программой, если бы него не было бы нескольких способов для решения проблемы. Хотя по хорошему способ практически такой же, но все таки он немного проще.
В общем смотрите сами.Откройте сразу «Цветовой тон/насыщенность» и выберете ту самую руку с двумя стрелками. И теперь проделывайте то же самое, что описано в пункте 7 первого способа. Таким образом вы сразу убираете красноту. Но если на этой фотографии незаметно, то на других можно увидеть смену цветового тона всего изображения, а не отдельного лица.
И что же тогда делать? Да всё очень просто. Берете знакомый нам инструмент «Архивная кисть», выбираем мягкую кисть и нужный размер (правая кнопка мыши), после чего закрашиваете те части тела и фон, которые не должны были попасть в область осветления.
В итоге мы получаем такой же результат. Вообще способов гораздо больше, но я решил, что этих будет вполне достаточно, с учетом того, что их проще всего сделать. Согласны со мной? Напишите пожалуйств в комментариях, какой способ вам понравился больше, или может вы вообще пользуетесь своим способом?
Если остались какие-то непонятки, то специально для вас я подготовил отдельный видеоурок на эту тему. Надеюсь, что все непонятки улетучатся.
Есть конечно одно НО. Бывает, что покраснения идут не ровно по всему лицу: в одном месте покраснений нет, в другом не яркое, в третьем яркое. В итоге, когда мы убираем покраснения вышеописанными способами, то получается, что некоторые красные пятна остаются. А как это исправить? Да очень просто, дорогие друзья. Все оставшиеся покраснения мы с вами убираем с помощью инструмента «Восстанавливающая кисть» или «Заплатка». О том как ими пользоваться вы можете посмотреть в этой статье. Там ничего сложного нет.
Интересный всё таки редактор, правда? А уж если вы захотите изучить его от корки до корки, то очень рекомендую вам посмотреть отличный курс по фотошопу, благодаря которому вы научитесь владеть фотошопом и будете знать все инструменты и функции на ура. Курс действительно очень хороший и всё сделано действительно для людей. Я сам его смотрел и нашел даже для себя кое-что новенькое. Так что очень рекомендую вам посмотреть.
Ну а я на сегодня закругляюсь. Надеюсь, что всё вам было по нраву. Обязательно подпишитесь на обновления моего блога и поделитесь статьей с друзьями, тогда вы никогда не пропустите ничего интересного. Посмотрите также другие статьи на блоге, уверен, что они вас заинтересуют. Удачи вам. Пока-пока!
С уважением, Дмитрий Костин.
Как убрать красноту с лица
Автор: Сергей Бунин. Дата публикации: 26 мая 2016. Категория: Обработка фотографий в фотошопе.
В этом уроке мы научимся, как с помощью программы Photoshop CC 2015 или любой другой версии, можно убрать нежелательное покраснение на лице и отбелить зубы.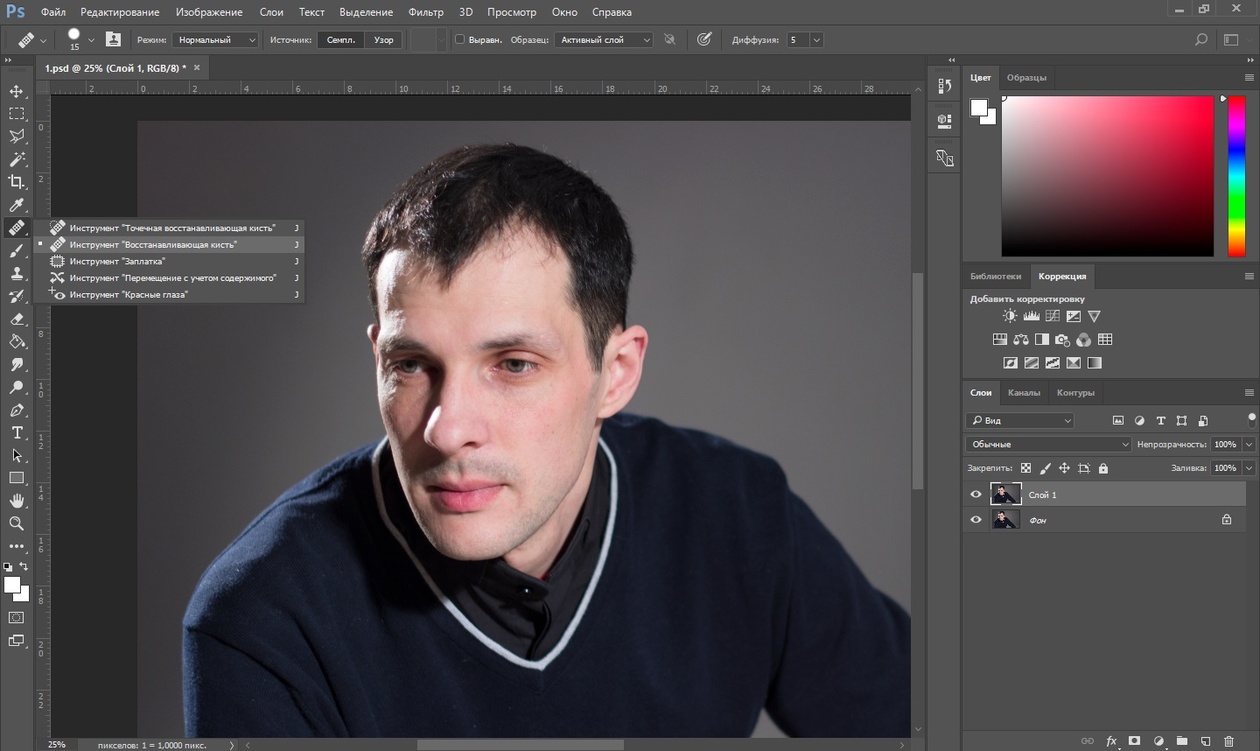
Есть множество способов выполнить эти процедуры и с помощью инструмента «Кривые», и с помощью выделения и последующей коррекцией, но нам поможет один универсальный для двух наших случаев инструмент «Цветовой тон/Насыщенность».
Сначала мы устраним красноту с лица.
Откроем наше изображение и сразу сделаем его дубликат, нажав одновременно клавиши Ctrl+J, для итогового сравнения и того чтобы всегда можно было вернуться к исходному состоянию.
Создаем корректирующий слой «Цветовой тон/Насыщенность», для этого нажимаем на значок внизу палитры слоев и в выпадающем меню выбираем необходимую нам коррекцию.
На палитре слоев появляется выбранный нами корректирующий слой.
Переходим к свойствам корректирующего слоя.
Левой кнопкой мышки (ЛКМ) щелкаем по значку «Палец», который нам впоследствии поможет отобрать нужный оттенок цвета.
Курсор мышки меняет внешний вид с обыкновенной стрелки на изображении пипетки. Подводим пипетку к области на лице с покраснениями и кликаем по нему ЛКМ.
В окне свойств корректирующего слоя, на салазках отображающих развернутую окружность цветового круга появляется регулятор, выполняющий функцию маски, которая пропускает или ограничивает отображение выделенных красных оттенков цвета на изображении. Также в строке выбора цвета прописывается выбранный нами диапазон цветов «Красные».
Чтобы увидеть маску цвета сдвигаем ползунок «Цветовой тон» в любое крайнее левое или правое положение. Изображение заливается противоположным по оттенку, выделенному цветом.
Начнем настраивать маску, плавно сдвигаем правый бегунок регулятора (если Цветовой тон уводили вправо или левый соответственно вправо, если выбирали Цветовой тон справа) до тех пор, пока не откроется наше изображение, т.е. примет нормальную цветопередачу, а области с покраснениями останутся под маской. При перемещении крайних бегунков может сузиться и внутренняя область регулятора.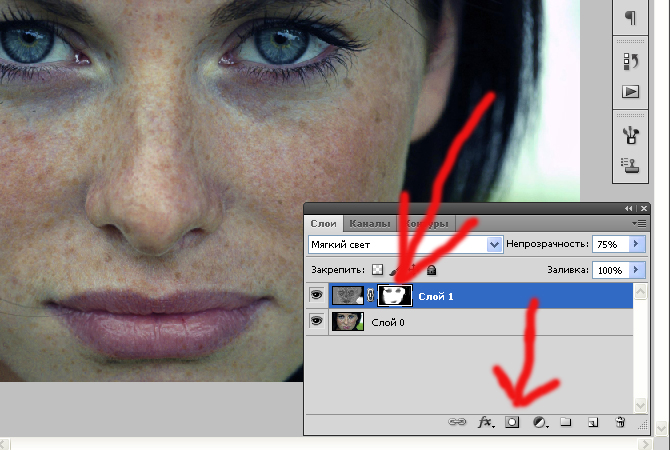 Затем наш крайний регулятор немного вернем назад, оставив на месте внутренние. Этим мы смягчаем (растушевываем) области выделения.
Затем наш крайний регулятор немного вернем назад, оставив на месте внутренние. Этим мы смягчаем (растушевываем) области выделения.
Далее возвращаем бегунок Цветового тона ближе к центру, добиваясь нормального оттенка кожи на областях, где раньше наблюдалось покраснение. Считается, что нормальный тон цвета кожи располагается в пределах значений +10 ± 3 единицы регулятора.
На изображении видно, что краснота с лица пропала, но действие коррекции затронуло и остальные участки изображения, такие как губы, кепка и куртка.
Для того чтобы применить воздействие только к областям на лице переходим на слой нашей коррекции и будем использовать маску, которая автоматически появляется вместе с корректирующим слоем.
Инвертируем маску, нажав комбинацию клавиш Ctrl+I. Цвет маски меняется на черный, изображение возвращается к исходному состоянию.
Теперь берем кисть белого цвета с мягкими краями жесткость 0%, непрозрачность 100%.
Проходим аккуратно по областям с покраснениями на лице, не затрагивая губы, глаза и другие места, где должен присутствовать красный цвет.
Примечание, при использовании данного способа коррекции может снизиться насыщенность цвета кожи. Для этого таким же корректирующим слоем «Цветовой тон/Насыщенность» можно ее увеличить.
Первую часть урока мы выполнили, красноту на лице удалили. Теперь займемся отбеливанием зубов.
Для примера возьмем фотографию зубов, которые держат кусочек сахара. На ней заметно, что зубки имеют несколько желтоватый оттенок в сравнении с белым рафинадом.
Снова обращаемся за помощью к корректирующему слою «Цветовой тон/Насыщенность», и создаем его, применяя к слою копии.
Выбираем диапазон цветов «Желтые».
Убираем насыщенность на « – 100» и прибавляем яркость до значения «+ 100». На развернутой окружности цветового круга видим, что желтому цвету (сверху) теперь соответствует белый (снизу).
Инвертируем маску, нажав комбинацию клавиш Ctrl+I.
Берем кисточку белого цвета с мягкими краями, жесткость 0%, непрозрачность 100%. Подбираем масштаб в соответствии с размером изображения.
Увеличиваем масштаб изображения, зажав клавишу Ctrl, и кратковременно несколько раз нажимаем на клавишу «+» до получения необходимого размера. Проходим по зубам, перекрашивая их в белый цвет, не боимся заходить за пределы, т.к. влияние осуществляется только на желтые оттенки, красная полость рта, язык и губы остаются неизменными.
При необходимости можно понизить непрозрачность нашего корректирующего слоя, добиваясь удовлетворяющего Вас результата.
Возвращаем наше изображение к масштабу «Показать во весь экран» — Ctrl+0.
Проводим оценку полученного результата, удерживая клавишу Alt кликаем ЛКМ по значку «глазика» на слое «Фон». Помним о том, что идеально белых зубов не бывает.
Приятных творческих успехов!
Если Вы не хотите пропустить интересные уроки по обработке фотографий — подпишитесь на рассылку.
Форма для подписки находится ниже.
Печать
Убираем красноту кожи)
Previous Entry | Next Entry
budet_krasivoПривет всем)Сегодня я расскажу как в программе Фотошоп убрать красноту и прыщики)Для тех кто тут впервые вот начало РАЗ и продолжение ДВА
Вечный вопрос при обработке фотографии «как убрать красноту с лица»?
Все просто как дважды два. Нам помогут два инструмента фотошопа — selective color и кисть)Открываем снимок, взяла свой чтобы не смущать никого.Дублируем основной слой (Alt+J) или просто перетаскиваем (ну вы помните). Потом захожу в мою верную помощницу-панель и выбираю Selective color.Там остаюсь на красном цвете и просто начинают отодвигать ползунок мадженты назад. О чудо!! Красный уходит)) Но не переборщите, а то кожа станет подозрительно оранжевая)))Я подвигала еще и белый в красном канале. Так мои темные тени стали посветлее)))Но посмотрите на мои бледные губы и красные (когда-то) цветочки на шарфе, который к шляпе совсем не подходил, но надо было защитить шею от ветра и я закрыла на сочетания глаза. Так вот! Мы берем кисть с мягкими (почти всегда выбираю) краями и 100% насыщенностью по всем фронтам и крашу по губам и цветочкам на маске.Маска у нас белая, так? Значит кисть должна быть черной) Красим-красим и вуаля. Все цвета на месте. Можно остановиться и на этом этапе. Ведь красноты нет, но мне кажется что я вышла как снегурочка. Бледная и холодная. Немного желтого спасет меня))Выбираем Levels, идем в Blue канал и там двигаем рычажок. Подвигайте все, которые захотите (целых два) и найдите опытным путем как делать из желтого в синий и наоборот)Потом мне не понравилась контрастность и там же в Levels в Rgb подвигала белый и черный. Вот что вышло.Но по прежнему результат не совсем тот, который бы меня устроил. Обычно в обработке первого снимка из всей серии я двигаюсь медленно и использую разное понемножку. Так и сейчас я думаю, что хороший результат должны дать Curves. Вот мои действия:Может кому-то покажется странным мой подход, но мне так нравится работать. Постепенно добиваюсь нужного результат и могу отключить в любой момент каждый этап работы. Вот сравните:Цвет меня устраивает. Я люблю когда на фото — нормальный здоровый оттенок кожи. Поэтому мега обработку делать не буду))Но теперь меня смущают прыщики и с ними я борюсь инструментом Patch tool.Чтобы начать убирать прыщики и другие всякие штуки нужно встать на дублированные ранее слой (но можно создать его и сейчас). Просто я перестраховщик и делаю слой автоматически при начале работы.Ну так вот. Берем patch tool и обводим ненужную точку вокруг. Получается мерцающая штука, форма будет такой какой вы ее сделаете. А теперь нужно навести мышку в середину кружка и перетащить выделение на чистое место. Прыщика как не бывало.Таким путем убираем все, что нас не устраивает и ура! Красота — страшная сила)))У меня большая просьба — выкладывайте в комментах у кого что вышло?)) это ведь очень интересно и обсудить можно что не так или наоборот очень даже так))))
Так вот! Мы берем кисть с мягкими (почти всегда выбираю) краями и 100% насыщенностью по всем фронтам и крашу по губам и цветочкам на маске.Маска у нас белая, так? Значит кисть должна быть черной) Красим-красим и вуаля. Все цвета на месте. Можно остановиться и на этом этапе. Ведь красноты нет, но мне кажется что я вышла как снегурочка. Бледная и холодная. Немного желтого спасет меня))Выбираем Levels, идем в Blue канал и там двигаем рычажок. Подвигайте все, которые захотите (целых два) и найдите опытным путем как делать из желтого в синий и наоборот)Потом мне не понравилась контрастность и там же в Levels в Rgb подвигала белый и черный. Вот что вышло.Но по прежнему результат не совсем тот, который бы меня устроил. Обычно в обработке первого снимка из всей серии я двигаюсь медленно и использую разное понемножку. Так и сейчас я думаю, что хороший результат должны дать Curves. Вот мои действия:Может кому-то покажется странным мой подход, но мне так нравится работать. Постепенно добиваюсь нужного результат и могу отключить в любой момент каждый этап работы. Вот сравните:Цвет меня устраивает. Я люблю когда на фото — нормальный здоровый оттенок кожи. Поэтому мега обработку делать не буду))Но теперь меня смущают прыщики и с ними я борюсь инструментом Patch tool.Чтобы начать убирать прыщики и другие всякие штуки нужно встать на дублированные ранее слой (но можно создать его и сейчас). Просто я перестраховщик и делаю слой автоматически при начале работы.Ну так вот. Берем patch tool и обводим ненужную точку вокруг. Получается мерцающая штука, форма будет такой какой вы ее сделаете. А теперь нужно навести мышку в середину кружка и перетащить выделение на чистое место. Прыщика как не бывало.Таким путем убираем все, что нас не устраивает и ура! Красота — страшная сила)))У меня большая просьба — выкладывайте в комментах у кого что вышло?)) это ведь очень интересно и обсудить можно что не так или наоборот очень даже так))))via budet_krasivo
Метки:
Как убрать красноту с лица в «Фотошопе»: пошаговая инструкция — RUUD
Содержание статьи:Задумав исправить красноту лица в «Фотошопе», можно использовать много вариантов для решения проблемы. Некоторые из них сможет воплотить любой новоиспеченный пользователь программы. В данной статье рассмотрено 5 способов, которые могут помочь исправить ситуацию.
Некоторые из них сможет воплотить любой новоиспеченный пользователь программы. В данной статье рассмотрено 5 способов, которые могут помочь исправить ситуацию.
Инструмент «Цветовой тон/Насыщенность»
Это один из самых простых и распространенных способов, как убрать красноту с лица в «Фотошопе».
Вам будет интересно:Как ускорить загрузку: причины медленной загрузки, эффективные способы ускорения, очистка системы от ненужного мусора, увеличение объема памяти и советы специалистов
Вам будет интересно:Лучшие книги по программированию: список литературы и краткий обзор книг
На этом можно закончить, но если вместе с кожей изменились и другие объекты, то на панели со слоями кликните на кнопку «Добавить слой-маску» (слева от значка «Создать новый корректирующий слой»), выберите инструмент «Заливка», поставьте черный цвет и кликните по изображению (или сделайте то же самое сочетанием клавиш Ctrl+I).
Если все было проделано по инструкции, то на месте измененной фотографии вы должны увидеть исходное фото. Выберите инструмент «Кисть» с небольшой жесткостью, поставьте белый цвет и прорисуйте места с покраснениями.
Инструмент «Выборочная коррекция цвета»
Это еще один метод, помогающий убрать красные пятна на лице в «Фотошопе». Он немного похож на первый, но позволяет точнее отрегулировать цвета и их оттенки.
Он немного похож на первый, но позволяет точнее отрегулировать цвета и их оттенки.
Стоит отметить, что после этого можно добавить еще один корректирующий слой «Выборочная коррекция цвета» и доработать фотографию. Попробуйте изменить непрозрачность слоев и их параметры наложения. Проявив терпение, вы сможете добиться максимально точного результата.
Работа с каналами изображения
Этот способ подразумевает избавление от красноты в «Фотошопе» путем работы кистью над отдельными каналами и изменением режимов.

При желании некоторые действия можно повторить несколько раз. Также можно попробовать изменить режим наложения слоя и поэкспериментировать с непрозрачностью.
Adobe Camera Raw
Плагин Adobe Camera Raw помогает существенно расширить границы возможностей обработки фотографий. Интерфейс плагина немного отличается от интерфейса «Фотошопа», но он будет понятен пользователям, знающим азы работы с фотографиями. Модуль отличается гибкостью настроек, вследствие чего можно найти достаточно много способов, показывающих, как убрать красноту с лица в «Фотошопе», используя Camera Raw. Ниже представлены два самых простых из них.
Загрузка фотографии в Camera Raw
В этом простом, на первый взгляд, действии тоже есть свои нюансы. Как сделать это в версии CS6?
В версии СС открыть Camera Raw для JPG гораздо проще. Создайте копию оригинала, перейдите в раздел «Фильтр» и выберите «Фильтр Camera Raw».
Как убрать красноту с лица в «Фотошопе» в Camera Raw
 Не бойтесь экспериментировать с цветами.
Не бойтесь экспериментировать с цветами.Корректирующая кисть в Camera Raw
С плагином Camera Raw вопрос «Как убрать красный цвет лица в «Фотошопе?» обретает множество интересных решений. Еще один действенный способ описан ниже.
Этого бывает достаточно. Однако фотографию можно заметно доработать, изменив режим наложения слоя и параметр непрозрачности фото. Пробуйте разные варианты, чтобы добиться наилучшего сочетания.
Заключение
В данной статье рассмотрено несколько распространенных способов того, как убрать красноту с лица в «Фотошопе». Если в каком-то случае проблема оказывается слишком витиеватой, то пробуйте комбинировать методы. Например, слоем «Выборочная коррекция цвета» уберите красноту, а корректирующей кистью в Camera Raw верните лицу естественный цвет. Обработка фотографий — тоже творческий процесс, поэтому больше экспериментируйте. Успехов!
Например, слоем «Выборочная коррекция цвета» уберите красноту, а корректирующей кистью в Camera Raw верните лицу естественный цвет. Обработка фотографий — тоже творческий процесс, поэтому больше экспериментируйте. Успехов!
Источник
Как убрать покраснения в фотошопе cs6. Как убрать красноту в Фотошопе (Photoshop)
Всем привет! Сегодня у нас новый день, а значит пришло время новой статьи. И вот вы знаете? Всё таки классная штука этот фотошоп. Не могу прям без него в повседневной жизни. Вот только недавно попросили меня как-нибудь исправить фотографию. Дело в том, что изображенная на них женщина была с покрасневшим лицом (обгорела).
Фотка красиво смотрелась, но эта краснота действительно портила весь вид. Случалось с вами такое? Да и не только из-за обгорания вы можете наблюдать покрасневший фейс. Мало ли чего? Ну как бы то ни было, я согласился помочь и буквально за пару минут сделал всё как надо. И вам я тоже хочу поведать о том, как убрать красноту с лица в фотошопе быстро и затратив минимум усилий.
Выделение и насыщенность
- Для начала берем известный нам и ставим его в режим «Прямоугольное лассо» (здесь это удобнее всего использовать).
- Теперь обводите небольшими шагами покрасневшее лицо, пока ваше выделение не замкнется и не станет пунктирным.
- Но нам надо, чтобы другие части, такие как глаза и рот, не попали в выделение. Для этого, не убирая лассо, зажимаем клавишу ALT и нажимаем левую кнопку мыши где-нибудь на границе левого глаза, после чего ALT можно отпустить. Благодаря этой манипуляции, мы сможем выделить глаз, не затрагивая наше первое выделение. Выделили? Молодцы.
- То же самое проделайте со вторым глазом и ртом, только не забудьте про зажатую клавишу ALT , иначе всё выделение собьется. Но даже если выделение сбилось, то не паникуйте, а просто . Тогда пунктирная линия появится вновь.
- Теперь не очень обязательный пункт, но я все же советую его проделать.
 Идите в верхнее меню и выберете «Выделение»
— «Растушевка»
. И в открывшемся окне введите количество пикселей, например 3. Благодаря этой манипуляции края смягчатся и переход будет более плавный, хотя если этого не сделать, на большинстве фотографий косяков все равно не будет заметно.
Идите в верхнее меню и выберете «Выделение»
— «Растушевка»
. И в открывшемся окне введите количество пикселей, например 3. Благодаря этой манипуляции края смягчатся и переход будет более плавный, хотя если этого не сделать, на большинстве фотографий косяков все равно не будет заметно. - Теперь откройте окно «Цветовой тон/насыщенность»
. Для этого идите в главное меню, где вам надо будет выбрать «Изображение»
— «Коррекция»
— «Цветовой тон/насыщенность»
, либо воспользоваться комбинацией клавиш CTRL+U . После чего вам нужно выбрать инструмент для коррекции (рука с двойной стрелкой).
- Теперь зажмите левую кнопку мыши внутри выделенной области и начинайте водить мышкой в разные стороны. Видите меняется тон и насыщенность. Вот это нам и надо. Водите, пока не найдете нужный нам тон, после чего нажмите ОК. Теперь вам останется лишь снять выделение и наслаждаться обработанной картинкой. Вуаля.
Насыщенность и архивная кисть
Ну фотошоп не был бы такой крутой программой, если бы него не было бы нескольких способов для решения проблемы. Хотя по хорошему способ практически такой же, но все таки он немного проще.
В общем смотрите сами.Откройте сразу «Цветовой тон/насыщенность» и выберете ту самую руку с двумя стрелками. И теперь проделывайте то же самое, что описано в пункте 7 первого способа. Таким образом вы сразу убираете красноту. Но если на этой фотографии незаметно, то на других можно увидеть смену цветового тона всего изображения, а не отдельного лица.
И что же тогда делать? Да всё очень просто. Берете знакомый нам , выбираем мягкую кисть и нужный размер (правая кнопка мыши), после чего закрашиваете те части тела и фон, которые не должны были попасть в область осветления.
В итоге мы получаем такой же результат. Вообще способов гораздо больше, но я решил, что этих будет вполне достаточно, с учетом того, что их проще всего сделать. Согласны со мной? Напишите пожалуйств в комментариях, какой способ вам понравился больше, или может вы вообще пользуетесь своим способом?
Если остались какие-то непонятки, то специально для вас я подготовил отдельный видеоурок на эту тему. Надеюсь, что все непонятки улетучатся.
Надеюсь, что все непонятки улетучатся.
Есть конечно одно НО. Бывает, что покраснения идут не ровно по всему лицу: в одном месте покраснений нет, в другом не яркое, в третьем яркое. В итоге, когда мы убираем покраснения вышеописанными способами, то получается, что некоторые красные пятна остаются. А как это исправить? Да очень просто, дорогие друзья. Все оставшиеся покраснения мы с вами убираем с помощью инструмента «Восстанавливающая кисть» или «Заплатка». О том как ими пользоваться вы можете посмотреть . Там ничего сложного нет.
Интересный всё таки редактор, правда? А уж если вы захотите изучить его от корки до корки, то очень рекомендую вам посмотреть отличный курс по фотошопу , благодаря которому вы научитесь владеть фотошопом и будете знать все инструменты и функции на ура. Курс действительно очень хороший и всё сделано действительно для людей. Я сам его смотрел и нашел даже для себя кое-что новенькое. Так что очень рекомендую вам посмотреть.
Ну а я на сегодня закругляюсь. Надеюсь, что всё вам было по нраву. Обязательно подпишитесь на обновления моего блога и поделитесь статьей с друзьями, тогда вы никогда не пропустите ничего интересного. Посмотрите также другие статьи на блоге, уверен, что они вас заинтересуют. Удачи вам. Пока-пока!
С уважением, Дмитрий Костин.
В процессе обработки снимков, сделанных в прохладную погоду, приходится сталкиваться с необходимостью исправить оттенок покрасневшей кожи. Это можно сделать при помощи маски и выборочной коррекции цвета.
Вам понадобится
- — программа Photoshop;
- — фотография.
Инструкция
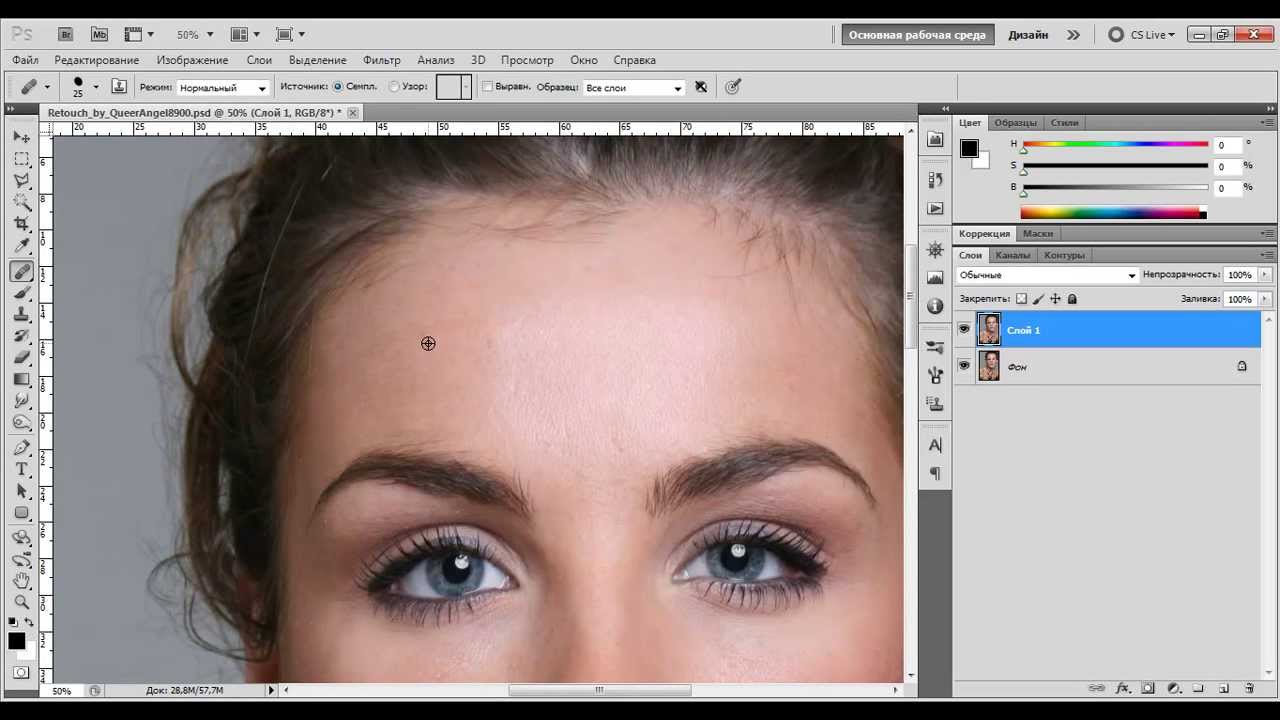 Остальные оттенки настройте так, чтобы обрабатываемый фрагмент приобрел естественный вид. Можете не обращать внимания на то, что творится с цветами на всех остальных областях снимка.
Остальные оттенки настройте так, чтобы обрабатываемый фрагмент приобрел естественный вид. Можете не обращать внимания на то, что творится с цветами на всех остальных областях снимка.Программа Photoshop поможет не только сделать красивый фон на фотографии, избавиться от помех, придать другой цвет и т. д., но и убрать красноту. На многих фото можно увидеть красные пятна, которые появляются от вспышки. Чтобы сделать снимок красивым, а глаза и кожу без лишних пятен, можно воспользоваться специальной инструкцией. Как убрать красноту в Фотошопе?
Как убрать красноту в Фотошопе?
Убираем красные пятна на лице
Откройте фотографию в программе. Теперь нужно сделать следующее: зайдите в настройки, выберите слой, продублируйте его. Теперь нужно открыть «Каналы», выделить два из них (синий, зелёный), чтобы потом определиться, в каком цвете краснота будет видна меньше всего. Хотя можете пользоваться только синим каналом, выделить только его, поскольку разница в цвете между синим и тем, который необходим нам, меньше, между зелёным и необходимым. Красный можно вовсе не выбирать, хотя это по желанию. Если по умолчанию стоят все три, выбирайте их.
В «Каналы» можно попасть так: открыть окна, затем панели. Там вы найдёте подраздел «Каналы», щёлкните по ним мышью. Для того чтобы «Каналы» были включены, просто нажмите мышью на глаз, который изображён слева от самого цвета канала. Для того чтобы убрать красное лицо, в Фотошопе используется такой инструмент как кисть, выберите его. Там можно будет осветлить передний план, только установите процент (прозрачность) не более 3-4, поскольку другой процент даст не тот эффект.
Необходимо кистью «разукрасить» сначала одни, затем второй канал. Так можно выровнять цветность. Теперь выровняйте два канала, нанесите ещё раз прозрачный слой, чтобы выглядело натурально. Кистью можно пользоваться до того момента, пока оттенок на фото максимально не приблизится к реальному. Если воспользоваться прозрачным слоем только один раз, на снимке будет отчётливо видно, что он сделан в программе Фотошоп. Вот как убрать красноту с лица в «Фотошопе», сделать фото без пятен максимально реалистичным. Сохраните готовое фото.
Красные пятна на глазах: как убрать?
Чтобы убрать красные глаза, откройте программу и выберите нужное фото. В Фотошопе существует специальный инструмент, который поможет убрать красноту от вспышки. Он называется «Red eye tool». Нажмите на него мышкой или просто воспользуйтесь клавишей «J». Это одно и то же. Теперь можно легко и просто избавиться от красноты в глазах, если навести курсор на нужное место — на глаз. Стрелка станет «крестиком», наведите на точку красного глаза, нажмите левую кнопку мыши, глаз станет нормального цвета. Теперь такие же процедуры проведите со вторым глазом. Теперь можно сохранить фото.
Стрелка станет «крестиком», наведите на точку красного глаза, нажмите левую кнопку мыши, глаз станет нормального цвета. Теперь такие же процедуры проведите со вторым глазом. Теперь можно сохранить фото.
Часто на фотографиях, как любительских, так и профессиональных получается красным лицо или, например, нос, глаза, руки. Согласитесь, это не добавляет красоты человеку на фотографии. Сейчас я расскажу, как легко и просто убрать красноту в фотошопе, не испортив при этом общий вид фотографии.
В качестве примера возьмем фотографию мужчины с красным лицом и откроем ee в Adobe Photoshop
В палитре слоев выбираем «Создать новый корректирующий слой» и щелкаем по пункту «Цветовой тон/насыщенность»…
Теперь, в появившемся новом слое, в окошке, где написано «Все», выбираем «Красный».
После этого выкручиваем ползунок «Цветовой тон» вправо, до упора, пока все красные оттенки на фотографии не станут синими и зелеными. Этот шаг временный и служит для удобства увидеть нужную нам область красноты.
Скорее всего нам потребуется уменьшить область, с которой нужно будет убрать красноту, для этого нужно правый ползунок, отмеченный на картинке потянуть влево. Размер сине-зеленого цвета будет уменьшаться, следовательно, и область, которую мы перекрасим, будет меньше.
Теперь, когда у нас только нужная область окрашена сине-зеленым, мы обратно «Цветовой тон» возвращаем «на свое место» до тех пор, пока перекрашиваемая область не станет нужного нам цвета. При необходимости уменьшаем насыщенность.
Обратите внимание, что цветы на заднем плане перекрасились тоже. Допустим, нам не нужно, чтобы они были перекрашены. Чтобы вернуть им цвет, возьмем черную кисточку и проведем по маске слоя «Цветовой тон/насыщенность», цветы вернут свой цвет. Также можно поступить и с лицом, если какие-то части (например, губы) перекрасились слишком заметно. Для губ лучше использовать кисть с меньшей непрозрачностью.
Лечащей кистью я убрала с носа оставшуюся красноту и еще одним слоем «Цветовой тон/насыщенность» подкорректировала до конечного варианта.
Все! Краснота с лица убрана, ничего не заметно.
Как убрать красное лицо в фотошопе. Как в Фотошопе убрать красноту лица
Сперва небольшое вступление. Фотошоп — это безграничные возможности ваших задумок и идей. В умелых руках это замечательная программа для ретуши как уже готовых снимков, так и создания картинок с нуля. В интернете огромное множество видео/текстовых туториалов по работе с данной программой, поэтому даже новичок при желании сможет работать с Adobe Photoshop. Так же для работы с цветом у компании Adobe есть не менее полезная прогрмма Adobe Lightroom .
А теперь к самому примеру того, как убрать покраснения, или как добиться более однородного цвета кожи. Вариантов как это сделать уверена есть множество, я использую тот что удобен мне. То что мы получим на выходе
Как видим наши проблемные места это плечо, локоть и небольшие покраснения на пальцах. Открываем наше изображение в Adobe Photoshop.
Создаем новый корректирующий слой Цветовой тон/Насыщенность. Находится он внизу справа и обозначается наполовину черным наполовину белым кружком.
И видим что справа внизу у нас появился диапазон выбранных цветов, те оттенки которые нужно скорректировать. Но так как туда помимо красного вошли оранжевый и желтый, что соответствует и нормальным оттенкам кожи нам нужно этот диапазон немного уменьшить.
Для этого выбираем пипетку со знаком минус и наводим ее на тот участок кожи, цвет которой нас устраивает. И видим что наш диапазон немного изменился.
После этого перемещаем ползунок Цветового тона правее до тех пор пока наши красные участки кожи не исчезнут.
Покраснения исчезли, но вместе с этим мы видим что красный цвет помады и платье так же изменили свой цвет и в целом фото приобрело слегка зеленоватй оттенок, что нам совершенно не нужно. Чтобы оставить цвет фото прежним и убрать покраснения только там где нам нужно, мы инвертируем маску слоя. Наводим на белый квадратик на слое Цветовой тон/Насыщенность и жмем комбинацию клавиш Ctrl+I, наш белый квадратик должен стать черным, а фото вернуться в прежнее состояние, включая красные участки кожи.
Чтобы оставить цвет фото прежним и убрать покраснения только там где нам нужно, мы инвертируем маску слоя. Наводим на белый квадратик на слое Цветовой тон/Насыщенность и жмем комбинацию клавиш Ctrl+I, наш белый квадратик должен стать черным, а фото вернуться в прежнее состояние, включая красные участки кожи.
Теперь нам нужно выбрать инструмент кисть, обязательно проверьте чтобы ее цвет был белым, а непрозрачность где то 10. И после чего начинаем проводить этой кисточкой по нашим красным пятнам, как бы закрашивая эти участки. Места по которым мы прошлись кистью на нашем слоем так же выделятся белым.
Готово) мы оставили все цвета прежними, при этом избавились от ненужных нам покраснений. Версия моей программы Adobe Photoshop CS5, но так как в данном уроке ничего сложного мы не делали подобный эффект можно будет добиться и в более поздних версиях. Надеюсь данный отзыв окажется кому нибудь полезным) задавайте любые вопросы в комментариях и я на все подробно отвечу. Спасибо)
Программа Photoshop поможет не только сделать красивый фон на фотографии, избавиться от помех, придать другой цвет и т. д., но и убрать красноту. На многих фото можно увидеть красные пятна, которые появляются от вспышки. Чтобы сделать снимок красивым, а глаза и кожу без лишних пятен, можно воспользоваться специальной инструкцией. Как убрать красноту в Фотошопе?
Убираем красные пятна на лице
Откройте фотографию в программе. Теперь нужно сделать следующее: зайдите в настройки, выберите слой, продублируйте его. Теперь нужно открыть «Каналы», выделить два из них (синий, зелёный), чтобы потом определиться, в каком цвете краснота будет видна меньше всего. Хотя можете пользоваться только синим каналом, выделить только его, поскольку разница в цвете между синим и тем, который необходим нам, меньше, между зелёным и необходимым. Красный можно вовсе не выбирать, хотя это по желанию. Если по умолчанию стоят все три, выбирайте их.
В «Каналы» можно попасть так: открыть окна, затем панели.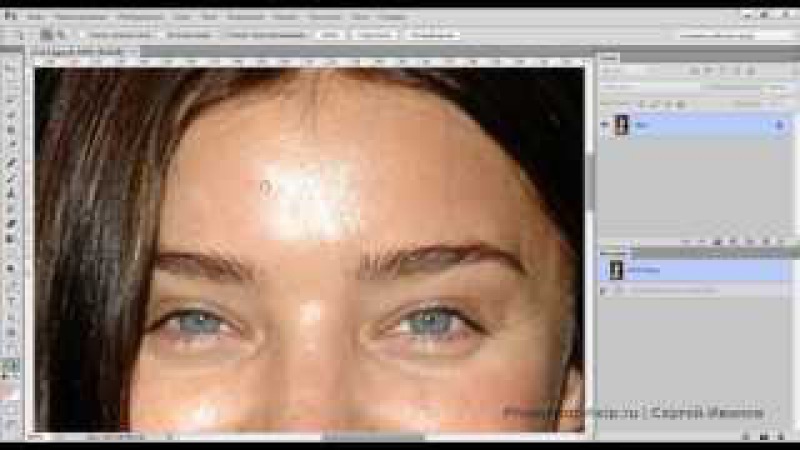 Там вы найдёте подраздел «Каналы», щёлкните по ним мышью. Для того чтобы «Каналы» были включены, просто нажмите мышью на глаз, который изображён слева от самого цвета канала. Для того чтобы убрать красное лицо, в Фотошопе используется такой инструмент как кисть, выберите его. Там можно будет осветлить передний план, только установите процент (прозрачность) не более 3-4, поскольку другой процент даст не тот эффект.
Там вы найдёте подраздел «Каналы», щёлкните по ним мышью. Для того чтобы «Каналы» были включены, просто нажмите мышью на глаз, который изображён слева от самого цвета канала. Для того чтобы убрать красное лицо, в Фотошопе используется такой инструмент как кисть, выберите его. Там можно будет осветлить передний план, только установите процент (прозрачность) не более 3-4, поскольку другой процент даст не тот эффект.
Необходимо кистью «разукрасить» сначала одни, затем второй канал. Так можно выровнять цветность. Теперь выровняйте два канала, нанесите ещё раз прозрачный слой, чтобы выглядело натурально. Кистью можно пользоваться до того момента, пока оттенок на фото максимально не приблизится к реальному. Если воспользоваться прозрачным слоем только один раз, на снимке будет отчётливо видно, что он сделан в программе Фотошоп. Вот как убрать красноту с лица в «Фотошопе», сделать фото без пятен максимально реалистичным. Сохраните готовое фото.
Красные пятна на глазах: как убрать?
Чтобы убрать красные глаза, откройте программу и выберите нужное фото. В Фотошопе существует специальный инструмент, который поможет убрать красноту от вспышки. Он называется «Red eye tool». Нажмите на него мышкой или просто воспользуйтесь клавишей «J». Это одно и то же. Теперь можно легко и просто избавиться от красноты в глазах, если навести курсор на нужное место — на глаз. Стрелка станет «крестиком», наведите на точку красного глаза, нажмите левую кнопку мыши, глаз станет нормального цвета. Теперь такие же процедуры проведите со вторым глазом. Теперь можно сохранить фото.
Часто на фотографиях, как любительских, так и профессиональных получается красным лицо или, например, нос, глаза, руки. Согласитесь, это не добавляет красоты человеку на фотографии. Сейчас я расскажу, как легко и просто убрать красноту в фотошопе, не испортив при этом общий вид фотографии.
В качестве примера возьмем фотографию мужчины с красным лицом и откроем ee в Adobe Photoshop
В палитре слоев выбираем «Создать новый корректирующий слой» и щелкаем по пункту «Цветовой тон/насыщенность». ..
..
Теперь, в появившемся новом слое, в окошке, где написано «Все», выбираем «Красный».
После этого выкручиваем ползунок «Цветовой тон» вправо, до упора, пока все красные оттенки на фотографии не станут синими и зелеными. Этот шаг временный и служит для удобства увидеть нужную нам область красноты.
Скорее всего нам потребуется уменьшить область, с которой нужно будет убрать красноту, для этого нужно правый ползунок, отмеченный на картинке потянуть влево. Размер сине-зеленого цвета будет уменьшаться, следовательно, и область, которую мы перекрасим, будет меньше.
Теперь, когда у нас только нужная область окрашена сине-зеленым, мы обратно «Цветовой тон» возвращаем «на свое место» до тех пор, пока перекрашиваемая область не станет нужного нам цвета. При необходимости уменьшаем насыщенность.
Обратите внимание, что цветы на заднем плане перекрасились тоже. Допустим, нам не нужно, чтобы они были перекрашены. Чтобы вернуть им цвет, возьмем черную кисточку и проведем по маске слоя «Цветовой тон/насыщенность», цветы вернут свой цвет. Также можно поступить и с лицом, если какие-то части (например, губы) перекрасились слишком заметно. Для губ лучше использовать кисть с меньшей непрозрачностью.
Лечащей кистью я убрала с носа оставшуюся красноту и еще одним слоем «Цветовой тон/насыщенность» подкорректировала до конечного варианта.
Все! Краснота с лица убрана, ничего не заметно.
Задумав исправить красноту лица в «Фотошопе», можно использовать много вариантов для решения проблемы. Некоторые из них сможет воплотить любой новоиспеченный пользователь программы. В данной статье рассмотрено 5 способов, которые могут помочь исправить ситуацию.
Инструмент «Цветовой тон/Насыщенность»
Это один из самых простых и распространенных способов, как убрать красноту с лица в «Фотошопе».
 Выберите «Цветовой тон/Насыщенность». В «Фотошопе» можно найти этот параметр в разделе «Изображение» — «Коррекция», но для большей точности рекомендуется именно создавать корректирующий слой.
Выберите «Цветовой тон/Насыщенность». В «Фотошопе» можно найти этот параметр в разделе «Изображение» — «Коррекция», но для большей точности рекомендуется именно создавать корректирующий слой.На этом можно закончить, но если вместе с кожей изменились и другие объекты, то на панели со слоями кликните на кнопку «Добавить слой-маску» (слева от значка «Создать новый корректирующий слой»), выберите инструмент «Заливка», поставьте черный цвет и кликните по изображению (или сделайте то же самое сочетанием клавиш Ctrl+I).
Если все было проделано по инструкции, то на месте измененной фотографии вы должны увидеть исходное фото. Выберите инструмент «Кисть» с небольшой жесткостью, поставьте белый цвет и прорисуйте места с покраснениями.
Инструмент «Выборочная коррекция цвета»
Это еще один метод, помогающий убрать красные пятна на лице в «Фотошопе». Он немного похож на первый, но позволяет точнее отрегулировать цвета и их оттенки.
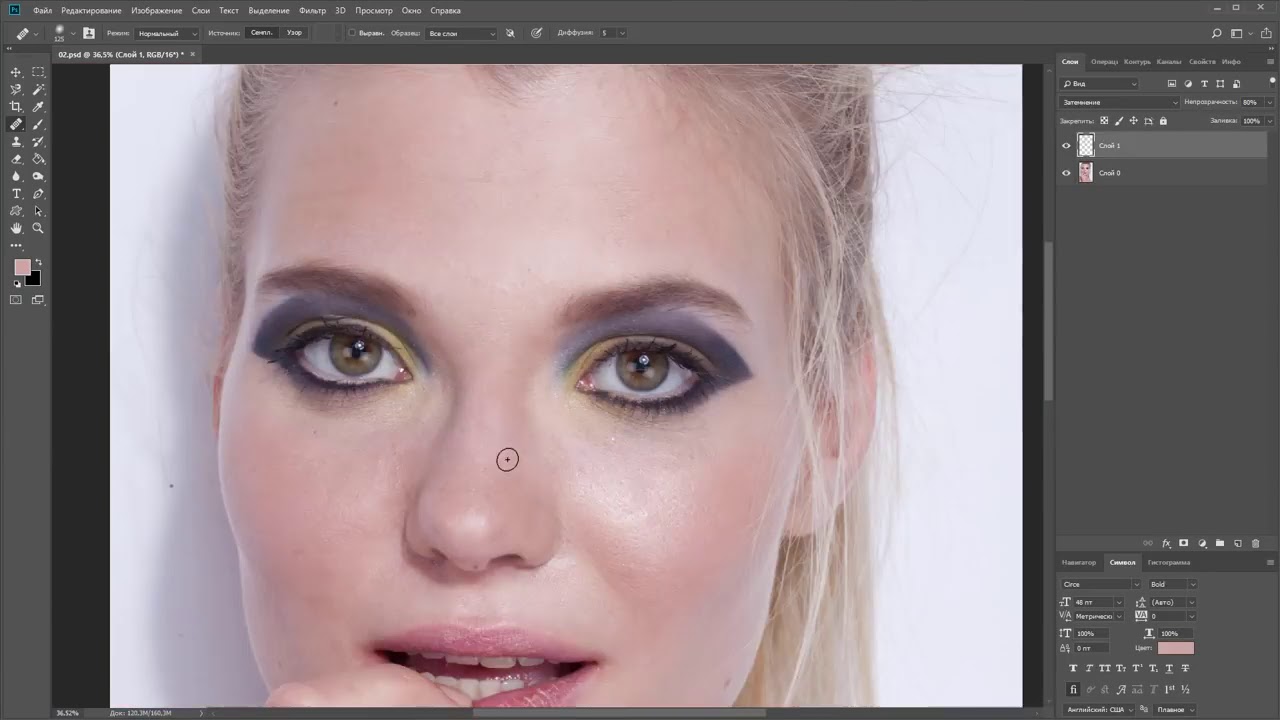
Стоит отметить, что после этого можно добавить еще один корректирующий слой «Выборочная коррекция цвета» и доработать фотографию. Попробуйте изменить непрозрачность слоев и их параметры наложения. Проявив терпение, вы сможете добиться максимально точного результата.
Работа с каналами изображения
Этот способ подразумевает избавление от красноты в «Фотошопе» путем работы кистью над отдельными каналами и изменением режимов.
При желании некоторые действия можно повторить несколько раз. Также можно попробовать изменить режим наложения слоя и поэкспериментировать с непрозрачностью.
Adobe Camera Raw
Плагин Adobe Camera Raw помогает существенно расширить границы возможностей обработки фотографий. Интерфейс плагина немного отличается от интерфейса «Фотошопа», но он будет понятен пользователям, знающим азы работы с фотографиями. Модуль отличается гибкостью настроек, вследствие чего можно найти достаточно много способов, показывающих, как убрать красноту с лица в «Фотошопе», используя Camera Raw. Ниже представлены два самых простых из них.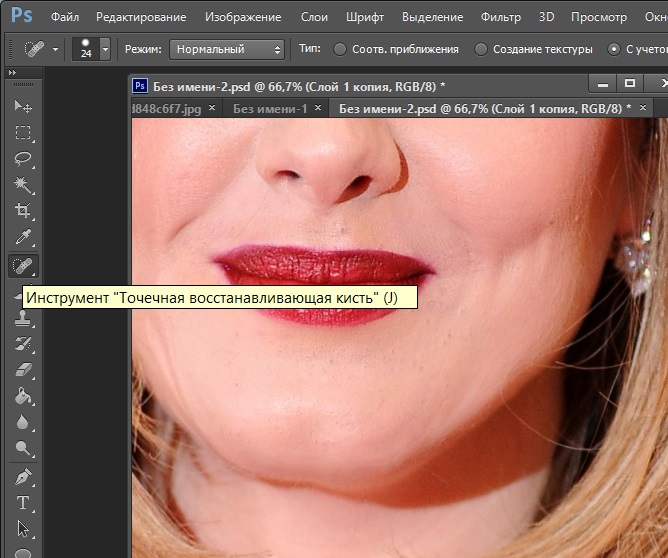
Загрузка фотографии в Camera Raw
В этом простом, на первый взгляд, действии тоже есть свои нюансы. Как сделать это в версии CS6?
В версии СС открыть Camera Raw для JPG гораздо проще. Создайте копию оригинала, перейдите в раздел «Фильтр» и выберите «Фильтр Camera Raw».
Как убрать красноту с лица в «Фотошопе» в Camera Raw
Корректирующая кисть в Camera Raw
С плагином Camera Raw вопрос «Как убрать красный цвет лица в «Фотошопе?» обретает множество интересных решений. Еще один действенный способ описан ниже.
Еще один действенный способ описан ниже.
Этого бывает достаточно. Однако фотографию можно заметно доработать, изменив режим наложения слоя и параметр непрозрачности фото. Пробуйте разные варианты, чтобы добиться наилучшего сочетания.
Заключение
В данной статье рассмотрено несколько распространенных способов того, как убрать красноту с лица в «Фотошопе». Если в каком-то случае проблема оказывается слишком витиеватой, то пробуйте комбинировать методы. Например, слоем «Выборочная коррекция цвета» уберите красноту, а корректирующей кистью в Camera Raw верните лицу естественный цвет. Обработка фотографий — тоже творческий процесс, поэтому больше экспериментируйте. Успехов!
Adobe Photoshop — «Как убрать покраснения/неровный цвет на коже в фш.»
Сперва небольшое вступление. Фотошоп — это безграничные возможности ваших задумок и идей. В умелых руках это замечательная программа для ретуши как уже готовых снимков, так и создания картинок с нуля. В интернете огромное множество видео/текстовых туториалов по работе с данной программой, поэтому даже новичок при желании сможет работать с Adobe Photoshop. Так же для работы с цветом у компании Adobe есть не менее полезная прогрмма Adobe Lightroom.
Так же для работы с цветом у компании Adobe есть не менее полезная прогрмма Adobe Lightroom.
А теперь к самому примеру того, как убрать покраснения, или как добиться более однородного цвета кожи. Вариантов как это сделать уверена есть множество, я использую тот что удобен мне. То что мы получим на выходе
Как видим наши проблемные места это плечо, локоть и небольшие покраснения на пальцах. Открываем наше изображение в Adobe Photoshop.
Создаем новый корректирующий слой Цветовой тон/Насыщенность. Находится он внизу справа и обозначается наполовину черным наполовину белым кружком.
Далее перед нами открывается окно для работы с данным слоем, выбираем инструмент который обведен красным цветом и наводим на тот участок кожи, который хотим исправить. В нашем случае это красные пятна.
И видим что справа внизу у нас появился диапазон выбранных цветов, те оттенки которые нужно скорректировать. Но так как туда помимо красного вошли оранжевый и желтый, что соответствует и нормальным оттенкам кожи нам нужно этот диапазон немного уменьшить.
Для этого выбираем пипетку со знаком минус и наводим ее на тот участок кожи, цвет которой нас устраивает. И видим что наш диапазон немного изменился.
После этого перемещаем ползунок Цветового тона правее до тех пор пока наши красные участки кожи не исчезнут.
Покраснения исчезли, но вместе с этим мы видим что красный цвет помады и платье так же изменили свой цвет и в целом фото приобрело слегка зеленоватй оттенок, что нам совершенно не нужно. Чтобы оставить цвет фото прежним и убрать покраснения только там где нам нужно, мы инвертируем маску слоя. Наводим на белый квадратик на слое Цветовой тон/Насыщенность и жмем комбинацию клавиш Ctrl+I, наш белый квадратик должен стать черным, а фото вернуться в прежнее состояние, включая красные участки кожи.
Теперь нам нужно выбрать инструмент кисть, обязательно проверьте чтобы ее цвет был белым, а непрозрачность где то 10. И после чего начинаем проводить этой кисточкой по нашим красным пятнам, как бы закрашивая эти участки. Места по которым мы прошлись кистью на нашем слоем так же выделятся белым.
Готово) мы оставили все цвета прежними, при этом избавились от ненужных нам покраснений. Версия моей программы Adobe Photoshop CS5, но так как в данном уроке ничего сложного мы не делали подобный эффект можно будет добиться и в более поздних версиях. Надеюсь данный отзыв окажется кому нибудь полезным) задавайте любые вопросы в комментариях и я на все подробно отвечу. Спасибо)
Как исправить красный оттенок кожи в Photoshop
Независимо от того, являетесь ли вы фотографом-любителем или профессиональным фотографом, красный оттенок кожи — это проблема, которую вы часто видите на своих фотографиях. Однако благодаря Photoshop получить идеальный оттенок кожи можно всего несколькими щелчками мыши. В этом уроке Аарон Нейс показывает нам, как легко удалить ужасный красный оттенок с помощью Photoshop:
На этом изображении перед носом отчетливо видна краснота вокруг носа.
Перед регулировкой оттенка кожи
Как исправить красный оттенок кожи
Большинство пользователей Photoshop были бы слишком счастливы создать корректирующий слой, а затем перетащить ползунок оттенка / насыщенности. Это не рекомендуется, так как это может повлиять на все изображение. Если вы измените оттенок / насыщенность, вы повлияете на красный цвет, который присутствует в других областях изображения, помимо кожи. Таким образом, чтобы исправить изображение (и удалить красные тона вокруг носа и т. Д.), Вам нужно будет найти способ выбрать только те области, которые вы хотите изменить:
Д.), Вам нужно будет найти способ выбрать только те области, которые вы хотите изменить:
- Создайте новый корректирующий слой «Цветовой тон / насыщенность».
- В свойствах слоя выберите Master и выберите Red.
- Перетащите ползунок насыщенности до конца вправо, чтобы обозначить области, которые больше всего затронуты.
Подсветка лица с максимальной насыщенностью
- Выберите ползунок в нижней части диалогового окна «Оттенок / насыщенность» и сдвиньте его влево или вправо, чтобы установить нулевое значение в области, над которой нужно работать. Есть два ползунка, которые работают в тандеме. Отрегулируйте выделение так, чтобы можно было сузить его до наиболее затронутой области.
- Перетаскивание ползунка влево или вправо покажет наиболее затронутую область. Это ваша целевая область для исправления.
- Верните насыщенность к нулю. Вы только усилили его, чтобы выделить пораженную область.
- Теперь сдвиньте ползунок «Оттенок» влево или вправо, чтобы настроить цвет. Продолжайте корректировать, пока не увидите, что пораженные участки начинают соответствовать тону кожи остальной части лица.
До / после корректировки оттенка кожи
Вот и все! Используя эту технику, можно быстро и просто отрегулировать оттенок кожи.
Мой процесс ретуширования пятнистой кожи новорожденных в Photoshop
Мой процесс ретуширования пятнистой кожи новорожденных в Photoshop www.sleeklens.com
Привет всем и добро пожаловать в это руководство.
Сегодня я собираюсь показать вам мой процесс ретуши новорожденных.
Итак, для ретуширования портретов существует общий общий процесс, которому вы можете следовать, чтобы начать.
И это только для обычного человека из любой точки мира, откуда он.
Но когда дело доходит до некоторых маленьких кусачков у новорожденных, на коже будет много пятен.
Какая боль!
НО !!
У меня есть решение, которое превратит эту боль в удовольствие от магазина!
Хорошо, посмотри на этого малыша!
Этот малыш злится и раздражен, потому что его сфотографировали, и у него кожа в пятнах!
Вы можете, если хотите использовать это изображение и работать вместе со мной над этим руководством, вот ссылка на изображение (Ссылка)
Мне было трудно найти в Интернете изображение, которое я мог бы использовать.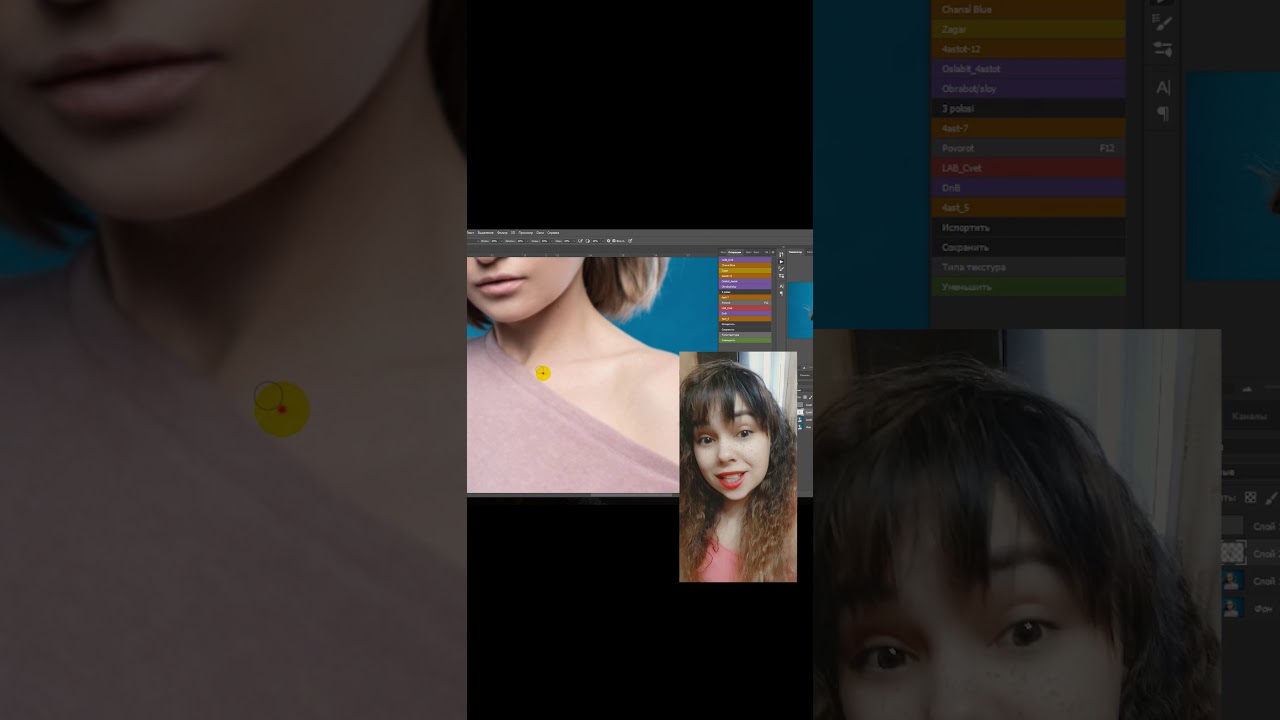
Если у вас есть готовые собственные изображения, то обязательно используйте их!
Процесс будет таким же, пока он находится на достойном уровне качества.
Поехали.
Итак, теперь вы должны были найти свое изображение и открыть его в Photoshop.
Создайте себе копию.
Вы делаете это, перейдя в «Слой — Дублировать слой»
Мы делаем этот шаг, даже если он технически не требуется.
Всегда хорошо иметь запасной оригинальный слой, и круто в конце, когда я группирую все мои отредактированные слои вместе.
Затем пролистайте между ними, чтобы увидеть разницу.
Это также очень помогает при редактировании, потому что может помочь вам увидеть то, что вы, возможно, пропустили.
Итак, только по этой причине стоит создать двухсекундный дубликат.
Сейчас мы все настроены, давайте откроем «Каналы»
. Вы сделаете это, перейдя в «Окно — Каналы»
Справа вы увидите, что панель открылась.
Если нет, то, возможно, вы уже открыли его и, нажав на каналы, закрыли его.
Так что не паникуйте, просто повторите.
Каналы — это цвета изображения, разделенные на основные цвета.
При работе с RGB, который предназначен для Интернета, и с большинством ваших изображений, если вы не переключитесь на CYMK, который предназначен для печати.
Но не будем углубляться в CYMK в этом руководстве, поскольку в нем нет необходимости, давайте просто поговорим о том, что такое RGB.
Это означает…
Красный
Зеленый
Синий
Это означает, что используя только эти 3 цвета, компьютер может смешивать любые цвета.
Итак, каналы позволяют работать с каждым независимо.
Под рукой, верно !?
Итак, чтобы исправить эти пятнистые области, возьмем зеленый слой и перетащим его вниз к маленькому значку.
Он находится рядом с мусорным ведром в нижней части панели каналов.
Когда вы над ним, отпустите кнопку мыши.
Теперь вы увидите, что внизу появился новый зеленый слой под названием «Зеленая копия».
Следующим шагом, который мы сделаем, будет открытие уровней.
Итак, перейдите в Image — Adjustments — Levels
Наша цель — увеличить контраст темных областей.
Для этого я сначала перетащу вкладку в части «Уровни ввода» всплывающей панели.
Это вкладка справа, белая.
Перетащите его к центру, то есть влево, пока не увидите, как выделенные области немного размываются.
Затем вы перетаскиваете среднюю вкладку вправо, затемняя изображение вниз.
Не заходите слишком далеко, то, что вы видите на моем изображении ниже, похоже на то, что вам должно быть после.
Затем нажмите «ОК».
Теперь нам нужно выделить этот слой.
Для этого, удерживая Ctrl на клавиатуре, щелкните миниатюру зеленого слоя копии.
Миниатюра — это небольшая коробка с черно-белой мини-версией изображения.
Теперь вы увидите марширующих муравьев, как их называют, по всему изображению.
Теперь щелкните снова на панели слоев (если вам нужно найти его, вы можете найти его так же, как мы получили каналы, в раскрывающемся меню «Окно»)
Затем перейдите в Layer — New Adjustment Layer — Curves.
Появится всплывающее окно, и ваш экран станет красным.
Чтобы избавиться от красного, просто нажмите на миниатюру слоя, нам все равно нужно.
Причина, по которой нам нужно, состоит в том, чтобы мы могли инвертировать выделение в ту минуту, когда оно установлено для света, но мы хотим нацелить на темные области.
Итак, щелкните миниатюру корректирующего слоя Curves и удерживайте Ctrl, затем нажмите I на клавиатуре.
Теперь мы собираемся снова активировать настройку кривых, дважды щелкнув значок наполовину черного, наполовину белого круга рядом с миниатюрой.
Когда появится панель, щелкните в центре, удерживайте и перетащите вверх. (тогда вы можете перейти в любую сторону в зависимости от вашего изображения, если это необходимо)
(тогда вы можете перейти в любую сторону в зависимости от вашего изображения, если это необходимо)
Делайте это, пока ваша кожа не начнет выглядеть сбалансированной, но имейте в виду, что все еще будут некоторые синие области из-за вен.
Чтобы разобраться с этими маленькими областями, мы сначала создадим новый слой.
Для этого есть очень хорошее решение!
Когда у вас есть слой, посмотрите на панель слоев, там вы увидите раскрывающееся окно со словом «Нормальный».
Это известно как ваши режимы наложения.
Щелкните по нему и посмотрите внизу, вы увидите «Color», щелкните по нему, и ваш слой теперь будет в этом режиме наложения.
Хорошо, так что это делает…
Хорошо, если вы выберете инструмент кисти.
Убедитесь, что выбран вариант мягкой кисти, который стоит первым в списке.
Я обычно использую это в 99% случаев, если только не использую особую кисть.
Вы найдете эту опцию в верхнем левом углу сразу под словом «Edit».
Также измените непрозрачность на 50%, вы увидите эту опцию справа от строки меню.
Теперь все, что вам нужно сделать, это определить области в вашей голове, которые вы хотите исправить.
Итак, это области, подобные тем венам, о которых мы говорили.
Затем, удерживая Alt, щелкните область рядом с этой областью, красивую розовую область.
Вы выбрали этот цвет.
Закрасьте то место, которое хотите покрыть, и вы увидите, что цвет меняется!
Если вы чувствуете, что, возможно, переборщили с цветами, тогда ладно, не волнуйтесь, потому что…
У вас всегда есть возможность уменьшить непрозрачность фактического слоя справа, чтобы немного смягчить это.
Ниже вы можете увидеть на моем примере изображения, которое я уменьшил до 80%.
Создайте еще один новый слой, теперь мы собираемся запустить сеанс Spot Healing Tool на нашем изображении, чтобы удалить все лишние области, которые нам не нравятся.
Так что возьмите этот инструмент сбоку, как показано ниже.
Затем все, что нам нужно сделать с нашим новым слоем, созданным и выбранным в верхней части стопки, — это увеличить масштаб и приступить к работе.
Для увеличения я использую клавиши «плюс» и «минус» на клавиатуре, удерживая Ctrl.
Я удерживаю клавишу пробела, чтобы щелкнуть и переместить свое изображение.
Затем я нацеливаю любые маленькие царапины или вещи, подобные тем, которые вы видите краем глаза внизу.
Так, как капельки пота или морщинки.
Вы заметите, что иногда результат не так хорош, поэтому просто удерживайте Ctrl + Alt и нажмите Z, чтобы вернуться на шаг назад и повторить попытку.
На этот раз вам может потребоваться кисть небольшого размера.
Просмотрите изображение в течение 5 минут или около того, я сомневаюсь, что это займет больше времени.
Отлично, мы почти закончили, еще одна маленькая вещь, которую я хочу сделать.
И это для добавления легкого размытия.
Итак, нажмите на верхний слой.
Затем удерживайте shift.
Удерживая Shift, нажмите на нижний слой над фоновым слоем.
Это выделило все эти слои, так что вы можете создать дубликат из них всех.
Щелкните правой кнопкой мыши новый слой и выберите объединить слои.
Теперь давайте добавим размытие по Гауссу.
3-4 должны помочь.
Это просто, чтобы избавиться от мелких волосков и т. Д.
Затем с непрозрачностью около 50% на вашем ластике просто сотрите интересующие области несколькими щелчками мыши.
Это рот, глаза, уши, клетки, волосы и подбородок… если хотите, уши тоже.
Давайте посмотрим на разницу ниже.
Надеюсь, вам понравилось.
Узнайте здесь лучший способ превратить день в ночь с помощью Adobe Photoshop.
Рейтинг: 012345 4.75 на основе 4 оценок
Следующие две вкладки изменяют содержимое ниже.
Закончив колледж в 2002 году по специальности «Искусство и дизайн», я начал изучать свой путь в области графического дизайна и профессионального постпродакшна. Фрилансер, работающий полный рабочий день с 2011 года.
Самые популярные сообщения в феврале
Избавление от чрезмерно насыщенных красных тонов кожи с помощью Photoshop
Получение идеального тона кожи может занять довольно много времени и быть трудным.Поскольку цвет кожи у всех разный, необходимые коррекции каждый раз будут разными. Тем не менее, есть некоторые повторяющиеся проблемы, такие как перенасыщение красных тонов в более темных тонах. Хороший макияж помогает с покраснением, но иногда этого недостаточно. Лучшим примером является красный цвет в ушах при подсветке модели. Из-за особенностей кожи и человеческого тела уши могут стать красными, и никакой макияж не решит это полностью. Итак, давайте посмотрим, как мы можем исправить это очень эффективно и быстро с помощью Photoshop.
Совершенствование тонов кожи с помощью корректирующего слоя оттенка / насыщенности
В большинстве случаев красный цвет встречается в более темных тонах кожи, но иногда бывает сложно определить, какие области изображения перенасыщены или нет. Чтобы упростить задачу, я покажу вам технику очень наглядной коррекции перенасыщенности красных цветов.
Сначала вам нужно создать пустой корректирующий слой оттенка / насыщенности ( Layer> New Adjustment Layer> Hue / Saturation ) и перейти в канал Reds.
Затем доведите насыщенность вашего красного канала до максимума. Это поможет вам выбрать зоны изображения, которые вы хотите исправить. Ваше изображение, вероятно, будет выглядеть ужасно на этом этапе, но не волнуйтесь, мы сделаем его потрясающим. Вот мой образец изображения на этом этапе:
На панели свойств вашего корректирующего слоя оттенка / насыщенности вы найдете различные ползунки. Три основных позволяют управлять оттенком, насыщенностью и яркостью активного канала. Затем два ползунка под флажком colorize позволят вам выбрать, сколько и какой оттенок вы хотите настроить. У каждого из этих двух ползунков есть два курсора. Ползунок вверху позволяет более или менее растушевать выбранный диапазон оттенков. Второй ползунок позволяет вам выбрать диапазон оттенков, на который вы хотите повлиять с помощью настройки. Вот взгляд на то, как я переместил курсор для моего образца изображения и как оно выглядит теперь после этой настройки:
Затем два ползунка под флажком colorize позволят вам выбрать, сколько и какой оттенок вы хотите настроить. У каждого из этих двух ползунков есть два курсора. Ползунок вверху позволяет более или менее растушевать выбранный диапазон оттенков. Второй ползунок позволяет вам выбрать диапазон оттенков, на который вы хотите повлиять с помощью настройки. Вот взгляд на то, как я переместил курсор для моего образца изображения и как оно выглядит теперь после этой настройки:
Как вы заметили, перемещая курсоры, я ограничил области, затронутые моей настройкой.Поскольку мы увеличили насыщенность до максимума в красном канале, выбранный диапазон оттенков виден (сильно перенасыщен) красным. Например, здесь я вижу, что мой корректирующий слой повлияет на скулы и внутреннюю часть уха, поскольку они красные, в отличие от зубов или бликов.
Теперь, когда диапазон оттенков уточнен, вам просто нужно использовать ползунок насыщенности, чтобы обесцветить красные до тех пор, пока вам не станет хорошо. Не забывайте, что когда мы выдвинули ползунок насыщенности до максимума, получение слегка ненасыщенного красного цвета означает, что значение насыщенности меньше 0.Будьте осторожны, не опускайтесь слишком сильно ниже 0, иначе вы получите сероватый оттенок кожи вместо естественного.
Если обесцвечивания недостаточно, вы можете немного сдвинуть ползунок оттенка вправо, чтобы получить более оранжевый цвет. Таким образом, вы можете «нейтрализовать» свои красные цвета, не делая вашу модель похожей на зомби. Имейте в виду, что при ретуши немного важнее всего, так что не сходите с ума с корректировками. Например, на моем образце изображения я переместил ползунок насыщенности на -5 и сместил оттенок на +4.Давайте посмотрим, что было до и после, чтобы проверить разницу, сделанную этой корректировкой:
Как видите, настройка довольно тонкая. Возможно, вы также заметили, что губы стали немного теплее / более оранжевыми, что может быть нежелательно. Но что замечательно в этой технике, так это то, что мы используем корректирующий слой, который является неразрушающим. Мы всегда можем вернуться и уточнить выбранный диапазон оттенков, еще больше обесцветить наши красные или просто использовать маску на слое, чтобы сделать настройку более локальной.В этом случае я бы, вероятно, замаскировал корректировку на губах, чтобы они сохраняли более естественный красный цвет. Я бы также полностью удалил коррекцию с глаз, чтобы слезный канал не выглядел странно, а радужная оболочка не меняла цвет.
Но что замечательно в этой технике, так это то, что мы используем корректирующий слой, который является неразрушающим. Мы всегда можем вернуться и уточнить выбранный диапазон оттенков, еще больше обесцветить наши красные или просто использовать маску на слое, чтобы сделать настройку более локальной.В этом случае я бы, вероятно, замаскировал корректировку на губах, чтобы они сохраняли более естественный красный цвет. Я бы также полностью удалил коррекцию с глаз, чтобы слезный канал не выглядел странно, а радужная оболочка не меняла цвет.
Эту технику совсем недавно мне показал великий французский фотограф и ретушер Феликс Баржу. С тех пор я использовал его почти на всех своих фотографиях. То, как работает эта техника, позволяет легко получить точный результат в отличие от многих других техник нейтрализации цвета.Лучше всего вы можете немного настроить его и заставить работать с любым цветом или даже с несколькими цветами. Независимо от цвета кожи, с которым вы сталкиваетесь, вы можете использовать его для исправления цветовых проблем всего за несколько кликов.
Наконец, если вы не уверены в том, какой цвет нуждается в коррекции, вы всегда можете использовать палитру цветов (небольшую кнопку в виде руки рядом с переключателем каналов), чтобы получить приблизительное значение зоны, которую вы хотите исправить, а затем отрегулируйте настройки. оттуда.
Советы и хитрости Photoshop — Как удалить покраснение кожи: брендинговое агентство Атланты на службе у всего мира
Как удалить покраснение кожи
В Photoshop есть много способов добиться единого результата.Часто не бывает «неправильного способа» что-либо сделать. Однако может быть более быстрый способ.
Я узнал несколько полезных советов и уловок на информативной и вдохновляющей всемирной конференции Photoshop в Орландо, Флорида. И в этом блоге я передам вам некоторые из них.
Здесь я покажу вам быстрый способ удалить покраснение кожи с помощью корректирующего слоя оттенка / насыщенности.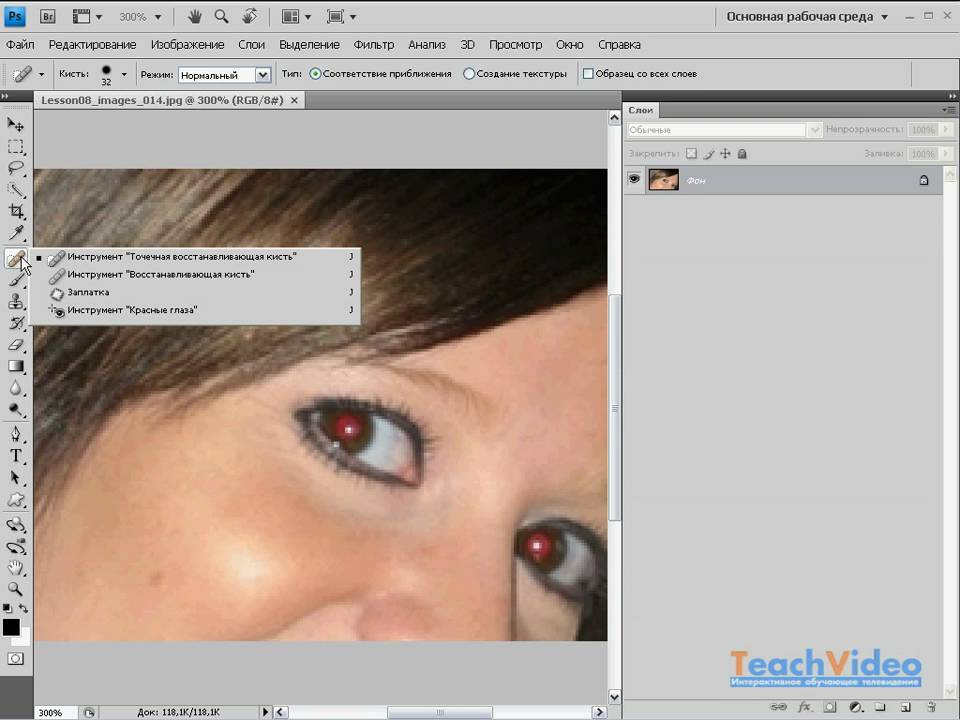 Для удовольствия я отредактирую фотографию, на которой я ем гамбургер.
Для удовольствия я отредактирую фотографию, на которой я ем гамбургер.
Вы увидите, что мои щеки покраснели, потому что меня поймали с КРАСНОЙ рукой, когда я собирался съесть.Давай исправим это.
1) Добавьте корректирующий слой оттенка / насыщенности. Для этого в нижней части панели «Слои» щелкните полутемный / полусветлый кружок. Перейдите к «Оттенок / Насыщенность». На панели настроек также есть кнопка «Оттенок / Насыщенность».
2) В раскрывающемся меню «Мастер» выберите «Красные».
3) Увеличьте насыщенность до +100, чтобы увидеть, какие части фотографии были выделены
4) Щелкните в центральной области маркеров в спектре в нижней части окна «Свойства» и перетащите влево или вправо, чтобы сузить выбранную область.
5) Отрегулируйте ползунок «Оттенок», чтобы уменьшить покраснение в выбранных областях. В данном случае я сдвигаю вправо, чтобы добавить голубой (напротив красного цвета на цветовом круге), который устраняет покраснение. Не забудьте также настроить насыщенность.
6) Если затронуты определенные области, которых не должно быть, закрасьте маску слоя черной кистью, чтобы скрыть эффекты в определенных местах (в данном случае, кирпичи и мои губы, ногти и платье).
Использование простых инструментов Photoshop может иметь большое значение и привести к таким же элегантным результатам, как мой бургер был вкусным.
Сочетание креатива и стратегии в компании Relish Marketing открывает доступ к вашему бренду и продвигает его вперед.
Наслаждайтесь своим брендом. Ознакомьтесь с работой наших клиентов. Работать с нами! Связаться здесь.
советов по фотошопу | действие «убрать красное» —
После применения действий к изображению иногда остаются красные тени на их коже, особенно на ушах, глазах и под носом. Вы хотите знать, как предпринять собственные действия для удаления / исчезновения этих нежелательных покраснений на коже? Вот вам пошаговая инструкция!
(для изображения выше)
-Убедитесь, что ваше окно Actions отображается.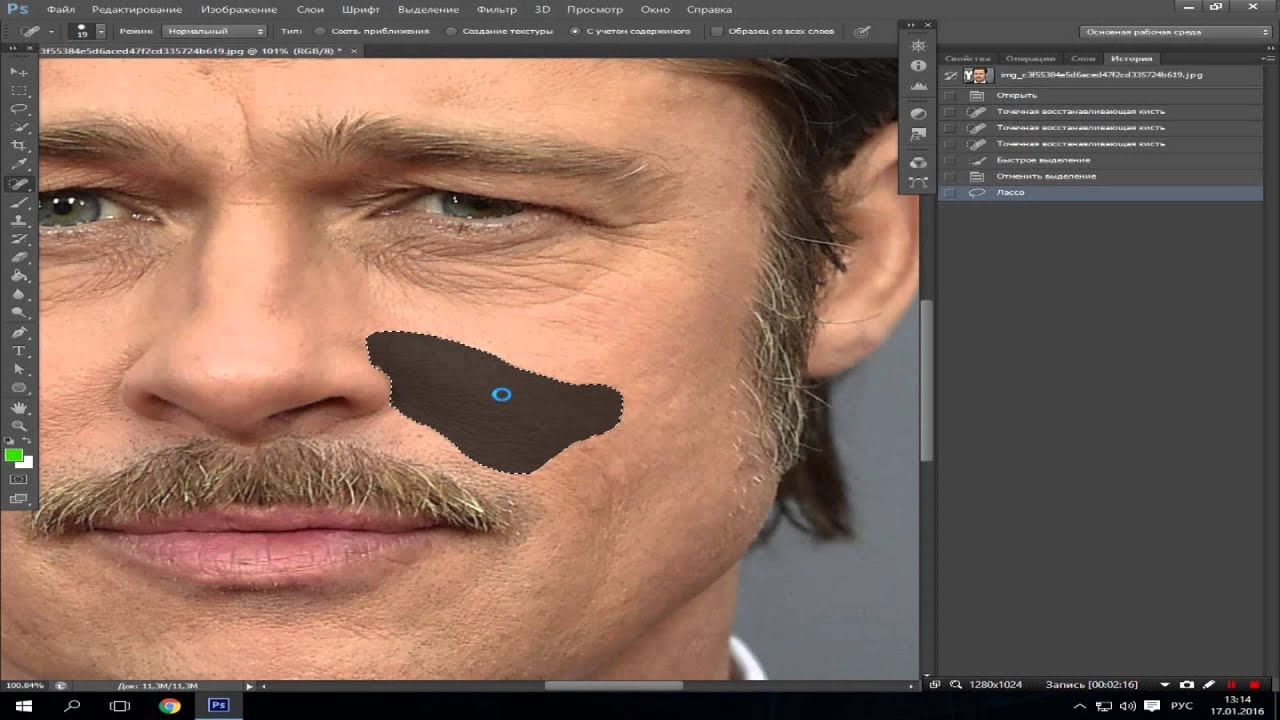
** Чтобы убедиться, что ваше окно Actions открыто в Photoshop, щелкните Window в верхней строке меню между View и Help . Убедитесь, что рядом с полем Действия стоит галочка.
— щелкните в правом верхнем углу окна Действия .
(для изображения выше)
-Сначала вы должны убедиться, что Button Mode не отмечен, чтобы вы могли начать.
-Нажмите на New Action (для изображения выше)
-Назовите свое действие.Я называю это Remove Red , так как хорошо… это то, что мы делаем. 😉
-Если вы хотите использовать для этого сочетание клавиш, вы можете выбрать определенную функциональную клавишу. Я предпочитаю не делать этого в этом примере. (Для изображения выше)
-Вы можете выбрать определенный цвет для этого действия, когда ваше окно действий находится в режиме кнопок . Для этого я выбираю красный. (Я покажу вам несколько шагов позже, о чем говорю.)
(для изображения выше)
-Как только вы закончите, нажмите Запись .(Для изображения выше)
-В окне Adjustments щелкните значок Selective Color (4 треугольника в квадрате).
** Чтобы убедиться, что окно Adjustments открыто в Photoshop, щелкните окно Window между View и Help в верхней строке меню. Убедитесь, что рядом с надписью Adjustments стоит галочка.
(для изображения выше)
-Убедитесь, что в окне Properties у вас есть красные для цветов.Сдвиньте ползунок влево до -35.
** Не вводите просто -35. Тогда действие не сработает.
(для изображения выше)
-Перейдите в верхнюю строку меню. Щелкните Image … затем Adjustments … затем Invert .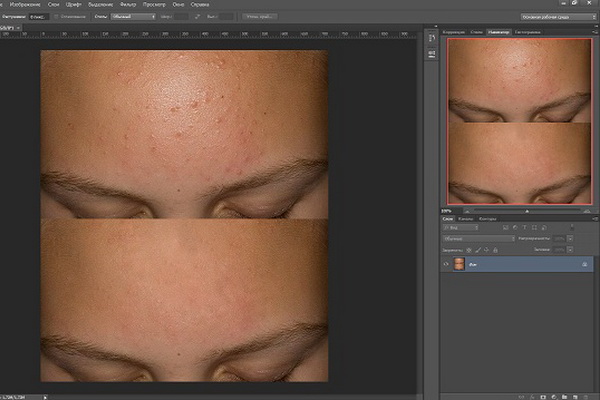
(для изображения выше)
-Щелкните значок кнопки Stop , чтобы остановить запись.
(для изображения выше)
— Чтобы вы могли видеть, где сейчас находится ваше действие, щелкните в правом верхнем углу окна Действия .
(для изображения выше)
-Нажмите на Button Mode . (Для изображения выше)
-Это действие Remove Red , которое вы только что сделали! Поэтому в следующий раз, когда вы захотите избавиться от покраснения, просто нажмите кнопку действия Remove Red . 🙂
(для изображения выше)
-Хорошо, теперь давайте вернемся к тому месту, где мы остановились после выполнения действия. Убедитесь, что вы используете инструмент Brush и щелкнули по нему (см. Среднюю стрелку).
-Убедитесь, что цвет Foreground белый (нижняя стрелка).
-У меня непрозрачность кисти 70% (верхняя стрелка). Вам решать, какую прозрачность вы хотите.
-Теперь начните использовать кисть, чтобы удалить эти красные области!
— Проверьте до и после действия Remove Red ниже. Слева — до использования действия, а правое изображение — после использования действия Remove Red на коже.
Вот вам еще один «До» и «После»!
Коррекция слишком красных телесных тонов
Часто, когда вы сканируете изображение человека, вы получаете слишком красные телесные тона.Есть несколько способов победить красное лицо в фотошопе. В этом методе используется команда «Оттенок / Насыщенность».
Перейдите в меню Файл, и Откройте образ, с которым хотите работать. Для этого совета я использую следующий пример:
Команда Hue / Saturation позволяет вам увеличивать или уменьшать оттенок и насыщенность изображения. Оттенок — это, по сути, цвет (например, красный или зеленый), а Насыщенность относится к интенсивности этого цвета (увеличьте насыщенность бледно-розового, и вы получите ярко-розовый). Команда Оттенок / Насыщенность также позволяет вам увеличивать или уменьшать оттенок и насыщенность только определенного диапазона цветов в изображении (т.е. красных, желтых, зеленых, голубых, синих, пурпурных).
Команда Оттенок / Насыщенность также позволяет вам увеличивать или уменьшать оттенок и насыщенность только определенного диапазона цветов в изображении (т.е. красных, желтых, зеленых, голубых, синих, пурпурных).
Чтобы открыть диалоговое окно Hue / Saturation , перейдите в меню изображения , прокрутите вниз до Adjustments и во всплывающем меню выберите Hue / Saturation . Вы также можете использовать сочетание клавиш: Command U для Mac; Control U для Windows.
Появится диалоговое окно Hue / Saturation :
Убедитесь, что установлен флажок Preview , но не устанавливайте флажок Colorize.
Master — это выпадающее меню Edit по умолчанию. Если вы оставите выбранным «Мастер», вы измените оттенок и насыщенность для всех цветов вашего изображения (что вы очень редко хотите делать). Нажмите на маленькие треугольники справа, и появится раскрывающееся меню со следующими вариантами: красный , желтый , зеленый , голубой , синий , пурпурный .
Для этого совета мы хотим уменьшить количество красного, поэтому прокрутите вниз до Reds в раскрывающемся меню. Переместите диалоговое окно, чтобы вы могли видеть свое изображение на заднем плане. Посмотрите, что произойдет с вашим изображением, когда вы уменьшите (переместите ползунок влево) Saturation . Вы также можете увеличить (переместите ползунок вправо) Lightness . Вы можете устранить желтоватый оттенок, выбрав Yellows и уменьшив желтый Saturation .Вот до и после:
3 способа удалить цветовой оттенок в Photoshop
Цветовые оттенки остаются распространенной проблемой, даже несмотря на то, что современные камеры улучшают их нейтрализацию и позволяют изменять баланс белого. Он может не всегда быть заметным, но даже небольшого оттенка может быть достаточно, чтобы отвлечь зрителя от изображения.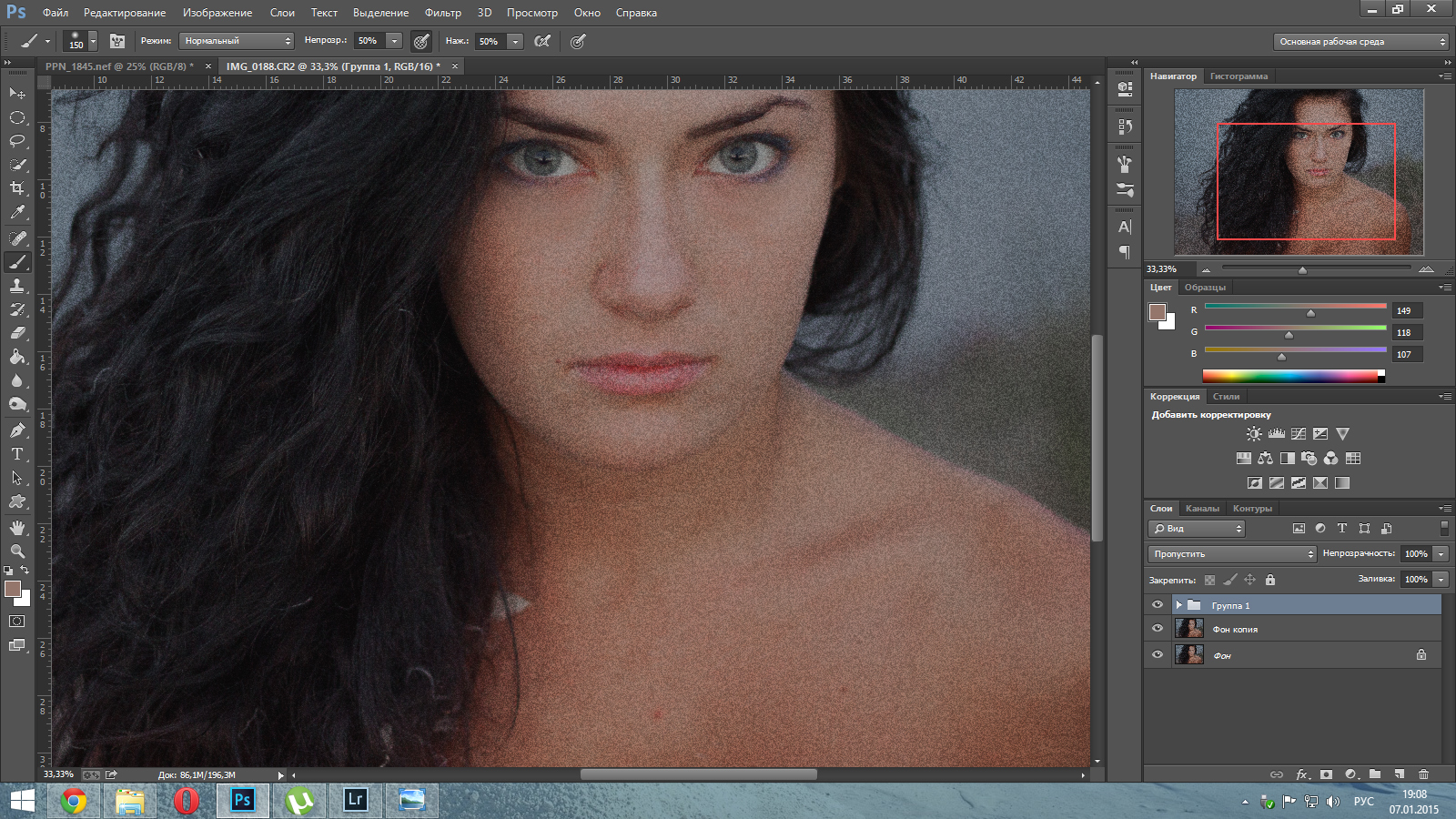 Таким образом, делая его менее впечатляющим.
Таким образом, делая его менее впечатляющим.
Конечно, бывают случаи, когда небольшой цветовой оттенок может хорошо выглядеть. Например, теплое оранжевое свечение на фотографии заката.Однако лучше вручную добавить это значение или при постобработке, намеренно используя более теплый баланс белого в камере.
Цветовой оттенок — не всегда плохо; иногда это увеличивает ценность фотографии.Нежелательный цветовой оттенок, исходящий от камеры, или, возможно, фильтры нейтральной плотности, часто менее привлекательны и имеют ощущение шероховатости . Этого следует избегать.
В этой статье мы рассмотрим 3 способа удаления цветового оттенка в Photoshop.Все это довольно простые методы, и для их применения потребуется всего несколько простых щелчков мышью. Однако до и после могут быть огромными.
Метод № 1. Удалите цветовой оттенок с помощью корректирующего слоя уровней
Слой настройки уровней — это инструмент, который можно использовать для многих целей. Те, кто знаком с Photoshop, могут использовать его для регулировки контрастности. Многие не знают, что это еще и простой способ избавиться от цветового оттенка.
Этот метод требует небольшого количества проб и ошибок, но как только вы освоите его, вы увидите, насколько он эффективен.Давайте сразу перейдем к делу и посмотрим, как можно удалить цветовой оттенок с помощью корректирующего слоя уровней:
.- Откройте корректирующий слой уровней
- Измените канал на Красный (щелкните стрелку рядом с RGB и выберите «Красный» в раскрывающемся меню)
- Возьмите левую ручку (которая управляет затемнением) и потяните ее вправо, пока она не встретится с левым краем гистограммы (пропустите этот шаг, если гистограмма касается левой стенки)
- Возьмитесь за правую ручку (которая управляет выделением) и потяните ее влево, пока она не встретится с правым краем гистограммы
- Измените канал на Зеленый и повторите шаги 3 и 4
- Измените канал на Синий и повторите шаги 3 и 4
Эти несколько шагов должны были устранить наихудший цветовой оттенок. Не так уж сложно, правда?
Не так уж сложно, правда?
Я считаю этот метод приемлемым в большинстве ситуаций. Вы могли заметить, что помимо нейтрализации наихудшего цветового оттенка, он также вносит дополнительный контраст.
Если цветовой оттенок все еще присутствует, и вы не удовлетворены, вы можете вернуться на слой регулировки уровней и отрегулировать среднюю ручку (управляя полутонами) для каждого из каналов. Здесь нужно немного поэкспериментировать. В каком направлении вы поворачиваете ручку, зависит от конкретного изображения.
Как уже упоминалось, этот метод требует некоторых проб и ошибок, но как только вы освоите его и поймете, как работают цвета различных каналов, у него есть потенциал для отличной работы.
Метод № 2: Используйте настройку «Подобрать цвет»
В ситуациях, когда цветовой оттенок очень доминирует, например, в примере изображения из этой статьи, лучше всего подходит метод Match Color .
Лучше всего? Это более простой метод, требующий всего трех щелчков мышью! Пройдем через три этапа:
- Перейдите в Image -> Adjustments -> Match Color
- В появившемся окне установите флажок Neutralize
- Нажмите OK
Готово! Нет ничего проще, чем это.
Это заняло всего несколько секунд, и, как вы можете видеть из приведенного ниже до / после, разница огромна. Эта техника удалила почти весь синий оттенок и приблизила изображение к тому, что я видел собственными глазами.
Изображение, используемое в этом примере, имело доминирующий синий оттенок, вызванный использованием холодного баланса белого, но фактический восход солнца был более красочным, чем предполагает изображение. Нейтрализация цветового оттенка не вернула некоторые апельсиновые и красные оттенки, которые я видел.Чтобы исправить это, я сделал несколько дополнительных настроек ползунков Luminance и Color Intensity .
Регулировка этих двух ползунков помогла вернуть цвет и жизнь в изображение. И насыщенность, и яркость были немного увеличены
И насыщенность, и яркость были немного увеличены
Вы можете добиться аналогичных эффектов, используя другие методы управления цветом в Photoshop, но почему бы не сделать это простым? По крайней мере, когда он делает такую впечатляющую работу.
Обычно дополнительные настройки не требуются.В большинстве случаев достаточно просто щелкнуть поле « Neutralize ». Это просто доказывает, что игра с различными ползунками может быть хорошим способом обучения и время от времени может значительно улучшить фотографию.
Метод № 3: Удалите цветовой оттенок с помощью подключаемого модуля Nik Software
Третий способ удалить цветовой оттенок в Photoshop — это приобрести и установить плагин Nik Color Efex Pro 4 от DxO. Это уже не бесплатный плагин, но все же я рекомендую установить его каждому фотографу. Nik Collection 3 включает несколько плагинов, которые будут полезны в вашем рабочем процессе постобработки.
Преимущество этого метода в том, что он не требует использования Photoshop. Nik Collection также можно использовать как плагин в Adobe Lightroom!
Удаление цветового оттенка в Nik Color Efex Pro 4 так же быстро и легко, как и предыдущие методы, которые мы рассмотрели. Для этого потребуется всего несколько простых шагов:
- Откройте Nik Color Efex Pro 4 (из Photoshop или Lightroom)
- Найдите фильтр «Удалить цветовой оттенок» в левой навигационной панели и щелкните его
- Теперь вы найдете два новых ползунка справа: Цвет и Strength
- Отрегулируйте ползунок Color , пока не найдете цвет, который нейтрализует цветовой оттенок
- Отрегулируйте ползунок Strength , пока вы не будете довольны результатом (чем сильнее цветовой оттенок, тем больше вам нужно силы)
Чтобы найти лучшие значения в ползунке Colors , может потребоваться метод проб и ошибок.Слишком большое перемещение ползунка в любом направлении может усилить цветовой оттенок, а не нейтрализовать его.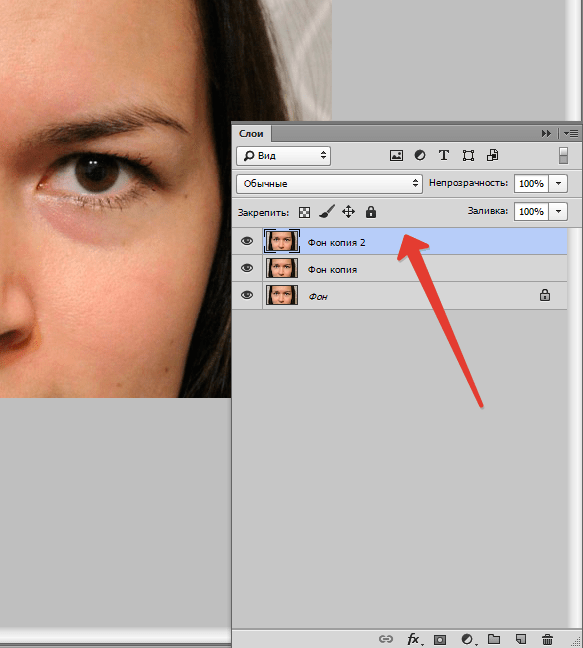 Как показывает практика, холодный оттенок нейтрализуется теплым цветом, и наоборот.
Как показывает практика, холодный оттенок нейтрализуется теплым цветом, и наоборот.
В Nik Color Efex Pro вы найдете несколько других инструментов, которые также можно использовать для удаления цветового оттенка. Например, фильтр Pro Contrast включает ползунок с именем Correct Color Cast. Это хорошо работает, но показанный выше метод более гибкий и дает более точные результаты.
Глобальное и локальное управление цветом
Три вышеперечисленных метода — простые, гибкие и относительно точные методы удаления цветового оттенка в Photoshop.
Но есть еще одна вещь, которую важно понять: разница между глобальным и локальным управлением цветом.
Это небольшое отступление от того, как удалять цветовые оттенки, но это важная тема по той же теме.
Техники, которые мы использовали в этой статье, — это глобальных корректировок .Это означает, что корректировка видна на всем изображении.
Большинство изображений требуют определенной степени глобальной настройки, но это не всегда идеальное решение. Имейте в виду, что цвета и свет меняются повсюду, и камера не всегда может уловить эти различия.
Итак, в некоторых случаях вы хотите сохранить цветовой оттенок в определенных областях изображения. Это действительно приносит пользу имиджу. Тени часто выглядят лучше, если присутствует легкий синий оттенок.Теплый оттенок в тени быстро выглядит неестественно
Яркость и Layer Masks были использованы для работы с локальными цветовыми оттенками на этой фотографии.Лучший способ удалить цветовые оттенки из определенных областей — использовать маски яркости или маски слоев вручную. Вы можете использовать их, чтобы удалить исправления после применения техник цветового оттенка. Это гораздо более точный и приятный на вид метод устранения цветового оттенка.
Маску слоя можно легко добавить к слоям, созданным описанными выше способами, поэтому я настоятельно рекомендую вам поэкспериментировать с ее использованием.

 Выделили? Молодцы.
Выделили? Молодцы.  Идите в верхнее меню и выберете «Выделение»
— «Растушевка»
. И в открывшемся окне введите количество пикселей, например 3. Благодаря этой манипуляции края смягчатся и переход будет более плавный, хотя если этого не сделать, на большинстве фотографий косяков все равно не будет заметно.
Идите в верхнее меню и выберете «Выделение»
— «Растушевка»
. И в открывшемся окне введите количество пикселей, например 3. Благодаря этой манипуляции края смягчатся и переход будет более плавный, хотя если этого не сделать, на большинстве фотографий косяков все равно не будет заметно.