3 самых важных инструмента для работы в Lightroom
Для эффективной обработки не обязательно полностью изучать функционал Lightroom, достаточно изучить основные инструменты обработки.
В данной статье вы узнаете как быстро и красиво обработать фотографию в Adobe Lightroom с помощью трёх самых важных инструментов: экспозиция, кисть и тонирование.
Оригинал:
Давайте начнем работу с анализа фотографии. Явная проблема — большой перепад яркости из-за того, что часть лица в тени, а другая часть на солнце.
Что нужно сделать? Всё просто – осветлить тёмные участки и затемнить светлые, достав оттуда потерянную в пересвете информацию.
План работы:
- Коррекция экспозиции
- Осветление глаз
- Тонирование
- Отделение фона
Важно! Вы должны понимать, что цифры всега разные и зависят от конкретной фотографии.
Экспозиция
Давайте кратко разберём, что мы сделали:
Exposure: -1,05 – я уменьшил экспозицию на ступень, для того, чтобы затемнить пересвеченные области лица.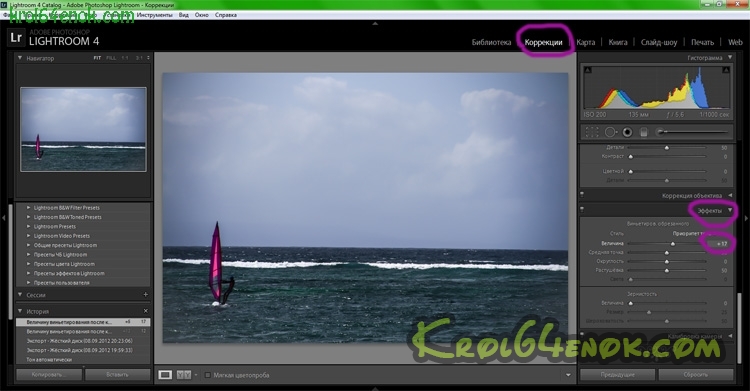 Темная часть ещё больше затемнилась, но я компенсирую это ниже.
Темная часть ещё больше затемнилась, но я компенсирую это ниже.
Hightlights: -46 – эта настройка управляет светлыми областями, с её помощью я восстанавливаю всё ещё пересвеченные участки на лице
Shadows: +82 – освещаю темные участки фотографии
После этого темные участки стали слишком светлыми, а пересветы на лице всё ещё остаются.
Whites: -57 – в отличии от hightlights, whites работает с самой светлой частью гистограммы, что позволит мне убрать последние явные пересветы.
Clarity: +20 – сам по себе инструмент увеличивает контраст в средних тонах, то есть в нашем случае эффект будет в буквальном смысле на лице.
Осветление глаз
Я решил немного подсветить глаза. Для этого нам нужно будет выделить участки изображения с помощью кисти.
Для этого нам нужно будет выделить участки изображения с помощью кисти.
Работа с кистью
Заходите в инструмент кисть, который находится справа, выбираете режим New и ставите значения, которые вы хотите применить к будущей выделенной области. Эти значения можно будет изменить в любой момент.
Ниже настроек для выделенной области вы можете увидеть настройку самой кисти (подчеркнуто зеленым). Вы можете настроить три кисти: A, B и отдельно кисть-ластик Erase чтобы переключаться между ними. Например, одну кисть для больших участков и другую для маленьких деталей.
Настройки кисти такие же как в Photoshop.
Size: размер кисти.
Feather: жёсткость граней.
Auto Mask: включает маску. Если вы выделяете голубое небо, то кисть автоматически выделит только небо (ориентируясь по цвету) и не затронет объекты других цветов.
Density: чувствительность маски.
Начав выделение вы увидите круглую точку, по которой потом сможете найти выделение (если она мешает, можно отклчить её клавишей H) и красную область маски. Кстати, цвет маски можно изменить с помощью сочетания клавиш CMD+O (ctrl+O для PC), это необходимо если вы пытаетесь сделать выделение на красных участках.
Как видите зеленая маска удобнее для выделения.
В итоге я выделяю глаза и увеличиваю экспозицию и контраст. Последний добавляется для того, чтобы они не просто засветились как лампочки, но и сохранили контраст. Вот такое масло масленное.
Тонирование
Инструмент тонирования в Lightroom достаточно удобный.
Для данной фотографии я выбрал достаточно типичное сочитание — желтые светлые и синие тёмные.
Гибкость инструмента в том, что вы можете тонировать светлые и темные участки изображения разными цветами и при этом, управлять балансом светлых и тёмных участков (например, чтобы за чёрный принималось 20% гистограммы, а за светлые остальные 80%).
Вы можете выбрать цвет нажав на прямоугольник справа от названия. Цвет отразится ниже.
Highlights — светлые участки
Shadows — тёмные участки
Hue и Saturation — показывают, соответственно оттенок и насыщенность цвета.
Balance — баланс светлыми и тёмными участками. При значении 0 — балан делится пополам.
- +100 – вся картинка заливается тоном для светлого
- -100 – вся картинка заливается тоном для темного
Отделение фона
Особенность человеческого восприятия такова, что когда мы смотрим на какой-то объект, то все остальные объекты наше сознание отодвигает за задний план, делая их менее контрастными, менее яркими и менее резкими. Подробнее о восприятии вы можете прочитать в статье Почему приходится корректировать изображение.
Для своего изображения я просто выделю фон и изменю экспозицию на -1 ступень.
Итог
Пошаговый gif
Хотите попробовать сами?
Скачайте оригинальный RAW для экспериментов — https://yadi. sk/d/cRRwBUFHbUo5B
sk/d/cRRwBUFHbUo5B
|
|
Adobe Lightroom представляет собой удобный каталогизатор и конвертер изображений. Однако, используя фоторедактор, можно не только эффективно рассортировать файлы, но и сделать базовую обработку фото. В программе есть корректирующая кисть, градиентный фильтр и другие инструменты ретуши. Несмотря на небольшое количество опций для портретной обработки, их вполне хватает для цветокоррекции, кадрирования и создания оптимальной освещенности изображения. Многие пользователи хотят Лайтрум лицензию купить в SoftMagazin по лучшей цене, так как программа обладает хорошим функционалом и проста в использовании. |
Lightroom: как пользоваться кистью
Adjustment Brush в Лайтруме предназначена для общей ретуши изображения. В настройках предусмотрена возможность изменить размер кистей, поэкспериментировать с растушевкой краев кисти (Feather). Изменять прозрачность корректирующей кисти можно с помощью ползунка Density. Параметр Flow предназначен, чтобы усиливать непрозрачность в зависимости от количества примененных мазков. |
|
Как работать с кривыми в Adobe Lightroom
Тоновая кривая в любом фоторедакторе — важный инструмент, позволяющий детально отрегулировать света и тени на изображении. На гистограмме можно изменить четыре параметра: тени, темные области, светлые области и света. В зависимости от эффекта, который вам необходимо получить, можно передвигать кривую вверх или вниз. Для того чтобы сделать ярче тени, нужно передвинуть кривую немного вверх. Пересвет на фото легко исправить, вытянув кривую вниз относительно вертикальной оси. В программе есть точечная и параметрическая кривая. Если вам необходимо проработать цвета, лучше воспользоваться точечной гистограммой, где можно работать в цветовых каналах. |
|
Как в Adobe Lightroom поменять вид кривойГистограмма, на которой расположена тоновая кривая, разделена на участки, отвечающие за тени, темные области, светлые области и света. При неправильно выставленной экспозиции может возникнуть проблема со средними тонами. Тогда потребуется изменить вид кривой. Чтобы изменить тоновую кривую на гистограмме, потяните за середину прямой. Для затемнения средних тонов, опустите линию вниз. Если нужно сделать ярче средние тона, нужно поднять среднюю часть кривой вверх. |
|
|
|
Как сдвинуть вверх точку черного в Lightroom
Лайтрум, так же как и Ph позволяет изменить точку черного и белого на изображении. Чтобы сдвинуть точку черного, нужно воспользоваться ползунком Blacks. Если изображение пересвечено, то увеличив контраст, можно добавить объема изображению. Тени станут глубже и проявятся детали, которые были засвечены. |
Как обработать портрет в LightroomРетушь портрета в фоторедакторе – это кропотливая работа, требующая внимания и аккуратности. При обработке портретного фото нужно обратить внимание на многие нюансы, которые могут быть незаметны при самой съемке. Портретная ретушь потребует навыков уверенного пользователя в Lr. Обратите внимание на следующие параметры, если хотите красиво обработать изображение.
Прежде всего, правильно кадрирование – один из главных параметров, от которого зависит восприятие кадра. |
|
|
|
Как убрать красный оттенок в LightroomПри цветокоррекции изображении, после проработки теней и света в определенной области может появиться красноватый оттенок, ухудшающий восприятие фото. В особенности это касается портретного фото, когда красноватый цвет лица портит все впечатление.
Для того чтобы исправить тон, нужно перейти в панель инструментов HSL. Нужно выбрать красный канал и, применив пипетку, отрегулировать насыщенность цвета. |
Как в Lightroom сделать черно-белую фотографиюФоторедактор может автоматически преобразовать изображение в черно-белый цвет, однако такое изображение будет лишено глубины. Гораздо лучше вручную настроить параметры градаций серого, чтобы создать красивое фото. Для ручной корректировки перейдите в модуль Develop, предварительно импортировав фото в Lr. На панели инструментов нужно использовать блок Basic и выберите панель B&W. B&W обозначает градации серого. Работая с 4 параметрами света и тени, отрегулируйте изображение в соответствии с предпочтениями. |
|
|
|
Как сделать яркое фото в Lightroom
Для того чтобы создать яркое контрастное фото в программе, вам понадобиться работа с параметрами, расположенными во вкладке Basic. Если вам не хватает насыщенности в каком-то из цветов на фотографии, именно данный параметр позволить оптимизировать изображение. Luminance – это свечение цветов, применяя его, можно осветлить или затемнить изображение, не корректируя свет и тень. |
Как сделать виньетку в LightroomПомимо базовой обработки изображения, кадрирования и цветокоррекции, можно применить некоторые эффекты. Так, после экспортирования и основной ретуши фото, во вкладке Develop можно применить Виньетирование.
Параметр Amount позволит создать темную или светлую окантовку к фото. Чтобы задать величину самого виньетирования отрегулируйте ползунок Midpoint. |
|
|
|
Как убрать блики в LightroomПри создании портретного фото вспышка часто оставляет блики на лице и создает эффект блеска. Для того чтобы убрать блики нужно использовать Spot Removal – благодаря кисти можно скопировать похожую область и перенести ее. Инструмент работает по аналогии со штампом в Фотошопе. Однако, применяя кисть, яркость фрагмента снизится, что может отразиться на реалистичности фото. Чтобы избежать подобного момента, после использования Spot Removal Tool уменьшите в настройках прозрачность инструмента. |
Как в Lightroom убрать предмет
В Лайтруме возможна базовая ретушь и цветокоррекция изображения, однако для детальной обработки лучше использовать Adobe Photoshop. Лечащая/замещающая кисть используется как штамп в Ph, и способна заменить данный инструмент. Однако для работы с макрофото кисть не подойдет, так как не предполагает прорисовки деталей. |
Индикаторы пересветов и теней
В Lightroom есть очень полезная фишка в блоке Develop — два небольших индикатора по верхним краям гистрограммы в виде треугольничков. Они нужны пользователям программы, чтобы быстро оценить, есть ли на фотографии пересветы и слишком глубокие тени. Как известно, что первое, что второе может подпортить фотографию. Причем с пересветами на стадии обработки справиться сложнее, так как в глубоких тенях все-таки есть достаточное количество информации, которую можно восстановить (взамен получая шумы — но все-таки!), а в пересветах ее, к сожалению, не очень..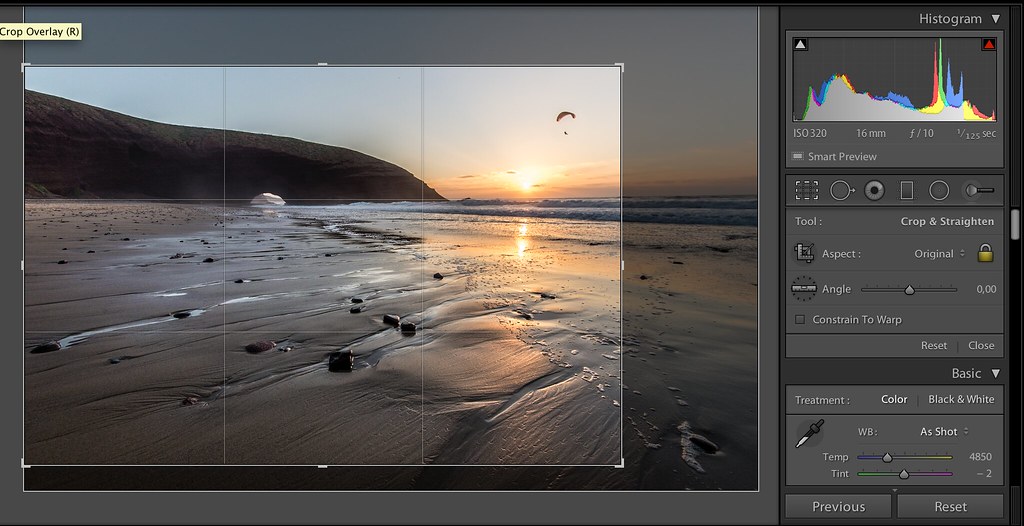 .
.
Тем не менее — если ошибка экспонирования не сильно велика, то вы имеете шансы избавиться от пересветов или глубоких теней (я надеюсь, вы снимаете в RAW, потому что в JPG исправить эти проблемы почти не возможно, к сожалению). Но, прежде чем начинать исправлять, нам нужно, в первую очередь, понять — а есть ли такие проблемные места в кадре и где они находятся? Для этого и служат упомянутые индикаторы.
На скриншоте выше эти инструменты обведены овалами: тот, что находится слева на гистограмме отвечает за индикацию теней, тот что справа — за индикацию пересветов. Уже с первого взгляда можно определить, есть ли проблемные зоны на изображении: если индикатор имеет белый цвет — то да, на фотографии есть зоны или совершенно белого, или совершенно черного цвета (обратите внимание — не всегда это плохо, все зависит от конкретной фотографии!!!). Если же треугольнички затемнены — значит на конкретном изображении нет ни чисто черных, ни чисто белых областей, все находится между ними (что тоже не есть показатель качества снимка — вдруг у вас по задумке, например, съемка на белом или черном фоне?).
Одним из способов использования индикаторов является наведение курсора мыши над ними. При наличии пересветов на изображении (абсолютно белый цвет в понимании программы) они все в этом случае окрасятся в красный цвет:
При наведении указателя мыши на индикатор теней слева, ЛР обозначит все темные места (абсолютно черный цвет) на фотографии, окрасив их в синий цвет:
Если вы подводите курсор без клика на индикатор, то показатели пересветов или теней будут исчезать с изображения, когда вы будете убирать указатель мыши с соответствующего треугольничка. Если же вы желаете видеть эти области постоянно (вместе или по отдельности), то вам необходимо навести курсор на нужный индикатор и кликнуть по нему. В этом случае индикация пересветов и/или будут отображаться на изображении постоянно (до следующего клика по треугольничку):
Итак, теперь можно начинать исправлять эти проблемные области изображения. Для этого в блоке Develop существует несколько инструментов — Exposure, Recovery, Blacks, Fill Light, Brightness, ползунки в Tone Curve, инструменты градиентной заливки, кисти локальной коррекции. .. Т.е. — в зависимости от конкретного изображения, вы можете применять те или иные инструменты — но это уже темы для многих других статей. Сейчас же просто рассказ про индикаторы. Вот, например, один из вариантов для данной фотографии (причем — далеко не единственный, конечно же ):
.. Т.е. — в зависимости от конкретного изображения, вы можете применять те или иные инструменты — но это уже темы для многих других статей. Сейчас же просто рассказ про индикаторы. Вот, например, один из вариантов для данной фотографии (причем — далеко не единственный, конечно же ):
Далее. Пока вы делаете корректировки, нужно обращать внимание на цвет самих индикаторов и гостограму. Последняя показывает цветовые каналы (красный-зеленый-синий) и значения яркости. Вполне возможно, что один какой-то канал по-прежнему находится в зоне пересвета или в тенях. Если это произойдет, индикатор будет изменять свой цвет в соостветстие с тем каналом, который в настоящее время находится в пересвете/тени. В этом примере индикатор показывает, что красный канал до сих пор имеет области пересвета:
И напоследок — установки индикаторов по умолчанию. При клике на области гистограмы правой кнопкой мыши, у вас появится выбор — устанавливать ли индикацию пересветов красным и областей теней синим по умолчанию или же вы сами будете их отображать подводом курсора к нужному треугольнику.
Вот такой небольшой — но крайне полезный инструмент в программе Lightroom…))
Источник: lightroom.kiev.ua
3 способа убрать тень с лица / Creativo.one
Как в Фотошопе убрать тень с лица?
Есть несколько способов, сейчас мы с вами рассмотрим 3 из них.
Вот наша модель:
Лицо у нее явно в тени, так и хочется скорее осветлить это милое личико.
Итак, приступим. Но перед тем, как вы будете пробовать каждый способ, нужно дублировать изображение и работать только с копией.
1 способ: Света/тени
Очень эффективный и простой инструмент в использовании — это Света/Тени. Вы его можете найти по этому пути Меню Изображение — Коррекция — Света/Тени (Image — Adjustment — Shadow/highlight)
Появляется вот такое окошко, где вы самостоятельно можете корректировать количество осветленных или затемненных участков.
С лицом все в порядке, но если вам кажется, что другие участки фото пострадали, то вы их можете просто удалить ластиком (нас внизу страхует фоновый слой!)
2 способ: Инструмент Осветлитель
Сначала дублируем слой, берем нужный нам инструмент, устанавливаем в настройках инструмента:
Диапазон: средние тона
Экспозиция = 23%
И начинаем осветлять те участки лица, которые нуждаются в этом.
3 способ: режим наложения «Осветление» (Screen)
Дублируем изображение, верхнему слою изменяем режим наложения на Осветление (Screen).
Все изображение станет очень ярким. Берем большой ластик с мягкими краями, стираем все, кроме лица.
Если и лицо Вам кажется излишне ярким, уменьшите прозрачность слою. Какие-то участки можно подкорректировать тем же ластиком, но с прозрачностью кисти около 30%.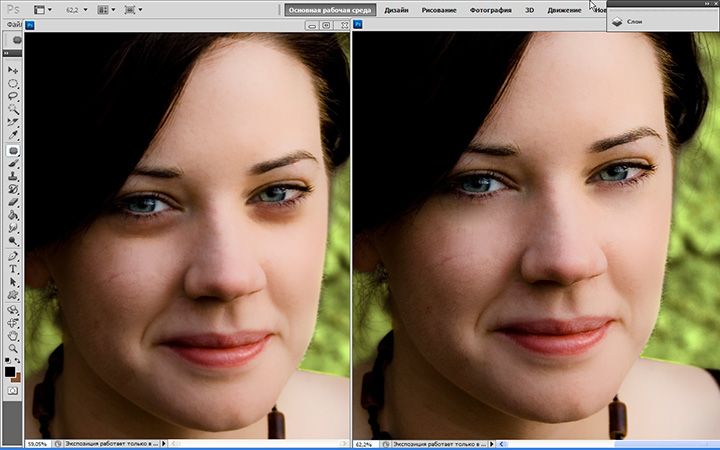
Вот что у нас получится:
Последний штрих!
Если вы хотите, чтобы свет падал только на ребенка, а остальной фон слегка затенялся, то давайте применим фильтр Рендеринг — Эффекты освещения (Filter — Render — Lighting Effects)
Проверьте свои настройки:
Регулируйте самостоятельно диаметр круга, параметры яркости, цвет свечения.
В результате посмотрите, как было, и как стало:
Какой способ удаления тени вам больше всего понравился, тот и используйте, а можете комбинировать сразу все! Удачи!
До встречи на www.creativo.one!
Обработка корпоративных портретов в Лайтрум
Хотя освещение и идеальная экспозиция являются вашими лучшими союзниками, когда дело касается того, чтобы люди выглядели как можно лучше на портретах, но все же есть множество мелких корректировок в процессе обработки, благодаря которым фотографии (и ваши клиенты) будут выглядеть более профессионально.
Для начала следует отметить, что в день съемки многие вещи будут не под вашим контролем. Например, недавно я взял заказ, который был запланирован на пятницу во второй половине дня после целой недели подведения итогов года. Все главные руководители были смертельно уставшими, и съемка была последним пунктом в их списке дел. После недели принятия решений о будущем компании большинство из них выглядели, скажем так, не очень свежими. Обезвоживание, мешки под глазами, кофейные зубы проявили себя в лучшем виде. Потому что мы люди, и такое случается. Хотя мягкий свет и помогает, но наши чудесно разработанные камеры, как правило, беспощадны к недосыпу.
Мои корпоративные клиенты знают, что постобработка не сделает из них Хайди Клум, но очень благодарны, если некоторые нюансы можно устранить или улучшить.
Ретушь корпоративных портретов касается того, чтобы человек выглядел насколько свежим, насколько это возможно. Я предпочитаю рациональную, эффективную и простую постобработку, чтобы клиент получил фотографии как можно скорее. Вот как я это делаю.
Вот как я это делаю.
Мой рабочий процесс в Lightroom
Начнем работу со снимком прямо из камеры.
Эта компания хотела отобразить своих сотрудников в привычной рабочей среде, поэтому офис стал задним планом, что устранило необходимость приносить с собой какой-либо фон. Объект был освещен светом из окна, октабоксом и отражателем. Вы также заметите, что фотографировал я на объектив 50 мм. Обычно я беру 85 мм для корпоративной работы, но мы были за пределами города, и у меня не было с собой всего набора оборудования. Объектив 50 мм справился с работой замечательно.
Мой первый шаг – настроить кадрирование, экспозицию и баланс белого. Мне нужно удалить из кадра отражатель, применить коррекцию объектива, чтобы выровнять стену на заднем плане. Мне нравится Баланс белого, но я хотел бы немного увеличить экспозицию и немного уменьшить блики.
В итоге мы получаем следующее:
Локальные корректировки
Локальные корректировки (применяются только на определенном участке изображения) обычно очень тонкие.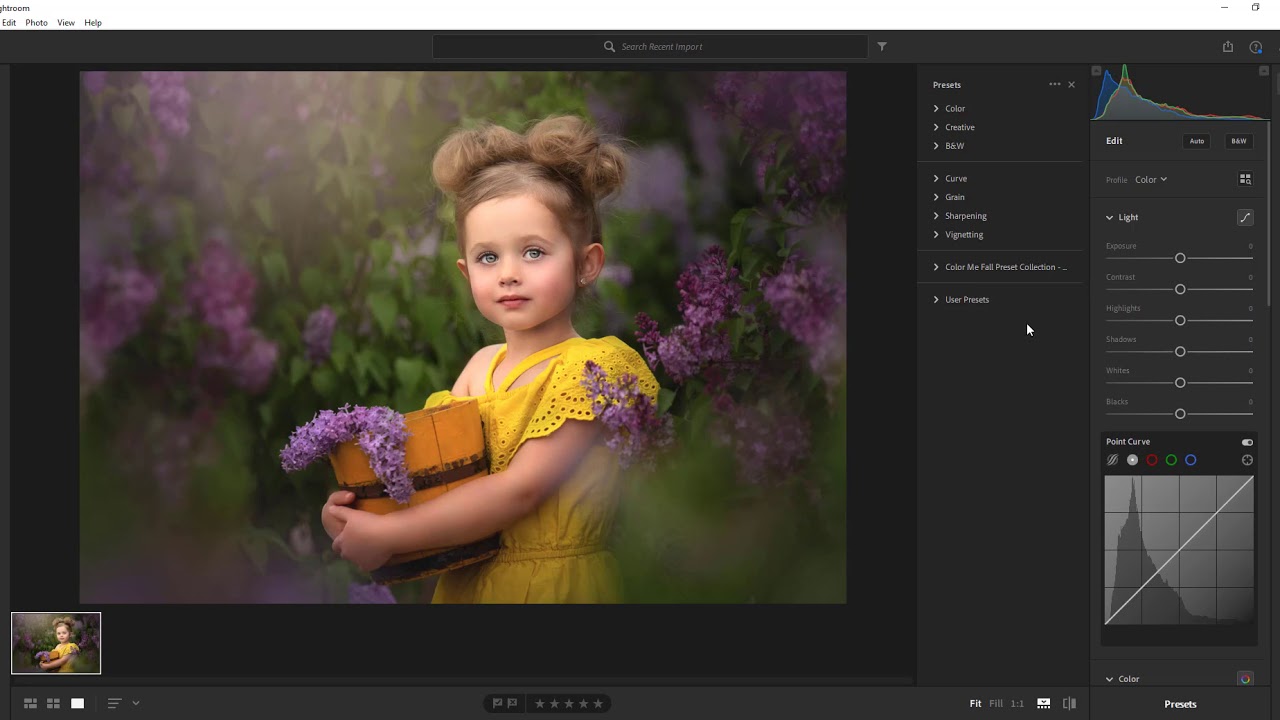 Лучший способ для некоторых из них – заставить клиента хорошенько отдохнуть перед съемкой и выпить достаточное количество воды, но зачастую это невозможно контролировать. Эти настройки не предназначены для превращения человека в шедевр аэрографа, а просто слегка улучшить его.
Лучший способ для некоторых из них – заставить клиента хорошенько отдохнуть перед съемкой и выпить достаточное количество воды, но зачастую это невозможно контролировать. Эти настройки не предназначены для превращения человека в шедевр аэрографа, а просто слегка улучшить его.
Прежде, чем мы погрузимся, давайте рассмотрим несколько быстрых клавиш, которые помогут вам в работе.
Быстрые клавиши корректирующей кисти
- Нажмите H, чтобы спрятать или показать булавку, которую вы используете. Это полезно, когда она еще в работе, и нужно ее скрыть.
- Нажмите O, чтобы спрятать или показать наложение маски на эффект инструмента Кисть коррекции, или используйте Показать наложение на панели инструментов. Таким образом вы можете точно видеть, на какой участок воздействует эффект. Это также делает обработку в кофейне или самолете очень забавной, так как человек, заглядывающий через ваше плечо, думает, что вы превращаете своих моделей в Удивительного Халка.
 (Shift+O будет чередовать цвета наложения: белый, черный, красный, зеленый).
(Shift+O будет чередовать цвета наложения: белый, черный, красный, зеленый). - Нажмите Ctrl+Z (Windows) или Command+Z (Mac OS), чтобы отменить действие.
- Удерживайте клавишу Alt, чтобы убрать любую маску, которую вы наложили (удерживание Alt, когда вы используете кисть, превращает ее в ластик, чтобы убрать эффект). Это поможет вам устранить незначительные ошибки, которые вы допустили при добавлении корректировок.
Что же, вот настройки, которые я сделал (в том же порядке):
№1 Смягчение кожи
Это помогает убрать поры и другие неровности кожи.
Четкость -50
Резкость -10
Контраст +5
Света +15 (чтобы противостоять светам, которые подверглись понижением уровня четкости)
Я прохожусь кистью по всему лицу, кроме глаз, бровей и губ.
Обратите внимание, что вы можете изменить цвет маски наложения (Shift+O), но я придерживаюсь зеленого цвета, он приятный и хорошо различимый.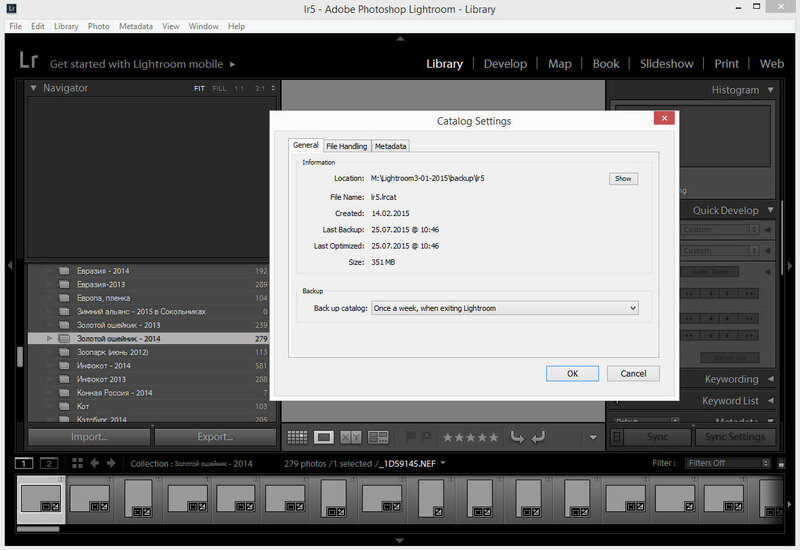 Если вы сделали ошибку, и вышли за пределы нужной области, просто используйте клавишу Alt, чтобы превратить кисть в ластик и исправить контур.
Если вы сделали ошибку, и вышли за пределы нужной области, просто используйте клавишу Alt, чтобы превратить кисть в ластик и исправить контур.
№2 Уменьшение линий
Я применяю это для того, чтобы смягчить тени, создаваемые морщинами или линией улыбки.
Контраст -30
Тени +15
Четкость -50
Резкость -10
Итак, давайте, посмотрим, что у нас получается. Вы видите, что кожа стала более гладкой, а глубокие тени линий уменьшены и смягчены, но полностью не убраны. Цель такова, чтобы освежить лицо, а не сделать его похожим на пластиковую куклу.
Затем давайте сделаем глаза более выразительными. С этим легко переборщить, так что будьте осторожны с этим шагом.
№3 Осветление глаз
Работаем со всем глазом по следующим настройкам:
Экспозиция +0. 2
2
Контраст +10
Четкость +10
№4 Усиление радужной оболочки глаза
Теперь мы сосредоточимся только на цветной части глаза – на радужной оболочке. Мы немного повысим экспозицию и настроим насыщенность:
Экспозиция +0.40
Контраст +20
Света +35
Четкость +5
Насыщенность +20
Давайте сравним до и после:
Изменения легкие, но достаточные для того, чтобы глаза выглядели выразительнее.
№5 Отбеливание зубов
Давайте сделаем так, чтобы ее стоматолог гордился:
Температура -25 (добавление голубого устраняет желты оттенок на зубах)
Экспозиция +0.25
Насыщенность -20
№6 Волосы и ресницы
Для завершающего штриха хорошо бы придать четкости волосам и ресницам.
Контраст +10
Света +20
Тени -10
Четкость +30
Насыщенность +10
Резкость +30
Симпатичный парик, не так ли?
Давайте посмотрим на изображение до и после:
А вот фотография, которая была отправлена клиенту:
Все эти изменения деликатны. Если все сделано правильно, но они почти незаметны. Ретушь корпоративных портретов не должна занимать несколько часов. Ваш клиент не попадет на обложку Vogue, ему нужна нейтральная фотография для использования в Linkedin, которая покажет его в лучшем свете.
Автор: Tim Sullivan
Перевод: Татьяна Сапрыкина
Как убрать тень на фото в фотошопе
>Как убрать тень на фото в Фотошопе
29.01.2020
Во время фотосессии не всегда получается учесть все нюансы освещения. В результате неудачно лёгкая тень может испортить неплохой снимок. Однако кадр можно спасти, если воспользоваться фоторедактором. Из статьи вы узнаете, как убрать тень на фото в Фотошопе или более удобном аналоге – редакторе фотографий с эффектами Домашняя Фотостудия.
До ПослеРезультат устранения тени с лица
Содержание
1. Удаление тени с фотоКак удалить тень с лица на фото
— В Фотошопе
— В Домашней Фотостудии
Убираем тень от объекта с фотографии
— В Фотошопе
— В Домашней Фотостудии
2. Кто лучше
Удаление тени с фото
Тень на лице человека, стоящего против солнца, и тень от ветки дерева – принципиально разные дефекты и убираются разными способами. Далее мы разберём каждый случай.
Как удалить тень с лица на фото
Данный дефект может появиться по ряду причин. Наиболее часто это происходит из-за неправильного положения модели и фотографа относительно источника света. Кроме того значительную часть лица может заслонять тень от головного убора с козырьком или капюшона. К счастью, устранить данный недостаток достаточно просто. Скачайте графический редактор Домашняя Фотостудия или установите Photoshop и выполните следующие действия:
В Фотошопе
Есть несколько способов осветлить лицо в Photoshop. Первый подойдёт, если затенено всё лицо, а второй – для осветления отдельных участков.
1. Настройки Света/Тени
Откройте в меню пункт Изображение –> Коррекция –> Тени/Света (В английской версии редактора путь будет выглядеть как Image — Adjustment — Shadow/highlight). Появится окошко с бегунками, отвечающими за количество осветленных или затемненных участков. Отрегулируйте их таким образом, чтобы лицо стало более светлым.
Настройки Тени/Света
2. Инструмент осветления
Сначала нужно продублировать слой с фотографией. Выберите инструмент осветления на панели слева. Сверху вы увидите его настройки. Выставьте диапазон на средние тона, и установите значение экспозиции. Теперь кистью уберите тень с лица.
Инструмент осветления
Оцените результат обработки в Фотошопе:
До ПослеВ Домашней Фотостудии
Для устранения тени в Домашней Фотостудии есть общие настройки и точечная коррекция.
1. Нажмите «Изображение –> Коррекция освещения». Данная опция позволяет сделать все тёмные участки снимка светлее и, наоборот, убрать засветки. С помощью соответствующего бегунка устраните затемнения с лица и других участков с тенью.
Коррекция освещения
2. На панели слева есть кисть «Осветление». Отредактируйте размер курсора, жёсткость, прозрачность и светлоту. Проведите кистью по затемнённым участкам, чтобы убрать тень.
Кисть осветления
Оцените результат обработки в Домашней Фотостудии:
До ПослеУбираем тень от объекта с фотографии
При съёмке на улице тень от случайных объектов (веток дерева, ограждений и т.п.) может испортить фото.Но данный дефект также, как и предыдущий, исправляется в редакторе. Однако это более сложный случай, который потребует аккуратности, точности и времени.
В Фотошопе
На панели слева вы найдёте инструмент «Штамп» (Clone Stamp). Он позволяет выровнять тот или иной участок снимка, копируя поверх него донорский фрагмент. В настройках отрегулируйте размер кисти и прозрачность. Зажмите «Alt» и кликните по фрагменту фото, с которого следует «подхватить» текстуру. Затем замаскируйте штампом фрагмент с тенью.
Выберите инструмент Штамп
Оцените результат обработки в Фотошопе:
В Домашней Фотостудии
Редактор Домашняя Фотостудия также оснащен инструментом «Штамп». Он находится в столбце слева и по принципу действия полностью аналогичен штампу из Фотошопа. Чтобы использовать инструмент, установите курсор на той части фото, с которой нужно взять заплатку, и кликните по ней, удерживая клавишу «Alt». Затем щелкните мышкой по теневому фрагменту, и вы увидите, как он изменит цвет. Повторите эти манипуляции столько раз, сколько будет необходимо для полной «маскировки» тени.
Выберите Штамп
Оцените результат обработки в Домашней Фотостудии:
Что лучше
Итак, где же лучше убрать тень: в Фотошопе или в Домашней Фотостудии? Обе программы дают качественный результат, но какую выбрать?
Adobe Photoshop – мощный редактор с инструментами для профессионального редактирования снимков и рисования с нуля. Однако для освоения он достаточно сложен и без обучения и практики вы вряд ли сможете с первого раза качественно убрать тень. К тому же стоимость лицензионной версии программы очень высока.
В свою очередь Домашняя Фотостудия рассчитана на пользователей любого уровня подготовки. Благодаря простому логичному интерфейсу даже у начинающих не возникнет вопросов, как сделать размытый фон на фотографии или наложить эффекты. Вы сможете легко убрать тень со снимка всего за пару минут. Кроме того в программе есть все необходимые опции для улучшения качества снимков, ретуши, фотомонтажа.
Устраняйте дефекты на фото легко и просто с Домашней Фотостудией. Теперь каждый снимок может стать удачным! Попробуйте прямо сейчас.
Уберите тени с любого фото прямо сейчас!
Установите на компьютер программу Домашняя Фотостудия:
© «Домашняя Фотостудия» 2021 —
Мощный и удобный редактор фотографий
Как редактировать фото в Lightroom
Доброго времени суток, дорогие читатели. Вы наверняка знаете, насколько удобной и полезной программой является Adobe Lightroom, но разобраться с ней самостоятельно очень сложно. Поэтому мы и делаем эту статью, в которой расскажем вам, как редактировать фотографии в этой программе.
В одной из предыдущих наших статей мы рассказывали о том, что Lightroom хорош тем, что позволяет создавать и использовать пресеты. Однако не только в этом заключается особенность программы. Дело в том, что в ней имеются еще и интересные и полезные инструменты, позволяющие вам редактировать фото.
Ниже мы расскажем вам, что из себя представляют инструменты Lightroom, и как с их помощью редактировать фото. Для примера возьмем какую-нибудь фотографию.
Изначально вы должны знать, что в этом редакторе ключевое внимание стоит уделить 4 основным направлениям. Это: экспозиция, контраст, работа с тонами и saturation. Изначально вы должны будете зайти в пункт Develop, который вы сможете найти на верхнем рабочем столе программы. После этого, справа откроется меню с настройками и инструментами, которые вы сможете применить на фотографии.
Баланс белогоИзначально обратите внимание на баланс белого. В этом плане у нас идеальный пример, т.к. даже неопытный пользователь заметит, что фотография сильно засвечена. Регулируйте эту функцию, пока фотография не станет достаточно теплой. Примечательно, что вы можете воспользоваться «пипеткой», чтобы выделить фрагмент, который должен стать более теплым.
Экспозиция
Это второе, на что вам стоит обратить внимание. Основной вашей задачей будет балансировка недосвеченных и пересвеченных участков. Вы должны найти баланс, между ними. В качестве основы используйте серую карту, особенно, если освещение на фотографии сложное.
Свет и тени
Обратите внимание на ползунки Highlist, Shadows, Whites и blacks. Это работа со светлыми участками, тенями, точкой белого и точкой черного. В принципе можно поделить их на 2 раздела, первые 2 и последние 2. Это одно и тоже, просто вторые 2 функции позволят вам более точно настраивать качество вашей фотографии.
Тут же вы увидите пункты «экспозиция и контраст». К их настройке приступайте только после после того, как подровняете фотографию по 4 вышеизложенным пунктам.
Ниже будут еще 4 пункта настройки, на которых мы также остановимся более детально.
- Clarity позволит увеличить контраст внутри контраста, т.е. сделать фотографию более четкой, не затрагивая основные параметры контрастности.
- Dehaze – позволит поднять общую контрастность, насыщенность и эффектность. Особенно заметно это будет на ярких участках фотографии.
- Vibrance – улучшение насыщенности фотографии.
- Saturation – повышает насыщенность всех цветов на фотографии.
После остается пара финальных штрихов контрастности и экспозиции, после чего первичную обработку фотографии можно будет завершить. Собственно, вспомните фотографию, которую мы показали вам в самом начале, а теперь посмотрите на итоговый эффект, после обработки.
Разница на лицо. Однако помните, что каждая из фотографий сугубо индивидуальна и вам придется подбирать ключики настроек к каждой из них, даже с использованием пресетов.
На этом мы хотим закончить нашу статью, всем удачи и пока.
Как удалить тени в Lightroom
Вы когда-нибудь задумывались, почему некоторые части ваших изображений выглядят темными и темными, даже если вы снимали при ярком свете? Это происходит потому, что свет не попадает во все области фотографии одинаково, в результате чего некоторые части оказываются темнее, чем другие, что в свою очередь приводит к появлению на изображениях диапазона светлых и темных тонов. Однако эти темные тона могут быть просто тенями или черными. Разница заключается в количестве яркости и детализации в них.Области с тенями могут выглядеть тусклыми, но под ними скрыты детали, тогда как в черных областях все детали теряются. Однако во время постобработки вы можете восстановить любые детали, скрытые под тенями, а также изменить контраст вашего изображения. Итак, если вы хотите узнать, как удалить тени в Lightroom и улучшить качество своих изображений, этот блог покажет вам, как это сделать за 5 простых шагов.
Как удалить тени в Lightroom за 5 простых шагов
1. Выполните общие настройки с помощью ползунков
Изображение предоставлено @photography_by_orlandoЕсли вы хотите избавиться от теней в Lightroom, начните с глобальных корректировок вашего изображения, и использование ползунков — самый простой способ сделать это.Если на вашем изображении есть только едва различимые тени, вы можете перейти к ползунку «Тени» на базовой панели модуля «Разработка» и перетащить его на +100. Вы даже можете использовать этот шаг для каждой фотографии, которую вы импортируете в Lightroom. Но если тени были недоэкспонированы при первой съемке изображения, этот шаг может создать нежелательный шум. В отличие от изображений RAW, файлы JPEG обычно показывают шум в тенях с незначительной корректировкой теней. Вы можете выполнить следующие действия, чтобы уменьшить шум на фотографиях. Кроме того, увеличение ползунка «Черный» может помочь в сохранении деталей теней.
Еще одна вещь, которую вы можете сделать, — это уменьшить количество бликов. Перетащите ползунок до -50 и посмотрите, подойдут ли вам результаты. Вы также можете увеличить экспозицию, чтобы сбалансировать эффект бликов. Когда вы уменьшаете светлые участки и увеличиваете экспозицию, значение яркости самых ярких частей изображения приближается к более темным.
Вы можете продолжать вносить изменения для получения желаемых результатов, но у этих ползунков есть ограничения. Если вы не получаете желаемых результатов с помощью ползунков, вы можете продолжить и внести локальные корректировки.
2. Удалите тени в Lightroom с помощью Brush Tool
Изображение предоставлено @photography_by_orlandoДля локальных корректировок вы можете использовать инструмент «Кисть» для редактирования определенных областей изображения. В верхней части панели разработки вы найдете инструмент «Кисть». Затем вам нужно будет загрузить кисть с правильными настройками, чтобы вы могли удалить тени с вашей фотографии. Начните с перемещения ползунка «Растушевка» на +100, затем включите автоматическую маску. Далее увеличиваем Тени до +100 с помощью ползунка.В конце концов, включите оверлей, нажав клавишу O на клавиатуре. Это поможет вам увидеть области, в которых вы использовали кисть.
Теперь начните рисовать кистью на более темных или теневых областях вашего изображения. Использование регулировки тени поможет вам не зайти слишком далеко с редактированием и затронуть только более темные части фотографии. Когда вы закончите чистку, вы можете отключить наложение, чтобы посмотреть, как выглядит ваше изображение. Если результат вас не устраивает, вы можете увеличить экспозицию с помощью ползунка.Но будьте осторожны при использовании этого инструмента, поскольку он может придать вашей фотографии неестественный вид, если не использовать его в нужном количестве. Поэтому, прежде чем использовать ползунок «Экспозиция», вы можете продублировать эффект кисти, изменив параметры «Тени».
3. Стирание до идеальной матовой поверхности
Иногда вы можете забыть включить автоматическую маску и случайно использовать кисть для тех частей изображения, которые не требуют редактирования. В этой ситуации вам нужно будет изменить режим кисти на «Стереть».Если автоматическая маска все еще отключена, вам нужно будет включить наложение, а затем закрасить области, на которые не должны влиять ваши правки.
Прочтите по теме: Как установить кисти в Lightroom
4. Зафиксируйте цветовую температуру
Фотография, сделанная при резком освещении, может иметь разную цветовую температуру в ярких и темных областях. Поэтому, если вы попытаетесь осветлить темные или теневые области на таких изображениях, исходные блики или области, которые уже были яркими на этой фотографии, могут в конечном итоге выглядеть намного теплее по сравнению с темными областями, которые вы осветлили позже.Это может сделать вашу фотографию сильно отредактированной и неестественной. Вы можете избежать этого, снова выбрав настройку кисти и используя ее для увеличения теплоты в определенных областях изображения. Для этого используйте ползунок «Температура» в разделе «Баланс белого» на базовой панели. Чтобы светлые и темные участки изображения сочетались более естественным образом, переместите ползунок «Температура» в теплую или желтую сторону.
5. Маска дальности для защиты бликов
Если вы считаете, что ваши правки могут повлиять на яркие области или блики на вашем изображении, вы можете использовать технику Range Mask для настройки кисти.В модуле «Разработка» вы найдете инструмент «Градуированный фильтр» прямо под панелью гистограммы. Когда вы нажмете на опцию Graduated Filter, вы увидите всплывающее меню Range Mask. Выберите в меню «Яркость». Параметр «Яркость» позволит вам замаскировать части фотографии в зависимости от их значения яркости. Таким образом, вы сможете защитить светлые или светлые участки изображения, особенно если вы решите использовать ползунок экспозиции как часть настроек кисти.
Дополнительная информация: как повысить резкость изображений в Lightroom
Чтобы узнать больше о редактировании изображений, перейдите в раздел «Советы по Lightroom и Photoshop» на нашем веб-сайте.В ShootDotEdit мы любим делиться советами и приемами, которые помогут вам отточить свое мастерство. Мы также стремимся уменьшить вашу нагрузку на пост-продакшн с помощью наших профессиональных услуг по редактированию фотографий. Чтобы узнать больше о том, как мы можем помочь вашему бизнесу в области свадебной фотографии, ознакомьтесь с нашими тарифными планами.
Как удалить тени в Photoshop (Пошаговое руководство)
Тени могут быть красивым дополнением к вашим изображениям. Они добавляют глубины и интереса.Но они также могут отвлекать или быть слишком резкими. В этой статье я покажу вам, как удалять тени в Photoshop.
Во-первых, я покажу вам, как удалять тени в Photoshop с помощью инструментов заливки с учетом содержимого. Затем я покажу вам, как уменьшить резкость теней с помощью слоев. Наконец, мы удалим и уменьшим тени на чьем-то лице.
Как удалить тени с помощью Content-Aware Fill
ВPhotoshop есть ряд инструментов, которые помогут вам удалить тени.Для удаления простых теней мне нравится использовать инструменты заливки с учетом содержимого, такие как инструмент Patch. Этот метод лучше всего работает, когда тень, которую вы удаляете, имеет четкие линии и отбрасывается на четко определенный фон.
Я собираюсь удалить лишние тени на этом изображении по краям кадра. В правом нижнем углу есть уродливое темное пятно. Также есть странные лишние тени, падающие с правой стороны кадра.
Шаг 1. Откройте и продублируйте фон
Откройте фотографию и щелкните правой кнопкой мыши фоновый слой.Выберите Duplicate Layer .. . (Ctrl или ⌘J). Это позволит вам редактировать фотографии, не разрушая исходное изображение.
Шаг 2: Выберите Patch Tool
Выберите инструмент Patch на панели инструментов слева.
Убедитесь, что в раскрывающемся меню исправлений выбрано «Content-Aware». Тем самым Photoshop поможет вам, создав новые пиксели. Это сделает переходы максимально плавными.
Скриншот рабочего пространства Photoshop. Показывает инструмент исправления и панель инструментов.Шаг 3: Удаление теней
Выделите тень, которую хотите удалить. Я собираюсь начать с удаления тени странной формы в правом нижнем углу кадра.
Перетащите выделенную область в похожую область. В моем случае я выбираю участок тротуара. Во время перетаскивания вы можете увидеть изменение выбранной области.
Отпустите, когда будете удовлетворены выбранной областью, и Photoshop сгладит ее.
Если вы не получаете желаемый вид, измените параметры «Структура» и «Цвет» на панели инструментов «Патч».С помощью структуры вы определяете, насколько точно Photoshop должен соответствовать формам. С помощью Color вы определяете, сколько цветов вы хотите смешивать.
Возможно, вам потребуется очистить патч. Особенно ищите повторяющиеся узоры. Это привлечет внимание и привлечет внимание к вашей замене. Используйте инструмент Clone Stamp или Healing Brush для детальной работы.
Уменьшите резкие тени с помощью слоев
Иногда тени хороши, но они слишком резкие. Более мягкая тень была бы приятнее.
Я собираюсь уменьшить тень на этом изображении человека, читающего газету на индийской железнодорожной платформе. Тень имеет смысл на изображении, я просто хочу, чтобы она была менее заметной. Я также удалил небольшую тень на переднем плане.
Шаг 1: Выберите тень
Начните с выделения тени. Вы можете сделать это с помощью инструмента выбора объекта (сочетание клавиш W), лассо или быстрого выбора — в зависимости от того, что позволяет лучше всего изолировать тень.
Шаг 2: Копирование тени на новый слой
Скопируйте тень на новый слой.Для этого перейдите в Правка> Копировать (Ctrl или ⌘C). Затем вставьте, выбрав Layer> New> Layer via Copy (Ctrl или ⌘J).
Скриншот фотошопа. Показывает выделенную тень, скопированную на новый слойШаг 3: Регулировка яркости и температуры
Самый простой способ уменьшить резкие тени — осветлить их. Но тени холоднее, чем окружающий свет, поэтому вам также придется нагреть температуру, чтобы тень смешалась с окружающей областью.
Вы можете изменить обе настройки в Photoshop, используя настройки «Яркость» и «Цветовой баланс».Но настройки могут быть проще, если вы используете Adobe Camera Raw (ACR). Перейдите в Filter> Camera Raw Filter (Shift + Ctrl или ⌘A). Это откроет новое рабочее пространство. У вас будут ползунки, похожие на Lightroom.
Увеличьте ползунок тени и увеличьте температуру. Делайте это понемногу. Нажмите ОК, чтобы проверить смешение.
Если тени действительно резкие, попробуйте уменьшить Четкость и Устранение дымки.
Удаление резких теней с лиц для улучшения изображения
В студии вы можете контролировать, где падает свет.Но в уличной и туристической фотографии иногда свет неловко падает на чье-то лицо или тело.
Для удаления или уменьшения теней на лице вам понадобится подробный инструмент и много терпения.
Инструмент «Клонировать штамп» в Photoshop идеально подходит, когда вам нужно больше контроля над тем, что вы делаете при удалении теней с фотографий. Если я хочу просто уменьшить тень, я использую Dodge Tool. Я покажу вам обе техники удаления резких теней с лиц в Photoshop.
Удалите резкие тени с помощью инструмента клонирования для большего контроля
С помощью инструмента Clone Stamp я собираюсь удалить тени с похожей, но не закрашенной, частью лица. Этот образ немного сложен, потому что женщина носит венецианскую маску с текстурой и деталями. Мне нужно будет поискать по маске, чтобы найти детали, соответствующие затененному участку. Большинство лиц будет проще клонировать.
Шаг 1. Откройте и продублируйте фон
Откройте фотографию и щелкните правой кнопкой мыши фоновый слой.Выберите Duplicate Layer .. . (Ctrl или ⌘J).
Шаг 2. Выберите инструмент Clone Stamp Tool
Щелкните по штампу клонирования на панели инструментов слева. Похоже на штамп.
Возьмите мягкую кисть среднего размера. Мягкая кисть даст вам лучший результат благодаря гладким краям. Вы можете легко изменить размер кисти с помощью клавиш-скобок. «[» Уменьшит размер кисти. «]» Увеличит размер кисти.
Если я просто пытаюсь уменьшить, а не удалять тени, я уменьшаю непрозрачность инструмента «Клонирование» примерно до 50%.
Шаг 3. Выберите источник клонирования
Выберите незатененную область лица. Нажмите клавишу Alt или Option и щелкните, чтобы подтвердить исходные пиксели. Курсор изменится на перекрестие.
В тот момент, когда вы щелкнете, курсор изменится и отобразит выбранные вами пиксели.
Шаг 4. Удалите тени с фотографии
Увеличьте масштаб и начните закрашивать тень, которую хотите удалить. Возможно, вам придется повторить шаги 3 и 4 несколько раз. Выберите пиксели, наиболее близкие по содержанию и цвету к тем, которые вы заменяете.Если вам не нравится результат, отмените действие, выбрав Edit> Undo Clone Stamp (Ctrl или ⌘Z).
Для достижения наилучшего результата используйте разные источники клонирования для покрытия тени. Если это выглядит неестественно, вернитесь назад, возьмите пиксели с другой части фотографии и снова нарисуйте. Я также использую кисть Healing, когда могу.
Важно избегать повторяющихся шаблонов. Эти узоры являются признаком клонирования и удаления объекта или тени с фотографии.
Я стремлюсь к естественному виду, поэтому часто не удаляю все тени на лице.Подумайте о том, где естественным образом мог упасть свет.
Уменьшение резких теней на лицах с помощью инструмента Dodge
Возможно, невозможно полностью удалить тень на чьем-либо лице, но вы можете уменьшить ее с помощью инструмента «Осветление».
Шаг 1. Откройте и продублируйте фон
Откройте фотографию и щелкните правой кнопкой мыши фоновый слой. Выберите « Дублировать слой .. .» (Ctrl или ⌘J).
Шаг 2: Выберите инструмент Dodge Tool
Щелкните инструмент Dodge на панели инструментов слева.Похоже на леденец. В меню «Осветление» выберите «Тени» в разделе «Диапазон» и введите значение от 10 до 50%. Я считаю, что небольшая часть имеет большое значение. Я всегда могу усилить эффект уклонения, снова пройдя по области.
Шаг 3. Закрасьте тень
Увеличьте масштаб и начните закрашивать тень, которую хотите уменьшить. Если вы не видите значительных изменений, увеличьте непрозрачность или переключите Диапазон на Средние тона.
Если вы ошиблись, перейдите в меню Edit> Undo Dodge Tool (Ctrl или ⌘Z).Вы также можете переключиться на инструмент затемнения, который выглядит как сжатая рука, и снова затемнить область.
Заключение
В этой статье я показал вам, как удалять тени в Photoshop. В Photoshop есть множество инструментов, которые помогут вам заменить или уменьшить тени на ваших фотографиях. Вы можете убрать тени с фона или лица.
Всегда пробуйте разные методы, чтобы определить, какой из них лучше всего подходит для вас. Избегайте узоров, чтобы получить естественный результат.
Погрузитесь в мир редактирования с нашим курсом «Легкое редактирование в Lightroom»!
Хотите больше? Попробуйте наш курс творческой обработки в Photoshop
Это 30-дневный творческий фотографический проект, которым вы можете заниматься дома, используя базовое оборудование.
Он показывает, как делать фотографии, которые заставляют людей говорить «Вау! Как вы это восприняли? ».
Фотографии действительно говорят сами за себя. А если в данный момент вы застряли дома, это отличный проект, над которым можно потратить время.
Как работать с тенями и черным в Lightroom
Ваши фотографии содержат оттенки от светлого до темного. В этом уроке по постобработке я покажу вам, как извлечь максимум из более темных частей.
Давайте посмотрим, как использовать Lightroom для редактирования теней и черного.
В чем разница между черным и теневым
Черные и тени могут показаться похожими друг на друга. Но важно понимать разницу между ними. Черный цвет ваших изображений — это области с нулевой яркостью. Они настолько темные, что детали в этих областях теряются. Зритель в них ничего не видит.
С другой стороны, тени — это темные области на фотографии, которые все же сохраняют некоторые детали.Причем тени не обязательно должны быть черными или серыми, они могут быть любого цвета.
Может быть немного сложно получить нужные тени и черный цвет прямо с камеры. К счастью, вы можете редактировать их в Lightroom!
Управление черным цветом и тенями позволит вам лучше использовать тональный диапазон изображения. Например, вы можете изменить тени и черный цвет при постобработке, чтобы увеличить контраст. Или вы можете вместо этого сделать свое изображение блеклым.
Вы даже можете удалить тени, которые скрывают важные части вашей фотографии.
Считывание черных и теней с помощью гистограммы Lightroom
Перед тем, как приступить к редактированию теней и черного в Lightroom, полезно их идентифицировать. Отличный способ сделать это — использовать гистограмму Lightroom. Это график, который показывает тени, светлые участки и средние тона на вашем изображении.
По горизонтальной оси отложен тональный диапазон. 0 в левой части оси соответствует чистому черному цвету. Черные и тени отображаются в левой части гистограммы.
255 справа — это максимальное значение, это чистый белый цвет.Если вы наведете курсор на гистограмму, Lightroom определит область тона и пометит ее затененной областью.
Вы можете встретить разные формы гистограмм. Гистограмма с большинством тонов посередине и небольшим количеством теней или светов считается хорошо экспонированной.
Если на гистограмме есть зазор сбоку от черных (столбцы не доходят до 0), это означает, что на ней нет истинных черных и мало или совсем нет теней. Вы найдете это на передержанных фотографиях.
Если гистограмма в основном слева, это означает, что много теней и черного.Это типично для недоэкспонированных изображений.
Значит ли это, что эти изображения неправильные или плохие? Если вы искали передержанную или недоэкспонированную фотографию для творческих целей, они вам подойдут.
Но если это не было вашим намерением, вам нужно будет исправить черные и тени при постобработке.
Включите опцию обрезки теней, чтобы контролировать уровень черного
Отсечение происходит, когда у вас нет информации в тенях и вообще нет деталей. В вырезанных областях вы не можете восстановить детали, потому что они потеряли данные.
Вы хотите избежать больших областей изображения за счет обрезки теней. Вот почему в Lightroom есть система, которая вас предупреждает.
Вот как это работает.
Активируйте отсечение теней, щелкнув значок стрелки в верхнем левом углу гистограммы. Lightroom покажет вам обрезанные черные участки, пометив их синим цветом.
Но действительно ли обрезка так плоха?
Это зависит от того, где находится вырезка. Если он не находится в ключевой области изображения, он не будет иметь такого значения. Кроме того, вы можете увеличить вырезку в художественных целях.
Управляйте тональным диапазоном вашего изображения с помощью ползунка экспозиции
Если ваши черные цвета слишком черные, вы можете увеличить экспозицию, чтобы восстановить некоторые детали на черных тонах.
Это также верно и в противоположной ситуации: если ваши черные цвета не совсем черные (а скорее серые), вы можете уменьшить экспозицию.
Имейте в виду, что изменение экспозиции влияет на изображение в целом.
Что, если вы хотите настроить только (или в основном) черный цвет и тени?
Вы можете редактировать черные и тени более определенным образом, используя их ползунки на базовой панели модуля разработки.Другой способ их редактирования — использование кривой тона.
Мы начнем с ползунков, потому что с ними легче работать, и мы рассмотрим вариант кривой тона позже.
Как использовать тени и черные ползунки Lightroom для лучшего контроля
С помощью ползунка Черный вы можете установить самые черные точки на изображении. Этот ползунок позволяет вам установить, где падает левый край гистограммы.
Чем ближе к краю, тем чернее будет черный цвет. Если у вас большой разрыв, ваши черные будут более «серыми».Если вы перейдете через край, вы обрежете черные.
С помощью ползунка тени вы можете добавлять или убирать детали в темных областях изображения (также называемых тенями).
С помощью этого ползунка вы не перемещаете край гистограммы.
Я предлагаю вам сначала установить черную точку, а затем поработать над тенями. С помощью черного ползунка вы устанавливаете предел гистограммы.
Тени находятся между границами гистограммы, поэтому имеет смысл сначала установить черный край.
Удаление локальных теней с помощью основных инструментов Lightroom
Как удалить тени в Lightroom, которые влияют только на одну область изображения?
Вы можете сделать это, используя кисть или радиальный фильтр.
Я покажу вам, как это сделать с этим портретом. Снимок сделан в полдень, и у модели много теней, особенно на лице.
Удалить тени с помощью инструмента кисти Lightroom очень просто. Для начала нужно выбрать инструмент в модуле «Разработка».Он находится прямо под гистограммой.
Нанесите кисть на область, которую хотите отредактировать. В этом примере это тело модели. Удобно установить флажок «Показывать наложение выбранной маски». Lightroom отметит область, которую вы чистите. Выбор «Автоматическая маска» также облегчит вашу жизнь, потому что Lightroom ограничит выбранную область только подобными.
Как только вы будете довольны обработанной областью, снимите флажок «Показать выбранную маску наложения», чтобы четко видеть фотографию, и отрегулируйте ползунок тени по своему усмотрению.
Вот сравнение до и после использования кисти для удаления теней на модели.
Вы также можете удалить тени с помощью радиального фильтра. Выберите его в модуле «Разработка». Вы найдете его рядом с инструментом «Кисть».
Нарисуйте круг вокруг области, с которой вы хотите удалить тени. Теперь любое изменение, которое вы сделаете с помощью ползунка, повлияет на внешнюю часть радиального фильтра. Поскольку мы хотим настроить внутреннюю часть фильтра, установите флажок «Инвертировать маску».
Чтобы удалить тени, просто отрегулируйте ползунок теней, перемещая его вправо.Чтобы изменения выглядели более естественно, лучше растушевать фильтр с помощью ползунка «Растушевка».
Обычно я растушую до 100 (максимум), но вы можете поэкспериментировать с этим.
Локальные корректировки теней могут вызвать потерю контраста в редактируемой области. Если это ваш случай, попробуйте добавить немного контраста или четкости, чтобы компенсировать это, перемещая их ползунки вправо.
Сделайте ваши черные матовые, чтобы придать изображениям блеклый вид
Если вы хотите, чтобы изображение выглядело блеклым (например, пленка), сделайте черный цвет матовым.Это легко сделать с помощью инструмента «Кривая тона» в Lightroom.
Это исходное изображение 1. Сначала выполните все основные настройки изображения.
2. Кривая тона находится прямо под основной панелью. Вам нужно включить опцию пользовательского редактирования, щелкнув значок маленькой кривой в правом нижнем углу панели.
Ползунки регулировки исчезнут.
3. Поместите контрольную точку, щелкнув кривую. Я обычно устанавливаю его на уровне 25-35%.Вы можете увидеть процентные числа, щелкнув мышью по кривой.
Если вы допустили ошибку и хотите удалить точку, дважды щелкните по ней.
4. Щелкните и перетащите край кривой вверх. Чем выше край, тем более блеклые будут оттенки черного. То, насколько вы увеличите кривую, будет зависеть от вашего личного вкуса и желаемого эффекта. Немного поэкспериментируйте.
5. Выполните любые дополнительные настройки кривой, например, немного ослабьте светлые участки за счет уменьшения другой стороны кривой.
Это результат до и после.
Заключение
Понимание важной роли, которую играют черные и тени в ваших изображениях, изменит весь ваш рабочий процесс редактирования. Вы сможете изменить тональный диапазон ваших изображений, просто установив черную точку, или удалить тени и придать изображениям матовый эффект.
В темных частях изображения содержится много информации, поэтому не забывайте их при редактировании.
Хотите больше? Попробуйте наш курс обработки Lightroom
Вы знаете, как использовать Lightroom, чтобы выявить детали, скрытые внутри ваших изображений?
Lightroom — отличная программа, но с бесчисленными ползунками и инструментами… трудно понять, как (и когда) использовать каждый из них.
Вот почему мы создали наиболее полное и актуальное обучение по Lightroom.
Классный трюк для осветления теней под глазами в Adobe Lightroom
Вы когда-нибудь замечали странную вещь, которая происходит, когда вы кого-то фотографируете? По какой-то странной причине они никогда не выглядят так хорошо, как в реальной жизни. Я знаю, что есть много причин, по которым это объясняется, и что некоторые из них вызваны разными типами линз, но в целом освещение играет огромную роль в возникновении проблемы.Если бы вы подержали фонарь над головой и попросили бы вас сфотографировать вас, это выглядело бы совершенно иначе, чем если бы вы держали фонарь под подбородком. Тот же человек, другое освещение. Один выглядит хорошо, а другой — как фото на паспорт. Ужасный.
Часто самая большая проблема с фотографиями и портретами людей — это тени под глазами. Будь то морщины или просто форма чьего-то лица, это может показаться нелестным. Добавьте к морщинке или форме чьего-то лица какой-нибудь странный угол освещения, и вы получите рецепт катастрофы.К счастью, сегодня у меня есть действительно быстрый и простой трюк, который может помочь вернуть любому, кого фотографируют, его первоначальную славу.
В сегодняшней публикации я воспользуюсь инструментом Удаление пятен в Adobe Lightroom, чтобы немного отредактировать лицо девушки. Хотя я уже рассказывал, как использовать инструмент удаления пятен на этом сайте, я думаю, что полезно описать стратегию для различных конкретных ситуаций. Иногда это волосы, иногда — тени. Несмотря ни на что, есть уловка, чтобы справиться с каждым случаем.
Использование инструмента удаления пятен в Adobe Lightroom
Удаление прямых линий с помощью инструмента удаления пятен в Adobe Lightroom
Как визуализировать пятна в Adobe Lightroom
Советы по очищению лица в Adobe Lightroom
Оригинальная фотография
Мне нравятся такие сообщения. Это те, где вы можете увидеть реальную разницу в кадрах до и после. Хотя исходная фотография уже действительно великолепна и запечатлела «взгляд», я думаю, что удаление некоторых теней под глазами девушки поможет ей выглядеть намного лучше.Поверьте, все так делают. Будь то свадебные фотосессии, помолвки, семейные портреты — что угодно. Все они подкрашены, и в первую очередь нужно избавиться от нелестных теней.
Это легкий случай. Я редактировал фотографии, на которых были такие черные линии под глазами, это было невероятно. Над ними лучше всего работать, потому что результаты потрясающие. Но это будет хорошая демонстрация. Вы увидите, как все может выглядеть хорошо, если приложить немного усилий.
Рисование с помощью инструмента для удаления пятен
Поскольку я уже так много рассказал о том, как настроить фотографию для редактирования, я подумал, что сразу же воспользуюсь инструментом удаления пятен. Итак, поскольку я уже использую модуль Develop в Lightroom, я просто нажимаю на инструмент, чтобы выбрать его.
Я также пошел дальше и увеличил изображение, нажав Ctrl ++ на клавиатуре. Это даст мне возможность немного порисовать.
Сначала я центрирую один из глаз, над которым хочу работать.В данном случае это левый глаз девушки. Затем я изменю размер инструмента «Удаление пятен», чтобы он соответствовал тени, которую я буду рисовать. Возможно, мне придется изменять размер по ходу работы, потому что область между носом и глазом намного плотнее, чем область под глазом. Чтобы изменить размер «на лету», я нажимаю клавиши [ и ] на клавиатуре.
Я установил Feather на 50 , непрозрачность на 100 и прямо сейчас Size инструмента установлен на 75 .
Причина, по которой я хочу установить Непрозрачность на 100 прямо сейчас, заключается в том, чтобы я мог визуализировать покрытие, которое я сделал. Позже я подробнее расскажу об этом аспекте. Кроме того, я хочу немного размыть края — это точно. Без этого все очень быстро может выглядеть странно.
Теперь, когда все готово, я могу рисовать поверх тени.
Как видите, я нарисовал область тени. Проблема в том, что когда Lightroom попытался заменить область, которую я нарисовал, он выбрал довольно странную замену.Чтобы разобраться с этим, я щелкну внутри области замены и перетащу ее в какое-нибудь красивое и нейтральное место на лице девушки.
Есть. Это гораздо лучше.
Уменьшение непрозрачности
Одна из вещей, которые многие редакторы забывают сделать или, возможно, не знают, что они должны делать, — это уменьшить непрозрачность замещающей области. Иногда удаление 100% тени делает человека хуже, чем когда у него была тень. Итак, в данном случае, чтобы девушка выглядела как можно более естественно, я сдвигаю ползунок «Непрозрачность» влево до значения 50 .Это позволит просвечивать лишь небольшую часть исходной тени и скроет любую попытку исправления. Давайте посмотрим на этот глаз после того, как он был отредактирован.
Если бы я увидел что-то неправильное, если бы мне нужно было снова отрегулировать ползунок «Непрозрачность», я мог бы исправить это в мгновение ока.
Давайте быстро посмотрим на снимки до и после этого одного глаза.
Выглядит действительно хорошо. Я немного поигрался с настройкой непрозрачности, и мне показалось, что 50 было хорошим выбором.
Теперь я сделаю то же самое для другого глаза.
Как видно на скриншоте выше, я перетащил замену на другую сторону лица. Вы, наверное, уже догадались, что не имеет значения, где на лице я его перетаскиваю, главное, чтобы оно было гладким и с таким же оттенком кожи. Вот что действительно важно. Теперь для этой стороны лица я увеличу непрозрачность до 75 . С этой стороны тени требовалось больше маскировки, поэтому требовалось больше покрытия.Давайте теперь посмотрим на снимок всего лица до и после.
Должен сказать, это так здорово. Такие проекты имеют такое влияние.
——
Вот и все. Когда дело доходит до удаления темных линий или теней из-под чьих-либо глаз в Adobe Lightroom, ничего больше. И что еще круче, те же инструкции применимы и к Adobe Camera Raw. Итак, если вы, как и я, пользуетесь приложением, просто следуйте этим же инструкциям.Больше всего вам нужно позаботиться о непрозрачности. Как только вы это сделаете, отредактированная фотография будет выглядеть естественно.
Если у вас есть какие-либо вопросы или опасения относительно этого сообщения, дайте мне знать в разделе комментариев ниже. Спасибо за прочтение!
Что такое обрезка в фотографии (и как это исправить!)
Что такое вырезка в фотографии?
Обрезка происходит, когда на фотографии есть области без информации.Когда в области нет информации, она либо чисто-белая (обрезанные светлые участки), либо чисто черные (обрезанные тени). Фотографы часто называют их «выдутыми» участками.
Как правило, нежелательно иметь большие области изображения с отсечением светлых участков или теней. К счастью, это легко исправить в Lightroom!
Предупреждения об обрезке в Lightroom
Lightroom использует добавленные цвета, чтобы предупредить вас об участках с отсечением светлых участков или теней.Когда этот параметр включен, вы увидите области обрезанных светлых участков, залитых ярко-красным цветом, и любые области с обрезанными тенями, залитые ярко-синим цветом.
Вы можете включить или выключить эти цвета предупреждений несколькими способами. Чтобы включить / выключить предупреждения об отсечении яркого света и тени в Lightroom, просто нажмите клавишу «J». ( другие мои любимые ярлыки для Lightroom )
Вы также можете включать и выключать эти предупреждения об обрезке по отдельности, щелкая маленькие стрелки в верхнем левом и правом углу гистограммы в Lightroom.Стрелка вправо включает / выключает предупреждение об отсечении светлых участков, а стрелка влево включает / выключает предупреждение об отсечении теней.
Как исправить обрезку в Lightroom
Как и в любой программе редактирования, в Lightroom есть несколько различных вариантов исправления обрезки изображений. Наиболее очевидные варианты — использовать ползунки Highlights и Shadows, расположенные на базовой панели.
- При перемещении ползунка «Света» влево количество «Света» уменьшается.
- Перемещение ползунка «Тени» вправо вернет информацию в области «Тени» на фотографии.
Вы также можете дополнительно настроить светлые участки и тени, используя кривую на панели Tone Curve Panel.
Однако самый простой способ восстановить засветки и тени на ваших изображениях — это использовать пресеты и кисти Lightroom, входящие в пару наших наборов.
Бонусный совет
Небольшая обрезка теней или светлых участков не имеет большого значения, особенно если они не отображаются в ключевых областях фотографии.Если есть небольшие области, на которых невозможно восстановить выделение или обрезку теней, и это не отвлекает от вашей фотографии, не переживайте из-за этого слишком сильно!
Если вы больше разбираетесь в визуальном обучении, ознакомьтесь с нашим видеоуроком ниже, в котором рассказывается об обрезке и показаны различные методы ее устранения!
Что такое обрезание в фотографии и как его исправить — Видеоурок
Есть ли у вас какие-либо вопросы или комментарии по поводу клиппирования и того, как его исправить? Просто оставьте нам комментарий ниже — мы будем рады услышать от вас.И ПОЖАЛУЙСТА, ПОДЕЛИТЬСЯ этим сообщением, используя кнопки социальных сетей (мы очень ценим это)!
Гейл Вехар
Инструктор по Lightroom
Привет !! Я Гейл. Я жена моего красивого мужа и мама 4 прекрасных детей. В свободное время я работаю фотографом и блогером в Mom and Camera. Я обожаю делиться своей любовью к фотографии с другими. Я провожу уроки фотографии и регулярно делюсь советами и рекомендациями по фотографии в своем блоге.Я там часто бываю — я бы хотел, чтобы вы зашли и навестили!
Как удалить тени с фотографий
Как удалить тени с фотографий — 4 лучших способа в 2021 году
Снимая при естественном освещении, начинающие фотографы могут оказаться в затруднительном положении, поскольку им необходимо учитывать положение солнца и его влияние на объект фотографии. Конечно, игра теней — желаемый эффект в художественной фотографии, но в большинстве случаев это досадная ошибка, которая портит отличный снимок.Тень от того, что вы держите камеру, темные тени на лице человека, которого вы сняли, или нежелательные темные области на фоне все еще можно стереть при постобработке.
Так как же избавиться от теней на фотографиях, если их не избежать? Лучший способ — сделать темные снимки, сделанные ночью, ярче, и удалить тени с лица и других объектов с помощью специального программного обеспечения. Какие программы выбрать? Какие инструменты использовать? Продолжайте читать нашу статью и откройте для себя 4 различных, но простых способа удаления теней на ПК, мобильном телефоне и в Интернете.
Удаление тени с изображения: до и после
Способ 1. Удаление теней мазком кисти с помощью PhotoWorks
Ищете простой способ убрать неприятные тени? Если вы только новичок в редактировании фотографий, попробуйте PhotoWorks. Эта программа чрезвычайно удобна в использовании, с обширным набором инструментов, подходящих практически для любой задачи. Вам не нужно работать со слоями или выделениями — просто выберите удобную кисть и сделайте мазок. PhotoWorks сделает все волшебство самостоятельно.Давайте сразу перейдем к шагам:
Шаг 1. Получите копию PhotoWorks
Нажмите кнопку ниже и загрузите установочный пакет PhotoWorks. Запустите файл .exe и следуйте всем инструкциям по установке этого фоторедактора на свой компьютер. Щелкните значок на рабочем столе и откройте программу.
Шаг 2. Выберите инструмент Healing Brush Tool
.Добавьте фотографию, которую хотите подправить, в приложение и перейдите на вкладку «Ретушь». Выберите Лечебную кисть, чтобы сохранить изображение.Его интеллектуальная технология обработки изображений легко смешает все виды недостатков с остальной частью вашего изображения.
Healing Brush — универсальное средство для удаления нежелательных предметов
Шаг 3. Удаление тени с фотографии
Отрегулируйте размер кисти, чтобы редактировать только выбранные области — чем меньше размер кисти, тем более точные изменения вы можете внести. Закрасьте тень, чтобы удалить ее. Растушевка и Непрозрачность помогают смягчить края примененного эффекта. Чтобы сохранить здесь текстуру песка, используйте меньше растушевки и уменьшите значение параметра «Непрозрачность».
Тщательно закрасьте тень, которую нужно удалить
Шаг 4. Убедитесь, что тень ушла
После успешного удаления тени нажмите кнопку «Показать оригинал» или «До / после», чтобы сравнить исходное изображение с отредактированным в программе. Если результат вас устраивает, нажмите «Сохранить» и сохранить обновленное изображение в формате JPEG или PNG.
Посмотрите разницу между исходным рисунком и отредактированным
Предпочитаете смотреть видеогид? Посмотрите это видео о том, как избавиться от теней в картинках:
Ищете простое в использовании средство для удаления теней? Попробуйте PhotoWorks бесплатно и избавьтесь от теней на фотографиях за считанные минуты:
С PhotoWorks удаление теней с фотографий так же просто, как и ABC, но это мощное программное обеспечение способно редактировать ваши изображения множеством различных способов — исправлять слишком яркие изображения, делать фон фотографии прозрачным, выравнивать неровные линии, скрывать пятна кожи на вашем портреты, удалите ненужные объекты и добавьте подписи к фотографиям в качестве последнего штриха.
Способ 2: с легкостью избавьтесь от теней в Photoshop
Если у вас есть опыт редактирования изображений, вы можете попробовать удалить тень с фотографии в Photoshop. У него крутая кривая обучения, однако, как только вы овладеете им до определенного уровня, вы сможете делать практически все со своими фотографиями. Давайте посмотрим, как можно справиться с темными тенями с помощью Photoshop.
- Включить фильтр Camera Raw . Если вы используете Photoshop CC, вы можете выбрать его в меню «Фильтры».
- Выберите область тени . Выберите корректирующую кисть. Затем включите автоматическую маску. Теперь закрасьте шашу, которую хотите удалить. Не забудьте также установить флажок «Маска», чтобы увидеть выделение.
- Сбалансируйте цвета в тени . Сначала снимите флажок Маска — тогда вы сможете увидеть изменения. Теперь настройте цветовой баланс и попробуйте совместить область тени с остальной частью изображения. Обратите особое внимание на яркость и температуру.
- Скрыть края выделения . После закрепления цветов по краям могут остаться линии и следы. Возьмите Healing Brush и закрасьте их, чтобы быстро избавиться от пятен. Если результат вас устроит, сохраните картинку.
Используйте маску, чтобы избавиться от теней в Photoshop
Способ 3: редактировать темные тени на своих фотографиях онлайн
Не хотите устанавливать дополнительное программное обеспечение на свой компьютер? Затем используйте онлайн-редактор изображений, чтобы удалить тень с вашего изображения.Например, LunaPic. Это простой веб-редактор изображений, к которому вы можете получить доступ из своего браузера в любое время. Хотя на первый взгляд это кажется простым, с помощью этого сервиса можно делать много вещей, включая удаление теней. Посмотрим, как это сделать с LunaPic.
- Загрузите свое фото . Нажмите «Загрузить» и выберите фотографию, которую хотите отредактировать. Вы также можете загрузить изображение напрямую, используя URL-адрес.
- Выберите инструмент Cut Out .Щелкните значок ножниц на левой панели инструментов.
- Выберите тень для удаления . Выберите тень, которую хотите удалить. Необязательно быть сверхточным.
- Автоматическое удаление тени . Выбрав область, нажмите «Удалить и окрасить». Программа скроет для вас теневую область. Теперь просто сохраните свое фото.
Выберите и удалите тень с помощью инструмента Cut Out
Способ 4: устраняйте тени на ходу с помощью мобильного приложения
Нравится фотографировать на свой мобильный телефон? Если вы используете iPhone, вы можете убрать тени с изображений с помощью Shadow Remover Photo Editor.Это приложение создано специально для редактирования фона изображения и регулировки яркости с помощью контраста. Абсолютные новички в улучшении изображений могут использовать автоматический режим, в котором приложение устанавливает все настройки самостоятельно. Решили попробовать это приложение? Вот шаги для редактора фотографий Shadow Remover:
- Включить средство удаления фоновых теней . Выберите этот инструмент, нажав на его значок в нижнем левом углу.
- Выберите направление падения тени .Выберите направление, в котором падает тень, и нарисуйте специальную кисть.
- Закрасьте тень . Используйте кисть, чтобы закрасить область тени. Вы можете увеличивать и уменьшать масштаб изображения, а также изменять размер кисти для достижения наилучшего результата. Не забудьте сохранить или поделиться своей фотографией в Интернете, когда закончите с тенями.
Если вы просто хотите сделать тени светлее, перетащите ползунки вправо
Часто задаваемые вопросы
- Можно ли стереть фоновую тень с фотографии?
- Можно ли убрать тень с лица?
- Можно ли избавиться от резких теней на фото?
- Как осветлить тени на фотографиях?
Да, можно.Используйте специальную кисть, чтобы избавиться от лишних теней на заднем плане.
Откройте для себя пошаговое руководство
Да, это так. Используйте программное обеспечение для ретуши фотографий, чтобы удалить тени с лиц.
Получите удобную программу для ретуширования фотографий
Это возможно. Есть несколько способов избавиться от черных как смоль теней.Перейдите по ссылке ниже, чтобы узнать, как быстро.
Прочитать краткое руководство
Есть разные способы, в зависимости от вашего времени и навыков.
Узнайте 5 способов осветления теней
Теперь вам просто нужно выбрать, какой из способов вам больше подходит. Подумайте о своей цели, оцените свои навыки улучшения изображения и решите, какое устройство вы хотите использовать. В целом, если вы редактируете свои фотографии на ПК, лучше выбрать PhotoWorks.В нем есть все необходимые инструменты, но эта программа очень проста в использовании: вы не будете тратить много времени на редактирование изображений. Если вы предпочитаете фотографировать на телефон, то поищите специальное приложение, которое будет одновременно и удобным, и достаточно мощным. Независимо от того, какой путь вы выберете, мы надеемся, что это руководство поможет вам добиться наилучших результатов!
Команда PhotoWorks , преданная группа авторов и художников, увлеченных фотографией и графическим дизайном. Мы рады предоставить вам первоклассный контент, который сделает ваше изучение нашего программного обеспечения простым и приятным.【решено】 Как убрать тени в lightroom
Как удалить тени в Lightroom?
Как удалить тени в Lightroom Mobile?
Как удалить тени с изображений?
Эффективно Удалить тень с фотографии
- Шаг 1. Откройте фотографию с тенью в Inpaint.
- Шаг 2. Используйте инструмент «Маркер», чтобы выбрать область тени .Переключитесь на инструмент Marker на панели инструментов и выберите область shadow .
- Шаг 3. Запустите процесс удаления shadow . Наконец, запустите процесс восстановления — просто нажмите кнопку « Стереть ».
Можно ли удалить отражения в Lightroom?
В качестве альтернативного метода, , вы можете применить инструмент корректирующей кисти или градуированные фильтры. В случаях, когда вы, , хотите, чтобы удалили очки блики , эффект удаления дымки с помощью корректирующей кисти будет прекрасным вариантом, если блики на вашей фотографии не слишком резкие.
Как убрать блики от воды в Lightroom?
Лучше всего использовать поляризационный фильтр на объективе камеры при съемке фотографии. В Lightroom вы можете уменьшить блики и белые участки, уменьшив при этом точку черного в определенных областях с помощью инструмента «Кисть» или радиального фильтра, но это сложная часть.
Как удалить пятно в Lightroom?
Могу ли я удалять объекты в Lightroom?
Удалите отвлекающих объектов с ваших фотографийВыберите инструмент «Восстанавливающая кисть», щелкнув его значок в столбце справа или нажав клавишу H.Используйте ползунок «Размер» в настройках «Восстанавливающая кисть», чтобы сделать кончик кисти немного больше, чем объект , который вы хотите удалить .
Можно ли ретушировать в Lightroom?
Lightroom предлагает специальные инструменты ретуширования , которые позволят вы представлять своим клиентам профессиональные портреты, которые вы можете чувствовать уверенно. Инструменты, на которых сегодня будут сосредоточены мы , — это инструмент для удаления пятен в режиме лечения, а также корректирующая кисть для смягчения эффекта кожи.
Как смягчить кожу в Lightroom 2020?
Когда вы открываете изображение в Lightroom , перейдите к инструменту «Кисть» и нажмите «Эффекты», чтобы открыть раскрывающееся меню с предустановками кисти. Оттуда вы можете выбрать Soften Skin или Soften Skin (Lite).
Как смягчить морщины в Lightroom?
Как сделать кого-то худым в Lightroom?
На вкладке «Разработка» полностью прокрутите правую боковую панель до «Геометрия» (если у вас Lightroom 5, это будет в разделе «Коррекция линзы»).Найдите ползунок соотношения сторон и немного увеличьте его. По сути, вы растягиваете фотографию по вертикали, в результате чего люди кажутся длиннее и стройнее.
Можно ли редактировать тело в Lightroom?
ПОХУДЕНИЕ ВАШЕГО ОБЪЕКТА:В Lightroom 5 Adobe добавила функцию коррекции линз , мы можем использовать , чтобы мгновенно уменьшить размер объекта от до , чтобы он выглядел от 10 до 15 фунтов. легче. Перейдите от к на панели Lens Corrections, нажмите на вкладку Manual, и вы, , увидите, что последний ползунок Transform — Aspect.
Есть ли в Lightroom пластика?
Свадебные фотографы обожают Lightroom , но отправить 1500 фотографий в CC только для того, чтобы убрать блуждающие подмышки и бретельки за пять секунд, — это огромное болото.
Как редактировать части тела в Lightroom?
Как сделать выборочное Редактирование в Lightroom
- Импортируйте свою фотографию. Импортируйте свою фотографию и переключитесь в режим разработки.
- Примените предустановки или свои собственные изменения.
- Выберите инструмент Adjustment Brush Tool.
- Включите наложение маски и начните рисование.
- Отрегулируйте настройки кисти для точного управления.
- Готово!
Как осветлить одну область в Lightroom?
Какое приложение может редактировать изображения?
8 из лучших фото — приложений для редактирования для вашего телефона (iPhone и
- Snapseed. Бесплатно для iOS и Android .
- Lightroom.iOS и Android , некоторые функции доступны бесплатно, или 5 долларов в месяц за полный доступ к .



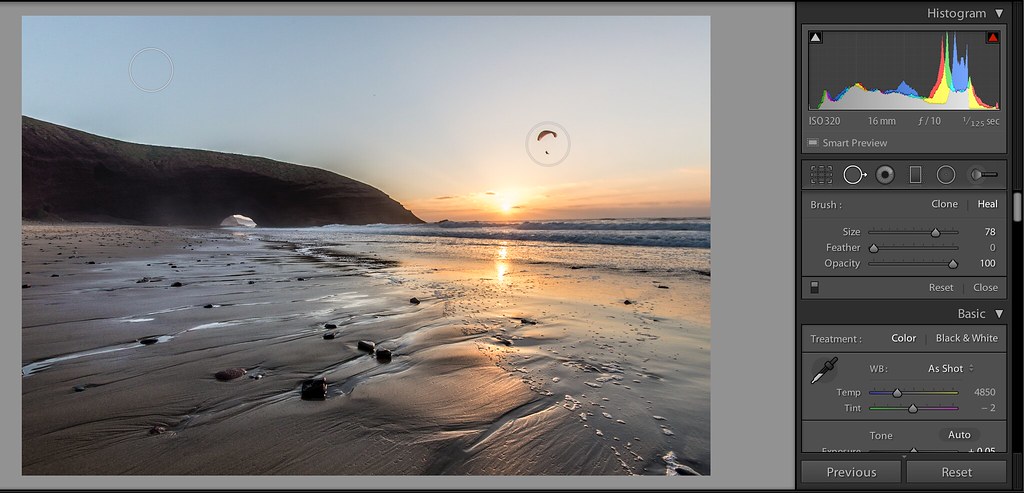 Если необходимо изменить экспозицию, достаточно отрегулировать ползунок Exposure. Таким образом, изменения наиболее значимы будут для света и средних тонов.
Если необходимо изменить экспозицию, достаточно отрегулировать ползунок Exposure. Таким образом, изменения наиболее значимы будут для света и средних тонов.
 Выбрав правильно построение кадра, откорректируйте изъяны кожи, если они есть. Обязательной является настройка резкости и подавление шума на фото. Исправление дисторсии и аберраций – также одна из базовых настроек. После проработки данных параметров стоит заняться цветокоррекцией изображения, правильно выставить яркость, настроить света и тени.
Выбрав правильно построение кадра, откорректируйте изъяны кожи, если они есть. Обязательной является настройка резкости и подавление шума на фото. Исправление дисторсии и аберраций – также одна из базовых настроек. После проработки данных параметров стоит заняться цветокоррекцией изображения, правильно выставить яркость, настроить света и тени.
 Выбрав пипеткой область, требующую исправления, отрегулируйте ползунок до оптимального цвета.
Выбрав пипеткой область, требующую исправления, отрегулируйте ползунок до оптимального цвета.
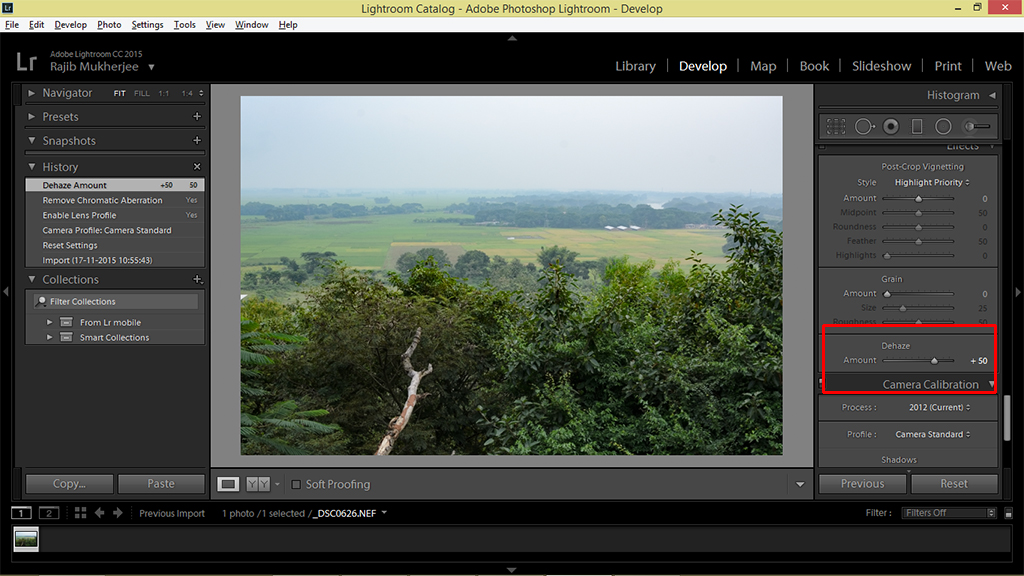 На панели HSL находятся три вкладки Hue, Saturation и Luminance. Чтобы настроить цвет, сделать его более ярким или изменить его, нужно настроить ползунки во вкладке Hue. Параметр Saturation отвечает за насыщенность цвета.
На панели HSL находятся три вкладки Hue, Saturation и Luminance. Чтобы настроить цвет, сделать его более ярким или изменить его, нужно настроить ползунки во вкладке Hue. Параметр Saturation отвечает за насыщенность цвета.
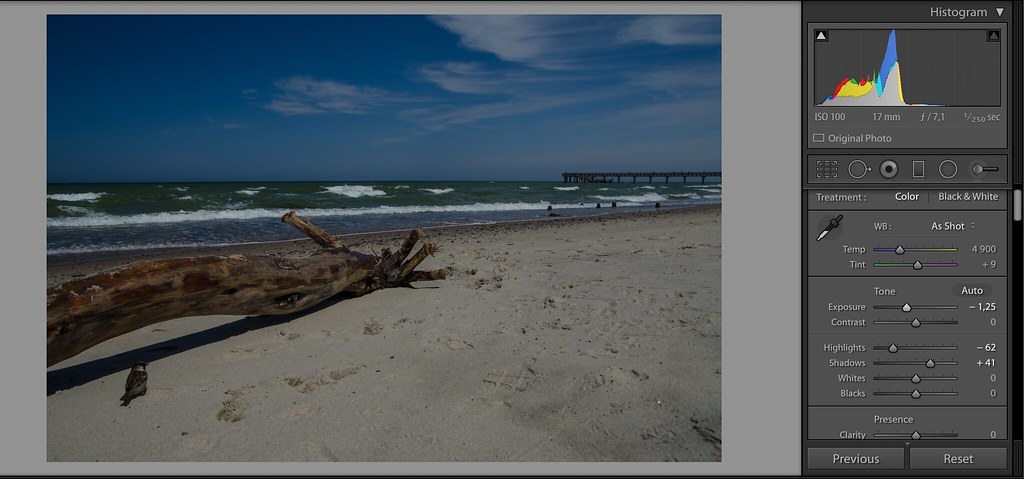 Roundness поможет создать форму виньетки – круглую или прямоугольную. Для смягчения краев используйте растушевку(Feather).
Roundness поможет создать форму виньетки – круглую или прямоугольную. Для смягчения краев используйте растушевку(Feather).
 Если все же вы хотите убрать объект в кадре силами Lr, нужно воспользоваться кистью Spot Removal Tool.
Если все же вы хотите убрать объект в кадре силами Lr, нужно воспользоваться кистью Spot Removal Tool.
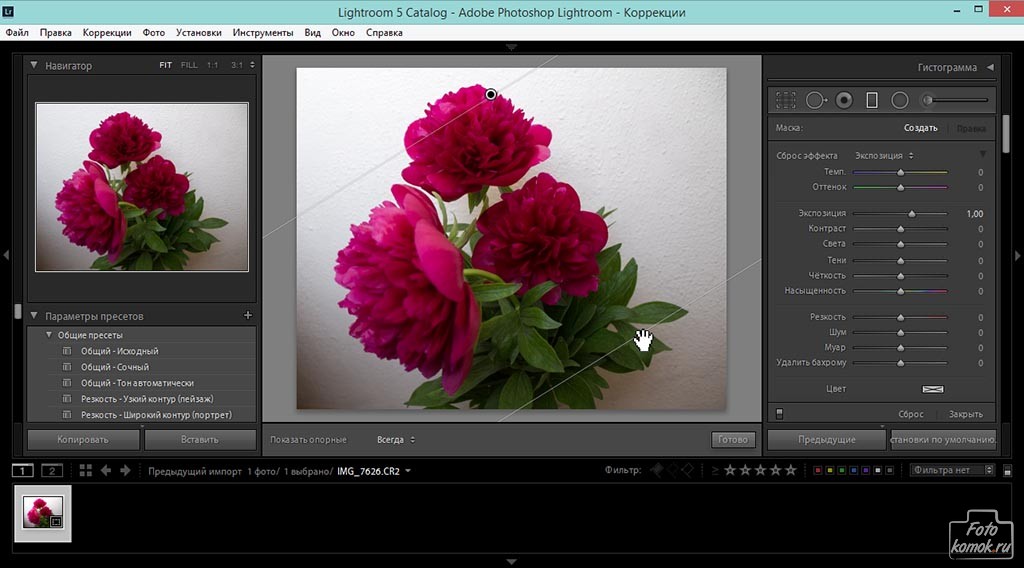 (Shift+O будет чередовать цвета наложения: белый, черный, красный, зеленый).
(Shift+O будет чередовать цвета наложения: белый, черный, красный, зеленый).