Как убрать тень с лица в Фотошопе
Нежелательные тени на снимках появляются в силу многих причин. Это может быть недостаточное экспонирование, неграмотная расстановка источников света, либо, при съемке вне помещения, слишком сильный контраст. В этом уроке мы рассмотрим прием, позволяющий быстро осветлить участок снимка.
Осветление лица в Photoshop
У нас в Фотошопе открыто следующее фото. Как видим, здесь имеет место общее затенение, поэтому уберем тень не только с лица, но и «вытянем» из тени другие участки снимка.
- Прежде всего создадим копию слоя с фоном (CTRL+J). Затем перейдем в меню «Изображение – Коррекция – Тени/Света».
- В окне настроек, двигая ползунки, добиваемся проявления деталей, спрятанных в тенях.
- Как видим, лицо модели все еще остается несколько затемненным, поэтому применим корректирующий слой «Кривые».
- В открывшемся окне настроек выгибаем кривую в сторону осветления до достижения необходимого эффекта.

- Эффект осветления необходимо оставить только на лице. Нажимаем клавишу D, сбрасывая цвета в настройки по умолчанию, и нажимаем сочетание клавиш CTRL+DEL, заливая маску слоя с кривыми черным цветом.
- Затем берем кисть белого цвета.
Форма «Мягкая круглая».
«Непрозрачность» 20-25%.
- Красим по маске те участки, которые необходимо дополнительно осветлить.
Сравним результат с исходным изображением.
Как видим, детали, которые скрывались в тенях, проявились, тень с лица ушла. Мы добились необходимого результата. Урок можно считать оконченным.
Опишите, что у вас не получилось. Наши специалисты постараются ответить максимально быстро.
Помогла ли вам эта статья?
ДА НЕТПоделиться статьей в социальных сетях:
Как убрать тень с лица в фотошопе
Нередко удачную фотографию, сделанную в яркий солнечный день, портит слишком насыщенная тень, падающая на лицо человека, находящегося в кадре. С помощью графического редактора Adobe Photoshop эту тень можно осветлить, сделав изображение человека на фотографии естественнее и светлее. Есть несколько способов устранения чрезмерной тени с лица сфотографированной модели.
С помощью графического редактора Adobe Photoshop эту тень можно осветлить, сделав изображение человека на фотографии естественнее и светлее. Есть несколько способов устранения чрезмерной тени с лица сфотографированной модели.Продублируйте слой с оригинальной фотографией и работайте на копии. Откройте в меню раздел Image, выберите подраздел Adjustment и в выпавшем списке выберите опцию Shadow/highlight. Вы увидите окно коррекции света и тени.
Двигайте регулятор, наблюдая за изменениями на фотографии, пока результат в виде осветленных и затемненных участков вас не устроит. Если какие-то элементы фотографии стали светлее или темнее, хотя вы к этому не стремились, возьмите фоновый ластик и сотрите ненужные области.
Еще один способ убрать тень с лица – это использование инструмента осветления (Dodge), который можно найти на панели инструментов в левой части программы. Так же, как и в предыдущем примере, продублируйте слой и выберите нужный инструмент.
Настройте осветлитель – установите экспозицию 25% и установите диапазон в средних тонах. Двигая курсором мыши, осветлите нужные фрагменты лица модели.
Двигая курсором мыши, осветлите нужные фрагменты лица модели.
Также вы можете качественно осветлить фотографию, используя режимы наложения слоев. Для этого вам потребуется два одинаковых слоя – с оригиналом и дублем изображения. В разделе Blending mode выберите параметр Screen, и вы увидите, что фотография стала заметно светлее.
Регулируя прозрачность слоя, вы можете слегка уменьшить осветление. Большим ластиком с мягкими краями сотрите все, кроме лица – таким образом, фотография сохранит свои изначальные тона, а лицо станет заметно светлее.
Подкорректировать источники света вы можете, открыв в меню фильтров опцию Render>Lighting effects.
Для наиболее качественной коррекции фотографии лучше всего использовать все описанные способы, сочетая их в ретуши и обработки фото.
Как убрать тень с лица на фото в программе PhotoDiva
Во время фотосъёмки свет падал со спины модели? В этом случае лицо на снимке получается затенённым. Неприятный эффект легко исправить с помощью программы PhotoDiva.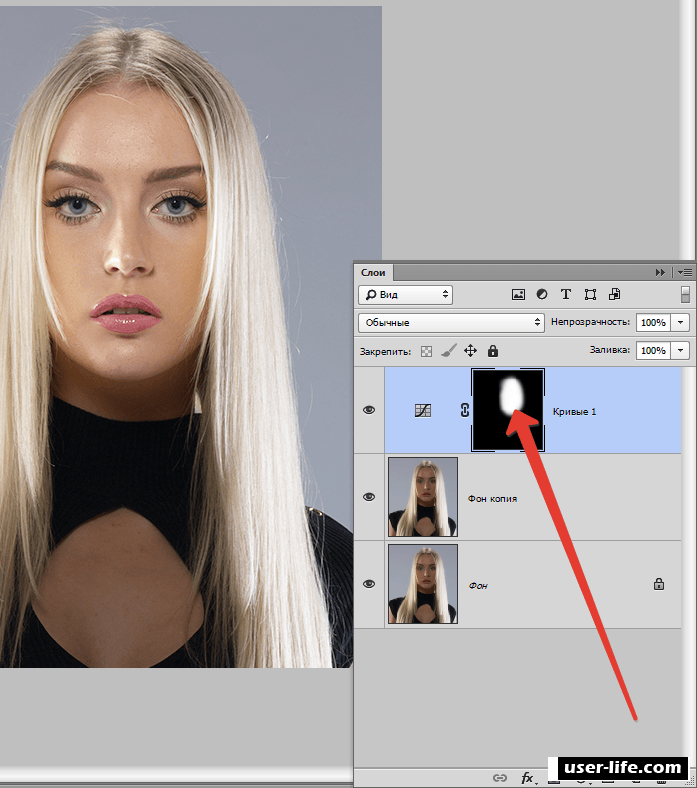 Из данного урока вы узнаете, как убрать тень на фото всего за пару минут!
Из данного урока вы узнаете, как убрать тень на фото всего за пару минут!
Содержание:
3 эффективных способа устранения тени
Причины, по которым лицо человека на фотографии получилось затенённым, могут быть самыми разнообразными. Поэтому и инструменты программы для их устранения тоже применяются различные. Далее мы рассмотрим три способа, которыми можно пользоваться в зависимости от типа тени.
Способ 1. Настройки света и тени
Этот метод подойдёт в большинстве случаев, в частности, он будет эффективен, когда всё лицо или значительная его часть находится в тени. Откройте раздел

В блоке «Тон» нужно откалибровать «Тени», «Светлые» и «Тёмные». Повышение значения «Светлые» высветлит изображение. Калибровка «Тени» и «Тёмные» позволит убрать затенённые участки. Регулируйте настройки, пока результат не будет вас устраивать.
Отрегулируйте настройки тени и света
После того, как вы осветлите картинку, добавьте снимку контраста с помощью соответствующей настройки. Так фото станет более выразительным.
Способ 2. Наложение световых фильтров
Если первый способ не дал желаемых результатов, перейдите в раздел «Эффекты» –> «Готовые эффекты». В категории «Световые» можно найти различные фильтры, работающие с освещением на снимке.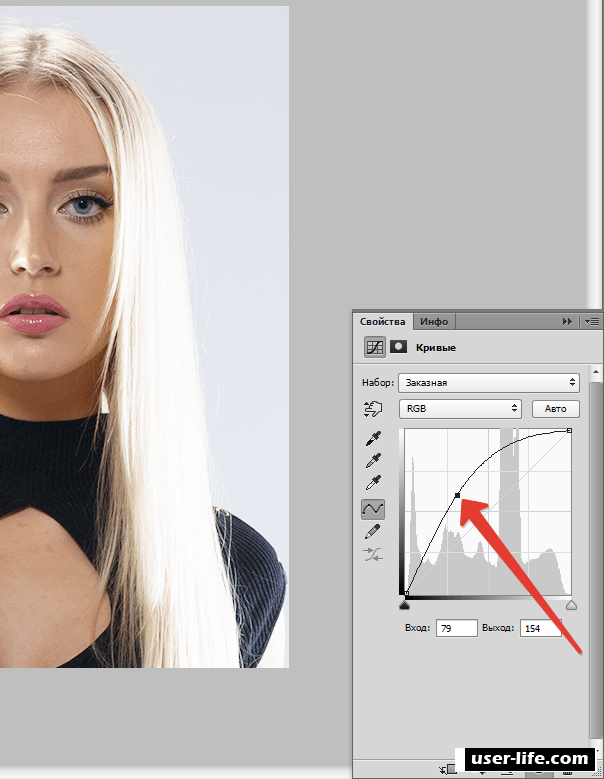 Например, холодное свечение способно осветлить фото в целом и удалить затенённость с лица. «Сильная засветка» тоже делает снимок значительно светлее и дополнительно создаёт художественный эффект. В разделе «Тонирование» тоже есть подходящие варианты, например, «Тёплые тона». Поэкспериментируйте и с другими фильтрами, чтобы убрать тень с лица на фото.
Например, холодное свечение способно осветлить фото в целом и удалить затенённость с лица. «Сильная засветка» тоже делает снимок значительно светлее и дополнительно создаёт художественный эффект. В разделе «Тонирование» тоже есть подходящие варианты, например, «Тёплые тона». Поэкспериментируйте и с другими фильтрами, чтобы убрать тень с лица на фото.
Оригинал Тёплые тона Сильная засветка Холодное свечение Угловая засветка
Меняйте освещение на снимке с помощью фильтров!
Способ 3. Инструмент «Штамп»
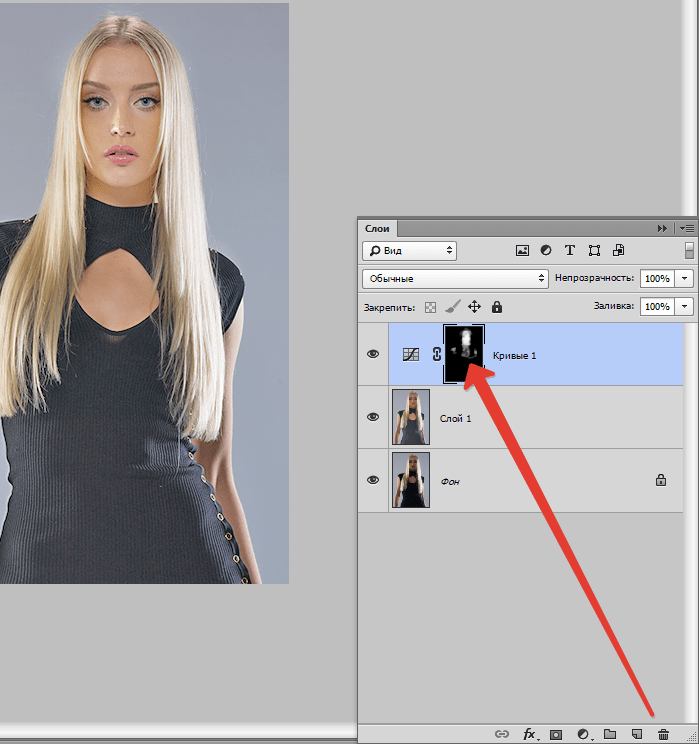 Нужен точечный инструмент.
Нужен точечный инструмент.В разделе «Ретушь» выберите опцию «Штамп». Данный инструмент позволяет замаскировать часть снимка, используя донорскую текстуру с другого участка снимка.
Перейдите к инструменту Штамп
Закрасьте зону с тенью
Редактор PhotoDiva сразу же заместит проблемный участок новым. Если делать всё аккуратно и правильно, то место с «заплаткой» не будет заметно на снимке. Инструмент «Штамп» также позволит легко и быстро убрать лишний объект со снимка.
Вы узнали, как удалить тень на фото без Photoshop. C помощью программы PhotoDiva можно дополнительно устранить эффект красных глаз, сделать виртуальную пластику лица, нанести макияж, убрать морщины на фото и многое другое. Теперь не придётся удалять снимки с дефектами – их можно легко исправить своими силами. Преображайте фотографии за 5 минут! Скачайте редактор PhotoDiva.
C помощью программы PhotoDiva можно дополнительно устранить эффект красных глаз, сделать виртуальную пластику лица, нанести макияж, убрать морщины на фото и многое другое. Теперь не придётся удалять снимки с дефектами – их можно легко исправить своими силами. Преображайте фотографии за 5 минут! Скачайте редактор PhotoDiva.
Как убрать тень от объекта в фотошопе
Как в Фотошопе сделать или убрать тень от объекта
Фотографии объектов, на которые в процессе фотосъёмки попадал жёсткий свет, всегда сопровождаются глубокими тенями, которые в отдельных случаях просто портят эстетическое восприятие изображения. К счастью, в Фотошопе встроены функции, которые направлены на устранение таких эстетических дефектов.
Мы расскажем вам, как убрать или наоборот добавить тени у объектов
Ознакомившись с рекомендациями, как убрать тень в Фотошопе, даже неопытный графический дизайнер сразу же сможет осуществить всё практически. Особенно легко выполнять такую задачу, если тень объекта полностью не закрывает плоскость, на которую падает.
Способы устранения тени
Adobe Photoshop содержит множество инструментов, ловко управляя которыми, удаётся осуществлять успешную корректировку изображений. В процессе выполнения таких действий, совсем не сложно устранять не только тени, но и, при необходимости, отдельные предметы, ухудшающие качество самого изображения.
Опытные графические дизайнеры предлагают воспользоваться рекомендациями, как сделать тень в Фотошопе невидимой. Существует два варианта решения такой графической проблемы.
Применение инструмента «Штамп»
Инструмент «Штамп» в Фотошопе позволяет клонировать один участок и сразу же перенести его на другой. Учитывая такие возможности, некоторые дизайнеры часто применяют штамп, если возникает необходимость убрать тень объекта.
Попробуем принудительно убрать силуэт справа
Первоначально следует открыть фото в графическом редакторе, далее увеличить масштаб, чтобы улучшить визуальный просмотр той части изображения, на котором располагается затемнение.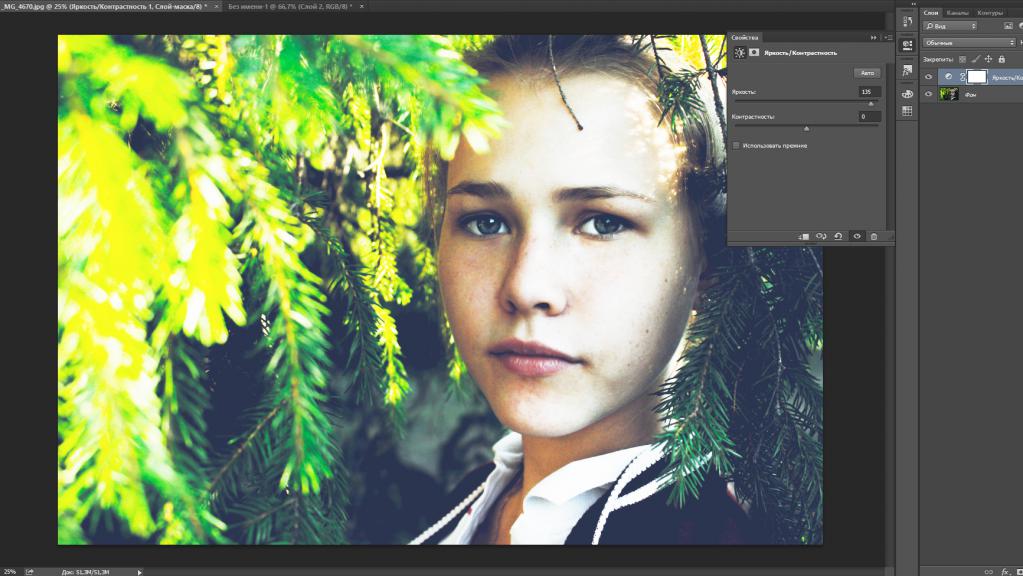
Далее, на панели инструментов выбирается штамп, вносятся необходимые изменения в его настройки. Когда выбрана форма, параметры жёсткости, можно переходить непосредственно к удалению тени. Для этого, нажав клавишу «Alt», следует кликнуть левой кнопкой мыши по месту, которая находится на минимальном удалении от тени. Таким образом, удастся скопировать при помощи штампа этот участок. Теперь, нажимая левую клавишу мыши, будет легко «закрасить» всю тень.
Чем текстура менее упорядочена, чем проще достичь желаемого эффекта
Применяя инструмент «Штамп», убрать затемнение, действительно, несложно. Однако не всегда такие действия всё-таки сопровождаются высокой эффективностью. В частности, очень часто на изображении остаются достаточно заметными переходы, а сам процесс ликвидации затемнённых участков может быть продолжительным, поэтому лучше воспользоваться альтернативными и более эффективными способами.
Много времени это не заняло
Альтернативное удаление затемнений
Совсем несложно разобраться и в альтернативном алгоритме, как сделать тень в Фотошопе невидимой. Первоначально также следует открыть фото, увеличивая сразу же масштаб.
Первоначально также следует открыть фото, увеличивая сразу же масштаб.
Тень на песке смущает своей неточностью
Далее, очень важно выделить тень объекта полностью. Это достаточно просто сделать, если воспользоваться инструментом «Волшебная палочка». После успешного выделения, важно найти параметр «Изображение», после чего перейти сначала в пункт «Коррекция», а затем в подпункт «Выровнять яркость», находящийся последним в раскрывающемся списке.
Заходим в подменю «Коррекция»
После выбора этого параметра, отобразится всплывающее окно, в котором будет находиться строка «Выровнять только выделенную область», возле неё следует добавить флажок. Сразу же после выполнения таких совершенно несложных действий, яркость затемнения изменится, но всё равно будет существенно отличаться от основной плоскости.
Промежуточный результат (цветность тени может варьироваться)
Для того, чтобы всё-таки убрать затемнение, сделать его невидимым, следует внести изменения в параметры яркости, насыщенности цвета, контрастности.
В Adobe Photoshop можно воспользоваться функцией «Заливка с учётом содержимого», которая позволит практически мгновенно убрать любые тени. Однако следует отметить, что, к сожалению, такая функция имеется только в новых версиях программы, поэтому опытные дизайнеры всегда отслеживают появление обновлений и своевременно их закачивают.
Довольно мощная функция
Первоначально также следует выделить при помощи инструмента «Волшебная палочка» затемнение, после этого в раскрывающемся списке «Редактирование» найти параметр «Выполнить заливку». Кликнув по этому параметру, откроется окно, в котором следует выбрать пункт «С учётом содержимого» и режим «Затухание». После таких проделанных действий удаётся убрать тень полностью.
Вот и результат работы
Добавление тени
В процессе корректировки фотографии часто возникает необходимость не убрать затемнение, а, наоборот, нарисовать тень.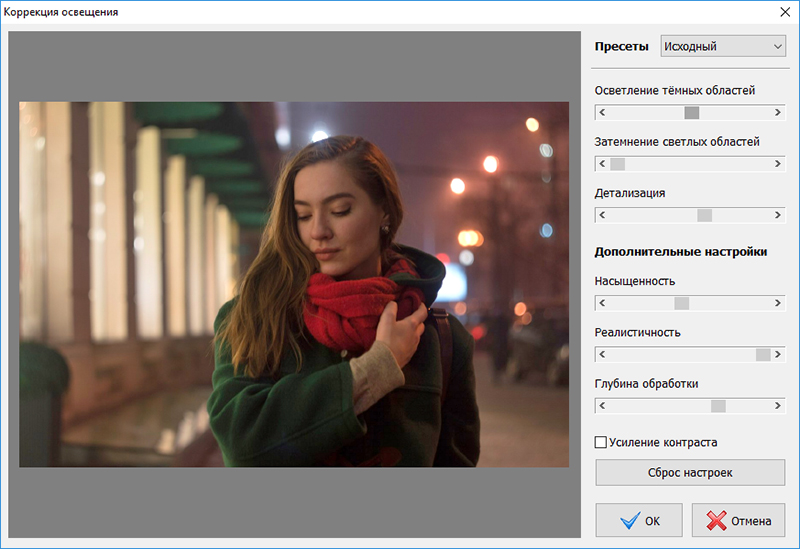 Именно по этой причине многие пользователи, осуществляющие свои первые практические шаги в графическом редакторе, стараются найти информацию, как в Фотошопе сделать тень от объекта.
Именно по этой причине многие пользователи, осуществляющие свои первые практические шаги в графическом редакторе, стараются найти информацию, как в Фотошопе сделать тень от объекта.
Техника добавления тени
Чтобы нарисовать тень к объекту, который уже находится на фотографии, следует этот предмет первоначально выделить. Затем важно продублировать слой. Теперь на верхнем слое можно будет нарисовать тень, воспользовавшись несколькими функциями и инструментами Фотошопа.
В меню «Редактирование» следует найти параметр «Трансформирование», после клика по которому, вокруг выбранного объекта появятся своеобразные границы с маленькими квадратиками. Если ухватиться за центральный верхний квадратик и потянуть его в сторону, удастся наклонить редактируемый объект. Далее следует нажать клавишу «Enter», чтобы завершить работу с этим параметром, после чего также в меню «Редактирование» следует найти следующий параметр «Свободное трансформирование».
Комбинируйте различные типа трансформирования
После этого вновь вокруг будущей тени появляются границы с квадратиками. Точно также следует ухватиться за центральный верхний квадратик, но теперь на этот раз потянуть его вниз. Благодаря таким действиям, удаётся объект немного сплющить. Завершить работу с параметром «Свободное трансформирование» можно нажатием клавиши «Enter».
Точно также следует ухватиться за центральный верхний квадратик, но теперь на этот раз потянуть его вниз. Благодаря таким действиям, удаётся объект немного сплющить. Завершить работу с параметром «Свободное трансформирование» можно нажатием клавиши «Enter».
Всё, что было проделано, позволило добавить на фото новый похожий объект, но поскольку задача перед дизайнером была обозначена иная, следует продолжить работу, получая новую порцию информации о том, как нарисовать тень в Фотошопе.
Осталось еще немного до конечного результата
Чтобы превратить сплюснутый и наклоненный предмет в тень, следует значительно уменьшить его яркость, после чего воспользоваться командой «Размытие по Гауссу», установив предварительно нужный радиус размытия.
Для реалистичности можно добавить текстуру на фоне
Теперь слой с тенью следует переместить на вторую позицию, после этого процесс редактирования фото можно завершить.
Итак, мы выяснили, что принцип добавления тени в Фотошопе несложен, поэтому его может освоить дизайнер с любым стажем практической деятельности. Процесс редактирования изображения будет успешен, если к нему приложить не только усердие, но и творческую фантазию.
Процесс редактирования изображения будет успешен, если к нему приложить не только усердие, но и творческую фантазию.
Adobe Photoshop: Удаление тени | Белые окошки
Бывает, что тень от объекта или руки фотографа на фотографии слишком тёмная и выбивается из композиции. Это портит восприятие снимка и резко снижает его художественную ценность и привлекательность. Удалить тень можно в программе Adobe Photoshop несколькими интересными способами.
Рассмотрим на примере.
Здесь тень от памятника слишком длинная и слишком тёмная. Удалить её в первом случае можно при помощи инструмента «Штамп». Инструмент «Штамп» создает копию образца изображения и переносит на другую желаемую часть изображения.
1. Увеличьте ту часть изображения, где располагается тень, при помощи инструмента «Масштаб» с боковой панели инструментов;
2. Выберите инструмент «Штамп»;
3. Установите подходящий вам размер штампа, его форму и жесткость в меню параметров;
4. Нажмите клавишу Alt и щелкните появившимся курсором штампа в виде кружочка-мишени на плитку максимально близко к тени. Штамп скопирует эту часть изображения;
Нажмите клавишу Alt и щелкните появившимся курсором штампа в виде кружочка-мишени на плитку максимально близко к тени. Штамп скопирует эту часть изображения;
5. Заполните штампом тень, щелкая по ней левой кнопкой мыши. Для более точного заполнения соблюдайте яркость цветов. Для этого несколько раз берите цвет в различных местах его изменения;
6. В итоге у вас должно получиться фото без тени как на рисунке.
Использование «Штампа» для устранения тени не всегда удобно. Поскольку может быть так, что переходы цвета возле тени слишком разные, или сложно сохранять правильный геометрический узор. Тень может быть слишком большой и выполнять такой объем работ долго и неудобно. Для этого существуют два других более простых способа.
Удаление тени с помощью функции «Выровнять яркость».
1. Увеличьте фотографию;
2. На боковой панели инструментов найдите инструмент выделения «Волшебная палочка»;
3.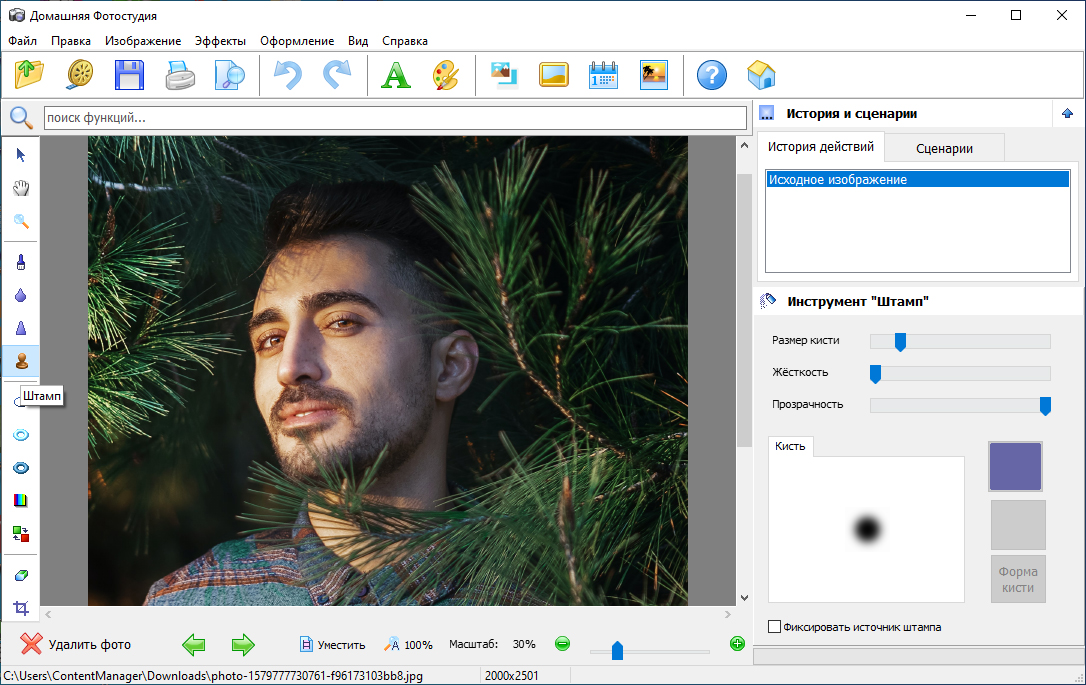 Выделите тень полностью;
Выделите тень полностью;
4. В меню «Изображение» выберите «Коррекция-Выровнять яркость»;
5. Во всплывающем окне установите флажок на значении «Выровнять только выделенную область»;
6. Как вы видите, яркость цвета изменилась, но всё равно очень выделяется;
7. Отрегулируйте яркость и цветовой тон при помощи функций меню «Изображение-Коррекция» «Яркость/Контрастность» и «Цветовой тон/Насыщенность».
Самый быстрый и удобный способ устранения тени, а также других нежелательных объектов на фотографии – использование функции «Заливка с учётом содержимого». Эта функция, кстати, представляет собой обновление программы Photoshop CS5, т.е. в предыдущих версиях её нет. Для того чтобы воспользоваться этой функцией, также выделите тень при помощи «Волшебной палочки» и выберите пункт меню «Редактирование-Выполнить заливку».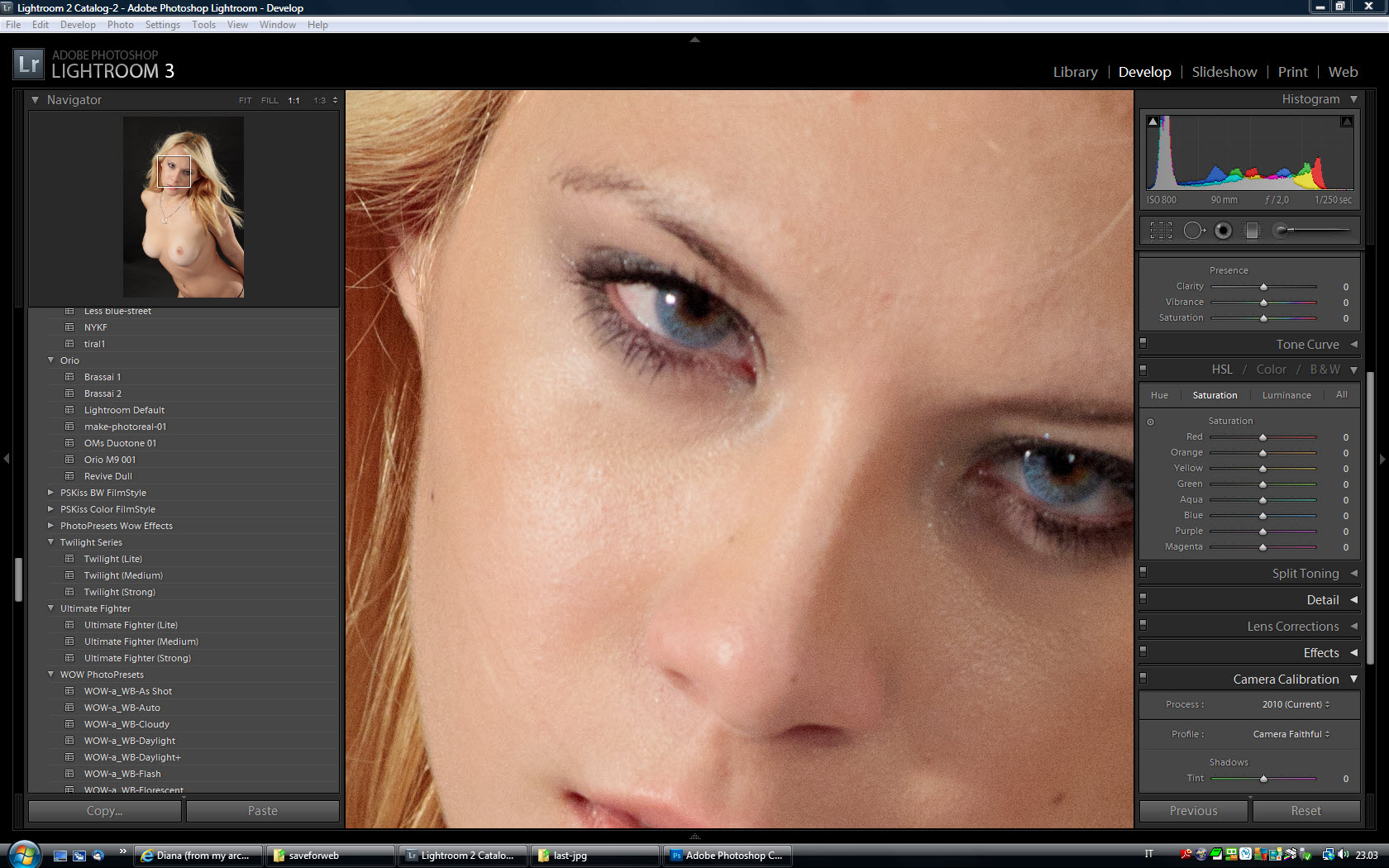
В появившемся меню выберите пункт «С учетом содержимого»
и необходимый режим.
Нажмите клавишу ОК. Как видите, тень полностью исчезла.
Сохраните изменения при помощи команды «Файл-Сохранить» или сохраните фотографию под новым именем командой «Файл-Сохранить как».
Как убрать тень на фото в фотошопе
>Как убрать тень на фото в Фотошопе
29.01.2020
Во время фотосессии не всегда получается учесть все нюансы освещения. В результате неудачно лёгкая тень может испортить неплохой снимок. Однако кадр можно спасти, если воспользоваться фоторедактором. Из статьи вы узнаете, как убрать тень на фото в Фотошопе или более удобном аналоге – редакторе фотографий с эффектами Домашняя Фотостудия.
До ПослеРезультат устранения тени с лица
Содержание
1. Удаление тени с фотоКак удалить тень с лица на фото
— В Фотошопе
— В Домашней Фотостудии
Убираем тень от объекта с фотографии
— В Фотошопе
— В Домашней Фотостудии
2.
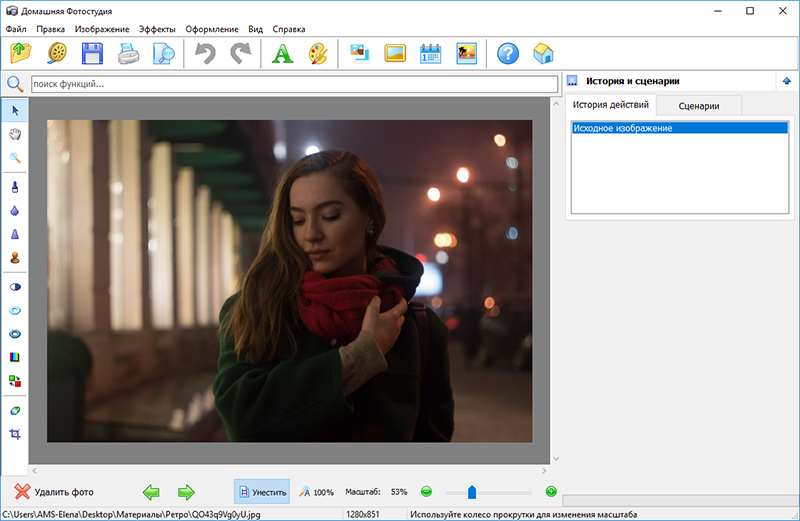 Кто лучше
Кто лучшеУдаление тени с фото
Тень на лице человека, стоящего против солнца, и тень от ветки дерева – принципиально разные дефекты и убираются разными способами. Далее мы разберём каждый случай.
Как удалить тень с лица на фото
Данный дефект может появиться по ряду причин. Наиболее часто это происходит из-за неправильного положения модели и фотографа относительно источника света. Кроме того значительную часть лица может заслонять тень от головного убора с козырьком или капюшона. К счастью, устранить данный недостаток достаточно просто. Скачайте графический редактор Домашняя Фотостудия или установите Photoshop и выполните следующие действия:
В Фотошопе
Есть несколько способов осветлить лицо в Photoshop. Первый подойдёт, если затенено всё лицо, а второй – для осветления отдельных участков.
1. Настройки Света/Тени
Откройте в меню пункт Изображение –> Коррекция –> Тени/Света (В английской версии редактора путь будет выглядеть как Image — Adjustment — Shadow/highlight). Появится окошко с бегунками, отвечающими за количество осветленных или затемненных участков. Отрегулируйте их таким образом, чтобы лицо стало более светлым.
Появится окошко с бегунками, отвечающими за количество осветленных или затемненных участков. Отрегулируйте их таким образом, чтобы лицо стало более светлым.
Настройки Тени/Света
2. Инструмент осветления
Сначала нужно продублировать слой с фотографией. Выберите инструмент осветления на панели слева. Сверху вы увидите его настройки. Выставьте диапазон на средние тона, и установите значение экспозиции. Теперь кистью уберите тень с лица.
Инструмент осветления
Оцените результат обработки в Фотошопе:
До ПослеВ Домашней Фотостудии
Для устранения тени в Домашней Фотостудии есть общие настройки и точечная коррекция.
1. Нажмите «Изображение –> Коррекция освещения». Данная опция позволяет сделать все тёмные участки снимка светлее и, наоборот, убрать засветки. С помощью соответствующего бегунка устраните затемнения с лица и других участков с тенью.
Коррекция освещения
2. На панели слева есть кисть «Осветление». Отредактируйте размер курсора, жёсткость, прозрачность и светлоту. Проведите кистью по затемнённым участкам, чтобы убрать тень.
Отредактируйте размер курсора, жёсткость, прозрачность и светлоту. Проведите кистью по затемнённым участкам, чтобы убрать тень.
Кисть осветления
Оцените результат обработки в Домашней Фотостудии:
До ПослеУбираем тень от объекта с фотографии
При съёмке на улице тень от случайных объектов (веток дерева, ограждений и т.п.) может испортить фото.Но данный дефект также, как и предыдущий, исправляется в редакторе. Однако это более сложный случай, который потребует аккуратности, точности и времени.
В Фотошопе
На панели слева вы найдёте инструмент «Штамп» (Clone Stamp). Он позволяет выровнять тот или иной участок снимка, копируя поверх него донорский фрагмент. В настройках отрегулируйте размер кисти и прозрачность. Зажмите «Alt» и кликните по фрагменту фото, с которого следует «подхватить» текстуру. Затем замаскируйте штампом фрагмент с тенью.
Выберите инструмент Штамп
Оцените результат обработки в Фотошопе:
В Домашней Фотостудии
Редактор Домашняя Фотостудия также оснащен инструментом «Штамп».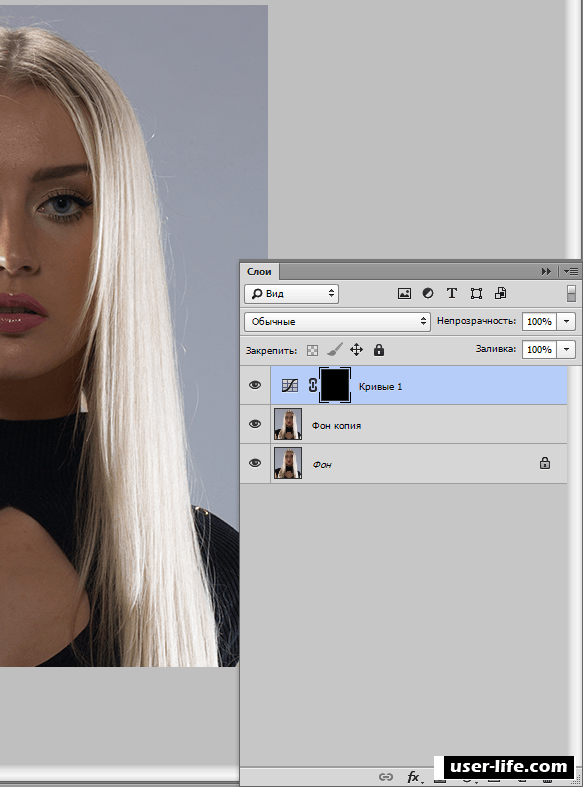 Он находится в столбце слева и по принципу действия полностью аналогичен штампу из Фотошопа. Чтобы использовать инструмент, установите курсор на той части фото, с которой нужно взять заплатку, и кликните по ней, удерживая клавишу «Alt». Затем щелкните мышкой по теневому фрагменту, и вы увидите, как он изменит цвет. Повторите эти манипуляции столько раз, сколько будет необходимо для полной «маскировки» тени.
Он находится в столбце слева и по принципу действия полностью аналогичен штампу из Фотошопа. Чтобы использовать инструмент, установите курсор на той части фото, с которой нужно взять заплатку, и кликните по ней, удерживая клавишу «Alt». Затем щелкните мышкой по теневому фрагменту, и вы увидите, как он изменит цвет. Повторите эти манипуляции столько раз, сколько будет необходимо для полной «маскировки» тени.
Выберите Штамп
Оцените результат обработки в Домашней Фотостудии:
Что лучше
Итак, где же лучше убрать тень: в Фотошопе или в Домашней Фотостудии? Обе программы дают качественный результат, но какую выбрать?
Adobe Photoshop – мощный редактор с инструментами для профессионального редактирования снимков и рисования с нуля. Однако для освоения он достаточно сложен и без обучения и практики вы вряд ли сможете с первого раза качественно убрать тень. К тому же стоимость лицензионной версии программы очень высока.
В свою очередь Домашняя Фотостудия рассчитана на пользователей любого уровня подготовки. Благодаря простому логичному интерфейсу даже у начинающих не возникнет вопросов, как сделать размытый фон на фотографии или наложить эффекты. Вы сможете легко убрать тень со снимка всего за пару минут. Кроме того в программе есть все необходимые опции для улучшения качества снимков, ретуши, фотомонтажа.
Благодаря простому логичному интерфейсу даже у начинающих не возникнет вопросов, как сделать размытый фон на фотографии или наложить эффекты. Вы сможете легко убрать тень со снимка всего за пару минут. Кроме того в программе есть все необходимые опции для улучшения качества снимков, ретуши, фотомонтажа.
Устраняйте дефекты на фото легко и просто с Домашней Фотостудией. Теперь каждый снимок может стать удачным! Попробуйте прямо сейчас.
Уберите тени с любого фото прямо сейчас!
Установите на компьютер программу Домашняя Фотостудия:
© «Домашняя Фотостудия» 2020 —
Мощный и удобный редактор фотографий
Как быстро убрать тень фотошопе. Как убрать тень на фото в фотошопе
Каждому фотографу известно, как важно освещение во время съемки. Но когда на улице солнечный день, довольно сложно избавиться от теней. Если они закрывают часть лица, то это легко можно исправить на готовом фото. Как убрать тени с лица в Фотошопе, вы узнаете прямо сейчас. Способ не один, их несколько. Рассмотрим самые простые из них.
Способ не один, их несколько. Рассмотрим самые простые из них.
Способ 1
Но после уменьшения интенсивности теней фотография может стать немного блеклой – потерять яркость, это тоже можно поправить. Чтобы придать снимку яркости и контрастности, несмотря на то, что для этого есть специальный пункт меню, лучше всего отрегулировать уровни. Это более тонкие настройки тонов. Найти эту опцию можно там же – в меню «Изображение-Коррекция». Выбираем второй пункт «Уровни» и регулируем ползунками. Попробуйте перемещать поочередно все три бегунка во «Входных значениях» и подберите оптимальные параметры:
Также можно придать фото немного насыщенности цвета. Сделать это можно в разделе меню «Цветовой тон/Насыщенность» все в том же подразделе «Коррекция».
Способ 2
Минус первого способа — он не только убирает тени с лица, но и меняет тон/освещенность всего изображения. Если вы хотите убрать тени так, чтобы остальная часть снимка осталась без изменений, лучше воспользоваться вторым способом.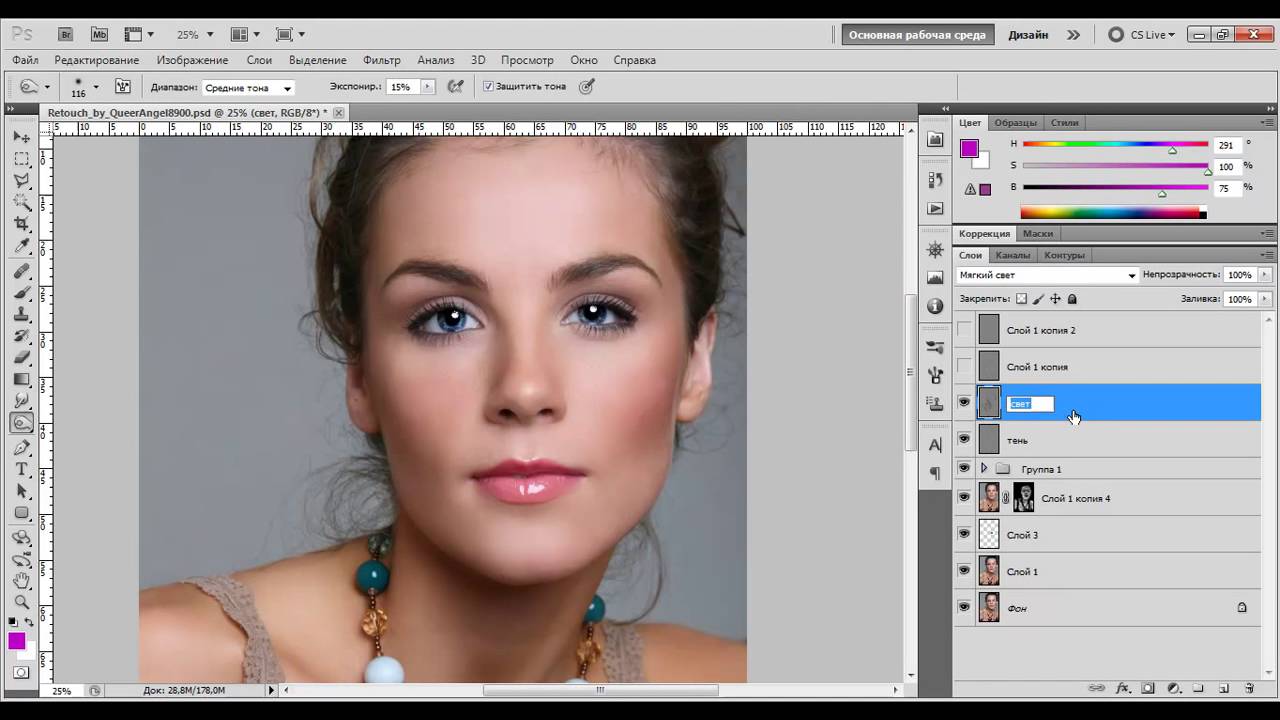
Сравниваем результат с оригиналом снимка.
Б ывает, что тень от объекта или руки фотографа на фотографии слишком тёмная и выбивается из композиции. Это портит восприятие снимка и резко снижает его художественную ценность и привлекательность. Удалить тень можно в программе Adobe Photoshop несколькими интересными способами.
Рассмотрим на примере.
Здесь тень от памятника слишком длинная и слишком тёмная. Удалить её в первом случае можно при помощи инструмента «Штамп». Инструмент «Штамп» создает копию образца изображения и переносит на другую желаемую часть изображения.
1. Увеличьте ту часть изображения, где располагается тень, при помощи инструмента «Масштаб » с боковой панели инструментов;
2. Выберите инструмент «Штамп »;
3. Установите подходящий вам размер штампа, его форму и жесткость в меню параметров;
4. Нажмите клавишу Alt и щелкните появившимся курсором штампа в виде кружочка-мишени на плитку максимально близко к тени. Штамп скопирует эту часть изображения;
Штамп скопирует эту часть изображения;
5. Заполните штампом тень, щелкая по ней левой кнопкой мыши. Для более точного заполнения соблюдайте яркость цветов. Для этого несколько раз берите цвет в различных местах его изменения;
6. В итоге у вас должно получиться фото без тени как на рисунке.
Использование «Штампа » для устранения тени не всегда удобно. Поскольку может быть так, что переходы цвета возле тени слишком разные, или сложно сохранять правильный геометрический узор. Тень может быть слишком большой и выполнять такой объем работ долго и неудобно. Для этого существуют два других более простых способа.
Удаление тени с помощью функции «Выровнять яркость ».
1. Увеличьте фотографию;
2. На боковой панели инструментов найдите инструмент выделения «Волшебная палочка »;
3. Выделите тень полностью;
4. В меню «Изображение » выберите «Коррекция-Выровнять яркость »;
5.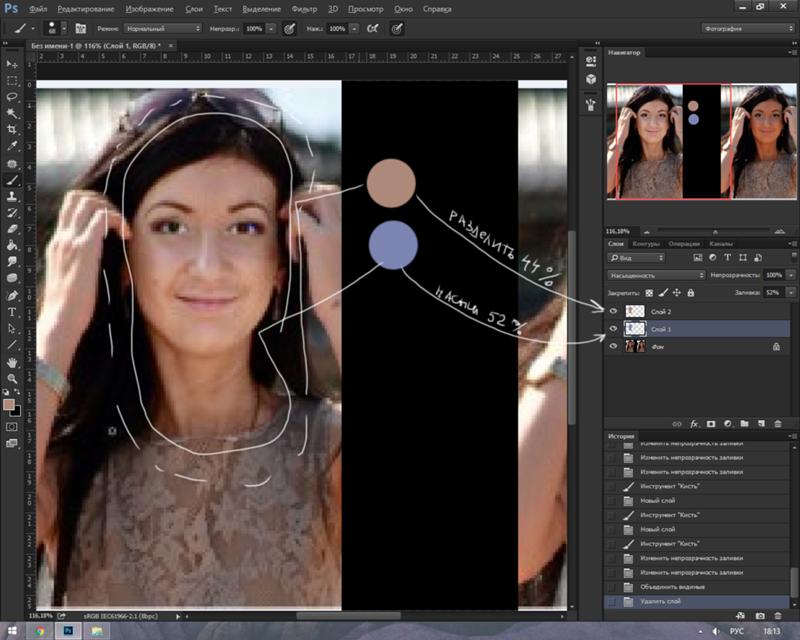 Во всплывающем окне установите флажок на значении «Выровнять только выделенную область »;
Во всплывающем окне установите флажок на значении «Выровнять только выделенную область »;
6. Как вы видите, яркость цвета изменилась, но всё равно очень выделяется;
7. Отрегулируйте яркость и цветовой тон при помощи функций меню «Изображение-Коррекция » «Яркость/Контрастность » и «Цветовой тон/Насыщенность ».
Самый быстрый и удобный способ устранения тени, а также других нежелательных объектов на фотографии – использование функции «Заливка с учётом содержимого ». Эта функция, кстати, представляет собой обновление программы Photoshop CS5, т.е. в предыдущих версиях её нет. Для того чтобы воспользоваться этой функцией, также выделите тень при помощи «Волшебной палочки» и выберите пункт меню «Редактирование-Выполнить заливку ».
В появившемся меню выберите пункт «С учетом содержимого »
и необходимый режим.
Нажмите клавишу ОК . Как видите, тень полностью исчезла.
Сохраните изменения при помощи команды «Файл-Сохранить » или сохраните фотографию под новым именем командой «Файл-Сохранить как ».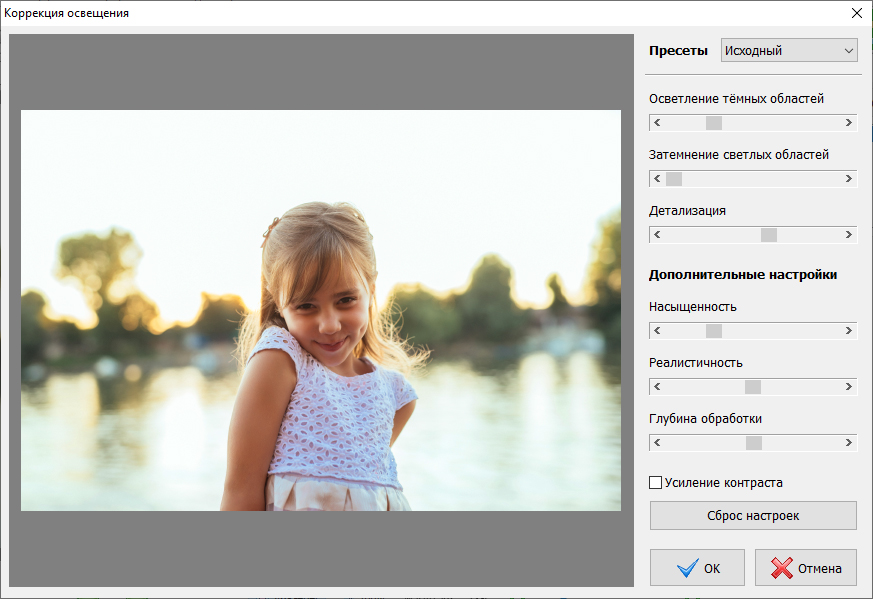
Теги: ,
Каждому фотографу известно, как важно освещение во время съемки. Но когда на улице солнечный день, довольно сложно избавиться от теней. Если они закрывают часть лица, то это легко можно исправить на готовом фото. Как убрать тени с лица в Фотошопе, вы узнаете прямо сейчас. Способ не один, их несколько. Рассмотрим самые простые из них.
Способ 1
Но после уменьшения интенсивности теней фотография может стать немного блеклой — потерять яркость, это тоже можно поправить. Чтобы придать снимку яркости и контрастности, несмотря на то, что для этого есть специальный пункт меню, лучше всего отрегулировать уровни. Это более тонкие настройки тонов. Найти эту опцию можно там же — в меню «Изображение-Коррекция». Выбираем второй пункт «Уровни» и регулируем ползунками. Попробуйте перемещать поочередно все три бегунка во «Входных значениях» и подберите оптимальные параметр
Коррекция деталей в тенях и на светлых участках в Photoshop
Команда «Света/Тени» является одним из способов исправления фотографий, на которых из-за сильного заднего освещения люди или вещи выглядят как силуэты, а также исправлять размытые объекты на фотографиях, которые при съемке оказались слишком близко к вспышке камеры. Эту коррекцию также можно применять для увеличения яркости затененных областей на изображениях, остальные фрагменты которых хорошо освещены. Команда «Света/Тени» не просто осветляет или затемняет изображение; она делает это, анализируя окружающие пикселы (ближайших соседей) на темном или светлом фрагменте. По этой причине для теней и светлых участков используются отдельные элементы управления. По умолчанию используются настройки, позволяющие исправить изображение с проблемами заднего освещения.
В диалоговом окне команды «Света/Тени» также есть ползунок «Контрастность средних тонов», параметры «Отсечение черного» и «Отсечение белого», позволяющие корректировать общий контраст изображения, а также ползунок «Коррекция цвета» для регулировки насыщенности.
3 способа убрать тень с лица / Creativo.one
Как в Фотошопе убрать тень с лица?
Есть несколько способов, сейчас мы с вами рассмотрим 3 из них.
Вот наша модель:
Лицо у нее явно в тени, так и хочется скорее осветлить это милое личико.
Итак, приступим. Но перед тем, как вы будете пробовать каждый способ, нужно дублировать изображение и работать только с копией.
1 способ: Света/тени
Очень эффективный и простой инструмент в использовании — это Света/Тени. Вы его можете найти по этому пути Меню Изображение — Коррекция — Света/Тени (Image — Adjustment — Shadow/highlight)
Появляется вот такое окошко, где вы самостоятельно можете корректировать количество осветленных или затемненных участков.
С лицом все в порядке, но если вам кажется, что другие участки фото пострадали, то вы их можете просто удалить ластиком (нас внизу страхует фоновый слой!)
2 способ: Инструмент Осветлитель
Сначала дублируем слой, берем нужный нам инструмент, устанавливаем в настройках инструмента:
Диапазон: средние тона
Экспозиция = 23%
И начинаем осветлять те участки лица, которые нуждаются в этом.
3 способ: режим наложения «Осветление» (Screen)
Дублируем изображение, верхнему слою изменяем режим наложения на Осветление (Screen).
Все изображение станет очень ярким. Берем большой ластик с мягкими краями, стираем все, кроме лица.
Если и лицо Вам кажется излишне ярким, уменьшите прозрачность слою. Какие-то участки можно подкорректировать тем же ластиком, но с прозрачностью кисти около 30%.
Вот что у нас получится:
Последний штрих!
Если вы хотите, чтобы свет падал только на ребенка, а остальной фон слегка затенялся, то давайте применим фильтр Рендеринг — Эффекты освещения (Filter — Render — Lighting Effects)
Проверьте свои настройки:
Регулируйте самостоятельно диаметр круга, параметры яркости, цвет свечения.
В результате посмотрите, как было, и как стало:
Какой способ удаления тени вам больше всего понравился, тот и используйте, а можете комбинировать сразу все! Удачи!
До встречи на www.creativo.one!
Как удалить тени в Photoshop (Пошаговое руководство)
Тени могут быть красивым дополнением к вашим изображениям. Они добавляют глубины и интереса. Но они также могут отвлекать или быть слишком резкими. В этой статье я покажу вам, как удалять тени в Photoshop.
Сначала я покажу вам, как удалять тени в Photoshop с помощью инструментов заливки с учетом содержимого. Затем я покажу вам, как уменьшить резкость теней с помощью слоев. Наконец, мы удалим и уменьшим тени на чьем-то лице.
Как удалить тени с помощью Content-Aware Fill
ВPhotoshop есть ряд инструментов, которые помогут вам удалить тени. Для удаления простых теней мне нравится использовать инструменты заливки с учетом содержимого, такие как инструмент Patch. Этот метод лучше всего работает, когда тень, которую вы удаляете, имеет четкие линии и отбрасывается на четко определенный фон.
Я собираюсь удалить лишние тени на этом изображении по краям кадра. В правом нижнем углу есть уродливое темное пятно. Также есть странные лишние тени, падающие с правой стороны кадра.
Шаг 1. Откройте и продублируйте фон
Откройте фотографию и щелкните правой кнопкой мыши фоновый слой. Выберите Duplicate Layer .. . (Ctrl или ⌘J). Это позволит вам редактировать фотографии, не разрушая исходное изображение.
Шаг 2: Выберите инструмент Patch Tool
Выберите инструмент Patch на панели инструментов слева.
Обязательно выберите «Content-Aware» в раскрывающемся меню Patch. Тем самым Photoshop поможет вам, создав новые пиксели.Это сделает переходы максимально плавными.
Скриншот рабочего пространства Photoshop. Показывает инструмент заплатки и панель инструментов.Шаг 3: Удаление теней
Выделите тень, которую хотите удалить. Я собираюсь начать с удаления тени странной формы в правом нижнем углу кадра.
Перетащите выделение в похожую область. В моем случае я выбираю участок тротуара. Во время перетаскивания вы можете увидеть изменение выбранной области.
Отпустите, когда будете удовлетворены выбранной областью, и Photoshop сгладит ее.
Если вы не получаете желаемый вид, измените параметры «Структура» и «Цвет» на панели инструментов «Патч». С помощью структуры вы определяете, насколько точно Photoshop должен соответствовать формам. С помощью Color вы определяете, сколько цветов вы хотите смешивать.
Возможно, вам потребуется очистить патч. Особенно ищите повторяющиеся узоры. Это привлечет внимание и привлечет внимание к вашей замене. Для детальной работы используйте инструмент Clone Stamp или Healing Brush.
Уменьшите резкие тени с помощью слоев
Иногда тени хороши, но они слишком резкие.Более мягкая тень была бы приятнее.
Я собираюсь уменьшить тень на этом изображении человека, читающего газету на индийской железнодорожной платформе. Тень имеет смысл на изображении, я просто хочу, чтобы она была менее заметной. Я также удалил небольшую тень на переднем плане.
Шаг 1: Выберите тень
Начните с выделения тени. Вы можете сделать это с помощью инструмента «Выбор объекта» (сочетание клавиш W), лассо или быстрого выбора — в зависимости от того, что позволяет лучше всего изолировать тень.
Шаг 2: Копирование тени на новый слой
Скопируйте тень на новый слой. Для этого перейдите в Правка> Копировать (Ctrl или ⌘C). Затем вставьте, выбрав Layer> New> Layer via Copy (Ctrl или ⌘J).
Скриншот программы Photoshop. Показывает выделенную тень, скопированную на новый слой.Шаг 3: Регулировка яркости и температуры
Самый простой способ уменьшить резкие тени — сделать их светлее. Но тени холоднее, чем окружающий свет, поэтому вам также придется подогреть температуру, чтобы тень смешалась с окружающей областью.
Вы можете изменить обе настройки в Photoshop, используя настройки «Яркость» и «Цветовой баланс». Но настройки могут быть проще, если вы используете Adobe Camera Raw (ACR). Перейдите в Filter> Camera Raw Filter (Shift + Ctrl или ⌘A). Это откроет новую рабочую область. У вас будут слайдеры, похожие на Lightroom.
Увеличьте ползунок тени и увеличьте температуру. Делайте это понемногу. Нажмите ОК, чтобы проверить смешение.
Если тени действительно резкие, попробуйте уменьшить Четкость и Устранение дымки.
Удаление резких теней с лиц для улучшения изображения
В студии вы можете контролировать, куда падает свет. Но в уличной и туристической фотографии иногда свет неловко падает на чье-то лицо или тело.
Для удаления или уменьшения теней на лице вам понадобится подробный инструмент и много терпения.
Инструмент «Клонировать штамп» в Photoshop идеален, когда вам нужно больше контроля над тем, что вы делаете при удалении теней с фотографий. Если я хочу просто уменьшить тень, я использую Dodge Tool.Я покажу вам обе техники удаления резких теней с лиц в Photoshop.
Удалите резкие тени с помощью инструмента клонирования для большего контроля
С помощью инструмента Clone Stamp я собираюсь удалить тени с похожей, но не закрашенной, частью лица. Этот образ немного сложен, потому что женщина носит венецианскую маску с текстурой и деталями. Мне придется поискать по маске, чтобы найти детали, соответствующие затененному участку. Большинство лиц будет проще клонировать.
Шаг 1. Откройте и продублируйте фон
Откройте фотографию и щелкните правой кнопкой мыши фоновый слой.Выберите Duplicate Layer .. . (Ctrl или ⌘J).
Шаг 2: Выберите инструмент Clone Stamp Tool
Щелкните штамп клонирования на панели инструментов слева. Похоже на штамп.
Возьмите мягкую кисть среднего размера. Мягкая кисть даст вам лучший результат благодаря гладким краям. Вы можете легко изменить размер кисти с помощью клавиш-скобок. «[» Уменьшит размер кисти. «]» Увеличит размер кисти.
Если я просто пытаюсь уменьшить, а не удалять тени, я уменьшаю непрозрачность инструмента «Клонирование» примерно до 50%.
Шаг 3. Выберите источник клонирования
Выберите незатененную область лица. Нажмите клавишу Alt или Option и щелкните, чтобы подтвердить исходные пиксели. Курсор изменится на перекрестие.
В тот момент, когда вы щелкнете, курсор изменится и отобразит выбранные вами пиксели.
Шаг 4: Удалите тени с фотографии
Увеличьте масштаб и начните закрашивать тень, которую хотите удалить. Возможно, вам придется повторить шаги 3 и 4 несколько раз. Выберите пиксели, наиболее близкие по содержанию и цвету к тем, которые вы заменяете.Если вам не нравится результат, отмените действие, выбрав Правка> Отменить клонирование штампа (Ctrl или ⌘Z).
Для получения наилучшего результата используйте разные источники клонирования для покрытия тени. Если это выглядит неестественно, вернитесь назад, возьмите пиксели с другой части фотографии и снова нарисуйте. Я также использую Лечебную кисть, когда могу.
Важно избегать повторяющихся шаблонов. Эти узоры являются признаком клонирования и удаления объекта или тени с фотографии.
Я стремлюсь к естественному виду, поэтому часто не удаляю все тени на лице.Подумайте о том, где естественным образом мог упасть свет.
Уменьшение резких теней на лицах с помощью инструмента Dodge
Возможно, невозможно полностью удалить тень на чьем-либо лице, но вы можете уменьшить ее с помощью инструмента Dodge.
Шаг 1. Откройте и продублируйте фон
Откройте фотографию и щелкните правой кнопкой мыши фоновый слой. Выберите « Duplicate Layer .. .» (Ctrl или ⌘J).
Шаг 2: Выберите инструмент Dodge Tool
Щелкните инструмент Dodge на панели инструментов слева.Похоже на леденец. В меню Dodge выберите Shadows под Range и введите от 10 до 50%. Я считаю, что небольшая часть имеет большое значение. Я всегда могу нарастить
.Как удалить тени в Photoshop — 3 метода удаления тени с фотографии
Вы сделали отличное фото, которое испортила резкая тень? Есть много способов исправить этот дефект, но я покажу вам 3 простейших метода удаления теней в Photoshop, которые даже новичок может сделать всего за 5 минут.
Метод 1. Удаление теней в Photoshop с помощью Patch Tool
Получить службу ретуширования фонаPatch Tool — один из моих любимых методов, поскольку он дает вам больше контроля над всем процессом.Другими словами, вы «указываете» программе, какую область изображения вы хотите использовать, чтобы заменить ненужные части. Таким образом, Ps не будет выбирать пиксели случайным образом.
1. Повторяющийся слой
Дублируйте определенные слои каждый раз, когда вы собираетесь внести какие-то изменения, и убедитесь, что исходный файл не поврежден. Даже если что-то пойдет не так, вы всегда можете вернуться к исходному файлу и начать с самого начала.
Вы можете использовать History Palate, чтобы отменить действие, но если вы использовали сотни мазков кисти и вам нужно вернуться назад, это станет настоящим кошмаром.Поэтому сделайте следующее:
- Перетащите слой или группу на кнопку «Создать новый слой».
- Найдите повторяющийся слой или повторяющуюся группу в меню «Слои» или в меню панели «Слои» и выберите нужный вариант.
- Нажмите Ctrl + J
Вы увидите диалоговое окно, в котором вам нужно дать имя вашему новому слою. В противном случае он будет вызываться по имени по умолчанию, которое представляет собой имя исходного слоя + слово «копия».
2. Выберите Patch Tool
Откройте панель инструментов в левой части панели и выберите Patch Tool.
Отметьте поле «Content-Aware» в раскрывающемся меню «Патч». Это необходимо, если вы хотите, чтобы программа помогала создавать новые пиксели. Таким образом, вы сможете убрать тень с картинки максимально плавно и точно.
3. Убрать тени
В первую очередь, вам нужно активировать Content Aware Patch и нарисовать область вокруг области виновника. Затем переместите курсор к той части фотографии, которой вы хотите заменить ее и которая может соответствовать скопированным пикселям.
Сначала это может показаться немного запутанным, но относитесь к этому как к чему-то развлекательному.При перемещении курсора вы увидите, что выбранные пиксели соответствуют той части, в которую они будут экспортированы.
Как только вы отпустите кнопку мыши, программа объединит края. Если вам не нравится результат, вы можете отрегулировать настройки адаптации на панели параметров, которая находится под строкой меню.
Вы можете выбрать Очень строгий, Очень свободный или что-то среднее.
Метод 2. Используйте Clone Stamp и Heling Brush
В большинстве случаев, когда фотографу нужно что-то удалить при редактировании изображений, он / она прибегает к инструменту Clone Stamp Tool или Healing Brush.Эти инструменты очень помогают, когда вам нужно полностью стереть элемент из кадра, поэтому они определенно полезны, когда дело доходит до удаления теней с фотографий.
1. Дублируйте фоновый слой
Повторите тот же шаг, что и в предыдущем методе.
2. Выберите инструмент Clone Stamp Tool
Слева находится меню «Инструменты». Откройте его и выберите «Инструмент клонирования штампа». Появится кисть.
При необходимости отрегулируйте диаметр щетки.Если вы хотите получить гладкие края, вам понадобится мягкая кисть. Самый простой способ отрегулировать диаметр кисти — удерживать «[» для увеличения и «]» для уменьшения.
3. Выберите источник
Далее необходимо выбрать пиксели, которые будут использоваться для удаления тени с фотографии. Изучите картинку, найдите подходящую часть и переместите туда курсор.
В моем случае мне нужно щелкнуть по области с водой. Нажмите Alt, чтобы подтвердить выбранные исходные пиксели. Курсор превратится в перекрестие.
При нажатии курсор изменится, и вы увидите выбранные пиксели.
4. Удалить тень
Для более точного удаления теней в Photoshop вам необходимо увеличить изображение. Затем начните закрашивать тень, которую вы хотите удалить. Чтобы получить лучший результат, используйте различные пиксели, чтобы закрашивать тени.
Если это не выглядит реалистично, отмените действие и возьмите другие источники клонирования, а именно пиксели из другой области изображения, и попробуйте еще раз.
Если вам нужно вернуться на несколько шагов назад, воспользуйтесь функцией «Отменить».Cmd + Z для MacOS и Ctrl + Z для Windows. Иногда вам нужно попробовать разные значения «Непрозрачности», чтобы увидеть, что работает лучше в каждом отдельном случае.
5. Тонкая настройка с помощью Healing Brush
Не забывайте избегать повторяющихся шаблонов. Это наиболее очевидные признаки того, что что-то было клонировано и удалено с фотографии. Еще один инструмент, который поможет вам завершить процесс удаления теней с фотографий — Healing Brush.
Он работает аналогично инструменту Clone Stamp Tool, отбирая пиксели из необходимой области.Однако «Восстанавливающая кисть» работает более точно, поскольку она делает скопированные пиксели идентичными новой части фотографии по освещению и текстуре.
Метод 3. Использование корректирующих слоев
Это еще один быстрый и эффективный способ удаления теней в Photoshop.
1. Повторяющийся слой
Сделайте то же, что и в способах №1 и №2.
2. Используйте Magic Wand Tool
Найдите инструмент Magic Wand Tool на панели инструментов, активируйте его и нажмите на тени.
Если вы не можете выделить все тени, увеличьте значение Допуска и наоборот. Когда вас устраивает Tolerance, щелкните тень, чтобы сделать новое выделение, или используйте инструмент Lasso / Quick Selection Tool, чтобы сделать то же самое.
3. Создайте новый слой
Выберите «Слой / Новый корректирующий слой / Яркость / Контрастность / ОК».
4. Уменьшить яркость
Вам необходимо, чтобы яркость тени соответствовала остальной части изображения, поэтому переместите ползунок «Яркость» влево, пока вам не понравится результат.Таким образом, тень становится менее яркой.
Сделайте наоборот, если хотите добиться противоположного эффекта.
Бесплатные программы для редактирования фотографий Photoshop
Загрузив эти бесплатные инструменты редактирования изображений PS, вы сможете быстро справиться с самыми сложными задачами цветокоррекции и поразить своих клиентов первоклассными результатами.
Free Ps Action «Мягкий контраст»
Это полезный экшен Photoshop для свадебных фотографий.Плавно регулирует освещение и смягчает линии.
Если вы хотите увеличить контраст, улучшить оттенки и температуру, чтобы сделать снимки более тревожным, не стесняйтесь использовать это действие.
Free Ps Action «Матовый эффект»
Это универсальный экшен, который идеально подходит для любого жанра фотографии. Плавно изменяя окраску, он придает фотографиям нежный вид и профессиональную отделку.
Free Ps Overlay «Party Glows»
Прекрасно сливается с фотографией, делая ее более привлекательной и яркой.Детали приобретают четкие линии, даже если они находятся не в фокусе.
Free Ps Overlay «Sunset»
Есть проблемы с фотографией на закате? Не расстраивайтесь, вы можете добиться того же эффекта с этим замечательным наложением Sunset.
Цвета изображения станут теплее, а также появятся приятные блики.
Free Ps Brush «Облака»
Если вы хотите немного украсить небо пушистыми рассеянными облаками, скачайте и воспользуйтесь этой кистью PS.Окончательное изображение выглядит очень естественно, что действительно приятно.
Энн Янг
Привет, я Энн Янг — профессиональный блоггер, прочитайте больше
.Скрытие или удаление объектов с помощью Content-Aware Fill
Что вы узнали: Используйте Content-Aware Fill для удаления объектов и людей
Когда использовать Content-Aware Fill
Content-Aware Fill анализирует изображение, чтобы найти лучшие детали для разумной замены выбранной области, и дает вам элементы управления для точной настройки результата. Это делает его отличным методом для удаления крупных объектов и людей даже на сложном фоне.
Начните с выбора
Работа с Content-Aware Fill всегда начинается с выбора.Вы можете использовать любой из инструментов выделения, чтобы создать начальное выделение. Инструмент «Выбор объекта» — хороший выбор для выбора одного объекта, когда в сцене есть несколько объектов.
- Выберите инструмент «Выбор объекта» на панели инструментов и перетащите свободный прямоугольник или лассо вокруг элемента, который нужно удалить. Инструмент автоматически определяет объект внутри определяемой вами области и сжимает выделение до краев объекта.
- Инструмент «Выбор объекта» обычно делает жесткое выделение на краях объекта.Включение некоторой области вокруг объекта в выделенную область поможет заливке с учетом содержимого создать лучшую заливку. Выберите «Выделение»> «Изменить»> «Разобрать» и введите несколько пикселей — ровно столько, чтобы создать тонкую границу между краем объекта и выделением. В данном случае мы ввели 8 пикселей.
- Выберите «Правка»> «Заливка с учетом содержимого», чтобы открыть рабочее пространство с учетом содержимого. Вид слева отображает наложение зеленого цвета, которое определяет область выборки, которую учитывает Photoshop, когда выбирает исходную деталь для создания заливки.Вид справа — это предварительный просмотр заливки в реальном времени, который будет меняться по мере того, как вы уточняете результат с помощью инструментов и элементов управления в этой рабочей области.
Эксперимент с опциями области отбора проб
Если предварительный просмотр не дает желаемого результата, поэкспериментируйте с параметрами области выборки справа, чтобы контролировать область, из которой Photoshop выполняет выборку деталей для создания заливки.
- Параметр «Авто» интеллектуально определяет, какие области следует выбирать на основе цвета и текстуры.
- Параметр «Прямоугольный» создает прямоугольную область выборки вокруг вашего выделения.
- Параметр «Пользовательский» позволяет вручную указать, какие области изображения следует использовать. Нажмите кнопку Custom, чтобы удалить текущую зеленую область выборки. Выберите инструмент «Кисть для отбора проб» на панели инструментов и в представлении слева проведите кистью по областям, из которых вы хотите взять образец. В некоторых ситуациях этот параметр может дать больше контроля и улучшить заливку.
С любой из этих опций вы можете использовать инструмент «Кисть для выборки» с опцией добавления или вычитания, чтобы дополнительно изменить детали изображения, используемые в качестве исходного материала для заливки.
Изучите другие инструменты и средства управления
Изучите другие варианты для точной настройки результата:
- Поэкспериментируйте с настройками адаптации цвета, чтобы адаптировать яркость и контраст заливки к окружению.
- Попробуйте элементы управления адаптацией поворота, чтобы повернуть заливку, если у вас есть изогнутый узор, например узор вдоль края обеденной тарелки.
- Если имеется повторяющийся узор с элементами разных размеров, например кирпичная дорожка, снятая в перспективе, используйте параметр «Масштаб», чтобы изменить размер заливки в соответствии с узором.
- Если на изображении есть горизонтально симметричные элементы, попробуйте установить флажок «Зеркальное отражение».
- Если вы хотите добавить или вычесть исходное выделение, используйте инструменты «Лассо» в рабочей области с их опцией добавления или вычитания.
Вывод и сохранение работы
- В настройках вывода в правой части рабочей области выберите «Вывод на> Новый слой» для максимальной гибкости. Щелкните OK, чтобы закрыть рабочую область Content-Aware.Ваши изменения появятся на новом слое на панели «Слои».
- Сохраните документ в формате .PSD или .TIFF, чтобы сохранить слой, созданный с помощью Content-Aware Fill.
Как удалить объекты с фотографии или изображения
Что вы узнали: Удаление объектов с помощью инструмента «Клонировать штамп»
Когда использовать инструмент Clone Stamp
Штамп клонирования эффективен, когда вам нужно точно скопировать детали и цвета из одной части изображения в другую область.
Используйте пустой слой для ретуширования Clone Stamp
С помощью инструмента «Клонировать штамп» можно использовать пустой слой, чтобы отделить ретушь от основного изображения.
- Нажмите кнопку «Добавить новый слой» в нижней части панели «Слои».
- При активном новом слое нажмите кнопку блокировки положения в верхней части панели «Слои», чтобы новый слой оставался выровненным с фоновым слоем.
- На панели параметров инструмента «Клонировать штамп» установите в меню «Образец» значение «Текущий и ниже», чтобы скопировать детали из нижележащего слоя и разместить их на новом слое.
Определите область образца и нарисуйте новую деталь поверх объекта
- Выбрав инструмент «Клонировать штамп», щелкните область деталей, удерживая клавишу «Alt» (Windows) или «Option» (MacOS), чтобы задать точку выборки.Предварительный просмотр внутри указателя клонирования штампа показывает детали, которые вы будете использовать для ретуширования. Предварительный просмотр полезен для совмещения выбранных деталей с другими частями изображения.
- Проведите кистью по области, где вы хотите добавить выбранную деталь, чтобы покрыть объект. Во время работы перекрестие указывает, откуда копируется деталь.
Проверьте результаты, чтобы проверить наличие повторяющихся деталей
Удаление объектов с помощью инструмента «Клонировать штамп» может иногда приводить к появлению деталей из области выборки, повторяющейся там, где вы использовали инструмент.
- Используйте инструмент Clone Stamp с кистью меньшего размера, чтобы скрыть очевидные повторяющиеся детали.
Сохраните свою работу
- Сохраните файл в формате PSD или TIFF, чтобы сохранить отдельный созданный вами слой ретуширования.
Как убрать тени с лица в «Фотошопе». Способы обработки — ABC IMPORT
Содержание статьи:Каждый человек, который любит фотографировать, хотя бы раз сталкивался с проблемами освещения. И чаще всего о том, что объект засвечен или, наоборот, слишком темный, фотограф узнает только тогда, когда просматривает фотографии. И, конечно же, возникает вопрос: как убрать тени с лица в «Фотошопе»?
Чаще всего проблема возникает в яркий день, когда солнце создает массу теней, и спрятаться от них практически невозможно. Но, оказывается, справиться с таким недостатком очень просто. В этой статье рассмотрено несколько простых способов, как убрать тени с лица в «Фотошопе».
Простейший вариант
Вам будет интересно:Как сделать блик в «Фотошопе» — пошаговое описание, рекомендации и отзывы
В первую очередь необходимо открыть саму программу и исходник фотографии, после чего создается его копия. Это нужно для того, чтобы сравнить конечный результат и убедиться, что все выглядит естественно. Копия создается так: необходимо правой кнопкой мыши нажать на снимок и выбрать функцию «Создать дубликат слоя».
Вот и все, теперь можно приступать к основной обработке. Следующим шагом нужно нажать на окно «Изображения» и выбрать пункт «Коррекция», после этого — «Тени/Свет». Должно появиться диалоговое окно с бегунками, с помощью которых и регулируется светотеневой рисунок.
Работая с данным эффектом, стоит иногда включать исходный снимок, чтобы не переборщить со светом. На этом можно и остановиться, результат уже намного лучше.
Как убрать тень с лица в «Фотошопе СС»
После уменьшения интенсивности светового рисунка, фотография может стать менее привлекательной за счет того, что потеряет сочность и насыщенность. Лучше всего восстановить снимок с помощью такого параметра, как «Уровни». Это позволит максимально естественно настроить все полутона. Опция находится по такому пути: «Изображение» — «Коррекция» — «Уровни». Для начала самыми интересными бегунками являются «Входные значения». Подобрав оптимальные параметры, можно переходить к следующему шагу.
Чтобы повысить насыщенность всего снимка, стоит перейти в меню «Цветовой тон/Насыщенность». Но если необходимо улучшить только какую-то деталь, то сделать это можно с помощью кисти «Губка». Вызывается она правой кнопкой мыши по параметру «Осветлить/Затемнить».
После всех преобразований стоит сравнить получившийся снимок с оригиналом. Если оказалось, что фотография сильно перефотошоплена, можно воспользоваться бегунком «Непрозрачность».
Вариант 2
Конечно, минус первого способа очевиден. Настройки меняют не только само лицо, но и всю фотографию, в том числе и ее тон. Если нужно только подкорректировать недостатки светотеневого рисунка, но при этом все остальные цвета и световой рисунок оставить, то идеальным будет второй вариант. С помощью него убрать тени с лица в «Фотошопе» проще простого.
Для начала все так же нужно сделать копии слоя, их потребуется 2 штуки. Для этого необходимо нажать правой кнопкой мыши по оригиналу и выбрать пункт «Создать дубликат слоя». После чего открывается меню «Яркость/Контрастность» по такому же пути, который описан выше.
Яркость увеличивается до такой степени, пока все тени на лице не исчезнут. Не стоит переживать, что остальная часть фотографии стала обесцвеченной. После этого берется мягкая кисть «Ластик» и стирается все, кроме самих теней. Когда этот пункт будет выполнен, можно поиграть с бегунком «Непрозрачность», чтобы сделать естественный переход между светом и тенью.
Таким образом, провальные участки фотографии практически исчезнут, и все детали лица будут видны.
Как убрать тени с лица в «Фотошопе CS6»
Многие пользователи задаются вопросом о том, имеет ли версия программного обеспечения различия при работе со светотеневым рисунком. На самом деле — нет. Выше представлены способы, которые отлично работают для любой версии «Фотошопа», какой бы старой или новой она ни была.
На разницу результата влияет только воображение фотографа. Теперь вопрос о том, как убрать тени с лица в «Фотошопе», полностью раскрыт.
Источник
Как убрать тень в программе Snapseed. Adobe Photoshop: Удаление тени
Очень часто на фотографию, которая хорошо получилась, падает насыщенная тень от яркого солнца. Вроде бы все хорошо, но лицо человека, стоящего в кадре, немного испорчено. Нужно избавиться от лишней тени, поэтому мы расскажем о том, как убрать тень в «Фотошопе».
Adobe Photoshop с легкостью справится с тенью и удачно осветлит ее, при этом только улучшит фото (лицо человека станет более светлым и естественным). Сейчас мы рассмотрим несколько хороших способов устранения тени.
Первый способ удаления тени в «Фотошопе»
Для начала вам необходимо будет продублировать редактируемую фотографию и работать именно с копией. В меню выберите раздел под названием «Image» (Изображение), после подраздел «Adjustment» (Корректировка). Выпадет список, в котором необходимо выбрать Shadow/highlight (тень/основной момент), после этого на экране появится окошко коррекции тени и света.
В момент движения регулятора (нужно двигать специальный регулятор) наблюдайте за всеми изменениями содержимого фотографии. Двигайте регулятор до тех пор, пока затемненные и осветленные участки вас окончательно не устроят. Если произошли нежелаемые затемнения и осветления, вам просто нужно с помощью фонового ластика стереть определенные области.
Как убрать тень в «Фотошопе»: второй способ
Для устранения нежелаемой тени на лице можно использовать инструмент осветления под названием «Dodge»(Увертка). Он находится в левой части окна на панели инструментов. Как ранее было сказано, продублируйте свое фото и работайте над ее копией. Далее выберите необходимый для вас инструмент и настройте осветлитель (экспозиция должна быть поставлена на 25%) и установите диапазон тонов на среднем уровне. С помощью курсора мыши можно осветлить все необходимые вам фрагменты на лице человека.
Также качественно справиться с поставленной задачей можно с помощью режимов наложения слоев. Для этого нужно подготовить два совершенно одинаковых слоя (то есть дубликат изображения и оригинал). После этого найдите раздел, который называется «Blending mode» (Смешивание), в нем вы обнаружите параметр «Screen» (Экран). Сразу после проделанной работы вы увидите, что редактируемая фотография заметно стала светлее.
Когда вы выполнили вышеперечисленные задачи, отрегулируйте прозрачность слоя. Для этого нужно совсем немного уменьшить осветление данного изображения. Возьмите большой ластик, который имеет свойства мягких краев, и сотрите абсолютно все, кроме лица, с которым мы работаем. Это делается для того, чтобы фотография сохранила свои первоначальные тона, причем само лицо будет на порядок светлее, что придаст фото красоту.
Как убрать тень с лица?
Если вам нужно убрать тень с лица, «Фотошоп» без каких-либо проблем сможет справиться с этой неприятностью. Для коррекции источников света зайдите в меню фильтров, где можно отыскать опцию под названием «Render>Lighting effects» (Эффекты).
Чтобы добиться более качественной корректировки изображения, используйте все вышеперечисленные методы, при этом сочетайте их в ретуши, а также в обработке фото.
Каждому фотографу известно, как важно освещение во время съемки. Но когда на улице солнечный день, довольно сложно избавиться от теней. Если они закрывают часть лица, то это легко можно исправить на готовом фото. Как убрать тени с лица в Фотошопе, вы узнаете прямо сейчас. Способ не один, их несколько. Рассмотрим самые простые из них.
Способ 1
Но после уменьшения интенсивности теней фотография может стать немного блеклой — потерять яркость, это тоже можно поправить. Чтобы придать снимку яркости и контрастности, несмотря на то, что для этого есть специальный пункт меню, лучше всего отрегулировать уровни. Это более тонкие настройки тонов. Найти эту опцию можно там же — в меню «Изображение-Коррекция». Выбираем второй пункт «Уровни» и регулируем ползунками. Попробуйте перемещать поочередно все три бегунка во «Входных значениях» и подберите оптимальные параметры:
Также можно придать фото немного насыщенности цвета. Сделать это можно в разделе меню «Цветовой тон/Насыщенность» все в том же подразделе «Коррекция».
Способ 2
Минус первого способа — он не только убирает тени с лица, но и меняет тон/освещенность всего изображения. Если вы хотите убрать тени так, чтобы остальная часть снимка осталась без изменений, лучше воспользоваться вторым способом.
Тень может как удачно дополнять фотографию, так и в значительной степени портить. Поэтому иногда появляется необходимость в ее удалении. Знатоки Фотошопа проведут операцию в два счета. Но для этого нужно садиться за компьютер, а не всегда есть такая возможность. Благо, существуют мобильные фоторедакторы. Давайте разберемся, как убрать тень в Snapseed .
Затирание тени в приложении Снапсид
Сразу же хотим сказать, что операцию не получится качественно провести, если тень лежит не на односложном фоне. Идеальная ситуация — она находится на асфальте, земле или чем-то подобном. В таком случае все выполняется предельно просто:
- Откройте в Snapseed нужное фото для редактирования.
- В меню эффектов выберите «Коррекция ».
- Поставьте «Тени » на максимальное положительное значение, при котором изображение все еще хорошо смотрится.
- То же самое выполните у «Световой баланс ».
Теперь тени станут гораздо светлее, но останутся. Остается только их замазать. И тут есть три варианта:
- Взять инструмент «Кисть » и на минимальном значении плюсовой экспозиции их закрасить.
- Сделать все с помощью «Точечно ». Участки с тенью и односложным фоном обрабатываются без приближения, места с объектами — на максимальном.
- Совместить оба предыдущих способа, чтобы достигнуть нужного результата.
Открываем кисть
Обработанное фото кистью
Если при использовании кисти что-то пошло не так, то закрашивание всегда можно отменить. Для этого нужно увеличить или уменьшить интенсивность до значения «Ластик », а потом провести пальцем по неудачному участку. А вот с «Точечно » так не выйдет. Чтобы обратить изменения с этим инструментом, нужно после кривого замазывания нажать на стрелочку «Назад » под фотографией.
Испорченное фото
Восстановленное фото
Каждому фотографу известно, как важно освещение во время съемки. Но когда на улице солнечный день, довольно сложно избавиться от теней. Если они закрывают часть лица, то это легко можно исправить на готовом фото. Как убрать тени с лица в Фотошопе, вы узнаете прямо сейчас. Способ не один, их несколько. Рассмотрим самые простые из них.
Способ 1
Но после уменьшения интенсивности теней фотография может стать немного блеклой – потерять яркость, это тоже можно поправить. Чтобы придать снимку яркости и контрастности, несмотря на то, что для этого есть специальный пункт меню, лучше всего отрегулировать уровни. Это более тонкие настройки тонов. Найти эту опцию можно там же – в меню «Изображение-Коррекция». Выбираем второй пункт «Уровни» и регулируем ползунками. Попробуйте перемещать поочередно все три бегунка во «Входных значениях» и подберите оптимальные параметры:
Также можно придать фото немного насыщенности цвета. Сделать это можно в разделе меню «Цветовой тон/Насыщенность» все в том же подразделе «Коррекция».
Способ 2
Минус первого способа — он не только убирает тени с лица, но и меняет тон/освещенность всего изображения. Если вы хотите убрать тени так, чтобы остальная часть снимка осталась без изменений, лучше воспользоваться вторым способом.
Сравниваем результат с оригиналом снимка.
Фотографии – наша визитная карточка, поэтому очень важно, чтобы они получались качественными. Хорошие снимки никогда не стыдно выложить в интернет или прислать друзьям. Но даже самый удачный кадр могут испортить мелкие недостатки – к примеру, всевозможные засветы или глубокие тени. Хотите узнать, как убрать тень на фото в фотошопе? Вам понадобится его русский аналог – «Домашняя фотостудия». Мы подготовили подробный инструктаж с основами обработки снимков.
Шаг 1. Скачайте редактор фото
Первым делом вам необходимо на свой компьютер. Просто перейдите по ссылке с официального сайта и дождитесь завершения загрузки. Скачивание продлится не более пяти минут. Далее распакуйте архив по двойному клику мыши, а затем следуйте указаниям появившегося Мастера Установки. Не забудьте создать ярлык приложения на рабочем столе ПК. Запустите утилиту и приступайте к выполнению следующего шага.
Шаг 2. Загрузите изображение
Прежде чем мы выясним, как убрать тень на фото в фотошопе, нужно добавить изображение в редактор. Выберите опцию «Открыть файл» в главном меню, после чего два раза кликните по снимку для его загрузки. Как только он отобразится в программе, можно начинать работу.
Добавляем фото в редактор
Шаг 3. Исправьте дефекты на фото
Красные глаза – довольно распространенный недостаток на фотографиях, появляющийся в результате неправильно сработавшей вспышки. Однако его легко устранить с помощью соответствующей функции редактора. Воспользуйтесь комбинацией «Устранение дефектов» > «Эффект красных глаз». Далее потребуется увеличить масштаб снимка, чтобы были четко видны зрачки. Кликните по ним пару раз для достижения естественного оттенка. В случае необходимости вы можете изменить величину, жесткость и другие параметры кисти. В разделе с эффектами вы также узнаете, как сделать размытый фон на фотографии , сможете настроить яркость и насыщенность, осветлить или затемнить снимок .
Настраиваем яркость и контраст фото
Шаг 4. Уберите тень
Теперь посмотрим, как убрать тень на фотографии. Для этих целей «Домашняя фотостудия» оснащена инструментом «штамп», располагающемся в столбце слева. Он позволяет выровнять тот или иной участок снимка, копируя поверх него пиксели из выбранного места. Чтобы использовать «штамп», установите курсор на нужной части фото и кликните по ней, одновременно удерживая клавишу Alt. Затем щелкните мышкой по теневому фрагменту, и вы увидите, как он изменит цвет. Повторите эти манипуляции столько раз, сколько будет достаточно для полной «маскировки» тени.
Убираем тень с фотографии
Шаг 5. Сохраните фото на ПК
Если дальнейшая обработка не требуется, сохраните снимок в удобном для вас формате. Выберите «Файл» > «Сохранить» , придумайте название и определите расширением из выпадающего списка. Укажите папку на ПК, куда хотели бы экспортировать файл. Проверьте, все ли верно, а затем подтвердите свой выбор клавишей «Сохранить». В программе вы также можете подготовить фотографию к печати. Нужно только определить подходящий шаблон.
Подготовка фотографии к печати
Как удалить тени с фотографий
Если вы снимаете много фотографий при естественном освещении, вы будете знать, какие проблемы могут возникнуть.
Когда облачно, свет ровный, а ваши снимки выглядят скучно. А когда солнце заходит, оно отбрасывает глубокие, уродливые тени на большую часть ваших фотографий.
К счастью, эту вторую проблему легко решить. Вы можете сделать это в Adobe Photoshop , а иногда и в более простых приложениях для редактирования. Давайте посмотрим, как убрать тени с фотографий.
Как удалить тени с фотографий с помощью Adobe Photoshop
Тени часто являются проблемой при съемке в очень контрастных условиях, особенно при ярком солнечном свете. Так как детали из переэкспонированных областей труднее восстановить, лучше выставить снимок для самых ярких участков, таких как небо.
Это часто оставляет вас с темными тенями на переднем плане. К счастью, их довольно легко исправить. Вот как это сделать в фотошопе.
Сначала нажмите Ctrl + J в Windows или Cmd + J в Mac, чтобы создать копию вашего изображения на новом слое. Это позволит вам удалить изменения, если вам нужно, просто удалив этот слой.
Перейдите в « Изображение»> «Коррекция»> «Тени» . Вы можете найти, что настройки по умолчанию делают достаточно хорошую работу сразу. Если нет, нажмите Показать дополнительные параметры, чтобы настроить их.
Сначала под Shadows отрегулируйте ползунок Amount . Переместите его вправо, чтобы осветлить тени, и переместите влево, чтобы затемнить их.
Переместите ползунок тона влево, чтобы уменьшить диапазон теней, которые вы можете отрегулировать, и переместите его вправо, чтобы увеличить его. Например, если установить значение 10, будут видны только самые темные области изображения, в то время как значение 90 будет видеть, что некоторые полутона также становятся ярче.
Когда вы будете счастливы, нажмите OK, чтобы сохранить изменения.
Как удалить тени с фотографий без фотошопа
Вам не нужно дорогостоящее программное обеспечение для удаления теней на контрастных изображениях. Вы также можете сделать это в GIMP, бесплатном приложении для редактирования фотографий . Просто зайдите в Colors> Shadows-Highlights и перетащите ползунок Shadows влево или вправо, чтобы внести изменения.
Google Фото часто исправляет контраст на ваших фотографиях автоматически. Если нет, вы можете сделать это вручную, выбрав « Правка»> «Основные настройки»> «Свет», а затем с помощью ползунка « Тени» .
А в Apple Photos вы можете выполнить те же настройки, используя Edit> Light> Options> Shadows .
Фактически, практически все основные приложения для редактирования изображений смогут выполнить это простое исправление. Там, где есть слайдер Shadows, он будет работать так же, как мы описали.
Для более резких теней и более сложных изменений вам понадобится Photoshop, GIMP или другое полнофункциональное приложение для редактирования фотографий.
Как удалить резкие тени на лицах
Более жесткие тени на лице человека или на стене позади объекта труднее исправить. Они могут быть проблемой, когда вы снимаете при ярком освещении, например, при ярком солнечном свете, или если вспышка направлена вперед.
Трудно полностью удалить эти тени, но вы можете уменьшить их до уровня, когда они станут менее отвлекающей частью вашей фотографии.
Мы сделаем это с помощью инструмента «Маска», чтобы нарисовать некоторые выборочные корректировки тени.
Загрузите ваше изображение в Photoshop. На панели « Коррекция» нажмите « Уровни» . Это создаст новый корректирующий слой над вашим изображением.
Щелкните среднюю вкладку под графиком уровней и перетащите ее влево, пока тени не достигнут желаемого уровня яркости. Не беспокойтесь, если другие части изображения слишком яркие — это только временно.
Теперь, когда выбран слой « Уровни» , нажмите кнопку « Маска» . Инвертируйте маску, нажав Ctrl + I в Windows или Cmd + I в Mac. Ваше изображение вернется к своему первоначальному темному уровню.
Выберите инструмент « Кисть» и установите белый цвет. На панели параметров вверху установите жесткость кисти на низкое значение, около 5–10 процентов. Кроме того, установите непрозрачность примерно от 30 до 50 процентов. Экспериментируйте с различными размерами кисти, как вы идете.
Теперь начните чистить тени на изображении. Где вы чистите, тени будут ярче. Там, где нет, они останутся прежними.
Поскольку мы установили непрозрачность достаточно низкой, эффект будет неуловимым. Кисти по той же области несколько раз, чтобы создать эффект.
Если вы случайно осветлили участки, которые хотите быть темными, измените кисть на белый и перекрасьте поверх этих областей.
Как избежать нежелательных теней
Вместо того, чтобы пытаться исправить нежелательные тени на ваших фотографиях, лучше сначала попытаться избежать их.
Гвоздь экспозиции — одна из самых важных вещей в фотографии. В нашей статье много советов по фотографии для начинающих. объясняет принципы «треугольника экспозиции» — понимание того, что это первый шаг к правильной работе каждый раз.
Это нелегко, потому что вы часто не можете контролировать свет, в котором стреляете. Но есть несколько вещей, которые вы можете попробовать:
- Когда вы снимаете на телефон, включите режим Auto HDR . Это поможет уменьшить контраст и тени, когда этого требуют условия.
- Некоторые беззеркальные и другие специальные камеры также имеют режим HDR . Если это не так, попробуйте использовать параметр « Брекетинг экспозиции» . При этом снимаются три отдельных изображения с разной экспозицией, поэтому вы можете выбрать лучшее (или объединить их все в Photoshop).
- Если возможно, используйте внешнюю вспышку, чтобы вы могли контролировать направление света. Вспышка, прикрепленная к камере, создаст резкие тени и блики на объекте.
- Если вам необходимо использовать фронтальную вспышку, держите лист белой бумаги или карточку под ней или сбоку. Это отражает свет от потолка или стены, создавая более лестный эффект. В качестве альтернативы, держите белую ткань перед вспышкой, чтобы рассеять ее и сделать свет мягче.
- При съемке лиц при ярком солнечном свете держите лист белой карточки или бумаги под углом к лицу, чтобы отразить свет и смягчить тени.
И если ваши снимки получаются более темными, чем хотелось бы, легко научиться осветлять недоэкспонированные фотографии. Наш гид имеет всю необходимую информацию.
Как удалить резкие тени с лица в Photoshop
Я собираюсь показать вам, как удалить тень с лица в Photoshop. Посмотрите на это фото, и вы увидите, как свет проходит сквозь цепи, и это выглядит так, будто у этого человека есть родинка на лице. Я покажу вам два разных метода.
Метод 1. Clone Stamp
1. Создайте новый слой поверх на панели слоев. Всегда хорошо клонировать на новый слой
2.Выберите штамп-клон на панели инструментов.
Настройки: Образец , установлен на текущий и ниже, что означает, что он будет выбирать из нижележащих слоев. Иначе ничего бы не получилось и ничего бы не случилось.
3. Окно> Клонировать источник.
Мы хотим перевернуть источник клона (отразить его), чтобы мы могли взять текстуру с левой стороны лица и применить ее к правой стороне лица.
4. Когда вы удерживаете Alt / Option и выбираете область, это позволяет нам рисовать с помощью штампа клонирования.Удерживая клавишу Alt / Option, нажмите на левую щеку и начните работать с правой щекой.
У меня непрозрачность и растекание до ста. Если вы не используете давление пера, уменьшите непрозрачность примерно до 30 или 50 процентов, просто попробуйте посмотреть, где это лучше всего работает.
Не пытайтесь сделать всю поверхность за один присест. Часто пересматривайте текстуру и просто наносите небольшие мазки на пораженные участки.
Когда вы закончите, вы можете изменить режим наложения на яркость, чтобы левый и правый не выглядели одинаково.
Метод 2, цвет и текстура
Этот метод предназначен для более стойких изображений, или когда они выглядят слишком пятнистыми, или если левая и верхняя стороны отличаются друг от друга, или если человек не смотрит прямо в камеру. Сначала мы сгладим цвета, а затем снова добавим текстуру.
1. Создайте новый слой сверху на панели слоев.
Мы закрасим тени на лице, а позже вернем текстуру.
2. Выберите инструмент «Кисть» и используйте мягкую круглую кисть.Сохраните непрозрачность на уровне ста. Падение потока вниз примерно до 10%. (Shift + 1)
И если вам интересно, в чем разница между использованием потока и непрозрачности, ознакомьтесь с руководством, которое я сделал на прошлой неделе.
3. Проверьте настройки щетки. Выберите «Окно»> «Настройки кисти». Убедитесь, что все динамики в верхней половине выключены, кроме передачи.
Установите для непрозрачности передачи значение Давление пера, если вы используете перо, чувствительное к давлению. Если вы не используете планшет, чувствительный к давлению, не беспокойтесь об этих настройках.
Вы все еще можете следить за ним с помощью мыши. Просто это будет немного сложнее и займет немного больше времени. Если вы много ретушируете, подумайте о покупке графического планшета. В этом уроке я использую Wacom intuos pro small. (Мне больше всего нравится Wacom Intuos Pro Medium)
4. Выберите пипетку, размер выборки которой мы собираемся изменить. Давайте возьмем среднее значение пять на пять. Итак, он будет делать по пять пикселей в любом направлении.
5.Отрегулируйте размер кисти с помощью клавиш левой и правой скобок.
Пораженные участки закрасим сплошным цветом. Не беспокойтесь о деталях, только о цвете.
Вернитесь к кисти. Образец цвета очень близок к этой первой отметке. Удерживая нажатой клавишу Option, она превратится в пипетку и нажмите на цвет для образца. Обратите внимание, цвет переднего плана теперь меняется на выбранный цвет.
Аккуратно закрасьте теневые области, не забывая пересчитывать цвет каждый раз, когда вы меняете область.Не спеши. Не спешите и просто работайте над этими небольшими переходами и краями.
Продвигайтесь по фотографии, избавляясь от всех странных цветов, просто смешивая их красиво и плавно.
Не беспокойтесь о том, что мы теряем все детали. Мы просто хотим все сгладить.
После того, как вы сгладили цвет, нам нужно снова добавить текстуру, чтобы она не выглядела как карикатура. (К вашему сведению, из-за того, насколько темны тени, частотное разделение не сработает, кто-то спросит)
6.Добавление текстуры (так же, как мы делали в первом методе)
Мы хотим добавить немного текстуры, потому что сейчас она очень плоская.
Создайте новый слой
Выберите штамп клонирования на панели инструментов. Настройки: образец, установите текущее и ниже, что означает, что будут выбраны нижележащие слои. Иначе ничего бы не получилось и ничего бы не случилось. В настройках Window> Brush убедитесь, что все параметры Dynamic отключены.
Окно> Источник клонирования.
Когда вы удерживаете Alt / Option и выбираете область, это позволяет нам рисовать штампом клонирования.
Мы хотим перевернуть источник клона (отразить его), чтобы мы могли взять текстуру с левой стороны лица и применить ее к правой стороне лица. (Причина, по которой мы не просто использовали штамп клонирования в первую очередь, заключается в том, что он даст более пятнистый результат, и нам не нужно зеркальное отображение на другой стороне лица, только текстура, это даст нам более естественный результат с более плавными тонами.)
Удерживая нажатой клавишу Alt / Option, щелкните по щеке и начинайте работать с текстурой.
У меня непрозрачность и поток увеличились до сотни.Если вы не используете давление пера, уменьшите непрозрачность примерно до 30 или 50 процентов, просто попробуйте посмотреть, где это лучше всего работает.
Не пытайтесь покрыть лицо полностью. Просто обработайте те области, где отсутствует текстура. Часто пересэмплируйте текстуру и просто наносите небольшие мазки за раз.
Измените режим наложения с нормального на мягкий свет или яркость. Обратите внимание, как он просто смешивает все. Этот метод отличается от первого, потому что для основы используется другой цвет, поэтому обе стороны лица не выглядят одинаково.
Вы могли бы потратить на это немного больше времени и сделать его абсолютно идеальным, проделав те же шаги под подбородком. но я думаю, вы видите здесь шаги.
Мы начали с фотографии, которую нельзя было использовать. Лучше закажите новую фотосессию, попробуйте эту технику и посмотрите, поможет ли она.
Просмотрите сотни других наших бесплатных руководств здесь или найдите то, что вы ищете, в поиске вверху страницы.
Вы также можете просматривать темы в меню бесплатных руководств.
Если вы готовы серьезно относиться к Photoshop, посмотрите наши полные курсы здесь
PS Не забудьте присоединиться к нашему списку рассылки и подписаться на меня в социальных сетях>
(Я публиковал забавные сообщения в Instagram и Facebook Рассказы за последнее время)
Рад видеть вас здесь, в CAFE,
Колин
Как удалить тени в Photoshop: 8 простых методов
Shadow может добавить детали глубины и контрастности, но они также могут отвлекать.Вы должны найти правильный баланс между тенью и светом в изделии, чтобы создать гармоничный образ.
Однако фотографам может быть сложно удалить тени во время фотосъемки. Многие обращаются к программному обеспечению для постредактирования, которое помогает им удалить и смягчить тень. Знание того, как удалять тени в Photoshop, поможет вам создать профессионально выглядящий финальный результат.
Фото Мэтью Ансли
Лучшие инструменты Photoshop для удаления теней
Существует несколько способов удаления тени в Photoshop, в зависимости от желаемого окончательного эффекта.Для быстрого удаления теней вы можете использовать инструменты Photoshop для ретуширования и восстановления, в том числе Clone Stamp Tool и Patch Tool .
Инструменты для ремонтатакже позволяют обрабатывать и настраивать детали с помощью восстанавливающей кисти Healing Brush и точечной восстанавливающей кисти . Если вы просто хотите смягчить или отрегулировать тени, иногда использование меню Adjustment Layer может дать лучшие результаты.
Как избавиться от тени с помощью Photoshop?
Фото Мары Шерьер
Попробуйте Patch Tool
Инструмент Patch Tool — простое решение для теней в Photoshop.Вы можете найти его на панели инструментов слева от рабочего экрана Photoshop. Когда вы выбираете Patch Tool, обязательно нажмите на опцию Content Aware в раскрывающемся меню. Это дает Photoshop лицензию на создание новых пикселей из существующего образца фона, создавая плавный окончательный вид.
Выделите область сразу вокруг любых нежелательных теней и переместите выделение в другую область фона. Если возможно, выберите ровную поверхность без теней. Photoshop будет ссылаться на цвета и узоры здесь, чтобы заполнить пустое пространство, оставшееся после удаления тени.
Хотя этот вариант является быстрым, легким и относительно надежным, для идеального конечного результата вам, возможно, придется внести некоторые изменения. Вы можете изменить параметры «Структура» и «Цвет », чтобы определить, насколько точно Photoshop будет сочетать и смешивать фоны. Healing Brush также поможет вам очистить грязные участки и удалить тени с фотографий.
Инструмент для штампа клонирования
Инструмент «Клонировать штамп » в Photoshop аналогичен инструменту «Патч » и также находится на левой панели инструментов.Параметр «Клонировать штамп» в Photoshop дает вам немного больше контроля над мелкими деталями по сравнению с использованием инструмента Patch Tool в Photoshop. Вместо того, чтобы использовать выделения для устранения тени, вы используете кисть, чтобы закрасить их.
Выберите исходную точку того цвета, который вы ищете, обычно из фонового пятна рядом с областью тени. Используя эти пиксели в качестве эталона, вы можете добавить новый цвет поверх темных пятен, чтобы они казались ярче. Возможно, вам придется использовать различные ориентиры, чтобы получить реалистичный результат.
При работе с инструментом Clone Stamp Tool не забывайте часто увеличивать и уменьшать масштаб, чтобы проверить свою работу. Хотя при приближении к изображению может быть проще работать, вы не получите четкого представления о том, как это пятно будет выглядеть на фоне остального изображения. Регулярно проверяйте себя, чтобы не тратить время зря и не испортить окончательный образ.
Работа с корректирующим слоем
Если вы не хотите полностью удалять тень, корректирующий слой может быть лучшим решением, чем инструменты восстановления в Photoshop.Они помогают смягчить резкие тени вокруг объекта фотографии.
Сначала выберите тень, которую вы хотите удалить, используя такую опцию, как Quick Select или Magic Wand . Перенесите это выделение на новый слой, чтобы вы могли свободно работать. Затем переместите ползунок яркости в правую часть экрана, пока тень не совпадет с окружающими областями.
Используйте вариант Dodge
Это еще один вариант для тех, кто не хочет полностью удалять тень с фотографии.Он осветляет темные тени и помогает выявить цвет и текстуру под ними.
Вы можете выбрать Dodge Tool в левом меню, перейти к Range и нажать на опцию Shadows . Ввод диапазона 50% или меньше может помочь уменьшить появление тени в определенной области.
Как избежать потери деталей?
Фото Дункана Шаффера
Избавившись от тени на изображении, вы рискуете потерять некоторые детали внизу.Меньшая контрастность может сделать поверхности кажущимися плоскими, особенно те, которые имеют много текстуры, например мех или волосы.
Чтобы фотографии оставались реалистичными, необходимо принять меры, чтобы детали не повреждались в процессе редактирования. Инструменты ремонта фиксируют детали для вас в большинстве случаев при условии, что вы выбрали правильную точку отсчета. Инструменты Clone Stamp Tool и Patching позволяют запечатлеть мелкие детали на материалах и поверхностях, таких как мех и листва.
С такими методами, как Adjustment Layer и Dodge Tool , вы рискуете потерять текстуру во время работы.Регулируя настройки яркости, вы можете случайно изменить цвета и уменьшить контраст.
Это может привести к потускнению основных функций и затруднить их различение на заднем плане. Вы часто можете компенсировать это, регулируя ползунок контрастности , если ваш выбор начинает выглядеть плоским.
Бесплатные программы для Photoshop
Хотя пользователи платят за Adobe Photoshop Suite надбавку, существуют также относительно новые бесплатные инструменты для редактирования изображений, которые предлагают многие из тех же функций без цены.Вы можете использовать несколько бесплатных инструментов Photoshop, чтобы удалить любую тень с ваших фотографий и получить чистые профессиональные результаты.
Фильтр мягкой контрастности PS Action
Фото Лукаша Шмигеля
Этот параметр помогает регулировать освещение и смягчать линии на фотографии. Его часто используют для создания более теплых и ярких изображений, а также для удаления теней в Photoshop.
Фильтр с эффектом матового действия PS
Часто нежелательные тени возникают из-за более темных цветов и низкой контрастности.Этот параметр изменяет цвет, чтобы получить плавное и бесшовное окончательное изображение, устраняя области резкого контраста.
PS Накладной фильтр Party Glows
Фото Исаака Кастильехоса
Как следует из названия, этот бесплатный фильтр помогает сделать фотографии ярче, с более четкими линиями и более яркими цветами. Он особенно хорошо помогает смягчить или удалить тени вокруг лица.
PS Накладной фильтр Sunset
Фото Святослава Романова
Если вы фотографируете при резком, слабом освещении или на фоне заката, вы часто обнаружите, что тени мешают готовому продукту.Этот фильтр помогает сделать цвета ярче, добавляя свечения, чтобы создать впечатление большего количества света. Эта техника отвлекает взгляд от теней и преуменьшает их внешний вид.
Дополнительные вопросы
Вот несколько дополнительных советов и приемов по избавлению от теней на ваших фотографиях.
- Как убрать тени под глазами в фотошопе?
Многие из нас страдают от теней под глазами, и это часто плохо фотографирует.Если вас не устраивают мешки вокруг глаз у людей на фотографиях, вы можете удалить их так же, как тень. Вы можете удалить круги с помощью инструмента «Патч» или инструмента «Клонировать штамп» с ориентиром вокруг щеки, или вы можете выбрать более естественный вид с помощью корректирующего слоя или инструмента «Осветление».
- Как удалить тень в Photoshop Express?
Photoshop Express — это бесплатная версия Photoshop, предлагающая большинство основных функций, необходимых для редактирования изображений.Вы можете смягчить или удалить тень с помощью ползунков регулировки, в том числе для черного и белого, теней, светлых участков и контраста. Вы также можете применять фильтры к изображениям, чтобы сделать их ярче и уменьшить появление теней.
Удаление теней на селфи с помощью Facetune2
Хорошее освещение необходимо для профессиональной фотографии, но оно также необходимо для случайных селфи в Instagram. В конце концов, неправильная тень может испортить селфи, к которому вы часами готовились.
Проблема в том, что трудно найти хорошее освещение. Конечно, вы можете купить кольцевой свет и открыть некоторые окна, но даже в этом случае неправильное положение может бросить странную тень на все ваши фотографии.
Что делать королеве селфи?
Ваши селфи никогда не выглядели так хорошо.
Установите Facetune2 прямо сейчас!
Вместо того, чтобы покупать дополнительные светильники для своей квартиры или возиться с кольцевым светом в течение 20 минут, используйте Facetune2. Вот 3 полезных совета, которые помогут мгновенно улучшить освещение даже на самых скучных селфи.
1) Убрать ненужные тени
Ищете ли вы сексуальную и загадочную атмосферу или яркое, свежее селфи, полное индивидуальности, вам нужно добиться оптимального освещения.
Если не нанять штатную команду для ваших селфи, сложно добиться правильного баланса света и тени на фотографии. Вместо того, чтобы мучиться с тенями, углами и освещением, используйте Facetune2.
Функция редактирования содержит всевозможные средства редактирования фотографий для удаления нежелательных теней:
- Перейдите в Edit> Shadows.Отрегулируйте ползунок, чтобы слегка добавить света к темным частям вашего селфи.
- Если вы хотите добавить еще больше света, «Выделение» подчеркнет существующее на фотографии, «Яркость» добавит больше света в целом, а «Свечение» придаст более теплый оттенок, чтобы осветить ваши черты лица.
2) Добавьте точку фокусировки освещения
Но ваши селфи — это не только блики и тени. Вам нужно немного больше, чтобы сделать селфи более интересным, не переусердствуя.
Добавьте Facetune2 Light FX к своему селфи, чтобы превратить повседневную фотографию в эффектный элемент. Эта удобная функция имитирует как жесткие блики, так и мягкое освещение, что придает вашему селфи изюминку. Выберите радужное освещение, которое покрывает все ваше селфи, или излюбленное сияние в Instagram, чтобы ваше селфи буквально сияло.
3) Поднимите настроение фильтром
Нужно быстро исправить плохое освещение? Вместо того, чтобы крутить разные ручки редактирования, чтобы найти то, что выглядит хорошо, готовые фильтры Facetune2 могут обновить ваше освещение одним касанием.
Снимайте идеальное настроение или эстетичный реальный свет, не беспокоясь об освещении. Вы можете легко изменить настроение с помощью фильтров Facetune2, серьезно сократив время съемки.
Итог по удалению теней и фильтров в селфи:
Если вы хотите улучшить свою игру в селфи, вам нужно овладеть искусством освещения. Но, честно говоря, сложно достичь профессионального уровня освещения без профессионального бюджета. Используйте инструмент для редактирования селфи, такой как Facetune2, чтобы получить больше удовольствия от селфи, не тратя целое состояние на осветительное оборудование.
Как удалить тени в Photoshop — 3 метода удаления тени с фотографии
Вы сделали отличное фото, которое испортила резкая тень? Есть много способов исправить этот дефект, но я покажу вам 3 простейших метода удаления теней в Photoshop, которые даже новичок может сделать всего за 5 минут.
Метод 1.Удаление теней в Photoshop с помощью Patch Tool
Получите услугу ретуширования фонаPatch Tool — один из моих любимых методов, поскольку он дает вам больший контроль над всем процессом. Другими словами, вы «указываете» программе, какую область изображения вы хотите использовать для замены ненужных частей. Таким образом, Ps не будет выбирать пиксели случайным образом.
1. Повторяющийся слой
Дублируйте определенные слои каждый раз, когда вы собираетесь внести какие-либо изменения, и убедитесь, что исходный файл остался нетронутым.Даже если что-то пойдет не так, вы всегда можете вернуться к исходному файлу и начать с самого начала.
Вы можете использовать History Palate, чтобы отменить действие, но если вы использовали сотни мазков кисти и вам нужно вернуться, это станет настоящим кошмаром. Поэтому сделайте следующее:
- Перетащите слой или группу на кнопку «Создать новый слой».
- Найдите повторяющийся слой или повторяющуюся группу в меню «Слои» или в меню панели «Слои» и выберите нужный вариант.
- Нажмите Ctrl + J
Вы увидите диалоговое окно, в котором вам нужно дать имя вашему новому слою. В противном случае он будет вызываться по имени по умолчанию, которое представляет собой имя исходного слоя + слово «копия».
2. Выберите Patch Tool
Откройте панель инструментов в левой части панели и выберите Patch Tool.
Отметьте поле «Content-Aware» в раскрывающемся меню «Патч». Это необходимо, если вы хотите, чтобы программа помогала создавать новые пиксели. Таким образом, вы сможете убрать тень с картинки максимально плавно и точно.
3. Убрать тени
В первую очередь, вам нужно активировать Content Aware Patch и нарисовать область вокруг области виновника. Затем переместите курсор к той части фотографии, которой вы хотите заменить ее и которая может соответствовать скопированным пикселям.
Сначала это может показаться немного запутанным, но относитесь к этому как к чему-то развлекательному. При перемещении курсора вы увидите, что выбранные пиксели соответствуют той части, в которую они будут экспортированы.
Как только вы отпустите кнопку мыши, программа объединит края.Если вам не нравится результат, вы можете отрегулировать настройки адаптации на панели параметров, которая находится под строкой меню.
Вы можете выбрать Очень строгий, Очень свободный или что-то среднее.
Метод 2. Используйте Clone Stamp и Heling Brush
.В большинстве случаев, когда фотографу нужно что-то удалить при редактировании изображений, он / она прибегает к инструменту Clone Stamp Tool или Healing Brush. Эти инструменты очень помогают, когда вам нужно полностью стереть элемент из кадра, поэтому они определенно полезны, когда дело доходит до удаления теней с фотографий.
1. Дублируйте фоновый слой
Повторите тот же шаг, что и в предыдущем методе.
2. Выберите инструмент Clone Stamp Tool
Слева находится меню «Инструменты». Откройте его и выберите «Clone Stamp Tool». Появится кисть.
При необходимости отрегулируйте диаметр щетки. Если вы хотите получить гладкие края, вам понадобится мягкая кисть. Самый простой способ отрегулировать диаметр кисти — удерживать «[» для увеличения и «]» для уменьшения.
3. Выберите источник
Далее необходимо выбрать пиксели, которые будут использоваться для удаления тени с фотографии. Изучите картинку, найдите подходящую часть и переместите туда курсор.
В моем случае мне нужно щелкнуть по области с водой. Нажмите Alt, чтобы подтвердить выбранные исходные пиксели. Курсор превратится в перекрестие.
При нажатии курсор изменится, и вы увидите выбранные пиксели.
4. Удалить тень
Для более точного удаления теней в Photoshop необходимо увеличить изображение.Затем начните закрашивать тень, которую хотите удалить. Чтобы получить лучший результат, используйте различные пиксели, чтобы закрасить тени.
Если это не выглядит реалистично, отмените действие и возьмите другие источники клонирования, а именно пиксели из другой области изображения, и попробуйте еще раз.
Если вам нужно вернуться на несколько шагов назад, воспользуйтесь опцией «Отменить». Cmd + Z для MacOS и Ctrl + Z для Windows. Иногда вам нужно попробовать разные значения «Непрозрачности», чтобы увидеть, что работает лучше в каждом отдельном случае.
5. Finetune результаты с помощью Healing Brush
Не забывайте избегать повторяющихся шаблонов. Это наиболее очевидные признаки того, что что-то было клонировано и удалено с фотографии. Еще один инструмент, который поможет вам завершить процесс удаления теней с фотографий — Healing Brush.
Работает аналогично инструменту Clone Stamp Tool, отбирая пиксели из необходимой области. Однако «Восстанавливающая кисть» работает более точно, поскольку она делает скопированные пиксели идентичными новой части фотографии по освещению и текстуре.
Метод 3. Использование корректирующих слоев
Это еще один быстрый и эффективный способ удаления теней в Photoshop.
1. Повторяющийся слой
Сделайте то же, что и в способах №1 и №2.
2. Используйте Magic Wand Tool
Найдите инструмент Magic Wand Tool на панели инструментов, активируйте его и щелкните тени.
Если не удается выделить все тени, увеличьте значение Допуска и наоборот. Когда вас устраивает Допуск, щелкните тень, чтобы сделать новое выделение, или используйте инструмент «Лассо» / «Быстрое выделение», чтобы сделать то же самое.
3. Создайте новый слой
Выберите «Слой / Новый корректирующий слой / Яркость / Контрастность / ОК».
4. Уменьшить яркость
Вам нужно, чтобы яркость тени соответствовала остальной части изображения, поэтому переместите ползунок «Яркость» влево, пока вам не понравится результат. Таким образом, тень становится менее яркой.
Сделайте наоборот, если хотите добиться противоположного эффекта.
Бесплатные программы для редактирования фотографий Photoshop
Загрузив эти бесплатные инструменты редактирования изображений PS, вы сможете быстро справиться с самыми сложными задачами цветокоррекции и поразить своих клиентов первоклассными результатами.
Free Ps Action «Мягкий контраст»
Это полезный экшен Photoshop для свадебных фотографий. Плавно регулирует освещение и смягчает линии.
Если вы хотите увеличить контраст, улучшить оттенки и температуру, чтобы сделать снимки более тревожными, используйте этот экшен.
Free Ps Action «Матовый эффект»
Универсальный экшен, который идеально подходит для любого фото-жанра.Плавно изменяя окраску, он придает фотографиям нежный вид и профессиональную отделку.
Бесплатный оверлей для Ps «Party Glows»
Прекрасно сливается с фотографией, делая ее более привлекательной и яркой. Детали приобретают четкие линии, даже если они находятся не в фокусе.
Бесплатный оверлей для Ps «Закат»
Есть проблемы с фотографией на закате? Не расстраивайтесь, так как вы можете добиться того же эффекта с помощью этой замечательной накладки «Закат».
Цвета изображения станут теплее, а также появятся приятные блики.
Free Ps Brush «Облака»
Если вы хотите немного украсить небо пушистыми рассеянными облаками, скачайте и воспользуйтесь этой кистью PS. Финальное изображение выглядит очень естественно, и это действительно приятно.
Энн Янг
Привет, я Энн Янг — профессиональный блоггер, прочитайте больше
Удалить тень с фото APP
Как избавиться от теней на картинках?
Хороший снимок — это не просто снимок.Чтобы ваши фотографии выглядели профессионально и привлекали внимание в социальных сетях, важно уделить внимание обработке. Конечно, есть Photoshop и другие мощные редакторы, но он намного сложнее и длиннее. Описанные приложения помогут вам улучшить качество изображений. Он довольно прост в использовании и может помочь вам создавать отличные изображения и исправлять тени. Тень может как удачно дополнить фотографию, так и испортить ее. Поэтому иногда возникает необходимость его удалить.Ценители Photoshop и другого программного обеспечения знают, как избавиться от теней на фотографиях. Но не у всех есть шанс и желание закончить курс обработки фотографий. Осветлитель изображения кажется простым и легким, но обычно добавляют слишком много света к изображению и портят естественный блеск лица. Редактирование фотографий — это тяжелая работа, которую лучше выполнять профессиональным редакторам. Солнечный свет — хороший помощник при съемке фотографий, но только в определенные часы дня. В противном случае темные пятна и тени потребуют сложной работы по осветлению, которая может привести к катастрофе, если ее проводить с автоматическими мобильными фильтрами.Людям нужно приложение, чтобы удалить тень с фотографии наиболее естественным образом.
Приложение для повышения яркости изображений
Retouchme shadow remover online уже существует и обеспечивает качественное редактирование всех изображений в фотоальбоме смартфона. Сравните это приложение с другими приложениями в Интернете и убедитесь, что оно доступно бесплатно. Он знает, как удалить тень с изображения с помощью профессиональных инструментов фотошопа. Клиентам не нужно учиться уловкам и правилам крепления, ведь всю работу выполняет опытная команда настоящих дизайнеров.Его интерфейс прост и доступен каждому пользователю, независимо от возраста и культуры. Меню интуитивно понятное, а количество опций, которые можно применить к изображениям, безгранично. Исправьте каждое селфи одним щелчком мыши, используя это приложение для удаления теней 24 часа. Вы можете свободно менять изображения, начиная с дефектов кожи и заканчивая сменой фона, заставляя всех думать, что вы в отпуске. Добавьте загар или снимите одежду с помощью простого варианта и получайте удовольствие, развлекаясь с друзьями, обмениваясь с ними лицами на одной фотографии.
Retouchme содержит стандартные инструменты редактирования тела и цвета, используемые квалифицированной командой всего за пять минут.Стоимость каждой ретуши составляет всего несколько онлайн-кредитов, которые можно заработать, играя в онлайн-игры и наслаждаясь процессом. Вы также можете оплатить каждый запрос на редактирование кредитной картой со своего телефона. Всего девяносто девять центов необходимо для получения качественной отретушированной фотографии. Приложение не требует дополнительного места и никогда не заставит вас удалить важные файлы для его установки. Он легкий, потому что все волшебные инструменты, которые используют дизайнеры, хранятся на их компьютерах. Вы не будете загружать тонны программного обеспечения, которое невозможно понять и использовать.Редактор содержит только предварительный просмотр применяемых параметров. Каждое изображение, обработанное в редакторе, хранится в облачном сервисе, доступном в любое время и в любом месте.
После редактирования вы получите уведомление о том, что ваше фото готово к загрузке. Вы можете просмотреть отредактированную картинку и загрузить ее. Retouchme также позволяет публиковать фотографии в Instagram из приложения. Легко поделитесь им с друзьями или опубликуйте на странице в Instagram быстро и красиво. Используйте свое время эффективно и не тратьте время и деньги на программное обеспечение, которое невозможно понять и использовать.Современный редактор, установленный на смартфон, быстро и профессионально исправляет все возможные ошибки фотографов.
Как убрать тень с фото?
Запомните следующие шаги, чтобы научиться легко редактировать селфи на вашем смартфоне.
Найдите и загрузите приложение Retouchme на свой Android или iPhone. Любая модель телефона является хорошим устройством для этого простого приложения, потому что для него требуется только встроенная камера.
Откройте фотогалерею и выберите изображение, которое нужно обработать.
Заблокируйте возможность применения и отправьте запрос дизайнерам, нажав правую верхнюю кнопку.
Подождите пять минут, чтобы получить исправленное изображение и поделиться им в социальных сетях.
Наслаждайтесь этим простым процессом исправления изображений в Интернете. Вам не нужно думать о том, как убрать тень с картинки, не сделав ее слишком черной или слишком белой.Приложение позволяет улучшить любой тип изображения даже самого плохого качества. Лицо, тело и фон будут иметь идеальное сочетание и контраст без преувеличения. Просто откройте селфи в редакторе и воспользуйтесь кнопкой настройки тени. Это впечатляет быстро, потому что профессиональные фоторедакторы имеют большой опыт обработки и уделяют большое внимание точной работе. Неважно, отправляете ли вы только одно изображение каждую неделю или десять или двадцать в день. Каждый клиент дорог, и работа выполняется с вниманием и оперативностью.
Этот волшебный мобильный помощник поможет получить еще больше удовольствия от снимков ваших детей, домашних животных, племянников, друзей, когда солнце играет тенями и искажает изображение. Каждый элемент фотографии можно значительно улучшить и исправить с помощью Retouchme всего за несколько минут.
Если вы хотите удалить лишний объект с изображения, изменить фон и т. Д., Retouchme сделает это за вас. Просто загрузите свою фотографию в приложение, укажите необходимые изменения и готово! У вас будет отличное фото через несколько минут.Попробуйте прямо сейчас и расскажите своим друзьям об этом важном средстве для повседневной жизни.
Как удалить тени с фотографий
Если вы снимаете много фотографий при естественном освещении, вы знаете, какие проблемы могут возникнуть.
В пасмурную погоду свет плоский, и ваши снимки выглядят скучно. А когда солнце выходит, оно отбрасывает глубокие некрасивые тени на большие участки ваших фотографий.
К счастью, эту вторую проблему легко исправить.Вы можете сделать это в Adobe Photoshop, а иногда и в более простых приложениях для редактирования. Давайте посмотрим, как убрать тени с фотографий.
Как удалить тени с фотографий с помощью Adobe Photoshop
При съемке в очень контрастных условиях, особенно при ярком солнечном свете, часто возникают проблемы с тенями. Поскольку восстановить детали из переэкспонированных областей сложнее, лучше экспонировать снимок для самых ярких частей, таких как небо.
Это часто оставляет вам темные тени на переднем плане.К счастью, исправить их довольно просто. Вот как это сделать в фотошопе.
Сначала нажмите Ctrl + J в Windows или Cmd + J на Mac, чтобы создать копию вашего изображения на новом слое. Это позволит вам при необходимости удалить изменения, просто удалив этот слой.
Перейдите в Image> Adjustment> Shadows / Highlights . Вы можете сразу обнаружить, что настройки по умолчанию работают достаточно хорошо.Если нет, щелкните Показать дополнительные параметры , чтобы настроить их.
Сначала под Shadows отрегулируйте ползунок Amount . Переместите его вправо, чтобы сделать тени ярче, и переместите влево, чтобы затемнить их.
Переместите ползунок Tone влево, чтобы уменьшить диапазон теней, который вы можете настроить, и переместите его вправо, чтобы увеличить его. Например, установка значения 10 приведет к изменению только самых темных областей изображения, а установка значения 90 приведет к тому, что некоторые средние тона также станут ярче.
Когда вы будете довольны, нажмите ОК , чтобы сохранить изменения.
Как удалить тени с фотографий без Photoshop
Для удаления теней на контрастных изображениях не требуется дорогостоящее программное обеспечение. Вы также можете сделать это в GIMP, бесплатном приложении для редактирования фотографий. Просто перейдите в Цвета> Тени-Света и перетащите ползунок Тени влево или вправо, чтобы внести изменения.
Google Фото часто автоматически исправляет контраст ваших фотографий. Если нет, вы можете сделать это вручную, перейдя в Edit> Basic Adjustments> Light , а затем используя ползунок Shadows .
А в Apple Photos вы можете выполнить те же настройки, используя Edit> Light> Options> Shadows .
Фактически, практически все основные приложения для редактирования изображений смогут выполнить это простое исправление.Если есть ползунок «Тени», он будет работать так же, как мы описали.
Для более резких теней и более сложных правок вам понадобится Photoshop, GIMP или другое полнофункциональное приложение для редактирования фотографий.
Как удалить резкие тени на лице
Более жесткие тени на лице человека или на стене за объектом сложнее исправить. Они могут быть проблемой, когда вы снимаете при жестком свете, например, ярком солнечном свете, или когда вспышка направлена вперед.
Эти тени сложно удалить полностью, но вы можете уменьшить их до уровня, при котором они станут менее отвлекающей частью вашей фотографии.
Мы сделаем это, используя инструмент «Маска», чтобы внести некоторые выборочные корректировки теней.
Загрузите изображение в Photoshop. На панели Adjustments щелкните Levels . Это создаст новый корректирующий слой над вашим изображением.
Щелкните среднюю вкладку под графиком уровней и перетащите ее влево, пока тени не достигнут желаемого уровня яркости. Не волнуйтесь, если другие части изображения слишком яркие — это временно.
Теперь, когда выбран слой Levels , нажмите кнопку Mask . Инвертируйте маску, нажав Ctrl + I в Windows или Cmd + I в Mac.Ваше изображение вернется к исходному темному уровню.
Выберите инструмент Brush и установите белый цвет. В верхней части шкалы Options установите жесткость кисти Hardness на низкое значение, примерно от 5 до 10 процентов. Также установите Непрозрачность примерно от 30 до 50 процентов. Поэкспериментируйте с кистями разных размеров.
Теперь начните прокрашивать тени на изображении.Там, где вы расчесываете, тени станут светлее. Где вы этого не сделаете, они останутся такими же.
Поскольку мы установили довольно низкую непрозрачность, эффект будет едва заметным. Проведите кистью по одной и той же области несколько раз, чтобы усилить эффект.
Если вы случайно осветлили области, которые хотите быть темными, измените кисть на белую и перекрасьте эти области.
Как избежать нежелательных теней
Вместо того, чтобы пытаться исправить нежелательные тени на ваших фотографиях, вам лучше вообще избегать их.
Оптимизация экспозиции — одна из самых важных вещей в фотографии. Наша статья, полная советов по фотографии для начинающих, объясняет принципы «треугольника экспозиции» — понимание того, что это первый шаг к тому, чтобы каждый раз делать это правильно.
Однако это непросто, потому что вы часто не можете контролировать свет, в котором снимаете. Но есть несколько вещей, которые вы можете попробовать:
- Когда вы снимаете на телефон, включите режим Auto HDR .Это поможет уменьшить контраст и тени всякий раз, когда этого требуют условия.
- Некоторые беззеркальные и другие специализированные камеры также имеют режим HDR . Если у вас нет, попробуйте вместо этого использовать опцию брекетинг экспозиции . Это снимает три отдельных изображения с разной экспозицией, чтобы вы могли выбрать лучшее (или объединить их все в Photoshop).
- Если возможно, используйте выносную вспышку, чтобы вы могли контролировать направление света.Вспышка, прикрепленная к камере, создает резкие тени и блики на объекте.
- Если вам нужно использовать фронтальную вспышку, держите лист белой бумаги или карточку под ней или сбоку. Благодаря этому свет отражается от потолка или стены, создавая более приятный эффект. Как вариант, держите белую ткань перед вспышкой, чтобы рассеять ее и сделать свет более мягким.
- При съемке лиц при ярком солнечном свете держите кусок белой открытки или бумаги под углом к лицу, чтобы отражать свет и смягчать тени.
И если ваши снимки все равно получаются темнее, чем хотелось бы, легко научиться осветлять недоэкспонированные фотографии. В нашем путеводителе есть вся необходимая информация.
Теперь вы можете превратить дырочку в светодиодную лампу на нескольких телефонах AndroidБлагодаря обновленному приложению Holey Light ваши дыроколы теперь могут лучше использоваться на Android.
Читать далее
Об авторе Энди Беттс (Опубликована 221 статья)Энди — бывший печатный журналист и редактор журнала, который пишет о технологиях уже 15 лет.За это время он внес вклад в бесчисленное количество публикаций и написал работы по копирайтингу для крупных технологических компаний. Он также предоставил экспертные комментарии для средств массовой информации и организовал панели на отраслевых мероприятиях.
Более От Энди БеттсаПодпишитесь на нашу рассылку новостей
Подпишитесь на нашу рассылку, чтобы получать технические советы, обзоры, бесплатные электронные книги и эксклюзивные предложения!
Нажмите здесь, чтобы подписаться
Как удалить тени с изображений, сделанных с помощью вашего iPhone • Канавка камеры
Приложения для удаления теней с фотографий
Когда на фотографиях появляются тени, они могут испортить идеально хорошее изображение.Вы можете задаться вопросом, можно ли получить тень, не испортив картинку. Что полезно знать, так это то, что есть простые способы убрать тени с изображений iPhone; Читайте дальше, чтобы узнать больше.
Используйте бесплатную опцию: Cut Paste Photos Pro, Photoshop Fix или Snapseed
Существуют бесплатные опции, которые вы можете использовать для удаления теней и других целей редактирования фотографий. Одна из самых полезных вещей в бесплатных вариантах заключается в том, что они обеспечивают качество, которое даже профессионалы считают подходящим.
Дополнительные инструменты, которые включены в эти приложения, помогут вам фотографировать как в хобби, так и в деловых целях.
Cut Paste Photos Pro
Cut Paste Photos Pro — это опция, доступная любому пользователю iPhone. Некоторые из параметров фотографии включают в себя переворачивание, обрезку, поворот и изменение размера, что делает этот инструмент идеальным для всех ваших нужд.
Если вам нужно внести правки в дополнение к удалению теней, вы останетесь довольны функциями, которые предлагает это приложение.
Инструмент для вырезания от руки — одна из лучших функций приложения для удаления теней.Если объект на заднем плане отвечает за отбрасывание тени, инструмент позволяет вырезать этот объект и сохранить его как отдельный файл изображения.
Эта опция пригодится, если вы решили снова вставить объект в изображение.
Инструмент «Ластик для фона» также может вырезать тень с изображения. Вам нужно будет позаботиться о том, чтобы не стереть другие части изображения, но этот метод также эффективен. Многие пользователи считают этот инструмент наиболее эффективным из доступных для редактирования теней.
Photoshop Fix
Профессиональные редакторы и фотографы используют Photoshop Fix из-за его превосходного набора функций. Эти инструменты просты в использовании профессионалами для создания множества эффектов, причем удаление теней является одной из самых популярных функций.
Вы обнаружите, что это приложение легко сравнивается с аналогичными программами.
Удалить тень с фотографии iPhone очень просто, если изображение уже импортировано. Используйте инструмент «Перо», чтобы нарисовать линию вокруг тени, щелкните правой кнопкой мыши по линии и выберите «Сделать выделение».
Сделав этот шаг, вы окажетесь на пути к избавлению от тени.
Убедитесь, что для параметра Радиус элемента, доступного в раскрывающемся меню, установлено значение 0, затем нажмите OK. В разделе «Правка» выберите «Заливка», выберите «С учетом содержимого», когда откроется диалоговое окно, и выберите «Обычный режим наложения» со 100% непрозрачностью.
Вы сразу увидите тень на изображении.
Snapseed
Snapseed — это созданный Google инструмент, который предлагает многие из тех же функций, что и Cut Paste Photos Pro и Photoshop Fix.
Функции удаления теней лучше всего работают с меньшими изображениями, менее значимыми на фотографии. Хотя вы можете использовать эту функцию для больших изображений, сохранение всего небольшого дает наилучшие результаты.
Вам нужно будет импортировать изображение в платформу Snapseed, чтобы начать процесс. В правом нижнем углу экрана щелкните значок «Изменить» и выберите «Исцеление» из раскрывающегося списка.
Параметр «Исцеление» лучше всего удаляет тени.
Найдите тень, которую вы хотите удалить, и нарисуйте ее пальцем.Когда вы закончите стирать тень, нажмите кнопку «Сохранить». После выполнения этих действий ваше изображение должно выглядеть резким.
Удаление теней с помощью TouchRetouch, Pixelmator или Enlight Photofox
Доступны опции удаления тени из приложения для фотографий, за которые вы можете заплатить небольшую плату, чтобы получить ряд функций.
Как и доступные бесплатные приложения, они удобны в использовании и подходят как новичкам, так и профессионалам. Пользователи считают, что эти приложения дают им отличную ценность за небольшую плату.
TouchRetouch
Это приложение для iPhone простое в использовании и экономичное — 1,99 доллара США. Функция мазка кистью легко скрывает нежелательные объекты, включая тени.
Есть также такие функции, как инструменты клонирования и выделения, которые упрощают редактирование фотографий.
Первый шаг — запустить приложение и загрузить фотографию, которую нужно отредактировать. Выберите разрешение выходного изображения в строке меню приложения.
Выбор инструмента «Кисть» или «Лассо» поможет вам выполнить то, что вам нужно.
При использовании инструмента «Кисть» вы будете рисовать поверх рассматриваемой тени, чтобы удалить ее. Если вы используете параметр «Лассо», тень должна быть нарисована непрерывной линией. Нажмите кнопку «Пуск» внизу экрана, чтобы убрать тень.
Pixelmator
Pixelmator имеет ряд функций, легко сопоставимых с Photoshop, по доступной цене в 4,99 доллара. Приложение удобно для пользователя, а удаление теней — одна из самых простых в использовании функций.
Вы можете легко хранить отредактированные изображения в iCloud Drive для облегчения доступа.
Для начала откройте нужное изображение. Выберите параметр «Волшебный ластик» на палитре инструментов. Щелкните и перетащите Волшебный ластик по области с тенью. Тень исчезнет.
Enlight Photofox
Enlight Photofox имеет один из самых обширных наборов функций для редактирования. Некоторые из этих функций включают возможность мгновенного удаления нежелательных объектов, применение двойного фильтра и инструменты кисти, разработанные для удобного использования.
Этот набор функций помогает профессионалам максимально эффективно использовать приложение.
Для начала запустите приложение и выберите нужную фотографию с помощью ползунка внизу экрана. Перейдите в меню выбора инструментов и выберите «Исцеление».
Выберите Mode, затем выберите Heal. После выбора этой опции вы будете готовы приступить к удалению тени.
Когда вы видите круг на изображении, поместите этот круг над тенью. Параметры «Растушевка» и «Слияние» помогут сгладить края.
Ваше изображение будет выглядеть безупречно, практически без следов редактирования.
Часто задаваемые вопросы
Когда вы делаете снимки с помощью iPhone, вы можете сделать несколько вещей, чтобы избежать появления теней на фотографиях.
Даже если у вас есть тени, вам не придется прилагать столько усилий, чтобы удалить их с ваших фотографий.
Имеют ли значение настройки HDR?
Использование настроек HDR позволяет сбалансировать экспозицию объекта и фона, чтобы было видно меньше теней. При объединении трех или четырех фотографий вместе HDR также даст вам наилучшее изображение.
Если вам нужно было объединить части изображения после удаления тени, эти настройки помогут обеспечить плавность этого процесса.
Какую роль играет освещение?
Когда вы находитесь в условиях слабого освещения, вспышка может улучшить качество снимка. Лучшее в настройке вспышки на iPhone — это то, что вы можете вручную включать или выключать ее по мере необходимости.
Две настройки, известные как автоматический режим и режим фонарика, могут помочь обеспечить необходимое качество.Вспышка ЖК-дисплея доступна в качестве аксессуара, если вы пытаетесь запечатлеть эффекты студийного уровня.
Какой угол лучше всего предотвращает появление теней?
Угол съемки должен быть наклонен к свету. Когда вы используете угол, противоположный свету, вы с большей вероятностью отбрасываете тень.
Тень может быть такой маленькой, как тень вашей руки, или величиной, как тень вашего всего тела.
Как добиться наилучшего освещения?
Правильное количество освещения для фотосъемки поможет избежать нежелательных теней.Хорошо освещенная среда, например, при дневном свете, обычно лучше всего подходит для получения желаемых эффектов.
Портативные софтбоксы могут помочь увеличить количество доступного света.
Некоторые мысли на прощание
Если вы хотите, чтобы ваши изображения выглядели наилучшим образом, вам нужно уделить первоочередное внимание их качеству. Обеспечение отсутствия видимых теней при съемке — лучший способ убедиться в отсутствии проблем.

