Удаление конфиденциального содержимого из документов PDF в Adobe Acrobat DC
Метаданные
Метаданные содержат сведения о документе и его содержимом, такие как имя автора, ключевые слова и сведения об авторских правах. Для просмотра метаданных выберите Файл > Свойства.
Вложенные файлы
К документу PDF можно присоединить в качестве вложения файл любого формата. Чтобы просмотреть вложения, выберите Просмотр > Показать/Скрыть > Области навигации > Вложенные файлы.
Закладки
Закладки — это ссылки с поясняющим текстом, с помощью которых можно открывать заданные страницы документа PDF. Чтобы просмотреть закладки, выберите Просмотр > Показать/Скрыть > Панели навигации > Закладки.
Комментарии и пометки
Этот элемент включает все комментарии, добавленные в файл PDF с помощью инструментов комментирования и разметки, в том числе файлы, вложенные как комментарии.
Поля форм
К этому типу элементов относятся поля форм (в том числе поля подписей), а также все действия и расчеты, связанные с полями форм. При удалении этого элемента все поля формы объединяются, и их нельзя будет заполнять, изменять или подписывать.
Скрытый текст
Этот элемент соответствует прозрачному тексту документа PDF, тексту, закрытому другим содержимым, либо тексту того же цвета, что и фон документа.
Скрытые слои
Документ PDF может содержать несколько слоев, которые могут быть видимыми или скрытыми. При удалении из документа PDF скрытых слоев оставшиеся слои объединяются в один. Чтобы просмотреть слои, выберите Просмотр > Показать/Скрыть > Области навигации > Слои.
Встроенный поисковый индекс
Встроенный поисковый индекс позволяет ускорить поиск в файле PDF. Чтобы определить, содержит ли файл PDF поисковый индекс, выберите
Чтобы определить, содержит ли файл PDF поисковый индекс, выберите
Удаленное или обрезанное содержимое
В документах PDF иногда содержится информация, которая была удалена и теперь невидима, например удаленные изображения и усеченные или удаленные страницы.
Ссылки, операции и JavaScript
Этот элемент включает в себя веб-ссылки, операции, добавленные с помощью мастера операций и сценарии JavaScripts во всем документе.
Этот элемент включает объекты, наложенные друга на друга. Объекты могут быть изображениями (состоят из пикселей), векторной графикой (состоят из контуров), градиентами или узорами.
Как в ворде убрать фон за текстом для многих элементов документа
Если вы часто работали с документами Word, вы скорее всего обращали внимание на выделения в тексте, которое рассчитано на привлечение внимания к определенному объекту в тексте. Это может быть как отдельная буква, слово, предложение или же даже ячейка в таблице, которая вставлена как объект. Возможно даже выделение фоном всего листа целиком или же всего документа. Но чрезмерное выделение может не только не выполнять свое предназначение, а и раздражать при просмотре и чтении документа. Я думаю что вы не увлекаетесь такими крайностями (хотя я видел такое часто) и в случае, если вам для чтения или ознакомления попадется такой документ, после прочтения вы будете знать как в ворде убрать фон за текстом, как убрать фон в ворде при копировании и как сделать фон. Давайте по порядку.
Это может быть как отдельная буква, слово, предложение или же даже ячейка в таблице, которая вставлена как объект. Возможно даже выделение фоном всего листа целиком или же всего документа. Но чрезмерное выделение может не только не выполнять свое предназначение, а и раздражать при просмотре и чтении документа. Я думаю что вы не увлекаетесь такими крайностями (хотя я видел такое часто) и в случае, если вам для чтения или ознакомления попадется такой документ, после прочтения вы будете знать как в ворде убрать фон за текстом, как убрать фон в ворде при копировании и как сделать фон. Давайте по порядку.
Статьи по теме:
Как в ворде убрать фон за текстом
Как я говорил выше, фон за текстом может присутствовать в разных элементах. Среди них буква, слово, абзац, весь текст или элемент в таблице (ячейка, столбец или строка).
Удаление фона страницы
Для удаления фона страницы сделайте следующее:
- Для Word 2007-2010 в открытом документе в верхней части Ворд выбираете раздел «Разметка страницы», для Word 2013 вам надо выбрать раздел «Дизайн».
 Я использую Word 2013 и изображения привожу для этой версии.
Я использую Word 2013 и изображения привожу для этой версии. - В разделе находите панель «Фон страницы» в которой необходимо нажать на кнопку «Цвет страницы»
- В выпадающем меню нажмите на ссылку «Нет цвета»
Убираем фон текста
Кроме задания фона всей страницы, возможен вариант с выделением отдельного текста фоном. Чтобы убрать это выделение:
- Курсором выделите весь текст, фон которого необходимо убрать или изменить
- Откройте вкладку «Клавная» в верхней части документа
- Найдите иконку с изображением ведра с краской и нажмите на него
- В выпадающем списке выберите нет цвета. Фон выделенного вами текста исчезнет.
- Еще один инструмент чтобы убрать фон текста — это маркер. С его помощью можно выборочно отмечать нужные слова, а так же выборочно убирать фон. Вы просто выбираете этот инструмент, выбираете цвет выделения (если необходимо выделить) или пункт «Нет цвета» (если необходимо убрать цвет фона и просто выделяете интерактивно выборочный текст.
 Можно так же выделить весь текст.
Можно так же выделить весь текст.
Удаление фона всей таблицы
Увидеть ярко выделенные ячейки или вовсе всю таблицу тоже не редкость. Многие финансовые документы выглядят как праздничные открытки школьников. Чтобы избавиться от этого проделайте следующее:
- Наведите курсор над таблицей (должен появиться в левом верхнем углу таблицы крестик) и нажмите на крестик правой кнопкой мыши. Появиться контекстное меню
- Нажмите на ведро с заливкой .
- В выпадающем списке выберите «Нет цвета».
Удаление фона отдельных ячеек в таблице
Фон отдельных ячеек изменить или убрать не сложнее чем фон всей таблицы. Для этого:
- Выделяете несколько ячеек правой кнопкой мыши (не отпуская ее), после выделения должно появиться всплывающее меню. Если не появилось, нажмите правой кнопкой мыши на выделенных ячейках. Для одной ячейки сразу нажимайте на ней правой кнопкой мыши.
- Нажмите на иконке с ведром.
- В выпадающем списке выберите «Нет цвета»
Как убрать фон в ворде при копировании
Очень часто при работе с текстом приходится выделять и копировать найденный в интернете текст. При этом когда вы вставляете текст в Ворд, он сохраняет все атрибуты и форматирование, которое было указано на интернет странице и текст фона далеко не все, что вы перенесете в документ. Это может быть шрифт, размер, цвет и многое другое. Для того чтобы избавиться от фона и от всего форматирования вообще необходимо проделать следующее:
При этом когда вы вставляете текст в Ворд, он сохраняет все атрибуты и форматирование, которое было указано на интернет странице и текст фона далеко не все, что вы перенесете в документ. Это может быть шрифт, размер, цвет и многое другое. Для того чтобы избавиться от фона и от всего форматирования вообще необходимо проделать следующее:
- Выделите текст, который вы вставили.
- Перейдите на вкладку «Главная», найдите иконку «Удалить все форматирование» с изображением ластика и буквой на его фоне. Нажмите на нее и Ворд уберет все форматирование и фон текста в том числе. Еще одним вариантом не «Заносить» ненужное форматирование в документ — это перед вставкой в Ворд использовать блокнот (входит в стандартный пакет Windows). Блокнот не воспринимает форматирование. Вы вставляете текст в блокнот, потом копируете этот текст из блокнота в Word.
Как сделать фон в ворде
Описывать как сделать фон для всех элементов нет необходимости, т.к. вы можете проделать все вышеописанные операции для здания фона.
Поделиться «Как в ворде убрать фон за текстом»
Как в ворде убрать образец за текстом
Действительно иногда при открытии файла формата ворд, на весь экран присутствует надпись «Образцец», которая нам мешает работать в документе. Давайте разберемся, как убрать слово «Образец» в программе ворд.
I. Для версий Word 2007 и Word 2010.
Перед нами документ, в котором присутствует надпись «Образец».
Первый шаг. Переводим свой взгляд на верхнюю панель настроек, в которой нужно активировать закладку «Разметка страницы». Примерно посередине этой панели находите блок «Фон страницы», в ней нужна нам иконка с надписью «Подложка».
Второй шаг. После нажатия на данную иконку, на экране отобразиться дополнительное меню. В самом низу данной панели находите строчку «Удалить подложку», необходимо нажать на данную надпись.
В самом низу данной панели находите строчку «Удалить подложку», необходимо нажать на данную надпись.
В итоге с листа пропадет надпись «Образец», что и требовалось сделать.
II. Для версии Word 2016.
Алгоритм удаления слова «Образец» такой же, но на верхней панели вы активируйте вкладку «Дизайн», а там в в левой части находите блок «Фон страницы».
На вкладке Дизайн нажмите кнопку Подложка. (В Word 2010 или 2007 выберите Разметка страницы > Подложка).
Выберите пункт Удалить подложку.
Удаление подложки щелчком в области верхнего колонтитула
Если не удается удалить подложку с помощью команды Удалить подложку, выполните указанные ниже действия:
Дважды щелкните в верхней части страницы, чтобы открыть область верхнего колонтитула.
Поместите указатель мыши на подложку, пока не появится четырехсторонняя стрелка.
Нажмите клавишу DELETE на клавиатуре.
Повторяйте действия при необходимости, чтобы удалить все подложки.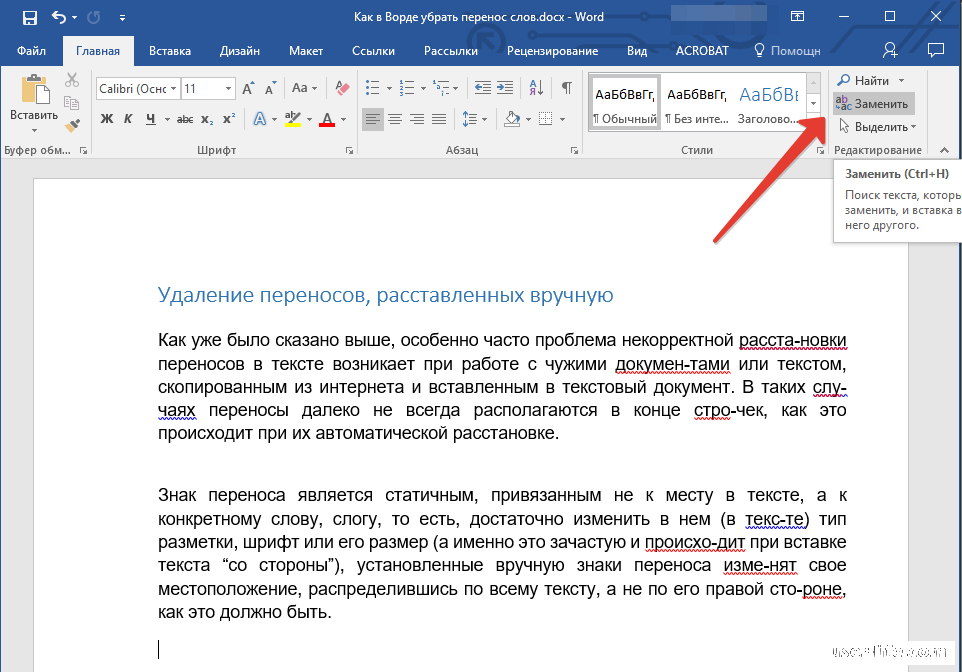
На вкладке Дизайн нажмите кнопку Подложка. (В TE102825595 выберите Разметка страницы > Подложка).
В окне Вставка подложки щелкните Без подложки.
Удаление подложки щелчком в области верхнего колонтитула
Если не удается удалить подложку с помощью команды Удалить подложку, выполните указанные ниже действия:
Дважды щелкните в верхней части страницы, чтобы открыть область верхнего колонтитула.
Текстовым редактором Ворд сегодня не умеет пользоваться только ребенок. Это самая известная программа для работы с текстом, сочетающая в себе десятки удобных функций для создания, редактирования и форматирования документов.
Несмотря на свою популярность, Word имеет массу возможностей, о которых знает далеко не каждый пользователь. Недавно мы говорили о том, как убрать фон в Ворде, а сегодня затронем схожую тему – как убрать лишний текст. Это может быть как водяной знак, так и просто фрагменты статьи, от которых нужно избавиться.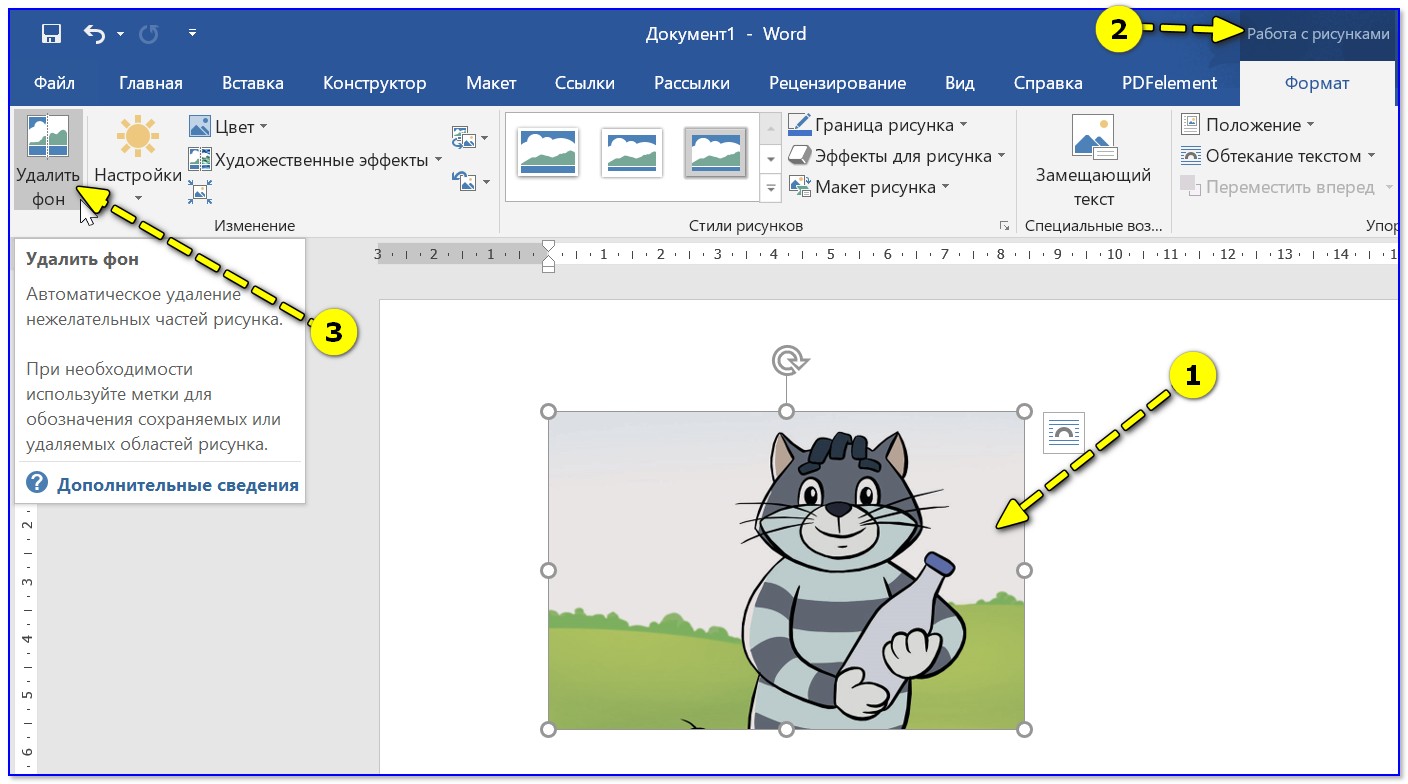 В зависимости от самой задачи, методы решения могут отличаться. Но давайте обо всем по порядку.
В зависимости от самой задачи, методы решения могут отличаться. Но давайте обо всем по порядку.
Водяной знак в документе – это отличный способ сделать его уникальным. Так вы можете подчеркнуть секретность информации, указать свой бренд, отметить черновик или образец. Функция отличная и полезная, но бывает, что от текста на заднем фоне все-таки нужно избавиться.
Для начала откройте свой текстовый документ.
Возможен такой вариант, что подложка представляет собой объект WordArt. Это самый простой случай. Здесь достаточно просто щелкнуть по нему и нажать Delete.
Но обычно все немного сложнее, поэтому мы рассмотрим и другие способы решения проблемы. Итак, в верхней панели найдите вкладку «Разметка страницы».
В разделе «Фон страницы» выберите пункт «Подложка».
Этот же метод всего за полминуты наглядно продемонстрирован в видео.
Задний фон должен удалиться на всех страницах вашего документа.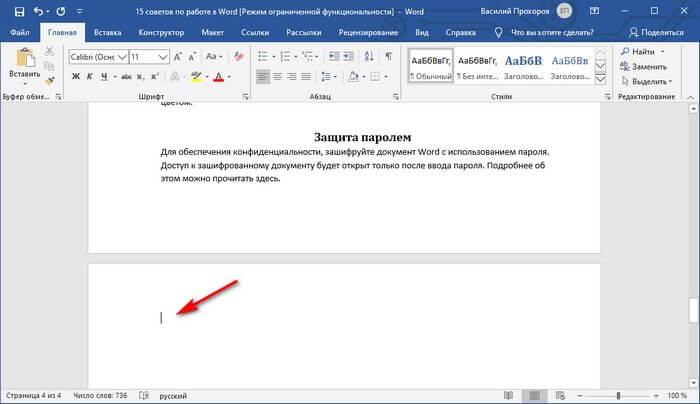 Если это не произошло, попробуйте второй способ, который мы описываем ниже.
Если это не произошло, попробуйте второй способ, который мы описываем ниже.
Иногда подложка регулируется при помощи колонтитулов.
Колонтитулы в Ворде – это поля вверху и внизу страницы, которые отделяют текст от краев документа.
Чтобы отрегулировать их, щелкните дважды по верхнему колонтитулу.
Здесь можно редактировать подложку – перемещать ее, менять размер или поворачивать. Чтобы удалить водяной знак, кликните на него и нажмите Delete.
Как убрать весь текст из документаВажно! Если в документе есть несколько разделов, то удалить подложку придется по очереди в каждом из них.
Удаление обычного текста в Word осуществляется с помощью клавиатуры – клавиш Delete или Backspace. Рассмотрим, чем они отличаются.
Для начала щелкните курсором в нужное место текстового документа. Delete позволяет стирать символы, которые находятся после курсора, как бы подтягивая весь текст, расположенный впереди. Backspace же наоборот – стирает знаки до курсора, укорачивая текстовый фрагмент
Backspace же наоборот – стирает знаки до курсора, укорачивая текстовый фрагмент
Удалять текст можно по одному символу или целыми кусками. Чтобы стереть заданный фрагмент, используйте левую кнопку мыши.
Выделяйте курсором всю часть, которую нужно стереть, после чего нажимайте Delete или Backspace
Удобно пользоваться различными сочетаниями клавиш или несколькими щелчками мыши, чтобы ускорить свою работу. Например, вы можете дважды щелкнуть по слову, чтобы выделить конкретно его, или трижды, чтобы выделить целый абзац. Зажатая кнопка Ctrl во время того, как вы кликаете на какую-либо часть текстового документа, поможет удалить сразу все предложение.
Совет: чтобы выделить весь текст на странице, используйте сочетание клавиш Ctrl + A. Это позволит автоматически выделить все страницы документа, даже если их очень много.
Если вам нужно не удалить текст, а переместить его, можете воспользоваться функциями «Копировать», «Вырезать» и «Вставить». Они доступны в разделе «Буфер обмена» вверху страницы или во всплывающей панели, которая появляется при выделении текстового фрагмента. Также функции активируются с помощью горячих клавиш:
Они доступны в разделе «Буфер обмена» вверху страницы или во всплывающей панели, которая появляется при выделении текстового фрагмента. Также функции активируются с помощью горячих клавиш:
- Ctrl + C – копировать;
- Ctrl + X – вырезать;
- Ctrl + V – вставить.
Если вам нужно выполнять множество операций, связанных с редактированием текстового файла, то использование сочетаний клавиш очень ускорит работу.
Подводим итогиИтак, лишний текст в документе может появиться в таком виде:
- объект WordArt – тогда его достаточно выделить и нажать Delete;
- обычная подложка – удаляется в разделе «Разметка страницы»;
- подложка, привязанная к колонтитулам – можно убрать через редактор колонтитулов;
- простой текст – стирается клавишами Delete или Backspace.
Вот так просто вы сможете избавиться от лишних текстовых фрагментов. Попробуйте все предложенные варианты, чтобы закрепить принцип работы этих полезных инструментов. Следите за нашими гайдами по Word и осваивайте программу вместе с нами!
Следите за нашими гайдами по Word и осваивайте программу вместе с нами!
Как сделать или удалить рамку в Word
В приложении Microsoft Office Word есть множество способов отформатировать и украсить файл: выбрать стиль и цвет шрифта, добавить графический объект или таблицу, сделать заливку фона и прочее. К ним относится создание граней элемента или страницы.
В технической документации используют специальное оформление текста
Границы в Ворд позволяют придать частям документа выразительность или более интересный внешний вид. Рамку можно применить к целому листу, абзацу содержимого, картинке, графику, ячейке таблицы. Эту функцию применяют при создании методических материалов, руководств, отчётов, докладов и прочих работ. Линии могут быть установлены со всех сторон элемента или страницы, либо только с выбранных пользователем. Ей можно придать стиль и окраску полос.
Кроме того, в некоторых случаях использование разделительных линий в файле является обязательным. Например, при оформлении юридических документов или работ для учебного заведения. Грани применяются для отделения части содержимого от остального, выделения таблиц или картинок и рисунков. В этом случае важно знать, как применить ту или иную окантовку, которая требуется по условиям.
Например, при оформлении юридических документов или работ для учебного заведения. Грани применяются для отделения части содержимого от остального, выделения таблиц или картинок и рисунков. В этом случае важно знать, как применить ту или иную окантовку, которая требуется по условиям.
Всего в Word существует два типа разделительных полос:
- Для страницы. Используются для декорации файла или придания ему вида, соответствующего некоторому обязательному стандарту.
- Для элемента, то есть части листа — это все остальные, включая окантовки для содержимого или изображений.
Бывают и обратные ситуации, когда необходимо удалить края по ненадобности или в связи с ошибкой отображения Ворд. Все эти действия мы рассмотрим далее.
Как добавить грани в документе Word
Полосы делятся на два вида: для объекта на странице либо для неё самой. При создании граней можно выставить множество опций (с каких сторон и какого элемента её отображать, прочее) и свойств (цвет, стиль окантовки и толщина).
При создании граней можно выставить множество опций (с каких сторон и какого элемента её отображать, прочее) и свойств (цвет, стиль окантовки и толщина).
Как добавить края к тексту, таблице, графику или рисунку
Эта функция используется для того, чтобы отделить тот или иной элемент в файле и сделать его более выразительным либо просто украсить:
- Выделите фрагмент содержимого, содержимое всей таблицы или конкретных ячеек, либо графическую вставку, к которой хотите добавить окантовку.
- Перейдите во вкладку «Дизайн» на главной панели.
- В области «Фон» кликните на «Границы страницы».
- Перейдите во вкладку «Граница».
- Установите тип обрамления и линии окантовки, цвет, толщину и рисунок краёв в соответствующих опциях.
- В области «Образец» можно использовать меню для создания пользовательских полос.
- Активируйте подходящий параметр в «Применить к» — с его помощью можно настроить принадлежность функции.
- Нажмите «ОК».
Как добавить линии к листу
С помощью этих линий можно оформить один или несколько элементов Ворд — с декоративной целью либо, чтобы содержимое соответствовало определённому стандарту. Для этого:
Для этого:
- Перейдите во вкладку «Дизайн» на главной панели.
- В области «Фон» кликните на «Границы страницы».
- Перейдите во вкладку «Страница».
- Установите тип обрамления и полосы окантовки, цвет, толщину и рисунок окантовки в соответствующих опциях.
- В области «Образец» можно использовать меню для создания пользовательских краёв.
- Назначьте подходящий параметр в «Применить к» — с его помощью можно настроить принадлежность функции.
- Нажмите «ОК».
В области «Применить к» (выпадающее меню и кнопка «Параметры») можно сделать настройки:
- Для того чтобы указать принадлежность граней на листе, назначьте подходящую опцию, кликнув на стрелочку.
- Для указания точного местоположения граней на листе нажмите «Параметры» и активируйте требуемый.
Четыре функции выпадающего меню «Применить к»:
- «Для всего документа». Если в нём содержится больше 1 листа, а края необходимо применить на все, то эта опция позволяет сделать всё за одно нажатие.
 Грани появятся на всех листах файла.
Грани появятся на всех листах файла. - «Для одного раздела». Если документ разбит на разделы, то вы можете использовать линии для одного из них.
- «Для этого раздела» (края используется только на первом листе) — это способ для создания титульного листа.
- «Для этого раздела» (наоборот, окантовка появится на всех страницах, кроме первой) — это важно для оформления по тому или иному стандарту, тогда как первый лист можно сделать титульным с другой заставкой либо с подписью автора и заголовком.
Как добавить края к графическому элементу
Есть второй способ для того, чтобы сделать окантовку вокруг вставки:
- Кликните на место в файле, где хотите разместить объект с краями.
- Кликните «Вставка» — «Иллюстрации» — «Фигуры», создайте «Новое полотно».
- В новом окне подберите цвет, стиль и толщину линии.
- Добавляйте в полотно графические элементы.
Как изменить параметры и свойства границы
Если вы работаете с текстом, который создал другой автор, то может возникнуть необходимость исправить установленные им линии в файле. Как и при создании, края в этом случае делятся на 2 типа — края объекта и листа.
Как и при создании, края в этом случае делятся на 2 типа — края объекта и листа.
Изменение границы объекта
Для того, чтобы отредактировать грани части текста, рисунка, таблицы или графика:
- Выделите фрагмент файла.
- Перейдите во вкладку «Дизайн» — «Границы страниц» — «Граница».
- Настройте опции.
- Сохраните изменения.
Изменение краёв листа
Для редактирования краёв всего листа:
- Выделите фрагмент файла.
- Перейдите во вкладку «Дизайн» — «Границы страниц» — «Страница».
- Настройте параметры.
- Сохраните изменения.
Нестандартные окантовки в Word
В программе Ворд можно создать необычные края отрывка или листа:
- Выделите элемент файла, для которого будете делать функцию.
- Перейдите в «Вставка» — «Фигуры» и найдите подходящий вариант.
- Появится указатель, который определит, куда вставить фигуру — кликните в необходимое место (потом её можно будет видоизменить, кликнув «Формат фигуры» в контекстном меню).

- Сделать нестандартную рамку вокруг отрывка документа нельзя, для этого нужно сначала создать фигуру, после чего кликнуть по ней правой клавишей мыши и выбрать «Добавить текст».
Рамка по определённому стандарту
Некоторым юзерам бывает необходимо оформить документ Ворд в соответствии с неким стандартом, например, Государственным, на создание текстов. Для этого используется определённый тип окантовки, который играет важную роль. Его можно сделать самостоятельно, но зачастую это слишком сложно и долго, а также есть риск ошибиться. Лучшим вариантом будет скачать окантовку или документ, в котором она применена. Для её установки в ваш документ:
- Откройте файл, в котором используется нужный образец разделительных полос.
- Нажмите на линии правой клавишей мыши, в контекстном меню выберите «Копировать».
- Откройте документ, в который её необходимо скопировать.
- На панели инструментов выберите «Вставка» — «Верхний колонтитул», затем «Пустой».

- Если нужно, отредактируйте разделительные полосы.
- Установите, где она должна располагаться.
- Кликните «ОК» и она появится на листе (или нескольких) вашего документа.
Границы, которые приняты Государственным стандартом об оформлении текста, необходимо использовать при создании официальных документов, в том числе связанных с точными науками. Кроме того, разделительные полосы того или иного вида потребуются для оформления дипломной работы по черчению.
Как удалить края в Word
В некоторых случаях разделительные полосы в текстовом документе нужно убрать, если:
- появился дополнительный объект с выносками-стрелками и надписями «Отформатировано» или «Удалено» — произошла ошибка и необходимо заменить края;
- вы сделали рамку по ошибке в том месте, где она не требуется;
- вы работаете с документом, который создал другой автор, если он допустил ошибки при оформлении текста и объектов или создал лишние линии.

Как быстро удалить рамку отрывка вместе с содержимым
Простой и быстрый способ, с помощью которого можно убрать линии около фрагмента вместе с их содержимым:
- Выделите фрагмент содержимого.
- Нажмите Delete.
Как удалить разделительные полосы страницы
Этот способ также подойдёт, если требуется убрать линии вставки, но сохранить содержимое:
- Выделите фрагмент или выберите лист, на котором нужно убрать рамку.
- Перейдите в «Дизайн» — «Границы страниц».
- В «Границы» можно управлять линиями около объектов, а в «Страница» — на всём листе Ворд.
- Для удаления примите пункт «Нет» в «Тип».
Как удалить некоторые грани разделительных полос
Для того, чтобы удалить только часть разделительных линий:
- Выделите объект с рамкой или выберите страницу.
- Нажмите «Дизайн» — «Границы страниц».
- Откройте вкладку, которая соответствует цели — «Границы» или «Страница».
- С помощью интерактивной панели в области «Образец» настройте полосы таким образом, каким вам требуется.

Итог
Рамка в Ворд — средство для придания файлу выразительности. Некоторым пользователям нужна для того, чтобы оформить содержимое в соответствии с определённым стандартом. Для работы с краями важно знать, как их создавать, редактировать и удалять.
Как сделать подложку в Word
Подложка в ворде представляет собой текст или рисунок, который располагается за текстом вашего документа. Использование подложки позволяет сохранить уникальность документа или же проинформировать читателя о его конфиденциальности. Подложкой в ворде может выступать, как текст, так и картинка, например, логотип компании.
В этой статье мы рассмотрим, как сделать рисунок подложкой в ворде, и как сделать подложку в ворде с текстом.
Как сделать рисунок подложкой в ворде
- Если вы хотите в ворде сделать подложку из картинки, то перейдите на вкладку «Дизайн» и в группе «Фон страницы» нажмите «Подложка»:
Как сделать подложку в Word – Команда Подложка
- В открывшемся меню выберите пункт «Настраиваемая подложка»:
Как сделать подложку в Word – Настраиваемая подложка в ворде
- В окне «Печатная подложка» поставьте флажок для поля «Рисунок».
 И нажмите кнопку «Выбрать…»
И нажмите кнопку «Выбрать…»
Как сделать подложку в Word – Сделать рисунок подложкой в ворде
- В окне «Вставка рисунков» выберите пункт «Из файла», чтобы выбрать рисунок на вашем компьютере для подложки.
Как сделать подложку в Word – Вставка рисунков
- Найдите и выберите необходимую картинку для подложки, затем нажмите «Вставить».
Как сделать подложку в Word – Выбор рисунка для подложки
- В окне «Печатная подложка» рядом с кнопкой «Выбрать…» будет прописан адрес картинки. Также вы можете задать масштаб картинки для подложки и выбрать обесцвечивать картинку или нет.
Как сделать подложку в Word – Сделать подложку из картинки в ворде
- Нажмите «ОК», чтобы закрыть окно и сделать выбранный рисунок подложкой в ворде.
Как сделать подложку с текстом в ворде
Чтобы сделать подложку с текстом на странице в ворде, выполните следующие действия:
- На вкладке «Дизайн» нажмите команду «Подложка»:
Как сделать подложку в Word – Команда Подложка
- Далее выполните одно из следующих действий:
- Нажмите на предопределенную подложку, например, «Секретно» или «Не копировать», в галерее подложек:
Как сделать подложку в Word – Выбор подложки из галереи
- Или нажмите «Настраиваемая подложка…», чтобы открыть диалоговое окно «Печатная подложка»:
Как сделать подложку в Word – Сделать настраиваемую подложку в ворде
- В открывшемся окне проделайте следующие действия:
- Установите флажок «Текст».

- Введите желаемый текст, который будет отображаться в виде подложки в поле «текст:».
- Задайте желаемое форматирование: шрифт, размер цвет и прочее.
- Установите флажок «Текст».
Как сделать подложку в Word – Сделать подложку с текстом в ворде
- Нажмите кнопку «ОК» для добавления подложки в ворде и закрытия текущего окна.
Вот и все, теперь вы знаете, как сделать подложку в ворде с рисунком и с текстом. О том, как убрать подложку в ворде читайте в этой статье.
Как быстро удалить скрытый текст в MS Word
Продолжаем тему работы со скрытым текстом в MS Word, в предыдущий раз мы распечатывали скрытый текст в MS Word, на этот раз мы его быстро удалим.
Смотрите также видеоверсию заметки «Как быстро удалить скрытый текст в MS Word».
Повторно рассматривать природу появления скрытого текста в документе, а также возможности по его использованию нет смысла, все это можно посмотреть в предыдущем материале.
Если документ Word содержит скрытый текст, то любой пользователь, который открыл данный документ, может посмотреть и скрытый текст, соответственно, лучше не использовать скрытый текст для передачи секретных сообщений.
Автору известно два быстрых автоматизированных способа удаления скрытого текста в документе, хотя, полноценным способом можно назвать только второй вариант, первый – это скорее «недорешение», которое может оказаться полезным.
Способ первый. Кривой, но не бесполезный!
Сначала рассмотрим не самое хорошее решение с использованием инструмента «Найти и заменить». На самом деле, мы уже рассматривали интересный способ использования данного инструмента, когда надо было удалить несколько подряд идущих пробелов в документе, сегодня обратимся к нему еще раз.
Вызываем окно поиска текста с помощью горячего сочетания «Ctrl+H», выбираем больше параметров, потом команда «Формат / шрифт» и устанавливаем значок поиска скрытого текста.
В поле «Заменить на» ничего не вводим и просто нажимаем «Заменить все».
В документе скрытый текст будет удален.
Способ второй — правильный!
Почему этот способ не есть хороши вариант – да все просто, потому, что для таких случаев, когда из документа нужно убрать скрытую информацию, есть специальный инструмент, называется «Инспектор документов» (13-е занятие курса «MS Word – от новичка до профессионала»). Просто идем во вкладку «Файл», раздел «Сведения», команда «Поиск проблем / Инспектор документов».
Здесь можно проверить документ на содержание различного скрытого содержимого, которое так или иначе может быть не обнаружено при беглом просмотре.
Просто отмечаем нужные параметры, после автоматической проверки лишнее можно удалить.
— Advertisement —
Добавляем текст поверх картинки в Microsoft Word
Добавляем текст поверх картинки в Microsoft Word
Помимо работы с текстом, программа MS Word также позволяет работать и с графическими файлами, которые в ней можно изменять (хоть и по минимуму). Так, нередко добавленную в документ картинку требуется как-нибудь подписать или дополнить, причем, сделать это необходимо так, чтобы сам текст находился поверх изображения. Именно о том, как наложить текст на картинку в Ворде, мы и расскажем ниже.
Так, нередко добавленную в документ картинку требуется как-нибудь подписать или дополнить, причем, сделать это необходимо так, чтобы сам текст находился поверх изображения. Именно о том, как наложить текст на картинку в Ворде, мы и расскажем ниже.
Существует два метода, с помощью которых можно наложить текст поверх картинки — это использование стилей WordArt и добавление текстового поля. В первом случае надпись будет красивая, но шаблонная, во втором — вы имеете свободу выбора шрифтов, типа написания и форматирования.
Добавление поверх рисунка надписи в стиле WordArt
1. Откройте вкладку “Вставка” и в группе “Текст” нажмите на пункт “WordArt”.
2. Из развернувшегося меню выберите подходящий стиль для надписи.
3. После того, как вы кликните по выбранному стилю, он будет добавлен на страницу документа. Введите необходимую надпись.
Примечание: После добавления надписи WordArt появится вкладка “Формат”, в которой можно выполнить дополнительные настройки.
Кроме того, вы можете изменить размер надписи, потянув за границы поля, в котором она находится.
4. Добавьте в документ изображение, воспользовавшись инструкцией по ссылке ниже.
5. Переместите надпись WordArt, расположив ее поверх изображения так, как вам это необходимо. Кроме того, вы можете выровнять положение текста, воспользовавшись нашей инструкцией.
6. Готово, вы наложили надпись в стиле WordArt поверх изображения.
Добавление поверх рисунка обычного текста
1. Откройте вкладку “Вставка” и в разделе “Текстовое поле” выберите пункт “Простая надпись”.
2. Введите необходимый текст в появившееся текстовое поле. Выровняйте размеры поля, если это необходимо.
3. Во вкладке “Формат”, которая появляется после добавления текстового поля, выполните необходимые настройки. Также, вы можете изменить внешний вид текста в поле стандартным способом (вкладка “Главная”, группа “Шрифт”).
4. Добавьте изображение в документ.
5. Переместите текстовое поле на картинку, если это необходимо, выровняйте положение объектов, воспользовавшись инструментами в группе “Абзац” (вкладка “Главная”).
- Совет: Если текстовое поле отображается в виде надписи на белом фоне, перекрывая таким образом изображение, кликните по его краю правой кнопкой мышки и в разделе “Заливка” выберите пункт “Нет заливки”.
Добавление подписи к рисунку
Кроме наложения надписи поверх изображения, вы также можете добавить к нему подпись (название).
1. Добавьте изображение в документ Word и кликните по нему правой кнопкой мышки.
2. Выберите пункт “Вставить название”.
3. В открывшемся окне введите необходимый текст после слова “Рисунок 1” (остается неизменным в этом окне). Если это необходимо, выберите положение подписи (над или под изображением), развернув меню соответствующего раздела.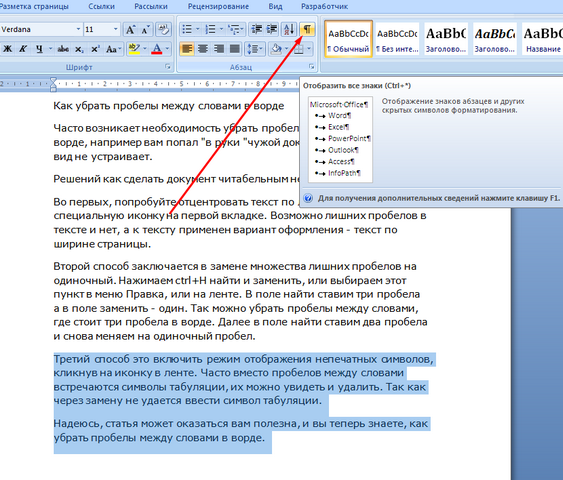 Нажмите кнопку “ОК”.
Нажмите кнопку “ОК”.
4. Подпись будет добавлена к графическому файлу, надпись “Рисунок 1” можно будет удалить, оставив только введенный вами текст.
На этом все, теперь вы знаете, как сделать надпись на картинке в Ворде, а также о том, как подписывать рисунки в этой программе. Желаем вам успехов в дальнейшем освоении этого офисного продукта.
Отблагодарите автора, поделитесь статьей в социальных сетях.
Как сделать надпись на картинке в Microsoft Word
В большинстве случаев для наложения текста на картинку используются графические редакторы, такие как MS Paint или Adobe Photoshop.
Не принимая во внимание тот факт, что Word не является графическим редактором, все же он обладает некоторыми функциями по работе с картинками, в том числе добавление текста.
Есть несколько способов размещения информации поверх фото:
- стандартная вставка;
- обтекание;
- WordArt;
- создание подписи.

Как вставить текст в картинку с помощью функции “Надпись”
Самый легкий из всех представленных способов вставки текста на картинку в Ворде – использовать функцию “Надпись”:
- перейти ко вкладке “Вставка”, кликнуть по кнопке “Надпись” из подменю “Текст”. Из выпадающего меню выбрать вариант “Простая надпись”;
- в результате на листе появится особая рамка, которую можно расположить на любом месте в документе Word. Более того, содержимое можно поворачивать под углом, изменять тип, размер и цвет шрифта;
- чтобы расположить предложение на фото, следует переместить эту рамку на само изображение. Для этого нужно навести на ее границы курсор мыши до появления крестика, затем нажать левой кнопкой мыши (ЛКМ) и не отпуская переместить в нужное место;
- для изменения содержимого рамки нужно кликнуть по нему левой кнопкой мыши до появления мерцающего курсора, затем ввести нужную фразу;
- для того, чтобы убрать белый фон в рамке и сделать его прозрачным нужно перейти на вкладку “Формат” в набор инструментов “Стили фигур” и выбрать опцию “Заливка фигуры”.
 В выпадающем меню кликнуть по “Нет заливки”;
В выпадающем меню кликнуть по “Нет заливки”;
- точно так же можно убрать и контур. Перейти на вкладку “Формат”, кликнуть по кнопке “Контур фигуры” и выбрать вариант “Нет контура”;
- В результате будет получен обычный текст, расположенный поверх фото.
Используем обтекание
Работать с этим методом лучше всего в том случае, когда рисунок является подложкой для всей страницы целиком. В этом случае сделать надпись на картинке в Ворде можно следующим образом:
- загрузить фотографию с помощью “Вставка” – “Рисунок”, щелкнуть по нему правой кнопкой мыши (ПКМ) и выбрать из выпадающего меню пункт “Обтекание текстом”, затем из предложенных вариантов выбрать “За текстом”;
- после этого, продолжить ввод данных в документ. Различие только в том, что в качестве фона будет выступать изображение, а не стандартный белый лист.

Вставка WordArt
Также написать текст на картинке можно используя объекты Word Art:
- нужно загрузить фото c жесткого диска. Для этого перейти на вкладку “Вставка” и выбрать функцию “Рисунки”;
- выбрать нужный рисунок на диске;
- картинка появится в рабочем пространстве;
- на вкладке “Вставка”, на панели “Текст” активировать функцию “Добавить объектWordArt”;
- в выпадающем меню подобрать нужный стиль декоративного текста;
- переместить появившуюся надпись в нужное место на изображении;
- после добавления надписи будет отображаться новая вкладка “Формат”, на которой можно дополнительно настроить надпись;
- на этом процедура размещения завершена, в любой момент можно вписать другие данные, изменить расположение рамки, ее размеры и стиль.

Кроме того, всю процедуру можно посмотреть на видео.
Добавляем подпись к рисунку
Помимо наложения надписи сверху на изображение, к нему так же можно добавить название (подпись). Подписать рисунок в Ворде можно следующим образом:
В статье были описаны все доступные способы оформления изображений в Word с помощью текста.
Как вставить текст в картинку в Ворде
Что обычный пользователь делает, когда в документе Word нужно поместить текст на изображении? Правильно, применяет разные графические редакторы от стандартного Paint до мощного PhotoShop, а на это тратится время и результат может не порадовать. Но существует несколько вариантов вставки в картинку текста в ворде, который будет смотреться оригинально, в самом Word не прибегая к применению других программ.
Приведенная инструкция познакомит с приемами создания любых надписей на изображении.
Способ №1: текстовый блок
Итак, предположим, что в документе уже присутствует нужный рисунок и на нем осталось лишь разместить несколько предложений или список. Как это сделать? Для каждого релиза текстового редактора схема отличается, но незначительно.
Как это сделать? Для каждого релиза текстового редактора схема отличается, но незначительно.
После этого развернется меню с набором готовых шаблонов. Тут нажмите «Простая надпись» (это будет первый пример в окне). В результате на листе отобразится рамка с образцом текста.
Далее, перетащите полученный объект на картинку. Для этого наведите курсор на обрамление, стрелка поменяет вид на черный крестик. Зажмите левую кнопку и, не отпуская ее, передвиньте блок в требуемое место на рисунке.
Пока вы получите белое поле, обрамленное черной рамкой. Напечатайте вместо примера текста нужный фрагмент и отформатируйте его согласно своим требованиям (величину шрифта, цвет, стиль и прочее). Размеры блока тоже изменяются. Его можно расширить или уменьшить.
Размеры блока тоже изменяются. Его можно расширить или уменьшить.
Теперь надо убрать белый фон и обрамление. Для этого просто кликните по надписи и перейдите во вкладку «Формат». Отыщите и щелкните в группе «Стили» по кнопке «Заливка фигуры». Выпадет меню, где выберите пункт «Нет заливки», и фон отключится.
Осталось убрать рамку. В этой же группе кликните «Контур фигуры», а в списке нажмите «Нет контура». Команда отключает обрамление.
Стандартными средствами Word можно создать хорошо оформленную подпись, любого цвета, стиля, размера. Это гораздо удобней и быстрей, чем пользоваться графическими редакторами.
Способ №2: объект Вордарт
Есть еще один интересный прием создания надписи — вставка объекта WordArt. По сути, это такое же текстовое поле, только имеющее более интересную стилизацию шрифта (с тенью, отражением, объемом и так далее).
Во вкладке «Вставка» щелкните кнопку «Добавить объект WordArt» в виде голубой повернутой буквы А. Отобразятся наглядные примеры. Выберите, что подходит к изображению и просто кликните по образцу.
Выберите, что подходит к изображению и просто кликните по образцу.
Теперь введите нужную информацию в блоке и перетащите полученное на картинку.
Способ №3: обтекание текстом
Метод хорош в том случае, когда рисунок используется в качестве подложки страницы целиком.
На вставленной картинке щелкните правой кнопкой и выберите в контекстном меню строку «Обтекание текстом». Далее, нажмите пункт «За текстом».
Теперь наполняйте документ как обычно. Только фоном будет служить рисунок, а не стандартный белый цвет.
С помощью приведенных приемов вы легко сделаете отлично оформленный текст на картинке. При этом надобность в использовании графических редакторов отпадает.
Вставляем текст в картинку в ворде
На ваш выбор есть 3 основных способа вставить текст в картинку в ворде. Самый простой – это использование объекта WordArt. Он позволяет быстро создать “плавающий” текстовый блок, который можно переместить в любое место документа MS Word.
Второй способ – через создание текстового поля. По умолчанию оно будет иметь рамку и белый фон, которые можно изменить или удалить.
Третий – это использовать параметры обтекания для картинки таким образом, чтобы изображение оказалось за текстом. Таким образом текст будет на картинке, а сама картинка станет фоном.
Способы вставить текст в картинку в Word
Текстовое поле
Тут мы поместим текстовый блок прямо на картинку, которую заранее вставили в документ MS Word. Для этого переходим: Вставка -> Текстовое поле -> Простая надпись .
Появится текстовый блок, который нужно настроить. Сначала изменим его позицию, чтобы текст оказался на картинке, а затем поменяем фон, цвет и размер.
1 Нажимаем на иконку параметров разметки и выбираем обтекание Перед текстом .
2 Теперь мы можем наш текстовый блок передвинуть на картинку. Наведите курсор на рамку для появления перекрестия, затем удерживая левую клавишу мыши переместите блок в нужное место.
Передвигать нужно за линию рамки, а не за кружки, т.к. они отвечают за размер, а не за перемещение.
4 Для изменения цвета фона и рамки – ставим курсор на текстовом блоке и переходим: Формат -> Заливка фигуры и Контур фигуры . Если хотите вовсе убрать фон текста и рамку, то при выборе цвета укажите Нет заливки и Нет контура .
5 Теперь выделяем наш текст, и в появившемся меню настраиваем размер, цвет и т.д. Если текст не помещается, то просто увеличьте размер блока, потянув за кружки.
6 Еще можно поиграться с текстовыми эффектами (тенями, формой и т.д.) в меню: Формат -> Текстовые эффекты . Сам текст нужно предварительно выделить.
В итоге у меня получился такой вариант.
Объект WordArt
Если вам быстро нужно вставить текст в картинку без рамки и фона, то этот способ вам подойдет больше.
1 Создаем объект: Вставка -> Добавить объект WordArt .
2 Здесь нужно выбрать готовый стиль.
3 Размещаем текст на картинке. При необходимости корректируем оформление текста.
Разметка изображения
В предыдущих 2-х вариантах мы помещали именно текст на картинку, а сейчас будем перемещать само изображение. Картинка и текст уже должны присутствовать в документе Word.
1 Кликаем по изображению, чтобы появилось меню разметки.
2 В меню выбираем обтекание За текстом .
3 Теперь перетаскиваем картинку за текст, и меняем цвет шрифта, чтобы он был контрастным для фона изображения.
Ошибка 404 | Страница не найдена
КОМПАНИЯ
О EasePDF
Контакт
Конфиденциальность
Условия использования
Политика в отношении файлов cookie
РЕСУРСОВ
FAQ
Темы
Карта сайта
ОСОБЕННОСТИ
PDF в Word
PDF в Excel
PDF в PPT
Word в PDF
JPG в PDF
Сжать PDF
Разделить PDF
Разблокировать PDF
Добавить водяной знак
Интернет-платформа FlipBook
ГОРЯЧИЕ ТЕМЫ
Как загрузить электронные книги в формате PDF из библиотеки Genesis (LibGen)
12 веб-сайтов, таких как Library Genesis, для загрузки бесплатных электронных книг в формате PDF
5 лучших способов удалить водяной знак из PDF
Как бесплатно конвертировать изображения JPG в PDF
11 лучших альтернатив и конкурентов iLovePDF 2020
Как бесплатно разблокировать PDF-файл, защищенный паролем
Как конвертировать XLS / XLSX в PDF (5 вариантов)
6 лучших сайтов для бесплатного чтения онлайн-книг
Как преобразовать PDF в изображение
БЮЛЛЕТЕНЬ
Подпишитесь на нас!
Сообщество EasePDF
Запрос на удаление изображения — образец, шаблон
Запрос на удаление изображения — это документ, с помощью которого кто-то может запросить удаление изображения или нескольких изображений с веб-сайта.
Обычно запросы на удаление изображения отправляются, когда отправитель письма владеет авторскими правами на изображение и получатель письма разместил его в Интернете без разрешения отправителя. Однако это не всегда так, поскольку запросы на удаление изображений могут быть отправлены и по другим причинам.
Этот запрос на удаление изображения отличается от письма о прекращении интеллектуальной собственности. Там подается официальное юридическое требование прекратить и пресекать нарушение или столкнуться с дальнейшими правовыми последствиями.Здесь отправитель просто просит удалить изображение или изображения с веб-сайта . Если отправителю принадлежат авторские права, он может предпринять дальнейшие действия, но основная цель этого письма — просто удалить изображение.
Как пользоваться этим документом
Этот документ довольно короткий и простой. Он будет запрашивать только основные идентифицирующие данные об отправителе и получателе запроса на удаление, а также URL-адрес изображения или изображений и причину , по которой делается запрос на удаление .
Возможно, что после получения этого письма получатель не сразу удалит изображение. Если это произойдет, отправителю, возможно, придется рассмотреть возможность дальнейшего судебного иска , если изображение защищено авторским правом и нарушается.
Этот документ можно отправить по электронной почте или обычным письмом. Если оно отправлено в виде письма, его можно напечатать и подписать . Если пользователь желает , он может прикрепить копию материала, который он хочет удалить. Тогда это должно быть положить по почте.Если оно будет отправлено по электронной почте, его можно просто отправить получателю .
Применимое право
Нет никаких конкретных законов, регулирующих то, что должно быть помещено в запрос на удаление изображения. Однако рекомендуется предоставить получателю запроса как можно больше информации, чтобы помочь ему быстро найти и удалить изображение .
Как изменить шаблон
Вы заполняете форму.Документ создается у вас на глазах, когда вы отвечаете на вопросы.
В конце вы получите его бесплатно в форматах Word и PDF . Вы можете изменить , его и повторно использовать .
Советы по Microsoft Word: добавление и удаление водяных знаков
Водяные знаки — это нечеткие изображения или слова, которые располагаются позади текста в документе.Есть много причин, по которым вам может понадобиться использовать водяной знак, особенно в деловой и профессиональной издательской сфере.
В этом посте мы рассмотрим, как использовать водяные знаки в Microsoft Word.
Зачем нужен водяной знак?
Чаще всего водяные знаки используются для предотвращения копирования изображения без разрешения или для отображения статуса документа. Здесь мы сосредоточимся на их использовании в письменных документах.
Общие случаи, когда водяной знак может использоваться в документе, включают:
- Использование водяного знака «ЧЕРНОВИК» для незавершенной работы
- Использование водяного знака «КОНФИДЕНЦИАЛЬНО» для документа, содержащего конфиденциальную информацию
- Добавление логотипа компании на фон каждой страницы документа
Ниже мы объясним, как это работает на практике.
Добавление водяного знака
Microsoft Word предлагает ряд текстовых водяных знаков по умолчанию. Они подразделяются на следующие категории:
- Конфиденциально (например, «КОНФИДЕНЦИАЛЬНО» и «НЕ КОПИРОВАТЬ»)
- Заявление об отказе от ответственности (например, «ПРОЕКТ» и «ОБРАЗЕЦ»)
- Срочно (например, «как можно скорее» и «срочно»)
Вы можете добавить один из них в свой документ:
Считаете это полезным?
Подпишитесь на нашу рассылку и получайте советы по написанию от наших редакторов прямо на свой почтовый ящик.
- Переход к дизайну > Фон страницы на главной ленте
- Щелчок Водяной знак , чтобы открыть раскрывающееся меню
- Выбор водяного знака из доступных вариантов
Это добавит выбранный водяной знак на каждую страницу.Вы не можете добавить водяной знак только к части документа. Если вы хотите добавить изображение к фону определенных страниц в документе, вам нужно будет вставить изображение, а затем использовать параметры обтекания и форматирования изображения.
Удаление водяного знака
Удалить водяной знак с документа очень просто. Все, что вам нужно сделать, это:
- Перейти к Дизайн > Фон страницы
- Нажмите Водяной знак
- Выбрать Удалить водяной знак
Это приведет к удалению текущего водяного знака со всего документа.
Удаление водяного знака.Пользовательские водяные знаки
Наконец, вы также можете добавить в документ собственный водяной знак, если ни один из параметров по умолчанию не подходит. Для этого перейдите в Дизайн > Фон страницы > Водяной знак и выберите Пользовательский водяной знак .
Пользовательские параметры водяного знака.Откроется новое окно с двумя основными вариантами:
- Изображение водяного знака — Здесь вы можете выбрать изображение для использования в качестве водяного знака (например,g., логотип компании), размер изображения будет отображаться на странице и насколько блеклым оно должно быть (опция Washout ).
- Текстовый водяной знак — В этом случае вы найдете параметры для управления тем, что говорит водяной знак, а также шрифтом, размером, цветом, прозрачностью и углом наклона текста.
После того, как вы выбрали водяной знак, просто нажмите ОК или Применить , чтобы добавить его в документ.
(Архивы) Microsoft Word 2007: Добавление и удаление водяных знаков
Эта статья основана на устаревшем программном обеспечении.
Водяной знак — это изображение или текст, который появляется за основным текстом документа. Обычно это более светлый оттенок, чем текст, поэтому вы можете легко прочитать документ. Текстовые водяные знаки часто используются для категоризации или отображения цели документа с помощью таких слов, как ЧЕРНОВИК . Графические водяные знаки добавляют визуального акцента и создают профессиональный вид за счет использования изображений, таких как логотипы.
Добавление водяных знаков
В документы для печати можно вставлять картинки, изображения или текст в качестве водяных знаков.Например, вы можете захотеть, чтобы слово Confidential отображалось на всех страницах вашего документа, чтобы напоминать читателям, что материал не должен быть прочитан всеми.
Добавление текстовых водяных знаков: предопределенный текст
Откройте нужный документ
На вкладке Макет страницы в группе Фон страницы щелкните ВОДНЫЙ ЗНАК
Появится подменю Watermark .В подменю Водяной знак выберите одну из имеющихся опций водяного знака
Добавление текстовых водяных знаков: пользовательский текст
Откройте нужный документ
На вкладке Макет страницы в группе Фон страницы щелкните ВОДНЫЙ ЗНАК
Появится подменю Watermark .В подменю Водяной знак выберите Пользовательский водяной знак …
Появится диалоговое окно « Печатный водяной знак ».Выбрать Текстовый водяной знак
В раскрывающемся списке Язык выберите нужный язык
В текстовом поле Текст введите желаемый текст водяного знака
Из раскрывающихся списков Font , Size и Color выберите соответствующие варианты
Чтобы сделать текст водяного знака полупрозрачным, выберите Полупрозрачный
ПРИМЕЧАНИЕ. Выбор параметра «Полупрозрачный» делает текст, перекрывающий водяной знак, более читаемым.
Для макета выберите Диагональ или Горизонтально
Нажмите ОК
Водяной знак отображается на всех страницах вашего документа
Добавление водяных знаков изображения
Откройте нужный документ
На вкладке Макет страницы в группе Фон страницы щелкните ВОДНЫЙ ЗНАК
Появится подменю Watermark .В подменю Водяной знак выберите Пользовательский водяной знак …
Появится диалоговое окно « Печатный водяной знак ».Выбрать Изображение водяного знака
Нажмите ВЫБРАТЬ ИЗОБРАЖЕНИЕ …
Откроется диалоговое окно Вставить изображение .Используя Посмотрите в раскрывающемся списке , найдите и выберите нужный файл изображения
Нажмите ВСТАВИТЬ
Чтобы изменить размер изображения, в раскрывающемся списке Масштаб выберите нужный размер (в процентах).
СОВЕТ. Выбор «Авто» гарантирует, что все изображение водяного знака поместится в ваш документ.Чтобы сделать изображение менее ярким, выберите Washout
ПРИМЕЧАНИЕ. Выбор параметра Washout делает текст, перекрывающий водяной знак, более читаемым.
Нажмите ОК
Водяной знак отображается на всех страницах вашего документа.
Удаление водяных знаков
Удаление водяных знаков: опция ленты
Откройте документ, с которого вы хотите удалить водяной знак
На вкладке Макет страницы в группе Фон страницы щелкните ВОДНЫЙ ЗНАК
Появится подменю Watermark .В подменю Водяной знак выберите Удалить водяной знак
Водяной знак удален.
Удаление водяных знаков: параметр диалогового окна
Откройте документ, с которого вы хотите удалить водяной знак
На вкладке Макет страницы в группе Фон страницы щелкните ВОДНЫЙ ЗНАК
Появится подменю Watermark .В подменю Водяной знак выберите Пользовательский водяной знак …
Появится диалоговое окно « Печатный водяной знак ».Выбрать Без водяного знака
Нажмите ОК
Водяной знак удаляется с документа.
Редактирование и управление Как удалить водяной знак Smartdraw в Интернете
Ниже приведен список наиболее частых вопросов клиентов.Если вы не можете найти ответ на свой вопрос, не стесняйтесь обращаться к нам.
Как удалить водяной знак из PDF бесплатно?Перейдите на вкладку «Редактировать». Оттуда нажмите «Удалить водяной знак» в раскрывающемся списке «Водяной знак». Выберите водяной знак, который вы хотите удалить, и нажмите «ОК», чтобы удалить водяной знак из вашего PDF-файла.
Можно ли удалить водяные знаки из PDF?Запустите Adobe Acrobat и откройте PDF-файл, содержащий водяной знак.Перейдите на вкладку Инструменты и выберите Редактировать PDF. … Нажмите на нее, чтобы перейти к опции «Добавить, изменить или удалить». Выберите это, чтобы удалить слово или изображение водяного знака. Вы также можете удалить водяной знак из нескольких файлов, загрузив Acrobat.
Есть ли способ удалить водяные знаки из PDF?Перейдите на вкладку «Редактировать». Оттуда нажмите «Удалить водяной знак» в раскрывающемся списке «Водяной знак».Выберите водяной знак, который вы хотите удалить, и нажмите «ОК», чтобы удалить водяной знак из вашего PDF-файла.
Как удалить фон из PDF?Чтобы удалить фон из PDF-документов, откройте вкладку «Редактировать». Нажмите на опцию «Фон» и выберите «Удалить фон». Программа автоматически обнаружит и удалит фон.
Как удалить водяной знак SmartDraw?Купите лицензионную копию SmartDraw (полная ссылка в Ресурсах). В списке приложений нажмите «Пуск», «Все программы», а затем «SmartDraw». … Щелкните «Файл», а затем «Открыть». … Щелкните «Файл», а затем «Сохранить как». … Кончик. … Рекомендации.
Как удалить водяные знаки бесплатно?Предлагаемый зажим Как удалить водяные знаки с изображений (проще, чем Photoshop…YouTubeНачало предложенного клипаКонец предложенного клипа Как удалить водяные знаки с изображений (проще, чем в Photoshop …
Как удалить водяной знак в Adobe?0:18 8:03 Предлагаемый клип Добавление и удаление водяных знаков — Обучение работе с Adobe Acrobat XI … YouTube Начало предложенного клипа Конец предложенного клипа Добавление и удаление водяных знаков — Обучение работе с Adobe Acrobat XI…
Как удалить водяной знак в Adobe PDF?Откройте отдельный PDF-файл или выберите один или несколько компонентов PDF-файлов в портфолио PDF. Затем выберите «Инструменты»> «Редактировать PDF»> «Водяной знак»> «Удалить». Чтобы удалить водяные знаки из нескольких PDF-файлов, закройте все открытые PDF-файлы и выберите «Инструменты»> «Редактировать PDF»> «Водяной знак»> «Удалить».
Как удалить водяной знак в Bluebeam?Поставьте желаемый штамп на PDF (при необходимости создайте для этого пустой).Щелкните штамп правой кнопкой мыши и выберите «Свойства», чтобы открыть вкладку «Свойства штампа». В разделе «Внешний вид» вкладки «Свойства» нажмите «Удалить».
Как удалить водяной знак с защищенного PDF-файла?Запустите Adobe Acrobat и откройте защищенный документ PDF, содержащий водяные знаки. Щелкните Файл- / Свойства в строке меню.В диалоговом окне «Свойства документа» перейдите на вкладку «Безопасность», а затем выберите «Нет безопасности» в раскрывающемся списке рядом с полем «Метод безопасности».
Как редактировать водяные знаки и фон в PDF
Инструмент водяных знаков позволяет вставлять текст, изображения и другие файлы PDF на одну или несколько страниц документа PDF. У вас есть полный контроль над положением, размером, непрозрачностью и другими свойствами ваших водяных знаков, и вы можете сохранить их для повторного использования.Вы также можете импортировать и экспортировать профили водяных знаков, чтобы поделиться ими с другими людьми. Профили водяных знаков содержат один или несколько водяных знаков или фонов.
Общие виды использования водяных знаков:
- Водяные знаки и фон: Вставка логотипов компании и других знаков для сохранения фирменного стиля на страницах и в документах
- Показать статус документа: Применить изображение в качестве водяного знака — например, как «Рассмотрено», «Утверждено» и «Черновик» — чтобы получатели знали статус документа, которым вы поделились.
Чтобы вывести список всех управляемых водяных знаков:
- На вкладке Макет страницы в группе Метки страницы щелкните Водяной знак . Откроется диалоговое окно «Управление водяными знаками и фоном» .
- Список профилей водяных знаков см. В разделе « Выбор профиля ». Профили могут содержать более одного водяного знака.
- Чтобы увидеть все водяные знаки в профиле, нажмите кнопку + рядом с профилем
Для управления профилями и настройки
Применить к документу меню :1.На вкладке Макет страницы в группе Метки страницы щелкните Водяной знак . Откроется диалоговое окно «Управление водяными знаками и фоном» .
2. Список профилей водяных знаков см. В разделе Выберите профиль . Выполните любое из следующих действий:
- Чтобы переименовать профиль, дважды щелкните его и введите новое имя
- Чтобы создать новый профиль, щелкните Новый профиль . Новый профиль появится внизу списка Выберите профиль .Введите имя для профиля.
- Порядок в этом списке определяет порядок профилей в меню Применить к документу . Когда вы добавляете новый профиль водяного знака, он добавляется в конец списка Выбрать профиль и вставляется вверху меню Применить к документу .
- Чтобы удалить профиль водяного знака, выберите профиль и щелкните Удалить
3. Чтобы применить профиль водяного знака к вашему PDF-документу и закрыть диалоговое окно « Управление водяными знаками и фоном» , выберите профиль и нажмите Применить .
Чтобы добавить новый водяной знак или фон в профиль
1. На вкладке Макет страницы в группе Метки страницы щелкните Водяной знак . Откроется диалоговое окно «Управление водяными знаками и фоном» .
2. Выберите профиль в списке Выберите профиль и щелкните Добавить . Выберите тип водяного знака:
- Текст: введите текст для вашего водяного знака
- Изображение: используйте изображение для использования в качестве водяного знака или фона для ваших страниц
- PDF: импортируйте файл PDF для использования в качестве водяной знак или фон страницы
3.Настройте свойства водяного знака или фона:
- В поле Имя водяного знака введите имя для Nitro Pro, которое будет использоваться в списках и меню. Это имя может отличаться от текста, который отображается в водяном знаке в вашем PDF-документе.
- Укажите, является ли это наложением (поверх любого содержимого, например текста) или подложки (на заднем плане, за любым содержимым)
- Другие параметры цвета, фона и размещения водяного знака или фон
4.Нажмите Сохранить , чтобы добавить новый водяной знак или фон к выбранному профилю.
СОВЕТ. В профиль можно добавить несколько водяных знаков и фоновых объектов.
Чтобы импортировать или экспортировать профиль водяного знака:
1. На вкладке Макет страницы в группе Метки страницы щелкните Водяной знак . Откроется диалоговое окно «Управление водяными знаками и фоном» .
2. Выполните одно из следующих действий:
- Чтобы экспортировать профиль водяного знака, выберите профиль в списке Выберите профиль и щелкните Экспорт .Сохраните профили как файл .nxp
- Чтобы импортировать профиль водяного знака, щелкните Импорт . Когда вы импортируете файл .nxp , новый профиль добавляется в конец списка профилей
СОВЕТ: изображения, связанные с профилем водяного знака, только ссылаются, но не экспортируются.
Чтобы вставить водяной знак или фон в документ PDF:
- На вкладке Макет страницы в группе Метки страницы щелкните стрелку под Водяной знак и выберите Применить к документу
- A В меню перечислены все профили водяных знаков и фона.Выберите профиль из списка, чтобы применить его к вашему PDF-документу
ПРИМЕЧАНИЕ. Если вы вставите текстовый водяной знак, он может отображаться неправильно, если у получателя не установлен такой же шрифт в системе. Если вы не знаете, какие шрифты используют ваши получатели, используйте стандартные шрифты, например Times-Roman, Courier, Helvetica или Symbol. Для получения дополнительной информации см. Встроенные шрифты.
Чтобы удалить все водяные знаки и фон из документа:
- На вкладке Макет страницы в группе Метки страницы щелкните стрелку под Водяной знак и выберите Удалить водяные знаки из меню
- Появится диалоговое окно с просьбой подтвердить удаление всех водяных знаков.Щелкните ОК.
СОВЕТ. Чтобы удалить определенный водяной знак или фон из документа, выберите его с помощью инструмента «Редактировать», затем щелкните его правой кнопкой мыши и выберите в меню «Удалить».
Как вставить водяной знак в Excel (пошаговое руководство)
Посмотреть видео — Как вставить водяной знак в Excel
Во многих ситуациях вы можете захотеть вставить водяной знак в Excel ( например, логотип вашей компании или изображение), прежде чем поделиться им с другими.Если вы публикуете незавершенную (незавершенную) версию отчета, вы можете разместить в нем WIP / черновик в качестве водяного знака.
Хотя в Excel нет специальной функции для вставки водяных знаков в Excel, это легко сделать с помощью разделов «Верхний и нижний колонтитулы» в Excel.
В этом уроке я покажу вам, как легко вставить водяной знак в Excel, а также как изменить положение / изменить размер / удалить уже вставленный водяной знак.
Как вставить водяной знак в листы Excel
Вот шаги, чтобы вставить водяной знак в лист Excel:
- Щелкните вкладку «Вставка» и в группе «Текст» щелкните заголовок и нижний колонтитул.
- Это изменит вид рабочего листа на страницу. Layout, и вы увидите 3 поля в верхней части листа.
- Щелкните любое из трех полей, куда вы хотите вставить водяной знак. Например. выберите средний, если вы хотите вставить водяной знак в центре.
- Когда вы нажимаете на любой из полей, он также отображает параметр «Дизайн» (на ленте) на вкладке «Инструменты для верхнего и нижнего колонтитула».
- Перейдите в «Дизайн инструментов для верхнего и нижнего колонтитула» и нажмите «Изображение». Откроется диалоговое окно «Вставить изображение».
- Найдите файл изображения и дважды щелкните его, чтобы вставить в заголовок.
- Обратите внимание, что это не отображает изображение, а вместо этого показывает код & [Изображение].
- Щелкните любую ячейку на листе, вы увидите водяной знак.
- Вот и все !! У вас есть водяной знак.
Когда вы вставили водяной знак, excel остается в режиме макета страницы. Вы можете перейти в обычный режим просмотра, выбрав «Просмотр» -> «Представления книги» -> «Обычный».
Когда вы находитесь в обычном режиме просмотра, вы не увидите водяной знак, но он все еще присутствует, и его можно просмотреть, перейдя в режим макета страницы. Он также будет распечатан при печати рабочего листа.
Примечание: В заголовке есть 3 поля, куда вы можете вставить водяной знак в Excel. Вы не можете вставить более одного водяного знака в раздел. Если вы попытаетесь вставить более одного водяного знака, отобразится ошибка (как показано ниже):
Как изменить положение водяного знака в Excel
Если вы хотите изменить положение водяного знака (скажем, вы хотите чтобы сдвинуть его вниз), просто добавьте несколько пустых строк перед кодом & [Изображение].
Чтобы ввести пустые строки, поместите курсор в начало кода, нажав Enter. Добавьте несколько пустых строк, чтобы сдвинуть водяной знак вниз.
Если вы хотите, чтобы водяной знак DRAFT отображался в центре страницы, просто введите достаточное количество разрывов строк, чтобы сдвинуть его к центру.
Как изменить размер водяного знака
После того, как вы вставите воду в Excel, размеры изображения (высота / ширина) будут такими же, как у исходного изображения.
После вставки вы можете легко изменить размер водяного знака, выполнив следующие шаги:
- Перейдите в меню «Вставка» -> «Текст» -> «Верхний и нижний колонтитулы».
- Это изменит вид рабочего листа на макет страницы, и вы сможете увидеть 3 поля в верхней части рабочего листа. В поле, куда вы вставили водяной знак, вы увидите код & [Изображение]
- Щелкните поле, в котором вы хотите изменить размер водяного знака.
- Перейдите в Инструменты верхнего и нижнего колонтитула -> Дизайн -> Форматировать изображение.
- Откроется диалоговое окно «Формат изображения».
- Измените высоту и ширину водяного знака.
- Щелкните OK.
Как удалить водяной знак в Excel
Чтобы удалить водяной знак в Excel, просто удалите код & [Изображение]. Если вы хотите заменить его другим изображением, просто щелкните поле заголовка (где у вас уже есть код и [Изображение] ) и выберите Изображение на вкладке «Дизайн».
ПРИМЕЧАНИЕ. Вы можете сделать то же самое, вставив изображение в нижний колонтитул вместо верхнего колонтитула.

 Я использую Word 2013 и изображения привожу для этой версии.
Я использую Word 2013 и изображения привожу для этой версии. Можно так же выделить весь текст.
Можно так же выделить весь текст. Грани появятся на всех листах файла.
Грани появятся на всех листах файла.


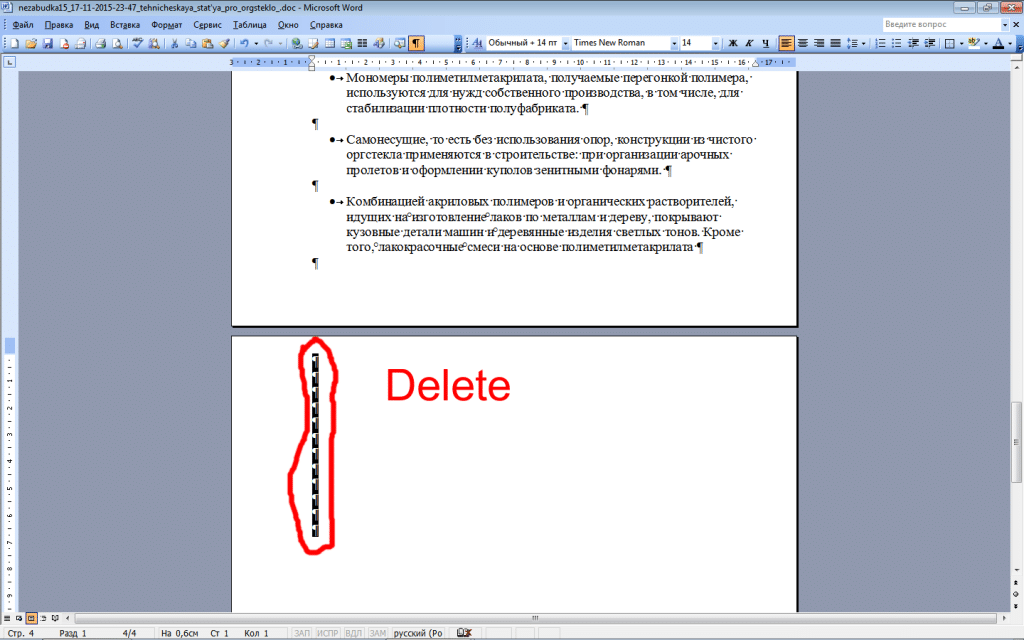
 И нажмите кнопку «Выбрать…»
И нажмите кнопку «Выбрать…»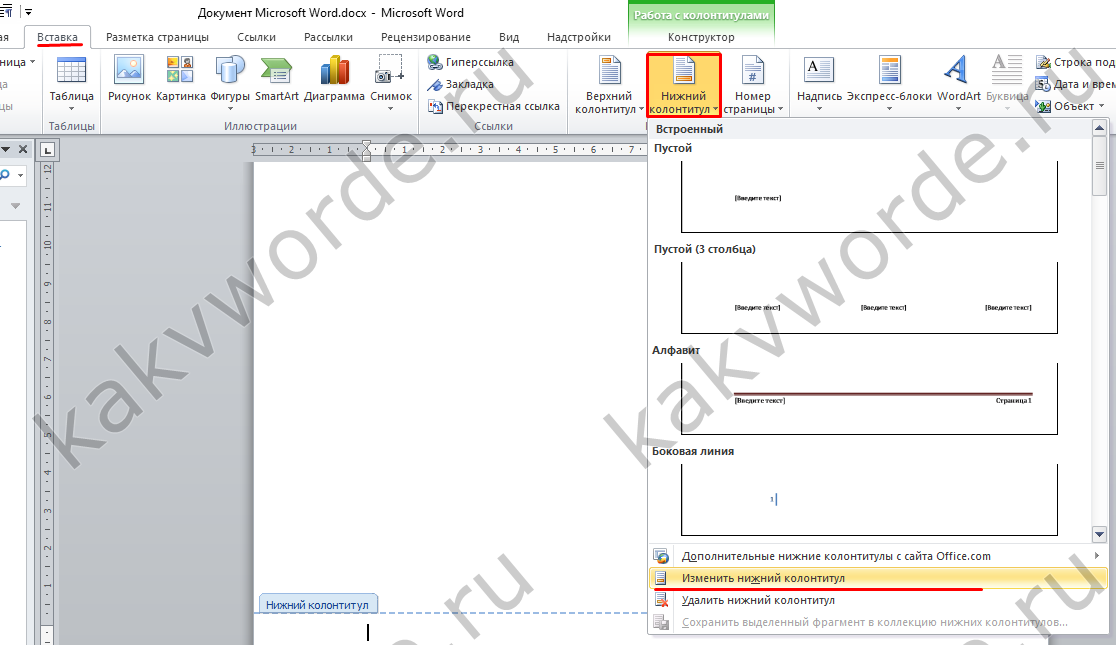
 Кроме того, вы можете изменить размер надписи, потянув за границы поля, в котором она находится.
Кроме того, вы можете изменить размер надписи, потянув за границы поля, в котором она находится.
 В выпадающем меню кликнуть по “Нет заливки”;
В выпадающем меню кликнуть по “Нет заливки”;
