Убрать лишнее на фотографии в iPhone с помощью приложения Photo Eraser
Здравствуйте, дорогие читатели! Многие из нас любят фотографироваться и делают это довольно-таки часто. Ведь фотография лучший способ сохранить в память приятные моменты жизни. Но бывает, что на, казалось бы, удачной фотографии, вдруг что-то «мешает». Как убрать лишнее с фото на Айфоне — будь то предмет, человек или надпись? Если что-то мешает, значит это надо стереть, и в этом Вас отлично выручит приложение для iPhone «Photo Eraser».
Итак, для начала выбираем, какое именно изображение мы будет править. Это может быть уже имеющееся изображение в галерее, или новое фото, которое Вы только собираетесь сделать.
Прежде чем приступить к работе с изображением, советую заглянуть в справку и прочесть какой значок за что отвечает.
После того как мы выбрали изображение, на котором нам не нравится какой-либо фрагмент, мы выделяем этот самый фрагмент при помощи кисти или лассо (специальные инструменты в приложении), а дальше приложение делает всю работу за нас.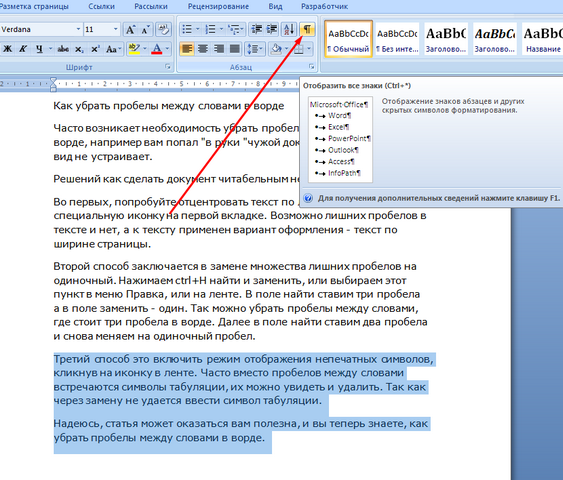
Иными словами, программа удалила ненужный объект с фото айфона.
Результат, конечно не сравнится с тем, если бы мастер поработал в фотошопе, но все равно радует. Надо заметить, что «фото ластик» весьма удачно подбирает фон, за которым и массирует ненужную деталь.
Далее можно немного подкорректировать то, что у нас получилось. Сузить, растянуть и так далее. Все это необходимо для того, чтобы максимально замаскировать тот факт, что на фото присутствовал какой-либо «лишний» объект.
Если Вы запутались в приложении и не знаете, какую функцию выполняет тот или иной инструмент, откройте небольшую подсказку или справку с подробным описанием.
После того, как Вы закончили обрабатывать изображение, Вы можете сохранить его в галерее и сразу же поделиться с друзьями ярким фото.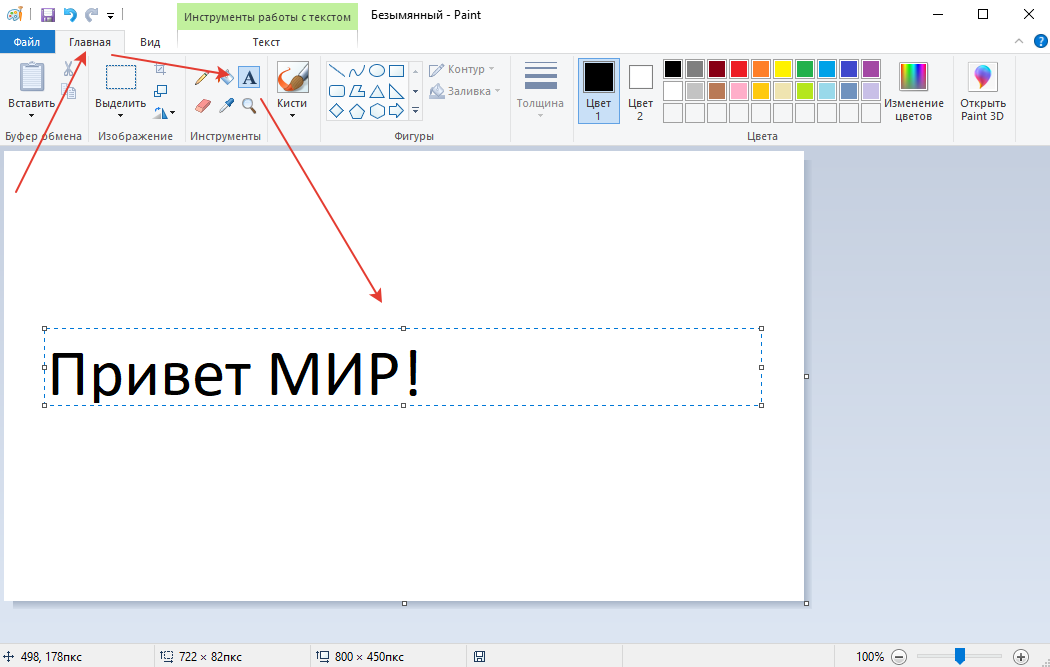
Вот такое полезное приложение ждет Вас в App Store, скачивайте и радуйтесь фотографиям, на которых нет ничего лишнего!
Как убрать водяной знак с любого видео
Водяной знак – один из самых эффективных способов защиты фото- и видеоматериала от плагиата. Их активно используют компании, которые хотят защитить свой контент от воровства. Подобные отметки не мешают зрителям при просмотре, но брать в свой ролик такой фрагмент уже никто не будет. Однако способ убрать водяной знак с видео все-таки существует: это можно сделать онлайн, но намного удобнее и проще воспользоваться программой «ВидеоМОНТАЖ». В тексте ниже подробно расскажем, что это за видео редактор, а также дадим конкретные советы, которые помогут быстро избавиться от нежелательных водяных знаков.
Зачем нужен водяной знак на видео?
Подобные отметки также называют вотермарками.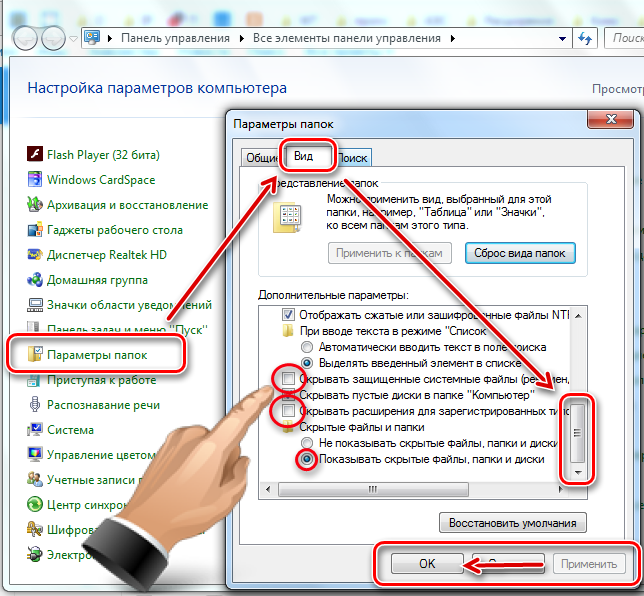 Этот символ часто представляет собой логотип, размещенный в одном из углов картинки. Если пользователь слишком радеет за сохранение авторского права, он может поместить его на весь экран. Существует несколько ситуаций, когда необходимо ставить эти защитные символы:
Этот символ часто представляет собой логотип, размещенный в одном из углов картинки. Если пользователь слишком радеет за сохранение авторского права, он может поместить его на весь экран. Существует несколько ситуаций, когда необходимо ставить эти защитные символы:
- Вотермарк показывает, что оригинал принадлежит конкретному человеку или компании. В такой ситуации другой пользователь не станет использовать контент, чтобы не рекламировать конкурента.
- Применяют вотермарк и для того, чтобы сделать бренд или сайт более узнаваемым. Если человеку понравился предложенный клип, он запомнит вас.
- Подобные символы ставят на изображения и ролики с платных стоков. Если вы хотите продать какой-либо материал для использования на других каналах, то тоже можете наложить вотермарк поверх видеофайла.
Иногда доходит до абсурда, когда вотермарк занимает большую часть площади экрана. Зритель с трудом может рассмотреть, что вообще изображено.
Убрать водяной знак сбоку можно в программе «ВидеоМОНТАЖ»
Как убрать водяной знак?
При создании контента вы иногда будете сталкиваться с ситуациями, когда вам потребуется удалить водяной знак с видео, скачанного или записанного онлайн. Такая необходимость может возникнуть в нескольких случаях:
- Вы используете контент из сети, на котором стоит чей-то логотип. Он совершенно не красит картинку, поэтому от него требуется избавиться, чтобы не портить общее впечатление.

- Наконец, убирать вотермарк приходится, когда вы не можете приобрести права на использование конкретного фрагамента. Например, компания, которая его создала, больше не существует, или находится на другом конце света и с ней никакими доступными способами не связаться.
Во всех этих случаях вам на помощь придет программа «ВидеоМОНТАЖ». Вы можете скачать видеоредактор на нашем сайте, чтобы без труда избавиться от мешающих объектов на экране. Далее приведем подробную пошаговую инструкцию о том, как удалить надпись с видео в этом редакторе.
Добавляем исходник
Универсальную программу для монтажа видео вы можете скачать на нашем сайте. Чтобы начать работать, сначала добавьте фрагмент на монтажный стол. Для этого переходим на вкладку «Файлы». Перед вами появляется соответствующее окно. Вы можете загрузить файл из папки на компьютере, сделать запись с веб-камеры, взять музыку из коллекции программы или добавить своё аудио.
Добавьте видео с водяным знаком в программу
Убираем логотип с видео
Инструмент, который вам потребуется, называется «Кадрирование». С его помощью вы можете обрезать ту или иную часть кадра. Если есть необходимость, исходник можно растягивать, поворачивать и даже зеркально менять отражение.
Инструмент находится прямо над монтажным столом
Для удаления вотермарка выделите с помощью рамки часть кадра, которую надо оставить. За пределами этого выделения оставьте все лишние элементы. Затем нажмите на кнопку «Кадрировать». Вы получите обновленный фрагмент, который будет избавлен от лишних изображений.
С помощью функции кадрирования вы легко избавитесь от водяного знака
Как видите, работать с программой «ВидеоМОНТАЖ» очень просто. Все функции интуитивно понятны, вы без труда разберетесь, как убрать надпись с видео, даже если столкнетесь с этим софтом первый раз в жизни.
Все функции интуитивно понятны, вы без труда разберетесь, как убрать надпись с видео, даже если столкнетесь с этим софтом первый раз в жизни.
Сохраняем результат
Теперь осталось только сохранить ролик в новом облике. Для этого нажимаем кнопку «Сохранить» и выбираем подходящий способ экспорта в списке. Вы можете записать результат на DVD, загрузить в Интернет или просто сохранить для последующего просмотра на компьютере или смартфоне.
Сохраните отредактированный ролик удобным способом
Дополнительные функции для работы
Возможность без лишних сложностей избавиться от логотипа — не единственное преимущество программы. Она обладает функциями, которые помогут вам создать быстро свой мини-фильм. Вы на собственном опыте убедитесь, что в монтаже нет ничего сложного, ведь с качественным софтом с этой задачей справится даже новичок!
Среди полезных функций редактора «ВидеоМОНТАЖ» нужно обязательно отметить тонирование и эффектную стилизацию.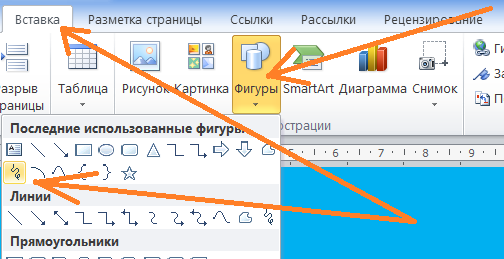 С их помощью вы сможете за несколько секунд преобразить исходник до неузнаваемости. Пользователям доступно много красочных и разнообразных фильтров, которые придадут картинке необходимую атмосферу. С их помощью вы сделаете свой фильм стилизованным под ретро или похожим на любимый фильм, при необходимости добавить теплые или холодные краски.
С их помощью вы сможете за несколько секунд преобразить исходник до неузнаваемости. Пользователям доступно много красочных и разнообразных фильтров, которые придадут картинке необходимую атмосферу. С их помощью вы сделаете свой фильм стилизованным под ретро или похожим на любимый фильм, при необходимости добавить теплые или холодные краски.
С помощью эффектов вы сможете сделать видео более зрелищным
Дополните ролик фоновой музыкой или полностью замените звук
При желании вы можете создать открытку буквально за несколько минут.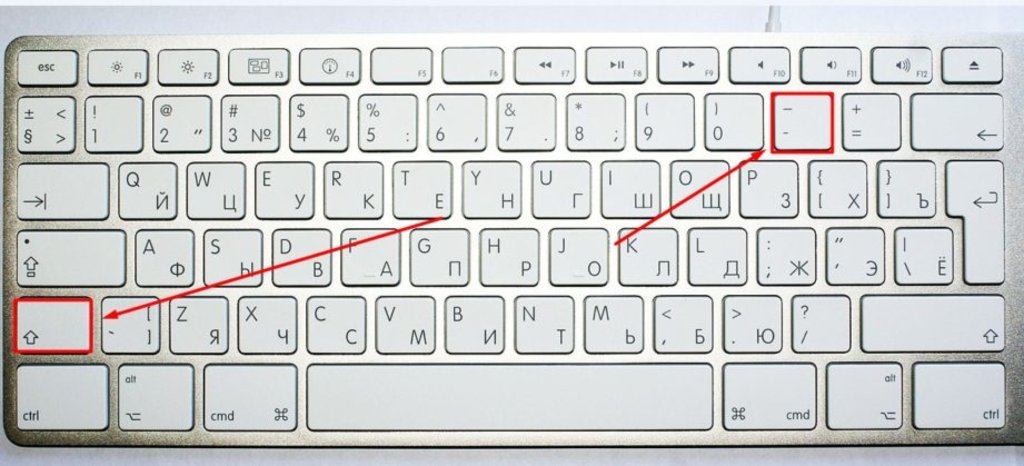 Для этого нужно перейти в специальный конструктор. В экспресс-режиме вы сможете загрузить ролик, добавить поверх него подходящую рамку из обширного каталога, написать поздравительный текст — и видеооткрытка готова! Если требуется, можно убрать какие-то части исходника. Запоминающийся и яркий клип у вас получится буквально за несколько минут!
Для этого нужно перейти в специальный конструктор. В экспресс-режиме вы сможете загрузить ролик, добавить поверх него подходящую рамку из обширного каталога, написать поздравительный текст — и видеооткрытка готова! Если требуется, можно убрать какие-то части исходника. Запоминающийся и яркий клип у вас получится буквально за несколько минут!
Используйте шаблоны для создания ярких видеопоздравлений
Давно хотели попробовать себя в роли режиссера? Скачивайте программу «ВидеоМОНТАЖ» с нашего сайта прямо сейчас! Монтировать в ней просто, так как она полностью на русском языке. Вы без труда разберетесь во всех ее особенностях: не придется долго смотреть обучающие ролики, здесь все интуитивно понятно и доступно.
Как удалить текст с изображения.
Буквы в рисунке – это часть изображения и… поэтому неважно, что нам необходимо удалить, методы одни и теже.
Если буквы находятся на монохромном фоне, то всё делаем не добавляя нового слоя.
Для начала увеличиваем изображение. Колёсиком мыши передвигаем, чтобы открылась нужная часть.
Убрать ненужное можно ластиком, выбрав его размеры или же выделив «волшебной палочкой» удалить, нажав Delete или же «правка»–> «вырезать».
Для волшебной палочки экспериментальным образом устанавливаем чувствительность такую, чтобы не захватывалось лишнее. Объект удаляем частями, последовательно: выделил – удалил.
Затем нам нужно заполнить пустоты. Если область работ не сложная, то используем кисть или заливку, предварительно пипеткой выбрав нужный цвет.
Если же буквы находятся на фоне, имеющем какой либо орнамент, то для работы создаём дополнительный слой. Который должен распологаться наверху. А для заполнения пустот используем «штамп» или «клонирование» (может по разному называться).
Щёлкаем на оригинал в рабочей панели, находящейся внизу справа, тем самым выделяя его. Устанавливаем нужные размеры штампа, удерживаем Ctrl и щёлкаем на области с подходящим орнаментом, затем в рабочей панели выделяем «дополнительный слой» и заполняем штампом пустоты.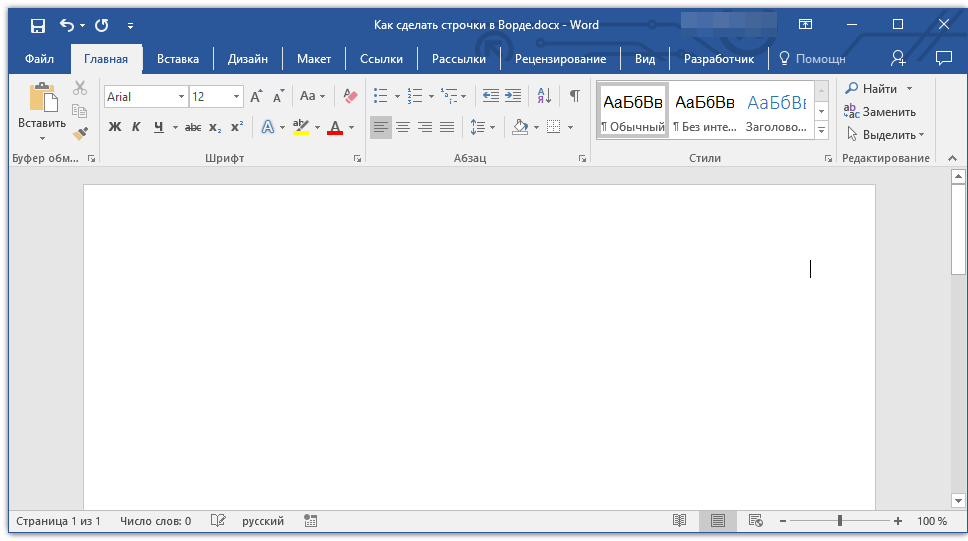 Размеры штампа должны превышать размеры пустот.
Размеры штампа должны превышать размеры пустот.
После окончания заполнения перемещаем «дополнительный слой» вниз, чтобы наша мазня просвечивала через бывшие пустоты в оригинале.
Всё. Объединяем слои и сохраняем.
P.S. Вся суть в том, чтобы под вырезанные пустоты подложить что-то подходящее по цвету и орнаменту. Для этого и существует дополнительный слой, который мы потом подкладываем под низ. На дополнительном слое можно располагать вырезанные из дополнительной копии кусочки изображения и передвигать этот слой добиваясь идеального совмещения (линий, орнамента).
Как убрать прорезиненную надпись с одежды
О чем этот текстВ этом тексте мы ответим на следующие вопросы:как снять наклейку с футболки в домашнихкак с футболки убрать резиновую наклейку
как удалить резиновую наклейку с одежды
Как убрать рисунок, надпись, наклейку или принт с одежды
Нанесенные на одежду термонаклейки быстро теряют привлекательность, покрываются трещинами и начинают слазить. В результате футболку приходится выбрасывать, хотя сама ткань еще не находится в прекрасном состоянии. Если убрать наклейку с одежды и отчистить остатки клея, одежду можно будет носить еще долго. Существует несколько способов стереть ненужный рисунок быстро, не повредив основную ткань.
В результате футболку приходится выбрасывать, хотя сама ткань еще не находится в прекрасном состоянии. Если убрать наклейку с одежды и отчистить остатки клея, одежду можно будет носить еще долго. Существует несколько способов стереть ненужный рисунок быстро, не повредив основную ткань.
Виды наклеек
Существует несколько видов наклеек, которые используют для украшения одежды. Обычно никакой информации на этикетке по поводу используемого для нее материала не указано. Поэтому приходится догадываться об этом по внешнему виду.
Распространенные виды наклеек и украшений для одежды:
- Термонаклейка скрывает рельеф ткани. Оттенок такого рисунка богат полутонами, цветовыми нюансами и переходами. Такие наклейки плотные, их нельзя подвергать глажению.
- Изображения, нанесенные методом термопечати, не обладают высокой плотностью. Через них можно легко рассмотреть структуру основной материи.
- Рисунок на основной ткани.
- Виниловые аппликации обычно состоят из двух-трех цветов, неплотные.
 Сквозь изображение легко просматривается структура ткани.
Сквозь изображение легко просматривается структура ткани. - Шелкография представляет собой древний метод росписи ткани при помощи трафарета и красок. Такие изображения делали еще в Древнем Китае. Свести такое украшение с ткани очень сложно.
- Батик — еще один вид ручной росписи. Одежда, украшенная такими рисунками, обычно относится к лимитированным коллекциям. В этом случае изображение наносят на ткани кистью холодным либо горячим способом. Рисунок прочно удерживается в волокнах, но при желании от него можно избавиться.
- Сублимационную печать выводить очень сложно. Она представляет собой рисунок, краски которого при нанесении переходят из твердого состояния в газообразное. Поэтому они проникают глубоко в волокна материи.
- Аппликации на спецодежде в виде нашивок или шевронов просто отпарывают с нужного участка ткани.
Читайте также↓↓↓
Общие рекомендации
Перед тем как удалить наклейку с футболки или другой одежды с помощью термического воздействия или другим способом, учитывают некоторые рекомендации.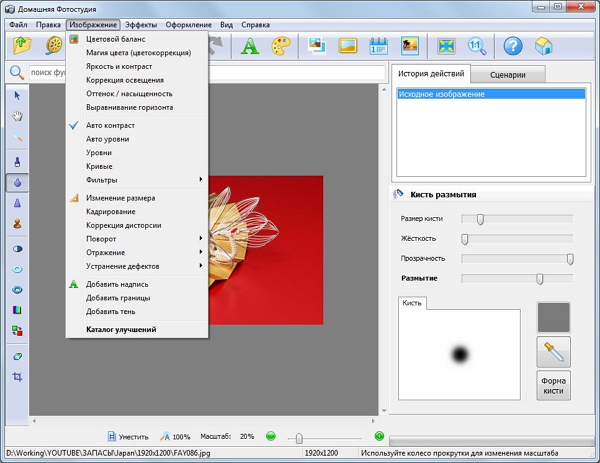 Они помогут сохранить в целости структуру ткани. Сложнее всего убрать надпись или рисунок с новой одежды. Такой материал еще прочный и плохо поддается разрушению.
Они помогут сохранить в целости структуру ткани. Сложнее всего убрать надпись или рисунок с новой одежды. Такой материал еще прочный и плохо поддается разрушению.
Перед очищением вещь стирают и полностью высушивают. Ведь с влажной ткани отклеить не нужно изображение невозможно. Когда рисунок будет удален, вещь снова стирают.
С одежды светлых тонов убрать ненужную надпись или рисунок сложнее всего. Высока вероятность, что краски растекутся, вещь полиняет и будет испорчена.
Перед удалением изображения обязательно читают информацию на этикетке. Не все вещи можно подвергать химическому воздействию. Если используются агрессивные растворители, вещь раскладывают на горизонтальной поверхности, чтобы уменьшить растекаемость краски. Если после очищения на ткани остались частицы наклейки, повторять процедуру нельзя. Чтобы убрать следы окончательно, вещь сдают в химчистку.
Как удалить термонаклейку с одежды в домашних условиях
Самый простой способ убрать низкокачественный принт или надпись с футболки подразумевает термическое воздействие на изображение. Для нагнетания горячего воздуха используют обычный бытовой фен, установив его на наибольший нагрев. Струю воздуха направляют на участок одежды с рисунком и прогревают в течение четверти часа. За это время материал аппликации размягчится. Тогда горячий воздух нужно отключить, а остатки изображения отчистить ножом или ножницами.
Для нагнетания горячего воздуха используют обычный бытовой фен, установив его на наибольший нагрев. Струю воздуха направляют на участок одежды с рисунком и прогревают в течение четверти часа. За это время материал аппликации размягчится. Тогда горячий воздух нужно отключить, а остатки изображения отчистить ножом или ножницами.
Если ткань одежды нельзя сильно греть или гладить горячим утюгом, снять ненужное изображение поможет замораживание. Для этого вещь помещают на несколько часов в морозильную камеру. От низкой температуры структура рисунка начинает разрушаться. Затем остается только отодрать остатки от ткани.
Размягчению материала наклейки способствует медицинский спирт. В неразбавленном виде его наносят на картинку и оставляют на 5 минут. Вскоре изображение расползется. Тогда остатки вещества просто отстирывают в горячей воде с мягким моющим средством.
Наклейки, украшающие джинсы или толстовки, убирают при помощи скотча или стикера. Небольшой отрезок липкой ленты приклеивают к изображению и резко отрывают.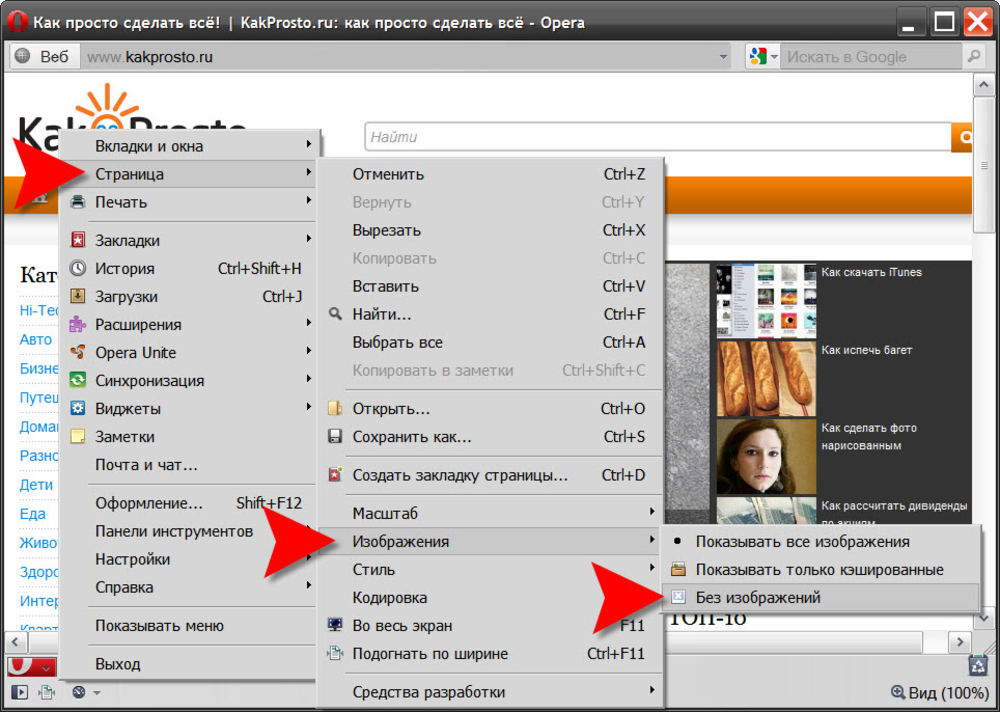 Краска остается на скотче. Таким способом обрабатывают весь рисунок.
Краска остается на скотче. Таким способом обрабатывают весь рисунок.
Чтобы вывести термонаклейку с ткани, ее повторно нагревают. Перед процедурой майку, куртку или другую вещь выворачивают на изнаночную сторону. Под удаляемый логотип подкладывают чистый бумажный лист. После этого на утюге выставляют максимальный нагрев и выбирают режим с паром. Нужную зону проглаживают некоторое время, пока эмблема не перейдет на бумагу. Затем вещь погружают на несколько часов в слабый содовый раствор, чтобы убрать клей от наклейки с одежды.
Этот же способ с прогреванием утюгом используют, чтобы удалить надпись или рисунок на виниловой основе. Но место, где был рисунок, обрабатывают жидкостью для снятия лака перед тем, как опустить в содовый раствор. При этом вместо соды можно добавить в воду немного столового уксуса.
Для удаления термопечати подойдет обычный медицинский спирт. В жидкости смачивают ватный тампон и просто оттирают им изображение. При этом все движения совершают в одну сторону.
Если на одежде в качестве украшения наклеен рисунок из страз, избавиться от него легко. Отдельные камушки отклеиваются очень быстро, но после них остается на ткани клей. Чтобы удалить клей от стразовой наклейки, этот участок протирают спиртом, а затем стирают обычным способом.
Светлую одежду отчищать от ненужного изображения очень сложно. Для этого применяют деликатное очищающее средство. Его наносят на место с эмблемой или другим изображением и оставляют на 6 часов. Завершают удаление стиркой в обычном режиме.
Меры предосторожности
Чтобы очистить одежду от ненужных рисунков, не испортив при этом материю и не навредив кожному покрову рук, соблюдают некоторые меры предосторожности во время работы. Прежде чем отклеивать изображение, на руки надевают резиновые перчатки.
Читайте также↓↓↓
Если работу проводят агрессивными растворителями, действуют строго по инструкции на упаковке. Некоторые вещества способны разрушить не только краску, но и саму ткань основы. Чтобы случайно не испортить вещь, выбранное средство сначала тестируют на небольшом незаметном участке, например, на подгибке с изнаночной стороны или в боковом шве.
Чтобы случайно не испортить вещь, выбранное средство сначала тестируют на небольшом незаметном участке, например, на подгибке с изнаночной стороны или в боковом шве.
В заключение
Приведенные способы помогут убрать с любимой вещи ненужный рисунок или надпись. После очищения вещь стирают и проглаживают. На освободившееся место при желании можно нанести другую наклейку или украсить ручной росписью специальными красками.
Как убрать прорезиненную надпись с одежды
Химические растворители (читать далее…)
Затем остается лишь постирать одежду вручную либо в стиральной машине. Делать это нужно отдельно от других вещей, чтобы химические средства не испортили их. Необходимо использовать большее количество средства для стирки, чтобы полностью вымыть растворитель. При ручной стирке обязательно нужно надеть перчатки, чтобы не повредить кожу рук.
Как самостоятельно удалить наклейку или надпись с одеждыДекор на одежде, выполненный методом шелкографии, определить легко.
 В этом случае надпись (или рисунок) будет выпуклым и иметь плотную текстуру. Вывести его очень сложно, даже частично. Можно приобрести специальный аэрозоль для удаления краски и обработать им надпись, оставить до полного впитывания и постирать.
В этом случае надпись (или рисунок) будет выпуклым и иметь плотную текстуру. Вывести его очень сложно, даже частично. Можно приобрести специальный аэрозоль для удаления краски и обработать им надпись, оставить до полного впитывания и постирать.Шелкография и сублимация
Если на вещи после этого остались разводы и пятна, их легко удалить обычным средством для мытья посуды. После этого ее следует еще раз постирать.
- Замочить одежду в отбеливающем растворе на 2–3 часа, чтобы увеличить шансы на удаление ненужной надписи.
- Постирать вещь в стиральной машине, включив самый горячий режим с максимальным количеством оборотов.
Как убрать прорезиненную надпись с одежды
Холод (читать далее…)
- Смочить ацетоном ватный диск.
- Промакивать рисунок, двигаясь все время в одну сторону.
- После исчезновения картинки натереть это место хозяйственным мылом и постирать вещь, как обычно.
С точки зрения сложности хуже всего поддаются удалению наклейки с новых вещей, поскольку рисунок на них не подвергался частой стирке и держится довольно прочно.
 Бесследно удалить надпись со светлых тканей тоже бывает проблематично, так как на белом остаются разводы, которые портят внешний вид вещи. Как убрать прорезиненную надпись с одежды
Бесследно удалить надпись со светлых тканей тоже бывает проблематично, так как на белом остаются разводы, которые портят внешний вид вещи. Как убрать прорезиненную надпись с одеждыКак избавиться от термонаклейки (читать далее…)
- Разложите предмет одежды на ровной поверхности.
- Накройте рисунок с обеих сторон газетной бумагой.
- Разогретым до максимума утюгом прогладьте изображение с внешней и внутренней стороны.
- Постепенно принт сойдет на бумагу.
Что собой представляет наклейка на одежду. Прежде чем определиться со способом удаления необходимо выяснить тип нанесенного рисунка. Как убрать прорезиненную надпись с одежды
Изменить текст в рисунке Word — Как напечатать текст на фото, рисунке. Надписи на изображениях
Помимо работы с текстом, программа MS Word также позволяет работать и с графическими файлами, которые в ней можно изменять (хоть и по минимуму).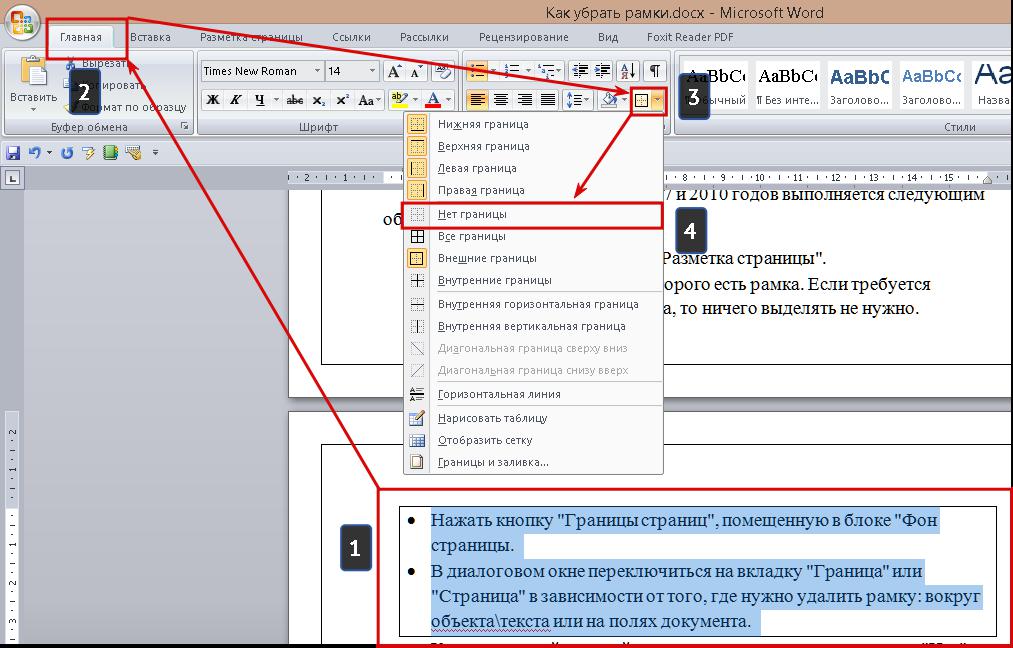 Так, нередко добавленную в документ картинку требуется как-нибудь подписать или дополнить, причем, сделать это необходимо так, чтобы сам текст находился поверх изображения. Именно о том, как наложить текст на картинку в Ворде, мы и расскажем ниже.
Так, нередко добавленную в документ картинку требуется как-нибудь подписать или дополнить, причем, сделать это необходимо так, чтобы сам текст находился поверх изображения. Именно о том, как наложить текст на картинку в Ворде, мы и расскажем ниже.
Существует два метода, с помощью которых можно наложить текст поверх картинки — это использование стилей WordArt и добавление текстового поля. В первом случае надпись будет красивая, но шаблонная, во втором — вы имеете свободу выбора шрифтов, типа написания и форматирования.
Урок: Как в Word изменить шрифт
Содержание
Добавление поверх рисунка надписи в стиле WordArt
1. Откройте вкладку «Вставка» и в группе «Текст» нажмите на пункт «WordArt».
2. Из развернувшегося меню выберите подходящий стиль для надписи.
3. После того, как вы кликните по выбранному стилю, он будет добавлен на страницу документа. Введите необходимую надпись.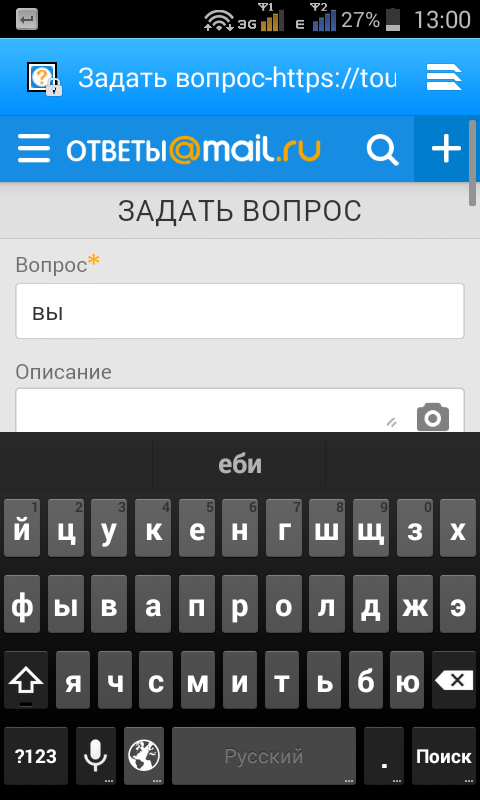
Примечание: После добавления надписи WordArt появится вкладка «Формат», в которой можно выполнить дополнительные настройки. Кроме того, вы можете изменить размер надписи, потянув за границы поля, в котором она находится.
4. Добавьте в документ изображение, воспользовавшись инструкцией по ссылке ниже.
Урок: Как в Word вставить картинку
5. Переместите надпись WordArt, расположив ее поверх изображения так, как вам это необходимо. Кроме того, вы можете выровнять положение текста, воспользовавшись нашей инструкцией.
Урок: Как в Ворде выровнять текст
6. Готово, вы наложили надпись в стиле WordArt поверх изображения.
Добавление поверх рисунка обычного текста
1. Откройте вкладку «Вставка» и в разделе «Текстовое поле» выберите пункт «Простая надпись».
2. Введите необходимый текст в появившееся текстовое поле. Выровняйте размеры поля, если это необходимо.
3. Во вкладке «Формат», которая появляется после добавления текстового поля, выполните необходимые настройки. Также, вы можете изменить внешний вид текста в поле стандартным способом (вкладка «Главная», группа «Шрифт»).
Урок: Как в Word повернуть текст
4. Добавьте изображение в документ.
5. Переместите текстовое поле на картинку, если это необходимо, выровняйте положение объектов, воспользовавшись инструментами в группе «Абзац» (вкладка «Главная»).
Совет: Если текстовое поле отображается в виде надписи на белом фоне, перекрывая таким образом изображение, кликните по его краю правой кнопкой мышки и в разделе «Заливка» выберите пункт «Нет заливки».
Добавление подписи к рисунку
Кроме наложения надписи поверх изображения, вы также можете добавить к нему подпись (название).
1. Добавьте изображение в документ Word и кликните по нему правой кнопкой мышки.
2. Выберите пункт «Вставить название».
3. В открывшемся окне введите необходимый текст после слова «Рисунок 1» (остается неизменным в этом окне). Если это необходимо, выберите положение подписи (над или под изображением), развернув меню соответствующего раздела. Нажмите кнопку «ОК».
4. Подпись будет добавлена к графическому файлу, надпись «Рисунок 1» можно будет удалить, оставив только введенный вами текст.
На этом все, теперь вы знаете, как сделать надпись на картинке в Ворде, а также о том, как подписывать рисунки в этой программе. Желаем вам успехов в дальнейшем освоении этого офисного продукта.
Изображение кажется слишком большим, растянутым, не заполняет экран или часть изображения обрезана
Телевизоры должны поддерживать работу с различными входами и типами сигналов. Телевизор должен обрабатывать принимаемый сигнал в зависимости от его типа, и определять, как отображать его на экране.
Телевизор имеет определенные параметры, которые можно использовать для выбора метода обработки сигнала и его отображения на экране.
ВАЖНО: В данном разделе рассматриваются настройки телевизора, которые можно использовать для отображения изображения на экране с подходящим размером, а также их влияние на размер изображения. Однако в зависимости от целевого изображения, имейте в виду, что, возможно, его нельзя будет получить с помощью настроек телевизора. Предварительно проверьте следующее.
Проверяемые позиции
- Проверьте меню телевизора — Если меню также растянуто или искажено, возможно, потребуется обратиться с телевизором в сервисный центр.
- Переключитесь на другой источник входного сигнала — Проверьте кабельное телевидение, проигрыватель DVD, проигрыватель Blu-ray и т.д. Если проблема возникает только для одного устройства, проверяйте настройки этого устройства, а не телевизора.
- Проверьте контент — Просматриваемая вами программа, кинофильм или другой контент могут транслироваться или быть записаны с форматом изображения, который не будет полностью заполнять ваш экран или отображаться в растянутом или искаженном виде. Например, некоторые кинофильмы записываются в формате 21:9, который при просмотре на широкоэкранном телевизоре (16:9) будет отображаться с черными полосами над и под изображением на экране. А передачи аналогового и цифрового ТВ могут быть в формате 4:3, когда чёрные полосы будут по краям.
- Проверьте скрытые субтитры (Closed Caption — CC) и службы передачи данных (Extended Data Services — XDS) — Если на телевизоре включены эти функции, изображение на экране может растягиваться, искажаться или обрезаться. Попробуйте выключить функцию Closed Caption или Extended Data Services, чтобы посмотреть, не исчезнет ли проблема.
- Возможно, проблема с программой — При просмотре некоторых новостных или спортивных программ верхняя или нижняя часть экрана может быть закрыта баннерами или бегущими строками. Это часть транслируемого сигнала, которую невозможно изменить или удалить.
- Некоторые опции невозможно изменить — Некоторые устройства и телевизоры не позволяют изменять формат изображения, когда выводится или принимается сигнал формата 720p или 1080i. Например, если внешний приёмник цифрового/спутникового ТВ или Blu-Ray плеер выводят на телевизор по HDMI изображение в формате 720p или 1080p, но сами принимают или воспроизводят контент с другим соотношением сторон или разрешением; в данном случае добавление полей или применение коррекции соотношения стор происходит внутри самого плеера (до телевизора), а телевизор уже отображает адаптированный сигнал, который настроить средствами телевизора нельзя.
Разделы данного ответа:
Настройка устройства, подключенного к телевизору
Настройка телевизора – Автоматические режимы
Настройка телевизора – Ручные режимы
Настройка телевизора при соединении с персональным компьютером
Настройка устройства, подключенного к телевизору (обратно наверх)
Первым шагом определения настройки телевизора является проверка поступающего на телевизор сигнала. Это позволит убедиться, что он настроен правильно. Подключенное к вашему телевизору устройство может иметь настройки, которые влияют на способ подачи сигнала на ваш телевизор. К таким устройствам относятся:
- Приемники кабельного телевидения
- Спутниковые ресиверы
- Цифровые видеомагнитофоны (DVR)
- Проигрыватели Blu-ray и DVD
- A/V-ресиверы
- Игровые системы
- Персональные компьютеры
- Другие видеовоспроизводящие устройства (камеры, камкордеры и т.п.)
[A] Кабельный или спутниковый приемник, проигрыватель Blu-ray, проигрыватель DVD и т.п.
[B] Телевизор
Настройки этих устройств способны влиять на разрешение (480, 720, 1080, 2160) и формат изображения (4:3, 16:9) сигнала и, соответственно, на то, как изображение отображается на экране телевизора.
Обычно на подключенном к телевизору устройстве устанавливаются настройки, соответствующие максимально возможному разрешению вашего телевизора (480, 720, 1080, 2160). Если используется широкоэкранный телевизор, по возможности на подключенном к нему устройстве следует устанавливать формат изображения 16:9.
Настройка телевизора – Автоматические режимы (обратно наверх)
ВАЖНО: Для поиска настроек на конкретной модели, пожалуйста, обратитесь к инструкциям по эксплуатации своего телевизора.
Большинство телевизоров имеют настройки, которые способны автоматически определять наилучший способ отображения изображения на экране телевизора. Доступ к этим настройкам можно получить в меню телевизора. В зависимости от модели доступ к настройкам можно получить с помощью пульта дистанционного управления следующим образом:
ПРИМЕЧАНИЕ: Если на вашем пульте дистанционного управления имеется кнопка с маркировкой Широкоэкранный (Wide), Масштаб (Zoom) или , перейдите к следующему разделу «Настройка телевизора – Ручные режимы «
Как включить/выключить режим Auto Wide
- Для получения доступа к меню телевизора нажмите кнопку Главное (Home) или Меню (Menu).
- В зависимости от модели доступ к настройкам можно получить, выбирая следующие опции:
- Настройки (Settings) —> Дисплей (Display) в категории ТВ (TV) —> Экран (Screen)
- Настройки (Settings) —> Изображение и дисплей (Picture & Display) —> Экран (Screen)
- Изображение и дисплей (Picture & Display) —> Экран (Screen)
- Настройки (Settings) —> Экран (Screen)
- Включите следующие настройки (если имеются)
- Автоматический широкоэкранный (Auto Wide) = ВКЛ (ON)
- Автоматический выбор области отображения (Auto Display Area) = ВКЛ (ON)
ПРИМЕЧАНИЕ: Когда функция Автоматический широкоэкранный (Auto Wide) включена, она будет автоматически изменять широкоэкранный режим в соответствии с входным сигналом от внешнего оборудования. Если вы хотите сохранить свои предпочтительные настройки, выберите Выключено (Off).
- Чтобы выйти из режима настройки, нажмите кнопку Главное (Home) или Меню (Menu).
Включите воспроизведение контента на подключенном устройстве (устройствах), чтобы посмотреть, устранена ли проблема. Если проблема не устранена, перейдите к следующему разделу.
Настройка телевизора – Ручные режимы (обратно наверх)
Некоторые принимаемые вашим телевизором сигналы могут в автоматических режимах отображаться неправильно. В этом случае для устранения проблемы можно попробовать изменить режимы отображения вручную.
Посмотрите, имеется ли на вашем пульте дистанционного управления кнопка с маркировкой Широкоэкранный (Wide), Масштаб (Zoom) или . Эта кнопка позволит циклически переключаться по доступным настройкам Широкоэкранного режима (Wide Mode), которые дадут возможность отображать сигнал правильно.
Последовательно нажимайте кнопку на своем пульте дистанционного управления для изменения широкоэкранного режима.
[A]: пример кнопки на пульте дистанционного управления
ПРИМЕЧАНИЕ: Если на вашем пульте дистанционного управления нет ни одной из этих кнопок, доступ к настройкам можно получить в меню телевизора. Перейдите к настройкам Экран (Screen) точно так же, как было описано для автоматических режимов, но выберите опцию Широкоэкранный режим (Wide Mode). Ниже показано описание различных настроек широкоэкранного режима (Wide Mode):
ВАЖНО:
- Не все настройки широкоэкранного режима (Wide Mode) могут быть доступны на всех моделях.
- Некоторые телевизоры не позволяют изменять формат изображения, когда принимается сигнал 720p или 1080i.
- Имейте в виду, что при использовании опции масштабирования или широкоэкранного режима изображение может быть растянутым или часть изображения может быть обрезано. При просмотре спортивных трансляций или новостных программ информация о счете или бегущая новостная строка могут быть не видны. В таких случаях, возможно, вы захотите переключить телевизор в нормальный режим просмотра.
Режим | Описание | Как эта настройка изменяет контент | |
Контент в формате изображения 4:3 | Контент в формате изображения 16:9 | ||
Нормальный (Normal) | Источник 4:3 — изображение формата 4:3 отображается с оригинальным размером, с боковыми полосами для заполнения экрана 16:9. Источник 16:9 — изображение формата 4:3 отображается растянутым по горизонтали до формата 16:9, в формате 4:3. | ||
Масштабирование (Zoom) | Отображает изображение 16:9, конвертированное в формат 4:3 letter box, с правильным форматом изображения. | ||
Широкоэкранное масштабирование (Wide Zoom) | Увеличивает изображение, сохраняя оригинальное изображение, насколько это возможно. | ||
Полноэкранное (Full) | Растягивает изображение формата 4:3 по горизонтали для заполнения экрана 16:9. Изображение формата 16:9 отображается с оригинальным размером. | ||
Растягивание по горизонтали (Horizontal Stretch) | Изображение растягивается по горизонтали с сохранением оригинального размера по вертикали. Доступно только для источников сигнала 720p, 1080i, 1080p и 1080/24p. | Не применяется | |
Субтитры (Captions) | Увеличивает изображение по горизонтали, сохраняя субтитры на экране. | ||
Точный – Нормальное (Fine – Normal) | Изображение формата 4:3 отображается с оригинальным размером. Для заполнения экрана 16:9 появляются боковые полосы. | Не применяется | |
Точный – Полноэкранное (Fine – Full) | Изображение формата 4:3 растягивается по горизонтали для заполнения экрана формата 16:9. | Не применяется | |
Игровая приставка 1 (Portable Game 1) | Растягивает игровое изображение в черной рамке от приставки PlayStation Portable. | Не применяется | |
Игровая приставка 2 (Portable Game 2) | Растягивает изображение в черной рамке (например, браузер) от приставки PlayStation Portable. | Не применяется | |
Кроме настроек широкоэкранного режима (Wide Mode) на вашем телевизоре могут быть доступны следующие дополнительные опции настройки, которые позволяют дополнительно настроить отображаемое изображение:
Настройка | Описание |
Автоматический широкоэкранный (Auto Wide) | Автоматически изменяет Широкоэкранный режим (Wide Mode) в соответствии со входным сигналом. |
4:3 по умолчанию (4:3 Default) | Позволяет установить формат экрана по умолчанию для входного сигнала 4:3. |
Автоматический выбор области отображения (Auto Display Area) | Автоматическая регулировка изображения для использования наиболее подходящей области отображения. |
Область отображения (Display Area) | Обеспечивает дополнительные регулировки изображения для входного сигнала 1080i/1080p, когда для параметра Широкоэкранный режим (Wide Mode) установлена настройка Полноэкранный (Full). |
Положение экрана (Screen Position) | Позволяет перемещать изображение влево-вправо и вверх-вниз. (Изображение нельзя перемещать вверх-вниз, когда для параметра Широкоэкранный режим (Wide Mode) установлена настройка Широкоэкранное масштабирование (Wide Zoom), Нормальный (Normal) или Полноэкранный (Full)). |
Размер по вертикали (Vertical Size) | Регулировка размера изображения по вертикали. (Недоступно, когда для параметра Широкоэкранный режим (Wide Mode) установлено Регулировать размер изображения по вертикали (Adjusts the vertical size of the picture). (Недоступно, когда для параметра Широкоэкранный режим (Wide Mode) установлена настройка Нормальный (Normal) или Полноэкранный (Full)). |
Центрирование по горизонтали (Horizontal Center) | Позволяет регулировать положение изображения влево-вправо. |
Центрирование по вертикали (Vertical Center) | Позволяет регулировать положение изображения вверх-вниз. |
Настройка телевизора при соединении с персональным компьютером (обратно наверх)
При подключении персонального компьютера (ПК) к вашему телевизору доступны следующие настройки. Эти настройки позволяют регулировать формат изображения компьютера в соответствии с экраном вашего телевизора.
800 x 600 | Нормальный (Normal) | Полноэкранный 1 (Full1) | Полноэкранный 2 (Full2) | |
1,280 x 768 | Нормальный (Normal) | Полноэкранный 1 (Full1) | Полноэкранный 2 (Full2) |
ПРИМЕЧАНИЕ: При подключении компьютера к телевизору кабелем HDMI и подаче входного сигнала 1080p, возможно, в меню телевизора потребуется сделать следующий дополнительный выбор:
- Установите для параметра Выбор сцены (Scene Select) настройку Графика (Graphics)
- Установите для параметра Широкоэкранный режим (Wide Mode) настройку Полноэкранный (Full)
- Установите для параметра Область отображения (Display Area) установите настройку Все пиксели (Full Pixel)
Как убрать надпись страница в Excel? Страничный режим просмотра книги Эксель
Как правильно объединить ячейки в Excel? Вкладка Разработчик. Для чего она нужна в Excel?Сегодня небольшая статья про специальный режим просмотра книги Excel — страничный. Так сложилось, что в последнее время меня особенно часто спрашивали, как убрать надпись страница в Excel (как на картинке) и для чего вообще это нужно? Расскажу.
Как известно в Excel есть несколько режимов просмотров книги.
Самый популярный — это конечно режим «Обычный», он как правило и установлен по умолчанию в файле.
Но бывает случайно кто-то переключается на «Страничный» режим. Тут на экране и появляется надпись «Страница 1». По незнанию это может вызвать трудности. Кстати, чаще всего этот режим включается не через ленту, а по случайному нажатию на значок около ползунка масштаба в нижнем правом углу:
Как убрать надпись страница в Excel?
Как видно из картинки выше, убрать надпись несложно — необходимо в панели инструментов перейти на вкладку Вид — раздел Режим просмотра книги — изменить Страничный режим на Обычный.
Для чего нужен этот страничный режим?
Действительно, просто так ничего не бывает, для чего страничный режим был придуман?
В первую очередь при таком режиме довольно широко применяется ручное изменение границ печати для документа.
Видите: область печати выделена синей границей — за эту границу можно схватить мышью, наведите на границу, чтобы появились стрелочки и зажмите левую кнопку. Теперь вы сможете вручную настроить нужную вам область печати документа.
Если синие границы не двигаются, сбросьте разрывы страниц. Вкладка на ленте Разметка страницы — Разрывы — Удалить разрыв страницы.
Второе применение — это добавление все тех же разрывов страниц.
Разрыв страницы — это способ установки свойства печати для данных только с нового листа. На примере. Предположим, что у вас большая таблица. Но в конце этой таблицы есть инструкция по пользованию таблицей или комментарий к ней. Этот комментарий должен печататься исключительно на новом листе, причем независимо от предыдущих данных.
Устанавливаем Разрыв страниц. Выделяем ячейку или строку по которой должен быть задан разрыв (разрыв будет создан по верхней границе). Идем во вкладку Разметка страницы — Разрывы — Вставить разрыв страницы. Теперь комментарий всегда будет печататься на новом листе.
Довольно удобно!
Если есть комментарии или нужны дополнительные пояснения — пишите ниже или на почту, всем отвечу!
Поделитесь нашей статьей в ваших соцсетях:
Похожие статьи
Как правильно объединить ячейки в Excel? Вкладка Разработчик. Для чего она нужна в Excel?Как удалить текст с изображения на настольных и мобильных устройствах
Часть 1. Как удалить текст с изображений онлайн бесплатно
Если вы хотите легко удалять текст с изображений в Интернете, вам следует рассмотреть возможность бесплатного удаления водяных знаков Aiseesoft в Интернете. Это бесплатный инструмент для удаления текста с изображений. Его хорошо организованный интерфейс и гибкие функции позволяют всем пользователям осуществить удаление в короткие сроки.
1. Удаляет текст из различных форматов изображений, таких как JPG, JPEG, PNG, TIFF и т. Д.
2. Удалите несколько текстовых областей с одного изображения.
3. Удалите водяной знак с картинки.
4. Бесплатное и легкое удаление текста с картинки онлайн.
Шаг 1:
Посетите веб-сайт бесплатного онлайн-средства удаления водяных знаков Aiseesoft. Вам нужно добавить изображения, которые вы хотите обработать. Просто нажмите кнопку «Загрузить фото». Вы можете выбрать изображения в окне просмотра. Затем нажмите кнопку «Открыть», и изображение будет загружено в программу для удаления.Шаг 2:
Вам нужно выбрать текстовую область и удалить ее.
Вы можете использовать различные инструменты выделения, включая многоугольник, лассо и кисть.
Используйте мышь, чтобы управлять ими, и нарисуйте область, чтобы выделить текст на картинке. Вы также можете использовать функции «Ластик» или «Отменить», чтобы отменить редактирование.
Вы можете нажимать кнопки в верхней части экрана, чтобы выбрать эти функции.
Шаг 3:
Затем вы можете нажать кнопку «Удалить», чтобы начать процесс. Удаление текста на картинке занимает несколько секунд.Затем вы можете сохранить изображение, нажав кнопку «Сохранить».
Или вы можете нажать кнопку «Обрезать и сохранить», чтобы настроить размер изображения для Instagram, Getty и т. Д. Изображение будет сохранено в папке по умолчанию.
Примечание. Удаление может быть не идеальным с первого раза, вы можете повторить его несколько раз, чтобы удалить весь текст.
Этот метод позволяет удалить текст без какой-либо оплаты или рассрочки. Вам нужен только браузер, чтобы завершить процесс.Кроме того, вы также можете использовать профессиональные инструменты, такие как Photoshop, для удаления текста.
Часть 2. Как удалить текст с изображений с помощью Photoshop
Photoshop — еще один вариант удаления текста на изображениях. Это один из самых мощных инструментов для редактирования изображений, его различные расширенные функции позволяют удалять текст и сохранять качество изображения.
Шаг 1:
Запустите Photoshop и добавьте изображения. Вы можете перейти в меню «Файл» и нажать «Открыть»…. Затем вы можете выбрать изображения в окне просмотра. Или вы можете перетащить картинку прямо в интерфейс. Вы также можете использовать горячую клавишу для добавления файлов. Одновременно нажмите CTRL и O на клавиатуре, появится окно обзора.
Шаг 2:
Чтобы удалить текст с изображения, вы можете использовать функцию заливки с учетом содержимого. Вы должны выделить текстовую область, которую хотите удалить. Выберите инструмент Lasso Tool или Marquee Tool на левой панели инструментов и щелкните его. Затем с помощью мыши создайте область на картинке.
Шаг 3:
Затем перейдите в меню «Правка» и выберите «Заливка». Выберите Content-Aware Fills в поле Use. Нажмите кнопку ОК, и текст скоро будет удален. Затем вы можете сохранить картинку. Перейдите в меню «Файл» и выберите в нем «Экспорт». Вы можете сохранить свою картинку в разных форматах и разрешениях.
Шаг 4 (необязательно):
Если фон текста является чисто цветным, вы также можете использовать инструмент «Штамп», чтобы удалить текст на изображении.Выберите инструмент на панели инструментов. Затем вы должны нажать клавишу Alt и щелкнуть по области без текста на картинке. Затем поместите курсор на текст и нажмите левую кнопку мыши. Вы можете видеть, что текст покрыт цветом фона.
Качество изображения размытое? Не пропустите функцию Photoshop для повышения разрешения изображения здесь.
Как удалить текст и слова с фотографий
Мы любим фотографировать на наши цифровые фотоаппараты и смартфоны.Фотографии позволяют запечатлеть момент и пережить его позже. Благодаря удивительным камерам, которые в наши дни устанавливаются на смартфоны, фотография стала доступна каждому.
Часто мы сталкиваемся с нежелательными текстами или словами на наших изображениях, которые влияют на общее качество изображения. В таких ситуациях мы чувствуем необходимость в способе стереть текст с изображений, не влияя на качество изображений. Мы также можем почувствовать такую потребность, когда хотим использовать изображение с водяным знаком поверх него.
Если вы попали в такую ситуацию, то данное руководство будет вам очень полезно. В этом посте мы расскажем, как можно удалять текст и слова с фотографий.
Ластик для фото текста
Чтобы легко удалить текст и слова с фотографий, мы можем использовать настольное приложение под названием Jihosoft Photo Eraser. Он доступен как для настольных операционных систем Windows, так и для Mac. Вы можете скачать его, нажав кнопку загрузки ниже.
Конечно, это не единственное приложение, доступное для этой цели.Adobe Photoshop — самый старый и самый мощный инструмент для таких требований. Однако это высокопрофессиональные инструменты, требующие длительного обучения. С другой стороны, Jihosoft Photo Eraser почти такой же мощный и очень простой в использовании. Это многоцелевой инструмент, который предоставляет пользователям множество функций, таких как удаление текста, удаление нежелательных объектов с фотографий и восстановление старых фотографий. Любой желающий может быстро начать им пользоваться. Его очень мощный и простой в использовании.
После установки приложения откройте его, дважды щелкнув его значок.Вас встретит основной интерфейс, который разделен на 3 основных раздела. Все инструменты расположены на самой левой панели. На центральной панели находится изображение, которое нужно отредактировать. На самой правой панели отображаются эскизы всех изображений, которые были импортированы в приложение для редактирования, и вы можете скрыть их, если хотите, чтобы было больше места для отображения вашей редактируемой фотографии. Вы можете обратиться к изображению выше для ознакомления со всеми инструментами, которые доступны для использования.
Шаг по стиранию слов на картинке
Чтобы удалить текст с изображения, вам необходимо сначала импортировать изображение в приложение.Для этого просто нажмите кнопку «Выбрать фото» на главной панели. Вы также увидите еще одну кнопку под названием «Выбрать папку». Вы можете использовать это для импорта нескольких изображений, находящихся внутри папки.
После того, как изображение было импортировано в приложение, вам необходимо выполнить следующие шаги, чтобы отредактировать слова из изображения.
- Шаг 1: Выберите инструмент «Кисть» на самой левой панели инструментов. Вы можете обратиться к изображению выше, чтобы узнать, какой инструмент является кистью.
- Шаг 2: Теперь просто проведите кистью по текстовой области на вашем изображении, которую вы хотите удалить или удалить.Область, которую вы закрашиваете, будет выделена красным цветом.
- Шаг 3: Если вы допустили ошибку, вы можете изменить область выделения с помощью инструмента «Исправить выделение». Если вы хотите точно настроить выделение, вы можете изменить размер кисти, используя инструмент на левой панели инструментов.
- Шаг 4: После того, как вы сделали выбор, просто нажмите кнопку «Стереть». Его можно найти на нижней панели инструментов приложения. Первоначально его нет, но он появляется после того, как был сделан выбор.
Вы увидите, что программа волшебным образом удалит все тексты, которые вы выбрали с изображения. Изображение появится, поскольку в нем никогда не было текста.
Последние мысли
Удаление текста с изображений раньше было довольно утомительной задачей, требующей использования профессиональных инструментов. И не все могли ими пользоваться. Только обученный профессионал может использовать их и давать хорошие результаты. Но сейчас технологии прошли долгий путь. Существует множество программ, которые позволяют пользователям добиваться сложных результатов с помощью простых в использовании программ.И Jihosoft Photo Eraser — один из них.
Он стоит всего 19 долларов за лицензию на пожизненное использование, и, учитывая количество предлагаемых функций, он определенно стоит своих денег. И я сказал, что вы также получаете бесплатные обновления программного обеспечения и поддержку. Если вы все еще не уверены в покупке, вы всегда можете загрузить пробную версию и проверить, соответствует ли программное обеспечение вашим требованиям. Но я уверен, что вы не разочаруетесь.
Автор: Jihosoft
Последнее обновление
Как удалить текст на фотографиях с помощью Paint
Если вы хотите удалить текст на фотографиях, вы часто думаете об использовании профессионального программного обеспечения для редактирования фотографий, такого как Photoshop или онлайн-редактирования фотографий.Однако, если изображение не слишком сложное, простое, а фон белый без особой текстуры, вы можете сразу использовать инструмент Paint.
Paint также имеет функцию удаления изображений, хотя и не такую мощную, как в Photoshop, но с простыми изображениями, не содержащими много деталей, Paint также можно использовать. В зависимости от того, как текст вставлен в изображение, вы можете комбинировать некоторые инструменты в Paint для удаления текста с изображения.
- Используйте Photoshop Mix, чтобы удалить детали изображения
- Сводка сочетаний клавиш, используемых в инструменте Paint
- Простая композиция фотографий в Microsoft Paint
Инструкция по удалению текста на картинке на Paint
1.С белым фоновым изображением
С белым фоновым изображением со вставленным текстом удалить текст с изображения очень просто.
Шаг 1:
Щелкните значок ластика ластика на панели инструментов, чтобы удалить лишние детали изображения.
Шаг 2:
Вы увидите белый квадрат, как показано ниже. Переместите этот белый квадрат в текстовую область изображения, которое вы хотите удалить.
Изображение после удаления в Paint будет таким, как показано ниже.
2. Цвет текста на фоне не белый
Если вы щелкните значок ластика, чтобы удалить текст, который не должен отображаться, при удалении изображения оно будет довольно грязным, потому что удаленная область будет белой. В этом случае вам понадобится еще немного движения, чтобы удалить текст на изображении.
Шаг 1:
Сначала щелкните значок палитры цветов рядом с изображением ластика, затем посмотрите на изображение, выберите, какая область совпадает с цветом фона текста на изображении, и щелкните цветовую область.
Сразу же мы увидим, что выбранный цвет фона появляется на панели инструментов.
Шаг 2:
Теперь нажмите на значок ластика и удалите текст на изображении. В случае, если несколько текстовых областей можно нажать Выбрать , затем нажать Прямоугольное выделение , чтобы выбрать область. Обведите текст, который хотите удалить, и нажмите Удалить, чтобы удалить.
Шаг 3:
Продолжайте нажимать на инструмент Заливка цветной краской и залейте область стиранием слова.
Изображение после заливки цветом фона для области удаленного изображения будет следующим. В общем, если эта цветовая область слишком хороша или добавлено много деталей, этот способ относительно экспонируется.
Если это так, вы можете сослаться на другой способ удаления изображения с помощью Paint ниже.
3. Удаление текста на сложных фоновых фотографиях
Хотя Paint не имеет функции профессионального удаления изображений, как в Photoshop, вы также можете добавить ее с помощью другого инструмента при удалении текста.Мы попробуем применить изображение ниже, со сложным фоном.
Шаг 1:
Нажмите Выберите и выберите Прямоугольное выделение . Затем обведите текст, который хотите удалить, и нажмите «Удалить». Сразу же эта текстовая область на изображении исчезнет.
Затем обведите следующий фон так, чтобы он был очень похож на только что удаленную область. Вам нужно сбалансировать область, просто удалите текст, чтобы выбрать новую область, чтобы она была правильной, не выбирайте большую область, потому что выделение небольших областей будет выглядеть более естественно.
Шаг 2:
Щелкните правой кнопкой мыши выбранную область изображения, а затем щелкните Копировать , чтобы продолжить копирование области изображения.
Шаг 3:
Немедленно область изображения будет скопирована и станет отдельным объектом на изображении. Переместите область изображения во вновь удаленную текстовую область или щелкните правой кнопкой мыши и выберите «Вставить».
Вы можете нажать Ctrl + T, чтобы переместить изображение в соответствии с размером изображения.
Использование Paint для удаления текста на изображениях применяется только в тех случаях, когда на изображении мало слов, простые изображения, детали не слишком много. С тем, как скопировать и вставить другую область изображения в область стирания, вы должны выбрать соответствующую область, чтобы, когда фотоколлаж не был слишком экспонирован.
Подробнее:
- Как загрузить последнюю версию приложения Microsoft Paint Preview в Windows 10?
- Делайте четкие фотографии двумя способами в Photoshop
- Инструкция по созданию анимированных изображений и изображений GIF в Adobe Photoshop CS6
Желаю всем успехов!
Удаление водяного знака, логотипа или любого объекта с фотографии на iPhone — iOS App Weekly
Хотите избавиться от отметок даты на фотографиях? Вы потеряли оригинальные фотографии и остались только копии с водяными знаками? В этой статье мы покажем вам, как быстро удалить водяной знак, текст, логотип, отметки даты или любые другие нежелательные объекты с фотографий, изображений на iPhone.
TouchRetouch — это приложение для iOS, которое предлагает вам все инструменты, необходимые для эффективного удаления нежелательного содержимого с ваших фотографий iPhone iPad. В соответствующей статье мы продемонстрировали, как это может помочь нам удалить пятна с фотографий на iPhone. Если интересно, вы можете обратиться к этой странице сейчас. Прежде чем мы начнем, перейдите, чтобы получить приложение из Apple App Store с предыдущей связанной страницы.
Запустите приложение для удаления объектов на своем iPhone, выберите Альбом на главном экране, затем перейдите в папку «Фотопленка», чтобы импортировать изображение в приложение для редактирования изображений.Есть несколько инструментов, которые вы можете использовать, чтобы легко удалить водяной знак, текст, логотип, отметки даты или любые другие нежелательные объекты с ваших изображений. В этом уроке мы покажем вам, как использовать кисти «Кисть» и «Лассо» для удаления водяных знаков и других нежелательных объектов с ваших изображений на iPhone.
Удаление водяных знаков с фотографий с помощью инструментов «Кисть» и «Лассо»
Выберите Object Removal , затем Brush , проведите кистью по области или объекту, который вы хотите удалить, нажмите кнопку GO , чтобы удалить выбранную область с вашего изображения.
Удаление водяного знака, логотипа с помощью кистиКроме этого, вы найдете инструмент Lasso рядом с инструментом Brush. Инструмент «Лассо» делает выбор очень простым. Вы просто перетаскиваете выделение от руки вокруг объекта или области, которую хотите выделить, аналогично тому, как вы обводите что-то на бумаге карандашом. После того, как вы выбрали водяной знак, текст, логотип, нажмите кнопку GO, чтобы удалить выделение с вашей фотографии.
Коснитесь значка Сохранить , чтобы сохранить его в альбоме «Фотопленка», отправить или поделиться с другими.Так просто избавиться от нежелательных объектов на фотографии.
Инструменты для удаления других предметов
Кроме инструментов для удаления объектов, упомянутых выше, вы также можете использовать инструмент CLONE STAMP , который расположен в правом конце панели инструментов внизу, или использовать Quick Brush , который является одним из инструментов Quick Repair .
Связанные страницыКак удалить изображение из разговора текстового сообщения на iPhone
Вы можете отправлять изображения своим контактам через приложение «Сообщения» на вашем iPhone, что дает друзьям и родственникам простой способ обмениваться изображениями друг с другом.Все, что требуется, — это включить на вашем устройстве функцию обмена сообщениями MMS и иметь тарифный план сотовой связи, позволяющий отправлять сообщения MMS.
Но изображения, отправленные с помощью текстового сообщения, могут занимать место на вашем устройстве, или это могут быть изображения, которые вы не хотите видеть каждый раз, когда начинаете разговор на своем телефоне. Однако вместо того, чтобы удалять всю беседу, вы можете просто удалить это отдельное графическое сообщение из беседы. В приведенном ниже руководстве показано, как удалить изображение из разговора в приложении «Сообщения», выполнив всего несколько простых шагов.
Удаление графических сообщений в разговорах на iPhone
Действия, описанные в этой статье, были написаны для iPhone 6 Plus с iOS 8.3.
Обратите внимание, что удаление изображения приведет только к его удалению из разговора на вашем устройстве. Другой человек или люди, участвующие в разговоре, по-прежнему смогут видеть картинку.
Шаг 1. Коснитесь значка сообщений .
Шаг 2: Выберите беседу, содержащую картинку, которую вы хотите удалить.
Шаг 3: Нажмите и удерживайте изображение, которое хотите удалить, затем нажмите кнопку Еще .
Шаг 4. Коснитесь кружка слева от изображения, чтобы он был отмечен (как на изображении ниже), затем коснитесь значка корзины в нижнем левом углу экрана.
Шаг 5: Нажмите кнопку Удалить сообщение , чтобы подтвердить, что вы хотите удалить его.
Есть ли графическое сообщение, полученное вами в виде текстового сообщения, и вы хотите сохранить его на свой телефон? Эта статья покажет вам, как сохранить изображение таким образом.
Мэтью Берли пишет технические руководства с 2008 года. Его статьи были опубликованы на десятках различных веб-сайтов и были прочитаны более 50 миллионов раз.
После получения степени бакалавра и магистра компьютерных наук он несколько лет работал в сфере управления ИТ для малых предприятий.Однако сейчас он работает полный рабочий день, пишет онлайн-контент и создает веб-сайты.
Его основные писательские темы включают iPhone, Microsoft Office, Google Apps, Android и Photoshop, но он также писал и на многие другие технические темы.
Установите пользовательское содержимое вкладки HTML для автора на странице своего профиля СвязанныеОтказ от ответственности: Большинство страниц в Интернете содержат партнерские ссылки, в том числе некоторые на этом сайте.
Удаление нежелательных объектов с фотографий
Нежелательные элементы могут испортить привлекательную фотографию. В этом уроке вы покажете два быстрых и простых способа в PaintShop Pro удалить отвлекающие факторы или нежелательные объекты с чистого неба, воды или другого фона.
Вы узнаете, как:
- Используйте инструмент Object Remover , чтобы удалить объект с изображения.
- Используйте инструмент Smart Carver , чтобы вырезать часть изображения.
Инструмент Object Remover — это быстрый и простой способ удалить отвлекающие факторы или нежелательные объекты с чистого неба, воды или других однородных областей.
В этом примере мы уберем чайку с неба на этой фотографии.
1. Сначала откройте изображение в PaintShop Pro и убедитесь, что вы находитесь в рабочей области редактирования .
2. Затем щелкните стрелку рядом с инструментом Clone , чтобы развернуть меню.
3.Выберите инструмент Object Remover tool .
4. Перетащите область, которую хотите удалить
5. На палитре Tool Options нажмите кнопку Source mode.
Расположите прямоугольник над областью образца, которая заменит ненужную часть.
6. Затем нажмите кнопку Применить .
7. Щелкните правой кнопкой мыши, чтобы отменить выбор области.
С помощью инструмента Object Remover в Corel PaintShop Pro легко удалить отвлекающую или нежелательную часть изображения.
Другой метод удаления объектов в PaintShop Pro — это инструмент Smart Carver .
В этом примере мы удалим одно из деревьев и воздушных шаров с этого изображения, потому что они отвлекают, и мы хотим, чтобы фокус был на невесте, а не на заднем плане.
1. Для этого перейдите в меню Image и щелкните Smart Carver .
Если вы впервые используете этот инструмент, у вас может появиться всплывающий экран Corel Guide, объясняющий назначение инструмента.Просто закройте это окно, чтобы продолжить.
2. Выберите кисть Remove , установите размер кисти и проведите кистью по области, которую вы хотите удалить.
3. Затем выберите кисть Preserve и закрасьте области, которые вы хотите оставить нетронутыми.
4. Необязательно покрывать все изображение кистью для сохранения, просто нарисуйте объекты, которые нужно защитить от изменений.
5. Нажмите кнопку Автосогласование по горизонтали , а затем нажмите OK .
Теперь изображение идеальное, и никто никогда не узнает, что там вообще были отвлекающие факторы.
Если вам понравилось это руководство, обязательно ознакомьтесь с другими учебниками, доступными в Discovery Center. Если у вас есть идеи для учебных пособий или проектов, которые вы хотели бы увидеть в будущем, пожалуйста, оставьте нам свой отзыв.
Запрос на удаление изображения — образец, шаблон
Запрос на удаление изображения — это документ, с помощью которого кто-то может запросить удаление изображения или нескольких изображений с веб-сайта.
Обычно запросы на удаление изображения отправляются, когда отправитель письма владеет авторскими правами на изображение и получатель письма разместил его в Интернете без разрешения отправителя. Однако это не всегда так, поскольку запросы на удаление изображений могут быть отправлены и по другим причинам.
Этот запрос на удаление изображения отличается от письма о прекращении интеллектуальной собственности. Там подается официальное юридическое требование прекратить и пресекать нарушение или столкнуться с дальнейшими правовыми последствиями.Здесь отправитель просто просит удалить изображение или изображения с веб-сайта . Если отправителю принадлежат авторские права, он может предпринять дальнейшие действия, но основная цель этого письма — просто удалить изображение.
Как пользоваться этим документом
Этот документ довольно короткий и простой. Он будет запрашивать только базовые идентификационные данные об отправителе и получателе запроса на удаление, а также URL-адрес изображения или изображений и причину, по которой выполняется запрос на удаление .
Возможно, что после получения этого письма получатель не сразу удалит изображение. Если это произойдет, отправителю, возможно, придется рассмотреть возможность дальнейшего судебного иска , если изображение защищено авторским правом и нарушается.
Этот документ можно отправить по электронной почте или обычным письмом. Если оно отправлено в виде письма, оно может быть напечатано и подписано . Если пользователь хочет , он может прикрепить копию материала, который он хочет удалить. Тогда должно быть положить по почте.Если оно будет отправлено по электронной почте, его можно просто отправить получателю.

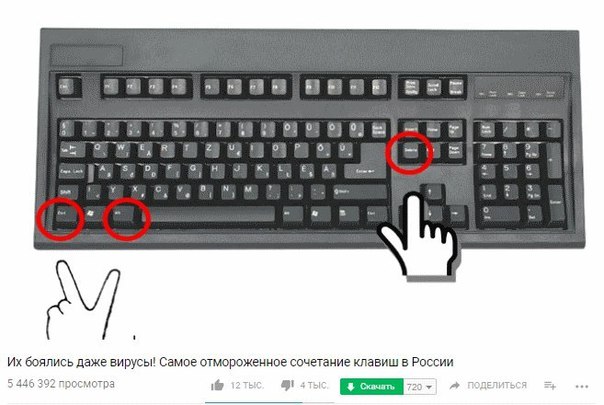
 Сквозь изображение легко просматривается структура ткани.
Сквозь изображение легко просматривается структура ткани.