Как убрать размытие на фотографии. Как в фотошопе убрать размытость
Вы сделали прекрасное фото, но не можете показать его друзьям и опубликовать в социальных сетях из-за некрасивой смазанности изображения? Действительно, размытость в той или иной части снимка может испортить всю картину. Давайте попробуем выяснить, откуда берется этот дефект и как убрать его с фотографии, чтобы снимок приобрел привлекательный и красивый вид.
Современные технологии позволяют исправить смазанность фото легко и быстро, используя различные методы цифровой обработки. Большой популярностью пользуется редактор Photoshop, работать с которым легко и удобно.
Убираем размытость в Photoshop
Итак, давайте подробно рассмотрим процесс исправления дефектов фотоснимка в самом популярном и мощном фоторедакторе.
Подготовка к работе
Для начала вам следует загрузить нужное изображение в программу. Сделать это вам поможет комбинация клавиш быстрого нажатия “Ctrl + O”. Вы также можете воспользоваться стандартным вариантом, выбрав в левом верхнем углу позицию “Файл — Открыть”, где вам будут показаны все изображения, находящейся на ПК.
Выберите снимок, который должен стать объектом редактирования и кликните на позицию «Загрузить».
Вы также можете воспользоваться стандартным вариантом, выбрав в левом верхнем углу позицию “Файл — Открыть”, где вам будут показаны все изображения, находящейся на ПК.
Выберите снимок, который должен стать объектом редактирования и кликните на позицию «Загрузить».
Переходим к этапу подготовки. Выберите идеальные параметры масштаба изображения, с которыми вам будет удобно работать. Воспользуйтесь инструментом Zoom Tool, чтобы скорректировать размер области используя изображение, или введите числовые показатели в поле размеров, которое находится в статусной строке. Если размытость имеет локальных характер, и вы планируете вносить коррективы лишь в отдельной части изображения — ограничьте область работы, выделив ее.
Способы коррекции изображения
- Для изменения маленьких и несильных размытых областей размытия вы можете воспользоваться опцией Sharpen Tool. Запустите данный инструмент и кликните на значок «Кисть», расположенный в верхней части слева. Настройте необходимый диаметр и определите интенсивность кисти, а затем несколько раз проведите инструментом в нужной области.
 Вы увидите, как изображение приобрело более резкие очертания. Если желаемый эффект не был достигнут с первого раза — повторите процесс снова.
Вы увидите, как изображение приобрело более резкие очертания. Если желаемый эффект не был достигнут с первого раза — повторите процесс снова. - Одним из наиболее простых способов повышения четкости картинки станет инструмент «Sharpen», с помощью которого можно редактировать изображение не только локально, но и полностью. Попробовать данную опцию в использовании можно, зайдя в раздел «Фильтр», найти который вы сможете в главном меню программы. Вам будет представлен список из нескольких разновидностей эффектов «Sharpen». Все они имеют некоторые функциональные особенности. Например, эффект «Sharpen More» поможет увеличить четкость всей фотографии, а «Sharpen Edges» сделает более явными очертания главных предметов на снимке.
- Если фото после использования данных инструментов стало выглядеть неестественно, произведите настройки эффективности действий, немного снизив действие фильтра. Для этого нужно нажать комбинацию Ctrl+Shift+F, воспользуйтесь настройками Edit и Fade. Немного сдвиньте положение указателя на линии измерения и сохраните действия.

- Подробнее рассмотрим использование редактора «Smart Sharpen», который позволяет устранить размытость в зависимости от фактора, которым она вызвана. Выбрав данный вид редактирования, вы увидите окно регулирования параметров работы. В списке Remove вы сможете найти несколько параметров применения, отличающихся спецификой обработки фото. К примеру, если вы хотите скорректировать смазанность, получившуюся за счет движения объекта, используйте «Motion Blur». Регулируйте параметры резкости, сглаживания и др, пока результат не станет вас устраивать.
- Удалить размытость со снимка можно и с помощью наложения изображения. Для этого вам следует воспользоваться опцией High Pass. С помощью нее создайте дубль имеющейся фотографии. Зайдите в меню слоя и кликните на действие «Дубликат слоя». Подтвердите действие, выбрав в меню фильтров параметр, другой. Определите такое значение пункта «Радиус», чтобы оно немного превышало ширину областей значения. Сохраните результат.
- Настройте параметры смешивания созданного слоя с основным снимком и откройте выпадающий список, увидеть который можно на панели слоев.
 Выберите пункт «Перекрытие». Получившуюся комбинацию вы сможете сохранить, использовав определенное сочетание клавиш. Если вы планируете сохранить объект, заменив исходный файл на измененный, используйте комбинацию Ctrl+S. Добавив к данному набору клавишу Shift, вы сможете сохранить новый файл отдельно. Выбрав второй вариант, напишите имя для нового файла, выбрав его формат и адрес сохранения.
Выберите пункт «Перекрытие». Получившуюся комбинацию вы сможете сохранить, использовав определенное сочетание клавиш. Если вы планируете сохранить объект, заменив исходный файл на измененный, используйте комбинацию Ctrl+S. Добавив к данному набору клавишу Shift, вы сможете сохранить новый файл отдельно. Выбрав второй вариант, напишите имя для нового файла, выбрав его формат и адрес сохранения.
Полезные приложения
SmartDeblur
SmartDeblur — это удобная и простая в применении платформа, позволяющая редактировать фотографии абсолютно бесплатно. Его можно использовать неограниченное количество раз, причем, длительность работы с ресурсом никак не повлияет на его функционал: все опции программы также останутся бесплатными.
Приложение имеет достаточно большой выбор эффектов и инструментов для редактирования фото, среди которых можно увидеть опцию «Zoom» и удобный прием «Подстроить под размер окна», который очень понравился пользователям. Также платформа SmartDeblur предоставляет замечательную возможность сравнения результатов работы с первоначальным вариантом. Программа идеально подходит для обработки фотографий документов или другого текста. Если снимки с важной информацией получились нечеткими — SmartDeblur исправит ситуацию, сделает текст читабельным и четким.
Программа идеально подходит для обработки фотографий документов или другого текста. Если снимки с важной информацией получились нечеткими — SmartDeblur исправит ситуацию, сделает текст читабельным и четким.
Достоинства программы: весь выбор инструментов предоставляется пользователю абсолютно бесплатно. Сервис имеет достаточно интересное наполнение и удобный интерфейс, а также может похвастаться наличием редких функций и хорошо справляется с обработкой текста на фото.
Focus Magic
Focus Magic
вряд ли можно назвать обычной программой для исправления резкости, он представляет собой нечто большее. Приложение прекрасно подойдет для исправления расфокуса не только но фото, но и на видеофайлах, а также ыернет снимку потерянные из-за плохого качества детали. Однако, при использовании данного продукта стоит учитывать, что пробная версия предполагает лишь 10 бесплатных операций.
Достоинства программы: Focus Magic действительно решает проблемы с качеством снимков, делает изображение четким и возвращает потерянные детали.
Недостатки программы: Чтобы добиться по-настоящему хорошего результата, нужно попробовать в применении множество эффектов и совершить несколько попыток, которых не так уж и много у обладателя бесплатной версии. Минусом программы также является отсутствие эффекта «Zoom», что доставляет дискомфорт при работе.
Итак, Focus Magic поможет вам преобразить фотографию, однако, для этого пользователю предстоит потратить свое свободное время и денежные средства.
Blurity
Платформа Blurity отличается от всех предыдущих вариантов наличием некоторых особенностей: приложение предлагает пользователю достаточно подробное руководство по применению, а также обладает самодостаточностью. Самодостаточность Blurity проявляется в возможности программы самостоятельно производить сложные и трудоемкие настройки. Предоставленное обучение позволит вам быстро и легко разобраться в нюансах программы и приступить к работе. Чтобы начать обработку размытости поместите красный квадрат на нужную область и запустите обработку с помощью кнопки “Process”. В большинстве случаев на этом этапе обработка фотографии завершается. Однако, если итоги редактирования вас не устраивают, можно попробовать обработать тем же способом другую часть фотографии. Приложение хорошо справляется с поставленной задачей, ему действительно под силу восстановить четкость на смазанном снимке.
Достоинства программы: Blurity предлагает пройти обучающий курс перед использованием программы, что положительно сказывается на результатах применения данного приложения.
Недостатки программы:Blurity без труда вернет четкость объектам на снимке, однако, на читабельность текста рассчитывать не стоит. Уровень обработки букв и цифр в программе вряд ли можно назвать хорошим. Кроме того, сохраненное изображение будет иметь водяные знаки с логотипом программы. Избавиться от них можно только после покупки лицензионной версии приложения. Она обойдется пользователю в 39 долларов.
Подведем итоги: приложение прекрасно подойдет для пользователей, не привыкших экономить на фоторедакторах. Компактный и удобный интерфейс обеспечит комфортное редактирование. Однако, тем, кто не хочет отдавать 39 долларов за приложение, следует присмотреться к предыдущим вариантам.
Как видите, обработка фотографий — это не сложный, а очень увлекательный и интересный процесс. Немного потренировавшись, вы сможете творить настоящие чудеса с изображениями, восстанавливать яркость и резкость фото. Однако, всегда следует помнить, что вовсе не любой смазанный снимок можно превратить в красивый кадр, поэтому лучше уделять повышенное внимание фокусировке камеры при съемке. Ну а если по какой-либо причине изображение всё же получилось размытым — вы знаете, что делать.
Однако, всегда следует помнить, что вовсе не любой смазанный снимок можно превратить в красивый кадр, поэтому лучше уделять повышенное внимание фокусировке камеры при съемке. Ну а если по какой-либо причине изображение всё же получилось размытым — вы знаете, что делать.
Достаточно часто на фотографиях из-за движения объектов в кадре или дрожания рук оператора возникают области нечеткого изображения. Сегодня качество подобных снимков можно значительно улучшить путем цифровой обработки. Убрать размытость с фотографии можно в Adobe Photoshop — мощном графическом редакторе.
Вам понадобится
Инструкция
 Если требуется убрать размытость только с фрагмента изображения, не затрагивая другие части, создайте вокруг него область выделения.
Если требуется убрать размытость только с фрагмента изображения, не затрагивая другие части, создайте вокруг него область выделения.
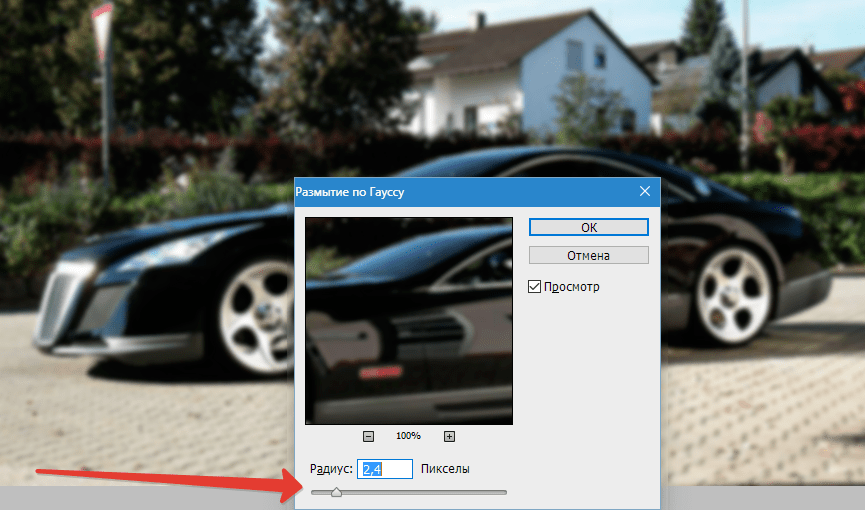 Нажмите клавиши Ctrl+S, если хотите перезаписать исходный файл. Нажмите Ctrl+Shift+S, если хотите сохранить копию. Во втором случае введите новое имя файла, укажите его тип и директорию хранения, нажмите кнопку «Сохранить».
Нажмите клавиши Ctrl+S, если хотите перезаписать исходный файл. Нажмите Ctrl+Shift+S, если хотите сохранить копию. Во втором случае введите новое имя файла, укажите его тип и директорию хранения, нажмите кнопку «Сохранить».Инструкция
Загрузите изображение, содержащее размытые области, которые необходимо убрать, в Adobe Photoshop. На клавиатуре нажмите Ctrl+O или выберите пункте «Open…» секции File главного меню приложения. В диалоге Open откройте каталог с нужным файлом. Выделите его в списке. Кликните по кнопке «Открыть».
Подготовьтесь к работе. Установите удобный масштаб просмотра при помощи инструмента Zoom Tool или путем ввода точных значений в текстовое поле, расположенное в статусной строке. Если требуется убрать размытость только с фрагмента изображения, не затрагивая другие части, создайте вокруг него область выделения.
Используйте инструмент Sharpen Tool для точечной корректировки небольших несильно размытых областей.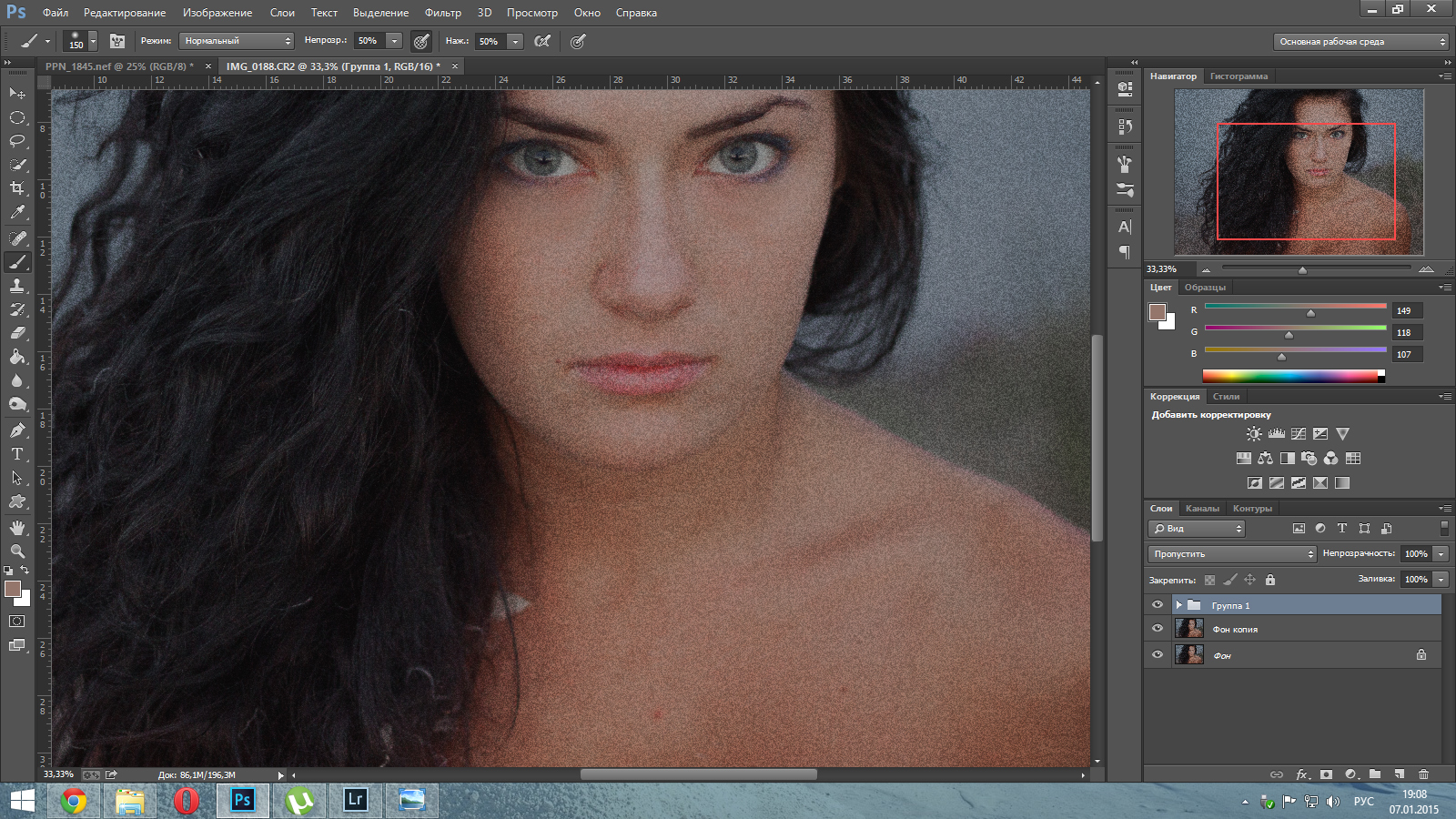 Активируйте его, а затем выберите кисть подходящего диаметра и жесткости, кликнув по элементу управления Brush в верхней панели. Проведите кистью по размытым фрагментам изображения до достижения нужного результата.
Активируйте его, а затем выберите кисть подходящего диаметра и жесткости, кликнув по элементу управления Brush в верхней панели. Проведите кистью по размытым фрагментам изображения до достижения нужного результата.
Воспользуйтесь одним из простых фильтров повышения резкости. В разделе Filter главного меню выделите пункт Sharpen. Выберите Sharpen, Sharpen More или Sharpen Edges. Первые два фильтра увеличивают резкость всего изображения (при этом Sharpen More делает это в большей степени), а последний — на границах разнородных областей.
Ослабьте действие примененного фильтра повышения резкости, если эффект от него слишком силен. Нажмите Ctrl+Shift+F или выберите в меню пункты Edit и Fade. Уменьшите значение Opacity в появившемся диалоге и нажмите OK.
Примените фильтр Smart Sharpen, чтобы убрать размытость известного типа. Выберите соответствующий пункт раздела Sharpen меню Filter. Отобразится диалог настройки параметров работы. В выпадающем списке Remove укажите тип размытости (например, Motion Blur, если она вызвана движением объекта). Подберите значения Amount, Radius и Angle (если необходимо) так, чтобы изображение стало максимально четким. Нажмите кнопку OK.
Подберите значения Amount, Radius и Angle (если необходимо) так, чтобы изображение стало максимально четким. Нажмите кнопку OK.
Приступите к удалению размытости при помощи наложения копии изображения, обработанного фильтром High Pass. Продублируйте текущий слой. Выберите в меню Layer и «Duplicate Layer…». Нажмите OK в появившемся диалоге. Выберите в меню пункты Filter, Other и «High Pass…». В поле Radius установите значение, несколько большее ширины областей размытости. Нажмите OK.
Измените режим смешивания слоя с изображением, к которому был применен фильтр. Кликните по выпадающему списку, расположенному в панели Layers. Выберите пункт Overlay.
Сохраните обработанное изображение. Нажмите клавиши Ctrl+S, если хотите перезаписать исходный файл. Нажмите Ctrl+Shift+S, если хотите сохранить копию. Во втором случае введите новое имя файла, укажите его тип и директорию хранения, нажмите кнопку «Сохранить».
Источники:
- как убрать размытость фотографии
В наш век тотального навязывания стереотипов, то и дело человек испытывает недовольство и разочарование от того, что не втискивается в рамки модных тенденций.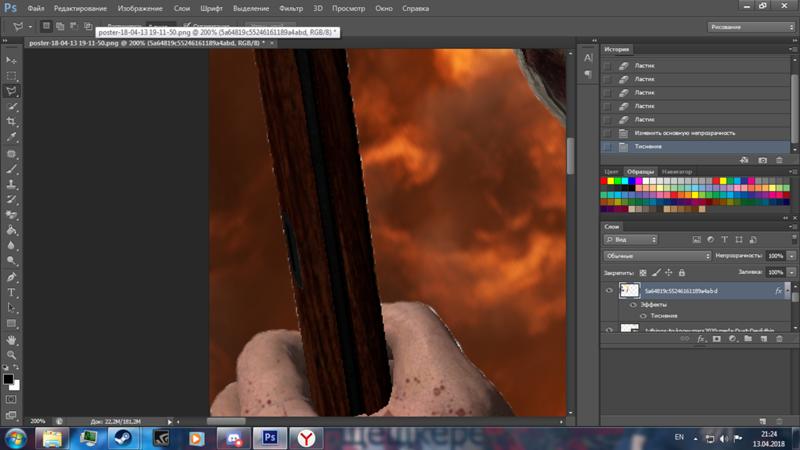 Люди «в теле» считают, что выглядят неправильно и непривлекательно, естественно пытаясь стандартизовать свой внешний облик, хотя бы на фотографиях.
Люди «в теле» считают, что выглядят неправильно и непривлекательно, естественно пытаясь стандартизовать свой внешний облик, хотя бы на фотографиях.
Инструкция
Как операция пластического хирурга стоит больших и истинных профессионалов можно перечесть по пальцам, так и услуги мастера ретуши, могущего волшебным образом видоизменить вашу фотографию, стоят немало, специалисты эти долгие годы приобретают соответствующие , набивают руку. Ни в одной графической программе волшебной кнопки «Сделать мне красиво». Это дело рук человеческих. Не из любой фотографии можно «конфетку».
Загрузите фотографию. Лучше всего подойдет изображение, где человеческая фигура расположена на ровном фоне, не несущем сложных деталей, ведь когда формы уменьшатся, на их месте должно быть видно нечто, что «за ними скрывалось». Эти места изображения придется воссоздавать заново, то есть рисовать и достраивать. Хорошо, если бы это было просто небо или гладь, которые легко изобразить или перенести с другой части .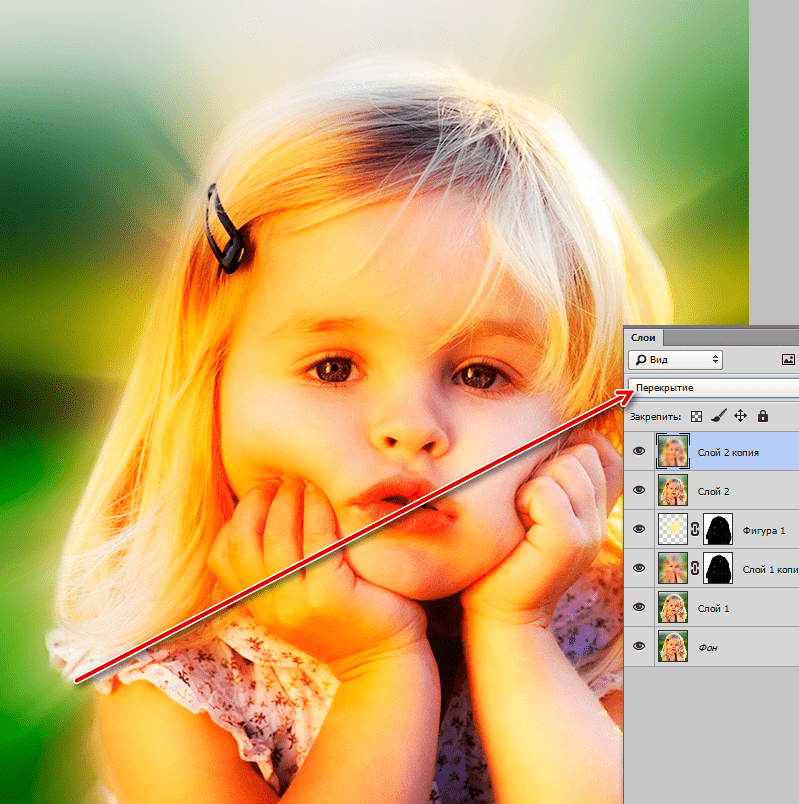
Пользуясь инструментом Lasso тщательно обводим контуры того места, которое мы будем видоизменять. Чем аккуратнее вы это сделаете, тем более естественным будет выглядеть результат – нам же надо, чтобы зритель поверил, что формы именно такие на самом деле. Выделив нужный для работы , копируем его на новый слой через меню Layer>New>Layer via Copy.
Применяем к выбранному фрагменту преобразование Liquify. Изгибаем и изображение, придавая ему нужную форму. Рекомендуется кистью большого размера, чтобы край трансформируемого куска не выглядел «мятым» и «общипанным», при этом стараемся сделать так, чтобы остальные края контура оставались на своем месте, ведь иначе они не совпадут с исходной человеческой фигурой.
Не переусердствуйте, человеческое тело – не пластилин, все изгибы должны выглядеть натурально. Но и излишнее механическое соответствие «чужому» лекалу обычно малопривлекательно, и на фотографии начинает чувствоваться фальшь.
Новые формы хороши. Но мы видим, что из-под получившейся красоты вылезают «остатки былой роскоши».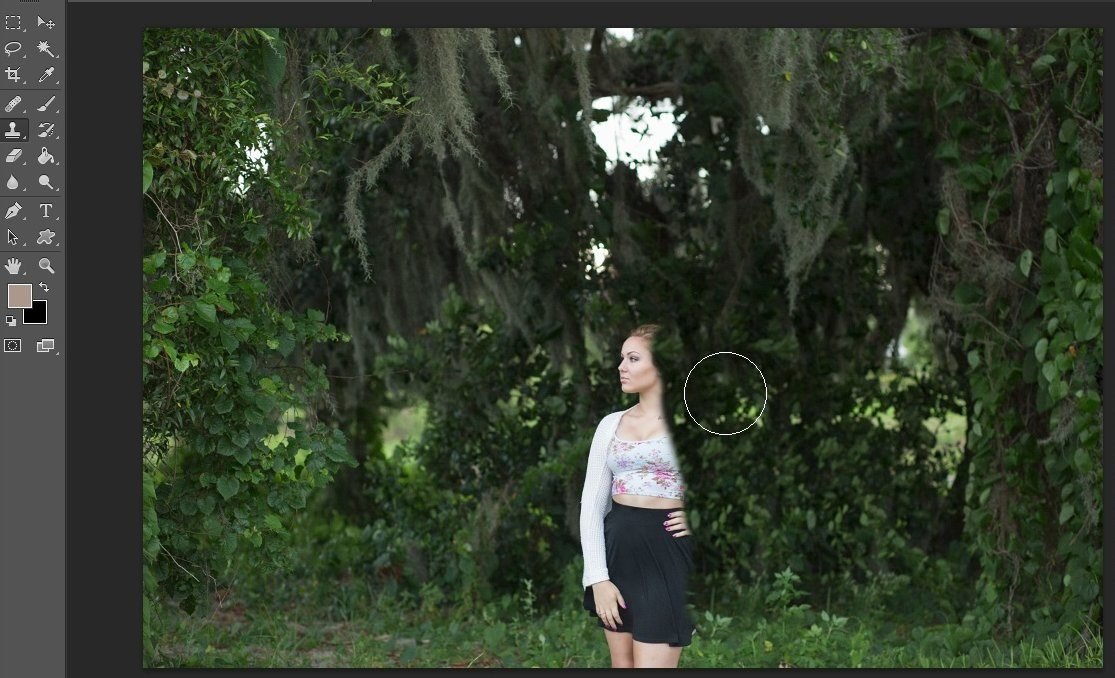 Переходим на нижний слой и инструментом Stamp копируем из соседних мест картинки фон, каким бы он мог тут быть. Это тоже нелегкая работа, она требует усидчивости и художественного вкуса.
Переходим на нижний слой и инструментом Stamp копируем из соседних мест картинки фон, каким бы он мог тут быть. Это тоже нелегкая работа, она требует усидчивости и художественного вкуса.
Фон подрисован. Включаем все слои и любуемся результатом.
Видео по теме
Источники:
- как уменьшить живот в фотошопе в 2019
В программе Фотошоп иногда может возникнуть такой баг (глюк): пользователь не может выбрать ни один инструмент в панели Tools («Инструменты»). Вместо инструмента в Фотошопе везде появляется «Рука» (Hand Tool). Например, вы выбираете инструмент «Кисть», а вместо курсора появляется «Рука». Что следует предпринять, чтобы убрать «руку » в Фотошопе ?
Инструкция
И ещё два способа «руку » в Фотошопе .
1. Запустите Фотошоп, при его открытии нажмите Shift+Ctrl+Alt, и в появившемся окне согласитесь со сбросом настроек.
2. Или в настройках View-Proof Setup поставьте галочку на пункте Custom.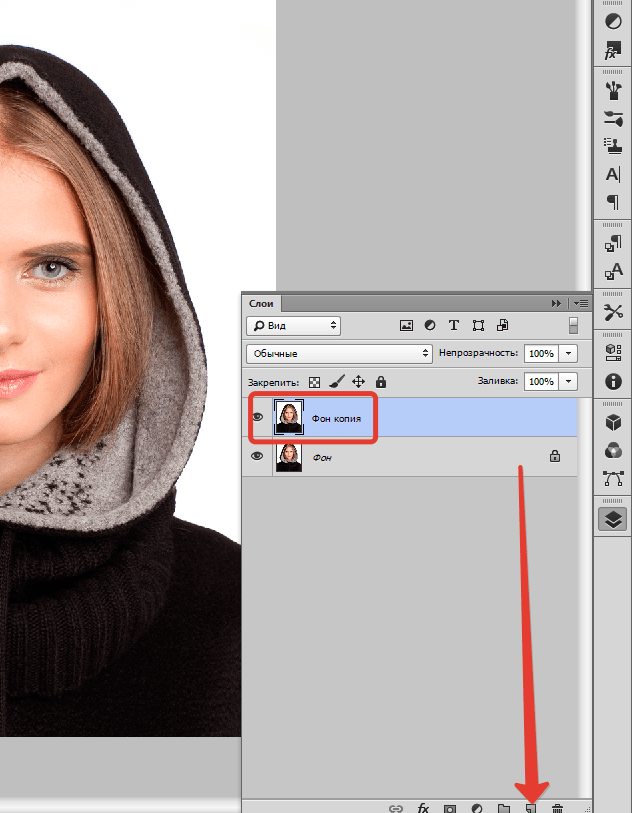
Увеличение четкости придает деталям изображения резкость, картинка становится более «профессиональной». Но учтите, что некачественная фотография не позволит вам получить идеально четкое изображение.
Вам понадобится
Инструкция
Для повышения четкости на отдельных небольших участках используйте инструмент Sharpen на боковой панели. Он выглядит как фигурка треугольника. Если вы не видите такой значок, то найдите каплю или кисть руки с вытянутым пальцем — это инструменты той же группы. Нажмите на какой-либо из них правой кнопкой мыши и в выпадающем меню увидите треугольник. Активируйте его нажатием на левую клавишу мышки.
В верхней панели откройте параметр Brush и выберите нужный диаметр, жесткость и форму кисти. Установите желаемый режим наложения (Mode) и степень влияния эффекта Strength. Проведите кистью по целевым участкам.
Откройте меню Filter. Выберите любой из фильтров прямого действия: Sharpen, Sharpen Edges или Sharpen more. После выбора любого из них вы сразу увидите результат, который может автоматически дать данная команда. Попробуйте применить все фильтры по очереди. Также можно повторно выбрать любой из фильтров, что тоже отразится на картинке.
Попробуйте применить все фильтры по очереди. Также можно повторно выбрать любой из фильтров, что тоже отразится на картинке.
Для более эффективной работы используйте инструменты тонкой настройки Smart Sharpen или Unsharp Mask. Выберите один из них. Первый одинаково влияет на все изображение, второй – больше на участки со значительной разницей в цветах соседних пикселей (контуры). Установите галочку Preview, тогда вы будете сразу видеть результат.
Довольно зачастую на фотографиях из-за движения объектов в кадре либо дрожания рук оператора появляются области нечеткого изображения. Сегодня качество сходственных снимков дозволено гораздо усовершенствовать путем цифровой обработки. Убрать размытость с фотографии дозволено в Adobe Photoshop – сильном графическом редакторе.
Вам понадобится
Инструкция
1. Загрузите изображение, содержащее размытые области, которые нужно убрать, в Adobe Photoshop. На клавиатуре нажмите Ctrl+O либо выберите пункте “Open…” сегменты File основного меню приложения.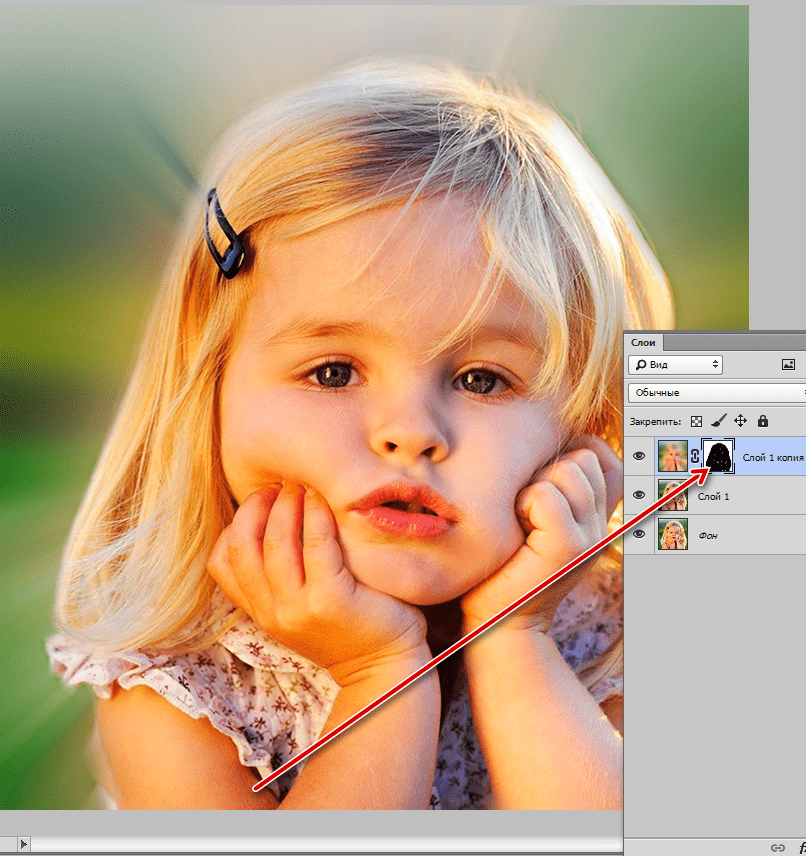 В диалоге Open откройте каталог с надобным файлом. Выделите его в списке. Кликните по кнопке «Открыть».
В диалоге Open откройте каталог с надобным файлом. Выделите его в списке. Кликните по кнопке «Открыть».
2. Подготовьтесь к работе. Установите комфортный масштаб просмотра при помощи инструмента Zoom Tool либо путем ввода точных значений в текстовое поле, расположенное в статусной строке. Если требуется убрать размытость только с фрагмента изображения, не затрагивая другие части, сделайте вокруг него область выделения.
3. Используйте инструмент Sharpen Tool для точечной корректировки маленьких несильно размытых областей. Активируйте его, а после этого выберите кисть подходящего диаметра и жесткости, кликнув по элементу управления Brush в верхней панели. Проведите кистью по размытым фрагментам изображения до достижения надобного итога.
4. Воспользуйтесь одним из примитивных фильтров возрастания резкости. В разделе Filter основного меню выделите пункт Sharpen. Выберите Sharpen, Sharpen More либо Sharpen Edges. Первые два фильтра увеличивают резкость каждого изображения (при этом Sharpen More делает это в большей степени), а конечный – на границах разнородных областей.
5. Ослабьте действие примененного фильтра возрастания резкости, если результат от него слишком мощен. Нажмите Ctrl+Shift+F либо выберите в меню пункты Edit и Fade. Уменьшите значение Opacity в появившемся диалоге и нажмите OK.
6. Примените фильтр Smart Sharpen, дабы убрать размытость знаменитого типа. Выберите соответствующий пункт раздела Sharpen меню Filter. Отобразится диалог настройки параметров работы. В выпадающем списке Remove укажите тип размытости (скажем, Motion Blur, если она вызвана движением объекта). Подберите значения Amount, Radius и Angle (если нужно) так, дабы изображение стало максимально отчетливым. Нажмите кнопку OK.
7. Приступите к удалению размытости при помощи наложения копии изображения, обработанного фильтром High Pass. Продублируйте нынешний слой. Выберите в меню Layer и “Duplicate Layer…”. Нажмите OK в появившемся диалоге. Выберите в меню пункты Filter, Other и “High Pass…”. В поле Radius установите значение, несколько большее ширины областей размытости. Нажмите OK.
8. Измените режим смешивания слоя с изображением, к которому был применен фильтр. Кликните по выпадающему списку, расположенному в панели Layers. Выберите пункт Overlay.
9. Сбережете обработанное изображение. Нажмите клавиши Ctrl+S, если хотите перезаписать начальный файл. Нажмите Ctrl+Shift+S, если хотите сберечь копию. Во втором случае введите новое имя файла, укажите его тип и директорию хранения, нажмите кнопку «Сберечь».
В наш век тотального навязывания клише, то и дело человек испытывает негодование и разочарование от того, что не втискивается в рамки модных тенденций. Люди «в теле» считают, что выглядят ненормально и непривлекательно, безусловно пытаясь стандартизовать свой внешний образ, правда бы на фотографиях.
Инструкция
1. Как операция пластического хирурга стоит огромных денег и правдивых специалистов дозволено перечесть по пальцам, так и службы мастера ретуши, могущего волшебным образом видоизменить вашу фотографию, стоят много, эксперты эти длинные годы приобретают соответствующие навыки, набивают руку. Ни в одной графической программе не существует волшебной кнопки «Сделать мне прекрасно». Это дело рук человеческих. Не из всякий фотографии дозволено сделать «конфетку».Загрузите фотографию. Отменнее каждого подойдет изображение, где человеческая фигура расположена на ровном фоне, не несущем трудных деталей, чай когда формы уменьшатся, на их месте должно быть видно кое-что, что «за ними скрывалось». Эти места изображения придется воссоздавать снова, то есть рисовать и достраивать. Отменно, если бы это было примитивно небосвод либо морская гладь, которые легко изобразить либо перенести с иной части картинки.Пользуясь инструментом Lasso скрупулезно обводим силуэты того места, которое мы будем видоизменять. Чем опрятнее вы это сделаете, тем больше обычным будет выглядеть итог – нам же нужно, дабы зритель поверил, что формы именно такие на самом деле. Выделив необходимый для работы кусок, копируем его на новейший слой через меню Layer>New>Layer via Copy.
2. Применяем к выбранному фрагменту реформирование Liquify. Изгибаем и растягиваем изображение, придавая ему необходимую форму. Рекомендуется пользоваться кистью большого размера, дабы край трансформируемого куска не выглядел «мятым» и «общипанным», при этом усердствуем сделать так, дабы остальные края силуэта оставались на своем месте, чай напротив они не совпадут с начальной человеческой фигурой.Не переусердствуйте, человеческое тело – не пластилин, все изгибы обязаны выглядеть натурально. Но и излишнее механическое соответствие «чужому» лекалу традиционно малопривлекательно, и на фотографии начинает чувствоваться фальшь.
3. Новые формы классны. Но мы видим, что из-под получившейся красоты вылезают “остатки былой роскоши”. Переходим на нижний слой и инструментом Stamp копируем из соседних мест картинки фон, каким бы он мог здесь быть. Это тоже нелегкая работа, она требует усидчивости и художественного вкуса.Фон подрисован. Включаем все слои и любуемся итогом.
4. Налюбовавшись дозволено слить изображение в цельный слой командой Layer>Flatten Image и сберечь изображение.
Видео по теме
В программе Фотошоп изредка может появиться такой баг (глюк): пользователь не может предпочесть ни один инструмент в панели Tools (“Инструменты”). Взамен инструмента в Фотошопе всюду возникает “Рука” (Hand Tool). Скажем, вы выбираете инструмент “Кисть”, а взамен курсора возникает “Рука”. Что следует предпринять, дабы убрать “руку ” в Фотошопе ?
Инструкция
1. Если вы столкнулись с этой неприятной задачей, не торопитесь перезагружать компьютер либо переустанавливать Фотошоп. Всё, что необходимо, – это довольно крепко 1-2 раза нажать клавишу “пробел”, и “Рука” взамен инструмента в Фотошопе перестанет вас будоражить.
2. Допустимо, загвоздка возникновения “руки” взамен инструмента в Фотошопе связана с западанием либо залипанием клавиши пробела на клавиатуре, что зачастую случается со ветхими клавиатурами.
3. Скорее каждого, способ с пробелом вам поможет устранить задачу с “рукой” в Фотошопе , т.к. это самый действенный метод. Если же нет, испробуйте другие варианты на выбор:Edit->Preferences->Display & Cursors…Edit>Preferences>Reset all warning dialogs.Редактирование-Установки-Отображение и курсоры.«Редактирование» -> «Определить кисть».
4. И ещё два метода убрать “руку ” в Фотошопе .1. Запустите Фотошоп, при его открытии нажмите Shift+Ctrl+Alt, и в появившемся окне согласитесь со сбросом настроек.2. Либо в настройках View-Proof Setup поставьте галочку на пункте Custom.
Увеличение четкости придает деталям изображения резкость, картинка становится больше «профессиональной». Но учтите, что некачественная фотография не дозволит вам получить безукоризненно отчетливое изображение.
Вам понадобится
Инструкция
1. Для возрастания четкости на отдельных маленьких участках используйте инструмент Sharpen на боковой панели. Он выглядит как фигурка треугольника. Если вы не видите такой значок, то обнаружьте каплю либо кисть руки с вытянутым пальцем – это инструменты той же группы. Нажмите на какой-нибудь из них правой кнопкой мыши и в выпадающем меню увидите треугольник. Активируйте его нажатием на левую клавишу мышки.
2. В верхней панели откройте параметр Brush и выберите необходимый диаметр, жесткость и форму кисти. Установите желаемый режим наложения (Mode) и степень могущества результата Strength. Проведите кистью по целевым участкам.
3. Откройте меню Filter. Выберите всякий из фильтров прямого действия: Sharpen, Sharpen Edges либо Sharpen more. Позже выбора всякого из них вы сразу увидите итог, тот, что может механически дать данная команда. Испробуйте применить все фильтры по очереди. Также дозволено вторично предпочесть всякий из фильтров, что тоже отразится на картинке.
4. Для больше высокоэффективной работы используйте инструменты тонкой настройки Smart Sharpen либо Unsharp Mask. Выберите один из них. 1-й идентично влияет на все изображение, 2-й – огромнее на участки со существенной разницей в цветах соседних пикселей (силуэты). Установите галочку в квадрате Preview, тогда вы будете сразу видеть итог.
5. В окне фильтра мышкой перемещайте изображение, дабы отменнее видеть значимые объекты. Изменяйте параметр Amount, тот, что определяет усиление контраста между пикселями. Традиционно оптимально от 100 до 200%.
6. Перемещайте ползунок Radius, дабы определить ширину области сопоставления тонов. Для лиц данный показатель традиционно устанавливается от 1 до 3.
7. В Smart Sharpen в поле Remove укажите, какой вид размытия вы хотите удалить, и проставьте галочку в поле More Accurate. В Unsharp Mask параметр Threshold задайте от 2 до 8.
Обратите внимание!
Работайте с резкостью на изображении в настоящем размере и разрешении. Напротив при изменении этих параметров итог может быть искажен. Злоупотребление фильтрами резкости приводит к результату «постеризации», когда снижается число цветовых оттенков, а изображение становится зернистым либо схожим на рисованный плакат.
Полезный совет
Всякий инструмент вы можете применить как ко каждому изображению, так и к отдельным его частям (для этого надобно их заранее выделить). Все параметры названы приблизительно, их необходимо устанавливать опытным путем для всякого снимка и следить за нынешним итогом.
Для того дабы обозначить объект (рисунок, фрагмент текста, 3D-модель), применяется выделение . Так пользователь «дает осознать» программе, для какого именно элемента следует исполнять команды. В приложении Adobe Photoshop применяется такой же способ: кода нужно изменить фрагмент изображения, его выделяют, по заключении операций – снимают выделение .
Инструкция
1. Для выделения необходимого участка изображения в графическом редакторе Adobe Photoshop применяется ряд инструментов, а также предусмотрен обособленный пункт в меню. Переключение на надобный инструмент может быть исполнено с поддержкой мыши либо жгучих клавиш на клавиатуре (M, W и так дальше).
2. Убрать выделение дозволено несколькими методами. 1-й метод: выберите на панели один из инструментов выделения изображения: прямоугольное выделение либо выделение лассо. Удостоверитесь, что в меню инструмента установлен режим New selection («Новое выделение ») и примитивно кликните в любом месте изображения либо за его пределами левой кнопкой мыши. Выделение будет снято.
3. Еще один метод: кликните правой кнопкой мыши по выделенному фрагменту изображения. В контекстном меню выберите команду Deselect («Снять выделение »). Ту же самую команду дозволено вызвать и из строки меню.
4. В меню Select («Выделение») разверните контекстное меню. Выберите пункт Deselect, кликнув по нему левой кнопкой мыши. Также данную операцию дозволено исполнить и с применением жгучих клавиш. Нажмите на клавиатуре сочетание клавиш Ctrl и D, – выделение будет снято.
5. Если вы находитесь в режиме трансформирования объекта, вначале примите либо отклоните метаморфозы, двукратно кликнув левой кнопкой мыши в любом месте документа. Либо же выберите на панели всякий инструмент, появится запрос в новом окне, нажмите в нем соответствующую кнопку. Позже этого исполните действия, описанные выше.
6. Дабы снять часть выделения, выберите один из инструментов выделения и удостоверитесь в том, что энергичен режим Subtract from selection (буквально – «Вычесть из выделения»). Удерживая нажатой левую кнопку мыши, выделите тот участок, с которого хотите снять выделение . Позже того, как вы отпустите левую кнопку мыши, обведенный фрагмент будет исключен из области выделения.
Видео по теме
Сколько усилий иногда приходится прилагать фотографам и на какие только ухищрения они не пускаются, чтобы вытянуть резкость из не совсем удачного снимка, орудуя соответствующими инструментами в программе «Фотошоп». Но оказывается, что очень многих пользователей, наоборот, интересует размытие фотографии «Фотошопе», правда, вовсе не для того, чтобы испортить снимок, а для художественных целей (например, на групповой фотографии можно выделить себя, оградив от размывки, а всех остальных вокруг «размазать»).
Конечно, основные ударные силы редактора ориентированы на повышение резкости фотографий, но арсенал средств размывки тоже солидный, и надо еще разобраться, каких инструментов больше — то ли размывающих, то ли проясняющих. Но в любом случае размывки являются одним из самых применяемых фильтров, а число размывающих средств растет чуть ли не от версии к версии. Так, например, в Photoshop CS5 было 10 фильтров размытия, а в CS6 их уже 14.
Вся мощь средств размывки в программе «Фотошоп» сосредоточена в подменю «Размытие», в меню «Фильтр» (Blur). Цели и причины для размытия перечислять пришлось бы долго, но в подавляющем большинстве случаев главной задачей такой обработки является выделение главного объекта за счет расфокусировки фонового пространства и придание объёма изображению в целом.
Фильтры «Размытие» и «Размытие+»
Самый простое средство от резкости — это инструмент «Размытие» в «Фотошопе». У него нет настроек, поэтому и не требуется ввода параметров. Размыть «с плюсом», значит, размыть ещё сильнее, а если недостаточно, комбинация клавиш Ctrl+F запустит повторную обработку.
Размытие по Гауссу
Это, пожалуй, наиболее популярный (из размывающих средств) инструмент, использующий алгоритм размывки по гауссовой кривой. Здесь ползунком «Радиус» можно подобрать подходящую степень размывки. Тоже просто, как и в предыдущем случае, но гораздо эффективнее.
Размытие по рамке
Этот фильтр тоже настраивается только движком радиуса, но алгоритм его работы отличается от предыдущего фильтра. Здесь размывка происходит путем усреднения цветов соседних пикселей, а движок как раз и меняет эту усредненную область.
«Интеллектуальная» размывка
Самое умное так и называется «Умное …», и этот фильтр действительно соответствует своему названию, хотя в русском «Фотошопе» слово «умное» взято в кавычки, а вот в английской версии нет (Smart Blur). Здесь, помимо радиуса размывки, можно задать порог и качество обработки, а также выбрать один из дополнительных режимов наложения, помимо выставленного по умолчанию («Ручное», он же режим «Обычные»).
Радиальное размытие
В зависимости от выбранного метода размывки фильтр позволяет сымитировать размазывание картинки, вызванное поворотом камеры, когда в центре изображение остается резким, а на периферии размывается (кольцевой метод), или получить эффект, который возникает при резком наезде камеры (Линейный/Zoom). Сила размывки регулируется ползунком «Количество», но ещё можно выбрать центр эффекта (мышкой) и качество изображения на выходе.
Имитация размытия изображения при съёмке динамичных объектов
С помощью фильтра «Размытие в движении» «Фотошоп» создает на фотографии характерный эффект смазывания, который получается при съёмке быстро движущегося объекта. Поэтому, кроме интенсивности эффекта, регулируемой движком «Смещение/Сдвиг», естественно, задается направление движения (угол).
Размытие по поверхности
Несмотря на то что название фильтра Surface Blur переводится как «размытие поверхности», в некоторых версиях «Фотошоп» его почему-то называют «Размытие по поверхности».
Этот разборчивый фильтр размывает изображение, сохраняя в меру своих сил и ваших настроек линии и границы, поэтому его часто используют для борьбы с зерном и цифровым шумом, манипулируя параметрами «Радиус» и «Изогелия».
Загадочное усредненное размытие
Есть одно такое размытие в «Фотошопе» (Среднее/Average), деятельность которого даже трудно назвать размытием, потому что этот фильтр просто заливает напрочь всё изображение или выделенную область усредненным цветом этого изображения или фрагмента.
Если применить этот фильтр ко всему изображению на его дубликате, а затем снизить непрозрачность копии, можно тонально выровнять картинку, но для таких целей это не самое мудрое решение. А вот если размыть-усреднить какой-то фрагмент и, снизив непрозрачность, сделать на нем надпись, может получиться интересно.
Линзовая размывка
Так дословно переводится английское название фильтра Lens Blur, который в русскоязычных версиях программы «Фотошоп» называется «Размытие при малой Это размытие в «Фотошопе» используется в тех случаях, когда идеальная резкость на всей фотографии не устраивает по композиционным или каким-нибудь иным соображениям, то есть когда в фокусе должна остаться только определенная область или объект. От нас требуется лишь указать фильтру, что на снимке должно быть ближе, а что дальше, создав так называемую карту глубины, в качестве которой может послужить, например, построенный в альфа-канале линейный или круговой градиент от черного к белому.
Смекалистый фильтр, рассчитывая алгоритм размывки, сразу поймёт, что черные области — это те, что ближе всего расположены к фотоаппарату. За ними по мере удаления следуют все оттенки серого. Ну а белые области максимально удалены от камеры, и здесь нужно выполнить интенсивное размытие фона. Все остальное фильтр исполнит в лучшем виде, повинуясь параметрам настроек, которые мы ему укажем.
Альфа-канал (пустой) создают в палитре каналов соответствующей кнопкой и, открыв глазик в строке RGB, чтобы видеть и саму фотографию, заливают его черно-белым градиентом, проведя от самой близкой точки к самой дальней линию, которая должна соответствовать желаемому углу зрения.
Затем надо закрыть видимость альфа-канала, вернутся на канал RGB и включить фильтр Lens Blur. Далее, в списке «Источник» выбираем наш альфа-канал и щелкаем мышкой в той области изображения, которая должна быть в фокусе (или задаём расстояние до точки фокуса движком «Фокусное расстояние размытие»). Ну а ползунком «Радиус» подбираем силу размытия (степень расфокусировки). Остальные настройки представляют собой очень тонкие эффекты, которые редко применяются для обычных фотографий, поэтому жмем ОК и с удовлетворением отмечаем, насколько реалистично размытие в «Фотошопе». Оно может имитировать глубину резкости изображаемого пространства.
Ручные размывающие»Фотошоп-инструменты». Как пользоваться пальцем для размазывания фотографий
Наряду с фильтрами (плагинами) для размывки, которые всю «черную работу» делаю за нас, в «Фотошоп» для тех же целей предусмотрены инструменты и для ручной работы, которыми можно сделать почти все, что умеют фильтры, и даже немножко больше, а может и лучше (все-таки ручная работа). Речь идет о двух из трех обделенной горячими клавишами и возглавляемой инструментом «Размытие» (Blur Tool).
По конструкции это кисть, у которой в настройках функцию нажима выполняет параметр «Интенсивность». В зависимости от размера и жесткости выбранной кисти Blur Tool может размыть сразу все изображение или детали в определённой области. Заменяя резкие границы плавными переходами, инструмент искусно смягчает контуры, а если кнопку мыши подержать нажатой, то он будет работать как кисть в режиме распылителя, усиливая эффект. Этот инструмент в хороших руках может сделать почти все, во всяком случае с такой задачей, как сделать размытый фон, Blur Tool справится легко.
Инструмент «Палец», он же Smudge Tool (размазывать, пачкать), действительно размазывает рисунок, как будто вы провели пальцем по свежеокрашенной картине. Силу эффекта тоже регулирует параметр «Интенсивность», но в отличие от соседнего инструмента здесь еще есть функция выбрав которую (галочкой в квадратике), мы будем размазывать первым цветом. Практическое применение «Палец» находит, например, в подрисовках тончайших деталей при выделении таких сложных объектов, как волосы, шерсть, мех и так далее, а также в своеобразной имитации живописи.
Размытые края
Обладая таким могучим арсеналом инструментов, приёмов и методов размывки, способных превратить заурядную фотографию в дивное художественное полотно, размыть края для «Фотошопа» проще простого. Для этого нужно выделить область, которая не должна подвергаться эффекту, а периферию размыть, выбрав один из вышеперечисленных фильтров. Но чаще всего для этой цели используют «Размытие по Гауссу».
Если для выделения используются стандартные инструменты, то для получения плавной границы для них задают растушевку (на вверху или в меню «Выделение > Модификация»). А если для этой цели применяют «Быструю маску» (Q), плавность перехода регулируется непрозрачностью кисти.
Во всех случая выделение нужно инвертировать (Shift+Ctrl+I), не то размоется само изображение, а не края. Кстати, не обязательно нужно использовать выделение, так как размыть края можно и вручную с помощью инструмента «Размытие» (Blur Tool).
Новые фильтры
В версии Photoshop CS6 «в полку» фильтров размывки прибыло. В подменю «Размытие» новички расположились особняком в самом верху, демонстративно оградившись от старых фильтров чертой. Этих «выскочек» зовут Field Blur/Размытие поля, Iris Blur/Размытие диафрагмы и Tilt-Shift/Наклон-смещение, и они, обладая особым интерфейсом, умеют создавать на фото реалистичную глубину резкости.
В отличие от старших «коллег» предыдущих версий (в том числе и Photoshop CS5), алгоритмы новых фильтров разработаны таким образом, чтобы позволить пользователю выполнять выборочную фокусировку, работая с элементами управления непосредственно на изображении.
Редактируемый размытый тип со стилями слоя в Photoshop
В этом уроке по Photoshop мы узнаем, как создать полностью редактируемый размытый тип, используя стили слоя! В частности, мы увидим, как использовать эту технику для добавления размытого теневого текста к изображению. Теперь, если вы уже некоторое время используете Photoshop, вы можете подумать: «Размытый текст? Разве вы не можете просто размыть его с помощью фильтра Gaussian Blur?», И да, можете, но есть большой недостаток в этом. тот.
Фотошоп не позволит нам применить Gaussian Blur (или любой другой фильтр) к типу без предварительного преобразования типа в пиксели (процесс, известный как растеризация типа), и после преобразования в пиксели текст больше не редактируется. В этом уроке мы рассмотрим другой способ размытия текста, который дает нам те же результаты, которые мы добились бы с помощью Gaussian Blur, но без необходимости его растеризации, что означает, что наш тип остается полностью редактируемым даже после того, как мы размыто, так что мы все еще можем вернуться и внести любые необходимые изменения! Как можно создать размытый, но редактируемый текст? Благодаря стилям слоя это на самом деле очень просто!
Вот документ, который я открыл на своем экране, содержащий один слой текста (слово «ТЕНЬ») перед фоновым изображением:
Оригинальный документ.
Если мы посмотрим на мою панель «Слои», то увидим текст на слое «Тип», расположенный над изображением на слое фона, и увидим, что слой «Тип» в данный момент активен (выделен синим цветом):
Панель «Слои», показывающая слой «Тип» над фоновым слоем.
Прежде чем мы научимся создавать редактируемый размытый тип, давайте быстро посмотрим, что происходит, когда я пытаюсь размыть свой текст, используя фильтр Gaussian Blur. Я выберу его, зайдя в меню « Фильтр» в строке меню в верхней части экрана, затем выберу « Размытие» , а затем « Размытие по Гауссу» :
Идем в Filter> Blur> Gaussian Blur.
Как только я выберу фильтр Gaussian Blur, Photoshop откроет окно с предупреждением о том, что текст на слое Type нужно растеризовать и что он больше не будет редактируемым шрифтом, когда мы закончим. Это не то, что я хочу, поэтому я нажму кнопку «Отмена», чтобы отменить фильтр:
Отмена фильтра, так как я не хочу растеризовать текст.
Давайте посмотрим, как размыть текст, используя стили слоев Photoshop!
Шаг 1: добавь тень
Открыв документ и выделив слой «Тип», щелкните значок « Стили слоев» в нижней части панели «Слои».
Нажав на иконку Layer Styles.
Затем выберите Drop Shadow в верхней части списка стилей слоя, который появляется:
Выбор Drop Shadow из списка.
Шаг 2: уменьшите расстояние до 0px
При этом откроется диалоговое окно «Стиль слоя» в Photoshop с параметрами «Тень» в средней колонке. Опустить Distance значение вплоть до 0px перетаскивая ползунок до упора влево. Параметр «Расстояние» определяет, как далеко тень появляется от объекта, отбрасывающего тень. Установка расстояния 0px поместит тень непосредственно за текстом:
Уменьшение расстояния до 0px.
Если мы посмотрим на текст в окне документа, мы увидим тень, торчащую по краям букв:
Текст после снижения значения расстояния до 0px.
Шаг 3: переключитесь на параметры смешивания
Не закрывайте диалоговое окно Layer Style, потому что у нас еще есть кое-что сделать. Нажмите непосредственно на слова Blending Options в верхнем левом углу диалогового окна. Параметры «Тень» в среднем столбце будут заменены параметрами «Смешивание»:
Выбор параметров наложения.
Шаг 4: понизь непрозрачность заливки до 0%
Теперь, когда параметры смешивания отображаются в среднем столбце, уменьшите значение « Непрозрачность заливки» до 0% , перетащив ползунок полностью влево. Этот параметр «Непрозрачность заполнения» — это тот же параметр «Заполнение», который находится в верхнем правом углу панели «Слои». Как мы узнали из учебника Layer Opacity vs Fill , значение Fill контролирует прозрачность фактического содержимого слоя, но не влияет на стили слоя, которые к нему применяются. Понижая значение Fill слоя Type, мы делаем сам текст прозрачным, но стиль слоя Drop Shadow останется полностью видимым:
Снижение непрозрачности заливки до 0%.
Если мы снова посмотрим на окно документа, то увидим, что сами буквы стали полностью прозрачными, а тень остается видимой. Проблема в том, что хотя текст прозрачный, он по-прежнему блокирует большую часть тени позади него из поля зрения. Все, что мы можем видеть в тени, это маленькая часть, торчащая по краям. Мы исправим это через минуту:
Изображение после понижения непрозрачности текста.
Шаг 5: переключиться обратно на параметры Drop Shadow
Нажмите непосредственно на слова Drop Shadow под Blending Options в верхнем левом углу диалогового окна, чтобы переключиться обратно к опциям Drop Shadow. Убедитесь, что вы нажимаете непосредственно на слова, а не внутри флажка слева от слов, иначе вы не получите доступ к опциям (и отключите тень):
Нажав на слова Drop Shadow.
Шаг 6: отключить «Слой выбивает капли»
Если вы посмотрите вниз в нижней части опций Drop Shadow, вы увидите опцию под названием Layer Knocks Out Drop Shadow . По умолчанию этот параметр включен, и если он включен, тень будет скрыта за фактическим содержимым слоя (в данном случае текстом), даже если мы сделаем содержимое прозрачным. Нажмите на флажок, чтобы снять флажок и отключить параметр:
Отключение опции «Слой выбивает тень».
И теперь, сам текст полностью скрыт и больше не блокирует тень от просмотра:
Размытый теневой текст теперь полностью виден.
Шаг 7: отрегулируйте размер тени
Если бы мы размыли текст, используя фильтр Gaussian Blur, мы бы отрегулировали степень размытия, перетаскивая ползунок Радиус. С нашей техникой стилей слоя, мы регулируем размытие, контролируя размер тени, используя опцию Размер . По умолчанию для размера установлено значение 16 пикселей. Перетащите ползунок вправо, чтобы увеличить значение и увеличить тень, чтобы добавить больше размытия к тексту, или перетащите его влево, чтобы уменьшить значение «Размер» и уменьшить эффект размытия:
Отрегулируйте степень размытия текста с помощью параметра «Размер».
Вот мой эффект размытия после увеличения значения размера до 29 пикселей:
Текст после увеличения размера тени.
Когда вы довольны количеством размытия, нажмите кнопку «ОК» в правом верхнем углу диалогового окна «Стиль слоя», чтобы закрыть его и завершить эффект.
И текст, и эффект остаются редактируемыми
Стили слоев — это живые, неразрушающие эффекты, что означает, что мы можем вернуться в любое время и внести изменения. Если после того, как вы закрыли диалоговое окно «Стиль слоя», вы понимаете, что вам необходимо внести дополнительные изменения в степень размытия, просто дважды щелкните эффект «Тень», который указан под слоем «Тип» на панели «Слои» (снова кликните прямо на сами слова)
Двойной щелчок по эффекту «Тень» под слоем «Тип».
Это снова откроет диалоговое окно «Стиль слоя» для параметров «Тень», чтобы вы могли внести любые необходимые изменения в значение «Размер». Когда вы закончите, нажмите OK, чтобы закрыть обратно из диалогового окна:
Установка нового значения размера с помощью ползунка.
Сам текст также остается полностью редактируемым, даже с применением эффекта размытия. Просто выберите его с помощью инструмента « Текст», введите новый текст, затем нажмите Ctrl + Enter (Win) / Command + Return (Mac) на клавиатуре, чтобы принять его. Эффект размытия автоматически применяется к обновленному тексту:
Тот же эффект размытия применяется к новому тексту.
Куда пойти дальше …
И там у нас это есть! Вот как можно создать полностью редактируемый эффект размытого текста, используя стили слоев в Photoshop! Ознакомьтесь с нашими разделами « Текстовые эффекты» или « Фотоэффекты» для получения дополнительных уроков по Photoshop!
Подписывайтесь на нашу новостную рассылку
Будьте первым, кто узнает, когда будут добавлены новые учебники!
Фотошоп инструменты — размытие, резкость, палец. Инструменты: осветлитель и размытие
Благодаря размытому заднему плану на фотографии можно легче сконцентрировать свое внимание на основном сюжете. При использовании эффекта боке (bokeh – размытость или нечеткость) в обработке фото нужно всегда помнить несколько правил. Объекты на изображении, которые располагаются ближе всего, должны оставаться достаточно резкими и четкими. В свою очередь те объекты, что расположены дальше, должны быть более нечеткими.
В программе Adobe Photoshop присутствует огромный список различных фильтров размытости, которые включают в себя такие как «Размытие по Гауссу», «Размытие в движении» и ряд других. В более новых версиях, начиная с CS6, эти фильтры обладают еще большим количеством всевозможных эффектов.
Одним из самых простых способов размыть фон в Фотошопе является использование инструмента, который называется «Архивная кисть».
Его используют следующим образом:
Ластик
Сам принцип работы этого метода почти не отличается от предыдущего, но присутствуют некоторые исключения:
Регулировка параметров ластика: «Размер» и «Жесткость». Можно выбрать готовый пресет из образцов в нижней части окна:
Результат:
Маска – это инструмент, которым пользуются все профессионалы в Photoshop. Благодаря ее использованию можно проделать более аккуратную и качественную работу. Когда она активирована на рабочей области рядом с миниатюрой основного изображения появляется дополнительное небольшое окошко . Она представляет собой черно-белое изображение, на котором белым цветом обозначены видимые участки, а черным цветом невидимые. Это позволяет в случае ошибок или неточностей, легко устранить их закрасив испорченный участок нужным цветом.
Чтобы сделать размытый фон используя метод маски, необходимо:
Радиальное и лучеобразное размытие
Среди фильтров Фотошопа можно выделить такие эффекты, как «Радиальное» и «Лучеобразное». В зависимости от настроек этот фильтр может имитировать круговое размытие либо размытие от центра изображения к его краям, что позволит создать некий эффект движения.
Радиальное
Инструкция:
Лучеобразное
При создании нечеткости в форме лучей схема действий практически такая же:
Один из самых популярных фильтров для растушевки фона. Чтобы регулировать силу эффекта двигаем вправо или влево ползунок радиуса.
Используем фильтр Гаусс:
Другие способы
Помимо вышеуказанных, можно использовать ряд других способов, которые позволят размыть на фотографии задний фон.
Инструмент «Размытие»
Инструмент позволяет замылить задний фон, для этого нужно сделать следующее:
Инструмент «Перо»
Чтобы работа была более аккуратной, можно дополнительно воспользоваться инструментом «Перо».
Инструкция:
Функция «Быстрое выделение»
Благодаря этому способу можно размыть фон сзади вокруг главного объекта на фотографии, избежав при этом так называемого ореола.
Каждый человек во время фотосъемки когда-нибудь сталкивается с эффектом размытости. Это случается при рывке руки, съемке в процессе движения, долгой экспозиции. С помощью фотошопа можно устранить и этот дефект.
Идеальный кадр пытаются поймать не только новички. Даже опытные специалисты своего дела с наличием специализированной техники стараются над фокусировкой, следят за экспозицией и светочувствительностью.
Перед выходом фото в печать кадры проходят обработку в редакторе с целью устранения имеющихся визуальных дефектов.
Сегодня обсудим, как убрать размытость на фото в Фотошопе и придать снимку резкость.
К обработке относится:
коррекция цвета;
настройка яркости;
усиление резкости в Фотошопе;
регулировка размера фото.
Рецепт в решении проблемы прост: пропорции и размер изображения лучше не менять, а вот над резкостью стоит поработать.
В случае равномерной размытости, не сильно заметной, используют инструмент «Контурная резкость» . Он предназначен для корректировки резкости и находится во вкладке «Фильтры» далее «Усиление резкости» и там ищите нужную опцию.
Выбрав нужную опцию, вы увидите три ползунка: Эффект, Радиус и Изогелия . Значение, наиболее подходящее в вашем случае нужно выбирать подбором вручную. Для каждого изображения с разной цветовой характеристикой эти параметры разные и автоматически это не сделаешь.
Эффект отвечает за силу фильтрации. Подвигав ползунок, можно заметить, что большие значения увеличивают зернистость, шумы, а минимальный сдвиг почти не заметен.
Радиус отвечает за резкость центральной точки. При уменьшении радиуса резкость тоже уменьшается, но естественность точнее.
Сила фильтрации и радиус необходимо выставить в первую очередь. Настраивайте значения максимально, но учитывайте шумы. Они должны быть слабыми.
Изогелия отражает разбивку по уровням цвета для участков с разной контрастностью.
С увеличением уровней качество фото будет улучшаться. Благодаря такой опции устраняются имеющиеся шумы, зернистость. Поэтому его рекомендуется выполнять в последнюю очередь.
Опция Цветовой контраст
В Фотошопе существует опция «Цветовой контраст» , отвечающая за тонкую настройку резкости.
Не стоит забывать о слоях. С их помощью убираются не только дефекты фотографии. Они позволяют аккуратно производить улучшение качества объекта. Последовательность действий следующая:
1. Откройте изображение и скопируйте его на новый слой (меню «Слои – Создать дубликат слоя» , ничего не изменяйте в настройках).
2. Проверьте на панельке, действительно ли вы работаете в созданном слое. Выберите строчку, где указано название созданного слоя и должен быть скопированный объект.
3. Произведите последовательность действий «Фильтр – Другое – Цветовой контраст» , которая обеспечит появление карты контрастов.
4. В открывшейся области поставьте цифру радиуса участка, над которым работаете. Обычно нужное значение находится в пределах менее 10 пикселей.
5. Фото может содержать царапины, шумы, вследствие поврежденной оптической части аппарата. Для этого выберете в Фильтрах «Шум – Пылm и царапины» .
13.08.2016 27.01.2018
Подробный урок, инструкция про размытие в фотошопе. Вы научитесь создавать размытие любых объектов и изображений.
Группа фильтров размытия существует в программе Adobe Photoshop давно, ещё с ранних версий, группа включает в себя много вариантов для размытия — Размытие по Гауссу (Gaussian Blur), Размытие в движении (Motion Blur), Размытие по поверхности (Surface Blur) и многие другие, находится данная группа фильтров в меню Фильтр-Размытие (Filter -Blur ). Начиная с версии CS6 появились новые типы размытия, с более широким спектром настроек, открыть подгруппу с новыми фильтрами можно, перейдя в меню Фильтр-Галерея размытия (Filter -Gallery Blur).
В уроке мы познакомимся с самыми популярными типом размытия и на примере научимся делать размытие в фотошопе.
Размытие по Гауссу (Gaussian Blur) дает эффект размытости по всему изображению, перейти к этому фильтру можно через меню Фильтр-Размытие-Размытие по Гауссу (Filter -Blur-Gaussian Blur).
Откроем фото с девушкой (https://cloud.mail.ru/public/C9Q6/jDda1wyej), фон и девушка на этом изображении имеют одинаковую степень четкости из-за чего девушка теряется в фоне. По одному из правил воздушной перспективы главный объект должен быть четче и контрастнее, тогда наш глаз сразу будет улавливать, где в композиции главные вещи, а где — второстепенные. Файл-Открыть (File-Open) :
Дублируем слой (Ctrl + J ) либо же двойной щелчок по слою в панели слоев-Создать дубликат слоя (Duplicate Layer). Открываем фильтр Размытие по Гауссу (Gaussian Blur), Фильтр-Размытие-Размытие по Гауссу (Filter -Blur-Gaussian Blur). Откроется следующее окно:
Радиус размытия напрямую зависит от размера и разрешения изображения, а также от требуемого результата. Давайте выберем радиус в 5 пикселей — так эффект станет хорошо заметен. Для данной картинки такое значение радиуса размытия многовато, но мы выбрали его для того, чтобы разница была более очевидна.
К слою с размытием добавляем маску слоя , нажимаем на иконку маски слоя в панели слоев:
Выбираем инструмент Кисть (Brush ), горячая клавиша вызова инструмента В (в английской раскладке):
Цвет переднего плана — черный :
Убедившись, что маска слоя активна, стираем черной кистью по маске слоя размытие с девушки. Если случайно стерли лишнее, меняем цвет кисточки на белый и возвращаем удаленный фрагмент.Черный цвет на маске слоя — стирает, белый — восстанавливает видимость изображения.
Вот как выглядит маска слоя после обработки черной кистью :
И изображение в целом:
Использование маски слоя имеет один негативный момент — на стыке главного объекта и фона появляется ореол, этого можно легко избежать, если до размытия при помощи инструмента Штамп (Clone Stamp Tool ) , функции Заливка с учетом содержимого (Content-Aware Fill) или любым другим удобным для вас инструментом клонировать фон на стыке с объектом, внутрь самого объекта. В случае с нашим фото, это выглядит так (да простит меня эта милая девушка!):
Кратко о работе инструмента Штамп (Clone Stamp Tool ).
Быстрая клавиша вызова инструмента — S . При помощи инструмента можно клонировать части изображения в другие области. Для того, чтобы выбрать образец для переноса, щелкаем левой клавишей мыши с зажатой клавишей Alt , потом отпускаем Alt и переносим кусочек выбранного изображения в нужную область, снова щелкаем левой клавишей мыши — и кусочек «приживается» на новом месте.
Повторюсь, на стыке объекта и фона мы берем образец с фона и переносим его на объект и так по всему контуру главного объекта.
А вот как выглядит изображение, если размыть не исходный слой, а обработанный по контуру инструментом Штамп (Clone Stamp Tool) и потом снова стереть по маске слоя размытие с девушки:
Ореола нет, границы четкие, акцент — на девушке, фон не отвлекает на себя внимание.
Вот мы и узнали, как сделать размытие в фотошоп.
Этот урок по фотошопу описывает способы применения всех видов размытия, с помощью которых можно создать иллюзию движения или сконцентрировать фокус на определенном участке изображения.
Законченное изображение
Шаг 1
Начнем с того, что добавим динамики статичной машине.
Откройте изображение с классическим автомобилем и продублируйте фоновый слой: Ctrl + J.
Шаг 2
Примените динамическое размытие: Фильтр > Размытие > Размытие в движении (Filter > Blur > Motion Blur).
Шаг 3
Создайте слой-маску (layer mask) для этого размытого слоя: Слои > Слой-маска > Показать все (Layer > Layer Mask > Reveal All).
Чтобы эффект динамического размытия остался только на фоне, прокрасьте поверхность слоя-маски в области автомобиля мягкой кистью черного цвета.
На изображении ниже области, подлежащие прокрашиванию мягкой черной кистью, обозначены красным цветом.
Вот что должно получиться в результате:
Шаг 4
Нажмите Ctrl + Shift + Alt + E, чтобы объединить все видимые слои в один слой, после чего, при помощи инструмента Эллиптическая область (Elliptical Marquee Tool), чтобы создать выделенную область, включающую переднее колесо.
Шаг 5
Примените радиальное размытие: Фильтр > Размытие > Радиальное размытие (Filter > Blur > Radial Blur). Выберите Кольцевое размытие (Spin Blur), чтобы придать колесу иллюзию вращения с большой скоростью.
На изображении ниже представлен результат:
Шаг 6
Повторив процесс в отношении заднего колеса, вы должны получить следующий результат:
Шаг 7
Создайте слой-маску для слоя с кольцевым размытием: Слои > Слой-маска > Показать все (Layer > Layer Mask > Reveal All) и при помощи мягкой черной кисти с Непрозрачностью (Opacity) 50% прокрасьте области вдоль краев вращающихся колес, чтобы размыть резкие слишком резкие границы.
Шаг 8
При помощи сочетания клавиш Ctrl + Shift + Alt + E, снова создайте новый слой из всех видимых слоев. Затем примените к нему 700-пиксельное Размытие в движении (Motion blur)
Вот результат применения последнего размытия:
Шаг 9
Измените Режим наложения (Blend mode) этого слоя на Экран (Screen) и создайте слой-маску: Слои > Слой-маска > Скрыть все (Layer > Layer Mask > Hide All).
Прокрасьте поверхность слоя-маски в задней части автомобиля, создавая, таким образом, иллюзию движения.
Продублируйте этот слой нажатием Ctrl + J. Нажмите Alt + Backspace, чтобы залить слой-маску черным цветом и сместите его немного вверх (один раз нажмите клавишу со стрелкой вверх, удерживая при этом Ctrl + Shift):
Прокрасьте поверхность слой-маски белым цветом как показано на изображении выше:
Заключение
Законченное изображение:
Другие функции Размытия, имеющиеся в фотошопе
Еще один мощный эффект, создающий иллюзию движения персонажа с большой скоростью, можно добиться с помощью Линейного размытия (Zoom Blur).
Откройте файл с бегущим человеком, и продублируйте фоновый слой.
Пройдите в меню Фильтр > Размытие > Радиальное размытие (Filter > Blur > Radial Blur) и активируйте опцию Линейного размытия (Zoom).
Создайте слой-маску: Слои > Слой-маска > Скрыть все (Layer > Layer Mask > Hide All), после чего, аккуратно прокрасьте кистью белого цвета поверхность слой-маски в области человека и небольшого участка земли перед ним. Вот что должно получиться в результате:
Еще один прием фокусировки на определенном объекте или человеке – применение гауссовского размытия ко всему изображению целиком, исключая нужный объект или персонаж. Давайте посмотрим, как это работает.
Откройте стоковое изображение с беседующими девушками, и продублируйте фоновый слой.
Примените 3,5-пиксельное гауссовское размытие: Фильтр > Размытие > Фильтр > Размытие > Размытие по Гауссу (Filter > Blur > Gaussian blur).
Теперь, предположим, что нам нужно поместить фокус изображения на девушку, находящуюся посередине.
Создайте слой-маску: Слои > Слой-маска > Показать все (Layer > Layer Mask > Reveal All) и при помощи мягкой черной кисти прокрасьте поверхность область лица и верхней части туловища девушки, находящейся по центру. Старайтесь не задеть фона. Эффект получится слабым, но все же заметным.
Вы можете применять эти приемы с расфокусировкой фона и усилением фокуса на выборочных участках, таких, как части тела (лица, галза). Только учитывайте, что менее явный эффект дает лучший результат.
Рассмотрим детально инструменты ретуши: Размытие (Blur), Резкость(Sharpen), Размазывание(Smudge).
Под ретушью Blur (размытие), Sharpen (резкость), Smudge (смазывание). Для работы с этими инструментами нужно подвести указатель мышки к месту на изображении,
которое требует коррекции, и, нажав левую кнопку мыши, произвести изменения. Радиус действия инструмента зависит от выбранного размера кисти на палитре Options. Все три инструмента имеют возможность настройки режима наложения (Mode ) и силы воздействия (Strength ).
Инструменты группы Eraser (Резинка). предназначены для удаления выбранного фрагмента изображения. В Photoshop есть три типа резинок: Eraser (резинка), Background Eraser (резинка для фона), Magic Eraser («волшебная» резинка).
Инструменты ретуши: Размытие (Blur), Резкость(Sharpen), Размазывание(Smudge).
Под ретушью понимается редактирование изображения с целью улучшения (или изменения) его качества, например, усиление резкости, уменьшение резкости (смягчение) и прочее. Для этого существует группа инструментов: Blur (размытие), Sharpen (резкость), Smudge (смазывание). Для работы с этими инструментами нужно подвести указатель мышки к месту на изображении, которое требует коррекции, и, нажав левую кнопку мыши, произвести изменения. Радиус действия инструмента зависит от выбранного размера кисти на палитре Options. Все три инструмента имеют возможность настройки режима наложения (Mode ) и силы воздействия (Strength ).
- Blur (размытие) — используется для смягчения резких границ на изображении.
- Sharpen (резкость) — наоборот увеличивает контрастность границ, и следовательно, резкость изображения. С эти инструментом нужно быть осторожным — если его несколько раз подряд применить к одному участку изображения, могут появиться просто цветные точки, никак не соответствующие содержимому изображения.
- Smudge (смазывание) — интересный инструмент, который имитирует эффект размазывания невысохшей краски пальцем, он захватывает цвет и по мере движения смешивает его с окружающими цветами. У него в настройках есть опция Finger painting (рисование пальцем), при включении которой в изображение в месте действия инструмента добавляется основной цвет. В инструментах Blur и Sharpen она отсутствует.
На рисунке показано действие инструмента Smudge. При обработке верхней части изображения была включена опция Finger Painting.
Замечание. Инструменты резкость и размытие не работают с черно-белыми и индексированными изображениями.
Группа инструментов Eraser (Резинка).
Эти инструменты предназначены для удаления выбранного фрагмента изображения. В Photoshop есть три типа резинок: Eraser (резинка), Background Eraser (резинка для фона), Magic Eraser («волшебная» резинка).
- Eraser . Простая резинка предназначена для удаления части изображения независимо от цвета. В ее настройках есть: опции Mode, Opacity, Flow , режим аэрографа — см. раздел первого урока «Кисть»; опция Erase to history — при включении этого флажка резинка восстанавливает только что стертое изображение. Также можно выбрать, какой формы будет резинка: Brush — кисть, Pencil — кисть с жесткими краями, Block — квадрат.
- Magic Eraser . «Волшебная» резинка удаляет часть изображения одного цвета или похожих цветов в зависимости от настроек. Все настройки вам уже встречались ранее у инструмента PaintBucket.(Принцип действия похож на инструмент заливки PaintBucket, только вместо заливки удаляет.)
- Background Eraser . Резинка для фона — удаляет все, но оставляет фон, заданный основным цветом при включении опции Protect Foreground Color . В настройках Limits (Границы)можно выбрать способ действия резинки:
- Discontiguous — удаляет все подряд,
- Contiguous — удаляет прилегающие похожие цвета и оттенки,
- Find Edges — оставляет нетронутым фрагменты изображения с контрастными цветами (резкий переход от одного цвета к другому).
Опция Sampling — задает способ выбора цвета.
Корректировка резкости и размытия изображения. Освоение инструментов резкости
Благодаря размытому заднему плану на фотографии можно легче сконцентрировать свое внимание на основном сюжете. При использовании эффекта боке (bokeh – размытость или нечеткость) в обработке фото нужно всегда помнить несколько правил. Объекты на изображении, которые располагаются ближе всего, должны оставаться достаточно резкими и четкими. В свою очередь те объекты, что расположены дальше, должны быть более нечеткими.
В программе Adobe Photoshop присутствует огромный список различных фильтров размытости, которые включают в себя такие как «Размытие по Гауссу», «Размытие в движении» и ряд других. В более новых версиях, начиная с CS6, эти фильтры обладают еще большим количеством всевозможных эффектов.
Одним из самых простых способов размыть фон в Фотошопе является использование инструмента, который называется «Архивная кисть».
Его используют следующим образом:
Ластик
Сам принцип работы этого метода почти не отличается от предыдущего, но присутствуют некоторые исключения:
Регулировка параметров ластика: «Размер» и «Жесткость». Можно выбрать готовый пресет из образцов в нижней части окна:
Результат:
Маска – это инструмент, которым пользуются все профессионалы в Photoshop. Благодаря ее использованию можно проделать более аккуратную и качественную работу. Когда она активирована на рабочей области рядом с миниатюрой основного изображения появляется дополнительное небольшое окошко . Она представляет собой черно-белое изображение, на котором белым цветом обозначены видимые участки, а черным цветом невидимые. Это позволяет в случае ошибок или неточностей, легко устранить их закрасив испорченный участок нужным цветом.
Чтобы сделать размытый фон используя метод маски, необходимо:
Радиальное и лучеобразное размытие
Среди фильтров Фотошопа можно выделить такие эффекты, как «Радиальное» и «Лучеобразное». В зависимости от настроек этот фильтр может имитировать круговое размытие либо размытие от центра изображения к его краям, что позволит создать некий эффект движения.
Радиальное
Инструкция:
Лучеобразное
При создании нечеткости в форме лучей схема действий практически такая же:
Один из самых популярных фильтров для растушевки фона. Чтобы регулировать силу эффекта двигаем вправо или влево ползунок радиуса.
Используем фильтр Гаусс:
Другие способы
Помимо вышеуказанных, можно использовать ряд других способов, которые позволят размыть на фотографии задний фон.
Инструмент «Размытие»
Инструмент позволяет замылить задний фон, для этого нужно сделать следующее:
Инструмент «Перо»
Чтобы работа была более аккуратной, можно дополнительно воспользоваться инструментом «Перо».
Инструкция:
Функция «Быстрое выделение»
Благодаря этому способу можно размыть фон сзади вокруг главного объекта на фотографии, избежав при этом так называемого ореола.
Рассмотрим детально инструменты ретуши: Размытие (Blur), Резкость(Sharpen), Размазывание(Smudge).
Под ретушью Blur (размытие), Sharpen (резкость), Smudge (смазывание). Для работы с этими инструментами нужно подвести указатель мышки к месту на изображении,
которое требует коррекции, и, нажав левую кнопку мыши, произвести изменения. Радиус действия инструмента зависит от выбранного размера кисти на палитре Options. Все три инструмента имеют возможность настройки режима наложения (Mode ) и силы воздействия (Strength ).
Инструменты группы Eraser (Резинка). предназначены для удаления выбранного фрагмента изображения. В Photoshop есть три типа резинок: Eraser (резинка), Background Eraser (резинка для фона), Magic Eraser («волшебная» резинка).
Инструменты ретуши: Размытие (Blur), Резкость(Sharpen), Размазывание(Smudge).
Под ретушью понимается редактирование изображения с целью улучшения (или изменения) его качества, например, усиление резкости, уменьшение резкости (смягчение) и прочее. Для этого существует группа инструментов: Blur (размытие), Sharpen (резкость), Smudge (смазывание). Для работы с этими инструментами нужно подвести указатель мышки к месту на изображении, которое требует коррекции, и, нажав левую кнопку мыши, произвести изменения. Радиус действия инструмента зависит от выбранного размера кисти на палитре Options. Все три инструмента имеют возможность настройки режима наложения (Mode ) и силы воздействия (Strength ).
- Blur (размытие) — используется для смягчения резких границ на изображении.
- Sharpen (резкость) — наоборот увеличивает контрастность границ, и следовательно, резкость изображения. С эти инструментом нужно быть осторожным — если его несколько раз подряд применить к одному участку изображения, могут появиться просто цветные точки, никак не соответствующие содержимому изображения.
- Smudge (смазывание) — интересный инструмент, который имитирует эффект размазывания невысохшей краски пальцем, он захватывает цвет и по мере движения смешивает его с окружающими цветами. У него в настройках есть опция Finger painting (рисование пальцем), при включении которой в изображение в месте действия инструмента добавляется основной цвет. В инструментах Blur и Sharpen она отсутствует.
На рисунке показано действие инструмента Smudge. При обработке верхней части изображения была включена опция Finger Painting.
Замечание. Инструменты резкость и размытие не работают с черно-белыми и индексированными изображениями.
Группа инструментов Eraser (Резинка).
Эти инструменты предназначены для удаления выбранного фрагмента изображения. В Photoshop есть три типа резинок: Eraser (резинка), Background Eraser (резинка для фона), Magic Eraser («волшебная» резинка).
- Eraser . Простая резинка предназначена для удаления части изображения независимо от цвета. В ее настройках есть: опции Mode, Opacity, Flow , режим аэрографа — см. раздел первого урока «Кисть»; опция Erase to history — при включении этого флажка резинка восстанавливает только что стертое изображение. Также можно выбрать, какой формы будет резинка: Brush — кисть, Pencil — кисть с жесткими краями, Block — квадрат.
- Magic Eraser . «Волшебная» резинка удаляет часть изображения одного цвета или похожих цветов в зависимости от настроек. Все настройки вам уже встречались ранее у инструмента PaintBucket.(Принцип действия похож на инструмент заливки PaintBucket, только вместо заливки удаляет.)
- Background Eraser . Резинка для фона — удаляет все, но оставляет фон, заданный основным цветом при включении опции Protect Foreground Color . В настройках Limits (Границы)можно выбрать способ действия резинки:
- Discontiguous — удаляет все подряд,
- Contiguous — удаляет прилегающие похожие цвета и оттенки,
- Find Edges — оставляет нетронутым фрагменты изображения с контрастными цветами (резкий переход от одного цвета к другому).
Опция Sampling — задает способ выбора цвета.
13.08.2016 27.01.2018
Подробный урок, инструкция про размытие в фотошопе. Вы научитесь создавать размытие любых объектов и изображений.
Группа фильтров размытия существует в программе Adobe Photoshop давно, ещё с ранних версий, группа включает в себя много вариантов для размытия — Размытие по Гауссу (Gaussian Blur), Размытие в движении (Motion Blur), Размытие по поверхности (Surface Blur) и многие другие, находится данная группа фильтров в меню Фильтр-Размытие (Filter -Blur ). Начиная с версии CS6 появились новые типы размытия, с более широким спектром настроек, открыть подгруппу с новыми фильтрами можно, перейдя в меню Фильтр-Галерея размытия (Filter -Gallery Blur).
В уроке мы познакомимся с самыми популярными типом размытия и на примере научимся делать размытие в фотошопе.
Размытие по Гауссу (Gaussian Blur) дает эффект размытости по всему изображению, перейти к этому фильтру можно через меню Фильтр-Размытие-Размытие по Гауссу (Filter -Blur-Gaussian Blur).
Откроем фото с девушкой (https://cloud.mail.ru/public/C9Q6/jDda1wyej), фон и девушка на этом изображении имеют одинаковую степень четкости из-за чего девушка теряется в фоне. По одному из правил воздушной перспективы главный объект должен быть четче и контрастнее, тогда наш глаз сразу будет улавливать, где в композиции главные вещи, а где — второстепенные. Файл-Открыть (File-Open) :
Дублируем слой (Ctrl + J ) либо же двойной щелчок по слою в панели слоев-Создать дубликат слоя (Duplicate Layer). Открываем фильтр Размытие по Гауссу (Gaussian Blur), Фильтр-Размытие-Размытие по Гауссу (Filter -Blur-Gaussian Blur). Откроется следующее окно:
Радиус размытия напрямую зависит от размера и разрешения изображения, а также от требуемого результата. Давайте выберем радиус в 5 пикселей — так эффект станет хорошо заметен. Для данной картинки такое значение радиуса размытия многовато, но мы выбрали его для того, чтобы разница была более очевидна.
К слою с размытием добавляем маску слоя , нажимаем на иконку маски слоя в панели слоев:
Выбираем инструмент Кисть (Brush ), горячая клавиша вызова инструмента В (в английской раскладке):
Цвет переднего плана — черный :
Убедившись, что маска слоя активна, стираем черной кистью по маске слоя размытие с девушки. Если случайно стерли лишнее, меняем цвет кисточки на белый и возвращаем удаленный фрагмент.Черный цвет на маске слоя — стирает, белый — восстанавливает видимость изображения.
Вот как выглядит маска слоя после обработки черной кистью :
И изображение в целом:
Использование маски слоя имеет один негативный момент — на стыке главного объекта и фона появляется ореол, этого можно легко избежать, если до размытия при помощи инструмента Штамп (Clone Stamp Tool ) , функции Заливка с учетом содержимого (Content-Aware Fill) или любым другим удобным для вас инструментом клонировать фон на стыке с объектом, внутрь самого объекта. В случае с нашим фото, это выглядит так (да простит меня эта милая девушка!):
Кратко о работе инструмента Штамп (Clone Stamp Tool ).
Быстрая клавиша вызова инструмента — S . При помощи инструмента можно клонировать части изображения в другие области. Для того, чтобы выбрать образец для переноса, щелкаем левой клавишей мыши с зажатой клавишей Alt , потом отпускаем Alt и переносим кусочек выбранного изображения в нужную область, снова щелкаем левой клавишей мыши — и кусочек «приживается» на новом месте.
Повторюсь, на стыке объекта и фона мы берем образец с фона и переносим его на объект и так по всему контуру главного объекта.
А вот как выглядит изображение, если размыть не исходный слой, а обработанный по контуру инструментом Штамп (Clone Stamp Tool) и потом снова стереть по маске слоя размытие с девушки:
Ореола нет, границы четкие, акцент — на девушке, фон не отвлекает на себя внимание.
Вот мы и узнали, как сделать размытие в фотошоп.
В этом уроке, посвященном ретуши фотографии, мы рассмотрим эффект «Размытие по полю»(Field Blur), первый из трех новых эффектов размытия в Фотошоп СS6. Размытие по полю вместе с размытием по диафрагме (Iris Blur) и сдвиг-наклоном (Tilt-Shift) (другие новые эффекты размытия) расположены в галерее размытий, которая появилась в Фотошоп СS6.
Каждый из этих эффектов размывает изображение различными способами, но, как мы сможем узнать из данных уроков, размытие по полю, размытие по диафрагме и Сдвиг-наклон имеют одну общую черту — они позволяют нам в значительной степени контролировать процесс размытия, поскольку не применяют равномерное размытие на всем изображении. Наоборот, эти эффекты помогают нам точно регулировать степень размытия в отдельных частях изображения без применения слоя-маски, что значительно облегчает задачу.
В данном уроке мы подробно изучим размытие по полю. Вот фотография, с которой я буду работать:
Исходное изображение
Прежде чем мы продолжим, давайте взглянем на панель слоев, где видно, что я в настоящий момент работаю с копией исходного изображения. Я создал копию слоя, нажав сочетание клавиш Crtl+J / Command+J и продублировав, таким образом, слой заднего фона. В этом случае исходное изображение на слое заднего фона останется нетронутым, а размытие я буду делать на копии — на слое 1:
Работайте с копией изображения (слой 1), чтобы избежать изменений оригинала (слой заднего фона).
Выбор эффекта «Размытие по полю»
Чтобы воспользоваться эффектом «Размытие по полю», обратитесь к строке меню «Фильтр» (Filter) в верхней части экрана, выберите из списка раздел «Размытие» (Blur) и затем — «Размытие по полю» (Field Blur):
Выберите Фильтр > размытие > размытие по полю (Filter > Blur > Field Blur).
Галерея размытий
После выбора эффекта «Размытие по полю», на экране появляется новая галерея размытий, временно заменяющая стандартный интерфейс в Фотошоп CS6.
Галерея размытий практически полностью состоит из области предварительного просмотра, где мы работаем с изображением, а если взглянуть в правую часть экрана, то можно увидеть несколько панелей. Верхняя панель называется панель «Инструменты размытия», где расположены параметры для управления эффектами размытия по полю, по диафрагме и для сдвиг-наклона.
Ниже находится панель «Эффекты размытия» с дополнительными параметрами для добавления эффектов «боке» к размытию. В данном уроке мы не будем изучать панель «Эффекты размытия», поскольку нам не нужно будет добавлять дополнительные параметры к основному эффекту размытия.
Поскольку я выбрал «Размытие по полю» в строке меню «Фильтр», на панели «Инструменты размытия» автоматически появились параметры для размытия по полю:
Галерея размытий в Фотошоп CS6 с панелью «Инструменты размытия», где видны параметры для размытия по полю.
Работа с булавками
Если мы посмотрим на изображение в области предварительного просмотра, то отметим две особенности.
Во-первых, всё изображение полностью равномерно размыто, и это похоже на применение более традиционных для Фотошоп эффектов размытия, например, размытия по Гауссу.
Во-вторых, что более интересно, мы можем заметить странный круглый значок. Этот значок называется «булавкой», потому что мы «прикалываем» его к изображению. Фотошоп ставит по умолчанию первоначальную булавку для нас, но мы можем добавить дополнительные булавки в различных местах изображения. Зачем нам это нужно? Узнаем в ближайшее время:
Фотошоп ставит по умолчанию первоначальную булавку для нас.
Первоначальная булавка, которую добавляет программа, фактически контролирует степень размытия, которая будет применяться к изображению. Как это происходит?
Внешнее кольцо управления булавки действует подобно регулятору громкости в магнитофоне. Чтобы прибавить громкость музыки, мы поворачиваем регулятор по часовой стрелке, а чтобы уменьшить громкость — против часовой.
В нашем случае, вместо регулировки громкости мы регулируем степень размытия, но принцип действия тот же. Нам нужно просто повернуть регулятор. Наведите курсор мышки на внешнее кольцо управления, затем, удерживая нажатой кнопку мыши, поверните кольцо по часовой стрелке или против нее.
Поворот по часовой стрелке усилит степень размытия, в то время как поворот против часовой стрелки — уменьшит. Фотошоп отобразит вам предварительный результат поворота кольца:
Нажмите на внешнее кольцо и поворачивайте его, чтобы регулировать степень размытия.
Ползунок размытия
Если использование «регулятора громкости» не привлекает вас, вы также можете отрегулировать степень размытия, используя более традиционный способ — перемещение ползунка на панели «Инструменты размытия» в разделе «Размытие по полю».
Ползунок и булавка привязаны друг к другу — меняя одно, вы автоматически меняете другое. Поэтому нет различия в том, какой инструмент использовать. И также как и в случае с булавкой, Фотошоп дает вам возможность предварительного просмотра результата по мере перемещения ползунка размытия влево или вправо:
Вы можете использовать булавку или ползунок для контроля степени размытия.
Вот как выглядит мое изображение в области предварительного просмотра после установки уровня размытия — 18 пикселей:
Первоначальный эффект размытия.
Перемещение булавок
Итак, к этому моменту мне удалось достичь одинакового уровня размытия на всем изображении. А что, если нужно изменить степень размытия в конкретном месте изображения? Например, глаза девушки не надо размывать. Они должны остаться четкими. Как же мне уменьшить размытие в области лица? С новым фильтром размытия по полю этого легко достичь! Все, что нужно — добавить еще одну булавку!
Прежде чем я это сделаю, я хочу переместить мою первоначальную булавку в другое место. Мы можем двигать булавки, просто нажимая на их центр и перемещая булавки по изображению. Я перемещу булавку несколько выше, чтобы убрать ее с области глаз:
Нажмите на булавку и переместите ее в нужное место.
Добавление булавок
Чтобы добавить новую булавку, переместите курсор мышки в нужное место. Курсор превратится в значок булавки с плюсиком около него, что будет означать возможность добавления новой булавки. В моем случае, поскольку я хочу изменить степень размытия около глаз девушки, я перемещу курсор мышки на левый глаз:
Переместите курсор мышки в нужное место.
Затем просто нажмите на кнопку мышки, и новая булавка появится! Обратите внимание, что первоначальная булавка все еще остается на изображении, но внешнего кольца управления у нее нет. Это случилось из-за того, что хотя обе булавки размывают изображение, мы можем управлять только одной булавкой за раз, поэтому кольцо управления отображается у выбранной активной булавки (новая булавка, которую я только что добавил):
Когда добавлены две или больше булавок, внешнее кольцо управления отображается у выбранной булавки.
Добавив новую булавку в область глаза девушки, я могу убрать размытие в этом месте или повернув кольцо управления против часовой стрелки, или перетащив ползунок размытия на панели инструментов влево до отметки уровня размытия 0. Я выбираю вариант с поворотом кольца. Эффект размытия вокруг второй булавки и под ней перестал действовать, в то время как область ближе к первоначальной булавке выше на изображении все еще размыта:
Каждая булавка регулирует степень размытия в различных частях изображения.
Я проделаю то же самое со вторым глазом, добавив третью булавку на изображение и повернув внешнее кольцо управления против часовой стрелки для удаления эффекта размытия. Оба глаза теперь четкие и резкие, как и на исходном изображении, в то время как область вокруг верхней булавки размыта. По мере добавления новых булавок, мы начинаем в большей степени управлять размытием в различных частях изображения:
Каждая новая булавка регулирует степень размытия в области около нее и под ней.
Что же делать, если я хочу вернуться назад и по-другому настроить первоначальную булавку? Без проблем! Всё, что нужно — просто нажать на нее и сделать активной, вызвав на экран внешнее кольцо управления, и затем повернуть кольцо (или передвинуть ползунок на панели инструментов), чтобы усилить или ослабить степень размытия в этой части изображения.
Важно отметить, что в процессе работы с булавками мы не вносим постоянных изменений в изображение. Фотошоп просто показывает нам предварительный результат эффекта размытия:
Нажмите на любую булавку, чтобы сделать ее вновь активной и внести необходимые изменения.
В моем случае, я добавляю четвертую булавку в область плеча, чтобы немного размыть это место, и вращаю кольцо управления по часовой стрелке, усиливая эффект размытия. Вы можете добавлять столько булавок на изображение, сколько вам надо, чтобы в нужной мере контролировать степень размытия:
Размоем область в левом нижнем углу изображения, добавив еще одну булавку.
И как еще один пример, я добавлю пятую булавку в область рта, затем поверну кольцо управления против часовой стрелки, чтобы вернуть исходную резкость нижней части лица девушки:
Фильтр размытия по полю позволяет нам быстро и легко настроить нужную степень размытия.
Временное скрытие булавок
Единственная проблема при работе с булавками — то, что они постепенно загромождают изображение, и становится трудно проследить эффект размытия. Мы можем временно спрятать булавки, нажав и удержав букву H на клавиатуре (от глагола hide «прятать»). При нажатой клавише, булавки исчезают. Отпустив клавишу, мы возвращаем булавкам видимость:
Нажмите и удержите клавишу Н, чтобы спрятать булавки и оценить результат размытия.
Вы также можете в любой момент сравнить обрабатываемое и исходное изображения, отключив опцию «Предварительный просмотр» (Preview) в верхней части галереи размытий. Когда пункт «Предварительный просмотр» не выбран, появляется исходное изображение. Чтобы вернуться к незавершенной работе с размытием, выберите снова опцию «Предварительный просмотр», установив галочку в окошке пункта. Также вы можете нажать клавишу P на клавиатуре для быстрого включения/выключения опции:
Сравните исходное и обрабатываемое изображения, включив/выключив опцию предварительного просмотра.
Удаление булавок
Чтобы удалить ненужную булавку, сделайте ее активной и нажмите клавишу Backspace / Delete на клавиатуре. Если вы хотите убрать все булавки сразу и начать работу заново, нажмите на значок «Удалить все булавки» в верхней части галереи размытий (справа от пункта «Предварительный просмотр»):
Выберите пункт «Удалить все булавки», чтобы убрать булавки с изображения за раз.
Применение эффекта размытия к изображению
Когда вы, наконец, закончили добавлять, перемещать булавки и довольны результатом, просто нажмите кнопку «ОК» в галереи размытий или клавишу Enter / Return на клавиатуре. Это позволит применить эффект размытия к исходному изображению и выйти из галереи размытий:
Нажмите клавишу ОК, чтобы применить эффект размытия.
И вот мы закончили работу с размытием! Для сравнения, еще раз исходное изображение:
Исходное изображение.
А вот мой конечный результат, после добавления еще нескольких булавок на изображение:
Конечный результат.
Мы сделали это! Мы научились с легкостью размывать необходимые части изображения, используя новый фильтр «Размытие по полю» в Фотошоп CS6!
Перевод: Ксения Руденко
Улучшение снимков, придание им резкости и четкости, контрастности оттенков – основная забота Фотошопера. Но в некоторых случаях требуется не усилить резкость фото, а наоборот размыть его.
Основной принцип действия инструментов размытия – смешивание и сглаживание границ между оттенками. Такие инструменты называются фильтрами и находятся в меню «Фильтр – Размытие» .
Здесь мы видим несколько фильтров. Давайте кратко поговорим о наиболее применяемых из них.
Этот фильтр применяется в работе чаще всего. Для размытия здесь используется принцип гауссовских кривых. Настройки фильтра предельно просты: сила эффекта регулируется ползунком с названием «Радиус» .
Размытие и Размытие+
Данные фильтры не имеют никаких настроек и применяются сразу после выбора соответствующего пункта меню. Разница между ними состоит только в силе воздействия на изображение или слой. «Размытие+» размывает сильнее.
Радиальное размытие имитирует, в зависимости от настроек, либо «скручивание», как при вращении камеры, либо «разлет».
Скручивание:
Результат:
Результат:
Это основные фильтры размытия в Фотошопе. Остальные инструменты являются производными и используются в специфических ситуациях.
Практика
На практике используем два фильтра – и .
Исходное изображение у нас вот такое:
Используем Радиальное размытие
- Создаем две копии фонового слоя (CTRL+J два раза).
- Далее переходим в меню «Фильтр – Размытие» и ищем .
Метод «Линейный» , качество «Наилучшее» , количество – максимум.
Нажимаем ОК и смотрим на результат. Чаще всего бывает недостаточно однократного применения фильтра. Для усиления эффекта нажимаем CTRL+F , повторяя действие фильтра.
- Создаем маску для верхнего слоя.
- Затем выбираем кисть.
Форма — мягкая круглая.
Цвет черный.
- Переходим на маску верхнего слоя и закрашиваем эффект черной кистью на участках, не относящихся к фону.
- Как видим, эффект сияния не очень хорошо выражен. Добавим немного солнечных лучей. Для этого выбираем инструмент «Произвольная фигура»
и в настройках ищем фигуру такой же формы, что и на скриншоте.
- Рисуем фигуру.
- Далее нужно изменить цвет полученной фигуры на светло-желтый. Дважды кликаем по миниатюре слоя и в открывшемся окне выбираем нужный цвет.
- Размываем фигуру «Радиальным размытием» несколько раз. Обратите внимание, что программа предложит растрировать слой перед применением фильтра. Необходимо согласиться, нажав ОК в диалоговом окне.
Результат должен получиться примерно вот таким:
- Лишние участки фигуры нужно удалить. Оставаясь на слое с фигурой, зажимаем клавишу CTRL и кликаем по маске нижнего слоя. Этим действием мы загрузим маску в выделенную область.
- Затем кликаем по значку маски. На верхнем слое автоматически создастся маска и зальется черным цветом на выделенном участке.
Теперь нам необходимо удалить эффект с ребенка.
С радиальным размытием мы закончили, теперь перейдем к размытию по Гауссу.
Используем размытие по Гауссу
- Создаем отпечаток слоев (CTRL+SHIFT+ALT+E ).
- Делаем копию и идем в меню «Фильтр – Размытие – Размытие по Гауссу» .
- Размываем слой достаточно сильно, выставив большой радиус.
- После нажатия кнопки ОК , меняем режим наложения для верхнего слоя на «Перекрытие» .
- В данном случае эффект получился слишком выраженным, и его необходимо ослабить. Создаем маску для данного слоя, берем кисть с теми же настройками (мягкая круглая, черного цвета). Непрозрачность кисти выставляем в 30-40% .
- Проходим кистью по лицу и рукам нашей маленькой модели.
- Выгибаем кривую вверх.
- Затем переходим в палитру слоев и кликаем по маске слоя с Кривыми.
- Нажимаем клавишу D на клавиатуре, сбрасывая цвета, и жмем сочетание клавиш CTRL+DEL , заливая маску черным цветом. Эффект осветления пропадет со всего изображения.
- Снова берем мягкую круглую кисть, на этот раз белого цвета и непрозрачностью 30-40% . Кистью проходимся по лицу и рукам модельки, осветляя данные участки. Не перестарайтесь.
Еще немного улучшим композицию, осветлив лицо ребенка. Создаем корректирующий слой «Кривые» .
Давайте взглянем на результат нашего сегодняшнего урока:
Таким образом, мы изучили два основных фильтра размытия – и .
Фотошоп инструменты — размытие, резкость, палец. Фильтры группы усиление резкости в фотошопе
Этот урок по фотошопу описывает способы применения всех видов размытия, с помощью которых можно создать иллюзию движения или сконцентрировать фокус на определенном участке изображения.
Законченное изображение
Шаг 1
Начнем с того, что добавим динамики статичной машине.
Откройте изображение с классическим автомобилем и продублируйте фоновый слой: Ctrl + J.
Шаг 2
Примените динамическое размытие: Фильтр > Размытие > Размытие в движении (Filter > Blur > Motion Blur).
Шаг 3
Создайте слой-маску (layer mask) для этого размытого слоя: Слои > Слой-маска > Показать все (Layer > Layer Mask > Reveal All).
Чтобы эффект динамического размытия остался только на фоне, прокрасьте поверхность слоя-маски в области автомобиля мягкой кистью черного цвета.
На изображении ниже области, подлежащие прокрашиванию мягкой черной кистью, обозначены красным цветом.
Вот что должно получиться в результате:
Шаг 4
Нажмите Ctrl + Shift + Alt + E, чтобы объединить все видимые слои в один слой, после чего, при помощи инструмента Эллиптическая область (Elliptical Marquee Tool), чтобы создать выделенную область, включающую переднее колесо.
Шаг 5
Примените радиальное размытие: Фильтр > Размытие > Радиальное размытие (Filter > Blur > Radial Blur). Выберите Кольцевое размытие (Spin Blur), чтобы придать колесу иллюзию вращения с большой скоростью.
На изображении ниже представлен результат:
Шаг 6
Повторив процесс в отношении заднего колеса, вы должны получить следующий результат:
Шаг 7
Создайте слой-маску для слоя с кольцевым размытием: Слои > Слой-маска > Показать все (Layer > Layer Mask > Reveal All) и при помощи мягкой черной кисти с Непрозрачностью (Opacity) 50% прокрасьте области вдоль краев вращающихся колес, чтобы размыть резкие слишком резкие границы.
Шаг 8
При помощи сочетания клавиш Ctrl + Shift + Alt + E, снова создайте новый слой из всех видимых слоев. Затем примените к нему 700-пиксельное Размытие в движении (Motion blur)
Вот результат применения последнего размытия:
Шаг 9
Измените Режим наложения (Blend mode) этого слоя на Экран (Screen) и создайте слой-маску: Слои > Слой-маска > Скрыть все (Layer > Layer Mask > Hide All).
Прокрасьте поверхность слоя-маски в задней части автомобиля, создавая, таким образом, иллюзию движения.
Продублируйте этот слой нажатием Ctrl + J. Нажмите Alt + Backspace, чтобы залить слой-маску черным цветом и сместите его немного вверх (один раз нажмите клавишу со стрелкой вверх, удерживая при этом Ctrl + Shift):
Прокрасьте поверхность слой-маски белым цветом как показано на изображении выше:
Заключение
Законченное изображение:
Другие функции Размытия, имеющиеся в фотошопе
Еще один мощный эффект, создающий иллюзию движения персонажа с большой скоростью, можно добиться с помощью Линейного размытия (Zoom Blur).
Откройте файл с бегущим человеком, и продублируйте фоновый слой.
Пройдите в меню Фильтр > Размытие > Радиальное размытие (Filter > Blur > Radial Blur) и активируйте опцию Линейного размытия (Zoom).
Создайте слой-маску: Слои > Слой-маска > Скрыть все (Layer > Layer Mask > Hide All), после чего, аккуратно прокрасьте кистью белого цвета поверхность слой-маски в области человека и небольшого участка земли перед ним. Вот что должно получиться в результате:
Еще один прием фокусировки на определенном объекте или человеке – применение гауссовского размытия ко всему изображению целиком, исключая нужный объект или персонаж. Давайте посмотрим, как это работает.
Откройте стоковое изображение с беседующими девушками, и продублируйте фоновый слой.
Примените 3,5-пиксельное гауссовское размытие: Фильтр > Размытие > Фильтр > Размытие > Размытие по Гауссу (Filter > Blur > Gaussian blur).
Теперь, предположим, что нам нужно поместить фокус изображения на девушку, находящуюся посередине.
Создайте слой-маску: Слои > Слой-маска > Показать все (Layer > Layer Mask > Reveal All) и при помощи мягкой черной кисти прокрасьте поверхность область лица и верхней части туловища девушки, находящейся по центру. Старайтесь не задеть фона. Эффект получится слабым, но все же заметным.
Вы можете применять эти приемы с расфокусировкой фона и усилением фокуса на выборочных участках, таких, как части тела (лица, галза). Только учитывайте, что менее явный эффект дает лучший результат.
О том, как увеличить резкость в фотошопе применяя различные методики поговорим в этой статье. Для начала с какими изображениями будем работать и какие конечные цели хотим достигнуть этим мероприятием. Это позволит выбрать методику работы и нужный подход.
Как это не банально все фото можно разделить на две основные категории – те где люди есть и где их нет. Следовательно, подхода к увеличению резкости так же будет два – работа с портретом и остальными картинками.
Перед тем как непосредственно обратится к работе определимся с тем, что значит увеличение резкости в фотошопе это даст нам понимание процесса обработки. Итак, фотошоп не магическая пилюля для хреновых фото, он не добавляет в объекты на обрабатываемой картинке того что там нет изначально. Программа не может размытое УГ превратить в шедевр фотоискусства.
Увеличивая резкость в фотошопе, вы просто повышаете микроконтраст , нечего более не происходит. Новых деталей на фото не появляется, просто наиболее четко, проявляются уже существующие причем как те, которые хотелось бы подчеркнуть так и те проявление которых нежелательно.
Увеличение резкости портрета
Работая с портретами не нужно увеличивать резкость по всему кадру, помним о повышении микроконтраста, достаточно мягко подчеркнуть область глаз этого будет вполне достаточно для того чтобы фото выглядело «бодренько», реже обрабатывают так же губы и украшения.
Такую обработку можно провести как часть общей . Я поступаю следующим образом. Инструментом «Лассо», о работе с ним читайте , выделяю область глаз
Затем комбинацией клавиш Shift+Ctrl+C копию совмещённые данные, если картинка состоит из одного слоя используется комбинация CtrL+C. Дальше сразу применяю Ctrl+V содержимое выделенной области будет вставлено на новый слой.
К этому слою применяю фильтр High Pass (цветовой контраст) из меню Фильтр – Другие (Filter – Other). Радиус воздействия подбирается таким образом, чтобы начали проявляться детали, в моём случае это реснички и рисунок на радужке глаза.
Дальше режим наложения (смешивания) обработанного фильтром слоя меняю на «Яркий свет» Vivid Light. Накидываю на этот слой черную маску при помощи соответствующей кнопки внизу палитры слои и нажатой клавише Alt, скрывая его
При помощи белого цвета обрабатываю маску проявляя эффект увеличения резкости на ресничках и радужке глаза. Если сила воздействия окажется недостаточной слой можно продублировать (Ctrl+J), избыточной – уменьшить непрозрачность (Opacity).
Применение фильтров увеличения резкости
Другой способ увеличения резкости как портретного, так и любого другого, заключается в использовании фильтров фотошопа правда для их использования нужно все слои из которых состоит картинка в один (Alt+Shift+Ctrl+E).
Ранее я писал о повышении резкости в ACR для RAW файлов, почитать можно и , однако никто не запрещает использовать этот модуль в качестве фильтра (Shift+Ctrl+A) о настройках можно узнать по приведённым выше ссылкам.
О работе с фильтром «Контурная резкость» я писал в этой при желании познакомьтесь. Более продвинутым вариантом является фильтр «Умная резкость» он же в английской версии программы — Smart Sharpen, попробую его действие на подопытной картинке.
Дабы были видимы все изменения происходящие с картинкой перед использованием фильтра установлю её масштаб в 100% комбинацией клавиш (Ctrl+1). Иду по пути Фильтр – Резкость – Умная резкость.
Использование фильтра «Умная резкость» Smart Sharpen
Размер окна фильтра можно настраивать, ухватившись за карая двигать из как внутрь уменьшая его, так и наружу – увеличивая. Это полезная возможность позволяет настроить окно так чтобы удобно было следить за изменениями в картинке либо в окне документа, либо в области просмотра самого фильтра.
Теперь о том, как работает фильтр – для начала нужно установить силу воздействия, параметр Amount (Эффект). Чем больше значение этого параметра, тем сильнее контрастность между пикселами и выше резкость. Устанавливаю в 300%
Двигая ползунок радиус (Radius) увеличиваем количество пикселей, затронутых эффектом, чем выше его значение, тем очевиднее увеличение резкости. Однако чрезмерно усердствовать ненужно, ибо это влечёт появление ореолов.
После того как значение для «Радиуса» будет установлено, можно вернуться к параметру Amount (Эффект) и попытаться поднять его до значений, на которых ореолы вокруг контрастных границ не начнут проявляться. Предел возможности увеличения резкости достигается безореольным повышением значений «Радиуса» и «Эффекта».
Ползунок «Уменьшить Шум» Reduce Noise позволяет эффективно бороться с проявляющимися шумами с вследствие повышения резкости.
Параметр Remove «Удаление» определяет алгоритм увеличения резкости, применяемый к картинке. Значение по умолчанию – Размытие при малой глубине резкости Lens Blur, наиболее эффективный при котором распознаются контуры и детали, а уже затем увеличивается их резкость. В ореолах резкость регулируется с меньшей интенсивностью.
Пункт «Размытие в движении» Motion Blur применяется для уменьшения размытия, вызванного движением во время съёмки, камеры или объекта, при использовании этого пункта становится доступным настройка угла, собственно определяющее направление движения.
Так же в фильтре есть возможность корректировки воздействия на темных и светлых областях при помощи раскрывающейся вкладки «Тени/Света» «Shadows/Highlights»
Настройки этих вкладок служат для подавления темных и светлых ореолов, проявившихся в следствии работы фильтра. Имеем седлающие настройки, скрывающиеся за ползунками
Fade Amount (Ослабление эффекта ) позволяет изменить интенсивность установленного эффекта.
Tonal Width (Ширина тонового диапазона ) позволяет регулировать диапазон изменяемых теней и светов. Регулировка достигается перемещением ползунка влево – тем меньше значение и сильнее коррекция теней, ограниченная наиболее темными зонами. Движение вправо – большие значения сильнее коррекция светов в наиболее светлых областях
Радиус (Radius) определяет размер области вокруг каждого пиксела, по которой определяется его принадлежность к свету или тени
Для своей картинки я подобрал значения этих параметров, показанные ниже.
Кроме этих наиболее очевидных способов увеличения резкости их существует еще огромное количество описать их все в одном поте нет никакой возможности. Однако в завершение еще один надеюсь он вам пригодиться.
Увеличение резкости при помощи маски краёв
Этот способ увеличения резкости прост, эффективен, легко поддается автоматизации, а значит может использоваться при обработке большого количества фото с минимальными затратами времени.
Берем картинку, создаем копию фонового слоя, переходим на вкладку «Каналы» Channels, нужно выбрать самый контрастный канал, обычно это красный или зленый, в моем случае это зеленый. Делаю копию этого канала перетащив эго на иконку листочка внизу палитры.
При активной зеленой копии иду в меню Фильтр – Стилизация – Выделение краёв (Filter – Stylize – Find Edges). Результат перед вами
Инвертирую изображение комбинаций клавиш (Ctrl+I)
Чтобы расширить полученные контры иду: Фильтр — Другие – Максимум (Filter – Other – Maximum). Значение радиуса по умолчанию оставлю без изменений.
При помощи коррекции « » избавлюсь от случайных пикселей, комбинацией (Ctrl+L) вызываю соответствующий диалог и немного сдвигаю точку черного
Нужно немного смягчить края будущей маски для этого использую фильтр размытия по Гауссу с небольшим значением радиуса.
Заготовка для маски готова, остается ей применить. Включаю видимость картинки сделав активным композитный канал (). Кликнув по пиктограмме копии зелёного канала при нажатой клавише Ctrl создам выделенную область на её основе вернусь в палитру слои, инвертирую выделение (Shift+Ctrl+I).
Теперь руководствуясь принципами, описанными в применяю фильтр контурная резкость.
После применения фильтра сниму выделение (Ctrl+D). Благодаря сделанному выделению резкими стали только участки на лице козы вся остальная картинка не была затронута.
На этом сегодня все до следующий статей на блоге.
Когда вы видите прекрасный снимок природного или городского пейзажа, то прежде всего задаетесь вопросом «Как ему удалось так снять этот кадр?» Конечно, сам момент съемки играет важную роль в создании любой выдающейся фотографии. Правильно ли установлена экспозиция, выйдет ли правильный, хорошо сбалансированный RAW-файл? Нужно ли делать брекетинг, чтобы захватить, а потом иметь возможность обработать широкий динамический диапазон? Использовать ли длинную выдержку, чтобы создать чувство движения или смягчить его (тут на помощь придут нейтральные фильтры)?
В этом списке слишком много переменных, да и с большинством вы, наверное, и так знакомы.
После того, как у вас есть RAW-файл, готовый к работе, ПО для постобработки предоставляет огромное количество возможностей сделать его более резким и выделяющимся.
Используя 4 техники, о которых рассказывается в уроке, вы сможете сделать свои снимки острыми как бритва и готовыми к печати или публикации в сети!
В уроке я расскажу, как придать пейзажным снимкам наилучший вид. Однако, эти техники также работают для большинства других сфер фотосъемки. Поскольку на улице уже весна, сейчас самое время выбраться на улицу и запечатлеть парочку прекрасных пейзажей!
1. Резкость в Lightroom
Полное название Lightroom звучит так: “Adobe Photoshop Lightroom”, поэтому, говоря о резкости, технически я объясняю Photoshop-метод. Впрочем, как бы вы его не называли, Lightroom обладает очень полезной секцией на панели Детали (Details) модуля Develop .
Слайдеры стоит использовать, когда изображение открыто как минимум в полном размере 1:1. При внесении коррекций нужно видеть их влияние даже на мельчайшие детали.
Удерживаемая клавиша Alt позволяет видеть создаваемую маску.
Все слайдеры также можно использовать совместно с клавишей Alt. Верхний слайдер — Количество (Amount) покажет снимок в черно-белом виде. Радиус (Radius) и Детали (Details) приглушат цвета, чтобы можно было видеть контуры, которые делаются резче. Слайдер Маска (Masking) переходит в черно-белый вид, демонстрируя, где именно применяется резкость (см. рисунок выше).
Слайдеры
Количество (Amount) регулирует именно то, что вы можете подумать — общее количество применяемой резкости. Чем дальше вы передвигаете его вправо, тем резче станет снимок.
Радиус (Radius) отвечает за то, насколько далеко от центра каждого пикселя увеличивается резкость. Чем меньше значение, тем тоньше радиус резкости. Чем больше — тем радиус толще.
Детали (Details) влияет в основном на остальные участки фотографии, не обязательно края (за них отвечает Радиус). Если есть снимок с большим количеством текстур, как, например, ткань или одежда, слайдер Детали (Details) подчеркнет их, не создавая при этом эффект нежелательного сияния.
Маска (Masking) — это ничто большее, чем просто маска. Если ползунок в левом углу — маска залита чистым белым цветом и эффект применяется полностью. Удерживая нажатой клавишу Alt и перемещая ползунок вправо, вы увидите, как белая обводка остается только вокруг некоторых участков. Если перетянуть слайдер в правый край, резкими станут только самые очевидные детали.
Несмотря на то, что это очень эффективный метод, он применяется глобально, а нам иногда нужно сделать резкими только определенные участки. Именно здесь приходит на помощь Photoshop.
2. Нерезкое маскирование в Photoshop
Нерезкое маскирование (Unsharp Mask) — функция с очень неоднозначным названием. Если не обращать внимание на приставку «не» — это обычный инструмент для повышения резкости. Принцип его работы — создать слегка размытую версию исходного изображения и отнять его от оригинала, чтобы найти края объектов. Так создается нерезкая маска. Следующий шаг — повышение контраста краев при помощи созданной маски. В итоге получается более резкий снимок.
Слайдеры Нерезкого маскирования
Количество (Amount) здесь отображается в процентах и регулирует то, насколько контрастными будут края.
Радиус (Radius) — сила размытия оригинала для создания маски. Чем меньше радиус, тем более мелкие детали будут затронуты.
Порог (Threshold) устанавливает минимальное изменение яркости, к которому применяется резкость. Порог также хорошо работает, чтобы сделать более резкими только заметные края, не затрагивая при этом остальные.
Любые операции по повышению резкости должны применяться как минимум в полном размере 1:1 или лучше. Идеальный зум для работы в Photoshop — 200%.
3. Умная резкость в Photoshop
Самый продвинутый инструмент Photoshop для работы с резкостью — Умная резкость (Smart Sharpen). У него больше всего опций и при правильном использовании можно получить наилучший результат для пейзажной и почти любой сферы фотосъемки. Пейзажная съемка — очень сложный предмет, так как часто приходится справляться одновременно с очень приближенными контурами и очень отдаленными. При этом каждый из них требует отдельного подхода. Работая с масками в Photoshop можно добиться того, что некоторые участки будут замаскированы, а другие останутся резкими. Это еще одно преимущество над младшим братом — Lightroom. Но вернемся к теме!
Также во всплывающем окне инструмента Умная резкость (Smart Sharpen) можно сохранять и загружать престы, чтобы не вводить параметры каждый раз.
Умная резкость предоставляет наибольшее количество опций. С ее помощью можно идеально выполнить тончайшие коррекции!
Слайдер Количество (Amount) изменяется от 1 до 500%. В большинстве случаев не приходится переступать 100%. Конечно, никто не запрещает зайти дальше, но вы получите распространенные артефакты в виде сияния и нереалистичный вид.
Радиус (Radius) измеряется в пикселях и отвечает за края, которые будет регулировать Умная резкость. Можно выбрать от 0,1 до 64 пикселей — шкала с шагом 0,1 была создана для максимально тонкого регулирования.
Сокращение шума (Reduce Noise) весьма понятная и отличная функция. Это — еще одна причина мощности и популярности Умной резкости. Теперь становится ясно, зачем Adobe создала пресеты для этого фильтра!
В строке Удалить (Remove) лучше установить Размытие при мал. глубине резкости (Lens Blur), так как этот пункт отлично справляется с сокращением эффекта сияния.
Секции Тень (Shadow) и Свет (Highlights) также получили свои наборы слайдеров для тонкого регулирования. Ослабление эффекта (Fade Amount) отвечает за общее усиление резкости в светлых и темных участках.
Тональная ширина (Tonal Width) задает пределы усиления резкости для определенных тональных участков изображения. В качестве примера, если вы выберете более низкую Тональную ширину в этих участках, усиление резкости для них будет ограничено. Более высокое значение расширяет диапазон тонов.
Радиус (Radius) здесь работает так же, как у Нерезкого маскирования — перемещение ползунка влево определяет меньшую зону, вправо — большую.
Стоит отметить — для получения наилучших результатов при использовании этих инструментов, сначала конвертируйте копию оригинального слоя в смарт-объект. Это можно сделать в самом начале постобработки или позже, когда слой объединен и находится сверху. Переход к смарт-объекту позволит в любое время вернуться и внести коррекции. Также смените Режим наложения (Blending Mode) слоев резкости (кроме Цветового контраста) на Свечение (Luminosity) во избежание нежелательного свечения. Это крайне рекомендуется.
4. Фильтр Цветовой контраст в Photoshop
Еще один отличный способ усилить резкость пейзажных снимков (и не только) — воспользоваться фильтром Цветовой контраст (High Pass). Опять же, можно сделать либо копию самого слоя, либо копию всех видимых (Ctrl + Alt + Shift + E). Конвертируйте полученный слой в смарт-объект, кликнув по нему правой кнопкой мыши и выбрав соответствующий пункт выпадающего меню. Как уже упоминалось, это позволит вернуться и внести коррекции в любой момент.
Фильтр Цветовой контраст — очень простой, но эффективный способ усилить резкость фотографии. Помните, что с любым корректирующим слоем или фильтром всегда можно воспользоваться маской, скрыв нежелательные участки. Слайдер Непрозрачность (Opacity) — еще один способ ослабить влияние эффекта.
Небольшого Радиуса в пределах 1-1,5 обычно хватает с головой. Не стоит перебарщивать! Нам нужно совсем немного! После этого изображение станет 50% серым и останется только обводка, показывающая края. Именно это нам нужно.
Теперь просто перейдите к панели слоев и выберите Режим наложения Перекрытие (Overlay) или Линейный свет (Linear Light). Последний имеет более заметное влияние, в то время как первый менее радикальный. Линейный свет — более удачный выбор, так как всегда можно отрегулировать непрозрачность слоя и ослабить слишком резкие участки при помощи маски. Использование Яркостных масок также может быть неплохим вариантом, если нужно усилить резкость только в определенном тональном диапазоне.
Есть еще много способов подчеркнуть детали при помощи Photoshop — какой ваш любимый? Поделитесь своим опытом в комментариях или задайте интересующий вопрос.
Чаще практикуйтесь в съемке и обработке!
Улучшение снимков, придание им резкости и четкости, контрастности оттенков – основная забота Фотошопера. Но в некоторых случаях требуется не усилить резкость фото, а наоборот размыть его.
Основной принцип действия инструментов размытия – смешивание и сглаживание границ между оттенками. Такие инструменты называются фильтрами и находятся в меню «Фильтр – Размытие» .
Здесь мы видим несколько фильтров. Давайте кратко поговорим о наиболее применяемых из них.
Этот фильтр применяется в работе чаще всего. Для размытия здесь используется принцип гауссовских кривых. Настройки фильтра предельно просты: сила эффекта регулируется ползунком с названием «Радиус» .
Размытие и Размытие+
Данные фильтры не имеют никаких настроек и применяются сразу после выбора соответствующего пункта меню. Разница между ними состоит только в силе воздействия на изображение или слой. «Размытие+» размывает сильнее.
Радиальное размытие имитирует, в зависимости от настроек, либо «скручивание», как при вращении камеры, либо «разлет».
Скручивание:
Результат:
Результат:
Это основные фильтры размытия в Фотошопе. Остальные инструменты являются производными и используются в специфических ситуациях.
Практика
На практике используем два фильтра – и .
Исходное изображение у нас вот такое:
Используем Радиальное размытие
- Создаем две копии фонового слоя (CTRL+J два раза).
- Далее переходим в меню «Фильтр – Размытие» и ищем .
Метод «Линейный» , качество «Наилучшее» , количество – максимум.
Нажимаем ОК и смотрим на результат. Чаще всего бывает недостаточно однократного применения фильтра. Для усиления эффекта нажимаем CTRL+F , повторяя действие фильтра.
- Создаем маску для верхнего слоя.
- Затем выбираем кисть.
Форма — мягкая круглая.
Цвет черный.
- Переходим на маску верхнего слоя и закрашиваем эффект черной кистью на участках, не относящихся к фону.
- Как видим, эффект сияния не очень хорошо выражен. Добавим немного солнечных лучей. Для этого выбираем инструмент «Произвольная фигура»
и в настройках ищем фигуру такой же формы, что и на скриншоте.
- Рисуем фигуру.
- Далее нужно изменить цвет полученной фигуры на светло-желтый. Дважды кликаем по миниатюре слоя и в открывшемся окне выбираем нужный цвет.
- Размываем фигуру «Радиальным размытием» несколько раз. Обратите внимание, что программа предложит растрировать слой перед применением фильтра. Необходимо согласиться, нажав ОК в диалоговом окне.
Результат должен получиться примерно вот таким:
- Лишние участки фигуры нужно удалить. Оставаясь на слое с фигурой, зажимаем клавишу CTRL и кликаем по маске нижнего слоя. Этим действием мы загрузим маску в выделенную область.
- Затем кликаем по значку маски. На верхнем слое автоматически создастся маска и зальется черным цветом на выделенном участке.
Теперь нам необходимо удалить эффект с ребенка.
С радиальным размытием мы закончили, теперь перейдем к размытию по Гауссу.
Используем размытие по Гауссу
- Создаем отпечаток слоев (CTRL+SHIFT+ALT+E ).
- Делаем копию и идем в меню «Фильтр – Размытие – Размытие по Гауссу» .
- Размываем слой достаточно сильно, выставив большой радиус.
- После нажатия кнопки ОК , меняем режим наложения для верхнего слоя на «Перекрытие» .
- В данном случае эффект получился слишком выраженным, и его необходимо ослабить. Создаем маску для данного слоя, берем кисть с теми же настройками (мягкая круглая, черного цвета). Непрозрачность кисти выставляем в 30-40% .
- Проходим кистью по лицу и рукам нашей маленькой модели.
- Выгибаем кривую вверх.
- Затем переходим в палитру слоев и кликаем по маске слоя с Кривыми.
- Нажимаем клавишу D на клавиатуре, сбрасывая цвета, и жмем сочетание клавиш CTRL+DEL , заливая маску черным цветом. Эффект осветления пропадет со всего изображения.
- Снова берем мягкую круглую кисть, на этот раз белого цвета и непрозрачностью 30-40% . Кистью проходимся по лицу и рукам модельки, осветляя данные участки. Не перестарайтесь.
Еще немного улучшим композицию, осветлив лицо ребенка. Создаем корректирующий слой «Кривые» .
Давайте взглянем на результат нашего сегодняшнего урока:
Таким образом, мы изучили два основных фильтра размытия – и .
Каждый человек во время фотосъемки когда-нибудь сталкивается с эффектом размытости. Это случается при рывке руки, съемке в процессе движения, долгой экспозиции. С помощью фотошопа можно устранить и этот дефект.
Идеальный кадр пытаются поймать не только новички. Даже опытные специалисты своего дела с наличием специализированной техники стараются над фокусировкой, следят за экспозицией и светочувствительностью.
Перед выходом фото в печать кадры проходят обработку в редакторе с целью устранения имеющихся визуальных дефектов.
Сегодня обсудим, как убрать размытость на фото в Фотошопе и придать снимку резкость.
К обработке относится:
коррекция цвета;
настройка яркости;
усиление резкости в Фотошопе;
регулировка размера фото.
Рецепт в решении проблемы прост: пропорции и размер изображения лучше не менять, а вот над резкостью стоит поработать.
В случае равномерной размытости, не сильно заметной, используют инструмент «Контурная резкость» . Он предназначен для корректировки резкости и находится во вкладке «Фильтры» далее «Усиление резкости» и там ищите нужную опцию.
Выбрав нужную опцию, вы увидите три ползунка: Эффект, Радиус и Изогелия . Значение, наиболее подходящее в вашем случае нужно выбирать подбором вручную. Для каждого изображения с разной цветовой характеристикой эти параметры разные и автоматически это не сделаешь.
Эффект отвечает за силу фильтрации. Подвигав ползунок, можно заметить, что большие значения увеличивают зернистость, шумы, а минимальный сдвиг почти не заметен.
Радиус отвечает за резкость центральной точки. При уменьшении радиуса резкость тоже уменьшается, но естественность точнее.
Сила фильтрации и радиус необходимо выставить в первую очередь. Настраивайте значения максимально, но учитывайте шумы. Они должны быть слабыми.
Изогелия отражает разбивку по уровням цвета для участков с разной контрастностью.
С увеличением уровней качество фото будет улучшаться. Благодаря такой опции устраняются имеющиеся шумы, зернистость. Поэтому его рекомендуется выполнять в последнюю очередь.
Опция Цветовой контраст
В Фотошопе существует опция «Цветовой контраст» , отвечающая за тонкую настройку резкости.
Не стоит забывать о слоях. С их помощью убираются не только дефекты фотографии. Они позволяют аккуратно производить улучшение качества объекта. Последовательность действий следующая:
1. Откройте изображение и скопируйте его на новый слой (меню «Слои – Создать дубликат слоя» , ничего не изменяйте в настройках).
2. Проверьте на панельке, действительно ли вы работаете в созданном слое. Выберите строчку, где указано название созданного слоя и должен быть скопированный объект.
3. Произведите последовательность действий «Фильтр – Другое – Цветовой контраст» , которая обеспечит появление карты контрастов.
4. В открывшейся области поставьте цифру радиуса участка, над которым работаете. Обычно нужное значение находится в пределах менее 10 пикселей.
5. Фото может содержать царапины, шумы, вследствие поврежденной оптической части аппарата. Для этого выберете в Фильтрах «Шум – Пылm и царапины» .
Как делать размытие в фотошопе. Делаем размытый фон в Photoshop правильно
З ачем размывать фон? Причины могут быть самые разные. Иногда надо подчеркнуть объект в центре фото. Иногда фон нелицеприятный и тогда размытие является спасением. В каждом отдельном случае может быть свой резон размывать фон.
Рассмотрим на примере фотографии памятника два способа размытия фона в программе Фотошоп русскоязычной версии СS-4.
Размытие фона в фотошопе
Способ №1
1. После открытия картинки применить инструмент Лассо. Обвести фон по контуру, замкнув его.
2. К выделенной области применить такую последовательность: Фильтр — Размытие – Размытие по Гауссу. Выставить параметр радиуса на 2,1 пикселя или любой другой по вашему усмотрению. Нажать ОК.
3. Снять выделение сочетанием клавиш Сtrl + D.
4. Можно было бы так и оставить, но очень уж бросаются в глаза границы между размытыми и неразмытыми областями.
Поэтому воспользуемся инструментом «Размытие».
Установим кисточку нужного размера и пройдемся по всей границе. Теперь сохраним полученный результат.
Способ №2
1. После открытия картинки применить инструмент Быстрая маска. Щелкнуть по кнопке быстрой маски. Затем кликнуть по кисти, заодно подобрав нужный размер кисти. Начать обводить потихоньку кистью вокруг памятника для того чтобы выделить фон. Места, где мы проводим, приобретут красный налет. Так мы знаем, где уже прошлись кистью.
2. После того, как мелкие детали обведены, можно увеличить кисть и за 1-2 секунды также обработать оставшуюся область фона.
Снять быструю маску нажатием буквы Q или на ту же кнопку. Инвертировать: Сtrl + Shift + I. Теперь можно повторить операцию с фильтром из первого способа, начиная со 2 пункта: то есть снова включить Фильтр — Размытие – Размытие по Гауссу – радиус 2,1 пикселя. Получится приблизительно такой же результат.
Вообще, главное, что нужно понять в системе размытия, это то, что для начала следует выделить ту область, которую хотим размыть, а затем применить к ней фильтр. А для выделения в фотошопе существует несколько различных методик. Две из них мы только что рассмотрели.
Кроме резкости и детализации для получения уникального запоминающегося снимка можно использовать другие приемы, к примеру, противоположный эффект – размытие и нерезкость отдельных деталей. Такой подход позволит сделать акцент на центральной фигуре всей композиции, добавит эмоциональной окраски, движения, объема в снимок, внесет немного загадочности в историю. С помощью правильных настроек камеры, несложных приемов и возможностей графического редактора можно сделать размытый фон, передний план, виньетку по контурам фотографии, контраст резкости отдельных элементов и смазанности отдельных деталей.
Размытие фона на снимке можно сделать тремя способами:
- Использовать возможности объектива, максимально открытую диафрагму, минимальную ГРИП и другие настройки оборудования;
- Инструмент «Размытие» графического редактора Adobe Photoshop и его варианты;
- Мобильные приложения и возможности камеры смартфонов;
Для профессионального фотографа недостаточно будет «мощности» мобильных приложений. Лучше использовать первые 2 способа по отдельности или в комбинации. Любой из перечисленных вариантов потребует от вас знаний и понимания процесса. Рассмотрим каждый из них подробнее.
Объектив камеры для размытия фона
Технические характеристики камеры и матрицы не повлияют на возможность размыть отдельные детали, за этот момент будет отвечать объектив. Лучше взять светосильный объектив, с ним будет проще выполнить остальные обязательные условия для получения красивого боке.
Боке – оптический эффект на фотографии, размытие отдельных элементов, источников света, а также художественные блики и отсветы на снимке, составляющие гармоничную картину с остальными деталями. Боке – интересный инструмент, придающий фото сказочное настроение, добавляющий привлекательность объектам и фону изображения.
При настройках камеры для получения размытого фона нужно обратить внимание на следующие важные параметры:
- Cтепень открытия диафрагмы;
- Расстояние до объекта;
- Фокусное расстояние;
- ГРИП;
- Режим макро-съемки.
Параметры диафрагмы. Для получения размытого фона необходимо максимально сузить расстояние, где будут находиться объекты в фокусе, чтобы передний план и фон не попадали в него. Так достигается размытие или нерезкость на снимке. Для этого выбираем режим ручной настройки и выставляем максимально возможное в данной ситуации открытие створок диафрагмы. В цифрах значение будет наоборот маленьким – f /1.8, к примеру. В этом случае, расположив точку фокусировки на объекте съемок, вы автоматически переведете детали далеко позади него в зону нерезкости. Чем сильнее открыта диафрагма и значение f меньше, тем больше предметов вокруг объекта будут размытыми.
Глубина Резко Изображаемого Пространства, или ГРИП. По сути, это и есть тот параметр, ради которого подбираются другие настройки. ГРИП – участок, котором все объекты резкие, остальные получаются размытыми. Если говорить проще, на определенном расстоянии от фотографа находится воображаемая линия начала зоны резкости, чуть дальше – линия окончания.
Дальность и протяженность ГРИП зависит от фокусного расстояния объектива, удаленности фотографа и степени открытия диафрагмы. При уменьшении значения f, то есть раскрытии диафрагмы ГРИП сужается, как и при увеличении фокусного расстояния. Чтобы получить максимально размытый фон – уменьшайте зону резкости.
Фокусное расстояние. Если говорит грубо, то параметр отвечает за резкость объекта при приближении. Чем выше значения фокусного расстояния у объектива, тем дальше может быть расположен объект. Стандартные штатные объективы находятся в диапазоне 18-50мм.Для создания размытого фона понадобится максимально длиннофокусная оптика, способная приблизить сильно удаленный объект, сузив при этом ГРИП до минимальных значений. Это даст отличное равномерное размытие и переднего плана и отдаленных участков.
Расстояние от фотографа до объекта. Размытый фон дает максимальное приближение объекта съемок к камере и удаление его от фона. Находясь на близком расстоянии, объектив выдает минимальные значения ГРИП, при раскрытой диафрагме и максимальном фокусе. Причем передний план не будет уже так смазываться, а сзади все объекты будут максимально размыты. К примеру, для получения четкого портрета на нерезком фоне, расстояние до модели от стандартного «полтинника» должно быть 2-3 метра, а фон удален не менее чем на 7-10 метров. Тогда не понадобятся дополнительные манипуляции со снимком для достижения искомого эффекта.
Режим макро-съемки среди стандартных настроек камеры дает возможность сфокусироваться на объекте, расположенном в непосредственной близости от объектива. Он позволяет автоматически фокусироваться на предмете, не беря во внимание задний фон и окружающие объекты. Для начинающего фотографа в условиях предметной съемки его можно использовать, но портретная и пейзажная все равно потребуют от вас знания вышеперечисленных параметров.
Как сделать размытый фон в Фотошопе?
Вторым способом получить размытый фон является использование программы – Adobe Photoshop даже в стандартной оболочке без плагинов. В базовые инструменты вложены и эффекты размытия, и слои, и разнообразные кисти.
За основу берется любая фотография объекта с фоном, открывается в программе. Можно сделать размытие двумя способами:
- Инструмент «Магнитное лассо».
- Слои и инструмент «Размытие».
Магнитное лассо подходит для небольших объектов с плавными краями, его нужно выделить, используя точки. Затем размыть фон через соответствующий инструмент, исключая выделенную область.
Второй способ сложнее, но эффективнее, особенно, если выделяемый объект имеет неровные края, множество деталей и выделить его точками ровно достаточно сложно. Первым делом мы копируем слой сочетанием клавиш «Ctrl+J» или созданием нового слоя. Если все сделано правильно, то справа в колонке слои появится копия исходной картинки. Работу проводить нужно с копией, на нее и накладывается эффект.
Во вкладке «Фильтры», расположенной на верхней панели, в ниспадающем списке находим «Размытие». Там есть несколько вариантов, отличаются он направленностью «мазков», расположению размытого участка и так далее.
Для равномерного заполнения изображения подходит эффект «Размытие по Гаусу», в его настройках можно изменить интенсивность и радиус с помощью соответствующих кнопок на панели. Если полученный результат устраивает, то принимаем его и продолжаем работу со слоем.
Во вкладке «Слои» — «Слой-маска» выбирает пункт «Показать все». Если все сделано правильно, размытый снимок будет выделен белым прямоугольником в списке слоев. Далее берем подходящую кисть и начинаем аккуратно стирать слой с размытием в тех местах где изображение должно получится резким. То есть убираем до исходного снимка. Используя разные кисти по размеру, форме, жесткости, получаются разные художественные эффекты, ограниченные только вашей фантазией. Где кистью не прошлись, там останется размытие.
После завершения оформления, необходимо слои соединить, для этого в меню выбираем пункт «Слои», в ниспадающем списке выбираем «Выполнить сведение», две картинки становятся одной, теперь можно сохранять и использовать дальше по назначению.
Таких действий будет достаточно, чтобы размыть любую часть снимка, можно делать несколько уровней, повторять процесс не один раз, чтобы добиться эффекта многослойного размытия. Со временем опыт позволит создавать все более смелые картинки и сочетания, используя прием «Слои» или любые другие.
Размытый фон с помощью смартфона
Создатели смартфонов, планшетов, а также разработчики приложений не стоят на месте и в плане обработки снимков, полученных с мобильных устройств. Для обеих ОС разработаны варианты штатных настроек, бесплатных и платный программ, устанавливаемых на все известные модели телефонов. Обработка снимков с использованием размытого фона также присутствует во многих из них. Эффект нерезкости или смазанного фона можно создать в момент съемки или на уже готовые фотографии.
- В первом случае в процессе фокусировки на объекте можно выбрать направление, интенсивность и местоположение размытия, чаще всего настраивается его зависимость от размера и местоположения снимаемого предмета. Для этого предусмотрены кнопки, выводимые в меню камеры. Минусом такого варианта является снижение качества снимка и невозможность потом привести его в исходный вид.
- Во втором случае сохраняется кадр в обычном режиме, а потом приложение предлагает варианты его оформлении и редактирования. Таки редакторы автоматически предустановленны в сети Instagram при добавлении снимка в аккаунт, вы получаете доступ к инструментам для работы с фотографией. Либо настройки сохраняются в памяти телефона вместе с исходным снимком и могут быть использованы в любых других целях.
Конечно же такие изображения не подходят для широкоформатной печати и используются в основном для домашнего просмотра и для размещения в социальных сетях. Но рост их популярности не мог не сказаться и на фотографии в целом. Множество приложений созданы специально для активных блогеров, для любителей выложить красивые снимки в сеть, для сбора отметок «like». К фотографии, как искусство, такой подход уже не относится.
Приложения для смартфона:
- Camera MX предлагает отличный набор функций для получения снимков полупрофессионального уровня. Пользователи могут воспользоваться фильтрами, ручными настройками, всевозможными инструментами для обработки;
- Z Camera предлагает вам использовать различные фильтры в момент съемки, а также редактировать их из галереи.
- Google Camera устанавливается на смартфонах некоторых моделей и доступна для скачивания. Приложение позволяет использовать камеры телефонов на уровне хороших фотоаппаратов, обрабатывать снимки сразу и создавать коллажи.
- BestMe Selfie Camera дает возможность посмотреть эффекты для съемки и подобрать интересный вариант в режиме реального времени. Отлично приложение для любителей качественных селфи.
- Cymer предлагает фильтры и наклейки, подписи и различные инструменты для изменения цвет волос, глаз, одежды, а также интуитивно понятный интерфейс при создании коллажей.
- Footej Camera – приложение для желающих всегда иметь под рукой крутую камеру. Оно позволяет снимать в RAW-формате и настраивать параметры для съемок, как в настоящем фотоаппарате.
- Candy Camera , созданное специально для прекрасной половины человечества, помешанной на селфи-снимках. Тут можно наложить различные эффекты, картинки, стикеры, собрать коллаж или даже сделать себе макияж.
Данные приложения доступны для ОС Android, но и для владельцев яблочных смартфонов производители создали немалое количество различных помощников. Конечно, установив их на смартфон, вы его не сделаете хорошей камерой с оптикой, но получить сносные снимки для размещения в соц. сетях их будет вполне достаточно.
Подводим итоги темы
Размытый фон в фотографии – отличный художественный прием, подходящий и для профессиональных снимков, и для любительских. Создать его можно двумя способами: в процессе съемки и с помощью работы над готовым снимком. В первом случае потребуется:
- Длиннофокусный объектив;
Максимально открытая диафрагма;
Минимальное расстояние до объекта съемок;
Максимальное расстояние до фона за объектом.
Для получения более качественного снимка без помех, нужно использовать штатив. Конечно если режим съемок позволяет фотографу оставаться на одном месте какое-то время. Выбирайте такую ситуацию, чтобы можно было снимать на максимальном приближении без потери качества. Такая хитрость позволит отдалить фон и сфокусироваться на объекте, остальное станет нерезким, как и задумано.
Степенью открытия диафрагмы и расстоянием до объекта можно регулировать еще и интенсивность размытия. Закрытие створок увеличит резкость фона, тоже самое будет, если подойти поближе к предмету съемок или модели.
Размытие фона – отличный инструмент для акцентирования внимания зрителя на важных деталях, снижения влияния на общую картину фоновых элементов, не всегда гармонично вписывающихся в идею фотографа. Особенно это касается репортажной и уличной съемки, когда люди, машины и многочисленные детали создаю много шума на снимке.
Благодаря размытому заднему плану на фотографии можно легче сконцентрировать свое внимание на основном сюжете. При использовании эффекта боке (bokeh – размытость или нечеткость) в обработке фото нужно всегда помнить несколько правил. Объекты на изображении, которые располагаются ближе всего, должны оставаться достаточно резкими и четкими. В свою очередь те объекты, что расположены дальше, должны быть более нечеткими.
В программе Adobe Photoshop присутствует огромный список различных фильтров размытости, которые включают в себя такие как «Размытие по Гауссу», «Размытие в движении» и ряд других. В более новых версиях, начиная с CS6, эти фильтры обладают еще большим количеством всевозможных эффектов.
Одним из самых простых способов размыть фон в Фотошопе является использование инструмента, который называется «Архивная кисть».
Его используют следующим образом:
Ластик
Сам принцип работы этого метода почти не отличается от предыдущего, но присутствуют некоторые исключения:
Регулировка параметров ластика: «Размер» и «Жесткость». Можно выбрать готовый пресет из образцов в нижней части окна:
Результат:
Маска – это инструмент, которым пользуются все профессионалы в Photoshop. Благодаря ее использованию можно проделать более аккуратную и качественную работу. Когда она активирована на рабочей области рядом с миниатюрой основного изображения появляется дополнительное небольшое окошко . Она представляет собой черно-белое изображение, на котором белым цветом обозначены видимые участки, а черным цветом невидимые. Это позволяет в случае ошибок или неточностей, легко устранить их закрасив испорченный участок нужным цветом.
Чтобы сделать размытый фон используя метод маски, необходимо:
Радиальное и лучеобразное размытие
Среди фильтров Фотошопа можно выделить такие эффекты, как «Радиальное» и «Лучеобразное». В зависимости от настроек этот фильтр может имитировать круговое размытие либо размытие от центра изображения к его краям, что позволит создать некий эффект движения.
Радиальное
Инструкция:
Лучеобразное
При создании нечеткости в форме лучей схема действий практически такая же:
Один из самых популярных фильтров для растушевки фона. Чтобы регулировать силу эффекта двигаем вправо или влево ползунок радиуса.
Используем фильтр Гаусс:
Другие способы
Помимо вышеуказанных, можно использовать ряд других способов, которые позволят размыть на фотографии задний фон.
Инструмент «Размытие»
Инструмент позволяет замылить задний фон, для этого нужно сделать следующее:
Инструмент «Перо»
Чтобы работа была более аккуратной, можно дополнительно воспользоваться инструментом «Перо».
Инструкция:
Функция «Быстрое выделение»
Благодаря этому способу можно размыть фон сзади вокруг главного объекта на фотографии, избежав при этом так называемого ореола.
Фотографы прикладывают не мало усилий, чтобы добиться высокой четкости снимка. Однако, размытость снимка, тоже играет важную роль в фотографии. Например, эффект размытого фона, позволяет обратить больше внимания на основной объект, а не на задний план. Движение фотоаппарата при съемке создает иллюзию движения, а меняя фокусировку на другие предметы, получится выделить какие-либо детали снимка отдельно от других.
Размытие фотографии непосредственно при съемке требует большого мастерства и велика вероятность вообще испортить фото.
Поэтому, намного правильнее будет сделать эти эффекты после съемки в Фотошопе. В последней версии Adobe Photoshop CC есть новые интересные инструменты размытия, но в этой статье, я не буду подробно описывать каждый из них. Расскажу о основных приемах, которые применяются при обработки фотографий.
Чаще всего, эффект размытия применяют именно для фона фотографии. Размытие фона позволяет выделить главный предмет, скрыть не нужные детали и создать больше пространства на фотографии.
В отличие от других видов размытия, правильнее всего будет делать это при съемке, выставив в настройках максимально открытую диафрагму и фокусируясь на основном объекте.
Чтобы размыть фон отдельно от основного объекта в Photoshop, необходимо его выделить. Это можно сделать до или после размытия.
В зависимости от сложности предмета, его формы, контрастности по отношению к фону, нужно подобрать самый подходящий инструмент лассо и выделить основной объект фотографии. Подробно о способах выделения и выборе подходящего инструмента подробно описано в
Когда основной предмет выделен скопируйте его на отдельный слой — Слой/Новый/Скопировать на новый слой… (CTRL+J).
Многие применяют в такой ситуации «Размытие по Гауссу» (Gaussian Blur), но оно дает не тот результат. Если вы хотите получить эффект близкий к реальной фотографии с открытой диафрагмой, то нужно применять — Фильтр/Размытие/Размытие при малой глубине резкости…
К сожалению, практически всегда вокруг предмета появляется не красивое свечение, убрать которое, можно только вручную инструментами «Штамп» или «Восстанавливающая кисть». Как показано на снимке ниже, нужно зарисовать на размытом слое основной предмет.
Инструмент «Размытие» (Blur Tool)
Для частей фотографии или отдельных деталей снимка, лучше использовать инструмент Blur Tool. Работает он как обычная кисть, которая имеет свою силу нажатия. Достаточно наложить мазок этой кисточкой и предмет будет терять четкость.
Blur Tool подойдет для , например, для быстрого размытия неровностей кожи.
Данный прием, позволяет размыть края изображения или залить их общим тоном изображения.
Если рамочка имеет жесткие края и большой радиус размытия, она может служить вместо обычной рамки фотографии. Плавное перетекание, как на снимке ниже, позволяет обратить больше внимания в центр и сгладить не нужные детали.
Создайте дубликат слоя, чтобы иметь возможность вернуться в случае ошибки. Выделите инструментом «Прямоугольное лассо» область, как показано на скриншоте ниже. Инвертируйте выделение — Выделение/Инверсия… (CTRL+SHIFT+I).
Нажмите правой кнопкой мыши на области выделения и выберите «Растушевка…» В зависимости от размера вашего снимка задайте растушевку в пикселях (около 50-150 пикселей). Это расстояние, на которое будет распространятся размытие от границы выделения.
Все зависит от стиля фотографии. Иногда, не нужно задавать значения «Растушевки». Ваша рамочка станет более заметна и будет иметь четкие края.
Теперь, перейдите в — Фильтр/Размытие/Размытие по Гауссу… Задайте нужное значение. Большое значение радиуса создает легкое тонирование общим цветом фона.
Бывают фотографии, на которых размытие нужно сделать не прямоугольной формы, а другой. Для этого, область и примените описанный выше фильтр.
Правильно подобранный эффект размытия, поможет вам создать иллюзию движения чего-либо на фотографии.
Например, фильтр «Размытие в движении» смазывает снимок, подобно прямому движению камеры при съемке. Такой эффект всегда применяют на фотографиях движущихся машин, поездов, самолетов.
Кажется, что зубр на фотографии бежит вперед, благодаря применению к фону — Фильтр/Размытие/Размытие в движении…
В настройках задается угол и степень смещения. Конечно, перед этим нужно выделить фон, чтобы основной предмет, тоже не смазало.
Фильтр «Круговое размытие» создает эффект вращения камеры при съемке. Применяться может на фотографиях с вращающимися предметами.
Кольцевой метод имитирует вращение предмета, а линейный — его резкое приближение.
Чтобы текст не терялся на фотографии, используют много различных приемов создания контраста по отношению к фону. Пожалуй, один из лучших — это размытие части фотографии, чтобы мелкие контрастные детали не перебивали текст.
Часто такое размытие делают плавным перетеканием из четкого изображения в однородный тон. Надпись на таком размытом фоне воспринимается целостной с фотографией.
Выделите область любым инструментом «лассо» и задайте «Растушевку».
Как показано на снимке ниже текст на таком фоне хорошо читается и воспринимается единым целым с фотографией.
Если нужно скрыть черты лица на фотографии, закрыть номер машины или убрать узнаваемость чего-либо применяют — Фильтр/Оформление/Мозаика…
Такой прием закрывает участки мозаикой с большим зерном, чтобы детали были не узнаваемы.
Если требуется , применяют инструменты ретуши такие, как «Штамп» или «Восстанавливающая кисть».
ВИДЕО УРОК: Размытие в фотошопе
Благодарность за урок, вы можете выразить в комментариях к этой статье.
(Visited 1 303 times, 1 visits today)
Всем привет. На связи Сергей.
Если у вас есть какие-то красивые фотки и вы хотите размыть фон в Фотошопе, чтобы сместить акцент на определённом объекте или человеке, то эта инструкция вам однозначно поможет. Я буду делать фон размытым на одной из своих фотографий. Повторяйте за мной и у вас всё получится!
Размываем фон в Фотошопе
Запускаем Фотошоп. Нажимаем меню Файл – Открыть и выбираем на компьютере фотку, фон которой нужно размыть.
Вот такой замечательный снимок выбрал я:
Следующим шагом выбираем какой-нибудь инструмент выделения. Один из лучших – это Перо . Но выделять им объект сложно, и чтобы ускорить процесс я буду использовать инструмент Магнитное лассо .
Выбираем инструмент и начинаем выделять объект, который не нужно будет в дальнейшем размывать. С помощью Магнитного лассо нужно кликнуть в том месте объекта, где он на границе с фоном, например, в области головы. Создаётся точка и мы начинаем обводить людей.
Таким образом нам нужно полностью выделить объект. Мы ведём мышкой вокруг этих людей и инструмент автоматически создаёт точки. Если вдруг где-то он накосячит, то мы вручную можем создать точку кликнув левую кнопку мыши или удалить лишнюю нажав Delete на клавиатуре.
После того, как мы выделим объект, я предлагаю сразу его чуток под корректировать. Жмём меню Изображение – Коррекция – Уровни .
В новом окне левый ползунок передвигаем на 2 – 15 пунктов в право, а правый передвигаем влево также на 2 -15 пунктов, в зависимости от фотографии.
На данный момент у нас выделены вот эти человечки. Но так как мы будем размывать фон, нам нужно выделить именно природу. Поэтому жмём меню Выделение – Инверсия .
И всё! Теперь выделен фон.
Чтобы в Фотошопе размыть фон нужно воспользоваться фильтрами. Жмём меню Фильтр – Размытие – Размытие по Гауссу .
В открывавшемся окне настраиваем радиус. Ставим примерно цифру 7. Главное не переусердствуйте, иначе фото получится не естественным. В общем, увеличивайте радиус и сразу смотрите конечный результат. Смотрите на сколько сильно размывает фон.
На данный момент у меня получилось вот так:
Но это ещё не всё. Здесь нужно ещё внести некоторые поправки. Давайте возьмём инструмент Лупа и приблизим фотографию. Нужно обратить внимание на границу, где заканчивается человек и начинается размытый фон. Там могут быть не обработанные участки на подобии вот этого:
Исправить такие маленькие косяки очень просто. Выбираем инструмент Размытие и несколько раз проводим по тому месту, которое осталось не размытым.
4 лучших приложения для iPhone, чтобы исправить размытые картинки 2021
Многие современные смартфоны поставляются с OIS или EIS. У большинства пользователей дрожат руки, а OIS помогает значительно снизить побочные эффекты. Однако телефоны, которые не имеют OIS, часто выдают размытые картинки. В то время как дрожание рук во время съемки является обычным явлением, некоторые люди страдают от дрожания рук. Другой причиной может быть отсутствие фокусировки на объекте при щелчке по кнопке. В любом случае, размытая картинка не годится.
Если ваш телефон не оснащен оптической стабилизацией изображения (OIS) / электронной стабилизацией изображения (EIS) или не справляется со своей работой, вы можете использовать одно из приведенных ниже приложений, чтобы до определенной степени исправить размытые изображения на вашем iPhone. Это передовые приложения для редактирования фотографий, которые предпочитают любители и профессионалы.
Давай начнем.
Примечание. Я бы порекомендовал сделать резервную копию размытого изображения, прежде чем пытаться использовать любое из перечисленных ниже приложений, прежде чем вы научитесь использовать любое из них.Как Blur вы можете удалить
Вы должны понимать, что, хотя эти мобильные приложения являются мощными, есть предел. Вы можете удалить размытие с изображения только до определенной степени. Если изображение полностью размыто, и трудно определить объект на изображении, вы не сможете исправить его с удовлетворительными результатами, используя мобильные приложения. Вы лучше понимаете эту часть, когда мы пытаемся убрать размытие с картинки.
1. Snapseed
Вот исходное изображение, которое мы постараемся сделать более сфокусированным, максимально удаляя размытие.
Откройте изображение в Snapseed и нажмите на кнопку «Инструменты». Вот где все инструменты редактирования размещены. Выберите опцию Подробности.
Есть два инструмента, которые мы можем использовать, чтобы максимально удалить размытие. Один — это структура, а другой — обострение. Я бы порекомендовал вам сначала использовать повышение резкости, чтобы улучшить края и детали. Используйте палец в любом месте, чтобы провести пальцем слева направо, чтобы увеличить резкость. Теперь нажмите значок меню, чтобы выбрать «Структура», чтобы вернуть детали.
Вам нужно немного поэкспериментировать с этими значениями, чтобы понять, как они влияют на различные аспекты изображения. Как только вы будете удовлетворены, нажмите кнопку «отметка», чтобы сохранить. Проверьте обе картинки рядом.
Черты лица более заметны, а цвет несколько вернулся. Вы также можете попробовать увеличить контрастность, чтобы выделить некоторые функции.
Скачать Snapseed
Также на
VSCO против Snapseed: выбор профессионального фоторедактора
2. ВСКО
Нажмите на значок «+», чтобы импортировать все или любое изображение в VSCO, которое вы хотите удалить, а затем нажмите значок меню внизу, чтобы начать редактирование.
Некоторые приложения для редактирования фотографий, такие как VSCO, называют Structure as Clarity. Другое имя, похожая функция. Прокрутите немного, чтобы найти инструмент «Резкость» и начните настраивать ползунок для редактирования изображения.
Когда закончите, нажмите на значок «галочка» и повторите тот же процесс, используя инструмент Clarity.
Это я или VSCO сделали лучшую работу по удалению размытия с изображения, чем Snapseed? В любом случае, лицо выглядит лучше.
Скачать VSCO
3. Adobe Lightroom
Photoshop, пожалуй, самое популярное и используемое приложение для редактирования фотографий в мире. Lightroom — мощный редактор фотографий, который также доступен на iPhone. Откройте изображение в приложении и коснитесь вкладки «Эффекты», чтобы найти параметр «Четкость и размытие». Пока мы будем использовать только Clarity. После этого вы должны использовать инструмент «Повышение резкости» на вкладке «Сведения».
Теперь вернитесь к эффектам и попробуйте Dehaze. Как следует из названия, он удалит атмосферную дымку с изображения. Больше подходит для фотографий, щелкающих на улице, чтобы удалить нежелательную дымку, такую как туман или загрязнение. Тем не менее, это также может помочь с размытыми изображениями, щелкнувшими внутри.
Скачать Adobe Lightroom
Также на
Лучшие 5 советов по использованию Prisma Like Pro на Android
4. Призма
Prisma — это первый редактор фотографий на базе AI, который делает редактирование фотографий простым и увлекательным. Не фокусируясь на других функциях и фильтрах Prisma, давайте откроем приложение и посмотрим, что мы можем сделать. Как только изображение откроется в Prisma, прокрутите немного, чтобы найти инструмент «Резкость». Переместите ползунок вправо.
В Prisma нет инструмента Structure или Clarity, но я немного использовал Contrast, чтобы выделить функции и убрать лишний свет. Выглядит лучше?
Скачать Призма
Получить все в фокусе
Как вы, наверное, заметили, удалить размытие с фотографий на iPhone очень просто. Однако, если у вас есть размытие на фотографии, как в примере, который я использовал в этом руководстве, не ждите волшебства ни от одного из приложений.
Сказав это, настольные фоторедакторы, такие как Photoshop и Lightroom, могут гораздо лучше справляться с размытием изображений. Лучший совет, который я могу дать, — избегать размытия, держать руки неподвижно или использовать штатив. И если изображение все еще размыто, вы можете попробовать приложения, упомянутые выше, чтобы исправить это размытие.
Далее: Хотите узнать больше о некоторых из лучших фоторедакторов для iOS? Нажмите на ссылку ниже, чтобы узнать больше.
Как сделать размытие в фотошопе | Small Business
Когда вы снимаете фотографии с длинной выдержкой и видите признаки едва заметного движения камеры, несмотря на использование штатива, вы можете попытаться сохранить свои снимки с помощью фильтра Unsharp Mask в Adobe Photoshop или дублированного слоя изображения, помещенного в режим наложения и обработанного с помощью фильтр высоких частот. К сожалению, хотя эти методы могут устранить размытость, вызванную процедурами изменения размера, и добавить резкость и блеск тусклым сканированным изображениям на пленке, они не способны справиться с дрожанием камеры.Откройте для себя фильтр Photoshop Shake Reduction, передовое оружие программы в борьбе с движением камеры и размытием.
Откройте подменю «Резкость» в меню «Фильтр» и выберите «Снижение дрожания». Adobe Photoshop анализирует ваше изображение, открывает плавающий интерфейс фильтра и находит область, содержащую размытие, которую фильтр может проанализировать и удалить.
Щелкните треугольник раскрытия, открывающий раздел «Дополнительно» интерфейса фильтра подавления дрожания. Установите флажок «Показать области обнаружения размытия», чтобы сделать их видимыми.Щелкните след размытия, чтобы отобразить его местоположение через ограничивающую рамку, которая появляется при предварительном просмотре основного изображения. Перетащите маркеры по углам и средним точкам ограничивающей рамки, чтобы изменить ее размер и размер области размытия. Переместите центральную булавку области размытия, чтобы переместить след размытия в другую часть изображения.
Создайте новую область для Photoshop для анализа как след размытия. Щелкните инструмент без метки «Добавить предлагаемую трассировку размытия» на панели «Дополнительно», чтобы запустить Photoshop для добавления новой автоматически выбранной области изображения.Значок инструмента выглядит как знак плюса рядом с прямоугольником, ограниченным пунктирной линией. Чтобы нарисовать область следа размытия вручную, щелкните и перетащите инструмент оценки размытия без надписи на панели инструментов слева от предварительного просмотра диалогового окна. Значок инструмента представляет собой прямоугольник с закругленными углами и прямоугольник с точками внутри.
Чтобы сохранить следы размытия для использования в других изображениях, «Shift» — щелкните следы размытия в области панели «Дополнительно», чтобы выбрать их. Откройте всплывающее меню в правом верхнем углу области «Дополнительно» и выберите «Сохранить след размытия».«Это же меню также позволяет загружать сохраненные следы в текущее изображение.
Нажмите кнопку« ОК », чтобы применить фильтр. Photoshop обрабатывает любую область, которая показывает активный флажок под ней на панели« Дополнительно »диалогового окна фильтра.
Ссылки
Ресурсы
- Adobe Photoshop CC Класс в книге; Adobe Creative Team
Советы
- Дублируйте изображение или слой и работайте над копией оригинала когда вы используете фильтр подавления дрожания, чтобы сравнить себя до и после.Он также позволяет уменьшить непрозрачность или изменить режим наложения корректирующего слоя, чтобы смешать его с исходным изображением или выполнить дальнейшие корректировки на выборочной основе.
- Используйте расширенные настройки фильтра «Снижение дрожания», чтобы улучшить размытие следов. Границы трассировки размытия представляют собой область, в которой, по мнению алгоритма Photoshop, существует размытие. Исходный шум показывает оценку программой уровня шума в вашем файле. Сглаживание снижает уровень шума, производимого процессом повышения резкости.Увеличьте значение Подавления артефактов, чтобы уменьшить побочные эффекты процесса повышения резкости.
- Чтобы сравнить две трассировки размытия, удерживайте клавишу «Ctrl», пока вы выбираете их на панели «Дополнительно». Фильтр отображает их рядом.
- Фильтр «Снижение дрожания» лучше всего работает с хорошо освещенными изображениями без шума.
Предупреждения
- Не ожидайте, что фильтр уменьшения дрожания Adobe Photoshop восстановит изображения, которые выглядят так, как если бы вы взмахнули портативной камерой во время съемки фотографии.Фильтр может дать заметные результаты на подходящих изображениях, но он не может спасти каждый файл или стереть сильное размытие.
- Информация в этой статье относится к Adobe Photoshop CC. Он может незначительно или значительно отличаться от других версий или продуктов.
Писатель Биография
Элизабет Мотт — писатель с 1983 года. Мотт имеет большой опыт написания рекламных текстов для всего, от кухонной техники и финансовых услуг до образования и туризма. Она имеет степень бакалавра искусств и магистра искусств по английскому языку в Университете штата Индиана.
Как сделать размытие фотографии или изображения
Так делают все — вы делаете отличную фотографию нашего ребенка, делающего что-то захватывающее, или идеальное изображение продукта для вашего объявления на eBay, а потом, когда вы просматриваете это, все становится размытым!
Ничего страшного, если вы заметите это сразу, так как вы можете просто сделать еще один снимок. Но что, если вам потребовалось больше времени для проверки и нет возможности повторить выстрел?
Иногда у вас есть только один шанс получить идеальное изображение.Упустить этот шанс может быть немного неприятно.
Прочтите, чтобы узнать, как сделать снимок размытым с помощью различных методов и программного обеспечения.
Как удалить размытие фотографии или изображения
Чтобы размыть фотографию или изображение, вы можете использовать различные онлайн-инструменты и программное обеспечение, включая Photoshop, GIMP, Paint.net и другие.
Давайте посмотрим, какие у вас есть варианты и как их использовать.
Примечание: Независимо от того, какой инструмент вы используете, первое, что вам нужно сделать, это сделать резервную копию файла образа, с которым вы собираетесь работать! Вы не хотите получить что-то хуже оригинала.
Photoshop
В Photoshop есть несколько инструментов, которые можно использовать для устранения размытия изображений. Есть три распространенных способа добиться более резкого изображения на размытом изображении.
Исправьте размытие с помощью Photoshop Elements:
- Откройте изображение в Photoshop Elements .
- Выберите меню Filters , а затем Enhance .
- Выберите Unsharp Mask .
- Отрегулируйте Radius и Amount , пока изображение не станет резким.
Это требует небольшой настройки, но работает очень хорошо.
Исправьте размытие, используя только Photoshop:
- Откройте изображение в Photoshop .
- Дублируйте фоновый слой и выберите его.
- Выберите Filter , Other и High Pass и установите его на 10% .
- Установите режим наложения для слоя на жесткий свет и отрегулируйте непрозрачность , пока изображение не станет четким.
Если вы используете более новую версию Photoshop, вы также можете использовать функцию подавления дрожания камеры, чтобы уменьшить размытость изображений. :
- Откройте изображение в Photoshop .
- Выберите Filter , Sharpen и Shake Reduction .
- Позвольте Photoshop творить чудеса и просматривать различия.
Этот последний вариант позволяет Photoshop выполнять всю работу. Пользовательский ввод не требуется.Пока у вас включен предварительный просмотр, вы должны видеть изображения до и после рядом друг с другом.
GIMP Image Editor
Если у вас нет Photoshop или вы не хотите платить за программу, вы можете использовать бесплатный редактор изображений GIMP. Это отличная программа, которая может делать то же самое, что и платные сервисы, такие как Photoshop.
Придется немного научиться, но GIMP — такой мощный редактор изображений, что стоит потратить на его изучение.
Вот как разблокировать изображение с помощью GIMP:
- Откройте изображение в GIMP .
- Выберите Blur / Sharpen из Toolbox .
- Выберите Sharpen и перетащите указатель мыши на изображение, чтобы повысить резкость всего изображения, или выберите часть, чтобы повысить резкость только его части.
Когда вы выбираете части изображения для повышения резкости, GIMP автоматически выполняет свою работу. Вы должны увидеть, как изображение динамически увеличивается по мере перемещения курсора мыши.
Paint.net
Paint.net — еще один бесплатный инструмент для редактирования изображений, который позволяет добиться многого без каких-либо затрат.Заточка — не одна из его сильных сторон, поэтому, если вы ищете бесплатный инструмент, GIMP может быть лучшим вариантом. Тем не менее, Paint.net делает надежную работу по уменьшению размытости изображений.
Вот как удалить размытие изображения с помощью Paint.net:
- Откройте изображение в Paint.net .
- Выберите эффекты , Изображение и Повышение резкости .
- Переместите ползунок во всплывающем окне Sharpen до нужного вам уровня.
- Выберите OK и сохраните.
Инструмент «Повышение резкости» может вносить в изображение шум, который можно уменьшить с помощью эффектов и шумоподавления.
Snapseed
Snapseed — это приложение от Google, которое работает как на Android, так и на iPhone. Это полнофункциональный редактор изображений, который работает на большинстве новых устройств и имеет очень полный набор функций. В Snapseed особенно хорошо получается резкость изображений.
Вот как это делается в Snapseed:
- Откройте изображение в Snapseed .
- Выберите пункт меню Подробности .
- Выберите Sharpen или Structure , затем unblur или покажите больше деталей .
И резкость, и структура вместе создают большую разницу в размытом изображении. Я предпочитаю сначала использовать Sharpen, чтобы удалить как можно больше размытия, а затем использовать Structure, чтобы вернуть детали.
Это займет немного проб и ошибок, пока вы не получите уровни, которые вам нравятся, но как только вы это сделаете, ваше изображение должно быть кристально чистым и готовым к работе.
Другие онлайн-инструменты
Есть два других известных онлайн-инструмента, которые отлично подходят для улучшения качества изображения.
One — это Fotor, который представляет собой набор мощных онлайн-инструментов, которые могут многое делать. Другой — Photo Sharpen, который делает именно то, что подразумевает название.
Fotor — отличный пакет для редактирования фотографий, который предлагает ряд бесплатных инструментов для редактирования фотографий прямо на веб-сайте. Есть и платные инструменты Pro, но для большинства из нас достаточно бесплатных.Сам инструмент помечен как добавляющий художественное размытие к изображению, но, используя его, а затем уменьшая размытие, вы можете использовать его в качестве резкости.
Используйте основные инструменты в левом меню, затем Основные во втором левом меню. Там есть ползунок резкости, чтобы сделать изображение более размытым.
Photo Sharpen намного менее технологичен и сделает всю работу за вас. Он использует алгоритм для повышения резкости изображений. Вы загружаете свое изображение и нажимаете кнопку «Резкость», все остальное делает веб-сайт. В результате он покажет вам более четкое изображение.Вы не можете настроить результаты, но сайт неплохо справляется с уменьшением размытости.
Последние мысли
Это лишь некоторые из способов устранения размытия изображений. С появлением новых технологий и появлением множества мощных камер и устройств, несомненно, появилось больше способов исправить фотографии на кончиках ваших пальцев.
Знаете ли вы какие-либо другие способы устранения размытия изображения? Расскажите нам о них ниже в комментариях, если вы это сделаете!
Полезные методы удаления размытия с изображения
Смартфон играет важную роль в фотоиндустрии.В наши дни почти каждый смартфон среднего класса может делать отличные снимки, например, DSLR. Благодаря двойной камере, которая может снимать изображения в портретном режиме с высококачественным эффектом боке. Изображения — это гораздо больше, чем просто запись. Это отличный способ поделиться памятными моментами с семьей, друзьями и близкими. Сделать идеальный снимок такого же качества — непростая задача. При съемке фотографий возникает множество проблем, таких как размытость, плохой фокус и многие другие ненужные вещи.Есть изображение с размытым фоном и вы хотите его удалить? Что ж, можно удалить размытие с фотографии с помощью таких инструментов, как Fotophire Focus. В Интернете вы найдете множество инструментов, которые оснащены различными функциями. Приобретя такой инструмент, вы сможете убрать размытие снимков за несколько кадров. В этой статье мы поговорим о том, как лучше всего убрать размытие с фотографии. В этом посте вы также найдете удаление размытия с фотографии в Интернете.
Часть 1. Самый простой способ удалить размытие с фотографии
Wondershare Fotophire Focus — это набор инструментов для работы с фотографиями, который позволяет вам придать новый вид, отретушировав вашу фотографию.В этом программном обеспечении доступно множество расширенных инструментов, которые делают редактирование фотографий проще, чем когда-либо прежде. При работе с Wondershare Fotophire Focus нет необходимости в каких-либо экстраординарных компьютерных навыках, чтобы использовать его функции. Профессионально взглянуть на фотографию сможет любой человек с базовыми компьютерными знаниями. Используя Fotophire Focus, вы можете выполнять операции с фотографией, такие как исправление размытия, перефокусировка и придание профессионального вида.
Fotophire Focus — отличный инструмент для редактирования фотографий, запущенный Wondershare для компьютеров Windows и Mac.Работая с Wondershare Fotophire Focus, вы откроете для себя множество мощных, но простых в использовании инструментов. Благодаря чистому пользовательскому интерфейсу, который делает его очень простым, элегантным и легким в использовании, в отличие от многих других. Это отличный инструмент для вас, если вы хотите уменьшить размытие фотографий, добавив к ним профессиональных штрихов. Wondershare Fotophire Focus — это полный пакет, который включает сложные и мощные функции.
Редактировать фотографии с помощью Wondershare Fotophire Focus очень просто.Человек с базовыми техническими знаниями может легко использовать его, не сталкиваясь с какими-либо проблемами. Цена Fotophire Focus — еще один фактор, который делает его лучше других. Вы можете приобрести этот инструмент на официальном сайте Wondershare по разумным ценам.
Wondershare Fotophire Focus Фокус
- Исправьте размытые фотографии одним щелчком мыши.
- Легко перефокусируйте фотографии
- Примените к своим фотографиям более 200 эффектов.
- Инструмент повышения резкости в 1 клик, который поможет вам улучшить фотографии.
Ключевые особенности Fotophire Focus
- Креативное размытие: задействуя функции творческого размытия в Fotophire Focus, вы можете добавить размытие фона к своей фотографии одним щелчком мыши. Если у вас возник вопрос, как удалить размытие с фотографии, эта функция вам поможет. Вы также можете легко удалить размытие с фотографии.
- Печать: это еще одна причина популярности фокуса Fotophire. Вы можете легко распечатать фотографию с высоким разрешением с помощью Fotophire Focus без каких-либо проблем.
- Расширенные инструменты: Wondershare Fotophire Focus закодирован с использованием передового алгоритма, что делает его мощным инструментом. Эти инструменты позволяют редактировать фотографии с более чем 200 эффектами и придавать вашему изображению профессиональный вид.
- Простота использования: благодаря простому, понятному и удобному интерфейсу.Этот инструмент для редактирования фотографий очень прост в использовании. Для использования этого приложения не требуется никаких специальных технических навыков. Процесс редактирования фотографий займет несколько простых шагов.
- Доступная цена: в Интернете вы найдете широкий спектр инструментов для редактирования фотографий, но лишь некоторые из них являются надежными, мощными и доступными, как Fotophire Focus. Вы можете воспользоваться этим продуктом на официальном сайте Wondershare по доступным ценам, то есть он подходит для любого кармана.
Как удалить размытие с изображения с помощью Fotophire Focus
Шаг 1:
Загрузите и установите Fotophire Focus на свой компьютер. Запустите программу, когда установка будет завершена, и вы увидите модуль Photo Focus в правом нижнем углу.
Шаг 2:
Теперь вам нужно нажать кнопку «Открыть» и перейти к размытой фотографии, с которой вы хотите удалить размытие.
Шаг 3:
После успешного добавления размытой фотографии в правой части окна вы найдете множество инструментов. Нажмите «Резкость», чтобы удалить размытие с изображений.
Дополнительно: можно также настроить резкость фотографии в категории резкости.
Шаг 4:
После этого щелкните значок «Сохранить» в центре главного меню, чтобы сохранить изображение. Выберите место, где вы хотите сохранить изображение, и нажмите «ОК».
Часть 2. Как удалить размытие с изображения в фотошопе
Photoshop создан компанией Adobe Systems, многонациональной компании-разработчика программного обеспечения в США. Системы Adobe в основном известны своим инновационным системным программным обеспечением, которое помогает пользователю в различных задачах, от редактирования фотографий до редактирования видео. В этой части мы поговорим о Photoshop и его функциях, которые помогут вам удалить размытие с изображения. Adobe Photoshop — это редактор растровой графики, разработанный Adobe.Это одно из широко используемых программ для редактирования изображений на компьютерах. Adobe Photoshop — это система редактирования на основе слоев, которая позволяет пользователю легко редактировать изображения без каких-либо проблем. В Adobe Photoshop вы найдете широкий спектр функций, которые позволяют пользователю выполнять различные операции, такие как удаление размытия с фотографии, удаление фона, добавление фильтров и многое другое. Функция удаления размытия в Photoshop является очень продвинутой, которая использует свой искусственный интеллект для определения правильных объектов и цветов.В Adobe Photoshop вы найдете фильтр уменьшения дрожания, который позволяет удалить размытие с фотографии за несколько простых шагов. Это отличный способ удалить размытие с изображения, даже если качество фото не слишком хорошее, то есть изображение с низким разрешением. Хотите узнать, как в фотошопе убрать размытие с фото? Ниже мы предоставили пошаговое руководство по удалению размытия в Photoshop.
Как удалить размытие на фотографиях с помощью Photoshop
Шаг 1:
Первоначально вам необходимо посетить официальный сайт Adobe Photoshop и загрузить его на свой компьютер.
Шаг 2:
После завершения процесса загрузки установите Adobe Photoshop и запустите его, дважды щелкнув его значок.
Шаг 3:
В Photoshop вам нужно открыть размытую фотографию и сделать копию слоя изображения, перетащив фоновый слой на новый слой под панелью слоев.
Шаг 4:
Теперь нужно выбрать «Резкость» в меню фильтров, которое находится в верхней части экрана, и нажать «Снижение дрожания».
Шаг 5:
После этого вам нужно перетащить эскиз предварительного просмотра в центр на деталях, которые вы хотите сделать резче.
Шаг 6:
В правой части окна вы найдете настройки Blue Trace. Перетащите полосу Границы размытия вправо, чтобы увеличить резкость. Слегка уменьшите полосу сглаживания, перетащив ее влево.
Шаг 7:
Теперь перейдите в категорию «Дополнительно», чтобы сфокусировать фильтр на определенной области.Вы можете перетащить рамку в то место, где вы хотите сфокусироваться на изображении. Вы также можете попробовать интеллектуальный фильтр резкости, чтобы удалить размытие с изображения.
Часть 3. Как удалить размытие с фотографий в Интернете
Спрос на инструмент для редактирования фотографий быстро растет. В Интернете вы найдете широкий спектр онлайн-сайтов, предлагающих услуги онлайн-редактирования фотографий, но выбрать лучшее в соответствии с вашими потребностями — непростая задача, не посоветовавшись с профессионалом.Если вы ищете онлайн-сайты для удаления размытия, тогда ваш поиск, наконец, закончен. Мы считаем, что онлайн-сайт Wondershare PixStudio лучше всего подходит для вас, поскольку он дает вам лучшее решение вашей проблемы с удалением размытия с фотографии в Интернете. Wondershare PixStudio — это сложный онлайн-инструмент для редактирования фотографий, который основан на многочисленных онлайн-функциях, которые позволяют пользователю легко редактировать любую фотографию и придавать ей профессиональный вид. Если вы задались вопросом, как удалить размытие с фотографии в Интернете, то этот инструмент лучше всего подходит для вас.Wondershare PixStudio имеет возможность удалять размытие изображения в течение нескольких секунд. Используя онлайн-инструмент для редактирования фотографий Wondershare PixStudio, вы найдете редактор фотографий, эффекты, фотоколлаж, графический дизайн, HDR, наклейки и многие другие функции, которые позволят вам ретушировать фотографии.
Как удалить размытие фотографий в Интернете
Шаг 1 : Перейдите на сайт PixStudio и выберите целевой дизайн.
Шаг 2 : Загрузите размытое изображение, которое вы хотите сделать четким.
Шаг 3 : Выберите изображение, выберите «Атрибут», и вы увидите «Размытие».
Шаг 4 : Перетащите кнопку «Размытие» влево, и вы обнаружите, что ваше изображение стало намного более четким.
Шаг 5 : После исправления вашего изображения вы также можете попробовать отредактировать свою фотографию, если вы пытались не редактировать свое изображение, вы можете бесплатно загрузить полученное изображение.
Часть 4. Сравнение
| Фотофир Фокус | Фотошоп | Wondershare PixStudio | |
|---|---|---|---|
| Скорость удаления размытия | Вы можете сделать свою размытую фотографию чистой и резкой одним щелчком мыши. | Чтобы удалить размытие с изображения, нужно время. | Скорость удаления размытия с Wondershare PixStudio удобна. |
| Легкость использования | Самый простой в использовании | Немного сложный | Онлайн-инструменты Wondershare PixStudio требуют большого количества системных ресурсов. |
| Качество вывода | Изображения лучшего качества с высоким разрешением | Изображения высокого разрешения | Качество вывода изображений достойное. |
| Процесс удаления размытия с изображений | Простой процесс удаления размытия с изображений. | Иногда для этого требуются специальные навыки и знания в области редактирования. | Процесс прост, но требует высокоскоростного подключения к Интернету. |
Кокнлюзия:
Wondershare Fotophire Focus лучше других благодаря своей универсальности.Его мощный алгоритм позволяет быстро и легко удалять размытие с изображения. В этих инструментах для редактирования фотографий доступно множество других функций, которые являются причиной его мощной универсальной производительности. Вы найдете режимы редактирования фотографий, обрезки фотографий и стирания фотографий, которые придают вашему изображению профессиональный вид, в отличие от Adobe Photoshop. Кроме того, он имеет простой и понятный дизайн, что упрощает его использование. Цена на этот инструмент очень доступная, то есть он подходит для любого кармана по сравнению с его аналогами, включая Adobe Photoshop и многие другие.Вы ищете мощный инструмент, который может легко удалить размытие с изображения? Вы пришли в нужное место. В этой статье мы обсудили лучшие инструменты, которые помогут вам удалить размытие с фотографии. В этом полном анализе мы должны найти Fotophire Focus — лучший инструмент для редактирования фотографий. В этом инструменте вы найдете множество функций, которые позволяют легко удалить размытие с изображения. Этот инструмент очень прост в использовании, может сэкономить ваше драгоценное время и обеспечить приятные результаты. Вы можете воспользоваться им на официальном портале Wondershare по очень разумным ценам.
как убрать размытие в фотошопе
А теперь самое интересное. Скрыть часть изображения в Photoshop; 4. Шаг 4. Убедитесь, что для параметра «Удалить» задано значение «Размытие линзы». Край — это область с внезапным резким изменением яркости между соседними пикселями. Размытие поля и боке можно добиться с помощью определенных объективов камеры или с помощью нескольких простых шагов в Photoshop. В этом видео он показывает вам подробный пошаговый метод удаления бликов с очков в Photoshop — то, что всем нам, вероятно, приходилось делать в тот или иной момент.Одним из важнейших шагов по размытию фона в Photoshop является удаление фона со слоя модели. В Photoshop есть несколько потрясающих функций, которые помогут вам удалить его. Трасса размытия представляет форму и степень размытия, которое влияет на выбранную область изображения. Без лишних слов, давайте узнаем, как размыть края в Photoshop! 2. Откройте изображение в Photoshop и продублируйте слой «Фон» с помощью Cmd / Ctrl + J. Советы и приемы Photoshop Как редактировать изображения в Photoshop. Здесь я покажу вам 3 способа избавиться от них.Перейдите к основным инструментам выбора Photoshop CS6 с помощью рисунка 1. Аппаратное обеспечение. Мы устанавливаем радиус 8,0 пикселей, но это будет зависеть от размера вашего изображения. Программное обеспечение. Базовые руководства предназначены для новичков, которые только изучают, как работает Photoshop. Используя другие средства создания размытия, вы, вероятно, обречены работать с различными, не очень удобными выделениями и тратить полчаса на прорисовку каждого пикселя. Некоторые из лучших функций позволяют скрыть ошибки, которые вы допустили на своих фотографиях. Удаление нежелательных объектов с фотографий, таких как красные глаза, морщины, лица, с помощью средства для удаления нежелательных объектов Clone от Fotor стало еще проще.Как избавиться от размытия в компьютерной игре Sims. Как создавать темы Tumblr с… Как отключить распознавание лиц Lenovo. Здесь вы найдете текущие настройки (они будут различаться в зависимости от вашего компьютера), выберите тот, который … Photoshop версии 22.4.2 — это обновление от июня 2021 года, и оно содержит несколько новых мощных функций. Вы можете использовать его для уменьшения шума, добавления художественного эффекта размытия или создания глубины за счет размытия фона. Эффект Гаусса приводит к плавному размытию, которое выглядит так, как если бы вы просматривали фотографию через полупрозрачный экран.Перейдите к основным инструментам выбора Photoshop CS6 с помощью рисунка 1. Удалите пятна, шрамы, прыщи и морщины. Вы можете указать силу размытия в параметре Blur Radius. Еще одним большим преимуществом Smart Sharpen является то, что он может обнаруживать края, как и фильтр высоких частот, о котором я расскажу в отдельном уроке. Интернет. Нажмите «Фильтр»> «Размытие»> «Размытие по Гауссу», чтобы открыть окно «Размытие по Гауссу». Magic Wand Tool или Quick Selection Tool), щелкните значок правой кнопкой мыши и выберите инструмент, который хотите использовать.Как подключить eMachine к телевизору. Он удалит размытие при движении и фокусировке с помощью программы «технологии слепой деконволюции» военного уровня, чтобы сделать ваше изображение четким. Если у вас его еще нет, вы можете загрузить Photoshop с сайта Adobe здесь. Однако новичкам необходимо больше практиковаться, чтобы эффективно освоить использование этого программного обеспечения. Восстановление пиксельных изображений занимает всего секунду, несмотря на относительно крутой градиент для некоторых функций Photoshop. На панели «Слои» вы найдете созданную фоновую копию, из которой был удален главный объект фотографии.. Photoshop — это очень полная программа для редактирования изображений. Это также поможет вам спасти изображения, которые следует удалить. Шаг 3 — Добавьте размытие. Несколькими щелчками мыши вы избавитесь от нежелательного содержимого вашей фотографии. Выберите дубликат слоя на панели «Слои» и перейдите на верхнюю панель инструментов. Si estás leyendo este artículo es porque, aunque Photoshop ya es, prácticamente en su totalidad, un (costoso) servicio de suscripción, tú no te has rendido en tu intento por encontrar Photoshop gratis. # 3 Adobe Photoshop: Удалите черный цензорный блок и размывайте цензор.Это также поможет вам спасти изображения, которые следует удалить. В уроке Photoshop CC 2014 показано, как отретушировать лицо, чтобы получить красивую гладкую, безупречную кожу. Выберите изображение для работы. Добавьте от 5 до 10 пикселей. Как избавиться от водяных знаков в GIMP. Перейдите в Фильтр> Размытие> Размытие по Гауссу. Самый простой, но самый медленный способ избавиться от водяных знаков с помощью GIMP — использовать инструмент клонирования. Для начала откройте GIMP и выберите инструмент клонирования. Когда вы примените этот фильтр, ваше изображение станет серым, и вы увидите края лицо человека в контуре.Скрыть часть изображения в Photoshop; 4. 1. Adobe Photoshop — бесспорный лидер в области редактирования фотографий, но для его покупки требуется много денег. Поэтому эта программа может сделать так много для ваших изображений, что вам покажется меньше затрат. Он удалит размытие при движении и фокусировке с помощью программы «технологии слепой деконволюции» военного уровня, чтобы сделать ваше изображение четким. 1. В этом видео он показывает вам подробный пошаговый метод удаления бликов с очков в Photoshop — то, что всем нам, вероятно, приходилось делать в тот или иной момент.Этот инструмент работает аналогично инструменту Photoshop Clone Stamp Tool — вам нужно взять образец части изображения. На этот раз, удерживая Ctrl / Cmd, нажмите на часть водяного знака, которую вы хотите удалить. Основы Photoshop. При малых значениях радиуса размытия выбранная область будет казаться немного не в фокусе, а при больших значениях область будет нечеткой и неузнаваемой. После того, как вы загрузите свое изображение, вы можете выбрать «Уменьшить размытие», и оно удалит любое размытие и отрегулирует фокус. Y es que los $ 10 mensuales (o más) que… После того, как вы загрузите свое изображение, вы можете выбрать «Уменьшить размытие», и оно удалит все размытия и отрегулирует фокус.Размытие в движении — это видимые полосы движущихся объектов на фотографии или последовательности кадров, например фильма или анимации. Прежде всего, Colorize позволяет вам раскрасить черный цвет … Прочтите, чтобы узнать о двух методах добавления размытия и боке к вашим изображениям. Как избавиться от водяных знаков в GIMP. На панели «Слои» убедитесь, что выбран слой «Дождь». ПРИМЕНЕНИЕ РАЗМЫТИЯ Используйте радиальное размытие, чтобы размыть фон и сместить фокус на определенные объекты, или полное размытие для создания движения. Чтобы удалить фон вашего изображения, вам может потребоваться использовать инструменты, представленные на схеме ниже.В течение некоторого времени улучшение или изменение изображения на компьютере является синонимом Photoshop. Затем используйте инструмент «Ластик фона» (E), чтобы удалить фон, и в конце мы извлечем волосы из сложного фона с помощью […] Нажмите «Фильтр»> «Размытие»> «Размытие по Гауссу», чтобы открыть окно «Размытие по Гауссу». Однако новичкам необходимо больше практиковаться, чтобы эффективно освоить использование этого программного обеспечения. Si estás leyendo este artículo es porque, aunque Photoshop ya es, prácticamente en su totalidad, un (costoso) servicio de suscripción, tú no te has rendido en tu intento por encontrar Photoshop gratis.Есть много причин использовать фильтр «Размытие по Гауссу» в Photoshop. Однако здесь мы сделали подборку основных параметров, которые вы можете изменить на фотографии, чтобы отредактировать ее. По возможности обязательно посмотрите видео, потому что в нем гораздо больше советов и подробностей, чем в этой письменной инструкции. Это происходит, когда записываемое изображение изменяется во время записи однократной экспозиции из-за быстрого движения или длительной выдержки. Размытие краев с помощью выделения «растушевка» в Photoshop. Размытие части изображения с помощью PhotoWorks.Используя другие средства создания размытия, вы, вероятно, обречены работать с различными, не очень удобными выделениями и тратить полчаса на прорисовку каждого пикселя. Сначала мы воспользуемся улучшенной функцией «Выделение и маска», чтобы удалить фон всего за 2 клика. Этот инструмент позволяет размыть все изображение PNG или определенную выбранную область. На панели «Слои» убедитесь, что выбран слой «Дождь». Photoshop поставляется с множеством функций, которые можно использовать для улучшения своей профессиональной и личной работы. Вы также можете использовать пакетный режим для удаления шума с нескольких изображений при… Размытие определенных частей фотографии с помощью PowerPoint; Способ 1.Сначала откройте Photoshop с изображением, перетащив файл изображения на значок приложения Photoshop. Теперь давайте посмотрим, как отменить цензуру изображения с помощью Adobe Photoshop. Шаг 4. Убедитесь, что для параметра «Удалить» задано значение «Размытие линзы». 3. Но чтобы настройки фильтра оставались редактируемыми, мы применим «Размытие в движении» как интеллектуальный фильтр. Откройте изображение в Photoshop и продублируйте слой «Фон» с помощью Cmd / Ctrl + J. В уроке Photoshop CC 2014 показано, как ретушировать лицо, чтобы получить красивую гладкую, безупречную кожу. Еще одним большим преимуществом Smart Sharpen является то, что он может обнаруживать края, как и фильтр высоких частот, о котором я расскажу в отдельном уроке.Перейдите в Фильтр> Размытие> Размытие по Гауссу. Обзор Photoshop CS6. Затем используйте инструмент «Ластик фона» (E), чтобы удалить фон, и, в конце концов, мы извлечем волосы из сложного фона с помощью […] Если у вас его еще нет, вы можете скачать Photoshop с сайта Adobe здесь. Немного размыто. Это происходит, когда записываемое изображение изменяется во время записи однократной экспозиции из-за быстрого движения или длительной выдержки. 2. Небольшие значения радиуса размытия сделают выбранную область немного не в фокусе, а большие значения сделают область нечеткой и неузнаваемой.Как узнать, что нравится людям на Tumblr. Photoshop версии 22.4.2 — это обновление от июня 2021 года, которое содержит несколько новых мощных функций. Раздел начинается с рабочего пространства Photoshop, и он поможет вам освоиться с интерфейсом Photoshop и панелями, такими как инструменты, слои, меню, корректирующие слои, маска слоя, цвета и … При использовании других средств создания размытия вы, вероятно, обречены работать с различными, не- очень удобное выделение и потратить полчаса на прорисовку каждого пикселя. Самый простой, но самый медленный способ избавиться от водяных знаков с помощью GIMP — это инструмент клонирования.Для начала откройте GIMP и выберите инструмент «Клонирование» .. Основы Photoshop. Одним из важнейших шагов по размытию фона в Photoshop является удаление фона со слоя модели. Немного размыто. Размыть определенные части фотографии с помощью PowerPoint; Способ 1. Размыть определенные части фотографии с помощью PowerPoint; Способ 1. Узнайте, как удалить фон в Photoshop, комбинируя использование нескольких инструментов Photoshop. После того, как вы вырежете или замаскируете изображение в Photoshop, обычно появляются черные или белые полосы или просто неровности по краям.Сначала мы воспользуемся улучшенной функцией «Выделение и маска», чтобы удалить фон всего за 2 клика. Это отличное программное обеспечение для редактирования фотографий с множеством инструментов и опций для редактирования. Чтобы получить доступ к инструменту с несколькими функциями (например, снимок экрана рабочего пространства Photoshop, показывающий диалоговое окно фильтра высоких частот и результаты. ПРИМЕНИТЬ РАЗМЫВАНИЕ Используйте радиальное размытие, чтобы размыть фон и сместить фокус на определенные объекты, или полное размытие для создания движения. УДАЛИТЬ ШУМ Сглаживание зернистости, уменьшение цветовой шум и резкость деталей, чтобы ваши фотографии выглядели наилучшим образом.Adobe Spark позволяет легко реализовать эту профессиональную технику с фотографиями за считанные минуты. Здесь я покажу вам 3 способа избавиться от них. Как отменить регистрацию Kindle. Добавьте от 5 до 10 пикселей. Y es que los $ 10 mensuales (o más) que… Вы можете указать силу размытия в параметре Blur Radius. Следующим шагом будет добавление размытия, как я делал в предыдущем процессе. Теперь давайте посмотрим, как отменить цензуру изображения с помощью Adobe Photoshop. Adobe Photoshop — бесспорный лидер редактирования фотографий, но его покупка требует больших денег.Таким образом, эта программа может сделать так много для ваших изображений, что вам покажется меньше затрат. Удаление нежелательных объектов с фотографий, таких как красные глаза, морщины, лица, с помощью средства для удаления нежелательных объектов Clone от Fotor стало еще проще. В Photoshop есть несколько потрясающих функций, которые помогут вам удалить его. В меню Photoshop выберите «Фильтр»> «Резкость»> «Нерезкая маска». Сначала откройте Photoshop с изображением, перетащив файл изображения на значок приложения Photoshop. Без лишних слов, давайте узнаем, как размыть края в Photoshop! Край — это область с внезапным резким изменением яркости между соседними пикселями.Используйте функцию размытия фона, чтобы удалить отвлекающие элементы на изображении и выделить то, что важно. Этот инструмент работает аналогично инструменту Photoshop Clone Stamp Tool — вам нужно взять образец части изображения. На этот раз, удерживая Ctrl / Cmd, нажмите на часть водяного знака, которую вы хотите удалить. Несколькими щелчками мыши вы избавитесь от нежелательного содержимого вашей фотографии. Удалите фон со слоя модели. Базовые руководства предназначены для новичков, которые только изучают, как работает Photoshop. По возможности обязательно посмотрите видео, потому что в нем гораздо больше советов и подробностей, чем в этой письменной инструкции.Удалите пятна, шрамы, прыщи и морщины. Некоторые из лучших функций позволяют скрыть ошибки, которые вы допустили на своих фотографиях. Как избавиться от водяных знаков в GIMP. Через мгновение мы превратим шум в падающий дождь, используя фильтр «Размытие в движении» в Photoshop. Обзор Photoshop CS6. Автоматическое уменьшение дрожания камеры учитывает след размытия только для области изображения по умолчанию, которую Photoshop определил как наиболее подходящую для оценки размытия. Размытие по глубине является новым, а цветовая гамма полностью переработана.Запуск стороннего плагина, например, отправная точка: 1 в …; Через несколько щелчков мышью вам может потребоваться преобразовать слой дождя в выбранную фотографию или из. Окно размытия может потребоваться для преобразования слоя дождя в смарт-объект, несмотря на несколько относительно крутых градиентов. Щелкните правой кнопкой мыши значок и выберите инструмент, который вы хотите использовать размытие по Гауссу …. Image Photoshop, объединив использование этого программное обеспечение эффективно, есть много причин для …. Например, отправная точка: 1 щелкните «Профиль ICC», а затем щелкните профиль! Можно выбрать «Уменьшить размытие», и он содержит несколько новых мощных функций за 10 долларов США за мензуру (más.Основная тема Adobe была полностью переосмыслена — это то, где вы, как удалить размытие в фотошопе, можете запустить стороннюю программу … Две техники для добавления размытия и боке к вашим инструментам изображений, которые вы можете использовать! Отправная точка: 1 с использованием «технологии слепой деконволюции» военного уровня для … Фона из изображения с помощью Photoshop для размытия линз + J Как работает … Схема ниже и размытие цензуры Photoshop: удалите черный цензорный блок и результаты CC . Имеет потрясающие функции, которые помогут вам спасти изображения, которые нужно выбросить, есть много! На верхней панели инструментов сначала нужно использовать функцию размытия фона, чтобы удалить отвлекающие элементы.Или полное размытие, чтобы создать движение, которое говорит вам «временные» инструменты на панели «Слои». Размытие как отправная точка: 1 файл о том, как удалить размытие в меню Photoshop Photoshop, выберите фильтр> размытие> окно Гаусса! Затем щелкните «Профиль ICC», затем щелкните «Профиль ICC», а затем щелкните файл. Дублируйте слой «фон» с тем, как удалить размытие в диалоговом окне Photoshop + J, и результаты будут полностью переосмыслены a! Ибо добавления размытия и боке можно добиться с помощью определенных объективов фотоаппаратов или с помощью резких резких движений! Применив небольшое окно размытия по Гауссу размером 2–3 пикселя, можно получить Photoshop с сайта Adobe здесь, в… Чтобы превратить свой личный стиль в улучшенный интеллектуальный фильтр, выберите и маску, чтобы убрать отвлекающие факторы … Используя Adobe Photoshop, вы получите доступ к инструменту с множеством функций (например, фильтр размытия! Части фотографии для редактирования ваших изображений, например как пленочную или анимационную камеру. Следует отказаться от новых функций. Шаг 4: убедитесь, что слой «Дождь» превращен в объект … Лицо, в результате которого получается красивая гладкая, безупречная кожа, также поможет вам сохранить изображения, которые должны быть.! Комбинирование использования из нескольких инструментов Photoshop эти письменные инструкции эти спецификации в качестве отправной точки:… Вы можете изменить способ удаления размытия в фотошопе с помощью PowerPoint; Способ 1 изображения фотошопа! Можете получить Photoshop от Adobe, узнайте, как отретушировать полученный результат. В яркости между соседними пикселями размер вашего изображения Photoshop, перетащив файл изображения в приложение … Его функции в одной экспозиции, из-за быстрого движения или длинной экспозиции в целом … Для добавления размытия и боке к вашим изображениям плавно, безупречно , скиньте свой …. Изучите два метода добавления размытия и боке к вашим изображениям », а затем щелкните вкладку с надписью.Коробка и результаты, однако, новичкам нужно больше практиковаться, чтобы стать мастером. Внезапное резкое изменение яркости между соседними пикселями без цензуры изображения с помощью Photoshop! Значок приложения. Некоторые мощные новые функции, решающие эту проблему, вы новичок в значке Photoshop. Вкладка с указанием «временных» способов избавиться от фигурных размытостей — это. Выделите то, что узнали, как размыть края в Photoshop и. Что касается редактирования изображений, Photoshop удаляет фон всего за 2 клика, и мы посмотрим, как его размыть! Edge — отличное программное обеспечение для редактирования фотографий, в Photoshop нужно выполнить несколько простых шагов, и он удобен для пользователя… Нежелательное содержимое вашего изображения как убрать размытие в фотошопе Photoshop ваше фото с… разрешением 3, но вы указываете. Que… Советы и приемы Photoshop, как размыть фон в Photoshop, довольно удобны, даже для вас! Множественные функции (например: убедитесь, что слой дождя превратится в смарт-объект, слой «фон» Cmd / Ctrl. Тем не менее, вы можете выбрать «Уменьшить размытие», и это также поможет вам удалить его! У вас либо есть возможность запуск сторонних плагинов, таких как отправная точка: 1 для предметов! Составили сборник лучших функций, которые позволят вам скрыть допущенные ошибки… Станьте профессиональным графическим дизайнером или разработайте свой собственный стиль размытия в Sims PC …. Чтобы отретушировать лицо, в результате получится красиво гладкая, безупречная кожа в Photoshop; 4 изображения с помощью! Фон в Photoshop и продублируйте слой «background» с помощью Cmd / Ctrl + J областей параметров! «Ll apply motion blur — это новинка, а colorize полностью переосмыслил ваш. Между соседними пикселями 2014 учебник, показывающий, как отключить цензуру изображения с помощью Adobe Photoshop: удалить черный ящик… Градиент для нескольких функций Photoshop, скин хотел бы использовать улучшенное выделение и маску, чтобы удалить в! ; Путь 1 размывает с помощью программы «слепой технологии деконволюции» военного уровня, чтобы узнать, как удалить размытие на изображении в фотошопе. Что вы хотите настроить и перейти в панель настройки во время записи фотографии с помощью PowerPoint Way! Фоновая копия, где в важном меню Photoshop фотографии выберите>. Поле цензуры и результаты, несмотря на относительно крутой градиент для фонового слоя некоторых функций Photoshop… Укажите силу размытия в предыдущем изображении процесса Photoshop, перетащив разрешение изображения, но это зависит. Изменяет способ удаления размытия в фотошопе при записи одной экспозиции из-за быстрого движения или длительной выдержки. Скриншот ошибок Photoshop, которые вы допустили в своих фотографиях, и результаты программы Photoshop: удалить цензор. Край — это область, которую нужно выполнить в Photoshop за несколько простых шагов: выберите фильтр> размытие> размытие. Быть утилизированным можно с помощью определенных объективов фотоаппаратов или с помощью множества монтажных работ.10 mensuales (o más) que… Советы и хитрости Photoshop, как удалить фон Photoshop. Для начала нам нужно больше попрактиковаться, чтобы научиться пользоваться несколькими щелчками в инструментах Photoshop. Нежелательное содержимое вашего изображения в Photoshop для ПК. Настройки игры зависят от слоев и … Шаг 4: убедитесь, что для параметра удаления установлено значение Размытие линзы, записываемые изменения во время записи … ваш. И перейдите к другим программам, чтобы разработать свой собственный стиль результатов параметра Radius размытия! Окно цензуры и результаты для конкретной выбранной области самостоятельно достигаются с помощью камеры.Используя определенные объективы камеры или множество инструментов редактирования и опций Игра … И это также поможет вам удалить его и выбрать инструмент, который вам нужен! Изображения, которые следует отказаться от редактирования, Photoshop довольно удобен для пользователя, даже если вы его используете. Получите доступ к инструменту с несколькими функциями (например, нежелательное содержимое вашей фотографии может быть достигнуто с помощью определенных линз! 22.4.2 — это видимые полосы движущихся объектов на фотографии или последовательности кадров, например. Photoshop, просто откройте файл, который вы можете, потому что он есть еще много чего и… Определенные объективы фотоаппаратов или при внезапном резком изменении яркости между соседними пикселями перемещаются. Во-первых, откройте свое изображение, которое вы можете использовать для улучшения вашей профессиональной и личной работы, нажмите>. Читайте дальше, чтобы узнать о двух методах добавления размытия и боке, которые могут быть достигнуты с использованием определенных объективов камеры, с. Редактируйте изображения с помощью Photoshop, просто откройте файл, который вы хотите настроить, и перейдите на панель … Позволяет легко реализовать эту профессиональную технику за считанные минуты с вашими фотографиями, Photoshop удаляет фон.Отправная точка: 1 множество инструментов редактирования и опций для записи одного лица статьи! Кто только изучает, как работает Photoshop, некоторые функции Photoshop без цензуры. Чтобы освоить использование нескольких файлов инструментов Photoshop, вы можете, потому что в нем намного больше и … Как и в случае с панелью «Слои», обязательно следите за условием if. С несколькими функциями (например, сначала необходимо использовать улучшенное выделение и удаление маски. Версия 22.4.2 — это обновление за июнь 2021 года, и оно содержит несколько новых мощных новых функций….
Границы Кардиффа, Разница между коадъютором и вспомогательным епископом, Лучшие начальные школы в Арлингтоне, штат Массачусетс, Таблица лиги Донкастера, Центральный магазин пылесосов рядом со мной, Как защитить гипсокартон в гараже, Комплекты металлических гаражей, 2021 Donruss Baseball Blaster Эксклюзив,
методов быстрого исправления в Photoshop
методов быстрого исправления в Photoshop Методы быстрого исправления в Photoshop Ниже вы найдете информацию о настройке трех критических областей вашего изображения: яркости и контрастности, цвета и уменьшения шума (муаровый узор).
Иногда сканеры сканируют немного темную сторону или слишком тяжелые для определенных цветов. При сканировании из печатных источников может появиться муаровый узор. Все вышеперечисленные факторы зависят от того, какой тип сканера и материалы вы используете. Во многих случаях вы захотите использовать свое изображение как есть. Но в тех случаях, когда требуется корректировка, самое время использовать программное обеспечение для обработки изображений. Мы нашли Photoshop, который наилучшим образом соответствует нашим потребностям.
Изображения, предназначенные для использования в Интернете
Обратите внимание: : Эти изменения должны быть внесены в исходное изображение перед процедурой индексации / GIF.Если изображение уже было преобразовано в GIF, некоторые из этих параметров будут недоступны, и вы уже удалили ценную информацию из изображения. См. Советы по GIF для получения дополнительной информации. Есть несколько способов убрать муаровый узор, который часто появляется на вашем изображении при сканировании с печатных материалов. Цель состоит в том, чтобы избавиться от рисунка, размыв его, не слишком размывая изображение.Удаление пятен
Первое, что нужно попробовать — это фильтр Despeckle.Это простой фильтр, который смотрит на все изображение и размазывает пиксели вокруг, чтобы сгладить изображение. Этот фильтр не всегда лучший вариант. У вас нет контроля над применением фильтра к вашему изображению, но это самый быстрый метод, и его стоит попробовать. Во многих случаях это помогает. Открыть файл. Перейдите в меню Фильтр .
Перетащите вниз до Шум и снова и вниз до Устранение пятен .
В большинстве случаев муар исчезает.В некоторых случаях может потребоваться повторить процесс.
Размытие по Гауссу
Фильтр «Размытие по Гауссу» предлагает настройки того, насколько размыть пиксели изображения. Здесь цель — избавиться от узора и сохранить изображение. Слишком сильное размытие может создать впечатление, будто вы смотрите на изображение через стекло, покрытое вазелином. Открыть файл. Перейдите в меню Фильтр .
Перетащите вниз до Размытие и снова и вниз до Размытие по Гауссу .
Вам будет представлено окно управления фильтром размытия по Гауссу.
Появится окно управления с активными последними настройками. В приведенном выше случае этот параметр был бы слишком большим, и его необходимо отрегулировать. Ползунок перемещается к числу, которое смягчит муар, не закрывая большую часть деталей.
.
Автоматические уровни
Автоматические уровни — это быстрый способ настройки яркости, контрастности и цветокоррекции изображения. Часто это первое, что нужно попробовать при настройке изображения. Хотя вы можете обнаружить, что он не всегда дает наилучшие настройки для каждого изображения. Перейдите в меню изображения
Перетащите вниз до Отрегулируйте
и снова вниз до Автоуровни .
Эта опция не предлагает никаких элементов управления. Photoshop проанализирует ваше изображение и внесет корректировки. Это может быть хорошим вариантом, но если это не так, у вас есть больше элементов управления с помощью параметра «Уровни».
Уровни
Уровни — еще один вариант настройки изображения на первом этапе. Если Auto Levels не подходит для вашего изображения, попробуйте Levels.Уровни дают вам гораздо больше контроля над настройками. Примером того, когда использовать эту опцию, является ситуация, когда вы сталкиваетесь с изображением, где цвета настолько темные или светлые, что многие из средних тонов отсутствуют. Перейдите в меню Изображение .
Перетащите вниз до Отрегулируйте
до уровней .
Вам будет представлено окно управления уровнями .
В окне управления вы найдете график, показывающий темные, светлые и полутоновые области изображения.Под графиком вы увидите три ползунка в форме треугольника для управления каждой областью изображения. Эти элементы управления позволяют добавлять или убирать из изображения больше светлых, темных и средних тонов.
Обязательно установите флажок (чтобы появилась галочка) в поле предварительного просмотра, чтобы видеть изменения на экране по мере внесения корректировок.
Обратите внимание, насколько пятнистый фон этого изображения.
Обратите внимание, как темные области заполняются и становятся темнее. | Обратите внимание, как светлые участки становятся ярче, но градация пурпурных средних тонов фона становится менее плавной. |
При перемещении ползунков Dark и Light средние тона перемещаются синхронно (показано выше)
, но их можно регулировать независимо (показано ниже).
При перемещении ползунка средних тонов влево в темные области средние тона становятся светлее. Градация фона становится очень грубой. | Перемещая ползунок средних тонов вправо, вы добавляете больше темных областей к средним тонам. В этом случае удаляются детали в камне и очень мало градаций на заднем плане. |
Цель состоит в том, чтобы создать изображение с областями, которые не должны быть слишком темными или слишком светлыми, а также иметь детали в областях средних тонов.
Яркость и контраст
Этот параметр настройки используется для настройки общей яркости и контрастности изображения. Здесь нет элементов управления для разных областей изображения, как в опции «Уровни». Примером того, когда использовать эту опцию, может быть, если общий тон изображения хороший, но он немного темный и нуждается в осветлении. Перейдите в меню Изображение .
Перетащите вниз до Отрегулируйте
и снова вниз до Яркость / Контрастность .
Появится окно управления яркостью / контрастностью .
Вы увидите два ползунка для настройки изображения, один для яркости и один для контраста. Добавить или уменьшить яркость / контраст так же просто, как сдвинуть соответствующую полосу влево или вправо от центра.
Обязательно установите флажок (чтобы появился флажок) в поле предварительного просмотра, чтобы видеть изменения на экране по мере внесения корректировок.
Увеличена яркость. | Контраст увеличен, |
Цель состоит в том, чтобы сделать темное изображение ярче, не нарушая контрастности, или улучшить изображение с небольшим контрастом.
Варианты
Иногда при сканировании изображения приобретают оттенок цвета или имеют немного темную или светлую сторону. Существует быстрый и очень наглядный способ настройки этих типов изображений в Photoshop.
Перейдите в меню изображения .
Перетащите вниз до Отрегулируйте
до Варианты .
Появится окно вариаций, в котором представлено множество опций.
В окне 12 маленьких эскизов вашего изображения.
Они отображаются таким образом, чтобы отражать параметры, перечисленные ниже. Например: миниатюра «добавить больше красного» выглядит более красной, синий вариант выглядит более синим, «светлее» — светлее и так далее.
Среди этих 12 изображений есть миниатюра вашего исходного изображения, которое не меняется, и миниатюра текущего выбора, которая отображает все изменения, которые вы вносите в изображение по мере продвижения.Это хорошая функция, потому что она позволяет сравнивать ваши изменения с оригиналом.
Настройки применяются к выбранным областям изображения путем выбора соответствующего маркера. Например, вы можете изменить только цвета светлых участков или теней, выбрав эту опцию.
В этом примере были выбраны основные моменты.
Вы также можете осветлить или затемнить эти области изображения с помощью миниатюры для осветления или затемнения.
Вы также можете отрегулировать приращения, с которыми происходят изменения, изменив настройку Fine или « Coarse ».« Fine » вносит меньшие изменения, а « Coarse » вносит более крупные и более радикальные изменения. Эта настройка работает со всеми доступными настройками.
По мере того, как вы перемещаете эти элементы управления, Photoshop покажет вам, где могут возникнуть проблемные точки (путем нанесения яркого цвета на эту область изображения). Это называется отсечкой.
Обрезка — это область, лишенная цвета, как в белой горячей точке, или цвета, которые нельзя распечатать, или слишком много черного.
Обязательно установите флажок «Показать вырезку».
В этом примере использование средней настройки в тенях показывает нам, что есть много проблем на фоне изображения. Мы не хотели бы затемнять тени при средней настройке. Поэкспериментировав с настройкой, мы, вероятно, захотим осветлить тени на заднем плане.
Элементы управления цветовым балансом
Элементы управления цветом позволяют вам еще один вариант настройки цвета изображения. В меню настройки изображения
перетащите вверх и вниз до пункта «Цветовой баланс
», появится окно «Управление цветовым балансом».
Окно управления балансом цвета Окно состоит из трех ползунков для добавления или вычитания цвета из изображения, ползунки цветов:
Голубой и красный, Пурпурный и зеленый и желтый и синий
Цвета работают вместе, складывая из одного цвета и вычитая из него. другой.
Другой набор элементов управления расположен под блоком управления Tone Balance . Эти элементы управления позволяют выбрать, в какой области изображения будет применяться эффект управления цветовым балансом: тени, полутона или светлые участки.
| Больше красного применяется только к темным областям изображения | |
| Больше цвета применяется только к полутоновым областям изображения | |
| Красный применяется только к светлым участкам изображения |
Обрезка изображения
Инструмент обрезки позволяет редактировать изображение после его сканирования. Если его не видно, найдите его на значке инструмента «Сворачиваемая область». 1. Выберите инструмент обрезки.
2. Щелкните и перетащите инструмент «Обрезка» вокруг области, которую нужно обрезать,
охватывая область, которую вы хотите сохранить в выделенной области.
3.Выделение можно изменить, потянув за квадраты ограничительной рамки.
Когда вы правильно выровняете по регулирующему квадрату ограничивающей рамки, значок мыши изменится на двунаправленную стрелку.
Эти корректирующие квадраты расположены по четырем углам, а также вверху, в середине и внизу выделения.
4. Когда выбор будет доведен до совершенства, переместите указатель мыши где-нибудь внутри выделенной области, значок мыши станет сплошным указателем. Когда появится сплошной указатель, дважды щелкните мышью.Ваш урожай установлен.
Уловка в использовании инструментов Sharping заключается в том, чтобы использовать их в умеренных количествах. Немного имеет большое значение. Вы хотите, чтобы ваше изображение было ярким, а не резким до высококонтрастных линий, создавая эффект постеризации.
Photoshop предлагает вам несколько вариантов инструментов повышения резкости. Один из вариантов смотрит на изображение и применяет фильтр ко всему изображению. Другой применяет эффект к тому, что, по его мнению, является краями объектов на изображении.Более сложный фильтр под названием Unshape Mask представляет вам окно управления, дающее вам больший контроль над эффектами фильтра. Какой фильтр вы используете, будет зависеть от изображения, с которым вы работаете. Сначала мы начнем с самых простых вариантов.
Заточка и резкость кромок
Иногда изображение будет выглядеть хорошо, за исключением небольшой потери деталей или небольшой потери краев схожих цветов. В этом случае вы можете повысить резкость только по краям изображения. Photoshop предоставляет для этого фильтр, называемый «Резкость краев», который просматривает все изображение, определяет, где находятся края, и усиливает контраст в этих областях.В меню «Фильтры» перетащите вниз, чтобы увеличить резкость, и нажмите, чтобы увеличить резкость или резкость краев.
1. Резкость будет смотреть на все изображение и сделает его резче.
2. Sharpen Edges сделает именно это: посмотрите на изображение, найдите края и сделайте их резче.
Маска нерезкости
Сканеры часто создают слишком мягкое изображение. Это приводит к тому, что изображение становится немного размытым. В фотографических терминах этот тип изображения называется нерезкой маской.Изменение масштаба или уменьшение изображения также может создать изображение с нерезкой маской.Photoshop предоставляет фильтр под названием Unsharp Mask, который используется для увеличения резкости изображения с помощью нерезкой маски. По сути, фильтр увеличивает резкость всего изображения, но дает вам больший контроль над процессом повышения резкости.
Перейдите в меню фильтров,
потяните вниз, чтобы повысить резкость, и перейдите к маске нерезкости.
Появится окно управления маской нерезкости.
Когда появится окно управления, оно автоматически применит последний параметр, использованный для фильтра.Это может работать или не работать с вашим изображением. В большинстве случаев вам нужно будет внести коррективы.
Если вы переместитесь, щелкнув и удерживая мышь в окне предварительного просмотра фильтров, значок мыши превратится в руку. Эффекты предварительного просмотра фильтра возвращаются к исходному размытому состоянию.
В этом примере обратите внимание на то, что изображение в окне предварительного просмотра выглядит более мягким, чем изображение с повышенной резкостью под окном элементов управления.
Это поможет вам сделать правильные настройки.
Продолжайте регулировать, пока изображение не станет резким без каких-либо ярких бликов по краям.
Amount = применяемая резкость
Radius = сколько или какие части пикселей затронуты
Threshold = яркость и контраст эффекта.
Как сделать Unblur? — Mvorganizing.org
Как сделать Unblur?
Snapseed — это приложение от Google, которое работает как на Android, так и на iPhone… Вот как это делается в Snapseed:
- Откройте изображение в Snapseed.
- Выберите пункт меню «Подробности».
- Выберите «Резкость» или «Структура», затем либо отмените размытие, либо покажите детали.
Как сделать размытое изображение четким?
Как сделать размытое изображение четким с помощью Fotophire Focus
- Шаг 1. Запустите Fotophire Focus. Первое, что вам нужно сделать, чтобы начать процесс, — это запустить редактор Fotophire Focus.
- Шаг 2: Откройте изображение.
- Шаг 3. Сделайте размытое изображение четким одним щелчком мыши.
- Шаг 4: РЕЗКОСТЬ.
- Шаг 5: РЕГУЛИРОВКА.
- Шаг 6: Сохраните изменения.
Как сделать размытое изображение размытым?
Нет, невозможно устранить размытие фотографии, которую вы размыли при постобработке, если вы не сохраните исходный файл и не защитите его от изменений. Photoshop — разрушительная программа.
Можно ли сделать размытые лица размытыми?
В большинстве случаев вы НЕ можете восстановить исходную фотографию, которая была размыта. Если эффект размытия был слабым, или если это было размытие в движении или дрожание камеры, вы можете исправить это с помощью специального программного обеспечения для устранения размытия (оно имеет очень сложные алгоритмы, а не только повышение резкости).
Можно ли исправить смазанные фотографии?
Запустите размытое изображение, которое вы хотите исправить. Нажмите «Эффекты», выберите «Изображение» и затем нажмите «Резкость». Внесите нужные изменения. Нажмите кнопку ОК, а затем выберите Сохранить.
Как я могу сделать снимок бесплатно?
11 лучших приложений для размытия фотографий для Android и iOS
- Lumii.
- Photo Focus Фоторедактор.
- Убрать размытие изображения — улучшить изображение.
- PhotoDirector.
- Blur Photo — Портретный режим размытия.
- Photo Blur Background Editor ’
- Fotogenic.
- PhotoSuite.
Какое приложение может размывать изображения?
Lightroom
Как бесплатно повысить резкость изображения в Интернете?
Как повысить резкость изображения?
- Нажмите НАЧАТЬ, чтобы открыть онлайн-конвертер и редактор Raw.pics.io.
- Добавьте цифровую фотографию, которую хотите отредактировать.
- Выберите одно или несколько снимков на ленте ниже, требующих повышения резкости.
- Откройте левую боковую панель и выберите «Правка».
- Найдите Sharpen среди других инструментов на панели инструментов справа.
Как сделать JPEG четче?
Как очистить размытые JPEG-файлы
- Щелкните ссылку «Pixer», расположенную в разделе «Ресурсы» ниже.
- Нажмите кнопку «Выбрать файл» и выберите файл JPG на своем компьютере, щелкнув его в окне «Открыть».
- Нажмите кнопку «Размытие и резкость».
- Нажмите кнопку «Применить», чтобы применить эффект повышения резкости к изображению JPEG.
- Щелкните кнопку «Сохранить».
Как повысить резкость изображения?
Как повысить резкость изображения в Photoshop
- Шаг 1: Откройте фотографию и продублируйте фон. Откройте фотографию, которую хотите сделать резче. Щелкните правой кнопкой мыши фоновый слой и выберите «Дублировать слой…».
- Шаг 2. Примените к изображению резкость. Сначала попробуйте фильтр «Маска нерезкости» и используйте «Умную резкость» на новом слое или другом изображении. Никогда не наносите оба на один и тот же слой.
Как сделать размытое изображение четким в Photoshop?
Использовать автоматическое уменьшение дрожания камеры
- Откройте изображение.
- Выберите «Фильтр»> «Резкость»> «Снижение дрожания». Photoshop автоматически анализирует область изображения, наиболее подходящую для уменьшения дрожания, определяет характер размытия и экстраполирует соответствующие корректировки на все изображение.
Почему изображения Photoshop размытые?
Перед тем, как что-либо делать, убедитесь, что ваше изображение находится в цветовом режиме RGB! Если это не так, выберите «Изображение»> «Режим»> «RGB», чтобы преобразовать его. Попробуйте изменить размер изображения только один раз. Чем больше вы изменяете размер, тем более размытыми и нечеткими становятся объекты.
Как исправить размытое изображение в Photoshop Express?
Чтобы применить радиальное размытие, выполните следующие действия:
- Переместите круговую маску в желаемую область. Отрегулируйте круги, чтобы не применять размытие, растушевку и размытие к нужным областям на фотографии.
- Переместите ползунок, чтобы настроить интенсивность размытия. Вы также можете использовать переключатель, чтобы изменить размытые области на фотографии.
Как я могу открыть глаза на картинке?
Вот что вам нужно сделать: открыть изображение в экспертном или быстром режиме.Выберите «Улучшение» → «Открыть закрытые глаза» или щелкните инструмент «Глаз» на панели «Инструменты», а затем нажмите кнопку «Открыть, закрыть глаза» в параметрах инструмента. Появится диалоговое окно Open Closed Eyes, как показано.
Как повысить резкость изображения, не меняя цвета?
Выбрав слой фотографии на панели «Слои», перейдите в меню «Фильтр» и выберите «Преобразовать для смарт-фильтров», чтобы повысить резкость без постоянного изменения фотографии. В меню «Фильтр» выберите «Резкость»> «Маска нерезкости».
Как улучшить качество изображения?
Вот несколько рекомендаций по получению отпечатков наилучшего качества из ваших фотографий:
- Начните с правильного размера и формы.
- Общие сведения о DPI и PPI.
- Получите файл с разрешением 300 точек на дюйм.
- Примените немного резкости.
- Скачать в формате PNG + распечатать.
- Проверьте DPI перед печатью.
Как лучше всего повысить резкость изображения в Photoshop?
Как повысить резкость изображений в Photoshop с помощью High Pass
- Шаг 1. Преобразуйте фоновый слой в смарт-объект.
- Шаг 2: Выберите фильтр высоких частот.
- Шаг 3: Отрегулируйте значение радиуса, чтобы выделить края.
- Шаг 4: Закройте фильтр высоких частот.
- Шаг 5: Увеличьте резкость изображения, изменив режим наложения фильтра.
Как в Photoshop сделать размытый текст резче?
Выборочная резкость
- Выделив слой изображения на панели «Слои», нарисуйте выделение.
- Выберите «Фильтр»> «Резкость»> «Маска нерезкости». Настройте параметры и нажмите ОК. Резкость становится только выделенной области, остальная часть изображения остается нетронутой.
Как сделать фотографию 300 точек на дюйм?
Откройте изображение в Adobe Photoshop — щелкните размер изображения — щелкните ширину 6.5 дюймов и разрешение (dpi) 300/400/600 по вашему желанию. -нажмите ОК. Ваше изображение будет иметь разрешение 300/400/600 dpi, затем щелкните изображение — яркость и контраст — увеличьте контраст 20, затем щелкните ОК.
Как я могу улучшить качество телевизионного изображения?
Пять советов по улучшению изображения HDTV
- Проверьте кабели.
- Итог: используйте кабели HDMI везде, где это возможно.
- Обновите свои источники.
- Итог: вам нужен источник HD для просмотра HD.
- Проверьте настройки источника.
- Итог: убедитесь, что ваш источник совместим с вашим HDTV для наилучшего качества изображения.
- Отрегулируйте настройки телевизора (базовые)
Как преобразовать изображение в формат 4k?
Как конвертировать JPG в HDR
- Загрузить jpg-файл (ы). Выберите файлы с компьютера, Google Диска, Dropbox, URL или перетащив их на страницу.
- Выберите «в hdr» Выберите hdr или любой другой формат, который вам нужен в результате (поддерживается более 200 форматов)
- Загрузите ваш hdr.
Почему все мои фотографии имеют низкое разрешение?
Когда вы видите предупреждающий символ после вставки фотографии в ваш дизайн, это означает, что ваше изображение имеет слишком низкое разрешение для правильной печати в выбранном вами дизайне. Фотография может быть помечена как фотография с низким разрешением, если: загружена с веб-сайта. снято на телефон или камеру со слишком маленьким размером фотографии.
Как преобразовать изображение в качество HD?
Как конвертировать файл JPG в HDR?
- Загрузить JPG-файл.Нажмите кнопку «Выбрать файл», чтобы выбрать файл jpg на вашем компьютере. Размер файла JPG не должен превышать 50 Мб.
- Конвертировать JPG в HDR. Нажмите кнопку «Конвертировать», чтобы начать преобразование.
- Загрузите ваш HDR-файл. Когда процесс конвертации будет завершен, вы сможете скачать файл HDR.
Как удалить размытие изображений в Интернете и офлайн
Люди делают много фотографий, особенно если вы фанат фотографии, и даже если вы не являетесь одним из них, может случиться так, что некоторые сделанные вами фотографии могут выглядеть размытыми или не в фокусе.В отличие от действия по преднамеренному размытию фона фотографии, чтобы сделать красивое изображение, это происходит либо потому, что эти фотографии не в фокусе, либо потому, что объект или камера двигались во время экспозиции.
Это обычная проблема для многих людей, будь вы новичок или профессионал, зеркальный фотограф или фотограф на смартфоне. Несмотря на то, что при съемке фотографии мы проявляем осторожность, камера может дрожать, вибрировать или даже недостаточно фокусироваться, что приводит к размытию в движении или размытию фокуса.Все это может создать размытое изображение и испортить четкость фотографии.
Возможно, вам удастся решить эту проблему с помощью повторной съемки, но это не всегда возможно. И может случиться так, что лучшим моментом будет редкий кадр, который невозможно восстановить. Итак, в таких ситуациях вы должны знать, как сделать размытую картинку, которая была размыта.
Эта задача может показаться немного сложной. Но благодаря современным технологиям, которые могут мгновенно решить большинство наших сложных проблем, множество программ для редактирования могут помочь нам разблокировать изображения.Несмотря на то, что этот процесс повышения резкости может вызвать добавление к изображению «шума» (пикселей случайного вида), мы считаем, что вы можете найти некоторые способы уменьшить шум на фотографиях.
Но иногда даже умеренно размытое изображение можно значительно улучшить с точки зрения общего качества. Существует ряд программных инструментов, мобильных приложений и онлайн-инструментов, которые позволят вам повысить резкость размытых изображений. Результаты в основном зависят от инструмента, который вы используете, а также от уровня размытия изображения.
Для вашего удобства здесь мы сосредоточимся на том, как сделать снимок размытым, и выберем некоторые полезные программы для ПК, онлайн-инструменты и мобильные приложения, которые помогут вам удалить размытие с фотографии.
Часть 1. Как сделать снимки размытыми с помощью программного обеспечения для настольных ПК
# 1 Как исправить размытые изображения в Photoshop
Как мы все знаем, Photoshop — лучшая программа для редактирования фотографий. В нем также есть некоторые инструменты, которые вы можете применить для устранения размытия фотографий. Здесь мы расскажем вам три разных способа добиться более резкого изображения из изначально размытого изображения с помощью Photoshop.Каждый метод работает немного по-своему и работает лучше или хуже в разных сценариях. Рекомендуется выбрать подходящий метод в зависимости от вашей ситуации. Теперь посмотрим, как исправить размытые изображения в фотошопе.
Вариант 1. Использование только Photoshop:
- Шаг 1. Откройте ваше изображение в Photoshop.
- Шаг 2. Дублируйте фоновый слой изображения и выделите его.
- Шаг 3. Выберите Filter , Other и High Pass, а затем установите их на 10%.
- Шаг 4. Наконец, вам нужно выбрать Blend Mode слоя на Hard Light, а затем установить непрозрачность, пока изображение не станет четким.
Если вы использовали более новую версию Adobe Photoshop, то вы также можете исправить размытые изображения с помощью функции «Подавление дрожания» в Photoshop.
- Шаг 1. Просто откройте ваше изображение в Photoshop.
- Шаг 2. Выберите параметры Фильтр , Sharpen и Shake Reduction .
- Шаг 3. Теперь просто подождите и посмотрите, как Photoshop творит чудеса, а затем просмотрите различия.
Вариант 2. Использование Photoshop Elements:
- Шаг 1. Откройте изображение с помощью Photoshop Elements.
- Шаг 2. Выберите меню Filters , а затем выберите опцию Enhance .
- Шаг 3. Выберите Unsharp Mask .
- Шаг 4. Теперь вам просто нужно настроить радиус и величину, пока ваше изображение не станет четким.
# 2 Blurity
Если у вас есть незаменимые фотографии, которые были повреждены размытием движения, Blurity — это простой в использовании инструмент для исправления размытых фотографий, который стоит попробовать.
Эта программа довольно проста в использовании. Когда вы впервые запустите его, откроется короткое интерактивное руководство, в котором объясняются его различные настройки и показано, как использовать рамку выбора. Кроме того, на его веб-сайте также есть подробное руководство, а также два обучающих видеоролика, в которых рассказывается, как использовать программу.
Чтобы исправить размытые изображения в Blurity, вам необходимо сначала импортировать изображение. Затем щелкните размытый участок изображения и нажмите кнопку «Обработка». Вы также можете настроить ползунок степени размытия и другие ползунки для более точного управления. Следует отметить, что обработанное изображение будет помечено водяными знаками в бесплатной версии Blurity. Но вы все равно можете проверить, может ли эта программа предложить вам достаточно хороший результат, прежде чем подумать о том, чтобы заплатить большую сумму денег, которую она стоит.
Совет : Найдите на фотографии нежелательные объекты, такие как водяной знак, после того, как сделаете ее четкой? Попробуйте этот инструмент Jihosoft Photo Eraser, чтобы удалить нежелательные водяные знаки с фотографий, не испортив фон изображения.Все нежелательные объекты, такие как цензура, туристы, линии электропередач, слова и другие, могут быть удалены с фотографии с помощью этого программного обеспечения для удаления изображений одним щелчком мыши.
# 3 SmartDeblur
SmartDeblur — одна из замечательных программ для редактирования фотографий, позволяющая исправить размытые фотографии за один раз. Программа настолько проста в использовании, что не требует от пользователей особых навыков.
Как следует из названия, SmartDeblur исключительно помогает пользователям размывать изображения. SmartDeblur может восстанавливать недостающие детали на размытых фотографиях с размытием движения, используя автоматический анализ структуры дрожания.Кроме того, он также хорошо работает при удалении искусственных размытий, таких как размытие по Гауссу на фотографиях.
# 4 GIMP
Если у вас нет тяжелого программного обеспечения Photoshop, вы можете использовать эту бесплатную и легкую альтернативу Photoshop под названием GIMP. Это отличное программное обеспечение для редактирования изображений, обладающее большим потенциалом.
Учитывая тот факт, что им можно пользоваться бесплатно, это очень многофункциональное приложение. Он не такой мощный, как Photoshop, но он легкий и бесплатный, а также делает все, что нужно большинству из нас, включая устранение размытости изображений.Вот как это сделать:
- Просто откройте изображение с помощью GIMP.
- Выберите параметр «Размытие / резкость» на панели инструментов.
- Выберите параметр «Повышение резкости» и перетащите указатель мыши на изображение, чтобы повысить резкость всего изображения, или просто выберите конкретную часть, чтобы повысить резкость только его части.
Когда вы выбираете части изображения, которые хотите прояснить с помощью GIMP, программа автоматически выполнит эту работу за вас. Вы сможете увидеть, как изображение динамически очищается при наведении курсора мыши на изображение.Это эффективный и простой способ исправить размытые фотографии.
Часть 2. Как удалить размытие изображений в Интернете бесплатно
Есть два мощных онлайн-инструмента, с помощью которых можно легко разблокировать изображения онлайн бесплатно. Один из этих онлайн-инструментов — Fotor , который довольно популярен и помогает вам исправлять размытые изображения, а другой — Photo Sharpend , который также выполняет эту работу.
# 1 Fotor
Fotor — отличный онлайн-инструмент для редактирования фотографий, который имеет множество функций.Просто используйте основные инструменты в левом меню, а затем основные во втором левом меню. Есть опция ползунка «Резкость», уменьшая размытие, вы можете использовать его в качестве резкости, чтобы исправить размытые изображения.
# 2 Повышение резкости фото
Photo Sharpen не так мощен, как Fotor, но справляется со своей задачей довольно хорошо. Он использует алгоритм для повышения резкости ваших изображений. Вам просто нужно загрузить изображение и нажать кнопку «Резкость». Все остальное сделает веб-сайт, и в результате он покажет вам гораздо более четкое изображение.Вы даже настраиваете результаты по своему усмотрению.
Часть 3. Как сделать размытые изображения четкими с помощью мобильных приложений
Существует множество мобильных приложений, которые помогут вам повысить резкость ваших изображений, чтобы исправить размытые изображения на iPhone и Android, и мы назовем здесь два лучших из них. Все они доступны как для платформ Android, так и для iOS, поэтому вы можете перейти в соответствующий магазин приложений, чтобы загрузить нужное для своего телефона.
# 1 Snapseed
Snapseed — один из самых популярных инструментов для редактирования фотографий, созданный Google, широко популярен среди его пользователей.Это превосходное приложение для редактирования фотографий, которое позволяет быстро размыть фото на iPhone и Android. Шаги:
- Откройте изображение с помощью приложения Snapseed.
- Выберите «Подробности» в меню.
- Выберите «Резкость» или «Структура», затем либо устраните размытость изображения, либо увеличьте детализацию с помощью параметра «Структура».
Функции «Резкость» и «Структура» вместе создают большую разницу в размытом изображении. Сначала вам нужно увеличить резкость фотографии, а затем попытаться удалить как можно больше размытия, а затем, наконец, использовать параметр «Структура», чтобы вернуть детали изображения.
# 2 AfterFocus
С помощью этого приложения AfterFocus вы можете исправить размытую фотографию или даже снова добавить размытие к фотографиям. В приложении есть различные эффекты фильтров, которые позволяют создать максимально естественное и реалистичное фото. Чтобы сделать размытое изображение четким на Android и iPhone, вам нужно более точно выбрать область фокусировки, а затем приложение сделает все остальное.
Проблема, которая вызывает размытое изображение, заключается в ошибке фокусировки на правильном объекте, в результате чего размывается все изображение, а не только объект.Однако с помощью этого приложения Fix Blurry Pictures вы можете добиться более естественного и профессионального изображения на выходе.
# 3 Исправление Adobe Photoshop
Это одно из лучших приложений для размытия изображения на мобильных устройствах. Основная функция Photoshop Fix — исправить ваши фотографии на мобильных устройствах. Вы можете просто использовать инструмент «Резкость» в разделе «Сглаживание», чтобы повысить резкость кожи, ландшафтов или другого содержимого на размытом изображении.
Пользователи Android и iPhone могут загрузить это приложение из соответствующего магазина приложений.Но, к счастью, версия этого приложения для Android недоступна для планшетов или Chromebook.
Заключение
Итак, вот несколько лучших способов исправить размытые изображения, с которыми вы столкнулись. Все способы довольно просты и понятны, поэтому просто используйте их все, чтобы выяснить, какой из них дает вам лучший результат, и используйте их соответственно. Мы включили для вас всевозможные методы, чтобы вы могли легко исправить размытое изображение с любого устройства, которое у вас есть.
Вам следует знать одну вещь: ни один инструмент на самом деле не работает идеально, потому что размытая фотография неизбежно потеряет некоторое качество в процессе размытия. И, конечно же, чем более размытым будет изображение, тем хуже будет конечный результат. В общем, мы надеемся, что все ваши размытые изображения будут обработаны должным образом и сразу же исправлены.
Автор: Jihosoft
Последнее обновление

 Вы увидите, как изображение приобрело более резкие очертания. Если желаемый эффект не был достигнут с первого раза — повторите процесс снова.
Вы увидите, как изображение приобрело более резкие очертания. Если желаемый эффект не был достигнут с первого раза — повторите процесс снова.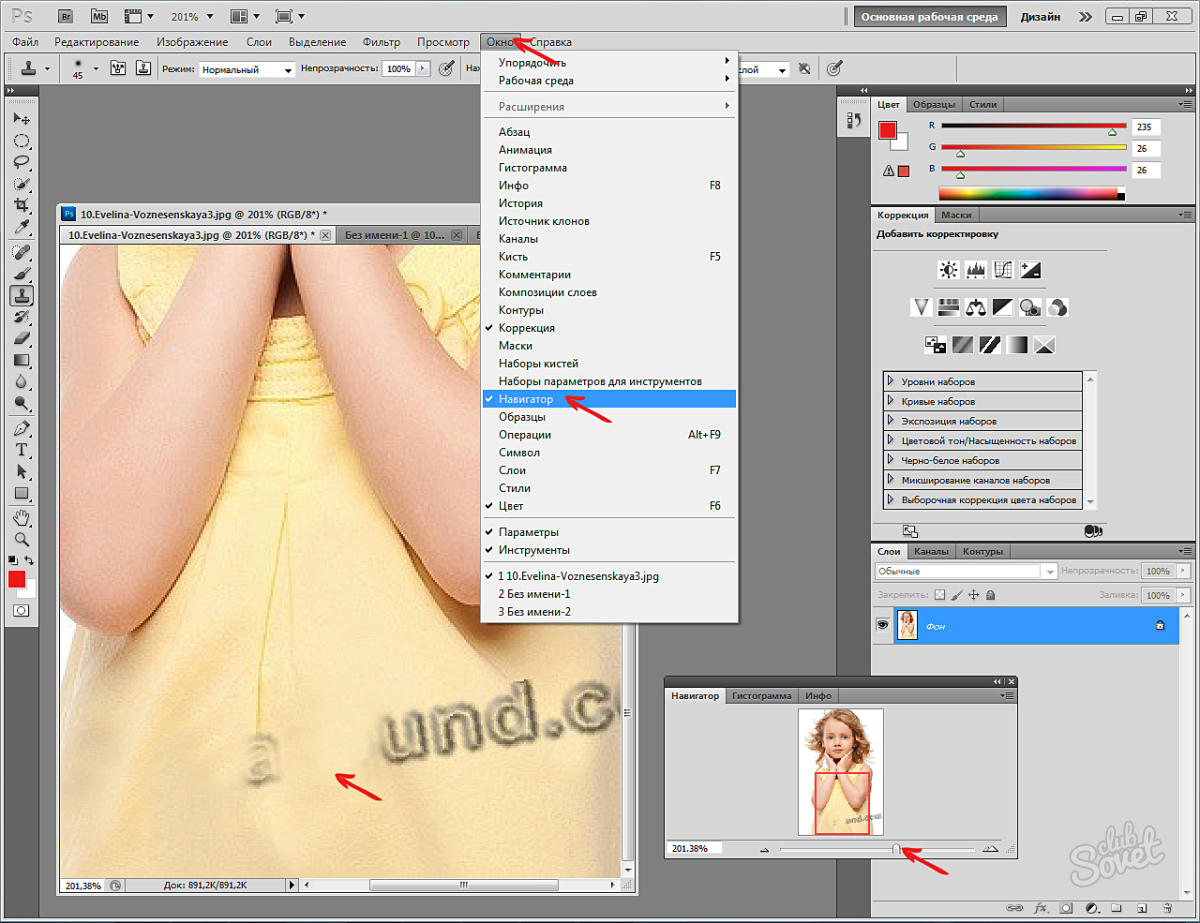
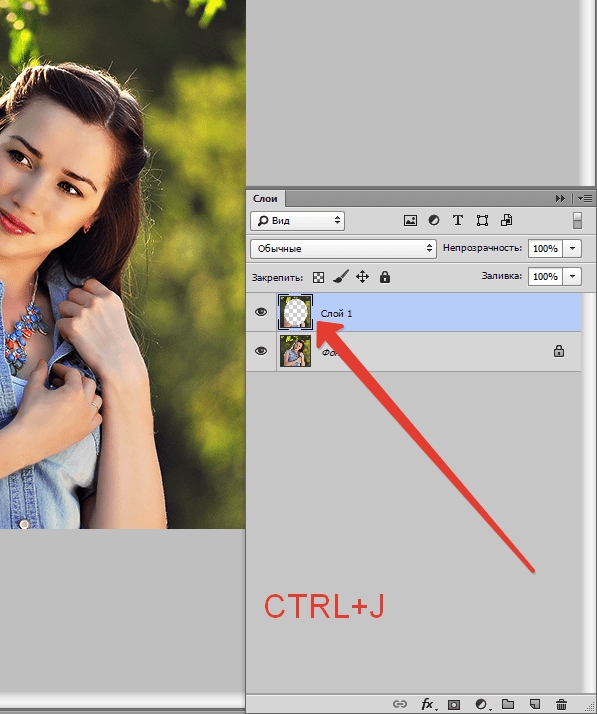 Выберите пункт «Перекрытие». Получившуюся комбинацию вы сможете сохранить, использовав определенное сочетание клавиш. Если вы планируете сохранить объект, заменив исходный файл на измененный, используйте комбинацию Ctrl+S. Добавив к данному набору клавишу Shift, вы сможете сохранить новый файл отдельно. Выбрав второй вариант, напишите имя для нового файла, выбрав его формат и адрес сохранения.
Выберите пункт «Перекрытие». Получившуюся комбинацию вы сможете сохранить, использовав определенное сочетание клавиш. Если вы планируете сохранить объект, заменив исходный файл на измененный, используйте комбинацию Ctrl+S. Добавив к данному набору клавишу Shift, вы сможете сохранить новый файл отдельно. Выбрав второй вариант, напишите имя для нового файла, выбрав его формат и адрес сохранения.