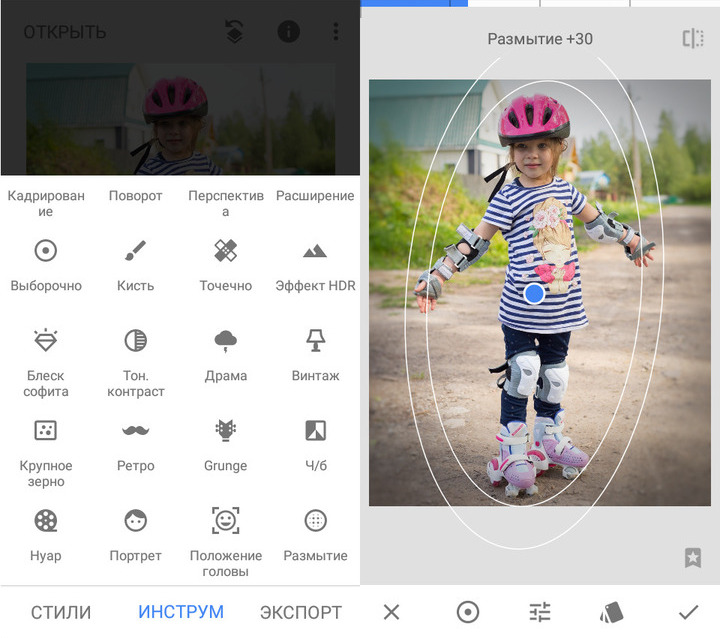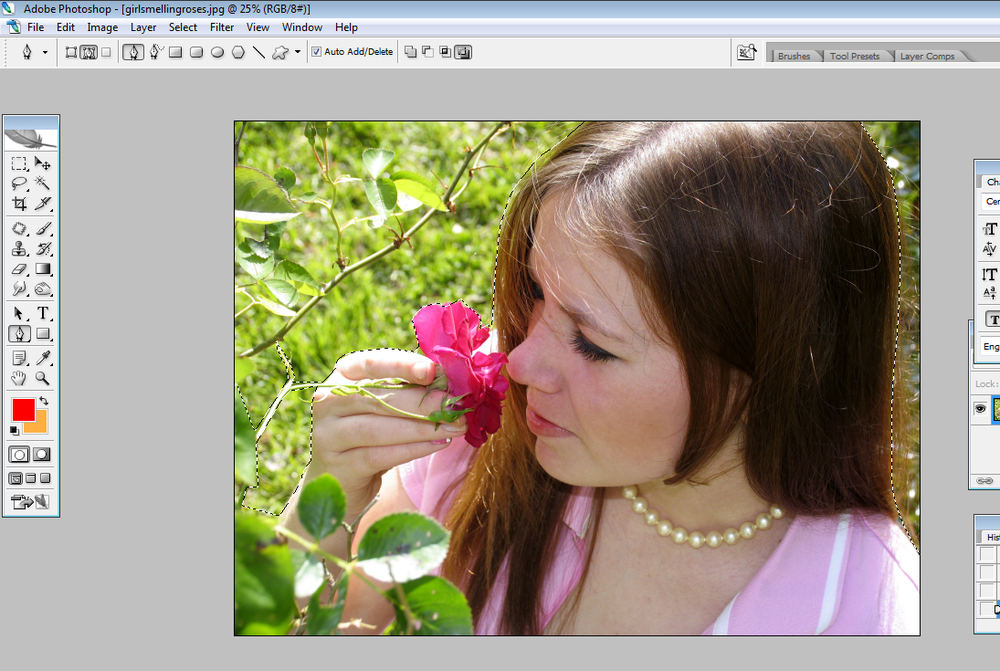Почему размытие плохо скрывает конфиденциальную информацию / Хабр
Наверняка все видели по телевизору и в интернете фотографии людей, специально размытые, чтобы скрыть их лица. Например, Билл Гейтс:
По большей части это работает, поскольку нет удобного способа обратить размытие обратно в достаточно детализированное фото, чтобы распознать лицо. Так что с лицами всё нормально. Однако многие прибегают к размытию конфиденциальных чисел и текста. Я покажу, почему это плохая идея.
Предположим, кто-то выложил в интернет фотографию своего чека или кредитной карты по какой-то ужасной причине (доказывая на форуме, что он заработал миллион долларов или показывая что-то смешное, или сравнивая размер чего-то с кредитной картой и т. д.), размыл изображение с помощью слишком распространённого эффекта мозаики, чтобы скрыть цифры:
Кажется безопасным, ведь никто не прочитает цифры? НЕПРАВИЛЬНЫЙ ОТВЕТ. На эту схему есть атака:
Шаг 1. Получите чистое изображение чека
Есть два способа сделать это.
На наших примерах, конечно, это легко делается:
Шаг 2. Итерации
Используйте скрипт для перебора всех возможных номеров счетов и создания чека для каждого, разделяя группы цифр. Например, на картах VISA цифры сгруппированы по 4, поэтому вы можете индивидуально обработать каждый раздел. Это требует всего 4×10000 = 40000 изображений, что легко генерируется скриптом.
Шаг 3. Размойте каждое изображение идентично исходному
Теперь перебираем все изображения, размывая их так же, как исходное, и получаем что-то вроде этого:
Шаг 4.
 Определите вектор яркости мозаики каждого размытого изображения
Определите вектор яркости мозаики каждого размытого изображенияЧто это значит? Ну, давайте возьмём мозаичную версию 0000001 (увеличено):
… и определите уровень яркости (0-255) каждой области мозаики, именуя их некоторым согласованным образом как :
В этом случае номер счёта 0000001 создаёт вектор яркости мозаики . Мы находим вектор яркости мозаики для каждого номера счёта аналогичным образом, используя скрипт для размытия каждого изображения и считывания яркости. Пусть — функция номера счёта . Тогда обозначает i-тое векторное значение вектора яркости мозаики , полученное из номера счета . Выше, .
Теперь делаем то же самое для исходного контрольного изображения, которое мы нашли в интернете или где угодно, получая вектор, который мы здесь назовём :
Шаг 5. Найдите то, которое ближе всех к исходному изображению
Определите вектор яркости мозаики исходного изображения, назовём его
, а затем просто вычислите расстояние от каждого номера счёта (обозначенного
) до вектора яркости мозаики (после нормализации):
где
N(a(x))и
N(z)— константы нормализации, заданные
Теперь просто найдём наименьший
. Для кредитных карт только небольшая часть возможных номеров подтверждает гипотетически возможные номера кредитных карт, поэтому здесь тоже ничего сложного.
Для кредитных карт только небольшая часть возможных номеров подтверждает гипотетически возможные номера кредитных карт, поэтому здесь тоже ничего сложного.
Например, в нашем случае вычисляем,
а затем приступим к расчёту расстояний:
Может, номер счёта соответствует мозаике 1124588?
«Но ты использовал собственное изображение, которое легко расшифровать!»
В реальном мире настоящие фотографии, а не фиктивные примеры, сделанные в Photoshop. У нас есть искажения текста из-за угла камеры, несовершенного выравнивания и так далее. Но это не мешает человеку точно определить тип искажения и создать соответствующий скрипт! В любом случае, несколько минимальных определённых расстояний могут рассматриваться как кандидаты, и особенно в мире кредитных карт, где номера красиво разбиты на группы по 4, и только 1 из 10 номеров на самом деле является валидным номером, что позволяет легко выбрать из нескольких наиболее вероятных кандидатов.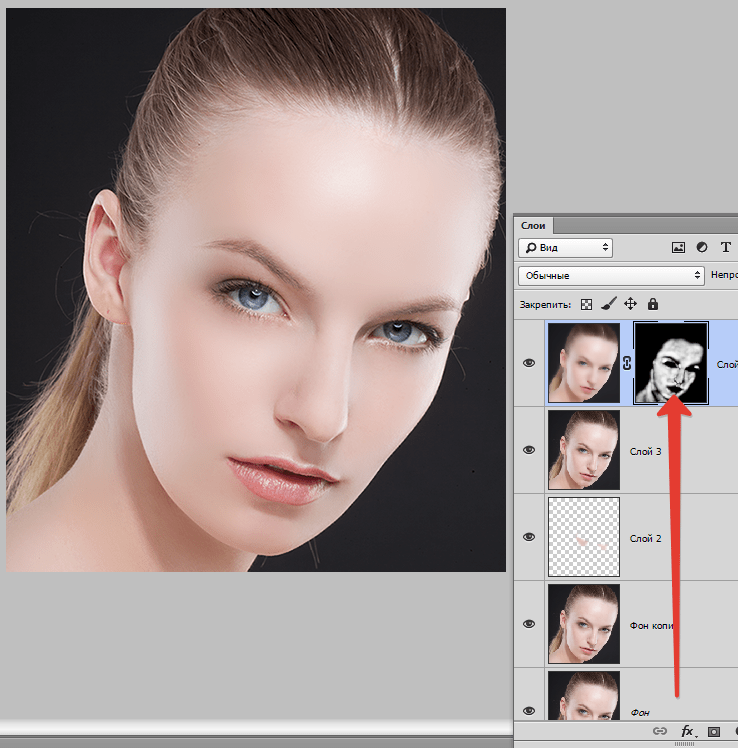
Чтобы реализовать это на реальных фотографиях, следует улучшить алгоритм расстояния. Например, можно переписать приведённую выше формулу расстояния для нормализации стандартных отклонений в дополнение к средним. Можно также независимо обрабатывать значения RGB или HSV для каждой области мозаики, а также использовать скрипты для искажения текста на несколько пикселей в каждом направлении и сравнения (что по-прежнему оставляет вам вполне ограниченное количество сравнений на быстром ПК). Можно использовать алгоритмы, аналогичные существующим алгоритмам ближайшего соседа, чтобы повысить надёжность работы на реальных фотографиях.
Так что да, я использовал своё изображение и приспособил его для данного случая. Но алгоритм, безусловно, можно улучшить для реального применения. Но у меня нет ни времени, ни желания что-либо улучшать, потому что я не охочусь за вашей информацией. Но одно можно сказать наверняка: это очень простая ситуация. Не используйте простые мозаики, чтобы размыть изображение.
Аналогия с атакой по словарю
Большинство системных администраторов UNIX/Linux знают, что пароли в /etc/passwd или /etc/shadow шифруются односторонней функцией, такой как Salt или MD5. Это достаточно безопасно, так как никто не сможет расшифровать пароль, глядя на его зашифрованный текст. Аутентификация происходит путём выполнения одного и того же одностороннего шифрования пароля, введённого пользователем при входе в систему, и сравнения этого результата с сохранённым хешем. Если они совпадают, пользователь успешно прошёл проверку.
Хорошо известно, что односторонняя схема шифрования легко ломается, когда пользователь в качестве пароля выбирает словарное слово. Все, что нужно сделать злоумышленнику, это зашифровать весь словарь английского языка, сравнить зашифрованный текст каждого слова с зашифрованным текстом, хранящимся в /etc/passwd, и выбрать правильное слово в качестве пароля.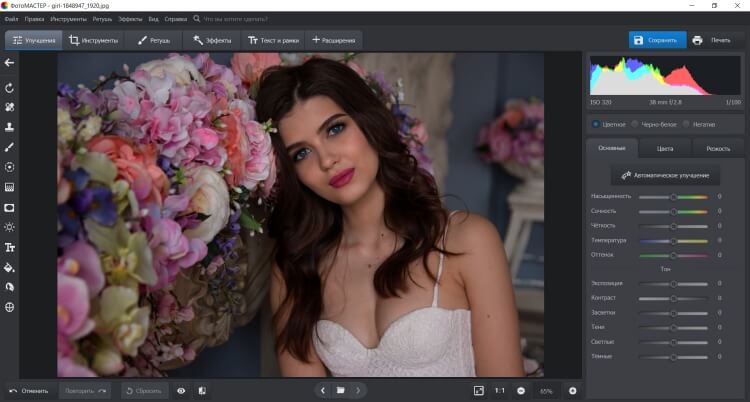
Аналогично и размытие изображения является односторонней схемой шифрования. Вы преобразуете изображение, которое у вас есть, в другое изображение, предназначенное для публикации. Но поскольку номера счетов обычно не превышают миллионов, мы можем собрать «словарь» возможных номеров. Например, все номера от 0000001 до 9999999. Затем запустить автоматическую обработку, которая помещает каждое из этих изображений на фотографию пустого фона — и размыть каждое изображение. Затем остаётся просто сравнить размытые пиксели и посмотреть, какие варианты наиболее близко соответствует оригиналу.
Решение
Решение простое: не размывайте изображения! Вместо этого просто закрасьте их:
Помните, что вы хотите полностью убрать информацию, а не уменьшить её количество, как на размытой фотографии.
5 способов избежать размытия с помощью камеры смартфона
Я думаю, что можно с уверенностью предположить, что большинство людей воспринимают свои камеры смартфонов как должное, несмотря на огромные усилия, сделанные с помощью технологии съемок в карманах. К сожалению, большую часть времени наши смартфоны производят слишком размытые фотографии, но это не обязательно должно быть так.
К сожалению, большую часть времени наши смартфоны производят слишком размытые фотографии, но это не обязательно должно быть так.Много размытых фотографий — результат простой пользовательской ошибки и нестандартного программного обеспечения. С правильными методами и приложениями вы можете значительно улучшить результаты, которые дает камера вашего смартфона.
Я снял фотографии, представленные в этой статье, на iPhone 5, вы можете найти их в своем профиле в Instagram.
Стоять на месте фокус
Есть две основные причины, по которым фотографии получаются размытыми — отсутствие фокусировки и движения. Уделяя внимание своей технике, вы можете улучшить свои результаты и фотографические навыки в целом. Первое кажется очевидным, но большинство из нас виновны в том, что игнорируют его: оставайтесь на месте. Если вы или ваш объект движетесь при нажатии затвора, есть большая вероятность, что изображение будет размытым.
Touch-to-focus — это широко распространенная функция на iPhone, устройствах Android и многих других смартфонах.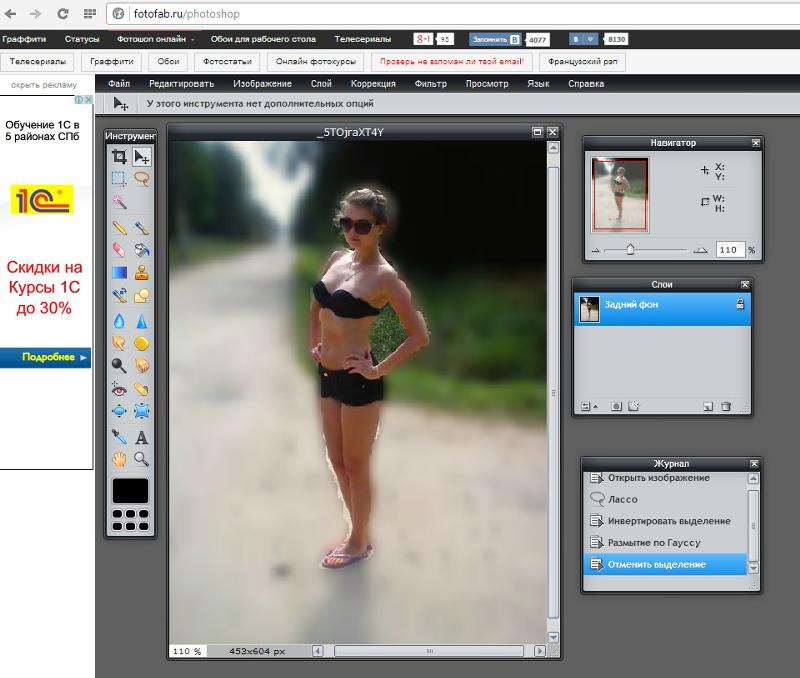 Вы даже можете заблокировать фокусировку на многих телефонах, например, удерживая палец на стандартном приложении для камеры iOS, что не позволит вашему телефону постоянно перефокусироваться.
Вы даже можете заблокировать фокусировку на многих телефонах, например, удерживая палец на стандартном приложении для камеры iOS, что не позволит вашему телефону постоянно перефокусироваться.
Советы по выдержке
Идеальная техника камеры для Android Jelly Bean — удерживать затвор для фокусировки, а затем отпустить палец для съемки. iPhone и другие пользователи iOS также могут использовать эту функцию в iOS 6. Идея заключается в том, что движение, вызванное снятием пальца, вызовет меньший шок, чем нажатие на экран, как вы можете видеть из видео ниже.
На iPhone (и многих, многих телефонах Android и не iOS) кнопки на боковой панели устройства также могут использоваться для срабатывания затвора в дополнение к использованию пульта дистанционного управления в наушниках для съемки без шоков. Я лично считаю, что с помощью кнопки увеличения громкости на моем iPhone легче скомпоновать кадр и сделать его устойчивым, для нажатия которого требуется лишь легкое нажатие.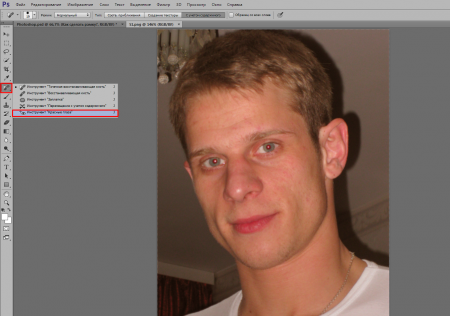 Либо это, либо метод освобождения от пальцев обеспечит намного более четкие снимки, чем нажатие на экран.
Либо это, либо метод освобождения от пальцев обеспечит намного более четкие снимки, чем нажатие на экран.
Получить лучшее приложение камеры
Это может обеспечить самое большое улучшение в зависимости от выбранного вами приложения. Для пользователей iPhone я бы порекомендовал Camera + или Camera Awesome
, оба из которых поддерживают взрывную стрельбу. Пользователи Android могут получить аналогичную функциональность от Camera360
и ProCapture. Режим серийной съемки захватывает серию изображений, позволяя выбрать лучшее из лота и отбросить остальные. Если вы в схватке за картину (скажем, на спортивной игре или концерте), то это, вероятно, даст наилучшие результаты.
Эти расширенные приложения также позволяют вам настраивать фокусировку, баланс белого и экспозицию отдельно, а также множество других улучшений и настроек, которые вы обычно ожидаете только от высококлассных точек и снимков. Фокусировка является одним из способов обеспечения резкости изображения, а фиксация экспозиции дает вам косвенный контроль над скоростью затвора.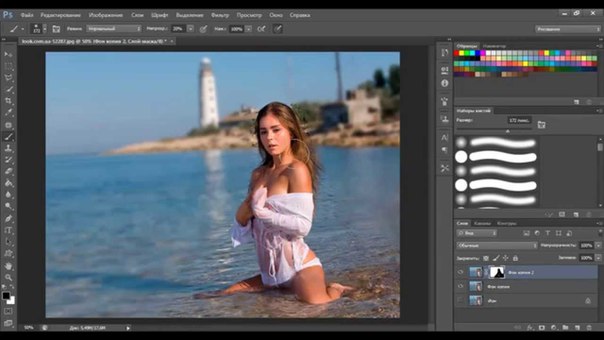 Экспозиция для светлой части вашей сцены приведет к более высокой скорости затвора и меньшей вероятности размытия (но более темная фотография).
Экспозиция для светлой части вашей сцены приведет к более высокой скорости затвора и меньшей вероятности размытия (но более темная фотография).
Использование Blur в ваших интересах
Стоять на месте и фиксировать фокус — это хорошо, когда у вас есть время возиться, но не каждая фотографическая возможность связана со стационарными объектами. В этом случае вам следует либо выбрать движение объекта, либо сделать так, чтобы движение на снимке было размыто намеренно. Оба этих эффекта могут работать в ваших интересах, как на фотографии ниже. Низкий свет и движение приводят к иллюзии движения, но объект все еще находится в фокусе:
И наоборот, на следующем фото показан поезд, несущийся через станцию. Размытость контрастирует со статическими пассажирами и прямыми линиями пути и платформы, снова добавляя некоторое движение к статичному и скучному изображению:
Ни одна из этих фотографий не будет выигрывать призы Пулитцера, но они неплохи для быстрых снимков на смартфоне и вместе образуют отличные примеры того, как вы можете использовать размытие и движение в своих интересах.
Быть возможность
Один из моих любимых приемов для плавного видео на смартфоне
с помощью окон на поездах, трамваях, автобусах и даже автомобилях. Прижав ваше устройство вплотную к стеклу, вы стабилизируете свой смартфон и устраняете практически все преломление света, кроме небольшого. Это работает для видео, и это также работает для фотографий, вот как я сделал следующее изображение с движущегося автомобиля в Южной Африке:
Точно так же фотография ниже была сделана, когда я опустился и постепенно установил линзу iPhone между проволочными изгородями, создавая иллюзию, что я на самом деле стою прямо перед львом. Я сделал несколько снимков подряд, и тот факт, что это было лучшее изображение, подчеркивает недостаток в том, чтобы полагаться на фокусировку. Если вы посмотрите внимательно, то на самом деле фокус больше всего на траве, чем на моем предмете (но я все равно был очень доволен):
Я твердо верю, что вы можете делать великолепные снимки независимо от того, какие инструменты используете, но что правильные методы могут изменить ситуацию к лучшему. Хорошие фотографии со смартфона не имеют ничего общего с техническими характеристиками вашей камеры и связаны с тем, как вы используете возможности фотографирования и преодолеваете ограничения, используя методы и окружающую вас среду.
Хорошие фотографии со смартфона не имеют ничего общего с техническими характеристиками вашей камеры и связаны с тем, как вы используете возможности фотографирования и преодолеваете ограничения, используя методы и окружающую вас среду.
Это может быть клише, но единственная камера, которая вам нужна, это та, что у вас есть, даже если она зернистая и работает на сенсорном экране. О, и помните, что 20-мегапиксельные изображения с качеством DSLR — это не главное и не окончательное решение для фотографии.
Дайте нам знать о ваших лучших советах по уменьшению размытия камеры и улучшению снимков смартфона в комментариях ниже!
Функция Golden Snap | HUAWEI поддержка россия
Используя функцию Golden Snap на базе искусственного интеллекта, вы можете улучшить фото: быстро удалить ненужные блики или размытия, выровнять фото, а также удалить тени на фотографиях документов.
Если вы сделали живое фото, вы также можете использовать функцию Golden Snap для удаления прохожих из кадра.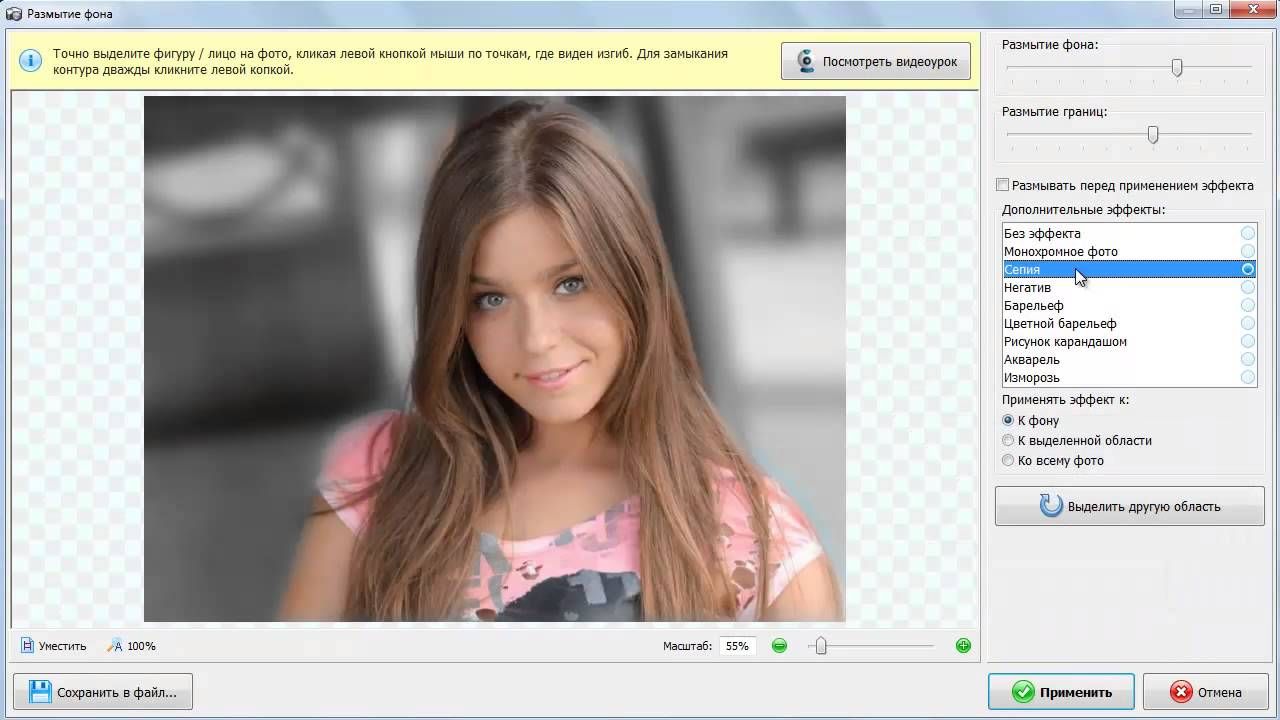
Увеличение яркости, уменьшение размытия и выравнивание фото
Откройте приложение Галерея, нажмите на фото, затем нажмите на значок .
Нажмите Умный для перехода на экран умного редактирования. Вам будут доступны следующие опции:
Быстрая автоматическая оптимизация. Выберите опцию Авто, чтобы оптимизировать фото.
Удаление бликов. Выберите опцию Убрать блики. Устройство автоматически определит блики и удалит их на фото.
Увеличение яркости фото. Выберите опцию Яркость.
Удаление размытия. Выберите опцию Четкость. Устройство автоматически определит размытия и удалит их на фото.
Выравнивание фото. Выберите опцию Выровнять. Устройство автоматически определит наклон фото (например, когда линия горизонта наклонена) и выровняет изображение.

Чтобы применить несколько вышеперечисленных функций редактирования к одному фото, сохраняйте результат после использования каждой функции.
По завершении нажмите на значок и выполняйте инструкции на экране, чтобы сохранить получившееся фото в тот же альбом, что и исходное фото.
Удаление прохожих с живых фото
Описанные ниже функции недоступны на некоторых устройствах.
Откройте приложение Галерея, выберите живое фото, которое хотите отредактировать, затем нажмите .
Нажмите Умный, чтобы открыть меню редактирования. Доступны следующие действия.
Настройка обложки. Устройство порекомендует вам три лучших кадра, отмеченные значком короны. Выберите кадр и нажмите Настроить как обложку, чтобы настроить его в качестве обложки.
 Над настроенным в качестве обложки кадром появится точка.
Над настроенным в качестве обложки кадром появится точка.Удаление прохожих. После настройки обложки нажмите . Устройство автоматически определит и удалит прохожих с фотографии.
Эта функция поддерживает только удаление прохожих, которые полностью попали в кадр во время съемки.
Другие функции редактирования. После настройки обложки нажмите Авто, Убрать блики или Четкость, чтобы выполнить автоматическую оптимизацию фотографии, удалить блики и размытие.
Если вы хотите применить к фотографии несколько эффектов, сохраняйте фотографию после применения каждого эффекта.
По завершении редактирования нажмите и, следуя инструкциям на экране, сохраните фотографию в том же альбоме, что и оригинальное фото.
Чтобы сохранить живое фото в виде статического изображения, нажмите , выберите любой режим, кроме Умный, затем нажмите . Обложка будет сохранена в виде статического изображения.

Документы
Если изображение документа перекошено, используйте функцию Документы в приложении Галерея для выравнивания фотографии.
Откройте приложение Галерея, нажмите на фото документа, затем нажмите на значок .
Перейдите в раздел и перетаскивайте четыре уголка так, чтобы выбрать корректную форму области изображения.
Нажмите на значок . Функция автоматически выровняет выбранную область.
По завершении нажмите на значок и выполняйте инструкции на экране, чтобы сохранить получившееся фото в тот же альбом, что и исходное фото.
Как убрать шум на фотографии в фоторедакторе
5 простых шагов по снижению шума на фотографии
18. 06.2020
06.2020
Иногда фото получаются зернистыми. Это происходит из-за недостатка освещения или неправильных настроек камеры. Что такое шумы на фото, и почему они появляются на снимках? Это аберрантные пиксели, неправильно отображающие цвет и экспозицию. Зернистость возникает при съемке с телефона, с большой выдержкой или при высоком ISO.
Избежать шума на любительских цветных фото можно во время съемки. Для этого достаточно просто уменьшить значение ISO и увеличить выдержку. Или вы можете убрать «зерно» при последующей обработке на компьютере. Воспользуйтесь для этого редактором Домашняя Фотостудия. Он предлагает все необходимые инструменты, а удобный интерфейс на русском языке позволит получить качественный результат даже начинающим.
До ПослеРезультат обработки фото с зернистостью.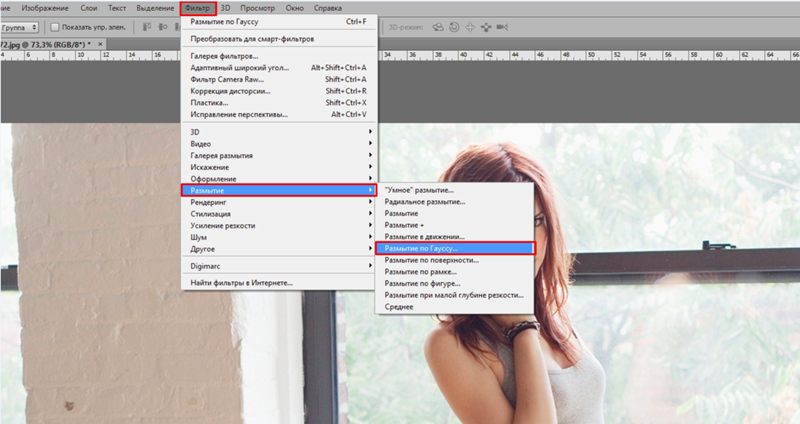 Помимо уменьшения шума, были настроены:
Помимо уменьшения шума, были настроены:
цветовой баланс, яркость, контрастность, насыщенность, оттенки и уровни
Содержание
1. Убираем зернистость с фото— Шаг 1. Установите программу
— Шаг 2. Добавьте изображение
— Шаг 3. Устраните зернистость фотографии
— Шаг 4. Отредактируйте фотографию
— Шаг 5. Сохраните результат
2. Улучшите любую фотографию
Убираем зернистость с фото
Чтобы убрать зернистость и улучшить качество снимка, достаточно выполнить всего несколько простых действий в программе. Следуйте инструкции, и качественный результат обеспечен!
Шаг 1. Установите программу
Для начала скачайте редактор фото с нашего сайта и запустите установочный файл. Во время инсталляции будет необходимо пройти несколько стандартных шагов:
- прочитать пользовательское соглашение;
- выбрать папку, где будет находиться программа;
- создать ярлык на рабочем столе для быстрого доступа.

После завершения процесса можно приступать к уменьшению зернистости фото.
Шаг 2. Добавьте изображение
Запустите редактор. Выберите действие «Открыть фотографию». Найдите нужную папку на компьютере и укажите файл для обработки.
Стартовое меню программы
Шаг 3. Устраните зернистость фотографии
Чтобы уменьшить шум, выберите раздел «Изображение», далее «Устранение дефектов», а затем «Шумы на фото». Программа автоматически снизит зернистость фотографии.
В разделе есть другие эффекты, которые позволят улучшить качество любого снимка
Если в каких-то местах вы недовольны результатом, можно воспользоваться функцией «Кисть отмены». Она находится на панели инструментов. Настройте ее размер, жесткость и степень прозрачности, и сотрите там, где необходимо.
Делайте это аккуратно и не ставьте высокие значения прозрачности
Вы можете размыть задний план фотографии, скрыв цифровой шум. Сделать это можно с помощью трех инструментов: «Размытие фона», «Фильтр размытия» и «Кисть размытия». Первый — самый удобный способ. Он находится в разделе «Эффекты». Выделите объект, и замкните контур. Настройте степень размытости и растушевки границ. Нажмите «Применить».
Сделать это можно с помощью трех инструментов: «Размытие фона», «Фильтр размытия» и «Кисть размытия». Первый — самый удобный способ. Он находится в разделе «Эффекты». Выделите объект, и замкните контур. Настройте степень размытости и растушевки границ. Нажмите «Применить».
Для устранения шумов достаточно установить минимальные значения
Шаг 4. Отредактируйте фотографию
Если картинку получилась слегка размытой, повысьте резкость фото. Нажмите «Изображение» — «Фильтры». Далее выберите одну из предложенных функций: «Резкость», «Нерезкая маска» или «Сильная резкость». Также в этом же разделе можно выбрать «Устранение дефектов» — «Не хватает четкости». Вы можете увеличить резкость точечно с помощью кисти.
Функции отличаются по степени резкости
Вы можете продолжить редактирование снимка: настроить яркость, контрастность, насыщенность, цветовой баланс, добавить эффекты и резкость, скорректировать светлые и темные участки с помощью кисти, применить фильтры.
Эффекты могут воздействовать на все изображение или определенную часть фотографии
Шаг 5. Сохраните результат
После окончания работы, необходимо сохранить результат на компьютер. Экспортировать итог можно в большинстве популярных форматах: JPEG, PNG, GIF, BMP, TIFF. Нажмите «Файл» — «Сохранить», укажите папку и введите название файла. Все готово!
Чтобы точнее настроить параметры, выберите «Сохранить для интернет»
Теперь вы знаете, как убрать шумы на фото с помощью программы Домашняя Фотостудия. Этот фоторедактор позволит вам также проработать каждую деталь снимка. Он обладает дружелюбным интерфейсом. Даже начинающий пользователь освоится за считанные минуты. Никакие дефекты больше не заставят вас удалить снимки!
Улучшите любую фотографию
Домашняя Фотостудия – многофункциональный редактор фото. Снижение зернистости не единственный инструмент, который он предлагает пользователю.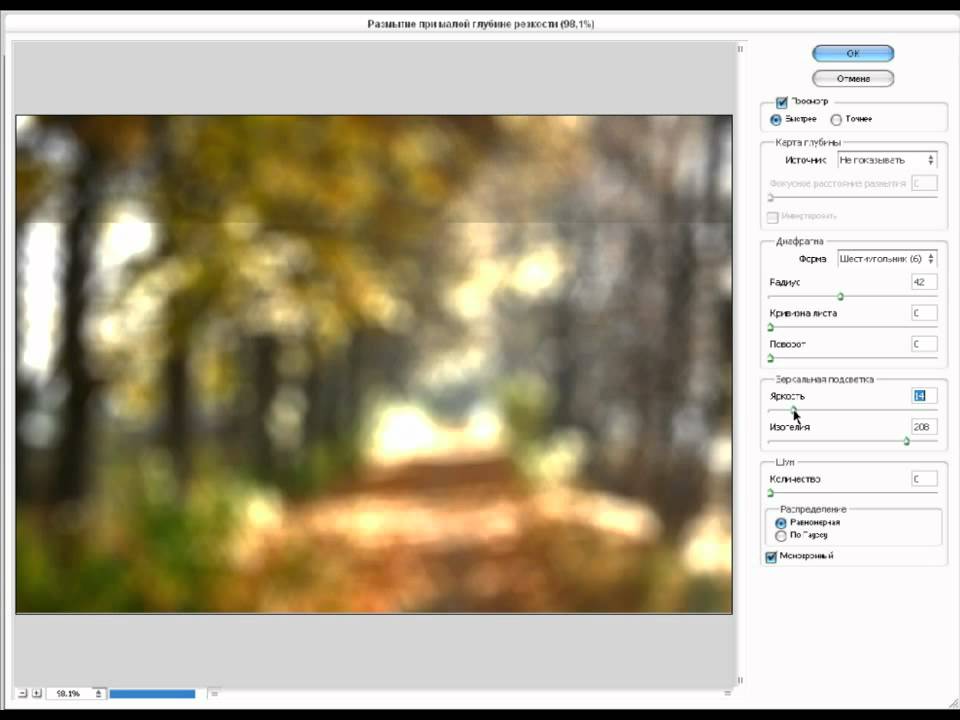 Здесь вы сможете значительно улучшить качество изображений. Например, в программе можно:
Здесь вы сможете значительно улучшить качество изображений. Например, в программе можно:
- Кадрировать изображение. Обрезав фото, вы можете изменить общее впечатление от снимка. Удалите лишнее пустое пространство, поменяйте ракурс изображения или скройте нежелательные детали.
- Размыть фон у фотографии. Растушуйте неудачный задний план и создайте знаменитый эффект боке за пару кликов мыши.
- Удаляйте ненужные тени. Вы сможете сделать это автоматически или вручную с помощью кисти, чтобы детально проработать каждую детали.
- Устранить эффект красных глаз. Часто при использовании вспышки возникает нежелательный дефект. Исправьте его одним нажатием мыши.
В программе вы сможете комплексно улучшить любую фотографию
Разумеется, это не все возможности, которыми обладает фоторедактор! Помимо функций для устранения шума на фото, программа предоставляет множество инструментов для улучшения качества снимка. Вы сможете исправить любой недочет или подчеркнуть все достоинства кадра. Больше ни одна фотография не отправится в корзину!
Вы сможете исправить любой недочет или подчеркнуть все достоинства кадра. Больше ни одна фотография не отправится в корзину!
Удалите шум на любом фото прямо сейчас!
Установите на компьютер программу Домашняя Фотостудия:
© «Домашняя Фотостудия» 2021 —
Мощный и удобный редактор фотографий
Как получать резкие фотографии и избежать размытых
Есть четыре основные причины, из-за которых ваши фотографии получаются размытыми, и все четыре важно помнить перед тем как соберетесь сделать любой снимок. В этом уроке по фотографии я объясню, как избежать размытие каждого типа или хотя бы максимально уменьшить их на ваших снимках.
Итак, вот эти четыре источника размытых фотографий:
- Движение фотокамеры или объекта съемки
- Размытие, когда объект не попал в фокус
- Дифракция
- Аберрации объектива.

Размытие в движении и дрожание камеры
Возможно, единственная главная причина размытых фотографий в том, что фотокамера или объект съемки слишком динамично двигаются во время съемки.
Хотя этот тип размытия тесно связан со скоростью объектов на вашей фотографии или тем, насколько дрожит ваша камера в руках, а она дрожит, даже если с вами “все в порядке”, это не единственные факторы, которые имеют значение. Установленная выдержка также жизненно важна. При достаточно короткой выдержке вы можете сфотографировать практически все с резкими результатами. Даже если вы фотографируете птицу или животное, которые двигаются быстро, просто используйте выдержку 1/1000 или 1/2000 секунды, и вы не получите размытия:
NIKON D7500 + 300 мм f / 4 + Телеконвертер 1.4x, ISO 220, 1/1000, f / 5,6
При увеличении видно, что есть совсем-совсем небольшое размытие в движении, несмотря на скорость объекта (100% увеличение)
Это в равной степени относится размытию, которое мы можем получить при дрожании камеры. Еще необходимо помнить, что чем больше фокусное расстояние, т.е. больше зум, тем размытие будет более заметно. Никто не может держать камеру совершенно неподвижно, но с этим можно легко справиться не выставляя самую короткую выдержку “c запасом”. Просто следуйте вот такому правилу, чтобы убедиться, что вы используете достаточно короткую выдержку. Итак, для съемки с рук выдержка рассчитывается по следующей простой формуле: Выдержка=1/(2 × фокусное расстояние), если у меня на объективе нет стабилизатора изображения или он отключен. Например, если я снимаю с фокусным расстоянием 150 мм, то выдержку буду использовать не длиннее 1/300 сек.
NIKON D7000 + 24 мм f / 1,4 ФР 24 мм, ISO 640, 1/50, f / 1,4
Говоря технически, все, что вам нужно сделать для устранения размытия в движении (будь то движущийся объект или дрожание камеры), — это использовать достаточно короткую выдержку. Выдержка в 1/8000 секунды избавит от размытия при движении практически для любой фотографии. Единственная проблема — и это большая проблема — это то, что короткая выдержка приводит к получению более темных фотографий, а получение достаточно ярких фотографий — одна из фундаментальных проблем фотографии. Если вы планируете использовать сверхкороткую выдержку, то вам придется как-то компенсировать недостаточное количества света, попадаемого на матрицу.
Или нужно использовать не сверхкороткую выдержку с запасом, а ту, которая едва достаточна для устранения размытия при движении. Поиск золотой середины требует серьезной практики. Возможно, идеальная выдержка для портретной фотографии составляет 1/100 секунды, 1/500 для спортивной сцены, 1/2000 для птицы в полете и так далее. Главное исключение — когда вы фотографируете неподвижную сцену с крепкого штатива, в этом случае вы можете без проблем использовать практически любую выдержку. То же самое верно, если вы хотите, чтобы часть вашей фотографии была размытой для какого-то художественного эффекта.
NIKON D800E + 70-200 мм f / 4 ФР 120 мм, ISO 100, 30 секунд, f / 16,0
Однако, даже если вы используете штатив и ваш объект съемки так же неподвижен, вы все равно можете столкнуться с дрожанием фотокамеры. Это связано с тем, что в самой камере есть движущиеся части, это зеркало на зеркальной камере и шторка затвора на большинстве камер. При определенных выдержках будут вызывать вибрации, которые вы можете видеть на своих фотографиях. Диапазон опасности составляет от 1/2 секунды до 1/50 секунды, и он с большей вероятностью будет виден при использовании телеобъективов.
Вы можете минимизировать эти источники размытия, используя электронный затвор передней шторки (если он есть у вашей камеры), а также режим блокировки зеркала (или режим задержки экспозиции на камерах Nikon). Так же полезно использовать пульт или тросик дистанционного спуска затвора. Это минимизирует сотрясение камеры от нажатия кнопки затвора пальцем. Если пульта у вас нет, то лучше использовать спуск затвора по таймеру.
Наконец, есть один не связанный способ минимизировать размытие при движении на фотографии: полностью осветить и заморозить изображение вспышкой. Длительность импульса большинства вспышек очень короткая, что замораживает движение даже очень быстрых объектов, таких как птичка колибри. Но вы не сможете осветить каждый предмет вспышкой, так что это далеко не идеальное решение.
Размытие, когда объект не попал в фокус
Другая немаловажная причина размытия в фотографии – это когда объект не в фокусе.
С одной стороны, самый очевидный пример такого размытия — когда вы промахнулись при фокусировке. Либо точка фокуса упала слишком близко от снимаемого объекта, либо слишком далеко за ним, что приведет к тому, что объект съемки не будет резким. В худшем случае ваш объект может быть не в фокусе, потому что система автофокусировки не смогла зафиксировать фокус на нужном объекте.
Чтобы избежать этот тип размытия убедитесь, что вы сфокусировались на нужном объекте. Если у вас есть время, увеличьте отснятое изображение на жк экране, чтобы дважды убедиться, что ваш фокус идеален — скажем, фокус на глазах вашего объекта, а не на его носу. Если вы фотографируете быстро движущиеся объекты, к примеру, на спортивных состязаниях, то здесь главное практика. Узнайте, как ведет себя ваша система автофокусировки, каковы ее сильные и слабые стороны, и как каждый раз она захватывает ваш объект.
Объект на этой фотографии размыт, потому что он не попал в зону фокуса. Обратите внимание, что часть фотографии на самом деле довольно резкая (часть кадра ниже мухи), но это не та зона, которая мне нужна.
Другой тип размытия, когда объект не попал в фокус возникает, когда ваша глубина резкости недостаточно велика. К примеру, вы фотографируете группу людей, стоящих в два ряда, часть людей стоит ближе к вам, а часть дальше. Вы не можете одновременно сфокусироваться на двух рядах. Таким образом, вам нужно выбрать один или другой, или, возможно, попытаться сфокусироваться на расстоянии между ними, если конечно есть подходящий объект на котором бы смог зацепиться ваш автофокус. Но даже в этом случае некоторые области вашей фотографии будут не настолько резкими, насколько это возможно.
Особенно данная проблема заметна в пейзажной и макросъемки, где вы хотите, чтобы ваш объект максимально попадал в глубину резкости. В этих случаях вы, как правило, хотите сфокусироваться на наиболее важной части вашего объекта и принять факт небольшого размытия на остальной части изображения. Для увеличения глубины резкости очень важно, чтобы вы использовали более узкую диафрагму.
Вот почему пейзажные фотографы снимают на диафрагмах, прикрытых до значений f/8, f/11 и f/16, и почему макро-фотографы иногда даже снимают при f/22. Это все для получения достаточной глубины резкости.
NIKON D800E + 20 мм f/1,8 ФР 20 мм, ISO 100, 1/6, f / 16,0
Я сделал это фото с f/16, чтобы получить достаточную глубину резкости, так как ближайший объект находится очень близко ко мне. Даже в этом случае самые близкие и самые отдаленные детали на изображении не являются совершенно четкими — они приемлемо четкие. Но веб-изображение этого почти не заметно.
Однако вы не можете просто использовать очень маленькую диафрагму, например, f/22, для каждой фотографии, даже если она дает вам большую глубину резкости. При такой диафрагме вам потребуется более длинная выдержка, если хотите, чтобы ваше фото было хорошо проэспонированно, поэтому уже нужно использовать штатив или вспышку. Но помимо этого, узко закрытые диафрагмы дают другой тип размытия, который называется дифракция.
Дифракция
Размытие от дифракции не настолько узнаваемо, как предыдущие два типа, но оно так же играет важную роль в фотографии. Дифракция является фундаментальным свойством любых волн, включая световые волны. Когда свет проходит через отверстие, в нашем случае через отверстие диафрагмы ве – световая волна отклоняется от прямолинейного движения и начинает это препятствие огибать. Это очень легко заметить, если понаблюдать за волнами на воде. После успокаивающего созерцания водяных волн станет очевидным и другой немаловажный факт: чем меньше отверстие, через которое проходит волна, тем больше она рассеивается.
Применительно к фотографии это означает, что дифракция света сильнее размывает изображение при сильно закрытых диафрагмах, то есть именно тогда, когда увеличивается глубина резкости.
Физика дифракции выходит за рамки этой статьи, поэтому здесь вам просто важно понять и запомнить, что экстремальное закрытие диафрагмы ведет к потере резкости. В среднем дифракционное размытие начинает становиться заметным с диафрагм f/16 и уже. Почему в среднем? Потому что все зависит в конечном итоге от камеры, вернее ее матрицы.
Технически дифракция присутствует каждый раз, когда свет проходит через отверстие, независимо от его размера. Но дифракционное размытие не имеет большого значения, если оно не распространяется на несколько пикселей. На современных зеркальных и беззеркальных фотокамерах сложно увидеть дифракцию на диафрагмах, более широких, чем f/7,1 (хотя она существует). Воздействие дифракции на снимок минимально до f/11. И только когда вы достигаете особенно малых диафрагм за пределами f/16, дифракция становится серьезной проблемой качества фотоснимка. Взгляните на следующее сравнение (снимок со 100% увеличением), чтобы увидеть эффект дифракции:
Обратите особое внимание на рисунок цветных точек на лице женщины.
Но, я все равно обычно снимаю на диафрагмах f/11 и f/16, несмотря на размытие от дифракции. Это две из моих наиболее часто используемых диафрагм для пейзажной фотографии, поскольку преимущество в глубине резкости часто стоит небольшой потери резкости от дифракции. Тем более никто не отменял поднятие резкости при постобработке.
И чтобы не вдаваться в подробности, мы дадим несколько рекомендаций по установке диафрагмы:
- На диафрагмах шире, чем f/7,1, не беспокойтесь о дифракции
- При диафрагмах от f/7,1 до f/10 дифракция видна при увеличении, но совсем чуть-чуть
- При диафрагмах от f/11 до f/16 отчетливо видна дифракция, но не критично и это не испортит фотографию
- Не используйте диафрагмы от f/22 или выше, если у вас нет особой причины, такой как макросъемка
Обратите внимание, что эти значения предполагают использование полнокадрового датчика камеры. Разделите диафрагму на свой кропфактор, чтобы найти эквивалентный диапазон для вашей камеры с кропфактором.
NIKON D810 + TAMRON 15-30 мм F2,8 ФР 15 мм, ISO 64, 1/60, f/16,0
Наконец, что если вам понадобится диафрагма типа f/22 или даже меньше, чтобы получить достаточную глубину резкости. Стоит ли иметь дело с высоким уровнем дифракции? Не обязательно можно снимать со стеком по фокусу. Другими словами, используйте более резкую диафрагму, например, f/8, и сделайте серию фотографий, сфокусированных на разных местах объекта, затем эти фото объединяются при постобработке (современные графические редакторы позволяют это делать автоматически), чтобы получить максимально четкое изображение. Это работает только тогда, когда ваш объект не движется.
Фото сделано из 11 кадров при помощи стека по фокусу
NIKON Z 7 + NIKKOR Z 24-70 мм f / 4 S ФР70 мм, ISO 64, 1/8, f/11,0
Аберрации объектива
Последними в этом списке являются аберрации объектива или размытие ваших снимков просто потому, что ваш объектив “не резкий”.
Это единственный источник размытия, который вы можете побороть, купив другое оборудование (как правило более дорогое). Тем не менее, это редко является основной причиной размытой фотографии. Часто люди думают, что во всем виноваты их объективы, когда реальным виновником является то, что объект не попал в зону фокуса. Например, передний план по углам на пейзажной фотографии часто более размыт, чем остальная часть снимка, но обычно это происходит потому, что они не попали в зону фокуса.
Тем не менее, аберрация объективов существует, и она может иметь большее значение, при использовании одних объективов и меньшее при использовании других. Аберрации более заметны при широко открытых диафрагмах от f/1,4 до f/2,8, особенно в углах изображения.
Например, взгляните на два изображения ниже. Первое изображение получено с Samyang 14mm f/2.8, популярного объектива для астрофотографии, но с умеренными аберрациями объектива. Второй — от Nikon 14-24mm f/2.8, который имеет меньшую степень аберрации, в результате чего более резкие звезды выглядят как мелкие точки. Видно, что на первом снимке по краям изображение более размыто чем в центре. Если прикрыть диафрагму уже, то резкость увеличиться, но съемка статичных звезд очень требовательна к диафрагме, она должна быть максимально открыта, поэтому здесь мы бессильны.
Samyang 14мм f/2,8
Nikon 14-24мм F/2,8
Хорошей новостью является то, что, поскольку аберрации объектива полностью связаны с оборудованием камеры, вы можете посмотреть тесты объективов в Интернете, и выбрать нужный с минимальными искажениями. Только не заходите слишком далеко. Объектив с низкими аберрациями только сильно улучшает резкость фотографии, а стоить будет на порядок выше.
Думаю, теперь должно прийти понимание, что “самая резкая” диафрагма на большинстве объективов обычно находится в диапазоне от f/4 до f/8. Эти диафрагмы уравновешивают аберрации линзы (размытие при широких отверстиях диафрагмы) с дифракцией (размытие при малых значениях диафрагмы). Конечно, бывают веские причины снимать за пределами этого диапазона, чтобы получить необходимую глубину резкости. Но для большинства случаев и сюжетов этого диапазона будет достаточно.
Другие причины размытых фотографий
Хотя четыре фактора, приведенные выше, являются наиболее важными причинами размытых фотографий, есть несколько других, на которые стоит обратить внимание.
Во-первых, фотография с низким разрешением, естественно, содержит меньше деталей, чем фотография с большим количеством пикселей, при условии, что вы учли эти 4 фактора указанные выше. При кадрировании и увеличении фотографии нужно быть аккуратным есть порог, переступая который фото начинает терять резкость. А так же, не выбирайте JPEG в качестве типа файла, особенно сжатый JPEG, используйте RAW.
Наряду с этим, значение ISO играет роль в детализации изображения. Когда вы снимаете в темных условиях при высокой чувствительности ISO, вы получите много видимого шума, особенно в тенях. При подавлении шума во время постобработки теряется детализация и резкость
Шум на этом изображении заметно влияет на детализацию. Чрезмерное снижение шума может нанести ему еще больший вред.
NIKON D7500 + 300 мм f / 4 ФР 300 мм, ISO 1400, 1/800, f/4,0
Заключение
Как видите, есть много способов получить размытые фотографии. Ничто не мешает вам искусственно добавлять размытие в Photoshop, или подышать на объектив, чтобы затуманить фото. Однако, если вы пытаетесь избежать размытых фотографий, то в первую очередь берите во внимание четыре основных источника размытия: размытие при движении, непопадание в фокус, дифракция и аберрации объектива.
Невозможно полностью устранить все эти источники размытия. Зачастую улучшение одного источника размытия непоправимо ухудшает другой. Это становится все сложнее и сложнее, когда вы переходите к более технически сложным жанрам фотографии, например, к астрофотографии или макросъемке. Но помня эти 4 фактора, и постоянно практикуясь вы сможете получать фото максимально резкие.
Источник
Перевод: profotovideo.ru
Как удалить эффект глубины с фотографии в iOS 11 на iPhone 7 Plus
Помимо сверхбольших дисплеев и превосходной производительности, единственной функцией, которая делает iPhone 7 Plus по-настоящему потрясающим, является портретный режим, который позволяет делать снимки с эффектом глубины. Режим камеры выделяет объекты, размывая фон. Интересно, что вы можете убрать эффект глубины из фотографий в портретном режиме в iOS 11, чтобы немного разглядеть размытый фон при редактировании снимка.
Если вы когда-нибудь захотите добавить эффект глубины к фотографиям, вы легко это сделаете. Для меня это простое, но хорошо продуманное улучшение в портретном режиме. Это дает вам больше гибкости для точной настройки фотографий, сделанных с помощью эффекта размытия, подобного DSLR.
Как удалить эффект глубины из фотографий в портретном режиме на iPhone 7 Plus под управлением iOS 11Шаг 1. Прежде всего, откройте приложение « Камера» на вашем iPhone → выберите «Портретный режим» → и сделайте снимок.
Или откройте приложение «Фотографии» и перейдите к фотографии, которую вы сняли с эффектом глубины.
Шаг 2. Затем откройте изображение, которое вы только что сделали.
Шаг 3. Теперь нажмите на кнопку « Редактировать» внизу.
Шаг № 4. Затем нажмите на кнопку «Глубина» в центре вверху, чтобы удалить эффект размытия на фотографии. Теперь кнопка «Глубина» станет белой с желтого → Наконец, нажмите « Готово» в правом нижнем углу, чтобы подтвердить изменение.
Как повторно добавить эффект глубины к фотографиям в портретном режиме на iPhone 7 PlusХотите повторно добавить эффект глубины к изображениям? Нет проблем. Так же просто вернуть эффект размытия на фотографии.
Шаг 1. Откройте приложение « Фотографии» на вашем iPhone.
Шаг 2. Теперь выберите фотографию, которую вы сделали, используя Портретный режим.
Шаг 3. Затем нажмите на кнопку « Редактировать» внизу.
Шаг № 4. Затем нажмите на кнопку «Глубина» в центре вверху. Теперь кнопка станет белой с желтой → В конце нажмите Готово в правом нижнем углу.
Заворачивать
Что вы думаете об этом аккуратном улучшении в портретном режиме? Есть ли еще изменения, которые вы хотите увидеть в этом? Поделитесь с нами своим отзывом.
Хотите снимать фотографии с эффектом глубины на вашем неподдерживаемом iPhone, таком как iPhone 7 или iPhone 6s? Проверьте это краткое руководство, чтобы сделать это.
Пролистайте эти посты:
- Как остановить портретный режим от двух фотографий на iPhone 7 Plus
- Как использовать портретный режим на iPhone 7 Plus
- Лучшие приложения для фотографии для iPhone 7 Plus
Чтобы прочитать больше таких интересных постов, связанных с iPhone, загрузите наше приложение и оставайтесь на связи с нами через Facebook, Twitter и Google Plus.
RICOH THETA S — руководство пользователя
Размытие фотографий
Можно размыть часть фотографии, перемещенной из камеры в приложение для смартфона.
* Функция размытия доступна только в iOS.
-
Запустите приложение для смартфона
- Отобразится окно съемки.
-
Нажмите значок «х» в верхнем левом углу окна
- Появится окно со шкалой времени переданных изображений.
-
Выберите [Device images/Изображения на устройстве]
- [Device images/Изображения на устройстве]: Фотографии, переданные с камеры на смартфон, можно редактировать.
-
Нажмите на фотографию, которую вы хотите отредактировать
- В окне просмотра отобразится выбранная фотография.
-
Нажмите на фотографию — появится панель навигации, затем нажмите [Blur/Размыть]
- Откроется окно редактирования.
-
Проведите пальцами по области, которая должна выглядеть размытой
- Обмеченная область станет размытой.
- Отображаемую область можно перемещать путем легких касаний области уменьшения масштаба для сферического изображения.
- Чтобы уменьшить размываемую область (убрать часть размытия)
- Нажмите [Cancel/Отмена]. Когда размытая область станет зеленой, проведите пальцем по области, для которой вы хотите отменить размытие.
-
Нажмите [Save new/Сохранить новую]
- Отредактированная версия будет сохранена в качестве новой фотографии.
Примечание
- Исходная фотография не удаляется при сохранении отредактированных версий.
- Если вы выбрали какую-либо фотографию для редактирования, то нажмите и выберите [Edit with THETA+/Редактировать с THETA+] для редактирования фотографии с помощью приложения THETA+.
Удалите размытие с фотографий на iPhone, Android, Mac и Windows бесплатно
Все мы сталкиваемся с размытыми фотографиями, и убирать размытость с фотографий — большая неприятность. Часто мы фотографируем на ходу какое-то место или очень важную личность, но опустошаемся, видя, что фотография, которую мы сделали, получилась нечеткой. Благодаря притоку новейших технологий появилось множество приложений, которые позволяют бесплатно удалять размытие с фотографий в Интернете. Я упомяну некоторые бесплатные программы и приложения, с помощью которых вы можете удалить размытие с ваших фотографий на iPhone, Android, ПК и Mac.
Удаление размытия с фотографий в Mac и Windows
Давайте начнем с программного обеспечения, которое было одним из первых инструментов, в которых появилась идея удаления размытия с фотографий. Приложение SmartDeblur прошло долгий путь: от первой версии до последней версии 2.2. Программа использует огромное количество сложных вычислений, включая ряды Фурье, для удаления размытия с фотографий. Хотя невозможно получить идеальное качество исходной фотографии, SmartDeblur обещает удалить размытие, чтобы дать вам общее представление об изображении, даже о документах.Вот несколько примеров, которые показывают, что это программное обеспечение может сделать для улучшения размытых фотографий.
Это программное обеспечение доступно для Mac и Windows.
Удаление размытия с фотографий на iPhone и Android
Лучшее приложение для удаления размытости с фотографий на iPhone и Android — «Be Funky». Это приложение имеет множество функций, основная из которых — удаление размытия с фотографий. У приложения тысячи и тысячи загрузок и хорошие оценки.Вот как использовать приложение на iPhone.
Загрузите приложение Be Funky и запустите его. Откройте фотографии, которые хотите отредактировать. Коснитесь параметра «Редактировать», а затем коснитесь параметров «Повышение резкости» или «Интеллектуальная резкость». Вы можете использовать опцию «Умная резкость», если фотографии нуждаются только в незначительных исправлениях, в противном случае выберите второй вариант.
Теперь поместите палец в середину экрана, чтобы применить фильтр для удаления размытия с фотографий, медленно проведя пальцем вправо. Если вы чувствуете, что применили фильтр слишком часто, вы можете уменьшить эффект, переместив палец влево.Как только вам покажется, что размытие убрано и фотография получилась идеальной, уберите палец с экрана.
Теперь нажмите кнопку проверки, а затем нажмите «Сохранить в», чтобы сохранить отредактированную фотографию.
Вот и все. Вот как бесплатно удалить размытие с фотографий на iPhone и Android.
Загрузить Be Funky
Изображения: kelseyads, Gizmodo
Как исправить размытые изображения в PaintShop Pro
- Обучение
- Практические руководства
- Исправить размытые изображения
Вы возвращаетесь домой с фотосессии, взволнованно импортируете свои изображения, запускаете PaintShop Pro и обнаруживаете, что ваши потрясающие фотографии размыты! В прошлом вы были обречены жить с размытой фотографией.Теперь, когда на вашей стороне технологии, вы можете в кратчайшие сроки исправить нечеткие изображения. Следуйте приведенному ниже руководству, чтобы узнать, как исправить размытые изображения.
1. Установите PaintShop Pro
Чтобы установить программу редактирования фотографий PaintShop Pro на свой компьютер, загрузите и запустите установочный файл, указанный выше. Продолжайте следовать инструкциям на экране, чтобы завершить процесс установки.
2. Выберите маску нерезкости
Выберите Adjust> Sharpness> Unsharp Mask. Откроется диалоговое окно «Маска нерезкости».
3. Отрегулируйте радиус
Введите или установите значение от 0,01 до 100,00 в элементе управления Radius , чтобы указать расстояние (радиус), в пределах которого резкость разнородных пикселей увеличивается.
Примечание: Для фотографий с крупным планом и более мягкими деталями обычно требуются более высокие настройки Радиус ; фотографии с большим количеством мелких деталей обычно требуют меньших настроек Radius .
4. Установить силу
Введите или установите значение от 1 до 500 в элементе управления Strength , чтобы указать общую силу команды.
5.Настроить обрезку
Введите или установите значение от 0 до 100 в элементе управления Clipping , чтобы указать значения яркости, которые должны иметь соседние пиксели для повышения резкости. Нажмите ОК
Загрузите бесплатную пробную версию и начните исправлять размытые изображения уже сегодня
Инструменты редактирования изображенийPaintShop Pro позволяют быстро и легко исправить размытые изображения, чтобы сделать изображение еще более красивым.
PaintShop Pro не только исправляет размытые изображения
Ознакомьтесь с некоторыми другими функциями редактирования фотографий в Paintshop Pro, например резкость фотографий, удалить фон фото, обрезать изображение, и более! Создавайте высококачественные фотографии в забавном и простом в использовании фоторедакторе, чтобы ваши фотографии выделялись больше, чем когда-либо.
Повышение резкости изображения Отрегулируйте оттенок и насыщенность Сделать снимок экрана Исправить размытые изображенияСкачать лучшее решение для исправления размытых изображений, которое есть
Некоторые из ваших изображений стали немного размытыми во время съемки? Мы обещаем, что вам понравятся простые в использовании функции для исправления размытых фотографий в PaintShop Pro.Нажмите ниже, чтобы загрузить бесплатную 30-дневную пробную версию и бесплатно исправить размытые фотографии перед покупкой!
【решено】 Как убрать размытый текст
Как сделать размытую картинку, которая была размыта?
Выберите «Фильтр»> «Повышение резкости»> «Снижение дрожания». Photoshop автоматически анализирует фотографию и определяет, какая область размыта, , а затем вносит необходимые корректировки для исправления изображения . Или вы можете попробовать использовать фильтр высоких частот, выберите «Фильтр»> «Другой»> «Фильтр высоких частот».
Как сделать статью в Интернете размытой?
Используйте инструмент браузера Inspect Element
- На первом этапе вам необходимо посетить его официальный веб-сайт.
- Затем вам нужно найти документ, который вы хотите отменить размытие .
- Щелкните правой кнопкой мыши и выберите «Проверить».
- Щелкните по нему правой кнопкой мыши и выберите «изменить атрибут».
- Напишите «none» для нового элемента «class» и перезагрузите страницу.
Как избавиться от размытого текста на Reddit?
Просто выделите размытый текст , щелкните правой кнопкой мыши, чтобы проверить элемент, и снимите отметку с фильтров размытия текста .
Как получить доступ к нечетким документам?
Unblur Course Hero на ПК с помощью «Inspect Element»Зайдите на веб-сайт Course Hero в браузере Google Chrome на своем компьютере и откройте документ , который вы хотите просмотреть. Выделите часть документа , которая является размытой , и щелкните ее правой кнопкой мыши. В появившемся контекстном меню выберите «Проверить».
Как очистить текст на Iphone?
Коснитесь параметра «Редактировать» и пролистайте параметры редактирования, пока не найдете «Резкость» и «Интеллектуальная резкость».»Если фотография немного размыта, нажмите« Умная резкость ». В противном случае нажмите «Резкость».
Можно ли размыть фото?
Если у вас есть iPhone или смартфон Android и вы не хотите брать с собой ноутбук, чтобы убрать размытие фотографий, вы можете загрузить бесплатное приложение Snapseed в App Store и Play Store. Использование этого приложения (для android и ios) на вашей фотографии означает, что вы можете быстро размыть многих фотографий.
Как повысить резкость размытой фотографии?
Приложение Snapseed позволяет с легкостью разблокировать несколько изображений на вашем устройстве iOS или Android .Paint
- Откройте программу Paint.
- Запустите размытое изображение , которое вы хотите исправить.
- Щелкните Эффекты, выберите Изображение и затем щелкните Резкость .
- Внесите нужные изменения.
- Нажмите кнопку ОК, а затем выберите Сохранить.
Какое приложение может сделать размытое изображение четким?
Instasize — это мобильное приложение для редактирования , которое может повысить резкость размытых изображений с помощью простого интерфейса ползунка. Просто откройте изображение , перейдите с на , перейдите с на Резкость и при необходимости отрегулируйте полосу.
Как сделать изображение четче?
Как сделать изображение более четким в Интернете?
Sharpen image
- Нажмите START, чтобы открыть Raw.pics.io онлайн-конвертер и редактор .
- Добавьте цифровую фотографию , которую вы хотите отредактировать.
- Выберите одно или несколько снимков на пленке ниже, которые нуждаются в резкости.
- Откройте левую боковую панель и выберите «Правка».
- Найдите Sharpen среди других инструментов на панели инструментов справа.
- Примените инструмент «Резкость» к изображению .
Есть ли приложение для улучшения качества изображения?
Snapseed (доступно для iOS и Android) — это бесплатное мобильное приложение от Google, которое позволяет легко редактировать изображения.Вы найдете как простые, так и сложные инструменты для настройки фотографий за считанные минуты. Коснитесь инструмента «Настроить изображение», чтобы настроить яркость, контраст, насыщенность и т. Д. Изображения.
Какое приложение для фотографий используют знаменитости?
Это наши любимые фоторедакторы из Instagram , , , которыми пользуются профессиональные влиятельные лица, знаменитости, и такие же реальные люди, как вы: VSCO. Snapseed. Призма.
Как сделать JPEG с высоким разрешением?
Запустите Paint и загрузите файл изображения.В Windows 10 нажмите правую кнопку мыши на изображении и выберите «Изменить размер» во всплывающем меню. На странице «Изменить размер изображения» выберите «Определить нестандартные размеры», чтобы отобразить панель «Изменить размер изображения». На панели «Изменить размер изображения» вы можете указать новую ширину и высоту изображения в пикселях.
Как сделать фотографию 300 DPI?
1. Откройте изображение в Adobe Photoshop — щелкните изображение размер — щелкните ширину 6,5 дюйма и разрешение ( dpi, ) 300, /400/600.-нажмите ОК. Изображение будет иметь вид 300 /400/600 dpi , затем щелкните изображение — яркость и контрастность — увеличьте контраст 20, затем щелкните ОК.
Как изменить разрешение на 300 точек на дюйм?
Как преобразовать изображение в 300 точек на дюйм или более
- Загрузите изображение. Выберите файл с компьютера, телефона, Google Диска, Dropbox или добавьте URL-адрес.
- Выберите DPI . Введите желаемое значение DPI — точек на дюйм (сегодня этот термин часто используется неправильно, обычно он означает PPI, что означает количество пикселей на дюйм).
- Скачать результат.
Как сделать Iphone Photo 300 DPI?
Ответ: A: В окне предварительного просмотра это находится в разделе Инструменты> Настроить размер. Обратите внимание, что я снял флажок Resample image . Сначала выполните , затем измените разрешение на 300 .
Что такое DPI фотографии iPhone?
Apple iPhone отображает изображения с разрешением 132 dpi . 200 или 300 dpi предназначен для печати на бумаге, для которой требуется более высокое разрешение 200 или 300 пикселей на каждый дюйм.Это не влияет на размер файла (разрешение, размер изображения ) самой фотографии , а только на то, как оно отображается.
Как удалить цензуру с фотографии
Цензурированная фотография — это изображение, на котором определенные части закрашены или покрыты пикселями. Как это:
Можно это как-то исправить? Есть ли способ отменить цензуру в таком изображении и вернуть его подвергнутые цензуре части? Чтобы ответить на этот вопрос, давайте разберемся, что такое цензурированное изображение.
Что такое цензурированное изображение
Фотография может подвергаться цензуре несколькими способами, наиболее популярными из которых являются два: закрашивание и пикселизация.Цензура первого типа — черный (или любой другой цвет) прямоугольник, закрашенный над некоторой частью изображения, возможно, с пометкой «цензура» на нем:
При втором методе цензуры область фотографии подвергается цензуре и искусственно понижается разрешение изображения в этой области. В результате изображение теряет качество и становится нечитаемым:
Как отменить цензуру изображения в Inpaint?
Скажем прямо: цензура необратима. Вы не можете восстановить исходные пиксели изображения, которые теперь закрашены или размыты.Но есть способ восстановить часть исходной информации с помощью окружающих (не прошедших цензуру) пикселей с помощью Inpaint.
Вот как это работает.
Шаг 1. Загрузите изображение в Inpaint
Откройте Inpaint и нажмите кнопку «Открыть» на панели инструментов. Выберите подвергнутый цензуре образ, который вы хотите восстановить, и откройте его в программе. Фотография появится в главном окне.
Шаг 2. Отметьте цензурированную область с помощью маркера
Inpaint позволяет ретушировать подвергнутую цензуре область и скрыть ее от изображения путем экстраполяции окружающих пикселей на цензурированную часть изображения.Чтобы указать программе, какая часть изображения должна быть отретуширована, выберите инструмент «Карандаш» или инструмент «Волшебная палочка» и выберите блок с цензурой или блок с пикселями. Просто так:
Шаг 3. Запустите процесс ретуширования
Inpaint попытается восстановить информацию из окружающих пикселей и сделает все изображение таким, как будто оно не подверглось цензуре.
Могу ли я снять цензуру с лица или бикини?
К сожалению, нет. Как мы уже говорили выше, цензурированное изображение просто больше не содержит информации о чертах лица или тела.Ведь в этом суть цензуры, не так ли? А Inpaint может восстановить только цензурированную часть изображения, проанализировав другие его части и применив их как заплатку к цензурированной зоне. Пока на вашей фотографии нет другой копии того же лица, здесь вы ничего не можете сделать.
Однако Inpaint может удалять подвергнутые цензуре рамки с логотипов, этикеток, номерных знаков транспортных средств и т. Д. Он может восстанавливать несущественные части фотографии, которые подверглись цензуре, например, курение сигарет или любые другие мелкие предметы, подвергнутые цензуре территории на спутниковых фотографиях и т. Д.
Попробуйте прямо сейчас: загрузить изображение или Скачать InpaintИсправление размытых фотографий в Lightroom
В этой статье описывается, как исправить размытые фотографии в Lightroom с помощью инструментов повышения резкости, имеющихся в модуле «Разработка».
Это случается со всеми нами когда-нибудь, когда мы занимаемся фотографией. Возможно, мы делаем снимок в спешке, используем слишком длинную выдержку или просто выпили слишком много кофе и нас трясет. Какой бы ни была причина, будет время, когда вы сделаете отличный снимок, но он будет расплывчатым.Но прежде чем мы рассмотрим, как вы можете попытаться исправить это в Lightroom, нам нужно взглянуть на несколько основ.
Лучший способ исправить размытые фотографии — это в первую очередь избегать размытия. Это не всегда возможно, но вы можете многое сделать. Например, согласование выдержки с фокусным расстоянием объектива. Используйте выдержку, соответствующую вашему объекту, если он движется. Используя опору (правильно). Держите камеру правильно. Если вы не уверены во всех или даже в некоторых из этих моментов, взгляните на мою книгу «Правильное начало фотографии».
До Lightroom
Прежде чем мы начнем редактировать наше изображение, мы должны рассмотреть его текущий размер, а также предполагаемое использование. Давайте посмотрим на пример.
Fig01 — Начальное изображение до повышения резкости
Я уверен, вы согласитесь с тем, что это изображение горы размыто, но если это единственная фотография, которая у меня есть, у меня может не быть другого выбора, кроме как ее использовать. Но прежде чем вы съежитесь, я не сказал, что изображение предназначено только для использования в Интернете. Другой важный фактор, который вам не хватает, — это то, что изображение снято на 36-мегапиксельную камеру, из которой приведенный выше раздел представляет собой лишь небольшой фрагмент.Вот как выглядит полное изображение.
Fig02 — Изображение без резкости уменьшено для просмотра в Интернете
При таком разрешении невозможно сказать, что изображение размытое.
Итак, прежде чем погрузиться в тему повышения резкости в Lightroom, одна из самых важных вещей, которую необходимо сделать, — это определить, насколько большим должно быть ваше изображение. Изображение в Интернете может иметь размер менее 1000 пикселей по самому длинному краю. Печать формата A4 или даже A3 может позволить вам уменьшить размер изображения, чтобы скрыть размытие.
Инструменты для заточки Lightroom
Инструменты повышения резкости Lightroom находятся в двух местах: в модуле «Печать» и в модуле «Разработка». Инструменты повышения резкости модуля печати предназначены для окончательного повышения резкости на выходе для использования с вашим готовым изображением. Инструменты в модуле «Разработка» позволяют применять как повышение резкости при захвате (для противодействия смягчающему эффекту при захвате камерой), так и творческое повышение резкости (используется для выделения областей изображения). В этом руководстве мы проигнорируем увеличение резкости вывода в модуле печати.
Мне также нужно оправдать ваши ожидания, размытое изображение размыто, и инструменты Lightroom не могут это исправить. Они могут только позволить вам подчеркнуть другие элементы изображения, такие как края и более крупные детали, чтобы убедить глаз, что размытие не так плохо, как могло бы выглядеть в противном случае. Одним словом, чудес не ждите.
Вот часть изображения на 100% без применения повышения резкости
Fig03 — Изображение при 100% увеличении без повышения резкости
При повышении резкости размытой фотографии нам, вероятно, потребуется применить большое количество резкости, а также использовать относительно большой радиус резкости (это, конечно, будет зависеть от фактического изображения, над которым мы работаем).Имеющиеся у нас инструменты для повышения резкости изображения находятся на панели Details, как показано ниже.
Рис04 — Панель деталей в модуле Lightroom Develop
Вы заметите, что я также показал инструменты шумоподавления. Это важно, поскольку шумоподавление на самом деле противоположно повышению резкости, поскольку оно применяет избирательное размытие к шуму. Эти инструменты еще больше размывают ваше изображение. Вы также можете видеть на этом снимке экрана, что настройки резкости в настоящее время установлены по умолчанию для Lightroom.
В качестве отправной точки для этого изображения я установлю ползунки Amount и Radius на их максимальные значения. В то же время я установлю ползунки Детализации и Маскирования на 0, а также два ползунка шумоподавления. Это создает изображение, как показано ниже.
Fig05 — Ограниченная резкость только с помощью ползунков Amount и Radius
Это умеренное улучшение, но не такое, как хотелось бы.
Следующим шагом является настройка масок для контроля резкости. Если вам интересно, о каких масках я говорю, то это маски, созданные ползунками Детализация и Маскировка.На данный момент оба ползунка установлены на 0, что означает, что ползунок маскирования позволяет применять резкость повсюду, в то время как ползунок деталей позволяет применять только очень небольшое количество резкости к деталям изображения.
Если вы удерживаете клавишу Alt на клавиатуре при перемещении любого из этих ползунков, вы увидите маски, которые они создают в реальном времени. Это может быть весьма поучительно.
Установив ползунок Детализации на 25 (по умолчанию), я могу улучшить внешний вид резкости изображения.
Fig06 — Представляем слайдер деталей
Одна из проблем с этим результатом заключается в том, что он выглядит очень искусственно. Это вызвано слишком большим ползунком «Радиус» и, возможно, ползунком «Сумма». Уменьшение и того, и другого должно улучшить внешний вид. В конце я выбираю Радиус 1,6 и Сумму 130. Я также уменьшаю ползунок Детализации до 15. Это дает изображение ниже.
Fig07 — Дальнейшие настройки ползунка Amount, Radius и Detail
Это немного более естественно без потери резкости.Теперь я могу использовать ползунок «Маскирование», чтобы ограничить резкость краями изображения. Все, что мне нужно сделать, это постепенно увеличивать ползунок маскирования, пока я не буду доволен результатом.
На следующем изображении я увеличил маскировку до 40, и это также позволило мне увеличить ползунок детализации до 30.
Fig08 — Представляем слайдер маскирования
Единственное, что мне сейчас не нравится, так это то, что размытие кажется немного «грубым». Частично это связано с тем, что камера имеет разрешение 36 мегапикселей, объектив исключительно резкий, а сенсор камеры не имеет сглаживающего фильтра.Это имеет тенденцию проявляться и вообще подчеркивать любое размытие (к сожалению).
Чтобы противостоять этому, я буду использовать небольшое снижение шума яркости, чтобы смягчить очень мелкие детали. Установка ползунка «Яркость» на 10 и ползунка «Детали» на 30 дает следующий результат.
Fig09 — Изображение с повышенной резкостью при 100% увеличении
Сравните это с не заточенной версией ниже.
Рис.10 — Изображение без резкости при 100% увеличении
А вот как выглядит полное изображение.
Рис.11 — Вид полного изображения после повышения резкости
Наконец, давайте посмотрим на несколько уменьшенных версий.
Отпечаток размером 16 дюймов с разрешением 300 точек на дюйм, увеличенный для просмотра с расстояния 2–5 футов, будет выглядеть следующим образом.
Рис. 12 — Мягкий пробный отпечаток 16 дюймов, имитирующий расстояние просмотра 2–5 футов
Не так уж и плохо. Вы не могли бы выдать его за репродукцию изобразительного искусства, но, вероятно, были бы счастливы повесить его на стену. Если размер печати был A4, изображение выглядит еще лучше.
Рис. 13 — Мягкий пробный отпечаток формата A4 размером 11 дюймов, имитирующий расстояние просмотра 2–5 футов
И, наконец, как выглядит изображение размером 1200 пикселей для Интернета?
Рис. 14 — Готовый пример при 1200 пикселей
Как исправить размытое изображение и сделать его четким в Picsart
Размытые изображения — серьезная проблема для фотографов. Никто не хочет, чтобы их фотографии выглядели не в фокусе, если они не сделали это специально. Как и во многих других приложениях для редактирования фотографий, в PicsArt есть несколько способов искусно размыть изображение, но, к сожалению, в нем нет параметра «Размыть».
Но не волнуйтесь, вы можете использовать приложение и другими способами, чтобы сделать вашу фотографию более четкой. В этой статье мы покажем вам, как сделать размытые изображения резче и улучшить их качество.
Повышение резкости размытого изображения
В PicsArt вы можете либо повысить резкость всего изображения, если вас не устраивает его внешний вид, либо повысить резкость только тех частей, которые кажутся особенно размытыми. Вот как можно использовать эту опцию:
- Откройте PicsArt.
- Просмотрите фотографию, для которой нужно повысить резкость.
- Нажмите на эффекты.
- Добавьте эффект резкости.
Применение этого эффекта должно сделать ваше изображение менее размытым. Конечно, как и в случае с любым другим эффектом, вы можете изменить уровень резкости, потому что нет смысла делать изображение слишком резким. Внизу экрана появится ползунок, с помощью которого можно настроить уровень резкости.
Если вы хотите повысить резкость только одной размытой области на фотографии, вот как это сделать:
- Просмотрите фотографию.
- Нажмите на область, которую хотите повысить резкость.
- Если он слишком мал для четкого просмотра, увеличьте его.
- Нажмите «Эффекты».
- Добавьте эффект резкости.
Вот и все. Опять же, вы можете настроить уровень резкости. Если вы хотите сделать больше областей резкости, вам придется повторить этот процесс для каждой из них. Невозможно выбрать несколько областей одновременно.
Могу ли я использовать какое-нибудь другое приложение?
К сожалению, насколько нам известно, ни в одном другом приложении нет опции Unblur.Но если PicsArt вам не помог, вы можете попробовать другие варианты. Например, приложение для редактирования фотографий BeFunky имеет мощные эффекты, которые позволяют редактировать фотографии профессионально. Вы можете выбрать «Повышение резкости» и «Умная резкость».
Разница между ними в том, что интеллектуальная резкость увеличивает контраст по краям изображения, выделяя центральный объект. Интеллектуальная резкость более интенсивна, чем обычная резкость, и поэтому дает лучшие результаты.
Еще один хороший вариант — Photo Editor Pro. К сожалению, эффект повышения резкости доступен только пользователям Premium, и он лучше всего работает для слегка размытых изображений, а не для очень размытых. Для достижения наилучших результатов вы можете одновременно повысить резкость изображения и настроить контрастность. Вы можете экспериментировать, пока не найдете то, что лучше всего подходит для вас.
Есть ли настольная версия?
Некоторые люди предпочитают редактировать свои фотографии на рабочем столе, и это нормально. Фактически, так легче увидеть, что вы делаете, и избежать чрезмерной резкости или подобных проблем.Есть отличный онлайн-инструмент, который поможет вам исправить размытые фотографии. Это называется «Повышение резкости фото», и он именно этим и занимается.
Самое лучшее в этом онлайн-редакторе фотографий — это то, что им может пользоваться каждый, даже если вы ничего не знаете о редактировании фотографий. Все, что вам нужно сделать, это загрузить свою фотографию, а все остальное сделает алгоритм сайта. Единственный недостаток в том, что вы не можете отрегулировать результат. Вам остается только то, что алгоритм создает для вас.
Но не волнуйтесь, результаты действительно хорошие.Многие люди используют это приложение годами. Возможно, это приложение не для очень технически подкованных людей, но оно предоставит вам именно то, что вам нужно, за считанные минуты.
В ожидании подходящего инструмента
PicsArt имеет множество фильтров, которые позволяют нам настраивать наши изображения. Редактировать фотографии и видео на профессиональном уровне еще никогда не было так просто. Тем не менее, им еще есть над чем поработать, когда дело доходит до исправления размытых фотографий.
Судя по количеству людей, которые ищут в Google «как разблокировать фотографии», приложениям, возможно, пора предложить своим пользователям эту возможность.И приложения, которые делают это, несомненно, станут очень популярными. А пока фотографам остается только подождать и попробовать другие варианты, пока они не найдут что-то, что работает. Знаете ли вы какие-нибудь другие приложения для размытия изображений? Дайте нам знать в комментариях ниже.
Как сделать снимок размытым на iPhone
Вы сделали то, что считали идеальным снимком, а потом заметили, что оно размытое? Хотите узнать, как разблокировать изображение на вашем iPhone? Для этого вам понадобится специализированное приложение для редактирования размытых изображений, такое как Blur Photo Editor.
Продолжайте читать, чтобы узнать, как сделать снимок на iPhone более размытым с помощью приложения Blur Photo Editor.
Как разблокировать изображение на iPhone с помощью редактора Blur Photo Editor?
Иногда у вас есть только один шанс сделать идеальный снимок. Прискорбно упустить возможность, потому что ваш снимок получился размытым. Это могло произойти из-за того, что камера iPhone могла перемещаться, когда вы делали снимок, или ваша камера фокусировалась неправильно, когда вы нажимали на изображение.
Поэтому, прежде чем вы решите удалить изображение со своего iPhone, возможно, вам стоит попробовать некоторые инструменты для редактирования фотографий. Эти глупые фото-промахи не должны испортить вам драгоценные моменты. Приложение Blur Photo, как следует из названия, представляет собой специализированное приложение для редактирования изображений, которое может размывать или размывать части любого изображения.
Чтобы узнать, как сделать изображение менее размытым или уменьшить размытость фотографии на iPhone, выполните следующие действия.
Шаг 1. Загрузите приложение «Размытие фотографий» для устранения размытия изображения на вашем iPhone.
В App Store доступно множество сторонних приложений для редактирования изображений iOS.Однако не все из них хороши или могут размыть изображения. Предположим, вы хотите отменить размытие фотографии, сделанной камерой iPhone. В этом случае лучшим вариантом будет специальное приложение для размытия фотографий. Итак, чтобы очистить изображения на вашем iPhone, загрузите приложение Blur Photo Editor бесплатно.
Шаг 2: Выберите размытое изображение для удаления размытия с помощью приложения Blur Photo Editor
Вы можете редактировать любое изображение на своем iPhone с помощью приложения Blur Photo Editor. Итак, как только вы установили приложение, откройте его на своем iPhone.Ваши изображения, которые предполагается сохранить в фотопленке iPhone, появятся на начальном экране приложения. Прокрутите и найдите свою фотографию, чтобы снять размытие.
Шаг 3. Уберите размытие с помощью инструмента редактирования «Размытие».
После того, как вы выбрали снимок, который нужно очистить, появится панель редактирования фотографий. Эта панель содержит несколько инструментов для редактирования изображений, таких как «Размытие», «Размытие», «Инвертировать», «Кисть» и «По размеру экрана». Вы также можете добавить фотофильтры к своим фотографиям.
Перед использованием инструмента Unblur необходимо сначала отрегулировать размер кисти Brush .Итак, коснитесь Brush и, проведя ползунком, измените его размер. Этот инструмент позволит вам выполнить точную настройку определенных участков вашего изображения. Вы не хотите, чтобы ваша фотография была повреждена, пытаясь размыть ее части, которые не размыты.
После настройки размера кисти нажмите на инструмент Unblur , чтобы начать удаление размытия на изображениях. Проведите кистью пальцами по размытым частям фотографии, чтобы попытаться сделать их не размытыми. После того, как вы максимально повысили резкость изображения, теперь вам нужно сохранить свою работу.
Шаг 4: Сохраните и отправьте свою фотографию
Чтобы сохранить и поделиться своей фотографией на iPhone, выполните следующие действия:
Размытое изображение не должно вызывать беспокойства. В настоящее время есть приложения практически для всего, в том числе для устранения размытости частей изображения. Существуют сотни приложений для редактирования изображений для вашего iPhone, но для этого вам понадобится приложение для размытия фотографий. Итак, попробуйте приложение Blur Photo Editor, чтобы размыть изображения на вашем iPhone.
Кроме того, если вы хотите размыть часть изображения, приложение Blur Photo Editor — ваш лучший выбор.Однако предположим, что вам нужны более полные инструменты для редактирования изображений. В этом случае вы также можете попробовать приложение Photo Editor для своего iPhone.

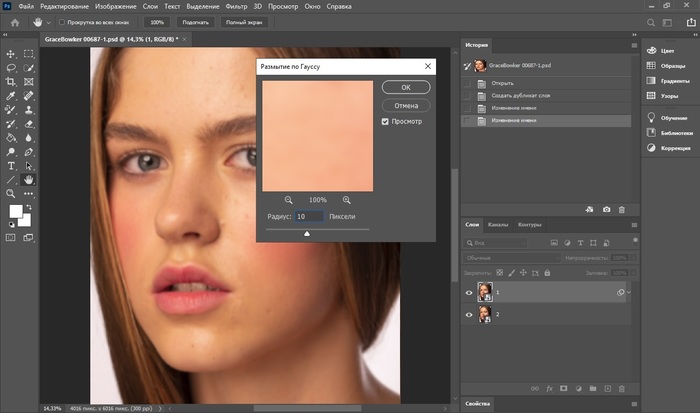
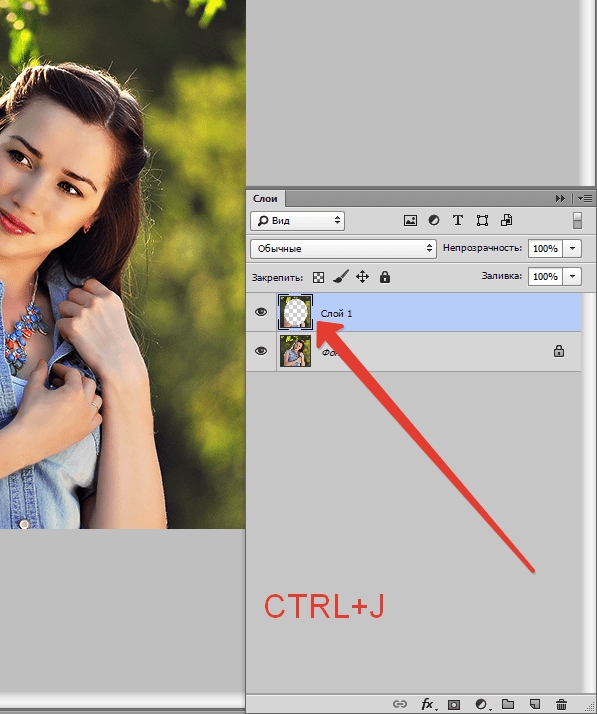 Над настроенным в качестве обложки кадром появится точка.
Над настроенным в качестве обложки кадром появится точка.