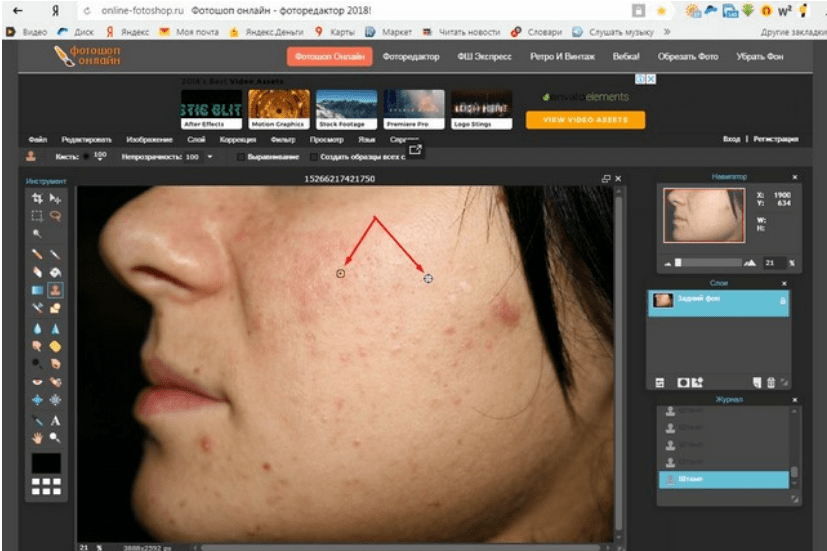Как убрать прыщи в Фотошопе
У большинства людей в мире имеются различные дефекты кожи. Это могут быть прыщи, пигментные пятна, шрамы, морщины и другие нежелательные особенности. Но, вместе с тем, на фото всем хочется выглядеть презентабельно. В этом уроке попробуем убрать прыщи в Фотошопе.
Устранение прыщей
Имеем вот такую исходную фотографию:
Как раз то, что нам нужно для урока. Вначале необходимо избавиться от крупных неровностей (прыщей). Крупные это те, которые визуально наиболее далеко выступают над поверхностью, то есть имеют выраженные светотени. После этого придется разгладить кожу, а затем вернуть ей текстуру для придания естественности.
Этап 1: Удаление крупных дефектов
- Для начала сделаем копию слоя с исходным изображением – перетянем слой в палитре на соответствующий значок.
- Далее берем инструмент «Восстанавливающая кисть».
Настраиваем, как показано на скриншоте.

- Теперь зажимаем клавишу ALT и кликом берем образец кожи (тона) как можно ближе к дефекту (проверьте, чтобы активным являлся слой с копией изображения). Курсор при этом примет форму «мишени». Чем ближе мы возьмем пробу, тем естественнее будет результат.
- Затем отпускаем ALT и кликаем по прыщу.
Не обязательно добиваться стопроцентного совпадения тона с соседними участками, так как пятна мы также будем сглаживать, но позже. Проделываем то же действие со всеми крупными прыщами.
Далее последует один из самых трудоемких процессов. Необходимо все то же самое повторить и на мелких дефектах – черных точках, жировиках и родинках. Впрочем, если необходимо сохранить индивидуальность, то родинки можно не трогать.
Должно получиться примерно вот что:
Обратите внимание, что некоторые самые мелкие дефекты остались нетронутыми. Это нужно для сохранения текстуры кожи (в процессе ретуши кожа будет сильно разглажена).
Это нужно для сохранения текстуры кожи (в процессе ретуши кожа будет сильно разглажена).
Этап 2: Разглаживание
- Идем дальше. Делаем две копии слоя, с которым только что работали. Про нижнюю копию (в палитре слоев) на время забываем, а активным делаем слой с верхней копией.
- Берем инструмент
Настраиваем ее, как показано на скриншоте. Цвет неважен.
Размер должен быть достаточно большим. Кисть будет захватывать соседние тона, и смешивать их. Также размер кисти зависит от размера участка, на котором она применяется. К примеру, в тех местах, где есть волосы.
Быстро поменять размер кисти можно клавишами с квадратными скобками на клавиатуре.
- Работать «Микс-кистью» нужно короткими круговыми движениями, чтобы избежать резких границ между тонами, или вот такого:
Обрабатываем инструментом те участки, на которых есть пятна, резко отличающиеся по тону от соседних.

Не нужно размазывать сразу весь лоб, помните, что у него (лба) есть объем. Не следует также добиваться полной гладкости всей кожи. Не переживайте, если с первого раза не получится, все дело в тренировке. Результат должен (может) быть примерно таким:
- Далее применяем к данному слою фильтр «Размытие по поверхности» для получения еще более плавных переходов между тонами кожи.
Значения фильтра для каждого изображения могут и должны быть разными. Ориентируйтесь на результат на скриншоте.
Если у вас, как и на рисунке, получились некоторые рваные яркие дефекты (вверху, возле волос), их можно будет позже исправить инструментом
- Далее переходим в палитру слоев, зажимаем ALT и кликаем по значку маски, тем самым создавая черную маску на активном (на котором работаем) слое. Черная маска означает, что изображение, находящееся на слое, полностью скрыто, и мы видим то, что изображено на подлежащем слое.

Соответственно, для того чтобы «открыть» верхний слой или его участки, нужно поработать на нем (маске) белой кистью.
- Итак, кликаем по маске, затем выбираем инструмент
Форма «Мягкая круглая».
Цвет белый.
Режим «Нормальный», непрозрачность и нажим по 30 процентов.
- Теперь проходим кистью по лбу модели (по маске кликнуть не забыли?), добиваясь нужного нам результата.
Этап 3: Восстановление текстуры
- Поскольку кожа после наших действий получилась замыленной, на нее нужно наложить текстуру. Вот здесь нам и пригодится тот слой, с которым мы работали в самом начале. В нашем случае он называется «Фон копия».
Его необходимо переместить в самый верх палитры слоев и создать копию.
- Затем уберем видимость с верхнего слоя, кликнув по значку глаза рядом с ним и применим к нижней копии фильтр

Ползунком добиваемся проявления крупных деталей.
- Переходим на верхний слой, включаем видимость и проделываем ту же процедуру, только выставляем значение меньше, чтобы проявить мелкие детали.
- Теперь для каждого слоя, к которому применен фильтр, меняем режим наложения на «Перекрытие». Нажимаем на меню (указано стрелкой).
Выбираем соответствующий пункт.
Получится примерно следующее:
- Если эффект окажется слишком сильным, для этих слоев можно изменить непрозрачность в палитре слоев. Кроме того, на некоторых участках, например, на волосах или на краях изображения, возможно отдельно его приглушить. Для этого на каждом слое создаем маску (без зажатой клавиши ALT) и проходим на этот раз по белой маске черной кистью с теми же настройками (см. выше). Перед работой над маской слоя видимость с другого лучше снять.
Что было:
Что стало:
На этом работа по удалению дефектов кожи завершена (в целом).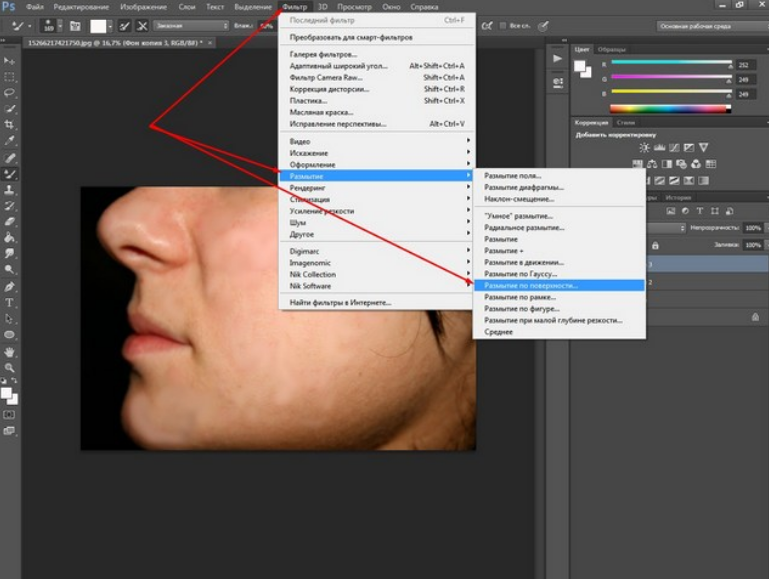
Опишите, что у вас не получилось. Наши специалисты постараются ответить максимально быстро.
Помогла ли вам эта статья?
ДА НЕТУзнаем как в Фотошопе убрать прыщи с лица?
Довольно часто не вовремя появившийся прыщик или другой небольшой дефект портит все впечатление от фотографии. К сожалению, предусмотреть это заранее никак не получится. Также зачастую не получается и быстро избавиться от этой проблемы. Иногда, конечно, помогает тональный крем, но даже он не может полностью завуалировать дефект и спасти ситуацию. Для таких случаев будет очень полезно знать о том, как в Фотошопе убрать прыщи. Это поможет изображению выглядеть эстетично, а полученный результат будет не стыдно показывать друзьям и близким.
Открыв программу и загрузив в нее фото, которое будет обрабатываться, остается лишь выделить на проведение процедуры немного времени, так как в Фотошопе убрать прыщи очень просто.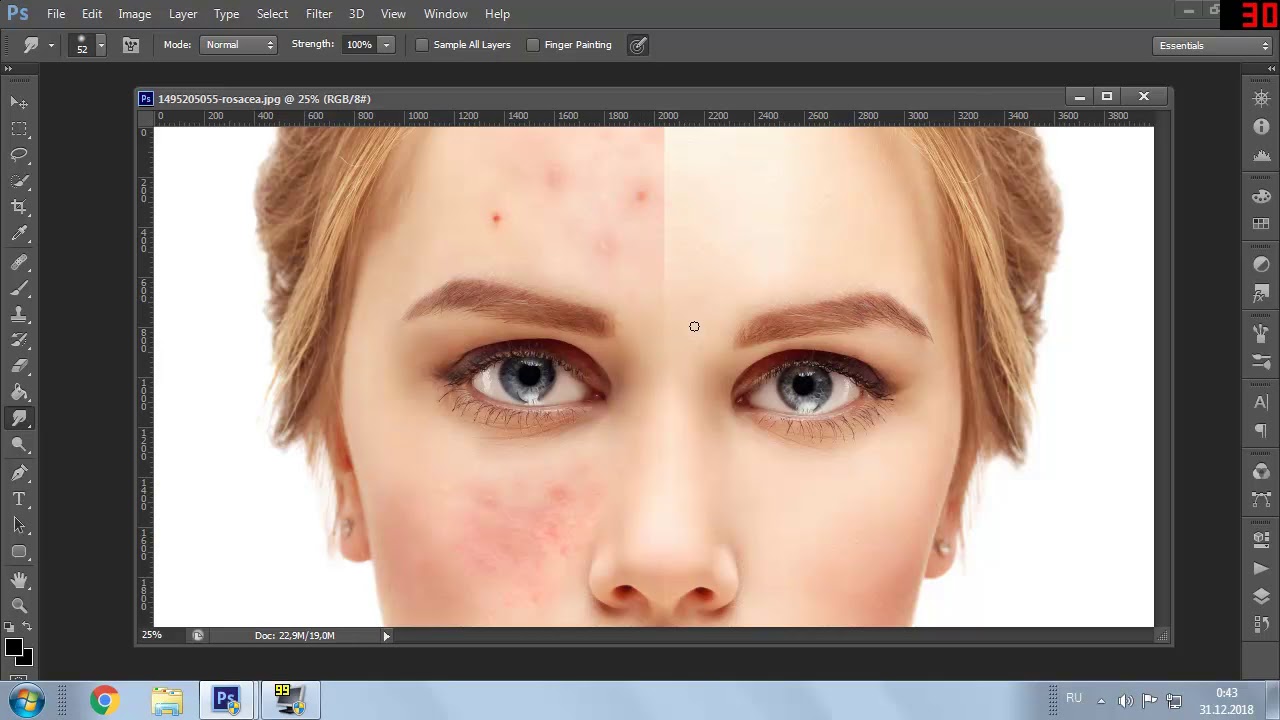 Для этого понадобятся инструменты, размещенные на основной панели слева. Речь идет о таких элементах ретуширования, как «Штамп», «Кисть» и «Размытие». Их можно активировать нажатием левой клавиши мыши или использовать горячие клавиши, назначенные на вызов каждой из этих функций. Следует отметить, что использование кнопок быстрого доступа и их сочетаний существенно ускоряет работу в данной программе.
Для этого понадобятся инструменты, размещенные на основной панели слева. Речь идет о таких элементах ретуширования, как «Штамп», «Кисть» и «Размытие». Их можно активировать нажатием левой клавиши мыши или использовать горячие клавиши, назначенные на вызов каждой из этих функций. Следует отметить, что использование кнопок быстрого доступа и их сочетаний существенно ускоряет работу в данной программе.
Для начала выбирают инструмент «Штамп». Необходимо знать, что он выполняет чрезвычайно важную функцию при коррекции фото, так как в Фотошопе убрать прыщи, в принципе, можно используя только лишь данную функцию. Однако полученный результат может иметь резкую смену контура в тех местах, где осуществлялась работа. Поэтому для получения более качественного результата применяют еще «Кисть» и «Размытие», о чем уже говорилось выше.
Итак, активировав инструмент «Штамп», ему задают радиус около 10 пикселей и небольшое значение жесткости. Последнюю можно оставить даже на нуле. Далее, для того чтобы узнать как удалить прыщи на практике, необходимо навести курсор на участок кожи, который не характеризуется дефектами, но имеет максимально близкий тон с тем участком, где нужно замаскировать прыщик.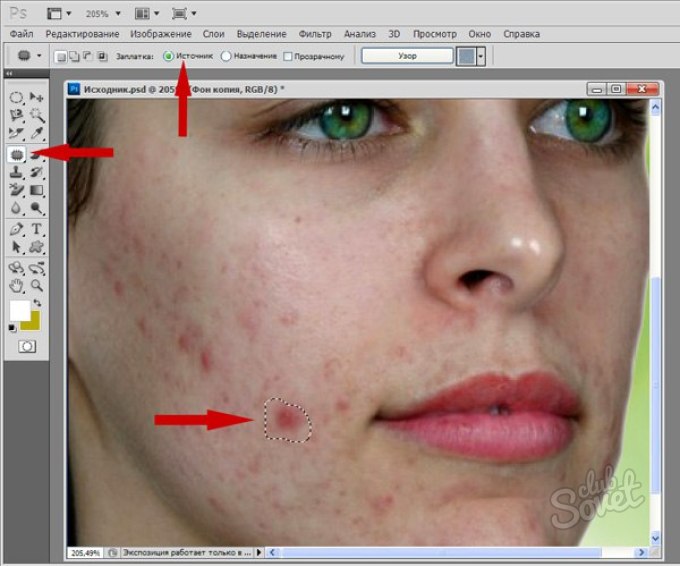
Подобрав такое место, удерживают клавишу «Alt», нажимая один раз левую клавишу мышки (ЛКМ). Курсор на экране изменит свою форму, став похожим на знак мишени, а отмеченный таким образом участок будет выполнять функцию образца. Затем курсор наводят на проблемную зону и нажимают ЛКМ. В результате тон образца закроет имеющийся прыщик, при этом Фотошоп автоматически проводит небольшую цветокоррекцию, помогая дублированному участку гармонично слиться с окружением. Чем выше жесткость применяемого инструмента, тем более четкой будет граница между «клонированным» образцом и участком, на который его импортируют.
Затем выбирают инструмент «Кисть» и похожим образом настраивают. С ее помощью убирают различные покраснения, потемнения и др. Алгоритм действия такой же, как и в случае со «Штампом». Последний инструмент, который нужен, для того чтобы убрать прыщи в Фотошопе, это «Размытие». С его помощью проводят окончательную обработку изображения. Настройки инструмента каждый пользователь может сделать индивидуально, так как это всецело зависит от конкретного изображения.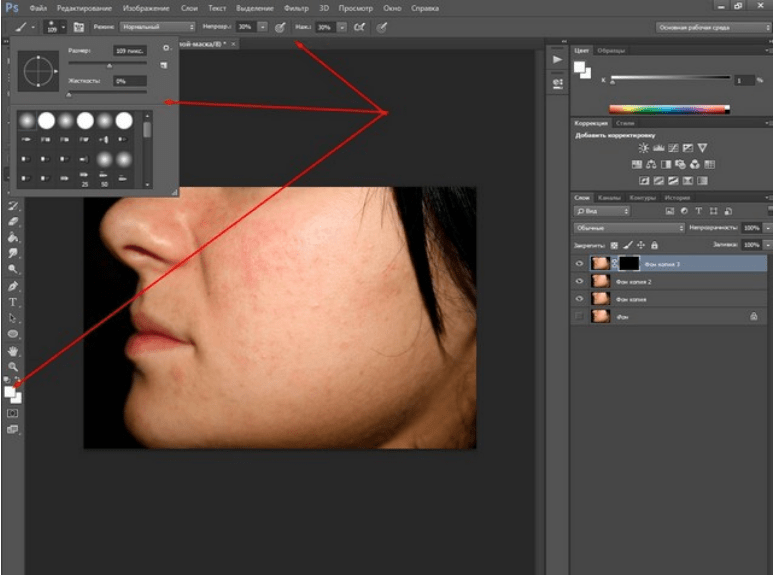 Работа с инструментом осуществляется при нажатой ЛКМ.
Работа с инструментом осуществляется при нажатой ЛКМ.
Описанная процедура дает исчерпывающий ответ на вопрос о том, как в Фотошопе убрать прыщи на фото. Можно заметить, что она довольно проста.
Как в фотошопе убрать прыщи? Убираем прыщи в Photoshop. Обработка фото в «Фотошопе» Каким инструментом в фотошопе убрать прыщи
Это новый слой в «Удаление пятен»:
Выбираем инструмент «Точечная восстанавливающая кисть» (Spot Healing Brush)
В панели инструментов он расположен над обычной кистью, первым в своей группе:
Включаем нужные опции инструмента
По умолчанию «Точечная восстанавливающая кисть» работает только со слоем, который в данный момент выбран на панели слоёв. Это создаст нам некоторые проблемы, т.к. в данный момент у нас активен новый пустой слой, что означает, что выбрать мы сможем только пустые пиксели, т.е. ничего. Чтобы это исправить, следует указать Photoshop`у использовать для образцов фоновый слой . Для этого включаем опцию «Образец со всех слоёв» (Sample All Layers).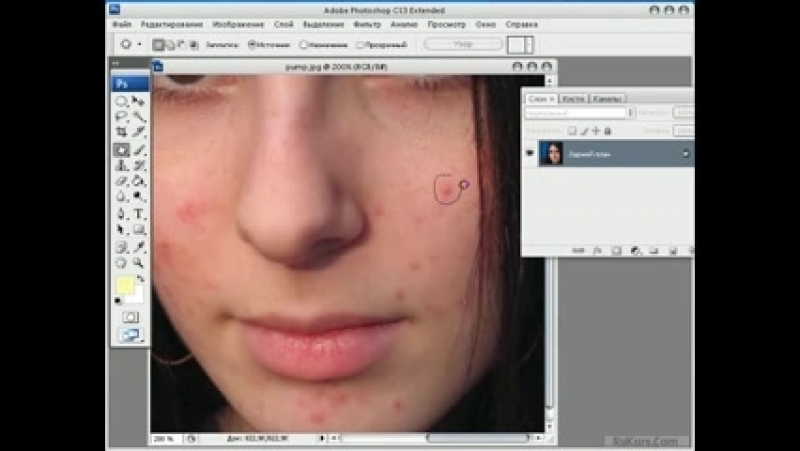
Исправляем проблемные зоны на лице (прыщи и пятна)
В настоящее время у нас активен инструмент «Точечная восстанавливающая кисть», а также выбраны необходимые опции.
Теперь, всё, что нам нужно сделать сейчас, это просто нажать на проблемные зоны в изображении для их исправления! Я увеличу масштаб отображения лица девушки, чтобы я мог видеть прыщи более четко, затем я подведу курсор кисти к проблемной области и с помощью квадратных скобок [ и ] отрегулирую диаметр кисти таким образом, чтобы он был немного больше, чем сам прыщ (на рисунке я обвёл курсор кисти красной окружностью):
Я нажал на прыщ кистью, и он попросту исчез, заменившись хорошей текстурой из прилегающих областей:
Как я упоминал ранее, иногда Кисть может ошибиться, так что, если это произойдет, просто нажмите Ctrl+Z для отмены действия и повторите попытку.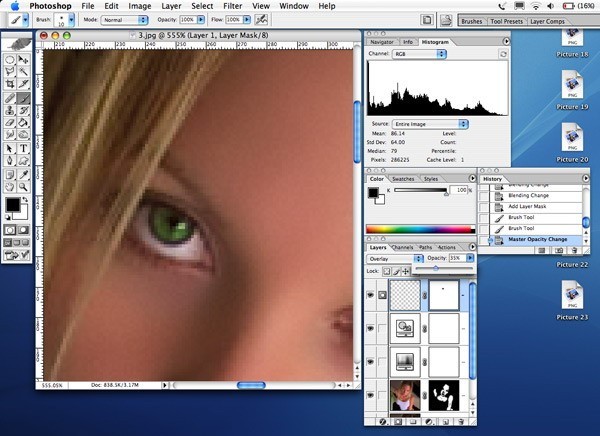
Я продолжу удаление других дефектов, перемещая по ним кисть, попутно изменяя её диаметр под размер дефектов:
Теперь давайте перейдём к подбородку. где расположены более крупные проблемные области:
Исправления подбородка я начну с удаления отдельно расположенных (изолированных) мелких прыщей:
Затем, вместо того, чтобы исправлять большие площади кистью большого диаметра с одним нажатием клавиши, я буду делать маски кистью небольшого диаметра с внешней стороны области внутрь. При перетаскивании курсора кисти мазок будет получаться чёрным:
Отпустите клавишу мыши и Photoshop «вылечит» область, по которой Вы провели кистью:
Я буду продолжать, раз за разом протаскивая таким образом курсор по проблемным областям, и уже через пару минут небольших усилий Photoshop проделал значительную работу:
Я сделаю то же самое для области с другой стороны подбородка, используя кисть маленького диаметра и короткие мазки. Вот результат, получившийся уже через пару минут работы:
Вот результат, получившийся уже через пару минут работы:
Таким же образом удаляем прыщи и сыпь под носом.
Использование режима «Замена светлым» (Lighten)
В большинстве случаев, при удалении прыщей, сыпи и исправлении других проблем кожи лица, при использовании «Точечной восстанавливающей кисти» лучшие результаты получаются, если переключить режим наложения кисти с нормального на «Замена светлым» (Lighten):
При включенном режиме наложения «Замена светлым» Photoshop заменит только те пиксели, которые темнее, что подходит для текстуры человеческой кожи. Поскольку прыщи и другие дефекты кожи, как правило, темнее, чем нормальный тон кожи, изменяется сам дефект, оставляя нормальную кожу нетронутой.
Примечание. Как с этим у негров, я не знаю, т.к. негров не фоткал и фотографии их не ретушировал. Да простят меня товарищи негры.
Если же дефект оказался светлее основного тона кожи, используйте режим «Затемнение» (Darken). Вы можете быстро переключаться между режимами наложения кисти, используя горячие клавиши, которые я указал в начале статьи.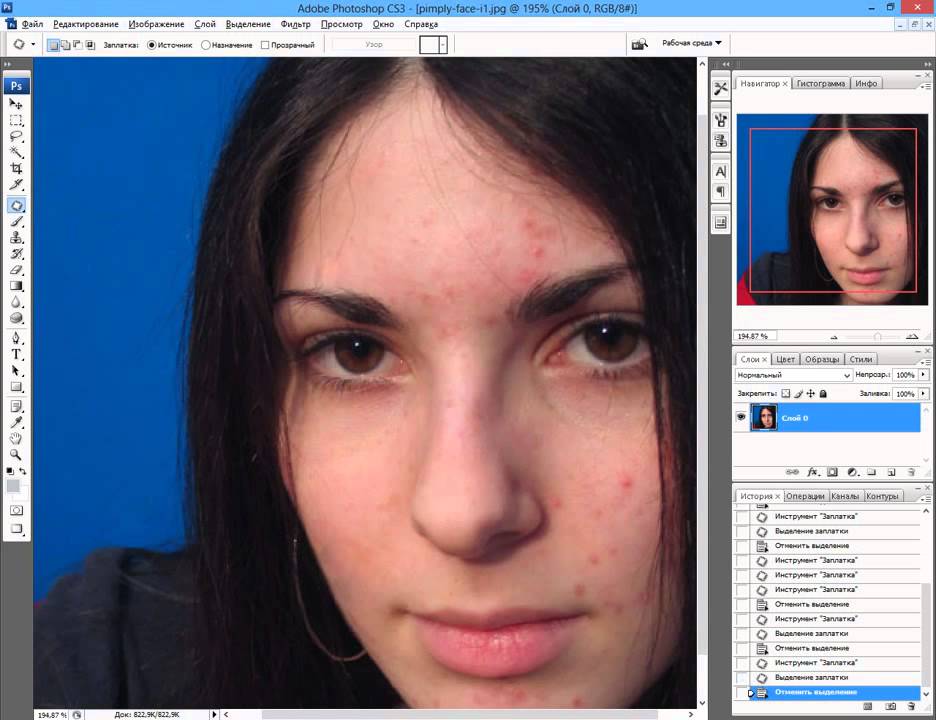
Вот результат, получившейся у меня за несколько минут. Для сравнения с исходным фото, наведите мышку на рисунок:
За несколько минут работы не плохо, не правда ли?
Прыщи на лице способны испортить красивую фотографию. Все идеально, но красные точки на лице выбиваются из общей картины. Современные технологии позволяют устранить неприятные дефекты. Чтобы убрать прыщи с фото достаточно воспользоваться программой Adobe Photoshop, которая может превратить обычное изображение чуть ли не в произведение искусства.
Доступные инструменты
Убрать прыщи в Photoshop можно с помощью четырех способов. Результат получится примерно одинаковый. Выбор подходящего способа зависит от навыков владения программой. Для получения хорошего результат обычно используют сразу несколько инструментов.
Функция позволяет замазать прыщи за пару кликов. Достаточно выбрать инструмент и нажать на каждый прыщик . В итоге, получится сделать полную очистку лица за пару минут.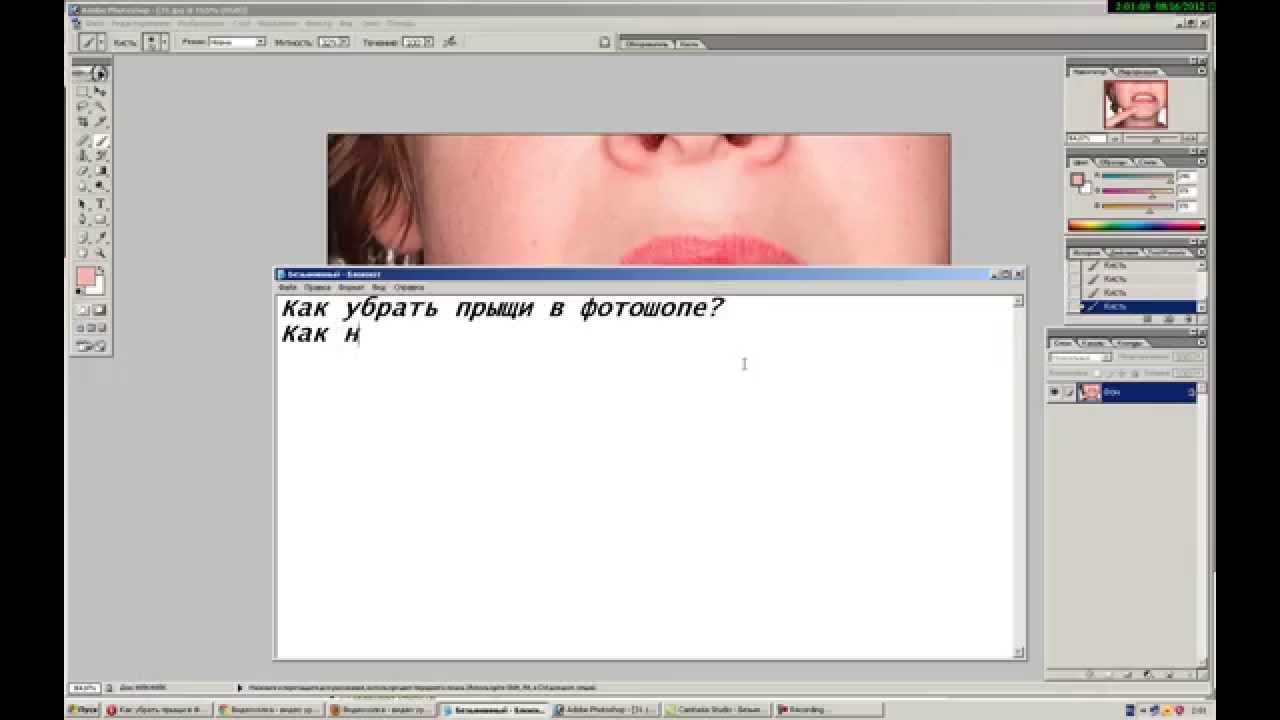
Прелесть инструмента в том, что выполняется все автоматически . Не придется копаться в сложных настройках. Программа сама адаптируется под фотографию.
Эта кисть по эффекту схожа с предыдущей. Главное отличие – предварительно необходимо кликнуть по «чистому» участку кожи, для получения данных для обработки. Полученный результат окажется идеальным.
По сути, с помощью этого инструмента удобнее всего убирать прыщи на лице. Тон здоровой кожи накладывается поверх поврежденной . Итог радует глаз.
С помощью заплатки можно обвести дефектный участок кожи и очистить его автоматически. Буквально в пару кликов можно добиться хорошего результата.
«Штам» работает по принципу «заплатки». Одна часть изображения копируется и накладывается поверх другой. В итоге получается быстро устранить самые разные дефекты на фото.
Достаточно выбрать участок с дефектами. После, кликнуть по здоровой области кожи. В итоге, получится полноценная фотография без прыщей.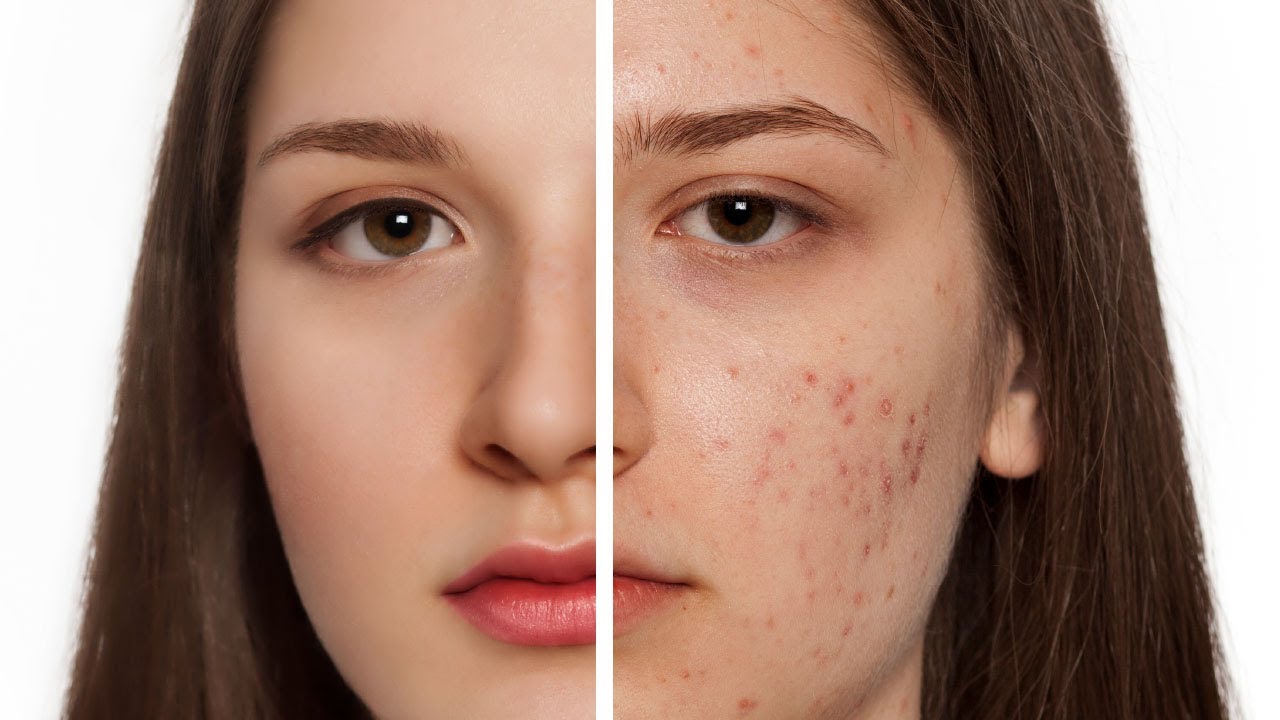
Этот инструмент стоит использовать для создания эффекта «идеально чистой кожи». Результат получится максимально сглаженным.
Кисть устанавливается на 15 пикселей . Этого размера хватит, чтобы «размыть» нужный участок.
С зажатой кнопкой «ALT » нужно медленно водить по поврежденной обрасти. Все дефекты на лице, в том числе прыщи будут замазаны за минуту. Однако результат выйдет немного неестественным.
Устранение прыщей в Фотошопе
«Фотошоп» — программа, позволяющая профессионально обрабатывать фотографии. Любые дефекты можно исправить с помощью большого арсенала инструментов. Удаление прыщей на лице не исключение.
Перед тем, как удалить прыщи в Фотошопе необходимо добавить фото для обработки в исходный проект. После этого создаётся новый слой для удобства работы. Для этого достаточно перетянуть изображение на соответствующую иконку.
В панели слева стоит выбрать «Восстанавливающую кисть ».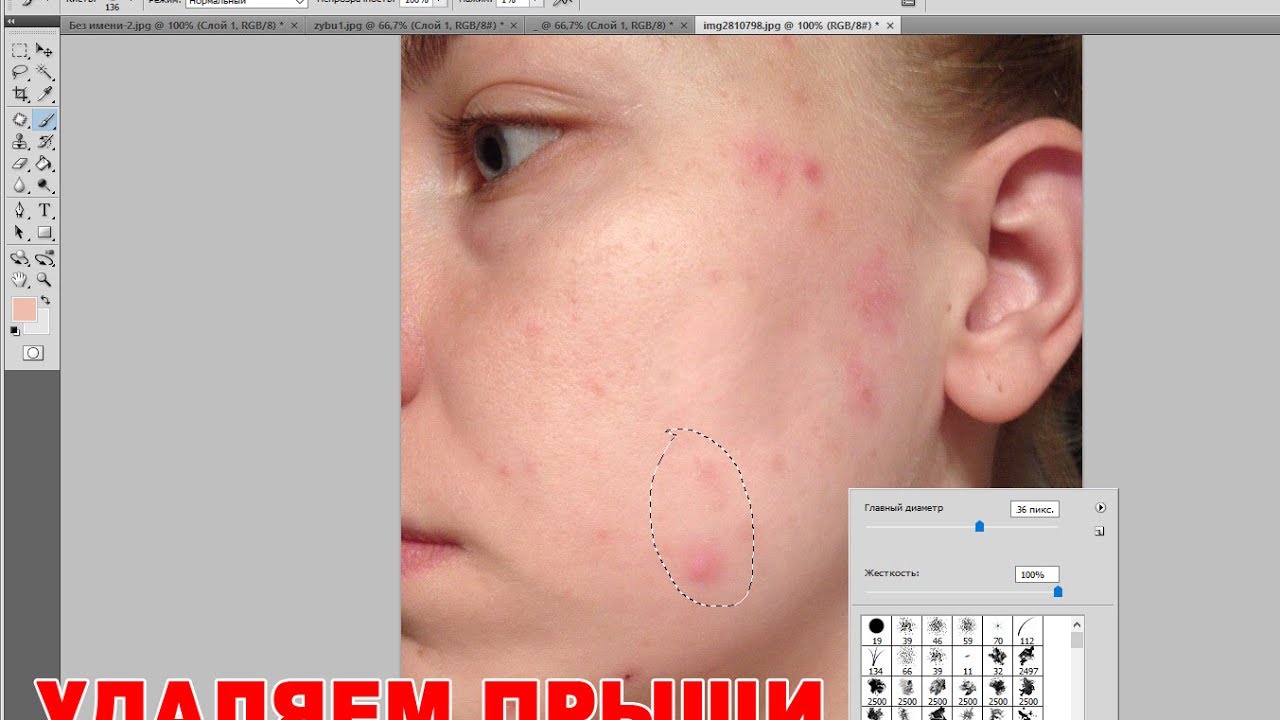 Оставляем настройки по умолчанию. Можно заменить только размер кисти (от 0 до 15). Все зависит от количества прыщей.
Оставляем настройки по умолчанию. Можно заменить только размер кисти (от 0 до 15). Все зависит от количества прыщей.
Теперь стоит кликать по особо крупным красным точкам для их устранения. Процесс займет около 10 минут времени.
Самое сложное – избавиться от мелких дефектов . В последних версиях Photoshop кистью можно замазывать дефекты, что существенно ускоряет трудоёмкий процесс. Тем не менее полностью сглаживать все дефекты не следует, поскольку кожа получиться неестественной. Исправлять оставшиеся дефекты будем другим путем.
Для начала стоит создать два новых слоя . Основные манипуляции будут совершаться над самым верхним.
Идеально для постобработки подойдет «Микс-кисть ». Она находится в левой панели инструментов.
Настроить кисть нужно, как на скриншоте ниже:
По сути, она смешивает все тона, попадающие в поле кисти. Поэтому, размер инструмента должен быть большим, но цвет при этом значения не имеет .
Совершая медленные вращательные движения, получится добиться хорошего результата. Цвета смешаются и получится почти идеальная фотография.
Замазывать стоит только места с прыщами. Водить по всей фотографии не нужно. Получится слишком неестественный кадр, что испортит восприятие.
На вышеуказанный слой стоит наложить размытие по поверхности . Находится эта функция в верхнем меню.
Однако выглядит все немного неестественно.
Чтобы исправить этот дефект, достаточно воспользоваться ранее созданным дополнительным слоем. Берем созданный ранее слой, перемещаем его в самый верх и создаем копию.
Верхнюю копию отключим, нажав иконку глаза, а нижний сделаем активным. Теперь придется прибегнуть к помощи функции «», который так же находится в панели, расположенной сверху.
Достаточно перемещать нижний ползунок и ожидать появление крупных деталей.
Ту же процедуру проделываем с верхним слоем, предварительно его сделав видимым.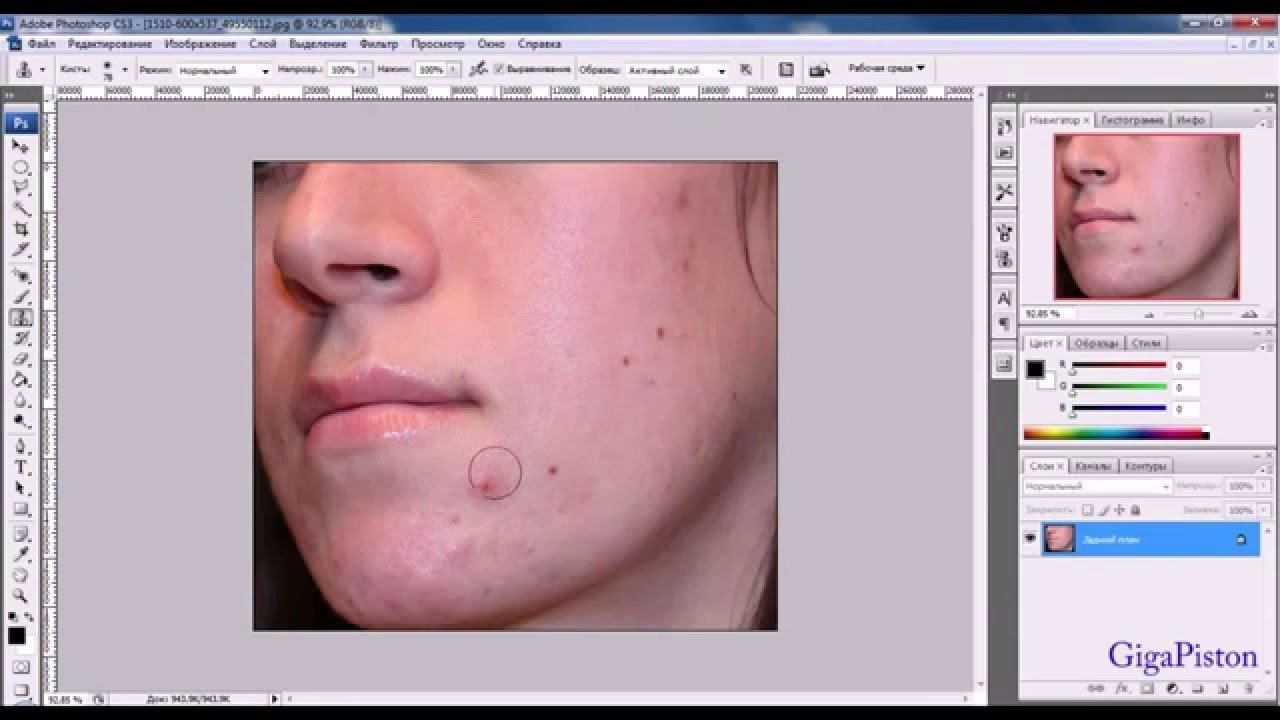 Только значения ставим меньше, чтобы проявились мелкие детали.
Только значения ставим меньше, чтобы проявились мелкие детали.
Остаётся в панели слоёв выбрать «Перекрытие ».
Результат не заставит себя долго ждать.
Чтобы убрать прыщи на лице в Photoshop не обязательно использовать вышеописанную формулу. При желании можно экспериментировать с функциями и добиваться новых интересных вариантов. Всё зависит от фантазии и желания разобраться в том, как работает «Фотошоп».
Всех приветствую на моем сайте. Сегодня я расскажу вам, как убрать прыщи в фотошопе или с помощью онлайн редактора, чтобы лицо стало чистым и гладким. Просто недавно надо было сфотографировать человека для очень важного мероприятия, а у него прыщи в двух местах вскочили. Ну вроде ничего страшного, но всё же для официальной фотографии лучше находиться безо всяких лишних деталей типа угрей и прыщей. И кстати, таким образом можно будет убирать не только прыщи, но и царапины, угри, шрамы и другие мелкие недочеты.
Точечная восстанавливающая кисть
Итак, поехали.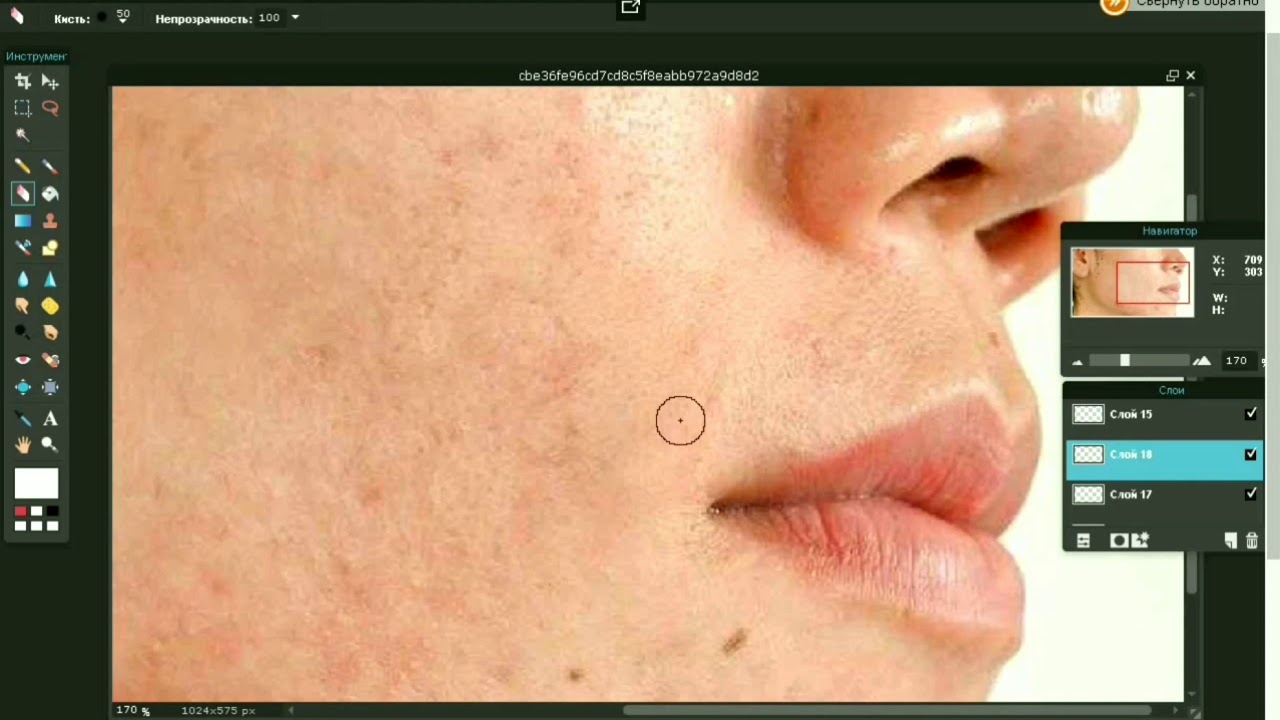 Открываем саму программу и открываем прыщавое (извиняюсь за выражение) изображение. Я буду работать с фотографией этой девушки. Уберем ей данное недоразумение в домашних условиях без мазей и кремов.
Открываем саму программу и открываем прыщавое (извиняюсь за выражение) изображение. Я буду работать с фотографией этой девушки. Уберем ей данное недоразумение в домашних условиях без мазей и кремов.
Это наверное самый простой способ, чтобы замазать данное непотребство. Давайте сделаем это.
Ну как результат? По-моему здорово. И не надо ничего настраивать, и все подгоняется под нужный цвет кожи, исходя из соседнего окружения. Как будто так и было.
Восстанавливающая кисть
Теперь давайте рассмотрим другой инструмент в той же группе. Смысл в нем такой же за исключением одного нюанса. Давайте посмотрим.
Вуаля. Как будто так и было. Ну и давайте рассмотрим еще один хороший способ.
Заплатка
Ну и возьмем еще один инструмент из той же группы. Он также прост в использовании, так что не пугайтесь.
Точно также выделяйте остальные участки кожи, пока лицо не станет как попка младенца чистым.
Штамп
Еще один довольно классный инструмент, который нам сможет помочь в этом нелегком деле.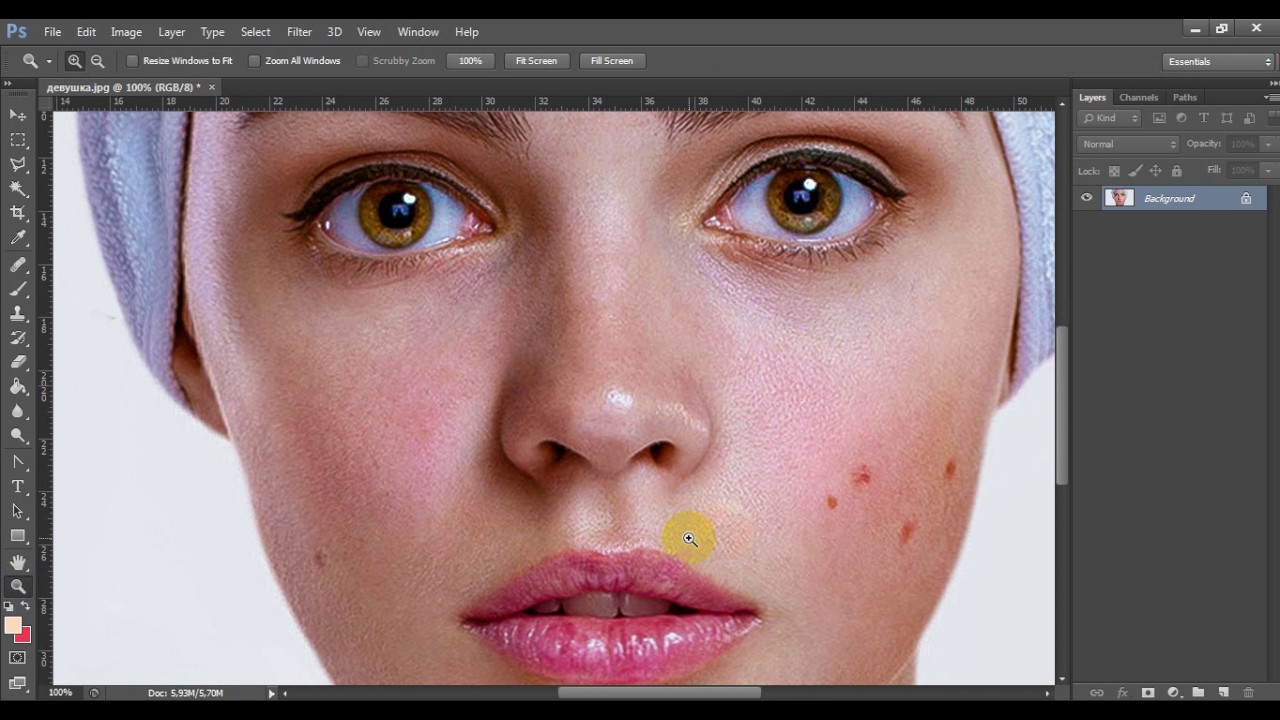 Он чем-то похож на восстанавливающую кисть, только он не подыгрывает соседним пикселям, а просто дублирует область. Поэтому данным инструментом нужно пользоваться аккуратно, и жедательно там, где прыщей немного, а кожа однородная.
Он чем-то похож на восстанавливающую кисть, только он не подыгрывает соседним пикселям, а просто дублирует область. Поэтому данным инструментом нужно пользоваться аккуратно, и жедательно там, где прыщей немного, а кожа однородная.
Через некоторое время вы сами увидите, каким чистым стало лицо. Правда, если оно сильно поражено дефектами, то лучше использовать другие инструменты, о которых я рассказывал выше. Кстати, все они очень важны при . Мы же с вами знаем, какие могут получиться лица.
Как убрать прыщи на фото онлайн
Конечно, не у всех есть фотошоп, и далеко не все хотят или могут его установить в следствие разных причин. Но это не беда, вы сможете убрать прыщи на фотографии в домашних условиях с помощью так называемого онлайн фотошопа. И справится он с нашим делом не хоже, чем сам редактор.
Прежде, чем приступить зайдите на сайт сервиса online-fotoshop.ru и откройте исходное фото с дефектами на лице.
Инструмент точечной коррекции
Данная функция повторяет действия точечной восстанавливающей кисти в Adobe Photoshop.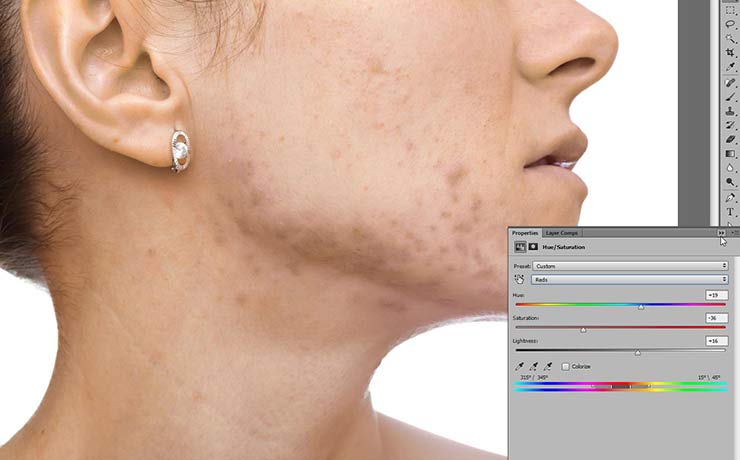 Поэтому и суть работы будет одна и та же. Для начала вам нужно быудет выбрать данный инструмент на панели. И не забудьте отрегулировать размер, если он вам не подходит.
Поэтому и суть работы будет одна и та же. Для начала вам нужно быудет выбрать данный инструмент на панели. И не забудьте отрегулировать размер, если он вам не подходит.
Теперь, просто начните точечно нажимать на прыщи или угри на лице, после чего они пройдут как по волшебству. Самое главное, что никаких областей донора брать не нужно.
Онлайн Штамп
Еще одна функция, которую можно использовать для устранения дефектов кожи — это знакомый нам штамп. Принцип работы здесь такой же, как и в Adobe Photoshop, правда инструмент явно урезанный, как и сам онлайн редактор. Но это не беда. Здесь он нам может запросто помочь.
Вот в принципе и всё. Вообще способов на самом деле еще больше, просто нет смысла обо всех тут рассказывать, так как эти самые лучшие. А вам какой способ ближе всего к сердцу? Напишите пожалуйста в комментариях. Но какой бы вы способ не выбрали, результат должен быть один — чистое и красивое лицо.
А вам я рекомендую изучить офигенный курс по фотошопу
, благодаря которому вы сможете использовать все инструменты и функции фотошопа на полную катушку. Информация преподнесена очень интересно. Вам понравится.
Информация преподнесена очень интересно. Вам понравится.
А если вы хотите научиться шикарно обрабатывать и ретушировать фотографии, то рекомендую вам изучить эти классные видеоуроки . После их изучения, обработка фотографий в фотошопе станет для вас легкой и интересной прогулкой. Настоятельно рекомендую.
Ну а на этом наш урок закончен. Надесюсь, что сегодняшняя тема вам пришлась по нраву и вам стало ясно, как убрать прыщи в фотошопе на лице, даже если у вас нет самой программы. Если да, то прошу вас подписаться на обновление моего блога. Тогда вы точно не останетесь без порции интересной информации.
Ну а с вами я прощаюсь на сегодня. Было приятно вас видеть в этой статье. Обязательно заходите еще. Я пишу ежедневно, так что блог мой не застаивается. Ну а вам желаю удачи во всем. Пока-пока!
С уважением, Дмитрий Костин.
Всех приветствую на моем сайте. Сегодня я расскажу вам, как убрать прыщи в фотошопе или с помощью онлайн редактора, чтобы лицо стало чистым и гладким.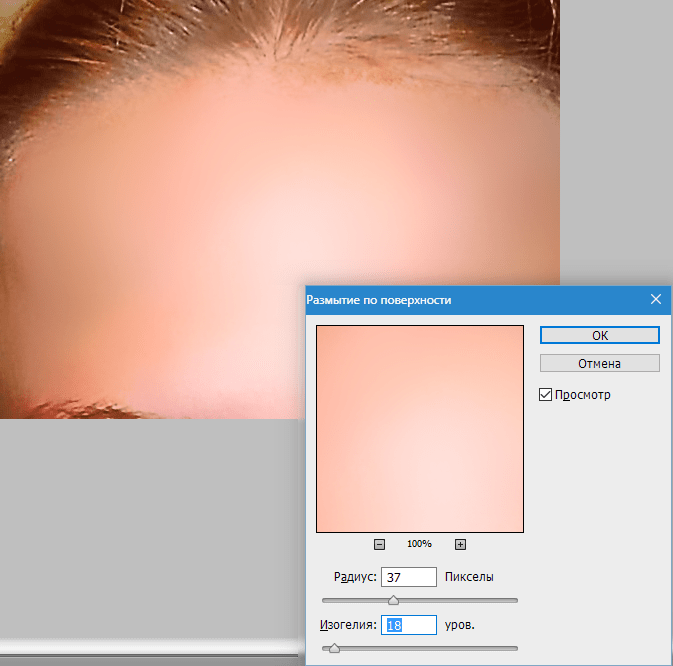 Просто недавно надо было сфотографировать человека для очень важного мероприятия, а у него прыщи в двух местах вскочили. Ну вроде ничего страшного, но всё же для официальной фотографии лучше находиться безо всяких лишних деталей типа угрей и прыщей. И кстати, таким образом можно будет убирать не только прыщи, но и царапины, угри, шрамы и другие мелкие недочеты.
Просто недавно надо было сфотографировать человека для очень важного мероприятия, а у него прыщи в двух местах вскочили. Ну вроде ничего страшного, но всё же для официальной фотографии лучше находиться безо всяких лишних деталей типа угрей и прыщей. И кстати, таким образом можно будет убирать не только прыщи, но и царапины, угри, шрамы и другие мелкие недочеты.
Точечная восстанавливающая кисть
Итак, поехали. Открываем саму программу и открываем прыщавое (извиняюсь за выражение) изображение. Я буду работать с фотографией этой девушки. Уберем ей данное недоразумение в домашних условиях без мазей и кремов.
Это наверное самый простой способ, чтобы замазать данное непотребство. Давайте сделаем это.
Ну как результат? По-моему здорово. И не надо ничего настраивать, и все подгоняется под нужный цвет кожи, исходя из соседнего окружения. Как будто так и было.
Восстанавливающая кисть
Теперь давайте рассмотрим другой инструмент в той же группе.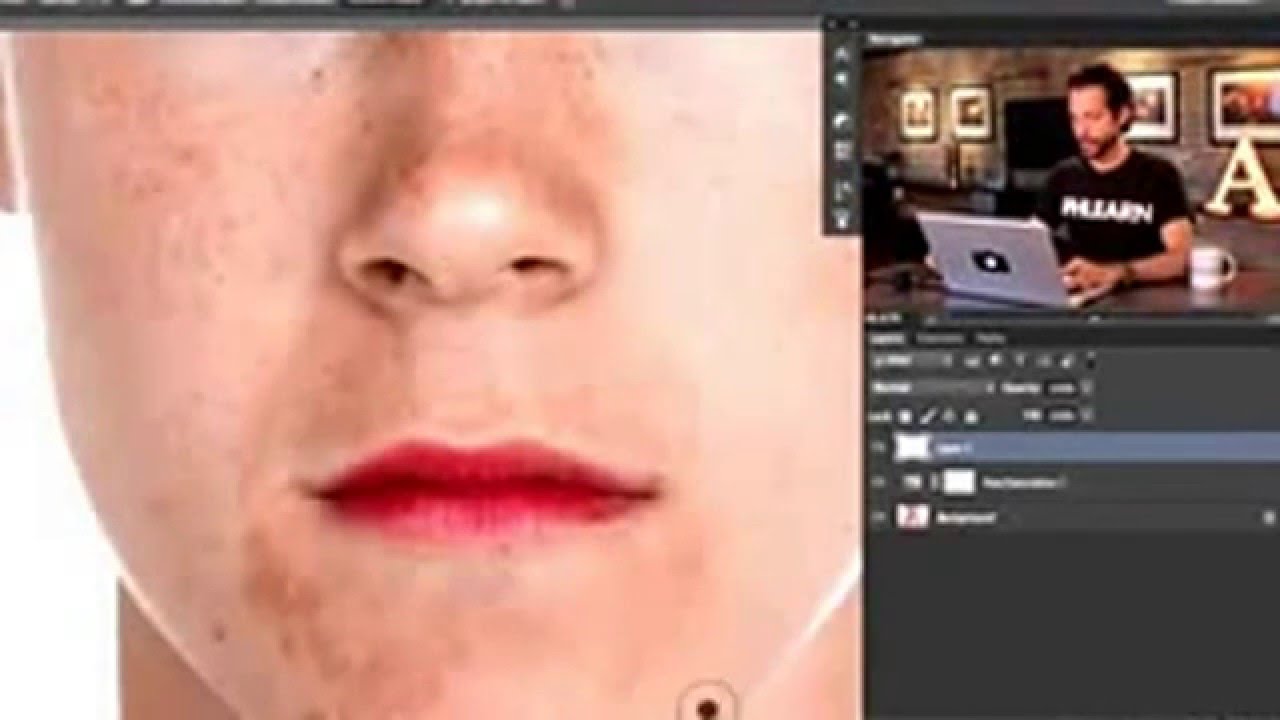 Смысл в нем такой же за исключением одного нюанса. Давайте посмотрим.
Смысл в нем такой же за исключением одного нюанса. Давайте посмотрим.
Вуаля. Как будто так и было. Ну и давайте рассмотрим еще один хороший способ.
Заплатка
Ну и возьмем еще один инструмент из той же группы. Он также прост в использовании, так что не пугайтесь.
Точно также выделяйте остальные участки кожи, пока лицо не станет как попка младенца чистым.
Штамп
Еще один довольно классный инструмент, который нам сможет помочь в этом нелегком деле. Он чем-то похож на восстанавливающую кисть, только он не подыгрывает соседним пикселям, а просто дублирует область. Поэтому данным инструментом нужно пользоваться аккуратно, и жедательно там, где прыщей немного, а кожа однородная.
Через некоторое время вы сами увидите, каким чистым стало лицо. Правда, если оно сильно поражено дефектами, то лучше использовать другие инструменты, о которых я рассказывал выше. Кстати, все они очень важны при . Мы же с вами знаем, какие могут получиться лица.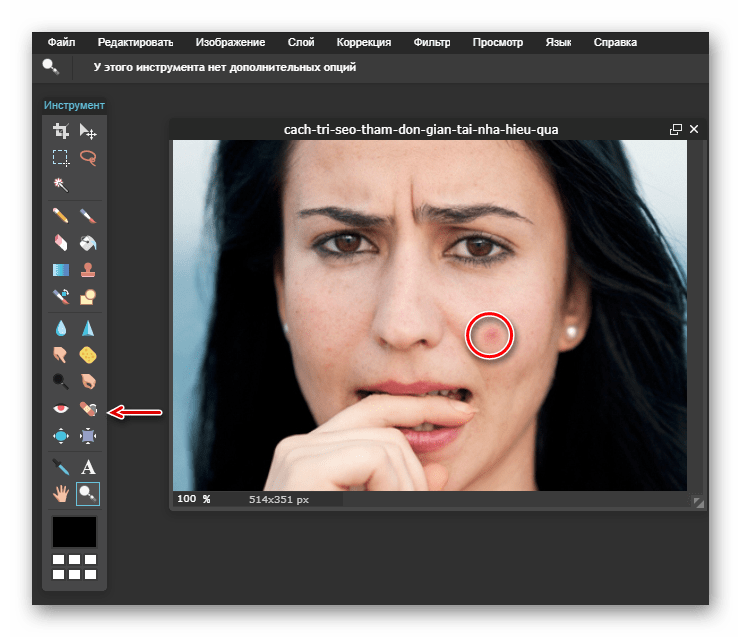
Как убрать прыщи на фото онлайн
Конечно, не у всех есть фотошоп, и далеко не все хотят или могут его установить в следствие разных причин. Но это не беда, вы сможете убрать прыщи на фотографии в домашних условиях с помощью так называемого онлайн фотошопа. И справится он с нашим делом не хоже, чем сам редактор.
Прежде, чем приступить зайдите на сайт сервиса online-fotoshop.ru и откройте исходное фото с дефектами на лице.
Инструмент точечной коррекции
Данная функция повторяет действия точечной восстанавливающей кисти в Adobe Photoshop. Поэтому и суть работы будет одна и та же. Для начала вам нужно быудет выбрать данный инструмент на панели. И не забудьте отрегулировать размер, если он вам не подходит.
Теперь, просто начните точечно нажимать на прыщи или угри на лице, после чего они пройдут как по волшебству. Самое главное, что никаких областей донора брать не нужно.
Онлайн Штамп
Еще одна функция, которую можно использовать для устранения дефектов кожи — это знакомый нам штамп. Принцип работы здесь такой же, как и в Adobe Photoshop, правда инструмент явно урезанный, как и сам онлайн редактор. Но это не беда. Здесь он нам может запросто помочь.
Принцип работы здесь такой же, как и в Adobe Photoshop, правда инструмент явно урезанный, как и сам онлайн редактор. Но это не беда. Здесь он нам может запросто помочь.
Вот в принципе и всё. Вообще способов на самом деле еще больше, просто нет смысла обо всех тут рассказывать, так как эти самые лучшие. А вам какой способ ближе всего к сердцу? Напишите пожалуйста в комментариях. Но какой бы вы способ не выбрали, результат должен быть один — чистое и красивое лицо.
А вам я рекомендую изучить офигенный курс по фотошопу , благодаря которому вы сможете использовать все инструменты и функции фотошопа на полную катушку. Информация преподнесена очень интересно. Вам понравится.
А если вы хотите научиться шикарно обрабатывать и ретушировать фотографии, то рекомендую вам изучить эти классные видеоуроки . После их изучения, обработка фотографий в фотошопе станет для вас легкой и интересной прогулкой. Настоятельно рекомендую.
Ну а на этом наш урок закончен. Надесюсь, что сегодняшняя тема вам пришлась по нраву и вам стало ясно, как убрать прыщи в фотошопе на лице, даже если у вас нет самой программы. Если да, то прошу вас подписаться на обновление моего блога. Тогда вы точно не останетесь без порции интересной информации.
Если да, то прошу вас подписаться на обновление моего блога. Тогда вы точно не останетесь без порции интересной информации.
Ну а с вами я прощаюсь на сегодня. Было приятно вас видеть в этой статье. Обязательно заходите еще. Я пишу ежедневно, так что блог мой не застаивается. Ну а вам желаю удачи во всем. Пока-пока!
С уважением, Дмитрий Костин.
Сегодня, дорогой читатель, мы поговорим о важном деле и умении. Обсудим то, как правильно использовать современные графические редакторы для изменения и улучшения фотографий. Речь пойдет о многофункциональном продукте от компании Adobe. Photoshop — вот ваш помощник в деле редактирования изображений. Более того, данная программа представляет собой инструмент, способный полностью перевоплотить любое изображение. Давайте разберемся с одной конкретной проблемой. Итак:
Как в фотошопе убрать прыщи?
Самый удобный способ решения заявленной проблемы состоит в использовании интересного инструмента. Речь идет о «Точечной восстанавливающей кисти».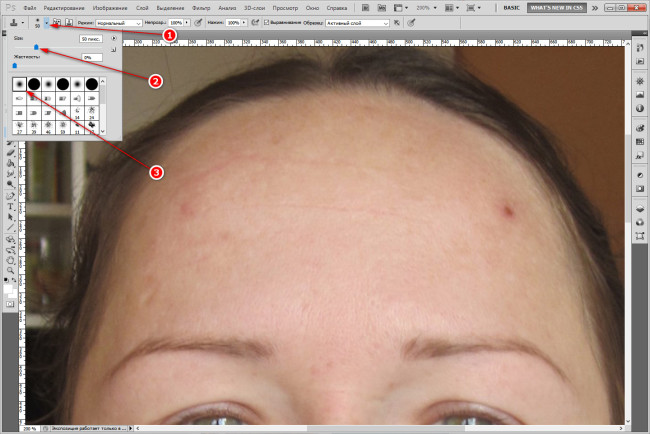 Она находится рядом с инструментом «Кисть». К слову, указанный ранее инструмент является более автоматизированным прообразом обычной «Восстанавливающей кисти».
Она находится рядом с инструментом «Кисть». К слову, указанный ранее инструмент является более автоматизированным прообразом обычной «Восстанавливающей кисти».
Еще один способ удаления проблемных участков кожи — это «Заплатка». Принцип работы данного инструмента заключается в том, что с помощью него берется определенный участок изображения и переносится на проблемный участок, сливая при этом края. Таким образом получается слитное изображение. Для того, чтобы скопировать нужный участок кожи, необходимо удерживая клавишу Alt, кликнуть мышкой по нему. Для того, чтобы проблемный участок кожи в конечном итоге смотрелся естественно, а не заретушировано, нужно выбрать тот участок кожи, который наиболее соответствует по формату и текстуре тому месту, где расположен прыщ. После этого нужно просто зарисовать прыщ с помощью данного инструмента, как будто вы делаете это карандашом или обычной кистью.
Для того, чтобы было легче представить принцип работы этого замечательного инструмента и понять, как в фотошопе убрать прыщи, приведем простой пример.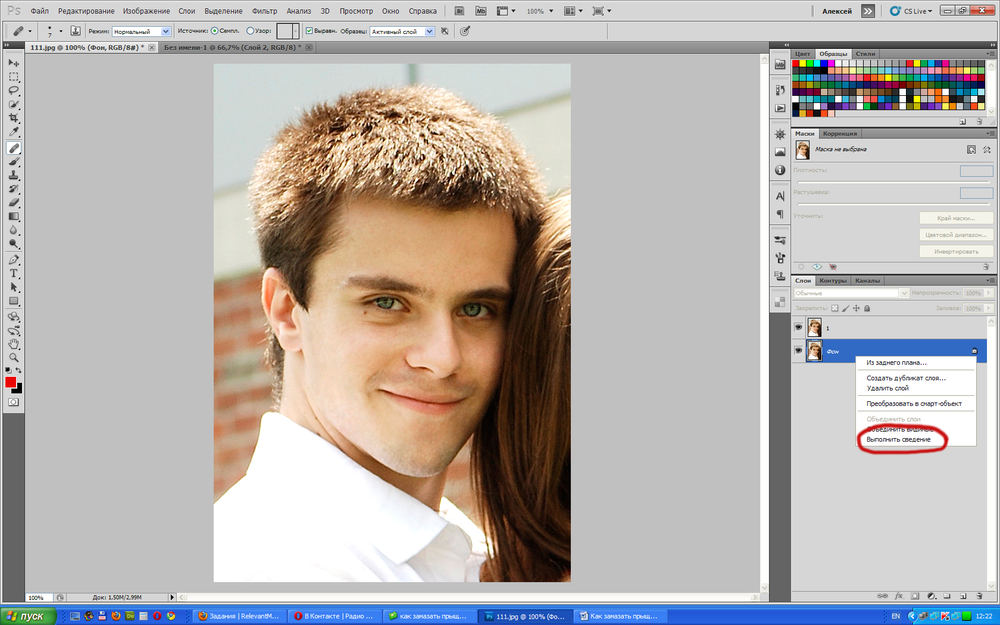 Допустим, у вас имеется хорошая качественная фотография. Но, к несчастью, у вас на лбу в тот момент было неприятное образование в виде прыща. Используя точечную восстанавливающую кисть, вы берете участок кожи со лба, близкий по цвету и освещенности. Замазываете прыщ и он пропадает, как будто и не было его там никогда.
Допустим, у вас имеется хорошая качественная фотография. Но, к несчастью, у вас на лбу в тот момент было неприятное образование в виде прыща. Используя точечную восстанавливающую кисть, вы берете участок кожи со лба, близкий по цвету и освещенности. Замазываете прыщ и он пропадает, как будто и не было его там никогда.
Давайте немного подробнее разберемся с кнопкой «Режим», которая сопровождает данный инструмент. Нажимаем на треугольник и видим, что перед нами появляется меню. Программа предлагает нам выбрать определенный режим наложения эффекта на изображение. Для того чтобы понять, что вам нужно, необходимо поэкспериментировать и выбрать нужный режим. Еще один атрибут инструмента — это функция «Источник». Именно данная команда определяет, чем закрашивается, в данном случае, прыщ. «Выравнивание» — это инструмент, который отличается тем, что для того чтобы исправить изъян, мы будем вести этим инструментом, как кистью. Еще одна настройка — это «Образец». Данная опция позволяет пользователю выбрать тот участок изображения, который будем заменяться. Необходимо выбрать между опций «Все слои», «Активный слой», «Текущий и следующие».
Необходимо выбрать между опций «Все слои», «Активный слой», «Текущий и следующие».
«Восстанавливающая кисть» — это инструмент, который работает по принципу обычной восстанавливающей кисти. Он поможет быстрее в фотошопе убрать прыщи. Разница лишь в том, что участок для замазывания прыща выбирается автоматически. Очень удобный инструмент для ситуации кризиса во времени.
А вот инструмент «Заплатка» представляет собой особый интерес для пользования. Для того чтобы реализовать потенциал опции необходимо выделить здоровый участок кожи и перенести его в нужное место. Если перед использованием инструмент выставить галочку напротив функции «Источник», то мы перенесем выделенное место. Ну а если поставить галочку напротив «Назначения», то нужно будет в последствии перенести на него нужный участок. Также не следует забывать о настройке прозрачности. От этого зависит будет ли данный слой прозрачным при перенесении на изображение или не будет.
Мы надеемся, что материалы нашей статьи помогут вам приблизиться к пониманию работы графического редактора Photoshop.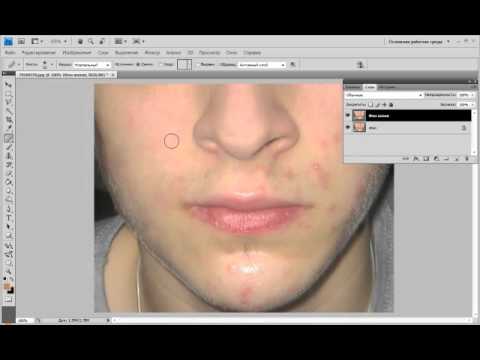 Главное — практика!
Главное — практика!
Удаление прыщей и пятен на коже в фотошопе с помощью восстанавливающей кисти
Узнайте, как удалить прыщи и другие незначительные дефекты кожи с портрета, оставляя здоровую кожу на своем месте, используя кисть точечного заживления в Photoshop! Точечная восстанавливающая кисть может удалить или исправить все виды мелких дефектов на фотографии, но здесь мы сосредоточимся на том, как использовать ее для ретуширования кожи.
Почему точечная восстанавливающая кисть идеально подходит для устранения пятен
Точечная восстанавливающая кисть в Photoshop — инструмент для замены текстур . Он берет поврежденную или нежелательную текстуру из одной области и заменяет ее хорошей текстурой из окружающей области. Хорошая текстура затем смешивается с оригинальным тоном и цветом проблемной области, чтобы «исцелить» изображение с бесшовными результатами.
Точечная восстанавливающая кисть похожа на своего старшего брата, стандартную целительную кисть . Но в то время как Healing Brush заставляет нас выбирать хорошую текстуру самостоятельно, Spot Healing Brush выбирает текстуру самостоятельно, и это делает ее намного более быстрой в использовании. При ретушировании кожи, мы просто нажимаем на пятно с помощью Spot Healing Brush, и, как по волшебству, пятно исчезло! Посмотрим, как это работает. Я буду использовать Photoshop CC, но это руководство полностью совместимо с Photoshop CS6.
Но в то время как Healing Brush заставляет нас выбирать хорошую текстуру самостоятельно, Spot Healing Brush выбирает текстуру самостоятельно, и это делает ее намного более быстрой в использовании. При ретушировании кожи, мы просто нажимаем на пятно с помощью Spot Healing Brush, и, как по волшебству, пятно исчезло! Посмотрим, как это работает. Я буду использовать Photoshop CC, но это руководство полностью совместимо с Photoshop CS6.
Чтобы следовать, вы можете использовать любое изображение, где кожа человека может использовать быструю ретушь. Я воспользуюсь этой фотографией, чтобы мы могли увидеть, как можно использовать кисть точечного заживления, чтобы быстро удалить отвлекающие прыщи с лица молодой женщины ( фото с акне от Shutterstock):
Подросток с типичными проблемами подростковой кожи.
Вот как будет выглядеть та же фотография после ретуширования ее кожи:
Конечный результат.
Этот урок является частью нашей коллекции « Портретная ретушь» .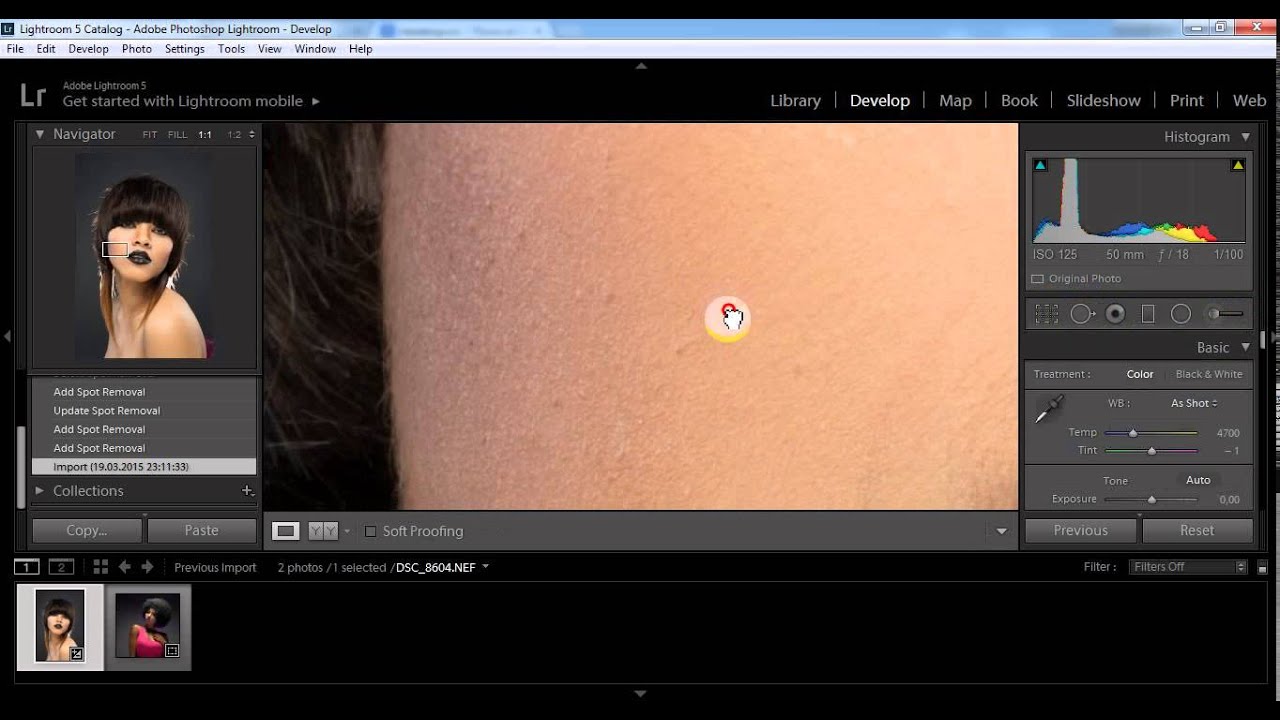 Давайте начнем!
Давайте начнем!
Как удалить пятна на коже в фотошопе
Шаг 1: Добавить новый пустой слой
После открытия фотографии в Photoshop панель «Слои» отображает изображение в фоновом слое :
Оригинальная фотография на фоновом слое.
Чтобы отделить ретушь от исходного изображения, добавьте новый слой над изображением, нажав и удерживая клавишу Alt (Win) / Option (Mac) на клавиатуре и нажав значок « Добавить новый слой» :
Добавление нового слоя.
В диалоговом окне «Новый слой» назовите слой «Spot Healing» и нажмите «ОК»:
Наименование слоя в диалоговом окне «Новый слой».
Новый слой «Spot Healing» появляется над фоновым слоем:
Ретушь теперь будет отделена от оригинальной фотографии.
Шаг 2: выбери точечную исцеляющую кисть
Выберите точечную кисть на панели инструментов :
Выбор точечной восстанавливающей кисти.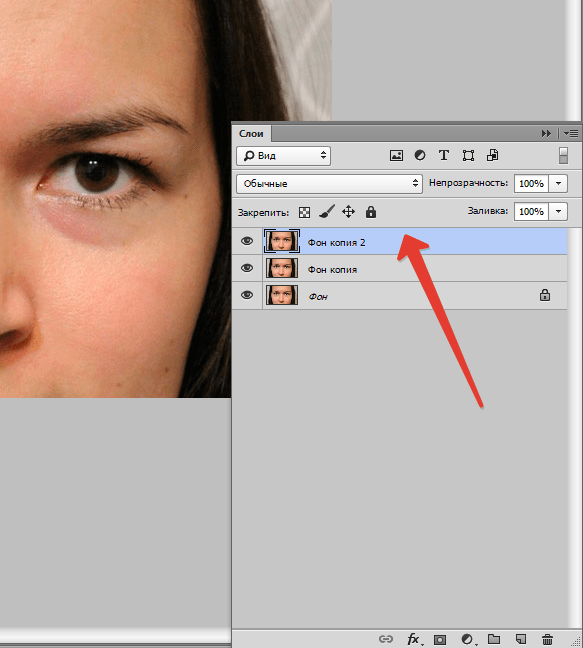
Шаг 3: выберите опцию «Образец всех слоев»
С выбранной кистью Spot Healing, включите опцию Sample All Layers на панели параметров. Это позволяет сэмплу Spot Healing Brush не только с выбранного в данный момент слоя (слой «Spot Healing», который является пустым), но и с изображения ниже:
Опция «Образец всех слоев».
Шаг 4. Выберите «Content-Aware»
Находясь на панели параметров, убедитесь, что для параметра Тип установлено значение Контентно-зависимое . Это позволяет Photoshop принимать более разумные решения при выборе хорошей текстуры замены:
«Content-Aware» должен быть выбран по умолчанию.
Шаг 5: Нажми на кожу, чтобы исцелить их
Нажмите на прыщи и другие незначительные пятна на коже с помощью Spot Healing Brush, чтобы быстро вылечить их. Для достижения наилучших результатов держите кисть немного больше, чем пятна. Чтобы изменить размер кисти с клавиатуры, нажмите левую клавишу скобки ( [ ), чтобы уменьшить размер кисти, или правую клавишу скобки ( ] ), чтобы увеличить ее.
Здесь я помещаю свою кисть на один из пупырышек и меняю размер кисти так, чтобы курсор (черный круговой контур) был чуть больше самого пупырки:
Перемещение точечной восстанавливающей кисти через пятно.
Я нажму на прыщ с помощью восстанавливающей кисти, и она исчезнет! Фотошоп заменил его хорошей текстурой кожи из окрестностей:
Нажав, чтобы удалить пятно и исцелить область.
Как исправить ошибки
Если Photoshop допустил ошибку и дефект не исчез после первой попытки, отмените щелчок, нажав Ctrl + Z (Победа) / Command + Z (Mac) на клавиатуре. При необходимости измените размер кисти, а затем нажмите на то же место, чтобы повторить попытку. Каждый раз, когда вы нажимаете, вы получите другой результат.
Я продолжу убирать другие прыщи в этой области, наведя на них кисть, отрегулировав их размер с помощью клавиш левой и правой скобок и нажав. Ее кожа уже выглядит лучше:
Больше прыщей было убрано всего несколькими щелчками мыши.
Ретуширование больших областей с помощью восстанавливающей кисти
Давайте спустимся к ее подбородку, где мы увидим некоторые большие проблемы:
Большие скопления прыщей могут быть немного более сложной задачей.
Чтобы разобраться в более сложных областях, таких как эта, сначала займитесь более легкими проблемами. Я начну с нажатия на маленькие изолированные прыщи с помощью Spot Healing Brush, чтобы вылечить их и убрать с дороги:
Заживите небольшие участки, прежде чем переходить к более крупным.
Затем, вместо того, чтобы пытаться зафиксировать большую область сразу с помощью суперширокой кисти и одним щелчком мыши, подходите к ней небольшими участками, начиная снаружи и продвигаясь внутрь. Наряду с щелчком, вы также можете щелкнуть и перетащить точечную исцеляющую кисть короткими мазками. При перетаскивании мазок кисти будет выглядеть черным:
Перетаскивая короткий мазок кисти по области.
Отпустите кнопку мыши, и Photoshop излечит область с окружающей текстурой:
Отпустите кисть, чтобы кисть Spot Healing Brush сделала свое дело.
Я продолжу щелкать и перетаскивать область по одному небольшому разделу за раз, возвращаясь к любым проблемным точкам по мере необходимости с дополнительными щелчками. После нескольких минут усилий точечная исцеляющая кисть проделала довольно хорошую работу:
Область справа теперь выглядит намного лучше.
Я сделаю то же самое для области с другой стороны ее подбородка, используя маленькую кисть и серию щелчков и коротких мазков, чтобы немного заняться этой областью за один раз. И вот результат:
Ее подбородок теперь без прыщей благодаря восстанавливающей кисти.
Устранение оставшихся недостатков
Там остается одна группа прыщей, и она прямо под ее носом:
Еще несколько прыщей осталось удалить.
Еще раз, я начну, нажимая на меньшие, изолированные прыщи, чтобы излечить их, держа мою кисть только немного больше, чем сам прыщ:
Исцеление меньших областей первым.
Затем я воспользуюсь комбинацией нажатия и перетаскивания маленькой кистью, чтобы излечить оставшуюся область:
Очистка последнего от прыщей.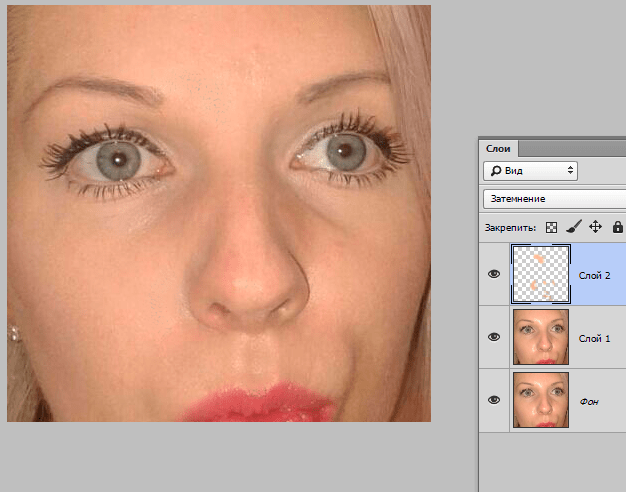
Область теперь без прыщей со здоровой структурой кожи в ее месте:
Оставшиеся пятна были удалены.
Точечные режимы наложения кистей
При ретушировании кожи с помощью Spot Healing Brush, вы часто получите лучшие результаты, изменив режим наложения кисти с Normal (настройка по умолчанию) на Lighten . Параметр «Режим наложения» находится на панели параметров:
Параметр «Режим наложения» для точечной восстанавливающей кисти.
Если режим смешивания установлен на «Светлее», Photoshop будет заменять только пиксели, которые темнее хорошей текстуры. Поскольку прыщи и другие пятна на коже, как правило, темнее, чем нормальный цвет кожи, заменяется только сам прыщик или пятно, оставляя нетронутыми большую часть исходной текстуры кожи. Если пятно светлее, чем нормальный цвет кожи, попробуйте режим Darken .
Чтобы быстро переключаться между режимами наложения для точечной восстанавливающей кисти, нажмите и удерживайте клавишу Shift на клавиатуре и нажмите клавиши + или — .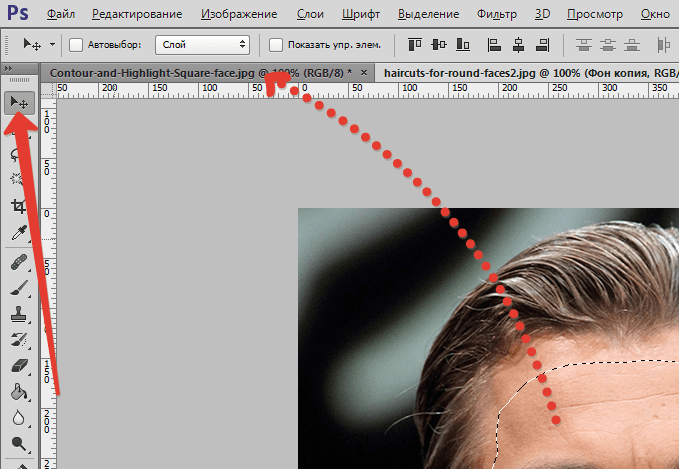
До и после сравнения
Чтобы сравнить работу по ретуши с исходным изображением, включите и выключите слой «Spot Healing», щелкнув его значок видимости на панели «Слои»:
Значок видимости для слоя «Spot Healing».
Нажмите его один раз, чтобы выключить слой «Spot Healing» и просмотреть исходную, неотредактированную версию:
Исходное изображение.
Нажмите его еще раз, чтобы снова включить слой «Spot Healing» и просмотреть изображение с удаленными дефектами кожи:
Конечный результат.
И там у нас это есть! Вот как можно удалить прыщи и другие незначительные дефекты кожи с помощью восстанавливающей кисти в Photoshop! Теперь, когда вы знаете, как работает точечная восстанавливающая кисть, перенесите свои навыки на новый уровень, узнав, как сгладить кожу на портрете или как уменьшить появление морщин ! Вы найдете еще больше уроков в разделе « Ретушь фотографий »!
Каким инструментом в фотошопе убрать прыщи.
 Удаление прыщей, пятен и угрей с лица с помощью Photoshop
Удаление прыщей, пятен и угрей с лица с помощью PhotoshopВсем привет! Сегодня я расскажу, как убрать прыщи в фотошопе . Для урока нам потребуется фотография с кучей прыщей, и немного терпения 🙂
Вот эта фотография должна подойти
В конце урока мы уберем все прыщи в фотошопе, и фотография будет выглядеть так:
На самом деле в том, чтобы убрать прыщи в фотошопе нет ничего сложного, и сейчас вы в этом убедитесь.
Работать мы будем с инструментом Healing Brush Tool (Восстанавливающая кисть).
Восстанавливающая кисть позволяет работать довольно мягко и зачастую автоматически подгоняет тон и текстуру кожи. Итак, сделайте размер кисти 20px
Нажмите клавишу Alt и ткните по хорошему участку кожи:
Теперь отпустите Alt и кликните по этому прыщику :
Смотрим что получилось:
Прыщик исчез. С нажатой клавишей Alt кликните на следующий хороший участок кожи:
Отпустите Alt и уберите прыщи на лбу:
Думаю, теперь вы поняли, как убрать прыщи в фотошопе . Это оказалось очень просто, не так ли?
Это оказалось очень просто, не так ли?
Теперь вам предстоит убрать все остальные прыщи в фотошопе самостоятельно. Дам несколько советов — старайтесь брать «образец» кожи как можно ближе к проблемному участку, чтобы он как можно больше подходил по тону, текстуре и освещённости. А также если приходится прорабатывать мелкие детали, уменьшайте и размер кисти.
Итак, убираем все оставшиеся прыщи в фотошопе, и видим такую картинку:
Всё, прыщей как не бывало! На этом фотошоп урок можно закончить. Я также посоветую почитать уроки photoshop по и . Они научат вас делать фотографии действительно качественными. На этом я прощаюсь с вами до новых встреч на страницах нашего сайта 😉
P.S. Если вам что-то непонятно, задавайте вопросы в комментариях.
22.08.2010 27.01.2018
На самом деле убрать прыщи с фотографии с помощью фотошопа очень легко. Нужно лишь немного усердия и вы сможете с помощью специальных инструментов в фотошопе обработать лицо так, чтобы оно стало чистенькое и гладкое.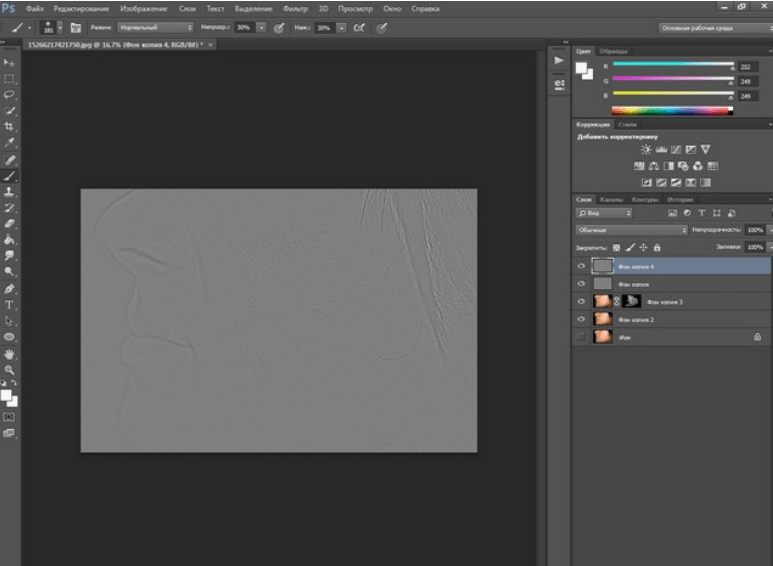
Количество и размеры прыщей не играют роль, методика поможет справится с любой задачей. После этого не стыдно показать некоторые фотографии друзьям и знакомым, которые до этого момента вам не хотелось показывать. Тут нечего стеснятся у многих в юности была проблема с прыщами. Сегодня мы решим её!
Вот как выглядит фото после обработки:
Чтобы удалить прыщи в фотошопе мы будем работать тремя инструментами:
| — Clone Stamp Tool (Штамп ) | |
| — Brush Tool (Кисть ) | |
| — Blur Tool (Размытие ) |
Я не случайно озвучил их в этом порядке, потому именно в этой очереди мы их будем использовать.
Это одни из самых важных инструментов, которые когда-либо пригодятся вам при обработке фотографии в фотошопе.
Итак, начнем.
| — Clone Stamp Tool (Штамп ) |
Откройте нужную фотографию в фотошопе и выберите этот инструмент.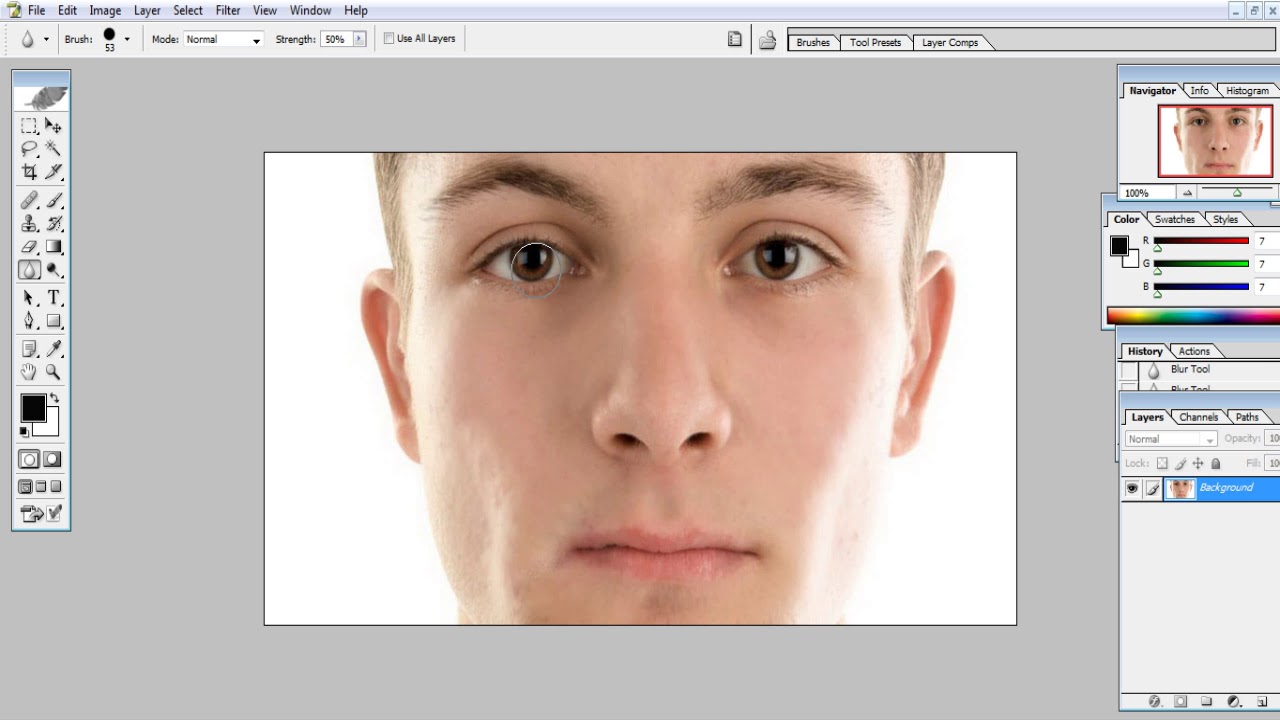
Работая над фотографией, которую вы видите выше, я установил размер кисти для Clone Stamp Tool (Штамп ) примерно 8-10 пикселей .
Теперь о том как работает Штамп . Суть его работы в том, что он копирует нужные вам участки изображения в нужное вам место. Для этого зажмите Alt и кликните на чистый участок кожи рядом с прыщиком, вы увидите как курсор поменял вид. Этим действием вы указали какой участок кожи вы будете наносить на новое место. Теперь просто кликните на прыщик который стоит рядом, вы увидите что он заменился новой чистой кожей. Теперь поводите мышкой с зажатой левой кнопкой по прыщиком которые стоят рядом, вы сможете наблюдать как они «удаляются», путем замещением участков кожи.
Там где освещение кожи отличается от того участка где вы работали, снова зажимайте ALT , тем самым указывая новый участок кожи которой нужно копировать.
Меняйте размер кисти в сложно освещенных местах кожи и где освещение резко меняется.
После некоторой работы получится примерно так:
С основной задачей вы справились.
Но если хочется совсем гладкую кожу, то придется поработать ещё немного.На данном этапе потребуются инструмент — Blur Tool (Размытие )
С помощью него мы замажем оставшиеся участки кожи с затемнением и покраснением. Для этого установите кисть размером 15-17 пикселей с прозрачностью 12-13% .
Теперь все просто, выбирайте цвет области которую хотите закрасить (для этого я жму ALT и кликаю на нужный участок кожи) и аккуратно вожу кистью по лицу. Меняйте цвет в зависимости от участка кожи. Также не забывайте иногда менять прозрачность от 8 до 17 % в процессе работы.
Осталось самое простое, немного размыть и сгладить кожу.
Теперь понадобится — Blur Tool (Размытие ).
Я использовал размер примерно 30 пикселей с параметром strength (сила размытия) — 26% .
Вот таким методом вы сможете обработать фотографию в фотошопе и убрать все ненужные с нее элементы.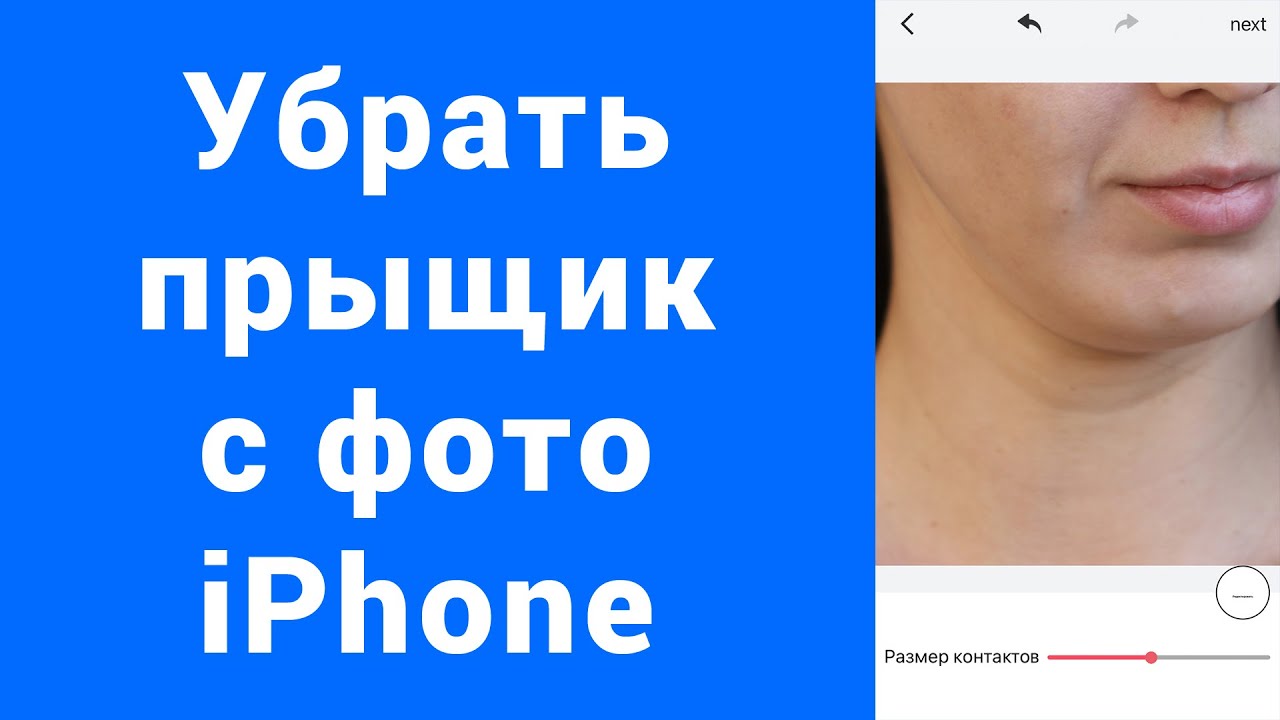
У большинства людей в мире имеются различные дефекты кожи. Это могут быть прыщи, пигментные пятна, шрамы, морщины и другие нежелательные особенности. Но, вместе с тем, на фото всем хочется выглядеть презентабельно. В этом уроке попробуем убрать прыщи в Фотошопе.
Имеем вот такую исходную фотографию:
Как раз то, что нам нужно для урока. Вначале необходимо избавиться от крупных неровностей (прыщей). Крупные это те, которые визуально наиболее далеко выступают над поверхностью, то есть имеют выраженные светотени. После этого придется разгладить кожу, а затем вернуть ей текстуру для придания естественности.
Этап 1: Удаление крупных дефектов
Не обязательно добиваться стопроцентного совпадения тона с соседними участками, так как пятна мы также будем сглаживать, но позже. Проделываем то же действие со всеми крупными прыщами.
Далее последует один из самых трудоемких процессов. Необходимо все то же самое повторить и на мелких дефектах – черных точках, жировиках и родинках.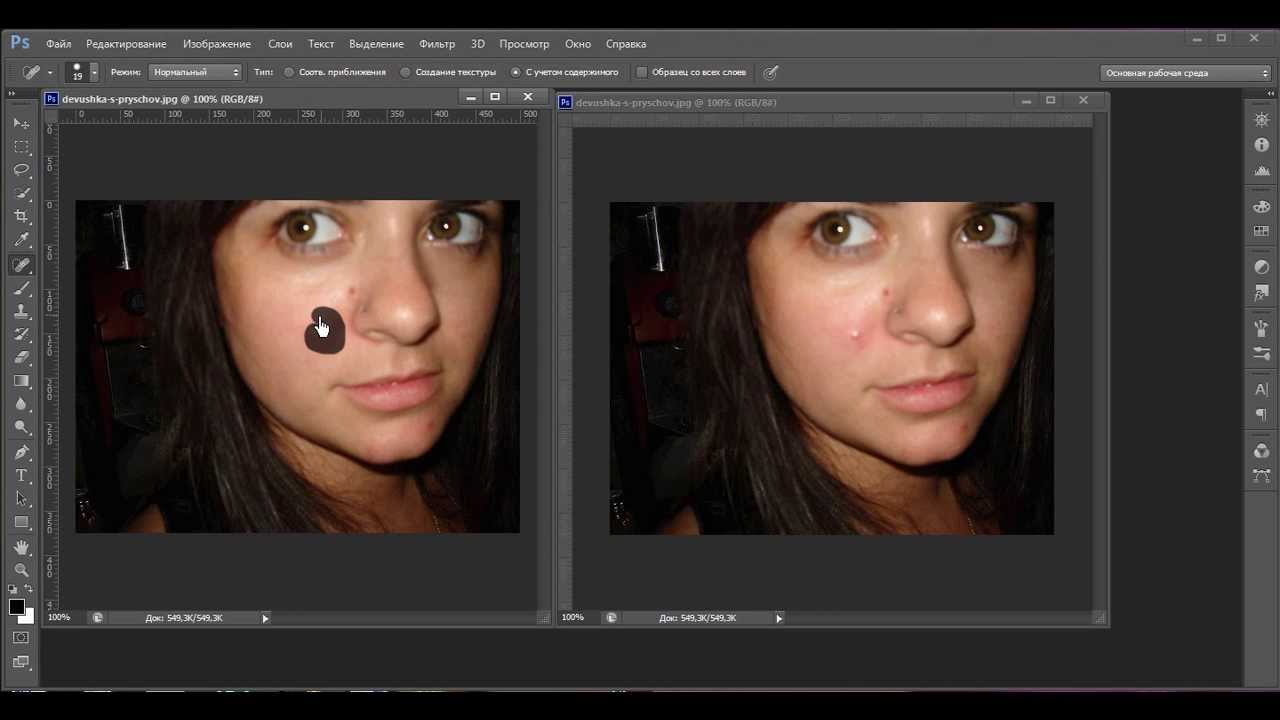 Впрочем, если необходимо сохранить индивидуальность, то родинки можно не трогать.
Впрочем, если необходимо сохранить индивидуальность, то родинки можно не трогать.
Должно получиться примерно вот что:
Обратите внимание, что некоторые самые мелкие дефекты остались нетронутыми. Это нужно для сохранения текстуры кожи (в процессе ретуши кожа будет сильно разглажена).
Этап 2: Разглаживание
- Идем дальше. Делаем две копии слоя, с которым только что работали. Про нижнюю копию (в палитре слоев) на время забываем, а активным делаем слой с верхней копией.
- Берем инструмент «Микс-кисть» .
Настраиваем ее, как показано на скриншоте. Цвет неважен.
Размер должен быть достаточно большим. Кисть будет захватывать соседние тона, и смешивать их. Также размер кисти зависит от размера участка, на котором она применяется. К примеру, в тех местах, где есть волосы.
Быстро поменять размер кисти можно клавишами с квадратными скобками на клавиатуре.
- Работать «Микс-кистью» нужно короткими круговыми движениями, чтобы избежать резких границ между тонами, или вот такого:
Обрабатываем инструментом те участки, на которых есть пятна, резко отличающиеся по тону от соседних.

Не нужно размазывать сразу весь лоб, помните, что у него (лба) есть объем. Не следует также добиваться полной гладкости всей кожи. Не переживайте, если с первого раза не получится, все дело в тренировке. Результат должен (может) быть примерно таким:
- Далее применяем к данному слою фильтр «Размытие по поверхности» для получения еще более плавных переходов между тонами кожи.
Значения фильтра для каждого изображения могут и должны быть разными. Ориентируйтесь на результат на скриншоте.
Если у вас, как и на рисунке, получились некоторые рваные яркие дефекты (вверху, возле волос), их можно будет позже исправить инструментом «Восстанавливающая кисть» .
- Далее переходим в палитру слоев, зажимаем ALT и кликаем по значку маски, тем самым создавая черную маску на активном (на котором работаем) слое. Черная маска означает, что изображение, находящееся на слое, полностью скрыто, и мы видим то, что изображено на подлежащем слое.

Соответственно, для того чтобы «открыть» верхний слой или его участки, нужно поработать на нем (маске) белой кистью.
- Итак, кликаем по маске, затем выбираем инструмент «Кисть» с мягкими краями и настройками, как на скриншотах.
Форма «Мягкая круглая» .
Цвет белый.
Режим «Нормальный» , непрозрачность и нажим по 30 процентов.
- Теперь проходим кистью по лбу модели (по маске кликнуть не забыли?), добиваясь нужного нам результата.
Этап 3: Восстановление текстуры
На этом работа по удалению дефектов кожи завершена (в целом). Основные приемы мы с Вами разобрали, теперь их можно применять на практике, если необходимо замазать прыщи в Фотошопе.
Прыщи, угри и другие дефекты кожи в любых степенях проявления вполне реально вылечить в современных условиях. Но бывают случаи, когда носитель попадает на фотографию именно с воспалениями на коже. С эстетической точки зрения, это не самое приятное дополнение к снимку. Но не стоит отчаиваться раньше времени! С помощью современных компьютерных программ вы легко сможете убрать дефекты всего за несколько минут. Нужно только прочитать детальную инструкцию. Как только разберетесь, как убрать прыщи в фотошопе, сделайте себе краткие заметки, или сохраните статью, чтобы со временем не забыть понравившиеся способы.
Умение маскировать прыщи с помощью программного обеспечения, безусловно, очень полезно, но учитывайте, что кожу все равно нужно лечить. Даже если и в жизни вы можете скрывать воспаления с помощью косметики, например, тонального крема, лучше обратитесь к врачу и получите полноценный курс лечения. Это поможет избавиться от прыщей на долгое время и не боятся за состояние здоровья. Помните, что воспаления могут сигнализировать о развитии серьезных патологий в организме.
Какая версия Фотошопа подойдет для устранения дефектов кожи на фотографии?
Сразу стоит заметить, что Фотошоп – это название самой программы, а не способ редактирования изображения. Поэтому распространенный вопрос: «В какой программе ты фотошопишь фотки?» не имеет абсолютно никакого смысла. Для некоторых читателей этот вопрос может показаться бредовым. Так оно и есть. Но, поверьте, многие пользователи ПК не имеют отношения к обработке графики. Поэтому вполне логично, что со словом «фотошоп» они знакомы только понаслышке. В любом случае, объяснение не будет лишним.
Итак, для обработки кожи лица на фотографии можно использовать буквально любой Фотошоп. Инструмент, предложенный в этой инструкции, присутствует даже в старых версиях, поэтому, если ваш компьютер не обладает сильными техническими характеристиками, устанавливайте именно такие программы. Если же железо позволяет вам устанавливать более тяжелый софт, рекомендуем поставить версию Photoshop CS6. Это самый распространенный и удобный инструмент по мнению многих пользователей из всей предложенной компанией Adobe линейки.
Лицензированная версия, само собой, платная. Она не ограничена по времени. Вы покупаете программу только один раз. Демо-версия ограничена, и вы сможете обрабатывать фотографии только несколько дней. Но здесь стоит упомянуть, что в русскоязычном интернете есть масса способов обойти все ограничения разработчиков и получить программу совершенно бесплатно. Проблема: при скачивании такой версии легко можно подхватить вирус на компьютер. Будьте предельно аккуратны. Вы пользуетесь пиратским софтом на свой страх и риск.
Итак, когда вы определились с версией программы и способом доступа, переходите к самой обработке. Даже если у вас нет никаких навыков, инструкция поможет добиться результата. Рассматриваем каждое действие в деталях.
Как замазать прыщи в Фотошопе
- Откройте фотографию в запущенной программе, указав расположение файла на компьютере.
Для начала укажите программе, где находится ваше изображение, чтобы загрузить его в рабочую область. Для этого нажмите вкладку File (Файл) -> Open (Открыть) и выберите фотографию, переходя по локальным дискам в открывшемся окне.
Если хотите ускорить процесс, можете вызвать окно с помощью комбинации клавиш CTRL + O.
Изображение откроется в отдельном окне в рабочей зоне программы.
- Увеличьте фотографию до нужного уровня.
Чтобы обработать прыщи, вы должны их видеть на изображении. То есть если это не портретное фото, лицо нужно будет увеличить. Кстати, это понадобится и для того, чтобы комфортно обрабатывать сами воспаления на коже основным инструментов, который мы рассмотрим далее.
Итак, чтобы увеличить лицо, выберите инструмент Zoom Tool (Лупа) и наведите появившуюся зону с помощью мыши на нужный участок. Поместив часть изображения с лицом в прямоугольник, кликните левой клавишей мыши. Изображения автоматически увеличится. Не волнуйтесь, эта процедура не меняет сам размер фотографии. Это всего лишь визуальное увеличение внутри программы для повышения удобства использования инструментов.
Для этой процедуры также можно использовать комбинацию горячих клавиш. Чтобы увеличить фото, зажмите CTRL и кнопку «+». Для уменьшения используется CTRL и «–«, соответственно. Двигайте изображение на нужный участок, используя скроллеры, появившиеся в правой и нижней части окна с фотографией.
- Удалите прыщи с помощью специального инструмента.
На вкладке инструментов слева выберите вариант Spot Healing Brush Tool (Точечная восстанавливающая кисть) . Также можно вызвать горячей клавишей J. На курсоре вашей мыши появится круг, который можно увеличивать и уменьшать клавишами «[ » и «] », соответственно. В зависимости от размера прыща на фотографии, варьируйте эту зону указанными клавишами, чтобы круг был на 5-7 миллиметров больше самого воспаления по радиусу. Наведите курсор на фото так, чтобы прыщ был ровно в центре зоны и кликните левой клавишей мыши.
Если вы все сделали правильно, то уже сейчас прыщ должен буквально исчезнуть из фотографии. Смотрите пример положительного результата:
Для такой обработки больше подходят фотографии с большим расширением. Старайтесь делать фото хотя бы в HD качестве с шириной 720 пикселей, чтобы получить возможность использовать Photoshop в полную силу. Если изображение низкого качества, инструмент, скорее всего, оставит размытые следы на нем.
Чтобы лучше разобраться в теме и получить еще больше инструментов для устранения дефектов кожи на фотографиях, обязательно воспользуйтесь предложенной ниже инструкцией в формате видео:
Разобравшись, как убрать прыщи в фотошопе, вы можете устранить любые дефекты кожи на фотографии. Но не переусердствуйте с этим, чтобы изображение выглядело реалистичным.
Как удалить прыщи в Photoshop
В этом кратком руководстве я покажу вам, как удалить прыщи в Photoshop. Мы не только удалим прыщи, но и покажем вам некоторые методы, которые подойдут для любого изображения и улучшат состояние кожи. Вы также узнаете, как избавиться от глянца, создав текстуру кожи с помощью инструментов Photoshop. Итак, приступим!
Шаг 1
Я использую это изображение из Adobe Stock, это изображение премиум-класса, я не смогу вам его предоставить. Но техника, которую я собираюсь здесь продемонстрировать, определенно подойдет для любого изображения.Так что не беспокойтесь об этом.
Я открыл изображение в Photoshop, выбрав File> New . Как видите, лицо полно прыщей, а также изъянов кожи.
Шаг 2 — Улучшение кожи
Я собираюсь улучшить кожу здесь, уменьшив изъяны на коже. Этот метод предполагает использование желтого канала, так как он имеет больше недостатков кожи по сравнению с любым другим каналом.
Сначала преобразуйте изображение в CMYK Mode , выбрав Image> Mode> CMYK .
Теперь перейдите в Windows> Channel и на вкладке Channel выберите Yellow Channel .
Теперь нажмите CTRL / CMD + A , чтобы выбрать весь канал, а затем нажмите CTRL / CMD + C , чтобы скопировать его.
После того, как вы скопировали канал, нам нужно вернуться к RGB Mode . Перейдите в Image> Mode> RGB , чтобы вернуться в RGB Mode .
Здесь мы находимся в режиме RGB :
Шаг 3
Нажмите CMD / CTRL + SHIFT + N , чтобы создать новый слой, а затем нажмите CTRL + V , чтобы вставить скопированный желтый канал на новый слой.Назовите его «Желтый канал».
Нажмите CTRL + I , чтобы инвертировать слой желтого канала.
Теперь измените режим наложения на Soft Light и уменьшите непрозрачность до 39% .
Теперь вы видите, что скин значительно улучшился. Кроме того, мы в некоторой степени избавились от прыщей. Вы можете использовать эту технику на любом изображении, я гарантирую, что она всегда улучшит кожу.
Здесь можно сравнить результаты:
Шаг 4 — Использование инструмента «Точечная восстанавливающая кисть»
Теперь воспользуемся кистью Spot Healing Brush для удаления прыщей.Этот инструмент в основном выбирает наиболее подходящие части для автоматического клонирования других частей, и вам не нужно беспокоиться о выборке частей кожи при использовании этого инструмента.
Если вы хотите пробовать детали вручную, то лучшим вариантом для вас будет использование Healing Brush . Я уже показывал, как я использовал его для ретуши кожи в моем руководстве по разделению частот. Возможно, вы захотите покопаться в этом.
Выберите инструмент Точечная восстанавливающая кисть на панели инструментов.
Установите Тип: Content Aware для клонирования кожи.
Убедитесь, что вы отметили Sample All Layers , чтобы сэмплировать источник из любого слоя.
Перед использованием этого инструмента убедитесь, что вы создали новый слой, как я сделал это ниже. Я назвал это «Точечное исцеление».
Теперь используйте кисть Spot Healing Brush , чтобы избавиться от прыщей на лице. Помните, что вам нужно всего лишь нажать на прыщи, чтобы исправить их.
Вот мои окончательные результаты:
Бонусный совет
Бонусный совет — создание текстуры кожи с помощью Patch Tool .Иногда с помощью точечной восстанавливающей кисти она создает на коже блеск или размытость, что приводит к потере деталей или текстуры кожи. Потому что он автоматически производит выборку результатов или близлежащих частей для клонирования телесных тонов. Эти близлежащие части могут быть чем угодно, например текстурой или размытыми областями. Вот почему он создает эффект размытия на коже.
Patch Tool не работает с одним слоем. Вам нужно создать объединенный слой, чтобы использовать его. Нажмите CTRL / CMD + ALT / OPTION + SHIFT + E , чтобы создать объединенную копию всех слоев.
Убедитесь, что Patch Mode установлен на Normal и выберите Source .
Сделайте выделение части, которую вы хотите клонировать, или, возможно, размытой части, чтобы наложить на нее текстуру, затем, как только вы сделаете выбор, переместите мышь на любые другие части кожи, которые вы хотите скопировать, а затем оставьте мышь для вставки это на выбранных участках.
Я использовал инструмент Patch Tool , чтобы исправить глянцевую и размытую кожу. На этом пока все. Надеюсь, вам понравятся советы и рекомендации.Спасибо за внимание!
Как удалить прыщи в Photoshop
Шаг 1: Откройте изображение в Photoshop, создайте новый слой (я сохранил копию слоя 0, в этом нет необходимости)
Шаг 2: Теперь выберите и Используйте инструмент Spot Healing Brush tool (j) , чтобы удалить прыщи или прыщи с лица.Обязательно установите тип кисти Content Aware и включите Sample All Layers , как показано на изображении ниже.
Шаг 3: Попробуйте использовать кисть такого же размера, как и фактический прыщ или пятно, которое вы пытаетесь удалить с лица.
Step 4: Нажмите на прыщи или прыщи или начните рисовать на прыщах или пятнах и смотрите, как они исчезнут!
, чтобы получить наилучшие результаты, сначала нажмите на каждое маленькое пятно и прыщик, затем увеличьте текстуру, чтобы разгладить кожу.
Вот и все! Вот так легко можно удалить прыщи или прыщи с лица. Как только вы закончите, вы можете проверить разницу, выключив и снова включив слой 1.
Дополнительные шаги : для результата теста добавьте яркости и отрегулируйте значения в соответствии с тоном вашего изображения. , я установил значение -25, как вы можете. Проверьте значения на изображении ниже.
Также добавьте уровни и снова отрегулируйте значения в соответствии с тоном вашего изображения для перемещения и увеличения яркости уровней гистограммы изображения.
И вот оно! Вот как вы можете очень легко и очень быстро удалить прыщи или прыщи, используя очень мощный инструмент Spot Healing Brush в Photoshop.
Конечный результат:
Спасибо, и , свяжитесь с нами для получения более интересных руководств по Photoshop. , Вы можете щелкнуть здесь, чтобы запросить у нас учебник, который вы хотите изучить.
Нравится:
Нравится Загрузка …
Связанные3 способа удаления пятен на коже в Photoshop
Удаление пятен на коже — одна из самых распространенных процедур редактирования, которую делают фотографы-портретисты.Есть несколько разных способов сделать это, и очень полезно знать все из них, поскольку не все дефекты кожи можно исправить одним и тем же способом. За исключением случаев, когда вы работаете в индустрии моды или снимаете передовые статьи в журналах, вам не следует удалять все пятна на лице модели — обычно в таком крайнем подходе нет необходимости. Начинайте медленно, удаляя только самые видимые пятна, и сосредотачивайтесь на небольших пятнах только тогда, когда это действительно необходимо.
Теперь мы рассмотрим три наиболее распространенных инструмента Photoshop, используемых при редактировании кожи: инструмент кисти для лечения пятен , инструмент кисти для лечения и инструмент патч .Их можно использовать по отдельности или вместе, в зависимости от типа дефектов, которые вы хотите исправить. В то время как кисть для заживления пятен идеально подходит для небольших круглых пятен, вы можете использовать инструмент для исправления больших участков с неровным тоном кожи.
Инструмент «Лечебная кисть для пятен»
Это лучший инструмент для удаления мелких прыщиков, таких как прыщики или родинки. Это также самый простой инструмент исцеления, так как им действительно легко пользоваться. Даже если у вас нет опыта редактирования, вы найдете этот инструмент достаточно удобным и надежным.
1. Откройте свой портрет в Photoshop и выберите инструмент Spot Healing Brush Tool на панели инструментов слева. После того, как вы выбрали эту кисть, вы можете изменить ее жесткость, если хотите, и отметьте опцию «Образец всех слоев». Очень важно отметить эту опцию, поскольку, если вы этого не сделаете, вы не сможете исправить пятна на новом слое.
2. Вы не должны работать со своим фоновым слоем! Каждый раз, когда вы работаете в Photoshop, старайтесь выполнять неразрушающее редактирование.Прежде чем приступить к устранению дефектов, следует добавить новый прозрачный слой. Таким образом, вы можете легко вернуться к исходному изображению или изменить непрозрачность отредактированного слоя. Это даст вам больше контроля над силой ваших правок — даже если вы думаете, что что-то перестарались, вы можете просто уменьшить непрозрачность редактируемого слоя.
Добавьте новый прозрачный слой и работайте над ним, чтобы избежать необратимых ошибок при редактировании.3. Закрасьте проблемные пятна на лице модели — инструмент «Точечная восстанавливающая кисть» легко их исправит! Вы можете легко изменить размер кисти, но лучше не делать ошибок.
Лечебная кисть
Этот инструмент может быть весьма полезным, поскольку он позволяет выбрать способ исправления дефектной области. Вам нужно выбрать, какой участок кожи вашей модели (желательно гладкий) заполнит пятна и сделает их менее выраженными. Инструмент «Восстанавливающая кисть» входит в тот же набор инструментов, что и «Точечная восстанавливающая кисть».
1. Откройте свой портрет в Photoshop и выберите инструмент Spot Healing Brush Tool на панели инструментов слева.
Инструмент «Лечебная кисть» позволяет вам пробовать кожу, которую вы будете использовать для исправления различных дефектов.2. Установите точку выборки, поместив указатель на область изображения и щелкнув левой кнопкой мыши (Windows) или опцией (Mac OS). Переместите «выбранную кожу» к поврежденному участку и щелкните по нему — пятна заполнятся выбранной кожей и исчезнут.
Инструмент Patch Tool
Этот инструмент работает аналогично инструменту «Восстанавливающая кисть» и может помочь вам исправить даже большие участки поврежденной кожи.
1. Откройте свой портрет в Photoshop и выберите инструмент Patch Tool на панели инструментов слева.
2. Используйте инструмент Patch Tool, чтобы выбрать область на коже, где вы хотите удалить пятно. После выбора щелкните внутри этой области и перетащите мышь в область с гладкой кожей. Когда вы это сделаете, поврежденный участок заполнится гладкой окружающей кожей. Возможно, вам придется повторить этот шаг несколько раз, прежде чем вы будете довольны результатами.
Инструмент Patch Tool поможет вам исправить даже большие участки неровной или поврежденной кожи.Когда вы научитесь использовать эти три инструмента, вы сможете исправить большинство дефектов кожи и улучшить свои портреты. Всегда помните, что меньше значит больше и что вы должны стараться использовать эти инструменты осторожно и улучшить естественный вид, а не делать его явно аэрографическим.
Если вы хотите узнать больше о редактировании портрета, воспользуйтесь следующими ссылками!
Дополнительные ресурсы:
- 7 приемов профессионального редактирования для портретов
- Советы по размеру укуса: 6 инструментов в Lightroom для более гладкой кожи
- 7 распространенных ошибок редактирования фотографий
- Как сгладить и смягчить кожу с помощью Photoshop
- Методы ретуши кожи для редактирования портретов в Lightroom
- Бесплатное программное обеспечение для смягчения кожи, о котором вы, вероятно, никогда не слышали
Дальнейшее обучение:
Монтаж является фундаментальной опорой фотографии с момента ее зарождения.Действительно, он сильно связан с пост-обработкой, цифровой разработкой или редактированием, и вы не можете рассматривать одно без другого.
Если вы ищете курс, который познакомит вас с основами редактирования, взгляните на Photzy Fundamental Editing .
Это полное пошаговое руководство по редактированию фотографий от известного учителя фотографии Кента Дюфо.
ПРОВЕРИТЬ ФУНДАМЕНТАЛЬНОЕ РЕДАКТИРОВАНИЕ СЕЙЧАС
Удаление пятен одним щелчком: точечная восстанавливающая кисть в Photoshop
Точечная восстанавливающая кисть — это в основном круглая кисть, используемая для устранения пятен на коже, родинок и прыщей.Это действительно чудесный инструмент, потому что он такой быстрый и простой. Волшебство здесь в том, что когда вы нажимаете на точку с помощью этого инструмента, Photoshop просматривает все пиксели по краю курсора и смешивает их с пикселями, в которых вы щелкнули. Он идеально подходит для удаления пятен, царапин и пыли со старых фотографий или чего-либо достаточно маленького и круглого. Помимо подхода одним щелчком мыши, вы также можете удалить линии со сплошного фона. Если вы используете Photoshop CS5, вы также можете использовать Точечную восстанавливающую кисть в сочетании с новой заливкой с учетом содержимого.Если у вас есть CS2 или более поздняя версия, вы сможете убивать места одним щелчком мыши. Вот как это работает.
1. Откройте изображение с пятном, веснушкой, пятном, пылью или царапиной, которые вы хотите удалить. Вот фотография известной супермодели с известной родинкой.
2. Выберите инструмент «Точечная восстанавливающая кисть» на панели инструментов или нажмите J.
3. Наведите курсор на проблемное пятно и отрегулируйте размер курсора так, чтобы он был немного больше, чем область, которую вы хотите исправить.Быстрый способ изменить размер кисти — нажать клавиши квадратных скобок на клавиатуре: нажмите клавишу левой скобки ([), чтобы уменьшить размер, и клавишу правой скобки (]), чтобы увеличить.
4. Щелкните один раз. Обратите внимание, что курсор на мгновение выглядит так, как будто он залит черным. Как только вы отпустите мышь, она волшебным образом удалит оскорбительную статью.
Et voila!
На панели параметров вы можете изменить настройки инструмента для получения различных результатов.Обратите внимание на этот снимок экрана, и эти параметры взяты из CS5, но они очень похожи во всех версиях, начиная с CS2.
На панели параметров вы можете точно контролировать работу Точечной восстанавливающей кисти с помощью следующих параметров:
• Режим. Умножение, Экран, Затемнение, Светлее, Цвет, Яркость и Заменить. Нормальный режим работает очень хорошо.
• Тип.
- «Соответствие по близости» — заводская настройка по умолчанию, в которой для исправления дефекта используются пиксели за краем курсора.
- Создать текстуру. Подходит, если участок, который нужно исправить, окружен множеством деталей.
- Заливка с учетом содержимого. Новое в Photoshop CS5, это полезно для удаления более крупных объектов. Вы можете либо щелкнуть один раз, либо перетащить, чтобы удалить элемент, и Photoshop заполнит область окружающими пикселями.
• Образец всех слоев. Включите этот параметр, чтобы в Photoshop отображалась информация о пикселях для всех слоев, а не только для того, на котором вы сейчас находитесь. Это позволяет лечить на другом слое вместо исходного изображения.
Как удалить отверстия на коже от шрамов от угревой сыпи в Photoshop
В этом уроке по ретушированию фотографий в фотошопе я покажу вам, как избавиться от дыр на коже, образовавшихся от шрамов от прыщей. Мы используем технику исцеления на разнесенных частотах, чтобы ретушировать фото в этом видео.
Учебное пособие по удалению шрамов от угревой сыпи:
НАЖМИТЕ ЗДЕСЬ, ЧТОБЫ ПРОСМОТРЕТЬ РУКОВОДСТВО
00:00:19
Откройте изображение для обработки.
00:00:30
Разделите изображение RGB на низкие и высокие частоты.
00:00:36
Дублируйте фоновый слой и назовите его «LF».
00:00:46
Чтобы добиться низкочастотного изображения, мы используем размытие.
00:00:54
Размытие по Гауссу для слоя LF с радиусом около 15 пикселей.
00:01:14
Снова продублируйте фоновый слой и назовите его «HF».
00:01:27
Выберите слой HF, перейдите к Image — Apply Image и используйте следующие настройки.
00:01:49
Нажмите «ОК», и вы получите изображение, похожее на это.
00:02:00
Установите режим слоя на «Линейный свет».
00:02:12
Наше изображение теперь должно выглядеть как изображение ниже, которое идентично оригиналу.
00:02:17
Слой HF содержит детали текстуры, тогда как LF содержит цвет.
00:02:24
Теперь выберите инструмент Patch Tool во всплывающем меню.
00:02:36
Нарисуйте замкнутый контур вокруг области, которую вы хотите ретушировать.
00:02:41
Перетащите его на гладкую чистую кожу с хорошей текстурой.Это будет ваша пробная область.
00:02:54
Точно так же продолжайте и попробуйте исправить все с помощью patch tool.
00:04:25
Мы только что закончили чистку поврежденной кожи.
00:04:33
Теперь выберите слой LF, чтобы исправить цвет вокруг области с заплатками.
00:04:43
Нажмите (Q) для редактирования в режиме быстрой маски.
00:04:50
Выберите инструмент «Кисть» (B).
00:04:57
Закрасьте заштрихованную область.
00:05:16
Нажмите (Q) еще раз, чтобы выйти из режима быстрой маски и вернуться в стандартный режим.
00:05:23
Красный градиент теперь превратится в область выбора.
00:05:29
Инвертируйте выделение SHIFT + CTRL + I.
00:05:40
Теперь примените размытие по Гауссу.
00:05:45
Вы можете поиграть с радиусом, который работает.
00:05:54
Вы можете заметить, что увеличение радиуса исправляет цвет области патча.
00:06:14
Еще остались маленькие шрамы от прыщей, возьмите пластырь и исправьте.
00:06:51
Вот и все.были сделаны.
Загрузить вложения
| Файл | Описание | Размер файла | Загрузок |
|---|---|---|---|
| Удаление шрамов от прыщей | Photoshop PSD + Stock Image | 6 МБ | 1943 |
Научитесь удалять пятна с кожи с помощью этого краткого руководства по Photoshop
Итак, у вас есть портрет, который выглядит довольно хорошо.
Композиция и обрамление точно выполнены.
Освещение идеальное.
А вот скин модели … не идеален.
К счастью, вы можете сделать их кожу идеальной с помощью простого трюка в Photoshop!
На видео выше Blue Lightning TV предлагает краткое руководство по устранению дефектов кожи для более красивого портрета.
Посмотрите видео, а для получения пошаговой инструкции о том, что делать, обратитесь к тексту ниже!
Шаг 1. Сделайте выделениеСнимок экрана YouTube / Blue Lightning TV
После открытия изображения в Photoshop CC необходимо выделить кожу вашего объекта.
Есть несколько способов сделать это, но, пожалуй, самый простой — использовать инструмент быстрого выбора, чтобы перетащить кожу модели и выбрать все сразу, как показано на скриншоте выше.
Затем, чтобы удалить выделенные области, нажмите «Alt» или «Option», проводя пальцем по области.
Например, вы можете исключить уши модели из выборки, учитывая, что большинство пятен будет непосредственно на лице.
Снимок экрана YouTube / Blue Lightning TV
Затем уточните край выделения, выбрав «Выделение»> «Уточнить край».
В соответствующем диалоговом окне установите флажок «Умный радиус» и переместите ползунок радиуса вправо, чтобы увеличить его.
Затем проведите кистью по участкам лица модели, где волосы перекрывают кожу. Затем выведите выделение как новый слой с маской слоя.
Подробнее: Шаг 2: Работа над пятнамиСнимок экрана YouTube / Blue Lightning TV
Теперь, когда у вас есть слой с маской слоя, перейдите на панель слоев и нажмите поле рядом с исходным изображением, чтобы оно было видно.
Затем перейдите в Filter> Blur> Surface Blur.
В соответствующем диалоговом окне измените значения радиуса и порога таким образом, чтобы они сгладили скин модели.
Точные значения, которые вы используете, будут зависеть от вашего конкретного изображения, поэтому поэкспериментируйте, пока не увидите положительные результаты.
Цель состоит в том, чтобы сэкономить на корректировках, которые вы вносите. Все, что вам нужно, — это размыть кожу ровно настолько, чтобы скрыть большинство пятен.
Шаг 3. Восстановите области, которые вы не хотите сглаживать.Снимок экрана YouTube / Blue Lightning TV
Напомним, что мы сделали выборку, которая включает все лицо.
Но мы хотим, чтобы размывалась только кожа, а не глаза и губы, например.
Чтобы исключить их из работы, которую мы проделали на шаге 2, щелкните маску слоя, которую мы создали на панели слоев, чтобы сделать ее активной.
Затем выберите Brush Tool на панели инструментов и откройте Brush Picker.
Установите жесткость на ноль процентов и установите непрозрачность и текучесть на 100 процентов.
Поместите кисть на область лица, которую вы хотите исключить из выделения.
Используя левую или правую скобку на клавиатуре, увеличьте или уменьшите кисть в соответствии с особенностями лица, над которыми вы будете работать.
Затем просто закрасьте элементы, которые вы хотите вернуть в исходное состояние.
Подробнее: Шаг 4: Работа с порамиСнимок экрана YouTube / Blue Lightning TV
Если у вашей модели поры, которые все еще видны даже после размытия, вам необходимо сделать дополнительная работа, чтобы их сгладить.
Сначала сделайте активным слой лица, щелкнув по нему на панели слоев.
Затем откройте инструмент Blur Tool на панели инструментов.
Затем установите силу Blur Tool на 100 процентов и при необходимости отрегулируйте его размер, снова используя для этого левую или правую скобку на клавиатуре.
Наконец, проведите кистью по области, чтобы размыть поры, пока она не станет красивой и гладкой.
Шаг 5: Удаление пятенСкриншот YouTube / Blue Lightning TV
Если вы обнаружите, что есть веснушки, шрамы, пятна или другие пятна, которые вы хотите удалить, вы можете использовать Spot Healing Зубная щетка.
Выберите инструмент на панели инструментов, затем в верхней части экрана убедитесь, что отмечена кнопка Content Aware.
Отрегулируйте размер инструмента так, чтобы он был немного больше, чем пятно, которое вы хотите удалить. Затем просто почистите пятно, чтобы удалить его.
Выполните ту же процедуру для любых других пятен, которые вы хотите удалить.
Подробнее: Шаг 6: Добавьте шумСнимок экрана YouTube / Blue Lightning TV
Чтобы смягчить размытость кожи и сделать ее более реалистичной, вам необходимо добавлять шум.
Для этого выберите «Фильтр»> «Шум»> «Добавить шум». В соответствующем диалоговом окне щелкните Gaussian and Monochromatic.
Затем используйте ползунок, чтобы добавить шум. Цель состоит в том, чтобы добавить количество шума, которое соответствует уровню шума в необработанных областях изображения.
Количество шума, которое вам нужно добавить, будет зависеть от размера и разрешения вашей фотографии, поэтому поэкспериментируйте, пока не добьетесь нужного вида.
Скриншот YouTube / Blue Lightning TV
Посмотрев на сравнение исходного изображения и окончательного изображения выше, вы можете увидеть, что кожа модели теперь выглядит намного лучше, но не похоже, что она была обработана в Фотошоп.
При работе с такими изображениями главное — сделать легкие подкраски, чтобы улучшить вид снимка. Как правило, цель состоит не в том, чтобы сделать человека неузнаваемым!
Этот простой метод Photoshop можно использовать для любого типа кожи, любой модели, любого возраста. И что самое лучшее? На освоение нужно всего несколько минут!
Привет из PT!
Советы по постобработке фотографий
Не хватает фотографий для отработки навыков обработки фотографий?
Подарите себе бесконечную коллекцию красивых фотографий, открыв последние секреты поиска потрясающих снимков в любом месте и в любое время с нашим 30-дневным творческим испытанием глаз.
Как быстро удалить пятна и пятна с помощью восстанавливающей кисти в Photoshop
* Обновлено ноябрь 2020 г. *
Инструмент «Точечная восстанавливающая кисть» в Photoshop — это простой способ быстро избавиться от прыщей, пятен, пятен и других дефектов с фотографий. Он работает, выбирая пиксели из вашей фотографии, а затем рисуя поверх пятна, сопоставляя текстуру, освещение, прозрачность и затенение. Он действительно работает как по волшебству, и его очень просто использовать.
Как использовать точечную восстанавливающую кисть для ретуширования
В этом примере я использую восстанавливающую кисть Spot Healing Brush, чтобы удалить оранжевые пятна с крыла бабочки.
1. Откройте фотографию в Photoshop. Чтобы работать неразрушающим образом и не повредить ваш имидж. Сделайте копию изображения на новом слое, нажав Cmd + J (Mac) или Ctrl + J (Windows).
2. В наборе инструментов выберите инструмент «Точечная восстанавливающая кисть» (J).
3. На панели параметров инструмента в верхней части экрана выберите размер кисти, который немного больше области, которую вы хотите исправить.
Необязательный шаг для пользователей Photoshop CC.
На панели параметров инструмента в верхней части экрана вы можете увидеть три параметра:
Content-Aware — сравнивает содержимое ближайшего изображения, чтобы плавно заполнить выделение, реалистично сохраняя ключевые детали, такие как тени и края объектов.
Создать текстуру — Использует пиксели в выделенной области для создания текстуры. Если текстура не работает, попробуйте перетащить область во второй раз.
Совпадение по близости — Использует пиксели по краю выделения, чтобы найти область для использования в качестве патча.
Я оставляю значение по умолчанию — Content-Aware.
4. Используя точечную восстанавливающую кисть, щелкните один раз на месте, которое хотите удалить.
В этом примере я нажимаю на оранжевую точку в правом верхнем углу крыла бабочки. Обратите внимание, что когда вы нажимаете на пятно или пятно, форма кисти становится черной или темно-серой, и похоже, что она собирается оставить след. Однако, как только вы его отпустите, область «исцелится», и пятно исчезнет.
Нажатие на пятно с помощью точечной восстанавливающей кисти Выпущена мышь — Точечная восстанавливающая кистьИзменение размера кисти
5. Чтобы изменить размер кисти при ретушировании, используйте правую квадратную скобку ] , чтобы увеличить размер кисти, и левую квадратную скобку [, чтобы уменьшить размер кисти.