Как убрать морщины в Фотошопе

Морщинки на лице и других частях тела – неизбежное зло, которое настигнет каждого, будь то мужчина или женщина.
С этой неприятностью можно бороться разными способами, но мы сегодня поговорим о том, как убрать (по крайней мере, минимизировать) морщины с фотографии в Фотошопе.
Откроем фото в программе и проанализируем его.

Видим, что на лбу, подбородке и шее имеются крупные, как бы отдельно расположенные морщины, а возле глаз – сплошной ковер из мелких морщин.
Крупные морщины мы уберем инструментом «Восстанавливающая кисть», а мелкие – «Заплаткой».
Итак, создаем копию исходного слоя сочетанием клавиш CTRL+J


Работаем на копии. Зажимаем клавишу ALT и берем пробу чистой кожи одним кликом, затем переносим курсор на участок с морщиной и кликаем еще один раз. Размер кисти не должен быть намного больше редактируемого дефекта.


Теперь переходим к удалению мелких морщин возле глаз. Выбираем инструмент «Заплатка».

Обводим инструментом участок с морщинами и перетягиваем получившееся выделение на чистый участок кожи.
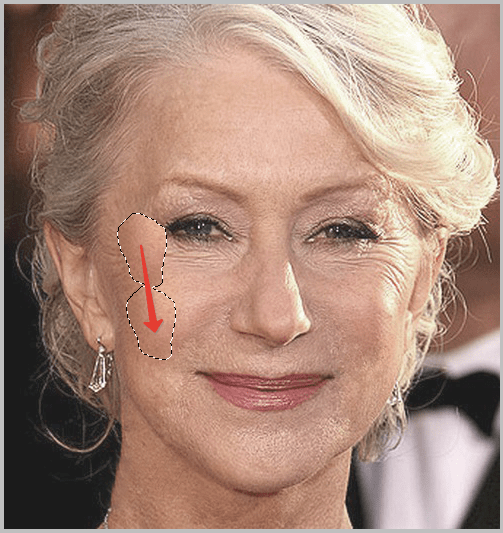
Добиваемся примерно следующего результата:

Следующий шаг – небольшое выравнивание тона кожи и удаление совсем мелких морщинок. Обратите внимание, что, поскольку леди довольно пожилая, то без радикальных методов (изменение формы или замена) убрать все морщины вокруг глаз не удастся.
Создаем копию слоя, с которым работаем и идем в меню «Фильтр – Размытие – Размытие по поверхности».

Настройки фильтра могут сильно отличаться от размера изображения, его качества и поставленных задач. В данном случае смотрите на скрин:

Затем зажимаем клавишу ALT и кликаем по значку маски в палитре слоев.
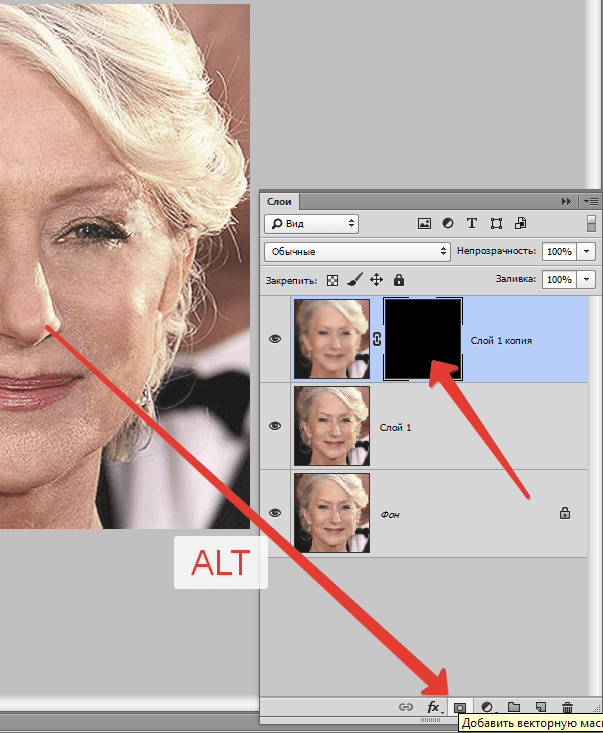
Затем выбираем кисть со следующими настройками:

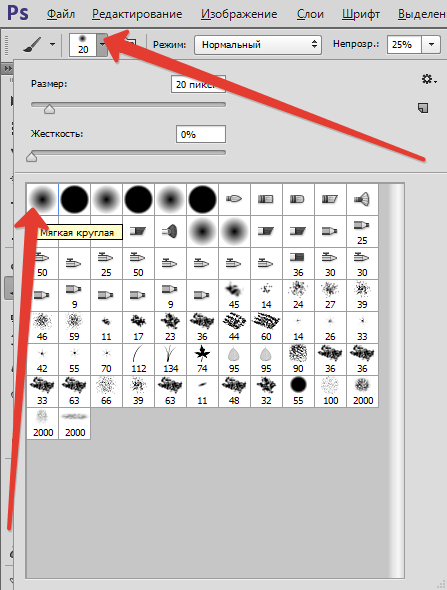

Основным цветом выбираем белый и красим по маске, открывая ее в тех местах, где это необходимо. Не перестарайтесь, эффект должен выглядеть настолько естественно, насколько это возможно.
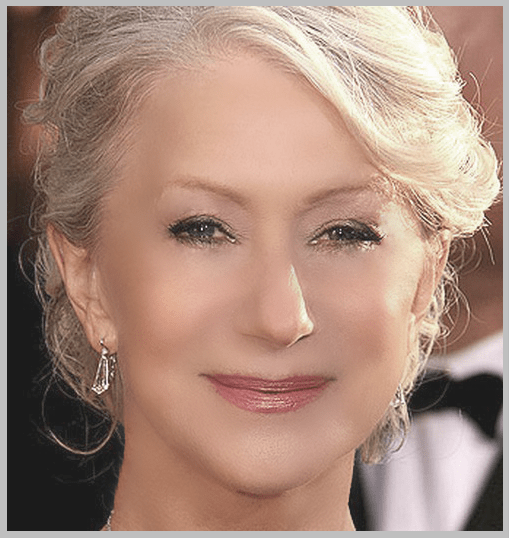
Палитра слоев после процедуры:
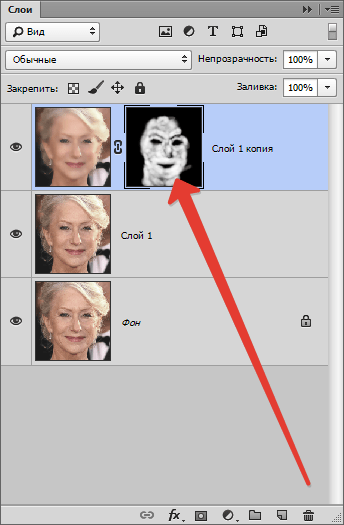
Как видим, кое-где остались явные дефекты. Устранить их можно любым из инструментов, описанных выше, но вначале нужно создать отпечаток всех слоев вверху палитры, нажав комбинацию клавиш CTRL+SHIFT+ALT+E.

Как бы мы ни старались, после всех манипуляций лицо на фото будет выглядеть размытым. Давайте вернем ему (лицу) некоторую часть естественной текстуры.
Помните, мы оставили нетронутым исходный слой? Самое время им воспользоваться.
Активируем его и создаем копию сочетанием клавиш CTRL+J. Затем перетягиваем полученную копию в самый верх палитры.

Затем переходим в меню «Фильтр – Другое – Цветовой контраст».

Настраиваем фильтр, руководствуясь результатом на скрине.
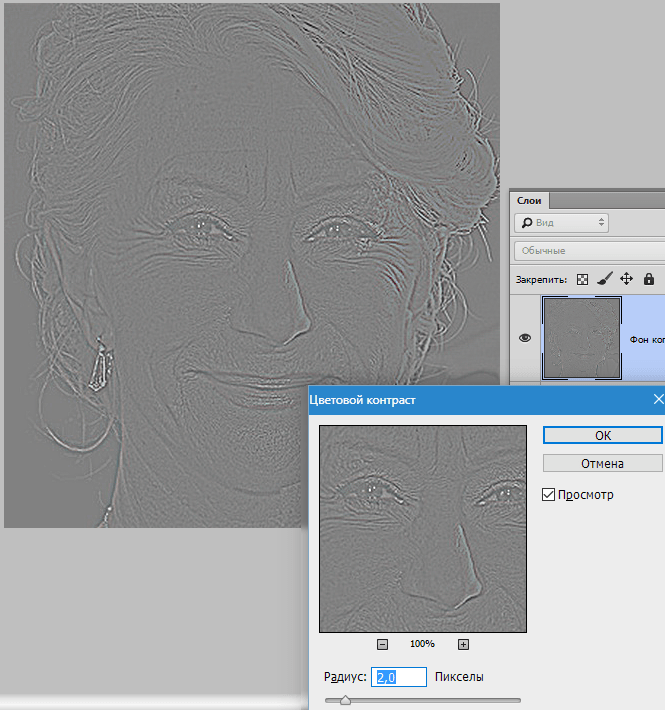
Далее необходимо поменять режим наложения для этого слоя на «Перекрытие».
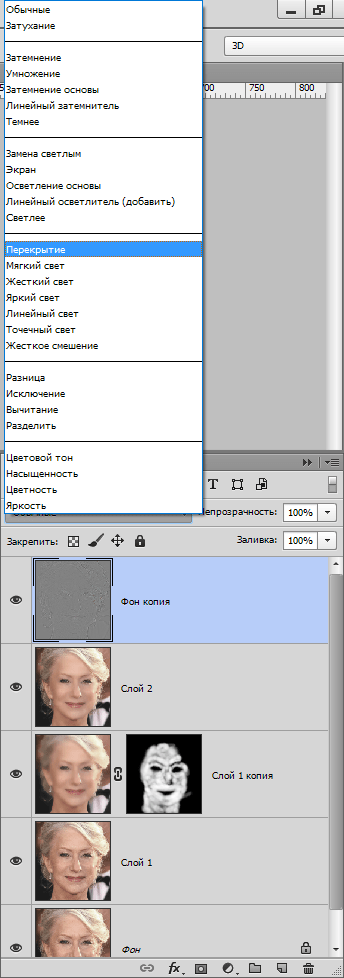
Затем, по аналогии с процессом размытия кожи, создаем черную маску, и, белой кистью, открываем эффект только там, где он необходим.
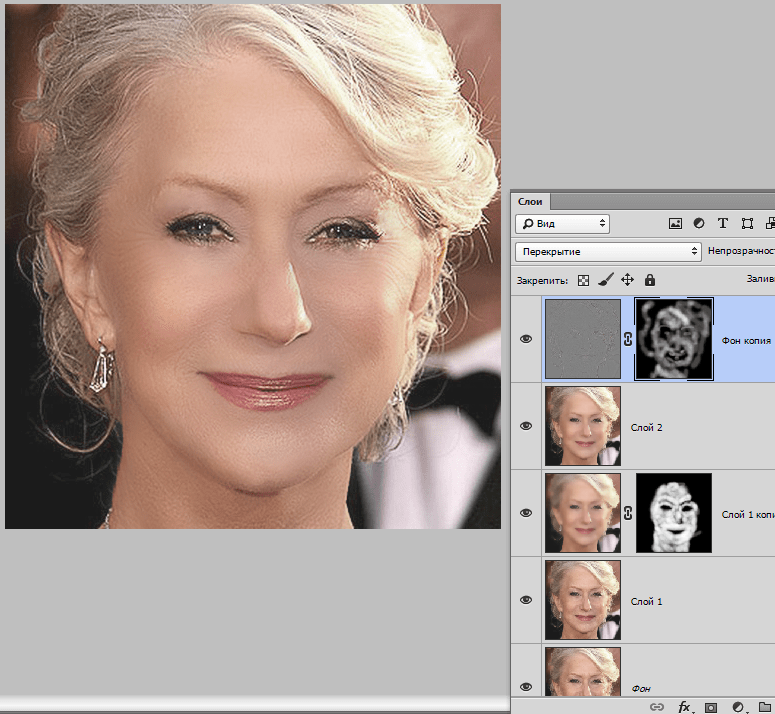
Может показаться, что мы вернули морщины на место, но давайте сравним исходное фото с результатом, полученным на уроке.
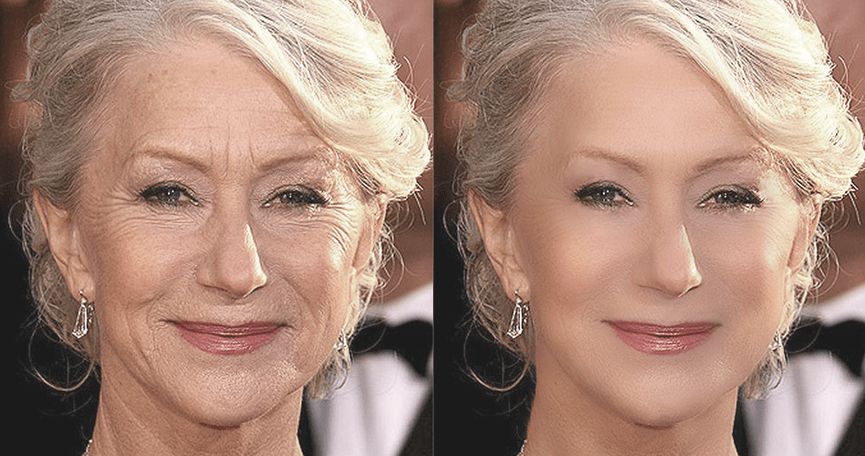
Проявив достаточно усидчивости и аккуратности, при помощи данных приемов можно добиться достаточно хороших результатов в удалении морщин.
 Мы рады, что смогли помочь Вам в решении проблемы.
Мы рады, что смогли помочь Вам в решении проблемы. Опишите, что у вас не получилось.
Наши специалисты постараются ответить максимально быстро.
Опишите, что у вас не получилось.
Наши специалисты постараются ответить максимально быстро.Помогла ли вам эта статья?
ДА НЕТКак удалить морщины в фотошопе: Основы фотошопа
В этом уроке вы узнаете, как использовать Healing Brush в Photoshop для ретуширования кожи и уменьшения появления темных и отвлекающих морщин на ваших портретах. Обратите внимание, что я сказал уменьшить , а не удалить морщины. Это связано с тем, что одна из наиболее распространенных ошибок ретуширования кожи — полное удаление морщин на лице человека, из-за которых кто-то в возрасте 40, 50, 60 или более лет выглядит так, словно он едва постарел за день с подросткового возраста.
Это может звучать лестно, и если вы работаете для модного журнала, это может быть желаемым результатом. Но для тех из нас, кто живет в реальности, морщины — это естественный признак старения, жизненного опыта и мудрости, которые с ним связаны, а не то, что следует избегать и убирать из-за неуклюжего использования Photoshop. Как говорится, просто потому, что ты
Тем не менее, морщины, которые кажутся слишком темными и заметными из-за плохого освещения или просто недостатка сна, могут испортить отличный портрет. Итак, в этом уроке мы узнаем, как уменьшить их влияние с помощью комбинации Healing Brush, непрозрачности слоя и одного из режимов наложения слоев в Photoshop. Я буду использовать Photoshop CS6, но этот учебник также полностью совместим с Photoshop CC . Если вы используете Photoshop CS5 или более раннюю версию , вы все равно можете следовать здесь, или вы можете проверить оригинальную версию этого урока.
Вот изображение, с которым я буду работать. В целом, я думаю, что это отличная фотография, но некоторые морщины на лице человека, особенно вокруг его глаз, являются слишком интенсивными и отвлекающими:
Полное удаление морщин на его лице было бы неправильно, но уменьшение их улучшило бы имидж.
Вот как будет выглядеть та же фотография, когда мы закончим:
Конечный результат.
Как удалить морщины с помощью Photoshop
В этом руководстве мы рассмотрим, как использовать несколько инструментов Photoshop для удаления морщин на фотографиях.
В этом руководстве мы будем использовать инструмент «Точечная восстанавливающая кисть» и «Штамп» для уменьшения и смягчения морщин.

Откройте изображение в Photoshop и создайте новый слой. Вы можете использовать фото, которое мы нашли на iStock.

Выберите инструмент «Точечная восстанавливающая кисть».

Увеличьте области изображения, которые вы хотите ретушировать, и примените к ним инструмент «Точечная восстанавливающая кисть», который быстро удаляет резкие линии, сохраняя при этом текстуру и тон кожи. Используйте ее, чтобы удалить основные морщины.
После того как вы уменьшите самые грубые морщины, создайте копии всех слоев. Для этого, удерживая клавишу Shift, кликните по обоим слоям, чтобы выбрать их. Затем перетащите выбранные слои на значок нового слоя (второй от иконки корзины).

Объедините два новых слоя, выбрав из контекстного меню правой клавиши мыши пункт «Объединить слои» («Merge layers»). В общей сложности у вас должно получиться три слоя.

После этого создайте новый слой. Затем выберите инструмент «Штамп». С его помощью мы будем смягчать морщины, а не удалять их полностью.

При активном инструменте «Штамп» выберите режим «Светлее» и установите 50% непрозрачности. Для параметра «Образец» установите значение «Активный и ниже».
Затем, удерживая нажатой клавишу Alt, кликните мышкой по изображению, чтобы установить образец для инструмента «Штамп». Кликните по морщине, которую хотите уменьшить, и закрасьте ее.
Вам нужно выбрать новый образец для каждой морщины, которую будете смягчать.

Сравните результат обработки с оригиналом изображения. Мы не переусердствовали с удалением морщин, сохранив его естественность.

Вот окончательное изображение. Мы немного увеличили насыщенность, чтобы сделать лицо более молодым и спокойным.

Данная публикация представляет собой перевод статьи «Photo retouch tutorial: How to remove wrinkles in Photoshop» , подготовленной дружной командой проекта Интернет-технологии.ру
Как убрать морщины на фото
Всем хочется выглядеть на фото молодо и привлекательно, но предательские морщинки часто берут своё. Качественно отретушировав снимок, вы сможете скрыть любые возрастные изменения. Главное – выбрать подходящий редактор. Онлайн-сервисы, как правило, плохо справляются с серьёзными дефектами, а на освоение профессиональных программ, вроде Фотошопа, уйдёт много времени. Из этой статьи вы узнаете, как просто убрать морщины на фото в редакторе PhotoDiva. Этот софт поможет помолодеть на пару-тройку лет буквально за пару кликов.
В PhotoDiva вы сможете сделать ретушь портретных фото как автоматически, так и вручную. Функции моментального преображения подойдут для маскировки незначительных дефектов, вроде мимических морщин, жирного блеска, постакне и крупных пор на коже. «Ручные» настройки помогут избавиться от более серьёзных недостатков. Рассмотрим оба режима чуть пристальнее.
Содержание
Готовые стили обработки
В программу встроен искусственный интеллект, который анализирует содержание снимка и определяет, где на фото голова, глаза, брови, щёки, нос и губы. Это, в свою очередь, делает возможным автоматическую ретушь. Открыв одноимённую вкладку, вы попадёте в каталог готовых стилей обработки. На ваш выбор – 14 вариантов. Каждый выполняет определённую задачу по улучшению снимка – убирает блеск, красноту, добавляет загар, отбеливает зубы и т.д.
Чтобы удалить небольшие морщины на фото, подойдут пресеты «Общее улучшение», «Эффектный портрет» и «Разгладить кожу». Последний выполняет только задачу, которая заявлена в его названии. Первые два – дополнительно устраняют блики и делают кожу матовой.
Разгладьте кожу на снимке одним нажатием кнопки
Гибкие настройки портрета
PhotoDiva предлагает и более тонкую коррекцию отдельных участков фото. Для этого перейдите в режим ручных настроек. Грамотное сочетание представленных параметров поможет качественно замаскировать и более серьёзные морщины.
Увеличьте степень сглаживания. Это позволит выровнять общий тон кожи, сделав её вид более здоровым и сияющим. После – настройте размытие морщинок на одноимённой шкале. Не перебарщивайте, в противном случае вы рискуете превратить лицо в одноцветную бледную маску. Избавьтесь от мелких морщинок на нижнем веке, подкрутив ползунок на шкале «Тёмные круги».
Избавьтесь от морщин и улучшите вид кожи вручную
В дополнение вы можете убрать излишнюю красноту кожи, удалить жирный блеск, отбелить зубы и сделать взгляд и улыбку более выразительными. Просто меняйте положение ползунков на соответствующих шкалах и оценивайте изменения.
Волшебная кисть: полное удаление морщин в клик
Во вкладке «Ретушь» вы найдёте «Восстанавливающую кисть». Этот простой инструмент способен творить настоящие чудеса по части преображения портретных снимков. Он идеально подходит для устранения глубоких морщин, складок в уголках глаз, на переносице и в носогубной области, маскировки пигментных пятен, капиллярной сетки и других возрастных изменений.
Принцип работы с инструментом очень прост. Настройте размер кисти так, чтобы она была равной участку, который вы хотите обработать, или чуть больше его. Если дефект носит точечный характер, например, очень мелкая морщинка, прыщ, бородавка или покраснение, просто наведите на это место кисть и щёлкните левой кнопкой мыши. Программа «соберёт» подходящие по цвету пиксели с соседних участков снимка и наложит на выделенную область.
PhotoDiva поможет быстро замаскировать морщинки, прыщи и пигментные пятна
Если вы хотите, чтобы редактор фото убрал большие морщины, зажмите кисть в начале складки и проведите линию вдоль до конца. PhotoDiva скроет дефект так, словно её не было.
Восстанавливающая кисть с той же лёгкостью удалит и более глубокие морщины
Маскировка морщин с помощью штампа
Несмотря на то, что восстанавливающая кисть позволяет справиться с большинством несовершенств, есть задачи, которые под силу только штампу. Этот инструмент поможет избавиться отскопления морщин в одном месте, от дряблости в районе подбородка и шеи, от крупных мешков под глазами.
Работа со штампом требует больше точности и аккуратности, но при этом не вызывает трудностей. Если в случае с восстанавливающей кистью, программа сама определяла участки, подходящие для перекрытия «неудачной» области, то при работе со штампом вам нужно будет вручную указать донорский фрагмент. Разберёмся, как убрать очень крупные морщины на фотографии с помощью этого инструмента.
Настройте размер кисти и закрасьте участок снимка, который хотите замаскировать. Программа создаст два идентичных выделения. Одно будет расположено на обозначенной области, а второе нужно переместить на участок, который будет перекрывать дефект. В качестве донора выбирайте близлежащие области, схожие по цвету и текстуре. Результат должен смотреться максимально естественно.
Штамп поможет скрыть серьёзные возрастные изменения на портрете
Аналогичным образом вы сможете убрать все другие недостатки на портрете. Не увлекайтесь удалением слишком сильно – полное отсутствие морщин у пожилых людей может смотреться искусственно и, скорее, портить впечатление от увиденного, чем радовать взгляд.
Посмотрите видеоурок, чтобы узнать больше про данный вид ретуши:
Теперь вы знаете всё о том, как убрать морщины в простом и удобном фоторедакторе PhotoDiva. Моментальное омоложение – далеко не всё, что предложит вам этот продвинутый софт. Меняйте цвет глаз, наносите макияж, корректируйте черты лица, меняйте фон на фото и добавляйте красочные эффекты. Ваши портреты будут выглядеть достойно глянцевой обложки!
Как убрать морщины в фотошопе
Здравствуйте дорогие читатели блога smart-photoshop.ru! Сегодня я Вам расскажу о том, как убрать морщины в фотошопе. С помощью техники, которую я Вам сегодня покажу, Вы также сможете убирать прыщи, веснушки, покраснения и другие дефекты кожи.
Итак, поехали!
Конечный результат:
Шаг 1. Открываем фотографию
Выберите фотографию, на которой нужно убрать морщины, я взял фотографию мужчины из интернета:
Шаг 2. Дублируем фоновый слой
Определившись с фотографией, создайте дубликат фонового слоя, чтобы всегда иметь возможность вернуться к исходному изображению. Для этого нажмите комбинацию клавиш Ctrl+J.
Шаг 3. Настраиваем восстанавливающую кисть
Далее выберите инструмент Восстанавливающая кисть, именно его мы будем использовать для восстановления кожи, и установите размер кисти от 20 до 100 пикселей (в зависимости от размера вашей фотографии). Также советую немного снизить жесткость, примерно до 75-80%.
Шаг 4. Начинаем убирать морщины
Закончив настраивать кисть, переходим непосредственно к удалению морщин. Наведите курсор кисточки на участок кожи без морщин, постарайтесь, чтобы он находился недалеко от области, которую Вы будете восстанавливать. Зажмите клавишу Alt, Ваша кисточка превратиться в небольшой прицел, щелкните им по чистой коже без морщин, она будет нашим «источником».
Затем отпустите клавишу Alt, наведите курсор на то место, где необходимо убрать морщины и начните зарисовывать данные участки. Пиксели, которые мы отметили целью, начнут подгоняться под изображение и, таким образом морщины будут исчезать, а текстура кожи оставаться.
Шаг 5. Заканчиваем ретушь
Теперь Вам лишь нужно менять источник кожи и зарисовывать морщины. Думаю, что это не сложно.
Итак, теперь давайте сравним каким изображение было до удаления морщин и после:
Конечный результат:
Сегодня Вы научились убирать морщины в фотошопе и восстанавливать участки кожи.
Спасибо за внимание! До новых встреч на сайте smart— photoshop.ru. Пока!
Автор: Сергей Заставный;
Сайт: http://smart-photoshop.ru
Понравился материал?
Не жадничай — поделись с другими!
Как в photoshop убрать морщины
Морщинки на лице и других частях тела – неизбежное зло, которое настигнет каждого, будь то мужчина или женщина.
С этой неприятностью можно бороться разными способами, но мы сегодня поговорим о том, как убрать (по крайней мере, минимизировать) морщины с фотографии в Фотошопе.
Откроем фото в программе и проанализируем его.
Видим, что на лбу, подбородке и шее имеются крупные, как бы отдельно расположенные морщины, а возле глаз – сплошной ковер из мелких морщин.
Крупные морщины мы уберем инструментом «Восстанавливающая кисть», а мелкие – «Заплаткой».
Итак, создаем копию исходного слоя сочетанием клавиш CTRL+J и выбираем первый инструмент.
Работаем на копии. Зажимаем клавишу ALT и берем пробу чистой кожи одним кликом, затем переносим курсор на участок с морщиной и кликаем еще один раз. Размер кисти не должен быть намного больше редактируемого дефекта.
Этим же способом и инструментом удаляем все крупные морщины с шеи, лба и подбородка.
Теперь переходим к удалению мелких морщин возле глаз. Выбираем инструмент «Заплатка».
Обводим инструментом участок с морщинами и перетягиваем получившееся выделение на чистый участок кожи.
Добиваемся примерно следующего результата:
Следующий шаг – небольшое выравнивание тона кожи и удаление совсем мелких морщинок. Обратите внимание, что, поскольку леди довольно пожилая, то без радикальных методов (изменение формы или замена) убрать все морщины вокруг глаз не удастся.
Создаем копию слоя, с которым работаем и идем в меню «Фильтр – Размытие – Размытие по поверхности».
Настройки фильтра могут сильно отличаться от размера изображения, его качества и поставленных задач. В данном случае смотрите на скрин:
Затем зажимаем клавишу ALT и кликаем по значку маски в палитре слоев.
Затем выбираем кисть со следующими настройками:
Основным цветом выбираем белый и красим по маске, открывая ее в тех местах, где это необходимо. Не перестарайтесь, эффект должен выглядеть настолько естественно, насколько это возможно.
Палитра слоев после процедуры:
Как видим, кое-где остались явные дефекты. Устранить их можно любым из инструментов, описанных выше, но вначале нужно создать отпечаток всех слоев вверху палитры, нажав комбинацию клавиш CTRL+SHIFT+ALT+E.
Как бы мы ни старались, после всех манипуляций лицо на фото будет выглядеть размытым. Давайте вернем ему (лицу) некоторую часть естественной текстуры.
Помните, мы оставили нетронутым исходный слой? Самое время им воспользоваться.
Активируем его и создаем копию сочетанием клавиш CTRL+J. Затем перетягиваем полученную копию в самый верх палитры.
Затем переходим в меню «Фильтр – Другое – Цветовой контраст».
Настраиваем фильтр, руководствуясь результатом на скрине.
Далее необходимо поменять режим наложения для этого слоя на «Перекрытие».
Затем, по аналогии с процессом размытия кожи, создаем черную маску, и, белой кистью, открываем эффект только там, где он необходим.
Может показаться, что мы вернули морщины на место, но давайте сравним исходное фото с результатом, полученным на уроке.
Проявив достаточно усидчивости и аккуратности, при помощи данных приемов можно добиться достаточно хороших результатов в удалении морщин.
Отблагодарите автора, поделитесь статьей в социальных сетях.
Для нас визуальное представление имеет первостепенное значение. Первое впечатление — это все, поэтому для нас супер важно выглядеть настолько идеально, насколько это возможно, когда это только возможно. Мы не можем позволить себе иметь плохой фотопортрет или собственные онлайн-фото:

Итак, вот фотография, с которой мы собираемся поработать:

Используйте инструменты «Заплатка» и «Восстанавливающая кисть», чтобы удалить пятна
Первое, что мы хотим сделать, это удалить все пятна и временные дефекты кожи, которые вы можете видеть на фото. В жизни они являются лишь временными, но ваше фото для биографии может размещаться на сайте в течение многих лет, поэтому очень важно позаботиться об этих проблемных зонах.
Используйте инструмент « Восстанавливающая кисть », чтобы позаботиться об этих областях:

Второй — Создание текстуры. Этот тип может быть полезен, если объект имеет особенно пористую кожу. В нашем случае это не так.
Третий тип — С учетом содержимого. Он бы вам существенно помог, если бы остальная часть вашего фото была относительно однородна. Однако в нашем фото есть много проблемных мест и вариантов, так что лучшим выбором будет все же « Соответствующие приближения »:

Тем не менее, я оставил нетронутыми некоторые области. Кроме того, если вы посмотрите на мой пример, то увидите, что я выделил на лице родинки. Возможно, вы захотите избавиться от некоторых естественных, более постоянных черт лица. Включая шрамы и веснушки. Пока я их оставляю, но мы вернемся к этому чуть позже.
Гладкая кожа
Далее нам нужно разгладить кожу. В последние время фотографы научились получать более гладкое отображение кожи, используя на фотокамерах такие эффекты, как применение сглаживаний или различных фильтров объектива. Мы будем имитировать этот эффект с помощью Photoshop .
Важно понимать, что вы должны смешать фрагменты кожи достаточно, чтобы разгладить ее, но не слишком сильно, чтобы не потерять текстуру кожи. Размытие по поверхности отлично для этого подойдет. Нажмите Ctrl + J , чтобы дублировать слой, и скройте в новом слое все, кроме лица:

Затем перейдите к разделу Фильтр > Размытие > Размытие по поверхности . Установите радиус 5 пикселей, а порог в 15 уровней. Уменьшите непрозрачность слоя до 65%. Этого достаточно, чтобы сгладить кожу, сохраняя при этом определенные детали, чтобы кожа выглядела естественно. Слишком сильное сглаживание может сделать кожу выглядящей, как пластик.
Причина, по которой перед запуском фильтра размытия мы преобразовали слой в смарт-объект, заключается в том, что в этом случае фильтр будет доступен для редактирования. Мы всегда можем вернуться и внести коррективы. В принципе, в будущем это может сэкономить нам время.
Я всегда делаю так, когда это возможно. Это избавляет меня от необходимости возвращаться назад и повторять те же шаги.
Я лучше лишний раз выполню несколько дополнительных кликов мышью и внесу незначительные коррективы, чем потом буду повторять 10-20 шагов заново. В долгосрочной перспективе дополнительные меры предосторожности приводят к тому, что все делается быстрее.
Отбеливание зубов с помощью «Осветлителя»

Затем выберите инструмент Осветлитель и установите значение диапазона полутонов примерно на 70-80%. Используйте мягкую кисть, установив твердостью на низшее значение, а затем кликните кистью в тех местах, где вы хотите, чтобы зубы стали белее.
Кисть будет достаточно мягкой, чтобы изменение тона было гармоничным, но в то же время достаточно жесткой, чтобы вам не пришлось многократно применять этот эффект к слою.
Уменьшение морщин
Я думаю, что для уменьшения морщин лучше применить немного другой подход, нежели тот, который мы использовали при устранении временных пятен. В теории, вы можете использовать Лечащую кисть , чтобы полностью заретушировать все морщины, временные пятна, родинки и т.д., и результат, скорее всего, будет выглядеть абсолютно профессионально.
Однако, на мой взгляд, это не мудро удалять все родинки и морщины в портрете человека. Эти элементы являются частью характера лица. Если вы зайдете слишком далеко, людям ваше лицо может показаться безжизненной « восковой маской ».
Так как мы стареем, со временем на поверхности нашей кожи появляется все больше недостатков. Основная причина того, что общение при свечах считается более романтическим, заключается в том, что этот мягкий свет просто уменьшает резкость и контрастность этих несовершенств — фактически не удаляя их:

Удерживая Alt / Option , щелкните кистью в том месте, где вы хотите скрыть недостатки. Таким образом, заретушируйте кистью крупные морщины или гусиные лапки. Они должны почти исчезнуть.
Повторяйте эту процедуру, пока все морщины не будут убраны. Затем просто уменьшите непрозрачность самого слоя до 70%. В результате некоторые морщины все же будут проглядывать, однако они не будут так сильно бросаться в глаза, подчеркивая возраст человека:

Осветление глаз

Установите для режима значение насыщенный, а для регулятора густоты не менее 50%. Теперь кликните один раз мышью над зрачками глаз, чтобы осветлить глаза и придать им большую выразительность.
Если вам нужно сделать их еще ярче, вы можете использовать инструмент Осветлитель и обработать их таким же способом. Вы можете комбинировано использовать эти два инструмента, и получите фантастические результаты.
Заключение

В большинстве случаев вам не понадобится использовать все эти приемы, но те или иные из них будут использоваться практически во всех случаях ретуширования фотографий.
Данная публикация представляет собой перевод статьи « 5 Quick Photoshop Fixes for Bad Portrait Photos » , подготовленной дружной командой проекта Интернет-технологии.ру
Доброго всем времени ! Сегодня в рамках изучения программы Photoshop поговорим о некоторых вопросах ретуши. Часто даже хорошо снятые портреты не всегда удовлетворяют клиента. Одним из таких моментов являются морщины. Не все любят, когда на лице сильно выделяются какие — либо «недоработки».
И тогда удачное фото надо спасать. В этом нам и поможет ретуширование. Сегодня воспользуемся двумя основными инструментами и попутно применим техники «доводки» фотографии до нужной кондиции.
Для примера будем использовать это фото. В программе удалить эту возрастную особенность будет гораздо проще, чем делать то же самое на живом лице косметологу. Конечно, большинству людей надо и вживую убрать морщины, но как говориться — это уже совсем другая история.
А мы рассмотрим, как убрать морщины в программе фотошоп. Сделать это можно при помощи двух инструментов. Один из них «Восстанавливающая кисть», а вторая – «Заплатка». Причем операция проводится очень просто. Читаем далее, уверен — у Вас тоже все получится!
Убираем морщины на фотографии с помощью инструмента «Восстанавливающая кисть»
Итак, воспользуемся в начале этим инструментом. Забегая вперед скажу, что им лучше удалять крупные морщины, а для мелких использовать «Заплатку». Загружаем фото в программу. На панели инструментов слева находим инструмент «Восстанавливающая кисть» и активируем ее.
Далее, наводим курсор, он будет в виде кружочка, на чистую без морщин часть лица. Эту область возьмем за образец. Нажимаем клавишу ALT, курсор приобрел вид мишени, и кликаем левой кнопкой мыши. Тем самым мы задали образец. Теперь отпускаем ALT и переходим к самим морщинам.
Для комфортной и качественной работы изображение можно увеличить на экране монитора. Для этого используем сочетание клавишь CTRL+, для уменьшение CTRL-
Нажимаем на правую кнопку мыши, водим по морщинам. Рядом видим ходит крестик. Это участок кисти, который определяет цвет-шаблон. Необходимо следить, что бы этот крестик ходил именно по чистому участку кожи. Периодически подправляем основной цвет, зажимая ALT и выбирая нужный участок. В ходе проведенных действий, получаем результат.
Ура, мы только что убрали с фото интересующие нас недостатки! Работаем далее.
Как разгладить морщины в фотошопе с помощью инструмента «Заплатка»
Это второй инструмент, с помощью которого можно убрать морщины. Загружаем фотографию и переходим к тому же набору инструментов, что и в первом варианте. Только выбираем там «Заплатку».
Она представляет собой прямоугольник с черточками, вроде как лоскуток материи и стяжки ниток. Потому, видимо так и названа. Что делаем далее. Выбираем место для удаления и, нажав левую клавишу мыши, обводим участок.
У нас получилось что-то вроде выделенной области, как если бы использовали инструмент «Выделение». Возможно придется потренироваться, чтобы выбрать правильный участок.
Теперь подносим курсор мыши в центр выделенной области. Он принял вид заплатки и двух стрелок, одна направлена вверх, другая в сторону. Это значит, что необходимо при зажатой клавиши мыши передвинуть этот выделенный участок в сторону чистого участка кожи. Что и делаем
Передвинули, теперь отпускаем кнопку мыши. Выделенная часть мигнула и морщины исчезли. Что произошло? Просто чистый участок стал шаблоном для выделения и заменил собой удаляемую область. Аналогично поступаем со всеми участками морщин. Однако в некоторых местах мы видим сильную разницу по тональности. На удаляемом участке получилось пятно. Нужно «довести» изображение до приемлемых характеристик.
Все потому, что такие большие области удобнее делать «Восстанавливающей кистью», а вот «Заплатка» хорошо подходит для морщин, что расположены под глазами. Однако и здесь можно все исправить.
Первым делом создаем копию слоя, который только что обрабатывали инструментом заплатка. После этого выбираем в меню «Фильтр – Размытие – Размытие по поверхности».
В появившемся окне выбираем необходимые настройки фильтра. Для разных рисунков, они могут быть разными.
Теперь для этого слоя создадим маску. Нажимаем Alt на клавиатуре и кликаем по значку маски в палитре слоев. В результате получаем:
Далее, выбираем инструмент «Кисть», активируем именно маску, (в слое она должна быть выделена дополнительно) и кистью водим по маске выделяя необходимые участки. В результате получим.
Осталось устранить мелкие погрешности. Для этого, первым делом, создаем отпечаток всех слоев, нажав комбинацию клавиш вначале CTRL+SHIFT, а потом сразу ALT+E.
Фото остается несколько размытым. Для устранения этого активируем самый первый исходный слой, тот что с морщинами. Создаем его копию и перемещаем на самый верх.
Далее выбираем в верхнем меню «Фильтр» – «Другое» – «Цветовой контраст».
В открывшемся окне выбираем следующие настройки:
Затем надо поменять режим наложения этого слоя на «Перекрытие».
Картинка приобрела более приятный вид.
Вот и все. Как видите, ничего сложного. Потренируйтесь, набейте руку, все у вас получиться! Успехов вам в освоении фотошоп.
Похожие записи:
Как убрать морщины с лица в фотошопе? Лучший способ
В данной статье мы научимся не только убирать морщины и делать кожу лица гладкой, но и придадим фотографии больше цветовой насыщенности и глубины, что завершит получившийся образ.
Для начала откроем необходимую фотографию в программе Фотошоп, и, опираясь на желаемый результат, проанализируем масштабы работы. Во вкладке «Слои», при помощи клавиш CTRL+J, сделаем 3 запасных копии оригинала.
Во вкладке «Слои», при помощи клавиш CTRL+J, сделаем 3 запасных копии оригинала.

На верхней панели инструментов, в меню «Фильтр», ищем вкладку «Размытие». Здесь нам требуется фильтр «Размытие по поверхности». (фото 3).

В открывшемся окне ставим галочку просмотра и произвольно тащим за ползунок «Изогелии», до достижения необходимого результата, при выставленном параметре радиуса в 3 пикселя. Жмем ОК. (фото 4)

Данный фильтр разглаживает кожу, скрывает мелкие недостатки, а также способен уменьшить жирный блеск. Далее необходимо удалить эффект фильтра с глаз, бровей, волос и одежды. Для этого на боковой панели инструментов слева выбираем «Ластик», ставим непрозрачность 100% . Смело стираем все лишнее. (фото 5)

Снизим прозрачность слоя до достижения эффекта гладкости кожи, при сохранении ее общей текстуры. Помните, что на коже не должен присутствовать эффект маски. (фото 6)

(фото 7).

Снова объединим слои, сделав копию — CTRL+E, CTRL+J. Теперь можно приступить к основной теме урока. Зажимая клавишу Alt и прокручивая колесико мыши, увеличиваем масштаб фото в проблемной зоне.
Итак, приступим. Первым, и самым популярным инструментом для разглаживания морщин на лице является «Восстанавливающая кисть». Выберем ее на панели инструментов слева. (фото 8)

При помощи клавиши Alt+ ПКМ отрегулируем размер кисти. Не рекомендуется выставлять его больше, чем это необходимо, так как инструмент довольно грубо работает, и при неаккуратном использовании на фотографии остаются размытые следы. Мы же будем добиваться максимальной естественности в результате обработки.
При нажатой Alt+ЛКМ выбираем гладкую область возле морщинки, которую необходимо убрать. Этот этап можно охарактеризовать, как подбор образца для ретуширования. Теперь короткими нажатиями ЛКМ обрабатываем поверхность с морщиной до полного ее устранения. Важно соблюдать цветовое сочетание оттенков кожи возле морщины, чтобы работа «Восстанавливающей кисти» была более аккуратной. Поэтому стоит как можно чаще подбирать новые образцы.
После завершения обработки убираем прозрачность слоя до 70%. Сравним результат .(Фото 9)

Снова объединяем и копируем верхний слой (CTRL+E, CTRL+J).
Следующий главный герой по борьбе с морщинами в Фотошопе — инструмент «Штамп».
«Штамп» при первом знакомстве выглядит еще более грубым, нежели привычная для большинства «Восстанавливающая кисть». Но это только на первый взгляд. За его спиной имеется целый ряд преимуществ, стоит только выставить нужные параметры. Выбираем нашего героя из списка слева и идем в панель его основных настроек, нажав ПКМ. (фото 10)

Здесь убираем жесткость до 20-30%, регулируем размер кисти, на верхней панели настроек выставляем прозрачность, не превышающую 18%, обязательно снимаем галочку с функции «Выравнивание образца». Работает «Штамп» по тому же принципу, что и «Восстанавливающая кисть»: при помощи зажатой Alt выбираем образец, короткими нажатиями ЛКМ редактируем недочеты работы предыдущего инструмента. Здесь больше свободы в выборе масштаба кисти. Также штамп хорош в снижении жирного блеска на проблемных участках лица. В конце ретуши снова объединим слой и сделаем запасную копию, нажав комбинации клавиш CTRL+E, CTRL+J.
(Фото 11)

Убедившись, что выделен верхний слой, снова заходим в окно «Фильтр» на верхней панели основного меню, выбираем «Размытие» — «Размытие по Гауссу». (фото 12)

Ставим значение в 1 пиксель, жмем ОК. (Фото 13)

После проделанной операции, на панели «Слои» в окне «Режим наложения», выбираем «Мягкий свет». (фото14)

Этот этап обработки поможет нам сделать цвета и тени в фотографии более насыщенными. Снижаем прозрачность слоя до 20-30%.
Совет: в процессе ретуширования приветствуется периодически отключать видимость слоя на всех этапах работы, для возможности сравнения с оригиналом. Если итоговая работа кажется слишком «переделанной», не стоит расстраиваться: уберите прозрачность обработанного слоя до приятного вашему взору коэффициента.
(Фото окончательной работы).

(Фото ДО обработки:)

В этом небольшом уроке мы научились убирать морщины двумя популярными инструментами корректировки, разобрали сходства и различия в работе с ними, а также познакомились с одним из возможных вариантов редактирования насыщенности цветовой гаммы в фотографии.
