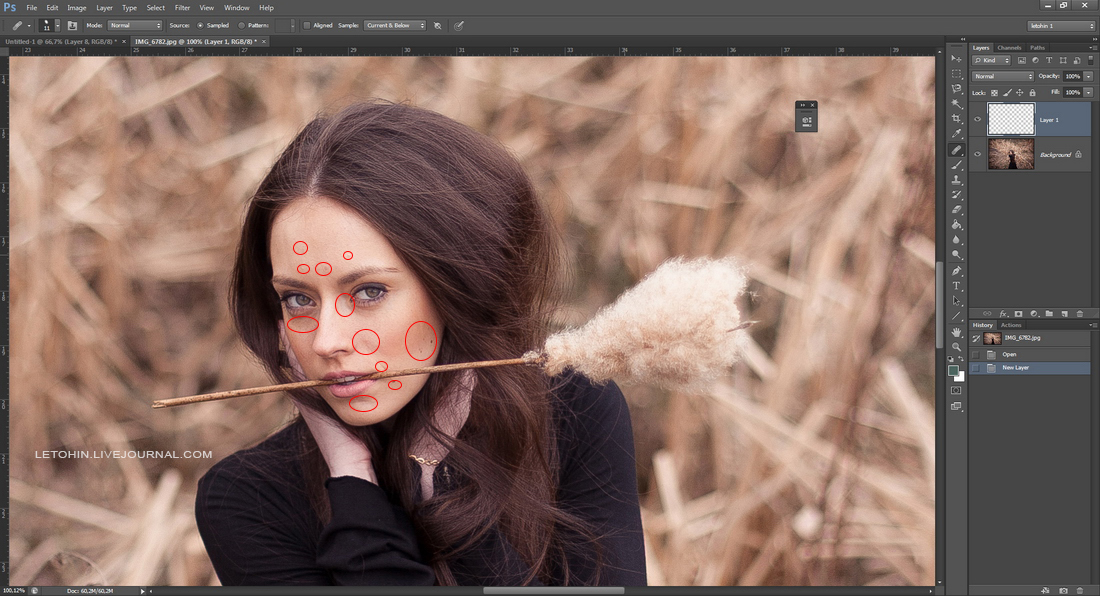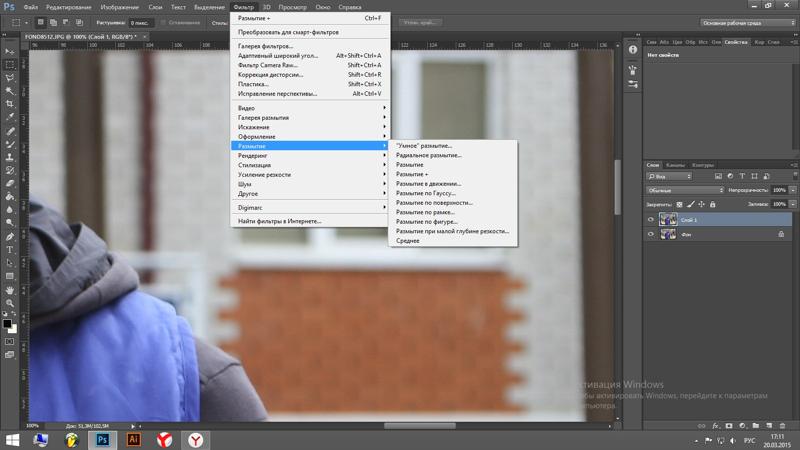Как исправить размытое фото в фотошопе
Достаточно часто можно увидеть фотографию с нечетким изображением. Причиной этого может быть:
— движение объекта во время съемки;
— дрожание рук фотографа и другие факторы.
В настоящее время можно внушительно улучшить качество изображения с помощью цифровой обработки. Для этого используют многофункциональную программу Adobe Photoshop. Для это нужно выполнить следующие действия:
- Запустите приложение Adobe Photoshop(купить лицензионную версию данной программы). Откройте меню «File», укажите команду «Open». В открывшемся окне выберите нужное изображение и нажмите «Открыть».
- Установите необходимый для работы масштаб картинки, при помощи опции Zoom Tool, либо в статусной строке введите точные значения масштаба. Для того, чтобы избавиться от нечеткости в определенном месте изображения – выделите область вокруг него.
- Чтобы откорректировать небольшие участки изображения используйте функцию Sharpen Tool, после ее активации нажмите на элемент Brush и выберите нужный размер кисти и ее жесткость.

- Нажмите на команду Filter и используйте опцию Sharpen, далее примените один из следующих фильтров Sharpen, Sharpen More либо Sharpen Edges. Фильтры в Adobe Photoshop
Третий инструмент увеличит четкость границ между разными областями, а первые два – резкость всей картинки.
В окне настройки данного фильтра, в открывающемся перечне, укажите тип размытия и подберите показатели Amount, Radius и Angle для достижения максимальной четкости границ.
Сделайте копию искомого слоя, для этого в меню Layer выберите пункт Duplicate Layer и кликните ОК. Теперь откройте меню Filter, в папке Other найдите и кликните по фильтру High Pass, Фильтр «High Pass» в папке «Other»
в открывшемся окне, в поле Radius впишите значение больше ширины нечеткости.
Видео: Быстрый способ увеличить четкость и резкость фотографии в Photoshop
Вы сделали прекрасное фото, но не можете показать его друзьям и опубликовать в социальных сетях из-за некрасивой смазанности изображения? Действительно, размытость в той или иной части снимка может испортить всю картину. Давайте попробуем выяснить, откуда берется этот дефект и как убрать его с фотографии, чтобы снимок приобрел привлекательный и красивый вид.
Современные технологии позволяют исправить смазанность фото легко и быстро, используя различные методы цифровой обработки. Большой популярностью пользуется редактор Photoshop, работать с которым легко и удобно.
Убираем размытость в Photoshop
Итак, давайте подробно рассмотрим процесс исправления дефектов фотоснимка в самом популярном и мощном фоторедакторе.
Подготовка к работе
Для начала вам следует загрузить нужное изображение в программу. Сделать это вам поможет комбинация клавиш быстрого нажатия “Ctrl + O”. Вы также можете воспользоваться стандартным вариантом, выбрав в левом верхнем углу позицию “Файл – Открыть”, где вам будут показаны все изображения, находящейся на ПК. Выберите снимок, который должен стать объектом редактирования и кликните на позицию «Загрузить».
Переходим к этапу подготовки. Выберите идеальные параметры масштаба изображения, с которыми вам будет удобно работать. Воспользуйтесь инструментом Zoom Tool, чтобы скорректировать размер области используя изображение, или введите числовые показатели в поле размеров, которое находится в статусной строке. Если размытость имеет локальных характер, и вы планируете вносить коррективы лишь в отдельной части изображения – ограничьте область работы, выделив ее.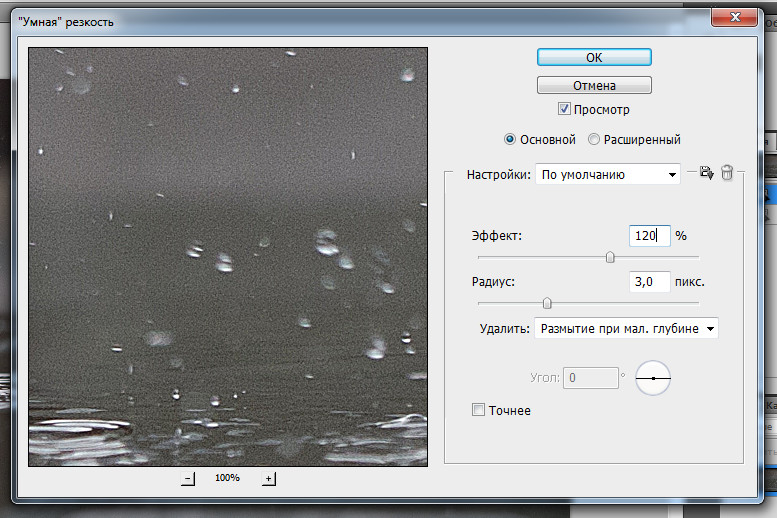
Способы коррекции изображения
- Для изменения маленьких и несильных размытых областей размытия вы можете воспользоваться опцией Sharpen Tool. Запустите данный инструмент и кликните на значок «Кисть», расположенный в верхней части слева. Настройте необходимый диаметр и определите интенсивность кисти, а затем несколько раз проведите инструментом в нужной области. Вы увидите, как изображение приобрело более резкие очертания. Если желаемый эффект не был достигнут с первого раза – повторите процесс снова.
- Одним из наиболее простых способов повышения четкости картинки станет инструмент «Sharpen», с помощью которого можно редактировать изображение не только локально, но и полностью. Попробовать данную опцию в использовании можно, зайдя в раздел «Фильтр», найти который вы сможете в главном меню программы. Вам будет представлен список из нескольких разновидностей эффектов «Sharpen». Все они имеют некоторые функциональные особенности. Например, эффект «Sharpen More» поможет увеличить четкость всей фотографии, а «Sharpen Edges» сделает более явными очертания главных предметов на снимке.

- Если фото после использования данных инструментов стало выглядеть неестественно, произведите настройки эффективности действий, немного снизив действие фильтра. Для этого нужно нажать комбинацию Ctrl+Shift+F, воспользуйтесь настройками Edit и Fade. Немного сдвиньте положение указателя на линии измерения и сохраните действия.
- Подробнее рассмотрим использование редактора «Smart Sharpen», который позволяет устранить размытость в зависимости от фактора, которым она вызвана. Выбрав данный вид редактирования, вы увидите окно регулирования параметров работы. В списке Remove вы сможете найти несколько параметров применения, отличающихся спецификой обработки фото. К примеру, если вы хотите скорректировать смазанность, получившуюся за счет движения объекта, используйте «Motion Blur». Регулируйте параметры резкости, сглаживания и др, пока результат не станет вас устраивать.
- Удалить размытость со снимка можно и с помощью наложения изображения. Для этого вам следует воспользоваться опцией High Pass.
 С помощью нее создайте дубль имеющейся фотографии. Зайдите в меню слоя и кликните на действие «Дубликат слоя». Подтвердите действие, выбрав в меню фильтров параметр, другой. Определите такое значение пункта «Радиус», чтобы оно немного превышало ширину областей значения. Сохраните результат.
С помощью нее создайте дубль имеющейся фотографии. Зайдите в меню слоя и кликните на действие «Дубликат слоя». Подтвердите действие, выбрав в меню фильтров параметр, другой. Определите такое значение пункта «Радиус», чтобы оно немного превышало ширину областей значения. Сохраните результат. - Настройте параметры смешивания созданного слоя с основным снимком и откройте выпадающий список, увидеть который можно на панели слоев. Выберите пункт «Перекрытие». Получившуюся комбинацию вы сможете сохранить, использовав определенное сочетание клавиш. Если вы планируете сохранить объект, заменив исходный файл на измененный, используйте комбинацию Ctrl+S. Добавив к данному набору клавишу Shift, вы сможете сохранить новый файл отдельно. Выбрав второй вариант, напишите имя для нового файла, выбрав его формат и адрес сохранения.
Полезные приложения
SmartDeblur
SmartDeblur – это удобная и простая в применении платформа, позволяющая редактировать фотографии абсолютно бесплатно.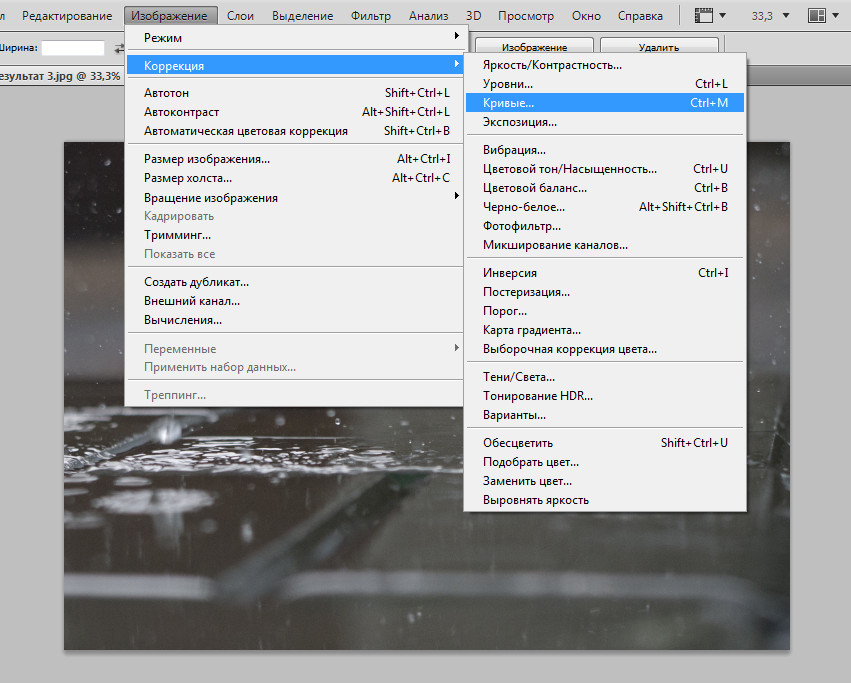
Приложение имеет достаточно большой выбор эффектов и инструментов для редактирования фото, среди которых можно увидеть опцию «Zoom» и удобный прием «Подстроить под размер окна», который очень понравился пользователям. Также платформа SmartDeblur предоставляет замечательную возможность сравнения результатов работы с первоначальным вариантом. Программа идеально подходит для обработки фотографий документов или другого текста. Если снимки с важной информацией получились нечеткими – SmartDeblur исправит ситуацию, сделает текст читабельным и четким.
Достоинства программы: весь выбор инструментов предоставляется пользователю абсолютно бесплатно. Сервис имеет достаточно интересное наполнение и удобный интерфейс, а также может похвастаться наличием редких функций и хорошо справляется с обработкой текста на фото.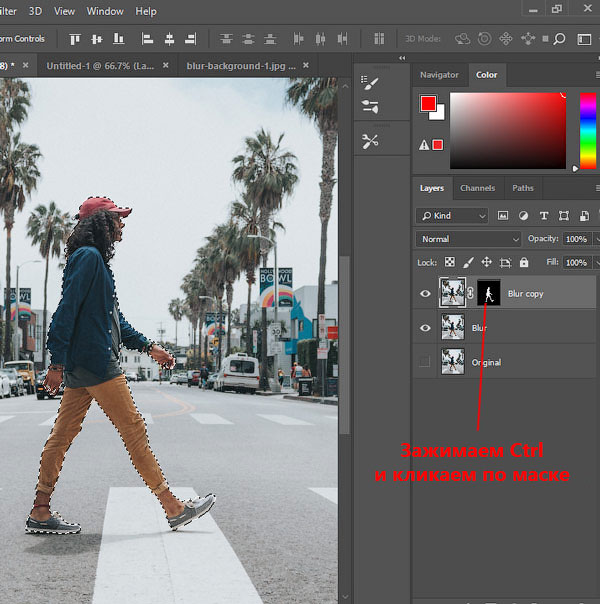
Недостатки программы: приложение местами «зависает», не очень хорошо справляется с обработкой снимков, на которых изображены предметы, пейзажи и прочее.
Focus Magic
Focus Magic вряд ли можно назвать обычной программой для исправления резкости, он представляет собой нечто большее. Приложение прекрасно подойдет для исправления расфокуса не только но фото, но и на видеофайлах, а также ыернет снимку потерянные из-за плохого качества детали. Однако, при использовании данного продукта стоит учитывать, что пробная версия предполагает лишь 10 бесплатных операций. За дальнейшую работу с Focus Magic придется заплатить 45 долларов, только тогда можно будет использовать программу в полной мере. Загрузив изображение, вам нужно определиться, какого рода редактирование вы хотите произвести, а то есть определиться с причиной возникновения нечеткости. Выявите, какой фактор повлиял на уменьшение резкости вашей фотографии: движение объектов, шумы в кадре или расфокус камеры; используйте инструменты, соответствующие типу смазанности, и вы сможете достичь потрясающего эффекта.
Достоинства программы: Focus Magic действительно решает проблемы с качеством снимков, делает изображение четким и возвращает потерянные детали.
Недостатки программы: Чтобы добиться по-настоящему хорошего результата, нужно попробовать в применении множество эффектов и совершить несколько попыток, которых не так уж и много у обладателя бесплатной версии. Минусом программы также является отсутствие эффекта «Zoom», что доставляет дискомфорт при работе.
Итак, Focus Magic поможет вам преобразить фотографию, однако, для этого пользователю предстоит потратить свое свободное время и денежные средства.
Blurity
Платформа Blurity отличается от всех предыдущих вариантов наличием некоторых особенностей: приложение предлагает пользователю достаточно подробное руководство по применению, а также обладает самодостаточностью. Самодостаточность Blurity проявляется в возможности программы самостоятельно производить сложные и трудоемкие настройки.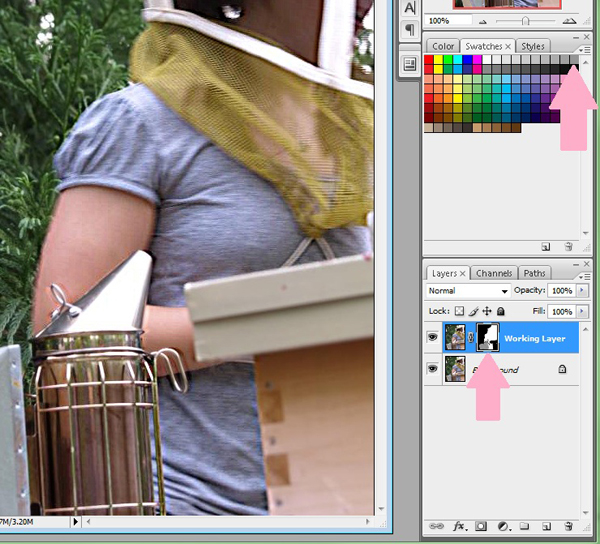 Предоставленное обучение позволит вам быстро и легко разобраться в нюансах программы и приступить к работе. Чтобы начать обработку размытости поместите красный квадрат на нужную область и запустите обработку с помощью кнопки “Process”. В большинстве случаев на этом этапе обработка фотографии завершается. Однако, если итоги редактирования вас не устраивают, можно попробовать обработать тем же способом другую часть фотографии. Приложение хорошо справляется с поставленной задачей, ему действительно под силу восстановить четкость на смазанном снимке.
Предоставленное обучение позволит вам быстро и легко разобраться в нюансах программы и приступить к работе. Чтобы начать обработку размытости поместите красный квадрат на нужную область и запустите обработку с помощью кнопки “Process”. В большинстве случаев на этом этапе обработка фотографии завершается. Однако, если итоги редактирования вас не устраивают, можно попробовать обработать тем же способом другую часть фотографии. Приложение хорошо справляется с поставленной задачей, ему действительно под силу восстановить четкость на смазанном снимке.
Достоинства программы: Blurity предлагает пройти обучающий курс перед использованием программы, что положительно сказывается на результатах применения данного приложения.
Недостатки программы:Blurity без труда вернет четкость объектам на снимке, однако, на читабельность текста рассчитывать не стоит. Уровень обработки букв и цифр в программе вряд ли можно назвать хорошим. Кроме того, сохраненное изображение будет иметь водяные знаки с логотипом программы.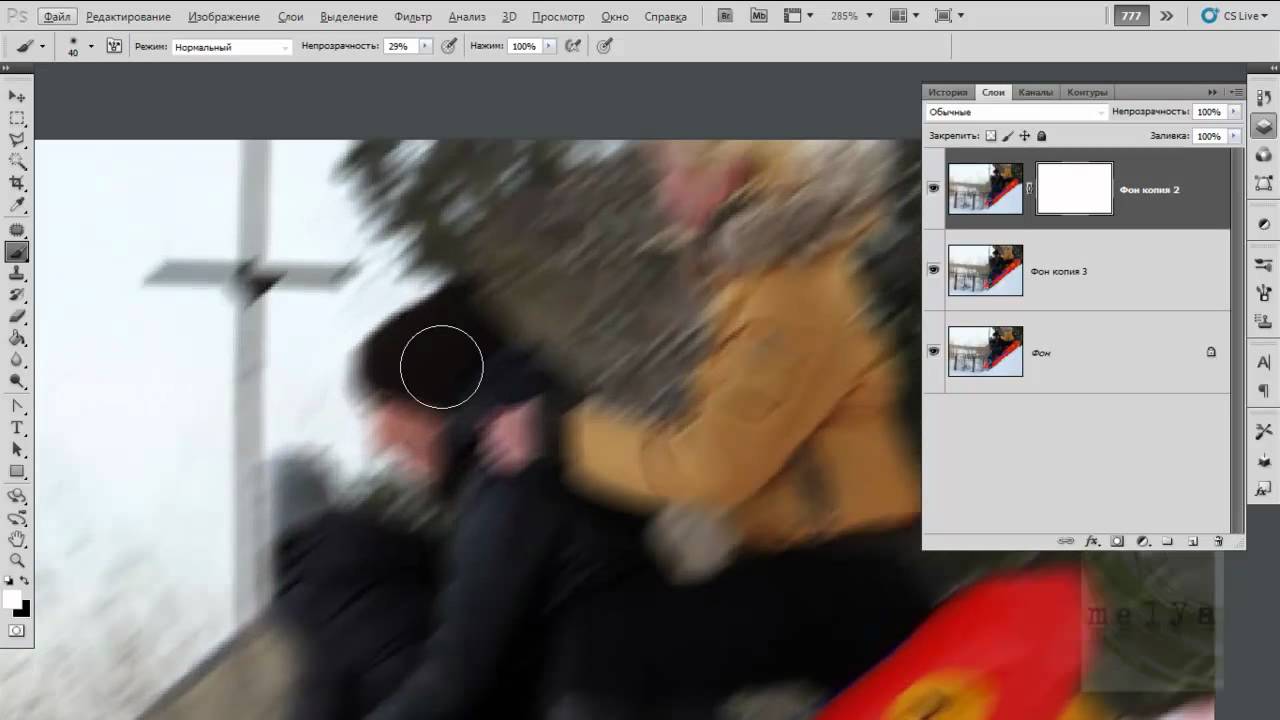 Избавиться от них можно только после покупки лицензионной версии приложения. Она обойдется пользователю в 39 долларов.
Избавиться от них можно только после покупки лицензионной версии приложения. Она обойдется пользователю в 39 долларов.
Подведем итоги: приложение прекрасно подойдет для пользователей, не привыкших экономить на фоторедакторах. Компактный и удобный интерфейс обеспечит комфортное редактирование. Однако, тем, кто не хочет отдавать 39 долларов за приложение, следует присмотреться к предыдущим вариантам.
Как видите, обработка фотографий – это не сложный, а очень увлекательный и интересный процесс. Немного потренировавшись, вы сможете творить настоящие чудеса с изображениями, восстанавливать яркость и резкость фото. Однако, всегда следует помнить, что вовсе не любой смазанный снимок можно превратить в красивый кадр, поэтому лучше уделять повышенное внимание фокусировке камеры при съемке. Ну а если по какой-либо причине изображение всё же получилось размытым – вы знаете, что делать.
На этой странице
В Photoshop предусмотрен интеллектуальный механизм автоматического уменьшения размытия изображения в результате движения камеры. При необходимости можно задать дополнительные настройки для дальнейшего усиления резкости изображения. Фильтр Стабилизация изображения в меню Фильтр > Усиление резкости уменьшает размытие, вызванное несколькими типами движения камеры, в том числе линейным, дугообразным, вращательным и зигзагообразным движением.
При необходимости можно задать дополнительные настройки для дальнейшего усиления резкости изображения. Фильтр Стабилизация изображения в меню Фильтр > Усиление резкости уменьшает размытие, вызванное несколькими типами движения камеры, в том числе линейным, дугообразным, вращательным и зигзагообразным движением.
Видеоролик | Использование фильтра стабилизации изображения
Изображения, пригодные для стабилизации
Функция стабилизации лучше всего обрабатывает достаточно освещенные снимки с минимальным уровнем шума, сделанные цифровыми фотоаппаратами. Следующие типы фотографий особенно подходят для стабилизации изображения:
- Фотографии, сделанные на улице или в помещении с использованием объектива с большим фокусным расстоянием
- Фотографии статического характера, сделанные в помещении, с низкой выдержкой и без вспышки
Кроме того, функция стабилизации может увеличить резкость размытого текста на фотографиях, размытых в результате движения камеры.
Использование автоматической стабилизации изображения
- Откройте изображение.
- Выберите Фильтр > Усиление резкости > Стабилизация изображения . Photoshop автоматически анализирует область изображения, которая лучше всего подходит для стабилизации, определяет характер размытия и экстраполирует соответствующие корректировки на все изображение. Исправленное изображение отображается для просмотра в диалоговом окне Стабилизация изображения .
Лупа Подробности на панели внизу справа позволяет внимательно рассмотреть область, находящуюся в фокусе. При необходимости увеличьте или уменьшите масштаб элемента изображения. Наведя инструмент «Рука» на лупу подробностей для изучения области изображения, отпустите кнопку мыши, чтобы быстро оценить корректировки размытия в этой области.
Если в диалоговом окне Стабилизация изображения не видно примененных коррекций, убедитесь, что на правой панели включен параметр Просмотр .
Использование нескольких трассировок размытия для стабилизации изображения
Трассировка размытия представляет собой форму и размеры размытия, которое затрагивает выделенную область изображения.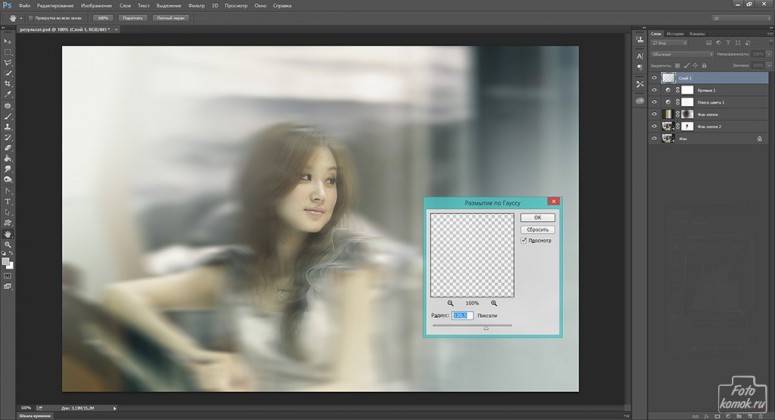 Различные области изображения могут иметь размытия разной формы. Функция автоматической стабилизации изображения учитывает трассировку размытия только для области изображения по умолчанию, которую программа Photoshop определила как наиболее подходящую для вычисления размытия. Для более точной настройки изображения можно активировать в Photoshop вычисление и использование трассировок размытия для нескольких областей.
Различные области изображения могут иметь размытия разной формы. Функция автоматической стабилизации изображения учитывает трассировку размытия только для области изображения по умолчанию, которую программа Photoshop определила как наиболее подходящую для вычисления размытия. Для более точной настройки изображения можно активировать в Photoshop вычисление и использование трассировок размытия для нескольких областей.
Доступные трассировки размытия перечислены на панели Дополнительно диалогового окна Стабилизация изображения . Щелкните трассировку размытия, чтобы увеличить или уменьшить масштаб.
Создание и изменение трассировок размытия
В Photoshop предусмотрено несколько способов создания и изменения трассировок размытия. Для достижения оптимальных результатов создавайте трассировки размытия в тех областях изображения, в которых имеются контрастные края. Например, область с пометкой A на изображении ниже подходит для вычисления размытия лучше, чем область с пометкой B.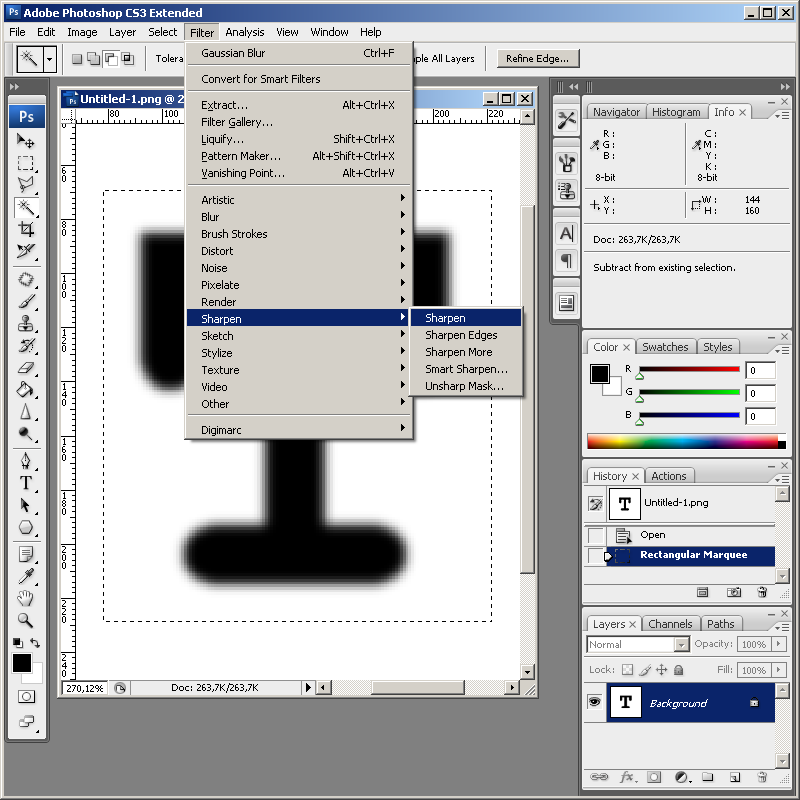
Изменение размера/положения границ текущей области в фокусе
Можно просто изменить размер границы области в фокусе, чтобы обновить связанную с ней трассировку размытия. Чтобы переместить фокус на другую область, перетащите центральную булавку текущей области в фокусе.
Запрос рекомендаций Photoshop в отношении новой области для вычисления размытия
- Нажмите значок Добавить рекомендованную трассировку размытия ( ) на панели Дополнительно справа. Photoshop выделяет новую область изображения, подходящую для вычисления размытия и создает ее трассировку размытия.
- Добавьте несколько трассировок размытия при необходимости.
Щелкните значок корзины ( ), чтобы удалить одно или нескольких выбранных трассировок размытия.
Выбор новой области изображения вручную
- Щелкните значок Инструмент «Вычисление размытия» ( ) в верхнем левом углу диалогового окна Стабилизация изображения .
- Постройте прямоугольник выделения в любом месте на изображении.
 Photoshop автоматически создает трассировку размытия для выбранной области.
Photoshop автоматически создает трассировку размытия для выбранной области. - Добавьте несколько трассировок размытия при необходимости.
Создание трассировки размытия с помощью инструмента «Направление размытия»
- Выберите инструмент «Направление размытия» ( ) на левой панели.
- Нарисуйте прямую линию, представляющую направление размытия на изображении.
- При необходимости измените Длину трассировки размытия и Направление трассировки размытия .
Изменение трассировки размытия с помощью лупы подробностей
- С помощью лупы подробностей переместите фокус на новую область изображения, подходящую для стабилизации.
- Щелкните значок Увеличить в позиции лупы ( ), чтобы переместить фокус на левой панели в область, выделенную в лупе подробностей . Автоматически обновляется трассировка размытия, отображавшаяся ранее в лупе подробностей .
С помощью клавиши Q можно закрепить или открепить лупу подробного вида.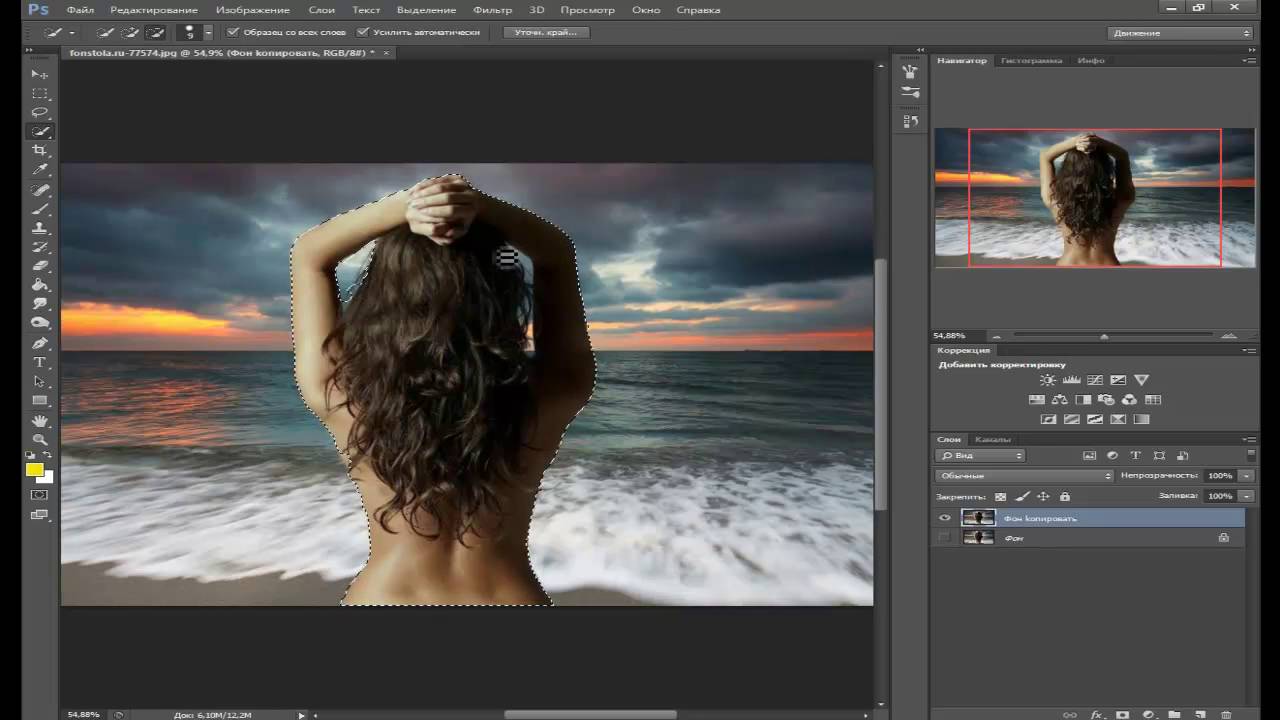
Просмотр и применение нескольких трассировок размытия
Добавив необходимые трассировки размытия, можно выбрать одну или несколько из них на панели Дополнительно , чтобы применить к изображению.
Предварительный просмотр и сравнение результатов двух трассировок размытия
- Удерживая клавишу «Ctrl» (Windows) или «Command» (Mac), выберите трассировки размытия на панели Дополнительно . В Photoshop отобразится панель предварительного просмотра нескольких вариантов выбранных трассировок размытия.
При одновременном просмотре результатов действия двух разных трассировок размытия можно легко настроить параметры Сглаживание и Подавление помех , сразу же проверяя влияние изменений на изображение. См. разделы Сглаживание и Подавление помех.
Создание дубликата трассировки размытия
- Перетащите трассировку размытия на значок Добавить рекомендованную трассировку размытия ( ).
Photoshop создаст копию трассировки размытия и заблокирует этот дубликат.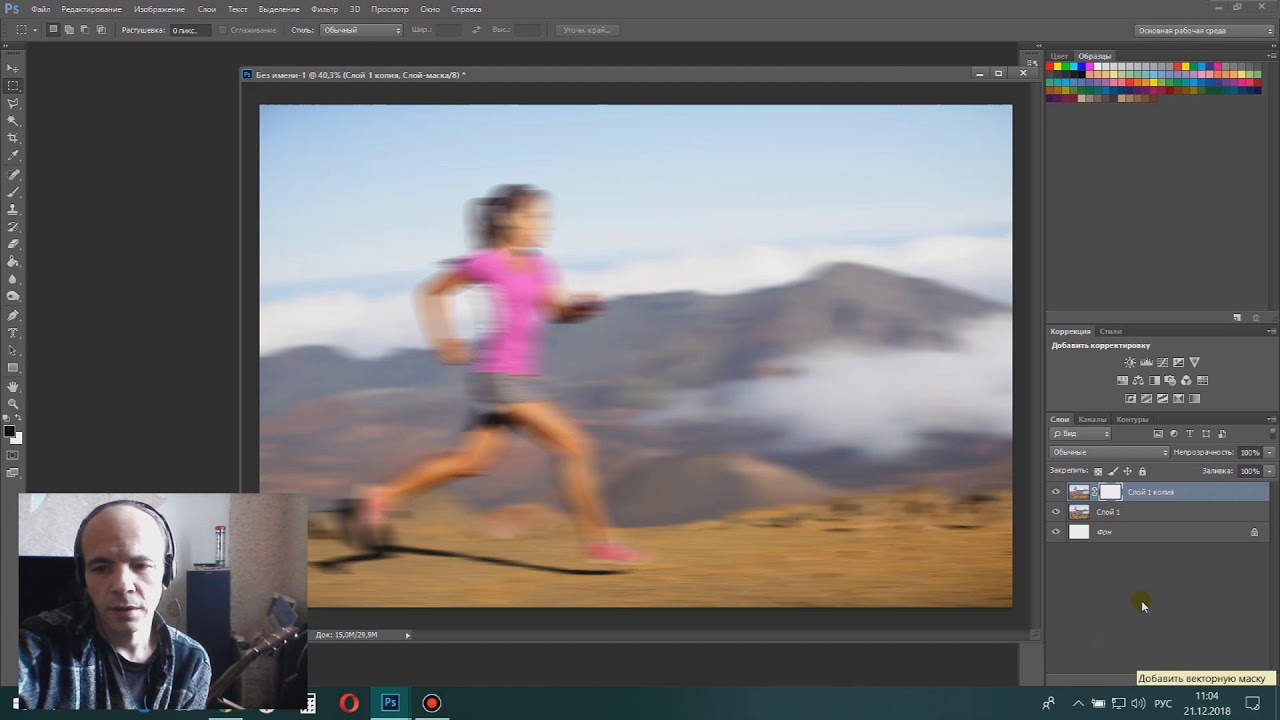
Создание дубликатов трассировок размытия удобно, когда нужно быстро настроить Сглаживание и Подавление помех , просматривая, как изменения влияют на изображение. См. разделы Сглаживание и Подавление помех.
Повторное использование трассировок размытия
Созданные трассировки размытия можно сохранять, чтобы впоследствии применять к другим изображениям.
- Выберите одну или несколько трассировок размытия.
- Выберите команду Сохранить трассировку размытия в раскрывающемся меню на панели Дополнительно . Трассировку размытия можно сохранить в двух форматах: KNL и PNG.
Когда требуется повторно использовать сохраненные трассировки размытия для другого изображения, можно выбрать команду Загрузить в раскрывающемся меню на панели Дополнительно .
Дополнительные настройки трассировок размытия
Дополнительные параметры трассировок размытия позволяют более точно настроить стабилизацию изображения.
Границы трассировки размытия
Параметр Границы трассировки размытия задает размер границ трассировки размытия.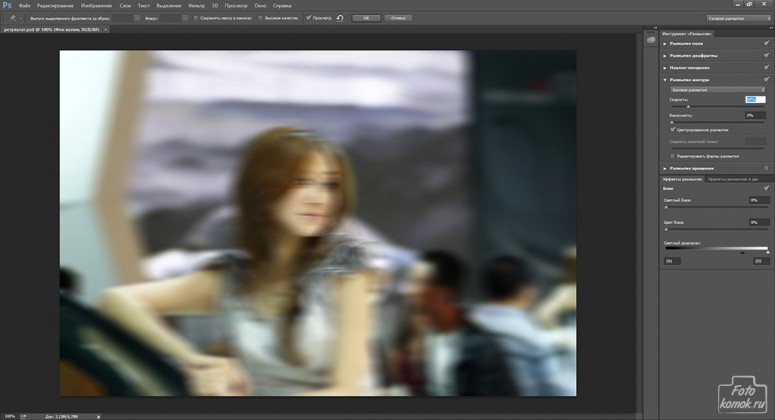 При необходимости это значение можно настроить.
При необходимости это значение можно настроить.
Исходный шум
Photoshop автоматически вычисляет количество шума в изображении. При необходимости выберите другое значение (авто/низкий/средний/высокий) .
Сглаживание
Сглаживание уменьшает высокочастотный шум от усиления резкости. Ползунок можно переместить в нужное положение, чтобы изменить значение по умолчанию (30%). Рекомендуется указывать низкое значение для параметра «Сглаживание».
Подавление помех
Иногда в процессе усиления резкости изображения появляются заметные шумовые помехи. Выполните следующие действия, чтобы подавить эти помехи:
- Выберите Подавление помех.
Если Подавление помех не включено, Photoshop будет формировать грубые предварительные изображения. Такие изображения имеют большую резкость, но они также несут больше шумовых помех.
- Перетащите ползунок подавления помех на более высокое значение. Если для подавления помех установлено значение 100 %, на оригинальное изображение производится максимальный эффект, в то время как значение, установленное на 0 %, не приводит к устранению никаких шумовых помех.

Подавление помех лучше всего действует на среднечастотный шум.
Как в фотошопе размытое фото сделать четким
Как сделать фото четче?
Как сделать фото четче?
Современные фотоаппараты позволяют создавать большое множество фотоснимков. Среди них можно выбрать хорошие, но есть размытые и нечеткие снимки. Однако их можно исправить. Сделать фото четче можно с помощью программы Photoshop или используя онлайн-программы.
Фотошоп
С помощью программы Фотошоп можно сделать фото четким, и при этом сохранить хорошее качество фотоснимка. Изменение фотоснимка происходит в несколько этапов:
- Запускаем программу Фотошоп и открываем фотоснимок (меню «Файл» (File) – «Открыть» (Open)).
- Создаем дубликат слоя (Ctrl + j).
- Заходим в меню «Фильтр» (Filter), нажимаем левой кнопкой мыши и в открывшемся меню выбираем «Усиление резкости» (Sharpen).
- Среди представленных вариантов необходимо выбрать вкладку «Контурная резкость» (Sharpen Edges).
 В панели этого инструмента можно подобрать подходящую резкость, перетягивая бегунок в правую сторону. После этого необходимо нажать «ОК».
В панели этого инструмента можно подобрать подходящую резкость, перетягивая бегунок в правую сторону. После этого необходимо нажать «ОК». - Если фотоснимок сильно размыт, то вместо «Усиления резкости» можно выбрать функцию «Умная резкость» (Smart Sharpen). Добавляем пункт «Расширенный». Затем подбираем оптимальные значения настроек для фотоснимка, периодически проверяя результат (просматривая изменения на панели инструментов с правой стороны).
Дополнительные программы
Помимо фотошопа существует большое количество программ, позволяющих сделать размытое фото четким. Среди них можно выделить:
- Focus magic;
- Smartdeblur.
Focus magic
Программа доступна для скачивания на сайте focusmagic.com. Focus magic работает следующим образом:
- Установите ее на персональный компьютер.
- После того, как вы загрузите фотоснимок, необходимо выбрать подходящую операцию из списка, например, убрать размытие при движении.
- Далее нажмите «применить» и ждите, пока снимок не будет обработан.

Несмотря на простоту работы данное приложение имеет несколько минусов:
- ограниченное количество попыток. Их всего 10. После этого создатели предлагают приобрести платную версию;
- нет опции зума.
Smartdeblur
Еще одним представителем программ из этой серии является Smartdeblur. Она доступна к скачиванию на официальном сайте smartdeblur.net. Данная программа работает так же, как и предыдущая, но здесь есть несколько отличительных моментов:
- наличие зума;
- возможность подстроить снимок под размер окна;
- программа отлично справляется с размытым текстом;
- полностью бесплатное приложение.
Но вместе с этим программа не достаточно хорошо обрабатывает тяжелые фотографии.
Онлайн–ресурсы
С помощью онлайн–ресурсов также можно сделать фото четче. Примером могут быть сайты holla.ru и editor.pho.to. С помощью данных ресурсов можно очень быстро отредактировать снимки.
Для этого неужно загрузить фотографию на сайт, выбрать подходящий элемент фотоснимка и наложить те эффекты, которые вам необходимы: четкость, резкость, затемнение или поворот изображений.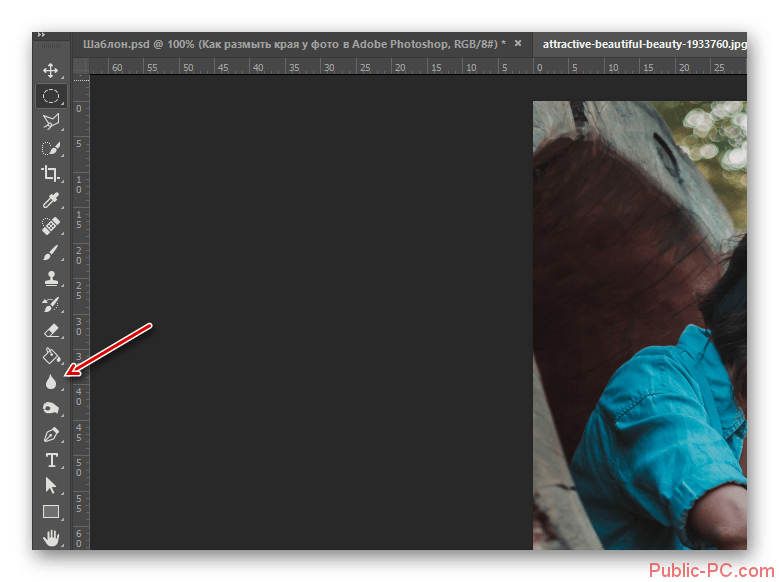
Вся правда в деталях, или Как сделать фотографию четкой
Всем фотолюбителям должно быть знакомо трепетное чувство, которое охватывает владельца новенькой цифровой «мыльницы». Когда впервые видишь огромное количество предварительных установок современной цифровой камеры, невероятное число режимов съемки, кажется, что стоит только нажать кнопку затвора — и идеальная фотография будет записана на карту памяти устройства. Но это заблуждение быстро проходит, и уже после первой фотосессии представления о цифровой фотографии меняются кардинальным образом.
На деле оказывается, что автоматический режим портативной «мыльницы» часто ошибается и снимки выходят совсем не такими, какими вы их себе представляли. Даже самые лучшие «иксусы» от Canon не могут гарантировать стопроцентного результата. Волей-неволей приходится изучать азы профессии фотографа. Кому-то это нравится, кому-то нет. Но даже после того, как удается разобраться во всех тонкостях настроек камеры, фотолюбителя может постигнуть неожиданное фиаско. Стоит только камере дрогнуть в момент съемки, достаточно фотографируемому объекту прийти в движение в самый неподходящий момент, и все — удачный кадр, достойный глянцевой обложки дорогого журнала, потерян навсегда.
Стоит только камере дрогнуть в момент съемки, достаточно фотографируемому объекту прийти в движение в самый неподходящий момент, и все — удачный кадр, достойный глянцевой обложки дорогого журнала, потерян навсегда.
Основная проблема размытых изображений состоит в том, что они содержат гораздо меньше полезной информации. В этом очень легко убедиться самому. Попробуйте сохранить в любом графическом редакторе два снимка — после применения фильтра размытия (например, с помощью алгоритма размытия по Гауссу) и до обработки. После применения такого фильтра на исходном изображении будут удалены некоторые его фрагменты и размер полученного файла будет меньше. Напрашивается вопрос: как же в таком случае работают инструменты для наведения резкости в разных графических редакторах? Ведь они действительно помогают получить более отчетливое изображение! Чтобы понять это, попробуем рассмотреть их принцип действия. Когда изображение слегка размыто, характер изменения оттенков во всех областях выглядит градиентно, а не скачкообразно, как это может быть на оригинальном снимке.
Когда фильтр наведения резкости применяется к фотографии, алгоритм обработки цифрового изображения меняет интенсивность цветопередачи, делая темные контуры объектов темнее, а светлые — светлее. Избирательное увеличение контраста и создает иллюзию более четкого изображения, которое на самом деле не стало таковым — просто человеческому глазу легче воспринимать информацию с такого изображения, легче понимать увиденные образы.
⇡#Adobe Photoshop — совершенству нет предела
Вряд ли кто-нибудь станет спорить, что графический редактор от Adobe — это «высший пилотаж» в области обработки цифровых снимков. Эта программа настолько совершенна, что трудно себе представить более универсальный и мощный инструмент для редактирования фотографий. Инструментарий этой программы почти идеален, поэтому новые возможности, которые появлялись в последних версиях Photoshop, вышли за рамки обычного 2D. В программу были добавлены функции для создания трехмерной графики и обработки цифрового видео.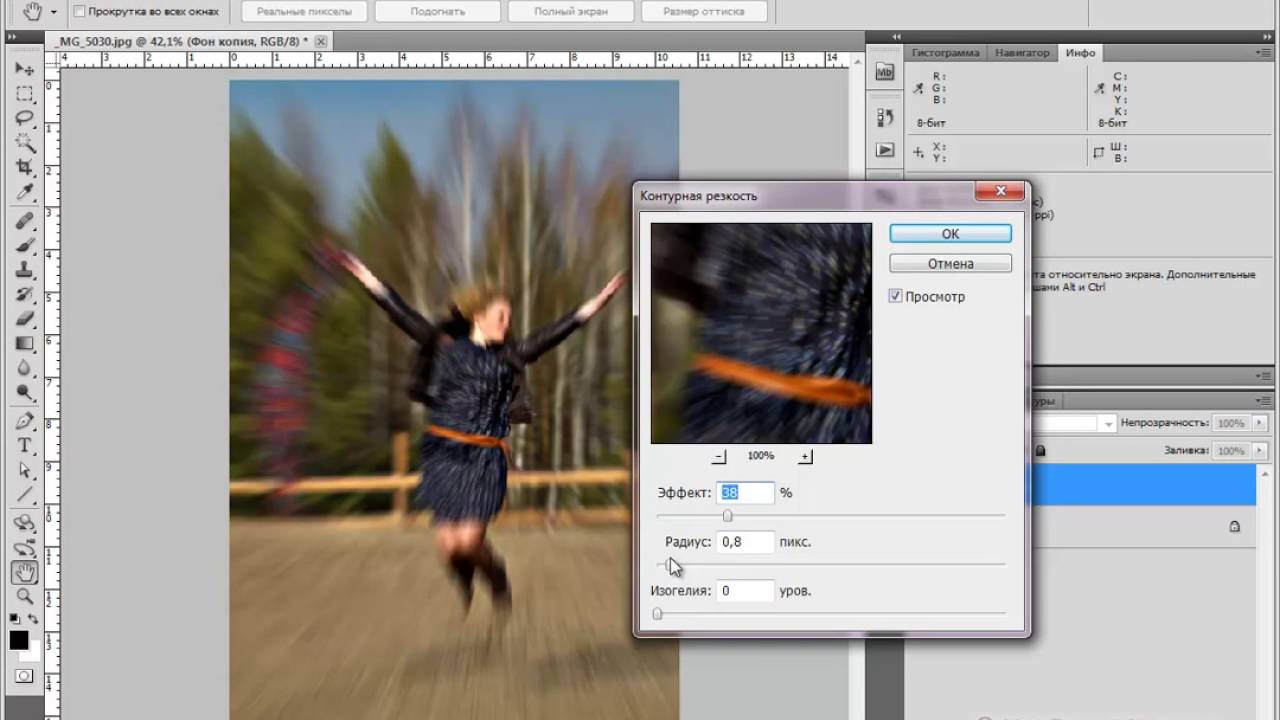
Подробный список того, что появится нового в следующей версии Photoshop — CS6, можно будет узнать только после официального релиза. Однако уже сейчас достоверно известно, что компания Adobe ведет разработку «революционного инструмента» для наведения резкости и борьбы с размытыми изображениями. Не так давно, в начале октября, на ежегодной технологической конференции Adobe MAX 2011, был представлен прототип такого инструмента. Результат его работы действительно впечатляет, и не остается сомнений в том, что он рано или поздно появится в будущих релизах Photoshop.
Как это обычно бывает с популярными приложениями, еще задолго до официального выпуска этой программы в Сеть попала предварительная версия графического редактора. Но, увы, в этой сборке новый чудо-инструмент для наведения резкости отсутствует, поэтому шансов увидеть его в CS6 у фотолюбителей немного. Пока можно довольствоваться «классическими» приемами наведения резкости. Напомним несколько основных подходов к восстановлению размытых снимков.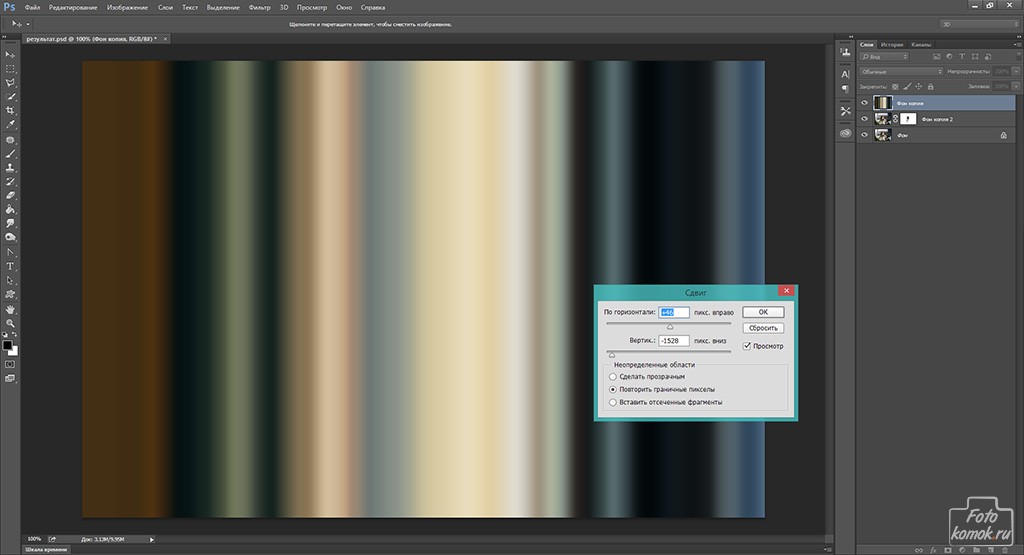
Способ первый
Простейший вариант «реставрации» состоит в том, чтобы использовать фильтры группы Sharpen — Sharpen, Smart Sharpen, Sharpen More, Sharpen Edges. К сожалению, этот метод является очень грубым и неточным, а его самый большой недостаток — появление цветовых артефактов на контурах объектов.
Способ второй
«Продвинутые» любители цифровой фотографии часто используют метод коррекции четкости, основанный на использовании цветовой модели LAB Color. Принцип обработки в этом случае предельно прост и удобен. Исходное изображение конвертируется в цветовое пространство Lab, после чего, вместо стандартных каналов красного, зеленого и синего цвета, мы получаем два цветовых канала и один канал, содержащий яркостную составляющую снимка.
Такое представление изображения дает замечательный шанс применить фильтр четкости к изображению, не задевая цветопередачу. Достаточно выделить канал Lightness, активировать Unsharp Mask, и можно возвращаться в режим цветовой модели RGB.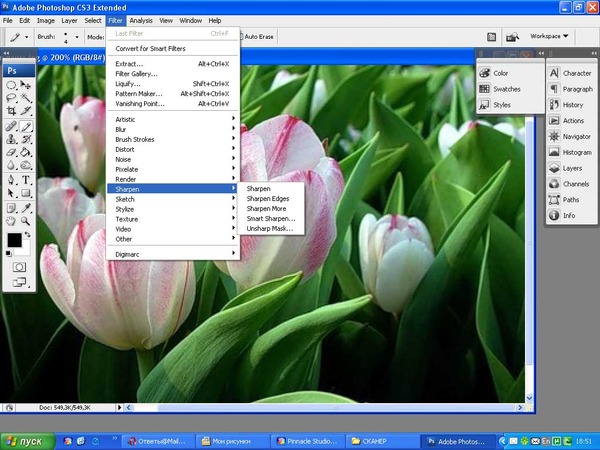
Недостаток такого способа — неизбежная потеря цветопередачи при каждом конвертировании из одной цветовой модели в другую. С другой же стороны, эти потери очень незначительны и, даже после многократных преобразований, найти различия в цветопередаче между исходным и обработанным снимком «на глаз» практически невозможно.
Способ третий
Для повышения четкости снимка можно применять и фильтры, имеющие другое основное предназначение. Таким фильтром, например, является Emboss. Для того чтобы навести резкость на снимке, нужно создать копию фонового слоя, применить к нему этот фильтр, а затем подобрать значения параметров Height и Amount таким образом, чтобы как можно сильнее проступали контуры изображения. Что касается значения параметра Angle, то его нужно подобрать так, чтобы контуры объектов на снимке не были параллельны направлению эффекта.
Для того чтобы получившийся «барельеф» выполнял функцию наведения резкости, измените режим смешивания на Overlay. Можно создать несколько копий этого слоя, чтобы усилить эффект.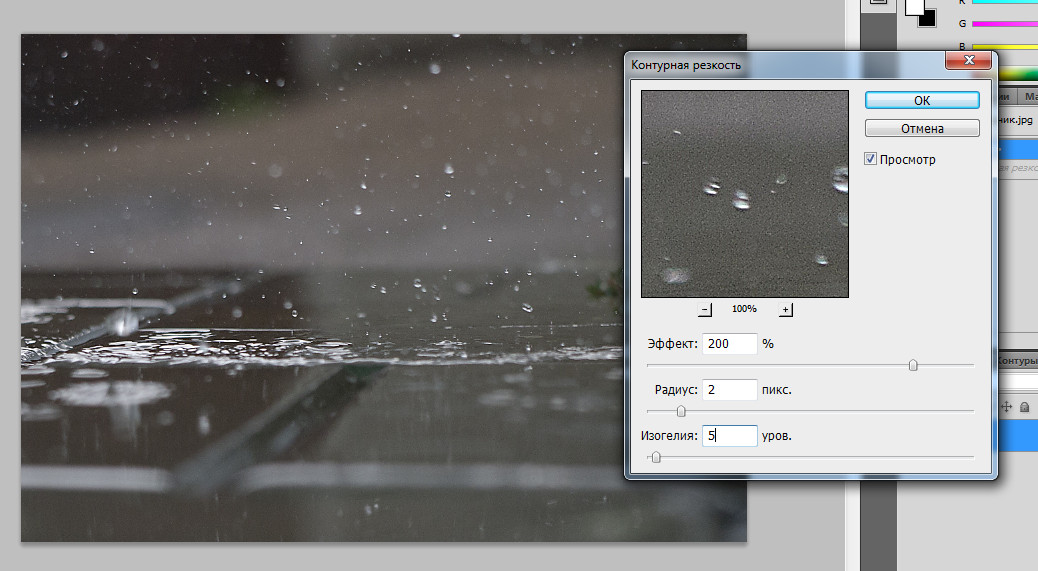
Второй фильтр, который можно «не по назначению» использовать для повышения четкости, — это High Pass. Принцип работы с ним такой же — создается копия слоя, к которой применяется фильтр, а затем режим смешивания изменяется на Overlay и при необходимости слои с эффектом дублируются. Применяя фильтр нужно выбрать такое значение параметра Radius, при котором контуры объектов снимка лишь слегка обозначатся.
Кстати, благодаря тому, что описанный выше способ подразумевает работу с несколькими слоями, можно смело экспериментировать, добавляя и слои с фильтром Emboss, и слои с фильтром High Pass.
Способ четвертый
Как уже было сказано выше, при использовании стандартных способов повышения четкости можно столкнуться с появлением неприятных артефактов. Например, если исходное изображение зашумлено, то после использования фильтра Unsharp Mask «шум» становится еще более заметным. Описанный ниже способ позволяет повысить четкость исключительно на контурах объектов.
Первое, что нужно сделать, — обратиться к палитре Channels. Необходимо выбрать самый контрастный канал изображения, создать его копию, а затем применить фильтр Find Edges и инвертировать изображение в этом канале.
Необходимо выбрать самый контрастный канал изображения, создать его копию, а затем применить фильтр Find Edges и инвертировать изображение в этом канале.
После этого при помощи фильтра Median можно добиться того, что мелкие детали будут не так заметны.
Предварительная подготовка изображения завершается последовательным применением фильтров Maximum (для увеличения толщины светлых линий) и Gaussian Blur (для размытия картинки в канале). Далее требуется загрузить выделение, щелкнув по копии канала, удерживая при этом клавишу CTRL. Наконец нужно выделить все каналы, кроме того, над которым велась работа, и применить фильтр Unsharp Mask.
⇡#Дополнения к Photoshop
Пока продемонстрированный на Adobe MAX 2011 инструмент для наведения резкости не встроили в Photoshop, разработчики дополнений к графическому редактору могут не волноваться. Обратим ваше внимание на два самых полезных, с нашей точки зрения, плагина для повышения четкости снимков.
Nik Sharpener Pro 3. 0
0
Пожалуй, не будет преувеличением, если сказать, что дополнительные модули компании Nik Software — одни из самых полезных плагинов к Photoshop. В длинном перечне инструментов, которые предлагает данная компания любителям обработки цифрового фото, присутствуют и фильтры для цветокоррекции, и плагин для коррекции освещенности, и модуль для обработки HDR-снимков, и дополнение для борьбы с шумами на фотографии. Ну и конечно, есть инструмент Sharpener Pro — очень удобный фильтр для борьбы с размытыми, нечеткими изображениями.
В чем же секрет популярности плагинов от Nik Software? Дело в том, что разработчикам этой компании удалось создать уникальный интерфейс, аналога которому нам пока встречать не доводилось. Он используется во всех модулях, выпускаемых Nik Software, и, несомненно, является одним из главных их достоинств. Sharpener Pro тоже предлагает этот «фирменный» интерфейс.
Как уже было сказано ранее, наведение четкости — действие избирательное и именно от того, насколько точно будет применен фильтр резкости к контурам, зависит конечный результат.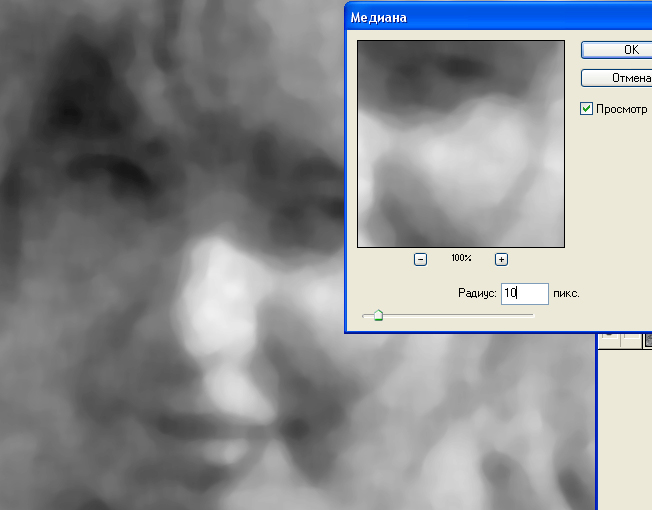 Одно из достоинств интерфейса Sharpener Pro (равно как и всех прочих дополнений от Nik Software) заключается именно в возможности очень точно обозначать области изображения, к которым будет применена обработка. Применять эффект настройки четкости можно ко всему изображению сразу или выборочно, используя так называемые контрольные точки. Эти точки пользователь может добавлять на исходное изображение, настраивая радиус применения эффекта вокруг этих точек, а также определяя жесткость краев эффекта. Для наглядности в плагине Sharpener Pro используется специальный режим просмотра контрольных точек. При его включении выделяемые области показываются как черно-белые фрагменты исходной картинки.
Одно из достоинств интерфейса Sharpener Pro (равно как и всех прочих дополнений от Nik Software) заключается именно в возможности очень точно обозначать области изображения, к которым будет применена обработка. Применять эффект настройки четкости можно ко всему изображению сразу или выборочно, используя так называемые контрольные точки. Эти точки пользователь может добавлять на исходное изображение, настраивая радиус применения эффекта вокруг этих точек, а также определяя жесткость краев эффекта. Для наглядности в плагине Sharpener Pro используется специальный режим просмотра контрольных точек. При его включении выделяемые области показываются как черно-белые фрагменты исходной картинки.
Кроме возможности выделения редактируемых областей при помощи контрольных точек, в Sharpener Pro есть функция обозначения их кистью. На практике это оказывается невероятно удобно, в особенности в тех случаях, когда необходимо обвести, скажем, продолговатую область.
В то время как большинство плагинов к Photoshop используют один этап обработки изображений, в Sharpener Pro реализована система наведения резкости в два этапа.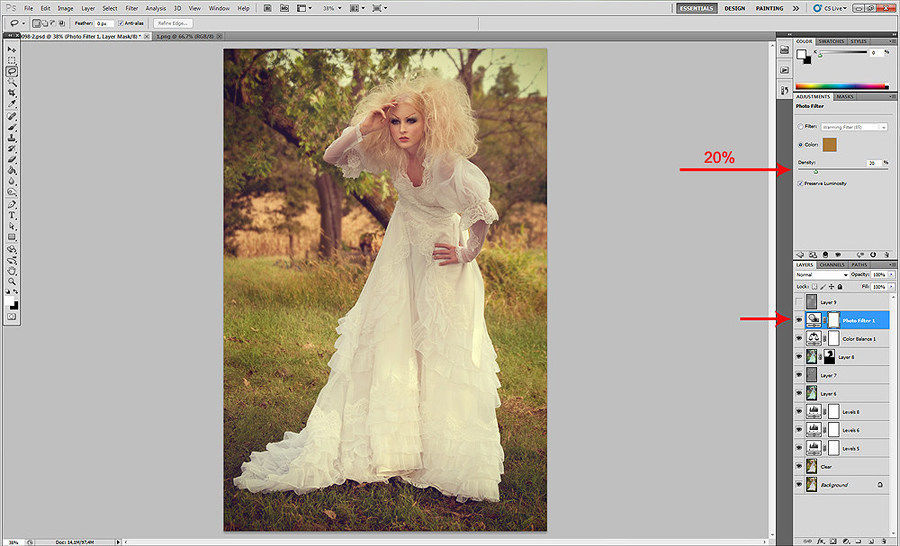
Для реализации двухступенчатой обработки в Sharpener Pro присутствует два фильтра: RAW Presharpener и Output Sharpener. Первый инструмент должен использоваться на этапе конвертирования данных RAW, сразу после устранения шумов с исходного изображения. При этом следует отключать опцию усиления четкости в вашем RAW-конвертере. Второй фильтр, Output Sharpener, должен применяться к изображению на самом последнем этапе обработки фотографии.
FocalBlade 2.02
Дополнительный модуль FocalBlade не использует какой-то один алгоритм для наведения резкости. Движок этого плагина представляет собой комбинацию разных подходов к получению четких линий и контуров. Этот плагин понравится тем, кто любит в процессе обработки снимка экспериментировать с различными параметрами.
FocalBlade поддерживает восстановление четкости в любой цветовой модели — RGB, Grayscale, Lab или CMYK с глубиной цвета 8 или 16-бит на канал. Данный плагин универсален, помимо Photoshop, его можно использовать совместно с огромным числом приложений, среди которых Paint Shop Pro, Photoshop Elements, Photo-Paint, PhotoImpact, IrfanView, Adobe Illustrator, GIMP, Corel Draw и др. Кроме этого, FocalBlade доступен и как самостоятельное приложение. Программа поддерживает пакетную обработку изображений.
Кроме этого, FocalBlade доступен и как самостоятельное приложение. Программа поддерживает пакетную обработку изображений.
Данный модуль может работать в автоматическом режиме или наоборот — предоставлять невероятное количество настроек для контроля за процессом. Программа позволяет управлять четкостью и контролировать каждый этап обработки изображения. Так, например, с помощью данного модуля можно создавать и просматривать различные маски для выделения нужных участков изображения, управлять алгоритмом определения контуров, корректировать различные ореолы вокруг участков, в которых наводится резкость.
По словам разработчиков, в FocalBlade реализовано около 80 различных профилей и наборов предварительных установок для получения всевозможных эффектов, однако нам кажется, что это число на самом деле гораздо выше. FocalBlade дает возможность мгновенно оценить результат или сравнить несколько вариантов наведения резкости, скажем, с агрессивным шумоподавлением и без него.
Стоит обратить внимание на то, что в FocalBlade предусмотрен целый набор инструментов для борьбы с шумами цифровой фотографии, которые неизбежно проявляются при увеличении резкости картинки.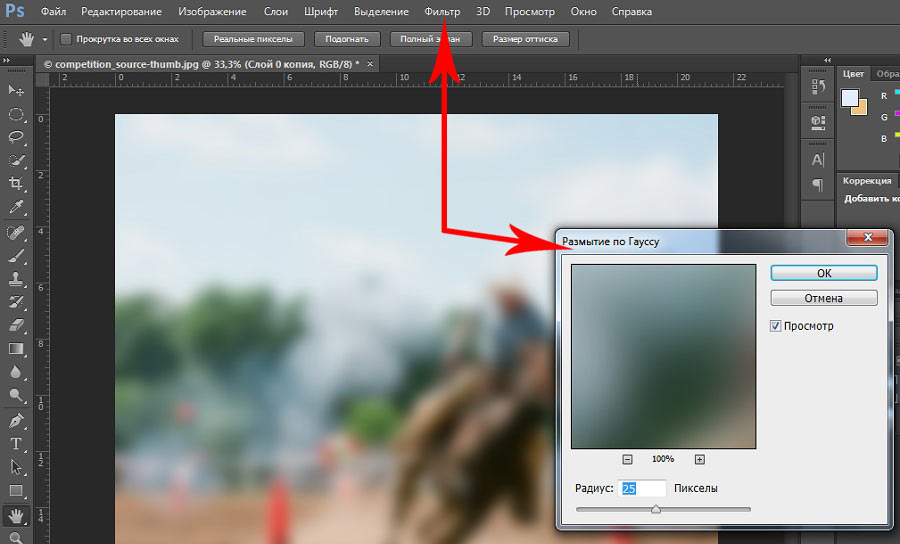 В отличие от других средств для получения четких изображений, FocalBlade может «блокировать» наведение резкости для отдельных оттенков — в некоторых случаях это существенно повышает качество конечного изображения. Этот плагин показывает высокую производительность, благодаря которой результат в окне предварительного просмотра отображается без задержек, даже если выбраны самые лучшие параметры.
В отличие от других средств для получения четких изображений, FocalBlade может «блокировать» наведение резкости для отдельных оттенков — в некоторых случаях это существенно повышает качество конечного изображения. Этот плагин показывает высокую производительность, благодаря которой результат в окне предварительного просмотра отображается без задержек, даже если выбраны самые лучшие параметры.
⇡#Заключение
К сожалению, ни один из вышеописанных инструментов и их комбинаций не дает стопроцентного результата. Поэтому самый лучший способ борьбы с нечеткими снимками — не допускать их появления. Для этого нужно учитывать все факторы, которые могут снизить вероятность появления размытия. Не забывайте включать систему стабилизации изображения в вашем фотоаппарате, там, где это возможно, используйте штатив или просто находящуюся под рукой опору. Ну, и не забывайте о главном секрете любого фотографа: чем больше делаешь фотографий в серии, тем больше вероятность того, что какая-нибудь да получится.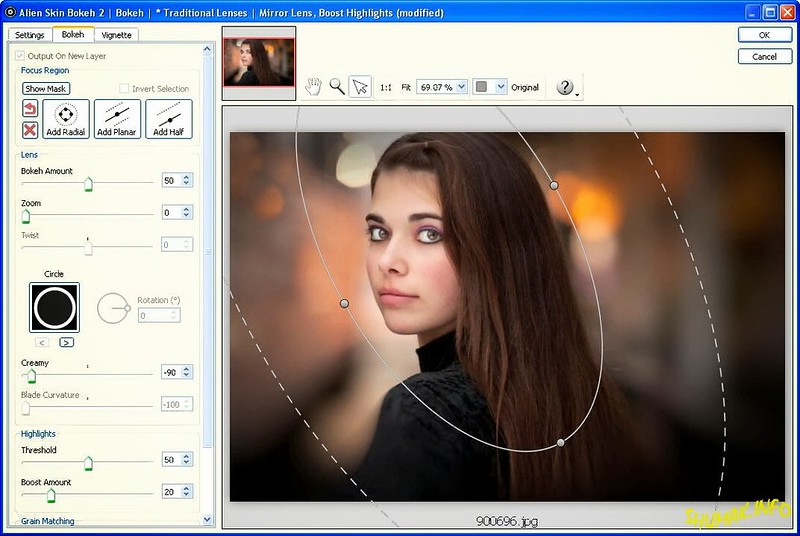
Если Вы заметили ошибку — выделите ее мышью и нажмите CTRL+ENTER.
Как сделать фото четким в фотошопе — как сделать в фотошопе из размытой фотки четкую? очень нужно — 22 ответа
В разделе Обработка и печать фото на вопрос как сделать в фотошопе из размытой фотки четкую? очень нужно заданный автором A liTTle bit of Smile лучший ответ это Дублируем слой, который хотим сделать чётче. Обесцвечиваем его. Фильтр -> Другие -> высокий проход (радиус приблизительно устанавливаем равным 4 пикселям) . В политре слои переключаем эффект наложения корректирующего слоя с Normal на Overlay. Конец. Это самый лёгкий способ, если результат не устроит, то попробую прописать другой способ. Хотя, из размытой фотографии чёткую сделать всё равно не получится =)
Ответ от Pornokrolik[гуру]filter-sharp-unsharp maskв русской версии как то так фильтр-резкость-нерезкая маскадвигаем ползунки, жмём окно на суперэффект я бы не рассчитывал, проще сразу снимать чтоб всё чётко былоОтвет от Малороссы[гуру]создать копию слоя, применить к ней фильтр цветовой контраст (Hi Pass) в разделе фильтры-другие.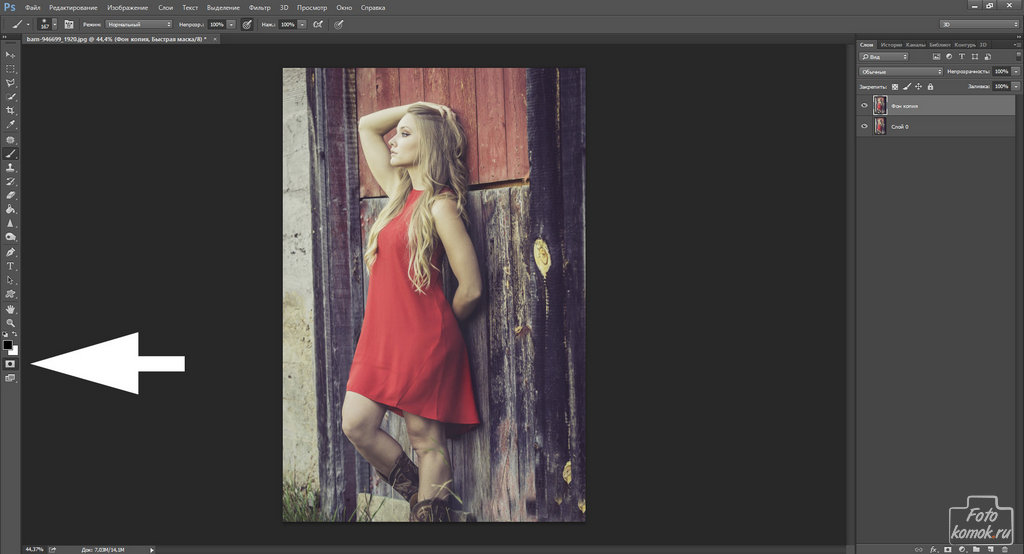 значение радиуса подбираем такое чтоб немного обозначились контуры объекта. Ставим режим смешивания перекрытие (overlay) — делаем еще копии этого слоя пока резкость будет приемлема. Сводим слои.
значение радиуса подбираем такое чтоб немного обозначились контуры объекта. Ставим режим смешивания перекрытие (overlay) — делаем еще копии этого слоя пока резкость будет приемлема. Сводим слои.Как сделать размытое фото более чётким?
Расфокусированные фотографии становятся всё более популярными по некоторым причинам, но не учитывая так всеми любимые фильтры как в Instagram, они обычно только раздражают. Допустим, вы постарались снять уникальное в своем роде семейное видео только лишь для того, чтобы обнаружить, что изображение размыто и дрожит.
Оказывается, существуют программы, которые могут улучшить резкость фотографий без возни в Photoshop. Хотя в большинстве случаев из размытого фото или видео никогда не сделать резкую и красивую копию, эти инструменты можно использовать для восстановления важных деталей и вернуть резкость, чтобы сделать материал чуть более качественным.
Естественно, не стоит ожидать, что, сделав ряд сильно расфокусированных фотографий, вы отредактируете их так, что они сгодятся на обложку журнала, однако вы можете изощряться в стиле сериала S.I.: Место преступления»>CSI, используя эти приложения, и получить удивительные результаты.
SmartDeblur
SmartDeblur — полностью бесплатное приложение, которым можно пользоваться сколько угодно раз, и во многих отношениях оно дружелюбнее, чем Focus Magic. С другой стороны, его работа не отличается стабильностью (программа зависала несколько, пока я ее тестировал, особенно при загрузке слишком тяжелых изображений), а результаты, которые выдает программа, могут быть разными.
Есть несколько полезных возможностей в SmartDeblur — наличие zoom-опции, а также опции Fit To Window (Подстроить под размер окна). Также можно сравнивать результаты с оригиналом, нажав на «Show Original». Предобзор доступен для всего изображения. Программа содержит образец на котором можно научиться увеличивать резкость, чтобы прочесть размытый текст.
Испытав инструмент на своих собственных фотографиях, я обнаружил, что он не работает так же хорошо как Focus Magic. Но мне удалось получить хорошие результаты с картинкой, содержащей текст.
- Плюсы: Абсолютно бесплатное, обладающее дружелюбным интерфейсом, очень полезное для прочтения на фотографии размытого текста.
- Минусы: Не очень стабильное, не так уж хорошо работает с реальными фотографиями (но испытайте приложение сами, чтобы вынести свой вердикт).
Пытаясь восстановить потерянные детали, вы почувствуете, будто работаете с CSI, но не ожидайте ничего выдающегося.
Focus Magic
Focus Magic — это нечто большее, чем просто программа увеличения резкости. Согласно заявлениям с их сайта, используются «продвинутые криминалистические деконволюционные технологии, которые буквально, как рукой, снимают размытие». В теории, приложение справляется с расфокусированными изображениями и размытыми видео, восстанавливая потерянные детали. Но действительно ли это работает?
Программа Focus Magic далеко не автоматический инструмент. И это огромный минус, поскольку бесплатная пробная версия позволяет выполнить только 10 операций.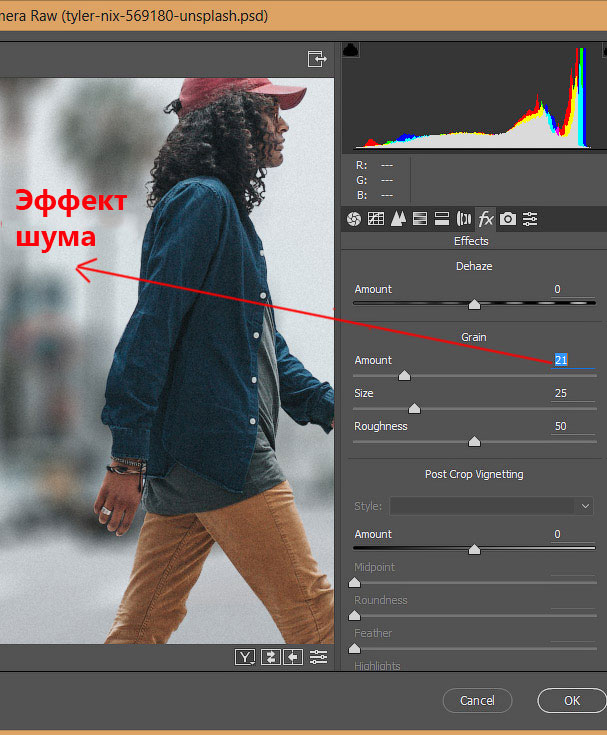 После этого нужно будет приобрести полную лицензию, которая стоит 45 долларов. После загрузки изображения вам сперва необходимо решить, будете ли фокусировать, убирать размытие при движении, дефокусировать или очищать изображение от мусора. Потом начинается долгий процесс подстройки параметров.
После этого нужно будет приобрести полную лицензию, которая стоит 45 долларов. После загрузки изображения вам сперва необходимо решить, будете ли фокусировать, убирать размытие при движении, дефокусировать или очищать изображение от мусора. Потом начинается долгий процесс подстройки параметров.
Поскольку возможно увидеть привью лишь для небольшой области изображения, уходит множество попыток, чтобы достичь хорошего эффекта для всей фотографии.
- Плюсы: Выглядит как профессиональный инструмент, с помощью которого действительно можно достичь хороших результатов.
- Минусы: Работа требует множества попыток, но их у пользователя бесплатной версией только 10. К тому же, отсутствует опция изменения масштаба (зума), что доставляет неудобства.
С помощью приложения можно вернуть резкость изображениям, если у вас есть терпение и деньги.
Blurity
Приложение Blurity в отличие от своих конкурентов обладает несколькими особенностями: очень подробным руководством и самодостаточностью. Под самодостаточностью я понимаю способность программы взять на себя тяжелую работу по настройке, если того пожелаете. Если знаете, что делаете, можете получить доступ к продвинутым настройкам, но это совсем необязательно.
Под самодостаточностью я понимаю способность программы взять на себя тяжелую работу по настройке, если того пожелаете. Если знаете, что делаете, можете получить доступ к продвинутым настройкам, но это совсем необязательно.
После прохождения обучения, можно приступать к обработке. Для этого необходимо поместить красный квадрат на область с сильной размытостью и нажать на кнопку Process. В большинстве случаев на этом всё. Если результаты вас не удовлетворяют, можно переместить квадрат в другую область и попытаться снова. Приложение выполняет свою работу хорошо, ему удалось превратить некоторые размытые фотографии во вполне достойные.
Как видите, минусом являются водяные знаки, которые накладываются на все фотографии, которые вы обрабатываете, используя бесплатную версию приложения. Если вам действительно нравится программа и хотите избавиться от водяных знаков, лицензия будет стоить вам 39$.
- Плюсы: Легкость в использовании, хорошие результаты обработки, с текстом — хуже.

- Минусы: На все обработанные фото накладываются водяные знаки. Лицензия стоит 39$.
Выводы
Хотите – верьте, хотите – нет, но я потратил полдня, исследуя данную тему. Попытавшись повысить резкость у множества размытых фото и видео, я осознал одну вещь — лучше сразу снимать хороший материал. Но если по какой-то причине «план А» не сработал, то вышеперечисленные приложения способны выжать кое-что из вашего материала, но это на самом деле зависит от того, чего вы стремитесь достичь.
🥇 ▷ Как восстановить размытые фотографии » ✅
Будь то зеркальная камера, наведи и снимай, смартфон или цифровая камера, размытие на фотографиях является распространенной проблемой. В этом посте рассказывается о том, почему ваши фотографии становятся размытыми, а также о том, как исправить размытые фотографии и прояснить их.
Почему ваши фотографии размыты?Часто это происходит, когда вы нажимаете несколько фотографий, но некоторые из них получаются размытыми, а отдых просто идеален.
Мы обычно думаем, что размытие на фотографиях происходит из-за сотрясения камеры или движения объекта во время захвата. Однако есть много других причин, которые могут сделать ваши фотографии размытыми.
Некоторые распространенные причины размытых фотографий:- Встряхивание камеры
- Движение предмета
- Неправильное удержание камеры
- Неправильная фокусировка камеры
- Камера находится слишком близко к объекту
- Используется широкая апертура камеры
- Недостаточно света
- Медленная выдержка
- Грязный объектив камеры
- Держите руку неподвижно и крепко держите камеру
- Использовать штатив
- Может держать камеру на устойчивой поверхности
- Очистите объектив перед съемкой
- Избегайте широкой апертуры
- Держите выдержку быстро
- Избегайте малой глубины резкости
- Снимать при недостаточном освещении
 Редакторы фотографий, чтобы исправить или восстановить размытые фотографии
Редакторы фотографий, чтобы исправить или восстановить размытые фотографии- Как исправить размытие в фотошопе
- Как исправить размытые изображения в PaintShop Pro
Приложения для редактирования фотографий достаточно продвинуты, чтобы удалить размытость на фотографиях. У них есть опции деблера, фильтры или плагины, которые могут выполнить задачу.
Хотя онлайн-уроки помогут вам удалить размытие с изображений, вы должны быть знакомы с платформой, чтобы эффективно ее использовать.
Некоторыми популярными приложениями, которые удаляют размытие на фотографиях, являются Adobe Lightroom, Adobe Photoshop, PaintShop Pro, PhotoLemur и другие.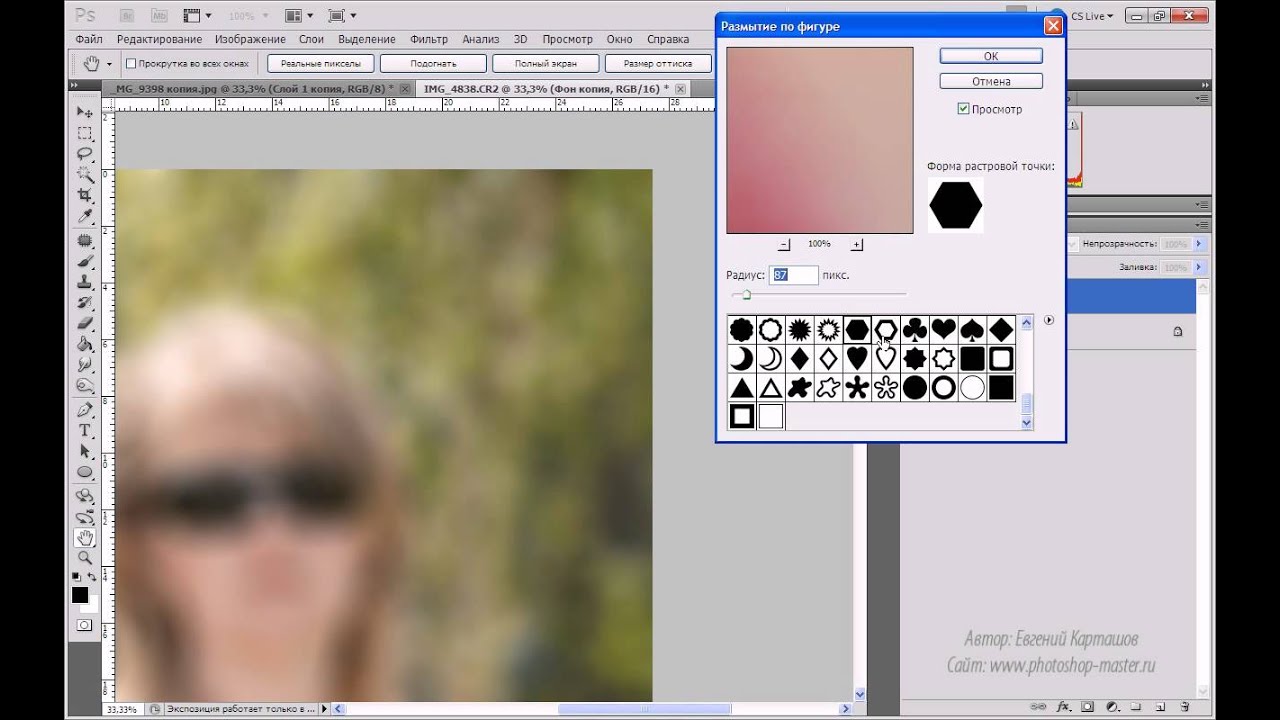
Как уменьшить размытие фото в фотошопе
Фотошоп имеет различные фильтры, чтобы удалить размытие на изображениях и сделать их более четкими. Вы можете использовать фильтры Unsharp Mask и Smart Sharpen, которые обеспечивают лучший контроль при удалении размытия на фотографиях.
Метод 1: Используйте Shake Reduction
Способ 2: использовать фильтр Unsharp Mask
Метод Photoshop 1: удаление размытия с помощью фильтра Shake Reduction
В методе Shake Reduction Photoshop анализирует размытие на вашем изображении и вызывает коррекции на всем изображении.
Шаги, чтобы исправить размытое фото:
- Создайте копию своей размытой фотографии
- Откройте копию фото в фотошопе
- В раскрывающемся меню выберите и следуйте Фильтр> Резкость> Уменьшение вибрации
- Предварительный просмотр исправленной фотографии в Уменьшение встряхивания диалоговое окно.
Если ваша фотография имеет размытость в нескольких регионах, и каждая из них отличается, используйте функцию следов размытия.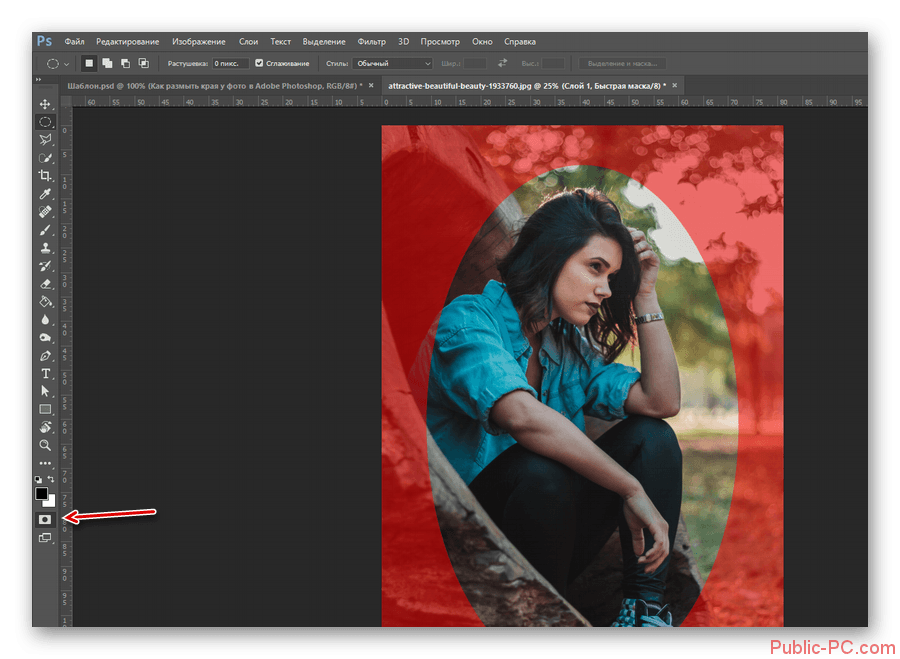 Следы размытия перечислены в продвинутый панель из Уменьшение встряхивания диалоговое окно.
Следы размытия перечислены в продвинутый панель из Уменьшение встряхивания диалоговое окно.
Метод Photoshop 2: удаление размытия с помощью маски Unsharp
- Откройте свое изображение в фотошопе
- Выберите и следуйте Filters> Sharpen> Unsharp Mas
- Появится всплывающее окно. Отрегулируйте уровни Radius, Amount и Threshold для повышения резкости размытой фотографии. Поскольку для них нет конкретных настроек, поэкспериментируйте, чтобы получить желаемые результаты.
Как исправить размытые картинки в PaintShop Pro
- Установите PaintShop Pro
- Выберите Unsharp Mask из строки меню
- выберите Настройте> Резкость> Нерезкая маска.
- Откроется диалоговое окно «Нерезкая маска». регулировать Радиус значение настройки от 0,01 до 100. Фото с предметами крупным планом требуют выше Радиус настройки, тогда как фотографии с несколькими деталями требуют более низких настроек.

- Установить силу. Установите значение от 1 до 500
- Отрегулируйте отсечение. Установите значение от 0 до 10
- Нажмите ОК
Удаление размытости с фотографий с помощью приложений для редактирования фотографий, таких как Photoshop, требует адекватного знания платформы.
Более простая и быстрая альтернатива Звездный Ремонт для Фото программное обеспечение – инструмент для ремонта фотографий это автоматически исправляет размытые, пиксельные и зернистые фотографии.
Просто скачайте и запустите пробную версию Stellar Repair for Photo на вашем ПК или Mac и выполните три простых шага: Добавить файл, Ремонт а также Предварительный просмотр и сохранение.
Вы можете загрузить несколько размытых фотографий в программное обеспечение и удалить размытие со всех их сразу. Смотрите предварительный просмотр восстановленного изображения, прежде чем сохранить его в нужном месте. Программное обеспечение работает как с изображениями в формате RAW, так и с JPEG.
Смотрите предварительный просмотр восстановленного изображения, прежде чем сохранить его в нужном месте. Программное обеспечение работает как с изображениями в формате RAW, так и с JPEG.
Также доступны бесплатные онлайн-инструменты, которые помогают уменьшить размытие на фотографиях. Однако вы можете не найти их такими эффективными, как Photoshop или программа для восстановления фотографий. Но да, они могут значительно уменьшить размытость изображений.
Ваше решение очистить размытие с помощью онлайн-инструмента должно зависеть от степени размытия на ваших фотографиях.
Некоторые популярные онлайн-инструменты для повышения резкости и уменьшения размытия – это JPEG Sharpner, GIMP, Pixlr, LunaPic, Fotor и другие.
Подводить итоги
Фоторедакторы значительно опережают по эффективности по сравнению с размытием фотографий, удаляя онлайн-инструменты. Программное обеспечение, как Звездный Ремонт для Фото не предназначены для редактирования платформ, но предназначены для устранения проблем с фотографиями, таких как размытость, зернистость, пикселизация и т. д. В отличие от приложений для редактирования фотографий, таких как Photoshop или Lightroom, программное обеспечение для ремонта не требует каких-либо фундаментальных знаний. Даже новичок может восстановить размытые фотографии с помощью программного обеспечения Stellar Repair for Photo.
Программное обеспечение, как Звездный Ремонт для Фото не предназначены для редактирования платформ, но предназначены для устранения проблем с фотографиями, таких как размытость, зернистость, пикселизация и т. д. В отличие от приложений для редактирования фотографий, таких как Photoshop или Lightroom, программное обеспечение для ремонта не требует каких-либо фундаментальных знаний. Даже новичок может восстановить размытые фотографии с помощью программного обеспечения Stellar Repair for Photo.
3 способа сделать размытое изображение четким на Windows / Mac / iPhone / Android
1. Как исправить размытые изображения онлайн с помощью Raw.pics.ioЕсли вы хотите сделать размытое изображение четким онлайн бесплатно, вы можете использовать Fotor, Raw.pic.io, Pine Tools и многие другие инструменты. Существует множество бесплатных онлайн-фоторедакторов, которые могут снимать размытие изображений. Если вы платите за ежемесячное премиум-членство, вы можете разблокировать больше функций.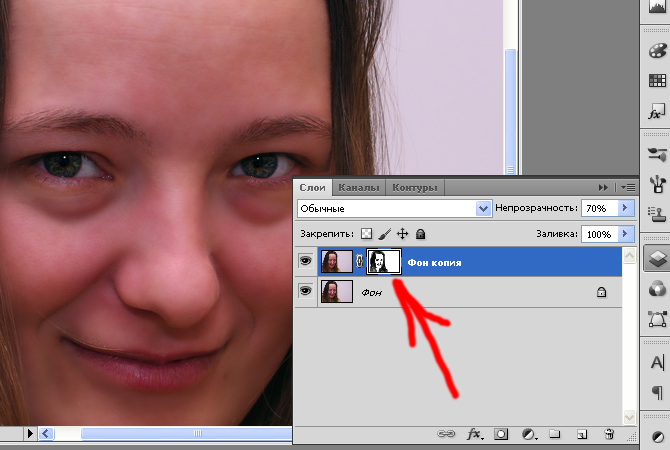 Из этого раздела вы можете получить руководство, чтобы сделать изображение более четким онлайн с помощью Raw.pic.io.
Из этого раздела вы можете получить руководство, чтобы сделать изображение более четким онлайн с помощью Raw.pic.io.
Шаг 1. Посетите онлайн-редактор Raw.pics.io. Нажмите «Пуск», чтобы получить доступ ко всем инструментам редактирования фотографий.
Шаг 2: Нажмите «Открыть файлы с компьютера», чтобы добавить нечеткое изображение.
Шаг 3: Нажмите «Изменить» на левой панели. Затем прокрутите вниз и найдите «Резкость» в списке «Инструменты».
Шаг 4: Каждый раз, когда вы нажимаете «Резкость», ваше размытое изображение будет на один раз резче. Вы можете нажать «Отменить» и «Вернуть» в верхнем левом углу, чтобы контролировать процесс.
Шаг 5: Нажмите «Сохранить» в раскрывающемся списке «Файл».
2. Как разблокировать фотографии в Интернете с помощью FotorВы также можете использовать Fotor Photo Blur, чтобы улучшить свои фотографии в Интернете. Не только для исправления размытых изображений в Интернете, но и для ряда других функций и параметров для обрезки, улучшения, изменения размера, выравнивания и редактирования фотографий.
Шаг 1: войдите в Fotor Photo Blur и нажмите кнопку «Начать», чтобы превратить размытые фотографии онлайн в аккуратные.
Шаг 2: Выберите 1-TAP ENHANCE, чтобы внести наиболее распространенные улучшения в ваше изображение, включая исправление размытых фотографий. Нажмите кнопку «НАЧАТЬ», чтобы войти на сайт без размытия изображения.
Шаг 3: Затем вам нужно загрузить размытые фотографии, нажав кнопку «ИМПОРТИРОВАТЬ ФОТОГРАФИИ».
Шаг 4: Выберите параметр «Резкость» в «ОСНОВНОЙ», а затем вы можете настроить параметр, чтобы исправить размытые изображения в Интернете.
Вы также можете использовать другие функции для устранения размытия фотографий в Интернете. После исправления изображения вы можете сохранить файл на свой компьютер или напрямую поделиться им в Интернете.
Чтобы исправить размытые изображения в Интернете, загрузить размытые фотографии в Интернет и загрузить фиксированные изображения, требуется довольно много времени. Никакого упоминания о неудовлетворенном опыте исправления большого количества картинок.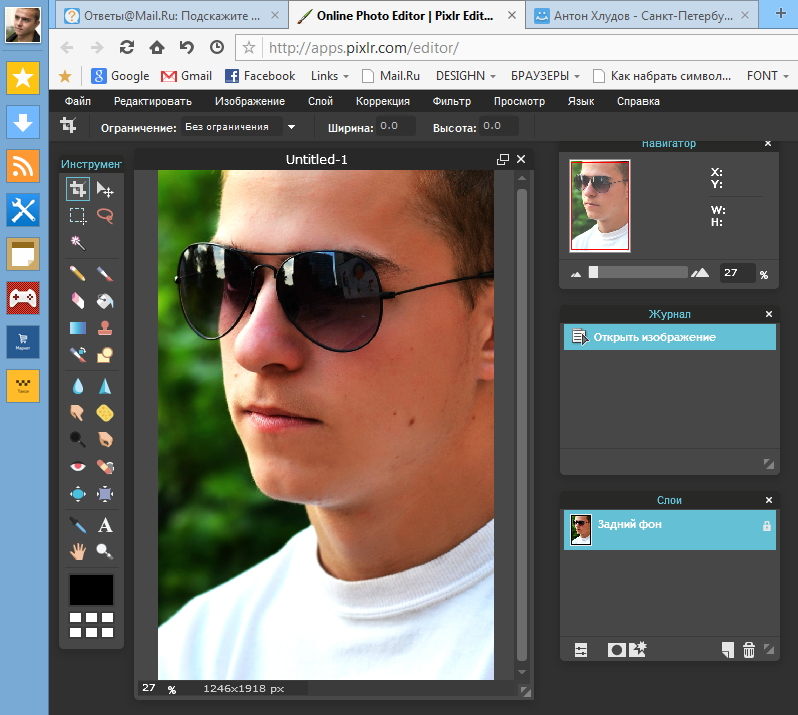 Размытые изображения, зафиксированные в Интернете, также могут быть сжаты с артефактами JPEG из-за ограничений на неразмытые сайты.
Размытые изображения, зафиксированные в Интернете, также могут быть сжаты с артефактами JPEG из-за ограничений на неразмытые сайты.
Enhance.Pho.to — отличный онлайн-инструмент для исправления размытых изображений. Более того, вы также можете найти другие функции для оптимизации фотографий, такие как корректировка освещения, регулировка температуры, насыщенности и другие функции обнаружения. После того, как вы загрузите размытое изображение в онлайн-программу, вы можете использовать опцию Deblur, чтобы избавиться от размытой фотографии.
Топ 2: Мара / РезкостьMara.Фотографии — еще одна универсальная онлайн-программа для редактирования фотографий, которая может исправить размытые фотографии из локального файла, URL-адреса, буфера обмена, Dropbox, Free Stock и других каналов. Выберите «Маску нерезкости», чтобы настроить величину и радиус, чтобы получить наилучший результат с помощью онлайн-инструмента. Конечно, вы можете использовать другие редакторы для дальнейшего редактирования фотографий.
Выберите «Маску нерезкости», чтобы настроить величину и радиус, чтобы получить наилучший результат с помощью онлайн-инструмента. Конечно, вы можете использовать другие редакторы для дальнейшего редактирования фотографий.
Если вы хотите найти простые решения для устранения размытия фотографий, вы можете обрезать, изменять размер, вращать, добавлять текст, резкость, добавлять фотографии, создавать рамки и эффекты для фотографий. После добавления фильтров к фотографии вы можете настроить различные параметры для получения наилучшего результата, прежде чем публиковать фотографии на веб-сайтах социальных сетей.
Топ 4: ФотопеяPhotopea не только имеет аналогичный интерфейс с Photoshop, но и работает с файлами PSD. Более того, вы также можете получить фотографии с GIMP и приложение Sketch. После того, как вы добавите фотографии в программу, вы можете использовать аналогичный процесс для исправления размытых фотографий, как в Photoshop, щелкнув «Инструмент повышения резкости», чтобы получить желаемый результат.
Pinetools предоставляет множество полезных инструментов для оптимизации фотографий, включая исправление размытых фотографий. Помимо основных функций редактирования, вы также можете установить размер корректируемой области, например 5×5, и использовать ползунок для определения интенсивности применяемой резкости. Просто добавьте фотографии и примените эффект, чтобы исправить размытые фотографии.
Как улучшить четкость изображения в фотошопе. Как сделать размытое фото более чётким
Для большинства, если не для всех, цифровых изображений требуется увеличение резкости, даже если снимок сделан с помощью зеркальной цифровой камеры с мега разрешением и высокоточной настройкой резкости. На большинстве камер или сканеров существуют настройки для увеличения резкости, однако еще большего качества можно достичь с помощью программ для редактирования изображений.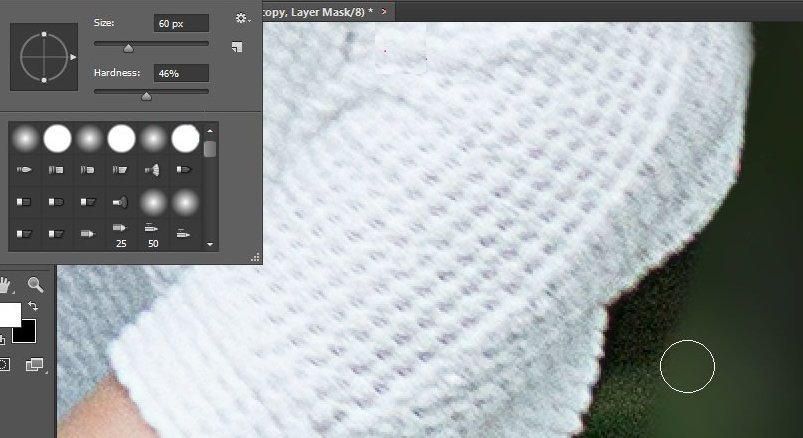
Увеличение резкости в Adobe Photoshop CS2 позволяет задать уровень увеличения резкости, а также области изображения, к которым оно применяется. Что касается изображения на экране монитора, то здесь «что вы видите, то и получаете «. Однако если изображение предназначено для печати, то картинка на экране — это всего лишь предварительный просмотр изображения.
Фактически уровень резкости, необходимый для оптимального качества изображения, как правило, немного больше, чем тот, что необходим для комфортного просмотра изображения на экране. Особенно при использовании ЖК-мониторов (плоских панелей ):
Лучшие методы увеличения резкости характеризуются возможностью установки приоритетных областей для их применения; в данном случае, нужно увеличить резкость области глаз на портрете, но не трогать текстуру кожи.
Основная концепция увеличения резкости заключается в том, чтобы отправить на миссию «найти и обработать
» фильтр «Маска нерезкости
» или «Умная резкость
». Алгоритмы этих фильтров запрограммированы сделать светлые пиксели на одной стороне любого обнаруженного перехода светлее, а темные пиксели на другой стороне — темнее.
Вы можете представить себе это, как локализованный контроль контрастности. Если переусердствовать с этими техниками, то ваши изображения будут выглядеть радиоактивными (светиться ), если применить их не достаточно, тогда людям потребуются очки, чтобы рассмотреть детали.
Лучшими методами увеличения резкости являются те, которые определяют приоритетные области для увеличения резкости и оставляют без изменений гладкие участки изображения, например, увеличивают резкость в районе глаз, но не трогают текстуру кожи. Эти передовые методы являются базовыми при увеличении резкости изображений, которые были отсканированы с пленки или имеют чрезмерный уровень шума, и ни один из них нуждается в применении «Маски нерезкости ». Так что давайте начнем.
Примечание:
Если ваши устройства имеют собственные инструменты повышения резкости, важно отключить их или установить их либо на минимум, либо на очень малое значение (при использовании Raw камеры установите уровень чёткости на 0
). Особенности повышения резкости в большинстве фотоаппаратов часто являются очень примитивными по сравнению с описанными ниже методиками.
Особенности повышения резкости в большинстве фотоаппаратов часто являются очень примитивными по сравнению с описанными ниже методиками.
Также не рекомендуется обрабатывать фотографии, которые были сохранены в формате JPEG , использующем высокую степень сжатия и низкие настройки качества. Процесс увеличения резкости, описанный ниже, должен осуществляться на самом последнем этапе редактирования, то есть перед этим должна выполняться регулировка цвета и тонов изображения. Если уровень резкости окажется слишком высоким, вы можете немного уменьшить его позже.
Первый способ: Цветовой контраст
Шаг 1
Продублируйте фоновый слой и установите режим наложения «Перекрытие ». Выберите «Перекрытие » из меню режимов смешивания в палитре слоев.
Шаг 2
Выберите . Увеличьте значения «Радиуса » в пикселях, пока не достигнете необходимого уровня резкости. Радиуса в 1,0 пикселя, для печати на глянцевой бумаге и 3,0 пикселей для печати на матовой бумаге будет достаточно:
Выберите в меню режимов смешивания «Перекрытие» и перейдите в Фильтр — Другое — Цветовой контраст :
В диалоговом окне «Цветовой контраст
» увеличивайте значение радиуса в пикселях, пока не достигнете необходимого уровня резкости.
Примечание: Позже для регулировки уровня резкости вы можете скорректировать прозрачность слоя «Цветового контраста » или установить для него режим смешивания «Мягкий свет » или «Жесткий свет », чтобы увеличить или уменьшить уровень резкости.
Шаг 3
Нажмите на образец цвета переднего плана в палитре инструментов, чтобы открыть палитру цветов. В поле «Оттенок/Насыщенность » введите 0 и 50% — в поле «Яркость », чтобы выбрать полутона серого цвета. Нажмите «OK ».
Закрасьте слой «Цветового контраста », чтобы удалить области, где не требуется увеличение резкости, например, тона кожи, небо и т.д. Этот метод особенно полезен для уменьшения шума или зернистости пленки:
Нажмите на образец цвета переднего плана в палитре инструментов, чтобы открыть палитру цветов:
В поле «Оттенок/Насыщенность » введите 0 и 50% — в поле «Яркость »:
Это фрагмент портрета, снятого при помощи Nikon D1x
. Резкость RAW
-изображения была увеличена на 15%.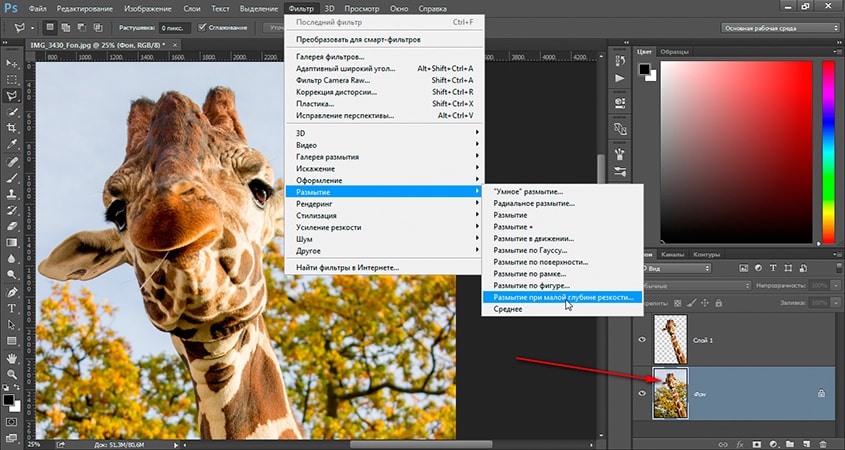 На первом кадре отсутствует увеличение резкости. На втором кадре применен слой «Цветового контраста
» (радиус 3 пикселя
) с режимом смешивания «Мягкий свет
». На третьем кадре режим наложения слоя изменен на «Перекрытие
».
На первом кадре отсутствует увеличение резкости. На втором кадре применен слой «Цветового контраста
» (радиус 3 пикселя
) с режимом смешивания «Мягкий свет
». На третьем кадре режим наложения слоя изменен на «Перекрытие
».
На четвертом кадре произведено увеличение резкости с помощью локализованной «Маски нерезкости » (100% ) при режиме смешивания «Яркость ». Для корректировки уровня резкости можно использовать параметр непрозрачности.
Шаг 4
Помните, что настройки, которые вы используете сейчас при просмотре, будут использованы непосредственно на печати. Для завершения процесса нужно распечатать изображение, а затем решить, нуждается ли оно в дополнительном увеличении резкости или текущий уровень резкости уже является чрезмерным.
Если данная резкость является чрезмерной, вы можете уменьшить непрозрачность слоя «Цветового контраста
». В качестве альтернативы можно попробовать переключить режим смешивания слоя «Цветового контраста
» на «Мягкий свет
», чтобы уменьшить резкость, или «Жесткий свет
», чтобы увеличить.
Насыщенность и резкость
Большинство методов увеличения контрастности изображения влекут за собой эффект домино, который «выливается » в увеличение насыщенности цветов. Как применение фильтра «Цветовой контраст », так и фильтра «Маска нерезкости », часто вызывают такую проблему, как увеличение насыщенности цвета.
В целом вы можете не обратить на это внимания при редактировании изображений. Но если вы заметили это после применения «Цветового контраста », я рекомендую использовать следующий метод, чтобы ограничить последствия.
Обращайте внимание на появление цветной окантовки после применения «Цветового контраста ».
Второй способ: Маска нерезкости / Умная резкость
Второй метод заключается в расширении первого и предназначен для решения проблемы увеличения насыщенности цветов, вызывающей эффект цветной окантовки. Если использовать для увеличения резкости объединенный слой и переключить для него режим смешивания на «Яркость
», эффект излишней насыщенности цветов нивелируется.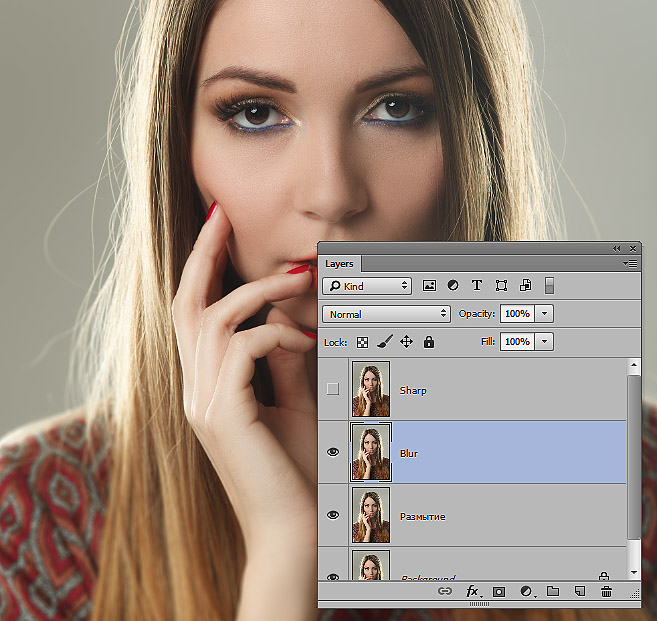
Данный вариант иллюстрирует, как можно объединить в один метод преимущества локализованного увеличения резкости и увеличения яркости резкости.
Шаг 1
Измените режим наложения слоя «Цветового контраста » обратно на «Нормальный ». Затем примените для слоя «Цветового контраста » коррекцию «Порога »: :
Выберите в меню режимов наложения палитры слоев – «Нормальный »:
Перейдите в Изображение — Коррекция — Порог , чтобы применить коррекцию «Порога ».
Шаг 2
Перетащите ползунок слайдера, расположенного непосредственно под гистограммой, чтобы изолировать края, которые требуют увеличения резкости. Это делается для того, чтобы вывести все области, для которых вы не хотите производить увеличение резкости, белым цветом. Нажмите «ОК ».
Закрасьте все области, которые не показаны белым с помощью коррекции «Порога
», чтобы увеличить для них резкость. Например, на приведенной ниже фотографии были закрашены пиксели, оставшиеся в районе рта, носа и глаз, в отличие от других областей, которые закрашены белым.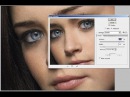 Он установлен в качестве цвета переднего плана:
Он установлен в качестве цвета переднего плана:
Перетащите ползунок слайдера гистограммы, чтобы изолировать края, которые требуют увеличения резкости:
Пиксели в районе рта, носа и глаз окрашены отлично от других областей, которые закрашены белым (установлен в качестве цвета переднего плана ).
Шаг 3
Перейдите к палитре «Каналы » и выполните Ctrl+клик (Windows ), Command+клик (Mac OS ) на миниатюре RGB , либо нажмите на иконку «Загрузить канал как выделенную область » в палитре каналов, чтобы загрузить детали переходов цвета, как выделенную область. Вернитесь к палитре слоев и перетащите фоновый слой на иконку нового слоя, чтобы создать его дубликат.
Перетащите дубликат фонового слоя поверх остальных слоев:
Перетащите фоновый слой на иконку нового слоя, чтобы создать его дубликат:
Перетащите дубликат фонового слоя поверх остальных слоев.
Шаг 4
Отключите видимость слоя «Цветового контраста
». Удерживая нажатой клавишу Alt
или Option
, нажмите на иконку «Добавить маску слоя
» в палитре слоев. Убедитесь, что маска слоя активна, а затем перейдите в Фильтр — Размытие — Размытие по Гауссу
. Примените для маски радиус 1,5 пикселя и синий цвет:
Удерживая нажатой клавишу Alt
или Option
, нажмите на иконку «Добавить маску слоя
» в палитре слоев. Убедитесь, что маска слоя активна, а затем перейдите в Фильтр — Размытие — Размытие по Гауссу
. Примените для маски радиус 1,5 пикселя и синий цвет:
Отключите видимость слоя «Цветового контраста » и добавьте маску слоя:
Примените для маски радиус 1,5 пикселя и синий цвет.
Шаг 5
Теперь нажмите на иконку дубликата фонового слоя. Убедитесь, что изображение увеличено до 100% оригинального размера для малых фотографий или 50% для фото в разрешении для печати (200ppi — 300ppi ). Перейдите в Фильтр> Резкость> Умная резкость или Маска нерезкости . Установите через слайдер «Количество » значение порядка 80-150%.
В этом уроке по Фотошоп мы рассмотрим разные способы усиления резкости и ситуации, в которых они используются. Давайте приступим.
Почему мы не используем Резкость, Резкость+ и Резкость на краяхВ меню Photoshop Усиление резкости вы найдете четыре фильтра, которые я игнорирую: Стабилизация изображения, Резкость, Резкость+ и Резкость на краях.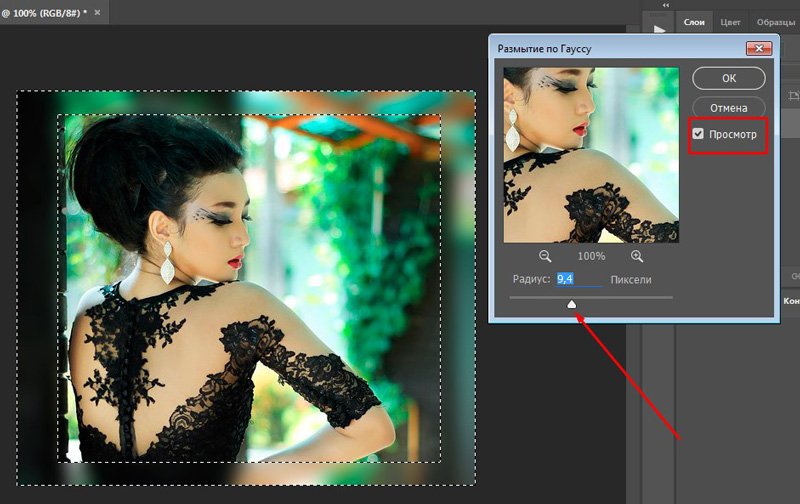 Давайте посмотрим, почему.
Давайте посмотрим, почему.
Стабилизация изображения является мощным фильтром с очень специфическим назначением: удаление размытия от дрожания камеры. Эту тему можно рассмотреть в отдельном уроке, но он не имеет к резкости никакого отношения. На мой взгляд, однако, чтобы избежать дрожания камеры, лучше использовать подходящую выдержку, а не полагаться на Photoshop.
Стабилизация изображения – это прекрасный фильтр, но он не участвует в процессе усиления резкости.
Фильтр Резкость является базовым для Резкость+ и Резкость на краях. Все эти три устаревших фильтра Adobe не рекомендует использовать. Они применяют к изображению количество резкости, заданное автоматически. У вас нет никакого контроля. Резкость применяет небольшое количество, Резкость+ немного сильнее, а Резкость на краях сосредоточена только на краях, игнорируя остальные участки. Этим фильтрам нет места в хорошем процессе постобработки.
А теперь давайте рассмотрим фильтры, которые следует использовать.
Контурная резкость – это пленочная техника, где размытая копия вычитается из оригинального изображения; это создает «нерезкую маску» краев. Затем маска применяется для увеличения контраста на этих краях.
Вы можете самостоятельно приблизительно имитировать этот эффект в Photoshop:
- Преобразуйте изображение в черно-белое.
- Продублируйте исходное изображение.
- Примените небольшое размытие по Гауссу.
- Измените режим наложения на Вычитание. Это создаст нерезкую маску на краях.
- Создайте новый слой и примените Объединить видимые.
- Измените режим наложения на Экран и отключите слой с нерезкой маской.
- Исходный файл теперь будет выглядеть более резким (достаточно плохо).
Процесс создания контурной резкости, описанный выше.
В этом уроке я покажу вам механику применения фильтра Контурная резкость в Photoshop; он гораздо лучше справляется с задачей, чем описанная вверху техника.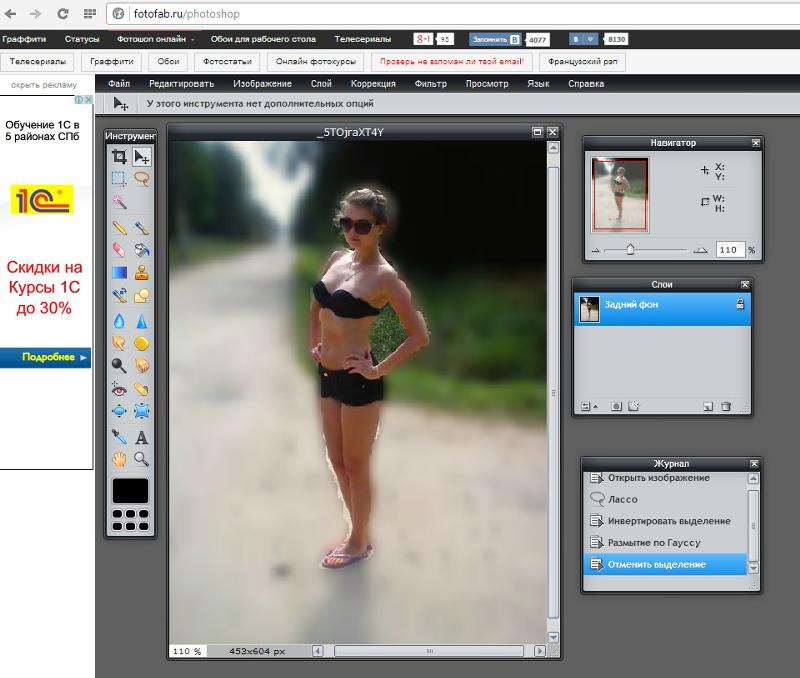 Чем повторять одни и те же шаги, лучше давайте посмотрим, когда именно нужно применять фильтр Контурная резкость.
Чем повторять одни и те же шаги, лучше давайте посмотрим, когда именно нужно применять фильтр Контурная резкость.
Контурная резкость – это самый простой управляемый метод усиления резкости ваших изображений. Он не самый лучший, но быстрый и простой в использовании. Для изображений, которым требуется небольшое количество общего усиления резкости, это очень удобный способ.
Я усилил резкость этого изображения для урока с помощью фильтра Контурная резкость.
«Умная» резкость, о которой мы поговорим далее, использует те же общие принципы, что и Контурная резкость. Если нет необходимости использовать дополнительные функции, то фильтр Контурная резкость будет лучшим выбором.
После того, как я усиливаю резкость файла в полном разрешении – обычно с помощью «умной» резкости или техники Цветовой контраст, о которой мы тоже поговорим – я уменьшаю копию файла до нужного мне размера. Затем я использую Контурную резкость, чтобы добавить немного резкости файлу, подготовленному для экспорта. Изображения, которые были уменьшены, например, до веб-размера, утратят небольшое количество резкости. Умеренное применение Контурной резкости является быстрым и приемлемым способом усилить резкость изображения.
Изображения, которые были уменьшены, например, до веб-размера, утратят небольшое количество резкости. Умеренное применение Контурной резкости является быстрым и приемлемым способом усилить резкость изображения.
«Умная» резкость – это лучший фильтр для усиления резкости в Photoshop. Здесь у вас есть полный контроль над тем, как применяется усиление резкости по всему изображению. Лучше всего повышать резкость в средних тонах. И для этого вам нужна «Умная» резкость».
Чтобы применить этот фильтр, создайте новый слой Shift-Command-N и Объединить видимые. Теперь вы работаете на копии исходного изображения и всех правках, которые вы сделали.
Перейдите Фильтр > Усиление резкости > «Умная» резкость… Если дополнительные параметры не видны, щелкните на Тени/Света, чтобы раскрыть их.
Диалоговое окно «Умной» резкости.
Варианты здесь немного другие, поэтому давайте рассмотрим, что они делают:
- Эффект и Радиус такие же, как в Контурной резкости.
 Они контролируют силу эффекта и размер деталей, на которые воздействует фильтр.
Они контролируют силу эффекта и размер деталей, на которые воздействует фильтр. - Вместо Изогелия используется Уменьшить шум, чтобы предотвратить появление шумов при чрезмерном усилении резкости. Чем больше процент, тем более избирательно будет применяться усиление резкости. Но слишком высокие значения сделают изображение «пластмассовым».
- Удалить имеет три варианта: Размытие по Гауссу, Размытие при малой глубине, Размытие в движении. Размытие по Гауссу наиболее подходит в большинстве случаев. Если вы пытаетесь удалить размытие от движения камеры или объекта, то Размытие при малой глубине или Размытие в движении могут подойти.
- Ослабление эффекта контролирует то, как резкость применяется в тенях и светах. Значение 0% означает, что в них резкость так же усилена, как по всему изображению. Значение 100% говорит о том, что резкость не усилена совсем.
- Ширина тонового диапазона определяет, какие участки считаются тенями и светами. Малое число означает, что только самые темные и светлые участки изображения будут затронуты.

- Радиус используется для контроля над смежными пикселями в тенях и светах. Каждый пиксель, который находится в пределах радиуса значения пикселей тени или света, будут также рассматриваться, как тени и света. Это предотвращает чрезмерное усиление резкости небольших цветовых вариаций.
Чтобы использовать «Умную» резкость, начните сверху диалогового окна и спускайтесь вниз. Как и в случае с Контурной резкостью, введите Эффект между 100% и 200%, а затем понемногу увеличивайте радиус до тех пор, пока вас не удовлетворит резкость в средних тонах. На данный момент не затрагивайте участки теней и света.
Если шум не является проблемой полутонов, то установите Уменьшить шум на низкое значение. Я обычно использую 0%. Для большинства изображений оставьте Размытие по Гауссу в строке Удалить.
Посмотрите на участки теней на изображении. Они обычно имеют самые большие проблемы с шумом. Если усиление резкости создает некоторые проблемы, увеличьте Ослабление эффекта, пока они не исчезнут.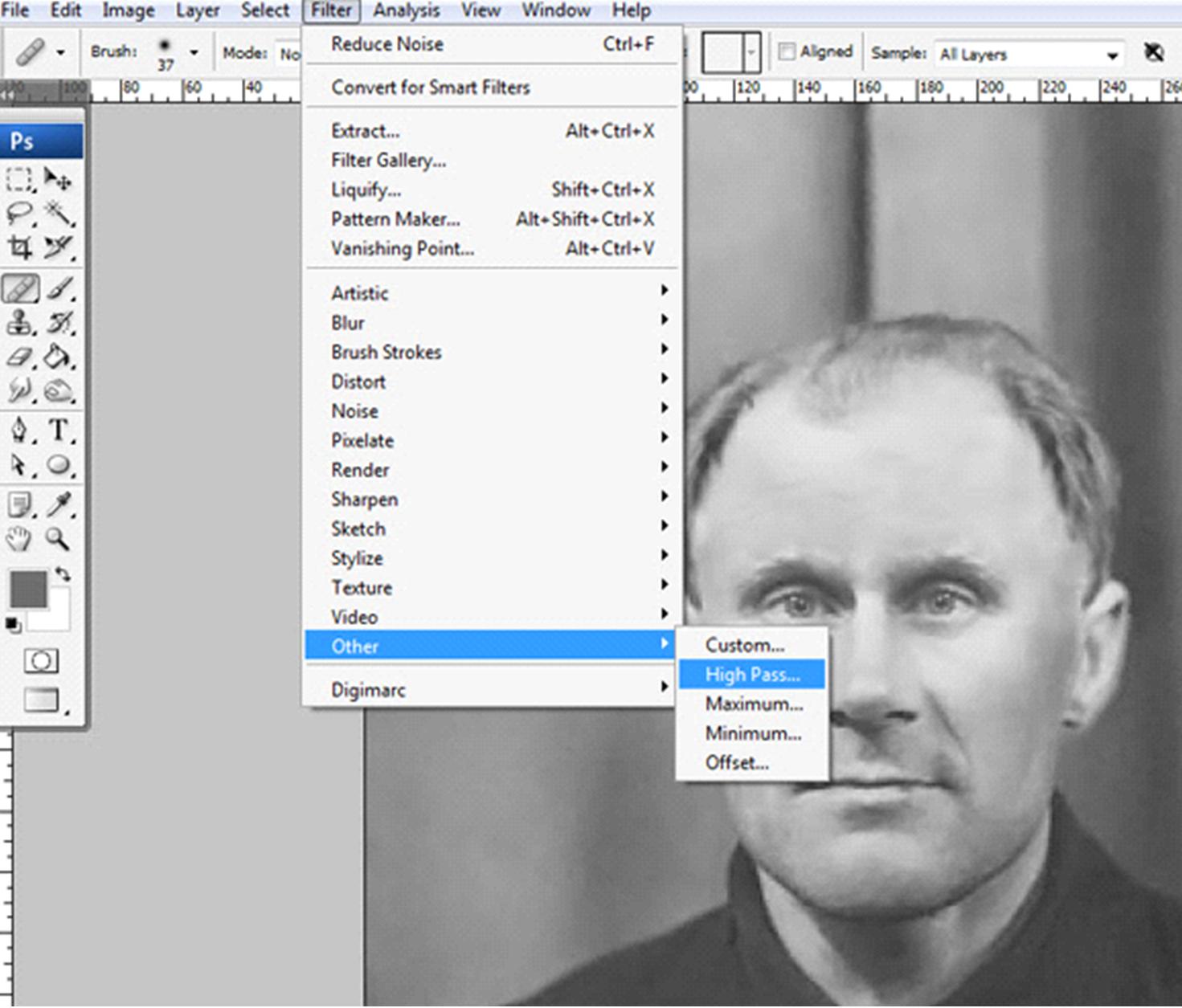
В зависимости от изображения, вы можете также использовать Ширину тонового диапазона, чтобы определить, что Photoshop рассматривает как тень. Если у вас проблемы только в самых темных участках, то уменьшите значение. Или же, на мой взгляд, около 50% обычно работает хорошо.
Посмотрите на те участки, где тени граничат со средними тонами и светами. Поиграйте со слайдером Радиус до тех пор, пока переход не будет выглядеть хорошо, а резкость не слишком слабая и не слишком интенсивная.
Наконец, повторите процесс для светов. Нажмите OK, и вы закончили.
Если резкость слишком интенсивна, вы можете снизить непрозрачность слоя. На самом деле это отличный способ вместо того, чтобы потратить время на тонкую настройку каждого слайдера в диалоговом окне, лучше немного переусердствовать с резкостью. Гораздо проще и быстрее уменьшить непрозрачность этого слоя, чем возвращаться обратно в диалоговое окно и исправлять чрезмерное усиление резкости изображения.
На изображение слева резкость была усилена с помощью Контурной резкости, на среднем с помощью « Умной » резкости , а справа – разница между ними . Вы можете увидеть разницу в тенях и светах там, где я намеренно не усиливал резкость в деталях.
Вы можете увидеть разницу в тенях и светах там, где я намеренно не усиливал резкость в деталях.
«Умная» резкость должна быть вашим обычным способом общего повышения резкости изображений. С ним у вас есть полный контроль над тем, как резкость воздействует на тени, средние тона и света.
Цветовой контраст : выборочная резкостьФильтры Контурная резкость и «Умная» резкость прекрасно подходят для общего усиления резкости, но они более ограничены, когда речь идет об усилении резкости определенных участков изображения, таких как глаза модели. Возможность усилить резкость некоторых деталей, при этом не затрагивая другие, является важной часть креативного усиления резкости.
Я использовал три слоя Цветового контраста, чтобы усилить резкость различных участков этого изображения.
Мой любимый инструмент для таких целей – это Цветовой контраст. Вы найдете его в Фильтр > Другие. Он создает нерезкую маску без ее применения. Это означает, что вы можете точно видеть, на какие края он воздействует, и наложить маску на те участки изображения, к которым хотите ее применить.
Это означает, что вы можете точно видеть, на какие края он воздействует, и наложить маску на те участки изображения, к которым хотите ее применить.
С помощью фильтров Контурная резкость, «Умная» резкость и Цветовой контраст вы сможете удовлетворить все потребности. Независимо от того, зачем вы хотите усилить резкость изображения, один из этих инструментов подойдет для этих целей. Существуют другие, более продвинутые техники, но, если вы не являетесь ретушером высокого класса, вы не увидите в них никаких преимуществ.
В этой статье я расскажу о методе локального повышения резкости, которым пользуюсь сам.
Поскольку я специализируюсь на портретной ретуши для глянца и рекламы, то и здесь буду говорить о повышении резкости применительно к обработке портрета. Хотя, безусловно, все сказанное ниже можно применять и при работе с фотографиями других жанров.
Локальное повышение резкости
Как правило, при обработке портрета не требуется повышать резкость по всему изображению. Чтобы фотография казалась зрителю резкой, будет вполне достаточно, если резкими будут выглядеть ключевые детали. В подавляющем большинстве случаев достаточно сделать резкими только глаза (радужку и ресницы), чтобы даже самый мягкий портрет казался, как говорят, «звеняще резким». Реже требуется дополнительно повысить резкость на губах, украшениях, пуговицах на одежде и т.п.
Чтобы фотография казалась зрителю резкой, будет вполне достаточно, если резкими будут выглядеть ключевые детали. В подавляющем большинстве случаев достаточно сделать резкими только глаза (радужку и ресницы), чтобы даже самый мягкий портрет казался, как говорят, «звеняще резким». Реже требуется дополнительно повысить резкость на губах, украшениях, пуговицах на одежде и т.п.
Самый эффективный способ выборочного повышения резкости ретушеры часто называют «High Pass», поскольку он основывается на применении одноименно фильтра в Photoshop. Разберем весь процесс по порядку.
Наш исходный кадр:
Итак, приступим.
1. Дублируем исходный слой (ctrl+j).
2. Выбираем фильтр High Pass в меню Filter => Other
3. Выбираем значение Radius
Это ключевой этап всего процесса, от которого в наибольшей степени будет зависеть конечный результат. Не забудьте увеличить фотографию до 100% и поставить галочку в чекбоксе «Preview». Наша задача – найти минимальное значение, при котором на фотографии появляются те элементы, резкость которых мы хотим увеличить. В данном случае наш крупноплановый портрет имеет разрешение около 12 мегапикселей, и подходящее нам значение Radius будет варьироваться в диапазоне от 1,5 до 2,5 пикселей. Попробуйте несколько раз, и вы быстро научитесь выставлять нужное значение «на глазок».
Наша задача – найти минимальное значение, при котором на фотографии появляются те элементы, резкость которых мы хотим увеличить. В данном случае наш крупноплановый портрет имеет разрешение около 12 мегапикселей, и подходящее нам значение Radius будет варьироваться в диапазоне от 1,5 до 2,5 пикселей. Попробуйте несколько раз, и вы быстро научитесь выставлять нужное значение «на глазок».
4. Меняем режим наложения слоя на Overlay

5. В меню Image => Adjustments выбираем пункт Brightness/Contrast
6. Повышаем контраст на 50%
7. Закрываем слой, с которым мы производили все эти преобразования, черной маской. Напомню, что для получения черной маски необходимо удерживать alt в момент её создания.
8. Теперь берем белую кисть и убираем маску в тех частях изображения, где требуется повышение резкости. Не забывайте снижать жесткость кисти (параметр hardness), чтобы не оставлять следов её применения. Конечно же, как и всегда при работе с маской, вы можете манипулировать прозрачностью кисти.
Конечно же, как и всегда при работе с маской, вы можете манипулировать прозрачностью кисти.
В данном случае я пройдусь кисточкой по радужной оболочке глаза и линии роста ресниц. После чего, уменьшив размер кисти, аккуратно проведу ей по каждой ресничке. Затем, уменьшив прозрачность до 50%, я проводу кистью по верхнему веку. И, наконец, совсем немного (прозрачность процентов 30%) подниму резкость на бровях и губах. Думаю, этого будет достаточно.
Помните, что наиболее резкие места на фотографии всегда притягивают взгляд зрителя. Некоторые фотографы используют данный эффект чтобы привлечь внимание к наиболее важным элементам снимка. Или, к примеру, выделить наиболее важного человека в группе.
9. Закончив работу над маской, вы можете поэкспериментировать с прозрачностью слоя, если эффект кажется вам чрезмерным.
В этом уроке вы узнаете несколько способов повышения резкости изображения, позволяющих «обойти» недостатки встроенных фильтров резкости в фотошоп. Какие же это недостатки? Начнем по порядку:
Какие же это недостатки? Начнем по порядку:
1. Вокруг контрастных объектов могут возникнуть цветовые ореолы.
2. Возрастает цветовой и монохроматический шум. Если второй не так уж страшен, от него даже не всегда нужно избавляться, то первый буквально режет глаза.
3. На отсканированных фотографиях вышеперечисленные недостатки проявляются еще сильнее, кроме того увеличивается зернистость, изначально им присущая.
Как правило, в процессе работы над улучшением фотографии резкость приходится повышать несколько раз, что может еще больше усугубить положение.
Как же избежать подобных проблем? Начинающих (да и не только) пользователей это нередко ставит в тупик. Но существует несколько способов, плюс их вариации и комбинации, которые позволяют повышать резкость, не увеличивая шумы и артефакты. Итак, начинаем работу.
1 способ:
1. Открываем наше изображение. Сразу же переводим его в режим Lab Изображение-Режим-Lab (Image-Mode-Lab).
2.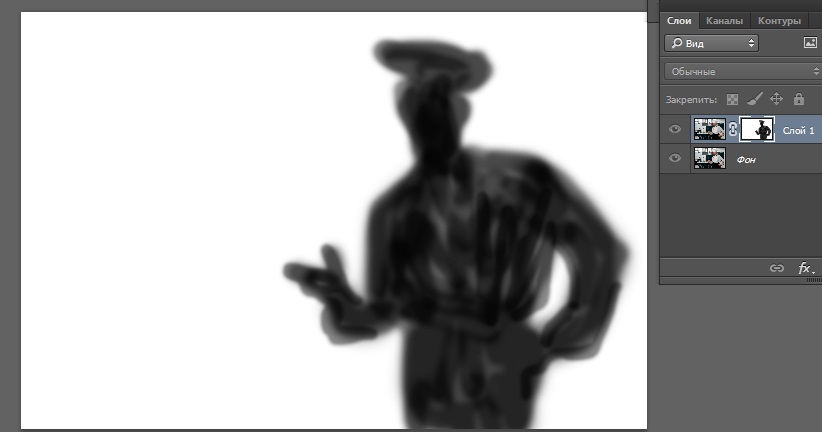 Выбираем палитру Каналы (Channels) , нажимаем CTRL+1, чтобы выбрать канал Яркость (Lightness), затем ~ , чтобы видеть изображение в цвете.
Выбираем палитру Каналы (Channels) , нажимаем CTRL+1, чтобы выбрать канал Яркость (Lightness), затем ~ , чтобы видеть изображение в цвете.
3. Применяем к данному каналу Фильтр-Резкость-Контурная резкость (Filter- Sharpen-Unsharp Mask).
Настройки зависят от конкретного изображения. Многие не знают, как правильно пользоваться этим фильтром. Сейчас мы исправим этот пробел в знаниях.
Итак, первое, что нужно сделать — установить значение Эффект (Amount) в пределах 80 — 150, в зависимости от разрешения изображения. Затем понемногу увеличиваем значения Радиуса (Radius) до появления видимых огрехов и артефактов. Далее увеличиваем значение Порога (Threshold) до исчезновения данных шероховатостей, но сохранения эффекта резкости контуров.
4. Нажимает CTRL+ ~ , чтобы выбрать композитный канал. Затем, как в пункте 1, переводим изображение обратно в режим RGB.
2 способ:
1. Открываем изображение. Копируем на новый слой CTRL+J.
2. К этому слою применяем Фильтр-Другие-Цветовой контрас т (Filter-Other-High Pass), с радиусом около 1 (зависит от разрешения изображения, но большой ставить не рекомендую, далее объясню почему).
3. Нажимаем CTRL+SHIFT+U , чтобы обесцветить изображение. Это очень важный момент! Так как мы убрали с данного слоя информацию о цвете (а она безусловно есть, хотя слой выглядит серым), это позволит избежать увеличения цветовых шумов.
4. Меняем режим наложения слоя на Перекрытие (Overlay). Можно это сделать в палитре Слои, либо нажав SHIFT+ALT+O.
5. Если результат вас не устраивает, например, резкость повысилась слишком сильно, нужно уменьшить непрозрачность слоя. Если же нужно увеличить эффект, скопируйте слой нужное количество раз (CTRL+J).
Если пытаться сразу сильно увеличить резкость, установив большое значение радиуса в пункте 2, это приведет к ухудшению качества изображения.
3 способ: тот же второй, но адаптированный для отсканированных фотографий. Думаю, многие оценят его эффективность. Рисунков не привожу, чтобы не повторяться.
Думаю, многие оценят его эффективность. Рисунков не привожу, чтобы не повторяться.
1. Открываем изображение, копируем на новый слой.
2. Повторяем пункт 2 из предыдущего способа, но значение радиуса устанавливаем значительно больше, примерно от 4 и выше, в зависимости от разрешения.
3. Далее нужно размыть слой с помощью Фильтр — Шум — Пыль и царапины (Filter-Noise-Dust & Scratches), так, чтобы удалить зерно, но оставить контуры изображений.
4. Затем повторяем действия 3-5 из предыдущего рецепта.
Для того, чтобы в будущем не тратить время на выполнение этих действий, можно создать экшены, то есть операции, для каждого выбранного способа.
В одном из следующих уроков вы узнаете еще один способ повышения резкости. Он достаточно сложен, поэтому я не стал загромождать данный урок его описанием.
Желаю творческих успехов!
В этом уроке рассмотрим пару способов увеличения резкости фотографии в фотошоп.
Итак, имеем нечеткую фотографию, это может случиться по разным причинам: промах при фокусировке, запачканные стекла объектива, определенные природные условия, и просто некачественный объектив.
Весь процесс увеличения резкости для Photoshop CS6 показан ниже в видеоролике.
Как увеличить резкость фотографии в Фотошоп CS5.
Результат
, то что мы видим ниже.
Первый способ как увеличить резкость в Фотошопе.
Самый простой и распространенный, фильтр «Unsharp Mask».
Штатный фильтр программы Photoshop. Принцип работы фильтра прост, он выделяет, места контрастных переходов цветов, делая переход более резким и контрастным. Пользоваться фильтром для увеличения резкости очень просто. В верхнем меню «Filter» находим раздел «Sharpen», а там в свою очередь «Unsharp Mask».
Видим три настройки:
1.Amount — уровень действия фильтра, чем больше значение, тем выше резкость. Очень большие значения могут привести к неприятным результатам, таким как появление артефактов.
2.Radius — радиус распространения фильтра, измеряется в пикселях, опять же контролируется визуально, ведь в обработке добиваемся только естественности.
3.Treshold — порог применения фильтра, как правило при неправильном использовании, придает фотографии некую «пластмассовость».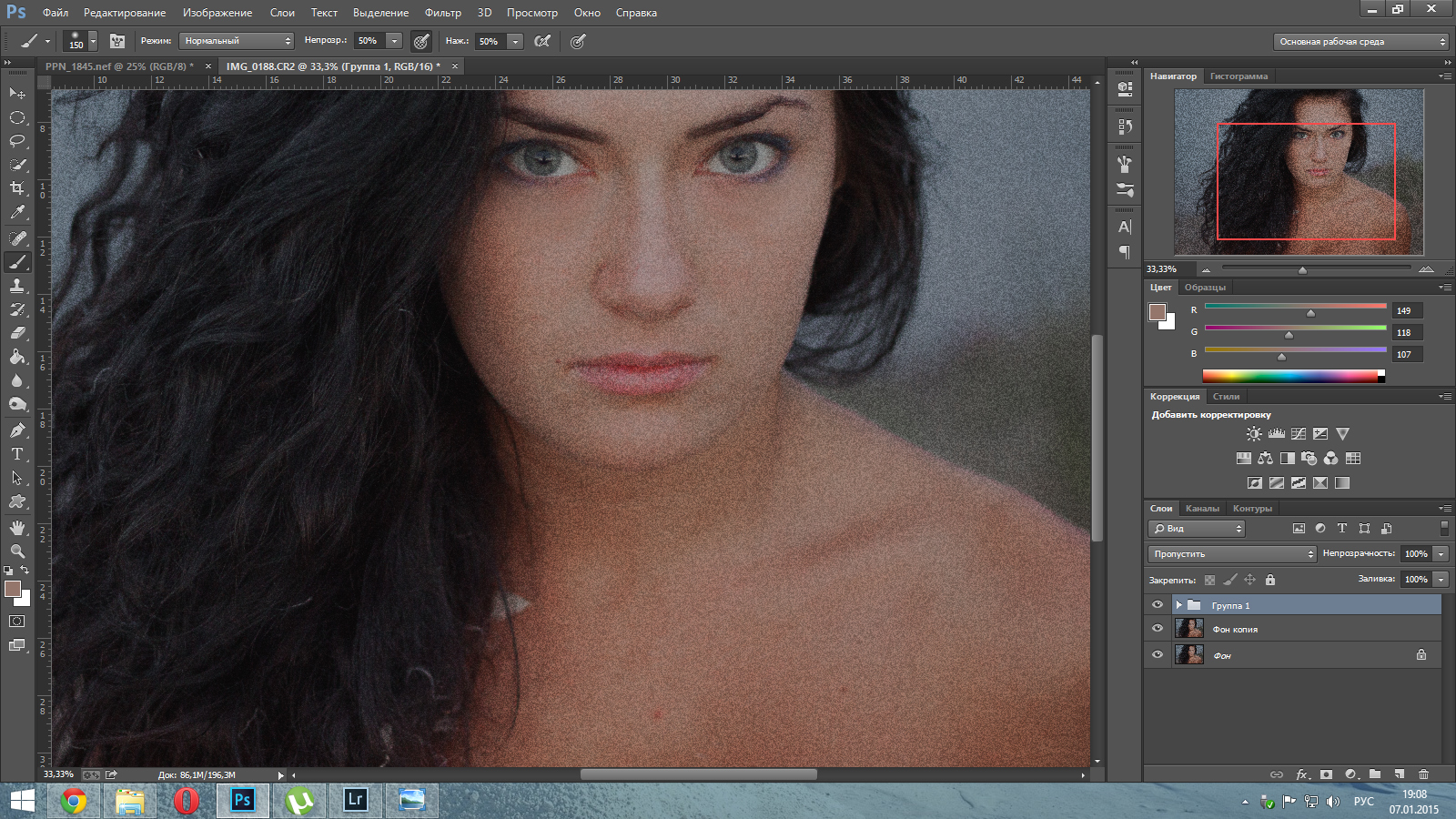
Для моей фотографии, размером 750×499 px, значения получились следующими:
Amount — 122%
Radius — 0,5 px
Treshold — 0 levels (как правило не использую)
Посмотрим разницу:
Второй способ как увеличить резкость в Фотошоп.
С помощью фильтра «High Pass…» и наложения в режиме «Overlay».
Итак, берем нашу нерезкую фотографию, делаем дубликат слоя.
В верхнем меню выбираем Filter=>Other=>High Pass…
Выбираем значение параметра, при котором будут видны именно те места, где требуется детализация.
Далее меняем режим наложения слоя на «Overlay» и там же параметром «Opacity» настраиваем глубину эффекта.
Результат увеличения резкости в Фотошопе, можем увидеть при сравнении:
Следующий вариант, может быть основан на любом способе, увеличения резкости фотографии в фотошопе. Скорее его можно рассматривать как художественный прием.
Увеличение резкости с применением History Brush.
Повышаем резкость фотографии с использованием, например первого способа (Unsharp Mask). Воспроизводим действия из первого варианта.
Воспроизводим действия из первого варианта.
Далее в окне «History», делаем отметку в квадратике напротив «Unsharp Mask», и переходим строкой выше, выделяя строку «Open».
Теперь в левом меню инструментов, выбираем инструмент «History Brush».
Выбираем размер мягкой кисти, устанавливаем значение «Opacity» в районе 60-ти, и теперь рисуем кистью резкость на фотографии. И именно в тех местах, которые нам, были бы интереснее всего выделить.
Данный способ можно использовать не только для повышения резкости, а для любых действий в Фотошоп.
Размытые фоны — уроки фотошоп
Как размыть фон в Photoshop CS6?
Фотопоиск сегодня хочет уделить время Photoshop CS6. Эта версия держится на первых позициях по скачиванию уже больше трех лет. Она удобная, выполняет все задачи и желания мастера. Если вы не хотите ходить на курсы по обучению, то можете освоить программу сидя дома в онлайн-режиме. Какие же у нее возможности и за что любят фотографы этот редактор?
Какие же у нее возможности и за что любят фотографы этот редактор?
Фильтр «Blur» «Размытие» и три типа размытости
Программа предоставляет много функций для обработки фотографий. Самый любимый среди фотографов фильтр «Blur» («Размытие»). Он позволяет сосредоточить внимание зрителя на каком-то одном элементе. Выделяется объект съемки, а весь остальной фон становится размытым. Вся работа заключается в смене фильтров.
У них хорошая система контроля, поэтому повторить эффект вне фильтров будет достаточно сложно и долго.
В Photoshop CS6 есть три типа фильтров. Первый из них «Field Blur» («Размытие участка»). Вы можете подумать, что кроме обычной размытости вы ничего больше не получите. Но это ошибочно.
Разработчики сделали фильтр намного интереснее:
• Вы можете создавать несколько точек размытия, и у каждой могут быть свои параметры.
• Вы можете полностью регулировать границы размытости, соединять их и создавать максимально естественный и красивый результат.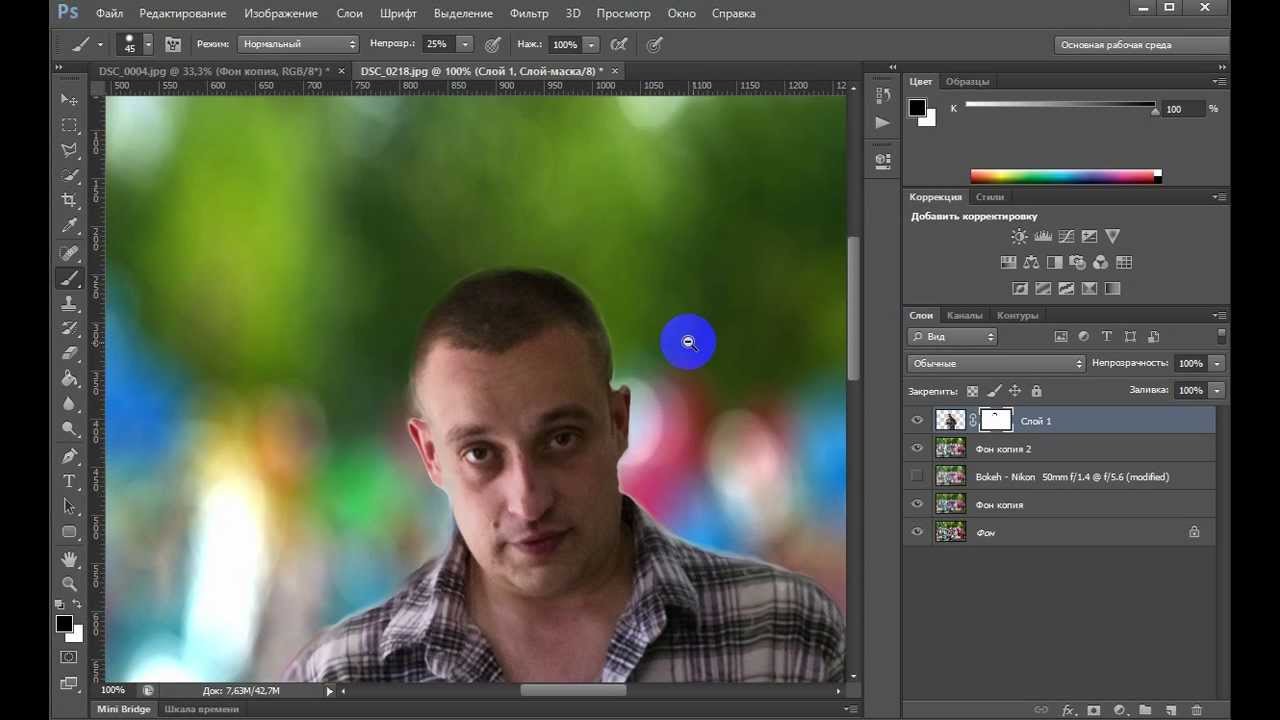
• На любой фотографии вы можете включить маску, нажатием «M» и увидеть те элементы, которые сильнее всего размыты. Как вы видите на снимке ниже, мужчина с баллончиком в центре, поэтому их никак не коснулась обработка.
Женщина справа немного размыта, а вот область вверху слева размыта с мягким переходом.
Таким образом, складывается впечатление, что вы изначально ставили небольшую глубину резкости. А чтобы работа была еще проще, есть горячие клавиши: нажав «P», можете просмотреть исходник, а «H» — позволяет посмотреть результат без лишних значков.
Второй тип – «Iris Blur» («Имитация фокуса»).
Вы получаете овальную область, которая делает объект резким, а весь остальной фон размытым. Эту форму можно изменять, делать более круглой или овальной, в зависимости от предмета съемки. Также можно изменить на прямоугольник при помощи квадратика в верхней правой части. Дополнительный контроль за четырьмя точками.
Они отслеживают градиент размытия, чтобы переход был четким или размытым.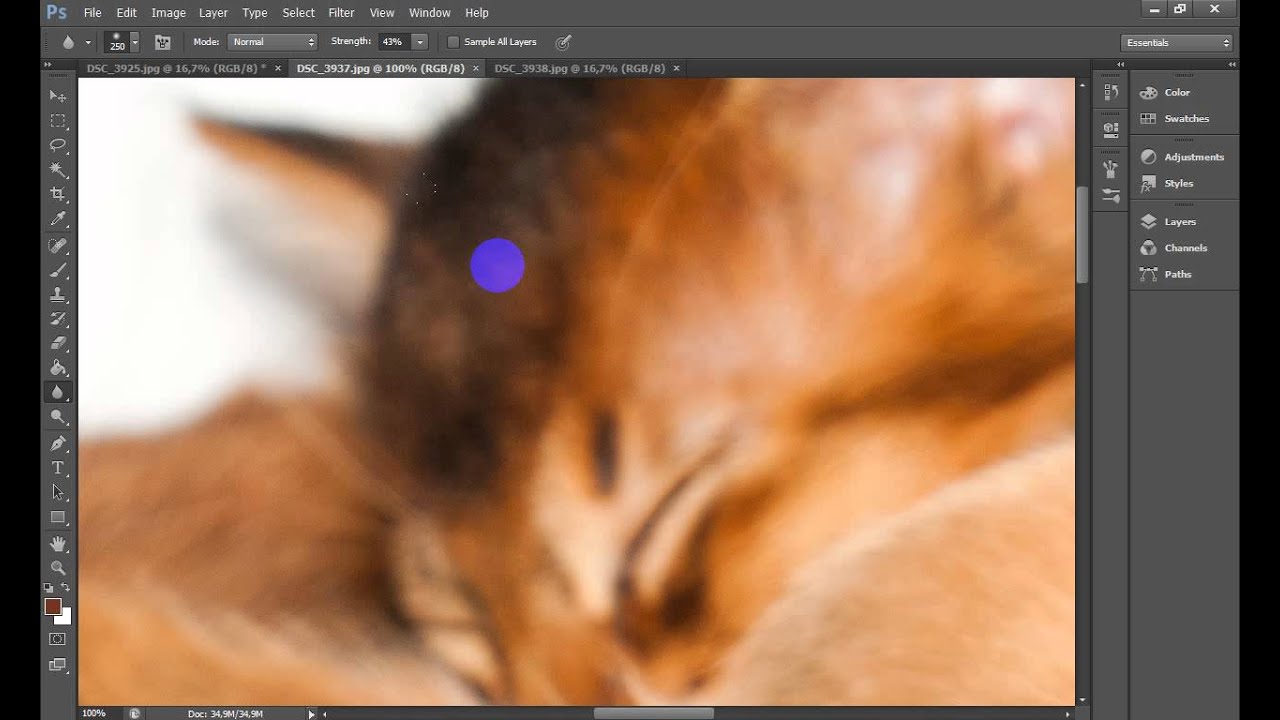
И последний вид фильтров – «Tilt-Shift» («Имитация объектива Tilt-Shift»). Эта размытость повторяет «побочный» эффект оптической оси, когда глубина резкости отдаленных предметов остается небольшой, а все предметы спереди выглядят неестественно. Эту область вы также можете вращать, изменять, передвигать, куда вам нужно, и исправлять границы резкости.
Результат своей работы вы можете снова просмотреть за счет маски. Она сразу показывает все элементы, которые размываются и те, что остаются четкими. Это вы видите на снимке с кораблями. Как вы видите, сами яхты остались резкими, но поднимая взгляд вверх, видно как начинается размываться картинка.
А вот и — «Bokeh» («Боке»)
Есть еще одна вкладка, которая доступна при любом фильтре — «Bokeh» («Боке»). Для фотографов не стоит объяснять, что это и что вы с легкостью можете создать рисунок из кружочков в области размытости. Эффектнее всего это дополнение будет выглядеть на ночных фотографиях, где есть точечные источники света.
Чтобы эффект боке был как можно больше заметен выставляйте высокие параметры диафрагмы на камере. При маленьких кружочках кадр не будет выглядеть настолько эффектно. Сделать боке еще привлекательнее можно за счет цвета, который доступен в настройке «Bokeh Color» («Цветное Боке»).
Каждый из этих фильтров используют по назначению.
С помощью Field Blur вы можете создать эффект фотографии с широко открытой диафрагмой. Второй фильтр Iris Blur выделяет главный элемент в кадре. С этой функцией вам не нужно долго искать главный объект съемки, а можно потом с легкостью выделить любую деталь. А Tilt-Shift Blur лучше всего использовать в пейзажных фотографиях.
Каждый из этих фильтров может сделать вашу фотографию идеальной.
Источник: https://fotopoisk.com.ua/polezno_znat/retush-obrabotka-fotografii/kak-razmyt-fon-v-photoshop-cs6
Урок 6. Как сделать размытие заднего фона на изображениях?
12 Июль 2014 Vlad Lemishko Главная страница » Уроки Фотошоп
Привет всем!
В данном посте снова поговорим о фотошопе, его возможностях, изучим и испытаем новые инструменты, и еще чего-то там…
А именно, научу вас делать размытие заднего фона на изображениях!
Это распространенный прием, который часто применяют профессиональные фотографы.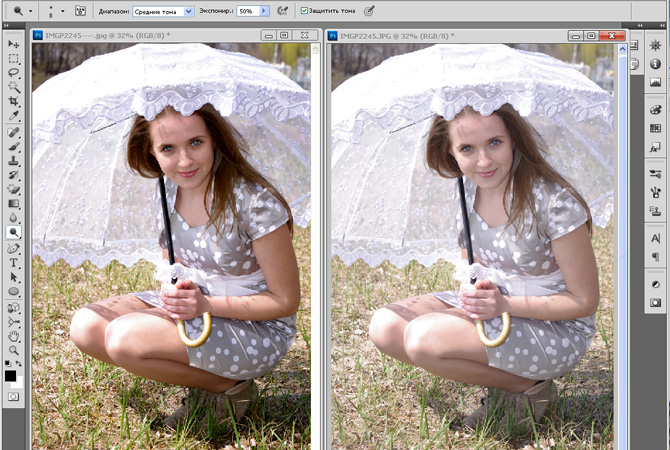
«Зачем его применяют?» — скажете вы.
А все очень просто и вполне логично: для выделения нужных объектов (тем самым делая их главными) и скрытия второстепенного «мусора».
На заднем фоне часто присутствует много объектов, которые отвлекают человека и забирают его внимание на себя, тем самым отрывая от основного предмета концентрации…
Иногда это бывает просто некрасиво и негармонично!
В таких случаях нам и приходит на помощь размытие заднего фона!
Использовав данную фишку вы сами прикажете человеку куда ему смотреть, тем самым использовав его внимание по максимуму!
После подобных обработок фотография станет более утонченной, с оттенками руки талантливого человека — художника.
А вот вам и небольшой пример:
До:
После:
А вы знали, что с помощью цифрового фотоаппарата и правильных настроек можно получить уже готовый кадр с размытым фоном?
Но, увы, сайт у меня не о фото, да и сам я не фотограф! Поэтому подробнее вам не расскажу!
Зато в фотошопе навыков хватает, что позволит показать вам несколько вариантов достижения цели!
Поехали!
Как сделать задний фон размытым?
Это уже 6-й урок по фотошопу! Писать «открываем фотошоп» и рисовать карты до уже использованных ранее инструментов я не буду!
Мы уже много проходили в предыдущих постах:
Как правильно скачать и установить программу фотошоп на свой компьютер?
Урок 1. Как убрать задний фон с картинки в фотошопе?
Как убрать задний фон с картинки в фотошопе?
Урок 2. Как создать анимацию в фотошопе? Или плавное появление надписи…
Урок 3. Трансформирование в фотошопе. Полезные фишки для творчества.
Урок 4. Эффект рваных краев в фотошопе… Очередная ступенька для чайника!
Урок 5. Эффект рваных краёв в фотошопе — дубль два!
Тем не менее, все будет как всегда: понятно и доступно даже для «чайника»!
Способ №1
После того как загрузили фотографию, переходим в режим «Быстрая маска» (горячая клавиша Q).
Что мы будем делать в данном виде редактирования?
Так мы сможем замаскировать те части фотографии, которые мы не хотим изменять… И когда в конце будем применять фильтры размытия, то они не повлияют на эти участки!
Выбираем инструмент «Кисть» (клавиша B) и начинаем закрашивать нужные нам области изображения, которые хотим оставить неизменными.
По умолчанию обработанный участок приобретает красный цвет…
Для более мелких деталей нужно уменьшить размер кисти и увеличить изображение!
Если закрасили что-то лишнее не переживайте! Можно использовать ластик (клавиша E) и стереть свои косяки; или воспользоваться вкладкой «История», вернув свою работу на нужный этап.
Вкладка «История» во включенном виде находится вот здесь:
Так сразу и не понять что и где…
Это правая панель инструментов! Посмотрите ярлык инструмента на скриншоте (стрелка с кубиками) и ищите такой у себя!
Что делать, к примеру, если вам не удалось найти инструмент на панели?
Не время для паники! Скорее всего данная функция просто отключена…
Итак, заходим на верхнем меню во вкладку «Окно» и там ставим галочку напротив «История». Вот и все!
Продолжаем нашу обработку фотографии!
По окончанию нанесения маски, нажмите снова клавишу Q для возврата в стандартный режим.
Что должно произойти?
Красный занавес пропадает и вся незамаскированная часть фотографии станет выделенной.
Все следующие изменения будут влиять только на эту часть!
Как видите, выделение немного неточное — это я просто все сделал на скорую руку… Несмотря на это, результат получился еще лучше!
Идем дальше…
В меню «Фильтр» выберите вкладку: Размытие — Размытие по Гауссу…
Автоматически откроется новое окошко, где нужно выбрать радиус размытия:
Здесь как говорится: «На вкус и цвет товарищей нет!».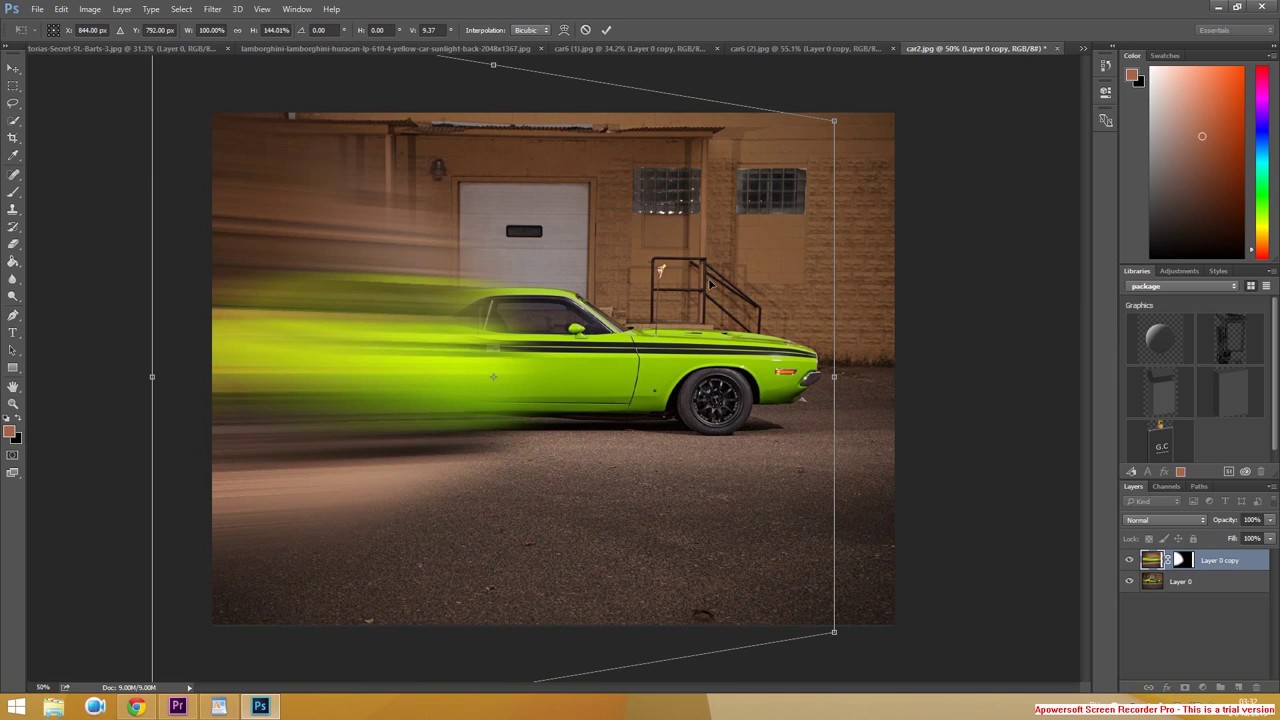 Пробуйте, меняйте, оптимальный вариант получайте! =)
Пробуйте, меняйте, оптимальный вариант получайте! =)
Есть вот такие рекомендации:
Изменения сразу видны на вашей фотографии и в данном окошке, но в силу не вступят пока вы не нажмете кнопочку «Ок».
Что будет если убрать галочку напротив слова «Просмотр»?
Радиус размытия будет отображаться только на фотографии в маленьком окошке!
Моя картинка плохая для примера, поэтому решил с ней похимичить и поставил радиус размытия на 1000 пикселей… А нет, передумал!
Вот результат (22,3 px):
После применения эффекта нажмите сочетание клавиш Ctrl+D, чтобы снять выделение!
Можете сохранить ваше изображение!
Способ №2
Выбираем инструмент «Перо».
На панели настроек должен стоять параметр «Контур»:
Теперь делаем обводку нужного нам объекта!
Вникать в подробности здесь не будем! В статье «Урок 1. Как убрать задний фон с картинки в фотошопе?» подробно был описан данный процесс!
Когда контур будет замкнут, сделайте клик правой кнопкой мыши и нажмите «Образовать выделенную область…»
В новом всплывающем окне ставим радиус растушевки (к примеру, 0,3 px).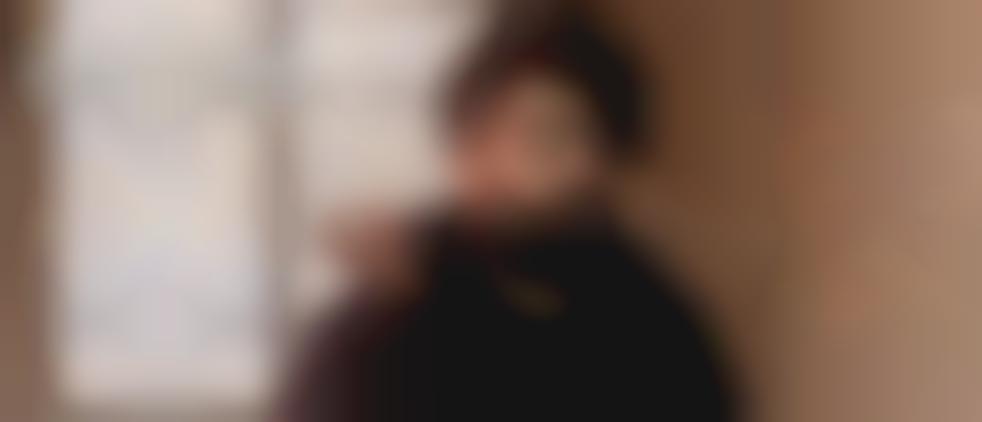
Потом в меню «Выделение» нажмите «Инверсия» (Shift+Ctrl+I): теперь выделена не наша фигура, а все что находится за ней!
Следующие шаги такие же как и в предыдущем варианте!
И т.д…
Изображение после обработки:
Способ №3
Этот способ «для ленивых»! Картинку, там где Джек Воробей, я обработал в такой способ!
Все просто! Берем инструмент «Размытие» (к примеру, на левой панели инструментов) и с помощью него размываем нужные участки фотографии!
Для удобства и достижения лучшего результата можно регулировать размер кисти данного инструмента, а также масштабировать изображение.
Если вы делали выделение (способ №1 и №2), спешили и все получилось неаккуратно, то данным инструментом можно немного доработать пропущенные участки…
Вот и все!
Я показал вам основные способы редактирования… Да, их много, некоторые даже повторяются определенными моментами, зачастую сам процесс бывает просто немного изменен, или усложнен — но итог всегда тот же!
Для размытие фона используют даже специальные программы… Как по мне — «Самый лучший подарок — тот, который сделан своими руками»…
Или как-то так… Это неважно! Думаю, что вы саму суть уловили…
Самое сложное для меня в этом посте было — это выбор фотографии! Как только начинаю что-то искать, оказывается что все картинки в Интернете с размытым фоном…
Что еще сказать?
Каждый делает так, как ему удобнее, исходя из ситуации или сложности фотографии!
Если есть вопросы, задавайте все в комментариях!
Источник: http://infonion. ru/uroki-fotoshop/urok-6-kak-sdelat-razmytie-zadnego-fona-na-izobrazheniyax
ru/uroki-fotoshop/urok-6-kak-sdelat-razmytie-zadnego-fona-na-izobrazheniyax
Создаем в фотошоп эффект размытого фона
В этом уроке мы научим вас создавать эффект размытого фона без светящихся ореолов вокруг основного объекта композиции.
Сперва мы воспользуемся инструментом Select and Mask (Выделение и маска), чтобы создать идеальное выделение основного объекта и вырезать его.
Затем применим к фону фильтр Field Blur (Размытие поля).
Рекомендуем также посмотреть:
Шаг 1
Открываем рабочее фото через меню File – Open (Файл – Открыть). Чтобы у нас осталась резервная копия неотредактированного фото, комбинацией клавиш Ctrl+J дублируем оригинальный слой.
Называем копию «Размытие» и отключаем видимость оригинального слоя нажатием на значок глаза рядом с названием слоя.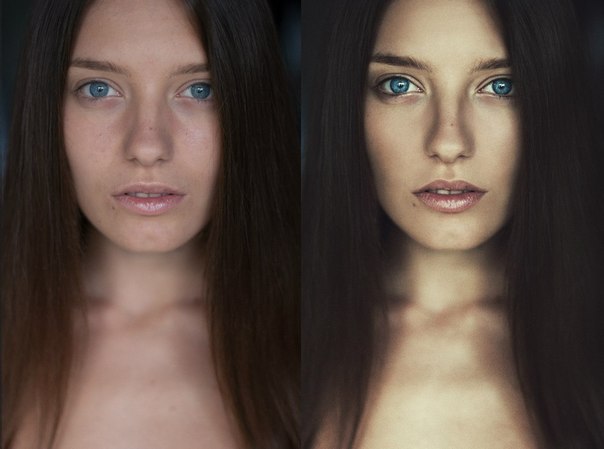
Шаг 2
Для начала нам нужно создать точное выделение модели на фото. Для этого мы воспользуемся инструментом Pen Tool(P) (Перо). Я не тратил время на выделение волос, потому что позже мы отдельно займемся доработкой этого участка.
Шаг 3
Далее, не удаляя выделение, берем Quick Selection Tool(W) (Быстрое выделение). Если вы пользуетесь версией Photoshop CC 19.1, то на верхней панели появится кнопка Select and Mask (Выделение и маска). Нажимаем на нее, чтобы открыть панель с параметрами выделения.
Если вы используете Photoshop CS6, то сперва применяем маску к слою с выделением, затем кликаем правой кнопкой по маске и выбираем Refine Mask (Уточнить маску). В результате у вас откроется окно почти с такими же настройками, как в Select and Mask (Выделение и маска).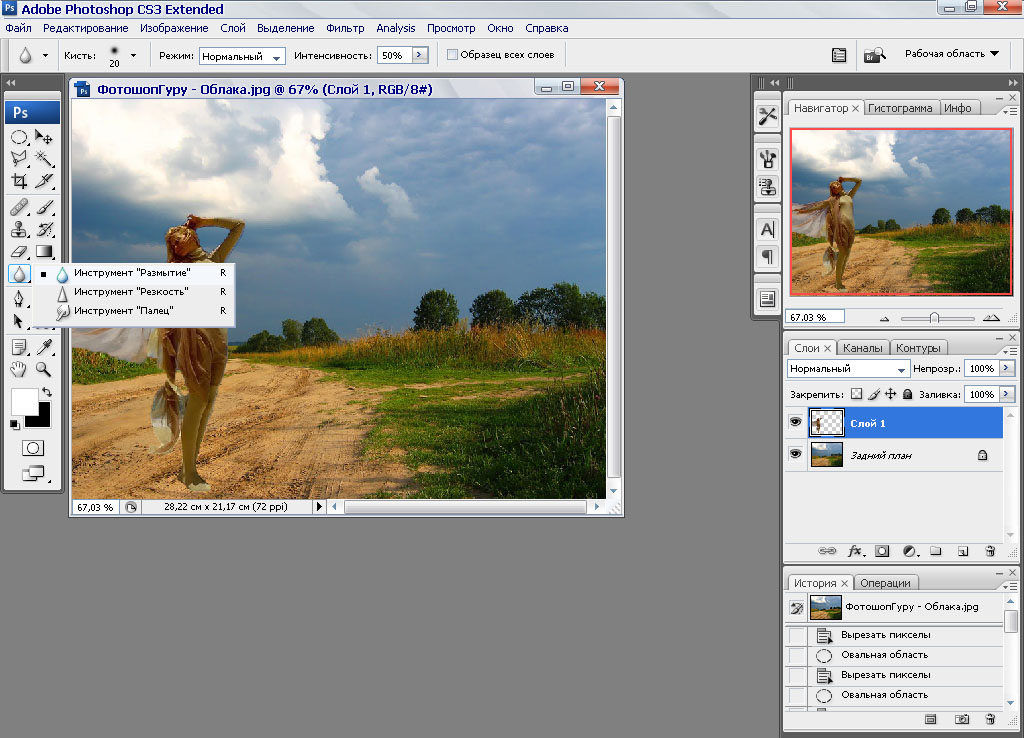
Шаг 4
Открыв окно Select and Mask (Выделение и маска), выбираем инструмент Refine Edge Brush Tool (R) (Уточнить края) и проводим им по волосам, чтобы удалить фон. Как это работает? Инструмент проводит вычисления и определяет, где фон, а где детали модели.
Обратите внимание, что я не сохранил мелкие торчащие волоски. Вместо этого я заранее их удалил. Позже я напишу урок, в котором подробнее расскажу, как вырезать волосы и что делать с мелкими волосками. А пока давайте сосредоточимся на текущем уроке.
После работы инструментом, у вас должен получиться результат, как показано ниже.
Ниже вы можете сравнить результаты до и после использования Select and Mask (Выделение и маска).
Не закрываем окно с настройками Select and Mask (Выделение и маска) и опускаемся вниз до настроек Output Settings (Настройки экспорта).
В меню Output To (Вывод в) выбираем New Layer with Layer Mask (Новый слой со слоем-маской). Это значит, что результат выделения будет отображен на отдельном слое с маской.
Если хотите, можете активировать опцию Decontaminate Colors (Очистить цвета), чтобы убрать цветовые искажения.
После нажатия ОК на панели слоев появится еще один слой «Размытие копия» с маской.
Шаг 5
Теперь у нас есть идеально вырезанный объект, и мы можем заняться фоном. Для начала повторно выделяем модель, зажав клавишу Ctrl и кликнув по миниатюре маски на панели слоев.
Затем выбираем слой «Размытие»:
После этого переходим Select – Modify – Expand (Выделение – Модификация – Расширить):
Шаг 6
В открывшемся окне вводим 5 пикселей, чтобы расширить выделенную область на это значение.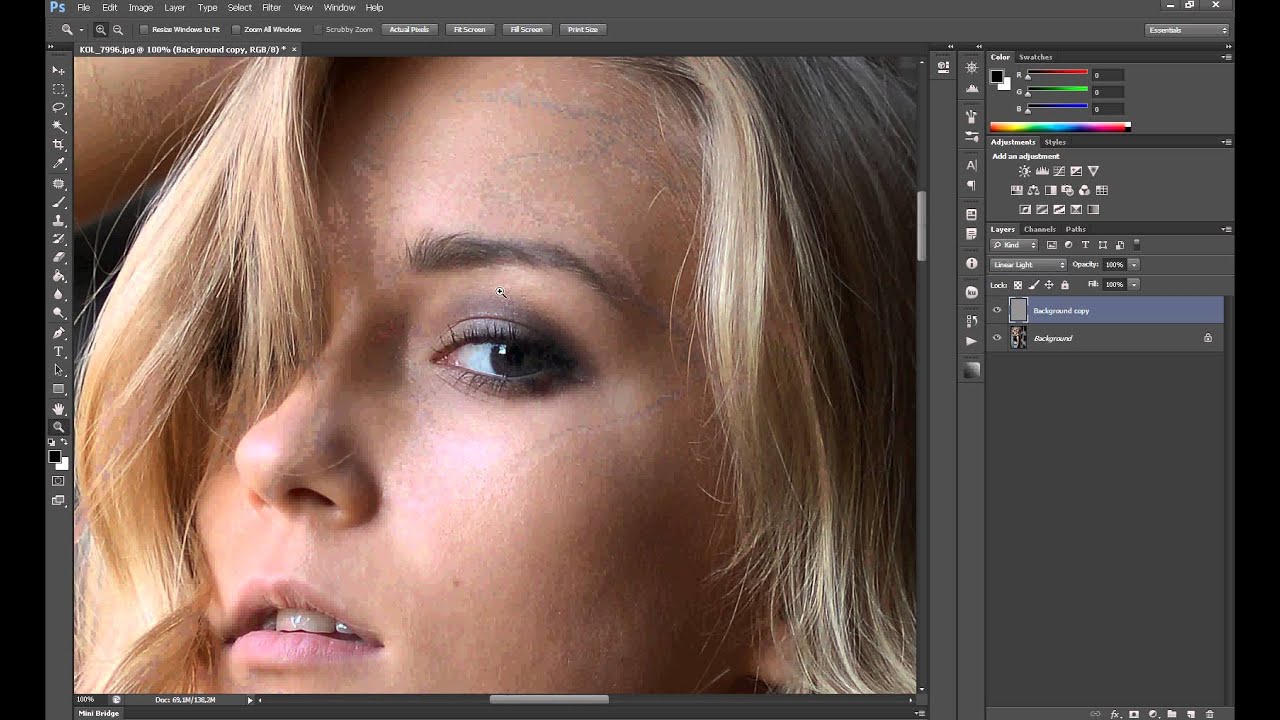 Расширение выделения позволит нам избежать свечения вокруг объекта.
Расширение выделения позволит нам избежать свечения вокруг объекта.
После расширения выделения переходим Edit – Fill (Редактирование – Выполнить заливку) и в меню Content (Содержание) выбираем Content-Aware (С учетом содержимого). Настраиваем остальные параметры:
Шаг 7
Если отключить копию слоя «Размытие», то вы увидите, что человек практически полностью исчез. Photoshop клонировал разные участки фото и просто заполнил ими выделенную область.
Кликаем правой кнопкой по слою «Размытие» и выбираем Convert to Smart Object (Преобразовать в смарт-объект). Также не забудьте включить видимость копии слоя «Размытие».
Далее применяем Filter – Blur Gallery – Field Blur (Фильтр – Галерея размытия – Размытие поля).
Шаг 8
Теперь мы должны настроить фильтр.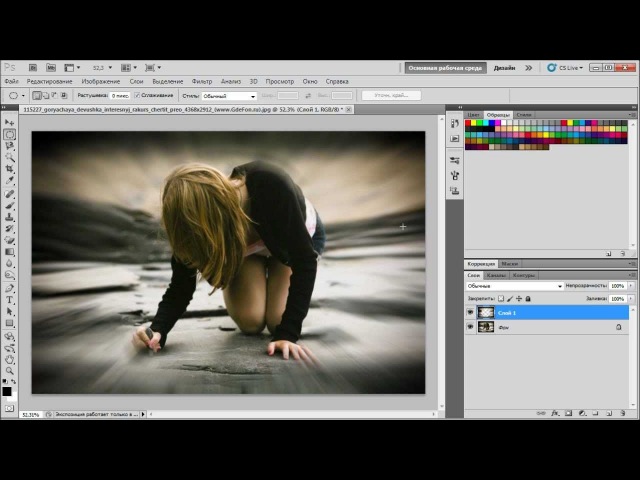 Сначала в центре документа добавляем две опорные точки (просто кликаем мышкой в том месте, где хотим добавить точку). Это создаст плавное размытие от верхней центральной границы документа к его центру. На панели справа устанавливаем Blur (Размытие) на 32 пикселя.
Сначала в центре документа добавляем две опорные точки (просто кликаем мышкой в том месте, где хотим добавить точку). Это создаст плавное размытие от верхней центральной границы документа к его центру. На панели справа устанавливаем Blur (Размытие) на 32 пикселя.
Если вы хотите размыть весь фон, то будет достаточно одной точки. Обратите внимание, что для каждой точки мы отдельно устанавливаем степень размытия.
Еще раз кликаем по документу, чтобы добавить вторую точку. Этой точкой мы указываем место, после которого размытие исчезает. Программа размоет участок только между этими двумя точками. Если размыть нижнюю часть фона, то результат получится не очень красивый. Поэтому устанавливаем размытие второй точки на 0 пикселей.
Шаг 9
Посмотрите ниже на результат размытия. Как видите, вокруг модели нет свечения:
Не забывайте, что фильтр Field Blur (Размытие поля) мы применяем к слою «Размытие». Не применяйте его к слою «Размытие копия».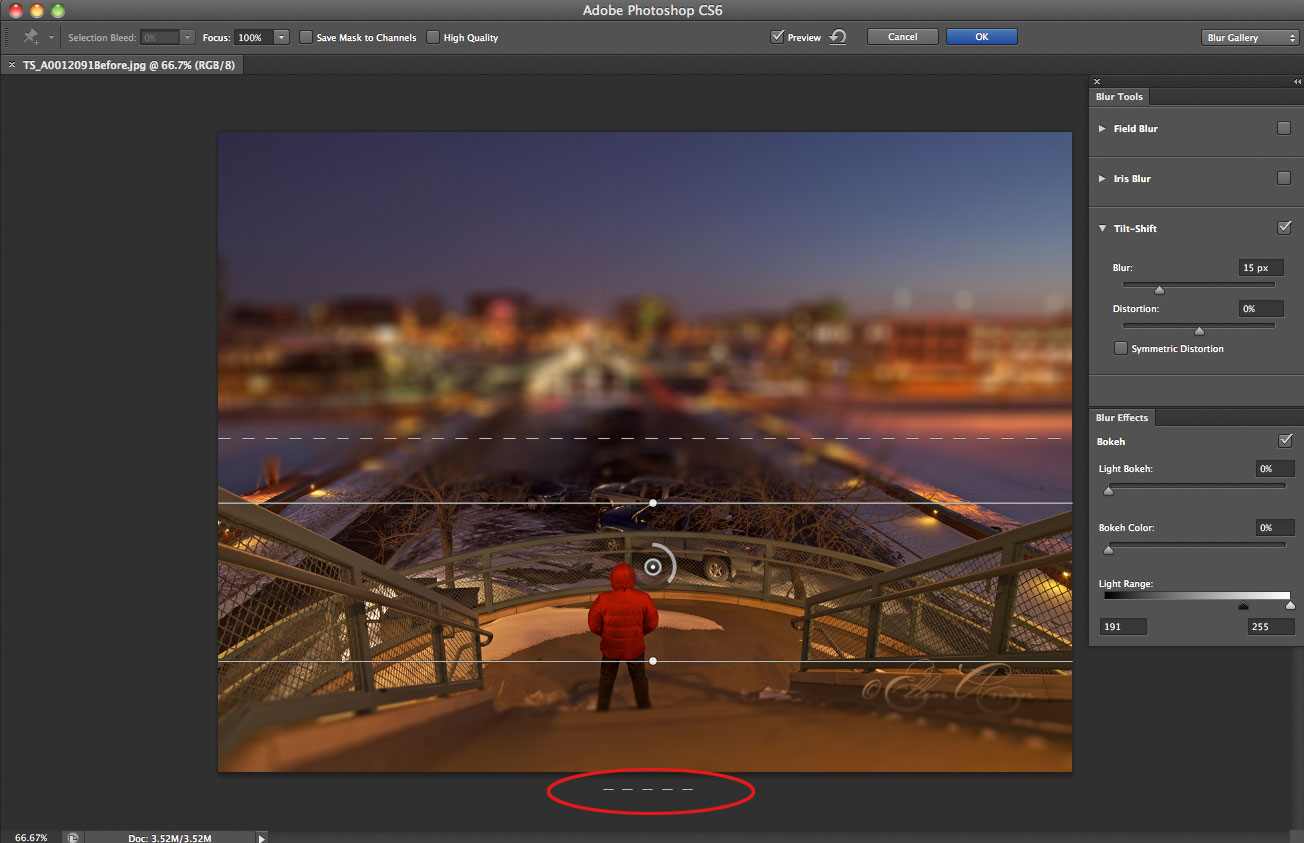
Шаг 10
Если приблизить картинку, то мы увидим, что на фоне отсутствует легкий шум, который есть на модели.
Выбираем слой «Размытие» и переходим Filter – Camera Raw (Фильтр – Camera Raw).
На вкладке Effects (Эффекты) (значок fx) есть настройки Grain (Зерно). Просто тянем за ползунки, чтобы установить Amount (Величина), Size (Размер) и Roughness (Неровность), как показано ниже.
И получаем вот такой финальный вариант:
Источник: http://designe-r.in.ua/uroki/uroki-photoshop/sozdaem-v-fotoshop-effekt-razmytogo-fona/
Как размыть фон в фотошопе
Здравствуйте дорогие друзья! Сегодня Вы узнаете, как размыть фон в фотошопе. Данный эффект достигается за счет зеркального фотоаппарата с длиннофокусным светосильным объективом.
Если же у Вас не имеется такового оборудования, но у Вас есть недорогая мыльница и Вам хочется, чтобы Ваши фотографии имели красивый размытый фон как у профессиональных фотографов, тогда этот урок для Вас!
Давайте начнем!
Конечный результат:
Шаг 1. Открываем и подготавливаем фотографию
Откройте фотографию, с которой Вы будете работать, для этого перейдите в меню Файл>Открыть. Далее дублируйте фоновый слой (это позволит Вам сохранить оригинал изображения при необходимости вернуться к исходному изображению).
Шаг 2. Выделяем объект, который должен остаться в фокусе
В данном шаге нам предстоит выполнить, пожалуй, самую важную часть нашего урока, а именно правильно и качественно выделить объект, который будет главным на нашей фотографии и будет находиться в фокусе.
Для этого мы будем использовать инструмент Быстрое выделение и его функцию Уточнить край. Итак, поехали! Для начала выделяем объект образно, сохраняя контур.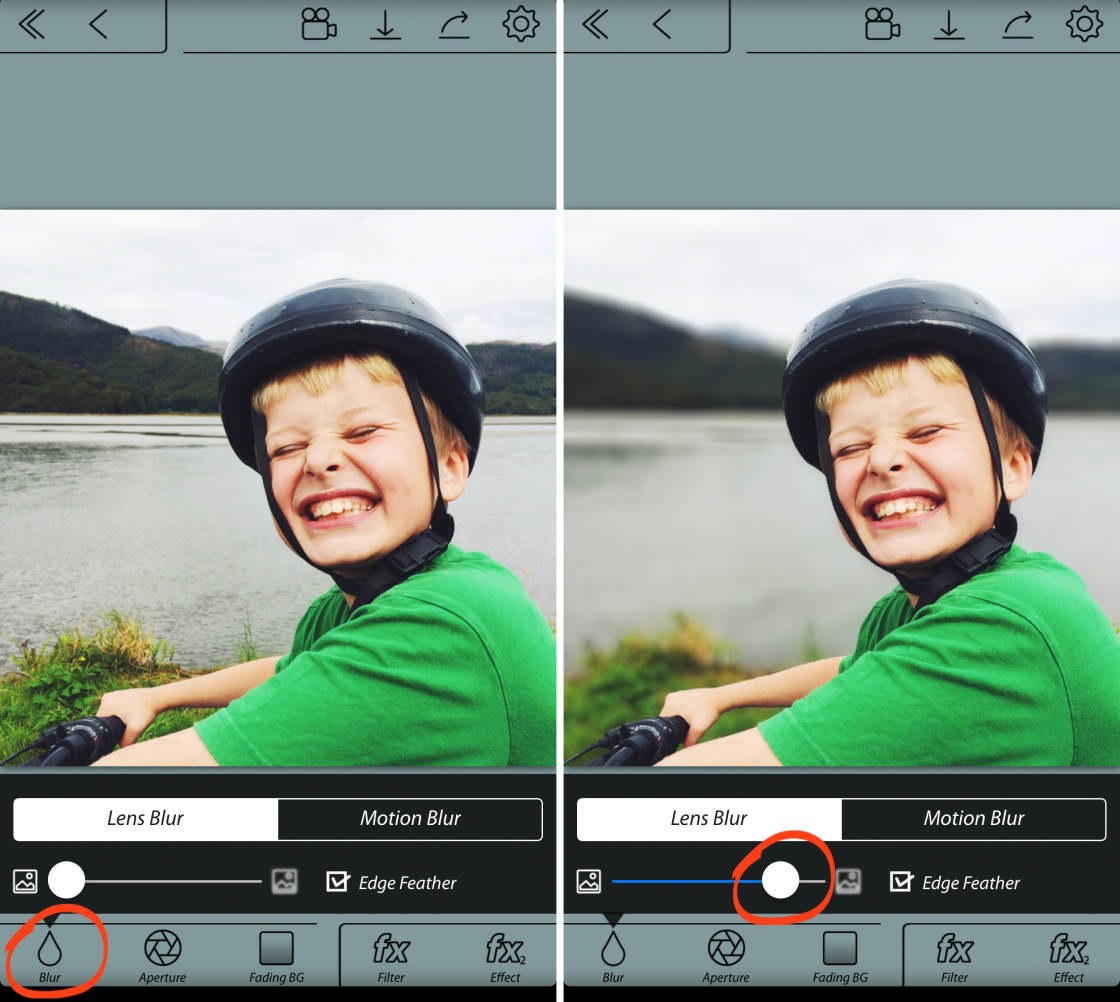 Вот такое, примерно, выделение должно у Вас получиться:
Вот такое, примерно, выделение должно у Вас получиться:
Далее в панели настроек данного инструмента щелкните по кнопке Уточнить край. В открывшемся окне сначала выбираем удобный для Вас Вид, например, для меня это «На черном» или «Черно-белое».
Затем установите галочку напротив опции «Умный» радиус и подвиньте ползунок радиуса под свое изображение (степень увеличения радиуса устанавливается для каждого изображения по-своему).
При изменении значения данной функции, она автоматически попытается увеличить радиус созданного Вами ранее выделения. Но это у нее не всегда хорошо получается, поэтому мы подкорректируем выделение вручную.
Для этого с помощью инструмента «Уточнить радиус» (значок кисточки в левой части данного окна), отрегулировав размер кисточки, прорисуйте им места, где волосы пересекаются с фоном, таким образом, чтобы они стали белыми (режим вида «Черно-белый») (см. скриншот).
Если у Вас выделение получилось довольно нечетким, Вы можете это исправить с помощью функции Контрастность: просто сместите данный ползунок немного вправо, таким образом, повышая контрастность выделения и делая его более четким.
Теперь перейдем к опции Вывод. Выберите пункт Выделение и нажмите ОК.
Далее перейдите в меню Выделение>Модификация>Сжать и установите степень сжатия в 2 пикс. Таким же образом, перейдя в данный пункт меню, выберите опцию Растушевка и установите радиус растушевки также в 2 пикс.
Теперь, чтобы добавить маску к нашему слою из созданного нами только что выделения, щелкните в панели слоев на кнопку Добавить слой-маску.
Шаг 3. Размываем фон
Итак, ну вот мы подошли к самой интересной части нашей работы, а именно к размытию фона.
Но перед тем как мы это сделаем нам нужно инвертировать нашу маску, чтобы воздействие фильтра происходило на фон изображения, а не на объект, который должен остаться в фокусе.
Для этого, щелкнув по значку маски в Панели слоев, нажмите комбинацию клавиш Ctrl+I, таким образом, Вы инвертируете Вашу маску.
Затем перейдите в меню Фильтр>Размытие>Размытие при малой глубине резкости и установите следующие настройки:
Самая главная опция для нас это Радиус, она определяет степень размытия нашего фона.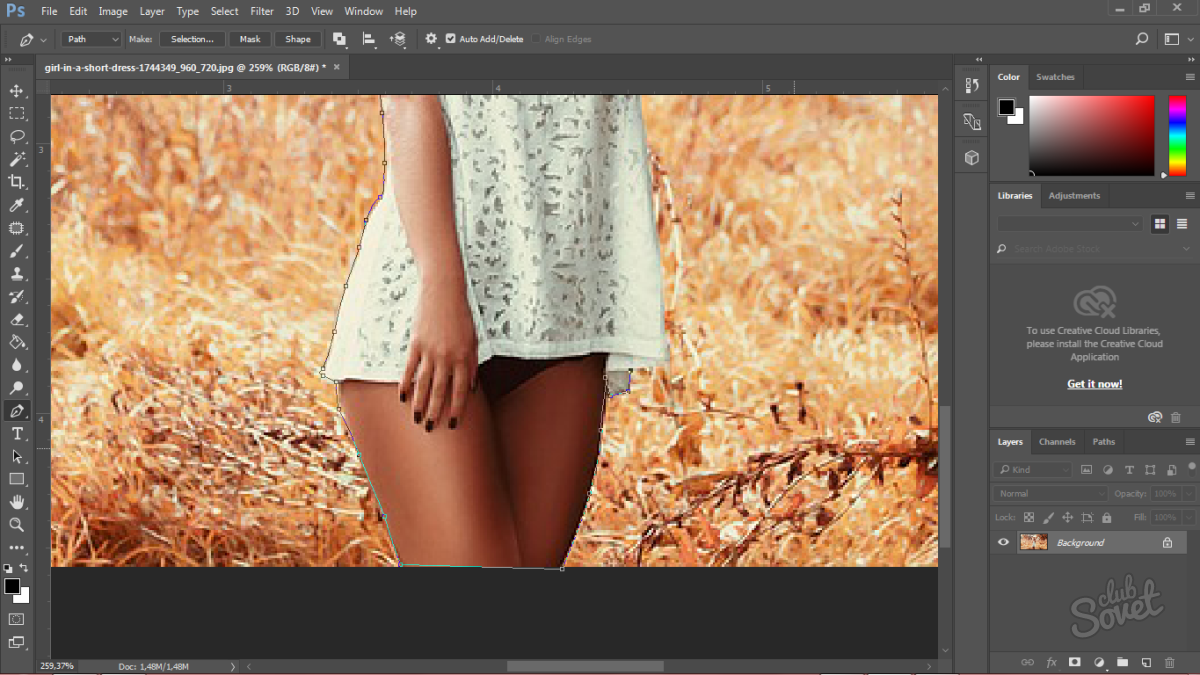 Я рекомендую Вам установить его в положение от 0 до 30 пикс., в зависимости от размера Вашего изображения, а также желаемой степени размытия фона.
Я рекомендую Вам установить его в положение от 0 до 30 пикс., в зависимости от размера Вашего изображения, а также желаемой степени размытия фона.
Шаг 4. Корректируем контур размытия
Применив размытие к нашему слою, я увидел некоторые погрешности в нашей маске: кончики волос были немного также размыты. Это бывает в большинстве случаев, т. к. создать идеальное выделение сложно, но вполне возможно, поэтому это стоит учитывать и постоянно корректировать его в течение выполнения работы.
Итак, переключившись на маску слоя, возьмите мягкую кисточку с непрозрачностью 10-15% черного цвета и плавно прорисуйте области, которым хотите вернуть резкость.
Примечание: Если Вы случайно кисточкой затронете фон, помните, Вы всегда можете вернуть ему размытость с помощью белой кисти.
Конечный результат:
Вот мы и подошли к концу нашего урока. Сегодня Вы узнали, как размыть фон в фотошопе. Берите Ваши готовые фотографии, и смело бегите хвастаться своим друзьям! Гарантирую, они обзавидуются!
Благодарю за внимание.
Если у Вас есть вопросы по данному уроку, обязательно задавайте их в комментариях, я с радостью отвечу на них.
Источник: https://smart-photoshop.ru/rabota-s-foto/kak-razmyt-fon-v-fotoshope/
Урок 12. Размытие фона в Photoshop
Любой фотограф знает, что если максимально открыть диафрагму, на снимке получится размытым, тем самым выделяя объект съемки. В некоторых случаях не получается максимально открыть диафрагму. Это чаще всего зависит от фона, который находится на близком расстоянии к объекту. Однако это можно легко исправить в Photoshop, зная лишь азы масок и слоев.
Для примера возьмем фотографию ротвейлера. В данном случае ротвейлер находится на близком расстоянии к фону, поэтому фон лишь слегка размыт. Мы улучшим изображение,сделав фон более размытым.
Первым делом откройте фотографию в Adobe Photoshop и сделайте копию слоя. Для этого нажмите вкладку «Слои», а затем «Создать дубликат слоя».
Также это действие можно выполнить с помощью сочетания клавиш на клавиатуре Ctrl+J.
Photoshop автоматически выбрала созданную копию слоя, которая по умолчанию называется «Фон копия». Именно на этом слое мы и будем добавлять эффект размытия. Зайдите в меню «Фильтр», «Размытие» и выберите пункт «Размытие по Гауссу».
Появится диалоговое окно, и в нем находится ползунок, с помощью которого можно регулировать уровень размытия. Выбрав необходимый уровень, нажмите кнопку ОК.
Как видите, изображение полностью стало размытым.
Для того чтобы ротвейлер стал четким, необходимо создать маску слоя. Во вкладке «Слои» выберите пункт «Слой-маска», «Показать все».
На самой фотографии никаких изменений не произойдет, однако, в окне со слоями появится небольшой белый прямоугольничек.
На вертикальной панели слева выберите инструмент «Ластик». Над фотографией появится панель настроек этого инструмента, в котором нам надо изменить параметр «Жесткость».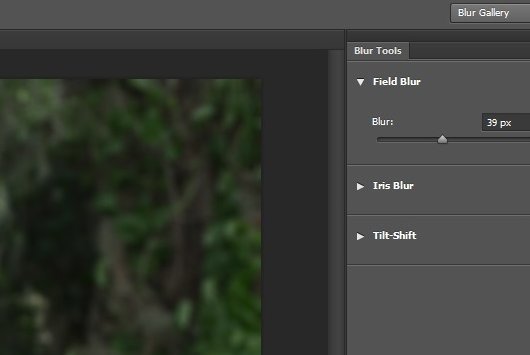 Необходимо это для того, чтобы при рисовании на маске не возникло резких переходов между фоном и самим объектом.
Необходимо это для того, чтобы при рисовании на маске не возникло резких переходов между фоном и самим объектом.
Варьируйте степень жесткости в пределах 20-40%. Чем больше процент, тем сильнее будет заметен переход.
Начинайте закрашивать объект. Мы стираем с ротвейлера размытие, т.е. частично проявляем первый слой.
Ничего страшного, если на каком-то участке вы закрасили лишнее – просто выберите справа белый цвет (или инструмент «Кисть») и исправьте участок.
В данном примере на объекте не присутствует сложных элементов, однако, некоторые фотографии имеют довольно сложный объект, поэтому для более точного редактирования необходимо использовать ластик малого диаметра и очень аккуратно закрашивать.
Конечном результатом у вас будет примерно такая фотография. Фотография с размытым фоном смотрится однозначно интереснее.
Источник: http://FayTan.ru/blur-background-photoshop/
Делаем размытый фон в Photoshop правильно
Размытый фон в фотошопе используют для выделения главного объекта на снимке и сглаживания не нужных деталей на заднем плане.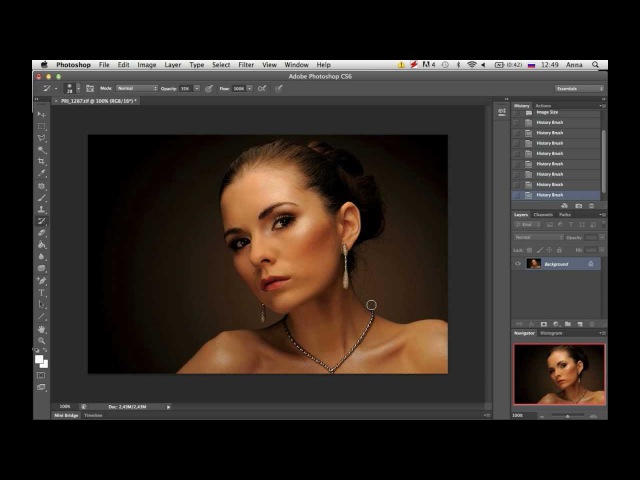 Это естественный эффект, который можно наблюдать, даже собственными глазами. При фокусировке зрения на ближнем предмете, дальние будут нечеткими.
Это естественный эффект, который можно наблюдать, даже собственными глазами. При фокусировке зрения на ближнем предмете, дальние будут нечеткими.
Лучше всего, такой эффект делать при съемке. Если выставить на зеркальном фотоаппарате приоритет диафрагмы и задать самое маленькое число из возможных, то задний фон получится размытым и никаких дополнительных действий не потребуется. К сожалению, камеры в мобильных телефонах имеют меленький размер и не могут значительно размывать фон, как профессиональные фотоаппараты.
А если у вас нет зеркальной фотокамеры или снимок сделан уже с другими настройками, то это можно поправить в программе Adobe Photoshop CC. Фильтры размытия применяются и в других случаях, например, когда нужно имитировать движение предмета, выделить центр фотографии или написать текст по фото.
Во многих уроках в интернете на подобную тему описаны способы, в которых необходимо вручную вытирать края размытого предмета. Это требует дополнительного расхода времени, а качество снимка может ухудшается.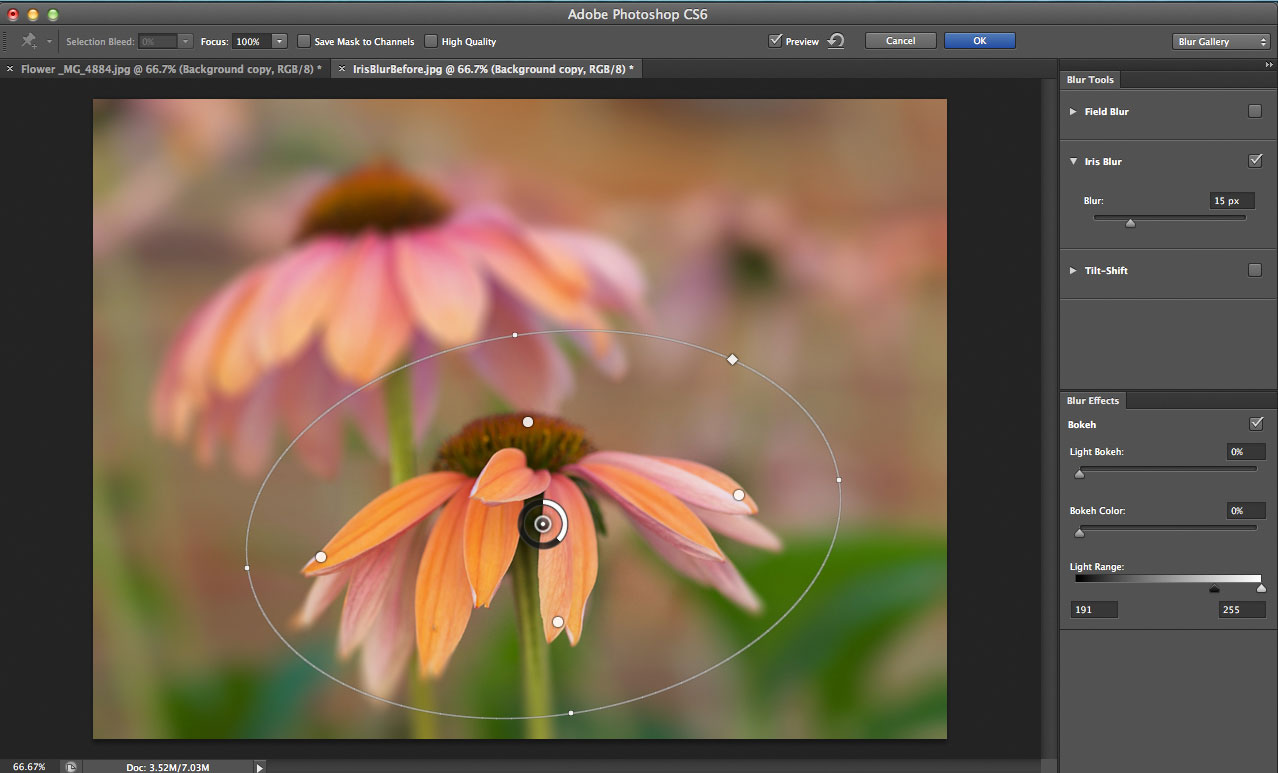 В этом уроке, я расскажу о том, как правильно сделать размытый фон, ничего не вытирая и не дорисовывая на фотографии.
В этом уроке, я расскажу о том, как правильно сделать размытый фон, ничего не вытирая и не дорисовывая на фотографии.
Выделение предмета
Чтобы размыть фон за предметом его обязательно необходимо выделить. Некоторые, предпочитают сначала размывать дубликат слоя, а потом маской слоя прорисовывать основной объект. Но лучше всего, сначала выделить основной объект, а затем применять фильтры размытия.
Способ выделения подбирается в зависимости от формы предмета, его контрастности по отношению к фону, четкости краев. В качестве примера, для выделения жирафа, я использовал «Быстрое выделение» (Quick Selection Tool). Этот инструмент работает в автоматическом режиме. Проведите им по телу жирафа, меняя размер кисти по ходу и «заглатывая» нужные области.
Автоматические инструменты не всегда работают корректно, особенно если границы предмета четко не видны. На данной фотографии шея жирафа сливается с листьями деревьев на заднем плане.
Инструмент «Быстрое выделение» захватил лишнего, поэтому пришлось убирать косяки другими инструментами лассо.
Возьмите инструмент «Прямоугольное выделение» и удерживая клавишу ALT удалите лишние области.
Очень редко ваш предмет может иметь нечеткие границы, но если есть края с нечеткими областями, нажмите по выделению правой кнопкой мыши и выберите «Растушевка…» задайте количество пикселей на которое будет размываться край выделения.
Как правило, значение растушевки не должно превышать нескольких пикселей. В таком случае, нечеткий край будет распространятся по всему предмету.
Если только часть предмета имеет размытый край, то лучше перейти в режим «быстрой маски» и зарисовать этот участок кистью с большой мягкостью.
Далее, когда выделение готово, его необходимо инвертировать — Выделение/Инверсия… (SHIFT+CTRL+I), чтобы выделенным стал фон, а не предмет.
Нажмите CTRL+J или — Слой/Новый/Скопировать на новый слой…
Фон перенесется на новый слой. Удерживая клавишу CTRL нажмите по изображению слоя, чтобы снова загрузить выделение.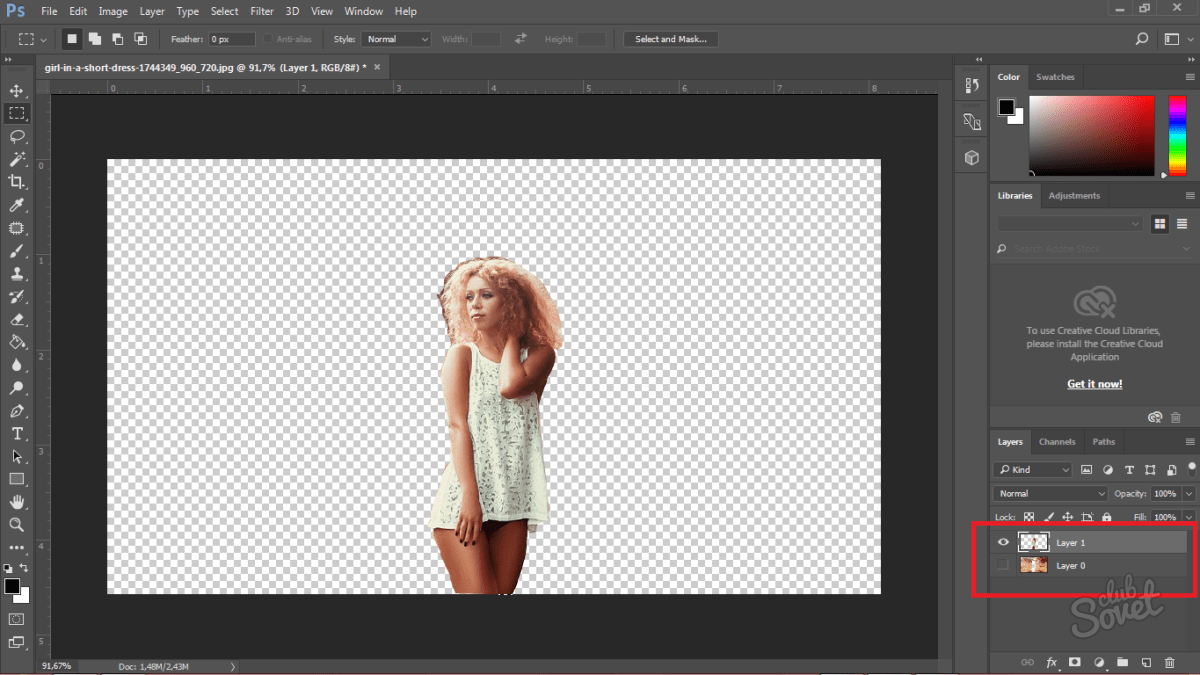
Именно такой способ выделения позволяет размытию не распространятся за пределы. Итак, фон готов к размытию, переходим к следующему этапу.
Размытый фон правильным фильтром
Теперь, пришло время размыть фон, подобрав правильный фильтр. Часто в уроках советуют применять «Размытие по Гауссу», но он размывает не так, как это делает фотоаппарат. Если для вас это не критично, то можете использовать его.
Ели вы хотите, чтобы эффект был похож на реальный снимок с отсутствием резкости на заднем плане, то выберите — Фильтр/Размытие/Размытие при малой глубине резкости…
Значение радиуса — это основная настройка фильтра. Поставьте его на максимум. Остальные ползунки выставьте на свое усмотрение.
Самым большим недостатком фильтра «малой глубины резкости» является маленькая мощность. Поэтому, если фон очень далеко от предмета, то можно использовать «размытие по Гауссу» для усиления эффекта и разглаживания тона, вплоть до равномерного.
Если выделение было точным, то свечения вокруг предмета не должно проявиться.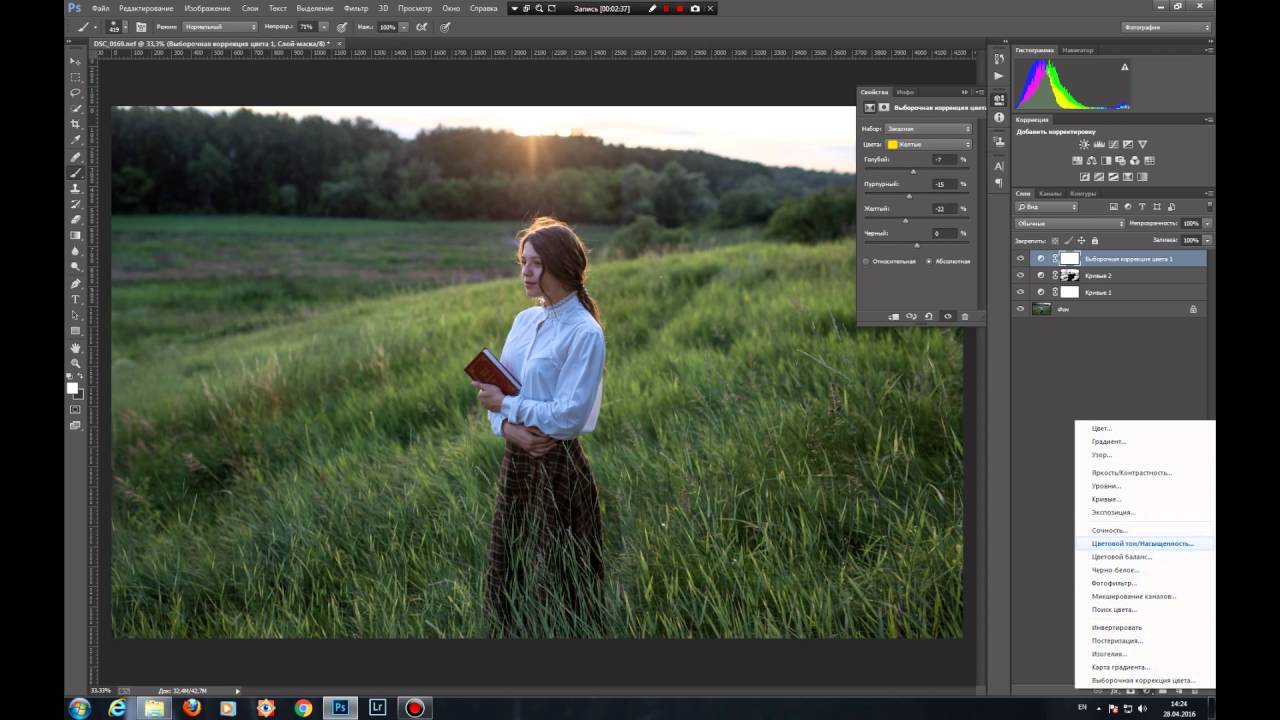 Используя такой способ, вы сэкономите время и силы и не будете искажать фотографию вручную затирая обводку инструментами ретуши.
Используя такой способ, вы сэкономите время и силы и не будете искажать фотографию вручную затирая обводку инструментами ретуши.
На каких фото можно размыть фон?
Практически на всех. Вопрос лишь во времени обработки. Фотография с жирафом имеет две плоскости, передний и задний план. Размыли задний план, жирафа оставили и все. Большинство фотографий имеют две сцены, если их больше или между ними нет четких разграничений, то обработка займет больше времени.
Когда на фото есть несколько предметов на разном расстоянии, то их нужно выделять в отдельности и применять разную силу размытия.
Как видно на снимке выше, задача еще усложнилась. Животное стоит на плоскости, резкость под ним, должна быть такой же как и на нем. А дальше постепенно пропадать и в самой дальней точке иметь максимальное размытие. Как это сделать на практике?
Размытый фон для сложной сцены
Для примера возьмем снимок зубра. Его ноги соприкасаются с землей, а на дальнем плане просматривается забор. Здесь нужно использовать плавное перетекание размытия от нулевого значения до максимального.
Здесь нужно использовать плавное перетекание размытия от нулевого значения до максимального.
В начале выделяем зубра любым удобным инструментом. В этой ситуации можно использовать «Магнитное лассо» или использовать выделение маской слоя.
После выделения проверьте, чтобы не захватилось ничего лишнего. Например, к ногам или к морде может прилипнуть кусок травы.
Также, как в описании выше инвертируем выделение, переносим на отдельный слой (CTRL + J) и заново загружаем выделение нажав по миниатюре слоя с клавишей CTRL.
Примените «Размытие по Гауссу» или «Размытие при малой глубине резкости». Я выбрал второй вариант и задал максимальное значение радиуса.
Сейчас, все это смотрится неестественно и кажется, что животное отрезано от фона. Поставим его на землю, уменьшив прозрачность размытия до нуля и постепенно увеличим к горизонту.
Для этого, включите маску слоя для размытого фона и возьмите инструмент градиентного перетекания от черного к белому.
Проведите направление перетекания, как показано на скриншоте ниже.
Теперь, фотография смотрится естественно.
Если бы зубр стоял немного дальше, то пришлось бы размыть еще и передний план потому, что четкой фокусировки на нем тоже не будет.
Итак, подведем краткий итог. Во-первых, используйте правильный способ выделения для размытия фона, чтобы не делать лишней работы. Во-вторых, используйте фильтр «глубины резкости», чтобы было более реалистично. И применяйте дополнительные приемы для сложных сцен.
Видео урок: как сделать размытый фон на фото
Оставляйте отзывы о уроке, в комментариях к статье.
(Visited 2 072 times, 1 visits today)
Источник: https://expert-polygraphy.com/razmytyj-fon/
Как сделать фотографии менее размытыми в Photoshop CS5 | Small Business
Чрезмерно размытые фотографии могут отвлекать и отвлекать внимание. Воспользуйтесь преимуществом фильтра Smart Sharpen в Photoshop CS5, чтобы сделать фотографии вашей компании менее размытыми. Фильтр Smart Sharpen имеет ряд настроек, которые вы можете настроить, чтобы точно настроить способ, которым Photoshop уменьшает размытость, позволяя вам настраивать степень резкости, радиус эффекта повышения резкости и тип удаляемого размытия.
Фильтр Smart Sharpen имеет ряд настроек, которые вы можете настроить, чтобы точно настроить способ, которым Photoshop уменьшает размытость, позволяя вам настраивать степень резкости, радиус эффекта повышения резкости и тип удаляемого размытия.
Откройте фотографию, резкость которой вы хотите увеличить, нажмите «Слой» в главном меню, выберите «Дублировать слой» и нажмите «ОК», чтобы создать копию вашей фотографии. Создание дубликата позволяет поэкспериментировать с повышением резкости, не затрагивая оригинал.
Щелкните «Фильтр» в главном меню, щелкните «Повышение резкости», чтобы загрузить групповое меню фильтра «Повышение резкости», а затем щелкните «Интеллектуальная резкость», чтобы загрузить диалоговое окно «Умная резкость».
Установите флажок «Предварительный просмотр», чтобы отобразить результаты эффекта увеличения резкости в диалоговом окне «Умная резкость».Щелкните значки «+» или «-», чтобы увеличить или уменьшить масштаб и проверить, как эффект повышения резкости влияет на определенные области фотографии.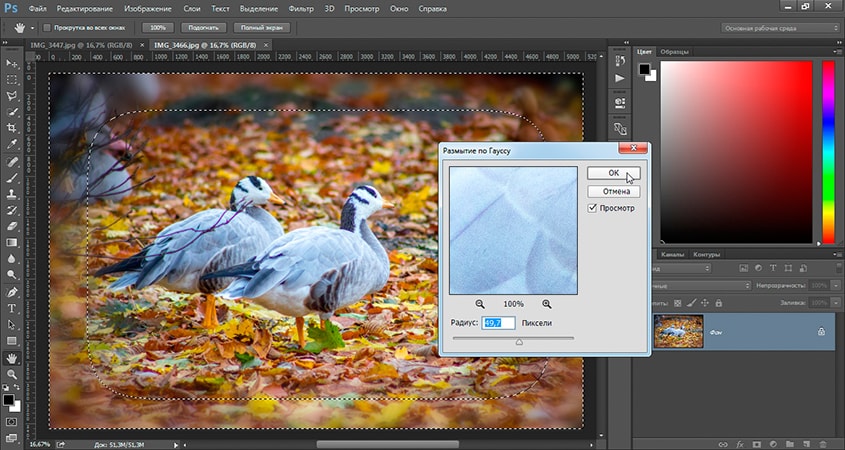
Щелкните ползунок «Сумма» и перетащите его влево, чтобы уменьшить степень резкости. Перетащите его вправо, чтобы увеличить резкость.
Щелкните ползунок «Радиус» и перетащите его влево или вправо, чтобы настроить ширину эффекта увеличения резкости.
Щелкните раскрывающееся меню «Удалить» и выберите тип размытия, которое вы пытаетесь удалить. Доступны следующие варианты: «Размытие по Гауссу», «Размытие при движении» и «Размытие в движении».«Если вы не уверены, выберите« Размытие по Гауссу ». Если вы выбрали« Размытие в движении », нажмите и поверните колесико регулировки угла, чтобы точно настроить резкость фотографии в зависимости от угла размытия в движении.
Нажмите« ОК » , чтобы применить эффект повышения резкости к фотографии.
Ссылки
Советы
- Чтобы получить еще больший контроль над повышением резкости, щелкните переключатель «Дополнительно» в диалоговом окне Smart Sharpen. Щелкните вкладку «Тень» или «Выделение» и перетащите соответствующие ползунки «Fade Amount», «Tonal Width» и «Radius», чтобы точно настроить эти аспекты вашего эффекта резкости.

- Если вы просто хотите поэкспериментировать с некоторыми базовыми функциями автоматического повышения резкости, воспользуйтесь стандартным инструментом Sharpen. Нажмите «Фильтр» в главном меню, нажмите «Резкость», чтобы загрузить группу фильтров «Резкость», а затем нажмите «Резкость», чтобы применить автоматическое повышение резкости к фотографии. Повторите этот шаг, чтобы фото постепенно становилось резче.
- Чтобы добавить автоматическое повышение резкости только к краям фотографии, нажмите «Фильтр», нажмите «Резкость» и нажмите «Увеличить резкость».
Биография писателя
Эндрю Теннисон пишет о культуре, технологиях, здоровье и многих других предметах с 2003 года.Он был опубликован в The Gazette, DTR и ZCom. Он имеет степень бакалавра искусств в области истории и степень магистра изящных искусств в области письма.
Как сделать размытое изображение четким с помощью 3 полезных способов
Вы искали способ сделать размытое изображение четким? Это ситуация, с которой мы все время от времени вынуждены сталкиваться.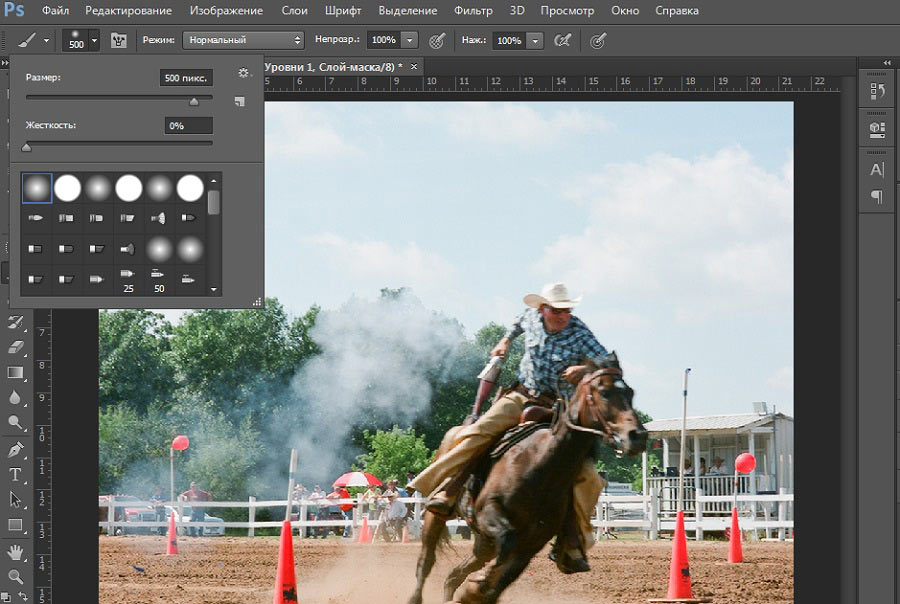 У вас могут быть десятки четких снимков, только чтобы обнаружить, что идеальное фото получилось довольно размытым. Итак, как мы можем исправить это? К счастью, есть много разных методов, которые мы можем попробовать.Эта статья познакомит вас с тремя совершенно уникальными способами сделать размытое изображение более четким — в конце мы сравним каждый из них, чтобы выбрать лучший.
У вас могут быть десятки четких снимков, только чтобы обнаружить, что идеальное фото получилось довольно размытым. Итак, как мы можем исправить это? К счастью, есть много разных методов, которые мы можем попробовать.Эта статья познакомит вас с тремя совершенно уникальными способами сделать размытое изображение более четким — в конце мы сравним каждый из них, чтобы выбрать лучший.
Часть 1. Как сделать размытое изображение четким с помощью Fotophire Focus
Первый метод, который мы собираемся представить, — это программное обеспечение под названием Fotophire Focus . Эта программа для ПК доступна для загрузки как на Mac, так и на Windows OS. Все, что вам нужно сделать, это получить демо-версию или полную версию с официального сайта Wondershare.Причина, по которой мы выбрали Fotophire, а не другие известные графические редакторы для ПК, заключается в его интуитивно понятном интерфейсе. Инструменты просты в использовании и идеально подходят для начинающих. Вот лишь пара вещей, которые он может сделать, чтобы сделать размытое изображение более четким.
Вот лишь пара вещей, которые он может сделать, чтобы сделать размытое изображение более четким.
Wondershare Fotophire Focus Фокус
- Исправьте размытые фотографии одним щелчком мыши.
- Легко перефокусируйте фотографии
- Примените к своим фотографиям более 200 эффектов.
- Инструмент повышения резкости в 1 клик, который поможет вам улучшить фотографии.
Основные характеристики Fotophire Focus
- Сделайте размытую фотографию четкой одним щелчком мыши с помощью инструмента Sharpen Tool.
- Отрегулируйте усиление, используя ползунки количества и радиуса в разделе РЕЗКОСТЬ.
- Улучшите общее изображение с помощью ползунков в меню НАСТРОЙКИ.
- Следите за своим прогрессом с помощью снимков до и после
- Работайте с простым в использовании интерфейсом перетаскивания, который делает процесс редактирования быстрым, но эффективным.
Как сделать размытое изображение четким с помощью Fotophire Focus
Шаг 1.
 Запустите Fotophire Focus
Запустите Fotophire FocusПервое, что вам нужно сделать, чтобы начать процесс, — это запустить редактор Fotophire Focus.Для этого убедитесь, что у вас установлена хотя бы демо-версия продукта. Как только это будет сделано, дважды щелкните ярлык на рабочем столе, пока не откроется приветственный центр (см. Изображение ниже). Установите флажок под названием Photo Focus, чтобы получить доступ к инструментам, чтобы сделать размытое изображение четким.
Шаг 2. Откройте изображение
Открыть изображение (другими словами — импортировать изображение) в редактор фокуса Fotophire очень просто. Подождите, пока откроется главный концентратор, и щелкните текст «Открыть…» в верхнем левом углу.Все, что вам нужно сделать, это найти размытое изображение, которое вы хотите прояснить.
Шаг 3. Сделайте размытое изображение четким одним щелчком мыши
Первый инструмент, который мы собираемся использовать, — это инструмент повышения резкости в один клик. Этот инструмент находится в меню ПРЕДУСТАНОВКИ. Все, что вам нужно сделать, это нажать на «Резкость»! (как показано ниже), чтобы автоматически сделать размытое изображение четким.
Этот инструмент находится в меню ПРЕДУСТАНОВКИ. Все, что вам нужно сделать, это нажать на «Резкость»! (как показано ниже), чтобы автоматически сделать размытое изображение четким.
Шаг 4: РЕЗКОСТЬ
Технически на этом нужно закончить.Однако вы всегда можете еще больше улучшить свое изображение, настроив его в меню РЕЗКОСТЬ. В этом меню есть два инструмента:
- Сумма: отвечает за общее улучшение. Чем он выше, тем резче станет ваше изображение.
- Радиус: ползунок радиуса предназначен для регулировки размера пикселей. Чем выше число, тем более заметными будут пиксели.
Шаг 5: РЕГУЛИРОВКА
Следующий шаг не является обязательным, но он поможет придать вашему изображению профессиональный законченный вид.Найдите меню НАСТРОЙКИ и поиграйте с настройками ползунков. Попробуйте настроить контрастность, тени, свет и яркость, чтобы выделить изображение.
Шаг 6. Сохраните изменения
Просто дружеское напоминание! Перед закрытием окна убедитесь, что вы сохранили изображение.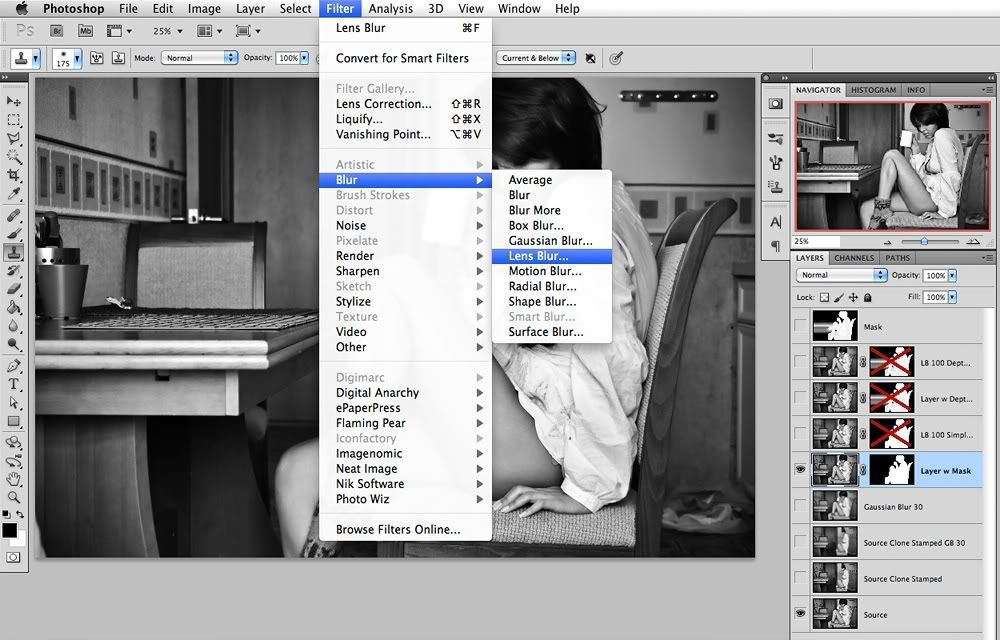 Значок сохранения находится в середине верхней строки меню (как выделено ниже).
Значок сохранения находится в середине верхней строки меню (как выделено ниже).
Часть 2. Как сделать размытое изображение четким с помощью мобильного приложения
Следующий метод, который мы представим, чтобы помочь вам сделать размытое изображение более четким, — это мобильное приложение.В частности, мы собираемся продемонстрировать приложение под названием Photoshop Express. Этот мини-редактор Adobe Photoshop представляет собой гораздо более интуитивно понятную версию обычного Photoshop CC. Функции тоже гораздо более ограничены, но работает точно так же!
Как сделать размытое изображение четким с помощью мобильного приложения
Шаг 1. Запустите Adobe Photoshop Express.
Первый шаг прост: просто скачайте приложение из App Store или Play Store. Если вы не хотите рисковать загрузкой одной из поддельных версий (потому что они всегда есть), нажмите здесь.Когда вы закончите, просто нажмите кнопку OPEN на странице загрузки или ярлык приложения на главном экране вашего телефона.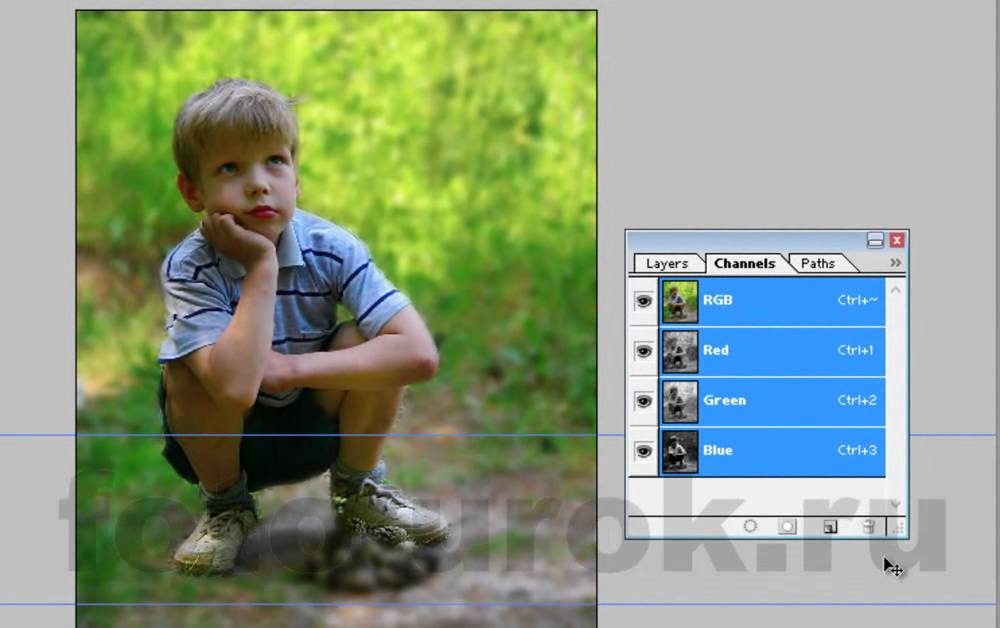
Шаг 2: инструмент Magic Wand Tool
В приложении есть волшебная палочка, которая автоматически сделает размытые фотографии четкими. Эта палочка может быть расположена на верхней панели инструментов меню (как выделено ниже). Однако вы также можете использовать ползунки в нижней части экрана, чтобы настроить улучшение.
Часть 3. Как сделать размытое изображение четким в Интернете
Следующий и последний метод, который мы рассматриваем, — это онлайн-метод.Для этого мы решили использовать онлайн-редактор Fotor. Продукт бесплатный, но они предлагают больше функций, если вы платите за ежемесячное членство премиум-класса.
Как сделать размытое изображение четким онлайн
Шаг 1. Веб-сайт онлайн-редактора Fotor
Вы можете посетить веб-сайт Fotor, перейдя по этой ссылке — в случае, если вы захотите продолжить. Он перейдет прямо в редактор, но их приветственное меню выглядит следующим образом (см. Изображение ниже. )
)
Шаг 2: Импортируйте изображение в редактор Fotor
Следующая часть включает в себя открытие изображения, которое вы хотите прояснить, с помощью редактора. Все, что вам нужно для этого сделать, это щелкнуть значок «Открыть» в верхнем меню и выбрать опцию «Компьютер». Появится всплывающее окно Windows или Mac, в котором вас попросят указать изображение, которое вы хотите отредактировать.
Шаг 3. Сделайте размытое изображение четким
Я обнаружил, что редактор Fotor не предлагает таких улучшений, как я первоначально думал (см. Изображение ниже.) Как видите, я отрегулировал ползунки резкости в меню ОСНОВНОЕ, но изображение по-прежнему оставалось относительно зернистым.
Шаг 4: Сохранить
Хотя я не получил тех результатов, которые искал, я все же сохранил изображение. Вы можете сделать это, щелкнув значок «Сохранить» в верхней правой части экрана.
Часть 4. Сравнительная таблица
| Имя | Фотофир Фокус | Photoshop Экспресс | Fotor |
|---|---|---|---|
| Стабильность | Очень стабильный | Стабильный | Зависит от сети |
| Качество вывода | Высоко | Нормальный | Низкий |
| Скорость процесса | Быстрый | Нормальный | Медленный |
| Легкость использования | Легко использовать | Средний | Средний |
Вывод:
Как видите, между показанными выше методами есть большие различия. Эти различия позволили нам найти явного победителя. Метод App был прост в использовании. Однако, когда дело дошло до улучшения изображений с высоким разрешением, это было немного медленно. Приложение также стало стоить качества после улучшения изображения. Что касается онлайн-метода, то для улучшения изображения потребовалось немного больше времени, да и то — выглядело не так хорошо. В заключение, Fotophire определенно был лучшим выбором. Программа была не только простой и быстрой, но и обеспечивала кристально чистое изображение, которое я хотел.Здесь нет места аргументам. Fotophire побеждает.
Эти различия позволили нам найти явного победителя. Метод App был прост в использовании. Однако, когда дело дошло до улучшения изображений с высоким разрешением, это было немного медленно. Приложение также стало стоить качества после улучшения изображения. Что касается онлайн-метода, то для улучшения изображения потребовалось немного больше времени, да и то — выглядело не так хорошо. В заключение, Fotophire определенно был лучшим выбором. Программа была не только простой и быстрой, но и обеспечивала кристально чистое изображение, которое я хотел.Здесь нет места аргументам. Fotophire побеждает.
15 приложений для исправления размытых фотографий в 2021 году (бесплатно и платно)
Мы все делаем это иногда — делаем фотографии, которые оказываются немного размытыми. К счастью, магазины приложений предлагают широкий выбор приложений для исправления размытых фотографий.
В результате мы можем превратить изображения, которые в противном случае отправили бы в корзину, в воспоминания на память.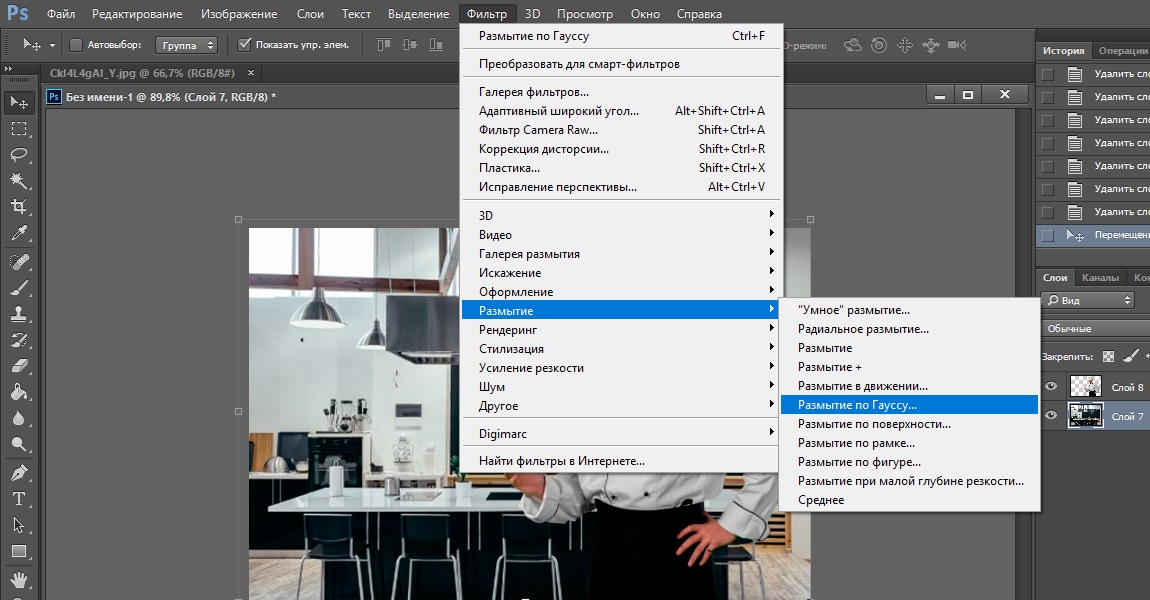
Но поскольку существует так много приложений для увеличения резкости фотографии, может быть сложно решить, какое из них лучше всего подходит для ваших нужд.
К счастью для вас, мы нашли время, чтобы загрузить и протестировать самые популярные приложения для телефонов, которые могут помочь вам исправить размытые фотографии — больше не нужно прибегать к Photoshop для повышения резкости изображений!
Самое замечательное в том, что большинство из этих приложений бесплатны, поэтому скачать несколько и посмотреть, что работает для вас, никогда не было так просто.
Очевидно, что исправить размытые изображения полностью не всегда возможно, но в зависимости от качества снимка, с которого вы должны начать, вы обычно можете хорошо отрегулировать размытие.
Давайте посмотрим на плюсы и минусы ряда приложений для Android и iOS.
1. Adobe Lightroom CC
Продукты Adobe, такие как Lightroom, являются синонимом фотографии и редактирования изображений.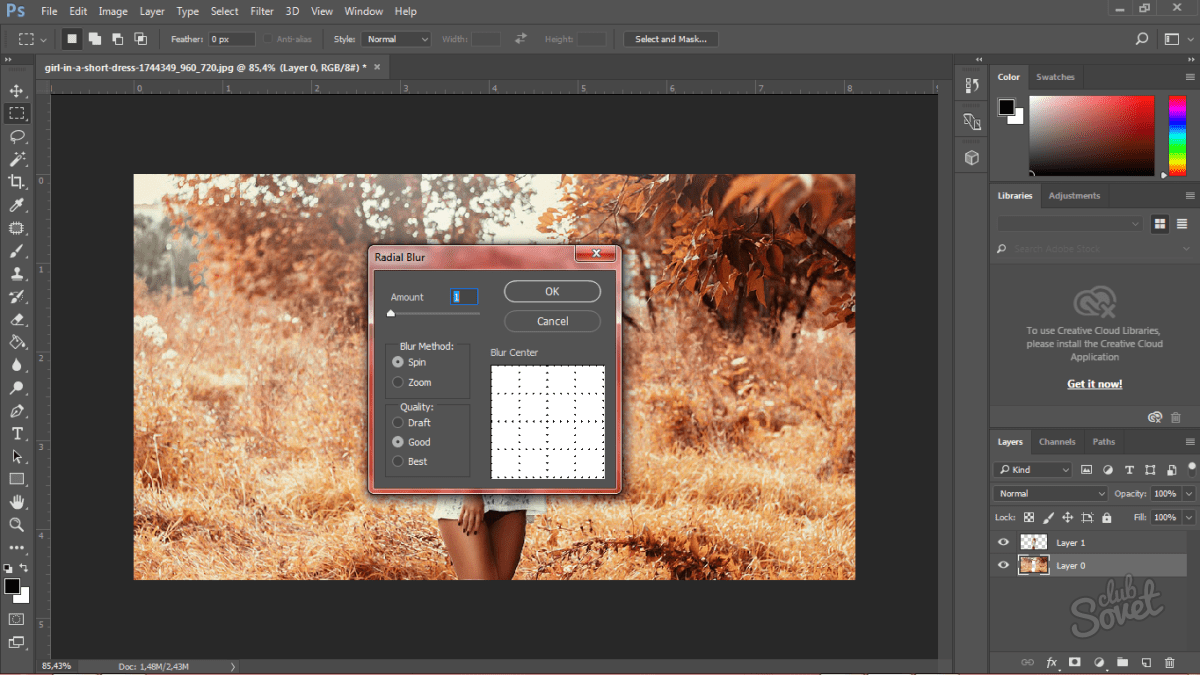
Их настольные приложения — одни из лучших в отрасли. К счастью, Adobe делает мобильные версии, такие как Adobe Lightroom CC для мобильных устройств.
Хотя Lightroom CC не самый быстрый мобильный инструмент для редактирования фотографий, он обладает множеством функций.Многие энтузиасты и профессиональные фотографы используют это приложение для редактирования на ходу.
Если у вас есть действующая подписка Adobe на программное обеспечение для настольных ПК, все функции мобильной версии автоматически разблокируются.
Вы также можете переключаться между мобильной версией и настольной версией Lightroom CC, поскольку подписка включает облачное хранилище.
С помощью прилагаемого инструмента маскирования вы можете выбрать, какие части синего цвета в изображении вы хотите повысить резкость. Это решает проблему, возникающую во многих приложениях, где чрезмерная резкость может исказить все изображение.
2. Повышение качества фотографий Приложение «Повышение качества фотографий», доступное в магазине Google Play, имеет один из наиболее эффективных инструментов повышения резкости.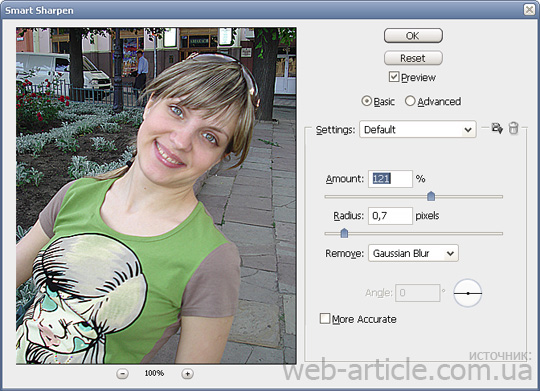
Это приложение очень простое в использовании, и это просто билет для тех, кто хочет сделать размытое изображение четким. Но лучше всего внести небольшие корректировки и проверить результат на изображении.
Подобные инструменты повышения резкости могут привести к появлению артефактов изображения, которые портят общий вид, если повышение резкости заходит слишком далеко.
Как и во многих других приложениях, в нижней части приложения есть рекламный баннер. Это немного отвлекает, но вы можете потерпеть это ради бесплатного инструмента.
3. LumiiLumii — это универсальный инструмент для редактирования изображений, доступный в магазине Google Play в виде бесплатного приложения.
Вы можете разблокировать полный набор функций приложения в версии Pro за определенную плату.
Lumii предлагает несколько хитрых приемов, которые позволяют применять фильтры, слои и эффекты к вашим изображениям.И, подобно профессиональному инструменту редактирования, он позволяет настраивать тональную кривую изображения.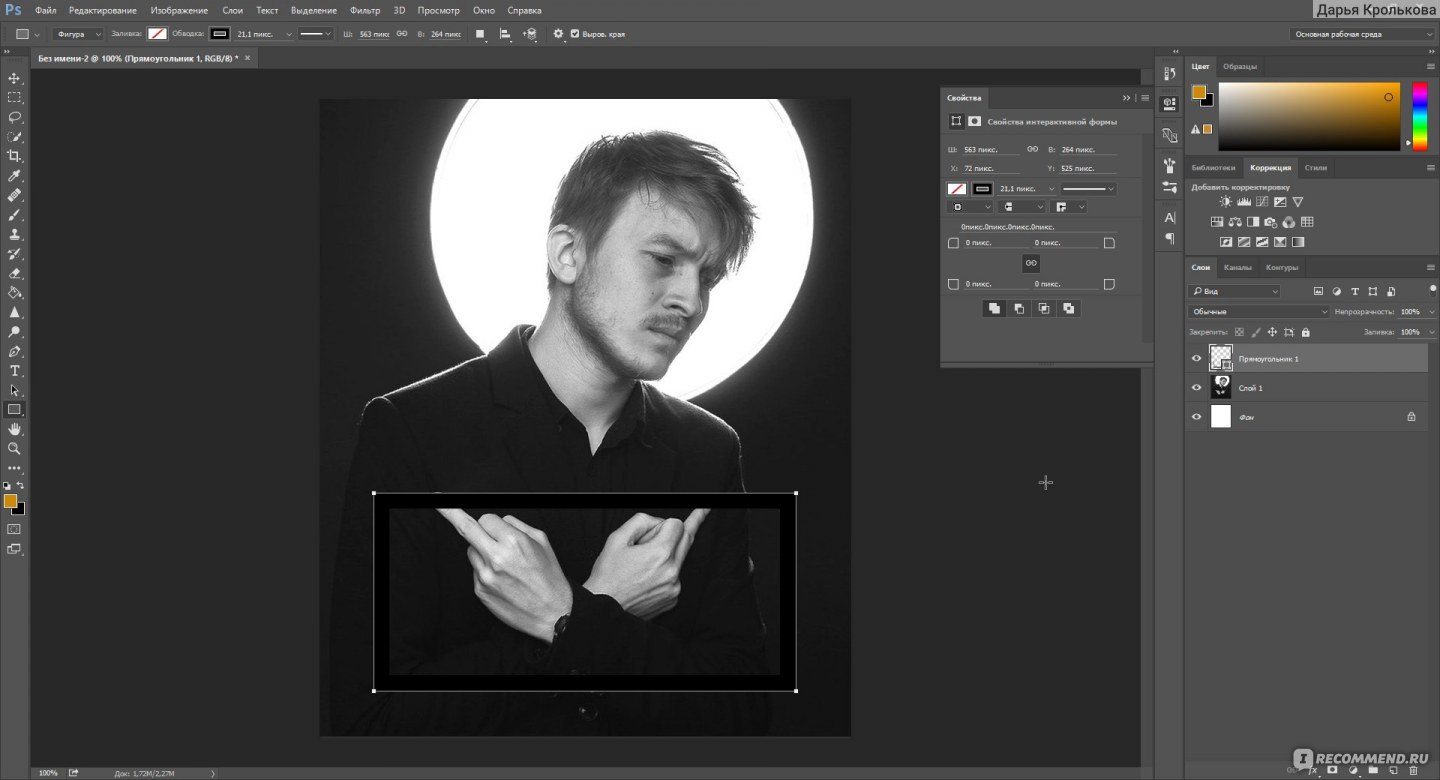
Исправление размытых фотографий с помощью этого приложения требует нескольких корректировок, в основном резкости, а затем уровней зернистости. Конечные результаты довольно хороши, если сравнить ваши снимки до и после.
Plus, пока вы работаете, вы можете использовать другие функции для полного редактирования изображения после того, как вы закончите коррекцию размытия.
4. Повышение резкости изображения
Как следует из названия, приложение Sharpen Image имеет только одну функцию — повышение резкости изображений.Это бесплатное приложение, доступное в магазине Google Play, получило неоднозначные отзывы.
Sharpen Image — это очень простое приложение, которое страдает от рекламы (есть «бесплатное», а затем «бесплатное с последствиями» — это приложение относится к последнему).
Хотя он неплохо повышает резкость изображений, это тонкая грань между исправлением размытой фотографии и превращением ее в беспорядок.
Изображения с чрезмерной резкостью выглядят так, будто кто-то намеренно пытается применить сбой или эффект. Но, имея всего два элемента управления для регулировки интенсивности и радиуса волокон, это, безусловно, самое простое решение.
Но, имея всего два элемента управления для регулировки интенсивности и радиуса волокон, это, безусловно, самое простое решение.
Для бесплатного приложения оно выполняет свою работу, но есть много других способов исправить размытые изображения.
5. Photo Editor Pro
Photo Editor Pro — бесплатное приложение, доступное в магазине Google Play, а обновляемая версия доступна по цене.
Не скрываю, что ненавижу рекламу в приложениях, особенно в приложениях для редактирования фотографий.Они так отвлекают, и я обнаружил, что это так в Photo Editor Pro.
Баннер для рекламы находится вверху, и пока я использовал приложение, воспроизводились анимированные объявления. Конечно, платная версия удаляет их, но мне просто нужно было убрать это с моей груди.
Photo Editor Pro имеет широкий набор инструментов для редактирования фотографий. Они легко определяются и сортируются по группам папок, которые имеют большой смысл.
Я легко мог понять, что это чью-то единственная программа для редактирования фотографий — профессиональная версия.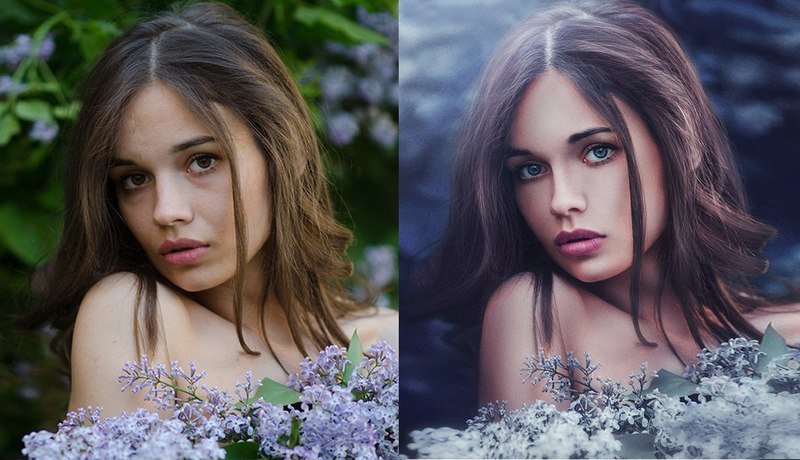
Что касается исправления нечетких изображений, приложение хорошо справляется с этой задачей благодаря специальному инструменту повышения резкости. Мне этот очень понравился, и я обычно не являюсь пользователем Android.
6. Fotogenic
Fotogenic — отличное приложение для редактирования фотографий, доступное как для Android, так и для iOS.
Как мы видели с большинством этих приложений, бесплатная версия предлагает хороший набор инструментов для редактирования, а платная версия предоставляет широкий набор инструментов (так много инструментов!).
Есть обычные инструменты редактирования, а также некоторые, которые привлекли мое внимание. Вы можете добавить слой татуировки, чтобы татуировки появлялись на вашем теле.
Что касается исправления размытого изображения, вы можете применить инструмент повышения резкости, а затем контролировать интенсивность и местоположение.
Я не нашел этот инструмент настолько эффективным, особенно для изображений, которые были очень размытыми. Но это приложение выглядит великолепно и использует блестящую сетку для отображения всех инструментов.
Но это приложение выглядит великолепно и использует блестящую сетку для отображения всех инструментов.
Во время изучения этой статьи я наткнулся на приложение для редактирования изображений PhotoSoft в магазине Google Play.
В приложении есть большой набор инструментов для редактирования фотографий, и вы можете использовать его для съемки изображений прямо из приложения.
Мне особенно нравится, что для бесплатного приложения оно предлагает некоторые профессиональные инструменты, такие как применение эффекта HD. Это добавляет яркости цвету, контрасту и деталям, чтобы создать ощущение HDR.
Все это помогает повысить резкость изображения в сочетании с инструментом повышения резкости.
Мне нравится макет, так как за ним очень легко следить, и вы быстро понимаете, как лучше всего использовать приложение.
8. VSCO
Я лично использую VSCO на устройстве iOS, и я должен сказать, что это, безусловно, мой фаворит. Фактически, я использую его для редактирования своих фотографий с телефона, а также тех, которые я делаю с помощью своей профессиональной камеры.
Фактически, я использую его для редактирования своих фотографий с телефона, а также тех, которые я делаю с помощью своей профессиональной камеры.
VSCO наиболее известен множеством фильтров, которые можно применить к изображению.
Большинство фильтров на самом деле являются имитацией пленки — это название фильтра или предустановки, которые воспроизводят реальные изображения пленочной фотографии.Есть несколько отличных фильмов старой школы, а также новейшие стили фильмов.
Инструмент повышения резкости относительно эффективен и может корректировать размытое изображение, чтобы добавить резкости.
Обратной стороной этого удивительного приложения является то, что, хотя демоверсия бесплатна, для полной версии приложения вы должны платить годовое членство. Но оно того стоит, если учесть, что VSCO постоянно добавляет в свой каталог новые фильтры и имитации фильмов.
9. Afterlight
Afterlight — это бесплатное приложение для редактирования фотографий, доступное для iOS и имеющее действительно красивую компоновку без чрезмерного количества инструментов.
Возможность съемки из приложения улучшена за счет элементов управления диафрагмой, ISO и балансом белого. Подобно камере профессионального уровня, вы можете создавать потрясающие фотографии с помощью такого ручного управления.
Что касается редактирования изображений, в Afterlight есть отличный набор готовых к применению фильтров. Кроме того, инструменты редактирования не перестарались, поэтому вы можете упростить рабочий процесс, не просматривая инструменты, которые вы никогда не собираетесь использовать.
Повышение резкости изображения для исправления размытой фотографии довольно быстро реагирует и дает хорошие результаты.
Конечно, вы не можете исправить слишком размытое изображение, каким бы хорошим ни было ваше приложение. Но для того, чтобы избавиться от обычных дрожаний на изображении, он неплохо справляется.
Я был впечатлен бесплатной версией и спросил, зачем мне вообще нужно переходить на платную версию.
10. Snapseed
Snapseed — очень популярное мобильное приложение для редактирования изображений, которое доступно как в Google Play, так и в Apple.
Многие мои друзья-фотографы используют это приложение для редактирования на ходу, и им оно нравится — и это серьезные фанаты камеры.
Это бесплатное приложение имеет простой вид с минимальным набором инструментов на экране редактирования. Но когда вы нажимаете на то, что там есть, открывается расширенный список инструментов для редактирования.
Список является исчерпывающим и предлагает функции профессионального уровня, такие как изменение тональной кривой, заживление пятен на коже и создание эффекта HDR.
Инструмент повышения резкости очень полезен, так как я смог преобразовать размытое, расплывчатое изображение во что-то, что, как мне казалось, заслуживает того, чтобы поделиться в моих социальных сетях.
Также есть вкладка Looks, на которой представлен большой ассортимент готовых к применению фильтров.Особенно понравились монохромные.
11. Pixlr
Pixlr — это бесплатное приложение для редактирования изображений, доступное как для Android, так и для iOS.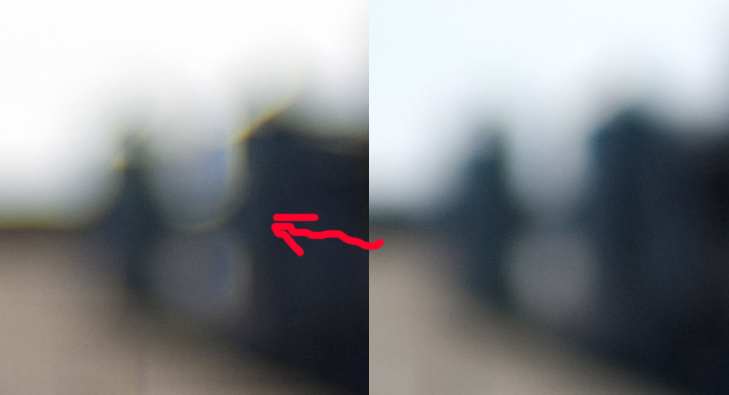
За определенную плату вы можете обновить приложение, чтобы удалить рекламу, хотя я не заметил их слишком много для изменения.
Мне нравится внешний вид этого приложения, так как оно очень чистое, а инструменты редактирования аккуратно организованы. Помимо редактирования, в приложении есть хороший набор инструментов для творчества с возможностью рисовать на изображении, добавлять текст и применять несколько действительно забавных фильтров.
Plus, опция кадрирования позволяет применять границы, чтобы ваши изображения выделялись в социальных сетях.
Что касается инструментов редактирования, у Pixlr есть дюжина основных инструментов, которые позволяют точно настроить внешний вид вашей фотографии.
Чтобы исправить размытую фотографию, инструмент повышения резкости вносит небольшие изменения, чтобы очистить изображение. Вы можете довести резкость до предела с минимальными искажениями изображения.
12. Fotor
Я скачал Fotor из магазина Google Play и был рад обнаружить, что бесплатная версия включает инструмент для исправления размытых фотографий.
С платной версией вы получаете расширенный доступ к дополнительным инструментам и онлайн-сообществу Fotor для обмена изображениями. Хотя я не подписывался, мне нравится идея о том, что людей поощряют присоединяться к сообществам фотографов.
Инструменты редактирования Fotor включают фильтры и другие эффекты для изменения ваших изображений.
Когда дело дошло до повышения резкости размытого изображения, было легко исправить фотографию и сделать ее четкой и четкой. Как обычно, если вы зайдете слишком далеко с повышением резкости, вы начнете получать искажение изображения.
13. Whitagram
Whitagram — еще одно из моих любимых приложений, которые я использую на iOS. Это бесплатное приложение предлагает широкий набор инструментов для редактирования и творчества.
Существует платная версия, которая разблокирует расширение существующих функций, таких как наклейки, с помощью которых вы можете накладывать или накладывать изображения на свои фотографии.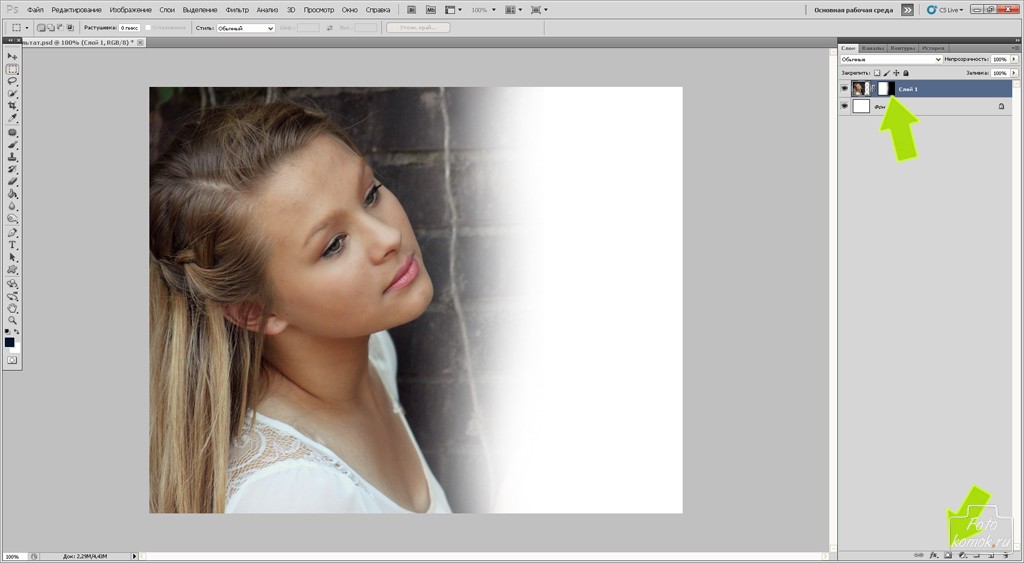
Мне особенно нравится Whitagram, так как я могу редактировать свои фотографии на ходу, а затем накладывать границы перед публикацией в социальных сетях. Я часто использую белую рамку, чтобы мои фотографии выделялись в Instagram.
Инструмент повышения резкости на Whitagram помогает исправить размытые фотографии, и я считаю его особенно эффективным.
Помимо повышения резкости, вы можете применить к своим фотографиям ряд других правок, фильтров, текста и даже наклеек.
Если вам нужно бесплатное приложение, на него стоит посмотреть.
14. Adobe Photoshop Express: Photo Editor Collage Maker
Как и Lightroom, Photoshop Express — это еще один профессиональный инструмент редактирования от Adobe.
Фактически, настольная версия Photoshop, возможно, является самым популярным и мощным приложением для редактирования фотографий.
Там, где настольное приложение Photoshop сложно использовать, мобильная версия намного удобнее для пользователя и отлично подходит для создания коллажей.
Вы можете делать снимки прямо из приложения и даже применять фильтры перед тем, как сделать снимок. Таким образом вы увидите, что в итоге получите.
Plus, есть также бесплатное приложение-компаньон под названием Photoshop Camera, которое имеет еще больше возможностей для обработки изображений.
Что касается редактирования, то это не был бы продукт Adobe без мощных инструментов редактирования.
А инструменты для заточки невероятно эффективны. Приложение включает в себя инструмент повышения резкости, инструмент повышения четкости и «волшебную палочку», которая одним касанием повысит резкость вашего изображения.
15. InstasizeInstasize — это мобильное приложение для редактирования, которое может повысить резкость ваших размытых изображений с помощью простого интерфейса ползунка. Просто откройте свое изображение, перейдите в настройки, выберите «Резкость» и при необходимости отрегулируйте полосу.
Помимо редактирования настроек изображения до детального, вы можете дать волю своему творчеству с помощью Instasize. Создавайте коллажи, добавляйте пользовательские границы, накладывайте текстуры винтажных пленок и вставляйте стилизованный текст, чтобы ваши изображения выглядели четкими, в прямом и переносном смысле.
Создавайте коллажи, добавляйте пользовательские границы, накладывайте текстуры винтажных пленок и вставляйте стилизованный текст, чтобы ваши изображения выглядели четкими, в прямом и переносном смысле.
Pro Совет: вместо увеличения резкости фотографий вы также можете использовать размытость изображения в своих интересах, играя с эффектами винтажной пленки. Добавьте текстурированную зернистость, световые блики и отметки даты, чтобы придать фотографии творческий вид. Вы можете бесплатно пользоваться функциями редактирования Instasize, загрузив их на iOS или Android. Вы также можете подписаться на Премиум за 4 доллара.99 / месяц для доступа к более чем 100 фильтрам, узорам и другим художественным эффектам.
Заключительные слова
Когда вы делаете отличный снимок, это довольно неприятно, когда вы обнаруживаете, что ваш объект немного не в фокусе, или у вас есть нежелательное дрожание камеры или размытость изображения.
Вот где могут помочь эти приложения. Прелесть в том, что вы можете исправить размытые изображения прямо со своего мобильного устройства, независимо от того, используете ли вы Android или iOS.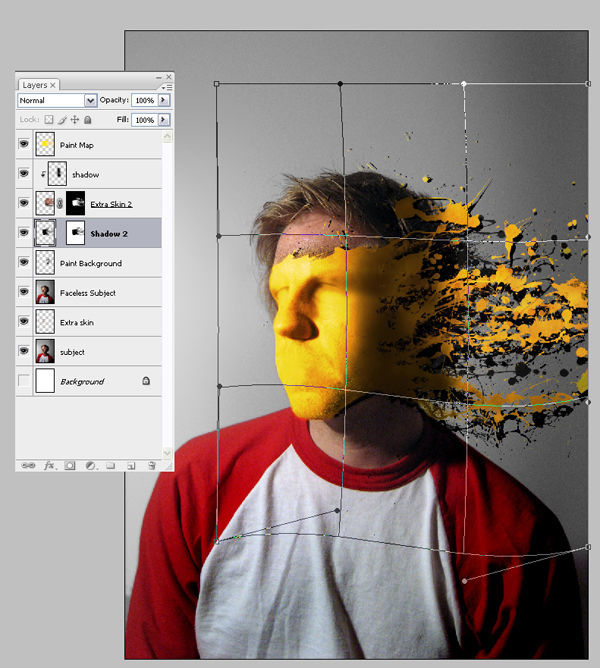
Попробуйте некоторые из них, и вы, несомненно, сможете найти то, что вам подходит.И оттуда вы можете попрощаться с размытыми снимками!
Насколько успешно вы исправляли размытые изображения? Дайте нам знать об этом в комментариях.
Как повысить резкость размытых фотографий
Как повысить резкость размытых изображений — 5 приемов восстановления фотографии
Цель каждого фотографа — сделать снимок высокого качества. Что, если что-то пойдет не так и ваши самые привлекательные фотографии получатся нечеткими? В фотографии это хорошо известный дефект. Как исправить размытое фото? Продолжайте читать, чтобы узнать, как сделать ваши изображения четкими с помощью PhotoWorks или какие другие методы можно использовать.
Размытое изображение: до и после редактирования
5 хитростей для улучшения размытых изображений
В программе PhotoWorks есть множество опций для повышения резкости изображения.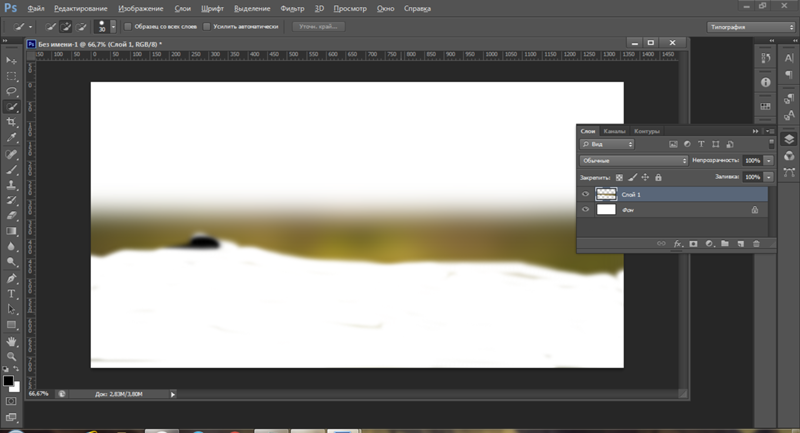 Выбирайте инструмент в зависимости от того, что вам нужно исправить и какого результата вы ожидаете получить — резкость всего изображения или отдельных его участков. Давайте посмотрим, какие инструменты вы можете использовать для повышения резкости размытых изображений и как они работают:
Выбирайте инструмент в зависимости от того, что вам нужно исправить и какого результата вы ожидаете получить — резкость всего изображения или отдельных его участков. Давайте посмотрим, какие инструменты вы можете использовать для повышения резкости размытых изображений и как они работают:
1. Повышение резкости не в фокусе фотографий с помощью инструмента «Резкость»
Инструмент «Резкость» в PhotoWorks поможет вам исправить большинство размытых изображений.В этом фоторедакторе вы можете работать с файлами JPG, PNG и RAW. Вот шаги, которым вы должны следовать:
- Установите уровень резкости. На вкладке «Улучшение» установите величину эффекта резкости для фокусировки размытой фотографии. Перемещение ползунка «Сумма» вправо сделает ваше изображение более резким.
- Изменить градус радиуса. Чтобы края объекта были четкими и хорошо видимыми, увеличьте Радиус. Таким образом, вы определите размер области редактирования и количество пикселей по краям для повышения резкости.

- Отрегулируйте настройку порога. Оптимальная степень порога варьируется от 3 до 10. Если вы установите его на 0, каждый пиксель будет подвергаться резкости, и в результате ваша фотография будет выглядеть резкой и неприятной для глаз.
Следите за окном предварительного просмотра, чтобы контролировать величину резкости
Предпочитаете фотографировать камерой телефона и не хотите редактировать фотографии с помощью какого-либо программного обеспечения для ПК? В настоящее время вы можете повышать резкость фотографий прямо на мобильном телефоне.Вам не нужно самостоятельно просматривать AppStore или Google Play, чтобы найти идеальное приложение. Узнайте о 12 лучших мобильных приложениях для исправления размытых фотографий.
2. Улучшите качество изображения с помощью инструмента четкости
В то время как инструмент «Резкость» подчеркивает границы между областями, расположенными рядом друг с другом, «Четкость» используется для увеличения контраста средних тонов всей фотографии. Давайте посмотрим, как редактировать размытые изображения с помощью инструмента «Четкость», шаг за шагом:
Давайте посмотрим, как редактировать размытые изображения с помощью инструмента «Четкость», шаг за шагом:
- Откройте вкладку «Улучшение». Поскольку Clarity — это инструмент для глобального улучшения фотографий, вы найдете его в основных настройках вкладки «Улучшение».
- Увеличьте четкость, чтобы сделать фото резче. Перетащите ползунок «Четкость». Это поможет вам исправить размытую фотографию и нейтрализовать нежелательную плоскостность, подчеркнув ее текстуру. Однако избегайте увеличения четкости на портретах, если только вы не намерены подчеркивать пятна, морщины и другие недостатки кожи.
- Отрегулируйте настройку порога. Оптимальная степень порога варьируется от 3 до 10. Если вы установите его на 0, каждый пиксель будет подвергаться резкости, и в результате ваша фотография будет выглядеть резкой и неприятной для глаз.
Увеличьте четкость, чтобы выделить текстуру
3. Выделите объект с помощью корректирующей кисти
Для локальной заточки рассмотрите возможность использования корректирующей кисти. С его помощью вы можете привлечь внимание к определенному объекту на фотографии. Это идеальный инструмент, чтобы глаза модели сверкали и сияли.
С его помощью вы можете привлечь внимание к определенному объекту на фотографии. Это идеальный инструмент, чтобы глаза модели сверкали и сияли.
- Выберите корректирующую кисть. Откройте вкладку «Ретушь» и выберите корректирующую кисть из набора инструментов справа.
- Настройте параметры кисти. На вкладке «Резкость» установите величину эффекта повышения резкости. Затем отрегулируйте радиус, чтобы контролировать размер области для резкости по краям. И, наконец, измените степень порога — при 0 будет затронут каждый пиксель, при максимальной степени резкости не будет.
- Сделайте выделение менее размытым. Теперь просто «нарисуйте» корректировку там, где вы хотите удалить размытие. Все настройки кисти будут применены автоматически.
Используйте регулировочную щетку для заточки глазков
Когда мы говорим о программах для редактирования фотографий, невозможно не упомянуть продукты Adobe. Photoshop и Lightroom стали неотъемлемой частью редактирования фотографий. Однако это программное обеспечение, богатое инструментами и функциями, очень сложно для понимания.Если вам нравится их богатая функциональность, несмотря на их цену и запутанный рабочий процесс, узнайте, как повысить резкость фотографии с помощью Photoshop.
Однако это программное обеспечение, богатое инструментами и функциями, очень сложно для понимания.Если вам нравится их богатая функциональность, несмотря на их цену и запутанный рабочий процесс, узнайте, как повысить резкость фотографии с помощью Photoshop.
4. Выделите определенную область с помощью радиального фильтра
В то время как корректирующая кисть подходит для работы с мелкими деталями, радиальный фильтр помогает повысить резкость и выделить большую область. Давайте узнаем, как улучшить размытую фотографию с помощью этого инструмента для повышения резкости:
- Выберите радиальный фильтр. После запуска PhotoWorks перейдите на вкладку «Ретушь». В наборе инструментов справа выберите Радиальный фильтр.
- Выберите область редактирования. Создайте эллиптическое выделение с помощью мыши. Для этого нажмите и удерживайте его левую кнопку. Вы можете изменять размер и форму выделения, перетаскивая управляющие маркеры внутрь или наружу.

- Отредактируйте выделение с помощью точилки. Для начала настройте параметры фильтра внутри овальной маски.Увеличьте резкость и контраст, сделайте область менее размытой, но более яркой и насыщенной.
- Отрегулируйте резкость фона. Теперь сделайте такое же выделение, чтобы отредактировать область за его пределами. Обесцветьте его и добавьте размытости. Таким образом вы сделаете центральную часть более резкой и заметной.
Подчеркните кольца в центре изображения
5. Увеличьте резкость с помощью градуированного фильтра
Используйте градиентный фильтр, чтобы сделать определенные участки фотографии более детализированными, повысив их резкость.Этот инструмент подходит для коррекции пейзажей или видов города.
- Выберите градуированный фильтр. Прежде всего, запустите средство повышения резкости фотографий и откройте вкладку «Ретушь». В наборе инструментов редактирования вы увидите Градуированный фильтр — нажмите на него.
- Выберите область для удаления размытия. Нажмите и удерживайте левую кнопку мыши, чтобы сделать выбор для улучшения. Это может быть верхняя половина изображения (небо) или нижняя (земля или вода), либо редактировать их по очереди.
- Измените настройки градуированного фильтра. На вкладке «Резкость» отрегулируйте количество, радиус и степень порога точно так же, как вы делали это при использовании радиального фильтра и корректирующей кисти. Перемещая ползунки, определите, насколько сильным будет эффект, сколько пикселей будет затронуто и насколько четкими станут края.
Градуированный фильтр — лучший инструмент для улучшения пейзажных или архитектурных видов
Так что сделайте свое изображение менее размытым с помощью PhotoWorks! Попробуйте бесплатно воспользоваться функциями устранения размытия изображения!
Какая бы проблема ни возникала на вашем фото, у PhotoWorks есть решение.Превратите испорченную картину в шедевр за считанные минуты!
Если у вас размытые фотографии, вы обязательно найдете подходящий инструмент в этой программе для повышения резкости фотографий. Но с PhotoWorks вы можете не только исправить фотографии не в фокусе. Этот простой инструмент улучшения изображения позволяет вам делать другие локальные и глобальные улучшения, чтобы улучшить ваши испорченные снимки. Вот что вы можете сделать с помощью инструментов PhotoWorks:
- изменить цвета конкретного объекта;
- скрыть недостатки кожи;
- удалить ненужные предметы;
- улучшить композицию фото;
- исправление искажений объектива;
- применять художественные эффекты;
- добавлять подписи к фотографиям.
Изменение цвета объекта парой щелчков мышью
Заинтересованы? Затем запустите программу и начните редактировать свои изображения прямо сейчас: восстановите размытые фотографии, отрегулируйте цветовой баланс, примените специальные эффекты и сделайте ваши средние изображения потрясающими!
Пул редактирования фотографий, безусловно, — это не только Photoshop, Lightroom и PhotoWorks. Если вы хотите попробовать какой-то новый подход — и, возможно, открыть для себя следующее любимое программное обеспечение для редактирования фотографий, — узнайте, как вы можете улучшить резкость своих размытых фотографий с помощью другого программного обеспечения.
Команда PhotoWorks , преданная группа авторов и художников, увлеченных фотографией и графическим дизайном. Мы рады предоставить вам первоклассный контент, который сделает ваше изучение нашего программного обеспечения простым и приятным.Как сделать ваши фотографии четче с помощью Adobe Photoshop
Одна из самых распространенных ошибок при съемке — это то, что фотография получается размытой. Это либо потому, что вы переместились, либо объект переместился, либо ваша камера не сфокусировалась должным образом.
Не волнуйся.В зависимости от уровня размытости это можно исправить. Все, что вам нужно, это Adobe Photoshop. Вот как сделать ваши фотографии резче с помощью Photoshop.
Шаг 1. Откройте свое фото
Когда вы увеличиваете резкость изображения, общие изменения будут незначительными.Photoshop предназначен для внесения незначительных корректировок, а не для перестройки изображения с нуля.
Если фотография настолько расплывчатая, что вы не можете разглядеть ни одну из форм, то это, вероятно, не поправимо.Однако, если у вас есть фотография, которая все еще различима, но нечеткая по краям, то это хороший кандидат для улучшения.
Для этого урока я использовал фотографии цветов, которые я сделал во время недавнего отпуска в Виктории.Мне нравятся детали на этой фотографии, но цветы немного размытые.
Есть несколько способов повысить резкость изображения в Photoshop.Однако в этом уроке мы сосредоточимся на наиболее универсальном из этих вариантов — инструменте Smart Sharpen . Это функция, которая входит в Photoshop CC.
После того, как вы откроете свою собственную фотографию, перейдите в Filter> Sharpen> Smart Sharpen .Вы увидите, что он сгруппирован вместе с другими инструментами для повышения резкости.
При нажатии Smart Sharpen откроется новое окно.
Ваше окно может быть меньше моего или находиться в другом месте, но это нормально.Вы можете увеличить свое окно и изменить его положение на экране, чтобы получить большую область для работы, как я сделал в этом примере.
Чтобы увеличить окно, щелкните и потяните за один из углов, чтобы изменить его размер.Щелкните и перетащите бледно-серую полосу в верхней части окна, чтобы перемещать ее по экрану.
В правой части окна Smart Sharpen вы увидите свои настройки.Вверху находится флажок окна Preview , который должен быть включен.
Далее идет меню Preset , ваши общие настройки и ваши Shadows и Highlights .Давайте посмотрим на все эти категории.
Вы увидите меню Preset в верхней части настроек.Здесь вы можете загрузить предустановку повышения резкости, сохранить предустановку или создать собственный.
Интересно отметить, что Photoshop автоматически устанавливает значение по умолчанию , если вы раньше не использовали этот инструмент.В ту минуту, когда вы начнете изменять настройки, он переключит ваш пресет на Custom .
Шаг 4: ваши общие функции
После того, как вы закончите с меню Preset , пришло время спуститься вниз и изучить ваши общие настройки.Здесь вы можете настроить резкость изображения. Когда вы увеличиваете резкость изображения, это увеличивает контраст между элементами на вашем изображении.
Сумма означает общую резкость, которую вы применили к вашему изображению.Чем выше процент, тем больше будет резкость.
Радиус — это область вокруг заостренной кромки, которая будет затронута.Чем выше процент, тем больше пораженный участок.
Уменьшить шум поможет вам уменьшить артефакты изображения на вашем изображении.
Все три варианта великолепны.Однако, если вы установите эти настройки слишком высоко, ваше изображение может начать выглядеть неровным или неровным из-за высокой контрастности.
Когда это происходит, лучше уменьшить эти настройки, чтобы добавить немного размытости.
Внизу этих настроек вы увидите раскрывающееся меню под названием Remove .В этом меню вы можете удалить три различных типа размытия, которые могут влиять на ваше изображение.
Размытие по Гауссу получается из общего размытого изображения.Это может повлиять на ваш снимок, если он был сделан в сумерках, например, при плохой видимости.
Lens Blur возникает, когда вы двигались, а объект — нет.
Размытие в движении возникает, когда объект на фотографиях движется.Если вы решите удалить Motion Blur , вы увидите, что маленький круглый «диск» рядом с ним станет активным. Этот диск позволяет изменять направление удаления размытия при движении.
Шаг 5: тени и блики
В общих настройках вы увидите раздел Shadows .Этот раздел работает так же, как и предыдущая область, но, в отличие от ваших общих настроек, он ориентирован именно на темные области вашего изображения.
Поиграйте с этим параметром и посмотрите, что лучше всего подходит для вас.У каждого изображения будет немного разный уровень размытости, поэтому настройки, которые мне потребовались для калибровки моей фотографии, могут отличаться от ваших.
В разделе Shadows вы увидите Highlights .Этот раздел работает так же, как и два других, но фокусируется на более ярких областях изображения.
Шаг 6: Сохраните свой пресет и проверьте свою работу
Замечательный способ проверить изменения в окне Smart Sharpen — прежде чем применять их — — это щелкнуть и удерживать изображение в окне предварительного просмотра.Немного потяните. Когда вы это сделаете, Photoshop покажет вам, как выглядели ваши изображения до того, как вы применили изменения.
Отпустите мышь, и она вернется к новым изменениям.
Если вам нравится, как выглядит ваше изображение, вы можете нажать OK и сразу же применить настройки.Вы также можете сначала сохранить настройки.
Чтобы сохранить настройки в качестве предустановки, вернитесь в раскрывающееся меню Preset и выберите Save Preset .
Как только это будет сделано, нажмите ОК .Photoshop применит изменения и выйдет из окна Smart Sharpen.
Вернувшись в основное рабочее пространство, вы увидите изображение с примененными к нему изменениями.
Поскольку эти изменения будут незначительными, с первого взгляда будет сложно увидеть, что изменилось.Давайте сравним новое и старое изображения бок о бок:
Как видите, новые края слева намного чище.
Если вам не нравятся изменения, которые вы внесли в свой образ, не проблема.Просто выберите File> Undo Smart Sharpen , чтобы отменить сделанные вами изменения.
Когда вы закончите свои настройки, сохраните изображение и его обновления, перейдя в Файл> Сохранить .
Вы также можете выбрать Файл> Сохранить как , если хотите сохранить копию оригинального неизмененного изображения.
Если вы хотите выполнить еще несколько изменений изображения перед сохранением файла, ознакомьтесь с нашей статьей, объясняющей, как изменить фон фотографии в Photoshop.
Шаг 7. Советы, о которых нужно помнить
Еще несколько вещей, о которых следует помнить при повышении резкости фотографий с помощью Photoshop:
- При повышении резкости лучше всего увеличивать резкость изображения в небольших количествах.Слишком большое количество изображений за один раз может привести к появлению артефактов изображения вместо того, чтобы иметь красивый естественный эффект.
- В Filter> Sharpen вы увидите другие инструменты повышения резкости, которые вы можете использовать. Они работают хорошо, но, к сожалению, они не обладают такой универсальностью, как инструмент Smart Sharpen.
Ремонт фотографий
Adobe Photoshop — отличный инструмент для редактирования фотографий или графического дизайна.С помощью этого базового введения в инструмент Smart Sharpen вы даже сможете сохранить некоторые свои фотографии из кучи мусора.
Вы ищете другие способы исправить свои фотографии в публикации? Тогда вот как обрезать изображения с помощью Photoshop.
Как добавить больше оперативной памяти на ваше устройство Android с помощью карты MicroSDНе хватает памяти на Android? Вот как увеличить оперативную память на любом телефоне или планшете Android.
Об авторе Шианн Эдельмайер (138 опубликованных статей)Шианн имеет степень бакалавра дизайна и опыт работы в подкастинге. Сейчас она работает старшим писателем и 2D-иллюстратором.Она занимается творческими технологиями, развлечениями и производительностью для MakeUseOf.
Более От Шианн ЭдельмайерПодпишитесь на нашу рассылку новостей
Подпишитесь на нашу рассылку, чтобы получать технические советы, обзоры, бесплатные электронные книги и эксклюзивные предложения!
Еще один шаг…!
Подтвердите свой адрес электронной почты в только что отправленном вам электронном письме.
Photoshop: как правильно повысить резкость изображения :: Секреты цифрового фото
Существует бесчисленное множество способов повысить резкость изображения, но какой из них правильный? Сколько нужно заточки? Пришло время раз и навсегда разобраться в путанице, связанной с повышением резкости. Используя Adobe Photoshop Elements, мы собираемся улучшить резкость фотографий. Когда вы научитесь этому маленькому трюку, вам нужно будет делать каждый снимок резче.Вот что вам нужно знать.
Мы начнем с изображения, которое, мягко говоря, сложно. Это изображение было снято с фильтром мягкого фокуса, поэтому оно намеренно слишком мягкое. Можем ли мы «исправить» это с помощью инструментов повышения резкости, которые поставляются с Photoshop Elements?
Рассматриваемое фото. Этот снимок был сделан с фильтром мягкого фокуса для создания ностальгического эффекта.
Фото Flickr Пользователь: Mássimo
Инструмент Photoshop, который мы собираемся использовать, называется «маска нерезкости».Вы можете найти его в меню улучшения на верхней панели.
МаскаUnsharp имеет три ползунка, которые можно настроить для изменения резкости фотографий, но мы будем работать только с первыми двумя. Последний, «порог», на самом деле действует противоположно повышению резкости. Он ослабляет эффект резкости, поэтому бесполезен для наших целей.
Photoshop Elements по умолчанию начинает с повышением резкости 50%, поэтому оно уже повышает резкость вашего изображения, когда вы его открываете. Возможно, вы захотите увеличить сумму, но будьте осторожны.Все, что превышает 100%, слишком экстремально. Практически никакие изображения не нуждаются в такой резкости.
Так что оставайтесь в пределах от 50% до 100% для значения суммы.
Значение радиуса несколько иное. Когда вы настраиваете его вверх, Photoshop начинает резкость большего количества пикселей, окружающих те, которые, по его мнению, нуждаются в повышении резкости. Если вы сдвинете его до упора вправо, резкость повлияет на каждый пиксель вашего изображения. Радиус — еще один, который может иметь довольно радикальные эффекты. Держите это значение между 1.0 пикселей и 2,0 пикселя, и вы должны быть в безопасности.
Остальное полностью зависит от вас как фотографа. Вы можете сказать, что ваше изображение слишком резкое, когда цвета станут более однородными и менее градационными. Вы можете сказать, что у него недостаточно резкости, если он все еще выглядит немного не в фокусе.
Есть и другие способы узнать. Мне нравится находить часть изображения с большим количеством линий. Если линии недостаточно темные, ваше изображение недостаточно четкое. В случае с этим изображением я бы посмотрел на линии на камнях, обрамляющих фонтан.Если вы очень четко видите границы между камнями, изображение получается достаточно резким.
Режим предварительного просмотра поможет вам. Не снимайте его, и вы увидите, как будет выглядеть повышение резкости как в окне предварительного просмотра, так и на вашем изображении. Если вы хотите увидеть, как выглядит ваше изображение до применения повышения резкости, вы можете снять флажок с кнопки предварительного просмотра. Вы также можете щелкнуть и перетащить курсор на изображение предварительного просмотра, и оно вернется к нечеткой версии.
Итак, давайте сделаем это.Вот наш предварительный просмотр до и после повышения резкости:
Разница разительная. Туман полностью исчез. Поскольку изображение было снято с помощью фильтра с мягким фокусом, я решил применить 100% повышение резкости с радиусом 1,6. Вероятно, я мог бы увеличить радиус еще немного, но этого было достаточно, чтобы избавиться от тумана, который пронизывал изображение.
Окончательный результат выглядит намного четче
Ничего особенного. Пока вы остаетесь в пределах, которые я вам дал, вы получите красивый резкий «сфокусированный» вид без особой резкости.Остальное зависит от образа, с которого вы начинаете. Чем менее четкий фокус, тем больше вам понадобится резкости. Конечно, это немного субъективно, но поэтому я даю вам некоторые ограничения.
Когда у вас есть молоток, все выглядит как гвоздь.
Большинство людей думают, что этот пост классный. Что вы думаете?
Как исправить размытую фотографию
Нежелательное размытие на фотографии раздражает. Он может сделать отличное изображение и испортить его либо из-за ошибки оператора, либо из-за неконтролируемого перемещения объекта.В то время как размытие можно использовать для большого художественного эффекта, если оно используется намеренно, случайное размытие гораздо менее желательно. Часть этого размытия можно исправить с помощью программ для редактирования изображений, таких как GIMP и Photoshop.
Что считается размытым?
Когда вы описываете фотографию как «размытую», это довольно широкая категория. Значит, предмет не резкий, да. Но есть несколько видов размытия. Определить тип размытия важно, чтобы знать, как его исправить.
- Размытие при движении возникает из-за движения объекта или камеры во время экспозиции.
- Размытие при фокусировке возникает из-за фокусировки не на той части объекта.
В этом уроке мы сосредоточимся на улучшении размытия фокуса. Размытие при движении также можно до некоторой степени исправить.Однако для достижения наилучших результатов требуются другие методы и более продвинутые инструменты.
Связанный : Как изменить размер и оптимизировать изображения с помощью GIMP
Исправление размытой фотографии с помощью нерезкой маски
Классический способ повысить резкость фотографий — использовать фильтр «Маска нерезкости». История этого нелогичного названия интересна, но будьте уверены: оно делает изображения резче.
1. Откройте изображение в GIMP или Photoshop. В этом примере мы будем использовать GIMP.
2. Выберите «Маска нерезкости» в меню «Фильтры». В GIMP 2.10 это находится в разделе «Фильтры -> Улучшение -> Резкость (маска нерезкости)». В Photoshop вы найдете его в «Фильтры -> Резкость -> Нерезкая маска».
3. Появится всплывающая панель с некоторыми настройками по умолчанию. Вы можете настроить эти параметры, чтобы сделать изображение более резким.
- Amount контролирует силу маски. Чем выше значение, тем больший контраст будет добавлен к изображению.Важно правильно установить это значение. Слишком низко — эффекта не будет; слишком высоко, и вы увидите ужасные эффекты.
- Радиус определяет, что считается «кромкой» при заточке. Значения малого радиуса будут повышать резкость мелких деталей, а значения большого радиуса будут применяться к более крупным краям. Радиус легко установить слишком большим, поэтому держите руку устойчивой.
- Порог определяет, сколько уровней яркости должно измениться от одного пикселя к другому, чтобы определить границу. Чем выше значение, тем меньше оно считается преимуществом.Меньшие значения увеличивают резкость краев, а более высокие — наоборот.
Поскольку каждое изображение отличается, оптимальные настройки для каждого изображения также будут разными. Нет никакой «лучшей» настройки. Вы приобретете опыт через практику. Применение слишком большого увеличения резкости приведет к непривлекательному высококонтрастному изображению, которого вы, вероятно, захотите избежать.
4. Примените набор настроек, которые, по вашему мнению, позволяют повысить резкость изображения. Это искусство, а не наука, поэтому экспериментируйте.
Поэкспериментируя, вы можете захотеть увидеть сравнение ваших резких и нерезких изображений.Ставя галочку в поле «Предварительный просмотр», вы можете переключаться между двумя изображениями. Вы также можете нажать «Разделить вид», чтобы увидеть параллельное сравнение. Инструмент разделенного просмотра доступен только в GIMP.
Исправить размытую фотографию с помощью фильтра высоких частот
Другой метод повышения резкости — это фильтр верхних частот, который применяет другой метод обнаружения краев.
1. Сначала продублируйте свой слой, щелкнув его правой кнопкой мыши и выбрав «Дублировать слой» в контекстном меню.
2. Выделив новый слой, выберите «Фильтр -> Улучшение -> Высокий проход» в GIMP или «Фильтр -> Другое -> Высокий проход» в Photoshop.
3. Отрегулируйте настройки до тех пор, пока не увидите края, которые нужно повысить резкостью, затем нажмите «ОК», чтобы применить.
4. Измените режим наложения для слоя на «Overlay» в раскрывающемся меню.
Для более детального управления вы можете настроить непрозрачность слоя высоких частот после изменения режима наложения.
Заключение
Новички часто делают изображения излишне резкими. Используйте изображение выше в качестве руководства. Изображение должно быть менее размытым, но не слишком контрастным или ореолом. Попробуйте средний глаз и избегайте нижнего.
Исправлять размытость на фотографиях — это искусство. Это требует осторожной и терпеливой руки. Несмотря на невероятную мощность современных компьютеров, не все размытия можно исправить. Сильное размытие останется неизменным, вероятно, навсегда. Когда данных недостаточно для создания четкого изображения, компьютер просто не может его представить.Но во многих случаях легкое размытие можно исправить.
Изображение предоставлено: Ru_dagon
Александр ФоксАлександр Фокс — технический и научный писатель из Филадельфии, штат Пенсильвания, с одним котом, тремя Mac и большим количеством USB-кабелей, чем он когда-либо мог бы использовать.
Эта статья полезна? да Нет
.


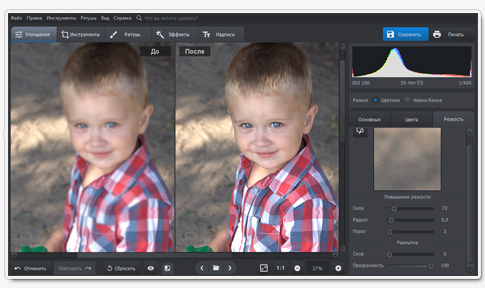 С помощью нее создайте дубль имеющейся фотографии. Зайдите в меню слоя и кликните на действие «Дубликат слоя». Подтвердите действие, выбрав в меню фильтров параметр, другой. Определите такое значение пункта «Радиус», чтобы оно немного превышало ширину областей значения. Сохраните результат.
С помощью нее создайте дубль имеющейся фотографии. Зайдите в меню слоя и кликните на действие «Дубликат слоя». Подтвердите действие, выбрав в меню фильтров параметр, другой. Определите такое значение пункта «Радиус», чтобы оно немного превышало ширину областей значения. Сохраните результат. Photoshop автоматически создает трассировку размытия для выбранной области.
Photoshop автоматически создает трассировку размытия для выбранной области.
 В панели этого инструмента можно подобрать подходящую резкость, перетягивая бегунок в правую сторону. После этого необходимо нажать «ОК».
В панели этого инструмента можно подобрать подходящую резкость, перетягивая бегунок в правую сторону. После этого необходимо нажать «ОК».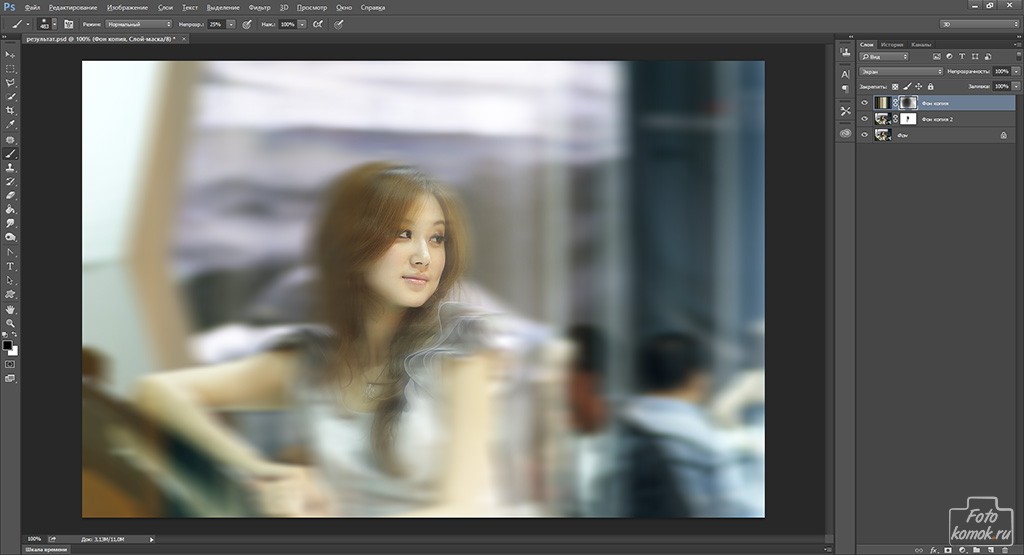

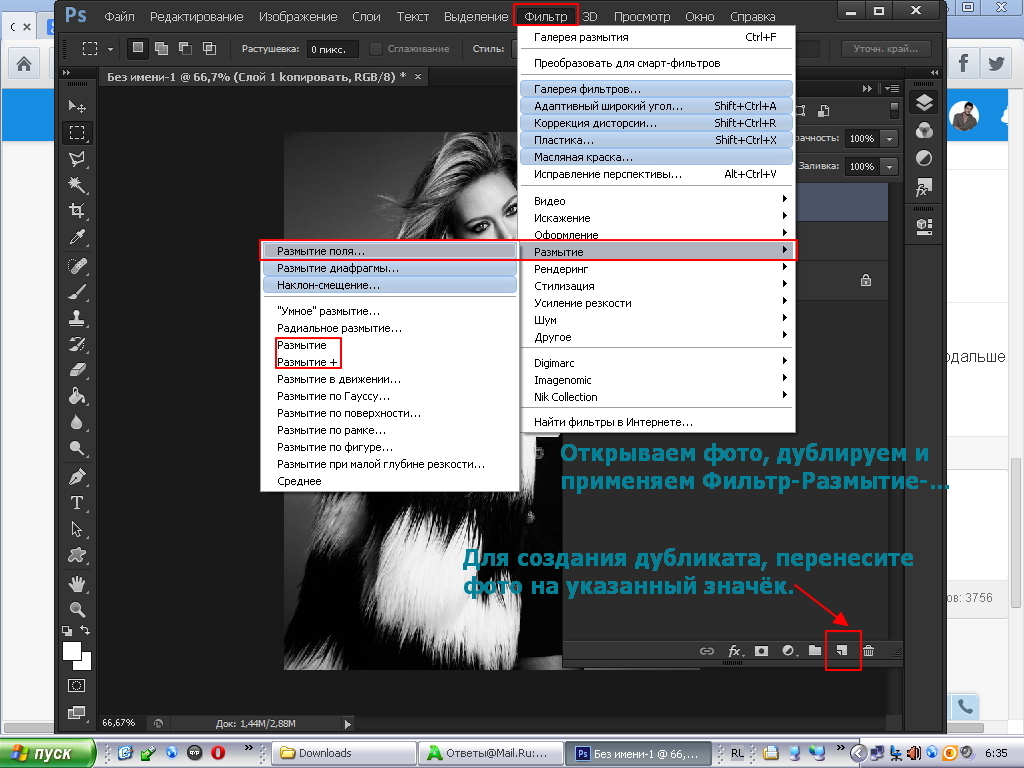
 Они контролируют силу эффекта и размер деталей, на которые воздействует фильтр.
Они контролируют силу эффекта и размер деталей, на которые воздействует фильтр.
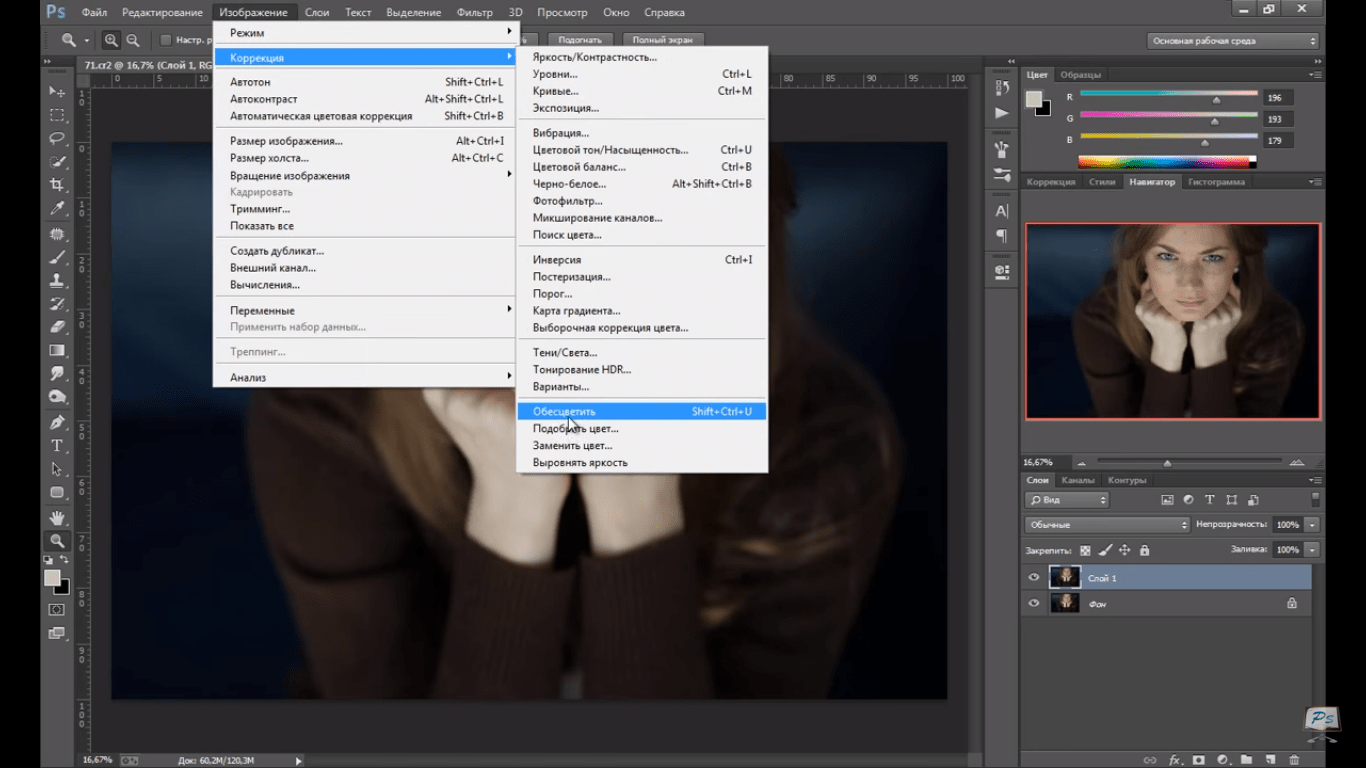
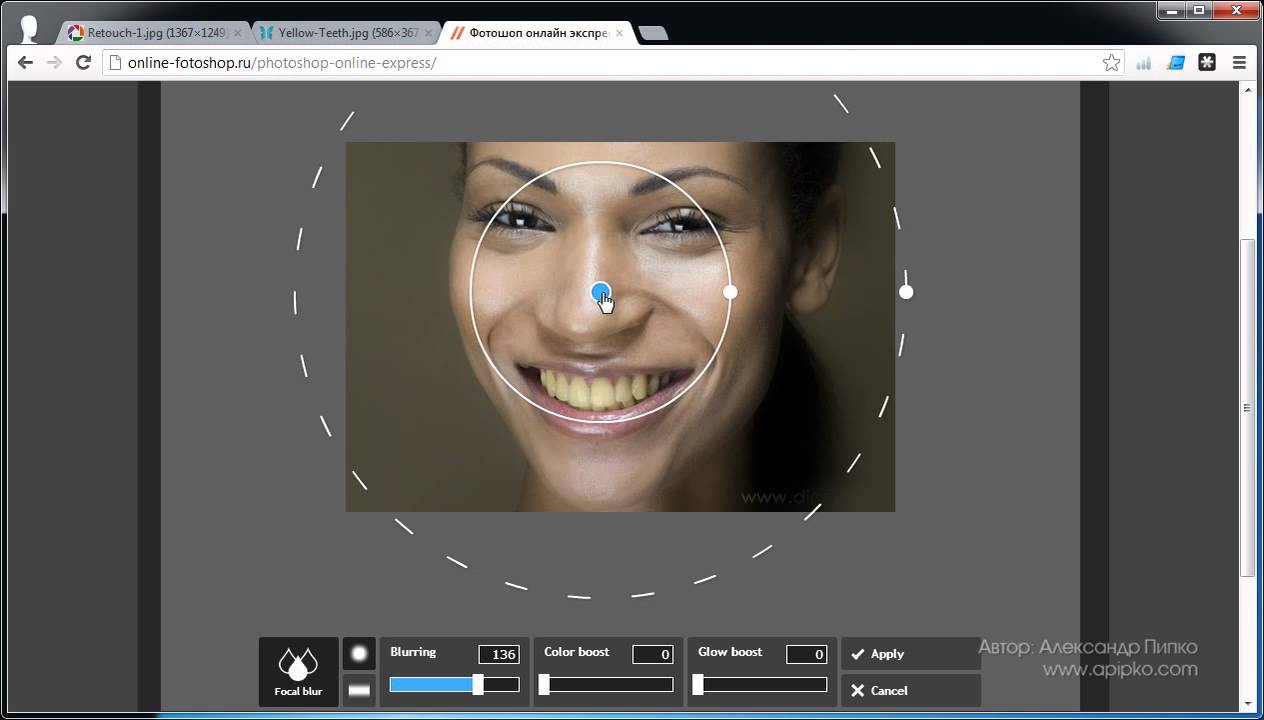 Если у Вас есть вопросы по данному уроку, обязательно задавайте их в комментариях, я с радостью отвечу на них.
Если у Вас есть вопросы по данному уроку, обязательно задавайте их в комментариях, я с радостью отвечу на них.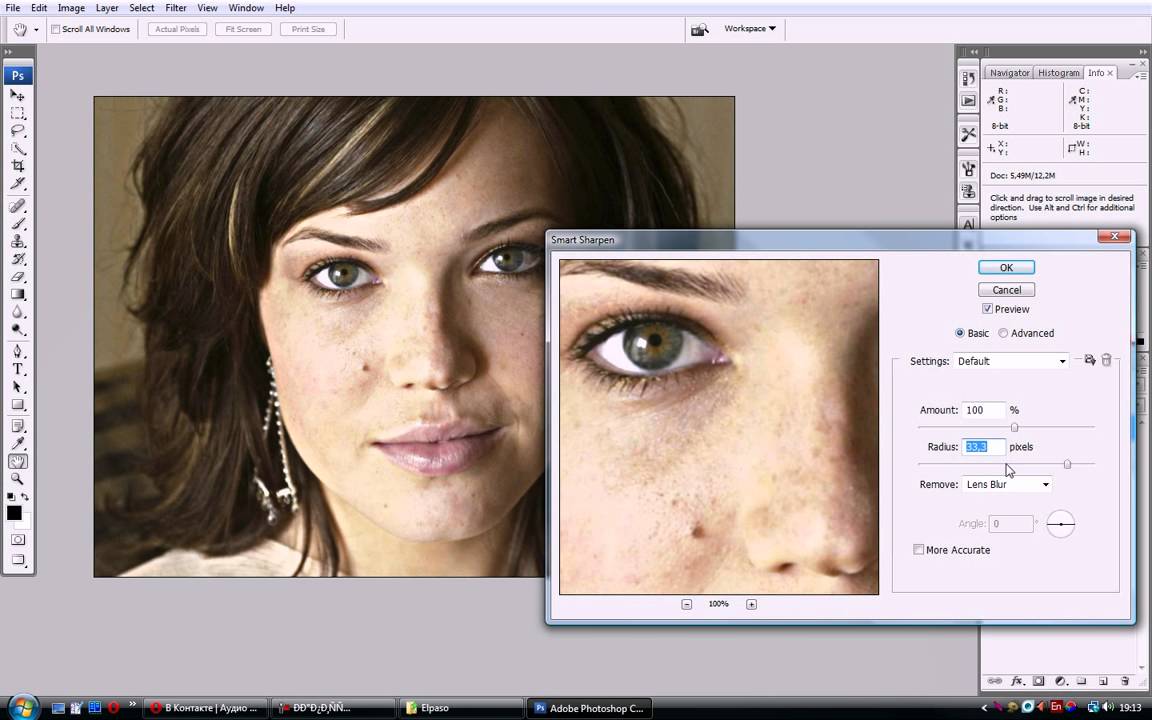 Возьмите инструмент «Прямоугольное выделение» и удерживая клавишу ALT удалите лишние области.
Возьмите инструмент «Прямоугольное выделение» и удерживая клавишу ALT удалите лишние области.