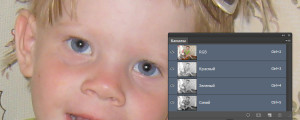Как убрать эффект красных глаз на фотографии?
Поделиться статьёй:
Наверняка практически каждый человек, которому приходилось фотографироваться в темное время суток (и в особенности на мыльницу), сталкивался с таким неприятным результатом на снимках, как “эффект красных глаз”. Неприятная деталь, которая способна испортить фотографию, бывает как у взрослых, так и у детей и даже животных. Если вы столкнулись с такой проблемой, то не спешите отчаиваться — вернуть фотографиям нормальный вид можно с помощью простых манипуляций. Статья также поможет вам разобраться с тем, что делать, чтобы не допустить повторения такой ситуации.
Содержание статьи:
Причины появления красных глаз на фотографии
Красный цвет глаз на фотографии — это ничто иное, как отраженный от глазного дна свет, попавший в объектив фотоаппарата. Глазное дно, как и все ткани нашего организма, пронизаны огромным количеством кровеносных сосудов — они и придают ему красный оттенок, который отображается на снимках.
Для того, чтобы понять, как так происходит, и в чем состоит принцип работы камеры, начнем с основ функционирования глаза. Итак, свет проходит через роговицу и зрачок и фокусируется хрусталиком, который проводит его до сетчатки. Сетчатка же представляет собой оболочку глаза, на которой расположены фоторецепторные клетки, помогающие нам воспринимать и преобразовывать электромагнитное излучение видимой области солнечного спектра в нервные импульсы. От каждого глаза эти нервные импульсы передаются в мозг, который все тщательно анализирует и формирует нам картинку. К чему мы все это? Специфика работы глаза очень похожа на то, как работает фотоаппарат. Посудите сами: свет проходит через прозрачные оболочки глаза, как через объектив, а зрачок контролирует поступающий свет в точности так же, как диафрагма камеры. Наша сетчатка фиксирует попадающий на нее свет, это же делает чувствительная фотопленка.
Красные глаза проявляются на фотографиях, что сняты в темное время суток и с использованием фотовспышки. Когда вокруг нас темно, зрачок автоматически расширяется, а под воздействием вспышки — резкого яркого света — сужается. Во время фотографирования идеальным будет вариант, когда зрачки максимально сужены и не позволяют большому количеству света пройти дальше. Но на практике большинство зрачков не успевают среагировать так быстро и тем самым пропускают лучи дальше, на внутреннюю поверхность глазного яблока или глазное дно. Мы уже говорили о том, что оно имеет поверхность красного оттенка из-за скопления в нем кровеносных сосудов. Наш хрусталик по форме выглядит как двояковыпуклая линза: именно он фокусирует все полученные глазом лучи, не давая им рассеиваться по всему глазному яблоку. Все эти манипуляции приводят к тому, что наш зрачок и радужка вокруг него окрашиваются в ярко-красный цвет (склеры при этом остаются белыми). Фотоаппарат фиксирует это отражение, чем портит нам снимки.
Насыщенность этого эффекта тоже может быть разной: все зависит не только от ширины самого зрачка, но и от особенностей хрусталика. Медленнее всего реагируют детские глаза, поэтому у них эффект проявляется наиболее ярко: у детей до 10 лет размер зрачка достигает 4-5 миллиметров. Позже, у людей в возрасте до 50-60 лет размер зрачка не превышает 4 миллиметров. В целом, чем старше человек, тем меньше становятся его зрачки — после 60 лет их размер может быть 1-1,5 миллиметра. С возрастом даже форма самого хрусталика изменяется, а вместе с ней и преломляющая способность. На силу эффекта влияет даже яркость окраски глазного дна, на которую влияет количество пигмента в сетчатке и сосудистой оболочке. Поскольку у всех нас разное количество красящего пигмента, значит и степень красноты будет разной: у кого-то меньше, с небольшим пятнышком в центре, а у кого-то больше, с интенсивно красным зрачком.
Яркость красноты глаз напрямую зависит от темноты помещения, где вы фотографируетесь. Сделайте фото в хорошо освещенном пространстве — и тогда зрачок сузится и не допустит лишнего света внутрь. Итак, перечислим условия, при которых возможно проявление на снимке такого дефекта:
- использование вспышки: либо встроенной в камеру, либо закрепленной на ней;
- отражение большого количества света;
- вспышка в темном освещении, когда зрачки расширены;
- расширенные зрачки в целом, которые могут стать такими независимо от освещения, а из-за других факторов: алкоголя, лекарств и тому подобного;
- слабая и медленная реакция на свет, которая чаще всего заметна у детей и животных, а также у взрослых под воздействием лекарств, алкоголя и другого.
Как избавиться от эффекта красных глаз?
Работа со вспышкой
Прежде чем начать делать плохие кадры, которые потом придется редактировать, рассмотрим варианты “спасения” фотографий с помощью правильных настроек вспышки фотоаппарата.
1. Убрать вспышку с оптической оси объектива. Это позволит свету, который отражается от глазного дна, не попадать в объектив или матрицу. Вспышка типа “кобра” приподнимает излучатель вспышки над объективом, тем самым в объектив попадает меньше красного света. Способ недоступен для мыльниц, а также не всегда способен устранить эффект полностью. Полностью избавиться от красных глаз на фотографии поможет вспышка, которая не является встроенной и удалена от камеры на расстояние вытянутой руки.
2. Перенаправление вспышки. Вспышку можно направлять не на сам объект, а вверх, можно сказать, в потолок. Это сделает свет рассеянным, тени сведет к минимуму и не допустит появления красноты в глазах. Этот способ не доступен фотоаппаратам со встроенной вспышкой, а также в помещениях без светлого или даже белого потолка. Высота не должна быть слишком большой.
3. Установка на вспышку рассеивателя. В особенности хороший вариант для фотоаппаратов-мыльниц, где вспышка неподвижна и встроена в корпус. Ее необходимо прикрыть полупрозрачным материалом, который хорошо пропускает свет, но тем не менее рассеивает его: подойдут пакет из полиэтилена, тонка белая бумага или ткань. Иногда в специализированных магазинах можно встретить готовые приспособления, но это, скорее, исключение. Если создавать рассеиватель самому, то качество материала и количество его слоев подбирается индивидуально, на глаз. Так вы наверняка избавитесь от красных глаз, смягчите жесткие тени от вспышки используя при этом бюджетное приспособление. Тем не менее, минусы здесь очевидны: снизится ведущее число вспышки (дистанция работы), а сам механизм довольно непросто вписать в конструкцию камеры, сохранив при этом удобство использования.
4. Использование отражателя. Рассеиватель, о котором говорилось выше, можно заменить таким прибором, как отражатель — это своего рода белый потолок, и о нем мы рассказывали ранее. Отражатель может быть самодельным, например, из фольги. Свет от вспышки будет перенаправляться именно в него. С его помощью вы наверняка избавитесь от ненужного эффекта, сделаете из жестких теней мягкие, а также с меньшей вероятностью пересветите снимок благодаря равномерному рассеиванию света. В то же время, использовать этот метод на мыльницах практически во всех случаях невозможно, а сам отражатель непросто вписать в конструкцию камеры (имеет смысл сделать его съемным). Так же, как и с рассеивателем, здесь сократиться максимальное расстояние работы вспышки.
Для съемок в студии используют вспышки с рассеивателями и отражателями — они меньше нагреваются, а также экономят электроэнергию. Но и работать с ними несколько сложнее, чем, например, с софитами.
5. Режим вспышки со снижением эффекта красных глаз. Разработчики фототехники совершили прорыв, создав специальный режим на вспышке, который призван уменьшить эффект красных глаз. Суть режима в том, что перед самой главной вспышкой, дается еще несколько или одна предварительных — именно этот яркий свет помогает сузить зрачки моделей, подготовив глаза к основной вспышке. Иногда вместо режима используют лампы (светодиоды), которые подсвечивают лицо и являются подсветкой автофокуса. Все же зрачок при таком способе пропускает какую-то часть света дальше, на глазное дно, поэтому полностью избавиться от эффекта получается не всегда. Расход питания фотоаппарата заметно увеличится, да и сама вспышка будет заряжаться дольше. Поскольку перед спуском затвора идут несколько предварительных вспышек, можно не успеть захватить в кадр все нужно, или же модели, решившие, что снимок уже сделан, могут выйти из кадра — помните об этом, выбирая такой способ.
Устранение эффекта красных глаз постфактум
Избавиться от нежелательных дефектов на глазах можно уже после того, как фотографии сделаны: для этого нам понадобится графический редактор, которым пользуется практически каждый фотограф — Adobe Photoshop.
Инструмент, которым мы воспользуемся, считается одним из самых простых и действенных в работе с эффектом красных глаз, ведь он был создан именно для устранения этой проблемы. Red Eye Tool или “Красные глаза” — это стандартный инструмент, который можно встретить в любой версии Фотошопа. Все, что от вас требуется — выбрать его на панели инструментов и выделить им всю красную область на глазах. Иногда приходится обрабатывать одну область по нескольку раз, чтобы наверняка избавиться от красноты. Этот факт заставляет задуматься о том, что ни на всех фотографиях Red Eye Tool сработает одинаково эффективно и качественно.
Возможно, более подходящим для вас способом станет работа с Hue/Saturation — Цветовым тоном и Насыщенностью. С помощью “Лассо” (Lasso Tool) выделите область зрачка, которую нужно скорректировать, и примените функцию Image — Adjustments — Hue/Saturation (Изображение — Коррекция — Цветовой тон/Насыщенность). После этого зрачок необходимо обесцветить, используя Saturation (Цветовой тон) в значении 0, и затемнить инструментом Lightness (Яркость) — тоже до значения 0. Для каждого оттенка глаз необходимо будет подбирать свои настройки Saturation (Цветовой тон), Hue (Цвет) и Lightness (Яркость).
Если предыдущие два варианта не подошли вам по каким-то параметрам, то есть более сложный, но не менее действенный способ — включить в работы Channels (Каналы). Опять выделяем глаза и открывает Каналы, отключив все, кроме синего. Необходимо скопировать выделенные красные зрачки комбинацией клавиш CTRL+C. После этого, на красном канале, вставляем скопированные фрагменты сочетанием CTRL+V. То же самое проделываем на зеленом. После можно включить остальные каналы, выбрав RGB — результат вас порадует!
Научиться создавать фотографии без дефектов и потери красивого изображения не так сложно, как кажется на первый взгляд. Следуйте правилам из статьи и больше практикуйтесь, тогда качественные снимки станут реальностью!
Поделиться статьёй:
Как убрать красные глаза с фото без фотошопа
Опубликовано: 24.09.2014
Понадобилось мне недавно убрать с фото “красные глаза”. Причем сделать это нужно было быстро и как можно проще.
Убрать с фотографии эффект “красных глаз”, не прибегая к фотошопу, можно с помощью уже знакомой нам программы XnView.
XnView – популярный просмотрщик изображений, бесплатный для частного использования. Скачать программу можно с официального сайта (на открывшейся странице прокрутите ползунок немного вниз и выберите для загрузки полную версию Extended).
Установив программу, запускаем ее и идем в “Файл” – “Открыть”. Находим на компьютере фотографию, которую требуется отредактировать:Открываем ее. Затем, чтобы было удобнее работать с изображением, увеличиваем его, нажав на значок лупы на панели инструментов:Теперь выделяем красный зрачок рамкой (просто с помощью курсора мыши):После этого жмем на панели инструментов специальную кнопку “Удаление красных глаз”:Затем тоже самое действие проделываем и со вторым глазом.
Теперь уменьшаем лупой изображение – фото стало таким, каким мы и хотели его видеть (т.е. без эффекта “красных глаз”):Сохраняем изменения, нажав в строке меню “Файл” – “Сохранить”. Программа спросит, хотим ли мы переписать существующий файл. Отвечаем “Да”.
Просмотров: 33 098            Как убрать «Красные Глаза» на фото

Наверняка все те, у кого есть фотоаппарат, хоть раз встречались с эффектом красных глаз. Это не очень приятный момент, когда вся фотография просто-напросто испорчена, а все кто на ней находятся похожи на демонов из преисподней, у которых глаза налиты не то кровью, не то адским пламенем. Если вы зашли сюда, то наверняка вплотную столкнулись с этой проблемой и ищете решения — как с этим справится. На этом уроке по искусству цифровой фотографии я попытаюсь подробно описать причины и способы устранения красных глаз. Разберём при этом сразу два способа: как не допустить появления красных глаз на фото при съёмке и как удалить красные глаза с уже выполненных фотографий.
Как убрать Эффект Красных Глаз. Несколько способов
Эффект Красных Глаз появляется из-за отражения света от кровеносных сосудов, которые находятся на глазном дне. В основном, данный эффект возникает, когда съёмка ведётся в темноте и зрачки расширены, тем самым открывая взору камеры глазное дно. Зрачок устроен так, что бы впускать в себя свет и не выпускать его обратно, создавая эффект тёмной комнаты из которой всё видно, но внутренности которой снаружи не разглядеть. В темноте зрачок расширяется и при вспышке не успевает сузиться, что бы не выпустить свет, в результате мы видим свет, отражённый от кровеносных сосудов. Что бы бороться с этим эффектом многие просто-напросто используют специальную вспышку для предотвращения этого некрасивого эффекта. Принцип работы такой вспышки очень прост — она двойная. То есть первый раз вспышка освещает, что бы зрачки сузились, а второй раз для самой съёмки. Однако и этот способ не идеален.
Ещё одно интересное решение требует от вашего фотоаппарата съёма вспышки. Если у вашего фотоаппарата есть такая функция, то вспышку в тёмное время суток лучше снять и убрать на 50-70 сантиметров в сторону. Таким образом, вы добьетесь того, что свет, отражённый от глазного дна под углом, не попадёт в объектив камеры. Также можно направить вспышку в потолок — отражённый от потолка свет даст вам не только освещение, но и интересный эффект.
Если вспышка не снимается, то можно использовать рассеиватель света, которым может послужить тонкий лист бумаги или что-то прозрачное, например прозрачная клеёнка, плёнка, которая ставится прямо на вспышку. Таким образом, свет будет чуть приглушенным, но достаточным для освещения. Главным условием является, что бы рассеиватель был белого цвета.
Если не столь важен прямой взгляд человека в кадре, то можно попросить его отвести взгляд немного в сторону. Отведённый взгляд поможет избежать красных глаз.
Если вы испробовали все эти способы, но ничего толкового не получилось, то можно использовать различные компьютерные графические программы. В программе Photoshop есть специальная функция, но об этой программе мы поговорим ниже, так как она требует детального разбора. Для тех, кто не умеет обращаться с подобными программами, советую использовать программу Picasa, которая сама найдёт и устранит красные глаза. Для этого нужно выбрать фотографию, найти раздел «Осн.Операции» , далее «Устранить эффект красных глаз» . Программа найдёт и устранит всё сама, вам только останется подтвердить операцию и сохранить снимок уже в новом виде.
Для борьбы с эффектом красных глаз подойдёт и программа XnView. Для этого найдите с помощью XnView необходимое фото, нажмите на иконку, которая называется «Убрать дефект алых глаз».
Теперь рассмотрим как нам убрать эффект красных глаз при помощи самой популярной графической программы Фотошоп:
Как убрать красные глаза в фотошопе
Для этого мы будем использовать Photoshop CS2.
Способов убрать красные глаза с помощью этой универсальной программы существует огромное множество. Возможности фотошопа настолько широки, что вы даже сами можете придумать свой собственный способ устранения красных глаз.
Один из способов — это использовать специальный инструмент, который называется Red Eye Tool. На приведённой картинке вы можете увидеть, где он находится (возможно он будет находится в другом месте, но неизменно на панели инструментов). Для того что бы его использовать просто выберите его в панели инструментов и перетащите маленький прямоугольник на красный зрачок глаза, либо выделите прямоугольником глаз. На верхней панели вы можете увидеть значения, которые можно регулировать.
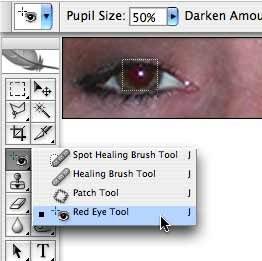
Ещё один способ закрашивания глаз является ручным. Для этого выберите на панели инструмент под названием Color Replacement Tool либо Инструмент Замена Цвета, если вы пользуетесь русской версией фотошопа CS2. На верхней панели выберите те значения, которые представлены на рисунке.
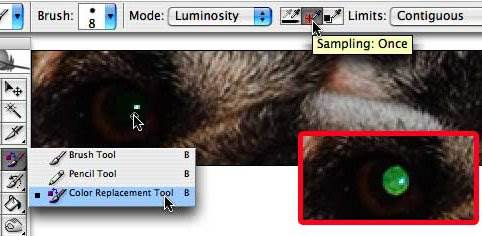
Ещё один интересный способ — это инструмент Губка. Губка позволяет регулировать уровень насыщенности отдельных областей на изображении. Выберите те значения на верхней панели, которые представлены на рисунке, затем наведите круглый инструмент на красный глаз и получайте результат.
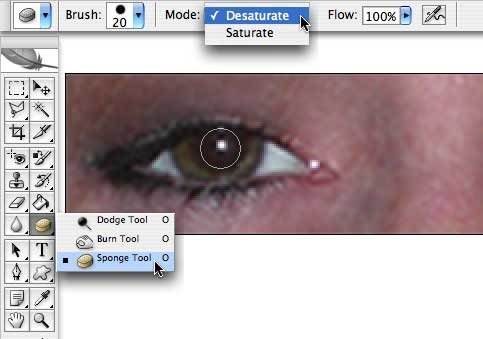
Вот это несколько способов, которые, несомненно, помогут вам избавиться от красных глаз на фотографии.
Подписывайтесь на обновления сайта, что бы быть в курсе новых уроков по искусству цифровой фотографии!
Если вы любите чистый и качественный звук, то к вашим услугам monster beats наушники в интернет-магазине Icenter. Широкий выбор высококачественной продукции.
Как убрать эффект красных глаз
Прежде чем решить как убрать, сначала разберемся, почему на фото получаются красные глаза, ведь на самом деле глаза не кажутся красными.
И так, красные глаза получаются, если человек снят при плохом освещении и со вспышкой. Так как освещения недостаточно, глазной зрачок у человека сильно расширен, далее за какие-то доли секунды срабатывает вспышка и снимается кадр. В результате за это время глаз не успевает среагировать на вспышку и сузить зрачок, поэтому свет вспышки проникает через расширенный зрачок до глазной сетчатки и освещает ее. Цвет у сетчатки красный, так как в ней много кровеносных сосудов. Соответственно красный зрачок на фото это, освещенная вспышкой, сетчатка. В общем все логично и естественно, но только не красиво.
Как избежать красных глаз на фото?
- Самое идеальное — это правильно осветить человека и не пользоваться вспышкой
- При использовании вспышки направлять ее не прямо в лоб, а куда-нибудь в сторону или вверх, чтоб человек освещался отраженным светом
- Использовать специальный режим фотоаппарата
Все эти способы борьбы с красными глазами — для фотографа и как часто бывает на допечатную подготовку сдали фото с красными глазами, переснять нельзя и так оставить нельзя, значит нужно исправлять.
Как исправить красные глаза
В фотошопе для этого есть специальный инструмент «Red Eye Tool».
Инструментом пользоваться очень просто, выбираем и обводим область с красными зрачками. Очень точно обводить необязательно, да и не получится, потому что глаз круглый, а инструмент обводит четырехугольную область. Как только область выделена, алгоритм исправляет красные глаза. Если результат не устраивает, то можно отменить действие и выделить как-то по другому или повторить операцию несколько раз.
Результат работы инструмента «Red Eye Tool».Также можно использовать инструмент «Hue/Saturation». Для этого нужно выделить красные зрачки и применить к ним «Hue/Saturation» примерно с такими настройками.
Красные глаза убраны инструментом «Hue/Saturation»В данном случае разница не заметна.
Эффект красных глаз на фото – как убрать в редакторе GIMP
В этом коротком уроке вы узнаете, как убрать эффект красных глаз в фоторедакторе GIMP. Здесь мы рассмотрим 2 эффективных способа устранения красных глаз – с помощью фильтра и через цветовые каналы.
Красные глаза на фото появляются в результате съёмки в тёмных помещениях со вспышкой, когда зрачки глаз модели сильно расширены. Свет фотовспышки отражается от глазного дна, усеянного мелкими кровеносными сосудами, и отсвечивает наружу красным цветом. Особенно сильно этот эффект проявляется при съёмке малобюджетными камерами, у которых вспышка расположена близко к объективу.
Впрочем, оставим в стороне причины появления эффекта красных глаз и приступим к их устранению на ваших фотоснимках.
Пример коррекции красных глаз на фото:

Как быстро убрать эффект красных глаз фильтром GIMP
Загрузите в GIMP фотографию, на которой желаете удалить красные глаза.
Шаг 1
Возьмите инструмент Эллиптическое выделение и в его параметрах включите режим Добавить в текущее выделение.

Шаг 2
Выделите зрачки глаз, как показано на скриншоте ниже.

Шаг 3
Зайдите в меню Фильтры – Улучшение – Удалить эффект красных глаз. В открывшемся диалоговом окне фильтра изменяйте значение порога, наблюдая в миниатюре предпросмотра за подавлением эффекта красных глаз «на лету».

Если вы довольны результатом работы фильтра, нажмите ОК.
Шаг 4
Снимите выделение через меню Выделение – Снять выделение.
Оцените готовый результат:

Коррекция красных глаз через цветовые каналы
Теперь рассмотрим вариант коррекции красных глаз с помощью редактирования цветовых каналов изображения.
Шаг 1
В меню Цвет – Составляющие выберите пункт Разобрать.
В открывшемся диалоговом окне укажите цветовую модель RGB и оставьте галочку в чекбоксе Разобрать на слои. Нажмите ОК.

[Программа создаст новое изображение в градациях серого. В диалоговом окне Слои вы увидите три цветовых канала: Красный, Зелёный, Синий.]
Шаг 2
Отключите видимость зелёного и синего каналов, нажав на пиктограмму глаза. Активируйте красный канал. Стопка слоёв с цветовыми каналами должна выглядеть так.

Шаг 3
Выделите зрачки глаз, как было описано в примере выше.

Шаг 4
В меню Цвет выберите инструмент Кривые. В главной области редактирования захватите узел кривой в правом верхнем углу сетки и потяните его в самый низ, как показано на скриншоте. Нажмите ОК.

Шаг 5 – не пропустите
В панели слоёв включите видимость зелёного и синего каналов.
Шаг 6
Теперь, в меню Цвет – Составляющие щёлкните пункт Собрать. Нажмите ОК.

[Программа снова создаст новое изображение с названием rgb-compose, которое при сохранении вы сможете переименовать.]
Готовый результат:

Недостаток данного способа в том, что после подавления яркости в красном канале, в зрачках сохранится отблеск вспышки голубоватого цвета, а не белого, как в примере с использованием фильтра. Однако устранение эффекта красных глаз таким способом также имеет право на использование и кому-то может понравиться больше предлагаемого стандартного метода. Выбор за вами.
На этом урок по удалению эффекта красных глаз в редакторе GIMP закончен.
Понравилось? Поделитесь с друзьями!
Как убрать красные глаза в фотошопе
Сегодня мы рассмотри несколько способов, которые помогут вам убрать красные глаза в фотошопе.
В некоторых случаях, глаза на фотографии выходят красными, и это является небольшой проблемой. Чтобы исправить её можно использовать фотошоп. Фотошоп достаточно быстро и легко справляется с задачей — как убрать красные глаза.
Для примера мы будем использовать фотографию девушки ниже:

1) Способ — использование инструмента Red Eye Tool (Красные глаза)
Данный способ очень быстрый и легкий. Инструмент Red Eye Tool (Красные глаза) в наборе фотошопа является стандартным. Он эффективно справляется со своей задачей.
Для начала вам нужно выбрать его в панели инструментов:

Далее выделите или нажмите на область красных глаз на фотографии. Инструмент очень сильно помогает в решении проблемы с красными глазами.
Вот так нам удалось убрать красные глаза инструментом Red Eye Tool (Красные глаза).

2) Способ работа с Hue/Saturation (Цветовой тон/Насыщенность)
1. При помощи Lasso Tool (Лассо) выделите необходимую область глаз на фото.

2. Применяем функцию Image + Adjustments + Hue/Saturation (Изображение + Коррекция + Цветовой тон/Насыщенность)/
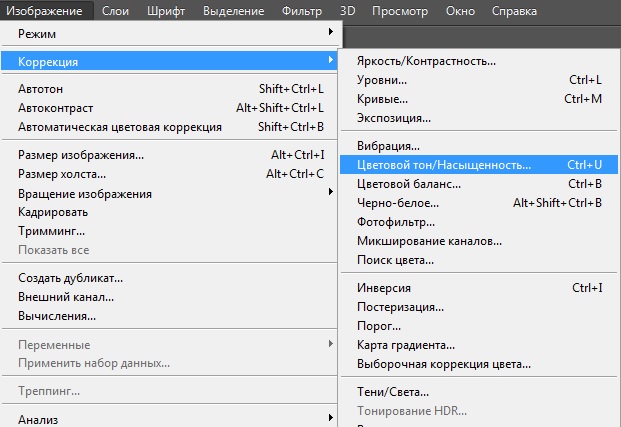
3. Цветовой фон — 0, Насыщенность — -66, Яркость — -32.
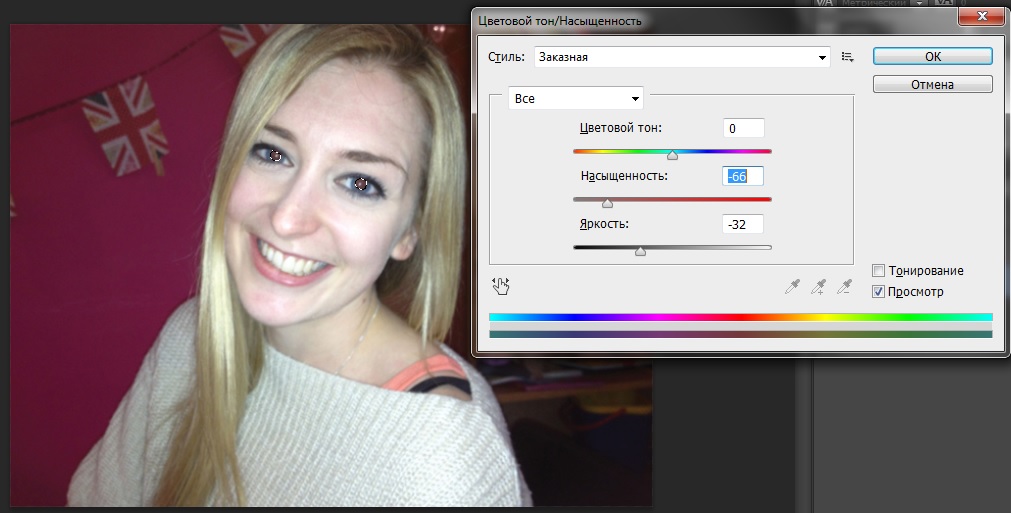
4. Получилась такая фотография:

3) Способ — применение каналов (Channels)
Также является хорошим способом для того, чтобы убрать красные глаза.
1. Сначала выделите глаза или зрачки, а затем откройте Каналы (Channels). Оставьте только синий канал, все остальные отключите. Скопируйте выделенные зрачки CTRL+C.
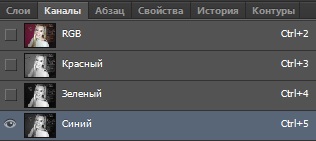
2. Нажмите на красный канал и вставьте копируемое — CTRL+V.
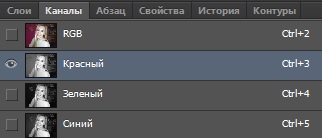
3. Нажмите на зеленый канал и вставьте копируемое — CTRL+V.
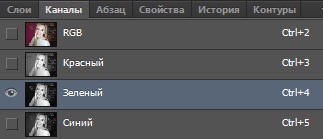
4. Включите все каналы + RGB.
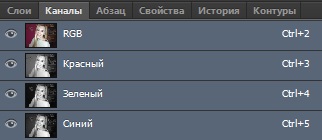
5. Готовый результат:

Попробуйте любой способ, который вам больше всего понравится и будет удобным. Теперь вы знаете, как быстро убрать красные глаза в фотошопе, успехов вам!
Как убрать красные глаза в фотошопе — видео
Долой красные глаза на фото
В этом посте пойдёт речь о том, как убрать красные глаза на фото. Это, пожалуй, самый распространенный дефект на любительских фотографиях наиболее часто встречающийся при фотографировании детей. К счастью это легко исправить, используя нехитрую технику ретуширования в фотошоп.
И так давайте приступим к работе, в качестве примера я выбрал вот такое фото ребёнка с откровенно красными глазами. На протяжении урока мы с вами избавимся от этого «украшения» при этом используем три метода, каждый из которых поможет вам в решении подобной задачи.

Убираем красные глаза при помощи изменения насыщенности
Применение этого метода позволяет очень быстро избавиться от красных глаз на фото, для его реализации увеличьте фото для более комфортной работы при помощи инструмента «Лупа» или используйте комбинацию (Ctrl+ (плюс)) для увеличения и соответственно (Ctrl+ (минус)) для уменьшения.
Перейдите в режим быстрой маски (клавиша Q) и вооружившись инструментом «Кисть» выберите в панели параметров режим «Эффекты аэрографа».

Установите размер кисти меньше чем зрачок. Поднесите кончик кисти по центру зрачка нажмите на клавишу мыши, дождитесь момента, когда краска растечется по поверхности зрачка и проделайте эту операцию со вторым глазом.
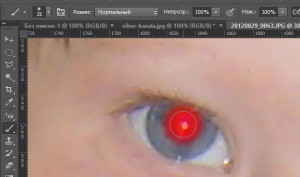
Следующим шагом нам нужно создать выделение зрачков чтобы изменить их насыщенность тем самым избавиться от красных глаз. Проделайте для этого следующую операцию:
Нажмите клавишу (Q) что бы преобразовать быструю маску в выделенную область, затем зайдете в меню «Выделение» и выберите пункт «Инверсия» (Shift+Ctrl+I). Теперь на фото будут выделены только зрачки. Создайте корректирующий слой «Цветовой тон/Насыщенность» при помощи палитры «Коррекция» и передвигайте ползунок «Насыщенность» в крайнее левое положение для того чтобы полностью обесцветить зрачки.
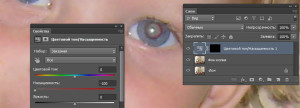
В принципе полученный результат уже не плох, однако его можно улучшить изменив режим наложения корректирующего слоя на «Умножение» для получения более естественного вида зрачков.
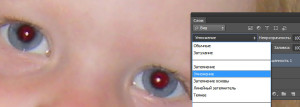
К сожалению этот способ не всегда приводит к нужному результату поэтому для такого фото мы используем еще пару приёмов.
Использование цветовых каналов для удаления красных глаз
Применение этого способа основывается на свойствах цветовых каналов красном, синем и зелёном (модель RGB). В случае с эффектом красных глаз красный канал в области зрачков оказывается самым светлы и, следовательно, чтобы избавиться от этого эффекта нужно затемнить эту область. Для применения этого метода перейдите в палитру «Каналы» увеличьте изображения для комфортной работы и сделайте активным красный канал. Нажмите на клавишу тильда (~) чтобы видеть результаты на реальном изображении.
Возьмите в руки инструмент «Кисть» чёрного цвета и зарисуйте область зрачка на красном канале.
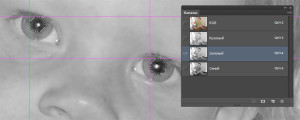
Если результат вас не удовлетворит (зрачок станет бедным или размытым) активируйте зелёный канал и на нем повторите ваши действия. Тоже самое проделайте на синем канале.
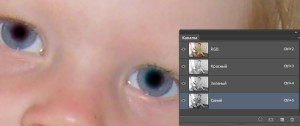
При использовании этого способа существует проблема исчезновения бликов света на зрачке от чего глаза теряют свою «живость». Однако это дело поправимое: создайте новый слой и на нём белой кистью небольшого размера дорисуйте блик как показано на рисунке ниже.
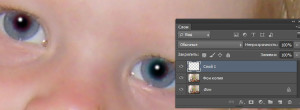
Как видите такой способ удаления красных глаз даёт более качественный результат, однако есть способ еще эффективнее
Применение выделения и подстановки для удаления эффекта красных глаз
Этот метод самый трудоёмкий из всех рассматриваемых, но и результаты он даёт очень даже приличные. Он позволяет полностью сохранить вид глаз без изменений. Работа по удалению красных глаз этим методом так же проходит в палитре «Каналы». Для работы нужно выбрать канал с самым темным зрачком (это точно не красный) обычно зелёный иногда синий.
Для начала нам нужно выделить оба зрачка: Возьмите инструмент «Овальная область» (Н) и выделить область первого зрачка, затем зажмите клавишу (Shift) и выделите второй зрачок.
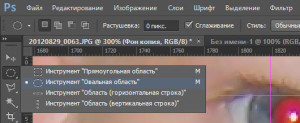
Далее нужно несколько размыть края получившихся выделенных областей сделать это можно используя команду «Растушевка» из меню «Выделение > Растушевка» (комбинация Shift+F6) с допуском в 1 пиксель.

Скопируйте выделенные зрачки (Ctrl+C) перейдите в красный канал и используйте комбинацию клавиш (Ctrl+V) в результате этих действий вы замените область зрачков в красном канале. Теперь перейдите на синий канал и повторите команду.

Снимите выделении (комбинация Ctrl+D). Я уверен вы получите впечатляющий результат.