Как удалить фон фотографии в Photoshop – простые способы
Adobe Photoshop – это мощный инструмент, который предоставляет нам много возможностей. Часто оказывается, что нас интересует удаление лишних объектов из цифровых фотографий или фона из изображения. Последний навык может быть особенно полезно при фотомонтаже.
Как удалить фон в фотошопе
Вещи, которые вам нужны: компьютер с операционной системой Windows, установленная программа Photoshop.
Первым шагом является открытие графического файла: Файл → Открыть. Затем выберите файл из списка и нажмите на него дважды. Эту операцию можно выполнить также с помощью комбинации клавиш Ctrl + O.
Затем с помощью комбинации клавиш Ctrl + J скопируйте слой фона, чтобы свободно работать на дублированном слое изображения, не нарушая при этом оригинал.
Работа на дублированном слое изображения безопаснее и удобнее.
Чтобы удалить объект из изображения, необходимо выбрать из палитры инструментов Штамп.
Любой нежелательный объект можно удалить также с помощью инструмента Заплатка (выбираем её из палитры инструментов). Чтобы удалить объект с помощью инструмента Заплатка – выберите удаляемый объект, а затем перетащите созданный лоскут к выделенной области изображения. Это инструмент лучше, если вы работаете с плавными тональными переходами между промежуточными цветами.
Второй способ удаления фона – выбрать инструмент Лассо и точно обрисовать объекты, которые будут оставаться на фото. После тщательного обрисовывания нажмите комбинацию клавиш Ctrl + C, чтобы скопировать выделенный объект. Затем выберите пункт меню Файл → Новый, выбираем нужные размеры файла и разрешение (я рекомендую ввести стандартное значение 300). Операцию подтвердите кнопкой ОК. В недавно созданном документе вставите объект с помощью клавиш Ctrl + V.
Операцию подтвердите кнопкой ОК. В недавно созданном документе вставите объект с помощью клавиш Ctrl + V.
Предупреждения
- Если у вас нет большой оперативной памяти, то лучше закрыть на время работы над фотографией лишние программы – это должно повысить производительность компьютера.
- Новичка рекомендую экспериментировать с цветом или насыщенностью изображения: Изображение → Коррекция → Цветовой тон / Насыщенность
Совет: Вы должны помнить о сохранении результатов работы после окончания исправления фотографии. Это можно сделать с помощью комбинации клавиш Ctrl + Shift + S.
Как Удалить Фон в Фотошопе – Простые Способы
Если вам нужно изменить или полностью убрать фоновую часть картинки, ознакомьтесь с нашей статьей, как удалить фон в Фотошопе.
Содержание:
Удаление фона – это одна из первых трудностей, с которой сталкиваются новички, работающие с редактором Photoshop.
Рассмотрим несколько самых популярных и простых способов, которые помогут вам убрать фон фотографии.
Использование ластика
В фотошопе есть ряд инструментов, задача которых заключается в том, чтобы самостоятельно определять границы выделенных объектов.
Одним из таких инструментов является «Волшебный ластик». Он доступен во всех версиях программы Фотошоп.
Такой способ подойдёт, если необходимо удалить белый фон изображения. Другие фоновые заливки ластик не воспринимает:
- На панели инструментов откройте вкладку инструментов типа «Резинка». Затем кликните на элементе «Волшебный ластик»;
Рис. 1 – выбор инструмента «Волшебный ластик»
- Теперь следует дважды кликнуть указателем мышки на белом фоне открытого изображения. Ластик автоматически определит все границы фона и основного фото. Нажмите на клавишу Delete, чтобы удалить выделенную область.

Стоит заметить, что в более ранних версиях программы волшебный ластик может неидеально определять границы объекта. В таком случае после удаления фона необходимо будет увеличить масштаб картинки на 200 процентов и обычным ластиком вытереть все погрешности. В некоторых случаях, могут быть удалены белые пиксели, которые не являются составляющими фона.
Рис. 2 – результат использования «Волшебного ластика»
Как видим, ластик удалил часть меча, окрашенную в белый цвет и части костюма. Этот эффект можно легко убрать. Воспользуйтесь следующими способами:
- Откройте панель параметров «Волшебного ластика». Проверьте пункт «Смежные пиксели» (или Contiguous). Он должен быть отмечен галочкой. Наличие этого пункта в настройках волшебного ластика позволяет инструменту выделять и удалять только те наборы пикселей, которые соприкасаются между собой.

Рис. 3 – расположение параметра «Смежные пиксели»
- Отрегулируйте параметр «Допуск» (Tolerance) в настройках ластика. Расположение этого пункта настроек можно увидеть выше на рисунке 3. Чем выше значение этого пункта, тем больше вероятность того, что ластик удалит больше количество обнаруженных оттенков фона. Увеличивайте параметр допуска и постепенно ластик перестанет выделять элементы объекта на картинке. Если по каким-либо причинам этим способом удалить кайму не удаётся, попробуйте на главной панели меню выбрать окно «Слой». Затем кликните на «Обработке краёв» и выберите пункт «Убрать кайму».
Результат удаления фона с применением описанных параметров:
Рис. 4 – результат удаления фона «Волшебным ластиком»
к содержанию ↑Убираем фон с помощью «Волшебной палочки»
Ещё одним популярным инструментом для удаления фона является «Волшебная палочка».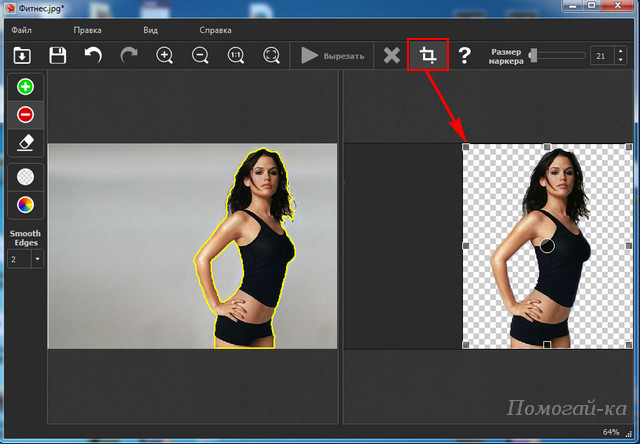
Чтобы удалить фон, сначала откройте необходимое изображение как новый проект в Photoshop. Дождитесь загрузки всех элементов панели инструментов.
Теперь выберите пункт быстрого выделения. В выпадающем списке вы видите два доступных инструмента. Кликните на «Волшебную палочку», как показано на рисунке 5.
Рис. 5 – расположение элемента «Волшебная палочка»
Теперь все действия будут аналогичным тем, если бы мы использовали «Волшебный ластик»: просто наведите указатель на фоновую часть картинки и кликните по ней.
После выделения фоновая область будет иметь явные границы. Нажмите на кнопку Backspace, чтобы убрать обнаруженные палочкой фрагменты.
Рис. 6 – результат выделения области «Волшебной палочкой»
Важно! Перед тем, как начинать удаление фона «Волшебной палочкой», убедитесь, что вы разблокировали фоновый слой. Это необходимо, чтобы «открепить» его от основного рисунка.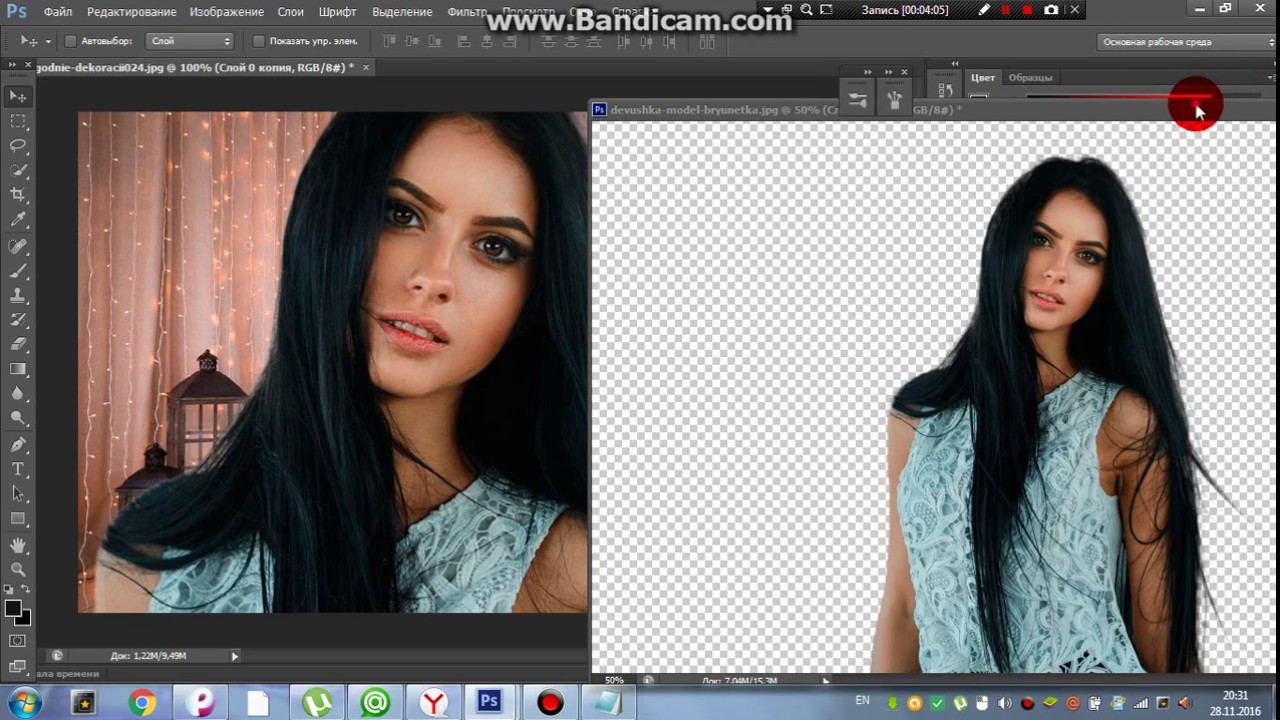 Если слой не разблокирован, палочка не сможет его корректно выделить. В результате удаления могут остаться белые места или же может быть стёрта не фоновая часть фотографии.
Если слой не разблокирован, палочка не сможет его корректно выделить. В результате удаления могут остаться белые места или же может быть стёрта не фоновая часть фотографии.
Чтобы разблокировать фон, перейдите на панель Layers («Слои»). Кликните на значок замка, чтобы выставить его в положение «Открыто».
Только потом используйте инструмент «Волшебная палочка».
Рис.6 – открепление заднего слоя в Фотошопе
Если с помощью «Волшебного ластика» часто убирают белый фон у изображений, то «Волшебную палочку» целесообразнее использовать, чтобы удалить цветные части фона.
к содержанию ↑Убираем фон внутри картинки
Часто пользователям нужно убрать фон, который не только пересекается с границами основной части картинки, но и находится внутри неё.
Такой способ удаления фона пригодится, если вы работаете с чёрно-белыми изображениями или сканами рисунков.
Рис. 7 — первоначальный вид рисунка
В результате удаления фона у нас должно получиться полностью прозрачное изображение, с чётко очерченным контуром автомобиля.
Для начала нужно создать копию синего канала картинки. Для этого нажмите на сочетании горячих клавиш Ctrl— L.
Появится окно Уровней. Передвигайте ползунки до тех пор, пока все серые цвета стали максимально напоминать чёрный оттенок.
То есть все те элементы контура, которые мы хотим оставить, должны окраситься в чёрный цвет, а все части фона, которые будут удалены, должны стать белыми.
Рис. 8 – изменение параметров уровней изображения
Нажмите на миниатюру копии канала, которая была создана в самом начале. Во время клика удерживайте нажатой кнопку Ctrl.
В результате появится выделение изображение. Сделайте инвертацию с помощью нажатия сочетания клавиш Shift—Ctrl—I.
Теперь нажмите кнопку Backspace на клавиатуре, чтобы удалить лишний слой. Вы можете создать его копию, нажав на Ctrl—J.
После удаления фона и добавления вместо него новой текстуры получился такой результат:
Рис. 9 – итог удаления фона внутри рисунка и по внешним сторонам
к содержанию ↑Добавляем другой фон
Как правило, пользователи удаляют фон, чтобы добавить одну картинку на другую или же, чтобы заменить цвет/текстуру заднего плана фотографии.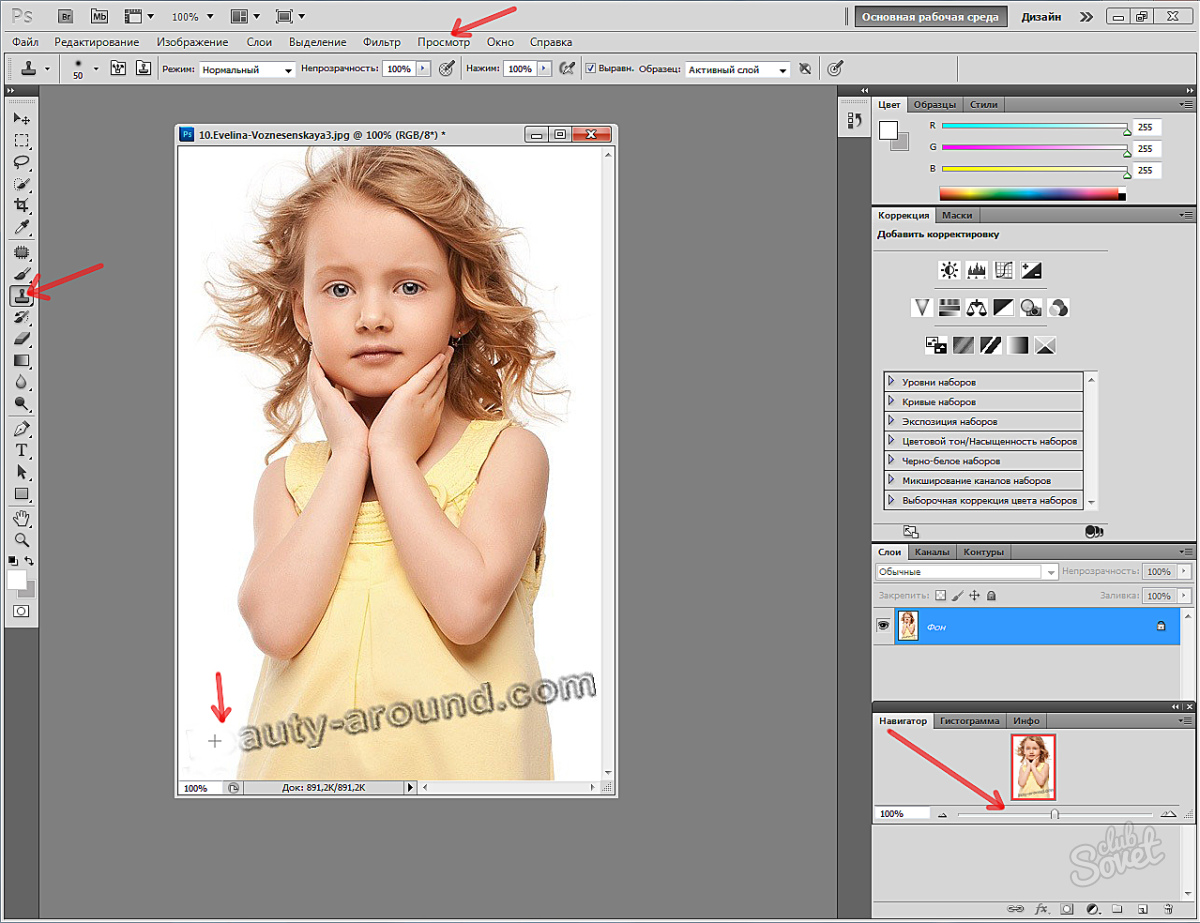
Рассмотрим, как можно поменять фон картинки, у которой предыдущий задний слой был удалён.
Добавьте в один проект рисунок с текстурой и картинку с удалённым фоном:
Рис. 10 – добавление картинок в проект
Перейдите на панель слоёв и поместите структуру наверх. Укажите параметр наложение как «Затмение» или «Умножение».
Как видим, элемент проявился сверху текстуры, однако, некоторые белые части картинки также приняли цвет текстуры:
Рис 11 – результат первоначального наложения изображений
Добавьте к самому верхнему слою дополнительную слой-маску:
Рис. 12 – добавление слоя-маски
После добавления маски сотрите с объекта оставшиеся цвета текстуры с помощью «Кисти». Получившийся результат:
Рис. 13 – результат замены фона
Фотошоп волшебная палочка убрать фон
Этот урок рассчитан на начинающих пользователей Photoshop. В процессе урока мы научимся удалять задний фон с картинки или фотографии и заменять его на другое изображение.
Мы рассмотрим один из самых простых примеров по удалению фона – будем удалять однотонный задний план. Цвет заднего плана не важен, главное, что он однотонный. Кроме того, края у предметов переднего плана ровные, что также упрощают задачу. Но начинать надо с малого, не так ли?
В уроке я расскажу о двух способах удаления фона – с помощью инструмента Волшебная палочка» (Magic Wand Tool) и с помощью инструмента «Волшебный ластик» (Magic Eraser Tool). В уроке я буду использовать версию Photoshop CC (Creativ Gloud), но урок подойдёт и к версиям ниже, вплоть до CS4 включительно.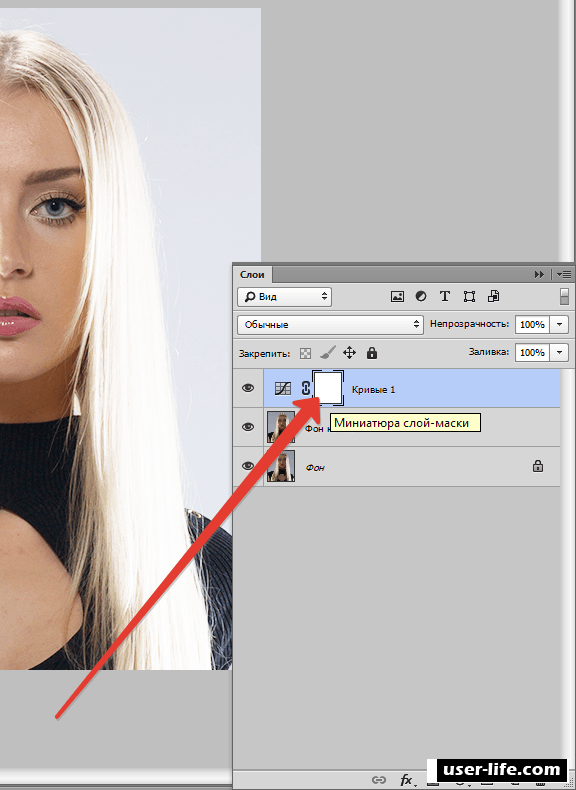
Я буду работать с изображением фруктов на белом фоне, это и другие подобные изображения с клип-артами фруктов Вы можете скачать здесь.
Вот моё исходное изображение:
Давайте приступим.
Для начала, открываем наше изображение в Photoshop и смотрим на панель слоёв (если по каким-то причинам, у Вас этой панели нет, то её отображение включается/выключается нажатием клавиши F7). Мы видим там один слой, этот слой является фоновым, Photochop его так и назвал, «Фон» (или в англ. Background), справа на слое имеется иконка замочка, означающая, что слой заблокирован для редактирования:
Следовательно, нам нужно разблокировать фоновый слой, подробнее о способах разблокировки фонового слоя рассказывается здесь, а я быстро разблокирую его, дважды кликнув по иконке замочка. После двойного клика по замочку появится новое окно, где можно просто нажать на кнопку ОК, в результате слой будет разблокирован и переименован:
Теперь займёмся собственно удалением.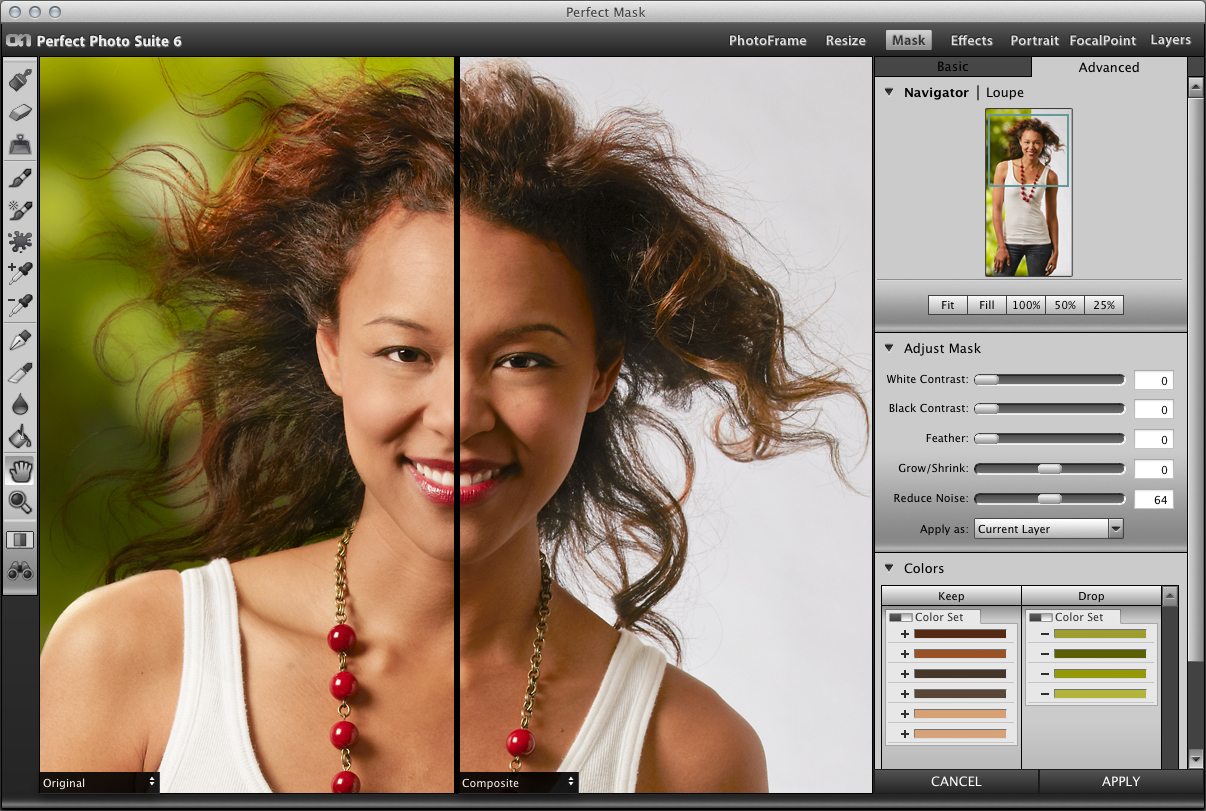
Удаление фона в помощью инструмента «Волшебной палочки» (Magic Wand Tool)
На панели инструментов, расположенной вертикально слева, выбираем инструмент «Волшебная палочка» (Magic Wand Tool):
И кликаем по белой области на изображении, на примере я кликнул в правом верхнем углу, в следствии чего в документе появилась выделенная область, отмеченная движущейся пунктирной линией, эта линия, обозначающая границу выделенной области, в простонародье называется «марширующие муравьи»:
Теперь редактировать мы можем только ту часть изображения, которая находится в выделенной области. Всё, что находится вне выделения, недоступно для любого редактирования (удаления, рисования, цветовой коррекции и т.п.).
Но, бывают случаи, когда не совсем понятно, какая часть изображения является выделением, а какая – нет.
Чтобы определить, какие пиксели в изображении доступны для редактирования, надо включить подсветку быстрой маски, для этого следует нажать клавишу Q. Вот как теперь выглядит документ:
Вот как теперь выглядит документ:
Красным отмечена область изображения, находящаяся вне зоны выделения, т.е. недоступная для редактирования. Чтобы отключить подсветку, т.е. быструю маску, снова нажимаем клавишу Q.
Удалить выделенную область целиком очень просто – надо всего-лишь нажать клавишу Delete. Сделаем это, и, для лучшего просмотра, снимем выделение. нажав комбинацию Ctrl+D. Вот что получилось, серо-белый шахматный фон обозначает прозрачную область:
Итак, фон вокруг корзины удалён, но задача не выполнена. т.к. остались фрагменты фона внутри корзины.
Эти области не были удалены. т.к. изначально не вошли в выделение, а произошло это из-за неправильной настройки инструмента «Волшебная палочка».
Давайте вернёмся назад и восстановим начальное состояние документа, для этого следует нажать кнопку F12.
Давайте настроим «Волшебную палочку». На данный момент нас интересует только одна опция этого инструмента – «Смежные пиксели» (Contiguous), которая в Photoshop включена по умолчанию. При активной данной опции, «Волшебная палочка» выделяет только смежные, т.е. соприкасающиеся друг с другом пиксели схожих цветов, а, в нашем случае, белые пиксели внутри ручки корзины отделены от внешних коричневыми пикселями этой самой ручки. Поэтому снимаем галку у опции «Смежные пиксели»:
При активной данной опции, «Волшебная палочка» выделяет только смежные, т.е. соприкасающиеся друг с другом пиксели схожих цветов, а, в нашем случае, белые пиксели внутри ручки корзины отделены от внешних коричневыми пикселями этой самой ручки. Поэтому снимаем галку у опции «Смежные пиксели»:
И кликаем «Волшебной палочкой» в том же самом месте, где кликали в первый раз, результат:
Нажимаем клавишу Q для включения быстрой маски, чтобы выделенная область была нагляднее:
Теперь область под ручкой доступна для редактирования и удаления, но, вместе с этим, доступны для удаления и некоторые пиксели на тале самой корзины, а нам это не надо.
Чтобы исправить этот недочёт, воспользуемся активной на данный момент быстрой маской (Quick Mask).
Нажимаем на клавишу D, чтобы основной цвет на палитре цветов стал чёрным, делаем диаметр кисти примерно равным диаметру белых пятен, жёсткость устанавливаем на 100%, и закрашиваем пятна, в процессе закраски пятна должны исчезнуть под розовой подсветкой:
После того, как пятна закрашены, снова нажимаем клавишу Q, а затем Delete.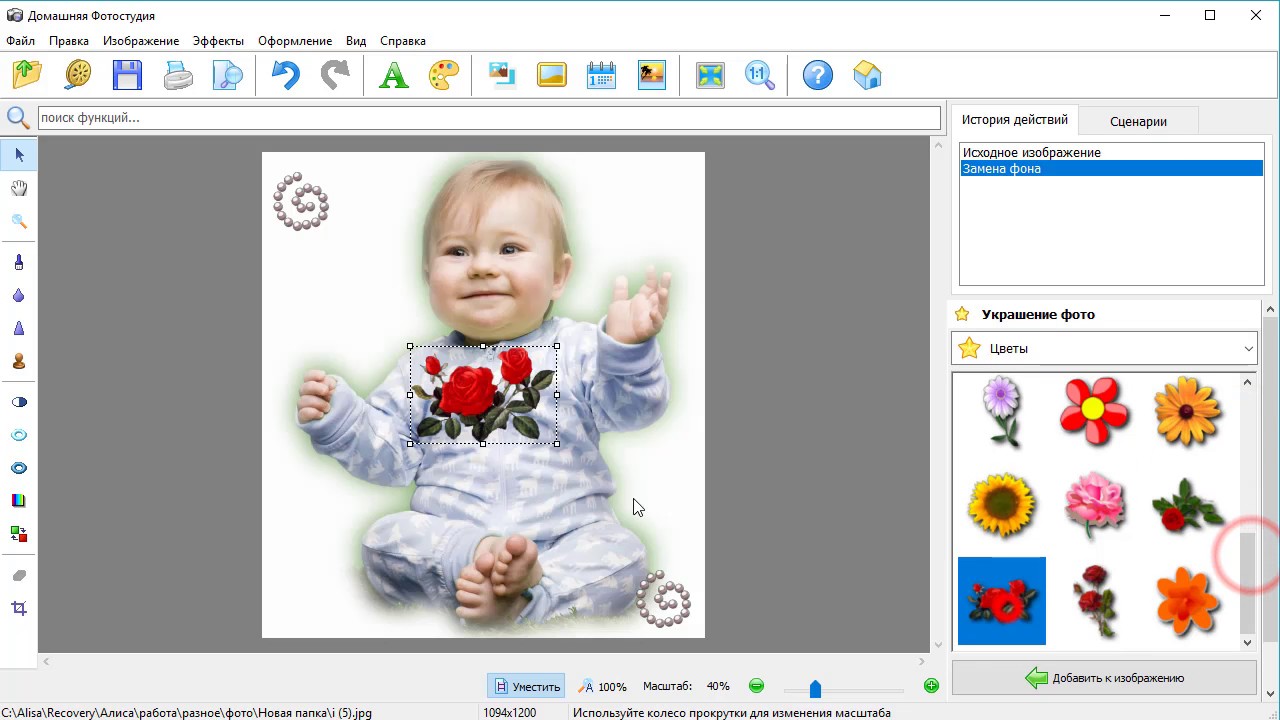 Результат:
Результат:
Примечание. Если перед созданием выделения «Волшебной палочкой» установить параметр «Допуск» (Toleranse) на ноль (этот параметр расположен вверху окна Photoshop немного левее опции «Смежные пиксели», сейчас он равен 32, см. рис. выше), то в выделение не войдут участки на самой корзине, и танцев с быстрой маской и кистью делать не потребуется.
Собственно, задача выполнена, фон под фруктами удалён. Теперь я могу перетащить слой на другое изображение с помощью инструмента «Перемещение» (Move Tool), либо создать новый слой с каким-либо изображением под слоем с корзиной.
На примере, я создал под слоем с корзиной слой с оранжево-красным градиентом:
Удаление фона на фотографии инструментом «Волшебный ластик» (Magic Eraser Tool
Действие данного инструмента по принципу сходно с «Волшебной палочкой», отличие в том, что он более автоматизирован и специализирован.
Как и всеми специализированными инструментами, работать «Волшебным ластиком» проще и быстрее, но вот подойдёт он для выполнения далеко не всех подобных задач по удалению.
Но, для нашего случая, этот инструмент подойдёт идеально, поэтому, давайте приступим.
«Волшебный ластик» расположен в стеке под инструментом «Ластик»:
Для применения «Волшебного ластика» не требуется разблокировать фоновый слой, инструмент делает это автоматически при первом клике по слою.
Чтобы удалить белый фон на моей фотографии, надо, всего-лишь, перед применением инструмента, задать значение допуска ноль и отключить опцию смежные пиксели:
Теперь кликаем по любому участку белого фона и он моментально будет удалён, без создания выделенной области:
Собственно, всё, задача выполнена. согласитесь, гораздо быстрее, чем «Волшебной палочкой».
Кроме того, если Вы сделаете параметр «Непрозрачность» (Opacity) меньше 100%, «Волшебный ластик» удалит фон не полностью, а сделает его полупрозрачным.
Из этого следует, что, для удаления однотонного фона идеально подходит инструмент «Волшебный ластик». Но спектр применения этого инструмента гораздо уже.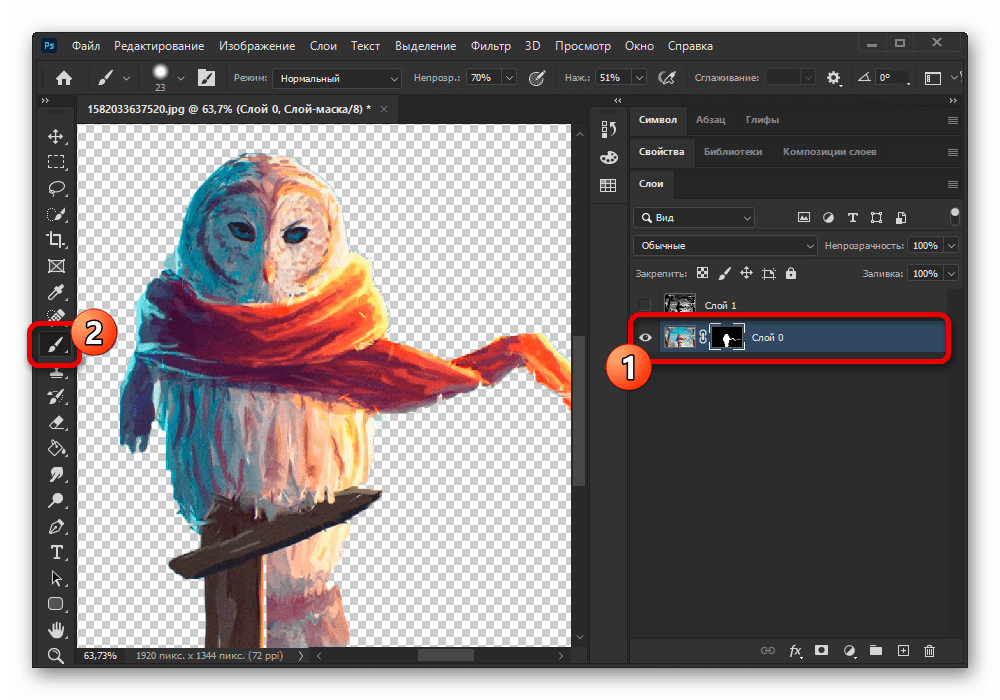 чем у «волшебной палочки».
чем у «волшебной палочки».
Adobe Photoshop – отличный инструмент для работы с растровыми изображениями, как для новичков, так и для профессионалов. Одной из задач в процессе работы может быть устранение фона.
Реализовать это можно несколькими способами в зависимости от сложности фона и изображения, наличия слоев, цветовой гаммы и просто степени аккуратности.
Инструмент «Волшебный ластик»
На панели инструментов выбирается группа «Ластик», среди трех вариантов которого понадобится «Волшебный ластик». Этот инструмент прост в использовании.
Достаточно щелкнуть на любую точку фона, как белый цвет исчезнет, а подложка будет в виде шахматной доски, что говорит о прозрачности.
Минус данного способа состоит в том, что светлые пикселы по контуру изображения так же могут быть удалены.
Чтобы устранить данную проблему на панели инструментов нужно установить флажок для параметра «Смежные пикселы». В этом случае будут удалены только те пикселы, которые имеют близкий цвет и находятся на границе с основным фоном.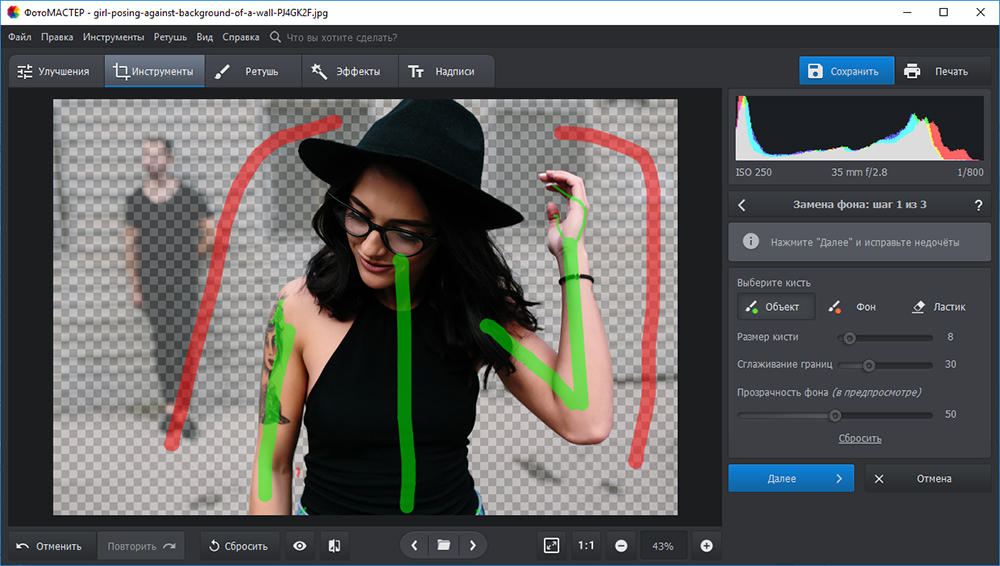
Такой параметр как «Допуск» отвечает за анализ пикселов близких оттенков. Чем выше значение допуска, тем больше пикселов ластик может удалить.
Инструмент «Волшебная палочка»
Перед использованием данного инструмента нужно проверить, не заблокирован ли фон. Справа от изображения на вкладке «Слои» возле нужного фона может стоять знак замка. После двойного щелчка фон преобразуется в новый слой.
Выбрав на панели слева волшебную палочку и щелчке на фоне, края изображения и контур объекта будут отмечены мерцающей пунктирной линией.
Для окончания операции нужно нажать клавишу BackSpace. Фон станет прозрачным.
Замена на другой фон
Первые два варианта меняют фон на прозрачный. Этот способ предполагает использование текстур в качестве нового фона.
Чтобы добавить текстуру в проект, необходимо открыть новый файл, выделить все сочетанием клавиш Ctrl+A (или воспользоваться меню «Выделение» – «Все») и скопировать.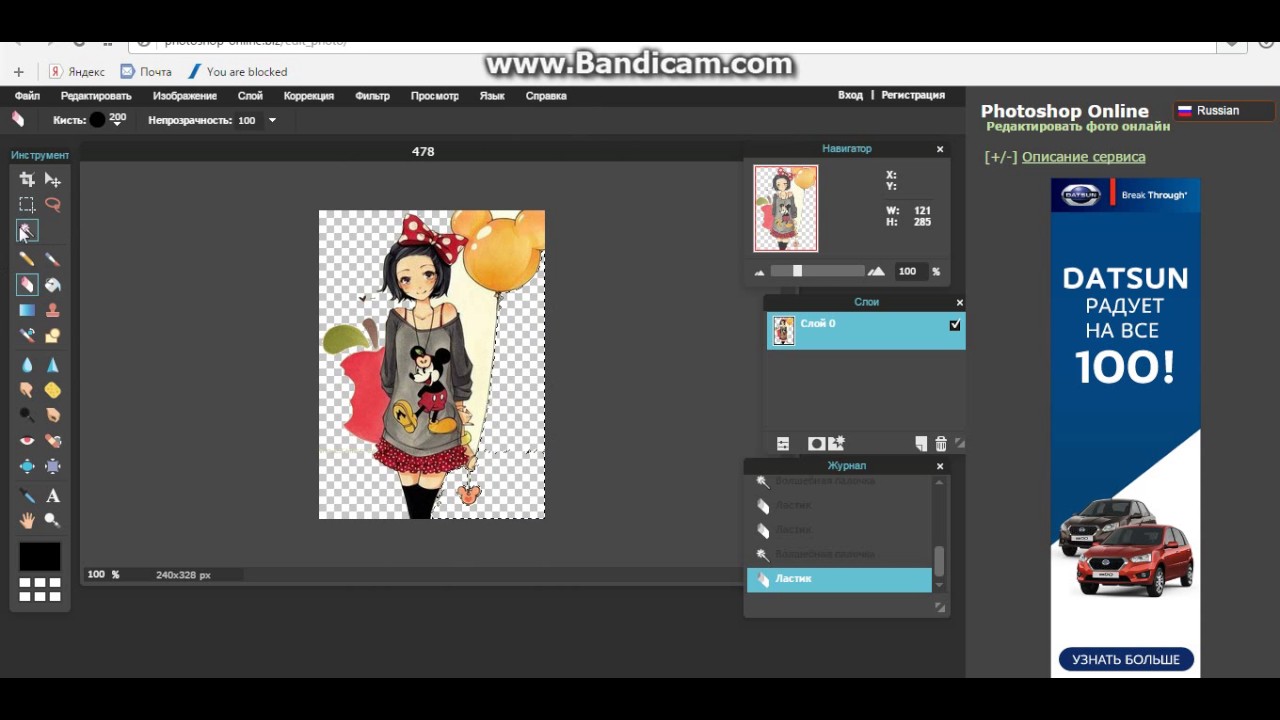
Перейти к основному изображению и вставить.
Автоматически будет создан новый слой, который перекроет исходную картинку.
На новом слое вызвать контекстное меню и выбрать «Параметры наложения».
В режиме наложения выбрать «Умножение» или «Затемнение».
Часть элементов изображения так же могут принять оттенок текстуры.
Поэтому для слоя с текстурой нужно наложить слой – маску («Слои» – «Слой – маска» – «Показать все»).
На панели слева выбирается инструмент «Кисть». На панели сверху можно задать тип и размер кисти – рекомендуется выбирать самую тонкую.
На участках оттенка текстуры медленно выполнять закрашивание.
Белый фон в Фотошопе на любом фото без пипеток, новых слоев и цветовой коррекции можно сделать за 5-10 минут. Использовать показанный мной способ смогут даже новички, которые вообще не дружат с графическими редакторами.
Из инструментов программы нам понадобятся 2 вида ластика (обычный и волшебный) и магнитное лассо.
Открываем исходное фото в Photoshop. Фон исходного фото может быть и однотонным, и цветным — это совершенно неважно.
Увеличиваем изображение (для оптимального размера, который удобен мне в обработке — операцию «Увеличить» я повторяю 3 раза).
Далее для работы выбираем «Ластик».
Выбрав инструмент «Ластик», устанавливаем параметры: Размер — я выставляю 30 пикселей, для очень узких мест, размер кисти можно уменьшить, Жесткость — 0% и обязательно «Мягкая круглая» (это позволяет сделать контур более гладким, а не зубчатым и ребристым).
Далее нам нужно обвести ластиком изделие по контуру (чтобы двигать изображение можно пользоваться либо ползунками, которые находятся внизу и справа, либо колесиком мышки).
Закончив обводить ластиком контур изделия, уменьшаем фото до размеров экрана.
На экране видим следующий результат.
Выбираем инструмент «Волшебный ластик».
Нажимаем «звездочкой» ластика один раз в любом месте области белого цвета и сразу получаем вот такой итог.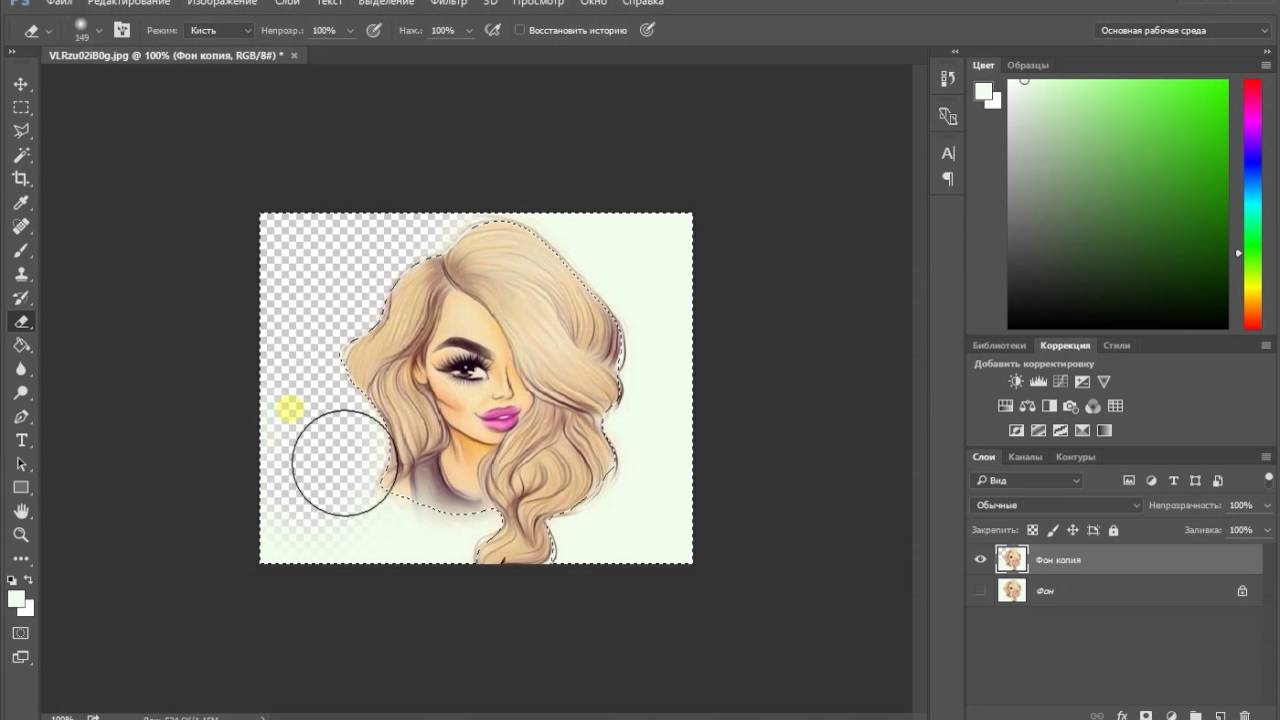
Далее выбираем инструмент «Магнитное лассо».
Выбираем удобную точку для начала обводки контура изделия. Благодаря проведенным манипуляциям, магнитное лассо действительно будет буквально «липнуть» к нужным местам, не нужно напрягать руку, боясь, что она соскочит и нужно будет обводить все по новой. Результат ровненькой обводки Вы увидите меньше чем через минуту.
Теперь нам нужно просто скопировать и вставить обведенное изображение в новый документ с кристально белым фоном. Нажимаем «Копировать» (можно использовать горячие клавиши Ctrl C).
Создаем новый документ.
Устанавливаем параметры нового документа. Фон белый, разрешение 300, а размеры я сразу задаю нужные для Ярмарки Мастеров (либо 768*768, либо 1024*768).
Открывается новый документ и мы нажимаем «Вставить» (или используем горячие клавиши Ctrl V).
Я взял черно-белую фотку. Фотография может быть цветной — тут разницы нет.
Прежде чем удалить фон позади неё, можно за ранее подготовить белый фон.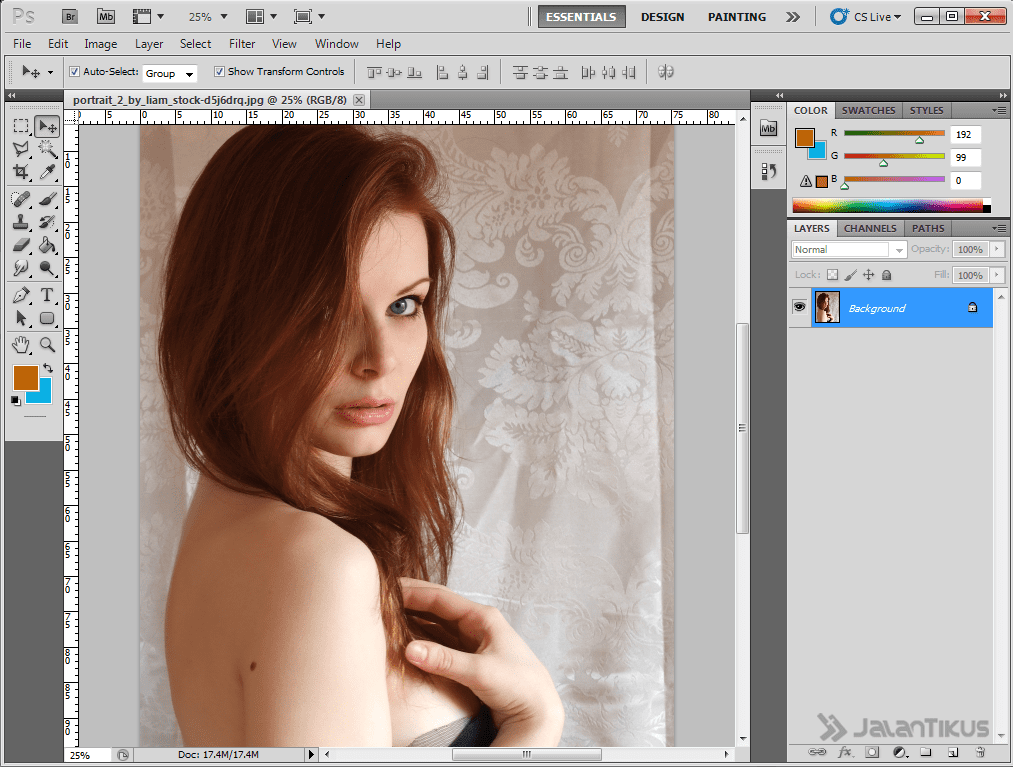 Для этого создайте дубликат слоя с фотографией. Между оригинальным слоем и дубликатом создайте новый чистый слой и залейте его белым цветом с помощью инструмента Paint Bucket Tool (Заливка).
Для этого создайте дубликат слоя с фотографией. Между оригинальным слоем и дубликатом создайте новый чистый слой и залейте его белым цветом с помощью инструмента Paint Bucket Tool (Заливка).
С помощью инструмента Polygonal Lasso Tool (Прямолинейное Лассо) выделите девушку. Естественно приблизьте масштаб перед началом работы, так будет удобнее выделять и получится намного качественнее.
Теперь когда выделение готово нажмите на кнопку Refine Edge (Уточнить края) на панели. С помощью этого инструмента можно тщательнее делать выделения, настраивая всякие параметры. Подробнее об этом полезном инструменте читайте в этой статье — с помощью него можно выделять сложные объекты например волосы.
Нам же достаточно увеличить параметр Smooth (Сглаживание) на 1. Девушка тогда будет обрезана не так грубо.
Жмем ОК и выделение готово. Теперь инвертируйте выделение CTRL+SHIFT+I и удаляем не нужный фон нажимая клавишу DELETE на клавиатуре.
Для эксперимента я удалил половину белого фона.
Данный способ подходит только в том случае, если цвет фона лишь немного отличается от белого и не имеет выраженной текстуры. Мы будем применять режим наложения «Умножение» и, если фон будет намного темнее или иметь яркий оттенок, то цвета изображения могут исказиться.
Как изменять фон в фотошопе?
Мощности вспышки может не хватить, тогда снимок получится слишком темным. А ещё объект может оказаться слегка размазанным. Если же фотография наделена обеими этими проблемами, то начинается настоящая беда. Такое изображение прикладывать к объявлению совершенно не хочется. Что же делать? Варианта два. Сделать фотографию или же задействовать Photoshop.
Как сделать фон белым в Фотошопе?
Чаще всего предметная фотосъемка осуществляется при помощи белого листа бумаги. Но если вспышка не сработала, то идеальный белый фон не получится. Можно было бы отделить предмет (в нашем случае это маленькая игрушка) от всего остального при помощи выделения. Но если часть объекта смазана, то выделение займет длительное время. Да и хотелось бы автоматизации осветления изображения. Чтобы затем можно было нажать одну кнопку, после чего наслаждаться объектом на белом фоне.
Автоматизация действительно возможна, ведь современные версии Photoshop поддерживают создание экшенов. Именно с их помощью можно сохранить определенный порядок действий, которые затем запускаются одной кнопкой. Но для этого изображения должны быть похожи. В нашем случае они должны иметь одинаковое разрешение, а объект обязан находиться в центре. После этого не возникает вопроса, как сделать фон белым в Фотошопе. Для этого лишь нужно одно нажатие кнопки.
Для начала оцените гистограмму вашего изображения. Вполне возможно, что вам снимок и белый фон лишь кажутся темными и дальше мы подробно объясним как изменять фон в фотошопе. Такое может быть в случае просмотра картинки на дешевом мониторе. Если гистограммы в числе открытых панелей нет, то ничего страшного. Пройдите по пути «Окно-Гистограмма». В нашем случае ясно видно, что контрастности на снимке нет никакой, цвета получились очень темными. Это надо исправить, начав в первую очередь с белого фона.
Для осветления белого фона в Фотошопе легче всего задействовать цветокорректирующий слой. Для этого перейдите по пути «Слои-Новый корректирующий слой-Уровни». Назвать его можно как угодно. Панель со свойствами созданного слоя немедленно отобразится у вас на экране. Если этого не произошло, то необходимо кликнуть по его иконке на панели «Слои».
В панели со свойствами вы увидите ту же гистограмму. Но теперь вы имеете возможность отредактировать снимок на её основе. Итак, делаем в Фотошопе белый фон, и для этого потяните белый рычажок (он выглядит в виде треугольника) в сторону наибольшего скопления темных пикселей. Картинка стала заметно лучше. Но задний фон после этого всё же не станет белым. На нём можно будет заметить вкрапления темных цветов. А смещать белый рычажок ещё сильнее нельзя, в противном случае с самим объектом съемки произойдут сильные метаморфозы.
Если вы прикладываете снимок к обычному объявлению, то можно остановиться. Но если изображение предназначено для журнала или интернет-магазина, то нужно над ним поработать чуть сильнее. Придется заняться корректированием белого фона. Для этого необходимо создать второй слой цветокоррекции. Но не сразу. Дело в том, что новый слой должен влиять лишь на края изображения. Для этого создается маска.
Белый фон в Photoshop: создание эллипса
Для создания нужной нам маски необходимо задействовать инструмент «Овальная область». Он создает выделения в виде эллипса. Именно такое выделение нужно произвести на нашей картинке. Игрушка должна полностью умещаться в овальную область.
А вот теперь можно создать новый цветокорректирующий слой. Как это сделать вы уже знаете: «Слои-Новый корректирующий слой-Уровни». В результате выделенная вами область превратилась в маску. Это хорошо видно в панели «Слои».
В свойствах созданного слоя вы можете усилить накал белого рычажка очень сильно. Не бойтесь пересвечивать объект, это в дальнейшем будет исправлено. Обратите внимание только на белый фон в Photoshop, добейтесь его максимальной чистоты.
Теперь откройте панель «Слои». Здесь совершите двойной щелчок левой кнопкой мыши по иконке овальной маски. Вам сразу предоставятся свойства данной маски. Здесь первым делом необходимо нажать кнопку «Инвертировать». Затем повысьте значение параметра «Растушевка». Ползунок этого параметра можно передвинуть очень близко к правому краю. Точное значение зависит от разрешения картинки, поэтому пробуйте и экспериментируйте.
Когда вы запомните порядок действий — вся операция отнимет у вас три минуты. Но можно сократить даже это время. Ведь иногда нужно обработать десятки и даже сотни изображений. Тогда даже три минуты будут казаться вечностью. Именно поэтому стоит записать экшен с совершенными ранее действиями.
Для записи экшена откройте соответствующую панель. Делается это путем перехода по пути «Окно-Операции» (в разных версиях графического редактора перевод может отличаться). В панели располагаются дефолтные экшены, а также те, которые вы сами создавали ранее. В нижней части панели находятся кнопки управления. Нажмите кнопку «Создать новую операцию». В появившемся окне задайте экшену имя.
После нажатия кнопки «OK» операция появится в выбранной папке. Теперь нужно лишь нажать кнопку записи и совершить все вышеописанные действия, нужные для создания белого фона. В дальнейшем вы можете перетащить экшен в любую папку. Это нужно для того, чтобы он не затерялся на фоне стандартных операций.
Когда вы закончите последнее действие — нажмите кнопку STOP. Это остановит запись экшена. Чтобы применить его к другой фотографии, просто нажмите PLAY.
Пожалуй, данный способ создания белого фона является самым простым. Но не идеальным. В некоторых случаях всё же может потребоваться выделение объекта и отделение его от текущего фона. И всё же знать о рассказанном нами способе стоит. В конце концов, применить экшен — дело пары секунд. Затем никто не мешает вернуться к изначальному варианту изображения, если результат не устраивает.
Убрать белый фон в Фотошопе
Но в некоторых случаях хочется всё же полностью избавиться от фона. Картинки на прозрачном фоне легче вставлять в другие изображения. Также так вы точно будете уверены в том, что ничто не отвлечет внимание зрителя. Если вы решились в обязательном порядке убрать белый фон в Фотошопе, то ничего сложного вас не ждет. Сейчас существует несколько способов для совершения данной операции. Давайте кратко пройдемся по всем ним.
Первый способ, позволяющий удалить белый фон в Фотошопе, заключается в использовании инструмента, получившего название «Волшебный ластик». После его выбора необходимо лишь нажать левой кнопкой на любую область фона. Все белые цвета тут же исчезнут, вместо них появятся прозрачные пиксели. Но такой фокус не пройдет с неоднородным фоном. А ещё белые пиксели могут присутствовать на самом объекте съемки. Они тоже заменятся на прозрачные точки, что нам совершенно не нужно.
Волшебный ластик способен удалять только смежные пиксели, соприкасающиеся между собой. Для этого нужно лишь активировать соответствующий пункт в настройках инструмента. Его активация не позволит ластику делать прозрачными белые цвета, не соприкасающиеся с фоном. А ещё попробуйте изменить параметр «Допуск». При минимальном значении программа станет удалять только указанный вами цвет. Если же увеличить значение, то будут становиться прозрачными и просто близкие к белому цвета. Это очень важная настройка для неоднородного фона.
Как вырезать или удалить белый фон в Фотошопе?
Также существует способ удаления белого цвета, задействующий волшебную палочку. Но перед его использованием в нашем случае необходимо разблокировать фоновый слой. Делается это при помощи двойного клика по нему в палитре «Слои». Затем остается лишь выбрать вышеназванный инструмент и кликнуть по фону. Он тут же выделится, после чего нужно нажать клавишу Backspace. Это действие позволит вырезать белый фон в Фотошопе.
Дело в том, что фотографии имеют свой индивидуальный фон. Поэтому нельзя никогда предугадать, что будет находиться на заднем плане в вашем снимке. Белый фон для фото может назначаться посредством нескольких объединённых способов. Какой метод подойдет для вашего снимка, решать только вам. Если вы не можете точно определить, то используйте их все по порядку.
Самый простой способ заключается в применении инструмента «заливка» (горячая клавиша G). Выбирайте необходимый цвет через палитру и жмите на ту область, которую желаете закрасить. Данный метод не подходит, если на заднем плане присутствует множество мелких деталей. Тогда вам придется закрашивать каждую часть отдельно. На это может уйти немало драгоценного времени. Плюс, всегда могут остаться незакрашенные части. Тогда вам придется вручную их закрашивать с использованием ластика (E) или инструмента «кисть» (B).
Данный метод подходит в том случае, если фон состоит из однородного цвета либо из градиента. Тогда обычная заливка окажется бессильной. Но на помощь приходят «корректирующие» слои. Снизу, в панели слоев, есть дополнительное меню, где находится кнопка со всплывающей подсказкой «создает корректирующий слой или слой заливку». Нажимаем на нее и находим пункт «кривые». Перед нами откроется новое окно, где нам нужно выбрать пипетку со всплывающей подсказкой «образец изображения для установки точки белого». После этого кликаем левой кнопкой мыши на фон и задний план становится белым. Но данный метод не идеален, потому что из-за него в некоторых случаях изменяется основное изображение. Поэтому будьте аккуратными.
И наконец, самый универсальный метод. При помощи него можно задать любой задний план, например разноцветный или черно-белый фон. Но в отличие от ранее изложенных методов здесь придется поработать вручную. Суть этого способа заключается в том, чтобы отделить основное изображение от фона и, соответственно, полностью удалить задний фон. Сделать это можно с использованием любого инструмента выделения, например пера (P). Это средство позволяет максимально точно определить выделенную область.
Как только вы соедините первую и последнюю точки, нужно нажать ЛКМ по контуру и выбрать «Образовать выделенную область». Радиус растушевки выбирайте произвольно, в зависимости от снимка. Далее нужно инвертировать выделение. Для этого выбирайте любой инструмент выделения, щелкайте ПКМ по изображению и находите «Инверсия выделенной области».
Есть и другие способы. Но они будут либо комбинацией описанных методов, либо осложненными вариантами. Такие, как использование каналов, например.
Если вам нужно изменить или полностью убрать фоновую часть картинки, ознакомьтесь с нашей статьей, как удалить фон в Фотошопе.
Содержание:
Удаление фона – это одна из первых трудностей, с которой сталкиваются новички, работающие с редактором Photoshop.
Рассмотрим несколько самых популярных и простых способов, которые помогут вам убрать фон фотографии.
Использование ластика
В фотошопе есть ряд инструментов, задача которых заключается в том, чтобы самостоятельно определять границы выделенных объектов.
Одним из таких инструментов является «Волшебный ластик». Он доступен во всех версиях программы Фотошоп.
Такой способ подойдёт, если необходимо удалить белый фон изображения. Другие фоновые заливки ластик не воспринимает:
- На панели инструментов откройте вкладку инструментов типа «Резинка». Затем кликните на элементе «Волшебный ластик»;
Рис. 1 – выбор инструмента «Волшебный ластик»
- Теперь следует дважды кликнуть указателем мышки на белом фоне открытого изображения. Ластик автоматически определит все границы фона и основного фото. Нажмите на клавишу Delete , чтобы удалить выделенную область. В некоторых сборках редактора Photoshop достаточно просто кликнуть указателем и выделенная область будет удалена автоматически.
Рис. 2 – результат использования «Волшебного ластика»
Как видим, ластик удалил часть меча, окрашенную в белый цвет и части костюма. Этот эффект можно легко убрать. Воспользуйтесь следующими способами:
- Откройте панель параметров «Волшебного ластика». Проверьте пункт «Смежные пиксели» (или Contiguous). Он должен быть отмечен галочкой. Наличие этого пункта в настройках волшебного ластика позволяет инструменту выделять и удалять только те наборы пикселей, которые соприкасаются между собой. Таким образом, другие элементы картинки останутся целостными. Чтобы применить инструмент ещё раз, отменить предыдущий результат удаления фона и с уже новыми параметрами ластика уберите фон;
Рис. 3 – расположение параметра «Смежные пиксели»
- Отрегулируйте параметр «Допуск» (Tolerance) в настройках ластика. Расположение этого пункта настроек можно увидеть выше на рисунке 3. Чем выше значение этого пункта, тем больше вероятность того, что ластик удалит больше количество обнаруженных оттенков фона. Увеличивайте параметр допуска и постепенно ластик перестанет выделять элементы объекта на картинке. Если по каким-либо причинам этим способом удалить кайму не удаётся, попробуйте на главной панели меню выбрать окно «Слой». Затем кликните на «Обработке краёв» и выберите пункт «Убрать кайму».
Результат удаления фона с применением описанных параметров:
Рис. 4 – результат удаления фона «Волшебным ластиком»
Убираем фон с помощью «Волшебной палочки»
Ещё одним популярным инструментом для удаления фона является «Волшебная палочка». Этот элемент можно встретить в большинстве графических редакторов, в том числе и в Фотошопе.
Чтобы удалить фон, сначала откройте необходимое изображение как новый проект в Photoshop. Дождитесь загрузки всех элементов панели инструментов.
Теперь выберите пункт быстрого выделения. В выпадающем списке вы видите два доступных инструмента. Кликните на «Волшебную палочку», как показано на рисунке 5.
Рис. 5 – расположение элемента «Волшебная палочка»
Теперь все действия будут аналогичным тем, если бы мы использовали «Волшебный ластик»: просто наведите указатель на фоновую часть картинки и кликните по ней.
После выделения фоновая область будет иметь явные границы. Нажмите на кнопку Backspace , чтобы убрать обнаруженные палочкой фрагменты.
Рис. 6 – результат выделения области «Волшебной палочкой»
Чтобы разблокировать фон, перейдите на панель Layers («Слои»). Кликните на значок замка, чтобы выставить его в положение «Открыто».
Только потом используйте инструмент «Волшебная палочка».
Рис.6 – открепление заднего слоя в Фотошопе
Если с помощью «Волшебного ластика» часто убирают белый фон у изображений, то «Волшебную палочку» целесообразнее использовать, чтобы удалить цветные части фона.
Убираем фон внутри картинки
Часто пользователям нужно убрать фон, который не только пересекается с границами основной части картинки, но и находится внутри неё.
Такой способ удаления фона пригодится, если вы работаете с чёрно-белыми изображениями или сканами рисунков.
Рис. 7 — первоначальный вид рисунка
В результате удаления фона у нас должно получиться полностью прозрачное изображение, с чётко очерченным контуром автомобиля.
Для начала нужно создать копию синего канала картинки. Для этого нажмите на сочетании горячих клавиш Ctrl — L .
Появится окно Уровней. Передвигайте ползунки до тех пор, пока все серые цвета стали максимально напоминать чёрный оттенок.
То есть все те элементы контура, которые мы хотим оставить, должны окраситься в чёрный цвет, а все части фона, которые будут удалены, должны стать белыми.
Рис. 8 – изменение параметров уровней изображения
Нажмите на миниатюру копии канала, которая была создана в самом начале. Во время клика удерживайте нажатой кнопку Ctrl .
В результате появится выделение изображение. Сделайте инвертацию с помощью нажатия сочетания клавиш Shift — Ctrl — I .
Теперь нажмите кнопку Backspace на клавиатуре, чтобы удалить лишний слой. Вы можете создать его копию, нажав на Ctrl — J .
После удаления фона и добавления вместо него новой текстуры получился такой результат:
Photoshop удалить весь белый цвет. Убрать белый фон в фотошопе
Любой дизайнер, вне зависимости от его квалификации, сталкивается с ситуацией, когда нужно удалить фон на изображении, оставив нетронутым необходимый объект. И если с простыми объектами все складывается более-менее удачно, то сложные представляют для дизайнера настоящую проблему.
Но прежде чем я покажу несколько отличных способов, как удалить фон в фотошопе, стоит, пожалуй, прояснить некоторые моменты. Например, что же такое сложный объект? Для меня, сложным является все то, что невозможно вырезать при помощи пера (Pen Tool). К этой категории относятся: волосы, шерсть, трава, листья, облака и так далее. Вот именно для извлечения таких объектов и создан сегодняшний урок.
Вариант 2
Во втором варианте мы будем использовать инструмент «Волшебная палочка». Этот вариант подойдет для вырезания предметов, которые имеют свою четкую и ровную форму и одинаковый цвет, а также для того, чтобы просто удалить белый фон в «Фотошопе». Открываем файл: Файл > Открыть (File > Open). Дублируем слой с фото (Ctrl + J), после чего удаляем самый первый слой. Берем инструмент «Волшебная палочка» Magic Wand Tool (W). Параметр — Допуск (Tolerance) ставим на 20 и выбираем нужный цвет. Чем выше цветовая гамма, тем меньше ставим значение Допуска (Tolerance). Задерживаем клавишу Shift и, не отпуская ее, выбираем остальные ненужные цвета и удаляем их: Edit > Cut (Delete). Все, что не удалилось, вытираем инструментом «Резинка». После того как изображение лишилось фона, сохраняем его: Файл > Сохранить (File> Save as) и выбираем формат *.PNG.
Вариант 3
Этот вариант подойдет для таких типов изображений, где присутствует много разноцветных предметов, ведь в нем будет использован «Цветовой диапазон». Открываем файл: Файл > Открыть (File > Open). Дублируем слой с фото (Ctrl + J), после чего удаляем самый первый слой. Выбираем Выделение > Цветовой диапазон (Allotment > Colour range) и с зажатой клавишей Shift выбираем все лишние цвета. Автоматически должны выделиться все те цвета, которые вы выбрали. Выбираем инструмент «Быстрое выделение» (Quick selection) и режим «Вычитание». Вытираем те объекты, которые не нужно удалять. После того как выделили фон, удаляем его клавишей Delete. Когда изображение лишится фона, сохраним его.
Используя программу «Фотошоп», задний фон удалить очень просто. С нашими подсказками вы без труда справитесь с этой задачей.
Убрать белый фон в фотошопе. Урок от Lottaza
Есть множество способов избавиться от фона в программе фотошоп. Для удаления цветного есть и другие способы, из которых я чаще всего использую перо. Сейчас я опишу, как удалить на изображении белый фон, т.е. те способы, какие, сама использую наиболее часто именно для удаления белого. Опишу три простых и удобных способа. Будем использовать палитру каналы, ластик и волшебную палочку.
1. Использование палитры Каналы. Открываем в шопе картинку, с которой нужно удалить белый фон. Этим способом удобно пользоваться для предварительной подготовки отсканированного эскиза к раскраске в фотошопе. Открыли джепег изображение и сразу двойной клик по фону с замочком, чтобы превратить его в редактируемый слой.
Если картинка в режиме серых цветов (Градации серого), перед раскраской ее нужно перевести в RGB (меню Изображение — Режим — RGB; нужно помнить, что смена цветового режима требует объединения слоев, поэтому желательно сразу перевести в нужный режим, чтобы потом не было жалко трудов своих). Далее в палитре Каналы (по умолчанию выделены все каналы) нажмем самую крайнюю слева икону (кружочек с пунктиром) — этим мы выделим все белые цвета на изображении.
Нажмем DEL (Delete), чтобы удалить белый цвет и CTRL+D — снять выделение. Чистый лайнарт готов. Для дальнейшего использования сохраняем его в формате PNG.
2. Использование ластика для удаления белого фона, но непростого ластика, а волшебного. Кстати, этим и следующим способом можно удалить любой однотонный цвет. Часто картинки с просторов инета, особенно гифки и монохромные (черно-белые) сохранены в режиме индексированных цветов для уменьшения веса файла. Вот и мне как раз такая попалась. Что делаем в это случае? Просто переводим в нужный нам режим — Изображение — Режим — выбрать нужный — я использую наиболее функциональный и приемлемый для отображения цветного изображения — RGB.
Итак, файл открыли, режим установили, сняли замочек с фона (двойной клик), дальше выбираем на панели инструментов Волшебный ластик и щелкаем мышкой по лишним участкам на картинке.
Такую картинку можно сохранить как кисть: меню Редактирование — Сохранить кисть, а можно пойти дальше и сделать из нее векторную произвольную фигуру. Для этого нужно выделить слой с картинкой (CTRL+щелк по слою), зайти в палитру контуры (рядом с палитрой Слои и Каналы) и выбрать внизу палитры иконку Образовать рабочий контур (она прямо посередине из всех семи иконок). После этого активировать на панели инструментов Перо и, щелкнув правой кнопкой мышки, выбрать Определить произвольную фигуру.
3. Волшебная палочка. Действует по похожему принципу. Открыли картинку, выбрали инструмент Волшебная палочка, пощелкали по лишнему в режиме Выделение+, удалили фон, сняли выделение. Этим неблагодарным способом пользуюсь ну, скажем, в самых крайних случаях, уж больно неудовлетворительный результат получается, если нужны гладкие края. Гладких и четких границ выделения от применения этого способа не ждите. Однако, в некоторых случаях он бывает, все же, незаменим. К примеру, когда фон с нечеткими цветовыми сегментами или заведомо нужна размытая граница выделения.
Как превратить выделенное в максимально удобный для применения клипарт PNG? Для удобства в последующей обработке желательно задать параметры удаления фона с помощью функции Уточнить край. Вызываем это диалоговое окно: щелк правой кнопкой и выбирем Уточнить край. Вот тут и видим все огрехи — и рваные края и кайму.
Сейчас немного сгладим края выделения. Параметр Сглаживание ставлю значение 3, нажимаю ок и удаляю (DEL). Создаем новый слой, тащим его ниже клипарта, заливаем контрастным цветом и видим, что еще нужно поработать над краями.
Самый простой способ — это удалить каемку вокруг. Меню Слои — Обработка краев — Убрать кайму… и выствляем значение. Я поставила 2.
Немного лучше, но все равно непорядок. Доглаживаем края инструментом Размытие
Устанавливаем жесткость примерно в процентов 20, размер 8-10 пикс, интенсивность процентов на 10 и аккуратненько водим по краям. кроме того, видно, что у края ложки вместе с фоном исчез и кусочек блюдца, и сверкающая грань ложки. Ну тут уже можно восстановить всякими известными вам способами. Я воспользовалась выделением кусочка блюдца и перетащила его на недостающий участок, а грань ложечки дорисовала пером+обводка кисточкой в режиме динамики формы. Получилось вот так
И окончательный результат PNG
А вот и все. Способов есть на самом деле великое множество, поскольку фотошоп — это довольно мощный графический редактор со многими функциями и возможностями. Я описала более простые и удобные.
Вот теперь точно урок закончен. Удачных вам творческих экспериментов!)
В фотошопе есть ряд инструментов, задача которых заключается в том, чтобы самостоятельно определять границы выделенных объектов. Одним из таких инструментов является «Волшебный ластик». Он доступен во всех версиях программы Фотошоп.
Такой способ подойдёт, если необходимо удалить белый фон изображения. Другие фоновые заливки ластик не воспринимает:
- На панели инструментов откройте вкладку инструментов типа «Резинка». Затем кликните на элементе «Волшебный ластик»;
Рис. 1 — выбор инструмента «Волшебный ластик»
- Теперь следует дважды кликнуть указателем мышки на белом фоне открытого изображения. Ластик автоматически определит все границы фона и основного фото. Нажмите на клавишу Delete, чтобы удалить выделенную область. В некоторых сборках редактора Photoshop достаточно просто кликнуть указателем и выделенная область будет удалена автоматически.
Стоит заметить, что в более ранних версиях программы волшебный ластик может неидеально определять границы объекта. В таком случае после удаления фона необходимо будет увеличить масштаб картинки на 200 процентов и обычным ластиком вытереть все погрешности. В некоторых случаях, могут быть удалены белые пиксели, которые не являются составляющими фона.
Рис. 2 — результат использования «Волшебного ластика»
Как видим, ластик удалил часть меча, окрашенную в белый цвет и части костюма. Этот эффект можно легко убрать. Воспользуйтесь следующими способами:
- Откройте панель параметров «Волшебного ластика». Проверьте пункт «Смежные пиксели» (или Contiguous). Он должен быть отмечен галочкой. Наличие этого пункта в настройках волшебного ластика позволяет инструменту выделять и удалять только те наборы пикселей, которые соприкасаются между собой. Таким образом, другие элементы картинки останутся целостными. Чтобы применить инструмент ещё раз, отменить предыдущий результат удаления фона и с уже новыми параметрами ластика уберите фон;
Рис. 3 — расположение параметра «Смежные пиксели»
- Отрегулируйте параметр «Допуск» (Tolerance) в настройках ластика. Расположение этого пункта настроек можно увидеть выше на рисунке 3. Чем выше значение этого пункта, тем больше вероятность того, что ластик удалит больше количество обнаруженных оттенков фона. Увеличивайте параметр допуска и постепенно ластик перестанет выделять элементы объекта на картинке. Если по каким-либо причинам этим способом удалить кайму не удаётся, попробуйте на главной панели меню выбрать окно «Слой». Затем кликните на «Обработке краёв» и выберите пункт «Убрать кайму».
Результат удаления фона с применением описанных параметров:
Рис. 4 — результат удаления фона «Волшебным ластиком»
Волшебной палочки»
Ещё одним популярным инструментом для удаления фона является «Волшебная палочка». Этот элемент можно встретить в большинстве графических редакторов, в том числе и в Фотошопе. Чтобы удалить вон, сначала откройте необходимое изображение как новый проект в Photoshop. Дождитесь загрузки всех элементов панели инструментов. Теперь выберите пункт быстрого выделения. В выпадающем списке вы видите два доступных инструмента. Кликните на «Волшебную палочку», как показано на рисунке 5.
Рис. 5 — расположение элемента «Волшебная палочка»
Теперь все действия будут аналогичным тем, если бы мы использовали «Волшебный ластик»: просто наведите указатель на фоновую часть картинки и кликните по ней. После выделения фоновая область будет иметь явные границы. Нажмите на кнопку Backspace, чтобы убрать обнаруженные палочкой фрагменты.
Рис. 6 — результат выделения области «Волшебной палочкой»
Важно! Перед тем, как начинать удаление фона «Волшебной палочкой», убедитесь, что вы разблокировали фоновый слой. Это необходимо, чтобы «открепить» его от основного рисунка. Если слой не разблокирован, палочка не сможет его корректно выделить. В результате удаления могут остаться белые места или же может быть стёрта не фоновая часть фотографии.
Чтобы разблокировать фон, перейдите на панель Layers («Слои»). Кликните на значок замка, чтобы выставить его в положение «Открыто». Только потом используйте инструмент «Волшебная палочка».
Рис.6 — открепление заднего слоя в Фотошопе
Если с помощью «Волшебного ластика» часто убирают белый фон у изображений, то «Волшебную палочку» целесообразнее использовать, чтобы удалить цветные части фона.
Как убрать белый фон у изображения
При работе с изображениями, приходится отделять мух от котлет, т.е. фон от картинки.
Существует множество мест, где можно скачать отличные клипарты, которые, в своем большинстве, идут с белым фоном. От него, понятное дело, нужно избавляться. Я вспомнил четыре способа как это можно сделать. О них и пойдет речь в настоящей статье.
Убрать белый фон у изображения, применив инструмент Волшебный ластик.
Это один из самых простых и быстрых способов выполнения такого рода операции. Выбрав ластик на панели инструментов, щелкните им по белому фону. В результате все белые пикселы будет удалены и вы увидите шахматный фон, который говорит о наличии прозрачности вместо фона.
Но может так случиться, что помимо белого фона, на самом изображении могут удалиться пикселы близкие к белому оттенку.
Как видите, на изображении выше, удалилась часть меча и некоторые элементы на доспехах рыцаря. Существуют две причины такого неприятного эффекта. Обратимся к панели параметров инструмента.
1. Смежные пикселы. посмотрите, стоит ли галочка в этой настройке. Ее отсутствие говорит о том, что будут удалены все пикселы подобного цвета (именно поэтому исчезли вышеуказанные части изображения). Поставьте галочку и фотошоп будет удалять только те пикселы, которые соприкасаются между собой.
2. Допуск. Часто фон состоит из целого набора оттенков, например, того же белого цвета. Чем выше значение допуска, тем больше этих оттенков программа удалит. Чаще всего, это относится к кайме вокруг изображения (небольшая окантовка из оставшихся от фона пикселов). Увеличивайте допуск и кайма будет становится все меньше и меньше.
Есть еще одна полезная команда для удаления каймы: Слой — Обработка краев — Убрать кайму.
Способ 2 Выделение фона при помощи инструмента Волшебная палочка.
Самое важное — не забыть разблокировать фоновый слой. Я об этом уже не раз писал, но повторю вновь. Если на палитре слоев, возле миниатюры слоя имеется маленький замочек, значит он заблокирован. Двойной клик по этому слою Образует его в новый, который можно будет редактировать.
Теперь, выбрав Волшебную палочку, сделайте клик по фону. Он выделится «Марширующими муравьями». Остается лишь нажать клавише Backspace. Появится вновь шахматный фон.
Как и с волшебным ластиком, обратите внимание на параметры допуска и смежных пикселов. Они работают аналогично.
Этот способ подойдет, когда фон не просто идет вокруг изображения, но и имеется внутри него. Нам пригодится прием — Выделение при помощи каналов. Как и сама задача, ее выполнение достаточно сложное. Поэтому ознакомьтесь с подробностями действий в отдельной статье.
Вкратце это выглядит так:
1. У нас есть изображение. Хотим убрать все белое, чтобы остался только прозрачный фон.
2. Создаем дубликат синего канала. Нажимаем Ctrl+L. Появилось окно Уровни. Начинаем двигать ползунки так, чтобы все серое стало максимально близким к черному. Другими словами, нужно добиться такого результата, чтобы то, что хотим удалить, стало белым, а остальное черным.
3. Теперь кликаем по миниатюре созданного нами дубликате канала с зажатой клавишей Ctrl. Появилось выделение. Скорее всего, выделение придется инвертировать — нажимаем Shift+Ctrl+I. Теперь можно либо нажать Backspace, чтобы удалить лишнее, либо создать дубликат слоя, нажав Ctrl+J, чтобы перенести выделение на новый слой. На своем примере я добавил текстуру, вот как получилось:
Если в предыдущих способах после удаления оставалась прозрачная часть, то сейчас мы научимся менять на другой фон. Этот способ связан с особенностью режимов наложения Затемнение и Умножение.
Итак, на рисунке ниже, слева мы имеем все того же рыцаря, а справа текстуру.
На палитре слоев текстуру размещаем вверху и указываем наложение Затемнение или Умножение. Рыцаря стало видно. Но есть загвоздка. Некоторые элементы изображения, которые также были белыми, стали цвета текстуры.
Сейчас исправим. К верхнему слою (с текстурой) добавим слой-маску. Взяв инструмент Кисть, начинаем стирать текстуру с видимых мест. Аккуратно, не спеша, в результате получилось так:
Несложно, качественно, красиво. Отличный способ.
Пока только такие способы я вспомнил. Знаете еще — пишите о них в комментариях.
Убираем фон внутри картинки
Часто пользователям нужно убрать фон, который не только пересекается с границами основной части картинки, но и находится внутри неё. Такой способ удаления фона пригодится, если вы работаете с чёрно-белыми изображениями или сканами рисунков.
В результате удаления фона у нас должно получиться полностью прозрачное изображение, с чётко очерченным контуром автомобиля. Для начала нужно создать копию синего канала картинки. Для этого нажмите на сочетании горячих клавиш Ctrl- L. Появится окно Уровней. Передвигайте ползунки до тех пор, пока все серые цвета стали максимально напоминать чёрный оттенок. То есть все те элементы контура, которые мы хотим оставить, должны окраситься в чёрный цвет, а все части фона, которые будут удалены, должны стать белыми.
Рис. 8 — изменение параметров уровней изображения
Нажмите на миниатюру копии канала, которая была создана в самом начале. Во время клика удерживайте нажатой кнопку Ctrl. В результате появится выделение изображение. Сделайте инвертацию с помощью нажатия сочетания клавиш Shift-Ctrl-I. Теперь нажмите кнопку Backspace на клавиатуре, чтобы удалить лишний слой. Вы можете создать его копию, нажав на Ctrl-J. После удаления фона и добавления вместо него новой текстуры получился такой результат:
Рис. 9 — итог удаления фона внутри рисунка и по внешним сторонам
Добавляем другой фон
Как правило, пользователи удаляют фон, чтобы добавить одну картинку на другую или же, чтобы заменить цвет/текстуру заднего плана фотографии. Рассмотрим, как можно поменять фон картинки, у которой предыдущий задний слой был удалён.
Добавьте в один проект рисунок с текстурой и картинку с удалённым фоном:
Рис. 10 — добавление картинок в проект
Перейдите на панель слоёв и поместите структуру наверх. Укажите параметр наложение как «За. Как видим, элемент проявился сверху текстуры, однако, некоторые белые части картинки также приняли цвет текстуры:
Рис 11 — результат первоначального наложения изображений
Добавьте к самому верхнему слою дополнительную слой-маску:
Рис. 12 — добавление слоя-маски
После добавления маски сотрите с объекта оставшиеся цвета текстуры с помощью «Кисти». Получившийся результат:
Рис. 13 — результат замены фона
Если вам нужно изменить или полностью убрать фоновую часть картинки, ознакомьтесь с нашей статьей, как удалить фон в Фотошопе.
Удаление фона – это одна из первых трудностей, с которой сталкиваются новички, работающие с редактором Photoshop. Рассмотрим несколько самых популярных и простых способов, которые помогут вам убрать фон фотографии.
Метод 2 из 2:
Использование других инструментов
Шаг 1
Создайте дубликат вашего изображения. Допустим, что у вас есть картинка слона в пустыне. Ваша цель – в Фотошоп CS6 как удалить фон так, чтобы можно было добавить новый фон сзади слона, но инструменты быстрого выделения могут затронуть части самого слона. К счастью, у вас в распоряжении есть несколько других инструментов для обработки сложных областей.
Шаг 2
Используйте инструмент «Лассо » (Lasso ), чтобы захватить небольшие области, обрабатываемые вручную. Инструмент «Лассо » следует за мышкой, выполняя выделение после того, как вы полностью замкнете контур выделения. Хотя данный инструмент трудно использовать для крупных изображений, но это отличный способ получить точное выделение.
Увеличьте изображение, затем используйте Ctrl/Cmd-клик , чтобы добавить небольшие участки или Alt/Opt-клик , чтобы удалить секции:
Шаг 3
Используйте «Цветовой диапазон » (Color Range ), чтобы удалить большую часть одноцветных областей из фона. Этот инструмент выделяет большие участки схожего цвета, такие как трава, небо или стена. Но если изображение, которое вы хотите сохранить, имеет близкий к фону цвет, этот метод не сработает.
Чтобы использовать его, нужно сделать следующее:
- нажмите на «Выделение » в верхнем меню;
- выберите «Цветовой диапазон »;
- используйте пипетку, чтобы выбрать какой цвет вы хотите выделить. Также вы можете определить конкретные цвета, выбрав их из меню «Выбрать: по образцам ».
Шаг 4
Используйте инструмент «Перо » (Pen ), чтобы выполнить аккуратные, точные выделения около предметов. Инструмент «Перо » является самым простым и мощным инструментом выделения. Однако для его освоения требуется время. Просто кликаете вокруг изображения, чтобы проставить точки и программа их соединит. Нажмите и удерживайте инструмент «Перо » на панели инструментов и выберите из выпадающего списка «Свободное перо » для кривых линий. После того как закончите, нажмите правой кнопкой мыши на линии, и выберите «Выделить область ».
Нередко при работе с графическими файлами возникает необходимость убрать вокруг какого-то объекта фон. Это может быть связано с желанием изменить задний фон картинки или вставить данный элемент фотографии в какую-то композицию. В результате возникает вполне закономерный вопрос: как удалить фон фотографии в Photoshop?
Удаление однотонного фона
При рассмотрении вопроса об очистке заднего плана на фотографии, необходимо рассмотреть отдельно вопрос о том, как быстро удалить в программе Photoshop фон, который имеет однородный оттенок. Это позволит вам избежать лишней работы, которая требуется при удалении разноцветной части картинки. Перед удалением нужного фрагмента фотографии необходимо сперва его выделить. Сделать это можно с помощью различных способов. Если же вам требуется выделить какой-то определенный оттенок, то в программе Photoshop для этой цели имеется специальный инструмент, который помогает ускорить данный процесс. Для этого необходимо выбрать в панели быстрого доступа пункт меню «Выделение», а затем найти пункт «Цветовой диапазон». В открывшемся окне нужно будет выбрать инструмент «Пипетка», а затем щелкнуть по фону, который необходимо выделить. При помощи бегунков останется только отрегулировать выделенную область и нажать «Да». В результате выполнения данных действий будет выполнено выделение всех областей фотографии, содержащих выбранный цвет. Чтобы удалить их, необходимо нажать на клавиатуре клавишу «Del». Этот способ позволяет просто и качественно решить задачу, связанную с удалением фона в Photoshop.
Очистка
В качестве аналога удаления фона можно использовать инструмент «Ластик». Он позволит еще быстрее выполнить действие. Достаточно выбрать «Волшебный ластик» и кликнуть по заднему плану дважды. В результате появится шахматный фон, который будет символизировать о наличии прозрачной части фотографии. Недостаток такого подхода заключается в отсутствии контроля области, которая будет удалена. Чтобы обеспечить контроль за удалением заднего фона в Photoshop без последствий для остальной части фотографии, можно использовать еще один «волшебный» инструмент, который работает по алгоритму, аналогичному ластику, но вместо удаления выполняющим выделение. В Photoshop имеется два таких инструмента, и оба выполняют одинаковое действие. Речь идет о «Быстром выделении» и «Волшебной палочке». Единственное отличие в данном случае состоит в том, что «Волшебной палочке» требуется пошаговый выбор оттенка. Выделение же позволяет проводить курсором сразу по большому пространству картинки.
Режим быстрой маски
Описанные ранее подходы позволяют решить вопрос, связанный с удалением белого фона. Помимо одноцветных задних планов в Photoshop присутствует возможность очищения и многоцветных. Такая необходимость может возникнуть в том случае, если на заднем плане изображен пейзаж, несоответствующий требованиям. Как же удалить задний фон в программе Photoshop? Чтобы выполнить точное удаление необходимой части фотографии, можно использовать несколько способов. Первый способ состоит в использовании «Быстрой маски». Маска представляет собой специальный механизм, который позволяет пользователю при помощи рисующих инструментов закрашивать ту область, которую требуется выделить. Чтобы перейти к инструменту «Быстрая маска», достаточно только нажать на клавиатуре на букву Q,. После этого при помощи ластика и кисточки требуется закрасить ту часть фотографии, которая должна быть удалена. Перейдя в обычный режим путем нажатия на ту же клавишу, вы сможете заметить, что необходимая область картинки окажется выделена. Чтобы удалить ее, достаточно просто нажать на уже знакомую вам клавишу Del.
Как удалить фон при помощи «Лассо»?
Если объект, вокруг которого необходимо выделить задний план, имеет достаточно четкие границы, то существует один весьма удобный способ удалить фон. Для этого необходимо использовать «Лассо». Данный инструмент предоставлен пользователю в трех вариантах. Первый вариант имеет аналогичное название. Инструмент «Лассо» дает возможность произвольно проводить линии будущего выделения области. С помощью данного инструмента достаточно сложно выделить необходимую часть. Поэтому пользователи обычно используют два других варианта данного инструмента. Следующий вариант, который мы рассмотрим – это «Прямолинейное лассо». С помощью него вы сможете нарисовать область выделения, используя только прямые линии. Так вы сможете провести четкую границу вокруг угловатых геометрических фигур и зданий. Для более сложных элементов, таких как силуэты людей, лучше использовать инструмент под названием «Магнитное лассо». Этот инструмент, благодаря особому алгоритму действий, может двигаться по контуру объекта, определяя разницу цветов. Нужно только приблизительно провести курсором мыши вокруг элемента фотографии. В результате использования инструмента «Лассо» вы сможете выделить сам элемент. Чтобы осуществить его удаление, нужно инвертировать выделение, нажав комбинацию клавиш Ctrl+I. Теперь можно выполнить удаление заднего фона фотографии.
Другие способы
Стоит отметить, что в программе Photoshop существуют и другие способы удаления фона. Большинство из них весьма сложно выполнить, но они позволяют более четко провести удаление. При этом можно добиться хорошего результата и более простыми средствами, затратив для этой цели больше старания и усидчивости и возможно даже сэкономив немного времени.
Если вам нужно изменить или полностью убрать фоновую часть картинки, ознакомьтесь с нашей статьей, как удалить фон в Фотошопе.
Удаление фона – это одна из первых трудностей, с которой сталкиваются новички, работающие с редактором Photoshop.
Рассмотрим несколько самых популярных и простых способов, которые помогут вам убрать фон фотографии.
Использование ластика
В фотошопе есть ряд инструментов, задача которых заключается в том, чтобы самостоятельно определять границы выделенных объектов. Одним из таких инструментов является «Волшебный ластик». Он доступен во всех версиях программы Фотошоп.
Такой способ подойдёт, если необходимо удалить белый фон изображения. Другие фоновые заливки ластик не воспринимает:
- Откройте панель параметров «Волшебного ластика». Проверьте пункт «Смежные пиксели» (или Contiguous). Он должен быть отмечен галочкой. Наличие этого пункта в настройках волшебного ластика позволяет инструменту выделять и удалять только те наборы пикселей, которые соприкасаются между собой. Таким образом, другие элементы картинки останутся целостными. Чтобы применить инструмент ещё раз, отменить предыдущий результат удаления фона и с уже новыми параметрами ластика уберите фон;
- Отрегулируйте параметр «Допуск» (Tolerance) в настройках ластика. Расположение этого пункта настроек можно увидеть выше на рисунке 3. Чем выше значение этого пункта, тем больше вероятность того, что ластик удалит больше количество обнаруженных оттенков фона. Увеличивайте параметр допуска и постепенно ластик перестанет выделять элементы объекта на картинке. Если по каким-либо причинам этим способом удалить кайму не удаётся, попробуйте на главной панели меню выбрать окно «Слой». Затем кликните на «Обработке краёв» и выберите пункт «Убрать кайму».
Результат удаления фона с применением описанных параметров:
Убираем фон с помощью «Волшебной палочки»
Ещё одним популярным инструментом для удаления фона является «Волшебная палочка». Этот элемент можно встретить в большинстве графических редакторов, в том числе и в Фотошопе. Чтобы удалить вон, сначала откройте необходимое изображение как новый проект в Photoshop. Дождитесь загрузки всех элементов панели инструментов. Теперь выберите пункт быстрого выделения. В выпадающем списке вы видите два доступных инструмента. Кликните на «Волшебную палочку», как показано на рисунке 5.
Теперь все действия будут аналогичным тем, если бы мы использовали «Волшебный ластик»: просто наведите указатель на фоновую часть картинки и кликните по ней. После выделения фоновая область будет иметь явные границы. Нажмите на кнопку Backspace, чтобы убрать обнаруженные палочкой фрагменты.
Важно!
Перед тем, как начинать удаление фона «Волшебной палочкой», убедитесь, что вы разблокировали фоновый слой. Это необходимо, чтобы «открепить» его от основного рисунка. Если слой не разблокирован, палочка не сможет его корректно выделить. В результате удаления могут остаться белые места или же может быть стёрта не фоновая часть фотографии.
Чтобы разблокировать фон, перейдите на панель Layers («Слои»). Кликните на значок замка, чтобы выставить его в положение «Открыто». Только потом используйте инструмент «Волшебная палочка».
Если с помощью «Волшебного ластика» часто убирают белый фон у изображений, то «Волшебную палочку» целесообразнее использовать, чтобы удалить цветные части фона.
Исправление грязного неба с помощью Медианы
Как и в случае очистки фона, начните с копирования слоя. Вы можете видеть на небе проблемные участки достаточно отчетливо (ниже), а также на сглаженных участках реки.
Далее примените Фильтр>Шум>Медиана. Загрязнения потребуют гораздо большего радиуса, чем при работе с фоном.
Убираем фон внутри картинки
Часто пользователям нужно убрать фон, который не только пересекается с границами основной части картинки, но и находится внутри неё. Такой способ удаления фона пригодится, если вы работаете с чёрно-белыми изображениями или сканами рисунков.
Рис. 7 – первоначальный вид рисунка
В результате удаления фона у нас должно получиться полностью прозрачное изображение, с чётко очерченным контуром автомобиля. Для начала нужно создать копию синего канала картинки. Для этого нажмите на сочетании горячих клавиш Ctrl– L. Появится окно Уровней. Передвигайте ползунки до тех пор, пока все серые цвета стали максимально напоминать чёрный оттенок. То есть все те элементы контура, которые мы хотим оставить, должны окраситься в чёрный цвет, а все части фона, которые будут удалены, должны стать белыми.
Нажмите на миниатюру копии канала, которая была создана в самом начале. Во время клика удерживайте нажатой кнопку Ctrl. В результате появится выделение изображение. Сделайте инвертацию с помощью нажатия сочетания клавиш Shift–Ctrl–I. Теперь нажмите кнопку Backspace на клавиатуре, чтобы удалить лишний слой. Вы можете создать его копию, нажав на Ctrl–J. После удаления фона и добавления вместо него новой текстуры получился такой результат:
Добавляем другой фон
Как правило, пользователи удаляют фон, чтобы добавить одну картинку на другую или же, чтобы заменить цвет/текстуру заднего плана фотографии. Рассмотрим, как можно поменять фон картинки, у которой предыдущий задний слой был удалён.
Если вам нужно изменить или полностью убрать фоновую часть картинки, ознакомьтесь с нашей статьей, как удалить фон в Фотошопе.
Удаление фона – это одна из первых трудностей, с которой сталкиваются новички, работающие с редактором Photoshop.
Рассмотрим несколько самых популярных и простых способов, которые помогут вам убрать фон фотографии.
Способ второй: При помощи Refine Edge
Данная функция появилась в фотошопе довольно давно. Если переводить на русский, то функция называется Точный край. Она позволяет удалить сложный фон у сложного объекта настолько качественно, насколько это вообще можно сделать автоматически. Предлагаю потренироваться на кошках, причем, в буквальном смысле этого слова.
При помощи любого удобного для вас инструмента создадим вот такое грубое выделение…
… и перейдем в Select — Refine Edge.
Точных настроек не существует. Все зависит исключительно от вашего изображения. Путем проб и ошибок у меня получилось примерно следующее:
Конечно, результат не идеален, да и не может быть таковым. Придется при помощи кисти немного поколдовать. Но это займет в разы меньше времени, нежели вырезать льва в ручную. Других, более эффективных способов убрать сложный фон не существует. На этом пожалуй все.
Использование ластика
В фотошопе есть ряд инструментов, задача которых заключается в том, чтобы самостоятельно определять границы выделенных объектов.
Одним из таких инструментов является «Волшебный ластик». Он доступен во всех версиях программы Фотошоп.
Такой способ подойдёт, если необходимо удалить белый фон изображения. Другие фоновые заливки ластик не воспринимает:
- На панели инструментов откройте вкладку инструментов типа «Резинка». Затем кликните на элементе «Волшебный ластик»;
- Теперь следует дважды кликнуть указателем мышки на белом фоне открытого изображения. Ластик автоматически определит все границы фона и основного фото. Нажмите на клавишу Delete , чтобы удалить выделенную область. В некоторых сборках редактора Photoshop достаточно просто кликнуть указателем и выделенная область будет удалена автоматически.
Стоит заметить, что в более ранних версиях программы волшебный ластик может неидеально определять границы объекта. В таком случае после удаления фона необходимо будет увеличить масштаб картинки на 200 процентов и обычным ластиком вытереть все погрешности. В некоторых случаях, могут быть удалены белые пиксели, которые не являются составляющими фона.
Как видим, ластик удалил часть меча, окрашенную в белый цвет и части костюма. Этот эффект можно легко убрать. Воспользуйтесь следующими способами:
- Откройте панель параметров «Волшебного ластика». Проверьте пункт «Смежные пиксели» (или Contiguous). Он должен быть отмечен галочкой. Наличие этого пункта в настройках волшебного ластика позволяет инструменту выделять и удалять только те наборы пикселей, которые соприкасаются между собой. Таким образом, другие элементы картинки останутся целостными. Чтобы применить инструмент ещё раз, отменить предыдущий результат удаления фона и с уже новыми параметрами ластика уберите фон;
- Отрегулируйте параметр «Допуск» (Tolerance) в настройках ластика. Расположение этого пункта настроек можно увидеть выше на рисунке 3. Чем выше значение этого пункта, тем больше вероятность того, что ластик удалит больше количество обнаруженных оттенков фона. Увеличивайте параметр допуска и постепенно ластик перестанет выделять элементы объекта на картинке. Если по каким-либо причинам этим способом удалить кайму не удаётся, попробуйте на главной панели меню выбрать окно «Слой». Затем кликните на «Обработке краёв» и выберите пункт «Убрать кайму».
Результат удаления фона с применением описанных параметров:
Метод 1 из 2:
Удаляем фон быстро
Шаг 1
Воспользуйтесь инструментом «Быстрое выделение » (Quick Selection ), чтобы быстро выделить элементы, которые вы хотите сохранить на изображении. Инструмент выглядит как кисточка с небольшим пунктирным шариком на конце. Это должен быть четвертый инструмент сверху в панели инструментов.
Инструмент «Быстрое выделение » автоматически находит границы, возле которых вы кликаете, добавляя их к выделению:
Шаг 2
Щелкайте мышью возле границ тех элементов, которые вы хотите сохранить. Нажимайте и перемещайтесь по изображению, и детали, которые вы хотите сохранить, не являющиеся фоном, будут выделены. Продолжайте, пока все, что нужно сохранить, не будет включено в выделение.
Если сделали ошибку, удерживая Alt , нажмите на область, которую вы не хотите выделять, чтобы снять выделение.
С помощью клавиш «[ » и «] » можно сделать инструмент выделения больше или меньше.
Чтобы удалить в Фотошопе белый фон , выделите его, а затем нажмите «Delete ». Он исчезнет!
Шаг 3
Перейдите в меню «Уточнить край » (Refine Edge ), чтобы откорректировать область выделения. Это меню, находящееся в разделе «Выделение » ; «Уточнить край » (Selection ; Refine Edge ), позволяет увидеть, как изображение будет выглядеть без фона. С этого момента у вас есть несколько возможных вариантов. Первый, выберите «На белом » из поля «Вид » в верхней части меню «Уточнить край ».
- Радиус (Radius ): позволяет сжать границы. Значение в 1-2 пикселя, как правило, незаметно исключит биты фона;
- Сгладить (Smooth ): убирает резкие границы, так что вы получаете более скругленное выделение;
- Растушевка (Feather ): размывает границы, позволяя избежать неровностей или сложных, неидеальных выделений, таких как, например, волосы;
- Контрастность (Contrast ): перед тем, как удалить фон в Фотошопе, делает границы более резкими. Противоположность операции «Сгладить»;
- Сместить край (Shift Edge ): увеличивает или уменьшает выделение, основываясь на процентах от оригинала:
Шаг 4
Кликните правой кнопкой мыши по выделению, чтобы извлечь его из фона. Нажмите «OK » в окне «Уточнить границу », затем кликните правой кнопкой мыши по любой выделенной области. Выберите пункт «Вывод: на новый слой », чтобы отделить изображение от фона.
Убедитесь, что выделение открыто, когда вы нажимаете правую кнопку мыши. Если нет, нажмите клавишу V , чтобы вызвать нормальный курсор, а затем нажмите правую кнопку мыши:
Шаг 5
Удалите слой с фоном, чтобы отделить ваше изображение. Теперь вы можете в Фотошоп задний фон удалить . Вы можете делать это по частям, медленно убирая фон и создавая новые слои с помощью копирования, или просто удалить целый слой. В любом случае вы получите изображение без фона.
Убираем фон с помощью «Волшебной палочки»
Ещё одним популярным инструментом для удаления фона является «Волшебная палочка». Этот элемент можно встретить в большинстве графических редакторов, в том числе и в Фотошопе.
Чтобы удалить фон, сначала откройте необходимое изображение как новый проект в Photoshop. Дождитесь загрузки всех элементов панели инструментов.
Теперь выберите пункт быстрого выделения. В выпадающем списке вы видите два доступных инструмента. Кликните на «Волшебную палочку», как показано на рисунке 5.
Теперь все действия будут аналогичным тем, если бы мы использовали «Волшебный ластик»: просто наведите указатель на фоновую часть картинки и кликните по ней.
После выделения фоновая область будет иметь явные границы. Нажмите на кнопку Backspace , чтобы убрать обнаруженные палочкой фрагменты.
Важно!
Перед тем, как начинать удаление фона «Волшебной палочкой», убедитесь, что вы разблокировали фоновый слой. Это необходимо, чтобы «открепить» его от основного рисунка. Если слой не разблокирован, палочка не сможет его корректно выделить. В результате удаления могут остаться белые места или же может быть стёрта не фоновая часть фотографии.
Чтобы разблокировать фон, перейдите на панель Layers («Слои»). Кликните на значок замка, чтобы выставить его в положение «Открыто».
Только потом используйте инструмент «Волшебная палочка».
Если с помощью «Волшебного ластика» часто убирают белый фон у изображений, то «Волшебную палочку» целесообразнее использовать, чтобы удалить цветные части фона.
Как убрать фон в фотошопе — волшебная палочка
Именно так называется инструмент, которым вы начнёте вырезать объект. Для этого вам нужно открыть желаемое изображение в фотошопе и найти её на панели инструментов. Для пользователей с англоязычным интерфейсом она будет записана как magic wand tool.
- зажмите клавишу Shift и нажимайте Волшебной палочкой на фон, пока он весь не выделится. Запомните: отпускать shift нельзя, пока не выделите весь фон, также нельзя попадать палочкой на объект. Только фон!
Так выглядит процесс выделения:
- когда вы нажали на все не выделенные пунктиром места и ваш фон наконец готов к дальнейшей работе, найдите клавишу Delete на своей клавиатуре и нажмите на неё,
- обязательно проверьте настройки в появившимся окне, всё должно соответствовать скриншоту ниже,
- по порядку на русском языке: первое поле содержит слово «Белый», далее «Обычный», и «100%».
- делайте клик по слову ОК,
- вы получите вырезанный объект на белом фоне, но кое-где может остаться мусор от выделения,
- чтобы убрать его, нажмите английскую клавишу E, это призовёт ластик,
- аккуратно сотрите лишние детали,
- объект вырезан.
Этот способ отлично подходит для однотонных фонов и чётких объектов. Но если фон размыт или сильно детализирован, вариант с волшебной палочкой может не сработать. Давайте попробуем разобрать второй способ.
Убираем фон внутри картинки
Часто пользователям нужно убрать фон, который не только пересекается с границами основной части картинки, но и находится внутри неё.
Такой способ удаления фона пригодится, если вы работаете с чёрно-белыми изображениями или сканами рисунков.
В результате удаления фона у нас должно получиться полностью прозрачное изображение, с чётко очерченным контуром автомобиля.
Для начала нужно создать копию синего канала картинки. Для этого нажмите на сочетании горячих клавиш Ctrl — L .
Появится окно Уровней. Передвигайте ползунки до тех пор, пока все серые цвета стали максимально напоминать чёрный оттенок.
То есть все те элементы контура, которые мы хотим оставить, должны окраситься в чёрный цвет, а все части фона, которые будут удалены, должны стать белыми.
Нажмите на миниатюру копии канала, которая была создана в самом начале. Во время клика удерживайте нажатой кнопку Ctrl .
В результате появится выделение изображение. Сделайте инвертацию с помощью нажатия сочетания клавиш Shift -Ctrl -I .
Теперь нажмите кнопку Backspace на клавиатуре, чтобы удалить лишний слой. Вы можете создать его копию, нажав на Ctrl -J .
После удаления фона и добавления вместо него новой текстуры получился такой результат:
Удаляем задний фон с фотографии в фотошоп
Другой вариант удаления фона с картинки заключается в выделении самого объекта и удалении фона при помощи команды инверсии этого выделения. Сейчас все поймете. Итак, снова загружаем фото и с помощью инструмента «Магнитное лассо» выделяем объект.
Теперь необходимо инвертировать это самое выделение. Заходим в меню «Выделение» и в открывшейся вкладке выбираем – «Инверсия». Можно это сделать и горячими клавишами Shift + Ctrl + I
.
В результате сделанное нами раннее выделение преобразуется из выделения объекта в выделение фона. Останется только нажать клавишу Delete и получить желаемый результат.
Если в ходе удаления остались небольшие погрешности, они редактируются (удаляются инструментом «Ластик»). Увеличиваем изображение нажатием клавиш Ctrl + , и в нужных местах «Ластиком» подчищаем и сглаживаем оставшиеся ненужные артефакты и пиксели.
Убрать фон изображения в фотошопе. Как удалить фон в фотошопе у сложных объектов
С появлением графических редакторов создание даже весьма сложных коллажей, открыток и альбомов стало доступно любому пользователю. Делаются такие цифровые «произведения» обычно путем комбинирования нескольких изображений или фотографий, но прежде чем приступать к делу, материал нужно соответствующим образом подготовить. При создании коллажей, например, очень часто приходится вырезать объекты из окружающего их фона.
Хорошо, если программа имеет встроенную функцию замены фона, но как быть, если такой опции в ней нет? Искать и устанавливать отдельное приложение? Совсем необязательно, потому что можно убрать фон на фото онлайн, воспользовавшись одним из многочисленных веб-приложений. Сервисов для удаления, замены и изменения заднего фона действительно очень много, поскольку операции эти являются весьма востребованными. С некоторыми из таких полезных ресурсов мы сегодня познакомимся.
Популярный в Рунете сервис для редактирования изображений. Возможности веб-приложения включают базовое редактирование, применение художественных эффектов, наложение фильтров, добавление на фото клипарта и, конечно же, работу с фоном. Чтобы убрать задний фон онлайн, вам нужно загрузить изображение в редактор, а затем пройтись по границам оставляемого на фото объекта желтым маркером.
Меньшим зеленым маркером проходимся вдоль границ объекта изнутри, красным – снаружи, по удаляемому фону. Затем жмем кнопку обработки и через пару секунд получаем результат. По умолчанию изображение сохраняется в формате PNG с прозрачным фоном, если вы хотите, чтобы фон был белым, картинку нужно сконвертировать в JPEG.
Clipping Magic
Простой и бесплатный сервис для удаления фона с цифровых изображений. Принципом работы Clipping Magic схож с Фотошопом Онлайн, но при этом он обладает более продвинутыми алгоритмами обнаружения границ сохраняемых объектов. Убрать задний фон на фото онлайн с его помощью очень просто. Зеленым маркером объект обводится изнутри, красным – снаружи, по фону вдоль внешних границ. Сами границы при этом определяются автоматически, в случае же необходимости их можно подкорректировать, воспользовавшись ластиком.
Для удаления фона с изображений с максимальной точностью предусмотрен специальный инструмент – скальпель, позволяющий наносить вдоль границ объекта обрезающий фон контур. Для отредактированного изображения можно выбрать цветовую схему, качество и формат. Кстати, если вам нужно сделать белый фон на фото с помощью Clipping Magic, выбирайте при сохранении формат JPEG.
PhotoScissors Online
Удобный сервис, позволяющий быстро убрать задний фон онлайн. Загружаем изображение, обводим «освобождаемый» от фона объект изнутри вдоль границ зеленым, а снаружи красным маркером, а приложение тут же обрабатывает его. Готовую картинку можно сохранить в формате PNG либо сразу, либо подкорректировав кое-какие заслуживающие внимания настройки.
Дополнительно PhotoScissors Online поддерживается сглаживание, расширение и размытие границ, добавление эффекта тени, а также, что очень важно, замену фона на фото. Чтобы произвести такую замену, нужно переключиться на вкладку «Background», выбрать опцию «Image» и нажатием кнопки «Sеlеct Image» подгрузить картинку, которая и будет служить новым фоном.
Background Burner
Если вам нужно быстро и при этом бесплатно удалить или поменять задний фон на фото онлайн, воспользуйтесь сервисом Background Burner. Удивительно, но этот инструмент умеет без посторонней помощи определять границы объектов на фото и удалять фон. Впрочем, если алгоритмы не справятся с задачей сами, вы всегда можете подправить их работу вручную, нажав кнопку «Touch Up» и удалив остатки фона с помощью красного маркера (зеленый служит для восстановления фона).
Имеется возможность выбора между прозрачным и белым фоном. Чтобы изменить фон на фото, сохраните результат обработки нажатием кнопки «Finish», нажмите на следующей странице «Replace Background» и загрузите свое изображение, которое тут же будет использовано в качестве фона. Кстати, объект можно масштабировать и располагать на новом фоне в нужном месте.
PhotoshopOnline
Еще один онлайновый «фотошоп», отличающийся от предыдущих инструментов более широким функционалом. С его помощью вы можете, к примеру, произвести размытие заднего фона на фото, создав таким образом эффект фокусировки. Итак, загружаем в приложение фото и на всякий случай дублируем слой через контекстное меню в блоке «Слои».
После этого переходим на первый слой, берем на панели инструментов полигональное лассо и аккуратно выделяем объект.
Теперь можно приступать к размытию заднего фона. Идем в меню «Фильтр», выбираем «Размытие по Гауссу», выставляем нужное значение (подходящего эффекта добиваемся экспериментально) и применяем настройку.
Теперь, если вы отключите продублированный резервный слой, то увидите примененный эффект. Если замазать задний фон на фото онлайн нужно частично, в некоторых местах, используйте кисть «Размытие», отрегулировав предварительно ее размер и интенсивность. Всё, осталось только сохранить отредактированное фото через меню «Файл».
Итого, удалить или изменить задний фон на фото вполне можно онлайн, не прибегая к громоздким десктопным редакторам. Все описанные здесь ресурсы бесплатны, все позволяют скачивать обработанные файлы на компьютер без ограничений. Исключение составляет только сервис Background Burner – для получения возможности скачать отредактированные изображения на этом сайте нужно будет пройти процедуру бесплатной регистрации.
Нередко при работе с графическими файлами возникает необходимость убрать вокруг какого-то объекта фон. Это может быть связано с желанием изменить задний фон картинки или вставить данный элемент фотографии в какую-то композицию. В результате возникает вполне закономерный вопрос: как удалить фон фотографии в Photoshop?
Удаление однотонного фона
При рассмотрении вопроса об очистке заднего плана на фотографии, необходимо рассмотреть отдельно вопрос о том, как быстро удалить в программе Photoshop фон, который имеет однородный оттенок. Это позволит вам избежать лишней работы, которая требуется при удалении разноцветной части картинки. Перед удалением нужного фрагмента фотографии необходимо сперва его выделить. Сделать это можно с помощью различных способов. Если же вам требуется выделить какой-то определенный оттенок, то в программе Photoshop для этой цели имеется специальный инструмент, который помогает ускорить данный процесс. Для этого необходимо выбрать в панели быстрого доступа пункт меню «Выделение», а затем найти пункт «Цветовой диапазон». В открывшемся окне нужно будет выбрать инструмент «Пипетка», а затем щелкнуть по фону, который необходимо выделить. При помощи бегунков останется только отрегулировать выделенную область и нажать «Да». В результате выполнения данных действий будет выполнено выделение всех областей фотографии, содержащих выбранный цвет. Чтобы удалить их, необходимо нажать на клавиатуре клавишу «Del». Этот способ позволяет просто и качественно решить задачу, связанную с удалением фона в Photoshop.
Очистка
В качестве аналога удаления фона можно использовать инструмент «Ластик». Он позволит еще быстрее выполнить действие. Достаточно выбрать «Волшебный ластик» и кликнуть по заднему плану дважды. В результате появится шахматный фон, который будет символизировать о наличии прозрачной части фотографии. Недостаток такого подхода заключается в отсутствии контроля области, которая будет удалена. Чтобы обеспечить контроль за удалением заднего фона в Photoshop без последствий для остальной части фотографии, можно использовать еще один «волшебный» инструмент, который работает по алгоритму, аналогичному ластику, но вместо удаления выполняющим выделение. В Photoshop имеется два таких инструмента, и оба выполняют одинаковое действие. Речь идет о «Быстром выделении» и «Волшебной палочке». Единственное отличие в данном случае состоит в том, что «Волшебной палочке» требуется пошаговый выбор оттенка. Выделение же позволяет проводить курсором сразу по большому пространству картинки.
Режим быстрой маски
Описанные ранее подходы позволяют решить вопрос, связанный с удалением белого фона. Помимо одноцветных задних планов в Photoshop присутствует возможность очищения и многоцветных. Такая необходимость может возникнуть в том случае, если на заднем плане изображен пейзаж, несоответствующий требованиям. Как же удалить задний фон в программе Photoshop? Чтобы выполнить точное удаление необходимой части фотографии, можно использовать несколько способов. Первый способ состоит в использовании «Быстрой маски». Маска представляет собой специальный механизм, который позволяет пользователю при помощи рисующих инструментов закрашивать ту область, которую требуется выделить. Чтобы перейти к инструменту «Быстрая маска», достаточно только нажать на клавиатуре на букву Q,. После этого при помощи ластика и кисточки требуется закрасить ту часть фотографии, которая должна быть удалена. Перейдя в обычный режим путем нажатия на ту же клавишу, вы сможете заметить, что необходимая область картинки окажется выделена. Чтобы удалить ее, достаточно просто нажать на уже знакомую вам клавишу Del.
Как удалить фон при помощи «Лассо»?
Если объект, вокруг которого необходимо выделить задний план, имеет достаточно четкие границы, то существует один весьма удобный способ удалить фон. Для этого необходимо использовать «Лассо». Данный инструмент предоставлен пользователю в трех вариантах. Первый вариант имеет аналогичное название. Инструмент «Лассо» дает возможность произвольно проводить линии будущего выделения области. С помощью данного инструмента достаточно сложно выделить необходимую часть. Поэтому пользователи обычно используют два других варианта данного инструмента. Следующий вариант, который мы рассмотрим – это «Прямолинейное лассо». С помощью него вы сможете нарисовать область выделения, используя только прямые линии. Так вы сможете провести четкую границу вокруг угловатых геометрических фигур и зданий. Для более сложных элементов, таких как силуэты людей, лучше использовать инструмент под названием «Магнитное лассо». Этот инструмент, благодаря особому алгоритму действий, может двигаться по контуру объекта, определяя разницу цветов. Нужно только приблизительно провести курсором мыши вокруг элемента фотографии. В результате использования инструмента «Лассо» вы сможете выделить сам элемент. Чтобы осуществить его удаление, нужно инвертировать выделение, нажав комбинацию клавиш Ctrl+I. Теперь можно выполнить удаление заднего фона фотографии.
Другие способы
Стоит отметить, что в программе Photoshop существуют и другие способы удаления фона. Большинство из них весьма сложно выполнить, но они позволяют более четко провести удаление. При этом можно добиться хорошего результата и более простыми средствами, затратив для этой цели больше старания и усидчивости и возможно даже сэкономив немного времени.
Удаление фона с фотографии может быть действительно трудной задачей, особенно если объект, который вы хотите вырезать, имеет фон чрезвычайно сложный. В этом уроке мы пройдем с вами весь процесс удаления фона с изображения по шагам, чтобы помочь вам преодолеть эту трудную задачу.
Для начала вам нужно открыть изображение, на котором вы хотите удалить фон, в Adobe Photoshop . Для демонстрации техники я выбрала сделанную в зоопарке Колчестера фотографию жирафа, имеющую очень четкую границу между битами, которые мы хотим оставить (сам жираф ), и фоном.
Я использую Adobe CC , но техника удаления фона, описанная здесь, будет работать в Photoshop CS5 и версиях старше, хотя некоторые элементы могут выглядеть немного иначе:
Шаг: 1
Итак, нам необходимо сделать выделение нужной области. Для выделения существуют различные инструменты, но для новичков самыми простыми в использовании являются инструменты «Быстрое выделение » (Quick Selection ) и «Волшебная палочка » (Magic Wand ). Также есть инструмент «Лассо » (Lasso ), он более точный, но и требует больше времени.
Для нашего примера мы воспользуемся инструментом «Быстрое выделение », который находится на панели инструментов. Убедитесь, что используете этот инструмент с плюсом посередине, нажав и удерживая клавишу Shift .
Выделите область фона, которую хотели бы удалить, зажав левую кнопку мыши и перетаскивая курсор по нужному участку. Если случайно выделили что-то лишнее, вы можете воспользоваться опцией «Вычитание » инструмента «Быстрое выделение », зажав и удерживая клавишу Alt , и тем самым убрать лишнюю область из выделения. Не забудьте опять зажать Shift перед тем, как продолжить выделение фона.
Не нужно быть слишком аккуратным с такими вещами, как волосы и мех, потому что вы можете уточнить края позже (мы обсудим это через минуту ).
Когда вы будете довольны сделанным выделением, щелкните правой кнопкой мыши и выберете опцию «Инвертировать выделение » (Select inverse ):
Шаг: 2
Теперь нажмите на кнопку «Добавить маску слоя » (Add Layer Mask ) в нижней части панели «Слои » (это прямоугольник с черным кружком в центре ), и вы сразу же увидите, что фон исчез.
Возможно, результат еще не будет смотреться отлично, но не волнуйтесь, вы можете использовать инструменты уточнения маски для его улучшения:
Шаг: 3
Дважды щелкните по маске на панели «Слои » (это черно-белое изображение, следующее за предварительным просмотром вашей фотографии ) и затем выберете «Края маски » (Mask Edge ) из выпадающего меню. Вы увидите меню «Уточнить маску » (Refine Mask ):
Шаг: 4
На этом шаге вы можете внести коррективы в маску, чтобы улучшить ее вид. Сначала, поставьте галочку напротив опции «Показать радиус » (Show Radius ).
Вы не увидите никаких изменений, но, перемещая ползунок данного параметра, вы можете убедиться, что радиус захватывает все выбившиеся прядки волос и избавляется от фона между ними.
Если вы переместите курсор на фотографию, то увидите круг с плюсом в центре. Можно воспользоваться им для захвата сложных, труднодоступных областей, зажимая левую кнопку мыши и проводя курсором по проблемным областям:
Шаг: 5
Снимите галочку с опции «Показывать радиус », чтобы вернуться к предварительному просмотру маски. Теперь воспользуйтесь ползунками, чтобы скорректировать маску, пока не будете довольны полученным результатом.
Можно изменить режим просмотра, нажав на маленькую стрелку возле уменьшенного изображения и выбрав режим из выпадающего меню:
Шаг: 6
Если сейчас вы хотите добавить вашу фотографию на новый фон, вы можете сделать это, открыв фоновое изображение и просто перетащив изображение, которое вы только что вырезали, на новый фон.
Вы можете скорректировать размер вашего изображения (в случае с жирафом ), нажав сочетание клавиш Cmd/Ctrl + T , и удерживая клавишу Shift при перетаскивании маркеров области преобразования:
Перевод статьи «Photoshop tutorial: How to remove a background in Photoshop » был подготовлен дружной командой проекта
Для художественного оформления работ в Фотошопе нам зачастую требуется клипарт. Это отдельные элементы дизайна, такие как различные рамки, листья, бабочки, цветочки, фигурки персонажей и многое другое.
Клипарт добывается двумя способами: покупается на стоках либо ищется в публичном доступе через поисковые системы. В случае со стоками все просто: платим денежку и получаем требуемую картинку в большом разрешении и на прозрачном фоне.
Если же мы решили найти нужный элемент в поисковике, то нас поджидает один неприятный сюрприз – картинка в большинстве случаев располагается на каком-либо фоне, который мешает ее моментальному использованию.
Сегодня поговорим о том, каким образом удалить черный фон с картинки. Изображение для урока выглядит следующим образом:
Существует одно очевидное решение проблемы – вырезать цветок из фона каким-либо подходящим инструментом.
Но такой способ подходит не всегда, так как является довольно трудоемким. Представьте себе, что Вы вырезали цветок, потратив на это кучу времени, а затем решили, что он не совсем подходит к композиции. Вся работа насмарку.
Есть несколько способов быстро удалить черный фон. Эти способы могут быть немного похожими, но все они подлежат изучению, так как используются в разных ситуациях.
Способ 1: самый быстрый
В Фотошопе существуют инструменты, позволяющие быстро удалить однотонный фон с картинки. Это «Волшебная палочка» и «Волшебный ластик» . Поскольку о «Волшебной палочке» уже написан целый трактат на нашем сайте, то воспользуемся вторым инструментом.
Перед тем как начать работу, не забываем создать копию исходного изображения сочетанием клавиш CTRL+J . Для удобства еще и снимем видимость с фонового слоя, чтобы он не мешался.
Фон удален, но мы видим черный ореол вокруг цветка. Это происходит всегда при отделении светлых объектов от темного фона (или темных от светлого), когда мы используем «умные» инструменты. Этот ореол удаляется довольно легко.
1. Зажимаем клавишу CTRL и жмем левой кнопкой по миниатюре слоя с цветком. Вокруг объекта появится выделение.
2. Переходим в меню «Выделение – Модификация – Сжать» . Эта функция позволит нам сместить край выделения внутрь цветка, тем самым оставив ореол снаружи.
3. Минимальное значение сжатия – 1 пиксель, его и пропишем в поле. Не забываем нажимать ОК для срабатывания функции.
4. Далее нам необходимо удалить этот пиксель с цветка. Для этого инвертируем выделение клавишами CTRL+SHIFT+I . Обратите внимание, что теперь выделенная область охватывает весь холст целиком, исключая объект.
5. Просто нажимаем клавишу DELETE на клавиатуре, а затем убираем выделение сочетанием CTRL+D .
Клипарт готов к работе.
Способ 2: режим наложения «Экран»
Следующий способ отлично подойдет в том случае, если объект необходимо поместить на другой темный фон. Правда, здесь существуют два нюанса: элемент (желательно) должен быть максимально светлым, лучше белым; после применения приема цвета могут исказиться, но это легко исправить.
При удалении черного фона данным способом мы должны заранее поместить цветок в нужное место холста. Подразумевается, что темный фон у нас уже есть.
Этот способ также подходит для того, чтобы быстро определить, впишется ли элемент в композицию, то есть, просто поместить его на холст и поменять режим наложения, без удаления фона.
Способ 3: сложный
Данный прием поможет Вам справиться с отделением от черного фона сложных объектов. Для начала необходимо максимально осветлить изображение.
1. Применяем корректирующий слой «Уровни» .
2. Крайний правый ползунок сдвигаем максимально влево, внимательно следя за тем, чтобы фон оставался черным.
3. Переходим в палитру слоев и активируем слой с цветком.
5. По очереди нажимая на миниатюры каналов, выясняем, какой является наиболее контрастным. В нашем случае это синий. Делаем мы это для того, чтобы создать максимально сплошное выделение для заливки маски.
6. Выбрав канал, зажимаем CTRL и кликаем по его миниатюре, создавая выделение.
7. Переходим обратно в палитру слоев, на слой с цветком, и кликаем по значку маски. Созданная маска автоматически примет вид выделения.
8. Отключаем видимость слоя с «Уровнями» , берем белую кисточку и закрашиваем те области, которые остались черными на маске. В некоторых случаях этого делать не нужно, возможно, эти участки и должны быть прозрачными. В данном случае центр цветка нам нужен.
9. Избавимся от черного ореола. В данном случае операция будет немного другой, поэтому повторим материал. Зажимаем CTRL и кликаем по маске.
10. Повторяем действия, описанные выше (сжать, инвертировать выделение). Затем берем черную кисть и проходимся по границе цветка (ореолу).
Вот такие три способа удаления черного фона с картинок мы изучили в этом уроке. На первый взгляд, вариант с «Волшебным ластиком» кажется самым правильным и универсальным, но он не всегда позволяет получить приемлемый результат. Именно поэтому необходимо знать несколько приемов для совершения одной операции, чтобы не терять время.
Помните, что профессионала от любителя отличает именно вариативность и умение решить любую задачу, независимо от ее сложности.
Удаление фона изображения позволяет выделить более мелкие детали, разместить их на новом фоне и привлечь внимание к определенным элементам картинки. Мы расскажем, как удалить фон в Фотошопе .
Метод 1 из 2:
Удаляем фон быстро
Шаг 1
Воспользуйтесь инструментом «Быстрое выделение » (Quick Selection ), чтобы быстро выделить элементы, которые вы хотите сохранить на изображении. Инструмент выглядит как кисточка с небольшим пунктирным шариком на конце. Это должен быть четвертый инструмент сверху в панели инструментов.
Инструмент «Быстрое выделение » автоматически находит границы, возле которых вы кликаете, добавляя их к выделению:
Шаг 2
Щелкайте мышью возле границ тех элементов, которые вы хотите сохранить. Нажимайте и перемещайтесь по изображению, и детали, которые вы хотите сохранить, не являющиеся фоном, будут выделены. Продолжайте, пока все, что нужно сохранить, не будет включено в выделение.
Если сделали ошибку, удерживая Alt , нажмите на область, которую вы не хотите выделять, чтобы снять выделение.
С помощью клавиш «[ » и «] » можно сделать инструмент выделения больше или меньше.
Чтобы удалить в Фотошопе белый фон , выделите его, а затем нажмите «Delete ». Он исчезнет!
Шаг 3
Перейдите в меню «Уточнить край » (Refine Edge ), чтобы откорректировать область выделения. Это меню, находящееся в разделе «Выделение » ; «Уточнить край » (Selection ; Refine Edge ), позволяет увидеть, как изображение будет выглядеть без фона. С этого момента у вас есть несколько возможных вариантов. Первый, выберите «На белом » из поля «Вид » в верхней части меню «Уточнить край ».
- Радиус (Radius ): позволяет сжать границы. Значение в 1-2 пикселя, как правило, незаметно исключит биты фона;
- Сгладить (Smooth ): убирает резкие границы, так что вы получаете более скругленное выделение;
- Растушевка (Feather ): размывает границы, позволяя избежать неровностей или сложных, неидеальных выделений, таких как, например, волосы;
- Контрастность (Contrast ): перед тем, как удалить фон в Фотошопе, делает границы более резкими. Противоположность операции «Сгладить»;
- Сместить край (Shift Edge ): увеличивает или уменьшает выделение, основываясь на процентах от оригинала:
Шаг 4
Кликните правой кнопкой мыши по выделению, чтобы извлечь его из фона. Нажмите «OK » в окне «Уточнить границу », затем кликните правой кнопкой мыши по любой выделенной области. Выберите пункт «Вывод: на новый слой », чтобы отделить изображение от фона.
Убедитесь, что выделение открыто, когда вы нажимаете правую кнопку мыши. Если нет, нажмите клавишу V , чтобы вызвать нормальный курсор, а затем нажмите правую кнопку мыши:
Шаг 5
Удалите слой с фоном, чтобы отделить ваше изображение. Теперь вы можете в Фотошоп задний фон удалить . Вы можете делать это по частям, медленно убирая фон и создавая новые слои с помощью копирования, или просто удалить целый слой. В любом случае вы получите изображение без фона.
Метод 2 из 2:
Использование других инструментов
Шаг 1
Создайте дубликат вашего изображения. Допустим, что у вас есть картинка слона в пустыне. Ваша цель – в Фотошоп CS6 как удалить фон так, чтобы можно было добавить новый фон сзади слона, но инструменты быстрого выделения могут затронуть части самого слона. К счастью, у вас в распоряжении есть несколько других инструментов для обработки сложных областей.
Шаг 2
Используйте инструмент «Лассо » (Lasso ), чтобы захватить небольшие области, обрабатываемые вручную. Инструмент «Лассо » следует за мышкой, выполняя выделение после того, как вы полностью замкнете контур выделения. Хотя данный инструмент трудно использовать для крупных изображений, но это отличный способ получить точное выделение.
Увеличьте изображение, затем используйте Ctrl/Cmd-клик , чтобы добавить небольшие участки или Alt/Opt-клик , чтобы удалить секции:
Шаг 3
Используйте «Цветовой диапазон » (Color Range ), чтобы удалить большую часть одноцветных областей из фона. Этот инструмент выделяет большие участки схожего цвета, такие как трава, небо или стена. Но если изображение, которое вы хотите сохранить, имеет близкий к фону цвет, этот метод не сработает.
Чтобы использовать его, нужно сделать следующее:
- нажмите на «Выделение » в верхнем меню;
- выберите «Цветовой диапазон »;
- используйте пипетку, чтобы выбрать какой цвет вы хотите выделить. Также вы можете определить конкретные цвета, выбрав их из меню «Выбрать: по образцам ».
Шаг 4
Используйте инструмент «Перо » (Pen ), чтобы выполнить аккуратные, точные выделения около предметов. Инструмент «Перо » является самым простым и мощным инструментом выделения. Однако для его освоения требуется время. Просто кликаете вокруг изображения, чтобы проставить точки и программа их соединит. Нажмите и удерживайте инструмент «Перо » на панели инструментов и выберите из выпадающего списка «Свободное перо » для кривых линий. После того как закончите, нажмите правой кнопкой мыши на линии, и выберите «Выделить область ».
Это превратит вашу линию в выделение, которое можно затем извлечь перед тем, как удалить фон в Фотошопе .
- Если вы ошиблись с точкой, выполните Ctrl/Cmd-клик , чтобы исправить ее позднее;
- Сочетание Alt/Opt-Клик удаляет точку с линии;
- Нажатие клавиши Shift рисует совершенно прямую горизонтальную или вертикальную линию из вашей последней точки.
Шаг 5
Используйте маску слоя, чтобы сделать фон невидимым, но сохранить его на изображении. Маска слоя являются мощным инструментом, позволяющим корректировать изображение, сохраняя при этом всю исходную информацию.
Чтобы воспользоваться маской слоя, нужно.
Как удалить фон в фотошопе – простые способы. Как убрать белый фон у изображения
У нас есть вот такой маленький футажик
В этом уроке я хочу вам рассказать как убрать черный
фон с футажа или блинга. Сейчас,правда, в основном есть
и блинги и футажи на прозрачном фоне, но если вдруг вам
попался и очень понравился футажик или блинг на черном
фоне, то его можно легко убрать. Я сделала в программке
BluffTitler маленький футажик специально для урока, прав-
да, я его сделала на прозрачном фоне, но добавила черный,
чтоб показать вам как от него избавиться.
Открываем в ФШ картинку и открываем футажик
Делаем активным файл с анимацией, у нас горит глазик
на первом слое с анимацией и стоим на первом кадре, чтоб
перетащить анимацию на картинку, нужно выделить все слои,
для этого жмем на клавишу Shift и, удерживая её, щелкаем
по последнему слою анимашки, все слои стали синенькими,
т.е. мы их выделили.Теперь берем инструмент перемещение
и просто мышкой перетаскиваем наш футажик на картинку
Наш футажик немного маловат для нашей картинки и
теперь мы оставляем все слои выделенными,идем РЕДАКТИРО-
ВАНИЕ-СВОБОДНОЕ ТРАНСФОРМИРОВАНИЕ,появилась рамочка,берем
за уголки этой рамочки и при помощи нее растягиваем
нашу анимашку на сколько вам нужно, в моем случае надо
растянуть на размер всей картинки. Растянули, жмем интер,
снимаем выделение со всех слоев, просто щелкнув по
первому слою анимашки.Теперь закрыта вся картинка.
Теперь уберем черный фон, будем удалять на каждом
слое отдельно. Глазик на картинке с малышом всегда горит!
Выключаем глазики на всех слоях анимашки, оставляем толь-
включенным на первом слое, как на скриншоте. Будем ра-
ботать только с панелью слоев, кадры не трогаем!
Стоя на первом слое, будем менять его режим наложения,
открываем вкладочку и жмем ЭКРАН
Все, черный фон удалили! Включаем глазик на втором слое
и делаем тоже самое, идем режим наложения — экран и тоже
черный фон пропал. Включаем глазик на 3 слое и делаем тоже
самое, и так до конца проделываем это со всеми слоями. А мо-
жно сделать еще проще идем СЛОИ-НОВЫЙ-ГРУППА ИЗ СЛОЕВ…
слои объединились в группу и тогда мы убираем черный фон со
всех слоев сразу, вы должны знать и тот и другой способ как
убрать фон, а там в зависимости от анимации, какую выбудете
делать, выбирайте и способ каким убирать черный фон.
Черный фон мы убрали, теперь идем в анимацию и будем
создавать кадры.У нас есть 1 кадр и глазик горит на первом
слое. Жмем на квадратик внизу кадров, создали новый кадр
и включаем глазик на втором слое, а на первом выключили,
создали третий кадр и включили глазик на третьем слое, на
втором выключили и т.д. до конца слоев. У нас 11 слоев у
анимашки, значит и должно получится 11 кадров, кадры
создали,нам нужно выставить время, выделяем кадры и выс-
тавляем время, я поставила 0,2с. Включаем анимацию
проигрываем и, если все нравится сохраняем.
Все, надеюсь все у вас получится, а если не получится спрашивайте, я всегда отвечу и помогу.
Вот что у нас получилось
При работе с изображениями, приходится отделять мух от котлет, т.е. фон от картинки.
Существует множество мест, где можно скачать отличные клипарты, которые, в своем большинстве, идут с белым фоном. От него, понятное дело, нужно избавляться. Я вспомнил четыре способа как это можно сделать. О них и пойдет речь в настоящей статье.
Способ 1
Убрать белый фон у изображения, применив инструмент .
Это один из самых простых и быстрых способов выполнения такого рода операции. Выбрав ластик на панели инструментов, щелкните им по белому фону. В результате все белые пикселы будет удалены и вы увидите шахматный фон, который говорит о наличии прозрачности вместо фона.
Но может так случиться, что помимо белого фона, на самом изображении могут удалиться пикселы близкие к белому оттенку.
Как видите, на изображении выше, удалилась часть меча и некоторые элементы на доспехах рыцаря. Существуют две причины такого неприятного эффекта. Обратимся к панели параметров инструмента.
1. Смежные пикселы . посмотрите, стоит ли галочка в этой настройке. Ее отсутствие говорит о том, что будут удалены все пикселы подобного цвета (именно поэтому исчезли вышеуказанные части изображения). Поставьте галочку и фотошоп будет удалять только те пикселы, которые соприкасаются между собой.
2. Допуск. Часто фон состоит из целого набора оттенков, например, того же белого цвета. Чем выше значение допуска, тем больше этих оттенков программа удалит. Чаще всего, это относится к кайме вокруг изображения (небольшая окантовка из оставшихся от фона пикселов). Увеличивайте допуск и кайма будет становится все меньше и меньше.
Есть еще одна полезная команда для удаления каймы: Слой — Обработка краев — Убрать кайму .
Способ 2 Выделение фона при помощи .
Самое важное — не забыть разблокировать фоновый слой. Я об этом уже не раз писал, но повторю вновь. Если на палитре слоев, возле миниатюры слоя имеется маленький замочек, значит он заблокирован. Двойной клик по этому слою Образует его в новый , который можно будет редактировать.
Теперь, выбрав Волшебную палочку, сделайте клик по фону. Он выделится «Марширующими муравьями». Остается лишь нажать клавише Backspace. Появится вновь шахматный фон.
Как и с волшебным ластиком, обратите внимание на параметры допуска и смежных пикселов. Они работают аналогично.
Способ 3
Вкратце это выглядит так:
1. У нас есть изображение. Хотим убрать все белое, чтобы остался только прозрачный фон.
2. Создаем дубликат синего канала. Нажимаем Ctrl+L. Появилось окно Уровни. Начинаем двигать ползунки так, чтобы все серое стало максимально близким к черному. Другими словами, нужно добиться такого результата, чтобы то, что хотим удалить, стало белым, а остальное черным.
3. Теперь кликаем по миниатюре созданного нами дубликате канала с зажатой клавишей Ctrl. Появилось выделение. Скорее всего, выделение придется инвертировать — нажимаем Shift+Ctrl+I. Теперь можно либо нажать Backspace, чтобы удалить лишнее, либо создать дубликат слоя, нажав Ctrl+J, чтобы перенести выделение на новый слой. На своем примере я добавил текстуру, вот как получилось:
Способ 4
Если в предыдущих способах после удаления оставалась прозрачная часть, то сейчас мы научимся менять на другой фон. Этот способ связан с особенностью режимов наложения Затемнение и Умножение .
Итак, на рисунке ниже, слева мы имеем все того же рыцаря, а справа текстуру.
На палитре слоев текстуру размещаем вверху и указываем наложение Затемнение или Умножение. Рыцаря стало видно. Но есть загвоздка. Некоторые элементы изображения, которые также были белыми, стали цвета текстуры.
Сейчас исправим. К верхнему слою (с текстурой) добавим слой-маску. Взяв инструмент Кисть, начинаем стирать текстуру с видимых мест. Аккуратно, не спеша, в результате получилось так:
Несложно, качественно, красиво. Отличный способ.
Пока только такие способы я вспомнил. Знаете еще — пишите о них в комментариях.
Заметили ошибку в тексте — выделите ее и нажмите Ctrl + Enter . Спасибо!
Для художественного оформления работ в Фотошопе нам зачастую требуется клипарт. Это отдельные элементы дизайна, такие как различные рамки, листья, бабочки, цветочки, фигурки персонажей и многое другое.
Клипарт добывается двумя способами: покупается на стоках либо ищется в публичном доступе через поисковые системы. В случае со стоками все просто: платим денежку и получаем требуемую картинку в большом разрешении и на прозрачном фоне.
Если же мы решили найти нужный элемент в поисковике, то нас поджидает один неприятный сюрприз – картинка в большинстве случаев располагается на каком-либо фоне, который мешает ее моментальному использованию.
Сегодня поговорим о том, каким образом удалить черный фон с картинки. Изображение для урока выглядит следующим образом:
Существует одно очевидное решение проблемы – вырезать цветок из фона каким-либо подходящим инструментом.
Но такой способ подходит не всегда, так как является довольно трудоемким. Представьте себе, что Вы вырезали цветок, потратив на это кучу времени, а затем решили, что он не совсем подходит к композиции. Вся работа насмарку.
Есть несколько способов быстро удалить черный фон. Эти способы могут быть немного похожими, но все они подлежат изучению, так как используются в разных ситуациях.
Способ 1: самый быстрый
В Фотошопе существуют инструменты, позволяющие быстро удалить однотонный фон с картинки. Это «Волшебная палочка» и «Волшебный ластик» . Поскольку о «Волшебной палочке» уже написан целый трактат на нашем сайте, то воспользуемся вторым инструментом.
Перед тем как начать работу, не забываем создать копию исходного изображения сочетанием клавиш CTRL+J . Для удобства еще и снимем видимость с фонового слоя, чтобы он не мешался.
Фон удален, но мы видим черный ореол вокруг цветка. Это происходит всегда при отделении светлых объектов от темного фона (или темных от светлого), когда мы используем «умные» инструменты. Этот ореол удаляется довольно легко.
1. Зажимаем клавишу CTRL и жмем левой кнопкой по миниатюре слоя с цветком. Вокруг объекта появится выделение.
2. Переходим в меню «Выделение – Модификация – Сжать» . Эта функция позволит нам сместить край выделения внутрь цветка, тем самым оставив ореол снаружи.
3. Минимальное значение сжатия – 1 пиксель, его и пропишем в поле. Не забываем нажимать ОК для срабатывания функции.
4. Далее нам необходимо удалить этот пиксель с цветка. Для этого инвертируем выделение клавишами CTRL+SHIFT+I . Обратите внимание, что теперь выделенная область охватывает весь холст целиком, исключая объект.
5. Просто нажимаем клавишу DELETE на клавиатуре, а затем убираем выделение сочетанием CTRL+D .
Клипарт готов к работе.
Способ 2: режим наложения «Экран»
Следующий способ отлично подойдет в том случае, если объект необходимо поместить на другой темный фон. Правда, здесь существуют два нюанса: элемент (желательно) должен быть максимально светлым, лучше белым; после применения приема цвета могут исказиться, но это легко исправить.
При удалении черного фона данным способом мы должны заранее поместить цветок в нужное место холста. Подразумевается, что темный фон у нас уже есть.
Этот способ также подходит для того, чтобы быстро определить, впишется ли элемент в композицию, то есть, просто поместить его на холст и поменять режим наложения, без удаления фона.
Способ 3: сложный
Данный прием поможет Вам справиться с отделением от черного фона сложных объектов. Для начала необходимо максимально осветлить изображение.
1. Применяем корректирующий слой «Уровни» .
2. Крайний правый ползунок сдвигаем максимально влево, внимательно следя за тем, чтобы фон оставался черным.
3. Переходим в палитру слоев и активируем слой с цветком.
5. По очереди нажимая на миниатюры каналов, выясняем, какой является наиболее контрастным. В нашем случае это синий. Делаем мы это для того, чтобы создать максимально сплошное выделение для заливки маски.
6. Выбрав канал, зажимаем CTRL и кликаем по его миниатюре, создавая выделение.
7. Переходим обратно в палитру слоев, на слой с цветком, и кликаем по значку маски. Созданная маска автоматически примет вид выделения.
8. Отключаем видимость слоя с «Уровнями» , берем белую кисточку и закрашиваем те области, которые остались черными на маске. В некоторых случаях этого делать не нужно, возможно, эти участки и должны быть прозрачными. В данном случае центр цветка нам нужен.
9. Избавимся от черного ореола. В данном случае операция будет немного другой, поэтому повторим материал. Зажимаем CTRL и кликаем по маске.
10. Повторяем действия, описанные выше (сжать, инвертировать выделение). Затем берем черную кисть и проходимся по границе цветка (ореолу).
Вот такие три способа удаления черного фона с картинок мы изучили в этом уроке. На первый взгляд, вариант с «Волшебным ластиком» кажется самым правильным и универсальным, но он не всегда позволяет получить приемлемый результат. Именно поэтому необходимо знать несколько приемов для совершения одной операции, чтобы не терять время.
Помните, что профессионала от любителя отличает именно вариативность и умение решить любую задачу, независимо от ее сложности.
Рабочий стол – это очень важный интерфейс и сердце любого персонального компьютера. Именно на нем пользователи работают с многочисленными окнами и создают удобные иконки-ссылки для организации быстрого доступа к нужным программам. Некоторые пользователи сталкиваются с тем, что привычный и удобный интерфейс частично перестает работать — черный экран замещает собой обои на рабочем столе Windows 7. В данной статье описывается, что делать при подобных проблемах.
Существуют две распространенные разновидности такой неприятности – рабочий стол пропадает полностью или все ярлыки остаются, но вместо привычных обоев появляется черный фон. Первая проблема обычно вызвана повреждениями системы Windows вследствие вирусных атак или программных сбоев, а вторая является следствием отсутствия активации. Далее подробно рассмотрено, как убрать черный экран и вернуть родной фон обратно.
Активация
Если вы используете нелицензионную копию Windows – ОС будет стараться всячески уведомить вас об этом. На экран монитора будут выводиться многочисленные сообщения и предупреждения, активные программы будут сворачиваться, а на стол вместо вашего изображения будет периодически устанавливаться черный фон с надписью «Возможно, вы используете нелицензионную версию».
Существует 2 возможности решения данной проблемы. Во-первых, вы можете приобрести ключ от вашей версии Windows в интернет-магазине Microsoft и активировать ее. Для этого требуется ПКМ щелкнуть по ярлычку «Мой компьютер» и в ниспадающем списке выбрать пункт «Свойства». В самом низу открывшегося окна пользователи могут найти инструмент для активации. Вам просто нужно ввести приобретенный ключ и подождать несколько минут, пока Виндовс свяжется с серверами Microsoft.
Альтернативный способ более популярен в России – вы можете воспользоваться специальной бесплатной программой-активатором, чтоб взломать свою ОС. Эффект будет точно такой же, однако о технической поддержке или бесплатном обновлении до Windows 10 можно забыть. Очень популярным активатором является небольшая утилита Chew7. Просто загрузите ее, нажмите единственную кнопку и перезагрузить свой компьютер. После перезапуска смените черный экран на желаемый фон.
Повреждения ОС
Если пропадает не только фон, а весь стол целиком, вместе с ярлыками и панелью быстрого доступа, скорее всего ваш ПК был поврежден вирусной атакой. В этом случае вам необходимо решить сложившуюся проблему, после чего немедленно обезопасить компьютер от вирусов.
Так как неработающий стол не позволяет запускать программы обычным образом, необходимо прибегнуть к альтернативному методу.
Если вам нужно изменить или полностью убрать фоновую часть картинки, ознакомьтесь с нашей статьей, как удалить фон в Фотошопе.
Удаление фона – это одна из первых трудностей, с которой сталкиваются новички, работающие с редактором Photoshop.
Рассмотрим несколько самых популярных и простых способов, которые помогут вам убрать фон фотографии.
Использование ластикаВ фотошопе есть ряд инструментов, задача которых заключается в том, чтобы самостоятельно определять границы выделенных объектов.
Одним из таких инструментов является «Волшебный ластик». Он доступен во всех версиях программы Фотошоп.
Такой способ подойдёт, если необходимо удалить белый фон изображения. Другие фоновые заливки ластик не воспринимает:
- На панели инструментов откройте вкладку инструментов типа «Резинка». Затем кликните на элементе «Волшебный ластик»;
- Теперь следует дважды кликнуть указателем мышки на белом фоне открытого изображения. Ластик автоматически определит все границы фона и основного фото. Нажмите на клавишу Delete , чтобы удалить выделенную область. В некоторых сборках редактора Photoshop достаточно просто кликнуть указателем и выделенная область будет удалена автоматически.
Стоит заметить, что в более ранних версиях программы волшебный ластик может неидеально определять границы объекта. В таком случае после удаления фона необходимо будет увеличить масштаб картинки на 200 процентов и обычным ластиком вытереть все погрешности. В некоторых случаях, могут быть удалены белые пиксели, которые не являются составляющими фона.
Как видим, ластик удалил часть меча, окрашенную в белый цвет и части костюма. Этот эффект можно легко убрать. Воспользуйтесь следующими способами:
- Откройте панель параметров «Волшебного ластика». Проверьте пункт «Смежные пиксели» (или Contiguous). Он должен быть отмечен галочкой. Наличие этого пункта в настройках волшебного ластика позволяет инструменту выделять и удалять только те наборы пикселей, которые соприкасаются между собой. Таким образом, другие элементы картинки останутся целостными. Чтобы применить инструмент ещё раз, отменить предыдущий результат удаления фона и с уже новыми параметрами ластика уберите фон;
- Отрегулируйте параметр «Допуск» (Tolerance) в настройках ластика. Расположение этого пункта настроек можно увидеть выше на рисунке 3. Чем выше значение этого пункта, тем больше вероятность того, что ластик удалит больше количество обнаруженных оттенков фона. Увеличивайте параметр допуска и постепенно ластик перестанет выделять элементы объекта на картинке. Если по каким-либо причинам этим способом удалить кайму не удаётся, попробуйте на главной панели меню выбрать окно «Слой». Затем кликните на «Обработке краёв» и выберите пункт «Убрать кайму».
Результат удаления фона с применением описанных параметров:
Убираем фон с помощью «Волшебной палочки»Ещё одним популярным инструментом для удаления фона является «Волшебная палочка». Этот элемент можно встретить в большинстве графических редакторов, в том числе и в Фотошопе.
Чтобы удалить фон, сначала откройте необходимое изображение как новый проект в Photoshop. Дождитесь загрузки всех элементов панели инструментов.
Теперь выберите пункт быстрого выделения. В выпадающем списке вы видите два доступных инструмента. Кликните на «Волшебную палочку», как показано на рисунке 5.
Теперь все действия будут аналогичным тем, если бы мы использовали «Волшебный ластик»: просто наведите указатель на фоновую часть картинки и кликните по ней.
После выделения фоновая область будет иметь явные границы. Нажмите на кнопку Backspace , чтобы убрать обнаруженные палочкой фрагменты.
Важно! Перед тем, как начинать удаление фона «Волшебной палочкой», убедитесь, что вы разблокировали фоновый слой. Это необходимо, чтобы «открепить» его от основного рисунка. Если слой не разблокирован, палочка не сможет его корректно выделить. В результате удаления могут остаться белые места или же может быть стёрта не фоновая часть фотографии.
Чтобы разблокировать фон, перейдите на панель Layers («Слои»). Кликните на значок замка, чтобы выставить его в положение «Открыто».
Только потом используйте инструмент «Волшебная палочка».
Если с помощью «Волшебного ластика» часто убирают белый фон у изображений, то «Волшебную палочку» целесообразнее использовать, чтобы удалить цветные части фона.
Убираем фон внутри картинкиЧасто пользователям нужно убрать фон, который не только пересекается с границами основной части картинки, но и находится внутри неё.
Такой способ удаления фона пригодится, если вы работаете с чёрно-белыми изображениями или сканами рисунков.
В результате удаления фона у нас должно получиться полностью прозрачное изображение, с чётко очерченным контуром автомобиля.
Для начала нужно создать копию синего канала картинки. Для этого нажмите на сочетании горячих клавиш Ctrl — L .
Появится окно Уровней. Передвигайте ползунки до тех пор, пока все серые цвета стали максимально напоминать чёрный оттенок.
То есть все те элементы контура, которые мы хотим оставить, должны окраситься в чёрный цвет, а все части фона, которые будут удалены, должны стать белыми.
Нажмите на миниатюру копии канала, которая была создана в самом начале. Во время клика удерживайте нажатой кнопку Ctrl .
В результате появится выделение изображение. Сделайте инвертацию с помощью нажатия сочетания клавиш Shift -Ctrl -I .
Теперь нажмите кнопку Backspace на клавиатуре, чтобы удалить лишний слой. Вы можете создать его копию, нажав на Ctrl -J .
После удаления фона и добавления вместо него новой текстуры получился такой результат:
Рис. 9 – итог удаления фона внутри рисунка и по внешним сторонам
Рекомендуем также
Как сделать у картинки прозрачный фон в фотошопе. Как можно легко сделать прозрачный фон картинки в фотошопе разными методами? Как в фш сделать прозрачный фон
Сегодняшний выпуск расскажет вам о том, как сделать прозрачный фон в фотошопе.
Зачем вообще нужен прозрачный фон?
Бывает что на одну картинку необходимо наложить другую, но при накладке изображения остается белый фон. Смотрите пример ниже:
В статье мы разберем три способа избавиться от этого фона. Результат должен быть такой:
Надеюсь, теперь все понимают суть. И мы переходим к делу!
На примере ниже будем вставлять солнышко на рисунок полянки. Очевидно, что нынешний вид изображения не привлекательный. Поэтому постараемся подкорректировать этот момент. Мы не удаляем белый фон, а лишь делаем его невидимым.
Но сперва, конечно, вы должны не вставлять картинку с белым фоном. Начинайте с рисунка без солнышка.
Три способа удалить фон в фотошопе
1 способ сделать прозрачный фон:
Все, фон исчез. Надеюсь все было понятно.
2 способ, как сделать фон прозрачным:
На заметку! Два вышеописанных способа можно применять, если фон имеет один цвет. В иных случаях воспользуйтесь третьим способом.
3 способ, как убрать фон в фотошопе
1. Убрать фон в фотошопе при помощи инструмента быстрая маска. Маска находится внизу в левом вертикальном меню:
2. После нажатия на быструю маску выберите «Кисть» и зарисовывайте объект (не фон), солнышко, в нашем случае. При этом не затрагивайте фон.
Используйте различные размеры кисти для закраски. Для этого воспользуйтесь вторым горизонтальным меню. Подробнее на скрине: 3. После того, как солнце полностью закрашено, снова нажмите на быструю маску. Затем кнопку Delete, чтобы удалить всё вокруг объекта.
Все делалось на скорую руку в качестве примера, поэтому границы не очень точные. Впрочем, если постараться, то будет все замечательно. Главное не тратьте время попусту и рационально используйте кисти всех размеров.
Теперь вы знаете, как в фотошопе сделать прозрачный фон. Перейдем к решению другой задаче. А именно к сохранению прозрачного фона. Часто пользователи удачно выполняют удаление фона, но вот сохранить изображение в таком виде им не удается. У вас такая же проблема? Тогда читайте далее!
Как сохранить изображение с прозрачным фоном
Сразу отмечу важный момент. Может быть только этих слов будет вполне достаточно для решения вашей проблемы. Если сохранить изображение в формате JEPG, то прозрачный фон исчезает, останется прежний белый цвет. Требуется сохранять в форматах PNG или GIF. Статьи по теме:
Ну вот и все. Теперь, если мы вставим солнце на полянку, то картинка примет привлекательный внешний вид:
При создании коллажей и других композиций в Фотошопе зачастую возникает необходимость удалить фон с изображения или перенести объект с одной картинки на другую.
Сегодня поговорим о том, как сделать картинку без фона в Фотошопе.
Сделать это можно несколькими способами.
Первый – воспользоваться инструментом «Волшебная палочка» . Способ применим в том случае, если фон изображения однотонный.
Открываем изображение. Поскольку картинки без прозрачного фона чаще всего имеют расширение JPG , то слой с названием «Фон» будет заблокирован для редактирования. Его необходимо разблокировать.
Дважды кликаем по слою и в диалоговом окне нажиаем «ОК» .
Затем выбираем инструмент «Волшебная палочка» и нажимаем на белый фон. Появляется выделение (марширующие муравьи).
Теперь нажимаем клавишу DEL . Готово, белый фон удален.
Следующий способ убрать фон с картинки в Фотошопе – воспользоваться инструментом «Быстрое выделение» . Способ сработает в том случае, если изображение имеет примерно один тон и нигде не сливается с фоном.
Выбираем «Быстрое выделение» и «закрашиваем» наше изображение.
Затем инвертируем выделение сочетанием клавиш CTRL+SHIFT+I и нажимаем DEL . Результат такой же.
Третий способ самый сложный и применяется на цветных изображениях, где нужный участок сливается с фоном. В данном случае нам поможет только ручное выделение объекта.
Для ручного выделения в Фотошопе есть несколько инструментов.
1. Лассо. Используйте его, только если у Вас твердая рука или имеется графический планшет. Попробуйте сами и поймете, о чем пишет автор.
2. Прямолинейное лассо. Данный инструмент целесообразно применять на объектах, имеющих в своем составе только прямые линии.
3. Магнитное лассо. Применяется на однотонных изображениях. Выделение «примагничивается» к границе объекта. Если оттенки изображения и фона идентичны, то края выделения получаются рваными.
4. Перо. Наиболее гибкий и удобный для выделения инструмент. Пером можно рисовать как прямые линии, так и кривые любой сложности.
Итак, выбираем инструмент «Перо» и обводим наше изображение.
Ставим первую опорную точку как можно точнее на границу объекта. Затем ставим вторую точку и, не отпуская кнопку мыши, тянем вверх и вправо, добиваясь нужного радиуса.
Опорные точки можно перемещать, зажав клавишу CTRL справа, а удалять, выбрав в меню соответствующий инструмент.
Пером можно выделять сразу несколько объектов на изображении.
По окончании выделения (контур необходимо замкнуть, вернувшись к первой опорной точке) нажимаем внутри контура правой кнопкой мыши и выбираем «Образовать выделенную область» .
Теперь нужно удалить фон в Фотошопе, нажав клавишу DEL . Если вдруг удалился выделяемый объект вместо фона, то нажимаем CTRL+Z , инвертируем выделение комбинацией CTRL+SHIFT+I и снова удаляем.
Мы рассмотрели основные приемы для удаления фона с изображений. Существуют и другие способы, но они малоэфективны и не приносят желаемого результата
Перед тем, как сделать прозрачный фон в фотошопе, нужно все хорошо разузнать о возможностях этой программы. А то вдруг вместо фона прозрачной станет ваша одежда на фотографии.
Основы работы c фоном в Photoshop
Photoshop по праву считается самым мощным средством для работы с растровыми изображениями. Порой кажется, что уже все знаешь о возможностях этого графического редактора. Но затем снова и снова натыкаешься на что-то новенькое:
Самой востребованной областью применения Photoshop среди обычных пользователей является изменение и редактирование фоновой части изображения. Как будто предугадывая это, программа уже на первых этапах создания нового графического файла спрашивает, каким сделать его фоновый слой:
Создание нового графического файла в графическом редакторе осуществляется через меню «Файл» — «Новый». В появившемся диалоговом окне можно задать размеры и основные параметры будущего изображения. Установка значения поля «Содержимое фона» на «Прозрачный» является основным способом того, как можно удалить фон еще на стадии создания рисунка.
Возможность редактирования изображений в Photoshop построена на использовании слоев. Каждый из них является отдельным независимым объектом. Изменение любого из слоев никак не отразится на содержимом остальных. Слоевая структура изображения отображается на панели «Слои »:
Но все это теория, которую можно быстро познать на практике. Поэтому приступим к творчеству, сила выражения которого будет усилена Photoshop .
Использование корректирующего слоя
Разберем на примере, как в фотошопе можно поменять фон с помощью корректирующего слоя. На старте у нас имеется такое изображение:
Положительной стороной использования корректирующего слоя является экономия времени путем настраиваемого воздействия на всю цветовую гамму рисунка. Создать его можно, нажав на черно-белый круг внизу панели «Слои ». В появившемся меню выбираем пункт «Кривые »:
Перемещением точки на кривой и настройкой цветового канала можно добиться различных вариантов изменения всей фотографии. При умелом подходе дальнейшего редактирование может и не понадобиться. Наверное, это самый быстрый способ того, как изменить фон фотографии:
С помощью корректирующего слоя можно легко изменить время дня во всем городе.
Удаляем небо
Надоело нам скучное небо над городом. Поэтому удалим его с помощью инструмента «Стиратель фона ». Он находится на боковой панели слева:
Конечно, в приведенном примере не хватает немного точности. Поэтому, чтобы не удалить нужные детали в рисунке, следует использовать тонкое перо.
Все изменения коснулись лишь основного слоя. Перед тем, как изменить фон, через меню «Слой » — «Новый » создаем новый:
Теперь, чтобы сделать новое небо над нашим городом, можно применить свою фантазию и различные средства Photoshop . Например, какой-нибудь градиент. Вот что может получиться в итоге:
Но контуры города очень трудно вырезать ровно. Поэтому для демонстрации следующего инструмента воспользуемся фотографией пустыни. Задача все та же: меняем небо:
Для выделения облачного неба над пустыней мы применим инструмент «Волшебная палочка ». Она подходит для использования в тех случаях, когда рисунок состоит из нескольких ярко выраженных цветовых оттенков.
Перед тем, как заменить фон неба на другой, активируем волшебную палочку на панели инструментов и кликнем ей по небу. При этом чувствительность инструмента лучше выставить на максимальный показатель. Иначе фон будет выделен некорректно:
После этого на выделенной области жмем правой кнопкой мыши, и в появившемся контекстном меню выбираем «Слой через обрезание »:
Вроде бы ничего не произошло. Но если взглянуть на панель «Слои », то там мы увидим новый элемент. Чтобы удалить вырезанный фон, следует выделить содержащий его слой, и в контекстном меню выбрать команду «Удалить слой ». Вот как сейчас выглядит наша пустыня:
Теперь можно добавить новый слой и заполнить небо над Сахарой яркими красками:
Размытие заднего фона
Но все-таки хочется потренироваться не только на кошках, но и на людях. Рассмотрим, как размыть фон в фотошопе. Для редактирования возьмем снимок с изображением человека. По неписаным законам интернета, для такой демонстрации чаще всего используют фото красивой девушки:
Теперь постараемся сделать задний фон фотографии размытым, чтобы все внимание фокусировалось на женской красоте. Такой эффект можно получить, если для фотосъемки использовать дорогие «зеркалки ». Но мы достигнем этого с помощью графического редактора.
Главная проблема заключается в том, чтобы правильно выделить контуры тела. Попробуем для этого воспользоваться магнитным лассо.
Если проводить инструментом «Магнитное лассо» вдоль контура на изображении, то серебристую обводку как будто магнитом притягивает к границам выделяемого предмета.
После активации инструмента осторожно проводим курсором вдоль контуров фигуры девушки. А затем в контекстном меню выбираем пункт «Инвертировать выделение »:
Перед тем, как сделать задний фон размытым, применим встроенный фильтр графического редактора. Для этого в меню «Фильтр » выбираем пункт «Смазывание » — «Смазывание Гаусса »:
Получилось, конечно, не без изъянов. Но все их можно убрать с помощью инструмента «Размытие ». И вот что получилось:
Теперь используем другой подход, и для выделения фигуры девушки используем маску. Сначала создадим дубликат нашего слоя. Для этого отмечаем его в панели «Слои » и в контекстном меню выбираем пункт «Дублировать слой »:
Затем к появившейся копии слоя применяем фильтр «Смазывание Гаусса ». А к копии слоя добавляем маску, нажав на значок в виде прямоугольника с белым кругом внутри него. Вот как должно выглядеть фото девушки на данном этапе.
Как в фотошопе сделать прозрачный фон?
Фотошоп — одна из самых популярных программ среди людей, увлекающихся дизайном, графикой и рисованием. Фотошоп может понадобиться и людям далёким от творчества, но нуждающимся в его функциях. Например, понадобилось использовать какое-то изображением в тексте, но неприемлемо поместить его с имеющимся фоном. Для этого вы можете либо поменять фон , либо использовать прозрачный фон. Давайте попробуем разобраться, как в фотошопе сделать прозрачный фон.
Как в фотошопе сделать прозрачный фон — первый способ:
Кликаем левой кнопкой мыши «Файл» (File) (в левом верхнем углу). В раскрывающемся списке выбираем «новый» (New). В «содержании фона» (Background Contents) выбираем «прозрачный» (Transparent). Этот способ стоит использовать тем, кто хочет создать собственное изображение без фона. Он не подойдет, если вы хотите убрать фон из готового изображения. Для этого нужно воспользоваться вторым способом.
Как в фотошопе сделать прозрачный фон — второй способ:
Графический редактор фотошоп отличается тем, что в нем используется работа со слоями. Изображение, за которым делается прозрачный фон, нужно скопировать на новый слой. Делается это одновременным нажатием клавиш Ctrl и J (далее будем использовать общеупотребимое сокращение, например, Ctrl+J). Для выполнения этого можно воспользоваться другим способом — щелкаем правой кнопкой мыши по слою и в раскрывающемся меню выбираем пункт «создать дубликат слоя» (Duplicate Layer). В следующем появляющемся окне нажимаем «OK». Должно получиться два одинаковых слоя, только один из них будет называться «слой 1», а другой — «фон».
Второй этап — необходимо скрыть слой под названием «фон». Для этого нужно будет просто кликнуть на изображение глазка, находящееся слева от слоя.
Третий этап — необходимо отделить изображение от фона. Это можно сделать с помощью инструмента под названием «резинка». На клавиатуре он включается клавишей «E». Размеры инструмента резинка можно менять с помощью клавиш «[» и «]» на английской раскладке. Менять размеры инструмента вам понадобится для того, чтобы аккуратно «стереть» фон вокруг объекта. Если вы все правильно сделали, то вокруг объекта у вас останется «шахматное поле» — это и есть отсутствие фона, то есть прозрачный фон.
Последний этап — это сохранение картинки с прозрачным фоном. Сохранение стандартное. В левом верхнем углу левой кнопкой мыши выбираем «Файл» (File) в раскрывшемся списке выбираем «Сохранить как» (Save as). Под изображением и строчкой «Названием файла» будет находиться строка «тип файла». В этой строке вы выбираете формат, в котором сохранится изображением. Можно выбрать формат «.psd» или формат «.png». Рекомендуется использовать последний формат. После этого действия нажимаем «сохранить». В формате JPEG прозрачность не сохраняется.
Теперь вы может использовать изображение без первоначального фона, вставляя его в требующийся документ. Нужно отметить, что инструмент «резинка» довольно сложен для новичков, если рука «не набита» ежедневной работой в данной программе. Поэтому могут возникнуть сложности при попытке «стереть» фон вокруг мелких объектов, таких как трава, например. Можно посоветовать либо совершенствовать мастерство, либо использовать для работы графический планшет (что больше свойственно профессионалам), либо попробовать другой способ.
Как в фотошопе сделать прозрачный фон — третий способ:
Необходимо преобразовать фон картинки в слой. Для этого щелкаем правой кнопкой мыши по фону в области справа, где отображаются слои. Выбираем «Layer from background»/«Из заднего плана» (большинство версий фотошопа, скаченных с торрентов, на английском языке. Это замечание справедливо и для многих туториалов). В открывшемся меню кликаем «OK». Выбираем инструмент «Волшебная палочка». Им можно пользоваться, только если фон, который необходимо вырезать, однороден по цвету (в другом случае используем инструмент ”Лассо”). Выделяем фон. Нажимаем Delete. После этого видим наш объект на фоне шахматного поля. Это и есть прозрачный фон. Осталось только сохранить изображение описанным выше способом.
В сети есть большое количество видеоуроков по данной теме. Например, можно проследить за последовательностью действий на видео к статье.
Теперь вы сделали один шаг в сфере изучения базовых возможностей графической программы фотошоп и попутно реализовали свою потребность в качественном визуальном оформлении вашей работы. Поздравляем!
Иногда появляется необходимость вырезать объект с одной фотографии на другую или же сделать прозрачный фон. Для этого нужно для начала вырезать объект из фотографии. Чем мы сейчас и займемся. Если вы еще не сняли нужный вам объект, то лучше постараться найти равномерный, контрастный фон, если же у вас уже есть фотографии и другие сделать не получиться то, придется действовать так как есть, однако работать с такой фотографией будет сложнее.
Я буду использовать вот такую крышку.
Как вырезать объект в Photoshop
- Жмем на замочек на единственном слое, для того что бы можно было удалять его «насквозь», делая «отверстия» в фотографии.
2. Теперь, нужно выбрать инструмент «волшебная палочка». Она выделяет объекты по контурам и помогает выполнению нашей миссии)
Мне немного не повезло и мой предмет выделился не полностью. Чтобы это поправить зажимаем «ALT» и проводим по тому участку который выделился лишним, тем самым показываем программе, что она выполнила выделение неправильно. Photoshop использует нейронные сети для таких операций, поэтому с каждым уточнением контура, выделение будет происходить точнее.
5. Ну вот, так гораздо лучше. Теперь жмем кнопку Delete на клавиатуре и фон удаляется.
Ну вот, мы сделали фон прозрачным, можно обрезать фото, что бы было удобнее работать и сохранить в png формат.
Обрезаем картинку для удобства
- Выбираем инструмент для кадрирования и выделяем нужную область на изображении.
Сохранение фотографии в png
- Открываем меню «файл» и ищем там «Экспортировать как».
2. Выбираем в поле «формат», «png». Проверяем чтоб стояла галочка «прозрачность» и нажимаем «экспортировать все». Сохраняем файл и рудуемся)
Было Стало
Вот так можно сделать прозрачным фон. Все делается достаточно просто, но иногда выделить предмет бывает трудно и придется повозиться. Полученную картинку можно накладывать на фотографии. У Вас обязательно все получиться, главное захотеть!
4.86 /5 (7 )Как удалить фон изображения в Photoshop — блог remove.bg
Photoshop — самый популярный и мощный редактор изображений. Это отраслевой стандарт для цифровых художников, который широко используется дизайнерами, фотографами и художниками для создания и совершенствования изображений. Когда вы знаете, как удалить фон с изображения в Photoshop, программа действительно вступает в свои права.
Благодаря опыту удаления фона, объекты в фотостудии могут быть размещены на фоне более вдохновляющих фонов; предприятия могут собирать листовки и брошюры из изображений людей, продуктов и графики; Любители могут составить поздравительные открытки и мемы, (например) вырезав знаменитостей и разместив их в удивительной обстановке.
Чтобы создать эти захватывающие визуальные эффекты, нам сначала нужно изолировать объект, который мы хотим поместить перед нашим новым фоном в программе Photoshop.
Прежде чем мы начнем, нам нужно задать себе пару вопросов. Ответы на них помогут определить лучший метод удаления фона.
- Четко ли выделяется объект на фоне? Итак, если ваш фон представляет собой дерево, а ваш объект одет в зеленое пальто, любой ИИ или инструмент для выбора цвета могут с трудом различить разницу.
- Есть ли «сложности» по краям вашего объекта? Например, есть ли у объекта беспорядочные волосы или он — если это объект — отражающий, поэтому его части становятся бледными. С другой стороны, создает ли фон нечеткие границы — например, воду.
В любом из этих случаев вам может быть лучше либо использовать инструмент «Карандаш», чтобы обвести края, либо использовать один из автоматических вариантов для начала, а затем точно настроить выделение с помощью множества встроенных инструментов Photoshop. например Background Eraser или удалить.плагин bg. Затем вы можете уточнить свой выбор, используя «Выделение» и «Маска».
Если вы хотите сделать это неразрушающим образом (т.е. вы не хотите вносить изменения непосредственно в свое изображение), вы можете изучить использование масок слоя, которые позволяют вам выбирать, какие части изображения скрыть фон в другом. слой ниже — или просвечивать.
Давайте посмотрим, как Photoshop может помочь нам удалить фон, не затрагивая объект, а также рассмотрим умный плагин, который еще лучше справится с ролью ластика фона.
Мы перечислили их от самых простых до самых сложных и кратко коснемся уточнения вашего выбора внизу.
Готовы удалить фон в Photoshop? Пойдем!
1.
Remove.bg Плагин Photoshop Плагинremove.bg для Photoshop — это самый быстрый способ отделить фон от объекта.
Как мы можем быть уверены? Вам нужно всего лишь нажать одну кнопку, и работа будет выполнена. Даже встроенные инструменты Photoshop потребуют от вас большего.
Плагин лучше программного обеспечения в выделении сложных элементов и краев, таких как волосы. Вы также можете использовать маску слоя для удаления или восстановления областей изображения, но вам все равно нужно нажать только одну кнопку.
remove.bg для PhotoshopДля начала загрузите расширение и введите свой ключ API. (Более подробные инструкции по установке см. На этой странице справки.)
После того, как вы установили remove.bg, вы найдете новый пункт меню, доступный в раскрывающемся меню.Перейдите в Расширения → Удалить фон. Это вызывает кнопку, которую вы можете нажать в любой момент, когда захотите удалить фон с текущего открытого изображения (или выделения) в Photoshop.
Имейте в виду, что изображение обрабатывается с помощью API remove.bg, поэтому вам потребуется активное подключение к Интернету и ключ API (который можно найти на панели управления вашей учетной записи).
Плагин remove.bg для Photoshop можно загрузить бесплатно. Вы также можете купить кредиты для обработки изображений — которые вы можете использовать во всех удалениях.продукты и интеграции bg.
Регистрация дает вам один бесплатный кредит и 50 бесплатных вызовов API для предварительного просмотра изображений (с более низким разрешением) каждый месяц.
Для получения дополнительной информации о ценах на remove.bg щелкните здесь.
2.
Инструмент удаления фона в PhotoshopЕсли вы не слишком заботитесь о чистых краях объекта, вы можете попробовать встроенный в Photoshop инструмент «Удалить фон».
Довольно прост в использовании.
- Откройте ваше изображение.
- На правой панели «Слой» создайте новый слой. (кнопка +)
- Выберите фоновый слой и снимите выделение с остальных.
- Убедитесь, что панель развернута и отображается раскрывающееся меню «Быстрые действия».
- В этом меню быстрых действий щелкните «Удалить фон».
Photoshop использует искусственный интеллект, чтобы в реальном времени определять, где падают края объекта и начало фона.
Инструмент работает лучше всего, когда есть четкая разница между выделением переднего плана и фоном. Если в пикселях будет слишком много общего, он запутается, и вы потратите часы на добавление и вычитание элементов.
После того, как вы выполнили первоначальный выбор, вы можете переключаться между добавлением к выделенному и вычитанием из выбора в меню.
Как использовать инструмент быстрого выбора
- Откройте изображение в Photoshop.
- Найдите инструмент Quick Selection Tool в левом меню (Photoshop Toolbox). Его можно было разместить в Magic Wand Tool.
- Установите флажок «Авто-улучшение» на панели параметров, чтобы получить более гладкие и качественные края выделения.
- Нажмите кнопку и наведите указатель на область, которую вы хотите выбрать. Быстрый выбор найдет тона, соответствующие выбранному, до тех пор, пока не решит, что нашел преимущество.
- Возможно, вы захотите добавить что-то к выбору.Если это так, просто щелкните и перетащите указатель мыши на другую область.
- Если Инструмент проявил чрезмерный энтузиазм, вы можете вычесть из выбора. Для этого нажмите клавишу Option (macOS) или Alt (Windows) и перейдите к разделу, который нужно отменить.
- Или вы можете изменить инструмент для снятия выделения (минус) в строке меню, чтобы отменить выделение всего, что вы наводите указателем мыши.
Этот инструмент используется для удаления фона на изображениях с большим количеством мелких деталей между объектом и фоном.
Он работает, беря образец оттенка в центре кисти и выбирая пиксели того же или похожего цвета при перемещении мыши.
Как использовать инструмент «Ластик для фона»
- Откройте изображение в Photoshop.
- Найдите инструмент «Ластик для фона» на панели инструментов Photoshop. Он может быть скрыт в подменю «Ластик», поэтому нажмите и удерживайте его или нажмите E, чтобы выделить его.
- Убедитесь, что кисть подходящего размера.Вы можете использовать клавиши скобок [и] или отрегулировать его в строке меню. Кисть большего размера работает быстрее, но вам нужна точность, если вы работаете в ограниченном пространстве. Вы также можете и должны увеличивать масштаб.
- Вы также хотите, чтобы кисть была красивой и жесткой на слайдере. Если у вас нечеткие края, вы оставите артефакты. Shift [и] уменьшит или увеличит жесткость.
- Установите пределы в меню для поиска краев.
- Поместите центр кисти поверх цвета, который вы хотите удалить, и щелкните.Вы избавитесь от любого подходящего оттенка в пределах вашего допуска (см. Ниже) и оставите позади другие цвета — например, этот.
- Допуск — это ширина рамки цвета, которую удаляет круг. Если вы собираетесь убрать эту траву из-за ног, вам понадобится высокая толерантность, потому что есть желтоватые стебли и коричневатые листья. Очевидно, если кто-то был в зеленых леггинсах, у вас могли быть проблемы. Начните с 25 и посмотрите, как у вас получится.
- Имейте в виду, что инструмент «Ластик фона» сотрет любой цвет, соответствующий его перекрестию, поэтому вам нужно оставить их на цвете фона.
- Фоновый ластик по умолчанию настроен на непрерывную выборку.
Это означает, что он удалит любой совпадающий цвет, на который попадает перекрестие. Если у вас много разных оттенков на вашем фоне, вам нужно будет продолжать выборку и удалять их. Однако, если у вас есть только один оттенок (или узкий диапазон оттенков), например голубое небо, вы можете изменить его на «Один раз».
В этом случае, даже если вы наведете указатель мыши на другой цвет, он будет отбирать и удалять только цвет, с которого вы начали.У вас меньше шансов удалить часть темы по ошибке.
- Если цвет фона слишком близок к объекту, а объект постоянно стирается, вот еще одна хитрость. Щелкните «Защитить цвет переднего плана» (справа от меню «Инструменты»). Нажмите и удерживайте клавишу Alt (Win) / Option (Mac) и используйте всплывающий инструмент пипетки, чтобы выбрать оттенок, который вы хотите защитить от разрушения.
Инструмент «Карандаш» — самый далекий от искусственного интеллекта выбор, который вы можете получить, не работая от руки.(От руки, конечно, можно использовать — в слое и маске — особенно если нечеткие края допустимы, например, светлое море на фоне светлого неба.)
В любом случае, Pen Tool позволяет рисовать вокруг области, используя комбинацию прямых линий и изгибающихся кривых. Вы можете переключаться между ними, наведя указатель мыши на узел и нажав клавишу Control / CTRL.
Поскольку этот инструмент настолько интуитивно понятен, довольно сложно описать, как им пользоваться, словами! Лучше всего посмотреть это видео от Phlearn, а затем нащупать свой путь к его использованию.Это довольно весело.
Вы хотите использовать инструмент «Перо» для создания контура (на дальнем краю панели слоев), а затем нажмите cmd / Ctrl + щелчок, чтобы превратить его в выделение.
Если вы работаете с выделением, вы можете немного увеличить размытие краев, потому что резкие края могут выглядеть неестественно, особенно на ярком фоне.
Уточнение выбораМы показали вам различные способы удаления фона изображения в Photoshop.
Вы, вероятно, уже обнаружили, что ни один способ не идеален (вы можете остаться с областями цвета между волосками, вы можете обнаружить, что части вашего объекта будут обрезаны).
К счастью, вы можете комбинировать методы, особенно если вы работаете с Paths, то есть вы можете изменять контур выделения по мере продвижения.
Вы можете выбрать объект с помощью инструмента «Быстрое выделение», а затем использовать инструмент «Ластик для фона», чтобы удалить цвета фона, оставленные этим методом.
Другой способ — сделать первоначальный выбор, а затем нажать кнопку «Выбрать и замаскировать».
Это вызовет совершенно новый набор параметров, которые позволят вам изменить края вашего выделения или изменить характер края (например, вы можете растушевать его, чтобы сделать его более мягким, или увеличить контраст, чтобы сделать его более жестким).
Вы узнаете некоторые инструменты из главного меню Photoshop.
Сверху вниз, вот инструменты для смены кромок:
- Быстрый выбор , о котором мы уже говорили.
2. Инструмент Refine Edge Brush Tool , в котором Photoshop быстро выбирает между контрастными пикселями (например, пикселями с волосами и пикселями рядом с ними)
3. Инструмент «Кисть», , позволяющий рисовать непосредственно на выделенной области и добавлять к ней. (Не забудьте увеличить изображение и отрегулировать размер кисти с помощью клавиш [и].
4. Инструмент выбора объекта. Выберите этот вариант, и Photoshop попытается определить границы дискретных объектов или форм внутри маски.
5. Инструмент «Лассо» дает вам возможность создавать выделение от руки.
Как уже упоминалось, панель Properties справа дает вам возможность изменить характер краев.
Это относительно понятно. Поиграйте с ползунками, чтобы увидеть, что произойдет!
Когда вы закончите изменять свой выбор, нажмите кнопку OK внизу справа.
Изучение того, как удалить фон изображения в Photoshop, открывает двери для многих новых творческих начинаний, таких как коллаж, сопутствующий дизайн, поздравительные открытки и другие предметы, сделанные на заказ для вашей семьи и друзей.
Удаление фона может быть простым или сложным. В нашем руководстве вы найдете все необходимое для создания желаемых изображений, сочетая скорость и точность.
Теперь, если вы ищете более простой способ удаления фона изображений, вы всегда можете использовать remove.bg. Ваш фон будет удален через 5 секунд, и вы получите безупречное изображение даже в самых сложных углах. Но не верьте нам на слово. Попробуйте и убедитесь в этом сами.
Как удалить фон изображения в Photoshop — блог remove.bg
Photoshop — самый популярный и мощный редактор изображений. Это отраслевой стандарт для цифровых художников, который широко используется дизайнерами, фотографами и художниками для создания и совершенствования изображений. Когда вы знаете, как удалить фон с изображения в Photoshop, программа действительно вступает в свои права.
Благодаря опыту удаления фона, объекты в фотостудии могут быть размещены на фоне более вдохновляющих фонов; предприятия могут собирать листовки и брошюры из изображений людей, продуктов и графики; Любители могут составить поздравительные открытки и мемы, (например) вырезав знаменитостей и разместив их в удивительной обстановке.
Чтобы создать эти захватывающие визуальные эффекты, нам сначала нужно изолировать объект, который мы хотим поместить перед нашим новым фоном в программе Photoshop.
Прежде чем мы начнем, нам нужно задать себе пару вопросов. Ответы на них помогут определить лучший метод удаления фона.
- Четко ли выделяется объект на фоне? Итак, если ваш фон представляет собой дерево, а ваш объект одет в зеленое пальто, любой ИИ или инструмент для выбора цвета могут с трудом различить разницу.
- Есть ли «сложности» по краям вашего объекта? Например, есть ли у объекта беспорядочные волосы или он — если это объект — отражающий, поэтому его части становятся бледными. С другой стороны, создает ли фон нечеткие границы — например, воду.
В любом из этих случаев вам может быть лучше либо использовать инструмент «Карандаш», чтобы обвести края, либо использовать один из автоматических вариантов для начала, а затем точно настроить выделение с помощью множества встроенных инструментов Photoshop. например Background Eraser или удалить.плагин bg. Затем вы можете уточнить свой выбор, используя «Выделение» и «Маска».
Если вы хотите сделать это неразрушающим образом (т.е. вы не хотите вносить изменения непосредственно в свое изображение), вы можете изучить использование масок слоя, которые позволяют вам выбирать, какие части изображения скрыть фон в другом. слой ниже — или просвечивать.
Давайте посмотрим, как Photoshop может помочь нам удалить фон, не затрагивая объект, а также рассмотрим умный плагин, который еще лучше справится с ролью ластика фона.
Мы перечислили их от самых простых до самых сложных и кратко коснемся уточнения вашего выбора внизу.
Готовы удалить фон в Photoshop? Пойдем!
1.
Remove.bg Плагин Photoshop Плагинremove.bg для Photoshop — это самый быстрый способ отделить фон от объекта.
Как мы можем быть уверены? Вам нужно всего лишь нажать одну кнопку, и работа будет выполнена. Даже встроенные инструменты Photoshop потребуют от вас большего.
Плагин лучше программного обеспечения в выделении сложных элементов и краев, таких как волосы. Вы также можете использовать маску слоя для удаления или восстановления областей изображения, но вам все равно нужно нажать только одну кнопку.
remove.bg для PhotoshopДля начала загрузите расширение и введите свой ключ API. (Более подробные инструкции по установке см. На этой странице справки.)
После того, как вы установили remove.bg, вы найдете новый пункт меню, доступный в раскрывающемся меню.Перейдите в Расширения → Удалить фон. Это вызывает кнопку, которую вы можете нажать в любой момент, когда захотите удалить фон с текущего открытого изображения (или выделения) в Photoshop.
Имейте в виду, что изображение обрабатывается с помощью API remove.bg, поэтому вам потребуется активное подключение к Интернету и ключ API (который можно найти на панели управления вашей учетной записи).
Плагин remove.bg для Photoshop можно загрузить бесплатно. Вы также можете купить кредиты для обработки изображений — которые вы можете использовать во всех удалениях.продукты и интеграции bg.
Регистрация дает вам один бесплатный кредит и 50 бесплатных вызовов API для предварительного просмотра изображений (с более низким разрешением) каждый месяц.
Для получения дополнительной информации о ценах на remove.bg щелкните здесь.
2.
Инструмент удаления фона в PhotoshopЕсли вы не слишком заботитесь о чистых краях объекта, вы можете попробовать встроенный в Photoshop инструмент «Удалить фон».
Довольно прост в использовании.
- Откройте ваше изображение.
- На правой панели «Слой» создайте новый слой. (кнопка +)
- Выберите фоновый слой и снимите выделение с остальных.
- Убедитесь, что панель развернута и отображается раскрывающееся меню «Быстрые действия».
- В этом меню быстрых действий щелкните «Удалить фон».
Photoshop использует искусственный интеллект, чтобы в реальном времени определять, где падают края объекта и начало фона.
Инструмент работает лучше всего, когда есть четкая разница между выделением переднего плана и фоном. Если в пикселях будет слишком много общего, он запутается, и вы потратите часы на добавление и вычитание элементов.
После того, как вы выполнили первоначальный выбор, вы можете переключаться между добавлением к выделенному и вычитанием из выбора в меню.
Как использовать инструмент быстрого выбора
- Откройте изображение в Photoshop.
- Найдите инструмент Quick Selection Tool в левом меню (Photoshop Toolbox). Его можно было разместить в Magic Wand Tool.
- Установите флажок «Авто-улучшение» на панели параметров, чтобы получить более гладкие и качественные края выделения.
- Нажмите кнопку и наведите указатель на область, которую вы хотите выбрать. Быстрый выбор найдет тона, соответствующие выбранному, до тех пор, пока не решит, что нашел преимущество.
- Возможно, вы захотите добавить что-то к выбору.Если это так, просто щелкните и перетащите указатель мыши на другую область.
- Если Инструмент проявил чрезмерный энтузиазм, вы можете вычесть из выбора. Для этого нажмите клавишу Option (macOS) или Alt (Windows) и перейдите к разделу, который нужно отменить.
- Или вы можете изменить инструмент для снятия выделения (минус) в строке меню, чтобы отменить выделение всего, что вы наводите указателем мыши.
Этот инструмент используется для удаления фона на изображениях с большим количеством мелких деталей между объектом и фоном.
Он работает, беря образец оттенка в центре кисти и выбирая пиксели того же или похожего цвета при перемещении мыши.
Как использовать инструмент «Ластик для фона»
- Откройте изображение в Photoshop.
- Найдите инструмент «Ластик для фона» на панели инструментов Photoshop. Он может быть скрыт в подменю «Ластик», поэтому нажмите и удерживайте его или нажмите E, чтобы выделить его.
- Убедитесь, что кисть подходящего размера.Вы можете использовать клавиши скобок [и] или отрегулировать его в строке меню. Кисть большего размера работает быстрее, но вам нужна точность, если вы работаете в ограниченном пространстве. Вы также можете и должны увеличивать масштаб.
- Вы также хотите, чтобы кисть была красивой и жесткой на слайдере. Если у вас нечеткие края, вы оставите артефакты. Shift [и] уменьшит или увеличит жесткость.
- Установите пределы в меню для поиска краев.
- Поместите центр кисти поверх цвета, который вы хотите удалить, и щелкните.Вы избавитесь от любого подходящего оттенка в пределах вашего допуска (см. Ниже) и оставите позади другие цвета — например, этот.
- Допуск — это ширина рамки цвета, которую удаляет круг. Если вы собираетесь убрать эту траву из-за ног, вам понадобится высокая толерантность, потому что есть желтоватые стебли и коричневатые листья. Очевидно, если кто-то был в зеленых леггинсах, у вас могли быть проблемы. Начните с 25 и посмотрите, как у вас получится.
- Имейте в виду, что инструмент «Ластик фона» сотрет любой цвет, соответствующий его перекрестию, поэтому вам нужно оставить их на цвете фона.
- Фоновый ластик по умолчанию настроен на непрерывную выборку.
Это означает, что он удалит любой совпадающий цвет, на который попадает перекрестие. Если у вас много разных оттенков на вашем фоне, вам нужно будет продолжать выборку и удалять их. Однако, если у вас есть только один оттенок (или узкий диапазон оттенков), например голубое небо, вы можете изменить его на «Один раз».
В этом случае, даже если вы наведете указатель мыши на другой цвет, он будет отбирать и удалять только цвет, с которого вы начали.У вас меньше шансов удалить часть темы по ошибке.
- Если цвет фона слишком близок к объекту, а объект постоянно стирается, вот еще одна хитрость. Щелкните «Защитить цвет переднего плана» (справа от меню «Инструменты»). Нажмите и удерживайте клавишу Alt (Win) / Option (Mac) и используйте всплывающий инструмент пипетки, чтобы выбрать оттенок, который вы хотите защитить от разрушения.
Инструмент «Карандаш» — самый далекий от искусственного интеллекта выбор, который вы можете получить, не работая от руки.(От руки, конечно, можно использовать — в слое и маске — особенно если нечеткие края допустимы, например, светлое море на фоне светлого неба.)
В любом случае, Pen Tool позволяет рисовать вокруг области, используя комбинацию прямых линий и изгибающихся кривых. Вы можете переключаться между ними, наведя указатель мыши на узел и нажав клавишу Control / CTRL.
Поскольку этот инструмент настолько интуитивно понятен, довольно сложно описать, как им пользоваться, словами! Лучше всего посмотреть это видео от Phlearn, а затем нащупать свой путь к его использованию.Это довольно весело.
Вы хотите использовать инструмент «Перо» для создания контура (на дальнем краю панели слоев), а затем нажмите cmd / Ctrl + щелчок, чтобы превратить его в выделение.
Если вы работаете с выделением, вы можете немного увеличить размытие краев, потому что резкие края могут выглядеть неестественно, особенно на ярком фоне.
Уточнение выбораМы показали вам различные способы удаления фона изображения в Photoshop.
Вы, вероятно, уже обнаружили, что ни один способ не идеален (вы можете остаться с областями цвета между волосками, вы можете обнаружить, что части вашего объекта будут обрезаны).
К счастью, вы можете комбинировать методы, особенно если вы работаете с Paths, то есть вы можете изменять контур выделения по мере продвижения.
Вы можете выбрать объект с помощью инструмента «Быстрое выделение», а затем использовать инструмент «Ластик для фона», чтобы удалить цвета фона, оставленные этим методом.
Другой способ — сделать первоначальный выбор, а затем нажать кнопку «Выбрать и замаскировать».
Это вызовет совершенно новый набор параметров, которые позволят вам изменить края вашего выделения или изменить характер края (например, вы можете растушевать его, чтобы сделать его более мягким, или увеличить контраст, чтобы сделать его более жестким).
Вы узнаете некоторые инструменты из главного меню Photoshop.
Сверху вниз, вот инструменты для смены кромок:
- Быстрый выбор , о котором мы уже говорили.
2. Инструмент Refine Edge Brush Tool , в котором Photoshop быстро выбирает между контрастными пикселями (например, пикселями с волосами и пикселями рядом с ними)
3. Инструмент «Кисть», , позволяющий рисовать непосредственно на выделенной области и добавлять к ней. (Не забудьте увеличить изображение и отрегулировать размер кисти с помощью клавиш [и].
4. Инструмент выбора объекта. Выберите этот вариант, и Photoshop попытается определить границы дискретных объектов или форм внутри маски.
5. Инструмент «Лассо» дает вам возможность создавать выделение от руки.
Как уже упоминалось, панель Properties справа дает вам возможность изменить характер краев.
Это относительно понятно. Поиграйте с ползунками, чтобы увидеть, что произойдет!
Когда вы закончите изменять свой выбор, нажмите кнопку OK внизу справа.
Изучение того, как удалить фон изображения в Photoshop, открывает двери для многих новых творческих начинаний, таких как коллаж, сопутствующий дизайн, поздравительные открытки и другие предметы, сделанные на заказ для вашей семьи и друзей.
Удаление фона может быть простым или сложным. В нашем руководстве вы найдете все необходимое для создания желаемых изображений, сочетая скорость и точность.
Теперь, если вы ищете более простой способ удаления фона изображений, вы всегда можете использовать remove.bg. Ваш фон будет удален через 5 секунд, и вы получите безупречное изображение даже в самых сложных углах. Но не верьте нам на слово. Попробуйте и убедитесь в этом сами.
Как удалить фон в фотошопе | Блог
Publicado por Hayden Aube
В этом простом руководстве мы покажем, как удалить фон с любого изображения с помощью Adobe Photoshop.
Прежде чем начать, обратите внимание на Trace, наш новый инструмент для удаления фона. Он мгновенно удаляет фон с фотографий и может сэкономить вам много времени.
Для достижения наилучших результатов:
- Найдите изображение с высоким разрешением; чем больше пикселей, тем точнее вы можете быть.
- Убедитесь, что объект выделяется на фоне и не имеет слишком много схожих цветов или текстур.
Шаг 1
Откройте фотографию в Photoshop и создайте новый фоновый слой.
На этом новом фоновом слое перейдите к редактированию, заливке и затем выберите белый цвет для содержимого.
Поместите этот слой под фотографией, чтобы по мере удаления исходного фона под ним открывался белый.
Если ваша фотография является заблокированным фоновым слоем, вы не сможете перетащить под нее другой слой.Все, что вам нужно сделать, это дважды щелкнуть по нему, дать ему имя и нажать Enter, чтобы преобразовать его в обычный слой, чтобы вы могли перемещать объекты под ним.
Шаг 2
Возьмите инструмент быстрого выбора и начните перетаскивать ту часть, которую хотите сохранить.
Размер вашей кисти определяет, сколько будет захвачено при каждом щелчке или каждом перетаскивании мыши. Чтобы изменить это, используйте открытые и закрытые квадратные скобки, чтобы увеличить или уменьшить кисть в зависимости от того, насколько точным вы должны быть.
Вполне вероятно, что при выборе вы будете выделять области, которые вам не нужны. Когда это произойдет, просто удерживайте Alt при использовании инструмента, и он будет вычитать из выделения, а не добавлять к нему.
Здесь также могут пригодиться инструмент «волшебная палочка» и инструмент выбора объекта. При необходимости проверьте их.
Step 3
После того, как вы хорошо поработали над выбором объекта на заднем плане, мы собираемся уточнить его, выбрав, а затем выделив и замаскировав.
Убедитесь, что прозрачность установлена на 100%. Это покажет вам, как будет выглядеть ваш текущий выбор после того, как он будет замаскирован из исходного фона.
Также убедитесь, что включен предварительный просмотр в высоком качестве.
Теперь вы можете видеть временный белый фон, который вы сделали, просвечивая сзади.
Если вы видите легкий серый контур, это некоторые элементы фона, которые вы выбрали при использовании инструмента быстрого выбора.
Чтобы удалить это, используйте «shift edge».Это расширит ваш выбор или втянет его. Отрицательные числа сдвигают край, а положительные сдвигают его.
Шаг 4
Не сдвигайте край слишком сильно. Для участков с замысловатыми деталями, такими как волосы или мех, используйте кисть «Уточнить край».
Перетащите по краям, где присутствуют детали. Вы потеряете немного этого фона, и он будет больше похож на правильную обрезку. Как и в случае с инструментом быстрого выбора, вы можете изменить размер этой кисти с помощью клавиш с квадратными скобками.
Наконец, если вы обнаружите, что в целом ваш выбор выглядит немного неровным или слишком много острых краев, вы можете использовать сглаживание или растушевку, чтобы исправить это.
Просто будьте осторожны, чтобы не добавить слишком много, поскольку вы все равно хотите, чтобы ваш выбор выглядел четким, а не размытым по краям.
В любой момент, пока вы находитесь в режиме выбора и маски, вы можете нажать P, чтобы переключаться между тем, с чего вы начали, и тем местом, где вы сейчас находитесь.
Нажмите ОК.
Step 5
Вместо того, чтобы удалять фон вокруг объекта, замаскируйте его.
Не снимая выделения с экрана, войдите в меню слоев и нажмите «Добавить маску слоя».
Маски слоя работают в черно-белом режиме: черный означает скрыть эту часть, белый означает показать эту часть. Сейчас мы хотим показать объект (белый) и скрыть фон (черный).
В любой момент, если вы хотите сделать такое же выделение, просто нажмите Cmd + щелчок или Alt + щелкните маску слоя.
Теперь вы можете перемещать этот слой. Ваш объект теперь отделен от исходного фона.
Шаг 6 (необязательно)
Если вы считаете, что есть пара проблемных областей, которые вы хотите очистить, вы можете щелкнуть маску слоя на панели слоев и добавить или удалить часть исходного фона. Используйте кисть черного или белого цвета, чтобы удалить или добавить детали.
Это конец урока!
Если вам нужен более простой и быстрый способ удаления фона, воспользуйтесь нашим новым инструментом Trace. Trace бесплатен и работает мгновенно.
Попробуйте Trace бесплатно
5 лучших сайтов для удаления фона с изображений
Допустим; бывают случаи, когда все мы хотели удалить фон с изображения.Удалить фон с изображения не так просто, как кажется. Дело не в том, что вы не можете удалить фон с изображения, но для удаления фона обычно требуются профессиональные инструменты для редактирования фотографий, такие как Photoshop. Однако проблема с Photoshop в том, что им сложно пользоваться, и это не всеобщее удовольствие.
Вы можете использовать другие приложения для редактирования фотографий, чтобы удалить фон с изображения, но результат обычно был неудовлетворительным. Что, если я скажу вам, что вы можете удалить фон с любого изображения без использования какого-либо инструмента для редактирования фотографий? Что ж, это возможно, но для этого необходимо активное подключение к Интернету.
Также читайте: Как удалить фон с любого изображения в Android
Список из 5 веб-сайтов для удаления фона с изображенийВы можете использовать несколько веб-сайтов для редактирования фотографий, чтобы удалить фон с любого изображения. Итак, в этой статье мы перечислим некоторые из лучших веб-сайтов, которые могут помочь вам в кратчайшие сроки удалить фон с изображения. Эти веб-сайты довольно просты в использовании, и они делают свою работу. Итак, давайте посмотрим на лучшие сайты.
1.Remove.bgRemove.bg — это веб-сайт, позволяющий удалить фон с любого изображения. Преимущество сайта в том, что он полностью автоматический и бесплатный. Он автоматически определяет объект на изображении и удаляет фон. В конце концов, вы получаете возможность загрузить изображение в формате PNG или JPG. Remove.bg проще в использовании, чем все остальные сайты в списке, и он совершенно бесплатный.
2. ФотоножницыPhotoScissors — еще один лучший и популярный сайт в списке, который автоматически удаляет фон с ваших фотографий.После удаления фона вы можете заменить его прозрачным, сплошным цветом или произвольным фоновым изображением. Угадай, что? PhotoScissors легко справляется со сложными полупрозрачными объектами, такими как волосы и мелкие детали. Помимо удаления фона, PhotoScissors может создавать коллажи, менять фон и многое другое.
3. Adobe Photoshop ExpressВеб-версию Adobe Photoshop Express можно использовать для удаления фона с любого изображения.Инструмент бесплатный, но у него много проблем. Он удаляет фон с изображения, но точность определения объекта хуже. Иногда он даже удаляет объект с фона. Чтобы использовать Adobe Photoshop Express, вам необходимо войти в свою бесплатную учетную запись Adobe и загрузить файл изображения JPG / PNG. После загрузки нажмите кнопку «Автоудаление фона», чтобы удалить фон.
4. SlazzerSlazzer — это веб-сайт, который использует алгоритм компьютерного зрения AI для обнаружения объекта на любом изображении.Он может обнаруживать сложные объекты на изображениях, таких как волосы, тени, похожие цвета и т. Д. Slazzer известен своими точными функциями удаления фона, а также у него есть мобильное приложение, плагин для фотошопа, плагин WooCommerce и многое другое. Бесплатная учетная запись Slazzer позволяет загружать файлы в форматах JPG, PNG и JPEG. Однако в бесплатной версии вы можете загрузить только предварительный размер отредактированных изображений.
5. Removal.aiRemoval.ai — еще один лучший веб-сайт в списке, который можно использовать для вырезания определенных элементов из вашего изображения и создания прозрачного фона.Угадай, что? Removal.ai утверждает, что бесплатно удаляет фон изображения с помощью искусственного интеллекта. Веб-инструмент также может обрабатывать волосы или любые другие края меха на изображении. Всего три шага, чтобы удалить фон с любого изображения с помощью Removal.ai. Просто загрузите изображение, нажмите кнопку конвертировать, а затем нажмите кнопку «Загрузить», чтобы загрузить изображение без фона.
Итак, это одни из лучших веб-сайтов для удаления фона с любого изображения. Надеюсь, эта статья вам помогла! Пожалуйста, поделитесь им также со своими друзьями.

