Как изменить метаданные EXIF на фото в iPhone и iPad
Любая фотография снабжается некоторым объемом скрытой информации, называемой метаданными. Это может быть дата создания изображения, модель камеры и параметры создания снимка, информация о местонахождении, собственнике и т.д.
♥ ПО ТЕМЕ: В каком смартфоне самая лучшая камера – Топ 15.
Такая информация может порой рассказать даже больше, чем само изображение. Поэтому пользователям иногда и требуется изменить метаданные фотографии, удобнее всего это делать прямо на самом iPhone. Кому-то требуется удалить информацию о местоположении во время снимка, скорректировать дату фотографии, добавить нужные данные.
С выходом iOS 15 и iPadOS 15 Apple добавила возможность просмотра и редактирования метаданных EXIF на фотографиях в iPhone и iPad. В этом материале мы расскажем как это сделать.
♥ ПО ТЕМЕ: Постучать по крышке Айфона – сделать скриншот: как привязать действия к касанию задней части корпуса iPhone.
Как смотреть / изменить Exif метаданные местонахождения, даты и т.д. в приложении Фото на iPhone
Теперь каждое изображение в приложении «Фото» имеет новую доступную кнопку «i» (Информация), которая открывает метаданные Exif, в том числе: формат изображения, сведения о камере, использованной для снимка, и место, где он был сделан.
Раньше не было возможности просматривать эту информацию непосредственно в приложении «Фото» на iPhone, поэтому для ее просмотра приходилось использовать сторонние приложения (об это ниже), создавать быструю команду или вообще использовать другое устройство.
Этот интерфейс можно использовать для добавления подписей и просмотра места, где была сделана фотография, также есть возможность изменить метаданные, такие, как дата и место съемки.
Для того чтобы изменить дату создания снимка, нажмите кнопку Внести изменения, выберите новую дату и нажмите Готово.
Для того чтобы изменить местоположение (координаты) на фото, нажмите на появившуюся миниатюру на карте, а затем кнопку Редактировать.
На некоторых фотографиях рядом с кнопкой
Также появилась новая возможность нажать кнопку Live для любой Live-фотографии, чтобы автоматически переключить ее в режим Петля, Маятник или Длинная выдержка.
♥ ПО ТЕМЕ: Как посмотреть на карте фото и видео, снятые на iPhone или iPad.
Как изменить или добавить информацию о местоположении на фото при помощи приложения Exif Metadata
Это приложение доступно для бесплатного скачивания в App Store для вашего iPhone.
После загрузки Exif Metadata и ее последующей установки приложение надо запустить и выполнить следующие шаги:
1. Разрешите доступ программы к вашим фотографиям.
2. Из списка отображаемых альбомов выберите требуемую фотографию. Откроется окно с подробными метаданными этого файла, в том числе информация о местоположении камеры во время снимка.
3. Нажмите на кнопку Edit location, чтобы изменить текущие данные или добавить новые.
4. Есть возможность воспользоваться поиском локации, чтобы добавить свое текущее местоположение или же ввести координаты в поле
5. После окончания выбора координат нажмите кнопку Save в правом верхнем углу.
♥ ПО ТЕМЕ: Как добавить голосовое оповещение об окончании зарядки iPhone или iPad.
Как изменить дату и время фотографии
Метаданные позволяют узнать и дату создания фотографии. Этот параметр тоже можно изменить.
1. Скроллингом перейдите в нижнюю часть окна Exif Metadata и нажмите там кнопку Edit Exif для начала редактирования.
2. Найдите поле с датой, Date, и кликнете на нее. Откроется классическая форма выбора даты. Аналогично можно сменить и время создания фотографии, нажав на поле Time.
3. После окончания изменений нажмите кнопку Save.
♥ ПО ТЕМЕ: Как создать двойника на фото (клонировать объекты) на iPhone.
Изменение или добавление других метаданных
В фотографии можно изменить не только данные о местоположении, дате и времени, но и некоторые другие элементы метаданных.
1. В нижней части окна Exif Metadata нажмите кнопку Edit Exif.
2. Нажмите на любой раздел метаданных для внесения изменений.
3. После окончания редактирования нажмите кнопку Save в правом верхнем углу.
Если по какой-то причине понадобится изменить метаданные для фотографии, приложение Exif Metadata является отличным вариантом. Интерфейс программы прост и интуитивно понятен, варианты изменений довольно гибкие, а сама она бесплатная.
Видео по теме:
Смотрите также:
Как изменить дату и время фотографии с iPhone, iPad или Mac?
Если вы не знаете, как редактировать дату и время фотографии с iPhone, iPad или Mac, мы поможем вам. На наших устройствах накапливается много фотографий. Очень важно, чтобы все они были хорошо организованы по дате и времени.
Очень важно, чтобы все они были хорошо организованы по дате и времени.
Если у вас есть фотография на вашем устройстве с неправильной датой и временем или если на ней отсутствуют эти метаданные, вы можете изменить или отредактировать ее.
- Как связать Disney + с Google Assistant на Android?
- Как синхронизировать избранное фото Google с медиатекой Apple
- Как сканировать документы с помощью смартфона Samsung Galaxy?
Как редактировать дату и время фотографии с iPhone, iPad или Mac?
Изначально приложение Фото для iOS и iPadOS позволяет редактировать многие параметры фотографии, но вы не можете установить другую дату и время. Но это нормально, потому что мы можем использовать для этого сторонние приложения.
В App Store есть несколько приложений для выполнения этой функции, мы рекомендуем Exif Metadata. Бесплатное приложение для редактирования наших фотографий. После установки выполните следующие действия:
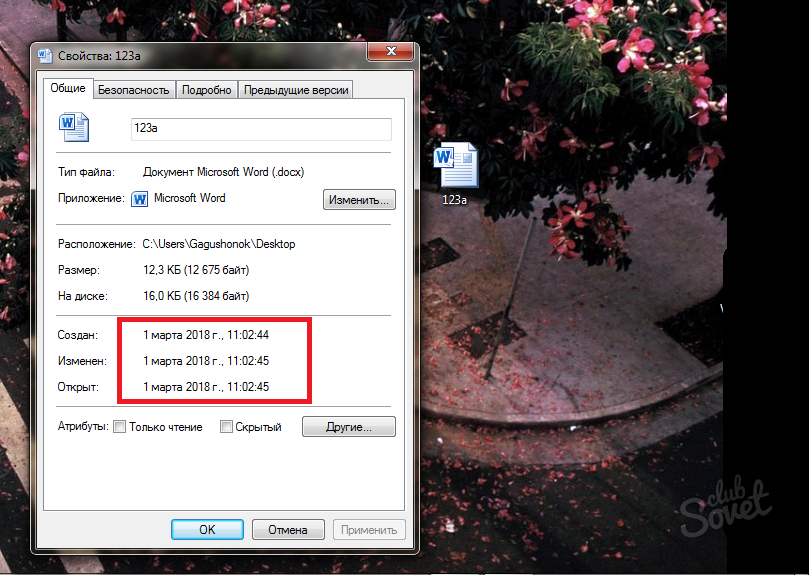
К счастью, выполнить эту задачу на Mac проще и, вероятно, удобнее. Приложение Фото в macOS позволяет нам очень быстро изменять время и дату фотографий. Вы должны выполнить следующие шаги:

Если по какой-то причине ваше устройство сделало фотографию с неправильной датой или если эти данные отсутствуют на фотографии по какой-либо причине, именно так легко отредактировать и установить пользовательскую дату и время на фотографии с iPhone, iPad или Mac.
Как изменить дату снимка без дополнительных программ
Скачали ли вы фотографии с цифровой камеры, но даты съемки неверны? На некоторых камерах установлены неверно установленные дата и время, что означает, что наши праздничные фотографии могут быть установлены, например, в 1980 году. Это вызывает проблемы в программах каталогизации фотографий. Как это исправить?
Если у нас есть большая коллекция фотографий на компьютере, мы, безусловно, хотели бы просматривать и каталогизировать ее удобно. Программы для каталогизации фотографий часто используют данные EXIF с фотографий, то есть информацию о том, когда была сделана фотография, какая камера и т. Д. К сожалению, часто цифровые камеры вводят неправильную дату для фотографий, так что после праздников может получиться, что наши фотографии были предположительно, сделано 20 или 30 лет назад.
Д. К сожалению, часто цифровые камеры вводят неправильную дату для фотографий, так что после праздников может получиться, что наши фотографии были предположительно, сделано 20 или 30 лет назад.
Конечно, это не влияет на сами фотографии, но если мы хотим каталогизировать фотографии в программе Picasa (или «Фотографии» в OS X) и использовать просмотрщик временной шкалы, фотографии будут отсортированы после даты. То же самое произойдет, когда мы отправляем фотографии на телефон (например, с Android), и мы используем фотоприложение, которое сортирует фотографии в зависимости от даты, когда они были сделаны. Как это исправить? Как вы устанавливаете другую дату для одной или всех ваших фотографий?
Изменение даты стрельбы
Если мы используем программу для каталогизации фотографий на компьютере (например, из программы Picasa), просто выберите фотографию и перейдите на вкладку «Инструменты> Изменить дату». Тем не менее, у нас не всегда есть такая программа на диске, и нам не обязательно устанавливать ее только для изменения даты. Мы покажем вам, как изменить дату снимков без использования каких-либо программ.
Мы покажем вам, как изменить дату снимков без использования каких-либо программ.
Windows имеет встроенную функцию для редактирования данных изображения EXIF. Все, что нам нужно сделать, — открыть File Explorer и перейти в папку с сохраненными фотографиями. Если мы хотим быстро проверить, какие изображения имеют неправильную дату, мы можем установить соответствующее представление в Проводнике, которое рядом с именами изображений немедленно отобразит их дату выполнения. Для этого щелкните правой кнопкой мыши в папке с фотографиями и выберите «Вид> Подробности».
Кроме того, мы можем щелкнуть правой кнопкой мыши заголовок столбца «Имя», «Дата», «Тип» или «Размер» и выбрать «Дата выполнения» в раскрывающемся списке.
Чтобы изменить дату съемки, выберите ее и щелкните ее правой кнопкой мыши, затем выберите «Свойства». Если мы хотим изменить дату нескольких или дюжины фотографий одновременно, мы помечаем все фотографии, дата которых мы будем редактировать, а затем щелкните правой кнопкой мыши и выберите «Свойства».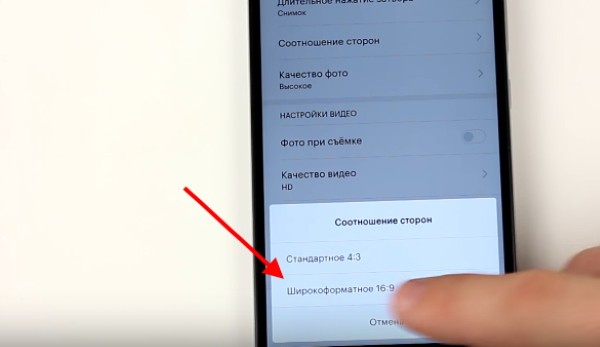
В новом окне перейдите на вкладку «Подробности». Мы находим здесь набор различных данных EXIF относительно нашей фотографии — модели камеры, фотографии, географических координат, а также даты выполнения.
Чтобы изменить его, просто нажмите поле с датой, а затем нажмите значок календаря. Появится миниатюрный календарь, в котором вы можете указать другую дату простым и разборчивым способом. В конце концов, нажмите «Применить» и закройте окно кнопкой «ОК». Дата фото будет изменена.
Упорядочивайте и легко находите свои фотографии на iPhone, iPad и iPod touch
С приложением «Фото» очень просто упорядочивать фотографии и видеозаписи и обеспечивать легкий доступ к ним. Оно может даже предоставить специально подготовленное представление фотографий, а интеллектуальный поиск поможет быстро найти именно то, что вы ищете.
 Когда функция «Фото iCloud» включена, ваша коллекция постоянно обновляется на всех ваших устройствах. А с помощью расширенных функций поиска вы можете легко найти фотографии по человеку, месту, объекту или событию.
Когда функция «Фото iCloud» включена, ваша коллекция постоянно обновляется на всех ваших устройствах. А с помощью расширенных функций поиска вы можете легко найти фотографии по человеку, месту, объекту или событию.Медиатека
Просмотрите специально подготовленные моменты на вкладке «Медиатека», затем просматривайте фотографии по годам, месяцам, дням или все подряд. При прокрутке и обзоре вы увидите, как оживают фотографии Live Photos и видео.
- Годы: просмотр содержимого медиатеки в виде фотографий и видео, отсортированных по годам. Затем проводите пальцем по экрану для просмотра интересных моментов.
- Месяцы: просмотр фотографий за месяц, отсортированных по воспоминаниям и геопозиции. Нажмите кнопку «Еще» , чтобы поделиться чем-то или посмотреть фильм, созданный из ваших моментов.
- Дни: просматривайте фотографии дня и некоторые видео, которые воспроизводятся автоматически при прокручивании ленты.
 Коснитесь снимка и смахните вверх, чтобы посмотреть его геопозицию на карте и изображенных людей.
Коснитесь снимка и смахните вверх, чтобы посмотреть его геопозицию на карте и изображенных людей. - Все фото: просматривайте медиатеку, включая снимки экрана и дубликаты фотографий, отсортированные по дате их создания.
В iOS 14 и более поздней версии можно установить фильтр отображения, чтобы было удобнее просматривать медиатеку. Например, можно выбрать отображение только фотографий или только видео. Чтобы установить фильтр отображения:
- Коснитесь вкладки «Медиатека», затем нажмите кнопку «Еще» в правом верхнем углу.
- Нажмите «Фильтры» и выберите нужный вариант.
- Нажмите «Готово».
Чтобы отменить фильтр, нажмите кнопку «Фильтры» в верхней части экрана, затем выберите вариант и нажмите «Готово».
В режиме энергосбережения видео и фотографии Live Photos не будут автоматически воспроизводиться.
Для вас
На вкладке «Для вас» приложение «Фото» находит на ваших фотографиях и в видеозаписях самые яркие моменты, затем представляет их в коллекциях под названием «Воспоминания». Можно также посмотреть действия в общем альбоме, идеи по добавлению эффектов для избранных фотографий и предложения поделиться, которые представляют собой коллекции фотографий, которыми можно поделиться.
Можно также посмотреть действия в общем альбоме, идеи по добавлению эффектов для избранных фотографий и предложения поделиться, которые представляют собой коллекции фотографий, которыми можно поделиться.
Вкладка «Альбомы»
На вкладке «Альбомы» находятся созданные вами альбомы, общие альбомы, которые вы создали или к которым вы присоединились, а также коллекции фотографий и видео различных типов, такие как селфи, портрет и замедленная съемка. Можно также упорядочить фотографии по месту съемки на карте мира в альбоме «Места» или по запечатленным на них людям в альбоме «Люди».
В альбоме «Недавние» показана вся ваша коллекция в порядке добавления в медиатеку. При использовании «Фото iCloud» изменения, которые вносятся в альбомы на одном устройстве, отображаются и на других устройствах.
Создание альбома
- Откройте приложение «Фото».

- Перейдите на вкладку «Альбомы» и нажмите кнопку «Добавить» .
- Нажмите «Новый альбом». Введите название альбома, нажмите «Сохранить», затем выберите фотографии и видео, которые хотите добавить.
- Нажмите «Готово».
Добавление в существующий альбом
- Откройте приложение «Фото».
- Нажмите «Выбрать», затем коснитесь фото и видео, которые хотите добавить.
- Нажмите кнопку «Поделиться» , затем нажмите «Добавить в альбом» и выберите альбом.
Управление альбомами
Чтобы изменить название альбома:
- Перейдите в альбом и нажмите кнопку «Еще» .
- Нажмите «Переименовать альбом».
- Измените имя, затем нажмите «Сохранить».
Чтобы изменить порядок ваших альбомов:
- Перейдите в «Альбомы», нажмите «См. все», затем нажмите «Править».
- Нажав и удерживая альбом, перетащите его в любое требуемое место.

- Нажмите «Готово».
В iOS 14 и более поздней версии можно также сортировать фотографии внутри альбомов. Вот как использовать эту функцию:
- Перейдите в альбом и нажмите кнопку «Еще» .
- Нажмите «Сортировать» и выберите вариант сортировки, например пользовательский порядок, от старых к новым или от новых к старым.
Общие альбомы
Можно поделиться фотографиями, видео и альбомами с избранными людьми, а затем разрешить им добавлять свои фотографии, видео и комментарии. На вкладке «Альбомы» отображаются общие альбомы, которые вы создали и к которым вы присоединились. Узнайте больше об общих альбомах в приложении «Фото».
Поиск по фотографиям
Приложение «Фото» упрощает поиск фотографий определенного человека, места, предмета или события. Коснитесь вкладки «Поиск» и введите то, что вы ищете, в строке поиска.
- Моменты: находите события, например посещенный концерт или вашу поездку. Для поиска подходящих фотографий в приложении «Фото» используются время и местоположение ваших фотографий, а также данные о событиях в Интернете.
- Люди: находите в своей медиатеке фотографии определенных людей или групп людей. Главное поддерживать упорядочение имен и лиц в своем альбоме «Люди».
- Места: просматривайте все свои фотографии и видео на карте в разделе «Места». Или введите название места в строке поиска для просмотра фотографий и видео из памятного места.
- Категории: приложение «Фото» распознают сцены, объекты и типы мест. Выполните поиск по запросу, например «озеро», затем выберите результат, чтобы просмотреть подходящие фотографии.
Вкладка «Поиск» также предлагает моменты, людей, места, категории и группы для поиска. Нажмите предложенный вариант поиска, например «один год назад» или «животные», чтобы посмотреть свои фотографии.
При поиске фотографий операции по распознаванию лиц и обнаружению сцен и объектов выполняются исключительно на вашем устройстве. Дополнительная информация о фотографиях и конфиденциальности.
Дата публикации:
Как установить дату на фото в телефоне Самсунг: простая инструкция
Люди часто хотят помечать свои снимки датой, когда была сделана фотография. Например, это может использоваться для отслеживания изменений или для того чтобы освежить воспоминания о прошлом событии.
Обычно для такой операции используются специальные утилиты на компьютере, стоит ли говорить, что это не очень удобно. На самом деле это же можно осуществить прямо на вашем iPhone или iPad, при этом не изучая сложные специальные программы и не затрачивая много времени. В этом материале мы расскажем, как это можно сделать.
На самом деле это же можно осуществить прямо на вашем iPhone или iPad, при этом не изучая сложные специальные программы и не затрачивая много времени. В этом материале мы расскажем, как это можно сделать.
♥ ПО ТЕМЕ: Как подписывать фотографии в приложении Фото на iPhone для упрощения поиска.
Где посмотреть метаданные фотографии
После перемещения фотографии на компьютер пользователь может посмотреть сохраненные метаданные изображения. Эти сведения находятся в свойствах файла данного изображения.
Нужно выполнить следующие действия:
- Щелкните правой кнопкой мыши по фотографии.
- В контекстном меню выберите «Свойства».
- В окне «Свойства: Х» откройте вкладку «Подробнее».
- Наряду с другой информацией, в метаданных имеется сведения о дате съемки.
Для изменения параметров создания фотографии, необходимо провести редактирование EXIF данных. Нам нужно изменить дату и время съемки.
В этом руководстве мы разберем, как изменить дату создания фото на компьютере. В инструкциях этой статьи использованы средства операционной системы Windows и бесплатные графические программы.
Используйте приложения
Если у вас появилась необходимость добавить дату и время прямо на фотографию для этого можно использовать несколько вариантов. После того, как сделали снимок отредактировать его и в ручную добавить метку с датой, но это долго и непрактично. Другой вариант наиболее простой — используйте стороннее приложение, которое сделает все за вас. Есть два вида приложений: первые добавляют метку сразу после съемки, вторые добавляют дату и время к уже готовым снимкам, используя данные из EXIF.
PhotoStamp Camera
PhotoStamp Camera — это стороннее приложение для съемки с функцией добавления штампа с датой и временем. Функция добавления штампа включена по умолчанию, вы можете отредактировать её формат в настройках приложения. К изменению доступны формат даты, размер шрифта, изменение позиции, а также цветовые настройки.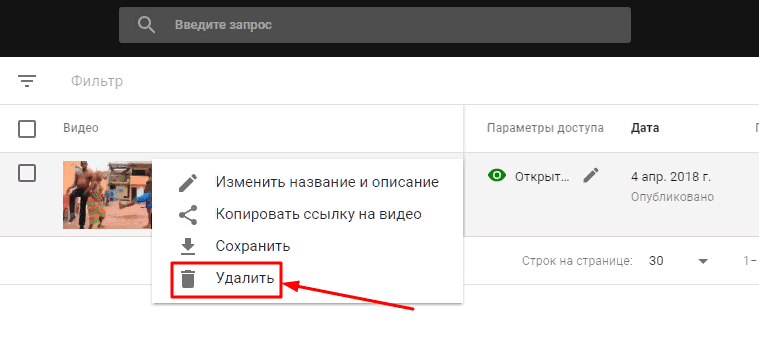
Auto Stamper
Auto Stamper, помимо метки с датой, умеет добавлять на фото подписи, а также логотипы. Помимо функции добавления метки во время съемки, у приложения есть возможность добавлять штампы на уже готовые фотографии. Благодаря этой функции можно использовать привычное приложение камеры. Единственный минус Auto Stamper — слишком много рекламы.
Как изменить дату съемки в свойствах фотографии
Самый простой способ изменить информацию о дате создания фотографии: редактирование даты съемки в свойствах файла изображения. Сделать это можно средствами операционной системы Windows.
Пройдите шаги:
- Кликните по файлу правой кнопкой мыши.
- В контекстном меню нажмите на пункт «Свойства».
- В открывшемся окне войдите во вкладку «Подробнее».
- Выделите пункт «Дата съемки».
- Щелкните курсором мыши по дате, выберите подходящее значение: год, месяц, день.
- Нажмите на кнопку «ОК».
Этим способом можно изменить дату съемки, а время создания фотографии останется прежним.
Как изменить дату съемки в Фотоальбом Windows
Бесплатная программа Фотоальбом Windows входит в набор приложений «Основные компоненты Windows Live». В данный момент времени, корпорация Майкрософт прекратила распространение основных компонентов, но программы, входившие в их состав, продолжают работать в операционных системах Windows 10, Windows 8.1, Windows 8, Windows 7.
В статье Фотоальбом Windows Live есть ссылка на загрузку основных компонентов Windows Live на компьютер. Пользователь может выбрать, что нужно установить на ПК, например, только Фотоальбом или Киностудию Windows, без установки остальных компонентов.
В программе Фотоальбом можно изменить не только дату съемки, но и вписать в свойства фото другое время создания съемки.
Порядок действий в программе Фотоальбом выглядит следующим образом:
- Добавьте фото в программу через меню или перетащите изображение с компьютера в окно приложения.
- Откройте вкладку «Вид».
- В группе «Показать подробности» нажмите на кнопку «Дата съемки».

- Перейдите к нужному изображению.
- Щелкните левой кнопкой мыши по дате для изменения этой информации, а затем по времени съемки для модификации этого параметра.
Групповое изменение даты съемки в Проводнике
Встроенное системное средство — файловый менеджер Проводник Windows может изменить параметры даты съемки нескольких фотографии в пакетном режиме.
Выполните следующие действия:
- Откройте папку с фотографиями на компьютере.
- Выделите группу изображений в папке с фото.
- В окне Проводника войдите во вкладку «Вид».
- В группе «Области» нажмите на кнопку «Область сведений».
- В правой части окна появится информация, касающаяся выделенных фотографий. В пункте «Дата съемки» измените исходные данные на другие.
- Нажмите на кнопку «Сохранить».
Зачем нужна дата на фотографии
Привычка ставить дату на фото появилась в эпоху пленочных фотоаппаратов, которые автоматически или после ручной настройки пробивали на изображении информацию о дне и времени события. С появлением телефонов такая мода не утратила актуальности, поэтому многие продолжают ставить дату на фото в Самсунг с Андроид.
Такой шаг имеет следующие преимущества:
- Быстрое получение информации о дне, когда произошло событие.
- Не нужно ковыряться в настройках фото для получения нужной информации.
- Быстрая сортировка готовых фотографий в ПК.
- Возможность зафиксировать и видеть дату события на распечатанной фотографии.
Для решения задачи нужно знать, как поставить день и время на телефоне разными методами.
Как изменить дату съемки на фото в XnView
Бесплатная программа XnView — просмотрщик графических форматов. Обладающая мощным функционалом программа XnView поможет отредактировать метаданные фотографии.
Пройдите следующее:
- Откройте файл в программе XnView.
- Вам нужно открыть вкладку «EXIF», расположенную ниже области просмотра.
- В пункте «Дата съёмки» измените дату и время создания фотографии.
Как изменить дату съемки файла в FastStone Image Viewer
FastStone Image Viewer — бесплатная программа для просмотра и обработки изображений. В программе FastStone Image Viewer имеется инструмент для изменения EXIF информации в цифровых фото.
Вам также может быть интересно:
- Изменение размера фото онлайн и на компьютере
- Как сделать водяной знак на фото онлайн или в программе
В FastStone Image Viewer выполните следующие действия:
- Откройте папку с фотографией в окне программы.
- Выделите фото.
- Нажмите на изображение правой кнопкой мыши.
- В контекстном меню сначала выберите «Сервис», а затем «Изменить дату/время выбранных».
- В окне «Изменение даты/времени», в поле «Изменить:» выберите «дату/время в EXIF (дату/время съёмки)».
- Укажите нужные значения, а затем нажмите на кнопку «Применить к выбранным».
Как сдвинуть EXIF дату в IrfanView
Бесплатная программа IrfanView предназначена для просмотра и обработки файлов графических форматов. В приложении IrfanView имеется инструмент для изменения атрибутов даты съемки в EXIF, который добавляется в программу с помощью плагина.
В программе IrfanView пройдите шаги:
- Нужно добавить фото в окно программы.
- Войдите в меню «Сервис».
- В открывшемся контекстном меню нажмите на «Изменить дату/время съёмки в EXIF … (плагин)».
- В окне «Изменение даты и времени съёмки в EXIF» выберите новые дату и время.
- Нажмите на кнопку «Выполнить».
Как установить день на фотографии в телефоне Самсунг: все способы
Выше отмечалось, что выделяется два способа, как поставить дату и время на фото Самсунг: через встроенный функционал камеры или с помощью специального ПО. Рассмотрим каждый из методов.
Встроенные функции
Для начала попробуйте установить данные с помощью встроенного ПО. Во многих моделях телефонов Самсунг предусмотрена функция, позволяющая включить информацию через настройки камеры. Сделайте такие шаги:
- Войдите в камеру.
- Перейдите в раздел Настройки.
- Найдите пункт, позволяющий выставить дату на фото в телефоне Самсунг. Название раздела и путь к нему может отличаться в зависимости от модели устройства.
Далее сделайте несколько фотографий и убедитесь, что на них отображаются цифры.
Дополнительные приложения
Если в настройках телефона нет необходимой функции, можно пойти иным путем — поставить дату на фото Самсунг А50, А70 или других моделей с помощью одного из приложений. Интересующий софт бесплатно доступен в магазине Play Market.
Выделим несколько популярных программ:
- PhotoStamp Camera Free — приложение, с помощью которого можно быстро установить время и местоположение на фото во время съемки. Программа позволяет менять формат времени, корректировать его расположение на снимке, устанавливать свой шрифт и размер. В отличие от ряда другого ПО, PhotoStamp Camera Free может установить дату на телефоне Самсунг уже на сделанном фото. Размер приложения всего 4,5 Мб, а главное требование — версия Андроид от 4.0.3 и выше.
- Auto Stamper. С помощью софта можно быстро закрыть вопрос, как установить дату на фото в телефоне Самсунг. Приложение само делает работу и имеет ряд полезных опций — изменение шрифта, цвета и размера. Дополнительно можно задать географическое положение, закрепить авторское право, установить водяной знак и т. д.
- Timestamp Camera Free — одно из лучших ПО, чтобы установить дату на фотографии в телефоне. Дополнительные опции: поддержка непрозрачности фона, установка в одном из семи положений, 61 формат временных отрезков. Информацию можно добавлять не только на фотографии, но и на видеоролики.
Для примера рассмотрим, как работать с приложением Timestamp Camera Free. Сделайте следующие шаги:
- Войдите в Гугл Плей и задайте название программы в поиске.
- Скачайте софт и запустите его.
- Дайте ПО необходимые разрешения.
- Жмите на кнопку с часами с правой стороны для выбора подходящих настроек.
- Кликните на центральную кнопку, чтобы сделать фотографию.
Проверьте, удалось ли софту установить день и время на изображении. При желании измените настройки, поменяв место, формат и особенности отображения даты.
Альтернативные способы
Если вы не успели установить день и время на телефоне Самсунг, это можно сделать постфактум. Как вариант, использование программы Фотошоп, Мовави или других аналогичных приложений.
Редактирование EXIF в ShowEXIF
ShowEXIF — бесплатная программа, специально предназначенная для редактирования метаданных фотографий. С помощью ShowEXIF можно поменять время создания фото на другое. Программа ShowEXIF не требует установки на компьютер, поддерживает русский язык интерфейса.
Если программа при первом запуске открывается на английском языке, войдите в меню «Файл», нажмите на «Language», выберите русский язык.
Необходимо выполнить следующие действия:
- С помощью древа папок откройте в программе папку, в которой находится нужная фотография, а потом выделите это фото.
- Войдите в меню «Инструменты», в контекстном меню поочередно нажмите на «Операции с Датой/Временем» и «Изменить дату и время в разделе Exif».
- В окне «Введите новую дату и время» заполните поля с новыми данными.
- Нажмите на кнопку «Записать».
Возможные проблемы при настройке времени и их решения
После установки новых параметров времени вы можете столкнуться с двумя проблемами:
- настройки времени постоянно сбрасываются;
- на экране устройства появилась запись «В приложении Настройки произошла ошибка».
Исправить эти недоразумения вам помогут следующие способы.
Перезагрузка
Сначала попробуйте перезагрузить смартфон. Это действие запустит все процессы заново, и, возможно, ошибки пропадут, а настройки времени сохранятся.
Автосинхронизация
Если перезагрузка устройства не сработала должным образом, нужно включить автосинхронизацию. Эта функция позволяет телефону самостоятельно обновлять настройки времени при подключении к интернету. Чтобы включить автосинхронизацию, выполните следующие шаги.
- В меню «Настройки телефона» найдите раздел «Система» и откройте пункт «Дата и время».
- Выберите раздел «Дата и время сети».
- В открывшемся списке выберите один из вариантов: «Использовать время сети» или «Использовать время GPS».
Установка приложений 360root и ClockSync
Если в вашем телефоне отсутствует функция автосинхронизации, нужно будет проделать следующие шаги.
- Установите приложение 360root, скачав его с официального сайта разработчика https://360root.ru. Приложение выдаст вашему устройству root-права.
- Откройте приложение и нажмите на кнопку в середине экрана. Готово, root-права получены.
- Теперь зайдите в Play Market и установите приложение ClockSync.
- Откройте ClockSync. На экране вы увидите, какое время установлено на вашем телефоне в данный момент, точное время и разницу в этих параметрах.
- Теперь зайдите в настройки приложения ClockSync и поставьте галочку напротив строки «Включить автоматическую синхронизацию». Здесь же вы можете установить интервал между синхронизациями. Обычно часы телефона сбиваются на 30 секунд в месяц, поэтому частная сверка времени ни к чему.
Сброс настроек до заводских
Однако и после включения автоматической синхронизации время всё равно может самостоятельно меняться или выдавать ошибку. В этом случае придётся выполнить сброс настроек телефона до заводских.
- В настройках телефона найдите раздел «Личные данные», в котором откройте пункт «Восстановление и сброс».
- Нажмите на кнопку «Сброс настроек» и подтвердите действие. Обратите внимание: все личные данные, хранящиеся на телефоне, будут безвозвратно удалены.
Как удалить отметку времени с фотографии: 6 простых способов
Наличие отметки времени и даты на фотографии может быть отличным способом датировать старые фотографии и запомнить определенные моменты времени.
Однако отметки даты также могут испортить идеальный снимок — возможно, они слишком большие, закрывают что-то важное или даже показывают неправильную дату!
В этой статье мы научим вас удалять временные метки с фотографий всего за несколько кликов. Здесь вы найдете несколько техник Photoshop различной степени сложности.
В зависимости от ваших навыков и знакомства с этими приложениями вам, возможно, придется потратить несколько дней на изучение основ и на то, чтобы ваши изображения выглядели достаточно чистыми и «нетронутыми». Если у вас нет времени или терпения, чтобы отдать должное своим фотографиям, вы всегда можете отправить их нам. Мы можем вернуть их вам — без отметок даты и времени — всего за три дня!
6 методов удаления отметок даты и времени с помощью Photoshop
Если у вас есть доступ к Photoshop CC или другому фоторедактору, вы можете удалить отметку времени и даты несколькими способами.
Здесь мы выделяем шесть относительно простых способов, которыми даже новички в Photoshop могут удалить объекты и другие нежелательные элементы со своих фотографий, от отметок времени и дат до водяных знаков, пятен и т. Д .:
Снятие штампа даты с помощью инструмента для обрезки
Обрезка — самый простой и быстрый способ избавиться от нежелательных объектов на фотографиях. Для этого вам даже не понадобится Photoshop, так как в большинстве стандартных инструментов для редактирования фотографий на вашем телефоне или компьютере предусмотрена функция обрезки.
К сожалению, кадрирование работает только для небольших объектов, расположенных близко к краям фотографии. Если они слишком большие, слишком близко к центру или закрывают что-то важное, их обрезка может испортить композицию фотографии.
Вот как вырезать отметки времени и даты с помощью Photoshop:
- Перейдите на панель инструментов и найдите инструмент «Кадрирование». После выбора по краям изображения появятся границы кадрирования.
- Вы можете нарисовать область обрезки с помощью курсора или щелкнуть угловые и краевые ручки и подтянуть их к желаемым границам.
- Нажмите Enter или Return. Вуаля, ваша фотография обрезана и надеюсь, что вы удалили штамп даты! Не забудьте нажать кнопку «Сохранить» на изображениях, когда закончите!
Удаление отметки даты с помощью кисти
Если вам посчастливилось иметь изображение, на котором область отметки даты находится на плоском цветном фоне, вы можете просто использовать кисть, чтобы закрасить ненужный объект. Сделать это можно практически в любом фоторедакторе!
Вот как удалить отметку даты на фотографиях с помощью инструмента редактирования кисти:
- Найдите значок кисти и выберите инструмент «Кисть».
- Затем нажмите пипетку, чтобы получить образец цвета фона рядом с отметкой даты.
- При необходимости отрегулируйте размер кисти, чтобы не закрашивать другие важные объекты исходного изображения.
- Просто проведите кистью по отметке даты и / или времени и посмотрите, как она исчезнет.
Удалите отметку даты с помощью кисточки для заживления
Healing Brush и Patch Tool отлично подходят для удаления мелких недостатков, таких как пятна на коже.Восстанавливающая кисть использует пиксели фона из исходной фотографии и действует как своего рода камуфляж, чтобы «залечить» пятно. В отличие от опции «Заплатка», которая включает в себя выбор части изображения, которую вы хотите «залатать» поверх отметки даты, Восстанавливающая кисть создает плавное наложение.
Если вы не хотите выбирать конкретное пятно для образца, просто используйте точечную восстанавливающую кисть. Это сопоставляет текстуру, освещение и затенение выбранных пикселей с пикселями, которые вы хотите исцелить.
Вот как удалить отметку даты с фотографии с помощью точечной восстанавливающей кисти:
- Нажмите на «Точечную восстанавливающую кисть» на панели инструментов.
- Выберите желаемый размер кисти. Лучше всего выбрать кисть, которая больше, чем область, которую вы хотите лечить, чтобы вы могли легко удалить отметку даты с изображения за несколько щелчков мышью.
- Выберите вариант «Тип». У вас есть три варианта:
- Proximity Match , при котором пиксели у краев выделения используются для покрытия нежелательного объекта.
- Создать текстуру , которая создает текстуру из выбранных пикселей.
- Content-Aware , который использует данные от других объектов поблизости для заполнения выделения.
- Щелкните место, которое вы хотите вылечить, или щелкните и перетащите курсор, чтобы «поставить отметку» над областью.
Удаление штампа с датой с помощью опции исправления
Патчдействует аналогично Healing Brush. Это позволяет вам выбрать часть вашего изображения, которая будет использоваться в качестве «заплатки», а затем поместить ее на объект, который вы хотите скрыть. В отличие от Healing Brush, Patch дает вам больше контроля над размером и формой области или текстуры, которую вы хотите воспроизвести.
Чтобы удалить даты с помощью опции исправления, выполните следующие действия:
- Щелкните значок исправления.
- Используйте инструмент «Выделение», чтобы отметить область на фотографии, которую вы хотите скрыть — в данном случае отметку даты или времени.
- Затем поместите его в то место, которое вы хотите использовать в качестве патча.
Удаление штампа даты с фотографии с помощью штампа клонирования
Инструмент Clone Stamp Tool закрашивает часть фотографии, используя другую часть этого изображения.Это особенно полезно для копирования объектов или редактирования мелких недостатков.
Удаление объекта с помощью Clone Tool довольно просто:
- Задайте точку выборки на той части изображения, которую вы хотите клонировать.
- Нажмите клавишу alt, затем щелкните область, где вы хотите, чтобы клон снова появился.
Вот несколько советов, которые следует помнить при использовании инструмента клонирования:
- Обычно вам нужно пересчитать исходный код, чтобы создать чистый образ.
- Если вам нужен больший контроль над размером области клонирования, вы можете выбрать разные кончики кисти, а также изменить прозрачность и поток.
Можно ли обрабатывать изображения в пакетном режиме для удаления штампа даты и других водяных знаков?
Хотя относительно легко применить одни и те же изменения к нескольким фотографиям, например, по освещению и размеру, обратите внимание, что это совсем другая история с удалением водяных знаков и отметок даты. Это связано с тем, что размещение метки времени (и окружающих пикселей), вероятно, будет различным для каждой фотографии.Но нельзя сказать, что это невозможно.
Вот как удалить водяные знаки с нескольких фотографий в пакетном режиме:
- Выберите первое изображение, которое хотите отредактировать. Загрузите первое изображение, создайте новое «Действие» и назовите его.
- Используйте любой из упомянутых выше инструментов, чтобы стереть отметку даты с фотографии. Это «действие» будет автоматически записано программой.
- После того, как вы успешно удалите отметку даты с фотографии, закройте файл и прекратите запись действия.
- Затем перейдите в «Файл», затем нажмите «Автоматизировать», затем нажмите «Пакетная обработка».
- Найдите папку, в которой находятся остальные фотографии, которые вы хотите отредактировать, затем сохраните отредактированные файлы в новую папку.
Опять же, эта функция не идеальна, поэтому не ожидайте, что все будет сделано всего за один клик. Вам придется просмотреть каждую фотографию вручную, чтобы проверить, смогла ли программа стереть штамп, не делая его слишком очевидным.
Удалите отметки даты на цифровых фотографиях
Если вы не хотите снимать отметку даты с фотографий каждый раз, когда вы хотите загрузить или распечатать что-то новое, есть простое решение: просто выключите его в настройках камеры! В отличие от пленочных фотоаппаратов, избавиться от информации о дате и времени на цифровых фотоаппаратах довольно просто — иногда достаточно одного щелчка мышки!
Он отличается для каждой марки телефона или цифровой камеры, но большинству пользователей даже не нужно загружать какое-либо дополнительное программное обеспечение или программу.Просто зайдите в настройки телефона или камеры и найдите в меню опцию отметки даты.
Не хотите тратить время на удаление отметок с датой?
Снять отметку с датой не так сложно, как кажется, но это требует времени, терпения и практики. Но если вы хотите без проблем стереть отметки времени и даты со старых фотографий, вы можете просто отсканировать или загрузить свои фотографии и отправить нам электронное письмо.
Наша команда опытных фотореставраторов легко удалит штамп с датой, морщины, водяные знаки и пятна.Мы даже можем изменить фон, подправить лица, раскрасить фотографии и придать им новый вид всего за 35 долларов за фотографию. Кроме того, мы работаем быстро — вы можете ожидать, что ваши профессионально отретушированные фотографии вернутся в ваши руки всего через 24–72 часа. Наконец, вам даже не нужно находить свободное время, чтобы подъехать к обычному магазину и забрать свои фотографии. Мы вышлем вам копии в высоком разрешении, которые вы сможете скачать прямо на свой компьютер!
Как удалить дату с фото в 2021 году
Довольно неприятно сфотографировать потрясающий закат или ваших домашних питомцев, которые бегают вокруг, только для того, чтобы найти на снимке отвлекающую отметку с датой.
Но не беспокойтесь!
Программа Photo Stamp Remover позволяет просто выделить область с отметкой даты, после чего она сделает все остальное. С помощью нескольких простых щелчков мыши он удалит дату с фотографии без каких-либо следов.
Давайте узнаем, как!
Как удалить отметку даты с фотографии
Почему нужно удалять дату с фотографий?
Зачем нужно убирать дату с фотографии? Большинство современных фотоаппаратов и смартфонов имеют настройку по умолчанию, которая ставит дату на каждую фотографию.
Это может сильно отвлекать фотографа и зрителя.
Когда вы собираетесь поделиться своими изображениями в Instagram или Facebook, последнее, что вам нужно, — это уродливый водяной знак на фотографии. Это не только отвлекает вашу аудиторию, но и делает изображение непригодным для печати и кадрирования!
Ни один настоящий фотограф никогда не допускает, чтобы такие настройки камеры мешали сделать идеальный снимок.
Вот почему так важно удалить дату с фотографии. Красивое чистое изображение без текста и штампов — лучший способ продемонстрировать свои навыки фотографии.
Есть ли простой способ удалить отметки даты?
Если вам интересно, как удалить дату с ваших фотографий, вы попали в нужное место. Давайте поговорим о программе Photo Stamp Remover , инструменте, который может использовать даже начинающий фотограф.
Главное преимущество использования этой программы — простота использования! Кроме того, существуют различные методы удаления водяных знаков или даты с фотографии, поэтому программное обеспечение всегда соответствует вашим потребностям.
Чтобы удалить отметку даты с фотографии, вы можете просто выделить область указателем мыши и нажать «Удалить».
Другой вариант — выбрать определенный цвет, а затем удалить все даты этого цвета.
И более того!
Вам даже не нужно снимать штампы с каждой фотографии. Есть возможность выбрать сразу несколько фото! После того, как вы выбрали пакет из фотографий , программа автоматически удалит отметки даты со всех из них одновременно.
Он даже дает вам возможность делать все вручную, если хотите!
Photo Stamp Remover — это умный инструмент, который использует такие алгоритмы, как заполнение отверстий и создание текстуры, для удаления даты с фотографии, очистки водяных знаков и стирания других отвлекающих факторов.
Программа может удалять все типы штампов и водяных знаков без каких-либо следов и самостоятельно заполнять пробелы.
Это означает, что вам никогда не придется беспокоиться о странных пропусках или потере качества изображения!
Каковы шаги для использования Photo Stamp Remover?
Не волнуйтесь! Чтобы удалить дату с фотографии, здесь не нужно особо ничего делать.
2 простых способа удалить отметку даты и времени с фотографий
В наши дни цифровые фотоаппараты и камеры смартфонов часто оставляют отметку даты на изображениях, которые они производят по умолчанию, поэтому многие из нас научились изменять настройки, чтобы камера перестала это делать. Однако те фотографии, на которые уже нанесены штампы и водяные знаки, по-прежнему могут вызывать сожаление. Таким образом, здесь мы предоставим два простых метода удаления отметки даты на фотографиях.
Часть 1: 2 способа бесплатно удалить отметку даты с фотографий в Интернете
Удаление отметки даты с фотографий аналогично удалению водяных знаков с текстом и изображениями. В нем будут задействованы сторонние программы для редактирования изображений. Среди них мы приведем два легких, но мощных.
Удаление отметки даты на фотографиях с помощью средства для удаления водяных знаков Aiseesoft Online
Aiseesoft Free Watermark Remover Online — это абсолютно бесплатное программное обеспечение. Вам не нужно беспокоиться о заряде после получаса работы с фотографиями.Такое случается с некоторыми людьми при использовании других так называемых бесплатных онлайн-инструментов. Кроме того, удалить отметки даты на фотографиях с помощью этого инструмента довольно просто.
- Удаляйте отметки даты и времени с фотографий без каких-либо усилий.
- Принимайте изображения огромных размеров и в различных форматах, таких как JPG, PNG, BMP, Tiff и т. Д.
- Создайте изображение без штампа всего за несколько секунд.
- Заполните удаленную область разумно окружающими пикселями, не оставляя следов.
Шаги по использованию Aiseesoft Watermark Remover для удаления отметок даты:
Шаг 2:
В интерфейсе инструмента вверху есть три инструмента выделения. Выберите тот, который вам больше всего подходит, и используйте его, чтобы выделить дату.
Шаг 3:
Нажмите кнопку «Удалить», и программа автоматически удалит отметку даты с фотографии и исправит ее с окружающими пикселями.Когда это будет сделано, вы можете нажать кнопку «Сохранить», чтобы загрузить файл с результатами. Если результат нежелателен, вы можете повторно обрабатывать его сколько угодно раз.
Удаление отметки даты на фотографиях с помощью Inpaint
Inpaint — это также онлайн-инструмент, который можно использовать для удаления отметок даты с фотографий. Однако он позволяет получить изображение результата только в низком разрешении, если вы не заплатите за его кредиты на загрузку. Помимо политики зарядки, в этом инструменте есть и другие достоинства.Посмотрим, как это использовать.
Шаги по использованию Inpaint для удаления отметки даты с фотографий:
Шаг 1:
Перейдите на официальный сайт этого инструмента: https://theinpaint.com/. Затем загрузите свою фотографию с отметкой даты, используя кнопку «Загрузить изображение» в середине веб-страницы.
Шаг 2:
Выделите штамп даты с помощью инструментов выбора на боковой панели слева. Если вы закрасили слишком большую область, вы можете использовать ластик, чтобы стереть ее часть.
Шаг 3:
Щелкните зеленую кнопку слева, чтобы указать донорную область, цвета которой будут использоваться для интеллектуального заполнения удаленной области. Выделенная донорская область станет зеленой. (Этот шаг не является обязательным)
Шаг 4:
Нажмите кнопку «Стереть» вверху, чтобы удалить штамп с фотографии. Когда все будет готово, нажмите кнопку «Загрузить» в правом верхнем углу, чтобы загрузить файл.
Часть 2: Часто задаваемые вопросы об удалении отметки даты с фотографий
1.Как делать фотографии с отметкой даты на iPhone?
Исходная камера не может автоматически добавлять дату на фотографии. Таким образом, для этой функции вам потребуются сторонние приложения для камеры. Откройте App Store и найдите «камера с отметкой даты». Вы увидите много таких приложений.
2. Могу ли я поменять дату на фото?
Вы не можете напрямую изменить штамп даты. Единственный способ изменить отметку даты — это размыть ее и поставить новую.Aiseesoft Free Watermark Remover Online — это наиболее рекомендуемый инструмент для удаления оригинальной отметки даты с фотографии, не оставляя следов.
3. Как удалить отметки даты с Nikon?
Чтобы удалить отметку даты с фотографий, на которые уже нанесена отметка, мы рекомендуем использовать бесплатную онлайн-программу для удаления водяных знаков Aiseesoft. Чтобы камера могла ставить больше отметок даты на фотографиях, вы можете отключить функцию отметки даты в меню настройки.
Заключение
В этом посте мы представили два простых способа удалить отметки даты и времени с фотографий.Один из них — использовать Aiseesoft Free Watermark Remover Online, удобную бесплатную онлайн-программу для удаления водяных знаков и штампов даты. Другой — использовать Inpaint, который не на 100% бесплатный.
Что вы думаете об этом сообщении?
Отлично
Рейтинг: 4.8 / 5 (на основе голосов 107) Подписывайтесь на нас на
Оставьте свой комментарий и присоединяйтесь к нашему обсуждениюУдалить штамп с датой с фотографии
Вы ненавидите штампы с датами на фотографиях? Если да, то вы не единственный.У вас может быть несколько причин для удаления штампа даты с фотографий. Есть несколько инструментов, которые помогут вам удалить отметку даты с фотографий. Но не все из них просты в использовании для новичков, и они очень сложны по функциям. Сегодня мы собираемся пошагово рассказать вам, как удалить отметку даты с фотографий? Не беспокойтесь, если у вас нет с собой ПК. Вы также можете сделать это со своего Android-устройства. Позвольте нам объяснить вам, как:
Зачем снимать штамп с датой с фотографий?
Фотографии со штампом даты действительно становятся головной болью, когда вам нужно загружать фотографии без водяных знаков на Govt.сайты или другие платформы. Обычно есть камеры с отметкой даты и времени по умолчанию в их настройках, в основном это камеры устройств Android. Это можно легко отключить, перейдя в настройки камеры. Фотография с отметкой даты и времени не так раздражает, но когда вам нужна фотография без водяного знака или какой-либо отметки, это действительно становится проблемой. Вот несколько возможных причин, по которым вам может потребоваться удалить отметку даты с фотографий:
- Вам нужно загрузить фотографию в свое резюме, где вам требуется аккуратное и чистое фото.
- Отметка даты и времени закрывает небольшую деталь вашей фотографии, которую вы хотите показать своим друзьям.
- Вы хотите напечатать свою красивую фотографию, но отметка с датой создает неудобства, поскольку они плохо смотрятся на распечатанных фотографиях.
Программное обеспечение для удаления даты с фотографии
Как было сказано выше, в Интернете доступно множество программ, которые утверждают, что удаляют отметки даты правильно, но не могут этого сделать в различных аспектах, например, некоторые из них снижают качество фотографии, а некоторые настолько сложны в использовании.Хорошо, если вас также смущает «Как удалить дату с фотографии?» тогда вы попали на нужную страницу. Недавно я также искал такое программное обеспечение, которое помогло бы мне удалить отметки даты с фотографии без ущерба для качества. К моему удивлению, в Интернете нет ничего, что могло бы сделать это, не влияя на качество фотографии. Тогда один из моих друзей предложил мне Photo Stamp Remover.
Этот инструмент — результат огромной работы, проделанной разработчиками.Кроме того, этот инструмент становится более удобным, когда вам нужно удалить дату из всего альбома фотографий. Вы знаете, как это просто. просто загрузите фотографию, выделите дату и все готово.
Лучшими из функций, которые мне больше всего понравились в программе для удаления водяных знаков, были:
- Цвет отметки даты вы можете выбрать самостоятельно.
- Не осталось следов отметки даты
- Вы можете удалить отметки даты с фотографий в массовом порядке.
- Инструмент не предназначен для удаления отметок даты, только вы также можете удалить царапины, нежелательных людей и объекты с фотографий без каких-либо проблем.
Как удалить штамп с датой с фотографии с помощью средства для удаления фотоштампов
Не теряя времени, давайте перейдем к шагам, которые помогут вам легко удалить отметку даты с фотографий.
- Откройте инструмент Photo Stamp Remover и нажмите «Добавить файл», чтобы загрузить фотографию.
- Выберите штамп по цвету. Вы можете сделать это вручную, но если у вас несколько цветов, вы можете использовать инструмент выбора цвета, который автоматически определит цвета.
- Нажмите «Удалить кнопку» и сохраните результат.
Пакетный режим позволяет удалить отметку даты с фотографий в массовом режиме. Вот шаги, как это сделать:
- Используйте инструмент выбора цвета, чтобы определить цвет на ваших фотографиях.
- Если на ваших фотографиях есть разноцветные штампы даты, вы можете выбрать цвета вручную. Вы можете выбрать цвета вручную, используя кнопку «Выбрать маркер».
- Для получения более точных результатов вы можете использовать такие функции, как «Нечеткость границ» и «Нечеткость цвета».
Этот инструмент настолько прост в использовании и имеет множество функций.Вы также можете удалить пятна и царапины с помощью этого инструмента. Еще раз спасибо его разработчикам.
Другие способы удаления отметки даты с ваших фотографий
Есть и другие способы, которые послужат вашим целям. Давайте обсудим их.
1. Использование Photoshop
Photoshop — очень большой и сложный инструмент для начинающих, но он также может удалить отметку даты с ваших фотографий с помощью лечебной кисти или инструмента заплатки.Вот шаги, которые могут помочь вам удалить отметку даты с ваших фотографий с помощью Photoshop.
- Выберите инструмент «Волшебная палочка» в фотошопе и увеличьте выделение на пиксель.
- Примените инструмент «Патч» на выбранной области
- Отметка даты будет удалена
Результаты в фотошопе могут быть недостаточно хорошими, но и нет очень плохо. Качество фото тоже осталось прежним.
2. Использование приложения «Фото» в Windows
ПриложениеPhotos по умолчанию установлено на вашем ПК с Windows 10.Это приложение также может помочь вам удалить отметку даты с ваших фотографий. Расскажем как:
- Откройте приложение для фотографий на вашем компьютере.
- Затем перейдите в раздел «Обрезать и повернуть» и перейдите в раздел «Настройки».
- Там вы найдете функцию «Точечное исправление».
Эта функция не очень точна.
3. Другие способы удаления отметки даты с фотографий
Существуют и другие методы, которые могут помочь вам удалить отметки даты, такие как обрезка фотографий или использование определенных инструментов блокировки, но мы не рекомендуем их, поскольку результаты не столь точны, а качество получаемых фотографий также очень низкое.Так что пробовать не стоит. Также вы можете попробовать фото, чтобы использовать программное обеспечение для восстановления фотографий, чтобы исправить ваши фотографии.
Заключение
Штампы с датой не так раздражают, так как они также помогают запоминать даты щелчков по фотографиям и возвращение воспоминаний. Но иногда нам требуются фотографии без отметки даты, тогда нам нужно удалить отметку даты с фотографий. Мы постарались охватить лучший метод и программное обеспечение, чтобы легко удалить отметку даты с фотографий без снижения качества.Если у вас все еще возникают проблемы с удалением отметок даты, вы можете сообщить нам в разделе комментариев, мы обязательно поможем вам в этом.
Ура!
Как удалить водяной знак со штампом даты с помощью Watermark Remover
Фотографии — отличный способ совершить путешествие по переулку памяти. Они позволяют нам ценить моменты прошлого, а запечатленные воспоминания не делают ничего, кроме как вызывают улыбку на наших лицах.
В течение долгого времени цифровые фотоаппараты добавляли водяной знак со штампом даты к изображениям, что нравится одним людям, но является настоящей проблемой для многих других.
Фотографии с нанесенным на них водяным знаком поначалу могут показаться значимыми, и вам может показаться, что это дает им некоторую перспективу. Потеряться в моменте и бесконечно щелкать мышью — это здорово, но когда дело доходит до того, чтобы делиться ими в социальных сетях или с другими людьми, временные метки, присутствующие на нем, на самом деле «портят» всю атмосферу!
Причины для удаления водяного знака даты с фотографий
Фотографии со штампом даты удобно систематизировать, и во многих случаях у людей есть огромная коллекция снимков со встроенными метками даты и времени, потому что они не знали или забыли отключить настройку для то же самое в их камере или смартфоне.
Почти каждое устройство поставляется с возможностью включения или отключения отметки даты на изображениях, а данные EXIF можно использовать для отслеживания дат.
Почему нужно удалять водяной знак даты с фотографий?
У разных людей разные причины удалять водяные знаки со своих фотографий. Ниже приведены некоторые из наиболее распространенных.
. Отвлечение
Всякий раз, когда человек щелкает изображение, цель состоит в том, чтобы сосредоточить внимание на конкретном человеке, месте или объекте.Но наличие метки времени в одном из углов может отвлечь внимание от изображения, поскольку это первое, что бросается в глаза.
. Чистые изображения
Нельзя отрицать, что фото водяных знаков делают изображения неопрятными. Ярлык или дополнительная информация на фотографии не делают ее подходящей для рамки и на нее раздражает взгляд.
. Professional
Профессиональные фотографии должны иметь четкий фон, умную позу и определенно без надписей или водяных знаков.Водяные знаки не служат никакой цели и мешают созданию идеального изображения.
Как удалить водяной знак с фотографии
В настоящее время удаление даты с фотографий больше не является проблемой и стало проще, чем когда-либо. Это стало возможным благодаря наличию нескольких сложных инструментов и программного обеспечения.
Один из самых надежных — Watermark Remover Online.
Надежный инструмент для удаления водяных знаков, штампов даты и людей с фотографий, Watermark Remover — быстрый и простой в использовании.Он может сделать ваши фотографии более аккуратными и лишенными каких-либо дополнительных ярлыков, и специализируется на большом наборе расширенных инструментов.
Программное обеспечение обладает множеством преимуществ, включая следующие:
. Удаляет даты с фотографий без труда
Если вы хотите удалить дату с фотографий, эта программа поможет вам. Самое приятное то, что это позволяет пользователям сразу удалять партию отметок даты, помогая им сэкономить много времени и усилий.
. Позволяет выбирать цвет.
Photo Stamp Remover обладает множеством фантастических функций, и возможность выбора штампа даты по цвету — одна из них.Цвет подбирается в соответствии с выделенной областью, а дата плавно удаляется.
. Не оставляет следов на изображениях
Если вы беспокоитесь, что ваши фотографии будут иметь следы из-за использования программного обеспечения для избавления от штампов даты, не думайте об этом! Использование такого совершенного инструмента, как Watermark Remover, сделает ваши фотографии безупречными.
Как удалить водяной знак со штампом даты с фотографии с помощью Photo Stamp Remover
Использование Photo Stamp Remover для удаления даты с фотографий — один из самых удобных методов.Это можно сделать, просто выполнив следующие простые шаги.
Шаг 1. Добавление фотографии
Первым и самым важным шагом для начала редактирования ваших изображений для удаления с них отметок даты является их добавление в программное обеспечение. Это можно сделать, нажав «Добавить файл» и следуя инструкциям по загрузке.
Шаг 2. Выбор штампа даты по цвету
Выберите дату, которую вы хотите удалить, и с помощью инструмента выбора цвета программа автоматически определит цвет. Кроме того, если в выбранной области более одного цвета, вы также можете выбрать оттенок вручную.
Шаг 3. Настройте параметры
После выбора области даты и цвета вы можете настроить параметры и удалить дату из привязки.
Шаг 4. Сохраните фотографию
После того, как дата была удалена, и вы остались довольны результатом, вы можете нажать «Сохранить» и добавить ее в свою систему.
Шаг 5. Запустите пакетный режим
Теперь, когда вы знаете, как редактировать фотографию с помощью Photo Stamp Remover, вы можете объединить несколько фотографий и запустить пакетный режим для обработки всех изображений одним щелчком мыши.
Альтернативные способы удаления даты с фотографии
В дополнение к вышеуказанному программному обеспечению существует множество других способов уберечь ваши фотографии от отвлекающих факторов, таких как отметки даты или времени. Например,
- Вы можете просто обрезать часть изображения, на которой есть текст. Убедитесь, что объект в фокусе не удаляется с вашего изображения.
- Отметки времени также можно удалить, изменив настройки телефона или камеры.
- Существуют и другие программы для удаления дат с ваших фотографий, такие как Adobe Photoshop, Inpaint и т. Д.Но они могут быть дорогими, отнимать у вас много времени и усложнять процесс.
Подведение итогов
В наши дни фотографии можно редактировать профессионально и так, как этого хотят пользователи. Это больше не сложная задача, которую можно было бы выполнить с помощью ограниченных инструментов, таких как краска или Adobe. Теперь людям не нужно выбрасывать фотографии со встроенными датами, а исправлять их с помощью доступного мощного программного обеспечения.
Как удалить дату с фото чистым способом? (100% эффективность)
Часто бывает, что при съемке фотографии цифровой камерой на ней появляется отметка с датой.Цифровые камеры отображают отметки даты на каждом снимке, который вы снимаете, если вы вручную не зайдете в «Настройки» и не отключите эту функцию.
Нет сомнений в том, что это удивительная функция, которая очень помогает запомнить дату, когда было снято конкретное изображение. Но во многих ситуациях, когда вы хотите поделиться, распечатать или использовать изображение в своей презентации, этот штамп данных может отрицательно повлиять на визуальное восприятие вашего контента.
В следующем сообщении блога мы покажем вам точно такую же процедуру удаления даты с фотографии и поделимся с вами некоторыми из самых простых способов сделать вашу фотографию чистой и профессиональной.
Как удалить даты с фотографий с помощью средства для удаления водяных знаков?Нет единого способа удалить отметки даты с фотографий, скорее, в Интернете есть множество интересных программ и онлайн-инструментов, которые помогут вам сделать это легко.
В этой статье мы поделимся с вами только двумя очень распространенными и довольно простыми способами и пошагово расскажем, как избавиться от отметок даты на изображениях.
Первый метод, о котором мы собираемся поговорить, — это использование средства для удаления водяных знаков.Сегодня в Интернете доступно множество способов удаления водяных знаков, которые предоставляют вам простой способ получить копию фотографии без отметки даты или любого другого ненужного элемента.
Эти средства для удаления водяных знаков разработаны таким образом, что обладают огромной способностью удалять любые водяные знаки с изображений с исключительной точностью.
Среди многих других здесь мы представили лишь несколько, которые являются отличным вариантом для любого типа пользователей и помогают удалять даты любого размера и формы за секунды.
Удаление отметки даты с фотографии с помощью средства удаления водяных знаков HitPaw (Windows или Mac)HitPaw Watermark Remover — одно из самых быстрорастущих программ, которое в настоящее время предоставляет множество функций для всех, от новичков до продвинутых пользователей. Он быстро привлекает внимание пользователей благодаря невероятно простому интерфейсу и мощным функциям.
Кроме того, благодаря интуитивно понятному интерфейсу, редактированию перетаскиванием и широкому спектру функций удаления водяных знаков, он становится первым и главным выбором многих пользователей.Он предоставляет различные режимы выбора и удаления, чтобы гарантировать, что штамп даты на вашем изображении был удален точно.
Одной из лучших частей HitPaw Watermark Remover является то, что он быстро удаляет дату из всех типов форматов изображений без ущерба для качества, поэтому стоит попробовать.
Кроме того, если вы используете компьютер низкого уровня и хотите очень легкое программное обеспечение, которое будет работать плавно без проблем с задержками, то HitPaw Watermark Remover здесь также станет идеальным выбором, поскольку его размер загрузки составляет всего 1.7 МБ, и он загружается очень быстро.
Кроме того, HitPaw недавно выпустила это средство для удаления водяных знаков, и они специально разработали его для тех, кто не имеет никаких знаний в области редактирования и хочет быстро удалить водяной знак, не тратя на это слишком много.
Выполните следующие простые шаги, чтобы удалить дату с любой из ваших фотографий с помощью HitPaw Watermark Remover:
Шаг 1. Загрузите и установите HitPaw Watermark Remover
Зайдите на официальный сайт HitPaw и скачайте оттуда Watermark Remover.Здесь у вас будет два варианта; можете ли вы скачать его для Mac или Windows. Просто выберите тот, который вам нужен, и нажмите кнопку загрузки.
Шаг 2. Загрузите изображение
После установки программного обеспечения в вашей системе запустите его и выберите опцию «Удалить водяной знак изображения».
Шаг 3. Удалите дату с фотографии
Затем вам нужно удалить дату с вашей фотографии, и для этого у вас есть несколько вариантов.Используйте все режимы выделения и удаления и выберите наиболее подходящий. Просто нажмите «Удалить сейчас», чтобы волшебным образом удалить выбранный элемент.
Шаг 4. Экспорт изображения
Наконец, нажмите кнопку «Экспорт», чтобы загрузить изображение без отметки даты. Вы не сможете скачать его здесь, если используете его бесплатно, и вам придется приобрести его, чтобы экспортировать окончательные результаты.
Почему выбирают средство для удаления водяных знаков HitPaw?- Поставляется с очень простым интерфейсом
- Простота использования и обучения
- Поддерживает фото и видео
- Разрешены все форматы файлов
- Чрезвычайно точный и быстрый
- Это безопасно и не содержит вирусов
- Доступна бесплатная пробная версия для изучения
- Быстрая поддержка клиентов
- Доступны по очень низким ценам
- Работает без сбоев на любом устройстве
Inpaint — еще одно очень популярное и безопасное средство для удаления водяных знаков, которое доступно не только в Интернете, но и для Windows и Mac.Это очень простой, но мощный инструмент для удаления водяных знаков, не требующий каких-либо навыков редактирования.
Это не только помогает удалить отметки даты с фотографии, но и позволяет профессионально редактировать фотографию с помощью Inpaint. Наряду со многими другими удивительными функциями он также предоставляет функции пакетной обработки, которые удаляют водяные знаки сразу с нескольких изображений, не затрачивая при этом слишком много времени.
Единственным недостатком является то, что онлайн-версия допускает максимальный размер 10 МБ при разрешении 4.2 мегапикселя, и вы должны купить это, чтобы экспортировать изображение в офлайн-версии.
Вот как с помощью этих красок удалить дату с фотографии
Шаг 1. Загрузите фото
После успешной загрузки и установки программного обеспечения вы увидите следующий интерфейс. Нажмите «Открыть» и загрузите изображение, из которого вы хотите удалить дату.
Шаг 2. Выделите и удалите отметку с датой
Теперь с помощью инструмента «Маркер» выделите область, которую вы хотите удалить с изображения.Вы также можете попробовать другие инструменты, кроме «Маркера», чтобы выбрать область водяного знака. После этого просто нажмите «Стереть», чтобы удалить выбранный элемент.
Шаг 3. Экспорт изображения
Вам необходимо нажать «Сохранить», чтобы экспортировать изображение с удаленным водяным знаком в вашу систему. Если вы еще не приобрели его, вы не можете экспортировать фотографию.
Почему выбирают Inpaint?- Невероятно высокая точность
- Он может удалить почти каждый элемент или объект
- Доступна пакетная обработка
- Экспорт очень быстрый и качественный
- Удалить водяной знак одним кликом
Если вам нужен высококачественный результат и свобода от каких-либо ограничений, вам нужно будет купить оба вышеуказанных программного обеспечения для достижения гораздо лучших результатов.Однако, если вы не хотите тратить деньги и, к счастью, напечатали дату в углу фотографии, то вот отличный бесплатный способ избавиться от штампов с датой.
В этом разделе мы покажем вам, как человек может легко удалить отметку времени с фотографии, используя методы кадрирования фотографии и эффекта «картинка в картинке», чтобы удалить / скрыть дату с изображения.
Удалить отметку времени с фотографии с помощью HitPaw Toolkit (Windows)Помимо фантастического средства для удаления водяных знаков, софтверная компания HitPaw также предлагает набор инструментов для редактирования фотографий с широким набором инструментов для редактирования.HitPaw Toolkit Photo Editor — это удивительное программное обеспечение, которое предоставляет вам множество функций для редактирования фотографий, включая обрезку и поворот изображений, настройку фотографий и добавление текста к изображениям.
При этом удаление отметки даты с любой фотографии с помощью набора инструментов для редактирования фотографий HitPaw не более чем на расстоянии одного клика. Интуитивно понятный пользовательский интерфейс HitPaw Photo Editing Toolkit делает его очень простым в использовании инструментом для новичков, которые хотят удалить раздражающие элементы с фотографий, но не знают, с чего и как начать.
С помощью фоторедактора HitPaw Photo Editor очень легко удалить дату с фотографии, и вот как это сделать:
- Установите и запустите загруженный набор инструментов для редактирования фотографий HitPaw Photo Editing Toolkit и выберите параметр «Редактор фотографий» в разделе «Изображение».
- Перетащите или загрузите фотографию, на которую нанесены отметки даты.
- Просто обрежьте или обрежьте область, содержащую дату, и нажмите «Экспорт».Вы также можете использовать другие варианты в соответствии с вашими требованиями.
- Назовите файл и нажмите «Подтвердить» после выбора формата. Изображение будет сохранено в выбранном вами месте.
- Простой метод выбора и простой процесс
- К фотографии не будет добавляться официальный водяной знак
- 100% бесплатно и подходит для начинающих
- Регистрация не требуется, установка и удаление водяного знака
- Множество выдающихся инструментов, чтобы сделать ваше изображение более привлекательным
Сегодня мы живем в эпоху, когда многие вещи, которые казались невозможными несколько лет назад, теперь полностью возможны благодаря достижениям в области искусственного интеллекта, компьютеров и программного обеспечения.
Раньше не было возможности удалить водяные знаки или другие раздражающие элементы из фотографий / видео, и людям приходилось покупать дорогие стоковые фотографии для удовлетворения своих личных потребностей или платить людям большие деньги за удаление дат из своих личных фотографий.
Но теперь с помощью такого невероятного программного обеспечения, как HitPaw Watermark Remover и InPaint, любой человек, не знающий о редактировании, может легко удалить отметки даты всего за несколько щелчков мышью.
Чтобы упростить вам процесс удаления даты с фотографии выше, мы поделились с вами некоторыми из самых простых и часто используемых методов, которые идеально подходят каждому новичку.
Как удалить дату и время с фотографий на Mac? — AnswersToAll
Как удалить дату и время с фотографий на Mac?
Добро пожаловать в обсуждения Apple. Это неправильная настройка камеры, и теперь эта отметка даты является частью изображения. Так что единственный способ удалить это — отредактировать — например, размыть или скопировать фон поверх — или вырезать его из картинки….
Как удалить дату и время с фотографий?
Легкий способ удалить отметку даты с фотографии
- Шаг 1. Загрузите изображение.Откройте изображение, с которого вы хотите удалить отметку даты.
- Шаг 2: Выберите отметку даты / времени. Увеличьте масштаб области с отметкой даты и времени, а затем отметьте ее маркером или любым другим инструментом выделения.
- Шаг 3. Запустите процесс восстановления.
Как удалить метаданные с фотографий на Mac?
Как удалить метаданные с фотографий
- Перейдите в папку с изображениями, которые нужно отредактировать.
- Выберите файл (или файлы), из которых вы хотите удалить метаданные.
- Щелкните правой кнопкой мыши и выберите «Свойства», затем «Подробности».
- Выберите «Удалить свойства и личную информацию».
- Щелкните Создать копию со всеми возможными удаленными свойствами.
Как удалить отметку даты с Nikon?
Это единственный способ удалить его. Вы не упомянули камеру, но в Nikon вы можете выполнить поиск параметра «Штамп даты», когда вы войдете в меню, а затем в «НАСТРОЙКА». Он показывает вариант отметки даты. Выберите эту опцию и выключите ее.
Как изменить дату и время на фотографии?
4. Измените дату фотографии с помощью проводника Windows
- Выберите фотографию, которую хотите изменить, щелкните фотографию правой кнопкой мыши и выберите «Свойства».
- Щелкните вкладку Details.
- В разделе «Дата съемки» можно просто ввести дату или щелкнуть значок календаря. Обратите внимание, что вы не можете изменить время.
- Нажмите Применить.
- Нажмите ОК.
Скриншоты содержат данные EXIF?
«Снимки экрана обычно не содержат таких конфиденциальных метаданных, как камера.«Для многих пользователей единственная информация Exif, которая будет казаться особенно личной, — это то, где сделаны их фотографии. На некоторых устройствах Android приложения камеры имеют собственные настройки GPS….
Удаляет ли Facebook данные GPS с фотографий?
Большинство цифровых камер записывают GPS-координаты фотографии, которую вы делаете, в метаданных EXIF.

 Коснитесь снимка и смахните вверх, чтобы посмотреть его геопозицию на карте и изображенных людей.
Коснитесь снимка и смахните вверх, чтобы посмотреть его геопозицию на карте и изображенных людей. 

