Как убрать дату с фотографии?
Вы вернулись из отпуска и обнаружили, что не отключили функцию простановки даты в вашей фотокамере и теперь ваши кадры выглядят не профессионально?
Проблема удаления даты (или других объектов) с фотографий не нова и убрать с фото дату и время можно практически без усилий.
Убрать дату с фотографии можно почти в любом профессиональном редакторе (PhotoShop, Gimp), но как это сделать знает далеко не каждый пользователь, плюс это требует немало времени.
Photo Stamp Remover
Утилита Photo Stamp Remover поможет даже начинающему пользователю без труда убрать дату со всех фотографий за один раз. Также программа позволяет удалять любые другие посторонние и ненужные предметы: случайный автомобиль, фигуру прохожего, животное и прочее. Утилита делает это на достаточно качественном уровне, однако, очень быстро.
С чего же начать? Скачайте и установите программу на Ваш персональный компьютер, откройте её.
В появившемся диалоговом окне выберите «Открыть».
Быстрое удаление дат с фотографий
Пример 1
Пример 2
Пример 3
Если вокруг даты располагался однородный фон, то у Вас практически не будет проблем с удалением данного ненужного объекта. Если вокруг цифр находятся различные объёкты, то чтобы убрать дату с фотографии нужно ее выделить максимально точно. Сделать это легко с помощью функции выделения по цвету.
Удаление других объектов с фото аналогично удалении даты. Нужно просто выделить ненужный объект с помощью Маркера или прямоугольного выделения и нажать Удалить. Остальное программа сделает за вас.
С Photo stamp remover у Вас больше никогда не появится проблем с удалением дат с фотографии. Скачайте эту утилиту прямо сейчас!
Как в фотошопе убрать дату с фотографии
Установка и удаление даты на фотографии
Создание хорошего снимка включает в себя композицию, игру света и теней, сюжетную линию.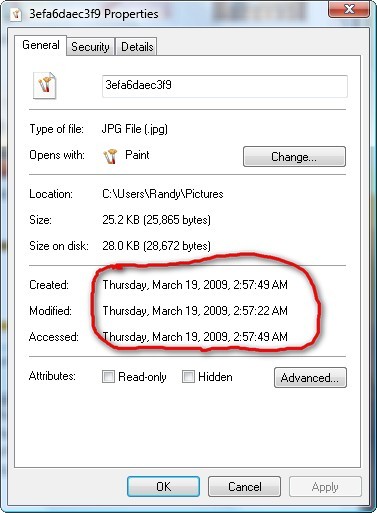 Поймать удачный кадр непросто, и тем более обидно, когда на фотографии имеются какие-либо надписи. Чаще всего это дата и время съёмки. Раньше практически на всех фотоаппаратах по умолчанию была выставлена функция постановки даты, и далеко не все знали, как её отключить. Мы расскажем, как убрать дату с фотографии на компьютере, и какие приложения подойдут для этого. Современные графические редакторы позволяют убирать и ставить надписи быстро и без ущерба качеству снимка. Сложность процедуры заключается в фоне, который скрывается под надписью. Рассмотрим основные варианты приложений и инструментов.
Поймать удачный кадр непросто, и тем более обидно, когда на фотографии имеются какие-либо надписи. Чаще всего это дата и время съёмки. Раньше практически на всех фотоаппаратах по умолчанию была выставлена функция постановки даты, и далеко не все знали, как её отключить. Мы расскажем, как убрать дату с фотографии на компьютере, и какие приложения подойдут для этого. Современные графические редакторы позволяют убирать и ставить надписи быстро и без ущерба качеству снимка. Сложность процедуры заключается в фоне, который скрывается под надписью. Рассмотрим основные варианты приложений и инструментов.
Установка даты на фотографии.
Убираем и добавляем дату фотографии с помощью Photoshop
Как известно, Photoshop – самая «продвинутая» утилита для работы с изображениями. Её возможности практически безграничны, а набор инструментов позволяет проводить всевозможные манипуляции.
Убираем дату на простом фоне
Проще всего удалить дату с той части фотографии, на которой не располагается никаких значимых элементов. Простым фоном считаются однородные поверхности, на которых не будут заметны небольшие погрешности. Работать с таким фоном можно с помощью «Заплатки». Вызвать этот инструмент можно кнопкой «J» или же найти его в 7-ой группе панели инструментов. Алгоритм действий таков:
Простым фоном считаются однородные поверхности, на которых не будут заметны небольшие погрешности. Работать с таким фоном можно с помощью «Заплатки». Вызвать этот инструмент можно кнопкой «J» или же найти его в 7-ой группе панели инструментов. Алгоритм действий таков:
- Выделяем дату «Заплаткой», обрисовывая её по контуру.
- Нажимаем на выделенную область левой кнопкой мыши и перемещаем её в бок. Приложение замещает фрагмент надписи соседним фоном.
- Отпускаем кнопку мыши. Программа сама поместит соседний фон вместо надписи и размоет границы так, чтобы коррекция не была заметна.
- Нажимаем «Ctrl+D» чтобы убрать область выделения.
- Наслаждаемся результатом.
Проставить даты на фото можно также при помощи соответствующего элемента на панели инструментов.
Убираем дату на сложном фоне
Удалить надписи с фона, на котором находятся значимые фрагменты, гораздо сложнее.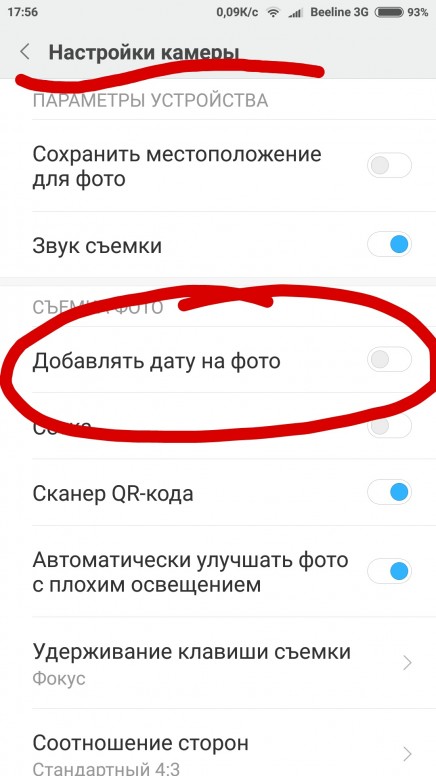
Способ 1.
- Увеличиваем фотографию так, чтоб можно было рассмотреть каждый элемент.
- Выбираем инструмент «Прямоугольная область» и обводим цифры с отступом от края в один пиксель.
- Удаляем выделенный фрагмент с помощью комбинации клавиш «Shift + Backspace».
- В открывшемся окне ничего не меняем и нажимаем ОК. Приложение само заполнит появившуюся область соседними фрагментами. Если пограничный фон совпадает с удалённым, то заполнение будет точным.
СОВЕТ. для удаления тёмного пятна в области выделения, используйте инструмент «Восстанавливающая кисть».
В случаях, когда фон под датой и граничащий с ней отличаются, автоматическое заполнение элементов не подойдёт – лучше сделать это вручную.
- Нажимаем клавишу «S» для активации инструмента «Штамп».
- Клонируем вручную нужный фон, удерживая кнопку «Alt», и помещаем его на фрагменты даты. Настроить размер и жёсткость кисти можно через правый клик.
Убираем с помощью Movavi Фоторедактора
Конечно, Photoshop имеет гораздо больше возможностей, однако новичку в нём бывает очень сложно разобраться. Да и стоит программа недёшево. Мы же рекомендуем воспользоваться продуктом отечественных разработчиков — Movavi Фоторедактором, который доступен для скачивания на официальном сайте. Работать с этим приложением куда проще, чем с предыдущим. На фотографиях с простым фоном делаем следующее:
- Перетягиваем нужный снимок в программу.
- Находим функцию «Удаление объектов» на верхней панели.
- Выделяем надпись при помощи кисти и закрашиваем её. Можно также использовать опцию «Лассо» и обвести дату по контуру. Для корректировки выделенной области используйте «Ластик».
- Выбираем пункт «Стереть».
 Всё!
Всё!
СОВЕТ. если некоторые помарки всё же заметны, можно настроить «Глубину поиска». Этот параметр определяет, из какой области берутся соседние пиксели для замещения.
Для работы с более сложными фонами в Movavi, как и в Photoshop, есть инструмент «Штамп». Самым главным недостатком программы является то, что бесплатная версия позволяет сохранить только десять фотографий. Вот так просто можно избавиться от ненужных элементов на фотоснимках. Сделать подобные надписи куда проще – в любом фоторедакторе есть такая функция. Если же у вас что-то не получилось, задавайте возникшие вопросы в комментариях!
Как в Фотошопе убрать дату с фотографии
Статья эта будет полезна тем пользователям социальных сетей, внешний вид которых далеко не тот что был несколько лет (или десятков лет) назад. Фото сделанное в прошлом и по мнению владельца наиболее удачное и привлекательное, имеет один небольшой (но существенный недостаток) И недостаток этот будет называться — автоматически проставленная на фото дата съёмки выбранной фотографии. Дату эту можно изменить на более свежую, тем самым вводя собеседников в заблуждение о своём истинном возрасте и облике, а можно просто напросто убрать дату и не оставить никаких поводов для разговоров на эту тему. Делается это очень просто и быстро. Допустим у меня есть фото с проставленной датой.
Дату эту можно изменить на более свежую, тем самым вводя собеседников в заблуждение о своём истинном возрасте и облике, а можно просто напросто убрать дату и не оставить никаких поводов для разговоров на эту тему. Делается это очень просто и быстро. Допустим у меня есть фото с проставленной датой. Ну и собственно скопировать и вставить выделенную область. Теперь просто перемещу скопированное на участок с датой.
Как видно на фото выше, что скопированный участок не смог закрыть полностью дату. Чтобы это исправить воспользуюсь инструментом трансформирование- деформация.
Использовать этот инструмент следует аккуратно, потому что излишняя деформация отрицательно влияет на резкость изображения. Сильно тянуть не нужно, а просто минимально прикрыть нужные участки.
При необходимости следует воспользоваться инструментом ластик (для удаления лишних участков) и инструментом умная резкость (для придания правдоподобной резкости, близкой к резкости оригинального изображения)
Как обычно статья не является прямым указанием к беспрекословному исполнению, а написана в целях ознакомления с возможностями тех или иных инструментов графического редактора Фотошоп. Удачи! 🙂
Как убрать дату с фотографии на компьютере: без фотошопа
10.10.2017 Блог Дмитрия Вассиярова. Автор: Рубрика:Здравствуйте, многоуважаемые читатели.
Вы забыли на фотоаппарате выключить функцию оставления даты на снимках? Или хотите скачать изображения с интернета, но мешает подпись фотографа, логотип и другие надписи? Не волнуйтесь — их можно стереть.
Для этого не обязательно владеть сложными техниками обработки снимков и связываться с тяжеловесным Фотошопом. Кстати! У меня есть статья косвенно связанная с этой темой, вот: http://profi-user.ru/udaliyaem-nenuzhniy-predmet-na-foto/. Но сегодня речь пойдёт о других методах ;).
Я расскажу вам, как убрать дату с фотографии на компьютере самыми быстрыми и простыми способами.
Вам нужно будет скачать специальную утилиту. Я приведу несколько примеров на выбор и инструкции к ним. Поверьте, справится любой пользователь.
Movavi
Эта программа с каждым днём мне нравится всё больше и больше :-).
После того, как вы скачаете и запустите этот фоторедактор, выполните следующее:
- Загрузите фото через меню «Открыть файл» или просто перетащите его на рабочую область.
- Перейдите на вкладку «Удаление объектов».
- Возьмите инструмент «Кисть» и закрасьте место с надписью. Старайтесь максимально приблизиться к ее контурам.
- Еще проще удалять дату и время «Волшебной палочкой».
 После ее использования нажмите кнопку «Стереть».
После ее использования нажмите кнопку «Стереть».
- Подкорректировать выполненную работу можно инструментом «Штамп».
- Не забудьте нажать кнопку «Сохранить» на нижней панели.
Inpaint
В качестве дополнительного варианта расскажу ещё один способ.
Inpaint предельно простая программа. Убедитесь в этом сами:
- Нажимаем вверху на «File» и открываем фотографию, как обычно, через проводник.
- Берем инструмент «Лассо» или «Прямоугольник» и выделяем область с датой как можно ближе к ее краям.
- Запускаем процесс закрашивания кнопкой «Inpaint selected area». Это треугольник, как на кнопках Play, расположенный на верхней панели инструментов.
- Через вкладку «File» сохраняем результат.
На этом всё.
Думаю было полезно ;).
До встречи!
Этой статьей стоит поделиться Получать новые статьи на свою почтуКак убрать дату с фотографии на Айфоне
Как проставить дату на фотографии?
youtube.com/embed/O7IQ1Gq7wso» frameborder=»0″ allowfullscreen=»»>
Как убрать дату с фото? Простейшие операции в бесплатном Photoshop.
Как убрать дату на фотографии?
как убрать время и дату с фотографии
Уроки фотошоп. Удаление даты с фото.
5 СЕКРЕТНЫХ ФУНКЦИЙ ИНСТАГРАМА, О КОТОРЫХ ВЫ НЕ ЗНАЛИ
✅Полезные настройки WhatsApp о которых вы не знали 😱😱😱
Экранное время в IOS 12 // Подробно, что это?
youtube.com/embed/NzYgCLRrq4k» frameborder=»0″ allowfullscreen=»»>
Решение: Ошибка «1 января 1970» на iPhone
Как можно поставить фото под ту дату под которую вы хотите?
Также смотрите:
- Как изменить gmail на Айфоне
- Что значит открытый Айфон
- Что могут Apple Watch youtube
- Как резервную копию перенести на другой Айфон
- Как подключить почту рамблер на Айфон
- Как сделать прозрачную полоску в Айфоне
- Программа для обрезки музыки на Айфоне 4
- Зависает набор номера iPhone
- Куда исчезает память на iPhone 5S
- Как сбросить фотки с Айфона на комп через iTunes
- Что такое разлочка для Айфона
- Как скрыть программу на iPhone
- Как синхронизировать iPad с телевизором lg через WiFi
- Каких фирм бывают Айфоны
- Как найти Айфон через гугл аккаунт с компьютера
Exif Android или как удалить информацию фотографии на Андроид?
Всем большой привет! Сегодня поговорим об изменение или удалении информации о фотографии.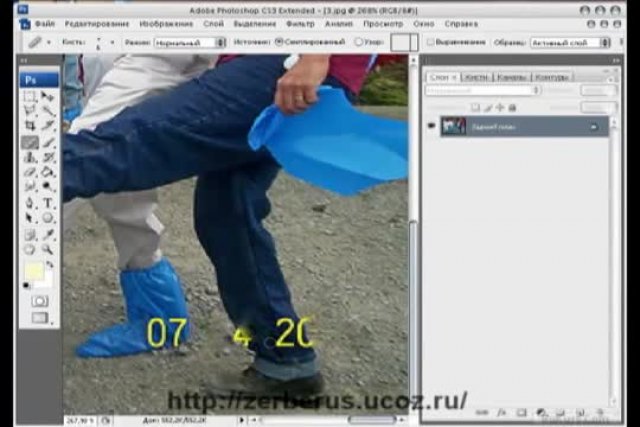 Да, я знаю, что мы рассказывали как удалить данные фото, но в той статье речь шла о программах работающих под Windows, а сегодня я расскажу о приложении для Андроид устройств: телефонов, смартфонов, планшетов и прочих игрушек.
Да, я знаю, что мы рассказывали как удалить данные фото, но в той статье речь шла о программах работающих под Windows, а сегодня я расскажу о приложении для Андроид устройств: телефонов, смартфонов, планшетов и прочих игрушек.
Редактирование Exif на Андроид
Содержание
- Что такое Exif данные?
- Зачем редактировать / удалять Exif данные на Android?
- Как изменить / удалить Exif на Андроид?
Что такое Exif?
Я не буду подробно рассказывать об Exif данных, только в двух словах, чтобы было понятно о чем речь.
Exif — это стандарт, который позволяет добавлять к цифровым фотографиям дополнительную информацию, описывающую этот файл.
Данные, записанные в Exif снимка, могут использоваться как человеком, так и различными устройствами. Ну это вкратце, более подробную информацию можете узнать посетив википедию.
Любая современная фотокамера сохраняет в Exif подробную информацию о фотоснимке. В Exif сохраняются такие данные как:
- Название камеры.

- Настройки камеры с которыми сделан снимок.
- Дата, когда сделана фотография.
- Местоположение.
- И многое другое.
Все это конечно в том случае, если в мобильном устройстве включена функция «Сохранить геоданные». По умолчанию она включена.
Зачем изменять Exif на Android?
В принципе метаданные фотографии — это довольно полезная штука. Например, в походе вы сфоткали какой-то интересный объект на который хотите в будущем вернутся. С помощью координат которые будут записанный в файл Exif и любого самого просто GPS-навигатора, вы сможете туда без проблем вернутся. Также метаданные фотографии могут быть использованы фотографами для анализа режимов фотографии, при которых был снят тот или иной снимок.
Это все одна сторона медали. С другой стороны все эти данные могут быть использованы против вас. Т.е. каждый кто захочет узнать где и когда был снят снимок сможет без проблем это узнать. Представьте ситуацию в которой вы гуляете в точке X, и при этом не хотите чтоб об этом знали все. Сфотографировав и не удалив или не изменив геоданные и послав фотографию продвинутый пользователь (ваша жена/муж, начальник или просто друзья читающие наш сайт) сможет вас запросто вычислить и выявить ложь. Сможет отследить весь маршрут, где и когда вы находились. А оно вам надо?
Сфотографировав и не удалив или не изменив геоданные и послав фотографию продвинутый пользователь (ваша жена/муж, начальник или просто друзья читающие наш сайт) сможет вас запросто вычислить и выявить ложь. Сможет отследить весь маршрут, где и когда вы находились. А оно вам надо?
Если не ннннаддда, то читаем дальше. Сейчас я покажу как удалить, изменить и тем самым подделать данные фотографии, местоположение, дату и все такое.
Как удалить информацию фотографии на Андроид?
Существует несколько приложений для изменения данных фотографии. В сегодняшней статье я расскажу о самом лучшем. Данное приложение на мой взгляд имеет самый богатый функционал для манипулирования метаданными Exif. Приложение называется Photo Exif Editor.
Скачать Photo Exif Editor
Скачать приложение Photo Exif Editor вы можете с Google Play по этой прямой прямой ссылке. Разработчик Banana Studio.
Установка стандартная. Рейтинг нормальный.
Разрешения тоже вполне адекватные для данного типа приложений.
Для стандартной проверки приложений на вшивость, я с помощью фаервола для Андроид пробил IP куда после установки пытается подключиться приложение и проанализировал пакеты сниффером Shark. Все кашерно, можно использовать!
Использование Photo Exif Editor
После установки и запуска программы появится главное окно. В нем вы увидите три пункта меню:
- Фото
- Фотография карта
- Просматривать
В пункте «Фото» вы можете просматривать фотографии по датам. Нажимаем на одну из фотографий и попадаем в меню редактирования Exif.
Нажатие на каждую вкладку открывает возможность редактирования данных. Как вы видите на скрине выше, в графе производитель гордо красуется мой любимый сайт www.spy-soft.net. Пролистав вниз окно вы увидите огромное количество вкладок, данные каждой можно изменить.
Пункт «Фотография карта» отвечает за просмотр всех фотографий на карте. Просто листаем фотки и видим местоположение каждого снимка на карте. Там же можно изменить данные, каждой отдельной фотографии.
Там же можно изменить данные, каждой отдельной фотографии.
Ну и последний пункт — «Просматривать» позволяет пакетно редактировать данные отмеченных фотографий.
На самом деле все очень просто и вы без труда разберетесь в приложении.
На этом все друзья. Я надеюсь, что после прочтения статьи перед каждой отправкой фотографии вы будете вспоминать об Exif и о том что фотография содержит много информации. Теперь вы знаете как подделать, удалить и изменить данные фото Андроид.
Наша оценка
Photo Exif Editor — небольшое приложение, которое позволяет изменять или полностью удалять данные снимка.
User Rating: 4.28 ( 13 votes)Как изменить метаданные местонахождения, даты и т.д. на фото в iPhone
Любая фотография снабжается некоторым объемом скрытой информации, называемой метаданными. Это может быть дата создания изображения, модель камеры и параметры создания снимка, информация о местонахождении, собственнике и т. д.
д.
Такая информация может порой рассказать даже больше, чем само изображение. Поэтому пользователям иногда и требуется изменить метаданные фотографии, удобнее всего это делать прямо на самом iPhone. Кому-то требуется удалить информацию о местоположении во время снимка, скорректировать дату фотографии, добавить нужные данные.
Причин может быть много, вдаваться в них не стоит. А помочь редактировать метаданные фотографий на iPhone поможет приложение Exif Metadata.
Скачать программу Exif Metadata для iPhone и iPad (App Store)
Это приложение доступно для бесплатного скачивания в App Store для вашего iPhone. Exif Metadata можно установить и на iPad, но стоит учитывать факт оптимизации программы для использования на смартфоне.
ПО ТЕМЕ: Как посмотреть на карте фото и видео, снятые на iPhone или iPad.
Изменить или добавить информацию о местоположении в вашей фотографии
После загрузки Exif Metadata и ее последующей установки приложение надо запустить и выполнить следующие шаги:
1.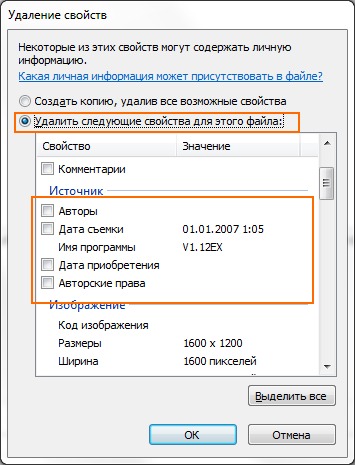 Разрешить доступ программы к вашим фотографиям.
Разрешить доступ программы к вашим фотографиям.
2. Из списка отображаемых альбомов выберите требуемую фотографию. Откроется окно с подробными метаданными этого файла, в том числе информация о местоположении камеры во время снимка.
3. Нажмите на кнопку Edit location, чтобы изменить текущие данные или добавить новые.
4. Есть возможность воспользоваться поиском локации, чтобы добавить свое текущее местоположение или же ввести координаты в поле Search Location. А можно перемещаться по карте с помощью пальца. Установка булавки на конечную точку осуществляется с помощью долгого на нее нажатия.
5. После окончания выбора координат нажмите кнопку Save в правом верхнем углу и подтвердите намерения нажатием кнопки Изменить.
ПО ТЕМЕ: Как научить iPhone узнавать друзей на фото, или как работает распознавание лиц в iOS.
Изменить дату и время фотографии
Метаданные позволяют узнать и дату создания фотографии. Этот параметр тоже можно изменить.
Этот параметр тоже можно изменить.
1. Скроллингом перейдите в нижнюю часть окна Exif Metadata и нажмите там кнопку Edit Exif для начала редактирования.
2. Найдите поле с датой, Date, и кликнете на нее. Откроется классическая форма выбора даты. Аналогично можно сменить и время создания фотографии, нажав на поле Time.
3. После окончания изменений нажмите кнопку Save.
ПО ТЕМЕ: Как создать двойника на фото (клонировать объекты) на iPhone.
Изменение или добавление других метаданных
В фотографии можно изменить не только данные о местоположении, дате и времени, но и некоторые другие элементы метаданных.
1. В нижней части окна Exif Metadata нажмите кнопку Edit Exif.
2. Нажмите на любой раздел метаданных для внесения изменений.
3. После окончания редактирования нажмите кнопку Save в правом верхнем углу.
Если по какой-то причине понадобится изменить метаданные для фотографии, приложение Exif Metadata является отличным вариантом. Интерфейс программы прост и интуитивно понятен, варианты изменений довольно гибкие, а сама она бесплатная.
Смотрите также:
Как установить дату на фото в телефоне Самсунг: простая инструкция
Владельцы смартфонов южнокорейского бренда часто спрашивают, как установить дату на фото в телефоне Самсунг, и можно ли это сделать. Сразу отметим, что выделяется два способа решения задачи: с помощью встроенного функционала смартфона (если он предусмотрен) и с применением дополнительных программ. Ниже рассмотрим каждый из методов, а также затронем смежную тему — как убрать информацию, если в ней нет необходимости.
Зачем нужна дата на фотографии
Привычка ставить дату на фото появилась в эпоху пленочных фотоаппаратов, которые автоматически или после ручной настройки пробивали на изображении информацию о дне и времени события. С появлением телефонов такая мода не утратила актуальности, поэтому многие продолжают ставить дату на фото в Самсунг с Андроид.
С появлением телефонов такая мода не утратила актуальности, поэтому многие продолжают ставить дату на фото в Самсунг с Андроид.
Такой шаг имеет следующие преимущества:
- Быстрое получение информации о дне, когда произошло событие.
- Не нужно ковыряться в настройках фото для получения нужной информации.
- Быстрая сортировка готовых фотографий в ПК.
- Возможность зафиксировать и видеть дату события на распечатанной фотографии.
Для решения задачи нужно знать, как поставить день и время на телефоне разными методами.
Как установить день на фотографии в телефоне Самсунг: все способы
Выше отмечалось, что выделяется два способа, как поставить дату и время на фото Самсунг: через встроенный функционал камеры или с помощью специального ПО. Рассмотрим каждый из методов.
Встроенные функции
Для начала попробуйте установить данные с помощью встроенного ПО. Во многих моделях телефонов Самсунг предусмотрена функция, позволяющая включить информацию через настройки камеры. Сделайте такие шаги:
Сделайте такие шаги:
- Войдите в камеру.
- Перейдите в раздел Настройки.
- Найдите пункт, позволяющий выставить дату на фото в телефоне Самсунг. Название раздела и путь к нему может отличаться в зависимости от модели устройства.
Далее сделайте несколько фотографий и убедитесь, что на них отображаются цифры.
Дополнительные приложения
Если в настройках телефона нет необходимой функции, можно пойти иным путем — поставить дату на фото Самсунг А50, А70 или других моделей с помощью одного из приложений. Интересующий софт бесплатно доступен в магазине Play Market.
Выделим несколько популярных программ:
- PhotoStamp Camera Free — приложение, с помощью которого можно быстро установить время и местоположение на фото во время съемки.
 Программа позволяет менять формат времени, корректировать его расположение на снимке, устанавливать свой шрифт и размер. В отличие от ряда другого ПО, PhotoStamp Camera Free может установить дату на телефоне Самсунг уже на сделанном фото. Размер приложения всего 4,5 Мб, а главное требование — версия Андроид от 4.0.3 и выше.
Программа позволяет менять формат времени, корректировать его расположение на снимке, устанавливать свой шрифт и размер. В отличие от ряда другого ПО, PhotoStamp Camera Free может установить дату на телефоне Самсунг уже на сделанном фото. Размер приложения всего 4,5 Мб, а главное требование — версия Андроид от 4.0.3 и выше.
- Auto Stamper. С помощью софта можно быстро закрыть вопрос, как установить дату на фото в телефоне Самсунг. Приложение само делает работу и имеет ряд полезных опций — изменение шрифта, цвета и размера. Дополнительно можно задать географическое положение, закрепить авторское право, установить водяной знак и т. д.
- Timestamp Camera Free — одно из лучших ПО, чтобы установить дату на фотографии в телефоне. Дополнительные опции: поддержка непрозрачности фона, установка в одном из семи положений, 61 формат временных отрезков. Информацию можно добавлять не только на фотографии, но и на видеоролики.
Для примера рассмотрим, как работать с приложением Timestamp Camera Free. Сделайте следующие шаги:
Сделайте следующие шаги:
- Войдите в Гугл Плей и задайте название программы в поиске.
- Скачайте софт и запустите его.
- Дайте ПО необходимые разрешения.
- Жмите на кнопку с часами с правой стороны для выбора подходящих настроек.
- Кликните на центральную кнопку, чтобы сделать фотографию.
Проверьте, удалось ли софту установить день и время на изображении. При желании измените настройки, поменяв место, формат и особенности отображения даты.
Альтернативные способы
Если вы не успели установить день и время на телефоне Самсунг, это можно сделать постфактум. Как вариант, использование программы Фотошоп, Мовави или других аналогичных приложений.
Как убрать дату с фотографии на телефоне Самсунг
Теперь рассмотрим обратную ситуацию, когда необходимо удалить лишнюю информацию с фото на телефоне. Здесь имеется три пути:
- Снимите опцию установки даты и времени на фото в настройках телефона Самсунг.
- Вырежьте информацию с помощью любого из графических редакторов или замажьте ее с помощью ластика.

- Используйте специальные приложения для телефона. Для удаления лишней информации можно использовать софт Photo Exif Editor. Его возможности позволяют корректировать место фотографирования, добавлять и менять теги, вносить правки в дату/время и решать иные задачи.
Теперь вы знаете, как включить и установить дату на фото Самсунг, и что делать для ее отключения или удаления в случае необходимости. Перед добавлением информации еще раз все продумайте. Возможно, лучше сразу отказаться от нанесения дня и времени, чем потом искать способы для их удаления.
Добавление заголовков, подписей и другой информации к фотографиям с помощью приложения «Фото» на Mac
Можно отображать заголовки, назначенные фотографиям, метаданные (сведения о каждой фотографии, например заголовок или имя файла) и значки, которые показывают, была ли отредактирована фотография, назначены ли ей ключевые слова и т. п.
Значок | Значение | ||||||||||
|---|---|---|---|---|---|---|---|---|---|---|---|
Фотография была отредактирована. | |||||||||||
Фотографии назначены ключевые слова. | |||||||||||
Место съемки фотографии показано на карте. | |||||||||||
Фотография помечена как избранная. | |||||||||||
Объект является видеоклипом, замедленным клипом или клипом с таймлапсом. | |||||||||||
Оригинал фотографии хранится в другом месте (за пределами медиатеки приложения «Фото» на Mac). | |||||||||||
Оригиналом является фотография с высоким динамическим диапазоном (HDR), которая объединяет три снимка, сделанные с разной экспозицией. | |||||||||||
Оригиналом является фотография версии RAW. Значок JPEG + RAW появляется, если фотография снята в формате RAW и включает версию JPEG. | |||||||||||
Объект является Live Photo. | |||||||||||
Объект является Live Photo с эффектом «Маятник». | |||||||||||
Объект является Live Photo с эффектом «Петля». | |||||||||||
Объект является Live Photo с эффектом «Длинная экспозиция». | |||||||||||
Объект является портретной фотографией. | |||||||||||
Как удалить отметку даты с фотографий в Windows 7, 8 и 10
Семь лет назад я написал пост под названием «Как легко распечатать большое изображение на нескольких страницах в Windows». Этот пост уже довольно давно является одной из самых популярных статей на этом сайте.
Как и я, вы, наверное, были удивлены, что Windows может это сделать — вряд ли кто-то знал об этом!
Перенесемся в сегодняшний день, и один из читателей недавно спросил меня, знаю ли я, как убрать отметку даты с фотографии. Я сказал нет, но потом я обнаружил особенность, которая все это время сидела прямо перед моим носом.
Я сказал нет, но потом я обнаружил особенность, которая все это время сидела прямо перед моим носом.
Оказывается, вы можете легко удалить отметку даты с фотографии на вашем компьютере — Photoshop не требуется!
В случае печати большого изображения на нескольких страницах MS Paint — это все, что вам нужно. Paint встроен в Windows.
Боюсь, что для удаления отметок даты вам может понадобиться загрузить какое-то программное обеспечение. Но не бойтесь!
Необходимое программное обеспечение — это собственная фотогалерея Windows от Microsoft.Во многих случаях это программное обеспечение уже установлено на вашем компьютере с Windows 7. Для компьютеров с свежей версией Windows 8 и 10 вам необходимо загрузить и установить Windows Photo Gallery (бесплатно) с сайта Microsoft.
Примечание: Раньше это называлось «Живая фотогалерея», то есть версии Vista / 2011. Щелкните ссылки выше, чтобы получить «Фотогалерею Windows Essentials», которая является обновленной версией 2012 года!
Это может показаться немного раздражающим, потому что кто хочет изучать еще больше нового программного обеспечения? Но в данном случае я очень рекомендую . Он намного удобнее стандартной программы просмотра фотографий Windows 7, но при этом очень прост в использовании, чтобы упорядочить, пометить и изменить вашу коллекцию фотографий.
Он намного удобнее стандартной программы просмотра фотографий Windows 7, но при этом очень прост в использовании, чтобы упорядочить, пометить и изменить вашу коллекцию фотографий.
Чтобы проверить, установлен ли он уже, нажмите кнопку «Пуск» (логотип Windows) и введите: Live
Если он не отображается, перейдите на сайт Microsoft и загрузите установщик Windows Photo Gallery. Если эта ссылка больше не работает, смотрите здесь!
После установки Photo Gallery запустите ее.
Далее вам просто нужно найти и открыть свою фотографию в Фотогалерее.Вы увидите что-то вроде этого:
Вы можете использовать колесо мыши или ползунок в правом нижнем углу окна, чтобы увеличить надоедливый штамп с датой:
Теперь вам просто нужно нажать на кнопку Retouch:
Чтобы стереть отметку с датой, просто щелкните и перетащите, чтобы нарисовать рамку над красноватой датой. Когда вы отпускаете кнопку мыши, функция ретуширования автоматически «стирает» дату и заполняет ее цветами, похожими на цвет окружающей части фотографии.
Обратите внимание, что коробка может быть только ограниченного размера, но это нормально. Лучше обвести каждую часть даты рамкой: сначала год, затем месяц, затем день. Кроме того, иногда Retouch портит область внутри коробки вместо того, чтобы сделать ее красивой. Когда это произойдет, у вас будет два варианта:
- Ctrl-Z : удерживая клавишу Ctrl, введите букву z. Вуаля! Ваш последний шаг ретуширования отменен. Повторите попытку, но на этот раз выделите немного другое пространство вокруг поля даты (большее поле, меньшее поле, больше места над датой, больше места внизу и т. Д.)
- Используйте кнопку «Вернуться к исходному»:
Фотоальбом Windows Live всегда сохраняет исходное изображение без какого-либо ретуширования или других изменений, которые вы вносите. В любой момент вы можете войти и вернуться к исходной копии фотографии. Так что сложно испортить свои фотографии. Через три недели вы можете запустить Live Photo Gallery и вернуть отредактированное изображение в исходное состояние.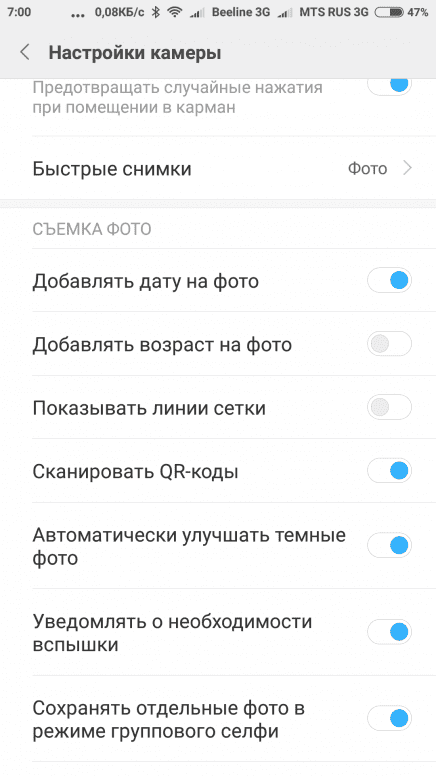 Очень удобно!
Очень удобно!
Также поэкспериментируйте с Live Photo Gallery, чтобы увидеть, на что еще он способен.У него есть подавление эффекта «красных глаз», автоматическая оптимизация изображения, фильтры и множество других забавных вещей, которые помогут подправить ваши фотографии и придать им немного особой привлекательности.
Заметка о приложении Windows 10 Photos
Windows 10 по умолчанию поставляется с приложением «Фотографии». В программе «Фото» есть функция «Точечное исправление», которая по сути аналогична функции «Ретуширование» в более ранней Фотоальбоме Windows Live:
Проблема в том, что Spot fix работает не очень хорошо . Итак, если у вас Windows 10, я по-прежнему рекомендую скачать фотоальбом Windows Live, потому что все работает лучше.
В общем, это все!
Как убрать дату с фото
Удаление объекта с фотографии (Android)Photo Retouch (iOS)
Apowersoft Watermark Remover (Desktop)
WebinPaint (Online)
Как удалить отметку даты с фотографии
Удаление нежелательного объекта (Android)
Удаление нежелательного объекта является одним из лучшие инструменты, которые могут помочь удалить с фотографий человека, дату, логотип, водяной знак, стикер, текст и любые другие нежелательные объекты. Он использует специальный алгоритм для объединения пикселей рядом с удаленным объектом, чтобы изображение выглядело очень естественно. Самое главное, что это бесплатно.
Он использует специальный алгоритм для объединения пикселей рядом с удаленным объектом, чтобы изображение выглядело очень естественно. Самое главное, что это бесплатно.
- Загрузите приложение в магазине Google Play.
- Запустите приложение; выберите фотографию из галереи с датой и добавьте ее в приложение.
- Выберите дату на фотографии и нажмите кнопку обработки. После этого приложение автоматически удалит его.
- Наконец, сохраните фотографию на свое устройство или поделитесь ею с друзьями.
Photo Retouch (iOS)
Photo Retouch — это приложение для iOS, которое позволяет удалять даты из фотографий и видео на устройствах iOS. Он также имеет некоторые функции редактирования, такие как быстрое восстановление, штамп клонирования, инструмент отбеливания и функция восстановления для обработки изображений. Что касается пятен на фотографии, вы можете удалить их и получить идеальный снимок. Но бесплатная версия имеет ограниченные возможности.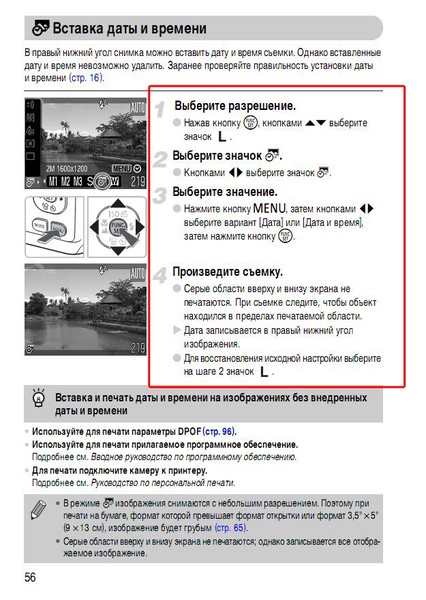
- Зайдите в магазин приложений и загрузите приложение.
- Откройте приложение; коснитесь значка плюса в правой части экрана.
- Нажмите «+»> «Импортировать из камеры» и выберите фотографии, которые нужно отредактировать.
- Коснитесь значка редактирования внизу; нажмите «Удаление объекта» и выберите дату на фотографии.
- Как только вы выделите отметку даты, она будет автоматически удалена. После этого вы можете сохранить его на свой телефон.
Apowersoft Watermark Remover (Desktop)
Apowersoft Watermark Remover — это настольный инструмент, который может удалить отметку даты с фотографии для пользователей Windows.У него также есть бесплатная онлайн-версия. Но версия Pro дает вам отличный опыт. В нем есть три инструмента выбора для выбора водяного знака, независимо от того, текст ли это, логотип, подпись, человек или любой другой объект. Его функция пакетной обработки также работает очень хорошо. Если вам нужно обрабатывать сотни изображений одновременно, настоятельно рекомендуется использовать эту программу.
- Загрузите и установите программное обеспечение на свой компьютер, нажав кнопку ниже.
Скачать
- Запустите программу и щелкните «Изображение водяных знаков».Затем в разделе «Файл» выберите «Добавить изображения», чтобы импортировать фотографии.
- Выделите фотографию справа и отметьте штамп даты одним из трех инструментов выбора.
- Просмотрите эффект в реальном времени и, если все в порядке, нажмите кнопку «Конвертировать», чтобы дождаться волшебства.
WebinPaint (Online)
WebinPaint — еще один бесплатный онлайн-инструмент, который может легко удалять дату с фотографий. Этот онлайн-сервис также может волшебным образом удалять ненужные объекты с ваших фотографий.Кроме того, WebinPaint может восстанавливать старые фотографии, стирать морщины, удалять пятна на коже и многое другое. Это не только средство для удаления объектов, но и приложение для ретуши и коррекции фотографий.
- Перейти на страницу его офиса.
- В интерфейсе нажмите кнопку «Загрузить изображение» и выберите фотографию, которую нужно отредактировать.
- После загрузки фотографии щелкните красный кружок в левой части экрана.
- Выделите отметку даты и нажмите кнопку «Стереть».
- Наконец, нажмите «Загрузить», чтобы сохранить работу на свой компьютер.
Bottom Line
Теперь вы знаете, как удалить отметки даты с фотографий с помощью этих приложений на различных устройствах. Имея под рукой эти инструменты, вы можете легко удалить что угодно со своих изображений.
Рейтинг: 4.3 / 5 (на основе 23 оценок) Спасибо за вашу оценку!
Как удалить отметку даты с фотографий
Некоторые цифровые камеры могут вставлять точную дату и время, когда снимок делается с фотографии, что может полностью испортить снимок.Функцию отметки даты можно легко отключить, но если вы или кто-то из ваших знакомых сделали фотографии с отметкой даты, их не нужно выбрасывать.
Программа для редактирования фотографий Wondershare Fotophire предлагает инструменты, которые позволят вам с легкостью удалить ужасную отметку даты или удалить водяной знак с ваших фотографий, и в этой статье мы покажем вам, как удалить все нежелательные элементы с ваших фотографий с помощью Fotophire.
Ознакомьтесь с дополнительной информацией о самых простых способах удаления нежелательных объектов с вашей фотографии
Как удалить отметку даты с фотографий
Модуль Photo Eraser Photophire предлагает инструменты, которые позволят вам удалить отметку даты или что-либо еще с ваших фотографий.Запустите программное обеспечение, а затем щелкните модуль Photo Eraser, когда появится экран приветствия. После этого выберите изображение с отметкой даты и начните процесс удаления элементов, портящих ваши изображения. Обычно вы можете легко удалить штамп даты с помощью инструмента «Стереть» или «Клонировать». Давайте взглянем.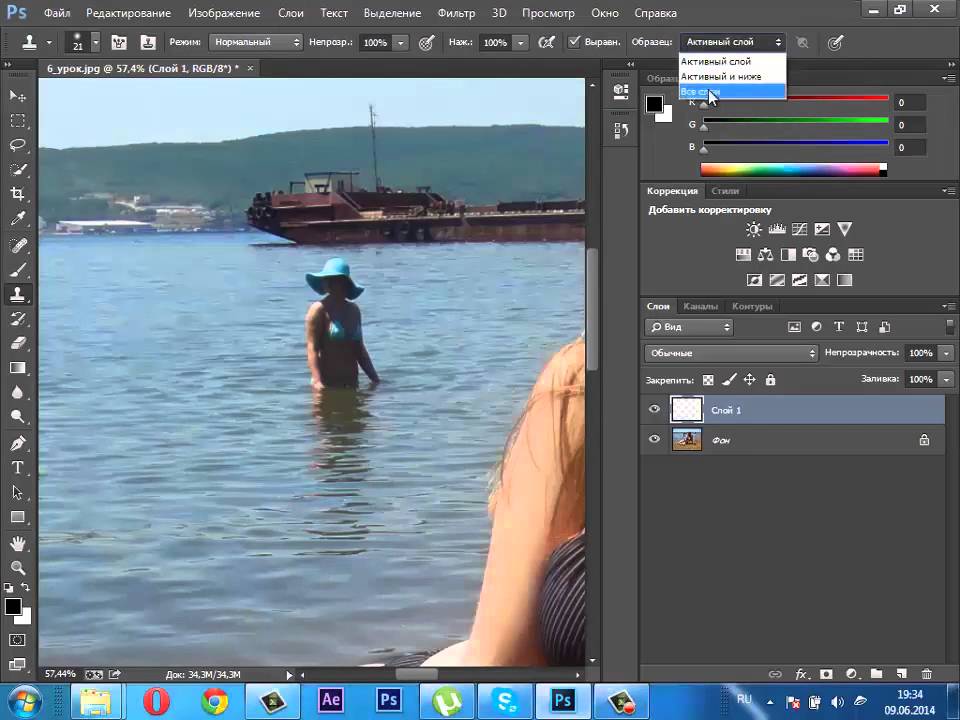
Часть 1. Использование инструмента «Стереть» для удаления отметки даты
Щелкните вкладку «Стереть» на панели инструментов, расположенной в правой части экрана, и выберите инструмент, который вы хотите использовать для удаления отметки даты.Инструмент «Прямоугольник выделения» позволяет использовать геометрическую форму для покрытия областей, содержащих нежелательные объекты, поэтому этот инструмент может помочь вам удалить отметку даты или текст с фотографий всего за несколько секунд. В качестве альтернативы вы можете использовать кисть выделения, но вы должны убедиться, что ползунок размера кисти отрегулирован в соответствии с областью фотографии, которую вы хотите покрыть. Использование слишком большой или слишком маленькой кисти может привести к ошибкам, которые снизят качество вашей фотографии.
Нажмите кнопку Стереть после того, как вы убедитесь, что штамп даты или текст выбран правильно, и программа сотрет отмеченные вами элементы.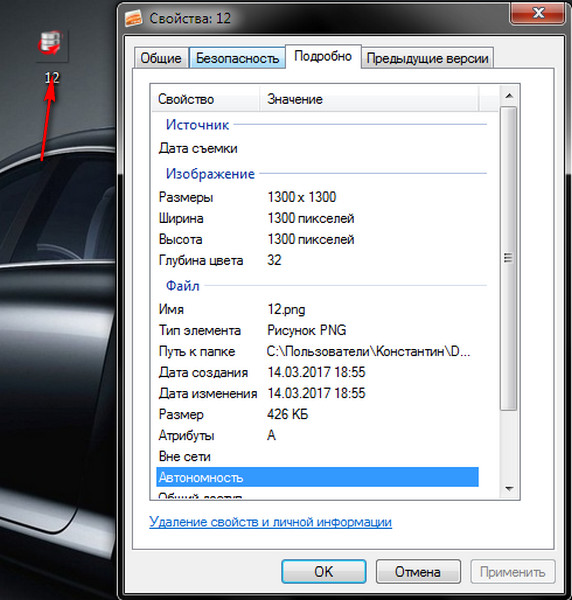
Часть 2. Использование инструмента «Клонирование» для удаления отметки даты
Вкладка «Клонирование» расположена непосредственно под вкладкой «Стереть», поэтому, если вы хотите использовать этот метод для удаления отметки даты с фотографии, вам сначала необходимо настроить размер исходной точки и размер кисти, которую вы ‘ буду использовать для клонирования пикселей.
Размер исходной точки определяет, насколько большой будет область, из которой вы копируете пиксели, а размер кисти определяет размер области, в которую вы копируете пиксели.Эти значения различаются для каждого сегмента фотографии; следовательно, их настройка во многом зависит от редактируемой фотографии.
Кнопка «Выровнено» помещает исходную точку и кисть непосредственно друг над другом, поэтому вы можете отключить их, если хотите свободно клонировать пиксели. Удерживая нажатой клавишу Alt, щелкните область, из которой вы хотите клонировать пиксели, а затем перетащите курсор на штамп даты или текст. Используйте инструмент «Панорама и масштаб», чтобы увеличить масштаб редактируемой области фотографии, если вы хотите добиться большей точности.
Используйте инструмент «Панорама и масштаб», чтобы увеличить масштаб редактируемой области фотографии, если вы хотите добиться большей точности.
Штампы даты часто располагаются по краям фотографии, поэтому вы также можете использовать инструмент «Кадрирование», чтобы удалить их. Однако при кадрировании фотографии также удаляется часть снимка, а это означает, что вам не следует использовать этот метод удаления отметки даты, если при кадрировании также удаляются фигуры и объекты, которые вы хотите сохранить в кадре.
Примечание. После удаления отметки даты с фотографий ваши фотографии станут более четкими. Теперь, если вы хотите поместить все ваши готовые фотографии в слайд-шоу в реальном времени, вы можете попробовать еще один новый продукт Wondershare — Fotophire Slideshow Maker.Это может преподнести вам неожиданный сюрприз. Этот замечательный инструмент может предоставить вам десятки шаблонов, чтобы вы могли сохранить свою память навсегда. Любопытно? Просто приходите попробовать, еще больше сюрпризов!
Создатель слайд-шоу Wondershare Fotophire
- Персонализируйте свое слайд-шоу с помощью более 180 шаблонов
- Добавьте 75 встроенных треков или выберите музыку с локального компьютера в слайд-шоу
- Сохраните или поделитесь своим слайд-шоу в социальной сети одним щелчком мыши
- 3 супер простых шага для создания слайд-шоу из фотографий или видео
Как удалить отметку даты с фотографий
Как удалить отметку времени с фотографии: самый простой способ
Вышли сделать несколько фотографий и забыли отключить функцию отметки времени на камере? У вас есть несколько старых цифровых фотографий, но они испорчены подписью к дате? Если вам это кажется знакомым, давайте посмотрим, как удалить отметку даты с фотографии. Да, в некоторых случаях отметка времени отлично работает, например, для управления фотографиями, но до тех пор, пока вы не захотите распечатать или поделиться отмеченными изображениями.
Да, в некоторых случаях отметка времени отлично работает, например, для управления фотографиями, но до тех пор, пока вы не захотите распечатать или поделиться отмеченными изображениями.
Если вы начнете гуглить, вы найдете множество съемников штампов, предлагающих сложные и громоздкие действия. Ну, пока не расстраивайся. Попробуйте PhotoWorks — удобный редактор изображений, и вы забудете о других сложных программах для редактирования изображений. PhotoWorks не только мгновенно удалит даты с ваших изображений, но и поможет вам сделать много других интересных вещей, например, удалить людей с фотографий или, наоборот, добавить на фотографию пропавшего человека.
В этом руководстве мы покажем вам быстрый способ удаления штампа с помощью восстанавливающей кисти в PhotoWorks.
Вот пример удаления даты с фотографии с помощью PhotoWorks:
Удалить отметку времени с фотографии: До-После
Как это осуществить? Вот шаги:
Шаг 1. Запустите PhotoWorks
Запустите средство улучшения фотографий и откройте изображение с отметкой времени.
Начните с открытия фотографии с непослушной меткой времени
Шаг 2.Перейдите на вкладку Retouch
Переключитесь в режим ретуши и выберите из списка Healing Brush.
Вам понадобится Healing Brush для удаления даты
Шаг 3. Используйте лечебную кисть, чтобы удалить даты с ваших фотографий
Установите размер кисти и закрасьте фотографию, чтобы избавиться от отметки времени. PhotoWorks автоматически удалит нежелательный объект, используя свои секретные интеллектуальные алгоритмы.
Закрасьте метку времени с помощью Healing Brush, чтобы полностью стереть ее
Шаг 4.Сохраните чистую фотографию
Щелкните значок «Сохранить», чтобы сохранить результат.
Нажмите «Сохранить», чтобы сохранить чистое изображение.
Выглядит довольно просто, не правда ли? Никаких сложных выделений, слоев или сложных правок. С помощью Healing Brush вы также сможете стирать другие объекты с ваших фотографий. Например, ознакомьтесь с нашим руководством по удалению водяных знаков с фотографий, где вы найдете различные идеи и предложения для Windows, Mac и онлайн-приложений.
Если вы внимательно посмотрите на наше изображение, то увидите, что теперь оно определенно выглядит лучше.Однако кажется, что горизонт на фото немного наклонен. Лучше исправить и это, если мы хотим, чтобы изображение было идеальным. Давай сделаем это прямо сейчас.
Перемещаем ползунок Вращение, чтобы зафиксировать наклонный горизонт
Вот результат. Выглядит намного лучше, не так ли? Хотите знать, как это сделать? Ознакомьтесь с руководством о том, как выпрямить рисунок, и вы исправите композицию в кратчайшие сроки. Короче говоря, ничего сложного: просто включите сетку, чтобы увидеть искажения, и перетащите ползунки, чтобы исправить наклонный горизонт.В нашем случае мы использовали ползунок «Вращение», чтобы выровнять изображение, а затем обрезали его, чтобы удалить ненужные части.
Помимо удаления отметки даты с цифровых фотографий, PhotoWorks имеет много других интересных функций. Ищете простой способ выполнить коррекцию света и цвета? Не знаете, как сделать картинку не размытой, не теряя много времени? С PhotoWorks все эти задачи проще простого! Новым пользователям обязательно понравятся автоматические инструменты, десятки предустановок для создания эффектов одним щелчком мыши и быстрое ретуширование с помощью Portrait Magic. Опытным фотографам понравится работать с тональным отображением, кривыми и мощными инструментами, такими как Adjustment Brush.
Опытным фотографам понравится работать с тональным отображением, кривыми и мощными инструментами, такими как Adjustment Brush.
Как видите, удалить дату с уже сделанных снимков довольно просто. Так что не ждите больше и попробуйте наши собственные фотографии!
Несколько методов удаления даты с фотографии
Некоторые поставщики фотопечати указывают даты прямо на фотографиях, но такая практика отвлекает от изображения. В цифровых камерах хорошо то, что они автоматически встраивают дату в метаданные, которые хранятся в файле, поэтому вам не нужно печатать дату прямо на изображении.
Избавление от дат
Если вы отсканируете изображение с напечатанной датой, у вас есть несколько вариантов для его удаления.
- Обрезать
- Заблокировать
- Клонировать
- Используйте лечебную кисть
- Используйте плагин интеллектуальной заливки
Удаление даты путем обрезки изображения
Обрезка — это простое решение, но оно не всегда идеально, как в случае с этой фотографией, где из-за этого вырезаются задние лапы и часть хвоста объекта.
Удалить дату, заблокировав ее
Выделите прямоугольную область вокруг даты и залейте ее сплошным цветом, похожим на фон. Размыте края выделения, чтобы они слились с окружением. Блокирование — еще одно простое решение, но оно не является бесшовным. Однако результат намного менее неприятен, чем ярко-желтая дата на исходном изображении.
Удалите дату с помощью резинового штампа или инструмента для клонирования
В большинстве программ для редактирования фотографий есть резиновый штамп или инструмент клонирования, который может хорошо работать для удаления даты с фотографии, особенно если дата находится над твердой текстурированной областью фотографии.В случае этой фотографии разнообразие текстур фона делает клонирование трудоемкой задачей. Хотя клонирование не очевидно, когда изображение просматривается на 100 процентов, его можно обнаружить при большем увеличении.
Удаление даты с помощью Healing or Patch Tool в Photoshop
Photoshop предлагает инструмент для исправления ошибок и лечебную кисть, которые быстро устраняют недостатки, сохраняя при этом текстуру фона в окружающей области.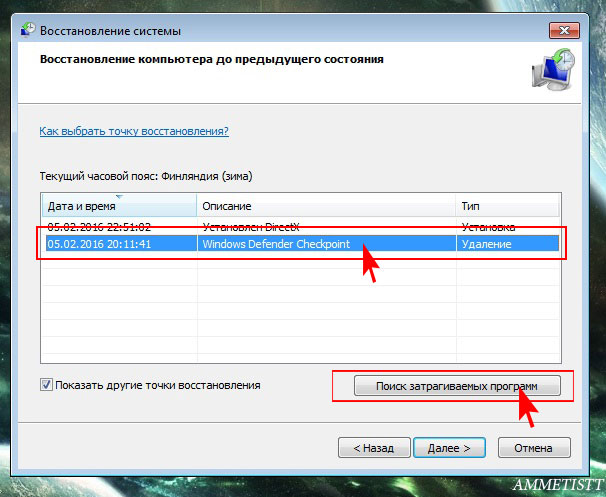 В Photoshop Elements есть похожие инструменты — инструмент для лечения пятен и лечебная кисть.
В Photoshop Elements есть похожие инструменты — инструмент для лечения пятен и лечебная кисть.
Выберите желтые цифры даты с помощью волшебной палочки, а затем увеличьте выделение на один пиксель. Используйте инструмент Photoshop Patch на этой области. Результаты, показанные в верхней половине изображения, довольно хороши после использования инструмента для исправления ошибок, но линия между холодильником и полом немного рваная. В нижней половине изображения-примера вы можете увидеть результаты очистки края. Это было сделано одним осторожным движением с помощью инструмента клонирования. Общие результаты могут быть не идеальными, но они довольно хороши.
Удаление даты с помощью плагина Alien Skin Image Doctor 2 Smart Fill
Smart Fill — это сторонний плагин-фильтр для Photoshop из коллекции Alien Skin Image Doctor 2. Для этого конкретного изображения он дает наилучшие результаты. В этом примере начните с выбора даты волшебной палочкой, а затем используйте фильтр Smart Fill со следующими настройками:
- Развернуть выбор: 1
- Размер элемента текстуры: 8,15
- Регулярность текстуры: Высокая
- Вышивка в фон: Включено
С этим фильтром результаты гораздо менее заметны, чем при использовании любого другого метода, но это было сделано за долю времени, которое потребовалось для использования инструмента клонирования.
Спасибо, что сообщили нам!
Расскажите, почему!
Другой Недостаточно деталей Трудно понятьКак удалить данные EXIF с фотографий на iPhone
Еще во времена кино фотографы были вынуждены носить с собой ручку и блокнот для записи важной информации, такой как выдержка, диафрагма и дата … В настоящее время каждая современная цифровая камера имеет возможность записывать эту информацию вместе с со многими другими настройками камеры прямо в фотографии … Эти сохраненные данные называются «EXIF Data» и состоят из ряда настроек, таких как чувствительность ISO, выдержка, диафрагма, баланс белого, модель и производитель камеры, дата и время , тип объектива, фокусное расстояние и многое другое.(Насим Мансуров, Photography Life)
Если вы не являетесь профессиональным фотографом super или не хотите получить более подробную информацию о ваших фотографиях / информации для какого-либо проекта, тогда данные EXIF мало пригодны для вас, кроме отягощения вашего iPhone ненужными метаданными .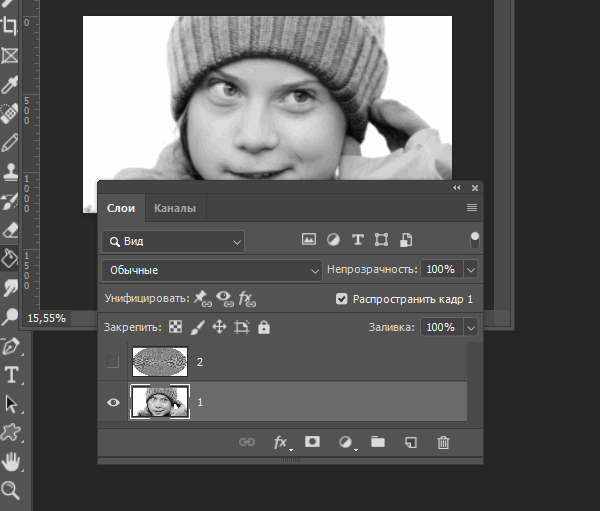
Удаление данных EXIF с изображения на вашем iPhone, вероятно, на лот проще, чем вы думаете — вам просто нужны правильные инструменты для этого! Хотя существует множество приложений, которые могут это сделать, мне больше всего нравится ViewExif.
ViewExif великолепен, потому что он дает вам сверхбыстрый доступ ко всем метаданным вашего изображения, при этом делая удаление указанных данных максимально простым и безболезненным. После установки приложения вам не нужно переключаться между двумя приложениями снова и снова, чтобы получать фотографии без EXIF.
VPN-предложения: пожизненная лицензия за 16 долларов, ежемесячные планы за 1 доллар и более
Вот как удалить данные EXIF с фотографий на iPhone!
Как удалить данные EXIF с фотографий на iPhone
После загрузки ViewExif на свой iPhone и включения его в приложении Photos , чтобы он отображался в нижней части экрана с параметрами AirPlay, Slideshow и Print, выполните следующие шаги.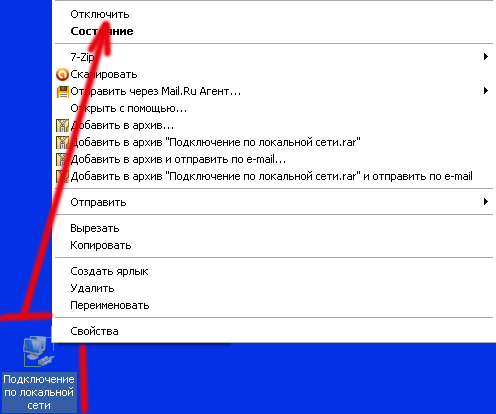
- Запустите приложение Photos с главного экрана.
- Выберите фото или фото , из которых вы хотите удалить данные EXIF.
Нажмите кнопку share в правом нижнем углу. Это похоже на коробку со стрелкой, выходящей из верхней части.
- Tap ViewExif . Возможно, вам придется провести пальцем влево, чтобы найти его. Метаданные вашего изображения должны появиться на вашем экране.
- Нажмите кнопку « Поделиться» в правом верхнем углу.Это похоже на коробку со стрелкой, выходящей из верхней части.
На вашем экране появится окно — затем вы можете выбрать Сохранить без метаданных , Поделиться без метаданных или Поделиться с метаданными .
После сохранения нового изображения оно должно появиться в папке «Фотопленка» внизу. Если вы хотите, вы можете дважды проверить, не остались ли к ним какие-либо данные EXIF, открыв их с помощью того же процесса и просмотрев с помощью ViewExif.
Если вы хотите, вы можете дважды проверить, не остались ли к ним какие-либо данные EXIF, открыв их с помощью того же процесса и просмотрев с помощью ViewExif.
Как вы сбрасываете эти лишние данные?
Есть ли приложение (или удобный трюк!), Которое поможет вам избавить ваш iPhone от надоедливых тяжелых данных EXIF?
Дайте нам знать, какие у вас техники, в комментариях ниже, и мы обязательно их рассмотрим!
Мы можем получать комиссию за покупки, используя наши ссылки. Узнать больше.
$ 500Apple увеличивает кредит DTK после протеста разработчиков
Apple сообщила разработчикам в своей программе Universal App Quick Start Program, что она увеличит предлагаемый кредит до 500 долларов вместо 200, и что он будет доступен для покупки любого продукта Apple до конца года.
Как удалить отметку даты в Photoshop — BatchPhoto
Наличие на снимке отметки даты и времени может быть отличным способом вызвать ностальгию.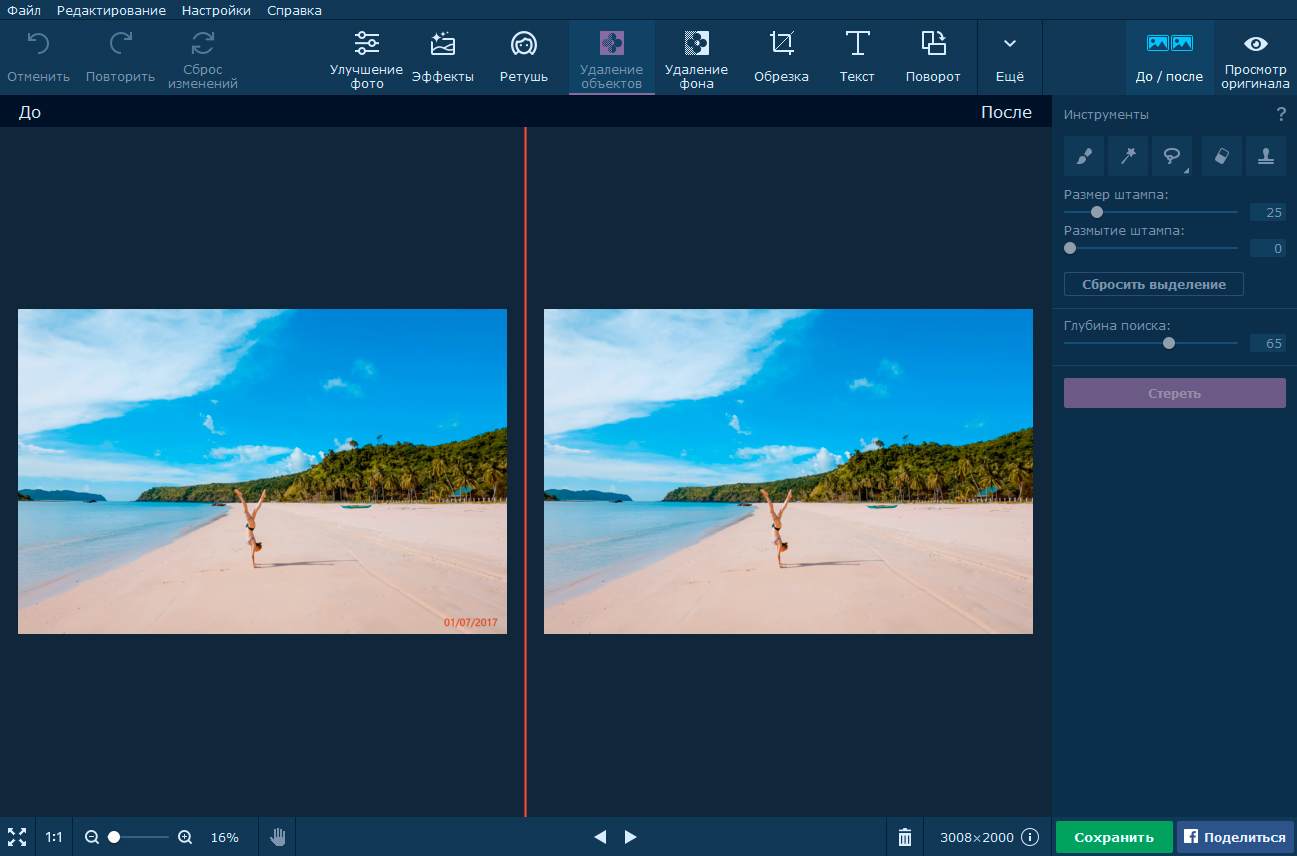 Фактически это было краеугольным камнем для одного из наших предыдущих уроков по Photoshop, в котором мы рассказали, как датировать фотографии штампов таким образом, чтобы это не отвлекало от самого изображения.
Фактически это было краеугольным камнем для одного из наших предыдущих уроков по Photoshop, в котором мы рассказали, как датировать фотографии штампов таким образом, чтобы это не отвлекало от самого изображения.
Конечно, отображение даты / времени на фотографиях не для всех по вкусу, особенно если вы думаете о тех, которые автоматически запечатлеваются нашими цифровыми камерами.Часто они кричащие, навязчивые и неуместные. Так что на случай, если вы оставили опцию печати даты «Вкл.» В настройках камеры, но не хотите видеть эти отметки на своих цифровых изображениях.
Если у вас нет исходных изображений, самый простой способ удалить отметку даты с фотографий — это обрезать ее. Хотя это самый простой метод, к которому можно прибегнуть, он в то же время наименее эффективен. Редко можно обрезать штамп без негативного воздействия на изображение и его изменения.Основные минусы использования этого метода — потеря важной части фотографии и изменение композиции в худшую сторону.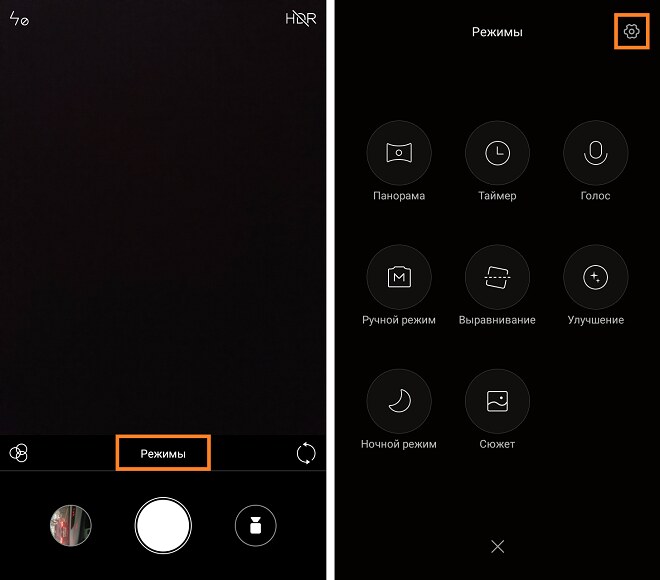 С Photoshop у нас есть лучшие возможности.
С Photoshop у нас есть лучшие возможности.
Инструменты Clone Stamp и Healing Brush
Поскольку инструмент «Кадрирование» может оказаться полезным в редких случаях, лучше всего обратить наше внимание на другие, на которые мы действительно можем положиться, например, Clone Stamp и Healing Brush . Итак, если вы хотите удалить отметку времени с помощью комбинации этих инструментов, вот как это сделать:
Шаг 1
Откройте изображение в Photoshop и выберите инструмент «Штамп» на левой панели инструментов.Прежде чем двигаться дальше, щелкните изображение правой кнопкой мыши и установите размер и жесткость кисти в соответствии с вашими требованиями.
Шаг 2
Поместив курсор вокруг области отметки даты, нажмите и удерживайте клавишу «Alt» на клавиатуре (она превратится в цель). Затем начните брать образцы, щелкнув то место, откуда вы хотите скопировать.
Шаг 3
Пришло время закрыть отметку времени областью, которую вы выбрали на предыдущем шаге. Просто нажмите и перетащите курсор на штамп, пока он не исчезнет.
Просто нажмите и перетащите курсор на штамп, пока он не исчезнет.
Шаг 4
Чтобы избавиться от нежелательных линий или отметок и, следовательно, не оставить следов, мы воспользуемся инструментом Healing Brush. Поэтому выберите его на левой панели инструментов, а затем щелкните изображение правой кнопкой мыши, чтобы изменить размер кисти и настройки жесткости.
Шаг 5
Удерживая нажатой клавишу «Alt», щелкните область исходного штампа даты, чтобы взять образцы. Затем, используя небольшие щелчки, просто закрашивайте эту конкретную область, пока не будете довольны тем, как выглядит изображение.
Используйте параметр заливки с учетом содержимого
В этом руководстве по удалению отметки даты мы покажем вам еще один способ избавиться от нежелательных объектов / элементов: с помощью функции Photoshop Content Aware Fill . Вот шаги, которые вам необходимо выполнить:
Шаг 1
Откройте ваше изображение в Photoshop. Затем сделайте выделение вокруг штампа, используя тот инструмент выделения, который вы предпочитаете, в данном конкретном случае мы будем использовать Magic Wand . Независимо от используемого инструмента, ваш окончательный выбор должен выглядеть так, как показано выше:
Затем сделайте выделение вокруг штампа, используя тот инструмент выделения, который вы предпочитаете, в данном конкретном случае мы будем использовать Magic Wand . Независимо от используемого инструмента, ваш окончательный выбор должен выглядеть так, как показано выше:
Шаг 2
Теперь давайте расширим область отметки даты, которую мы ранее выбрали, так, чтобы она включала приличное количество фоновых пикселей.Для этого выполните следующий путь: Select> Modify> Expand . Введите количество пикселей, которое, по вашему мнению, необходимо (мы собираемся расширить выделение на 3 пикселя), и нажмите ОК.
Шаг 3
Перейдите в Правка> Заливка . Затем выберите Content Aware в разделе Contents, а в разделе Blending установите Mode на Normal и непрозрачность Opacity на 100%. Цветовая адаптация по умолчанию не отмечена, так что оставьте это как есть.

 Всё!
Всё! После ее использования нажмите кнопку «Стереть».
После ее использования нажмите кнопку «Стереть».
 Программа позволяет менять формат времени, корректировать его расположение на снимке, устанавливать свой шрифт и размер. В отличие от ряда другого ПО, PhotoStamp Camera Free может установить дату на телефоне Самсунг уже на сделанном фото. Размер приложения всего 4,5 Мб, а главное требование — версия Андроид от 4.0.3 и выше.
Программа позволяет менять формат времени, корректировать его расположение на снимке, устанавливать свой шрифт и размер. В отличие от ряда другого ПО, PhotoStamp Camera Free может установить дату на телефоне Самсунг уже на сделанном фото. Размер приложения всего 4,5 Мб, а главное требование — версия Андроид от 4.0.3 и выше.

