Удаление объектов с фото в Corel PaintShop Photo Pro X3; как удалить царапины с изображения – видео урок TeachVideo
Удаление царапин и различных объектов с фото в Corel PaintShop Photo Pro X3
В данном видеоуроке мы рассмотрим работу с инструментами «Удаление объектов» и «Удаление царапин», используя которые, вы легко и быстро избавите изображение от различных дефектов.
Инструмент «Удаление объектов» можно использовать для удаления объектов, если окружающая их область однородна по цвету и текстуре. Этот инструмент очень схож с рассмотренным ранее инструментом «Клонирование» в том, что он позволяет определить область, которую требуется удалить, а затем выбрать фон для закрытия данной области. На панели «Инструменты» выберите инструмент «Удаление объектов».
На панели атрибутов выполните команду «Режим выбора — выбор объекта для удаления».
С помощью данного инструмента выделите область вокруг удаляемого объекта.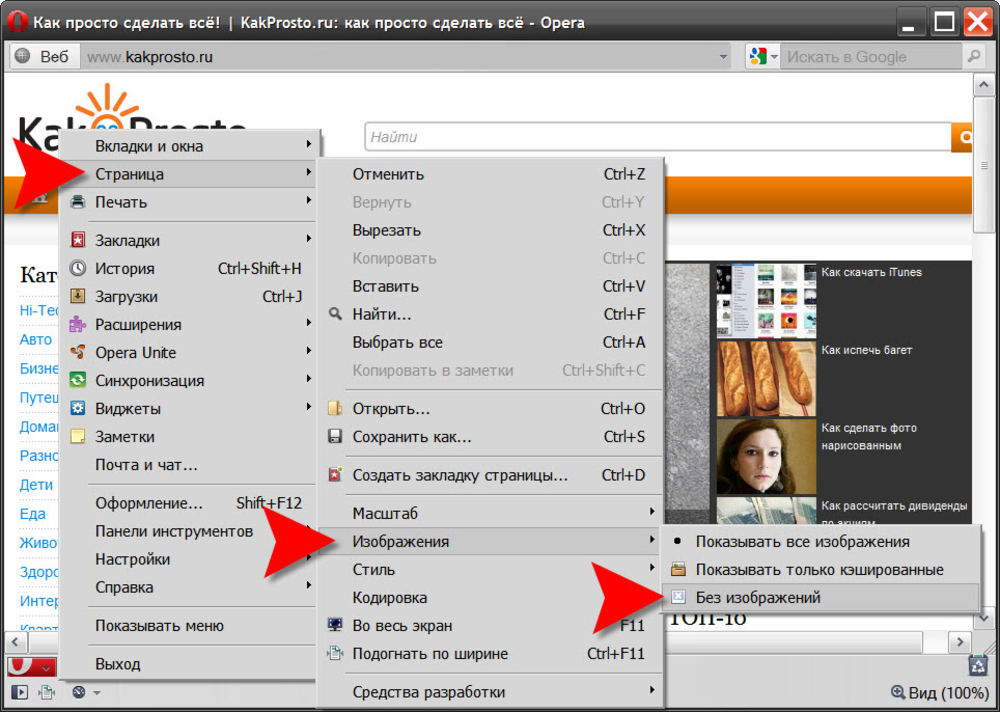
На панели атрибутов нажмите кнопку «Режим источника – выбор узора фона для замены объекта». В окне изображения отобразится прямоугольная рамка.
Переместите рамку в положение поверх области, которая заменит предыдущий выделенный элемент. Вы можете перетащить маркеры прямоугольника, чтобы изменить его размер, или перетащить маркер поворота рамки, чтобы повернуть её. Рекомендуется установить такой размер прямоугольной рамки, чтобы он был равен размеру удаляемой области или немного превышал его.
Нажмите кнопку «Применить» на панели атрибутов. Выделенная область зальется данными с учетом содержимого рамки «режима источника». Таким образом, можно удалить любой объект с фотографии, используя незанятый узор фона для замены объекта.
Рассмотрим работу с инструментом «Удаление царапин». На панели атрибутов отображаются настройки данного инструмента, содержащие в себе ширину области для удаления царапин, а также форму поля выделения.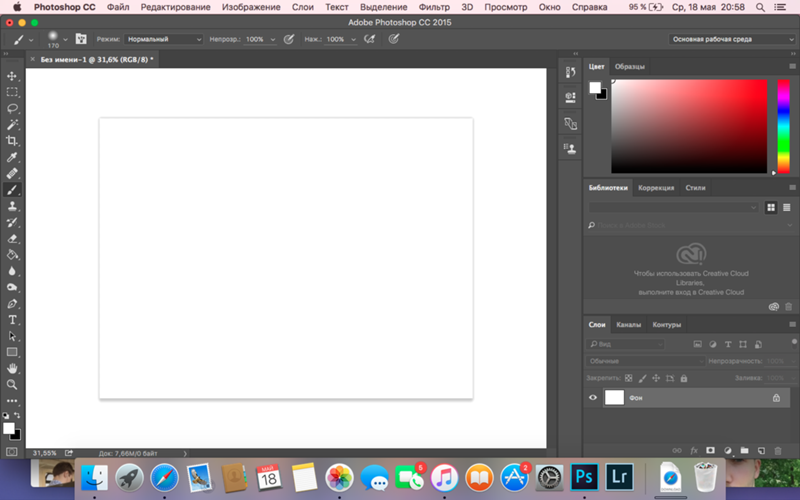 Для того чтобы избавиться от царапины на фотографии, необходимо всего лишь растянуть поле выделения от начала до конца дефекта. Данный способ очень прост и эффективен.
Для того чтобы избавиться от царапины на фотографии, необходимо всего лишь растянуть поле выделения от начала до конца дефекта. Данный способ очень прост и эффективен.
Как в фотошопе убрать вотермарку
Удаляем надписи и водяные знаки в Фотошопе
Водяной знак или клеймо – называйте, как хотите – это своеобразная подпись автора под своими работами. Некоторые сайты также подписывают свои изображения водяными знаками.
Частенько такие надписи мешают нам пользоваться картинками, скачанными из интернета. Я сейчас не говорю о пиратстве, это аморально, а просто для личного пользования, возможно, для составления коллажей.
Скачать последнюю версию PhotoshopУбрать надпись с картинки в Фотошопе бывает достаточно сложно, но существует один универсальный способ, который в большинстве случаев работает.
Есть у меня такая работа с подписью (моей, естественно).
Сейчас попробуем эту подпись убрать.
Способ очень простой сам по себе, но, иногда, для того, чтобы добиться приемлемого результата, необходимо совершить дополнительные действия.
Итак, изображение мы открыли, создаем копию слоя с картинкой, перетащив его на значок, показанный на скрине.
Далее выбираем инструмент «Прямоугольная область» на панели слева.
Теперь пора проанализировать надпись.
Как видим, фон под надписью не однородный, присутствует как чисто черный цвет, так и различные детали других цветов.
Попробуем применить прием в один проход.
Выделяем надпись как можно ближе к границам текста.
Затем нажимаем правой кнопкой мыши внутри выделения и выбираем пункт «Выполнить заливку».
В открывшемся окне выбираем из выпадающего списка «С учетом содержимого».
И нажимаем «ОК».
Снимаем выделение (CTRL+D) и видим следующее:
Налицо порча изображения. Если бы фон был без резких перепадов цвета, пусть даже не однотонный, а с текстурой, искусственно наложенными шумами, то нам бы удалось за один проход избавиться от подписи. Но в данном случае придется немного попотеть.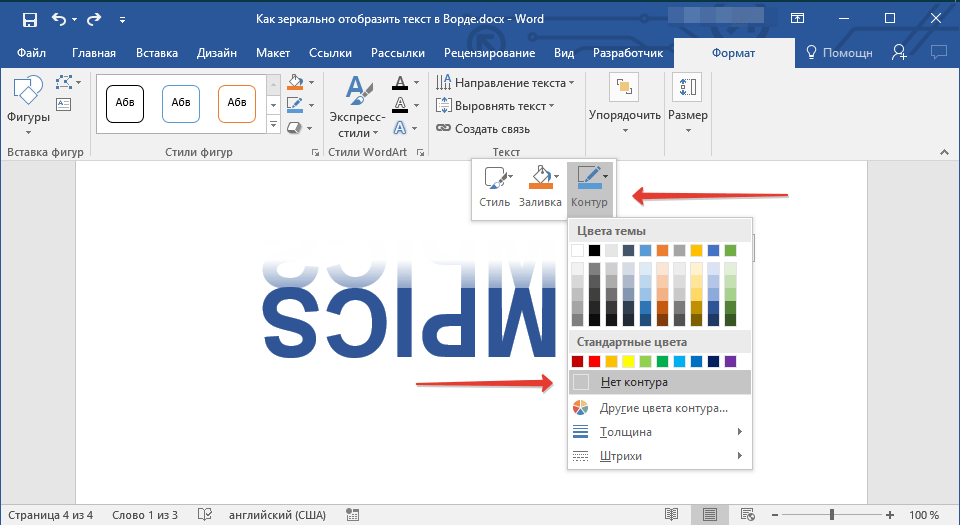
Будем удалять надпись в несколько проходов.
Выделяем небольшой участок надписи.
Выполняем заливку с учетом содержимого. Получаем нечто подобное:
Стрелками перемещаем выделение вправо.
Снова заливаем.
Еще раз перемещаем выделение и еще раз выполняем заливку.
Далее действуем поэтапно. Главное – не захватывать выделением черный фон.
Теперь выбираем инструмент «Кисть» с жесткими краями.
Зажимаем клавишу ALT и кликаем по черному фону рядом с надписью. Этим цветом закрашиваем остатки текста.
Как видим, на капюшоне присутствуют остатки подписи.
Их мы закрасим инструментом «Штамп». Размер регулируется квадратными скобками на клавиатуре. Он должен быть таким, чтобы в область штампа поместился кусочек текстуры.
Зажимаем ALT и кликом берем образец текстуры с изображения, а затем переносим его в нужное место и снова кликаем. Таким образом можно даже восстановить испорченную текстуру.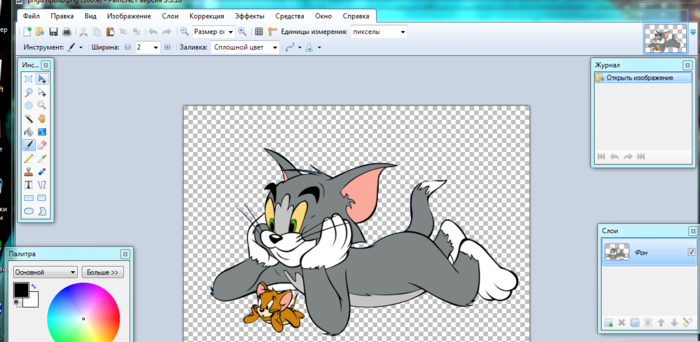
«Почему же мы сразу так не сделали?» — спросите Вы. «В образовательных целях», — отвечу я.
Мы с Вами разобрали, возможно, самый сложный пример, как убрать текст с картинки в Фотошопе. Овладев данным приемом, вы с легкость сможете удалять ненужные элементы, такие как логотипы, текст, (мусор?) и прочее. Мы рады, что смогли помочь Вам в решении проблемы. Опишите, что у вас не получилось. Наши специалисты постараются ответить максимально быстро.
Помогла ли вам эта статья?
ДА НЕТУбираем водяные знаки Photoshop.
Очень многие сайты пытаются защитить свои изображения, используя так званые «водяные знаки». Водяной знак – это полупрозрачный текст, на котором написано название ресурса, с которого было взято данное изображение. В данной статье, мы научимся профессионально и бесследно убирать его с изображения.
Возьмём наше изображение с полу прозрачным текстом:
Для начала нам нужно выделить текст на изображении, для этого проще всего использовать инструмент — «волшебная палочка», если не получиться использовать данный инструмент из-за большой схожести цветов изображения и текста, можно воспользоваться «магнитное лассо» или создать маску.
После выделения водяного знака, нужно скопировать его на новый слой, для этого нужно нажать Слой/Дублировать слой или нажать Ctrl-J
Дальше нам нужно подобрать тип смешивания, зависит он от изображения, подбираем самостоятельно, для данной фотографии, подошёл тип смешивания – Умножение (Multiply)
Но на нашем изображении есть проблемная область, это место, где цвета надписи и картинки совпадают(лицо модели). Нам нужно выделить эту область(которая по цвету схожа с текстом), используя любой удобный вам инструмент(возможно подойдёт, даже «волшебная палочка»)
Аналогично помещаем(копируем) ее на новый слой
Слой/Дублировать слой или нажать Ctrl-J
Слой с которого мы копировали, делаем невидимым, нажимая на «глаз» возле миниатюры изображения. А скопированный слой(новый, только что созданный) мы перетягиваем над слоем картинки и сливаем их вместе. Слой—Склеить с нижним || Ctrl-E
Для сглаживания резких переходов мы будем использовать «палец» и «размытие» для более естественного перехода.
Переходим на слой с текстом и подтираем ластиком часть текста которая совпадает по цвету с нашим изображением, то есть нам нужно оставить лишь ту часть, которая не совпадает с нашим изображением. Продолжаем экспериментировать с наложением, я добился нужного результата, при наложении:
Линейное горение || BurnДобиться нужного результата нам поможет яркость и контрастность, инструмент открывается нажатием (Ctrl-U), нужно подобрать максимально похожую нашему изображении и остатки подправить «пальцем» и «размытием»
На оставшимся тексте, мы опять применим тип наложения Линейное горение || Burn и поправим яркость и контрастность как делали это ранние.
Еще немного ластика и инструмента «палец» и получаем отличный результат:
Как удалить надписи, водяной знак с картинки или фотографии в Фотошопе
Последнее время фотографии и картинки, которые люди выкладывают на своих сайтах, предварительно защищены специальными водяными знаками.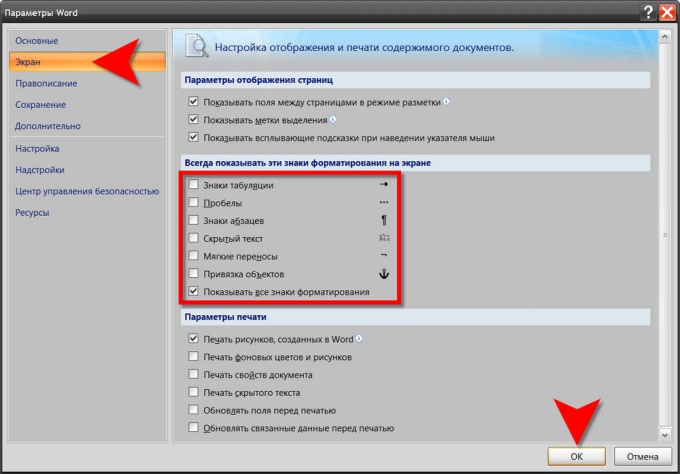 Зачастую используется простые надписи, которые содержат адрес сайта, на котором изначально появилась эта картинка. Бывает так, что нужно именно такое изображение, содержащее водяной знак или надпись, но использовать его без предварительной очистки не представляется возможным.
Зачастую используется простые надписи, которые содержат адрес сайта, на котором изначально появилась эта картинка. Бывает так, что нужно именно такое изображение, содержащее водяной знак или надпись, но использовать его без предварительной очистки не представляется возможным.
Чтобы удалить надписи (адрес сайта, произвольный текст), а также водяной знак или знаки (бывает, что картинка «усеяна» водяными знаками), нужно воспользоваться известной программой Фотошоп. Причем удалить ненужные данные с картинки или фотографии можно в любой версии этого редактора — начиная с первых и заканчивая Photoshop CS6 (Photoshop CC). В этой статье рассмотрим как можно удалить надписи, водяной знак с картинки или фотографии в Фотошопе в виде пошаговой инструкции.
Перед удалением водяного знака с картинки
Перед тем, как приступить к удалению ненужных элементов на фотографии или картинки, следует понимать несколько простых вещей:
- чем больше на изображении разноцветных зон, имеющих различную тональность, тем сложнее будет удалить надписи, знаки
- для каждой разноцветной и разно тональной зоны нужно будет подбирать цвет и размеры кистей
- мелкие детали, которые покрыты непрозрачными надписями и водяными знаками, восстановить будет практически невозможно
Если вы уверены в своих силах, то можно приступать к очистке фото. Для примера возьмём изображение некоторой детали, которое защищено надписью с адресом сайта-источника.
Для примера возьмём изображение некоторой детали, которое защищено надписью с адресом сайта-источника.
Инструменты, которые нам понадобятся
Для выполнения данных процедур нам понадобится редактор Фотошоп и его инструменты:
- ластик
- пипетка (цветопроба)
- кисть
- инструмент «Палец» (им можно будет «размазать» границы)
Удаляем водяные знаки и надпись с картинки в Photoshop
Итак, запускаем программу Photoshop и загружаем нужную картинку с помощью верхнего меню «Файл» — «Открыть..». Теперь смотрим на изображение и «вычленяем» цветовые зоны. Каждый отдельный цвет и его оттенок нужно будет дополнительно подбирать пипеткой.
Подборка зон выглядит так:
Каждый отдельный замкнутый красный элемент — это отдельный подбор цвета. В каждую подобную зону и далее на протяжении всей надписи нужно будет помещать пипетку для определения цвета.
Начнём удалять надпись. Нажимаем на изображение пипетки на левом боковом меню инструментов и выбираем «инструмент Пипетка», затем помещаем пипетку в любую цветовую зону, где мы будем удалять надпись:
Затем, после получения цвета выбираем «Инструмент Кисть» и настраиваем нужный размер кисти: если зона, на которой надпись небольшая — устанавливаем размер кисти 10-20, и так далее. Кисть можно взять обычную, то есть простой заполненный полностью круг:
Кисть можно взять обычную, то есть простой заполненный полностью круг:
Настройка прозрачности должна быть меньше 50%, иначе вы потеряется текстурную поверхность.
Далее, кистью стираем надпись в выбранной зоне и переходя в другую зону также пользуемся пипеткой, подбираем цвет, настраиваем кисть и продолжаем стирать надпись или водяной знак:
Итоговая картинка без надписей и водяных знаков
После чередования подборов цвета и стираний кистями, в итоге у нас получится абсолютная «чистая» картинка. При значительном увеличении разглядеть вмешательство, конечно же можно, но при обычном использовании стёртые места будут абсолютно не заметны:
Рассказать о подслушанном:
Подробная инструкция, как убрать водяной знак с фото
Вам приходилось удалять с изображения текстовую или графическую информацию (водяной знак)? Обычно это автоматическое проставление даты, или надпись подтверждающая первоисточник. Что предпринять? Рассмотрим, как убрать водяной знак с фото используя специализированный софт или про помощи онлайн сервисов.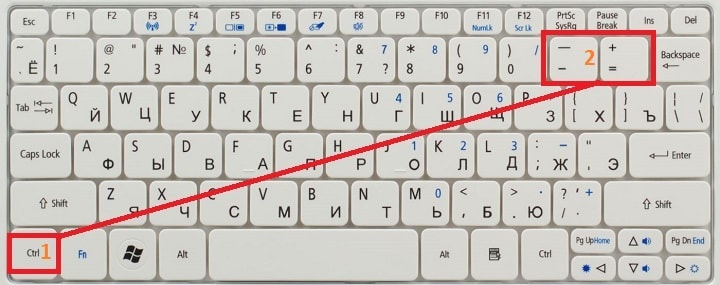
Что это такое
Водяной знак — полупрозрачная надпись или логотип. Используется для защиты авторских прав. Часто применяется фотографами для размещения контактных данных.
Как убрать водяные знаки с фото онлайн в Photopea
Переходим по адресу: https://www.photopea.com/. Для выбора языка нажмите: Загружаем картинку на сайт. Например, на фото есть дата съемки. Воспользуемся такими инструментами: 1. Точечная кисть; 2. Заплатка; 3. Восстанавливающая кисть.
Содержимое текста однородное. Поэтому источником клонирования выберите рядом находящийся участок.
Увеличите изображение инструментом «Лупа». Установите размер кисти. Жесткость поставьте выше пятидесяти процентов. Выберите участок, возле надписи которым зальется текст. Нажмите на нем мышкой, одновременно удерживая клавишу «Alt». Пройдитесь по надписи.Если фон неоднородный используйте «Штамп», постоянно меняя источник клонирования.
Готовый результат экспортируйте. Выберите формат. Откроется окно где пропишите высоту, ширину и качество.
Pixlr Editor
Программа Pixlr убирает водяной знак с фото онлайн. Редактор простой в использовании. Загрузка и установка не требуется. Позволяет работать без регистрации. В отличие от редактора, рассмотренного выше, сервис использует Flash технологию. Для работы сервиса, установите соответствующее ПО. Как это сделать смотрите в статье: «Загрузка Flash Player». Регистрация не нужна. Для загрузки изображения нажмите соответствующий пункт. Увеличьте нужный фрагмент фото инструментом «Лупа» или колесиком мыши. Удалите надпись инструментами «Коррекция» или «Штамп». В моем примере, на неоднородных участках лучше использовать «Штамп».
Для сохранения готового результата нажмите:
Пропишите параметры сохраняемого изображения. Мы рассмотрели, как убрать водяные знаки с фото онлайн бесплатно. Разберемся, как стереть надпись используя специализированный софт.Как убрать водяные знаки с фото в Фотошопе (Photoshop)
Выделите надпись волшебной палочкой (можно лассо). Чтобы отметить одновременно несколько областей, нажмите и удерживайте клавишу «Shift».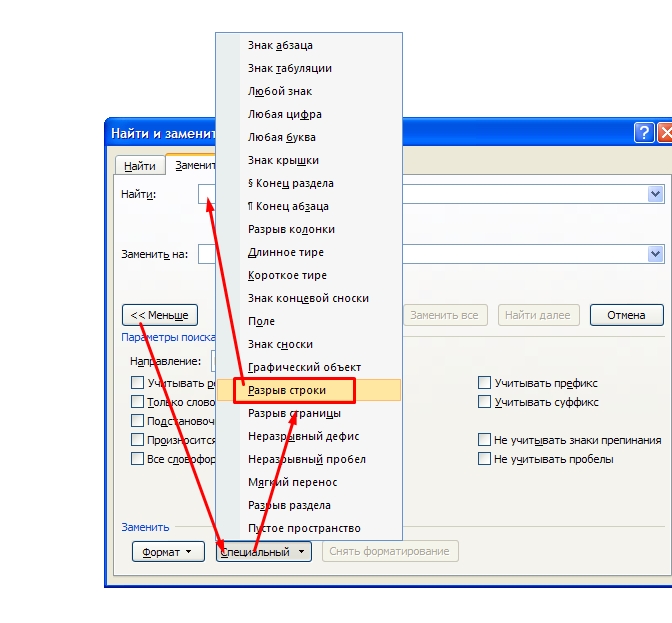 Получилось следующее: Сделайте границы выделения больше на один пиксель, чтобы меньше корректировать изображение. Далее: Нажмите «Delete». Откроется окно где установите такие значения: Вот что получилось: Погрешности устраните инструментом «Штамп». Нажимайте мышкой ближайшие области, одновременно удерживая клавишу «Alt». Клонируйте их на местах где погрешность.
Получилось следующее: Сделайте границы выделения больше на один пиксель, чтобы меньше корректировать изображение. Далее: Нажмите «Delete». Откроется окно где установите такие значения: Вот что получилось: Погрешности устраните инструментом «Штамп». Нажимайте мышкой ближайшие области, одновременно удерживая клавишу «Alt». Клонируйте их на местах где погрешность.
Способ 2
Открываем изображение. Создаем копию используя комбинацию клавиш «Ctr+J». Выбираем инструмент «Перо». Выполним обводку. Далее: Радиус растушевки нуль пикселей. Далее: Выбираем: Смотрим результат.
Вывод
Мы рассмотрели, как убрать водяные знаки с фото онлайн редактором и Photoshop. Если работа с программой покажется сложной, удалить надписи можно онлайн сервисами. У них алгоритм действий схожий.
Как убрать принт с футболки: виды изображений и способы их удаления
Подаренная вещь не нравится из-за неудачной картинки или надписи. Тогда её нужно удалить. Как убрать принт с футболки зависит от способа нанесения и качества ткани. Несложные манипуляции помогут избавить хорошую майку от надоевшей или испорченной эмблемы, сохранить вещь в хорошем виде или подготовить для нанесения нового рисунка.
Несложные манипуляции помогут избавить хорошую майку от надоевшей или испорченной эмблемы, сохранить вещь в хорошем виде или подготовить для нанесения нового рисунка.
Способы нанесения принта
Картинки на трикотажные изделия бывают следующих видов:
- Термонаклейки выполнены из плотного материала, выделяются яркими цветами и их нельзя гладить горячим утюгом.
- Изображение, нанесённое термопечатью имеет неплотную структуру. Просматривается фактура материала.
- Наклейка на виниловой основе имеет неплотную структуру, изготавливается в виде комбинации двух цветов. Фактура просматривается, но хуже, чем при термопечати.
- Трафаретная и сублимационная печать осуществляется с проникновением краски в материал и поэтому либо не сводится или смывается растворителями.
- Вышитые принты, изготавливаются с использованием подложки. Материал прострачивается специальным способом и распороть вышивку нереально. Убрать можно шевроны. Но могут остаться маленькие отверстия от строчки.

Первые три способа нанесения принтов на футболки применяют плёнки, которые можно нагреть, заморозить или механически счистить, убрав таким образом картинку.
Как удалить принт с футболки
Можно попробовать убрать рисунок утюгом, особенно это подходит для термонаклеек. Для этого, проделываем следующие операции:
- Раскладываем майку на столе или гладильной доске без складок.
- Подкладываем бумагу под наклейку и сверху.
- Ставим утюг на максимальный нагрев и аккуратно проводим по бумаге.
- Наклейка под действием температуры прилипнет.
- Аккуратно убираем бумагу с наклейкой.
Операцию нельзя проводить с синтетическими тканями и теми, которые плавятся при высоких температурах.
Более щадящий метод позволяет нагреть наклейку с помощью фена:
- Раскладываем футболку принтом наружу;
- Начинаем греть принт до момента пока краешек не начнёт отслаиваться;
- Цепляем и потихоньку тянем картинку, прогревая феном;
- Аккуратно открепляем изображение.

Такой же эффект отслаивания даёт холод. Если поместить футболку в морозилку, то изображение начнёт сжиматься и отслаиваться.
Для моментального удаления потребуется канцелярский скотч. Делаем следующее:
- Размещаем футболку на ровной поверхности;
- Приклеиваем скотч к наклейке и ждём три минуты;
- Потом резким движением отдираем;
- Картинка должна отойти вместе со скотчем;
- Повторяем операцию, пока принт от футболки не отойдёт целиком.
Метод подходит для натуральных плотных тканей, которые не вытянуться от резких движений и для небольших картинок. Термопечатные изображения удаляются всеми перечисленными способами. Есть ещё один с помощью спирта или спиртосодержащих жидкостей. В этом случае, картинка стирается тампоном, намоченным в спирте. Операция делается без втирающих усилий, легко и аккуратно.
Виниловые наклейки отлично отходят под тепловым воздействием, только после них остаётся клей. Убирается он слабым раствором уксуса.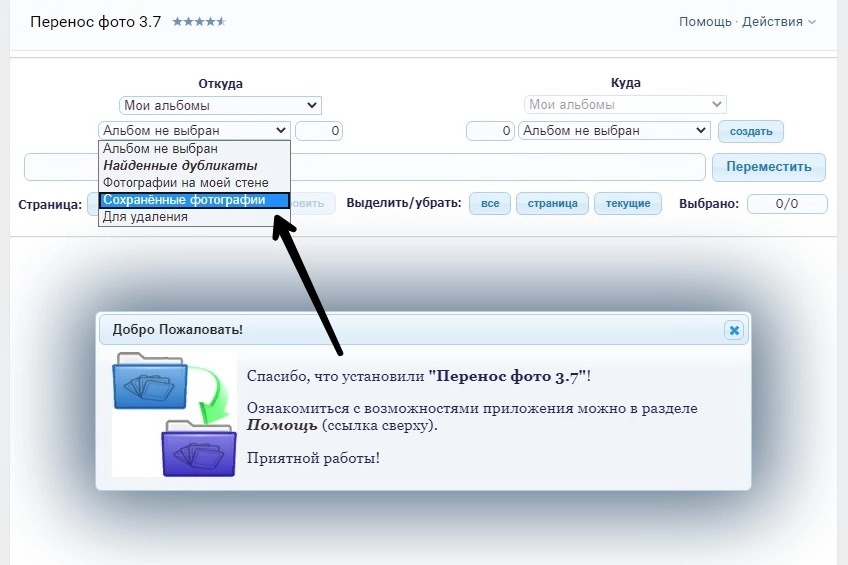 После некоторых наклеек остаются жирные пятна. Их можно замыть моющими средствами, подержать полчаса, а потом постирать вещь в машинке или вручную. Если принт нанесён маркерным или набивным способом, то краски удаляются растворителем.
После некоторых наклеек остаются жирные пятна. Их можно замыть моющими средствами, подержать полчаса, а потом постирать вещь в машинке или вручную. Если принт нанесён маркерным или набивным способом, то краски удаляются растворителем.
В качестве растворяющего вещества используют спирт и ацетон. Важно выяснить выдержит ли материал воздействие. После каждой обработки растворителем, майку надо стирать, чтобы не было разводов от краски. А потом снова переходить к смывке и опять стирать.
Как сделать принт на футболке
Если что-то пошло не так, то на некритично испорченное место можно сделать новую наклейку. Выясним, как сделать принт на футболку в домашних условиях. Сначала подготавливаем майку: стираем, высушиваем и гладим. Потом натягиваем футболку на картон, кусок ламината или плотную бумагу, но сильно не растягивая. Можно просто разложить вещь на ровной поверхности.
Изображение на термотрансферной бумаге
Картинка распечатывается струйным или лазерным принтером на специальной бумаге, на одной стороне которой располагается тонкая плёнка.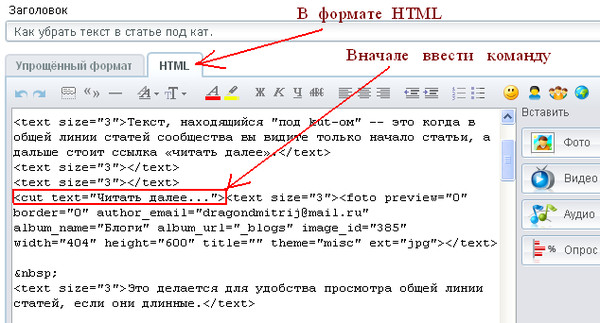 Использовать можно обычные картриджи или для струйного принтера Epson существуют сублимационные чернила. Краска, перенесённая на специальную бумагу, будет при нагреве переходить на материал без плёнки. Существует еще клеевая пленка, которая тоже подходит на переноса на ткань. После подготовки зеркально отпечатанной наклейки делаем следующие операции:
Использовать можно обычные картриджи или для струйного принтера Epson существуют сублимационные чернила. Краска, перенесённая на специальную бумагу, будет при нагреве переходить на материал без плёнки. Существует еще клеевая пленка, которая тоже подходит на переноса на ткань. После подготовки зеркально отпечатанной наклейки делаем следующие операции:
- На ровно разложенную футболку накладываем изображение.
- Проглаживаем поверхность горячим утюгом;
- Снимаем защитный слой бумаги и даём принту остыть.
Гладить наклейку надо с изнаночной стороны. Производители обещают, что плёнка выдержит 50 стирок в ручном режиме.
Изображение акриловыми красками
Картинки на ткань наносятся акриловыми красками, которые водорастворимые, но при высыхании абсолютно не бояться воды и стирок. А как сделать принт на футболке, уже решать вам. Существуют следующие способы:
- трафаретный с помощью готовых шаблонов, которые заливаются разными красками;
- ручной подойдёт тем, кто умеет хорошо рисовать;
- копирование, когда принт на футболку переносится с подложенного шаблона с помощью фломастера, а потом рисуется красками.

- нанесение надписи можно сделать красками с помощью готовых штампов или распечатав буквы на термотранферной бумаге.
Не забываем, что в продаже есть готовые изображения для текстильных изделий или можно обратиться в профессиональную организацию, которая поможет нанести картинку.
Как удалить текст в Photoshop, не испортив фон
Хотите удалить в Photoshop текст, портящий все изображение? Эту проблему можно решить, не разрушая фон, даже если вы совсем новичок. Следуйте этому руководству, чтобы удалить текст в Photoshop за 7 простых шагов.
1. Проверьте, есть ли у текста отдельный слой
Первое, что вам следует сделать, это проверить панель «Слои», чтобы увидеть, есть ли у текста отдельный слой.Если это так, вы можете просто выбрать или скрыть его, и текст исчезнет.
Однако, если слой был объединен с другими, процесс удаления текста будет немного сложнее.
2. Создайте выделение
Сначала создадим выделение вокруг букв. Вы можете использовать любой инструмент выделения по своему усмотрению, но я рекомендую использовать Magic Wand Tool ( W ). Найдите его на панели инструментов слева. Сразу после выбора щелкните второй значок на верхней панели.
Это сделает его более удобным для вас, так как поможет вам сохранить исходное выделение и добавить к нему, вместо того, чтобы создавать множество выделений.
Другой способ добиться этого — удерживать нажатой клавишу Shift . Щелкните первую букву текста. Это создаст выделение.
Теперь все, что вам нужно сделать, это щелкнуть по всем буквам одну за другой, чтобы выбрать их.
3. Расширьте выделение
Следующим шагом по удалению текста в Photoshop является расширение всей области выделения.Для этого нажмите «Выбрать» в главном меню, найдите опцию «Изменить» в раскрывающемся списке и выберите «Развернуть».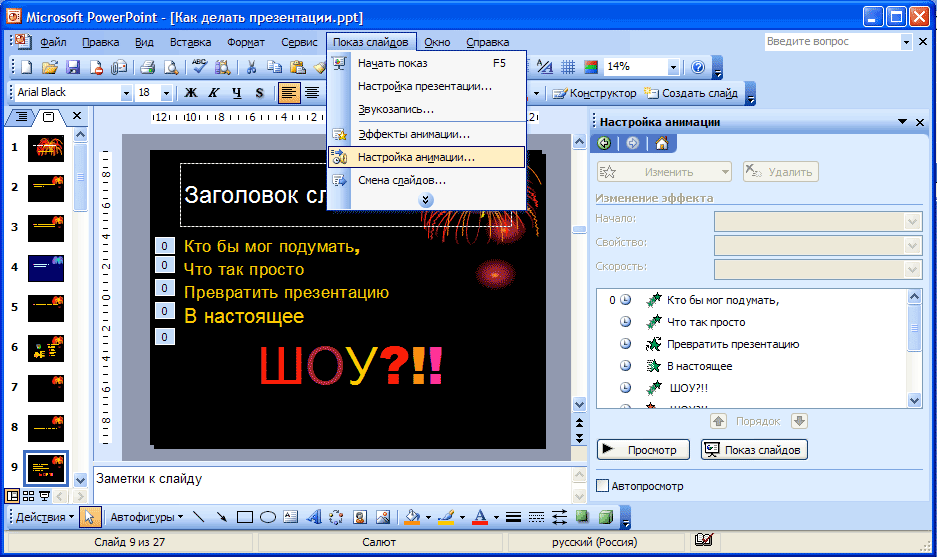
Введите значение 2 или 3 пикселя и нажмите «ОК». Не устанавливайте флажок ниже.
4. Восстановить фон
Теперь мы восстановим часть изображения, которая должна находиться за текстом. Content-Aware Fill лучше всего справляется с такими ситуациями.
Откройте меню «Правка» и перейдите к Заливке с учетом содержимого. Если вы любите экономить время с помощью сочетаний клавиш Photoshop, вы можете нажать комбинацию клавиш Shift + Ctrl + K / Shift + Cmd + K .
5. Настройте заливку выделения
Зеленое наложение — это область, из которой будет произведена выборка для заполнения выделенной области. Точная настройка этой области — самая важная часть получения отличных результатов от этого инструмента. Удалите или добавьте область с помощью инструмента «Кисть для отбора проб».
Изменения можно просмотреть в режиме реального времени с помощью окна «Предварительный просмотр». При необходимости коробку можно увеличить.
6. Отменить выбор
Теперь текст удален и фон восстановлен.Все, что осталось, — это выбор.
Перейдите к «Выбрать» и перейдите к «Отменить выбор» или используйте горячие клавиши Ctrl + D / Cmd + D. Это приведет к исчезновению выделения.
7. Готово! Сохраните файл
Проблема решена! Теперь вы знаете, как удалить текст с изображения в Photoshop. Невозможно сказать, был ли текст на изображении до этого.
Если у вас тоже есть фотография, испорченная тенями, не волнуйтесь! Также есть очень простой способ удаления теней в Photoshop.
БЕСПЛАТНЫХ шрифтов Adobe Photoshop
Поиск новых шрифтов — головная боль даже для известных графических дизайнеров. Покупка шрифтов для проектов может быть пустой тратой, так как иногда купленный крутой шрифт может не подходить заказчику. Поэтому рекомендую воспользоваться этой коллекцией качественных и модных шрифтов абсолютно бесплатно. Добавляйте шрифты в Photoshop и привлекайте больше клиентов.
Удаление водяного знака, логотипа или любого объекта с фотографии на iPhone — Еженедельное приложение для iOS
Вы хотите избавиться от отметок даты на ваших фотографиях? Вы потеряли оригинальные фотографии и остались только копии с водяными знаками? В этой статье мы покажем вам, как быстро удалить водяной знак, текст, логотип, отметки даты или любые другие нежелательные объекты с фотографий, изображений на iPhone.
TouchRetouch — это приложение для iOS, которое предлагает вам все инструменты, необходимые для эффективного удаления нежелательного содержимого с ваших фотографий iPhone iPad. В соответствующей статье мы продемонстрировали, как это может помочь нам удалить пятна с фотографий на iPhone. Если интересно, вы можете обратиться к этой странице сейчас. Прежде чем мы начнем, перейдите на предыдущую связанную страницу и загрузите приложение из Apple App Store.
Запустите приложение для удаления объектов на своем iPhone, выберите Альбом на главном экране, затем перейдите в папку «Фотопленка», чтобы импортировать изображение в приложение для редактирования изображений.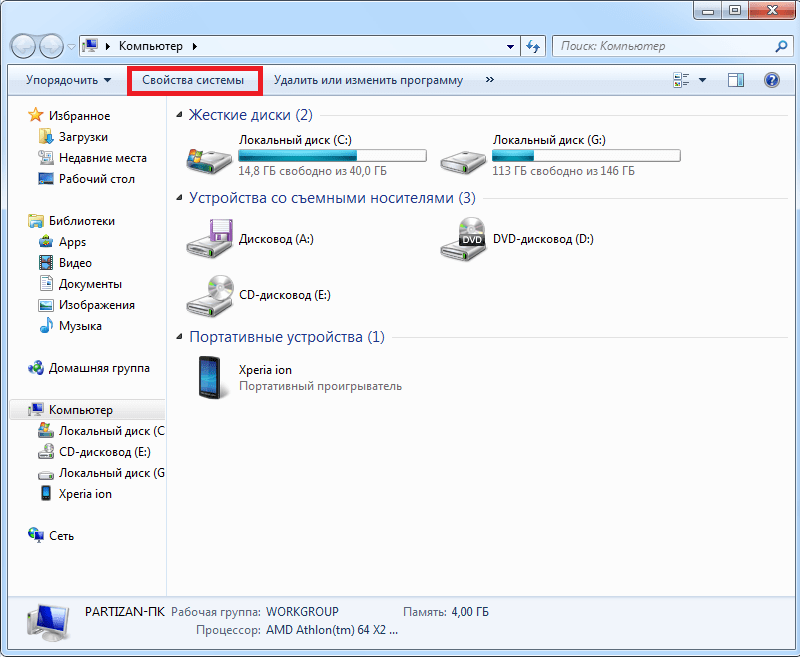 Есть несколько инструментов, которые вы можете использовать, чтобы легко удалить водяной знак, текст, логотип, отметки даты или любые другие нежелательные объекты с ваших изображений. В этом уроке мы покажем вам, как использовать кисти «Кисть» и «Лассо» для удаления водяных знаков и других нежелательных объектов с ваших изображений на iPhone.
Есть несколько инструментов, которые вы можете использовать, чтобы легко удалить водяной знак, текст, логотип, отметки даты или любые другие нежелательные объекты с ваших изображений. В этом уроке мы покажем вам, как использовать кисти «Кисть» и «Лассо» для удаления водяных знаков и других нежелательных объектов с ваших изображений на iPhone.
Удаление водяных знаков с фотографий с помощью инструментов «Кисть» и «Лассо»
Выберите Удаление объекта , затем Кисть , проведите кистью по области или объекту, который вы хотите удалить, нажмите кнопку GO , чтобы удалить выделенную область с вашего изображения.
Удаление водяного знака, логотипа с помощью кисти Кроме этого, вы найдете инструмент Lasso рядом с инструментом Brush. Инструмент «Лассо» делает выбор очень простым. Вы просто перетаскиваете выделение от руки вокруг объекта или области, которую хотите выделить, аналогично тому, как вы обводите что-то на бумаге карандашом. После того, как вы выбрали водяной знак, текст, логотип, нажмите кнопку GO, чтобы удалить выделение с вашей фотографии.
После того, как вы выбрали водяной знак, текст, логотип, нажмите кнопку GO, чтобы удалить выделение с вашей фотографии.
Коснитесь значка Сохранить , чтобы сохранить его в альбоме «Фотопленка», отправить или поделиться с другими.Так просто избавиться от нежелательных объектов на фотографии.
Инструменты для удаления других предметов
Кроме инструментов удаления объектов, упомянутых выше, вы также можете использовать инструмент CLONE STAMP , который расположен в правом конце панели инструментов внизу, или использовать Quick Brush , который является одним из инструментов Quick Repair .
Связанные страницыКак удалить все изображения из документа Word?
Как удалить все изображения из документа Word?
Если в документе Word есть несколько изображений, которые вам не нужны, удаление их по одному приведет к потере времени.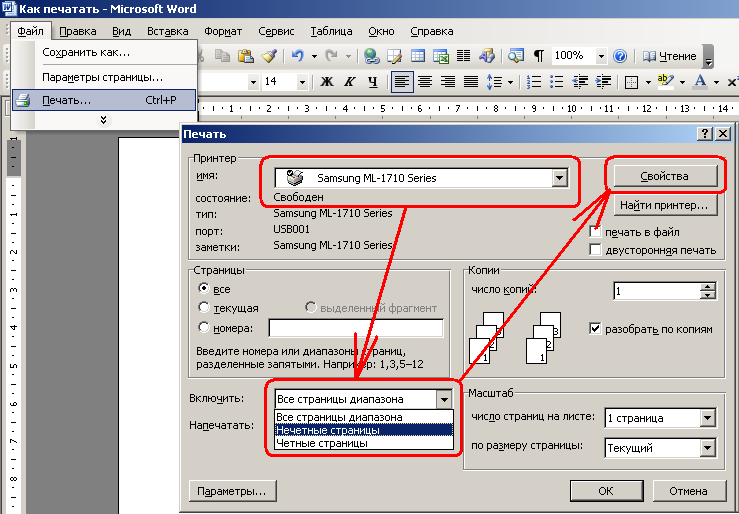 В этом руководстве мы расскажем о некоторых быстрых методах удаления всех изображений из документа Word.
В этом руководстве мы расскажем о некоторых быстрых методах удаления всех изображений из документа Word.
Удалить все изображения из документа Word с помощью функции «Найти и заменить»
Удалите все изображения из документа Word с удивительной функцией
Удалить все изображения из документа Word с помощью функции «Найти и заменить»
В документе Word функция «Найти и заменить» может помочь вам быстро удалить все изображения из активного документа, сделайте следующее:
1 .Откройте документ Word, в котором вы хотите удалить изображения, а затем щелкните Home > Replace (или нажмите клавиши Ctrl + H ), чтобы открыть диалоговое окно Find and Replace .
2 . В диалоговом окне «Найти и заменить » на вкладке « Заменить » щелкните текстовое поле «Найти », а затем нажмите кнопку « Подробнее >> », см.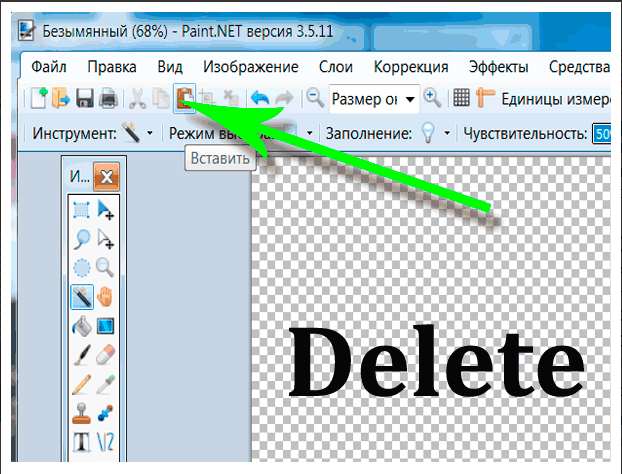 Снимок экрана:
Снимок экрана:
3 . В развернутом диалоговом окне щелкните Special , а затем выберите Graphic из раскрывающегося списка, см. Снимок экрана:
4 .g отображается в Найдите текстовое поле , см. снимок экрана:
5 . Затем нажмите кнопку Replace All , и появится окно подсказки, как показано на скриншоте ниже:
6 . Нажмите ОК, , а затем закройте диалоговое окно Найти и заменить , теперь все изображения в этом активном документе были удалены сразу.
Удалите все изображения из документа Word с удивительной функцией
Если вы считаете, что описанный выше метод несколько затруднителен, для повышения эффективности вашей работы, Kutools for Word ‘s Удалить изображения функция может помочь вам удалить все изображения в документе Word одним щелчком мыши.
Советы: Чтобы применить эту функцию Remove Pictures , во-первых, вы должны загрузить Kutools for Word , а затем быстро и легко применить эту функцию.
После загрузки и установки Kutools for Word , выполните следующие действия:
1 . Откройте документ Word, в котором вы хотите удалить изображения, а затем нажмите Kutools > Удалить > Удалить изображения , см. Снимок экрана:
2 .Затем появится диалоговое окно с напоминанием о том, что если вы хотите удалить все изображения, нажмите кнопку Да, , и все изображения будут удалены из активного документа.
Другие статьи относительно изображений:
- Изменить размер всех / нескольких изображений в Word
- Когда мы копируем или импортируем изображения из Интернета или других файлов, размер изображений может быть различным.
 Все знают, как изменять размер изображений одно за другим, но если мы хотим изменить их размер до одного и того же размера сразу, как мы можем это сделать? Этот урок покажет вам несколько методов изменения размера изображений.
Все знают, как изменять размер изображений одно за другим, но если мы хотим изменить их размер до одного и того же размера сразу, как мы можем это сделать? Этот урок покажет вам несколько методов изменения размера изображений.
- Сохранить все изображения в документе Word
- Если в вашем документе Word много изображений, теперь вы хотите сохранить все эти изображения в папку сразу. Как можно было сохранить все изображения, не сохраняя их одно за другим в файл Word?
- Вставить несколько изображений одинакового размера в документ Word
- Обычно в документ Word можно вставить сразу несколько изображений с их исходным размером.Иногда вам нужно расположить эти изображения одинакового размера при вставке. В этой статье я расскажу о том, как вставить несколько изображений одинакового размера в документ Word.
- Поместите одно изображение поверх другого в документе Word
- В документ Word мы можем быстро вставить сразу несколько изображений.
 Иногда вам нужно разместить изображение меньшего размера поверх другого изображения большего размера. Обычно вы не можете напрямую перетащить одно изображение поверх другого.В этой статье я расскажу о том, как разместить одно изображение поверх другого в документе Word.
Иногда вам нужно разместить изображение меньшего размера поверх другого изображения большего размера. Обычно вы не можете напрямую перетащить одно изображение поверх другого.В этой статье я расскажу о том, как разместить одно изображение поверх другого в документе Word.
- Вставить несколько изображений с именем файла в документ Word
- В документ Word можно быстро вставить сразу несколько изображений с помощью функции «Вставить». Но иногда вам нужно вставить путь к файлу и имена в качестве заголовка при вставке изображений. Как бы вы могли справиться с этой задачей в файле Word?
Рекомендуемые инструменты для работы с Word
Kutools For Word — Более 100 расширенных функций для Word, сохраните свои 50% времени
- Сложные и повторяющиеся операции могут быть выполнены единовременно за секунды.
- Вставьте сразу несколько изображений из папок в документ Word.

- Объединяйте и объединяйте несколько файлов Word из папок в одну в желаемом порядке.
- Разделить текущий документ на отдельные документы в соответствии с заголовком, разрывом раздела или другими критериями.
- Преобразование файлов между Doc и Docx, Docx и PDF, набор инструментов для общих преобразований и выбора и так далее …
Быстрое и простое стирание текста из отсканированного документа JPEG
Вы можете удалить текст из отсканированного документа JPEG онлайн с помощью ScanWritr.ScanWritr — это онлайн-редактор и конвертер, который привносит старомодные документы в 21 век, поскольку позволяет вам открывать документ со своего компьютера, Dropbox или Google Drive и редактировать его. Используйте свой ПК, Mac или другое устройство, чтобы открыть отсканированный документ, стереть с него текст и затем заполнить документ соответствующим образом. Кроме того, вам не нужно устанавливать какое-либо приложение. Просто зайдите на сайт ScanWritr!
Стирание текста из отсканированного документа JPEG онлайн с помощью инструмента ластика ScanWritr
Чтобы стереть текст из отсканированного документа документа онлайн, вы можете использовать инструмент ластика ScanWritr. Просто зайдите в Интернет ScanWritr и загрузите документ, который хотите отредактировать. Удалите ненужный текст или фон, затем заполните документ, подпишите его, просмотрите его, экспортируйте и все.
Просто зайдите в Интернет ScanWritr и загрузите документ, который хотите отредактировать. Удалите ненужный текст или фон, затем заполните документ, подпишите его, просмотрите его, экспортируйте и все.
Вы можете увеличивать или уменьшать масштаб документа и выбирать толщину ластика, чтобы удаление было максимально точным. Существует также возможность возврата в случае ошибок, допущенных при стирании. После завершения работы просто сохраните и загрузите новый PDF-файл.
Все, что вам нужно для безупречной подготовки документа
ScanWritr распознает все наиболее распространенные форматы документов.Открывайте документы MS Office, документы Apple iWork, Adobe Acrobat PDF, OpenOffice и многие другие одним щелчком мыши. Таким образом, вам не нужно конвертировать документы вручную. ScanWritr также поддерживает загрузку форматов изображений JPEG, GIF, PNG и BMP, поэтому вы можете легко сфотографировать свой физический документ с помощью смартфона. Вы также можете сканировать документ с помощью домашнего или офисного сканера.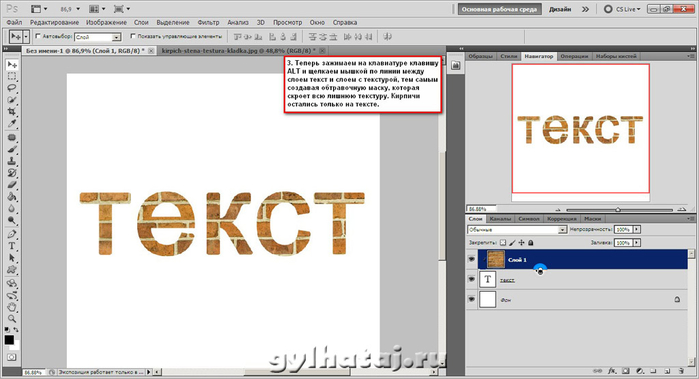 ScanWritr автоматически конвертирует и оптимизирует его для редактирования.
ScanWritr автоматически конвертирует и оптимизирует его для редактирования.
Вы редактируете импортированный документ как изображение.Добавьте подпись, аннотацию, используйте ластик или ручку и заполните пробелы с помощью инструмента для письма. Затем сохраните документ в формате PDF, подготовив его для отправки, совместного использования, печати или отправки по факсу.
Но помимо этого вы также можете улучшить качество документа и ретушь. Документ улучшен за счет использования нашей комплексной функции обнаружения краев и улучшения изображения. Это сделает цифровую копию вашего документа максимально качественной.
Для преобразования и редактирования документа не требуется установка.
Если вам нужно открыть документ, подготовить и заполнить его, нет более быстрого и лучшего варианта, чем использование ScanWritr.Просто посетите страницу ScanWritr и загрузите документ. Затем удалите ненужный текст или фон, вставьте текст, галочки, отметки, подписи и сохраните его в PDF. Документ готов к отправке, отправке или факсу!
Документ готов к отправке, отправке или факсу!
Предупреждение: конфиденциальную информацию, которую вы не видите в изображениях, можно выявить с помощью нескольких быстрых правок на вашем iPhone «iOS и iPhone :: Гаджеты для взлома
В наши дни большинство изображений, которые мы публикуем в Интернете или делимся с другими, поступают с наших смартфонов. Всякий раз, когда в них есть какие-либо личные данные, такие как номера дебетовых карт, адреса, номера телефонов, пароли и другая конфиденциальная информация, легко перейти к инструментам разметки вашего iPhone, чтобы затемнить текст перед отправкой.Но использования цифрового маркера может быть недостаточно, чтобы все скрыть.
При использовании разметки в iOS, будь то из фотографий, файлов или другого приложения, или прямо в редакторе снимков экрана, вы можете только частично скрывать данные, которые хотите сохранить в секрете. Маркер, также известный как маркер, является популярным инструментом для быстрой обфускации из-за его толстых штрихов, но у него есть проблема непрозрачности, которая не видна невооруженным глазом.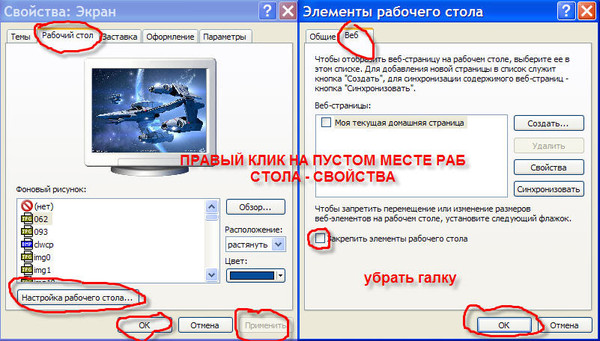
Поскольку это маркер, а не сплошной маркер, одно касание пальцем создает прозрачный слой над текстом, эффективно выделяя его — даже при 100-процентной непрозрачности.Если вы двигаете пальцем вперед и назад несколько раз, эффект накладывается, создавая непрозрачную сплошную линию, которая выглядит так, как будто она скрывает материал под собой. Но для многих цветов, и, что наиболее важно, для черного и белого, маркер можно отрегулировать при редактировании, чтобы раскрыть конфиденциальную информацию, которую он скрывает.
Затемнение текста с помощью инструментов разметки
Чтобы проверить это, используйте маркер в разметке, чтобы скрыть текст на фотографии или снимке экрана. Если у вас уже есть некоторые из них с запутыванием, перейдите к следующему разделу, чтобы узнать, как раскрыть то, что скрыто.
Сделайте снимок экрана и коснитесь его миниатюры или откройте изображение или документ в приложении, например «Фотографии», «Файлы» или «Почта», и найдите инструменты разметки. Как только вы это сделаете, нажмите на инструмент выделения, который выглядит как толстый маркер. Снова коснитесь маркера, чтобы установить толщину и непрозрачность (убедитесь, что ползунок находится до упора вправо). Затем коснитесь палитры цветов и выберите черный, который является наиболее распространенным цветом для обфускации.
Как только вы это сделаете, нажмите на инструмент выделения, который выглядит как толстый маркер. Снова коснитесь маркера, чтобы установить толщину и непрозрачность (убедитесь, что ползунок находится до упора вправо). Затем коснитесь палитры цветов и выберите черный, который является наиболее распространенным цветом для обфускации.
Проведите пальцем по информации, которую вы хотите скрыть, несколько раз вперед и назад, пока вы не увидите, что там есть.Возможно, вам придется нанести на несколько слоев, чтобы адекватно скрыть текст. Когда будете готовы, сохраните изображение или документ, как обычно.
Удаление затемнения маркера с изображений
Это самая интересная часть. Найдите изображение с затемненным текстом, откройте его в приложении «Фото» и нажмите «Изменить» в правом верхнем углу, чтобы открыть редактор изображений. Вы будете использовать инструменты внизу, чтобы удалить маркер. В зависимости от того, сколько черных штрихов было использовано для скрытия текста, вы сможете раскрыть скрытую информацию с помощью двух-шести корректировок.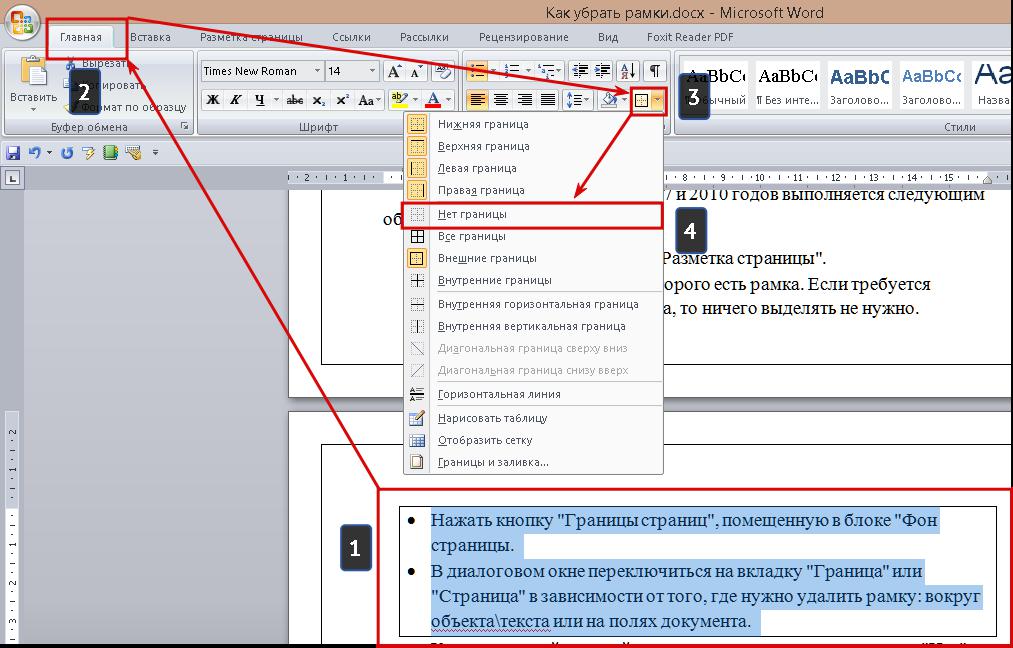 Попробуйте это и посмотрите, что произойдет:
Попробуйте это и посмотрите, что произойдет:
- Brilliance : 100%
- Тени : 100%
- Яркость : 100%
Если вы все еще не можете хорошо разобрать, что там, попробуйте добавление одного или всех из них:
- Экспозиция : 100%
- Основные моменты : 100%
- Контрастность : –100%
Увеличьте выделенную область, если необходимо, чтобы лучше ее рассмотреть.Хотя вы не сможете различить все, что находится под черным маркером, вы должны видеть достаточно. Если это номер телефона, адрес электронной почты, пароль или адрес, у вас будет хороший шанс извлечь большую часть из них — если не все.
Несколько других переменных могут облегчить или усложнить этот процесс. Если черный маркер не очень толстый, вы можете немного удалить его с помощью всего двух или трех различных инструментов настройки вместо всех шести, перечисленных выше.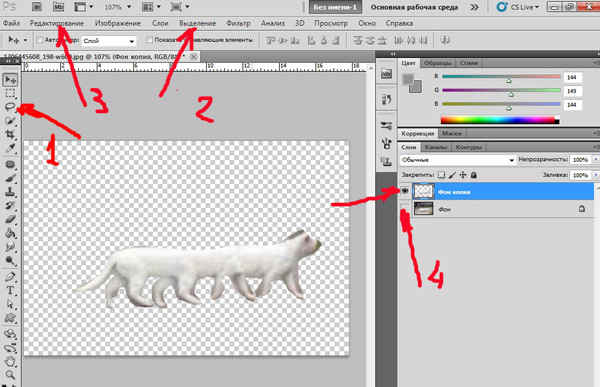
Кроме того, цвет текста и фона могут усложнить процесс.Если вы имеете дело с черным или темным текстом на светлом фоне, вам будет легче удалить маркер. Но если текст светлого цвета, например, желтого, и фон тоже светлый, вам может быть трудно увидеть, что находится под черным маркером.
Примерка на разных цветах фона и маркера
В зависимости от цвета маркера вам, возможно, придется использовать другие инструменты редактирования фотографий или настроить те же инструменты вверх или вниз. Например, попробуйте использовать Яркость (100) на красном маркере.Если это не сработает, попробуйте также Highlights (100). Все еще не пойдем? Затем попробуйте другие инструменты настройки.
Для белого хайлайтера попробуйте Четкость (100), Яркость (–100), Контрастность (–100) и Яркость (100). Ниже вы можете увидеть несколько разных цветов маркера и то, как на них влияют инструменты редактирования фотографий.
Если вы находитесь в темном режиме, это не имеет большого значения. Выполнив те же шаги, что и упомянутые ранее, черный и белый маркеры исчезнут с правильными инструментами, как показано ниже.
Выполнив те же шаги, что и упомянутые ранее, черный и белый маркеры исчезнут с правильными инструментами, как показано ниже.
Усложняет раскрытие вашей личной информации людям
Чтобы скрыть конфиденциальные данные, вам не нужно бросать инструменты разметки в пыль. По-прежнему возможно сохранить то, что вы делаете, исчезнувшими, никогда не вернувшимися снова. А если ничего не помогает, есть сторонние решения.
Совет 1. Добавьте больше слоев маркера
Маркер, который дает вам лучший вид, по-прежнему можно использовать для скрытия содержимого. Вам просто нужно использовать больше слоев. Вместо того, чтобы просто смахивать взад и вперед по тому, что вы пытаетесь скрыть, убирайте палец с экрана перед каждым новым смахиванием.Это добавит более тяжелые слои хайлайтера, и его будет намного сложнее выявить с помощью простых настроек.
Совет 2: используйте маркер на определенных страницах настроек
Хотите верьте, хотите нет, но если вы сделаете снимок экрана с определенной информацией на своем iPhone, iOS поможет скрыть эти данные при использовании инструментов разметки.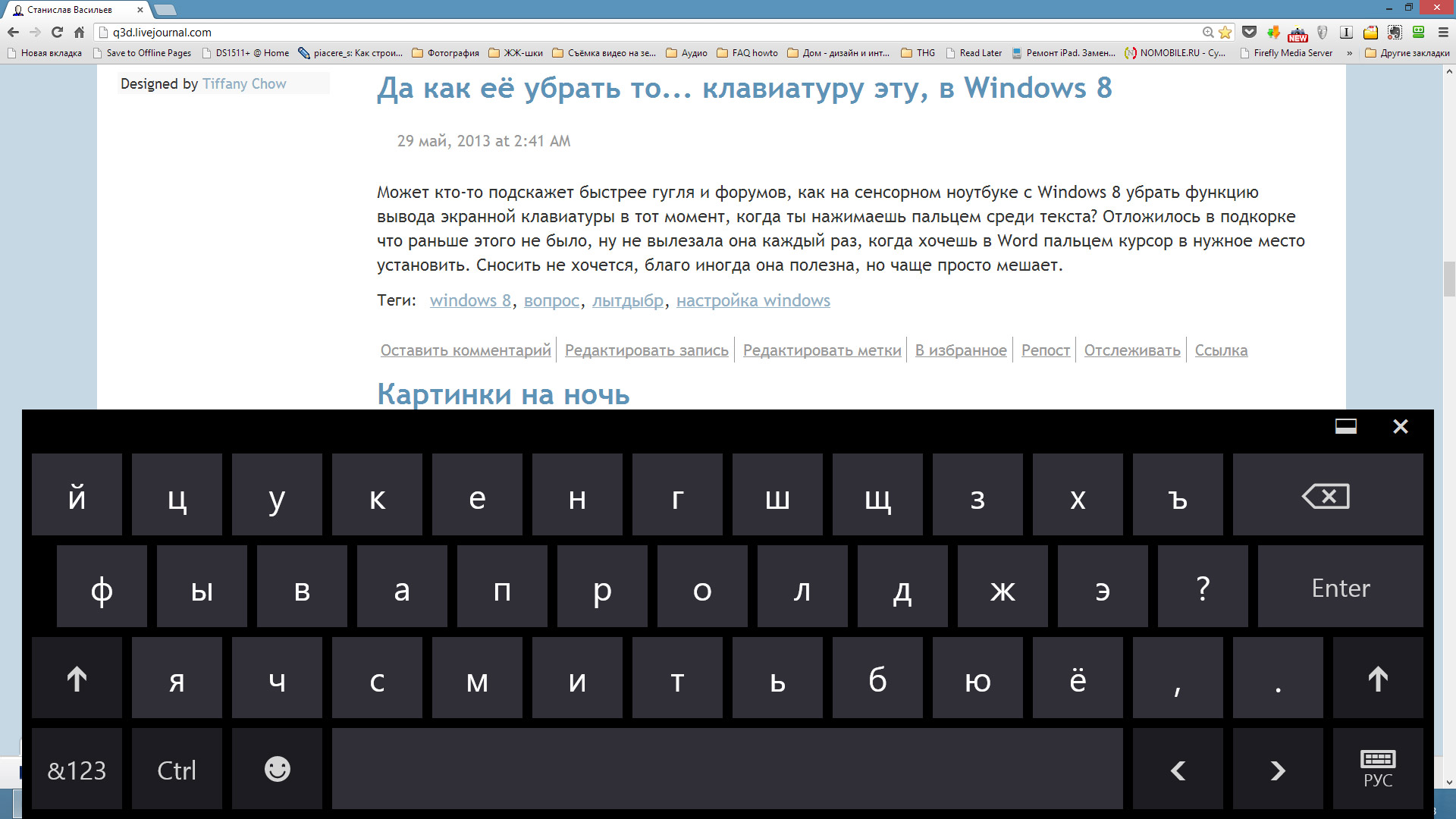 Кажется, это работает лучше, когда вы обфускируете из приложения, такого как Фотографии, а не из редактора снимков экрана, поэтому будьте осторожны.
Кажется, это работает лучше, когда вы обфускируете из приложения, такого как Фотографии, а не из редактора снимков экрана, поэтому будьте осторожны.
Например, страница «О программе» Настройки -> Общие.Если вы проведете один или два раза, скажем, по своему серийному номеру или IMEI, iOS подумает, что вы его выделяете. Но проведите по экрану три или четыре раза, и iOS решит, что вы пытаетесь скрыть это, и поможет вам, сделав невозможным просмотр. Иногда требуется всего два удара.
В разделе «Пароли» (iOS 14) или «Пароли и учетные записи» (iOS 13) в Настройках снимок экрана автоматически удаляет пароль со страницы — хорошая функция безопасности. Но вы также можете использовать три или четыре пролистывания, чтобы скрыть имя пользователя.
Совет 3. Используйте вместо этого инструмент «Перо»
Инструмент «Перо» в разделе «Разметка», значок в крайнем левом углу, представляет собой сплошной «маркер». При установке 100% непрозрачности достаточно одного слоя покрытия пера любого цвета, чтобы скрыть то, что находится под ним, от посторонних глаз и инструментов редактирования изображений.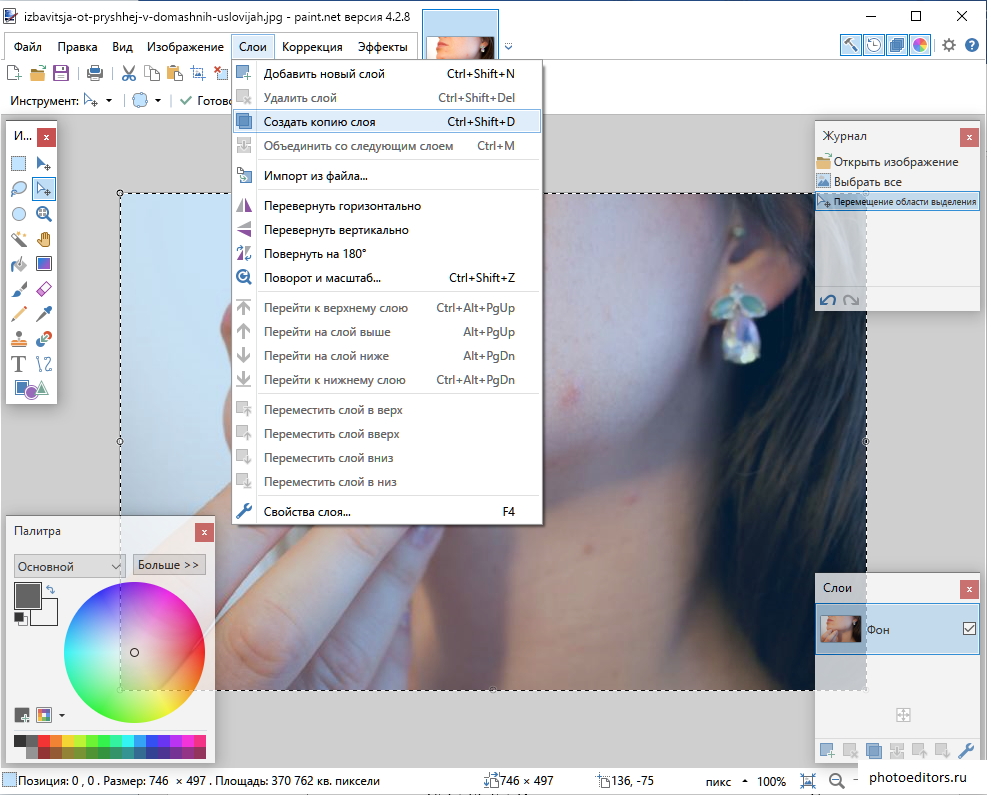
Инструмент «Карандаш» также можно использовать, но он больше похож на маркер, поскольку вам нужно несколько слоев, чтобы эффективно что-то скрыть. Если слои тонкие, кто-то сможет раскрыть информацию позже.Так что лучше придерживаться пера, когда вам нужна стопроцентная уверенность.
Совет 4. Или даже инструмент «Форма»
Вы также можете использовать другой инструмент разметки, чтобы скрыть информацию. Вместо использования инструментов рисования нажмите на знак плюса (+) в правом нижнем углу и выберите одну из доступных форм. Поместите его над текстом, который нужно скрыть, затем коснитесь значка в левом нижнем углу, чтобы увидеть дополнительные параметры.
Вместо инструмента стрелки вы можете сделать его толстой линией. Вы можете заполнить поле для комментариев, квадрат и круг, чтобы они были сплошным цветом.Затем вы можете выбрать цвет, если текущий цвет вам не подходит. Независимо от того, что вы сделаете в инструментах редактирования изображений позже, вы не сможете раскрыть то, что находится под ними.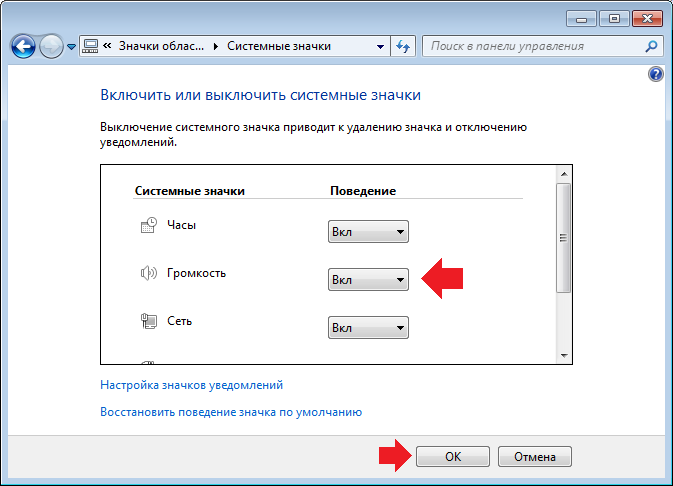
Совет 5. Используйте стороннее приложение, предназначенное для скрытия личной информации
Еще лучше, вы можете использовать профессиональное программное обеспечение для правильного скрытия личной информации и лиц. Используя Image Scrubber от разработчика Everest Pipkin, вы можете использовать сверхмощный маркер, чтобы скрыть информацию, отличный инструмент размытия, чтобы скрыть лица, и вы даже можете удалить метаданные местоположения с фотографии, чтобы их нельзя было отследить. оно было принято.Существуют и другие приложения, но этот веб-инструмент сейчас является нашим любимым.
Не пропустите: удалите данные о местоположении из фотографий и видео iPhone, которыми вы делитесь, чтобы сохранить конфиденциальность вашего местонахождения
Обеспечьте безопасность вашего соединения без ежемесячного счета . Получите пожизненную подписку на VPN Unlimited для всех своих устройств, сделав разовую покупку в новом магазине Gadget Hacks Shop, и смотрите Hulu или Netflix без региональных ограничений, повышайте безопасность при просмотре в общедоступных сетях и многое другое.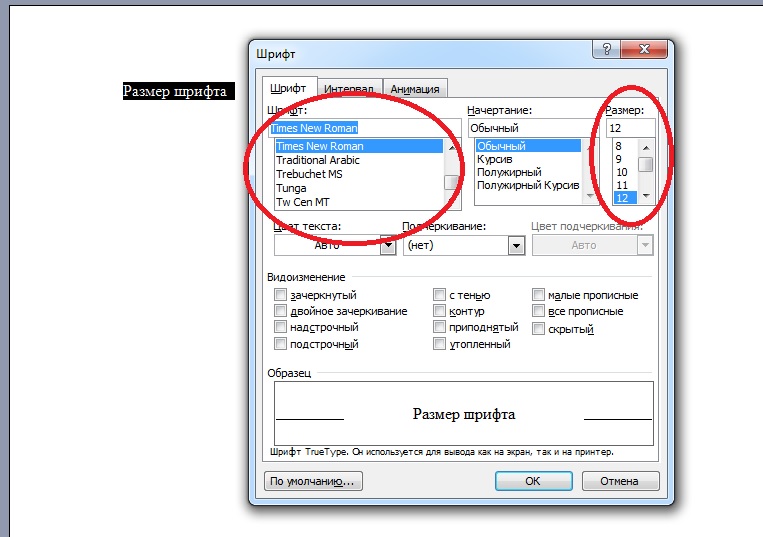
Купить сейчас (скидка 80%)>
Другие выгодные предложения, которые стоит проверить:
Фотография на обложке, скриншоты и GIF-изображения от Нельсона Агилара / Gadget HacksУдалить и заменить символы из поля в таблице атрибутов
Сводка
Приведенные инструкции описывают, как удалять и заменять символы из поля в таблице атрибутов с помощью Калькулятора поля в ArcMap.В этом примере символ дефиса (-) заменяется и удаляется для облегчения чтения.
Процедура
- Откройте ArcMap.
- Щелкните правой кнопкой мыши выбранный слой в Table Of Contents и выберите Open Attribute Table .
- Начать сеанс редактирования с помощью панели инструментов Editor для выбранного слоя.

- Щелкните поле правой кнопкой мыши и выберите Калькулятор поля … .
- В калькуляторе полей щелкните синтаксический анализатор Python и дважды щелкните имя нужного поля, чтобы вставить имя поля в кодовый блок.
- Щелкните переключатель String и в списке Functions щелкните .replace () .
- В скобках в .replace () введите «-«, «» , чтобы заменить дефис пробелом, как показано ниже.
Код: .
! [FieldName] !. replace ("-", "") - Нажмите ОК . Дефисы удалены.
- На панели инструментов редактора выберите Остановить редактирование и нажмите Сохранить изменения , чтобы сохранить изменения.
Связанная информация
Последняя публикация: 02.12.2020
Идентификатор статьи: 000012530
Программное обеспечение: ArcGIS for Desktop Advanced 10.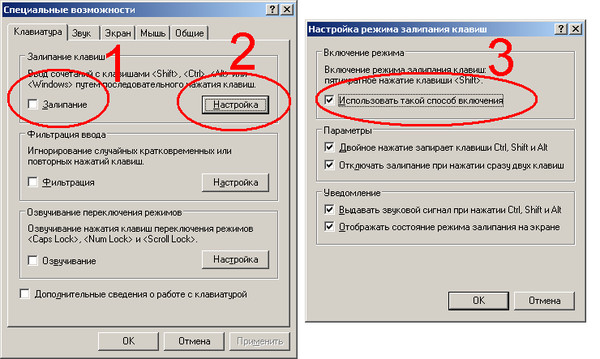 3.1, 10.3, 10.2.2, 10.2.1, 10.2, 10.1 ArcGIS for Desktop Basic 10.3.1, 10.3, 10.2.2, 10.2.1, 10.2, 10.1 ArcGIS for Desktop Standard 10.3.1, 10.3, 10.2.2, 10.2.1, 10.2, 10.1 ArcMap 10.8.1, 10.8, 10.7.1, 10.7, 10.6.1, 10.6, 10.5.1, 10.5, 10.4.1, 10.4, 10.3.1, 10.3, 10.2.2, 10.2. 1, 10.2, 10.1, 10
3.1, 10.3, 10.2.2, 10.2.1, 10.2, 10.1 ArcGIS for Desktop Basic 10.3.1, 10.3, 10.2.2, 10.2.1, 10.2, 10.1 ArcGIS for Desktop Standard 10.3.1, 10.3, 10.2.2, 10.2.1, 10.2, 10.1 ArcMap 10.8.1, 10.8, 10.7.1, 10.7, 10.6.1, 10.6, 10.5.1, 10.5, 10.4.1, 10.4, 10.3.1, 10.3, 10.2.2, 10.2. 1, 10.2, 10.1, 10
Полезен ли этот контент?
Удаление старой бумаги для фотоальбома с фотографий
Уважаемая Дония,
Как удалить старую бумагу для фотоальбома с обратной стороны фотографий?
Q.Дорогая Доня,
У бабушки был старый фотоальбом, состоящий из черных страниц, в который она вклеивала свои фотографии. Поскольку я слышал, что эта бумага может нанести вред фотографиям, я осторожно удалил фотографии со страниц. Тем не менее, есть черные пятна бумаги, все еще прикрепленные к обратной стороне фотографий, где клей высох, и теперь всякий раз, когда я беру фотографии, на моих пальцах появляется черный, похожий на сажу материал. Я хотел бы навсегда удалить остатки бумаги с обратной стороны фотографий, прежде чем помещать их в новый архивный альбом.Как я могу это сделать? Спасибо, Кэй
Я хотел бы навсегда удалить остатки бумаги с обратной стороны фотографий, прежде чем помещать их в новый архивный альбом.Как я могу это сделать? Спасибо, Кэй
A. Дорогая Кэй,
Спасибо за отличный вопрос! Теперь, когда у вас есть фотографии из альбома, есть несколько способов удалить остатки черной бумаги механически и с помощью влаги. Чтобы удалить остатки бумаги механическим способом, поместите фотографию на гладкую поверхность, возьмите предмет с тупыми краями, например, микрошпатель (доступен на Amazon), и аккуратно соскребите бумагу до уровня клея. Это медленный процесс, так как вы должны быть осторожны, чтобы поцарапать шпатель краем, а не острием, чтобы не порвать бумагу и не повредить фотографию.Сотрите пыль, и ваша фотография готова к работе. Другой вариант — легкое увлажнение. Проверьте небольшой угол бумаги и клея, чтобы убедиться, что клей станет мягким в воде. В противном случае единственным вариантом будет механический метод, указанный выше. Если он размягчается, возьмите ватный тампон, смоченный в воде, затем скатайте его по бумажному полотенцу, чтобы удалить лишнюю воду (вы хотите, чтобы она была влажной, но не капала), и аккуратно катите (не трите) по черной бумаге.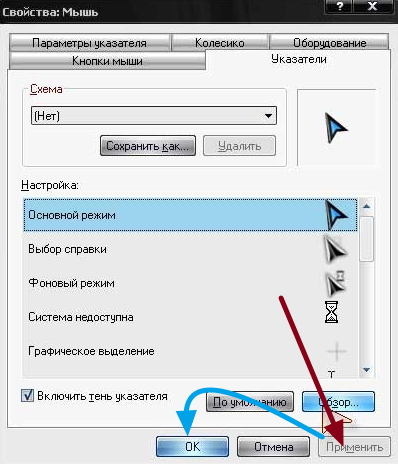 Дайте ему немного постоять, чтобы вода впитала, а затем снова аккуратно переверните его новым влажным ватным тампоном.Снова подождите, а затем проверьте краем микрошпателя, чтобы убедиться, что клей не размягчился. Если этого не произошло, повторите раскатку и подождите, пока клей не размягчится. Когда клей станет мягким, аккуратно соскребите все, что можно, не повредив бумагу или фотографию ниже. С тем, что осталось, снова смочите ватным тампоном и повторяйте описанные выше действия, пока вся бумага и клей не исчезнут. Дайте ему полностью высохнуть перед тем, как положить в конверты или альбомы. Как и вышеупомянутый механический процесс, это медленный процесс, требующий большой фокусировки, чтобы не повредить фотографию.Если у вас есть другие вопросы, не стесняйтесь спрашивать!
Дайте ему немного постоять, чтобы вода впитала, а затем снова аккуратно переверните его новым влажным ватным тампоном.Снова подождите, а затем проверьте краем микрошпателя, чтобы убедиться, что клей не размягчился. Если этого не произошло, повторите раскатку и подождите, пока клей не размягчится. Когда клей станет мягким, аккуратно соскребите все, что можно, не повредив бумагу или фотографию ниже. С тем, что осталось, снова смочите ватным тампоном и повторяйте описанные выше действия, пока вся бумага и клей не исчезнут. Дайте ему полностью высохнуть перед тем, как положить в конверты или альбомы. Как и вышеупомянутый механический процесс, это медленный процесс, требующий большой фокусировки, чтобы не повредить фотографию.Если у вас есть другие вопросы, не стесняйтесь спрашивать!
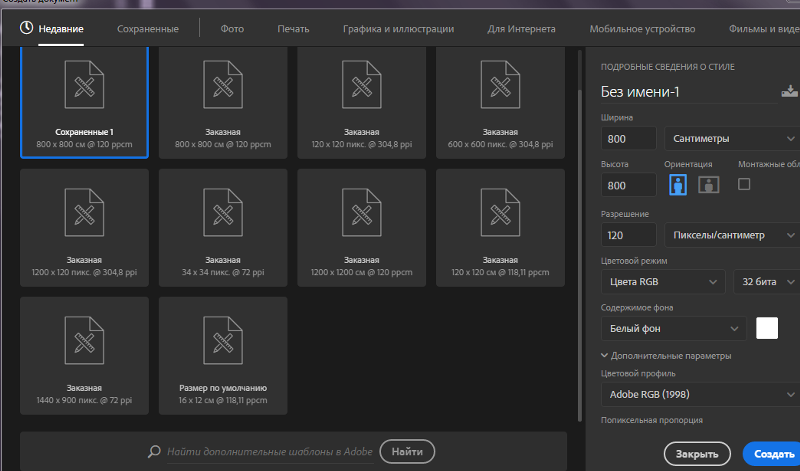

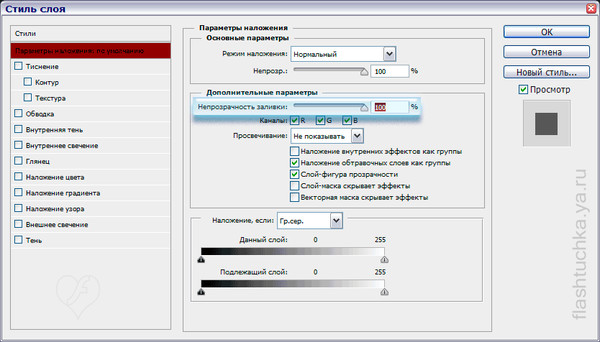

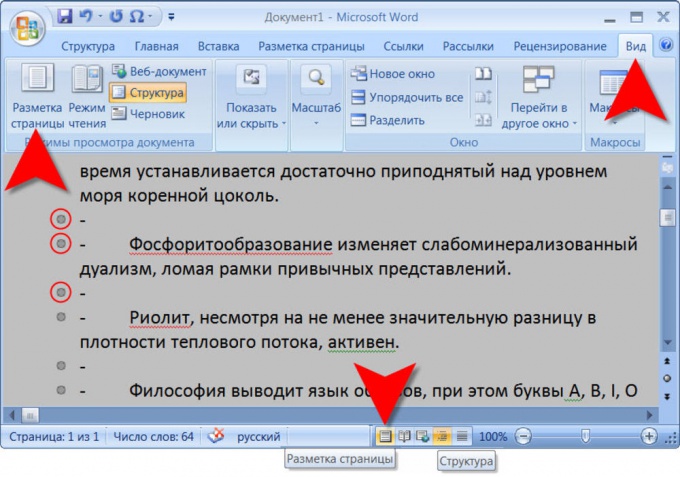
 Все знают, как изменять размер изображений одно за другим, но если мы хотим изменить их размер до одного и того же размера сразу, как мы можем это сделать? Этот урок покажет вам несколько методов изменения размера изображений.
Все знают, как изменять размер изображений одно за другим, но если мы хотим изменить их размер до одного и того же размера сразу, как мы можем это сделать? Этот урок покажет вам несколько методов изменения размера изображений. Иногда вам нужно разместить изображение меньшего размера поверх другого изображения большего размера. Обычно вы не можете напрямую перетащить одно изображение поверх другого.В этой статье я расскажу о том, как разместить одно изображение поверх другого в документе Word.
Иногда вам нужно разместить изображение меньшего размера поверх другого изображения большего размера. Обычно вы не можете напрямую перетащить одно изображение поверх другого.В этой статье я расскажу о том, как разместить одно изображение поверх другого в документе Word.
