Создаем эффект старины в фотошопе
В последнее время в моду начали входить фотографии, сделанные под старину. В этом уроке мы пошагово разберем один из способов создать такой эффект.
Я использую фотографию двух лебедей, сделанную фотографом студии Eleven.
1. Для начала нам нужно сделать шумовой эффект. Для этого мы создадим новый слой, кликнув на панели «Создать новый слой». Далее нам необходимо сбросить цветовые настройки. Для этого мы переходим на наш слой и нажимаем клавишу D.
2. Теперь нам необходимо применить фильтр «Облака». Находится он во вкладке: Фильтр — Рендеринг — Облака (Filter >Render >Clouds)
Должен получиться вот такой эффект:
3. Далее мы накладываем эффект «Шум», чтобы получить еще больший эффект состаривания. Идем во вкладку: Эффекты — Шум — Добавить шум (Filter >Noise >Add Noise)
Ставим Распределение по Гауссу, эффект 20%. Должен получиться такой эффект:
Делаем режим наложения для слоя «Мягкий Свет». Получилось вот так:
4. Теперь нам нужно создать эффект старой фотокарточки, которая немного выгорела на солнце. Для этого создаем новый слой, двигаем его наверх и выбираем для него цвет: e6e1cc. Для этого слоя изменим режим наложения на «Цветность» и получим вот такой эффект:
5. Далее мы создаем новый корректирующий слой. Найти его можно во вкладке: Слой — Новый корректирующий слой — Уровни (Layer >New Adjustment Layer >Levels)
Выбираем для него параметр РГБ, а дальше подбираем нужный цвет. У меня — это 1,20. Должно получиться так:
6. Далее создаем эффект царапин. Создаем новый слой. Нажимаем D. Потом идем во вкладку «Фильтры» и добавляем фильтр «Облака». Дальше идем вновь во вкладку фильтр и выбираем
Далее переходим во вкладку: Изображения—Настройки (Коррекция) — Порог. Уровень выбираем 15.
Далее к этому же слою применяем: Изображения — Настройки (коррекция) — Уровни. И идем во вкладку: Фильтр — Размытие — Размытие+ (Filter >Blur >Blur More)
Параметры наложения ставим «Мягкий свет», а непрозрачность понижаем до 70%
7. И последний шаг: создаем новый слой. Нажимаем D. Выбираем градиент из двух цветов и способ заливки «Круг». Параметры наложения выбираем «Перекрытия», и вы достигаете нужного эффекта.
____________________
Читайте также:
Обработка фотографий. Фильтры в портрете
Добавляем солнце вместо дождя
Имитируем Tilt-shift эффект
Как состарить фото в фотошопе

Сегодня расскажу вам о том, как состарить фото в фотошопе без особого труда и с хорошим выхлопом. Между прочим, довольно полезная фишка, лично мне самому иногда приходится делать такой фотоэффект, уверен и вам пригодится…
Зачастую многие просто используют какой-нибудь плагин или экшен. Кстати, второй вариант довольно прост с хорошим эффектом, но чтобы сделать действительно хорошее фото под старину, придется постараться, в результате вы будете очень довольны!
Фото под старину
Выберите картинку для издевательств… У меня сова не очень хорошего качества, но сойдет.

Далее делаем нехитрую манипуляцию, называется “эффект сепии“. Для того, чтобы получить более вычищенную картинку, я применил сразу 2 эффекта.
Во-первых, применим такой корректирующий слой:

Этот шаг я использовал для того, чтобы сменить яркость цветов за счет передвижения ползунков с цветами, что в свою очередь позволит улучшить картинку. В третьем пункте на скриншоте выше поставьте «птицу», чтобы сделать из черно-белого фото эффект сепии.

На втором шаге мы улучшим сепию за счет такого корректирующего слоя:

Это все та же сепия, но она дает больше сочности нашему изображению! Если внимательно смотрели на скрин выше, то проблем не будет.

Нужно еще добавить царапин, для этого понадобится специальная текстура (в Google «текстура царапины») поймете 😉

Найдите что-то подобное, поместив эту картинку с царапинами поверх основного фото, в моем случае это сова. Поменяйте режим наложения на «

И последним, завершающим штрихом будет добавление белых полей, сделать их очень просто, а если не умеете, то оно вам и не надо, лично я поводил поверх фотографии первой попавшейся текстурной кисточкой 😉
 Вот мы и получили старое, противное фото 🙂
Вот мы и получили старое, противное фото 🙂
Чтобы состарить фото еще проще, можно не использовать эффект сепии, а просто сделать его черно-белым. На Ваш вкус!
P.S. Если возникнут сложности или любые вопросы, не бойтесь спросить об этом в комментариях!
Всем кексов!
Фотоэффекты под старину в фотошопе
В данном уроке я покажу, как превратить только что сделанную фотографию в снимок десятилетней давности, используя фотоэффекты под старину в графическом редакторе Adobe Photoshop. Добиться желаемого эффекта можно всего за несколько простых шагов, поэтому даже новичок справится с этой задачей.

Вот фотография, к которой мы будем применять эффект старой фотографии в фотошопе.

Шаг 1: Добавление корректирующего слоя «Hue/Saturation»
Открываем наше изображение в программе Photoshop. В первую очередь нам нужно заменить яркие цвета на тональность классической сепии. Используем для этого корректирующий слой.
Щелкните на значок нового корректирующего слоя, который находится в палитре слоев снизу:

Затем выберите в появившемся списке «Hue/Saturation»:

В открывшемся диалоговом окне включите опцию «Colorize», поставив флажок, перетащите ползунок «Hue» до значения 40:

Нажмите ОК. Мы видим в палитре слоев, что над фоновым слоем добавился корректирующий слой:

На изображении первоначальный цвет изменился:

Шаг 2: Объединение слоев на новый слой
Теперь нужно существующие слои объединить в новый слой и разместить выше остальных. Для этого нажимаем комбинацию <Shift> + <Ctrl> + <Alt> + <E>. В результате видим, что оригинальные слои сохранились, и над ними еще появился новый слой, который объединяет два предыдущих.

Шаг 3: Переименование нового слоя
Дадим новому слою информативное название. Дважды щелкните на само название «Layer 1» в палитре слоев и переименуйте его в «Glow»:

Шаг 4: Размытие объединенного слоя
Теперь объединенный слой нужно размыть. Выбираем слой «Glow» в палитре слоев, выполняем команду Filter > Blur > Gaussian Blur:

Устанавливаем ползунок «Радиус» на значение 6 пикселей.

Нажмите ОК. Обратите внимание, что изображение размыто, но тем не менее видно, что на нем находится.

Шаг 5: Изменение режима наложения размытого слоя на «Overlay»
Теперь вверху в левом углу палитры слоев изменяем опцию «Blend Mode» с «Normal» на «Overlay».

Наше изображение стало более мягким:

Шаг 6: Понижение непрозрачности слоя «Glow»
Снизим непрозрачность слоя «Glow». Опция «Opacity» расположена прямо напротив опции «Blend Mode» вверху палитры слоев. Уменьшаем непрозрачность до 70%:

Теперь эффект свечения не так интенсивен, как был раньше:

Шаг 7: Добавление нового слоя
Далее затемним края фотографии. Для этого нам понадобится новый слой. Находясь на слое «Glow», нажимаем на клавишу <Alt>, затем на значок создания слоя.

Клавишу <Alt> мы удерживали для того, чтобы при создании нового слоя открылось диалоговое окно, и мы сразу могли задать необходимые нам параметры, например, дать слою новое название, что мы и сделаем. Переименуем слой в «Edges».

Нажмите ОК. В палитре слоев поверх остальных мы видим новый слой «Edges».

Шаг 8: Заполнение слоя черным цветом
Чтобы залить слой черным цветом, выполните команду Edit > Fill или нажмите комбинацию <Shift> + <F5>. Откроется диалоговое окно Fill.
Установите черный цвет, режим — нормальный, непрозрачность — 100 %.

Нажмите кнопку ОК. Наше изображение зальется черным цветом.

Шаг 9: Использование инструмента Elliptical Marquee Tool
Выберите Elliptical Marquee Tool из палитры инструментов. По умолчанию, он прячется за Rectangular Marquee Tool, так что вам придется держать на нем 1-2 секунды левую кнопку мыши до появления выпадающего меню, в котором выбираем Elliptical Marquee Tool:
Шаг 10: Выделение овальной области
Выбрав в палитре инструментов Elliptical Marquee Tool, нажмите кнопку в левом верхнем углу изображения и потяните в правый нижний угол. Будет создано большое овальное выделение внутри документа:

Шаг 11: Добавление слой-маски
Удерживая клавишу <Alt>, нажмите на значок маски слоя внизу палитры слоев.

Теперь в палитре слоев мы видим, что для слоя с черной заливкой создался слой-маска. То, что находится под черным овалом на миниатюре слоя-маски будет скрыто, то, что за пределами — останется.

В итоге наше изображение примет следующий вид:

Шаг 12: Размытие краев
Применим к слою «Edges» фильтр «Gaussian Blur» для смягчения перехода от изображения к черной рамке. Вызываем диалоговое окно «Gaussian Blur» также, как мы делали это раньше на шаге 4. Значение параметра Radius выставите примерно 25 пикселей.

Теперь мы видим плавный переход между черной областью и изображением:

Шаг 13: Понижение непрозрачности слоя «Edges»
Понизим значение непрозрачности до 35 %:

Это даст нам смягчение эффекта затемнения:

Шаг 14: Добавление нового слоя «Noise»
Добавим изображению немного шума. Удерживая клавишу <Alt> нажмите на значок создания нового слоя внизу палитры слоев:
Назовите этот слой «Noise»:

Нажмите ОК. Будет создан новый слой «Noise» поверх остальных:

Шаг 15: Заполнение нового слоя черным цветом
Опять заливаем этот слой черным цветом, как в шаге 8 . Нажмите ОК. Слой заполнится черным цветом.
Шаг 16: Добавление шума
Выбрав слой «Noise», выполните команду Filter > Noise > Add Noise:
 Откроется диалоговое окно «Add Noise». В нем установите ползунок Amount примерно на 130%, параметр Distribution – Gaussian, поставьте галочку Monochromatic:
Откроется диалоговое окно «Add Noise». В нем установите ползунок Amount примерно на 130%, параметр Distribution – Gaussian, поставьте галочку Monochromatic:

Нажмите ОК. Изображение полностью заполнится черным и белым шумом:

Шаг 17: Изменение режима наложения слоя «Noise» на Soft Light
Измените режим наложения с Normal на Soft Light.
Наше изображение примет следующий вид:

Шаг 18: Понижение непрозрачность слоя «Noise»
Понизим непрозрачность слоя «Noise» до 10-15 %:

Вот моя фотография теперь, после снижения непрозрачности шума:

Шаг 19: Добавление нового слоя «Grain» и заливка его черным цветом
Мы уже не раз делали эту процедуру. Расскажу кратко: создаем новый слой, переименовываем его в «Grain», заливаем черным цветом:

Шаг 20: Применение фильтра Grain
Выполните команду Filter> Texture> Grain:

Откроется диалоговое окно Grain. Установите следующие настройки: Grain Type – Vertical, Intensity – 70, Contrast – 80:

На черном слое появятся пыль и царапины:

Шаг 21: Изменение режима наложения слоя «Grain» на Screen
Измените режим наложения с Normal на Screen:

Наше изображение «покроется» пылью и царапинами:

Шаг 22: Добавление корректирующего слоя «Levels»
Находясь на слое «Grain», создайте корректирующий слой, выбрав из списка «Levels»:

Шаг 23: Снижение общего контраста изображения
Установите черный ползунок параметра «Output Levels» на значение 30:

Белый ползунок двигаем до значения 235:

Нажмите кнопку ОК. В палитре слоев мы увидим только что созданный корректирующий слой.
Наше изображение стало менее контрастным. Для наглядности я разделил фотографию на две части, чтобы был заметен эффект корректирующего слоя:

Шаг 24: Снижение непрозрачности слоя «Hue/Saturation»
Ранее мы создали слой «Hue/Saturation». Нужно перейти на него:

Измените его непрозрачность до 90 %:

В результате всех действий мы видим готовый результат:

Вот так просто можно придать любой фотографии ретро эффект в фотошопе.
Источник: http://www.photoshopessentials.com.
Состариваем фотографию в Фотошоп / Фотошоп-мастер
Давайте прокрутим стрелки часов назад! В этом уроке мы добавим винтажный эффект на фотографию, чтобы воссоздать эпоху предков. Мы будем использовать режимы наложения и кисти, чтобы придать фотографии реалистичный вид под старину. Это также отличный урок для начинающих изучать программу Photoshop. Итак, давайте приступим!
Итоговый результат:

Исходные материалы:

Примечание: Автор использовал платные материалы. В архиве вы найдёте альтернативный вариант изображений для выполнения урока.
Скачать архив с материалами к уроку
1. Настраиваем изображение
Шаг 1
Откройте исходное изображение мужчины в программе Photoshop. Для создания данного эффекта будет намного эффективней, если вашу исходную фотографию можно будет легко адаптировать под стиль старины. В данном случае, я использовал изображение пожилого мужчины, одетого в идеальную винтажную одежду.

Давайте уменьшим размеры исходной фотографии. Это поможет создать белую рамку, как на старинных фотографиях. Итак, идём Изображение – Размеры холста (Image > Canvas Size). Установите ширину (width) и высоту (height) на 8.5 x 12 дюймов (inches), а также установите Цвет расширения холста (Canvas Extension Color) на белый (white).
Шаг 2
Далее, добавьте корректирующий слой

Шаг 3
Теперь давайте добавим первый элемент старины на фотографию. Откройте исходную винтажную текстуру Бумаги, переместите данную текстуру на наш рабочий документ, чтобы придать фотографии эффект сепии. Откорректируйте размеры текстуры под размеры исходной фотографии, а затем поменяйте режим наложения для слоя с текстурой Бумаги на Линейный затемнитель (Linear Burn).

2. Создаём эффект старины
Шаг 1
Чтобы воссоздать эффект потрёпанной фотографии, нам понадобится инструмент Лассо (Lasso Tool (L)). Создайте новый слой. Выберите указанный инструмент, создайте небрежный контур по всей фотографии для имитации рваных краёв. Затем выполните заливку выделенных участков желтовато-коричневым оттенком (#e1bb73), чтобы совместить с текстурой бумаги.
(Lasso Tool (L)). Создайте новый слой. Выберите указанный инструмент, создайте небрежный контур по всей фотографии для имитации рваных краёв. Затем выполните заливку выделенных участков желтовато-коричневым оттенком (#e1bb73), чтобы совместить с текстурой бумаги.

Создайте новый слой поверх слоя с заливкой рваных краёв, преобразуйте данный слой в обтравочную маску. Поменяйте режим наложения для данного слоя на
Примечание переводчика: прокрасьте мягкой кистью вдоль рваных краёв, здесь главное не переусердствовать, старайтесь использовать кисть с низкой непрозрачностью.

Теперь рваные края выглядят слишком чёткими. Поэтому, с помощью кисти Мел (Chalk), добавьте текстуру на рваные края фотографии.

Шаг 2
Единственный способ, при котором фотография может сохраниться в целостном состоянии, — это, если мы используем клейкую ленту! Выделите фрагмент клейкой ленты на исходном изображении, а затем скопируйте / вклейте (Copy / Paste) на наш рабочий документ. Откорректируйте размеры выделенного фрагмента клейкой ленты с помощью инструмента Свободная трансформация (Free Transform Tool (Control-T)). Постарайтесь подобрать интересное расположение для ленты. Поменяйте режим наложения на Светлее (Lighter Color), данный режим поможет совместить ленту с фотографией и придаст ей более естественный вид.

Шаг 3
Большинство старых фотографий имеют интересное размытие, которое постепенно исчезает ближе к дальнему плану или ближе к переднему плану. Это также создаёт своеобразный переход по глубине резкости. Для создания данного эффекта, мы используем инструмент Прямоугольная область  (Rectangular Marquee Tool (M)), чтобы создать выделение вокруг осн овного изображения. Далее, идём Фильтр – Галерея фильтров — Tilt Shift (Filter > Blur Gallery > Tilt Shift) и в окне настроек данного фильтра, добавьте Горизонтальное размытие (horizontal Blur) 15 px, а также установите Искажение (Distortion) 0%.
(Rectangular Marquee Tool (M)), чтобы создать выделение вокруг осн овного изображения. Далее, идём Фильтр – Галерея фильтров — Tilt Shift (Filter > Blur Gallery > Tilt Shift) и в окне настроек данного фильтра, добавьте Горизонтальное размытие (horizontal Blur) 15 px, а также установите Искажение (Distortion) 0%.

3. Заключительные детали
Шаг 1
Т.к. мы почти завершили урок, пришло время добавить немного текстуры на фотографию. С помощью кисти Мел (Chalk Brush), которую мы использовали ранее, цвет кисти светло-жёлто-коричневый, добавьте текстуру на всё изображение. Поиграйте с размером вашей кисти, а также с непрозрачностью для усиления эффекта. Переключите кисть на жёсткую круглую кисть очень маленького диаметра. Нарисуйте царапины по всей фотографии, а также воспользуйтесь инструментом Ластик  (Eraser Tool (E)), если вам понадобится смягчить царапины.
(Eraser Tool (E)), если вам понадобится смягчить царапины.

Шаг 2
Последний, но, тем не менее, важный эффект — выгорание! Создайте новый слой, поменяйте режим наложения для данного слоя на Умножение (Multiply) и начните прокрашивать мягкой чёрной кистью, создавая выгорание на фотографии. Это поможет имитировать обесцвечивание цвета, которое происходит с фотографиями со временем.
Примечание переводчика: усильте эффект потери красок на краях фотографии. Непрозрачность кисти 50%, цвет кисти от чёрного до тёмно-коричневого.

И мы завершили урок! Итоговый результат оставляет вас наедине со старинной фотографией, у которой есть свой характер и шарм. Попробуйте воссоздать данный эффект на своих фотографиях, а также оставляйте свои отзывы и работы в комментариях к уроку!
Итоговый результат:

Автор: blog.123rf.com
Эффект старого фото в Фотошоп
В этом уроке мы будем создавать эффект для фотографии в стиле ретро в Adobe Photoshop. Мы будем использовать наложение текстур в различных режимах, чтобы создать эффект состаривания, а затем научимся делать округлую рамку как на фотографиях минувших лет Добавим немного стилей слоя и получим готовый эффект.
Результат

Для выполнения урока вам нужны следующие файлы:
Создаем винтажный вид фото
Создайте новый документ и добавьте в новый слой Фотографию ретро.

В новый слой над предыдущим поместите гранж-текстуру. Укажите этому слою режим наложения Overlay/Перекрытие.

Добавьте корректирующий слой Gradient Map/Карта градиента используя цвета: #2f2e2c (положение 0%), #90805b (положение 38%) и #fffdf5 (положение 90%). Снизьте opacity/непрозрачность слоя до 87%.

Добавьте в новый слой текстуру старой бумаги и снизьте opacity/непрозрачность до 52%.

Укажите слою с текстурой старой бумаги маску. Дублируйте слой с фотографией ретро и поместите копию поверх всех остальных слоев. Активируйте маску слоя старой бумаги и выберите в меню Image > Apply Image/Изображение>Применить изображение.

В меню выберите Image > Adjustments > Levels/Изображение>Коррекция>Уровни и настройте как показано ниже, чтобы высветлить изображение.

Добавьте маску копии слоя с ретро фотографией. Нажмите Control-I чтобы инвертировать маску. Возьмите Brush/Кисть белого цвета. Используйте гранж-кисти и в маске в некоторых местах проявите оригинальные цвета. Укажите кисти opacity/непрозрачность в 55%.

Скачайте гранж-рамку PNG и поместите поверх всех слоев. Укажите слою режим наложения Screen/Осветление. Нажмите Control-I чтобы инвертировать цвета рамки.

Снова добавьте текстуру старой бумаги. Разместите ее поверх всех слоев и укажите этому слою режим наложения Darker Color/Темнее. Снизьте opacity/непрозрачность до 65%.

Обрезаем скругленные углы
Некоторые старые фотографии со скругленными углами. Давайте сделаем и для нашей фотографии такие. Для начала выделите все слои, кликните по ним правой кнопкой и выберите Merge Layers/Объединить слои. Масштабируйте слой примерно до 98%.

Удерживая клавишу Control, кликните по иконке слоя с фотографией, чтобы создать выделение по ее контуру.

В меню выберите Select > Refine Edge/Выделение>Уточнить край укажите настройки как показано ниже.

Нажмите на иконку Add Layer Mask/Добавить маску слоя.

Кликните дважды по слою, и укажите ему стили слоя Drop Shadow/Тень, Bevel and Emboss/Тиснение и Inner Glow/Внутреннее свечение.



Результат:

Статьи по теме
Узнать больше интересного:
Создаем старые фотокарточки — реквизит для фото в винтажном стиле
Если вам нужен реквизит для фотографий в винтажном стиле, в стиле ретро, вообще что-то старинное, романтичное — этот мастер-класс может помочь.
Ничего сложного, используем то, что доступно всем: фотография, распечатанная на лазерном принтере, густой ПВА, плотный картон и наждачная бумага. И лак — водный или аэрозоль матовый.
Начнем?
✔️ Находим в интернете подходящую фотографию (я просто забила «старое фото» в Pinterest), распечатываем на лазерном принтере (это важно!). Вырезаем. Я воспользовалась скальпелем и железной линейкой, ножницами у меня всегда кривовато получается.
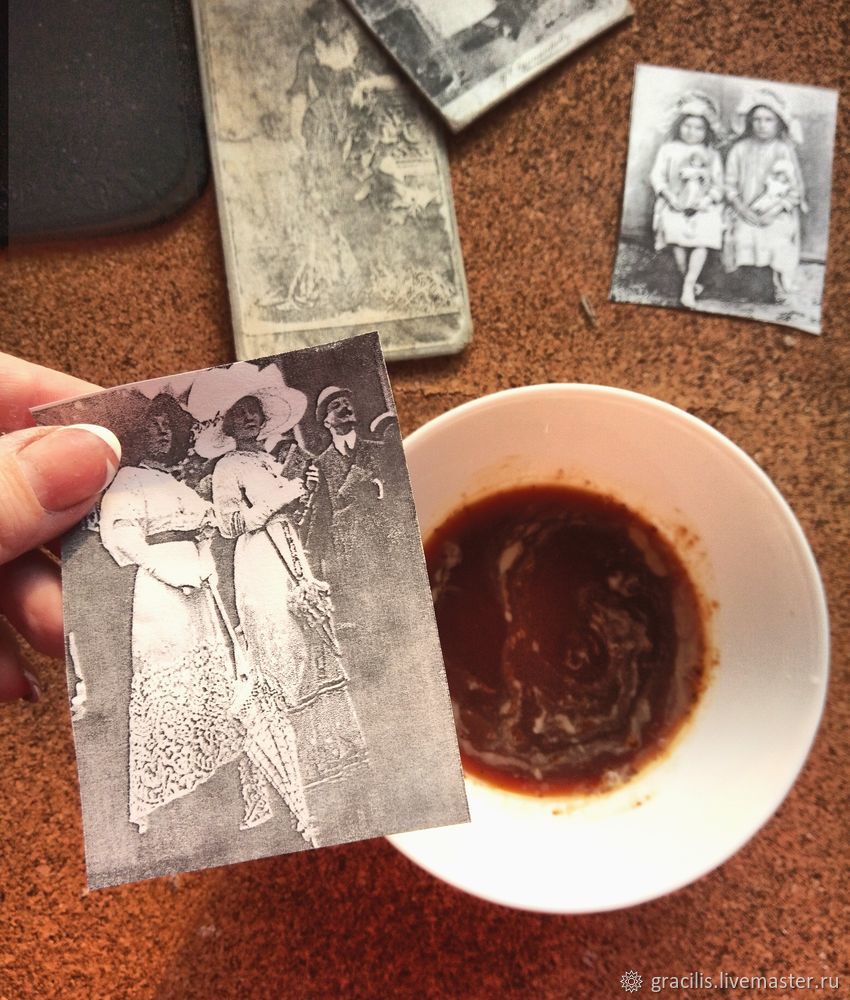
✔️ Картинку вымачиваем в крепком растворе чая (или кофе, тогда фото будет более жёлтым) и оставляем высохнуть. Где-то читала, что можно вымочить в молоке, но у меня фото после нагрева впоследствии не пожелтело (может, молоко нужно другой жирности).

✔️ Бумага высохла и немного покоробилась, и мы ее разглаживаем утюгом. Можно пропустить этот этап, но тогда картинка приклеится с сильными складками, мне не понравилось.
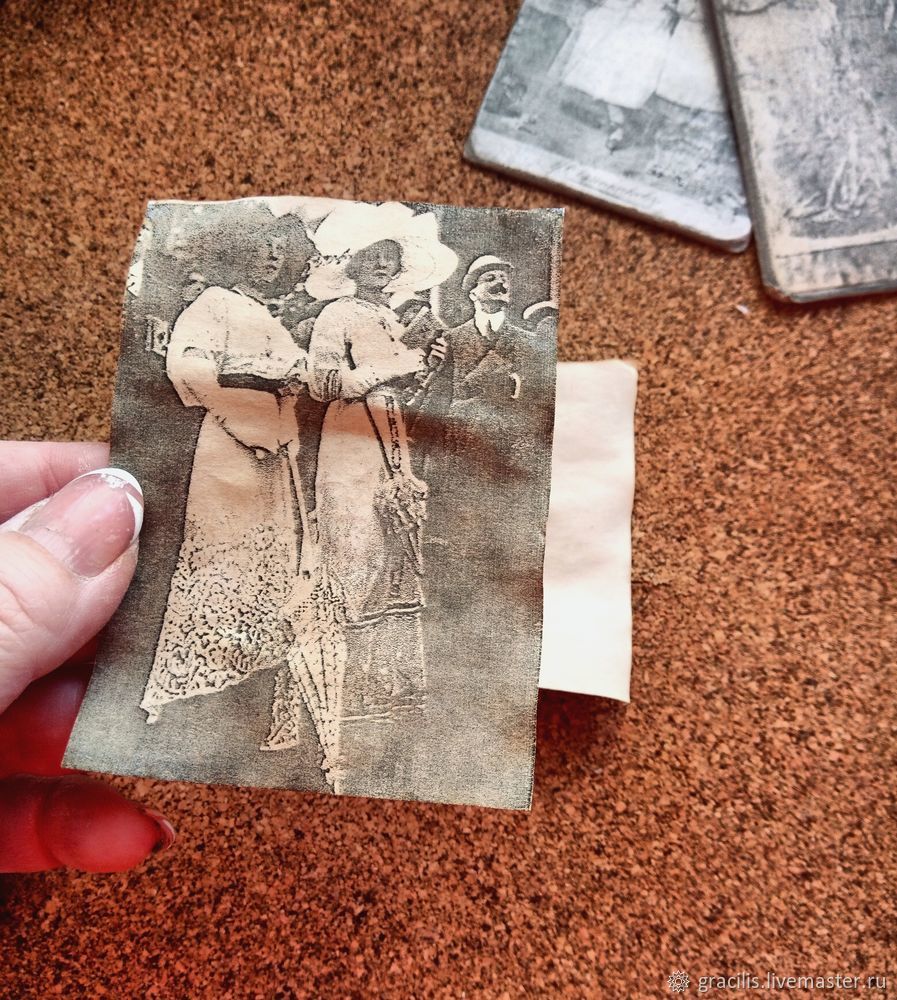

✔️ Из плотного (лучше всего переплетного) картона вырезаем подходящую подложку и приклеиваем фотографию на клей ПВА. Я сделала два варианта — фото в край картона и фото немного меньше, так что небольшой край картона остался. Второй вариант мне больше понравился.
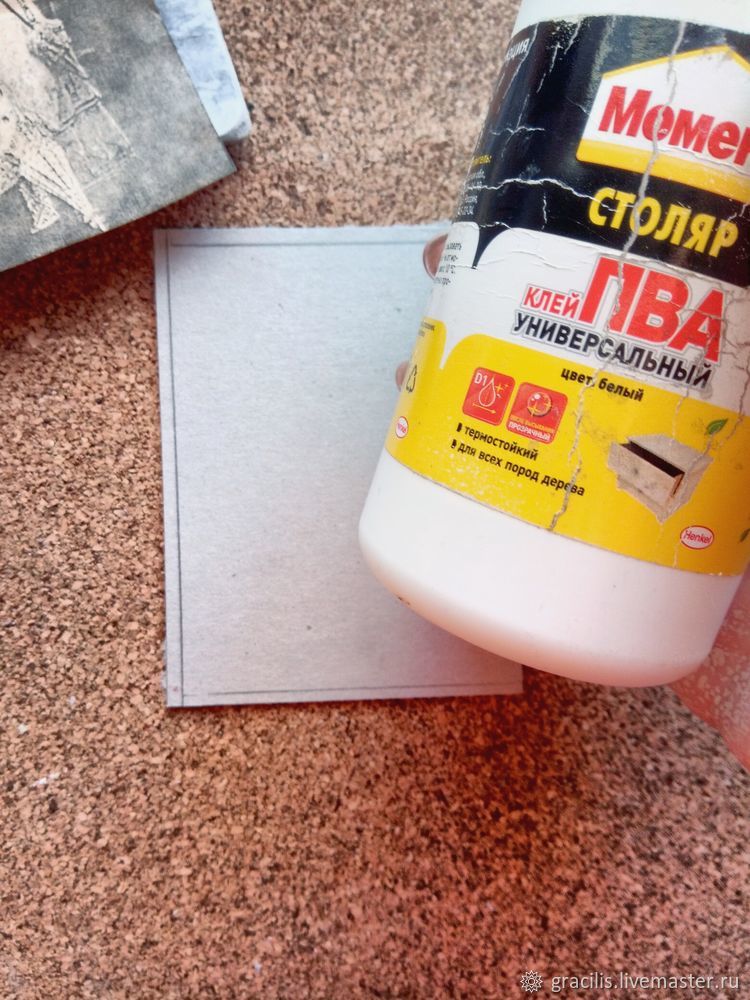
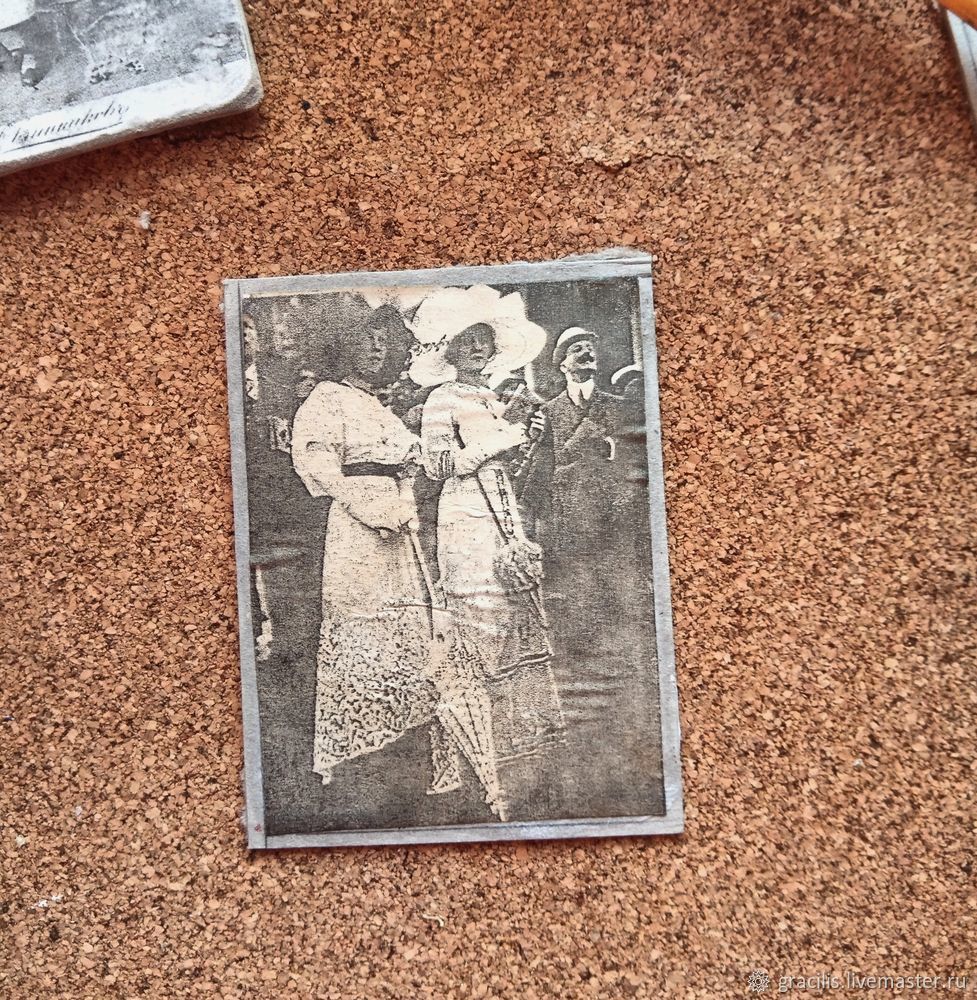
Клей лучше всего взять строительный. В принципе, подойдет любой, это же бумага, но строительный клей густой, как сметана, и бумага не намокает сильно, удобнее работать.
Наносим клей на картон и сразу приклеиваем. Бумага немного намокнет и по уголкам даст небольшие морщинки (офисная бумага при намокании слегка растягивается).
✔️ Когда карточка высохнет, старим ее наждачной бумагой.
Для начала используем мелкозернистую наждачку — номер 360-400. Проходим по краю фотографии (не картона!), слегка по самой фотографии. Морщинки немного выпуклые, они тоже стираются, образуя мелкие трещинки. Словно бумага треснула от времени. Если эффект незначительный, сгибаем слегка фотографию и проходим наждачкой по складкам на фото. Только сгибаем немного, чтобы не сломать картон.



Чтобы распушить края картона и сточить уголки, используем наждачку погрубее, номер 80-120. Движения разнонаправленные, можно немного загнуть уголки вовнутрь или вообще оторвать-надорвать края.



✔️ Покрываем двумя слоями лака — любой водный матовый. Обе стороны

✔️ Теперь состарим фотокарточку, приглушим новизну картона.
Губку для мытья посуды немного «пачкаем» морилкой (орех, дуб, палисандр). Излишки снимаем о бумагу и аккуратно проходим по краям фотокарточек, создавая иллюзию потемневшей бумаги. Движения под углом 40 градусов, от себя наружу. При желании усиливаем эффект желтизны на фото и проводим губкой по краям фотографии. Поверхность закрыта лаком, если перестарались, излишки можно стереть, пока морилка не высохла. Или растереть по поверхности.


Еще раз закрыть фотокарточку лаком.
Все, реквизит для фотографий в ретро или в винтажном стиле готов.

Вот примеры реальных фотографий из ателье 19 века.
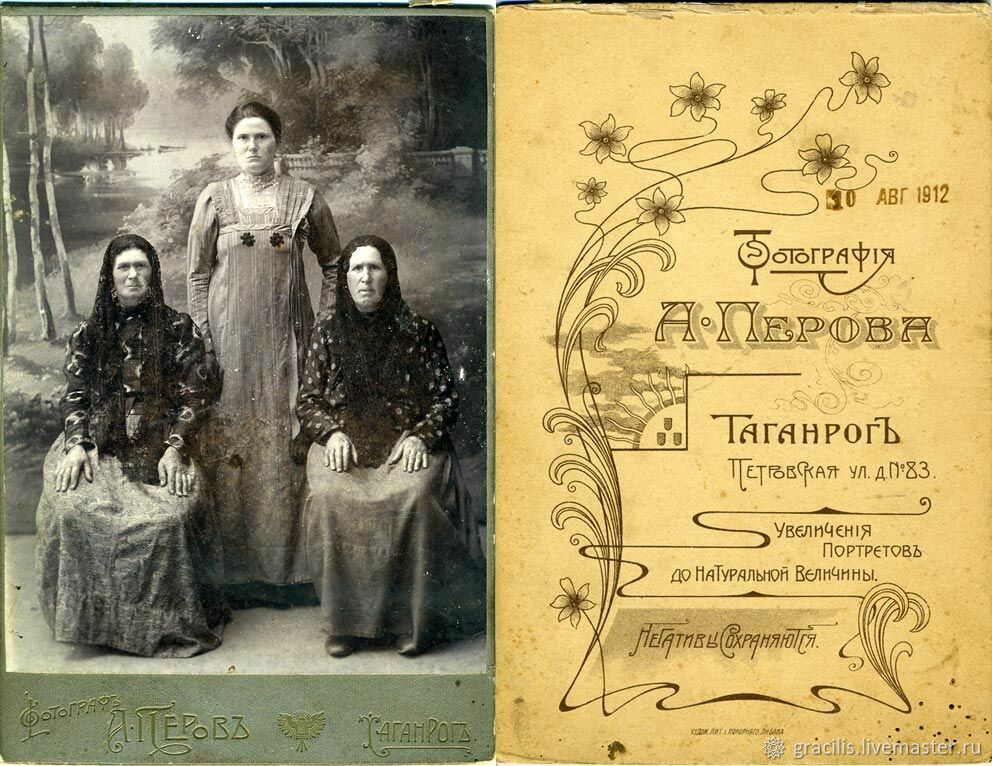
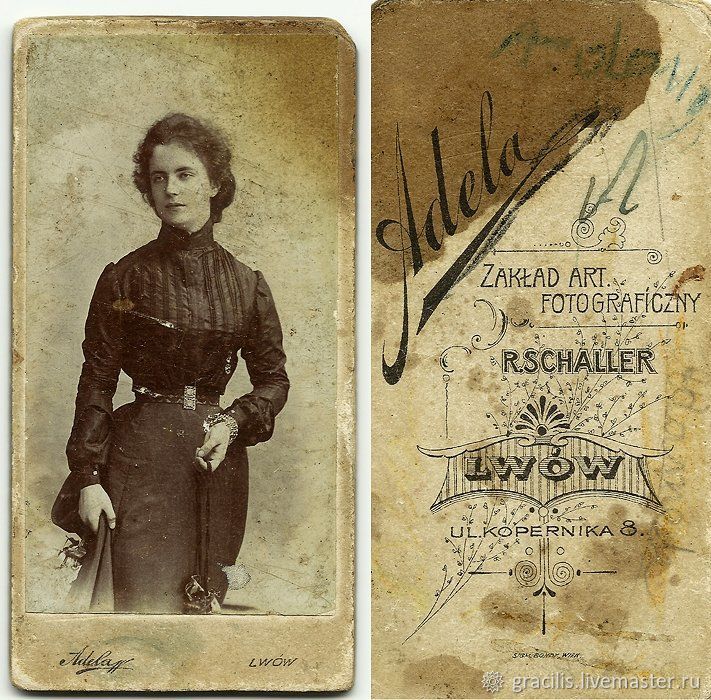


Творческих вам успехов!
Надеюсь, мастер-класс вам пригодится, вдохновит вас на создание таких вещей с историей!
При копировании мастер-класса прошу указывать источник.
С любовью, Елена Скугарь.

