Как убрать жирный блеск в Фотошопе
Всем привет. Бывает, что фото кажется удачным, но нужно внести небольшие доработки. В этом уроке я покажу вам простой и понятный метод, который поможет убрать жирный блеск с лица в Фотошопе.
Обработка этой фотографии в Фотошопе у меня заняла от силы 5 минут. Если вы новичок, то возможно у вас займет немного больше времени.
Убирая жирный блеск с кожи важно постараться сохранить естественную текстуру кожи. Попутно убрать дефекты с кожи тоже можно, но делать это надо аккуратно.
Погнали
Откройте нужную фотографию в Фотошопе.
Фото с которой будем убирать блескПервым делом, сделаем копию слоя с фотографией — CTRL+J.
Копия слояСоздайте новый чистый слой поверх фотографии, для этого нажмите CTRL+SHIFT+N или на специальную иконку на панели со слоями.
Новый слой в ФотошопеПрозрачность слоя установите 80% и режим наложения — Затемнение.
На этом слое будет располагаться новая кожа поверх старой, но уже без блеска. Поэтому с такой прозрачностью и режимом наложения кожа будет наиболее дружелюбно накладываться поверх старой.
Чтобы нарисовать новую кожу нужно воспользоваться инструментом Точечная восстанавливающая кисть. Ее можно найти на панели слева.
Точечная восстанавливающая кисть в ФотошопеПрежде чем приступить к процессу, кисть необходимо правильно настроить.
Откройте настройки кисти на верхней панели и убавьте жесткость на 80%. Более мягкая кисть будет лучше рисовать кожу, в частности ее края, которые будут соединятся со старой кожей.
Не забудьте поставить галочку на параметре Образец со всех слоев. Мы будем рисовать на новом чистом слое, но кисть должна брать образец кожи с другого слоя, который находиться ниже.
Образец со всех слоевВернемся к фотографии. Зрительно я пометил для себя все пятна с блеском на коже лица которые необходимо убрать.
Начинаем аккуратно работать кистью проводя ею по пятнам. Довольно легко блеск будет превращаться в обычную кожу. Меняйте размер кисти в зависимости от области блеска.
Процесс затирания пятен блескаНа этом у меня все. До скорого!
Подписывайтесь на канал @phtgr, чтоб не пропускать новые интересные уроки.
Как убрать блики в фотошопе. Составьте изображение из нескольких
Во время фотосъёмки бывают ситуации, когда свет вспышки отражается от кожи человека при этом создаётся впечатление сильно лоснящейся от жира кожи. Конечно, такой кадр можно переснять, жаль, не всегда есть такая возможность.
В этом случае поможет не сложная техника удаления блика, от вспышки используя простую технику обработки изображения в фотошопе.
Техника удаления блика от вспышки
Техника, которую я продемонстрирую в этом уроке применима к большинству изображений имеющих такие дефекты. Её суть заключается в выборе цвета с нормального (не засвеченного) участка кожи и переносе этого цвета в проблемные зоны на лице модели.
Для начала откройте изображение, с которым вы будете работать в программе. При помощи кнопки внизу создайте новый, его мы используем для размещения цвета нормальной кожи.
Возьмите инструмент пипетка для взятия образца цвета, установите среднее значение размера образца как показано ниже.
Кликните «Пипеткой» на не засвеченном участке кожи рядом с проблемной областью. При этом выбранный цвет будет установлен в качестве основного.
Комбинацией клавиш (Shift+F5) вызовите диалог команды «Заполнить» в качестве источника цвета укажите основной нажмите кнопку ОК.
Слой залит выбранным цветом, соответственно в документе мы невидим ничего кроме него. Нужно сделать так чтобы выбранный цвет был применён только к участкам кожи подвергнутым действию вспышки.
Нужно сделать так чтобы выбранный цвет был применён только к участкам кожи подвергнутым действию вспышки.
Засвеченные области светлее установленного нами цвета, следовательно, изменив режим наложения этого слоя на «затемнение» цвет останется видимым только в тех областях на изображении которые светлее него, на более темных участках он исчезнет. Проделаем эту операцию:
Посмотрите на получившийся у меня результат удаления блика от вспышки. Изображение выглядит вполне достойно, при необходимости можно уменьшить значение непрозрачности слоя, чтобы работа не выглядела как «заплатка» на лице.
Однако для примера я взял только часть фотографии с дефектом, в «реале» действие этого приёма распространится не только на засвеченные вспышкой участки кожи, но и на все области которые будут светлее выбранного цвета. В этом случае отчаиваться не стоит, «беде» можно помочь применив к слою с цветом маску.
Инвертируйте маску (Ctrl+I) так чтобы цвет не был виден. Теперь возьмете кисть противоположного цвета с мягкими краями и средней прозрачностью.
Теперь возьмете кисть противоположного цвета с мягкими краями и средней прозрачностью.
Обработайте кистью проблемные зоны на фото. Если во время работы с кистью вы допустили ошибку, сдайте шаг назад (Ctrl+Z), либо поменяйте цвет кисти на противоположный и пройдите по ошибочному участку восстанавливая маску слоя. Изменять размер инструмента во время работы ([) – уменьшить, (]) – увеличить.
Блики на снимках могут стать настоящей проблемой при обработке их в Фотошопе. Такие «засветы», если так не задумано заранее, очень бросаются в глаза, отвлекают внимание от других деталей фотографии и вообще выглядят нелицеприятно.
Информация, содержащаяся в этом уроке, поможет Вам эффективно избавляться от бликов.
Рассмотрим два частных случая.
В первом имеем фото человека с жирным блеском на лице. Фактура кожи не повреждена засветом.
Итак, попробуем убрать блеск с лица в Фотошопе.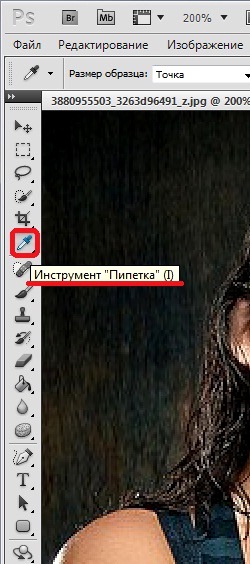
Проблемное фото у нас уже открыто. Создаем копию слоя с фоном (CTRL+J ) и приступаем к работе.
Создаем новый пустой слой и меняем режим наложения на «Затемнение» .
Затем выбираем инструмент «Кисть» .
Теперь зажимаем ALT и берем образец оттенка кожи как можно ближе к блику. Если участок засвета достаточно большой, то образцов имеет смысл взять несколько.
Полученным оттенком закрашиваем засвет.
То же самое проделываем со всеми остальными бликами.
Сразу видим появившиеся дефекты. Это хорошо, что данная проблема возникла во время урока. Сейчас мы ее решим.
Создаем отпечаток слоев сочетанием клавиш CTRL+ALT+SHIFT+E и выделяем проблемный участок каким-нибудь подходящим инструментом. Я воспользуюсь «Лассо» .
Выделили? Нажимаем CTRL+J , тем самым скопировав выделенную область на новый слой.
Откроется окно функции. Для начала кликаем по темной точке, тем самым взяв образец цвета дефекта. Затем ползунком «Разброс» добиваемся того, чтобы в окне предпросмотра остались только белые точки.
Для начала кликаем по темной точке, тем самым взяв образец цвета дефекта. Затем ползунком «Разброс» добиваемся того, чтобы в окне предпросмотра остались только белые точки.
В отсеке «Замена» кликаем по окошку с цветом и подбираем нужный оттенок.
Дефект устранен, блики исчезли.
Второй частный случай – повреждение текстуры объекта вследствие пересвета.
На этот раз разберемся, как убрать блики от солнца в Фотошопе.
Имеем вот такой снимок с пересвеченным участком.
Я вас как всегда приветствую, дорогие друзья. В данной статье я расскажу как убрать блеск с лица в фотошопе с помощью парочки простых способов. Недавно просматривал фото с одного мероприятия, и посмотрев на лица подумал: «Как же все таки жирный блеск подпорчивает фотографию». Согласитесь? Но, Слава Богу, это всё исправляется очень легко. В этом нам поможет наш любимый графический редактор. Ну и как говорил Гагарин: «Поехали!».
Режим наложения
Как убрать жирный блеск на лице с помощью восстанавливающей кисти
Как вы наверное знаете, существует два вида восстанавливающей кисти — точечная и обычная. Обе они нужны для того, чтобы спрятать какие-либо деффекты. Отличаются эти два вида только тем, что для обычного инструмента требуется самому искать область донора, а точечный делает все автоматически. Поэтому, начнем с автоматического способа.
Обе они нужны для того, чтобы спрятать какие-либо деффекты. Отличаются эти два вида только тем, что для обычного инструмента требуется самому искать область донора, а точечный делает все автоматически. Поэтому, начнем с автоматического способа.
Если вам не нравится, как работает точная восстанавливающая кисть, то попробуйте воспользоваться обычной, выбрав ее все в той же группе на панели инструментов.
Только тепер вам предстоит для начала выбрать область, с которой вы будете брать область и структуру кожи. Для этого зажмите клавишу Alt, чтобы ваш курсор сменился на значок прицела, и кликните на участок нормальной кожи.
Уверен, что после проделывания данной процедуры вы будете довольны.
Заплатка
Также, довольно хороший способ убрать блеск с лица в фотошопе, это воспользоваться знакомым нам инструментом «Заплатка» .
Размытие по Гауссу
Вот еще один интересный способ, который не отнимет у вас много времени, а эффект, я уверен, вас порадует.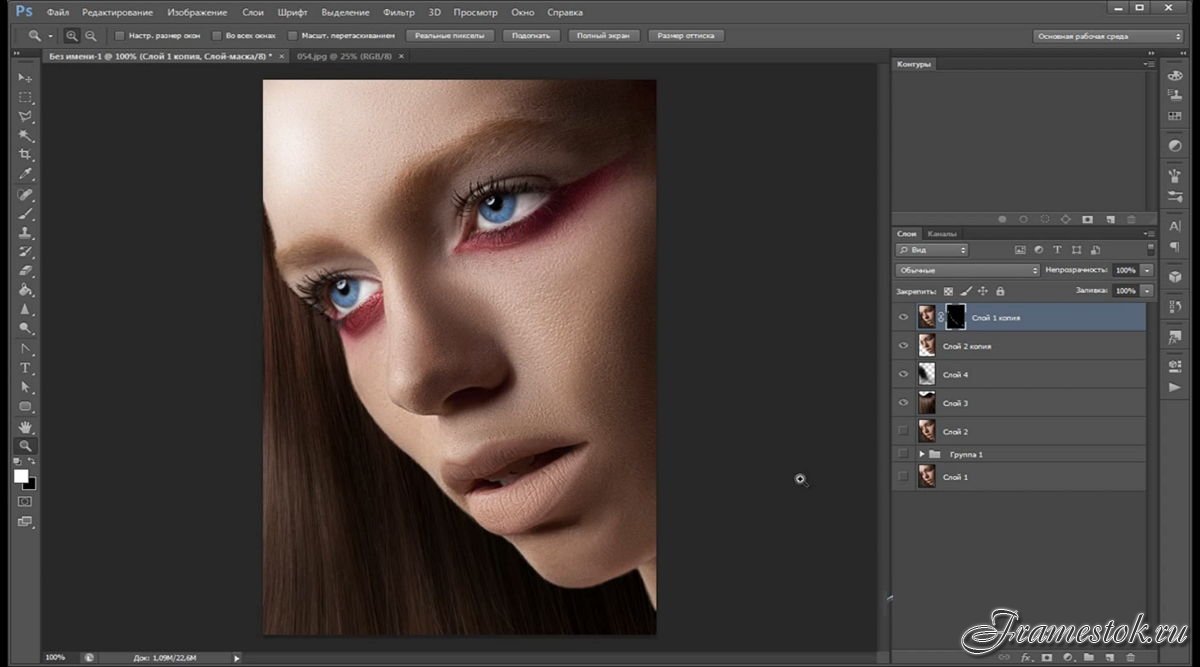 Правда, с сильным жирным блеском данный способ вряд ли справится.
Правда, с сильным жирным блеском данный способ вряд ли справится.
Способ, конечно, интересный, но на самом деле он подходит далеко не всегда, и гораздо эффективнее будет воспользоваться одним из вышеуказанных методов.
Инструмент Штамп
Также, в этом нелегком деле, нам может пригодиться инструмент «Штамп», которым мы пользовались, когда убирали лишний объект в фотшопе. Если вы уже знаете, как им пользоваться, то вы и сами догадаетесь, что нужно делать, ну а для тех, кто не знает, привожу подробную инструкцию.
По-моему все проще некуда. Вы так не считаете? И заодно Анджелину в порядок привели, а то блестит как незнамо кто). И кстати сразу вопрос: А какой способ вам самим понравился больше? А может вы знаете еще какой-то интересный метод? С удовольствием посмотрю.
Ну а вообще, если вы хотите освоить фотошоп в кратчайшие сроки и хорошо уметь им пользоваться (даже если вы им вообще е пользовались), то я конечно же рекомендую вам посмотреть классный видеокурс
.
Я надеюсь, что теперь у вас не вознинет вопросов, как убрать жирный блеск с лица на фотографии в фотошоше, поэтому при любой подобной щекотливой ситуации вы сможете все исправить сами.
С уважением, Дмитрий Костин.
К сожалению, не все подвластно фотографам. Даже самый профессиональный фотограф не может предотвратить возникновение бликов на лице, которые проявляются благодаря вспышке, особенно если съемка происходит не в студии. Существует несколько способов удаления бликов в Adobe Photoshop. Но мы сегодня рассмотрим самый простой и действенный способ, который позволит сделать кожу матовой и в то же время естественной. А чтобы не создавать эффект «пластикового лица», лишая его естественного блеска, мы оставим едва заметные блики.
Этапы проведения работ.
1. Откройте исходную фотографию в программе Photoshop.
2. Создайте новый слой перейдя в меню «Слои» – «Новый» – «Слой» или нажмите сочетание клавиш на клавиатуре Shift+Ctrl+N.
3. Поменяйте режим смешивание на «Затемнение». этот параметр очень важен, т.к. именно в нем и кроется весь секрет успеха.
4. В вертикальной панели инструментов примените инструмент «Восстанавливающая кисть». Если вы не нашли на панели такого инструмента, кликните правой кнопкой мыши по инструменту «Точечная восстанавливающая кисть» и выберите необходимый инструмент.
5. В панели настроек инструмента поменяйте параметр «Образец» на «Все слои».
6. Зажмите кнопку Alt и кликните на наиболее подходящем участке кожи, на котором отсутствует блик. Теперь закрасьте все блики на лице.
7. Отрегулируйте параметр «Непрозрачность», пока не добьетесь подходящего результата.
Теперь вы знаете, как, не потратив и трех минут, убрать блики и жирный блеск с лица. Готовую фотографию сохраните на компьютер.
В целом по вопросам макияжа и с косметическими проблемами лица к «Фотошопу» обращаются реже, чем для коррекции и художественного «вылизывания» самых популярных женских форм, но как убрать блеск с лица в «Фотошопе», интересуются многие.
Если это просто слишком светлые участки, с ними нетрудно справиться в пару кликов, используя в той или иной степени деструктивные методы коррекции, а в «клинических» случаях (яркие блики) придется повозиться, потому что разрушающие пиксельную структуру способы здесь не «прокатят».
Закрашиваем яркие пятна
В некоторых простых случаях можно закрасить светлые (блестящие) пятна мягкой кистью, подобрав пипеткой подходящий цвет в непосредственной близи с пятном. Непрозрачность кисти в таких случаях немного уменьшают и меняют режим наложения на «Затемнение». Результат будет естественнее, если вместо стандартной подобрать кисть формата «Кожа» с подходящим текстурным рисунком.
Сейчас мы рассмотрим, как убрать блеск с лица в «Фотошопе» при помощи «хирургического вмешательства» ретуширующих инструментов. Например, можно убрать жирный блеск, наложив на него подходящую «заплатку» (инструмент в группе «Точечная восстанавливающая кисть») или при помощи средства «Штамп». В последнем случае выбирают образец для замещения, щелкнув в этой точке с нажатой клавишей Alt, а затем закрашивают светлое пятно.
В последнем случае выбирают образец для замещения, щелкнув в этой точке с нажатой клавишей Alt, а затем закрашивают светлое пятно.
Размываем блеск
Для борьбы с блеском, как впрочем и для решения многих других моментов, как редактировать лицо в «Фотошопе», нередко используют частичное размытие.
Делается это следующим образом. Дублируем изображение (пусть это по-прежнему будет лицо с блестящими пятнами на выступающих частях), закрываем на нем глаза, чтобы не мешали, переходим на слой оригинала и размываем картинку, применив «Размытие по Гауссу» («Фильтр» > «Размытие»). Радиус эффекта нужно устанавливать с таким расчетом, чтобы только нейтрализовать засвеченное пятно по отношению к окружающему фону.
Теперь возвращаемся к дубликату, включаем его видимость, берем «Ластик», уменьшаем его непрозрачность (по обстоятельствам) и «протираем» светлые пятна до размытого слоя, на котором они уже не выделяются яркостью (блеском).
Этот прием хорош и для маскировки прыщиков, не украшающих родинок, пигментных пятен, морщин и прочих неприглядностей.
Достаем архивную кисть
Это еще один, использующий размытие, универсальный способ для решения различных задач ретуширования. Итак, как убрать блеск с лица в «Фотошопе»? Очень просто — воспользовавшись возможностями архивной кисти.
Фотографию размывают по Гауссу, задав радиус в зависимости от размеров, разрешения изображения и особенностей проблемной области. Затем открывают вкладку «История» в меню «Окно», задают для архивной кисти источник, щелкнув по квадратику (в нашем случае это размытие по Гауссу). Далее здесь же, в истории, переходят на исходное изображение, затем включают «Архивную кисть» и, подобрав ее размер, снизив непрозрачность и поменяв режим «Наложение» на «Затемнение», «закрашивают» проблемы.
Приглушаем блики
Все перечисленные методы походят для коррекции в «легких» случаях, но как в «Фотошопе» убрать блеск, если это яркий, белый и, казалось бы, безнадежный блик, с которым трудно справиться без нежелательных последствий, используя стандартную технику.
Совершенно недеструктивный способ нейтрализации ярких бликов связан с использованием цветовых каналов.
Открываем вкладку «Каналы» («Окно» > «Каналы») и выбираем канал с максимальной контрастностью изображения (для кожи это, как правило, синий канал).
Выбрав, закрываем каналы, переходим на панель «Слои» и дублируем изображение на новый слой (Ctrl + J).
Добавляем корректирующий слой «Микширование каналов», кликнув на иконке в палитре слоев внизу или выбрав эту команду в списке «Новый корректирующий слой» в меню «Слои».
В диалоговом окне помечаем «Монохромный», обнуляем красный и зеленый цвета, а для синего тона задаем цифру «100». Так синий канал оказывается на отдельном (корректирующем) слое.
Теперь добавляем новый корректирующий слой «Инвертировать» (изображение преобразуется в негатив), чтобы блики стали темными.
Добавляем корректирующий слой «Кривые» и, двигая верхний узелок кривой влево, осветляем все, кроме бликов.
Теперь группируем все слои (кроме фона), выбрав их вместе в палитре слоев с нажатой клавишей Ctrl и нажав сочетание Ctrl + G. Затем изменяем для группы режим наложения на «Затемнение основы» и с удовлетворением отмечаем, что блики уже не «светятся», а текстура «на месте». Если же они затемнились недостаточно, нетрудно раскрыть группу и поправить настройки на слое «Кривые», затемнив блики еще больше, но здесь мы рискуем потерять текстуру, что не входит в наши планы, так как убрать блеск с лица в «Фотошопе» — это не значит просто сделать его матовым.
Затем изменяем для группы режим наложения на «Затемнение основы» и с удовлетворением отмечаем, что блики уже не «светятся», а текстура «на месте». Если же они затемнились недостаточно, нетрудно раскрыть группу и поправить настройки на слое «Кривые», затемнив блики еще больше, но здесь мы рискуем потерять текстуру, что не входит в наши планы, так как убрать блеск с лица в «Фотошопе» — это не значит просто сделать его матовым.
В таком случае преобразуем нашу группу слоев в смарт-объект, выбрав такую команду в контекстном меню слоя группового слоя или в меню «Фильтр» («Преобразовать для смарт-фильтров»).
Теперь выбираем фильтр «Размытие по Гауссу» («Фильтр» > «Размытие») и, задав подходящий радиус, проявляем текстуру в области блика. Чрезмерный эффект, если текстура кожи слишком выражена, можно приглушить, уменьшив непрозрачность.
Если ретушь таких изъянов и недостатков кожи, как блики, пятна, шрамы, морщины и т. д., может привести к деструктивным последствиям, то изменить цвет лица в «Фотошопе» можно в два счета, не опасаясь за текстуру кожи, правда, при условии, что вы не собираетесь переплюнуть Аватара.
Меняем цвет лица
В «Фотошопе» можно запросто, в один миг, загореть до неприличия, оживить лицо или добавить ему аристократической бледности, или так «отгламурить», что все звезды Голливуда будут «отдыхать».
Для этого годятся все инструменты перекрашивания, включая такие, как «Цветовой баланс», «Цветовой тон/Насыщеность», «Выборочная коррекция цвета», «Заменить цвет» и «Фотофильтр».
Все эти команды можно вызвать из списка «Коррекция» в меню «Изображение», или использовать соответствующие корректирующие слои («Слои» > «Новый корректирующий слой»).
В первом случае лицо нужно обязательно выделить, прежде чем применять ту или иную коррекцию, ну а корректирующие слои добавляют свою собственную маску, на которой можно затем внести поправки черной кистью, то есть убрать эффект там, где он ни к чему (глаза, брови, губы и т. д.).
В коррекции «Цветовой тон/Насыщеность» еще предусмотрена специальная функция «Тонирование», с помощью которой можно придать лицу любой оттенок.
Можно даже использовать корректирующий слой «Цвет», залив лицо нужной краской, а затем изменив режим наложения на «Мягкий свет».
Некоторые «гурманы» тонируют лицо в цветовом режиме Lab, поскольку в этом случае появляется возможность раздельного воздействия на цвет яркостью и контрастом изображения.
На рисунке-шпаргалке показаны соотношения цветовых каналов a, b и канала яркости L в цветовом пространстве Lab для различных оттенков кожи с учетом тональных нюансов в полутенях и светах.
Как убрать блики в фотошопе. Как убрать жирный блеск с лица в фотошопе на фото несколькими способами? Блики на лице
Часто при съёмках в студии можно столкнуться с тем, что на фотографиях будут появляться блики или отражения от источников света. Это особенно заметно когда вы фотографируете людей в очках, в таком случае вы практически всегда столкнётесь с отражением чего-либо на линзах. Вот отличный пример:
Техника, которую мы применим в дальнейшем, требует чтобы на другой линзе очков не было бликов и её можно было использовать для замены «засвеченной» части первой линзы.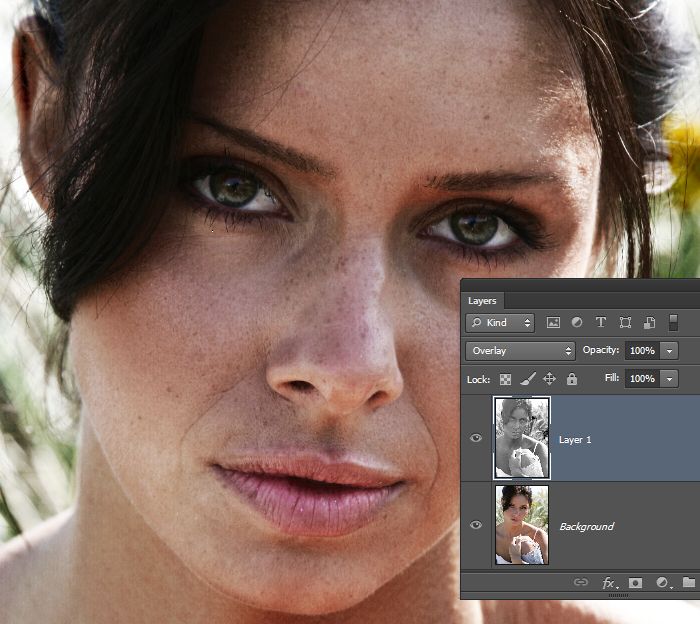 Итак преступим. Как вы уже догадались, речь пойдёт об инструменте Clone Stamp (S).
Итак преступим. Как вы уже догадались, речь пойдёт об инструменте Clone Stamp (S).
Первое, что нам предстоит — это сделать новый слой с Opacity и Flow на уровне 100%, а в меню Smaple выберите Current and Below:
Кратко обмолвимся о сути Clone Stamp — этот инструмент позволяет клонировать некоторые области на выбранных участках. Итак, сперва нам нужно немного подготовиться: идём в пункт меню Window и в выпадающем списке выбираем Clone Source, после чего на экране должно появиться вот такое меню:
С помощью которого мы можем контролировать множество настроек процесса.
После этого в том же меню Clone Source кликните сюда чтобы отразить клонируемую область по горизонрали:
Итак, выбираем Clone Stamp и, удерживая Alt, указываем область, которую хотим клонировать. В нашем случае это место
возле дужки очков:
После этого переходим на противоположную сторону очков и начинаем по-немногу клонировать область поверх блика:
Результат пока что не очень хорош, поэтому продолжаем клонировать небольшие детализированные участки с другого глаза чтобы тем самым Clone Stamp, но делаем это очень аккуратно. В нашем случае нужно особенно потрудиться над ресницами:
В нашем случае нужно особенно потрудиться над ресницами:
После того как вы закончите, у вас наверняка будут видны резкие перепады в цвете между зоной, которую вы восстановили и зоной, которую в принципе не трогали. Для того чтобы минимизировать этот эффект создайте еще один слой и тем же Clone Stamp с бОльшим диаметром, но уже с Opacity на уровне 50%, начните сглаживать цветовые перепады.
Я взял блик на голове статуэтки. Для начала тыкаю в него инструментом «Волшебная палочка» (Magic Wand Tool) и получаю выделение блика.
Затем копирую выделение на новый слой , нажав Ctrl+J. Называю новый слой «Блик1» Тыкаю волшебной палочкой по блику уже в этом слое, получаем новое такое же выделение (вместо повторного тыканья палочкой выделение можно было бы сохранить, потом вставить). Теперь иду во Вкладку Выделение —> Модификация —> Сжать (Select —> Modify —> Contract) и сжимаю на два пикселя. Опять жму Ctrl+J, получаю новый слой, называю его «Блик2». Итого, у меня два новых слоя.
Итого, у меня два новых слоя.
Перехожу на «Блик1», опять тыкаю по белой области волшебной палочкой для получения выделения, выбираю инструмент кисть с диаметром отпечатка побольше блика, зажимаю клавишу Alt, беру образец цвета рядом с бликом, закрашиваю (закрашивание можно было бы было бы сделать и без выделения, а создать над «Блик1» новый слой , применить к нему обтравочную маску и закрасить уже его). Получилось примерно так (на картинке видимость слоя «Блик2» отключена).
Затем перехожу на слой «Блик2», иду Фильтр—>Размытие—>Размытие по Гауссу (Filter—>Blur—>Gaussian Blur) и задаю значение 1-2 пикселя.
Ну и теперь осталось несколько уменьшить непрозрачность слоёв «Блик1» и «Блик2».
Итого, блик получился менее ярким и более аккуратным. Яркость блика можно уменьшить увеличением непрозрачности слоя «Блик1» и уменьшением непрозрачности слоя «Блик2»
Мелкие блики можно выделить все вместе одновременно через Выделение—>Цветовой диапазон (Select—>Color Range) с чувствительностью 40 (она по умолчанию), перенести на новый слой, закрасить каждый подходящим цветом через слой —> обтравочную маску и уменьшить непрозрачность
Блик – это яркое пятно отраженного света на освещённой поверхности, которое возникает как зеркальное отражение мощных источников света. Такими источниками света могут быть, например солнце, фотовспышка или другие осветительные приборы (рис.1).
Такими источниками света могут быть, например солнце, фотовспышка или другие осветительные приборы (рис.1).
Рис.1 Блик от солнца, который нужно убрать с фотографии.
На многих фотографиях блики смотрятся красиво и являются частью их композиции, но иногда блики нужно убирать. Сделать это не так просто как может показаться на первый взгляд. Трудности возникают из-за того что яркость блика выходит за пределы тонового диапазона фотографии.
Часто при удалении блика с фотографии в Фотошопе его просто делают темнее, имитируя однородность поверхности. Такой подход возможен в случаях, когда блик имеет незначительный для рисунка фактуры размер или он отражается от однотонной поверхности.
Если поверхность имеет фактуру или рисунок, в блике теряются детали, становясь однородным белым пятном. Такое пятно выглядит некрасиво, независимо от его яркости. Блик убирают, маскируя его инструментами «Штамп» или «Заплатка», но при этом теряется возможность подгонять границы восстановленной области, ее яркость, форму и расположение.
Труднее всего убирать блик большого размера с объемной сферической поверхности, на которой рисунок имеет кривые линии как, например, на . О том, как это сделать простыми методами программы Фотошоп, описывается в этой статье.
Как убрать блик и вернуть детали
Если на поверхности есть блик, значит, есть часть поверхности без него. Эту поверхность можно взять для восстановления деталей потерянных в области пересвета и в Фотошопе точно вставить ее на место убираемого с фотографии блика.
При этом сохраняется возможность работать с заменяемой текстурой на отдельном слое. Это дает преимущество перед обычным копированием в область блика инструментами Фотошопа «Штамп» или «Заплатка».
В качестве примера в программе Фотошоп уберем блик с фотографии на . Итак, по порядку.
Готовим маску для блика
Для того чтобы убрать блик с фотографии его нужно локализовать. Это удобно делать при помощи маски. Она позволит точно выделить блик и сделать плавный переход от поверхности материала в область блика.
Маску убираемого с фотографии блика создадим в Фотошопе из копии фонового слоя, которую сделаем при помощи кнопок «Ctrl + J » (рис.2).
Рис.2 Новый слой для маски убираемого блика.
Чтобы сделать маску убираемого блика сначала его надо выделить. Для этого нужно зайти в меню программы Фотошоп в раздел «Выделение» и выбрать пункт «Цветовой диапазон». В одноименном окне снизу нужно установить режим просмотра «Черная подложка» (рис.3).
Рис.3 Окно настройки выделения для убираемого блика.
В режиме «Черная подложка» фотография выглядит как маска слоя, где хорошо видна размытая область блика (рис.4).
Рис.4 Убираемый блик в режиме «Черная подложка.»
В окне «Цветовой диапазон» двигаем движок «Разброс» и наблюдаем за маской фотографии. Нам нужно получить полное очертание блика. При этом появятся другие области фотографии, которые мы потом уберем на маске слоя (рис.4).
После того как область убираемого блика будет хорошо видна на маске, в окне «Цветовой диапазон» надо нажать кнопку «OK». На фотографии загрузится область выделения блика – «муравьиная дорожка» (рис.5).
Рис.5 Выделенная область для убираемого с фотографии блика.
При этом линия выделения будет меньше области блика на маске или ее вообще может не быть. Программа Фотошоп показывает линию области выделения только для ее самой светлой части. Скрытая часть выделения будет видна на маске слоя.
Для того чтобы создать маску слоя нужно в палитре «Слои» перейти на верхний слой и при активном выделении нажать третью слева кнопку в нижней части палитры. В слое появиться миниатюра маски слоя (рис.6).
Рис.6 Маска слоя для области убираемого блика.
Теперь, удерживая кнопку «Alt », надо щелкнуть мышкой по миниатюре маски слоя. Откроется маска слоя аналогичная виду «Черная подложка» . Выбираем инструмент «Кисть» и закрашиваем черным цветом на маске слоя все светлые области кроме убираемого блика (рис.7).
Рис.7 На маске слоя должна остаться только область убираемого блика.
Открываем палитру «Маски» и движком «Растушевка» размываем блик так, чтобы убрать его рваные края – примерно 35 пикселей (рис.8).
Рис.8 Размываем маску слоя блика, чтобы убрать рваные границы.
После этого щелкаем мышкой по миниатюре слоя для того чтобы выйти из маски. Удерживая кнопку «Ctrl » щелкаем по миниатюре маски слоя. Появится плавное выделение для убираемого блика (рис.9).
Рис.9 Выделенная область убираемого блика.
После того как появится выделение блика, на палитре «Слои» щелкаем по иконке маски слоя и удерживая левую кнопку мыши, переносим ее в корзину – левый нижний угол палитры, или отключаем щелчком мыши при нажатой кнопке «Shift ». Для возможной коррекции лучше оставить.
Кнопкой «Delete » удаляем область убираемого блика, а кнопками «Ctrl + D » снимаем выделение. Маска для текстуры блика готова. Переходим к следующему этапу.
Подгоняем текстуру
Сначала нужно подготовить слой, на котором будем выбирать текстуру для заполнения области убираемого блика. Переходим на фоновый слой и инструментом «Лассо» выделяем объект с текстурой. Выделять точно не надо. В область выделения должна попасть только текстура (рис.10).
Рис.10 Выделенный объект перед копированием на новый слой.
Кнопками «Ctrl + J » копируем выделенный объект на новый слой. Это позволит оставить на слое только текстуру объекта с бликом (рис.11).
Рис.11 Слой с текстурой для убираемого блика.
Вырезать объект из слоя нужно для того, чтобы при трансформации его границы были видны на фотографии. Иначе область фотографии нужно будет уменьшать, а это уже работа в более мелком масштабе.
Находясь на новом слое с помощью кнопок «Ctrl + T » включаем режим трансформации. Вокруг объекта на новом слое появится прямоугольная рамка, при помощи которой его можно трансформировать и видеть где под маской он находится (рис.12).
Рис.12 Слой с текстурой в режиме трансформации.
Кнопкой «V » выбираем инструмент перемещение и начинаем сдвигать слой, подгоняя текстуру в блике к его границам. В нашем примере слой удобнее сдвигать в направлении стрелки. Для точного подгона текстуры слой можно повернуть, сжать, расширить и изменить его прозрачность.
В том случае, когда блик имеет большой размер, не нужно стараться его заполнять текстурой полностью. Лучше делать это по частям. Для этого находим самый удачный вариант заполнения блика текстурой (рис.12) и на этом останавливаемся.
В палитре «Слои» переходим на верхний слой и кнопкой «E » выбираем инструмент «Ластик». Настраиваем его непрозрачность и нажим на 20 – 30% и проходим им по границе вставленной текстуры, чтобы сделать ее менее заметной.
Переходим на верхний слой и кнопками «Ctrl + Alt + Shift + E » создаем общий сведенный слой. На нем закрепляется результат первого подгона текстуры для убираемого блика (рис.13).
Рис.13 Результат подгона текстуры закреплен на сведенном слое.
После сведения слоев, на фотографии останется блик меньшего размера. Для того чтобы его убрать надо повторить действия, начиная с создания . В роли фонового слоя нужно использовать сведенный слой. Блик в нашем случае убирается тремя частями. Для каждой маски, текстуры и сведенного слоя создадим отдельную папку группы слоев (рис.14).
Рис.14 Область убираемого блика заполнена текстурой за три раза.
На некоторых фотографиях блики можно убрать с одного раза, а может понадобиться и больше трех масок. Это зависит от размера убираемого блика и от рисунка текстуры. Чем рисунок сложнее, тем меньше область заполнения текстуры.
На этом подгон текстуры закончен. Переходим к следующему этапу.
Проявляем фактуру
После подгона текстуры в области убираемого блика, нужно выровнять световой рисунок объекта в области блика и вокруг него в соответствии с освещением всего объекта.
В палитре «Слои» переходим на верхний слой и кнопками «Ctrl + Alt + Shift + E » создаем над ним общий сведенный слой. Выбираем для него режим наложения «Умножение» и создаем маску слоя (третья кнопка в нижней части палитры слева) (рис.15).
Рис.15 Общий сведенный слой в режиме наложения «Умножение».
Кнопкой «B » выбираем инструмент «Кисть». Ставим ей непрозрачность 15%. Кнопками «D » и «X » устанавливаем для нее основной цвет белый. Щелкаем по маске слоя и кнопками «Ctrl + I » инвертируем ее в черный цвет. Начинаем рисовать по маске слоя, затеняя область блика (рис.16).
Рис.16 Выравниваем яркость области блика и вокруг него.
После затемнения области убираемого блика выделим его фактуру. Для этого кнопками «Ctrl + Alt + Shift + E » создаем общий сведенный слой. В меню программы «Фильтры» выбираем пункт «Другое» и «Цветовой контраст». В настройках фильтра устанавливаем радиус 7 пикс. (рис.17).
Рис.17 Применяем к сведенному слою фильтр «Цветовой контраст».
Устанавливаем для слоя режим наложения «Перекрытие», добавляем к слою маску и инвертируем ее кнопками «Ctrl + I ». Выбираем «Кисть» с непрозрачностью 20%. Находясь на маске слоя, рисуем белым цветом в области блика, проявляя фактуру материала (рис.18).
Рис.18 В области убираемого блика проявляем фактуру материала.
На этом процесс убирания блика с фотографии закончен. Для сравнения на рис.19 показана часть фотографии с бликом до и после его удаления.
Рис.19 Область убираемого блика до его удаления и после.
Весь процесс удаления блика с фотографии занял не более 5 минут. При четком понимании всех пунктов данного метода можно убирать блики с фотографий очень быстро. Исходный файл со всеми описанными в этой статье слоями можно взять .
О том, что еще убирать с фотографий в Фотошопе кроме блика, описано в следующих главах статьи:
В целом по вопросам макияжа и с косметическими проблемами лица к «Фотошопу» обращаются реже, чем для коррекции и художественного «вылизывания» самых популярных женских форм, но как убрать блеск с лица в «Фотошопе», интересуются многие.
Если это просто слишком светлые участки, с ними нетрудно справиться в пару кликов, используя в той или иной степени деструктивные методы коррекции, а в «клинических» случаях (яркие блики) придется повозиться, потому что разрушающие пиксельную структуру способы здесь не «прокатят».
Закрашиваем яркие пятна
В некоторых простых случаях можно закрасить светлые (блестящие) пятна мягкой кистью, подобрав пипеткой подходящий цвет в непосредственной близи с пятном. Непрозрачность кисти в таких случаях немного уменьшают и меняют режим наложения на «Затемнение». Результат будет естественнее, если вместо стандартной подобрать кисть формата «Кожа» с подходящим текстурным рисунком.
Сейчас мы рассмотрим, как убрать блеск с лица в «Фотошопе» при помощи «хирургического вмешательства» ретуширующих инструментов. Например, можно убрать жирный блеск, наложив на него подходящую «заплатку» (инструмент в группе «Точечная восстанавливающая кисть») или при помощи средства «Штамп». В последнем случае выбирают образец для замещения, щелкнув в этой точке с нажатой клавишей Alt, а затем закрашивают светлое пятно.
Размываем блеск
Для борьбы с блеском, как впрочем и для решения многих других моментов, как редактировать лицо в «Фотошопе», нередко используют частичное размытие.
Делается это следующим образом. Дублируем изображение (пусть это по-прежнему будет лицо с блестящими пятнами на выступающих частях), закрываем на нем глаза, чтобы не мешали, переходим на слой оригинала и размываем картинку, применив «Размытие по Гауссу» («Фильтр» > «Размытие»). Радиус эффекта нужно устанавливать с таким расчетом, чтобы только нейтрализовать засвеченное пятно по отношению к окружающему фону.
Теперь возвращаемся к дубликату, включаем его видимость, берем «Ластик», уменьшаем его непрозрачность (по обстоятельствам) и «протираем» светлые пятна до размытого слоя, на котором они уже не выделяются яркостью (блеском).
Этот прием хорош и для маскировки прыщиков, не украшающих родинок, пигментных пятен, морщин и прочих неприглядностей.
Достаем архивную кисть
Это еще один, использующий размытие, универсальный способ для решения различных задач ретуширования. Итак, как убрать блеск с лица в «Фотошопе»? Очень просто — воспользовавшись возможностями архивной кисти.
Фотографию размывают по Гауссу, задав радиус в зависимости от размеров, разрешения изображения и особенностей проблемной области. Затем открывают вкладку «История» в меню «Окно», задают для архивной кисти источник, щелкнув по квадратику (в нашем случае это размытие по Гауссу). Далее здесь же, в истории, переходят на исходное изображение, затем включают «Архивную кисть» и, подобрав ее размер, снизив непрозрачность и поменяв режим «Наложение» на «Затемнение», «закрашивают» проблемы.
Приглушаем блики
Все перечисленные методы походят для коррекции в «легких» случаях, но как в «Фотошопе» убрать блеск, если это яркий, белый и, казалось бы, безнадежный блик, с которым трудно справиться без нежелательных последствий, используя стандартную технику.
Совершенно недеструктивный способ нейтрализации ярких бликов связан с использованием цветовых каналов.
Открываем вкладку «Каналы» («Окно» > «Каналы») и выбираем канал с максимальной контрастностью изображения (для кожи это, как правило, синий канал).
Выбрав, закрываем каналы, переходим на панель «Слои» и дублируем изображение на новый слой (Ctrl + J).
Добавляем корректирующий слой «Микширование каналов», кликнув на иконке в палитре слоев внизу или выбрав эту команду в списке «Новый корректирующий слой» в меню «Слои».
В диалоговом окне помечаем «Монохромный», обнуляем красный и зеленый цвета, а для синего тона задаем цифру «100». Так синий канал оказывается на отдельном (корректирующем) слое.
Теперь добавляем новый корректирующий слой «Инвертировать» (изображение преобразуется в негатив), чтобы блики стали темными.
Добавляем корректирующий слой «Кривые» и, двигая верхний узелок кривой влево, осветляем все, кроме бликов.
Теперь группируем все слои (кроме фона), выбрав их вместе в палитре слоев с нажатой клавишей Ctrl и нажав сочетание Ctrl + G. Затем изменяем для группы режим наложения на «Затемнение основы» и с удовлетворением отмечаем, что блики уже не «светятся», а текстура «на месте». Если же они затемнились недостаточно, нетрудно раскрыть группу и поправить настройки на слое «Кривые», затемнив блики еще больше, но здесь мы рискуем потерять текстуру, что не входит в наши планы, так как убрать блеск с лица в «Фотошопе» — это не значит просто сделать его матовым.
В таком случае преобразуем нашу группу слоев в смарт-объект, выбрав такую команду в контекстном меню слоя группового слоя или в меню «Фильтр» («Преобразовать для смарт-фильтров»).
Теперь выбираем фильтр «Размытие по Гауссу» («Фильтр» > «Размытие») и, задав подходящий радиус, проявляем текстуру в области блика. Чрезмерный эффект, если текстура кожи слишком выражена, можно приглушить, уменьшив непрозрачность.
Если ретушь таких изъянов и недостатков кожи, как блики, пятна, шрамы, морщины и т. д., может привести к деструктивным последствиям, то изменить цвет лица в «Фотошопе» можно в два счета, не опасаясь за текстуру кожи, правда, при условии, что вы не собираетесь переплюнуть Аватара.
Меняем цвет лица
В «Фотошопе» можно запросто, в один миг, загореть до неприличия, оживить лицо или добавить ему аристократической бледности, или так «отгламурить», что все звезды Голливуда будут «отдыхать».
Для этого годятся все инструменты перекрашивания, включая такие, как «Цветовой баланс», «Цветовой тон/Насыщеность», «Выборочная коррекция цвета», «Заменить цвет» и «Фотофильтр».
Все эти команды можно вызвать из списка «Коррекция» в меню «Изображение», или использовать соответствующие корректирующие слои («Слои» > «Новый корректирующий слой»).
В первом случае лицо нужно обязательно выделить, прежде чем применять ту или иную коррекцию, ну а корректирующие слои добавляют свою собственную маску, на которой можно затем внести поправки черной кистью, то есть убрать эффект там, где он ни к чему (глаза, брови, губы и т. д.).
В коррекции «Цветовой тон/Насыщеность» еще предусмотрена специальная функция «Тонирование», с помощью которой можно придать лицу любой оттенок.
Можно даже использовать корректирующий слой «Цвет», залив лицо нужной краской, а затем изменив режим наложения на «Мягкий свет».
Некоторые «гурманы» тонируют лицо в цветовом режиме Lab, поскольку в этом случае появляется возможность раздельного воздействия на цвет яркостью и контрастом изображения.
На рисунке-шпаргалке показаны соотношения цветовых каналов a, b и канала яркости L в цветовом пространстве Lab для различных оттенков кожи с учетом тональных нюансов в полутенях и светах.
Я вас как всегда приветствую, дорогие друзья. В данной статье я расскажу как убрать блеск с лица в фотошопе с помощью парочки простых способов. Недавно просматривал фото с одного мероприятия, и посмотрев на лица подумал: «Как же все таки жирный блеск подпорчивает фотографию». Согласитесь? Но, Слава Богу, это всё исправляется очень легко. В этом нам поможет наш любимый графический редактор. Ну и как говорил Гагарин: «Поехали!».
Режим наложения
Как убрать жирный блеск на лице с помощью восстанавливающей кисти
Как вы наверное знаете, существует два вида восстанавливающей кисти — точечная и обычная. Обе они нужны для того, чтобы спрятать какие-либо деффекты. Отличаются эти два вида только тем, что для обычного инструмента требуется самому искать область донора, а точечный делает все автоматически. Поэтому, начнем с автоматического способа.
Если вам не нравится, как работает точная восстанавливающая кисть, то попробуйте воспользоваться обычной, выбрав ее все в той же группе на панели инструментов.
Только тепер вам предстоит для начала выбрать область, с которой вы будете брать область и структуру кожи. Для этого зажмите клавишу Alt, чтобы ваш курсор сменился на значок прицела, и кликните на участок нормальной кожи.
Уверен, что после проделывания данной процедуры вы будете довольны.
Заплатка
Также, довольно хороший способ убрать блеск с лица в фотошопе, это воспользоваться знакомым нам инструментом «Заплатка» .
Размытие по Гауссу
Вот еще один интересный способ, который не отнимет у вас много времени, а эффект, я уверен, вас порадует. Правда, с сильным жирным блеском данный способ вряд ли справится.
Способ, конечно, интересный, но на самом деле он подходит далеко не всегда, и гораздо эффективнее будет воспользоваться одним из вышеуказанных методов.
Инструмент Штамп
Также, в этом нелегком деле, нам может пригодиться инструмент «Штамп», которым мы пользовались, когда убирали лишний объект в фотшопе. Если вы уже знаете, как им пользоваться, то вы и сами догадаетесь, что нужно делать, ну а для тех, кто не знает, привожу подробную инструкцию.
По-моему все проще некуда. Вы так не считаете? И заодно Анджелину в порядок привели, а то блестит как незнамо кто). И кстати сразу вопрос: А какой способ вам самим понравился больше? А может вы знаете еще какой-то интересный метод? С удовольствием посмотрю.
Ну а вообще, если вы хотите освоить фотошоп в кратчайшие сроки и хорошо уметь им пользоваться (даже если вы им вообще е пользовались), то я конечно же рекомендую вам посмотреть классный видеокурс . На сегодня по моему мнению это лучший курс фотошопа для начинающих. Всё подробно рассказано, без воды и понятным для человека языком. Смотрится буквально на одном дыхании.
Я надеюсь, что теперь у вас не вознинет вопросов, как убрать жирный блеск с лица на фотографии в фотошоше, поэтому при любой подобной щекотливой ситуации вы сможете все исправить сами.
С уважением, Дмитрий Костин.
Убираем блеск с лица в «Фотошопе»: инструкция для новичков
В данной статье будет разобран вопрос о том, как убрать блеск с лица в «Фотошопе». Ведь именно этой информацией интересуется огромное число пользователей интернета. Из-за блеска на лице, создающего эффект жирной кожи, портится вид всей фотографии. Это особенно огорчает прекрасную половину человечества. Но не будем отходить от темы. Далее вы узнаете о том, как убрать блеск с лица в «Фотошопе».
Необходимые средства
Стоит сразу сказать, что не любое фото подойдет для этой работы. Если изображение будет иметь маленькое расширение, то вам будет неудобно работать с ним, особенно если вы впервые пользуетесь программой Photoshop. Чтобы понять, как убрать жирный блеск с лица с использованием «Фотошопа», нужно подобрать качественное изображение (где голова запечатлена крупным планом). В дальнейшем, если вы будете постоянно практиковаться, сможете обрабатывать все виды фотографий.
Инструкция
Данный метод подходит для всех людей, даже для тех, кто имеет самые минимальные знания рассматриваемой программы. Эту работу можно совершать в любой версии Photoshop. Сначала откройте изображение в графическом редакторе. Внимательно осмотрите фото и визуально назначьте границы, где имеется область с жирным блеском. Для работы нам понадобится только один инструмент – заплатка (горячая клавиша «J»). В параметрах этого средства нужно выбрать пункт «Источник» (в верхней панели программы). Теперь аккуратно и непрерывно обводим область, которая будет подвергаться замещению. Все действия производятся с зажатой левой кнопкой мыши. Как только вы закончите выделение, отожмите клавишу. Далее опять зажимаете ее на области с жирной кожей и перетаскиваете на тот участок изображения, где есть нормальная кожа (без блеска). В результате у вас должен получиться замещенный участок. Проделывайте эти действия до тех пор, пока не достигните желаемого эффекта. Если после неаккуратного выделения видны следы замещения, то используйте инструмент «размытие» и аккуратно обведите грани замещенной области.
Дополнительные сведения
Photoshop имеет широкий выбор разнообразных инструментов. Поэтому всегда можно найти альтернативный вариант для выполнения одной и той же работы. Далее вы узнаете о том, как убрать блеск с лица с использованием дополнительных средств:
- Инструмент штамп («S»). Обладает схожим действием с «заплаткой».
- Инструмент затемнение («O»). Можно обойтись без выделения, если просто «затемнить» блеск.
- С использованием обычной кисти можно закрасить необходимую область. Только для начала нужно правильно подобрать нужный цвет.
- И, наконец, любой инструмент выделения. С помощью этой группы средств можно вручную выделить область с блеском и заменить ее нормальной кожей.
На фото ниже вы видите итог работы и то, что было первоначально. Согласитесь, разница существенная.
Заключение
Вопрос о том, как убрать блеск с лица в «Фотошопе», мучает многих начинающих пользователей программы Photoshop. И практически все приятно удивляются, когда узнают, насколько легко и быстро происходит данная операция. Итак, теперь вы знаете о том, как убрать блеск с лица в «Фотошопе». Осталось только применить свои знания на практике.
Фотошоп Как Убрать Желтизну На Лице В Фотошопе
В этом разделе я продемонстрирую вам, как можно убрать блики с очков в Фотошоп при помощи коррекции Shadows/Highlights (Тени/Света). Для данного метода я выбрал подходящую фотографию девушки с бликами на очках и блеском на лице. Фотошоп онлайн на русском языке – отличное браузерное приложение для работы с графикой, а также возможность не только обычного редактирования снимков, но и их дополнительной обработки. В программе содержится все.
как в фотошопе сделать плавный переход между фотографиями
Как сделать ПЛАВНЫЙ ПЕРЕХОД между картинками в фотошопе — Duration: 4:56. Фотошопер — уроки фотошопа 24,565 views 4:56 Как убрать пятна в фотошопе. Если на изображении есть участки, при помощи которых можно без ущерба для картинки закрыть пятно, примените инструмент Patch Tool.
Как убрать желтые пятна с фотки в Фотошопе :: Форум.
Как вступить в сообщество? Чтобы вступить в уже существующее сообщество, нужно зайти в это сообщество и нажать кнопку «Вступить в сообщество». Вступление в сообщество происходит автоматически без одобрения кандида� как в фотошопе убрать определенный цвет?. под руками нет фотошопа — ( по анл. реплейс колор- пишу русскими извините) . Если вам надо удалить — тогда можно приминить несколько способов, но самый простой выбрать цвет.
Как убрать водяной знак в Фотошопе
Убрать надпись с картинки в Фотошопе бывает достаточно сложно, но существует один универсальный способ, который в большинстве случаев работает. Есть у нас такая работа с подписью: Сейчас попробуем эту подпись убрать В частности, например увлечение распитием пива, может добавить несколько сантиметров к талии, что на фотографиях будет выглядеть, как бочка. В этом уроке узнаем, как в Фотошопе убрать живот. После того, как мы нашли нужную кисть/набор кистей (формат файла – “abr”), сохраняем ее в любом удобном для нас месте на компьютере.Для удобства, если предполагается постоянная работа с кистями, лучше создать папку, в.
3 способа убрать тень с лица / Фотошоп-мастер
Как в Фотошопе убрать тень с лица? Есть несколько способов, сейчас мы с вами рассмотрим 3 из них. Вот наша модель: Лицо у нее явно в тени, так и хочется скорее осветлить это милое личико. Итак, приступим. Но перед тем, как. Показан пример как убрать с фотографии эффект рыбьего глаза из-за широкоугольного объектива. Как упростить работу в фотошоп | Как вырезать фон или сделать его прозрачным. Photoshop просто. Как просто увеличивать и уменьшать экран. Как убрать фон…
Как обрезать фото онлайн в фотошопе
http://fotored.net/ — Фотошоп онлайн, убрать эффект красных глаз, добавить текст на изображение и. Как убрать тени с лица в ‘Фотошопе cs6’ Многие пользователи задаются вопросом о том, имеет ли версия программного обеспечения различия при работе со светотеневым рисунком. На самом деле — нет.
Как УТОЧНИТЬ КРАЙ в фотошопе ВЫДЕЛЕНИЕ и МАСКА — Duration: 4:01. Фотошопер — уроки фотошопа 44,629 views 4:01 На этот раз разберемся, как убрать блики от солнца в Фотошопе. Имеем вот такой снимок с пересвеченным участком. Содержание Как убрать блики в ФотошопеПомогла ли вам эта статья?Как в фотошопе …
Фотошоп онлайн с эффектами бесплатно — Фотошоп онлайн.
Фотошоп на русском с. как сделать эффект в Фотошопе, можно воспользоваться подсказками системы; Отменная функциональность. Приложение можно использовать как в домашних, так и рабочих целях, оно будет интересно не т Видео уроки Фотошоп; Модератор Tramplin31 . Последние откомментированные темы: Кисти лошади (1) Серый_волk , 03.03.2018; Кисти старинные часы (1) frindessa , 23.10.2017; Фоны дождя (1) Серый_волk , 14.06.2017; Кисти китайские штампы (1) АлексМа , 20.04.2017;
Как убрать блики в фотошопе
Как убрать блики в фотошопе . К сожалению, практически ни одна портретная фотография, даже у профессионалов фотографов, не обходится без появления бликов от вспышки на лице. Способов устранения бликов очень много. В. Как убрать шум в Adobe Photoshop:. Это позволяет сохранить больше деталей на изображении и достичь лучшего результата. Фильтр Reduce Noise. Для того, чтоб убрать шум с фотографий в Фотошопе существует специальный фильтр Filter – Nois
Как убрать пятно с фото в фотошопе с фотографии
Как убрать пятно с фото в фотошопе 18.06.2020 Рубрика: Фотошоп Автор: Иван И снова я приветствую всех, кому не безразлично творчество и удивительный мир обработки фотографий! Описание функций, различные советы, руководства для пользователей фотошопа и многое другое. В общем это раздел ответит на все ваши основные вопросы про фотошоп. Здесь мы вам расскажем про все функции фотошопа, панели.
Как убрать прыщи в Фотошопе как с помощью фотошопа.
Способ первый – штамп Загрузите фотографию в фотошоп, увеличьте изображение области нуждающейся в корректировке.Инструмент, подходящий для устранения мелких дефектов кожи таких как прыщи называется «штамп. Убрать прыщики на лице, наложить румянец, сделать модный make-up, изменить цвет глаз или даже волос – каждый сможет отыскать инструменты, необходимые для достижения желаемого результата работы в фотошопе. Осуществлять
В сегодняшней статье вы узнаете как можно легко и быстро убрать жирный блеск с лица в фотошопе, используя два простых и проверенных способа. Как убрать блеск кожи в фотошоп. Одна из частых проблем, с которой наверняка многие сталкивались, — это жирный блеск кожи на лице человека, который не красит фотографию. Часто это происходит оттого, что от вспышки. Теперь вы знаете, как убрать лишнее в Фотошопе и как и ожидалось, данное действие отнимает минимальное количество времени. Но и пятно было маленького размера. Не говоря уже о том, что оно находилось на фоне неба.
Как убрать желтизну в фотошопе
Как убрать желтизну с фотографии в фотошопе. Вы наверное слышали, что некоторые фотоаппараты имеют тенденцию делать фотографии иногда более желтыми, а иногда более синими. Ну а на этом наш урок закончен. Надесюсь, что сегодняшняя тема вам пришлась по нраву и вам стало ясно, как убрать прыщи в фотошопе на лице, даже если у вас нет самой программы. Если да, то прошу. Фотообработка в Photoshop подробные уроки для начинающих, любителей и продвинутых фотолюбителей — Как в Фотошопе размыть фон
Как убрать морщины в Фотошопе
Морщинки на лице и других частях тела – неизбежное зло, которое настигнет каждого, будь то мужчина или женщина. С этой неприятностью можно бороться разными способами, но мы сегодня поговорим о том, как убрать (по. Мастер-класс: как убрать жирный блеск в Фотошопе описано в этой статье | Проект fotografiya.info посвящен всем аспектам фотографии.
разные есть способы, проще всего оттенок насыщенность и там сместить цвет. Да и от желтизны зависит. Я могу Вам сказать что надо зайти в Lab, а там в канале b с помощью кривых убрать желтый. Смотреть online Как в Фотошопе убрать желтизну. Уроки Photoshop 8.Как убрать пересвет в фотошоп устранение бликов от вспышки?
Как в Фотошопе убрать желтизну как убрать желтизну с.
Как в Фотошопе убрать желтизну Снимки, сделанные в помещении камерой с автоматическими настройками баланса белого, могут отличаться заметной желтизной. Как убрать в фотошопе сетку ; Как обесцветить слой; Как в Фотошопе убрать пятна; Как в Фотошопе убрать желтизну; Как в Фотошопе закрыть глаза; Как убирать шумы в фотошопе; Как осветлить темную фотографию; Как убрать. В этом небольшом совете по работе с фотошопом мы рассмотрим замечательный способ удаления всех направляющих в фотошопе одновременно, которые находятся на Вашей работе.
Как в фотошопе убрать лишний предмет . 21.01.2017. 0. 850. Содержание. 1 способ; 2 способ; Здравствуйте, дорогие посетители сайта Pixelbox! Многим из нас приходилось сталкиваться с ситуацией, когда фотография, продуманная по. Как убрать лишнее с лица на фотографии; Как убрать щеки в фотошопе ; Как делать тень в фотошопе; Как исследовать свою тень; Осветление и затемнение в макияже; Как в Фотошопе убрать желтизну; Как замазать прыщи в фотошоп
Как удалить, стереть татуировку в фотошопе
В этом видео Вы узнаете как быстро и качественно убрать татуировку в фотошопе. Чтобы убрать татуировку с. Урок фотошоп. Как сделать разлиновку. В этом уроке я расскажу, как довольно быстро и легко можно сделать разлиновку листа в клетку и линию в фотошоп. Итак, начнем с того, что создадим документ формата А4.
Ответы Mail.ru: Как убрать морщины на лице в фотошопе???
Как убрать морщины на лице в фотошопе???. В фотошопе для решения одной задачи есть несколько способов, один из них заплатка. Можно и по другому, создаёшь копию слоя, делаешь размытие и ставишь прозрачность процентов 50. При помощи инструмента Brush («Кисть») окрасьте маску в белый цвет в тех местах, с которых на снимке надо убрать волосы. Чтобы вернуть размытым фрагментам часть фактуры кожи, наложите верхний слой на фон в режиме Lighten. В этом уроке по работе с фотошопом будет рассмотрен очень простой способ устранения царапин и пятен в фотошопе. Мы опять применим фильтр Пыль и царапины, но не будем долго и нудно работать кистью, а с помощью.
As with the selection remove facial redness in Photoshop | Removing facial redness in Photoshop
Как с помощью выделения убрать красноту лица в фотошопе | Удаление красноты лица в фотошопе Спасибо за. Как удалить водяной знак. Как убрать надпись с картинки в Фотошоп. Уроки Фотошопа. — Duration: 5:53. Сергей Верес. Как нарисовать интересный пейзаж в фотошоп? 19.09.13 01:36 Финальный рисунок выглядит так: Первое, с чего мы будем начинать, это делать наши наброски. Создаем новый слой, на котором делаем набросок пейзажа. В качестве основн
Как убрать желтизну с фотографии в фотошопе. Вы наверное слышали, что некоторые фотоаппараты имеют тенденцию делать фотографии иногда более желтыми, а иногда более синими. Как в Фотошопе убрать желтизну Снимки, сделанные в помещении камерой с автоматическими настройками баланса белого, могут отличаться заметной желтизной. Как Разобрать Конструкцию Из Гипсокартона. Как с помощью выделения убрать красноту лица в фотошопе | Удаление красноты лица в фотошопе Спасибо за. В сегодняшней статье вы узнаете как можно легко и быстро убрать жирный блеск с лица в фотошопе, используя два простых и проверенных способа. Как Оформить Входную Дверь В Квартиру Внутри. Как в Фотошопе убрать тень с лица? Есть несколько способов, сейчас мы с вами рассмотрим 3 из них. Вот наша модель: Лицо у нее явно в тени, так и хочется скорее осветлить это милое личико. Итак, приступим. Но перед тем, как. Как УТОЧНИТЬ КРАЙ в фотошопе ВЫДЕЛЕНИЕ и МАСКА — Duration: 4:01. Фотошопер — уроки фотошопа 44,629 views 4:01 Как убрать морщины на лице в фотошопе???. В фотошопе для решения одной задачи есть несколько способов, один из них заплатка. Можно и по другому, создаёшь копию слоя, делаешь размытие и ставишь прозрачность процентов 50. Убрать надпись с картинки в Фотошопе бывает достаточно сложно, но существует один универсальный способ, который в большинстве случаев работает. Есть у нас такая работа с подписью: Сейчас попробуем эту подпись убрать Морщинки на лице и других частях тела – неизбежное зло, которое настигнет каждого, будь то мужчина или женщина. С этой неприятностью можно бороться разными способами, но мы сегодня поговорим о том, как убрать (по. Рецепт Песто Из Чего Лучше. В этом разделе я продемонстрирую вам, как можно убрать блики с очков в Фотошоп при помощи коррекции Shadows/Highlights (Тени/Света). Для данного метода я выбрал подходящую фотографию девушки с бликами на очках и блеском на лице. Как в фотошопе убрать лишний предмет . 21.01.2017. 0. 850. Содержание. 1 способ; 2 способ; Здравствуйте, дорогие посетители сайта Pixelbox! Многим из нас приходилось сталкиваться с ситуацией, когда фотография, продуманная по.
Action
Как убрать жирный блеск на лице
Раньше я считала, что жирная кожа — это мой худший недостаток, который портит мне весь тщательно создаваемый образ. Вечно жирный блеск, тусклость и расширенные поры. К тому же постоянно появляются черные точки и прыщи, бороться с которыми все равно, что Дон Кихоту с ветряными мельницами.
Но выход все-таки есть! Я нашла для себя действенные способы решения этих проблем, и сегодня хочу поделится ими с читательницами «Алимеро».
Безусловно, основное, это выбирать правильную косметику, но некоторые рецепты с легкостью можно приготовить и своими руками, это не займет много времени и окажет больше пользы для кожи лица.
1.. Жирная кожа особо нуждается в регулярном, а а главное — правильном очищении. Подручные средства, что я использую дома, доступны всем и безвредны.
Кисломолочные продукты прекрасно подсушивают кожу и очищают поры. Кислое молоко или кефир нужно нанести на лицо и растереть с помощью губки 3-5 минут, затем смыть прохладной водой.
Сузить поры и придать лицу матовость поможет смесь яичного желтка с 1-2 ч.л. лимонного сока (наносим на лицо, массируем и смываем).
Чтобы убрать черные точки, берем отруби или мякиш ржаного хлеба, размачиваем в горячей воде и наносим кашицу на 3 минуты, смываем теплой водой.
2. Пилинг , так же как и маски , при таком типе коже должен быть регулярным, чтобы придавать ей вид матовости и глубоко очищать поры. Я провожу эти процедуры минимум 2 раза в неделю (а летом еще чаще).
Уменьшить количество выделения кожного сала поможет маска из смеси овсяной муки с 2 ст. л. минеральной воды без газа. После высыхания она просто счищается с лица руками или салфетками.
Для глубокого очищения кожи берем щепотку соли смешиваем с 1 ст. л. сметаны, горсткой овсяной муки, молотой фасоли и кофейной гущи в равных пропорциях. Полученную кашицу наносим на лицо, массируем, смываем. Если нужно убрать еще и угри в этот скраб добавляем лимонный сок.
Экспресс-средством для устранения жирного блеска является дрожжевая маска. Приготовление ее такое: 20 гр. свежих дрожжей разомните и смешать с молоком до получения однородной белой массы. Наносим маску на лицо и даем высохнуть, после чего смываем ее кончиками пальцев круговыми движениями сначала горячей потом сразу холодной водой.
Сузить поры можно с помощью измельченных томатов, их нужно нанести на 20-30 минут, затем смыть прохладной водой.
3. Приведем кожу в тонус. Использование лосьона — второй шаг после очищения. Он придает ей тонус, освежает и закрепляет матовый эффект. Для этой цели существует масса готовой косметической продукции, но подручные средства и дешевле и, как по мне, результативней.
Чтобы приготовить тоник, нужны 1 ч.л. сухого липового цвета, корня валерианы, ромашки, хмеля, ягод можжевельника. Заливаем смесь ½ литра крутого кипятка, пару часов настаиваем, процеживаем и охлаждаем. Этим тоником я дважды вдень протираю лицо и не перестаю удивляться моментальному результату — лицо свежеет, кожа приобретает матовый вид.
4. Думая об уходе за жирной кожей, я особенно стараюсь не пренебрегать правильным питанием .
Пытаюсь употреблять пищу регулярно и маленькими порциями, с ограничением пряностей, специй (перец, горчица, уксус и т. п.) и жиров. Эти вещества способствуют раздражению сальных желез, создавая дополнительные проблемы при уходе за кожей.
Также стараюсь включать в свой рацион овощи, фрукты, черный хлеб, молочные и кисломолочные продукты.
Выводы
Если не один из домашних рецептов или профессиональных косметических средств не помогает, то стоит обязательно обратится к врачу, так как усиленное выделение подкожного сала может быть связано с гормональными сбоями или серьезными проблемами со здоровьем!
Чтобы получать лучшие статьи, подпишитесь на страницы Алимеро в
Удаление блика от вспышки. Как убрать блик с фотографии в фотошопе Как убрать блики в фотошопе cs6
Я взял блик на голове статуэтки. Для начала тыкаю в него инструментом «Волшебная палочка» (Magic Wand Tool) и получаю выделение блика.
Затем копирую выделение на новый слой , нажав Ctrl+J. Называю новый слой «Блик1» Тыкаю волшебной палочкой по блику уже в этом слое, получаем новое такое же выделение (вместо повторного тыканья палочкой выделение можно было бы сохранить, потом вставить). Теперь иду во Вкладку Выделение —> Модификация —> Сжать (Select —> Modify —> Contract) и сжимаю на два пикселя. Опять жму Ctrl+J, получаю новый слой, называю его «Блик2». Итого, у меня два новых слоя.
Перехожу на «Блик1», опять тыкаю по белой области волшебной палочкой для получения выделения, выбираю инструмент кисть с диаметром отпечатка побольше блика, зажимаю клавишу Alt, беру образец цвета рядом с бликом, закрашиваю (закрашивание можно было бы было бы сделать и без выделения, а создать над «Блик1» новый слой , применить к нему обтравочную маску и закрасить уже его). Получилось примерно так (на картинке видимость слоя «Блик2» отключена).
Затем перехожу на слой «Блик2», иду Фильтр—>Размытие—>Размытие по Гауссу (Filter—>Blur—>Gaussian Blur) и задаю значение 1-2 пикселя.
Ну и теперь осталось несколько уменьшить непрозрачность слоёв «Блик1» и «Блик2».
Итого, блик получился менее ярким и более аккуратным. Яркость блика можно уменьшить увеличением непрозрачности слоя «Блик1» и уменьшением непрозрачности слоя «Блик2»
Мелкие блики можно выделить все вместе одновременно через Выделение—>Цветовой диапазон (Select—>Color Range) с чувствительностью 40 (она по умолчанию), перенести на новый слой, закрасить каждый подходящим цветом через слой —> обтравочную маску и уменьшить непрозрачность
Блик – это яркое пятно отраженного света на освещённой поверхности, которое возникает как зеркальное отражение мощных источников света. Такими источниками света могут быть, например солнце, фотовспышка или другие осветительные приборы (рис.1).
Рис.1 Блик от солнца, который нужно убрать с фотографии.
На многих фотографиях блики смотрятся красиво и являются частью их композиции, но иногда блики нужно убирать. Сделать это не так просто как может показаться на первый взгляд. Трудности возникают из-за того что яркость блика выходит за пределы тонового диапазона фотографии.
Часто при удалении блика с фотографии в Фотошопе его просто делают темнее, имитируя однородность поверхности. Такой подход возможен в случаях, когда блик имеет незначительный для рисунка фактуры размер или он отражается от однотонной поверхности.
Если поверхность имеет фактуру или рисунок, в блике теряются детали, становясь однородным белым пятном. Такое пятно выглядит некрасиво, независимо от его яркости. Блик убирают, маскируя его инструментами «Штамп» или «Заплатка», но при этом теряется возможность подгонять границы восстановленной области, ее яркость, форму и расположение.
Труднее всего убирать блик большого размера с объемной сферической поверхности, на которой рисунок имеет кривые линии как, например, на . О том, как это сделать простыми методами программы Фотошоп, описывается в этой статье.
Как убрать блик и вернуть детали
Если на поверхности есть блик, значит, есть часть поверхности без него. Эту поверхность можно взять для восстановления деталей потерянных в области пересвета и в Фотошопе точно вставить ее на место убираемого с фотографии блика.
При этом сохраняется возможность работать с заменяемой текстурой на отдельном слое. Это дает преимущество перед обычным копированием в область блика инструментами Фотошопа «Штамп» или «Заплатка».
В качестве примера в программе Фотошоп уберем блик с фотографии на . Итак, по порядку.
Готовим маску для блика
Для того чтобы убрать блик с фотографии его нужно локализовать. Это удобно делать при помощи маски. Она позволит точно выделить блик и сделать плавный переход от поверхности материала в область блика.
Маску убираемого с фотографии блика создадим в Фотошопе из копии фонового слоя, которую сделаем при помощи кнопок «Ctrl + J » (рис.2).
Рис.2 Новый слой для маски убираемого блика.
Чтобы сделать маску убираемого блика сначала его надо выделить. Для этого нужно зайти в меню программы Фотошоп в раздел «Выделение» и выбрать пункт «Цветовой диапазон». В одноименном окне снизу нужно установить режим просмотра «Черная подложка» (рис.3).
Рис.3 Окно настройки выделения для убираемого блика.
В режиме «Черная подложка» фотография выглядит как маска слоя, где хорошо видна размытая область блика (рис.4).
Рис.4 Убираемый блик в режиме «Черная подложка.»
В окне «Цветовой диапазон» двигаем движок «Разброс» и наблюдаем за маской фотографии. Нам нужно получить полное очертание блика. При этом появятся другие области фотографии, которые мы потом уберем на маске слоя (рис.4).
После того как область убираемого блика будет хорошо видна на маске, в окне «Цветовой диапазон» надо нажать кнопку «OK». На фотографии загрузится область выделения блика – «муравьиная дорожка» (рис.5).
Рис.5 Выделенная область для убираемого с фотографии блика.
При этом линия выделения будет меньше области блика на маске или ее вообще может не быть. Программа Фотошоп показывает линию области выделения только для ее самой светлой части. Скрытая часть выделения будет видна на маске слоя.
Для того чтобы создать маску слоя нужно в палитре «Слои» перейти на верхний слой и при активном выделении нажать третью слева кнопку в нижней части палитры. В слое появиться миниатюра маски слоя (рис.6).
Рис.6 Маска слоя для области убираемого блика.
Теперь, удерживая кнопку «Alt », надо щелкнуть мышкой по миниатюре маски слоя. Откроется маска слоя аналогичная виду «Черная подложка» . Выбираем инструмент «Кисть» и закрашиваем черным цветом на маске слоя все светлые области кроме убираемого блика (рис.7).
Рис.7 На маске слоя должна остаться только область убираемого блика.
Открываем палитру «Маски» и движком «Растушевка» размываем блик так, чтобы убрать его рваные края – примерно 35 пикселей (рис.8).
Рис.8 Размываем маску слоя блика, чтобы убрать рваные границы.
После этого щелкаем мышкой по миниатюре слоя для того чтобы выйти из маски. Удерживая кнопку «Ctrl » щелкаем по миниатюре маски слоя. Появится плавное выделение для убираемого блика (рис.9).
Рис.9 Выделенная область убираемого блика.
После того как появится выделение блика, на палитре «Слои» щелкаем по иконке маски слоя и удерживая левую кнопку мыши, переносим ее в корзину – левый нижний угол палитры, или отключаем щелчком мыши при нажатой кнопке «Shift ». Для возможной коррекции лучше оставить.
Кнопкой «Delete » удаляем область убираемого блика, а кнопками «Ctrl + D » снимаем выделение. Маска для текстуры блика готова. Переходим к следующему этапу.
Подгоняем текстуру
Сначала нужно подготовить слой, на котором будем выбирать текстуру для заполнения области убираемого блика. Переходим на фоновый слой и инструментом «Лассо» выделяем объект с текстурой. Выделять точно не надо. В область выделения должна попасть только текстура (рис.10).
Рис.10 Выделенный объект перед копированием на новый слой.
Кнопками «Ctrl + J » копируем выделенный объект на новый слой. Это позволит оставить на слое только текстуру объекта с бликом (рис.11).
Рис.11 Слой с текстурой для убираемого блика.
Вырезать объект из слоя нужно для того, чтобы при трансформации его границы были видны на фотографии. Иначе область фотографии нужно будет уменьшать, а это уже работа в более мелком масштабе.
Находясь на новом слое с помощью кнопок «Ctrl + T » включаем режим трансформации. Вокруг объекта на новом слое появится прямоугольная рамка, при помощи которой его можно трансформировать и видеть где под маской он находится (рис.12).
Рис.12 Слой с текстурой в режиме трансформации.
Кнопкой «V » выбираем инструмент перемещение и начинаем сдвигать слой, подгоняя текстуру в блике к его границам. В нашем примере слой удобнее сдвигать в направлении стрелки. Для точного подгона текстуры слой можно повернуть, сжать, расширить и изменить его прозрачность.
В том случае, когда блик имеет большой размер, не нужно стараться его заполнять текстурой полностью. Лучше делать это по частям. Для этого находим самый удачный вариант заполнения блика текстурой (рис.12) и на этом останавливаемся.
В палитре «Слои» переходим на верхний слой и кнопкой «E » выбираем инструмент «Ластик». Настраиваем его непрозрачность и нажим на 20 – 30% и проходим им по границе вставленной текстуры, чтобы сделать ее менее заметной.
Переходим на верхний слой и кнопками «Ctrl + Alt + Shift + E » создаем общий сведенный слой. На нем закрепляется результат первого подгона текстуры для убираемого блика (рис.13).
Рис.13 Результат подгона текстуры закреплен на сведенном слое.
После сведения слоев, на фотографии останется блик меньшего размера. Для того чтобы его убрать надо повторить действия, начиная с создания . В роли фонового слоя нужно использовать сведенный слой. Блик в нашем случае убирается тремя частями. Для каждой маски, текстуры и сведенного слоя создадим отдельную папку группы слоев (рис.14).
Рис.14 Область убираемого блика заполнена текстурой за три раза.
На некоторых фотографиях блики можно убрать с одного раза, а может понадобиться и больше трех масок. Это зависит от размера убираемого блика и от рисунка текстуры. Чем рисунок сложнее, тем меньше область заполнения текстуры.
На этом подгон текстуры закончен. Переходим к следующему этапу.
Проявляем фактуру
После подгона текстуры в области убираемого блика, нужно выровнять световой рисунок объекта в области блика и вокруг него в соответствии с освещением всего объекта.
В палитре «Слои» переходим на верхний слой и кнопками «Ctrl + Alt + Shift + E » создаем над ним общий сведенный слой. Выбираем для него режим наложения «Умножение» и создаем маску слоя (третья кнопка в нижней части палитры слева) (рис.15).
Рис.15 Общий сведенный слой в режиме наложения «Умножение».
Кнопкой «B » выбираем инструмент «Кисть». Ставим ей непрозрачность 15%. Кнопками «D » и «X » устанавливаем для нее основной цвет белый. Щелкаем по маске слоя и кнопками «Ctrl + I » инвертируем ее в черный цвет. Начинаем рисовать по маске слоя, затеняя область блика (рис.16).
Рис.16 Выравниваем яркость области блика и вокруг него.
После затемнения области убираемого блика выделим его фактуру. Для этого кнопками «Ctrl + Alt + Shift + E » создаем общий сведенный слой. В меню программы «Фильтры» выбираем пункт «Другое» и «Цветовой контраст». В настройках фильтра устанавливаем радиус 7 пикс. (рис.17).
Рис.17 Применяем к сведенному слою фильтр «Цветовой контраст».
Устанавливаем для слоя режим наложения «Перекрытие», добавляем к слою маску и инвертируем ее кнопками «Ctrl + I ». Выбираем «Кисть» с непрозрачностью 20%. Находясь на маске слоя, рисуем белым цветом в области блика, проявляя фактуру материала (рис.18).
Рис.18 В области убираемого блика проявляем фактуру материала.
На этом процесс убирания блика с фотографии закончен. Для сравнения на рис.19 показана часть фотографии с бликом до и после его удаления.
Рис.19 Область убираемого блика до его удаления и после.
Весь процесс удаления блика с фотографии занял не более 5 минут. При четком понимании всех пунктов данного метода можно убирать блики с фотографий очень быстро. Исходный файл со всеми описанными в этой статье слоями можно взять .
О том, что еще убирать с фотографий в Фотошопе кроме блика, описано в следующих главах статьи:
Во время фотосъёмки бывают ситуации, когда свет вспышки отражается от кожи человека при этом создаётся впечатление сильно лоснящейся от жира кожи. Конечно, такой кадр можно переснять, жаль, не всегда есть такая возможность.
В этом случае поможет не сложная техника удаления блика, от вспышки используя простую технику обработки изображения в фотошопе. Для демонстрации такой техники я выбрал фрагмент фото с наиболее явно видимым дефектом такого рода:
Техника удаления блика от вспышки
Техника, которую я продемонстрирую в этом уроке применима к большинству изображений имеющих такие дефекты. Её суть заключается в выборе цвета с нормального (не засвеченного) участка кожи и переносе этого цвета в проблемные зоны на лице модели.
Для начала откройте изображение, с которым вы будете работать в программе. При помощи кнопки внизу создайте новый, его мы используем для размещения цвета нормальной кожи.
Возьмите инструмент пипетка для взятия образца цвета, установите среднее значение размера образца как показано ниже.
Кликните «Пипеткой» на не засвеченном участке кожи рядом с проблемной областью. При этом выбранный цвет будет установлен в качестве основного.
Комбинацией клавиш (Shift+F5) вызовите диалог команды «Заполнить» в качестве источника цвета укажите основной нажмите кнопку ОК.
Слой залит выбранным цветом, соответственно в документе мы невидим ничего кроме него. Нужно сделать так чтобы выбранный цвет был применён только к участкам кожи подвергнутым действию вспышки.
Засвеченные области светлее установленного нами цвета, следовательно, изменив режим наложения этого слоя на «затемнение» цвет останется видимым только в тех областях на изображении которые светлее него, на более темных участках он исчезнет. Проделаем эту операцию:
Посмотрите на получившийся у меня результат удаления блика от вспышки. Изображение выглядит вполне достойно, при необходимости можно уменьшить значение непрозрачности слоя, чтобы работа не выглядела как «заплатка» на лице.
Однако для примера я взял только часть фотографии с дефектом, в «реале» действие этого приёма распространится не только на засвеченные вспышкой участки кожи, но и на все области которые будут светлее выбранного цвета. В этом случае отчаиваться не стоит, «беде» можно помочь применив к слою с цветом маску.
Инвертируйте маску (Ctrl+I) так чтобы цвет не был виден. Теперь возьмете кисть противоположного цвета с мягкими краями и средней прозрачностью.
Обработайте кистью проблемные зоны на фото. Если во время работы с кистью вы допустили ошибку, сдайте шаг назад (Ctrl+Z), либо поменяйте цвет кисти на противоположный и пройдите по ошибочному участку восстанавливая маску слоя. Изменять размер инструмента во время работы ([) – уменьшить, (]) – увеличить.
Так используя простую технику легко удалить блик от вспышки на фотографии.
Здравствуйте, друзья! Продолжаем дальше знакомство с темой ретуши лица. Тема эта очень популярна и обширна, ведь каждый или каждая из нас хочет, чтобы лицо на фотографии выглядело идеально. И сегодня мы научимся убирать блеск с кожи при помощи фотошопа.
НеИдеальная картинкаЕстественный блеск кожи, который в повседневной жизни, при общении и т. д. обычно не замечается, может достаточно сильно испортить фотографию, ведь фотокамера чутко улавливает каждый блик света на вашем лице! Согласитесь, это меняет ваш вид не в лучшую сторону. И если есть такая , то почему бы не убрать эти блики с фотографии, чтобы люди видели только вашу естественную красоту.
Когда я изучала эту тему, то обнаружила просто уйму способов устранения бликов и жирного блеска. Самые простые из них мне не понравились, лицо на фотографии, точнее кожа, после такой обработки выглядела не очень естественно. Поэтому я выбрала один, довольно таки профессиональный , способ ретуши бликов на лице и сейчас я вас с ним ознакомлю.
Путь к совершенствуБез лишних реверансов, начнем!
Открываем фотографию:
В появившемся окошке ставим показатель примерно 2,5 пикселя и кликаем ОК:
Делаем еще одну копию, включаем «Фильтр», выбираем «Размытие», а в выпадающем списке – «Размытие по Гауссу»:
Открывается окно, в нем при помощи ползунка определяем размытие до такой степени, чтобы блик стал практически незаметен. Жмем ОК:
Затем берем белую мягкую кисть и ставим ее непрозрачность около 20%. Проходим кистью в тех местах, где есть блики.
Теперь включаем слой с фактурой кожи, выделяем его и ставим режим смешивания «Перекрытие»:
При обработке те участки кожи, которые были зарисованы кистью, утратили свою фактуру, поэтому ее нужно восстановить . Добавляем этому к слою слой-маску, включаем кисть и в тех местах, где нужно восстановить фактуру кожи, проходим ею.
Сливаем все копии основного слоя воедино – выделяем их (зажав Ctrl и кликнув каждый из них). Если же вас не устраивает полученный результат – вы можете затемнить блики инструментом «Затемнитель»:
Готово! Сливаем воедино слой и фон и можем сохранять фотографию. Для наглядности я сравнила результаты до и после:
Предлагаю изучить так же видео инструктаж:
Убираем блики и жирный блеск на фото при помощи PhotoshopВот и весь урок 🙂 встретимся в новом!
Я вас как всегда приветствую, дорогие друзья. В данной статье я расскажу как убрать блеск с лица в фотошопе с помощью парочки простых способов. Недавно просматривал фото с одного мероприятия, и посмотрев на лица подумал: «Как же все таки жирный блеск подпорчивает фотографию». Согласитесь? Но, Слава Богу, это всё исправляется очень легко. В этом нам поможет наш любимый графический редактор. Ну и как говорил Гагарин: «Поехали!».
Режим наложения
Как убрать жирный блеск на лице с помощью восстанавливающей кисти
Как вы наверное знаете, существует два вида восстанавливающей кисти — точечная и обычная. Обе они нужны для того, чтобы спрятать какие-либо деффекты. Отличаются эти два вида только тем, что для обычного инструмента требуется самому искать область донора, а точечный делает все автоматически. Поэтому, начнем с автоматического способа.
Если вам не нравится, как работает точная восстанавливающая кисть, то попробуйте воспользоваться обычной, выбрав ее все в той же группе на панели инструментов.
Только тепер вам предстоит для начала выбрать область, с которой вы будете брать область и структуру кожи. Для этого зажмите клавишу Alt, чтобы ваш курсор сменился на значок прицела, и кликните на участок нормальной кожи.
Уверен, что после проделывания данной процедуры вы будете довольны.
Заплатка
Также, довольно хороший способ убрать блеск с лица в фотошопе, это воспользоваться знакомым нам инструментом «Заплатка» .
Размытие по Гауссу
Вот еще один интересный способ, который не отнимет у вас много времени, а эффект, я уверен, вас порадует. Правда, с сильным жирным блеском данный способ вряд ли справится.
Способ, конечно, интересный, но на самом деле он подходит далеко не всегда, и гораздо эффективнее будет воспользоваться одним из вышеуказанных методов.
Инструмент Штамп
Также, в этом нелегком деле, нам может пригодиться инструмент «Штамп», которым мы пользовались, когда убирали лишний объект в фотшопе. Если вы уже знаете, как им пользоваться, то вы и сами догадаетесь, что нужно делать, ну а для тех, кто не знает, привожу подробную инструкцию.
По-моему все проще некуда. Вы так не считаете? И заодно Анджелину в порядок привели, а то блестит как незнамо кто). И кстати сразу вопрос: А какой способ вам самим понравился больше? А может вы знаете еще какой-то интересный метод? С удовольствием посмотрю.
Ну а вообще, если вы хотите освоить фотошоп в кратчайшие сроки и хорошо уметь им пользоваться (даже если вы им вообще е пользовались), то я конечно же рекомендую вам посмотреть классный видеокурс . На сегодня по моему мнению это лучший курс фотошопа для начинающих. Всё подробно рассказано, без воды и понятным для человека языком. Смотрится буквально на одном дыхании.
Я надеюсь, что теперь у вас не вознинет вопросов, как убрать жирный блеск с лица на фотографии в фотошоше, поэтому при любой подобной щекотливой ситуации вы сможете все исправить сами.
С уважением, Дмитрий Костин.
Как удалить блестящий макияж с лица, волос и ногтей
Блеск. Даже это слово заставляет нас чувствовать себя самыми блестящими из рождественских ангелов, и ни один праздничный макияж не должен быть без мазка (или полного лица) этого материала. Но несмотря на все праздничное мерцание, которое он придает нашим векам, щекам, ногтям и губам, его удаление может быть настоящей болью. Если только мы не используем эти хаки.
Ниже приведено ваше руководство по удалению блеска практически повсюду; боретесь ли вы с прядями на проборе, с приклеенными к ногтям вещами или мерцанием, которое разбросано по вашим щекам.
КАК УДАЛИТЬ ЯРКИ С ЛИЦА
Используйте ленту для сбора осадков
Поскольку практически невозможно нанести блестки на одну конкретную точку, ваши блестящие глаза, вероятно, оставили вам такие же блестящие щеки. Прежде чем вы потянетесь за мылом, у нас есть решение, которое не испортит остаток вашего макияжа: оберните липкую ленту вокруг пальца и ловко удалите остатки.
Отбить искры маслом
Как и любой стойкий макияж, блестки лучше всего удалить маслом и ватным диском.Подойдет очищающее масло, детское масло или простое оливковое масло. Смочите ватный диск маслом и проведите им по коже захватывающим движением, а не растиранием, которое просто перемещает блестки. После того, как вы размазали все масло, очистите лицо, как обычно, и протрите муслиновую ткань, чтобы вытереть все блестки.
КАК УДАЛИТЬ ЯРКИ С ВОЛОС
Промокните блестящие корни лаком для волос
Итак, вы попробовали корни блеска, и теперь вы не можете избавиться от блеска.Вместо того, чтобы по крупицам извлекать его из кожи головы (и терять по пути несколько прядей), сбрызните кухонный валик лаком для волос, пока он не станет липким и не покроет этот надоедливый блеск. Он приподнимет пятнышки, не потянув за волосы на вашей голове — которые, давайте посмотрим правде в глаза, уже достаточно пережили.
Смочить маслом
Нефть снова приходит на помощь. Смочите волосы любым базовым маслом — например, оливковым или кокосовым — и дайте ему погрузиться в ослепительные пряди в течение 10 минут. Как только время истечет, вспеньте шампунем, и блеск уйдет в канализацию.
КАК УДАЛИТЬ ЯРКИ С НОГТЕЙ
Используйте клей ПВА как основу для полировки
Подумайте заранее, если хотите с легкостью снять блестящий лак для ногтей. Используйте слой клея ПВА, смешанный с водой, как основу для маникюра, а затем нанесите блестки поверх. Как только вы будете готовы удалить его, удалите клей, и каждая блестка оторвется от кровати одним приятным жестом.
Облегчить оловянной фольгой
Если вы не любите красить ногти клеем ПВА, не отчаивайтесь.Вы также можете отклеить блестки, смочив ватный диск в растворе для удаления ацетона, приложив его к ногтевому ложу и «запечатав» его, обернув сверху оловянной фольгой. Дайте ему постоять около пяти минут, затем соскользните, чтобы обнажить свежий кончик без блесток, затем повторите для каждого ногтя.
Зара Кеньон Я внештатный писатель о красоте, неравнодушен к знаменитостям и стилю.Этот контент создается и поддерживается третьей стороной и импортируется на эту страницу, чтобы помочь пользователям указать свои адреса электронной почты.Вы можете найти больше информации об этом и подобном контенте на сайте piano.io.
▶ Как удалить или убрать блики на лице на фотографии с помощью Photoshop? (Пример)
Если вы хотите поговорить о хороших программах для редактирования фотографий, всегда следует упоминать Photoshop в числе первых рекомендаций. Поскольку у него один из самых мощных движков и лучшие инструменты и эффекты (вы можете буквально даже создать архитектурный план в Photoshop, чего не могут другие программы).Вот почему сегодня назначен специалист по удалению или удалению бликов на фотографии с помощью Photoshop.
И именно благодаря эффектам этого замечательного приложения фотографии можно максимально ретушировать, полностью изменяя их внешний вид и придавая им более качественную отделку. Кроме того, его инструменты можно использовать для исправления фотографий с мельчайшими деталями, из-за которых они выглядят несколько некрасиво.
Удаление или удаление бликов на фотографии с помощью Photoshop
Вы будете рады узнать, что для достижения удаления или удаления бликов на фотографии с помощью Photoshop существует несколько методов.Поэтому, если один из них слишком сложен для вас (чего не должно быть), вы всегда можете выбрать другой (большинство из них были созданы такими же обычными дизайнерами, как вы, поэтому вы можете адаптировать один из примеров по своему вкусу).
Первый из них — кистью. Чтобы добиться этого, вы должны в качестве шага номер один перейти к своей программе. Оказавшись там, откройте фотографию, которую хотите отретушировать, затем выберите инструмент « Brush », который находится в поле слева.
Выбрав его, перейдите к полосе, которая позволяет вам выбрать твердость указанного инструмента (это под изображением предварительного просмотра), снизьте ее на 40%.
Затем вы должны выбрать опцию кисти « Mode », чтобы настроить ее на « Normal », и, наконец, установите непрозрачность на 30%. Закончив все это, выберите инструмент « Dropper » и найдите на коже место, которое не выглядит блестящим, когда вы его найдете, нажмите на него.
После этого снова выберите кисть (которая теперь будет изменена) и начните закрашивать блестящие области (если она выглядит слишком отретушированной, поиграйте с непрозрачностью и жесткостью кисти, помните, что легкое прикосновение. ключ). В качестве альтернативы. Вы также можете уменьшить непрозрачность нарисованного слоя, чтобы ваша кисть была более размытой.
Вас также может заинтересовать:
Буфер Cloner
С вышесказанным вы уже должны иметь возможность удалять или удалять блики с лица на фотографии с помощью Photoshop, но если это кажется слишком простым, вы также можете использовать Инструмент клонирования штампа Photoshop.
Для этого вам нужно сделать следующее: сначала откройте ваше изображение в Photoshop, а затем перейдите в « Cap » и создайте новый слой с одноименной кнопкой.
Затем выберите инструмент под названием «Cloner buffer» Это можно сделать, выполнив поиск на панели инструментов или нажав клавишу S на клавиатуре.
Как только вы это сделаете, измените режим с этого на « Темнее », а затем уменьшите непрозрачность до 30 процентов. Затем выберите опцию «Все слои».
Наконец, выбрав инструмент штампа, встаньте на одну из частей кожи, которая не имеет никакого блеска и выглядит нормально, и нажмите клавишу A, одновременно щелкая левой кнопкой мыши, чтобы скопировать или взять образец.
Наконец, снова щелкните левой кнопкой мыши, но на этот раз по блестящим частям. И вуаля, благодаря этому ваша фотография снова станет готовой и красивой, так что вы уже можете сказать, что знаете , как удалить или удалить блики лица на фотографии с помощью Photoshop.
Зайдите в свой фоторедактор и начните ретушировать или накрасить всю свою работу блестками, помните, что этот макияж сильно зависит от каждого , поэтому вы всегда можете поиграть с опциями, описанными выше.
Вас также может заинтересовать:
Также в качестве дополнения вы должны посмотреть, как использовать другие инструменты и функции Photoshop, которые позволяют создавать собственные текстуры, и использовать фильтр размытия по Гауссу, чтобы закончить вашу работу аккуратнее.
Как удалить блестящий макияж с глаз
Если вы когда-либо сталкивались с блестками, будь то ремесленный проект, праздничный декор или нанесение макияжа, вы знаете одну неоспоримую истину: удалить их практически невозможно.Как только у вас появятся крошечные блестки, вам придется иметь дело с ними еще несколько месяцев. Но это так красиво, что мы не можем устоять! Особенно, когда дело касается создания эффектных образов макияжа. Поскольку полностью избегать блесток просто невозможно, мы собрали советы по их удалению с минимальным беспорядком. Хотя ваше обычное старое средство для снятия макияжа может и не помочь, можно снять блестящий макияж с глаз, практически не посвящая этому свою жизнь. Неважно, планируете ли вы добавить сияния теням для век или подводке для глаз, вы можете быть уверены, что будете готовы к процессу снятия макияжа.Следите за обновлениями, чтобы узнать, как удалить блестящий макияж с глаз.
СОВЕТ ПО УДАЛЕНИЮ ЯРКОСТИ №1: БОРЬБА С ВЫПАДЕНИЕМ С ЛЕНТОЙ
Иногда не нужно удалять все блестки; Вам нужно всего лишь избавиться от нескольких разрозненных блесток, попавших под глаза. Если это ваш случай, не используйте очищающие средства для лица и средства для снятия макияжа, чтобы выполнить свою работу. Все, что вам нужно иметь под рукой, — это рулон скотча. Прижмите липкую сторону ленты к коже в любом месте, где вы хотите собрать блестки.Когда вы поднимаете ленту, на нее должны прилипать блестки. Нет ничего проще!
Совет редактора: Сделайте макияж лица после того, как закончите процесс удаления блесток! Таким образом, весь ваш консилер и тональный крем не будут приклеиваться к ленте.
СОВЕТ ПО УДАЛЕНИЮ ЯРКОСТИ № 2: BE GENTLE
Хотя вы этого и не ожидали, в некоторых случаях блеск может быть довольно резким. Сильно потереть кожу для снятия макияжа — никогда не лучшая идея, так как это может привести к раздражению, но еще более рискованно, когда вы имеете дело с блестками.Слишком сильное растирание — и блестки могут поцарапать или порезать кожу. Нет, спасибо! Вот почему необходимо проявлять особую осторожность при удалении блестящего макияжа с глаз. Может показаться заманчивым быть грубым ради времени, но стоит перестраховаться с кожей вокруг глаз.
СОВЕТ # 3 ПО УДАЛЕНИЮ ЯРКОСТИ: ВЫБИРАЙТЕ ВОДОНЕПРОНИЦАЕМЫЕ ФОРМУЛЫ
Когда очищающие средства для лица и средства для снятия макияжа рекламируют, что они удаляют весь макияж, даже водостойкие формулы, это означает, что они предназначены для разрушения даже самого жесткого макияжа.Если вы найдете ту, которая способна легко удалить водостойкую тушь и подводку для глаз, это хороший знак того, как она справится с удалением блесток. Вы можете быть уверены, что очищающее средство для лица и средство для снятия макияжа не причинят вреда вашей коже, но при этом продолжайте поднимать тяжести, попробуйте L’Oréal Paris Micellar Cleansing Water Complete Cleanser Waterproof — All Skin Water Complete Cleanser Waterproof — All Skin Types. Созданное на основе крошечных молекул мицелл в воде, очищающее средство удаляет загрязнения и макияж без резкого втирания. Пропитайте жидкостью ватный диск, затем подержите его над закрытыми глазами на несколько секунд, чтобы ослабить блеск, а затем аккуратно протрите и удалите.
СОВЕТ ПО УДАЛЕНИЮ ЯРКОСТИ №4: ОЧИСТИТЕ МАСЛОМ
Скорее всего, когда вы имеете дело с блестками, одного очищающего метода будет недостаточно. После использования водостойкого средства возьмите очищающее масло. Перестаньте беспокоиться об удалении оставшихся блесток и используйте масло, чтобы сделать себе массаж лица. Оно не только расслабляет, но и поможет избавиться от остатков макияжа глаз. По завершении массажа смойте кожу, позволяя маслу покрыть оставшиеся блестки.
КАК УДАЛИТЬ ЯРКИЙ МАКИЯЖ ДЛЯ ЛИЦА
Удаление блестящего макияжа с лица требует того же процесса, что и для удаления блестящего макияжа с глаз. Убедитесь, что вы используете водостойкую формулу для снятия макияжа и избегаете резкого трения, которое может привести к появлению излишков блеска и появления царапин или следов на коже. Вы можете использовать водостойкую мицеллярную воду для удаления блестящего макияжа с лица или попробовать очищающий бальзам. Хотя некоторые сильнодействующие очищающие средства могут ухудшить ощущение износа вашей кожи, этот питательный тип очищающего средства поможет удалить загрязнения и блестки с вашей кожи, а также увлажнит цвет лица.
КАК СНИМАТЬ МАКИЯЖ ДЛЯ ЯРКИХ ГУБ
При удалении блестящего макияжа губ лучше всего подойдет мицеллярная вода, поскольку многие средства для снятия макияжа не рекомендуются для использования во рту. Как мы уже упоминали выше, используйте мицеллярную воду с водостойкой формулой, чтобы не осталось и следа блесток. После снятия блестящего макияжа с губ ваши губы могут стать немного шершавыми. Чтобы сгладить ситуацию, используйте скраб для губ. Выберите на ваш выбор скраб L’Oréal Paris Pure-Sugar Nourish & Soften Cocoa Scrub, L’Oréal Paris Pure-Sugar Smooth & Glow Grapeseed Scrub и L’Oréal Paris Pure-Sugar Resurface & Energize Kona Coffee Scrub.Чтобы использовать, нанесите небольшое количество сухими пальцами на чистые сухие губы, помассируйте губы влажными пальцами и смойте теплой водой. В завершение нанесите увлажняющий бальзам для губ, и готово!
Нужны идеи макияжа глаз с блестками, чтобы было что убрать в первую очередь? Мы можем помочь с этим. Ознакомьтесь с нашими статьями, «7 лучших идей макияжа глаз с блестками», «Обзор фестивального макияжа: как сделать брови с блестками» и «Как сделать макияж глаз с серебряным блеском».
Как избавиться от бликов на фотографиях.Как быстро и легко убрать резкие блики в Photoshop Как убрать блики от вспышки на фото
Здравствуйте, друзья! Продолжаем знакомство с темой ретуши лица. Эта тема очень популярна и обширна, потому что каждый или каждый из нас хочет, чтобы лицо на фото выглядело идеально. А сегодня мы узнаем, как убрать блеск с кожи с помощью фотошопа.
Несовершенное изображениеЕстественный блеск кожи, который обычно не замечается в повседневной жизни, при общении и т. Д., может очень сильно испортить фотографию, потому что камера чутко улавливает все блики на вашем лице! Согласитесь, это не меняет вашу внешность в лучшую сторону. А если он есть, то почему бы не убрать эти блики с фото, чтобы люди могли видеть только вашу естественную красоту.
Изучая эту тему, я обнаружил множество способов устранения бликов и жирного блеска. Самые простые из них мне не понравились, лицо на фото, а точнее кожа после этой процедуры выглядела не очень естественно.Поэтому я выбрал один, довольно профессиональный, способ ретуши бликов на лице и сейчас познакомлю вас с ним.
Путь к совершенствуБез лишних слов, приступим!
Открытие фото:
В появившемся окне установите индикатор примерно на 2,5 пикселя и нажмите ОК:
Сделайте еще одну копию, включите «Фильтр», выберите «Размытие» и в выпадающем списке — «Размытие по Гауссу»:
Открывается окно, в нем с помощью ползунка определяем размытие до такой степени, что блики становятся практически незаметными.Нажмите ОК:
Затем возьмите мягкую белую кисть и установите ее непрозрачность примерно на 20%. Проходим кистью в тех местах, где есть блики.
Теперь включите слой текстуры кожи, выберите его и установите режим наложения на «Overlay»:
В процессе обработки те участки кожи, которые были зарисованы кистью, потеряли свою текстуру, поэтому их нужно восстанавливать … Добавить маску слоя к этому слою, включить кисть и в тех местах, где нужно восстановить текстура кожи, пройтись по ней.
Объедините все копии основного слоя вместе — выделите их (удерживая Ctrl и щелкая каждую из них). Если результат вас не устраивает, вы можете затемнить светлые участки с помощью инструмента Burn Tool:
Готово! Объедините слой и фон вместе и сохраните фотографию. Для наглядности сравнил результаты до и после:
Предлагаю изучить ту же видеоинструкцию:
Убираем блики и жирный блеск на фото с помощью PhotoshopВот и весь урок 🙂 давай встретимся в новом!
Приветствую вас как всегда, дорогие друзья.В этой статье я покажу вам, как удалить блестки с лица в Photoshop несколькими простыми способами. Недавно смотрела фото с одного мероприятия и, глядя на лица, думала: «Как жирный блеск портит фото». Ты согласен? Но, слава богу, это все очень легко исправить. В этом нам поможет наш любимый графический редактор. Ну как сказал Гагарин: «Поехали!»
Режим наложения
Как убрать жирный блеск на лице с помощью ремонтной кисти
Как вы, наверное, знаете, есть два типа Healing Brush — точечная и обычная.Оба они нужны для того, чтобы скрыть какие-либо дефекты. Эти два типа отличаются только тем, что для обычного инструмента нужно самостоятельно искать донорскую область, а точечный все делает автоматически. Поэтому начнем с автоматического метода.
Если вам не нравится, как работает точная восстанавливающая кисть, попробуйте использовать обычную кисть, выделив ее все в той же группе на панели инструментов.
Только теперь вы должны сначала выбрать область, из которой вы будете брать площадь и структуру кожи.Для этого зажмите клавишу Alt, чтобы ваш курсор изменился на значок перекрестия, и щелкните область с нормальной кожей.
Уверен, что после завершения этой процедуры вы останетесь довольны.
Patch
Кроме того, неплохой способ удалить блеск с лица в Photoshop — это использовать знакомый инструмент Patch.
Размытие по Гауссу
Вот еще один интересный способ, который не займет у вас много времени, а эффект, я уверен, вас порадует.Правда, с сильным жирным блеском такой способ вряд ли справится.
Метод, конечно, интересный, но на самом деле он далеко не всегда подходит, и гораздо эффективнее будет использовать один из вышеперечисленных способов.
Stamp tool
Также в этом непростом деле может пригодиться инструмент «Штамп», который мы использовали при удалении ненужного объекта в Photoshop. Если вы уже умеете им пользоваться, то вы сами догадаетесь, что нужно делать, а для тех, кто не знает, даю подробную инструкцию.
На мой взгляд все проще некуда. Вы так не думаете? А заодно и Ангелину привели в порядок, а то светит как никто не знает кто). И, кстати, сразу вопрос: какой метод вам больше понравился? А может, знаете какой-нибудь другой интересный метод? Я с удовольствием посмотрю.
Ну, в общем, если вы хотите освоить фотошоп в кратчайшие сроки и уметь им пользоваться (даже если вы им совсем не пользовались), то обязательно рекомендую посмотреть крутой видеокурс… На сегодняшний день, на мой взгляд, это лучший курс Photoshop для начинающих. Все описано подробно, без воды и на понятном человеку языке. Выглядит буквально на одном дыхании.
Надеюсь, что теперь у вас не возникнет вопросов, как убрать жирный блеск с лица на фото в фотосессии, поэтому в любой такой деликатной ситуации вы сможете все исправить самостоятельно.
С уважением, Костин Дмитрий.
Блики линз могут стать настоящей проблемой при их обработке в Photoshop.Такие «вспышки», если их не спланировать заранее, очень бросаются в глаза, отвлекают внимание от других деталей фотографии и в целом выглядят беспристрастно.
Информация в этом руководстве поможет вам эффективно устранить блики.
Рассмотрим два частных случая.
На первом фото человека с жирным блеском на лице. Текстура кожи не повреждается светом.
Итак, попробуем убрать блестки с лица в фотошопе.
Проблемное фото уже открыли.Создайте копию фонового слоя ( CTRL + J ) и приступайте к работе.
Создайте новый пустой слой и измените режим наложения на «Blackout» .
Затем выберите инструмент «Кисть» .
Теперь зажимаем ALT и отбираем цвет кожи как можно ближе к свету. Если площадь экспонирования достаточно велика, то есть смысл взять несколько проб.
Полученным оттенком закрашиваем свет.
Проделаем то же самое со всеми остальными акцентами.
Сразу видим дефекты, которые появляются. Хорошо, что эта проблема возникла на уроке. Решим сейчас.
Создайте отпечаток слоев с помощью сочетания клавиш CTRL + ALT + SHIFT + E и выделите проблемную область с помощью подходящего инструмента. Я буду использовать «Лассо» .
Выделено? Нажмите CTRL + J , тем самым скопировав выделение на новый слой.
Откроется окно функций. Сначала нажмите на темную точку, взяв тем самым образец цвета дефекта. Затем с помощью ползунка «Scatter» убедитесь, что в окне предварительного просмотра остались только белые точки.
В отделении «Замена» нажмите на поле цвета и выберите желаемый оттенок.
Дефект устранил, засветка исчезла.
Второй особый случай — повреждение текстуры объекта из-за передержки.
На этот раз разберемся, как убрать блики от солнца в фотошопе.
У нас есть такая картинка с переэкспонированной областью.
На некоторых фотографиях блики — это часть идеи, и они выглядят красиво. На других мешают, а иногда даже портят раму. Их, как и любой другой дефект, можно устранить c. В этой статье мы покажем вам на конкретных примерах, как убрать блики с изображений в редакторе «PhotoMASTER».
Метод первый: настройте блики
Запустим программу и загрузим фото для работы.Попробуем улучшить этот образ:
Фотография «переэкспонирована», поэтому блики от объектива выглядят неестественно. Решим проблему. В разделе «Улучшения» посмотрим на шкалу Highlights. Переместите ползунок в сторону минуса до полного устранения дефекта. Например, ставим максимально возможную отметку -100. Исправлены отражения, фото стало более ярким и объемным:
Обратите внимание: этот метод поможет вам только в том случае, если на фотографии мало бликов.При редактировании портретов с большим количеством светлых участков одной настройки светлых участков будет недостаточно — вам понадобятся инструменты «Корректор» и «Клонировать штамп». О них и поговорим дальше.
Способ второй: убрать блики корректором
Откроем портретное фото и перейдем в раздел «Ретушь». С помощью трех кнопок на правой панели выберите параметр «Корректор». Сначала удалите самый большой блик на лбу.
Для этого установите размер кисти 23. Оставьте настройки «Растушевка» и «Непрозрачность» по умолчанию.Нанесите кисть на блик. Настроим параметры выделенной области в меню справа. Установите ползунок «Highlights» на -3, «Shadows» и «Dark» на 100 и «Light» на -67. Таким же образом обработаем остальные блики: на щеках, носу, переносице, под глазами, на подбородке.
Подтвердите изменения, нажав кнопку «Применить». Сравните исходное изображение с улучшенной версией:
Мы приглушили блики, чтобы они больше не бросались в глаза.Если этого оказалось недостаточно, попробуйте третий способ.
Способ третий: «Штамп» + «Корректор» = Идеальное фото
Мы будем использовать ту же фотографию, но на этот раз устраним блики с помощью двух функций. Вернемся в раздел «Ретушь» и выберем инструмент «Клонировать штамп». Установите размер кисти 12, растушевку по умолчанию 100 и уменьшите непрозрачность до 70. Начнем редактирование. Кисточкой нарисуйте блики и возьмите фрагмент с поверхности носа в качестве «донора».
Установите размер кисти 14.9 и перетащите блики на переносицу. На этот раз пиксели будут скопированы со лба, как показано на изображении.
Теперь избавимся от бликов на щеках. Выберем наиболее близкие по тону участки кожи. В этом случае подойдут зона лба и щёк.
Также прорисовываем подбородок, носогубную складку и мелирование под глазами.
А теперь перейдем к самому большому изюминку — на лбу. Установим размер кисти 34.Давайте шаг за шагом уберем этот засвет. Если края стали видны на коже, используйте штамп еще раз и замаскируйте образовавшиеся края. После удаления всех проблемных участков нажмите «Применить».
На фото выглядит намного лучше. Но изображение все еще требует доработки. Воспользуемся опцией «Корректор», которая также представлена в разделе «Ретушь». Установите размер кисти на 56 и непрозрачность на 100. Прокрасьте область лба, где присутствует блик. Теперь исправляем: выставляем значение экспозиции 3, «Тени» 52, «Светлый» -35 и «Темный» 40.
Я сделал блик на голове фигурки. Сначала я протыкаю его инструментом Magic Wand Tool и получаю выделение.
Затем скопируйте выделение на новый слой, нажав Ctrl + J. Я назову новый слой «Blik1». Я тыкаю волшебной палочкой на блики, уже находящиеся в этом слое, мы получаем новое такое же выделение (вместо повторного тыка палочкой , выбор можно сохранить, а затем вставить). Теперь перехожу во вкладку Select -> Modification -> Contract и сжимаю на два пикселя.Снова нажмите Ctrl + J, получите новый слой, назовите его «Blik2». Всего у меня два новых слоя.
Переключитесь на «Blik1», снова ткните белую область волшебной палочкой, чтобы получить выделение, выберите инструмент «Кисть» с диаметром печати больше, чем выделение, удерживайте нажатой клавишу Alt, возьмите образец цвета рядом с выделением, раскрасьте поверх (рисование можно было бы сделать без выделения и создать новый слой над «Blik1», применить к нему обтравочную маску и уже закрасить его). Получилось примерно так (на картинке отключена видимость слоя «Блик2»).
Затем перейдите на слой «Flare2», перейдите в Filter -> Blur -> Gaussian Blur (Фильтр -> Blur -> Gaussian Blur) и установите значение 1-2 пикселя.
Что ж, теперь осталось немного уменьшить непрозрачность слоев «Блик1» и «Блик2».
В целом засветка менее яркая и более точная. Яркость бликов можно уменьшить, увеличив непрозрачность слоя «Flare1» и уменьшив непрозрачность слоя «Flare2».
Небольшие блики можно выделить все вместе одновременно через Selection -> Color Range (Выбрать -> Color Range) с чувствительностью 40 (это значение по умолчанию), перенести на новый слой, раскрасить каждый подходящий цвет через слой -> Clipping Mask и уменьшаем непрозрачность
Facetune2 Editor от Lightricks в App Store
Больше, чем просто лучшее приложение для ретуши селфи. Facetune 2 — это то, что вам нужно для идеального портрета.Скачайте сейчас бесплатно и узнайте почему!
Хотите, чтобы каждое селфи выглядело потрясающе? Facetune2 от Lightricks — это простой в использовании редактор фотографий, который действует как ваш личный гламурный отряд. Получайте изображение, достойное Insta, каждый раз!
Facetune2 — это следующее поколение отмеченного наградами приложения Facetune, дополненное новой потрясающей коллекцией лучших профессиональных функций ретуширования. Получите голливудский вид или более естественный результат с лучшим приложением для редактирования макияжа и красоты на рынке! За каждым забавным, мощным и простым в использовании инструментом скрываются суперсовременные технологии.Всего за несколько движений вы можете отбелить зубы, удалить пятна и прыщи, разгладить кожу, исправить плохое освещение, придать контур лица, обновить макияж — и добавить блеск и гламур! Хотите удивить своих друзей и последователей? Оставьте реальность позади и воплотите в жизнь свои фантазии с Facetune 2!
Испытайте невероятную магию Facetune 2 прямо сейчас:
ГЛАДКАЯ КОЖА
— Проведите пальцем по прыщам, порам или морщинкам и мгновенно удалите их
— Разгладьте кожу, чтобы придать ей вид фарфора
— Нанесите аэрограф, чтобы получить сияющую кожу или уменьшить покраснение
— Удалите блеск на жирной коже
ХУДОЖЕСТВЕННЫЕ ИНСТРУМЕНТЫ
— Волшебно замените фон
— Станьте артистом с уникальным призматическим эффектом
— Веселые, креативные и красочные световые эффекты
— Неоновые фильтры, как будто вы находитесь на обложке величайший модный журнал
— Кисти для макияжа и блеска для закрашивания волос или кожи
БЛЕСКА ГЛАЗА И ЯРКИЕ УЛЫБКИ
— Отбелите зубы и сделайте улыбку шире.
— Легко увеличивайте или уменьшайте элементы: делайте элементы тоньше или шире
— Измените источник света и удалите тени или блики для идеального освещения
— Ultim контроль температуры, насыщенности и т. д.
— Инструмент Easy Compare на каждом этапе для сравнения до и после
MAGIC CAMERA
— Настройка функций, гладкая кожа, отбеливание зубов * во время * съемки, а не после
— Живые фильтры добавляют макияж и украсьте свой образ, пока смотрите!
ПОДПИСКА НА НЕОГРАНИЧЕННЫЙ ДОСТУП
— Вы можете подписаться на неограниченный доступ ко всем функциям и контенту, предлагаемым для покупки в Facetune 2.
— Счета за подписки выставляются ежемесячно, два раза в год или ежегодно по ставке, выбранной в зависимости от плана подписки. В качестве альтернативы доступен одноразовый план оплаты (это не подписка).
— Подписки автоматически продлеваются по стоимости выбранного пакета, если не отменены за 24 часа до окончания текущего периода. Абонентская плата взимается с вашей учетной записи iTunes при подтверждении покупки. Вы можете управлять своей подпиской и отключить автоматическое продление, перейдя в настройки своей учетной записи после покупки.Согласно политике Apple, отмена текущей подписки не допускается в течение активного периода подписки. После покупки возврат средств за неиспользованную часть срока не производится.
— Если вы имеете право на бесплатную пробную версию и подписались до окончания пробного периода, оставшаяся часть бесплатного пробного периода будет аннулирована, как только ваша покупка будет подтверждена. Подписки начнут действовать сразу после окончания бесплатного пробного периода, если не будут отменены по крайней мере за 24 часа до окончания пробного периода.
— Условия использования: https: // static.lightricks.com/legal/terms-of-use.pdf
— Политика конфиденциальности: https://static.lightricks.com/legal/privacy-policy.pdf
ShineOff автоматически удаляет блеск
о плагине shine-off
ShineOff — это плагин-фильтр, совместимый с Adobe® Photoshop®, который автоматически удаляет блеск с кожи. Холодный белый свет вспышки камеры придает коже неестественный блеск.ShineOff автоматически преобразует лица и участки кожи в мягкий и естественный вид. Эта запатентованная технология не удаляет блеск с губ, не удаляет блеск с зубов или глаз.
Запустите ShineOff для отдельных изображений или используйте его как часть Photoshop Action и примените его к набору изображений в пакетном режиме .
Подключаемый модуль ShineOff улучшает оттенки кожи, устраняя чрезмерно отражающий эффект вспышки!
ShineOff: Цифровая пудра для лица… До ПослеПримеры использования подключаемого модуля Shineoff
В пользовательском интерфейсе теперь есть ползунок для управления количеством удаляемого блеска.Значение по умолчанию — 75%. Перемещение ползунка влево оставляет больше блеска. Перемещение ползунка вправо убирает больше блеска.Technology — как работает ShineOff?
ShineOff — это дополнительный фильтр Photoshop, который автоматически удаляет блеск с кожи.ShineOff — это запатентованная технология, которая ищет блики вспышки и других источников света на коже человека.ShineOff автоматически преобразует лица и участки кожи в мягкую и естественную текстуру. Эта запатентованная технология не удаляет блеск с губ, не удаляет блеск с зубов или глаз.
Вот примеры других преобразованных областей:Блеск на лице значительно уменьшается. Блеск на губах остается.
Советы и методы
ShineOff имеет ползунок для регулировки степени удаления эффекта сияния кожи с ваших изображений.Просто переместите ползунок, чтобы добиться желаемого эффекта. Вы можете выбирать между Меньше и Больше. Значение также можно ввести в процентах в диапазоне от 0 до 150. Значение по умолчанию — 75. Предыдущий плагин ShineOff версии 1.x был равен этому значению по умолчанию. Этот параметр сохраняется вместе с фильтром и позволяет запускать большое количество изображений в пакетной операции.
Вы можете увидеть изображение до или после, нажав кнопки под изображением в нижней части окна фильтра или щелкнув в окне навигации, когда для кнопки установлено значение «После».После нажатия кнопки «ОК» значение ползунка сохраняется до следующего использования фильтра.
ShineOff обеспечивает максимальный эффект всего за одно приложение. Если ShineOff запускается более одного раза, дополнительного эффекта нет.
Чтобы локализовать эффект ShineOff, используйте следующий метод, чтобы изменить количество ShineOff с помощью кисти Photoshop History Brush, выборочно применяемой к изображению. Пример шагов:
1.Открыть изображение 2. Выберите «Фильтр»> «Imadio»> «ShineOff». 3. Появится пользовательский интерфейс ShineOff. 4. Отрегулируйте ползунок по своему вкусу. 5. Выберите ОК. 6. Выберите «History Brush Tool» на панели инструментов. Затем выберите поле слева от изображения ShineOff на вкладке «История» (в этом случае источник для кисти истории будет установлен на ShineOff).При правильном выборе в этом поле слева от изображения ShineOff появится значок инструмента «Кисть истории».
7. Выберите изображение «Открыть» на вкладке «История» (это должно быть изображение, открытое изначально).
8.Установите для параметра Brush Master Diameter достаточно большой размер, чтобы нанести кисть на выбранную область кожи (она находится в верхней части экрана Photoshop под панелью задач). 9. Установите «Непрозрачность» на желаемый уровень (40–100% — хорошая отправная точка). 10. Нанесите кисть на выбранный участок кожи один или несколько раз по своему вкусу.
ПРИМЕЧАНИЕ. Никогда не сохраняйте исходное изображение поверх исходного изображения с помощью какого-либо программного обеспечения для редактирования.Если вы хотите сохранить изображение, вам следует выполнить функцию «сохранить как» и переименовать его.
Советы для продвинутых
Как создать экшен ShineOff в Photoshop1) Откройте изображение в фотошопе 2) Создайте новое действие, нажав кнопку Создать новое действие в нижней части палитры Действия.Это создаст и сохранит новое действие в папке действий, которую вы в данный момент выбрали (Default Actions.atn).
3) Назовите действие ShineOff и нажмите Record
4) Запустите фильтр ShineOff как обычно.Выберите: Filter — Imadio — и нажмите ShineOff. При использовании версии 2.x появится графический интерфейс пользователя. Просто отрегулируйте ползунок по своему вкусу и выберите ОК.
5) Если вы планируете использовать это действие для использования в пакетной команде, функцию «Сохранить как» необходимо записать сейчас.Выполните следующие шаги для примера: 6) Выберите Файл — Сохранить как
7) Теперь создайте новую папку, которая не является частью вашего обычного рабочего процесса по соображениям безопасности.8) Теперь выберите формат, в котором вы хотите сохранить изображения. 9) Дважды щелкните только что созданную папку.
10) Выберите «Сохранить», чтобы продолжить, и сохраните файл в новой папке.
Эта папка и имя файла обычно игнорируются при пакетном запуске, однако при некоторых условиях они будут использоваться, и поэтому выбор имени корзины и папки гарантирует, что вы случайно не измените изображения, которые хотите сохранить.
11) Теперь установите параметры изображения — желаемое качество .12) Нажмите ОК.
Функция «Сохранить как…» теперь записана как шаг Save в действии Action .
Ваш ShineOff Action создан! Чтобы создать одно действие с несколькими шагами (т.е. Фильтры) выполните шаги 1) и 2), как описано выше. Для шага 3) Назовите новое действие Action , описывающее выполняемые функции, например ShineOff — PearlyWhites, затем щелкните Record.
Выполните шаг 4), как указано выше, повторяя процесс для каждого фильтра.Выберите: Filter — Imadio — и нажмите ShineOff.
Теперь повторите шаг 4) Выберите фильтр — Imadio — и нажмите PearlyWhites.
Ваш ShineOff Action создан!
Теперь выполните функцию Сохранить как , как описано выше.13) На палитре Action нажмите кнопку Stop Recording . Это кнопка в форме квадрата слева внизу. Чтобы создать одно действие с несколькими шагами (например, фильтры), выполните шаги 1) и 2), как описано выше. Для шага 3) Назовите новое действие Action , описывающее выполняемые функции, например ShineOff — PearlyWhites, затем щелкните Record . Выполните шаг 4), как указано выше, повторяя процесс для каждого фильтра.Выберите: Filter — Imadio — и нажмите ShineOff. Теперь повторите шаг 4) Выберите фильтр — Imadio — и нажмите PearlyWhites. Теперь выполните функцию Сохранить как, как описано выше. На палитре Action нажмите кнопку Stop Recording Button.
Вы создали действие Action , которое будет запускать два фильтра с помощью одной команды.Теперь вы можете настроить команду Batch для запуска этого действия с полным набором изображений из указанной папки.
Использование команды «Пакетная обработка» (Photoshop)
Команда «Пакетная обработка» позволяет воспроизвести действие над папкой с файлами и вложенными папками.
Подобно созданному вами действию, вы сохраните обработанные файлы в новом месте; перед запуском пакета необходимо создать новую папку для обработанных файлов.
Для пакетной обработки файлов с помощью команды Пакетная обработка: 1.Выберите «Файл»> «Автоматизация»> «Пакетная обработка».
2. Для Play выберите нужный набор и действие из раскрывающихся меню Set и Action .
3. Для Source выберите опцию Folder из раскрывающегося меню. 4. Щелкните Выбрать… , чтобы найти и выбрать папку.5. Нажмите Выбрать.
6. Снимите флажок «Переопределить действия» Команды открытия ». 7.Выберите «Включить все подпапки», чтобы обрабатывать файлы во вложенных папках. 8. Выберите «Подавить предупреждения цветового профиля», чтобы отключить отображение сообщений цветовой политики. 9. Выберите параметр Папка в раскрывающемся меню Назначение . 10. Нажмите Выбрать… , чтобы найти и выбрать папку. 11.Нажмите Выбрать.
12. Выберите команду «Переопределить действие« Сохранить как »». Для этого требуется команда «Сохранить как» в действии Action , поскольку команда «Пакетная обработка» не сохраняет исходные файлы автоматически.13. Поскольку Папка была выбрана в качестве места назначения, укажите соглашение об именах файлов и выберите параметры совместимости файлов. 14. Для File Naming выберите элементы из раскрывающихся меню или введите текст в поля, которые будут объединены в имена по умолчанию для всех файлов. Поля позволяют изменять порядок и форматирование частей имени файла. Вы должны включить по крайней мере одно поле, уникальное для каждого файла (например, имя файла или серийный номер), чтобы файлы не перезаписывали друг друга.15. Выберите вариант в раскрывающемся меню Ошибки : Остановить при ошибках , чтобы приостановить процесс, пока вы не подтвердите сообщение об ошибке. Записывать ошибки в файл для записи ошибок в файл без остановки процесса.
СНИМИТЕ! РУКОВОДСТВО ПО СНЯТИЮ ЭТАПНОГО МАКИЯЖА С ЛИЦА, ТЕЛА И КОСТЮМА
| Тонны и тонны сценического макияжа…и это должно как-нибудь оторваться! фото: Maharet Hughes |
Ах, сценический грим: где бы мы танцоры без этого?
Используя тщательный камуфляж и стратегически размещенные контурируя, мы можем сделать наши черты лица больше, меньше или более драматичными. Мы становимся широко раскрытыми глазами, соблазнительницами с мягкими губами, точеными скулами и линии челюсти. Мы превращаемся в пиратских дев, умирающих лебедей, ревущих двадцатых хлопушек. и девушки в стиле пин-ап середины века. С добавлением металлических пудр, блеска и кристаллов мы превращаемся в Королев фей и каждая богиня из каждого пантеона когда-либо.Сценический макияж выглядит шикарно когда ты под светом … и чертовски страшно , когда ты идешь на концерт или с концерта, делая пит-стоп в магазине или в фаст-фуде! А когда вы вернетесь домой, его снятие покажется невероятной рутиной . Серьезно, почти нет ничего хуже , чем просыпаться с некоторыми вчерашнего вечера Stage Face все еще продолжается, не так ли? Перламутровый, сильно пигментированный бирюзовые тени для век превратились в ярко-синие глаза, и у вас есть липкие следы на щеках, где когда-то мерцали блестящие стразы.В Красный блеск пожарной машины, который ты так осторожно наносил на твои малиновые губы, мигрировал пока вы были в The Land Of Nod … а теперь нижняя половина вашего лица выглядит как будто он вспыхнул от блестящей оспы. Наносить сценический макияж — это весело и отрадно, но, к сожалению, большинство из нас не знает, как лучше всего от этого избавиться. Научиться правильно его снимать не так весело … но ваша кожа (и иногда ваши костюмы и / или уличная одежда) будут вам за это благодарны! Вот краткое руководство по уборке и снятие всего, что связано с сценическим макияжем: Клеи: Практически любой тип клея может быть снимается с кожи без очистки если вы используете масло.Большинство масел растворяются клей (или следы от моды или парикмахерской) очень осторожно от лицо или тело, включая кокосовое, оливковое, масло жожоба или миндальное масло. Пропитайте маслом ватный диск или диск. нанесите на кожу и оставьте на 30-45 секунд, и клей обычно снимается одним взмахом. Используйте вторую насыщенная пэда, если вы не удалите ее с первого движения. Для большей площади кожи на теле, не на лице — детское масло отлично работает, тоже.Лучше избегать использования на лице, потому что это может сделать нежную кожу склонной к высыпанию … и что, никому не нужна! Если клей, который вы использовали, был Spirit Gum (Минеральные спирты) обычное масло может не повредить его, поэтому было бы разумно купите средство для удаления клея из косметического или театрального магазина. Поддельная кровь: Хотя на сцене это выглядит кровавым, фальшивая кровь обычно легко отрывается от кожи. Просто сделайте несколько движений салфеткой для макияжа или даже детские салфетки. Если это не сработает, нанесите несколько капель крема для бритья. обычно сразу же снимают обесцвечивание. Только будьте осторожны, если используете крем для бритья с ментолом вокруг глаз! Накопление клея для накладных ресниц: Вся грязь от клея для ресниц накапливается на вашем теле. искусственные ресницы, и это не только затрудняет их нанесение, но и является магнитом для микробов, тоже! А вот избавиться от фальсификаций довольно легко. Держи последнее в одном рукой, с края, и собрать излишки засохшего налета с полосы плети пинцетом. Часто отрывается полосой! Если он только частично оторвется, просто повторяйте процесс, пока резинка для ресниц не станет чистой и видимой.Окуните ватную палочку в спирт и пару раз проведите им по ремешку, чтобы стерилизовать это … но убедитесь, что вы дали ресницам высохнуть в течение минуты или около того, прежде чем наносить ее на твой глаз! Блеск: The Лучший способ удалить мигрировавшие блестки — использовать скотч. Это особенно отлично, если вы играете пару номеров в шоу и вам нужно быстро очистить, потому что использование лосьона или салфетки для макияжа обычно просто размазывает блеск Я всегда держу рулон ленты в своей сумке для концертов! Любые кассетные работы, от простой старый скотч к упаковочной ленте….Я даже использовал утиный скотч, хотя он придает новое значение термину эксфолиация ! Все, что вам нужно сделать, это свернуть кусок ленты в петлю и осторожно прижать ее к область, которую вы хотите очистить. Блеск становится прямо на вашей коже. Этот трюк работает даже в тех областях, где блестки сконцентрированы, как блестящие губы, хотя вам придется пройтись по площадь несколько раз. Пятна краски для волос на коже: Звучит грубо, но работает как шарм! Смешайте пасту из сигаретной золы и воды, чем гуще, тем лучше.Применить к линию роста волос (куда капала краска) с помощью ватной палочки, вотрите ее и оставьте через минуту или две. Смойте, протерев теплым мыльным бумажным полотенцем или тряпкой для мытья посуды. Закончите, разбрызгав воду на участок. Помните, в былые времена делали мыло с жиром и золой — это сильнодействующее пятновыводитель. Если ты не куришь или пепел вам неприятен, сделайте трюк с кремом для бритья, упомянутый выше. Ты можно также использовать медицинский спирт, но он очень сушит кожу и потребуется очистка, поэтому не забудьте увлажнить кожу сразу после нее. Пятна от макияжа На Fabric: Как бы мы ни старались, даже если мы будем очень осторожны, наш сценический макияж иногда переносится на костюмы или аксессуары. Если вы получите тональный крем или губная помада на «причудливой» ткани, такой как парча, шелк-сырец, бархат или атлас, лучше отнести в химчистку — поверьте, они занимаются с такими пятнами постоянно ! Однако, если ваш макияж стирается на чем-нибудь, что можно стирать, например, на смеси лайкры, хлопок или смесь хлопка или синтетический шифон (привет? Юбки, вуали и шарфы) достать можно самостоятельно.Я даже поднял фундамент и пятна помады от вуали и юбок из 100% шелка, но обязательно сначала проведите выборочную пробу, чтобы убедиться, что краситель для ткани стабилен. Все, что вам нужно для снятия макияжа, — это любой или весь из следующего: Dawn для мытья посуды Жидкий или детский шампунь, медицинский спирт и средство для удаления пятен. Мой фаворитом является Shout Advanced Action Gel, а если серьезно, то почти все они Работа. После того, как вы сделали свой тест на внутреннем шве или в самом крошечном уголке подола и заметил, что материал, который вы чистите, не потеряет цвет, приступайте.Обработайте пятно, распылив Shout или другой продукт, которым вы пользуетесь. прямо на него. Нанесите обильное количество и оставьте его в любом месте от рекомендуется без пяти пятнадцать-двадцать. Обычно, даже если продукт еще влажный на ткани, если пятно похоже, его там нет, значит, пятновыводитель сделал свое дело. Если ты можешь Если вы все еще видите пятно, нанесите еще немного пятновыводителя. Или вы можете налить несколько колпачков втирки алкоголь прямо на место. В любом случае работает.Затем наполните раковину или ванну теплая вода — и ошибиться на стороне более прохладной, потому что горячая вода фактически схватывается пятна! Добавьте несколько капель Dawn или детский шампунь, пока течет вода. Поместите одежду в воду и аккуратно полоскайте им пару минут. Слейте воду, слегка отожмите избыток мыльной воды стираемой одежды и снова наполните таз или снова ванна. Повторите этот шаг еще пару раз, пока все мыло и чистящие средства исчезли, и аккуратно отожмите чистую воду из вашего костюм.Повесьте, чтобы высохнуть, или положите на плоскую поверхность — ваш выбор, но не позволяйте ему сохнуть прямые солнечные лучи — опять жара. Если какое-либо пятно все еще видно после того, как ваш костюм высохнет, повторите процесс еще раз, а во второй раз должен полностью удалить пятно. Жидкий латекс: Звучит безумно, но большая часть жидкого латекса легко и с трудом снимается с кожи. любую чистку с использованием простого старого мыла и воды. Если вы получите несколько патчей, где латекс сильно истерся, промокните небольшим количеством масла, затем промойте водой с мылом еще раз.Последнее слово мудрым: у меня всегда есть маленький Backstage Emergency Kit в моем концерте сумка, в которой есть иголка и нитка, английские булавки, заколки и многое другое. — упомянутые материалы: рулон скотча (или даже валик для ворса) проездной размер упаковки салфеток для макияжа и / или детских салфеток, коробка ватных палок, пятновыводитель и крошечный распылитель / мистер со спиртом. Если хочешь узнайте, как нанести сценический макияж, прежде чем снимать его, купите мою «Bombshell: Драматический макияж для сцены, фото и гламурные мероприятия »здесь:| Bombshell: DVD драматического макияжа с принцессой Фарханой и ДеВиллой фото: Дусти Каннингем |
Приходите поздороваться ко мне в Интер-Сети!
www.princessfarhana.com
www.pleasantgehman.com
www.facebook.com/pleasant.gehman
www.facebook.com/princess.farhana
www.twitter.com/PrincessFarhana
www.instagram.com/princessofhollywood
www.pleasantgehman.com
www.facebook.com/pleasant.gehman
.
