Как убрать белый фон у изображения
При работе с изображениями, приходится отделять мух от котлет, т.е. фон от картинки.
Существует множество мест, где можно скачать отличные клипарты, которые, в своем большинстве, идут с белым фоном. От него, понятное дело, нужно избавляться. Я вспомнил четыре способа как это можно сделать. О них и пойдет речь в настоящей статье.
Способ 1
Убрать белый фон у изображения, применив инструмент Волшебный ластик.
Это один из самых простых и быстрых способов выполнения такого рода операции. Выбрав ластик на панели инструментов, щелкните им по белому фону. В результате все белые пикселы будет удалены и вы увидите шахматный фон, который говорит о наличии прозрачности вместо фона.
Но может так случиться, что помимо белого фона, на самом изображении могут удалиться пикселы близкие к белому оттенку.
Как видите, на изображении выше, удалилась часть меча и некоторые элементы на доспехах рыцаря. Существуют две причины такого неприятного эффекта. Обратимся к панели параметров инструмента.
1. Смежные пикселы. посмотрите, стоит ли галочка в этой настройке. Ее отсутствие говорит о том, что будут удалены все пикселы подобного цвета (именно поэтому исчезли вышеуказанные части изображения). Поставьте галочку и фотошоп будет удалять только те пикселы, которые соприкасаются между собой.
2. Допуск. Часто фон состоит из целого набора оттенков, например, того же белого цвета. Чем выше значение допуска, тем больше этих оттенков программа удалит. Чаще всего, это относится к кайме вокруг изображения (небольшая окантовка из оставшихся от фона пикселов). Увеличивайте допуск и кайма будет становится все меньше и меньше.
Есть еще одна полезная команда для удаления каймы: Слой — Обработка краев — Убрать кайму.
Способ 2 Выделение фона при помощи инструмента Волшебная палочка.
Самое важное — не забыть разблокировать фоновый слой. Я об этом уже не раз писал, но повторю вновь. Если на палитре слоев, возле миниатюры слоя имеется маленький замочек, значит он заблокирован. Двойной клик по этому слою Образует его в новый, который можно будет редактировать.
Теперь, выбрав Волшебную палочку, сделайте клик по фону. Он выделится «Марширующими муравьями». Остается лишь нажать клавише Backspace. Появится вновь шахматный фон.
Как и с волшебным ластиком, обратите внимание на параметры допуска и смежных пикселов. Они работают аналогично.
Способ 3
Этот способ подойдет, когда фон не просто идет вокруг изображения, но и имеется внутри него. Нам пригодится прием — Выделение при помощи каналов. Как и сама задача, ее выполнение достаточно сложное. Поэтому ознакомьтесь с подробностями действий в отдельной статье.
Вкратце это выглядит так:
1. У нас есть изображение. Хотим убрать все белое, чтобы остался только прозрачный фон.
2. Создаем дубликат синего канала. Нажимаем Ctrl+L. Появилось окно Уровни. Начинаем двигать ползунки так, чтобы все серое стало максимально близким к черному. Другими словами, нужно добиться такого результата, чтобы то, что хотим удалить, стало белым, а остальное черным.
3. Теперь кликаем по миниатюре созданного нами дубликате канала с зажатой клавишей Ctrl. Появилось выделение. Скорее всего, выделение придется инвертировать — нажимаем Shift+Ctrl+I. Теперь можно либо нажать Backspace, чтобы удалить лишнее, либо создать дубликат слоя, нажав Ctrl+J, чтобы перенести выделение на новый слой. На своем примере я добавил текстуру, вот как получилось:
Способ 4
Если в предыдущих способах после удаления оставалась прозрачная часть, то сейчас мы научимся менять на другой фон. Этот способ связан с особенностью режимов наложения Затемнение и Умножение.
Итак, на рисунке ниже, слева мы имеем все того же рыцаря, а справа текстуру.
На палитре слоев текстуру размещаем вверху и указываем наложение Затемнение или Умножение. Рыцаря стало видно. Но есть загвоздка. Некоторые элементы изображения, которые также были белыми, стали цвета текстуры.
Сейчас исправим. К верхнему слою (с текстурой) добавим слой-маску. Взяв инструмент Кисть, начинаем стирать текстуру с видимых мест. Аккуратно, не спеша, в результате получилось так:
Несложно, качественно, красиво. Отличный способ.
Пока только такие способы я вспомнил. Знаете еще — пишите о них в комментариях.
Заметили ошибку в тексте — выделите ее и нажмите Ctrl + Enter. Спасибо!
Как убрать белый фон у изображений
Программное обеспечение: программа Paint.NET.Аудитория: учителя, классные руководители, ученики.
Цель мастер-класса: знакомство с программой Paint.NET.
При вставке изображений из Интернета часто появляется белый фон, который отвлекает внимание учеников и мешает лучшему усвоению материала. Посмотрите на снеговика на слайде с цветным фоном:
Иногда при установке прозрачного цвета в презентации получается, что белый цвет плохо удаляется или появляются дырочки в изображении.
Как же сделать так, чтобы картинка смотрелась более привлекательно и наглядно?
Белый фон можно легко убрать с помощью программы Paint.NET.
Шаг 1. Скачиваем Paint.NET. Сайт, с которого можно эту программу скачать: http://paintnet.ru/download/.
Шаг 2. Следуя подсказкам устанавливаем программу на компьютер.
Шаг 3. Запускаем Paint.NET. После запуска окно программы выглядит так:
Шаг 3. Открываем нужную нам картинку через
В появившемся окне выбрать нужную картинку на вашем компьютере.
Шаг 4. Убираем белый фон.
А) На панели инструментов выбираем инструмент «Волшебная палочка».
Б) Этой волшебной палочкой кликаем на белый фон, который нужно удалить. Картинка принимает вид (изменился цвет фона):
В) Нажимаем на клавиатуре на клавишу Delete, изображение принимает вид (появились квадратики):
Г) Мы видим, что белый фон убран не везде (см. рисунок выше). Поэтому повторяем операцию:
Шаг 5. Сохранение изображения.
А) Выбрать в меню «Файл» пункт «Сохранить как …»:
Б) В появившемся окне выбираем Формат PNG (поддерживает прозрачность, максимальное качество), нажимаем на кнопку Сохранить:
В) Можно сохранить на компьютер изображение нужного размера и формата:
Г) ОК – Готово. Сравните:
Желаю удачи!
Как избавиться от белого фона на картинке?
или как сделать прозрачный фон у картинки?
Убрать фон можно с помощью любого графического редактора, в котором есть инструмент «Волшебная палочка«
Самые используемые граф. редакторы:
Я продемонстрирую на двух редакторах. Убирать белый фон, я буду вот у этой картинки (subs.jpg):

№1. С помощью Paint.NET
- Сохраняем картинку и открываем ее в редакторе (можно открыть свою картинку)
- В панели инструментов, нажимаем на инструмент «Волшебная палочка» (курсор будет похож на волшебную палочку) — Скриншот №1
- Кликаем левой клавишей мыши по фону (произойдет выделение всего фона) — Скриншот №2
- Нажимаем клавишу Delete и фон удаляется — Скриншот №3
- Сохраняем в .PNG формате (Файл->Сохранить как) — Скриншот №4
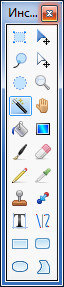


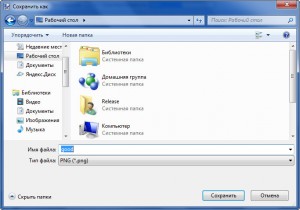
Ну и вот, что у нас получилось:
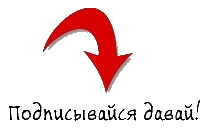
Допишу завтра, а то пора на работу. Скорым временем, опять начну писать много. Пока занят заполнением интернет-магазина — https://amt-shina.ru/
Похожие записи:
Как убрать белый фон в фотошопе
Убрав белый фон в фотографии или изображении мы спокойно можем поместить ее на другой, более подходящий. В Adobe Photoshop сделать это легко и просто, потребуется всего лишь нажать на одну кнопку на панели инструментов.
Как убрать белый фон в фотошопе. Возможно, вас интересует, как создать пустую картинку без фона, тогда прочитайте в конце данной статьи.
Существует несколько способов избавиться от белого фона, и мы рассмотрим, начиная с самого простого. Открываем картинку или изображение с помощью «Photoshop». Слева, на панели есть инструмент под названием «ластик», нажимаем на него правой кнопкой мышки. Выйдет 3 варианта ластика. Выбираем инструмент «волшебный ластик»
Нажимаем теперь по белому фону этим ластиком, фон сразу исчезнет. Теперь данную картинку можем сохранить или скопировать в другой фон. Если фон не убрался, прочитайте ниже альтернативный вариант.
Сохранить картинку без фона необходимо следующим образом. Жмем «файл», переходим на строчку «сохранить как» (для сжатия рисунка можно «сохранить для web и устройств»).
Формат выбираем «PNG(*.PNG)». После чего уже, нажимаем «сохранить»
Параметры PNG можно оставить «снять выделение», если выскочит такая табличка.
Как убрать белый фон в фотошопе альтернативным способом.
Там, где мы выбирали «волшебный ластик» есть «фоновый ластик». Он хорошо подойдет, если кроме белого фона нужно убрать еще какой-то фон. Также он более точно справиться с этим заданием. Выбираем этот инструмент. Его размер можно регулировать, сделать больше. После чего ведем его по краю от объекта.
Ну и еще один из вариантов, это инструмент «волшебная палочка» — «быстрое выделение». Мы просто выделяем ей объект и вырезаем его. После можем вставить то, что вырезали куда угодно.
Ну и последнее, «как создать пустое изображение без фона». Для этого нажимаем «файл», переходим на «создать». Высветиться табличка создаваемых нами параметров. Обязательно укажите «Содержимое фона: Прозрачный»
Таким образом, ваше изображение будет без фона. Обязательно не забудьте сохранить его в формате «PNG»
PhotoshopSunduchok — Как убрать белый фон
Автор: Галина. Дата публикации: . Категория: Обработка фотографий в фотошопе.
Проще всего отделить элемент от белого фона, поэтому в Яндексе я набрала в поисковой строке : «Роза на белом фоне» и нашла розу на белом, которая мне понравилась:

Я буду использовать для удаления белого фона инструмент Волшебный ластик  .
.
В панели Инструменты нужно найти инструмент Ластик и на иконке кликнуть правой кнопкой мыши на маленький треугольник, после чего откроется группа инструментов, в которой находится инструмент Волшебный ластик- нужно выбрать этот инструмент:

На верхней панели находятся настройки инструмента Волшебный ластик, где я установила следующие настройки:

Далее щёлкаем левой кнопкой мыши по белому фону на картинке и получаем следующее изображение:

Как мы видим фон удалился не полностью – остались труднодоступные области между листьями, где фон не удалился.
Чтобы удалить оставшийся фон откроем окно Установки и поставим галочку в строке Масштабировать колёсиком мыши — для этого нажмём горячие клавиши CTRL+K.
Такая установка необходима для того, чтобы было легко приближать и удалять изображение с помощью колёсика мыши, что очень удобно при просмотре маленьких областей.

Теперь увеличивая изображение колёсиком мыши щёлкаем инструментом Волшебный ластик по каждой области с белым фоном и в результате получаем полностью удалённый белый фон на изображении:

Мы получили розу, которая находится на прозрачном фоне, благодяря чему розу можно использовать для оформления вашего коллажа.
На этом урок Как убрать белый фон окончен.
Желаю удачи!
Если Вы не хотите пропустить интересные уроки по обработке фотографий — подпишитесь на рассылку.
Форма для подписки находится ниже.
Добавить комментарий
Как удалить задний фон на картинке
Привет сегодня вы узнаете как убрать задний фон на картинке, если вы часто работаете с картинками то вы сталкивались с такой проблемой показывать я буду в двух вариантов. В первом варианте вы узнаете как мгновенно убрать однотонный цвет а именно белый и второй как убрать цветной фон. И так для этого нам потребуется программа фотошоп и прежде всего нам нужно открыть картинку и начнем с белого фона и сразу же активируем изображение кликнув два раза по замочку и на кнопку ок (см.ниже) Так же смотрите как можно буквально за пару минут создать красивую цепляющую заставку для своего видео для YouTube
Первый способ убираем белый фон
И теперь нужно кликнуть на иконку которая расположена в нижней части программы с правой стороны (см.ниже)
И подходи к завершению теперь нужно перейти в верхнею часть панели и нажать на вкладку «Выделение» и перейти в «Цветовой диапазон» (см.ниже)
Затем открывается всплывающее окошко где устанавливаем ползунок «Разброс» после чего нажимаем сочетание клавиш «CTRL+I» (см.ниже)
Второй способ убираем цветной фон
Ну а для того что бы убрать задний цветной фон нужно выбрать в правой колонке иконку и проделать все как показано на скрине (см.ниже)
И теперь пунктирными линиями мы выделяем нужную область (см.ниже)
