Как осветлить фото без потери качества за пару кликов
Старые фотографии часто портятся с течением времени: на них появляются потертости, трещины, пятна; они рвутся или становятся тусклыми. Чтобы сохранить снимки и вернуть их прежнюю яркость и насыщенность, стоит оцифровать кадры. Но сканер копирует любые дефекты, возникшие на фото. Что же делать?
Для исправления недостатков и улучшения качества снимков воспользуйтесь программой ФотоВИНТАЖ. В ней можно убрать царапины, сделать черно-белое изображение цветным, настроить экспозицию и добавить четкости. В этой статье мы подробно расскажем, как осветлить фотографию с помощью этого приложения.До
После
- Подготовьте изображение1
- Как сделать темный снимок светлее2
Подготовьте изображение
В первую очередь, необходимо отсканировать фотографию без потери качества. Для этого стоит использовать качественную технику или обратиться в копицентр. Оцифрованная картинка должна быть с разрешением не менее 300dpi, и расширением JPEG, PNG или TIFF.
Для этого стоит использовать качественную технику или обратиться в копицентр. Оцифрованная картинка должна быть с разрешением не менее 300dpi, и расширением JPEG, PNG или TIFF.
Как сделать темный снимок светлее
Не стоит переживать, если вы никогда не работали с фоторедакторами или фотошопом. ФотоВИНТАЖ обладает простым интерфейсом. Для работы в нем не требуются специальные навыки или знания. А инструкция подскажет, как всего за 6 шагов осветлить темный снимок.
- Скачайте программу на нашем сайте. Запустите файл и начните установку. Во время инсталляции необходимо выполнить стандартные действия: ознакомиться с пользовательским соглашением, выбрать папку для сохранения, создать ярлык или закрепить приложение на панели задач для быстрого доступа.
- Запустите редактор и откройте снимок.
 Можете обрезать или перевернуть фото, если оно нуждается в выравнивании. Инструмент кадрирование позволит изменить пропорции снимков
Можете обрезать или перевернуть фото, если оно нуждается в выравнивании. Инструмент кадрирование позволит изменить пропорции снимков - Если необходимо, произведите ретушь изображения. Для этого зайдите в раздел «Ретушь» и используйте подходящий инструмент. Мелкие недостатки вы можете убрать с помощью инструмента «Восстанавливающая кисть». Большие объекты или людей на фото удалить «Штампом». Крупные дефекты скройте «Заплаткой». Недостатки фона убраны с помощью инструмента «Штамп»
- Осветление фото можно произвести тремя способами.
- Сохраните результат на компьютер. Нажмите «Файл» — «Быстрый экспорт», выберите подходящий формат: JPEG, PNG, BMP, TIFF.
Первый вариант: настроить параметры автоматически или вручную во вкладке «Улучшения». Чтобы сделать снимок ярче, поставьте галочку рядом с автокоррекцией освещение или повысьте значения «Экспозиция», «Засветки» и «Светлые» самостоятельно. Также можно немного поднять настройки «Тени» и «Темные».
Второй вариант: воспользоваться инструментом «Кривые» в разделе «Инструменты». Установите канал RGB и поднимите линию вверх. Можно создать несколько точек и настроить каждую. Также есть возможность использовать пресет «Увеличить яркость».
Установите канал RGB и поднимите линию вверх. Можно создать несколько точек и настроить каждую. Также есть возможность использовать пресет «Увеличить яркость».
Третий вариант: обработать только фрагменты. Это пригодится при условии, что фон светлее объекта кадра, и наоборот. Нажмите на блок «Ретушь» и выберите «Корректор». Настройте параметры кисти, и с ее помощью сделайте светлее темные участки.
Примените эффекты. Программа предлагает готовые фильтры, которые позволят произвести быстрое улучшение фото, стилизовать его под кинофильм, пленку или старинный кадр, быстро и красиво тонировать.
Еще в программе можно применить готовые стили и эффекты, колоризировать снимок автоматически или вручную, добавить текст, убрать объект с фото, произвести цветокоррекцию. ФотоВИНТАЖ позволит спасти тусклый или тёмный снимок плохого качества. Вы сможете сделать ретушь, осветление фото, применить эффекты.
ФотоВИНТАЖ позволит спасти тусклый или тёмный снимок плохого качества. Вы сможете сделать ретушь, осветление фото, применить эффекты.
Больше не нужно переживать о старых кадрах, которые могут исчезнуть, ведь бумага не вечна. Оцифруйте их и отреставрируйте в редакторе. Так вы улучшите свои фотографии за считанные минуты. Скачайте приложение и преобразите любое изображение!
Как осветлить темные фотографии в Gimp~Wpilot
Посмотрите на две фотографии на темную фотографию на которой практически ничего не видно кроме неба с которой мы будем работать осветлять и после всех манипуляций проделанных в Gimp фотографию конечный результат на которой видны все цвета.Если вы ни разу не работали со слоями в Gimp ничего страшного следуйте по шагам и у вас все получится.
Первое что нужно сделать создайте дубликат слоя нажав на кнопку дублирование слоя на панели слоев.
Выберите Colors(Цвета) > Invert(Инвертировать). Далее выбираем Colors(Цвета) > (Desaturate)Обесцветить нажмите ОК чтобы принять значение по умолчанию.
Далее выбираем Colors(Цвета) > (Desaturate)Обесцветить нажмите ОК чтобы принять значение по умолчанию.
Щелкните правой кнопкой мыши на изображении слоя и в появившемся меню выберите (Add Layer Mask) Добавить маску слоя в настройках выберите (Grayscale copy of layer)Копия слоя в оттенках серого и нажмите (Add)Добавить.
Щелкните левой кнопкой мыши там где написано Normal рядом с Mode: в верхней части панели слоев и выберите (Overlay)Перекрытие в раскрывающемся меню.
Кроме того вы можете управлять непрозрачностью наложенного слоя с помощью ползунка (Opacity)непрозрачности в панели слоев регулируя тем самым осветленность фотографии.
Но мы видим что фотография недостаточно осветлена после проделанных манипуляций и мы двигаемся дальше.
Выберите фоновый слой.
Создайте дубликат слоя нажав кнопку дублирования слоя. Выберите созданый новый слой и используя левую кнопку мыши перетащите новый слой на вершину нашей пирамиды слоев.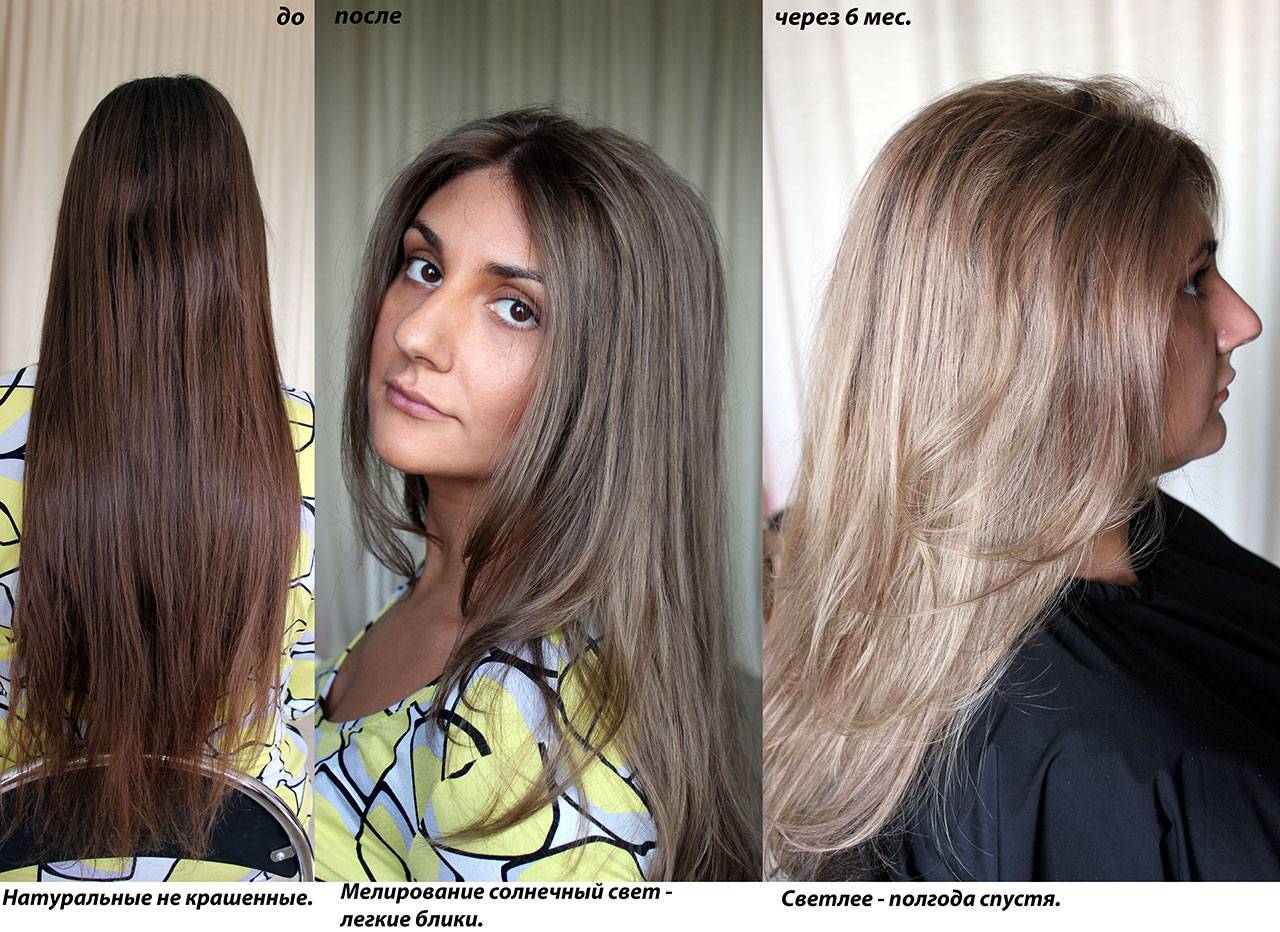
Добавьте маску слоя в слой который перетащили как в предыдущем примере.
Маска слоя должна быть выделена белой рамкой в панели слоев. Теперь выберите Colors(Цвета) > Invert(Инвертировать).
Выберите режим наложения слоя (Screen)Экран в раскрывающемся меню (Mode)Режим.
Теперь вы видите что фотография еще немного осветлилась вы можете сохранить фотографию в таком виде или еще осветлить создав два дубликата верхнего слоя.
И в конечном итоге останется сохранить осветленную фотографию нажав на File > Export As.
Коррекция уровней фотографии в приложении «Фото» на Mac
Вы можете настроить уровни на фотографии, чтобы осветлить или затемнить определенные области, и настроить контрастность изображения. Можно задать настройки для точки черного, теней, средних тонов, светлых участков и точки белого. Можно также изменить внешний вид определенных цветов (красного, зеленого и синего).
Можно также изменить внешний вид определенных цветов (красного, зеленого и синего).
Открыть приложение «Фото»
В приложении «Фото» на Mac дважды нажмите фотографию, затем нажмите «Редактировать» в панели инструментов.
Нажмите «Коррекция» на панели инструментов.
В панели «Коррекция» нажмите стрелку рядом с пунктом «Уровни».
Выполните одно из следующих действий.
Автоматическая коррекция кривых фотографии. Нажмите всплывающее меню «Уровни», выберите «Яркость», «RGB» или цвет, который хотите изменить, затем нажмите «Авто».
Настройка уровней вручную. Перетяните маркеры гистограммы для внесения требуемых корректировок. Перетяните маркер, удерживая клавишу Option, чтобы переместить одновременно верхний и нижний маркеры.
Точка черного. Настраивает уровень, при котором черные области становятся совершенно черными (невозможно разглядеть ни одной детали).
Тени.
 Настраивает осветление или затенение темных участков для отображения требуемых деталей.
Настраивает осветление или затенение темных участков для отображения требуемых деталей.Средние тона. Настраивает осветление или затенение средних участков фотографии.
Светлые участки. Задает нужный уровень яркости светлых участков.
Точка белого. Настраивает уровень, при котором белые области становятся совершенно белыми.
Изменение цветового оттенка определенного цвета на фотографии. Нажмите раскрывающееся меню «Уровни», затем выберите цвет, который хотите изменить. Перетяните маркеры для настройки осветления или затемнения этого цвета на фотографии.
Настройка гистограммы на отображение значений яркости (вместо значений RGB). Нажмите всплывающее меню под пунктом «Уровни», затем выберите «Яркость». Например, значения яркости удобно использовать при работе над черно-белыми фотографиями. Маркеры гистограммы выполняют такие же действия, как на гистограмме RGB.

Примечание. Можно также перетянуть верхние маркеры уровней, чтобы изменить диапазон корректировки. Например, для настройки только самых светлых участков перетяните верхний маркер вправо. Для более точной настройки нажмите клавишу Option и, удерживая ее нажатой, перетяните нижний маркер. Нижний и верхний маркеры будут перемещаться синхронно. Отпустите маркер, когда достигните требуемого результата.
Как спасти JPEG и сделать фото светлее в Фотошопе
В каких случаях надо сделать фото светлее?
Да, вы будете правы, если заметите, что снимать надо в RAW, что экспозицию надо худо-бедно уметь выставлять корректно еще во время съемки. Все верно, но что делать, если у нас есть JPEG, он темный, а надо фото сделать светлее? Например, неудачный, но ценный как память кадр, снятый на смартфон или мыльницу.
Этот блог и программа Фотошоп вам в помощь.
Оценка исходного кадра
Вот изображение, на примере которого будет разобрана тема:
Сделать фото светлее: оригинал
Фотография достаточно контрастна. Окна на заднем планы почти сплошь белые, в то время как нижняя половина кадра почти вся в тени. Для примитивного экспозамера внутри камеры сцена сбалансирована и имеет правильную экспозицию, ведь если сложить света и тени данного кадра, то в среднем получится правильное значение серого.
Окна на заднем планы почти сплошь белые, в то время как нижняя половина кадра почти вся в тени. Для примитивного экспозамера внутри камеры сцена сбалансирована и имеет правильную экспозицию, ведь если сложить света и тени данного кадра, то в среднем получится правильное значение серого.
Для нашего же глаза здесь очевидна проблема: кадр темный. Особенно жалко «потерять» лица людей, это главные элементы композиции.
Создаем корректирующий слой «Уровни»
Откройте ваш JPEG в программе Фотошоп и создайте новый корректирующий слой «Уровни»:
Передвиньте ползунки в сторону осветления изображения. Возможно, двигать придется только средний слайдер в правую сторону, и улучшение уже будет заметно. В крайнем случае, подвиньте еще и крайний левый ползунок теней.
Применяем выборочную маску слоя
То, что было сделано выше, применяется ко всей фотографии, но некоторые части снимка желательно оставить как есть. Это возможно. Следует использовать Маску слоя, которая была автоматически создана ранее.
Это возможно. Следует использовать Маску слоя, которая была автоматически создана ранее.
Выберите инструмент Кисть (B) в панели слева,
Обнулите палитру
Установите для Кисти 0% Жесткости (чтобы были мягкие края), размер выберите самостоятельно,
Уменьшите Кисть до 20% Непрозрачности (Ctrl+2),
Нажмите на иконку Маски слоя,
Проведите кистью по части изображения, для которой надо отменить осветление.
Сделать фото светлее: маска
В нашем примере следует зарисовать окна, чтобы не потерять окончательно детали в них. Если вы что-то закрасили лишнего, то просто поменяйте цвет кисти на белый и снова осветлите то, что следует. Если эффект кисти слишком слаб, то установите больше процент непрозрачности.
Восстановим цвет с помощью корректирующего слоя «Сочность»
Аналогичным образом создадим еще один корректирующий слой. Перетяните ползунок вправо, как это показано на рисунке:
как сделать фото светлее в Фотошопе: корректируем цвета
Не переусердствуйте. Перенасыщенные цвета выглядят неуклюже, особенно в условиях работы с JPEG.
Восстановим контраст с помощью корректирующего слоя «Кривые»
Если ваша фотография смотрится блекло, то используйте специальный слой «Кривые». Создайте с помощью точек S-образную кривую, как на примере ниже:
Как сделать фото светлее в Фотошопе: кривые
Вы можете сделать и по своему, но принцип этой кривой важно оставить как есть.
Точная настройка корректирующих слоев
После того, как все шаги проделаны и слои созданы, вы можете отрегулировать их итоговый вклад в общую картину с помощью непрозрачности каждого слоя. Выберите нужный слой и подвигайте соответствующий ползунок влево до нужного состояния.
Вывод
Советы по редактированию фотографий — Canon Russia
Будучи фотолюбителем, вы, вероятно, привыкли использовать настройки и параметры вашей камеры для проверки четкости фокусировки, экспозиции и композиции фотографий, а также регулярно просматриваете получившиеся снимки на ЖК-дисплее камеры, а затем повторно создаете их с немного другими настройками, чтобы получить желаемый результат. При таком тщательном подходе к процессу съемки даже неотредактированные фотографии прямо с камеры могут послужить отличной иллюстрацией вашего мастерства, но бывают особые случаи, на которые определенно стоит обратить внимание. Свадьбы, юбилеи, дни рождения, выпускные, первые шаги вашего ребенка… моменты, которые случаются только раз в жизни, достойны того, чтобы их вспоминали в лучшем свете, и поэтому важно научиться редактировать свои фотографии. Это означает, что вы сможете исправить множество ошибок, улучшить композицию, яркость и другие технические аспекты, придать определенный стиль всем фотографиям с одного мероприятия — и это еще не все.
Чтобы свободно редактировать свои фотографии, необходимо снимать в формате RAW, то есть настроить камеру на сохранение изображений в формате RAW вместо JPEG. Файл RAW — это цифровой негатив, содержащий необработанные данные с датчика изображения вашей камеры, из которого вы можете создавать различные версии изображения. Файлы JPEG обрабатываются камерой. Ими можно легко поделиться прямо с устройства, но они оставляют очень мало возможностей для редактирования или исправления. Оптимальный вариант — настроить камеру на сохранение как файлов RAW, так и JPEG. Таким образом вы получите и изображение, которым легко поделиться, и файл RAW для последующих экспериментов с обработкой. Однако имейте в виду, что камере понадобится больше свободного места на карте памяти для сохранения обеих версий каждого снимка.
Чтобы создать фотографию из файла RAW, необходимо его обработать. Можно делать это прямо в камере и даже корректировать по ходу работы некоторые параметры, например яркость, аберрации объектива, предустановленные режимы, такие как Vivid (Яркий) или Soft (Мягкий), и многое другое. Однако удобнее будет выполнять обработку на большом экране вашего компьютера с помощью специальной программы для редактирования файлов RAW, например бесплатного программного обеспечения Canon Digital Photo Professional (DPP) или программы Adobe® Lightroom®. Это очень легко, и вы сможете применять разнообразные стили изображения, настраивать баланс белого, шумоподавление и иные параметры. Любые изменения, которые вы вносите в файл RAW (с помощью камеры или компьютера), обратимы, то есть исходный файл не будет затронут, а правку можно отменить, изменить или удалить в любое время, даже если вы закроете файл и вернетесь к нему позже.
Однако удобнее будет выполнять обработку на большом экране вашего компьютера с помощью специальной программы для редактирования файлов RAW, например бесплатного программного обеспечения Canon Digital Photo Professional (DPP) или программы Adobe® Lightroom®. Это очень легко, и вы сможете применять разнообразные стили изображения, настраивать баланс белого, шумоподавление и иные параметры. Любые изменения, которые вы вносите в файл RAW (с помощью камеры или компьютера), обратимы, то есть исходный файл не будет затронут, а правку можно отменить, изменить или удалить в любое время, даже если вы закроете файл и вернетесь к нему позже.
3.17. Осветление/Затемнение
3.17. Осветление/Затемнение3.17. Осветление/Затемнение
Рисунок 14.109. Осветление
Инструмент осветления/заметнения использует активную кисть для осветления или затемнения цветов изображения. Параметр режима определяет, как инструмент влияет на точки.
Параметр режима определяет, как инструмент влияет на точки.
3.17.1. Активация инструмента
Инструмент можно вызвать следующими способами:
через меню изображения → → .
щелчком по значку инструмента на панели инструментов,
или с помощью клавиши быстрого доступа Shift+D.
3.17.2. Клавиши-модификаторы (по умолчанию)
- Ctrl
Переключает между осветлением и затемнением. Тип не меняется пока нажата клавиша Ctrl.

- Shift
Клавиша Shift переводит инструмент «Осветление/Затемнение» в режим прямой линии. Удержание Shift во время нажатий ЛКМ будет осветлять или затемнять по прямой. Последовательные нажатия ЛКМ будет продолжать осветление или затемнение в виде прямых, которые начинаются от конца предыдущей линии.
3.17.3. Параметры
Рисунок 14.110. Параметры инструмента «Осветление/Затемнение»
Обычно параметры инструмента отображаются в панели, присоединенной к панели инструментов, как только вы активируете его. Если их там нет, вы можете перейти к этой панели, выбрав в меню пункт → → .
- Режим; Непрозрачность; Кисть; Размер; Соотношение сторон; Угол; Промежуток; Жёсткость; Динамика; Параметры динамики; Сила; Разброс; Сглаженные штрихи; Привязать кисть к виду; Накапливать непрозрачность
Обратитесь к обзору рисующих инструментов за описанием параметров, общих для всех инструментов рисования.
Жёсткие края: этот параметр придаёт жёсткий контур обрабатываемой области
- Тип
Осветление делает цвета светлее
Затемнение делает цвета темнее.
- Диапазон
Есть три режима:
Тени применяет эффект только над самыми тёмными точками.
Полутона применяет эффект над точками со средним тоном.

Светлые части применяет эффект только над самыми светлыми точками.
- Экспозиция
Экспозиция определяет силу эффекта по принципу больше или меньше проэкспонированной фотографии. Диапазон значений — от 0 до 100, значение по умолчанию — 50.
Как в фотошопе осветлить отдельный участок
Неразрушительное осветление и затемнение в Photoshop
Сегодня в это уже трудно поверить, но было время, и не так давно, когда фотоаппараты не были цифровыми, а обработка фото проводилась в лаборатории, а не на компьютере.
Цифровые камеры и Photoshop перенесли редактирование фотографий из фотолаборатории в вашу гостиную (или где у вас стоит компьютер), но многие из инструментов и функций Photoshop уходят корнями к традиционной проявке.
Два ярких примера этого — инструменты Photoshop «Осветлитель» и «Затемнитель», оба они располагаются в палитре инструментов. Термины «осветлить» и «затемнить» относится к методам, которые использовались, чтобы либо осветлить (Dodge) или затемнить (Burn) конкретные области фото, увеличивая или ограничивая воздействие реагентов на определенных участках.
Инструменты Photoshop «Осветлитель» и «Затемнитель» являются цифровыми версиями этих методов и часто используются, чтобы либо осветлить недостаточно выдержанные области фотографии или сделать темнее засвеченные.
Хотя эти два инструмента очень полезны, однако, оба имеют один очень серьезный недостаток: могут привести к необратимому искажению вашего изображения. Лучше всего, приступая к работе в Photoshop, сохранить копию, чтобы вы всегда имели возможность вернуть оригинальную фотографию. Это часто называют «неразрушающей» работой в Photoshop, и вы всегда должны применять ее, когда возможно.
К счастью, Adobe предоставил нам множество методов «неразрушающей» работы над изображениями, и в этой статье по редактированию фотографий, мы рассмотрим один из них. Мы рассмотрим отличную технику избирательного управления экспозицией фотографии, через осветление и затемнение конкретных областей.
Мы рассмотрим отличную технику избирательного управления экспозицией фотографии, через осветление и затемнение конкретных областей.
Она дает результаты, очень похожие на то, чего мы могли бы достичь с помощью инструментов «Осветлитель» и «Затемнитель», но без ущерба для пикселей изображения.
У нас есть фото с одной из очень распространенных проблем. Новобрачные должны быть в основном фокусе изображения, но из-за направления солнечных лучей и отсутствия эффекта заполняющей вспышки, пара выглядит слишком темной, в то время как фон вышел слишком ярким:
Оригинальное фото
Используя только инструменты Photoshop «Осветлитель» и «Затемнитель» и режим наложения слоя, мы можем легко исправить недостатки этого изображения:
Фото после осветления и затемнения конкретных областей
Давайте приступим!
Откройте изображение, затем нажмите и удерживайте клавишу Alt (Win) / Option (Mac) и кликните на иконке «Новый слой» в нижней части палитры слоев:
Удерживайте нажатой клавишу Alt (Win) / Option (Mac) и кликните на иконке «Новый слой»
Таким образом мы добавляем новый слой поверх текущего. Но удерживая клавишу Alt (Win) / Option (Mac) при нажатии иконки «Новый слой», мы сообщаем Photoshop, чтобы нам нужно открыть диалоговое окно «Новый слой», прежде чем слой будет добавлен.
Но удерживая клавишу Alt (Win) / Option (Mac) при нажатии иконки «Новый слой», мы сообщаем Photoshop, чтобы нам нужно открыть диалоговое окно «Новый слой», прежде чем слой будет добавлен.
Это даст нам возможность дать имя слою, а также позволит изменить несколько важных параметров. Так как я буду использовать этот слой для осветления и затемнения некоторых областей, я назову его «Dodge and Burn«. Если вы не хотите, можете не называть отдельно слой, но назначение слоям имен — это очень полезная привычка:
Назовите новый слой «Dodge and Burn» (по желанию)
Однако, для чего нам действительно понадобится окно «Новый слой», это для того чтобы изменить опцию в самом низу окна — Режим. «Режим» — это сокращение от «Режим смешивания слоя», и по умолчанию для него установлено значение – «Нормальный». Измените «Режим смешивания» на «Перекрытие»:
Измените «Режим смешивания» нового слоя на «Перекрытие»Если коротко, то режим смешивания «Перекрытие» относится к группе режимов «Контрастность» и часто используется, чтобы увеличить контрастность изображения. Любые участки слоя, которые светлее, чем 50% серого (имеется в виду оттенок серого точно посередине между черным и белым) используются, чтобы осветлить изображение.
Любые участки слоя, которые светлее, чем 50% серого (имеется в виду оттенок серого точно посередине между черным и белым) используются, чтобы осветлить изображение.
В то время как участки темнее 50% серого, используются, чтобы их затемнить. Любые области, которые имеют точно 50% серого, полностью игнорируются Photoshop и становятся прозрачными. Как это работает на практике, мы сейчас увидим.
В режиме смешивания «Перекрытие» в диалоговом окне вы увидите новую опцию – «Выполнять заливку нейтральным цветом (50% серого)». Установите флажок, чтобы включить эту опцию:
Установите флажок, чтобы включить опцию «Выполнять заливку нейтральным цветом (50% серого)»
Это указывает Photoshop заполнить наш новый слой 50% серого. После того, как вы закончите, нажмите кнопку «ОК», чтобы выйти из диалогового окна. Если мы сейчас посмотрим на палитру слоев, то увидим новый слой под названием «Dodge and Burn«, расположенный над фоном.
Для этого слоя у нас установлен режим смешивания «Перекрытие», и если мы посмотрим на его миниатюру слева от имени, то увидим, что этот слой заполнен серым:
Новый слой «Dodge and Burn» в палитре «Слои»
Чуть раньше я отметил, что, когда для слоя установлен режим смешивания «Перекрытие», любые области слоя, которые имеют оттенок 50% серого, становятся прозрачными. И, если мы посмотрим на наше изображение, то увидим, что, несмотря на то, что слой «Dodge and Burn» заполнен сплошным серым, мы видим нашу исходную фотографию. Серый цвет слоя «Dodge and Burn» является полностью прозрачным:
И, если мы посмотрим на наше изображение, то увидим, что, несмотря на то, что слой «Dodge and Burn» заполнен сплошным серым, мы видим нашу исходную фотографию. Серый цвет слоя «Dodge and Burn» является полностью прозрачным:
Сплошной серый слоя «Dodge and Burn» является прозрачным в окне документа
Мы собираемся осветлить и затемнить различные участки изображения, просто нарисовав поверх них белые или черные области. Области, закрашиваемые белым, станут светлее, закрашиваемые черным — темнее. Опять же, так происходит потому, что мы будем рисовать их на слое, для которого установлен режим смешивания «Перекрытие».
Однако прежде, чем мы сможем что-то закрасить, мы должны выбрать инструмент «Кисть». Для этого либо выберите «Кисть» из палитры инструментов, либо нажмите на клавиатуре клавишу «B»:
Выберите инструмент «Кисть»
Я хочу начать с осветления нескольких участков. Это значит, мне нужно нарисовать на них белые области. Значит, мне нужно установить цвет переднего плана на белый, так как инструмент «Кисть» рисует тем цветом, который установлен в качестве цвета переднего плана. Нажмите на клавиатуре клавишу «D», которая сбрасывает цвета текста и фона на настройки по умолчанию. Черный устанавливается в качестве цвета переднего плана, белый — цветом фона.
Чтобы поменять их местами нажмите на клавиатуре клавишу «X». Если мы посмотрим на образцы цветов переднего плана и фона рядом в нижней части палитры инструментов, то увидим, что теперь белый установлен в качестве цвета переднего плана:
Образец цвета переднего плана в палитре инструментов
Лучше всего при работе с этой техникой постепенно наращивать количество осветлений и затемнений, которые мы применяем, потому что даже небольшого значения иногда может быть вполне достаточно. Поэтому мы должны работать с кистью низкой непрозрачности. Убедитесь, что у вас выбран инструмент «Кисть», затем перейдите в панель параметров в верхней части экрана и уменьшите непрозрачность до 10-20%. Я установил значение 10%.
Таким образом, каждый раз, когда я буду закрашивать ту же область, я буду увеличивать интенсивность освещения или затемнения на 10%, что дает мне больше возможностей для маневра:
Уменьшите непрозрачность кисти в панели параметров
При выбранном инструменте «Кисть», белом цвете в качестве цвета переднего плана и уменьшенной непрозрачностью, просто закрасьте те участки фотографии, которые вы хотите осветлить. В первый раз эффект будет довольно тонким из-за низкой непрозрачности кисти.
Но если вам нужно больше осветлить определенные участки, просто закрасьте их несколько раз. Вы можете изменить размер кисти, если это необходимо. Если хотите использовать кисть с мягкими краями, вы можете сделать края кисти мягче, нажав несколько раз левую стрелку, удерживая при этом клавишу Shift. Нажатие правой стрелки при нажатом Shift делает края более жесткими.
Я хочу закрасить саму пару молодоженов, поэтому мне нужно нанести на них несколько штрихов средней мягкой кистью. Каждый раз, когда я буду закрашивать области, я буду увеличивать их яркость на 10%. Поэтому пройдитесь по фигурам молодоженов 3 или 4 раза.
Лица на фото выглядят особенно темными, поэтому эту область, возможно, придется обработать дополнительно.
Закрасьте белым области фото, которые вы хотите сделать ярче
Когда вы закончите с осветляемыми областями, нажмите клавишу «X», чтобы поменять местами цвета переднего плана и фона:
Образцы цветов в палитре инструментов. Черный установлен в качестве цвета переднего плана
При черном цвете переднего плана закрасьте области фото, которые должны быть затемнены. Опять же, каждый раз, когда вы закрашиваете тот же участок, вы увеличите интенсивность затемнения. В моем случае, я хочу затемнить пространство позади пары, поэтому мне нужно использовать большую кисть и закрасить область вокруг пары несколько раз:
Закрасьте черным фон изображения, чтобы затемнить его
Если мы посмотрим на миниатюру слоя «Dodge and Burn» в палитре слоев, мы сможем увидеть все те области, которые мы нарисовали черным и белым цветом:
На миниатюре мы видим области, которые мы нарисовали
Если случайно вы закрасили области, которые не хотели, просто нажмите на цвете переднего плана в палитре инструментов и откройте «Выбор цвета». Введите значение 128 для опций R, G и B, что даст вам серый цвет 50%:
[IMG=http://pe-images.s3.amazonaws.com/photo-editing/dodge-burn/photoshop-color-picker.jpg]
Введите в палитре цветов значение 128 для R, G и B для создания 50% серого
Нажмите кнопку «OK», чтобы выйти из палитры цветов, а затем просто закрасьте те области, для которых вы задали 50% серого.
Вот и все! Мы успешно вручную скорректировали уровень освещения различных областей фотографии с помощью черного или белого цветов. Это дает нам результат очень похожий на то, чего мы могли бы достичь с помощью инструментов «Осветление» и «Затемнение», при этом мы не изменили ни один пиксель оригинального изображения!
Для сравнения вот мое оригинальное фото слева, а справа скорректированное изображение:
Оригинальная фотография (слева) и скорректированная версия (справа)
Мы закончили! Таким образом, вы можете неразрушительно осветлить или затемнить участки изображения, используя режим смешивания «Перекрытие».
Данная публикация представляет собой перевод статьи «Non-Destructive Dodge and Burn in Photoshop» , подготовленной дружной командой проекта Интернет-технологии.ру
Коррекция деталей в тенях и на светлых участках в Photoshop
Команда «Света/Тени» является одним из способов исправления фотографий, на которых из-за сильного заднего освещения люди или вещи выглядят как силуэты, а также исправлять размытые объекты на фотографиях, которые при съемке оказались слишком близко к вспышке камеры. Эту коррекцию также можно применять для увеличения яркости затененных областей на изображениях, остальные фрагменты которых хорошо освещены. Команда «Света/Тени» не просто осветляет или затемняет изображение; она делает это, анализируя окружающие пикселы (ближайших соседей) на темном или светлом фрагменте. По этой причине для теней и светлых участков используются отдельные элементы управления. По умолчанию используются настройки, позволяющие исправить изображение с проблемами заднего освещения.
В диалоговом окне команды «Света/Тени» также есть ползунок «Контрастность средних тонов», параметры «Отсечение черного» и «Отсечение белого», позволяющие корректировать общий контраст изображения, а также ползунок «Коррекция цвета» для регулировки насыщенности.
Осветление, затемнение и коррекция отдельных областей фотографии в Camera Raw
Шаг 3
Внизу панели «Корректирующей кисти» есть воистину удивительный элемент этого инструмента — окошко для галочки Автомаскирование (Auto Mask), которое помогает избегать случайного закрашивания того, что вы не хотите закрашивать (закрашенное переходит за границу объектов). Но когда вы закрашиваете объект типа неба с большой площадью, это на практике замедляет закрашивание, т.к. программа пытается отыскивать края. Поэтому для закрашивания протяженных объектов, таких, как у меня, я снимаю галочку в окошке Автомаскирование (Auto Mask) и просто избегаю закрашивания рядом с краями самолетов (во всяком случае, пока). Продолжайте и закрасьте небо (всё это при снятой галочке Автомаскирования), избегая перемещать кисть слишком близко к самолетам – просто проявите участки неба, как показано на рисунке ниже. Обратите внимание, что небо должно становиться темнее по мере того, как вы его закрашиваете:
Идёт закрашивание неба примерно из верхнего левого угла.Снята галка у опции «Автомаскирование». В целях экономии места на страничке сайта, я уменьшил окно Camera Raw, поэтому панель «Корректирующейй кисти пришлось прокрутить вниз до появления чекбокса опции «Автомаскирования»
Шаг 4
Зарисовав большую часть неба (но избегая краёв самолетов), можно изменить степень затемнения неба. Понизьте (передвигая ползунок — важно!!!) значение «Экспонирования» до -1.00, и область, которую вы закрасили, станет несколько темнее. Кроме того, видите красную булавку (в более ранних версиях булавка была зелёная) вверху в той части изображения, откуда начали закрашивать? У меня она в левом верхнем углу. Она представляет данную коррекцию. Таких булавок может быть несколько, и поэтому необходим способ их отслеживания. Более подробно об этом дальше.
Верхняя часть неба закрашена, Экспонирование уменьшено, не закрашенной осталась полоса над самолётами.
Внимание! Если булавка стала белой, значит область не активна для коррекций!
СОВЕТ: Удаление коррекций. Если вы хотите удалить какую-либо из сделанных вами коррекций, щелкните по булавке коррекции, чтобы выбрать эту коррекцию, а затем нажмите клавиатурную клавишу Backspace или Delete.
Шаг 5
Прекрасно, но теперь эти «светлые участки» над самолетами и их хвостовым оперением, которые еще не закрашены, начинают действовать на нервы, так что давайте устраним эту проблему до того, как продолжим модификацию настроек. Перед тем, как начать закрашивать небо над верхними частями и хвостами самолетов, следует установить галочку в окошке Автомаскирование (Auto Mask). Благодаря этому вы сможете спокойно закрашивать прямо по незакрашенным участкам, заполняя их все и не боясь при этом случайно закрасить самолеты. Ключ к использованию режима Автомаскирования прост – не позволяйте небольшому перекрестию в виде знака «плюс» во внутреннем круге кисти случайно попасть на самолеты, потому что именно положение перекрестия определяет зону закрашивания (если это перекрестие проходит по хвосту, происходит закрашивание хвоста). Вполне допустимо, чтобы внешний круг – но не перекрестие – проходил прямо по самолетам. У меня, например, кисть проходит над хвостом, но тот не становится более темным. Именно так работает режим Автомаскирования (Auto Mask).
Доводка корректирующей заливки «до ума» с помощью Автомаскирования
Шаг 6
А как узнать, закрасили ли вы действительно всю ту область, которую хотели откорректировать? Как узнать, не пропустили ли вы незакрашенное пятно? Так вот, если установить галочку в окошке Маска (Mask) внизу панели, это придаст области, которую вы закрасили, цветной оттенок. На рисунке ниже я включил эту опцию и изменил цвет оттенка на красный, щелкая по цветовому образцу справа от чекбокса галочки Маска (Mask). Такая маска-закраска позволяет видеть, не пропустили ли вы какой-нибудь участок. Если вы не хотите маскировать рисунок постоянно, просто нажмите букву Y на клавиатуре, для быстрого включения/отключения маски. Можно также навести курсор на любую неактивную булавку, это временно замаскирует область для этой булавки. Теперь, когда вы уверены в том, что закрашено, а что нет, можно возвратиться и закрасить области, которые вы пропустили.
Я выбрал красный цвет закраски, т.к красный отсутствует на самой фотографии. Кроме того, имеется возможность изменять величину непрозрачности закраски, что иногда бывает очень важным.
Шаг 7
Теперь давайте несколько расширим сферу действия корректирующей кисти, управляя другими ползунками. Так и есть: как только вы получаете закрашенную (маскированную) область, можно настраивать любой из оставшихся ползунков, и они будут воздействовать только на область, которую вы только что закрасили (у меня они затронут только небо). Начнем сверху и перетащим ползунок «Оттенок» (Tint) вправо, к пурпурному концу, чтобы сделать окраску неба более интересной (я установил значение «Оттенка» на +30), затем сделаем небо еще темнее, понижая величину Экспонирования до -1.15. Теперь перейдите вниз к «Насыщенности» (Saturation) и перетащите ползунок немного вправо (я выбрал +60), и это невыразительное рассветное небо делается намного ярче, как показано на рисунке. Способность закрасить определённую область изображения и подобрать несколько коррекций для этой области – вот что придает этому инструменту такие широкие возможности.
Фотография с проведённой коррекцией неба.
Шаг 8
Теперь поработаем над самолетами. Во-первых, щелкните по радиокнопке «Создать» (New) наверху панели, тем самым создавая новую область для коррекции (в противном случае самолетам были бы заданы те же настройки, которые мы использовали для неба). Затем дважды щелкните по кнопке «плюс» (+) справа от ползунка Экспонирование (Exposure), чтобы перезагрузить все другие ползунки в ноль и увеличить величину Экспонирования до +1.00. Теперь, сохранив включенным режим Автомаскирование (Auto Mask), закрасьте самолеты (как показано ниже), что увеличивает яркость закрашиваемых областей, потому что вы значительно увеличили величину Экспонирования. Кроме того, обратите внимание, что теперь появилась вторая булавка, причем булавка неба стала белой. Белый цвет булавки сообщает, что она уже не активная. Если бы вы захотели продолжить корректировать небо, то должны были щелкнуть по его булавке, она бы стала красной, и все настройки неба возвратились бы.
Самолёты закрашены Корректирующей кистью, для наглядности включен режим подсветки. Видны две булавки — одна белая — не активная — от коррекции неба, другая красная — активная — это область самолётов, которые я закрашиваю сейчас.
Шаг 9
Закончив закрашивание самолетов, а добавим им еще немного «сочности», слегка увеличив величину Экспонирования до +1.50, затем осветлим области теней, перетащив ползунок «Тени» (Shadows) немного вправо (здесь до +10), после чего добавим экспрессии, увеличив Clarity (Четкость) (перетаскивая ее приблизительно в +17). Теперь самолеты действительно проявляются, но можно видеть, что я позволил маленькому перекрестию в центре Корректирующей кисти немного выйти за пределы нижней части колес первого самолета, и это вызвало блеск бетонной взлетно-посадочной полосы, расположенной ниже колес, что выглядит как дефект. Так что далее мы этот дефект будем исправлять.
Скорректированное изображение, под колесом правого самолёта дефект.
СОВЕТ: Как выбирать, что править.
Если на изображении имеется несколько булавок, и вы перетаскиваете ползунок, Camera Raw будет регулировать область под той булавкой, которая является активной в настоящее время (красного цвета с черным центром). Чтобы выбрать область, которую вы хотите редактировать, щелкните по булавке, затем производите изменения.
Шаг 10
Если вы сделали ошибку или должны стереть нечто лишнее, просто зажмите клавишу Alt, при этом кисть переключится в режим «Стереть» (Erase). Теперь просто закрасьте область, где находится лишняя коррекция, это ее сотрет. Я стёр этот дефект, а также коррекцию двух левых самолетов, потому что она сделала их несколько ярче, чем следует
Можно также переключиться в режим «Стереть» (Erase) щелчком по одноимённой радиокнопке вверху панели Корректирующей кисти. При переключении этим способом появляется возможность выбрать значения Размера (Size), Растушевки (Feather), Нажима (Flow) и Плотности (Density) кисти «Стереть» (более подробно об этом чуть позже), таким образом, при самом первом запуске кисти «Стереть» лучше всё-таки щелкнуть по радиокнопке, выбрать предпочтительный размер кисти, а в последствии просто зажимать клавишу Alt, чтобы при необходимости активировать кисть «Стереть».
Готовый результат:
«Оживлённое» в Camera Raw готовое изображение.
Шаг 11
Далее я расскажу о настройках отпечатка инструмента «Корректирующая кисть».
Ползунки управления находятся в самом низу панели инструмента.
Первый регулятор — размер. Но его также можно изменять при помощи клавиш левой и правой квадратных скобок ( [ и ] ), как и в обычной фотошоповской кисти (Brush Tool). Кроме того, существует очень удобная регулировка нажатием правой клавиши мыши. При этом на центральном «плюсике» отпечатка появляется двойная стрелка, и диаметр отпечатка изменяется горизонтальным перемещением мыши:
Изменение размера корректирующей кисти нажатием правой клавишей мыши.
Ползунок Растушевка (Feather) управляет мягкостью края кисти – чем выше число, тем мягче кисть.Я закрашиваю мягкой кистью (значение 10%) приблизительно в 9 из 10-ти случаев. Для максимально жесткой кисти установите ползунок на ноль.
По умолчанию, параметры кисти разработаны с возможностью наращивания интенсивности воздействия при закрашивании, так, если вы закрасили область и она получилась недостаточно темной, закрасьте ее еще одним проходом инструмента. Величиной наращивания управляют ползунки Flow (Нажим) и Density (Плотность).
Ползунок Плотность (Density) в какой-то мере моделирует способ, которым Photoshop работает с распылителем краски в инструментах типа Кисть, но эффект здесь настолько малозаметен, что я никогда не изменяю его значение 100 по умолчанию.
Инструменты Осветлитель, Затемнитель и Губка
Инструменты Осветлитель (Dodge Tool), Затемнитель (Born Tool) и Губка (Sponge Tool) относятся к инструментам тонирования, так как они служат для осветления или затемнения отдельных участков изображения. По предназначению эти инструменты аналогичны средствам из арсенала традиционной фотографии, с помощью которых корректируются ошибки экспонирования. Пользуясь ими, можно добиться осветления или затемнения, а также воздействовать на насыщенность цвета отдельных частей изображения.
Работа с этими инструментами и проста и сложна одновременно. С одной стороны, чтобы осветлить какую-нибудь область, нужно соответственно использовать на этой области инструмент Осветлитель. При этом важно не передержать осветлитель, иначе изображение будет испорчено, так сказать, недоэкспонировано, или в случае работы с инструментом Затемнитель — переэкспонировано.
Панель инструментов.
Инструменты Осветлитель (Dodge Tool), Затемнитель (Born Tool) и Губка (Sponge Tool) на панели инструментов объединены в одну группу. Для того чтобы выбрать нужный инструмент, необходимо кликнуть правой кнопкой мыши на иконке инструмента, и выбрать нужный инструмент из открывшегося меню. Так же активировать инструмент можно с помощью горячей клавиши О (латинская).
Описание инструментов.
1. Инструмент Осветлитель (Dodge Tool) предназначенный для осветления отдельных участков изображения. Осветлитель хорошо подходит для коррекции фотографий, имеющих дефекты экспозиции. Его использование дает хорошие результаты, поскольку Осветлитель анализирует весь набор яркостей снимка и выбирает наиболее подходящий вариант коррекции. Фактически инструмент позволяет производить локальное увеличение яркости на том участке, к которому был применен.
2. Инструмент Затемнитель (Born Tool) по действию совершенно противоположен Осветлителю и предназначен для локального уменьшения яркости на том участке, к которому был применен инструмент.
3. Инструмент Губка (Sponge Tool) позволяет одновременно изменять насыщенность и контрастность изображения с минимальными затратами усилий.
Панель настроек инструмента.
Инструменты Осветлитель (Dodge Tool) и Затемнитель (Born Tool) имеют аналогичные настройки. Для них доступны такие настройки, как параметры кисти, выбор областей воздействия инструментов, параметр экспонирования и кнопка выбора аэрографа.
1. Кисть (Brush). Параметр определяет настройки формы, размера и жёсткости кисти инструмента.
2. Range (Диапазон). Данный параметр предназначен для задания режима инструмента. В режиме Средние тона (Midtones) тёмные и светлые пиксели обрабатываются с одинаковой интенсивностью. В режиме Тени (Shadows) сильнее обрабатываются тёмные пиксели изображения. В режиме Света (Highlights) интенсивнее обрабатываются светлые пикселы.
3. Экспозиция (Exposure). Этот параметр определяет степень воздействия инструмента на выбранный участок изображения. Чем выше параметр, тем резче и заметнее области будут осветляться и затемняться. Изменяется от 0% до 100%.
Очень важно правильно выставить силу воздействия. Многие, экспериментируя с Фотошопом, пробуют инструменты Осветитель и Затемнитель на 100%. И, затемняя изображение, получают чёрные «дыры», а осветляя — сплошные пересветы. Конечно, получая такой результат, они больше не возвращаются к этому инструменту. Но инструменты осветление и затемнение — это тонкий инструмент. Если Вы работаете по теням или светам — попробуйте силу воздействия в 7−10%, а если с нейтральными участками — 10−20%. Для каждого случая сила воздействия подбирается отдельно, но, немного поработав с этим инструментом, Вы начнёте чувствовать, какая именно степень воздействия нужна в каждом конкретном случае.
4. Аэрограф (Airbrush). Последний параметр позволяет включать и отключать режим аэрографа. Когда он отключен, инструмент действует по принципу инструмента Кисть, то есть, при остановке движения курсора мышки инструмент прекращает свое действие, даже если кнопка мыши нажата. При включении режима аэрографа, инструмент действует по принципу инструмента Аэрограф, то есть, инструмент оказывает свое действие до тех пор пока нажата левая кнопка мыши, не зависимо от того движется курсор или нет.
Панель настроек инструмента Губка (Sponge Tool) имеет следующий вид:
1. Кисть (Brush). Параметр определяет настройки формы, размера и жёсткости кисти инструмента.
2. Режим (Mode). Данный параметр позволяет переключаться между режимами работы инструмента. При работе инструментом Губка (Sponge Tool) в режиме Уменьшить насыщенность (Desaturate) насыщенность первоначальных цветов изображения уменьшается, а при работе в режиме Увеличить насыщенность (Saturate) — увеличивается.
3. Нажим (Flow). Параметр отвечает за силу воздействия инструмента. Изменяется от 0% до 100%.
4. Аэрограф (Airbrush). При нажатой кнопке инструмент начинает работать в режиме распыления.
Итак, мы рассмотрели три инструмента тонирования и познакомились с их свойствами и настройками. Подводя итоги, стоит сказать, что инструменты тонирования наиболее пригодны в тех случаях, когда требуется произвести тонкую коррекцию, изобразить тени или усилить блики. Чтобы добиться улучшения визуального качества графической информации, применяйте эти средства в малых дозах.
Источник урока: www.photoshop-virtuoz.ru
Бесшовное осветление или затемнение части изображения
Продолжим небольшие уроки использования Фотошоп (Photoshop). В прошлый раз мы вам рассказали об «Использовании инструмента Match Color в Photoshop» для придания яркости и насыщенности фотографиям, а сегодня мы расскажем о том, как осветлить или затемнить участок фотографии.
Существует простой способ осветления или затемнения части изображения в Фотошопе, без видимой границы наложения эффекта.
1. Октройте ваше изображение в Фотошопе. В данном примере мы хотим затемнить участок неба, без затрагивания остальной фотографии. Также мы хотим сделать затемнение с использованием градиента сверху вниз.
Оригинальное изображение
2. Добавьте новый слой поверх вашего основного слоя. Это можно сделать нажам на кнопку «Create a New Layer» в палитре слоев.
Создание нового слоя
3. Нажмите на «Gradient tool» в ваших инструментах в Фотошопе. Убедитесь, что вы используете «линейный градиент (linear gradient)» (можно выбрать в верхнем левом углу экрана).
Градиент
4. Слева от иконок выбора типа градиента, нажмите на всплывающее меню и выберите «Foreground to Transparent» из предложеного набора. Ваш цвет переднего плана не важен, поэтому не беспокойтесь если увидите, какой-нибудь странный цвет. В данном примере мы использовали желтый.
Выбор градиента
5. Удерживая клавишу Shift, кликните мышкой в верхней части изображения и передвигайте мышь вниз до той точке, где вы хотите, чтобы эффект заканчивался. В данном примере мы хотим затемнить небо, а не все изображение, поэтому мы начинаем с верхней части изображения и перемещаемся вниз до верхушек деревьев. Удержание клавиши Shift, позволяет сделать линию идеально вертикальной.
6. Нажмите «Select» в меню Фотошопа, затем «Load Selection». Далее убедитесь, что выбран пункт «Layer 1 Transparency». Ваше изображение должно выглядеть примерно так
Выбор зоны градиента
7. Перейдите в палитру слоев и выберите слой, куда вы только что добавили градиент. Перетащите слой на иконку «Delete Layer» (выглядит как корзина для удаления). Теперь ваше изображение будет выглядеть примерно так:
Выбор зоны градиента
8. В нижней части палитры слоев нажмите иконку «Create new fill or adjustment layer» (круг наполовину белый, а на половину черный). Выберите «Levels» или «Curves» (в зависимости от того, что вы предпочитаете) и передвиньте ползунки таким образом, чтобы осветлить или затемнить желаемую область.
Результат работы
8. Вот и все. Теперь можно сохранить полученное изображение (желательно под другим именем).
Теперь наше безликое, туманное небо превратилось в чарующее и угрожающее, демонстрирующее возможное приближение шторма. Такой простой алгоритм позволил заметно оживить фотографию.
Источник: http://submit.shutterstock.com/newsletter/271/article2.html
Перевод: http://www.fotostoki.ru/blog/
Похожие записи:
Как осветлить лицо в Фотошопе
Чересчур затемненные участки на фото (лица, предметы одежды и прочее) – следствие недостаточного экспонирования снимка, либо недостаточного освещения.
У неопытных фотографов такое происходит довольно часто. Давайте же разберемся, каким образом исправить неудачный снимок.
Следует заметить, что не всегда удается успешно осветлить лицо или другой участок фотографии. Если затемнение слишком сильное, и в тенях потерялись детали, то такое фото редактированию не подлежит.
Итак, открываем проблемный снимок в Фотошопе и создаем копию слоя с фоном сочетанием горячих клавиш CTRL+J.
Как видим, лицо нашей модели находится в тени. При этом видны детали (глаза, губы, нос). Это значит, что мы сможем «вытянуть» их из тени.
Покажу несколько способов, как это сделать. Результаты будут примерно одинаковые, но отличия будут. Некоторые инструменты действуют мягче, воздействие после других приемов будет более выраженным.
Рекомендую взять на вооружение все способы, так как двух одинаковых фотографий не бывает.
Способ первый – «Кривые»
Этот способ подразумевает использование корректирующего слоя с соответствующим названием.
Применяем:
Ставим точку на кривой примерно в середине и выгибаем кривую влево вверх. Следите за тем, чтобы не было пересветов.
Поскольку тема урока – осветление лица, то переходим в палитру слоев и производим такие действия:
Первое – нужно активировать маску слоя с кривыми.
Затем необходимо выставить черный цвет основным в палитре цветов.
Теперь нажимаем сочетание клавиш ALT+DEL, тем самым заливая маску черным цветом. При этом эффект осветления будет полностью скрыт.
Далее выбираем мягкую белую кисть белого цвета,
непрозрачность выставляем на уровне 20-30%,
и стираем черную маску на лице модели, то есть красим маску белой кистью.
Результат достигнут…
Следующий способ очень похож на предыдущий, с той лишь разницей, что в данном случае используется корректирующий слой «Экспозиция». Примерные настройки и результат можно видеть на скриншотах ниже:
Теперь заливаем маску слоя черным и стираем маску на нужных участках. Как видим, воздействие более щадящее.
И третий способ – воспользоваться слоем с заливкой 50% серого цвета.
Итак, создаем новый слой сочетанием клавиш CTRL+SHIFT+N.
Затем нажимаем сочетание клавиш SHIFT+F5 и, в выпадающем меню, выбираем заливку «50% серого».
Меняем режим наложения для этого слоя на «Мягкий свет».
Выбираем инструмент «Осветлитель» с экспонированием не более 30%.
Проходим осветлителем по лицу модели, при этом находясь на слое, залитым серым цветом.
Применяя данный способ осветления нужно внимательно следить за тем, чтобы основные черты лица (тени) остались максимально не тронутыми, так как форма и особенности должны сохраниться.
Вот такие три способа осветления лица в Фотошопе. Пользуйтесь ими в своих работах.
Мы рады, что смогли помочь Вам в решении проблемы.Опишите, что у вас не получилось. Наши специалисты постараются ответить максимально быстро.
Помогла ли вам эта статья?
ДА НЕТВыберите области, чтобы удалить фон, изолировать фотографии или объединить изображения
Создание выделения стало проще, быстрее и точнее, чем когда-либо, в новом пространстве «Выделение и маска», которое вы найдете в последней версии Photoshop.
В этом примере мы скроем фон верхнего слоя, чтобы показать содержимое слоя ниже.
Я могу начать с выбора любого инструмента выделения на панели инструментов, а затем щелкнуть кнопку «Выделение и маска» на панели параметров выше, где даже без активного выделения я могу перейти в меню «Выделение» и выбрать «Выделение и маска».Это откроет область «Выделение» и «Маска», где вы найдете инструменты, необходимые для создания и уточнения выделения в одном пространстве. Мы начнем с инструмента быстрого выбора в верхнем левом углу. Я закрашу области, которые хотелось бы сохранить. Как и я, вы увидите, как они полностью раскрываются, что дает нам новый способ визуализировать наш выбор, которого у нас никогда не было. Это связано с режимом луковой кожи.
В правой части экрана я могу переместить ползунок «Прозрачность» вверх, чтобы просмотреть мои конечные результаты, переместить его полностью вниз, чтобы увидеть полный вид слоя, или переместить его где-нибудь посередине, чтобы получить сочетание двух.Затем я могу выбрать кисть Refine Edge и закрасить области, где объект переднего плана смешивается со слоем под ним. При этом я передаю Photoshop контроль над областью, где рисую, и это должно дать мне более красивый конечный результат.
На этом этапе я, возможно, захочу изменить вид. Мы были в режиме луковой кожи. Теперь давайте выберем Overlay, где этот красный оверлей указывает области, которые будут скрыты, когда мы закончим, и это будут области, которые будут замаскированы.Мы можем точно настроить наши конечные результаты, используя любой из инструментов выбора в левой части экрана. Вы даже найдете инструмент «Кисть», с помощью которого можно добавлять или убирать созданную маску, и рисовать на изображении, чтобы настроить его. Я снова изменю вид на Onion Skin, а затем полностью увеличу прозрачность, чтобы хорошо рассмотреть наш конечный результат. Если вы хотите более точно настроить это, вы можете перейти в область Global Refinement, где вы найдете несколько ползунков, предназначенных для улучшения конечного результата, или в этом случае я обнаружил, что края волос имеют область другого цвета. для них не совсем соответствует фону.Итак, я перейду в Настройки вывода, где найду флажок «Обеззараживать цвета». Это изменит цвет полупрозрачных областей, чтобы они лучше соответствовали фону.
Наконец, я могу выбрать, какой тип вывода мне нужен из этого меню. Некоторые из вариантов будут недоступны, когда я выберу Decontaminate Colors, но я собираюсь создать новый слой с помощью Layer Mask, чтобы, когда я нажму OK, я сохраню свой исходный слой здесь, над ним будет быть копией со смещенным цветом и маской для удаления фона, открывая слой ниже.
Вот пример использования замаскированного изображения, объединенного с другим изображением. Область «Выделение» и «Маска» отлично подходит для точного выбора для комбинирования изображений для использования в фотографиях и дизайнах. Попробуйте сегодня.
.Редактировать контуры в Adobe Photoshop
Добавление узловых точек может дать вам больше контроля над контуром или может расширить открытый контур. Однако старайтесь не добавлять больше очков, чем необходимо. Путь с меньшим количеством точек легче редактировать, отображать и распечатывать. Вы можете уменьшить сложность пути, удалив ненужные точки.
Набор инструментов содержит три инструмента для добавления или удаления точек: инструмент «Перо», инструмент «Добавить точку привязки» и инструмент «Удалить точку привязки».
По умолчанию, смена инструмента Pen к Add Anchor Point Tool, как вы поместите его на выбранный путь, или к Delete опорной точки, как вы поместите его над узловой точкой.Вы должны выбрать «Автоматическое добавление / удаление» на панели параметров, чтобы инструмент «Перо» автоматически изменился на инструмент «Добавить точку привязки» или «Удалить точку привязки».
Вы можете выбирать и редактировать несколько путей одновременно. Вы также можете изменить форму пути при добавлении узловых точек, щелкнув и перетащив их по мере добавления.
.Как разделить слои в Photoshop | Small Business
Для редактирования изображений и создания композиций изображений для клиентов или бизнеса вам может потребоваться разделить части фотографии на отдельные слои. Если вы скопировали и вставили все изображение на новый слой и стерли его части для достижения своей цели, вам будет полезно знать более простые способы управления рабочим процессом, которые предлагают дополнительные преимущества минимизации размера файла и экономии времени. Хотя вы можете столкнуться с ситуациями, когда вам потребуется несколько копий всей области изображения, чтобы изолировать ее части, буфер обмена не является наиболее эффективным способом размещения компонентов изображения на отдельных слоях.
Откройте меню «Окно» и выберите «Слои», чтобы открыть одноименную панель. Перетащите слой с основным изображением на значок «Новый слой» в нижней части панели, чтобы создать дубликат. Это сохраняет неповрежденную копию вашего изображения для резервных целей.
Используйте инструменты «Область» или «Лассо», чтобы создать выделение, содержащее область изображения, которую нужно выделить на отдельный слой. Если вам удобнее работать с инструментами рисования Photoshop для создания выделений, нажмите «Q», чтобы войти в режим быстрой маски, и используйте кисть, чтобы закрасить внешний край выделения.Переключитесь на инструмент Polygon Lasso и обведите внутреннюю часть вашего выделения, затем используйте Paint Bucket, чтобы заполнить его. Нажмите «Q» еще раз, чтобы выйти из режима быстрой маски и использовать ваше выделение.
Откройте меню «Слой» в верхней части экрана. Найдите подменю New и выберите «Layer Via Copy». Если вы используете версии команд клавиатуры Photoshop по умолчанию, нажмите «Ctrl-J», чтобы выполнить команду без использования меню. Photoshop создает новый слой, содержащий только ту часть мастер-слоя, которая ограничена вашим выделением.
Щелкните копию мастер-слоя, чтобы сделать его активным. Сделайте выделение, охватывающее вторую область, которую вы хотите изолировать, на отдельном слое. Используйте команду «Слой через копию», чтобы поместить вторую область изображения на отдельный слой. Повторите процесс выделения и копирования столько раз, сколько необходимо, чтобы выделить нужные элементы изображения.
.базовых слоев Photoshop | Уроки Adobe Photoshop
Узнайте, как использовать слои на панели «Слои», изменять размер содержимого слоя, добавлять изображения в многослойный файл и работать с фоновым слоем в Adobe Photoshop.
Узнайте, что такое слои и почему они так полезны.
Слои — это строительные блоки любого изображения в Photoshop. Итак, важно понимать, что такое слои и зачем их использовать — мы рассмотрим это в этом видео.Если вы следуете инструкциям, откройте это многослойное изображение из загружаемых файлов практики для этого руководства. Вы можете представить слои как отдельные плоские пинты стекла, уложенные друг на друга. Каждый слой содержит отдельные фрагменты контента. Чтобы получить представление о том, как создаются слои, давайте взглянем на эту панель «Слои». Я закрыл остальные панели, чтобы мы могли сосредоточиться на панели «Слои». Но вы можете пропустить это. Кстати: если ваша панель «Слои» не отображается, перейдите в меню «Окно» и выберите оттуда «Слои».Панель «Слои» — это то место, где вы можете выбирать слои и работать со слоями. На этом изображении 4 слоя, каждый с отдельным содержимым. Если вы щелкните значок глаза слева от слоя, вы можете включить или выключить видимость этого слоя. Итак, я собираюсь отключить видимость слоя портного. И следите за изображением, чтобы увидеть, что находится на этом слое. Я сделаю то же самое для слоя ткани и слоя с узором. Вы можете видеть, что нижний слой, фоновый слой, заполнен белым, потому что это изображение начинается с нового пустого изображения с предустановкой на белом фоне.Давайте снова включим все остальные слои, щелкнув пустое поле слева от каждого слоя, чтобы снова добавить значок глаза. Теперь давайте взглянем только на один слой, слой портного. Быстрый способ отключить все слои, кроме слоя портного, — удерживать клавишу Option на Mac или клавишу ALT на ПК и щелкнуть значок глаза слева от слоя портного. В окне документа вы можете увидеть, что этот слой содержит только одну маленькую фотографию, окруженную серо-белым узором в виде шахматной доски.Этот шаблон представляет собой прозрачные пиксели, которые позволяют нам видеть сквозь соответствующую часть этого слоя содержимое нижележащих слоев. Итак, давайте снова включим это содержимое, вернувшись на панель «Слои», снова удерживая клавишу Option на Mac или клавишу ALT на ПК и щелкнув значок глаза слева от слоя портного. И все остальные слои и их значки с глазами снова появятся в поле зрения. Итак, еще раз: вы можете думать о слоях как о стопке пинт стекла, каждый со своим собственным изображением и в некоторых случаях прозрачными областями, которые позволяют вам видеть слои ниже.Самым большим преимуществом размещения элементов на отдельных слоях, подобных этому, является то, что вы сможете редактировать части изображения независимо, не затрагивая остальную часть изображения. Следуйте этому примеру, чтобы понять, что я имею в виду. Допустим, вы хотели отредактировать или переместить только маленькую фотографию разрезаемой ткани. Для этого вам нужно выбрать слой, содержащий эту фотографию. Перейдите на панель «Слои» и щелкните слой ткани справа от имени слоя. Теперь, когда слой ткани выбран, любое редактирование, которое вы делаете, повлияет только на этот слой.Например, перейдите на панель «Инструменты» и выберите инструмент «Перемещение», затем щелкните фотографию ткани и перетащите ее — и перемещается только эта фотография, потому что выбран только этот слой. Это относится и к другим видам правок. Например, если вы нарисовали изображение или применили фильтр, как вы сделаете позже в этой серии руководств, эти изменения повлияют только на выбранный слой ткани, а не на остальную часть изображения. Кстати: есть некоторые действия по редактированию, такие как перемещение слоев, которые вы можете делать более чем с одним слоем за раз.И для этого вам нужно выбрать более одного слоя. На панели Layers у нас уже выделен слой ткани. Если нет, щелкните этот слой. Чтобы также выбрать слой портного, удерживайте нажатой клавишу Command на Mac или клавишу Ctrl на ПК и щелкните слой портного. Выбрав оба слоя, вы можете щелкнуть и перетащить любую из этих фотографий, и они переместятся вместе. А теперь бонусный совет: с выбранным инструментом «Перемещение» взгляните на его панель параметров. И вы увидите эту опцию, Auto-Select: Layer отмечен.Если этот параметр отмечен, щелчок в любом месте изображения автоматически выберет верхний слой в этом месте, который содержит контент. Например, посмотрите на панель «Слои», когда я щелкну здесь по фотографии узора, и вы увидите, что слой узора был автоматически выбран для вас на панели «Слои». Иногда это действительно полезно, но иногда это может привести к непреднамеренному выбору слоя, который вы не хотели. Чтобы избежать этого, вы можете снять флажок «Автовыбор: слой» на панели параметров инструмента «Перемещение» и вместо этого выбирать слои вручную, щелкая по ним на панели «Слои», как мы это делали в этом руководстве.Итак, резюмируем: возможность работать с выбранными фрагментами контента независимо — это самое большое преимущество использования слоев. О слоях можно узнать гораздо больше, так что следите за обновлениями до конца этого урока.
Что вы узнали: для просмотра и выбора слоев на панели «Слои»
- Слои содержат изображения, текст или объекты, составляющие многоуровневый файл. Они позволяют перемещать, редактировать и работать с содержимым на одном слое, не затрагивая содержимое других слоев. Слои
- расположены в виде стопки на панели «Слои » , которая обычно расположена в правом нижнем углу рабочей области. Если панель «Слои» не отображается, выберите «Окно »> «Слои».
- На панели «Слои» щелкните значок глаза слева от слоя, чтобы скрыть его содержимое. Щелкните еще раз в том же месте, чтобы просмотреть содержимое. Это полезный способ напомнить себе, что находится на определенном слое.
- Слой необходимо выбрать, чтобы внести в него изменения.На панели «Слои » щелкните один раз справа от имени слоя, чтобы выбрать этот слой. Чтобы добавить больше слоев к вашему выбору, удерживайте Control (Windows) или Command (macOS), щелкая другие слои.
Измените порядок слоев, создайте новый слой, измените непрозрачность слоя и удалите слой.
Давайте рассмотрим функции, которые вы будете чаще всего использовать при работе со слоями на панели «Слои».Вы можете следовать этому изображению из файлов практики для этого урока или с собственным многослойным изображением. Справа на панели «Слои» порядок, в котором слои располагаются сверху вниз, определяет расположение содержимого на изображении спереди и сзади. Например, на этом изображении слой портного находится над слоем рисунка на панели «Слои». Итак, на изображении фотография портного с мужчиной в красной шляпе находится поверх фотографии шаблона, где эти две фотографии перекрываются.А что, если вы хотите, чтобы фотография портного находилась позади фотографии выкройки на изображении? В этом случае перейдите на панель «Слои» и выберите фотографию портного, щелкнув по ней. Затем щелкните, удерживайте и перетащите слой портного под слой с узором. Теперь это может быть сложно. Вам нужно подождать, пока вы не увидите двойную линию под слоем узора, а затем убрать палец с мыши или трекпада. И это перемещает слой портного под слой с узором на панели слоев. И посмотрите, что получилось на картинке: за фото выкройки — фотография портного.Еще одна вещь, о которой вы, вероятно, задаетесь вопросом, — это как создать новый слой. Допустим, мне нужен новый пустой слой, на который я мог бы добавить пиксели, возможно, нарисовав кистью. Сначала подумайте, где вы хотите добавить слой в порядке наложения слоев, и выберите слой чуть ниже этого. В этом примере я хотел бы добавить новый слой над слоем с узором, потому что я хочу рисовать поверх этого узора. Итак, я перейду на панель Layers и выберу слой с узором. А затем я создам свой новый слой, перейдя в нижнюю часть панели «Слои» и щелкнув этот значок с поднятым углом страницы.Это создает новый слой над слоем с узором. Добавление слоя таким образом создает слой на основе пикселей, на котором вы можете делать такие вещи, как добавление цвета. Если вы используете другой инструмент, например инструмент «Текст» или инструмент «Фигура», или если вы используете команду «Поместить внедренное» для добавления новой фотографии или другого изображения в композицию — все это мы сделаем позже в этой серии руководств — Photoshop автоматически создаст для вас новый слой. Так что не удивляйтесь, если вы увидите дополнительные слои на панели «Слои» при использовании любой из этих функций.Когда вы действительно создаете новый слой, рекомендуется дать ему имя, которое будет иметь для вас значение, чтобы его было легче найти позже. Чтобы переименовать любой слой, дважды щелкните правой кнопкой мыши имя слоя и напечатайте поверх него, чтобы ввести свое имя. Я набираю «рисовать». А затем нажмите Enter или Return на клавиатуре. Теперь давайте применим этот новый слой, добавив к нему немного цвета. Я перейду к панели Swatches. Если ваша панель «Образцы» не открыта, откройте ее из меню «Окно» в верхней части экрана. На панели Swatches я собираюсь щелкнуть цвет.Вы можете использовать любой понравившийся цвет. А затем я перейду на панель «Инструменты», где выберу инструмент «Кисть». Я подхожу к панели параметров инструмента «Кисть» и нажимаю на «Палитру кистей», где у меня есть ползунок «Размер», который я могу перетащить вправо, чтобы изменить размер этой кисти. Затем я перехожу к изображению и начинаю рисовать, а инструмент выбора кистей закрывается, когда я рисую узор. Поскольку краска находится на отдельном слое на панели «Слои», у вас есть много возможностей для редактирования этого образца краски, не затрагивая остальную часть изображения.В качестве всего лишь одного примера вы можете изменить непрозрачность слоя краски. Выбрав слой с краской, я поднимусь к верхней части панели «Слои» и щелкну стрелку справа от «Непрозрачности». Затем перетащу ползунок «Непрозрачность» влево. Следите за образцом краски, пока я это делаю, и вы увидите, что он становится все менее и менее непрозрачным или более прозрачным. Я отключу ползунок «Непрозрачность» в пустой области, чтобы закрыть этот ползунок. Это простой способ смешать содержимое двух слоев вместе. Наконец: что, если вы решите, что вам вообще не нужно содержимое нового слоя? Вы можете удалить этот слой или любой слой, выбрав его, а затем нажав клавишу Delete на клавиатуре Mac или клавишу Backspace на клавиатуре Windows.И не волнуйтесь: вы можете отменить это, нажав Command + Z на Mac или Ctrl + Z на клавиатуре Windows. И вот бонусный совет: есть еще больше команд, связанных со слоями, расположенных в меню панели, к которому вы можете получить доступ, щелкнув этот маленький значок меню в правом верхнем углу панели слоев. Итак, если вы когда-нибудь захотите сделать что-то еще со своими слоями — например, возможно, скопировать слой — загляните в это меню. Вот как можно использовать некоторые из наиболее распространенных функций слоев: изменение порядка наложения слоев, создание нового слоя на основе пикселей, изменение непрозрачности слоя и удаление слоя.
Что вы узнали: Работа со слоями на панели «Слои»
- Перетащите слой вверх или вниз на панели «Слои», чтобы изменить порядок расположения объектов на изображении.
- Щелкните значок Create a New Layer в нижней части панели слоев, чтобы создать новый слой. Этот слой прозрачен, пока к нему что-нибудь не добавят.
- Чтобы назвать слой, дважды щелкните имя текущего слоя.Введите новое имя для слоя. Нажмите Enter (Windows) или Return (macOS).
- Чтобы изменить непрозрачность слоя, выберите слой на панели «Слои» и перетащите ползунок «Непрозрачность», расположенный в верхней части панели «Слои», чтобы сделать слой более или менее прозрачным.
- Чтобы удалить слой, выберите его на панели «Слои» и нажмите Backspace (Windows) или Delete (macOS).
Изменить размер содержимого выбранных слоев.
Когда вы создаете многослойный дизайн, вам может потребоваться изменить размер содержимого слоя вместо изменения размера всего изображения. Для этого вы воспользуетесь командой Transform. Если вы следуете инструкциям, вы можете использовать это изображение из файлов практики для этого урока или вы можете использовать свое собственное многослойное изображение. Допустим, мы хотим уменьшить это фото швейных инструментов. Первый шаг — перейти на панель «Слои» и выбрать слой, содержащий эту фотографию, то есть слой с фотографиями инструментов.Я нажимаю на этот слой, чтобы выбрать его. Затем перейдите в меню «Правка» и выберите «Свободное преобразование». Это помещает эту границу вокруг всего содержимого выбранного слоя. Итак, если бы на одном слое было больше иллюстраций, все они были бы заключены в эту границу, и все они были бы изменены вместе. Обычно вы не хотите искажать изображение при изменении его размера. Чтобы этого избежать, удерживайте нажатой клавишу Shift, чтобы сохранить пропорции при щелчке по любому краю или любому углу, и перетащите, чтобы уменьшить эту фотографию, или растяните, чтобы увеличить ее.Между прочим, можно уменьшить размер слоя, но в большинстве случаев лучше не делать контент на основе пикселей, например фотографию, намного больше оригинала, иначе он может выглядеть размытым. Последний шаг — принять изменение, внесенное с помощью команды «Преобразовать». Один из способов сделать это — подойти к панели параметров и щелкнуть большую галочку, которая появляется там всякий раз, когда вы используете Free Transform. Вот и все. Еще вы можете изменить размер содержимого более чем одного слоя за раз.Это поможет сэкономить время и поможет изменить размер нескольких изображений на одинаковую величину. Итак, предположим, что мы хотим одновременно уменьшить фото швейных инструментов и фотографию портного. Они расположены на 2 разных уровнях. Итак, нам нужно перейти на панель «Слои» и убедиться, что оба этих слоя выбраны. Слой с фотографиями инструментов уже выбран. Если у вас нет, просто нажмите на этот слой. Чтобы добавить слой с фотографией портного к выделению, удерживайте нажатой клавишу Command на Mac или клавишу Ctrl в Windows и щелкните слой с фотографией портного.Затем, как и раньше, перейдите в меню «Правка» и выберите «Свободное преобразование». Удерживая нажатой клавишу Shift, щелкните любой край или любой угол границы, окружающей оба изображения на обоих выбранных слоях. Перетащите внутрь, чтобы уменьшить размер обеих фотографий одновременно. И когда вы закончите, перейдите на панель параметров и нажмите большую галочку, чтобы принять это изменение. Вот как изменить размер слоев с помощью Free Transform. Пожалуйста, не путайте эту технику с изменением размера всего изображения, которое выполняется с помощью команды «Размер изображения» в меню «Изображение», как вы узнали в другом руководстве из этой серии.
Что вы узнали: изменение размера слоев
- На панели «Слои » выберите один или несколько слоев, содержащих изображения или объекты, размер которых нужно изменить.
- Выберите Edit> Free Transform . Рамка преобразования появляется вокруг всего содержимого выбранных слоев. Удерживайте нажатой клавишу Shift, чтобы не искажать содержимое, и перетаскивайте углы или края до нужного размера.Перетащите внутри границы преобразования, чтобы переместить содержимое вокруг изображения. Перетащите за пределы границы преобразования, чтобы повернуть содержимое.
- Щелкните галочку на панели параметров или нажмите Enter (Windows) или Return (macOS), чтобы подтвердить изменение.
Добавьте больше изображений в дизайн, каждое изображение на отдельном слое.
Из этого видео вы узнаете, как добавить несколько изображений в композицию, которую вы создаете в Photoshop.Как и многие другие вещи в Photoshop, это можно сделать несколькими способами. Мы собираемся использовать метод Place Embedded, который автоматически создает новый слой для каждого добавленного изображения, что дает вам гибкость в изменении размера и положения каждого добавленного изображения по своему усмотрению. Если вы следуете инструкциям, начните с открытия этого изображения из файлов практики для этого урока. Вы можете пока оставить закрытым другой файл практики с таким же названием. Когда мы используем команду «Поместить внедренное», чтобы добавить еще одно изображение в эту композицию, Photoshop автоматически создаст новый слой для добавленного изображения поверх того, какой слой выбран в данный момент.Итак, первый шаг — перейти на панель «Слои» и выбрать слой, над которым вы хотите создать новый слой. Я собираюсь выбрать фоновый слой. Затем перейдите в меню «Файл» и выберите «Поместить встроенный …». Откроется Finder или проводник, где вы перейдете к файлу, который хотите добавить. Если вы используете загружаемые файлы тренировок, перейдите к файлам тренировок на вашем компьютере и выберите этот файл. Затем нажмите кнопку «Поместить» в правом нижнем углу. Добавленная фотография появится на открытом изображении в окне документа.Эта фотография оказывается больше открытого изображения, но вам не о чем беспокоиться. Photoshop автоматически уменьшает добавленную фотографию, чтобы она соответствовала исходному изображению. Перед тем, как завершить размещение, вы уменьшите масштаб фотографии и поместите ее в нужное место в композиции. Чтобы пропорционально уменьшить масштаб фотографии, не искажая ее, удерживайте клавишу Shift при перетаскивании из любого угла внутрь. Если вы хотите, чтобы добавленное фото было примерно того же размера, что и одна из других небольших фотографий в этой композиции, используйте одну из этих фотографий в качестве ориентира, чтобы помочь вам определить размер этой.Я уберу палец с мыши или трекпада и отпущу клавишу Shift. Я, удерживая клавишу Shift, подхожу к этому другому углу и перетаскиваю туда, чтобы получить добавленную фотографию примерно того же размера, что и эта другая маленькая фотография. Затем вы хотите разместить добавленную фотографию в нужном месте композиции. Для этого щелкните внутри границы и перетащите. Эти розовые направляющие могут появиться — они называются умными направляющими — чтобы помочь вам выровнять добавленную фотографию с другими элементами в композиции.Когда вас устраивают размер и размещение добавленной фотографии, завершите размещение, поднявшись на панель параметров и нажав там большую галочку. Вот и все. Если позже вы решите переместить добавленную фотографию, вы можете сделать это, просто выбрав ее слой, получив инструмент «Перемещение» на панели «Инструменты» и перетащив добавленную фотографию в другое место в композиции. Или скажем, вы хотите изменить размер добавленной фотографии. Вы тоже можете это сделать. И для этого вы воспользуетесь командой Free Transform, о которой мы узнали в предыдущем видео в этом руководстве.Итак, скажем, я хотел, чтобы это среднее изображение было другого размера, я бы убедился, что его слой выбран на панели «Слои», я бы поднялся в меню «Правка» и выбрал «Свободное преобразование», удерживая клавишу Shift, чтобы ограничить пропорции. и перетащите из любого угла, чтобы изменить размер этой фотографии. Затем нажмите галочку на панели параметров, чтобы подтвердить это изменение. При использовании команды «Поместить внедренное» следует помнить об одном. И это то, что есть некоторые изменения, которые вы не можете сделать непосредственно в результирующем смарт-объекте, созданном этой командой.Теперь есть еще много чего узнать об интеллектуальных объектах, но пока давайте просто поговорим о том, что делать, если вы столкнетесь с такой ситуацией. Допустим, я хотел раскрасить добавленную мной фотографию. Я выберу его слой на панели «Слои», перейду на панель «Инструменты» и выберу инструмент «Кисть». Когда я перехожу к изображению и щелкаю, чтобы рисовать, я получаю сообщение о том, что «Этот объект необходимо растрировать, прежде чем продолжить». Это означает, что если я нажму «ОК», я конвертирую добавленный слой с фотографией в обычный пиксельный слой.И это нормально, поэтому я нажимаю ОК. И это простое решение, которое позволит мне рисовать на добавленной мной фотографии. Итак, теперь, когда вы знаете, как добавлять изображения в композицию, получайте удовольствие, создавая свой собственный уникальный дизайн с несколькими изображениями в Photoshop.
Что вы узнали: как добавлять изображения в дизайн
- Выберите File> Place Embedded , перейдите к файлу изображения в проводнике (Windows) или Finder (macOS) и нажмите «Поместить».
- Удерживайте нажатой клавишу Shift, чтобы не искажать изображение, и перетащите углы границы изображения, чтобы изменить размер добавленного изображения.
- Перетащите курсор внутрь границы, чтобы расположить добавленное изображение в нужном месте.
- Щелкните флажок на панели параметров, чтобы завершить размещение. Это автоматически создает новый слой, содержащий добавленное изображение.
Узнайте, как работает специальный фоновый слой.
Многие файлы имеют специальный фоновый слой.Давайте посмотрим, что такое фоновый слой и как с ним работать. Если вы следуете инструкциям, используйте этот файл из файлов практики для этого руководства. Давайте посмотрим на панель «Слои», где в нижней части этого стека слоев есть слой с надписью «Фон» с заглавной буквой B и символом замка. Вот как распознать специальный фоновый слой. Содержимое этого фонового слоя — большая фотография на заднем плане изображения в окне документа. Такой фоновый слой имеет особые свойства, отличные от обычного слоя.Например, вы не можете изменить порядок наложения фонового слоя на панели «Слои». Попробуйте переместить его вверх в стопке слоев, выбрав фоновый слой и перетащив его вверх. И вы просто не можете положить его поверх этих других слоев. Вместо этого вы получаете этот символ «ни в коем случае». А когда вы убираете палец с мыши или трекпада, фоновый слой возвращается в нижнюю часть стека слоев. Точно так же вы не можете перетащить другой слой под фоновым слоем на панели «Слои».Попробуйте выбрать другой слой, а затем перетащите его под фоновый слой, и вы получите тот же символ «ни в коем случае». Фоновый слой просто должен находиться внизу стека слоев, а его содержимое должно быть позади изображения, позади других элементов изображения. Вернемся к панели «Слои» и снова выберите фоновый слой, чтобы увидеть что-то еще, чего вы не можете сделать с фоновым слоем. И это чтобы переместить его с помощью инструмента «Перемещение». Я перейду и выберу инструмент «Перемещение» на панели «Инструменты».Я нажимаю на эту большую фоновую фотографию и пытаюсь переместить, но получаю сообщение, что инструмент «Перемещение» не может переместить этот слой, потому что слой заблокирован. Я нажму ОК, чтобы отклонить это. Есть еще пара вещей, которые нельзя сделать с фоновым слоем. Например, вы не можете изменять непрозрачность слоя и не можете иметь прозрачные пиксели на фоновом слое. Итак, что, если вы хотите сделать что-либо из этого со специальным фоновым слоем? В этом случае вам нужно преобразовать фоновый слой в обычный слой.И это так просто, как один клик. Просто спуститесь к фоновому слою и нажмите на символ замка, и он исчезнет, и этот слой станет обычным слоем под названием Layer 0. И теперь, поскольку это обычный слой, я мог бы делать все, что я только что упомянул, что вы можете » Тоже с фоновым слоем. Это всего лишь один пример, я могу переместить этот слой с помощью инструмента «Перемещение». У меня все еще выбран инструмент «Перемещение», я перехожу к изображению и перетаскиваю его вправо, и это действительно перемещает слой 0, и он показывает прозрачность позади него, потому что это самый нижний слой в стеке слоев.А что, если вы действительно хотите иметь специальный фоновый слой, а у вас его нет в вашем файле. Что ж, вы можете превратить любой слой в специальный фоновый слой, перейдя в меню «Слой» и выбрав «Новый», «Фон из слоя». В данном случае я действительно хочу создать новый слой и сделать его фоновым. Итак, я спущусь к нижней части панели «Слои» и нажму кнопку «Создать новый слой». Это создает новый слой 1, который я перетащу в конец стопки слоев. Слой 1 в настоящее время пуст.Я залью его белым. Для этого я поднимусь в меню «Правка» и выберу «Заливка» … В открывшемся диалоговом окне «Заливка» я изменю первое раскрывающееся меню на «Белый». И я нажимаю ОК. И теперь у нас есть белый слой внизу стопки слоев. Чтобы превратить его в специальный фоновый слой, я перейду в меню «Слой» и выберу «Новый», «Фон из слоя». И теперь этот слой заблокирован, я не могу его перемещать или делать другие вещи, о которых я упоминал. И это обеспечивает стабильную основу для этой композиции.Итак, фоновые слои заслуживают упоминания, потому что вы столкнетесь с одним из них раньше, чем позже. И теперь вы знаете, что такое фоновый слой, каковы его ограничения и как с ним работать.
Что вы узнали: преобразование фонового слоя в обычный слой
- Поскольку слой Background заблокирован, его нельзя перемещать в окне Document или переставлять на панели Layers , и некоторые функции редактирования на нем не работают.
- Чтобы изменить слой Background на обычный слой, щелкните значок замка справа от имени слоя на панели Layers .
Как заменить нежелательное содержимое на фотографии или изображении
Что вы узнали: скрыть нежелательное содержимое с помощью инструмента исправления
Когда использовать Patch Tool
Инструмент Patch очень эффективен для исправления областей с выделением. Он использует технологию с учетом содержимого для создания плавного перехода между выделенным фрагментом и остальной частью изображения.
Используйте отдельный слой для ретуши
- При активном фоновом слое выберите «Слой»> «Создать»> «Слой через копию», чтобы сделать копию фонового слоя и сохранить ретушь отдельно от основного изображения.
Начать с выбора
Инструмент «Заплатка» работает с выделенной области, которую нужно исправить. Вы можете использовать инструмент Patch, как и инструмент Lasso, для создания выделения. Вы также можете использовать любой из инструментов выделения. Выбор не обязательно должен быть точным; он может перекрывать области за пределами объекта, который вы хотите удалить.
Создайте патч или скопируйте деталь в другую область изображения
Инструмент «Заплатка» работает путем перетаскивания выделенной области в другую область изображения.Инструмент Patch использует технологию с учетом содержимого для создания убедительного сочетания.
- На панели параметров инструмента «Заплатка» выберите «Нормальный» и выберите «Источник» или «Назначение».
Чтобы исправить источник (выделенную область), перетащите выделение в область, содержащую совпадающие детали, которые будут покрывать объект, который вы хотите удалить.
Чтобы исправить место назначения, перетащите выделение в другую часть изображения. Выбранные пиксели копируются туда.
- Проверьте, не создал ли патч повторяющиеся детали, которые необходимо подправить с помощью инструмента «Штамп».
Сохраните свою работу
- Сохраните файл в формате PSD или TIFF, чтобы сохранить отдельный слой исправлений, который вы создали.
Как сделать темные фотографии ярче на вашем телефоне
Если вы думаете, что судьба слишком темного концертного селфи решена, подождите! Мобильное приложение PicMonkey загружено инструментами, которые помогут этой потрясающей фотографии вырваться из тисков недоэкспонирования. Ваша миссия, если вы решите принять ее, — попробовать следующие четыре вещи на своих темных фотографиях. Так что запустите это приложение и перестаньте выбрасывать воспоминания в корзину (значок банки).
Спешите? Чтобы сделать темные фотографии ярче, выполните следующие действия:
1.Откройте свою фотографию в приложении PicMonkey .
2. Щелкните Настроить на нижней панели инструментов, затем щелкните Уровни .
3. Используйте ползунок, чтобы сделать изображение ярче. Вот и все!
Четыре мобильных варианта для осветления темных фотографий
Когда вы осветляете темные фотографии, их трудно осветлить, не делая их размытыми. Вот полное изложение на уровнях и две другие настройки (плюс один фотоэффект), так что вам никогда не придется жертвовать великолепным цветом на ваших фотографиях!
Уровни
Это корректировка для начала, ребята! И это может быть все, что вам нужно, в зависимости от вашего фото.Мобильная версия этого инструмента для редактирования фотографий фокусируется на ваших средних тонах, поэтому, когда вы настраиваете ползунок Levels , вы делаете средние оттенки серого на вашем изображении светлее. Остальные цвета корректируются соответствующим образом, что означает, что Levels отлично справляется с осветлением вашего изображения, не размывая его. Теперь поместите свой великолепный снимок в один из наших шаблонов сообщений в Instagram и поделитесь им со всем миром.
Яркость (да)
Наша регулировка Яркость поразит ваше изображение светом.В отличие от уровней, он не вызывает корректировку других тонов, а вместо этого увеличивает яркость равномерно. И если у вас есть фотография в самый раз, почему бы не сделать ее обоями вашего телефона? Или еще лучше, используйте свою отточенную фотографию в качестве основы для булавки Pinterest, обложки Facebook или миниатюры YouTube!
Насыщенность
Насыщенность влияет на цвета на фотографии, и это очень полезно, если фотография выглядит размытой после осветления. Переместите ползунок влево, чтобы сделать их более приглушенными, и вправо, чтобы сделать их более яркими.После того, как вы получите желаемые цвета, вы можете нанести водяной знак на свое фото и сообщить миру, что вы являетесь гениальным создателем этого шедевра.
Lush
Есть миллионы причин полюбить эффект Lush . Он не только сделает самые яркие цвета на вашем изображении похожими на воздушные шары на фабрике по производству ногтей, но и станет неожиданным средством для исправления темных фотографий. Поскольку Lush довольно хорошо распознает контраст, он творит чудеса на тех сложных фотографиях, где «темный-в-одном-точечный-светлый-в-другом».
Как исправить темную фотографию
Все темные фотографии разные, поэтому экспериментируйте, пока не найдете подходящую комбинацию редактирования. Если часть вашего изображения нуждается в небольшом дополнительном осветлении или немного любви к цвету, нарисуйте любой из них прямо там, где хотите. Коснитесь значка кисти, затем пальцем примените эффект или настройку к нужному месту. Если вы решите, что вам не нравится что-то, на котором вы нарисовали, нажмите значок ластика, чтобы удалить его из определенных областей, или значок X в верхнем левом углу, чтобы избавиться от всех правок, которые вы еще не применили.
Получилось упрямое фото? Попробуйте применить корректировку или эффект несколько раз. Коснитесь галочки, чтобы применить изменения, затем вернитесь к тому волшебному фоторедактору, которое хотите использовать, и примените его снова.
Когда ваша фотография станет эффектной, нажмите и удерживайте, чтобы увидеть трансформацию и насладиться новыми навыками редактирования фотографий на ходу. У нас также есть несколько отличных советов о том, как делать более качественные фотографии с помощью телефона.
Получите все хорошее на ходу, загрузив мобильное приложение PicMonkey:
Все, что вам нужно для эпического дизайна:
Как сделать темные фотографии ярче на вашем телефоне
Сделал селфи и получилось слишком темно? Или вернулись с концерта с кучей недоэкспонированных фотографий? Что ж, в конце туннеля еще есть свет.Оно называется мобильным фоторедактором LightX. В приложении LightX есть инструменты, которые можно использовать для осветления темных фотографий на телефоне. Если вам интересно, как сделать фотографию светлее, чтобы она не казалась нереальной, вот ваш ответ.
Мобильное приложение для редактирования фотографийLightX дает вам свободу выбора из этих четырех вариантов, если вы хотите сделать темные фотографии ярче.
Экспозиция
Конечно, вам понадобится выдержка, чтобы сделать темные фотографии ярче на вашем телефоне. В отличие от вашей профессиональной камеры, камера телефона не очень эффективна со светом.Экспозиция — это количество света, попадающего в камеру при нажатии на фотографию. Для камеры телефона улавливание света правильным способом может оказаться непростой задачей.
Использование инструмента «Экспозиция» для исправления темных фотографийБлагодаря инструменту «Экспозиция» приложения LightX вы можете легко увеличить количество света на изображении. Это помогает легко осветлить недоэкспонированное или темное фото. Экспозиция работает за счет увеличения количества света в светлых участках, а также в тенях, поэтому в целом ваша фотография выглядит хорошо освещенной.
Яркость
Яркость, очевидно! Это самый простой способ сделать ваши темные фотографии ярче на телефоне. Увеличение яркости равномерно осветит все пиксели на фотографии.
Использование яркости для исправления темных фотографийИнструмент регулировки яркости даст наилучшие результаты, если вы будете использовать его в сочетании с другими инструментами, такими как «Экспозиция», «Контрастность» и даже «Насыщенность». Сделайте свои фотографии ярче с помощью мобильного редактора LightX и выставляйте их напоказ в социальных сетях!
Уровни
Мобильное приложение для редактирования фотографийLightX предлагает инструменты для профессионального редактирования фотографий.Прочтите здесь, чтобы понять технические особенности инструмента «Уровни».
Проще говоря, с помощью этого инструмента вы можете настроить светлые участки, тени и средние тона фотографии. Чтобы сделать темную фотографию на телефоне ярче, перейдите к инструменту «Уровни» в приложении для редактирования фотографий для мобильных устройств LightX и отрегулируйте три ползунка, чтобы скорректировать освещение на фотографии.
Использование инструмента «Уровни» для осветления темных фотографийЧто еще более важно, вы можете даже откорректировать цвета своих фотографий с помощью инструмента «Уровни».
Кривые
Это еще один инструмент для профессионального редактирования фотографий на вашем телефоне.Подробнее об инструменте читайте здесь. Проще говоря, инструмент кривых помогает вам вносить изменения во все изображение или только в его часть.
Использование инструмента «Кривые» для исправления недоэкспонированной фотографииОтметьте три точки на диагонали: светлые участки, средние тона и тени. Потянув их вверх или вниз по своему желанию, вы можете внести определенные изменения в свою фотографию и сделать темную фотографию ярче на своем телефоне. С помощью инструмента «Кривые» вы также можете изменять интенсивность цветов на фотографии.
Как осветлить темное фото — запомнить
Хотя это специальные инструменты для внесения изменений в фотографию, вы всегда можете продолжать экспериментировать с комбинацией инструментов.Есть много способов сделать темную фотографию на вашем телефоне ярче, используя приложение для редактирования фотографий LightX для мобильных устройств. Итак, в следующий раз, когда ваш телефон щелкнет недоэкспонированную фотографию, вы знаете, что делать!
Руководство для начинающих Как исправить темные цифровые изображения осветлить темные изображения
Темные снимки — очень распространенная проблема, независимо от того, были ли они сделаны в 1950-х годах или на прошлой неделе. Есть много способов исправить темное изображение, и если вы не знакомы с программным обеспечением для редактирования фотографий, может быть сложно понять различия и то, что вы должны делать.
Если у вас еще нет возможности редактирования фотографий, вы можете использовать бесплатное программное обеспечение от Pixlr.
Яркость и контрастность:
Это одна из используемых настроек, и я бы рекомендовал хотя бы начать с нее. В Pixlr яркость и контрастность находятся в разделе «Настройки», где они, скорее всего, будут находиться вместе с другим программным обеспечением для редактирования.
Яркость и контрастность имеет два отдельных элемента управления, которые позволяют сделать изображение светлее или «осветлить» его, а также позволяют добавлять или убирать контраст (темные точки).
Начните с яркости и переместите ее вправо (программное обеспечение может отличаться в зависимости от направления, поэтому поиграйте, пока не выясните, в каком направлении ваше изображение становится светлее, а не темнее). Когда вы переместитесь влево, вы увидите, что ваше изображение светлеет. Вы должны быть осторожны, чтобы не осветлить его слишком сильно, иначе вы можете выдуть части изображения. Если вы посмотрите на пример волны ниже, то увидите, что чем больше яркости я добавляю, тем меньше деталей в волнах.
Теперь вы можете перейти к настройке контрастности.Обычно вам нужно добавить контраст, а не убирать его, однако это может быть поводом для его уменьшения.
Вам нужно будет поиграть с обеими настройками, пока вы не почувствуете, что достигли хорошего баланса яркости и контраста.
Кривые:
Curves напугал меня, когда я впервые увидел его. Я не понимал, как это работает, это казалось запутанным и сложным. На самом деле это очень просто, если вы понимаете, как им пользоваться. Кривые также можно использовать для настройки цветов, но пока мы сосредоточимся только на настройке яркости и темноты.
Самый простой способ бесплатно осветлить темные недоэкспонированные фотографии с помощью смартфона
С мобильной фотографией эти инциденты (а иногда и несчастные случаи) еще более вероятны, поскольку камера в нашем смартфоне имеет ограниченный контроль над экспозицией, в отличие от ее более крупных и профессиональных братьев и сестер (AKA DSLR).
Итак, что мы можем с этим поделать? Можно ли « исправить » эти темные недоэкспонированные фотографии? Можно, скажем, немного осветлить их , чтобы хоть что-то увидеть? Ответ: « ДА, »!
Исходное темное и недоэкспонированное изображение
См. Также: Превратите свои фотографии в красивые акварельные зарисовки
Теперь, как правило, для этого типа манипуляции с изображениями вам понадобится программа для обработки изображений настольного класса, например, что-то вроде Photoshop .Но такое программное обеспечение обычно довольно дорогое. Кроме того, вам понадобится ПК или Mac для запуска программного обеспечения, что является еще одной проблемой.
Ну, больше нет! Я расскажу вам самый простой способ сделать ваши темные фотографии ярче. И не только то, что вы можете сделать это только со своего смартфона или планшета, но еще и БЕСПЛАТНО!
Просто следуйте инструкциям ниже, и все будет в порядке:
1. Сначала вам нужно получить Snapseed App .Это приложение БЕСПЛАТНО и доступно для устройств iOS и Android. Snapseed — очень мощное приложение для редактирования от Google , и оно было моим любимым приложением с момента его первого выпуска. Если вы еще не установили его, сейчас лучшее время для его установки.
2. Откройте приложение и загрузите недоэкспонированную фотографию. Нажмите на пункт меню «Выбрать с устройства». Это откроет ваш фотоальбом, где вы сможете выбрать свое изображение.
Нажмите кнопку «Использовать» на странице предварительного просмотра, чтобы отредактировать выбранное изображение.
- Открыть Snapseed
- Выберите «Открыть с устройства».
- Нажмите на «Просмотр», чтобы отредактировать это изображение.
3. Нажмите на кнопку «Правка» справа внизу, со значком карандаша.
4. Появится меню «Инструменты и фильтры».
5. Нажмите на прямоугольную кнопку « Tune Image ». Меню Tune Image представляет собой набор инструментов «редактирования изображений», который включает Яркость, Окружение, Контрастность, Насыщенность, Света, Тени и Тепло .
Многие из вас могли подумать, что мы собираемся использовать инструмент Яркость . Это хорошее предположение. Почему? Мы пытаемся сделать фотографию « скрасить », безусловно, инструмент «Яркость» был бы наиболее логичным выбором.
На самом деле, при нормальных обстоятельствах яркость действительно была бы правильным выбором. Но не в этот раз. Позже я расскажу, почему Яркость в данном случае не лучший выбор. А пока инструмент, который нам нужно будет использовать сегодня вместо этого, — это инструмент « Shadows »!
6. Snapseed имеет несколько необычный пользовательский интерфейс , но вам не нужно беспокоиться об этом, потому что он настолько интуитивно понятен, что не займет и минуты, чтобы к нему привыкнуть. Чтобы получить доступ к коллекции инструментов, вы должны нажать и удерживать фотографию, а затем провести вверх или вниз. Это действие приведет к появлению меню выбора инструмента. Выберите инструмент Shadows .
7. Метка на панели под фотографией должна сообщить вам, какой инструмент вы выберете, в данном случае это должно быть Shadows .Под этой меткой находится число, значение которого будет изменяться при изменении действия инструмента. Вы можете изменить эффект инструмента, проведя пальцем влево или вправо по фотографии. Смахивание влево означает уменьшение эффекта, и число отразит это, уменьшив значение. Смахивание вправо означает усиление эффекта, опять же, число будет отражать это, увеличивая значение. Таким образом, вы всегда можете отслеживать силу воздействия инструмента в любое время.
См. Также: Создавайте красивые картины из фотографий с помощью мазка кистью
Проведите пальцем влево и вправо, чтобы посмотреть, как инструмент «Тени» влияет на вашу фотографию.Проведя пальцем по экрану, вы увидите, что инструмент Shadows осветлит вверх или вниз ТОЛЬКО темную часть фотографии и оставит яркую часть фотографии практически пустой .
Это основное отличие инструмента Тени от инструмента Яркость. Если вы использовали инструмент «Яркость », то и темная, и светлая часть фотографии будут обработаны одинаково . На некоторых фотографиях, например на тех, на которых изображено небо, этот эффект нежелателен, потому что небо будет затянуто облаками, и в конечном итоге вы просто увидите белое пространство на месте неба.Взгляните на несколько примеров ниже, чтобы понять, что я имею в виду.
- Яркость
- Тени
- Яркость
- Тени
8. Когда вы довольны своим редактированием, нажмите на значок галочки, чтобы повлиять на изменение. После этого вы попадете на главный экран, где сможете сохранить отредактированную фотографию (нажмите кнопку СОХРАНИТЬ в верхней части экрана).
9. Готово!
Надеюсь, вам понравятся эти советы, дайте мне знать, что вы думаете об этом в комментарии ниже, или хотите ли вы, чтобы я написал какие-либо конкретные советы или учебные пособия. Не стесняйтесь делиться этими советами, ссылки для публикации находятся слева.
— простое исправление для темных или недоэкспонированных фотографий | простое редактирование фотографий
Какое разочарование загружать фотографии на компьютер и понимать, что они темные и недоэкспонированные. Это часто случается, когда вы снимаете в режиме АВТО — современные камеры довольно хорошо справляются с экспозицией, но даже самая умная камера может запутаться.Он не знает, должен ли человек, которого вы фотографируете, иметь светлый или темный оттенок кожи, поэтому фотографии людей с более светлой кожей часто получаются слишком темными. А когда за объектом много света, вы почти гарантированно получите темное недоэкспонированное изображение. Что еще хуже, фотографии при печати выглядят еще темнее, чем на ярких экранах компьютеров (уменьшите яркость монитора, чтобы исправить это несоответствие).
К счастью, исправить темные или недоэкспонированные фотографии довольно просто за несколько шагов.Как только вы привыкнете к процессу, вы сможете завершить все менее чем за минуту, что стоит того, чтобы добиться такого значительного улучшения, как это:
Глаза мальчиков на финальной фотографии все еще немного темные (день был очень пасмурным), но улучшение все еще очень велико. Вот еще один пример темной фотографии, сохраненной с небольшим осветлением:
Вы заметите, что фотографии, которые я показываю, помечены как SOOC (прямо из камеры), становятся яркими и яркими.Я собираюсь показать вам, как легко сделать ваши фотографии ярче (используя метод, который будет работать в различных приложениях для редактирования фотографий), а затем покажу вам мой любимый экшен Photoshop, чтобы сделать их еще более яркими. Экшен Photoshop очень полезен для сохранения сверхтемных фотографий, но если у вас нет Photoshop или Photoshop Elements, простое увеличение яркости фотографий все равно будет иметь огромное значение.
Даже фотографии, которые не слишком темные, часто можно улучшить.Я думаю, что почти все фотографии, сделанные в режиме AUTO, получаются немного темными, хотя вы можете не заметить этого, пока не увидите, насколько лучше они выглядят немного ярче. Следующий — отличный тому пример. (ПРИМЕЧАНИЕ: если фото в этом посте кажутся вам слишком яркими, вполне вероятно, что яркость вашего монитора полностью увеличена — уменьшите ее, чтобы лучше представить, как они будут выглядеть при печати.)
Хорошо, теперь, когда вы видите, какое значение может иметь небольшое осветление, я покажу вам, как это сделать!
Некоторые приложения для редактирования фотографий (например, PicMonkey) позволяют просто перемещать ползунок, чтобы сделать фотографию светлее, но я думаю, что лучший способ исправить темную или недоэкспонированную фотографию — это использовать гистограмму фотографии.Вы можете перейти к нему в Photoshop Elements, нажав ctrl-L. Вы можете получить к нему доступ в iPhoto в меню «редактировать-настроить».
Гистограмма немного напоминает горный хребет. Левая сторона гор представляет собой темный цвет на вашей фотографии (тени), а правая сторона представляет свет (светлые участки). На хорошо экспонированном снимке с большим разнообразием света будет гистограмма, показывающая «горы», простирающиеся слева направо, как в приведенном выше примере.Однако часто ваша гистограмма может показывать «горы», сгруппированные в середине или сгруппированные ближе к левой стороне, например:
Мне нужен был новый снимок в голову, и мне понравилось, как получилось, за исключением того, что он очень темный, поэтому на правой стороне гистограммы нет гор. Сразу под гистограммой вы увидите три треугольных ползунка — это то, что мы будем использовать, чтобы добавить яркости фотографии.
Начните с того, что возьмитесь за крайний правый ползунок, который предназначен для бликов, и потяните его влево, пока он не коснется склона горы (желтая стрелка на фото в качестве примера ниже).Это сделает ваши блики ярче. Возьмите средний ползунок (для средних тонов) и также потяните его влево, пока оттенки кожи не станут яркими (зеленая стрелка). Не волнуйтесь, если темные участки фотографии в этот момент начнут выглядеть размытыми — просто возьмите крайний левый ползунок и потяните его вправо, пока он не коснется горы с этой стороны (пурпурная стрелка). Это затемнит тени и снова добавит контраст фотографии.
Эй, смотрите — теперь вы можете видеть мои глаза! Моя кожа тоже не выглядит такой темной и тусклой.Большое улучшение!
Теперь, если вы хотите пойти дальше, вы можете использовать действие повышения цвета в Photoshop или Photoshop Elements. Мне нравится бесплатный Vivid 2 Action из блога Coffeeshop. Он прост в использовании и легко настраивается. Я обычно придерживаюсь «мягкого» варианта с низкой непрозрачностью, который просто добавляет немного свечения, не делая фотографию «отфотошопленной». Найдите инструкции по установке и использованию (а также множество других бесплатных действий) в блоге Coffeshop.
Вот рядом:
Стоит нескольких минут работы, верно? После того, как вы потренируетесь несколько раз, все пройдет очень быстро.
Одно предостережение, когда вы начинаете экспериментировать с этим: когда вы тянете ползунок светлых тонов (тот, что справа) к своим горам, будьте осторожны, не проводя его мимо того места, где начинаются горы — если вы это сделаете, вы будете переэкспонировать самые яркие части фотографии, которые могут выглядеть еще хуже. Просто обращайте на это внимание, когда играете.
Для получения дополнительных примеров фотографий посмотрите, как я осветлял черно-белые фотографии в этом посте. Удачи!
Как исправить недоэкспонированное темное фото в Lightroom
Хотите узнать, как исправить недоэкспонированную фотографию в Lightroom? Узнайте, почему ваши фотографии темные, как сделать темные фотографии ярче и как исправить проблемы с шумом
Ранее мы говорили о том, как исправить передержанное изображение в Lightroom, где я показал вам быстрые и простые методы, которые я использую для восстановления информации после передержки.Сегодня мы собираемся посетить другую сторону спектра и поговорить о недодержке и о том, как исправить недоэкспонированную фотографию в Lightroom. Для фотографа просто неприятно упустить отличный снимок из-за ошибок в экспозиции. Но часто есть способы исправить это! Честно говоря, некоторые изображения могут быть слишком недоэкспонированы, чтобы можно было восстановить какие-либо детали. Но не все. Если у вас есть фотография, которую вы считали испорченной, этот урок поможет вам понять, как исправить недоэкспонированную фотографию в Lightroom.
Почему мои фотографии темные?
Важно знать, почему ваши фотографии получаются темными. Наша цель — всегда приближаться к идеалу с изображениями в камере. Понимание того, почему ваши фотографии недоэкспонированы или темные, важно для предотвращения этого в следующий раз. Неправильная экспозиция, неправильное использование вспышки или неправильный режим замера могут привести к темным фотографиям.
Неправильная экспозицияНеправильная экспозиция могла быть вызвана тем, что освещение изменилось без корректировки с помощью настроек камеры.Иногда мы ударяем колесом или нажимаем кнопку, которая также меняет наши настройки, и мы этого не осознаем. А иногда вы просто торопитесь или отвлекаетесь и теряете настройки.
Неправильные настройки вспышкиИспользование любой вспышки может сделать снимок слишком темным. Это может произойти с выдвижной вспышкой, встроенной вспышкой или внешней вспышкой. Во-первых, ваша вспышка могла не сработать. Или у вас может быть слишком короткая выдержка для вспышки. Большинство вспышек имеют максимальную скорость синхронизации 1/200 секунды.Если ваша выдержка слишком велика для максимальной скорости синхронизации, это повлияет на ваше изображение. У вас может быть черная полоса поперек вашего изображения или очень темная фотография. Последняя возможность заключается в том, что вспышка может быть установлена слишком низко. Недостаточная мощность вспышки приводит к недоэкспонированию объекта и изображения.
Если ваш объект хорошо освещен, но ваш фон слишком темный, проблема в том, что ваша вспышка выставлена на объект, а не на фон. Чтобы исправить это, вам нужно изменить настройки, чтобы впустить больше света в камеру и увеличить окружающий свет.Вы можете уменьшить скорость затвора, поднять ISO или увеличить диафрагму. Просто знайте, что вам может потребоваться как-то компенсировать вспышку (уменьшить мощность, увеличить расстояние между ней и вашим объектом), иначе ваш объект будет передержан.
Режим дозированияИногда, даже если мы правильно выставили экспозицию, изображение может получиться слишком темным из-за используемого нами режима замера. Изображения с очень темными темными или очень яркими изображениями могут сбить с толку сенсор камеры и дать нам неверные показания.Мы подробно обсудим использование встроенного экспонометра и режимы замера. Но если вы чувствуете, что установили правильную экспозицию, но ваши изображения получаются слишком светлыми или слишком темными, вы можете оценить свой режим замера.
Почему следует снимать в формате RAW
Прежде чем мы пойдем дальше о том, как исправить недоэкспонированную фотографию, имейте в виду, что, следя за гистограммой камеры, вы можете избежать полной потери экспозиции. Но я здесь, чтобы сказать вам, мы ВСЕ сбиваем наши настройки и время от времени делаем ошибки в экспозиции! Лучшим вариантом для восстановления как можно большего объема данных будет съемка в формате RAW.Вы можете узнать больше о съемке в формате RAW здесь.
ФайлыRAW содержат значительно больше данных, чем файлы JPEG, что позволяет восстановить больше деталей изображения при постобработке. Не существует жесткого «правила» о том, какое из них следует использовать (для каждой ссылки указаны большие плюсы и минусы). Но правда в том, что у вас больше шансов исправить изображение, если вы сняли его в формате RAW. Обязательно взвесьте все «за» и «против» съемки в формате RAW или JPEG и примите решение, исходя из того, что лучше всего подходит для вас и вашей ситуации.
Стоит ли сохранять изображение?
Первый вопрос, который я задаю себе перед тем, как сразу приступить к редактированию: «Стоит ли сохранять это изображение?» У вас могут быть другие правильно экспонированные изображения из этого сеанса, которые вы можете использовать вместо недоэкспонированной фотографии. Не тратьте время на редактирование и настройку изображения, если оно также размытое, плохая композиция или у вас есть похожие, более качественные изображения, которые вы можете использовать. И не каждую недоэкспонированную фотографию нужно сохранять. Если мрачная и угрюмая атмосфера усиливает эффект повествования, оставьте это в покое.В конце концов, если он не сломан, зачем его ремонтировать?
Как исправить слишком темное изображение?
Есть несколько ключевых шагов, которые я предпринимаю, когда корректирую недоэкспонированное изображение в Lightroom.
Сначала я проверяю, применены ли к фотографии какие-либо предустановки, которые могут повлиять на экспозицию. Импорт предустановок, разработка предустановок или даже синхронизация настроек из существующих фотографий в вашем сеансе могут работать с одним изображением, но делать другое изображение темным. Если настройки изображения не менялись, начните с базовой панели.
При использовании базовой панели в модуле «Разработка» основное внимание будет уделено ползунку «Экспозиция» для увеличения яркости изображения и, возможно, ползунку «Тени». Когда я исправляю недоэкспонированные изображения, я прохожу вниз по всей базовой панели, в зависимости от потребностей конкретного изображения. Но мой первоначальный процесс в основном касается ползунков «Экспозиция» и «Тени».
Вы обнаружите, что ползунок «Экспозиция» регулирует общую яркость вашего изображения. Этот ползунок довольно чувствителен к вашим настройкам, и небольшие изменения оказывают довольно значительное влияние.Вы можете увеличить экспозицию изображения на , потянув ползунок вправо.
Ползунок «Тени» влияет на более темные области изображения. Чтобы выделить детали и усилить тени на фотографии, также потяните этот ползунок вправо.
Каждый из этих вариантов редактирования будет зависеть от степени недодержки исходной фотографии. Ниже вы можете увидеть несколько примеров моей коррекции экспозиции и скриншоты настроек, сделанных в моих ползунках «Экспозиция» и «Тени», а также в остальной части базовой панели.
Как сделать изображение ярче с помощью градиентных фильтров, радиальных фильтров или кистей в Lightroom?
Иногда часть вашего изображения хороша, а другая часть недоэкспонирована. Если простая настройка экспозиции, светов и теней не решает проблему, попробуйте другие инструменты Lightroom. Например, можно применить градиентный фильтр, чтобы осветлить темный передний план без передержки неба. Попробуйте использовать радиальный фильтр или кисть, чтобы сделать объект ярче, не затрагивая фон.Вы также можете использовать эти инструменты и универсальные настройки вместе, чтобы исправить изображение по своему вкусу.
Работа с шумом — Как исправить зернистые фотографии в Lightroom?
Когда вы имеете дело с недодержанными фотографиями, очень распространенной проблемой является шум или зернистость. Высокие значения ISO или длинные выдержки могут вызвать проблемы с шумом. Шум также вносится в фотографию из-за увеличения экспозиции на недоэкспонированном изображении. Это одна из причин, почему так важно усердно работать, чтобы получить правильную экспозицию в камере.Но иногда мы просто ошибаемся. Солнце уходит за облака без предупреждения, или мы недоэкспонируем для определенной художественной цели. К счастью, в Lightroom есть инструмент для уменьшения шума на изображениях: ползунок «Яркость».
Ползунок «Яркость» находится на панели «Подробности». Когда вы перемещаете его вправо, смотрите, как уменьшается шум на изображении. Вот сравнение крупным планом. Изображение слева не имеет шумоподавления с помощью ползунка «Яркость», а фотография слева была скорректирована путем перемещения ползунка на +35.
Будьте внимательны к деталям изображения при настройке с помощью ползунка «Яркость». Слишком много может привести к потере деталей, из-за чего изображение будет выглядеть неестественно гладким и «пластичным».
Попробуйте изображение в черно-белом
Преобразование изображения в черно-белое может изменить внешний вид фотографии, поэтому вас не беспокоит экспозиция или шум. Если вам абсолютно нравится изображение, но вы не можете полностью исправить его в цвете, попробуйте черно-белое.
Хотя мы всегда стремимся к хорошей выдержке в камере, мы все знаем, что иногда бывают моменты «упс»! В следующий раз, когда вы пропустите снимок и получите недоэкспонированное изображение, знайте, что есть ЕСТЬ шаги, которые вы можете предпринять, чтобы сохранить его!
Если вы задаетесь вопросом, как исправить недоэкспонированную фотографию, и хотите посмотреть, как я редактирую эту экспозицию, вы можете следить за этим коротким видео!
Освещение старых фотографий | Ассоциация библиотечных коллекций и технических услуг (ALCTS)
Q.Дорогая Доня,
У меня есть старая фотография бабушки в свадебном платье. Однако картинки потемнели, и я считаю, что они грязные. Есть ли способ его безопасно очистить, чтобы изображение было четче. Снимок, если это свадебный снимок, я думаю, был сделан в феврале 1869 года (это не обычный снимок, кажется ли это «обычным» снимком — имеет ли это смысл для этой даты?) Спасибо за вашу помощь.
A. Дорогая Мария,
Какое замечательное фото и как жаль, что оно потемнело.
Ваша фотография потемнеет по нескольким причинам. Он может потемнеть из-за хранения в среде с высокой относительной влажностью, например в подвале. Кроме того, он мог потемнеть из-за плохой обработки при первом создании фотографии. В то время, когда была сделана фотография, фотографы смешивали свои собственные химические вещества и не следовали стандартным процедурам для проявления. В результате не все фотографии той эпохи сохраняются без каких-либо пятен, обесцвечивания или выцветания из-за остаточных химикатов или плохой обработки.Если потемнение вызвано плохой обработкой или высокой влажностью, вы мало что можете сделать, чтобы «очистить» фотографию. В этом случае лучше всего отсканировать фотографию и очистить ее цифровым способом.
Грязь также могла быть причиной затемнения фотографии. Есть много вариантов очистки фотографий, которые можно найти в Интернете. ПОЖАЛУЙСТА, будьте предельно осторожны и помните, что эта фотография — единственная, поэтому, если что-то пойдет не так, вы ее потеряете. Вы можете попытаться очистить поверхность от загрязнений чистой мягкой щеткой, такой как та, которую вы можете найти в отделе косметики.Начните с центра фотографии и продвигайтесь наружу небольшими мазками. Не пытайтесь чистить с помощью ластика (они могут поцарапать фотографию) или чистящих средств на основе воды или растворителей (они могут нанести необратимый ущерб эмульсионному слою, на котором находится изображение). Если обесцвечивание не удаляется щеткой, значит, оно может попасть в слой эмульсии и не исчезнет без вмешательства профессионала. Вы можете связаться с консерватором из Американского института охраны природы, чтобы найти консерватора в вашем районе.
Пожалуйста, не пытайтесь ничего, что могло бы привести к потере этого кусочка вашей семейной истории. В этом случае цифровые технологии определенно станут вашим другом.
Если у Вас возникнут дополнительные вопросы, обращайтесь к Дорогой Доне!
.
 Можете обрезать или перевернуть фото, если оно нуждается в выравнивании.
Можете обрезать или перевернуть фото, если оно нуждается в выравнивании. Настраивает осветление или затенение темных участков для отображения требуемых деталей.
Настраивает осветление или затенение темных участков для отображения требуемых деталей.

