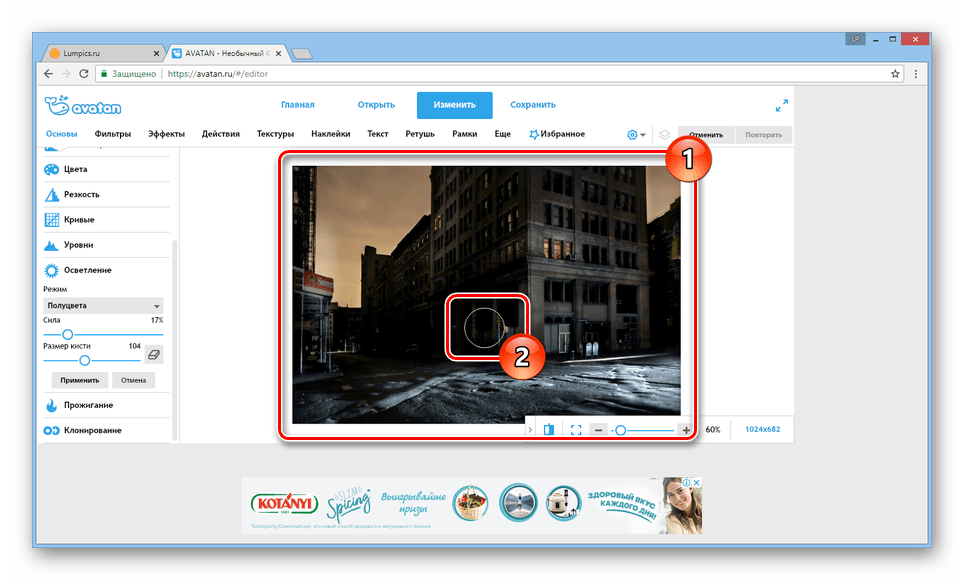Как осветлить фото за 5 минут
Как осветлить фото без потери качества
Часто во время съёмки при слабом или неправильном освещении фотография получается слишком тёмной. Однако это не повод её удалять. Исправить проблемный снимок можно в программе для обработки фото. С помощью «ФотоМАСТЕРа» легко превратить испорченный кадр в отличный. Из статьи вы узнаете, как осветлить фото в редакторе.
Тёмное фото – не приговор
Осветление снимка можно выполнить без потери качества. «ФотоМАСТЕР» позволит сохранить детали и цвета, убрав неприятное затемнение. В редакторе можно улучшить не только снимки в популярных форматах JPG или PNG, но и обработать RAW фото. Вы сможете сделать светлее всё фото целиком или отдельные участки. Готовы попробовать?
- Шаг 1. Подготовка к обработке
Скачайте дистрибутив редактора «ФотоМАСТЕР» с нашего сайта. Когда загрузка закончится, установите софт с помощью Мастера установки. Кликните дважды по ярлыку, расположенному на рабочем столе. Появится основное окно программы. Нужно нажать кнопку «Открыть фото» и выбрать темную фотографию из папки на компьютере.

Добавляем снимок для обработки
- Шаг 2. Делаем снимок светлее
Начнём с того, как осветлить темное фото с помощью самого простого метода. Он потребует от вас всего одного нажатия кнопки мыши. Речь идёт про автоматическую настройку. Во вкладке улучшения обратитесь к правой панели, там вы найдёте пункт «Автокоррекция». Поставьте галочку около «Освещения», и редактор сам выполнит необходимые действия по улучшению снимка. Легко, правда? Результат получается мгновенно и без приложения каких-либо усилий.
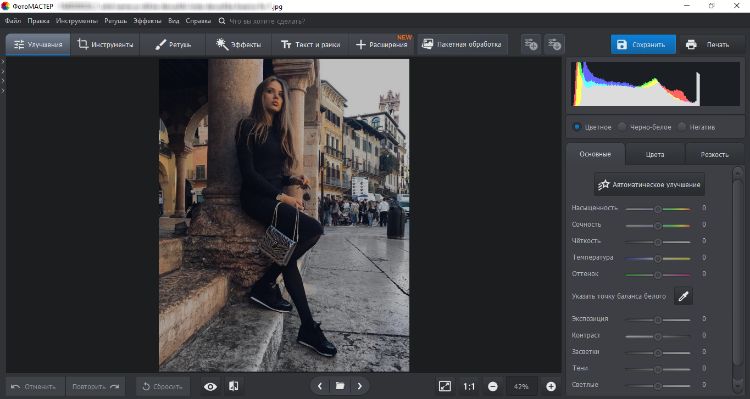
Используем автокоррекцию освещения
Конечно, автоматическая настройка – наиболее удобный и простой вариант. Однако она не всегда может выполнить работу безупречно. Поэтому, если вы не вполне довольны итогом, откалибруйте освещение самостоятельно. Для этого редактор предлагает несколько различных инструментов.
1. Основные настройки
Во вкладке «Основные» вы увидите колонку бегунков с параметрами снимка. Повысьте значение «Экспозиции» на нужную величину, передвигая ползунок вправо. Изображение станет менее тёмным. Теперь увеличьте параметры «Светлые» и «Засветки». Настраивайте значения до тех пор, пока качество фотографии не станет оптимальным. При этом увлекаться не стоит, так как можно пересветить снимок.
Если изображение кажется блёклым и размытым, дополнительно повысьте чёткость и насыщенность. Картинка приобретёт ещё более привлекательный вид. На скриншоте ниже можно увидеть, насколько эффектнее стала фотография после произведённых нами манипуляций.
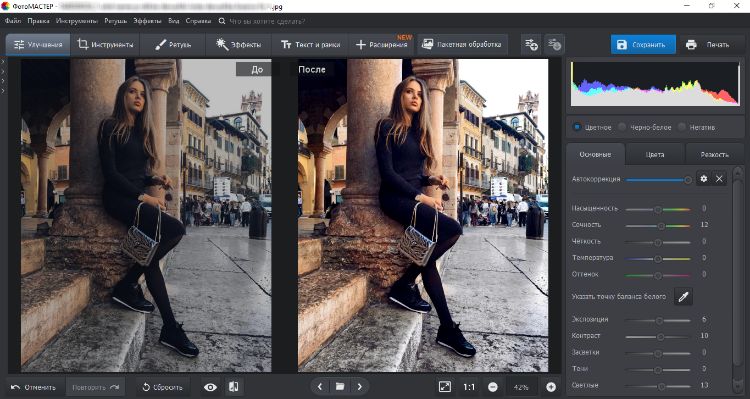
Осветилите фото с помощью основных настроек
2. Кривые
Тонко и гибко поработать с освещением на фотографии позволит опция «Кривые». Это инструмент, который применяют в работе профессиональные ретушёры. Пугаться слово «профессиональные» не стоит, вы убедитесь, что пользоваться функцией достаточно просто — справится и новичок.
Перейдите во вкладку «Инструменты». Выберите пункт «Кривые». Вы можете просто установить один из пресетов, например, «Повысить яркость», либо вручную отрегулировать дугу RGB. Выберите точку на прямой и вытяните вверх кривую. Можно проставлять несколько точек для более тонкой калибровки.
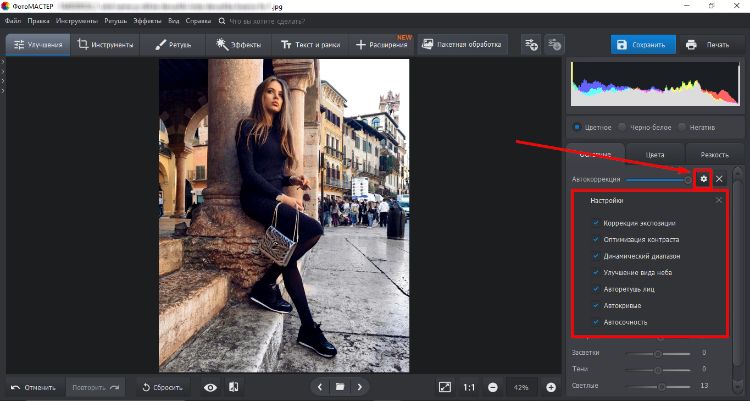
Сделайте фото светлее с помощью кривых
3. Корректор
Выше мы разобрали обработку всей фотографии целиком. Теперь рассмотрим, как осветлить часть фото. Перейдите во вкладку «Ретушь» и выберите инструмент «Корректор». Отрегулируйте размер кисти, растушёвку и прозрачность. Теперь аккуратно закрасьте слишком тёмный участок фотографии.
Во вкладке «Основные» найдите настройку экспозиции и двигайте ползунок вправо, пока участок не станет достаточно светлым. На скриншоте ниже видно, как успешно убрана тень с лица, волос и шеи девушки, при этом остальная часть изображения осталась полностью неизменной.
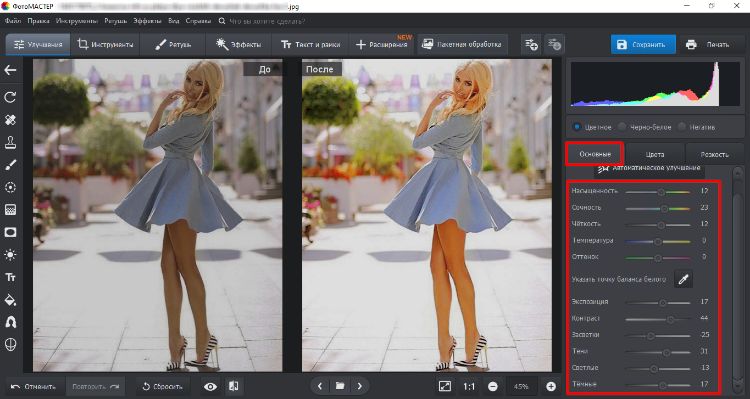
Осветляем лицо с помощью корректора
4. Градиентный фильтр
Данный инструмент лучше всего подходит для обработки пейзажных фото. Во вкладке «Ретушь» выберите инструмент «Градиентный фильтр». Отметьте на фотографии участок, который требуется осветлить. Теперь двигайте уже знакомые бегунки, чтобы убрать затемнение. Отмеченный участок будет изменяться.
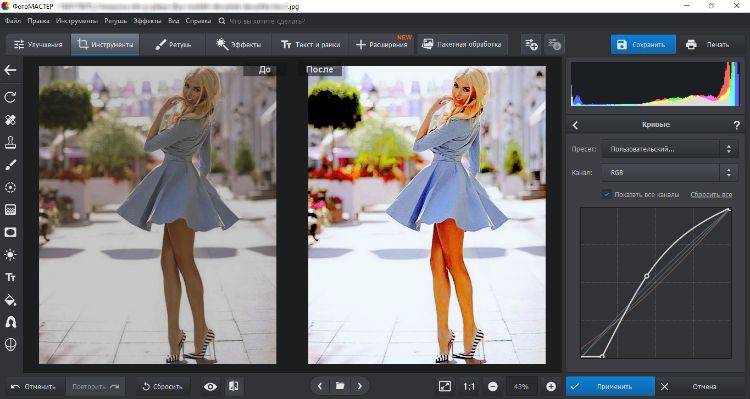
Обрабатываем пейзажный снимок градиентным фильтром
- Шаг 3. Сохранение результата
Когда вы закончите осветление снимка, его нужно будет сохранить. Для этого кликните по кнопке «Сохранить», расположенной в правом верхнем углу. Перед вами появится окно, где нужно будет выбрать место сохранения на компьютере. Теперь просто подтвердите выбор.
«ФотоМАСТЕР» – любой снимок станет лучше
Благодаря нашему редактору, для вас больше не будет существовать проблемы, как осветлить черно-белое фото или цветной снимок. «ФотоМАСТЕР» позволит быстро устранить этот и многие другие дефекты изображения. Можно даже восстановить старые фотографии, покрытые трещинками и пятнами!
Убирайте прыщи и блики с лица на портрете, повышайте насыщенность, резкость и яркость картинки, устраняйте красные глаза. Более того, вы можете наложить один из десятков оригинальных эффектов или добавить красивую надпись. Это настоящая полноценная фотостудия, работая в которой, можно преобразить любой снимок!
Фото получилось слишком темное (светлое). Как исправить яркость и осветлить (затемнить) фотографию
 Доброго времени!
Доброго времени!
Нередко при съемке часть фотографий получаются слишком темными, реже светлыми (происходит это, обычно, из-за неправильной работы вспышки, выбора места съемки, недостаточной фокусировки камеры и пр.).
Разумеется, в большинстве случаев переснять какой-то кадр в жизни просто невозможно. Но готовую фотографию всегда можно прогнать с помощью спец. редактора и исправить неудачную световую экспозицию (см. пример на изображении ниже).
Собственно, в этой небольшой заметке я приведу несколько способов как это можно сделать легко, быстро и без каких-либо спец. знаний по фотообработке (т.е. заметка подойдет даже для совсем начинающих пользователей).
И так…

Было — стало (разница в качестве фото заметна невооруженным глазом!)
*
Содержание статьи
Работа с цветностью фотографий (самые простые варианты)
Вариант 1. Домашняя фотостудия
Сайт разработчика: http://homestudio.su/
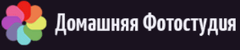
Добротный фоторедактор для начинающих пользователей. Обладает весьма приличным набором инструментов, позволяющих исправить и улучшить снимки. Отличается от других программ подобного рода своей простотой: для работы с ним не нужно долго и нужно что-то изучать (как, например, с Фотошоп).
Редактор полностью на русском и совместим со всеми популярными ОС Windows XP, 7, 8, 10 (32/64 bits).
Установка программы стандартна (поэтому ее не рассматриваю). Далее вам нужно открыть то фото, которое вы хотите исправить (см. пример ниже).
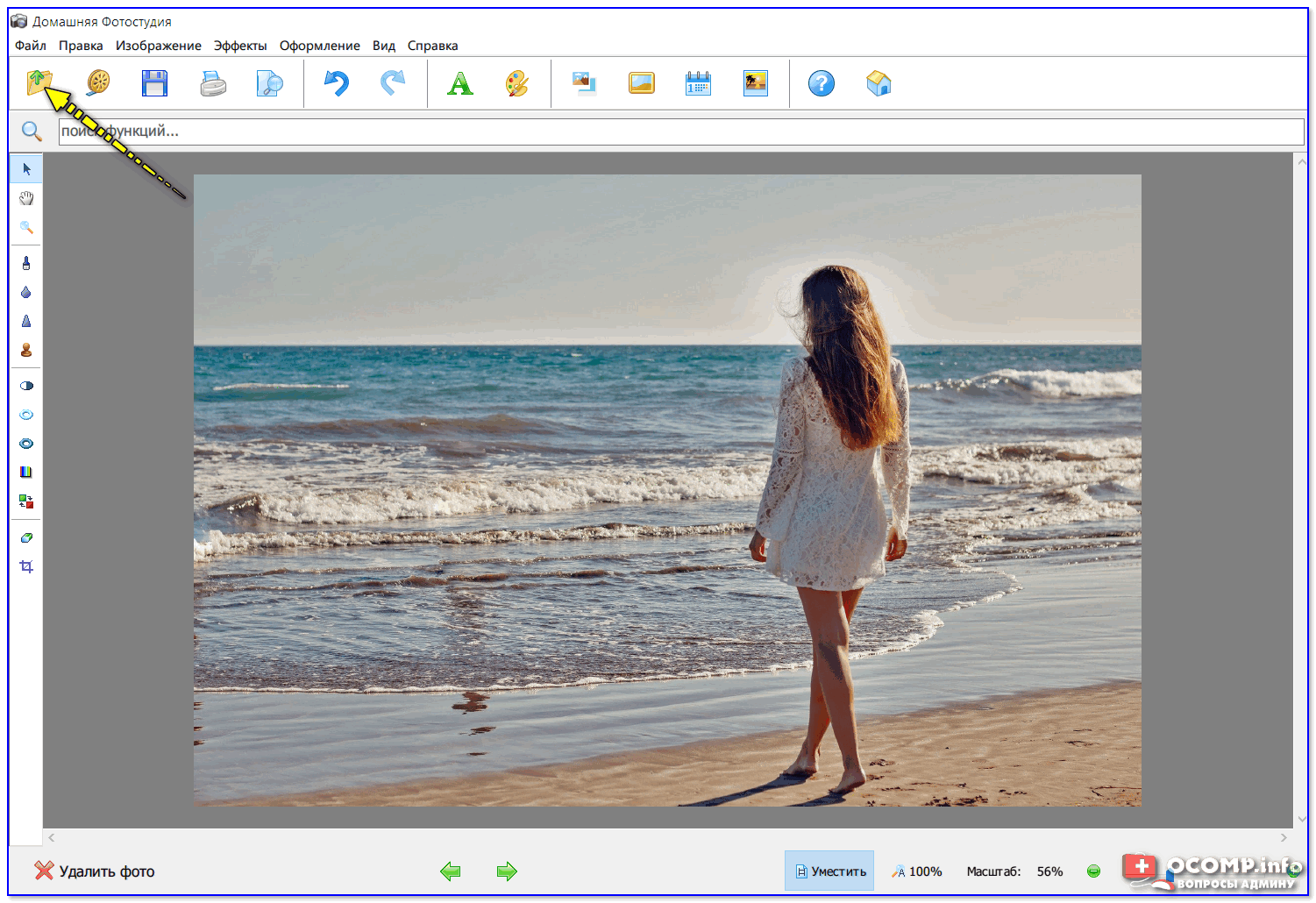
Открыть фото (Домашняя фотостудия)
После нужно нажать по меню
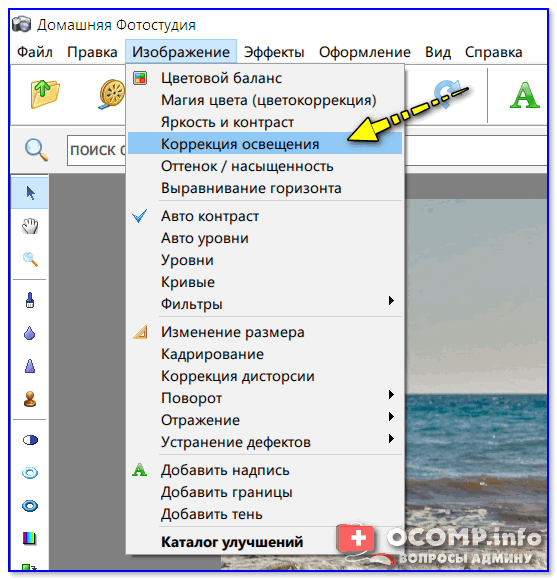
Изображение — коррекция освещения
В зависимости от того, что вы хотите сделать (осветлить или затемнить) — сдвиньте нужные ползунки вправо.
Например, я в своем примере использовал инструменты: осветление, детализация, насыщенность и усиление контраста. Фото сразу же изменилось до неузнаваемости!
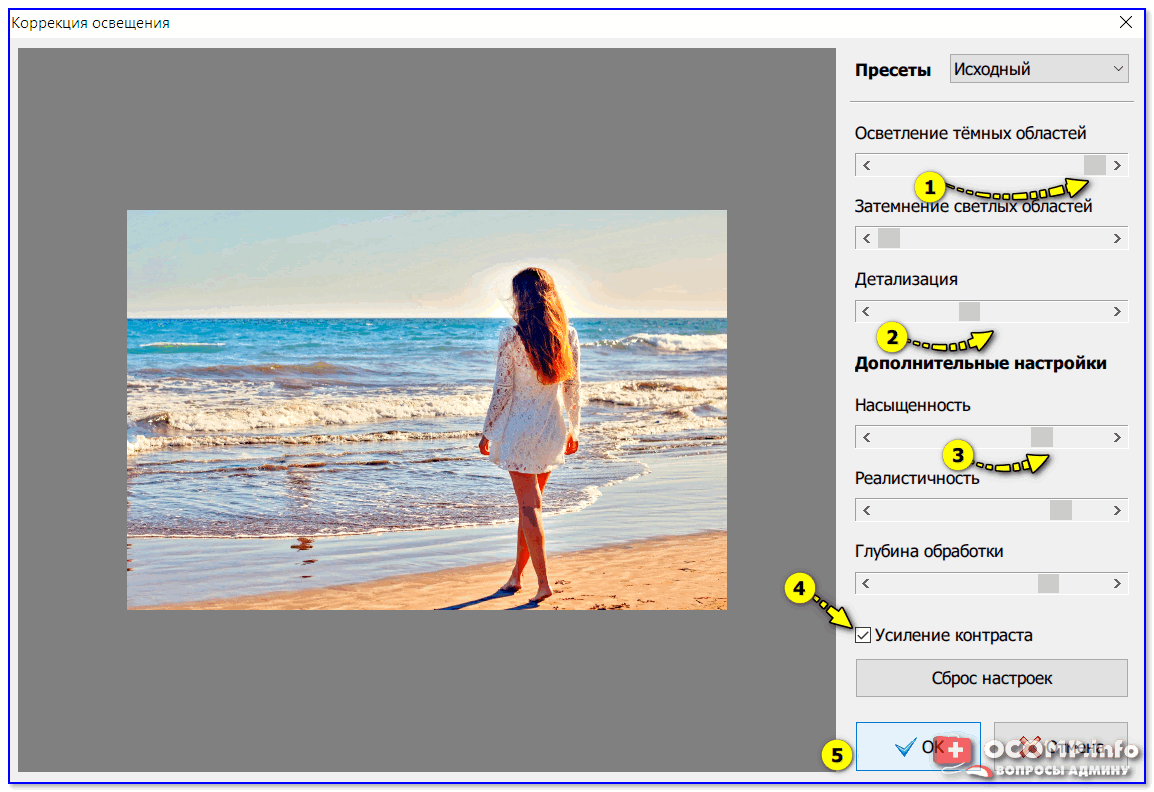
Усиливаем контрастность и осветляем затененные участки
Ну и последний штрих (когда фото уже обработано) — просто нажмите по меню «Файл» и сохраните полученный результат…
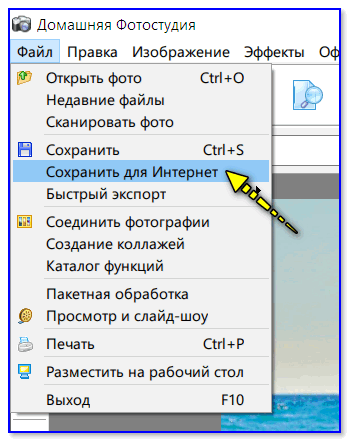
Сохраняем обработанное фото
Вариант 2. Онлайн-обработка
Ресурс 1: https://www.imgonline.com.ua/lightening.php
Ресурс 2: https://makeup.pho.to/ru/
Как правило, подобные сервисы могут обработать не слишком большие фото (размером до 5-10 МБ, что не всегда устроит…). Зато, происходит это моментально и достаточно быстро…
Покажу пример обработки фото на первом ресурсе Fan Studio (ссылка выше). Сначала необходимо загрузить нужное фото на ресурс (стрелка 1 на скрине ниже), далее открыть раздел «Свет» и отрегулировать яркость, баланс света и теней.
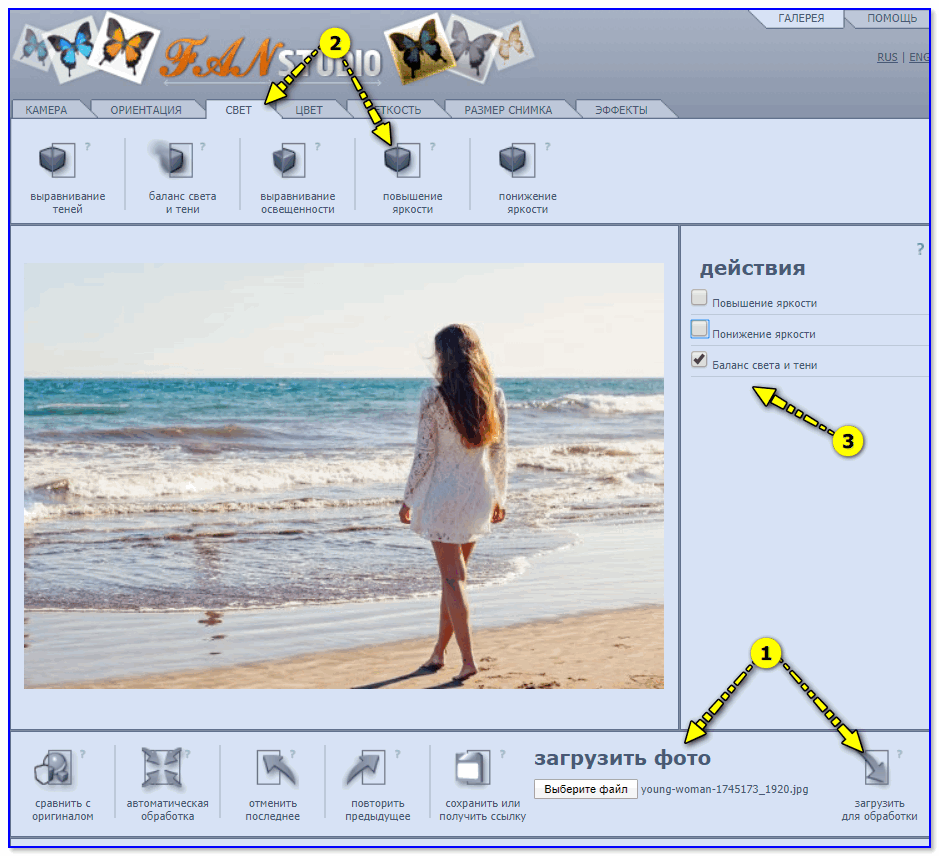
Fan Studio — обработка фото в онлайн режиме
Все изменения с изображением подобный онлайн-редактор показывает сразу же после применения тех или иных эффектов (благодаря чему можно очень быстро произвести обработку фото).
Примечание: чтобы скачать обработанное фото — нажмите по значку с дискетой «Сохранить или получить ссылку».
👉 В помощь!
Фоторедакторы-онлайн: лучшие сервисы (в том числе аналоги фотошоп на русском) — https://ocomp.info/fotoredaktor-onlayn-fotoshop.html
Вариант 3. С помощью Photoscape
Ссылка на сайт разработчиков программы: http://www.photoscape.org/ps/main/download.php

Photoscape — это большой и полноценный набор утилит (я бы сказал комбайн) для редактирования картинок и фотографий. Пользоваться им очень удобно, т.к. все утилиты «разбиты» по под-категориям, и каждая из них достаточна проста для освоения. Photoscape полностью на русском языке.
Рассмотрим решение нашей задачи в Photoscape.
После установки и запуска программы, выберите из предложенной «рулетки» — редактор (он в верхней части окна).
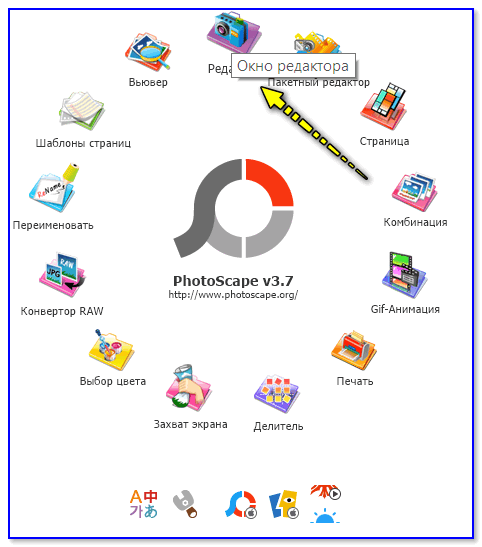
Редактор
После, добавьте нужное фото и нажмите по инструменту «Яркость, цвет» (в нижней части окна, см. пример на скрине).
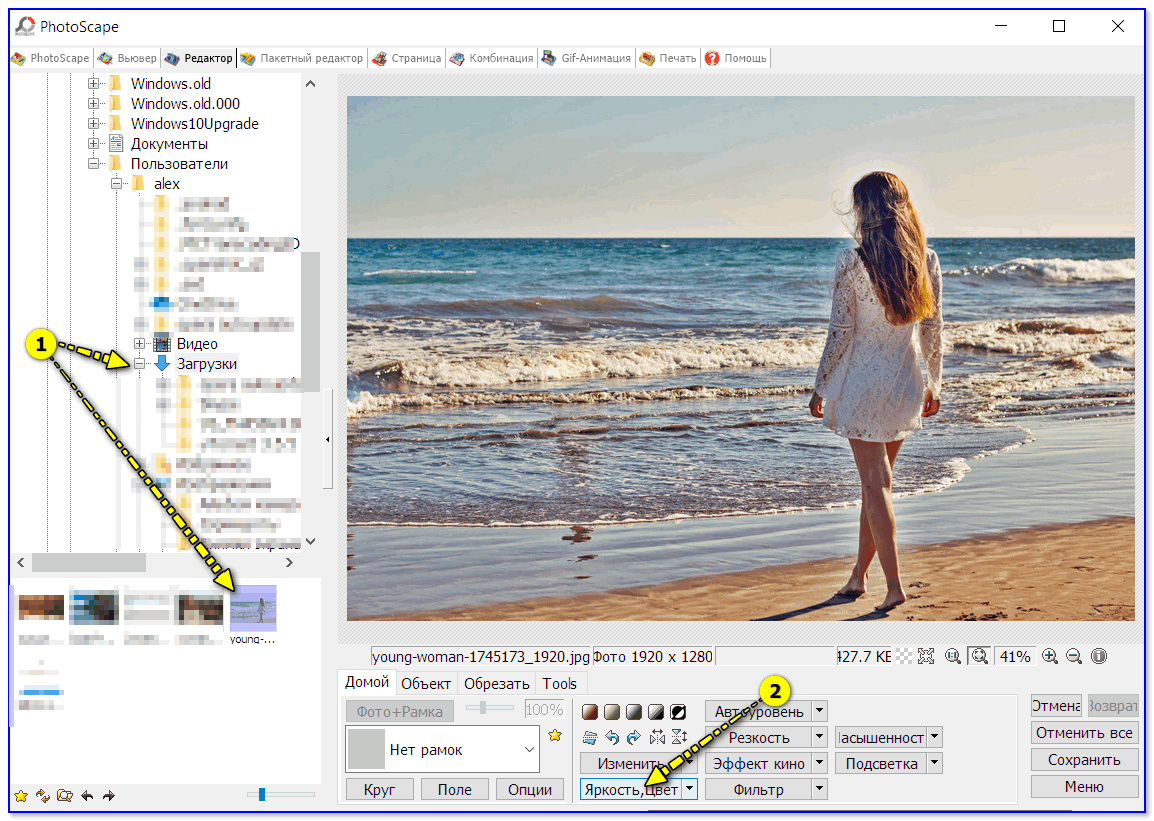
Яркость и цвет
Далее сдвиньте ползунки по осветлению, углублению и насыщенности вправо (величина сдвига регулируется для каждого фото экспериментально).
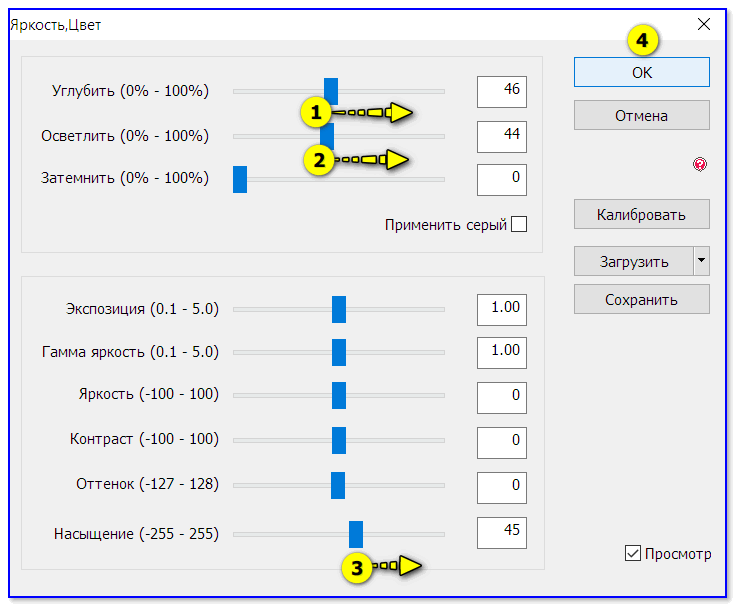
Осветление и улучшение насыщения
Собственно, на этом и всё: фото преобразится в более насыщенное и яркое прямо у вас на глазах! Кстати, помимо ручной «настройки» параметров цветности — можно воспользоваться готовыми пресетами.

до и после обработки
👉 Дополнительно по теме!
Программы для обработки фото [фоторедакторы для начинающих] — https://ocomp.info/dlya-szhatiya-obrabotki-fotografiy.html
*
Дополнения по теме приветствуются…
Удачной работы!
👋
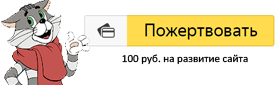
Полезный софт:
-

- ВидеоМОНТАЖ
Отличное ПО для начала создания своих собственных видеороликов (все действия идут по шагам!).
Видео сделает даже новичок!
-

- Ускоритель компьютера
Программа для очистки Windows от мусора (ускоряет систему, удаляет мусор, оптимизирует реестр).
Другие записи:
Как осветлить фото онлайн
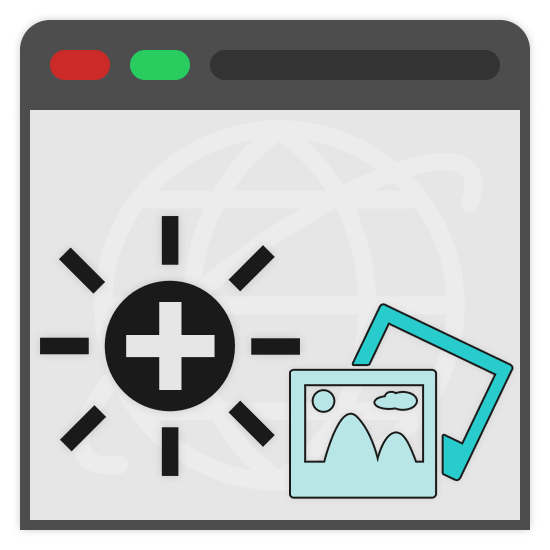
Из-за некоторых обстоятельств у вас могла возникать необходимость осветлить фотографию, не имея под рукой какого-либо полноценного фоторедактора. По ходу этой статьи мы расскажем об онлайн-сервисах, предоставляющих такую возможность.
Осветление фото онлайн
На сегодняшний существует большое количество различных онлайн-сервисов, позволяющих менять яркость фото. Нами же были выбраны наиболее удобные в использовании ресурсы.
Способ 1: Avatan
Так как для осветления изображения лучше всего подойдет полноценный редактор, вы можете прибегнуть к использованию онлайн-сервиса Avatan. Полностью бесплатный функционал позволит увеличить яркость фотографии как с помощью специального инструмента, так и некоторых фильтров.
Перейти к официальному сайту Avatan
- Открыв начальную страницу онлайн-сервиса, наведите курсор мыши на кнопку «Ретушь».
- Из представленных способов загрузки файла выберите наиболее приемлемый и следуйте стандартной инструкции сервиса.

В нашем случае была выполнена загрузка фотографии с компьютера.

После этих действий начнется непродолжительная загрузка самого фоторедактора.
- С помощью основной панели инструментов, переключитесь к разделу «Основы» и выберите из списка пункт «Осветление».
- В строке «Режим» выставьте значение «Полуцвета». Однако, если результат будет слишком ярким, его можно поменять на «Основные цвета».

По желанию отредактируйте параметры «Сила» и «Размер кисти», чтобы обеспечить большее удобство в работе.
- Теперь в основной рабочей области с помощью курсора и левой кнопки мыши выполните осветление нужных зон.
Примечание: При редактировании могут быть проблемы со скоростью отклика.

Для отмены действий вы можете использовать сочетание клавиш «Ctrl+Z» или соответствующую кнопку на верхней панели управления.
- Когда редактирование будет завершено, в блоке «Осветление» нажмите кнопку «Применить».
- В верхней части страницы кликните по кнопке «Сохранить».
- Заполните строку «Имя файла», из рядом расположенного списка выберите желаемый формат и установите значение качества изображения.
- Нажав кнопку «Сохранить», выберите директорию, куда будет загружен файл.
Примечание: В качестве альтернативы можно воспользоваться любой другой кнопкой.
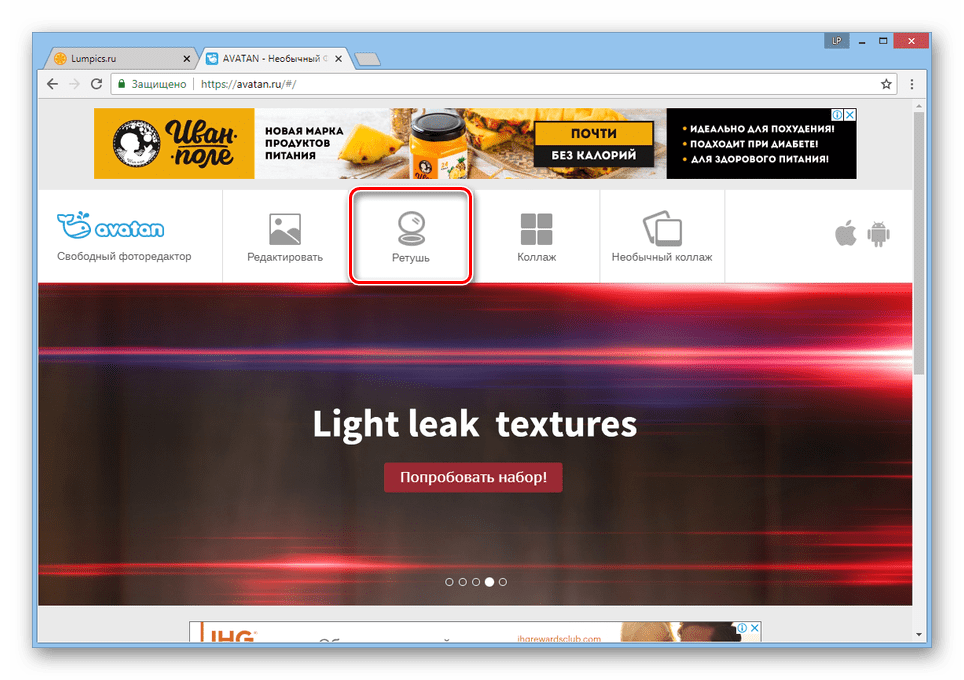
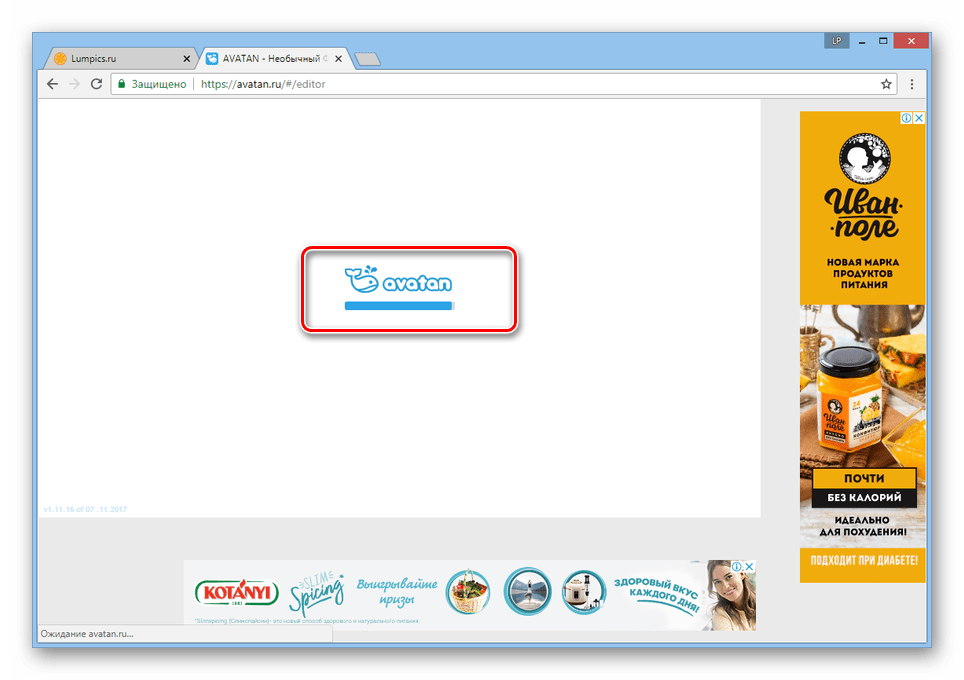
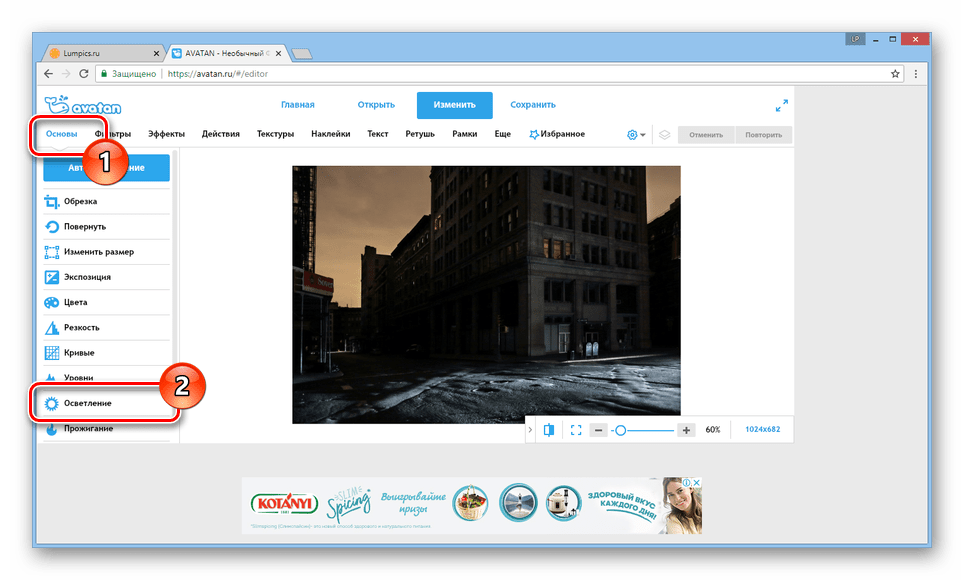
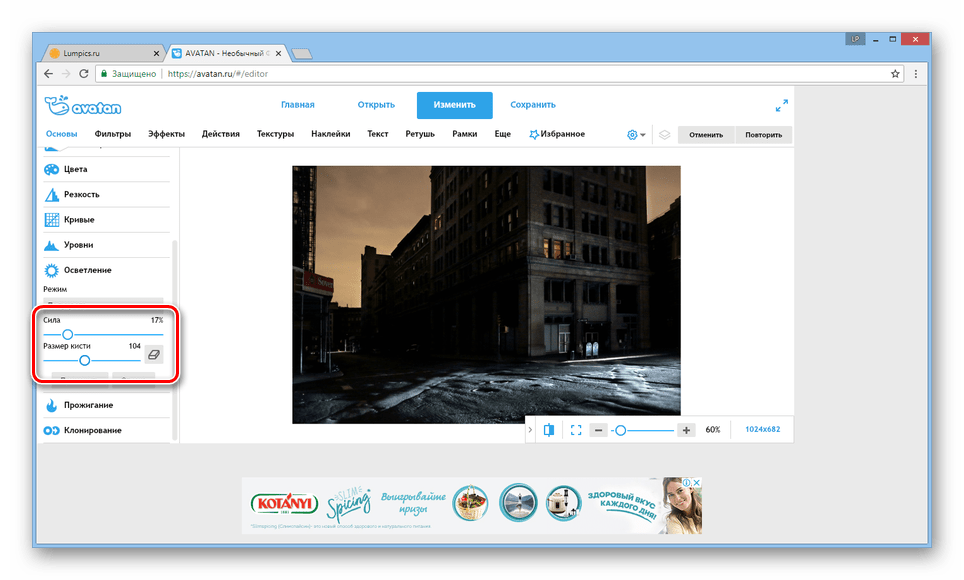


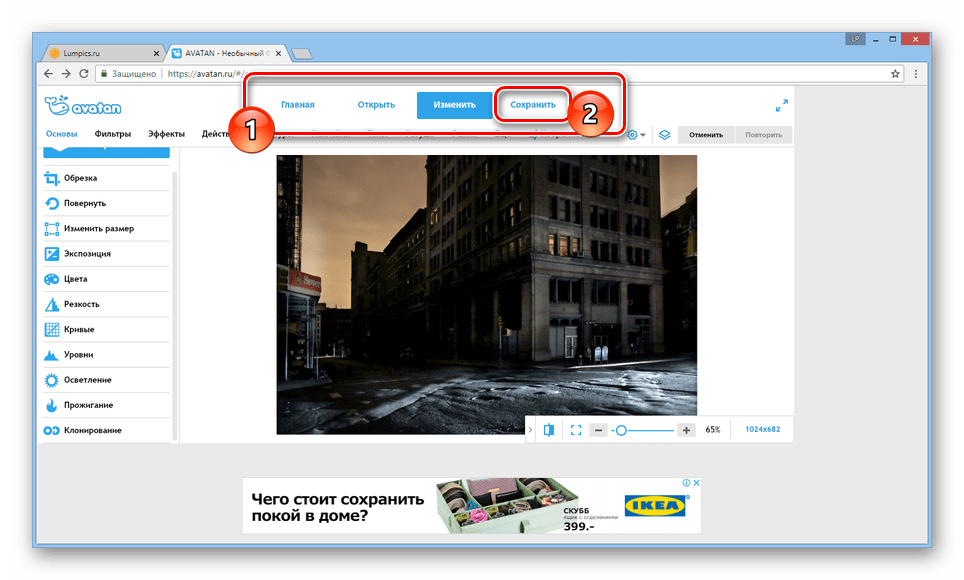
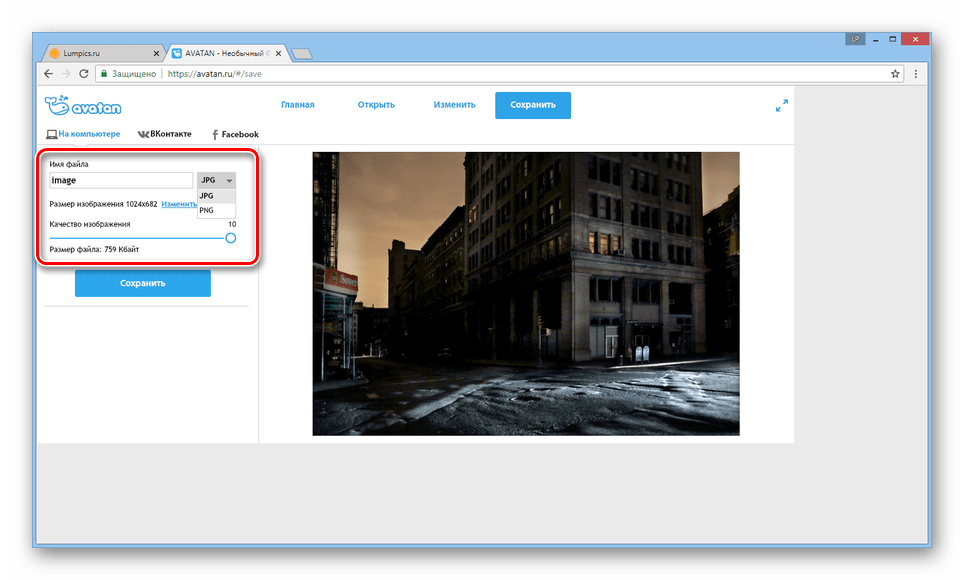

Кроме описанного, вы можете прибегнуть к использованию некоторых фильтров, прямо влияющих на степень яркости фотографии.
- Перейдите на вкладку «Фильтры» и выберите наиболее подходящий под ваши требования.
- Настройте работу фильтра должным образом, используя соответствующие ползунки.
- Добившись желаемого результата, нажмите кнопку «Применить» и выполните сохранение, как это было описано нами ранее.
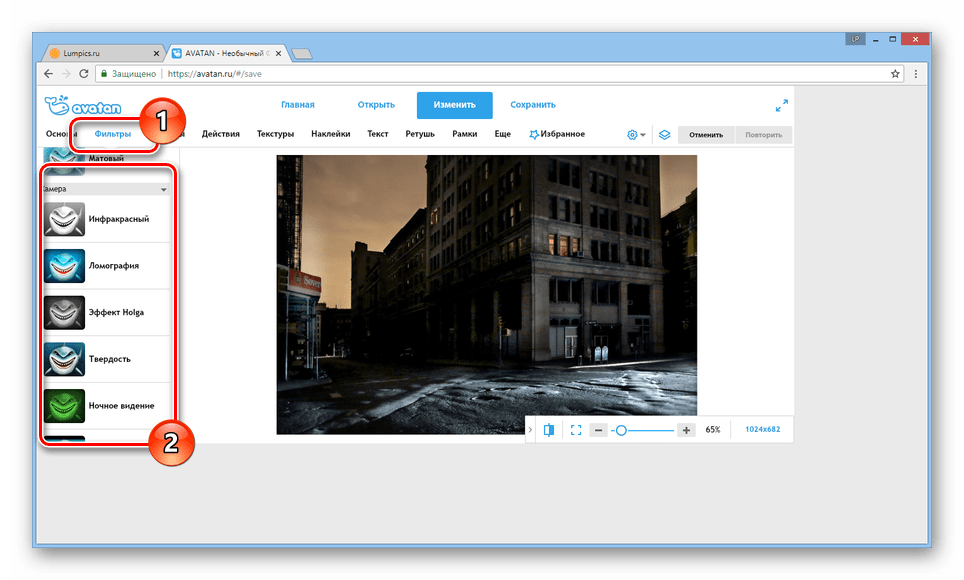

Главным достоинством данного сервиса выступает возможность быстрой загрузки изображений не только с компьютера, но и социальных сетей. Кроме того, Avatan можно использовать с мобильных устройств, скачав и установив специальное приложение.
Способ 2: IMGonline
В отличие от рассмотренного нами ранее редактора, онлайн-сервис IMGonline позволяет выполнить равномерное осветление. Это отлично подойдет для тех случаев, когда вам нужно осветлить темную фотографию со множеством мелких деталей.
Перейти к официальному сайту IMGonline
- Открыв указанную нами страницу, найдите блок «Укажите изображение» и кликните по кнопке «Выберите файл». После этого загрузите нужную фотографию с компьютера.
- В рамках пункта «Осветление темной фотографии» выставьте значение, исходя из ваших требований и подсказки сервиса по ограничениям.
- Далее измените параметры «Формат изображения на выходе» так, как вам нужно, или оставьте все по умолчанию.
- Нажмите кнопку «ОК», чтобы начать обработку.
- Если фотографию нужно загрузить на компьютер, воспользуйтесь ссылкой «Скачать обработанное изображение».
- Кликните по ссылке «Открыть» для проверки результата.

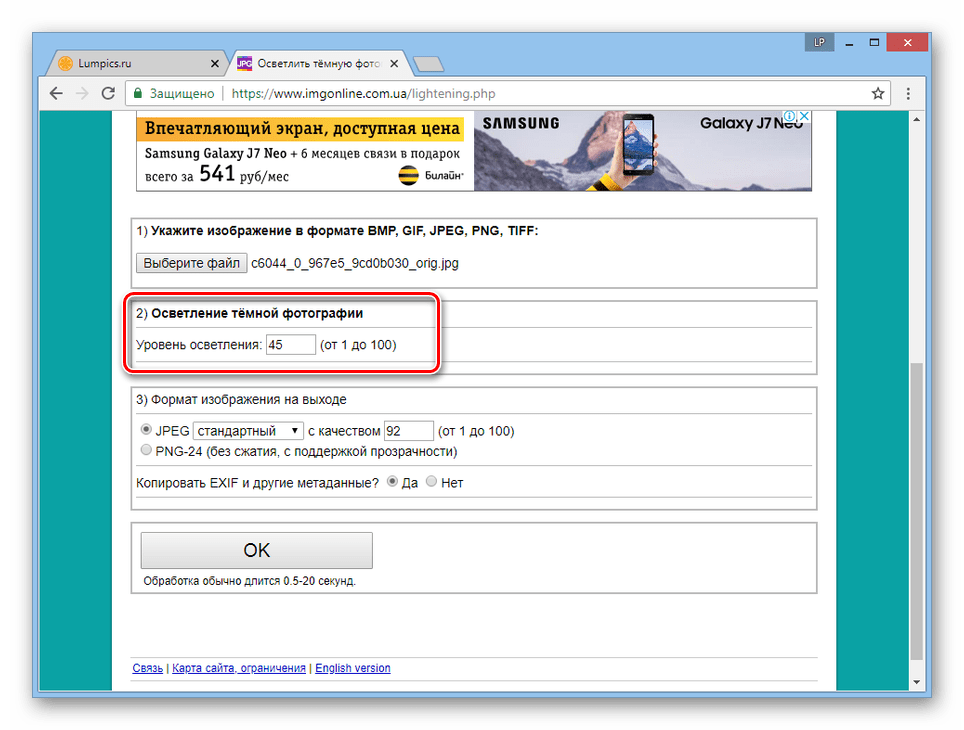



Главный и по сути единственный недостаток этого онлайн-сервис заключается в отсутствии возможности как-либо воздействовать на процесс осветления. Из-за этого вам, скорее всего, придется повторять одни и те же действия многократно, пока не будет получен приемлемый результат.
Читайте также: Фоторедакторы онлайн
Заключение
Каждый из рассмотренных ресурсов имеет как достоинства, так и недостатки. Однако, учитывая относительную простоту поставленной задачи, оба онлайн-сервиса справляются отлично.
 Мы рады, что смогли помочь Вам в решении проблемы.
Мы рады, что смогли помочь Вам в решении проблемы. Опишите, что у вас не получилось.
Наши специалисты постараются ответить максимально быстро.
Опишите, что у вас не получилось.
Наши специалисты постараются ответить максимально быстро.Помогла ли вам эта статья?
ДА НЕТКак осветлить слишком темные тени на изображении
Пожалуй, наиболее полезное средство быстрой коррекции — команда меню Тени/Света. Если в вашем фотоаппарате не сработала вспышка, и снятый объект получился слишком темным, с помощью этой команды можно вернуть фотографию к жизни — программа фотошоп проанализирует все пикселы и скорректирует их с учетом значений яркости соседних пикселов.
Это очень важный момент, так как даже при редактировании с помощью уровней и кривых значения яркости всех пикселов изменяются одинаково, независимо от того, нужно это вам или нет.
Чтобы выполнить данную коррекцию, выберите в меню команду Изображение — Коррекция — Тени/Света. Поскольку данная команда изменяет исходное изображение, то вам, вероятно, стоит перед ее выполнением создать дубликат слоя Ctrl+J .
Итак, при выборе команды, появится диалоговое окно с двумя позвонковыми регуляторами: Тени (Shadows) и Света (Highlights). Так как программа фотошоп предполагает, что вы хотите осветлить тени (а обычно так и надо сделать), она автоматически устанавливает ползунковый регулятор в положение 35%, а второй регулятор устанавливается в положение 0%. Чтобы получить доступ к остальным элементам управления данным методом коррекции, установите флажок Дополнительные параметры в нижней части диалогового окна.
Примечание
В предыдущих версиях программы фотошоп регулятор Тени автоматически устанавливался в положение 50%, что слишком много. В версии CS5 корпорация Adobe приняла решение снизить значение по умолчанию до 35%.
Инструкция как осветлить тени
Шаг 1
Откройте изображение. Создайте дубликат фонового слоя нажатием клавиши Ctrl+J.
Шаг 2
Выберите в меню команду Изображение — Коррекция — Тени/Света. В открывшемся диалоговом окне установите флажок Дополнительные параметры, чтобы увидеть все элементы управления.
Далее идет ряд настроек окна. Посмотрите на скриншот, что в итоге, примерно, должно получиться:
Шаг 3
Переместите ползунковый регулятор Эффект группы элементов управления Тени в положение между 20 и 35 процентами. Не стоит использовать большие значения, так как в этом случае на изображении будет проявляться шум (зернистость).
Шаг 4
Оставьте ползунковый регулятор Ширина тонового диапазона в положении, соответствующем 50 процентам.
Перемещая этот ползунковый регулятор, вы указываете программе тени, требующие коррекции. При перемещении ползункового регулятора влево программа корректирует только наиболее темные участки, при перемещении ползункового регулятора вправо — более широкий диапазон. Значение по умолчанию, равное 50 процентам, обычно дает хорошие результаты, но если изображение выглядит зернистым, то ползунковый регулятор, возможно, стоит переместить левее.
Шаг 5
Переместите ползунковый регулятор Радиус в положение между 250 и 300 пикселами.
При выполнении данной коррекции просматривает значения яркости соседних пикселов, и перемещением данного ползункового регулятора вы указываете, какие пикселы считать соседними. Переместите ползунковый регулятор вправо, чтобы программа анализировала большее число пикселов.
Шаг 6
В поле ввода Цветокоррекция группы элементов управления Коррекция укажите значение 0. Уменьшение значения в данном поле ввода не дает программе фотошоп изменять цвета изображения, в частности, добавлять розового цвета в тона кожи.
Шаг 7
Оставьте ползунковый регулятор Контрастность средних тонов группы элементов управления Коррекция в положении 0.
Фотошоп для увеличения контрастности чуть-чуть затемняет темные пикселы и осветляет светлые пикселы. Так как диалоговое окно обычно используется для осветления теней, то перемещением данного ползункового регулятора вправо на слишком большое расстояние можно свести на нет желаемые изменения. Чтобы не создавать такое противоречие, оставьте ползунковый регулятор в положении 0.
Примечание
Если требуется увеличить контрастность изображения, всегда можно создать корректирующий слой «Кривые» и изменить его режим наложения на Яркость. В этом режиме корректирующий слой будет влиять только на яркость пикселов и никаких изменений цвета не произойдет.
Шаг 8
Оставьте значения в полях ввода Усечение теней и Усечение светов равными 0,01 процента. Сохранив эти значения, вы предохраните светлые и темные пиксели от потерей деталей (окрашивания в чистый черный или чистый белый цвета).
ВАЖНО! Если тени на вашем изображении в порядке, а вот света надо затемнить, задайте такие же значения в группе элементов управления Света (она содержит точно такие же элементы управления). И, если вам не требуется использовать группу элементов управления Тени, не забудьте переместить ее ползунковый регулятор Эффект в положение 0 процентов.
Шаг 9
Щелкните мышью по кнопке Сохранить как значения по умолчанию. Программа сохранит настройки, и вам не придется их задавать заново при следующем использовании команды меню.
Чтобы сравнить варианты изображения до и после коррекции, включайте и отключайте видимость слоя.
Данный метод коррекции превосходно осветляет тени, не добавляя на изображение нежелательных оттенков.
Чтобы получить еще лучшие результаты, можно выполнить коррекцию на канале Яркость в режиме Lab. На первый взгляд это кажется сложным, но на самом деле все просто. Выполните следующие инструкции:
Шаг 1 Создайте дубликат исходного слоя, нажав комбинацию клавиш Ctrl+J.
Шаг 2 Временно переключитесь в режим Lab.
Выберите в меню пункт Изображение — Режим — Lab. Когда фотошоп в открывшемся диалоговом окне спросит, выполнять ли сведение слоев, щелкните мышью по кнопке Не выполнять. Если ваш документ содержит смарт-объекты, в другом диалоговом окне программа спросит, следует ли их растрировать; в этом случае щелкните мышью по кнопке Не растрировать.
Шаг 3 Выделите канал Яркость.
Шаг 4 Выберите команду меню Изображение — Коррекция — Тени/Света.
Установите флажок Дополнительные параметры и задайте следующие значения в группе элементов управления Тени:
- в поле ввода Эффект — 20%;
- в поле ввода Ширина тонового диапазона — 50%;
- в поле ввода Радиус — 275%.
После того, как введете эти значения, щелкните мышью по кнопке ОК.
Шаг 5 Переключитесь обратно в режим RGB (или CMYK).
Сравним результаты
Если требуется выполнить коррекцию светов, используйте те же значения в группе элементов управления Света, не забыв переместить ползунковый регулятор Эффект группы элементов управления Тени в положение 0.
Заметили ошибку в тексте — выделите ее и нажмите Ctrl + Enter. Спасибо!
Как осветлить темную фотографию 🚩 как осветить примерочную 🚩 Программное обеспечение
Вам понадобится
- — программа Photoshop;
- — фотография.
Инструкция
Применив сочетание клавиш Ctrl+O, загрузите в Photoshop темную фотографию. Комбинацией Ctrl+J скопируйте картинку на новый слой и, выбрав нужный пункт из списка в левой верхней области палитры слоев, наложите дубликат слоя на фон в режиме Screen («Осветление»). Для осветления снимка с ровным освещением этого может оказаться вполне достаточно.Если результат смены режима смешивания слоев далек от идеала, осветлите фото добавлением в файл корректировочного слоя. Создайте его опцией Levels («Уровни») группы New Adjustment Layer («Новая установка слоя») меню Layer («Слой»). В окне настроек передвиньте белый маркер влево.
При корректировке снимков с ярко освещенным фоном может оказаться, что в результате осветления детали в освещенных областях уже исчезли, а затемненный объект на переднем плате так и остался темным. Чтобы разглядеть детали на этой части изображения, сдвиньте влево серый маркер.
Осветлив передний план на неравномерно освещенном снимке, верните детали, расположенные в светлых областях. Для этого выключите корректировочный слой, перейдите к фоновой картинке и выделите на ней освещенные области, воспользовавшись для этого опцией Color Range («Цветовой диапазон») меню Select («Выделение»).
Включите слой с фильтром Levels, кликните по его маске и заполните выделенную область черным цветом, применив для этого Paint Bucket Tool («Заливка»). Клавишами Ctrl+I инвертируйте маску. В вашем распоряжении оказался слой, которые изменяет только светлые участки картинки.
Скопируйте корректировочный слой и залейте маску дубликата белым цветом. При помощи Color Range выделите средние тона на снимке и измените маску новой копии слоя так, чтобы фильтр действовал только на выделенную область. Таким же способом добавьте в файл слой, осветляющий только тени.
Отрегулируйте непрозрачность каждой копии слоя с фильтром. Измените для этого значение параметра Opacity («Непрозрачность»). Чтобы снова увидеть детали на участках снимка, которые были светлыми до начала обработки, снизьте непрозрачность корректировочного слоя, действующего на эти фрагменты, до десяти или пятнадцати процентов.
В результате сильного осветления станет заметен шум, не бросавшийся прежде в глаза. Чтобы справиться с этой напастью, перейдите на самый верхний слой и примените сочетание Alt+Ctrl+Shift+E для создания композитного изображения, содержащего видимые части всех слоев файла. Уберите шум с полученной картинки опцией Reduce Noise («Уменьшить шум») группы Noise («Шум») меню Filter («Фильтр»).
Сохраните осветленный снимок, воспользовавшись комбинацией Shift+Ctrl+S.
Как осветлить темные волосы в домашних условиях
На чтение 9 мин. Просмотров 2.3k. Опубликовано
Стать из брюнетки блондинкой – не такая уж простая задача, особенно учитывая то, что мало кому хотелось бы испортить свои волосы. Поэтому для многих девушек актуальна задача подобрать эффективный и одновременно безопасный осветлитель. Какие же варианты существуют?

Как и чем можно осветлить темные волосы в домашних условиях без вреда?
Содержание статьи:
В домашних условиях можно использовать народные методы осветления, оттеночные средства, а также профессиональные красители.
Народные средства
Это самый безопасный вариант, но не ждите чудес. Максимум вы сможете сделать волосы светлее на 0,5-1 тон, и то при регулярном применении. Зато подобные рецепты укрепляют и оздоравливают пряди, поэтому их можно использовать и как дополнение к другим методам осветления.
Ромашка и ее отвар
Ромашка – это, наверное, самое популярное средство для осветления. Сначала нужно приготовить отвар: залить 250 г кипятка 30 г цветков сухой ромашки, остудить и процедить. Использовать настрой рекомендуется сразу либо на протяжении суток.

Осветление ромашкой – довольно простой процесс. Каждый раз, помыв голову, ополаскивайте волосы приготовленным настоем и не смывайте его. Результаты можно будет заметить спустя несколько недель использования.
Лимонный сок
Лимон – одно из лучших средств для осветления. Нужно выжать сок из одного цитруса и залить его водой в равных пропорциях. Состав наносится на влажные пряди и остается на 15-30 минут, затем нужно ополоснуть волосы.

ВАЖНО! Лимон подходит для жирных волос, поскольку слегка подсушивает. Если пряди и так сухие, не стоит злоупотреблять данным способом.
Коричные маски и смывки
Корицу рекомендуется использовать для неокрашенных волос, так как окрашенные пряди могут потерять из-за нее свою яркость. Для приготовления маски нужно взять по 50 грамм молотой корицы и бальзам для волос и нанести состав на влажные локоны без втирания в кожу. Утеплите голову полотенцем, через полчаса снимите его и подержите маску еще пару часов. Процедура позволит сделать пряди на тон светлее.

Кефирные маски
Кефир не только дает легкий осветляющий эффект, но и насыщает пряди полезными для них компонентами. Можно наносить его на волосы в чистом виде, а можно приготовить маску, смешав 100 г кефира, 60 г коньяка, половинку столовой ложки сока лимона, 2 желтка и 20 грамм привычного бальзама. Состав наносится на волосы, затем нужно утеплить голову и оставить на 7-8 часов, можно на ночь.

Имбирь
Имбирь дает легкий осветляющий эффект без желтизны. Нужно смешать столовую ложку измельченной специи, 50 мл кипятка и 40 грамм цедры цитруса, оставить настояться на полчаса. Затем маска наносится на волосы под пленку и остается на 2 часа.

Перекисью водорода
Перекись осветляет даже темные волосы, однако она действует агрессивно и может разрушить и структуру. Если волосы повреждены, лучше откажитесь от этого рецепта. Для домашнего осветления лучше брать 3% раствор. Используется он следующим образом:
- Раствор перекиси нужно поместить в небольшую емкость с пульверизатором.
- Перед нанесением наденьте перчатки.
- Разделите волосы на пряди, каждую обработайте раствором и оберните фольгой.
- Оставьте средство примерно на час, затем хорошо промойте локоны.

Гидроперит
Гидроперит – доступный и эффективный, но небезопасный метод осветления, который использовался еще нашими бабушками. Для использования нужно измельчить таблетку средства в порошок и залить ее столовой ложкой воды, добавив чайную ложку нашатырного спирта и несколько капелек жидкого мыла. Средство равномерно распределите на волосах и выдержите пять минут. Сначала волосы могут стать рыжими, но это нормально – для достижения желаемого результата обычно требуется несколько сеансов.

ВНИМАНИЕ! Нельзя проводить процедуру чаще раза в неделю.
Белая хна
Белая хна способна дать выраженное осветление на несколько тонов, так как в ее составе присутствует синтетический краситель. Но она тоже весьма агрессивна и не рекомендована для поврежденных и ломких волос.

Порошок нужно развести в соответствии с инструкцией и равномерно распределить по волосам. Спустя необходимое время смыть теплой водой. Брюнеткам нужно повторить окрашивание несколько раз, выдерживая интервал в две недели.
Уксусные маски и обертывания
Легкий эффект осветления в составе уксуса обеспечивается натуральными кислотами. Также он помогает справиться с выпадением волос и регулирует жирность. В равных пропорциях смешайте яблочный уксус с оливковым маслом, распределите по длине волос и оставьте на 40 минут, затем промойте с шампунем.

Щадящее осветление темных волос в домашних условиях профессиональными химическими средствами
Производители косметики предлагают большой выбор щадящих средств для осветления.
Шампуни
Осветляющие шампуни предназначены для легкого тонирования волос. Они вымывают из волоса цветовой пигмент, за счет чего он становится светлее. Можно обратить внимание на следующие средства:
- Essence Styliste Ultime Biotin and Volume от Schwarzkopf Professional. Содержит экстракт цитруса, который не только осветляет пряди, но также помогает сделать их блестящими и устранить перхоть.

- Advance Techniques от Avon. Шампунь с отбеливающими свойствами мягко осветляет пряди без вреда для них.

- Blond and Highlights. Средство и осветляет, и очищает волосы. Также оно защищает их от негативных внешних факторов и механических повреждений.

- Aqua Otium, Estel. Профессиональное средство, которое подходит для регулярного применения и может использоваться для поврежденных волос.

Краски и обесцвечивающие порошки
Если необходимо осветлить волосы на несколько тонов за раз, лучше использовать профессиональные осветлители. Производители предлагают средства в форме красок и осветляющих порошков.
Лореаль
Особого внимания заслуживает краска Лореаль Преферанс. В ее составе нет аммиака. Можно достичь желаемого эффекта уже за одно применение, при этом, в составе есть компоненты, укрепляющие структуру волоса.

Осветляли ли вы волосы краской Лореаль Преферанс до этого?
ДаНет
Гарньер
Осветляющие составы от данного производителя дают быстрый результат, действуют на волосы щадящим образом и сохраняют их структуру. Есть как аммиачные, так и безаммиачные серии красок.

Эстель
Российский бренд предлагает широкий выбор осветляющих составов, а также обесцвечивающую пудру. Продукция обладает рядом достоинств. Так, вы можете осветлить пряди вне зависимости от исходного цвета. В составе содержится минимум агрессивных компонентов, поэтому действие на локоны будет щадящим. Из других преимуществ стоит отметить богатую палитру.

Сьес
Осветляющая краска Syoss больше подойдет для светлых волос. Ее можно использовать брюнеткам, но обычно требуется несколько процедур, так как осветленные пряди могут получиться желтыми.

Матрикс
Краска Matrix Color Sync обеспечивает эффективное и щадящее окрашивание. Также отмечается отсутствие резкого запаха и богатая палитра. Производитель предлагает и осветлитель в форме порошка.

Лонда
Осветляющие средства от популярного производителя подходят брюнеткам. Они действуют неагрессивно, дают красивый цвет и содержат ухаживающие компоненты.

Игора
Краска Igora Royal хорошо осветляет волосы без ущерба для них и содержит довольно широкую палитру. Можно использовать для окрашивания только корней, кончиков или волос по всей длине.

Другие популярные краски
Также хорошие отзывы получают такие краски, как Велла, Веллатон, Палетт. Нужно понимать, что итоговый результат зависит от ряда факторов, в том числе и от исходного цвета волос. В некоторых случаях осветления для желаемого оттенка мало – дополнительно требуется тонирование.

Что лучше краски с аммиаком или без?
Безаммиачные краски оказывают щадящее воздействие, бережно ухаживают за волосами и не имеют резкого запаха. Это выгодно отличает их от составов с аммиаком. Но они способны осветлить волосы не более чем на 3-4 тона. Исключение – профессиональная краска Чи, которая может сделать пряди на 8 тонов светлее. Аммиачные краски агрессивнее, но и результат дают выраженнее, поэтому при выборе нужно ориентироваться на желаемый результат и исходное состояние волос.

В чем отличие между осветлением и обесцвечиванием и что даст эффект быстро и постепенно?
Осветление представляет собой замену натурального пигмента волос косметическим. После процедуры пряди могут стать светлее до 4 тонов. Средства для осветления работают на неокрашенных волосах. Обесцвечивание делается со специальной пудрой. Оно полностью устраняет имеющийся в волосах пигмент, как натуральный, так и окрашенный, но обычно требует дальнейшего тонирования или коррекции.

Что даст эффект быстро, а что постепенно?
Более быстрый эффект дает обесцвечивание. В случае с осветлением брюнеткам, как правило, требуется несколько процедур.

Чем осветлить темные волосы — что выбрать, если у вас…
Выбор средства для осветления зависит от желаемого результата и исходного состояния волос.
Натуральные темные волосы
Для натуральных прядей подойдут мягкие осветляющие средства в форме краски или пудры. Для легкого эффекта можно использовать осветляющие шампуни.

Окрашенные темные волосы
При окрашенных прядях задача в том, чтобы вывести искусственный пигмент. Обычно для этого используется обесцвечивающая пудра либо специальная смывка.

Как сделать локоны светлее на один тон
Для такого эффекта будет достаточно народных средств либо легкого тонирования с помощью шампуня и бальзама.

Как осветлить темные волосы на 2-3 тона
Используйте безаммиачную крем-краску. Она легко осветлит пряди на пару тонов, не ухудшив при этом их состояние.

Уход и восстановление после осветления окрашенных и натуральных локонов
Осветление волос – довольно травматичная процедура. После нее пряди требуют интенсивного питания и увлажнения. Используйте профессиональные восстанавливающие маски. Также можно дополнить уход народными средствами.

ВАЖНО! Старайтесь не увлекаться феном и термоприборами.
Как поддержать получившийся цвет?
Для поддержания цвета важно своевременно обновлять окрашивание. Делайте это при необходимости по мере отрастания корней и вымывания цвета. Для устранения желтого оттенка используйте шампуни с anti-yellow эффектом. Обычно в их составе содержатся фиолетовые пигменты. Также можно прибегать к процедуре тонирования, применяя оттеночные средства.

Отзывы из сайта otzovik.com:
- О краске для волос Igora Royal Highlifts:

- О крем-краске Matrix Color Sync без аммиака:

Фото до и после
Если вы хотите осветлить темные волосы, важно подойти к этому вопросу грамотно. Иногда лучше сделать несколько менее травматичных процедур, и прийти к желаемому результату без вреда для локонов. Посмотрите на фото, как могут выглядеть волосы до и после осветления.


Как осветлить фото в фотошопе cs6, cs5, cs4, cs3 без потери качества?
Программа для растровой обработки фотографий Adobe Photoshop является профессиональным инструментом в руке каждого фотографа. Используя фотошоп, Вы можете устранить различные недостатки и ошибки, которые были допущены во время фотосъемки, при этом создавая стильные фотоснимки. Давайте рассмотрим очень важную функцию, которая часто используется при коррекции фотографий — это осветление фотографии в фотошопе.
Данная функция есть в любой версии Adobe Photoshop (CS6, CS5, CS4 и т.д.) На первом этапе необходимо открыть саму фотографию. Для этого запускаем фотошоп и на главной панели инструментов кликаем по вкладке «Файл», а затем «Открыть…» или сочетание клавиш (Ctrl+O).
В появившемся окне находим нашу фотографию и двойным кликом загружаем ее в программу.
Далее заходим во вкладку «Слои» на панели инструментов и выбираем «Создать дубликат слоя…»
Далее создаем корректирующий слой в фотошопе. Во вкладке «Слои» заходим в «Новый корректирующий слой», а затем в «Яркость/Контрастность…»
В правом нижнем углу в Adobe Photoshop у Вас откроется новое окошко в котором, перетаскивая ползунок «Яркость/Контрасность», можно осветлить или затемнить фото, а также провести цветовую коррекцию фотографии. Перетаскивая ползунок, Вы сразу можете наблюдать как изменяется фотография.
После того, как Вы достигли нужный результат, Вам потребуется сохранить фото на компьютер. Для этого заходим во вкладку «Файл» -> «Сохранить» или сочетание клавиш (Ctrl+S).
Программа Adobe Photoshop предложит Вам сохранить фото в свой формат «*.PSD и *.PDD», сохранив в данный формат, Вы сможете в дальнейшем сохранить все настройки фото и продолжить ее редактирование. Если Вы желаете просматривать снимок в других программах, то лучше сохранить его в формате «*.jpg;*.jpeg;*.jpe».
Теперь Мы осветлили наш фотоснимок.
Как видно на снимке после обработки фотография более солнечная и яркая. Все очень просто и ничего сложного в этом нет.
Добавить в закладки: