Как сделать гифку из видео — два способа для новичков
Вы знаете человека, который бы бросил смотреть гифку на полпути? Я — нет. Анимированные изображения — отличный инструмент контент-маркетинга и средство повышения поведенческих факторов. Расскажу подробно, как извлечь из гифок максимальную выгоду и сэкономить время.
Gif-анимация появилась во времена птеродактилей — 28 лет назад — и жива до сих пор. К удивлению всех, кому приходилось ждать целую минуту для загрузки гифки длиной в 5 секунд. Кстати, создатель гифок Стив Уайт утверждает, что название формата произносится как «джиф». Но интернет-сообщество категорически с ним не согласно. Правильно — Graphics Interchange Format (gif), а не Jraphics (jif). Также многие называют гифками файлы в формате WebM, но об этом чуть дальше.
Чем хороши гифки?
Я провожу много рабочего и личного времени на зарубежных порталах и форумах, где уже давно сложилось четкое мнение: гифки — круто. Как сказано выше, я лучше посмотрю 2-минутную гифку, чем 30-секундное видео.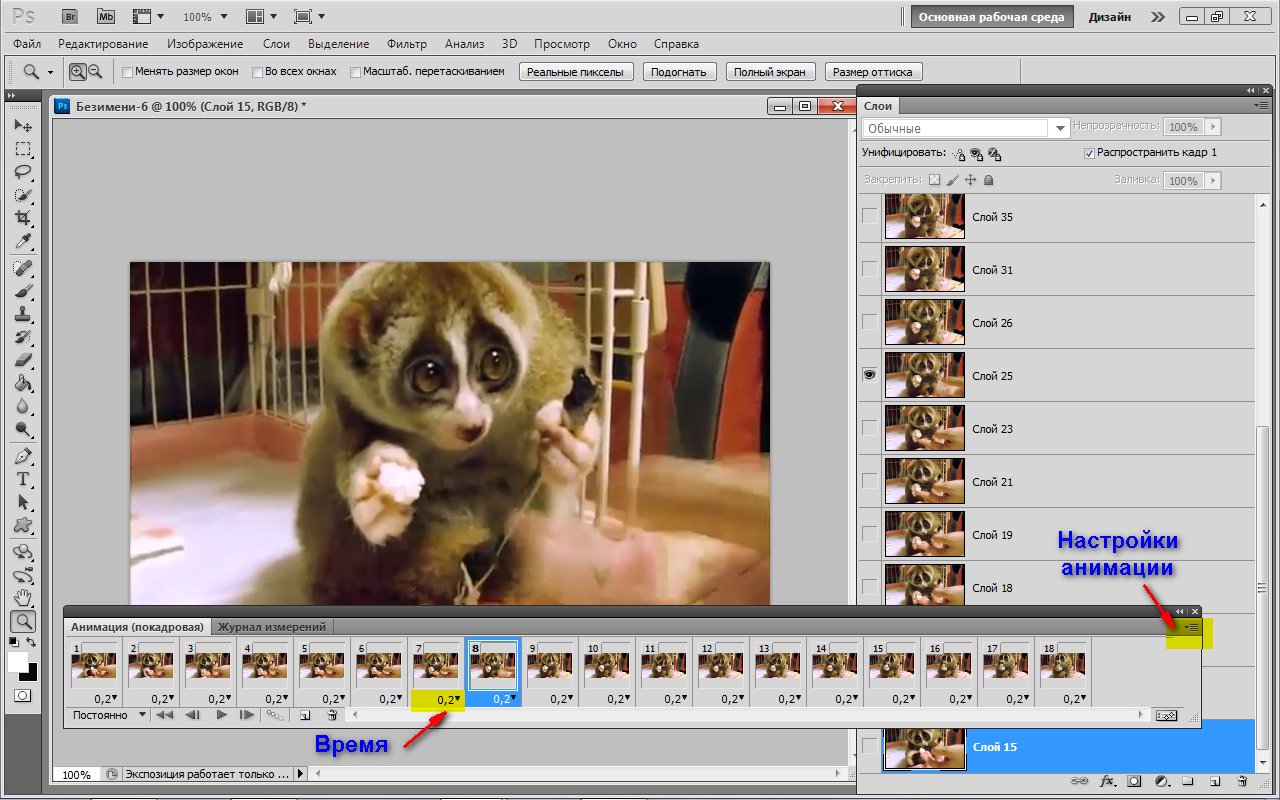 Потому что:
Потому что:
- Видео нужно включать.
- Видео нужно выключать, если не хотите слушать его, продолжая листать ленту.
- Из-за звука в видео нужно ставить на паузу музыку или убирать громкость.
- К большинству видео применима константа Вадсворта: первые 30% видео можно смело перемотать, потому что там не происходит ничего интересного. А прокручивать до интересного места (стараясь этот момент не пропустить) — лишняя трата времени.
- Если видео не встроено в контент страницы, на которой находится читатель, ему придется открывать еще один сайт и ждать, пока загрузится интерфейс этого сайта, а иногда даже смотреть рекламу.
Гифки не нужно включать/выключать, они не шумят, и, главное, передают саму суть и не отвлекают от основного контента.
Как использовать гифки в контент-маркетинге?
Эксперты особенно благосклонны к гифкам. Например, Энн Смарти считает двигающиеся картинки одним из трендов контент-маркетинга:
«На Западе всегда любили картинки, отсюда любовь к комиксам и инфографикам, а сейчас вообще любой контент страются сделать очень визуальным: без кастомизированных картинок невозможно представить продвижение в соцсетях. Мне очень нравится направление, которое из этого давно родилось: Cinemagraphs (по-моему, под впечатлением от этого направления появился Vine)».
Мне очень нравится направление, которое из этого давно родилось: Cinemagraphs (по-моему, под впечатлением от этого направления появился Vine)».
Контент-маркетинг — сфера, в которой количество способов применения гиф анимации ограничено только фантазией контент-менеджера и рамками, в которые его ставит начальство. Вот некоторые из самых популярных и эффективных способов применения.
1. Главная страница сайта. На главной Serpstat размещены анимации, которые коротко показывают посетителям, как работает сервис и кому он может пригодиться.
2. В тексте — пошаговой инструкции. Например, в посте «Как проверить качество кампаний в Google Рекламе за 10 минут» анимации иллюстрируют каждое описанное в тексте действие по работе с аккаунтом.
3. В тексте — для привлечения внимания. Гифка привлекает внимание читателя к теме и вовлекает в процесс знакомства с материалом, а также разбавляет серьезный материал.
4. Email-рассылка.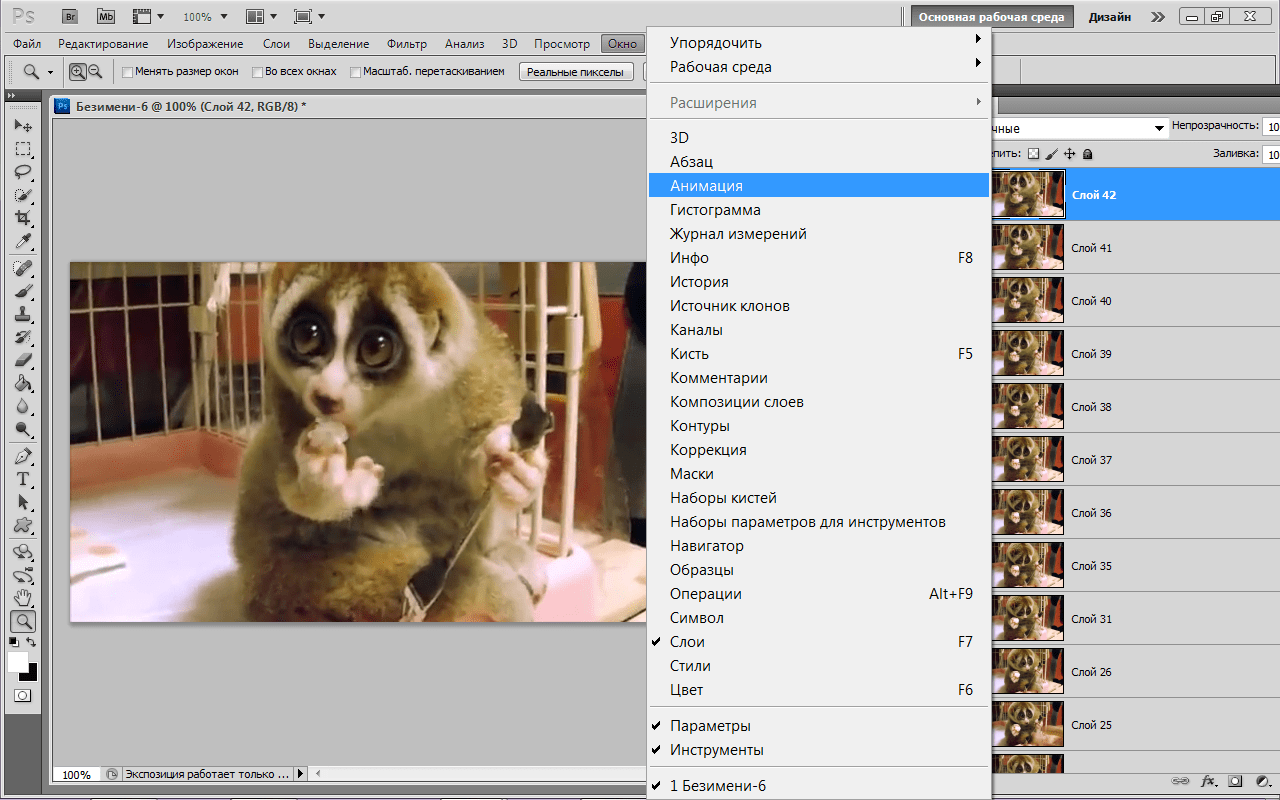 Анимация в рассылке задерживает внимание читателя, а если она еще иллюстрирует тему письма — это двойной плюс. Многие запомнили новогоднюю рассылку от Netpeak по новой версии знакомой всем подписчикам картинки.
Анимация в рассылке задерживает внимание читателя, а если она еще иллюстрирует тему письма — это двойной плюс. Многие запомнили новогоднюю рассылку от Netpeak по новой версии знакомой всем подписчикам картинки.
5. В социальных сетях. Facebook для тех, кто ленится делать гифку, добавил возможность собрать анимацию из нескольких картинок. Конечно, это не классическая гифка, но все равно — отличная иллюстрация тренда.
Да и из своих видео Facebook, по сути, сделал интерактивные гифки, благодаря чему количество просмотров значительно выросло. Автоматический запуск видео без звука решает сразу несколько вопросов — больше не нужно ничего нажимать или ставить на паузу музыку.
6. В комментариях. Даже самый заурядный комментарий с гифкой привлекает гораздо больше внимания, чем развернутый ответ без нее.
Quora подтверждает: ответ-гифка кладет на лопатки ответ-картинку.
Ответ с гифкой: Ответ без гифки:
Как быстро сделать гифку?
Первый способ — из видео на YouTube
Просто добавьте gif в начало ссылки:
gifyoutube.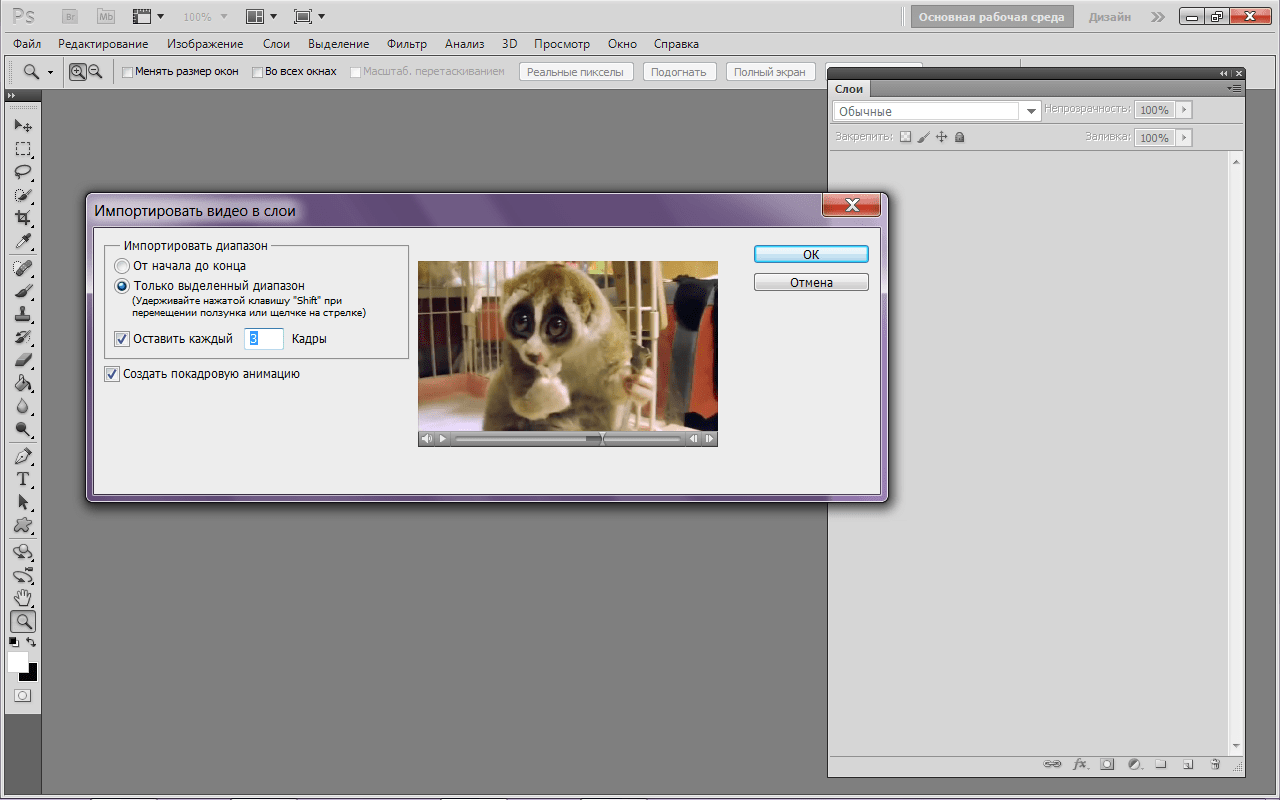 com/watch?v=TKaxQNVfwzI
com/watch?v=TKaxQNVfwzI
Перейдя по такой ссылке, вы попадете в редактор gif.com, где следует выбрать время начала и окончания гифки и другие параметры:
Результат:
Так просто сделать gif из видео. Да, качество далеко не HD, но на создание этой гифки ушло меньше минуты!
Второй способ — запись с экрана
Для удобства разложим метод на две части:
- Сделать запись видео с экрана.
- Конвертировать полученное видео в GIF-файл.
Как записать видео с экрана?
Количество приложений для записи видео с экрана перевалило за 9000.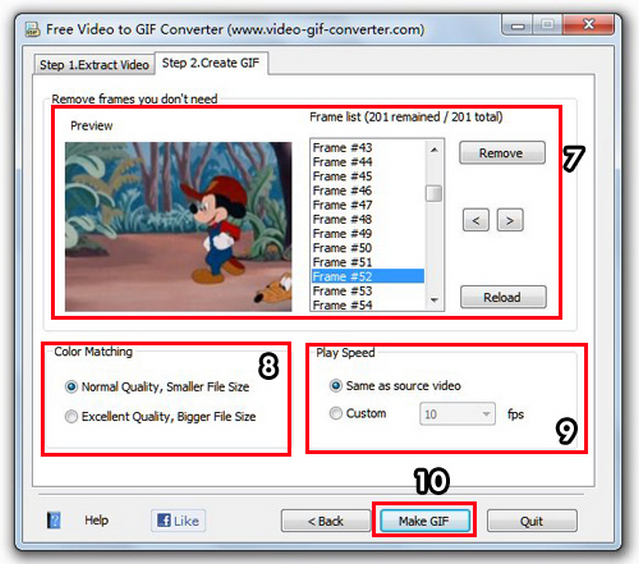 Многие уже выбрали себе самое удобное, быстрое и качественное. Я такого пока не нашел (если вы нашли, дайте знать в комментариях), так что записываю экран с помощью первого попавшегося расширения для Google Chrome. Расширение записывает экран (не только окно браузера) в качестве до 720p и сохраняет видео в формате WebM. Инструкция по применению довольно проста: жмем Start Recording, чтобы начать запись, и Stop, чтобы остановить.
Многие уже выбрали себе самое удобное, быстрое и качественное. Я такого пока не нашел (если вы нашли, дайте знать в комментариях), так что записываю экран с помощью первого попавшегося расширения для Google Chrome. Расширение записывает экран (не только окно браузера) в качестве до 720p и сохраняет видео в формате WebM. Инструкция по применению довольно проста: жмем Start Recording, чтобы начать запись, и Stop, чтобы остановить.
Чтобы скачать видео, нужно перейти на вкладку Review, выбрать файл и нажать Download. Если вы не пользуетесь Google Chrome, найдите приложение для вашего браузера, скачайте Fraps, или просто запишите экран на видеокамеру, отнесите пленку на оцифровку и через неделю вы станете гордым обладателем диска с записью вашего экрана :). В общем, никаких вопросов с записью происходящего на экране нет. Если у вас Windows 10, можно нажать Win+G и записать экран через игровую панель.
Как конвертировать видео в gif?
Больше всего мне нравится video to gif конвертер от ezgif.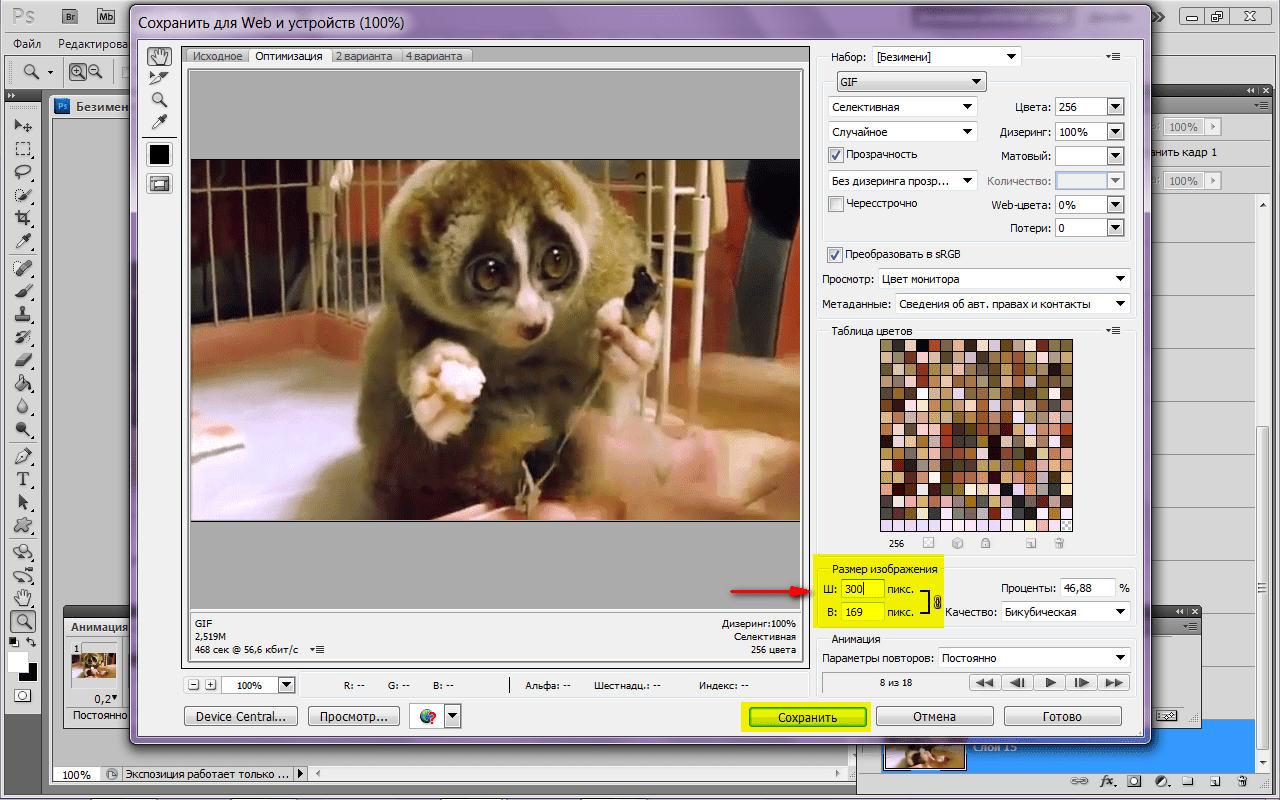 com.
com.
Вот как он работает:
1. Выбираем и загружаем видеофайл. Обратите внимание на поддерживаемые форматы.
2. Задаем необходимые параметры. Время начала и конца, качество и количество кадров в секунду (fps). Обратите внимание на ограничение длины для fps 20.
3. Редактируем. В ezgif можно обрезать гифку, изменить ее размер, ускорить/замедлить, добавить текст. Часто выручает функция оптимизации, с помощью которой можно значительно снизить размер файла. Результат:
Для хранения гифок я использую giphy. Во-первых, туда можно загружать файлы размером больше 5Мб. Во-вторых, вменяемых альтернатив не так много. Одна из них — imgur, который у меня лично очень быстро забивается скриншотами. Найти что-то в альбоме imgur очень сложно. Вторая достойная альтернатива, если верить слухам, gfycat.com.
Как развиваются новые форматы, и что с ними делать?
Несмотря на ужасное качество, низкую скорость загрузки, большой вес и прочие «прелести», гифки продолжают держать позиции и влиять на появление и развитие других форматов.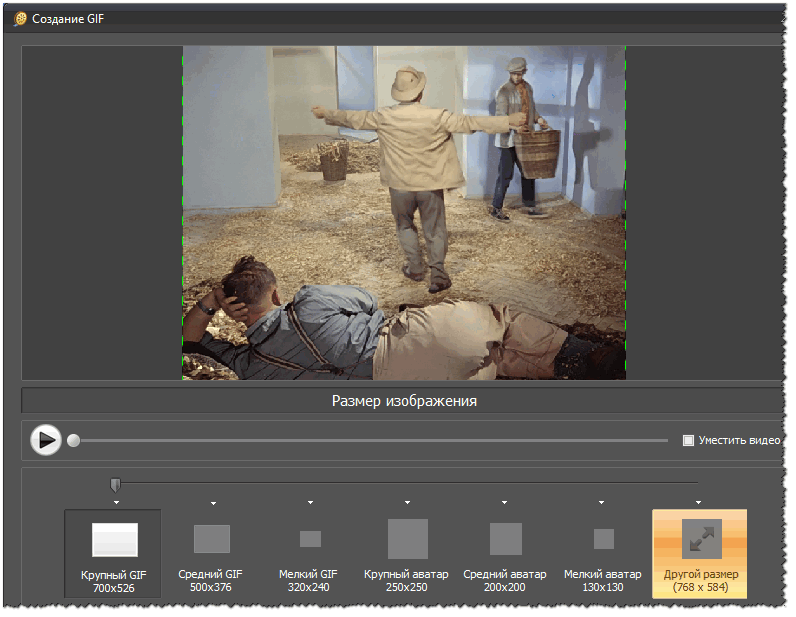
Gif — формат, который учит передавать суть. Когда мне попадается гифка, я знаю, что не упущу самое важное.
WebM, которому пророчат судьбу убийцы формата gif, развивается быстрее, чем Илон Маск осваивает космос. Такая популярность вызвана тем, что WebM решает типичные для гифок вопросы — делает анимации быстрее, качественнее и легче. Instagram, Vine и Snapchat, которые с трудом можно отнести к гифкам, все же близки к формату. Они ограничивают длину видео, оставляя в нем только самое важное. Посты в Twitter я бы гифками не назвал, но что-то общее здесь все же есть — они передают мысль в ограниченном объеме текста. Конечно, существует еще Coub, который делает просмотр гифок еще увлекательнее.
В общем, есть те, кто понимает, для чего загонять контент в рамки:
И те, кто все еще не считает гифки эффективным инструментом:
Как создавать анимации в новых форматах?
У вышеперечисленных альтернатив гифкам есть важное преимущество — простота создания. Сделать анимацию в формате WebM или коуб просто настолько, что даже не потребуется отдельная статья.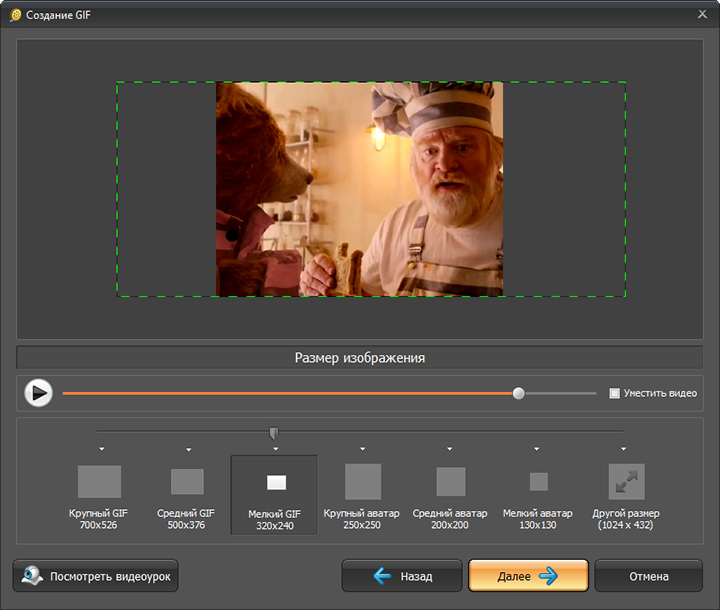
Создаем анимацию в WebM
Достаточно конвертировать видео в формат WebM, загрузить файл на хостинг, который его поддерживает, и задать параметры автозапуска и повтора. Список сайтов, на которые можно залить видео в формате webm для создания анимации:
Создаем анимацию в Coub
Здесь все еще проще. В целом процесс создания коуба похож на создание гифки через gifs.com. Нужно только выбрать видео, установить временную рамку, заменить звуковую дорожку и нажать на Next. Самое важное преимущество коуба — хостинг. Весь контент, созданный в этом формате, собран в одном хранилище. На практике это решает вопросы с поиском сервиса, который сможет вместить файл определенного размера или длины.
Выводы
- Большинство пользователей скорее посмотрят гифку, чем серию картинок, а в некоторых случаях — даже охотнее, чем видео.
- Самый быстрый способ создать gif из видео на YouTube — поставить gif в начало YouTube-ссылки.
- Самые удобные сервисы для хранения гифок — giphy и gfycat.
 com.
com. - Форматы WebM и Coub по качеству и спектру возможностей гораздо интереснее обычных гифок.
В будущем формат гифок может трансформироваться, но идея — цеплять главные образы — останется неизменно популярной.
Как сделать GIF из видео? ᐈ Простое создание gif анимаций из видео
Содержание:
Дизайн GIF-изображений
Инструменты для превращения видео в анимацию
Уменьшение размера анимации
Гиф-анимации воспринимаются гораздо лучше, чем обычное видео. Нет необходимости в остановке, перемотке и так далее, потому что время длительности гифок, как правило, составляет секунд 20, показывает суть вопроса и не содержит звуковой дорожки, поэтому можно не останавливать играющие аудиозаписи и наслаждаться gif.
Пользователи с большим интересом захотят просматривать вашу гифку, когда она будет отличаться от остальных, обладать интересным контентом и, может быть, даже предлагать ваши услуги, в отличие от видео.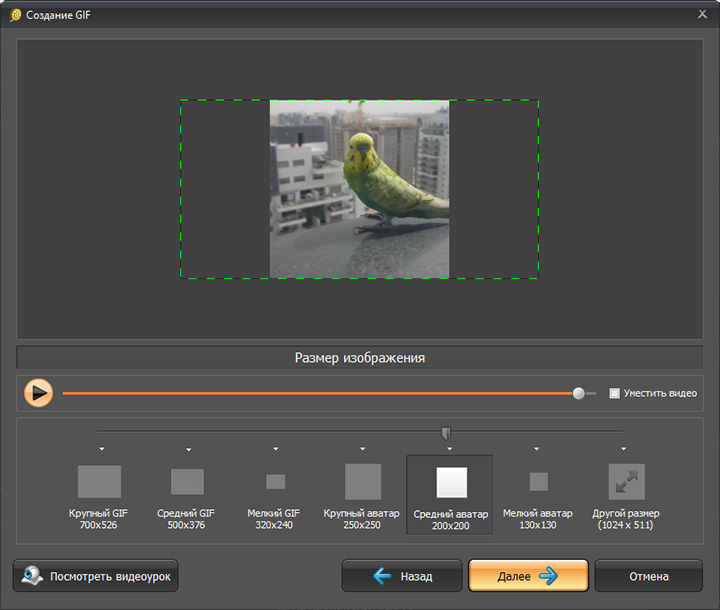 Итак, основные аспекты грамотного создания gif:
Итак, основные аспекты грамотного создания gif:
1. Правильно подобранная цветовая гамма
Правильный выбор цветов, не слишком бросающихся в глаза и в то же время привлекающих внимание, позволит сделать по-настоящему стоящую гифку. Также это поможет изменить размер файла без обрезки части гифки.
2. Использование размытия в движении
Программы, позволяющие создать эффект размытия в движении (ScreenFlow и After Effects) позволят сделать более профессиональную анимацию, сделают возможным уменьшение размера файла.
3. Не добавляйте все, что только можно
Гифка должна содержать только самые полезные аспекты, которые вы могли бы осветить в видео, но предпочли создание гифок. Если вы хотите добавить титры, ссылки на дополнительные переходы по страницам и любую другую рекламную информацию – создавайте видео или пишите текст, анимации не предназначены для этого.
Наиболее часто появляющийся вопрос у интернет-пользователей – как создать гифку из видео на YouTube.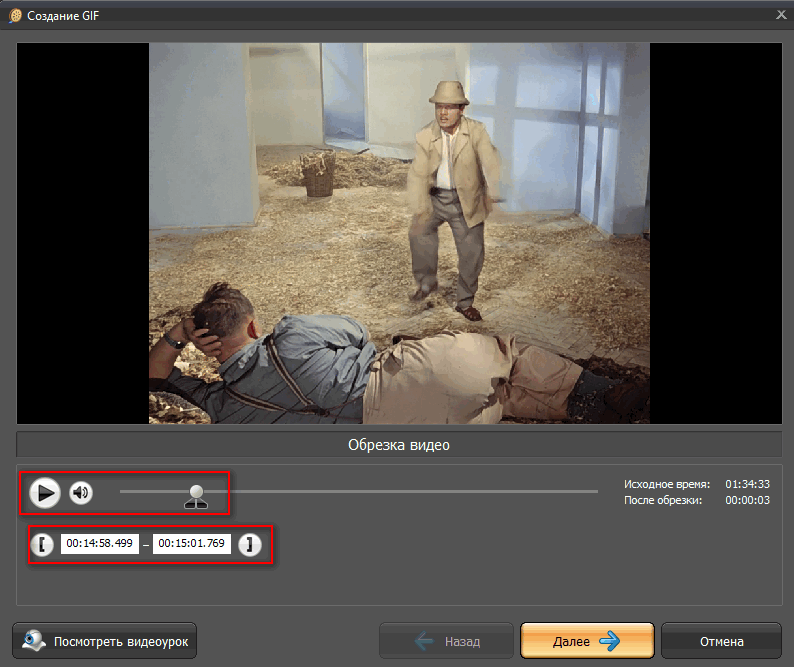 Все просто – необходимо добавить gif в начало ссылки. Переход по полученной ссылке приведет вас на сайт gif.com, являющийся редактором гифок. Вам потребуется только выбрать время начала и окончания gif, просмотреть дополнительные параметры, которые могут потребоваться для улучшения gif – и все готово, ваше видео превращено в гифку.
Все просто – необходимо добавить gif в начало ссылки. Переход по полученной ссылке приведет вас на сайт gif.com, являющийся редактором гифок. Вам потребуется только выбрать время начала и окончания gif, просмотреть дополнительные параметры, которые могут потребоваться для улучшения gif – и все готово, ваше видео превращено в гифку.
К следующему методу относится создание записи с экрана и последующее монтирование видео в гиф. Для того, чтобы сделать запись с экрана, можно воспользоваться программой для записи, которую вы можете выбрать по своему вкусу. Одна из наиболее простых в использовании относится к расширениям для Google Chrome — MediaCore Capture (если вы предпочитаете использование другого браузера – просто найдите для него соответствующее расширение). С помощью расширения можно записать все происходящее на вашем экране в хорошем качестве (до 720p), после чего сохранить видео в формате WebM. Для начала записи необходимо нажать старт, для остановки – стоп, ничего сложного.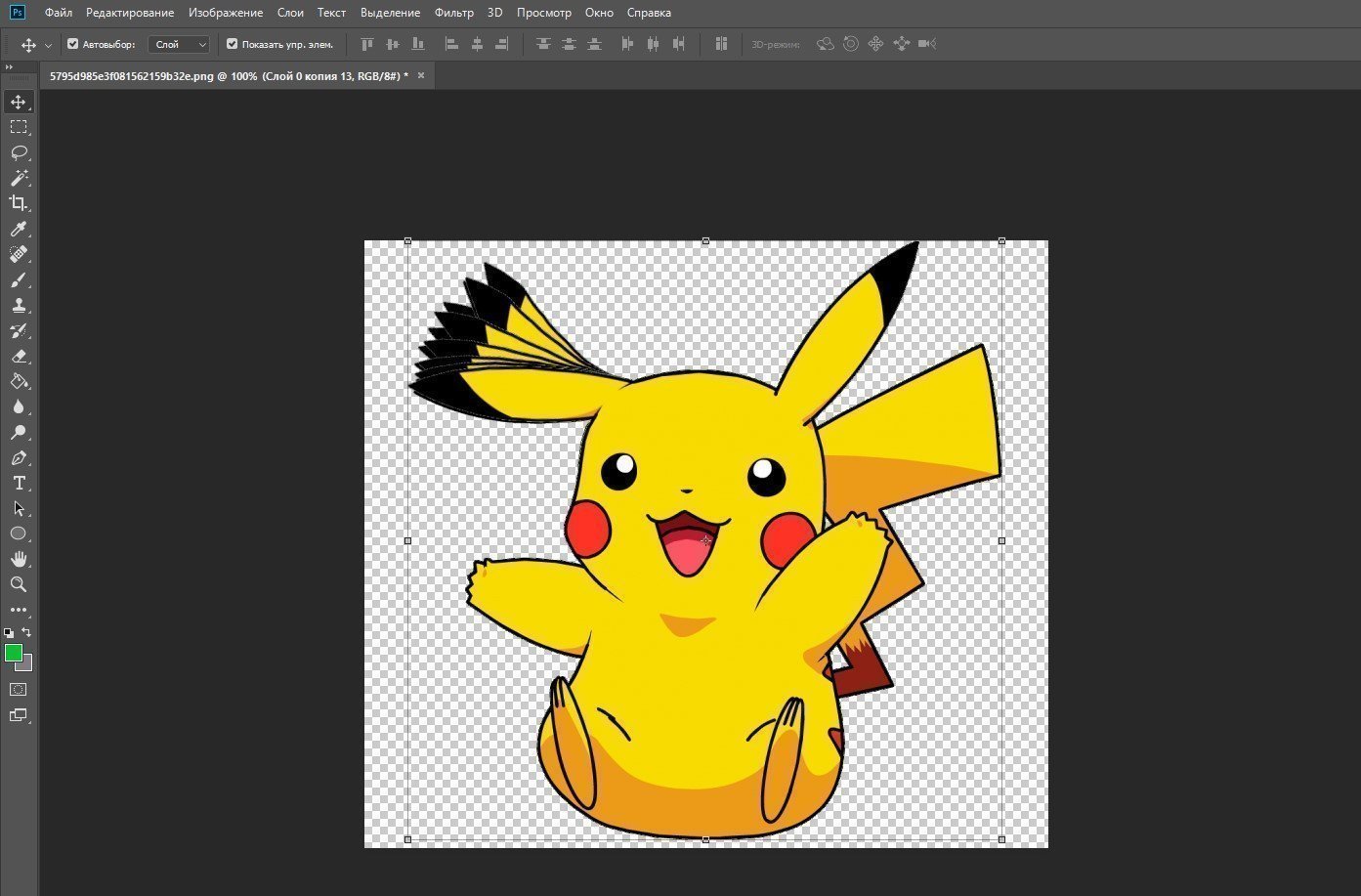
Теперь необходимо ответить на вопрос касательно конвертации видео в gif. Для начала скачаем удобный конвертер, к примеру, от ezgif.com. Для этого необходимо следовать таким рекомендациям:
- Выбрать необходимое видео и загрузить его (формат файла должен поддерживаться программой).
- Начать редактирование. В данной программе можно не только обрезать гифку и изменить ее размер, а и добавить текст, ускорить ее или замедлить, оптимизировать, что приведет к уменьшению размера файла.
Теперь рассмотрим другое программное обеспечение, которое также легко использовать. Бесплатный инструмент Giphy, не требующий регистрации, позволяет с легкостью сделать анимации из видео. Наличие аккаунта позволит сохранять полученные файлы непосредственно на сайт и просматривать в своем канале. Правый верхний угол сайта содержит фразу «Create», которая и станет началом создания гифок. Далее вы сможете выбрать подходящий вам вариант создания анимации, будь то создание из видео или из нескольких изображений, после чего можно провести дополнительные операции по редактированию и добавлению различных фильтров.
Бесплатный инструмент Giphy, не требующий регистрации, позволяет с легкостью сделать анимации из видео. Наличие аккаунта позволит сохранять полученные файлы непосредственно на сайт и просматривать в своем канале. Правый верхний угол сайта содержит фразу «Create», которая и станет началом создания гифок. Далее вы сможете выбрать подходящий вам вариант создания анимации, будь то создание из видео или из нескольких изображений, после чего можно провести дополнительные операции по редактированию и добавлению различных фильтров.
Более подробное описание работы с данной программой:
1. GIF из видео
Для создания анимации из видео вам необходимо нажать GIF Maker и добавить ссылку YouTube либо загрузить видео с компьютера. Ограничением может стать размер видео – оно должно быть меньше 100 МБ и короче 15 минут. Далее необходимо задать время начала и длительности гифок, добавить титры и любые, нужные вам, дополнительные элементы. Если вы добавляете gif в публичный доступ, вы можете поделиться ей в соцсетях.
2. GIF из изображений
Создание анимации из изображений начинается с выбора Slideshow – Browse, после чего будут загружены необходимые картинки. Ограничение по размеру такое же, как и для видео – 100 МБ. Далее необходимо выбрать скорость, с которой будут переключаться кадры при воспроизведении гифок. Так же, как и в предыдущем варианте, вы сможете проводить дополнительные операции и обрабатывать анимацию, после чего нажать Create Slideshow и получить готовую гифку.
Следующим программным инструментом является продукт с сайта Gifs.com. Он позволяет преобразовать анимацию из видео, которое может быть выгружено даже из Facebook или Instagram. Далее, как и в прошлых рекомендациях: задать время, длительность и скорость воспроизведения. Последним шагом станет добавление титров или стикеров.
Gifmaker.me – инструмент, позволяющий проделать такие же операции, только без использования дополнительной обработки конечной гифки.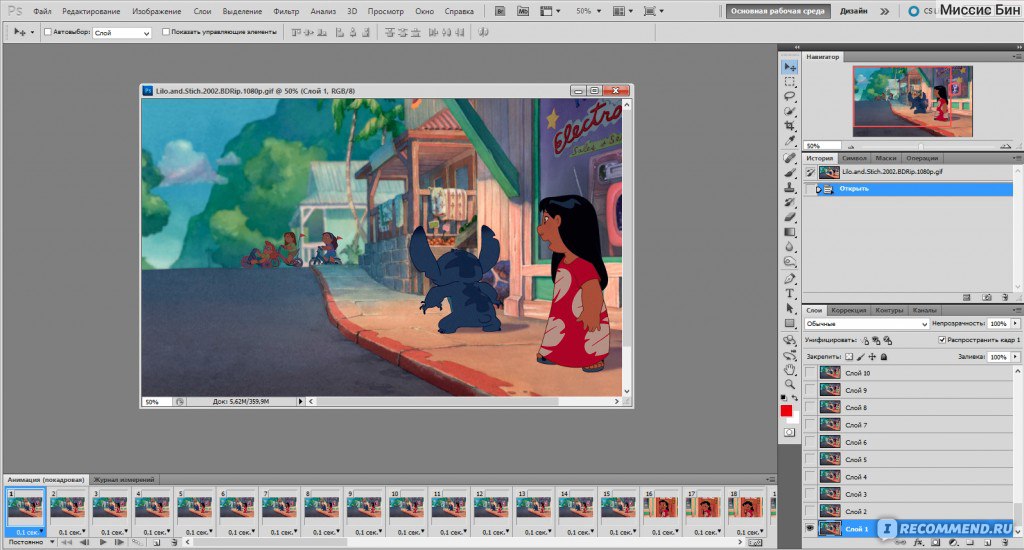
Plotographpro.com относится к более профессиональному созданию анимаций, что объясняет отсутствие бесплатной версии. Для пользования продуктом нужно будет заплатить не менее 29 долларов в месяц, бонусом станет большое количество дополнительных эффектов.
CloudApp используется для работы со скриншотами экрана, создавать из них анимации. В отличие от предыдущей программы, имеет бесплатное время работы в течение двух недель, после чего нужно будет заплатить от 10 долларов в месяц.
Recordit требует установки на компьютер и является быстрым и простым способом создания гифок.
Если после экспорта анимация имеет неподходящий размер, можно воспользоваться следующими способами его уменьшения.
1. Удалить дублирующие кадры
Более внимательное изучение получившейся гифки из видео приведет к тому, что вы заметите, как она перестает двигаться на определенное время. Это происходит из-за того, что, скорее всего, там присутствует несколько одинаковых кадров, имеющих небольшую продолжительность (около 0,03 секунды). Вы можете их удалить и изменить длительность одного оставшегося кадра до 1 секунды. В случае, если такой способ не помогает, вы можете еще раз импортировать видео и выбрать параметр Limit To Every 2 Frames (ограничить до каждых 2 секунд).
Вы можете их удалить и изменить длительность одного оставшегося кадра до 1 секунды. В случае, если такой способ не помогает, вы можете еще раз импортировать видео и выбрать параметр Limit To Every 2 Frames (ограничить до каждых 2 секунд).
2. Минимизация количества цветов
Чем меньше цветов, тем больше вероятность уменьшения общего веса гифки. Не переусердствуйте, ведь анимация должна остаться анимацией, а не черно-белой картинкой с непонятным смыслом.
лучшие сервисы для компьютера и телефона
Все любят гифки – это тезис, не нуждающийся в доказательствах. Практически каждый из нас хоть раз в жизни получал от друзей смешную гифку или отвечал ей на чьё-нибудь сообщение.
Эти анимированные картинки очень популярны в соцсетях и мессенджерах – не только потому, что они забавные, но и из-за своего маленького веса. Их легко загружать и отправлять, прикреплять в постах и отвечать ими на комментарии. Гифки, выражающие различные реакции, и вовсе стали своеобразным языком интернета – почти как эмодзи, но более эффектно.
Откуда взялись гифки, где их применяют и как создавать GIF-файлы на разных платформах – читайте в нашей статье.
Что такое GIF
GIF расшифровывается, как Graphic Interchange Format, или графический формат для обмена. Буквально для этого его и придумали в далёком 1987-м году: на заре существования компьютеров это был один из немногих форматов, которые без проблем читались доисторическими вычислительными машинами.
Всё дело в том, что гифки – это вовсе не видео, хоть они и похожи на короткие фильмы. Это растровый формат графических изображений – то есть анимированные картинки, состоящие из последовательности нескольких кадров. Времена перфокарт и дискет давно прошли, а гифки не только дожили до цифровой эпохи, но и триумфально завоевали интернет.
Сейчас GIF – один из самых популярных форматов для мемов, цифровых открыток и элементов интерфейса. Его успешно применяют в контент-маркетинге, разнообразной рекламе и даже в бизнес-презентациях. У гифок отличный потенциал виральности: ими любят делиться.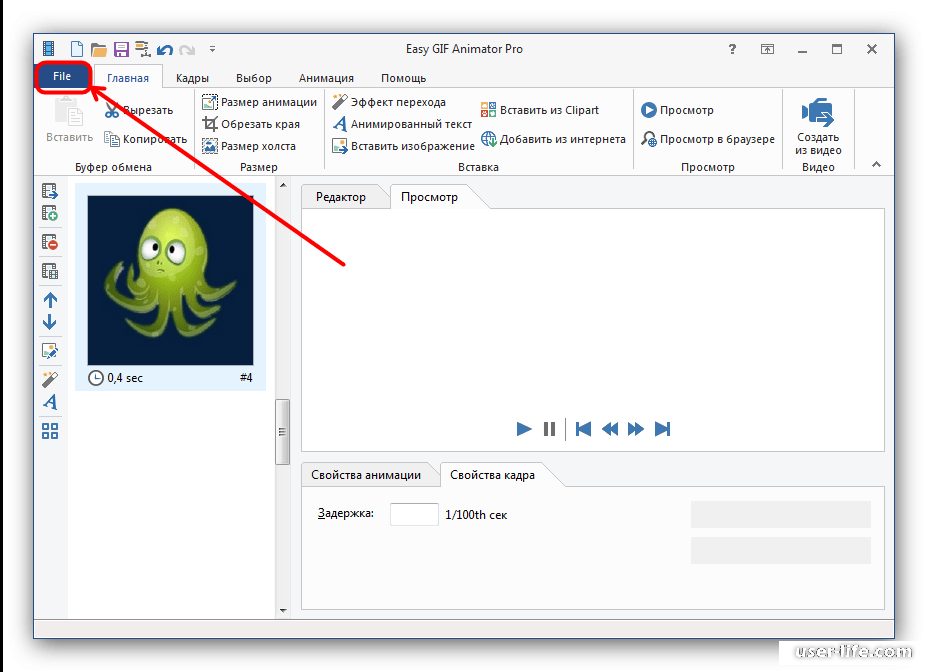
Иногда их используют, как самостоятельные единицы контента. Например, в разнообразных пабликах Вконтакте и на форумах хорошо заходят DIY-инструкции в GIF. Те же видео, которые можно посмотреть на ютубе – только удобнее: не нужно никуда переходить, всё быстро грузится и не нужно отключать звук.
Про важность гифок в современном цифровом общении вы, скорее всего, и так всё знаете. Различными подборками GIF на случай важных переговоров сегодня гордятся не меньше, чем коллекциями мемов для сторис и редкими стикерпаками в Телеграме.
Создание гиф
Сделать гифку из видео или фотографий – проще простого. Для этого есть бесплатные онлайн-сервисы, удобные программы для компьютера и приложения на смартфон. Создание GIF обычно занимает не больше нескольких минут – особенно если исходные файлы не требуется редактировать.
Не забывайте, что в гифках звука нет: если персонажи вашего исходного видео что-то говорят, стоит продублировать их реплики текстом. Аналогично следует прописать в титрах все инструкции и пояснения, если из происходящего на экране что-то не очевидно.
Аналогично следует прописать в титрах все инструкции и пояснения, если из происходящего на экране что-то не очевидно.
1. GIF из YouTube-видео
Если речь идёт о видео с YouTube, проще всего сделать GIF онлайн. Для этого не нужно даже переходить на другие сайты.
- Открываем нужное видео и просто вписываем “gif” в адрес в строке браузера, как на скрине.
- Нажимаем Enter – и нас автоматически перебрасывает на сайт сервиса YouTube to GIF. Он на английском, но разобраться совсем не трудно.
- В открывшемся окне выберите нужный отрезок видео и нажмите Create Gif. Откроется окно, где можно задать название, теги и настройки приватности. Водяной знак можно убрать, если оплатить премиум-доступ к сервису за $10. Если вас не смущает маленький логотип в углу гифки, этот пункт можно пропустить.
- Затем нажимаем “Download”, чтобы скачать получившийся файл. Сервис запрашивает регистрацию для этой опции, но можно сделать по-другому: открыть в новом окне ссылку из поля Direct Link и скачать гифку прямо из браузера.

2. GIF из скачанного видео
а) GIF в Movavi Video Converter
С помощью Movavi Video Converter можно не только конвертировать видео из одного формата в другой, но и делать гифки.
- Откройте программу и загрузите нужные материалы, кликнув по кнопку “Добавить файлы” в верхнем левом углу.
- Нажмите кнопку Редактировать справа. Выберите фрагмент, который хотите превратить в GIF.
- В нижней части окна можно выбрать формат для экспорта. Откройте вкладку Изображения, выберите GIF и задайте нужный размер.
- Выберите локацию для сохранения и запустите экспорт. Папка с готовой гифкой откроется сразу после окончания обработки.
б) GIF в Movavi Video Editor Plus
Создать гифку из видео можно и в нашем Movavi Video Editor Plus.
Для всех читателей блога Movavi Video Editor Plus со скидкой 10%:
Скачать Movavi Video Editor Plus со скидкой 10% для Windows
Скачать Movavi Video Editor Plus со скидкой 10% для Mac
GIF в Movavi Video Editor Plus делается в 3 шага:
- Загрузите нужное видео и откройте его на таймлинии.
 2. Вырежьте отрывок, который хотите перевести в GIF. Не забывайте, что звука у гифок нет, поэтому по необходимости добавьте субтитры.3. Экспортируйте получившийся ролик в формате GIF. Готово!
2. Вырежьте отрывок, который хотите перевести в GIF. Не забывайте, что звука у гифок нет, поэтому по необходимости добавьте субтитры.3. Экспортируйте получившийся ролик в формате GIF. Готово!
в) GIF в Adobe Photoshop
С небольшими видеофайлами весом до 50 Мб можно работать в фотошопе – с более тяжёлыми материалами программа справляется хуже.
- Создайте новый файл и откройте меню “Файл” в верхнем левом углу страницы. Выберите Импортировать->Кадры видео в слои…
- Выберите файл. Откроется окно импорта: выделите в нём нужный фрагмент. В чекбоксе “Оставить каждый” можно поставить цифру 2 или 3, если хотите сделать гифку полегче: так в ней останется каждый 2-й или каждый 3-й кадр. Это слегка повлияет на плавность видео, но файл будет весить меньше.
- В панели “Окно” открываем таймлинию и по необходимости редактируем кадры.
- Экспортируем получившийся файл дла Web.
3. GIF из картинки
GIF из картинки
Cобрать анимированный файл из картинок можно в том же фотошопе, но есть и более доступный инструмент – бесплатный онлайн-сервис Ezgif. Он на английском, но и тут легко разобраться методом тыка.
- Перейти на сайт сервиса и загрузить фото, из которых вы хотите создать GIF.
- Дождаться загрузки файлов. В открывшемся окне с редактором можно сжать или обрезать файл, а также наложить текст или добавить логотип.
- Нажать Convert to GIF. Ваша гифка готова!
4. GIF из записи экрана
Запись экрана в формате GIF – незаменимая опция для тех случаев, когда нужно быстро отправить кому-то инструкцию по использованию рабочих программ, сохранению документов в нужный формат, и так далее. Проще всего сделать это с помощью Movavi Screen Recorder.
- Откройте программу на компьютере и начните запись экрана.
- После окончания записи откроется окно, где можно отредактировать получившееся видео.
 Обрежьте всё лишнее и перейдите к сохранению.
Обрежьте всё лишнее и перейдите к сохранению. - В окне с настройками экспорта выберите формат GIF. Сохраните файл к себе на компьютер.
Таким образом вы можете создавать GIF-инструкции для коллег и друзей в считанные минуты.
5. GIF на телефоне
Преобразовать видео в GIF на телефоне можно с помощью специальных приложений. Одно из самых удобных – Giphy, аналог известного одноимённого онлайн-сервиса. Что особенно радует – оно доступно для скачивания и на телефоны на базе Android, и на Iphone. И при этом бесплатное.
- Открываем приложение и нажимаем на кнопку “+” в центре нижней панели.
- Снимите видео или нажмите на значок галереи справа, чтобы загрузить материалы с телефона.
- Добавьте титры, фильтры и стикеры по желанию.
Скачайте готовый результат в формате видео или GIF. Можно загрузить свою гифку в библиотеку Giphy.
6. Другие онлайн-сервисы для создания GIF
Для тех случаев, когда нужно просто быстро преобразовать видео в гифку, подойдет любой бесплатный онлайн-сервис с удобным интерфейсом.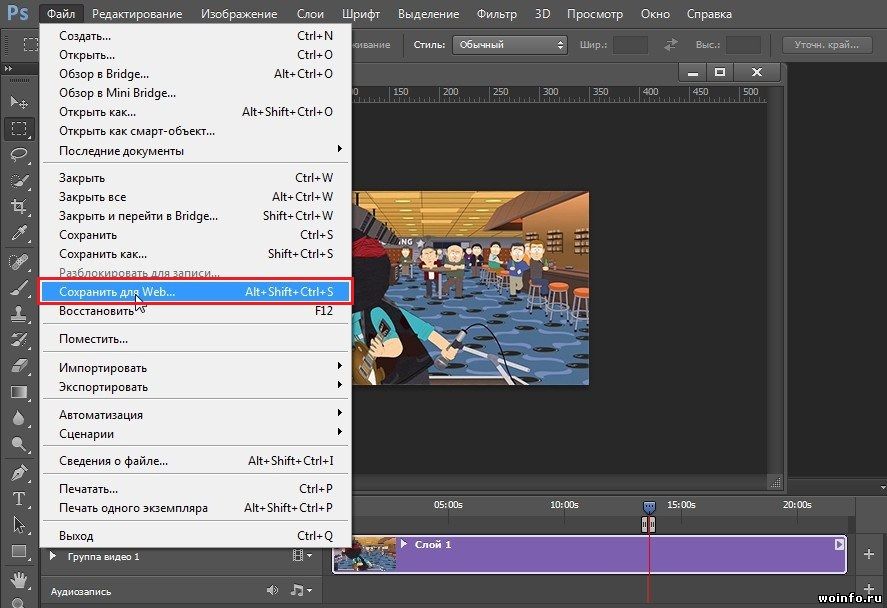 Как правило, такие ресурсы не предоставляют широкого инструментария для редактирования и настроек. Но в тех случаях, когда они и не нужны, мы бы посоветовали следующие варианты:
Как правило, такие ресурсы не предоставляют широкого инструментария для редактирования и настроек. Но в тех случаях, когда они и не нужны, мы бы посоветовали следующие варианты:
- Giphy – проверенный сервис для быстрого создания GIF с большой библиотекой уже готовых гифок.
- Gifovina – хороший отечественный аналог Ezgif на русском языке. Подходит для создания гиф из картинок.
- FreeGifMaker – универсальный инструмент, где можно не только делать гифки, но и накладывать анимированные эффекты на фотографии. Ещё здесь можно поворачивать гифку в обратном направлении, как если бы вы перематывали её назад.
- Imgflip – простой добротный гиф-мейкер для конвертации видео и картинок в GIF без особых изысков. Если купить доступ к Pro-аккаунту, можно убрать логотип.
- Picasion – сервис, который наверняка оценят фотографы: он позволяет напрямую импортировать изображения из Picasa и Flickr. Минус – большое количество рекламы.
- GIFPAL – сервис с довольно сложным интерфейсом, в котором придётся покопаться.
 Работает только с картинками. Зато здесь можно создавать GIF-анимации длиной до 120 секунд и накладывать на них эффекты.
Работает только с картинками. Зато здесь можно создавать GIF-анимации длиной до 120 секунд и накладывать на них эффекты. - Crello – более универсальный сервис, который предлагает разнообразные шаблоны для баннеров и постов в различные соцсети. Сервис доступен по подписке, но первые 14 дней им можно пользоваться бесплатно. Неплохой вариант для тех, кто делает гифки для коммерческих страниц.
Как сжать GIF
В некоторых программах, которые мы перечислили выше, можно задать параметры экспорта для гифки и выбрать её размер заранее. Если выбранный вами сервис такой возможности не предоставляет, можно прогнать гифку через тот же ezgif.com, про который мы уже писали. Максимальный вес GIF, которую можно обработать через этот сервис – 35 Мб.
Имейте в виду, что чем легче GIF, тем хуже качество его качество. Можно уменьшать количество цветов или кадров, можно применять компрессию – отталкивайтесь от того, насколько чёткое и яркое изображение вы хотите получить на выходе. Если вы делаете файл для иллюстрации статьи, презентации или инструкции, возможно, стоит сделать гифку более качественной. Если просто хотите поделиться с друзьями смешным моментом из видео – качеством можно пожертвовать: лёгкий файл будет проще перекинуть по любому мессенджеру.
Если вы делаете файл для иллюстрации статьи, презентации или инструкции, возможно, стоит сделать гифку более качественной. Если просто хотите поделиться с друзьями смешным моментом из видео – качеством можно пожертвовать: лёгкий файл будет проще перекинуть по любому мессенджеру.
Где искать лучшие гифки на все случаи жизни
Конечно, создавать свои гифки – это всегда более оригинальное решение. Но иногда полезно иметь под рукой готовые варианты – на те самые случаи важных переговоров. Делимся с вами подборкой топовых ресурсов для поиска.
- Reddit – главный хаб для всех, кто неравнодушен к культуре мемов. В общем потоке легко заблудиться, но можно сразу пойти искать в нужный подраздел: например, гифки с реакциями или гифки с животными.
- 9GAG – ещё один гигантский хаб для любителей мемов. Многие легендарные картинки и гифки начинали свой путь именно отсюда.
- GIPHY – тот же самый сервис для создания гифок, который мы уже упоминали выше.
 На нём можно найти очень солидную библиотеку GIF на любой случай.
На нём можно найти очень солидную библиотеку GIF на любой случай. - Replygif – небольшая тематическая коллекция реакций. Понравится тем, кто любит использовать гифки в диалогах.
- D3 – для тех, кто предпочитает поддерживать отечественных производителей: исключительно гифки от русскоязычных пользователей.
Как не надо использовать GIF
Как и с любыми другими средствами цифровой выразительности, с гифками нужно обращаться аккуратно: применять их следует целесообразно. Не стоит использовать гифки в следующих случаях:
- Аватарки и юзерпики. Анимация на них отвлекает от содержания и не даёт разглядеть картинку. Гиф-юзерпики должны остаться в славном прошлом форумов нулевых.
- Анимированные открытки и картинки, на которых ничего не происходит. Не добавляйте в картинки анимации ради анимаций: мелькающие аляповатые гифки с бессмысленным текстом поздравлений или анекдотов никому не интересны.
- Анимированный интерфейс.
 Нет ничего ужасного в анимированных баннерах, кнопках и других элементах страницы, но для этого всего уже давно придуман язык программирования JavaScript. Использовать для этого GIF уже давно не модно, если только вы не пытаетесь воссоздать у себя на сайте атмосферу 90-х годов в интернете.
Нет ничего ужасного в анимированных баннерах, кнопках и других элементах страницы, но для этого всего уже давно придуман язык программирования JavaScript. Использовать для этого GIF уже давно не модно, если только вы не пытаетесь воссоздать у себя на сайте атмосферу 90-х годов в интернете. - Серьёзные рабочие разговоры и разборы полётов. Нет ничего зазорного в том, чтобы использовать гифки в рабочих чатах, если у вас в целом принят неформальный стиль общения. Но реагировать на критические замечания и негативные новости противоречивой гифкой рискованно: всегда есть вероятность, что вас не так поймут. Вроде бы этот пункт вполне очевиден, но использование гифок действительно затягивает – есть риск заиграться.
- Противоречивые и спорные темы. Особенно это касается публичных и коммерческих аккаунтов. Любые GIF на острые политические и социальные темы могут сыграть с вами злую шутку: наверняка найдётся кто-то, кто посчитает вашу публикацию оскорбительной.
 В любой непонятной ситуации лучше не использовать такой контент, когда вы высказываетесь по важным общественным вопросам. В остальных случаях лучше в принципе использовать уже проверенный контент: фрагменты из фильмов, животных и те мемы, которые уже стали виральными и никого не успели оскорбить.
В любой непонятной ситуации лучше не использовать такой контент, когда вы высказываетесь по важным общественным вопросам. В остальных случаях лучше в принципе использовать уже проверенный контент: фрагменты из фильмов, животных и те мемы, которые уже стали виральными и никого не успели оскорбить.
Если вы делаете GIF с использованием программ Movavi, не забывайте отмечать нас в постах и ставить релевантные хэштеги: в следующий раз мы с удовольствием поделимся подборкой гифок наших пользователей. Либо можете присылать их нам в комментариях прямо к этому посту.
Создание GIF из видео
Шаг 1: Добавьте видео
1. Нажмите на кнопку Добавить файлы и в появившемся списке выберите Добавить видео.
2. Выберите видео, из которых хотите сделать GIF и нажмите Открыть.
Шаг 2: Обрежьте видео
Обычно GIF-изображения довольно короткие, поэтому вам, скорее всего, потребуется обрезать видео и оставить только самые важные части.
1. Чтобы открыть окно редактирования, нажмите на кнопку Редактировать рядом с видео.
2. В окне плеера переместите указатель на начала фрагмента, который хотите оставить, и нажмите на значок ножниц. Видео будет разрезано на две части.
3. Переместите указатель на конец фрагмента и нажмите снова на значок ножниц.
4. Выберите часть видео, которую хотите удалить, и нажмите на значок корзины. Повторите для всех фрагментов, которые хотите удалить.
5. Нажмите Готово, чтобы завершить обрезку и закрыть окно редактирования.
Шаг 3: Выберите формат GIF
1. Нажмите на кнопку Изображения в нижней части окна, чтобы открыть список форматов и профилей.
2. Найдите группу GIF и нажмите на нее.
3. Выберите размер анимированного изображения GIF. Например, «Средний GIF».
Например, «Средний GIF».
4. (Необязательно) Чтобы изменить частоту кадров, нажмите на кнопку настроек рядом с полем Формат на выходе внизу окна. В окне настроек задайте необходимую частоту кадров и нажмите OК. Чем больше значение частоты, тем плавнее анимация, но размер файла также будет увеличиваться.
Шаг 4: Сохраните GIF-файл
Обратите внимание на поле Сохранить в…. Чтобы изменить папку, нажмите на значок папки и выберите новое расположение в окне Проводника Windows. Когда все будет готово, нажмите Старт, чтобы создать GIF-анимацию.12 бесплатных сервисов для создание видео, анимации, GIF-файлов — Сервисы на vc.ru
{«id»:75541,»url»:»https:\/\/vc. ru\/services\/75541-12-besplatnyh-servisov-dlya-sozdanie-video-animacii-gif-faylov»,»title»:»12 \u0431\u0435\u0441\u043f\u043b\u0430\u0442\u043d\u044b\u0445 \u0441\u0435\u0440\u0432\u0438\u0441\u043e\u0432 \u0434\u043b\u044f \u0441\u043e\u0437\u0434\u0430\u043d\u0438\u0435 \u0432\u0438\u0434\u0435\u043e, \u0430\u043d\u0438\u043c\u0430\u0446\u0438\u0438, GIF-\u0444\u0430\u0439\u043b\u043e\u0432″,»services»:{«facebook»:{«url»:»https:\/\/www.facebook.com\/sharer\/sharer.php?u=https:\/\/vc.ru\/services\/75541-12-besplatnyh-servisov-dlya-sozdanie-video-animacii-gif-faylov»,»short_name»:»FB»,»title»:»Facebook»,»width»:600,»height»:450},»vkontakte»:{«url»:»https:\/\/vk.com\/share.php?url=https:\/\/vc.ru\/services\/75541-12-besplatnyh-servisov-dlya-sozdanie-video-animacii-gif-faylov&title=12 \u0431\u0435\u0441\u043f\u043b\u0430\u0442\u043d\u044b\u0445 \u0441\u0435\u0440\u0432\u0438\u0441\u043e\u0432 \u0434\u043b\u044f \u0441\u043e\u0437\u0434\u0430\u043d\u0438\u0435 \u0432\u0438\u0434\u0435\u043e, \u0430\u043d\u0438\u043c\u0430\u0446\u0438\u0438, GIF-\u0444\u0430\u0439\u043b\u043e\u0432″,»short_name»:»VK»,»title»:»\u0412\u041a\u043e\u043d\u0442\u0430\u043a\u0442\u0435″,»width»:600,»height»:450},»twitter»:{«url»:»https:\/\/twitter.
ru\/services\/75541-12-besplatnyh-servisov-dlya-sozdanie-video-animacii-gif-faylov»,»title»:»12 \u0431\u0435\u0441\u043f\u043b\u0430\u0442\u043d\u044b\u0445 \u0441\u0435\u0440\u0432\u0438\u0441\u043e\u0432 \u0434\u043b\u044f \u0441\u043e\u0437\u0434\u0430\u043d\u0438\u0435 \u0432\u0438\u0434\u0435\u043e, \u0430\u043d\u0438\u043c\u0430\u0446\u0438\u0438, GIF-\u0444\u0430\u0439\u043b\u043e\u0432″,»services»:{«facebook»:{«url»:»https:\/\/www.facebook.com\/sharer\/sharer.php?u=https:\/\/vc.ru\/services\/75541-12-besplatnyh-servisov-dlya-sozdanie-video-animacii-gif-faylov»,»short_name»:»FB»,»title»:»Facebook»,»width»:600,»height»:450},»vkontakte»:{«url»:»https:\/\/vk.com\/share.php?url=https:\/\/vc.ru\/services\/75541-12-besplatnyh-servisov-dlya-sozdanie-video-animacii-gif-faylov&title=12 \u0431\u0435\u0441\u043f\u043b\u0430\u0442\u043d\u044b\u0445 \u0441\u0435\u0440\u0432\u0438\u0441\u043e\u0432 \u0434\u043b\u044f \u0441\u043e\u0437\u0434\u0430\u043d\u0438\u0435 \u0432\u0438\u0434\u0435\u043e, \u0430\u043d\u0438\u043c\u0430\u0446\u0438\u0438, GIF-\u0444\u0430\u0439\u043b\u043e\u0432″,»short_name»:»VK»,»title»:»\u0412\u041a\u043e\u043d\u0442\u0430\u043a\u0442\u0435″,»width»:600,»height»:450},»twitter»:{«url»:»https:\/\/twitter. com\/intent\/tweet?url=https:\/\/vc.ru\/services\/75541-12-besplatnyh-servisov-dlya-sozdanie-video-animacii-gif-faylov&text=12 \u0431\u0435\u0441\u043f\u043b\u0430\u0442\u043d\u044b\u0445 \u0441\u0435\u0440\u0432\u0438\u0441\u043e\u0432 \u0434\u043b\u044f \u0441\u043e\u0437\u0434\u0430\u043d\u0438\u0435 \u0432\u0438\u0434\u0435\u043e, \u0430\u043d\u0438\u043c\u0430\u0446\u0438\u0438, GIF-\u0444\u0430\u0439\u043b\u043e\u0432″,»short_name»:»TW»,»title»:»Twitter»,»width»:600,»height»:450},»telegram»:{«url»:»tg:\/\/msg_url?url=https:\/\/vc.ru\/services\/75541-12-besplatnyh-servisov-dlya-sozdanie-video-animacii-gif-faylov&text=12 \u0431\u0435\u0441\u043f\u043b\u0430\u0442\u043d\u044b\u0445 \u0441\u0435\u0440\u0432\u0438\u0441\u043e\u0432 \u0434\u043b\u044f \u0441\u043e\u0437\u0434\u0430\u043d\u0438\u0435 \u0432\u0438\u0434\u0435\u043e, \u0430\u043d\u0438\u043c\u0430\u0446\u0438\u0438, GIF-\u0444\u0430\u0439\u043b\u043e\u0432″,»short_name»:»TG»,»title»:»Telegram»,»width»:600,»height»:450},»odnoklassniki»:{«url»:»http:\/\/connect.
com\/intent\/tweet?url=https:\/\/vc.ru\/services\/75541-12-besplatnyh-servisov-dlya-sozdanie-video-animacii-gif-faylov&text=12 \u0431\u0435\u0441\u043f\u043b\u0430\u0442\u043d\u044b\u0445 \u0441\u0435\u0440\u0432\u0438\u0441\u043e\u0432 \u0434\u043b\u044f \u0441\u043e\u0437\u0434\u0430\u043d\u0438\u0435 \u0432\u0438\u0434\u0435\u043e, \u0430\u043d\u0438\u043c\u0430\u0446\u0438\u0438, GIF-\u0444\u0430\u0439\u043b\u043e\u0432″,»short_name»:»TW»,»title»:»Twitter»,»width»:600,»height»:450},»telegram»:{«url»:»tg:\/\/msg_url?url=https:\/\/vc.ru\/services\/75541-12-besplatnyh-servisov-dlya-sozdanie-video-animacii-gif-faylov&text=12 \u0431\u0435\u0441\u043f\u043b\u0430\u0442\u043d\u044b\u0445 \u0441\u0435\u0440\u0432\u0438\u0441\u043e\u0432 \u0434\u043b\u044f \u0441\u043e\u0437\u0434\u0430\u043d\u0438\u0435 \u0432\u0438\u0434\u0435\u043e, \u0430\u043d\u0438\u043c\u0430\u0446\u0438\u0438, GIF-\u0444\u0430\u0439\u043b\u043e\u0432″,»short_name»:»TG»,»title»:»Telegram»,»width»:600,»height»:450},»odnoklassniki»:{«url»:»http:\/\/connect. ok.ru\/dk?st.cmd=WidgetSharePreview&service=odnoklassniki&st.shareUrl=https:\/\/vc.ru\/services\/75541-12-besplatnyh-servisov-dlya-sozdanie-video-animacii-gif-faylov»,»short_name»:»OK»,»title»:»\u041e\u0434\u043d\u043e\u043a\u043b\u0430\u0441\u0441\u043d\u0438\u043a\u0438″,»width»:600,»height»:450},»email»:{«url»:»mailto:?subject=12 \u0431\u0435\u0441\u043f\u043b\u0430\u0442\u043d\u044b\u0445 \u0441\u0435\u0440\u0432\u0438\u0441\u043e\u0432 \u0434\u043b\u044f \u0441\u043e\u0437\u0434\u0430\u043d\u0438\u0435 \u0432\u0438\u0434\u0435\u043e, \u0430\u043d\u0438\u043c\u0430\u0446\u0438\u0438, GIF-\u0444\u0430\u0439\u043b\u043e\u0432&body=https:\/\/vc.ru\/services\/75541-12-besplatnyh-servisov-dlya-sozdanie-video-animacii-gif-faylov»,»short_name»:»Email»,»title»:»\u041e\u0442\u043f\u0440\u0430\u0432\u0438\u0442\u044c \u043d\u0430 \u043f\u043e\u0447\u0442\u0443″,»width»:600,»height»:450}},»isFavorited»:false}
ok.ru\/dk?st.cmd=WidgetSharePreview&service=odnoklassniki&st.shareUrl=https:\/\/vc.ru\/services\/75541-12-besplatnyh-servisov-dlya-sozdanie-video-animacii-gif-faylov»,»short_name»:»OK»,»title»:»\u041e\u0434\u043d\u043e\u043a\u043b\u0430\u0441\u0441\u043d\u0438\u043a\u0438″,»width»:600,»height»:450},»email»:{«url»:»mailto:?subject=12 \u0431\u0435\u0441\u043f\u043b\u0430\u0442\u043d\u044b\u0445 \u0441\u0435\u0440\u0432\u0438\u0441\u043e\u0432 \u0434\u043b\u044f \u0441\u043e\u0437\u0434\u0430\u043d\u0438\u0435 \u0432\u0438\u0434\u0435\u043e, \u0430\u043d\u0438\u043c\u0430\u0446\u0438\u0438, GIF-\u0444\u0430\u0439\u043b\u043e\u0432&body=https:\/\/vc.ru\/services\/75541-12-besplatnyh-servisov-dlya-sozdanie-video-animacii-gif-faylov»,»short_name»:»Email»,»title»:»\u041e\u0442\u043f\u0440\u0430\u0432\u0438\u0442\u044c \u043d\u0430 \u043f\u043e\u0447\u0442\u0443″,»width»:600,»height»:450}},»isFavorited»:false}
60 612 просмотров
Продолжаем подборку полезных сервисов, которые можно использовать бесплатно. C их помощью вы добьетесь большего вовлечения аудитории, увеличения продаж и снижения стоимости привлечения лидов.
C их помощью вы добьетесь большего вовлечения аудитории, увеличения продаж и снижения стоимости привлечения лидов.
12 бесплатных сервисов для создание видео, анимации, GIF-файлов.
Продолжаем подборку полезных сервисов, которые можно использовать бесплатно. В среднем, успешные маркетологи пользуются 5 и более дополнительными инструментами. И добиваются большего вовлечения аудитории, увеличения продаж и снижения стоимости привлечения лидов.
На бесплатные пакеты некоторые сервисы вводят ограничения. Например разрешают создавать не более 5 видео или анимаций в месяц. Если вам необходимо больше, регистрируйтесь во всех сервисах и в каждом создавайте то количество, которое позволяет бесплатный тариф. В итоге получите достаточный объем контента для достижения маркетинговых целей.
В итоге получите достаточный объем контента для достижения маркетинговых целей.
Бесплатные сервисы для создания видео.
Это один из лучших бесплатных инструментов для создания видео-контента, если вы используете iOS или MacOS. Это приложение позволяет легко создавать и обмениваться видео, а также делать трейлеры в голливудском стиле. Просто выберите свои клипы, затем добавьте названия, музыку и эффекты.
Приложение позволяет добавлять музыку, звуковые эффекты и голоса за кадром к вашим видео.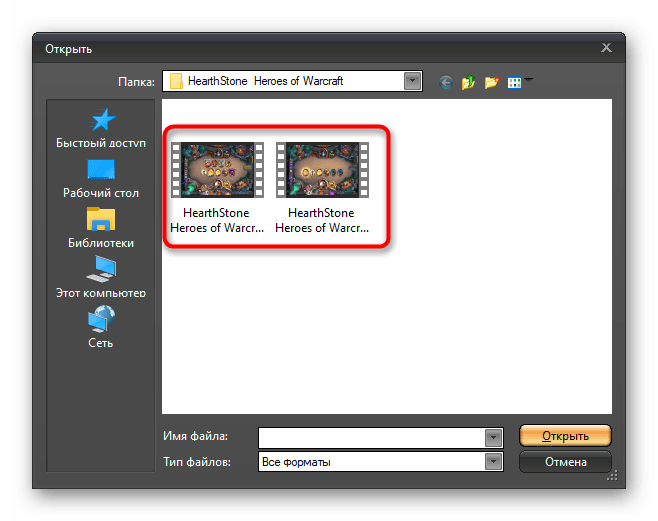 Также можно комбинировать и редактировать клипы и добавлять фильтры. Затем делитесь своими творениями в социальных сетях или по электронной почте. Это приложение доступно на iOS и Android.
Также можно комбинировать и редактировать клипы и добавлять фильтры. Затем делитесь своими творениями в социальных сетях или по электронной почте. Это приложение доступно на iOS и Android.
Это самый интересный инструмент для создания визуального контента в нашем списке. Он использует искусственный интеллект и каким-то образом умудряется создавать видео из текста. Введите URL-адрес, например, вашей страницы в соцсетях, и программа создаст из контента на странице соответствующие видео, включая фотографии и музыку. Бесплатная версия позволяет создавать до 5 видео в месяц.
Это современный редактор изображений, GIF-файлов и видео. Интуитивно понятный с большим количеством функций и возможностей. Вы легко сделаете стоп-кадр, измените размер видео, отрегулируете яркость и контраст, внесете субтитры, уберете или добавите звук и многое другое. В бесплатной версии доступен полный набор функций, но есть небольшие ограничения. Здесь перечислены далеко не все возможности сервиса:
Интуитивно понятный с большим количеством функций и возможностей. Вы легко сделаете стоп-кадр, измените размер видео, отрегулируете яркость и контраст, внесете субтитры, уберете или добавите звук и многое другое. В бесплатной версии доступен полный набор функций, но есть небольшие ограничения. Здесь перечислены далеко не все возможности сервиса:
Бесплатные сервисы для создания анимации.
Очень простой в использовании инструмент. Если вам надо создать идеальное видео для вашего бизнеса, презентаций и личных проектов — вы находитесь по адресу. Здесь вы можете пользоваться крупнейшей в мире анимационной библиотекой. Создать несколько типов видео, включая видео-пояснения, рекламные ролики, видео для соцсетей, презентации или анимированную инфографику и многое другое.
Создать несколько типов видео, включая видео-пояснения, рекламные ролики, видео для соцсетей, презентации или анимированную инфографику и многое другое.
Хотя, в бесплатном пакете длительность роликов ограничена 2 минутами и недоступны некоторые функции, этот инструмент достоин вашего внимания. С помощью готовых шаблонов создание ролика студийного качества займет около 10 минут.
Очень простой редактор. Вы легко сможете создать анимированные ролики или видео и поделиться ими в соцсетях. Но на бесплатном тарифе вы не сможете скачать свои ролики. Они будут открываться на странице Biteable. Выбирайте готовые шаблоны, стили и звуки.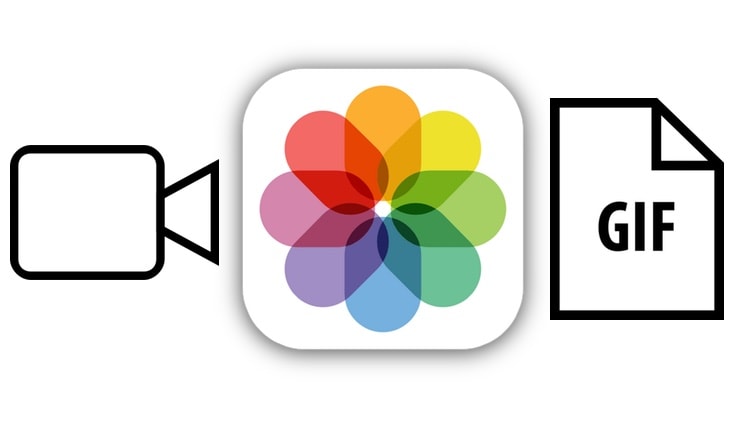 Редактируйте их или создавайте свои собственные.
Редактируйте их или создавайте свои собственные.
Доступно также как самостоятельное приложение. Создавайте захватывающие мини видео, которые автоматически прокручиваются вперед и назад, и делитесь ими с друзьями. В приложении только одна кнопка. Просто нажмите ее, и Boomerang сделает все остальное! Приложение снимет 10 фото подряд и создаст из них замечательное мини видео. Поделитесь им сразу на Facebook и в Instagram или сохраните и используйте позже.
Если вы ищете способ быстро создавать визуальный контент, то RenderForest — хороший вариант.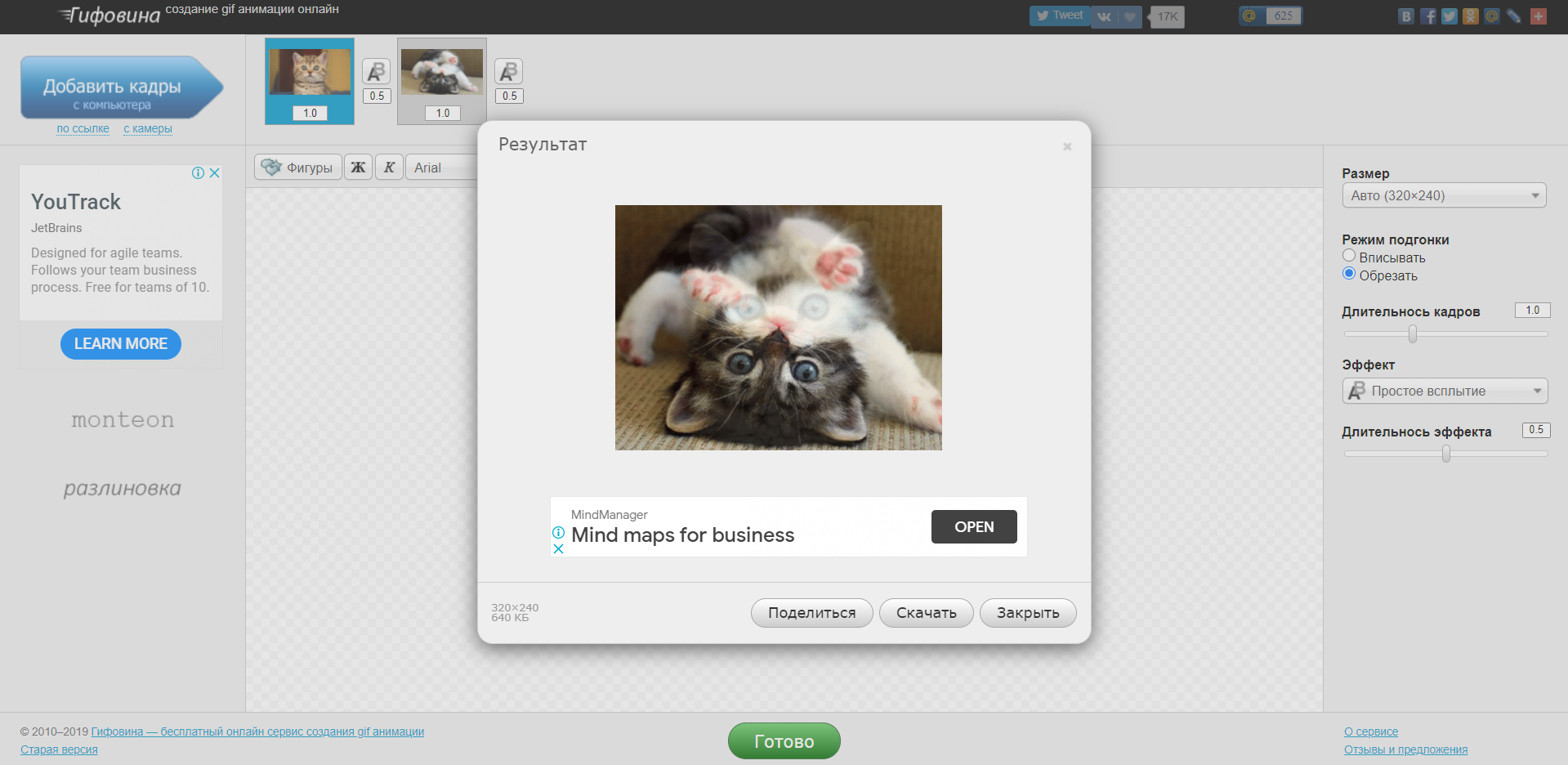 Это облачный инструмент для производства анимации и видео, с помощью которого вы легко и быстро воплотите любые ваши задумки. Например, вводные видеоролики, анимационные видео с пошаговыми инструкциями, презентации, инфографику и многое другое. Здесь также доступно создание логотипа и дизайна сайта. На бесплатном тарифе длительность ролика ограничена 3 минутами.
Это облачный инструмент для производства анимации и видео, с помощью которого вы легко и быстро воплотите любые ваши задумки. Например, вводные видеоролики, анимационные видео с пошаговыми инструкциями, презентации, инфографику и многое другое. Здесь также доступно создание логотипа и дизайна сайта. На бесплатном тарифе длительность ролика ограничена 3 минутами.
Сервисы для создания гиф-анимации
Здесь можно загрузить серию изображений, и сервис самостоятельно создаст GIFку. Это простой онлайн GIF Maker с набором инструментов для редактирования анимированных GIF-файлов. Вы можете настроить порядок загрузки изображений, изменить размер, обрезать и применить некоторые эффекты.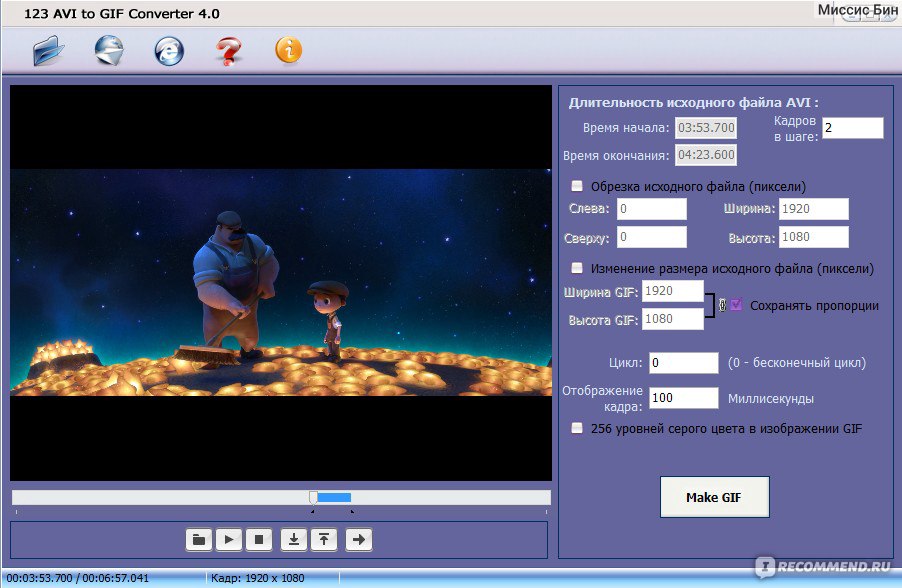 .
.
GIFMaker.me позволяет свободно и легко создавать анимированные GIF-файлы, иконки и аватары на интернет-форумах, слайд-шоу и видео-анимацию с музыкой. Делайте это онлайн и без регистрации. Кроме того, вы можете изменить размер GIF-файла, перевернуть его, объединить два или более GIF-файлов в один или разделить GIFку на отдельные фреймы.
Это один из самых известных инструментов по созданию контента для социальных сетей. Просто загрузите фотографии или видео, установите скорость анимации и добавьте некоторые декоративные эффекты, и ваш GIF-файл готов к загрузке и публикации.
Это бесплатное приложение для IOS, которое позволяет вам превращать контент на вашем телефоне в GIF-файлы и делиться ими. Просто скачайте приложение, выберите видео или набор фотографий, которые вы хотите конвертировать. И всего через несколько кликов у вас будет стильный ролик для размещения в соцсетях.
Хотя большинство почтовых сервисов поддерживает верстку писем в html, добавление ссылки на видео “напрямую” через iframe противоречит принципам безопасности рассылок. В статье даны пошаговые инструкции и ответы на вопросы о том, как вставить видео в рассылки так, чтобы в итоге получить хороший результат.
10 инструментов для создания GIF-анимации и коротких видео
Создать GIF-анимацию из изображений или видео, применить фильтры и дополнительные эффекты, поделиться тем, что получилось, в социальных медиа – представляем вам инструменты, с помощью которых все это можно сделать легко и быстро.
Анимированные GIF-изображения и короткие зацикленные видео являются одним из самых популярных визуальных форматов в Интернете. Представляем 10 веб-сервисов, программ и приложений для мобильных устройств, с помощью которых вы сможете создавать GIF-файлы и короткие видео.
Веб-сервисы
Makeagif
Изображение: makeagif.comБлагодаря веб-сервису Makeagif вы сможете сделать GIF из изображений и видео, загруженных как с вашего компьютера, так и с сайтов с фотографиями и видео. Вы можете также использовать Makeagif как хостинг для ваших GIF-файлов.
Цена: бесплатный (требуется регистрация) Сайт: MakeagifVideo to GIF
Изображение: imgur. com
comНовый сервис от известного сайта для хостинга изображений Imgur. Video to GIF позволяет создавать короткие зацикленные видеоролики без звука. Сервис поддерживает вставку ссылок на ролики с сотен популярных видеохостингов.
Цена: бесплатный Сайт: Video to GIFImgflip
Изображение: imgflip.comImgflip – это простой и функциональный генератор GIF из видео: ваших собственных видеофайлов, видео с YouTube или других веб-сайтов с видео. Для того чтобы создать GIF, нужно просто вставить ссылку на файл или загрузить файл с вашего компьютера.
Цена: бесплатный / расширенная платная версия ($10) Сайт: ImgflipGIFSoup
Изображение: gifsoup.comС помощью этого веб-сервиса вы сможете создавать GIF-файлы из видео на YouTube. На сайте также представлена большая коллекция созданных пользователями GIF.
Цена: бесплатный Сайт: GIFSoupPicasion
Изображение: picasion.comPicasion позволяет создавать GIF-файлы разного размера из изображений, загруженных с вашего компьютера (в том числе можно загрузить изображения с веб-камеры) или импортированных с известных фотосервисов Flickr и Picasa.
Программы для компьютера
GIMP
Изображение: gimp.orgGimp – это одна из лучших бесплатных альтернатив Photoshop. С помощью этой программы можно создавать и обрабатывать растровую и векторную графику, в том числе и делать анимированные GIF-файлы. Для Gimp есть пошаговое руководство для создания GIF.
Цена: бесплатный | Linux, Windows, Mac OS Сайт: GimpGIFBrewery
Изображение: gifbrewery.comGIFBrewery – это программа с минималистичным дизайном, с помощью которой вы сможете создавать GIF из видео, применяя различные настройки и цветовую коррекцию.
Цена: платный ($5) | Mac OS Сайт: GIFBreweryПриложения для iOS и Android
Loopcam
Изображение: loopc.amLoopcam – это приложение для создания GIF, являющееся чем-то средним между Instagram и Vine. Приложение легко в использовании, имеет фильтры и дополнительные визуальные элементы, которые помогут сделать ваши короткие видео еще лучше.
Glitché
Сайт glitche.comПриложение Glitché предлагает по-другому подойти к процессу создания GIF – с помощью этого приложения вы сможете превратить любое ваше изображение в произведение цифрового искусства. Белый шум, искажения пикселей, LSD-эффекты – возможности Glitché не ограничены.
Цена: платный | iOS ($0.99) Сайт: Glitché5SecondsApp
Изображение: 5secondsapp.comС помощью приложения 5SecondsApp вы сможете создавать GIF-файлы из ваших фотографий и видео, добавляя при желании различные фильтры, текст и осуществляя другие настройки.
Цена: бесплатный | iOS и Android Сайт: 5SecondsAppКак создать гифку в WhatsApp: сделай свою анимацию из видео
WhatsApp — одно из самых распространенных сегодня приложений для мессенджинга, о расширенных функциях которого большая часть пользователей не знает. Многие из них осыпали разработчиков упреками из-за того, что у приложений-конкурентов (Телеграм и Вайбер) имеются стикеры, а в Ватсапе их нет.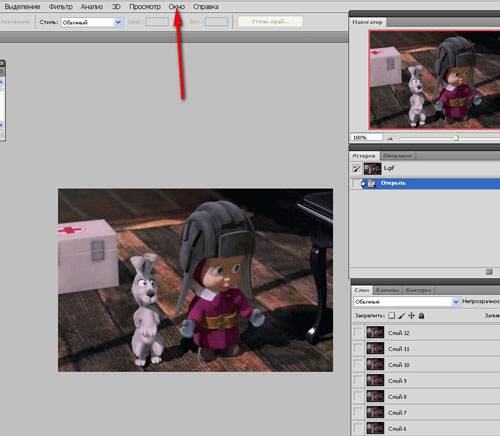 И каковы были действия разработчиков? Они вывели данную опцию на новейшую ступень – пересылать можно не только стикеры, а еще и гифки. Помимо этого, их можно создать самому в мессенджере.
И каковы были действия разработчиков? Они вывели данную опцию на новейшую ступень – пересылать можно не только стикеры, а еще и гифки. Помимо этого, их можно создать самому в мессенджере.
Обратите внимание: для создания анимированного изображение можно использовать видеоролик любой длительности, однако итоговое видео не должен быть дольше 6 секунд. Ниже подробно изложено, как это сделать.
Как создать GIF из видео в WhatsApp
1. Для того, чтобы создать свою анимацию, необходимо сохранить исходник видео на смартфоне (из интернета либо провести съемку камерой телефона).
2. Затем зайдите в любую из бесед в и кликните на знак прикрепления вложений (имеет вид скрепочки).
3. Далее выберите «Галерея» и перейдите в «Видео» и найдите ту видеозапись, которую собираетесь превратить в гифку.
4. После всех этих действий откроется видеоредактор. В нем прикоснитесь к значку камеры (находится в углу справа, сверху). Появится значок с надписью: GIF.
Появится значок с надписью: GIF.
Внимание, если вы не видите значка камеры, значит на смартфоне установлена не актуальная версия приложения, необходимо провести обновление.
5. Теперь можно отредактировать видеозапись по своему желанию, установив начало и окончание показа гифки. Не забывайте, что ее длительность не должна превышать 6 секунд.
6. После обработки видеоролика сохраните его и прикрепите гифку к сообщению, добавив при этом комментарий. Затем кликните «Отправить».
Помимо этого, все гифки, которые вы создали либо получили от знакомых, можно сохранить на смартфоне и при необходимости применять их в дальнейшем.
Эта запись была полезной?Конвертер видео в анимированный GIF
Для постоянных ссылок вы можете использовать: https://ezgif.com/video-to-gif?url=https://example.com/video.mp4
Выходной GIF:
(проявите терпение, преобразование видео может занять некоторое время, особенно для длинных GIF-файлов с высокой частотой кадров)
Загрузка и преобразование видео в GIF
С помощью этого онлайн-конвертера видео вы можете загружать свои файлы mp4, avi, WebM, flv, wmv и многие другие популярные типы видео и мультимедийных файлов, чтобы превратить их в высококачественные анимированные GIF-файлы.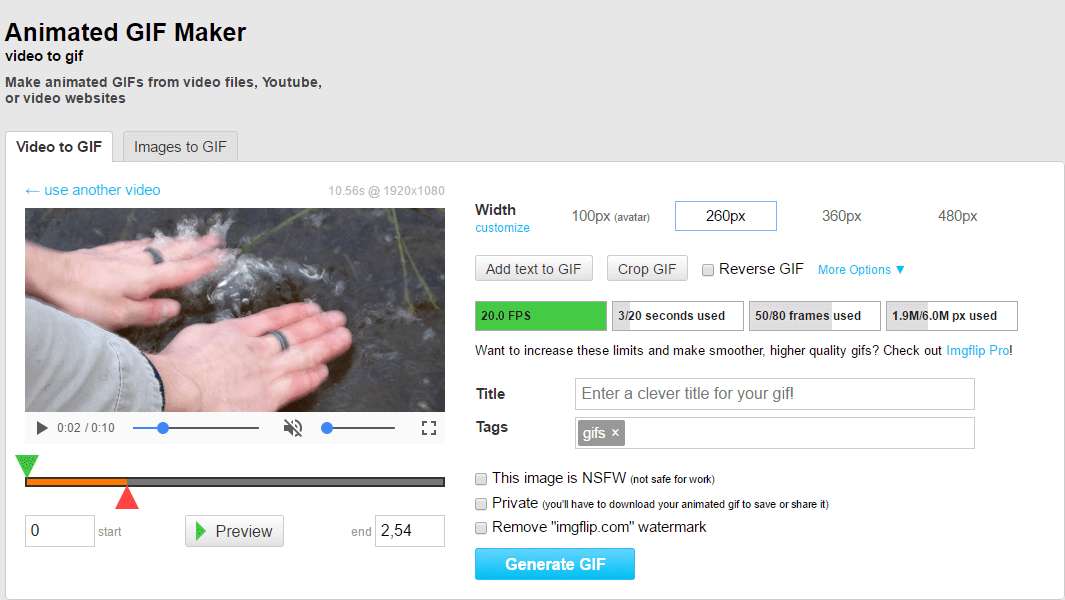 Исходный видеофайл можно загрузить с вашего компьютера или смартфона или получить с другого сервера по URL-адресу.
Исходный видеофайл можно загрузить с вашего компьютера или смартфона или получить с другого сервера по URL-адресу.
После загрузки вы можете выбрать часть видео, которую хотите вырезать, указав время начала и окончания. Если ничего не выбрано, конвертер сделает GIF из первых пяти секунд видеоклипа. Если вы хотите изменить размеры GIF или обрезать только часть видео, вы можете использовать наши инструменты изменения размера и кадрирования для GIF после завершения преобразования.
Мы предлагаем MP4 в GIF , WebM в GIF , AVI в GIF , MOV в GIF , FLV в GIF , а также 3GP , OGV , M4V , ASF и другие конвертеры формата.Также возможно преобразовать прозрачное видео (с альфа-каналом) в прозрачный GIF. Он также может конвертировать некоторые файлы SWF (flash), но в настоящее время не все из них.
Советы
- Частота кадров ( кадров в секунду, ) — это количество кадров, отображаемых каждую секунду.
 Более высокая частота кадров дает более плавную и кинематографичную анимацию, тем самым повышая воспринимаемое качество, но значительно увеличивая размер файла. Выбирайте в соответствии со своими потребностями.
Более высокая частота кадров дает более плавную и кинематографичную анимацию, тем самым повышая воспринимаемое качество, но значительно увеличивая размер файла. Выбирайте в соответствии со своими потребностями. - Чтобы сохранить разумный размер файла и время обработки, мы ограничиваем максимальную длину части, которую вы можете выбрать для преобразования (продолжительность), в зависимости от выбранной частоты кадров.Если вы хотите создавать более длинные GIF-файлы, вам нужно выбрать более низкую частоту кадров. Максимальная продолжительность при 5 кадрах в секунду — 60 секунд; при 10 кадрах в секунду он снижается до 30 секунд и так далее.
- Приостановите видео и нажмите «Использовать текущую позицию видео», чтобы получить точное время начала и окончания для вашего GIF.
- Используйте наши инструменты кадрирования, изменения размера и оптимизации под выходным изображением, чтобы настроить размеры и размер файла.
Если вам нужен инструмент для выполнения обратного преобразования (из GIF в видео), попробуйте наш конвертер GIF в MP4 или GIF в WebM.
Или, если вы хотите создать GIF из нескольких изображений, используйте вместо этого наш конструктор GIF.
Как сделать GIF: 4 проверенных метода
Если вы в 2019 году пользуетесь социальными сетями, вам нужно знать, как создавать GIF. GIF-файлы полезны для создания привлекательной рекламы или общения с вашими подписчиками через моменты из поп-культуры.
Думайте о гифках как о промежуточном звене между изображениями и видео. Основное преимущество использования GIF-файлов заключается в том, что вы можете мгновенно рассказать историю или выделить точку.Кроме того, это небольшие файлы для загрузки, поэтому они идеально подходят для мобильных устройств.
За последние годы популярность GIF-файлов резко возросла. GIPHY, одна из самых популярных баз данных GIF в Интернете, утверждает, что у нее более 300 миллионов активных пользователей в день. В 2018 году Google купил Tenor, приложение для клавиатуры и архив GIF, призванное помочь пользователям находить нужные им GIF. Tenor обрабатывает более 400 миллионов запросов в день в формате GIF.
Tenor обрабатывает более 400 миллионов запросов в день в формате GIF.
Эта статья покажет вам, как создать GIF четырьмя различными способами. Добавьте их в свои сообщения в социальных сетях, чтобы порадовать и заинтересовать своих подписчиков.
Приступим.
Содержание
Как сделать GIF в Photoshop
Как сделать GIF из видео на YouTube
Как сделать GIF на мобильный
Как создавать GIF-файлы для записи экрана
Бонус: Получите всегда актуальную шпаргалку по размеру изображений в социальных сетях. Бесплатный ресурс включает рекомендуемые размеры фотографий для каждого типа изображений во всех основных сетях.
Как сделать GIF в Photoshop
Примечание: все скриншоты, используемые в этой статье, взяты из Adobe Photoshop CC 2018 (выпуск 19.1.2).
Вы можете использовать Photoshop для объединения изображений в GIF. Для создания следующего GIF-изображения Фергус Бэрд использовал 20 фотографий, сделанных в Photo Booth.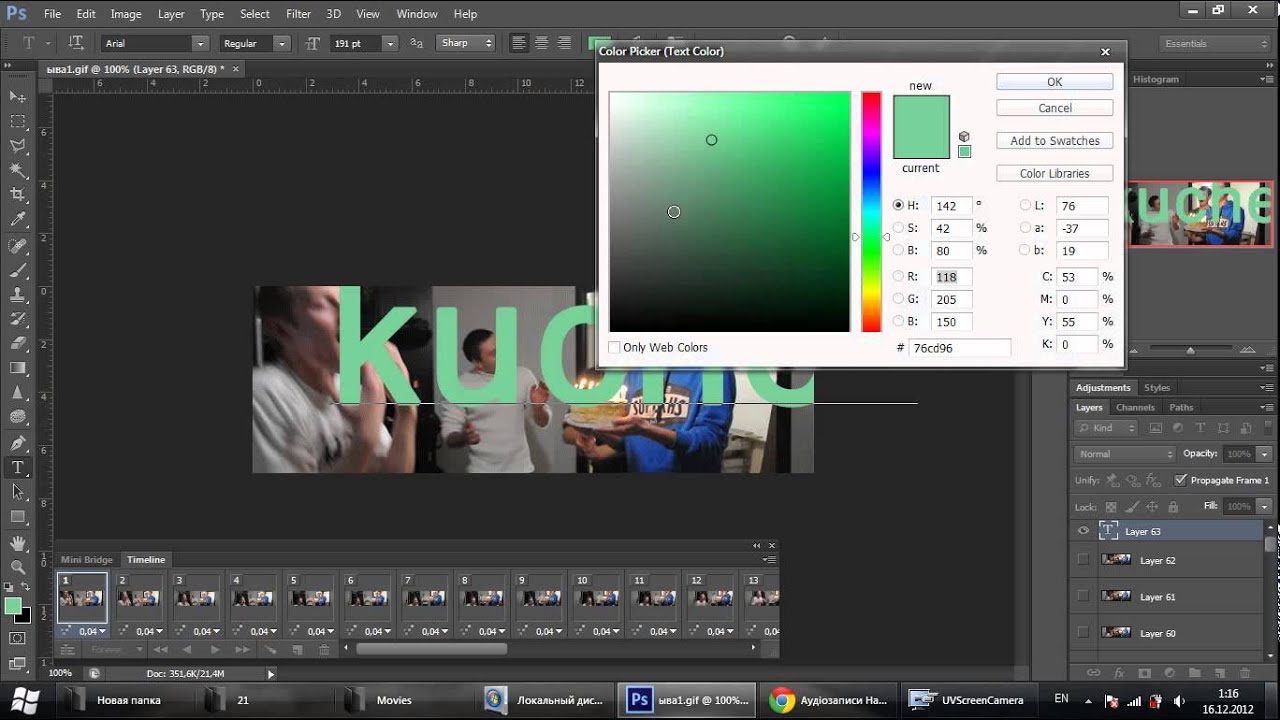
Вы также можете использовать короткий видеофайл для создания GIF в Photoshop. Процесс почти такой же; изменится только первый шаг.
Выберите свое приключение:
Если вы начинаете с серии фотографий, начните с Шаг 1A .
Если вы конвертируете видео в GIF с помощью Photoshop, начните с шага 1B .
1А. Начиная с фотографий: загрузите свою колоду фотографий в Photoshop
.В Photoshop перейдите в Файл> Стек> Загрузить файлы в стек. Щелкните Обзор , затем выберите фотографии («слои»), которые вы хотите использовать, щелкнув полный список, удерживая клавишу Shift. Каждая из этих фотографий будет одним кадром в вашем GIF.
Совет: Если вы хотите спасти себя через некоторое время, пронумеруйте свои файлы (т.е.е., 001, 002, 003), чтобы убедиться, что они отображаются по порядку.
Экран «Загрузить слои» должен выглядеть так, как показано ниже. Нажмите ОК и переходите к шагу 2!
Нажмите ОК и переходите к шагу 2!
1Б. Начиная с видео: загрузите видеофайл в Photoshop
.Чтобы превратить короткое видео в GIF с помощью Photoshop, вам нужно создать слои из существующих видеокадров. Сначала щелкните Файл> Импорт> Видеокадры в слои…
Появится новое окно с вопросом, какую часть видео вы хотите импортировать.Вы можете выбрать диапазон, используя ползунок под видео.
Затем укажите Photoshop, сколько кадров нужно импортировать. Нет необходимости импортировать каждый кадр для создания GIF. В этом случае мы импортировали один из каждых трех кадров и только половину видеоматериала. Когда все будет готово, нажмите ОК .
После того, как вы импортировали видеофайл в слои, перейдите к Шаг 4 .
2. Создайте временную шкалу для вашего GIF
В меню «Окно» прокрутите вниз и щелкните Временная шкала .
Под первым изображением в списке появится небольшой прямоугольник: Создать временную шкалу видео . Щелкните здесь и измените его на Create Frame Animation .
3. Преобразуйте слои фотографии в набор циклических кадров анимации
В правом верхнем углу панели «Временная шкала» вы увидите небольшое гамбургер-меню (обведено желтым).
Щелкните меню гамбургера, прокрутите вниз и щелкните Make Frames From Layers .
На панели «Временная шкала» теперь будут последовательно отображаться кадры анимации. Вы можете перетащить их, чтобы изменить их порядок.
Нажмите треугольный значок Воспроизвести (обведен красным ниже), чтобы получить представление о том, как будет выглядеть ваш GIF. Также убедитесь, что Forever выбран в раскрывающемся меню слева (обведено желтым), иначе ваш GIF будет зацикливаться только заданное количество раз.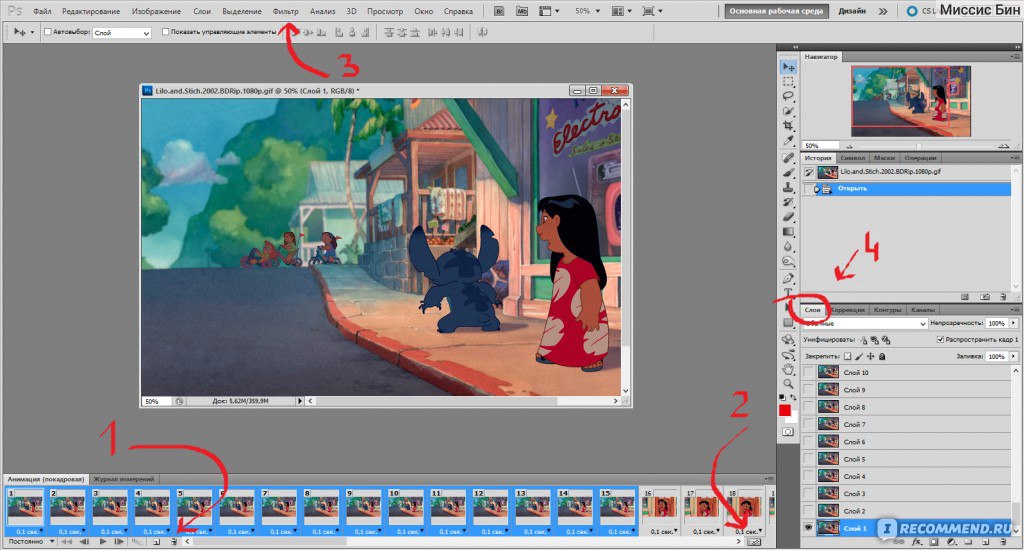
4. Экспортируйте ваш GIF
Щелкните Файл> Экспорт> Сохранить для Интернета (устаревшая версия)…
Вы попадете в это меню ниже.Выглядит немного подавляюще, но не волнуйтесь. В меню «Preset» выберите GIF 128 Dithered .
Затем измените настройку цветов на 256 (максимальное число для GIF).
Теперь вы готовы экспортировать GIF.
Чтобы увидеть, как это получилось, нажмите Preview… в нижнем левом углу. Он откроет ваш браузер по умолчанию и запустит циклический предварительный просмотр вашего GIF.
Затем нажмите Сохранить… , чтобы назвать файл GIF, и загрузите GIF на свой компьютер.
И все! Поздравляю! Вы умеете делать GIF в фотошопе.
Как сделать GIF из видео на YouTube
Если у вас нет доступа к подписке на Adobe Creative Suite, не отчаивайтесь: есть несколько способов сделать кошку гифкой.
1. Зайдите на GIPHY.com и нажмите Create
2. Добавьте веб-адрес видео, которое вы хотите преобразовать в GIF
3. Найдите часть видео, которую хотите снять, и выберите длину
Выбор большей продолжительности в верхнем ползунке добавит больше времени после «времени начала», которое вы выбрали в нижнем ползунке.
4. Необязательный шаг: украсить свой GIF
Здесь есть множество вариантов. Вы можете добавить текст или оживить GIF с помощью наклеек, фильтров или даже нарисованных от руки аннотаций. Я ничего не добавил, потому что ребенок, которого хлопнула кошка по телу, действительно говорит сам за себя.
5. Необязательный шаг: добавьте хэштеги в ваш GIF
Добавьте хэштеги, если хотите, чтобы люди нашли ваш GIF и широко распространили его.Включите в список название вашего бренда и несколько общих связанных терминов, чтобы его можно было легко найти. Подумайте, что бы вы искали, если бы пытались найти этот GIF в спешке.
Подумайте, что бы вы искали, если бы пытались найти этот GIF в спешке.
6. Загрузите свой GIF в GIPHY
И готово! Чтобы включить GIF в свои сообщения в социальных сетях, просто вставьте ссылку Giphy или загрузите файл Giphy и прикрепите его.
Вы можете выполнить те же действия, чтобы загрузить созданный вами GIF.Просто добавьте ссылку на URL-адрес GIF вместо ссылки на видео YouTube в начале. Вы также можете использовать эти шаги для создания GIF из вашего собственного видео — просто начните с загрузки его на YouTube.
Как сделать GIF на мобильном телефоне
Мобильные приложения, такие как GIPHY Cam, позволяют создавать GIF-файлы на вашем телефоне. Они чрезвычайно просты в использовании: если вы когда-либо использовали Snapchat, вы можете справиться с GIPHY Cam. Если вы не использовали Snapchat… вы все равно можете работать с GIPHY Cam.
1. Запустите приложение и запишите свой GIF
Нажмите кнопку фото, чтобы сделать короткую серию фотографий, или удерживайте ее, чтобы сделать снимок более длинным.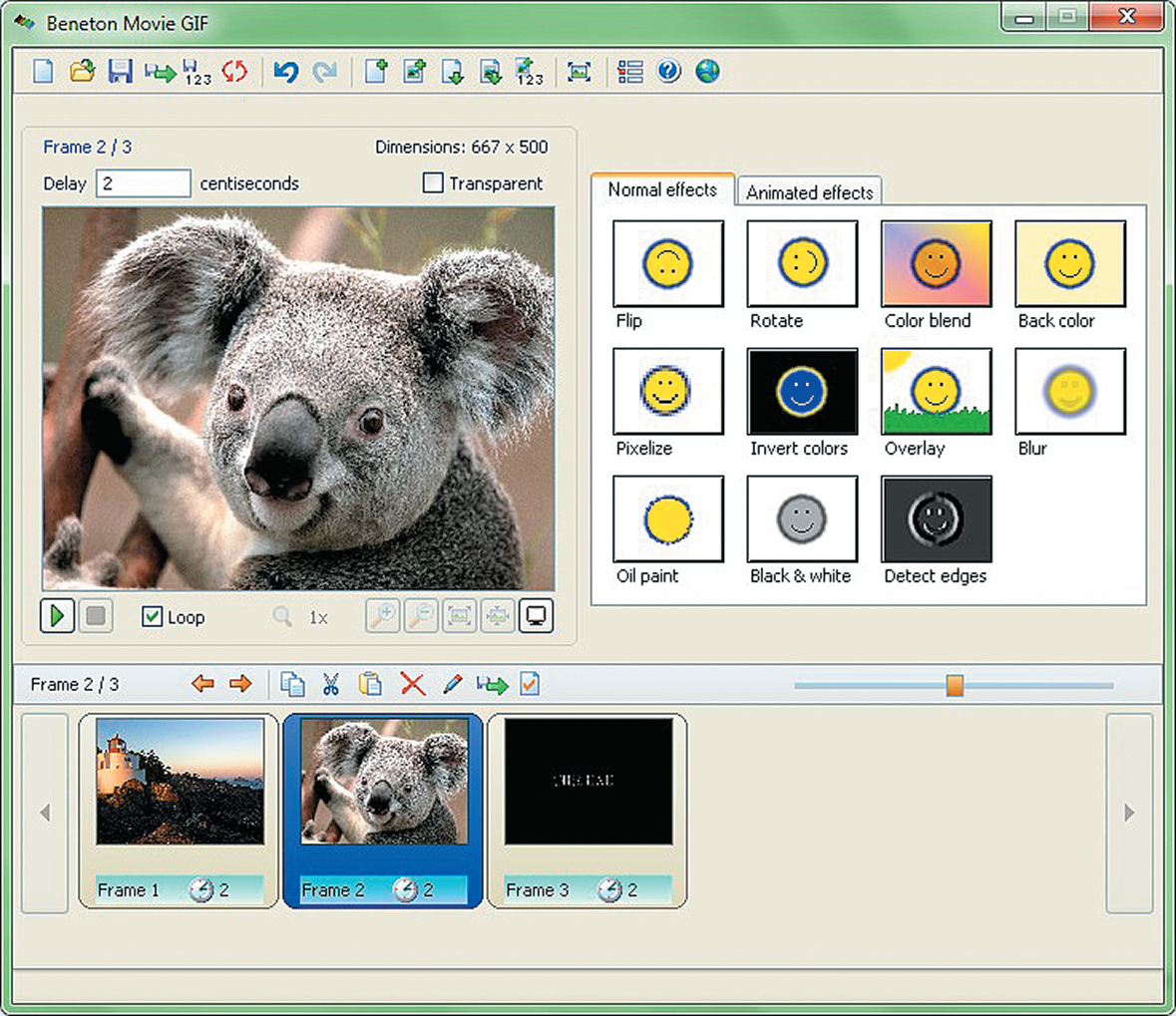
2. Необязательный шаг: выберите фильтр или добавьте стикеры / текст
3. Сохраните свой GIF и поделитесь им со всем миром
Как сделать GIF для записи экрана
Такие приложения, как GIPHY Capture, ScreenToGif, LICECap и GifCam, позволяют создавать GIF-изображения ваших действий на экране. Это отличный вариант, если вы пишете небольшую обучающую статью (например, для справочного центра в Интернете) и хотите визуально показать шаги.
1. Запустите программу для записи экрана в формате GIF
Когда вы запустите программу, вы увидите оверлей записи, как показано в красной области на снимке экрана ниже.
2. Натяните маску на область, которую вы хотите записать
С помощью GIPHY Capture вы можете записывать все, что находится в наложении записи (опять же, обведено красным). Чтобы увеличить эту область, щелкните и перетащите правый нижний угол (обведен желтым).
3.Запишите свою активность на экране
Нажмите круглую красную кнопку в центре для записи, затем нажмите ее еще раз, чтобы остановить запись. Вы должны увидеть миниатюру вашего GIF-изображения, всплывающего на панели под наложением записи.
4. Настройте параметры GIF
Сверните область записи и посмотрите меню опций GIF. Здесь вы можете настроить свой GIF, включая тип цикла (нормальный, обратный или пинг-понг), размер пикселей и частоту кадров.Перетащите вкладки слева или справа, чтобы обрезать GIF. Вы также можете добавлять подписи из этого меню. Просто щелкните подписи рядом с опциями .
Когда вы будете готовы, вы можете нажать синий текст Рассчитать размер , чтобы получить представление о том, насколько велик будет ваш файл GIF. Менее 3 МБ идеально подходит для быстрой загрузки.
5. Сохраните GIF
Вы можете сохранить свой GIF-файл на свой компьютер или, в случае GIPHY Capture, загрузить его прямо в онлайн-архив GIPHY.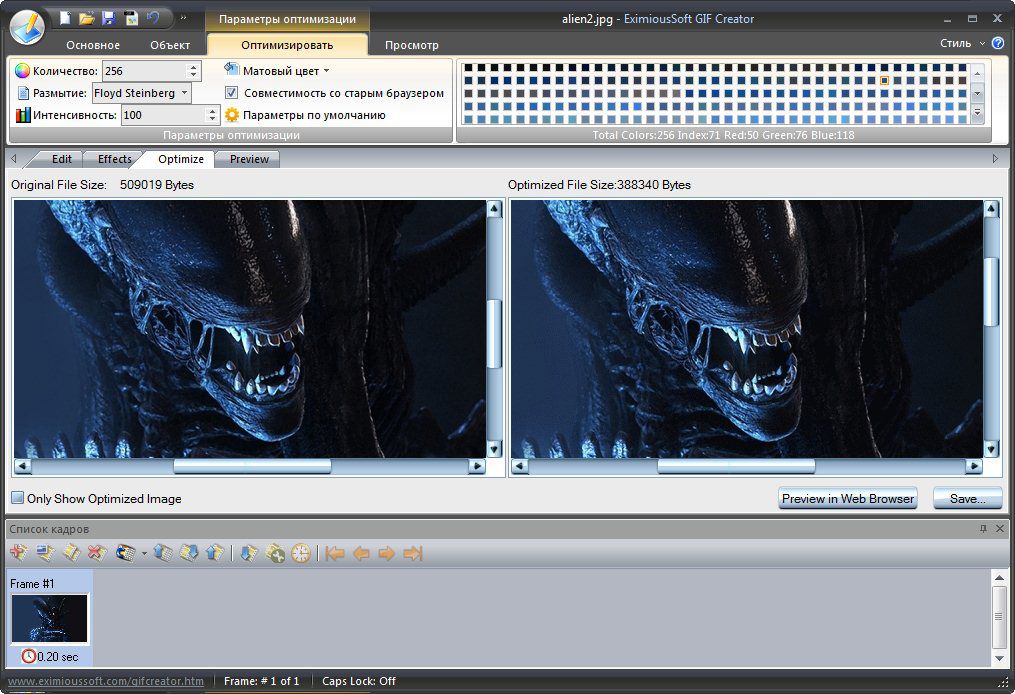
Как бы вы ни решили использовать GIF в своей маркетинговой стратегии — социальной или иной — убедитесь, что ваш подход тщательно продуман и соответствует ценностям вашего бренда. И не забывайте получать от этого удовольствие!
С помощью Hootsuite вы можете добавлять свои недавно созданные веселые GIF-файлы в сообщения в социальных сетях. Легко управляйте своими социальными каналами и привлекайте подписчиков из разных сетей с единой панели управления. Попробуйте бесплатно сегодня.
Начало работы
3 простых способа сделать GIF из видео
Независимо от того, как вы произносите слово, GIF-файлы обычно являются идеальным способом описать эмоцию или настроение.Броские, забавные и быстро загружаемые GIF-файлы делают отличные визуальные эффекты для блогов, веб-сайтов и социальных платформ.
Не зря интернет сходит с ума по ним! Гиганты социальных сетей Instagram и Facebook даже сделали их официальной частью платформ.
Итак, что такое GIF? Проще говоря, GIF — это короткие фрагменты видео, обычно продолжительностью до 5 секунд.
А теперь представьте ситуацию, когда вы не можете найти идеальный GIF-файл и вам нужно его создать. Вопрос в том, как это сделать? К счастью, для этой цели разработан большой выбор инструментов и приложений.В этой статье мы рассмотрим некоторые из самых эффективных и простых.
Но прежде чем мы перейдем к делу, давайте начнем с самого важного: исходного материала. Независимо от того, используете ли вы видео с YouTube или создаете собственный GIF-файл для своего бизнеса, вам необходимо иметь видео, которое вы будете использовать. В Renderforest есть большой выбор из видео шаблонов , которые вы можете использовать для создания видео за считанные минуты, которое затем можно превратить в GIF.
Теперь давайте узнаем, как сделать GIF из видео в Интернете, офлайн и на мобильном устройстве.
- Создание GIF из видео в Интернете
- Создание GIF из видео в автономном режиме
- Создание GIF из видео на мобильном устройстве
Создание GIF из видео в Интернете
Хотя в Интернете доступны миллионы анимированных GIF-файлов, которые вы можете использовать, создание GIF-файлов — это просто и занимает несколько минут.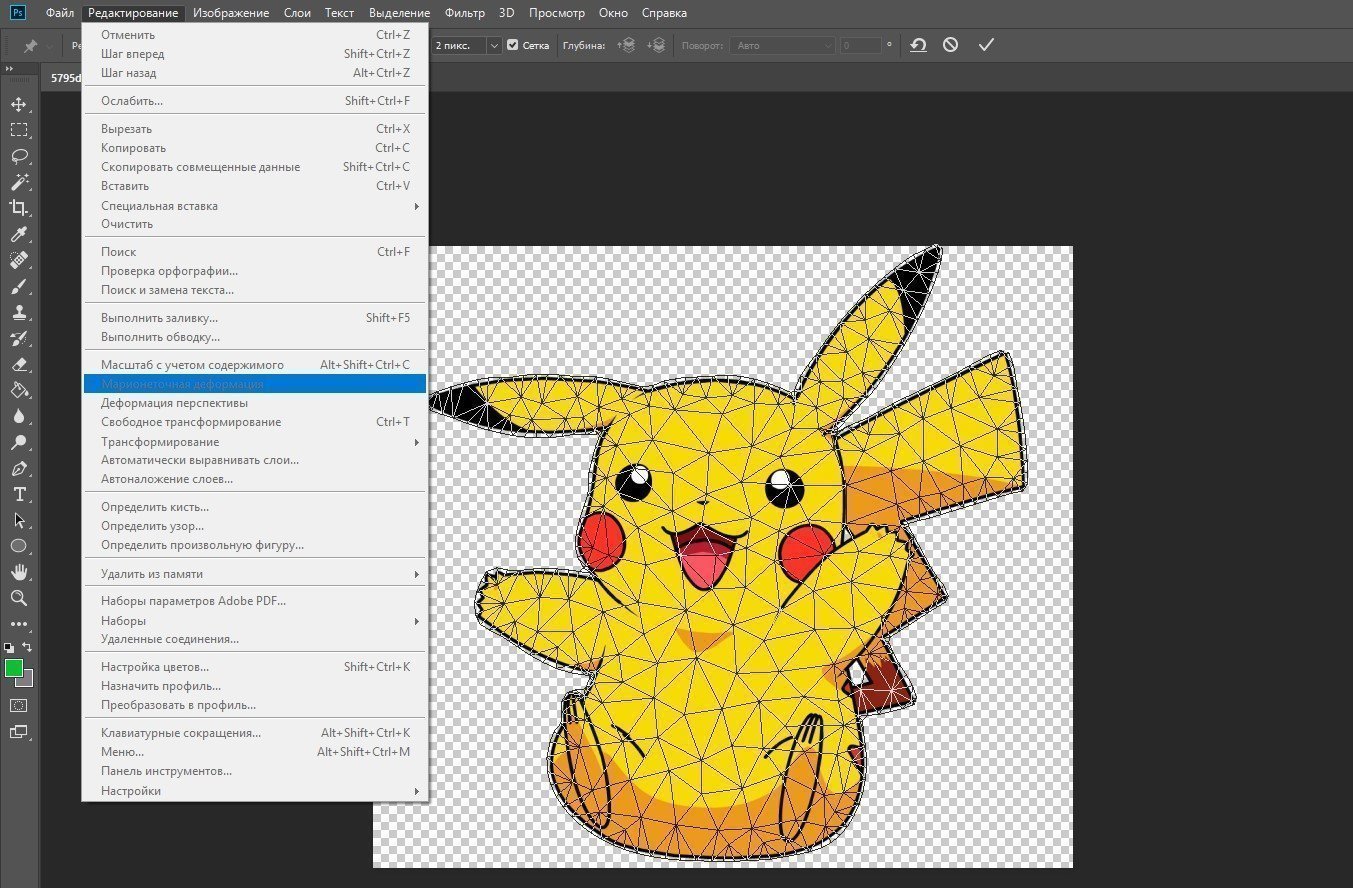 Теперь, когда у вас есть видео, давайте посмотрим, как превратить его в увлекательный GIF в Интернете.
Теперь, когда у вас есть видео, давайте посмотрим, как превратить его в увлекательный GIF в Интернете.
Создание GIF с помощью Giphy
Помимо того, что это платформа с самым большим выбором анимированных GIF-файлов, доступных в Интернете, Giphy также является очень быстрым и простым в использовании инструментом для преобразования вашего видео в GIF. Хотя инструменты, предлагаемые платформами, ни в коем случае нельзя считать передовыми и могут даже снизить качество исходного материала, они отлично подойдут, если вы хотите сделать что-то простое и не очень сложное.
Для начала зайдите в Giphy и войдите в свою учетную запись.Затем в правом верхнем углу выберите «Создать», чтобы перейти в редактор.
Здесь у вас есть возможность загрузить свое видео или добавить его, вставив URL-адрес видео.
На следующем шаге вам будет предложено выбрать часть видео, которую вы хотите использовать, и установить продолжительность.
Затем вы можете украсить GIF, добавив заголовок, фильтры или стикеры. Нажмите «Продолжить загрузку», чтобы сгенерировать GIF и добавить его на платформу. Вы можете поделиться GIF-файлом в социальных сетях или на своем веб-сайте, просто скопировав предоставленную ссылку.
Нажмите «Продолжить загрузку», чтобы сгенерировать GIF и добавить его на платформу. Вы можете поделиться GIF-файлом в социальных сетях или на своем веб-сайте, просто скопировав предоставленную ссылку.
Вот оно! GIF, который мы создали с помощью Giphy, используя наш шаблон Business Presentation Pack . На его создание у нас ушло около 5 минут. В нашу защиту это также включало время выбора видео и создание снимков экрана.
через GIPHY
Создание GIF с помощью Make a GIF
Если вам нужен другой онлайн-редактор GIF или вам нужны более сложные инструменты, Make a GIF может быть еще одним отличным вариантом, который вы можете использовать.Загрузите свое видео или вставьте URL-адрес видео. Здесь мы воспользуемся видео YouTube.
В Make a GIF у вас есть функции Giphy, такие как добавление стикеров и подписей. Кроме того, вы можете контролировать скорость вашего GIF-изображения и выбирать качество. Экспорт низкого и среднего качества осуществляется бесплатно; однако для вывода качества High и HD вам потребуется перейти на Premium.
После того, как вы изменили настройки GIF и украсили его, нажмите «Продолжить публикацию», чтобы двигаться дальше.
Затем напишите заголовок, выберите категорию или добавьте теги. Затем нажмите «Создать свой GIF» и дождитесь его рендеринга.
И вот результат!
через GIPHY
Обратите внимание, однако, что GIF поставляется с водяным знаком. Чтобы удалить его, вам нужно будет перейти на Премиум. Сайт не поддерживает встраивание. Если вы планируете встроить GIF на свой веб-сайт, вам может потребоваться загрузить его на другой веб-сайт. В нашем случае мы повторно загрузили GIF в Giphy.
Создание GIF из видео в автономном режиме
В некоторых случаях вы можете не захотеть использовать онлайн-инструменты. Это может быть связано с тем, что вы не хотите загружать их в Интернет или вам нужен больший контроль над процессом создания. Какова бы ни была причина, существует множество вариантов создания анимированного GIF в автономном режиме.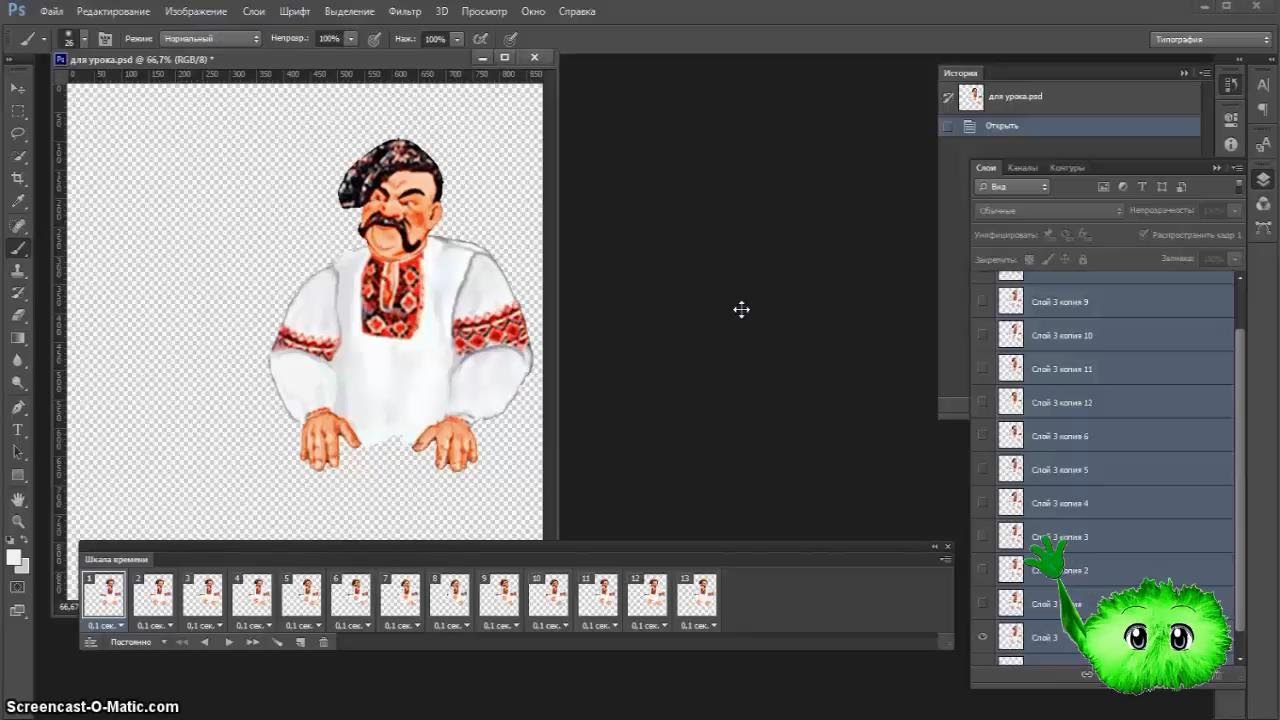 А когда дело доходит до инструмента, который дает вам максимальный контроль над процессом и обеспечивает высочайшее качество вывода, Adobe Photoshop — один из лучших вариантов, с которым вы можете работать.Давайте посмотрим, как это можно сделать.
А когда дело доходит до инструмента, который дает вам максимальный контроль над процессом и обеспечивает высочайшее качество вывода, Adobe Photoshop — один из лучших вариантов, с которым вы можете работать.Давайте посмотрим, как это можно сделать.
Начните с открытия Photoshop. В этом уроке мы используем версию Adobe Photoshop CC 2017.
В «Файл» выберите «Открыть» и выберите видео, которое хотите использовать.
Видео будет добавлено на холст. Вы можете отслеживать длину видео на временной шкале ниже, обрезая ее или выбирая нужные вам части.
По умолчанию размер выходного файла будет таким же, как у вашего видео.Если вы не против иметь файл большого размера, пропустите следующий шаг. Чтобы уменьшить размер анимированного GIF-файла, откройте раскрывающееся меню в разделе «Изображение» и выберите «Размер изображения».
Во всплывающем меню вы можете поиграть с рядом опций для настройки размера изображения.
В этом уроке мы установили ширину и высоту на 50 процентов от оригинала, что значительно уменьшило размер нашего анимированного GIF.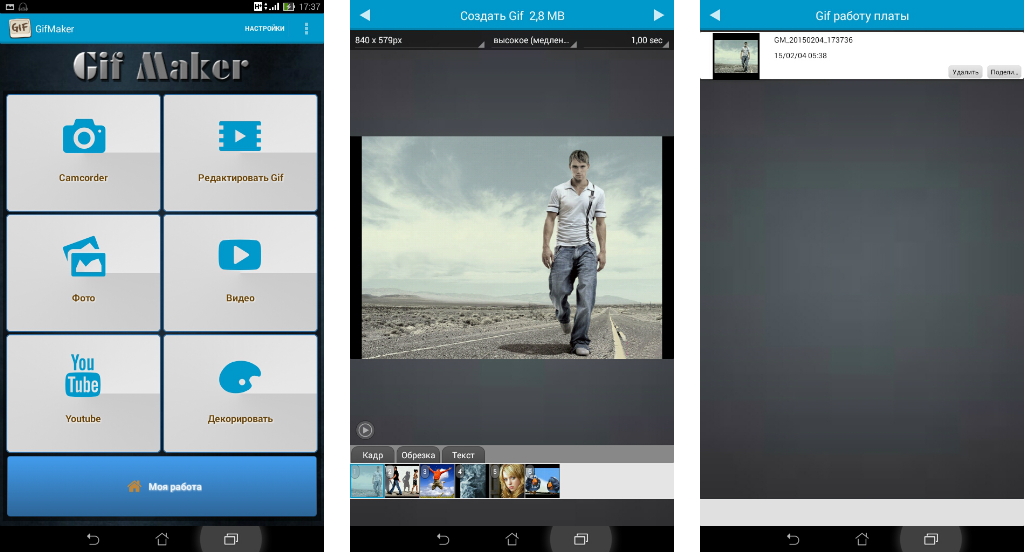 Опять же, этот шаг не является обязательным.
Опять же, этот шаг не является обязательным.
Когда вы будете удовлетворены настройками и нажмете «ОК», появится всплывающее окно с предупреждением. Нажмите «Преобразовать», чтобы завершить изменение размера.
Чтобы экспортировать GIF, перейдите к «Файл» и в раскрывающемся меню выберите «Экспорт», затем «Сохранить для Интернета (устаревшая версия)».
На экране появится всплывающее меню устрашающего вида. К счастью, это не так уж и сложно. Чтобы завершить процесс создания, вам нужно сделать всего три шага: установить формат файла GIF и снять флажок «Прозрачность».Затем не забудьте установить для параметра зацикливания внизу значение «Навсегда».
Когда вы это сделаете, нажмите кнопку «Сохранить» и выберите место для экспорта.
через GIPHY
Если вы не знакомы с Photoshop, сначала это может показаться немного сложным. Однако процесс прост и занимает всего несколько минут, и вы обязательно освоите его даже с первого раза.
Создание GIF из видео на мобильном телефоне
Теперь, когда вы знаете, как создать анимированный GIF на своем компьютере в режиме онлайн и офлайн, давайте посмотрим, как это можно сделать с помощью смартфона.Существует множество простых и эффективных приложений для iPhone и Android, которые вы можете использовать для создания анимированных GIF-файлов на ходу, когда вам это нужно. Вот некоторые из них.
Создание GIF на iPhone
Видео в GIF — GIF Maker — отличный инструмент для преобразования видео в GIF для пользователей iPhone. После установки приложения и ознакомления с кратким руководством пользователя выберите способ добавления видео и приступайте к созданию. Вы можете выбрать существующее видео со своего устройства, снять видео или добавить с YouTube.Обрежьте видео, добавьте тексты или смайлы и нажмите «Экспорт».
На следующем шаге измените скорость, если необходимо, измените или поверните видео. Если вы довольны результатом, вы можете поделиться им в социальных сетях одним щелчком мыши.
Если вы довольны результатом, вы можете поделиться им в социальных сетях одним щелчком мыши.
Создание GIF на Android
GIFShop — отличный и интуитивно понятный инструмент для пользователей Android, позволяющий создавать GIF-файлы на своих смартфонах. Начните процесс создания, открыв приложение, выберите «Видео -> GIF» и выберите видео из медиатеки вашего устройства.Приложение предлагает широкий спектр инструментов для редактирования и дизайна, таких как триммер видео, фильтры, наклейки и многое другое. Когда вы закончите редактирование, щелкните стрелку в правом верхнем углу.
На следующем шаге выберите качество, разрешение и формат анимации, а затем экспортируйте ее. Клип будет готов практически мгновенно, и вы сможете поделиться им в социальных сетях одним щелчком мыши.
Другие приложения для создания файлов GIF
GIF Toaster (iPhone) — GIF Toaster — еще одно приложение, которое можно использовать для быстрого преобразования видео в GIF. Однако обратите внимание, что вам необходимо сохранить видео на вашем устройстве, поскольку приложение не поддерживает импорт видео из Интернета.
Однако обратите внимание, что вам необходимо сохранить видео на вашем устройстве, поскольку приложение не поддерживает импорт видео из Интернета.
GIF Maker, GIF Editor (Android) — это универсальное приложение позволяет пользователям Android превращать видео в GIF. Вы также можете украсить GIF-файлы текстом и наклейками, добавить фильтры и настроить рамки.
GIF Me! Cam (iPhone и Android) — это простое в использовании приложение для создания GIF-файлов поставляется с версиями как для Android, так и для iPhone и предлагает простой процесс создания.Приложение включает параметры изменения размера, эффекты, наклейки и другие элементы.
Заключение
Как видите, недостатка в инструментах, которые можно использовать для преобразования видео в GIF, нет. В зависимости от ваших потребностей и предпочтений каждый из рассмотренных выше инструментов предлагает набор функций, которыми вы можете воспользоваться. Попробуйте их, чтобы узнать, какой из них подходит вам лучше всего, а затем создайте следующий вирусный GIF!
И если вам нужно вдохновение для создания видео для вашего будущего GIF, взгляните на нашу обширную библиотеку видео шаблонов.
Создать сейчас
GIF Maker — Imgflip
Создание анимированных GIF-файлов из видеофайлов, Youtube, видео-сайтов, изображений, картинок
Что я могу делать с этим создателем гифок?
Вы можете бесплатно создавать высококачественные анимированные изображения в формате GIF онлайн с простыми и мощными параметрами настройки. Функции включают добавление текста и изображений / наклеек, обрезку, поворот, изменение размера, реверсирование, включение звука, возможность движения текста и изображений, рисования / контуров / каракулей, а также несколько дополнительных функций.
Из каких медиа-источников можно делать гифки?
Ты можешь:- Создавайте гифки с Youtube, Vimeo, и многие другие видеосайты. Просто скопируйте и вставьте URL-адрес видео.
- Создавайте GIF из видео на своем телефоне или компьютере. Вы можете загрузить практически любой видеоформат, чтобы сделать GIF,
но видео в формате .
 mp4 лучше всего, потому что тогда вы можете мгновенно просмотреть свой GIF с помощью нашего видеоплеера.
mp4 лучше всего, потому что тогда вы можете мгновенно просмотреть свой GIF с помощью нашего видеоплеера. - Создавайте гифки из других гифок. Просто вставьте URL-адрес в поле выше!
- Создавайте GIF из картинок или других изображений, просто щелкните вкладку «Изображения в GIF»!
Могу ли я сохранять свои GIF-файлы в Интернете?
Да! Просто убедитесь, что вы вошли в учетную запись Imgflip, и все созданные вами GIF-файлы будут сохранены.Вы также можете загрузить свои GIF-файлы и сохранить их частными, если хотите, просто не забудьте установить флажок «частный».
Почему на моих гифках есть водяной знак imgflip.com?!?
Водяной знак Imgflip помогает другим людям увидеть, где был создан GIF. Нам действительно не нужны ваши гифки
чтобы он выглядел плохо, поэтому мы сделали его как можно меньше, но при этом он оставался читабельным, и он не будет
даже появляются на крошечных гифках. Вы можете полностью отключить водяной знак с помощью учетной записи,
если вам действительно нужны изображения без водяных знаков.
Почему мой GIF не анимируется на Facebook / в других социальных сетях?
Facebook иногда решает анимировать гифки, а иногда нет. Для наилучших шансов убедитесь, что ширина и высота оба ваших GIF-изображения больше 200 пикселей, поскольку Facebook имеет тенденцию не анимировать маленькие GIF-изображения. Иногда вам нужно нажмите «Поделиться», затем закройте окно и снова нажмите «Поделиться». Другие сайты социальных сетей могут иметь подобные проблемы, потому что они могут решить обрабатывать GIF-файлы, как они хотят, вне нашего контроля.
Если ваш .gif не может полностью загрузить на другой веб-сайт или в компьютерную программу, но он работает нормально
на Imgflip, то сайт, на который вы загружаете, может не полностью поддерживать GIF. Иногда это можно исправить,
изменение параметра Оптимизация размера файла на «Базовый» вместо «Расширенный» в меню «Дополнительные параметры» нашего Создателя GIF.
Это может увеличить размер файла, но заставит ваш .gif работать с большим количеством программ. В частности, у Shopify есть ошибка
утверждая, что оптимизированные GIF-файлы повреждены.
В частности, у Shopify есть ошибка
утверждая, что оптимизированные GIF-файлы повреждены.
Какие видеоформаты я могу загружать?
Некоторые из популярных поддерживаемых видеоформатов: flv, avi, mov, mp4, mpg, mpeg, WMV, 3GP, ASF, SWF, OGG, H364, RM.Но есть еще сотни …
Как повысить качество своих GIF-файлов?
Убедитесь, что разрешение видео 480P или выше для всех загружаемых видео. GIF-файлы обычно отлично смотрятся до ширины 640 пикселей при использовании видео 480 пикселей. Частота кадров (FPS) тоже очень важна — высокая частота кадров (выше 15 кадров в секунду) обеспечит плавное воспроизведение вашего GIF. позволит вы можете создавать GIF-файлы еще более высокого качества, увеличивая ограничения на различные настройки.
Как мне добавить аудио / звук в мои GIF-файлы?
Imgflip поддерживает звук в гифках, сделанных из любого видео со звуком! Чтобы включить, вам необходимо использовать
аккаунт, потому что стоимость нашего сервера выше при использовании аудио. После включения ваши посетители imgflip.com/gif / … смогут включать и выключать звук с помощью кнопки звука.
После включения ваши посетители imgflip.com/gif / … смогут включать и выключать звук с помощью кнопки звука.
Как сделать GIF из изображений?
- Загрузить изображения. Нажмите кнопку загрузки и выберите столько изображений, сколько хотите. Чтобы выбрать несколько изображений, вы можете использовать SHIFT, CMD или CTRL или нажать и удерживать, если вы используете мобильное устройство. Вы всегда можете добавить больше позже!
- Расположите изображения. Перетаскивайте выбранные изображения, пока не получите правильный порядок.Кнопка «Сортировка изображений» отсортирует изображения в алфавитном порядке (щелкните дважды для обратного порядка).
- Отрегулируйте параметры. Отрегулируйте задержку, пока скорость вашего GIF не станет нормальной. Не забудьте отметить «приватный», если вы не собираетесь публиковать его в Интернете.
- Создать. Сделав гифку, вы можете скачать ее и поделиться ссылкой с друзьями.
 Если вы вошли в систему, ваш gif будет храниться на странице ваших изображений.
Если вы вошли в систему, ваш gif будет храниться на странице ваших изображений.
Что я могу делать с этим создателем гифок?
Вы можете создавать слайд-шоу из сделанных фотографий, создавать собственные анимации из собственных творческих рисунков. или клипарт, или соедините кадры, извлеченные из видео.Безграничные возможности! Наш конструктор изображений в GIF позволяет создавать неограниченное количество высококачественных анимированных GIF-файлов онлайн бесплатно, с множеством параметров настройки и без ограничения количества изображений.
Какие форматы изображений я могу загружать?
Создатель gif в настоящее время поддерживает PNG, JPEG, GIF и любые другие форматы изображений, поддерживаемые вашим веб-браузером, часто включая SVG, WebP, TIFF, BMP и другие.
Что-то не работает? У вас есть предложения по улучшению создателя гифок? Отправить отзыв!
Как создавать видео из анимированных GIF
Так как GIF можно разместить практически где угодно, тип файла GIF чрезвычайно полезен для обмена короткими видеоклипами.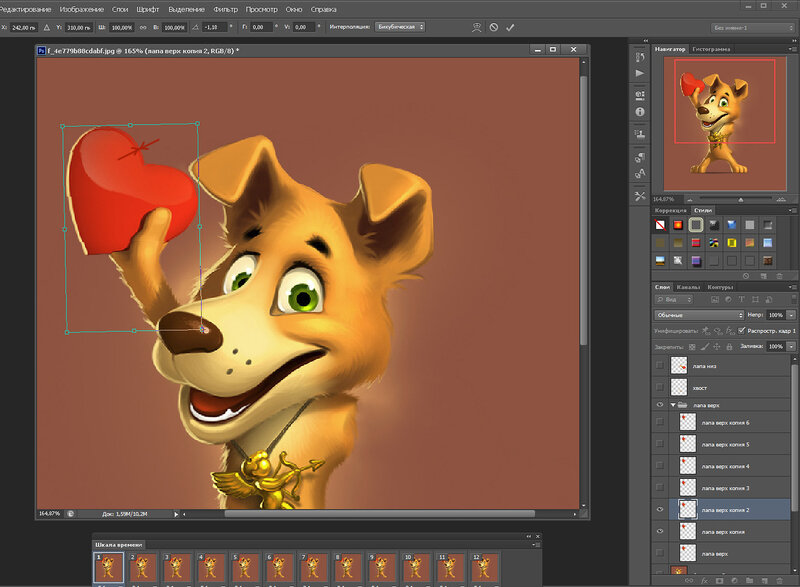 Но поскольку GIF-файлы ведут себя как изображения, многие видеоредакторы не позволяют включать GIF-файлы в свой видеоконтент. Поэтому, если вы хотите добавить GIF-файлы в существующий видеопроект или создать видео-компиляцию GIF, это может быть очень сложно.
Но поскольку GIF-файлы ведут себя как изображения, многие видеоредакторы не позволяют включать GIF-файлы в свой видеоконтент. Поэтому, если вы хотите добавить GIF-файлы в существующий видеопроект или создать видео-компиляцию GIF, это может быть очень сложно.
В этой статье я покажу вам, как превратить ваши GIF-файлы в видеофайлов с помощью бесплатного онлайн-инструмента под названием Kapwing . Я рекомендую использовать Kapwing по нескольким причинам:
• Практически все продукты можно использовать бесплатно.
• Легко изучить
• Вам не нужно загружать какие-либо приложения
• Он работает на компьютерах, телефонах и планшетах
• Вы можете загружать GIF из любого источника.
• Вы можете редактировать свои GIF-файлы во время их преобразования.
Чтобы превратить ваши GIF-файлы в видео с помощью Kapwing, вам нужно знать всего три простых шага:
- Найдите свой GIF ( s)
- Загрузите ваших GIF (ов) в Kapwing Studio
- Опубликовать и Загрузите как MP4!
Шаг 1. Найдите свои GIF-файлы
Найдите свои GIF-файлы
Kapwing позволяет загружать GIF-файлы из любого места.Вы можете использовать GIF из поиска изображений Google, базы данных GIF, например GIPHY, или сайта хранения, например Google Drive. Все, что вам нужно сделать, это скопировать ссылку на GIF, который вы хотите преобразовать!
Я собираюсь использовать этот отличный GIF из Queer Eye .И если у вас есть GIF, сохраненный на вашем компьютере, просто убедитесь, что вы знаете, как найти его в файловом браузере. Всегда легко просто выполнить поиск по запросу « .gif » в файловом браузере, чтобы найти файлы GIF!
Шаг 2: Загрузите ваши GIF-файлы в Kapwing Studio
Загрузить ваши GIF-файлы в Kapwing так же просто! Сначала отправляйтесь в Капвинг.com и нажмите « Начать работу ». Или, если вы уже вошли в систему, нажмите « Новый проект, », затем «Начать с Studio». Это приведет вас к Kapwing Studio , где вы можете преобразовать свой GIF и использовать все инструменты для редактирования фотографий и видео Kapwing в одном удобном месте.
Это приведет вас к Kapwing Studio , где вы можете преобразовать свой GIF и использовать все инструменты для редактирования фотографий и видео Kapwing в одном удобном месте.
Чтобы загрузить GIF со своего компьютера, телефона или планшета, вы можете нажать кнопку с надписью « Нажмите, чтобы загрузить » и найти файл, который хотите отредактировать, в браузере файлов.Вы также можете найти GIF в браузере файлов или приложении «Фото» и просто перетащить его в окно Studio.
Попробуйте некоторые инструменты редактирования Kapwing, конвертируя свой GIF! И если вы хотите преобразовать GIF, который вы нашли в Интернете, щелкните поле с надписью « Вставьте URL-адрес изображения или видео ». Теперь щелкните правой кнопкой мыши (или просто коснитесь еще раз, если вы редактируете на своем телефоне или планшете) в поле и выберите « Вставить . Kapwing сотворит чудеса и загрузит ваш GIF в студию.
Kapwing сотворит чудеса и загрузит ваш GIF в студию.
Находясь в Kapwing Studio, вы можете вносить любые другие изменения, необходимые для вашего GIF:
• Добавлять другие GIF-файлы для создания GIF-компиляции
• Добавлять и редактировать текст
• Добавлять другие изображения, GIF-файлы, видео, наложения , & аудио
• Добавить формы
• Добавить текстовую анимацию
• Обрезать и фильтровать
Шаг 3: опубликуйте и загрузите!
После того, как вы отредактировали свой GIF до совершенства, вы готовы преобразовать его в видео! Нажмите « Опубликовать » в правом верхнем углу, и ваше видео MP4 будет готово для загрузки в кратчайшие сроки! Это автоматически будет точная длина вашего GIF-файла.
Ваш преобразованный GIF находится на расстоянии одного клика! По завершении обработки видео щелкните « Загрузить » в правой части экрана. Если вы используете мобильное устройство, вам необходимо загрузить мобильное приложение Kapwing очень маленький Kapwing из App Store. Приложение не требует входа в систему — оно предназначено только для того, чтобы помочь вам загружать контент! Чтобы загрузить изображение на свой iPhone, просто скопируйте URL-адрес страницы загрузки и вставьте его в поле URL-адреса в приложении Kapwing.Теперь вы готовы поделиться им где угодно!
Если вы используете мобильное устройство, вам необходимо загрузить мобильное приложение Kapwing очень маленький Kapwing из App Store. Приложение не требует входа в систему — оно предназначено только для того, чтобы помочь вам загружать контент! Чтобы загрузить изображение на свой iPhone, просто скопируйте URL-адрес страницы загрузки и вставьте его в поле URL-адреса в приложении Kapwing.Теперь вы готовы поделиться им где угодно!
Не забудьте отметить нас @KapwingApp всякий раз, когда вы делитесь своими преобразованными GIF-файлами в социальных сетях — нам нравится видеть, чем увлечены наши создатели! И не забудьте подписаться на Kapwing Ресурсы страница — мы постоянно пишем новый учебник и функции, которые помогут вам максимально эффективно использовать Kapwing.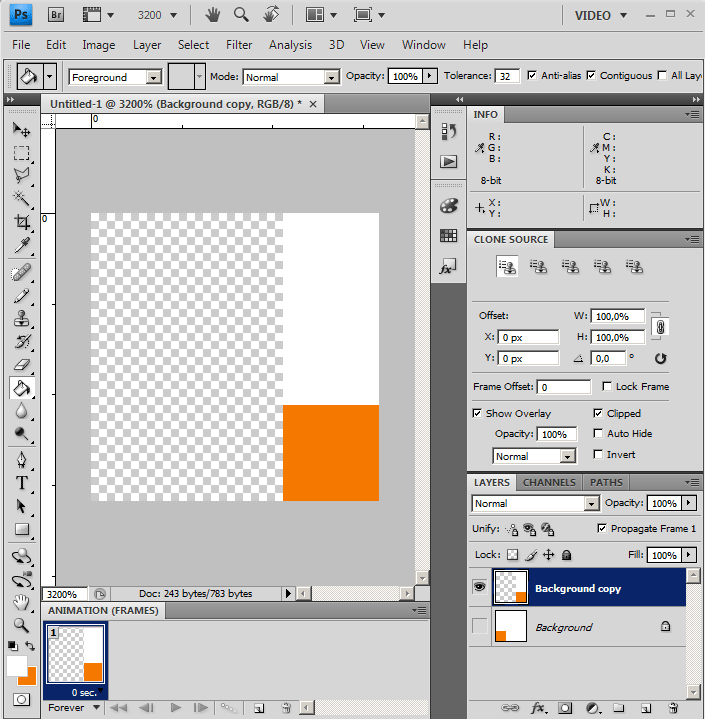
Статьи по теме:
• Как объединить GIF в Интернете
• Как добавить текст в GIF
• Как обрезать GIF
• Бесплатный онлайн-конструктор GIF
• Как ускорить видео на iPhone
Как создать анимированный GIF на Android
Совместное использование фильмов в мобильном телефоне может быть забавным, но обычно съедает большую часть вашего ежемесячного лимита пропускной способности.
Вместо того, чтобы показывать весь фильм, пока вас нет дома, почему бы не поделиться быстрым анимированным GIF-файлом? С помощью GIFDroid для Android вы можете взять новое или существующее видео и превратить его в анимированный GIF, который можно за секунды отправить другу или члену семьи.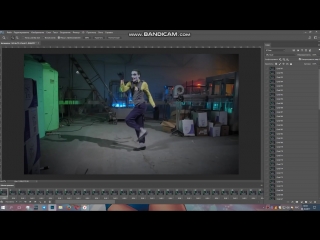
Сначала вам нужно установить GIFDroid из Android Market, а затем открыть приложение.
Скриншот Николь КозмаШаг 1: Нажмите кнопку «Выбрать видео» или «Запись видео».Выбор видео откроет вашу галерею, чтобы выбрать видео.
Скриншот Николь КозмаШаг 2: Выберите часть видео, которую вы хотите преобразовать в анимированный GIF. Вы можете перемещать серые полосы в начале и в конце, чтобы настроить, какой раздел видео вы используете.
(Необязательно). Вы можете нажать Изменить настройки GIF, если хотите настроить FPS, задержку между кадрами и размер получаемого GIF.
Скриншот Николь Козма Шаг 3: Выберите кадры из видео, которые вы хотите использовать. Это отличный способ вырезать разделы, в которых не показано ничего важного, и уменьшить размер анимации.
Это отличный способ вырезать разделы, в которых не показано ничего важного, и уменьшить размер анимации.
Шаг 4: Коснитесь текста «Создать GIF» в правом нижнем углу, чтобы завершить проект.
Скриншот Николь КозмаШаг 5: Просмотрите и поделитесь своим GIF-файлом. Вы можете переименовать GIF-файл, создать другой или даже удалить только что созданный.
Это приложение также является отличным инструментом для создания значков профиля или просто забавных вещей для публикации в Интернете.
Как преобразовать видео в GIF
Любой может преобразовать свои любимые видео в анимированные, зацикленные GIF-файлы в Adobe Premiere Pro. Если вы создаете презентацию в виде слайд-шоу, вы можете узнать, как создать GIF, чтобы вам не приходилось загружать весь видеофайл. Если вы создаете онлайн-портфолио, вы можете показывать GIF-изображения с образцами видео, чтобы сэкономить время зрителей, ожидающих буферизации видео. Или вы можете просто превратить забавное семейное видео в гифку с реакцией, достойную мемов. Какая бы у вас ни была причина, в Premiere Pro любой видеоклип легко превратить в анимированный, зацикленный GIF. Вы можете создать GIF из любого движущегося изображения, но в этом руководстве мы сосредоточимся на экспорте видеоклипа в Premiere Pro.Если вы имеете дело с иллюстрациями или покадровой анимацией, рассмотрите возможность использования Adobe Photoshop или Adobe Animate. Как преобразовать видео в GIF
Если вы создаете презентацию в виде слайд-шоу, вы можете узнать, как создать GIF, чтобы вам не приходилось загружать весь видеофайл. Если вы создаете онлайн-портфолио, вы можете показывать GIF-изображения с образцами видео, чтобы сэкономить время зрителей, ожидающих буферизации видео. Или вы можете просто превратить забавное семейное видео в гифку с реакцией, достойную мемов. Какая бы у вас ни была причина, в Premiere Pro любой видеоклип легко превратить в анимированный, зацикленный GIF. Вы можете создать GIF из любого движущегося изображения, но в этом руководстве мы сосредоточимся на экспорте видеоклипа в Premiere Pro.Если вы имеете дело с иллюстрациями или покадровой анимацией, рассмотрите возможность использования Adobe Photoshop или Adobe Animate. Как преобразовать видео в GIF  Установив режим редактирования «Пользовательский», установите частоту кадров 15 кадров в секунду.Вы можете использовать любые размеры, которые хотите, но наиболее распространенными для GIF являются 640 x 360.
Установив режим редактирования «Пользовательский», установите частоту кадров 15 кадров в секунду.Вы можете использовать любые размеры, которые хотите, но наиболее распространенными для GIF являются 640 x 360.

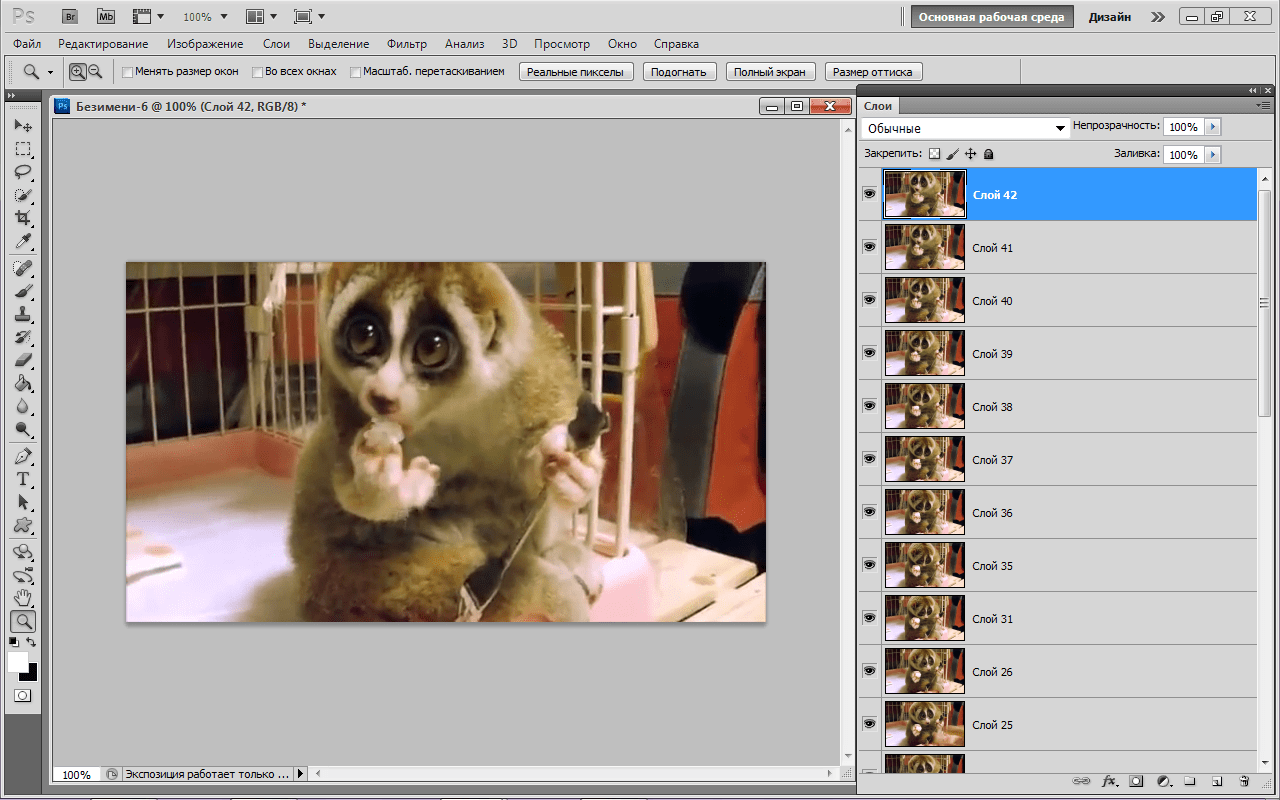 com.
com.
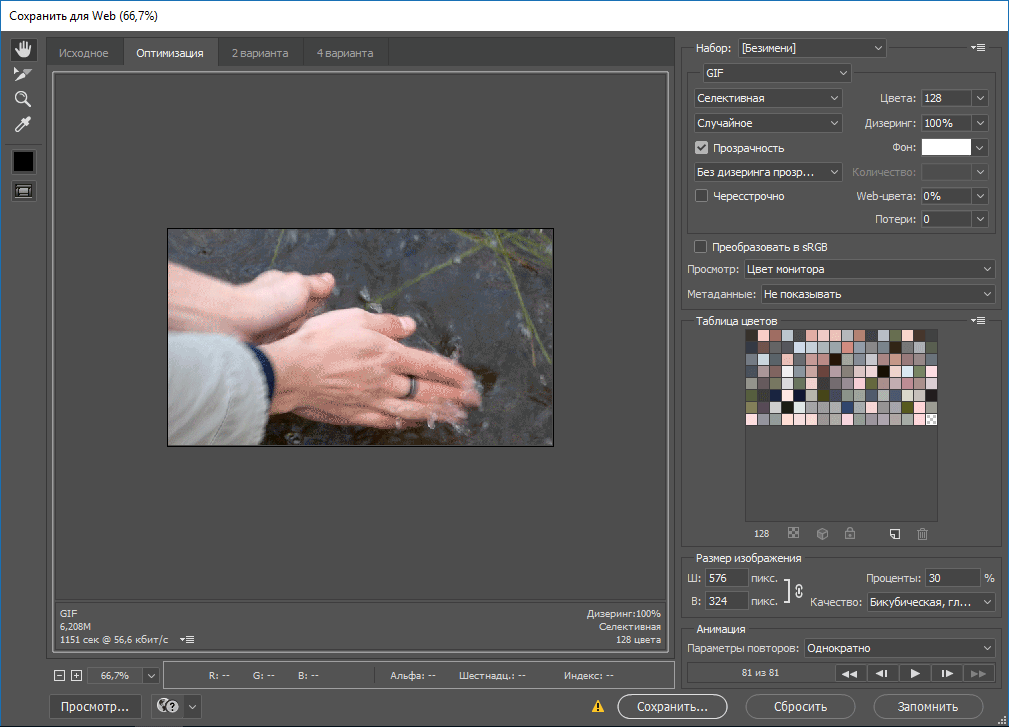 2. Вырежьте отрывок, который хотите перевести в GIF. Не забывайте, что звука у гифок нет, поэтому по необходимости добавьте субтитры.3. Экспортируйте получившийся ролик в формате GIF. Готово!
2. Вырежьте отрывок, который хотите перевести в GIF. Не забывайте, что звука у гифок нет, поэтому по необходимости добавьте субтитры.3. Экспортируйте получившийся ролик в формате GIF. Готово! GIF из картинки
GIF из картинки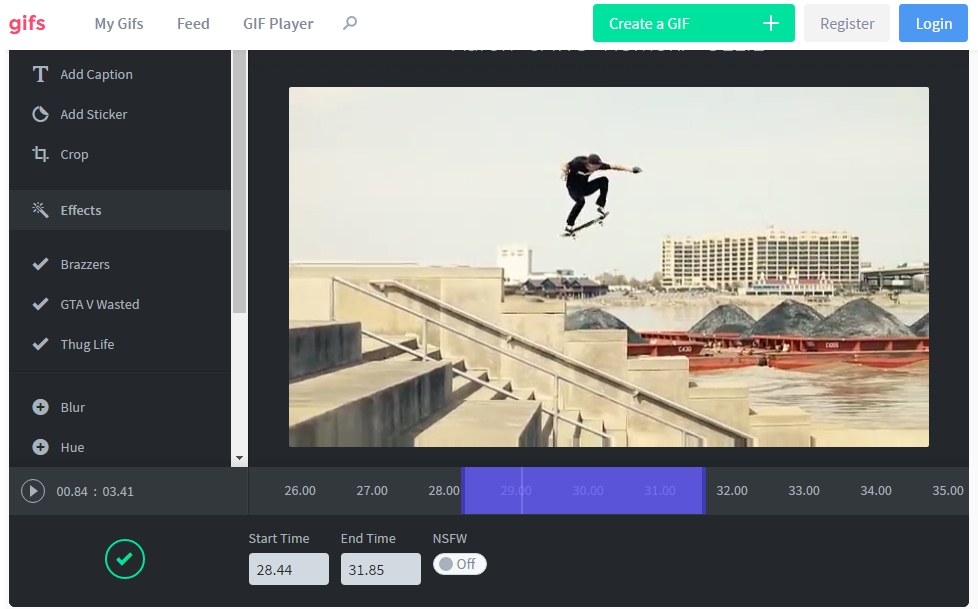 Обрежьте всё лишнее и перейдите к сохранению.
Обрежьте всё лишнее и перейдите к сохранению.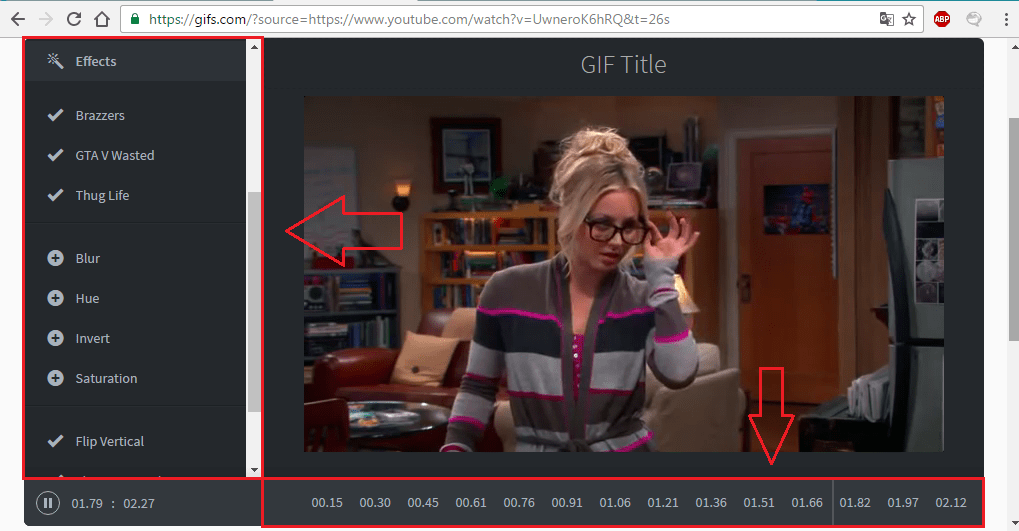 Работает только с картинками. Зато здесь можно создавать GIF-анимации длиной до 120 секунд и накладывать на них эффекты.
Работает только с картинками. Зато здесь можно создавать GIF-анимации длиной до 120 секунд и накладывать на них эффекты. На нём можно найти очень солидную библиотеку GIF на любой случай.
На нём можно найти очень солидную библиотеку GIF на любой случай.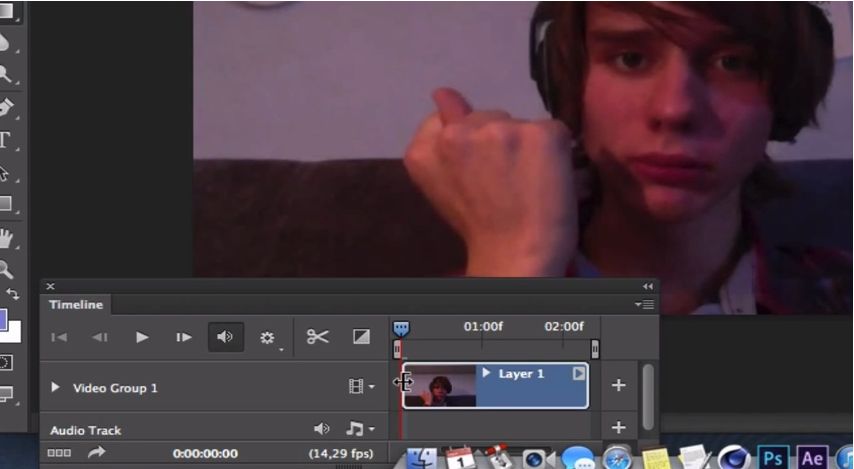 Нет ничего ужасного в анимированных баннерах, кнопках и других элементах страницы, но для этого всего уже давно придуман язык программирования JavaScript. Использовать для этого GIF уже давно не модно, если только вы не пытаетесь воссоздать у себя на сайте атмосферу 90-х годов в интернете.
Нет ничего ужасного в анимированных баннерах, кнопках и других элементах страницы, но для этого всего уже давно придуман язык программирования JavaScript. Использовать для этого GIF уже давно не модно, если только вы не пытаетесь воссоздать у себя на сайте атмосферу 90-х годов в интернете. В любой непонятной ситуации лучше не использовать такой контент, когда вы высказываетесь по важным общественным вопросам. В остальных случаях лучше в принципе использовать уже проверенный контент: фрагменты из фильмов, животных и те мемы, которые уже стали виральными и никого не успели оскорбить.
В любой непонятной ситуации лучше не использовать такой контент, когда вы высказываетесь по важным общественным вопросам. В остальных случаях лучше в принципе использовать уже проверенный контент: фрагменты из фильмов, животных и те мемы, которые уже стали виральными и никого не успели оскорбить. Более высокая частота кадров дает более плавную и кинематографичную анимацию, тем самым повышая воспринимаемое качество, но значительно увеличивая размер файла. Выбирайте в соответствии со своими потребностями.
Более высокая частота кадров дает более плавную и кинематографичную анимацию, тем самым повышая воспринимаемое качество, но значительно увеличивая размер файла. Выбирайте в соответствии со своими потребностями.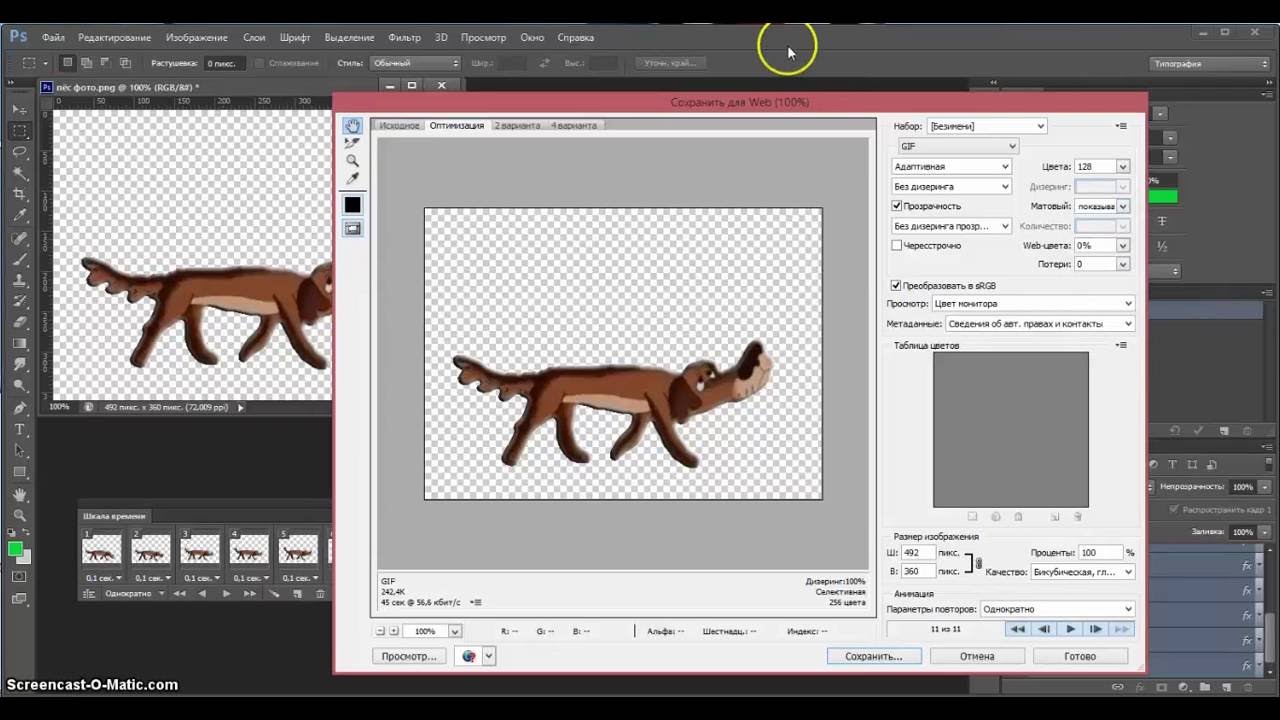 mp4 лучше всего, потому что тогда вы можете мгновенно просмотреть свой GIF с помощью нашего видеоплеера.
mp4 лучше всего, потому что тогда вы можете мгновенно просмотреть свой GIF с помощью нашего видеоплеера. Найдите свои GIF-файлы
Найдите свои GIF-файлы