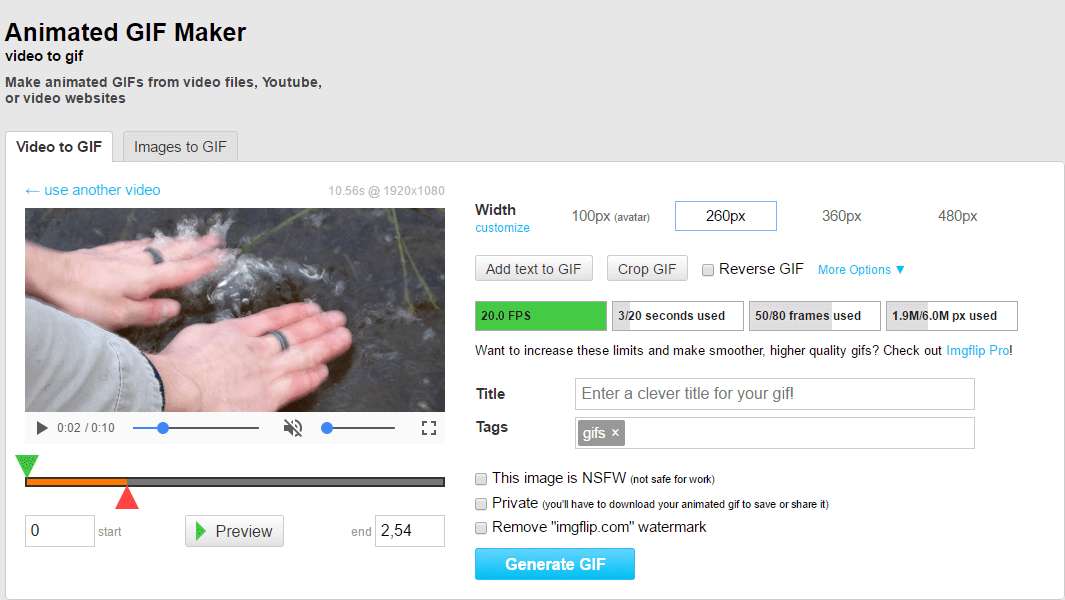Как сделать GIF из видео
Монтаж видео на мобильном устройстве
- Назад
- Clips
- Для Android
- Для iOS
Всё, что нужно для обработки видео
- Назад
- Video Suite
- Для Windows
Редактирование видео
- Назад
- Видеоредактор
- Для Windows
- Для Mac
Больше возможностей редактирования
- Назад
- Видеоредактор Плюс
- Для Windows
- Для Mac
Монтаж панорамного видео
- Назад
- 360 Видеоредактор
- Для Windows
Создание видео для бизнеса
- Назад
- Business Suite
- Для Windows
Как создать гифку бесплатно и без регистрации: 9 онлайн-сервисов
*Обновление статьи.
Тот, кто придумал гифки, должен попасть в рай без очереди. В тему подобранные анимированные картинки оживят любой контент.
И самое крутое, что их можно легко сделать самостоятельно, из любых изображений или видео.
Здесь собрано 9 онлайн-сервисов для создания gif-изображений. На самом деле их гораздо больше, но я отбирала самые удобные. С интуитивно понятным интерфейсом, без кучи всплывающих окон. Сохраните эту подборку себе, чтобы не потерять.
Как сделать гифку из видео с YouTube
YouTube to GIF
Очень простой и изящный способ. Не нужно даже заходить на сервис из поиска или вкладок. Просто добавьте «gif» в адрес видео, вот сюда:
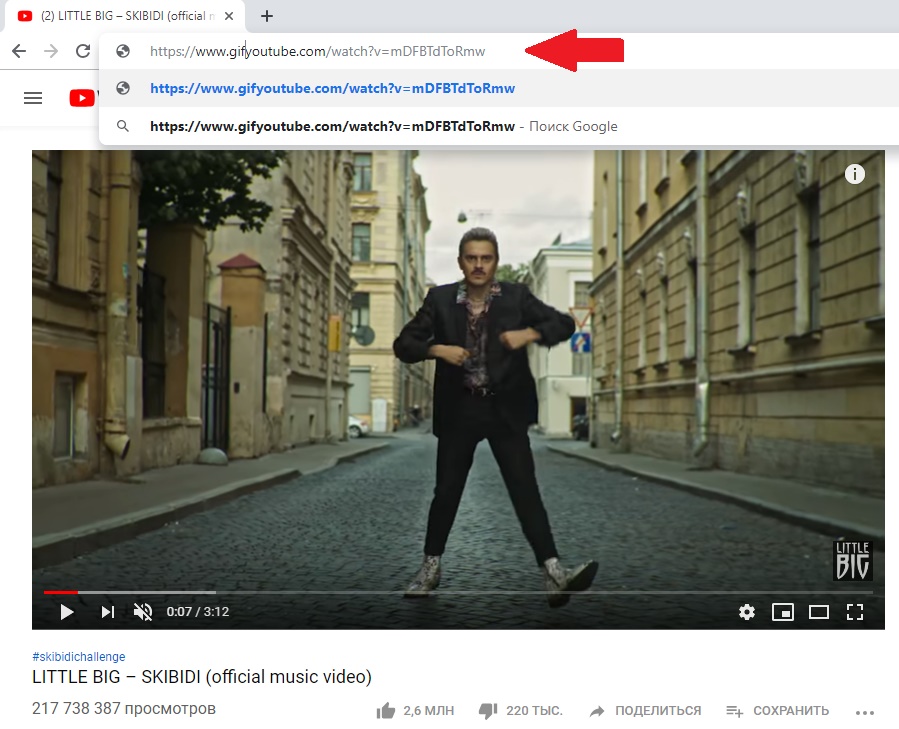
Вас перебросит на зарубежный сервис YouTube to GIF. Нужное видео сразу открывается в интерфейсе.
Выберите нужный отрезок. При желании добавьте эффекты с панели слева. Я добавила текст (Caption). Меню на английском, но все быстро осваивается методом тыка.
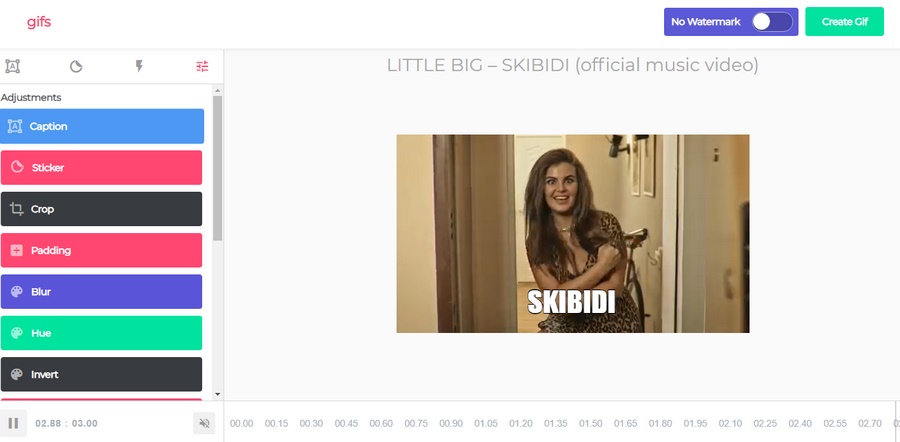
Нажмите Create Gif. Появится окошко настроек, где можно изменить название, добавить теги, звук, водяной знак и сделать гифку приватной (это значит, что ее не увидят другие пользователи сервиса).
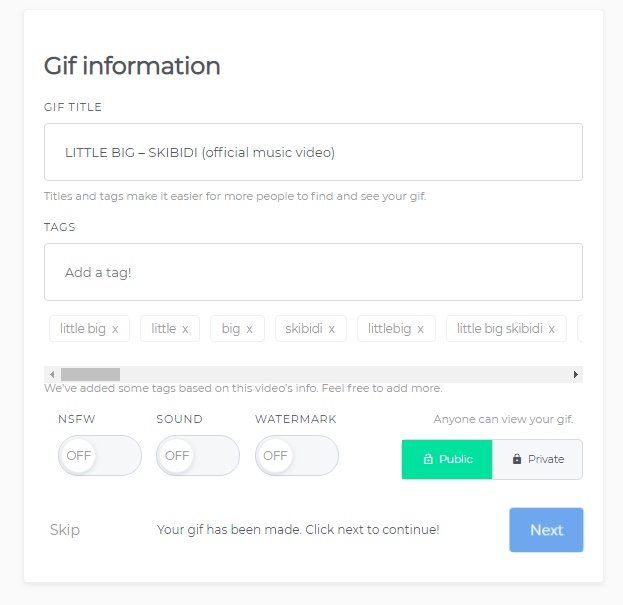
Сервис предложит купить премиум-версию для полного доступа к функционалу. Можно вежливо отказаться или оценить старания разработчиков и потратить 10 $. Я выбрала первое 🙂
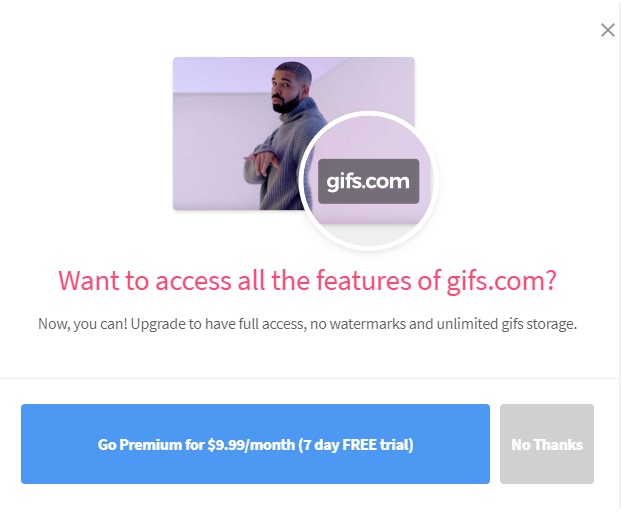
Готово! Скачиваем гифку и пользуемся.
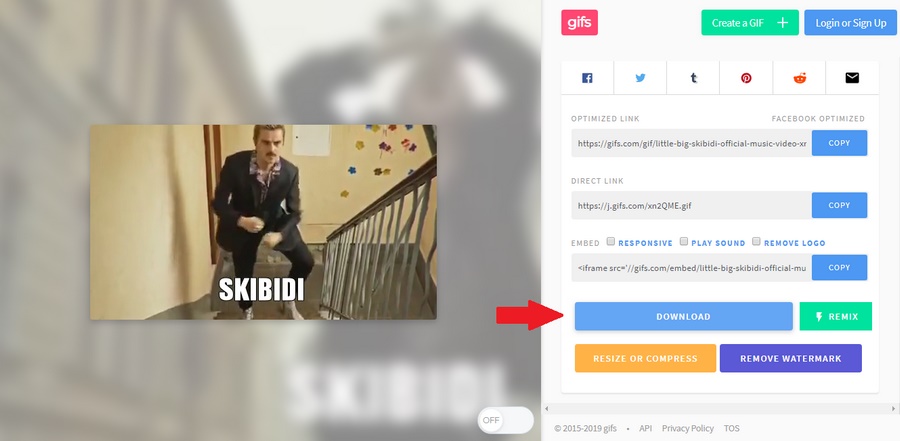
Скачивать результаты своих трудов могут только зарегистрированные пользователи. Если вам лень регистрироваться в сервисе, можно открыть ссылку в поле «Direct Link» в новой вкладке и скачать гифку прямо из браузера.

Вместо «gif» в адресе видео можно добавлять «conv». Вас перебросит на сервис Conv., а затем, при нажатии на «Конвертировать Gif» – на YouTube to GIF. То же самое, но в профиль.
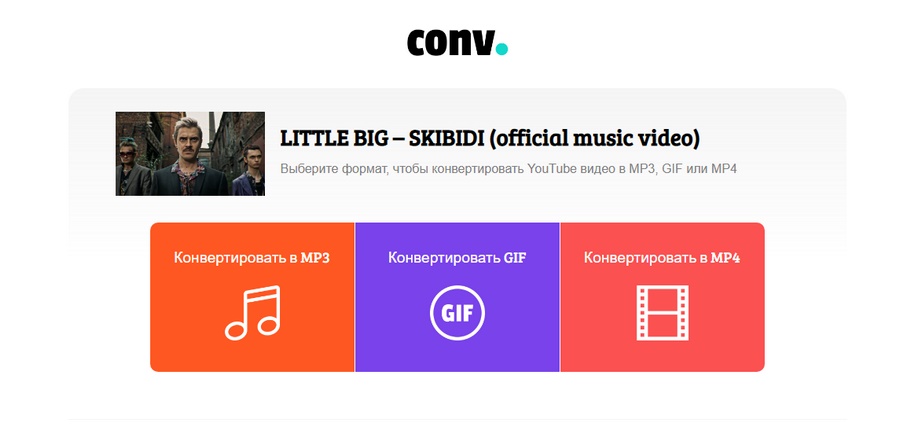
Недостатки сервиса:
- На всех гифках автоматически появляется вотермарка сервиса (в премиум-версии ее можно убрать). В остальном все идеально как для бесплатного онлайн-сервиса.
Giphy GIF Maker
Очень простой и удобный сервис для создания гифок из видео, взятого с YouTube. Чтобы им воспользоваться, скопируйте ссылку на видео, вставьте ее в строку поиска на главной странице сайта, и сервис автоматически начнет загружать видео:
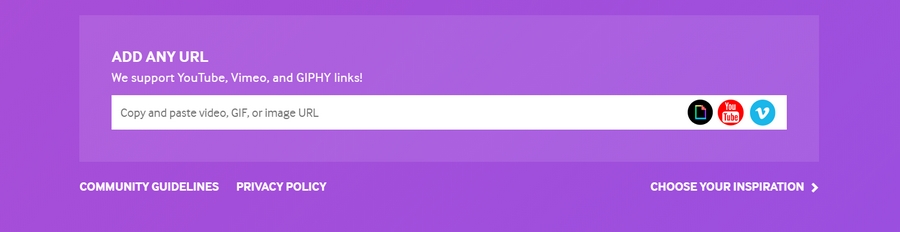
Как только видео загрузилось, выберите нужный вам отрезок видео. Giphy тут же покажет вам, как будет выглядеть ваша будущая гифка:
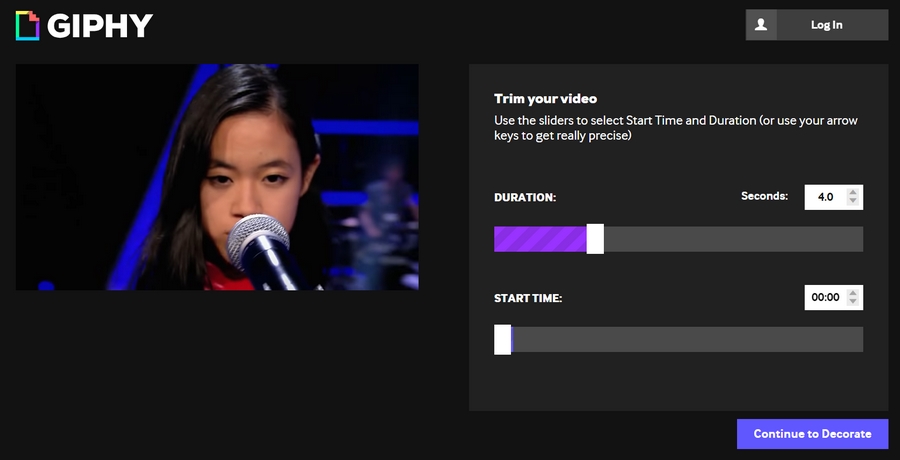
Нажмите «Continue to Decorate», чтобы добавить надписи, стикеры или фильтры к вашему gif-изображению.
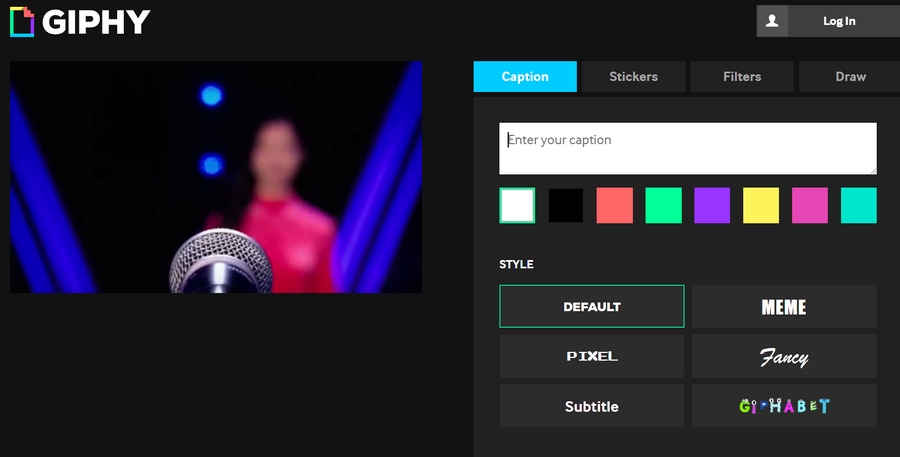
Если в этом нет необходимости, кликайте на «Continue to Upload». Добавляем теги или же сразу переходим к шагу «Upload to GIPHY».
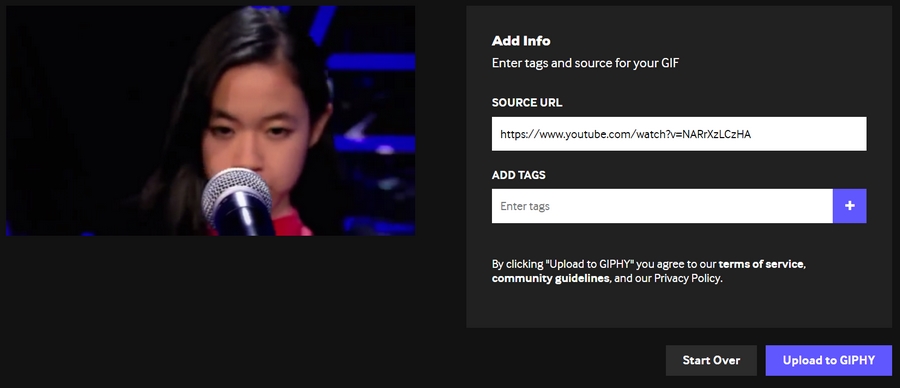
Готово! Получившуюся гифку можно скачать к себе, расширить в соцсетях или вставить на сайт с помощью embed code.
Недостатки сервиса:
- Можно добавить только одну подпись
- Невозможно выбрать размер изображения
- Работает только для видео до 15 минут.
Гифки – замечательный развлекательный формат контента, но только один из многих. Для эффективного продвижения в социальных сетях нужен разнообразный контент и комплексный подход: от разработки стратегии до работы с комьюнити.
Как сделать гифку из загруженного видео
Convertio
Удобный конвертер файлов в разных форматах. Доступен также в виде расширения в Google Chrome.
Работать с ним просто:
- Загрузите видео и нажмите «Преобразовать». Одновременно можно конвертировать несколько файлов.
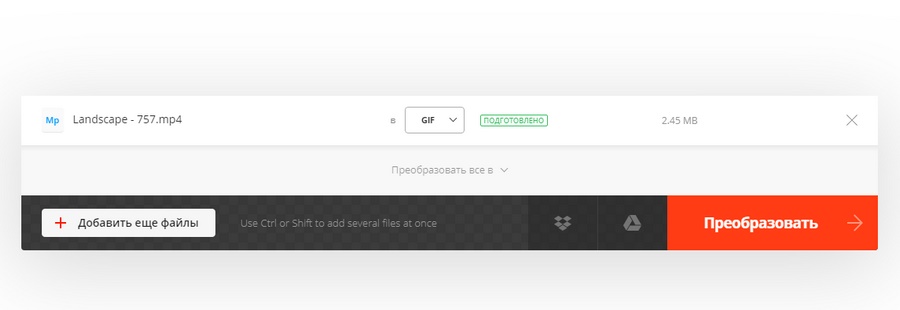
- Нажмите «Скачать».

Недостатки сервиса:
- Нельзя редактировать гифки и добавлять на них новые элементы. Сервис только преобразует один формат в другой.
Photoshop
Если вы не хотите, чтобы на видео присутствовали логотипы сторонних сервисов, можно воспользоваться фотошопом. Даже если у вас нет опыта работы в этой программе, у вас все получится – просто следуйте инструкции ниже.
- Найдите подходящее видео на YouTube и скачайте его к себе на компьютер. Это можно сделать с помощью сервиса Savefrom (вызывается из адресной строки путем добавления ss перед youtube.com).
- Вырежьте из видео нужный вам фрагмент. Это можно сделать с помощью любого видео-сплиттера или стандартных Windows Movie Maker или «Киностудии». Убедитесь, что длительность видео не превышает 2-3 секунды, иначе файл получится слишком большим и тяжелым. В этих же программах можно добавить нужные надписи.
- Откройте его в фотошопе. Нажмите «Файл – Импортировать – Кадры видео в слои» (или, если фотошоп на английском, File – Import – Video frames to layers).
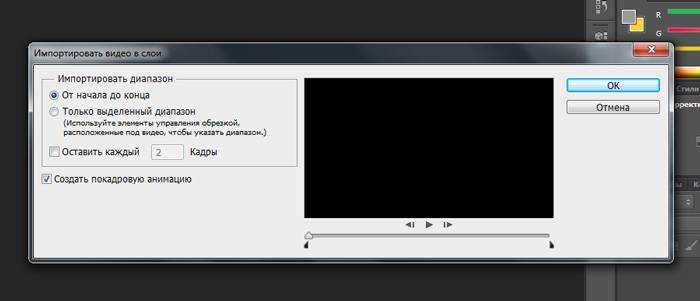
- Поиграйте с настройками. Нажмите Файл – Сохранить для Web и постарайтесь изменить настройки так, чтобы вес изображения не превышал нескольких мегабайтов. Изначально мое трехсекундное видео весило 11,02 мегабайта.
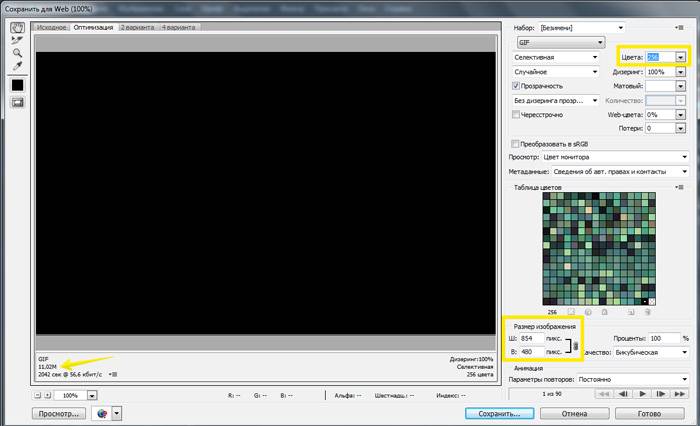
После изменения размера гифки и уменьшения диапазона цветов вес уменьшился до 2,425 мегабайт. Этот вес уже считается нормальным.
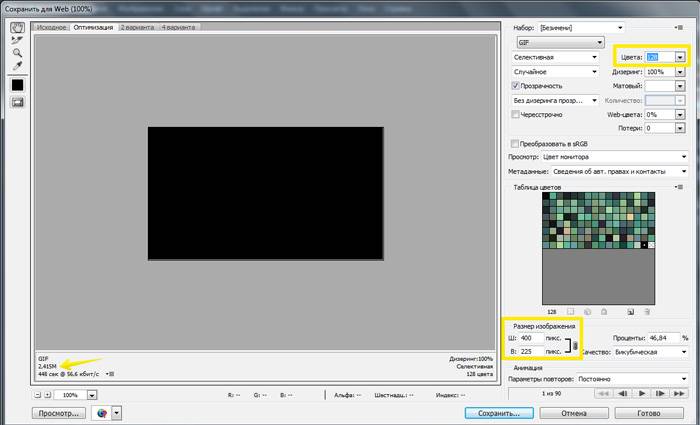
- Сохраните гифку. И наслаждайтесь красивым изображением без всяких водяных знаков и логотипов сервисов.
Как создать гифку из записи экрана
Licecap
Приложение Licecap позволяет выделить любую часть экрана и сделать из нее гифку. Большой плюс этой программы заключается в том, что она может записывать не только в браузере, но и в любой другой программе. Вот, например, гифка, записанная мною в ворде.

Gifcam
Инструмент работает по такому же принципу, как и Licecap, но имеет более современный интерфейс. В принципе, это единственное отличие.
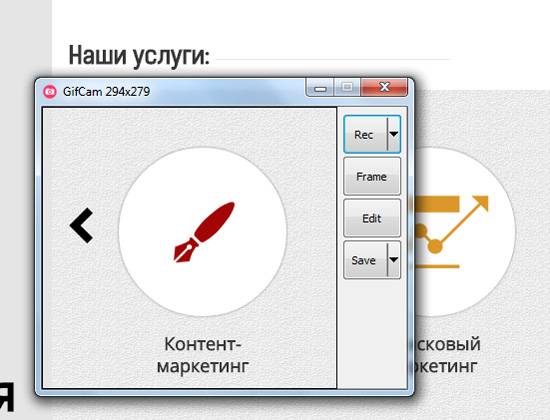
Как создать гифку из картинок
Brush Ninja
Стильный и удобный сервис для создания гифок из собственных рисунков. Минимализм сейчас в моде, так что этот сервис будет актуален.
Нарисуйте что-нибудь. 1 рисунок = 1 экран.
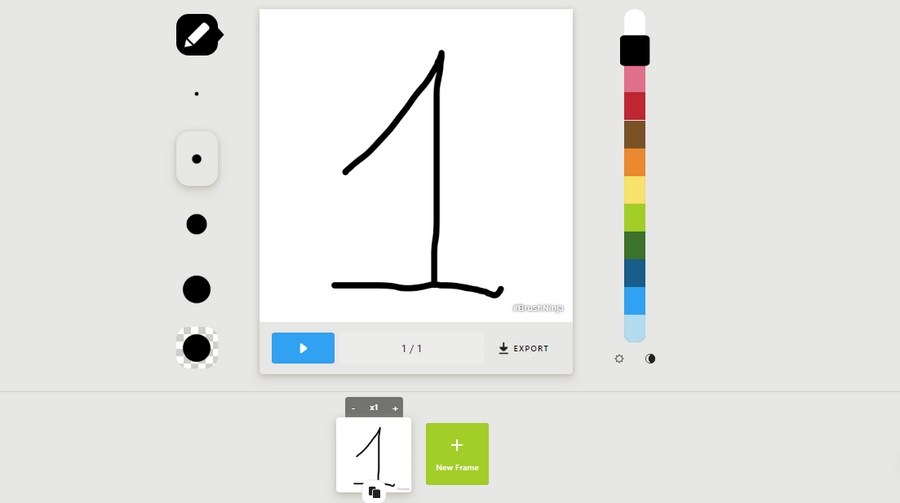
Добавьте новый экран (опция New Frame) и опять нарисуйте что-нибудь. И так далее. Количество экранов, похоже, не ограничено – я доходила до 50 шт. Для гифки этого более чем достаточно. В настройках можно выбирать цвет экрана, выбирать скорость смены слайдов, а также использовать изображения из галереи Brush Ninja.
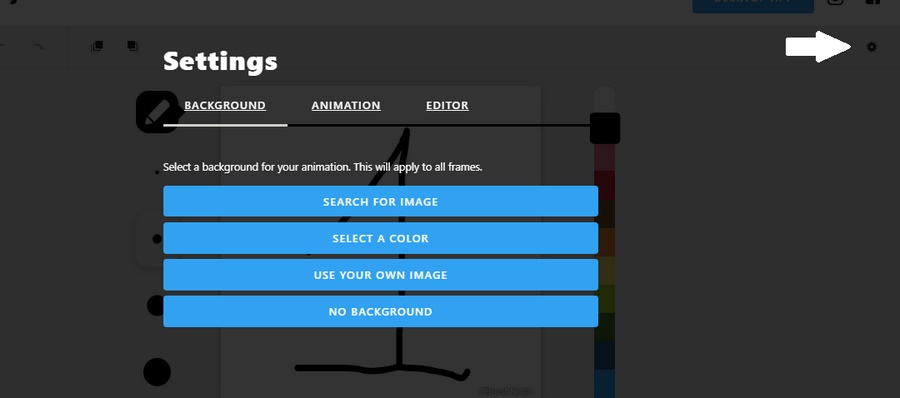
Чтобы использовать свои картинки, придется проспонсировать разработчика. Cервис изначально создавался в некоммерческих целях, как хобби, но полный функционал доступен только спонсорам проекта. Стать спонсором можно, отправив донат через сервис Patreon или купив фирменную футболку от Brush Ninja.
Чтобы сохранить гифку, используйте опцию Export. Появится окно, где можно выбрать формат сохранения. Нас вполне устроит Animated Gif.
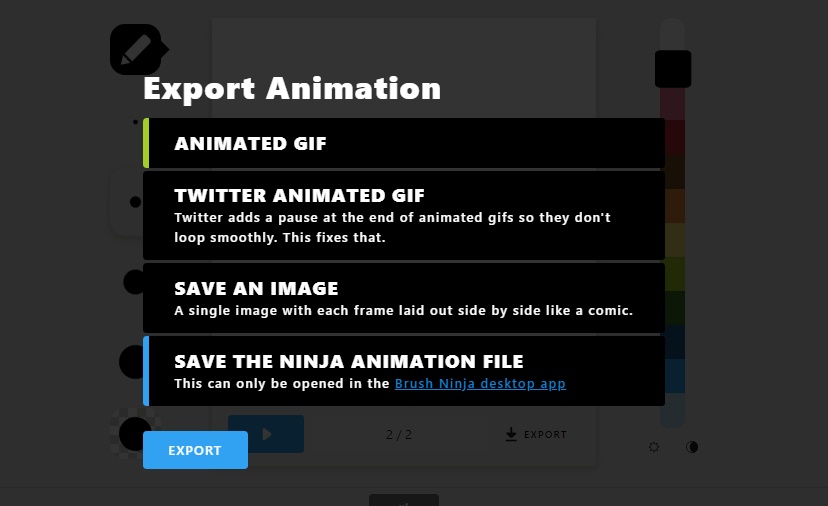
Вот как это выглядит:
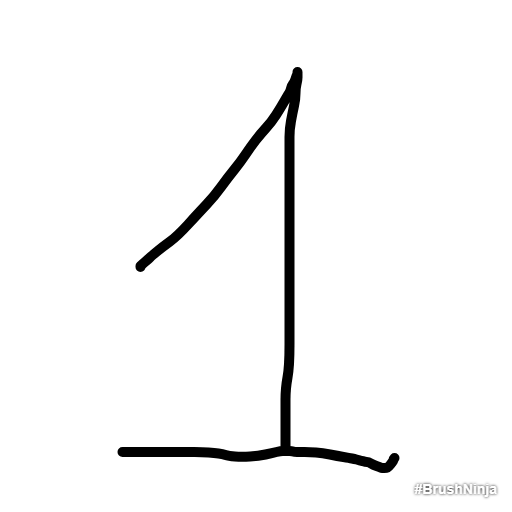
Недостатки сервиса:
Работает только с собственноручно нарисованными или загруженными из галереи картинками (в бесплатной версии).
Как делать мемы для соцсетей: руководство пикчераEzgif
Еще один сервис для создания гифок, но уже не из видео, а из изображений. Несмотря на то, что он на английском языке, разобраться в нем достаточно легко. Ezgif позволяет добавлять текст к гифке, плюс различные визуальные эффекты. Свой логотип к изображению не добавляет.
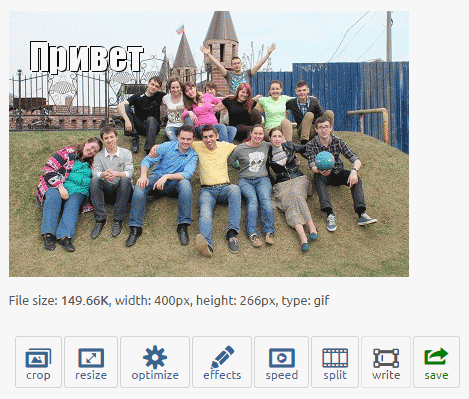
Gifovina
Аналог предыдущего сервиса, но с небольшими визуальными «плюшками» – к изображениям можно добавлять забавные диалоговые пузыри и видеоэффекты наподобие тех, что доступны в «Киностудии» и Windows Movie Maker.
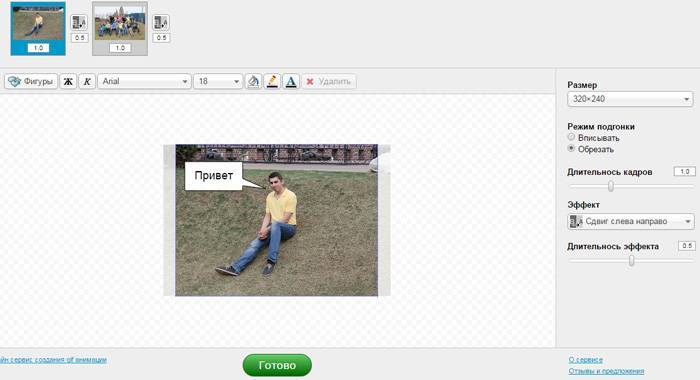
Пример гифки, созданной с помощью этого сервиса:

Внимательным читателям! Дарим скидку 10 % на оплату любого тарифа курса «Коммерческий автор» от онлайн-университета TeachLine. Чтобы активировать скидку, используйте промокод AVTOR при оплате.
Кстати, мы готовы помочь с созданием визуального контента в рамках работ по комплексному продвижению в интернете. Услуга включает подготовку инфографики, white paper, картинок для соцсетей и многое другое.
kak-sozdat-gifku-7-prostykh-sposobov2 способа как сделать гифку из видео ролика
Сегодня вы узнаете, как сделать гифку из видео 2 способами — с помощью программ и на онлайн сервисах.
Создание анимационных графических файлов в формате GIF, называемых в обиходе «гифками», требуется для различных целей. Исходным материалом для таких изображений чаще всего являются видеофайлы.
Гифка может состоять из нескольких кадров, имеющих регулируемую длительность. На сайтах подобные картинки воспроизводятся зацикленно, что позволяет привлечь внимание. За счет использования сильного сжатия, ускоряющего загрузку, GIF-изображения применяются, как альтернатива более объемным видеофайлам.
Эти файлы обычно размещаться на разнообразных сайтах и в социальных сетях. Стандарт GIF впервые появился в 1987 году и предусматривает сжатие без потерь с, преимущественно, ограниченным цветовым охватом (256 цветов).
«Гифки» применяются в Интернете с самых первых лет. По этой причине они правильно отображаются даже на старых компьютерах и ноутбуках, работающих под Windows 9x с Microsoft Internet Explorer 3 и более поздней версии.
Полезное умение: как уменьшить размер любой картинки.
Создать гифку из видео можно двумя способами:
- С помощью программ на компьютере или мобильном устройстве;
- Посредством онлайн-сервисов.
При необходимости создания анимации из видеоролика на YouTube его вначале необходимо бесплатно скачать, используя SaveFrom или GetVideo.
Как подготовить самостоятельно презентацию на онлайн сервисе, смотрите здесь.
Как сделать гифку из видео на компьютере
Есть несколько программ для компьютера, которые могут преобразовывать видеоролик в GIF-изображение. Одна из них – это LiceCap. Она доступна как для Windows, так и для MacOS. Эта программа осуществляет запись заданной пользователем области экрана, а затем создает гифку.
Приложение подойдет для тех, кто описывает работу разных программ и дает советы по ним. Скачать бесплатно LiceCap можно здесь — licecap.ru.softonic.com. Схожими функциями также обладает программа GIFCam. От предыдущего приложения GIFCam отличается более современным интерфейсом.
Для создания гифки из видеоролика с помощью LiceCap или Gifcam следует запустить программу, выбрать область, которую надо записать, задать размер и продолжительность кадра (скорость обновления), и нажать на кнопку Record.
Как сделать красивую картинку, читайте здесь.
Чтобы сделать GIF-изображение из видео этим приложением нужно выбрать проигрыватель, на котором воспроизводится нужный файл, в качестве области съемки. Запись автоматически остановится по достижению предела. Полученная картинка сохраняется в формате GIF, а также фирменном – LCF.
Скачать бесплатно Gifcam на русском для Windows можно по этой ссылке.

Сделать полноценную гифку из видеофайла на компьютере также можно с помощью мультимедийных конверторов, поддерживающих преобразование в формат GIF. Поскольку длительность такой анимации ограничивается несколькими секундами, процесс создания в общем случае сводится к выбору требуемого фрагмента видеофайла в окне обрезки и дополнительных свойств. Приложение-конвертор должно поддерживать такую функцию.
Это был первый способ, как сделать гифку из видео, теперь давайте разберемся, как создать GIF онлайн.
Создание гифок из видеороликов посредством онлайн-сервисов
Существует несколько сайтов, позволяющих бесплатно сделать GIF-изображение из видеороликов. Некоторые сервисы могут также предоставлять дополнительные возможности, несвязанные напрямую с созданием GIF.
Одним из таких сайтов является ToolsOn. С его помощью можно сделать GIF из нескольких неподвижных графических файлов, а также из видеоролика. Помимо этого, данный сайт позволяет создавать иконки (ICO) и рингтоны.
Для онлайн-создания гифки потребуется перейти на сайт ToolsOn и щелкнуть по верхней ссылке в шапке сайта «Конвертировать видео в GIF». Откроется онлайн-сервис «Video to Gif Lab«. Загрузить видео, из которого требуется сделать «гифку», можно двумя способами: по нажатию на кнопку или перетащить, зажав левую клавишу мыши, в специальную область сайта.
После загрузки ролика необходимо выбрать фрагмент, на основе которого надо сделать анимацию. Вначале нужно задать частоту смены кадров. Чем она выше, тем плавней будет анимация и тем больше размер файла. Затем следует перемотать загруженное видео в нижерасположенном плеере до точки начала будущей гифки.
Для запуска записи анимации нажимается кнопка Start Recording. После выбора конечной точки фрагмента следует нажать кнопку остановки записи и сохранения графического файла.
Созданная гифка появится справа от видеоплеера. Её можно сохранить на компьютер, нажав кнопку Save GIF. Картинку впоследствии можно разместить в социальной сети или загрузить в облачное хранилище. Поскольку обработка изображения в сервисе Video To GIF Lab осуществляется в браузере, загрузка процессора на некоторых компьютерах может доходить до 100%. Лучше всего этот сайт работает с Google Chrome свежей версии.
Существуют также и другие онлайн-сервисы по созданию гифок, которые работают похожим образом: необходимо добавить на сайт нужный видеофайл, хранящийся на компьютере, установить точку начала, а также длительность GIF-изображения или точку окончания, и задать дополнительные параметры. Нужный файл станет доступен после обработки в браузере или на сервере разработчика онлайн-утилиты.
Таким образом, понять как сделать гифку из видео сможет даже начинающий пользователь, поскольку этот процесс отличается простотой и занимает немного времени. Каждый может выбрать подходящий сайт или программу под конкретные потребности.
Полезное видео о том, как без установки программ, создать изображение в формате gif из видеоролика с помощью 2 онлайн сервисов:
dimon96
Поделитесь пожалуйста, если понравилось:
Возможно вам будет интересно еще узнать:
Как сделать анимированный GIF из видео YouTube или своих изображений
С чего началось второе дыхание формата GIF, точно уже и не скажешь. Мне кажется, что всё началось с мегапопулярного сайта BuzzFeed, который сумел показать пример того, как анимированные гифки могут стать не только забавной иллюстрацией к статьям, но и занять центральное место в стратегии продвижения сайта. Как бы там ни было, но после длительного забвения сегодня анимированные картинки в формате GIF бъют все рекорды популярности. В Сети существует множество каталогов, где вы можете подобрать готовую гифку себе по вкусу. Но вполне можно не ограничиваться готовыми решениями и создать короткую анимацию самому. Из этой статьи вы узнаете про веб-сервисы, которые помогут вам это сделать.
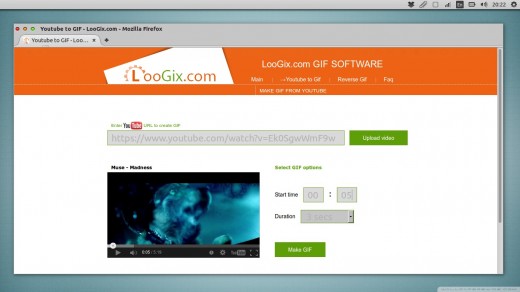
Замечательный ресурс, позволяющий создавать анимашки сразу несколькими способами. Во-первых, вы можете загрузить несколько картинок, указать длительность перехода между ними, и сервис склеит из них GIF. Для второго способа вам понадобится всего одно изображение, к которому будет применён один из десятков анимационных эффектов. Такой метод отлично подойдёт для создания оригинальной аватарки. И, наконец, третий способ заключается в создании анимации из указанного вами ролика YouTube.
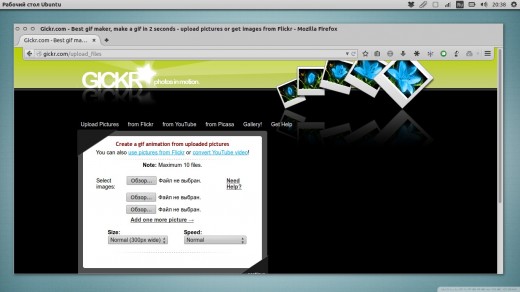
Подобно предыдущему, этот сайт позволяет собрать анимацию из загруженных вами изображений. Дополнительно вы также можете использовать картинки, хранящиеся на фотохостингах Flickr и Picasa. А вот что касается роликов YouTube, то эта функция реализована здесь несколько странно. Сервис не позволяет указать начало и продолжительность нужного отрезка, а просто выдирает некоторое количество кадров из клипа и склеивает их в GIF.
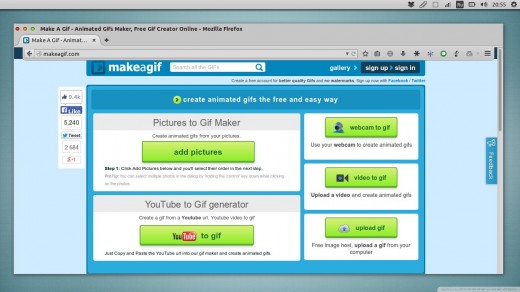
Функциональность этого сайта одна из лучших в этом обзоре благодаря тому, что в дополнение к уже знакомым вариантам он умеет ещё и обрабатывать загруженное пользователем видео, а также захватывать поток прямо с вашей веб-камеры. Поддерживается, разумеется, и создание анимированных картинок из роликов сервиса YouTube, для чего вам потребуется только указать адрес клипа, выбрать стартовый кадр и продолжительность.
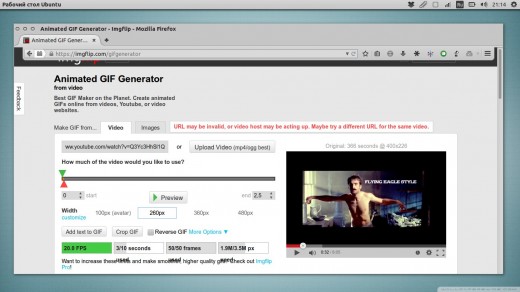
Это единственный сервис, который требует регистрации, но это неудобство компенсируется его широкими возможностями. Вам предоставят возможность не только с точностью до десятых долей секунды определить продолжительность анимации, но и указать её размер, качество, время показа каждого кадра. Досадно только, что готовая работа будет снабжена небольшим логотипом сервиса, удаление которого возможно при покупке платного аккаунта.
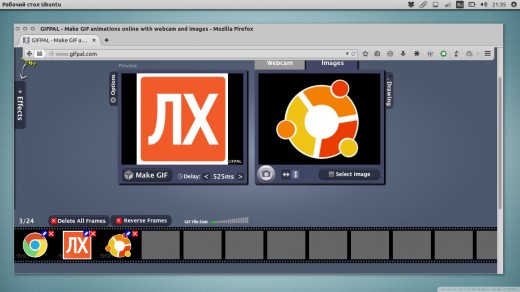
GIFPal предлагает нам вполне полноценный редактор файлов в формате GIF, дающий контроль над каждым кадром вашей анимации. В качестве источника используется веб-камера или загруженные вами изображения. Есть также режим рисования, который может заинтересовать цифровых художников. Обратите также внимание на большое количество различных фильтров, которые вы сможете применить к своей работе.
Сделать видео из гиф — объединить гиф — редактор gif — создать видео из гифок — программа gif в видео
Начало
Вам понадобятся GIF, браузер и около 5 минут.
Гиф анимация может использоваться в видеоредакторе в любом виде и для любых целей:
- Конвертировать gif в mp4 или любой другой формат.
- Обрезать гиф, масштабировать, наложить эффекты, музыку.
- Использовать в качестве динамического фона для своих клипов.
Музыка — Little robot.
1. Добавить gif

Для добавления гифок в видеоредактор с локального компьютера, андроида или айфона воспользуйтесь кнопкой загрузки или просто перетащи файлы на страницу.
Если гифка на другой странице в интернете, узнай, как скачать gif из интернета, но помни об авторских правах.
2. Монтаж видео из gif

С загруженными гифками работай, как с полноценными видеороликами:
- Перетаскивать, на сенсорных экранах — нажми, удержи и перетащи!
- Обрезать.
- Поворачивать, проигрывать наоборот, менять скорость.
- Накладывать текст.
- Добавлять музыку.
Обрезать гиф
Нажми на добавленный гиф, дальше используй кнопку редактора .
В редакторе перетаскивай ползунки или укажи начало и конец в соответствующих полях.


Скорость / поворот / наоборот.
- Нажми на гиф.
- Нажми открыть редактор гиф .
- Установить параметр скорость, поворот, наоборот.
- Нажми «Сохранить».


Сделать фон из гиф

Перетащи гиф файл левее, на фоновый слой.
Установи, по желанию, параметры «Регион» и «Масштаб» для выбора места в кадре для фонового слоя целиком или для выбранного файла открыв редактор кнопкой .
4. Создать видео из гиф и опубликовать

Когда все операции будут закончены просто нажми в редакторе кнопку сделать видео из гиф.
Совсем скоро готовый видеоклип можно добавить на ютуб и в социальные сети или просто скачать, отправить другу поздравление, вставить в презентацию или использовать для рекламы.
Сделать gif из видео онлайн. Как конвертировать видео в гиф
- Подробности
- Категория: Графика
Приветствую, дорогие читатели блога. Сегодня поговорим о создании анимированных картинок для своих аватарок или же просто для отправки в социальные сети. Простые картинки уже не интересны, а имеющие анимацию заставляют обратить на себя внимание пользователей.

Гиф представляет собой анимационное изображение с постоянно повторяющимися кадрами. Оно длится в среднем от нескольких секунд до пары минут и имеет особенное расширение — .gif. Главным его отличием от обычного видеоролика является отсутствие звука.
Сейчас «гифки» используются повсеместно: особенно они популярны в социальных сетях и иногда даже заменяют привычные нам смайлики. Но самых главный их плюс — легкость в выполнении (буквально за пару минут).
Как сделать gif из видео онлайн
На первый взгляд может показаться, что это сложно, но с этим справится даже новичок в «компьютерных» делах. Для этого понадобятся нужное видео и пара минут свободного времени. Рассмотрим на примере сайта http://buildgif.com/. С его помощью можно будет загрузить видео с YouTube или Vimeo.
Шаг 1. Открываем видео, например, на YouTube и копируем ссылку в адресной строке.

Шаг 2. Вставляем ссылку в специальное поле на сайте для создания «гифок».

Шаг 3. С помощью ползунка выбираем необходимый момент видео — это может быть, как одна секунда, например, чтобы создать анимацию, как человек улыбнулся или помахал рукой, или же целый отрывок с множеством действий. После этих манипуляций нажимаем «Создать гифку». Затем ее можно будет сохранить в необходимом формате. Готово!

Всего 3 простых шага, а результат налицо.

Как сделать еще проще?
Есть способ еще удобнее, чтобы конвертировать видео в гиф онлайн с сайта YouTube. Для этого нужно в ссылку в адресной строке вставить GIF после www, но перед youtube и перейти по уже обновленной ссылке. Появится сайт, где буквально в пару кликов создается гифка.

При помощи того же ползунка нужно выбрать отрезок ролика, и если все утраивает, нажать «Create Gif». Этот сервис позволяет как сохранить гифку, так и поделиться ею в какую-нибудь социальную сеть или портал.


Важно: это требует регистрации, но она занимает менее минуты.

Конвертировать видео в гиф онлайн: лучшие способы
Безусловно, их великое множество, но особенно можно выделить следующие:
- Animated GIF Maker https://imgflip.com/gifgenerator
- VIDEO TO GIF http://imgur.com/vidgif
- GIFSOUP http://gifsoup.com/index.php
- Видео в GIF конвертер https://ru.videotogiflab.com
Каждый из них имеет свои особенности, рекомендуется попробовать поработать во всех, чтобы подобрать наиболее подходящий и удобный для конкретного человека. Особенно интересно сравнивать один результат с разных сайтов — это позволит отсеять некачественные.
Видео с компьютера
Как быть, если нужно сделать гифку из собственного видео, расположенном на компьютере? Сделать, например, поздравление, или же подшутить над подругой? Здесь также нет ничего сложного. Существует множество сервисов, куда можно загрузить свое видео, а дальше — по уже проверенной схеме.
Рассмотрим на примере сайта https://imgflip.com/gifgenerator. Он позволяет сделать gif из видео онлайн как для роликов из сети, так и для собственных — при помощи кнопки «Upload Video» загружаем необходимый файл, после чего выбираем нужный участок и нажимаем «Generate GIF». Готово!



Важно: некоторые сайты устанавливают ограничения по формату видео или по его размеру (как, например, на сайте Imgflip, где максимальный размер — 50 МВ). Поэтому необходимо либо воспользоваться другим сервисом, либо заранее перевести ролик в другой формат (http://www.online-convert.com/ru к примеру) или же обрезать его до требуемых значений (http://online-video-cutter.com/ru/).

Если тяжело совершать дополнительные манипуляции, можно воспользоваться сайтом http://online-converting.ru/video/convert-video-to-gif/. На нем ограничений по размеру нет, но процесс займет довольно длительное время — в зависимости от тяжести файла. Впрочем, результат будет оправдан. При завершении сайт предложит способы для скачивания, либо загрузка начнется автоматически.

Как сделать гифку с помощью Photoshop
Обладателям данной программы не стоит переживать о сайтах — все делается в течение минуты без необходимости в выходе в Интернет. Единственное, должна быть установлена версия выше CS6, где поддерживается возможность работы с анимациями. Если она по какой-то причине ниже, стоит обновить — это важно не только для создания GIF, но и для работы в программе в целом.
Шаг 1. Открываем Photoshop.
Шаг 2. В левом верхнем углу нажимаем на иконку «Файл» («File»). В выпавшем списке выбираем «Импортировать» («Import»), затем — «Кадры видео в слои» («Video Frames to Layers»).

Шаг 3. Выбираем требуемый файл. Стоит иметь в виду, что максимум программы для импорта — 500 кадров. В случае, если видео оказалось больше, придется делить его на части.
Шаг 4. Видео загрузится, там выбираем свойство будущей гифки:
- От начала до конца — это значит, что в gif импортируется ролик полностью;
- Только выделенный диапазон — уже знакомым ползунком можно выбрать определенный отрезок видео;
- Оставить каждый [n] кадры — анимация станет более прерывистой благодаря пониженной частоте кадров;
- Создать покадровую анимацию — видео импортируется в слои, или же слои можно импортировать в анимацию.

Шаг 5. Нажимаем «Ок» и любуемся созданной гифкой и сохраняем, нажав «Сохранить» («Save»). Готово!

Важно: можно как и просто сохранить, так и обработать ее перед этим: подкорректировать цвет, изменить фон, добавить картинки или фото и т. д.
Плюс этой программы — широта возможностей. Если на сайте просто делается анимация, то здесь создается более интересное и продуманное изображение, особенно — с использованием различных спецэффектов.
Отличной заменой фотошопа может стать его аналог — Gimp. Скачать его можно на официальном сайте — http://www.gimp.org/. В большинстве своих возможностей он нисколько не уступает предшественнику, а создать GIF можно также, как в фотошопе.
Кроме того, есть возможность сделать GIF прямо на телефоне или планшете. Для этого нужно установить приложение 5SecondsApp. Оно есть как для iOS, так и для Android. Приложение позволяет создавать гифки из записанных видео или же снять новое. Также можно сделать видео ряд из фотографий, а на полученный результат наложить различные эффекты.
Таким образом, сделать gif из видео онлайн — очень просто и для этого не нужно быть продвинутым «хакером», нужно лишь немного времени и простор для творчества. Способов для реализации много, главное — найти свой.
Создавайте крутые гифки и загружайте их на форумы и свои аккаунты. Не забываем подписаться на рассылку и сделать репост статьи -))).
С уважением, Галиулин Руслан.
Полезные материалы:
Добавить комментарий
7 способов как сделать гифку из видео или онлайн
Формат GIF – это растровая технология, которая состоит из чередующихся изображений или видео. Существует и единое изображение, сохраняющее высокое разрешение и максимально сжатый размер. Формат создан в 1987 году и имел некоторые модификации. Правда, не об этом будем говорить, а о том, как сделать гифку.
В область истории создания погружаться мы не будем, так как цель статьи показать пользователям о создании GIF-анимации с помощью различных способов.
Надеюсь, вы в курсе, что сделать гифку можно онлайн, а также с помощью программного обеспечения. Я постараюсь охватить максимальное количество средств, позволяющих это сделать. Поехали!
Как сделать гифку с помощью ToolsOn?
Для начала разберём онлайн сервисы. Представляю вашему вниманию ToolsOn – популярный ресурс по созданию GIF-анимации. Присутствуют и другие функции, к примеру, создание коллажей, иконок формата ICO, создание логотипа и конвертер рингтонов.
Чтобы создать гифку онлайн необходимо перейти в раздел «Создать GIF анимацию». Нам предлагают загрузить пару изображений. Вы можете как выбрать файлы с компьютера с помощью соответствующей кнопки «Выберите файлы» или просто их перетащить.
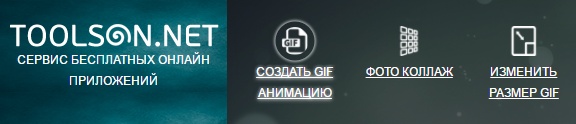
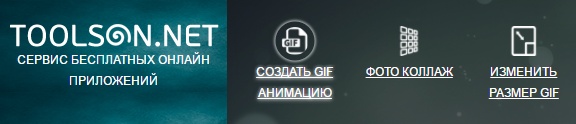
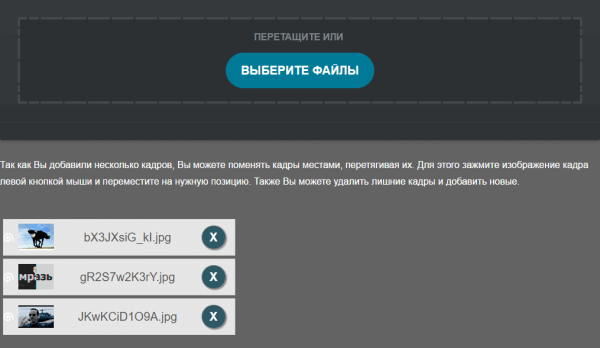
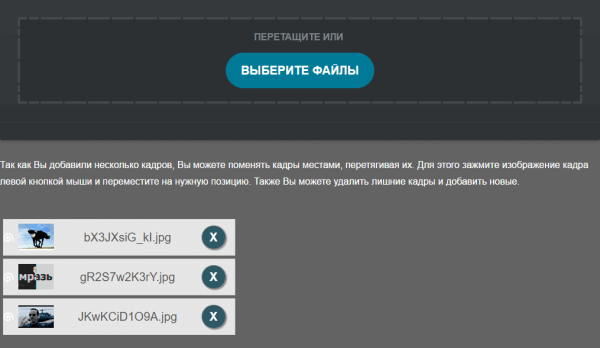
Следующий шаг. Даём название, интервал, в течении которого изображения будут меняться, в других полях вводим высоту и ширину гифки.
В прочих параметрах вы можете выбрать повторяться ли анимации, а также накладывать эффекты или нет.
После завершение настроек гифки нужно нажать кнопку «Создать» и немного подождать. Скачиваем получившуюся анимацию на компьютер и использует в своих целях.
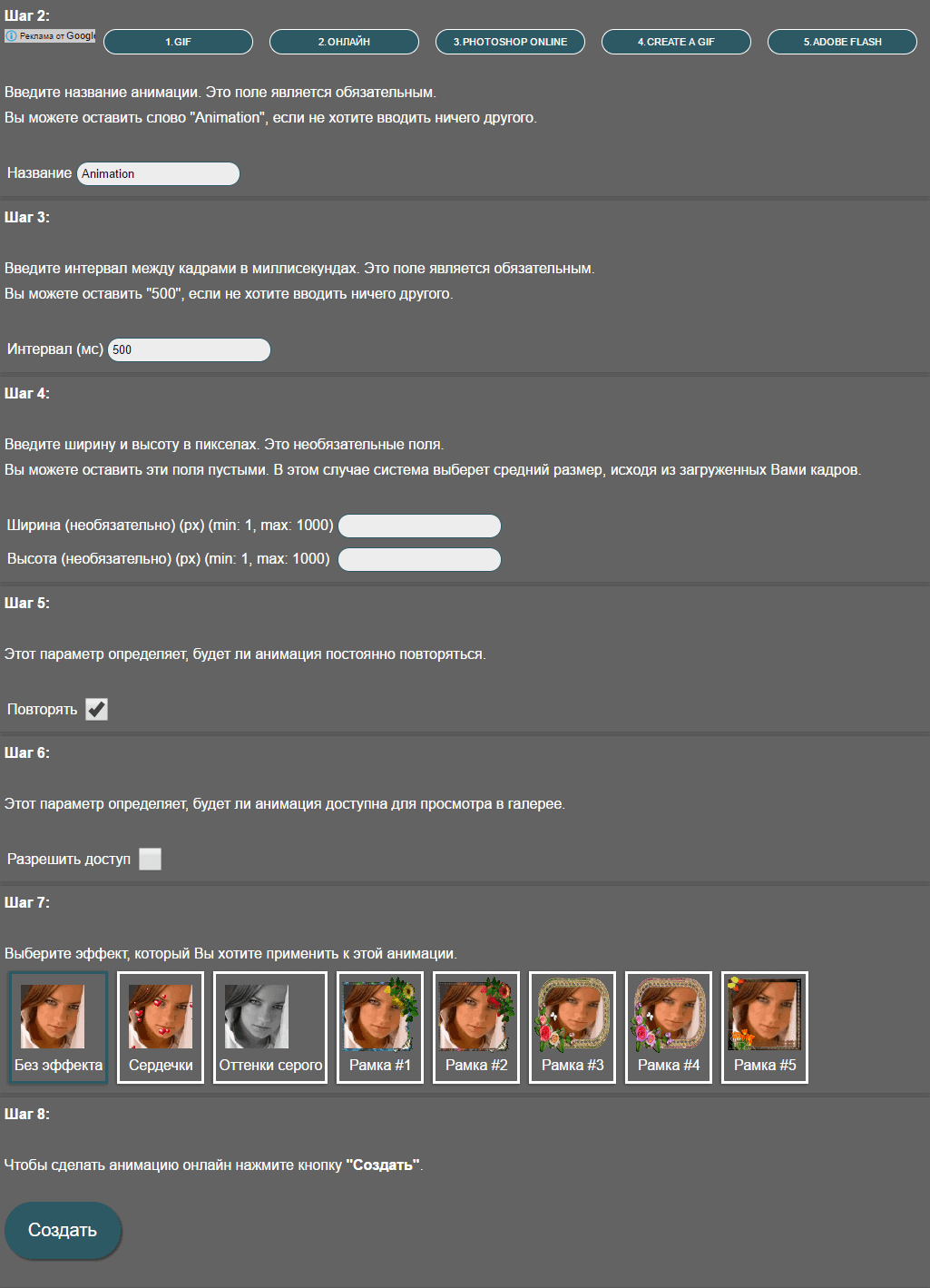
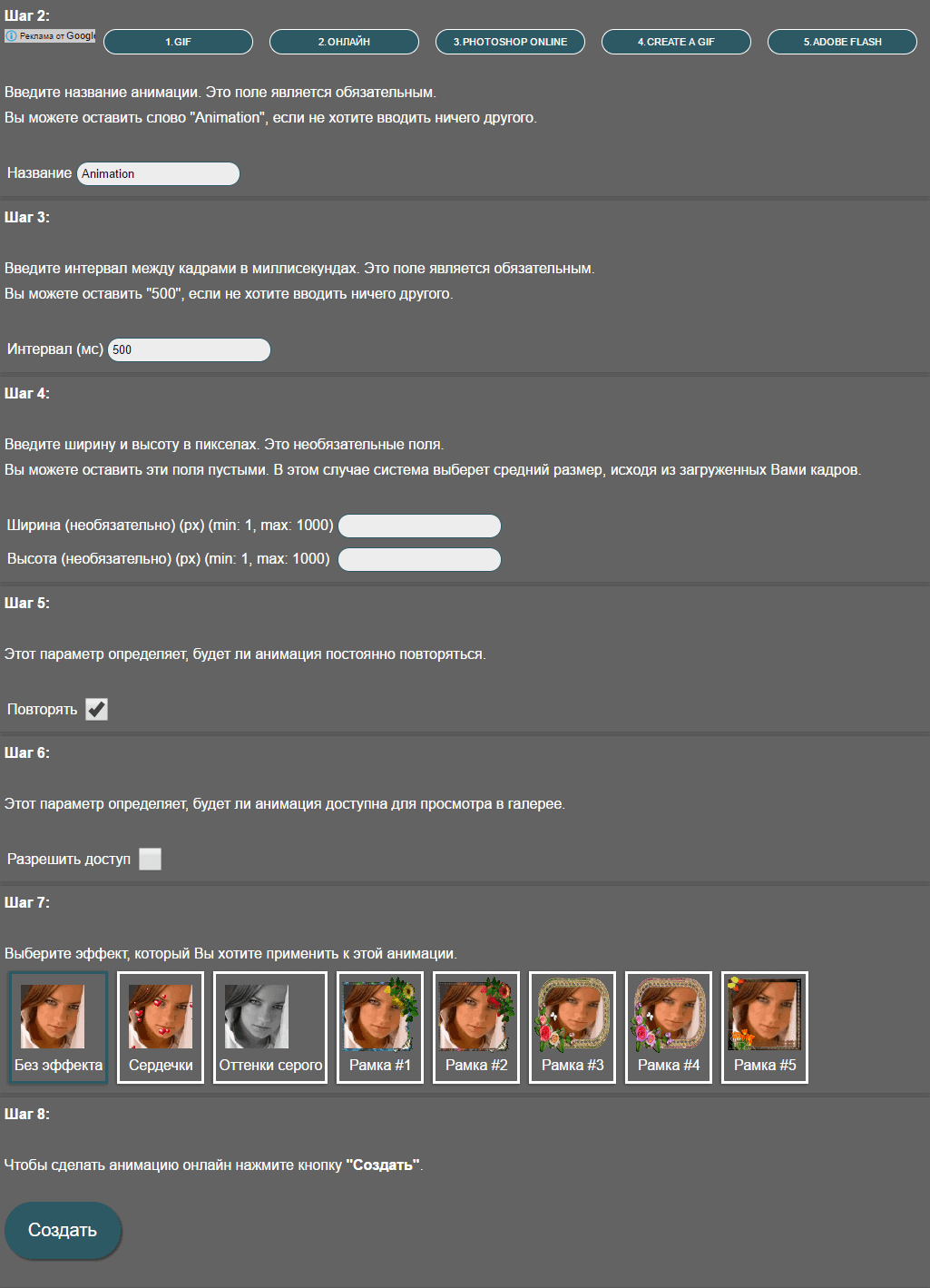
Сервис Gif creator для создания GIF анимации
Здесь вы можете создать гифку при нажатии на кнопку «Create Animation». Выбираете изображения с компьютера или сразу с камеры.
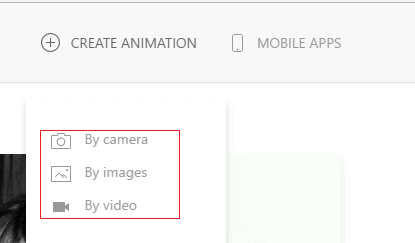
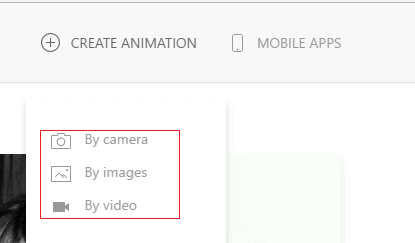
Справа появится выбор скорости изменения анимации в миллисекундах.
Также есть возможность скачать приложения для Android, iOS и Windows.
Чтобы сохранить получившуюся гифку нажмите по анимированному изображению правой кнопкой мыши и выберите «Открыть в новом окне», а потом сохраните на ПК. У меня сохранялось именно так.
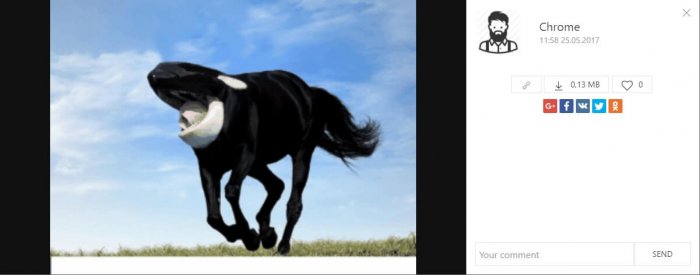
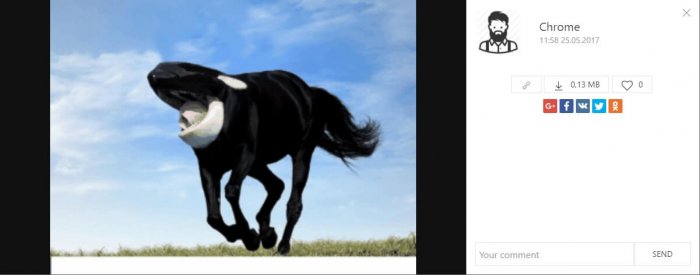
Если еще изучить сайт, то на главной странице вы можете увидеть гифки других людей. Конечно, при просмотре выясняется, что правил размещения вообще никаких, можно выкладывать, что хотите.
Вот сайт сервиса: https://gif-creator.ru/
Google Фото для создания гифок
Google заслуживает доверия, у него множество продуктов, которые имеют много положительных отзывов и не зря. Сервис Google Фото не только позволяет хранить изображения в облаке, которые в итоге будут доступны с любого устройства, но и создавать гиф анимацию.
Чтобы сделать гифку онлайн в данном сервисе вам нужно выделить необходимое количество изображений. Потом нажать на плюсик вверху справа, выбрав там пункт «Анимация». Создатся она автоматически и очень быстро.


Выделяем гифку и скачиваем. Причем загрузится архив, в котором присутствует сама анимация и все использованные изображения.
Сайт сервиса: https://photos.google.com
Как сделать гифку из видео онлайн
Наконец-то мы переходим к вопросу о гиф анимации, созданной из видео. Здесь тоже все очень просто, мы рассмотрим несколько полезных сервисов, погнали!
Сервис GIF Maker
Англоязычный, но очень крутой и функциональный сервис по созданию гифок из видеороликов. На главной странице находится большое поле с кнопкой «Browse», на которую мы нажимаем и выбираем видео.
Когда оно загрузится появятся функциональные параметры. Например, «Start Time» означает, с какого момента начинать анимацию.
Ползунок ниже означает конец анимации, выбираете, как хотите.
Еще вы можете на гифку добавить текст, для этого есть поле «Caption». После ввода текста появляются функции форматирования. Можно менять цвет, и размер шрифта.
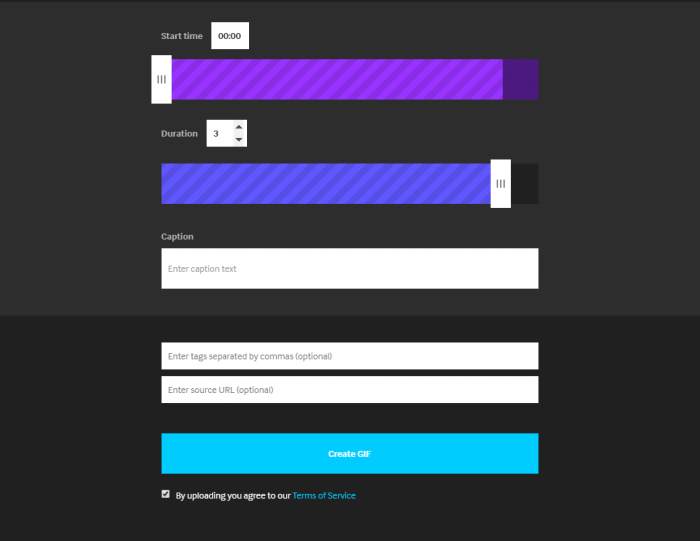
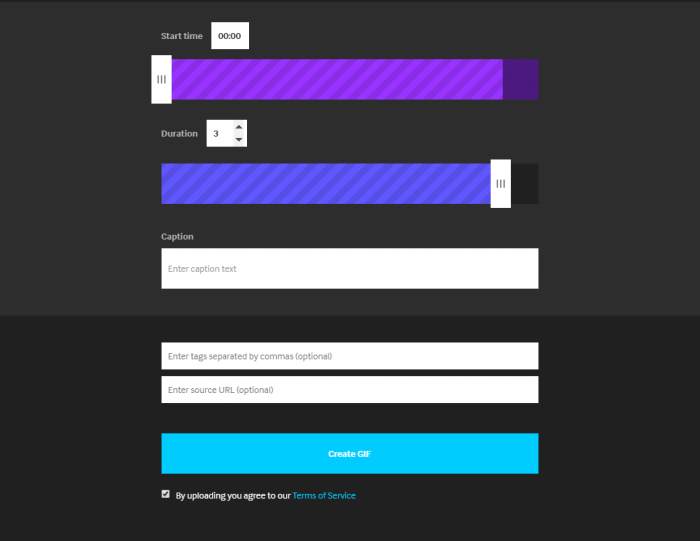
После настройки параметров нажмите «Create GIF» и ждём окончания процесса. Если видео по размеру было большое, то придётся долго ждать.


Какие недостатки в этом сервисе можно наблюдать?
- Создание только одной надписи на гифке.
- Нельзя выбрать размер анимации.
Создание гифок из видео с помощью Imgflip
Очередной сервис, с которым нужно работать следующим образом:
- Выбираем вкладку Video to GIF, либо Image to GIF, если хотите делать гифку из картинок;
- Нажимаем «Upload Video» и выбираем видеоролик, также можно указать ссылку на него;


- Ждём загрузки видео. Сразу скажу, что многие функции, типа добавления текста или стирание логотипа сервиса с гифки доступно только в платной версии. В целом неплохими гифки выходят.
- Ниже клипа есть зеленый ползунок, отвечающий за начало анимации и красный, который отвечает за конец анимации. Регулируем в зависимости от предпочтений.
Недостаток очевиден: Платная версия за 10 долларов в месяц.


Приложения для создания гифок
Программа Licecap
Необходимо её скачать с официального сайта. Доступно для Windows и OSX.
Что эта программа умеет? Она записывает видео с определённой области на экране и сохраняет его в формате GIF. Кто занимается компьютерной деятельностью и даёт какие-то советы может использовать этот способ.
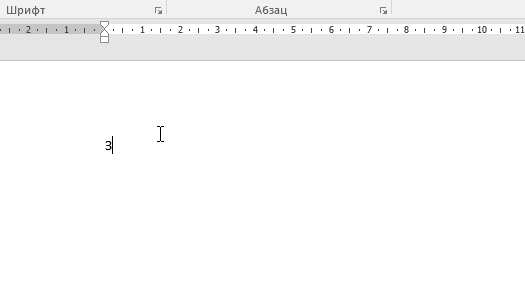
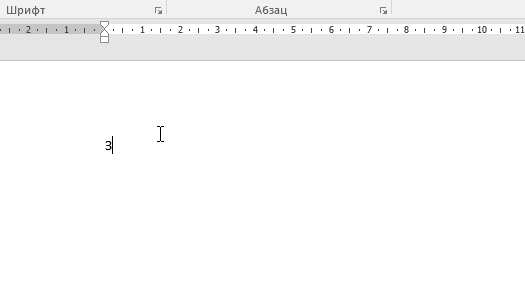
Gifcam
Делает тоже самое, что и предыдущая программа. Плюс ПО только в более новом интерфейсе. Короче выбирать вам. Скачать можно здесь.
Пока что это все варианты того, как сделать гифку. Методов на самом деле очень много, пока что я остановлюсь именно на указанных. Еще можно делать гифки в фотошопе, им я довольно часто пользуюсь и уже делал гиф-анимацию. Скорее всего напишу отдельную статью, как это сделать в Photoshop. Материал буду, естественно пополнять, а если у вас есть собственные предложения, то напишите о них в комментариях.