Как ставить копирайт на фотографии: gavailer — LiveJournal
«Как мне поставить на фотографию подпись со своим именем, адресом сайта, знаком охраны авторского права?» — это один из первых вопросов, который возникает у фотоблоггера в начале его деятельности. Правообладатель, чтобы оповестить о принадлежащем ему исключительном праве на произведение, на самом деле, не обязан указывать что-либо на своих фотографиях. Все эти знаки и подписи имеют только информативный характер. В Германии, например, если кто-то у вас украл фотографию и на ней стоит ваш знак копирайта с именем, вы сможете отсудить только половину возможной исковой суммы, т. к. в этом случае считается, что нарушения в части указания авторства нет.В любом случае, я все свои фотографии снабжаю такими подписями (они же вотермарки или по-народному «копирайты»). Сегодня я хочу рассказать про свой вариант их добавления и представить подробную пошаговую инструкцию. Кроме того, я расскажу, как автоматизировать этот процесс в Фотошопе и тратить на одну фотографию менее секунды.
Итак, один из многочисленных способов добавления копирайта в Photoshop (в данном случае CS6, в других версиях алгоритм такой же):
Шаг 1: Открываем фотографию и уменьшаем её размер
2
3
Для горизонтальных фотографий я использую два основных формата: 1000px на 667px и 900px на 600px. Для вертикальных: 533×800.
4
После уменьшения отобразим фотографию в 100% масштабе (шорткат: Ctrl+1)
5
Шаг 2: Создаем новый слой и черный прямоугольник
Для того, чтобы авторская подпись была видна и читалась на всех фотографиях, я размещаю её на темном прямоугольнике (плашке). Для этого создаём новый слой:
6
7
Перед выбором инструмента Rectangle (прямоугольник), в качестве цвета я выбираю черный (потом будет добавлена прозрачность).
8
Выбираем Rectangle Tool и вытягиваем прямоугольник нужного размера.
9
Шаг 3: Выравниваем прямоугольник по одному из углов
Я выравниваю по нижнему правому углу. Для этого сначала необходимо переключиться на Move Tool,
10
затем необходимо выбрать оба слоя (прямоугольник и фотографию) справа, используя кнопку Shift или Ctrl на клавиатуре. Дальше нажать на соответствующие кнопки выравнивания. В моем случае это: align bottom edges и align left edges.
11
Рекомендую использовать именно эти инструменты для выравнивания. Можно разместить плашку в нужое место и вручную, но тогда в дальнейшем, при работе с различными размерами фотографий, процесс невозможно будет автоматизировать.
12
Шаг 4: Создаем текстовый элемент, форматируем и выравниваем его
Для этого используем инстремент Horizontal Type. Набираем текстовую часть. Чтобы вставить знак охраны авторского права, скопируйте его с любого места (например, отсюда ©).
13
Переходим к форматированию. Я использую: шрифт Calibri, обычный, размер 4pt, стиль Smooth, белый.
14
Переходим к выравниванию. Для этого необходимо справа в окошке «Слои» снова выделить два слоя (текст и прямоугольник), используя кнопку Shift или Ctrl на клавиатуре. Дальше нажать на соответствующие кнопки выравнивания. В моем случае это: align bottom edges и align left edges.
15
После этого я с помощью стрелочек на клавиатуре добиваюсь необходимого расположения элементов. Я поднимаю текст вверх на 3 пикселя (нажать стрелку ↑ три раза) и вправо на 4 пикселя (нажать стрелку → четыре раза).
16
Шаг 5: Добавляем элементам прозрачность
Чтобы авторская подпись не была слишком контрастной, я устанавливаю у обоих элементов прозрачность. Для этого необходимо правой кнопкой мыши щелкнуть на соответствующем элементе и выбрать пункт Blending Options.
17
Для текстовой части я ставлю Opacity 70%, для прямоугольника 60%. Вот и всё!
18
Сложно? — Нет. Долго? — Да. Поэтому теперь необходимо автоматизировать весь процесс, чтобы на каждую фотографию уходило меньше секунды.
Для этого в Фотошопе есть экшены. Открываем панель Actions (шорткат: Alt+F9):
19
Открываем фотографию, уменьшаем её до нужных размеров, создаем новый экшен, даем ему название.
20
Нажимаем на «Запись» и проделываем шаги со второго по пятый. Нажимаем на «Стоп» и останавливаем запись экшена. Всё, процесс автоматизирован. Теперь, чтобы добавить копирайт, достаточно просто кликнуть на необходимый пункт в окне Actions.
21
Вы также можете создать экшены для уменьшения фотографий, можете совмещать различные действия, можете автоматически сохранять фотографии и т. п. Запустить экшен для всех открытых фотографий можно с помощью пункта Batch.
22
Для примера выкладываю набор из трех простых экшенов (изменение размера, добавление подписи, размер+подпись). Для Photoshop CS6. Надеюсь, будет работать и на других версиях.
Вот и всё. Успехов! Как вы добавляете копирайт?
Я на других сайтах:
Мастер-класс: как создать красивую подпись и сохранить ее как кисть
А точнее вопрос должен звучать так: как сделать из подписи свою кисть в Photoshop? Очень просто. Для этого нам понадобится интересный узор (кисть) и красивый шрифт.
Где взять оригинальные красивые кисти для фотошопа? Варианты следующие:
1. Поисковый запрос «кисти для фотошопа».
2. Создать кисть самим, нарисовав ее в редакторе.
Если кисть выбрана (не нарисована), то ее нужно скачать и установить. Если нас не устраивает стандартный набор шрифтов, то выбираем то, что нам нравится в разделе Шрифты.
Кисти установлены, шрифты тоже, теперь нужно создать собственную красивую подпись и сделать из нее свою личную кисть. Создаем новый документ: Файл->Создать (или Ctrl+N). Содержимое фона выбираем «Прозрачный«, так нам не придется потом отделять от фона созданную кисть.

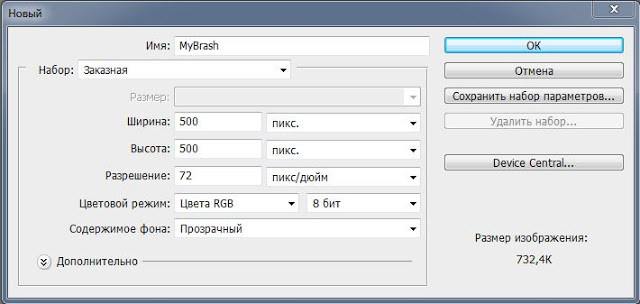
Выбираем из установленных кистей желаемую:
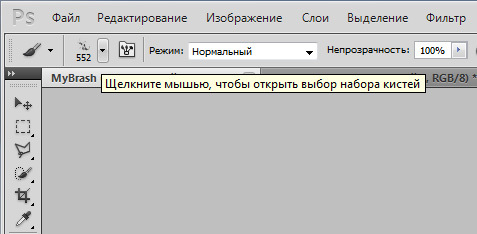
Используем выбранную кисть на нашем прозрачном фоне:
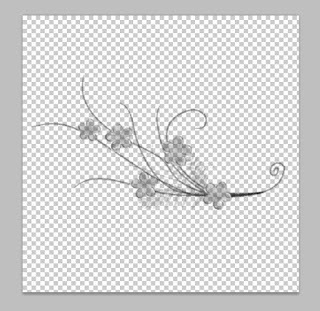
Теперь нам нужно добавить свою подпись поверх рисунка кисти. Делаем это элементом Текст с тем шрифтом, который мы выбрали. 
Видим, что рисунок перебивает надпись, поэтому делаем следующее: выбираем слой с фоном, на котором расположен рисунок-узор и меняем его Непрозрачность, пока не удовлетворимся результатом.
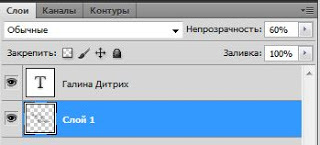
Сохраняем нашу кисть: Редактирование -> Определить кисть… (Edit -> Define Brush Preset…) и даем ей имя.
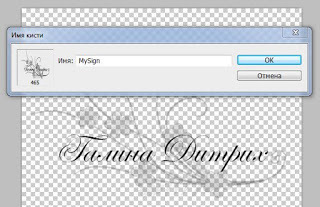
С созданной кистью можно делать все то же самое, что и с обычной кистью: выбирать ей цвет, менять размер, прозрачность и т.д.: 

С кистями можно творить чудеса, не только заметно упрощая подпись фотографий, но и используя их как элемент дизайна своего блога, сайта, баннера, странички.
Буду рада в комментариях увидеть ссылки на вашу подпись и применение кистей в Photoshop:)
Приятного творчества, дорогие мастера!
Как сделать красивую подпись к фотографии
Рубрика: Уроки вышивки крестом Опубликовано 19.09.2014 · Комментарии: 23 · На чтение: 4 мин · Просмотры:Post Views: 13 974
Доброго времени суток!
Перед тем, как перейти ко второй части такой нужной темы Как фотографировать рукоделие и начать рассказывать как сделать обработку фотографии в Фотошопе, я решила остановиться на вопросе Как сделать красивую подпись на фотографии своих работ.
Создав такую подпись один раз, вы рискуете стать узнаваемым брендом, а решив в будущем всерьёз превратить свое рукоделие в бизнес, вы смело можете использовать ее в качестве товарного знака.
А сейчас — небольшой мастер-класс, который сможет освоить даже тот, кто ни разу не работал в программе фотошоп.
Итак, начинаем.
1. Для создания красивой подписи нам желательно обзавестись красивыми шрифтами, и желательно — несколькими, чтобы было из чего выбирать.
Думаю, что найти такие шрифты для вас не составит никаких сложностей (яндекс и гугл нам в помощь), могу поделиться теми, которые нашла я. Эти шрифты вы сможете скачать здесь, кому этого будет мало, ищем снова.
Чтобы добавить шрифты к себе в компьютер достаточно скопировать их в папку со шрифтами. Для этого вызываем Главное меню кнопочкой Пуск, запускаем Панель управления и выбираем там Шрифты.
Панель управления Шрифты
Копируем туда требуемые шрифты — при этом они автоматически устанавливаются и при запуске фотошопа становятся доступны.
2. Запускаем Фотошоп и в меню Файл выбираем команду Создать. Присваиваем файлу имя Подпись.
Создание файла в фотошоп
3. На вертикальной панели инструментов выбираем инструмент Горизонтальный текст
На появившейся вверху панели инструментов Текст выбираем нужный шрифт, а также размер и цвет текста. Вы можете это сделать сразу, а можете корректировать в процессе работы, выбирая наиболее подходящий вариант
И пишем первое слово подписи — ваше имя (подпись мы разделяем на два объекта, которые будут расположены на двух разных слоях, чтобы мы могли легко их перемещать, выбирая лучшее место).
Создание текста в фотошоп
4. На вертикальной панели инструментов выбираем инструмент Перемещение и теперь мы легко можем перенести слово «Елена» в любое место.
5. Снова выбираем инструмент Горизонтальный текст , мышкой выбираем область, где этот текст будет расположен (обратите внимание — при этом у вас создается новый слой).
Создание второго слова подписи
6. Снова выбираем инструмент Перемещение и двигаем второе слово на нужное место.
Создание единой подписи
7. Теперь было бы неплохо добавить к подписи какие-то декоративные элементы, которые могут ее украсить. Для этого находим в поисковых системах коллекцию клипартов (картинки без фона с расширением png). Когда я отправилась на поиски, то была просто поражена сколько великолепных клипартов можно найти на просторах сети, каждый из которых так и проситься ко мне в подпись . Я решила пока остановиться на цветочном варианте, а вы, конечно, выбираете свой.
Клипарт Цветы для подписи
Кстати, в том архиве, который скачала я, их была целая коллекция, можно выбирать тот, который больше вам подходит.
На этом этапе вы можете с помощью инструмента Лассо выделить только фрагмент того клипарта, который собираетесь использовать (после выделения щелкаете правой кнопкой мыши и выбираете команду Скопировать на новый слой).
Так как размер моего клипарта оказался просто огромным по сравнению с моей подписью, я уменьшила его до 300 пикселей (здесь также можете экспериментировать) в помощью меню Изображение и команды Размер изображения.
Изменение размера клипарта
8. С помощью инструмента Перемещение перетаскиваем мышкой наш выделенный клипарт (если не выделяли, а использовали весь клипарт, переносим его целиком). Появляется новый Слой 1. Переставляем его, находя подходящее место, и получаем красивую подпись.
9. Теперь необходимо объединить эти три объекта в один. Для этого выделяем мышкой три слоя Елена, Юдина и Слой 1. Щелкаем на выделенных слоях правой кнопкой мыши и в контекстном меню выбираем команду Связать слои (теперь вы смело можете перемещать свою подпись целиком).
10. Чтобы мы могли ставить эту подпись на свои изображения зададим новую кисть. Для этого в меню Редактирование выбираем команду Определить кисть и называем ее Подпись (обратите внимание — слева номер кисти 317.)
11. Готово! Можно пробовать нашу кисть в действии! Открываем любой файл, на который мы хотим поставить свою подпись. Выбираем на вертикальной панели инструментов Кисть (на появившейся вверху панели инструментов Кисть мы можем выбрать номер нашей кисти — 317). Там же можно задать процент непрозрачности и нажима
Я открыла одно из изображений, которое я использовала в этой статье и поставила туда подпись (сразу несколько вариантов, где видно, что цвет кисти можно задать по своему желанию.
Вот собственно и все! Если у вас остались какие-то вопросы — буду рада ответить на них в комментариях
Попробуйте — и у вас обязательно получится!!!
P.S. А теперь самое время позаботиться о том, куда же все эти фотографии Ваших работ можно складывать. Для этого отлично подойдет альбом для фотографий. Теперь вы легко сможете продемонстрировать Ваши работы всем желающим — а там, глядишь, и покупатели найдутся 🙂 !
С наилучшими пожеланиями,
Post Views: 13 974
Как ставить копирайт на фотографии. Подробная инструкция: school_lj — LiveJournal
Здравствуйте, Друзья! Меня зовут Эдуард gavailer, в ЖЖ я веду блог «Познавательные путешествия», в котором публикую яркие фоторепортажи из своих поездок по миру. Я много работаю с фотографиями и частенько получаю письма от читателей с просьбой, рассказать о том, как я ставлю на них авторскую подпись (имя, адрес сайта, знак охраны авторского парва). Очаровательный учитель школы ЖЖ lytdybr попросила меня поделиться своим опытом на этом поприще.Итак, сегодня я хочу рассказать про некоторые способы добавления подписей и выложить подробную пошаговую инструкцию своего варианта. Кроме того, я расскажу, как автоматизировать этот процесс в Фотошопе, работать с большим числом изображений и тратить на одну фотографию менее секунды.
А ведь действительно, вопрос установки «копирайта» — один из первых вопросов, который возникает у фотоблогера в начале его деятельности. Правообладатель, чтобы оповестить о принадлежащем ему исключительном праве на произведение, на самом деле, не обязан указывать что-либо на своих фотографиях. Все эти знаки и подписи имеют только информативный характер.
Существует множество способов их установки:
1. Как правило, многие программы для работы с фотографиями имеют собственный инструмент для этих целей. Например, путешественник Сергей Доля sergeydolya использует стандартное добавление подписи в Лайтруме (Photoshop Lightroom). Есть и простые бесплатные программы, например, FastStone Image Viewer.
1
2. Некоторые фотохостинги (например, Picasa), предлагают свои варианты.
3. Лично мне варианты 1 и 2 по разным причинам не подходят и я ставлю свои «копирайты» в обычном фотошопе. Весь процесс можно автоматизировать и тратить на одну фотографию в итоге меньше секунды. Ниже я подробно рассказываю, как это делать. Сейчас я использую Photoshop CS6, однако, в других версиях алгоритм такой же, проблем возникнуть не должно.
Шаг 1: Открываем фотографию и уменьшаем её размер
2
3
Для горизонтальных фотографий я использую два основных формата: 1000px на 667px и 900px на 600px. Для вертикальных: 533×800.
4
После уменьшения отображем фотографию в 100% масштабе (шорткат: Ctrl+1)
5
Шаг 2: Создаем новый слой и черный прямоугольник
Для того, чтобы авторская подпись была видна и читалась на всех фотографиях, я размещаю её на темном прямоугольнике (плашке). Для этого создаём новый слой:
6
7
Перед выбором инструмента Rectangle (прямоугольник), в качестве цвета я выбираю черный (потом будет добавлена прозрачность).
8
Выбираем Rectangle Tool и вытягиваем прямоугольник нужного размера.
9
Шаг 3: Выравниваем прямоугольник по одному из углов
Я выравниваю по нижнему правому углу. Для этого сначала необходимо переключиться на Move Tool,
10
затем необходимо выбрать оба слоя (прямоугольник и фотографию) справа, используя кнопку Shift или Ctrl на клавиатуре. Дальше нажать на соответствующие кнопки выравнивания. В моем случае это: align bottom edges и align left edges.
11
Рекомендую использовать именно эти инструменты для выравнивания. Можно разместить плашку в нужое место и вручную, но тогда в дальнейшем, при работе с различными размерами фотографий, процесс невозможно будет автоматизировать.
12
Шаг 4: Создаем текстовый элемент, форматируем и выравниваем его
Для этого используем инстремент Horizontal Type. Набираем текстовую часть. Чтобы вставить знак охраны авторского права, скопируйте его с любого места (например, отсюда ©).
13
Переходим к форматированию. Я использую: шрифт Calibri, обычный, размер 4pt, стиль Smooth, белый.
14
Переходим к выравниванию. Для этого необходимо справа в окошке «Слои» снова выделить два слоя (текст и прямоугольник), используя кнопку Shift или Ctrl на клавиатуре. Дальше нажать на соответствующие кнопки выравнивания. В моем случае это: align bottom edges и align left edges.
15
После этого я с помощью стрелочек на клавиатуре добиваюсь необходимого расположения элементов. Я поднимаю текст вверх на 3 пикселя (нажать стрелку ↑ три раза) и вправо на 4 пикселя (нажать стрелку → четыре раза).
16
Шаг 5: Добавляем элементам прозрачность
Чтобы авторская подпись не была слишком контрастной, я устанавливаю у обоих элементов прозрачность. Для этого необходимо правой кнопкой мыши щелкнуть на соответствующем элементе и выбрать пункт Blending Options.
17
Для текстовой части я ставлю Opacity 70%, для прямоугольника 60%. Вот и всё!
18
Сложно? — Нет. Долго? — Да. Поэтому теперь необходимо автоматизировать весь процесс, чтобы на каждую фотографию уходило меньше секунды.
Для этого в Фотошопе есть экшены. Открываем панель Actions (шорткат: Alt+F9):
19
Открываем фотографию, уменьшаем её до нужных размеров, создаем новый экшен, даем ему название.
20
Нажимаем на «Запись» и проделываем шаги со второго по пятый. Нажимаем на «Стоп» и останавливаем запись экшена. Всё, процесс автоматизирован. Теперь, чтобы добавить копирайт, достаточно просто кликнуть на необходимый пункт в окне Actions.
21
Вы также можете создать экшены для уменьшения фотографий, можете совмещать различные действия, можете автоматически сохранять фотографии и т. п. Запустить экшен для всех открытых фотографий можно с помощью пункта Batch.
22
Для примера выкладываю набор из трех простых экшенов (изменение размера, добавление подписи, размер+подпись). Для Photoshop CS6. Надеюсь, будет работать и на других версиях.
Вот и всё. Успехов! С удовольствием отвечу на все возникшие вопросы.
Добавление подписи в фотографии работ
Очень часто приходится создавать логотипы для людей не владеющих графическими редакторами, поэтому выкладываю МК о том, как можно подписать и сделать действительно авторской фотографию своей работы.
Рассмотрим два варианта подписи для программы Photoshop.
1. Подпись с помощью текста
Для начала открываем в Photoshop (любая версия) файл с фотографией нашей работы.
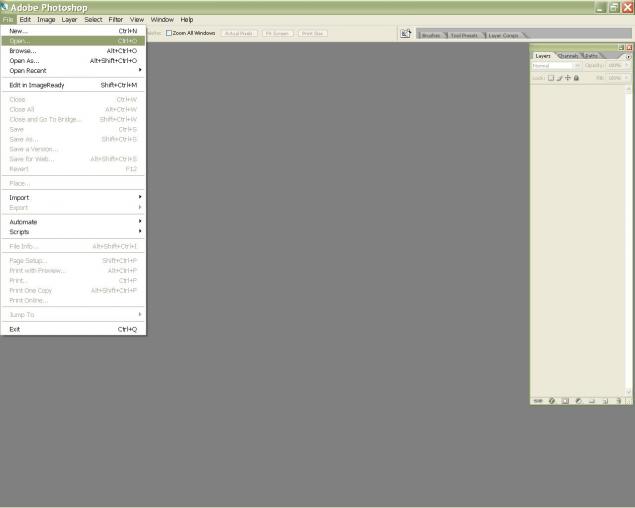
На панели инструментов, находящейся слева, выбираем инструмент ТЕКСТ и ставим курсор на то место, где Вы желаете сделать подпись.

Перед тем, как начать писать — выбираем шрифт будующей надписи (1). Шрифты сегодня настолько разнообразны, что не всегда нужно и целесообразно создавать отдельные логотипы. Найдите свой шрифт и пускай он станет вашим фирменным. В данном случае я выбрала шрифт Carolina — один из самых любимых мной шрифтов.
Данее выбираем размер шрифта (2). Не обязательно выбирать из выпадающего списка. Как правило фотографии больших размеров и шрифт запросто может доходить до 1200. Далее выбираем цвет (3). Черный — крассика. Цвет шрифта так де можно выбрать на панели (4). Ну и, собственно, делаем нашу надпись (5).

Если надпись оказалась маленькой или не в том месте, где бы нам ее хотелось видеть — выбираем режим свободной трансформации.

И, нажав клавищшу Shift тянем за один из уголков. Клавишу нажали для того, чтобы не менять соотношение надписи.

Как вариант можно повторить действия и добавить вторую строчку другим шрифтом и т.д.
2. Подпись готовым логотипом в формате .png
Первым делом снова открываем свою фотографию, а потом открываем любую картинку или Ваш логотип на прозрачном фоне в формате .png
То, что фон прозрачный Вы поймете по шахматной сетке под картинкой.

Далее нужно наш логотип выделить, чтобы потом вставить его в нашу работу. Для этого нажимаем клавиши Ctr+A, либо на панели вверху выбираем Выделение — Выделить все. У меня английская версия, но в русской все кнопочки будут ровно на том же месте.
То, что изображение выделеено Вы поймете по появившейся пунктирной линии вокруг всего изображения.

После выделения нужно изображение скопировать. Нажимаем Ctr+C, либо кнопочки на панели.
После этого изображение с логотипом можно закрывать без сохранения изменений. Единственное, система Вам может задать вопрос о том, сохданять ли изображение, находящиеся в буфере обмена. Ответ — ДА.

После того, как Вы закрыли картинку с логотипом, переходим к фотографии работы и вставляем в нее логотип. Либо нажимаем кнопки Ctr+V, либо через панель, как на картинке.
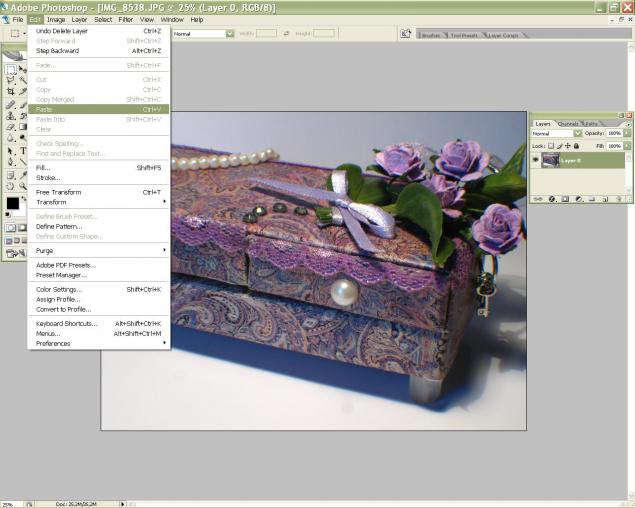
Итак, наш логотип появился на вотографии. Но, он большой и находится совсем не там, где нам бы хотелось.
Поэтому выбираем слева инстумент «Перемещение». Наводим на логотип и удерживая левую кнопку мыши перетаскиваем логотип туда, куда нам нужно.

Изменить размер, повернуть, растянуть и т.д. можно с помошью фонкции «свободнео трансформирование», как и в предыдущем примере.

Итак, мы уменьшили наш логотип, переместили туда, куда нужно и слегка повернули просто так — захотелось:-)

После этого этапа можно сохранить уже наш файл, но автоматически «фотошоп» захочет сохранить его в своем формате. Нам это не нужно. Поэтому либо при сохранении говорим программе сохранить картинку в формате .JPG и объеденить все слои автоматически, либо делаем еще пару шагов. Итак.
В окошке слева мы видим как раз те самые слои. Это окошко можно открыть с помощью клавиши F7.
Формат .JPG может иметь только один слой. Для этого выбираем на панели сверху Слои — объеденить все. Либо в английском варианте как на картинке.

После этой процедуры видим справа один слой с замочком. Это говорит о том, что мы можем просто нажать кнопку сохранить и файл сохранится сразу в формате ..JPG.
Обращаю Ваше внимание, что если вы нажмете «Сохранить», то файл с подписью заменит вашу первоначальную фотографию. Если Вы хотите сохранить ее в первозданном виде, то жмите «Сохранить как» и пищите новое название файла.

Таким образом можно накладывать друг на друга абсолютно любые картинки. Изучайте Photoshop — его возможности безграничны.
Урок, конечно, для нубов, но таких уроков мало. Почему-то считаеться что все уже владеют основами графических редакторов, а это не так…
Успехов в творчестве!
Как подписать фото, как добавить надпись на фото?
Что бы добавить подпись на фото можно использовать программу Paint .
Программа Paint есть у всех. Как с помощью программы Paint я подписываю фото?
Выбираю фотографию для подписи на своем компьютере, делаю копию на всякий случай.

Выделяю выбранное фото с помощью правой кнопки мыши, во всплывшем меню выбираю пункт «открыть с помощью» навожу на него стрелкой мыши. Появляется еще одно окошко со списком программ, выбираю из списка программу Paint.
Мое фото открывается в программе Paint, можно его подписывать.
В программе Paint на панели инструментов нахожу большую букву «A» при наведение на нее мышкой всплывает подсказка «Текст» «Вставка текста в изображение»
Кликаю по букве «А» затем по тому месту на фото где будет надпись на фото, зажимаю левую кнопку мыши и рисую прямоугольник, в этом прямоугольнике будет надпись на фото.
Размер прямоугольник не сложно подстроить с помощью мышки.
На панели инструментов выбираю «прозрачный» или «непрозрачный» фон.
Так же выбираю шрифт и цвет, которым собираюсь подписать фото.
Когда закончил писать на фото — щелкаю мышкой по любому месту на фото (за пределами области, где надпись)
Готово, подписать фото удалось.

Нахожу в главном меню пункт «Сохранить как» и сохраняю подписанное фото, на компьютер, задав фото нужное имя.
Программу Paint можно открыть и из «Пуска» В нижнем левом углу рабочего стола.
Просто начав вбивать слово Paint в строку поиска…
Подпись на фото. Быть или не быть?
Есть у меня одна большая погрешность – я забываю подписывать фото своих работ и не предаю этому совершенно никакого значения, вернее не предавала. Мне всё казалось: «кому вообще нужны мои работы?» Пока я скромничала, фото моих работ потихоньку перемещались по разным ресурсам, кто-то просто любовался, кто-то изучал, а кто-то уже строил бизнес-планы. Мне всё чаще и чаще приходится видеть своих кукол в самых неожиданных местах. Когда мы выставляем фото своих работ в Интернет, то чаще всего надеемся на щедрых покупателей и меньше всего на наглый плагиат. Поэтому подпись на фото – это не «звёздная болезнь», а важное и необходимое условие работы кукольного мастера, который стремится двигаться вперёд и получать вознаграждение за своё творчество. Если у вас такой цели нет, дальше можете не читать.
Итак. Зачем подписывать фото?
1. Таким образом, мы оповещаем о своей деятельности, которая является авторской, уникальной и неповторимой;
2. Подпись на фото – это реклама нашего творчества, это мостик между мастером и клиентом;
3. Подпись – это напоминание любителям потянуть чужое об исключительном авторском праве обладателя;
4. Подпись – это самое малое, что мы можем сделать для защиты своего труда.
Как же грамотно подписывать фото?
Творческие люди и правила – вещи несовместимые. Каждый претендует на уникальность даже когда подписывает свои творения. Помню, когда я впервые выставила свои работы, то моя подпись была такой: «Светлана К». И кто же эта Светлана? Где её искать? Тогда я совсем не понимала, что основная цель подписи фото работ – привести потенциального клиента именно к автору, и при этом совсем не важно, что мы выставляем – фото кукол или собственные кулинарные произведения.
Существует ли вообще общепринятый формат подписи фото? Оказывается, на такую казалось бы мелочь, есть рекомендации. На Всемирной (Женевской) конвенции об авторском праве в 1952 году был принятый формат специальной подписи правообладателя, и выглядит она таким образом:
© Сидоров Степан , 2014
Как видите, подпись состоит из нескольких составляющих:
1. Знак копирайта;
2. Фамилия, имя правообладателя. Ими также могут быть: псевдоним, название сайта, блога или другой творческой организации;
3. Год публикации.
Знак Копирайт © (с английского Copyright — «право на копирование») – это символ авторского права. Право на его использование мы получаем, как только создали любой объект, на который распространяется понятие авторское право: от рукодельных и кулинарных шедевров до компьютерной программы. Знак Копирайт © напоминает, что коммерческое использование без разрешения автора или собственника-правообладателя запрещено!
Многие мастера этот знак не ставят по некоторым причинам: одни считают, что этот знак совершенно «не вписывается» в подпись, другие просто не знают, как его поставить на фото. Лично я принадлежу и к первым и к другим.
Каким именем подпишется автор, решает он сам. Если звонкое оригинальное название нравится нам больше чем собственная фамилия, то в качестве подписи можно использовать творческий псевдоним. Здесь главное не забывать основное правило – подпись должна привести именно к автору работы. Чтобы проверить, куда ведут наши подписи, для этого наберите её в любую поисковую систему. Хорошо, если подпись ведёт сразу к разным источникам, а это наши странички в социальных сетях, блоги, сайты, ярмарки и т.д.
Писать год рождения шедевра или не писать, тоже решаем сами. Я лично пишу, потому что дата отображает обновления творчества и динамику роста. Мне самой интересно наблюдать, куда я двигаюсь.
Как красиво подписать фото?
Теперь поговорим об эстетике. Подпись должна не только нести информацию об авторе, но и визуально дополнять творение. Для этого нужно правильно выбрать: шрифт, его размер, цвет, а также месторасположение подписи.
1. Шрифт должен быть выбран в соответствии со стилем предлагаемых работ, но он должен быть обязательно разборчивым;
2. Размер шрифта не должен быть слишком большим или маленьким.Достаточно сделать надпись такой, чтобы она читалась без увеличения исходного размера фотографии. Она также не должна отвлекать от самого произведения;
3. Колористика надписи вопрос довольно сложный. Цвет имеет право быть как контрастным, так и нейтральным, главное чтобы цвет шрифта не нарушал общую композицию;
4. Месторасположение надписи определяется тоже самостоятельно на вкус автора, при этом очень важно не нарушить гармонию фото.
Как поставить подпись на фото?
Поставить текст на фото очень легко. Для этого необходимо иметь только желание и время. В Интернете много видеоуроков, которые смогут помочь.
Вот так кратко о главном. Данную статью я писала в первую очередь для себя, чтобы запомнить раз и навсегда о таком маленьком нюансе как подпись фотографий собственных работ. Надеюсь, вам эта информация будет тоже полезной.
