Создание и работа с векторной графикой в Photoshop
Adobe Illustrator — это стандартное приложение для графического дизайна. Это лучший инструмент для работы с векторными файлами.
К сожалению, не у всех есть Illustrator, но у многих есть Photoshop. А в Photoshop есть базовая поддержка векторных изображений. В этом руководстве мы рассмотрим, как работать с векторной графикой в Photoshop в качестве замены Illustrator.
Что такое векторное изображение?
Photoshop в первую очередь предназначен для растровых изображений. Это полигональные изображения, нарисованные попиксельно. Они поддерживают огромное количество деталей, поэтому используются для фотографий. Размеры файлов могут быть большими, но вы не сможете увеличить их без потери качества.
Векторные изображения — это линии и кривые, генерируемые математическими формулами. Это означает, что вы можете изменять их размер бесконечно, а размеры файлов часто очень малы. Векторы отлично подходят для графического дизайна, включая разработку логотипов и значков.
Часть векторного искусства состоит из нескольких объектов. Каждый объект — это линия или фигура, ребро которой определяется путем. В Photoshop путь показан тонкой синей линией (хотя он технически невидим).
Вы можете применять два типа цвета для каждого объекта.
- Инсульт это линия, которая следует по пути.
- заполнить добавляет сплошной цвет или рисунок в пространство, окруженное путем.
Вы устанавливаете оба на панели параметров в верхней части экрана. Вы также можете установить либо Нет цвета если вы хотите, чтобы они оставались пустыми. Для обводки вы также можете установить толщину в пикселях и стиль. Сплошная линия по умолчанию.
В Photoshop вы рисуете векторные изображения с фигурами, линиями и текстом.
Нарисуйте векторные фигуры и линии
Photoshop поставляется с инструментами для рисования нескольких распространенных форм. По умолчанию Инструмент Прямоугольник выделено Нажмите и удерживайте эту иконку, чтобы открыть полный набор инструментов:
По умолчанию Инструмент Прямоугольник выделено Нажмите и удерживайте эту иконку, чтобы открыть полный набор инструментов:
- Инструмент Прямоугольник
- Инструмент Прямоугольник со скругленными углами
- Эллипс Инструмент
- Инструмент Многоугольник
- Инструмент Линия
- Пользовательский инструмент Shape
Вы всегда можете выбрать выделенный инструмент, нажав U на вашей клавиатуре. Или нажмите Shift + U циклически переключаться между инструментами, пока не найдете тот, который вам нужен. Горячие клавиши
хороший способ быстро ориентироваться в Photoshop.
Нарисуйте основные векторные фигуры
Выберите инструмент для фигуры, которую вы хотите нарисовать, затем добавьте заполнить а также Инсульт цвета.
Теперь нажмите и перетащите на свой холст. Форма рисуется из угла в любом направлении, которое вы перетаскиваете. Чтобы создать симметричную форму, такую как круг или квадрат, удерживайте нажатой клавишу Shift.
Чтобы нарисовать треугольник, выберите Инструмент Многоугольник. Нажмите один раз на свой холст, чтобы открыть Создать полигон окно настроек. Задавать Количество сторон в 3.
Изменить и редактировать векторные фигуры
Вы не ограничены основными фигурами при создании векторной графики в Photoshop. Они могут быть изменены очень быстро.
Сначала выберите форму. Это выделит форму и покажет точки привязки вдоль ее пути. Это точки, где фигура имеет углы или кривые.
Выбрать Инструмент прямого выбора с панели инструментов (нажмите и удерживайте Инструмент выбора пути значок, чтобы найти его). Нажмите на одну из опорных точек и перетащите ее в любом направлении, чтобы деформировать фигуру.
Для более сложных изменений переместите две или более опорных точки одновременно. Нажмите один, чтобы выделить его, затем Shift + клик другой. Теперь используйте клавиши курсора на клавиатуре, чтобы переместить обе точки одновременно.
Теперь используйте клавиши курсора на клавиатуре, чтобы переместить обе точки одновременно.
Объединить и объединить векторные фигуры
Для еще более сложных форм, вы можете использовать Путь Операции. Это позволяет объединять несколько фигур в новые.
Начните с рисования фигуры на холсте. Далее нажмите Путь Операции Кнопка на панели параметров в верхней части экрана. Обычно каждый новый путь или фигура идет на свой слой. Измените это, нажав Объединить формы.
Теперь нарисуйте другую форму. Это будет на том же слое, что и ваша первая фигура. Когда вам нужно переместить объекты по отдельности, используйте Инструмент выбора пути.
Перетащите вторую фигуру так, чтобы она перекрывала первую. Эти два сливаются в одну форму, хотя они остаются как отдельные объекты. Нажмите Объединить компоненты формы в Путь Операции объединить их в один объект.
Использовать Инструмент выбора пути выбрать вторую фигуру, которую вы нарисовали. Сейчас в Путь Операции выбирать Вычесть переднюю форму. Форма теперь удалена вместе с областью, где она перекрывается с первой формой.
Выделите обе формы. В Путь Операции Выбрать Пересекаются области формы. Это удаляет обе формы, кроме областей, где они перекрываются. Мы используем эту опцию, чтобы создать полукруг.
Наконец, выделите обе фигуры и выберите Исключить перекрывающиеся фигуры. Это удаляет область, где две фигуры перекрываются, и оставляет все остальное в такте.
Эти инструменты являются эффективным способом создания новых фигур, а также разделения или вырезания частей из существующих. Они также работают с Pen Tool и Text.
Рисовать векторные линии
Есть два других связанных с формой инструмента, о которых нужно знать. Во-первых Инструмент Линия.
Выберите инструмент и установите Рост в панели параметров.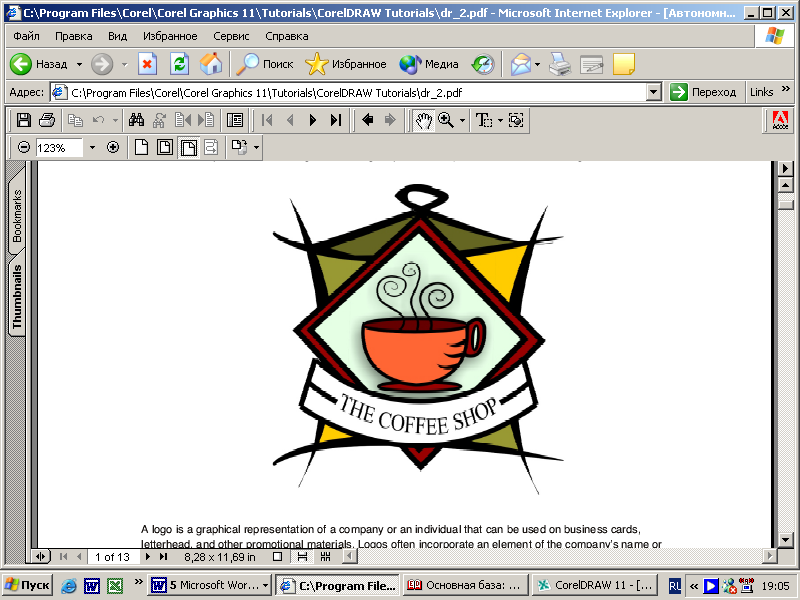 Это устанавливает толщину линии. Затем нажмите и перетащите документ, чтобы нарисовать его. Удерживайте клавишу Shift, чтобы привязать линию к нулю или к 90 градусам.
Это устанавливает толщину линии. Затем нажмите и перетащите документ, чтобы нарисовать его. Удерживайте клавишу Shift, чтобы привязать линию к нулю или к 90 градусам.
У этого инструмента есть несколько скрытых функций, но по большей части вы будете использовать его для рисования прямой линии.
Рисование пользовательских векторных фигур
Наконец, Пользовательский инструмент Shape. Установите цвета заливки и обводки, затем нажмите форма вариант в панели параметров. Здесь вы можете выбрать одну из бесчисленных предустановленных пользовательских форм, которые предоставляет Photoshop.
Чтобы добавить больше фигур помимо начального выбора, нажмите настройки cog и выберите категорию для добавления. Существуют формы для любого использования — значки, речевые пузыри, стрелки, текстуры и многое другое. Вы также можете загружать сторонние фигуры.
Нажмите и перетащите, чтобы добавить форму к вашему изображению. Вы также можете нажать на холст, чтобы указать точную ширину и высоту.
Рисование векторов с помощью инструмента «Перо»
Если у вас есть опыт работы с Illustrator, вы будете знать, что используете инструмент Paintbrush для рисования от руки. В Photoshop есть Brush Tool, который выполняет аналогичную работу. Но в Photoshop этот инструмент не основан на векторах, поэтому его не следует использовать для рисования. Вы должны использовать Pen Tool вместо.
Pen Tool — одна из самых мощных функций в Photoshop. Вы будете часто использовать его для редактирования фотографий в Photoshop.
, поскольку он позволяет создавать очень точные выборы. Это также отлично подходит для рисования и векторной графики.
Начните с Pen Tool
Pen Tool работает путем рисования пути между опорными точками, которые вы создаете, когда нажимаете на холст. Добавьте обводку к пути, и вы можете нарисовать контур; добавить заливку, и вы можете нарисовать твердый объект. Для получения дополнительной информации, ознакомьтесь с нашим полным руководством по использованию Pen Tool.
,
Вот краткое руководство, чтобы вы начали:
- Выберите Pen Tool (P). Нажмите на изображение холста, чтобы опустить точку привязки.
- Переместите курсор на несколько дюймов и нажмите еще раз, чтобы опустить другую опорную точку. Будет создан путь для соединения двух. Установите мазок 5px, черный, чтобы лучше видеть его.
- Нажмите еще несколько раз, чтобы разработать путь. Нажмите и перетащите, чтобы создать изогнутый путь. Это также добавит рули к точке крепления. Перетащите их, чтобы контролировать угол и глубину кривой.
- Нажмите Войти чтобы создать открытый путь (линию), или щелкните первую опорную точку, чтобы создать замкнутый путь (фигуру).
Что делает Pen Tool настолько полезным, что вы можете вернуться и отредактировать свою форму в любое время:
- Получить Инструмент прямого выбора (A). Выберите опорную точку на пути и перетащите ее на новую позицию. Используйте этот инструмент вместе с рулем якорной точки для редактирования кривой.
- Выберите Добавить опорную точку нажав и удерживая инструмент Pen Tool. Щелкните где-нибудь на пути, чтобы вручную добавить новую опорную точку, затем перетащите ее на место. Это позволяет вам точно настроить свою форму.
Три инструмента Pen
Фотошоп предлагает три разных ручки для рисования.
Pen Tool по умолчанию и наиболее гибкий вариант. Для начинающих мы рекомендуем использовать это в первую очередь для рисования прямых линий. Когда вы станете более продвинутым, вы можете использовать его для всего.
Freeform Pen Tool позволяет рисовать от руки, аналогично инструменту кисти. Он по-прежнему создает путь, который вы можете настроить и отредактировать позже. Точки привязки генерируются автоматически при рисовании. Это отличный инструмент, если вы используете графический планшет
,
Инструмент Кривизна Pen позволяет легко рисовать кривые без необходимости играть с рулем, как с помощью основного инструмента «Перо».
Проследить изображение как вектор в Photoshop
Как только вы научитесь пользоваться различными инструментами пера, вы сможете использовать их для отслеживания изображений. Это позволяет превратить отсканированный эскиз или объект на фотографии в векторное изображение.
Откройте изображение в Photoshop и увеличьте масштаб. Теперь выберите Pen Tool и поместите вашу первую опорную точку на границе объекта, который вы хотите отследить. Ваш новый рисунок автоматически перейдет на собственный слой. Продолжайте нажимать по краям, чтобы создать свой путь.
Если объект, который вы отслеживаете, находится на простом фоне, попробуйте Freeform Pen Tool с магнитные опция активирована в панели параметров. Это привязывает ваш путь к краю объекта.
Работа с векторным текстом в фотошопе
Использование текста в Photoshop довольно очевидно. Выберите Инструмент горизонтального текста (T), нажмите на изображение холста, чтобы создать текстовое поле, а затем введите. Вы можете настроить шрифт, размер, вес и все остальное, как в любом другом приложении.
Для обычного текста установите цвет заливки, но не обводку. Применяйте обводку только для сильно стилизованного текста.
Когда вы закончите, вы можете преобразовать текст в векторный объект. Выделите текст и перейдите к Тип> Преобразовать в форму. Это позволяет вам получить доступ к точкам привязки для каждого персонажа, так что вы можете настроить их индивидуально. Это удобно для изменения цвета одной буквы или изменения внешнего вида шрифта.
После преобразования текст перестает редактироваться. Рекомендуется дублировать, а затем скрыть исходный текстовый слой на тот случай, если вам понадобится резервная копия.
Управление векторными объектами
Для создания вашего произведения искусства вам нужно, чтобы все эти объекты находились в правильном положении и в нужном размере. Вот как это сделать.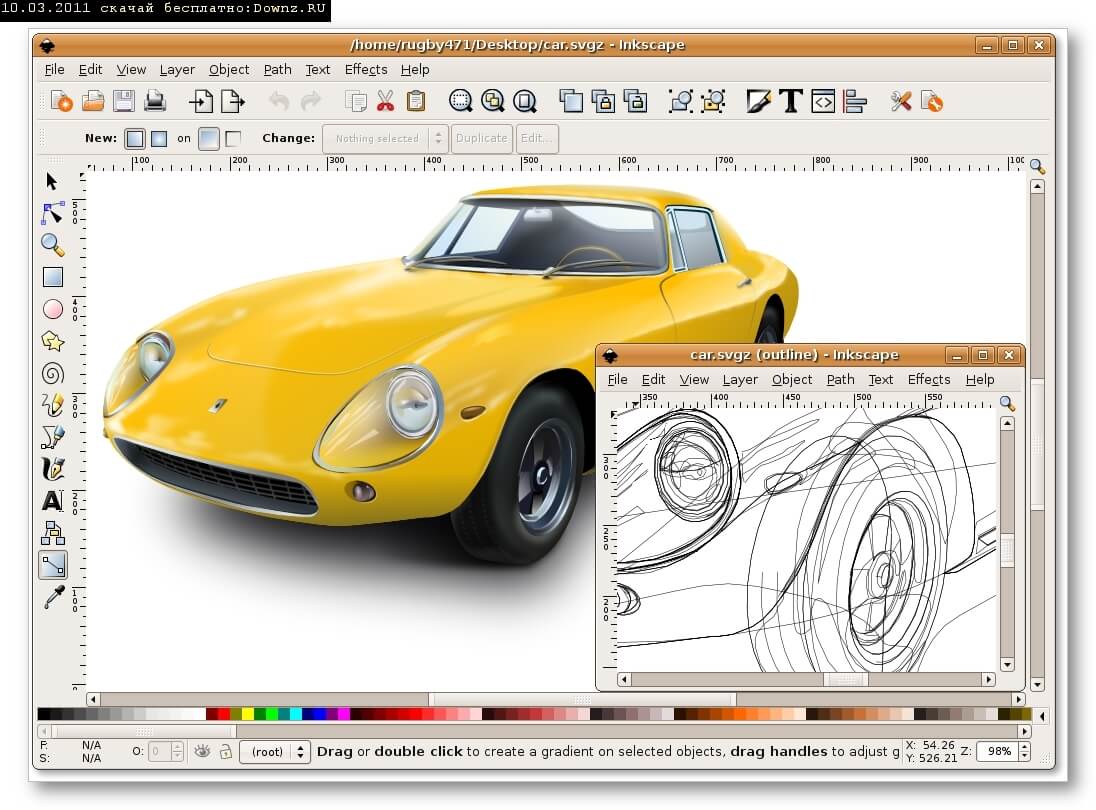
- Переместить объекты выбрав их с помощью Инструмент выбора пути (A) и перетаскивая их на место.
- Изменить размер объектов выбрав их с помощью Инструмент выбора пути затем удар Ctrl + T в Windows или Cmd + T на Mac. Это показывает коробку вокруг объекта. Возьмите руль вдоль края и перетащите его внутрь или наружу, чтобы изменить его размер. Держи сдвиг ключ для поддержания исходного соотношения сторон.
- Повернуть объект удерживая мышь возле одного из рулей, пока курсор не превратится в значок поворота. Теперь нажмите и перетащите.
- Изменить порядок объектов щелкнув слой и перетащив его выше или ниже другого слоя.
- Выровнять объекты выбрав их всех с Переместить инструмент (V) (или проведение сдвиг и нажав несколько слоев), затем с помощью элементов управления выравниванием на панели параметров.
Векторная графика в фотошопе: все вместе
Теперь вы знаете, как использовать все инструменты, вы можете собрать их вместе, чтобы создавать свои собственные произведения векторной графики.
Photoshop не является подлинной альтернативой Illustrator
для тех, кто серьезно относится к графическому дизайну. Но для простых вещей, таких как логотипы, значки и небольшие изображения, которые вы хотите использовать в других документах, этого более чем достаточно.
Вы используете Photoshop для векторной графики? Какие еще у вас есть советы по созданию векторов в Photoshop? Поделитесь своими мыслями ниже!
Как сделать векторное изображение в фотошопе. Как перевести растровое изображение в векторное в фотошопе
В этом уроке я расскажу, как из цветной фотографии сделать чёрно-белый векторный рисунок без применения инструмента «Перо».
Шаг 1. Открываем фотографию в Photoshop.
Оговорюсь сразу, что для выполнения данного урока подходят фотографии, на которых фигура человека находится на белом фоне. Если у вас таковой нет в наличии, то прежде чем приступить к уроку имеющуюся фотографию необходимо подготовить.
С помощью инструментов выделения отделяем фигуру от фона и копируем выделенное на новый слой. Переименовываем этот слой в «фигура». Создаём новый слой, заливаем его белым цветом, переименовываем в «фон». Перемещаем этот слой на панели слоёв таким образом, чтобы он находился ниже слоя «фигура». Сливаем слой «фон» со слоем «фигура». Переименовываем полученный слой в «Основа».
Шаг 2. Далее мы применим к слою «Основа» коррекцию «Изогелия», чтобы получить чёрно-белый силуэт. Вполне возможно что с первого раза вам не удастся добиться того, чтобы на силуэте были видны все необходимые для вас детали. Поэтому сделаем несколько копий слоя «Основа», чтобы на каждом, используя различные настройки для «Изогелии», получить силуэт с необходимыми деталями.
Сделав две или три копии слоя «Основа», отключите их видимость. Убедитесь, что активным у вас является только слой «Основа»
Шаг 3. Применяем (Image – Adjustment – Threshold). Я для получения основы силуэта использовала такие настройки:
Шаг 4. Теперь мы применим к слою фильтр «Диффузия», чтобы сгладить зубчатые края. Фильтр — Стилизация — Диффузия
Теперь, чтобы сделать края изображения более чёткими идём Изображение — Коррекция — Уровни (Image – Adjustment – Levels), сдвигаем правый и левый ползунки ближе к центру. Чтобы легче было контролировать результат, увеличьте перед применением корректировки масштаб изображения до 300%.
Снова повторяем действия с фильтром «Диффузия» и коррекцией «Уровни»
Шаг 5. Включаем видимость для слоя «Основа_1». Применяем Изображение — Коррекция — Изогелия (Image – Adjustment – Threshold).
Шаг 6. Повторяем для слоя «Основа _1» шаг 4.
Шаг 7. Создаём новый слой, заливаем его чёрным цветом, перемещаем на панели слоёв ниже слоя «Основа». Меняем режим наложения для слоя «Основа_1» на «Разница (Difference). Вот, что получилось на данном этапе.
Шаг 8. Девушка получилась достаточно страшненькая, но это всё поправимо. Делаем активным слой «Основа», добавляем слой-маску . С помощью ластика стираем «устрашающие» участки на лице девушки.
Уже намного лучше. Однако, на мой взгляд, левый глаз немного подкачал.
Шаг 9 . Включаем видимость для слоя «Основа_2», применяем Изогелию таким образом, чтобы появились ясные очертания глаза. Повторяем шаг 4. С помощью инструмента «
Если вы довольны результатом, то склеиваем слои.
О том, как сделать векторное изображение в Фотошопе, спрашивают довольно часто. Как известно, Photoshop — программа для обработки растровой графики и для работы с вектором не предназначена. С векторной графикой работают специальные графические редакторы. Но если очень нужно, а времени изучить новую программу нет, то с помощью некоторых манипуляций можно перевести картинку в вектор.
Что такое растровое и векторное изображение и чем они отличаются
Растровое изображение представляет и из себя сетку пикселей (точек). Всем нам привычное цифровое фото как раз и является растровым изображением. Векторное изображение состоит не из пикселей, а из геометрических примитивов: прямых, прямоугольников и других фигур.
Если уменьшить, а затем значительно увеличить растровое изображение, его качество будет бесповоротно испорчено. Поскольку каждый пиксель представляет из себя точку определенного цвета, а все вместе эти точки составляют картинку. При уменьшении изображения выбрасываются лишние пиксели, поэтому нельзя вернуть ему изначальный вид.
Масштабирование векторного изображения позволяет менять размер без потери качества. Это возможно благодаря математическим перерасчётам размеров геометрических фигур, из которых состоит изображение.
Это возможно благодаря математическим перерасчётам размеров геометрических фигур, из которых состоит изображение.
Растровое изображение позволяет достоверно передать визуальную информацию, у векторного такого преимущества нет. Изображения векторной графики могут пригодиться для визуализации логотипов и контурных рисунков. Фотографической красоты вы от них не получите. Или же это будут очень сложные изображения, состоящие из огромного количества примитивов, фактически заменяющих пиксели.
Простой пример, как растр перевести в вектор
Итак, вектор состоит из геометрических фигур. Photoshop обладает инструментами для создания контуров. Контур и есть геометрическая фигура. Чтобы сделать векторное изображение в Фотошопе, нужно создать контур изображения. Помогут нам в этом инструменты группы
Чтобы вектор получился аккуратный, стоит выбирать растровое изображение максимально хорошего качества, иначе прорисовку контуров нужно будет делать вручную.
Открываем растровое изображение в фотошопе (самый распространенный формат растрового изображения — JPG). Очень легко поддаются обработке логотипы, контурные рисунки, эскизы. Чтобы получить векторный эскиз портрета, сначала можно преобразовать портрет в эскиз с помощью
Чтобы работать с контурами, вам нужно вызвать закладку «Контуры»/Path на палитру слоёв. Для этого зайдите в меню «Окно»/Window и отметьте пункт «Контуры»/Path . Закладка появится на палитре слоёв.
Закладка появится на палитре слоёв.
Изображение имеет 4 цвета (фон не считаем). Берём инструмент «Волшебная палочка»/Magic Wand Tool и выделяем первый цвет. Чтобы выделить все участки, рассредоточенные островками по изображению, удерживайте Shift .
Когда первый цвет выделен, выбираем инструмент «Лассо»/Lasso либо «Прямоугольная область»/Rectangular Marquee Tool и, не снимая выделения, щёлкаем правой клавишей мыши. В контекстном меню выбираем «Образовать рабочий контур»/Make Work Path .
В диалоговом окне указываем максимальное сглаживание «Допуск»/Tolerance (от 1 до 10; чем ниже цифра, тем лучше повторятся контуры). Жмём
На закладке «Контур» появится первый контур. На изображении он будет заметен в виде кривых с точками. Их можно выровнять и подогнать с помощью инструмента «Выделение узла»/Direct Selection Tool . Этим инструментом выделяем точку и либо корректируем кривую, перемещая усик точки, либо подвигаем саму дугу.
На закладке «Контур» меняем название контура. Для этого щёлкаем по нему двойным щелчком и в диалоговом окне изменяем имя.
Проделываем все описанные шаги с остальными цветами. В итоге получаем четыре контура для каждого цвета.
Получив контуры, остаётся создать вектор. Переходим на закладку «Слои»/Layer
Возвращаемся на закладку «Контур» , становимся на первый контур. В главном меню в пункте «Слои»/Layers выбираем «Новый цвет заливка»/New Fill Layer — «Цвет»/Solid Color . В открывшемся окне жмём Ok .
Теперь, перейдя на закладку «Слои»/Layers , вы увидите на новом слое первый векторный слой.
Проделаем эти шаги для каждого контура.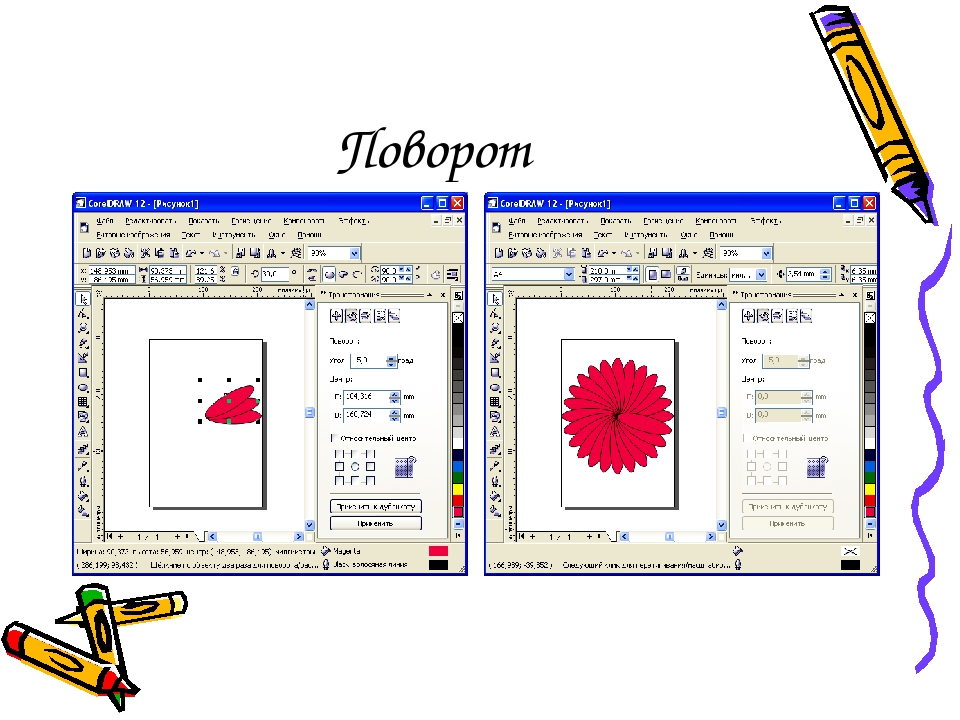
Так мы получили четыре фигуры, которые составили портрет. Теперь можно сохранить в файл с векторным расширением SVG (слой с исходной картинкой удаляем). Нажимаем
В следующем диалоговом окне, как обычно, указываем имя файла и путь.
На этом всё. Способ достаточно простой.
Если вам предстоит часто работать с векторными изображениями, возможно, эта статья вдохновит вас на изучение новых графических редакторов. В любом случае, вы узнали ещё один полезный метод. Желаем вам отличных работ.
Ещё больше о Photoshop — на курсах Fotoshkola.net
Photoshop имеет интуитивно привычный оконный интерфейс, разбитый на несколько рабочих элементов: главное меню, панель «Инструменты», панель «Управление», окно документа, палитры. Все элементы интерфейса кроме главного меню можно разместить на экране в удобных для вас позициях просто перетаскивая их. Для этого наведите курсор на шапку панели, нажмите и удерживайте правую кнопку мыши и переместите открывшуюся панель в удобную для вас часть экрана. Можно также добавлять или удалять дополнительные палитры, вызвав их из пункта «Окно»/Window главного меню.
Допустим, у нас есть какое-то растровое изображение и мы хотим получить его в векторном виде (или в кривых). Что нам для этого необходимо сделать? Прежде всего нужна программа Adobe Illustrator.
Версия значения не имеет.
Порядок действий
Открываем наше растровое изображение в Adobe Illustrator. Для этого можно кликнуть на рисунке правой кнопкой мыши и выбрать из выпадающего меню Открыть с помощью… > Adobe Illustrator или запустить иллюстратор и перетащить рисунок на рабочую область.
Исходное изображение
На панели инструментов выделяем инструмент «Выделение » (черная стрелочка) и этой стрелочкой щелкаем на нашем изображении. При этом рисунок должен выделиться. Чтобы проверить это, можете попробовать немного переместить его, зажав левую кнопку мыши, когда курсор находится над рисунком (по принципу drag-and-drop).
При этом рисунок должен выделиться. Чтобы проверить это, можете попробовать немного переместить его, зажав левую кнопку мыши, когда курсор находится над рисунком (по принципу drag-and-drop).
Над рабочей областью находим кнопку «Быстрая трассировка » и щелкаем на расположенную рядом стрелочку. Она показывает все доступные для этого действия опции. Нам нужен пункт «Параметры трассировки… «. Когда мы на него кликаем, открывается окно с параметрами.
В правой части окна параметров выбрать пункт «Просмотр «. Это поможет получить более хороший результат и разобраться за что отвечает каждый из параметров.
1) делать по-науке, то есть вам нужно будет прочитать во всплывающих подсказках, какой из параметров на что влияет и выставить необходимые значения;
2) поэкспериментировать с параметрами самостоятельно, используя так называемый «метод научного тыка».
Я предпочитаю второй способ: во-первых, не всегда русский перевод того или иного слова полностью передает заложенный в оригинале смысл, а во-вторых, зачастую так быстрее и проще запоминается. Изменяете параметр. Смотрите, на что влияет (визуально). Комбинируете несколько параметров. И так до достижения более-менее приемлемого результата.
Полученное векторное изображение.
Когда картинка уже похожа на истину, в окне параметров трассировки нажимаем «Трассировка » и в меню над рабочей областью кнопку «Разобрать «. Таким образом мы получаем первоначальное изображение, но уже в кривых.
Если же вас не устраивает полученный результат, его можно доработать. Для этого с помощью инструмента «Выделение » необходимо выбрать все созданные кривые (нажать левую кнопку мыши и, удерживая ее, обвести весь рисунок целиком). Идем в пункт меню «Объект » > «Трансформирование » > «Масштабирование » и меняем размер изображения таким образом, чтобы оно было достаточно большим для удобства редактирования. Затем выбираем инструмент «Прямое выделение » (белая стрелочка). Этой белой стрелочкой поочередно кликаем в каждый узел и выравниваем сплайны так, как это необходимо: при выделении вершины рядом появляются усы, потянув за которые можно изменять кривизну сплайна.
Этой белой стрелочкой поочередно кликаем в каждый узел и выравниваем сплайны так, как это необходимо: при выделении вершины рядом появляются усы, потянув за которые можно изменять кривизну сплайна.
Результат в режиме сетки
Также более хороший результат можно получить, если изначально брать крупное изображение хорошего качества. Поэтому, если нет желания тратить время на подшаманивание узлов сплайнов в будущем, используйте качественные изображения в качестве сырья для трассировки!
В этом уроке Photoshop мы превратим обычную фотографию девушки в векторный рисунок.
Это достаточно сложный урок, который займет у вас много времени, но он того стоит! Благодаря этому уроку вы поймете, как рисуются векторные изображения людей.
Здесь мы не используем ни один фильтр, только инструмент Перо. Если вы не знаете, как пользоваться инструментом Перо, то смотрите .
Найдите фото, которые вы хотите переделать в векторный рисунок.
Дублируйте его и перейдите в меню Image>Adjustments>Posterize (Изображение — Коррекция — Постеризовать) и выберите там нужное количество уровней. Чем больше уровней, тем детальнее будет ваше векторное изображение.
Выделите лицо и шею девушки (открытые участки кожи) с помощью Воспользуйтесь пипеткой , чтобы выбрать цвет кожи с фото. Залейте выделение этим цветом.
Снова с обведите волосы, залейте черным цветом и разместите этот слой под слоем с лицом.
Так как мы потеряли некоторые участки волос на висках и на лбу, то нужно их дорисовать. Делаем это на новом слое над слоем с лицом.
Обведите края одежды. Помните, что каждая деталь должна быть однотонной. Тени мы будем рисовать позже…
А теперь опираясь на вашу постеризованную основу и оригинал изображения определитесь с новым уровнем, который будете вырисовывать, и с его цветом.
НИ В КОЕМ СЛУЧАЕ НЕ БЕРИТЕ ЦВЕТ С ПОСТЕРИЗОВАННОГО СЛОЯ! ЦВЕТА НА НЕМ НЕПРАВИЛЬНЫЕ, ОН НУЖЕН ВАМ ТОЛЬКО ДЛЯ ВЫРИСОВЫВАНИЯ УРОВНЯ.
Продолжайте вырисовывать оттенки на коже. Слои с тенями должны накладываться друг на друга по следующему принципу: светлые слои — внизу, темные — наверху.
Когда с кожей вы закончите, объедините все эти слои.
Так как у нас два слоя с волосами, сделайте новый слой на самом верху и нарисуйте на нем светлые прядки.
Если на вашем фото волосы темные, то это легко будет сделать, а если светлые, то вам придется точнее вырисовывать полученные при постеризации оттенки.
Сделайте тоже самое с одеждой.
Если вы посмотрите на оригинальное фото, то заметите, что в рисунке не хватает ожерелья. Ничего страшного, пусть будет так.
Если человек на фото немного полный или на нем есть какая-то деталь, которая не нравится вам, то просто уберите ее!
Подредактируйте все оставшиеся детали…
Теперь поработайте с глазами. Сначала на новом слое нарисуйте форму глаза. Затем создайте еще слой и нарисуйте ресницы. После слейте оба слоя вместе.
Поверх черной формы глаза нарисуйте белую чуть меньше размером. А внутри белой несколько кружков, из который получится зрачок.
Вырисовываем губы. Сначала нарисуйте форму и залейте основным цветом.
Нарисуйте тени и блики на губах, а также во рту (если есть необходимость).
Здесь как видите нарисована подложка для зубов — это основа десен и тень от зубов.
И в конце нарисуйте сами зубы и блики на них.
Помните, что все тени и блики нужно группировать с основным цветом.
И после нескольких часов работы над этим фото, посмотрите теперь на результат! Мы искренне надеемся, что вам самим нравится то, что вы нарисовали.
Векторные рисунки все чаще и чаще используют в различных печатных инструментах, для создания красивых рисунков из дерева, пластика, метала, бумаги и прочих материалов. Сегодня, мы разберемся, как можно сделать векторный рисунок своими руками, используя программу фотошоп. Затратив совсем немного времени, мы получим качественный векторный рисунок, и сможем без всяких проблем использовать его в дальнейшем.
Прежде всего, следует заметить, что перевести рисунок в векторный формат можно только рисунки, которые изображены на белом фоне. Если же фон не белый, то для начала нужно убрать все лишнее и очистить фон.
1. С помощью инструментов выделения, выбираем лишь той элемент, который мы желаем перевести в векторный рисунок, и копируем его на новый слой, под названием «фигура». После чего создаем ещё один слой и полностью заливаем его белым цветом, этот слой можно назвать «фон». Теперь, слой «фон» перемещаем под слой «фигура» и объединяем их. Полученную картинку, называем «Основа». Копируем слой «Основа» дважды и называем их «Основа_1» и «Основа_2». Отключаем их видимость.
2. Начнем наши операции по переводу рисунка в векторный формат. Первым же делом, применим для слоя «Основа», коррекцию «Изогелия», дабы получить рисунок в черно-белом формате. Не всегда при первой коррекции получается нужный нам рисунок, поэтому можем сделать несколько копий слоев и делать коррекцию с разными значениями, пока не получим то что нужно.
Вот мы и получили самый нормальный эффект.
3. Далее мы применяем к полученной картинке фильтр «Диффузия», чтобы убрать зубчатые края. Путь к включению фильтра: «Фильтр — Стилизация — Диффузия» (Filter-Stylize-Difuse). В открывшемся окне выбираем «Anisotropic».
4. Следующим шагом будет сглаживание краев, чтобы они стали более чёткими, для этого нажимаем «Изображение — Коррекция — Уровни» (Image-Adjustment-Levels). В открытом окне перемещаем левый и правый ползунок ближе к центру. Для того чтобы увидеть результат коррекции, лучше всего увеличить рисунок до 300% перед тем как открывать уровни.
5. Повторяем пункты 3 и 4 в той же очередности.
6. Отключаем видимость нашего основного слоя и включаем слой «Основа_1». Выполняем действие «Изображение — Коррекция — Изогелия» (Image-Adjustment-Threshold). Параметр устанавливаем на уровне 138.
Параметр устанавливаем на уровне 138.
7. Проделываем с этим слоем операции указанные в пункте 3,4 и 5.
8. Создаем новый слой и заливаем его черным цветом. Называем его «Фон». Устанавливаем его ниже слоя «Основа». В слое «Основа_1» меняем режим на «Разница» (Difference).
Вот что у нас получается:
9. Получилась картинка немного страшная, но мы это сейчас поправим. Слой «Основа» делаем активным, и добавляем слой-маску. После чего с помощью ластика можем убрать лишние участки на лице и теле девушки.
10. Вот мы и получили рисунок, теперь его нужно перевести в векторный. Используем «Волшебную палочку», выделяем всю черную область рисунка, и на изображении нажимаем правую клавишу мыши, в открывшемся меню выбираем «Образовать рабочий контур». Устанавливаем значение 1,0.
Читайте также…
Как в фотошопе сделать векторную графику. Как правильно открыть векторное изображение в Photoshop
Пока моя заметка о масках в Фотошопе не остыла, срочно хочу осветить вопрос перевода растра в вектор. Два дня назад, я зашел в свой хронофагский Google Analytic и что же я увидел. Оказывается некоторые попадают на мой сайт по запросу «растр в вектор», а между тем, на моем сайте нет ни одной толковой заметки на данную тему. Люди же мучают Google на перевод растра в вектор в Corel Draw, Illustrator и даже Adobe Photoshop . Начнем с Фотошопа.
Из растра в вектор. Зачем это нужно?
Фотошоп — растровая программа. Вектор в нем присутствует в виде векторных контуров. Как таковых, векторных объектов в Фотошопе нет. Но есть есть векторные контуры, которые могут быть преобразованы в векторную маску. Маска накладывается на эффект или объект и получается вектор в фотошопе. Содержимое такого объекта все равно растровое, но может преобразовываться в вектор при сохранении в некоторые форматы.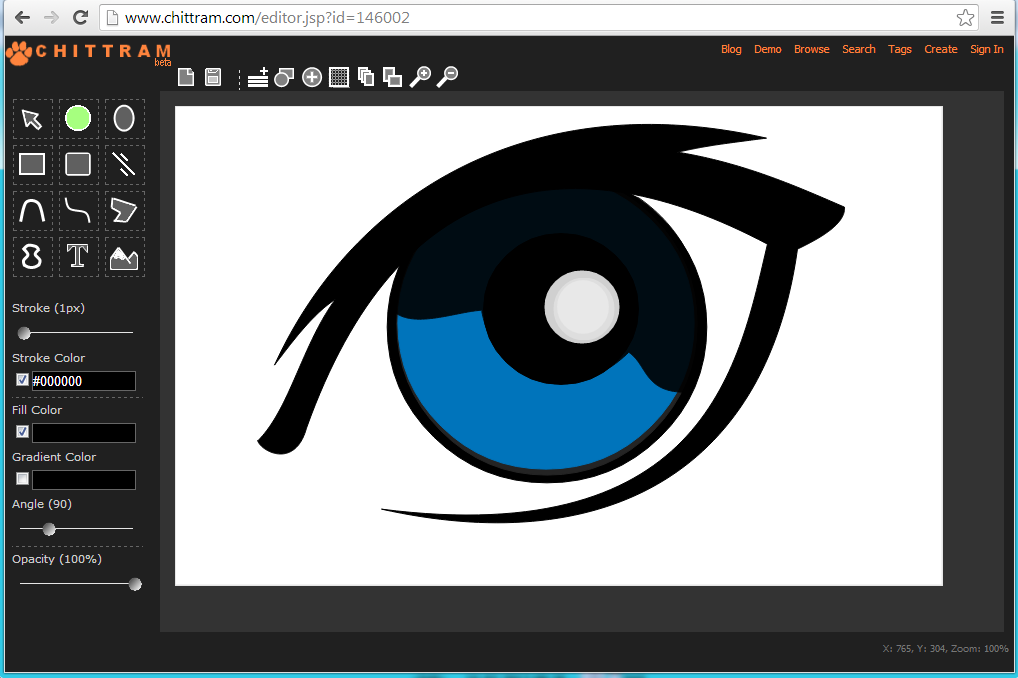
Например, мы можем создать заливку и натянуть на неё векторную маску. В Фотошопе есть целая группа инструментов, которые делают такое бесплатно и автоматически, это группа векторных примитивов. Подробнее читайте мою статью Векторные примитивы в Фотошопе или . Итак контур будет векторным. Заливка внутри растровой.
Фотошоп не работает с вектором на полную мощь. Лишь использует его преимущества там да тут. Но даже в Фотошопе растровые объекты можно превратить в векторные. Зачем это нужно если есть Иллюстратор? Ну как вам сказать. При активной работе с графикой возникают разные ситуации. Иногда проще на месте перевести выделение в контур, нежели уходить с головой в Иллюстратор и заниматься там трассированием. Чтобы прополоть грядку клубники на даче не нужно вызывать комбайн. В конце концов не все хотят, или умеют пользоваться Иллюстратором, не всем он нужен, не все могут его себе поставить, а перевести в вектор закорючку нужно здесь и сейчас. Усаживаться с тремя томами по Иллюстратору на пару недель для этого вовсе необязательно.
Перевод растра в вектор в Фотошопе
Что именно способен перевести в вектор Фотошоп? Что угодно, если вы заранее выделите этот объект инструментами группы Select . Фотошоп конвертирует в контур любое выделение. Об инструментах выделения можно прочесть в статье Примитивах выделения в Фотошопе . Приведу рабочий пример. Много лет назад ко мне обратился очень непростой заказчик, затребовавший непростой сайт. Для сайта необходимо было выполнить различный арт, и я решил нарисовать его в фотошопе. В ходе рисования я перевел его в вектор, и сейчас я расскажу как. Вот одно из подобных изображений, которое я рисовал кистью с твердыми краями на планшете. Я обвел оригинального Витрувианского человека, видоизменил его и нарисовал свое, отличное от оригинала, лицо. Идея векторизировать арт пришла случайно. Но реализовав её, я получил возможность как угодно масштабировать человека. Более того, ранее рваные края и неровности после векторизации сгладились.
Находим изображение для трассирования
Я подыскал в Google Картинки бабочку. Её мы и переведем в вектор. Учтите, что чем больше изображение, тем ровнее получится наш векторный объект. Это справедливо и для Фотошопа и для Иллюстратора. Под большим изображением я понимаю картинку от 1000 пикселей в ширину и больше. Моя бабочка к примеру от 2000 пикселей.
Выделяем объект
Выберите из меню Tool самую обычную волшебную палочку Magic Wand Tool и кликните по белой области. Так мы создали область выделения, но выделить нужно бабочку.
Зайдите в Select > Inverse или кликните по рабочей области и из появившегося меню выберите Select Inverse . Смысл в том, что созданное выделение надо инвертировать чтобы выделить бабочку. Честно говоря мне совершенно все равно как вы будете создавать ваше выделение. Хоть вручную обводите лассо, это не имеет никакого значения.
Создаем векторный контур
У нас есть выделенная область, теперь конвертируем её в векторный контур path . Выберите любой инструмент выделения вроде Lasso Tool, Rectangular Marquee Tool или Magic Wand Tool . Кликните по области выделения правой кнопкой мыши и в появившемся меню выберите Make Work Path . В появившемся меню установите степень сглаживания Tolerance по вкусу. Зависимость простая. Чем выше цифра, тем выше сглаживание. Чем ниже цифра, тем ниже сглаживание. Высокое сглаживание означает более низкое количество векторных узелков и более неточное следование растровому контуру. В случае с моим Витрувианским человеком именно такого эффекта я и добивался.
Итак, в палитре Path у нас появился рабочий контур. Если у вас нет палитры Path откройте её Windows > Path Рабочая область палитры Path похожа на десктоп или временное пристанище. На ней могут появляться разные контуры, но если вы позаботитесь о последовательном сохранении, со временем они исчезнут. Сделайте двойной клик по контуру Work Path и сохраните контур отдельно. Контуры в области Path работают так же как слои в палитре Layers . Если контур выделен, значит он активен и с ним можно работать.
Сделайте двойной клик по контуру Work Path и сохраните контур отдельно. Контуры в области Path работают так же как слои в палитре Layers . Если контур выделен, значит он активен и с ним можно работать.
Инструменты для работы с контурами в фотошопе — Path Selection Tool и Direct Selection Tool . У нас есть контур, но нет объекта. Если вы читали серию моих заметок о векторе в фотошопе вы уже знаете, что вектор в фотошопе представлен в виде векторной маски для какого-то эффекта или графики. Еще вектор может присутствовать в виде умного слоя, ссылающегося на импортированный фаил Иллюстратора, но это оставим для другой заметки. Выделите контур инструментом Path Selection Tool или в палитре контуров Path . Нажмите Layer > New Fill Layer > Solid Color Мы создали слой заливки, которому сразу присваивается векторная маска в виде нашего контура.
Доработка векторного контура
Пользуясь материалами, которые я описал в статьях Векторные инструменты рисования в Фотошопе и Add, Subtract, Intersect и Exlude в Фотошопе усложним рисунок. Я взял инструмент Pen Tool , выделил маску слоя заливки. В настройках Pen Tool выставил Subtract и дорисовал некоторые элементы нашей бабочке. Вырезал узоры на крыльях, а ножки и усики сделал толще.
Создание произвольной фигуры Custom Shapes
Вы всегда можете сохранить полученный объект в произвольные фигуры Custom Shapes . Некоторое время назад я упоминал о том как это можно сделать в статье Custom Shape Tool в Фотошопе . Выделите слой с бабочкой и нажмите Edit > Define Custom Shape Наша бабочка появилась в фигурах инструмента Custom Shapes Tool .
А вот то, что у нас получилось в итоге:
Перевод растровой фотографии в вектор в Фотошопе совершенно бессмысленное занятие. Но иногда подобные техники могут пригодиться для побочных работ с графикой и не только.
Перевод из растра в вектор фотографии в фотошопе
Фотошоп не создан для перевода растровой графики в вектор. В нем, однако, присутствуют несколько спец-эффектов, которые визуально создают подобие векторного изображения. А при помощи описанной мною техники можно и из них сделать векторное изображение в Фотошопе. Возьмем для примера обычную фотографию, сделанную моим знакомым фотографом.
Одним из упомянутых мною эффектов является Filter > Artistic > Cutout Оставляю настройки на вашей совести. Изображение должно получиться максимально реалистичным, но сильно сглаженным. На этом можно было бы остановиться, изображение уже выглядит «векторно», но оно по прежнему растровое.
Теперь нужно создать векторные области равные количеству цветов на фотографии. Выберите палочку Magic Wand Tool и убедитесь, что в настройках не отмечена галочка Contiguous . Выделите первую область и проделайте весь, описанный мною выше, путь. Из выделения создайте контур, из контура залитую векторную маску и так далее.
Итого, вся фотография преобразована в векторные области. Последнюю белую область мы не будем преобразовывать в вектор. Просто нарисуйте большой белый квадрат инструментом Rectangle Tool и поместите его под все слои. После легкой чистки и доработки контуров фотография выглядит так, как на картинке ниже. И ещё раз, подобная работа не предназначена для Фотошопа и является скорее извращением. Но, это можно сделать, и в различных ситуациях подобные приемы могут пригодиться. Обработка фотографии заняла у меня 10 минут, так что подобная работа не отнимает массу времени. И помните, чем большего размера фотографию вы разложите таким образом на слои, тем лучше и эластичнее контур сможет обогнуть области выделения. Тем менее угловатой и грубой получится наш вектор в Фотошопе. Различные настройки Toleranse при создании контура тоже дадут разный результат. Удачных экспериментов!
Многие начинающие любители дизайна обязательно сталкиваются с данной проблемой, ведь в некоторых моментах необходимо векторное изображение.![]() В данной статье подробно рассказано о том, как сделать векторное изображение.
В данной статье подробно рассказано о том, как сделать векторное изображение.
Для чего используется перевод из растрового объекта в контурный
Одним из примеров данного случая является заливка, на которую наносится векторная маска. Группа векторных примитивов — это группа инструментов для создания маски без оплаты и в автоматическом режиме. В данном примере получается, что контур изображения будет векторным, при этом заливка — растровой.
Однако нужно понимать, что «Фотошоп» не работает в полную силу с вектором, используя положительные стороны там, где можно. При интенсивной работе с графикой у специалистов возникают различные задачи, при решении которых удобнее сразу преобразовать выделение в контур, а не пользоваться для этой задачи иллюстратором. Именно для аналогичных задач в «Фотошопе» имеется функция, позволяющая преобразовывать растровые объекты в векторные, ведь не все специалисты предпочитают использовать иллюстратор.
Как из растрового изображения сделать векторное?
Для этого в «Фотошопе» необходимо выполнить определенный порядок действий. Для начала необходимо выбрать объект при помощи набора инструментов Select. Программа производит конвертацию любого выбранного и выделенного объекта в контур.
Если описанные способы работы с являются для вас сложными, то лучше для начала ознакомиться с интерфейсами программ, ведь это основа, не зная которой, нельзя продвинуться дальше.
Как пример можно привести процесс изображения человека с картинки. Можно взять оригинальную картинку и при помощи планшета и кисти с твердыми краями обвести объект. После этого можно его видоизменить, например заменить лицо. После того как данное изображение переведено в вектор, появится возможность масштабировать без потери качества картинки.
Картинки для трассирования
Для наглядного примера берется легкое изображение — бабочка. При переводе необходимо учитывать, что чем крупнее картинка, тем лучше выйдет векторное изображение. Данное правило действует в «Фотошопе», аналогично и в «Иллюстраторе». Большие изображение — те, что больше 1000 пикселей.
Данное правило действует в «Фотошопе», аналогично и в «Иллюстраторе». Большие изображение — те, что больше 1000 пикселей.
Выделение объекта
Процесс выделения объекта стоит начать с выбора инструментария. Нужно применить самый обычный Magic Wand Tool из набора Tool, после чего нажать правой кнопкой мышки один раз в белой части рабочей области. В результате этих манипуляций вы сделаете рабочую область.
Затем нужно выделить бабочку при помощи набора Select — Select Inverse. В данной процедуре происходит инвертирование для того, чтобы выделить изображение. Однако стоит заметить, что этот или другой вариант не влияет на конечный результат, главное, чтобы был выделен необходимый объект.
На фото выше можно увидеть так называемые векторные узоры. Подобная картинка называется фракталом — это объект, который при увеличении изменяется по определенным алгоритмам. Векторная картинка как раз подходит для изображения фрактала, необходимо лишь вбить формулу и получить готовый результат, как изображено выше. Это и называется векторным узором.
Создание векторного контура
Это почти заключительная часть того, как сделать векторное изображение. Стоит помнить про главное: программ для создания подобных изображений множество, специалисту требуется выбрать одну (максимум две), иначе ваши старания в изучении сразу всех будут напрасны.
После того как вы выбрали область, произведите ее конвертацию в векторный контур. Для этого можно воспользоваться инструментами выделения, такими как Lasso Tool, Rectangular Marquee Tool, Magic Wand Tool и др. Дальше правой клавишей мыши нажмите на область выделения, после чего появится меню, в котором следует выбрать Make Work Path. Следом будет меню, в котором устанавливается степень сглаживания Tolerance. Чем больше сглаживание, тем меньше количество векторных узлов и менее точное повторение растрового контура.
После всего вышеописанного в Path должен образоваться рабочий контур. В случае, если такой палитры нет, ее можно найти при помощи окна Windows и в нем выбрать Path.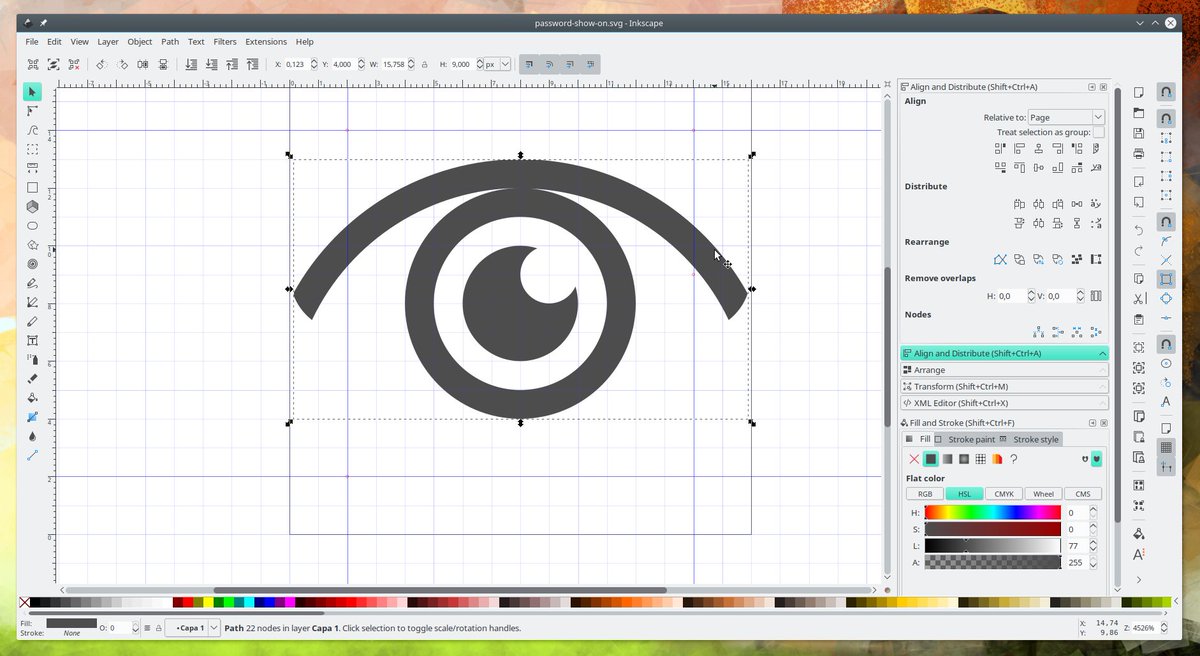 Затем необходимо произвести двойное нажатие на Work Path и сохранить его в другом месте. Контуры в этой области действуют аналогично слоям в палитре Layers. Выделенный контур означает, что он активирован и его можно использовать.
Затем необходимо произвести двойное нажатие на Work Path и сохранить его в другом месте. Контуры в этой области действуют аналогично слоям в палитре Layers. Выделенный контур означает, что он активирован и его можно использовать.
Затем выделите контур при помощи Path Selection Tool или палитры Path. Необходимо нажать кнопку Layer, после чего в открывшейся вкладке выбрать New Fill Layer, а уже в ней Solid Color. Таким образом вы создадите слой заливки, которому сразу присваивается векторная маска в виде вашего контура.
Окончание работы
Для доработки изображения можно использовать Pen Tool — для выделения маски слоя заливки. Затем — настроить Pen Tool, а именно выставить Subtract. При помощи этого можно нарисовать на изображении дополнительные элементы и узоры.
Вот так просто можно сделать векторное изображение. Данный навык обязательно поможет начинающим дизайнерам.
1. Картинка. Ниже показана картинка миниавтомобиля, над которым придется поработать, чтобы придать векторный вид. Качество изображения в этом случае не столь важно, лишь бы были детали для трассировки.
2. Процесс. Для начала — правый клик мыши и выполните одно из двух: а) Copy [Копировать]. Затем в Photoshop»е Edit — Paste [Редактирование — Вставить]. В этом методе Photoshop оставляет заблокированный слой фона и вставляет изображение на новый слой Layer 1 над фоном. Два раза кликните на слове Layer 1, чтобы выделить текст и назвать слой более приемлемо. Например, «theimage».
б) Save Picture As [Сохранить рисунок как] на винт. Затем в Photoshop File — Open [Файл — Открыть] и найдите, куда вы сохранили картинку. Может быть, на рабочий стол?.. Обратите внимание, в палитре слоев иконка изображения показывает, что изображение «индексное» [короче говоря, это gif]. Заметьте также, оно заблокировано. Чтобы это исправить просто идем в Image — Mode — RGB color [Изображение — Модель — RGB] и переводим тем самым заблокированный слой в слой фона. Двойной клик на слое фона переведет его в редактируемый слой. [Переименуйте Layer 0 в более дружественный… Например, «theimage».]
[Переименуйте Layer 0 в более дружественный… Например, «theimage».]
Теперь создадим дубликат слоя theimage. Если вы используете Photoshop 7 или CS, создайте новый набор слоев, чтобы сохранить все индивидуальные объекты. Просто нажмите на иконке папки внизу палитры слоев, двойной клик на Set 1 и назовите его как у меня .
3. Могущественный инструмент перо. Давайте начнем с создания обводки по периметру всей машины. Установите foreground color при помощи пипетки, взяв цвет с самого темного места изображения. В данном случае, очень близко к черному. Теперь выберете инструмент перо на панели инструментов. Убедитесь, что опция Shape Layers включена [вверху на панели опций], я обвел ее оранжевым цветом.
Теперь просто добавляйте точки привязки там, где вы посчитаете необходимо будет редактирование контура.
Подсказка: Ctrl + [Плюс на цифровой панели справа на клавиатуре] для увеличения масштаба. Соответственно Ctrl — обратное действие. Я рекомендую использовать эти функции для большей проработки изображения.
4. Соединение точек привязки. После создания пути вокруг автомобиля, соедините с первой точкой привязки, чтобы создать твердую форму. Теперь скройте слой theimage copy, чтобы увидеть, что получилось [Как я сделал на рисунке ниже.] Теперь начнем манипулировать с точками привязки для придания более стройной формы нашему авто.
Вот как теперь выглядит палитра слоев с новым слоем Vector Shape [Векторная форма], выделенным синим цветом. Также если вы кликните на вкладке Paths [Пути] палитры слоев, вы увидите «путейную» версию этого слоя.
5. Конвертирование точек привязки. Выбираем инструмент конвертирования точек привязки и манипулируем с областями, которые нуждаются в преобразованиях для придания четкой границы автомобиля.
Убедитесь, что выбран слой Shape 2.
Конвертирование точек я начал с колеса. Клик на точке привязки и переместил в направлении черной стрелки [см. рис.] до тех пор, пока путь не стал повторять контуры колеса.
Совет: Инструмент конвертирования создает 2 точки Безье для регулирования кривизны.
Манипулируйте с кривыми Безье, добейтесь настолько точного повторения контуров, насколько возможно.
Совет: После преобразования нескольких опорных точек [или точек привязки] вы поймете, что некоторые первоначальные точки вообще не нужны. Факт, чем меньше точек привязки, тем более гладким будет выделение. Поэтому используйте инструмент удаления опорных точек.
Вот, что получилось у меня. Мы будем использовать эту форму в качестве базы.
Далее я сделал копию слоя Shape 2 и манипулировал точками для отрисовки доминирующего цвета [синего, в данном случае] автомобиля. Клик на иконке этого слоя, возьмите пипетку и измените черный цвет на синий #3672BD.
Вот как теперь выглядит машина.
Теперь давайте поработаем над окнами.
Снова включите слой theimage copy [черный] и скройте слой Shape 2 copy [синий].
Возьмите инструмент перо и на панели опций включите опцию Subtract from area shape [я обвел ее оранжевым цветом].
Скройте слой Shape 2 copy. Выберете слой Shape 2. Начнем с трассировки окон с противоположной стороны авто.
Отключите видимость слоя theimage copy, посмотрите на результат.
Вычитание из черной формы создало иллюзию прозрачности.
Чтобы применить этот эффект к другим двум окнам без добавления нового слоя просто удерживайте Ctrl+Alt, кликайте и перемещайте этот вычитающий путь для копирования. [Сделайте это дважды.] Теперь поместите дубликаты на свои места. Используйте инструмент конвертирования опорных точек опять для сглаживания углов и точного формирования.
Примените ту же технику на слое Shape 2 copy, чтобы получить изображение как у меня.
Теперь, когда мы имеем основу векторной формы автомобиля, осталось только добавить новые формы, линии и несколько текстур. Окна мы заполним позже!
Теперь при помощи инструмента эллипс на панели инструментов нарисуйте центр заднего колеса, затем, удерживая Shift, сделайте то же самое для переднего колеса.
Для точного позиционирования, Ctrl плюс клик на новом эллипсе, затем правый клик на простом эллипсе и выберете Free Transform Path [Свободная трансформация пути]. Снова правый клик и выберете Distort [Искажение]. Я также начал работать над фарами [на новом слое], используя ту же методику: Эллипс — Свободная трансформация — Искажение — установка на позицию.
С тех пор, как были добавлены новые слои, они могли накапливаться, разумно назвать их корректно. [Я думал, возможно использование как можно меньшего числа слоев, но…]
Далее я добавил бампер. Снова, использую инструмент перо для трассировки, инструмент конвертирования опорных точек для сглаживания углов и точного формирования относительно оригинала. [Все это — давно заведенная и принятая практика трассировки, честно!]
Затем я применил стиль слоя к бамперу для придания ему эффекта хрома. Правый клик на слое bumper и применяйте следующие установки.
Создайте новый слой и назовите его Lines. Этот слой должен быть выше всех. Итак, на панели инструментов выбран инструмент перо, на панели опций установки соответствуют заданным, начинаем добавлять опорные точки в направлении белой стрелки.
Теперь установите активный цвет черный [или просто нажмите D], нажмите клавишу B, чтобы выбрать инструмент кисть, теперь на панели опций установите Brush Preset Picker и выберете маленькую, с мягкими краями кисть размером примерно 3. Но измените диаметр на 2 пикселя [попробуйте даже 1], так как даже 3 может быть много.
Для повторного выбора пера нажмите Р, активизируйте слой Lines, правый клик и выбор опции Stroke Path.
Вам будет предложено выбрать инструмент, при помощи которого надо создать новый штрих. Выбирайте Brush из выпадающего меню и жмите ОК.
Я изменил прозрачность слоя Lines до 54%, чтобы смягчить его.
Далее я продолжал в том же духе, используя ту же технику, чтобы добавить другие линии.
Добавил зеркало, дворники и эмблемку на капоте.
Совет: Для областей, которые слишком мелкие для обработки при помощи инструмента перо, используйте полигональное лассо. Так же кликайте и добавляйте опорные точки, как пером, а когда закончите, правый клик на выделении и выбирайте или опцию «Создать рабочий путь» или «Заливка».
Для таких структур как подсветка, используйте полигональное лассо [L] для трассировки вокруг таких областей, правый клик и — «Заливка» мягким синим цветом [я использовал #86A9D7].
Все что теперь осталось сделать, это добавить деталей. Детализация зависит от вас. Ниже — результат моей работы после добавления деталей фарам, колесам и тэ дэ.
Надеюсь, вам понравился урок.
В этом уроке поговорим о том, как перевести растровое изображение в векторную форму в Фотошопе. Конечно, программа Фотошоп в первую очередь предназначена для работы с растровыми изображениями, а вектор в ней является некоторым дополнением в виде контуров с векторной маской слоя, которая накладывается на объект и создает векторную фигуру. В такой векторной форме (Shape) контур будет векторный, а заливка растровой.
В данном уроке рассмотрим следующие действия:
Создание документа и рисование объекта
Сначала создадим новый документ любого размера и слой.
Теперь нарисуем любое изображение. Возьмите инструмент кисть (Brush) с неразмытыми краями и с полной непрозрачностью. Давайте нарисуем какую-нибудь несложную геометрическую фигуру, например, как показано на изображении.
Выделение растрового объекта
Для перевода растрового изображения нужно сначала выделить его любым инструментом типа Select. Теперь выделим нарисованный объект либо при помощи инструмента Wand Tool, либо нажмем на слой левой кнопкой мыши зажав клавишу Ctrl.
Преобразование выделенного объекта в векторный путь (Path)
При помощи любого инструмента типа Select вызовем контекстное меню. Для этого нужно навести инструмент на выделенный объект, и нажать правую кнопку мыши. В появившемся меню выбрать «Make Work Path…» .
Появится окно, где нужно будет ввести параметр tolarence, который определяет сколько контрольных точек будет содержать векторная форма, чем их больше, тем более сглаженным будет векторный объект, но качество контрольных точек будет низкое.
Создание векторной маски для слоя из векторного пути
Перейдите во вкладку Paths, где должен будет появиться векторный путь, который мы только что создали.
Два раза нажмите на него, чтобы дать имя.
Затем в главном меню выберите «Layer -> New Fill Layer -> Solid Color…» . Можете как-нибудь назвать новый слой, затем нажать «ok» . Выберите цвет для будущей формы в диалоге выбора цвета.
Теперь во вкладке Layers должен появиться новый слой с векторной маской.
Как сохранить векторный объект в библиотеку векторных фигур в Photoshop
Затем вам будет предложено поименовать новый векторный объект. Нажмите «ok» , после чего проверьте новый объект в библиотеке, используя инструмент Custom Shapes Tool.
Если урок по преобразованию растра в вектор оказался для вас полезным, то поделитесь им в социальной сети (значки внизу).
О том, как сделать векторное изображение в Фотошопе, спрашивают довольно часто. Как известно, Photoshop — программа для обработки растровой графики и для работы с вектором не предназначена. С векторной графикой работают специальные графические редакторы. Но если очень нужно, а времени изучить новую программу нет, то с помощью некоторых манипуляций можно перевести картинку в вектор.
Что такое растровое и векторное изображение и чем они отличаются
Растровое изображение представляет и из себя сетку пикселей (точек). Всем нам привычное цифровое фото как раз и является растровым изображением. Векторное изображение состоит не из пикселей, а из геометрических примитивов: прямых, прямоугольников и других фигур.
Если уменьшить, а затем значительно увеличить растровое изображение, его качество будет бесповоротно испорчено. Поскольку каждый пиксель представляет из себя точку определенного цвета, а все вместе эти точки составляют картинку. При уменьшении изображения выбрасываются лишние пиксели, поэтому нельзя вернуть ему изначальный вид.
Масштабирование векторного изображения позволяет менять размер без потери качества. Это возможно благодаря математическим перерасчётам размеров геометрических фигур, из которых состоит изображение.
Растровое изображение позволяет достоверно передать визуальную информацию, у векторного такого преимущества нет. Изображения векторной графики могут пригодиться для визуализации логотипов и контурных рисунков. Фотографической красоты вы от них не получите. Или же это будут очень сложные изображения, состоящие из огромного количества примитивов, фактически заменяющих пиксели.
Простой пример, как растр перевести в вектор
Итак, вектор состоит из геометрических фигур. Photoshop обладает инструментами для создания контуров. Контур и есть геометрическая фигура. Чтобы сделать векторное изображение в Фотошопе, нужно создать контур изображения. Помогут нам в этом инструменты группы «Выделение»/Select : «Прямоугольное выделение»/Rectangular Marquee Tool , «Эллиптическое выделение»/Elliptical Select Tool ,** «Волшебная палочка»/Magic Wand Tool, **«Быстрое выделение»/Quick Selection Tool и «Перо»/Pen tool .
Чтобы вектор получился аккуратный, стоит выбирать растровое изображение максимально хорошего качества, иначе прорисовку контуров нужно будет делать вручную.
Открываем растровое изображение в фотошопе (самый распространенный формат растрового изображения — JPG). Очень легко поддаются обработке логотипы, контурные рисунки, эскизы. Чтобы получить векторный эскиз портрета, сначала можно преобразовать портрет в эскиз с помощью «Галереи фильтров» , либо использовать готовый поп-арт. О том, как работать с «Галереей фильтров» и быстро создавать поп-арт из фото, мы рассказывали в предыдущих статьях. Для этого примера мы возьмем готовый поп-арт-портрет. Умышленно мы подготовили его из фото не самого лучшего разрешения. Поэтому векторный вариант покажет нам заметную разницу.
Чтобы работать с контурами, вам нужно вызвать закладку «Контуры»/Path на палитру слоёв. Для этого зайдите в меню «Окно»/Window и отметьте пункт «Контуры»/Path . Закладка появится на палитре слоёв.
Изображение имеет 4 цвета (фон не считаем). Берём инструмент «Волшебная палочка»/Magic Wand Tool и выделяем первый цвет. Чтобы выделить все участки, рассредоточенные островками по изображению, удерживайте Shift .
Когда первый цвет выделен, выбираем инструмент «Лассо»/Lasso либо «Прямоугольная область»/Rectangular Marquee Tool и, не снимая выделения, щёлкаем правой клавишей мыши. В контекстном меню выбираем «Образовать рабочий контур»/Make Work Path .
В диалоговом окне указываем максимальное сглаживание «Допуск»/Tolerance (от 1 до 10; чем ниже цифра, тем лучше повторятся контуры). Жмём Ok .
На закладке «Контур» появится первый контур. На изображении он будет заметен в виде кривых с точками. Их можно выровнять и подогнать с помощью инструмента «Выделение узла»/Direct Selection Tool . Этим инструментом выделяем точку и либо корректируем кривую, перемещая усик точки, либо подвигаем саму дугу.
На закладке «Контур» меняем название контура. Для этого щёлкаем по нему двойным щелчком и в диалоговом окне изменяем имя.
Проделываем все описанные шаги с остальными цветами. В итоге получаем четыре контура для каждого цвета.
Получив контуры, остаётся создать вектор. Переходим на закладку «Слои»/Layer на палитре слоёв, создаём новый слой Shift+Ctrl+N . Основной цвет задаём тот, в который окрасим первый контур.
Возвращаемся на закладку «Контур» , становимся на первый контур. В главном меню в пункте «Слои»/Layers выбираем «Новый цвет заливка»/New Fill Layer — «Цвет»/Solid Color . В открывшемся окне жмём Ok .
Теперь, перейдя на закладку «Слои»/Layers , вы увидите на новом слое первый векторный слой.
В следующем диалоговом окне, как обычно, указываем имя файла и путь.
На этом всё. Способ достаточно простой.
Если вам предстоит часто работать с векторными изображениями, возможно, эта статья вдохновит вас на изучение новых графических редакторов. В любом случае, вы узнали ещё один полезный метод. Желаем вам отличных работ.
Еще больше о Photoshop — на курсах .
Векторное изображение в фотошопе как сохранить
Как перевести растровое изображение в векторное в Фотошопе
О том, как сделать векторное изображение в Фотошопе, спрашивают довольно часто. Как известно, Photoshop — программа для обработки растровой графики и для работы с вектором не предназначена. С векторной графикой работают специальные графические редакторы. Но если очень нужно, а времени изучить новую программу нет, то с помощью некоторых манипуляций можно перевести картинку в вектор.
Что такое растровое и векторное изображение и чем они отличаются
Растровое изображение представляет и из себя сетку пикселей (точек). Всем нам привычное цифровое фото как раз и является растровым изображением. Векторное изображение состоит не из пикселей, а из геометрических примитивов: прямых, прямоугольников и других фигур.
Если уменьшить, а затем значительно увеличить растровое изображение, его качество будет бесповоротно испорчено. Поскольку каждый пиксель представляет из себя точку определенного цвета, а все вместе эти точки составляют картинку. При уменьшении изображения выбрасываются лишние пиксели, поэтому нельзя вернуть ему изначальный вид.
Масштабирование векторного изображения позволяет менять размер без потери качества. Это возможно благодаря математическим перерасчётам размеров геометрических фигур, из которых состоит изображение.
Растровое изображение позволяет достоверно передать визуальную информацию, у векторного такого преимущества нет. Изображения векторной графики могут пригодиться для визуализации логотипов и контурных рисунков. Фотографической красоты вы от них не получите. Или же это будут очень сложные изображения, состоящие из огромного количества примитивов, фактически заменяющих пиксели.
Еще больше о Photoshop — на курсах «Fotoshkola.net».
Простой пример, как растр перевести в вектор
Итак, вектор состоит из геометрических фигур. Photoshop обладает инструментами для создания контуров. Контур и есть геометрическая фигура. Чтобы сделать векторное изображение в Фотошопе, нужно создать контур изображения. Помогут нам в этом инструменты группы «Выделение»/Select: «Прямоугольное выделение»/Rectangular Marquee Tool, «Эллиптическое выделение»/Elliptical Select Tool,** «Волшебная палочка»/Magic Wand Tool, **«Быстрое выделение»/Quick Selection Tool и «Перо»/Pen tool.
Чтобы вектор получился аккуратный, стоит выбирать растровое изображение максимально хорошего качества, иначе прорисовку контуров нужно будет делать вручную.
Открываем растровое изображение в фотошопе (самый распространенный формат растрового изображения — JPG). Очень легко поддаются обработке логотипы, контурные рисунки, эскизы. Чтобы получить векторный эскиз портрета, сначала можно преобразовать портрет в эскиз с помощью «Галереи фильтров», либо использовать готовый поп-арт. О том, как работать с «Галереей фильтров» и быстро создавать поп-арт из фото, мы рассказывали в предыдущих статьях. Для этого примера мы возьмем готовый поп-арт-портрет. Умышленно мы подготовили его из фото не самого лучшего разрешения. Поэтому векторный вариант покажет нам заметную разницу.
Чтобы работать с контурами, вам нужно вызвать закладку «Контуры»/Path на палитру слоёв. Для этого зайдите в меню «Окно»/Window и отметьте пункт «Контуры»/Path. Закладка появится на палитре слоёв.
Изображение имеет 4 цвета (фон не считаем). Берём инструмент «Волшебная палочка»/Magic Wand Tool и выделяем первый цвет. Чтобы выделить все участки, рассредоточенные островками по изображению, удерживайте Shift.
Когда первый цвет выделен, выбираем инструмент «Лассо»/Lasso либо «Прямоугольная область»/Rectangular Marquee Tool и, не снимая выделения, щёлкаем правой клавишей мыши. В контекстном меню выбираем «Образовать рабочий контур»/Make Work Path.
В диалоговом окне указываем максимальное сглаживание «Допуск»/Tolerance (от 1 до 10; чем ниже цифра, тем лучше повторятся контуры). Жмём Ok.
На закладке «Контур» появится первый контур. На изображении он будет заметен в виде кривых с точками. Их можно выровнять и подогнать с помощью инструмента «Выделение узла»/Direct Selection Tool. Этим инструментом выделяем точку и либо корректируем кривую, перемещая усик точки, либо подвигаем саму дугу.
На закладке «Контур» меняем название контура. Для этого щёлкаем по нему двойным щелчком и в диалоговом окне изменяем имя.
Проделываем все описанные шаги с остальными цветами. В итоге получаем четыре контура для каждого цвета.
Получив контуры, остаётся создать вектор. Переходим на закладку «Слои»/Layer на палитре слоёв, создаём новый слой Shift+Ctrl+N. Основной цвет задаём тот, в который окрасим первый контур.
Возвращаемся на закладку «Контур», становимся на первый контур. В главном меню в пункте «Слои»/Layers выбираем «Новый цвет заливка»/New Fill Layer — «Цвет»/Solid Color. В открывшемся окне жмём Ok.
Теперь, перейдя на закладку «Слои»/Layers, вы увидите на новом слое первый векторный слой.
Проделаем эти шаги для каждого контура.
Так мы получили четыре фигуры, которые составили портрет. Теперь можно сохранить в файл с векторным расширением SVG (слой с исходной картинкой удаляем). Нажимаем Alt+Shift+Ctrl+W (экспортировать как). В диалоговом окне выбираем расширение файла SVG, жмём «Экспортировать всё»/Export All.
В следующем диалоговом окне, как обычно, указываем имя файла и путь.
На этом всё. Способ достаточно простой.
Если вам предстоит часто работать с векторными изображениями, возможно, эта статья вдохновит вас на изучение новых графических редакторов. В любом случае, вы узнали ещё один полезный метод. Желаем вам отличных работ.
Еще больше о Photoshop — на курсах «Fotoshkola.net».
Перевод из растра в вектор в Фотошопе
Пока моя заметка о масках в Фотошопе не остыла, срочно хочу осветить вопрос перевода растра в вектор. Два дня назад, я зашел в свой хронофагский Google Analytic и что же я увидел. Оказывается некоторые попадают на мой сайт по запросу «растр в вектор», а между тем, на моем сайте нет ни одной толковой заметки на данную тему. Люди же мучают Google на перевод растра в вектор в Corel Draw, Illustrator и даже Adobe Photoshop. Начнем с Фотошопа.
Из растра в вектор. Зачем это нужно?
Фотошоп — растровая программа. Вектор в нем присутствует в виде векторных контуров. Как таковых, векторных объектов в Фотошопе нет. Но есть есть векторные контуры, которые могут быть преобразованы в векторную маску. Маска накладывается на эффект или объект и получается вектор в фотошопе. Содержимое такого объекта все равно растровое, но может преобразовываться в вектор при сохранении в некоторые форматы.
Например, мы можем создать заливку и натянуть на неё векторную маску. В Фотошопе есть целая группа инструментов, которые делают такое бесплатно и автоматически, это группа векторных примитивов. Подробнее читайте мою статью Векторные примитивы в Фотошопе или Векторные инструменты рисования в Фотошопе. Итак контур будет векторным. Заливка внутри растровой.
Фотошоп не работает с вектором на полную мощь. Лишь использует его преимущества там да тут. Но даже в Фотошопе растровые объекты можно превратить в векторные. Зачем это нужно если есть Иллюстратор? Ну как вам сказать. При активной работе с графикой возникают разные ситуации. Иногда проще на месте перевести выделение в контур, нежели уходить с головой в Иллюстратор и заниматься там трассированием. Чтобы прополоть грядку клубники на даче не нужно вызывать комбайн. В конце концов не все хотят, или умеют пользоваться Иллюстратором, не всем он нужен, не все могут его себе поставить, а перевести в вектор закорючку нужно здесь и сейчас. Усаживаться с тремя томами по Иллюстратору на пару недель для этого вовсе необязательно.
Перевод растра в вектор в Фотошопе
Что именно способен перевести в вектор Фотошоп? Что угодно, если вы заранее выделите этот объект инструментами группы Select. Фотошоп конвертирует в контур любое выделение. Об инструментах выделения можно прочесть в статье Примитивах выделения в Фотошопе. Приведу рабочий пример. Много лет назад ко мне обратился очень непростой заказчик, затребовавший непростой сайт. Для сайта необходимо было выполнить различный арт, и я решил нарисовать его в фотошопе. В ходе рисования я перевел его в вектор, и сейчас я расскажу как. Вот одно из подобных изображений, которое я рисовал кистью с твердыми краями на планшете. Я обвел оригинального Витрувианского человека, видоизменил его и нарисовал свое, отличное от оригинала, лицо. Идея векторизировать арт пришла случайно. Но реализовав её, я получил возможность как угодно масштабировать человека. Более того, ранее рваные края и неровности после векторизации сгладились.
Находим изображение для трассирования
Я подыскал в Google Картинки бабочку. Её мы и переведем в вектор. Учтите, что чем больше изображение, тем ровнее получится наш векторный объект. Это справедливо и для Фотошопа и для Иллюстратора. Под большим изображением я понимаю картинку от 1000 пикселей в ширину и больше. Моя бабочка к примеру от 2000 пикселей.
Выделяем объект
Выберите из меню Tool самую обычную волшебную палочку Magic Wand Tool и кликните по белой области. Так мы создали область выделения, но выделить нужно бабочку.
Зайдите в Select > Inverse или кликните по рабочей области и из появившегося меню выберите Select Inverse. Смысл в том, что созданное выделение надо инвертировать чтобы выделить бабочку. Честно говоря мне совершенно все равно как вы будете создавать ваше выделение. Хоть вручную обводите лассо, это не имеет никакого значения.
Создаем векторный контур
У нас есть выделенная область, теперь конвертируем её в векторный контур path. Выберите любой инструмент выделения вроде Lasso Tool, Rectangular Marquee Tool или Magic Wand Tool. Кликните по области выделения правой кнопкой мыши и в появившемся меню выберите Make Work Path. В появившемся меню установите степень сглаживания Tolerance по вкусу. Зависимость простая. Чем выше цифра, тем выше сглаживание. Чем ниже цифра, тем ниже сглаживание. Высокое сглаживание означает более низкое количество векторных узелков и более неточное следование растровому контуру. В случае с моим Витрувианским человеком именно такого эффекта я и добивался.
Итак, в палитре Path у нас появился рабочий контур. Если у вас нет палитры Path откройте её Windows > Path Рабочая область палитры Path похожа на десктоп или временное пристанище. На ней могут появляться разные контуры, но если вы позаботитесь о последовательном сохранении, со временем они исчезнут. Сделайте двойной клик по контуру Work Path и сохраните контур отдельно. Контуры в области Path работают так же как слои в палитре Layers. Если контур выделен, значит он активен и с ним можно работать.
Инструменты для работы с контурами в фотошопе — Path Selection Tool и Direct Selection Tool. У нас есть контур, но нет объекта. Если вы читали серию моих заметок о векторе в фотошопе вы уже знаете, что вектор в фотошопе представлен в виде векторной маски для какого-то эффекта или графики. Еще вектор может присутствовать в виде умного слоя, ссылающегося на импортированный фаил Иллюстратора, но это оставим для другой заметки. Выделите контур инструментом Path Selection Tool или в палитре контуров Path. Нажмите Layer > New Fill Layer > Solid Color Мы создали слой заливки, которому сразу присваивается векторная маска в виде нашего контура.
Доработка векторного контура
Пользуясь материалами, которые я описал в статьях Векторные инструменты рисования в Фотошопе и Add, Subtract, Intersect и Exlude в Фотошопе усложним рисунок. Я взял инструмент Pen Tool, выделил маску слоя заливки. В настройках Pen Tool выставил Subtract и дорисовал некоторые элементы нашей бабочке. Вырезал узоры на крыльях, а ножки и усики сделал толще.
Создание произвольной фигуры Custom Shapes
Вы всегда можете сохранить полученный объект в произвольные фигуры Custom Shapes. Некоторое время назад я упоминал о том как это можно сделать в статье Custom Shape Tool в Фотошопе. Выделите слой с бабочкой и нажмите Edit > Define Custom Shape Наша бабочка появилась в фигурах инструмента Custom Shapes Tool.
А вот то, что у нас получилось в итоге:
Перевод растровой фотографии в вектор в Фотошопе совершенно бессмысленное занятие. Но иногда подобные техники могут пригодиться для побочных работ с графикой и не только.
Перевод из растра в вектор фотографии в фотошопе
Фотошоп не создан для перевода растровой графики в вектор. В нем, однако, присутствуют несколько спец-эффектов, которые визуально создают подобие векторного изображения. А при помощи описанной мною техники можно и из них сделать векторное изображение в Фотошопе. Возьмем для примера обычную фотографию, сделанную моим знакомым фотографом.
Одним из упомянутых мною эффектов является Filter > Artistic > Cutout Оставляю настройки на вашей совести. Изображение должно получиться максимально реалистичным, но сильно сглаженным. На этом можно было бы остановиться, изображение уже выглядит «векторно», но оно по прежнему растровое.
Теперь нужно создать векторные области равные количеству цветов на фотографии. Выберите палочку Magic Wand Tool и убедитесь, что в настройках не отмечена галочка Contiguous. Выделите первую область и проделайте весь, описанный мною выше, путь. Из выделения создайте контур, из контура залитую векторную маску и так далее.
Итого, вся фотография преобразована в векторные области. Последнюю белую область мы не будем преобразовывать в вектор. Просто нарисуйте большой белый квадрат инструментом Rectangle Tool и поместите его под все слои. После легкой чистки и доработки контуров фотография выглядит так, как на картинке ниже. И ещё раз, подобная работа не предназначена для Фотошопа и является скорее извращением. Но, это можно сделать, и в различных ситуациях подобные приемы могут пригодиться. Обработка фотографии заняла у меня 10 минут, так что подобная работа не отнимает массу времени. И помните, чем большего размера фотографию вы разложите таким образом на слои, тем лучше и эластичнее контур сможет обогнуть области выделения. Тем менее угловатой и грубой получится наш вектор в Фотошопе. Различные настройки Toleranse при создании контура тоже дадут разный результат. Удачных экспериментов!
Вектор в фотошопе: инструкция (описание, видео, пример)
Главная / Советы дизайнерам / Вектор в фотошопе
Инструменты для работы с вектором в Photoshop появились достаточно давно, но использовать их в работе начали сравнительно недавно. Это связанно с тем, что очень долгое время они были “сырыми” и т.к. вектор в фотошопе не является профильным инструментом для работы, его и не дорабатывали. Но все поменялось с выходом Photoshop CC.
Зачем нужен вектор в фотошопе
Сначала хочу рассказать почему я использую вектор в фотошопе. Есть множество зарекомендовавших себя векторных редакторов. Самые распространенные это Illustrator, CorelDraw, Xara. Чаще всего я занимаюсь веб дизайном, а значит моя работа не является конечным результатом. Т.е. прежде чем стать сайтом, интерфейсом, приложением макет попадет верстальщику. Большинство верстальщиков в совершенстве владеют Photoshop, но очень поверхностно знакомы с Illustrator. Поэтому желание “запихнуть” все в один файл вполне логично. Здорово когда верстальщик получает один PSD в котором содержится полный макет да еще и с возможностью редактирования элементов. Поменять цвет кнопки, изменить радиус формы меню, увеличить или уменьшить блок без потери качества — за 2 клика и 1 минуту! Вектор в фотошопе позволяет сделать это без особых навыков.
Особенности работы с вектором в фотошопе
Если вы раньше работали в любом векторном редакторе, то многое покажется знакомым. Но ко многому придется привыкать. Вся работа в фотошопе строится со слоями, это коснулось и всех векторных инструментов. 1. Что бы легко редактировать вектор в фотошопе необходимо каждую фигуру располагать в отдельном слое. 2. Операции по “слиянию”, “вычитанию”, “наложению” лучше применять к не более чем двум объектам. 3. После операции “слияния”, “вычитания”, “наложения” контуры исходных объектов остаются доступными к редактированию. 4. Ко всем векторным объектам можно легко применять растровые стили. Это очень удобно. 5. К векторным объектам можно применять прозрачность и накладывать на них фильтры. 6. Отдельные слои и группы слоев с векторными объектами можно легко клонировать внутри документа или копировать в другой документ PSD.
7. Подписывайте каждый слой и группируйте слои — это сэкономит массу времени.
Основные примитивы
Как и в любом векторном редакторе, вектор в фотошопе имеет готовые примитивы. Основные примитивы: “Прямоугольник”, “Прямоугольник со кругленными углами ”, “Эллипс”, “Многоугольник”, “Линия”, “Произвольная фигура”. У каждой фигуры (в любой момент времени) можно задать толщину/тип/цвет обводку и заливку. Для специфических примитивов доступны дополнительные свойства. Например у многоугольника можно задать количество углов, а у прямоугольника со кругленными углами можно задать радиус скругления.
Основные инструменты
Что бы нарисовать произвольный вектор или редактировать существующий (в т.ч. и контур примитивов) необходимо использовать инструменты “Перо” (рисуем произвольный контур), “Перо+” (добавляем новые опорные точки в готовый контур), “Перо-“ (удаляем опорные точки из готового контура), “Свободное перо” (рисуем произвольный контур от руки), “Угол” (меняем изгибы кривых контура, задаем типы соединений между опорных точек). Для иллюстрации процесса краткое видео из которого вы узнаете: 1. Как создать примитив 2. Как нарисовать произвольную векторную фигуру 3. Как править контур примитива
4. Как править контур произвольной векторной фигуры
Основные операции с вектором в фотошопе
Всего доступно 4 операции: “Объединение фигур”, “Вычесть переднюю фигуру”, “Объединить фигуры в наложении”, “Вычесть фигуры в наложении”. Все эти операции доступны через основное верхнее меню Слои > Объединить фигуры, либо через панель инструментов “Свойства” (верхнее меню Окно > Свойства). Внимание! Прежде чем начать какие-то операции по объединению векторных фигур убедитесь что слои этих фигур выделены в панели инструментов “Слои” (включить ее F7 или Окно > Слои). Краткое видео иллюстрирующее основные операции “объединения фигур” в фотошопе.
Меняем цвет, размер и применяем стили
Вот мы дошли до самого интересного. Вектор в фотошопе позволяет поменять размер как в большую так и в меньшую сторону без потери качества. Для этого выберете нужные слои в панели инструментов “слои”, нажмите Ctrl+T (или Command+T если у вас MAC) и перетаскивая маркеры выделенного контура мышкой отрегулируйте размер. Что бы размер менялся пропорционально необходимо зажимать клавишу Shift. Краткое видео: 1. Изменяем размер векторной фигуры 2. Изменяем цвет заливки векторной фигуры
3. Добавляем стиль к векторной фигуре
Скачать пример PSD (бесплатно)
Что бы вам проще было разобраться как использовать вектор в фотошопе и посмотреть как на практике можно применять эти инструменты я выкладываю файл Инфографики выполненный мной полностью с использованием векторных инструментов.
Задать вопрос
Если у вас что то не получается или возникли вопросы пишите в комментариях и я помогу вам разобраться. Так же вы можете посмотреть видео как я рисую иконки в Photoshop с помощью векторных инструментов.
- (6 оценок, среднее: 4,83 из 5) Загрузка…
- Напишите что именно не понравилось, я не буду публиковать ваш комментарий, но обязательно добавлю информацию: Может мало фото? Может нет той информации, которую вы искали?
Photoshop: Как преобразовать растр в вектор
В этом уроке поговорим о том, как перевести растровое изображение в векторную форму в Фотошопе. Конечно, программа Фотошоп в первую очередь предназначена для работы с растровыми изображениями, а вектор в ней является некоторым дополнением в виде контуров с векторной маской слоя, которая накладывается на объект и создает векторную фигуру. В такой векторной форме (Shape) контур будет векторный, а заливка растровой.
В данном уроке рассмотрим следующие действия:
Создание документа и рисование объекта
Сначала создадим новый документ любого размера и слой.
Теперь нарисуем любое изображение. Возьмите инструмент кисть (Brush) с неразмытыми краями и с полной непрозрачностью. Давайте нарисуем какую-нибудь несложную геометрическую фигуру, например, как показано на изображении.
Выделение растрового объекта
Для перевода растрового изображения нужно сначала выделить его любым инструментом типа Select. Теперь выделим нарисованный объект либо при помощи инструмента Wand Tool, либо нажмем на слой левой кнопкой мыши зажав клавишу Ctrl.
Преобразование выделенного объекта в векторный путь (Path)
При помощи любого инструмента типа Select вызовем контекстное меню. Для этого нужно навести инструмент на выделенный объект, и нажать правую кнопку мыши. В появившемся меню выбрать «Make Work Path…» .
Появится окно, где нужно будет ввести параметр tolarence, который определяет сколько контрольных точек будет содержать векторная форма, чем их больше, тем более сглаженным будет векторный объект, но качество контрольных точек будет низкое.
Создание векторной маски для слоя из векторного пути
Перейдите во вкладку Paths, где должен будет появиться векторный путь, который мы только что создали.
Два раза нажмите на него, чтобы дать имя.
Затем в главном меню выберите «Layer -> New Fill Layer -> Solid Color…» . Можете как-нибудь назвать новый слой, затем нажать «ok» . Выберите цвет для будущей формы в диалоге выбора цвета.
Теперь во вкладке Layers должен появиться новый слой с векторной маской.
Как сохранить векторный объект в библиотеку векторных фигур в Photoshop
Если хотите сохранить векторный объект в библиотеку векторных фигур, то зайдите в главное меню Edit -> Define Custom Shape…
Затем вам будет предложено поименовать новый векторный объект. Нажмите «ok» , после чего проверьте новый объект в библиотеке, используя инструмент Custom Shapes Tool.
Если урок по преобразованию растра в вектор оказался для вас полезным, то поделитесь им в социальной сети (значки внизу).
Автор: Jean Winters
Раздел долгосрочного плана: 6.2В Компьютерная графика | Школа: КГУ «СШ №8 с ДМЦ» г.Текели | |||||
Дата: 03.12.2019 | ФИО учителя: Бейбитова Анар Рыспайқызы | |||||
Класс: 6 | Количество присутствующих: | отсутствующих: 5 | ||||
Тема урока | Создание векторных изображений | |||||
Цели обучения, которые достигаются на данном уроке (ссылка на учебную программу) | 6.2.2.2 создавать и редактировать векторные изображения | |||||
Цели урока | Создать векторные изображения Редактировать векторные изображения | |||||
Критерии оценивания | Создает векторные изображения Редактирует векторные изображения | |||||
Языковые цели | Учащиеся могут: Пояснять способ создания векторного изображения. Перечислять инструменты, используемые для рисования и редактирования векторного изображения. Приводить примеры использования векторной графики. Лексика и терминология, специфичная для предмета: Векторная графика, графический редактор, редактирование, инструменты для рисования, инструменты преобразования, панель инструментов, форма, контур, абрис, масштабирование, заливка. Полезные выражения для диалогов и письма: Популярные векторные редакторы … Набор инструментов для рисования … Для создания этого изображения я использовал… | |||||
Привитие ценностей | Данный урок направлен на развитие ценностей сотрудничества: включает в себя развитие теплых отношений во время групповой работы, формирование навыков сотрудничества и развитие конструктивного подхода, умение критически мыслить при выстраивании взаимоотношений; академической честности: уважение идей и мыслей других людей. | |||||
Межпредметные связи | Связь с английским языком при использовании интерфейса графического редактора. Связь с искусством при создании векторных изображений. | |||||
Предварительные знания | Учащиеся знакомы с основными терминами: изображение, компьютерная графика, векторные изображения. Они имеют навык работы с векторным графическим редактором: использование инструментов для создания и редактирования векторных изображений. | |||||
Ход урока | ||||||
Запланированные этапы урока | Запланированная деятельность на уроке | Ресурсы | ||||
Начало урока 0-3 4-10 Середина урока 11-15 16-37 | Подготовка группы к уроку. Организационный момент. Учитель знакомит учащихся с темой и целями урока. Учитель предлагает пройти тест по векторной графике. 1.Какой графический редактор не является векторным? Adobe Photoshop Adobe Illustrator Inkscape Corel Draw 2.Популярный бесплатный векторный редактор? Corel Draw Inkscape Adobe Illustrator Нет правильных ответов 3.Что относится к графическим примитивам? Отсканированные изображения, фотографии Прямоугольники, овалы, спирали, многоугольники Инструменты рисования Только прямые линии 4.Какой фирмой разработан графический редактор Adobe Illustrator? Adobe Corel Adobe Photoshop Adobe Systems 5. Какие программы для обработки растровых изображений входят в состав комплекта Corel Draw? Corel PHOTO-PAINT, Adobe Illustrator Corel PHOTO-PAINT, Corel R.A.V.E. Corel R.A.V.E, Inkscape Все ответы верны Учитель организовывает взаимопроверку работ учащихся, при необходимости комментирует ответы. Учитель демонстрирует приемы использования инструментов для создания и редактирования изображений: Перетекание и Вращение, группировка. Практическое задание. Ученики выполняют задание 1 в практической работе в векторном редакторе Corel Draw. Если есть ученики, которые закончили задание 1, то учитель предлагает задание 2. | Презентация. Слайды 1-2 Приложение 1.1 Презентация. Слайд 3 Презентация. Слайды 4-6 Приложение 1.2 | ||||
Конец урока 38-40 | Рефлексия Ученики должны оценить урок: 0-нет, 1 – да. Вам было интересно на уроке? Вы узнали что-то новое на уроке? Был ли доступен изучавшийся материал? Вы его поняли? Готовы ли вы на следующих уроках применить его на практике? | Презентация. Слайд 8 Приложение 1.3 | ||||
Дифференциация – каким образом Вы планируете оказать больше поддержки? Какие задачи Вы планируете поставить перед более способными учащимися? | Оценивание – как Вы планируете проверить уровень усвоения материала учащимися? | Здоровье и соблюдение правил техники безопасности | ||||
Учитель оказывает консультативную помощь при выполнении практического задания; для более способных учащихся предусмотрено дополнительное задание повышенной сложности. | Формативное оценивание при выполнении задания, самооценка результатов выполнения тестового задания, оценка выполнения практического задания учителем. | Соблюдение правил техники безопасности и эргономики при работе за компьютером | ||||
Рефлексия по уроку Были ли цели урока/цели обучения реалистичными? Все ли учащиеся достигли ЦО? Если нет, то почему? Правильно ли проведена дифференциация на уроке? Выдержаны ли были временные этапы урока? Какие отступления были от плана урока и почему? | Используйте данный раздел для размышлений об уроке. Ответьте на самые важные вопросы о Вашем уроке из левой колонки. | |||||
Общая оценка Какие два аспекта урока прошли хорошо (подумайте, как о преподавании, так и об обучении)? 1: 2: Что могло бы способствовать улучшению урока (подумайте, как о преподавании, так и об обучении)? 1: 2: Что я выявил(а) за время урока о классе или достижениях/трудностях отдельных учеников, на что необходимо обратить внимание на последующих уроках? | ||||||
Перевод растровой графики в векторную. Как из растрового изображения сделать векторное
Векторные изображения обладают рядом преимуществ перед растровыми, в частности, такие изображения при масштабировании не теряют качества.
Существует несколько способов превратить растровое изображение в векторное, но все они не дают удовлетворительного результата, кроме одного. В этом уроке создадим векторное изображение в Фотошопе.
В качестве подопытного имеем вот такой логотип всем известной социальной сети:
Для создания векторного изображения нам вначале нужно создать рабочий контур, а потом из этого контура определить произвольную фигуру, которую можно будет растягивать как угодно без потери качества.
Для начала обведем логотип контуром при помощи инструмента «Перо» .
Существует одно правило: чем меньше опорных точек в контуре, тем качественнее получится фигура.
Сейчас покажу, как этого добиться.
Итак, берем Перо и ставим первую опорную точку. Первую точку желательно ставить в угол. Внутренний или внешний – неважно.
Затем ставим вторую точку в другой угол и, не отпуская кнопку мыши, тянем луч в нужную сторону, выгибая контур. В данном случае потянуть нужно вправо.
Луч должен полностью уйти в опорную точку.
Используя этот прием, обводим весь логотип. Для закрытия контура необходимо поставить последнюю опорную точку туда же, где ставили первую. Встретимся по завершению этого увлекательного процесса.
Контур готов. Теперь нажимаем правой кнопкой мыши внутри контура и выбираем пункт «Определить произвольную фигуру» .
В открывшемся окне даем какое-нибудь название новой фигуре и нажимаем ОК .
Векторная фигура готова, можно пользоваться. Найти ее можно в группе инструментов «Фигуры» .
Решено было для проверки нарисовать огромную фигуру. Оцените четкость линий. Это часть клюва птички. Размеры изображения – на скриншоте.
Это был единственно верный способ создать векторное изображение в Фотошопе.
Прочитав данный Фотошоп урок, вы узнаете, как обычное растровое изображение преобразовать в вектор.
Результат, которого мы будем добиваться сегодня:
Начнем мы с выбора фотографии, я выбрал . Вы можете выбрать любую другую фотографию. Удобней всего использовать вырезанное изображение или на белом/черном фоном.
Продублируйте слой с фотографией и назовите слои Girl 1 Layer и Girl 2 Layer соответственно. Можете сохранить копию оригинала. Убедитесь, что у вас выбран первый слой, перейдите во вкладку Image >Adjustments (Изображение — Коррекция), выберите Threshold (Порог) и установите значение в зависимости от размера изображения.
Цвет переднего плана измените на черный, фоновый — на белый. К второму слою примените Photocopy (Ксерокопия) для этого перейдите во вкладку Filter > Sketch (Фильтр – Эскиз).
Для него же установите режим наложения Умножение, затем слейте два слоя.
Для полученного слоя снова используйте коррекцию Порог, настройки смотрите на изображении ниже.
При помощи фильтра Diffuse (Диффузия) сгладьте края вектора, для этого зайдите в Filter > Stylize (Фильтр — Стилизация).
Наша фотография преобразовалась в вектор. Теперь воспользуйтесь кистью черного цвета, чтобы закрасить все пробелы и инструментом Заливка, чтобы её раскрасить. При помощи кистей я украсил фон.
В итоге у нас получилось векторное изображение.
Этот онлайн-сервис вначале описывался как бесплатный, но в данный момент за него нужно платить. В бесплатном варианте есть ограничение на количество обрабатываемых изображений и на результат лепиться логотип сервиса.
Нашел вчера замечательный онлайн-инструмент для перевода растровых изображений в векторные . Такой замечательный, что чесно говоря и рассказывать о нем, даже Вам Уважаемый Читатель, жалко:(
Только безграничная преданность идеалам блогера заставила меня превозмочь жадность и настучать (какое многогранное слово) этот пост:)
Для тех кто не знает в чем отличия между растровыми и векторными изображениями — небольшая справка:
Все графические форматы поделены на два типа — растровые и векторные. Каждый имеет свои преимущества и недостатки. Растровые рисунки более приближены к реальному изображению, с ними легче работать. Можно сказать, что они представляют из себя снимок реального изображения с фиксированной точностью. Векторные же — это воплощение чистой художественной абстракции. По своей природе они близки к рисункам художников. Векторные рисунки компактны и универсальны. Представляя из себя по сути идею, того что должно быть изображено, они без потерь проходят любые трансформации, в отличие от растровых которые теряют качество практически при любом изменении. Одним из замечательных свойств векторных рисунков есть то что их можно увеличивать до огромнейших размеров без потери качества изображения.
James Diebel и Jacob Norda из Стенфордского университета сделали онлайн-сервис VectorMagic который может очень даже испортить настроение разработчикам платных средств (Adobe Live Trace и Corel PowerTRACE ) для перекодировки рисунков bitmap в векторный формат. Не верите — посмотрите результаты сравнения вышеупомянутых программ с VectorMagic.
Сервис работает достаточно быстро (делаем небольшую скидку на сложность преобразования) а результаты просто шокирующие. Я испытал VectorMagic с несколькими изображениями, и результаты оказались самыми лучшими. VectorMagic имеет хорошую систему автоматического определения характеристик изображения и подстраивает параметры трансформации, так что пользователю в принципе не нужно знать ничего особенного о самом процессе.
В качестве исходных изображений можно использовать изображения в формате JPG, GIF, PNG, BMP и TIFF . На выходе в зависимости от желания можно получить рисунок в трех разных вариантах качества векторизации и в трех разных форматах: EPS, SVG и PNG . После завершения процесса векторизации допускается переход на повторение процесса с другим качеством (как большим, так и меньшим) и небольшое редактирование.
Рассмотрим перевод изображения на примере:
1. Идем на сайт VectorMagic и загружаем рисунок. Для загрузки изображения используйте кнопки “Обзор ” и “Upload “:
2. После загрузки веб-приложения появиться окошко с предположением о том, чем является наш рисунок — фотографией (художественным рисунком), логотипом с размытыми краями или четким логотипом. Можно согласится с программой, а можно выбрать все вручную. Проявим немного самостоятельности и выберем определим рисунок как фотографию:
… после чего нажмем на кнопочку “Next ” в правом нижнем угле окна.
3. На следующей странице выбираем качество выходного изображения. Я выбрал самое лучшее:
Жмем “Next ” и переходим к следующему пункту.
4. Здесь нужно будет немного подождать. По окончанию процесса перевода видим два изображения — слева наше растровое, а справа — полученное в результате перевода (векторное):
Справа размещены кнопки для быстрой переконвертации изображения с средним и меньшим качеством, а также кнопка для перехода в онлайн-редактор рисунка. Кстати — конвертация в другом качестве может принести неожиданные результаты. Сравните — изображение в высоком, среднем и низком качестве (именно в таком порядке):
Мне кажется что в среднем качестве выглядит получше. Поэтому всегда лучше поэксперементировать.
Некоторые из результатов моих экспериментов (нажмите для увеличения):
Вот и все… Разве что будет наверное нелишним упомянуто то что это онлайн-приложение сделано в формате flash , поэтому если у вас нет плагина Flash player — пришло время его установить.
Насколько часто возникает необходимость выполнения подобного действия, отлично знают те, кто профессионально и полупрофессионально работает с графикой. Собственные коллекции векторных изображений так же никогда не помешают тем, кто ведет Интернет-ресурс с графическими материалами.
Дело в том, что векторные изображения хороши возможностью их увеличения практически до любого размера (разрешения) из сущей миниатюры, поэтому их крайне удобно использовать при создании, например, плакатов. И, к слову, увеличенное изображение при этом не потеряет в качестве. В то время как изображение JPEG достаточно увеличить всего вдвое, и, скорее всего, картинка уже станет нечеткой.
Конвертировать JPEG в векторное изображение может целый ряд платных программ. Тем не менее, большинство из них крайне дороги в соотношении с ограниченным объемом цветовой гаммы, которую они способны воспроизводить. Но существует изумительно простая методика, которую использует бесплатная программа Inkscape (ее можно совершенно официально легально скачать с открытого ресурса inkscape.org), с хорошей способностью воспроизводить цветные изображения.
Сложность использования: умеренная.
Создаем собственные векторные картинки для клипарта бесплатно. Процесс:
1. Скачиваем Inkscape — свободно распространяемую бесплатную программу — с официального ресурса. Сайт в основном на русском языке, прямо на главной странице жмем «Download Now» — в настоящий момент доступна русскоязычная версия 0.48.1.Обычным путем устанавливаем программу на свой компьютер (займет около 4 минут).
2. Запускаем программу.
3. Выбираем в полосе меню пункт «File» («Файл»), затем в открывшемся списке пункт «Import» («Импортировать»; Импорт или загрузка изображения).
4. В открывшемся окне найдите папку, в которой хранится файл JPEG, который вы хотите конвертировать в векторное изображение. Выберите файл и нажмите «OK» («Открыть»).
4.а. Выберите в появившемся маленьком окошке «Внедрить» или «Связать» растр. В первом варианте вы получите новый (итоговый) независимый (самостоятельный) векторный файл, с которым сможете работать свободно, во втором варианте исходный JPEG файл вам придется таскать вместе со связанным с ним итоговым векторным, что неудобно. Но в первом случае размер файла будет больше.
5. После того, как изображение загрузится, если оно еще не выделено (в зависимости от используемой версии программы), необходимо кликнуть на него — навести курсор и кликнуть левой кнопкой мыши (т. е. выбрать изображение, выделить его). После клика изображение будет окружено группой стрелок. Если вы не выделите изображение, его превью (предпросмотр перед конвертацией) не появится в окне «Trace Bitmap» (Схематичное изображение графического объекта), и вы не сможете конвертировать JPEG или любой другой формат изображения в векторное.
5.а. Кликая на изображение в последней версии программы вы так же сможете выбирать формат стрелок — для увеличение картинки, либо для поворота/наклона.
6. В полосе меню сверху выберите «Path» («Контур»), затем в открывшемся списке «Trace Bitmap» («Векторизовать растр»).
7. Выберите опцию «Colors» («В цвете») в левом нижнем углу, затем несколько раз увеличьте число «Scans» («Сканирований») и кликните на кнопке с названием «Update» («Обновить»), располагающейся под превью изображения. Увеличение количества сканирований повышает разрешение изображения, что в свою очередь повышает размер файла и время, необходимое на формирования итогового, перекодированного изображения. Поэкспериментируйте с данными настройками, чтобы получить то итоговое изображение, которое оптимально устроит вас для заданных целей в сочетании размер-качество. Не забывайте нажимать кнопку «Update» каждый раз, когда вы изменяете что-то в настройках. По получению нужного результата в превью, нажмите «ОК», подождите пока изображение перекодируется, затем закройте малое окно.
7.а. Для того, чтобы после нажатия кнопки ОК в окне «Векторизовать растр» сменить количество сканирований, необходимо!создать новый файл и начать весь процесс заново!, а не менять в текущем варианте, т. к. изменения на итоговой картинке НЕ ОТОБРАЗЯТСЯ!
8. Сохраните итоговое изображение в одном из форматов, соответствующих векторной картинке. Для большинства программ, комплексов и приложений, в которых вы можете захотеть в последствии использовать полученное изображение, прекрасно подойдет EPS формат.
Это исходник (48,3 Кб):
Это итоговое изображение с выполнением только перечисленных выше действий (при максимальном количестве сканирований 256, без прочих настроек, получаем вот такой вариант, файл размером 2,9 Мб — он перекодирован обратно в JPEG, чтобы можно было представить здесь, на сайте, как пример):
И вот такой вариант при 256, если увеличить размер картинки, увеличить порог и убрать сглаживание (7,25 Мб):
Т. е. программа выполняет свои функции на отлично, если немного поиграть с настройками!
Дополнения:
— Чтобы выполнить векторную конвертацию, вам не нужно многое знать о программе Inkscape. Все функции в основном автоматизированы. Программа предлагает массу дополнительных опций, которые вы можете использовать, чтобы посмотреть потенциальные изменения при тех или иных действих, но для главной задачи они вам не понадобытся. В любом случае, по желанию их будет не сложно освоить методом научного тыка, все достаточно интуитивно понятно.
Если у вас на компьютере установлен Adobe Illustrator версии CS2 или выше, используйте функцию «Live Trace» (Интерактивное отслеживание). В версиях ниже CS2 аналогичная функция носит название «Autotrace» (Автоматическое отслеживание).
Нередко возникает необходимость перевода растрового изображения в векторное.. Этот процесс называется трассировка. В принципе, трассировать можно любое растровое изображение, однако результат будет напрямую зависеть от его качества. Обычно трассировку применяют в отношении изображений только с однотонными цветами и с предельно четкими контурами, так как наличие градиентных или просто сложных цветов приводит к формированию очень большого числа векторных контуров. Также данный прием иногда может использоваться в случае имитации живописи на основе обычной фотографии.
{mosloadposition debug}
Разберем подробнее процесс трассировки в программе Adobe Illustrator.
Проведения трассировки осуществляется с помощью команд из меню Объект — Быстрая трассировка. При этом могут быть разные варианты проведения векторизации.
Давайте выберем быструю трассировку с возможностью корректировки параметров — это способ получения векторного изображения требуемого в данном конкретном случае качества. Осуществляется командой Объект — Быстрая трассировка — Параметры трассировки.
В открывшемся окне можно выбрать стиль трассировки в списке Стилей либо самостоятельно произвести настройку параметров, либо использовать оба этих способа.
Какие же можно использовать стили?
6 Цветов — предназначен для трассировки цветных эмблем и простых иллюстраций;
16 Цветов — ориентирован преимущественно на векторизацию сложных цветных эмблем и более сложных иллюстраций, хотя может использоваться и для пастеризации фотографий;
Фотография низкого качества — применяется при трассировке таких фотографий, где воспроизведение деталей нежелательно;
Фотография высокого качества — предназначен для векторизации фотографий с высокой степенью детализации;
В градациях серого — отвечает за трассировку изображений, в результате которой должен быть получен векторный рисунок в различных оттенках серого цвета;
И др.
Давайте выполним трассировку черно-белого контурного изображения.
Выполним Объект — Быстрая трассировка — Параметры трассировки. Чтобы сразу наблюдать за процессом установим флажок предпросмотра.
Так как у нас черно-белое контурное изображение — выберем стиль Технический рисунок. Обратите внимание, что на рисунке сразу отобразились изменения.
Цветовой режим — черно-белое.
Параметр Изогелия — отвечает за степень детализации. Соответственно чем больше будет установлено его значение, тем больше мелких деталей будет учитываться при трассировке.
И еще один параметр, на который стоит обратить свое внимание это Минимальная площадь. Любая область пикселов, по размеру меньшая, чем указанная здесь, будет восприниматься как шум и выбрасываться при векторизации.
Так как на этой картинке на шапочке у девочки есть много мелких точек, чтобы они были учтены при трассировке Параметр Минимальная площадь я уменьшила до 2 пикселей.
Когда все настройки установлены, жмем Трассировка.
Трассировка цветного изображения.
Это цветное изображение с однотонными цветами и четкими контурами.
Выберем стиль 16 цветов. Видим, что не все основные цвета были учтены, но это нетрудно поправить, увеличив значение параметра Максимальное число цветов. Так же немного увеличим параметр Минимальная площадь, для устранения цифрового шума.
Жмем трассировка.
Трассировка изображений с высокой детализацией.
При попытке трассировки фотографий высокого качества позволяет получить имитацию рисунков, выполненных в живописной технике.
Выполним Объект — Быстрая трассировка — Параметры трассировки.
Выбираем стиль… Здесь можно просто поэкспериментировать. Просто выбрать любой из стилей и посмотреть как он изменить фотографию.
Например, выберем — Фотография высокого качества и нажмем трассировка. Фотография стала похожа на постельный рисунок.
Специально для Ячайник , Елена Долженкова.
Как преобразовать изображение JPG в векторное изображение — Как
В этой статье: Использование Adobe Illutrator с использованием GIMP и InkcapeReference Векторные изображения — это идеальный формат для простых логотипов, изображений или иллюстраций, поскольку они им
В этой статье: Использование Adobe Illustrator с использованием GIMP и InkscapeReferencesВекторные изображения — это идеальный формат для простых логотипов, изображений или иллюстраций, поскольку они имеют четкие линии и контуры. Поскольку они создаются с помощью уравнений вместо пикселей, можно изменить размер, не теряя четкости. Векторные изображения часто используются в графическом дизайне, дизайне сайтов и маркетинге. Хотя большинство из них создаются с нуля, вы можете использовать программы редактирования изображений, чтобы «рисовать» изображения JPG перед их преобразованием в векторные изображения.
этапы
Метод 1 из 3: Использование Adobe Illustrator
Откройте Adobe Illustrator. Это профессиональная программа для создания изображений, и это самый простой способ создавать векторные изображения из файлов JPG. Если у вас нет доступа, обратитесь к следующему разделу за инструкциями по использованию бесплатного программного обеспечения GIMP и Inkscape.
Перейти к плану работы трассировка. Вы можете сделать это, нажав на меню в правом верхнем углу и выбрав трассировка, Вы увидите знак Trace Image.
Добавьте изображение, которое вы хотите конвертировать. Вы можете сделать это из меню файл или перетаскивая изображение в программное обеспечение.
Выберите картину на холсте. Параметры отображения на панели станут активными.
Поставьте галочку предварительный просмотр в панели. Это позволит вам увидеть, что будут производить различные параметры, прежде чем подтвердить их, но это увеличит время загрузки между изменениями изображения.
Попробуйте одну из настроек панели. В верхней части панели находятся пять предустановленных кнопок, а в раскрывающемся меню доступны другие настройки. Верхний ряд кнопок включает в себя следующие настройки.- Автоцвет: создает пользовательскую группу цветов на основе исходных цветов.
- Высокий цвет: попытайтесь воссоздать оригинальные цвета.
- Низкие цвета: создает упрощенную версию оригинальных цветов.
- Оттенки серого: заменяет цвета на оттенки серого.
- Черный и Белый: уменьшает цвета до черного и белого.
Используйте ползунок, чтобы настроить цвета. В целом, изображения, преобразованные в векторные изображения, больше не имеют своих естественных цветов, поэтому вы получите лучшие результаты, сократив количество используемых вами цветов. Это позволяет улучшить внешний вид изображения.
Откройте раздел продвинутый панели. Это позволяет более точно контролировать сюжет.
Используйте слайдер пути. Это позволяет настроить точность отслеживания пикселей. Перемещая курсор влево, вы теряете точность, перемещая его вправо, вы делаете линию более точной. Менее точная линия обеспечивает более гладкие края.
Используйте слайдер уголки. Отрегулируйте округлость углов. Переместите его влево, чтобы сделать углы более круглыми, чтобы изображение получилось более плавным.
Используйте слайдер шум. Это позволяет узнать, какие группы пикселей будут считаться неприятностями, которые не будут включены в график. Это поможет вам сделать линии более прямыми и сгладить неровные края.
Нажмите на след когда вы закончите. Затем Illustrator выполнит сюжет, что может занять некоторое время.
Выберите кнопку расширять. Он преобразует объект в векторные пути и заменит изображение JPG на векторное изображение.
Экспортируйте изображение как векторный файл. Как только вы закончите рисование, вы можете экспортировать готовое изображение в виде векторного файла.- Нажмите на файл → Сохранить как.
- Сохраните копию как файл AI. Таким образом, будет проще снова открыть его с помощью Illustrator, если вы захотите внести в него изменения.
- Выберите векторный формат из меню Сохранить как тип, Это включает SVG (для Интернета) и PDF (для печати).
- Не сохраняйте его в формате PNG или JPG, они не являются файлами для векторных изображений.
Метод 2 из 2: Используйте GIMP и Inkscape
Загрузите и установите GIMP и Inkscape. Это бесплатное программное обеспечение с открытым исходным кодом, которое вы можете использовать для создания векторных изображений из файлов JPG. GIMP — это программа для обработки изображений, похожая на Photoshop, а Inkscape — редактор векторных изображений, похожий на Illustrator. Обе версии доступны независимо от вашей операционной системы.- Вы можете скачать GIMP на gimp.org, Запустите мастер установки для вашей операционной системы и оставьте настройки по умолчанию.
- Вы можете скачать Inkscape на inkscape.org, Запустите мастер установки и оставьте настройки по умолчанию.
- Этот метод работает только для простых изображений с основными цветами, такими как логотипы или эмблемы. Если вы хотите преобразовать изображение с большим количеством деталей, вам потребуется много времени, чтобы сгладить края и найти правильные цвета.
Используйте инструмент Выбор прямоугольника. Это позволяет вам выбрать часть изображения, которую вы хотите преобразовать в векторное изображение. Используйте инструмент выделения, чтобы создать грубый край вокруг изображения. Тогда вам будет легче перекрасить его.
Нажмите на меню изображение. Затем выберите Обрезать до выбора, Это удалит любое изображение, за исключением области, которую вы выбрали.
Выберите меню снова изображение. выбрать автокупирование, Это уменьшает выбор.
Экспортируйте файл. Как только вы закончили обрезку, вы можете экспортировать ее. Нажмите на файл → Экспортировать как, Оставьте настройки по умолчанию и дайте вашему файлу имя, которое поможет вам вспомнить, над чем вы работали.
Откройте его с помощью Inkscape. После экспорта вы можете открыть его в Inkscape. Затем вы увидите его в рабочем пространстве Inkscape.
Нажмите на изображение, чтобы выбрать его. Вы должны выбрать его, прежде чем вы сможете его проследить.
выбрать путь → Битовая трассировка. Это откроет окно растрового графика.
Выберите разные методы. Нажмите на кнопку обновление, Затем вы увидите предварительный просмотр векторного изображения с выбранным вами методом.- опция цвета даст вам приблизительный результат, ближайший к исходному изображению.
Отрегулируйте настройки для предустановленных методов. Вы можете настроить некоторые из них для большинства предустановленных методов. Нажмите на обновление после каждого изменения параметров, чтобы увидеть результаты.
Нажмите на хорошо когда вы удовлетворены Исходное изображение будет отслежено и будет заменено векторным изображением.
использование Редактировать пути по узлам для других настроек. Этот инструмент позволит вам выбрать области векторного изображения и нарисовать узлы для настройки размера и оттенка. Нажмите на часть изображения, чтобы вызвать маленькие коробки. Перетащите их, чтобы изменить форму вашего выбора.
Используйте инструмент Сломать путь разделить узлы. Во время рисования некоторые части изображения были соединены тогда, что не должно. инструмент Сломать пути позволяет разделить их, удалив некоторые узлы.
Сохраните изображение как векторный файл. Как только вы удовлетворены результатом, вы можете сохранить его в векторный файл.- Нажмите на меню файл и выберите Сохранить как.
- Выберите векторный формат по вашему выбору из меню Сохранить как тип, Среди наиболее распространенных форматов SVG (для Интернета) и PDF (для печати).
- Сохраните копию в формате SVG, чтобы вы могли вернуться к ней позже и внести изменения.
форматов файлов — Vector Magic
Vector Magic поддерживает следующие растровые и векторные форматы. Если вы хотите, чтобы мы добавили поддержка другого формата, дайте нам знать.
| Online Edition Поддерживаемые форматы файлов | |
|---|---|
| Ввод: | JPG, PNG, BMP, GIF |
| Вывод: | SVG, EPS, PDF |
| Desktop Edition Поддерживаемые форматы файлов | |
|---|---|
| Ввод: | JPG, PNG, BMP, GIF, TIFF |
| Вывод: | SVG, EPS, PDF, AI, DXF |
По крайней мере, один из выходных форматов Vector Magic обычно работает с большинством современного программного обеспечения.Вы можете загрузить образец вывода ниже или проверить страницу совместимости, чтобы убедиться, что вывод будет работать с вашим конкретным программным обеспечением. В загружаемом пакете Desktop Edition также есть полный набор примеров.
Форматы файлов векторных изображений
- EPS
Формат Adobe EPS (Encapsulated PostScript), пожалуй, самый распространенный формат векторных изображений. Это стандартный формат обмена в полиграфической отрасли. Он широко поддерживается в качестве формата экспорта, но из-за сложности спецификации полного формата не все программы, которые утверждают, что поддерживают EPS, могут импортировать все его варианты.Adobe Illustrator и последние версии CorelDRAW очень хорошо поддерживают чтение и запись в формате EPS. Ghostview может его очень хорошо читать, но не имеет возможности редактирования. Inkscape может только экспортировать его.
- SVG
Стандартный формат векторных изображений W3C называется SVG (масштабируемая векторная графика). Inkscape и последние версии Adobe Illustrator и CorelDRAW имеют хорошую поддержку чтения и записи SVG.Дополнительную информацию о формате SVG можно найти на официальном сайте SVG.
Формат Adobe PDF (Portable Document Format) очень широко используется в качестве независимого от платформы формата документа общего назначения. И хотя он не используется исключительно как таковой, это также очень хороший формат векторных изображений. Adobe предоставляет программу для чтения PDF Acrobat, но продает инструменты, необходимые для создания файлов PDF. (сторонние инструменты, которые выполняют ту же задачу, также продаются).Эти инструменты работают с любой программой, которая может печатать. Поддержка чтения и редактирования файлов PDF гораздо более ограничена.
- AI
Родным форматом Adobe Illustrator является формат AI (Adobe Illustrator Artwork), модифицированная версия старого формата EPS. Формат AI довольно широко поддерживается, но менее распространен, чем формат EPS, и большинство программ, которые читают AI, также могут читать EPS.
- DXF
Формат обмена чертежами.Формат САПР от Autodesk, используемый инструментами САПР от многих различных поставщиков. Некоторые программы испытывают трудности с чтением файлов DXF со сплайнами (кривыми), поэтому Desktop Edition поддерживает режимы вывода «линия + сплайн», а также «только линия».
Существует множество других векторных форматов: CDR — это собственный формат CorelDRAW, а XAR — это собственный формат Xara Xtreme, чтобы назвать пару.
Форматы файлов растровых изображений
Существует большое количество различных форматов растровых изображений.Вот некоторые из наиболее распространенных: JPEG, PNG, GIF, BMP и TIFF. Вообще говоря, они делятся на две категории:
- Форматы с потерями
Они имеют меньший размер файла, но не хранят точную копию изображения. Они лучше всего подходят для фотографий и других изображений, где безупречная точность не важна. Они также часто используются в Интернете для экономии трафика.
- JPEG / JPG
Один из наиболее широко используемых форматов изображений.У него отличные характеристики сжатия и приятная особенность, заключающаяся в том, что пользователь может указать, какой уровень сжатия он желает, жертвуя точностью в зависимости от размера файла.
Мы не рекомендуем использовать файлы JPEG для растрированной векторной графики, поскольку артефакты сжатия существенно ухудшают качество изображения по краям.
- Форматы без потерь
Они хранят точное попиксельное представление изображения, но требуют больше места. Они больше подходят для таких вещей, как логотипы.
- PNG
Лучший из форматов изображений без потерь называется PNG (Portable Network Graphics). Этот формат широко поддерживается веб-браузерами и программами просмотра / редактирования изображений.
Vector Magic рекомендует использовать формат PNG при сохранении логотипов в виде растровых изображений.
- BMP
На самом деле существует несколько форматов BMP (BitMaP). Windows и Macintosh имеют свои собственные форматы, оба из которых называются BMP.Большинство современных инструментов для редактирования изображений могут читать и то, и другое.
В любом случае, следует по возможности избегать всех вариантов BMP, поскольку они практически не используют сжатие и, следовательно, имеют излишне большие размеры файлов.
- TIFF / TIF
Формат файла изображения с тегами используется для хранения необработанных данных растрового изображения некоторыми программами и устройствами, такими как сканеры. Этот формат бывает сжатым и несжатым. Первый сравним с PNG, а второй больше похож на BMP.
Не рекомендуется использовать несжатый вариант.
Учебное пособие: отслеживание фотографий — Vector Magic
В этом руководстве описывается, как использовать Vector Magic Desktop Edition для создания интересных визуальных эффектов с фотографиями. Этот процесс обычно называют векторизацией или трассировкой. Векторизация фотографий часто выполняется вручную, но в этом руководстве объясняется, как можно использовать Vector Magic, чтобы сделать этот процесс быстрым и легким для определенных типов фотографий.
К каким изображениям относится это руководство?
Этот учебник применим к:
- Фотографии, особенно с высокой контрастностью, например силуэты
Он не распространяется на:
- Сканы произведений искусства, которые изначально были нарисованы или напечатаны на бумаге. См. Отдельный учебник
- Растровые изображения, преобразованные в цифровую форму с оригинала векторной графики. См. Отдельный учебник
- Изображения, нарисованные с помощью инструмента редактирования растровых изображений, такого как Photoshop.
Что мне нужно, чтобы следовать этому руководству?
В этом руководстве используется Vector Magic Desktop Edition. Вы можете скачать пробную версию со страницы настольного приложения.
Online Edition очень похожа на полностью автоматический режим Desktop Edition. Пользовательский интерфейс выглядит немного иначе, и нет поддержки прозрачности. Помня об этих предостережениях, вы также можете использовать онлайн-версию, чтобы следовать этому руководству.
Фото vs.Логотипы
В Vector Magic мы делаем различие между векторизацией логотипов (слово, которое мы используем для обозначения любого вида плоской закрашенной иллюстрации, которая была или должна быть векторной графикой) и векторизацией фотографий.
С логотипами обычно бывает правильная векторизация. Обычно кто-то изначально рисовал логотип в векторном редакторе, и цель векторизации — восстановить утраченный оригинал. Мы называем это «реконструктивной» векторизацией, потому что цель состоит в том, чтобы восстановить исходную векторную графику.
С фотографиями дело обстоит не так просто. При векторизации фотографии нет однозначно правильного ответа. Какой результат должен быть получен, зависит от того, что ищет пользователь. Мы называем это «вдохновляющей» векторизацией, потому что фотография служит источником вдохновения для векторной графики.
Векторизация высококонтрастных фотографий
Из различных типов векторизации фотографий наиболее привлекательным является векторизация высококонтрастных сцен, особенно тех, которые содержат силуэты.В этом разделе будут описаны некоторые приемы для получения хороших результатов при выполнении этого типа векторизации.
Чайки в силуэте
Рассмотрим следующее исходное изображение (показано в уменьшенном размере, полноразмерное изображение доступно здесь):
Изящный трюк — использовать режим «Логотип со смешанными краями», а не режим фото. В фоторежиме используется столько цветов, сколько алгоритм считает необходимым для достижения определенной приблизительной погрешности.Режим логотипа позволяет выбрать количество используемых цветов. С его помощью можно создать изящный эффект, выбрав небольшое количество цветов в изображении, подобном этому.
Попробуйте настройки:
- Basic Wizard
- Логотип со смешанными краями (сглаживание)
- Низкое качество
- Фиксированные цвета (3 цвета)
Это приводит к следующему векторизованному результату (доступен в формате SVG здесь):
Этот результат резко контрастирует с результатом в фоторежиме (загрузите SVG здесь):
Sandhill Cranes в полете
Еще одна интересная фотография силуэтов птиц — это один из летящих журавлей Sandhill (полная версия доступна здесь):
Опять же, ограничивая палитру, мы можем добиться интересного визуального результата.Здесь настройки: Логотип со смешанными краями, Средний, 5 фиксированных цветов. SVG можно скачать здесь, а предварительный просмотр показан ниже:
Это можно сравнить с результатом при использовании режима фото (SVG доступен здесь):
Одна интересная вещь, которую вы можете сделать с векторизованной фотографией, — это извлечь только часть фотографии для включения в другую композицию. Например, на изображении ниже изображены краны на простом белом фоне. Они могли бы сделать красивую маленькую графику для информационного бюллетеня для организации с Sandhill или Crane в заголовке.
Векторизация других фотографий
Также возможно добиться интересного визуального эффекта на других фотографиях. Рассмотрим эту фотографию заката над облаками (полная версия здесь):
При обработке в режиме низкой фотографии результат (доступен в формате SVG здесь):
Или вот эта фотография скульптуры Родена (полноразмерная версия здесь):
При обработке в режиме средней фотографии результат (доступен в формате SVG здесь):
JPG в вектор — Как преобразовать изображение с помощью инструмента трассировки изображения в Illustrator
Как преобразовать JPG в векторное изображение с помощью инструмента трассировки изображения.
Если вы работаете над своим проектом в Adobe Illustrator, но изображение, которое вы используете, находится в файлах .jpg или .png с фоном. Если вы не знакомы с векторной графикой и хотите начать создавать свой собственный, это руководство поможет вам преобразовать jpg в вектор.
1. Откройте Adobe Illustrator и поместите файл изображения .jpg или .png.
2.Щелкните по картинке, вы заметите, что верхняя строка меню изменилась.
3. Щелкните> [Трассировка изображения], это покажет вам, как это выглядит в векторе.
4. Щелкните> [Развернуть], появится векторное изображение.
5. Щелкните изображение правой кнопкой мыши и выберите «Разгруппировать», после чего вы сможете отделить фон от объекта.
НОВИНКА
ADOBE LIGHTROOM COURSE
Узнайте больше о нашем курсе Adobe Lightroom:
ПРОСМОТР КУРС
- Советы и хитрости
- Вы заметите маленькую кнопку со стрелкой , щелкните по нему, и вы увидите много разных результатов.
6. В этом примере я использую стиль эскиза, а затем использую инструмент «Перо», чтобы немного изменить форму листьев.
7. Одним из преимуществ векторного файла является то, что мы можем уменьшать или увеличивать размер изображений, не влияя на их качество.
8. Вы также можете применить векторный файл к своему дизайну. В этом примере это изображение, которое я использую для коммерческого маркетинга.
Советы и приемы
- Трассу изображения можно адаптировать с помощью цветов, рисунка и подписи.
- Для получения наилучших результатов лучше использовать высококачественные изображения с четкими контурами.
Ну вот и все, что касается превращения пиксельного мага в векторное изображение. Хотите узнать больше? Книга «Быстрая и простая векторная графика» раскроет 5 основных навыков, которые позволят вам создавать значки, логотипы, иллюстрации и пользовательский интерфейс за считанные минуты.
Если вам нравится этот урок или у вас есть желание создать что-то еще с помощью Adobe Illustrator, но вы чувствуете страх или не знаете, с чего начать, вы можете присоединиться к нашему курсу Adobe Illustrator в любое время!
См. Дополнительную информацию на: https: // www.webcoursesbangkok.com/course/adobe-illustrator/
NEW
ADOBE LIGHTROOM COURSE
Узнайте больше о нашем курсе Adobe Lightroom:
VIEW COURSE
Как легко векторизовать логотип
Вы много работали, собирая вдохновение и другие материалы для своего следующего дизайн-проекта, поэтому не позволяйте такой ошибке, как выбор неправильного формата файла или инструмента, остановить вас еще до того, как вы начнете. Когда дело доходит до дизайна, типы файлов имеют значение, и правильный из них может означать разницу между логотипом, который отлично выглядит без артефактов любого размера — идеально подходит для различных современных цифровых устройств и потребностей печати — и логотипом, который представляет собой небольшой пиксельный беспорядок, когда смотрел ни при чем, кроме родных габаритов.
Векторные файлы, в отличие от растров, состоят из линий и фигур, а не из отдельных пикселей, поэтому вы можете растягивать и изменять их размер по своему усмотрению без снижения качества или точности исходного файла. С другой стороны, растры лучше всего смотрятся с определенным размером или меньше, поскольку они состоят из сотен или тысяч крошечных точек, соответствующих определенным цветам и их расположению внутри. Поскольку растры обычно сжимаются из необработанного исходного файла в формат с потерями, они, вероятно, будут иметь артефакты и другие визуальные проблемы даже при их собственном разрешении — и это будет только ухудшаться по мере изменения размера, обрезки и сдвига цветов для различных целей. время.
Прежде чем вы начнете думать о том, как создать векторное изображение, важно знать основы того, когда и где использовать векторные изображения по сравнению с растровыми.
Почему векторные изображения?
Если вы когда-либо пытались увеличить размер типичного изображения, которое находите в Интернете, вы, вероятно, сталкивались с вариантом использования векторов номер один. Векторы являются идеальным представлением исходного формата — независимо от размера — и без проблем масштабируются вверх или вниз. Это резко контрастирует с растровыми или пиксельными изображениями, которые лучше всего видны при одном исходном разрешении или меньше и не могут быть изменены без потери качества и точности в процессе.
Секрет в том, что векторы состоят из масштабируемых линий и форм, содержащих истинные цвета, а не нечеткую матрицу цвета на пиксель, которую вы найдете в растровых изображениях. Как ни странно, большинство изображений, с которыми вы сталкиваетесь в Интернете, предназначены для неверного представления их источников, в основном по причинам пропускной способности — и для определенных приложений, таких как определенная веб-страница определенного размера. Действительно, размер файла растеризованного изображения может составлять лишь часть его полного размера без сжатия. Умножьте это на десятки или сотни изображений, найденных на типичной веб-странице, и это может означать разницу между страницей, которая загружается за секунду или две, и тем, что ползет в течение 10 или 20 секунд, прежде чем посетитель схватится и уйдет.
Однако, к сожалению, векторные изображения немного сложнее создать, чем обычное растровое изображение, что обычно ограничивает их использование логотипами и дизайнами, размер которых часто изменяется, даже несмотря на то, что растровые изображения являются популярными форматами для экспортируемых версий векторных изображений. Но независимо от вашей пропускной способности или типа файла конечного экспорта вашего изображения, работа с вектором дает вам максимальную гибкость и маневренность, когда приходит время создавать эту веб-страницу, информационный бюллетень или приложение, поскольку вы можете легко манипулировать и растягивать вектор до растеризованный экспорт — просто убедитесь, что у вас всегда под рукой исходный исходный вектор.
Итак, без лишних слов, вот как сделать векторный логотип.
Шаг 1. Выберите инструмент
Поскольку существует так много инструментов для создания изображений — от быстрых онлайн-инструментов до полнофункциональных настольных приложений, на освоение которых уходят годы или десятилетия, может быть трудно понять, с чего начать с векторов.
Одним из самых популярных инструментов является Adobe Illustrator, стандартное графическое программное обеспечение для Mac, ПК и других платформ.
Другие решения, такие как наш бесплатный онлайн-инструмент для создания логотипов, избавляют от многих догадок при создании векторного логотипа, предоставляя вам шаблонный дизайн и пошаговые инструкции, которые могут помочь новичкам создавать векторные логотипы с минимальными усилиями. и время.
В общем, если вы новичок в векторной графике, вам, вероятно, будет лучше воспользоваться онлайн-инструментом, который быстро и легко проведет вас через процесс создания векторизованного логотипа. Illustrator и другие полнофункциональные настольные инструменты лучше подходят для опытных дизайнеров с их крутыми кривыми обучения и дорогостоящей структурой ценообразования.
Шаг 2. Выберите цвета и определитесь с концепцией
Независимо от того, создаете ли вы корпоративный логотип или немного расцветаете для профиля в социальных сетях или просто делаете что-то простое для своего портфолио, вам придется принять некоторые решения, прежде чем перейти к деталям дизайна.Для векторных изображений и логотипов лучше меньше, да лучше, поэтому выберите два или три цвета, которые хорошо сочетаются друг с другом, и подумайте об общем направлении, в котором вы хотите двигаться со своим векторным логотипом. Когда у вас есть цвета и концепция, вы готовы приступить к проектированию.
Шаг 3. Набросок
Прежде чем начать щелкать мышью, возьмите блокнот, цветные карандаши, маркеры, ручки — все, что у вас есть, — и набросайте несколько идей. Попробуйте разные цвета, оттенки и акценты; Чем больше идей вы попробуете здесь, тем лучше вы будете готовы к работе за компьютером.Если вы плохо разбираетесь в компьютерном дизайне, вы сэкономите массу времени и сэкономите головную боль с помощью надежных инструментов, прежде чем начнете возиться с меню, нажатиями клавиш и щелчками. Даже ручка и лист линованной бумаги отлично подходят для записи быстрых идей, реализация которых на компьютере займет у вас гораздо больше времени — и они все равно могут не сработать.
Шаг 4. Начните разработку вашего логотипа
В Illustrator создайте новый пустой документ («Файл»> «Создать») и начните с инструмента «Форма».Выберите один из своих цветов и начните рисовать и манипулировать фигурами, используя эталонные эскизы, при необходимости накладывая слои и расставляя все в соответствии с концепцией и цветами, которые вы выбрали на предыдущем шаге. На самом деле вам нужно быть знакомым с различными концепциями и принципами дизайна (и иметь много времени), чтобы превратить пустой холст во что-то, напоминающее законченный логотип.
Вот базовый пример, который может помочь вам создать базовую иллюстрацию.
Как векторизовать логотип
Если у вас уже есть растеризованный логотип или дизайн, который вы хотите преобразовать в вектор, чтобы изменить его размер для конкретного приложения, хорошей новостью является то, что вы можете использовать Illustrator или другие инструменты векторного дизайна для отслеживания существующего изображения. а затем настроить его оттуда.
Вот отличная статья, которую рассказывают наши друзья из MakeUseOf, но учтите, что правильная векторизация изображения может занять часы или дни, особенно если вы новичок в Illustrator или у вас ограниченный опыт в дизайне. И, если вы не хотите стать дизайнером по профессии, ваше время может быть лучше потрачено на использование инструментов, которые упрощают процесс и позволяют начать с просмотра дизайнов, а не с пустого экрана.
Создание логотипа из шаблонов
Наши онлайн-сервисы по созданию логотипов (и другие онлайн-инструменты, подобные нашему) избавляют вас от множества догадок при создании логотипов, предоставляя вам различные профессиональные шаблоны и уже готовые логотипы, которые вы можете изменять, настраивать и сохранять для собственного использования.
Начните с загрузки нашего бесплатного конструктора логотипов и выберите один из нескольких стандартных стилей логотипа.
Затем выберите шрифт, который отражает эстетику дизайна, для которой вы стремитесь. В целом шрифты с засечками, которые имеют декоративные линии и переходы, выглядят и ощущаются более традиционными, чем шрифты без засечек, которые создают более современный вид. Но это не абсолют; существует множество способов сделать шрифт с засечками более современным или сделать его более традиционным. Даже если вы не уверены или поймете, когда увидите это, вы можете выбрать несколько шрифтов и посмотреть, как обработка текста может придать вашему дизайну другой характер.
После этого просто выберите макет, который лучше всего представляет ваше предполагаемое использование, будь то элемент дизайна вверху с текстом внизу, текст посередине, текст сбоку — или что-то еще, что бросается в глаза.
Выбрав все варианты, мы покажем вам различные концепции логотипа, соответствующие вашим параметрам и предпочтениям. Если вы передумаете, вы можете легко настроить результаты на левой панели или можете искать определенные логотипы в качестве отправной точки с помощью нашего настраиваемого поиска логотипов.
Выбрав дизайн, настройте его, нажав кнопку редактирования. Здесь вы можете пересмотреть макет, цвета и текст в удобном редакторе, который сделает большую часть тяжелой работы за вас.
Шаг 5. Сохраните свой логотип
Когда вы закончите редактирование и настройку дизайна, самое время сэкономить. Обычно это делается в меню вашей программы «Файл»> «Сохранить» или «Экспорт». Но будь осторожен. Вы захотите сохранить свой логотип в правильном формате, чтобы обеспечить совместимость и возможность изменять размер в дальнейшем.Если вы сохраните его как png, tiff, gif, jpeg или другой растровый экспорт (совет: убедитесь, что вы знаете о правильных типах файлов для прозрачности изображения), вся ваша работа будет напрасной, если вы также не сохраните векторизованную версию.
Хорошо то, что существует множество векторных форматов файлов, и любой из них подходит для обеспечения защиты вашего дизайна в будущем. AI (Adobe Illustrator Artwork) — это собственный формат файлов Illustrator. Когда вы переходите к сохранению файла, обычно по умолчанию используется этот тип файла, и если вы хотите работать только в Illustrator и других системах, которые открываются и работают с AI-файлами, вам больше не нужно ничего делать.
Однако, если вы хотите сотрудничать с другими или передать файл клиенту для дополнительных целей, возможно, лучше использовать стандартный векторный тип файла, который не ограничивает ваши возможности. EPS (инкапсулированный PostScript) и SVG (масштабируемая векторная графика) — это два универсальных типа файлов, которые работают в различных программах — SVG также поддерживает большинство веб-браузеров — и неплохо сохранить несколько копий вашего логотипа в Формат AI, EPS и SVG для всех ваших задач.
Наш бесплатный дизайнер логотипов делает это, и это важный аспект векторного дизайна — в конце концов, если у вас нет исходного файла вашего логотипа в нескольких совместимых форматах, вы можете быть ограничены в изменениях, которые вы можете сделать в будущее. После того, как вы сохранили свой вектор в соответствующих векторных форматах, вы также можете сохранить растеризованные версии для электронной почты или других целей, хотя вы всегда можете вернуться и создать экспорт, когда это необходимо. Обратите внимание, что многие платформы социальных сетей по-прежнему полагаются на растровые изображения определенных размеров, поэтому вам в любом случае потребуется их экспорт.
Векторный дизайн для победы!
С помощью этих простых советов мы надеемся, что помогли вам понять преимущества использования векторных изображений в ваших важных дизайнерских проектах. Хотя растровые изображения по-прежнему широко используются в цифровом дизайне, векторы лучше всего подходят для логотипов и изображений, которые должны работать на нескольких устройствах, экранах, приложениях для печати и т. Д.
Серьезно, если вы выберете векторную графику, вам больше не захочется иметь дело с размытыми пиксельными растровыми изображениями. Мы не виним вас и приветствуем вас на стороне вектора.А еще лучше, сократите время в своем следующем проекте векторного логотипа и попробуйте наш бесплатный инструмент. Это легко для новичков, новичков в дизайне и даже экспертов, которые могут сократить время разработки, загрузив один из наших прекрасных дизайнов в свой любимый инструмент для редактирования.
Как преобразовать PNG в вектор с помощью Adobe Illustrator
Если у вас есть файл PNG и вы хотите воспользоваться преимуществами работы с векторной графикой, такими как бесконечное масштабирование и возможность редактирования, тогда вам понадобится векторный формат файла для работы.К сожалению, формат PNG не является векторным. В этом уроке я продемонстрирую два различных способа преобразования PNG в вектор с помощью Adobe Illustrator. Первый заключается в использовании функции трассировки изображения, а второй — в отслеживании дизайна вручную.
Ниже приводится письменное руководство, в котором я делаю обзор шагов, предпринятых для преобразования PNG в вектор с помощью Adobe Illustrator. Для полных пошаговых инструкций, пожалуйста, посмотрите видеоурок в верхней части страницы .
Растровые и векторные форматы
При работе со статическими цифровыми изображениями есть два типа графики — векторная и растровая. Разница между ними значительна.
Растровая графика
Растровая графика — это цифровые изображения, состоящие из отдельных цветных прямоугольников, известных как пиксели.
Растровые изображения состоят из отдельных цветных прямоугольников, известных как пиксели
Следующие типы файлов являются примерами растровых форматов…
Преимущество работы с растровыми изображениями заключается в том, что они способны сохранять бесконечное количество мелких деталей, что делает их идеальным форматом при работе с фотографиями.
Обратной стороной работы с растровыми изображениями является то, что они плохо масштабируются. Например, если вам нужно увеличить логотип, чтобы он соответствовал краю автомобильной упаковки, произойдет пикселизация, или, другими словами, отдельные цветные прямоугольники станут более заметными.
Векторная графика
В отличие от растрового формата, векторная графика состоит из ряда координатных точек, которые определяют свойства изображения по осям X и Y.
Векторная графика может масштабироваться бесконечно без потери качества
Следующие типы файлов являются примерами векторных форматов…
Преимущество работы с векторной графикой состоит в том, что ее легко редактировать и можно бесконечно увеличивать без потери качества.Это делает векторный формат идеальным для чего-то вроде дизайна логотипа, где дизайн нужно будет использовать во многих различных контекстах.
Обратной стороной работы с векторной графикой является то, что они не так способны воспроизводить мелкие детали, как растровый формат. Из-за этого векторная графика лучше подходит для простых иллюстраций, пользовательского интерфейса, значков и логотипов.
Преобразование PNG в векторный
Это подводит нас к теме файлов PNG, поскольку она связана с векторным форматом.Допустим, у вас есть логотип, значок или какая-то иллюстрация в формате PNG, и вы хотите преобразовать его в векторный формат, чтобы воспользоваться всеми преимуществами векторного формата. К сожалению, это не так просто, как преобразовать один тип файла в другой.
Поскольку PNG является растровым форматом, невозможно напрямую преобразовать его в векторный формат. Это все равно, что пытаться превратить омлет обратно в яйцо. Если у вас нет исходного векторного файла для вашего PNG-файла, вам придется создать вектор, отслеживая его.
Чтобы создать векторную трассировку вашего файла PNG, вам потребуется приложение для работы с векторной графикой, например Inkscape или Adobe Illustrator.
Преобразование PNG в вектор с помощью Adobe Illustrator
В следующей демонстрации я рассмотрю два различных способа преобразования PNG в вектор с помощью Adobe Illustrator, создав его трассировку. Я расскажу о двух различных методах:
- Автоматическая трассировка: В зависимости от того, насколько прост ваш дизайн, вы можете использовать встроенную функцию, которая использует AI для автоматического создания векторной трассировки вашего дизайна PNG.
- Ручная трассировка: Если ваш дизайн немного сложнее, вам придется вручную нарисовать трассировку, используя основные формы и инструменты рисования.
Рекомендуется сначала попробовать опцию автоматической трассировки, поскольку она занимает меньше всего времени. Затем, если окажется, что ваш дизайн слишком подробный, чтобы получить точную векторную трассировку, вы можете перейти к методу ручной трассировки.
Автоматическое отслеживание
Первый способ конвертировать PNG в вектор с помощью Adobe Illustrator — использовать функцию Image Trace .
Функция трассировки изображения использует алгоритм прогнозирования для создания векторной трассировки изображения на основе композиции изображения.
Недавно я сделал обширное руководство о том, как использовать функцию Image Trace, если вы хотите узнать больше о том, как она работает.
Преимущество использования функции Image Trace заключается в том, что это быстро и легко. Обратной стороной является то, что в зависимости от сложности вашего изображения оно не всегда бывает точным.
Как автоматически отследить ваш файл PNG
Чтобы создать векторную трассировку файла PNG, сначала откройте новый документ, затем импортируйте файл PNG в Illustrator, выбрав «Файл »> «Поместить » и указав файл на диске.
Импортируйте файл в Illustrator, выбрав «Файл»> «Поместить».
Выберите файл с помощью инструмента выбора , затем откройте меню Image Trace , перейдя в меню Window> Image Trace .
Меню Image Trace, которое позволяет создать векторную трассировку любого изображения.
Если ваш PNG имеет цвет, не забудьте выбрать «цвет» в раскрывающемся списке «Режим». Если это простой черно-белый дизайн, оставьте значения по умолчанию как есть.Затем включите предварительный просмотр, чтобы увидеть, как выглядит ваша трассировка.
При отслеживании черно-белого дизайна вам, возможно, придется отрегулировать ползунок порогового значения в зависимости от композиции вашего PNG. Если вы отслеживаете PNG с помощью цвета, вам, возможно, придется соответствующим образом отрегулировать количество цветов. Просто убедитесь, что опция предварительного просмотра включена, чтобы вы могли сами оценить точность трассировки.
Возможно, вам придется отрегулировать ползунок «Порог» в зависимости от композиции вашего изображения.
Если вас устраивает точность трассировки, нажмите Trace , чтобы сгенерировать ее.
Функция Image Trace позволяет быстро создать векторную трассировку вашего файла PNG.
После рендеринга векторной трассировки вам нужно будет немного отредактировать ее, чтобы избавиться от фона.
Для этого перейдите к Object> Expand , затем перейдите к Object> Ungroup дважды. После этого вы сможете удалить фон и любые другие нежелательные области негативного пространства.
Ручное отслеживание
Если вы пытались использовать функцию Image Trace для преобразования вашего PNG в вектор с помощью Adobe Illustrator, и полученная трассировка не очень точна, это означает, что вы работаете с изображением со слишком сложной композицией для автоматической трассировки. .Вместо этого вам придется вручную отслеживать свой PNG.
Как вручную отследить ваш файл PNG
Чтобы создать трассировку вашего файла PNG вручную, первое, что вам нужно сделать, это найти общие формы в вашем дизайне. Ниже приведены примеры распространенных форм…
- Квадраты и прямоугольники
- Круг и эллипсы
- Треугольники
- Полигоны
- звёзд
Выявление этих фигур в вашем дизайне полезно, потому что в Illustrator уже есть специальные инструменты для создания этих фигур.Использование этих инструментов не только сэкономит ваше время, но и даст более точные результаты, чем если бы вам приходилось рисовать их вручную.
Определение общих форм в вашем дизайне может сэкономить вам много времени.
Для этой демонстрации я использовал логотип Starbuck, заключенный в круг. Поэтому я смог использовать Ellipse Tool , чтобы быстро создать эту часть дизайна.
Как вы можете видеть в этой демонстрации, этот пример логотипа состоит из круга.
Если в вашем дизайне есть общие формы, продолжайте и обведите их с помощью необходимого инструмента для этой соответствующей формы.
После того, как вы разобрались с общими формами, следующим шагом будет использование инструментов «Перо» и «Кривизна» , чтобы вручную обвести более сложные области дизайна. В моем примере это была бы иллюстрация девушки и акцентные элементы сбоку.
Рекомендуется уменьшить непрозрачность трассировки, чтобы вы могли видеть, как она совпадает с исходным изображением.
Инструмент, который следует использовать для трассировки вручную, зависит от стиля линий, которые вы собираетесь трассировать.
- Инструмент «Перо»: Инструмент «Перо» идеально подходит для обводки прямых линий. Вы можете ознакомиться с моим руководством по использованию инструмента «Перо» в Illustrator, чтобы узнать больше о том, как он работает.
- Инструмент «Кривизна»: Инструмент «Кривизна» идеально подходит для обводки волнистых и изогнутых линий. Он автоматически создает изогнутые линии в зависимости от того, где вы размещаете точки привязки.
Когда вы закончите обводку фигур поверх изображения PNG, вы можете использовать Режимы формы , чтобы создать негативное пространство там, где оно должно быть.
Готовая трассировка — это настоящее векторное преобразование вашего файла PNG.
Как я уже упоминал ранее в этом посте, обязательно посмотрите видеоурок в верхней части страницы, если вы хотите получить подробные пошаговые инструкции о том, как это сделать.
После завершения ваша векторная трассировка завершена! Вы можете продолжить и сохранить свой файл в любом желаемом векторном формате и воспользоваться всеми преимуществами работы с векторной графикой!
Заключение
На этом мы завершаем сегодняшний урок о том, как преобразовать PNG в вектор с помощью Adobe Illustrator.Предлагаемая автоматическая трассировка отлично подходит для простых проектов и может сэкономить вам много времени. Но если ваш дизайн слишком сложен, чтобы получить точную трассировку, или если вам нужна более точная трассировка, то лучшим вариантом будет ручной метод трассировки.
Если у вас есть вопросы, просто оставьте комментарий ниже. Как всегда, спасибо за просмотр!
Logos By Nick LLC является участником программы Amazon Services LLC Associates, партнерской рекламной программы, предназначенной для предоставления сайтам средств зарабатывать рекламные сборы за счет рекламы и ссылок на Amazon.com. Как партнер Amazon я зарабатываю на соответствующих покупках. Прочтите информацию о партнерских программах здесь.
Как векторизовать изображение
Когда дело доходит до дизайна, вокруг много жаргона, который может быть немного подавляющим для нового дизайнера. Есть термины, с которыми вы можете быть знакомы или не знакомы, такие как композиция, выравнивание, контраст и элементы дизайна. Но сделайте еще один шаг, и вы увидите форматы файлов для нужных вам элементов дизайна, которые также могут быть на другом языке: PNG, JPG, GIF, векторы, и список можно продолжать! Чтобы создать этот потрясающий дизайн, который вы неделями набрасывали на салфетках и макулатуре, вам нужно знать типы файлов, как ими манипулировать и какой из них лучше всего подходит для ваших дизайнерских задач.
Что такое вектор?
Векторы — это изображения, которые спроектированы с использованием математической формулы, а не пикселей. Математическая формула — безумие, правда?
Эта математическая формула делает векторные изображения неограниченно масштабируемыми и изменяемыми без потери качества. Вот почему векторные файлы — это идеальный тип файлов для создания графики или изображения, которые требуют частого изменения размера.
Вы очень занятой человек, поэтому вам не нужно беспокоиться о переделке графики каждый раз, когда вам понадобится больше фирменных материалов.Подумайте о векторах, когда речь идет о логотипе, который должен быть на флаере, баннере, визитной карточке или той крутой кофейной кружке компании, которую вы дарите в качестве поощрительного подарка. Во всех этих рекламных материалах используется одна и та же графика, но разного размера. В этом волшебство векторов.
Как векторизовать изображение
Мы хотим взять изображение в пиксельном формате (JPG, PNG и т. Д.) И переключить его на этот легко управляемый векторный формат. Давай попробуем.
Присоединяйтесь к нашему творческому сообществу
Получите доступ к лучшим видеосоветам, советам по дизайну и предложениям прямо в свой почтовый ящик.
Шаг 1. Откройте пиксельный файл в Illustrator.
Вот исходное изображение, которое мы использовали.
Загрузите это творческое рабочее пространство с изображением ноутбука.
Шаг 2. Перейдите в рабочую область трассировки.
Щелкните Окно > Рабочая область> Трассировка.
Шаг 3. Выберите изображение на монтажной области.
Параметры панели Tracing станут активными при выборе изображения.
Шаг 4. Отметьте
Preview .Это позволяет увидеть различные параметры изображения перед их применением. Если ваше изображение слишком велико, обязательно уменьшите его размер, чтобы процесс трассировки не занял много времени.
Шаг 5. Проверьте пресеты
, и панель трассировки .У каждого пресета есть определенный стиль, который он нацелен на создание, поэтому обязательно просмотрите их все, чтобы увидеть, какая атмосфера лучше всего подойдет для вашего векторного дизайна.
Шаг 6. Включите ползунок цвета
, чтобы изменить сложность цвета .Шаг 7. Откройте панель
Advanced , чтобы настроить Paths, Corners and Noise .Настройка траекторий определяет, насколько точно пиксели изображения следуют траекториям. При перемещении ползунка влево для углов они будут более закругленными, чем при перемещении ползунка вправо.Используйте ползунок Noise , чтобы контролировать любые выбросы за обрез или паразитные пиксели на вашем изображении.
Шаг 8.
Трассировка .Когда вы будете довольны своим изображением, нажмите Trace , чтобы начать создание вектора. Вам может потребоваться снять флажок Preview , чтобы включить Trace .
Шаг 9.
Разверните изображение.После того, как вы нажмете Expand в своем рабочем пространстве, Illustrator преобразует объект, который мы только что нарисовали, в векторное изображение.Круглые синие линии, которые вы видите на своем изображении, не являются частью дизайнерского эффекта. Вместо этого это просто контуры, которые Photoshop назначил аспектам вашего изображения для масштабирования. Это дает вам возможность изменять масштаб отдельных элементов изображения без изменения всей графики.
Шаг 10.
Экспорт .Сохраните мастер-копию вашего нового векторного изображения, которую вы можете внести в будущем, выбрав Файл> Сохранить как… «имя файла».ai , затем Файл> Сохранить как тип и выберите файл в векторном формате, например PDF для печати или SVG для Интернета.
Поздравляем! Теперь вы овладели искусством превращения изображений в векторы. Теперь у вас есть неограниченный творческий потенциал для манипулирования изображениями для вашего собственного брендинга и дизайнерской работы. Если вы хотите узнать больше о работе с векторами, ознакомьтесь с нашим руководством для начинающих по использованию векторов в Illustrator и нашим руководством по редактированию векторов в Illustrator.
Хотите сэкономить еще больше времени? В нашей библиотеке есть бесконечный запас готовых векторных изображений, которые помогут легко продвигать ваш бренд. У нас также есть много изображений, над которыми вы можете поработать над своей векторизацией. Покажи нам, что у тебя есть.
Что такое векторное изображение?
«Что такое векторное изображение? Я не знаю, что это такое! Есть ли у меня один из них? Звучит устрашающе. Мне он нужен? »
Если у вас когда-либо был графический дизайн, вы, вероятно, сталкивались с термином векторная графика и задавали подобные вопросы.Не волнуйтесь, это хорошо. Давайте начнем с основ, чтобы вы знали, «что такое векторное изображение!»
Цифровые изображения можно разделить на две основные категории: растровая графика и векторная графика.
Растровая графика (файлы jpg / png / tiff)
Большинство людей знакомы с изображениями .jpg, такими как те, которые вы получаете с цифровой камеры. Если вы когда-либо увеличивали очень близкое изображение или увеличивали изображение в формате .jpg слишком большим, вы могли заметить, что изображение становится размытым, а цвета превращаются в маленькие квадраты или точки.Маленькие точки называются пикселями, а такое изображение называется растровой графикой. Если вам когда-либо приходилось редактировать цифровую фотографию, вы знаете, сколько времени может потребоваться на изменение самой мелочи.
Слева: полное изображение. Справа: изображение увеличено, чтобы показать квадратные пиксели, которые делают его растрированным.Векторная графика (файлы ai / eps / svg)
Так чем же отличается векторное изображение? Вы видите сотни векторных изображений в день и, вероятно, даже не замечаете этого. Большинство логотипов — это векторные файлы. В частности, векторная графика — это изображение, состоящее из точек, линий и кривых, которые основаны на математических уравнениях, а не на сплошных квадратных пикселях.Это означает, что независимо от того, насколько велико или мало или насколько близко вы увеличиваете изображение, линии, кривые и точки остаются плавными. На этом изображении никогда не будет неровных линий или размытости, независимо от того, насколько оно увеличено. Кроме того, цвета разделяются на формы любого типа / размера (в отличие от множества маленьких квадратов, образующих цветную область), что позволяет изменять цвета в этой графике так же легко, как щелчок кнопки.
Почему это важно…
Итак, теперь, когда вы знаете, что такое векторная графика, вам нужно знать, почему это важно.В мире графического дизайна векторная графика составляет большую часть большинства печатных или публикуемых материалов. Например, логотипы всегда должны иметь векторный формат. Эти плавные линии и формы позволяют создавать печатные материалы высочайшего качества с твердым, однородным цветом и четким, ясным текстом. Вы можете использовать увеличенный векторный логотип на рекламном щите или уменьшить его для ручек и фирменных бланков. Иконки и другие иллюстрированные изображения также хорошо иметь в векторных файлах.
Векторная графика делает дизайн-проект намного проще и быстрее.Если у вас есть эти файлы под рукой, они могут сэкономить вашему графическому дизайнеру много времени, что, в свою очередь, сэкономит вам деньги и даст более качественный результат.
Обычный пользователь редко использует векторную графику, если у вас нет программного обеспечения для ее открытия (например, продуктов Adobe и QuarkXPress). Большинство людей будут называть векторную графику файлом .eps. Они также могут использовать расширение .ai для файлов Illustrator. Хотя вы можете никогда не использовать эти файлы лично или даже не иметь программ для их открытия, очень важно НЕ удалять файлы векторных изображений.Если вы когда-нибудь планируете заниматься графическим дизайном или хотите, чтобы ваш логотип размещался на рекламных материалах, вас попросят файлы векторной графики.
«А что, если у меня нет векторной версии моего логотипа?»
Свяжитесь с первоначальным дизайнером вашего логотипа, чтобы узнать, создавалась ли когда-либо векторная версия вашего логотипа, и запросите ее копию. Если векторная версия недоступна, часто их можно воссоздать из растровой графики, в зависимости от ее сложности и качества. Важно иметь и хранить комплект фирменного стиля для вашей организации, который, помимо прочего, содержит эту версию вашего логотипа.
«Всегда ли мне нужен векторный файл, если я занимаюсь дизайном?»
Не всегда. Есть способы использовать другие форматы файлов, но тип работы, которую вы выполняете, в конечном итоге определит, понадобятся вам векторные файлы или нет.
