Как извлечь изображения из Word-документа. Как сохранить картинки из документа Word несколькими способами Сохранить рисунок из word jpg
При работе с текстовыми документами не редко возникает необходимость сохранить картинку из Word в JPG формат. Если вы также столкнулись с этой задачей, то эта статья должна вам помочь. Сейчас мы опишем несколько способов сохранения картинок из Ворда.
Способ № 1. Сохраняем картинку через контекстное меню.
После этого откроется окно, в котором нужно выбрать папку для сохранения картинки, тип файла JPG и ввести ее название картинки. После этого нужно нажать на кнопку «Сохранить».
В результате в выбранной вами папке появится сохраненная вами картинка в формате JPG.
Способ № 2. Копируем картинку.
Если вам нужно перенести картинку из документа Word в графический редактор, например в . То, проще всего просто скопировать картинку и вставить ее в нужной программе. Для этого кликните правой кнопкой мышки по нужной картинке и выберите пункт «Копировать». Также вы можете просто выделить картинку и воспользоваться комбинацией клавиш CTRL-C.
После того как картинка скопирована нужно перейти в графический редактор и вставить ее с помощью команды «Вставить» или комбинации клавиш CTRL-V. После вставки картинки вы сможете сохранить ее в формате JPG или в любом другом формате.
Способ № 3. Извлекаем картинки из файла DOCX.
Если вам нужно сохранить большое количество картинок из одного файла Word, то предыдущие способы не будут очень удобны, поскольку они требуют большое количество ручной работы. Но, есть и другой вариант. Вы можете сохранить ваш документ в формате DOCX и . Это возможно благодаря тому, что формат DOCX это ZIP архив в котором текст сохранен как XML, а картинки, как обычные JPG файлы.
Для того чтобы открыть DOCX как архив, вам понадобится . Например, можно использовать бесплатный архиватор 7zip. После его установки нужно кликнуть правой кнопкой мышки по DOCX файлу и выбрать пункт меню «7-zip — Открыть архив».
Обратите внимание, если у вас нет пункта меню «Открыть архив» или вы не можете установить архиватор, то вы можете изменить расширение файла с DOCX на ZIP и открыть файл вручную. В этом случае файл откроется даже без архиватора, поскольку операционная система Windows умеет открыть ZIP файлы как обычные папки.
После этого программа 7zip откроет DOCX файл как архив. В этом архиве вам нужно перейти в папку /word/media/ .
В этой папке будут находиться все файлы из вашего документа. При этом они будут сохранены в формате JPG.
Для того чтобы извлечь файлы из архива нужно просто перетащить их из программы 7zip в любую папку. Например, на рабочий стол. Также вы можете воспользоваться функцией «Извлечь». Для этого нужно нажать на кнопку «Извлечь» и указать папку, в которую вы хотите перенести JPG файлы.
После выбора папки и нажатия на кнопку «Ok» нужные вам JPG файлы будут распакованы.
Каждый пользователь офисных программ для работы с текстом так или иначе сталкивался с проблемой извлечения изображения из документа. Зачастую это не составляло никакой проблемы, однако могло случаться такое, что извлечь картинку было невозможным. Нажатие на нее правой кнопки мыши не предлагало нам сохранить ее как картинку.
К счастью, независимо от того, используете ли вы Microsoft Office или Google Документы, существует отличное единое решение, которое можно использовать для сохранения любого изображения в любом документе.
Как сохранить изображения из Google ДокументыЕсли вы в Google Документы при сохранении изображения из документа попробовали самую простую опцию: нажали на нем и не нашли опции «сохранить изображение как», то нужно сделать следующее:
- Перейдите в меню «Файл »> «Скачать
- Откройте ZIP-файл , который был сохранен на вашем компьютере.
- Внутри этого ZIP-файла вы найдете папку под названием «Images ».
 В ней и содержаться все изображения, которые были в вашем документе.
В ней и содержаться все изображения, которые были в вашем документе.
В некоторых версии Microsoft Word вы не сможете просто щелкнуть изображение правой кнопкой мыши и сохранить его на своем компьютере. Если вдруг вы пользуетесь именно такой версией текстового редактора, тогда вам стоит выполнить следующие шаги для извлечения картинки из документа Word:
Эти нехитрые шаги смогут помочь вам улучшить свои навыки в пользовании офисными приложениями, повысить свою производительности и облегчить многие задачи.
Видео: Как сохранить картинку из документа word
Я тут давеча заканчивал работу над очередной статьей (всего-то нужно было вставить пару картинок) и столкнулся с проблемой. Нужно было сделать скрин (захват) экрана монитора и сохранить его как картинку в формате JPG.
Ну, я по старинке, нажал PrintScreen, запустил Word, с помощью комбинации Сtrl V, вставил изображение в текстовый редактор. Осталось только нажать на правую кнопку мыши. И выбрать опцию – «Сохранить, как рисунок».
А нифига!
Я с удивлением обнаружил, что такой опции в версии Word 2007 года просто нет. Она есть в Word 2010 и даже в Word 2013, но не в Ворд 2007.
Что же делать?! Всё пропало или есть выход?!
Прежде всего, если вы хотите произвести захват изображения с экрана монитора, то его необходимо «закринить». Для этого есть специальная кнопка Printscreen. Нажимаете её и в буфер обмена автоматически копируются ваше текущее изображение на мониторе.
Способ 1 Сохранение рисунка через Microsoft PowerPoint
Лично для меня самым быстрым и простым способом сохранения картинки из Word-a является следующий.
Переходите в Microsoft PowerPoint и, нажав на комбинацию Сtrl-V, вставляете изображение.
Способ 2 Сохранение рисунка в формате Web-страницы
Способ более трудоёмкий, но не менее эффектный.
Открываете Word.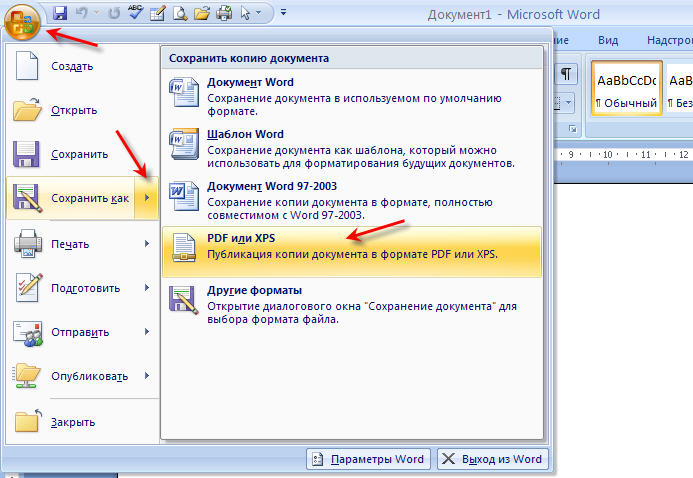 Вставляете из буфера обмена картинку.
Вставляете из буфера обмена картинку.
Затем, идёте в левый верхний угол редактора, нажимаете на круглую кнопку, затем выбираете — «Сохранить как», выбираете путь сохранения (озаглавливаете его), и сохраняете документ, как «Веб-страница».
Затем отыскиваете соответствующую папку в том месте, куда вы её запихнули. Открываете, и вуаля!
Пред вашими очами предстанут аж две картинки. Одна в формате PNG (она то вам и нужна) и одна — маленькая в формате JPEG.
Да, неудобно конечно, что картинка сохраняется в PNG-формате. Но это невелика беда, т.к. вы её всегда сможете перевести в JPEG.
Способ 3 Сохранение картинок из Ворда при помощи Paint
Этот способ напоминает Способ 1, однако иногда у меня не получается применить его на практике.
Когда вы захватили изображение с экрана монитора — смело идёте в Paint. И, используя заветную комбинацию клавишь Ctrl-V, просто вставляете этот рисунок в графический редактор.
Но тут есть маленький нюанс. Иногда Пэйнт, почему-то, уменьшает размер изображения. В итоге, картинки сохраняются очень маленькими. Рассмотреть на них текст потом просто невозможно.
Поэтому я предпочитаю пользоваться Способом 1.
Остальные способы сохранения картинок из Word даже не рассматриваю, потому что они нафиг никому не нужны.
Порой во время работы с текстовым редактором возникает желание завладеть картинкой, установить её на рабочий стол или использовать в другом документе. Для этого нужно сохранить картинку из Ворда в jpg формате. Сделать сохранение рисунка помогут нижеприведённые способы.
Сохранение посредством контекстного меню
Вытащить фото из Ворда можно следующими шагами:
После выполненных действий, открыв папку, которая ранее была выбрана для сохранения фото, найдёте сохранённую картинку в формате jpg.
Сохраняем с помощью копирования
Если необходимо вставить картинку из Ворда, например, в графический редактор, будь это Photoshop или Paint, поможет давний метод копирования.
Извлекаем из архивированного файла
Когда в обычном документе Ворд есть много картинок, то сохранять отдельно каждую вручную займёт огромное количество минут. Чтобы упростить сохранение рисунков, нужно документ Ворда сохранить на компьютер в формате «Docx». Ведь данный формат Ворда считается как Zip файл, любой рисунок будет сохранён как обычный объект в формате «jpg», а текст сохраняется в виде «XML». Чтобы открыть файл Ворда в формате «Docx» понадобится программа архиватора под названием «WinRAR». Рассмотрим этот способ подробнее по шагам.
Благодаря вышеперечисленным способам, достать и сохранить рисунки из Ворда не будет занимать много времени.
В уже готовом документе Microsoft Word могут быть различные изображения, которые могут понадобиться и для других целей. Поэтому и возникает необходимость извлечения подобной информации в отдельные графические файлы.
Вариантов решения задачи несколько.
1. Создание скриншота.
Самый простой способ получить картинку из документа – это сделать из нее скриншот.
Скопировать содержимое экрана можно стандартной клавишей Print Screen (в буфере обмена будет весь экран) или сочетанием Ctrl + C (в буфере обмена будет только изображение). Далее вставить в новый файл программы Paint, в которой есть возможность обрезать лишнее и сделать некоторые графические корректировки. После форматирования снимок сохраняется в *.bmp, *.gif, *.png, *.jpeg.
В последних версиях Windows есть встроенное приложения для создания скриншотов – Ножницы (Snipping Tool). Эта программа позволяет выбрать режим обведения контура (прямоугольный, произвольный).
При нажатии кнопки «Новый» (New) нужно выделить нужную часть снимка. Приложение имеет простой функционал для редактирования изображения и сохранение в форматы *.png, *.gif, *.jpeg.
Существуют и другие программы для реализации подобных целей. Есть бесплатные сервисы и платные. Из платных вариантов достаточно удобное приложение – FastStone Capture. С помощью этой утилиты можно делать различные варианты захвата экрана с последующим графическим редактированием и сохранением в разные форматы, включая *.pdf.
С помощью этой утилиты можно делать различные варианты захвата экрана с последующим графическим редактированием и сохранением в разные форматы, включая *.pdf.
2. Функционал Word в последних версиях.
В версиях Microsoft Word 2010 и Microsoft Word 2013 предусмотрено штатное сохранение изображений через контекстное меню «Сохранить как рисунок».
При выборе этого пункта открывается стандартное диалоговое окно сохранения файла с выбором формата.
3. Сохранение документа Word как WEB-страницы.
4. Открытие документа Word с помощью архиватора.
Документ Microsoft Word формата *.docx очень близок к заархивированному файлу по своей структуре. Если его открыть с помощью программ для архивирования (например, WinRAR или 7-Zip), то так же можно получить отдельный графический файл.
Через контекстное меню *.docx распаковывается в указанный каталог, в котором нужные изображения будут в подкаталогах word/media.
5. Открытие документа Word с помощью файлового менеджера.
Такие приложения, как Total Commander или Far, позволяют открывать *.docx, как архив. Выбрав нужный файл, необходимо нажать сочетание клавиш Ctrl + PageDown. После этого будут доступны подкаталоги word/media.
6. Использование диспетчера рисунков.
В последних версиях в пакет Office добавлено еще одно приложение – Picture Manager для работы с изображениями.
Если в документе Word выделить картинку и скопировать ее сочетанием клавиш Ctrl + C, то из буфера обмена ее можно вставить в программу «Диспетчер рисунков» через контекстное меню или сочетание клавиш Ctrl + V.
Для сохранения изображения нужно воспользоваться меню «Экспортировать рисунки». Откроется дополнительное меню для указания формата и имени файла, размера изображения, рабочего каталога.
Как вытащить картинки из Ворда в Paint
Для сохранения картинки в графическом редакторе Paint, вам нужно будет кликнуть по рисунку правой кнопкой мыши, а затем выбрать пункт контекстного меню «Копировать», или нажать на клавиши клавиатуры «Ctrl» + «C».
Откройте программу Paint.
Затем кликните в окне программы правой кнопкой мыши. С помощью пункта контекстного мню «Вставить», или при помощи клавиш клавиатуры «Ctrl» + «V», вставьте картинку в окно программы Paint.
Далее, из окна программы Paint, вы можете сохранить изображение в необходимом графическом формате на своем компьютере.
открытие картинки в paint
Сохранение изображений из Ворда в Microsoft Office Picture Manager
Для сохранения изображений из Ворда можно использовать программу Microsoft Office Picture Manager, которая входит в состав пакета Microsoft Office.
Скопируйте картинку в программе Word, а затем вставьте ее в окно программы Microsoft Office Picture Manager.
Далее нажмите на ссылку «Экспортировать рисунки», которая находится в правой части окна программы.
Выберите формат, имя и папку для сохранения рисунка, а затем нажмите на кнопку «ОК».
После этого, картинка будет сохранена в папке на вашем компьютере.
Сохранение рисунка из Word в PowerPoint
Скопируйте изображение из документа Ворд.
Откройте программу PowerPoint, а затем вставьте картинку в окно программы.
Далее кликните по изображению правой кнопкой мыши, в контекстном меню выберите пункт «Сохранить как рисунок…».
сохранить как рисунок
В модальном окне Проводника выберите место для сохранения картинки на своем компьютере.
Конвертация DOC в JPG с помощью Фотоконвертера
DOC
— это формат Майкрософт, используемый для создания файлов документов с помощью Microsoft Word, одного из самых популярных текстовых процессоров для пользователей ПК и Mac. DOC был основным расширением Microsoft Word до версии 2007, сейчас он все еще может быть открыт и отредактирован с помощью более поздних версий этой программы. Самыми известными преимуществами файлов DOC являются возможность проверки орфографии, наличие словарей и тезауруса для большого числа языков, а также ряд функций для обработки текста, такие как WordArt, нумерация и т.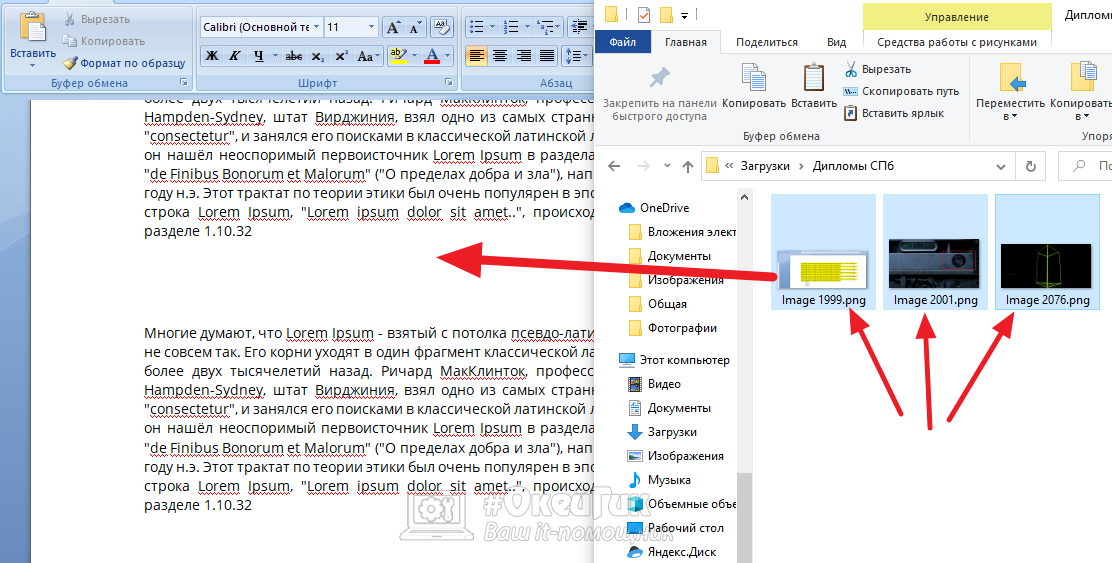 д.
д.
JPG
— один из самых популярных форматов изображений, которые используются в настоящее время. Главным его преимуществом является возможность хранить изображения хорошего качества в файлах небольшого размера. Это возможно за счет используемого типа сжатия. Механизм этого вида сжатия устанавливает приоритетность одних частей изображения перед другими, сохраняя высококачественные участки изображения наиболее заметные для человеческого глаза.
Выберите JPG в качестве формата для сохранения
Для выбора JPG в качестве формата сохранения, нажмите на иконку JPG в нижней части экрана, либо кнопку + чтобы добавить возможность записи в этот формат.
Теперь просто нажмите кнопку Старт и конвертация начнется мгновенно, а JPG файлы сохранятся в указанное место с нужными параметрами и эффектами.
Попробуйте бесплатную демо-версию
Как извлечь изображения из Ворда в JPG онлайн на online-convert.com
Сервис online-convert.com бесплатно выполняет перевод Ворд в JPG онлайн. Здесь можно конвертировать Word в JPEG для извлечения всех, или только отдельных страниц из исходного файла.
Пройдите следующие шаги:
- На сервисе online-convert.com откройте страницу «Конвертировать DOC в JPG» (несмотря на название, поддерживаются оба формата: «.doc» и «.docx»).
- Нажмите на кнопку «Выберите файлы» или перетащите файлы с компьютера в специальную область на странице. Можно добавить файл из интернета, введя URL адрес, или загрузить документ Word из облачных хранилищ Dropbox или Google Drive.
- Нажмите на кнопку «Начать конвертирование».
- После завершения обработки файла, выберите все или некоторые изображения в формате JPG.
- Нажмите на кнопку «Загрузить выбранные файлы в одном ZIP-архиве» или «Загрузить все файлы в виде ZIP».
- Распакуйте ZIP архив на компьютере для доступа к изображениям.
Операционная система Windows открывает ZIP архив без помощи сторонних программ.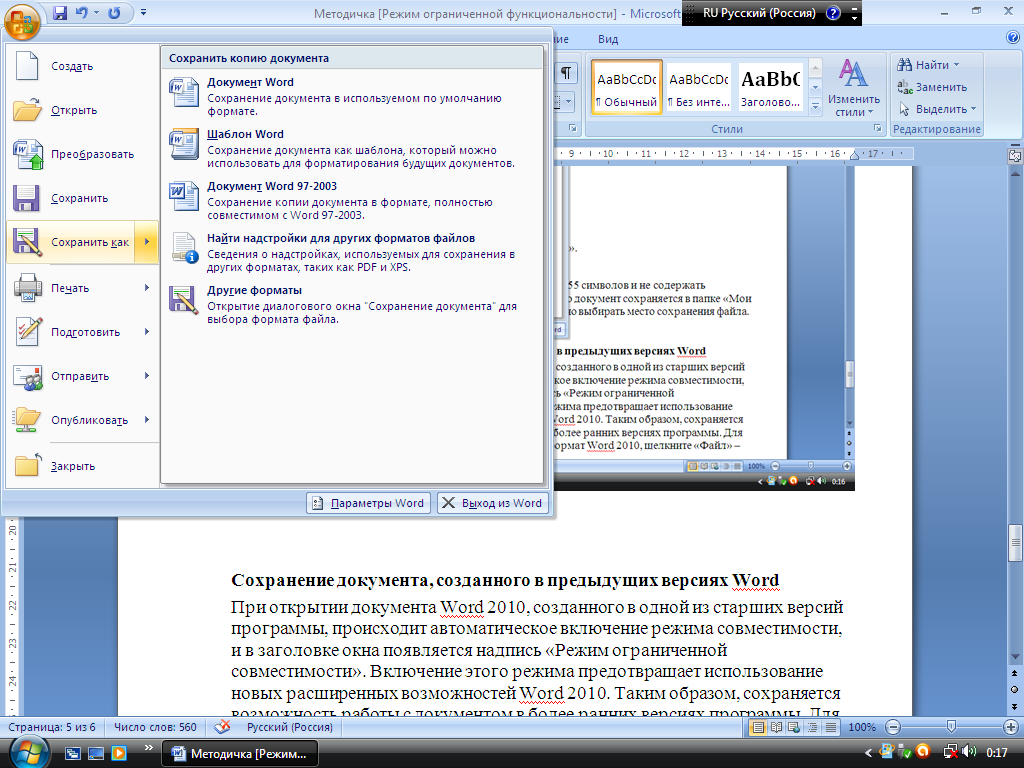
Как сохранить картинки из документа Word несколькими способами
Здравствуйте, уважаемые читатели блога Start-luck. Сегодня мы поговорим о том, как вытащить картинку из Word. Не важно какая версия у вас установлена, один из способов, описанных в этой статье обязательно помогут. Вы научитесь извлекать одно понравившееся изображение или доставать все рисунки сразу из огромного документа всего в два клика. Результат не заставит себя долго ждать.
Должен сразу предупредить тех, кто ищет для реализации этой задачи какой-нибудь онлайн сервис. Последнее время хакеры активизировались, так что советую вам ограничиться в использовании непроверенных онлайн ресурсов везде, где это возможно.
Благо, сегодняшняя поэтапная инструкция с использованием множества программ, уже имеющихся у вас на компьютере позволит запросто решить все проблемы. Обращаться за помощью не придется, как и рисковать собственной безопасностью.
Ну что ж, пожалуй, начнем?
Возможности Word
Я использую Word 2020, но все функции, о которых я сейчас расскажу есть и в 2003, 2010, 2007 и так далее. Пусть вас не смущают отличающиеся скриншоты, функции везде одинаковые. Ну, по крайней мере те, о которых сейчас пойдет речь. Их надо будет отыскать. Но и для решения этой проблемы я дам кое-какие подсказки.
Открою документ со статьей «Как в фотошопе вставить лицо в другое фото», которую я писал для своего блога совсем недавно. Здесь много изображений, которые можно скопировать, так что работать мне будет удобно.
Нажимаю правой кнопкой мыши на понравившемся рисунке и выбираю «Сохранить как…».
Появится знакомое всем окно проводника, в котором надо выбрать наиболее привлекательное для загрузки место. Не забывайте, что здесь же вы можете поменять формат картинки – сохранить ее в jpg или tiff.
Кстати, если эта тема для вас нова, могу предложить пару полезных статей из своего блога, одна про расширение PNG, а другая повествует о создании анимации Gif.
Оба эти формата присутствуют в данном списке.
Если вы хотите скопировать рисунок без потери качества и не напрягать систему огромного размера файлами, то лучше, конечно же, выбирать Jpeg.
Создание скриншота с использованием Paint
Второй способ также не потребует скачивание какого-либо дополнительного софта. Достаточно открыть ваш документ Ворд, найти на клавиатуре кнопку PrtSc и нажать ее. Не нужно щелкать по сто раз. Действительно, никакого ответа не последует. Вы поймете, что «все сработало» чуть позже.
Откройте Paint. Как правило, он находится в папке «Стандартные» меню «Пуск». Теперь используйте сочетание клавиш Ctrl+V. В программу интегрируется изображение всего экрана, это и свидетельствует о том, что кнопка сработала. Как же извлечь одну картинку? Придется обрезать все ненужное. В принципе, если вам необходима всего одна фотография, то ничего трудного. Устать не успеете.
Нажмите кнопку «Обрезка», затем выделите фрагмент с картинкой, а затем снова «Обрезка», чтобы применить изменения.
Осталось только «Сохранить как». И тут снова вашему вниманию представляется целая россыпь форматов. Пользуйтесь в свое удовольствие.
Альтернативный способ
В одной из своих предыдущих статей я рассказывал о программах для создания скриншотов. На самом деле, мне кажется, что этот тип утилит можно смело назвать одними из самых необходимых для установки на ПК. Пожалуй, пора создавать новый список нужных для любого пользователя программ.
Как просто и быстро сохранить картинку из Word 2007: пошаговая инструкция
Я тут давеча заканчивал работу над очередной статьей (всего-то нужно было вставить пару картинок) и столкнулся с проблемой. Нужно было сделать скрин (захват) экрана монитора и сохранить его как картинку в формате JPG.
Ну, я по старинке, нажал PrintScreen, запустил Word, с помощью комбинации Сtrl V, вставил изображение в текстовый редактор. Осталось только нажать на правую кнопку мыши.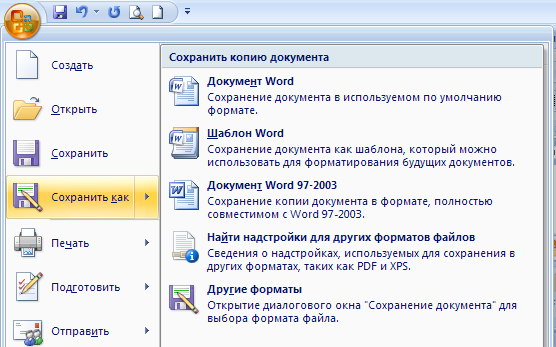 И выбрать опцию – «Сохранить, как рисунок».
И выбрать опцию – «Сохранить, как рисунок».
А нифига!
Я с удивлением обнаружил, что такой опции в версии Word 2007 года просто нет. Она есть в Word 2010 и даже в Word 2013, но не в Ворд 2007.
Что же делать?! Всё пропало или есть выход?!
Конечно же, выход есть!
Далее я расскажу, как можно совершенно легко и просто сохранить картинку из текстового редактора Ворд 2007.
Как просто и быстро сохранить картинку из Word 2007: пошаговая инструкция
Прежде всего, если вы хотите произвести захват изображения с экрана монитора, то его необходимо “закринить”. Для этого есть специальная кнопка Printscreen. Нажимаете её и в буфер обмена автоматически копируются ваше текущее изображение на мониторе.
А дальше начинается самое интересное.
Способ 1 Сохранение рисунка через Microsoft PowerPoint
Лично для меня самым быстрым и простым способом сохранения картинки из Word-a является следующий.
Переходите в Microsoft PowerPoint и, нажав на комбинацию Сtrl-V, вставляете изображение.
Затем, нажимаете правую кнопку мыши, “Сохранить как рисунок”, выбираете JPEG формат, и вуаля! Изображение сохранено.
Способ 2 Сохранение рисунка в формате Web-страницы
Способ более трудоёмкий, но не менее эффектный.
Открываете Word. Вставляете из буфера обмена картинку.
Затем, идёте в левый верхний угол редактора, нажимаете на круглую кнопку, затем выбираете – “Сохранить как”, выбираете путь сохранения (озаглавливаете его), и сохраняете документ, как “Веб-страница”.
Затем отыскиваете соответствующую папку в том месте, куда вы её запихнули. Открываете, и вуаля!
Пред вашими очами предстанут аж две картинки. Одна в формате PNG (она то вам и нужна) и одна – маленькая в формате JPEG.
Да, неудобно конечно, что картинка сохраняется в PNG-формате. Но это невелика беда, т.к. вы её всегда сможете перевести в JPEG.
Способ 3 Сохранение картинок из Ворда при помощи Paint
Этот способ напоминает Способ 1, однако иногда у меня не получается применить его на практике.
Когда вы захватили изображение с экрана монитора – смело идёте в Paint. И, используя заветную комбинацию клавишь Ctrl-V, просто вставляете этот рисунок в графический редактор.
Но тут есть маленький нюанс. Иногда Пэйнт, почему-то, уменьшает размер изображения. В итоге, картинки сохраняются очень маленькими. Рассмотреть на них текст потом просто невозможно.
Поэтому я предпочитаю пользоваться Способом 1.
Остальные способы сохранения картинок из Word даже не рассматриваю, потому что они нафиг никому не нужны.
Сохранение картинки с помощью скриншота
Сохранить изображение из документа Ворд можно также при помощи снимка экрана (скриншота). Это можно сделать при помощи стандартных сочетаний клавиш клавиатуры, или с помощью штатной программы «Ножницы».
В отличие от предыдущих способов, размер изображения может быть отличным от оригинала, потому что размер выделенной области будет зависеть от сноровки пользователя при ручном выделении объекта.
В самом начале вам необходимо будет выбрать тип фрагмента в меню программы «Ножницы», а затем нужно будет нажать на кнопку «Создать» для выделения картинки в документе Word.
После выделения изображения, вы можете вставить его в программу Paint для последующего сохранения на своем компьютере.
С уважением, Василий Прохоров
Документы MS Word представляют собой чрезвычайно удобный «контейнер», в который можно поместить не только текст, но и массу других данных — диаграммы, таблицы, рисунки. Все это прекрасно до тех пор, пока не возникает необходимости «разобрать» DOC-файл по частям. Предположим, достать одну-две фотографии из документа в сотню страниц — это не проблема. А вот как достать из него сразу ВСЕ изображения?
К счастью, такой способ есть, точнее есть даже два способа, но каждый из них применим в своей нише.
Конвертирование DOC (DOCX) в JPG на wordtojpeg.com
На сайте wordtojpeg.com можно преобразовать файл Word в JPG онлайн. На онлайн сервисе можно преобразовать за один раз до 20 файлов формата Word в отдельные изображения в формате JPG (JPEG).
Выполните шаги:
- Зайдите на страницу «Word to JPEG» сервиса wordtojpeg.com.
- Нажмите на кнопку «Загрузить».
- После завершения конвертации, нажмите на кнопку «Скачать».
Файлы загрузятся на ПК в ZIP архиве.
Способ №2 — Через архивацию
С помощью этого способа можно извлечь изображения только из Word-документа нового поколения – сохраненного в расширении .docx.
Для начала нужно сделать, так чтобы имя файла показывало свое расширение. Для этого откройте любую папку. Вверху в командной строке выберите команду Упорядочить и в открывшемся меню Параметры папок и поиска.
Появится окно с настройками. Откройте вкладку Вид.
Найдите в Дополнительных параметрах строчку Скрывать расширения для зарегистрированных типов файлов и снимите галочку. Потом ОК.
Теперь приступим к извлечению картинок.
Нужно изменить расширение .docx на .zip. Для этого выберите Word-документ и нажмите кнопку F2 – активируется функция изменения имени. Сотрите все после точки и напишите zip.
Появится окно с предупреждением, что может оказаться недоступным. Жмите ДА.
Файл автоматически изменит свой внешний вид на иконку архива. В моем примере это иконка архиватора Hamster.
Следующим шагом нужно извлечь содержимое этого архива. Для этого нажмите по нему правой кнопкой и выберите команду Извлечь в текущую папку или Извлечь здесь (в зависимости от вашего архиватора).
Примечание
Если у вас нет таких команд, значит нужно установить программу архиватор.
Появились три новые папки и еще один файл. Нам нужна папка Word. Откройте ее.
Внутри нее откройте следующую папку media.
Эта папка содержит все изображения, которые были в текстовом документе.
Плюсы этого способа:
- Не смотря на то, что нужно было провести ряд подготовительных действий, это очень быстрый способ извлечь все изображения из текстового документа. Особенно актуально, когда файл содержит много картинок.
- Каждому изображению присваивается свое уникальное имя файла.
- Все изображения уже собраны в одной папке, с которой будет проще потом работать.
Минусы этого способа:
- Неопытному владельцу ПК будет сложно выполнить ряд подготовительных действий.
- Требуется наличии дополнительной программы – архиватора.
Конвертировать в PDF, а затем в JPEG в Windows
Как мы упоминали ранее, вы не можете конвертировать файл документа непосредственно в JPEG. Однако вы также можете преобразовать документ Word в PDF, а затем в JPEG.
Чтобы преобразовать документ Word в PDF, откройте документ и выберите вкладку «Файл».
Затем выберите «Сохранить как» на левой панели, а после нажмите «Обзор».
В проводнике выберите папку, в которой вы хотите сохранить файл, и дайте ему имя. Нажмите стрелку в строке, где указан тип сохраняемого файла, и выберите «PDF» из выпадающего списка.
Теперь ваш файл сохранен в формате PDF.
Чтобы конвертировать PDF в JPEG, вам нужно скачать бесплатное программное обеспечение Microsoft для конвертации. Откройте приложение Microsoft Store и введите «PDF to JPEG» (ОБЯЗАТЕЛЬНО на АНГЛИЙСКОМ ЯЗЫКЕ) в строке поиска. Выберите первый вариант из раскрывшегося списка приложений.
На следующей странице отображается некоторая информация о программном обеспечении. Прочитайте его и выберите «Получить».
Программное обеспечение будет установлено автоматически. Откройте его и нажмите «Выбрать файл» в верхней части окна.
Теперь вы сможете легко преобразовать сохраненный ранее документ PDF в JPEG.
Для этого перейдите к местоположению вашего файла PDF и выберите его. Затем файл откроется в программе конвертации PDF в JPEG. Открыв его, нажмите «Выбрать папку».
Открыв его, нажмите «Выбрать папку».
Проводник Windows появится снова. Перейдите в место, где вы хотите сохранить новый файл, а затем нажмите кнопку «Выбрать папку».
Наконец, выберите «Конвертировать».
Ваш PDF теперь будет конвертирован в JPEG.
Как из документа “ворд” сохранить картинку или фото | World-X
Самым распространённым видом представления информации по прежнему считается текстовый формат документов. Сегодня это целый набор различных параметров оформления, множественные настройки и свойства, а также это содержание медиа контента. Например, мы запросто можем дополнить статью картинкой, фотографией и стандартным клипартом Microsoft.
А вот Вам передали документ Word по электронной почте. В полученном файле, помимо текста содержится несколько графических элементов, возникает потребность распечатать пару фото из содержания документа. Но ведь их отдельно не выведешь на печать! И тут возникает естественный вопрос: «Как вытащить фото из word?»
По принципу создания скриншота
Более простой способ вытащить фото из документа воспользоваться принципом создания скриншота. Нам не понадобиться делать сам снимок экрана с открытым текстовым файлом, достаточно:
- Кликните левой кнопкой мышки по графическому объекту (фото) – он должен выделиться характерной рамкой;
- Теперь следует скопировать фото. Для этого нажмите сочетание клавиш Ctrl + C Или правой кнопкой по выделенному изображению и выберите из контекста пункт «Копировать»;
- Остаётся вставить изображение из буфера обмена в любой графический редактор, например, в стандартную программу Paint;
- После сохраняем вставленное фото. Даём ему название и формат (по умолчанию программа Paint сохранит изображение в расширении PNG).
Вышеописанным способом поступаем из вторым и последующими изображениями. Как только закончите извлекать можно перейти к просмотру результатов в папку «Изображения» или «Мои рисунки».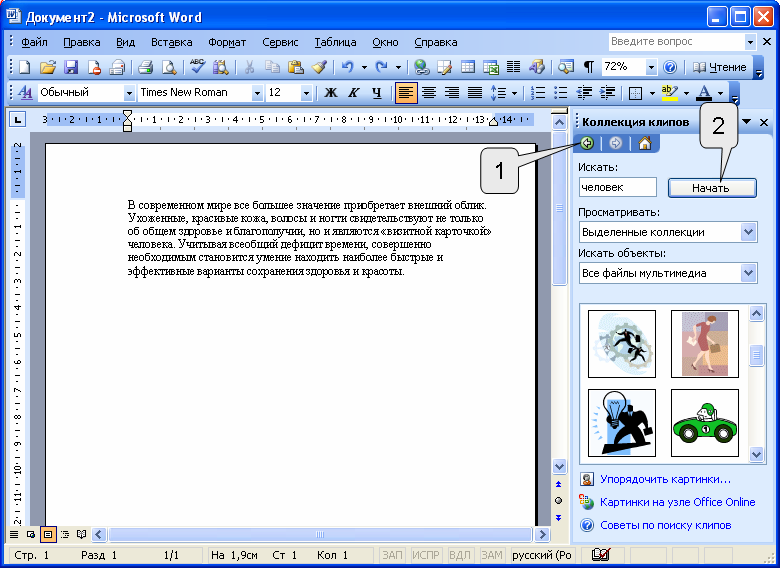
По принципу извлечения архива
Второй способ вытащить фото из текста Word более удобный в плане оперирования содержащимися графическими файлами. Для того чтобы приступить нам понадобиться программа архиватор, лучше если это будет бесплатная программа 7-zip:
- Перейдите в директорию с сохранённым файлом MicrosoftWord. Кликаем правой кнопкой по нему и находим пункт «7-zip». Из контекстного меню выбираем «Распаковать» или «распаковать в…»;
- После обнаруживаем появившиеся файлы и папки (см. рис. ниже) или новую папку с именем аналогичным названию текстового документа. Откроем новоявленную папку, перейдём в следующий каталог «word» в котором отыщем «media». Папка «media», искомый каталог всех графических файлов содержащихся в текстовом документе.
Вы можете копировать, редактировать распакованные файлы изображений без страха повредить основной файл Word– источник.
Пересохраняем в формате HTML
За этот вариант благодарим нашего комментатора! Метод оказался, довольно практичный, так как срабатывает с форматами DOC и DOCX. И что немаловажно, действителен, как для программ Microsoft Office, так и для альтернативных пакетов, например — OpenOffice.
Итак, открываем целевой документ в текстовом редакторе, и сразу переходим к пункту «Файл» в меню сверху. Выбираем контекст «Сохранить как…», и указываем формат файла — HTML/HTM.
У нас остаётся незатронутый исходный файл DOC(X), и новый файл с несколькими связанными изображениями. Качество картинки не затрагивается, а файл «.html» можно удалить за ненадобностью.
Вместо послесловия
Если вышеописанные действия оказались непонятными или непрактичными, то оставьте соответствующий комментарий ниже. Мы обязательно поможем в решении ваших сложностей на пути к извлечению фото из Word.
обновлено: 3.06.2016 – 22:55
LiveInternetLiveInternet
—Рубрики
- Холодный фарфор (69)
- Скрапбукинг (35)
- Подарки детям (9)
- СЕРЕБРЯНАЯ СВАДЬБА (2)
- Die Linke (8)
- Oбувь (21)
- Valentinstag.
 (21)
(21) - Аппликации (26)
- Ах эта свадьба. (77)
- БАРДЖЕЛЛО (13)
- Вазы , декупаж (7)
- Варежки (7)
- Вечерние и свадебные наряды (46)
- Во саду ли в огороде (349)
- Беседки (3)
- Борьба с вредителями (6)
- Виноград (16)
- Грядки и парники (16)
- Дачная мебель (7)
- Дачный дизайн (15)
- Календарь садовода (9)
- Лук и чеснок (4)
- Огурцы (19)
- Печки (3)
- Полезные советы (6)
- Полив (2)
- Рассада (8)
- Совместимость растений (11)
- Томаты (17)
- Удобряем (15)
- Цветники и клумбы (78)
- Ягоды и плодовые (47)
- Вязание крючком (5891)
- Alzira Vieira (20)
- Delphi (1)
- Giovana Dias (38)
- KATIA PORTES (1)
- SANTANA (7)
- Tayrin (1)
- Vanessa Montoro (170)
- Безотрывное вязание (28)
- Береты и кепки (140)
- Вологодское кружево (1)
- Воротнички (62)
- Жакеты (78)
- Кокетки (7)
- Кофточка (59)
- Лилия (38)
- Марина Шеина (1)
- Масютина Олеся (1)
- Наталия Якименко (1)
- Платье (402)
- Пуловер (75)
- Сарафан (58)
- Соeдинение мотивов (1)
- Топы (174)
- Туника (145)
- Узоры крючком (136)
- Филеечка (332)
- Шапки (281)
- Юбка (108)
- Юлия Козлова (1)
- Вязание спицами (5310)
- Миссони (155)
- Платье (134)
- Пуловер (111)
- Узоры спицами (103)
- Oscar de la Renta (10)
- Tancha2007 (1)
- Берет (190)
- брюки/шорты (1)
- Жакеты (56)
- Жаннетта (22)
- Кофточка (34)
- Кофточка (7)
- Пуловер (32)
- Топы (44)
- Туника (36)
- Частичное вязание (36)
- Шапки (803)
- Юбки (9)
- Вязаные штучки (208)
- бабочки (8)
- еда (7)
- игрушки (39)
- мебель (7)
- митенки (1)
- пледы (52)
- подушки (11)
- посуда (2)
- салфетки (58)
- фрукты (30)
- часы (2)
- Горловина (99)
- Детям (1332)
- Жилетки (51)
- Журналы (26)
- Комбинезоны и боди (44)
- Костюмчики (92)
- Кофточки (209)
- Пальто , курточки (51)
- Пинетки (103)
- Платья, сарафаны (333)
- Полезные советы (2)
- Таблицы размеров для вязания (7)
- Шапочки и шляпки (461)
- Штанишки (19)
- Юбочки (46)
- Жаккард (123)
- Здоровье (475)
- Зоя Вулвич (35)
- Инет для вязальщиц (1)
- Книга — альбом«ЭНЦИКЛОПЕДИЯ ВЯЗАНИЯ» (1)
- Книга «Домоводство» включает в себя весь круг вопр (1)
- Кокетки (33)
- Красота (734)
- Волосы (145)
- Руки (8)
- Лицо (265)
- Ноги (6)
- Фигура (224)
- Кулинария (1812)
- Вторые блюда (151)
- Выпечка (278)
- Заготовки (108)
- Закуски (295)
- Каши (3)
- Мясо (170)
- Мясо птицы (52)
- Напитки (55)
- Полезные советы (36)
- Рыба (100)
- Сладости (546)
- Соусы (17)
- Специи (5)
- Супы (74)
- СЫР (2)
- Украшение стола (9)
- Фрукты (10)
- Мода и стиль (70)
- Мохер (158)
- Нукинг (6)
- Обучение (56)
- Органайзер (3)
- Пасха (38)
- Поехали (1)
- Реглан (46)
- Ретро (1)
- Рынок вязаных изделий (16)
- Свечи (3)
- Схемы (1)
- Ткань+вязание (33)
- Хочу ! (379)
- шитье (187)
- Этикет (2)
- Юмор (23)
- Юридическая помощь.
 (27)
(27)
—Цитатник
Из ВК,сообществщ Лайфхак — полезные советы и идеи для жизни! Почта России (&.
Еще пару лет назад вечеринка в гангстерском стиле Америки 20-30 гг. воспринималась очень с.
Как приятно морозный Рождественский вечер провести в кругу любимых и любящих людей и отведать.
/ Шапка от https://www.instagram.com/katia_shar_/ . ОПИСАНИЕ. Я вам как то обещала рас.
—Новости
—Музыка
—Поиск по дневнику
—Подписка по e-mail
—Друзья
—Постоянные читатели
—Сообщества
—Статистика
Преобразование Word в JPG онлайн на сервисе Zamzar
Сейчас нам поможет перевести Word в JPEG онлайн конвертер Zamzar. На моем сайте есть обзор про сервис Zamzar.
Выполните следующие действия:
- Войдите на страницу «DOC в JPG» на сервисе Zamzar.
- Нажмите на кнопку «Добавить файлы…».
- Выберите конечный формат.
- Нажмите на кнопку «Конвертировать».
- После завершения преобразования, нажмите на кнопку «Download».
- Откроется страница, на которой можно скачать все изображения в ZIP архиве, или каждое изображение по отдельности.
Эти файлы будут доступны для загрузки на компьютер в течение 24 часов.
Как вырезать рисунок из ворда. Как сохранить картинку из ворда
Встречаются такие ситуации, когда пользователю бывает необходимо сохранить картинки из Ворда. Вытащить картинки из документа Word на свой компьютер можно будет разными способами.
Извлечение изображения из документа Word может быть нужно для редактирования, вставки в другой документ, просто для сохранения в виде файла в каком-либо графическом формате. В разных случаях, может понадобиться сохранить не только отдельные картинки, а например, часть изображений, или все рисунки из документа Ворд в виде графических файлов на свой компьютер.
Способ сохранения, в некоторых случаях, зависит от версии программы Microsoft Word. В версиях приложений Word 2010 и Word 2013 можно будет сохранить отдельные картинки из Ворда напрямую, без участия дополнительных программ. В Word 2007 сохранить изображения на компьютер напрямую уже не получится.
В версиях приложений Word 2010 и Word 2013 можно будет сохранить отдельные картинки из Ворда напрямую, без участия дополнительных программ. В Word 2007 сохранить изображения на компьютер напрямую уже не получится.
В этой статье мы разберем разные способы извлечения изображений из Word. Сделать это можно будет несколькими способами:
- сохраняя картинку как рисунок в Word 2010 и Word 2013
- сохраняя Word как веб-страницу
- при помощи архиватора
- при помощи Total Commander
- копируя изображения в Paint
- используя Microsoft Office Picture Manager
- при помощи PowerPoint
- сделав снимок экрана (скриншот)
Сохранение документа Word в качестве веб-страницы
Документ Word со всеми картинками можно будет сохранить в виде архива html. Войдите в меню Microsoft Word, потом выберите пункт «Сохранить как», а затем «Другие форматы». В открывшемся окне «Сохранение документа», в поле «Тип файла» выберите «Веб-страница».
После этого, документ Word будет сохранен в виде двух файлов (папка и файл в формате «HTML»). Далее откройте папку, которая повторяет название документа Ворд. В папке вы увидите все изображения, которые есть в данном документе.
В моем случае, это файлы в формате «JPEG».
Открытие документа Word при помощи архиватора
Вы можете открыть документ Word при помощи архиватора (7-Zip, WinRAR и т. д.). Это вариант подойдет для документов, сохраненных в современном формате «docx», который практически является Zip-архивом.
На этом примере, я открою документ Ворд при помощи архиватора WinRAR. Сначала кликните по документу Ворд правой кнопкой мыши, а в контекстном меню выберите пункт «Открыть с помощью». В окне Проводника, вам нужно будет выбрать архиватор, который установлен на вашем компьютере (в моем случае WinRAR).
Все изображения в архиве будут расположены по такому пути: «word\media». Вы можете сразу извлечь весь документ Word из архива, или перейти в папку «media» для извлечения всех изображений, или только конкретных картинок.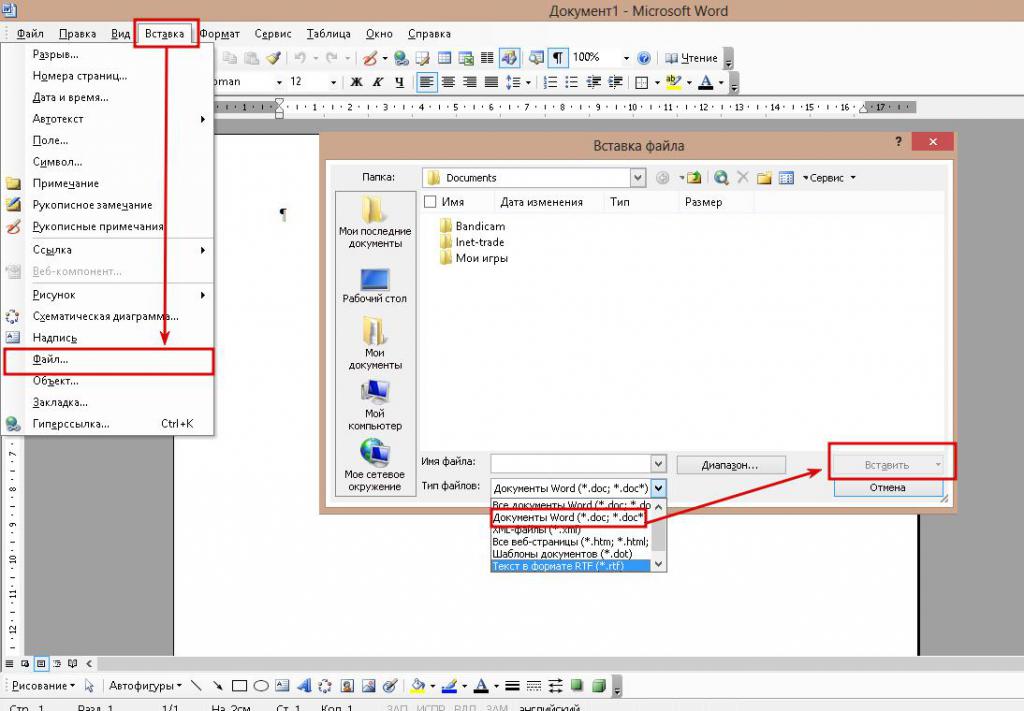
Извлечение картинок из Word при помощи Total Commander
При помощи файлового менеджера Total Commander, вы без труда можете вытащить картинки из Ворда. Для этого необходимо будет выполнить следующие действия:
- Выделите файл в формате «docx» в файловом менеджере.
- Далее нажмите на кнопки клавиатуры «Ctrl» + «PageDown».
- Затем откройте последовательно папки «word» и «media».
- В папке «media» будут находиться все изображения из документа Word.
Теперь вы можете скопировать картинки в другое место на своем компьютере.
Как вытащить картинки из Ворда в Paint
- Для сохранения картинки в графическом редакторе Paint, вам нужно будет кликнуть по рисунку правой кнопкой мыши, а затем выбрать пункт контекстного меню «Копировать», или нажать на клавиши клавиатуры «Ctrl» + «C».
- Откройте программу Paint.
- Затем кликните в окне программы правой кнопкой мыши. С помощью пункта контекстного мню «Вставить», или при помощи клавиш клавиатуры «Ctrl» + «V», вставьте картинку в окно программы Paint.
- Далее, из окна программы Paint, вы можете сохранить изображение в необходимом графическом формате на своем компьютере.
Сохранение изображений из Ворда в Microsoft Office Picture Manager
Для сохранения изображений из Ворда можно использовать программу Microsoft Office Picture Manager, которая входит в состав пакета Microsoft Office.
- Скопируйте картинку в программе Word, а затем вставьте ее в окно программы Microsoft Office Picture Manager.
- Далее нажмите на ссылку «Экспортировать рисунки», которая находится в правой части окна программы.
- Выберите формат, имя и папку для сохранения рисунка, а затем нажмите на кнопку «ОК».
После этого, картинка будет сохранена в папке на вашем компьютере.
Сохранение рисунка из Word в PowerPoint
- Скопируйте изображение из документа Ворд.
- Откройте программу PowerPoint, а затем вставьте картинку в окно программы.

- Далее кликните по изображению правой кнопкой мыши, в контекстном меню выберите пункт «Сохранить как рисунок…».
- В модальном окне Проводника выберите место для сохранения картинки на своем компьютере.
Сохранение рисунка в Word 2010 и Word 2013
В программах Word 2010 и в Word 2013 вы можете сохранить картинку непосредственно из окна программы Ворд.
Для того, чтобы извлечь картинку из Word, кликните по изображению правой кнопкой мыши, а затем выберите в контекстном меню пункт «Сохранить как рисунок…».
Затем выберите формат, имя и место сохранения рисунка на своем компьютере.
Сохранение картинки с помощью скриншота
В отличие от предыдущих способов, размер изображения может быть отличным от оригинала, потому что размер выделенной области будет зависеть от сноровки пользователя при ручном выделении объекта.
В самом начале вам необходимо будет выбрать тип фрагмента в меню программы «Ножницы», а затем нужно будет нажать на кнопку «Создать» для выделения картинки в документе Word.
После выделения изображения, вы можете вставить его в программу Paint для последующего сохранения на своем компьютере.
Выводы статьи
Порой во время работы с текстовым редактором возникает желание завладеть картинкой, установить её на рабочий стол или использовать в другом документе. Для этого нужно сохранить картинку из Ворда в jpg формате. Сделать сохранение рисунка помогут нижеприведённые способы.
Сохранение посредством контекстного меню
Вытащить фото из Ворда можно следующими шагами:
После выполненных действий, открыв папку, которая ранее была выбрана для сохранения фото, найдёте сохранённую картинку в формате jpg.
Сохраняем с помощью копирования
Если необходимо вставить картинку из Ворда, например, в графический редактор, будь это Photoshop или Paint, поможет давний метод копирования.
Извлекаем из архивированного файла
Когда в обычном документе Ворд есть много картинок, то сохранять отдельно каждую вручную займёт огромное количество минут. Чтобы упростить сохранение рисунков, нужно документ Ворда сохранить на компьютер в формате «Docx». Ведь данный формат Ворда считается как Zip файл, любой рисунок будет сохранён как обычный объект в формате «jpg», а текст сохраняется в виде «XML». Чтобы открыть файл Ворда в формате «Docx» понадобится программа архиватора под названием «WinRAR». Рассмотрим этот способ подробнее по шагам.
Чтобы упростить сохранение рисунков, нужно документ Ворда сохранить на компьютер в формате «Docx». Ведь данный формат Ворда считается как Zip файл, любой рисунок будет сохранён как обычный объект в формате «jpg», а текст сохраняется в виде «XML». Чтобы открыть файл Ворда в формате «Docx» понадобится программа архиватора под названием «WinRAR». Рассмотрим этот способ подробнее по шагам.
Благодаря вышеперечисленным способам, достать и сохранить рисунки из Ворда не будет занимать много времени.
При работе с текстовыми документами не редко возникает необходимость сохранить картинку из Word в JPG формат. Если вы также столкнулись с этой задачей, то эта статья должна вам помочь. Сейчас мы опишем несколько способов сохранения картинок из Ворда.
Способ № 1. Сохраняем картинку через контекстное меню.
После этого откроется окно, в котором нужно выбрать папку для сохранения картинки, тип файла JPG и ввести ее название картинки. После этого нужно нажать на кнопку «Сохранить».
В результате в выбранной вами папке появится сохраненная вами картинка в формате JPG.
Способ № 2. Копируем картинку.
Если вам нужно перенести картинку из документа Word в графический редактор, например в . То, проще всего просто скопировать картинку и вставить ее в нужной программе. Для этого кликните правой кнопкой мышки по нужной картинке и выберите пункт «Копировать». Также вы можете просто выделить картинку и воспользоваться комбинацией клавиш CTRL-C.
После того как картинка скопирована нужно перейти в графический редактор и вставить ее с помощью команды «Вставить» или комбинации клавиш CTRL-V. После вставки картинки вы сможете сохранить ее в формате JPG или в любом другом формате.
Способ № 3. Извлекаем картинки из файла DOCX.
Если вам нужно сохранить большое количество картинок из одного файла Word, то предыдущие способы не будут очень удобны, поскольку они требуют большое количество ручной работы. Но, есть и другой вариант. Вы можете сохранить ваш документ в формате DOCX и . Это возможно благодаря тому, что формат DOCX это ZIP архив в котором текст сохранен как XML, а картинки, как обычные JPG файлы.
Но, есть и другой вариант. Вы можете сохранить ваш документ в формате DOCX и . Это возможно благодаря тому, что формат DOCX это ZIP архив в котором текст сохранен как XML, а картинки, как обычные JPG файлы.
Для того чтобы открыть DOCX как архив, вам понадобится . Например, можно использовать бесплатный архиватор 7zip. После его установки нужно кликнуть правой кнопкой мышки по DOCX файлу и выбрать пункт меню «7-zip — Открыть архив».
Обратите внимание, если у вас нет пункта меню «Открыть архив» или вы не можете установить архиватор, то вы можете изменить расширение файла с DOCX на ZIP и открыть файл вручную. В этом случае файл откроется даже без архиватора, поскольку операционная система Windows умеет открыть ZIP файлы как обычные папки.
После этого программа 7zip откроет DOCX файл как архив. В этом архиве вам нужно перейти в папку /word/media/ .
В этой папке будут находиться все файлы из вашего документа. При этом они будут сохранены в формате JPG.
Для того чтобы извлечь файлы из архива нужно просто перетащить их из программы 7zip в любую папку. Например, на рабочий стол. Также вы можете воспользоваться функцией «Извлечь». Для этого нужно нажать на кнопку «Извлечь» и указать папку, в которую вы хотите перенести JPG файлы.
После выбора папки и нажатия на кнопку «Ok» нужные вам JPG файлы будут распакованы.
Каждый хоть раз сталкивался с ситуацией, когда открыв документ в текстовом редакторе MS Word, хочется сохранить картинки из него на компьютер или ноутбук. Потом их можно добавить куда-нибудь, обработать в любом редакторе (обрезать, изменить контрастность и яркость и прочее) или это будет просто красивый файл на компьютере.
В данной статье мы рассмотрим различные способы, используя которые можно сохранить изображения с Ворда на компьютер. Сохранять можно по одной, а можно вытащить сразу все картинки из документа. Давайте подробнее обо всем.
Как вытащить картинку
Если у Вас установлен Word 2010, 2013 или 2016, тогда сохранять можно напрямую из данного редактора через контекстное меню. В более ранних версиях, 2003 и 2007, такой возможности нет.
В более ранних версиях, 2003 и 2007, такой возможности нет.
Откройте файл, найдите в нем картинку и кликните по ней правой кнопкой мышки. Откроется контекстное меню, в котором выберите пункт «Сохранить как рисунок» .
Далее выберите папку на компьютере, где будет сохранен рисунок, в примере это «Рабочий стол» . Назовите его. В поле «Тип файла» из выпадающего меню выберите подходящий формат и нажмите «Сохранить» .
В результате, рисунок появится на компьютере в выбранном формате.
Данный способ простой, но если у Вас 40 изображений и нужно их все сохранить, тогда он займет много времени. В этом случае лучше воспользоваться одним из ниже описанных способов.
Пересохранив документ
Достать сразу все изображения из Ворда можно, сохранив файл с другим расширением. Для этого откройте нужный и перейдите на вкладку «Файл» вверху. Потом нажмите «Сохранить как» .
Через открывшийся Проводник выберите место на компьютере, в примере Рабочий стол. Имя файла можете не менять, а вот в поле «Тип файла» выберите из выпадающего списка «Веб-страница» . Затем нажмите «Сохранить» .
У Вас будет сохранен данный документ, как веб-страница, и одна папка с дополнительными файлами. Названия у них одинаковые, только у папки в конце дописано «.files» .
В ней Вы увидите все необходимые картинки. Называются они «image001» – вместо 001 будет номера рисунков по порядку. Можете переместить их в любую другую папку на компьютере.
Сохраняем картинку на компьютер через архиватор
У каждого пользователя ПК на компьютере установлен какой-нибудь архиватор – WinRAR, 7ZIP. Им также можно воспользоваться и в нашем случае.
Кликните по документу правой кнопкой мышки и выберите из контекстного меню «Открыть с помощью»
. Дальше нажмите на установленный у Вас архиватор, в примере это WinRAR archiver. Если в списке архиватора нет, тогда нажмите «Выбрать программу»
, и найдите его в открывшемся списке установленных программ.
Выбранный файл откроется в виде архива. Зайдите в папку «word» .
Затем кликните по «media» .
Именно в этой папке находятся все рисунки из документа.
Сохраняем изображения через Total Commander
Если Вы привыкли вместо Проводника Windows использовать программу Total Commander, тогда и она может помочь в быстром извлечении изображений.
Используя Total Commander, найдите нужный файл, выделите его, кликнув по нему один раз мышкой, и нажмите комбинацию Ctrl+PgDn .
Потом найдите «media» .
Здесь будут все нужные изображения из выбранного документа. Переименовывайте их и сохраняйте в любую другую папку.
Сохраняем картинку с помощью Paint
Если из Ворда нужно достать изображение в каком-то определенном формате: jpeg, gif, bmp, тогда можно воспользоваться графическим редактором Paint, который есть на каждом компьютере с ОС Windows.
Данным способом можно сохранять картинки на компьютер по одной. И пользоваться им уместно, если у Вас установлен MS Word 2003 или 2007. Если установлена более новая версия текстового редактора, тогда воспользуйтесь первым описанным способом (он также позволяет выбрать желаемый формат для сохраняемой картинки).
Откройте файл с нужным изображением, выделите его и нажмите по нему правой кнопкой мышки. Дальше выберите из контекстного меню «Копировать» .
Теперь нужно открыть Paint. Нажмите «Пуск» – «Все программы» – «Стандартные» . В папке «Стандартные» вверху кликните по «Paint» .
Когда откроется окно редактора, нажмите на стрелочку под кнопкой «Вставить» и выберите из открывшегося списка соответствующий пункт.
Когда изображение будет вставлено в Paint, кликните на синюю кнопку вверху слева и наведите курсор мышки на пункт «Сохранить как» . Откроется небольшой список, в котором выберите подходящий формат для сохранения картинки.
В следующем окне выберите место на компьютере для сохранения картинки, дайте ей название и проверьте выбранный формат в поле «Тип файла»
. Затем нажмите «Сохранить»
.
Затем нажмите «Сохранить»
.
Самым распространённым видом представления информации по прежнему считается текстовый формат документов. Сегодня это целый набор различных параметров оформления, множественные настройки и свойства, а также это содержание медиа контента. Например, мы запросто можем дополнить статью картинкой, фотографией и стандартным клипартом Microsoft.
А вот Вам передали документ Word по электронной почте. В полученном файле, помимо текста содержится несколько графических элементов, возникает потребность распечатать пару фото из содержания документа. Но ведь их отдельно не выведешь на печать! И тут возникает естественный вопрос: «Как вытащить фото из word? »
Более простой способ вытащить фото из документа воспользоваться принципом создания скриншота. Нам не понадобиться делать сам с открытым текстовым файлом, достаточно:
- Кликните левой кнопкой мышки по графическому объекту (фото) – он должен выделиться характерной рамкой;
- Теперь следует скопировать фото. Для этого нажмите сочетание клавиш Ctrl + C
Или правой кнопкой по выделенному изображению и выберите из контекста пункт «Копировать»; - Остаётся вставить изображение из буфера обмена в любой графический редактор, например, в стандартную программу Paint;
- После сохраняем вставленное фото. Даём ему название и формат (по умолчанию программа Paint сохранит изображение в расширении PNG).
Вышеописанным способом поступаем из вторым и последующими изображениями. Как только закончите извлекать можно перейти к просмотру результатов в папку «Изображения» или «Мои рисунки».
2. По принципу извлечения архива
Второй способ вытащить фото из текста Word более удобный в плане оперирования содержащимися графическими файлами. Для того чтобы приступить нам понадобиться , лучше если это будет бесплатная программа 7-zip:
Вы можете копировать, редактировать распакованные файлы изображений без страха повредить основной файл Word– источник.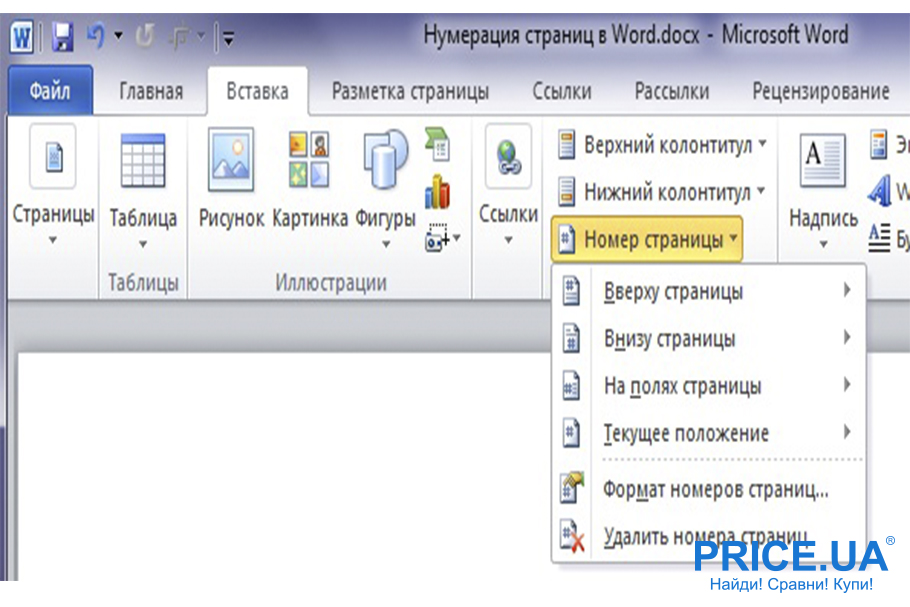
3. Пересохраняем в формате HTML
За этот вариант благодарим нашего комментатора! Метод оказался, довольно практичный, так как срабатывает с форматами DOC и DOCX. И что немаловажно, действителен, как для программ Microsoft Office, так и для альтернативных пакетов, например — OpenOffice.
Итак, открываем целевой документ в текстовом редакторе, и сразу переходим к пункту «Файл» в меню сверху. Выбираем контекст «Сохранить как…», и указываем формат файла — HTML/HTM.
У нас остаётся незатронутый исходный файл DOC(X), и новый файл с несколькими связанными изображениями. Качество картинки не затрагивается, а файл «.html» можно удалить за ненадобностью.
Как из ворда извлечь картинку
Бывало ли у вас такое, что в документе Word вы нашли изображение или изображения, которые бы хотелось сохранить и использовать в дальнейшем? Желание сохранить картинку — это, конечно, хорошо, вопрос лишь в том, как это сделать?
Простое “CTRL+C”, “CTRL+V” работает далеко не всегда и не везде, да и в контекстном меню, которое открывается по нажатию на файл, тоже нет пункта “Сохранить”. В этой статье мы расскажем о простом и эффективном способе, с помощью которого можно сохранить картинку из Ворд в JPG или любом другом формате.
Лучшее решение в ситуации, когда нужно сохранить рисунок из Word отдельным файлом, это изменение формата текстового документа. Если говорить точнее, расширение DOCX (или DOC) нужно изменить на ZIP, то есть, сделать из текстового документа архив. Непосредственно внутри этого архива вы сможете найти все содержащиеся в нем графические файлы и сохранить их все или только те, что вам нужны.
Создание архива
Прежде, чем приступить к выполнению манипуляций, описанных ниже, сохранить документ, содержащий графические файлы, и закройте его.
1. Откройте папку с документом Word, содержащим необходимые вам картинки, и кликните по нему.
2. Нажмите “F2”, чтобы его переименовать.
3. Удалите расширение файла.
Примечание: Если расширение файла не отображается при попытке его переименовать, выполните следующие действия:
- В папке, где находится документ, откройте вкладку “Вид”;
Нажмите кнопку “Параметры” и выберите пункт “Изменить параметры”;
Перейдите во вкладку “Вид”, найдите в списке “Дополнительные параметры” пункт “Скрывать расширения для зарегистрированных типов файлов” и снимите с него галочку;
4. Введите новое имя расширения (ZIP) и нажмите “ENTER”.
5. Подтвердите действие, нажав “Да” в появившемся окне.
6. Документ DOCX (или DOC) будет изменен на ZIP-архив, с которым мы и продолжим работать.
Извлечение содержимого из архива
1. Откройте созданный вами архив.
2. Перейдите в папку “Word”.
3. Откройте папку “Media” — именно в ней и будут содержаться ваши картинки.
4. Выделите эти файлы и скопируйте, нажав “CTRL+C”, вставьте их в любое удобное место, нажав “CTRL+V”. Также, вы можете просто перетащить изображения из архива в папку.
Если текстовый документ, который вы преобразовали в архив, все еще нужен вам для работы, повторно изменить его расширение на DOCX или DOC. Для этого воспользуйтесь инструкцией с предыдущего раздела этой статьи.
Стоит отметить, что изображения, которые содержались в документе DOCX, а теперь стали частью архива, сохраняются в своем оригинальном качестве. То есть, даже если в документе большая картинка была уменьшена, в архиве она будет представлена в полном размере.
Вот, собственно, и все, теперь вы знаете, как можно быстро и удобно извлекать графические файлы из Ворд.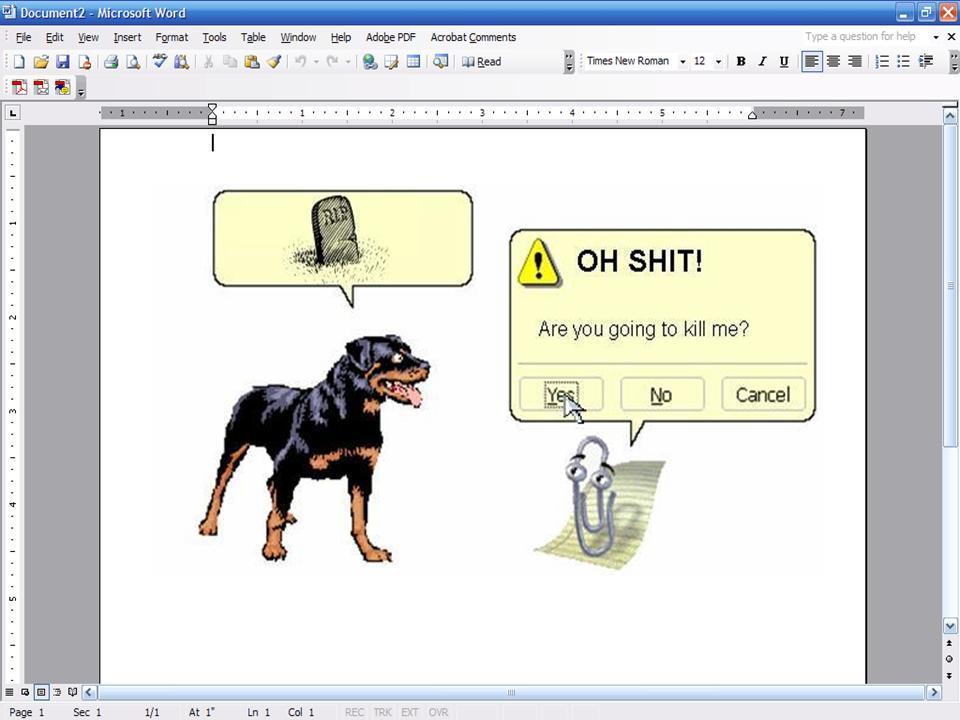 Используя этот простой метод, вы можете вытащить из текстового документа фото или любые картинки, которые в нем содержатся.
Используя этот простой метод, вы можете вытащить из текстового документа фото или любые картинки, которые в нем содержатся.
Отблагодарите автора, поделитесь статьей в социальных сетях.
В уже готовом документе Microsoft Word могут быть различные изображения, которые могут понадобиться и для других целей. Поэтому и возникает необходимость извлечения подобной информации в отдельные графические файлы.
Вариантов решения задачи несколько.
Самый простой способ получить картинку из документа – это сделать из нее скриншот.
Скопировать содержимое экрана можно стандартной клавишей Print Screen (в буфере обмена будет весь экран) или сочетанием Ctrl + C (в буфере обмена будет только изображение). Далее вставить в новый файл программы Paint, в которой есть возможность обрезать лишнее и сделать некоторые графические корректировки. После форматирования снимок сохраняется в *.bmp, *.gif, *.png, *.jpeg.
В последних версиях Windows есть встроенное приложения для создания скриншотов – Ножницы (Snipping Tool). Эта программа позволяет выбрать режим обведения контура (прямоугольный, произвольный).
При нажатии кнопки «Новый» (New) нужно выделить нужную часть снимка. Приложение имеет простой функционал для редактирования изображения и сохранение в форматы *.png, *.gif, *.jpeg.
Существуют и другие программы для реализации подобных целей. Есть бесплатные сервисы и платные. Из платных вариантов достаточно удобное приложение – FastStone Capture. С помощью этой утилиты можно делать различные варианты захвата экрана с последующим графическим редактированием и сохранением в разные форматы, включая *.pdf.
2. Функционал Word в последних версиях.
В версиях Microsoft Word 2010 и Microsoft Word 2013 предусмотрено штатное сохранение изображений через контекстное меню «Сохранить как рисунок».
При выборе этого пункта открывается стандартное диалоговое окно сохранения файла с выбором формата.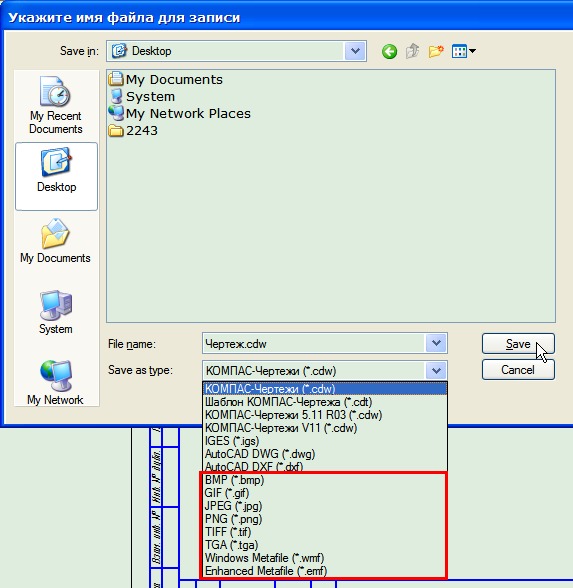
3. Сохранение документа Word как WEB-страницы.
Если документ с изображением сохранить в формат «Веб-страница», то к основному *.htm файлу прилагается каталог, в котором будут сохранены и графические файлы. Одна и та же картинка из документа будет в двух jpg-файлах разного размера.
4. Открытие документа Word с помощью архиватора.
Документ Microsoft Word формата *.docx очень близок к заархивированному файлу по своей структуре. Если его открыть с помощью программ для архивирования (например, WinRAR или 7-Zip), то так же можно получить отдельный графический файл.
Через контекстное меню *.docx распаковывается в указанный каталог, в котором нужные изображения будут в подкаталогах word/media.
5. Открытие документа Word с помощью файлового менеджера.
Такие приложения, как Total Commander или Far, позволяют открывать *.docx, как архив. Выбрав нужный файл, необходимо нажать сочетание клавиш Ctrl + PageDown. После этого будут доступны подкаталоги word/media.
6. Использование диспетчера рисунков.
В последних версиях в пакет Office добавлено еще одно приложение – Picture Manager для работы с изображениями.
Если в документе Word выделить картинку и скопировать ее сочетанием клавиш Ctrl + C, то из буфера обмена ее можно вставить в программу «Диспетчер рисунков» через контекстное меню или сочетание клавиш Ctrl + V.
Для сохранения изображения нужно воспользоваться меню «Экспортировать рисунки». Откроется дополнительное меню для указания формата и имени файла, размера изображения, рабочего каталога.
Как вытащить картинки из Ворда в Paint
Вы можете сохранить картинки из Word, скопировав их по отдельности в стандартный графический редактор Paint, который входит в состав операционной системы Windows.
Для сохранения картинки в графическом редакторе Paint, вам нужно будет кликнуть по рисунку правой кнопкой мыши, а затем выбрать пункт контекстного меню «Копировать», или нажать на клавиши клавиатуры «Ctrl» + «C».
Откройте программу Paint.
Затем кликните в окне программы правой кнопкой мыши. С помощью пункта контекстного мню «Вставить», или при помощи клавиш клавиатуры «Ctrl» + «V», вставьте картинку в окно программы Paint.
Далее, из окна программы Paint, вы можете сохранить изображение в необходимом графическом формате на своем компьютере.
открытие картинки в paint
Сохранение изображений из Ворда в Microsoft Office Picture Manager
Для сохранения изображений из Ворда можно использовать программу Microsoft Office Picture Manager, которая входит в состав пакета Microsoft Office.
Скопируйте картинку в программе Word, а затем вставьте ее в окно программы Microsoft Office Picture Manager.
Далее нажмите на ссылку «Экспортировать рисунки», которая находится в правой части окна программы.
Выберите формат, имя и папку для сохранения рисунка, а затем нажмите на кнопку «ОК».
После этого, картинка будет сохранена в папке на вашем компьютере.
Сохранение рисунка из Word в PowerPoint
Вы можете сохранить рисунок из Word на свой компьютер при помощи программы Microsoft PowerPoint, которая входит в пакет Microsoft Office.
Скопируйте изображение из документа Ворд.
Откройте программу PowerPoint, а затем вставьте картинку в окно программы.
Далее кликните по изображению правой кнопкой мыши, в контекстном меню выберите пункт «Сохранить как рисунок…».
сохранить как рисунок
В модальном окне Проводника выберите место для сохранения картинки на своем компьютере.
В процессе прикладного использования компьютерных программ пользователям приходится решать самые разнообразные задачи. Некоторые из таких задач оказываются весьма оригинальными и рекомендации по их выполнению не встретишь ни в одном пособии «для чайников». Ярким примером подобной задачи является необходимость извлечения вставленного в документ MS Word изображения с целью его последующего редактирования.
Как из Ворда вытащить картинку
На первый взгляд ничего сложного в этом нет и для этой цели можно использовать обычный принтскрин видимой части экрана с последующими обрезкой и сохранением изображения.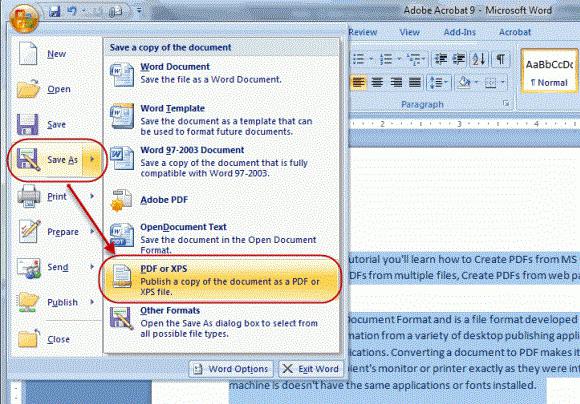 Но если стоит задача сохранить изображение с минимальными потерями его качества, то путь ее решения несколько усложняется. Все дело в том, что внутри документа Ворд рисунки хранятся в векторном виде, а большинство доступных пользователю редакторов, включая известный Фотошоп, работают с растровой графикой.
Но если стоит задача сохранить изображение с минимальными потерями его качества, то путь ее решения несколько усложняется. Все дело в том, что внутри документа Ворд рисунки хранятся в векторном виде, а большинство доступных пользователю редакторов, включая известный Фотошоп, работают с растровой графикой.
Но, несмотря на все кажущиеся сложности, существует очень удобный способ того, как из Ворда вытащить картинку. Он заключается в использовании возможностей самого текстового редактора Ворд по сохранению документа в виде HTML файла. При этом все содержащиеся в документе изображения будут сохранены в виде отдельных файлов в специальной папке и вам останется только выбрать из них нужное.
При использовании данного способа очень важно выполнить несколько предварительных настроек, чтобы получить изображения действительно лучшего качества.
- Откройте параметры настройки Ворд. Путь к ним может отличаться в зависимости от используемой версии текстового редактора. В Word 2007 зайти в настройки можно нажав на кнопку с логотипом Microsoft Office в левом верхней углу и нажав в появившемся окне кнопку Параметры Word.
Перейдите в раздел настройки дополнительных параметров работы с Word и нажмите кнопку Параметры веб-документа.
В открывшемся окне на вкладке Обозреватели установите галочку на пункт Разрешить графический формат PNG и перейдя на вкладку Картинки установите параметр Число точек на дюйм в 300 dpi.
После данных настроек можно приступить к непосредственному сохранению документа в HTML формате. Опять же названия пунктов меню могут отличаться в зависимости от версии Ворда, но в используемом нами для примера Word 2007 сохранение выполняется следующим образом.
- Нажмите на кнопку с логотипом Microsoft Office в левом верхней углу программы переведите указатель мышки на пункт Сохранить как.
- В появившемся справа дополнительном списке выберите пункт Другие форматы.

Откроется окно, в котором из выпадающего списка строки Тип файла выберите пункт Веб-страница (*.htm;*.html), выберите место для сохранения и при необходимости укажите имя файла и нажмите кнопку Сохранить.
После сохранения документа в HTML формате достаточно открыть созданную Вордом папку с расширением *.files и найти в ней нужный рисунок.
Если описанный способ кажется вам слишком громоздким, но при у вас на компьютере установлен редактор векторной графики Adobe Illustrator, то выделите нужное изображение в документе Ворд, скопируйте его в буфер обмена, вставьте в новый документ в редакторе Illustrator и сохраните в выбранном формате. Можно использовать и Фотошоп вместо Illustrator, но как уже упоминалось выше при этом больше шансов потерять в качестве готового изображения.
Как документ из Word перевести в JPG
В этой статье я вам расскажу о том, как документ из Word перевести в JPG или в любой другой формат изображений. Показывать буду не на банальном способе со скриншотом, а на ещё более банальном методе, который, однако, удобнее, практичнее и проще. Вы сейчас сами убедитесь в простоте метода.
Этот способ будет удобен, когда необходимо, например, сделать текстовые файлы не редактируемыми.
Как документ из Word перевести в JPG
Перед тем, как документ из Word перевести в JPG, создаём сам этот файл, а потом делаем следующее:
- Открываем файл
- Выделяем в нём нужный фрагмент, который необходимо перевести в картинку, или же нажимаем ctrl+A на клавиатуре, чтобы выделить сразу весь файл.
- Копируем или жмём ctr+C.
- Открываем программу Paint. Она есть в каждой версии Windows (в Windows XP и 7 её можно отрыть через «Пуск»-«Все программы»-«Стандартные»).
- В Paint нажмите ctrl+V, чтобы вставить то, что мы скопировали. И всё содержимое вашего Word теперь скопировалось в Paint.

- В Paint нажмите «Файл» и выберите «Сохранить как…». Дайте будущему файлу картинки имя и в списке «Тип файла» выберите JPG или любой другой формат, который вам нужен. Нажмите «Сохранить».
Вот и всё. Теперь вы знаете, как документ из Word перевести в JPG.
Надо заметить достоинство способа: данный метод переносит из Word в JPG всё форматирование документа, таблицы и изображения, если они есть. Причём потерь качества при этом не наблюдается.
Но есть и кое-какие трудности. Рассмотрим.
Сложности метода
Всего есть две сложности, которые можно обойти.
Во-первых, перед тем, как документ из Word перевести в JPG, убедитесь, что в нём одна страница. Если их больше, то нельзя выделись сразу весь документ и вставить его в Paint. Придётся вставлять по отдельности каждую страницу. Конечно же, если страниц очень много, этот метод малоэффективен, но, например, для десятка страниц вполне подойдёт.
Во-вторых, если вставленный в Paint текст не помещается целиком, то тут решить проблему можно проще простого. Поясню, для тех, кто никогда с этим не сталкивался. Необходимо просто расширить поле в Paint с помощью мышки. Аналогично нужно действовать, если текст не помещается в длину. Сначала увеличьте поле в Paint, а затем вставьте.
Похожие статьи:
Конвертировать JPG в PDF на Mac OS X
Последнее обновление от пользователя Макс Вега .
В этом кратком руководстве мы расскажем, как конвертировать один или несколько файлов JPG в один PDF (с каждым JPG на отдельной странице) на Mac. Обратите внимание, что этот метод также работает с документами Word, а также с Open Office.
В настоящее время файлы формата PDF (Portable Document Format) являются стандартным типом документа для большинства компаний во всем мире благодаря их фиксированному формату и удобной транспортировке. PDF-документы отличаются безопасностью, меньшим размером файла, а также возможностью их открытия на большинстве, если не на всех, компьютерах.
PDF-документы отличаются безопасностью, меньшим размером файла, а также возможностью их открытия на большинстве, если не на всех, компьютерах.
Как конвертировать JPG в PDF на Mac
Откройте файлы JPG в предварительном просмотре (Preview) и выберите нужное изображение (я) на боковой панели окна.Нажмите Файл (File) > Печать выбранных изображений (Print Selected Images). В открывшемся окне щелкните раскрывающееся меню, расположенное в левом нижнем углу. Затем выберите Сохранить как PDF (Save as PDF) .
Дайте вашему файлу имя, выберите предпочтительное местоположение и нажмите Сохранить (Save).
Кроме того, можете использовать приложение Automator, которое поставляется с компьютерами Mac OS X. Automator содержит сценарии, которые могут помочь вам создавать сразу по несколько PDF-файлов .
Для этого просто запустите приложение Automator и перейдите в меню Выбрать элементы поиска (Choose Finder Items) > Новый PDF из изображений (New PDF from images). Выберите изображения, которые хотите преобразовать.
Программное обеспечение для преобразования JPG в PDF
Хотите еще больше упростить процесс? Skim, Adobe Reader for Mac и PDF Converter for Mac – отличные приложения, которые могут автоматизировать и ускорить процесс преобразования файлов.Изображение: © Kaitlyn Baker — Unsplash.com
Как перевести JPG в PDF?
Формат JPG на данный момент считается самым популярным в интернете. В нем выгружаются практически все фотографии в социальных сетях. PDF же в свою очередь является стандартом для просмотра документации. К примеру, документы Word-форматов могут с ошибками открываться в других текстовых редакторах. С PDF проблем никогда не возникает. Открывая PDF в любом из просмотрщиков, можно быть уверенным, что ошибок форматирования не будет. Иногда возникают случаи, когда нужно сконвертировать картинку в PDF-файл. Попробуем разобраться в том, как перевести JPG в PDF?
Попробуем разобраться в том, как перевести JPG в PDF?
Перевести обычный файл формата .jpg в PDF довольно просто. Стандартные средства Windows не позволяют этого сделать, поэтому придется использовать программы или интернет-сервисы.
Классика создания PDF
Для создания PDF-файлов придумано множество утилит, но лучшей среди них является Adobe Professional. Обычный Adobe Reader для просмотра пдф-ок установлен практически на каждой Windows, а вот платная версия Adobe Professional найдется лишь у тех, кто работает с большими объемами документов. Если у вас установлена эта версия, то запускаете программу, кликаете «Создать PDF» и перетаскиваете нужное количество графики прямо в окно программы. По окончании редактирования нужно будет сохранить PDF-файл.
к содержанию ↑Онлайн-сервис конвертации JPG >> PDF
Как перевести файл JPG в формат PDF, если под рукой нет редакторов? Пожалуй, самым лучшим сервисом в плане конвертирования картинок в формат PDF является сервис http://convert-my-image.com/Ru. Бесплатный и русифицированный онлайн-сервис буквально за пару кликов сконвертирует вашу картинку в обычный пдф. Открываем сайт в браузере, кликаем по кнопке «Выбрать файл» и указываем картинку, которую требуется перевести в PDF.
После выбора картинки жмем зеленую кнопку «Старт» и сохраняем файл в любое удобное место (лучше на рабочий стол).
Все, конвертация успешно завершена. Как видим, все очень просто и не требует особых умений.
Также наши читатели рекомендуют сервис jpg2pdf.com. Можете попробовать его, мы о нем ничего не знаем.
к содержанию ↑Офисные редакторы
Если у вас нет доступа в интернет, то вам поможет самый обычный Word. В офисном редакторе от Microsoft имеется специальная функция, которая позволяет конвертировать документы в PDF-формат. Чтобы получить из картинки пдф-файл, кликаем на рабочем столе правой кнопкой и создаем новый документ.
Чтобы картинка красиво отображалась в документе PDF, нужно создать максимально узкие поля. Для этого выбираем в Word вкладку «Разметка страницы», кликаем на «Поля» и выбираем «Узкое».
Для этого выбираем в Word вкладку «Разметка страницы», кликаем на «Поля» и выбираем «Узкое».
Теперь перетаскиваем картинку в окно редактора и растягиваем на всю страницу.
Осталось только сохранить документ в формате PDF. Нажимаем на круглую иконку в верхнем левом углу и последовательно выбираем «Сохранить как >> PDF или XPS»
Затем останется лишь дать название файлу и сохранить его в любую папку. Подтверждается сохранение кнопкой «Опубликовать».
К примеру, вот так выглядит PDF-документ, сконвертированный из обычного doc-файла с картинкой.
Правда, данный «фокус» работает лишь в MS Office 2007 и выше. Office 2003 не поддерживает конвертирование Doc в PDF. Впрочем, если у вас нет Ворда, то вы можете то же самое повторить с Open Officе.
к содержанию ↑Специальные программы
Существует ряд специальных утилит, которыми можно сконвертировать любую картинку в PDF-файл. Среди бесплатных программ выделяются PDF Architect 2 (официальный сайт – http://download.pdfforge.org/download/pdfarchitect2/) и JPG2PDF (офсайт – http://www.jpgtopdfconverter.com/down/jpg2pdf.exe), а также Image to PDF Converter Free.
Хотите большего, чем конвертирование? Установите на ПК Adobe Photoshop CS. Мощный графический редактор позволяет сохранять картинки в формате PDF. Заодно и отредактируете картинки на свой лад.
Какой способ выбрать – решать вам. Главное, чтобы качество исходной картинки было на хорошем уровне.
| Как сохранить изображение в формате GIF или JPEG GIF и JPEG — два формата файлов изображений, наиболее часто используемые для показа изображений в Интернете. Это единственные форматы изображений, принимаемые системой OASys. Если вы хотите включить изображение в свое резюме, оно должно быть одного из этих форматов, и поэтому любое имя файла изображения должно заканчиваться расширением файла .gif или .jpg. Есть много способов создать изображение в нужном формате: Если вы создали изображение с помощью ChemDraw:
|
Почему извлечение изображений из Word так сложно, с 3 достойными обходными путями
Извлечение изображений из Microsoft Word никогда не было легкой задачей, потому что Word сжимает изображения (иногда до 72 точек на дюйм), чтобы сэкономить память и сохранить небольшие размеры файлов. Вы можете отключить функцию автоматического сжатия изображений, если вы являетесь владельцем документа, но этот шаг необходимо выполнить до вставки изображений. Кроме того, это лишь один из многих шагов, необходимых для исправления этого дефекта.
Вы можете отключить функцию автоматического сжатия изображений, если вы являетесь владельцем документа, но этот шаг необходимо выполнить до вставки изображений. Кроме того, это лишь один из многих шагов, необходимых для исправления этого дефекта.
Например, вы не можете просто скопировать и вставить из Word в другие программы, такие как Photoshop или Paint Shop Pro, и сохранить качественное изображение. Некоторые обходные пути приводят к размытым, пиксельным изображениям при более низком разрешении. Большинство из следующих обходных путей обеспечивают приемлемые результаты, а последний предлагает результаты, близкие к исходным.
Начните с открытия пустого документа Word. Выберите Insert > Picture , перейдите в папку с изображениями, выберите подходящее изображение (выберите изображение с разрешением 300 dpi и размером более 2 МБ), затем нажмите Insert . Обратите внимание на размер исходного файла. Размер исходного изображения составляет 6,85 МБ.
Ограничения
Сохранить как изображениеСамый популярный метод извлечения изображений с высоким разрешением из Word — щелкнуть изображение правой кнопкой мыши и выбрать Сохранить как изображение .Однако посмотрите, что произойдет с исходным изображением, когда мы попробуем это сделать:
JD SartainС помощью функции «Сохранить как изображение» легко извлечь изображение из Word, но сохраненное изображение не будет точно таким же файлом, как оригинал.
1. После выбора Сохранить как изображение перейдите в соответствующую папку, введите имя файла и нажмите Сохранить .
2. Запустите графическую программу, например Photoshop, и откройте исходное изображение, вставленное в файл Word.Затем откройте сохраненный файл.
3. Размер исходного изображения составляет 300 точек на дюйм, а размер файла (как указано выше) — 6,85 МБ. Размер изображения составляет 8,16 х 10,88 дюйма.
JD Sartain Исходное изображение имеет большой размер файла и большой размер изображения.
4. Изображение, которое было вставлено в Word, а затем извлечено с помощью команды Сохранить как изображение , также имеет разрешение 300 dpi, но размер файла был уменьшен до 1,36 МБ, а размер изображения — 5,983 x 7,98 дюйма.
JD SartainВерсия Сохранить как изображение меньше по размеру изображения и размеру файла, но разрешение остается прежним.
Этот метод сохраняет высокое разрешение, но уменьшает размер файла и изображения. Если вам нужно извлечь изображение с исходным размером, вам придется попробовать другой метод.
Сохранить документ как веб-страницу
1. Вставьте исходное изображение размером 6,85 МБ в новый пустой документ.
2. Выберите Файл > Сохранить как. В разделе Сохранить как тип выберите Веб-страница (* .htm; * .html) . Для НЕ выберите веб-страницу , фильтр (*.htm; * .html) . Параметр с фильтром экспортирует изображения с низким разрешением. Параметр «Веб-страница» экспортирует исходные изображения, а также эскизы.
JD SARTAINУбедитесь, что вы сохранили файл .docx как веб-страницу, а не как веб-страницу с фильтром, иначе вы потеряете еще более высокое качество изображения.
3. Обратите внимание, что система сохраняет веб-страницу в своей собственной папке (например, Doc3_Files). Откройте папку, чтобы открыть все файлы веб-страницы.
4. Image001.jpg — это фотография фонарного столба, а Image002.jpg — это миниатюра той же фотографии.
5. Обратите внимание, что размер файла изображения составляет всего 1722 КБ.
JD SARTAINПапка веб-страницы содержит все файлы, необходимые для создания веб-страницы, включая нужное изображение.
6. Фактический размер изображения для данной веб-страницы составляет 5,983 x 7,98 дюйма.
JD SARTAIN Версия, полученная из данных веб-страницы, имеет меньшее изображение и размер файла.
Одно решение: переименуйте файл .docx в.почтовый индекс
Поскольку документы Microsoft Word .docx уже представляют собой заархивированные файлы, вы можете просто переименовать их с расширением файла .zip, чтобы извлечь изображение или другие элементы. Обратите внимание, что эта процедура не работает с большинством других форматов файлов.
1. Вставив исходное изображение размером 6,85 МБ, сохраните файл как DocAsZip.docx. Затем переименуйте файл из DocAsZip.docx в DocAsZip.zip.
2. Дважды щелкните файл DocAsZip.zip, чтобы открыть его, показывая все папки, подпапки и файлы, которые заархивированы вместе в этом одном файле.
JD SartainЕсли вы переименуете файл .docx в файл .zip, вы можете извлечь изображение, но это все равно не оригинал.
3. Щелкните папку «Мультимедиа». Image.jpg (в этой папке) — это извлеченный фонарный столб. Обратите внимание, что размер файла составляет 2,43 МБ — больше, чем размер файла изображения при использовании метода «Сохранить как изображение», но размер изображения меньше: всего 4,763 x 6,35 дюйма. Разрешение остается 300 dpi.
JD SartainВерсия, извлеченная из.zip-файл меньше по размеру файла и изображения, чем исходный, но его размер больше, чем у других методов.
Этот метод сохраняет количество точек на дюйм с высоким разрешением, но дополнительно уменьшает размер файла и изображения. Для изображений в исходном размере вам придется попробовать другой метод.
Вот как это выглядит до сих пор:
Исходный файл Lamp Post имеет размер 6,85 МБ и разрешение 300 точек на дюйм, а фактический размер изображения — 8,16 x 10,88 дюйма.
Лампа «Сохранить как изображение» также имеет разрешение 300 dpi, но размер изображения уменьшен до 5.983 x 7,98 дюйма, а размер файла — 1,36 МБ.
Размер изображения Web-страницы Lamp Post составляет 300 точек на дюйм и 5,983 x 7,98 дюйма, но размер файла меньше — 1722 КБ.
Наконец, Zip-файл (также 300 точек на дюйм), который является самым маленьким из трех с размером изображения 4,763 x 6,35 дюйма, имеет самый большой размер файла (кроме оригинала) — 2,43 МБ. Zip-файл может иметь наименьший размер изображения, но размер файла указывает на то, что это изображение более высокого качества.
Zip-файл может иметь наименьший размер изображения, но размер файла указывает на то, что это изображение более высокого качества.
Помните, что файлы .JPG используют алгоритм сжатия с потерями, что означает потерю качества изображения в процессе сжатия.Это означает, что каждый раз, когда файл изменяется или изменяется размер, а затем повторно сохраняется, изображение ухудшается. Вот почему различные процессы экстракции, упомянутые выше, дают такие разные результаты.
Копировать — вставить, если необходимоПроцесс копирования-вставки дает худшие результаты. Я упоминаю об этом только для того, чтобы вы не использовали его. В этом нет никакого трюка.
1. Щелкните изображение фонарного столба. Нажмите Ctrl + C для копирования.
2. Откройте графическую программу и нажмите Ctrl + V для вставки.
3. Обратите внимание, что происходит с вставленным изображением. При разрешении 300 точек на дюйм размер изображения уменьшается до 2,08 x 2,773 дюйма, а размер файла составляет жалкие 586 КБ.
JD sartainСкопированное и вставленное изображение уменьшается до размера фотографии бумажника.
Eureka: экспорт в PDF
И, наконец, лучший вариант, в котором используется экспорт в PDF. Это так хорошо работает, потому что формат PDF универсален. Он совместим практически со всеми остальными форматами и чрезвычайно гибок.
1. Сначала увеличьте размер страницы в документе Word на дюйм или больше (со всех сторон), чем импортированная / вставленная фотография (если вы создаете документ с изображением). Например, для фотографии размером 8 x 10 дюймов установите размер документа 9 x 11 дюймов или 10 x 12 дюймов. Затем установите поля 0,5 со всех сторон.
Примечание: Если вы являетесь получателем документа со встроенными изображениями, проигнорируйте этот первый шаг.
2. Выберите Файл > Экспорт > Создать PDF и нажмите кнопку Создать PDF .
3. Word предоставляет имя файла, или вы можете выбрать другое. После ввода имени файла нажмите кнопку «Опубликовать».
JD SartainЭкспортируйте файл Word в PDF для получения лучших изображений.
4. Теперь откройте файл PDF в графической программе, например Adobe Photoshop, Corel PaintShop Pro, Corel Paint или даже Microsoft Paint.
5. После того, как вы выберете File > Open и выберете файл PDF, большинство программ (например, Photoshop) отобразят диалоговое окно, показывающее размер файла изображения (30.9 МБ), ширину (10 дюймов) и высоту (12 дюймов), разрешение (300 пикселей / дюйм), режим (цвет RGB) и другую информацию.
JD SartainЭкспортированный PDF-файл максимально приближен к оригиналу по размеру и разрешению.
6. Как правило, пиксели на дюйм по умолчанию равны тому, что было в последнем открытом файле. Независимо от того, что говорит этот параметр, измените его на 300. Кроме того, измените режим на цвет RGB, который создает файлы меньшего размера, чем CMYK. RGB (красный, зеленый, синий) — это цветной режим для фотографий и веб-страниц.CMYK (голубой, пурпурный, желтый, черный) — это цветной режим для принтеров (профессиональных и настольных).
7. И наконец, повторно сохраните файл в одном из графических форматов, предлагаемых вашей программой для редактирования графики или фотографий.
Примечание. Когда вы покупаете что-то после перехода по ссылкам в наших статьях, мы можем получить небольшую комиссию.Прочтите нашу политику в отношении партнерских ссылок для получения более подробной информации.Кажется, мы не можем найти эту страницу
(* {{l10n_strings.REQUIRED_FIELD}})
{{l10n_strings.CREATE_NEW_COLLECTION}} *
{{l10n_strings. ADD_COLLECTION_DESCRIPTION}}
ADD_COLLECTION_DESCRIPTION}}
{{l10n_strings.DRAG_TEXT_HELP}}
{{l10n_strings.LANGUAGE}} {{$ select.selected.display}}{{article.content_lang.display}}
{{l10n_strings.АВТОР}}{{l10n_strings.AUTHOR_TOOLTIP_TEXT}}
{{$ select.selected.display}} {{l10n_strings.CREATE_AND_ADD_TO_COLLECTION_MODAL_BUTTON}} {{l10n_strings.CREATE_A_COLLECTION_ERROR}}PNG против JPG, DOC против PDF, MP3 против FLAC
Когда вы сохраняете файл на своем компьютере, замечаете ли вы несколько букв в раскрывающемся списке под полем имени? Это расширения файлов, которые определяют, в каком формате сохраняется ваш файл. Редко существует единый формат для одного типа файла, поэтому вы можете не понимать, чем они отличаются и какие лучше всего использовать.
Редко существует единый формат для одного типа файла, поэтому вы можете не понимать, чем они отличаются и какие лучше всего использовать.
Давайте сравним два самых популярных типа файлов для изображений, документов и аудиофайлов.Понимание основных различий между этими основными типами файлов поможет вам решить, какой из них использовать в будущем.
Знайте свои форматы файлов
Большая часть цифровой информации сегодня принимает три основных формы: текст, изображение или звук. Независимо от того, говорите ли вы о веб-страницах, фильмах или любом другом виде развлечения, информация предоставляется аудитории в одном или нескольких из этих трех.
Независимо от того, говорите ли вы о веб-страницах, фильмах или любом другом виде развлечения, информация предоставляется аудитории в одном или нескольких из этих трех.
Итак, если вы производитель информации, как узнать, какой формат файла использовать? Ответ сводится к тому, как вы хотите распространять или использовать этот файл.
Изображения: PNG vs.JPG
Многие люди используют файлы JPG и PNG почти как взаимозаменяемые и не понимают, как они влияют на размер файлов.Однако более опытные пользователи знают, что изображения меньшего размера не только уменьшат общее потребление памяти сервером, но и увеличат скорость загрузки страницы.
Размер файла — основное различие между JPG и PNG, но причины не очевидны, пока вы не присмотритесь к самим изображениям.Ниже представлено изображение лесной сцены в формате JPG.
Это большое изображение — более 1000 пикселей в ширину — с яркими цветами и деталями.JPG (расшифровывается как Joint Photographic Experts Group) всегда был популярным типом изображений для фотографов, которые делятся своими работами в Интернете. Это связано с тем, что сжатие высокодетализированных изображений включает поиск дубликатов в этих файлах и сжатие данных. Таким образом, красивые изображения, подобные приведенному выше, могут быть представлены с небольшой потерей качества. Результирующий размер файла — это часть оригинала, который может быть получен прямо с цифровой камеры.
Однако из-за метода сжатия у файлов JPG есть некоторые проблемы с контрастными краями на фотографиях.Это наиболее распространено с текстом, знаками и т. Д. Но если вы достаточно увеличите масштаб даже до высококачественного изображения, подобного приведенному выше, вы увидите снижение качества по этим прямым краям в виде «тени» по краю.
После многократного сохранения файла вы увидите, что качество изображения еще больше снизилось при увеличении масштаба.В этом случае сетка между краями становится более выраженной, и вы можете видеть почти контрастирующие цвета, что имеет большее количество искажений.
Разница в формате PNG
Давайте теперь посмотрим на детализированное изображение парка в формате PNG с контрастными черными и белыми цветами.Такое изображение сильно повлияет на процесс сжатия JPG. Это не слишком заметно на расстоянии, но становится более очевидным при увеличении масштаба.
Однако, увеличив изображение PNG, вы увидите, что на контрастных краях нет эффекта «тени» или каких-либо значительных искажений.
PNG означает «переносимая сетевая графика» и изначально был создан как замена устаревшего формата GIF.Алгоритм сжатия PNG без потерь. При повторном сохранении файла PNG качество сохраненного изображения идентично исходному.
Еще одним огромным преимуществом файлов PNG является то, что они поддерживают прозрачность изображений.Это позволяет использовать прозрачный значок или изображение, которые плавно переходят в фон без каких-либо некрасивых контуров. См. Ниже изображение JPG слева и изображение PNG справа на синем фоне.
Итак, как выбрать, какой формат изображения использовать? Как правило, если вы хотите предоставить фотографии высокого качества, сохраните их один раз в виде файла JPG.Избегайте внесения слишком большого количества изменений и выполнения нескольких сохранений, так как вы потеряете качество.
С другой стороны, если вы создаете значки или изображения с резкими контрастными цветами — например, изображения с текстом — тогда используйте PNG.Кроме того, PNG особенно ценен в веб-дизайне, когда вам нужны прозрачные изображения. Просто имейте в виду, что размеры файлов PNG обычно больше, чем файлы JPG, поэтому планируйте соответственно.
Конечно, JPG и RAW — это еще одно сравнение форматов файлов изображений, которое вам нужно рассмотреть — какой формат лучше всего подходит для съемки фотографий?
Документы: DOCX vs.PDF
Большинство людей отправили документ онлайн — будь то форматированный документ через веб-сайт или документы по электронной почте при приеме на работу.Наиболее распространенными форматами документов являются документы Microsoft Word (DOCX) и файлы Adobe PDF.
Вот что произойдет, если вы попытаетесь открыть файл DOCX с веб-страницы:
Правильно, документы Word не работают как встроенные файлы — вы не можете просматривать их в браузере, потому что это проприетарный формат файла.Вы можете открыть его через Office Online, но начинающий пользователь может не знать, как это сделать. Если вы не уверены, установлен ли у получателя Microsoft Word, лучше представить ваш документ в формате PDF. Это легко благодаря множеству доступных методов создания PDF-файлов.
Вы можете подумать, что Adobe Acrobat Reader — это де-факто программа для чтения PDF-файлов, но она вам больше не нужна благодаря встроенным в браузеры средствам просмотра PDF-файлов.Таким образом, с таким браузером, как Google Chrome или Microsoft Edge, вашему получателю даже не нужно устанавливать настольный ридер.
Всегда ли PDF-файлы лучший выбор?
Таким образом, может показаться, что PDF — это всегда лучший способ распространять документы.Вы можете встраивать их в веб-страницы, они хорошо работают с небольшими форматами электронных книг, и они выходят за рамки операционных систем. Есть ли у них минусы?
Конечно, загвоздка в том, что редактировать PDF-файл — это неудобно, а для расширенного редактирования требуется дорогое программное обеспечение.Когда вы сотрудничаете с кем-то в проекте, важно иметь инструменты, которые Microsoft Word предлагает для редактирования и совместной работы. Итак, есть место для формата DOCX при совместном использовании документов, но все сводится к тому, как вы хотите использовать этот документ и почему вы делитесь им.
Если вы уверены, что у всех получателей установлен Word, и хотите, чтобы они редактировали его дальше, используйте DOCX.Если вы хотите сохранить формат документа и совместимость на всех платформах, используйте PDF. Вы также должны знать, как уменьшить размер файла PDF для более эффективного обмена.
Аудио: MP3 vs.FLAC
Возможно, вы думаете о том, чтобы записать свою игру на гитаре, или, может быть, вы покупаете музыку и можете загрузить FLAC без потерь или сжатый MP3.Что вы выберете и почему?
Эта тема вызвала множество споров в Интернете.Многие меломаны считают, что файлы MP3 имеют достаточно высокое качество и неотличимы от оригинальных записей. Другие люди — обычно представители музыкального сообщества — считают, что разница в качестве весьма заметна. Если вам интересно, мы даже протестировали эффекты сжатия звука.
Чтобы разобраться в этом подробнее, мы скачали бесплатную классическую песню в формате FLAC без потерь.Играя в Audacity, было очевидно, что музыка была четкой и чистой.
Первый тест заключался в экспорте исходной записи в виде файла MP3 с использованием настроек экспорта Audacity по умолчанию.Затем, открыв оба файла рядом, мы внимательно посмотрели на звуковые файлы.
Вы можете увидеть тонкие различия, если посмотрите на них вместе.На этом снимке это не так очевидно, но если вы присмотритесь, вы увидите, что графики для файла MP3 (две нижние дорожки) не такие темные, как верхние графики FLAC. Это наиболее очевидно в первом разделе графика, где дальние края отклика (показанные первой стрелкой) определенно более определены в файле FLAC.
Я не заметил существенной разницы при прослушивании двух аудиофайлов, но специалисты по записи музыки могли заметить различия между ними.
Изменение битрейта MP3
Проверяя настройки экспорта MP3 в Audacity, я увидел, что он экспортирует MP3 с битрейтом 128 кбит / с.Это отлично подходит для уменьшения размера файла, но не обеспечивает наилучшего качества.
Итак, я увеличил его до максимального значения — 320 кбит / с, а затем повторил упражнение, описанное выше.
На этот раз различия между дорожкой FLAC и дорожкой MP3 были почти неотличимы друг от друга.Учитывая, что MP3 со скоростью 320 кбит / с был намного больше, чем файл со 128 кбит / с — 12 МБ против 5 МБ, но он все равно был вдвое меньше размера исходного файла FLAC размером 24 МБ. Опять же, на изображении ниже найдите дорожку MP3 как два нижних графика и дорожку FLAC вверху.
Итак, как вы выбираете аудиоформат? Если вы записываете музыку и хотите сохранить максимально возможное качество, очевидно, что FLAC или любой другой формат без потерь — лучший вариант.Это гарантирует, что вы уловите все нюансы исполнения. К счастью, внешние жесткие диски позволяют сохранять тонны файлов по невысокой цене, поэтому сохранение таких аудиофайлов не составляет большого труда.
Однако, если вы коллекционер музыки и просто хотите сохранить как можно больше музыки на своем портативном плеере, MP3, безусловно, вам подойдет.Если вы запускаете подкаст и хотите убедиться, что ваши слушатели не ждут вечно, пока загрузится выпуск, MP3 — лучший выбор.
Не забывайте, что существует множество других аудиоформатов и огромная разница между MP3 и MP4!
Какие форматы вам нравятся больше всего?
Мы сравнили различия между основными форматами изображений, документов и звука.Во всех случаях формат, который вы выбираете, почти всегда зависит от того, где вы проводите грань между качеством и размером. Есть место для обоих, но вам нужно тщательно продумать, как вы собираетесь использовать этот файл, и выбрать правильный формат файла для этой цели.
Когда сохранение качества имеет первостепенное значение, лучше всего подходят форматы без потерь, такие как FLAC или PNG.Универсальные компактные форматы, такие как PDF и MP3, обеспечивают минимальную нагрузку на тех, кто их просматривает, и лучшую совместимость.
Помогает ли это решить ваши собственные дилеммы формата файла? Есть ли у вас какие-либо другие форматы файлов, которые вы предпочитаете, помимо упомянутых выше? Поделитесь своими мыслями и идеями в разделе комментариев ниже.
Изображение предоставлено: Ulza через Shutterstock.com
Как запланировать встречу в Microsoft OutlookНазначить встречу может быть сложно, если вам нужно найти время, когда все смогут присутствовать.Вот как может помочь Microsoft Outlook.
Читать далее
Об авторе Бен Стегнер (Опубликовано 1676 статей)Бен — заместитель редактора и менеджер по адаптации в MakeUseOf.Он оставил свою работу в сфере ИТ, чтобы писать полный рабочий день в 2016 году, и никогда не оглядывался назад. В качестве профессионального писателя он освещал технические руководства, рекомендации по видеоиграм и многое другое уже более шести лет.
Более От Бена СтегнераПодпишитесь на нашу рассылку новостей
Подпишитесь на нашу рассылку, чтобы получать технические советы, обзоры, бесплатные электронные книги и эксклюзивные предложения!
Еще один шаг…!
Пожалуйста, подтвердите свой адрес электронной почты в письме, которое мы вам только что отправили.
Как сохранить документ Word в формате JPEG — бесплатные приложения для Windows 10
Некоторые встроенные инструменты Windows или сторонние приложения позволяют сохранять документ Word в формате JPEG. Из этого урока вы узнаете, как превратить ваш документ в картинку, стоящую тысячи слов.
Сохранение документа Word в формате JPEG
Примечание. Эти руководства применимы к Word 2010, Word 2013, Word 2016, Word 2019 и Word для Office 365 в Windows 7, Windows 8 и Windows 10.
Как преобразовать документ Word в JPGМетод 1. Сохраните документ Word как JPEG с помощью Windows Snipping Tool
Если файл Word, который вы хотите сохранить в формате JPEG, составляет одну страницу или меньше, вам пригодится инструмент Windows Snipping Tool .
1. Откройте документ Word и выберите текст, который нужно преобразовать в JPG.
2. Нажмите Ctrl + P или выберите Файл> Печать , чтобы открыть документ в режиме предварительного просмотра .
3. Откройте приложение Snipping Tool.
4. В окне Snipping Tool щелкните раскрывающееся меню Mode > выберите Rectangular Snip .
5. Щелкните New , затем нарисуйте прямоугольник вокруг документа в предварительном просмотре печати. Когда вы отпустите кнопку мыши, в окне Snipping Tool появится фрагмент.
6. Щелкните Файл> Сохранить как… или нажмите Ctrl + S .Появится окно Сохранить как .
7. Выберите место, где вы хотите сохранить файл. Выберите JPG в поле «Сохранить как тип» и введите имя файла изображения. Нажмите Сохранить .
Метод 2. Сохраните документ Word как изображение с помощью Microsoft Paint
Этот метод покажет вам , как сохранить документ Word в формате JPEG с помощью Microsoft Paint
.1. Откройте документ Word и выберите текст, который нужно преобразовать в JPG. Чтобы выбрать все содержимое документа, выберите любой раздел документа и нажмите Ctrl + A .После этого нажмите Ctrl + C , чтобы скопировать выделенный текст.
2. Откройте Microsoft Paint.
3. Перейдите в группу «Буфер обмена» на вкладке «Главная», щелкните стрелку раскрывающегося списка Вставить и выберите Вставить . Содержимое, скопированное из Word, будет вставлено в Paint.
4. Щелкните Файл> Сохранить как> Изображение JPEG .
5. Выберите место, где вы хотите сохранить файл. Введите имя файла изображения, выберите JPG в поле «Сохранить как тип».Нажмите Сохранить .
Метод 3. Преобразование Word в JPG с помощью Snagit
Если у вас есть SnagIt, вы также можете «распечатать» на принтере SnagIt, который отображает каждую страницу как отдельное изображение, которое затем можно сохранить в любом графическом формате. Более того, используя этот способ, вы сможете захватить все страницы.
1. Загрузите и установите Snagit на свой компьютер.
2. Откройте документ Word и выделите текст, который нужно преобразовать в JPG.
3.Выберите Файл> Печать или нажмите Ctrl + P , чтобы открыть документ в режиме предварительного просмотра .
4. Щелкните раскрывающийся список под « Printer » и выберите принтер SnagIt . Щелкните Печать .
Примечание: Убедитесь, что вы выбрали « Print All Pages » в « Settings ».
5. Подождите несколько секунд, и он автоматически перейдет в Snagit.И вы можете нажать кнопку внизу страницы, чтобы перейти к другим изображениям.
6. Наконец, вы можете сохранить изображение в другом месте на вашем ПК. Для этого нажмите Файл> Сохранить как… Выберите место, где вы хотите сохранить файл. Введите имя файла изображения, выберите JPG в поле «Сохранить как тип». Нажмите Сохранить .
ВИДЕОУчебник: как преобразовать документ Word в JPG
Метод 4. Используйте стороннее приложение для преобразования Word в JPG
Для документов Word с несколькими страницами или различными комбинациями таблиц, текста и других типов содержимого стороннее приложение может облегчить ваши усилия.В этом посте мы расскажем о некоторых доступных онлайн-сервисах, которые бесплатно конвертируют документы Word в файлы JPG.
Как сохранить документ Word в формате JPEG
5 (100%) 1 голосРабочий лист «Текстура»
1972 Схема подключения ford f100
Это последние версии рабочих листов для рукописного ввода.Они были переписаны, чтобы использовать плавные линии вместо статических шрифтов. В результате получаются естественные кривые, которые соответствуют тому, как выглядят курсивные линии … Раскрашенные вручную иллюстрации неба, фон и набор изображений; нарисовано гуашью и акрилом, плотная текстура Этот набор позволяет вам создать собственную тропическую композицию Размер примерно: фон: 8,5×12,5 дюймов элементы: 2×2 до 3,5×8,5 18 фонов неба, файлы JPG и PNG, 600 точек на дюйм, 12 комп. 12 августа 2016 — Иллюстрация векторной коллекции чернил рисованной текстуры штриховки, чернильных линий, точек, штриховки, штрихов и абстрактных элементов графического дизайна, изолированных на белом фоне векторных изображений, клипарт и векторных изображений.Изображение 37243031. Общие инструкции для рабочего листа: Первая страница —— L-1 Искусство цивилизации долины Инда (219 КБ) — … Изучение ритма, гармонии, баланса и текстуры. 5 ноября 2018 г. · Найдите одноразовый неглубокий противень и заполните его любым текстурированным материалом, который у вас есть под рукой. Вы можете использовать сухой рис, кукурузный крахмал, сахар, песок, соль или кукурузную муку. Не стесняйтесь использовать гелевые пищевые красители, чтобы доставить вашему ребенку немного удовольствия! Распечатайте карточки или рабочие листы для формирования букв, которым ваш ребенок будет следовать при создании букв в лотке.
5 ноября 2019 г. · Текстура камня относится к деталям его видимого характера. Это включает в себя размер, качество и взаимосвязь его зерен и ткани, которую они образуют. Объекты более крупного масштаба, такие как трещины и наслоения, при сравнении считаются структурами горных пород. Как нарисовать текстуру с помощью рабочего листа «Текстурная рука». Текстура — ручная краска и визуализация — таймлапс. Аендер Лара 776 просмотров1 год назад. 36: 34.hands Время — Истекшее время Время — Истекшее время Время на линейке — Определение проблем со словом времени Рабочие листы находятся в формате PDF.Для просмотра и печати файлов PDF вам понадобится БЕСПЛАТНАЯ программа Acrobat Reader. Текстура — это качество поверхности объекта. Камень может быть шероховатым и зазубренным. Кусок шелка может быть мягким и гладким, а стол — твердым и гладким. Текстура также относится к тому, как изображение выглядит грубым или гладким. Категории или Текстура Настоящая текстура — это фактическая текстура объекта. Художники могут создавать настоящую текстуру в искусстве, чтобы придать ей. Вот список слов, которые описывают текстуру. Общее количество текстурных слов и прилагательных: 351 слово.Слова текстур перечислены в алфавитном порядке. Абразивный,

 В ней и содержаться все изображения, которые были в вашем документе.
В ней и содержаться все изображения, которые были в вашем документе.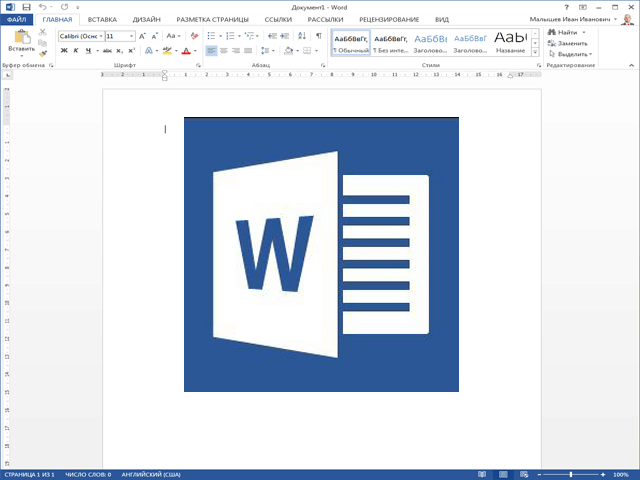 Оба эти формата присутствуют в данном списке.
Оба эти формата присутствуют в данном списке.
 (21)
(21)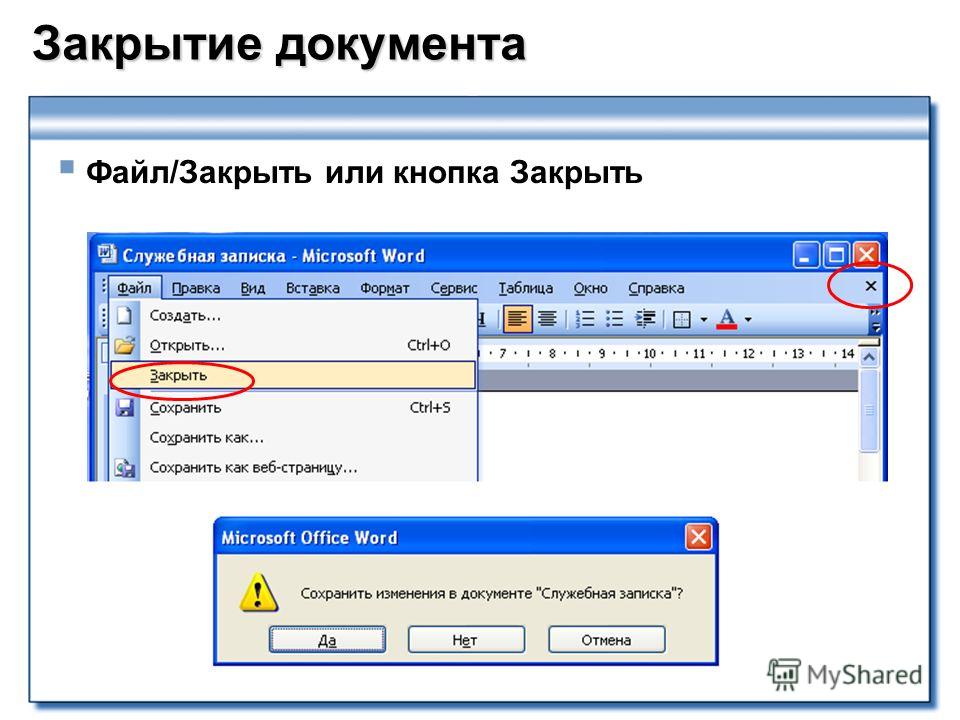 (27)
(27)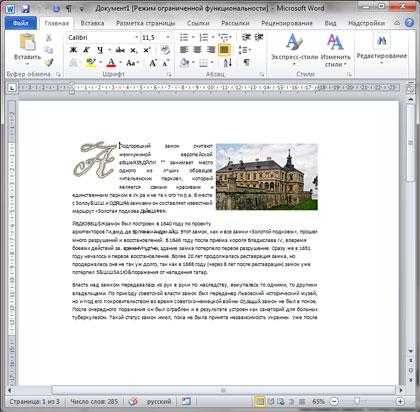



 html.) Хотя этот метод удобен, это не рекомендуемый метод для создания изображения GIF.Векторная графика будет преобразована в GIF с низким разрешением — примерно 72 точки на дюйм. Таким образом, если вы хотите включить изображение в реферат, когда вы составляете его с помощью текстового процессора, мы рекомендуем сначала сохранить изображение в формате GIF, JPG. TIFF, BMP или другой растровый файл, а затем вставьте это изображение в документ.
html.) Хотя этот метод удобен, это не рекомендуемый метод для создания изображения GIF.Векторная графика будет преобразована в GIF с низким разрешением — примерно 72 точки на дюйм. Таким образом, если вы хотите включить изображение в реферат, когда вы составляете его с помощью текстового процессора, мы рекомендуем сначала сохранить изображение в формате GIF, JPG. TIFF, BMP или другой растровый файл, а затем вставьте это изображение в документ.