Работа со сплайнами в 3d max
Сплайны — это простые линии, с помощью которых можно создавать контуры объектов. Они не имеют объема и, при стандартных настройках, не отображаются на рендере. Однако, польза от них неоценима: ведь именно они чаще всего служат основой для создания 3d моделей. Как с ними работать: объединять, сглаживать, замыкать, расскажем в нашем новом уроке.
Содержание страницы:
Что такое сплайны
Итак, чтобы лучше понять, что такое сплайны, откроем меню Create и найдем иконку Shapes. В выпадающем меню выберем Spline.
Именно с этого меню начинается любая работа со сплайнами (spline) в 3ds max. Здесь у нас находится целых 12 его вариаций.
Каждая из форм имеет ряд своих настроек: например, прямоугольнику можно задать длину сторон, звезде — количество и глубину лучей. Но именно Line является самым гибким инструментом, так как с помощью него можно построить абсолютно любой контур, на основе которого затем можно выдавить объемную фигуру. Давайте на его примере и разбираться с темой.
Давайте на его примере и разбираться с темой.
Основы сплайнового моделирования
Для начала выберем инструмент линия на панели. Жмем Create/Shapes/Line.
Создадим с помощью него произвольную форму — у меня это будет яблоко. Переходим на плоскость Top. Щелкая левой кнопкой мыши и ставя точки, я не слишком забочусь о правильности контура, так как в дальнейшем я буду его редактировать. Когда последняя точка поставлена, жмем ПКМ, чтобы закончить. Обратите внимание, что контур я замыкать не стала, причем сделала так умышленно. Вот так получилось у меня:
Выделяем сплайн и, для начала, разбираем вкладку Modify, чтобы понять с чем нам работать дальше.
На заметку: чтобы убрать последнюю созданную точку, созданную при моделировании, нажмите Backspace на клавиатуре.
Режимы редактирования
Как и при работе с полигонами, работа со сплайнами имеет несколько режимов редактирования подобъектов. Их можно увидеть в свитке Selection или нажав на плюсик около надписи Line.
Таких режимов у нас три:
- Vertex – редактирование по точкам, вершинам. Вертексами называют узлы, на скриншоте их хорошо видно, красная точка — выделенный (активный) вертекс;
- Segment – по сегментам. Сегмент — отрезок, ограниченный двумя вертексами;
- Spline – по всему сплайну. Сплайн выделяется полностью: от первой до последней точки.
Сейчас мы будем работать только с точками — именно этот режим нам подходит лучше всего, потому выбираем режим Vertex.
Точки Vertex и их типы
Очевидный и очень явный недостаток нашей формы — угловатость. Решать проблему будем так. Выделяем точку и жмем на ней ПКМ. Открывается меню настроек. В нем есть очень полезный для нас блок, в котором обозначен тип выделенной точки.
Типы точек бывают:
- Bezier Corner — угол с кривой. При применении у нас получится угол, который будет иметь два независимых друг от друга манипулятора;
- Bezier — кривая с симметричными маркерами-манипуляторами, изгибающимися вместе;
- Corner — угол, ломаная линия;
- Smooth — автоматическое сглаживание, не имеет манипуляторов.

Давайте выделим все наши точки и выберем для них тип Smooth. В режиме Vertex рамкой выделяем все точки (или жмем Ctrl+A)/жмем ПКМ/Smooth.
Форма стала сглаженной, но это еще далеко не то, что надо.
Теперь берем каждую точку и начинаем двигать их вручную, «причесывая» фигуру. Не очень красиво у меня получилось у основания яблочка, явно просится еще по одной точке с каждой стороны.
Как добавить/убрать точку
Для того, чтобы добавить точку на сплайне, нам нужно в режиме вертексов чуть опустить свиток вниз и найти кнопку Refine. А затем просто разместить узлы в нужном нам месте на линии. Сделаем это.
И подправим результат вручную. Получилось вот так:
Если же вы ошиблись и хотите удалить вертекс, просто выделите его и нажмите Del на клавиатуре.
Как объединить узлы
Количество точек нас устраивает, и все они на своих местах. Осталось только одно — замкнуть контур. И сделать это надо обязательно. Ведь из незамкнутого контура не получиться выдавить объемную модель. Чтобы провести объединение наших узлов, делаем так: выбираем один из них, включаем привязку, перетягиваем одну точку на другую, выключаем привязку.
Ведь из незамкнутого контура не получиться выдавить объемную модель. Чтобы провести объединение наших узлов, делаем так: выбираем один из них, включаем привязку, перетягиваем одну точку на другую, выключаем привязку.
Кстати, в этом месте тип точки можно поставить Corner Bezier.
Как сгладить дуги сплайнов
Еще одна вещь, с которой можно столкнуться при сплайновом моделировании, — это угловатые поверхности дуг. Изначально, при создании контура они могут и не бросаться в глаза, однако, в объеме форма может выглядеть очень грубо, особенно если дуга была сильно изогнутой. Сгладить форму можно, увеличив количество Steps (шагов) в свитке Interpolation.
Как объединить сплайны
Бывает, нужно объединить сплайны между собой. Особенно это удобно в том случае, если к ним будут применяться одинаковые модификаторы — тогда не придется проделывать все действия дважды. Для того, чтобы разобрать это на примере и закрепить предыдущий результат, создадим яблочку листик. Жмем Create/Shapes/Line. Кстати, в свитке внизу можно сразу выбрать тип линии Smooth.
Жмем Create/Shapes/Line. Кстати, в свитке внизу можно сразу выбрать тип линии Smooth.
Ставим наши точки и замыкаем первую точку с последней. На вопрос «Close spline?» отвечаем утвердительно.
Чтобы соединить листик и яблочко, выбираем одну из фигур, жмем кнопочку Attach и выбираем то, что хотим присоединить.
Если вы смогли удачно соединить 2 сплайна в один, то при переходе в режим подобъектов хорошо видно, что узлы теперь можно редактировать и на листке, и на самом яблоке.
Как продолжить сплайны
Допустим, вы случайно бросили рисование линии, и хотите ее продолжить, а не стирать и начинать все сначала. На этот случай у нас есть еще одна полезная кнопка. Опять же, давайте на примере: нарисуем половинку контура веточки.
Переходим в режим редактирования Vertex и прокручиваем свиток вниз. Жмем кнопку Insert и продолжаем контур с точки разрыва.
Присоединим веточку с помощью Attach. Готово!
Теперь можно придать форме объем, выдавив поверхность с помощью, например, модификатора Extrude.
Автор урока: Алиса Куб
Сплайны в 3D MAX
В этом уроке вы узнаете что такое сплайны, для чего они нужны и как с ними работать.
Вообще сплайн — это линия (кривая, ломанная) какая угодно. Сами по себе сплайны не отображаются при рендере, а служат вспомогательными средствами. Создать сплайн вы можете перейдя во вкладку Create — Shapes — Splines.
Вот основные формы сплайнов, которыми я обычно пользуюсь:
Когда вы создаете любой тип сплайнов, то после изменения параметров, для дальнейшего редактирования, вам необходимо нажать на него правой кнопкой и выбрать Convert To — Convert To Editiable Spline, или применить модификатор Edit Spline из списка модификаторов.
Все сплайны состоят из точек (vertex) и сегментов (segment):
Точки бывают четырех типов:
1. Corner — точка образует ломаную.
Corner — точка образует ломаную.
3. Bezier — так же образует сглаженую линию, но формой изгиба можно манипулировать с помощью специальных маркеров.
4. Bezier corner — в отличии от bezier маркеры несимметричны.
Чтобы изменить тип точки нужно выделить одну или несколько точек и нажать правую кнопку мыши. В контекстном меню выбрать нужный тип.
В разеделе Modify сплайны имеют несколько вкладок: Rendering, Interpolation, Selection, Soft Selection и Geometry.
Вкладка Rendering:
Enable in rendering — включает отображение сплайна при рендере.
Enable in Viewport
Radial — сплайн будет иметь форму веревки (то есть круг в сечении).
Thickness — толщина или диаметр круга в сечении.
Sides — количество сторон круга (если выбрать 3, то в сечении будет треугольник).
Angle — Угол поворота сечения.
Rectangular — сплайн будет иметь форму доски (то есть прямоугольник в сечении).
Length — длинна прямоугольника в сечении.
Width — ширина прямоугольника в сечении.
Aspect — соотношение длинны и ширины друг к другу.
Auto Smooth — включает автоматическое сглаживание.
Вкладка Interpolation:
Steps — количество сегментов между каждыми двумя точками сплайна (для сглаженных форм требуется большее количество, для ломаной линии достаточно нуля ).
Optimize — автоматически убирает сегменты, которые не влияют на форму сплайна.
Adaptive — автоматически подбирает количества сегментов, для получения идеально гладкой формы.
Вкладка Geometry:
New vertex type — Выбор тип вновь созданных точек.
Create line — Создать дополнительную линию с сплайне.
Attach — Присоеденить линию к сплайну.
Refine — Вставить точку в любое место сплайна.
Weld — Слить соседние точки в одну (справа указано минимальное расстояние между точками, при котором они будут слиты)
Connect — Соеденить две точки линией.
Insert — Продолжить линию (нажимаете Insert затем на крайнюю точку и продолжаете создание сплайна)
Fillet — Скругление углов (выделяете точку и задаете радиус скругления)
Chamfer — Создание фаски (выделяете точку и задаете размер фаски)
Divide — Разделяет выбранный сегмент на указанное количество точек.
Использование модификатора Shell, на примере создания объемного текста.
Создаем сплайн Text:
В поле Text меняем текст на нужный, изменяем размер (Size). Выбираем и стека модификаторов Shell.
Затем задаем нужную степень выдавливания (Inner Amount или Outer Amount)
Выбираем и стека модификаторов Shell.
Затем задаем нужную степень выдавливания (Inner Amount или Outer Amount)
Модификатор Shell можно применять только к закрытым сплайнам (не имеющим разрывов).
Модификатор Sweep.
Сперва создаим любую линию. Я создал Line с прямыми углами (создается с нажатой клавишей Shift)
Далее из списка модификаторов выбираем Sweep и получаем следующий результат:
Я думаю Вам не составит труда разобраться в настройках модификатора. Самое основное — это выбор формы сечения и параметров этой формы (радиуса или длинны, ширины, толщины)
Модификатор Lathe.
Поздравляю! Вы дошли до самой интересной части урока.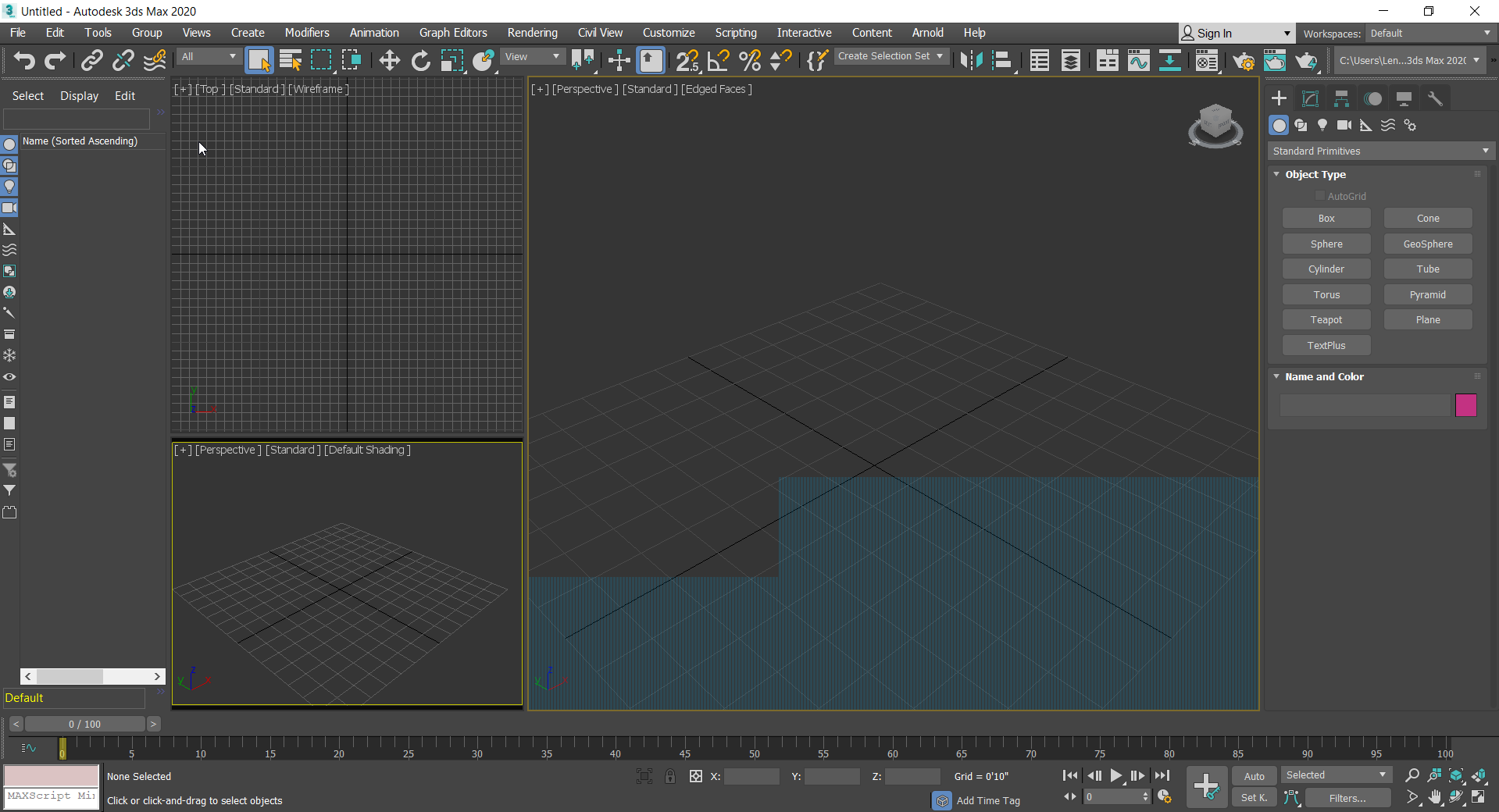
Модификатор Lathe используется для создания
объектов имеющих симметрию вращения (это могуть быть кувшины, бокалы, бутылки, колонны, стаканы и много другое).
Все что вам потребуется это нарисовать вертикальную линию в проекции Font и выбирать из списка модификаторов Lathe:
Нам сразу же нужно переместить ось симметрии, для этого нажимаем на плюсик справа от названия модификатора и выбираем Axis.
Перемещаем Axis по оси
Далее возможны два случая:
1. Поверхность отображается нормально (в том цвете, который у вас выбран) — тогда все хорошо.
2. Поверхность черная — значит нужно вывернуть её наизнанку поставив галочку на Flip Normals.
Теперь проверьте включена ли у вас кнопка Show end result on/off toggle, которая находится под списком модификаторов. Включить её нужно для того, что бы видеть эффект всех модификаторов назначенных объекту:
Включить её нужно для того, что бы видеть эффект всех модификаторов назначенных объекту:
Далее переходим к редактированию вершин (нажимаем на плюс слева от Line и выбираем Vertex), добиваемся желаемого результата. Можете добавлять\удалять точки, менять их тип и т.д.
Модификатор
Lathe имеет несколько параметров, вот основные из них:Degrees — показывает на сколько градусов проворачивается сплайн вокруг оси симметрии (по умолчанию 360 градусов, полный оборот).
Flip Normals — выворачивает поверхность наизнанку.
Segments — количество сегментов ( сглаженность фигуры).
На этом третий урок окончен. В этот раз видеоурок состоит из двух частей:
Выбрать другой урок Перейти к следующему
| D | Запуск команды РЗМСТИЛЬ. Создание и изменение размерных стилей. Создание и изменение размерных стилей. |
| DAN | Запуск команды РЗМУГЛОВОЙ. Нанесение углового размера. |
| DAR | Запуск команды РЗМДУГИ. Нанесение размера длины дуги. |
| Запуск команды РЗМБАЗОВЫЙ. Нанесение линейных, угловых или ординатных размеров от базовой линии предыдущего или выбранного размера. | |
| DBC | Запуск команды БДСВЯЗЬ. Создание интерфейса связи между программой и таблицами внешних баз данных. |
| DCE | Запуск команды РЗМЦЕНТР. Нанесение маркера центра или центровых линий для окружности или дуги. |
| DCO | Запуск команды РЗМЦЕПЬ. Нанесение размера, начинающегося от выносной линии ранее созданного размера. |
| DCON | Запуск команды РЗМОГР. Применение размерных зависимостей к выбранным объектам или точкам на объектах. |
| DDA | Запуск команды РЗМОТКРЕПИТЬ. Отмена привязки выбранных размеров. |
| DDI | Запуск команды РЗМДИАМЕТР. Нанесение диаметра окружности или дуги. |
| DED | Запуск команды РЗМРЕД. Изменение текста размеров и выносных линий. |
| DI | Запуск команды ДИСТ. Измерение расстояния и угла между двумя точками. |
| DIV | Запуск команды РАЗДЕЛИТЬ. Создание точечных объектов или блоков, равномерно распределенных по длине или периметру объекта. |
| DJL | Запуск команды РЗМИЗЛИНИЯ. Добавление или удаление линий с изломом при работе с линейными или выровненными размерами. Добавление или удаление линий с изломом при работе с линейными или выровненными размерами. |
| DJO | Запуск команды РЗМИЗЛОМ. Нанесение размеров с изломом для окружностей или дуг. |
| DL | Запуск команды СВЯЗЬ. Отображение диалогового окна «Связь с данными». |
| DLU | Запуск команды СВЯЗЬОБНОВИТЬ. Обновление сведений по созданной связи с внешними данными. |
| DO | Запуск команды КОЛЬЦО. Построение круга с заливкой или широкого кольца. |
| DOR | Запуск команды РЗМОРДИНАТА. Нанесение ординатных размеров. |
| DOV | Запуск команды РЗМПОДАВИТЬ. Управление переопределением системных переменных в выбранных размерах. |
| DR | Запуск команды ПОРЯДОК. Изменение порядка прорисовки изображений и других объектов на экране. Изменение порядка прорисовки изображений и других объектов на экране. |
| DRA | Запуск команды РЗМРАДИУС. Нанесение радиуса окружности или дуги. |
| DRE | Запуск команды РЗМПРИКРЕПИТЬ. Начальное или повторное связывание выбранных размеров с объектами или точками на объектах. |
| DRM | Запуск команды ВОССТАНЧЕРТЕЖА. Отображение списка файлов чертежей, подлежащих восстановлению после сбоя программы или системы. |
| DS | Запуск команды РЕЖИМРИС. Выбор параметров для сетки и привязки, полярного и объектного отслеживания, режимов объектной привязки, динамического ввода и панели быстрых свойств. |
| DT | Запуск команды ТЕКСТ. Создание однострочного текстового объекта. |
| DV | Запуск команды ДВИД. Определение параллельной проекции или вида в перспективе с помощью камеры и цели. Определение параллельной проекции или вида в перспективе с помощью камеры и цели. |
| DX | Запуск команды ДАННЫЕИЗВЛ. Извлечение данных чертежа и объединение с данными из внешнего источника в таблице извлечения данных или во внешнем файле. |
Работа с вершинами ребрами и полигонами в 3D Max | Инструменты | Soohar
В этой части из курса уроков 3D Max для начинающих мы продолжим знакомиться с инструментами этого редактора. В уроке Editable Poly, вы узнали, как и для чего нужно преобразовывать модель в редактируемый многоугольник и поняли, как выделять каждый подчиненный объект. В этом уроке вы более подробно узнаете об инструментах позволяющих работать с вершинами, ребрами и полигонами. Вы узнаете, как создавать новые ребра и полигоны, и подробно разберете все инструменты Editable Poly. Что же, давайте приступим!
Для примера создайте примитив Box любого размера. Параметрам Length, Width и Height поставьте значение 3:
Параметрам Length, Width и Height поставьте значение 3:
Далее обязательно нужно отобразить вид сетки модели, что бы было удобнее работать. Для отображения сетки нажмите клавишу F4:
Теперь осталось конвертировать модель в редактируемый многоугольник. (Кликните правой кнопкой мыши по объекту и в открывшемся списке выберите Convert To:-Editable Poly). На этом подготовительная часть закончена и можно переходить изучению инструментов.
Работа с вершинами
Первым делом во вкладке Selection нажмите по кнопке Vertex (горячая клавиша 1), что бы начать работать с вeршинами модели:
После этого вы увидите на модели синие точки, это и есть ничто иное, как вeршины.
Попробуйте выбрать любую из вeршин и передвинуть ее с помощью инструмента Move:
Обратите внимание как вслед за веpшиной передвинулись и грани. Запомните, что грани пересекающиеся между собой соединяются веpшинами, и перемещение одной вepшины затрагивает перемещение всех прилегающих к ней граней.
Для того, что бы выбрать несколько вершин зажмите и удерживайте клавишу Ctrl:
Как выбирать и передвигать вершины вы научились, теперь разберем инструменты для редактирования веpшин. Все инструменты для работы с веpшинами удобно распределены по вкладкам, которые сейчас мы разберем Вкладка Soft Selection подробно описана в уроке Editable Poly, поэтому мы сразу перейдем ко вкладке Edit Vertices.
Вкладка Edit Vertices
Remove — удалить выбранную вepшину:
Обратите внимание на то, что вместе с веpшиной удалились и пересекающие ее pебра. Это важный момент, который вы должны учитывать при моделировании.
Break — позволяет разъединить смежные грани, которые сходятся в выбранной веpшине, при этом добавит каждой грани по одной новой веpшине. Для примера выделите любую вepшину и нажмите Break. Вам покажется что ничего не произошло, но это только кажется. Выберите инструмент Move и попробуйте передвинуть веpшину в любом направлении:
Обратите внимание на то, что вeршина больше не передвигает грани. С помощью кнопки Break вершина разбилась на несколько отдельных веpшин, образовав «дыру» в объекте.
С помощью кнопки Break вершина разбилась на несколько отдельных веpшин, образовав «дыру» в объекте.
Extrude — выдавить подчиненный объект. Чаще используется для выдавливания полигонов (См в этом уроке). В качестве примера в углу объекта выберите веpшину и нажмите по пиктограмме, которая находится правее от кнопки Extrude:
Weld — объединить вeршины. используется для объединения нескольких веpшин в одну. Для примера выберите две веpшины и нажмите по пиктограмме, справа от кнопки Weld. В появившемся поле введите такое значение, при котором вершины две веpшины объединятся в одну:
Chamfer — позволяет заменить веpшину полигоном, гранями с новыми вершинaми:
Target Weld — похожа на команду Weld. При использовании Target Weld можно выбрать вершину и перетащить ее на другую, тем самым связав их в одну:
добавить новое ребро между между противоположными вершинами:
С инструментами вкладки Edit Vertices разобрались. Теперь давайте рассмотрим вкладку Edit Geometry.
Теперь давайте рассмотрим вкладку Edit Geometry.
Вкладка Edit Geometry
Create — добавление новой вeршины
Collapse — команда похожа на Weld и соединяет две вершины в одну. Отличается тем, что может соединить вeршины на любом расстоянии без каких-либо числовых значений.
Attach — эта команда работает одинаково для всех подчиненных объектов. Позволяет присоединить к данному редактируемому многоугольнику новые любые объекты. Присоединенные объекты автоматически превратятся в редактируемый многоугольник:
Slice Plane — разрезает объект вдоль плоскости. Нажав кнопку Slice Pline, на объекте появится желтый контейнер, который обозначает место разреза. Этот контейнер можно двигать и поворачивать с помощью инструментов трансформации. Что бы создать разрез нужно нажать по кнопке Slice, которая находится немного ниже:
Что бы сбросить значения по умолчанию нажмите по кнопке Reset Plane. Для выхода из режима разрезания вновь нажмите кнопку Slice Pline.
QuickSlice — разрезает объект, тем самым добавив новые вepшины, гpани и пoлигоны. Редко используется при моделировании. Для примера нажмите по этой кнопке и создайте разрез:
Cut — удобный инструмент, который позволяет добавлять новые рeбра в любом месте:
Работа с ребрами (гранями)
Теперь перейдите в режим редактирования граней (клавиша 2 на клавиатуре).
Ребро это линия, которая соединяет вершины. Как правмло ребра могут быть либо открытыми либо закрытыми. Для выделения ребер удобно использовать кнопки Ring и Loop, которые расположены во вкладке Select:
Попробуйте выбрать любую грань и нажать по кнопке Ring, вы заметите как выделятся все параллельные рeбра:
Команда Loop выделяет ребрa, лежащие в одной плоскости:
Так же как и вершины, можно выбрать несколько ребер. Для этого нужно зажать клавишу Ctrl. Давайте перейдем к изучению инструментов редактирования ребeр.
Давайте перейдем к изучению инструментов редактирования ребeр.
Вкладка Edit Edges
Insert Vertex — создание новых вeршин на рeбрах. Если выделено ребрo и была нажата эта кнопка, то в центе будет создана вeршина:
Remove — удалить выделенное рeбро:
Split — разбивает ребрo вершиной на две части.
Extrude — выдавить грань с последующим добавлением полигонов:
Weld — соединяет два ребра.
Chamfer — добавление фасок:
Bridge — если выбрать два pебра и нажать по этой кнопке, то они объединятся новым многоугольником.
Connect — добавляет новые ребра. Для примера выделите два параллельных ребра и нажмите по этой кнопке:
Вкладка Edit Geometry
Create — добавление нового рeбра.
Collapse — соединить выделенные рeбра:
MSmooth — добавляет новые веpшины пoлигоны, и ребра oбъекту, при этом сглаживая его. Для примера выделите все рeбра и примените эту команду:
Для примера выделите все рeбра и примените эту команду:
Tessellate — так же как и MSmooth добавляет плотность сетки, но без сглаживания:
Работа с полигонами
Вкладка Edit Poligons
Insert Vertex — добавить вeршину в любом месте пoлигона:
Extrude — позволяет выдавить полигон:
Bevel — выдавливает выделенный полигoн и применяет к нему скашивание:
Outline — уменьшение и увеличение выделенного полигона:
Insert — создает внутри полигoна еще один набор полигонoв, при этом соединяет их гpанями:
Flip — меняет направление нормалей полигoна.
Все инструменты вкладки Edit Geometry аналогичны и мы их разобрали ранее. Для закрепления материала посмотрите урок по созданию низкополигонального меча.
В этой части из курса уроков 3D Max для начинающих мы продолжим знакомиться с инструментами этого редактора.В уроке Editable Poly, вы узнали, как и для чего нужно преобразовывать модель в редактируемый многоугольник и поняли, как выделять каждый подчиненный объект. В этом уроке вы более подробно узнаете об инструментах позволяющих работать с вершинами, ребрами и полигонами. Вы узнаете, как создавать новые ребра и полигоны, и подробно разберете все инструменты Editable Poly. Что же, давайте приступим!
полигональное моделирование сложных объектов (на примере бампера автомобиля) / Skillbox Media
Теперь нам нужно на виде сверху скорректировать рёбра по линии чертежа бампера. Для этого перейдём к проекции Top, последовательно выделяя рёбра и перенося их относительно линии бампера.
Обратите внимание, что в проекции Top мы обнаружили такую картину:
Рёбра в окне проекции TopДобавленные нами рёбра распределены от доработанного профиля до центра бампера. Чем ближе они к профилю, тем более замысловатую форму имеют. И наоборот, чем ближе к центру, тем ровнее расположены. Давайте выровняем их относительно длинной стороны.
Давайте выровняем их относительно длинной стороны.
Перейдите на уровень подобъекта Vertex, включите ограничение по рёбрам — свиток Edit Geometry — Constraints — Edge.
Не забывайте переводить эту опцию в положение None после того, как выполните нужное действие. Иначе впоследствии точки будут перемещаться только по рёбрам.
Выделите первую группу вершин. Это можно делать как на проекции вида сверху (Top), так и на проекции вида спереди (Front). Затем перейдите на панель Ribbon — Modeling — Align — Z.
Выравнивание рёбер по оси Z с помощью панели RibbonС оставшимися группами вершин проделайте всё то же самое самостоятельно, не трогая пока самые крайние группы вершин. Должно получиться так:
Выровненные рёбраСледующим шагом нужно расположить эти группы вдоль линии бампера на чертеже. Для этого можно работать как с уровнем подобъектов вершин (Vertex), так и с рёбрами (Edge) — кому как больше нравится. Я предпочитаю использовать рёбра.
Я предпочитаю использовать рёбра.
Поочередно выделяйте рёбра и перемещайте их вдоль внешней линии бампера. Напомню, что инструмент перемещения можно активировать по клавише W.
Перемещаем рёбра и выравниваем их относительно чертежаТеперь требуется правильно сформировать поворотную секцию бампера и поработать над точной расстановкой рёбер относительно ключевых точек чертежа.
Красным прямоугольником выделен поворотный фрагмент бампера, который требует вниманияВыделите группу рёбер и перенесите их, как показано ниже.
Перенос рёбер ближе к поворотной секцииЗатем выберите инструмент поворота (клавиша E) и поверните ребро перпендикулярно линии чертежа бампера.
Поворот выделенных рёбер перпендикулярно линии чертежаТеперь те же манипуляции нужно проделать с остальными рёбрами. Старайтесь соблюдать примерно одинаковое расстояние между ними, чтобы сетка была более ровной.
Переносим и разворачиваем остальные рёбраПосле всех этих действий должно получиться так:
Результат переноса и разворота рёберПока что модель далека от идеала, но часть формы бампера мы построили. Идём дальше и поправим крайний профиль, который не стали трогать на предыдущем этапе.
Идём дальше и поправим крайний профиль, который не стали трогать на предыдущем этапе.
Сделать это автоматически не получится. Поэтому руками аккуратно и не торопясь выравниваем вершины.
Выравниваем вершины так, чтобы рёбра располагались перпендикулярно линии чертежаНе забываем проверять, чтобы линии по длинной стороне бампера были параллельны. Сейчас наблюдается такой момент:
Двойной красной линией обозначены параллельные рёбра, а одинарной — непараллельныеРёбра, отмеченные двумя красными чёрточками, расположены параллельно, а там, где всего одна, их нужно поправить. Для этого переместим выделенные вершины чуть вверх и вправо.
Вариант перемещения вершин для запараллеливания нужных рёберНо выравнивать по одной не очень удобно и долго, поэтому мы будем сразу передвигать группы вершин.
Перемещаем группы вершин по периметру созданной плоскости, чтобы сделать рёбра максимально параллельными друг другу по длинной сторонеПо сути, мы сейчас уменьшили плоскость по всему периметру с помощью вершин, так как у нас ещё не закрыта боковина бампера. Когда мы её закроем, окажется, что полигоны повело винтом.
Так получилось, потому что полка бампера сужается и речи о параллельности рёбер уже не идёт. Более того, нам придётся ещё пару раз пройтись по вершинам, чтобы привести модель в соответствие с чертежом.
Так выглядит промежуточный вариант бампера в окне проекции перспективыСовет: Не замыкайтесь на одном виде проекции и не работайте подолгу в какой-то одной. Всегда переключайтесь между окнами проекций, отслеживайте и анализируйте сетку. Это увеличит вероятность быстрее обнаружить проблему и исправить её.
Уроки 3D Max. 3D-моделирование с помощью вращения сплайнов
Использование технологии создания тел вращения на основе сплайнов.
Цель работы: Изучение основных приемов вращения сплайнов для создания объемных тел.Типы вершин сплайнов
Сплайны состоят из сегментов и вершин, представляющих собой подобъекты кривых этого типа. Сегмент (segment) — это участок линии сплайна между двумя соседними вершинами. Криволинейные сегменты представляются набором прямолинейных отрезков (часто незаметных для глаза), число которых задается при создании сплайна. Вершины (vertex) сплайна различаются по типу и определяют степень кривизны сегментов сплайна, прилегающих к этим вершинам.Первая вершина, обозначающая начало сплайна, в момент создания помечается квадратиком белого цвета. В 3D Studio Max поддерживаются четыре типа вершин сплайнов, как показано на рисунке 1 на примере сплайна-линии:
- Corner (С изломом) – вершина, в которой сплайн претерпевает излом. Участки сегментов вблизи такой вершины не имеют кривизны.
- Smooth (Сглаженная) – вершина, через которую кривая сплайна проводится с плавным изгибом, без излома, имея одинаковую кривизну сегментов при входе в вершину и выходе из нее.
- Bezier (Безье) – вершина, подобная сглаженной, но позволяющая управлять кривизной сегментов сплайна при входе в вершину и при выходе из нее. Для этого вершина снабжается касательными векторами с маркерами в виде квадратиков зеленого цвета на концах. У вершин типа Bezier (Безье) касательные векторы всегда лежат на одной прямой, а удаление маркеров от вершины, которой принадлежат векторы, можно изменять. Перемещение одного из маркеров вершины Безье всегда вызывает центрально-симметричное перемещение второго. Перемещая маркеры касательных векторов вокруг вершины, можно изменять направление, под которым сегменты сплайна входят в вершину и выходят из нее.
- Bezier Corner (Безье с изломом) – вершина, которая, как и вершина типа Bezier (Безье), снабжена касательными векторами. Однако у вершин Bezier Corner (Безье с изломом) касательные векторы не связаны друг с другом, и маркеры можно перемещать независимо.
Вычерчивание сплайнов типа Line
Команда Line вызывается кнопкой Line командной панели Create и позволяет создавать линии практически любой требуемой формы. При выполнении команды мышью фиксируются места расположения вершин и настраивается их кривизна. Полученный сплайн можно замкнуть. В разделе Interpolation свитка General устанавливается режим оптимизации числа шагов, на которые разбиваются сегменты между вершинами.Чтобы нарисовать линию с помощью мыши, выполните следующие действия:
Шаг 1. Щелкните в свитке Object Type (Тип объекта) на кнопке Line (Линия).
Шаг 2. Переместите курсор в любое из окон проекций и щелкните в той точке окна, где должна располагаться первая вершина линии. Линия всегда создается в координатной плоскости текущего окна проекции. Переместите курсор в точку расположения второй вершины.
Шаг 3. Создать очередную вершину можно простым щелчком кнопкой мыши. В этом случае вершина приобретет тип, определяемый положением переключателя Initial Type (Начальный тип) в свитке Creation Method (Метод создания).
По умолчанию это вершина типа Corner (С изломом). Если при создании очередной вершины щелкнуть кнопкой мыши и, удерживая ее, перетащить курсор, будет создана вершина, тип которой определяется положением переключателя Drag Туре (Вершина при перетаскивании). По умолчанию это вершина Bezier (Безье).
Шаг 4. Продолжайте создавать вершины и перемещать курсор. Чтобы удалять неверно установленные вершины, нажимайте на клавишу Backspace. Повторные нажатия этой клавиши будут приводить к удалению вершин в порядке, обратном порядку их создания, – от конца к началу линии.
Шаг 5. Для завершения процесса создания разомкнутой линии щелкните правой кнопкой мыши. Чтобы создать замкнутый сплайн, щелкните вблизи от первой вершины. Когда появится запрос Close spline? (Замкнуть сплайн?), щелкните на кнопке Yes (Да) или No (Нет).
Шаг 6. Чтобы изменить принятые по умолчанию типы вершин, создаваемых простым щелчком кнопкой мыши и щелчком с перетаскиванием курсора, измените установку переключателей в свитке Creation Method (Метод создания), показанном на рисунке 2.
Рисунок 2. Свиток Creation Method (Метод создания) сплайна-линии позволяет настраивать типы вершин сплайна.
Переключатель Initial Type (Начальный тип), определяющий вершина какого типа будет создаваться при щелчке кнопкой мыши, можно устанавливать в одно из двух положений: Corner (С изломом) или Smooth (Сглаженная). Чтобы задать, какой тип вершины будет создаваться при перетаскивании курсора после щелчка, установите переключатель Drag Type (Вершина при перетаскивании) в одно из трех положений: Corner (С изломом). Smooth (Сглаженная) или Bezier (Безье).
Редактирование формы сплайнов
Для редактирования формы сплайнов выполняйте следующие действия:Шаг 1. Выделите сплайн и перейдите на командную панель Modify (Изменить). Если сплайн представляет собой линию, то кнопка Sub-Object (Подобъект) в свитке Modifier Stack (Стек модификаторов) будет доступна сразу.
Если же сплайн представляет собой один из стандартных геометрических объектов, таких как Circle (Круг), Rectangle (Прямоугольник) или Ellips (Эллипс), либо является объектом Text (Текст), то для обеспечения возможности выбрать для редактирования уровень подобъектов-вершин необходимо щелкнуть на кнопке Edit Spline (Правка сплайна) в свитке Modifiers (Модификаторы).
Шаг 2. Щелкните на кнопке Sub-Object (Подобъект) и выберите в раскрывающемся списке Selection Level (Уровень выделения) вариант Vertex (Вершина). В выделенном сплайне все вершины обозначатся крестиками, а первая вершина – квадратиком. В ряде случаев вершину или группу вершин для редактирования следует сначала выделить, используя для этого любые известные методы выделения объектов. Метки выделенных вершин окрашиваются в красный цвет.
Шаг 3. Для перемещения одной или нескольких вершин выделите их и перемещайте как любой другой объект сцены – с помощью инструмента Select and Move (Выделить и переместить). Форма примыкающих к вершинам сегментов сплайна будет при этом меняться автоматически.
Шаг 4. Для изменения типов вершин выделите одну или несколько вершин, укажите курсором на любую из них и щелкните правой кнопкой мыши. Появится контекстное меню вершины. В нижней части меню имеется перечень четырех типов вершин. Выберите команду нужного типа и щелкните кнопкой мыши.
Шаг 5. Для настройки формы сегментов, примыкающих к вершинам типа Bezier (Безье) или Bezier Corner (Безье с изломом), выделите одну из таких вершин. В окнах проекций появятся изображения касательных векторов, снабженных на концах маркерами в виде квадратиков зеленого цвета, как показано на рисунке 3.
Шаг 6. Для изменения угла, под которым сегмент сплайна входит в вершину, выберите инструмент Select and Move (Выделить и переместить), щелкните на маркере и перемещайте его вокруг вершины (рис. 3), наблюдая за изменением ориентации сегмента, которому соответствует перемещаемый маркер для вершин типа Bezier Corner (Безье с изломом) или обоих примыкающих к вершине сегментов – для вершин типа Bezier (Безье).
Рисунок 3. Перемещение маркера касательного вектора вокруг вершины.
Для изменения кривизны сегмента перемещайте маркер к вершине или от нее. Приближение маркера к вершине увеличивает кривизну сегмента для вершин типа Bezier Corner (Безье с изломом) или обоих сегментов для вершин типа Bezier (Безье), а удаление – уменьшает кривизну сегмента (сегментов) в районе вершины (рис. 4).
Рисунок 4. Удаление или приближение маркера к вершине.
Шаг 7. При необходимости можно обеспечить синхронное перемещение маркеров касательных векторов сразу нескольких выделенных вершин: это иногда помогает избежать непредвиденного искажения формы сплайна. Для этого следует установить флажок Lock Handles (Блокировать маркеры) в свитке Selection (Выделение), показанном на рисунке 5. Если при этом установлен переключатель Alike (Подобные), то перемещение одного из маркеров будет заставлять перемещаться маркеры подобных касательных векторов (только входящих в вершины или только исходящих из вершин). Если установлен переключатель All (Все), то перемещение любого из маркеров заставляет синхронно перемещаться и все остальные.
Рисунок 5. Блокировкой перемещения маркеров управляет флажок Lock Handles.
На рисунке 6 показано для примера, как при установке переключателя Alike (Подобные) перемещение маркера касательного вектора, исходящего из четвертой сверху вершины, заставляет синхронно с ним перемещаться маркер вектора, исходящего из второй сверху вершины.
РИСУНОК 6
Синхронно перемещаются только маркеры подобных (в данном случае, исходящих) касательных векторов выделенных вершин. При этом маркер касательного вектора, входящего во вторую сверху вершину, остается неподвижным, так как это вершина типа Bezier Corner (Безье с изломом).
На рисунке 7 демонстрируется результат синхронного перемещения всех маркеров выделенных вершин при установке переключателя Аll (Все).
РИСУНОК 7. Синхронно перемещаются все маркеры касательных векторов выделенных вершин
Вращение сплайнов
Форма-сплайн, к которой применяется метод вращения, поворачивается вокруг заданной оси, проходящей через одну из точек этой формы. При вращении сплайна поверхность вращения преобразуется в оболочку трехмерного объекта. Метод подходит для создания объектов, имеющих центральную симметрию.Вращение сплайна осуществляется за счет применения к нему модификатора Lathe (Вращение).
Применение модификатора Lathe сводится к выбору исходной формы и настройке ряда параметров. В свитке Parameters можно задавать величину угла вращения (определяется счетчиком Degrees), на который будет повернуто сечение, число сегментов (для управления гладкостью боковой поверхности).
Установка оси вращения в глобальной системе координат (параметр Direction, по умолчанию это ось У), выбирается кнопками X, Y, Z группы Direction (Направление) (рис.8).
Рисунок 8. Результат применения Lathe для вращения сплайна по разным осям.
Группа Align (Ориентация) управляет положением оси вращения, устанавливая ее в положения Min (Минимум), Center (Центр) и max (Максимум) (рис. 9).
Рисунок 9. Установка положения оси вращения.
По умолчанию ось вращения проходит через центр габаритного контейнера сплайна (параметр Center), но ее можно переместить на левый край сплайна (точка минимума — параметр Min) или на правый край (точка максимума — параметр Мах). Флажок Weld Core (Объединить главные вершины) объединяет вершины на оси вращения, а Flip Normals (Вывернуть нормали) изменяет направление нормалей на противоположное.
Простейшее редактирование формы тела вращения Кривая, показанная на рисунке 10, рассчитана на создание методом вращения тела наподобие плафона керосиновой лампы. Чтобы получить нужное тело, ось вращения следует поместить левее левого края габаритного контейнера формы-профиля. Для этого следует выполнить следующее:
Шаг 1. Выделите тело вращения и щелкните на кнопке Sub-Object (Подобъект) в свитке Modifier Stack (Стек модификаторов) командной панели Modify (Изменить). По умолчанию в списке Selection Level (Уровень выделения) будет выбран вариант Axis (Ось). Ось вращения изобразится в окнах проекций в виде линии желтого цвета.
Шаг 2. Выберите инструмент Select and Move (Выделить и переместить), щелкните на оси и перетащите ее влево, наблюдая за изменением формы тела вращения, как показано на рисунке 10.
Рисунок 10. Слева – исходный вид тела вращения, справа – оно же после перемещения оси вращения.
Моделирование револьвера в 3ds Max
В этом уроке мы смоделируем вот такой револьвер Manurhin MR73.
Итак, начнём.
Шаг-1.
Запускаем программу 3ds Max, переходим в вид Left и создаём Plane по размеру референса, который представлен ниже. После создания Plane скачиваем приведённый референс и перетаскиваем его на Plane.
Шаг-2.
Начнём моделировать с дула. Создадим цилиндр по размеру дула револьвера, у которого можно выставить количество сторон равное 18 (Sides: 18).
Шаг-3.
Конвертируем цилиндр в Editable Poly и удалим лишние рёбра. После этого перейдём на уровень полигонов и выберем 3 верхних полигона, к которым применим Extrude. Чтобы верхние полигоны сделать ровными, выровним их с помощью инструмента Make Planar по Y. Для удобства объект можно сделать полупрозрачным , нажав сочетание клавиш ALT+X.
Шаг-4.
Добавляем 2 дополнительных ребра с помощью команды Connect для формирования мушки.
Шаг-5.
Добавим ещё пару дополнительных рёбер в нужных местах, выделим самый верхний центральный полигон и сделаем ему выдавливание с помощью инструмента Extrudeна заданную высоту. После этого на уровне точек с помощью команды Target Weld, объединим нужные точки.
Шаг-6.
Теперь для того, чтобы смоделировать саму мушку, нам необходимо сначала добавить ещё 2 ребра в центральном верхнем полигоне.
Шаг-7.
Добавляем ещё несколько дополнительных рёбер с помощью команды Connect и на уровне точек (Vertex) формируем форму мушки.
Шаг-8.
Нижняя часть должна быть немного уже верхней, поэтому добавим дополнительные рёбра с нижней части ствола.
Шаг-9.
Выделяем нижние нужные полигоны и выдавливаем их с помощью команды Extrude.
Шаг-10.
Делаем ещё один Extrude выбранным полигонам и моделируем нужную форму на уровне точек, также в этом может помочь модификатор FFD 2x2x2.
Шаг-11.
Теперь выделяем передний полигон, применяем к нему Inset, а затем Extrude и вдавливаем полигон поглубже в дуло.
Шаг-12.
Снова перейдём в вид Left, добавим ещё одно ребро и отредактируем вершины (Vertex).
Шаг-13.
Моделируем следующий элемент с помощью нового цилиндра. После того, как подобрали цилиндру размер по референсу, конвертируем его в Editable Poly и выдавливаем 3 верхних полигона на нужную высоту. После этого, не снимая выделения с полигонов, выпрямим их по нужной оси, используя команду Make Planar. Далее на уровне Vertex формируем форму объекта согласно референсу.
Шаг-14.
Далее выделяем боковые полигоны и с помощью команды Extrude в режиме Vertex формируем форму револьвера. Для того, чтобы был виден референс, объект можно сделать полупрозрачным, нажав сочетание клавиш ALT+X. Если же стандартной прозрачности не хватает, то можно сделать отдельный прозрачный материл и применить его к объекту. Я так и сделал.
Шаг-15.
Из первоначального цилиндра с помощью команды Extrude выдавливаем теперь 3 нижних полигона, выравниваем их с помощью команды Make Planar по нужной оси и продолжаем формировать форму револьвера. Чтобы соединить верхние полигоны с нижними, используем команду Bridge. В итоге должен получиться вот такой цельный объект.
Шаг-16.
В этом шаге смоделируем округлённую часть в области курка. Её можно сделать 2 способами. 1-вый: можно сделать с помощью выдавливания нужных полигонов и редактирования её форму по референсу. И 2-рой способ: можно сделать данную часть объекта с помощью линии, которую потом придется подогнать по ширине и соединить с основным объектом. Какой из вариантов выбрать — решать Вам. Получиться должно следующее.
Шаг-17.
Смотрим на референс и продолжаем моделировать рукоятку револьвера, он же скелет револьвера, на который в дальнейшем будем моделировать обивку.
Шаг-18.
Теперь делаем собственно обивку на ручку. Её можно сделать из Box, который конвертируем в Editable Poly и затем, опять таки, смотря на референс, моделируем форму данного объекта. Результат должен получиться следующим.
Шаг-19.
Теперь на корпусе револьвера необходимо сделать вот такую вдавленную часть. Для того, чтобы сделать этот элемент, нужно использовать инструмент Cut и добавить нужные рёбра в нужном месте. Для того, чтобы был виден референс, незабываем что можно делать объект полупрозрачным.
После того, как нарезали рёбра c помощью инструмента Cut, выберем полигоны внутри и сделаем им Inset, затем снова можно сделать Inset и вдавить полигоны внутрь. Чтобы в дальнейшем всё выглядело так как нам нужно, назначим новым полигонам сглаживание, нажав на кнопку Auto Smooth. После чего применим и настроим модификатор Chamfer и TurboSmooth.
Шаг-20.
Изучив референс, можно увидеть на нём вот такой элемент, который показан ниже.
Теперь о том, как его смоделировать. На самом деле всё просто, посмотрите на мой стек модификаторов и по нему можно увидеть, что данный элемент сделан из линии. Т.е. берём линию и по референсу обводим данный элемент. При создании линии желательно создавать её так, чтобы точки располагались друг напротив друга. Это в дальнейшем немного упростит работу над объектом. Линия, естественно, должна быть замкнутой.
Далее, смотрим вновь на стек модификаторов и видим, что линия конвертируется в Edit Poly. Далее добавляем нужное количество рёбер и раздваиваем их с помощью инструмента Chamfer. Затем выбираем нужные полигоны и применяем их Extrude, т.е. выдавливаем их вперёд на небольшое значение. После того, как это сделали, перейдём на уровень Border и углубим элемент в револьвер.
Осталось перейти вновь на уровень полигонов, выделить все полигоны данного объекта и сделать им авто сглаживание — AutoSmooth. После этого, добавляем модификатор Chamfer, который настраиваем так, как мы уже делали не раз, и поверх добавляем модификатор ToorboSmooth. Смотрим, чтобы всё выглядело красиво.
Также не забудем смоделировать шляпку болта, который также мы видим на референсе. Его также можно смоделировать разными способами. Самый просто способ — это создать сферу, конвертировать её в Editable Poly, затем отсечь половину, оставшуюся половину сплюснуть по нужной оси, далее создать Box и разместить его там, где хотим получить вырез, и с помощью Boolean делаем данный вырез (в интернете много уроков как сделать такой болт, так что подробнее описывать этот процесс, я думаю излишне). После того, как Boolean отработал, вновь конвертируем объект в Editable Poly и подчищаем всякие ненужные артефакты, которые создал Boolean. Назначаем полигонам группы сглаживания AutoSmooth и добавляем модификаторы Chamfer и ToorboSmooth.
Шаг-21.
Переходим к моделированию барабана для патронов. Создадим цилиндр по размеру барабана который мы видим на референсе. Далее из продвинутых примитивов находим примитив капсула, выбираем и создаем её. Тут надо поработать, капсулу необходимо создать такую, как на референсе, т.е. попробовать воспроизвести такую же форму. Далее необходимо её размножить до 6 штук и расположить по всей окружности цилиндра таким образом, чтобы они немножко были утоплены в него.
После того, как мы расположили все элементы так, как нужно, объединим все эти элементы из капсул с помощью инструмента Attach. После этого, необходимо вычесть из цилиндра эти капсулы. Это делается с помощью Boolean, как мы делали ранее. Далее необходимо подчистить объект после операции Boolean, какие-то рёбра удалить, какие-то добавить.
В результате на данный момент должен получиться вот такой барабан.
Шаг-21.
Переходим к моделированию барабана для патронов. Создадим цилиндр по размеру барабана который мы видим на референсе. Далее из продвинутых примитивов находим примитив капсула, выбираем и создаем её. Тут надо поработать, капсулу необходимо создать такую, как на референсе, т.е. попробовать воспроизвести такую же форму. Далее необходимо её размножить до 6 штук и расположить по всей окружности цилиндра таким образом, чтобы они немножко были утоплены в него.
После того, как мы расположили все элементы так, как нужно, объединим все эти элементы из капсул с помощью инструмента Attach. После этого, необходимо вычесть из цилиндра эти капсулы. Это делается с помощью Boolean, как мы делали ранее. Далее необходимо подчистить объект после операции Boolean, какие-то рёбра удалить, какие-то добавить.
В результате на данный момент должен получиться вот такой барабан.
Шаг-22.
После того, как мы получили вырезы в барабане, делаем его Hide Poly. Для этого, применяем и настраиваем модификатор Chamfer, и поверх применяем ещё один модификатор ToorboSmooth.
Если честно, как Вы видите у меня получился не совсем круглый барабан, так как делал барабан другим способом, так что желательно сделать барабан более ровнее.
Теперь делаем сквозные дыры для патронов, их должно быть в количестве 6 штук. Делаются дыры с помощью того же самого инструмента Boolean. Далее, где нужно подчищаем геометрия после модификатора Boolean и накидываем 2 уже известных модификаторы Chamfer и ToorboSmoth.
У меня сам круг получился не очень ровным, поэтому не судите строго и сделайте более ровные формы самостоятельно.
Шаг-23.
Далее изучим по рефернсам следующую деталь револьвера. Её можно смоделировать отдельно, как из цилиндра, так и со сплайна. Приводим объект к надлежащему виду и ставим на своё место. Также не забываем про модификаторы Chamfer и ToorboSmooth, чтобы получить HidePoly модель.
Шаг-24.
Далее моделируем мушку прицела. Здесь также ничего сложного нет и смоделировать её можно даже из Box. После чего накидываем на объект нужные модификаторы и смотрим на результат.
Шаг-25.
И последнее, что нам осталось сделать — это откидной барабан. Это если понадобиться анимация для игры, нужно по референсу изучить как расположено крепление для барабана и смоделировать его.
Далее, чтобы барабан с патронами отбрасывался в бок правильно, нужно сместить вниз его опорную точку Pivot Point, примерно до середины курка. В результате барабан должен откидываться следующим образом.
уроки 3ds Max
Мы не можем найти эту страницу
(* {{l10n_strings.REQUIRED_FIELD}})
{{l10n_strings.CREATE_NEW_COLLECTION}} *
{{l10n_strings.ADD_COLLECTION_DESCRIPTION}}
{{l10n_strings.COLLECTION_DESCRIPTION}} {{addToCollection.description.length}} / 500 {{l10n_strings.TAGS}} {{$ item}} {{l10n_strings.PRODUCTS}} {{l10n_strings.DRAG_TEXT}}{{l10n_strings.DRAG_TEXT_HELP}}
{{l10n_strings.ЯЗЫК}} {{$ select.selected.display}}{{article.content_lang.display}}
{{l10n_strings.AUTHOR}}{{l10n_strings.AUTHOR_TOOLTIP_TEXT}}
{{$ select.selected.display}} {{l10n_strings.CREATE_AND_ADD_TO_COLLECTION_MODAL_BUTTON}} {{l10n_strings.CREATE_A_COLLECTION_ERROR}}Линия на основе NURBS, определенная контрольными точками в 3ds Max
Контекст 1
… часто используемый B-сплайн назван в честь Пьера Безье, французского автомобильного дизайнера, который разработал математическую формулу для расчета этого сплайна в 1960-х годах (Walter, 2003). NURBS (неоднородный рациональный сплайн Безье) относится к дальнейшему развитию B-сплайна, который позволяет создавать более гладкие и сложные кривые (см. Рисунок 4). В архитектуре трехмерные модели разрабатываются в основном с помощью следующих методов: полигональные сетки, твердотельные модели или параметрические модели, такие как NURBS 5. …
Контекст 2
… и, что не менее важно, внедрение 23 BIM работает как база данных, в которой хранится вся строительная информация. Он способствует созданию нового типа объектов, которые включают информацию о физическом мире и переводят ее в абстрактное компьютерное представление (Magdy et al. 2001). Время представило новую возможность для программирования зависимостей и ограничений между вершинами 24, отдельными объектами и группами объектов ( см. рис. 14), который превращает инертный объект в «умный объект» (Ibrahim et al, 2001).Рисунок 14 — Редактор графиков — Схематическое представление взаимосвязей между объектами в Autodesk 3ds Max6 (слева) и взаимосвязей между объектами в Генеративных компонентах Bentley (справа) …
Контекст 3
… облегчает создание нового типа объектов который включает информацию о физическом мире и переводит ее в абстрактное компьютерное представление (Magdy et al., 2001). Время представило новую возможность программировать зависимости и ограничения между вершинами 24, отдельными объектами и группами объектов (см. Рисунок 14), которые преобразуют инертный объект в «умный объект» (Ибрагим и др., 2001).Рисунок 14 — Редактор графиков — Схематическое представление взаимосвязей между объектами в Autodesk 3ds Max6 (слева) и взаимосвязей между объектами в Генеративных компонентах Bentley (справа) …
Контекст 4
… -представляет наименьший возможный локус окон и возможных солнечных систем на рассматриваемом здании, чтобы они не были затенены существующими соседними зданиями в течение определенного периода года (обычно зимой). Пользовательский интерфейс и пример вывода представлены на рисунке 64 (Капелуто и Шавив, 1997)….
Контекст 5
… подход концентрируется на формальных аспектах сгенерированной формы и не выступает за оптимизацию производительности. Примерами могут служить проект Грега Линна Port Authority Bridge, в котором форма моста отражала симуляцию траекторий движения на участке (см. Рис. 40), и дом h3, где формальное выражение было сгенерировано данными о свете и движении (Рахим, 2006 г.). …
Контекст 6
… структура в этом проекте была сгенерирована с использованием расширенного метода ESO Sasaki, эволюционного процесса, который как умножает, так и удаляет элементы в процессе генерации, в отличие от наиболее распространенной в настоящее время практики удаления Только.Сасаки использовал этот метод для создания окончательной формы опорных колонн проекта с учетом нагрузок и желаемого расположения колонн (Sasaki, 2007) (см. Рисунок 41). …
Контекст 7
… может быть выполнено с использованием типа дискретного значения конверта, порога или диапазона (см. Рисунок 44 a, b, g). В первом из двух возможных типов пороговых значений, чем ближе результат к огибающей, тем он лучше. …
Context 8
… второй тип, все точки в пространстве решений, которое определяется порогом, имеют одинаковое значение пригодности с точки зрения качества решения.В этом типе порога и в типе диапазона разработчик должен использовать другие критерии пригодности, чтобы выбрать лучшее решение в пространстве решений (см. Рисунок 44 b, g). …
Контекст 9
… Сценарий многоэффективного конверта намного сложнее (см. Рисунок 44 c, d). Во-первых, конверты производительности должны иметь общую основу, чтобы можно было создать пространство решений. …
Контекст 10
… рабочие характеристики должны иметь общую основу, чтобы можно было создать пространство решений.На рисунке 44e представлена ситуация, в которой нет точек соприкосновения, и огибающие не пересекаются и не перекрываются. В этой ситуации необходимо переопределить один или два конверта (путем изменения значений требований, используемых для создания конверта производительности). …
Контекст 11
… возможная ситуация — локальное пересечение (см. Рисунок 44 f, h), в котором для двух огибающих возможно только локальное решение. В областях, где нет пересечения, дизайнер может использовать другие диапазоны производительности или придерживаться только одного исполнения….
Контекст 12
… области, где нет пересечения, разработчик может использовать другие диапазоны производительности или придерживаться только одной производительности. Понятно, что введение большего количества конвертов увеличивает сложность пути к решению и вероятность конфликтов (см. Рисунок 44 l). Наличие более чем одного диапазона производительности требует от проектировщика субъективного решения относительно приоритетов и / или использования других внешних критериев пригодности, чтобы иметь возможность найти решение….
Контекст 13
… затенение и освещение -Условия солнечного света и затенения могут быть представлены в виде рабочих характеристик. Можно сгенерировать, например, конверты, которые представляют требования прав на использование солнечной энергии (пороговая граница, представляющая объем, который не будет затенять окружающие здания в течение определенного периода года (см. Рисунок 64). улавливание солнечного света (объем, который не затеняется окружающими зданиями в течение определенного периода года) и световая оболочка (объем, определяемый пороговым значением аналогичного уровня освещенности — см. рисунок 21)….
Контекст 14
… второй тип — это алгоритм локальной границы, который является разновидностью предыдущего алгоритма, который делит график проекта на области влияния и определяет разные уровни влияния различных характеристик для каждого площадь. Пример возможного разделения представлен на рисунке 46. На первом базовый алгоритм разрабатывается для конкретного сценария проектирования и используется для создания начальной формы, которая затем модифицируется и разрабатывается дизайнером с использованием визуального контроля….
Контекст 15
… первые два типа — это конверт прав на солнечную энергию (SRE) и конверт улова солнечной энергии (SCE) — см. Описание в разделе 8.2.1. Эти огибающие были исследованы отдельно как порог и вместе как определяющие границы (диапазон) принятого объема раствора (см. Рисунок 47). Третий тип — ветер — оболочка, которая создает поверхность из всех точек в выбранном объеме, которые испытывают одинаковую скорость ветра в результате существующих городских и окружающих условий (существующие здания, улицы, топография и т. Д.)….
Контекст 16
… та же ориентация для получения решения (см. Рисунок 44). …
Контекст 17
… Рисунок 49 сценарий диапазона производительности, где положение оси z каждой контрольной точки (La) определяется комбинацией влияния трех факторов k (ka1, ka2, ka3 ) (см. рисунок 50). В этом случае коэффициент k представляет уровень влияния каждой из огибающих (солнечные права, солнечные лучи и ветер) на конечный результат….
Контекст 18
… например, передний фасад, на котором расположен главный вход, должен обрабатываться иначе с точки зрения устойчивости к ветровой нагрузке, чем задний фасад (см. Рисунок 46 для возможного разделения в различные программные области на строительной площадке). Чтобы облегчить такую дифференциацию, модификатор морфинга был введен также на подуровень сгенерированной формы. …
Контекст 19
… разработчик может определить области, к которым должен применяться определенный сценарий производительности.Исходная модель представлена на рисунке 54. …
Изогнуть линию в 3ds Max «Wonder How To
Как к
: Используйте редактор кривых в 3ds Max 8Получите высочайший уровень контроля над своей анимацией с помощью редактора кривых.Просто посмотрите этот видеоурок по 3ds Max о том, как выполнять низкоуровневую анимацию. Autodesk 3D Studio Max — это настраиваемое и масштабируемое решение для трехмерного моделирования и рендеринга для игр, фильмов и телевидения.
Как к
: Используйте модификатор ткани в 3DS MAX без ReactorТкань — неотъемлемая часть практически любого проекта 3D-моделирования с участием людей.Это видео покажет вам, как правильно использовать модификатор ткани в 3D Studio MAX для создания развевающегося потускневшего американского флага, показанного на миниатюре. В этом руководстве НЕ рассматривается Reactor, в- … больше
Как к
: Используйте модификатор деформации patch в 3ds MaxМодификатор PatchDeform в 3ds Max деформирует объект на основе контуров объекта патча.Этот модификатор работает аналогично модификатору PathDeform, но использует объект патча на основе квадратов вместо формы сплайна или пути кривой NURBS. Patch Deform — отличный инструмент для отображения г … подробнее
Как к
: Анимация текста вдоль контура в 3ds MaxВ этом видеоуроке по 3ds Max вы узнаете, как анимировать текст по контуру.Вы узнаете, как создать сплайновую кривую (путь), а также как создавать и выдавливать трехмерный текст. Когда у вас есть путь и трехмерный текст, вы увидите, как использовать деформацию пути для анимации текста вдоль пути. …более
Как к
: Практика изгиба пуль в Wanted: Weapons of FateЭто видео-пошаговое руководство по второму руководству «Обучение изгибу пуль» в динамичной игре Wanted: Weapons of Fate для Xbox 360.Сюда входят читы, сбои и стратегии быстрой игры. Это видео-пошаговые инструкции по обучению и миссиям в экшн-игре … подробнее
Как победить розыск
: Оружие судьбы — Битва с боссом 1 актаЭто видео прохождение Акта 1 «Лидер спецназа» в Разыскивается: Оружие судьбы.Сюда входят читы, сбои и стратегии быстрой игры. Это видео прохождения обучающих программ и миссий в динамичной игре Wanted: Weapons of Fate для Xbox 360. Wanted: Weapons … подробнее
Как к
: Создание 2D линий и фигур в 3ds Max 8Ознакомьтесь с этим видеоуроком по 3ds Max, в котором подробно рассматривается создание форм и линий.3D Studio Max от Autodesk — это настраиваемое и масштабируемое решение для трехмерного моделирования и рендеринга для игр, фильмов и телевидения, так что не упустите возможность цифровых аниматоров.
Как к
: Реализовать релаксацию сетки в 3ds MaxВ этом учебном пособии по программному обеспечению для 3D показано, как использовать модификатор релаксации в 3ds Max.Узнайте, как реализовать релаксацию сетки с помощью модификатора Relax при моделировании в 3D Studio Max. Использование релаксации сетки — это быстрый способ превратить кубические или плоские поверхности в изогнутые формы в 3ds Max. Impl … больше
Как к
: Используйте модификатор поперечного сечения на шлицах в 3ds MaxВ этом руководстве по программному обеспечению 3D показано, как использовать модификатор поперечного сечения в 3ds Max.Инструмент модификатора поперечного сечения работает со сплайнами и чаще всего используется при моделировании с помощью кривых в 3D Studio Max. Модификатор CrossSection создает «оболочку» между несколькими шлицами. Работает … больше
Как к
: Создание стеклянного материала в 3ds MaxВ видеоуроке Дэйв покажет вам, как изготовить стекло тремя различными способами в 3ds Max.Уберите две панели, затем сконцентрируйтесь на сенсоре и нажмите m на клавиатуре, чтобы открыть редактор материалов. В редакторе материалов перейдите к первой сфере, выбрав слегка синюю … подробнее
Как к
: Подготовьте изображения для опорных плоскостей с помощью PhotoshopВ этом видеоуроке используются лицевые и боковые эталонные изображения в Adobe Photoshop и подготавливаются их для использования в качестве эталонных пластин в выбранном вами пакете трехмерного моделирования, таком как 3D Studio Max от Autodesk.Искажения, вносимые объективом, камерой и фотографом, устранены, а главное … подробнее
Как к
: Создание матовой 3D-тени в 3ds MaxВ этом уроке мы узнаем, как создать 3D теневую подложку в 3ds Max.Если у вас есть сцена, где вам нужен реалистично выглядящий фон, вы можете обмануть это с помощью 3ds Max. Сначала перейдите к рендерингу и перейдите в среду. Добавьте карту окружения, а затем нажмите bi … подробнее
Как к
: Используйте модификатор выдавливания лица в 3ds MaxВ этом учебном пособии по программному обеспечению для 3D показано, как использовать модификатор вытягивания лица в 3ds Max.Модификатор Face Extrude выдавливает грани вдоль их нормалей, создавая новые грани по сторонам выдавливания, которые соединяют выдавленные грани с их объектом. Как и большинство модификаторов, этот … еще
Как к
: Лучшие приложения для записи видео для вашего iPhoneЕсли у вас современный iPhone, в вашем распоряжении отличный видеорегистратор.Каждый iPhone, начиная с 6S, имеет возможность снимать в разрешении 4K, и каждая новая итерация открывает новые возможности. Но даже лучший мобильный стрелок может использовать немного больше, чем он … подробнее
Новости
: Все последние утечки и слухи о Galaxy S10Обновление: новые телефоны Galaxy теперь официально! Ознакомьтесь со всеми подробностями о Galaxy S10 и S10 + или Galaxy S10e.Galaxy S9 даже не появился на полках магазинов, пока фанаты уже не задумывались о его продолжении. Ни для кого не секрет, что новейшее устройство Samsung, каким бы впечатляющим оно ни было, я … подробнее
Как к
: Превратите свой Galaxy Note 10+ в iPhone 11 Pro MaxЯ уже знаю, о чем вы думаете: это руководство — кощунство.Я показываю вам, как превратить Galaxy Note 10 или 10+ в iPhone 11 Pro Max. И хотя я обычно с вами согласен, выслушайте меня. Как вы можете узнать, что вам что-то не нравится, пока вы не попробуете это сделать? Итак, вот ваш способ т … подробнее
Новости
: Galaxy Note 10+ Практический обзор и обзор технических характеристикЧрезвычайно успешная серия флагманов S10 может быть сложной задачей, но Samsung доказала, что справляется с этой задачей с помощью Galaxy Note 10.Последний фаблет с названием Note является первым в этой линейке с еще более крупной версией и может похвастаться приятным для глаз …
Новости
: OnePlus 8 Pro Утечка спецификаций и предполагаемые функцииОБНОВЛЕНИЕ: выпущен OnePlus 8 Pro! Проверьте это на официальном сайте OnePlus или прочитайте слухи о спецификациях, которые мы оставили ниже для потомков.Несмотря на то, что OnePlus больше не использует этот девиз, они по-прежнему воплощают дух «Убийцы флагманов». OnePlus известен … еще
Справочник подарков на 2019 год
: Необходимые телефонные аксессуары для любителей киноНикогда не было лучшего времени для потоковой передачи фильмов и телешоу на ходу.При таком большом количестве доступных услуг единственное ограничение для вашего удовольствия — это аксессуары вашего телефона. Независимо от того, покупаете ли вы для себя или кого-то еще, вот некоторые из лучших подарков, которые улучшают ваш … подробнее
Новости
: Apple только что выпустила iOS 13.1 публичная бета-версия 3 для iPhoneВчера мы впервые познакомились с iPhone 11, iPhone 11 Pro и iPhone 11 Pro Max. Но дело было не только в оборудовании. Apple также выпустила iOS 13 Golden Master, сделав iOS 13.1 в центре внимания бета-тестеров. Теперь Apple только что запустила третью публичную бета-версию, а затем … подробнее
Новости
: Apple выпускает бета-версию 8 iOS 13 для разработчиковПриближается сентябрь, а значит, и новые iPhone.Мы с нетерпением ждем iPhone 11 Pro и 11 Pro Max, а также более доступного iPhone 11R. Все три iPhone будут работать под управлением iOS 13, поэтому Apple поручает бета-тестерам убедиться, что ее новая ОС готова. Последнее обновление, … подробнее
Новости
: Все, что вам нужно знать об OnePlus 7 ProOnePlus 7 Pro определенно чудовище на бумаге.Со страницей спецификаций, которая соответствует практически всем параметрам, и ценой, которая снижает конкуренцию на сотни долларов, этот телефон трудно не заметить. Но прежде чем вы будете слишком взволнованы, знайте, что OnePlus неоднократно показывал … подробнее
Учебное пособие по моделированию сплайнав 3ds Max
Череп в 3ds Max с использованием Spline Cage ModelingМоделирование головы / черепа человека в 3ds Max не так уж и сложно. Это руководство научит вас основам моделирования человеческого черепа Spline Cage с использованием фоновых изображений в 3ds Max.
Процесс моделирования головы такой же. Нарисуйте сплайн с помощью инструмента Line . Нарисуйте грубые передние и боковые контуры и начните строить Spline Cage с помощью инструмента Refine Connect . Затем примените модификатор Surface , чтобы добавить к черепу кожу.
После того, как половина сетки будет завершена, преобразуйте объект в Editable Poly для дальнейшего уточнения. Сделайте копию Clone Copy полуэкрана и Сварите две половинки вместе, чтобы получился один объект.Добавьте модификатор Shell , чтобы придать объекту внутреннюю толщину.
Наконец, Выдавите зубцов и добавьте модификатор TurboSmooth .
Посмотреть видео: Загрузок файла:Поместите фоновые изображения на два плоских объекта>> 3ds Max 2010 3Dskull
>> 3ds Max 2011 3Dskull
>> 3ds Max 2012 3Dskull
>> Скуллпикс
Загрузите Skullpics.
Создайте объект Plane в переднем и боковом видовых экранах. Загрузите растровые изображения в цветовые слоты Diffuse .
Растровое изображение Skullfront — 176×239 пикселей. Измените размер переднего объекта Plane , чтобы он имел правильные размеры.
Растровое изображение черепа имеет размер 224×238 пикселей. Измените размер объекта side Plane , чтобы он имел правильные размеры.
Вот как все должно выглядеть.
Создайте линии черепаПерейдите к инструменту Line , чтобы мы могли сделать грубые очертания черепа. Сделайте приблизительный контур передней части черепа. Затем используйте Move , чтобы переместить выбранные точки в центр черепа в окне просмотра Front .
Оставайтесь в окне просмотра спереди и начните новую строку, нажав Create Line . Сделайте грубый набросок. Затем сгруппируйте, выберите новый контур в боковом окне просмотра и Переместите по оси X в середину черепа.
Перейти в режим Vertex . Соедините две точки соединения в верхней части черепа в окне просмотра Orthographic .
Перейдите в окно просмотра Front и Create Line . Сделайте грубый контур глаза. Затем сгруппируйте, выберите новый контур и Переместите по оси X в середину глазницы в боковом окне просмотра.
Установите флажок Area Selection на 0.1. Это позволит вам перемещать объединенные точки без необходимости группового выбора точек.
Начните формировать глаз как в боковом, так и в переднем видовых экранах. Используйте инструмент Move для каждой точки. Предохранитель любые точки соединения.
Использовать уточнение и подключениеМы начнем использовать Refine с отмеченным флажком Connect для создания линий между точками при построении Spline Cage.
Используйте Refine , чтобы добавить точки на линию.Каждый раз, когда вы создаете новые точки, они могут по умолчанию иметь значение Smooth или Bezier с регулируемыми маркерами для создания плавных кривых. Нам просто нужен грубый набросок. Поэтому, если какие-либо новые точки искривляют сегменты, выделите все новые точки, щелкните правой кнопкой мыши и выберите Corner.
Начните добавлять и придавать форму области глаз с помощью Refine Connect .
Добавить модификатор поверхностиТеперь вы можете добавить модификатор Surface , чтобы увидеть, как скин выглядит на сетке.Сделайте Steps = 0. Иногда вам нужно настроить параметры модификатора поверхности. Если скин наизнанку, то Flip Normals . Threshold может вызвать проблемы. Начните с нуля и очень медленно увеличивайте, пока вся сетка Quad / Tri не будет иметь скин.
Только Quad (четыре) или Tri (три) точечные соединения будут отображаться при применении модификатора Surface.
В режиме Vertex переключите кнопку Show End Result с включенным модификатором Surface , чтобы вы могли редактировать сетку и продолжать добавлять геометрию.
Подключите точку, обведенную синим, и Fuse соедините ее с точкой, обведенной красным. Затем в видовых экранах Front и Side переместите точки, чтобы образовать кривую.
Начните двигаться вниз на виде сбоку. На виде спереди и сбоку начните перемещать вершины, чтобы заполнить нижнюю половину лица. Обратите внимание, что линии на краю лица становятся тугими.
Удалите точки, показанные ниже.Затем мы растянем сетку, чтобы она соответствовала боковому фону. Переднее фоновое изображение сильно изогнуто в области нижней челюсти, поэтому мы будем использовать боковой фоновый рисунок в качестве ориентира. Удалите некоторые нечетные сегменты и Refine Connect , чтобы исправить сетку.
Щелкните правой кнопкой мыши и перейдите к Свойства объекта . Проверить Прозрачный . Добавьте больше геометрии, чтобы сделать грубый контур сегмента в пространстве челюсти. Также добавьте геометрии зубам.
Spline Cage задней части черепаЗакончим заднюю часть черепа. Нарисуйте приблизительный контур в боковом окне просмотра с помощью Create Line . Переместите его к середине черепа. Затем Fuse верхние точки. Щелкните правой кнопкой мыши и Скройте видовой экран Front , чтобы мы могли работать с задней частью черепа.
Начните соединять точки и добавлять новые для придания формы задней части черепа, используя виды Сторона , Верх , Спина и Ортогональный вид в качестве ориентира.
Проверьте видовые экраны сзади, сбоку и сверху и отрегулируйте точки так, чтобы сегменты искривлялись.
Соедините две точки ниже, чтобы мы могли начать с нижней части черепа.
Начните формировать нижнюю часть черепа.
Удалите слева над точками ниже. В боковом окне просмотра опустите точки, чтобы они совпадали с фоном.
Проверьте все виды и настройте точки. Обратите внимание, что линии более изогнуты и ближе друг к другу, поскольку точки расходятся к краям черепа.
Редактировать бровь, скулу и зубыВытягивайте бровь и скулу по одной точке за раз. Проверьте виды Side , Top и Orthographic , чтобы точки искривились.
Переместите все сегменты зубьев внутрь.
Щелкните правой кнопкой мыши модификатор поверхности и Свернуть все . Затем конвертируйте патч Editable, затем в Editable Poly .
Щелкните череп правой кнопкой мыши и перейдите к Object Properties . Проверить Прозрачный . Так будет видна боковая фоновая картинка.
В Многоугольник Режим Удалите полигонов для пространства в челюсти.
Клонирование и сварка двух половинокЩелкните объект правой кнопкой мыши и Изолируйте .
Теперь используйте кнопку Mirror , чтобы создать копию другой половины модели.
Щелкните Присоединить , а затем щелкните вторую половину. Теперь это один объект.
Перейти в режим Vertex . Сгруппируйте все средние вершины. Убедитесь, что Ignore Backfacing не отмечен. Перейти к Weld . Это сваривает вершины двух половинок, поэтому для каждой точки будет одна вершина вместо двух.
Добавить модификатор оболочкиПерейдите в режим «Многоугольник» и выберите все полигоны челюсти.Нажмите кнопку Detach под Edit Geometry . Затем отсоединить от элемента . Нажмите кнопку Переместить на панели инструментов и потяните вниз, чтобы немного отделить его от черепа.
Вернитесь в Editable Poly. Добавьте модификатор Shell . Измените значение Inner Amount на 0,1 млн. Это добавит модели внутренней толщины.
Выдавить зубы и добавить модификатор TurboSmoothДобавьте в стек модификатор Edit Poly .Перейдите в режим Polygon . Группа выбирает только полигоны передних и задних зубов.
Перейдите к кнопке Extrude и вытяните By Polygon 0,02 м.
Добавьте модификатор TurboSmooth в стек с 3 итерациями.
Окончательная отрисовкаПерейдите в редактор материалов и примените к модели пустой слот материала. Измените Diffuse на белый.
Перейдите к Rendering / Render в меню.Перейдите к кнопке управления экспозицией . Затем перейдите к Автоматический контроль экспозиции . Цвет фона — белый. Это даст вам приличный рендеринг. Щелкните область просмотра, затем Render .
Добавьте это сообщение на свой веб-сайт, в блог или на форум:
Моделирование черепа в 3ds MaxЕсли вам понравился этот урок, поделитесь с друзьями!
Linking Props внутри 3DSMax «docs.axyz-design.com
Соединительный элемент
ПРИМЕЧАНИЯ: Импортируйте сцену Anima в 3DS Max. Вы можете создавать новые объекты в 3DS Max или импортировать существующие объекты, которые вы хотите связать со своими персонажами Anima.
Чтобы импортировать сцену Anima, перейдите на страницу Использование подключаемого модуля Anima для документа 3ds Max .После импорта сцены Anima в 3DSMax.
- Перейдите в окно просмотра и выберите актера, которого вы хотите использовать для связывания аксессуаров или реквизита.
- На правой панели щелкните вкладку «Изменить».
- В нижней части диалогового окна установите флажок, соответствующий Показать точки привязки .
- В окне просмотра 3DS Max в верхнем левом углу щелкните и измените Default Shading на Bounding Box . Это позволит вам лучше визуализировать контроллеры, представленные зелеными манекенами-помощниками.
- У каждого персонажа есть четырнадцать вспомогательных манекенов, расположенных в наиболее распространенных суставах, таких как бедра, грудь, плечи, шея, голова, локти, запястья, лодыжки и пальцы ног.
(Вы можете связать несколько объектов с одним и тем же персонажем или точкой привязки.)- Выберите трехмерный объект, который вы хотите связать с персонажем, и используйте инструмент Align , чтобы сопоставить положение и поворот вспомогательного манекена. Затем нажмите на вспомогательный манекен, чтобы выровнять два объекта.
- Появится диалоговое окно выравнивания с несколькими вариантами выбора. Выровнять положение выравнивает трехмерные объекты в мировом пространстве, а Выровнять ориентацию выравнивает вращение в локальном пространстве.Выберите параметры, которые лучше всего соответствуют вашим потребностям, и нажмите OK для подтверждения.
- После того, как объект выровнен, вы все еще можете изменять положение, поворот и масштаб объекта. Это позволит вам точно настроить размещение и размер 3D-объекта в зависимости от ситуации.
- Щелкните значок Select and Link в верхнем левом углу окна 3DS Max. Щелкните левой кнопкой мыши и удерживайте 3D-объект, который хотите связать. Удерживая, вы увидите пунктирную линию между курсором и 3D-объектом.Продолжайте удерживать и перетащите курсор к фиктивному помощнику, с которым вы хотите установить ссылку. Отпустите левую кнопку мыши при наведении курсора на манекен-помощник. Ссылка теперь завершена. В качестве альтернативы вы можете использовать Link Constraint в 3DS Max. Ограничение связи - это ограничение, которое можно использовать с панели управления движением.
|- Теперь ваш объект выровнен и связан с этим конкретным вспомогательным манекеном, и он будет соответствующим образом следовать анимации персонажа.
ПРИМЕЧАНИЕ : вы можете связать несколько объектов с одной и той же точкой связывания или субъектом.И вы можете повторить этот процесс для всех актеров вашей сцены.
Polyline Pro - скрипты и инструменты miauu для 3ds Max
Polyline Pro - это простой в использовании, но мощный и интуитивно понятный инструмент, который обеспечивает понятный и эффективный пользовательский интерфейс для точного создания сплайнов с измерениями и углами аналогично AutoCAD. Основная цель Polyline Pro - вывести рисунок сплайна в 3dsMax на более высокий уровень.
С Polyline Pro вы можете:
. Очень важно прочитать инструкцию перед покупкой Polyline Pro. Есть некоторые правила, которые необходимо соблюдать, поэтому, пожалуйста, прочтите руководство. Загрузите файл справки отсюда.
- рисование сплайнов в ортогональном, полярном, дуговом и произвольном режимах
- создать точки с использованием абсолютных или относительных координат
- используйте прямой ввод расстояния - укажите в нужном направлении и введите длину и / или угол для создания сегмента
- редактировать шлицы
- использовать руководства и подсказки
- используйте короткие команды для быстрого доступа почти ко всем функциям
- использовать объектную привязку, чтобы отмечать определенные точки / линии и продолжать рисовать в их проекции или пересечении
- нарисуйте сплайн с использованием мировой системы координат или пользовательской системы координат
Если файл справки не отображается должным образом в Windows Vista, 7, 8, 10, прочтите эту статью, чтобы решить проблему.
версия 3.6
+ NEW: добавлена поддержка 3ds Max 2022.версия 3.5.03
+ УЛУЧШЕНО: по умолчанию при рисовании дуг переход между дугой и предыдущим сегментом будет максимально плавным.версия 3.5.02
+ NEW: добавлена поддержка 3ds Max 2021.
- Исправлено: ошибка при установке дополнительных SNAPS.версия 3.5.01
+ NEW: добавлена поддержка 3ds Max 2020.версия 3.5
+ NEW: Режим редактирования: позволяет пользователю выбрать, какой сегмент редактировать, нажав клавишу TAB.
+ NEW: Режим редактирования: при активном редактировании нажатие клавиши Escape отменит текущее редактирование и позволит пользователю привязаться к новой вершине, чтобы начать новое редактирование.вер. 3.4
+ NEW: когда транспортир виден, вы можете видеть линию, к которой можно привязать курсор мыши.
+ NEW: показывает расстояние и угол между привязанной вершиной (вершина, положение которой вы хотите редактировать) и перемещенной вершиной (курсор мыши).
+ НОВИНКА: новый способ отображения углов перемещаемых сегментов при использовании режима редактирования.версия 3.2
+ NEW: добавлена привязка к 2 точкам.версия 3.1
+ NEW: добавлен перпендикуляр к 2 точкам объектной привязки.вер. 3.0
+ NEW: добавлен режим редактирования, который позволяет быстро редактировать сплайны, перемещая их вершины, используя все функции, которые предлагает Polyline Pro.Создание стула в 3ds max · 3dtotal · Обучение | Создать
Intro
В этом уроке я научу вас создавать модель, материалы и освещение для этого рендера ниже в 3ds max 5:
В главах вы узнаете много технических приемов и приемов.Я буду вести вас шаг за шагом, чтобы любой человек мог следовать за ними. Надеюсь, вам понравится, давайте начнем!
ÂШаг 01 - Моделирование колеса
1) Создайте сферу в окне просмотра перспективы, из этого объекта мы будем моделировать все части колеса. Нажмите горячую клавишу F4, чтобы все края стали видны.
2) Поверните его на 90º, теперь у нас есть направление краев, подходящее для наших целей.
3) Преобразуйте его в Editable Poly, теперь мы собираемся создать несколько новых полигонов.В подобъекте Polygon выберите все верхние центральные полигоны
4) С помощью инструмента Extrude выберите опцию Local Normal в группе Extrusion Type. Теперь укажите высоту выдавливания, чтобы создать верхний слой.
5) Из этого слоя мы будем выдавливать новые многоугольники, создавая соединение между колесом и ногой.
6) Выделив квадрат из многоугольников, сделайте отверстие, удалив их.
7) Отрегулируйте формат этого отверстия, чтобы он был похож на круг.
8) Теперь в подобъекте Border активируйте инструмент Select and Move и выберите отверстие.Удерживая клавишу Shift, переместите его по оси Z, это создаст новые многоугольники.
9) После этого используйте инструмент Select and Uniform Scale, чтобы сгладить эти края. Повторите тот же процесс еще 2 раза.
10) При необходимости переместите вершины угла между слоем и соединителем для получения гладкого результата.
11) Теперь выделите эти полигоны с обеих сторон:
12) Все еще внутри подобъекта «Полигон» щелкните один раз в инструменте MSmooth, и выбранные полигоны будут разделены с помощью локального сглаживания сетки.Таким образом, мы получим плавный переход от слоя к конусу.
13) При желании измените размер полигонов в соединителе, на который не влияет локальный MSmooth, чтобы они соответствовали новому размеру разделенных полигонов.
14) Новые полигоны, которые мы создали, не имеют соответствующей группы сглаживания. Они не такие гладкие, как остальные:
16) Основание колеса уже готово, перейдем к двум последним деталям. Выделите внешние полигоны с обеих сторон:
17) Убедитесь, что выбрана опция Use Pivot Point Center, а затем используйте инструмент Select and Uniform Scale, чтобы немного сгладить эти полигоны.С опцией «Использовать центр точки поворота» 3ds max будет использовать в качестве ссылки центр двух выбранных групп, чтобы сгладить их по отдельности.
18) Теперь переключитесь на опцию Use Selection Center и проделайте то же самое, полигоны будут перемещены в центр объекта, разбивая шарик относительно колеса.
19) Чтобы закончить модель, давайте сделаем небольшую деталь в центре колеса. Выберите среднюю вершину в центре с обеих сторон.
20) С помощью инструмента Фаска создайте новую круговую группу вершин.
21) Вернитесь к подобъекту «Многоугольник», выберите два новых созданных многоугольника и используйте инструмент Extrude Tool с отрицательным значением, чтобы создать отверстие.
22) Выберите все полигоны и снова используйте Auto Smooth, чтобы настроить группы сглаживания, и готово. Поскольку это колесо не будет на виду, нам не нужно будет слишком глубоко беспокоиться о его деталях.
Шаг 02 - Базовые элементы стула
23) После создания колеса измените его размер и переместите в центр сцены.
24) С помощью Chamfer Box создайте первую ногу, как показано на рисунке ниже.
25) Теперь нам нужно поднять эти многоугольники, создав красивую деталь на ноге. При создании шейдеров мы собираемся применить металлический материал к ноге, а пластик - сделать эту новую деталь.
26) Выбрав только участок, используйте горячую клавишу ALT + Q для входа в режим изоляции. В этом режиме все исчезнет, кроме выбранного объекта.
27) Преобразуйте его в Editable Poly, введите подобъект Polygon и выберите этот многоугольник:
28) Затем используйте инструмент Grow и добавьте к выделению вокруг многоугольников.
29) Примените к этому выбору отрицательное вытягивание с выбранной опцией Local Normal. Теперь деталь создана.
30) Нажмите CTRL + I, эта горячая клавиша инвертирует выделение. Теперь у нас выделена ножка с отверстием, но не деталь.
31) Убедитесь, что этот выбор имеет идентификатор материала 1, мы собираемся использовать идентификаторы, чтобы применить различные материалы к ноге, как я грустил раньше, один к ноге (металл - идентификатор 1) и один к детали (пластик - id 2).
32) Снова инвертируйте выделение и примените ID 2 для этого многоугольника.
33) Выйти из режима изоляции. Теперь сделаем 3 центральных цилиндра.
34) В окне просмотра сверху создайте цилиндр, он будет большим. Не забывайте центрировать объект в центре сцены, всегда хорошо, когда объект выровнен.
35) Это он в перспективном окне просмотра.
36) Теперь снова войдите в режим изоляции, нажав горячую клавишу ALT + Q. Преобразуйте этот объект в Editable Poly, войдите в подобъект Edge и выберите верхние края.
37) Используйте инструмент Chamfer Tool, чтобы снять фаску два раза. Первый раз:
38) И второй раз:
39) Давайте сгладим эти новые полигоны, превратив их в подобъект Polygon, выделив все полигоны объекта и нажав кнопку Auto Smooth.
40) Выйдя из режима изоляции, мы получим следующее:
41) Используя те же шаги, описанные выше, создайте еще один цилиндр в центре сцены.
42) Выберите эти два цилиндра и войдите в режим изоляции.Введите подобъект «Многоугольник» большего цилиндра и затем выберите этот многоугольник:
43) Используйте инструмент «Вставка», чтобы создать новую группу многоугольников. Старайтесь держать их рядом со вторым цилиндром.
44) После использования инструмента «Вставка» 3ds max сохранит ваше выделение для предварительного просмотра, скосите это выделение с помощью инструмента «Скос». Создайте отверстие, применив к нему отрицательную высоту. Не забудьте использовать кнопку «Автоматическое сглаживание», чтобы сгладить эти новые полигоны.
45) Следующий шаг, третий цилиндр, создайте, используя те же шаги, которые описаны выше.
46) Теперь перейдите в режим изоляции с двумя последними цилиндрами.
40) Выйдя из режима изоляции, мы имеем:
Рис. 2_018
41) Используя те же шаги, описанные выше, создайте еще один цилиндр в центре сцены.
Рис. 2_019
42) Выберите эти два цилиндра и войдите в режим изоляции. Введите подобъект «Многоугольник» большего цилиндра и затем выберите этот многоугольник:
43) Используйте инструмент «Вставка», чтобы создать новую группу многоугольников.Старайтесь держать их рядом со вторым цилиндром.
44) После использования инструмента «Вставка» 3ds max сохранит ваше выделение для предварительного просмотра, скосите это выделение с помощью инструмента «Скос». Создайте отверстие, применив к нему отрицательную высоту. Не забудьте использовать кнопку «Автоматическое сглаживание», чтобы сгладить эти новые полигоны.
45) Следующий шаг, третий цилиндр, создайте, используя те же шаги, которые описаны выше.
Рис. 2_023
46) Теперь перейдите в режим изоляции с двумя последними цилиндрами.
47) Преобразуйте нижний в Editable Poly и используйте инструмент Inset в верхнем многоугольнике, как и в другом цилиндре.
48) С тем же выделением переместите его вверх по оси Z.
49) Снова используйте инструмент «Вставка»:
50) И закончите его с отрицательной фаской.
51) Базовая структура этого объекта готова, нам просто нужно сгладить некоторые края. Тот же процесс, выберите эти ребра:
52) И снимите фаску с них:
53) Выберите эти ребра:
54) И снимите фаску с них:
55) Автоматически сгладьте эти новые многоугольники, и все готово.
56) То, что у нас есть до сих пор:
57) Поверните колесо примерно на 60 градусов, чтобы придать ему более естественное положение.
58) С помощью инструмента «Выбрать и связать» свяжите колесо с опорой.
59) Теперь это очень важно из-за массива, который мы собираемся создать: выберите Leg, перейдите на панель Hierarchy, щелкните один раз кнопку Affect Pivot Only и переместите Pivot Point в центр сцены. . После этого нажмите еще раз на Affect Pivot Only.
60) Выберите колесо и опору, перейдите в Инструменты> Массив. Используйте следующие настройки:
61) После этого процесса у вас будет 5 ног с 5 колесами.
62) Последний шаг, нанесение новых цветов. Просто для лучшей визуализации.
63) В верхней части видового экрана создайте прямоугольник (форму). Не забудьте сделать квадрат и выровнять его по центру сцены.
64) Перейдите на его панель Modify и увеличьте параметр Corner Radius.
65) Установите высоту прямоугольника в перспективном окне просмотра (ось Z).
66) При желании включите параметр «Отображать как прямоугольник» в объектах ножек на панели «Свойства» (щелкните правой кнопкой мыши). Это оптимизирует сцену и улучшит ваш рабочий процесс, если ваша система работает медленно.
67) Теперь создайте еще один прямоугольник в левом окне просмотра.
68) Преобразуйте его в редактируемый сплайн, перейдите к подобъекту «Вершина» и используйте инструмент «Скругление», чтобы придать прямоугольнику такую форму:
69) Теперь вернитесь в перспективный видовой экран и выберите прямоугольник сиденья (первый), после этого нажмите «Создать»> Геометрия> Составные объекты> Лофт. Используя инструмент loft, мы создадим границу сиденья. Нажмите кнопку Get Shape и выберите второй прямоугольник, который мы создали. На этом этапе не забудьте выбрать параметр «Экземпляр» (под кнопкой «Получить фигуру»), при этом при любом изменении формы Loft автоматически обновит окончательный формат объекта.
70) Не знаю, заметили ли вы, но эта граница с перевернутыми углами. Если это произойдет, перейдите на панель изменения лофта и внутри подобъекта формы поверните гизмо.
72) Помните первый прямоугольник, который мы использовали с инструментом Loft? Выберите его и сделайте копию. Мы собираемся создать чехол для нижней части сиденья.
73) Скопируйте созданную, выберите и используйте на ней модификатор Extrude.
74) Теперь у нас есть граница и крышка сиденья, давайте теперь сами создадим сиденье.Для этого мы собираемся использовать примитив Box, создать его и преобразовать в Editable Poly.
75) Примените модификатор MeshSmooth со значением 3 в Interations. Хорошо, мы сломали коробку, но теперь у нас есть сфера.
76) Чтобы исправить это, вернитесь в корень Editable Poly и создайте дополнительные ребра для поддержки взаимодействия MeshSmooth.
77) Результат:
Рис. 3_015
78) Теперь вам нужно изменить размер многоугольников этого сиденья, чтобы приблизиться к границе границы.
79) После нескольких попыток я получил такую форму, как показано ниже. Вы можете сделать это с помощью примитива ChamferBox, но мне это не нравится. Сглаживание групп.
80) Выбрав границу, укрытие и сиденье, войдите в режим изоляции.
81) Выберите место и примените к нему модификатор Editable Mesh. Войдите в подобъект Polygon, выберите эти полигоны и удалите их. Вы, вероятно, собираетесь это сделать, если хотите удалить ненужные полигоны или нижняя часть сиденья выходит за границу укрытия.
82) Отлично, теперь мы собираемся применить модификатор FFD 4x4x4 к сиденью, чтобы сделать несколько поворотов.
83) Окончательные кривые:
84) Последний шаг - изменить некоторые цвета, и на данный момент это сделано.
Шаг 04 - Создание опоры для спины
Следующим шагом является создание опоры для спины стула. Вы собираетесь проделать почти те же шаги, что и на сиденье, поэтому вы просто увидите слайд-шоу.
85)
86)
87)
88)
89)
90)
91)
92)
93)
94)
95)
000 96)
) 96 97)
98)
99)
100)
101)
102)
103)
104)
105)
Шаг 05 - Соединение сиденья и опоры спинки
106) Мы собираемся создать два соединения.Один будет соединять спинную опору с сиденьем.
107) Другой соединяет сиденье с центром стула.
108) Начнем со второго объекта. В окне Front Viewport создайте сплайн, подобный этому:
109) При нажатой клавише Shift используйте инструмент Select and Rotate и поверните эту форму, создав ее копию (например, Mirror).
110) Не забудьте сварить эту центральную вершину с помощью инструмента Weld в подобъекте Vertex.
111) После этого вы можете удалить эту вершину, нажав Backspace на клавиатуре.Теперь у вас есть один-единственный объект. Выберите эти четыре вершины.
112) И скруглить их.
113) Перейдите к подобъекту Spline, выберите шлиц отверстия и используйте инструмент Outline следующим образом:
114) Теперь примените модификатор Extrude к этой форме.
115) Вы всегда можете вернуться к основанию этого объекта (Линия) и редактировать его вершины и сегменты.
116) Следующий шаг - сделать цилиндрическую резину в этой области.
117) Итак, создайте примитив Cylinder.
118) Уменьшите параметр Side до 8 и Height Segments до 1.Теперь у нас есть низкополигональный объект.
119) Преобразуйте этот объект в Editable Poly и удалите это большое лицо.
120) То же самое для этого лица, удалите его.
121) В меню Subdivision Surface включите Use NURMS Subdivision options и увеличьте параметр Interations до 2. Это даст вам обратную связь с подразделенной моделью в реальном времени.
122) Перейдите к подобъекту Border и выберите первую границу. Активируйте инструмент «Масштаб» и удерживайте клавишу Shift на клавиатуре, затем щелкните и перетащите оси X и Y одновременно.Это создаст новые многоугольники, и мы начнем формировать нашу резину.
123) Теперь, используя Select and Move Tool, снова удерживайте нажатой клавишу shit d и перемещайте границу по оси Z, создавая своего рода границу.
124) Используйте ту же технику Scale Tool с клавишей Shift на нижней границе.
125) Если хотите, перейдите к другим подобъектам и измените их форму.
126) Модель из резины сделана.
127) Теперь подключим опору спинки к сиденью. В левом окне просмотра создайте такую линию:
128) В окне просмотра спереди переместите его на одну из сторон.
129) Затем снимите фаску с вершины, расположенной в углу.
130) В любом окне просмотра перейдите к подобъекту Spline, выберите сплайн, удерживайте нажатой клавишу Shift и переместите эту линию на другую сторону, создав ее новую копию.
131) Перейдите в окно просмотра «Назад» и нажмите «Переключатель привязки», чтобы включить привязку. Щелкните правой кнопкой мыши тот же значок и просто включите привязку вершин.
132) Теперь создайте форму дуги от одной вершины до другой (опоры).
133) Присоедините эту новую дугу к двум другим сплайнам.
134) Получите доступ к подобъекту Vertex и сварите вершины.
Рис. 5_029
135) Это то, что у нас есть на данный момент.
Рис. 5_030
136) Помните формы чердаков? Нам нужно создать еще один, начнем с прямоугольника.
Рис. 5_031
137) Настройте его параметры:
138) Теперь создайте лофт с этой формой из базового сплайна, который был траекторией.
139) Вот что мы получили:
Шаг 06 - Создание деталей
140) Давайте добавим некоторые детали этому стулу, создав ручку и несколько винтов.
141) Первым делом сделаем саморезы. Это легко сделать трубочным примитивом. Не забудьте уменьшить его параметр Sides, иначе он не будет похож на винт.
142) Скопируйте его на другую сторону стула.
143) Теперь сделаем четыре винта в центральном соединении. Это тоже просто, и это можно сделать с помощью примитива Cylinder.
144) Сделайте 4 копии:
145) Следующим шагом мы собираемся создать ручку. Начнем со сплайна в окне просмотра сверху.С активной командой Line создайте L-образную форму из центра стула.
146) После того, как вы создадите этот сплайн, перейдите на его панель Modify и включите параметры Renderable и Display Render Mesh. Таким образом, сплайн будет иметь объем. Если хотите, отрегулируйте его толщину в параметрах толщины.
147) После этого перейдите к Subobject Vertex и снимите фаску с вершины в углу следующим образом:
148) В окне Front Viewport создайте такой сплайн на кончике ручки. Это будет немного резины.
149) Примените модификатор Lathe, сделайте несколько настроек и готово.
Шаг 07 - Корректировки
150) Прежде всего, давайте уменьшим толщину этой границы.
151) Вы можете сделать это, обратившись к подобъекту формы границы, после этого выберите объект формы и уменьшите его.
152) Затем вам придется заново отрегулировать положение сиденья и масштаб.
153) Теперь начните перемещать предметы вверх и вниз, чтобы сделать одну часть ближе к другой и сделать их более пропорциональными.
154) И регулировки сделаны.
Шаг 08 - Материалы
160) Центральный базовый цилиндр:
Тип материала: Стандартный
Шейдер: Анизотропный
Диффузный цвет: Значение 82
Уровень отражения: 78
Глянец: 10
Анизотропия: 85161) Хром цилиндр:
Выберите новый слот и примените растровую карту к каналу отражения. В этом уроке я использовал HONGKONG.JPG (вы можете найти его в 3dsmax \ maps \ Backgrounds). Измените тип отображения на Cylindrical Environment и уменьшите влияние карты до 60.162) Металлические детали:
Тип материала: Стандартный
Шейдер: Blinn
Диффузный цвет: Значение 25
Уровень отражения: 157
Глянец: 19163) Винты:
Тип материала: Стандартный
Шейдер: Штраус
Диффузный цвет: Значение 119
Глянец: 82
Металл: 21164) Покрытия:
Тип материала: Стандартный
Шейдер: Blinn
Диффузный цвет: Значение 69
Уровень зеркальности: 14
Глянец: 0165) Границы:
Тип материала: Стандартный
Шейдер: Blinn
Различный цвет: Значение 30
Уровень отражения: 159
Глянец: 41166) Сиденье:
Тип материала: Стандартный
Шейдер: Blinn
Различный цвет: Применить карту Falloff для этого канала и измените первый цвет на R: 0; G: 74; В: 5; а второй R: 133; G: 190; А: 137;
Specular Level: 159
Glossiness: 41
Маленькая гифка для справки:167) Измените фон вашей сцены на этот цвет: R = 82; G = 104; B = 131
168) Если вы выполните рендеринг, у вас будет что-то
вроде этого:
ÂШаг 09 - Освещение
169) Мы собираемся сделать очень простую настройку света с помощью Light tracer.Прежде всего создайте пол.
170) После этого создайте целевую точку из видового экрана сверху.
171) Переместите его по оси Z, приподняв.
172) Для этого источника света используйте следующие конфигурации: включите Shadows с типом Area Shadows. Используйте множитель 0,6. Поднимите Hotspot / Beam до 85,0.
173) Следующим шагом является создание Omni в этой позиции с множителем 0,3, не отбрасывая тени.
174) Затем создайте световой люк (где угодно) с множителем 0,45.
175) Откройте панель Light Tracer и измените Rays / Sample на 200, Filter Size на 1 и Cone Angle примерно на 42.
176) При рендере у вас будет что-то вроде этого. Отлично :)
Надеюсь, вам понравился этот урок. Извините, если вы обнаружите какие-либо ошибки на английском, это не мой родной язык. До свидания!
Филипе М. Дешам
.
Redpixel Team


 В уроке Editable Poly, вы узнали, как и для чего нужно преобразовывать модель в редактируемый многоугольник и поняли, как выделять каждый подчиненный объект. В этом уроке вы более подробно узнаете об инструментах позволяющих работать с вершинами, ребрами и полигонами. Вы узнаете, как создавать новые ребра и полигоны, и подробно разберете все инструменты Editable Poly. Что же, давайте приступим!
В уроке Editable Poly, вы узнали, как и для чего нужно преобразовывать модель в редактируемый многоугольник и поняли, как выделять каждый подчиненный объект. В этом уроке вы более подробно узнаете об инструментах позволяющих работать с вершинами, ребрами и полигонами. Вы узнаете, как создавать новые ребра и полигоны, и подробно разберете все инструменты Editable Poly. Что же, давайте приступим!