Как сделать копию слоя в фотошопе cs6. Как дублировать слой в «Фотошопе»? Советы и рекомендации
Возможно, вы читаете эту статью, пользуясь программой Adobe Photoshop много лет. Вы помните, когда первый раз установили ее на компьютер? Сколько времени прошло, сколько нового узнали… И чем больше ваш опыт обработки изображений с помощью этого редактора, тем чаще считаете время, потраченное на фотографию или рисунок.
Но все пользователи этого редактора, даже новички, сталкиваются с рутинными операциями. Рутина во всех проявлениях имеет поразительную силу отваживать человека от занятия, каким бы интересным оно ни было.
Наиболее простой способ избавиться от нее и сэкономить время и энтузиазм — пользоваться клавиатурными сокращениями.
Со слоями фотошоперы работают не реже, чем с эффектами
Они — основа при редактировании фотографии или рисунка. Без них 70% возможностей программы, делающих работу в фотошопе гибче, бесполезны. Нарисовать очередную деталь, улучшить четкость за счет фильтра цветового контраста, обработать задний план относительно изображенных объектов, отсечь лишнее или добавить новое — все это немыслимо.
Таких примеров более чем достаточно. Но, к счастью, слои есть и никуда не денутся, а значит работать с фотошопом будет легко. А где легкость, там и большой интерес. И в облегчении работы значительно помогают горячие клавиши. Спустимся ниже и узнаем об основных комбинациях.
Горячие клавиши как волшебные заклинания
По умолчанию их больше 10. Разберем основные сочетания по функциям, которые они вызывают.
Создать новый слой
Чтобы создать новый слой в фотошопе, используйте Ctrl + Shift + N . Всплывающее окно предложит вам назвать его, задать процент непрозрачности, режим и цвет, которым он пометится в списке. После нажатия «ОК» новый слой пополнит список.
Для быстрого добавления без диалогов нажмите Ctrl + Shift + Alt + N .
Слить слои
Чтобы объединить слои в фотошопе, используется Ctrl + E как основа всех комбинаций клавиш для работы с объединениями. Да, склеить слои можно по-разному. Например, вышеуказанное сочетание без дополнительных клавиш соединяет выделенный в списке с предыдущим. Чтобы объединить видимые слои в программе, сочетание будет другим: Ctrl + Shift + E . Объединение слоев в фотошопе и вывод на новый осуществляется горячими клавишами
Да, склеить слои можно по-разному. Например, вышеуказанное сочетание без дополнительных клавиш соединяет выделенный в списке с предыдущим. Чтобы объединить видимые слои в программе, сочетание будет другим: Ctrl + Shift + E . Объединение слоев в фотошопе и вывод на новый осуществляется горячими клавишами
Дублирование
Чтобы создать дубликат слоя в фотошопе, нажмите Ctrl + J . При нажатии этой комбинации клавиш появится его дубликат под именем «оригинала» с приставленным словом «копия». Если скопировать слой в редакторе еще раз, то после этого слова новому слою присвоится порядковый номер копии, начиная с двойки. Это выглядит так: «название копия 2». Всплывающее окно с предложением наименовать копию по-своему появится, если дублировать слой в фотошопе с помощью опции «создать дубликат» в меню, вызванном щелчком правой кнопкой мыши по нужному.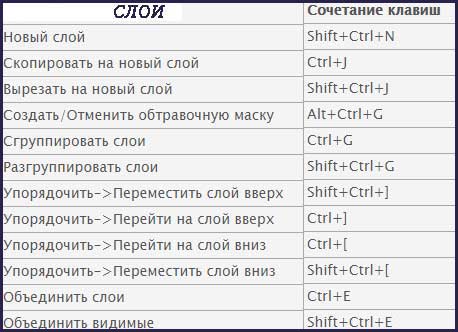
Вырезать на новый
Работает по тому же принципу, что и создание дубликата, но выделенное содержимое из одного и более слоев в новый не копируется, а переносится, сохраняя прежнее расположение. Чтобы выполнить вырезку, выделите нужную часть содержимого и нажмите Shift + Ctrl + J .
Показать список
Чтобы показать слои в фотошопе, нажмите F7 . Нажатие этой клавиши отображает содержащий их список с основными настройками справа. Эта же клавиша убирает список.
Выделение
Стоит отметить, что выделить слой в фотошопе можно как в списке, так и на холсте.
На рабочем поле, пунктирным контуром, их выделяют двумя способами:
- Комбинация клавиш Ctrl + A, которая выделит весь холст, что позволяет, например, скопировать содержимое целиком
- Щелчок по миниатюре слоя с зажатой клавишей Ctrl, что выделяет только его содержимое
Факт: если выделить более двух слоев из списка и нажать уже известную комбинацию Ctrl + J, то программа создаст сразу несколько дубликатов, присвоив им соответствующие имена.
Создать слой-маску
Чтобы создать слой маску в фотошопе, зажмите Alt , а затем наведите на маленький прямоугольный значок маски, расположенный под специальным списком. Чтобы просмотреть содержимое маски, наведите на крайнюю справа миниатюру слоя, зажав ту же клавишу.
Заблокировать
Эта функция играет роль «подстраховки». Бывает, пользователь обрабатывает-обрабатывает картинку, а вышло, что большую часть работы он сделал «не там». Как итог — откат изменений и испорченное настроение: переделывать-то надо. Чтобы этого избежать, нажмите Ctrl + / после того, как закончили работать с отдельным слоем. Эта комбинация не даст с ним что-либо сделать. Он будет доступен только для выделения содержимого.
Убрать видимость содержимого
Делать часть изображения невидимым не менее полезно, чем блокировать его. С этой функцией удобно, например, отслеживать результат очередной операции при обработке изображения. Чтобы убрать содержимое с холста, нажмите Ctrl + .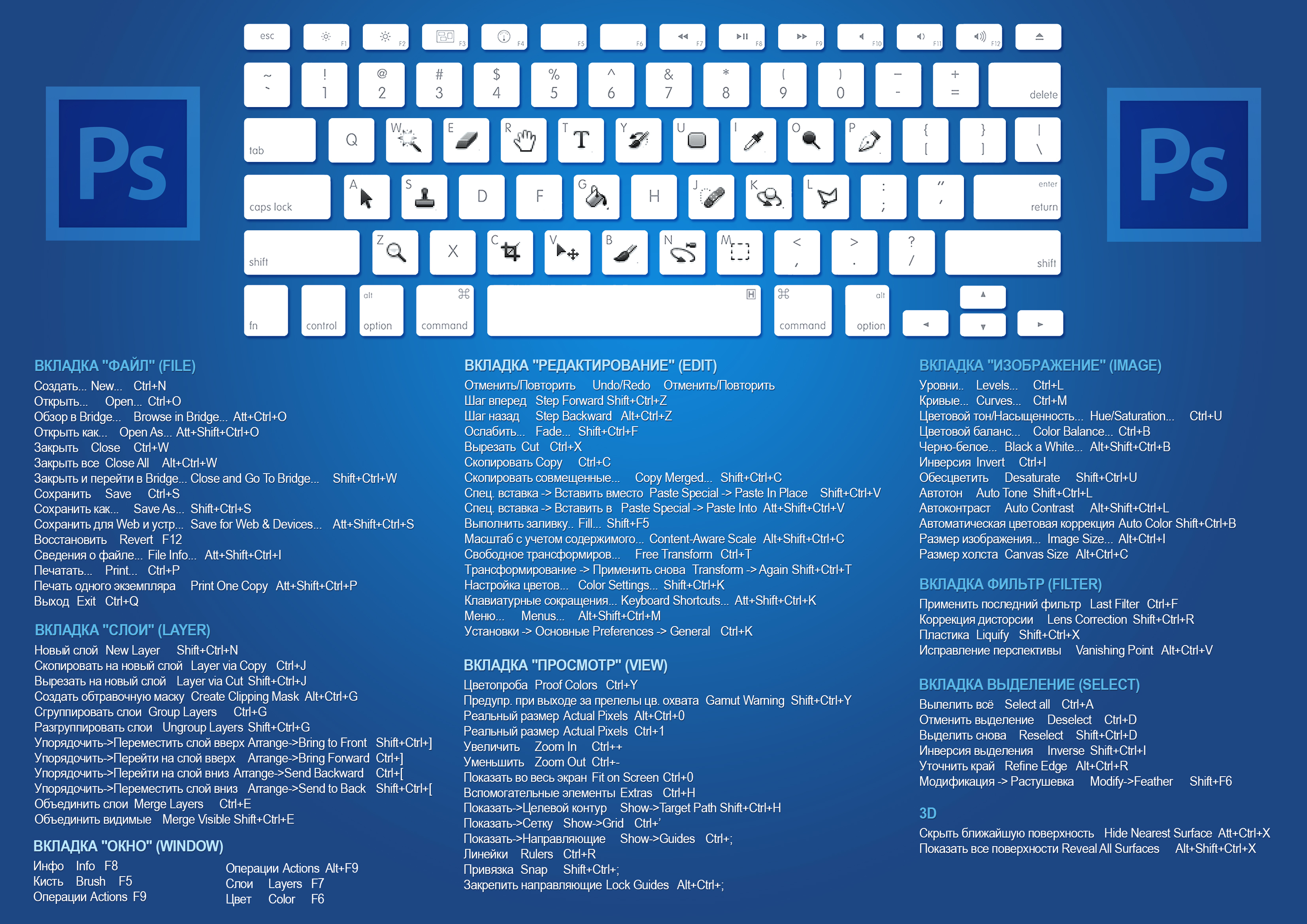
Экспорт с расширением PNG
Быстрое сохранение содержимого работает тоже работает как «подстраховка», но уже другого рода. Кроме того, сохраненный файл пригодится как шаблон для будущих работ с изображениями. Все, что нужно для экспорта — это нажать Ctrl + Shift + `
И это еще не все
Пользователи Adobe Photoshop работают с куда большими функциями, чем с описанными этой статьей. Более того, по умолчанию горячие клавиши для большинства из них не назначены. Назначать или переназначать комбинации так же легко, как и пользоваться основными функциями. Для этого вызовите специальное меню настроек клавишных сочетаний с помощью комбинации Ctrl + Shift + Alt + K или через контекстном меню «Редактирование → Клавиатурные сокращения».
Эти сочетания горячих клавиш облегчат труд как опытных фотошоперов, так и новичков, недавно установивших редактор. Остается лишь пожелать читателю легкого освоения и успехов в художественных начинаниях.
На прошлом уроке мы работали с растровыми слоями: , но есть и векторные слои в Photoshop .
Типичный пример векторного слоя в Photoshop — это тексты и фигуры.
Например, мы создадим какую нибудь круглую фигуру с помощью инструмента ЭЛЛИПС в Photoshop .
Что же у нас произошло? В палитре СЛОИ у нас автоматически появился слой — это типичный пример векторного слоя в Photoshop .
Векторные слои в Photoshop можно легко превратить в растровые. Стоит лишь выбрать правильную команду из опций.
Щелкаем правой кнопкой мыши по вновь созданному слою и выбираем команду РАСТРИРОВАТЬ СЛОЙ . Всё, теперь это у нас обычный растровый круг.
Копирование слоя в новый документ Photoshop
Например, нам очень важен один слой и мы хотим его скопировать на новый документ . Как это сделать?!
Мы нажимаем сочетание клавиш Ctrl+A или заходим в МЕНЮ — ВЫДЕЛЕНИЕ — ВСЕ . Далее нажимаем сочетание клавиш Ctrl+С или заходим в МЕНЮ — РЕДАКТИРОВАНИЕ — СКОПИРОВАТЬ .
Теперь мы можем создать новый документ в Photoshop (Ctrl+N ). Новый документ у нас создастся именно таких размеров, каких у нас был скопированный слой. Далее нажимаем сочетание клавиш
Важно помнить, что в сочетании клавиш, к примеру, Ctrl+A — используется английская раскладка на клавиатуре, т.е. буква A — английская! Иначе у вас ничего не получится.
Три способа дублирования слоя в Photoshop
Например, мы хотим продублировать зеленый прямоугольник. Заходим в палитру СЛОИ Photoshop , щелкаем правой кнопкой мыши по слою с зеленым прямоугольником и выбираем команду СОЗДАТЬ ДУБЛИКАТ СЛОЯ .
Как мы видим на рисунке, у нас создался дубликат (копия) слоя 3 (зеленый прямоугольник), который мы можем перемещать в любое место.
Также создать дубликат слоя в Photoshop
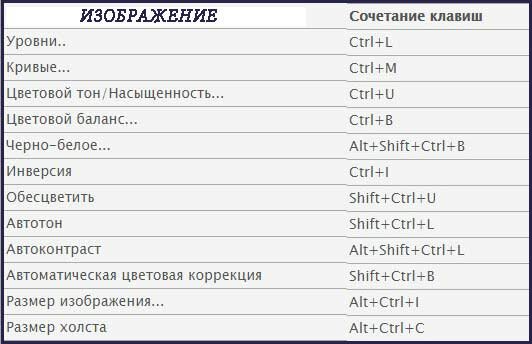
А еще продублировать слой в Photoshop можно с помощью перетаскивания. Берем слой в палитре СЛОИ , который мы хотим продублировать и мышкой перетаскиваем его вниз на иконку СОЗДАТЬ НОВЫЙ СЛОЙ в Photoshop .
Adobe Photoshop имеет всевозможные функции для комфортной работы с изображениями. В этой графической среде можно создавать объекты, редактировать изображения и ретушировать фотографии. И это совсем небольшая часть того функционала, который предлагает это приложение. Многие пользователи проводят свое время в программе, а также совсем новые участники пытаются добиться таких высот, которые были покорены профессионалами со стажем.
Важной составляющей этой программы является активная работа со слоями. Некоторые знают о методе дублирования, но не каждому известно, как его применять. Поэтому начинающие пользователи задумываются о том, как дублировать слой в «Фотошопе CS6». Это действие однозначно понадобится для тех, кто создает масштабный проект и использует большое количество документов. Также иногда возникает естественная потребность в том, чтобы перенести слои с одного изображения на другой.
Также иногда возникает естественная потребность в том, чтобы перенести слои с одного изображения на другой.
Работа со слоями
Перед тем как дублировать слой в «Фотошопе», разберемся с понятием слоя. Слои — это незаменимая часть в любом процессе редактирования изображения. Хочется отметить, что без возможности их создания пользователи испытывали колоссальные неудобства, так как работа на одном холсте представляется сложной и некомфортной. К счастью, в таком редакторе есть все необходимое для пользователей. Слой — это такое локальное пространство, в котором можно применять индивидуальные настройки, редактировать независимо от других слоев.
Подавляющее большинство пользователей разбивают свое изображение на множество слоев, чтобы проще было работать и исправлять недочеты, если вдруг они появились. На каждый слой можно наложить специальную маску, множество фильтров и других параметров наложения.
Как дублировать слой в «Фотошопе»
Теперь можем перейти непосредственно к дублированию слоев. Они находятся в специальном окне, которое располагается в нижнем правом углу программы. Здесь же существуют вкладки «Каналы» и «Контуры», помимо главной вкладки «Слои». В этом разделе можно наблюдать все слои, которые включены в изображение. В программе есть возможность дублировать слой в «Фотошопе» горячими клавишами.
Они находятся в специальном окне, которое располагается в нижнем правом углу программы. Здесь же существуют вкладки «Каналы» и «Контуры», помимо главной вкладки «Слои». В этом разделе можно наблюдать все слои, которые включены в изображение. В программе есть возможность дублировать слой в «Фотошопе» горячими клавишами.
- Прежде всего, конечно, необходимо запустить программу Adobe Photoshop и открыть нужный документ с изображением.
- Переходим в раздел слоев и выбираем нужный для дублирования.
- Правой кнопкой мыши нажимаем на название слоя и выбираем из открывшегося диалогового окна пункт «Создать дубликат слоя».
- Появится окно, в котором необходимо выбрать название будущего слоя, а также с документом для дублирования. По умолчанию ставится изначальное названия с подписью «копия». Если у вас подключена монтажная область, то можно изменить значение «Холст» на другое и также задать имя. Операцию проводить можно бесконечное количество раз.
Возможности дублированного слоя
Вы можете упростить различные типы задач, если будете дублировать несколько раз слои в «Фотошопе». Например, с помощью дубликатов изображения можно создать глитч эффект, оставив при этом на каждом слое по одному значению цветового канала. Над созданной копией могут проводиться различные операции по изменению визуализации — обычно после этого сравнивают слои и оценивают деятельность редакторских инструментов. На дублированный слой также можно наложить маску.
Например, с помощью дубликатов изображения можно создать глитч эффект, оставив при этом на каждом слое по одному значению цветового канала. Над созданной копией могут проводиться различные операции по изменению визуализации — обычно после этого сравнивают слои и оценивают деятельность редакторских инструментов. На дублированный слой также можно наложить маску.
Для упрощения процесса существует специальное сочетание кнопок, которые помогают дублировать слой в «Фотошопе» клавишей.
- Применяя комбинацию Ctrl + ЛКМ, пользователь предварительно должен выбрать инструмент «Перемещение» и выбрать нужный слой.
- После нажатия горячей клавиши вы можете сразу же переместить слой на новое место.
Перенос слоев
Мы уже успели задеть эту тему в процессе создания дубликатов. Напомним, для того чтобы перенести слой, применяя функцию дублирования, необходимо в последнем окне просто выбрать другой документ. После этого слой перенесется в то же место, где и располагался в предыдущем изображении. Этим часто пользуются те, кто составляет дизайн программы или приложения, где требуется создавать множество различных вкладочных экранов.
Этим часто пользуются те, кто составляет дизайн программы или приложения, где требуется создавать множество различных вкладочных экранов.
Adobe Photoshop поддерживает перенос выделенных слоев и через обычное перетаскивание из одного документа в другой. Для этого достаточно выделить слои и зажать левую кнопку мыши для переноса на вкладку другого изображения.
Изменение порядка слоев
Порядок слоев определяется автоматически, то есть каждый новый слой создается поверх предыдущего. Это не всегда удобно, поэтому существует некая потребность в ручной перестановке элементов.
Это осуществляется максимально просто — выбирают нужный слой и левой кнопкой мыши перетягивают в нужное положение между другими элементами.
Другие операции со слоями
Со слоями связана большая часть работы, поэтому есть смысл кратко описать их функции и настройки.
- Параметры наложения. Большая поднастройка, в которой можно отредактировать такие параметры, как прозрачность, тени, контуры, цветовые каналы и многое другое.
 Позволяет накладывать различные эффекты и управляет графической составляющей слоя. Функция действительно полезная, так как обеспечивает дополнительную гибкость слоям.
Позволяет накладывать различные эффекты и управляет графической составляющей слоя. Функция действительно полезная, так как обеспечивает дополнительную гибкость слоям. - Преобразовать в смарт-объект. Используют эту настройку для того, чтобы беспрепятственно изменить масштаб изображения без сильной потери качества.
- Растрировать слой. Превращает смарт-объект и фигурный слой в обычный. Для растрированных элементов доступны такие настройки, которые невозможно было применять к слоям другого формата.
- Объединить видимые. Позволяет быстро объединить все слои, которые не были отмечены как невидимые.
В этой статье мы расскажем вам о сочетаниях клавиш Фотошопа, которые экономят большое количество времени и делают работу в этом графическом редакторе более приятной. Конечно, мы могли бы упомянуть все горячие клавиши, но зачем изобретать велосипед? Вот список из 10 самых популярных и наиболее часто используемых комбинаций клавиш. Надеемся не только новички, но и опытные дизайнеры найдут для себя здесь что-то
полезное.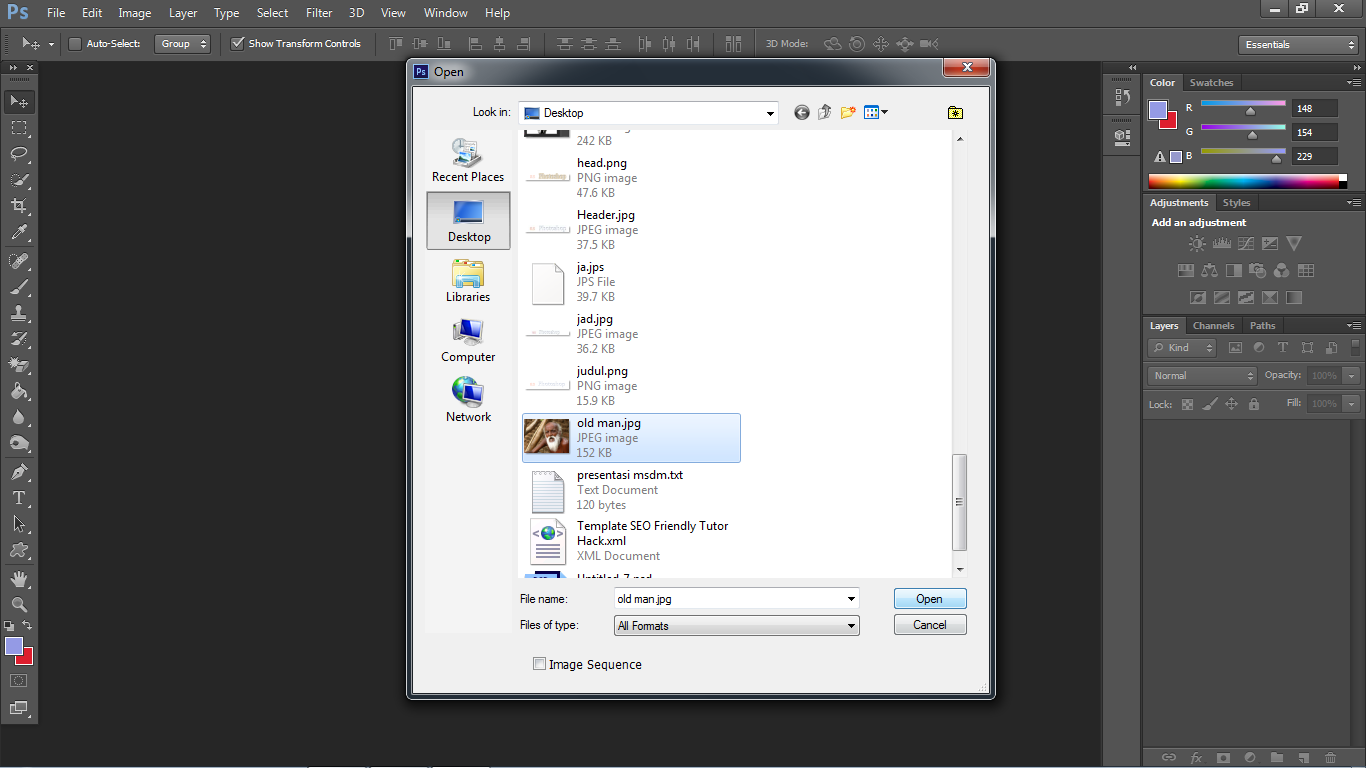
1. Увеличение при помощи прокрутки
Конечно, вы можете использовать инструмент зум на панели инструментов, но есть более удобный способ. Просто удерживайте клавишу Alt прокручивайте колёсико мышь вверх, чтобы увеличить текущий документ или вниз — чтобы уменьшить.
2. Индивидуальные масштабирования шрифтов
Если вы хотите изменить размер шрифта для конкретного слова или фразы в тексте, просто выделите текст и удерживайте Ctrl + Shift, используя при этом > или , одно нажатие на эти клавиши изменяет размер шриффта на 2px.
3. Масштаб 100%
Работая над проектом, приходится часто изменять размер документа в Фотошопе. Самый быстрый способ, чтобы получить масштаб изображения 100% -это просто дважды кликнуть по инструменту масштабирования или ударить его битой, если вы фигурка:-) .
Большинство дизайнеров любит использовать различные кисти, поэтому нужно знать самый удобный способ изменения их размера.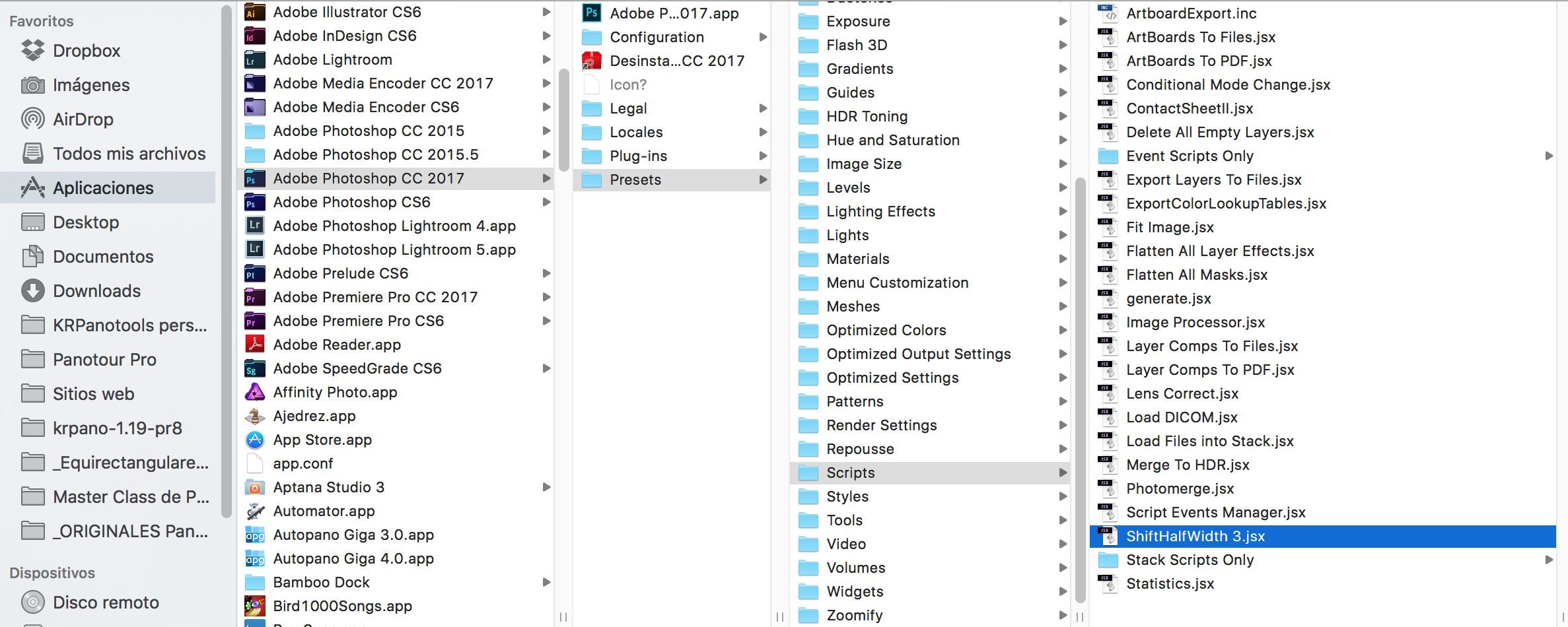 Используйте клавишу { для увеличения размера кисти и клавишу } -для уменьшения при активном инструменте кисть.
Используйте клавишу { для увеличения размера кисти и клавишу } -для уменьшения при активном инструменте кисть.
5. Прозрачность слоя
Самый быстрый способ увеличения и уменьшения значения прозрачности слоя — это просто ввести цифровое значение на клавиатуре при активном выделенном слое.
6. Перемещаем объекты
Перемещение объектов в Photoshop-это не ракетостроение. У вас есть мышь и клавиша SHIFT + мышь, чтобы быстро перемещать объекты. При помощи одного нажатия на стрелки на клавиатуре можно перемещать объекты на 1px, а если нажать и удерживать SHIFT, используя при этом клавиши со стрелками, можно переместить объект на 10 пикселей.
7. Дублируем слой
Копирование слоя в Photoshop является очень распостранённой задачей. Вместо того, чтобы кликать мышью по слою и выбирать «дублировать слой», просто нажмите Ctrl + J и вы сэкономите время. Обязательно убедитесь, что нужный слой активирован.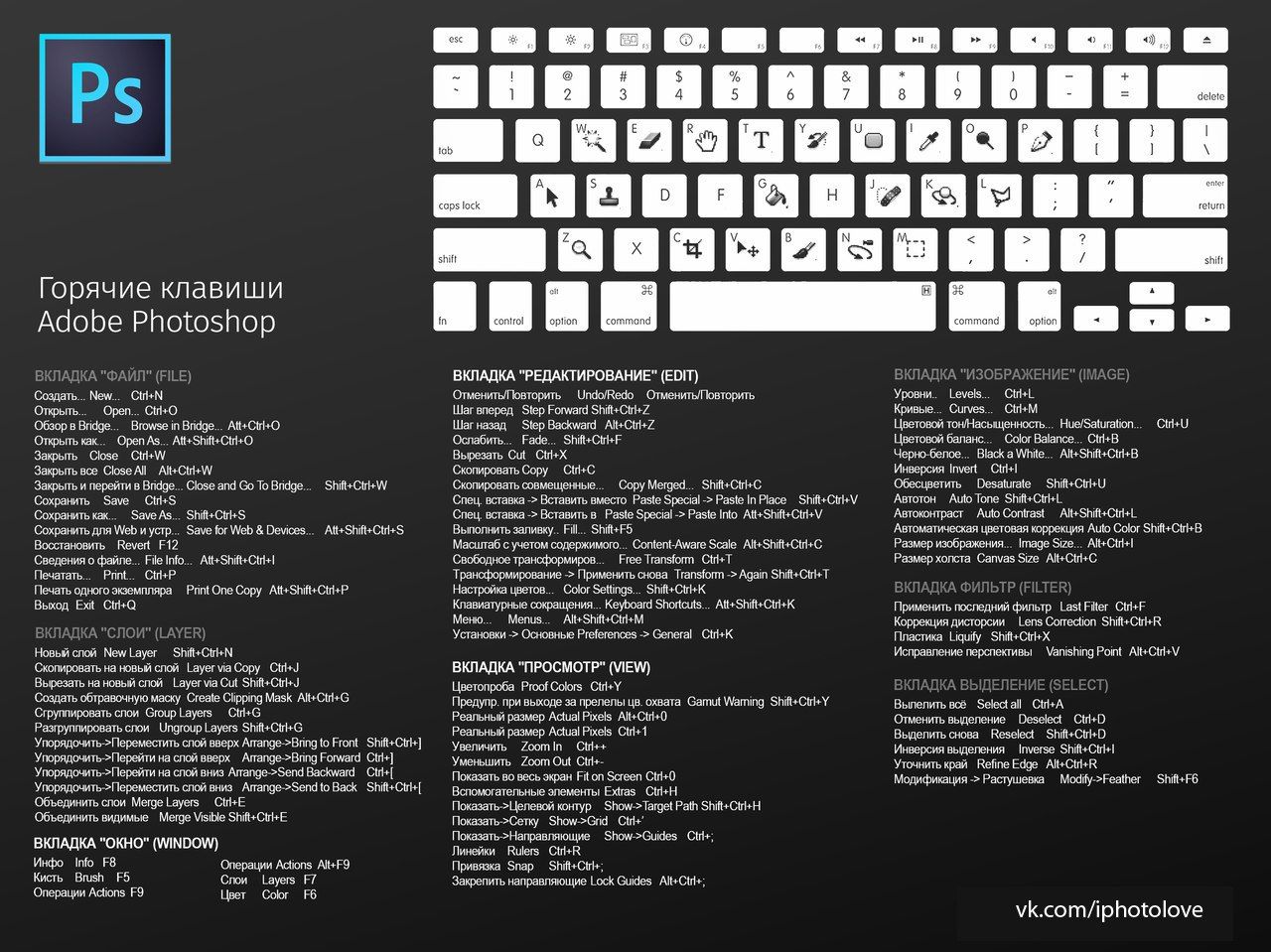
8. Отменить действия
Пожалуй, самое популярное сочетание клавиш. Если Вы сделали ошибку и хотите вернуться на шаг назад, просто нажмите Ctrl + Alt + Z , чтобы отменить предыдущие действия (на панели History ).
9. Скрыть / Показать окна и панель инструментов
Если вы хотите расслабиться и сосредоточиться на задаче, просто нажмите кнопку Tab . Это позволит скрыть окна и панель инструментов в Photoshop и дать вам возможность насладиться видом вашего текущего проекта. Нажмите Tab еще раз, и всё вернётся на свои места.
10. Показать все горячие клавиши
Есть много документов в сети в формате PDF, которые описывают горячие клавиши, но не забывайте, что вы можете посмотреть их значения прямо в Фотошопе или даже создать свои собственные, просто нажмите Ctrl + Alt + Shift + K .
Послесловие
Комментарии
- SwaEgo
15 марта 2012 в 16:50Я увеличиваю/уменьшаю размер кисти более удобным для меня способом: Alt+ПКМ+движение мыши влево или вправо (уменьшить/увеличить соответственно)
- pupkin
15 марта 2012 в 17:03 - Олег
15 марта 2012 в 18:58Зумировать, можно еще проще без удержания клавши ALT.
 Для этого нужно в настройках поставить галочку « зумирование колесом мыши»
Для этого нужно в настройках поставить галочку « зумирование колесом мыши» - ANDrey
16 марта 2012 в 7:28А я вот вообще зумирую Ctrl + или Ctrl —
- YANNIS230
16 марта 2012 в 13:09 - Elena
16 марта 2012 в 13:29Всегда пожалуйста, всем спасибо за полезные советы =)
- pop
19 марта 2012 в 1:18а че ж про space (пробел) забыли? Очень удобно по документу перемещаться
- fontan
20 марта 2012 в 19:44№6 Ctrl надо держать и уж потом стрелки и Shift!
- fr03en
26 марта 2012 в 18:50Space + Ctrl + выделенная область = увеличение конкретной области! Очень удобно!
- Дмитрий
23 апреля 2013 в 13:56Подскажите пожалуйста. Очень часто работаю в фотошопе, для ускорения работы, пользовался alt+колесико мышки для масштабирования. Потом переустановил Винду, поставил тот же Фотошоп, о масштабирование с помощью alt+колесико стало увеличивать совсем чуть-чуть, немного приблизит и по вертикали картинку двигает.
 а масштабирует с помощью ctrl+alt+колесико. Но это крайне не удобно. Подскажите как вернуть alt+колесико.
а масштабирует с помощью ctrl+alt+колесико. Но это крайне не удобно. Подскажите как вернуть alt+колесико.
45 хитрых хитростей в Photoshop
Без сомнения, Photoshop является одним из наиболее предпочтительных и любимых программ для редактирования изображений для графических дизайнеров, цифровых художников и фотографов. С каждой ревизией Adobe добавляет в программу больше возможностей.
В этой статье мы рассмотрим 45 советов и приемов, которые вы можете использовать в Photoshop; Виды трюков, которые вы хотели бы знать раньше. Некоторые из этих трюков мощные, но малоизвестные, так как Photoshop полон очень многих функций, и все они ищут признания в руках великих дизайнеров. Обратите внимание, что некоторые приемы зависят от версии Photoshop; они были специально упомянуты, чтобы избежать путаницы.
Подробнее: 20 бесплатных Photoshop Actions должны иметь дизайнеры
- Как сделать объединенные векторные фигуры редактируемыми
В Photoshop CS6 мы можем объединить два или более слоев векторных фигур вместе и сохранить результат в виде редактируемого вектора. На панели слоев выберите оба векторных слоя и нажмите Cmd / Ctrl + E, чтобы быстро объединить их.
На панели слоев выберите оба векторных слоя и нажмите Cmd / Ctrl + E, чтобы быстро объединить их.
Ранние версии Photoshop приводили к растеризованному слою, но Adobe обновила эту функциональность для CS6.
Вы, вероятно, не заметили, что Photoshop CS2 (и более новые версии) имеют отличный инструмент для преобразования и обработки нескольких файлов. В отличие от пакетной команды, Image Processor позволяет обрабатывать файлы без предварительного создания действия.
В качестве демонстрации, скажем, вы хотите сгенерировать кучу изображений с низким разрешением со своего локального жесткого диска, чтобы потом поделиться ими в социальных сетях.
Перейдите в Файл> Сценарии> Обработчик изображений. Выберите папку с изображениями, размер которых вы хотите изменить, укажите выходные размеры и нажмите «Выполнить». Photoshop быстро обработает ваши изображения и сохранит их в формате JPEG, PSD или TIFF.
У вас также есть возможность контролировать параметры сжатия или совместимости.
При работе с текстом в Photoshop все сочетания клавиш не работают. Чтобы быстро закончить редактирование текста, просто нажмите Cmd / Ctrl + Return. Это переместит фокус за пределы текстового поля, позволяя нам быстро выбирать другие инструменты, используя обычные сочетания клавиш.
4. Как скрестить два изображения для цветового эффекта
Хотите создать свой собственный фильтр в стиле Instagram? Вы можете сделать это, комбинируя фотографии в Photoshop.
Откройте фотографию с интересной цветовой палитрой, затем откройте фотографию, которую хотите отредактировать. Перейдите в меню «Изображение»> «Корректировки»> «Подбор цвета» Выберите фотографию с интересной цветовой палитрой в качестве источника, затем поэкспериментируйте с Luminance и Color Intensity, пока вы не будете удовлетворены результатом. Хит ОК, и мы сделали.
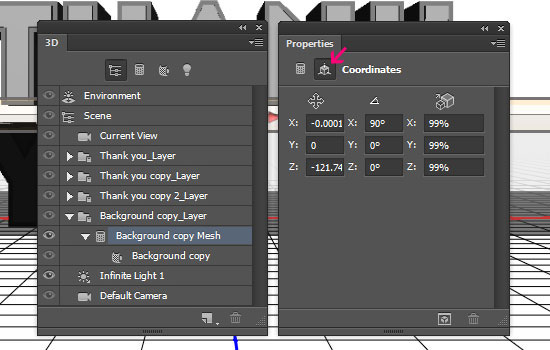 Как удалить ненужные объекты автоматически
Как удалить ненужные объекты автоматическиХотите удалить людей и другие отвлекающие объекты с одной из ваших фотографий? Вы можете в считанные секунды, но только вы сделали это заранее. С помощью камеры на штативе сделайте 15 снимков одного и того же вида с интервалом в 10 секунд друг от друга.
В Photoshop перейдите в Файл> Сценарии> Статистика. Выберите «Медиана», а затем выберите все файлы изображений, которые вы сделали. Фотошоп посмотрит на то, что отличается на фотографиях и удалит его.
Используя инструмент «Кисть», щелкните, чтобы отметить первую начальную точку, затем, удерживая клавишу «SHIFT», создайте прямые линии. Если вам нужны пунктирные линии, измените значение расстояния между кистями, чтобы оно было больше 100% на панели «Кисть».
7. Как быстро выбрать и активировать слой
Удерживайте CTRL во время использования инструмента «Перемещение» или отметьте опцию автоматического выбора. Таким образом, вы можете выбрать слой, просто щелкнув его на холсте.

8. Как заполнить слой цветом переднего плана / фона (горячие клавиши)
Нажмите Ctrl + Del, чтобы залить слой цветом фона. Нажмите Alt + Del, чтобы залить слой цветом переднего плана.
9. Как сделать резервную копию и восстановить вашу работу на лету
Если вам нужно много манипулировать определенным изображением, но вы не уверены, как будет выглядеть конечный результат, вы можете использовать этот трюк. Палитра История имеет пределы, когда дело доходит до того, как далеко она может зайти. Вместо него используйте инструмент History Snapshot.
На панели «История» нажимайте на значок камеры каждый раз, когда вам кажется, что пришло время «сохранить» свой прогресс. Это создает снимок истории, к которому вы можете вернуться в любой момент. Вы даже можете назвать его, дважды щелкнув по нему.
Все это исчезнет, если документ закрыт. О, и помните, что эти Снимки могут также использоваться в качестве источника для кисти истории искусства!
До сих пор вы, вероятно, использовали инструмент Обрезка только для обрезки изображения.
 Его также можно использовать для развертывания холста: просто потяните ручки кадрирования за пределы рамки и нажмите Enter, чтобы применить изменения.
Его также можно использовать для развертывания холста: просто потяните ручки кадрирования за пределы рамки и нажмите Enter, чтобы применить изменения.11. Как быстро скопировать и применить стиль слоя
Нужно ли применить стиль слоя к другому слою? Просто удерживайте клавишу Alt и перетащите на «fx», который указывает стили слоя. Та же самая техника также работает, если вы просто хотите скопировать определенные стили слоя. Если вы хотите применить стиль слоя к нескольким слоям, щелкните правой кнопкой мыши и выберите «Копировать стиль слоя». Выберите несколько слоев, затем снова щелкните правой кнопкой мыши и выберите «Вставить стиль слоя».
12. Как переключаться между открытыми документами
Если вы работаете с несколькими документами одновременно, нажмите Ctrl + Tab, чтобы быстро переключаться между ними.
13. Как выбрать последовательный или непоследовательный уровни
Можно выбрать несколько слоев в Photoshop CS2 и выше. Выберите слой и затем щелкните другой, удерживая нажатой клавишу Shift, при этом все слои будут выделены между двумя слоями, по которым щелкнули.

Чтобы выбрать непоследовательные слои, скажем «Слой 1» и «Слой 3» и, возможно, просто «Слой 6», затем просто удерживайте нажатой клавишу «Ctrl» и щелкните слой, который вы хотите выбрать в палитре слоев. Таким образом, будут выбраны только альтернативные слои (т.е. только те слои, которые вы хотите).
При работе с тоннами слоев в документе иногда нам нужно проверять каждый слой, чтобы убедиться в правильности содержимого. Если вам нужно скрыть все остальные слои, удерживайте нажатой клавишу «Alt» и щелкните значок глаза на палитре слоев. Это сделает все остальные слои невидимыми.
Повторное нажатие Alt + клик по значку глаза снова вернет вас к состоянию видимости предыдущего слоя. Обратите внимание, что если вы случайно нажмете значок глаза другого слоя, вы потеряете возможность вернуться к предыдущему состоянию.
Новые пользователи будут менять цвета текста, выделяя текст, а затем выбирая новый оттенок, дважды щелкнув по цвету переднего плана.
 Но если вы сделали это таким образом, вы не сможете увидеть изменение цвета при выделении текста.
Но если вы сделали это таким образом, вы не сможете увидеть изменение цвета при выделении текста.Одним из простых решений для этого является не выделять текст. Просто возьмите инструмент «Текст» и убедитесь, что текстовый слой выделен, затем щелкните цветной квадрат на панели параметров. Когда вы измените цвет, вы соответственно увидите изменение типа.
Знаете ли вы, что в верхнем правом углу каждой панели в Photoshop есть маленькая иконка, которая показывает всплывающее меню. Здесь вы можете найти дополнительные опции, которые вы раньше не видели.
Нажмите это меню, затем выберите «Параметры панели». Внутри этой панели параметров, вы можете установить размер миниатюр, чтобы они были больше, обрезать изображения и многое другое — экспериментируйте с этим!
Иногда мы делаем ошибки, и мы пытаемся исправить это, проверяя видимость каждого слоя. Проходя через изменения, мы могли бы столкнуться с необходимостью Ctrl + Z, чтобы вернуться в предыдущее состояние.
 Проблема в том, что видимость слоя не вернулась.
Проблема в том, что видимость слоя не вернулась.Чтобы избежать этого, установите флажок «Сделать изменения видимости слоя отменяемыми» в диалоговом окне «Параметры истории». После проверки вы можете использовать Cmd / Ctrl + Alt + Z, чтобы переместиться назад по истории, как обычно, и вы обнаружите, что изменения в видимости слоев теперь включены в историю.
Мы можем скрыть все палитры, панель инструментов и панель параметров в Photoshop, просто нажав один раз клавишу Tab. Это особенно полезно, когда вы просто хотите, чтобы изображение было на артборде. Хит Tab снова, чтобы вернуть их всех. Если вы хотите скрыть только палитры, удерживайте клавишу Shift и нажмите «Tab».
19. Как изменить значения с помощью мыши Scrub
Начиная с CS4, вы можете навести курсор мыши на входные значения. Например, если вы хотите изменить непрозрачность слоя, а не щелкнуть в поле непрозрачности панели слоев, щелкните и перетащите значение непрозрачности.
 Скраб слева уменьшает непрозрачность, скраб справа увеличивает ее. Это определенно одна из лучших функций экономии времени в Photoshop.
Скраб слева уменьшает непрозрачность, скраб справа увеличивает ее. Это определенно одна из лучших функций экономии времени в Photoshop.20. Как мгновенно добавить новые цвета в палитру образцов
Фотошоп позволяет нам добавлять новые цвета в палитру образцов, но вместо перехода к палитре цветов и нажатия кнопки «Добавить в образцы» существует более короткий путь. В палитре «Образцы» щелкните правой кнопкой мыши, чтобы мгновенно добавить новый цвет. Если вы добавили неправильный цвет, просто удалите его, удерживая нажатой клавишу «Alt», и обратите внимание, как курсор превращается в значок «Ножницы», позволяя обрезать цвет для удаления.
21. Как переместить и трансформировать выделение
Сделав выделение с помощью инструментов выделения или лассо, вы можете обнаружить, что вам нужно переместить выделение, поскольку оно не выровнено должным образом или потому что выделение нужно применить к другой области холста.
Чтобы переместить выделение, удерживайте клавишу пробела и используйте инструмент выделения, чтобы переместить выделение. Он работает с любым инструментом выбора, который вы выберете. Кроме того, вы можете преобразовать выделение, выбрав Select> Transform Selection menu.
Он работает с любым инструментом выбора, который вы выберете. Кроме того, вы можете преобразовать выделение, выбрав Select> Transform Selection menu.
Если вы хотите применить стиль слоя к объекту, вы можете легко отрегулировать, какой стиль слоя вы хотите применить, щелкнув правой кнопкой мыши значок стиля слоя (fx) и выбрав «Эффект масштаба». В соответствующем диалоговом окне вы можете легко масштабировать эффекты, перемещая ползунок.
23. Как открыть многоуровневый файл как сглаженное изображение
Если в вашем файле много слоев, может потребоваться много времени для загрузки всех слоев. Чтобы быстро открыть плоскую версию файла, выберите «Файл»> «Открыть» и найдите нужный вам многоуровневый файл. Прежде чем нажать кнопку «Открыть», удерживайте Shift + Alt. Когда появится диалоговое окно для чтения составных данных, нажмите Да. Photoshop откроет плоскую версию этого файла.
24. Как быстро открыть файл
Существует два общеизвестных способа открыть файл в фотошопе: Файл> Открыть и сочетание клавиш Ctrl + O.
 В качестве альтернативы, мы также можем дважды щелкнуть на монтажной панели внутри Photoshop (немного за пределами основного холста), чтобы автоматически открыть диалоговое окно Open.
В качестве альтернативы, мы также можем дважды щелкнуть на монтажной панели внутри Photoshop (немного за пределами основного холста), чтобы автоматически открыть диалоговое окно Open.Обратите внимание, что в последних версиях Photoshop из-за интерфейса с несколькими вкладками этот прием будет работать только в том случае, если у вас нет другого открытого документа.
Я думаю, вы уже знаете, что для изменения цвета переднего плана, вы можете щелкнуть образец цвета с помощью инструмента «Пипетка». То, что вы можете не знать, это то, что удерживая Alt при нажатии образца цвета, это изменит цвет фона.
26. Как вернуть выбор
Вы когда-нибудь случайно потеряли созданную вами подборку? Команда Undo здесь не применима, но вы можете нажать Ctrl + Shift + D (Cmd + Shift + D на Mac), чтобы вернуть предыдущий выбор.
27. Как скрыть выделение, но сохранить его активным
Если анимация выделения выделений отвлекает вашу работу, скройте ее с помощью сочетания клавиш Ctrl + H (Cmd + H на Mac).
 Выбор не виден, но он все еще там. Не забудьте включить его снова (снова нажмите Ctrl + H), иначе вы можете удивиться, почему все работает не так, как вы ожидаете.
Выбор не виден, но он все еще там. Не забудьте включить его снова (снова нажмите Ctrl + H), иначе вы можете удивиться, почему все работает не так, как вы ожидаете.29. Как быстро показать ручки трансформации
Помните, когда мы перетаскивали большой слой из одного документа в другой? Если конечный документ имеет меньший холст, мы не можем видеть дескриптор преобразования при нажатии Ctrl + T. Чтобы просмотреть дескриптор преобразования, нажмите Ctrl + 0 (ноль) (или Cmd + 0 на Mac), чтобы уменьшить изображение так, чтобы все ручки размера видны.
30. Как открыть кнопку сброса
Большинство диалогов в фотошопе имеют только пару кнопок с надписями OK / Apply и Cancel. Часто вам нужно нажать «Отмена», а затем снова открыть диалог. Вы можете сбросить многие из этих модальных всплывающих окон к их исходным настройкам или, по крайней мере, к какой-либо версии исходных настроек, удерживая клавишу Alt (опция на Mac), когда вы находитесь в диалоговом окне. Кнопка Отмена превратится в кнопку Сброс, когда вы сделаете это.

31. Как получить доступ ко всем новым функциям в новой версии
Недавно обновили до версии Photoshop? Вы можете догнать все новые функции. Просто перейдите в Window> Workspace> New в Photoshop CS6. Photoshop закроет все панели и заменит их панелью, показывающей все новые функции.
Кроме того, если вы сейчас вернетесь в меню «Окно», вы увидите выделенные различные функции.
32. Как применить один и тот же эффект к нескольким файлам
Вы можете загрузить несколько файлов в один документ, а затем применить эффекты ко всему стеку или выбранным файлам в стеке (вы также можете использовать папку). Для этого перейдите в «Файл»> «Сценарии»> «Загрузить файлы в стек».
Умный пример использования этой функции — создание фотографий звездного следа из нескольких изображений, снятых в одном месте. Просто загрузите все изображения, выделите все слои (за исключением фона) и выберите «Осветлить» для режима наложения. Это производит эффект звездного следа, который вы хотите.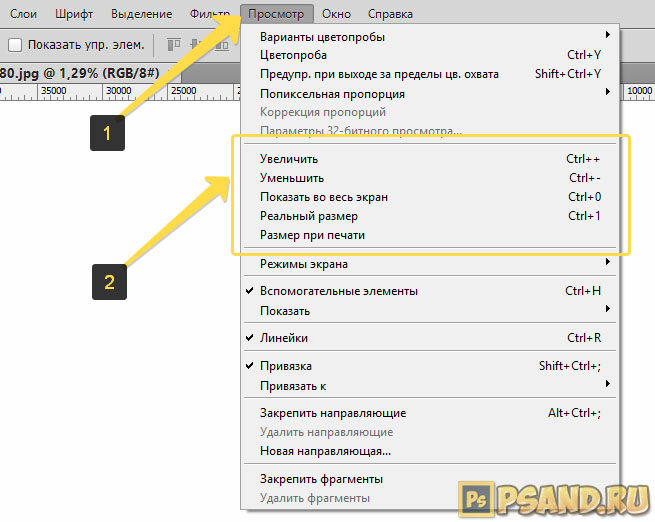
В прошлом увеличение размера изображения приводило к размытию и возникновению артефактов. К счастью, в Photoshop CC появилась новая функция, которая позволяет нам увеличивать размер растровых изображений с минимальной потерей качества.
Чтобы активировать его, выберите «Изображение»> «Размер изображения». На снимке экрана ниже обратите внимание на опцию Resample внизу диалогового окна. Это дает вам много возможностей для контроля качества изображения при увеличении размера. Если вам нужна дополнительная информация по этому вопросу, вот ссылка на Adobe Photoshop руководство на эту тему.
При использовании фильтра бликов объектива вы можете вызвать специальное окно «Precise Flare Center», чтобы установить точное местоположение бликов объектива на вашем изображении. Для этого, удерживая клавишу Alt, нажмите на окно предварительного просмотра. Чтобы сделать это поле полезным, вы должны знать координаты (см.
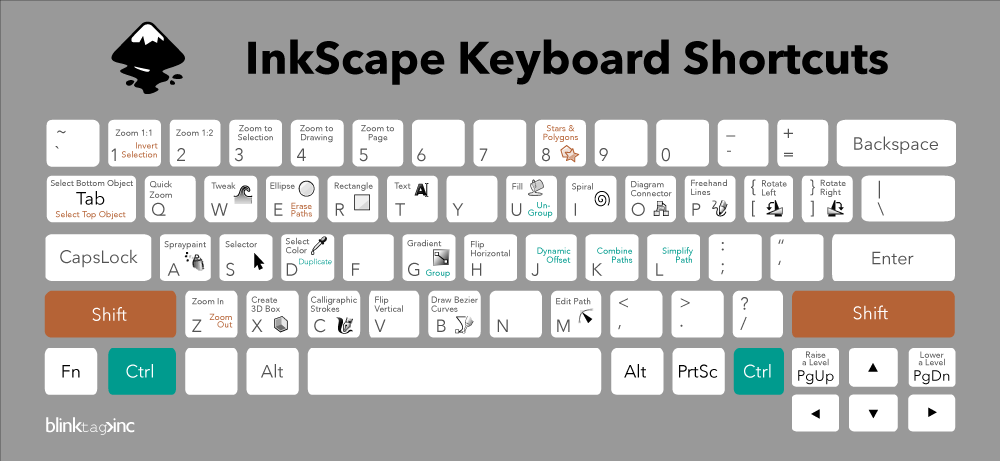 Координаты указателя на информационных панелях). Обратите внимание, что поскольку Precise Flare Center использует пиксели, вы должны изменить единицу измерения документа на пиксели, чтобы использовать его.
Координаты указателя на информационных панелях). Обратите внимание, что поскольку Precise Flare Center использует пиксели, вы должны изменить единицу измерения документа на пиксели, чтобы использовать его.35. Как создать фильтр с высокой контрастностью облаков
Обычно, чтобы получить эффект облаков, мы идем в Filter> Render> Clouds. Но если вы удерживаете клавишу Alt при переходе через меню Filter> Render> Clouds, вы получите высококонтрастные облака вместо обычного слоя облаков.
36. Как использовать управление цветом с черно-белым корректирующим слоем
Вы можете использовать черно-белый корректирующий слой для управления яркостью определенных цветов на вашей фотографии. Откройте свою фотографию, затем создайте новый черно-белый корректирующий слой. Измените режим наложения на Luminosity. Теперь, если вы поиграете со значением Reds, будет затронут только красный оттенок.
37. Как открыть один и тот же документ в 2 окнах
Знаете ли вы, что Photoshop позволяет нам открывать одну и ту же фотографию в двух окнах рядом друг с другом, с одним увеличенным видом и одним уменьшенным? Для этого перейдите в Window> Arrange> New window for Window [document name], Оба окна будут отображать один и тот же документ, поэтому, что бы вы ни делали, это отразится на них обоих.

38. Как обрезать миниатюры для границ слоя
Размеры миниатюр на панели «Слои» можно легко настроить в любое время. Щелкните правой кнопкой мыши на миниатюре слоя, выберите «Миниатюры клипов для границ слоев», если вы хотите видеть только содержимое слоев для миниатюр каждого слоя; используйте миниатюры клипов для границ документа, если вы хотите увидеть весь холст.
Кроме того, вы можете применить одну и ту же настройку для всех слоев, щелкнув правой кнопкой мыши в пустой области на панели «Слои» и выбрав вышеупомянутое меню.
Если вы хотите выполнять неразрушающий рабочий процесс в Photohoshop, смарт-объекты являются важными элементами. Смарт-объекты не только сохраняют исходное разрешение слоев, они также могут использоваться для группировки слоев вместе, что позволяет избежать беспорядка на панели слоев.
40. Как сделать эффект маскировки влияющим на стили слоя
Когда вы делаете маскировку для слоя, в котором применены стили слоя, обратите внимание, что ваша маскировка не влияет на эти стили слоя.
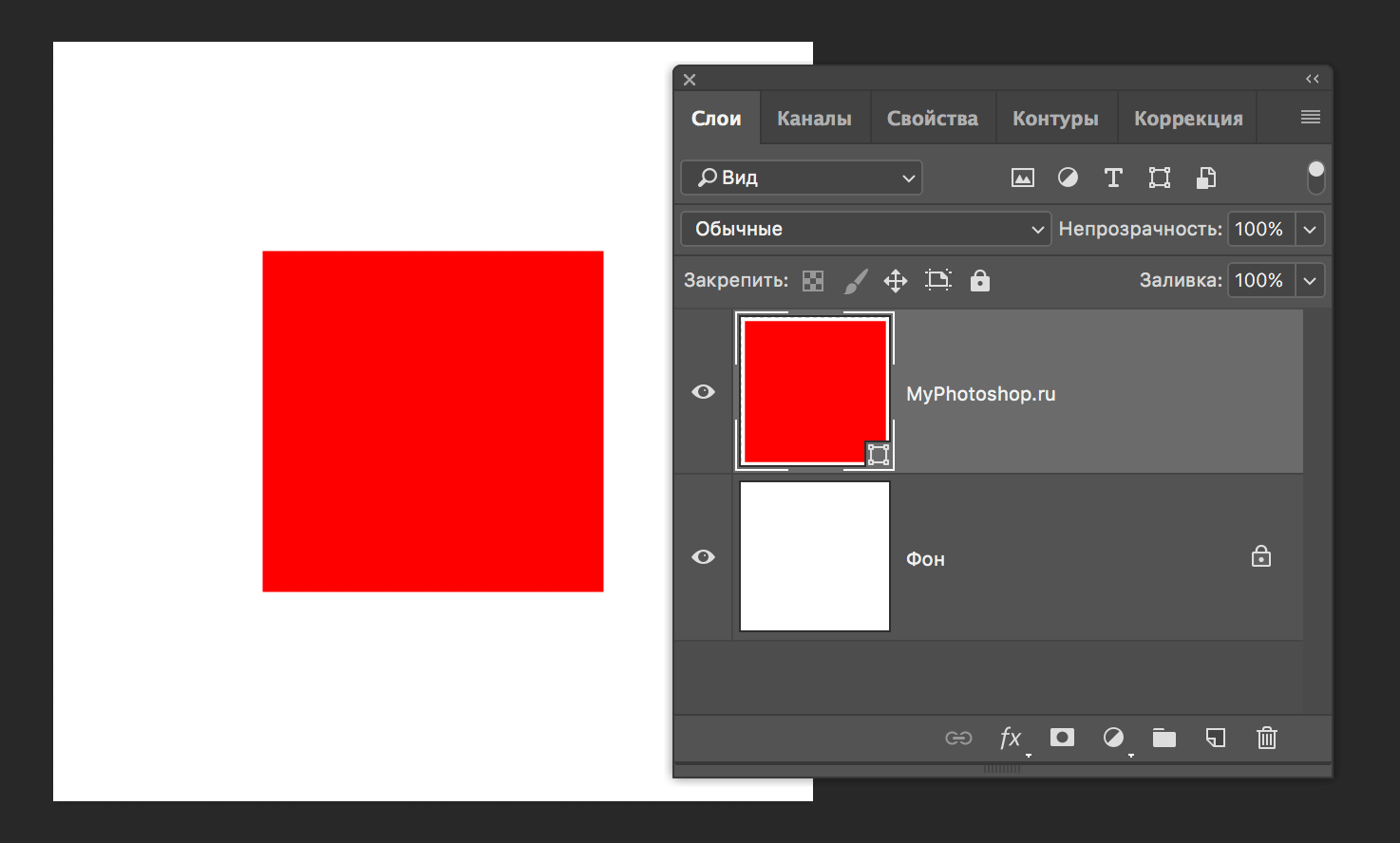 Это может быть полезным или раздражающим в зависимости от того, чего вы хотите достичь в результате.
Это может быть полезным или раздражающим в зависимости от того, чего вы хотите достичь в результате.Если вы хотите, чтобы маскирование влияло на стили слоя, щелкните правой кнопкой мыши на слое и выберите «Параметры наложения». Отметьте опцию Layer Mask Hide Effects. Нажмите OK, и вы готовы к работе.
На один слой можно нанести несколько масок слоя. Точнее, вы можете использовать до 11 пиксельных масок и еще 11 векторных масок, используя группы слоев с масками, к которым они применяются. Это всего 22 маски, но обратите внимание, что мы еще даже не начали создавать смарт-объекты.
Возможно, вам не понадобится столько масок для одного и того же слоя, но может оказаться полезным разделить разные части вашей маски. Например, мы можем отделить внутри а также снаружи этого окна в две маски слоя.
Фотошоп позволяет нам устанавливать единицы измерения при создании нового документа.
 Но иногда в процессе мы должны переключаться между различными подразделениями. Обычно нам нужно выбрать параметры Photoshop> «Установки»> «Единицы и линейки» (или, на ПК, «Редактировать»> «Установки»> «Единицы и линейки»).
Но иногда в процессе мы должны переключаться между различными подразделениями. Обычно нам нужно выбрать параметры Photoshop> «Установки»> «Единицы и линейки» (или, на ПК, «Редактировать»> «Установки»> «Единицы и линейки»).Но есть более быстрый путь! Просто щелкните правой кнопкой мыши на линейке (Cmd / Ctrl + R, чтобы показать линейки, если они еще не видны) и выберите новую единицу измерения, которая вам нужна.
В Photoshop CS6 и более поздних версиях появилась новая опция заливки рисунка на основе сценария. Когда вы закончите выделение объекта на прозрачном фоне и определите его как шаблон («Правка»> «Определить шаблон»), перейдите к команде заливки, как обычно («Правка»> «Заливка» или «Shift» + «F5»). Выберите Pattern в качестве типа заливки, затем выберите ваш изолированный объект из выпадающего списка.
Наконец, отметьте флажок «Шаблоны сценариев» и выберите один из параметров из предопределенных сценариев. Вся полоса спирали будет добавлять цвет и яркость случайным образом к вашему объекту как часть операции заливки. Если у вас есть время и знания, вы можете написать свои собственные сценарии для использования в этом диалоге.
Вся полоса спирали будет добавлять цвет и яркость случайным образом к вашему объекту как часть операции заливки. Если у вас есть время и знания, вы можете написать свои собственные сценарии для использования в этом диалоге.
Мне нравится это в Photoshop CS6 и выше, есть эта небольшая новая функция, которая автоматически заполняет область вашего текста с заполнителем текста (Lorem Ipsum). Определенно экономит время при создании макетов внутри Photoshop. Чтобы использовать его, сначала нарисуйте поле типа области, нажав и перетащив выделение. Теперь выберите «Текст»> «Вставить Lorem Ipsum».
45. Как включить инструмент неразрушающего урожая
В Photoshop CS6 и выше вам больше не нужно терять части изображения, которые не делали кадрирование. Если вы выберете инструмент обрезки и снимите галочку с нового параметра «Удалить обрезанные пиксели», вы можете применить обрезку к любому изображению, не опасаясь, что то, что будет обрезано, исчезнет.
 Чтобы получить доступ к областям вне зоны обрезки, просто снова выберите инструмент обрезки и отрегулируйте размер вашего урожая соответственно.
Чтобы получить доступ к областям вне зоны обрезки, просто снова выберите инструмент обрезки и отрегулируйте размер вашего урожая соответственно.Горячие клавиши в Фотошоп CS6
Горячие клавиши – комбинация клавиш на клавиатуре, выполняющая определенную команду. Обычно в программах такие комбинации дублируют часто использующиеся функции, доступ к которым можно получить через меню.
Горячие клавиши призваны сократить время при совершении однотипных действий.
В Фотошопе для удобства пользователей предусмотрено использование огромного количества горячих клавиш. Почти каждой функции присвоена соответствующая комбинация.
Все их запоминать не обязательно, достаточно изучить основные, а затем выбрать те, которыми Вы будете пользоваться чаще всего. Приведу наиболее востребованные, а где найти остальные, покажу чуть ниже.
Итак, комбинации:
1. CTRL+S – сохранить документ.
2. CTRL+SHIFT+S – вызывает команду «Сохранить как»
3.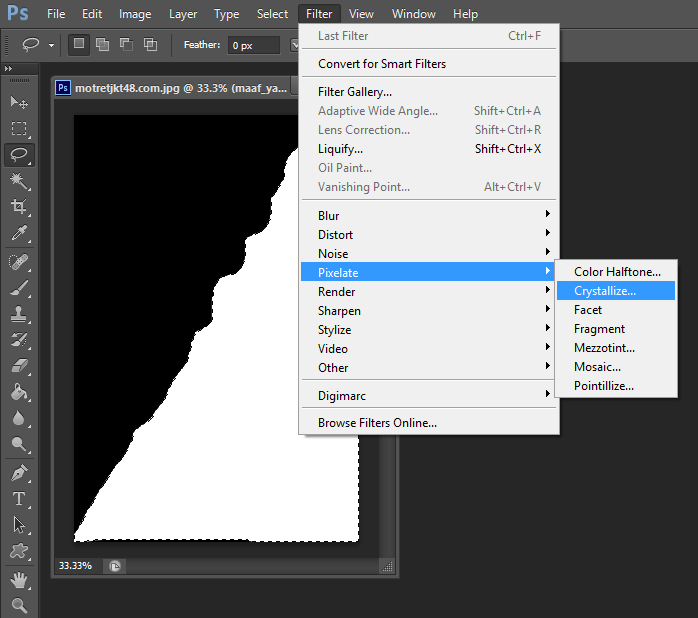 CTRL+N – создать новый документ.
CTRL+N – создать новый документ.
4. CTRL+O – открыть файл.
5. CTRL+SHIFT+N – создать новый слой
6. CTRL+J – создать копию слоя или скопировать выделенную область на новый слой.
7. CTRL+G – поместить выделенные слои в группу.
8. CTRL+T – свободное трансформирование – универсальная функция, позволяющая масштабировать, вращать и деформировать объекты.
9. CTRL+D – снять выделение.
10. CTRL+SHIFT+I – инвертировать выделение.
11. CTRL++ (Плюс), CTRL+-(Минус) – увеличить и уменьшить масштаб соответственно.
12. CTRL+0 (Ноль) – подогнать масштаб изображения под размер рабочей области.
13. CTRL+A, CTRL+C, CTRL+V – выделить все содержимое активного слоя, скопировать содержимое, вставить содержимое соответственно.
14. Не совсем комбинация, но… [ и ] (квадратные скобки) изменяют диаметр кисти или любого другого инструмента, у которого этот диаметр есть.
Это минимальный набор клавиш, которым должен пользоваться мастер Фотошопа для экономии времени.
Если Вам необходима какая-либо функция в Вашей работе, то выяснить, какая комбинация ей соответствует, можно, найдя ее (функцию) в меню программы.
Что же делать, если функции, которая Вам нужна, комбинация не присвоена? И здесь разработчики Фотошопа пошли нам навстречу, дав возможность не только менять горячие клавиши, но и назначать свои.
Для изменения или назначения комбинаций переходим в меню «Редактирование – Клавиатурные сокращения».
Здесь же можно найти все имеющиеся в программе горячие клавиши.
Назначаются горячие клавиши следующим образом: клиаем по нужному пункту и, в открывшемся поле вводим комбинацию так, как если бы мы ее применяли, то есть последовательно и с удержанием.
Если введенная Вами комбинация уже присутствует в программе, то Фотошоп непременно заругается. Нужно будет ввести новую комбинацию или, если меняли существующую, то нажать на кнопку «Отменить изменения».
По завершению процедуры нажимаем кнопку «Принять» и «ОК».
Это все, что нужно знать о горячих клавишах рядовому пользователю. Обязательно приучите себя пользоваться ими. Это быстро и очень удобно.
Мы рады, что смогли помочь Вам в решении проблемы.Опишите, что у вас не получилось. Наши специалисты постараются ответить максимально быстро.
Помогла ли вам эта статья?
ДА НЕТКак объединить слои в фотошопе.
Возможно, вы читаете эту статью, пользуясь программой Adobe Photoshop много лет. Вы помните, когда первый раз установили ее на компьютер? Сколько времени прошло, сколько нового узнали… И чем больше ваш опыт обработки изображений с помощью этого редактора, тем чаще считаете время, потраченное на фотографию или рисунок.
Но все пользователи этого редактора, даже новички, сталкиваются с рутинными операциями. Рутина во всех проявлениях имеет поразительную силу отваживать человека от занятия, каким бы интересным оно ни было.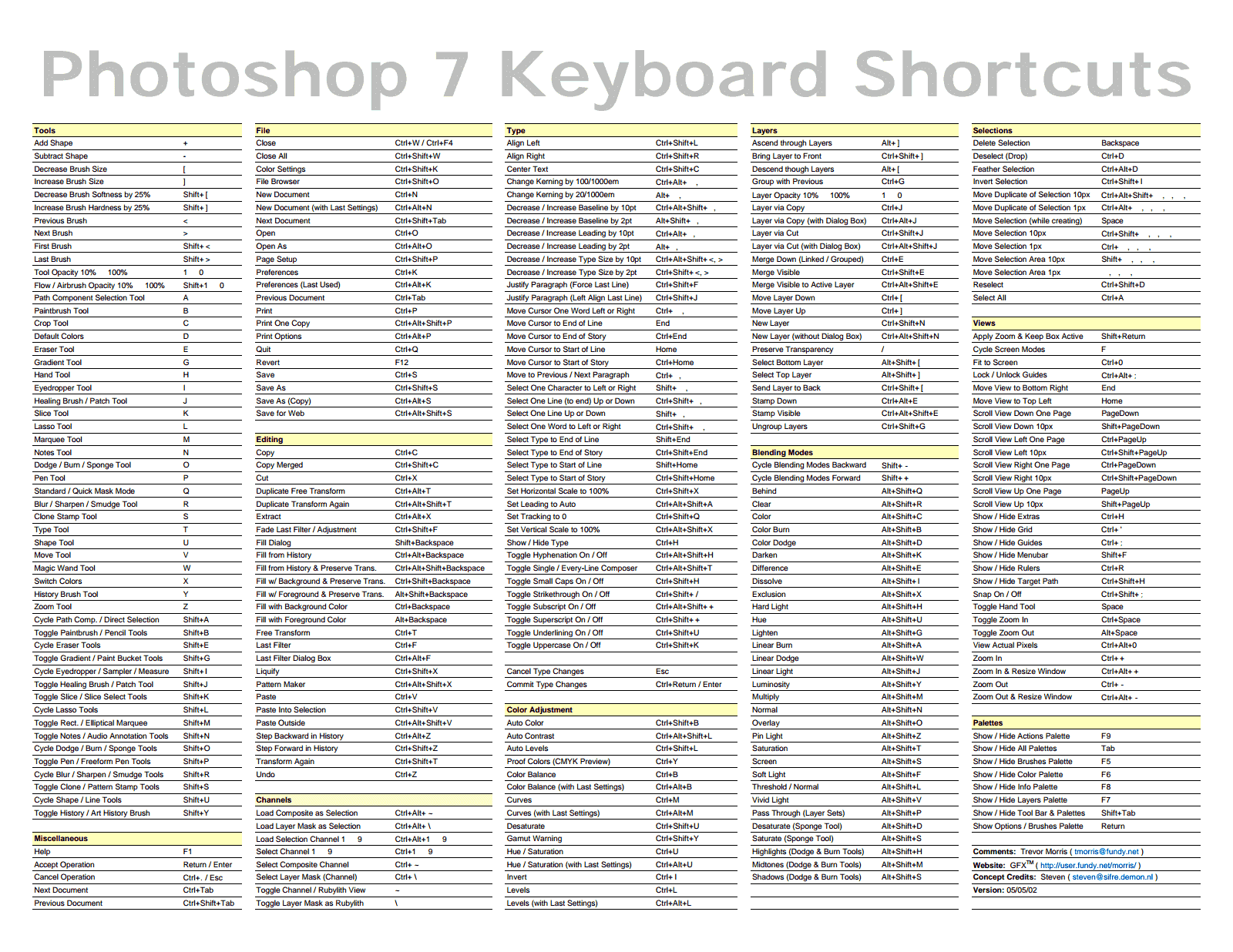
Наиболее простой способ избавиться от нее и сэкономить время и энтузиазм — пользоваться клавиатурными сокращениями.
Со слоями фотошоперы работают не реже, чем с эффектами
Они — основа при редактировании фотографии или рисунка. Без них 70% возможностей программы, делающих работу в фотошопе гибче, бесполезны. Нарисовать очередную деталь, улучшить четкость за счет фильтра цветового контраста, обработать задний план относительно изображенных объектов, отсечь лишнее или добавить новое — все это немыслимо. Даже обычное рисование было бы затруднительным и утомительным занятием.
Таких примеров более чем достаточно. Но, к счастью, слои есть и никуда не денутся, а значит работать с фотошопом будет легко. А где легкость, там и большой интерес. И в облегчении работы значительно помогают горячие клавиши. Спустимся ниже и узнаем об основных комбинациях.
Горячие клавиши как волшебные заклинания
По умолчанию их больше 10. Разберем основные сочетания по функциям, которые они вызывают.
Создать новый слой
Чтобы создать новый слой в фотошопе, используйте Ctrl + Shift + N . Всплывающее окно предложит вам назвать его, задать процент непрозрачности, режим и цвет, которым он пометится в списке. После нажатия «ОК» новый слой пополнит список.
Для быстрого добавления без диалогов нажмите Ctrl + Shift + Alt + N .
Слить слои
Чтобы объединить слои в фотошопе, используется Ctrl + E как основа всех комбинаций клавиш для работы с объединениями. Да, склеить слои можно по-разному. Например, вышеуказанное сочетание без дополнительных клавиш соединяет выделенный в списке с предыдущим. Чтобы объединить видимые слои в программе, сочетание будет другим: Ctrl + Shift + E . Объединение слоев в фотошопе и вывод на новый осуществляется горячими клавишами Alt + Ctrl + Shift + E . Эта комбинация объединяет из списка все видимые слои в один и выводит объединенное содержимое на новый.
Дублирование
Чтобы создать дубликат слоя в фотошопе, нажмите Ctrl + J .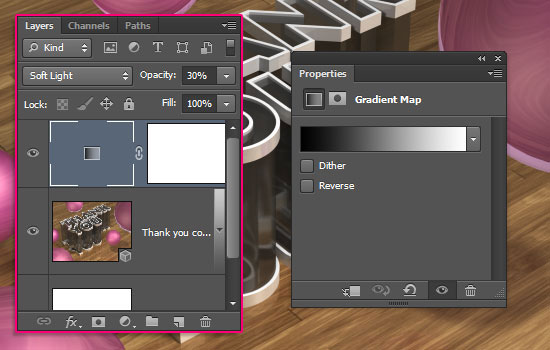 При нажатии этой комбинации клавиш появится его дубликат под именем «оригинала» с приставленным словом «копия». Если скопировать слой в редакторе еще раз, то после этого слова новому слою присвоится порядковый номер копии, начиная с двойки. Это выглядит так: «название копия 2». Всплывающее окно с предложением наименовать копию по-своему появится, если дублировать слой в фотошопе с помощью опции «создать дубликат» в меню, вызванном щелчком правой кнопкой мыши по нужному.
При нажатии этой комбинации клавиш появится его дубликат под именем «оригинала» с приставленным словом «копия». Если скопировать слой в редакторе еще раз, то после этого слова новому слою присвоится порядковый номер копии, начиная с двойки. Это выглядит так: «название копия 2». Всплывающее окно с предложением наименовать копию по-своему появится, если дублировать слой в фотошопе с помощью опции «создать дубликат» в меню, вызванном щелчком правой кнопкой мыши по нужному.
Вырезать на новый
Работает по тому же принципу, что и создание дубликата, но выделенное содержимое из одного и более слоев в новый не копируется, а переносится, сохраняя прежнее расположение. Чтобы выполнить вырезку, выделите нужную часть содержимого и нажмите Shift + Ctrl + J .
Показать список
Чтобы показать слои в фотошопе, нажмите F7 . Нажатие этой клавиши отображает содержащий их список с основными настройками справа. Эта же клавиша убирает список.
Выделение
Стоит отметить, что выделить слой в фотошопе можно как в списке, так и на холсте.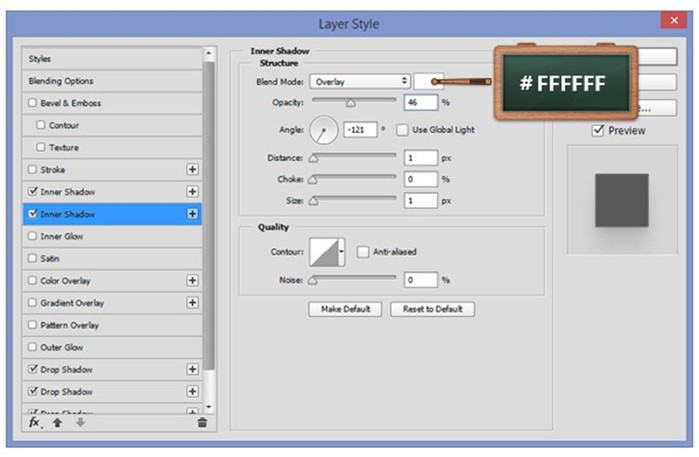
Если вы хотите выделить его в списке, то щелкните по нему. Выделить все поможет комбинация Ctrl + Alt + A . Часть отдельных слоев в списке выделяется левой кнопкой мыши с зажатой клавишей Ctrl .
На рабочем поле, пунктирным контуром, их выделяют двумя способами:
- Комбинация клавиш Ctrl + A, которая выделит весь холст, что позволяет, например, скопировать содержимое целиком
- Щелчок по миниатюре слоя с зажатой клавишей Ctrl, что выделяет только его содержимое
Факт: если выделить более двух слоев из списка и нажать уже известную комбинацию Ctrl + J, то программа создаст сразу несколько дубликатов, присвоив им соответствующие имена.
Создать слой-маску
Чтобы создать слой маску в фотошопе, зажмите Alt , а затем наведите на маленький прямоугольный значок маски, расположенный под специальным списком. Чтобы просмотреть содержимое маски, наведите на крайнюю справа миниатюру слоя, зажав ту же клавишу.
Заблокировать
Эта функция играет роль «подстраховки».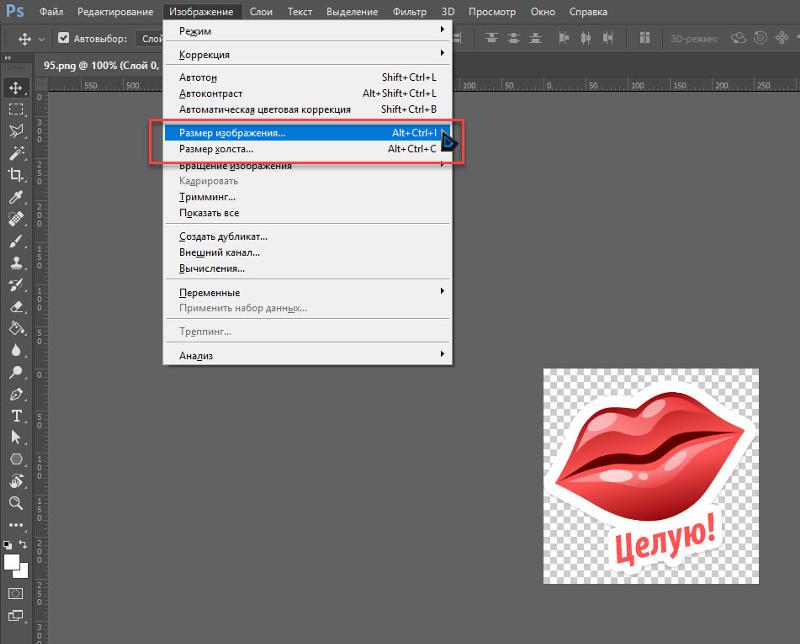 Бывает, пользователь обрабатывает-обрабатывает картинку, а вышло, что большую часть работы он сделал «не там». Как итог — откат изменений и испорченное настроение: переделывать-то надо. Чтобы этого избежать, нажмите Ctrl + / после того, как закончили работать с отдельным слоем. Эта комбинация не даст с ним что-либо сделать. Он будет доступен только для выделения содержимого.
Бывает, пользователь обрабатывает-обрабатывает картинку, а вышло, что большую часть работы он сделал «не там». Как итог — откат изменений и испорченное настроение: переделывать-то надо. Чтобы этого избежать, нажмите Ctrl + / после того, как закончили работать с отдельным слоем. Эта комбинация не даст с ним что-либо сделать. Он будет доступен только для выделения содержимого.
Убрать видимость содержимого
Делать часть изображения невидимым не менее полезно, чем блокировать его. С этой функцией удобно, например, отслеживать результат очередной операции при обработке изображения. Чтобы убрать содержимое с холста, нажмите Ctrl + .
Экспорт с расширением PNG
Быстрое сохранение содержимого работает тоже работает как «подстраховка», но уже другого рода. Кроме того, сохраненный файл пригодится как шаблон для будущих работ с изображениями. Все, что нужно для экспорта — это нажать Ctrl + Shift + ` .
И это еще не все
Пользователи Adobe Photoshop работают с куда большими функциями, чем с описанными этой статьей.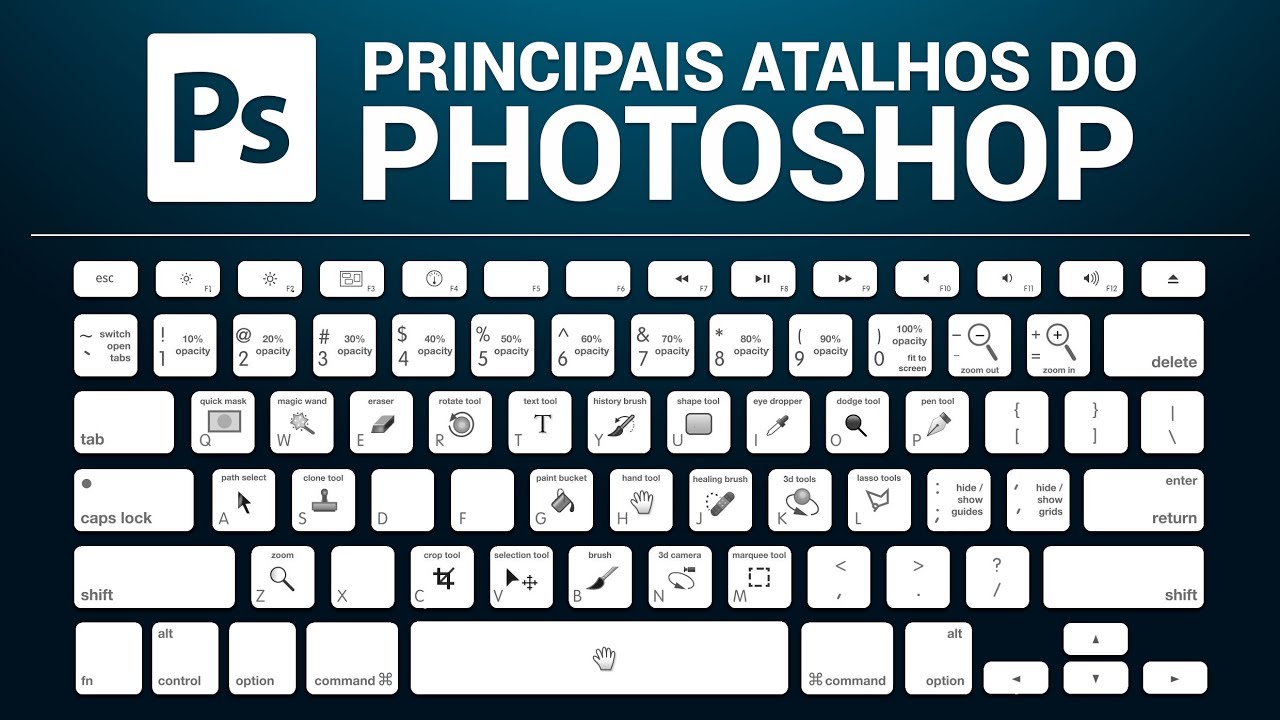 Более того, по умолчанию горячие клавиши для большинства из них не назначены. Назначать или переназначать комбинации так же легко, как и пользоваться основными функциями. Для этого вызовите специальное меню настроек клавишных сочетаний с помощью комбинации Ctrl + Shift + Alt + K или через контекстном меню «Редактирование → Клавиатурные сокращения».
Более того, по умолчанию горячие клавиши для большинства из них не назначены. Назначать или переназначать комбинации так же легко, как и пользоваться основными функциями. Для этого вызовите специальное меню настроек клавишных сочетаний с помощью комбинации Ctrl + Shift + Alt + K или через контекстном меню «Редактирование → Клавиатурные сокращения».
Эти сочетания горячих клавиш облегчат труд как опытных фотошоперов, так и новичков, недавно установивших редактор. Остается лишь пожелать читателю легкого освоения и успехов в художественных начинаниях.
» виртуальный человечик принял такой вид:
Следует понимать, что каждый слой отвечает за свою часть тела. Слой «ноги » за ноги и так далее. Если мы пожелаем изменить цвет брюк, то нам необходимо активизировать слой, который отвечает за ноги. Для активизации слоя нужно щелкнуть мышкой по нужному слою, при этом кисть займет место напротив активного слоя.
Меняем цвет брюк:
— значит работаем со слоем «ноги ».
Запомните: одновременно активным слоем может быть только ОДИН.
2. Перемещение слоев в документе
За перемещение слоев отвечает инструмент «Move Tool » (Перемещение) — он находится на палитре инструментов и выглядит так —
При работе с этим инструментом наверху под главным меню вы увидите панель с его настройками.
В данный момент нас интересует следующая настройка:
Если настройка «Auto Select Layer » (Автовыделение слоя) не отмечена (как на картинке), то в какой бы части документа вы не оказались, перемещаться будет только активный слой. У меня сейчас это слой с ногами. С помощью я переместила ноги влево.
Если настройка «Auto Select Layer » (Автовыделение слоя) отмечена , то перемещаться будет тот слой, на который вы кликните в документе (ухватились за голову — переместили, ухватили мольберт — перетащили и т.д.)
Это очень удобная функция, если объекты достаточно объемные, вот за буквы хвататься тяжелее, в этом случае флажок лучше отключать.
3. Перемещение слоев в палитре слоев.
Теперь поговорим о перемещении слоев в палитре слоев. На данный момент если перечислять сверху вниз, то у меня такой порядок размещения слоев: мольберт, тело и руки, ноги, голова, фон.
Перейдите на палитру слоев, встаньте на слой с ногами, зажмите кнопку мыши и переместите его вверх на место тела (при этом у вас должна была появиться захватывающая рука).
В рабочем документе это отобразится так:
На самом деле, ему больше идет, когда рубаха на выпуск — переместите обратно!
Главное вы поняли смысл перетаскивания слоев. Бывают моменты, что вы не видите слой, обратитесь к палитре, возможно его просто закрывает какой-то из существующих элементов — нужно взять и переместить ваш потерявшийся слой на уровень выше.
4. Скрепление слоев.
Если у вас возникло желание, чтобы голова перемещалась вместе с телом, то в этом вам поможет следующий значок как звено цепи — теперь у нашего человечка голова будет всегда на плечах.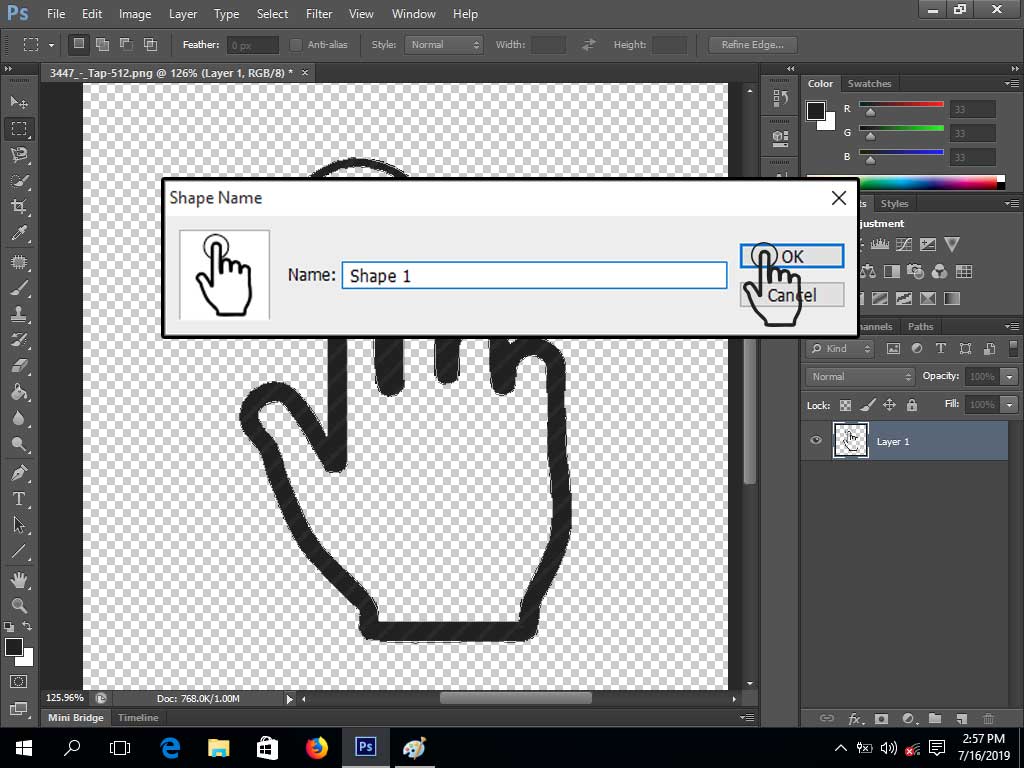
Таким же щелчком можно удалить скрепление. Или наоборот добавить к другим частям тела.
5. Объединение слоя с нижним.
Теперь попробуем объединить два слоя в один.
Сколько можно телу без ног ходить! Давайте их объединим.
Для чего встаем на слой с телом и нажимаем комбинацию клавиш Ctrl+E .
Это означает, что мы объединили слой с нижним. Теперь у нас такая картина:
6. Объединение всех видимых слоев
Чтобы соединить все части тела воедино, следует нажать комбинацию клавиш Shift+Ctrl+E , тогда все слои напротив которых включены будут объединены в один слой. Хотя фоновый слой лучше спрятать, чтобы наш человечик был свободным, а не прибитым к стене.
Теперь у нас остался лишь один прозрачный слой и фоновый слой, который в данный момент скрыт.
Соединить слои в Фотошопе означает объединить два и более слоя в один. Чтобы понять, что такое «склеивание» и для чего его нужно использовать, разберем простой пример.
У вас есть изображение — это А . Есть другое изображение — это Б . Все они находятся на разных слоях, но в одном документе. Каждое из них можно редактировать в отдельности друг от друга. Затем вы склеиваете А и Б и получается новое изображение — это В, которое также можно будет редактировать, но эффекты будут равномерно накладываться на оба изображения.
Например, Вы в коллаже нарисовали грозовую тучу и молнию. Затем объединяете их вместе, чтобы в цветокоррекции добавить темных оттенков и какой-нибудь эффект мрачности.
Давйте разберемся, как склеить слои в Фотошопе.
Нажмите правой кнопкой мыши по слою на одноименной палитре. Появится выпадающее меню, где в самом низу вы увидите три варианта действий:
Объединить слои
Объединить видимые
Выполнить сведение
Если правой кнопкой мыши нажать на только один выделенный слой, то вместо первого варианта будет «Объединить с предыдущим» .
Мне кажется, это лишняя команда и мало кто ей будет пользоваться, поскольку ниже я опишу другую — универсальную, на все случаи жизни.
Перейдем к разбору всех команд.
С помощью этой команды можно склеить два и более слоя, которые Вы выбрали мышью. Выбор осуществляется двумя способами:
1. Зажмите клавишу CTRL и кликайте по тем миниатюрам, которые нужно объединить. Этот способ я бы назвал самым предпочтительным, из-за своей простоты, удобства и универсальности. Такой способ выручает, если нужно склеить слои, находящиеся в разных местах на палитре, вдалеке друг от друга.
2. Если нужно объединить группу слоев, стоящих рядом друг с другом — зажмите клавишу SHIFT , кликните мышкой на начальный слой во главе группы, затем, не отпуская клавиши, по последнему в этой группе.
Объединить видимые
Вкратце, видимость — это возможность отключить/включить отображение изображения.
Команда «Объединить видимые» нужна для того, чтобы одним щелчком мыши объединить все видимые слои. При этом те, где отключена видимость, останутся не тронутыми в документе. Это важная деталь, на ней построена следующая команда.
Выполнить сведение
Данная команда одним щелчком мыши склеит сразу все слои. Если были невидимые, Фотошоп откроет окно, в котором спросит подтверждение действий по их полному удалению. Если Вы все объединяете, то зачем нужны невидимые?
Теперь Вы знаете, как объединить два слоя в Фотошопе CS6.
Склеить слои в фотошопе означает объединить два и более слоя в один.
Чтобы сперва понять, что такое склеивание и для чего его нужно использовать , разберем простой пример.
У вас есть изображение — это А . Есть другое изображение — это Б . Все они находятся на разных слоях, но в одном документе. Каждое из них можно редактировать в отдельности друг от друга. Затем вы склеиваете А и Б и получается новое изображение — это В, к оторое также можно будет редактировать, но эффекты будут равномерно накладываться на оба изображения.
Например, в коллаже нарисовали грозовую тучу и молнию. Затем объединяете их вместе, чтобы в цветокоррекции добавить темных оттенков и какой-нибудь эффект мрачности.
На самом деле в фотошопе нет понятия «склеить» . Нажмите правой кнопкой мыши по фоновому слою на одноименной палитре. Появится выпадающее меню, где в самом низу вы увидите три варианта действий:
- Объединить слои
- Объединить видимые
- Выполнить сведение
Если правой кнопкой мыши нажать на только один выделенный слой, то вместо первого варианта будет «Объединить с предыдущим». Мне кажется, это лишняя команда и мало кто ей будет пользоваться, поскольку ниже я опишу другую — универсальную, на все случаи жизни.
Перейдем к разбору всех команд.
Объединить слои
С помощью этой команды можно склеить два и более слоя, которые вы выбрали мышью. Выбор осуществляется двумя способами:
1. Зажмите клавишу Ctrl и кликайте по тем миниатюрам, что нужно объединить. Этот способ я бы назвал самым предпочтительным, из-за своей простоты, удобства и универсальности. Такой способ выручает, если нужно склеить находящиеся в разных местах на палитре, вдалеке друг от друга.
2. Если нужно объединить группу стоящих рядом друг с другом — зажмите клавишу Shift , кликните мышкой на начальный слой во главе группы, затем, не отпуская клавиши, по последнему в этой группе.
Объединить видимые
Чтобы было проще понять как действует этот способ, можно ознакомиться со статьей о том, что такое . Вкратце, видимость — это возможность отключить/включить отображение изображения .
Команда «объединить видимые» нужна для того, чтобы одним щелчком мыши объединить все видимые слои. При этом те, где отключена видимость, останутся не тронутыми в документе. Это важная деталь, на ней построена следующая команда.
Выполнить сведение
Данная команда одним щелчком мыши склеит сразу все. Если были невидимые, фотошоп откроет окно, в котором спросит подтверждение действий по их полному удалению. Если вы все объединяете, то зачем нужны невидимые? — Удалить, конечно!
Заметили ошибку в тексте — выделите ее и нажмите Ctrl + Enter . Спасибо!
Для слияния всех видимых слоёв надо нажать Ctrl+Shift+E , либо клик правой клавишей мыши по любому слою —> Объединить видимые (Merge Visible). Полученный слой будет расположен на месте нижнего видимого слоя и возьмёт его имя. Если в панели слоёв имелся фоновый слой , то видимые слои объединятся в фоновый. Слои с отключенной видимостью останутся нетронутыми.
Важно! При слиянии видимых слоёв, необходимо, чтобы выделенным был один или несколько из видимых слоёв, либо не выделено ни одного.
В панели слоёв видимые слои — «Фон копия 3», «Фон копия 5» и «Фон копия 7», ни один слой не выделен. Полученный слой — «Фон копия 7»
4. Слияние всех слоёв стека с образованием нового слоя.
При этом типе объединения слоёв из всех слоёв стека создаётся один новый слой, расположенный на самом верху стека, и при этом все остальные слои (которые были в стеке до слияния) остаются нетронутыми. Для такого объединения следует нажать клавиши Ctrl+Shift+Alt+E . Можно также удерживая Alt, кликнуть правой клавишей мыши по любому слою и нажать на сроку «Объединить видимые» (Merge Visible).
Внимание!
Фоновый слой также участвует в объединении!
Все слои, включая фоновый, были слиты в новый слой, автоматически названный «Слой 1». Исходные слои остались без изменений.
5. Объединение слоёв в смарт-объект
Зажав Ctrl, выделите нужные слои. Затем кликните правой клавишей мыши по любому из выделенных слоёв и в открывшемся контекстном меню нажмите на пункт «Преобразовать в смарт-объект» (Convert to Smart Objects).
В панели слоёв слои — «Фон копия 3», «Фон копия 5» и «Фон копия 7» были преобразованы в смарт-объект (Photoshop автоматически его именовал «Фон копия 7»), на рисунке на панели справа смарт-объект отмечен значком в правом нижнем углу миниатюры слоя.
Объединение слоёв через их группирование
Объединение слоёв через их группирование не является каким-либо самостоятельным способом объединения слоёв. Этот способ применяется, когда у вы работаете со сложным документом с большим количеством слоёв и вам нужно объединить большое количество определённых слоёв.
Для начала вам необходимо выделить слои, используя зажатую клавишу Ctrl и клик по нужным слоям. Затем нажмите Ctrl+G для их группирования. В данном случае, группирование нужно для того, чтобы вы убедились, что в группе присутствуют именно те слои, которые нужны, если нет, то вы всегда можете удалить или добавить слои из/в группу. Иными словами, вы просто лишний проверяете правильность выбора нужных слоёв перед их объединением.
Затем, вам нужно сделать правый клик по группе и нажать на строку «Объединить группу» (Merge Group).
Ещё раз заостряю ваше внимание, что данные способы (кроме слияния в смарт-объект) подходят для слоёв с нормальным режимом наложения. Если же режимы наложения изменены, то результат объединения может отличаться от ожидаемых, т.е. изображение в документе может измениться, причём изменения могут быть как незначительными, так и кардинальными. Чтобы избежать таких проблем и просто повысить свой уровень знаний Photoshop, читайте статью «Объединение слоёв с различными режимами наложения в Photoshop».
Рекомендуем также
Горячие клавиши фотошоп cc. Управление слоями в панели слоёв и горячие клавиши. Комбинации клавиш для работы со слоями Photoshop
Помощь сайту
Понравился сайт? Уроки оказались полезными? Вы можете поддержать проект, просто если скачаете и установите приложение «Фонарик» для Андроид. Приложение написал автор сайта и рассчитывает в дальнейшем публиковать свои приложения. Фонарик управляет светодиодом вспышки фотокамеры телефона, а также включает подсветку экраном на полной яркости.
Преимущества: гибкие настройки. Вы можете задать в настройках, чтобы фонарик сразу включался при запуске приложения и автоматическое включение таймера при запуске приложения. Настройки позволяют отключить блокировку экрана и блокировку фонарика кнопкой включения телефона. Также вы можете самостоятельно установить время таймера.
Если приложение наберёт популярность, это даст стимул автору на создание новых приложений с учётом пожеланий посетителей сайта.
Заранее благодарен, Дмитрий.
QR-код для установки:
Если Вам понравился материал, скажите свое «спасибо», поделитесь ссылками с друзьями в социальных сетях! Спасибо!
Наверняка, для многих из вас, кто только начинает осваивать Photoshop, использование клавиш является не основным, чаще используется мышка. Если вы хотите стать профессионалом, который работает в Photoshop по 8 часов в день, просто необходимо знать сочетание горячих клавиш, чтобы работать еще быстрее. Советуем к прочтению урок установка горячих клавиш для кистей в Photoshop.
Photoshop CS6 Windows, сочетание горячих клавиш
Сочетание клавиш в Photoshop CS6 на ОС Windows очень похожи на сочетание в предыдущих версиях. Давайте посмотрим, какие из них являются наиболее важными.
- Открыть файл – Открываем картинку. Для этого нажмите Ctrl + O.
- Создать документ — Если у вас нет фото, чтобы открыть, создаем новый документ, нажав Ctrl + N.
- Увеличение и уменьшение — Вы можете сделать это, нажав на кнопку Ctrl и плюс и минус клавиши. Можно также нажать клавишу Ctrl и использовать прокрутку мыши для увеличения в обоих направлениях.
- Сохранить для веб — это одно из ключевых клавиш используется чаще всего. Alt + Ctrl + Shirt + S всегда будет вам «Сохранить для Web». Имейте в виду, что вы можете нажать на первые три клавиши в любом порядке — сочетание будет работать.
- Преобразование слоя — Если вы хотите преобразовать активный слой, все что вам нужно сделать, это нажать Ctrl + T.
- Изменить горячие клавиши — Если вы хотите, чтобы настроить горячие клавиши, так как вам нужно, нажмите Alt + Shift + Ctrl + K.
- Preferences — Ctrl + K всегда будет у вас в меню Preferences.
- Levels — Если вы редактируете фотографии, доступ к уровням – окно, которе вы открываете чаще всего. Отныне сделать это можно легко, нажав Ctrl + L.
- Curves — Ctrl + M позволит вам быстро редактировать Curves.
- Hue / Saturation
- Color Balance — Цветовой баланс еще одна вещь, очень полезная для работы с фотографиями. используем Ctrl + B для этого.
- Desaturate — Если вы хотите быстро обесцветить, нажмите Ctrl + Shift + U.
- Размер изображения — Ctrl + Alt + I.
- Новый слой — Создание нового слоя можно просто сделать, нажав Shift + Ctrl + N.
- Liquify — Если вы используете Liquify часто, Shift + Ctrl + X должно стать вашим лучшим другом.
- Invert — Инверсия цвета в Photoshop на Windows, можно просто сделать с помощью Ctrl + I.
- Установите на экране — Установка изображения на экране просто сделать, нажав Ctrl + 0.
- Линейка — Вы не всегда хотели бы видеть на экране линейку, особенно если у вас есть небольшой экран, поэтому иметь в виду, Ctrl + R может быть полезно.
- Показать сетку
- Показать направляющие — Если вы хотите, чтобы быстро показать или скрыть направляющие, просто нажмите Ctrl +;
- Блокировка направляющих — Если вы работаете с направляющими и хотите заблокировать их, Alt + Ctrl +; будет делать эту работу.
- Размер кисти — Если вы хотите увеличить или уменьшить размер кисти, [ и ] будет делать эту работу очень быстро.
- Жесткость кисти — Если вы хотите изменить жесткость кисти, Shift + [и Shift +] будет делать трюк.
Различные инструменты
(где стоит звездочка, это означает, нужно нажать кнопку «Shift» и соответствующую клавишу)
- Move Tool — V
- Marquee Tool — M *
- Lasso Tool — L *
- Crop Tool — C *
- Quick Selection / Magic Wand — W *
- Исправление кисти — J *
- Eraser — E *
- Gradient Tool / Paint Bucket — G *
- Pen Tool — P *
- Type Tool — T *
- — X
- — U *
- — O *
- Кисть истории — Y *
- Повернуть вид инструмента — R
- Ручной инструмент – H
Photoshop CS6 Mac горячее сочетание клавиш
Большая часть клавиш, более или менее то же самое, кое-где вы только должны заменить ключ Ctrl команды с Mac. Иногда вы также должны заменить Alt Windows опцией Mac
- Открыть файл — Ctrl + O
- Создать документ — Если нет ничего, чтобы открыть, Command + N создаст новый документ.
- Увеличение и уменьшение — Ctrl + плюс и минус
- Сохранить для веб — Command + Option + Shift + S является вариантом для Mac.
- Преобразование слоя — Преобразование активного слоя происходит при нажатии Ctrl + T.
- Изменить горячие клавиши — Настройка горячих клавиш можно сделать, нажав Alt + Ctrl + Shift + K.
- Предпочтения — Command + K берет вас в настройках.
- Уровни (Levels) — Уровни похожи на клавиши Windows, Ctrl + L.
- Кривые(Curves) — Command + M позволит вам быстро редактировать Curves.
- Hue / Saturation — Чтобы изменить это, нажмите Ctrl + U.
- Color Balance — Чтобы изменить цветовой баланс изображения, просто Pless Ctrl + B.
- Desaturate — обесцвечивания можно сделать, нажав Ctrl + Shift + U.
- Размер изображения — Узнав, размер изображения картины прост: просто нажмите Command + Option + I.
- Новый слой — Создайте новый слой в активном документе, нажав Ctrl + Shift + N.
- Пластика(Liquify) — Ctrl + Shift + X
- Invert — Инверсия цвета в Photoshop на Mac можно сделать с помощью Command + I клавиш.
- Установите на экране — Command + 0 будет соответствовать документа на экране.
- Линейка — Как на Windows, нажав Ctrl + R будет скрывать или показывать линейку.
- Показать сетку — Вы можете показать или скрыть сетку, нажав Ctrl + ‘
- Показать Направляющие — Вы можете быстро показать или скрыть направляющие, нажав Ctrl +;
- Блокировка Направляющих — Если вы хотите, чтобы заблокировать направляющие, просто используйте Option + Command +;
- Размер кисти — Игра с размером кисти легко делается с помощью [ и ].
- Жесткость кисти — жесткость кисти могут быть изменены с помощью клавиатуры, используя { и } — которое в основном означает Shift + [и Shift +].
Различные инструменты
(где звездочка, это означает, нажать кнопку «Shift)
- Move Tool — V
- Marquee Tool — M *
- Lasso Tool — L *
- Crop Tool — C *
- Quick Selection / Magic Wand — W *
- Исправление кисти — J *
- Eraser — E *
- Gradient Tool / Paint Bucket — G *
- Pen Tool — P *
- Type Tool — T *
- Переключить Foreground / Background цвета — X
- Default Foreground / Background цвета — D
- Line / Polygon / Ellipse инструменты — U *
- Sponge / Dodge / Burn инструменты — O *
- Кисть истории — Y *
- Повернуть вид инструмента — R
- Ручной инструмент – H
Теперь они у вас есть, самые важные и, вероятно, самые полезные горячие клавиши для Adobe Photoshop CS6 как на Windows, и Mac. Различия между текущими сочетаниями и теми из предыдущих версий не очень большие, поэтому если у вас CS5, вы определенно сможете использовать их в последней версии Photoshop также.
Имейте в виду, что использование сочетаний клавиш в разных программах (не только в коллекции Adobe) ускорит рабочий процесс и поможет вам закончить работу быстрее, чем другие, давая вам преимущество перед другими конкурентами.
И если клавиши в Photoshop на клавиатуре не подходят для ваших пальцев, вы всегда можете настроить их самостоятельно и сделать лучше с использованием клавиатуры в программе, чем новички только с помощью мыши.
Полный список встроенных горячих клавиш для Photoshop СС согласно официальной странице комбинаций клавиш Фотошопа (на июнь 2017).
Изначально список отсортирован по алфавиту для колонки «Действие клавиши», часто используемые клавиши помечены звездочкой в крайней правой колонке таблицы. Чтобы отсортировать 50 самых ходовых сочетаний щелкните по звездочке в шапке таблицы.
Горячие клавиши в Фотошопе, как и в других графических редакторах, дают несколько большее преимущество, чем просто ускорение работы. В отличие от обычных программ, здесь речь идёт о работе с использованием одновременно двух инструментов ввода (каждый в своей руке),
правой рукой вы держите мышь (или перо графического планшета) и непосредственно рисуете, и одновременно, левой рукой, на клавиатуре, меняете размер кисти, переключаете цвета или задаёте прозрачность и т.д. Тем самым вы не только быстрее справляетесь с задачей, но и достигаете более высокого качество рисования. Но это эффективно только тогда, когда вы хорошо ориентируетесь в горячих клавишах, и вам не нужно тратить время на то чтобы каждый раз отыскивать нужные сочетания, в противном случае они только замедляют процесс работы. Больше практикуйтесь и старайтесь не поддаваться соблазну всё делать мышью, со временем, часто используемые клавиши закрепятся в памяти и пальцы уже сами будут тянуться к нужному месту на клавиатуре.
Чтобы дублировать слой целиком(при этом в документе не должно быть выделения), или скопировать выделение на новый слой, нажмите Ctrl+J
Если Вы хотите скопировать выделение на новый слой с тем, чтобы эта область была вырезана на слое, с которого производится копирование, нажмите Ctrl+Shift+J. Эта операция также не работает с фоновым слоем:
Выбор всех слоёв сразу
Чтобы выбрать все слои сразу, нажмите Ctrl+Alt+A. Заметим, что это действие выбирает все слои, кроме фонового.
Чтобы выбрать все слои похожи сразу, например, все текстовые слои или корректирующие слои или слои-фигуры, щелкните правой кнопкой мыши (Win) на одном из слоёв, затем выберите в появившемся меню пункт «Выбрать все похожие слои» (Select Similar Layers).
Выбор несколько слоёв
Для выбора нескольких слоёв, которые расположены непосредственно выше или ниже друг друга, кликните по верхнему слою для его выделения, а затем, нажав и удерживая клавишу Shift, кликните по нижнему слою (или наоборот). Это позволит выбрать верхний слой, нижний слой и все слои между ними:
Имеется ещё один способ выбора нескольких слоёв, которые расположены непосредственно выше или ниже друг друга. Для этого надо кликнуть по нужному слою, нажать и удерживать клавиши Shift+Alt и нажимать на одну из квадратных скобок ([ или ] ). Нажатие на левую скобку ([ ) будет добавлять к выбору слой, расположенный ниже выделенного слоя, и при повторных нажатиях будет добавлять следующие слои, расположенный вниз по стеку, нажатие же на правую квадратную скобку (] ) будет точно так же добавлять слои, но уже вверх по стеку.
Для выбора нескольких слоёв, которые не прилегают непосредственно друг к другу, зажмите клавишу Ctrl и кликайте поочерёдно по каждому слою, который вы хотите выбрать:
Быстрый выбор верхнего или нижнего слоя
Для быстрого выбора верхнего слоя в палитре слоёв нажмите Shift+Alt+].
Для быстрого выбора нижнего слоя (в том числе фонового), нажмите Shift+Alt+[.
Перемещение выделения (активности) слоя вверх или вниз по стеку
Для перемещения выделения удерживайте клавишу Alt (Win) и нажимайте левую и правую клавишу квадратных скобок ([ или ] ). Левая квадратная скобка перемещает выделение вниз, правая — вверх.
Перемещение выделенного слоя вверх или вниз по стеку
Чтобы переместить выделенный слой вниз по стеку, зажмите клавишу Ctrl и нажмите клавишу «левая квадратная скобка» ([ ).
Для перемещения выделенного слоя вверх используйте правую квадратную скобку ([ ) при зажатой Ctrl.
Заметим, что это не работает с фоновым слоем, так он заблокирован от перемещений по стеку. Кроме того, вы не сможете перемещать любые другие слои ниже фонового слоя.
Перемещение выделенного слоя моментально вверх или вниз
Чтобы выделенный слой оказался моментально верху в стеке, нажмите Shift + Ctrl +], соответственно, чтобы он оказался внизу, нажмите Shift + Ctrl +].
Опять же, ни одна из этих комбинаций не работает с фоновым слоем.
Включение/отключение видимости слоёв
Большинство пользователей Photoshop для отключения/включения видимости слоя используют нажатия на соответствующий значок, находящийся слева в панели слоёв (иконка глаза):
Но не все знают, что можно отключить все слои, кроме того, на значок которого Вы нажимаете, если перед кликом по «глазу» зажать клавишу Alt:
Таким же образом можно включить все слои.
Ещё одна маленькая хитрость, незнакомая большинству пользователей Photoshop. Если в стеке слоёв видимость включена только у одного слоя, то перемещать видимость вверх или вниз можно с помощью сочетаний клавиш Alt+] и Alt+[ соответственно.
Это отличный способ, чтобы увидеть именно то, что находится на каждом отдельном слое в документе.
И ещё один интересный момент. Видимость слоёв можно включать/отключать друг за другом. Для этого надо навести курсор на «глаз» нужного слоя, зажать левую клавишу мыши, а затем тащить курсор вверх или вниз в зависимости от необходимости, при этом слои, по значкам которых был протащен курсор, включатся/отключатся:
Выбор всего слоя
Чтобы выбрать весь слой, а не только пиксели, содержащиеся в нём, нажмите Ctrl+A.
Выбор всех пикселей, содержащихся в слое
Для этого зажмите Ctrl и кликните по иконке предпросмотра слоя.
Создание новой группы из слоёв
Выберите нужные слои и затем нажмите Ctrl+G
Для раз группировки выберите нужную группу и нажмите Shift+Ctrl+G.
Слияние слоёв
Чтобы объединить слой со слоем, расположенным непосредственно под ним, нажмите Ctrl+E.
Чтобы объединить несколько слоёв, сначала выберите те слои, которые вы хотите объединить и затем нажмите Ctrl+E.
И ещё дна интересная полезность, о которой мало кто знает. Вы можете объединить два или более слоя в новый слой, сохранив при этом оригинальные слои, а вновь созданный появится над выделенными
.
Для этого сначала выберите слои, которые вы хотите объединить, а затем нажмите Ctrl+Alt+E:
Чтобы объединить все слои в палитре, нажмите Shift+Ctrl+E.
Чтобы объединить все слои на отдельном слое и при этом сохранить оригиналы, сначала создайте новый пустой слой выше всех других слоёв в палитре, а затем нажмите Shift+Ctrl+Alt+E. Пиксели всех слоёв объединятся в этом пустом слое, а сами слои останутся нетронутыми.
Создать обтравочную маску
Для этого нажмите комбинацию Ctrl+Alt+G.
Изменение режимов наложения
Изменение режимов наложения с помощью клавиш клавиатуры и мыши подробно описано .
Изменение непрозрачности слоя
Для быстрого изменить непрозрачности слоя, сначала убедитесь, что у вас выбран инструмент «Перемещение» (Move Tool), для его выбора можно просто нажать букву V на клавиатуре, а затем нажмите на цифровую клавишу. Цифра «5» будет соответствовать 50% непрозрачности, «8» будет соответствовать 80% и т.д. Если вам нужны более точные значение непрозрачности, например, 25%, просто быстро наберите «25». Для значения непрозрачности в 100%, просто наберите «0».
Удаление слоя
Удалять слои можно двумя способами.
Первый — просто кликните мышкой на нужный слой для его выбора и нажмите клавишу Delete
Второй — перетащите слой на значок корзины в правом нижнем углу панели:
Ну вот, вроде пока всё.
3. Двойной клик по верхней синей полосе, в любом окне палитры, свернет ее.
4. Двойной клик по серому фону откроет диалоговое окно для открытия файла, Shift двойной клик откроет браузер Adobe Bridge.
5. Устали от серого фона вокруг изображения? Возьмите инструмент Paint Bucket Tool (Ведро), зажмите Shift клик по серому фону и он сменится любым цветом, который Вы выбрали в качестве цвета переднего плана.
6. Чтобы выбрать все слои, нажмите Alt Ctrl A.
7. Caps Lock сменит Ваш курсор на более четкий крестик.
8. Нажмите клавишу F, и Вы сможете выбрать один из 3х различных режимов экрана, что позволит сделать рабочую область больше.
9. Чтобы нарисовать прямую линию с помощью кисти или карандаша, сделайте один клик в точке начала, затем зажмите Shift клик в точке конца.
10. Нажатый Ctrl превратит любой инструмент в Move Tool (Перемещение), пока удерживаете его.
11. Ctrl Alt клик создаст копию изображения и переместит его по ходу движения мышки.
12. Нажатый Space (Пробел) превратит любой инструмент в Hand Tool (Рука), пока удерживаете его.
13. Ctrl Space клик увеличит масштаб изображения, Alt Space клик — уменьшит.
14. Нажав Ctrl и » » или «-» изменит масштаб изображения в процентах.
15. Если использовать Eyedropper Tool (Пипетка) с нажатой Alt — это позволит взять образец цвета для цвета фона.
16. Инструмент Measure Tool (Линейка), сделайте линию, а затем зажмите Alt и создайте другую линю из конца первой — то Вы определите угол между ними.
17. Ctrl Alt Z и Ctrl Shift Z используйте для отмены и возврата ряда действий.
18. Alt Backspace и Ctrl Backspace зальет изображение цветом переднего плана и фона соответственно. Shift Backspace вызовет диалоговое окно для заливки изображения.Alt Shift Backspace и Ctrl Shift Backspace зальет изображение цветом переднего плана и фона соответственно, но оставив при этом прозрачные места прозрачными.
19. Если зажать Alt и вызвать свободную трансформацию с помощью Ctrl T, то трансформация будет производится над копей объекта. Ctrl Shift T повторит любые последние трансформации.
20. Размер холста легко можно увеличить используя инструмент Crop Tool, растяните его за пределы холста и нажмите ОK.
21. Ctrl J создаст копию текущего слоя.
22. Ctrl Shift E сольет все видимые слои в один, Ctrl Shift Alt E сольет копию видимых слоев в один новый слой.
23. При использовании Marquee Tool (Выделение), зажмите Alt, чтобы сделать стартовую точку центром выделенной области.
24. Ctrl D для снятия выделения, Ctrl Shift D для возврата выделения.
25. Когда Вы создаете выделение с помощью инструментов Marquee Tool, зажмите Space, чтобы переместить выделение, отпустите, чтобы продолжить выделять.
26. Нажав Shift и » » или «-» сменит режим наложения слоя на: Normal, Dissolve, Multiply, Screen, Overlay.
27. Если выбран инструмент Brush или любой другой, прозрачность слоя можно менять нажатием на соответствующую цифру на клавиатуре:
— при нажатии на одну цифру
— для задания более точного % прозрачности [зажмите 7 а затем 2 даст в результате 72%].
28. Зажмите Alt и сделайте клик по значку глаза рядом с иконкой слоя на палитре слоев, чтобы скрыть все остальные слои, кроме текущего.
29. Образец цвета можно взять не только с изображения в Photoshop, но и за пределами программы. Уменьшите окно фотошопа так, чтобы видеть изображение, на котором хотите определить цвет, возьмите инструмент Eyedropper Tool (Пипетка), сделайте клик внутри фотошопа и не отпуская выведите ее за пределы окна.
30. Выберите слой, зажмите Alt и сделайте клик на границе между верхним и текущим слоем, чтобы создать Cliping Mask, т.о. верхний слой будет виден в рамках нижнего, нижний заменяет маску.
31. Удерживая Alt нажмите по кнопке создания нового слоя «Create a new layer» на палитре слоев, чтобы появилось диалоговое окно с настройками для нового слоя.
32. Выберите слой и удерживая нажатой Alt сделайте клик по мусорной корзине на палитре слоев, т.о. слой удалится без лишнего вопроса. Сделайте выделения для прозрачности, где Вы хотите, перейдите на вкладку Channels и нажмите Ctrl клик по кнопке «Create new channel», т.о. создастся альфа-канал только для выделенных областей.
33. File > Automate > Contact Sheet II — создаст небольшие превивьюшки для каждого файла, открытого в данный момент в фотошопе, в отдельном документе в ряд и подпишет их.
34. У инструмента Move Tool в настройках доступна опция автовыделения слоя «Auto Select Layer» в зависимости от места клика.
35. Работая с инструментом Move Tool, нажав Alt Shift клик правой кнопкой мыши по различным объектам изображения, расположенных на различных слоях, позволит выделить все эти слои.
36. Работая с сеткой Grid, потяните за верхний левый угол, где расположены шкалы для Grid, и начало отсчета для них станет в том месте, где Вы отпустите клавишу мыши. Двойной клик в верхнем углу, сбросит точку отсчета в первоначальное положение.
37. Создав путь с помощью инструмента Pen Tool можно скрыть/показать его вновь с помощью комбинации Ctrl Shift H.
38. Управление навигацией с помощью клавиш может быть часто эффективней мышки:
Home = пролистать в верхний левый угол
End = пролистать в правый нижний угол
PageUp = пролистать вверх на одну страницу
PageDown = пролистать вниз на одну страницу
Ctrl PageUp = пролистать влево на одну страницу
Ctrl PageDown = пролистать вправо на одну страницу
Shift PageUp = пролистать вверх на 10 pixel
Shift PageDown = пролистать вниз на 10 pixel
Ctrl Shift PageUp = пролистать влево на 10 pixel
Ctrl Shift PageDown = пролистать вправо на 10 pixel.
39. Ctrl Tab переключит Вас между различными окнами с изображениями.
40. F12 вернет состояние изображения, которое было при последнем сохранении.
41. Горячие клавиши для Каналов: RGB, CMYK, Indexed colorCtrl «~» = RGB
Ctrl 1 = red
Ctrl 2 = green
Ctrl 3 = blue
Ctrl 4 = other path
Ctrl 9 = other path
Ctrl «~» = CMYK
Ctrl 1 = light green
Ctrl 2 = pink red
Ctrl 3 = yellow
Ctrl 4 = black
Ctrl 5 = other path
Ctrl 9 = other path
Ctrl 1 = Indexed
Ctrl 2 = other path
Ctrl 9 = other path.
42. Удерживая Ctrl Вы можете на палитре Navigator растянуть красный прямоугольник, масштабируя тем самым изображение.
43. Зажмите Alt и сделайте клик на любом шаге в истории, т.о. шаг скопируется.
44. Нажмите Alt и потяните за шаг из одного Action в другой, получите копию действия.
45. В фильтре Lens Flare (Filter > Render > Lens Flare) задать точные координаты можно зажавAlt кликнув по окошку предпросмотра.
46. Удерживая Shift Alt трансформация объекта будет производится пропорционально, из центра.
47. Если у Вас выбран инструмент Move Tool и Вы хотите что-то скопировать, просто зажмите Alt и потяните за изображение. Удерживая Shift Alt, объект легко переместить вдоль направляющих Grid.
48. Если Вы хотите выровнять горизонт или неровные края после сканирования, то возьмите инструмент Measure Tool (Линейка), проведите линию вдоль Вашей кривой, затем идем в Image> Rotate Canvas> Arbitrary, значения угла поворота фотошоп подставит сам, осталось нажать Ок и изображение повернуто.
49. Если Вы создаете что-то в Illustrator»е, скопируйте и вставьте в Photoshop, он спросит в каком виде вставлять: пиксельном либо в Shape.
50. Чтобы отобразить панель Rules, нажмите Ctrl R.
51.Чтобы изображение было четко по центру Ctrl A, Ctrl X, Ctrl V.
52. Ctr E сольет текущий слой с нижележащим.
53. Если выбран инструмент Brush Tool, управлять диаметром кисти можно по средствам кнопок [ и ].
54. Двойной клик по инструменту Zoom Tool вернет масштаб изображения в 100%, а по инструментуHand Tool растянет изображение на область экрана.
55. Работа с текстом:Ctrl H скроет выделение выделенных символов. Если у Вас выделены символы, сделайте клик в строке выбора типа шрифта, и Вы можете использовать стрелки на клавиатуре для выбора типа шрифта.
Alt стрелка влево или вправо изменит отступ между символами на 10. Ctrl Alt стрелка влево или вправо изменит отступ между символами на 100.
56. Ctrl Alt T создаст копию объекта, который Вы хотите трансформировать.
57. Ctrl Alt стрелка вправо, влево, вверх или вниз скопирует текущий слой и сдвинет на 1px.
58. Смените активный слой при помощи Alt [ или ].59. Переместите активный слой вверх или вниз при помощи Ctrl [ или].
60. Чтобы скрыть направляющие Grid, нажмите Ctrl.
61. Ctrl [клавиша плюс] увеличит масштаб изображения, Ctrl [клавиша минус] — уменьшит. Ctrl Alt [клавиша плюс] увеличит масштаб и размер окна, тоже самое для Ctrl Alt [клавиша минус].
62. Используя инструмент Polygonal Lasso Tool, нажмите Backspace, чтобы отменить последний шаг.
63. Нажмите X для переключения цвета переднего плана и фона местами.
64. Нажмите D чтобы сбросить настройки цветов для переднего плана и фона в цвета по умолчанию: черный и белый.
65. Чтобы отобразить палитру с настройками Brushes, нажмите F5.
66. Чтобы отобразить палитру Layers, нажмите F7.
67. Ctrl клик по иконке слоя на палитре слоев создаст выделение содержимого слоя.
68. Если хотите увидеть содержимое маски слоя, то зажмите Alt и сделайте клик по маске слоя.
69. Alt клик по иконке создания маски для слоя создаст черную маску.
70. Когда используете Polygonal Lasso Tool, зажмите Shift, чтобы создать прямые под углом с шагом в 45 градусов.
71. Для лучшей организации слоев — сгруппируйте выделенные, нажав Ctrl G.
72. Ctrl Shift N создаст новый файл, с выводом диалогового окна; Ctrl Shift Alt N создаст новый слой в рабочем файле.
73. Вернемся к кистям, клавиши [ и ] уменьшают и увеличивают диаметр кисти, а Shift [ или ]изменят жесткость кисти.
74. Нажмите Alt, чтобы Burning Tool стал выполнять функцию Dodge Tool, и наоборот.
75. Stamp Tool клонирует участки изображения (Alt клик — для определения участка для копирования). Это также работает, если в фотошоп открыто несколько изображений и Вы можете также клонировать любые участки из других изображений, достаточно лишь расположить изображения в пределах видимости на экране.
76. Ctrl клик по иконке слоя создает выделение объекта на этом слое. Если необходимо выделить более чем 1 объект на нескольких слоях, удерживайте дополнительно еще и Shift.
77. Чтобы объединить палитры в одной, потяните за ярлычок любой вкладки на другую палитру к другим ярлычкам и она переместится.
78. Когда создаете текст, нажатие на Enter создает новую строку, чтобы закончить писать нажмитеCtrl Enter или Enter на цифровой клавиатуре.
79. Вы можете переместить слой на любое другое открытое изображение в фотошоп, т.о. создастся копия слоя. Удерживайте при перетаскивании нажатой Shift и содержимое слоя вставится четко по центру.
80. Создайте новый документ в Photoshop размером 500х500 px, создайте новый слой, возьмите инструмент Brush Tool, кисть возьмите стандартную круглую, любого диаметра и поставьте точку вверху по центру (позиция как в часах у 12). Нажмите Ctrl Alt T, это создаст копию точки и позволит ее трансформировать. Потяните за точку в центре трансформируемого объекта Pivot Point и установите ее четко по центру изображения, вверху впишите угол поворота 30 градусов и нажмите Ок. А теперь трюк…. Нажмите Ctrl Shift Alt T 10 раз и Вы увидите, что получится!
81. Работая с инструментом Move Tool Вы можете выбрать любой слой кликнув по части объекта с нажатым Ctrl.
82. Как выбрать группу слоев не используя палитру слоев? Как выделить один слой мы знаем из пункта 81, а добавить еще один слой в группу можно зажав Ctrl Shift и сделав клик по части объекта, расположенному на другом слое.
Оставьте свой комментарий!
Как в фотошопе работать с дубликатом слоя. Как в фотошопе создать дубликат слоя (или его фрагмента)
Возможно, вы читаете эту статью, пользуясь программой Adobe Photoshop много лет. Вы помните, когда первый раз установили ее на компьютер? Сколько времени прошло, сколько нового узнали… И чем больше ваш опыт обработки изображений с помощью этого редактора, тем чаще считаете время, потраченное на фотографию или рисунок.
Но все пользователи этого редактора, даже новички, сталкиваются с рутинными операциями. Рутина во всех проявлениях имеет поразительную силу отваживать человека от занятия, каким бы интересным оно ни было.
Наиболее простой способ избавиться от нее и сэкономить время и энтузиазм — пользоваться клавиатурными сокращениями.
Со слоями фотошоперы работают не реже, чем с эффектами
Они — основа при редактировании фотографии или рисунка. Без них 70% возможностей программы, делающих работу в фотошопе гибче, бесполезны. Нарисовать очередную деталь, улучшить четкость за счет фильтра цветового контраста, обработать задний план относительно изображенных объектов, отсечь лишнее или добавить новое — все это немыслимо. Даже обычное рисование было бы затруднительным и утомительным занятием.
Таких примеров более чем достаточно. Но, к счастью, слои есть и никуда не денутся, а значит работать с фотошопом будет легко. А где легкость, там и большой интерес. И в облегчении работы значительно помогают горячие клавиши. Спустимся ниже и узнаем об основных комбинациях.
Горячие клавиши как волшебные заклинания
По умолчанию их больше 10. Разберем основные сочетания по функциям, которые они вызывают.
Создать новый слой
Чтобы создать новый слой в фотошопе, используйте Ctrl + Shift + N . Всплывающее окно предложит вам назвать его, задать процент непрозрачности, режим и цвет, которым он пометится в списке. После нажатия «ОК» новый слой пополнит список.
Для быстрого добавления без диалогов нажмите Ctrl + Shift + Alt + N .
Слить слои
Чтобы объединить слои в фотошопе, используется Ctrl + E как основа всех комбинаций клавиш для работы с объединениями. Да, склеить слои можно по-разному. Например, вышеуказанное сочетание без дополнительных клавиш соединяет выделенный в списке с предыдущим. Чтобы объединить видимые слои в программе, сочетание будет другим: Ctrl + Shift + E . Объединение слоев в фотошопе и вывод на новый осуществляется горячими клавишами Alt + Ctrl + Shift + E . Эта комбинация объединяет из списка все видимые слои в один и выводит объединенное содержимое на новый.
Дублирование
Чтобы создать дубликат слоя в фотошопе, нажмите Ctrl + J . При нажатии этой комбинации клавиш появится его дубликат под именем «оригинала» с приставленным словом «копия». Если скопировать слой в редакторе еще раз, то после этого слова новому слою присвоится порядковый номер копии, начиная с двойки. Это выглядит так: «название копия 2». Всплывающее окно с предложением наименовать копию по-своему появится, если дублировать слой в фотошопе с помощью опции «создать дубликат» в меню, вызванном щелчком правой кнопкой мыши по нужному.
Вырезать на новый
Работает по тому же принципу, что и создание дубликата, но выделенное содержимое из одного и более слоев в новый не копируется, а переносится, сохраняя прежнее расположение. Чтобы выполнить вырезку, выделите нужную часть содержимого и нажмите Shift + Ctrl + J .
Показать список
Чтобы показать слои в фотошопе, нажмите F7 . Нажатие этой клавиши отображает содержащий их список с основными настройками справа. Эта же клавиша убирает список.
Выделение
Стоит отметить, что выделить слой в фотошопе можно как в списке, так и на холсте.
Если вы хотите выделить его в списке, то щелкните по нему. Выделить все поможет комбинация Ctrl + Alt + A . Часть отдельных слоев в списке выделяется левой кнопкой мыши с зажатой клавишей Ctrl .
На рабочем поле, пунктирным контуром, их выделяют двумя способами:
- Комбинация клавиш Ctrl + A, которая выделит весь холст, что позволяет, например, скопировать содержимое целиком
- Щелчок по миниатюре слоя с зажатой клавишей Ctrl, что выделяет только его содержимое
Факт: если выделить более двух слоев из списка и нажать уже известную комбинацию Ctrl + J, то программа создаст сразу несколько дубликатов, присвоив им соответствующие имена.
Создать слой-маску
Чтобы создать слой маску в фотошопе, зажмите Alt , а затем наведите на маленький прямоугольный значок маски, расположенный под специальным списком. Чтобы просмотреть содержимое маски, наведите на крайнюю справа миниатюру слоя, зажав ту же клавишу.
Заблокировать
Эта функция играет роль «подстраховки». Бывает, пользователь обрабатывает-обрабатывает картинку, а вышло, что большую часть работы он сделал «не там». Как итог — откат изменений и испорченное настроение: переделывать-то надо. Чтобы этого избежать, нажмите Ctrl + / после того, как закончили работать с отдельным слоем. Эта комбинация не даст с ним что-либо сделать. Он будет доступен только для выделения содержимого.
Убрать видимость содержимого
Делать часть изображения невидимым не менее полезно, чем блокировать его. С этой функцией удобно, например, отслеживать результат очередной операции при обработке изображения. Чтобы убрать содержимое с холста, нажмите Ctrl + .
Экспорт с расширением PNG
Быстрое сохранение содержимого работает тоже работает как «подстраховка», но уже другого рода. Кроме того, сохраненный файл пригодится как шаблон для будущих работ с изображениями. Все, что нужно для экспорта — это нажать Ctrl + Shift + ` .
И это еще не все
Пользователи Adobe Photoshop работают с куда большими функциями, чем с описанными этой статьей. Более того, по умолчанию горячие клавиши для большинства из них не назначены. Назначать или переназначать комбинации так же легко, как и пользоваться основными функциями. Для этого вызовите специальное меню настроек клавишных сочетаний с помощью комбинации Ctrl + Shift + Alt + K или через контекстном меню «Редактирование → Клавиатурные сокращения».
Эти сочетания горячих клавиш облегчат труд как опытных фотошоперов, так и новичков, недавно установивших редактор. Остается лишь пожелать читателю легкого освоения и успехов в художественных начинаниях.
Adobe Photoshop имеет всевозможные функции для комфортной работы с изображениями. В этой графической среде можно создавать объекты, редактировать изображения и ретушировать фотографии. И это совсем небольшая часть того функционала, который предлагает это приложение. Многие пользователи проводят свое время в программе, а также совсем новые участники пытаются добиться таких высот, которые были покорены профессионалами со стажем.
Важной составляющей этой программы является активная работа со слоями. Некоторые знают о методе дублирования, но не каждому известно, как его применять. Поэтому начинающие пользователи задумываются о том, как дублировать слой в «Фотошопе CS6». Это действие однозначно понадобится для тех, кто создает масштабный проект и использует большое количество документов. Также иногда возникает естественная потребность в том, чтобы перенести слои с одного изображения на другой.
Работа со слоями
Перед тем как дублировать слой в «Фотошопе», разберемся с понятием слоя. Слои — это незаменимая часть в любом процессе редактирования изображения. Хочется отметить, что без возможности их создания пользователи испытывали колоссальные неудобства, так как работа на одном холсте представляется сложной и некомфортной. К счастью, в таком редакторе есть все необходимое для пользователей. Слой — это такое локальное пространство, в котором можно применять индивидуальные настройки, редактировать независимо от других слоев.
Подавляющее большинство пользователей разбивают свое изображение на множество слоев, чтобы проще было работать и исправлять недочеты, если вдруг они появились. На каждый слой можно наложить специальную маску, множество фильтров и других параметров наложения.
Как дублировать слой в «Фотошопе»
Теперь можем перейти непосредственно к дублированию слоев. Они находятся в специальном окне, которое располагается в нижнем правом углу программы. Здесь же существуют вкладки «Каналы» и «Контуры», помимо главной вкладки «Слои». В этом разделе можно наблюдать все слои, которые включены в изображение. В программе есть возможность дублировать слой в «Фотошопе» горячими клавишами.
- Прежде всего, конечно, необходимо запустить программу Adobe Photoshop и открыть нужный документ с изображением.
- Переходим в раздел слоев и выбираем нужный для дублирования.
- Правой кнопкой мыши нажимаем на название слоя и выбираем из открывшегося диалогового окна пункт «Создать дубликат слоя».
- Появится окно, в котором необходимо выбрать название будущего слоя, а также с документом для дублирования. По умолчанию ставится изначальное названия с подписью «копия». Если у вас подключена монтажная область, то можно изменить значение «Холст» на другое и также задать имя. Операцию проводить можно бесконечное количество раз.
Возможности дублированного слоя
Вы можете упростить различные типы задач, если будете дублировать несколько раз слои в «Фотошопе». Например, с помощью дубликатов изображения можно создать глитч эффект, оставив при этом на каждом слое по одному значению цветового канала. Над созданной копией могут проводиться различные операции по изменению визуализации — обычно после этого сравнивают слои и оценивают деятельность редакторских инструментов. На дублированный слой также можно наложить маску.
Для упрощения процесса существует специальное сочетание кнопок, которые помогают дублировать слой в «Фотошопе» клавишей.
- Применяя комбинацию Ctrl + ЛКМ, пользователь предварительно должен выбрать инструмент «Перемещение» и выбрать нужный слой.
- После нажатия горячей клавиши вы можете сразу же переместить слой на новое место.
Перенос слоев
Мы уже успели задеть эту тему в процессе создания дубликатов. Напомним, для того чтобы перенести слой, применяя функцию дублирования, необходимо в последнем окне просто выбрать другой документ. После этого слой перенесется в то же место, где и располагался в предыдущем изображении. Этим часто пользуются те, кто составляет дизайн программы или приложения, где требуется создавать множество различных вкладочных экранов.
Adobe Photoshop поддерживает перенос выделенных слоев и через обычное перетаскивание из одного документа в другой. Для этого достаточно выделить слои и зажать левую кнопку мыши для переноса на вкладку другого изображения.
Изменение порядка слоев
Порядок слоев определяется автоматически, то есть каждый новый слой создается поверх предыдущего. Это не всегда удобно, поэтому существует некая потребность в ручной перестановке элементов.
Это осуществляется максимально просто — выбирают нужный слой и левой кнопкой мыши перетягивают в нужное положение между другими элементами.
Другие операции со слоями
Со слоями связана большая часть работы, поэтому есть смысл кратко описать их функции и настройки.
- Параметры наложения. Большая поднастройка, в которой можно отредактировать такие параметры, как прозрачность, тени, контуры, цветовые каналы и многое другое. Позволяет накладывать различные эффекты и управляет графической составляющей слоя. Функция действительно полезная, так как обеспечивает дополнительную гибкость слоям.
- Преобразовать в смарт-объект. Используют эту настройку для того, чтобы беспрепятственно изменить масштаб изображения без сильной потери качества.
- Растрировать слой. Превращает смарт-объект и фигурный слой в обычный. Для растрированных элементов доступны такие настройки, которые невозможно было применять к слоям другого формата.
- Объединить видимые. Позволяет быстро объединить все слои, которые не были отмечены как невидимые.
На прошлом уроке мы работали с растровыми слоями: , но есть и векторные слои в Photoshop .
Типичный пример векторного слоя в Photoshop — это тексты и фигуры.
Например, мы создадим какую нибудь круглую фигуру с помощью инструмента ЭЛЛИПС в Photoshop .
Что же у нас произошло? В палитре СЛОИ у нас автоматически появился слой — это типичный пример векторного слоя в Photoshop .
Векторные слои в Photoshop можно легко превратить в растровые. Стоит лишь выбрать правильную команду из опций.
Щелкаем правой кнопкой мыши по вновь созданному слою и выбираем команду РАСТРИРОВАТЬ СЛОЙ . Всё, теперь это у нас обычный растровый круг.
Копирование слоя в новый документ Photoshop
Например, нам очень важен один слой и мы хотим его скопировать на новый документ . Как это сделать?!
Мы нажимаем сочетание клавиш Ctrl+A или заходим в МЕНЮ — ВЫДЕЛЕНИЕ — ВСЕ . Далее нажимаем сочетание клавиш Ctrl+С или заходим в МЕНЮ — РЕДАКТИРОВАНИЕ — СКОПИРОВАТЬ .
Теперь мы можем создать новый документ в Photoshop (Ctrl+N ). Новый документ у нас создастся именно таких размеров, каких у нас был скопированный слой. Далее нажимаем сочетание клавиш Ctrl+V или заходим в МЕНЮ — РЕДАКТИРОВАНИЕ — ВКЛЕИТЬ .
Важно помнить, что в сочетании клавиш, к примеру, Ctrl+A — используется английская раскладка на клавиатуре, т.е. буква A — английская! Иначе у вас ничего не получится.
Три способа дублирования слоя в Photoshop
Например, мы хотим продублировать зеленый прямоугольник. Заходим в палитру СЛОИ Photoshop , щелкаем правой кнопкой мыши по слою с зеленым прямоугольником и выбираем команду СОЗДАТЬ ДУБЛИКАТ СЛОЯ .
Как мы видим на рисунке, у нас создался дубликат (копия) слоя 3 (зеленый прямоугольник), который мы можем перемещать в любое место.
Также создать дубликат слоя в Photoshop можно, зайдя в МЕНЮ — СЛОЙ — СОЗДАТЬ ДУБЛИКАТ СЛОЯ .
А еще продублировать слой в Photoshop можно с помощью перетаскивания. Берем слой в палитре СЛОИ , который мы хотим продублировать и мышкой перетаскиваем его вниз на иконку СОЗДАТЬ НОВЫЙ СЛОЙ в Photoshop .
В этой статье мы расскажем вам о сочетаниях клавиш Фотошопа, которые экономят большое количество времени и делают работу в этом графическом редакторе более приятной. Конечно, мы могли бы упомянуть все горячие клавиши, но зачем изобретать велосипед? Вот список из 10 самых популярных и наиболее часто используемых комбинаций клавиш. Надеемся не только новички, но и опытные дизайнеры найдут для себя здесь что-то полезное.
1. Увеличение при помощи прокрутки
Конечно, вы можете использовать инструмент зум на панели инструментов, но есть более удобный способ. Просто удерживайте клавишу Alt прокручивайте колёсико мышь вверх, чтобы увеличить текущий документ или вниз — чтобы уменьшить.
2. Индивидуальные масштабирования шрифтов
Если вы хотите изменить размер шрифта для конкретного слова или фразы в тексте, просто выделите текст и удерживайте Ctrl + Shift, используя при этом > или , одно нажатие на эти клавиши изменяет размер шриффта на 2px.
3. Масштаб 100%
Работая над проектом, приходится часто изменять размер документа в Фотошопе. Самый быстрый способ, чтобы получить масштаб изображения 100% -это просто дважды кликнуть по инструменту масштабирования или ударить его битой, если вы фигурка:-) .
Большинство дизайнеров любит использовать различные кисти, поэтому нужно знать самый удобный способ изменения их размера. Используйте клавишу { для увеличения размера кисти и клавишу } -для уменьшения при активном инструменте кисть.
5. Прозрачность слоя
Самый быстрый способ увеличения и уменьшения значения прозрачности слоя — это просто ввести цифровое значение на клавиатуре при активном выделенном слое.
6. Перемещаем объекты
Перемещение объектов в Photoshop-это не ракетостроение. У вас есть мышь и клавиша SHIFT + мышь, чтобы быстро перемещать объекты. При помощи одного нажатия на стрелки на клавиатуре можно перемещать объекты на 1px, а если нажать и удерживать SHIFT, используя при этом клавиши со стрелками, можно переместить объект на 10 пикселей.
7. Дублируем слой
Копирование слоя в Photoshop является очень распостранённой задачей. Вместо того, чтобы кликать мышью по слою и выбирать «дублировать слой», просто нажмите Ctrl + J и вы сэкономите время. Обязательно убедитесь, что нужный слой активирован.
8. Отменить действия
Пожалуй, самое популярное сочетание клавиш. Если Вы сделали ошибку и хотите вернуться на шаг назад, просто нажмите Ctrl + Alt + Z , чтобы отменить предыдущие действия (на панели History ).
9. Скрыть / Показать окна и панель инструментов
Если вы хотите расслабиться и сосредоточиться на задаче, просто нажмите кнопку Tab . Это позволит скрыть окна и панель инструментов в Photoshop и дать вам возможность насладиться видом вашего текущего проекта. Нажмите Tab еще раз, и всё вернётся на свои места.
10. Показать все горячие клавиши
Есть много документов в сети в формате PDF, которые описывают горячие клавиши, но не забывайте, что вы можете посмотреть их значения прямо в Фотошопе или даже создать свои собственные, просто нажмите Ctrl + Alt + Shift + K .
Послесловие
Комментарии
- SwaEgo
15 марта 2012 в 16:50Я увеличиваю/уменьшаю размер кисти более удобным для меня способом: Alt+ПКМ+движение мыши влево или вправо (уменьшить/увеличить соответственно)
- pupkin
15 марта 2012 в 17:03 - Олег
15 марта 2012 в 18:58Зумировать, можно еще проще без удержания клавши ALT. Для этого нужно в настройках поставить галочку « зумирование колесом мыши»
- ANDrey
16 марта 2012 в 7:28А я вот вообще зумирую Ctrl + или Ctrl —
- YANNIS230
16 марта 2012 в 13:09 - Elena
16 марта 2012 в 13:29Всегда пожалуйста, всем спасибо за полезные советы =)
- pop
19 марта 2012 в 1:18а че ж про space (пробел) забыли? Очень удобно по документу перемещаться
- fontan
20 марта 2012 в 19:44№6 Ctrl надо держать и уж потом стрелки и Shift!
- fr03en
26 марта 2012 в 18:50Space + Ctrl + выделенная область = увеличение конкретной области! Очень удобно!
- Дмитрий
23 апреля 2013 в 13:56Подскажите пожалуйста. Очень часто работаю в фотошопе, для ускорения работы, пользовался alt+колесико мышки для масштабирования. Потом переустановил Винду, поставил тот же Фотошоп, о масштабирование с помощью alt+колесико стало увеличивать совсем чуть-чуть, немного приблизит и по вертикали картинку двигает. а масштабирует с помощью ctrl+alt+колесико. Но это крайне не удобно. Подскажите как вернуть alt+колесико.
Всем приветик. После недолгого перерыва мы возвращаемся к изучению фотошопа и на повестке дня «Основные операции над слоями». В уроке мы разберем создание, копирование, объединение и удаление, а так же рассмотрим основные пункты контекстного меню. Приступаем.
Все операции в фотошопе можно осуществлять более чем двумя способами. И ниже этому подтверждение, вы даже можете проверить это на собственном опыте.
Приступаем к созданию нового слоя:Следующий способ самый простой и легкий, я чаше всего применяю именно его, хотя в начале освоения программы пользовалась первым сложным способом создания нового слоя через вкладку меню. Как говорится: все приходит с опытом или своевременно усвоенной информацией.
- Значок в панели слоев (второй справа внизу панели слоев). Этот способ позволяет создать новый слой максимально быстро, но при этом задается минимум настроек для слоя.
Все дубликаты слоев по умолчанию появляются поверх дублированного слоя.
Для удаления слоев можно использовать тоже несколько вариантов
Объединение слоев в фотошопе можно выполнить следующими способами:
Объединенные слои легко перемещаются как один объект, что позволяет сохранить ранее созданную композицию из слоев.
- Для начала нужно выделить нужные слои с помощью клавиши CTRL, в контекстном меню выбираем объединить слой. Недостаток этого метода в том, что его больше нельзя разбить на отдельные слои, он является целым слоем. А иногда важно, что бы слои можно было отдельно редактировать.
- Используя этот способ, все слои останутся отдельными, но при этом будут перемещаться как один целый объект. Так же как и в предыдущем способе их нужно выделить с помощью клавиши CTRL, а затем связать их с помощью Связать слои на панели слоев. (значок цепочки / связи)
В данном уроке мы рассмотрим лишь некоторые функции контекстного меню.
- Параметры слоя. Здесь можно задать имя слоя, если вы этого не сделали ранее, а так же выбрать цвет отображения в панели слоев.
- будут рассмотрены в другом уроке более подробно, но если описать в двух словах, то здесь задаются эффекты слоя.
- Создать дубликат слоя. Рассматривалось выше, как один из вариантов копирования слоя.
- Удалить слой. Рассматривалось выше, как один из вариантов удаления слоя.
- Преобразовать в смарт-объект. Смарт-объект нужен для редактирования слоя в отдельном документе. Что бы перейти к редактированию достаточно два щелчка по визуальному виду значка смарт-объекта на слое.
- Выделить похожие слои. Позволяет выделять похожие слои, например графические слои, текст, слои с эффектами.
- Объединить видимые слои. Объединяет все видимые слои в один.
- Выполнить сведение. Окончательное сведение всех слоев в один.
На этом краткий урок об основных операциях со слоями подошел к концу, надеюсь вы успели закрепить его на практике.
Сочетания, комбинации клавиш в фотошопе (Photoshop) – Блог opengs.ru
Фотошоп очень сложная программа, она обладает большим количеством функций. Любое действие в Photoshop можно выполнить несколькими способами. Одним из способов, является использования сочетания и комбинаций клавиш в фотошопе.
Использование сочетаний клавиш ускоряет и облегчает работу в программе. Если необходимо Вы можете увидеть на против каждого пункта меню какое сочетание ему соответствует.
Комбинации клавиш для работы со слоями Photoshop
CTRL+J – создать дубликат слоя.
CTRL+T – трансформировать слой
CTRL+E – объединить слой с предыдущим
SHIFT+CTRL+E – объединить видимые слои
CTRL+G – группировать слой. Выделяем в окне слоев те что хотим поместить в группу и жмем это сочетание.
ALT+колесо мыши можно увеличивать или уменьшать масштаб изображения
Сочетания клавиш для работы с выделением
CTRL+D – снять выделение
Стандартные сочетания клавиш
CTRL+С – Скопировать
CTRL+X – Вырезать
CTRL+V – Вставить
CTRL+Z – Отменить последнее действие
Использование SHIFT:
- Если нажать и удерживать клавишу SHIFT на клавиатуре в сочетании с инструментами “Карандаш”, “Кисть”, “Ластик” и других, то можно добиться интересных результатов. Например:
- Можно провести идеально ровную линию по горизонтали или вертикали или стереть ровно по по линии.
- С любым из рисующих или стирающих инструментов можно соединять две точки. Для этого нужно кликнуть в одной точке, зажать SHIFT и кликнуть в другой точке и они соединятся ровной линией.
- При создании фигур инструментами “Прямоугольная область” “Прямоугольник” и других инструментов того же семейства можно делать пропорциональные фигуры. Например идеальный круг или квадрат.
3. Работа с “Лассо”
Бывает когда нужно вырезать сложный элемент из фотографии приходится сильно увеличить определенную часть. Получается что пиксели очень большого размера и не всегда можно правильно определить куда поставить следующую точку. В итоге промах. Раньше я не знал что можно отсоединять последнюю поставленную точку при помощи сочетания CTRL+DELETE и приходилось начинать все сначала или делать изображение из разных фрагментов.
А если нажать Пробел и держать его то можно перемещаться по холсту в процессе использования лассо.
Быстрый двойной щелчок левой кнопкой мыши, автоматически соединит первую и последнюю точку по прямой и образует выделение.
4. Все комбинации
Хотел ограничится небольшим количеством, но в момент написания поста в VK сообщество Be Smart – умный журнал! выложили все сочетания. Решил воспользоваться и поделится их работой с вами в моем блоге.
Горячие клавиши в Photoshop
Actual Pixel (Реальный размер) CTRL+ALT+0
Auto Levels (Автоуровни) CTRL+SHIFT+L
Передвинуть слой вверх CTRL+]Установить слой сверху CTRL+SHIFT+]Очистить Backspace или Delete
Закрыть CTRL+W или CTRL+F4
Color Balance (Баланс цвета) CTRL+B
Color Balance, прежняя установка CTRL+ALT+B
Copy (Копирование) CTRL+C или F3
Copy Merged (Копирование со слиянием) CTRL+SHIFT+C
Curves (Кривые) CTRL+M
Curves, последние установки CTRL+ALT+M
Cut (Вырезать) CTRL+X или F2
Desaturate (Уменьшить насыщенность) CTRL+SHIFT+U
Exit (Выйти) CTRL+Q или ALT+F4
Fade Filter (Ослабить фильтрацию) CTRL+SHIFT+F
Растушевать выделенную область CTRL+ALT+D или SHIFT+F6
Fill (Заливка) SHIFT+Backspace или SHIFT+F5
Заливка из предыдущих состояний CTRL+ALT+Backspace
Повторить фильтрацию с последними установками CTRL+F
Повторить фильтрацию с новыми установками CTRL+ALT+F
Fit on Screen (По размерам экрана) CTRL+0
Free Transform (Свободное преобразование) CTRL+T
Gamut Warning (Предупреждение о выходе из диапазона) CTRL+SHIFT+Y
Отобразить или спрятать сетку CTRL+«
Сгруппировать с предыдущим слоем CTRL+G
Вывести или убрать направляющие CTRL+;
Оглавление справки F1
Контекстная справка SHIFT+F1
Спрятать края выделения CTRL+H
Спрятать дорожку CTRL+SHIFT+H
Hue/Saturation (Оттенок/Насыщенность) CTRL+U
Оттенок/Насыщенность, прежние установки CTRL+ALT+U
Размер изображения F11
Инвертирование выделения CTRL+SHIFT+I или SHIFT+F7
Invert (Инвертировать) CTRL+I
Layer/New/Layer Via Copy (Слой/Создать/Слой посредством копирования) CTRL+J
Layer/New/Layer Via Cut (Слой/Создать/Слой посредством вырезания) CTRL+SHIFT+J
Levels (Уровни) CTRL+L
Levels, прежние установки CTRL+ALT+L
Зафиксировать направляющие CTRL+ALT+;
Merge Visible (Слияние видимых слоев) CTRL+SHIFT+E
Merge Down (Слияние с нижележащим) CTRL+E
New (Новый) CTRL+N
Новый, установки по умолчанию CTRL+ALT+N
Новый слой CTRL+SHIFT+N
Open (Открыть) CTRL+O
Open As (Открыть как) CTRL+ALT+O
Открыть изображение, которое редактировалось последним ALT+F, нажать цифру (от 1 до 4)
Page Setup (Параметры страницы) CTRL+SHIFT+P
Paste (Вставить) CTRL+V или F4
Paste Into (Вставить в) CTRL+SHIFT+V
Preferences (Установки) CTRL+K
Preferences, последняя вкладка CTRL+ALT+K
Предварительный просмотр CMYK CTRL+Y
Print (Печать) CTRL+P
Redo (Повторить операцию) CTRL+Z
Revert (Возврат) F12
Отобразить или спрятать линейки CTRL+R
Save (Сохранить) CTRL+S
Save as (Сохранить как) CTRL+SHIFT+S
Сохранить копию CTRL+ALT+S
Select All (выделить все) CTRL+A
Select none (отменить выделение) CTRL+D
Переместить слой назад CTRL+[
Сделать слой последним CTRL+SHIFT+[
Шаг назад CTRL+ALT+Z
Шаг вперед CTRL+SHIFT+Z
Привязка к сетке CTRL+SHIFT+» .
Привязка к направляющим CTRL+SHIFT+;
Undo (Отменить операцию) CTRL+Z
Разгруппировать слои CTRL+SHIFT+G
Увеличить CTRL+ +
Уменьшить CTRL+ –
Рисование и редактирование
Открыть палитру Options ENTER или двойной щелчок на пиктограмме инструмента
Установить курсор перекрестие CAPS LOCK
Вернуть изображение в прежнее состояние волшебным ластиком ALT+перетаскивание ластиком
Активировать карандаш, кисть или аэрограф N, B или J
Смена типа резинки ALT+щелчок на пиктограмме ластика или SHIFT+E
Задание области для клонирования ALT+щелчок штампом
Смена типа штампа ALT+щелчок на пиктограмме «Штамп» или SHIFT+S
Смена инструмента фокусировки ALT+щелчок на пиктограмме инструмента фокусировки
Настройка резкости инструментом «Размывка» или размывка инструментом «Резкость» ALT+перетаскивание
Погружение в цвет переднего плана при размазывании ALT+перетаскивание инструментом «Палец»
Смена инструмента тонирования ALT+щелчок на пиктограмме инструмента тонирования или SHIFT+O
Затемнить осветлителем или осветлить затемнителем ALT+перетаскивание
Рисование или редактирование прямой линии Щелчок, затем SHIFT+щелчок
Изменение непрозрачности, нажима или экспозиции с шагом в 1%, клавиши с цифрами (от 1 до 0)
Изменение непрозрачности, нажима или экспозиции в 1%, нажать две цифры подряд
Выбрать режим кисти, щелкнуть (правой кнопкой мыши) инструментом рисования или редактирования или SHIFT+ALT+буква
Смена режимов кисти SHIFT+ + или SHIFT+ –
Возврат в режим нормальной кисти SHIFT+ALT+N
Отобразить или спрятать палитру Brushes F5
Сменить форму кисти [ или ]Выбрать первую форму в палитре Brushes SHIFT+[
Выбрать последнюю форму в палитре Brushes SHIFT+]
Выбор цвета
Выбрать основной цвет из изображения ALT+щелчок инструментом рисования или щелчок «пипеткой»
Выбрать цвет фона из изображения ALT+щелчок «пипеткой»
Отобрать цвет в изображении, щелкнуть инструментом выборки цвета
Удалить цветовую выборку, выполнить операцию ALT+щелчок на удаляемой цветовой выборке инструментом выборки цвета
Отобразить или скрыть палитру Color F6
Выбрать основной цвет из линейки цветов внизу палитры Color Щелчок на линейке цветов
Выбрать цвет фона из линейки цветов внизу палитры Color ALT+щелчок на линейке цветов
Сменить цветовую панель SHIFT+щелчок на цветовой панели
Задать новую цветовую панель Щелчок правой кнопкой мыши на цветовой панели или CTRL+щелчок для получения диалогового окна
Выбрать основной цвет из каталога Swatches Щелчок на образце
Выбрать цвет фона из каталога Swatches ALT+щелчок на образце
Удалить образец цвета из каталога CTRL+щелчок на образце
Заменить образец основным цветом SHIFT+щелчок на образце
Ввести новый образец цвета в каталог Щелчок на свободном месте каталога или SHIFT+ALT+щелчок на образце
Заполнить выделение или слой основным цветом ALT+BACKSPACE
Заполнить слой основным цветом, сохранив прозрачность SHIFT+ALT+BACKSPACE
Заполнить выделение на фоновом слое цветом фона BACKSPACE или DELETE
Заполнить выделение на любом слое цветом фона CTRL+BACKSPACE
Заполнить слой цветом фона, сохранив прозрачность CTRL+SHIFT+ BACKSPACE
Заполнить выделение исходным состоянием в палитре предыдущих состояний CTRL+ALT+ BACKSPACE
Открыть диалоговое окно Fill (Заполнение) SHIFT+BACKSPACE или SHIFT+F5
Как дублировать слои в Photoshop (с помощью ярлыков!)
Одна из наиболее часто используемых задач в Photoshop — это дублирование слоев. Дублирование упрощает внесение быстрых корректировок и улучшает общий рабочий процесс. В частности, когда у вас есть сложные маски слоев или выделения, копирование слоев экономит массу времени. Хотя это чрезвычайно важно для вашего рабочего процесса, дублирование слоев в Photoshop не всегда очевидно. Чтобы упростить жизнь, вот шесть различных способов дублирования слоев в Photoshop, включая несколько полезных ярлыков!
Лучшие ярлыки для дублирования слоев в Photoshop
Самый эффективный способ сделать это — использовать сочетание клавиш.Вот два из двух лучших сочетаний клавиш для дублирования слоев в Photoshop!
№1. Command / Control + J
Выбрав слой, нажмите Command + J (Mac) или Control + J (ПК), чтобы продублировать слой.
№2. Удерживайте Alt или Option
Щелкните любой слой на панели слоев, удерживая нажатой клавишу Option (Mac) или Alt (ПК), затем щелкните и перетащите слой вверх.Отпустите кнопку мыши, чтобы продублировать слой.
Прелесть этого ярлыка в том, что вы также можете дублировать слои на холсте. Используя инструмент перемещения, выберите слой на холсте для настройки.
Затем, удерживая Option (Mac) или Alt (ПК), щелкните и перетащите слой в новое положение. Теперь у вас будет дублированный слой на вашем холсте, и новый слой появится на вашей панели слоев!
Другие способы дублирования слоев
№3.Щелкните и перетащите слой на новый значок слоя
Выделите слой, который хотите продублировать. Щелкните и перетащите его вниз к значку нового слоя в нижней части панели «Слои».
№4. Метод правой кнопки мыши
Щелкните правой кнопкой мыши любой слой и выберите «Дублировать слой», чтобы создать копию слоя.
Это еще один отличный вариант, если вы не против лишних щелчков мышью.
№5. Использование меню слоев
Выберите любой слой и перейдите к Layer> Duplicate Layer.
Появится новое диалоговое окно, в котором вы можете переименовать слой перед его дублированием.
Оставьте вариант документа как есть и нажмите ОК.
Как дублировать несколько слоев одновременно
Если вы хотите скопировать несколько слоев вместе, все, что вам нужно сделать, это выбрать их!
Удерживайте Command ( Mac) или Control (ПК) и щелкните слои, которые хотите продублировать. Пока вы удерживаете эти кнопки, вы продолжаете добавлять к своему выбору.
Чтобы ускорить процесс, вы можете выбрать серию слоев, удерживая Shift и щелкая между двумя слоями. Теперь все слои между двумя точками щелчка будут выделены!
Теперь, когда выбрано несколько слоев, вы можете использовать любой из уже изученных вами методов. Лучше всего просто нажать Command + J (MAC) или Control + J (PC) для одновременного дублирования нескольких слоев.
Как дублировать слои в новом окне
В некоторых случаях вам может потребоваться скопировать слой в совершенно новую вкладку или другой проект.Photoshop упрощает это с помощью меню слоев.
Выделив слой, перейдите к Layer> Duplicate Layer.
Измените тип документа на «новый», чтобы скопировать слой в новую вкладку.
Если у вас уже открыт другой проект, который вы хотите использовать, вы также можете выбрать его здесь.
При необходимости переименуйте слой и нажмите OK.
Теперь ваш слой будет продублирован в совершенно другое окно, отдельное от исходного проекта.
Использование этого метода превосходно, так как вы можете установить место назначения и имя слоя одновременно.
Заключение
Есть так много разных способов дублировать слои в Photoshop. В зависимости от предпочтений вашего рабочего процесса эти шаги могут варьироваться от простого сочетания клавиш до более ручного обходного пути с использованием меню. Независимо от того, какой метод вы используете, умение дублировать слои значительно улучшит вашу работу в Photoshop!
Хотите больше подобных уроков? Подпишитесь на нашу еженедельную рассылку, чтобы получать больше фотографий и советов по редактированию фотографий, которые будут доставлены прямо на ваш почтовый ящик!
— Брендан
Сочетания клавиш Adobe Photoshop CC для Windows и Mac
Adobe Photoshop • Уроки Christian Vasile • 23 августа 2012 г. • 5 минут ПРОЧИТАТЬ
Когда я начал использовать Photoshop, доступные ярлыки были для меня в новинку.Я слишком много использовал мышь, и могу сказать, что это всегда замедляло процессы, которым я подвергался.
Я фактически научился использовать ярлыки за короткий период в две недели, когда моя давняя мышь IBM вышла из строя. В ожидании прибытия новой мыши мне пришлось использовать трекпад, который, скажем прямо, не так впечатляет и работает на ноутбуке HP. Поэтому я решил поискать в Интернете наиболее часто используемые ярлыки и запомнить их — и через две недели, когда появилась моя новая мышь, я уже был быстрее, чем раньше, потому что я научился быстро перемещаться по программе.
Знание ярлыков в Photoshop — очень хороший и эффективный способ сэкономить несколько секунд на каждой команде. И если вы собираетесь быть профессионалом, работая по 8 часов в день с лучшим инструментом редактирования Adobe, подумайте, сколько времени вы могли бы сэкономить, научившись быстро перемещаться.
Photoshop CC Ярлыки Windows
Хотя я использовал Photoshop CC в Windows только в течение короткого периода времени, к счастью, ярлыки очень похожи на те, что использовались в предыдущих версиях.Посмотрим, какие из них самые важные.
- Открыть файл — Здесь все начинается с открытия изображения. Сделайте это, нажав Ctrl + O.
- Создать документ — Если у вас нет изображения для открытия, создайте новый документ, нажав Ctrl + N.
- Увеличение и уменьшение масштаба — Вы делаете это, нажимая кнопку Ctrl и клавиши плюс и минус . Вы также можете нажать Ctrl и использовать прокрутку щелкните мышью для увеличения в обоих направлениях.
- Сохранить для Интернета — это одно из наиболее часто используемых горячих клавиш. Alt + Ctrl + Shirt + S всегда приведет вас к окну «Сохранить для Интернета». Имейте в виду, что вы можете нажимать первые три клавиши в любом порядке — ярлык по-прежнему будет работать.
- Трансформировать слой — Если вы хотите трансформировать активный слой, все, что вам нужно сделать, это нажать Ctrl + T.
- Изменить сочетания клавиш — Если вы хотите настроить сочетания клавиш, все, что вам нужно сделать, это нажать Alt + Shift + Ctrl + K.
- Настройки — Ctrl + K всегда приведет вас в меню настроек.
- Уровни — Если вы редактируете изображения, доступ к блоку уровней — это то, что вы делаете часто. С этого момента делайте это, нажимая Ctrl + L.
- Кривые — Ctrl + M позволит вам быстро редактировать кривые.
- Hue / Saturation — Чтобы отредактировать это, нажмите Ctrl + U.
- Color Balance — Color Balance — еще одна вещь, очень полезная для обработки фотографий.Ctrl + B — это ярлык для этого.
- Desaturate — Если вы хотите быстро обесцветить, нажмите Ctrl + Shift + U.
- Размер изображения — Еще один из моих личных фаворитов — Ctrl + Alt + I.
- Новый слой — Создать новый слой можно просто, нажав Shift + Ctrl + N.
- Liquify — Если вы часто используете инструменты Liquify, вам лучше всего подойдет Shift + Ctrl + X.
- Инвертировать — Инвертировать цвета в Photoshop в Windows можно просто с помощью сочетания клавиш Ctrl + I.
- По размеру экрана — Уместить изображение на экране достаточно просто, нажав Ctrl + 0.
- Линейка — Возможно, вы не всегда хотите, чтобы линейка была включена, особенно если у вас маленький экран, поэтому помните, что Ctrl + R может быть полезным.
- Показать сетку — Вы можете показать или скрыть сетку, нажав Ctrl + ‘
- Показать направляющие — Если вы хотите быстро показать или скрыть направляющие, просто нажмите Ctrl +;
- Блокировка направляющих — Если вы работаете с направляющими и хотите заблокировать их, Alt + Ctrl +; сделаю свою работу.
- Размер кисти — Если вы хотите увеличить или уменьшить размер кисти, [ и ] выполнит эту работу очень быстро.
- Жесткость кисти — Если вы хотите изменить жесткость кисти, используйте Shift + [и Shift +].
- Различные инструменты (помечено звездочкой, это означает, что нажатие клавиши «Shift» и соответствующая клавиша поможет вам переключаться между разными инструментами одного и того же типа)
- Инструмент перемещения — V
- Инструмент Marquee Tool — M *
- Инструмент «Лассо» — L *
- Обрезной инструмент — C *
- Быстрый выбор / Волшебная палочка — W *
- Кисти для исправлений — J *
- Ластик — E *
- Инструмент градиента / ведро с краской — G *
- Инструмент «Перо» — P *
- Тип инструмента — T *
- Переключить цвет переднего плана / фона — X
- Цвета переднего плана / фона по умолчанию — D
- Инструменты линии / многоугольника / эллипса — U *
- Губка / Dodge / Инструменты для прожига — O *
- История кисти — Y *
- Инструмент поворота — R
- Ручной инструмент — H
Ярлыки Photoshop CC для Mac
Теперь большинство сочетаний клавиш более или менее одинаковы, где вы заменяете только клавишу Ctrl на команду Mac.Иногда вам также нужно заменить Windows Alt на Mac Option.
Конструктор электронных писем
С Postcards вы можете создавать и редактировать шаблоны электронных писем онлайн без каких-либо навыков программирования! Включает более 100 компонентов, которые помогут вам создавать собственные шаблоны писем быстрее, чем когда-либо прежде.
Попробуйте бесплатноДругие продукты- Открыть файл — Command + O — это то место, где вы начинаете на этот раз.
- Создать документ — Если нечего открывать, Command + N создаст новый документ.
- Увеличение и уменьшение масштаба — Хотя Command + плюс и минус работают и на Mac, я серьезно думаю, что увеличение и уменьшение масштаба с помощью трекпада станет быстрее, когда вы к нему привыкнете.
- Сохранить для Интернета — Command + Option + Shift + S — это ярлык для Mac.
- Преобразовать слой — Преобразование активного слоя происходит при нажатии Command + T.
- Редактировать сочетания клавиш — Настроить сочетания клавиш можно, нажав Option + Command + Shift + K.
- Настройки — Command + K переносит вас в настройки.
- Уровни — Доступ к окну уровней аналогичен ярлыку Windows, Command + L.
- Кривые — Command + M позволит вам быстро редактировать кривые.
- Hue / Saturation — Чтобы изменить это, нажмите Command + U.
- Цветовой баланс — Чтобы отредактировать цветовой баланс изображения, просто нажмите Command + B.
- Обесцвечивание — Обесцвечивание можно выполнить, нажав Command + Shift + U.
- Размер изображения — Узнать размер изображения картинки просто: просто нажмите Command + Option + I.
- Новый слой — Создайте новый слой в активном документе, нажав Command + Shift + N.
- Liquify — Требуется разжижение? Тогда Command + Shift + X перенесет вас туда в кратчайшие сроки.
- Инвертировать — Инвертировать цвета в Photoshop на Mac можно с помощью сочетания клавиш Command + I.
- По размеру экрана — Command + 0 поместит документ по размеру экрана.
- Линейка — Как и в Windows, нажатие Command + R скроет или покажет линейку.
- Показать сетку — Вы можете показать или скрыть сетку, нажав Command + ‘
- Показать направляющие — Вы можете быстро показать или скрыть направляющие, нажав Command +;
- Блокировка направляющих — Если вы хотите заблокировать направляющие, просто используйте Option + Command +;
- Размер кисти — Играть с размером кисти теперь очень легко с помощью [ и ].
- Жесткость кисти — Жесткость кисти можно изменить с клавиатуры, используя { и } — что в основном означает Shift + [и Shift +].
- Разные инструменты (помечено звездочкой, это означает, что нажатие клавиши «Shift» и соответствующая клавиша поможет вам переключаться между разными инструментами одного типа)
- Инструмент перемещения — V
- Инструмент Marquee Tool — M *
- Инструмент «Лассо» — L *
- Обрезной инструмент — C *
- Быстрый выбор / Волшебная палочка — Вт *
- Кисти для исправлений — J *
- Ластик — E *
- Инструмент градиента / ведро с краской — G *
- Инструмент «Перо» — P *
- Тип инструмента — T *
- Переключить цвет переднего плана / фона — X
- Цвета переднего плана / фона по умолчанию — D
- Инструменты линии / многоугольника / эллипса — U *
- Губка / Dodge / Инструменты для прожига — O *
- История кисти — Y *
- Инструмент поворота — R
- Ручной инструмент — H
Вот они, самые важные и, вероятно, самые полезные сочетания клавиш для Adobe Photoshop CS6 как на Windows, так и на Mac.Различия между текущими ярлыками и ярлыками из предыдущих версий не очень велики, поэтому, если у вас есть их в CS6, вы наверняка сможете использовать их и в последней версии Photoshop.
Имейте в виду, что использование сочетаний клавиш в различных программах (не только в Adobe’s Collection) ускорит ваш рабочий процесс и поможет вам завершить работу быстрее, чем другие, предлагая вам преимущество перед другими конкурентами.
И если сочетания клавиш Photoshop не подходят для перемещения ваших пальцев по клавиатуре, вы всегда можете настроить их самостоятельно и максимально эффективно использовать клавиатуру в программе, в которой новички используют только мышь.
Нравится то, что вы читаете? Подпишитесь на наши главные новости.
Результат | Windows | Mac OS |
|---|---|---|
Установить параметры слоя | Нажмите кнопку «Создать», удерживая клавишу «Alt» | Нажмите кнопку «Создать», удерживая клавишу «Option» |
Удалить без подтверждения | Щелкните кнопку корзины, удерживая клавишу Alt | Щелкните кнопку корзины, удерживая клавишу Option |
Применить значение и оставить текстовое поле активным | Shift + ввод | Shift + ввод |
Загрузить прозрачность слоя как выделенную | Удерживая нажатой клавишу Control, щелкните миниатюру слоя | Щелкните эскиз слоя, удерживая клавишу Command |
Добавить в текущий выбор | Ctrl + Shift + щелчок по слою | Command + Shift-щелчок по миниатюре слоя |
Вычесть из текущего выбора | Ctrl + Alt-щелчок по миниатюре слоя | Ctrl + щелчок мышью по миниатюре слоя |
Пересечь с текущим выбором | Control + Shift + Alt-щелчок по миниатюре слоя | Command + Shift + Option и щелчок по миниатюре слоя |
Объединить видимые слои | Ctrl + Shift + E | Command + Shift + E |
Создать новый пустой слой с диалоговым окном | Щелкните кнопку «Новый слой», удерживая клавишу «Alt» | Удерживая нажатой клавишу Option, нажмите кнопку «Новый слой» |
Создать новый слой под целевым слоем | Нажмите кнопку «Новый слой», удерживая нажатой клавишу «Control» | Щелчок по кнопке «Новый слой», удерживая Command |
Активировать нижний / верхний слой | Alt +.(точка) /, (запятая) | Опция +. (Точка) /, (запятая) |
Выбрать следующий уровень вниз / вверх | Alt + [или] | Option + [или] |
Переместить целевой слой вниз / вверх | Control + [или] | Command + [или] |
Объединить копии всех видимых слоев в целевой слой | Control + Shift + Alt + E | Command + Shift + Option + E |
Объединить | Контроль + E | Команда + E |
Копировать текущий слой в слой ниже | Команда Alt + Merge Down из всплывающего меню панели | Option + команда «Объединить вниз» из всплывающего меню панели |
Копировать все видимые слои в активный слой | Alt + Merge Visible, команда из всплывающего меню панели | Option + команда Merge Visible из всплывающего меню панели |
Показать / скрыть все остальные видимые в данный момент слои | Щелкните значок глаза, удерживая Alt | Щелкните значок глаза, удерживая клавишу Option |
Переключить прозрачность блокировки для целевого слоя или последнюю примененную блокировку | / (косая черта) | / (косая черта) |
Выделить весь текст; временно выберите инструмент «Текст» | Дважды щелкните миниатюру текстового слоя | Дважды щелкните миниатюру текстового слоя |
Создать обтравочную маску | Щелкните, удерживая Alt, линию, разделяющую два слоя | Удерживая нажатой клавишу Option, щелкните линию, разделяющую два слоя |
Переименовать слой | Дважды щелкните имя слоя | Дважды щелкните имя слоя |
Добавить к выбору слоя на панели «Слои» | Shift + Alt + [или] | Shift + Option + [или] |
| Скопируйте маску с одного слоя на другой и попросите заменить, если маска уже присутствует | Alt + перетащить маску слоя | Alt + перетащить маску слоя |
Трюки и ярлыки слоев Photoshop
Ярлыки и хитрости слоев
Добавление слоев
- Command (Mac) / Control (Win) + Shift + N добавит новый слой и отобразит диалоговое окно New Layer.Когда вы добавляете клавишу Option на (Mac) / Alt (Win), вы добавляете новый слой без отображения диалогового окна.
Отображение слоев
- Option (Mac) / Alt (Win) — щелкните значок глаза слоя, чтобы скрыть все остальные слои, Option (Mac) / Alt (Win) — щелкните еще раз, чтобы переключить все ранее видимые слои . Чтобы сделать все слои видимыми (а не только те, которые были ранее видны), Control (Mac) / правая мышь (Win) — щелкните значок глаза слоя и выберите « Показать / Скрыть все остальные слои ».
Параметры предварительного просмотра панели слоев
- Измените настройки предварительного просмотра для миниатюр слоев, выбрав Параметры панели во всплывающем меню панели «Слои». Выберите желаемый размер эскиза (примечание: если ваше изображение значительно шире, чем высокое, при выборе значков меньшего размера может чаще отображаться общий значок для корректирующих слоев). Выберите Изменить содержание миниатюр либо на « Границы слоя » (обычно это будет отображать более крупный предварительный просмотр слоев, содержащих минимальное содержимое), либо на « Весь документ » (который обычно отображает содержимое слоя меньшего размера по отношению к весь документ).Выберите « Использовать маски по умолчанию для слоев заливки » для автоматического добавления масок к слоям заливки и « Expand New Effects » для отображения содержимого стилей слоя при применении.
- Снимите флажок « Добавить копию к скопированным слоям и группам », если вы не хотите, чтобы Photoshop добавлял « копия » к каждому копируемому слою или группе слоев.
Выбор похожих слоев
- Быстро выделите все слои с текстом, выбрав один из них на панели «Слои», а затем выберите Выбрать > Похожие слои .Это также работает с корректирующими слоями, слоями заливки, смарт-объектами и т. Д. Однако в версии CS6 у вас есть эти параметры фильтра в верхней части панели «Слои», где вы можете фильтровать свои слои. Вы также можете выполнить поиск по слою, введя ключевое слово. Справа вы можете включить или выключить фильтрацию слоев.
Загрузить содержимое слоя как выделенное
- Command (Mac) / Control (Win) — щелкните значок слоя на панели слоев.
- Command (Mac) / Control (Win) + Shift, чтобы добавить дополнительные слои к выделению.
- Option-Command (Mac) / Alt-Control (Win), чтобы вычесть еще один слой из выделения.
- Option-Command (Mac) / Alt-Control (Win) + Shift для создания пересечения двух слоев.
Быстрое центрирование слоя
- Если у вас есть слой, который вы хотите центрировать в документе, выберите Выделить> Все и, выбрав инструмент «Перемещение», щелкните значки « Выровнять центры по вертикали, » и « Выровнять центры по горизонтали, » в Панель параметров.
Выбрать все слои
- Command + Option (Mac) / Control + Alt (Win) + A выберет все слои. Обратите внимание, что скрытые слои включены в этот выбор, однако фон не выбирается с помощью этого ярлыка.
Примечание. , чтобы преобразовать фон в слой, перетащите значок замка (на фоновом слое на панели «Слои») на значок корзины в нижней части палитры слоев.
Слои с автоматическим выбором
- Для автоматического выбора слоя с выбранным инструментом «Перемещение» установите флажок «Автоматический выбор» на панели параметров.Выберите между автоматическим выбором слоев или группой. Или, чтобы временно вызвать функцию автоматического выбора, с выбранным инструментом «Перемещение», нажмите Command (Mac) / Control (Win) и щелкните часть содержимого слоя. Чтобы выбрать более одного слоя, щелкните его содержимое в области изображения, удерживая нажатой клавишу «Shift». Щелчок с зажатой клавишей Shift на уже выделенном объекте отменяет его выбор.
При активированной функции Auto-Select вы также можете щелкнуть и перетащить объекты в области изображения, чтобы выбрать соответствующие им слои на панели «Слои».Этот метод хорошо работает, если у вас есть несколько объектов (слоев) и фон. В противном случае, поскольку у вас включена функция Auto Select , щелчок в области изображения автоматически выберет первый слой, на котором вы щелкаете, и начнет перемещать его вместо выбора дополнительных объектов (слоев). Поскольку фон заблокирован по умолчанию, его невозможно выбрать и, следовательно, пропустить с помощью функции автоматического выбора .
Совет : если у вас есть слои, которые вы не хотите выбирать автоматически, заблокируйте их.
Выбор нескольких слоев с помощью панели слоев
- Чтобы выбрать несколько слоев на панели «Слои», Command (Mac) / Control (Win) — щелкните справа от миниатюры слоя или маски (в области имени) на нескольких слоях. Shift — щелкните, чтобы выбрать диапазон смежных слоев на панели «Слои». Когда выбрано несколько слоев, команды будут применяться ко всем слоям, когда это возможно (включая перемещение, преобразование, выравнивание, распределение, применение стилей и т. Д.). Фактически, при выборе нескольких слоев с помощью инструмента «Перемещение» у вас есть возможность установить флажок « Показать элементы управления преобразованием » (на панели параметров), чтобы Photoshop отображал ограничивающую рамку вокруг выбранных слоев. Это не только помогает показать, какие слои выбраны, но также может использоваться для быстрого преобразования нескольких слоев без использования команды «Свободное преобразование».
Дублирование слоев
- Чтобы продублировать слой (и) на панели «Слои», выберите слой (и) и Option (Mac) / Alt (Win) перетащите, пока не увидите жирную черную линию между слоями, затем отпустите мышь и клавишу Option / Alt.Я предпочитаю этот метод использованию Command (Mac) / Control (Win) + J, потому что этот ярлык будет дублировать только один слой. Однако, чтобы вырезать выделение (или весь слой) на новый слой, Command (Mac) / Control (Win) + Shift + J работает как шарм.
Объединение слоев
- Command (Mac) / Control (Win) + Shift + E объединит видимые слои.
- Command + Option (Mac) / Control + Alt (Win) + E создает новый слой и вставляет на него « сглаженный » выбранных слоев.
- Command + Option (Mac) / Control + Alt (Win) + Shift + E создает новый слой и вставляет на него версию всех слоев « сглаженный ».
Выравнивание слоев
- При выбранном инструменте Move выбор нескольких слоев (или выбор связанных слоев) позволяет их выровнять и распределить с помощью значков Align и Distribute на панели параметров Options .
Таргетинг на маску слоя
- Command (Mac) / Control (Win) + «\» (обратная косая черта) нацелена на маску слоя на панели «Слои». Command (Mac) / Control (Win) + 2 нацелена на слой.
Копирование нескольких слоев
- Вместо перетаскивания нескольких слоев между документами можно выбрать целевые слои на панели «Слои», а затем выбрать «Правка»> «Копировать» , чтобы скопировать все слои в буфер обмена Photoshop. Затем вы можете вставить их в один документ или перейти в другой и выбрать « вставить все слои ».
Таргетинг на слои с помощью клавиатуры
- Option (Mac) / Alt (Win) + «[» или «]» нацелен на слой выше или ниже текущего целевого слоя.
- Option (Mac) / Alt (Win) + Shift + «]» или + «[» добавляет следующий уровень вверх или вниз к целевым слоям (обратите внимание, когда вы перейдете наверх) или внизу стека слоев, Photoshop будет « обернуть вокруг », чтобы продолжить добавление / вычитание слоев).
- Option (Mac) / Alt (Win) + «,» или «.» нацелен на нижний / самый верхний слой.
- Option (Mac) / Alt (Win) + Shift + «,» или «.« нацелен на все слои, которые находятся между текущим целевым слоем и вверху или внизу стека слоев.
Примечание : эти ярлыки необходимы при записи действий, поскольку они помогают выбрать слои, но не записывают конкретные» имя «слоя в действии.
Подвижные слои
- Command (Mac) / Control (Win) + «[» или «]» перемещает уровень вверх или вниз. Это очень полезный ярлык при записи действий, поскольку конкретное имя слоя не записывается.
Обратный порядок слоев
- Выберите Layer> Arrange> Reverse , чтобы изменить порядок наложения выбранных слоев. Примечание: если слои находятся в разных группах, эта опция недоступна.
Добавление групп слоев
- Группы слоев — отличный способ организовать сложный многослойный документ. Чтобы создать пустую группу слоев, щелкните значок Create Layer Group (папка) в нижней части панели «Слои».Группа будет добавлена над текущим целевым слоем. Если нет целевых слоев, Photoshop добавляет группу в верхнюю часть стека слоев.
- Чтобы создать новую группу слоев, одновременно помещая целевые слои в эту группу. Группа выберите Layer> Group Layers или перетащите целевые слои (на панели «Слои») на значок «Новая группа» в нижней части панели «Слои» или используйте сочетание клавиш Command (Mac) / Control (Win) + G .Группа будет добавлена над самым верхним текущим целевым слоем.
- Чтобы разгруппировать слои, выберите Layer> Ungroup Layers или используйте сочетание клавиш Command (Mac) / Control (Win) + Shift + G .
Дублирование групп слоев
- Выбрав группу на панели слоев, выберите Layer> Duplicate Group или Option (Mac) / Alt (Win) — перетащите группу на панели слоев (пока не увидите жирную черную линию между слои) и отпустите.
Примечание : этот ярлык не будет работать (в CS5 или более ранней версии), если Группа находится в верхней части панели «Слои» — в этом случае я использую контекстно-зависимое меню (Control -click (Mac) или правой кнопкой мыши щелкните) на группе и выберите Дублировать группу.
Удаление групп слоев
- Чтобы удалить группу, выберите «Слой »> «Удалить»> «Группа » или, выбрав группу на панели «Слои», щелкните значок корзины. Любой метод отображает диалоговое окно с параметрами для удаления «Группа и содержимое » (удаляет и то, и другое), «Только группа , » (удаляет все группы, но оставляет слои) или « Отменить ».
- Чтобы удалить группу и все ее содержимое, минуя диалоговое окно, выберите группу на панели слоев и либо перетащите группу на значок корзины, либо Option (Mac) / Alt (Win) — щелкните значок значок корзины.
- Command (Mac) / Control (Win) — перетащите группу в корзину, чтобы удалить группу без удаления ее содержимого.
Выбор групп слоев
- Для автоматического выбора групп слоев (в отличие от выбора отдельных слоев) с выбранным инструментом «Перемещение» установите флажок «Автовыбор» на панели параметров и выберите «Группа» в раскрывающемся меню.
Отображение содержимого группы слоев
- Command (Mac) / Control (Win) — щелкните треугольник раскрытия рядом с группой слоев, чтобы развернуть или свернуть все группы слоев в документе.
- Option (Mac) / Alt (Win) — щелкните треугольник раскрытия, чтобы развернуть, свернуть все группы, вложенные в текущую группу.
- Option-Command (Mac) / Alt-Control (Win) — щелкните треугольник раскрытия, чтобы развернуть и свернуть все группы (вложенные или нет).
- Или, если хотите, Control (Mac) / правой кнопкой мыши (Win) — щелкните треугольник раскрытия группы и выберите « Close / Open this Group » or « Close / Open all Other Groups » .
Копирование объединенных слоев (и групп)
- Command (Mac) / Control (Win) + Shift + C (с выделением) копирует объединенный вид всех видимых слоев в буфер обмена.
- Option-Command (Mac) / Alt-Control (Win) + Shift + E , вставляет объединенную копию всех видимых слоев на (один) новый слой над самым верхним текущим выбранным слоем.
Маскирование нескольких слоев
- Не только группы слоев отлично подходят для организации ваших слоев, вы также можете использовать их для одновременного маскирования содержимого нескольких слоев. Выбрав группу на панели «Слои», щелкните значок «Добавить пиксельную (или векторную) маску» на панели «Маски». Эта маска будет управлять видимостью всех слоев в группе.
Группы слоев смешивания
- Группы слоев по умолчанию настроены на отображение эффектов наложения (таких как непрозрачность, режимы наложения и т. Д.)), как и любой другой слой в Photoshop. Например, если для слоя в группе установлен режим наложения «, умножить », он будет умножен (смешан) со всеми другими слоями под ним. В этом состоянии по умолчанию при нажатии на группу на панели слоев отображается « проходит через » в качестве режима наложения группы (то есть: любое смешивание, примененное к слоям в группе, будет « проходит через », группа, которая будет применена к слои ниже).
- Чтобы изменить это поведение по умолчанию, чтобы ограничить смешивание между слоями только теми слоями в пределах групп, выберите группу на панели «Слои» и установите режим наложения «Группы» на « Нормальный ».Для еще более продвинутого смешивания каналов в группах выберите Layer> Group Properties (или Control (Mac) / правой кнопкой мыши (Win) — щелкните значок Group на панели Layers и выберите Group Properties), чтобы указать, какой каналы для использования со специальным эффектом наложения слоев.
Прозрачность слоя блокировки
- Находясь на слое, нажмите кнопку «/» , чтобы включить или выключить параметр «Блокировка (прозрачность, пиксели, положение или все)».
Преобразование слоя или маски слоя в выделение
- Command (Mac) / Control (Win) — щелкните миниатюру слоя или маски слоя на панели «Слои», чтобы загрузить его как выделение. Дополнительно:
- Command (Mac) / Control (Win) + Shift , чтобы добавить дополнительный слой или маску слоя к выделению.
- Option-Command (Mac) / Alt-Control (Win), чтобы вычесть другой слой или маску слоя из выделения.
- Option-Command (Mac) / Alt-Control (Win) + Shift для создания пересечения двух слоев и / или масок слоев.
Открытие файлов по слоям
- Когда вы знаете, что хотите открыть несколько файлов в одном документе, проще всего выбрать нужные файлы в Bridge, а затем выбрать Инструменты> Photoshop> Загрузить файлы в слои Photoshop . Это открывает все файлы и помещает их в один файл Photoshop.
Отсутствующий ярлык «Сглаживание слоев»
- Мне всегда был нужен ярлык для сглаживания всех слоев, но по умолчанию его нет. Это прекрасный пример того, когда ценно возможность создавать собственные сочетания клавиш. Просто выберите Edit> Keyboard Shortcuts , установите в раскрывающемся меню « Shortcuts For » меню Application Menus, щелкните треугольник раскрытия для « Layers » и добавьте свой собственный ярлык.
Правила связывания слоев
- Выбор связанного слоя отобразит значок ссылки на всех других слоях, с которыми он связан.
- Чтобы отменить связь одного слоя с набором ссылок, просто выберите слой и щелкните значок ссылки. Если были другие связанные слои, они остаются связанными.
- Если ни один из выбранных слоев не содержит связанных, и вы щелкаете значок ссылки, все слои становятся связанными, создавая новый набор ссылок.
- Если выбранные слои содержат только связанные слои, независимо от того, находятся ли они все в одном наборе ссылок, щелчок по значку ссылки отменяет все выделенное.
- Если выбранные слои содержат по крайней мере несколько связанных слоев в пределах выбора, а также любое количество несвязанных слоев, щелчок по значку ссылки расширяет набор ссылок, чтобы включить несвязанные слои в выборку.
- Если выбранные слои содержат связанные слои из двух или более наборов ссылок плюс по крайней мере один несвязанный слой, все в выделении помещается в связанный набор « новый ».
- Слои могут принадлежать только одному набору ссылок одновременно.
Кредит
Некоторые из них я узнал по ходу дела, но многие другие я обнаружил в блоге Джулианны Кост, где она опубликовала эти маленькие советы много лет назад. Ее видеоуроки тоже очень полезны. Вы никогда не слишком стары, чтобы узнать что-то новое, и я стараюсь выделить часть своего времени на просмотр видеоуроков или чтение интересных сообщений, чтобы оставаться в курсе того, что есть на свете.Если в нашем рабочем мире есть одна константа, так это то, что обучение никогда не прекращается.
| Результат | Окна | macOS |
|---|---|---|
| Загрузить прозрачность слоя как выделение | Щелкните миниатюру слоя, удерживая клавишу Control, | Щелкните эскиз слоя, удерживая клавишу Command |
| Добавить в текущую выборку | Control + Shift + щелчок по миниатюре слоя | Ctrl + Shift-щелчок по миниатюре слоя |
| Вычесть из текущего выбора | Ctrl + щелчок по миниатюре слоя, удерживая Alt | Ctrl + Shift + щелчок по миниатюре слоя |
| Пересечь с текущим выбором | Control + Shift + Alt-щелчок по миниатюре слоя | Ctrl + Shift + щелчок по миниатюре слоя, удерживая клавишу Option |
| Загрузить маску фильтра как выделение | Удерживая нажатой клавишу Control, щелкните эскиз маски фильтра | Щелкните эскиз маски фильтра, удерживая клавишу Command |
| Новый слой | Ctrl + Shift + N | Command + Shift + N |
| Новый слой через копию | Control + J | Command + J |
| Новый слой через разрез | Shift + Control + J | Shift + Command + J |
| Групповые слои | Control + G | Command + G |
| Разгруппировать слои | Ctrl + Shift + G | Command + Shift + G |
| Создать / снять обтравочную маску | Control + Alt + G | Command + Option + G |
| Выбрать все слои | Control + Alt + A | Command + Option + A |
| Объединить видимые слои | Control + Shift + E | Command + Shift + E |
| Создать новый пустой слой с диалоговым окном | Щелкните кнопку «Новый слой», удерживая нажатой клавишу «Alt» | Нажмите кнопку «Новый слой», удерживая клавишу «Option» |
| Создать новый слой под целевым слоем | Нажмите кнопку «Новый слой», удерживая нажатой клавишу «Control» | Нажмите кнопку «Новый слой», удерживая клавишу Command |
| Выбрать верхний слой | Alt +.(период) | Вариант +. (период) |
| Выбрать нижний слой | Alt +, (запятая) | Option +, (запятая) |
| Добавить к выделенному слою на панели «Слои» | Shift + Alt + [или] | Shift + Option + [или] |
| Выбрать следующий уровень вниз / вверх | Alt + [или] | Option + [или] |
| Переместить целевой слой вниз / вверх | Control + [или] | Command + [или] |
| Объединить копии всех видимых слоев в целевой слой | Control + Shift + Alt + E | Command + Shift + Option + E |
| Объединить слои | Выделите слои, которые хотите объединить, затем Control + E | Выделите слои, которые хотите объединить, затем Command + E |
| Переместить слой вниз или вверх | Control + Shift + [или] | Command + Shift + [или] |
| Копировать текущий слой на слой ниже | Alt + команда «Объединить вниз» во всплывающем меню «Панель» | Option + команда «Объединить вниз» из всплывающего меню «Панель» |
| Объединить все видимые слои в новый слой над текущим выбранным слоем | Alt + Merge Visible, команда из всплывающего меню «Панель» | Option + команда «Объединить видимые элементы» во всплывающем меню «Панель» |
| Показать / скрыть только этот слой / группу слоев или все слои / группы слоев | Щелкните значок глаза правой кнопкой мыши | Щелкните значок глаза, удерживая клавишу Control |
| Показать / скрыть все остальные видимые в данный момент слои | Щелкните значок глаза, удерживая Alt | Щелкните значок глаза, удерживая клавишу Option |
| Переключить прозрачность блокировки для целевого слоя или последнюю примененную блокировку | / (косая черта) | / (косая черта) |
| Редактировать эффект / стиль слоя, параметры | Эффект / стиль двойного щелчка по слою | Эффект / стиль двойного щелчка по слою |
| Скрыть эффект слоя / стиль | Эффект слоя с двойным щелчком, удерживая Alt, / стиль | Эффект / стиль слоя с двойным щелчком мыши, удерживая клавишу Option |
| Изменить стиль слоя | Дважды щелкните слой | Дважды щелкните слой |
| Отключить / включить векторную маску | Щелкните эскиз векторной маски, удерживая нажатой клавишу «Shift» | Щелкните эскиз векторной маски, удерживая нажатой клавишу «Shift» |
| Открыть диалоговое окно «Параметры отображения маски слоя» | Дважды щелкните миниатюру маски слоя | Дважды щелкните миниатюру маски слоя |
| Включение / выключение маски слоя | Щелкните миниатюру маски слоя, удерживая нажатой клавишу «Shift» | Щелкните эскиз маски слоя, удерживая нажатой клавишу «Shift» |
| Включение / выключение маски фильтра | Щелкните эскиз маски фильтра, удерживая нажатой клавишу «Shift» | Щелкните эскиз маски фильтра, удерживая нажатой клавишу «Shift» |
| Переключение между маской слоя / составным изображением | Щелчок по миниатюре маски слоя, удерживая Alt | Щелкните эскиз маски слоя, удерживая клавишу Option |
| Переключение между маской фильтра / составным изображением | Щелкните эскиз маски фильтра, удерживая клавишу Alt | Щелкните эскиз маски фильтра, удерживая клавишу Option |
| Включение / выключение режима рубилита для маски слоя | \ (обратная косая черта) или Shift + Alt + щелчок | \ (обратная косая черта) или Shift + щелчок с нажатой клавишей Option |
| Выбрать все типы; временно выберите инструмент «Текст» | Дважды щелкните миниатюру текстового слоя | Дважды щелкните миниатюру текстового слоя |
| Создать обтравочную маску | Щелкните, удерживая Alt, линию, разделяющую два слоя | Удерживая нажатой клавишу Option, щелкните линию, разделяющую два слоя |
| Переименовать слой | Дважды щелкните имя слоя | Дважды щелкните имя слоя |
| Изменить настройки фильтра | Дважды щелкните эффект фильтра | Дважды щелкните эффект фильтра |
| Отредактируйте параметры наложения фильтра | Дважды щелкните значок смешивания фильтров | Дважды щелкните значок смешивания фильтров |
| Создать новую группу слоев под текущим слоем / набором слоев | Нажмите кнопку «Новая группа», удерживая нажатой клавишу «Control» | Нажмите кнопку «Новая группа», удерживая клавишу «Command» |
| Создать новую группу слоев с диалоговым окном | Нажмите кнопку «Новая группа», удерживая клавишу «Alt» | Нажмите кнопку «Новая группа», удерживая клавишу «Option» |
| Создать маску слоя, скрывающую все / выделение | Нажмите кнопку «Добавить маску слоя», удерживая клавишу «Alt» | Удерживая нажатой клавишу Option, нажмите кнопку «Добавить маску слоя» |
| Создать векторную маску, которая показывает всю область пути | Нажмите кнопку «Добавить маску слоя», удерживая нажатой клавишу «Control» | Нажмите кнопку «Добавить маску слоя», удерживая клавишу Command |
| Создать векторную маску, которая скрывает все или отображает область контура | Control + Alt-щелчок по кнопке Добавить маску слоя | Command + Option, удерживая нажатой кнопку «Добавить маску слоя» |
| Показать свойства группы слоев | Щелкните группу слоев правой кнопкой мыши и выберите Свойства группы или дважды щелкните группу | Удерживая нажатой клавишу Control, щелкните группу слоев и выберите «Свойства группы» или дважды щелкните группу |
| Выбрать / отменить выбор нескольких смежных слоев | Щелкните мышью, удерживая нажатой клавишу «Shift» | Щелкните мышью, удерживая клавишу Shift |
| Выбрать / отменить выбор нескольких несмежных слоев | Щелчок при нажатой клавише Control | Щелчок, удерживая клавишу Command |
Сочетания клавиш Photoshop — Creative Studio
Возможность быстрого выполнения задач в Photoshop необходима для максимальной эффективности.Когда вы можете работать быстрее и делать дела быстрее. Знание сочетаний клавиш Photoshop необходимо для максимальной эффективности. Вместо того, чтобы перейти в меню, щелкнув «Правка»> «Копировать», вы просто нажимаете Command / Ctrl + C. Это означает, что вам совсем не нужно перемещать мышь, и большинство этих сочетаний клавиш Photoshop можно выполнять одной рукой.
Основные сочетания клавиш Photoshop
Сочетания клавиш Photoshop для выделения
⌘ / Ctrl + A выделяет все на экране.
⌘ / Ctrl + D отменяет выбор всего на экране.
⌘ / Ctrl + щелкните значок «Слои», чтобы выбрать содержимое слоя
⌘ / Ctrl + Shift + I Инвертирует выделение
⌘ / Ctrl + Alt / Option + A Выбирает все слои
⌘ / Ctrl + Alt / Option + R Вызывает меню Refine Edge
Сочетания клавиш Photoshop для слоев
⌘ / Ctrl + Shift + N создает новый слой
⌘ / Ctrl + J создает дубликат текущего слоя или выделения.
⌘ / Ctrl + Shift + J Создает новый слой через вырез
⌘ / Ctrl + E Объединяет текущий слой со слоем ниже
⌘ / Ctrl + Shift + E объединяет все видимые слои
⌘ / Ctrl + Shift + Alt / Option + E объединяет все видимые слои в новый составной слой
⌘ / Ctrl +] Перемещает слой вверх / вперед на один слой
⌘ / Ctrl + [Отправляет слой вниз / назад на один слой
⌘ / Ctrl + Shift +] Перемещает слой наверх / передняя
⌘ / Ctrl + Shift + [Отправляет слой вниз / назад
⌘ / Ctrl + G группирует слои вместе
⌘ / Ctrl + Shift + G Разгруппирует слои.
Удерживая клавишу Alt / Option, щелкните значок глаза на слое, чтобы скрыть все остальные слои, кроме этого.
Alt / Option-щелкните между двумя слоями, чтобы создать обтравочную маску между двумя слоями.
Сочетания клавиш Photoshop для инструментов
V — Инструмент «Перемещение»
M — Инструмент «Область»
W — Волшебная палочка / Инструмент быстрого выделения
L — Инструмент «Лассо»
B — Инструмент «Кисть»
I — Инструмент «Пипетка»
J — Точечная восстанавливающая кисть
C — Инструмент кадрирования
G — Инструмент градиента
Y — Историческая кисть
S — Инструмент клонирования штампа
Z — Инструмент масштабирования
A — Инструмент выбора пути
E — Ластик
U — Инструмент произвольной формы
P — Pen Tool
O — Dodge Tool
T — Type Tool
H — Ручной инструмент
R — Инструмент поворота
Удерживайте Shift + несколько раз нажмите любую клавишу — циклически переключает вспомогательные инструменты под основным инструментом.Пример: Shift + G переключает с инструмента градиента на инструмент «Заливка». Нажмите еще раз, и он переключится на инструмент 3D Material Drop Tool.
Сочетания клавиш Photoshop для кистей
[- увеличивает размер кисти.
] — делает кисть меньше.
1-9 — снижает непрозрачность кисти до процента. Пример: 1 = 10%.
Ctrl + Alt / Option + Перетаскивание вверх или вниз регулирует жесткость кисти.
Ctrl + Alt / Option + Перетаскивание влево или вправо изменяет размер кисти
Сочетания клавиш Photoshop для типа
Дважды щелкните значок T на текстовом слое, чтобы выделить весь текст на слое.
Выделив текст, выберите имя шрифта на панели параметров и используйте + и — для циклического перехода по каждому шрифту, что позволяет предварительно просмотреть свой тип в каждом выбранном шрифте.
⌘ / Ctrl + Alt / Option + Shift + <- Уменьшает выделенный текст на 10 пунктов
⌘ / Ctrl + Alt / Option + Shift +> — Увеличивает выделенный текст на 10 пунктов
⌘ / Ctrl + Shift + C центрирует выбранный тип
⌘ / Ctrl + Shift + B Делает выделенный шрифт полужирным
⌘ / Ctrl + Shift + I Делает выделенный шрифт курсивом
⌘ / Ctrl + Shift + L Выравнивает выделенный текст по левому краю
⌘ / Ctrl + Shift + R Выравнивает выделенный текст по правому краю
⌘ / Ctrl + Shift + U Подчеркивает выделенный текст
⌘ / Ctrl + Shift + H Делает выделенный текст заглавными
⌘ / Ctrl + Shift + K Делает выделенный текст заглавными
Сочетания клавиш Photoshop для корректировки
⌘ / Ctrl + L вызывает настройку уровней
⌘ / Ctrl + M вызывает настройку кривых
⌘ / Ctrl + U вызывает настройку оттенка / насыщенности
⌘ / Ctrl + B вызывает настройку цветового баланса
⌘ / Ctrl + Shift + Alt / Option + B Вызывает коррекцию черно-белого
⌘ / Ctrl + Shift + U Обесцвечивает изображение
Сочетания клавиш Photoshop для просмотра
⌘ / Ctrl + — позволяет уменьшить масштаб фотографии.
⌘ / Ctrl + + позволяет увеличить фотографию.
⌘ / Ctrl + 0 позволяет разместить документ на экране.
⌘ / Ctrl + R показывает и скрывает ваши линейки.
⌘ / Ctrl + I инвертирует текущее изображение, слой или выделение.
⌘ / Ctrl + Alt / Option + I вызывает диалоговое окно для размера и разрешения изображения.
⌘ / Ctrl + Alt / Option + C вызывает диалоговое окно для размера холста.
Сочетания клавиш Photoshop для заливки
Alt / Option + delete заполняет слой текущим цветом переднего плана.
⌘ / Ctrl + delete — заливка слоя текущим цветом фона.
Shift + delete Открывает диалоговое окно заливки с различными параметрами.
1–9 определяет процент непрозрачности слоя. Пример: 1 = 10%.
Alt + 1-9 определяет процент заполнения слоя. Пример: 1 = 10%.
Сочетания клавиш Photoshop для сохранения
⌘ / Ctrl + S Сохраняет текущий документ.
⌘ / Ctrl + Shift + S Сохраняет как новый документ по вашему выбору.
⌘ / Ctrl + Alt / Option + Shift + S вызывает диалоговое окно «Сохранить для Интернета».
Другие сочетания клавиш в Photoshop
Tab скрывает или показывает все панели
Shift + Tab показывает или скрывает все панели, но сохраняет видимыми панель инструментов и панель параметров
Ctrl + Tab циклически перемещается по открытым документам.
⌘ / Ctrl + F повторяет последний использованный фильтр.
Нажатие клавиши D сбрасывает цвет переднего плана и фона на черно-белый.
Нажатие клавиши X изменит цвета переднего плана и фона.
Alt / Option-щелчок по значку маски слоя позволяет просматривать черно-белую маску.
Удерживая Shift, нажимайте кнопку «+» несколько раз, чтобы циклически переключаться между различными режимами наложения.
Удерживая нажатой клавишу «Shift», нажимайте клавишу «-» несколько раз, чтобы переключаться между различными режимами наложения.
Нажмите клавишу пробела, чтобы переключиться на ручной инструмент для перемещения. ваш документ. Отпустите клавишу пробела, чтобы вернуться к инструменту, который вы использовали раньше.
⌘ / Ctrl + T Преобразует текущий выбранный слой (слои).
Alt / Option + клавиши со стрелками влево или вправо для настройки кернинга.
Alt / Option + клавиши со стрелками вверх или вниз регулируют интерлиньяж.
Марк Уильямс — директор Creative Studios Derby LTD, крупнейшего и наиболее опытного учебного центра Adobe в Ист-Мидлендсе. Если вам нужна помощь в изучении какого-либо программного обеспечения из Adobe Creative Suite, СВЯЗАТЬСЯ С НАМИ.
Мы регулярно проводим курсы Adobe Photoshop в нашей современной студии в Дерби.
Подпишитесь на наш список рассылки ниже и получите БЕСПЛАТНУЮ 30-страничную электронную книгу Photoshop, полную советов и советов!
| Меню приложений | ||||
| Команда | Ярлык | |||
| Файл | ||||
| Новый… | Ctrl + N | |||
| Открыть… | Ctrl + O | |||
| Просмотр в Bridge… | Alt + Ctrl + O Shift + Ctrl + O | |||
| Просмотр в Mini Bridge… | ||||
| Открыть как… | Alt + Shift + Ctrl + O | |||
| Открыть как смарт-объект… | ||||
| Открыть недавние> | ||||
| Очистить список последних файлов | ||||
| Закрыть | Ctrl + W | |||
| Закрыть все | Alt + Ctrl + W | |||
| Закрыть и перейти к мосту… | Shift + Ctrl + W | |||
| Сохранить | Ctrl + S | |||
| Сохранить как… | Shift + Ctrl + S Alt + Ctrl + S | |||
| Заезд… | ||||
| Сохранить для Интернета… | Alt + Shift + Ctrl + S | |||
| Откат | F12 | |||
| Место… | ||||
| Импорт> | ||||
| Наборы переменных данных… | ||||
| Видеокадры в слои… | ||||
| Примечания… | ||||
| Поддержка WIA… | ||||
| Экспорт> | ||||
| Наборы данных в виде файлов… | ||||
| Пути к Illustrator… | ||||
| Визуализация видео… | ||||
| Zoomify… | ||||
| Автоматизация> | ||||
| Партия… | ||||
| PDF-презентация… | ||||
| Создать каплю… | ||||
| Обрезать и выпрямить фотографии | ||||
| Контрольный лист II… | ||||
| Изменение условного режима… | ||||
| Fit Image… | ||||
| Коррекция объектива… | ||||
| Слияние с HDR Pro… | ||||
| Photomerge… | ||||
| Скрипты> | ||||
| Процессор изображения… | ||||
| Удалить все пустые слои | ||||
| Эффекты сглаживания всех слоев | ||||
| Сгладить все маски | ||||
| Слои объединяются в файлы… | ||||
| Компоновка слоев в PDF… | ||||
| Layer Comps to WPG… | ||||
| Экспорт слоев в файлы… | ||||
| Диспетчер событий сценария… | ||||
| Загрузить файлы в стек… | ||||
| Загрузить несколько файлов DICOM… | ||||
| Статистика… | ||||
| Обзор… | ||||
| Информация о файле… | Alt + Shift + Ctrl + I | |||
| Печать… | Ctrl + P | |||
| Печать одной копии | Alt + Shift + Ctrl + P | |||
| Выход | Ctrl + Q | |||
| Редактировать | ||||
| Отменить / Вернуть | Ctrl + Z | |||
| Шаг вперед | Shift + Ctrl + Z | |||
| Шаг назад | Alt + Ctrl + Z | |||
| Затухание… | Shift + Ctrl + F | |||
| Cut | Ctrl + X F2 | |||
| Копия | Ctrl + C F3 | |||
| Копия объединена | Shift + Ctrl + C | |||
| Паста | Ctrl + V F4 | |||
| Специальная паста> | ||||
| Вставить на место | Shift + Ctrl + V | |||
| Вставить в | Alt + Shift + Ctrl + V | |||
| Вставить снаружи | ||||
| прозрачный | ||||
| Проверить орфографию… | ||||
| Найти и заменить текст… | ||||
| Заливка… | Shift + F5 | |||
| Ход… | ||||
| Content-Aware Scale | Alt + Shift + Ctrl + C | |||
| Марионеточная основа | ||||
| Свободное преобразование | Ctrl + T | |||
| Преобразование> | ||||
| снова | Shift + Ctrl + T | |||
| Масштаб | ||||
| Повернуть на | ||||
| перекос | ||||
| Искажение | ||||
| Перспектива | ||||
| Деформация | ||||
| Повернуть на 180 ° | ||||
| Повернуть на 90 ° по часовой стрелке | ||||
| Повернуть на 90 ° против часовой стрелки | ||||
| Отразить по горизонтали | ||||
| Перевернуть по вертикали | ||||
| Автоматическое выравнивание слоев… | ||||
| Слои с автоматическим смешиванием… | ||||
| Определить предустановку кисти… | ||||
| Определить шаблон… | ||||
| Определить произвольную форму… | ||||
| Очистка> | ||||
| Отменить | ||||
| Буфер обмена | ||||
| Истории | ||||
| Все | ||||
| Кэш видео | ||||
| Предварительные настройки Adobe PDF… | ||||
| предустановок> | ||||
| Менеджер предустановок… | ||||
| Перенести предустановки | ||||
| Экспорт / импорт пресетов… | ||||
| Удаленные подключения… | ||||
| Настройки цвета… | Shift + Ctrl + K | |||
| Назначить профиль… | ||||
| Преобразовать в профиль… | ||||
| Сочетания клавиш… | Alt + Shift + Ctrl + K | |||
| Меню… | Alt + Shift + Ctrl + M | |||
| Настройки> | ||||
| Общие… | Ctrl + K | |||
| Интерфейс… | ||||
| Обработка файлов… | ||||
| Производительность… | ||||
| Курсоры… | ||||
| Прозрачность и гамма… | ||||
| Единицы измерения и линейки… | ||||
| Направляющие, сетка и фрагменты… | ||||
| Плагины… | ||||
| Тип… | ||||
| 3D… | ||||
| Camera Raw… | ||||
| Изображение | ||||
| Режим> | ||||
| Растровое изображение | ||||
| Оттенки серого | ||||
| Дуотон | ||||
| Индексированные цвета… | ||||
| Цвет RGB | ||||
| Цвет CMYK | ||||
| Lab Color | ||||
| Многоканальный | ||||
| 8 бит / канал | ||||
| 16 бит / канал | ||||
| 32 бит / канал | ||||
| Таблица цветов… | ||||
| Корректировки> | ||||
| Яркость / Контраст… | ||||
| уровней… | Ctrl + L | |||
| Кривые… | Ctrl + M | |||
| Экспозиция… | ||||
| Вибрация… | ||||
| Оттенок / Насыщенность… | Ctrl + U | |||
| Цветовой баланс… | Ctrl + B | |||
| Черно-белое… | Alt + Shift + Ctrl + B | |||
| Фотофильтр… | ||||
| Канальный микшер… | ||||
| Поиск цвета… | ||||
| Инвертировать | Ctrl + I | |||
| Постеризация… | ||||
| Порог… | ||||
| Карта градиента… | ||||
| Выборочный цвет… | ||||
| Тени / блики… | ||||
| Тонирование HDR… | ||||
| Варианты… | ||||
| Обесцвечивание | Shift + Ctrl + U | |||
| Match Color… | ||||
| Заменить цвет… | ||||
| Выровнять | ||||
| Автоматический тон | Shift + Ctrl + L | |||
| Автоконтраст | Alt + Shift + Ctrl + L | |||
| Автоцвет | Shift + Ctrl + B | |||
| Размер изображения… | Alt + Ctrl + I | |||
| Размер холста… | Alt + Ctrl + C | |||
| Поворот изображения> | ||||
| 180 ° | ||||
| 90 ° CW | ||||
| 90 ° против часовой стрелки | ||||
| Произвольное… | ||||
| Flip Canvas по горизонтали | ||||
| Flip Canvas Вертикальный | ||||
| Урожай | ||||
| Обрезка… | ||||
| Показать все | ||||
| Дубликат… | ||||
| Применить изображение… | ||||
| Расчеты… | ||||
| Переменные> | ||||
| Определить… | ||||
| Наборы данных… | ||||
| Применить набор данных… | ||||
| Ловушка… | ||||
| Анализ> | ||||
| Установить шкалу измерения> | ||||
| По умолчанию | ||||
| Пользовательский… | ||||
| Выбрать точки данных> | ||||
| Пользовательский… | ||||
| Запись измерений | ||||
| Инструмент линейки | ||||
| Счетчик | ||||
| Разместите маркер шкалы… | ||||
| Слой | ||||
| Новое> | ||||
| Слой… | Shift + Ctrl + N | |||
| Фон | ||||
| Группа… | ||||
| Группа из слоев… | ||||
| Слой через копию | Ctrl + J | |||
| Layer Via Cut | Shift + Ctrl + J | |||
| Дублировать слой (группа)… | ||||
| Удалить> | ||||
| Удалить слой (группу) | ||||
| Скрытые слои | ||||
| Переименовать слой… | ||||
| Стиль слоя> | ||||
| Параметры наложения… | ||||
| Bevel & Emboss… | ||||
| Ход… | ||||
| Внутренняя тень… | ||||
| Внутреннее свечение… | ||||
| Атлас… | ||||
| Наложение цвета… | ||||
| Наложение градиента… | ||||
| Наложение рисунка… | ||||
| Наружное свечение… | ||||
| Drop Shadow… | ||||
| Копировать стиль слоя | ||||
| Вставить стиль слоя | ||||
| Стиль чистого слоя | ||||
| Global Light… | ||||
| Создать слой | ||||
| Показать / скрыть все эффекты | ||||
| Масштабные эффекты… | ||||
| Умный фильтр> | ||||
| Отключить смарт-фильтры | ||||
| Удалить маску фильтра | ||||
| Отключить маску фильтра | ||||
| Очистить смарт-фильтры | ||||
| Новый слой заливки> | ||||
| Сплошной цвет… | ||||
| Градиент… | ||||
| Шаблон… | ||||
| Новый корректирующий слой> | ||||
| Яркость / контраст… | ||||
| Уровни… | ||||
| Кривые… | ||||
| Экспозиция… | ||||
| Вибрация… | ||||
| Оттенок / Насыщенность… | ||||
| Цветовой баланс… | ||||
| Черно-белое… | ||||
| Фотофильтр… | ||||
| Канальный микшер… | ||||
| Поиск цвета… | ||||
| Инвертировать… | ||||
| Постеризация… | ||||
| Порог… | ||||
| Карта градиента… | ||||
| Выборочный цвет… | ||||
| Параметры содержимого слоя… | ||||
| Слой-маска> | ||||
| Показать все | ||||
| Скрыть все | ||||
| Показать выбор | ||||
| Скрыть выделение | ||||
| из прозрачной пленки | ||||
| Удалить | ||||
| Применить | ||||
| Включение / отключение маски слоя | ||||
| Связывание / отключение маски слоя | ||||
| Векторная маска> | ||||
| Показать все | ||||
| Скрыть все | ||||
| Текущий путь | ||||
| Удалить | ||||
| Включение / отключение векторной маски | ||||
| Связать / отсоединить векторную маску | ||||
| Создать / снять обтравочную маску | Alt + Ctrl + G | |||
| Смарт-объекты> | ||||
| Преобразовать в смарт-объект | ||||
| Новый смарт-объект через копию | ||||
| Редактировать содержание | ||||
| Экспорт содержимого… | ||||
| Заменить содержание… | ||||
| Режим стека> | ||||
| Нет | ||||
| Энтропия | ||||
| Эксцесс | ||||
| Максимум | ||||
| Среднее | ||||
| Медиана | ||||
| Минимум | ||||
| Диапазон | ||||
| Асимметрия | ||||
| Стандартное отклонение | ||||
| Суммирование | ||||
| Разница | ||||
| Растрировать | ||||
| Слои видео> | ||||
| Новый видеослой из файла… | ||||
| Новый пустой слой видео | ||||
| Вставить пустую рамку | ||||
| Дубликат рамки | ||||
| Удалить рамку | ||||
| Заменить кадры… | ||||
| Интерпретация видеозаписей… | ||||
| Показать измененное видео | ||||
| Реставрация рамы | ||||
| Восстановить все кадры | ||||
| Рама перезарядки | ||||
| Растрировать | ||||
| Растрировать> | ||||
| Тип | ||||
| Форма | ||||
| Заполнить содержимое | ||||
| Векторная маска | ||||
| Смарт-объект | ||||
| Видео | ||||
| 3D | ||||
| Стиль слоя | ||||
| Слой | ||||
| Все слои | ||||
| Срез на основе нового слоя | ||||
| Групповые слои | Ctrl + G | |||
| Разгруппировать слои | Shift + Ctrl + G | |||
| Скрыть слои | ||||
| Упорядочить> | ||||
| На передний план | Shift + Ctrl +] | |||
| Вперед | Ctrl +] | |||
| Отправить назад | Ctrl + [ | |||
| На задний план | Shift + Ctrl + [ | |||
| Реверс | ||||
| Объединить фигуры> | ||||
| Объединить фигуры | ||||
| Вычесть переднюю форму | ||||
| Объединить фигуры в перекрытии | ||||
| Вычесть фигуры при перекрытии | ||||
| Выровнять> | ||||
| Верхние кромки | ||||
| Вертикальные центры | ||||
| Нижние края | ||||
| Левый край | ||||
| Центры по горизонтали | ||||
| Края правые | ||||
| Распространить> | ||||
| Верхние кромки | ||||
| Вертикальные центры | ||||
| Нижние края | ||||
| Левый край | ||||
| Центры по горизонтали | ||||
| Края правые | ||||
| Слои блокировки… | ||||
| Связывание / отсоединение слоев | ||||
| Выбрать связанные слои | ||||
| Объединить слои | Ctrl + E | |||
| Объединить видимые | Shift + Ctrl + E | |||
| Свернуть изображение | ||||
| Матирование> | ||||
| Color Decontaminate… | ||||
| Защита от края… | ||||
| Удалить черный матовый | ||||
| Удалить белый матовый | ||||
| Тип | ||||
| Панели> | ||||
| Панель персонажей | ||||
| Панель абзацев | ||||
| Панель стилей символов | ||||
| Панель стилей абзаца | ||||
| Сглаживание> | ||||
| Нет | ||||
| Sharp | ||||
| хрустящий | ||||
| Сильный | ||||
| Гладкая | ||||
| Ориентация> | ||||
| Горизонтальный | ||||
| Вертикальный | ||||
| OpenType> | ||||
| Стандартные лигатуры | ||||
| Контекстные альтернативы | ||||
| Дискреционные лигатуры | ||||
| Swash | ||||
| Старый стиль | ||||
| Стилистические альтернативы | ||||
| Альтернативные титулы | ||||
| Орнаменты | ||||
| Порядковые номера | ||||
| Фракции | ||||
| Обоснование Альтернативы | ||||
| Японский 78 | ||||
| Японский эксперт | ||||
| Традиционный японский | ||||
| Пропорциональные показатели | ||||
| Кана | ||||
| Римский курсив | ||||
| Экструзия в 3D | ||||
| Создать рабочий путь | ||||
| Преобразовать в форму | ||||
| Растрировать слой типа | ||||
| Преобразовать тип формы текста | ||||
| Деформация текста… | ||||
| Размер предварительного просмотра шрифта> | ||||
| Нет | ||||
| Малый | ||||
| Средний | ||||
| Большой | ||||
| Очень большой | ||||
| Огромный | ||||
| Параметры языка> | ||||
| Функции по умолчанию | ||||
| Восточноазиатские особенности | ||||
| Стандартное вертикальное римское выравнивание | ||||
| Татэ-тю-ёко | ||||
| Лучшие лидеры | ||||
| Сверху вниз | ||||
| Обновить все текстовые слои | ||||
| Заменить все отсутствующие шрифты | ||||
| Паста Lorem Ipsum | ||||
| Выбрать | ||||
| Все | Ctrl + A | |||
| Отменить выбор | Ctrl + D | |||
| Повторный выбор | Shift + Ctrl + D | |||
| Обратный | Shift + Ctrl + I Shift + F7 | |||
| Все слои | Alt + Ctrl + A | |||
| Отменить выбор слоев | ||||
| Найти слои | Alt + Shift + Ctrl + F | |||
| Цветовой диапазон… | ||||
| Уточнить маску… | Alt + Ctrl + R | |||
| Изменить> | ||||
| Граница… | ||||
| Гладкая… | ||||
| Развернуть… | ||||
| Договор… | ||||
| Перо… | Shift + F6 | |||
| Рост | ||||
| Похожие | ||||
| Преобразовать выделение | ||||
| Редактировать в режиме быстрой маски | ||||
| Загрузить выбор… | ||||
| Сохранить выделение… | ||||
| Новая 3D-экструзия | ||||
| Фильтр | ||||
| Последний фильтр | Ctrl + F | |||
| Преобразование для смарт-фильтров | ||||
| Галерея фильтров… | ||||
| Адаптивный широкоугольный… | Shift + Ctrl + A | |||
| Коррекция объектива… | Shift + Ctrl + R | |||
| Пластик… | Shift + Ctrl + X | |||
| Масляная краска… | ||||
| Точка исчезновения… | Alt + Ctrl + V | |||
| Размытие> | ||||
| Размытие поля… | ||||
| Размытие диафрагмы… | ||||
| Наклон-сдвиг… | ||||
| Среднее значение | ||||
| Размытие | ||||
| Размытие более | ||||
| Размытие по рамке… | ||||
| Размытие по Гауссу… | ||||
| Размытие линзы… | ||||
| Размытие в движении… | ||||
| Радиальное размытие… | ||||
| Размытие формы… | ||||
| Интеллектуальное размытие… | ||||
| Размытие поверхности… | ||||
| Искажение> | ||||
| Смещение… | ||||
| Пинч… | ||||
| Полярные координаты… | ||||
| Пульсация… | ||||
| Сдвиг… | ||||
| Spherize… | ||||
| Twirl… | ||||
| Волна… | ||||
| Зигзаг… | ||||
| шум> | ||||
| Добавить шум… | ||||
| Удаление пятен | ||||
| Пыль и царапины… | ||||
| Медиана… | ||||
| Уменьшить шум… | ||||
| пикселизация> | ||||
| Цвет полутона… | ||||
| Кристаллизация… | ||||
| Фаска | ||||
| Фрагмент | ||||
| Mezzotint… | ||||
| Мозаика… | ||||
| Pointillize… | ||||
| Визуализация> | ||||
| Облака | ||||
| Различия Облака | ||||
| Волокна… | ||||
| Блики линз… | ||||
| Световые эффекты… | ||||
| Резкость> | ||||
| Заточка | ||||
| Заточка кромок | ||||
| Повышение резкости | ||||
| Smart Sharpen… | ||||
| Маска нерезкости… | ||||
| Стилизация> | ||||
| Диффузный… | ||||
| Тиснение… | ||||
| Выдавить… | ||||
| Найти края | ||||
| Solarize | ||||
| Плитка… | ||||
| Контур трассировки… | ||||
| Ветер… | ||||
| Видео> | ||||
| Деинтерлейсинг… | ||||
| Цвета NTSC | ||||
| Другое> | ||||
| Custom… | ||||
| High Pass… | ||||
| Максимум… | ||||
| Минимум… | ||||
| Смещение… | ||||
| Digimarc> | ||||
| Встроить водяной знак… | ||||
| Читать водяной знак… | ||||
| Просмотр фильтров в Интернете… | ||||
| 3D | ||||
| Новый 3D-слой из файла… | ||||
| Экспорт 3D-слоя… | ||||
| Новая 3D-экструзия из выбранного слоя | ||||
| Новая 3D-экструзия из выбранного пути | ||||
| Новая 3D-экструзия из текущего выделенного фрагмента | ||||
| Новая сетка из слоя> | ||||
| Открытка | ||||
| Предустановка сетки> | ||||
| Конус | ||||
| Кубическая пленка | ||||
| Цилиндр | ||||
| Пончик | ||||
| Шляпа | ||||
| Пирамида | ||||
| Кольцо | ||||
| Сода | ||||
| Сфера | ||||
| Сферическая панорама | ||||
| Бутылка вина | ||||
| Карта глубины до> | ||||
| Самолет | ||||
| Двусторонняя плоскость | ||||
| Цилиндр | ||||
| Сфера | ||||
| Объем… | ||||
| Добавить ограничения из> | ||||
| Текущий выбор | ||||
| Выбранный путь | ||||
| Показать / скрыть многоугольники> | ||||
| В пределах выбранного | Alt + Ctrl + X | |||
| Обратный Видимый | ||||
| Показать все | Alt + Shift + Ctrl + X | |||
| Привязать объект к плоскости земли | ||||
| Разделенная экструзия | ||||
| Объединить 3D-слои | ||||
| Новая мозаичная картина со слоя | ||||
| Падение краски… | ||||
| Краска по целевой текстуре> | ||||
| диффузный | ||||
| Удар | ||||
| Глянец | ||||
| Непрозрачность | ||||
| Блеск | ||||
| Самоподсветка | ||||
| Отражение | ||||
| Шероховатость | ||||
| Изменить параметры UV… | ||||
| Создание наложения рисунка> | ||||
| Каркас | ||||
| Затененный | ||||
| Нормали | ||||
| Выберите участки под покраску | ||||
| Создание рабочего пути из 3D-слоя | ||||
| Эскиз с текущей кистью | ||||
| Рендер | Alt + Shift + Ctrl + R | |||
| Дополнительные материалы… | ||||
| Посмотреть | ||||
| Настройка пробной пробы> | ||||
| Custom… | ||||
| Рабочий CMYK | ||||
| Рабочая голубая пластина | ||||
| Рабочая пурпурная пластина | ||||
| Рабочая желтая пластина | ||||
| Рабочая черная пластина | ||||
| Рабочие пластины CMY | ||||
| Legacy Macintosh RGB (Гамма 1.8) | ||||
| Интернет-стандарт RGB (sRGB) | ||||
| Монитор RGB | ||||
| Дальтонизм — тип протанопии | ||||
| Цветовая слепота — тип дейтеранопии | ||||
| Пробные цвета | Ctrl + Y | |||
| Предупреждение о гамме | Shift + Ctrl + Y | |||
| Соотношение сторон пикселя> | ||||
| Пользовательское соотношение сторон пикселя… | ||||
| Удалить соотношение сторон пиксела… | ||||
| Сброс соотношения сторон пикселей… | ||||
| Квадрат | ||||
| D1 / DV NTSC (0.91) | ||||
| D1 / DV PAL (1.09) | ||||
| D1 / DV NTSC Широкоэкранный (1,21) | ||||
| HDV 1080 / DVCPRO HD 720 (1,33) | ||||
| D1 / DV PAL Широкоэкранный (1,46) | ||||
| анаморфотный 2: 1 (2) | ||||
| DVCPRO HD 1080 (1,5) | ||||
| Коррекция соотношения сторон пикселей | ||||
| Параметры предварительного просмотра 32-разрядной версии… | ||||
| Увеличить | Ctrl ++ Ctrl + = | |||
| Уменьшить | Ctrl + — | |||
| По размеру экрана | Ctrl + 0 | |||
| Фактическое количество пикселей | Ctrl + 1 Alt + Ctrl + 0 | |||
| Размер печати | ||||
| Режим экрана> | ||||
| Стандартный режим экрана | ||||
| Полноэкранный режим со строкой меню | ||||
| Полноэкранный режим | ||||
| Дополнительно | Ctrl + H | |||
| Показать> | ||||
| Кромки слоя | ||||
| Кромки выделения | ||||
| Целевой путь | Shift + Ctrl + H | |||
| Сетка | Ctrl + ’ | |||
| Направляющие | Ctrl +; | |||
| Количество | ||||
| Умные направляющие | ||||
| Ломтики | ||||
| Банкноты | ||||
| Пиксельная сетка | ||||
| Дополнительный 3D-вид | ||||
| 3D наземный самолет | ||||
| 3D фары | ||||
| 3D Selection | ||||
| Предварительный просмотр кисти | ||||
| Сетка | ||||
| Пины редактирования | ||||
| Все | ||||
| Нет | ||||
| Показать дополнительные параметры… | ||||
| Линейки | Ctrl + R | |||
| Оснастка | Shift + Ctrl +; | |||
| Привязать к> | ||||
| Руководства | ||||
| Сетка | ||||
| Слои | ||||
| Ломтики | ||||
| Границы документа | ||||
| Все | ||||
| Нет | ||||
| Направляющие фиксатора | Alt + Ctrl +; | |||
| Очистить направляющие | ||||
| Новое руководство… | ||||
| Lock Slices | ||||
| Прозрачные ломтики | ||||
| Окно | ||||
| Упорядочить> | ||||
| Плитка по вертикали | ||||
| Плитка по горизонтали | ||||
| 2-местный горизонтальный | ||||
| 2-местная вертикальная | ||||
| 3-стр. Горизонтальный | ||||
| 3-местная вертикальная | ||||
| 3-х местный Сложенный | ||||
| 4-up | ||||
| 6-up | ||||
| Объединить все во вкладки | ||||
| Каскад | ||||
| Плитка | ||||
| Поплавок в окне | ||||
| Float All в Windows | ||||
| Match Zoom | ||||
| Место совпадения | ||||
| Матч вращения | ||||
| Совпадение всех | ||||
| Новое окно | ||||
| Рабочая область> | ||||
| Essentials (по умолчанию) | ||||
| Новое в CS 6 | ||||
| 3D | ||||
| Движение | ||||
| Живопись | ||||
| Фотография | ||||
| Типографика | ||||
| Reset Essentials | ||||
| Новое рабочее пространство… | ||||
| Удалить рабочую область… | ||||
| Сочетания клавиш и меню… | ||||
| Расширения> | ||||
| 3D | ||||
| Действия | Alt + F9 F9 | |||
| Корректировки | ||||
| Кисть | F5 | |||
| Наборы кистей | ||||
| каналов | ||||
| Персонаж | ||||
| Стили символов | ||||
| Источник клонов | ||||
| Цвет | F6 | |||
| Гистограмма | ||||
| История | ||||
| Информация | F8 | |||
| Наборы слоев | ||||
| Слои | F7 | |||
| Протокол измерений | ||||
| Навигатор | ||||
| Банкноты | ||||
| Пункт | ||||
| Стили абзаца | ||||
| Пути | ||||
| Недвижимость | ||||
| Стили | ||||
| Образцы | ||||
| Хронология | ||||
| Наборы инструментов | ||||
| Опции | ||||
| Инструменты | ||||
| Справка | ||||
| Справка Photoshop | F1 | |||
| Центр поддержки Photoshop… | ||||
| О программе Photoshop… | ||||
| Юридическая информация… | ||||
| Системная информация… | ||||
| Завершить / обновить профиль Adobe ID… | ||||
| Деактивировать… | ||||
| Обновления… | ||||
| Photoshop Online… | ||||
| Ресурсы Photoshop в Интернете… | ||||
| Программа улучшения продуктов Adobe… | ||||
| Меню панели | ||||
| Команда | Ярлык | |||
| 3D | ||||
| Привязать объект к плоскости земли | ||||
| Выберите участки под покраску | ||||
| Создание наложения рисунка> | ||||
| Каркас | ||||
| Затененный | ||||
| Нормали | ||||
| Добавить предустановку освещения… | ||||
| Заменить предустановки освещения… | ||||
| Сохранить предварительную настройку освещения… | ||||
| Удалить текущую предустановку освещения | ||||
| Рендер | Alt + Shift + Ctrl + R | |||
| Экспорт 3D-слоя… | ||||
| Закрыть | ||||
| Закрыть группу вкладок | ||||
| Действия | ||||
| Режим кнопки | ||||
| Новое действие… | ||||
| Новый набор… | ||||
| Дубликат | ||||
| Удалить | ||||
| Играть | ||||
| Начало / остановка записи | ||||
| Записать снова… | ||||
| Вставить пункт меню… | ||||
| Стопор вставки… | ||||
| Путь вставки | ||||
| Параметры действий… | ||||
| Параметры воспроизведения… | ||||
| Разрешить запись инструмента | ||||
| Очистить все действия | ||||
| Действия сброса | ||||
| Действия при загрузке… | ||||
| Заменить Действия… | ||||
| Сохранить действия… | ||||
| Команды | ||||
| Рамки | ||||
| Эффекты изображения | ||||
| LAB — Черно-белая техника | ||||
| Производство | ||||
| Звезды След | ||||
| Текстовые эффекты | ||||
| Текстуры | ||||
| Видео Действия | ||||
| Закрыть | ||||
| Закрыть группу вкладок | ||||
| Корректировки | ||||
| Параметр автоматического выбора | ||||
| Сброс | ||||
| Сохранить предустановку… | ||||
| Загрузить предустановку… | ||||
| Удалить текущую предустановку | ||||
| Автоматические параметры (уровни / кривые)… | ||||
| Показать обрезку точек черного / белого (уровни / кривые) | ||||
| Параметры отображения кривых… | ||||
| Яркость / контраст | ||||
| Уровни | ||||
| Кривые | ||||
| Экспозиция | ||||
| Вибрация | ||||
| Оттенок / Насыщенность | ||||
| Цветовой баланс | ||||
| Черно-белое | ||||
| Фотофильтр | ||||
| Канальный микшер | ||||
| Инвертировать | ||||
| Постеризация | ||||
| Порог | ||||
| Карта градиента | ||||
| Селективный цвет | ||||
| Поиск цвета | ||||
| Добавить маску по умолчанию | ||||
| Прикрепить к слою | ||||
| Закрыть | ||||
| Закрыть группу вкладок | ||||
| Наборы кистей | ||||
| Новый набор настроек кисти… | ||||
| Rename Brush… | ||||
| Кисть для удаления | ||||
| Только текст | ||||
| Маленький значок | ||||
| Большой эскиз | ||||
| Маленький список | ||||
| Большой список | ||||
| Миниатюра штриха | ||||
| Менеджер предустановок… | ||||
| Кисти сброса… | ||||
| Щетки нагрузки… | ||||
| Сохранить кисти… | ||||
| Замена щеток… | ||||
| Кисти в ассортименте | ||||
| Основные кисти | ||||
| Каллиграфические кисти | ||||
| DP Кисти | ||||
| Кисти для теней | ||||
| Кисти для сухих материалов | ||||
| Кисти для искусственной отделки | ||||
| M Кисти | ||||
| Кисти Natural 2 | ||||
| Кисти Natural | ||||
| Круглые кисти размером | ||||
| Кисти со специальным эффектом | ||||
| Кисти квадратные | ||||
| Толстые толстые кисти | ||||
| Кисти для влажной среды | ||||
| Закрыть | ||||
| Закрыть группу вкладок | ||||
| Кисти | ||||
| Новый набор настроек кисти… | ||||
| Элементы управления Clear Brush Controls | ||||
| Сброс всех заблокированных настроек | ||||
| Копировать текстуру в другие инструменты | ||||
| Каналы | ||||
| Новый канал… | ||||
| Повторяющийся канал… | ||||
| Удалить каналы | ||||
| New Spot Channel… | ||||
| Канал Merge Spot | ||||
| Параметры канала | ||||
| Разделенные каналы | ||||
| Объединить каналы… | ||||
| Параметры панели… | ||||
| Закрыть | ||||
| Закрыть группу вкладок | ||||
| Источник клонов | ||||
| Источник 1 | ||||
| Источник 2 | ||||
| Источник 3 | ||||
| Источник 4 | ||||
| Источник 5 | ||||
| Сбросить преобразование | ||||
| Рамка замка | ||||
| Показать наложение | ||||
| Зажим для наконечника кисти | ||||
| Автоскрытие наложения | ||||
| Инвертировать наложение | ||||
| Закрыть | ||||
| Закрыть группу вкладок | ||||
| Цвет | ||||
| Ползунок оттенков серого | ||||
| Слайдеры RGB | ||||
| Слайдеры HSB | ||||
| Слайдеры CMYK | ||||
| Слайдеры лабораторные | ||||
| Ползунки Web Color | ||||
| Копировать цвет как HTML | ||||
| Шестнадцатеричный код Copy Color | ||||
| Спектр RGB | ||||
| CMYK Спектр | ||||
| Градация серого | ||||
| Текущие цвета | ||||
| Сделайте рампу Web Safe | ||||
| Закрыть | ||||
| Закрыть группу вкладок | ||||
| Гистограмма | ||||
| Обновление без кэширования | ||||
| Компактный вид | ||||
| Расширенный вид | ||||
| Просмотр всех каналов | ||||
| Показать статистику | ||||
| Показать каналы в цвете | ||||
| Закрыть | ||||
| Закрыть группу вкладок | ||||
| История | ||||
| Шаг вперед | Shift + Ctrl + Z | |||
| Шаг назад | Alt + Ctrl + Z | |||
| Новый снимок… | ||||
| Удалить | ||||
| Очистить историю | ||||
| Новый документ | ||||
| Параметры истории… | ||||
| Закрыть | ||||
| Закрыть группу вкладок | ||||
| Информация | ||||
| Параметры панели… | ||||
| Образцы цветов | ||||
| Закрыть | ||||
| Закрыть группу вкладок | ||||
| Наборы слоев | ||||
| Новый слой… | ||||
| Duplicate Layer Comp | ||||
| Удалить слой Comp | ||||
| Обновить Layer Comp | ||||
| Нанесите Layer Comp | ||||
| Композиция следующего слоя | ||||
| Композиция предыдущего слоя | ||||
| Восстановить состояние последнего документа | ||||
| Параметры Layer Comp … | ||||
| Закрыть | ||||
| Закрыть группу вкладок | ||||
| Слои | ||||
| Новый слой… | Shift + Ctrl + N | |||
| Дублировать слой (группа)… | ||||
| Удалить слой (группу) | ||||
| Удалить скрытые слои | ||||
| Новая группа… | ||||
| Новая группа из слоев… | ||||
| Слои блокировки… | ||||
| Преобразовать в смарт-объект | ||||
| Редактировать содержание | ||||
| Параметры наложения… | ||||
| Изменить настройку… | ||||
| Создать / снять обтравочную маску | Alt + Ctrl + G | |||
| Связывание / отсоединение слоев | ||||
| Выбрать связанные слои | ||||
| Объединить слои | Ctrl + E | |||
| Объединить видимые | Shift + Ctrl + E | |||
| Свернуть изображение | ||||
| Параметры анимации> | ||||
| Автомат | ||||
| Всегда показывать | ||||
| Всегда скрывать | ||||
| Параметры панели… | ||||
| Закрыть | ||||
| Закрыть группу вкладок | ||||
| Протокол измерений | ||||
| Установить шкалу измерения> | ||||
| По умолчанию | ||||
| Custom… | ||||
| Выбрать точки данных> | ||||
| Custom… | ||||
| Запись измерений | ||||
| Выбрать все | ||||
| Снять все отметки | ||||
| Экспорт выбранных… | ||||
| Удалить выбранное | ||||
| Панель автоматического дисплея | ||||
| Закрыть | ||||
| Закрыть группу вкладок | ||||
| Навигатор | ||||
| Параметры панели… | ||||
| Закрыть | ||||
| Закрыть группу вкладок | ||||
| Пути | ||||
| Новый путь… | ||||
| Повторяющийся путь… | ||||
| Удалить путь | ||||
| Сделайте рабочий путь… | ||||
| Сделать выбор… | ||||
| Путь заполнения… | ||||
| Ход хода… | ||||
| Обтравочный контур… | ||||
| Параметры панели… | ||||
| Закрыть | ||||
| Закрыть группу вкладок | ||||
| Недвижимость | ||||
| Закрыть | ||||
| Закрыть группу вкладок | ||||
| Статус | ||||
| Версии… | ||||
| Показать в мостике… | ||||
| Показать> | ||||
| Adobe Drive | ||||
| Размеры документов | ||||
| Профиль документа | ||||
| Размеры документа | ||||
| Измерительная шкала | ||||
| Размеры царапин | ||||
| КПД | ||||
| Сроки | ||||
| Текущий инструмент | ||||
| 32-битная экспозиция | ||||
| Сохранить прогресс | ||||
| Стили | ||||
| Новый стиль… | ||||
| Только текст | ||||
| Маленький значок | ||||
| Большой эскиз | ||||
| Маленький список | ||||
| Большой список | ||||
| Менеджер предустановок… | ||||
| Сброс стилей… | ||||
| Загрузить стили… | ||||
| Сохранить стили… | ||||
| Заменить стили… | ||||
| Абстрактные стили | ||||
| Пуговицы | ||||
| Пунктирные штрихи | ||||
| Стили DP | ||||
| Стеклянные кнопки | ||||
| Эффекты изображения | ||||
| Стили KS | ||||
| Фотографические эффекты | ||||
| Текстовые эффекты 2 | ||||
| Текстовые эффекты | ||||
| Текстуры | ||||
| Веб-стили | ||||
| Закрыть | ||||
| Закрыть группу вкладок | ||||
| Образцы | ||||
| Новые образцы… | ||||
| Маленький значок | ||||
| Большой эскиз | ||||
| Маленький список | ||||
| Большой список | ||||
| Менеджер предустановок… | ||||
| Сброс образцов… | ||||
| Загрузить образцы… | ||||
| Сохранить образцы… | ||||
| Сохранить образцы для обмена… | ||||
| Заменить образцы… | ||||
| ANPA Цвета | ||||
| Таблица цветов DIC | ||||
| FOCOLTONE Цвета | ||||
| HKS E Процесс | ||||
| HKS E | ||||
| HKS K Процесс | ||||
| HKS К | ||||
| HKS N Процесс | ||||
| HKS N | ||||
| HKS Z Процесс | ||||
| HKS Z | ||||
| Mac OS | ||||
| Образцы красок | ||||
| Твердое покрытие PANTONE | ||||
| PANTONE solid без покрытия | ||||
| PANTONE + CMYK с покрытием | ||||
| PANTONE + CMYK без покрытия | ||||
| PANTONE + Color Bridge с покрытием | ||||
| PANTONE + Color Bridge без покрытия | ||||
| PANTONE + с металлическим покрытием | ||||
| PANTONE + Пастель и неоновое покрытие | ||||
| PANTONE + Pastels & Neon без покрытия | ||||
| PANTONE + Премиум металлик с покрытием | ||||
| PANTONE + Твердое покрытие | ||||
| PANTONE + Solid без покрытия | ||||
| Цвета фотофильтра | ||||
| TOYO 94 ЦВЕТА | ||||
| TOYO COLOR FINDER | ||||
| TRUMATCH Цвета | ||||
| VisiBone | ||||
| VisiBone2 | ||||
| Веб-оттенки | ||||
| Web Safe Цвета | ||||
| Веб-Спектр | ||||
| Окна | ||||
| Закрыть | ||||
| Закрыть группу вкладок | ||||
| Временная шкала (кадры) | ||||
| Новая рама | ||||
| Удалить кадры | ||||
| Удалить анимацию | ||||
| Копировать рамки | ||||
| Вставить кадры… | ||||
| Выбрать все кадры | ||||
| Перейти к> | ||||
| Следующий кадр | ||||
| Предыдущий кадр | ||||
| Первый кадр | ||||
| Последний кадр | ||||
| Подросток… | ||||
| Реверс | ||||
| Оптимизация анимации… | ||||
| Создание рамок из слоев | ||||
| Разложить кадры на слои | ||||
| Совпадение слоев по кадрам… | ||||
| Создавать новый слой для каждого нового кадра | ||||
| Новые слои видны во всех кадрах | ||||
| Преобразовать в шкалу времени видео | ||||
| Параметры панели… | ||||
| Закрыть | ||||
| Закрыть группу вкладок | ||||
| Хронология (видео) | ||||
| Перейти к> | ||||
| Время… | ||||
| Следующий кадр | ||||
| Предыдущий кадр | ||||
| Первый кадр | ||||
| Последний кадр | ||||
| Начало рабочего участка | ||||
| Конец рабочей зоны | ||||
| Разделить на точку воспроизведения | ||||
| Перемещение и обрезка> | ||||
| Переместить начало к точке воспроизведения | ||||
| Переместить конец к точке воспроизведения | ||||
| Обрезать начало на ползунке | ||||
| Обрезать конец на ползунке | ||||
| Конвертировать кадры> | ||||
| Сделать кадры из клипов | ||||
| Складывать рамки в зажимы | ||||
| Преобразовать в покадровую анимацию | ||||
| Рабочая зона> | ||||
| Установить начало на ползунке | ||||
| Установить конец на ползунке | ||||
| Вытяжка рабочей области | ||||
| Рабочая зона подъемника | ||||
| Ключевые кадры> | ||||
| Удалить | ||||
| Копия | ||||
| Паста | ||||
| Выбрать все | ||||
| Снять все отметки | ||||
| Линейная интерполяция | ||||
| Удержание интерполяции | ||||
| Комментарии> | ||||
| Редактировать комментарий временной шкалы… | ||||
| Экспорт в HTML… | ||||
| Экспорт как текст… | ||||
| Циклическое воспроизведение | ||||
| Разрешить пропуск кадров | ||||
| Показать> | ||||
| Все клипы | ||||
| Только видеогруппы | ||||
| Только избранные клипы | ||||
| Набор любимых клипов | ||||
| Комментарии Track | ||||
| Global Light Track | ||||
| Включить сочетания клавиш на шкале времени | ||||
| Включить автоматическую группировку клипов | ||||
| Включить луковые скины | ||||
| Настройки луковой кожицы… | ||||
| Установить частоту кадров временной шкалы… | ||||
| Параметры панели… | ||||
| Визуализация видео… | ||||
| Закрыть | ||||
| Закрыть группу вкладок | ||||
| Наборы инструментов | ||||
| Новая предустановка инструмента… | ||||
| Rename Tool Preset… | ||||
| Удалить предустановку инструмента | ||||
| Сортировать по инструменту | ||||
| Показать все предустановки инструментов | ||||
| Показать текущие предустановки инструментов | ||||
| Только текст | ||||
| Маленький список | ||||
| Большой список | ||||
| Инструмент сброса | ||||
| Сбросить все инструменты | ||||
| Менеджер предустановок… | ||||
| Сброс предустановок инструмента… | ||||
| Загрузить предварительные настройки инструмента… | ||||
| Сохранить предварительные настройки инструмента… | ||||
| Замена предварительных настроек инструмента… | ||||
| Аэрограф | ||||
| История искусств | ||||
| Кисти художников | ||||
| Кисти | ||||
| Обрезка и шатер | ||||
| Предварительные настройки DP | ||||
| Сухая среда | ||||
| Кисти для карандашей | ||||
| Кисть-миксер для карандашей | ||||
| Наборы настроек инструмента «Кисть для брызг» | ||||
| Текст | ||||
| Закрыть | ||||
| Закрыть группу вкладок | ||||

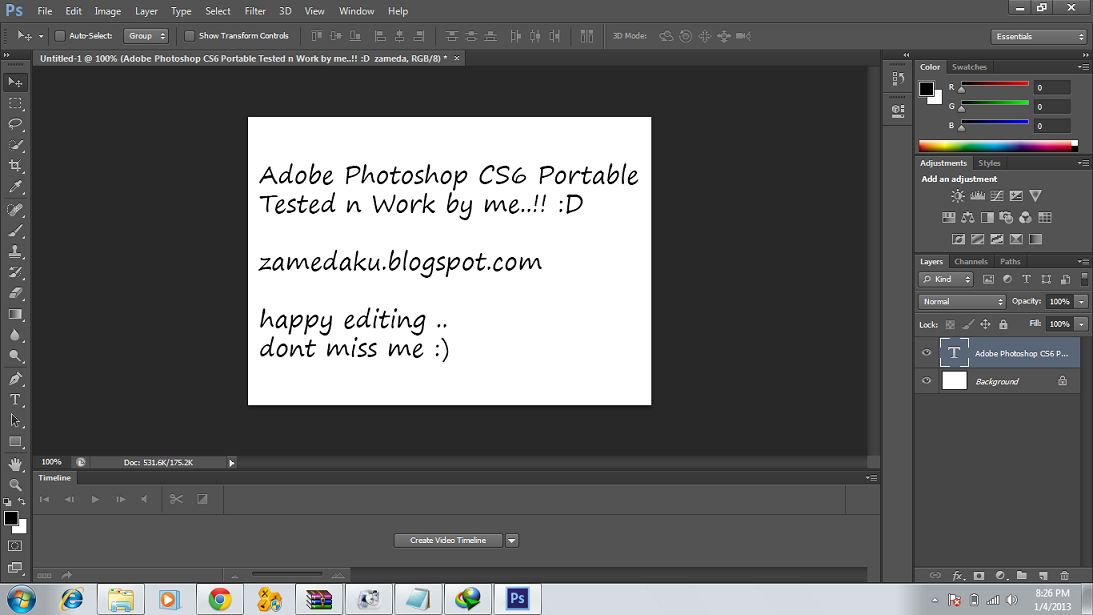 Позволяет накладывать различные эффекты и управляет графической составляющей слоя. Функция действительно полезная, так как обеспечивает дополнительную гибкость слоям.
Позволяет накладывать различные эффекты и управляет графической составляющей слоя. Функция действительно полезная, так как обеспечивает дополнительную гибкость слоям. Для этого нужно в настройках поставить галочку « зумирование колесом мыши»
Для этого нужно в настройках поставить галочку « зумирование колесом мыши» а масштабирует с помощью ctrl+alt+колесико. Но это крайне не удобно. Подскажите как вернуть alt+колесико.
а масштабирует с помощью ctrl+alt+колесико. Но это крайне не удобно. Подскажите как вернуть alt+колесико.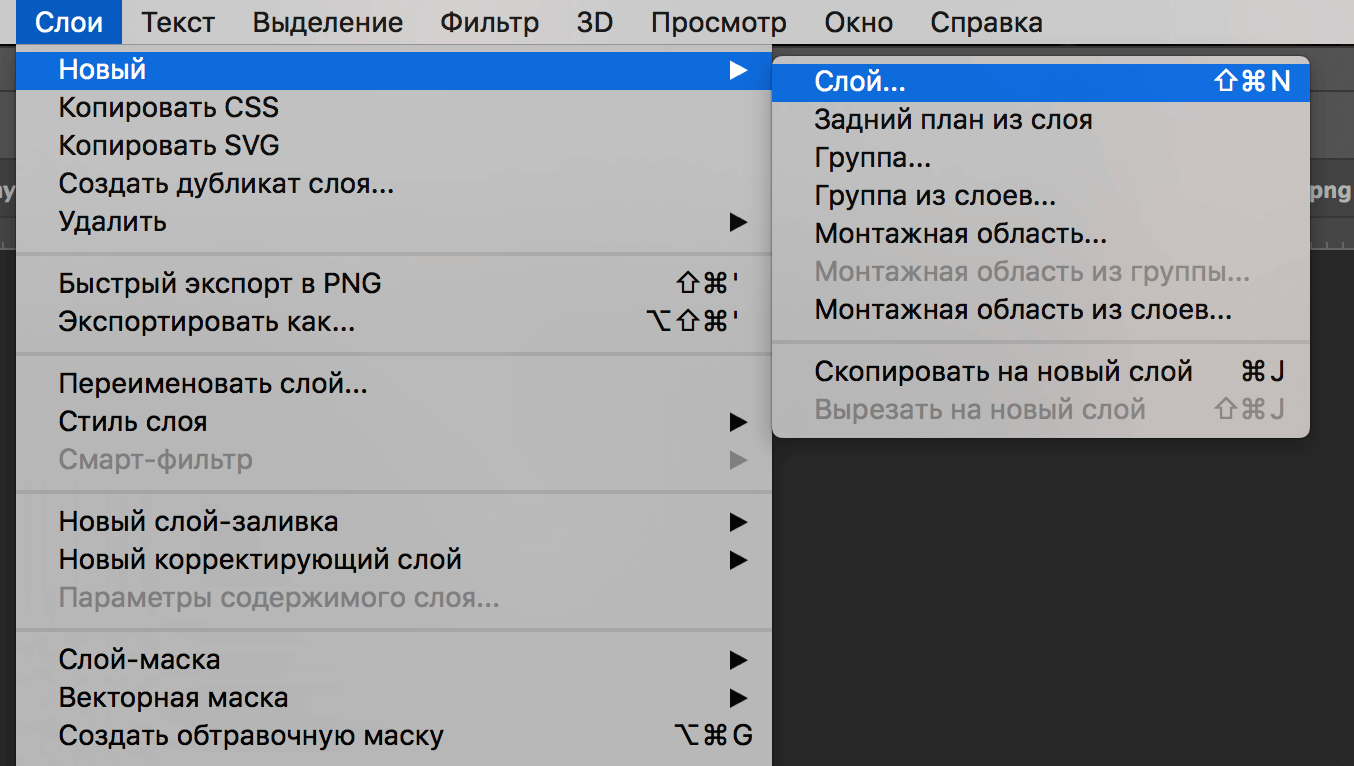 На панели слоев выберите оба векторных слоя и нажмите Cmd / Ctrl + E, чтобы быстро объединить их.
На панели слоев выберите оба векторных слоя и нажмите Cmd / Ctrl + E, чтобы быстро объединить их.