В каком формате сохранять фото в Фотошопе без потери качества

 Adobe Photoshop – один из самых продвинутых и комплексных инструментов для редактирования изображений. Им пользуются как любители в области фотографии, так и профессионалы. Сегодня мы разберемся, в каком формате сохранять фото в Фотошопе без потери качества. Выбирать формат изображения необходимо исходя из целей и дальнейшего использования файла.
Adobe Photoshop – один из самых продвинутых и комплексных инструментов для редактирования изображений. Им пользуются как любители в области фотографии, так и профессионалы. Сегодня мы разберемся, в каком формате сохранять фото в Фотошопе без потери качества. Выбирать формат изображения необходимо исходя из целей и дальнейшего использования файла.
Разновидности форматов
В начале данной статьи давайте разберемся, какие графические форматы подходят для определенных ситуаций.


JPG, JPEG – самый распространенный формат изображений. Используется на конечном этапе редактирования фото для сохранения результата. Имеет неприятную особенность – при повторном редактировании и сохранении каждый раз теряет качество. В JPG не сохраняется структура слоев.


GIF меньше всех подходит для сохранения фото без потери качества. Лучше использовать для изображений, на которых представлено меньшее количество цветов и градиентов. Используется для графической анимации.


PNG реализован в 8 и 24-битном вариантах. Первый тип не очень хорош для сохранения качественных фотографий из-за ограничения цветов. А 24-битный PNG имеет преимущество перед JPG – это сохранение степени прозрачности. Эти форматы можно открывать в любом средстве для просмотра изображений. Формат PSD подходит только для работы в Adobe Photoshop.
RAW – это «сырой» формат снимка, сохраненный на фотоаппарате. Такой файл загружается в Фотошоп для дальнейшей детальной корректировки цвета, резкости, насыщенности, баланса белого и так далее. Имеет наилучшее качество и возможность тонкой настройки фото, но не подходит в качестве финального формата изображения. Чаще всего после редактирования RAW конвертируется в JPEG с помощью Adobe Camera Raw.
Как сохранять фото?
Теперь рассмотрим стандартную процедуру сохранения фото в Adobe Photoshop. После того, как вы завершили редактирование изображения, сделайте следующее:
- Откройте меню «Файл» и выберите пункт «Сохранить как».
Мнение эксперта
Дарья Ступникова
Специалист по WEB-программированию и компьютерным системам. Редактор PHP/HTML/CSS сайта os-helper.ru. Спросить у ДарьиТакже открыть данное окно можно комбинацией клавиш [knopka]Shift[/knopka]+[knopka]Ctrl[/knopka]+[knopka]S[/knopka].
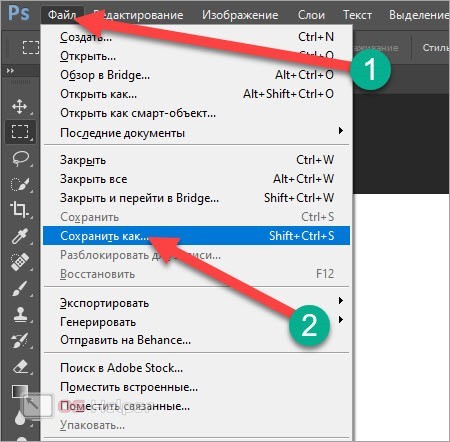
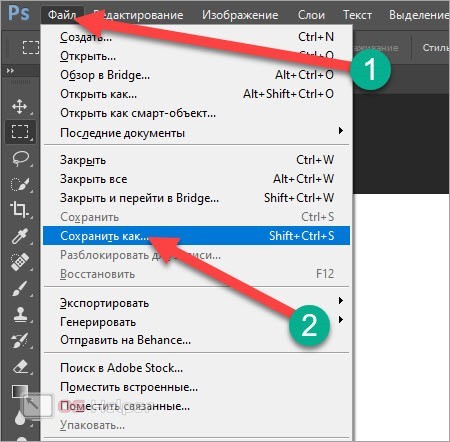
- Теперь выберите место для сохранения на жестком диске. Укажите название файла и выберите формат из списка. Затем кликните на кнопку «Сохранить».


- После этого откроется дополнительное окно с параметрами. Его содержимое зависит от выбранного формата. Если вы решили сохранить фото в JPEG, то появятся настройки со скриншота. Можно выбрать прогрессивный тип формата и наилучшее качество.


Если выбрать в качестве формата PSD, то окно с дополнительными параметрами не появится. Также в Фотошопе есть альтернативными метод сохранения фотографий – это функция «Сохранить для Web». Она позволяет детально настроить качество изображения в стандартных форматах, но не подходит для PSD. Воспользоваться инструментом можно следующим образом:
- Снова откройте «Файл» и зайдите в «Экспортировать». Здесь выберите пункт «Сохранить для Web».


- Перед вами появится окно предпросмотра с панелью инструментов в правой части. Данное средство позволяет выбирать между несколькими форматами: JPEG, GIF, PNG-8, PNG-24 и WBMP.


- После внесения корректировок нажмите «Сохранить» и выберите папку для размещения изображения на компьютере.
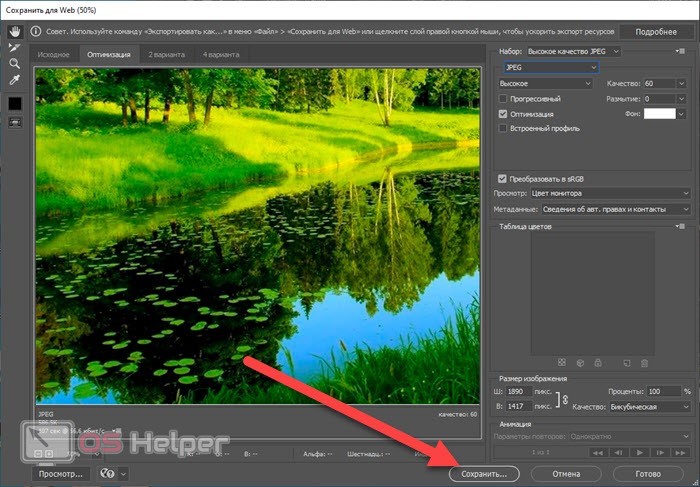
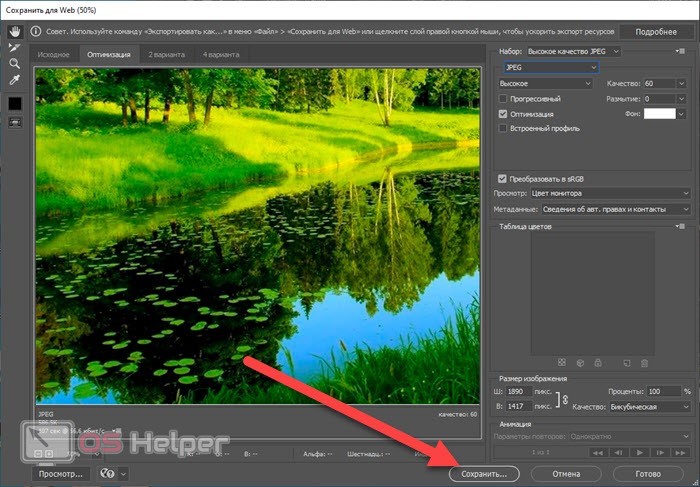
Видеоинструкция
В представленной видеоинструкции вы найдете подробное описание форматов, в которых можно сохранить фотографии через Adobe Photoshop. Если у вас нет времени на прочтение статьи, то ролик полностью ответит на поставленный вопрос.
Заключение
Чаще всего, отредактированные и законченные работы сохраняются в стандартном формате JPEG. Он отлично подходит для печати, использования в интернете. Однако он несколько теряет в качестве при повторном редактировании, загрузке на сайты и так далее. Но при правильной настройке средствами Photoshop вы добьетесь качественного результата. PSD подойдет в том случае, если вам важно сохранить структуру проекта, PNG – для изображений с прозрачными элементами. Хуже всего в отношении качества проявляет себя GIF.
Дополнительно мы рассмотрели процедуру сохранения в графическом редакторе. Надеемся, что у вас получится выполнить эту операцию с первого раза! Если возникнут трудности, то не стесняйтесь задавать вопросы в комментариях к статье.
Как сохранить фото в фотошопе
Здравствуйте, уважаемы посетитель! Если вы не знаете как правильно сохранить фотографию в фотошопе, то вы можете ознакомиться с подробной и пошаговой инструкцией, в которой, я расскажу вам как сохранить фото в фотошопе.
В фотошопе сохранить изображение можно под разными форматами – psd, bmp, gif, jpeg и другие различные форматы.
Чтобы сохранить новую фотографию в adobe photoshop, вам нужно будет в программе выполнить следующие действие:
Наводим курсор мыши на пункт «Файл» и один раз нажимаем левую кнопку мыши, в раскрывшемся меню выбираем пункт «Сохранить как…».
Также можно сохранить фотографию быстрым способом, для этого нажимаем на клавиатуре комбинацию клавиш Shift+Ctrl+S.
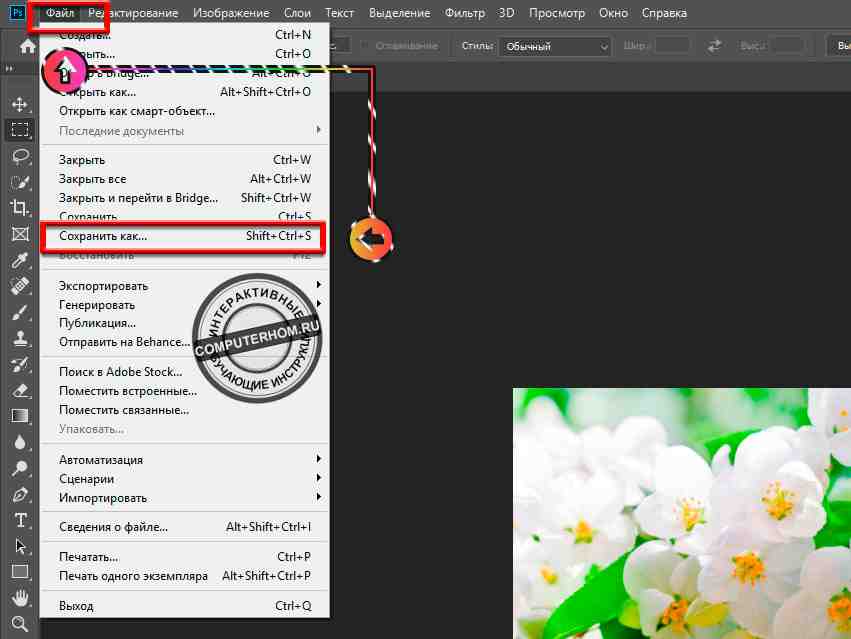
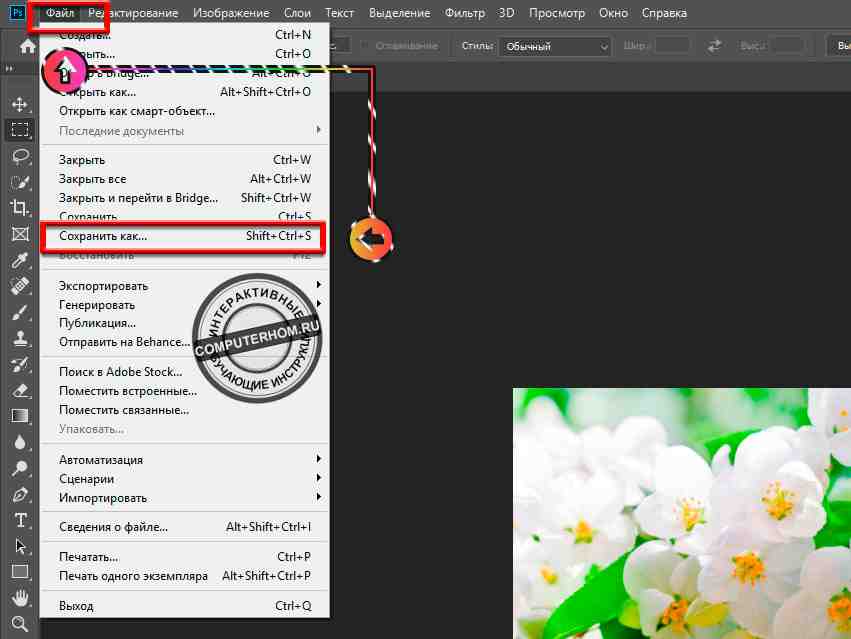
После всех выполненных действий в программе фотошоп откроется проводник виндовс, где вам нужно будет выбрать локальный диск и папку, в которой будет сохранена ваша фотография.
Итак, в правой части проводника выбираем локальный диск и папку.
Я буду сохранять изображение на рабочем столе windows, поэтому я выберу пункт «Рабочий стол».
Теперь нам нужно указать название и формат сохраняемого изображения.


Итак, напротив строки «Имя файла», в специальном поле указываем название сохраняемой фотографии.
Далее напротив строки «Тип файла», нажимаем на специальную кнопку, после чего откроется выпадающие меню, где нам нужно будет выбрать формат JPEJ (*JPG; *JPEG; *JPE) самый распространенный и легкий формат, который везде используется и применяется.


Когда вы в поле введете имя файла и выберете формат изображения, нам останется нажать на кнопку «Сохранить».


После всех выполненных действий, у вас появится окошко, в котором вам будет предложено изменить качество фотографии.
При изменении качества изображения, фотография, будет менять вес в килобайтах или мегабайтах.
Чем лучше качество фотографии, тем больше будет весить изображение.
После того как вы установили ползунок на качество фотографии, нажимаем на кнопку «OK».
После всех выполненных действий, фотография будет сохранена, на этом я буду заканчивать инструкцию, всем пока, удачи, до новых встреч на сайте computerhom.ru.


Понравилось? Поделитесь с друзьями!
Почему бы не подписаться?Подпишитесь на нашу рассылку, и получайте интересные полезные материалы сайта computerhom.ru. Ни какой рекламы — бесплатная компьютерная помощь подписчикам от автора.
Урок 6. Как сохранить фото после редактирования в «Fhotofiltre»
Приветствую вас в своем блоге! В прошлом уроке мы научились делать надпись на фотографии с помощью отличного фоторедактора «Fhotofiltre». В этом покажу, как правильно сохранить фото после того, как мы его успешно отредактировали. Напомню, в данной рубрике я делюсь своим опытом, как красиво обрабатывать изображения с помощью шикарного, удобного редактора изображений.
Если вы не смотрели предыдущие уроки, вот их перечень. По названиям понятно, о чем в них идет речь. Начните с первой темы (ссылка выделена розовым цветом), кликнув по ней. А там в каждом уроке имеются ссылочки на предыдущие и последующие.
1. Как скачать отличный фоторедактор на русском языке.
2. Скачиваем фоторедактор «Fhotofiltre» — с русификатором и бесплатно!
3. Как сделать белый фон для фото без фотошоп.
4. Как изменить размер фото — два простых способа.
5. Делаем надпись на фотографии легко и быстро!
Чтобы увидеть их все, кликайте по рубрике «Фоторедактор Fhotofiltre «в сайдбаре, т.е. в боковой колонке блога справа.
Итак, после редактирования любое изображение необходимо сохранить у себя. Поскольку я работаю на компьютере, естественно, у меня будет пример того, как сохранить фотографию на ПК (персональный компьютер).
Жмем в левом верхнем углу «Файл» (1). Выскочит окошко, в котором нужно нажать на строчку «Сохранить как» (2).

Появится вот такое большое окно. Остановимся здесь ненадолго, и разберемся, что мы тут видим, чтобы вам был понятен дальнейший алгоритм действий.

1. «Папка» — очень важный пункт. Мы должны знать, КУДА мы сохранили свое фото. Обязательно обращайте внимание на эту строку перед сохранением, чтобы потом не искать, куда оно подевалось. На этом скриншоте у меня вы видите название папки «ФР Урок 4», но, на следующем шаге оно будет изменено.
3. «Имя файла» — тут мы будем вписывать имена сохраняемых фотографий. Допустим, когда мы смотрим в фотоаппарате (или на телефоне) галерею фоток, мы видим их нумерацию. Верно? Ну, а здесь мы сразу внесем не цифровые, а текстовые названия, так проще.
Остановлюсь вкратце на трех, наиболее распространенных:
- «GIF» — в этом формате можно сохранить эффект анимации, например, мы часто видим в соцсетях или на форумах открытки/картинки с блестящими цветами, тортиками, елочками и т. п. Вот это — и есть «gif».
- «PNG» — иногда нужно сделать на фото прозрачный фон, допустим, шляпка, которую я показывала в этих уроках, будет не на белом фоне, а на прозрачном. Тогда ее, эту фотографию, надо сохранять именно в таком формате. Иначе, будет обычное фото.
- «IPEG» — ну, и «ipeg», в нем мы и будем сохранять наше фото, не вдаваясь в дебри профессиональных знаний. Поскольку он дает возможность, при необходимости, сжимать изображения, уменьшать их «вес».
Для чего я остановилась на форматах? Чтобы немного прояснить следующие шаги этого урока. Если вы хотите узнать больше о том, какие форматы удобны для фотографирования и пр., ищите, пожалуйста, подробную информацию на соответствующих сайтах и блогах в интернете.
5. «Нет элементов, удовлетворяющих условиям поиска» — эта строчка исчезнет, когда мы выберем тип файлов в пункте 4. Если же вы забудете это сделать (что иногда у меня случается), и сохраните в формате, который автоматически сейчас высвечивается в строке — «Fhotofiltre», то открыть его не сможете. Так что, будьте бдительны, чтобы не повторять все заново.
6. В этом пункте все ясно, нажимая «Отменить», вы вернете действия, т. е. окошко сразу закроется, и вас вернут к редактируемому фото. И нужна кнопка сохранения, конечно.
Перейдем к делу.

В строке «Имя файла» вписываем название изображения. Например «шляпка».
Во второй строчке «Тип файла» сначала жмем по черному треугольнику, откроется окно, в котором нужно выбрать тот вариант, в каком типе файлов у вас хранятся фотографии, я жму «JPEG». Если мы будем сохранять в папку, в которую до этого помещали предыдущие фотографии, то надпись о том, что «Нет элементов…» исчезнет. Но, поскольку у меня сохранение производится просто на «Рабочем столе», она остается.
Теперь, нажимаем «Рабочий стол» (или ту область, куда вам хочется сохранять). Жмем «Сохранить».

Появится окно предупреждения с текстом: «Данный формат изображения не поддерживает слои. Все равно сохранить файл?». Кликнет «Да».

На этом шаге тоже остановимся чуть подробнее, т. к. именно эта операция может быть весьма полезной для тех, кто имеет свои сайты, блоги.

Здесь мы имеем прекрасную возможность выполнить сжатие фотографии, не обращаясь к различным сервисам. Для этого водим бегунок вправо-влево, уменьшая/увеличивая сжатие. Чтобы проверить результат до сохранения нажимаем на «Просмотр». Результат будет виден в цифрах — значение «Размер файла» изменится. А также смотрите, как визуально меняется изображение (окошко можно сдвигать левой мышкой в сторону, чтобы не мешало просмотру).
Не путайте сжатие с изменением размеров! Если вам нужно просто уменьшить/увеличить картинку, посмотрите урок 4, в котором показаны два простых способа, как это сделать данным фоторедактором.
Если же вы просто сохраняете фотографии для себя, конечно, выставляйте максимальное значение — 100. Итак, подобрали нужную степень сжатия и нажали «Ок».
Вот и все! Наше фото сохранено в наилучшем виде на «Рабочем столе» ПК.

Как видите, ничего сложного. Как обычно, в описании процесс кажется долгим , чем само действие. Смело пробуйте, если что-то пошло не так, кликайте по красной стрелке вверху (на верхней панели) фоторедактора, означающей отмену действия. И все обязательно получится!
Далее смотрите седьмое занятие «Как сделать красивую рамку для фото».
С уважением, Сауле Вагапова
Сохранение и загрузка операций в Photoshop / Фотошоп-мастер
Если вы потратили значительное количество времени, чтобы записать новую операцию в программе Photoshop или внести изменения в существующую операцию, вы, наверняка, захотите сохранить результат своей работы, иначе в противном случае операция может потеряться, если вдруг в программе Photoshop произойдет сбой. К счастью, сохранять операции в программе Photoshop очень легко, хотя и существует определенный момент, о котором вы должны помнить.
Программа не позволяет нам сохранять отдельные операции. Мы можем сохранить только наборы операций. Поэтому если вы записываете или редактируете операцию и хотите впоследствии ее сохранить (что, безусловно, вы планируете сделать), вам следует выбирать и сохранять целый набор операций. Это является одной из главных причин, по которой я ранее советовал вам не сохранять ваши собственные операции внутри наборов операций, которые изначально загружены в программу. Размещайте все новые операции внутри отдельно созданных наборов операций, и вам будет проще сохранять их, загружать и хранить в компьютере.
Для того чтобы сохранить набор операций, сначала выберите его на панели «Операции». Внутри моего набора «Мои операции» располагаются две операции – «Мягкое свечение» (операция, которую мы записали в прошлом уроке) и «Уголки для фотографии_улучшение» (операция, которая является переделанной версией операции «Уголки для фотографии», изначально загруженной в программу). Я хочу сохранить этот набор операций, поэтому на панели «Операции» я выберу его:
На панели «Операции» выбираем набор, который мы хотим сохранить
Выбрав набор операций, кликните по значку меню, расположенному в правом верхнем углу панели «Операции» или, если вы работаете в версии программы Photoshop CS2 или более ранней версии, нажмите на маленькую правостороннюю стрелку. Это действие приведет к открытию меню панели «Операции», где следует выбрать пункт «Сохранить операции» (Save Actions):
Выбираем пункт «Сохранить операции» из списка меню панели «Операции»
Программа выведет на экран диалоговое окно «Сохранить» (Save). Сохраните ваш набор операций в таком месте на вашем компьютере, где вам будет легко его найти в дальнейшем. Я создал на рабочем столе папку «Операции» (Actions), где сохраню набор «Мои операции». Таким образом, мне будет несложно найти этот набор операций в случае, если мне потребуется вновь загрузить его в программу Photoshop. Убедитесь, что вы сохраняете набор операций с расширением «.atn», чтобы операции можно было воспроизводить и на персональном компьютере (PC), и на компьютере Mac. Когда вы будете готовы, нажмите кнопку «Сохранить» (Save) в диалоговом окне, чтобы сохранить ваши операции:
Выбираем место, где будет сохранен наш набор операций, и затем нажимаем кнопку «Сохранить»
И теперь ваши операции сохранены! Если вдруг в программе Photoshop произойдет сбой, ваши операции останутся в безопасности. Конечно, может случиться поломка самого компьютера, тогда вы потеряете все – и программу, и ваши операции, поэтому я бы настоятельно рекомендовал вам на такой случай записывать операции на СD/DVD диск или на внешний жесткий диск.
Восстановление набора операций «Операции по умолчанию»
После того как мы сохранили наши операции, давайте уберем все с панели «Операции» и восстановим набор операций по умолчанию. Для того чтобы это сделать, кликните еще раз по значку меню в правом верхнем углу панели «Операции» или по маленькой стрелке, если вы работаете в версии программы более ранней, чем Photoshop CS3, и из появившегося списка выберите пункт «Восстановить операции» (Reset Actions):
Выбираем пункт «Восстановить операции» из списка меню панели «Операции»
В результате этого действия на экране появится диалоговое окно с предупреждающей надписью, где программа вас спросит о том, действительно ли вы хотите заменить текущие операции операциями по умолчанию. Нажмите ОК, чтобы закрыть диалоговое окно и заменить операции:
Нажимаем ОК в появившемся диалоговом окне
Если мы посмотрим теперь на панель «Операции», то увидим, что все наборы операций исчезли, и остался только набор «Операции по умолчанию» (Default Actions):
На панели «Операции» были восстановлены операции по умолчанию
Загрузка операций в программу Photoshop
После того как мы очистили панель «Операции», давайте загрузим набор операций, который мы ранее сохранили. Кликните по значку меню (или по маленькой правосторонней стрелке) в правом верхнем углу панели «Операции» и из появившегося списка выберите пункт «Загрузить операции» (Load Actions):
Выбираем пункт «Загрузить операции» из списка меню панели «Операции»
Это действие приведет к открытию диалогового окна «Загрузить» (Load). Перейдите в то место, где вы сохранили набор операций, выберите нужный набор и нажмите кнопку «Загрузить» (Load) в диалоговом окне. В моем случае, набор операций был сохранен в папке «Операции» на рабочем столе, поэтому я перейду в эту папку, кликну по набору «Мои операции» и нажму кнопку «Загрузить»:
Перейдите в папку, где у вас был сохранен набор операций, выберите его и кликните по кнопке «Загрузить»
И теперь, если мы снова посмотрим на панель «Операции», то сможем увидеть набор «Мои операции», который был вновь успешно загружен в программу Photoshop:
Набор «Мои операции» был снова загружен в программу Photoshop.
Обратите внимание, что набор операций появился на панели «Операции» уже раскрытым. Это произошло потому, что я сохранил его в таком же виде. Наборы операций загружаются на панель «Операции» в раскрытом или свернутом виде в зависимости от того, как они были сохранены.
И вот мы закончили! Теперь мы рассмотрели все, что нужно знать об операциях в программе Photoshop, чтобы успешно с ними работать!
Автор: Steve Patterson
как сохранить фото из фотошопа на комп . Когда я сохраняюто не могу скинуть фото в вк
Потому что ты сохраняешь в формате .psd нет? Нужен Jpeg или png
Фотошоп может сохранять в куче форматов. Тебе надо сохранить в *.jpg . Его ВК поддерживает точно.
После обработки нажимайте «сохранить как… » и выберите формат .Jpeg.Что бы ВК без проблем принимали Ваши фото, то, перед сохранением уменьшайте размер этих фото до 1024 по длине (Изображение-Размер изображения-в окошко «длина изображения» пишем 1024).
<a rel=»nofollow» href=»http://ru.picjoke.net/process.php?clipart_id=1045&date=2015-10-20&picname=10-ru-1be7a40ed2712cc5848a5f241ce800b4.jpg» target=»_blank»>http://ru.picjoke.net/process.php?clipart_id=1045&date=2015-10-20&picname=10-ru-1be7a40ed2712cc5848a5f241ce800b4.jpg</a>
Даааа, тяжело тебе!!!)))))))))) Фотошоп «освоил», а вот как сохранить работу никак. Ты просто уникум!!!! СОХРАНИТЬ КАК…. в jpeg!!!Как же всё сложно в этой жизни)))))))
Сохрани снимок в формате Jpeg, используя вариант сохранения Сохранить как… размером не более 2 Мб. . И всё получится.
Файл-Сохранить Ctrl S или Файл-Сохранить как Shift Ctrls S.
так ссылку кинь куда тебе нужно.. зачем заморачиваться с сохранением то…
Чёрт возьми! СОХРАНИ КАК…. В любом уроке фотошопа для начинающих есть объяснение.
Попробуй создать новый файл, нарисуй кисточкой пару штрихов а после сохранить. Это может быть из за слабого пк он подвисает и не показывает куда сохранил фото. У меня та же проблемка была но я ее именно так и решил.
перенести это фото на скайп
