Как посмотреть exif данные фотографии
Многие из нас уже слышали о том, что картинки и фотографии хранят какую-то важную информацию. С её помощью можно даже узнать о том, кто, когда и где их создал. И по этим данным выяснить другие важные события. Сейчас мы расскажем вам, как открыть exif данные картинки или фото.
Что такое данные EXIF
Файл exif является стандартом, который появился с возникновением цифровых фотографий. Это метаданные, которые описывают условия создания фото, могут содержать комментарии, геоданные и даже авторство. Этот небольшой информационный файл может использоваться как людьми, так и программами. Например, exif часто отображается в редакторах изображений или в окне настройки печати.
Если нужны более конкретные примеры данных, которые хранит exif, то вот они:
Обращая внимание на этот список, можно с уверенностью сказать, что эти данные в некоторых ситуациях могут быть очень полезными. Особенно в тех случаях, когда у вас есть дополнительная информация о том, кто делал снимок.
Интересное по теме: Как сделать фото черно-белым.
Как посмотреть метаданные фото в Windows 10
Параметры фотографии доступны из многих средств для просмотра изображений Windows и других ОС. Чтобы открыть данные exif:
- Перейдите к папке, где находится файл;
Откройте файл, exif которого хотите посмотреть
- Выберите его правой кнопкой мыши и нажмите Свойства;
Выберите фотографию ПКМ и нажмите Свойства
- В окне свойств выберите вкладку
Нажмите вверху вкладку Подробно
- В ней и будут находится информация из exif файла фотографии.
Данные exif фотографии
Обычно, такие данные делятся на блоки с типом информации. Пролистывая их, найдите те, которые вас интересуют.
Данные exif фотоМетаданные доступны в разных популярных программах. К примеру, в Adobe Photoshop. В окне программы необходимо нажать вверху на кнопку Файл и выбрать пункт Сведения о файле.
К примеру, в Adobe Photoshop. В окне программы необходимо нажать вверху на кнопку Файл и выбрать пункт Сведения о файле.
Здесь же вы сможете найти горячие клавиши для отображения exif.
Это может быть полезным: Как искать по фото с телефона.
Открыть exif в телефоне
В мобильных устройствах с Android и iOS метаданные также доступны из свойств фотографий и картинок. Вам не потребуются дополнительные приложения, чтобы открыть их.
- Необходимо зайти в галерею телефона;
- Выбрать нужный файл, о котором вы хотите узнать данные;
- И нажать на кнопку Меню. В смартфонах с Андроид она находится слева на корпусе;
- Выберите в меню пункт Сведения.
Выберите пункт Свойства в телефоне Андроид
В свойствах картинки или фото в Android вы узнаете те же параметры, что и в свойствах файла на компьютере.
EXIF данные в фотографии на разных платформах не отличаются. В своих фотографиях вряд ли вы найдёте новую информацию, так как с устройством, на которое было создано фото — вы уже знакомы. Время и место создания файла вам также будут известны. Но иногда появляется необходимость стереть эту информацию в exif.
В своих фотографиях вряд ли вы найдёте новую информацию, так как с устройством, на которое было создано фото — вы уже знакомы. Время и место создания файла вам также будут известны. Но иногда появляется необходимость стереть эту информацию в exif.
Читайте еще: Как найти человека по фотографии в интернете.
Как удалить или изменить exif
К примеру, вы хотите продать сделанное вами фото. Или выложить файл в социальных сетях. Но вы не хотите, чтобы данные из него попали в руки других людям. Ведь кое-что они всё же могут узнать из exif. У вас есть возможность очистить метаданные фотографии, оставив только общую информацию о файле: размер, формат, имя.
- Очистить файл exif можно в окне свойств Windows 10 (или другой версии). Для этого откройте его;
- Перейдите снова к свойствам и откройте вкладку Подробно;
Откройте свойства фотографии в Windows
- Внизу под окном свойств вы увидите ссылку Удаление свойств… — нажмите её;
- В новом окне по умолчанию система предлагает вам создать копию существующих данных, а эти в файле фото полностью удалить.

Окно с параметрами удаления данных exif фотографии
- Поставьте флажок на пункте Удалить следующие свойства…, чтобы очистить только выбранные вами параметры.
Просмотрите все текущие параметры exif фотографии, а затем удалите те, которые считаете важными. Это сделает ваши файлы более безопасными для размещения в сети.
Посмотреть данные exif онлайн
Есть универсальное средство просмотра метаданных, которое покажет вам все существующие данные изображения. Перейдите на сайт http://exif.regex.info/exif.cgi. Нажмите на кнопку Обзор
Этот онлайн инструмент может показать нам не только данные фото, но и видео, текстовых файлов Word и прочих. Полный список форматов, с которыми работает ресурс отображён ниже окна для предоставления файла.
Полный список форматов, с которыми работает ресурс отображён ниже окна для предоставления файла.
как их посмотреть и удалить / Съёмка для начинающих / Уроки фотографии
Такая, казалось бы, простая вещь, как цифровая фотография, на самом деле, не так уж и проста. Мало того, что она состоит из мельчайших частичек – пикселей, так еще и внутри фотографии можно зашифровать большущую кучу скрытых данных. Стандарт, шифрующий эти, так называемые метаданные, получил название EXIF (англ. Exchangeable Image File Format).
Конечно, речь не идет о скрытых посланиях и тайных переписках, хотя можно и это устроить… Прежде всего стандарт EXIF используется для сохранения и просмотра различных характеристик фотографии, ее параметров, показателей, сведений об авторстве и объекте фотосъемки, а также много еще какой информации. То есть метаданные нужны только с точки зрения информационной составляющей, а значит можно обойтись и без них.
То есть метаданные нужны только с точки зрения информационной составляющей, а значит можно обойтись и без них.
Возможность сохранять и просматривать метаданные фотографий используют множество программ. Если используете ОС Windows, то скорее всего вы уже сталкивались с EXIF данными. Нажмите правой кнопкой мыши на любой фотографии, в появившемся меню выберите в самом низу пункт «Свойства».
Далее, хоть у всех и разная версия Windows, но смысл одинаковый: найдите и нажмите на кнопку/вкладку «Подробно». Откроется таблица, где будет отображена информация, разделенная на условные категории: «Описание», «Источник», «Изображение», «Камера», «Улучшенное фото», «Файл». Те сведения что отобразились во всей этой таблице — это и есть ни что иное как EXIF данные.
Опустите правый ползунок свойств и посмотрите как много всяких разных метаданных может быть у фотографии. Уверен в вашем примере большая часть строчек будут пусты, поскольку их нужно заполнять самостоятельно. А вот категория «Камера», возможно, будет заполнена — ее автоматически заполняет фотоаппарат или смартфон.
Это не исчерпывающий список возможных метаданных. Просто разработчики Windows посчитали, что такой таблицы будет достаточно, чтобы затронуть основные информационные аспекты фотографии. На самом деле таких данных может быть намного больше! Причем весь этот объем можно разделить на две группы: основные и дополнительные.
К основным параметрам я отношу те группы данных, что будут считываться в любой программе и устройстве, способном заглянуть в закрома фотографии. К таким данным нужно отнести: сведения о файле, описание, авторские права, информация о изображении, данные о камере и условиях снимка. Это означает, что какой бы вы программой не воспользовались, она всегда покажет вам как минимум эту информацию.
К дополнительным параметрам я отношу данные, с которыми будут работать только отдельно взятые программы. Например, фотошоп может создать вкладку «История» и вести в нее протокол редактирования фотографии. Сохраняйте фото, открывайте снова спустя время, хоть на другом компьютере, но обязательно через фотошоп, и вы можете всегда увидеть какие метаданные сохранены во вкладке «История». Но если попытаетесь заглянуть в EXIF с помощью, например, Gimp, то этой вкладки уже не обнаружите.
Но если попытаетесь заглянуть в EXIF с помощью, например, Gimp, то этой вкладки уже не обнаружите.
Этим пользуются многие серьезные программы. Например, с помощью EXIF данных Adobe Bridge строит систему фильтрации и сортировки фотографий, добавляя ключевые слова, создавая рубрики и логические обобщения. Это позволяет с легкостью отыскать нужные изображения среди десяток тысяч.
EXIF данные могут быть изменяемыми и неизменяемыми.
Изменяемые, в свою очередь, можно разделить еще на два подвида:
— редактируемые человеком, например, самому указать автора снимка, а позже удалить и написать новое имя;
— редактируемые программой, например, когда вы сохраняете фотографию в фотошопе, программа сама добавляет тег, что фото было изменено в фотошопе версии такой-то. Сами вы прописать или удалить этот тег не сможете (если только через специальный софт, но это уже другая история), а вот если пересохранить фотографию в фотошопе другой версии, то тег будет вновь изменен в части версии, например было CS5, а стало CS6.
Неизменямые данные записываются программами и устройствами без вашей воли и намертво остаются вместе с этой фотографией, например, разрешение картинки, формат файла, дата создания, данные камеры.
Как прочитать данные EXIF стандартными средствами Windows
В Windows есть встроенный инструмент, который позволяет просматривать метаданные фото. Находится он в свойствах файла изображения, доступ к которым можно получить нажав на него правой кнопкой мышки.
Открытие свойств изображений.
Когда откроется окно свойств, нужно переключиться во вкладку «Подробно», где вы сможете прочитать данные EXIF.
В свойствах находятся метаданные.
Некоторые данные можно изменить. Для этого нужно кликнуть мышкой на нужную строку и внести редактирования. Затем для сохранения надо нажать «Ок».
Редактирование метаданных.
И, конечно же, можно удалить все метаданные (кстати, удаление уменьшает вес картинки, что может быть полезно). Для этого надо нажать на ссылку «Удаление свойств и личной информации».
Метаданные можно удалить из фото.
EXIF. Технические данные фотографии: как их посмотреть и удалить
Начинающие фотографы часто интересуются, как посмотреть параметры конкретного снимка и узнать, какие камера и объектив были использованы при его съёмке. Эти и другие данные хранятся в EXIF (Exchangeable Image File Format). Он представляет собой часть JPEG или RAW-файла. Именно в него «зашиты» дополнительные данные (метаданные). EXIF позволяет сохранять много полезного: от параметров съёмки до сведений о том, в какой программе и как был отредактирован кадр.
NIKON D810 / 50.0 mm f/1.4 УСТАНОВКИ: ISO 160, F1.4, 1/400 с, 50.0 мм экв.
Параметры, которые вы видите под каждым фото на сайте Prophotos.ru, подгружаются автоматически из EXIF. Так, данные этого снимка сообщают, что он сделан на фотоаппарат Nikon D810) с универсальным объективом Nikon AF-S 50mm f/1.4G Nikkor. Кстати, последний отлично подходит для портретных съёмок.
Как посмотреть EXIF?
Сегодня многие программы для просмотра и редактирования фото могут показывать EXIF: Adobe Lightroom, Adobe Photoshop, Adobe Bridge.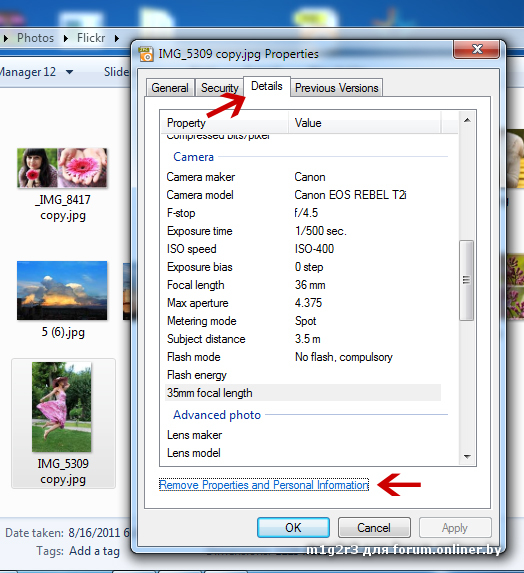 «Родной» для камер Nikon конвертер Capture NX-D отображает съёмочные параметры очень подробно.
«Родной» для камер Nikon конвертер Capture NX-D отображает съёмочные параметры очень подробно.
EXIF в Adobe Lightroom
EXIF в Nikon Capture NX-D
EXIF можно увидеть и открыв свойства файла: заходим в «Проводник», щёлкаем правой кнопкой по нужному фото, в открывшемся контекстном меню выбираем «Свойства», а в появившемся окне — вкладку «Подробно».
Есть сайты, позволяющие загрузить изображение и увидеть его метаданные в развёрнутом виде онлайн. Примеры таких сервисов: https://exif.regex.info/exif.cgi; https://metapicz.com/. С их помощью можно найти информацию обо всех параметрах съёмки, вплоть до того, на какую дистанцию был сфокусирован объектив.
Существует расширение для браузера Google Chrome, позволяющее просмотреть EXIF любой картинки на открытой вами веб-странице.
Через EXIF вы можете узнать, сколько снимков было сделано на камеру. К примеру, это полезно при покупке б/у фототехники. Приём работает с камерами Nikon. Камеры других производителей не всегда прописывают в EXIF этот параметр, и его приходится извлекать, прибегая к дополнительным ухищрениям.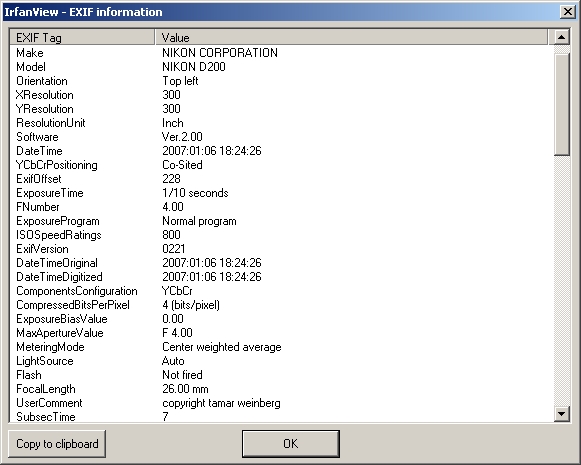
Чтобы получить полные данные EXIF, лучше не редактировать кадр на ПК. Загрузим выбранный снимок на сайт https://exif.regex.info/exif.cgi и найдём графу Shutter Count. Здесь мы увидим «пробег» фотоаппарата.
По тому же принципу работает и более простой в использовании сервис https://www.camerashuttercount.com/.
Снимок сделан на Nikon D810 и Nikon AF-S 18-35mm f/3.5-4.5G ED Nikkor. Этот компактный, лёгкий и доступный полнокадровый объектив отлично подходит для съёмки пейзажа в путешествии.
NIKON D810 / 18.0-35.0 mm f/3.5-4.5 УСТАНОВКИ: ISO 200, F14, 1/30 с, 24.0 мм экв.
При создании HDR-изображений в Adobe Lightroom файлу с итоговой картинкой присваиваются некоторые параметры выдержки и диафрагмы, хотя понятно, что для склейки HDR было использовано как минимум два кадра с разными параметрами. Как правило, присваивается наиболее короткая выдержка.
Данные EXIF можно подделать
EXIF легко поддаётся редактированию. Существуют даже онлайн-сервисы для изменения съёмочных параметров. Поэтому данные EXIF могут выступать справочной, но не абсолютно объективной информацией.
Поэтому данные EXIF могут выступать справочной, но не абсолютно объективной информацией.
NIKON D810 / 18.0-35.0 mm f/3.5-4.5 УСТАНОВКИ: ISO 100, F16, 1/6 с, 18.0 мм экв.
Как не потерять данные EXIF при обработке?
Иногда важно сохранить все данные о параметрах съёмки, чтобы вы и ваши зрители могли их посмотреть.
Некоторые редакторы обрезают EXIF безвозвратно (этим грешат многие мобильные приложения). Однако в серьёзных программах для постобработки можно самому выбрать, сохранять EXIF или нет. Например, в Adobe Photoshop при сохранении фото через команду Save As остаются все данные, а при сохранении через инструмент Save For Web некоторые метаданные удаляются. Чтобы этого избежать, найдите в окне Save For Web пункт Metadata и выберите, какие сведения стоит сохранить. Я обычно оставляю все метаданные.
В Adobe Lightroom похожая ситуация. При настройках экспорта фотографий обратите внимание на пункт Metadata.
Теперь вы знаете, как сохранить и удалить метаданные. Если вы боитесь, что данные EXIF снимка могут вас как-то скомпрометировать, достаточно в соответствующих пунктах меню поставить Copyright Only.
Если вы боитесь, что данные EXIF снимка могут вас как-то скомпрометировать, достаточно в соответствующих пунктах меню поставить Copyright Only.
Итак, просмотр данных EXIF помогает проанализировать собственные снимки и узнать, с какими параметрами и на какую технику снимают другие фотографы. Всё это очень полезно и важно в фототворчестве!
Как прочитать EXIF данные онлайн
Отредактировать и прочитать данные EXIF можно с помощью онлайн сервисов. Один из них IMGonline.
Перейти в онлайн редактор EXIF IMGonline
Кстати, кроме работы с мета, IMGonline умеет ещё много полезного — менять размер картинок, конвертировать, сжимать, накладывать эффекты и другое.
Но вернёмся к редактору мета. Итак, вы увидите на этой странице кнопку «Выберите файл». На неё нужно нажать, чтобы загрузить изображение, метаданные которого вас интересуют. Потом нужно нажать «Редактировать».
Выберите изображение и загрузите в онлайн сервис.
Вы увидите список полученных метаданных.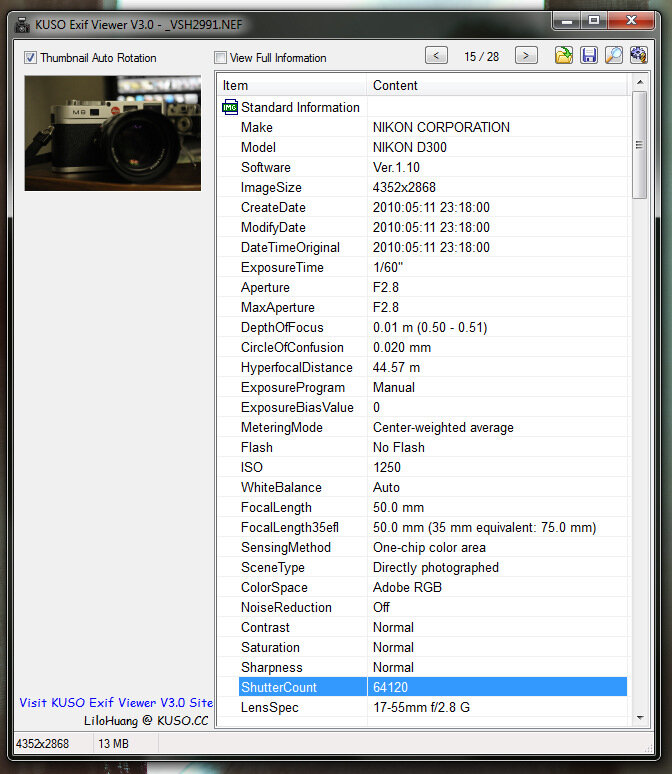 Их можно изменять и удалять.
Их можно изменять и удалять.
Список данных. Их можно редактировать и удалять.
После внесения изменений, можно сохранить их кнопкой в конце списка и потом скачать изменённый файл изображения.
Как найти информацию по фотографии
Существует множество способов считать информацию по фотографии, вне зависимости от того, кто её владелец и где вы её нашли. Среди этих способов наибольшей популярностью пользуются варианты с браузером, онлайн сервисами и средствами Windows. Мы детально расскажем о каждом из них.
При помощи браузера
Поиск информации по фотографии при помощи браузера, пожалуй, самый простой и доступный способ. Чтобы узнать нужные данные по фото, вы можете использовать: ⦁ Google Chrome. Требуется установить расширения для браузера Exponator или Exif Viewer. Оба позволяют отобразить скрытую информацию фото и содержат список настроек для получения только необходимой информации. ⦁ Internet Explorer. Для этого браузера нужно скачать дополнение IExif, совместимое со всеми последними 32 и 64-битными версиями. После установки расширения достаточно лишь навести курсор на любое отображаемое фото, чтобы получить интересующую вас информацию.
Чтобы узнать нужные данные по фото, вы можете использовать: ⦁ Google Chrome. Требуется установить расширения для браузера Exponator или Exif Viewer. Оба позволяют отобразить скрытую информацию фото и содержат список настроек для получения только необходимой информации. ⦁ Internet Explorer. Для этого браузера нужно скачать дополнение IExif, совместимое со всеми последними 32 и 64-битными версиями. После установки расширения достаточно лишь навести курсор на любое отображаемое фото, чтобы получить интересующую вас информацию.
⦁ Mozilla Firefox. Браузер поддерживает удобные расширения Exif Viewer или FxIF для распознавания метаданных фото.
Узнаём EXIF в онлайн-сервисах
Мы предлагаем ознакомиться с двумя сервисами, которые позволяют быстро узнать EXIF фото, не требуя установки дополнительных расширений. Достаточно лишь загрузить фотографию на сервис или указать прямую ссылку на неё, а всё остальное он сделает сам. ⦁ fotoforensics.com. Обширный набор функций позволит вам не только узнать данные о фотографии, но и точно определить подлинность снимка. Сервис успешно вычисляет фотошоп и коллажи, оповещая об этом пользователя. ⦁ findexif.com. Поддерживает работу только со ссылками на фото из сети. Минимум функционала и простота в использовании. Предоставляет самую необходимую информацию, такую как дата фото, модель и параметры устройства, на котором оно сделано, некоторые другие данные.
⦁ fotoforensics.com. Обширный набор функций позволит вам не только узнать данные о фотографии, но и точно определить подлинность снимка. Сервис успешно вычисляет фотошоп и коллажи, оповещая об этом пользователя. ⦁ findexif.com. Поддерживает работу только со ссылками на фото из сети. Минимум функционала и простота в использовании. Предоставляет самую необходимую информацию, такую как дата фото, модель и параметры устройства, на котором оно сделано, некоторые другие данные.
Как прочитать EXIF данные с помощью программы
Ещё один неплохой и эффективный метод читать и редактировать метаданные изображения — это специальные программы. Одной из лучших является Exif Pilot. Её моно скачать по ссылке ниже.
Установите программу на компьютер, запустите её. Вы увидите простой интерфейс, где слева в списке «Папки» нужно выбрать местоположение фотографий. Их список появится в среднем окне, где можно будет выбрать тот или иной файл. А затем, чтобы увидеть метаданные нужно кликнуть на кнопку «EXIF» справа, под предпросмотром.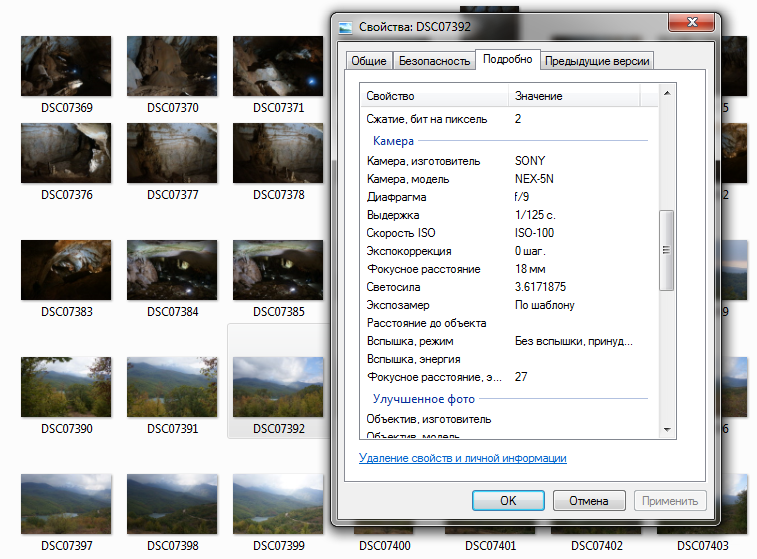
Выберите папку с фотографиями, выберите изображение.
Если дважды кликнуть на то или иное свойство, то его можно отредактировать и сохранить изменённый файл.
Чтобы отредактировать данные, кликните по ним мышкой дважды.
Теперь вы знаете, как прочитать данные EXIF разными способами, а также можете отредактировать их. Для каждого случая подойдёт свой метод.
(5 оценок, среднее: 4,20 из 5)
Похожие статьи:
- Как изменять формат картинок Часто возникает необходимость изменить формат картинки на jpg, png или другие популярные расширения. Многие для…
- Resource Hacker для Windows Бесплатная и простая в использовании программа Resource Hacker предназначена для того, что бы просматривать, редактировать…
- Как сделать иконку Пользуясь каким-либо девайсом, нам часто надоедает один и тот же интерфейс, и хочется что-то изменить.…
Как редактировать EXIF в фотошопе?
Как уже было сказано выше, фотошоп позволяет просматривать и редактировать EXIF-данные. Для этого нажмите комбинацию клавиш Alt+Shift+Ctrl+I, или выберите команду Файл — Сведения о файле (File Info).
Для этого нажмите комбинацию клавиш Alt+Shift+Ctrl+I, или выберите команду Файл — Сведения о файле (File Info).
Откроется окно, в котором каждое из представленных полей можно заполнять необходимой информацией. Закончив ввод данных нажмите кнопку ОК. Но это еще не значит, что данные сохранены. Обязательно нужно будет еще сохранить саму редактируемую фотографию Файл — Сохранить. Только после этого, данные будут доступны для просмотра в любой программе, поддерживающей это действие.
Exiftool
Я не мог написать обзор об exif редакторах, и не упомянуть exiftool. Один из старейших проектов по работе с exif данными. Полная кроссплатформенность принуждает утилиту работать только через командную строку. Существует с десяток графических оболочек для разных систем, к сожалению большинство из них на сегодня больше не развиваются. В отличии от главной ветки.
Если вам нужен инструмент, обновляющийся ежегодно, и по максимуму владеющий всеми новыми спецификациями формата exif, и при этом вас не пугает работа через командную строку — exiftool будет лучшим выбором.
[Ссылка на скачивание Exiftool из SourceForge]
Плюсы:
- Кроссплатформенность
- Максимальные возможности по работе с тегами
- Пакетный режим комбинируем
- Множество настроек
Минусы
- Работа только через командную строку
Заказы
- Верстка и программирование 2 отклика 44 просмотра
80000за проект
- Нужен CGI, Compositing. Нарисовать живые глаза на масках людей 0 откликов
6500
за проект
- Ищу бэк-энд разработчика для доработки 4 отклика
1200
за час
- Разработка инструментария для трейдеров в Web интерфейсе 2 отклика
12000
за проект
- Нужна консультация firebase webpush 0 откликов
500
за проект
Все заказы Разместить заказ
AdBlock похитил этот баннер, но баннеры не зубы — отрастут Подробнее
Подводим итоги
Скрытые данные фото – это удобный способ узнать информацию не только для вас, но и для злоумышленников. Сегодня мы рассказали, что представляют из себя эти скрытые данные, как по ним обнаружить геолокацию, дату и другие параметры фото, и как можно обезопасить себя от подобных действий со стороны третьих лиц. Все приведённые нами способы максимально просты и не требуют дополнительных знаний. Это значит, что вы, дорогие читатели, сможете воспользоваться ими без какого-либо опыта и многостраничных инструкций. В большинстве приведённых способов достаточно несколько раз кликнуть мышкой или скачать расширение для того, чтобы получить исчерпывающие данные. Рассказывайте своим друзьям, делитесь ссылкой на статью в соц.сетях и мессенджерах. Обеспечьте безопасность и анонимность ваших данных в сети, начиная с самых элементарных вещей!
Сегодня мы рассказали, что представляют из себя эти скрытые данные, как по ним обнаружить геолокацию, дату и другие параметры фото, и как можно обезопасить себя от подобных действий со стороны третьих лиц. Все приведённые нами способы максимально просты и не требуют дополнительных знаний. Это значит, что вы, дорогие читатели, сможете воспользоваться ими без какого-либо опыта и многостраничных инструкций. В большинстве приведённых способов достаточно несколько раз кликнуть мышкой или скачать расширение для того, чтобы получить исчерпывающие данные. Рассказывайте своим друзьям, делитесь ссылкой на статью в соц.сетях и мессенджерах. Обеспечьте безопасность и анонимность ваших данных в сети, начиная с самых элементарных вещей!
Удалить данные EXIF с помощью мобильного приложения
Если вы берете большую часть своих фотографий на свой телефон, тогда может иметь смысл использовать приложение для удаления данных EXIF, чтобы вам не пришлось вовлекать ваш компьютер в процесс.
Перед установкой стороннего приложения сначала проверьте настройки приложения Camera, чтобы узнать, можете ли вы отключить генерацию данных EXIF. Некоторые приложения камеры могут разрешать только отключение включения местоположения, в то время как другие могут вообще не разрешать отключение данных EXIF.
Некоторые приложения камеры могут разрешать только отключение включения местоположения, в то время как другие могут вообще не разрешать отключение данных EXIF.
Все еще нужно приложение для удаления EXIF? Вы можете попробовать Photo Metadata Remover для удаления данных EXIF на Android, или вы можете попробовать Metapho для удаления данных EXIF на iPhone. И то, и другое можно загрузить бесплатно, но Metapho требует покупки в приложении, чтобы разблокировать возможность удалять метаданные фотографий, редактировать дату и местоположение, а также безопасно делиться ими в социальных сетях.
Скачать: Photo Metadata Remover для Android (бесплатно) Скачать: Metapho для iOS (бесплатная покупка в приложении для удаления метаданных)
Делайте фотографии без данных о местоположении (iOS)
Вы также можете отключить приложение iOS Camera для записи данных о вашем местоположении на ваших фотографиях. Вот как получить доступ и отключить функцию совместного использования местоположения на вашем устройстве iOS.
- Запустите приложение «Настройки» и нажмите «Конфиденциальность», а затем «Службы определения местоположения».
- Выберите Camera и выберите Never на следующем экране.
Приложение «Камера» не сможет использовать данные о вашем местоположении, и в результате ваши фотографии не будут содержать каких-либо геоданных, встроенных в них на вашем iPhone или iPad.
AnalogExif
Люблю программы, в которых нет ничего лишнего. А в этой кроме природного минимализма есть еще и интересные решения для фотографов.
Аскетичный англоязычный интерфейс дополнен вкладками справа: Equipment (Оборудование), Film (Пленка), Dev (Создатель) Author (Автор). По щелчку мыши данные из поля автоматически подгружаются в exif контейнер файла.
На мой взгляд утилита очень удобна, если вы занимаетесь пленочной фотографией. Или для подготовки материала к публикации в сети.
Список предустановленных параметров легко дополнить нажав на клавишу с карандашиком.
Авторы постарались и добавили дропдауны ко многим exif свойствам, указав типовые значения, например, выдержки и экспозиции.
Пакетная работа реализована возможностью переноса exif данных тегов фотографии на всю папку. Алгоритм таков: редактируете одно фото в папке, заявив необходимые параметры exif, затем указываете его, и данные копируются на все остальные файлы в папке.
Кстати, если вы уверены в своих действиях, бэкап лучше отключить — снимите галку в настройках.
[Ссылка на скачивание из Dropbox]
Плюсы:
- Интерфейс не перегружен
- Автоматический бэкап
- Подбор типовых значений
- Система подстановки оборудования
- Пакетная работа
- Большое количество редактируемых полей
Минусы
- Отсутствие русского языка
- Пакетный режим специфичен.
Вывод
С удалением EXIF ознакомились. Сомневаюсь, что вы часто будете применять эту информацию на практике, но знать об этом все же полезно.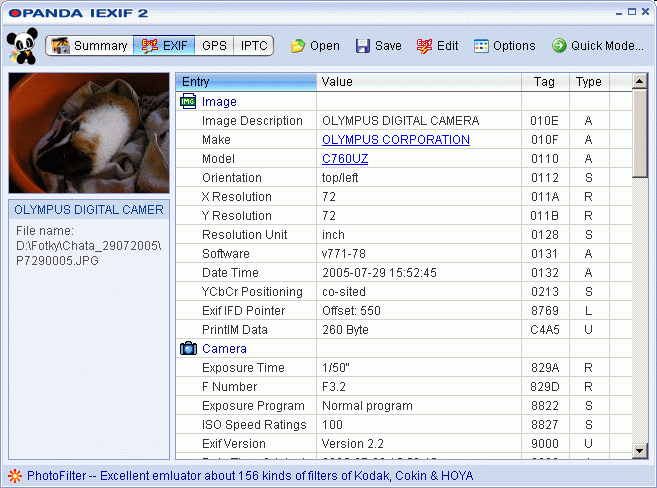 Можно ошарашить человека, рассказав ему некоторые подробности о его съемке, если он не знаком с exif. Что касается утилит, то мне лично понравился кандидат №3. Легкий интерфейс и быстрая работа – вот основные козыри. А вот последняя программа – настоящий комбайн. Предлагает кучу возможностей, но новичку может быть сложно разобраться со всем. И для такой простой операции очень не хочется изучать интерфейс. Хотя мне Show EXIF также понравился.
Можно ошарашить человека, рассказав ему некоторые подробности о его съемке, если он не знаком с exif. Что касается утилит, то мне лично понравился кандидат №3. Легкий интерфейс и быстрая работа – вот основные козыри. А вот последняя программа – настоящий комбайн. Предлагает кучу возможностей, но новичку может быть сложно разобраться со всем. И для такой простой операции очень не хочется изучать интерфейс. Хотя мне Show EXIF также понравился.
Оценить статью
(Голосов:
7, Рейтинг: 4,43 из 5,00)
Удалите данные EXIF, используя GIMP
GIMP — это бесплатное программное обеспечение с открытым исходным кодом, которое может легко вырезать данные EXIF из изображения. Это может быть даже проще, чем описанный выше метод Windows 10!
- Откройте GIMP.
- Откройте свое изображение в GIMP.
- Идти к Файл> Экспортировать как экспортировать изображение. Назовите его как хотите, но обязательно дайте изображению JPG расширение!
- Нажмите на экспорт кнопка.

- Для параметров экспорта разверните Расширенные настройки панель и снимите флажок Сохранить данные EXIF,
- Измените другие параметры по своему вкусу, затем нажмите экспорт заканчивать.
Единственным недостатком является то, что пакетное удаление является неудобством с этим методом. Вы должны открыть все изображения и экспортировать их одно за другим, и хотя на это уходит всего около пяти секунд, это довольно утомительно.
Замечания: Вы также можете сделать это с помощью Photoshop вместо GIMP
GIMP против Photoshop: какой из них подходит именно вам?
GIMP против Photoshop: какой из них подходит именно вам? Photoshop — самое популярное приложение для редактирования изображений, а GIMP — лучшая бесплатная альтернатива. Что вы должны использовать? Прочитайте больше Но стоит ли покупать Adobe Photoshop только для того, чтобы удалить данные EXIF? Нет. Но если он у вас есть, вы можете использовать его!
GeoSetter
Основное предназначение утилиты, как следует из названия, присвоение GPS тегов а также других EXIF текстовых данных о месте съемки.
Тем ни менее и другие теги также доступны для редактирования, но, все-таки программа больше заточена под основную цель. Утилита может вытаскивать данные из отчетов gps гаджетов, переименовывать фото в соответствии с местом съемки, работать с маршрутами, выгружать данные на GoogleEath.
Также достойна внимания система фильтрации, позволяющая задействовать только нужные файлы в папке. В этом есть определенный смысл, такая идея частично реализует пакетный режим работы.
[Ссылка на скачивание GeoSetter из Dropbox]
Главное навигационное окно утилиты.
Разбивка тегов по вкладкам это хорошо. А вот визуализация названий кнопок подкачала.
Плюсы:
- Русский язык
- Хорошие возможности по работе с exif геоданными фотографий.
- Шаблоны exif тегов
- Автоматический бэкап
- Множество настроек
Минусы
- Пакетный режим специфичен.
- Возможная нестабильность работы.
Делайте фотографии без данных о местоположении (Android)
Если вы хотите, чтобы ваши будущие фотографии не включали данные о местоположении, вы можете отключить параметр на своем устройстве Android, чтобы сделать это.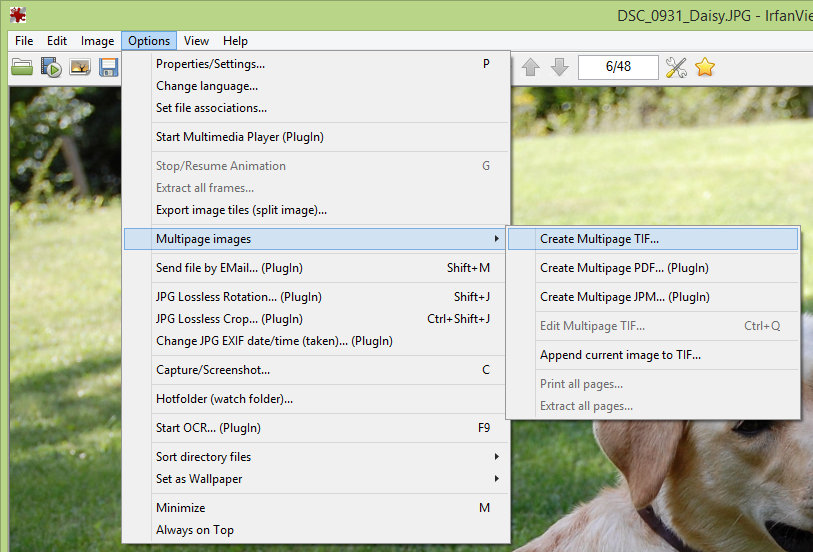
Типы метаданных
Еxif данные могут быть изменяемыми и постоянными. Изменяемая информация делится на редактируемую вручную и программную. Первый вид можно самостоятельно вписывать в нужные поля, переписывать и удалять. Если фотография сохраняется в Фотошопе, то теги, добавляемые программой, изменить или удалить невозможно. Для редактирования этих данных существуют специальные утилиты. Постоянные данные содержат инфо о типе фотоаппарата, его настройках, разрешении и размере файла. Эти метаданные навсегда прописаны в исходнике и могут быть удалены только вместе с самой фотокарточкой. Разные форматы сохранения фотографий по-разному используют возможности exif. В файле PNG сохраняется минимальная информация, зато JPG реализует все возможности записи информации. В “эксиф”, генерируемых растровым редактором, присутствует строка IPTC. В ней указываются авторские права и возможности использования данной фотографии в СМИ, а так же ограничения накладываемые автором.
Самое читаемое
- Сутки
- Неделя
- Месяц
- У вас завелся ботнет… (или как я начал бояться ФБР) +53 29,5k 52 55
- Плюсы и минусы IT-шной жизни в Шотландии
+47 18,8k 82 78 - Amazon проигрывает войну с подделками
+25 20,6k 26 44 - Бег — идеальный спорт для удаленщика.
 Часть 2: физика и матчасть
Часть 2: физика и матчасть
+69 15,2k 165 133 - Как я нашел умный дом во власти ботнета
+22 14,8k 54 12
- Я больше не хочу работать, никогда и ни над чем. Но из меня научились выжимать результаты +331 123k 505 725
- 10 лет на удаленке и что из этого вышло
+106 64,1k 286 85 - Как Apple убивает веб технологии
+83 62,8k 97 402 - Электрический пикап Tesla Cybertruck: итоги презентации
+54 59,9k 44 424 - Значит, хотите запустить Windows 10 на калькуляторе? Ну ладно
+101 47k 74 49
- Самый беззащитный — это Сапсан +475 164k 302 353
- Компания GitLab из-за политики прекращает набор инженеров из России и Китая
+160 124k 108 1144 - Я больше не хочу работать, никогда и ни над чем. Но из меня научились выжимать результаты
+331 123k 505 725 - Зарплатная вилка. Ты ж у мамы программист
+137 123k 309 466 - Самые позорные ошибки в моей карьере программиста (на текущий момент)
+129 105k 287 120
Что такое данные EXIF?
Фотография сложна и технически сложна, в ней есть много вещей, которые вам нужно знать: экспозиция, освещение, композиция, позирование и т. Д. Нужно многому научиться, и даже гению понадобится несколько десятилетий, чтобы освоить все это.
Д. Нужно многому научиться, и даже гению понадобится несколько десятилетий, чтобы освоить все это.
Данные EXIF - это в основном вся техническая информация, которая хранится в файле фотографии. Извлекая и просматривая данные EXIF изображения, вы можете увидеть, как была сделана конкретная фотография, что является отличным способом для изучения, изучения и улучшения ваших собственных фотографических навыков и знаний.
Данные EXIF могут включать в себя:
В целом, данные EXIF на самом деле благими, невинными и практичными. Проблема в том, что некоторые устройства могут встраивать дополнительные биты данных, которые могут выдать вашу личную конфиденциальность и безопасность.
Рассмотрим смартфон с поддержкой GPS и камерой. Когда вы снимаете фотографии с помощью телефона, эти фотографии могут быть встроены с GPS-координатами того места, где вы их сняли. Это может быть полезно для геотеггинга ваших фотографий, но также может отдать местоположение вашего дома незнакомым пользователям Интернета, если они найдут ваши фотографии в социальных сетях.
Рассмотрим камеру DSLR, которой вы пользовались годами. Данные EXIF могут включать не только производителя и модель вашей камеры, но и серийный номер камеры. Если вы когда-нибудь поделитесь сомнительной фотографией в Интернете, ее можно отследить до вашей камеры. Его также можно использовать (теоретически) для поиска других фотографий в Интернете, которые вы сделали с помощью этой камеры.
АНБ собирает и анализирует данные EXIF. Сегодня это неудивительно, но несколько лет назад были выпущены файлы, которые включали учебные материалы из программы XKeyscore АНБ, в которых показано, как она нацелена на использование данных EXIF (и других фрагментов данных) в качестве части сбора разведданных.
Возможно ли, что данные EXIF нанесут вам удар в спину? Возможно нет. Но всегда ли такая возможность есть? Да. Если у вас нет преднамеренной причины хранить данные EXIF, вы всегда должны удалять их на всякий случай.
Хотите знать, как удалить метаданные изображения? Вот несколько простых методов, которые вы можете использовать для удаления метаданных, даже если у вас нет технических навыков.
Зачем редактировать значения EXIF данных
Скажите честно. Вы всегда до начала съемок проверяете время, выставленное в вашем фотоаппарате или видеокамере? Думаю, что не ошибусь, если предположу такой вариант ответа из лексикона Виктора Акашина: “Скорее нет, чем да”. Опять же можно еще сказать, что счастливые часов не наблюдают.
Так ли уж это страшно, если часы в вашем фотоаппарате уйдут в любую сторону на несколько минут? Да нет, конечно. Если речь не идет о точном временном протоколировании некого события, то и бог с ним.
Проблема начинается тогда, когда нужно объединить в один альбом репортажные, то есть выстроенные в хронологическом порядке, фотографии, сделанные разными фотоаппаратами. Вот тут ошибка времени +-3…5 минут может стать крайне неприятной.
Впервые я столкнулся с такой проблемой, когда мы с женой начали снимать в совместных путешествиях параллельно на два фотоаппарата. Я, скажем, при проходе или проезде улицы – левую сторону, она – правую.
Или наоборот. Снимаем много — все, что понравилось. А то ведь, что не сфотографировал, то через некоторое время и забыл.
Когда по возвращении домой я взялся обрабатывать снимки, то выяснилось, что в предотъездной суете совершенно забыл проверить какое время показывают и, следовательно, записывают в EXIF данные фотографий, наши фотокамеры. На одной было что-то типа +3 минуты, на другой –4. Суммарные 7 минут оказались настоящим кошмаром.
Апофеозом той серии фотографий, после которого стало понятно, что дальше “так жить нельзя”, явился фуникулер в Бергамо. По версии одного фотоаппарата получалось, что мы уже благополучно поднялись наверх, попутно созерцая через окно головокружительные местные красоты, по версии другого, что еще только собираемся.
Нужно было найти способ отредактировать время, записанное в EXIF фотографий, причем в пакетном режиме. В принципе, изменить в EXIF отметку времени для каждой фотографии по отдельности можно в Picasa, но уж больно это муторно и долго получилось бы для нескольких сотен снимков.
Ожидания найти готовую программу, которая позволила бы осуществить нужное групповое редактирование снимков, были близки к нулю. Каково же было мое удивление, я бы даже сказал, восхищение, когда такая программа для редактирования EXIF нашлась. Она называется EXIF Date Changer.
Как посмотреть EXIF данные фотографии в браузере
Для начинающих фотолюбителей может оказаться полезным возможность посмотреть EXIF данные фотографии для сравнения и понимая настроек, причем сделать это можно онлайн, прямо в браузере. Как несложно догадаться, расширить функционал браузера такими функциями можно с помощью плагинов. Вот о одном из них, я бы хотел рассказать.
EXIF Viewer
Данный плагин позволяет посмотреть EXIF данные при наведении курсора на фотографию, без открытия дополнительных страниц или окон. Все в одном окне браузера. Вот так:
Посмотреть EXIF используя плагин EXIF Viewer. Пример вывода данных в браузере на фотографию.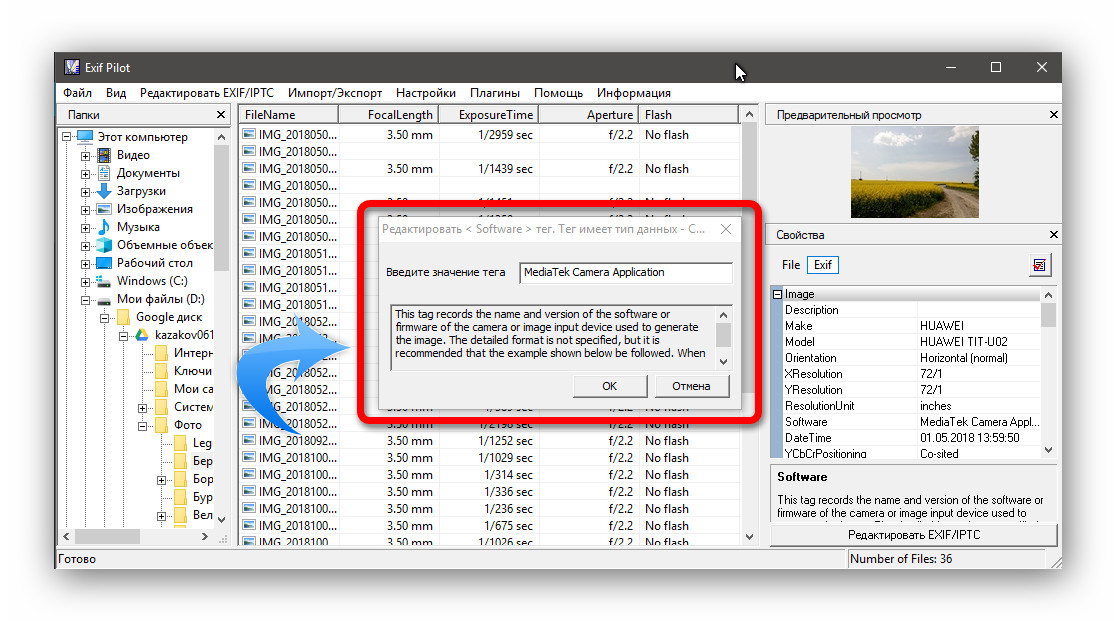
Поддержка GPS координат
В плагине реализована поддержка чтения GPS координат, и если данные содержат координаты, то отображается ссылка на Гугл карты, и можно посмотреть где сделана фотография. Если бы подгружалась карта в динамическом окне, то было бы просто супер, но и так плагин не заставляет страдать:
Пример вывода GPS координат плагином EXIF Viewer
Так же плагин EXIF Viewer позволяет настраивать какие данные (тэги) вы хотите отображать при наведении курсора на изображение, благо выбор есть:
ExifVersion
PixelXDimension
CompressedBitsPerPixel
RelatedSoundFile
SubsecTime
ExposureTime
SpectralSensitivity
ShutterSpeedValue
ExposureBias
MeteringMode
SubjectArea
SpatialFrequencyResponse
FocalPlaneResolutionUnit
SensingMethod
CFAPattern
WhiteBalance
SceneCaptureType
Saturation
SubjectDistanceRange
ExifViewer.CameraModel
FlashpixVersion
PixelYDimension
MakerNote
DateTimeOriginal
SubsecTimeOriginal
FNumber
ISOSpeedRatings
ApertureValue
MaxApertureValue
LightSource
FocalLength
FocalPlaneXResolution
SubjectLocation
FileSource
CustomRendered
GainControl
Sharpness
ExifViewer.
 Image.Width
Image.Width
ColorSpace
ComponentsConfiguration
UserComment
DateTimeDigitized
SubsecTimeDigitized
ExposureProgram
OECF
BrightnessValue
SubjectDistance
Flash
FlashEnergy
FocalPlaneYResolution
ExposureIndex
SceneType
ExposureMode
FocalLengthIn35mmFilm
Contrast
DeviceSettingDescription
ExifViewer.Image.Height
Формат вывода предпочитаемых тэгов задается в настройках плагина:
Формат и список поддерживаемых тэгов в EXIF Viewer
Где скачать
Плагин имеет рейтинг 4,5 звезды, при 690+ оценках и 123+ тысячах пользователей.
Скачать плагин EXIF Viewer для браузеров на базе
Если Вы пользуетесь другими плагинами для просмотра EXIF данных, или в других браузерах пишите в комментариях, будет интересно узнать. Но как мне кажется, этот плагин самый оптимальный, так как показывают необходимую информацию без открытия дополнительных окон.
0 0 vote
Рейтинг статьи
EXIF.
 Технические данные фотографии: как их посмотреть и удалитьНачинающие фотографы часто интересуются, как посмотреть параметры конкретного снимка и узнать, какие камера и объектив были использованы при его съёмке. Эти и другие данные хранятся в EXIF (Exchangeable Image File Format). Он представляет собой часть JPEG или RAW-файла. Именно в него «зашиты» дополнительные данные (метаданные). EXIF позволяет сохранять много полезного: от параметров съёмки до сведений о том, в какой программе и как был отредактирован кадр.
Технические данные фотографии: как их посмотреть и удалитьНачинающие фотографы часто интересуются, как посмотреть параметры конкретного снимка и узнать, какие камера и объектив были использованы при его съёмке. Эти и другие данные хранятся в EXIF (Exchangeable Image File Format). Он представляет собой часть JPEG или RAW-файла. Именно в него «зашиты» дополнительные данные (метаданные). EXIF позволяет сохранять много полезного: от параметров съёмки до сведений о том, в какой программе и как был отредактирован кадр.
NIKON D810 / 50.0 mm f/1.4 УСТАНОВКИ: ISO 160, F1.4, 1/400 с, 50.0 мм экв., 1.0 МБ
Параметры, которые вы видите под каждым фото на сайте Prophotos.ru, подгружаются автоматически из EXIF. Так, данные этого снимка сообщают, что он сделан на фотоаппарат Nikon D810 с универсальным объективом Nikon AF-S 50mm f/1.4G Nikkor. Кстати, последний отлично подходит для портретных съёмок.
КАК ПОСМОТРЕТЬ EXIF?
Сегодня многие программы для просмотра и редактирования фото могут показывать EXIF: Adobe Lightroom, Adobe Photoshop, Adobe Bridge. «Родной» для камер Nikon конвертер Capture NX-D отображает съёмочные параметры очень подробно.
«Родной» для камер Nikon конвертер Capture NX-D отображает съёмочные параметры очень подробно.
EXIF в Adobe Lightroom
EXIF в Nikon Capture NX-D
EXIF можно увидеть и открыв свойства файла: заходим в «Проводник», щёлкаем правой кнопкой по нужному фото, в открывшемся контекстном меню выбираем «Свойства», а в появившемся окне — вкладку «Подробно».
Есть сайты, позволяющие загрузить изображение и увидеть его метаданные в развёрнутом виде онлайн. Примеры таких сервисов: http://exif.regex.info/exif.cgi; http://metapicz.com/. С их помощью можно найти информацию обо всех параметрах съёмки, вплоть до того, на какую дистанцию был сфокусирован объектив.
Существует расширение для браузера Google Chrome, позволяющее просмотреть EXIF любой картинки на открытой вами веб-странице.
Через EXIF вы можете узнать, сколько снимков было сделано на камеру. К примеру, это полезно при покупке б/у фототехники. Приём работает с камерами Nikon. Камеры других производителей не всегда прописывают в EXIF этот параметр, и его приходится извлекать, прибегая к дополнительным ухищрениям.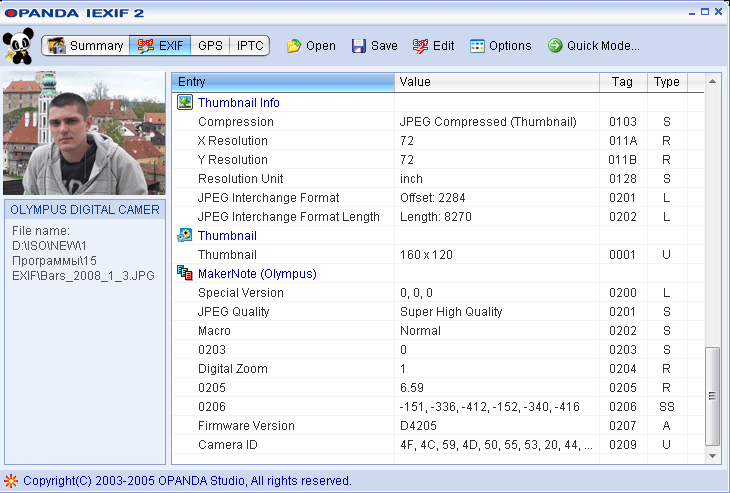
Чтобы получить полные данные EXIF, лучше не редактировать кадр на ПК. Загрузим выбранный снимок на сайт http://exif.regex.info/exif.cgi и найдём графу Shutter Count. Здесь мы увидим «пробег» фотоаппарата.
По тому же принципу работает и более простой в использовании сервис https://www.camerashuttercount.com/.
Снимок сделан на Nikon D810 и Nikon AF-S 18-35mm f/3.5-4.5G ED Nikkor. Этот компактный, лёгкий и доступный полнокадровый объектив отлично подходит для съёмки пейзажа в путешествии.
При создании HDR-изображений в Adobe Lightroom файлу с итоговой картинкой присваиваются некоторые параметры выдержки и диафрагмы, хотя понятно, что для склейки HDR было использовано как минимум два кадра с разными параметрами. Как правило, присваивается наиболее короткая выдержка.
ДАННЫЕ EXIF МОЖНО ПОДДЕЛАТЬ
EXIF легко поддаётся редактированию. Существуют даже онлайн-сервисы для изменения съёмочных параметров. Поэтому данные EXIF могут выступать справочной, но не абсолютно объективной информацией.
NIKON D810 / Nikon AF-S 18-35mm f/3.5-4.5G ED Nikkor УСТАНОВКИ: ISO 100, F16, 1/6 с, 18.0 мм экв., 2.0 МБ
КАК НЕ ПОТЕРЯТЬ ДАННЫЕ EXIF ПРИ ОБРАБОТКЕ?
Иногда важно сохранить все данные о параметрах съёмки, чтобы вы и ваши зрители могли их посмотреть.
Некоторые редакторы обрезают EXIF безвозвратно (этим грешат многие мобильные приложения). Однако в серьёзных программах для постобработки можно самому выбрать, сохранять EXIF или нет. Например, в Adobe Photoshop при сохранении фото через команду Save As остаются все данные, а при сохранении через инструмент Save For Web некоторые метаданные удаляются. Чтобы этого избежать, найдите в окне Save For Web пункт Metadata и выберите, какие сведения стоит сохранить. Я обычно оставляю все метаданные.
В Adobe Lightroom похожая ситуация. При настройках экспорта фотографий обратите внимание на пункт Metadata.
Теперь вы знаете, как сохранить и удалить метаданные. Если вы боитесь, что данные EXIF снимка могут вас как-то скомпрометировать, достаточно в соответствующих пунктах меню поставить Copyright Only.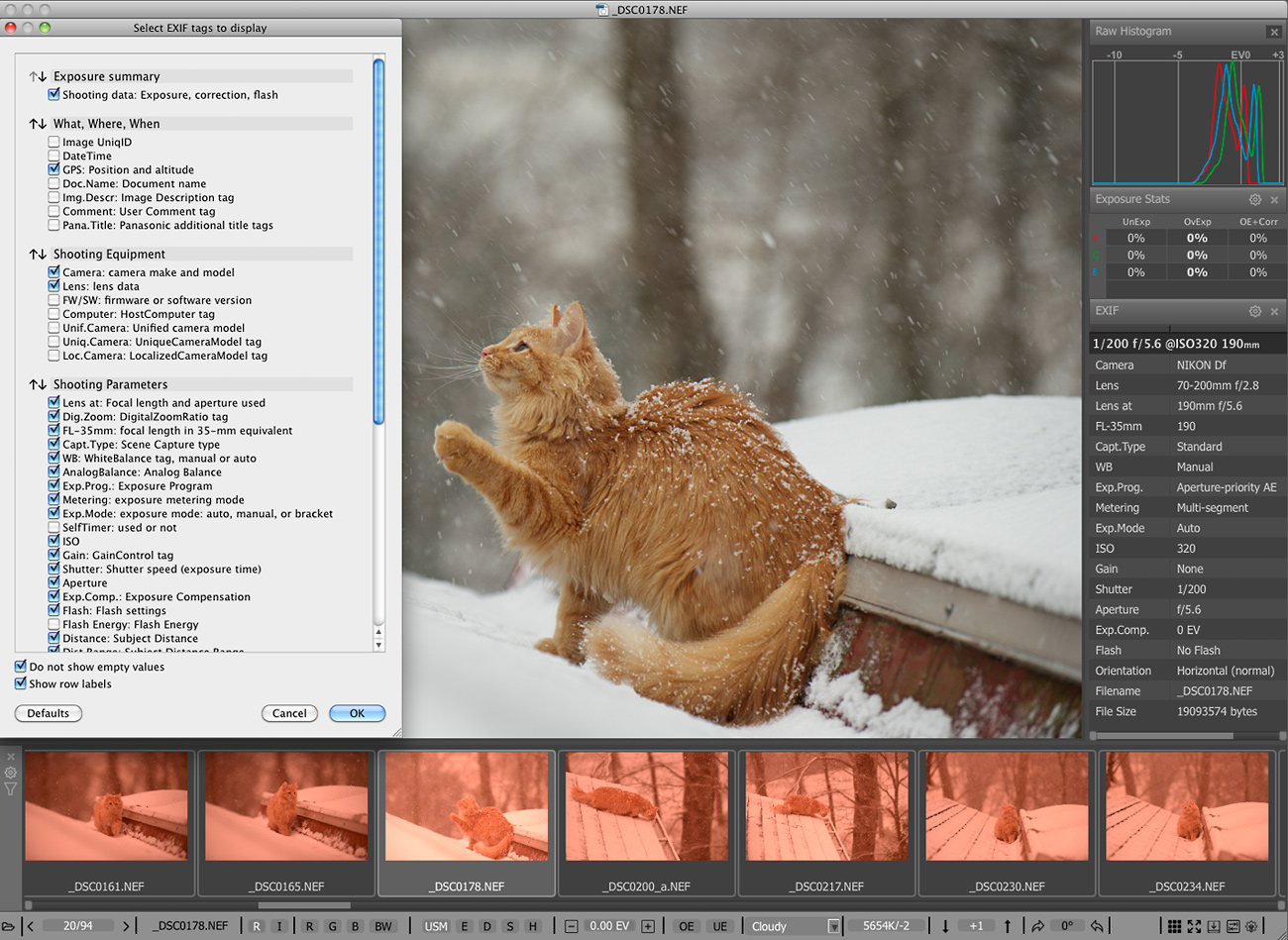
Итак, просмотр данных EXIF помогает проанализировать собственные снимки и узнать, с какими параметрами и на какую технику снимают другие фотографы. Всё это очень полезно и важно в фототворчестве!
Автор: Константин Воронов
Занимаюсь профессиональной фотографией более 8 лет. Сфера деятельности — свадебная, портретная, пейзажная фотография. По образованию журналист. Разработал несколько курсов для сервиса онлайн-обучения фотографии Fotoshkola.net. Преподаватель, ведущий мастер-классов.
Я в Instagram: karrrtinki
Exif Pilot — просмотр, редактирование и создание EXIF данных
Exif Pilot — просмотр, редактирование и создание EXIF данных
Платный плагин Batch Editing Plugin добавляет программе Exif Pilot функции пакетной обработки EXIF информации. Подробнее…
Подробнее…
JPEG, TIFF, PNG, DNG, NEF, PEF, CR2, CRW, JP2, ORF, SRW, ARW, SR2 и PSD — читает, редактирует и создает метаданные.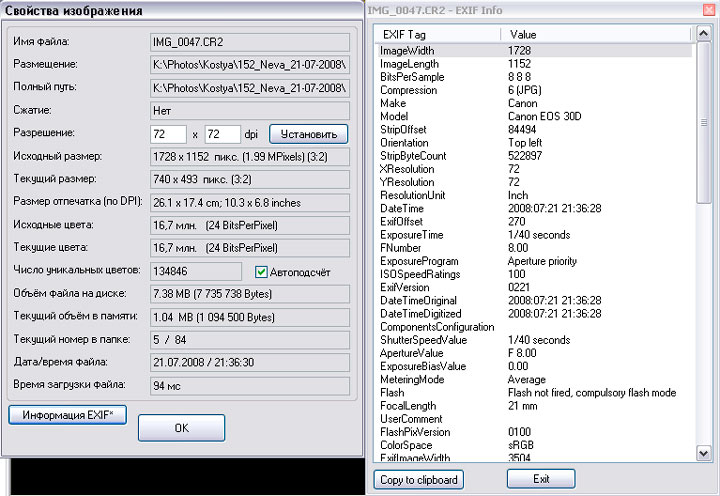
RAW изображения, включая MRW, RW2, PGF, EPS и RAF — только чтение.
Exif Pilot 4.7.2* (2.2M) Win XP/Vista/7/8 32/64-bit
* — пожалуйста, обратите внимание, что данная русская версия не является актуальной. Выпуск русских версий в данный момент временно приостановлен. Если Вы хотите пользоваться более актуальной версией, приглашаем Вас попробовать бета-версию с английским интерфейсом:
Exif Pilot 6.00.1, beta — самая свежая версия, английский интерфейс.
Мы будем Вам благодарны за отзывы о бета-версии. Ваши отзывы Вы можете посылать через онлайн-форму.
Как подключить Batch Editing Plug-in >> >> (Цена: 1800руб)
Примечание: в EXIF может быть записано очень много различных параметров. Эти параметры (теги) могут различаться в зависимости от марки фотоаппарата. Программа Exif Pilot может просматривать только известные ей теги, и изменять только часть из них. Поэтому перед покупкой Batch Editing Plug-in убедитесь в том, что Exif Pilot может просматривать и редактировать необходимые Вам теги.
Что такое EXIF, как просматривать и создавать EXIF информацию…
Общие сведения о командной строке…
Exif Pilot — работа с командной строкой…
Как создать, отредактировать и удалить данные в Exif Pilot
Выборочное удаление экзиф информации…
Пользователи пишут о нас…
Октябрь 10 2013 :: Версия 4.7.2
Исправлены некоторые ошибки.
Подробнее…
Присылайте свои комментарии и идеи для дальнейшего развития Exif Pilot!
Exif Pilot :: Batch Editing Plug-in :: Пишите нам!
|
Наверх
Что такое EXIF. Как посмотреть настройки камеры
EXIF (Exchangeable Image File Format) – способ добавления к разного рода медийным файлам дополнительной информации.
Что такое EXIF
В фотографии EXIF очень полезная вещь, которая позволяет в полученном файле с фотографией записывать большое количество полезной информации о том, как именно была произведена сама съемка и как это отразилось на фотографии.
EXIF очень полезен в таких случаях:
1. Для напоминания о том, как была получена фотография. Это очень полезно, когда Вы что-то фотографировали, а потом хотите узнать в какое время суток это было сделано, в какой день, год и на какую камеру и с каким объективом. Для примера, я нашел у себя старую фотографию с моего похода и мне стало интересно, а когда же я снял снимок, и какие настройки использовал, да и вообще, на какой объектив я это сделал.
Фото для анализа
Потому, я открыл свой снимок с помощью программы ShowExif и вот что увидел (в таблице только часть данных).
| Параметр | Его значение | Комментарий |
| Make | NIKON CORPORATION | |
| Model | NIKON D90 | Камера Nikon D90 |
| Exif Offset | 348 | |
| Exposure Time | 1/4000 sec | Выдержка 1/4000 sec |
| FNumber | F5,0 | Значение диафрагмы F5,0 |
| Exposure Program | Aperture priority | Режим съемки – приоритет диафрагмы |
| ISOSpeed Ratings | 200 | Значение ИСО |
| Exif Version | “0221” | |
| Date Time Original | 2010:08:21 07:08:11 | Дата съемки |
| Date Time Digitized | 2010:08:21 07:08:11 | |
| Components Configuration | YCbCr | |
| Compressed Bits Per Pixel | 4/1 | |
| Exposure Bias Value | – 2 EV | Поправка экспозиции |
| Max Aperture Value | F4,3 | |
| Metering Mode | MultiSegment | Метод замера экспозиции – матричный |
| White Balance Preset | Auto | Баланс Белого |
| Flash | Off | Вспышка – выключена |
| Focal Length | 38,00 mm | Фокусное расстояние 38мм |
| Maker Note | “Nikon” | |
| User Comment | Not possible to define |
Вот так я узнал, что снимок был сделан 21 августа 2010 года в 7 часов утра на Nikon D90, F5. 0, 38mm, 1\4000, авто баланс белого и т.д. То есть, виртуально можно возвратиться непосредственно в тот момент съемки и понять, как именно была снята фотография. Сделав из этого выводы, в следующий раз можно поправить нужные параметры чтобы получить фото еще лучше.
0, 38mm, 1\4000, авто баланс белого и т.д. То есть, виртуально можно возвратиться непосредственно в тот момент съемки и понять, как именно была снята фотография. Сделав из этого выводы, в следующий раз можно поправить нужные параметры чтобы получить фото еще лучше.
2. EXIF можно использоваться в качестве обучающей информации в фотографиях, которые Вам нравятся. Поясню, если Вы в Интернете увидели фотографию, заинтересовавшую Вас, и если EXIF не был удален, то можно посмотреть с какими настройками фотограф снял той или иной сюжет. С помощью этих данных можно понять некоторую технику съемки. На многих сайтах эта информация автоматически извлекается из фотографии, чтобы ее было сразу видно. Например на 500Px.com это отображается справа от фотографии, а на Фотомании снизу слева. Проще всего посмотреть EXIF непосредственно с браузера, это очень удобно – вы искали интересное изображение, нашли его в Интернете и сразу же посмотрели EXIF с помощью функции «информация про изображения». Правда, это работает не во всех браузерах, но специальных плагинов просто тьма тьмущая.
Правда, это работает не во всех браузерах, но специальных плагинов просто тьма тьмущая.
3. EXIF помогает программам обработчикам изображений тоже понять настройки камеры и применить соответствующие правильные действия. Например, это важно при коррекции дисторсии, хроматических аберраций, понимании о цветовом пространстве и т.д. Для примера, программа автоматически определит фокусное расстояние объектива, его тип и скорректирует дисторсию по заданному алгоритму.
Вот так EXIF выглядит в программе Lightroom
Выводы:
Иногда EXIF очень полезная вещь, которая поможет вспомнить где и когда была сделана фотография, либо просто подскажет, как сделал фотографию тот или другой человек. Также EXIF очень полезен при редактировании фотографий в графических редакторах.
Спасибо за внимание. Аркадий Шаповал.
Как посмотреть EXIF на iPhone
Сделанные фотографии могут рассказать о нас даже больше, чем веб-трекеры. Причем получить такую информацию можно с обыкновенных фотографий, сделанных на смартфон. Всему виной стандарт EXIF, который подразумевает добавление к каждой фотографии метаданных. Они содержат в себе самые разные сведения в зависимости от модели устройства, с которого велась съемка: координаты фото, время съемки и т. д.
Причем получить такую информацию можно с обыкновенных фотографий, сделанных на смартфон. Всему виной стандарт EXIF, который подразумевает добавление к каждой фотографии метаданных. Они содержат в себе самые разные сведения в зависимости от модели устройства, с которого велась съемка: координаты фото, время съемки и т. д.
Что можно узнать по EXIF?
Специальные приложения позволяют узнать даже угол, под которым делалась фотография. Также предоставляется информация относительно цветового профиля и даже смартфона, на который была сделана фотография.
Поэтому многие пользователя «яблочной» продукции перед выгрузкой снимков в сеть предварительно удаляют метаданные. По ним можно без труда определить все места, которые посещает владелец смартфона.
Фото: EXIF на iPhoneВерсия iOS 13 предлагает возможность узнать основные метаданные без установки стороннего программного обеспечения. Для этого нужно сохранить необходимый снимок в «Файлы». Нужно открыть файл и нажать на «Поделиться», затем — на «Сохранить в файлы» и выбрать место сохранения.
Теперь пользователь должен перейти в «Файлы» и выбрать необходимый снимок. После нажатия на фотографию нужно выбрать пункт «Сведения». В открывшемся окне следует выбрать пункт «Показать еще», и далее будут предоставлены все имеющиеся метаданные.
Внимание! Таким образом можно только просмотреть, но отредактировать или удалить их не выйдет.
Использование стороннего софта
Еще несколько лет назад для получения параметров из файловой системы приходилось делать джейлбрейк устройства, но сейчас можно просто воспользоваться установкой специального приложения.
Владельцы смартфонов на базе iOS 12 могут использовать команду Metadata Clearer. Чтобы иметь возможность использования этой команды, необходимо добавить на телефон это приложение и разрешить доступ к фотографии. При желании получится не только просмотреть метаданные, но и очистить их. После этого можно без проблем выставлять фотографии в интернет.
Есть и другие способы, которые позволяют не только узнать месторасположение и сами данные по файлам, но и удалить их. Алгоритм действий выглядит следующим образом:
Алгоритм действий выглядит следующим образом:
- Установка Metadata Viewer или «Фотоисследователя».
- Выдача прав доступа к фотографиям.
- Поиск необходимого снимка и просмотр полной информации.
Есть еще одно приложение, основная направленность которого заключается не столько в просмотре метаданных, сколько в их изменении. Приложение называется Metapho. Если есть необходимость, можно изменить метаданные любой фотографии и прямо из приложения отправить его в сеть вместе с внесенными изменениями.
Те пользователя iPhone, которые обеспокоены своей безопасностью и анонимностью, обязательно должны подумать о том, чтобы избавить снимки от метаданных, но все остальные, могут не волноваться об этом.
youtube.com/embed/ZwqydaMk_0M?feature=oembed» frameborder=»0″ allow=»accelerometer; autoplay; clipboard-write; encrypted-media; gyroscope; picture-in-picture» allowfullscreen=»»/>Роман Владимиров, эксперт по товарам Apple, менеджер компании pedant.ru. Консультант сайта appleiwatch.name, соавтор статей. Работает с продукцией Apple более 10 лет.
10 лучших зрителей Exif, которые легко читают детали фотографий
В 2012 году Джон Макафи был обнаружен и арестован в Гватемале на основании данных Exif с фотографии репортера. Хотя изначально Exif не предназначался для использования в качестве средства отслеживания, разоблачения Сноудена показывают, что на самом деле АНБ собирает их массово от всех. Итак, что такое Exif и почему он вообще изображен на картинках?
Exif — это набор информации, такой как имя владельца камеры, выдержка, координаты GPS и т. Д., Встроенная в снимок, сделанный цифровой камерой.Первоначально Exif был введен как способ помочь автоматически пометить и каталогизировать изображения, сделанные с помощью высококлассных камер, и не было проблемой до тех пор, пока на каждом мобильном телефоне не появилась камера, эквивалентная мощной камере прошлых лет. Удалить информацию Exif, даже не зная, что вы это сделали, тривиально легко. Фактически, внесение любых изменений в изображение, кроме его переименования, приведет к удалению всех содержащихся в нем данных Exif. Итак, что ваши фотографии говорят о вас? Вот список из 10 программных решений для просмотра данных Exif.
Удалить информацию Exif, даже не зная, что вы это сделали, тривиально легко. Фактически, внесение любых изменений в изображение, кроме его переименования, приведет к удалению всех содержащихся в нем данных Exif. Итак, что ваши фотографии говорят о вас? Вот список из 10 программных решений для просмотра данных Exif.
Бесплатные онлайн-программы просмотра Exif
Найдите Exif
Эта онлайн-программа просмотра Exif имеет чистый интерфейс, а также показывает место, где был сделан снимок, в виджете Google Maps на основе данных Exif. Find Exif не принимает файлы с вашего жесткого диска, он может обрабатывать только изображения, размещенные в Интернете.
VerExif.com
Этот веб-сайт позволяет просматривать, а также удалять данные Exif с изображения. Он отлично работает с локальными образами, но требует, чтобы удаленные образы были общедоступными.К сожалению, он не может обрабатывать изображения размером более 5 МБ.
Бесплатные расширения для браузера Exif Viewer
Exify для Firefox
Этот аддон покажет некоторые важные данные Exif, если они есть, в полупрозрачном слое внизу изображения, когда на них наведен курсор.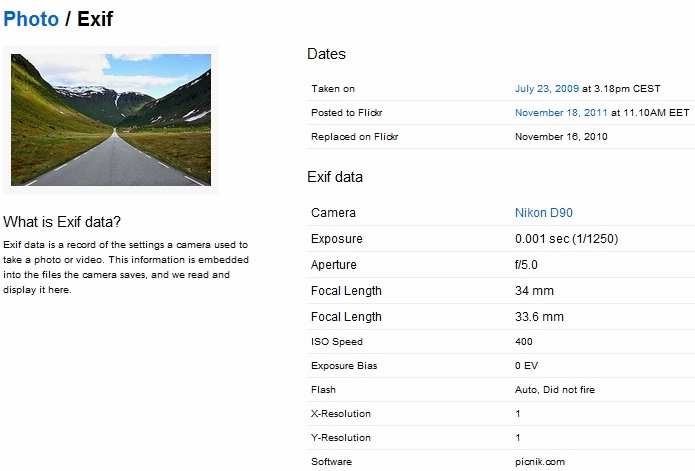 Exify ограничивается отображением только модели камеры, фокусного расстояния, размера диафрагмы и времени экспозиции. Тем не менее, у него есть большое преимущество в том, что вам не нужно ничего щелкать правой кнопкой мыши, поэтому вы можете быстро просмотреть десятки или сотни фотографий.Обратите внимание, что Exify не будет работать, если файл с вашего жесткого диска открыт в Firefox. Вам нужно будет загрузить изображение в Интернет, чтобы оно работало правильно.
Exify ограничивается отображением только модели камеры, фокусного расстояния, размера диафрагмы и времени экспозиции. Тем не менее, у него есть большое преимущество в том, что вам не нужно ничего щелкать правой кнопкой мыши, поэтому вы можете быстро просмотреть десятки или сотни фотографий.Обратите внимание, что Exify не будет работать, если файл с вашего жесткого диска открыт в Firefox. Вам нужно будет загрузить изображение в Интернет, чтобы оно работало правильно.
Exif Viewer для Chrome
По функциям похож на своего аналога в Firefox, но с гораздо большей информацией, Exif Viewer для Chrome работает с изображениями с жесткого диска, если они открыты в Chrome, а также с изображениями в Интернете.
Загружаемые программы просмотра Exif
Программа просмотра данных Exif
Эта программа позволяет читать локальные изображения и поддерживает Exif Specification 2.3. Он также может редактировать некоторые поля Exif, отмеченные синим в интерфейсе программы. Кроме этого, у него нет дополнительных функций.
Кроме этого, у него нет дополнительных функций.
Подробности : Для Windows; Бесплатно
ExifPro
ExifPro — лучший органайзер для фотографий. Только одна функция, которую она имеет, Transfer, делает эту программу стоящей, поскольку она помогает вам легко переименовывать огромное количество изображений за мгновение. ExifPro бесплатен, прост в установке и имеет встроенную функцию просмотра Exif. Хотя бесплатная версия не имеет ограничений, вы все равно можете зарегистрироваться, чтобы выразить признательность создателям.
Детали: Для Windows; Бесплатно с полным набором функций, $ 19,95 за регистрацию
Простая программа просмотра EXIF для Mac OS X
Это небольшое приложение имеет только одну функцию: отображение информации Exif с цифровых изображений. В нем отсутствуют какие-либо возможности редактирования. В этой версии исправлена небольшая проблема для пользователей SnowLeopard. Для пользователей Leopard рекомендуется использовать 2. 7 или более старую версию этой программы, иначе у них могут возникнуть проблемы с совместимостью. Вы можете открывать файлы, перетаскивая их на значок приложения или используя открытую панель в самом приложении.
7 или более старую версию этой программы, иначе у них могут возникнуть проблемы с совместимостью. Вы можете открывать файлы, перетаскивая их на значок приложения или используя открытую панель в самом приложении.
Подробности: Для Mac требуется OS X 10.6+; Бесплатно
Программа просмотра изображений FastStone
Этот удобный редактор / просмотрщик фотографий загружен полезными инструментами, обернутыми в доступный интерфейс. Откройте любое изображение в FastStone, дважды щелкните по нему, чтобы вывести его в полноэкранный режим, и переместите курсор мыши в правую часть экрана, чтобы отобразить данные Exif, если таковые имеются. Однако он не может редактировать или удалять данные Exif.
Детали: Для Windows; Бесплатно
Бесплатное приложение Exif Viewer для Android и iOS
Программа просмотра Jpeg Exif
Это простое приложение позволяет просматривать географические данные на любом сделанном вами изображении вместе с другими полезными тегами Exif. Поддерживаются только форматы файлов .jpg и .jpeg. Помните, что вам необходимо включить функцию «Сохранить местоположение» на телефоне, прежде чем координаты GPS можно будет встроить в изображение.
Поддерживаются только форматы файлов .jpg и .jpeg. Помните, что вам необходимо включить функцию «Сохранить местоположение» на телефоне, прежде чем координаты GPS можно будет встроить в изображение.
Подробности: Для Android
Мастер Exif
Exif Wizard отобразит все данные Exif с фотографии в легко понятном формате. Это приложение также позволяет использовать встроенную функцию приложения «Карты» на iPhone, чтобы определить направление к месту, где была сделана фотография, при наличии данных GPS.Требуется iOS 7.0 или выше.
Подробности: Для iOS
Примеры фотографий, использованных в скриншотах программного обеспечения, взяты из:
EXIF Viewer от Fluntro в App Store
*** Представлено Apple в магазине приложений в США и Канаде ***
EXIF Viewer — красивое приложение вместе с расширением для фотографий, виджетом EXIF для последних фотографий и приложением iMessage.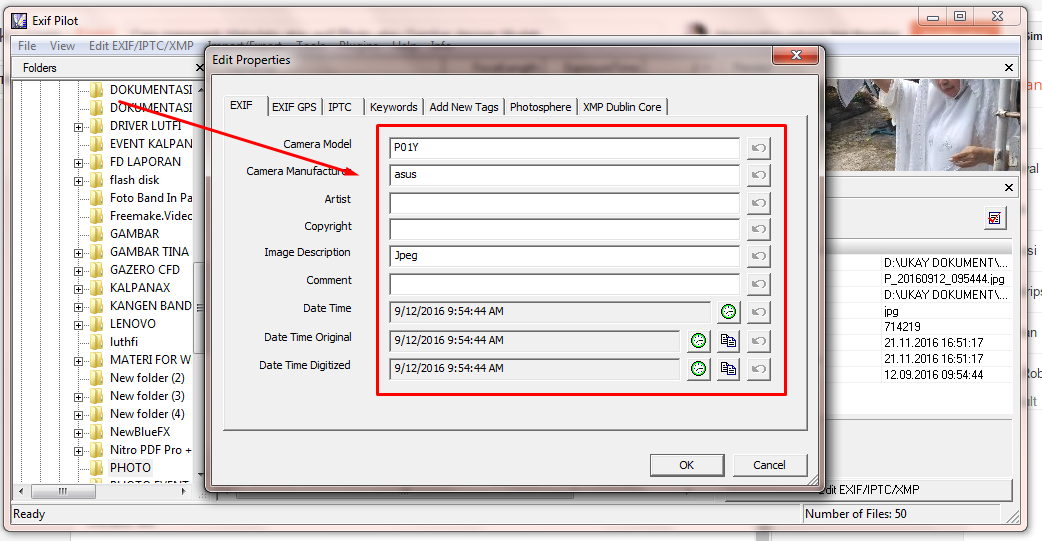 Это хорошо продуманное приложение для профессиональных фотографов, серьезно относящихся к своей работе.Это универсальное приложение, купите один раз и используйте на всех своих устройствах iOS (iPhone, iPad, iPod Touch).
Это хорошо продуманное приложение для профессиональных фотографов, серьезно относящихся к своей работе.Это универсальное приложение, купите один раз и используйте на всех своих устройствах iOS (iPhone, iPad, iPod Touch).
ЧТО ЕСТЬ ФУНКЦИИ В ПРИЛОЖЕНИИ?
▸ Удалите метаданные EXIF, включая местоположение фотографий GPS, известное как Геотегирование фотографий.
▸ Отображает метаданные EXIF любой фотографии на вашем устройстве (ах) iOS, Photo Stream или iCloud.
▸ Отображает теги EXIF, такие как ISO, выдержка, фокусное расстояние, модель камеры, модель объектива, отметка времени, диафрагма, количество выдержек и имя файла.
▸ Возможность увеличения фотографий даже с большим размером, например 80 МБ, без потери четкости или разрешения .
▸ Измените порядок тегов EXIF по своему усмотрению и возможность скрыть теги EXIF, которые вы не хотите видеть.
▸ Выберите предпочтительный формат даты (например, 1 день назад, 24 августа 2014 года, 24 августа 2016 года и т. Д.).
Д.).
▸ При желании вы можете скрыть фотографии без метаданных EXIF.
▸ Быстро переходите между следующей и предыдущей фотографиями на подробном экране Exif, проводя пальцем вправо или влево.
▸ Приложение отлично работает в альбомном и портретном режимах на iPad.
▸ Приложение оптимизировано для всех последних устройств iOS, включая iPhone 5SE, iPhone 8, iPhone X, iPad Mini, iPad Air, iPad Pro.
▸ Приложение также поддерживает 3D Touch на iPhone 8 и iPhone 8 Plus (или более новых устройствах с поддержкой 3D Touch). Включая Appshortcut для быстрого доступа к «Избранному», «Фотопотокам», «Альбомам», «Все фото». Также функция Peek и POP на картах ExifCard и фотографиях в виде сетки.
▸ Возможность поделиться изображением с метаданными EXIF или без них.
▸ Скопируйте данные EXIF в буфер обмена (чтобы вы могли вставлять и делиться данными EXIF в виде текста в любом другом приложении).
▸ Большинство приложений для обмена сообщениями и социальных сетей удаляют метаданные EXIF с фотографий, которые вы отправляете или получаете. Однако при отправке фотографий с помощью Mail / AirDrop, устройства чтения SD-карт, комплекта для подключения камеры и т. Д. Метаданные EXIF сохраняются.
Однако при отправке фотографий с помощью Mail / AirDrop, устройства чтения SD-карт, комплекта для подключения камеры и т. Д. Метаданные EXIF сохраняются.
КАК ОБЪЕМНОЕ РЕДАКТИРОВАНИЕ МЕТАДАННЫХ EXIF, местоположения, даты фотографий на iPhone или iPad с помощью приложения Exif Viewer от Fluntro
1) После выбора нескольких элементов, которые вы хотите отредактировать, нажмите на редактировать EXIF.
2) Измените дату и место на желаемое значение. Нажмите на текстовые поля, чтобы при необходимости отредактировать значения тегов EXIF.
КАК УДАЛИТЬ МЕТАДАННЫЕ EXIF на iPhone или iPad с помощью приложения Exif Viewer от Fluntro
У вас есть возможность удалить данные EXIF двумя разными способами
1) Перезаписать вновь созданную фотографию без данных EXIF на исходное изображение (однако другие приложения могут вернуться к оригинальная фотография при необходимости)
2) Создать дубликат фотографии без данных EXIF.(У нас также есть возможность удалить исходную фотографию после создания дублированной копии)
РАЗНЫЕ ТИПЫ ПРОСМОТРОВ, ДОСТУПНЫЕ В ПРИЛОЖЕНИИ EXIF VIEWER
1) Список карт EXIF (как показано на скриншоте), проведите пальцем, чтобы перевернуть карты, чтобы просмотреть подробные сведения о Quick EXIF
2 ) Вид сетки
3) Вид карты показывает группу фотографий на карте и просматривает детали EXIF, нажав на фотографию (спутниковый и стандартный вид)
КАК ПЕРЕЗАКАЗАТЬ ИЛИ СКРЫТЬ ТЭГИ EXIF В ПРИЛОЖЕНИИ EXIF VIEWER?
Выберите «Настройки»> «Управление тегами данных Exif и изменение их порядка». Перетащите элементы, порядок которых хотите изменить. Отключите теги EXIF, которые вы не хотите видеть на подробном экране EXIF.
Перетащите элементы, порядок которых хотите изменить. Отключите теги EXIF, которые вы не хотите видеть на подробном экране EXIF.
КАК ПРОСМОТРЕТЬ ДАННЫЕ EXIF С ПОМОЩЬЮ РАСШИРЕНИЯ EXIF VIEWER PHOTOS?
1) Откройте приложение Native Photos (или любые другие сторонние приложения). Выберите нужные фотографии и нажмите кнопку «Поделиться / Действие». Выберите расширение приложения ExifViewer
2) Будет отображено расширение приложения Exif Viewer со всеми данными EXIF.
3) Делитесь фотографиями с метаданными EXIF или без них или копируйте данные EXIF в буфер обмена в расширении Photos.
▸ В будущем обновлении в это приложение не будут добавлены покупки. Таким образом, все предстоящие функции будут БЕСПЛАТНЫМИ.
Спасибо за все отзывы, пожалуйста, оставьте 5 звездочный отзыв, если вы довольны приложением 🙂
Просмотр метаданных EXIF фотографий на iPhone, Android, Mac и Windows
Значительное количество скрытых данных записывается всякий раз, когда вы делаете снимок цифровой камерой или смартфоном. Почти каждое цифровое изображение хранит секреты о фотографии, в которой подробно указано, где и когда она была сделана, на каком устройстве она была сделана, и многое другое.Эта информация даже включает в себя конкретные детали фотографии, такие как размер объектива и настройки экспозиции.
Почти каждое цифровое изображение хранит секреты о фотографии, в которой подробно указано, где и когда она была сделана, на каком устройстве она была сделана, и многое другое.Эта информация даже включает в себя конкретные детали фотографии, такие как размер объектива и настройки экспозиции.
Эти данные называются метаданными EXIF, и доступ к ним зависит от устройства. Хотя есть встроенные возможности для просмотра на устройствах MacOS и Windows, вам необходимо установить приложение, чтобы просматривать его на Android или iOS. Вот что вам нужно сделать, если вы хотите просмотреть метаданные EXIF на любой из этих платформ.
Что такое метаданные EXIF? Говорят, фотография стоит тысячи слов — утверждение, в котором определенно есть доля правды, если рассматривать цифровые фотографии.Метаданные EXIF - это скрытые технические данные, сохраненные с фотографиями, сделанными на камеры, смартфоны и другие устройства обработки изображений.
EXIF расшифровывается как Exchangeable Image File Format и действует как общий стандарт для технических данных изображений. Когда вы делаете снимок на камеру или смартфон, информация сохраняется как часть самого файла изображения, включая местоположение по GPS, показывающее, где была сделана фотография (если ваше устройство имеет возможность записывать это).
Он также включает в себя марку и модель камеры, разрешение изображения, а также различные фотографические данные, включая выдержку и выдержку.Инструменты для редактирования фотографий, такие как Photoshop, могут немедленно получить доступ к этим данным, чтобы вы могли, например, быстро изменить определенные настройки изображения.
ДанныеEXIF обычно доступны только для файлов изображений JPEG или TIFF, хотя аналогичные метаданные также доступны для других типов файлов изображений, включая файлы изображений RAW.
Как получить доступ к метаданным EXIF на iPhone Существуют сторонние приложения, позволяющие просматривать метаданные EXIF для изображений на устройствах iOS, таких как iPhone. Мы рекомендуем Exif Metadata с оригинальным названием, хотя также доступны альтернативы, такие как EXIF Viewer от Fluntro.
Мы рекомендуем Exif Metadata с оригинальным названием, хотя также доступны альтернативы, такие как EXIF Viewer от Fluntro.
Приложение Exif Metadata можно использовать бесплатно, при этом для удаления рекламы и редактирования метаданных доступны платные покупки в приложении. Вы можете установить его из iOS App Store.
- Загрузите и установите Exif Metadata на свое устройство iOS. После установки откройте приложение и дайте ему разрешение на просмотр ваших фотографий, нажав OK .
- Нажмите значок + (плюс) , чтобы начать выбор фотографии для просмотра в приложении.В появившемся меню Фотоальбомы найдите фотографию, затем нажмите на нее, чтобы открыть в приложении.
- Как только вы открываете фотографию, информация становится доступной сразу с данными геолокации, размером изображения и другими подробными метаданными EXIF. Прокрутите, чтобы просмотреть нужные данные, а затем нажмите Назад , когда закончите.

Из-за фрагментированной природы Android не существует приложения по умолчанию для просмотра фотографий или файлов, к которому имеет доступ каждое устройство, поэтому вам необходимо установить подходящее приложение для просмотра метаданных EXIF на устройствах Android.
С более чем 500 тысячами загрузок одним из самых популярных приложений на Android для этой цели является Photo Exif Editor.
- Для начала загрузите и установите Photo Exif Editor на свое устройство Android из магазина Google Play. После установки откройте приложение и нажмите Фото или Просмотрите , чтобы найти и выбрать подходящее изображение на вашем устройстве.
- Когда вы выбираете файл для просмотра в приложении Photo Exif Editor, появятся метаданные EXIF для этого файла.Прокрутите список, чтобы просмотреть полный набор данных, включая модель камеры, настройки экспозиции и цветового баланса, разрешение изображения и многое другое.

Приложение MacOS Finder позволяет быстро просматривать метаданные любых файлов, показывая вам
, когда файл был создан или открыт, а также любые другие доступные технические данные.
- Некоторые из основных метаданных EXIF доступны, щелкнув изображение правой кнопкой мыши и нажав Получить информацию , чтобы начать работу.
- Это вызывает окно Info для файла, где вы можете просмотреть основную информацию о нем. Вы можете просмотреть некоторые данные EXIF на вкладке Дополнительная информация — нажмите на эту категорию, если она не отображается.
- Чтобы просмотреть полные метаданные EXIF для файла изображения, вам необходимо использовать приложение Preview . Щелкните изображение правой кнопкой мыши и нажмите Открыть с помощью> Предварительный просмотр , чтобы начать его использовать.

- После открытия предварительного просмотра нажмите Инструменты> Показать инспектор в меню панели инструментов.
- В окне Inspector нажмите значок info (в форме буквы i ), затем щелкните вкладку EXIF , чтобы просмотреть полные метаданные EXIF для файла изображения.
Дополнительная информация об изображении также может быть доступна на вкладках с обеих сторон вкладки EXIF, в зависимости от модели вашей камеры или типа файла изображения.
Как получить доступ к метаданным EXIF в Windows Используя проводник Windows, можно просматривать технические данные о файле из окна Properties .В этой области также отображаются метаданные EXIF для изображений, предлагая быстрый обзор без установки для этого стороннего программного обеспечения.
- Чтобы получить доступ к этим данным, щелкните правой кнопкой мыши файл изображения в проводнике Windows и нажмите Свойства . В окне Properties щелкните вкладку Details . Здесь вы сможете просмотреть некоторую информацию об изображении, включая разрешение и размер изображения, а также некоторые дополнительные сведения, включая модель камеры и настройки.
Хотя проводник Windows должен предоставить вам хороший обзор метаданных EXIF, вы также можете использовать сторонние инструменты для более подробного просмотра. Многие из этих инструментов уже устарели для использования в Windows, но один инструмент, который все еще хорошо работает, — это ExifDataView.
- Загрузите ExifDataView для Windows, чтобы начать, и распакуйте файл с помощью встроенного в Windows инструмента распаковки. После распаковки дважды щелкните, чтобы запустить исполняемый файл ExifDataView.
- Чтобы просмотреть данные EXIF с помощью ExifDataView, нажмите Файл> Открыть файл , чтобы открыть подходящий файл изображения.
 Ваши данные EXIF появятся в виде различных строк в окне ExifDataView.
Ваши данные EXIF появятся в виде различных строк в окне ExifDataView.
EXIF могут помочь вам найти место, где была сделана фотография, или помочь вам отточить свои навыки фотографии, изменив настройки камеры. Если вы хотите загружать фотографии в Интернет, не раскрывая своих секретов, вы можете полностью удалить данные EXIF со своих фотографий.
Сохраненные данные EXIF или нет, вы можете запечатлеть свои любимые воспоминания, только если храните фотографии в надежном месте.Если у вас есть обширная коллекция фотографий, вам следует подумать о том, чтобы хранить свои фотографии в облаке, чтобы сохранить их для будущих поколений.
Используете ли вы сохраненные метаданные EXIF на изображениях? Мы будем рады услышать ваши варианты использования в разделе комментариев ниже.
Что такое данные EXIF и как их удалить из ваших фотографий
При просмотре изображений в Интернете вы могли заметить, что некоторые веб-сайты предоставляют ценную информацию, связанную с этими изображениями, такую как настройки экспозиции, марка камеры и т. Д.Эта информация, известная как «данные EXIF», может быть важным источником знаний при выяснении того, как фотографы снимают изображения и какие инструменты они используют в этом процессе. В этой статье мы рассмотрим, что такое данные EXIF и как их можно извлечь из изображений.
Д.Эта информация, известная как «данные EXIF», может быть важным источником знаний при выяснении того, как фотографы снимают изображения и какие инструменты они используют в этом процессе. В этой статье мы рассмотрим, что такое данные EXIF и как их можно извлечь из изображений.
Что такое данные EXIF?
Exchangeable Image File Format (EXIF) — это стандарт, который определяет конкретную информацию, относящуюся к изображению или другим носителям, снятым цифровой камерой. Он способен хранить такие важные данные, как экспозиция камеры, дата / время съемки изображения и даже местоположение по GPS.
Еще в первые дни кино фотографы были вынуждены носить с собой ручку и блокнот для записи важной информации, такой как выдержка, диафрагма и дата. Затем они будут использовать эту информацию в лаборатории, просматривая по одному изображению за раз, надеясь, что написанное ими действительно соответствует правильному изображению. Это был очень болезненный процесс, особенно для новичков, которые хотели понять, что они сделали не так, когда изображение получилось неправильным.
В настоящее время каждая современная цифровая камера имеет возможность записывать эту информацию вместе со многими другими настройками камеры и другими соответствующими данными прямо в фотографии.Эти настройки впоследствии можно использовать для систематизации фотографий, выполнения поиска и предоставления фотографам важной информации о том, как была сделана конкретная фотография. Такие сохраненные данные называются «данными EXIF» и состоят из ряда настроек, таких как чувствительность ISO, выдержка, диафрагма, баланс белого, модель и производитель камеры, дата и время, используемый объектив, фокусное расстояние и многое другое. .
Возможность чтения таких данных может иметь большое значение не только для новичков, но и для других фотографов, которые хотят узнать, какие настройки и инструменты использовались для создания той или иной фотографии.К сожалению, единственный удобный для Интернета (с точки зрения размера) формат файла, который может обрабатывать EXIF, — это JPEG, а это означает, что вы часто не можете читать данные из других форматов изображений, таких как GIF и PNG.
Кроме того, некоторые фотографы предпочитают удалять данные EXIF из своих изображений, чтобы защитить свою работу и свой стиль, в то время как другие делают это для экономии трафика веб-сайта (да, EXIF действительно увеличивает размер файла). Те, кто оставляют эти данные в своих изображениях, либо даже не подозревают, что они у них есть, либо намеренно оставляют их, как я, — чтобы другие могли их увидеть и, возможно, поучиться.
Хотя многие фотографы предпочитают сохранять данные EXIF в своих изображениях, эта информация не отображается при просмотре фотографий через веб-браузеры, поскольку она не является частью фактического изображения. Вместо этого данные EXIF встроены в физический файл, и для ее просмотра необходимо использовать специальные инструменты, способные читать эту информацию. Например, некоторые средства просмотра изображений и инструменты постобработки, такие как Lightroom, способны просматривать и извлекать такую информацию для правильной организации изображений, в то время как некоторые операционные системы способны читать и отображать эти данные.
Подробнее о формате файлов сменных изображений можно прочитать здесь.
Как просмотреть данные EXIF
Итак, как просмотреть эти данные EXIF в Интернете? Давайте рассмотрим несколько простых способов прочитать его по изображениям.
Как просматривать данные EXIF в Firefox
Если вы используете браузер Firefox, загрузите надстройку Exif Viewer, нажав кнопку «Добавить в Firefox». После установки надстройки и перезапуска Firefox вы сможете мгновенно просмотреть данные EXIF, просто щелкнув изображение правой кнопкой мыши и выбрав «Exif Viewer».
Попробуйте это на этом изображении:
После того, как вы нажмете «Exif Viewer», вы должны увидеть новое окно, которое выглядит следующим образом:
Как вы можете видеть на скриншоте выше, информация EXIF указывает, что я использовал Nikon D5500 с установкой ISO 100, диафрагмой f / 11 и выдержкой 1/4 секунды, чтобы сфотографировать это изображение. Я использовал широкоугольный объектив для этого снимка, и данные EXIF показывают, что на момент съемки он был установлен на 16 мм. Исходное поле даты / времени указывает на 2016-04-19, хотя время на моей камере было установлено неправильно (вероятно, забыли отрегулировать его после поездки). Есть еще несколько фрагментов информации, которые могут быть полезны, особенно если вы установите флажок «Все» в разделе «Информация».
Исходное поле даты / времени указывает на 2016-04-19, хотя время на моей камере было установлено неправильно (вероятно, забыли отрегулировать его после поездки). Есть еще несколько фрагментов информации, которые могут быть полезны, особенно если вы установите флажок «Все» в разделе «Информация».
Однако следует помнить об одном: эскизы изображений обычно не содержат данных EXIF. Таким образом, всякий раз, когда вы видите интерактивную миниатюру, не выбирайте «Exif Data», а полностью откройте изображение, а затем используйте инструмент для полноразмерного изображения.
Если вы видите ошибку с надписью «Не удалось извлечь некоторые или все данные Exif», это означает, что просматриваемый файл JPEG не содержит информации EXIF.
Как просматривать данные EXIF в Chrome
Если вы предпочитаете использовать браузер Chrome, у него также есть аналогичное расширение, которое позволяет просматривать данные EXIF. Загрузите и установите «EXIF Viewer», нажав «Добавить в Chrome». После установки вы сможете щелкнуть правой кнопкой мыши любое изображение и выбрать «Показать данные EXIF», после чего появится всплывающее окно, которое выглядит следующим образом:
После установки вы сможете щелкнуть правой кнопкой мыши любое изображение и выбрать «Показать данные EXIF», после чего появится всплывающее окно, которое выглядит следующим образом:
Как видите, этот инструмент предоставляет довольно много полезной информации, включая гистограмму.Вся стандартная экспозиция, камера, дата и другая информация представлена в разделе «EXIF» расширения.
Как просматривать данные EXIF в ОС и с помощью средства просмотра фотографий
Если по какой-либо причине вы не хотите устанавливать надстройку браузера или, возможно, вы хотите иметь возможность просматривать эти данные на существующих изображениях на вашем компьютере, вы также можете использовать отдельное приложение для просмотра фотографий или встроенные возможности вашей операционной системы. Этот метод может быть немного медленнее, чем два выше, для просмотра изображений в Интернете, потому что вам нужно сначала загрузить изображения, а затем использовать программу просмотра фотографий или вашу ОС для просмотра данных EXIF. Однако, если изображения уже есть на вашем компьютере, специальное приложение для просмотра фотографий или инструменты вашей ОС, вероятно, будут лучшим вариантом.
Однако, если изображения уже есть на вашем компьютере, специальное приложение для просмотра фотографий или инструменты вашей ОС, вероятно, будут лучшим вариантом.
Давайте сначала посмотрим, как вы можете использовать свою операционную систему для просмотра данных EXIF. Если вы используете ОС Windows, просто щелкните изображение правой кнопкой мыши и выберите вкладку «Подробности», чтобы отобразить некоторую информацию, как вы можете видеть ниже:
Однако имейте в виду, что это довольно ограниченная информация — если вы хотите больше подробности, например, какой объектив использовался при захвате изображения, вы не сможете найти такие детали на этой вкладке.Чтобы получить эту информацию, вам нужно будет использовать программу просмотра фотографий.
Теперь, если вам интересно, какую программу просмотра фотографий использовать, их слишком много, чтобы перечислить, и все это вопрос личных предпочтений. Лично я использую ACDSee в течение многих лет и считаю его отличным инструментом для просмотра данных EXIF. Взгляните на приведенный ниже снимок экрана, на котором показаны данные EXIF для того же изображения выше:
Взгляните на приведенный ниже снимок экрана, на котором показаны данные EXIF для того же изображения выше:
Наконец, если вы не хотите иметь дело с какими-либо надстройками или программным обеспечением для установки на свой компьютер, вы можете проверить онлайн-средства просмотра данных EXIF.Программа просмотра метаданных изображений Джеффри и MetaPicz предоставляют возможность просматривать данные EXIF, сначала загружая в них изображения.
Как извлекать изображения с данными EXIF в Lightroom
Теперь, когда вы знаете, как просматривать данные EXIF в изображениях с помощью различных инструментов, давайте посмотрим, как можно извлекать фотографии с сохраненными в них данными EXIF. Я пройду через процесс экспорта в Lightroom, но если вы используете какой-либо другой инструмент пост-обработки, он также сможет справиться с этим процессом.Выберите фотографию, которую хотите экспортировать, затем перейдите к экрану «Экспорт» («Файл» -> «Экспорт»), в котором появится такое окно:
Здесь есть поле «Метаданные», которое описывает данные EXIF, которые будут быть извлеченным с изображением. Если выбрано «Все метаданные», все данные EXIF будут встроены в полученное изображение JPEG. Есть два важных флажка, на которые вы, возможно, захотите обратить внимание. Первый — «Удалить информацию о человеке», а второй — «Удалить информацию о местоположении».Если вы хотите защитить свою конфиденциальность и убедиться, что ваша личная информация и местоположение GPS не извлекаются, всегда проверяйте оба эти флажка, что я рекомендую сделать.
Если выбрано «Все метаданные», все данные EXIF будут встроены в полученное изображение JPEG. Есть два важных флажка, на которые вы, возможно, захотите обратить внимание. Первый — «Удалить информацию о человеке», а второй — «Удалить информацию о местоположении».Если вы хотите защитить свою конфиденциальность и убедиться, что ваша личная информация и местоположение GPS не извлекаются, всегда проверяйте оба эти флажка, что я рекомендую сделать.
Например, если вы извлекаете изображение, которое вы сняли с помощью камеры с поддержкой GPS или вашего смартфона, и у вас не отмечено поле «Удалить информацию о местоположении», ваши данные GPS будут сохранены как часть ваших данных EXIF, а кто-то else может использовать эту информацию для отслеживания вашего местоположения .
Если вы хотите избирательно выбирать тип информации, которую хотите извлечь из Lightroom, вы можете щелкнуть раскрывающийся список «Включить» и выбрать другой параметр.Например, некоторые фотографы могут захотеть удалить все данные EXIF, но сохранить только информацию об авторских правах. Вы можете добиться этого, выбрав «Только авторские права» в раскрывающемся поле.
Вы можете добиться этого, выбрав «Только авторские права» в раскрывающемся поле.
Если вы уже извлекли изображения и хотите удалить из них данные EXIF, или ваш инструмент пост-обработки не имеет возможности удалить данные EXIF, возможно, вы захотите ознакомиться со следующим разделом этой статьи.
Как удалить данные EXIF
При отправке изображений или их экспорте из программного обеспечения пост-обработки вы можете включать в эти изображения конфиденциальные данные, такие как ваше местоположение по GPS.Это потому, что большинство современных фотоаппаратов по умолчанию автоматически встраивают эту информацию в фотографии. В этом разделе мы рассмотрим процесс удаления данных EXIF с ваших фотографий с помощью различных инструментов.
Зачем удалять данные EXIF?
Есть несколько причин, по которым вы можете захотеть полностью или частично удалить EXIF из файлов:
- Для удаления конфиденциальных данных, таких как ваша личная информация и местоположение GPS
- Для публикации изображений на сайте с низкой пропускной способностью и сохранения их небольших размеров
- Для защиты вашей работы и сокрытия информации, раскрывающей ваше оборудование камеры, настройки и даже настройки постобработки
- Для удаления ненужного мусора из файлов JPEG, чтобы они были меньше, но при этом сохраняли важные данные EXIF, такие как экспозиция камеры и используемое оборудование.

Я лично использую последнюю причину, чтобы уменьшить размер моих файлов и убедиться, что ненужный мусор не попадает в мои файлы JPEG. Однако во многих случаях вам может потребоваться удалить конфиденциальные данные, такие как местоположение по GPS, из каждого изображения, которое вы планируете отправить или загрузить в Интернет.
Какие данные EXIF сохраняются в изображениях
Позвольте мне сначала объяснить, какие данные EXIF записываются в файл. Если вы используете продукты Adobe, такие как Photoshop или Lightroom, для управления изображениями, данные EXIF обычно состоят из трех частей: обычные данные EXIF, содержащие настройки вашей камеры, данные XMP, содержащие шаги постобработки, которые вы предприняли до экспорта изображения, и эскиз изображения.Вот краткий отрывок из связанной статьи в Википедии:
XMP также определяет определенные схемы для основных свойств, полезных для записи истории ресурса, когда он проходит через несколько этапов обработки, от фотографирования, сканирования или создания текста до шаги редактирования фотографий (например, обрезка или настройка цвета) для сборки в окончательное изображение.
XMP позволяет каждой программе или устройству по пути добавлять свою собственную информацию к цифровому ресурсу, которая затем может быть сохранена в окончательном цифровом файле.
Это хорошо или плохо? Хранение данных XMP в ваших исходных изображениях, безусловно, имеет свои преимущества, особенно в случае потери каталога изображений. Поскольку все ваши настройки постобработки хранятся в виде данных XMP либо непосредственно в файле (JPEG, TIFF и DNG), либо в отдельном сопроводительном файле XMP (RAW), вы можете легко восстановить свой каталог изображений без потери ваших правок.
Однако зачем вам хранить все это в экспортированных изображениях? Давайте посмотрим на образец изображения, которое содержит данные XMP:
Я открыл изображение с помощью текстового редактора ASCII и посмотрел, что находится в этом файле — это вдобавок к данным EXIF, которые уже хранятся в заголовке файла.Прокручивая вниз, я мог видеть все, от баланса белого до настроек насыщенности и оттенка, которые я использовал в Lightroom перед экспортом изображения. Хуже всего то, что файл даже включал ВСЮ историю изображений, включая то, что я делал в Photoshop, и сколько раз изображение сохранялось!
Хуже всего то, что файл даже включал ВСЮ историю изображений, включая то, что я делал в Photoshop, и сколько раз изображение сохранялось!
Взгляните на желтую область, выделенную на этом скриншоте:
Я применил Tone Curve к своему изображению, и, как вы можете видеть, история здесь. Представьте, насколько большими могут вырасти ваши файлы, если вы поработаете над ними несколько раз! Кроме того, зачем вам сохранять миниатюру изображения (сохраненного внутри изображения), которое экспортируется для Интернета?
Теперь поговорим о том, как можно полностью или частично удалить данные EXIF и XMP из изображения.Есть несколько способов удалить данные EXIF и XMP из файлов JPEG — вы можете либо удалить их полностью, либо выбрать, что оставить, при удалении конкретно того, что вы хотите.
Как полностью удалить данные EXIF
Самый простой способ удалить данные EXIF и XMP из изображения без использования стороннего программного обеспечения — это сделать это либо в Photoshop, либо в Lightroom./Image01-5921eb9f5f9b58f4c0adce38.jpg) В Photoshop просто перейдите в Файл -> Экспорт -> Сохранить для Интернета и убедитесь, что для параметра «Метаданные» установлено значение «Нет»:
В Photoshop просто перейдите в Файл -> Экспорт -> Сохранить для Интернета и убедитесь, что для параметра «Метаданные» установлено значение «Нет»:
После сохранения файла все данные EXIF и XMP будут полностью удалены!
Вы можете добиться аналогичного результата в Lightroom, выбрав «Только авторские права» в раскрывающемся поле «Включить» в разделе «Метаданные», что приведет к удалению данных EXIF из изображения, за исключением информации об авторских правах:
Однако, это только делает то, что он говорит — он не удаляет полностью все метаданные.Хотя такие вещи, как информация о вашей камере, настройки экспозиции и данные XMP, будут удалены, информация об авторских правах вместе со встроенным эскизом изображения будет сохранена. К сожалению, Lightroom не дает возможности удалить все метаданные из файлов, поэтому вам придется использовать другие инструменты для этого.
Хотя есть некоторые веб-сайты, которые позволяют загружать изображения и удалять с них метаданные, я лично использую ExifTool Фила Харви для выполнения этой работы, потому что это быстро, и я могу обрабатывать много изображений одновременно.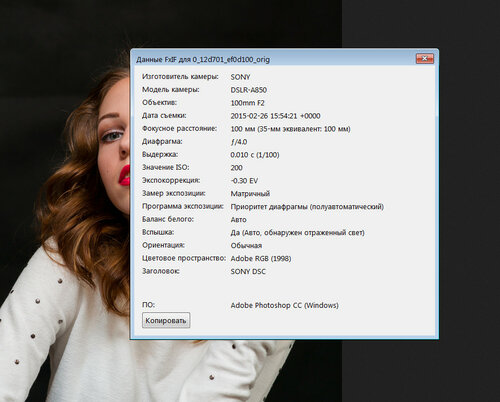 Загрузите исполняемый файл, затем используйте следующую командную строку:
Загрузите исполняемый файл, затем используйте следующую командную строку:
exiftool -all = SourceFile.jpg Очевидно, замените SourceFile.jpg именем файла JPEG, из которого вы хотите удалить данные EXIF. В результате все метаданные, включая эскиз изображения, будут удалены из файла. Если вы хотите удалить данные EXIF из всех изображений в одной папке, укажите «*» (без кавычек) вместо имени файла, и он будет проходить через каждое изображение.
Как выборочно удалить данные EXIF
Эта часть предназначена для тех, кто, как я, любит хранить важные данные EXIF в своих изображениях, но хочет избавиться от всего остального мусора, такого как данные XMP и эскизы изображений из своих изображений.Это можно сделать двумя способами — напрямую из Lightroom или из командной строки. Мне лично нравится делать это прямо из Lightroom, потому что это экономит мне много времени. Если у вас уже есть несколько экспортированных файлов, может быть проще просто запустить инструмент из командной строки.
Сначала загрузите ExifTool, если вы еще этого не сделали.
Инструкции для ОС Windows
Если вы используете ОС Windows, создайте папку под названием «ExifTool» в корневой папке и поместите исполняемый файл «exiftool (-k).% *
Теперь сохраните файл как «RemoveJunkEXIF.bat» в той же папке, где вы сохранили исполняемый файл ExifTool. Теперь у вас должно быть два файла в этой папке.
Итак, что делает вышеуказанный командный файл? Он в основном вызывает ExifTool, удаляет все данные XMP, ключевые слова IPTC и миниатюры изображений из вашего файла, сохраняя при этом остальную часть данных EXIF нетронутыми. Параметр «-overwrite_original» заставляет инструмент перезаписывать файл, а не создавать отдельный файл и переименовывать оригинал.
После сохранения файла перейдите в Lightroom и откройте диалоговое окно экспорта. В самом низу страницы разверните «Постобработка», затем выберите «Открыть в другом приложении…» в раскрывающемся списке «После экспорта». Затем нажмите кнопку «Выбрать…», перейдите в папку «C: \ ExifTool» и дважды щелкните файл RemoveJunkEXIF.bat. Экран экспорта должен выглядеть следующим образом:
Затем нажмите кнопку «Выбрать…», перейдите в папку «C: \ ExifTool» и дважды щелкните файл RemoveJunkEXIF.bat. Экран экспорта должен выглядеть следующим образом:
Теперь нажмите «Экспорт» и убедитесь, что вы не получаете никаких ошибок. Если экспорт прошел успешно и вы не получили никаких ошибок, все готово! В следующий раз, когда вы экспортируете изображения, этот параметр будет сохранен, и ваши данные EXIF будут автоматически удалены из ваших файлов.
Инструкции для macOS
Если вы используете macOS, загрузите пакет macOS и установите его. Поскольку приложение поставляется неутвержденной третьей стороной, вам нужно будет перейти в «Настройки» -> «Безопасность и конфиденциальность» и вручную утвердить установку в нижней части вкладки «Общие». После установки ExifTool будет находиться в папке / usr / local / bin.
Следующим шагом является создание исполняемого сценария оболочки, который может вызывать Lightroom. Запустите TextEdit, затем скопируйте и вставьте следующий код в файл:
#! / Bin / sh
/ usr / локальный / bin / exiftool-перезапись_оригинал \
-XMP: Все = \
-IPTC: Keywords = \
-ThumbnailImage = "$ 1" Сохраните файл как «RemoveJunkEXIF. sh »на рабочем столе или в папке по вашему выбору. Следующий шаг — сделать этот файл исполняемым. Запустите Терминал, затем введите следующую команду:
sh »на рабочем столе или в папке по вашему выбору. Следующий шаг — сделать этот файл исполняемым. Запустите Терминал, затем введите следующую команду:
sudo chmod + x /Users/YourName/Desktop/RemoveJunkEXIF.sh Сценарий оболочки готов к работе. Прежде чем мы перейдем к выбору сценария оболочки в Lightroom, сначала экспортируйте изображение JPEG из Lightroom. Мы будем использовать этот файл для сравнения с файлом, который был очищен ExifTool позже.
Теперь все, что вам нужно сделать, это открыть экран экспорта Lightroom, выбрать «Открыть в другом приложении…» в разделе «Постобработка», затем нажать «Выбрать» и выбрать RemoveJunkEXIF.sh сценарий оболочки, как показано ниже:
Экспортируйте другое изображение, но убедитесь, что вы создали уникальное имя файла, чтобы оно не перезаписывало предыдущее изображение. Теперь используйте Finder, чтобы сравнить разницу в размерах между двумя изображениями — второе изображение должно быть меньше. Если это так, то все готово! Если размеры файлов идентичны, проблема связана либо с установкой ExifTool, либо со сценарием оболочки.
Удаление данных EXIF из пакета изображений JPEG
Если у вас есть набор изображений, из которых вам нужно удалить данные EXIF, я рекомендую запустить ExifTool прямо из командной строки.Просто скопируйте все файлы изображений в папку типа «C: \ ExifTool», затем откройте командную строку и выполните следующие действия:
cd «C: \ ExifTool»
RemoveJunkEXIF.bat * .jpg В macOS вы бы сделали нечто подобное, используя Терминал:
cd / Users / YourName / Desktop
sh RemoveJunkEXIF.sh * .jpg Очевидно, что если вы поместили ExifTool в другую папку, просто измените путь к папке выше, и все должно работать отлично!
Приложение Softmatic® EXIF - это последняя программа просмотра EXIF, которая вам когда-либо понадобится.Приложение Softmatic EXIF загружает изображения в любом формате , включая RAW. Приложение поддерживает все структуры EXIF, TIFF, EXIF-AUX и JFIF, а также Maker Notes от Nikon, Canon, Pentax, Panasonic, Olympus и многих других. Приложение также будет отображать данные EXIF и географические местоположения с фотографий, сделанных с помощью мобильных телефонов. Приложение поддерживает все структуры EXIF, TIFF, EXIF-AUX и JFIF, а также Maker Notes от Nikon, Canon, Pentax, Panasonic, Olympus и многих других. Приложение также будет отображать данные EXIF и географические местоположения с фотографий, сделанных с помощью мобильных телефонов.Softmatic EXIF Viewer ЗагрузитьПримечание. Приложение обновлено для macOS Big Sur и Apple Silicon. Загрузите последнюю версию с вкладки Updates в Mac App Store. Имитация видоискателя с точками автоматической фокусировкиНачните с перетаскивания фотографий в лоток в левой части окна приложения.Уникальный видоискатель с моделированием воспроизводит то, что вы видели во время съемки: выдержка, диафрагма, компенсация экспозиции, число ISO, индикация фокусировки, вспышка, фокусное расстояние; если ваши изображения содержат информацию об автофокусе, отображаются даже точки автофокусировки, активные точки выделены красным. Как и в реальной цифровой зеркальной фотокамере, точки фокусировки могут быть яркими или темными: Примечание: Обычные приложения для редактирования фотографий (Photoshop, Lightroom, Aperture) удаляют множество полезных данных Exif во время экспорта. Более подробная информация в видоискателе: При желании весь видоискатель автоматически поворачивается из альбомной ориентации в портретную для дальнейшей имитации съемки. Для этого приложение оценивает флаг ориентации в данных EXIF. Извлечение GPS-координат из фотографий с геотегамиКроме того, Softmatic EXIF Viewer может извлекать координаты GPS из фотографий с геотегами, а также загружать и центрировать карту, которая показывает место, где была сделана фотография: Просмотр карты является «живым» (требуется подключение к Интернету) и поддерживает масштабирование, панорамирование и обычную карту, спутниковые и гибридные виды. Аннотированное древовидное представление данных EXIF Аннотированное древовидное представление позволяет просматривать данные EXIF в поисках интересных мест:Здесь перечислены все доступные данные EXIF. Получение количества выдержек, номера изображения из данных EXIF Если производитель включает такую информацию в файлы JPEG и RAW, приложение также перечисляет PictureStyles и Shutter Count :Также перечислены Maker Notes от всех ведущих производителей (Nikon, Canon, Pentax, Panasonic, Olympus и т. Д.). Экспорт необработанных данных EXIF Необработанные данные EXIF, взятые из выбранного изображения.Для дальнейшего анализа данные можно записать в текстовый файл или скопировано в буфер обмена:Экспорт данных EXIF для статистического анализаНаконец, на вкладке Статистика — табличное представление данных EXIF всех импортированных изображений. Таблицу можно экспортировать для дальнейшего использования анализ в Numbers , Excel или другом программном обеспечении: Это открывает очень интересные возможности. После выбора столбцов FL и F-Stop мы создали диаграмму Scatter , которая показывает распределение F-ступени по фокусному расстоянию. Программа просмотра EXIF поддерживает форматы изображений и необработанных файловSoftmatic EXIF Viewer открывает изображения во всех распространенных форматах: JPEG, PNG, BMP, GIF, TIFF и т. Д.Что касается форматов необработанных изображений, приложение открывает все файлы, поддерживаемые macOS: Поддержка Raw в macOS 10.13 «High Sierra» Поддержка Raw в macOS 10.14 «Mojave» Поддержка Raw в macOS 10.15 «Catalina» Примечание: Многие приложения удаляют данные EXIF при экспорте изображения.Например, если вы открываете изображение RAW в Adobe Lightroom и экспортируете его как JPEG, Maker Notes и AF Info удаляются и не встраиваются в данные EXIF JPEG. Обратите внимание, что Softmatic EXIF - это только средство просмотра, оно не предназначено для редактирования данных EXIF или изменения информации EXIF в ваших изображениях. Для массового редактирования данных EXIF мы рекомендуем Adobe Lightroom. Softmatic EXIF Viewer ЗагрузитьДругие утилиты для MacSoftmatic QR Perfect Полнофункциональный генератор штрих-кода QR со встроенным логотипом.Генератор QR-кода для Mac. Посмотреть все. |
Редактирование, создание и просмотр данных EXIF с помощью бесплатного редактора Exif
Есть вопросы по Exif Pilot? Проверьте ответы на вопросы наших пользователей…
Бесплатные функции Exif Pilot:
- Просмотр данных EXIF, EXIF GPS, IPTC и XMP. Подробнее…
- Редактируйте, создавайте EXIF, EXIF GPS, IPTC и XMP. Подробнее…
- Удалите теги EXIF, IPTC и очистите все метаданные.
 Подробнее…
Подробнее… - Добавьте новые теги. Подробнее…
- Отредактируйте некоторые теги Makernote.
- Добавляйте, редактируйте и удаляйте ключевые слова. Подробнее…
- Импорт / экспорт EXIF и IPTC из / в файлы XML. Подробнее…
- Импорт / экспорт EXIF и IPTC из / в файлы MS Excel. Подробнее…
- Импорт / экспорт EXIF и IPTC из / в текстовые файлы в формате CSV. Подробнее…
- Выберите теги для экспорта. Подробнее…
- Редактируйте, создавайте метаданные Photo Sphere для панорамных изображений. Подробнее…
- Просмотрите описания полей, содержащих данные.
Платные функции Exif Pilot:
Платный плагин пакетного редактирования добавляет в редактор Exif Pilot возможность массового изменения exif. Подробнее…
Скачать бесплатный редактор EXIF для Windows XP / Vista / 7/8/10
Приглашаем вас опробовать новейшие бета-версии:
Новое в этой версии: + Новые регистрационные коды.
Не стесняйтесь писать нам комментарии о любых проблемах, связанных с бета-версиями.
Регистрация подключаемого модуля пакетного редактирования в новой бета-версии: щелкните, чтобы развернуть…Обратите внимание, что плагин не может быть зарегистрирован в этой бета-версии с вашим регистрационным кодом. Мы выдали новые регистрационные коды. Если срок вашего 12-месячного обновления еще не истек, напишите нам, и мы отправим вам новый регистрационный код. Если срок вашего обновления истек, вы можете продолжать использовать подключаемый модуль пакетного редактирования без дальнейшего обновления Exif Pilot.
Поддерживаемые форматы изображений
- JPEG, TIFF, PNG, DNG, NEF, PEF, CR2, CRW, JP2, ORF, SRW, ARW, SR2 и PSD — чтение, редактирование и создание метаданных.
- форматов RAW, включая MRW, RW2, PGF, EPS и RAF — режим только для чтения.
Подробнее…
Как начать
Рабочий процесс прост: выберите папку с файлами -> Редактировать метаданные -> Сохранить изменения.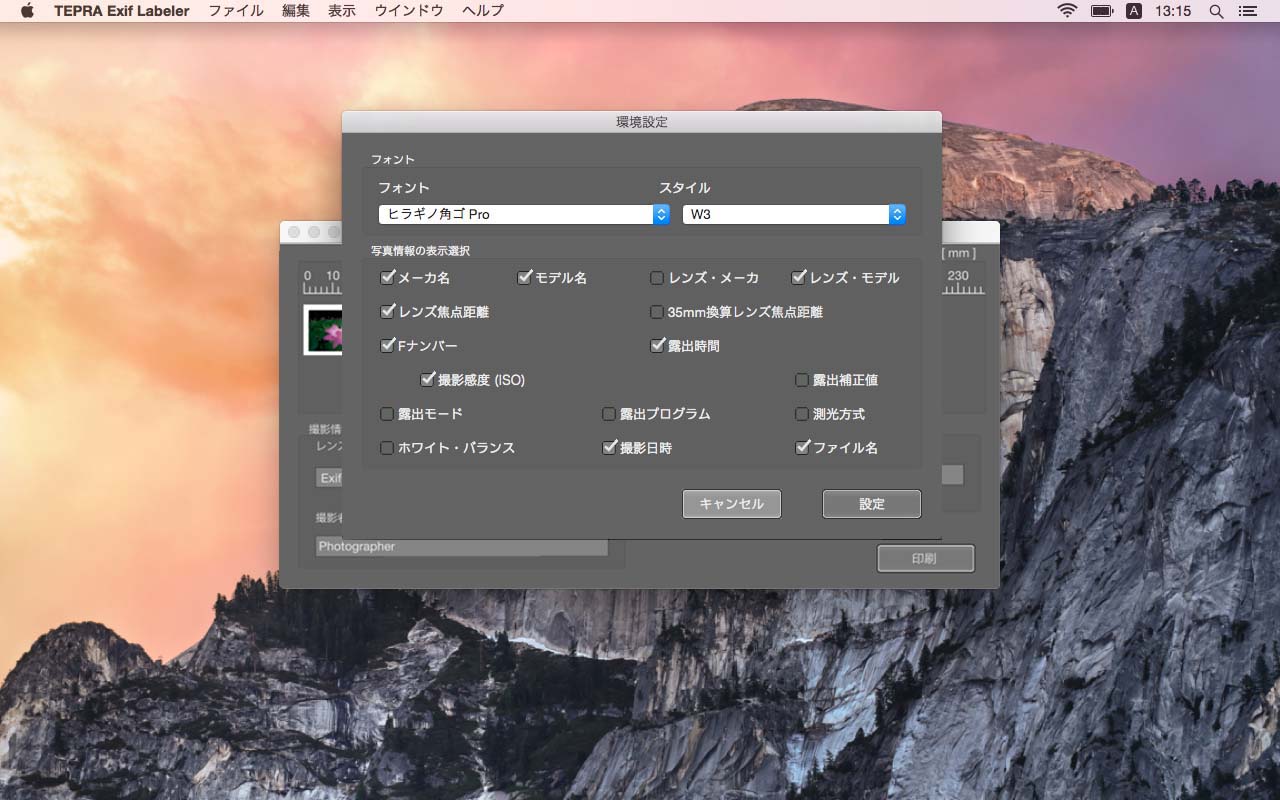 См. Наше простое руководство со скриншотами…
См. Наше простое руководство со скриншотами…
Подробнее о Exif Pilot
Платный плагин пакетного редактирования добавляет в редактор Exif Pilot следующие функции:
- Обработка нескольких фотографий. Подробнее…
- Импорт / экспорт метаданных в один или несколько отдельных файлов.Подробнее…
- Командная строка для редактирования и создания метаданных. Подробнее…
Как активировать «Плагин пакетного редактирования» >> Как заказать >> (Цена: 79.95 EUR)
Обратите внимание — существует невероятно много параметров, которые можно записать в EXIF. Эти параметры (теги) могут отличаться в зависимости от марки камеры. Exif Pilot может просматривать только известные ему теги и изменять только часть из них. Если вы собираетесь купить «Плагин пакетного редактирования», убедитесь, что Exif Pilot может просматривать и редактировать нужные вам теги.
| задач EXIF, которые можно обрабатывать с помощью Exif Pilot | Бесплатные функции | Платный плагин пакетного редактирования |
| Просмотр данных EXIF, EXIF GPS, IPTC и XMP | ✔ | ✔ |
| Редактировать EXIF, EXIF GPS, IPTC и XMP | ✔ | ✔ |
| Создание EXIF, EXIF GPS, IPTC и XMP | ✔ | ✔ |
| Удалить теги EXIF, EXIF GPS и IPTC, а также очистить все метаданные | ✔ | ✔ |
| Ключевые слова создания, редактирования, удаления изображений | ✔ | ✔ |
| Редактировать, создавать данные XMP Photo Sphere | ✔ | ✔ |
| Импорт / экспорт EXIF и IPTC из / в файлы XML | ✔ | ✔ |
| Импорт / экспорт EXIF и IPTC из / в файлы MS Excel | ✔ | ✔ |
| Импорт / экспорт EXIF и IPTC из / в текстовые файлы в формате CSV | ✔ | ✔ |
| Обработка нескольких фотографий | ✔ | |
| Импорт / экспорт метаданных в один файл или в несколько отдельных файлов | ✔ | |
| Командная строка для редактирования и создания метаданных | ✔ |
Над чем мы сейчас работаем
- Увеличение десятичных чисел для координат GPS — точность GPS будет выше.

- Возможность делать настройки формата для вывода GPS.
- Для некоторых файлов невозможно изменить данные Xmp.
- Оптимизация работы с фотографиями на сетевом диске.
История версий
02 января 2021 г. :: Версия 5.22.0
* Исправлено редактирование _Exif_Photo_ExifVersion.
* Некоторые комментарии к метаданным времени исправлены.
Полная история версий….
Exif Pilot на Facebook
Exif Pilot на YouTube
Все видео Exif Pilot на YouTube…
Что говорят об Exif Pilot
«Я в восторге от этого программного обеспечения.Я не могу сказать, сколько работы мне экономит эта программа. Можете ли вы представить, сколько времени у меня уйдет на то, чтобы пометить каждое изображение по отдельности? Мне потребовалось несколько лет работы почти каждый день, чтобы создать электронную таблицу с информацией на всех моих более чем 37 тыс.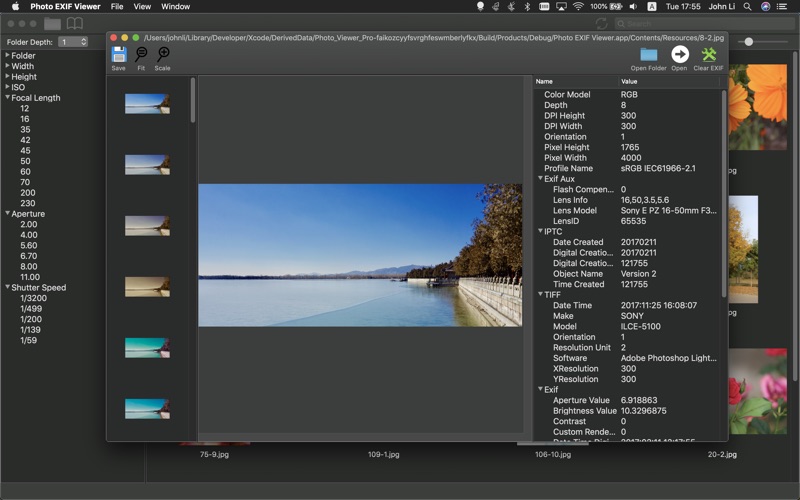 Слайдов. К счастью, я создал эту таблицу много лет назад, когда еще снимал фильм. Сейчас оцифровываю эти старые слайды (использую сканер Nikon). Используя Exif Pilot, я теперь могу быстро и легко загрузить все данные моей электронной таблицы в файл метаданных для каждого изображения.Какая радость; Мне нравится эта программа! »
Слайдов. К счастью, я создал эту таблицу много лет назад, когда еще снимал фильм. Сейчас оцифровываю эти старые слайды (использую сканер Nikon). Используя Exif Pilot, я теперь могу быстро и легко загрузить все данные моей электронной таблицы в файл метаданных для каждого изображения.Какая радость; Мне нравится эта программа! »
Рекс Джонсон
«Я 77-летняя юная фанатка обоев. Я случайно нашел Exif Pilot в Google и использую его для сохранения тегов exif, когда я улучшаю фотографии пингвинов, белых медведей или птиц, которые я собираю.
Я изо всех сил стараюсь приписывать и указывать на каждой фотографии имя фотографа и место съемки. Я использую Exif Pilot для резервного копирования в MSExcel данных EXIF и IPTC, прежде чем исправляю «примеси» на фотографиях, такие как вспышка камеры в глазах и черви на клювах.Затем я переношу на исправленное изображение исходные данные EXIF и IPTC на исправленное. ОТЛИЧНЫЙ ИНСТРУМЕНТ! »
Барбара Энн Экройд
Объяснение данныхEXIF | Фотография Mad
Если вы какое-то время занимались цифровой фотографией, возможно, вы слышали о данных EXIF, хотя вы можете не знать, что это такое и почему вы хотели бы их использовать.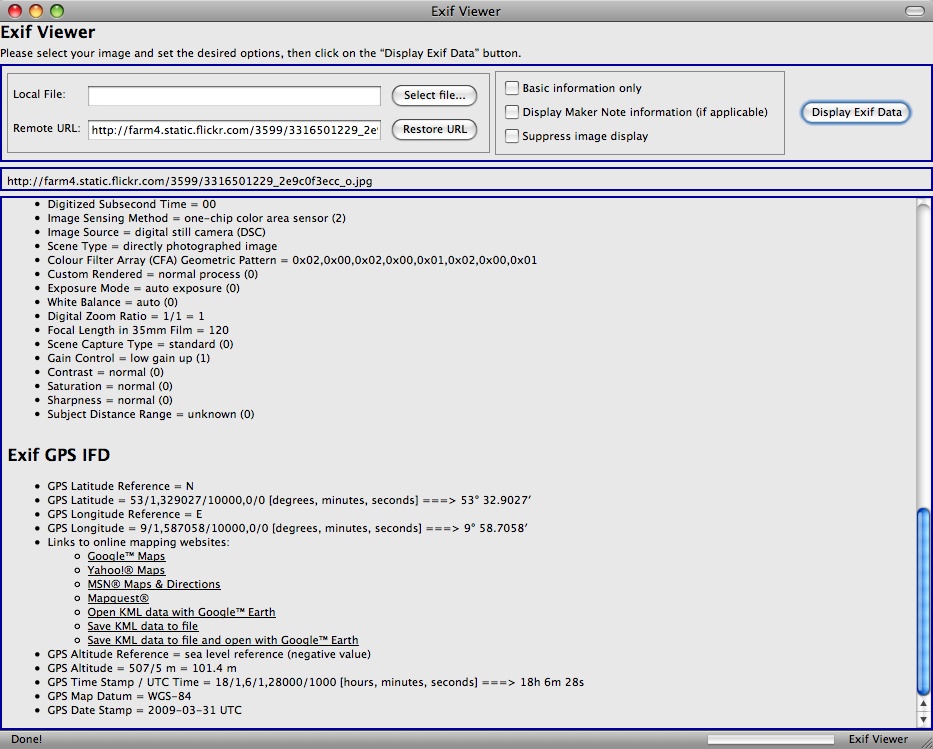 Я был таким же долгое время — казалось, что это, наверное, сложно и мало практично.Однако я был приятно удивлен, обнаружив, что на самом деле это очень просто и может помочь вам улучшить ваши фотографии самым реальным способом.
Я был таким же долгое время — казалось, что это, наверное, сложно и мало практично.Однако я был приятно удивлен, обнаружив, что на самом деле это очень просто и может помочь вам улучшить ваши фотографии самым реальным способом.
Что такое данные EXIF?
EXIF означает «формат файла сменного изображения», который на самом деле не дает вам никаких подсказок относительно того, что это на самом деле, но в двух словах он позволяет вам хранить определенную информацию в ваших фотографиях. Эта информация известна как «метаданные» и может включать такие вещи, как дата и время съемки, настройки камеры, такие как выдержка и фокусное расстояние, а также информацию об авторских правах.
Это может быть очень полезно, когда вы просматриваете свои фотографии. Например, вы могли заметить, что снимок бегуна получился немного размытым, поэтому вы можете изучить метаданные, чтобы проверить выдержку, диафрагму, чувствительность ISO и т. Д., И решить, как вы могли бы сделать что-то по-другому в будущем.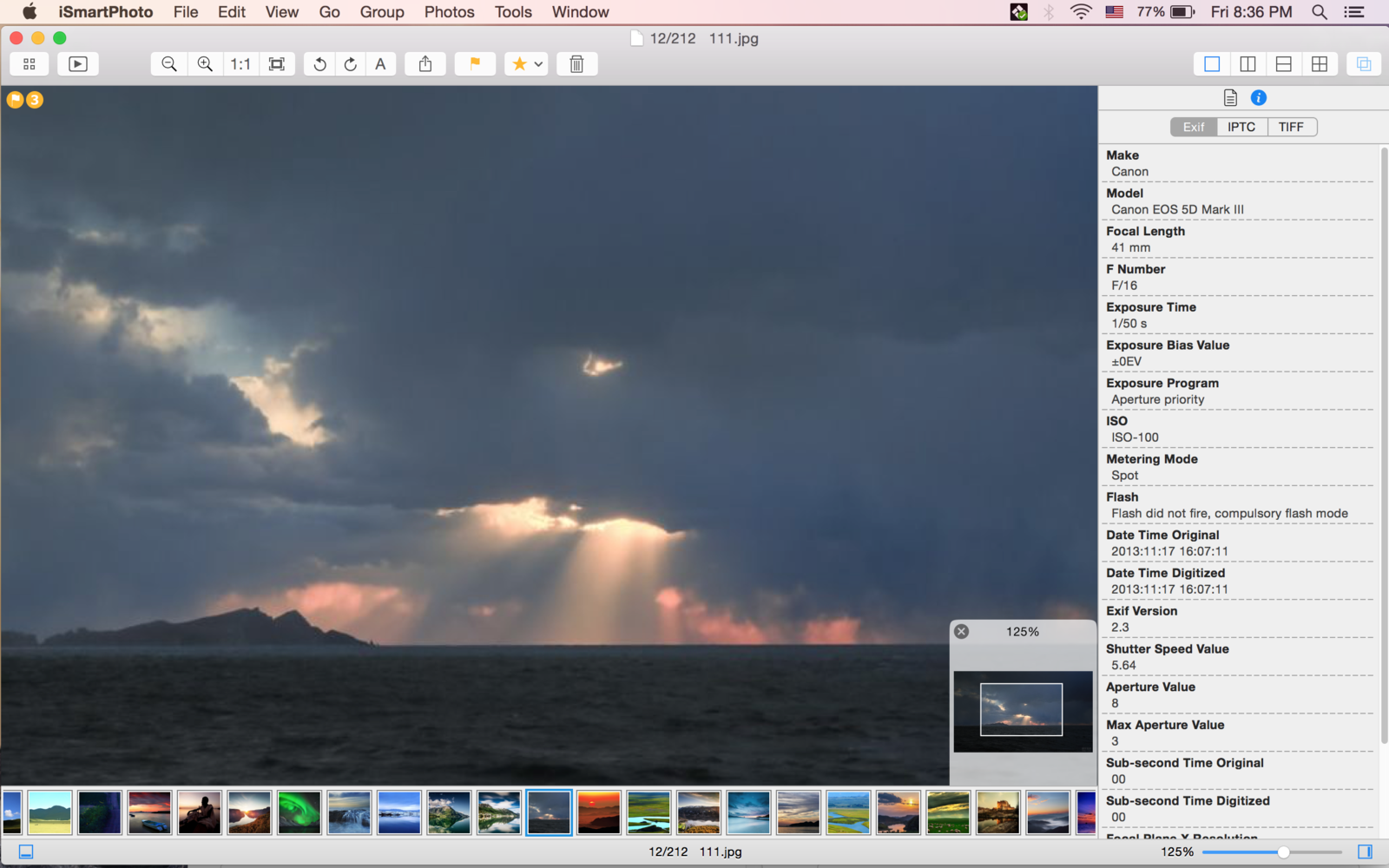 Со временем эти технические знания помогут вам распознать и исправить подобные проблемы до того, как они возникнут, и лучше познакомиться с настройками вашей камеры.
Со временем эти технические знания помогут вам распознать и исправить подобные проблемы до того, как они возникнут, и лучше познакомиться с настройками вашей камеры.
Поддерживаемые форматы файлов
EXIF несколько ограничен тем, что поддерживается только двумя форматами изображений — JPEG и TIFF.Обычно это не проблема, поскольку большинство людей предпочитают снимать в формате JPEG, но это означает, что если вы установите камеру в режим RAW, вы не сможете захватывать данные EXIF. К счастью, производители камер подумали об этом и придумали свои собственные эквиваленты, которые действительно поддерживают RAW, и когда вы позже сохраните файл в формате JPEG, эти данные будут преобразованы в EXIF и сохранены вместе с ним.
Пример данных EXIF
На следующем снимке экрана показан образец данных EXIF с фотографии, которую я недавно сделал.Как видите, он содержит подробную информацию о камере, настройках, использованных для этого снимка, и самом конечном изображении.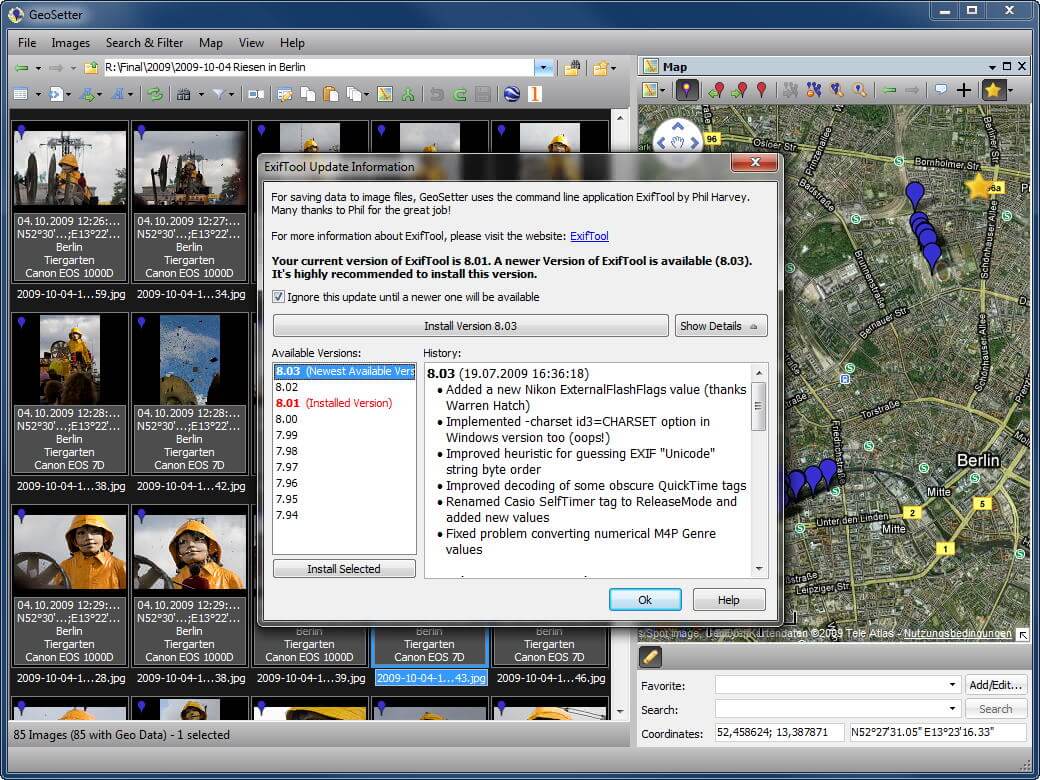
Типичные данные EXIF для фотографии.
Большинство перечисленных значений не требуют пояснений, легко читаются и знакомы большинству фотографов — в конце концов, EXIF не так уж и сложен!
Как просмотреть данные EXIF
Есть несколько способов получить доступ к EXIF-данным ваших фотографий, в зависимости от того, сколько информации вам нужно просмотреть:
В вашей операционной системе
Вы можете просматривать информацию EXIF прямо из файлового менеджера вашей операционной системы:
Windows — Щелкните изображение правой кнопкой мыши, выберите «Свойства» и перейдите на вкладку «Сведения».
Mac OS X — Щелкните изображение правой кнопкой мыши, выберите «Получить информацию» и разверните раздел «Дополнительная информация».
Linux — Щелкните файл правой кнопкой мыши и выберите «Свойства». В зависимости от того, какой файловый менеджер вы используете, вам может потребоваться переключиться на другую вкладку информации.
Это самый быстрый и простой способ прочитать метаданные вашей фотографии. Вы не увидите полный список свойств, но вы получите самые важные из них, и часто это все, что вам нужно.
Программа для просмотра метаданных
Если вы хотите получить доступ к полному списку тегов EXIF, вам потребуется более продвинутое программное обеспечение. Вы можете использовать множество отличных программ, от простых специализированных программ просмотра EXIF до высококачественного программного обеспечения для редактирования графики.
Мой любимый специальный инструмент — ExifTool с плагином GUI. Это просто, бесплатно загружается и отображает больше информации, чем другие инструменты EXIF. Другими хорошими инструментами являются Opanda IExif, плагин IrfanView Metadata и KUSO Exif Viewer, которые также являются бесплатными.
Многие из лучших графических программ имеют встроенное управление EXIF. К ним относятся Photoshop, Photoshop Elements, Lightroom, iPhoto и GIMP.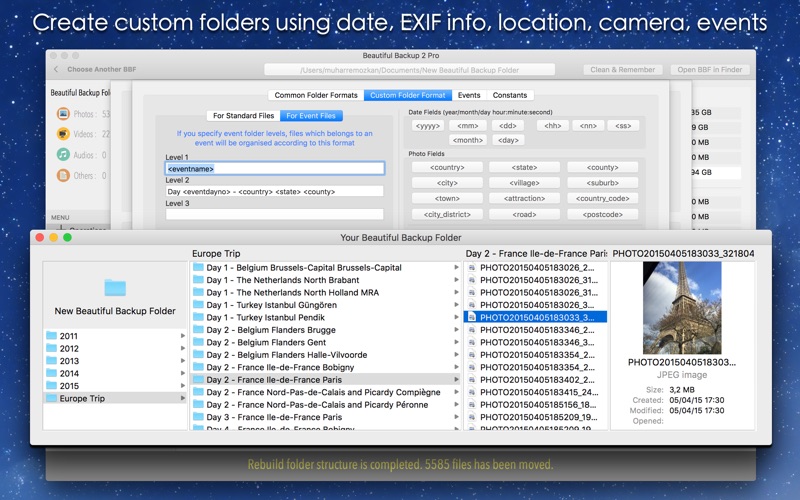 Помимо GIMP, они могут быть довольно дорогими, поэтому их не стоит покупать только для просмотра метаданных, но если они у вас уже есть, то это удобный способ сделать это.
Помимо GIMP, они могут быть довольно дорогими, поэтому их не стоит покупать только для просмотра метаданных, но если они у вас уже есть, то это удобный способ сделать это.
Онлайн-просмотрщики метаданных и подключаемые модули браузера
Наконец, вы можете просматривать свои метаданные в Интернете с помощью такого сайта, как программа просмотра Jeffrey’s Exif. Это дает много информации, но может быть медленным способом сделать что-то, потому что вам нужно дождаться загрузки фотографии на веб-сайт, что может занять некоторое время, если это большой файл.
Существует также ряд расширений и надстроек веб-браузера, которые можно использовать для просмотра данных EXIF изображений в Интернете:
Дополнения для Firefox — Exif Viewer и FxIF.
Chrome Extensions — EXIF Viewer и EXIF Reader.
Дополнения для Internet Explorer — IExif.
Редактирование и удаление данных EXIF
Бывают случаи, когда вы можете захотеть изменить или удалить определенные метаданные из ваших фотографий.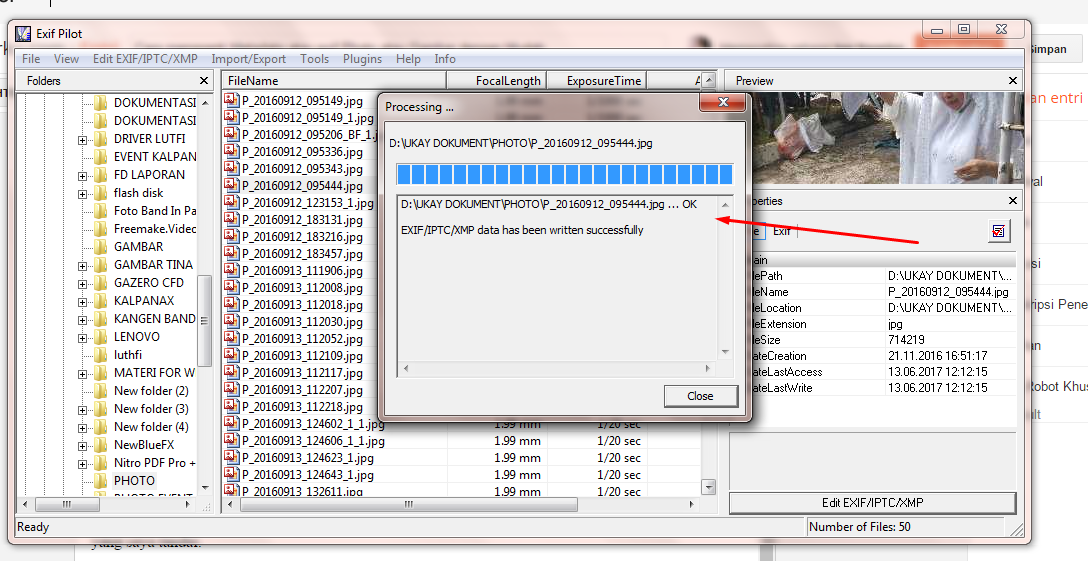 Например, вы можете добавить уведомление об авторских правах или удалить информацию о местоположении в целях конфиденциальности.
Например, вы можете добавить уведомление об авторских правах или удалить информацию о местоположении в целях конфиденциальности.
Различные операционные системы позволяют редактировать определенные свойства EXIF, но, как упоминалось выше, они не перечисляют каждый тег, поэтому, если вам нужен полный контроль, вам нужно будет использовать соответствующую программу-редактор, подобную упомянутым ранее.
Удаление метаданных работает примерно так же. Многие программы предлагают функцию быстрого удаления EXIF одним щелчком мыши, чтобы удалить все теги EXIF, связанные с файлом, и вы даже можете получить специальное программное обеспечение для очистки EXIF, которое сделает то же самое.
Надеюсь, это объяснение помогло прояснить, что такое метаданные EXIF и как вы можете использовать их для анализа и улучшения ваших фотографий. Очевидно, вы не захотите использовать его на каждом снимке, но он может оказаться неоценимым для понимания того, почему снимок получился так хорошо или плохо, что делает его еще одним полезным инструментом в арсенале вашего фотографа.

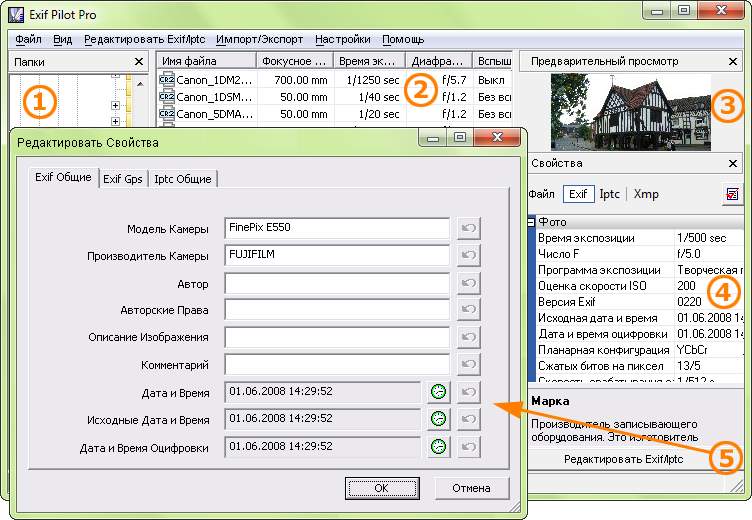

 Часть 2: физика и матчасть
Часть 2: физика и матчасть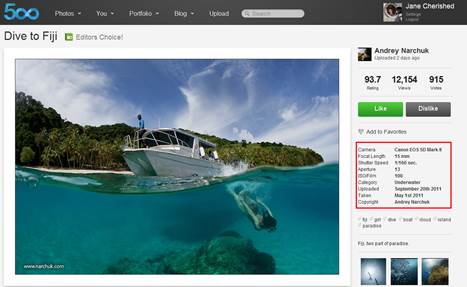 Или наоборот. Снимаем много — все, что понравилось. А то ведь, что не сфотографировал, то через некоторое время и забыл.
Или наоборот. Снимаем много — все, что понравилось. А то ведь, что не сфотографировал, то через некоторое время и забыл.
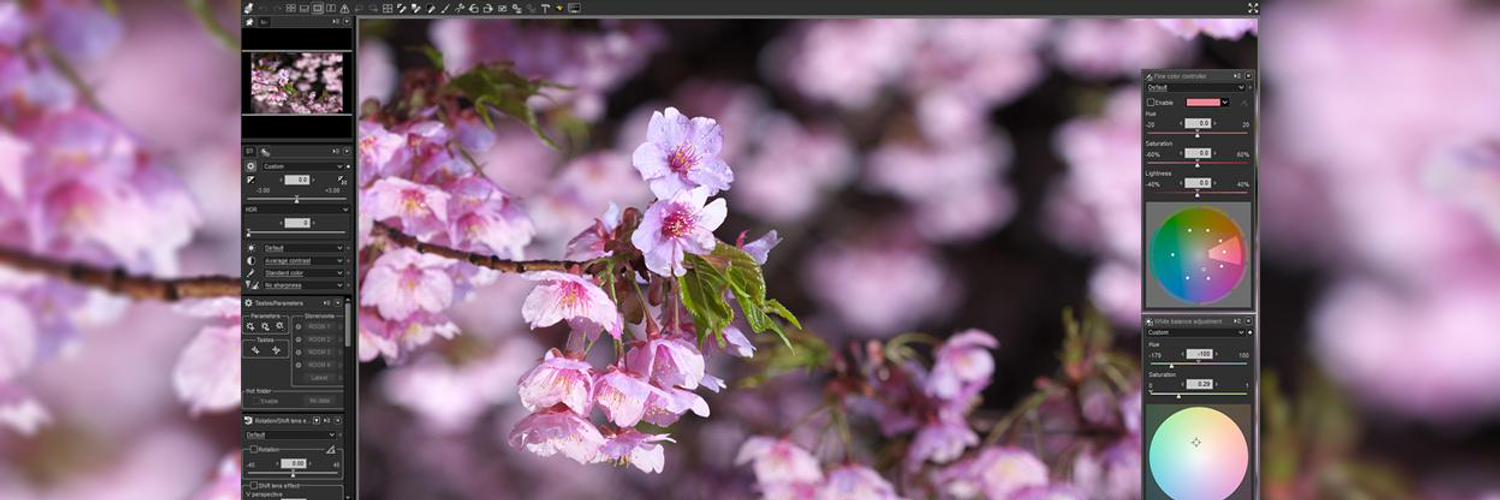

 Ваши данные EXIF появятся в виде различных строк в окне ExifDataView.
Ваши данные EXIF появятся в виде различных строк в окне ExifDataView.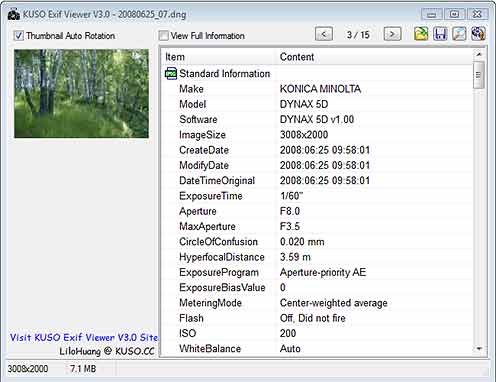
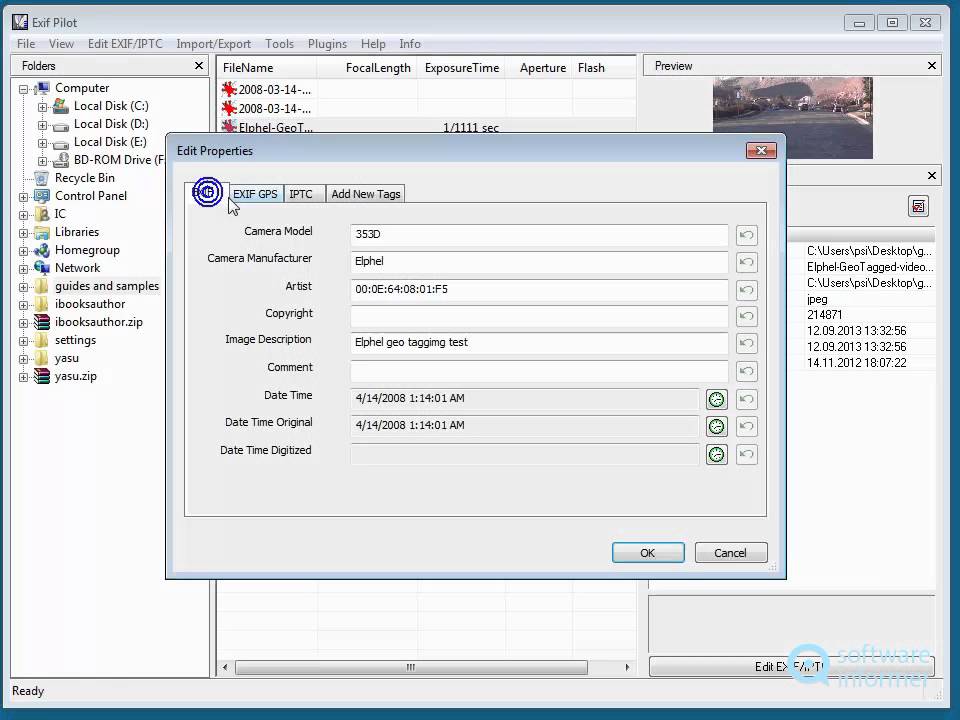 XMP позволяет каждой программе или устройству по пути добавлять свою собственную информацию к цифровому ресурсу, которая затем может быть сохранена в окончательном цифровом файле.
XMP позволяет каждой программе или устройству по пути добавлять свою собственную информацию к цифровому ресурсу, которая затем может быть сохранена в окончательном цифровом файле. Если наше программное обеспечение не может найти информацию об автофокусировке на ваших изображениях, попробуйте импортировать фотографии сразу после их выхода из камеры.
Также обратите внимание, что не все камеры в первую очередь включают информацию об автофокусировке в данные Exif. Камеры наведи и стреляй, а также
поскольку многие беззеркальные камеры не включают информацию об автофокусировке.
Если наше программное обеспечение не может найти информацию об автофокусировке на ваших изображениях, попробуйте импортировать фотографии сразу после их выхода из камеры.
Также обратите внимание, что не все камеры в первую очередь включают информацию об автофокусировке в данные Exif. Камеры наведи и стреляй, а также
поскольку многие беззеркальные камеры не включают информацию об автофокусировке.
 Здесь мы открываем экспортированные данные EXIF в Apple Numbers :
Здесь мы открываем экспортированные данные EXIF в Apple Numbers :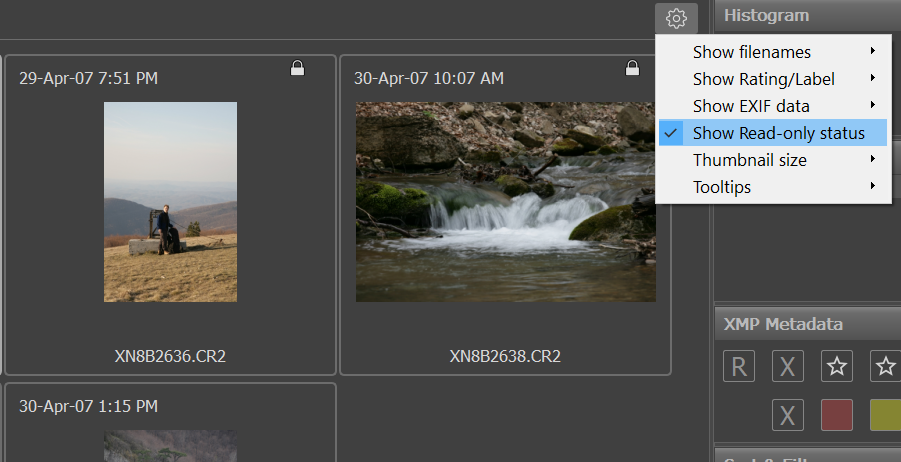
 Подробнее…
Подробнее…