Как в фотошопе сохранить пресет
Перенос наборов настроек, операций и настроек
Узнайте, как можно перенести наборы настроек, операции, внешние модули, установки и настройки при обновлении до новой версии Photoshop или при установке Photoshop на другой компьютер.
Наборы настроек — это коллекции объектов и значений, которые применяются к графическому объекту в Photoshop. Наборы настроек можно сохранять и загружать, их также можно в любое время заменить пользовательскими значениями. К наборам настроек относятся операции, кисти и комбинации клавиш. В Photoshop имеются встроенные наборы настроек, но также создавать свои собственные наборы.
Настройки — это фактические значения, в данный момент загруженные в Photoshop. Они управляют различными элементами и инструментами в приложении, например текущей кистью и всем ее значениями.
Операция — это последовательность задач, которые воспроизводятся для одного файла или для пакета файлов — команды меню, параметры палитры, действия инструментов и т.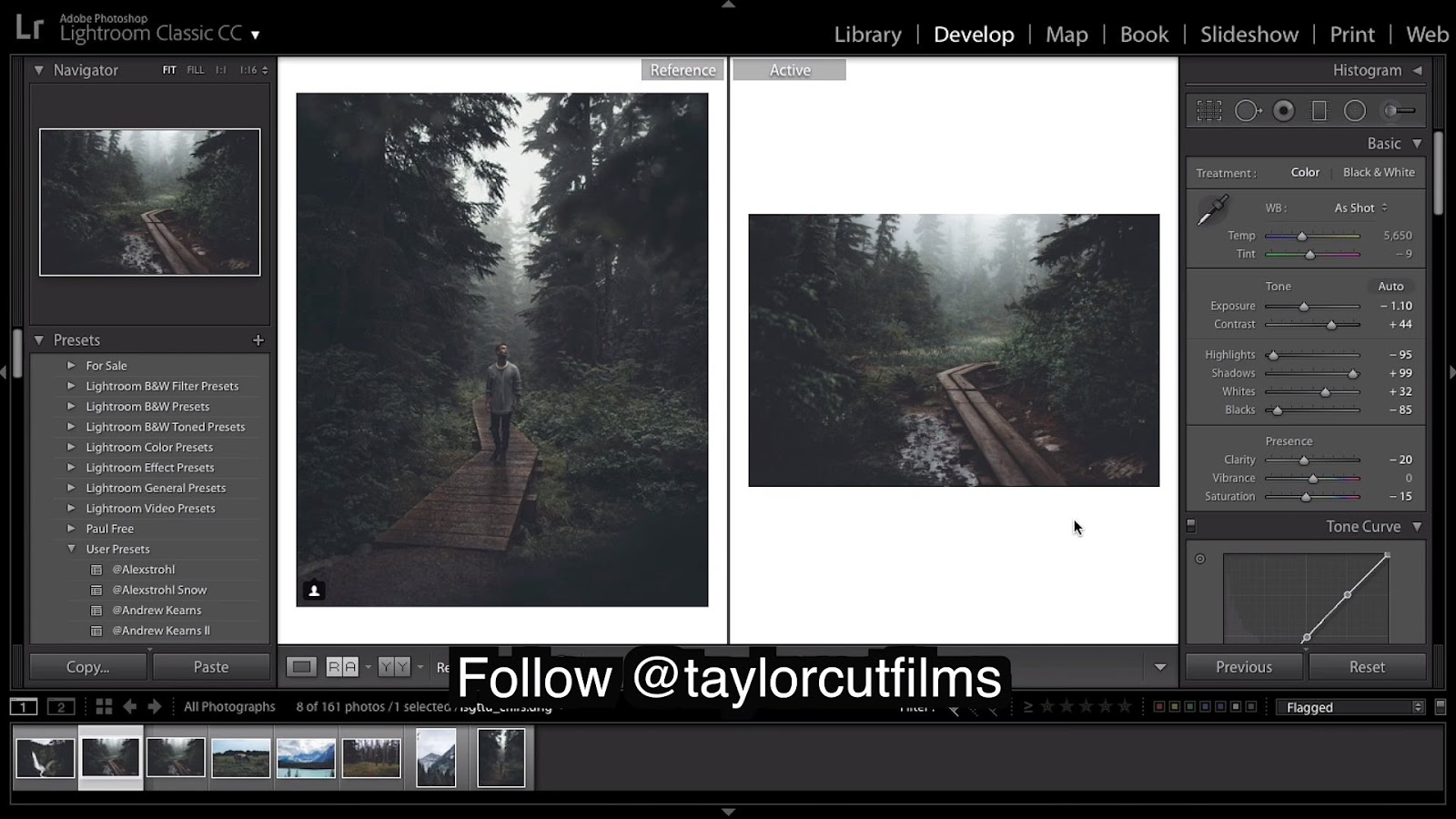
Можно переносить пользовательские коллекции наборов настроек, а также некоторые наборы настроек Photoshop из одной версии Photoshop в другую на том же компьютере. Можно перенести следующие наборы настроек:
- Операции
- Кисти
- Черно-белый (корректировка)
- Микширование каналов (корректировка)
- Цветовой диапазон
- Образцы цвета
- Контуры
- Кривые (корректировка)
- Произвольные фигуры
- Дуплекс (моно, дуо, три, квадро)
- Экспозиция (корректировка)
- Градиенты
- Тонирование HDR (корректировка)
- Коррекция тона и насыщенности (корректировка)
- Сочетания клавиш
- Уровни (корректировка)
- Эффекты освещения
- Источники света (3D)
- Материалы (3D)
- Настройка меню
- Узоры
- Настройки рендеринга (3D)
- Чеканка (3D)
- Выборочная коррекция цвета (корректировка)
- Стили
- Инструменты
- Объем (3D)
По умолчанию при обновлении до последней версии Photoshop CC с помощью компьютерного приложения Creative Cloud ваши наборы, настройки и установки переносятся из более ранних версий Photoshop.
Наборы можно перенести из самой последней установленной версии до Photoshop CC (вплоть до Photoshop CS3). Чтобы перенести наборы из нескольких версий Photoshop, по очереди перенесите наборы из каждой версии.
Примечание.
Однако можно не переносить наборы и установки, для этого снимите флажок Дополнительные параметры > Импортировать настройки и установки предыдущей версии на экране подтверждения, который появляется после нажатия кнопки «Обновить» в компьютерном приложении Creative Cloud.
Приложение Creative Cloud для настольного ПК
Дополнительные параметры, доступные после нажатия кнопки «Обновить» в компьютерном приложении Creative Cloud
Если вы решили не переносить наборы при обновлении Photoshop CC или если возникли проблемы при переносе наборов, можно выбрать Редактирование > Наборы > Перенести наборы, чтобы выполнить перенос наборов, настроек и установок в Photoshop позднее. Photoshop ищет более раннюю версию Photoshop в той же системе и предлагает перенести наборы.
Photoshop ищет более раннюю версию Photoshop в той же системе и предлагает перенести наборы.
Можно перенести наборы с одного компьютера на другой или на отключенный от сети компьютер, выполнив экспорт и импорт вручную. Операция «Экспорт/импорт наборов» предназначена не только для компьютеров, на которых Photoshop работает в составе Creative Cloud.
ИСХОДНЫЙ КОМПЬЮТЕР: на компьютере, содержащем наборы, которые необходимо перенести, выполните следующие действия.
- Откройте Photoshop.
- Выберите Редактирование > Наборы > Экспорт/импорт наборов.
- Выберите Экспорт наборов.
- Выберите нужные наборы и переместите их в столбец Наборы для экспорта.
- Щелкните Экспорт наборов.
- Выберите папку, в которую требуется экспортировать наборы. Выберите папку, которую можно использовать для переноса файлов с помощью USB-накопителя, сети или файлообменной онлайн-службы.
- Нажмите кнопку ОК.
ЦЕЛЕВОЙ КОМПЬЮТЕР: на компьютере, принимающем импортированные настройки, выполните следующие действия.
- Выберите Редактирование > Наборы > Экспорт/импорт наборов.
- Выберите Импорт наборов.
- Выберите наборы, которые необходимо импортировать, или нажмите Добавить все.
- Если вы сохранили наборы в папку, не используемую по умолчанию, установите флажок Выбрать папку импорта и укажите нужную папку.
- Щелкните Импорт наборов.
Можно переносить операции и наборы между разными версиями Photoshop на одном и том же или на разных компьютерах: для этого их нужно сохранить и загрузить в целевое приложение.
ИСХОДНЫЙ КОМПЬЮТЕР: на компьютере, содержащем наборы, которые необходимо перенести, выполните следующие действия.
- Откройте Photoshop.
- Выберите Редактирование > Наборы > Управление наборами.
- Выберите нужный параметр в раскрывающемся меню Тип набора. Например, выберите Кисти.
- Выберите нужные наборы. Например, выберите кисти, которые требуется перенести.
- Выберите Сохранить набор, затем нажмите Сохранить.

- (Windows) C:\Users\\AppData\Roaming\Adobe\Adobe Photoshop CC*\Presets\Brushes
- (macOS) Программы/Adobe Photoshop /Presets/Brushes
ЦЕЛЕВОЙ КОМПЬЮТЕР: на компьютере, принимающем импортированные настройки, выполните следующие действия.
- Выберите Редактирование > Наборы > Управление наборами.
- Щелкните Загрузить в диалоговом окне «Управление наборами».
- Выберите сохраненный набор, который нужно загрузить.
- Нажмите кнопку Загрузить.
В Photoshop имеется несколько файлов с настройками, которые можно вручную скопировать из одного экземпляра приложения в другой. К таким файлам относятся следующие:
- Палитра Операции.psp
- Кисти.psp
- Контуры.psp
- Произвольные фигуры.psp
- Стили шрифта по умолчанию.psp
- Градиенты.psp
- Узоры.psp
- Стили.psp
- Образцы.
 psp
psp - Наборы инструментов.psp
Чтобы переместить эти настройки в новый экземпляр, скопируйте эти файлы из следующей папки исходного экземпляра в ту же папку целевого экземпляра:
- Mac: /Библиотеки/Preferences/Adobe Photoshop CC* Settings
- Windows: C:\Users\\AppData\Roaming\Adobe\Adobe Photoshop CC*\Adobe Photoshop CC* Settings
Урок 6 Как сохранить пресет в лайтруме
Если Вы следите за работами некоторых фотографов, то могли заметить, что у каждого из них есть свой стиль. Но ведь это не значит что они каждую свою фотографию пытаются сделать похожей на предыдущую. Примером таких фотографов, могут быть – клубные фотографы.
Работа клубного фотографа на первый взгляд может показаться интересной, веселой (ведь работает он в развлекательном месте), но представьте каково оно обрабатывать сотни, тысячи фотографий? И сдать работу нужно быстро. На помощь нам приходит Lightroom.
Вот, обработали мы одну фотографию, как обработать остальные? Предлагаю Вам создать свой пресет!
Выбираем фотографию которая Вам нравится и на основе которой Вы хотите сделать пресет.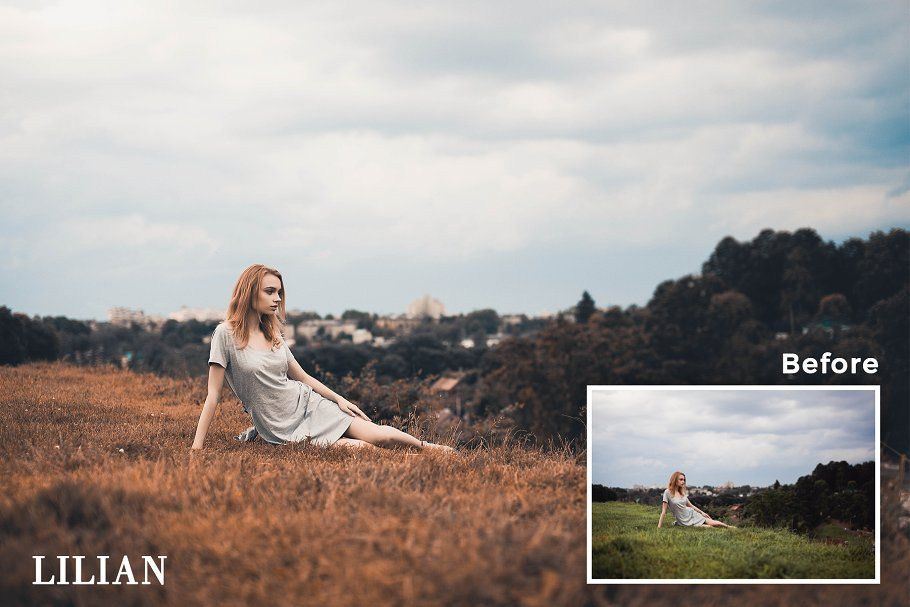 Внимание, Вы должны “находиться” в режиме “Коррекции”.
Внимание, Вы должны “находиться” в режиме “Коррекции”.
Выбрали? А теперь приступим к сохранению пресета. Способа создать пресет два, они ничем не отличаются, но для Вас, дорогие читатели, я покажу сразу два. Тем более, различия будут только в одном шаге.
Шаг 1.1. В меню ищем раздел “Коррекции” и в подменю “Новый пресет…”
Шаг 1.2. Или же можете воспользоваться кнопкой “+” в списке пресетов.
Шаг 2. В окне которое появится перед нами, программа предложит выбрать настройки которые Вы хотите включить в пресет. А так же выбрать имя для будущего пресета.
Шаг 3. После сохранения пресета он появится в разделе “Пресеты пользователя”.
Кстати, можете его скачать Я использовал данные настройки для этой фотосессии.
И мы научились сохранять свой пресет в лайтруме.
Читайте так же: Часто задаваемые вопросы по пресетам
Теперь Вы можете использовать свой пресет на других фотографиях. Но, Вы должны понимать, что на одной фотографии он может смотреться идеально, а на другой просто ужасно.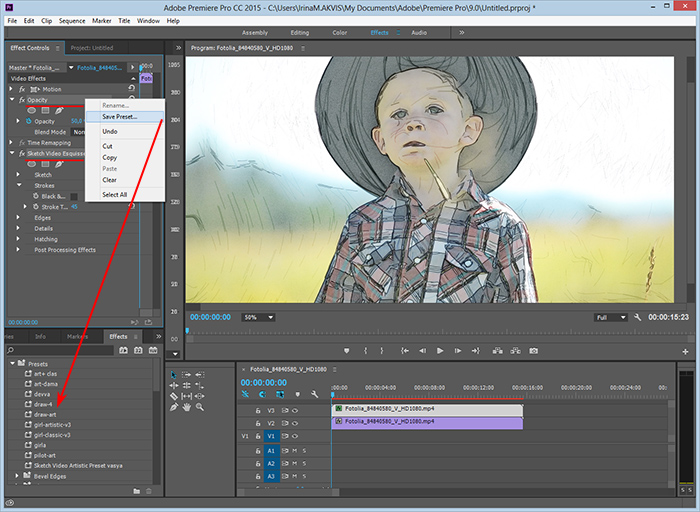 Условия съемки разные, и стоит его использовать только для одной и той же фотосессии, и то, скорее всего придется корректировать каждую фотографию. Но, это лучше чем обрабатывать фотографию с нуля для каждого кадра.
Условия съемки разные, и стоит его использовать только для одной и той же фотосессии, и то, скорее всего придется корректировать каждую фотографию. Но, это лучше чем обрабатывать фотографию с нуля для каждого кадра.
И да, если Вы хотите поделиться своим пресетом, то я могу опубликовать Ваш пресет у себя в блоге! Подробней здесь.
P.S.: Хочу извиниться перед своими читателями за то, что так редко публикую уроки по лайтруму. Нужно исправляться.
Оцените, мне важно Ваше мнение: (+37 ) Загрузка…Все о Preset Manager в Фотошопе
В этой статья я расскажу вам об ещё одной важной примочке, которая помогает управлять и организовывать кисти, фигуры, контуры, узоры, иначе говоря, все то, чем мы постоянно пользуемся в программе Photoshop. Речь пойдет о Preset Manager (Управление наборами). Далее я не буду использовать термин Управление наборами, потому что когда я слышу слово «наборы» я не понимаю о чем речь, а когда я слышу Preset Manager, я сразу понимаю что речь идет об управлении какими то настройками или заготовками. Кисти, фигуры, настройки инструментов, палитры цветов, контуры — все это и есть настройки, сохраненные заготовки, разбросанные по разным инструментам Фотошопа, которые мы постоянно используем в работе.
Кисти, фигуры, настройки инструментов, палитры цветов, контуры — все это и есть настройки, сохраненные заготовки, разбросанные по разным инструментам Фотошопа, которые мы постоянно используем в работе.
Используя инструмент Brush Tool мы имеем выбор кистей. В палитре цвета у нас сохранены цвета. В инструменте Custom Shapes (видео урок о работе с Custom Shapes) у нас сохранены фигуры, наконец инструмент Preset Tool, о котором можно прочитать в моей статье Все об инструменте Preset Tool, имеет охапку готовых заготовок под различные инструменты Фотошопа. Всем этим хаотично разбросанным скопищем необходимо как то управлять. И вот где на сцене появляется Preset Manager (Управление наборами). Начнем с того, что откроем его в главном меню Edit > Preset Manager
Preset Manager — это менеджер заготовок, которые разбросаны по всему фотошопу. Preset Manager компактно собирает их в одном месте и позволяет делать с ними всякое. Например сохранять в специальные фаилы заготовок, делать групповые переименования. Просматривать как угодно, переключаться с одних настроек на другие.
Просматривать как угодно, переключаться с одних настроек на другие.
В верхней части выпадающее окно. Оно позволяет переключать заготовки между собой. Мы имеем:
Brushes (кисти) — они находятся в инструменте Brush Tool
Swatches (палитры цветов) — они находятся в панели Swathes, которая находится Windows > Swatches
Gradients (градиенты) — в инструменте Gradients Tool или в настройках стиля, в разделе градиенты.
Styles (стили) — находятся на панели Стилей Windows > Styles или на панели настроек любого векторного инструмента фигур вроде Rectangle Tool
Patterns (узоры) — находятся в панели настроек инструмента Paint Bucket Tool или в настройках стиля.
Countors (контуры) — находятся в настройках стиля.
Custom Shapes (произвольные фигуры) — в инструменте произвольных фигур Custom Shapes Tool
Preset Tool — находится в любом инструменте на панели настроек Windows > Options
Вроде бы подробнее некуда. Чем же отличается Preset Manager от всех вышеперечисленных мест, в которых можно получить искомые заготовки? Есть одна небольшая деталь, которая отличает менеджер от точечных окон с заготовками. В Preset Manager можно осуществлять групповые операции. Выберите несколько иконок в Preset Manager зажав SHIFT.
Чем же отличается Preset Manager от всех вышеперечисленных мест, в которых можно получить искомые заготовки? Есть одна небольшая деталь, которая отличает менеджер от точечных окон с заготовками. В Preset Manager можно осуществлять групповые операции. Выберите несколько иконок в Preset Manager зажав SHIFT.
Групповое выделение удобно. Во первых потому что в обычных окнах заготовок этого делать почему то до сих пор нельзя. Если вы активно используете различные паки с кистями, фигурами, у вас масса заготовок и вам нужно во всем это наводить порядок, например, удалить штук 50 фигур из инструмента Custom Shapes, при этом оставить только актуальные фигуры, то без Preset Manager не обойтись.
Ещё один приятный нюанс, это групповое переименование. Если вы создали штук 20 кистей, или 30 фигур, а теперь хотите задать им красивые имена, значительно проще воспользоваться групповым переименованием заготовок. В обычных окнах выбора переименовывать и удалять можно только по одной.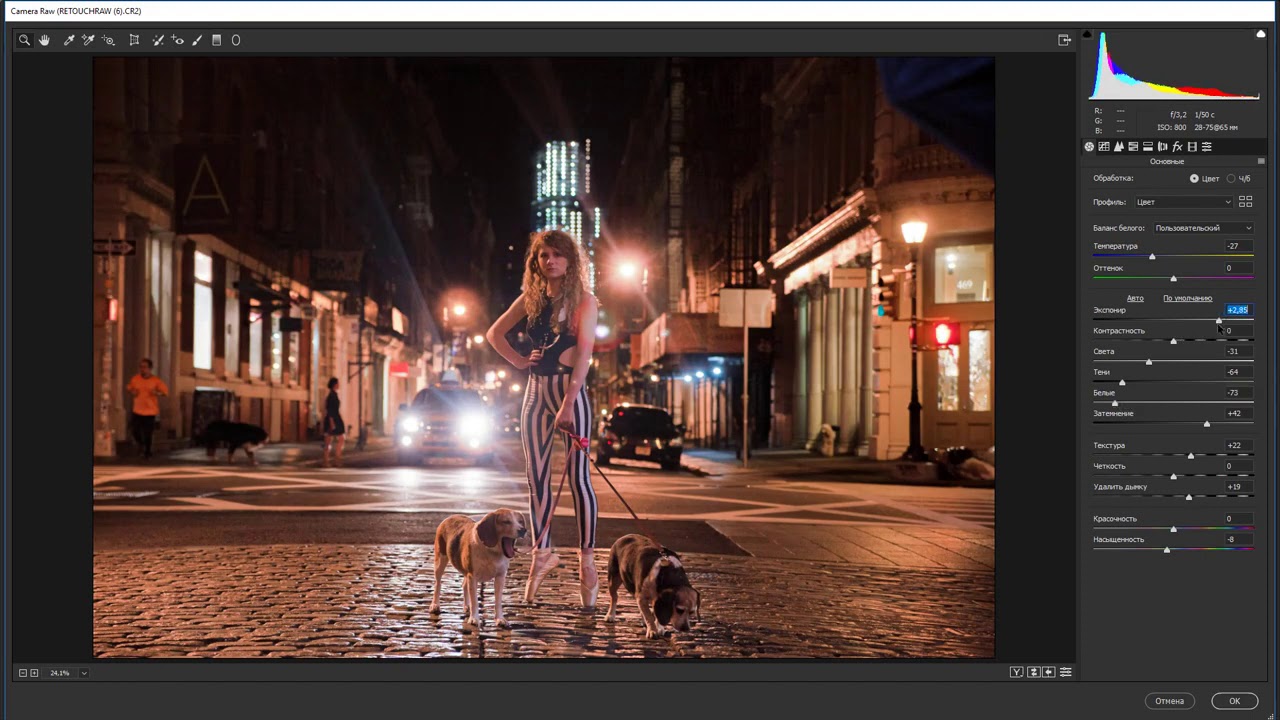 Почему, понять затруднительно.
Почему, понять затруднительно.
Ну и самое приятное — групповое сохранение. Допустим вы занимаетесь созданием тематических фигур. У вас уже есть коллекция фигур, которые вы хотите сохранить, но кроме них в фигурах у вас ещё пол сотни других фигур. В обычном окне выбора сохранение пака сохраняет все, находящиеся в менеджере фигуры. В Preset Manager вы можете выбрать конкретную группу. При этом не обязательно удалять все оставшиеся фигуры, что бы оставить нужный нам сет.
А теперь немного практики. Я выбрал инструмент Gradient Tool, зашел в Gradient Editor, щелкнув по полоске градиента.
В появившемся окне, я настроил градиент, вписал имя градиента и нажал кнопку New. Таким образом мой градиент попадает в список сохраненных градиентов. Точно так же я создал ещё несколько градиентов, а теперь посмотрим что у нас в Preset Manager.
Выделяем созданные градиенты, нажимаем Save Set, и сохраняем их в специальный фаил. По аналогии мы можем сохранять в фаилы все настройки, хранящиеся в Preset Manager и загружать их назад.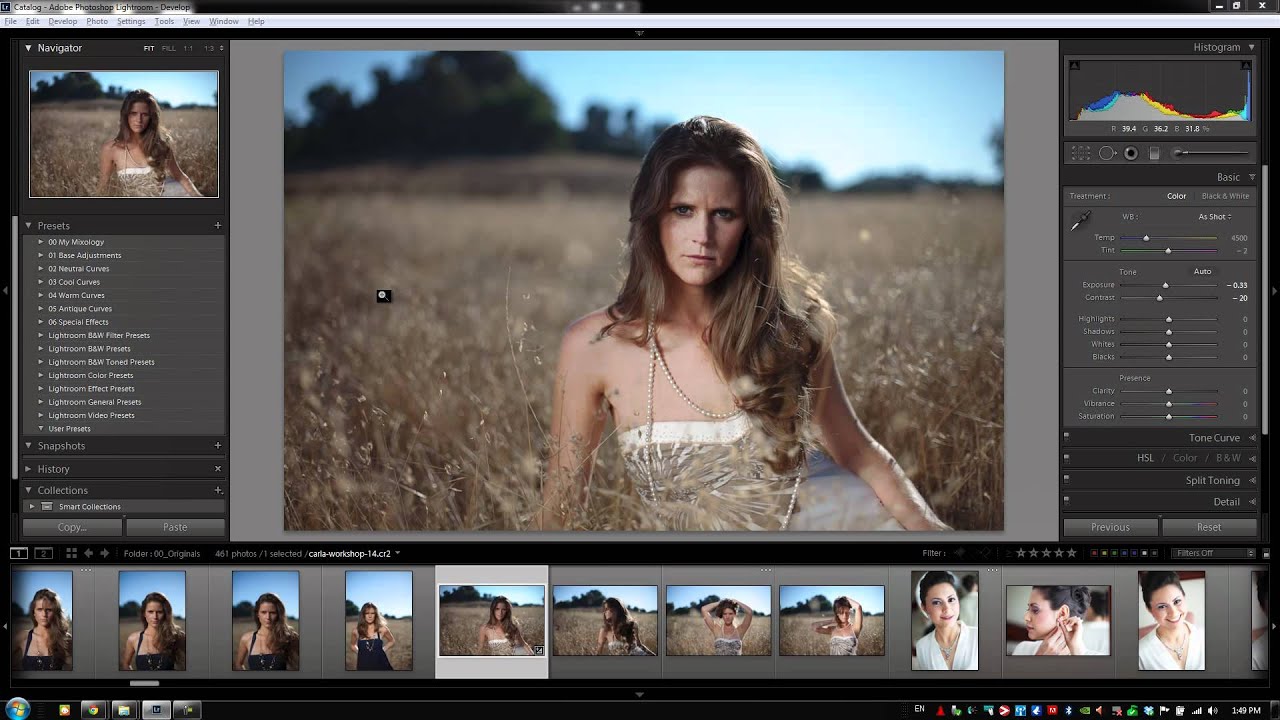 На сайте ХРОНОФАГ.РУ имеется масса паков с кистями и фигурами.
На сайте ХРОНОФАГ.РУ имеется масса паков с кистями и фигурами.
Нажав на небольшую иконку в верхнем углу Preset Manager мы попадаем в специальное меню, которое не заслуживает особенного внимания. Несмотря на длинный список наименований, все что в нем можно делать, это переключать отображение сохраненных заготовок в Preset Manager, возвращать дефолтные настройки (Reset), менять открытый сет на сохраненный сет (Replace) и подгружать многочисленные библиотеки кистей, фигур и прочего, которые имеет Фотошоп.
На этом я заканчиваю свой обзор, надеюсь у вас не осталось никаких вопросов по Preset Manager.
Пресеты в Photoshop и Lightroom
Пресет в графических редакторах — готовый пакет настроек, эффектов ,который можно одним кликом применить к изображению. Lightroom Здесь есть набор готовых пресетов в режиме Develop Очень удобно, даже не нажимая на пресет, в окошке навигации уже видишь-как изменится картинка. В меню Develop можно создать новый пресет (или Ctrl+Shift+N) и если надо создать сет/папку пресетов. Сперва изменяется фотография по замыслу художника,потом создается новый пресет, который сохранит все те действия по общим изменениям настроек фотографии-цвет,яркость,WB,каналы и пр.. Некоторые разработчики продают готовые наборы пресетов. Их достаточно добавить в папку. Photoshop
Сперва изменяется фотография по замыслу художника,потом создается новый пресет, который сохранит все те действия по общим изменениям настроек фотографии-цвет,яркость,WB,каналы и пр.. Некоторые разработчики продают готовые наборы пресетов. Их достаточно добавить в папку. Photoshop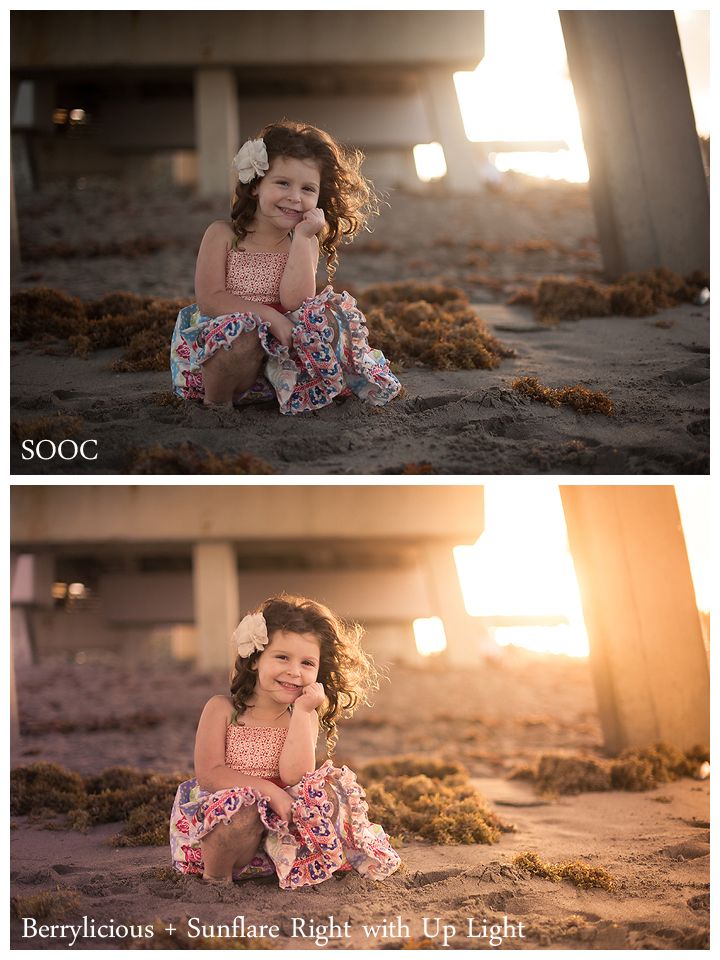
Нашла ссылку на офф сайте Adobe. 95 Premium Actions Set Что-то конечно здесь лишнее,что -то кажется повтором.Конечно не все подходят к портретам.Но все они регулируются.
Видео. Как создать свой собственный пресет в Фотошоп
В этом видео вы узнаете как создать свой собственный пресет в Adobe Photoshop, сохранить его и затем применять в два клика к своим фотографиям.
Привет! Сегодня мы поговорим о том, как создавать собственные фильтры (пресеты) в Фотошоп, а затем практически в один клик применять их в дальнейшем к своим фотографиям.
Это очень удобная опция, если вы обрабатываете серию однотипных фотографий, просто для творческих поисков или для персональной стилизации своих фото.
И так, начнем!
Создадим собственный фильтр на примере этой фотографии.
Первым шагом добавим к ней корректирующий слой Кривых, переключим его в режим наложения Цветность (Color) и накручиваем поканально кривые так, чтобы получить в тенях бирюзовый оттенок, при этом сохранив в лице оранжевый естественный цвет
Далее, создадим еще один слой кривых и переключим его в режим наложения Яркость (Luminosity) и увеличиваем контраст изображения просаживая кривую в тенях и сохраняя в светах.
Сверху создать еще один корректирующий слой Микширование каналов (Channel Mixer). В окне настроек выбираем пресет Черно-Белое с Оранжевым фильтром (Black&White with Orange Filter). Затем уменьшаем прозрачность данного слоя примерно до 15-20%.
Тем самым, мы ослабляем насыщенность изображение и добавляем контраста. Тут можно играться с прозрачностью слоя, с разными пресетами или вручную двигать ползунки для достижения нужного эффекта.
Получилось хорошо и на этом я пожалуй остановлюсь, а вы можете экспериментировать дальше, добавляя какие угодно корректирующие слои и доводя изображение до нужного вам состояния.
Чтоже делать дальше?
Объединим все корректирующие слои в группу. Для этого выделим их в палитре слоев и нажмем комбинацию клавиш CTRL+G
Идем в меню Файл — Экспортировать — Таблицы Поиска цвета
Задаем описание, если нужно. Качество — среднее. При выборе Максимальное время на экспортирование, а затем загрузку пресета может превзойти все разумные пределы. Нажимаем ОК.
Наш фильтр (пресет) готов и теперь мы можем применить его с помощью одного корректирующего слоя.
Если вы хотите , что бы ваш фильтр отражался в списке, а не приходилось каждый раз загружать его с диска, переместите созданный файл в в папку C:\Program Files\Adobe\Adobe Photoshop CC 2019\Presets\3DLUTs , а затем перезагрузите Фотошоп.
На сегодня это всё. Надеюсь урок был познавательным и полезным. До новых встреч в следующих видео.
Поделиться ссылкой:
ПохожееПрофиль All of Photoshop (RU) Вместо извинений за свой пост, прочтите это All of Photoshop (FAQ) — TOP 5 Не менее полезные ссылки Поиск по меткам 20 лет с photoshop, 2010, 2012, adobe, adobe cs6, adobe evolution, adobe photoshop, adobe photoshop elements, adobecreativedays, after effects, allofphotoshop, apple, bug, color, competition, creative cloud, creative days, creative future, creative suite, creative suite 6, creativefuture, creativefuture 2010, cs 5.5, cs5, cs6, drawing, event, facebook, help, illustrator, lightroom, link, moscow, news, photoshop, photoshop cs6, photoshop elements, poll, premiere elements, premiere pro, ru_photoshop, sale, steve jobs, stuff, terry white, tutorial, useful, video, wacom, Москва, Новости, Россия, Терри Уайт, бесплатно, вебинар, видео, день фотографа, джейпег, евангелист от Adobe, интервью, история, календарь, конкурс, конференция, мероприяте, музей, не умею читать по-английски, новый тэг: я круче всех! абсолютно!, объявление, онлайн, паранормальное, программное обеспечение, скидка, сочи, спикер, туториал, форум, фотограф, фотожаба, фотошоп, эволюция творчества, это фотошоп!, я не могу догадаться заглянуть в FAQ, я не умею запускать программы, я не умею пользоваться поисковиком, я талантливый сын своего времени | 23-сент-2010 11:49
23-сент-2010 18:13
24-сент-2010 14:19 — |
Урок 6 Как сохранить пресет в лайтруме
Автор Владислав На чтение 2 мин Просмотров 60.3к.
Если Вы следите за работами некоторых фотографов, то могли заметить, что у каждого из них есть свой стиль. Но ведь это не значит что они каждую свою фотографию пытаются сделать похожей на предыдущую. Примером таких фотографов, могут быть – клубные фотографы.
Работа клубного фотографа на первый взгляд может показаться интересной, веселой (ведь работает он в развлекательном месте), но представьте каково оно обрабатывать сотни, тысячи фотографий? И сдать работу нужно быстро. На помощь нам приходит Lightroom.
Вот, обработали мы одну фотографию, как обработать остальные? Предлагаю Вам создать свой пресет!
Выбираем фотографию которая Вам нравится и на основе которой Вы хотите сделать пресет. Внимание, Вы должны “находиться” в режиме “Коррекции”.
Выбрали? А теперь приступим к сохранению пресета. Способа создать пресет два, они ничем не отличаются, но для Вас, дорогие читатели, я покажу сразу два. Тем более, различия будут только в одном шаге.
Шаг 1.1. В меню ищем раздел “Коррекции” и в подменю “Новый пресет…”
Шаг 1.2. Или же можете воспользоваться кнопкой “+” в списке пресетов.
Шаг 2. В окне которое появится перед нами, программа предложит выбрать настройки которые Вы хотите включить в пресет. А так же выбрать имя для будущего пресета.
Шаг 3. После сохранения пресета он появится в разделе “Пресеты пользователя”.
Кстати, можете его скачать Я использовал данные настройки для этой фотосессии.
И мы научились сохранять свой пресет в лайтруме.
Читайте так же: Часто задаваемые вопросы по пресетам
Теперь Вы можете использовать свой пресет на других фотографиях. Но, Вы должны понимать, что на одной фотографии он может смотреться идеально, а на другой просто ужасно. Условия съемки разные, и стоит его использовать только для одной и той же фотосессии, и то, скорее всего придется корректировать каждую фотографию. Но, это лучше чем обрабатывать фотографию с нуля для каждого кадра.
И да, если Вы хотите поделиться своим пресетом, то я могу опубликовать Ваш пресет у себя в блоге! Подробней здесь.
P.S.: Хочу извиниться перед своими читателями за то, что так редко публикую уроки по лайтруму. Нужно исправляться.
Сохранение, загрузка и повторное использование стилей слоя в Photoshop
Добавляем «Внутреннее свечение» к слою и задаём следующие параметры. Опять таки, параметр Размер (Size) зависит от общего размера изображения:
Теперь внутри чёрной рамки добавилась белая кайма:
Давайте создадим завершающий штрих для нашей фоторамки, добавив ей немного глубины, как будто черная внешняя рамка находится перед белой внутренней рамкой. Для этого мы воспользуемся «Внутренней тенью» (Inner Shadow). В диалоговом окне задайте следующие настройки, но, скорее всего, Вам надо будет самостоятельно подобрать параметры «Стягивание» (Choke) и «Размер» (Size):
Вот что у нас получилось:
Ну, c рамкой всё. Давайте теперь разберем сохранение и загрузку.
Сохранение на компьютере собственных стилей слоя Photoshop
Для сохранения нужно открыть диалоговое окно стилей (если Вы его закрыли) и нажать на кнопку «Новый стиль» (New Style) в верхнем левом углу окна:
После чего откроется диалоговое окно сохранения, где следует ввести имя (я назвал «Двойная рамка»), остальные опции оставляем по умолчанию:
Для сохранения нажимаем кнопку ОК.
Применение созданных стилей к другому изображению
Вот фото, которое я буду использовать сейчас:
Открываем фото в Photohop и дублируем его. Теперь нам следует найти наш новый стиль в палитре стилей. По умолчанию она сгруппирована с палитрой цвета и палитрой образцов цвета в версиях до CS6, в CS6 она сгруппирована с палитрой коррекции, в обоих случаях она расположена в правом верхнем углу. Если, по какой-то причине, она отсутствует в рабочем окне, открыть её можно через Окно —> Стили (Window —> Styles).
Далее просто наводим курсор мыши на наш новый стиль и кликаем по нему:
Кстати, если не убирать пару секунд курсор с иконки, то высветится его название.
Всё, стиль применён к изображению:
А теперь обращаю внимание на один важный момент. Несмотря на то, что стиль слоя появился в палитре, и мы можем его применять всякий раз при необходимости, в настоящее время он сохранён только временно. В принципе, он сохранился в Photoshop, но при сбое или переустановке программы мы его потеряем. К счастью, Photoshop позволяет сохранить постоянный копию нашего стиля слоя на компьютере, которую можно загрузить обратно и использовать любой момент, когда она понадобится. Далее мы рассмотрим, как это сделать.
Сохранение собственного стиля слоя на компьютере
Для этих целей нам понадобится менеджер наборов (Preset Manager), открыть который можно через вкладку главного меню Редактирование —> Наборы —> Управление наборами (Edit —> Presets —> Preset Manager), в версиях CS5 и ниже — Редактирование —> Управление наборами (Edit —> Preset Manager).
В диалоговом окне менеджера выберите пункт «Стили» (Styles), затем, кликните по миниатюре нужного стиля. Если Вам необходимо сохранить несколько стилей, зажмите клавишу Ctrl и кликните по нескольким миниатюрам, после чего нажмите кнопку «Сохранить» (Save Set…):
Откроется окно выбора папки сохранения, выберите нужную папку, впишите своё название файла, если предложенное программой Вас не устраивает, и сохраните:
Стиль сохранится как набор стилей — файл ASL, и в любой момент мы сможем загрузить его обратно в Photoshop.
Загрузка стилей слоя в Photoshop
Откройте палитру стилей, как указано выше, и нажмите на кнопку в правом верхнем углу, в открывшемся меню нажмите на пункт «Загрузить стили» (Load Styles):
Теперь стили из этого набора появятся в палитре.
Как создать и сохранить свой пресет в Lightroom
В последнее время обработка фотографий при помощи пресетов стала очень популярной. И уже давно не секрет как ими пользоваться. В этой статье вы узнаете как создать пресет в Lightroom.
Действительно, в сети продается и раздается огромное количество пресетов. Но что делать, если вы любите сами крутить все ползунки и настраивать цвет?
Когда обрабатывается небольшая серия фотографий, нет ничего сложного скопировать настройки первого кадра на все остальные.
Фотографы хоббисты так обычно и делают. У коммерческих фотографов ситуация немного иная. Фотосессии довольно часто проходят в одних и тех же локациях.
Например ЗАГС. Условия съемки всегда одинаковые, набор техники тоже. Гораздо легче и правильнее не копировать настройки из предыдущих фотосессий, а сделать свой собственный пресет для этой локации.
Как создать пресет в Lightroom
Чтобы создать пресет, можно один раз обработать фотографию, а потом просто сохранить все настройки. Для этого необходимо зайти в папку “Пресеты” (Presets) и нажать на “+”.
Далее создаем папку “New Folder”, которую можно переименовать на свой лад. Следующим действием жмем на “Создать” (Create).
После этого выскочит окно, в котором при желании можно покрутить настройки. Сохраняем. Всё, пресет готов к применению. Найти его можно в папке которую вы создали. Эта папка находится рядом с остальными пресетами.
Как добавить пресет в Lightroom на компьютере
Если вы сами не создаете пресеты, а покупаете или берете из каких-либо других источников, тогда необходимо добавить их в программу самостоятельно. Для этого нужно распаковать архивы (обычно вместе с пресетами идут вспомогательные файлы и инструкции).
После этого берем только пресеты и копируем их в папку на диск С:\Users\имя пользователя\AppData\Roaming\Adobe\Lightroom\Develop Presets\
Важно: Перед тем как копировать, включите отображение скрытых файлов и папок
После перезагрузки программы они появятся в нужном месте. Узнать более подробно о том как добавить пресет в Lightroom можно в этой статье>>
Как сохранить пресет в Lightroom
В программе все настроено таким образом, что пресеты при создании сохраняются автоматически. Хранятся они в той же папке что и ваши старые пресеты. Адрес мы указывали выше по тексту.
Как видите, нет ничего сложного. Все настроено так, чтобы даже начинающие пользователи могли интуитивно догадаться.
Как удалить пресет
При работе с большим количеством фотографий, часто создаются лишние пресеты, которые потом не нужны.
Поэтому возникает закономерный вопрос: как удалить пресет в Lightroom?
Ничего сложного. Для этого есть два способа:
- через меню
- используя проводник
Через меню это делается на вкладке “Develop”. При переходе в нее, слева находится вкладка с пресетами. Выбираем нужный плагин и жмем на правую клавишу мышки. Далее выбираем вариант удалить.
Через проводник или файловый менеджер немного сложнее. Включаете отображение скрытых файлов и папок, заходите по адресу на диске “С” (читайте главу как добавить пресет) и вручную удаляете ненужный файл.
Подписаться на новости
Как сохранить пользовательские наборы кистей в Photoshop CC 2018
В этом уроке вы узнаете, как сохранить кисти Photoshop в качестве пользовательских наборов кистей с помощью новой панели «Кисти» в Photoshop CC 2018! Наряду со стандартными настройками кисти, которые Photoshop всегда сохранял с предустановками, Photoshop CC 2018 теперь позволяет сохранять настройки инструмента на панели параметров, а также цвет кисти! А новая панель «Кисти», которая заменяет старую панель «Наборы кистей» из более ранних версий Photoshop, позволяет упорядочить кисти, сохраняя их в папки. Посмотрим, как это работает! Для этого вам понадобится Photoshop CC, и вы захотите убедиться, что ваша копия обновлена .
Создание собственной кисти для фотошопа
Шаг 1: выберите инструмент Brush Tool
Давайте начнем с создания настраиваемой кисти Photoshop, которую мы можем сохранить в качестве предустановки. Мы сделаем простую кисть выделения. Выберите инструмент Brush Tool на панели инструментов :
Выбор инструмента «Кисть».
Шаг 2: Выберите цвет кисти
Находясь на панели инструментов, щелкните образец цвета «Передний план», чтобы выбрать цвет кисти:
Нажав образец цвета переднего плана.
В палитре цветов выберите оранжевый. Мы сохраним этот цвет кисти как часть предустановки, но также научимся быстро сохранять предустановки для других цветов. Нажмите кнопку ОК, чтобы закрыть палитру цветов:
Цвет кисти теперь может быть сохранен как часть вашей пользовательской предустановки.
Шаг 3: Установите параметры Brush Tool на панели параметров
В Photoshop CC 2018 теперь мы можем сохранить настройки инструмента на панели параметров как часть предустановки кисти. Это включает в себя режим (режим наложения кисти), параметры непрозрачности и потока, а также новый параметр сглаживания. Для нашей кисти выделения измените режим с нормального на умножение . Это позволит нашим мазкам кисти взаимодействовать друг с другом, делая каждый последующий проход одного и того же мазка темнее. Затем уменьшите непрозрачность кисти до 60% :
Параметры Brush Tool также могут быть сохранены как часть предустановки.
Шаг 4: Измените настройки кисти
Перейдите в меню « Окно» в строке меню и выберите « Настройки кисти» :
Идем в Окно> Настройки кисти.
В панели настройки кисти (ранее панель Brush), установите размер кисти до 100 пикселей , а затем установить угол до 77 ° и округлость до 20% . Повышение твердости до 100% , и , наконец, снизить Spacing до 10% . Предварительный просмотр мазка кисти появляется вдоль нижней части панели:
Настройки кисти.
Я нарисую пару штрихов внутри моего документа, чтобы мы могли видеть, как выглядит кисть выделения. Область, в которой перекрываются два мазка кисти, темнее остальных благодаря режиму наложения кисти, для которого установлено значение «Умножение»:
Простая кисть выделения, которую мы создали.
Как сохранить пользовательский набор кистей
Шаг 1: Откройте панель кистей
Чтобы сохранить кисть в качестве пользовательской предустановки, откройте панель «Кисти» . Если панель «Настройки кисти» уже открыта, вы можете переключиться на панель «Кисти», щелкнув ее вкладку вверху:
Переключение с настроек кисти на панель кистей.
Еще один способ открыть панель «Кисти» — перейти в меню « Окно» в строке меню и выбрать « Кисти» :
Открытие панели «Кисти» из меню «Окно».
Шаг 2: Создать новую группу пресетов
По умолчанию панель «Кисти» включает в себя четыре группы, по одной для каждого из четырех новых наборов кистей («Общие», «Сухие носители», «Мокрые носители» и «Специальные эффекты»), которые поставляются с Photoshop CC 2018. Каждая группа представлена папкой.
При сохранении ваших собственных кистей лучше всего поместить их в группу, чтобы они были организованы. Но вместо того, чтобы добавлять их в одну из этих групп по умолчанию, щелкните значок « Создать новую группу» в нижней части панели. Если вы уже создали группу для своих пресетов, перейдите к следующему шагу:
Нажав на иконку «Создать новую группу».
Дайте новой группе имя. Я назову мою «Моя группа». Нажмите OK, когда закончите, чтобы закрыть диалоговое окно:
Называя новую группу.
Шаг 3: создайте новый пресет кисти
На панели «Кисти» новая группа отображается в виде папки под остальными. Чтобы сохранить свою собственную кисть внутри группы, убедитесь, что группа выбрана, а затем щелкните значок « Создать новую кисть» :
Создание нового пресета кисти.
Шаг 4: Назовите пресет кисти
Дайте название вашей новой кисти. Я назову мой «Маркер — Апельсин»:
Именование пользовательской кисти.
Шаг 5: Выберите, какие настройки включить в пресет
Наряду с именованием кисти, мы также можем выбрать, какие настройки включить в пресет. Photoshop автоматически сохранит ваши настройки на панели «Настройки кисти», но вы также можете сохранить текущий размер кисти, выбрав « Размер кисти при захвате» в «Предустановке» . Чтобы включить параметры инструмента на панели параметров, выберите « Включить параметры инструмента» . И если вы хотите сохранить цвет кисти как часть предустановки, выберите « Включить цвет» . В моем случае я выберу все три варианта:
Добавление размера кисти, настроек инструмента и цвета кисти к предустановке.
Нажмите кнопку ОК, чтобы закрыть диалоговое окно, и новый набор кистей появится в виде эскиза внутри группы. Значок инструмента в правом верхнем углу эскиза говорит нам о том , что настройки инструмента были сохранены с предварительной настройкой, в то время как образец цвета означает , что цвет кисти сохраняется также. Если какой-либо из этих значков отсутствует в миниатюре, это означает, что в набор не входят параметры инструмента, цвет кисти или оба:
Ищите значки, чтобы узнать, какие параметры включены в набор кистей.
Создание большего количества кистей из существующего пресета
Теперь, когда мы сохранили оранжевую кисть выделения в качестве предустановки, что, если мы хотим сохранить ее варианты? Другими словами, что, если мы хотим создать другой маркер, но на этот раз с цветом кисти, установленным на зеленый (или желтый, или синий, или любой другой цвет)? Мы можем использовать нашу существующую предустановку в качестве отправной точки.
Шаг 1. Выберите существующий пресет кисти
Поскольку все, кроме цвета двух кистей, будет одинаковым, я начну с выбора моей кисти «Highlighter — Orange» на панели «Кисти»:
Выбор кисти «Highlighter — Orange».
Шаг 2: измените настройки
Затем на панели инструментов я щелкну образец цвета переднего плана, чтобы выбрать новый цвет кисти:
Выбор нового цвета для новой кисти.
В палитре цветов я выберу зеленый, а затем нажму OK:
Выбор зеленого цвета из палитры цветов.
Шаг 3: Сохранить кисть как новый пользовательский пресет
Вернувшись на панель «Кисти», я позабочусь о том, чтобы у меня была выбрана правильная группа («Моя группа»), а затем еще раз щелкну значок « Создать новую кисть» :
Создание второго пресета кисти.
Я назову эту вторую кисть «Highlighter — Green», и я позабочусь о том, чтобы у меня были выбраны те же параметры, что и раньше, чтобы я включил размер кисти, параметры инструмента на панели параметров и новый цвет кисти как часть предустановки. Чтобы сохранить общую кисть выделения без цвета, просто снимите флажок «Включить цвет»:
Наименование и сохранение второй кисти.
Я нажму кнопку ОК, чтобы закрыть диалоговое окно, и теперь на панели «Кисти» у меня есть две настраиваемые кисти подсветки, одна из которых настроена на оранжевый, а другая на зеленый (как показано на образцах цветов), готовая к выбору в любое время. нужно их:
Та же кисть, два разных цвета.
Я нарисую новую кисть, чтобы мы могли видеть, что обе кисти подсветки имеют одинаковые настройки, включая режим смешивания и параметры непрозрачности на панели параметров. Разница лишь в их цвете:
Второй пресет использует те же настройки кисти и инструмента, что и первый.
И там у нас это есть! Это позволяет легко сохранять пользовательские наборы кистей с помощью новой панели «Кисти» в Photoshop CC 2018! Наряду с новыми кистями, Photoshop CC 2018 также включает в себя оригинальные наборы кистей из предыдущих версий. Посмотрите наш учебник Legacy Brushes, чтобы узнать, как их восстановить. Посетите наш раздел « Основы Photoshop», чтобы узнать больше о Photoshop!
Сделайте Photoshop более простым в использовании, создав пресеты
Многие люди спрашивают меня, как я так быстро работаю в Photoshop — правда в том, что я использую свои собственные готовые шаблоны, а также загруженные из Интернета. Пора пролить свет на эту тему. И вот что я и сделаю. Вот несколько быстрых способов упростить Photoshop с помощью предустановок.
Примечание: В конце этого руководства вы можете загрузить полную коллекцию из 17 предустановок в одном zip-файле.
Прежде чем мы начнем
У вас нет Photoshop? Вы можете получить копию Photoshop на сайте Adobe.com всего за 9,99 долларов в месяц.
Если вы еще этого не сделали, ознакомьтесь с моими «вводными» уроками по Photoshop. В тех, которые я привел ниже, вы изучите основы и пройдете все необходимые знания о Photoshop:
Все наши учебные пособия по Photoshop
Основное руководство
Слои — Основы
Слои — Продвинутые приемы
Шаблоны настроек Photoshop и диспетчер шаблонов
Диспетчер шаблонов настроек — это то, что вы собираетесь использовать, когда дело доходит до импорта и экспорта шаблонов настроек.Вы можете найти его, перейдя в Edit> Presets> Preset Manger.
Диспетчер по умолчанию использует кисти. В этом представлении будут отображаться все кисти, которые вы импортировали или сделали самостоятельно.
На маленькой шестеренке, расположенной вверху справа, вы можете выбрать другой режим отображения. Мне больше всего нравится Large List , но вы можете попробовать и другие.
В раскрывающемся меню Preset Type вы можете выбрать все остальные предварительные настройки, которые вы можете просмотреть.У каждого из них также есть свое собственное сочетание клавиш, как показано ниже:
Диспетчер позволяет вам переупорядочивать, переименовывать, сохранять отдельные наборы и удалять предустановки. Это гораздо лучший способ организовать ваши пресеты, чем вручную вставлять загруженные в соответствующие каталоги.
Щетки
Какие это?
Кисти — название говорит само за себя. Простые инструменты для рисования, ретуши и многого другого. Независимо от того, используете ли вы Photoshop для рисования или нет, вы заметите, что в новых версиях есть кисти, которые максимально приближены к реалистичному мазку кисти.
Как я могу его сделать?
Начните с создания нового документа с соотношением сторон 1: 1. Чем больше разрешение, тем больше вы сможете масштабировать кисть.
Используйте изображения, комбинируйте другие кисти или просто экспериментируйте с полной свободой, пока не получите кисть, которая выглядит именно так, как вы хотите.
Нажмите Ctrl + A , чтобы выделить весь холст, а затем перейдите в Edit> Define Brush Preset .
Вы можете дать своей кисти имя и затем нажать OK , чтобы сохранить его.
После сохранения он появится внизу всех ваших других предварительных настроек кисти.
Вот некоторые из пресетов, которые я использую (ссылки и источники)
При создании плакатов и других иллюстраций я действительно часто использую одну из кистей из акварельных брызг от pstutorialsws.
Для общей работы и рисования я всегда возвращаюсь к Brush Professional Pack Романа Мелентьева.
Наконец, я хочу поделиться своими собственными кистями или загрузить кисти, которыми пользуются другие, я захожу на официальный Adobe Photoshop Exchange, где я могу загрузить тонны пресетов, просто войдя в систему с моим Adobe ID.
Образцы
Что это такое?
Образцы — это быстрые цвета, которые можно подобрать и использовать в любой момент во время работы в Photoshop. Они очень полезны и пригодятся дизайнерам, которые любят работать в строгой цветовой гамме.
Как я могу его сделать?
Добавление цвета к образцам, вероятно, одна из самых простых вещей в Photoshop. Откройте палитру цветов , щелкнув цвет переднего плана или фон.
Отсюда вы можете поиграть и найти конкретный цвет, который хотите добавить.
Pro Совет: Если вы работаете с определенной удобной для дизайнера цветовой палитрой (например, Pantone), вы можете нажать кнопку Color Libraries , чтобы просмотреть список палитр, встроенных в Photoshop.
После того, как вы нашли цвет, просто нажмите кнопку Добавить в образцы справа.
Опять же, вы сможете добавить имя к вашему цвету.
Затем он появится внизу всех остальных образцов.
Какие из них я использую (ссылки и источники)
Я не использую образцы так часто, поэтому этот набор из 26 разно тематических образцов с JustJaimee.com — все, что мне нужно для любой работы в Photoshop .
Градиенты
Что это такое?
Градиенты — это плавные переходы цветов. В Photoshop есть несколько встроенных пресетов, но большинство из них ужасны, и вы редко будете их использовать.Лучше всего скачать их из Интернета или сделать самостоятельно из своих образцов.
Как я могу его сделать?
Для начала выберите инструмент «Градиент» на панели инструментов или нажмите G .
Теперь щелкните внутри Gradient Preview на панели свойств инструмента.
Отсюда выберите редактируемый градиент (например, третий)
Нажмите на каждую цветовую головку, чтобы изменить ее цвет.Вы можете изменить цвета с помощью палитры цветов или с помощью пипетки, чтобы взять образцы из своих образцов.
Чтобы сохранить градиент, отредактируйте его имя и нажмите кнопку New , чтобы сохранить его.
Какие из них я использую (ссылки и источники)
Любителей Apple столько же, сколько и ненавистников. Однако нельзя отрицать уникальную и стильную типографику Apple. Пользователь mppagano помогает нам приблизиться к достижению этого с помощью своих градиентов Apple.
Что касается фона и общего веб-дизайна, я не могу жить без этого великолепного Веб 2.0 от dezinerfolio.com.
Стили
Что это такое?
Стили слоя объединяют всю информацию о падающих тенях, внешнем свечении и всех других свойствах параметров наложения слоя. Хотя забавно возиться, чтобы найти конкретный вид, который вам нужен, у вас не всегда есть время, поэтому создание шаблонов может пригодиться довольно часто.
Как я могу его сделать?
Начните с создания простого документа вместе со слоем, на который вы будете добавлять стиль. Вот мой документ:
Вместе с соответствующими слоями для него:
Я нажимаю правой кнопкой мыши мой текстовый слой и выбираю Blending Options из контекстного меню, чтобы открыть окно Layer Styles .
Обратите внимание на флажок предварительного просмотра стиля справа от окна.Это позволяет вам просматривать изменения вашего стиля в режиме реального времени. Вот быстрый пример созданного мной стиля:
И изменения в реальном времени, которые произошли с фактическим слоем:
Чтобы сохранить стиль моего слоя, я просто нажму кнопку New Style , расположенную ниже Отмена.
Я дам ему имя, и все готово.
Какие из них я использую (ссылки и источники)
Подобно градиентам Web 2.0, на том же веб-сайте есть несколько потрясающих веб-стилей, так что проверьте их.
Время от времени мне также нужно сделать одну или две кнопки, чтобы сайт выглядел лучше. Здесь вам пригодятся стили max.designwalker.com для дизайна кнопок.
Образцы
Что это такое?
Подобно некоторым другим инструментам, о которых мы уже говорили, название здесь говорит само за себя. Узор в Photoshop — это то же самое, что вы знаете из реальной жизни и видите на одежде, мебели и многом другом.Вот несколько примеров:
Как я могу его сделать?
Чтобы сделать выкройку, начните с желаемых размеров. Я буду использовать документ 1 на 1 с разрешением 500 x 500 пикселей.
Теперь нарисуйте, вставьте или начните создавать свой узор. Вот тот, который я буду использовать:
Когда вы закончите, нажмите Ctrl + A , чтобы выделить весь холст, и перейдите в Edit> Define Pattern .
После того, как вы выберете имя для своего рисунка, оно будет сохранено в нижней части всех остальных ваших рисунков.
Какие из них я использую (ссылки и источники)
Классный узор, который я иногда использую в плакатах, — это бесшовный образец пробковой доски с сайта brusheezy.com.
Тот же веб-сайт, другой загрузчик — эти текстуры солнечного песчаника могут прилететь, чтобы выручить вас в чрезвычайных ситуациях с дизайнером чаще, чем вы думаете!
Контуры
Что это такое?
Контуры представляют входную и выходную кривую данного свойства стиля слоя.Чтобы лучше понять, как работают контуры, вот GIF-анимация различных контуров, влияющих на падающую тень:
Как я могу ее создать?
При редактировании частей стиля слоя, поддерживающих контуры (Drop Shadow, Outer Glow и т. Д.), Найдите раздел Contours .
Отсюда щелкните значок контура, чтобы войти в редактор контуров.
Используя этот редактор, вы можете создавать свои собственные контуры. Визуальный эффект на соотношение входных и выходных сигналов изменяется в реальном времени, поэтому вы можете легко следить за конечным эффектом на вашем изображении.
Действительно ли я использую Contours?
Нет. Ни в малейшей степени. Включенных двенадцати контуров Photoshop более чем достаточно, если я когда-нибудь захочу возиться с вводом / выводом эффекта. В остальном это функция Photoshop, которую я использую не слишком часто. Некоторые эксперты и дизайнеры Photoshop могут смотреть на меня свысока из-за этого, но я просто так привык работать. Я предпочитаю полностью отказаться от стиля слоя, чем изменять его контуры, чтобы он выглядел лучше.
Если вы действительно хотите использовать контуры, лучше всего начать с Adobe Exchange.
Пользовательские формы
Что это такое?
Пользовательские фигуры — это векторы, которые можно разместить на холсте для дополнительной гибкости. Они работают лучше всего, если вы думаете, что в будущем вам может потребоваться масштабировать изображение до большего разрешения и вы не хотите терять качество.
Как я могу его сделать?
Создание нестандартной формы (или любого другого вектора в этом отношении) обычно происходит в Adobe Illustrator .К счастью, если у вас есть хорошее высококачественное изображение для начала, вы также можете перейти к вектору в Photoshop. Начните с загрузки вашего изображения.
Теперь нажмите и удерживайте Ctrl и щелкните миниатюру слоя, чтобы выбрать его содержимое.
Перейдите на панель путей и нажмите кнопку « Сделать достойный путь из выбора ».
Не снимая выделения с пути, перейдите в Edit> Define Custom Shape .Добавьте имя, и все готово.
Действительно ли я использую нестандартные формы?
Очень редко. Я предпочитаю Adobe Illustrator для векторной графики, но, тем не менее, на сайте shape4free.com вы найдете все необходимые формы.
Предварительные настройки инструмента
Что это такое?
Каждый инструмент Photoshop можно настраивать и настраивать. Однако запомнить все ваши предпочтения в отношении инструментов может быть немного сложно.Здесь на помощь приходят наборы настроек инструмента. Набор настроек инструмента — это инструмент вместе со всеми его дополнительными настройками и с индивидуальным именем.
Как я могу его сделать?
В качестве примера я воспользуюсь кистью. Сначала я выберу его, щелкнув его на панели инструментов или нажав кнопку B на клавиатуре.
Теперь, используя Brush Panel, я могу настроить каждую деталь моей кисти.
Чтобы сохранить все свои настройки инструментов, я нажимаю маленькую стрелку сбоку от значка инструмента на верхней панели.
Далее следует маленькая кнопка шестеренки и опция New Tool Preset .
В заключение я могу дать своему инструменту имя, и все готово.
Какие из них я использую (ссылки и источники)
Я искал во многих местах в Интернете, но мне никогда не удавалось наткнуться на хороший набор предустановок инструментов. Итак, единственное, что я могу вам дать, — это моя личная коллекция из 17 предустановок инструментов, включая кисть истории, инструмент градиента, инструмент кадрирования и многое другое.
6 наборов настроек для сохранения в Photoshop
Одной из особенностей Photoshop является его способность сохранять такие вещи, как пользовательские формы, кисти и рабочие области, чтобы вы могли использовать их снова и снова. Сохранение настроек, которые вы часто используете в Photoshop, сэкономит ваше время в будущем, когда вам нужно будет повторить процесс.
Вот шесть удобных способов ускорить работу в Photoshop за счет сохранения пользовательских настроек:
1. Предустановки диалогового окна кривых (и др.)
Одно из моих любимых исправлений — это корректировка кривых в цветовом пространстве LAB, которую я представил в своем сообщении в блоге «Превратите цвет Ho-Hum в WOW! с фотошопом ».Исправление включает в себя перевод изображения в цветовой режим LAB, а затем, на дубликате фонового слоя, применение определенной корректировки «Кривые». Сделав это один раз, вы можете ускорить процесс в следующий раз, сохранив настройки кривых в качестве предустановки. Для этого щелкните значок со стрелкой, направленной вниз, справа от списка предустановок, выберите «Сохранить предустановку» и введите имя предустановки. В следующий раз, когда вам понадобится применить ту же настройку, все, что вам нужно сделать, это выбрать предустановку из списка в диалоговом окне «Кривые», чтобы не создавать кривые вручную.
Во время работы в Photoshop обратите внимание на диалоговые окна, которые предлагают вам возможность сохранять ваши настройки в виде предустановок, которые вы можете использовать в любое время в будущем.
2. Стиль слоя виньетки изображения
Другой тип предустановок, который можно сохранить для повторного использования, — это стиль слоя, например тот, который применяет виньетку к изображению. Чтобы настроить это, преобразуйте фоновый слой изображения в обычный слой и выберите «Слой»> «Стиль слоя»> «Внутреннее свечение». Настройте внутреннее свечение с такими настройками, как Режим наложения: Умножение, Непрозрачность: 50%, Шум: 0%, Цвет: Черный или Темно-коричневый / Серый.Установите Технику на Мягче, Источник: Край, Дроссель: 10%, Размер: 250 пикселей (или в соответствии с изображением).
Нажмите кнопку «Новый стиль» и введите название своего стиля. Установите флажки «Включить эффекты слоя» и «Включить параметры наложения слоя» и нажмите «ОК».
В будущем этот эффект можно будет применить к изображению, выбрав «Окно»> «Стили», чтобы отобразить палитру стилей. Ваш новый стиль слоя будет последним в диалоговом окне, и вы можете применить его к любому изображению, щелкнув по нему.
3.Сохранение самих пресетов
Определенные наборы кистей, стилей, градиентов, форм и инструментов необходимо сохранить на диск, иначе вы рискуете потерять их, если, например, вы переустановите Photoshop, удалите файл настроек или выберите «Заменить» вместо «Добавить» при добавлении пресетов в панель.
Чтобы сохранить эти предустановки на диск в виде файлов, выберите «Правка»> «Диспетчер предустановок» и выберите тип функции для сохранения, например «Стили», если вы создали собственный стиль. Выберите стиль или стили, которые нужно сохранить, нажмите «Сохранить набор» и дайте набору стилей имя.
После того, как они будут сохранены в виде файла на диске, вы можете загрузить их в Photoshop в любое время в будущем с помощью диалогового окна Preset Manager или собственного всплывающего меню функции.
4. Сохраните запись о своей работе
Иногда то, что вы хотите сохранить в Photoshop, — это не настройки или кисти, а, скорее, детали работы, которую вы выполняли над своими изображениями. Вы можете сохранить сведения о выполненных вами шагах в отдельные файлы или в файл журнала, выбрав «Правка»> «Настройки»> «Общие» и установив флажок «Журнал истории».
Выберите, чтобы сохранить элементы журнала в метаданных, текстовом файле или обоих. Если вы выберете «Текстовый файл», откроется диалоговое окно, в котором вы можете выбрать папку и имя текстового файла для сохранения информации. Выберите «Только сеансы», «Краткий» или «Подробный» — чтобы узнать больше об этих параметрах, прочтите это сообщение в блоге. Нажмите «ОК», и в будущем работа, которую вы проделываете со всеми своими файлами, будет записываться и сохраняться для вас.
5. Сохраните свои действия
Когда вы создаете экшены Photoshop для ускорения работы, которую вы выполняете в Photoshop, например кисти и наборы настроек, они будут потеряны, если вы потеряете свои настройки Photoshop.Чтобы обеспечить их резервное копирование во внешние файлы, чтобы вы могли восстановить их в случае их утери, просмотрите палитру «Действия», выберите группу действий, резервную копию которой вы хотите выполнить, и щелкните всплывающее меню. Выберите «Сохранить действия» и, когда появится диалоговое окно, сохраните свои действия в файле, чтобы вы могли загрузить их в Photoshop в любое время.
6. Сохраните рабочее пространство
Мне нравится, что мое рабочее пространство Photoshop имеет определенный вид, поэтому я использую функцию рабочего пространства для хранения моего предпочтительного макета для окна Photoshop и палитр.Чтобы увидеть, как это сделать, расположите Photoshop так, как вы хотите, в том числе скройте любые палитры, которые вы не хотите видеть, и покажите те, которые вы делаете. Выберите «Окно»> «Рабочее пространство»> «Сохранить рабочее пространство» («Новое рабочее пространство в Photoshop 5») и дайте своему рабочему пространству имя. Выберите, следует ли включать расположение панелей, сочетания клавиш и / или меню.
В будущем вы можете использовать рабочее пространство Photoshop, выбрав «Окно»> «Рабочее пространство» и выбрав сохраненное рабочее пространство. В отличие от других настроек, рабочие области автоматически сохраняются как внешние файлы.
Это шесть моих любимых вещей, которые я могу сохранить в Photoshop. Теперь дело за вами. Есть ли другие функции, которые вы регулярно сохраняете, и если да, то какие?
Как сохранить новую пользовательскую предустановку в Adobe Camera Raw и Adobe Bridge
Если вы являетесь участником Premium, вы можете получить доступ к нашим недавно обновленным предустановкам ACR здесь. Если вы хотите приобрести предварительные настройки Camera Raw CC, щелкните здесь!
Независимо от того, создали ли вы свою собственную предустановку с нуля или объединили несколько различных существующих предустановок для создания уникального нового внешнего вида, вы можете захотеть создать новую настраиваемую предустановку.
Прежде всего, примените к вашему изображению требуемые изменения. Настоятельно рекомендуется поработать над созданием предустановки, используя множество разных изображений, а не только одно, чтобы предустановка была хорошо сбалансированной и хорошо работала с множеством изображений.
Чтобы протестировать предустановленные настройки на нескольких изображениях, перед сохранением правок в качестве новой предустановки попробуйте вставить или синхронизировать правки с другими похожими изображениями и посмотреть, как выглядят правки. Если все в порядке, то пора сохранить новый пресет!
Сохранить новую пользовательскую предустановку
Щелкните значок раскрывающегося меню в правом верхнем углу вкладок редактирования и щелкните «Сохранить настройки».
Выберите, какие настройки ввести в предустановку
Перед тем, как нажать «Сохранить», рассмотрите возможность снятия флажков с некоторых настроек, которые просто не имеют значения для внешнего вида, которого вы пытаетесь достичь, или не всегда будут одинаковыми.
Например, «Баланс белого» и «Экспозиция» — это, в частности, две настройки, которые могут сильно отличаться от изображения к изображению, даже если вы хотите использовать одну и ту же предустановку для изображений при дневном свете и для изображений при слабом освещении в помещении.
Итак, снимите флажки «Баланс белого», «Экспозиция» и другие, которые вы не хотите переносить в предустановку, а затем нажмите «Сохранить», чтобы продолжить.
Назовите и сохраните новый пресет Adobe Camera Raw (ACR)
Чтобы предустановки отображались вверху списка предустановок, а не в самом низу, всегда помните, что ВСЕГДА начинайте имена настраиваемых предустановок с цифр «00-05», чтобы они отображались в нужном месте. .После этого номера можно добавить дополнительные номера, если требуется дополнительная организация. Например, «00-05-01».
Вот и все! Получите доступ к этой новой предустановке одним щелчком мыши. Вы также можете ознакомиться с пятью советами для Bridge CS6 и Adobe Camera Raw.
Импорт и экспорт предустановок Photoshop и Lightroom
Adobe позволяет устанавливать свои программы Photoshop и Lightroom на два разных компьютера. Если вы работаете на разных машинах, как это делают многие из нас, может быть невероятно удобно иметь одинаковые пресеты, сочетания клавиш и настройки, применяемые при работе с Photoshop и Lightroom, независимо от того, на какой машине вы работаете.Что касается меня, у меня есть настольный компьютер, который выполняет тяжелую работу по редактированию изображений как в Photoshop, так и в Lightroom. Но я также использую ноутбук для привязанного захвата и, в поездках, время от времени редактирую в Lightroom и Photoshop. Я потратил годы на разработку ярлыков в Photoshop, например, которые используют определенные комбинации клавиш для запуска действий Photoshop, привязанных к определенным этапам редактирования. Я также настроил свое рабочее пространство с палитрами, которые мне нравятся, и несколькими другими предустановками, которые пригодятся во время редактирования.В Lightroom я создал несколько «рецептов» или комбинаций настройки изображений RAW в модуле «Разработка», которые я сохранил в качестве предварительных настроек. Я применяю эти предустановки к файлам во время импорта или вскоре после этого редактирую эти изображения. В любом случае, я накопил много мышечной памяти на своем настольном компьютере, поэтому, когда я в Photoshop и нажимаю, например, F3, я ожидаю, что он выполнит определенное действие редактирования, которое я запрограммировал. На моем ноутбуке, чтобы реагировать на то же сочетание клавиш F3, как я предполагаю, мне нужно экспортировать пресеты со своего рабочего стола как в Photoshop, так и в Lightroom, а затем импортировать эти пресеты в приложения на моем ноутбуке.Вот как я это делаю.
Чтобы начать экспорт предустановок, откройте Photoshop и найдите заголовок «Предустановки» в меню «Правка». Наведите указатель мыши на него, затем нажмите «Импорт / экспорт пресетов», чтобы открыть диалоговое окно «Импорт / экспорт». Нажмите «Экспорт», чтобы открыть окно с вашими существующими опциями предустановок («Ваши предустановки»), и дважды щелкните, чтобы выбрать, какие предустановки вы хотите экспортировать. Затем вы можете выбрать, где сохранить эту папку, например, свой рабочий стол или прямо в папке Dropbox, как я.
Если у вас есть другие настройки Photoshop, которые вы хотите скопировать на другой компьютер, вы всегда можете сразу перейти к файлам и просто скопировать соответствующие пресеты, действия или настройки и заменить их в соответствующей папке на новом компьютере.Например, чтобы скопировать все действия с одного компьютера, найдите файл с именем Actions_Palette.psp. Чтобы скопировать кисти, найдите файл с именем brush.psp. Пользователи Mac могут найти его вместе с остальными пресетами Photoshop в разделе [Пользователь] / Библиотека / Настройки / Настройки Adobe Photoshop CC 2018. Пользователи Windows могут найти предустановки Photoshop в папке C: \ Users \ [user] \ AppData \ Roaming \ Adobe \ Adobe Photoshop CC 2018 \ Настройки версии Adobe Photoshop CC 2018. Возьмите соответствующий файл предустановок из этой папки на старом компьютере и скопируйте его в соответствующую папку на новом компьютере, перезапустите Photoshop и найдите все подходящие предустановки, загруженные и готовые к работе.
В Lightroom экспортировать пресеты разработки так же просто, как найти пресет, который вы хотите экспортировать, в модуле «Разработка», щелкнув правой кнопкой мыши по пресету и выбрав «Экспорт» во всплывающем меню. Затем вы можете выбрать место для сохранения предустановки для последующего импорта на второй машине. Этот подход отлично работает, если у вас есть только несколько предустановок для копирования, но если у вас есть несколько, вам понадобится более быстрый подход, чем один за другим. Для этого просто найдите папку, в которой хранятся пресеты, и скопируйте их с одного компьютера на другой.Чтобы найти папку, просто откройте Lightroom, щелкните правой кнопкой мыши пресет и выберите «Показать в Finder» во всплывающем меню. Вы попадете прямо в папку, полную предустановок, относящихся к настройкам Lightroom Develop. Вы также можете получить доступ к предустановкам Lightroom, открыв «Установки» в меню Lightroom, затем щелкнув вкладку «Установки» и найдя кнопку с надписью «Показать папку предустановок Lightroom». Независимо от того, как вы решили попасть сюда, с этого момента вы можете скопировать всю папку Develop Presets (включая ее подпапку User Presets и другие, которые вы установили) и использовать тот же ярлык, чтобы перейти к соответствующей папке на втором компьютере. .
Здесь есть много других пресетов, которые вы, возможно, захотите скопировать. Например, экспортные пресеты помогут со всеми теми ярлыками, которые вы создали для вывода файлов в соответствии с определенными спецификациями. Если вы используете ключевые слова или шаблоны макетов, или действительно любой из многих других инструментов в Lightroom, если они содержат предварительные настройки, вы можете найти их в папке Presets Lightroom. Обновить файлы на втором компьютере так же просто, как скопировать соответствующий файл предустановок в ту же папку на новом компьютере, а затем перезапустить Lightroom, чтобы активировать новые настройки.В конечном счете, потратив всего несколько минут на перенос предустановок, вы сэкономите часы повторяющейся работы, когда вы начинаете обрабатывать файлы на дополнительном компьютере и ожидаете, что ваше редактирование будет работать одинаково на нескольких устройствах.
Как управлять предустановками в Lightroom
Одно из самых больших преимуществ Lightroom по сравнению с некоторыми другими конвертерами RAW, такими как Camera RAW в среде Adobe Photoshop, — это скорость и гибкость при одновременной работе с десятками, сотнями и даже тысячами фотографий .Однако это было бы не так быстро, если бы у нас не было способа применить набор наших собственных настроек к любому количеству изображений, которое мы выбираем одним щелчком мыши. Для этого Photoshop предлагает нам действия и пакетную обработку. Lightroom, в свою очередь, предоставляет предустановки.
В этом уроке я покажу вам, как управлять постоянно увеличивающимся количеством предустановок. Вы узнаете, как сохранять новые пресеты и удалять те, которые вам больше не нужны, как экспортировать, импортировать и организовывать их в разные папки для упрощения просмотра.Вы также узнаете, как обновить существующие предустановки новыми настройками и как удалить определенные настройки, чтобы на них не влияли предустановки.
1) Что такое пресеты и зачем их использовать?
Изменение настроек в Lightroom очень просто и интуитивно понятно. Adobe разработала его с очень продуманным, ориентированным на фотографов рабочим процессом, подходящим как для большинства профессионалов, так и для любителей, и предлагает лаконичный, не отвлекающий интерфейс. Однако с таким огромным количеством доступных настроек (и, как следствие, огромным количеством различных видов, которые вы можете добиться на своих фотографиях), было бы очень сложно запомнить ваши любимые настройки, чтобы вы могли использовать их снова и снова. .Это то, для чего у нас есть пресеты. По сути, пресеты — это файлы, которые содержат конкретную информацию о настройках, которую вы применили к фотографии. Вы можете сохранить предустановку, которая установит температуру фотографии, которую вы выбрали, например, 7300K градусов, или отрегулируйте экспозицию до +1,15. Хотя это будут очень простые предустановки, содержащие только одну настройку, вы можете сохранить предустановку, которая изменит температуру, светлые участки, черный цвет, яркость, кривую тона, яркость цвета и добавит виньетирование и зернистость к вашему изображению.Таким образом, вы можете добиться определенного вида всего одним щелчком мыши и сэкономить много времени, которое затем можно провести с семьей или фотографированием.
Без предустановок невозможно испытать все, что предлагает Lightroom, поэтому очень важно научиться их использовать и управлять.
2) Загрузите, купите или сохраните свой собственный
В связи с такой популярностью Lightroom, Интернет наводнили различные пользовательские предустановки, доступные для загрузки. Есть много бесплатных пресетов и даже пакетов пресетов, и если вы потратите немного времени на поиск, вы можете быть удивлены тем, что найдете — есть много отличных взглядов.Для тех из вас, кто интересуется более профессиональным черно-белым и цветным дизайном, есть также множество профессиональных пресетов для Lightroom, которые можно купить — обычно они продаются пакетами, а цены могут варьироваться от нескольких долларов до более сотни.
Дорого это или нет, зависит от ваших личных приоритетов. Лично я думаю, что, если вы не способны создать пресет, вы будете довольны собой (в этом нет ничего плохого — создание пресетов требует столько же технических знаний, сколько и творчества, и не все люди хотят тратить время на что-то из этого. два), покупка такого пакета даже за сотню долларов может стать отличным вложением для вашего бизнеса и сэкономить много времени на постобработку.С другой стороны, вам нужно быть очень осторожным при покупке таких пресетов, так как вы можете получить что-то похуже, чем вы думали изначально. Лучше всего внимательно просмотреть образцы изображений, опубликованные автором, и убедиться, что вам действительно нравится внешний вид. Кроме того, убедитесь, что они совместимы с версией Lightroom, которой вы владеете, поскольку Lightroom 3 и Lightroom 4 могут сильно отличаться в своей обработке.
Лично я, как правило, довольно много времени провожу над своими собственными пресетами, которые я использую как для личной работы, так и для свадебного бизнеса.Многие из них очень продвинуты и требуют огромного количества времени и усилий, чтобы исправить это. Я видел несколько дорогих наборов пресетов, которые я тоже подумываю приобрести, так как в настоящее время я не знаю, как добиться этого самостоятельно.
3) Какие настройки можно сохранить?
Любую настройку можно сохранить в предустановке с любым значением, поддерживаемым Lightroom. Вот полный список:
- Auto Tone — когда он содержится в предустановке, Lightroom будет использовать функцию Auto Tone для каждой отдельной фотографии, к которой вы применяете предустановку, и автоматически настраивать экспозицию, контрастность, светлые участки, тени, белые и черные оттенки
- Баланс белого — предустановка изменяет как температуру, так и оттенок вашего изображения
- Базовый тон — здесь Lightroom позволит вам выбрать, должна ли предустановка изменять экспозицию, контрастность, блики, тени, отсечение белого, отсечение черного или все из этого.Если конкретный параметр установлен на 0, когда вы сохраняете предустановку и включаете ее в список затронутых параметров (другими словами, вы не настраивали ее), и вы применяете эту предустановку к уже отредактированной фотографии с этой установкой, имеющей применяется другое значение, предустановка перезапишет его. Например, если у вас есть пресет, сохраненный со значением экспозиции, установленным на 0,00, и вы применяете этот пресет к изображению с отрегулированным значением экспозиции -0,85, конечное изображение будет иметь экспозицию 0,00, так как это
- Tone Curve — предустановка отрегулирует тональную кривую до сохраненного значения
- Clarity — предустановка отрегулирует ползунок Clarity на вкладке Basic до сохраненного значения
- Sharpening — предустановка отрегулирует ползунок Резкости на вкладке «Основные» до сохраненного значения
- Обработка (Цвет) — если такая регулировка сохранена, предустановка установит Обработку вашей фотографии на Цветное или Черно-белое соответственно
- Цвет — Lightroom позволяет вам выбрать, должен ли пресет регулировать насыщенность или яркость на вкладке «Основные» или настройки цвета на вкладке «HSL / цвет / черно-белый».Вы можете изменить все упомянутые настройки, если выберете так.
- Split Toning — здесь будет применяться предустановка или, если отмечено, но установлено значение 0, удалить любое настраиваемое тонирование изображения
- Graduated Filters — здесь вы выбираете, должен ли набор настроек содержать и применять к вашей фотографии информацию о градуированных фильтрах. Если этот параметр отмечен, но предустановка не содержит градуированных фильтров, никакие фильтры, примененные к изображению непосредственно перед использованием предустановки, не удаляются.Однако, если в предустановке есть настройки градуированного фильтра и к конкретной фотографии был применен другой градиентный фильтр до использования предустановки, дополнительный фильтр будет удален и заменен фильтром, сохраненным в предустановке
- Noise Reduction — если Если установлен флажок, в предустановке будет применяться уменьшение яркости или цветового шума, либо и то, и другое. Если оставить значения по умолчанию и установить флажок при сохранении предустановки, он перезапишет любые настройки, которые вы могли сделать непосредственно с изображением. Настройка виньетирования, хроматической аберрации или все это, чтобы вы могли исправить недостатки объектива одним щелчком мыши.Вам потребуются разные предустановки для каждого используемого объектива, однако
- Effects — если этот флажок установлен, к вашей фотографии будут применены настройки виньетирования или зернистости, либо оба варианта
- Process Version — Lightroom имеет разные версии обработки. Этот флажок позволяет вам выбрать, должен ли пресет применять к вашему изображению определенную версию процесса или, если он не установлен, должен ли он оставить ту, которая была установлена по умолчанию или вами перед применением пресета (Lightroom 4 использует 2012 Process by по умолчанию, но может использоваться с 2010 и 2003; Lightroom 3 имеет процесс 2010, установленный по умолчанию, и не поддерживает 2012)
- Калибровка — если этот флажок установлен, предустановка изменит профиль на вкладке калибровки на выбранную настройку; если этот флажок не установлен, будет использоваться стандартный профиль Adobe Standard, если вы не изменили его перед применением предустановки
4) Сохранить новую предустановку или удалить ее
Чтобы сохранить предустановку, вам сначала нужно применить желаемые настройки к конкретное изображение.Запомните настройки, на которые вы хотите, чтобы ваш новый пресет повлиял, или, по крайней мере, запомните те, которые вы не делаете — если вы планируете складывать пресеты друг на друга, вы не хотите, чтобы они отбрасывали друг друга, влияя на одни и те же настройки или применяя нулевые значения к ним. После того, как вы применили изменения к вашей фотографии, нажмите кнопку «Создать новый пресет», расположенную в самом верху вкладки «Presets» в левой части экрана (символ «+»). Назовите свой пресет. Постарайтесь сделать его кратким, но легко узнаваемым, так как ваша библиотека предустановок, вероятно, будет расти со временем, и вы не хотите слишком запутаться.Затем выберите папку, в которую вы хотите поместить свой пресет, и проверьте, на какие настройки он должен повлиять. Нажмите «Создать», и все готово!
Удаление предустановки — еще более простая задача — просто щелкните ее правой кнопкой мыши и выберите в меню «Удалить».
5) Редактируйте ваши любимые пресеты
Редактировать существующие пресеты так же просто, как создавать новые. Все, что вам нужно сделать, это использовать пресет, который вы хотите изменить на фотографии, и настроить параметры так, как вы хотите, чтобы на них повлиял обновленный пресет.Вы можете пропустить этот шаг и тоже начать с нуля. В любом случае, когда у вас есть все настройки, такие как температура, кривая тона и эффекты, как вы хотите, щелкните правой кнопкой мыши пресет, который вы хотите отредактировать, и выберите «Обновить с текущими настройками». Затем проверьте соответствующие настройки и нажмите «Обновить». Вот и все!
6) Импорт / экспорт
Вы недавно загружали или покупали набор пресетов? Или, может быть, вы хотите создать резервную копию своей библиотеки? Импорт / экспорт пресетов — отличный способ добавить больше креативных образов или поделиться ими со своими коллегами и друзьями, и это очень просто.
- Импорт — чтобы импортировать один или несколько пресетов в среду Lightroom, вам сначала нужно щелкнуть правой кнопкой мыши (Windows) в любом месте вкладки Presets. Появится меню — выберите опцию «Импортировать…», которая должна быть в самом низу. Появится окно «Импорт пресетов» — найдите пресеты, которые вы хотите импортировать (обычно файлы * .lrtemplate), выберите их и нажмите «Открыть». Выполнено! Теперь вы должны найти импортированные пресеты где-нибудь на вкладке Presets. Вы можете обнаружить, что Lightroom уже применил импортированные пресеты к выбранной вами фотографии при импорте — не беспокойтесь, если это так, просто нажмите «Сброс» в нижней части правой панели, чтобы вернуться туда, где вы были, если вы этого не сделали. Я пока не хочу, чтобы эта предустановка применялась.
- Экспорт — экспортировать пресеты так же просто, как импортировать их в Lightroom. Чтобы экспортировать пресет, сначала щелкните его правой кнопкой мыши (Windows) и выберите «Экспорт…» в меню, которое должно быть вторым вариантом снизу. Выберите, куда вы хотите экспортировать свой пресет, и назовите его, затем нажмите «Сохранить», и все готово! Файл предустановок * .lrtemplate должен быть легко найден в выбранном вами месте назначения.
Вы не можете экспортировать несколько пресетов одновременно в Lightroom — если это то, что вы хотите сделать, вам придется найти, где они расположены, и вручную скопировать их в новое место.По умолчанию они должны находиться (Windows 7) в папке C: \ Users \ your_user_name \ AppData \ Roaming \ Adobe \ Lightroom \ Develop Presets . Возможно, вам потребуется включить «Показывать скрытые файлы, папки и диски» в меню «Параметры папки» на вкладке «Просмотр».
7) Разложите их по папкам
Если вы когда-нибудь заблудились среди своих фотографий, обратите внимание, что то же самое может произойти с количеством предустановок, которые вам придется обрабатывать. Со временем они могут составить целую коллекцию.Некоторые из ваших пресетов будут использоваться чаще, чем другие, а некоторые не будут использоваться вообще. В любом случае, это помогает поддерживать все в порядке и порядке, чтобы вы не тратили драгоценное время на поиск определенного образа среди десятков или даже сотен различных предустановок. Разработчики Lightroom задумались над этой проблемой и, довольно гениально, предоставили нам выбор из разных папок.
Чтобы создать папку, щелкните правой кнопкой мыши в любом месте вкладки Presets и выберите, как вы уже догадались, «New Folder».Назови это! Это почти все, что вам нужно сделать, прежде чем просто перетаскивать пресеты с помощью курсора мыши в соответствующие папки. Обязательно сохраняйте имена папок конкретными и логичными. Например, создайте папку под названием «Ч / Б» для ваших черно-белых изображений, «Эффекты» для настроек виньетирования и зернистости и «Детали» для предустановок шумоподавления и повышения резкости. Я также обнаружил, что если есть несколько предустановок, которые вы используете чаще всего — скажем, предустановка резкости, предустановка виньетирования, предустановка кривой тона, предустановка черно-белого и предустановка цветного вида, это сэкономит некоторое время и усилия, чтобы собрать их все вместе в одна папка с названием, скажем, «Текущее сообщение» или «Свадьбы».Таким образом вы избавитесь от ненужных щелчков мышью, которые при работе с большим количеством фотографий могут раздражать.
8) Можно ли складывать / использовать несколько пресетов одновременно?
Короче да, можно. Более того, чтобы сделать их еще более универсальными, вам следует это сделать. Однако при сохранении / обновлении предустановки лучше убедиться, что ненужные флажки не установлены — вы не хотите, чтобы различные предустановки перезаписывали нерелевантные настройки. Например, если вы создаете предустановку повышения резкости, единственные относительные параметры, которые вам действительно нужно отметить, — это те, которые касаются резкости.Если вы также отметите настройки шумоподавления, например, но не настроите предустановку для применения пользовательского шумоподавления и намереваетесь применять только пользовательские значения резкости, такая предустановка отменит любые изменения, которые вы, возможно, внесли в ползунки шумоподавления, и вернет их в значения по умолчанию или перезаписать эффект специальной предустановки шумоподавления, которую вы, возможно, использовали до предустановки повышения резкости.
Вот еще один пример. Допустим, у вас есть пользовательский пресет виньетирования, который вы только что сохранили, с установленным флажком «Пост-кадрирование».Допустим также, что при сохранении предустановки вы отметили «Экспозиция», но оставили значение 0,00, так как ваша фотография была хорошо экспонирована. Теперь вы хотите применить этот пресет к другой фотографии, для которой требуется настройка экспозиции +0,65. После настройки ползунка «Экспозиция» вы хотите добавить виньетирование и использовать только что сохраненный пресет. Помните, что вы оставили отмеченным флажок настройки экспозиции? Вместо того, чтобы просто применять настройки виньетирования после кадрирования к вашему изображению, вы также просто устанавливаете ползунок экспозиции обратно на значение 0,00, что означает, что вы получаете недоэкспонированное изображение, что, в свою очередь, означает, что вам нужно снова настроить экспозицию. .Вы теряете время, и Lightroom не для этого.
9) Совместимы ли пресеты Lightroom 3 и 4?
Многие после обновления Lightroom 3 до 4 сталкивались с проблемой совместимости предустановок. Хотя вы можете безопасно использовать предустановки Lightroom 3 в Lightroom 4, это приведет к изменению версии процесса на 2010, что фактически заставит ваш Lightroom действовать как версию 3 вместо 4, которая запускает версию процесса 2012 по умолчанию. Но не все потеряно — Lightroom предложит вам обновить обработку этой фотографии 2010 года до текущего 2012 года.Для этого вы должны нажать «!» в правом нижнем углу экрана, который появится сразу после использования предустановки Lightroom 3. Появится всплывающее окно «Обновить версию процесса», в котором вас спросят, хотите ли вы обновить только одну фотографию, все фотографии диафильма или отменить. Lightroom также предупредит вас, что полученное изображение не будет идентичным, но я обнаружил, что во многих случаях оно может выглядеть немного лучше. В любом случае не так уж сложно придумать способ заставить их выглядеть одинаково, если это ваш выбор.
После обновления фотографии до Process 2012 и внесения любых изменений, которые, по вашему мнению, были необходимы, вы должны перейти к обновлению пресета Lightroom 3 с новыми настройками.
10) Есть ли недоработки в пресетах?
Какими бы универсальными они ни были, я обнаружил, что не все с предустановками так хорошо продумано, как могло бы быть, и одна конкретная отсутствующая функция, по моему опыту, также чрезвычайно важна. Назовем это относительной стоимостью.
Предустановки Lightroom позволяют сохранять абсолютное значение и применять его к изображениям независимо от того, какое значение было установлено ранее.Другими словами, вы не можете сохранить предустановку, которая отрегулирует температуру вашего изображения до более теплого цвета, например, добавив + 500K градусов к тому, что технически правильное значение захвачено вашей камерой, они только позволяют вам установить абсолютное значение, заменяющее ранее установленную температуру.
Представим, что вам нужно обработать два разных изображения — одно на открытом воздухе, а другое — в помещении. Оба снимка сняты вашей зеркальной камерой при технически правильной температуре — скажем, 5300K и 3200K градусов соответственно, но вы бы хотели, чтобы они имели немного более теплый оттенок.С помощью предустановки относительного значения вы сможете отрегулировать значение на любую величину (или процент) — опять же, скажем, на + 500 тыс. Градусов, чтобы не усложнять — одним щелчком мыши, чтобы предустановка изменила значение изображения в помещении. до 3700K, а изображение вне помещения до 5800K градусов. Прямо сейчас, без такой функции, вы вынуждены самостоятельно изменять температуру для каждого изображения, и это нормально, если вам нужно обработать только два изображения. Что, если у вас есть тысяча двести с разными значениями температуры? Сохранение предустановки с абсолютным значением (например, 4550K) сделало бы изображение на улице слишком холодным, а изображение в помещении — слишком теплым.
Это основная критика, которую я испытываю в отношении пресетов Lightroom, в остальном они являются чрезвычайно универсальной и экономящей время функцией. Надеюсь, Adobe реализует что-то подобное предустановкам относительного значения в следующих версиях Lightroom!
4 Резервные копии Photoshop, которые нужно сделать всем серьезным фотографам
Жесткие диски выходят из строя, компьютерные программы повреждаются, а компании время от времени теряют данные. Если вы полагаетесь на Adobe, чтобы сохранить все ваши файлы и настройки в безопасности, вы можете быть шокированы, если что-то пойдет не так.Убедитесь, что у вас есть резервные копии следующих четырех элементов вручную, пока это возможно.
Моя версия Photoshop недавно была повреждена. Я не буду утомлять вас подробностями того, что произошло, потому что я не совсем уверен, кто или что виноват в катастрофическом провале. К счастью, весенняя чистка моего компьютера и новая установка программы редактирования сделали свое дело. Когда я начинаю работать с Photoshop заново, я всегда удивляюсь тому, насколько сильно у меня все настроено по сравнению с исходной стандартной установкой.Все различные предустановки, сторонние дополнения, настройки и предпочтения, которые вы вводите с течением времени, действительно могут изменить внешний вид программы. При новой установке Photoshop может показаться, что вы идете на кухню, чтобы приготовить еду, но обнаруживаете, что все кастрюли и сковороды были перемещены, а этих гаджетов на столешнице нигде не видно.
Хорошая новость заключается в том, что все ваши удобства в Photoshop можно легко восстановить с помощью нескольких щелчков мышью. У Adobe есть полезная опция миграции, которая появится при установке новой версии программы редактирования.Это работает, потому что установщик будет искать любые старые версии программного обеспечения на вашем компьютере и знает, какие файлы необходимо скопировать. Эти файлы также должны храниться на сервере Adobe Creative Cloud, что означает, что пока вы используете те же учетные данные, что и раньше, вы сможете их перенести. Проблема в том, что произойдет, если вы потеряете данные Creative Cloud или произойдет что-то серьезное, и Adobe потеряет ваши файлы?
Все это может показаться немного надуманным, но данные могут теряться, и пользователи время от времени блокируют свои учетные записи.Одним из примеров того, что вас «заблокировали» в Creative Cloud, является то, что вы работаете в компании и пользуетесь их компьютерами, а затем расстаетесь с указанной компанией. К сожалению, вполне вероятно, что многие компании закроются в результате пандемии и рецессии, с которой мир вот-вот столкнется. Другим примером может быть съемка на месте в глуши, где обстоятельства вынуждают вас перейти на новую машину. Без Интернета вы не сможете получить доступ к Creative Cloud и перенести что-либо.Вот почему лучше не рисковать и иметь все эти различные плагины, предустановки и настройки вручную в безопасном месте, где вы можете легко получить к ним доступ.
Так что же требует резервного копирования?
В зависимости от того, как вы используете Photoshop, есть несколько вещей, для которых стоит сделать резервную копию. Если прошло некоторое время, и вы не можете вспомнить, что именно вы изменили или установили в программе, я бы посоветовал проработать этот список и экспортировать следующие.
1.Пресеты
Пресеты— это такие вещи, как рабочие области, кисти, градиенты и узоры, которые вы, возможно, создали сами или загрузили из Интернета в прошлом.
Экспорт ваших пресетов
- Щелкните Edit> Presets> Export / Import Presets
- Выберите «Экспорт наборов настроек».
- Выберите нужные предустановки и переместите их в столбец «Предустановки для экспорта».
- Щелкните «Экспорт наборов настроек».
- Photoshop откроет диалоговое окно сохранения и спросит, в какую папку вы хотите сохранить файлы.Чтобы избежать путаницы, я бы сохранил их в папке «Presets».
Импорт ваших пресетов
Когда приходит время импортировать резервные копии в Photoshop, вы делаете это именно так.
- Выберите «Правка»> «Наборы настроек»> «Экспорт / импорт наборов».
- Выберите вкладку «Импорт предустановок» вверху. Нажмите внизу «Выбрать папку для импорта».
- Photoshop попросит вас указать папку, в которой находятся ваши пресеты. Перейдите в созданную вами папку под названием «Presets» и щелкните конкретную папку настроек (не отдельные файлы), которые вы хотите импортировать.
- Вернувшись в Photoshop, выберите пресет, который вы хотите установить, дважды щелкнув по нему. Это переместит предустановку в столбец «Предустановка для импорта» справа. Нажмите «Импортировать пресеты» внизу, чтобы импортировать выбранный пресет. Если вы хотите импортировать все в этой папке, вам не нужно делать каждое из них вручную. Просто используйте кнопку «Добавить все», а затем кнопку «Импортировать пресеты», чтобы импортировать все сразу.
2. Настройки
ВPhotoshop есть несколько файлов настроек, резервное копирование которых следует также рассмотреть вручную.Хотя некоторые названия настроек совпадают с названиями предварительно созданных нами пресетов, на самом деле эти файлы отличаются. У файлов настроек будет «.psp» после имени, и их стоит сделать копии, если вы когда-нибудь захотите, чтобы будущая версия Photoshop выглядела и ощущалась так, как у вас сейчас.
На Mac перейдите к:
<Имя пользователя> / Библиотека / Настройки / Adobe Photoshop <версия> Настройки
На ПК перейдите к:
<Жесткий диск> \ Users \ <имя пользователя> \ AppData \ Roaming \ Adobe \ Adobe Photoshop <версия> \ Adobe Photoshop <версия> Настройки
Отсюда вы можете скопировать и вставить все файлы, для которых требуется создать резервную копию.Я часто использую кисти и настройки градиента, поэтому у меня есть их копии. Чтобы избежать путаницы, я бы оставил имена файлов такими же и сохранил их в папке под названием «Настройки» вместе со всеми другими вашими резервными копиями. Когда приходит время импортировать эти настройки, достаточно просто следовать по соответствующему пути, упомянутому выше, чтобы найти папку и вставить ее содержимое в то же место.
3. Действия
Действия — это серия предварительно записанных задач, которые вы воспроизводите в программе, чтобы помочь автоматизировать повторяющиеся задания редактирования.У меня есть действия по изменению размера файлов или добавлению информации об авторских правах в файл. Это может сэкономить много времени при редактировании больших объемов файлов. Если вы потеряете их, воссоздать эти надежные действия будет непросто, поэтому обязательно экспортируйте эти файлы и сделайте их резервные копии.
Экспорт ваших действий
- Выберите «Окна»> «Действия».
- Во всплывающем меню панели «Действия» выберите папку с действиями, которые нужно экспортировать. Щелкните стрелку вниз в правом верхнем углу всплывающего меню, которое откроет длинный список параметров.Прокрутите вниз до «Сохранить действия».
- Photoshop откроет диалоговое окно сохранения и спросит, где сохранить файл. Чтобы избежать путаницы, я бы оставил имя файла прежним и сохранил файл в папке под названием «Действия».
Импорт ваших действий
Когда приходит время импортировать резервные копии в Photoshop, вы делаете это именно так.
- Выберите «Окна»> «Действия».
- Щелкните стрелку вниз в правом верхнем углу всплывающего меню, которое вызовет длинный список параметров.Прокрутите вниз до «Загрузить действия».
- Photoshop попросит вас указать файл, который вы хотите импортировать. Перейдите в созданную вами папку под названием «Действия» и импортируйте набор действий, которые вы хотите импортировать.
4. Плагины
Надстройки— это в основном сторонние надстройки, которые наделяют Photoshop дополнительными функциями. Более продвинутые плагины требуют дополнительных затрат, но часто на вес золота, поскольку они могут значительно улучшить рабочий процесс фотографа. В результате у вас должны быть резервные копии всех ваших плагинов.
На Mac перейдите к:
<Жесткий диск> / Библиотека / Поддержка приложений / Adobe / Plug-Ins / CC
На ПК перейдите к:
<Жесткий диск> \ Program Files \ Common Files \ Adobe \ Plug-Ins \ CC
Отсюда вы можете скопировать и вставить все файлы, для которых требуется создать резервную копию. Чтобы избежать путаницы, я бы оставил имена файлов и папок одинаковыми и сохранил их все в папке с названием «Plug-Ins». Когда приходит время импортировать эти файлы, достаточно просто следовать по соответствующему пути, указанному выше, и вставлять содержимое в то же пространство.
Стоит отметить, что некоторые плагины не всегда хорошо работают в разных версиях Photoshop. Если вашим плагинам 10 лет, вы можете столкнуться с некоторыми проблемами, если попытаетесь использовать их в новейшей версии программы. Adobe предлагает вам выполнить чистую установку плагинов, используя самую последнюю версию, чтобы избежать любых потенциальных проблем, связанных с несопоставимостью. Я бы согласился с этим там, где это возможно, но очевидно, что это не всегда так. Я бы сказал, что если вы в конечном итоге выполните чистую установку любых подключаемых модулей, убедитесь, что вы не забыли экспортировать любые шаблоны или настройки, которые могут быть у вас внутри этих сторонних программ.
Итак, вот и все, как вручную создавать резервные копии всех различных плагинов, предустановок и действий, которые делают Photoshop для вас похожим на Photoshop. Для простых пользователей программы все это может показаться излишним, но для активных пользователей Photoshop эти настройки могут иметь большое значение. Представьте, что вы прыгаете в машину и обнаруживаете, что все элементы управления находятся не там, где они были раньше. Я уверен, что вам все еще удастся добраться до места назначения, но поездка может быть намного сложнее.Еще одна замечательная особенность локального хранения этих файлов заключается в том, что вы можете свободно перемещаться на другие машины, которые вы можете иногда использовать. Я часто работаю в коммерческих студиях, где мне приходится быть вовлеченным в их рабочий процесс и экосистему. В результате я использую компьютеры студии вместо своих. Имея все свои пресеты и т. Д. На удобном USB-накопителе, я могу легко заставить Photoshop чувствовать себя как дома, где бы я ни находился.
Есть ли у вас резервные копии всех ваших предустановок, настроек и предпочтений? Есть ли еще что-нибудь, что вы хотели бы иметь при себе? Поделитесь своими мыслями в комментариях ниже.
Изображение для свинца от Free-Photos, через Pixabay, используется под лицензией Creative Commons
Как создать резервную копию предустановок документов Photoshop
Если вы часто создаете в Photoshop документы с холстом определенного размера, рекомендуется сохранить этот размер в качестве предустановки. Предварительные настройки документа в Photoshop можно использовать для быстрого открытия нового файла, который имеет несколько предопределенных основных функций, например размер холста, разрешение, цветовой режим и т. Д. Создание их может занять много времени, поэтому рекомендуется создать резервную копию. Пресеты для документов Photoshop на всякий случай.Вы можете использовать резервную копию, чтобы быстро добавить одни и те же предустановки в другую систему, или просто восстановить их в своей системе, если вы выполняете новую установку.
Создание предустановок документа
Создание предустановок документа довольно просто, и мы подробно описали этот процесс здесь. Если вы уже добавляли наборы настроек, убедитесь, что они отображаются на вкладке «Сохраненные» в окне создания нового документа. Если они это сделают, вы можете сделать их резервную копию.
Резервное копирование предустановок документа
Резервное копирование предустановок документа можно выполнить как в macOS, так и в Windows 10.Процесс включает в себя резервное копирование одного файла, но вам нужно знать, где он сохранен. Если вы не используете последнюю версию Photoshop, возможно, вы не найдете файл в указанных ниже местах, но найдите папку с названием Adobe Photoshop Settings, и она должна быть там.
Windows 10
Откройте проводник и вставьте следующее в адресную строку;
% APPDATA% \ Adobe \ Adobe Photoshop CC 2018 \ Настройки Adobe Photoshop CC 2018 \
В открывшейся папке найдите файл с именем New Doc Sizes.json. Это файл, для которого нужно создать резервную копию. При желании вы можете открыть его в Блокноте или любом другом текстовом редакторе и напрямую редактировать предустановки.
macOS
В macOS вам нужно перейти в следующее место. Обязательно замените часть YourUser своим именем пользователя.
YourUser / Библиотека / Поддержка приложений / Adobe / Adobe Photoshop CS4 / Предустановки
Найдите здесь файл New Doc Sizes.json. Сделайте резервную копию, и снова вы можете открыть ее и напрямую отредактировать предустановки.
Импорт предустановок документа
Импортировать файл очень просто. Конечно, вам необходимо установить Photoshop, чтобы каталог, в который помещается файл, уже был там. Убедитесь, что само приложение не запущено. Откройте правильный каталог для вашей ОС и вставьте туда файл.
Откройте Photoshop, и в окне «Создать документ» должны быть представлены все предустановки, которые изначально были в файле. Было бы неплохо проверить вкладку «Сохраненные», чтобы узнать, отображаются ли они на ней или нет.Если они отображаются только на вкладке «Последние», возможно, вам придется сохранить их снова, хотя это бывает редко.
.

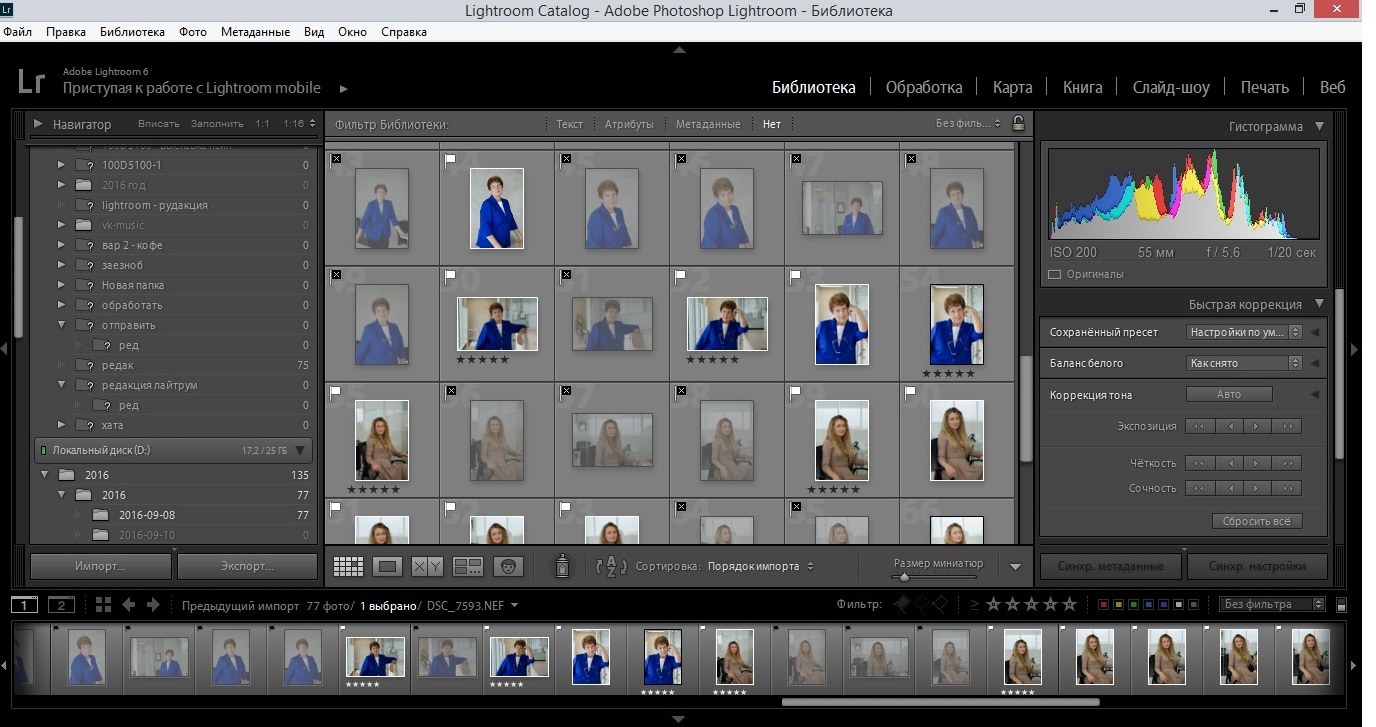 psp
psp