Я новичок в Фотошопе! С чего начать?
Приветствуем вас!
С вами Зинаида Лукьянова и Евгений Попов — создатели проекта «Фотошоп-мастер», на котором вы сейчас находитесь.
Если вы зашли на эту страницу, то скорее всего вы только начинаете свой путь в мир программы Adobe Photoshop. А чтобы этот путь был легким и приятным, вы ищете различные обучающие материалы, которые помогут вам быстро и легко освоить эту замечательную программу.
Как вы могли заметить, на нашем сайте собрано уже более 3760 различных уроков и статей по Adobe Photoshop, а также более 23660 дополнений в виде рамок, шрифтов, экшенов, градиентов и других полезностей. Целой жизни не хватит, чтобы переделать все эти уроки и установить все дополнения!
«С чего же мне начать?» — такой вопрос возникает у большинства новичков, попадающих на наш сайт. Чтобы вам помочь сориентироваться во всем этом многообразии обучающих материалов, мы решили сделать небольшую шпаргалку, которая ответит на этот вопрос.
Шаг 1. Где скачать и как установить Adobe Photoshop?
Здесь все просто. Если вы еще не установили программу, то вот вам ссылка на видеоинструкцию: «Где скачать и как установить Adobe Photoshop CC?»
Шаг 2. С каких уроков начать обучение?
Специально для новичков у нас есть четыре бесплатных мини-курса, которые позволят вам быстро освоить базовые инструменты программы и узнать важные для дальнейшего обучения понятия.
5 шагов к Photoshop
Этот бесплатный мини-курс создан специально для новичков, которые только начинают постигать огромный и интересный мир программы Adobe Photoshop.
Здесь мы за 5 уроков познакомим вас с основными функциями программы и базовыми понятиями, которые станут фундаментом для дальнейшего изучения Photoshop.
Перейти к бесплатному мини-курсу «5 шагов к Photoshop»
Основы коммерческого веб-дизайна
Как получить востребованную онлайн-профессию и быть в тренде еще после 2020? Если вы владеете фотошопом на уровне новичка, но еще не начали монетезировать свои навыки, то у нас есть решение.
3 убойных премиум-урока с поддержкой наставника – Даниила Волосатова. За 9 лет работы веб-дизайнером в портфолио Даниила уже скопилось более 1517 работ.
И сегодня, он готов поделится опытом совершенно БЕСПЛАТНО! 1,5 часа практики и вы уже на пути к карьере, с помощью которой можно путешествовать и работать удаленно с любой точки мира.
Перейти к бесплатному мини-курсу «Основы коммерческого веб-дизайна»
Photoshop для начинающих фотографов
Практически ни один фотограф в мире не может обойтись без использования популярного графического редактора Adobe Photoshop. Поэтому специально для начинающих фотографов мы создали данный экспресс-курс.
Вы получите информацию об интерфейсе программы, сможете быстро настроить его для продуктивной работы, освоите главные операции с изображениями, научитесь основам проявки RAW-файлов, ретуши портретов и обработке пейзажей.
Перейти к бесплатному мини-курсу «Photoshop для начинающих фотографов»
Photoshop — мечты сбываются
В этом мини-курсе мы вместе с вами будем с помощью Photoshop исполнять мечты замечательной девушки по имени Татьяна. Вы также сможете использовать подобные изображения со своим участием для напоминания о поставленных целях.
Вы также сможете использовать подобные изображения со своим участием для напоминания о поставленных целях.
Перейти к бесплатному мини-курсу «Photoshop — мечты сбываются»
Шаг 3. Уроки на сайте Фотошоп-Мастер
А чтобы вы лучше ориентировались на сайте, посмотрите видеоинструкцию.
Внимание! Некоторые видео могут быть недоступны. Мы работаем над решением этой проблемой. Спасибо за понимание!
Шаг 4. Как изучить Фотошоп быстро и на хорошем уровне?
В нашем динамичном мире не у всех есть большие запасы времени на обучение и поэтому не удивительно, что к нам постоянно обращаются люди с запросами на быстрое обучение.
Раз есть спрос, значит должно быть и предложение. Именно поэтому еще с 2009-го года мы начали разработку профессиональных обучающих видеокурсов по Adobe Photoshop, которые
позволяют хорошо изучить программу в сжатые сроки.
На сегодняшний день в нашей коллекции есть несколько таких курсов, которые вы можете приобрести за небольшую сумму.
Список наших курсов:
Фотошоп с нуля 4.0 – Если вам нужно качественное пошаговое обучение по Adobe Photoshop в видеоформате, которое разработано специально для новичков, то рекомендуем обратить внимание на наш новый курс. Старт продаж 24 сентября 2019 года.
«Основы коммерческого веб-дизайна» – Начиная с самого нуля, ты создашь профессиональный сайт и лендинг, которые не стыдно презентовать в своем портфолио.
«PRO Ретушёр» – В курсе собраны рабочие приемы по художественной ретуши, которые помогут вам выжать максимум эстетики из снимка, раскрыв художественную ценность арта.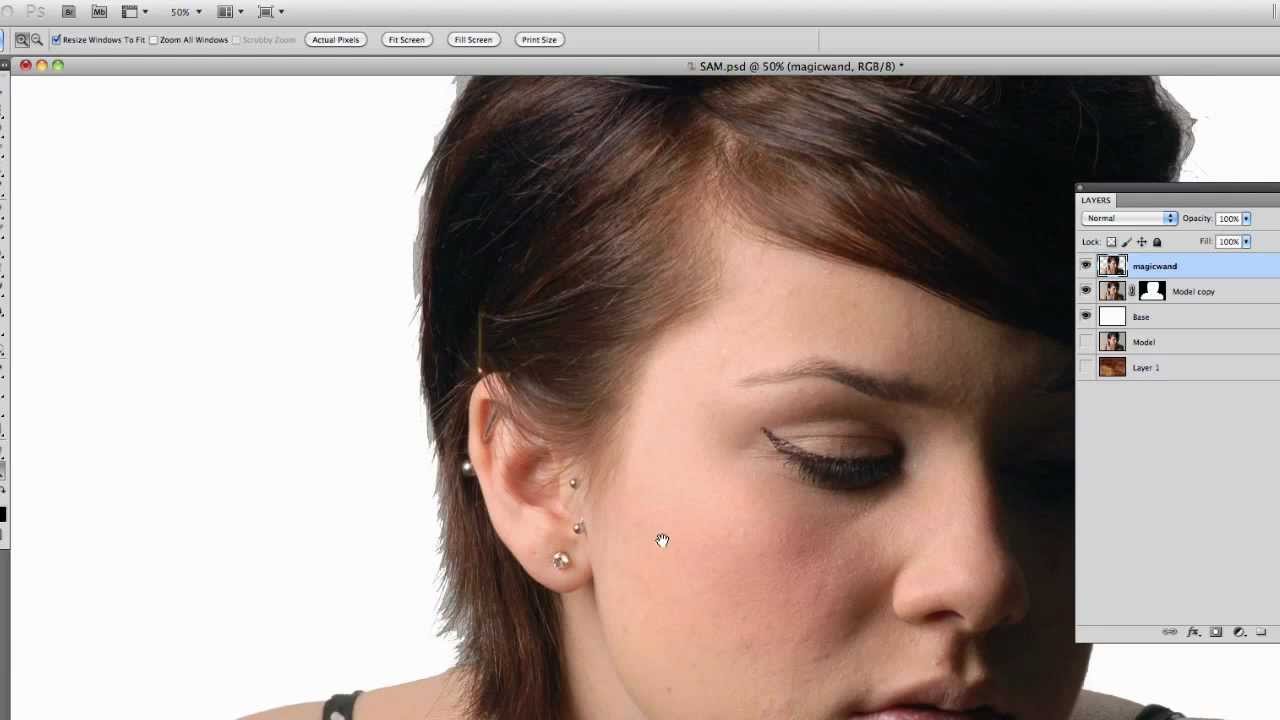
«12 сказочных коллажей. Времена года» – Мастер коллажей Елена Минакова передаст вам свой многолетний опыт удобным и приятным способом.
«Фотошоп для чайников. 57 практических уроков»
«Волшебные коллажи» – Отличный курс для тех, кто хочет научиться создавать реалистичные фотоколлажи в Adobe Photoshop.
«Фотошоп для фотографа 3.0» – Представляем вам третье издание курса «Photoshop для фотографа 3.0» от известного фотографа из Санкт-Петербурга — Евгения Карташова.
«160 фотошоп-рамок» – Фотографии – это не просто картинки, а приятные напоминания о событиях, которые с нами происходили. Но чтобы эти счастливые моменты навсегда остались в нашей памяти, их нужно красиво оформить!
«Photoshop уроки повышения мастерства 2.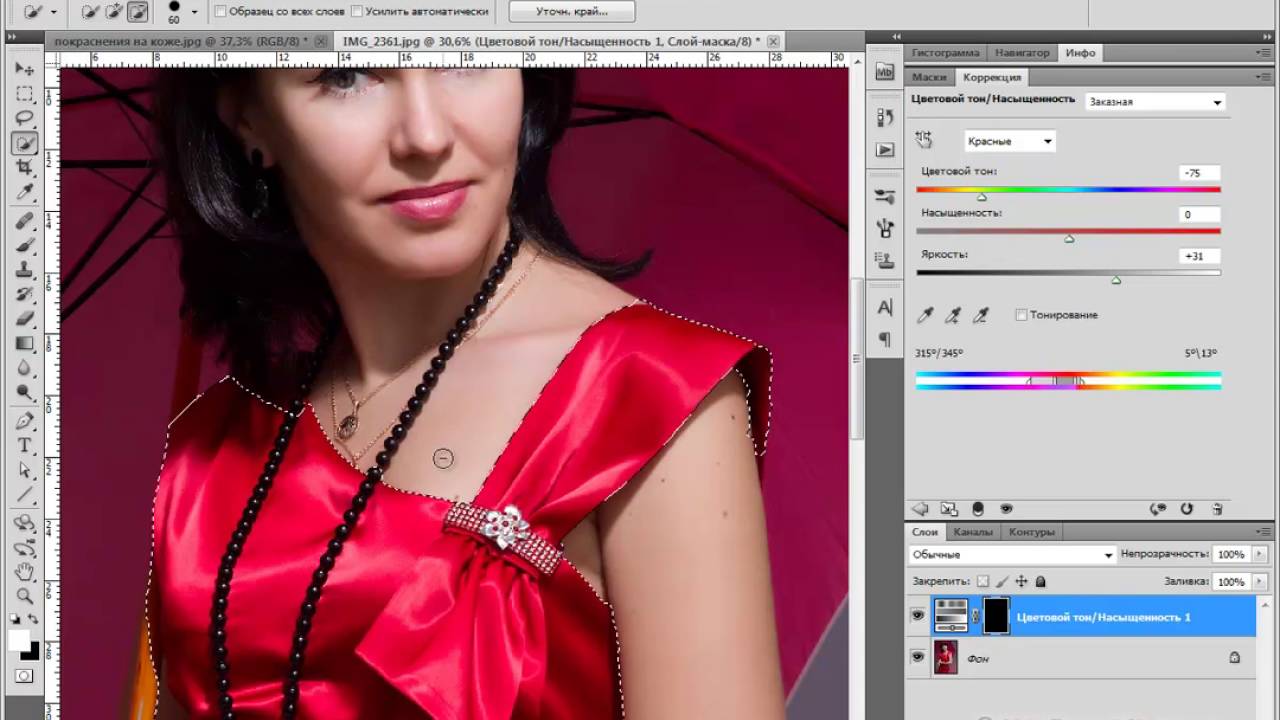 0» — коллекция видеоуроков, которые в разное время выходили на нашем сайте сейчас доступны в виде сборника за небольшую цену.
0» — коллекция видеоуроков, которые в разное время выходили на нашем сайте сейчас доступны в виде сборника за небольшую цену.
«Секреты создания шикарных фотокниг 2.0» — Если вы хотите научиться создавать фотокниги из своих фотографий, то обратите внимание на этот курс.
«Секреты создания эффектных презентаций 2.0» — Фотографии, которые сменяют друг друга под музыку творят чудеса. Если вы хотите научиться делать шикарные презентации, то этот курс подойдет вам лучше всего.
«Супер Illustrator» – В курсе детально рассматриваются все возможности и инструменты программы Adobe Illustrator с самого нуля до профессиональных вершин. Курс содержит особые авторские приёмы создания профессиональных иллюстраций.
Фотошоп с чего начать изучение самостоятельно
Приветствую вас, дорогие читатели моего блога! Очень рад, что вы здесь собрались.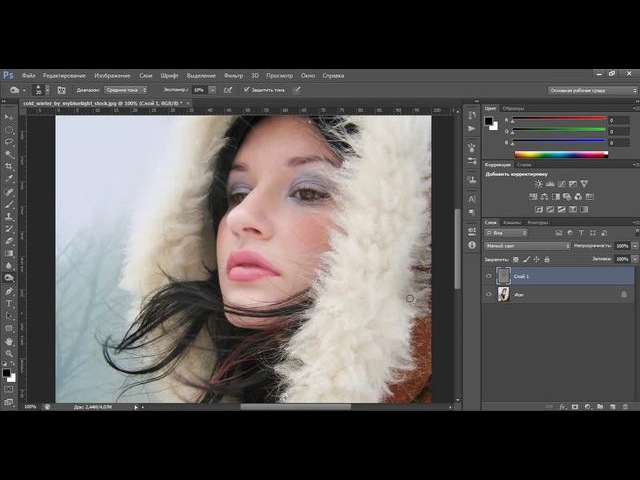 Сразу вас вопрос в лоб: наслышаны ли вы о таком графическом редакторе как фотошоп? Я уверен, что да. так как название это не может промчаться мимо человеческого уха. Программа просто потрясающая и очень много людей хотят изучить его, но по-настоящему это удается далеко не многим.
Сразу вас вопрос в лоб: наслышаны ли вы о таком графическом редакторе как фотошоп? Я уверен, что да. так как название это не может промчаться мимо человеческого уха. Программа просто потрясающая и очень много людей хотят изучить его, но по-настоящему это удается далеко не многим.
Да, энтузиазма полно и он быстро улетучивается. И в большинстве случаев это происходит из-за того, что люди изучают программу хаотично, разбирая разные уроки наобум. Просто не знают с чего начать изучение фотошопа. Ведь если неправильно начать, то и далеко не пройдешь. Знаю это по собственному опыту.
Я сам начинал непонятно как. Изучил кисти, ластик, азы текста, потом слои, а потом нашел инструмент «Палец» и долго работал только с ним. Уж очень мне нравилось прикалываться над фотографиями. Делал грустных людей веселыми, из европейцев делал азиатов, а из волосатых лысых. В общем застрял надолго и в итоге пришлось начинать сначала.
Поэтому в этой небольшой статейке я как раз хочу вам рассказать, с чего лучше начать изучение программы Adobe Photoshop, чтобы не забить на него в первую же неделю. Но это, конечно лишь моё мнение.
Но это, конечно лишь моё мнение.
- Начать нужно с того, чтобы определиться надо ли вообще вам это или нет. Что вы хотите получить от работы с этой программой?
- Изучайте всё по порядку, начиная с теории. Да-да. Это может быть скучно, но на самом деле это пойдет вам на пользу и не оставит лишних вопросов. Узнайте всё про форматы файлов изображений, про цветовые модели, прочитайте и ознакомьтесь с интерфейсом программы. Сразу интерфейс вы не изучите, но зато вам будет легче при дальнейшем изучении.
- Ну а когда речь пойдет о практике вам первым делом надо будет изучить навигацию (масштабирование, трансформирование и т.д.), основные инструменты в панели инструментов и понять как работать со слоями. Это вообще основа всего и без этого никуда. Подкрепляйте все полученные знания примерами. Не забывайте практиковаться, чтобы знания не улетучились. Ну а дальше уже дело техники
На моем сайте я планирую построить свои уроки именно по такому плану.
Но вы также можете начать изучение сразу с какой-либо книги или официального руководства, правда книги далеко не всем даются и много из них реально непонятно как написаны. Возможно дело в переводе, хотя и отечественный производитель не всегда дает хороший результат.
Возможно дело в переводе, хотя и отечественный производитель не всегда дает хороший результат.
Но зато там скорее всего всё написано по порядку (зависит от автора). Правда мне книги давались трудновато. Может вам будет легче. Главное, если вы начнете свой путь изучения этого замечательного графического редактора с книги, то убедитесь, что картинки там цветные и они вообще есть (Видел я и руководства без картинок). Иначе это очень усложнит процесс.
Очень хорошо и полезно в этом смысле начать изучать видеоуроки по фотошопу. Я тоже планирую подкреплять уроки на своем сайте наглядным видео, так как изучение будет более объемным и запоминающимся. Но старайтесь не лазить по интернету в поисках хаотичных уроков от разных авторов.
Лучше всего изучать (хотя бы стараться это делать) материалы от одного автора, который рассказывает всё по порядку. В интернете очень много курсов разных людей, которые очень хороши для изучения Adobe Photoshop. Можете сами посмотреть.
Если вы все же думаете изучить фотошоп от А до Я по видеоурокам, то настоятельно рекомендую вам изучить программу по этому замечательному курсу . Всё рассказано и показано по порядку, всё понятно и без запиночки, всё наглядно, с примерами и легко воспринимается. Тема раскрыта просто потрясающе. По моему мнению, это пока что самый лучший видеокурс по изучению фотошопа с нуля.
Всё рассказано и показано по порядку, всё понятно и без запиночки, всё наглядно, с примерами и легко воспринимается. Тема раскрыта просто потрясающе. По моему мнению, это пока что самый лучший видеокурс по изучению фотошопа с нуля.
Просто, если вы не знаете фотошоп, то не надо сразу проделывать урок, например «Как из себя сделать аватара (из фильма)» или «как сделать из себя зомби» и т.д. Даже если вы с горем пополам это сделаете, у вас скорее всего получится кривее чем надо, и вы будете тупо следовать уроку, ничего при этом не откладывая в голове.
Но это лишь моё мнение и оно может не совпадать с вашим. Если есть у вас своё мнение или комментарии, то не забудьте отписаться по этому поводу. С удовольствием пообщаемся.
Я надеюсь, что донес до вас свою мысль, и надеюсь, что моя статья пришлась вам по нраву. Хотелось бы видеть вас снова на страницах моего блога, поэтому не забудьте подписаться на обновления моего блога, тогда вы точно не пропустите ничего интересного и важного для себя. А я с вами на сегодня прощаюсь с вами. Удачи вам и пока-пока!
А я с вами на сегодня прощаюсь с вами. Удачи вам и пока-пока!
Перед вами цикл уроков, которые учат пользоваться графическим редактором Photoshop — невероятно популярным и незаменимым в веб-дизайне инструментом, с помощью которого для сайта создаются не только кнопки, баннеры и логотипы, но даже целые макеты. Дизайн практически любого сайта, который вы посещали, изначально был прорисован в Photoshop, так что знание этой программы веб-мастеру будет однозначно полезным, хотя навыки обработки изображений и создания собственных рисунков простому пользователю ПК тоже не навредят. Оцифровка фотографий, ретушь старых снимков, создание открыток и коллажей — это только начало длинного списка полезных действий, которые позволяет совершать редактор, а цикл уроков поможет вам в нём освоиться.
Добавьте эту страницу в закладки, чтобы не терять оглавление и последовательно изучать статью за статьёй, постигая всё новые и новые приёмы работы в Photoshop.
Но что же вы узнаете в этих уроках?
Здесь вы познакомитесь с интерфейсом программы, узнаете, для чего предназначены основные элементы интерфейса, научитесь создавать документы и сохранять их, освоите выделение областей на холсте. Также из урока вы поймёте, как заливать области цветом, поймёте принципы работы с программой. После освоения информации вы научитесь выполнять простые действия и сможете самостоятельно изучать другие инструменты редактора.
Также из урока вы поймёте, как заливать области цветом, поймёте принципы работы с программой. После освоения информации вы научитесь выполнять простые действия и сможете самостоятельно изучать другие инструменты редактора.
Все изображения Photoshop строятся на слоях. Именно поэтому редактировать в программе так удобно. Урок расскажет, что такое слои, зачем они нужны и как с ними работать. Кроме того, здесь описаны приёмы создания и обработки надписей, а также перемещения расположенных на холсте объектов. После прохождения урока обработка многослойных документов не будет для вас проблемой.
Вы познакомитесь с огромной библиотекой изменяющих картинку скриптов. Фильтры редактора могут не только придавать готовому изображению тот или иной эффект, но даже создавать новые объекты и обрамлять фото.
В статье даются основы обработки уже существующих графических файлов. Редактирование сразу нескольких изображений, перемещение объектов из одного рисунка в другой, изменение размеров и удаление ненужных частей — вот лишь неполный список тем урока.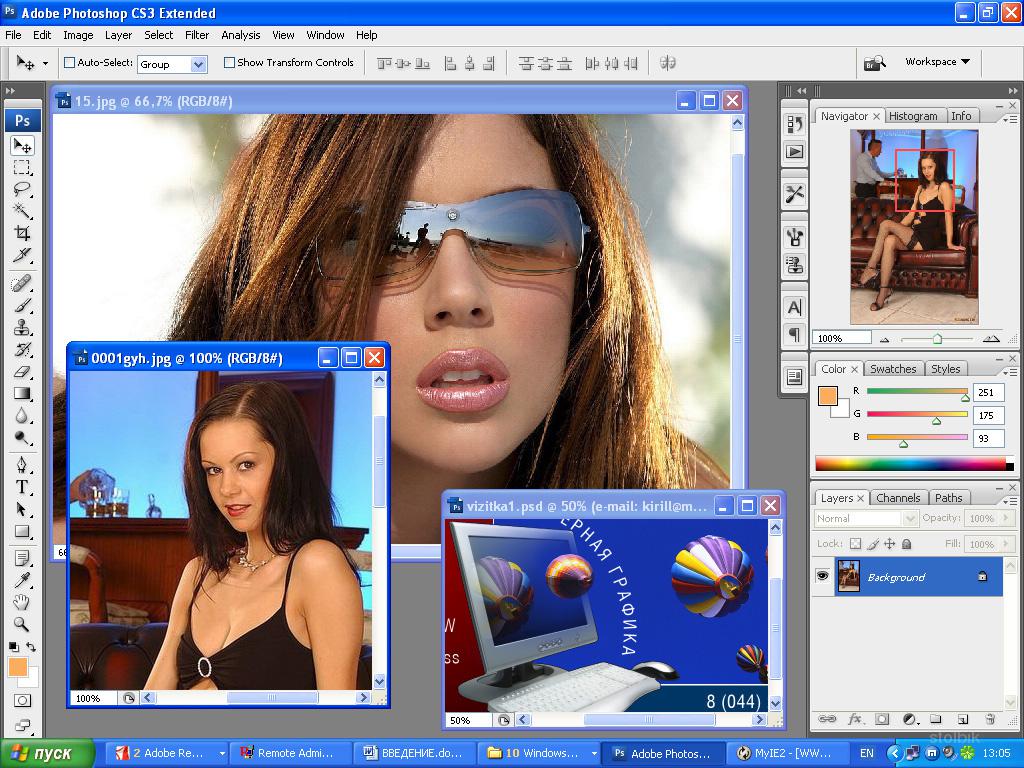
Урок научит масштабировать элементы изображения, изменять пропорции, наклонять, искажать и деформировать их
Первая в череде рассказывающих об инструментах создания собственных шедевров статья. Уже давно компьютерные технологии развились до того, что позволяют имитировать рисование на бумаге. Вы научитесь творить с помощью виртуальных карандаша и кисти — эскизы и картины акварелью теперь можно легко рисовать и распространять на электронных носителях, делая неограниченное число копий и не переживая за сохранность труда.
Создание объектов «от руки» — одно, а точность и скорость иногда бывают превыше всего. Урок рассказывает об инструментах, с помощью которых буквально в несколько щелчков можно создавать идеально ровные геометрические фигуры заданных размеров. От простого квадрата до эллипса, звезды и даже музыкальной ноты — в статье рассматривается всё.
Вы раз и навсегда запомните, чем отличается вектор от растра, какие плюсы и минусы есть у обоих подходов, а также узнаете, зачем в Photoshop нужны контуры фигур и что делает пиксельный режим.
В продолжение работы с контурами изучаем инструменты группы Перо. Назначение, способ применения, описание параметров, а в результате вы научитесь рисовать нетипичные контуры и создавать сложнейшие геометрические объекты.
Магнитный режим инструмента Свободное перо стал настолько популярным, что его называют «Магнитным пером», хотя такого отдельного инструмента в Photoshop нет. Что же такого позволяет делать функция, за что её так сильно любят пользователи и чем она поможет лично вам — читайте в статье.
Чтобы применять для интернета эти функции редактора, не нужно быть ни верстальщиком, ни дизайнером, ни веб-мастером — вообще никем. Достаточно быть активным пользователем социальных сетей. Как сделать лицо красивей, убрать родинки и веснушки? Как обработать старое отсканированное фото, чтобы цвета стали ярче, а царапины, пятна и пылинки — не так заметны? Чем аккуратно вырезать объект, переместить его или клонировать? Где находится инструмент, который буквально за пару минут поможет избавить фотоснимок от эффекта «красных глаз»? Ответы на эти и другие вопросы ищите в статье.
Вы уже так много знаете, что освоение новых инструментов не является проблемой. Мне оставалось только сделать обзор с описанием возможностей, позволяющих улучшать качество картинок — осветлять там, где слишком темно, затемнять там, где засвечено, размывать и добавлять резкость, смешивать и размазывать цвета. В общем, дополнительная информация о том, как ещё сделать изображение лучше, ждёт вас в уроке.
Ещё раз поговорим о текстовых элементах. Как совместить надпись с геометрической фигурой, чтобы она шла по сложному контуру? Как отразить и переместить неудачно расположенный текст? Какими ещё эффектами можно украсить надпись? Также вы узнаете о том, что такое, зачем нужен и как использовать текст-маску.
С таким багажом знаний, какой накопился у вас за время прохождения предыдущих уроков, вы и сами в состоянии придумать коллаж любой сложности. Тем не менее общий порядок действий может пригодиться. Он, а также пример простейшего фотоколлажа, ждут вас в статье.
Вершина творчества для веб — отрисовка шаблонов сайта. Когда освоено большинство инструментов, а навыков достаточно, чтобы рисовать и разделители с фигурами, и кнопки для меню, и логотипы, и красивые надписи, ничто не мешает создать хороший, сложный макет. Статья рассказывает, из чего состоит стандартный шаблон, описывает принцип создания, а также учит разрезать макет, используя ранее незнакомые вам инструменты.
Когда освоено большинство инструментов, а навыков достаточно, чтобы рисовать и разделители с фигурами, и кнопки для меню, и логотипы, и красивые надписи, ничто не мешает создать хороший, сложный макет. Статья рассказывает, из чего состоит стандартный шаблон, описывает принцип создания, а также учит разрезать макет, используя ранее незнакомые вам инструменты.
Уделив внимание каждому из уроков, разобрав практические примеры и поэкспериментировав самостоятельно, по мере освоения курса вы пройдёте путь от начинающего до продвинутого пользователя программы Photoshop и сможете самостоятельно углубиться в неё, переходя на новый уровень освоения, а поможет вам в этом крепкий и надёжный фундамент, заложенный циклом наших статей.
- Техшкола онлайщика
- 24 видео
- 8 474 просмотра
- Обновлен 14 янв. 2017 г.
Фотошоп для начинающих сложная программа, но с нашими уроками вы через 30 минут начнете работать в этой программе! Освой фотошоп с нуля!
Мы собрали для вас лучшие уроки фотошоп для новичков и не только. Фотошоп исходники можете скачать в другом плейлисте или на нашем сайте. В этом плейлисте мы научим вас свободно владеть этим инструментом.
Фотошоп исходники можете скачать в другом плейлисте или на нашем сайте. В этом плейлисте мы научим вас свободно владеть этим инструментом.
Если вы хотите заработать в интернете, то вам навыки работы в фотошопе необходимы! Будь то фриланс, монетизации и оформление канала на ютуб — везде нужны навыки работы с этим софтом.
Если вам нужно сделать дизайн сайта с нуля в фотошопе, то вам без этих уроков не обойтись! Тут даны все необходимы навыки работы в этой программе для того что бы зарабатывать в интернете.
Дизайн сайта на вордпресс или лендинга в Adobe Muse начинается с навыков работы в фотошопе. наши уроки фотошопа вам облегчат работу в несколько раз и сэкономят уйму времени и все это бесплатно!
Если хотите знать как сделать шапку канала, то можете скачать psd шапки youtube в соответствующем разделе. Там есть сопроводительные уроки и этот плейлист можете даже не смотреть, но желательно.
Когда-то я записал целый курс про фотошоп для начинающих, щас он доступен на канале бесплатно. Если вам надо научится делать 3d обложки книг или инфопродуктов. то для этого у нас есть отдельный плейлист с фотошоп исходниками и советами по редактированию, уроками.
Если вам надо научится делать 3d обложки книг или инфопродуктов. то для этого у нас есть отдельный плейлист с фотошоп исходниками и советами по редактированию, уроками.
Многие ищут как освоить фотошоп с нуля, но по факту там надо знать всего несколько фишек, а не все функции, даже что бы зарабатывать на выполнение заказов по дизайну. Наши уроки фотошопа вам в помощь. Мы не даем ничего лишнего и стараемся обучить максимально просто , быстро и эффективно.
Фотошоп для начинающих и чайников только поначалу кажется сложным, на самом деле по нашим урокам через 30 минут вы сможете вполне работать в этой программе. Для новичков фотошоп кажется трудным, только если вы раньше не работали с подобными программами, в остальным случаях люди с опытом вообще сразу интуитивно работают и нет проблем.
В общем качайте наши PSD исходники, смотрите уроки и пишите коменты! Мы работаем что бы вы зарабатывали! свернуть
С чего начать знакомство с Adobe Photoshop
Adobe Photoshop – самое известное графическое программное обеспечение. Миллионы пользователей по всему миру применяют его для ретуши фотоснимков, рисования, создания логотипов и баннеров, оформления сайтов. Однако большой функционал ПО может показаться новичку сложным и запутанным. Особенно, если попалась англоязычная версия. К счастью, существует много доступных уроков и курсов как для начинающих, так и опытных юзеров. Итак, зачем разбираться в Адоб Фотошоп и с чего начать?
Миллионы пользователей по всему миру применяют его для ретуши фотоснимков, рисования, создания логотипов и баннеров, оформления сайтов. Однако большой функционал ПО может показаться новичку сложным и запутанным. Особенно, если попалась англоязычная версия. К счастью, существует много доступных уроков и курсов как для начинающих, так и опытных юзеров. Итак, зачем разбираться в Адоб Фотошоп и с чего начать?
Причины приобрести программу
На рынке представлено довольно много разных решений для работы с изображениями. Но никакие платные или бесплатные продукты не способны сравниться с лидером по количеству функций и их реализации. Возможности ФШ буквально безграничны, работать в нем очень удобно. Софт отличается высокой производительностью и способен обрабатывать огромные массивы файлов.
Не менее популярно другое приложение от Adobe – Lightroom, что просто идеально подходит для мобильной обработки или исправления большого числа снимков. Его преимущества – немного упрощенный интерфейс, заточенные под ретушь инструменты и пресеты – автоматические настройки параметров, благодаря которым улучшить исходник можно в один клик.
Его преимущества – немного упрощенный интерфейс, заточенные под ретушь инструменты и пресеты – автоматические настройки параметров, благодаря которым улучшить исходник можно в один клик.
Обе программы включают такие функции:
● импорт и чтение разных форматов;
● кисти, эффекты и фильтры;
● вставка и наслоение объектов;
● инструменты для рисования,
● сглаживание и усиление резкости;
● замена фона;
● удаление объектов с фото;
● работа с цветами и оттенками;
● регулирование контраста, яркости, температуры, насыщенности, света и тени;
● исправление перспективы;
● улучшение качества и многие другие.
С чего начать обучение фотошопу
До конца разобраться с Photoshop или Lightroom за день или неделю не получится – слишком много в них нюансов. Но быстро освоить базу вполне реально, если регулярно уделять время изучению теории и практике. И даже не обязательно записываться на дорогостоящие курсы. Вот несколько советов, как познакомиться с фотошопом самостоятельно.
Но быстро освоить базу вполне реально, если регулярно уделять время изучению теории и практике. И даже не обязательно записываться на дорогостоящие курсы. Вот несколько советов, как познакомиться с фотошопом самостоятельно.
Просто пробуйте
Метод «тыка» поначалу вполне может помочь понять, что к чему. Нажимайте кнопки, читайте их названия. Загрузите какую-нибудь фотографию и поэкспериментируйте на ней. Так у вас сформируется базовое представление об инструментарии.
Посещайте сайты
На специализированных ресурсах собрана все полезная информация о программе и работе с ней. Также там всегда можно спросить совета у опытных пользователей.
Смотрите видео
Видеоролики с понятным пошаговым руководством есть как на Youtube, так и на различных веб-страницах.
Читайте обучающую литературу
И в локальных, и в онлайн книжных магазинах можно найти различные книги по программе «фотошоп».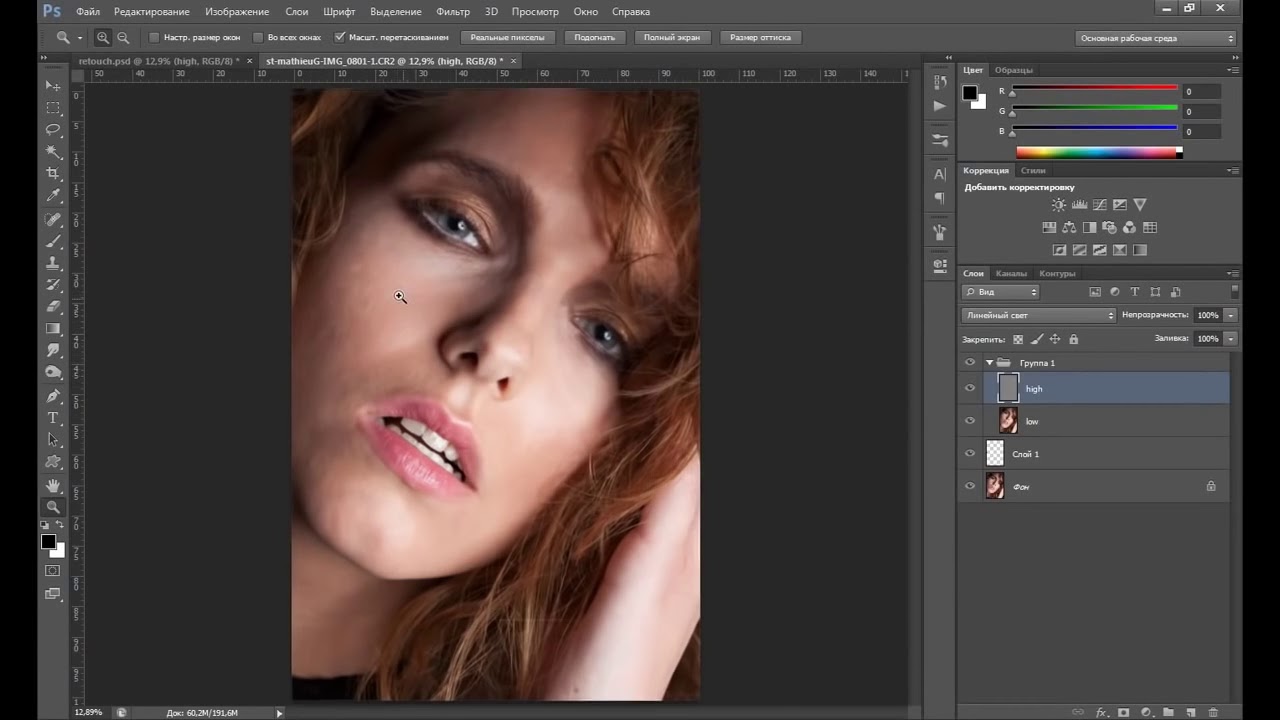 Отдавайте предпочтение изданиям с подробными цветными иллюстрациями. Наглядные примеры очень важны при первом знакомстве с ПО. Однако следите, чтобы все же преобладал полезный текст, а не картинки.
Отдавайте предпочтение изданиям с подробными цветными иллюстрациями. Наглядные примеры очень важны при первом знакомстве с ПО. Однако следите, чтобы все же преобладал полезный текст, а не картинки.
Не стесняйтесь спрашивать
Если у вас есть знакомый, который уже освоил этот редактор, вы можете попросить его дать пару уроков или рассказать об основных возможностях софта. С аналогичной просьбой можно обратиться и к коллеге или даже незнакомцу – на форуме.
Социальные сети – в целом прекрасное место, где можно совершенно бесплатно почерпнуть необходимые знания. Для этого ориентируйтесь на успешных в этой области людей. Слушайте их советы, вникайте в детали, когда они делятся опытом. Всегда старайтесь не просто оценить результаты того или иного проекта, а проанализировать, как их удалось достичь, что именно использовали профессионалы. Такой принцип работает не только в изучении ПО, но и в любых других сферах.
Как изучать Photoshop
На чтение 7 мин Просмотров 97 Опубликовано
Для любого, кто изучает, как стать фотографом, вы, вероятно, знаете важность изучения Adobe Photoshop. Хотя важно научиться использовать Adobe Premiere, Adobe Creative Cloud и другие приложения Adobe для редактирования видео и фотографий. Большинство фотографов скажут вам, что Photoshop является наиболее важным.
В этом полном руководстве вы найдёте всё необходимое для изучения фотошопа.
Что такое фотошоп?
Photoshop — программа, которую мы часто слышим, описывая как приложение Adobe, так и действия, предпринимаемые людьми. Оно стало настолько широко используемым приложением. Что почти каждый слышал о нём и видел его использование.
Но что такое фотошоп? Технический ответ заключается в том, что это редактор растровой графики и цифрового искусства. Photoshop считается отраслевым стандартом для редактирования фотографий и используется всеми. От фотографов National Geographic до влиятельных лиц Instagram.
Это программное обеспечение имеет несколько различных вариантов подписки.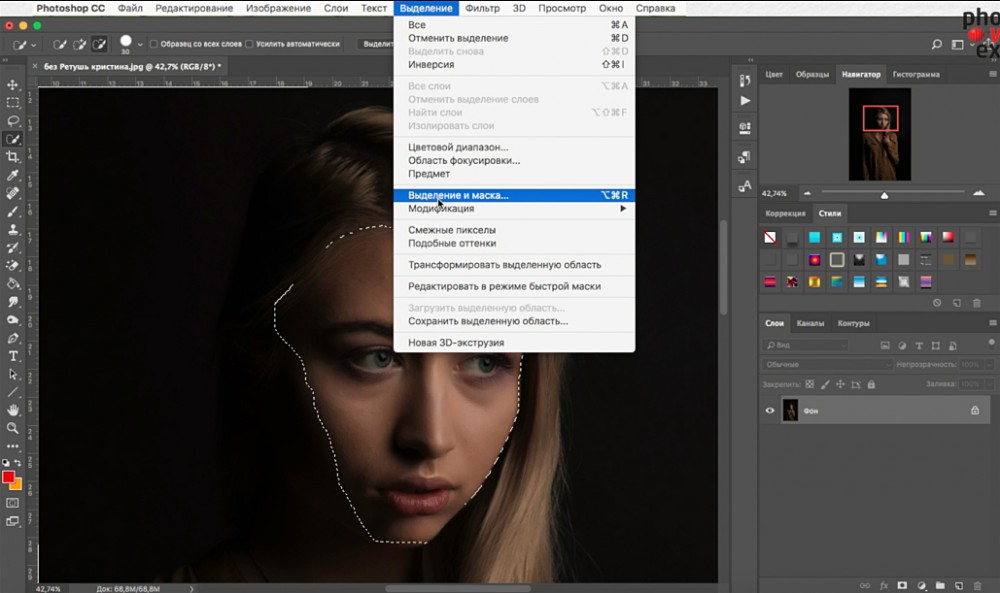 И используется для редактирования и улучшения качества фотографий путём удаления дефектов и пятен, настройки цвета и освещения и сглаживания функций.
И используется для редактирования и улучшения качества фотографий путём удаления дефектов и пятен, настройки цвета и освещения и сглаживания функций.
Для чего используется Photoshop?
Очевидно, что Photoshop используется для редактирования фотографий, но на самом деле используется во многих отраслях. Хотя профессиональная фотография является наиболее распространённой. Вы обнаружите, что Photoshop используется во всём, от веб-дизайна до архитектуры.
- Профессиональная фотография. Для любого фотографа абсолютно необходимо знать, как пользоваться Adobe Photoshop. Неважно, сфокусированы ли вы на свадебной, семейной или природной фотографии. В какой-то момент вам понадобится Photoshop, чтобы очистить ваши снимки.
- Веб-дизайн. Хотя веб-дизайн включает в себя много кода, эта отрасль также может извлечь выгоду из использования Photoshop. Использование даже самых базовых навыков Photoshop для улучшения вашей работы может значительно упростить создание портфолио веб-дизайна.

- Архитектурный дизайн. Что-то, что вы узнаёте даже на самых элементарных программах бакалавриата по архитектуре. Многие архитекторы используют комбинацию программ для создания реалистичных чертежей и дизайнов своих готовых работ. А Photoshop — один из лучших инструментов для этого.
- Создание графических дизайнов. Одна из лучших вещей, которую вы откроете, исследуя, как стать графическим дизайнером, — это как использовать Photoshop для улучшения своего искусства. Освоение Photoshop — отличное дополнение к вашему набору инструментов редактирования, особенно при создании гиперреалистичных графических дизайнов.
Основы Photoshop
Как и в случае с любым другим программным обеспечением или программой, которую вы изучаете, есть абсолютно необходимые вещи, которые вам необходимо освоить. Чтобы стать экспертом по редактированию изображений. В Photoshop абсолютно необходимо иметь возможность работать со слоями, перемещаться по кисти для лечения пятен и манипулировать изображениями.
Использование слоёв
В Photoshop каждое редактирование фотографии можно выполнять на отдельном слое. Будь то добавление текста, аспектов из других фотографий или более тонких изменений цвета и насыщенности, использование отдельных слоёв для каждого добавления значительно упрощает процесс редактирования.
Освоив использование слоёв, вы значительно упростите свою жизнь. Каждый слой можно редактировать или удалять отдельно, используя маскирование слоя, без отмены другой работы. Слои также можно накладывать друг на друга, чтобы создать идеальные неразрушающие тонкие эффекты, над которыми вы работаете.
Точечная восстанавливающая кисть
Кисть для лечения пятен в Photoshop — это инструмент, который чаще всего ассоциируется с приложением. Этот инструмент используется для сглаживания недостатков и даже стирания объектов с изображения. Например, если на объекте вашей фотографии есть прыщи, вы можете использовать кисть после заживления, чтобы разгладить их и заставить исчезнуть.
В других случаях вы загрузите все свои потрясающие снимки на свой компьютер и заметите, что на вашем объективе всё время была пыль. Вместо того, чтобы крушить всю свою тяжёлую работу и начинать заново, вы можете использовать кисть для лечения пятен, чтобы стереть эту надоедливую пыль.
Фото манипуляции
Инструмент для обработки изображений, который чаще всего используется для цифрового искусства и добавления сюрреалистических эффектов, является обязательным для всех, кто обладает творческим складом ума. Хотя многие фотографы предпочитают, чтобы их работа выглядела как можно более реалистичной и естественной. Получение удовольствия от манипуляций с изображениями — отличный способ продемонстрировать свои навыки.
Используя манипуляции с изображениями, вы можете создать цельный фотомонтаж с любыми другими изображениями или клипами. Это можно использовать для выполнения забавных проектов, таких как постеры к фильмам, или просто для добавления интересных эффектов к вашим обычным фотографиям.
Изучение Photoshop
Изучение Photoshop — непростой процесс. Вы можете учиться на курсах фотографии или программах в университете, записаться на независимые классы, читать книги или просто практиковаться самостоятельно, пока не добьётесь этого.
Вы можете создать множество комбинаций техник обучения, соответствующих вашему собственному стилю обучения. Если для этого нужно записаться на очные занятия и усердно учиться, то вы точно можете это сделать. Если вы предпочитаете пройти несколько онлайн-курсов и учиться в удобном для вас темпе, это тоже подойдёт. Каждый может изучить Adobe Photoshop.
Сколько времени нужно, чтобы изучить Adobe Photoshop?
На изучение Photoshop у всех уходит разное количество времени. Потому что вы можете изучить его по-разному. Например, если вы выберете программу обучения фотографу, вы, скорее всего, закончите обучение использованию Photoshop примерно к моменту выпуска. Таким образом, на изучение программного обеспечения у вас уйдёт от двух до четырёх лет.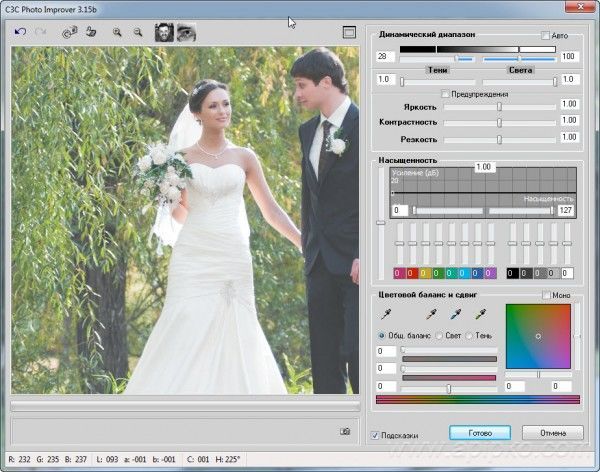
Но если вы планируете учиться на курсах и самостоятельно, вы можете освоить Adobe Photoshop всего за несколько недель или месяцев. В зависимости от того, сколько времени и энергии вы вкладываете в учёбу. Тем не менее, нет установленных временных рамок для изучения Photoshop. Но если вам не нужно быстро изучать его для работы, мы рекомендуем не торопиться.
Как изучить Photoshop: шаг за шагом
Независимо от того, какой путь вы выберете для изучения Photoshop, следующие пять простых шагов помогут вам понять, как вам лучше всего учиться. Прелесть этого пошагового руководства в том, что вам не нужно выполнять все шаги. Безусловно, можете переключать их и пересматривать столько, сколько захотите.
- Купите и установите программное обеспечение. Конечно, самый первый шаг к изучению любого нового программного обеспечения — это его покупка и установка. Хотя есть варианты получить Adobe Photoshop бесплатно с использованием бесплатных пробных версий.
 Мы рекомендуем сразу же приступить к работе, если вы работаете в отрасли, в которой вы часто будете использовать Photoshop.
Мы рекомендуем сразу же приступить к работе, если вы работаете в отрасли, в которой вы часто будете использовать Photoshop. - Ознакомьтесь с программным обеспечением. Поначалу навигация по Photoshop может сбивать с толку, поэтому мы предлагаем потратить некоторое время на то, чтобы ознакомиться с ним, прежде чем пытаться научиться им пользоваться. Потратьте немного времени, просматривая панели инструментов и просматривая все доступные параметры.
- Смотрите учебные пособия по Adobe. Как мы поговорим позже, на веб-сайте Adobe есть множество руководств для начинающих по Photoshop. Воспользуйтесь этим и изучите абсолютные основы. Такие как сочетания клавиш и способы настройки размеров файлов, прежде чем пытаться изучить что-либо слишком сложное.
- Запишитесь на курсы. Независимо от того, выберете ли вы один урок или 20, это лучший способ изучить все необходимые инструменты и методы у экспертов.
- Практика.
 Практика ведёт к совершенствованию. Мы все слышали это высказывание, но для Adobe Photoshop это слова правды. Потратьте как можно больше времени на отработку различных навыков. До тах пор пока вы не почувствуете, что овладели ими, а затем практикуйтесь ещё немного.
Практика ведёт к совершенствованию. Мы все слышали это высказывание, но для Adobe Photoshop это слова правды. Потратьте как можно больше времени на отработку различных навыков. До тах пор пока вы не почувствуете, что овладели ими, а затем практикуйтесь ещё немного.
Стоит ли изучать Adobe Photoshop?
Для всех, кто планирует работать в области, требующей редактирования фотографий, изучение Photoshop является обязательным. Это приложение Adobe — одно из самых универсальных и полезных приложений для редактирования фотографий. Было бы почти невозможно начать карьеру фотографа, не освоив его. Итак, длинный ответ краткий: да, вам обязательно стоит изучить Photoshop.
С чего начать процесс обработки фотографии
Грамотная обработка фотографии начинается с грамотной съёмки. Прежде всего, нужно выполнить подготовку. Это очень важно для конечного результата. Продумайте композицию, позаботьтесь об освещении. Постобработка – это лишь наведение лоска, подчёркивание того, что вы сделали на съёмочной площадке. Вы можете исправить контраст, подчеркнуть цвет и объём. Вкус формируется во время съёмки, а сок появляется после обработки.
Вы можете исправить контраст, подчеркнуть цвет и объём. Вкус формируется во время съёмки, а сок появляется после обработки.
Во время обработки прежде всего нужно обращать внимание на свои ощущения. Каждый фотограф таким образом создаёт свой стиль и ценится за это. Вы не сможете быть интересным фотографом, если будите постоянно следовать чётким правилам. Только ваши эмоции и ощущения делают вас уникальным.
Каждая обработка делится на два этапа. Первый – это конвертация RAW-файла. На этом этапе можно исправить большую часть недочётов цветопередачи, детализации, резкости и других характеристик снимка. Далее идёт художественная обработка. Это может занимать очень много времени.
Репортажным фотографам нет необходимости выполнять ретушь каждого снимка. Им достаточно воспользоваться RAW-конвертером в пакетном режиме. Такие программы, как Capture one или Adobe Photoshop Lightroom позволяют быстро исправить баланс белого, но не дают богатый выбор художественных инструментов. Автоматически вы можете поработать с кривыми, исправить контраст и цвет, но не сможете отретушировать кожу или качественно подчеркнуть объём.
Автоматически вы можете поработать с кривыми, исправить контраст и цвет, но не сможете отретушировать кожу или качественно подчеркнуть объём.
Глубокая ретушь подразумевает работу с текстурой кожи, тенями и светлыми участками, пластикой. Вы должны заранее понимать какой результат должен быть получен в итоге.
Обучиться всем приёмам обработки не сложно. Нужно лишь шаг за шагом осваивать новые техники и узнавать принципы работы инструментов. Сейчас нет недостатка текстовых и видеоуроков.
Часто профессиональные фотографы нанимают отдельного человека для того, чтобы он выполнял всю обработку или хотя бы конвертацию из формата RAW. Важно, чтобы фотограф сам делал столько, сколько может, так как прежде всего он сам отвечает за свою работу и должен сохранять свой стиль. Фотограф должен быть не менее компетентен в обработке, чем нанятый человек. Благодаря этому можно будет постоянно развивать навыки своего сотрудника и повышать планку качества. При этом нельзя забывать о собственном росте.
При этом нельзя забывать о собственном росте.
Каждая большая фотосессия должна разбиваться на маленькие эпизоды. Например, если вы фотографируете прогулку на природе, Она должна быть выдержана в одном стиле. Выйдя к пруду, или наоборот в город, Вы можете поменять стиль. это касается как съёмки, так и обработки.
Как научиться работать в Фотошопе? Изучение Photoshop!
Photoshop – это графический редактор, лидер среди всех программ, которые предназначены для создания и обработки изображений.
Сегодня тысячи и даже сотни тысяч умов хотят научиться работать в Фотошопе, но не знают с чего начать. Многие считают процесс изучения Фотошопа сложным и долгим, а некоторые умудряются стать продвинутым пользователем этой программы не более чем за месяц.
Как им это удаётся, и где лежит самый лёгкий путь к изучению Photoshop я расскажу дальше. Для начала давайте разберем основные способы, как можно научиться Фотошопу, а потом я расскажу Вам самый результативный и быстрый (по-моему, мнению).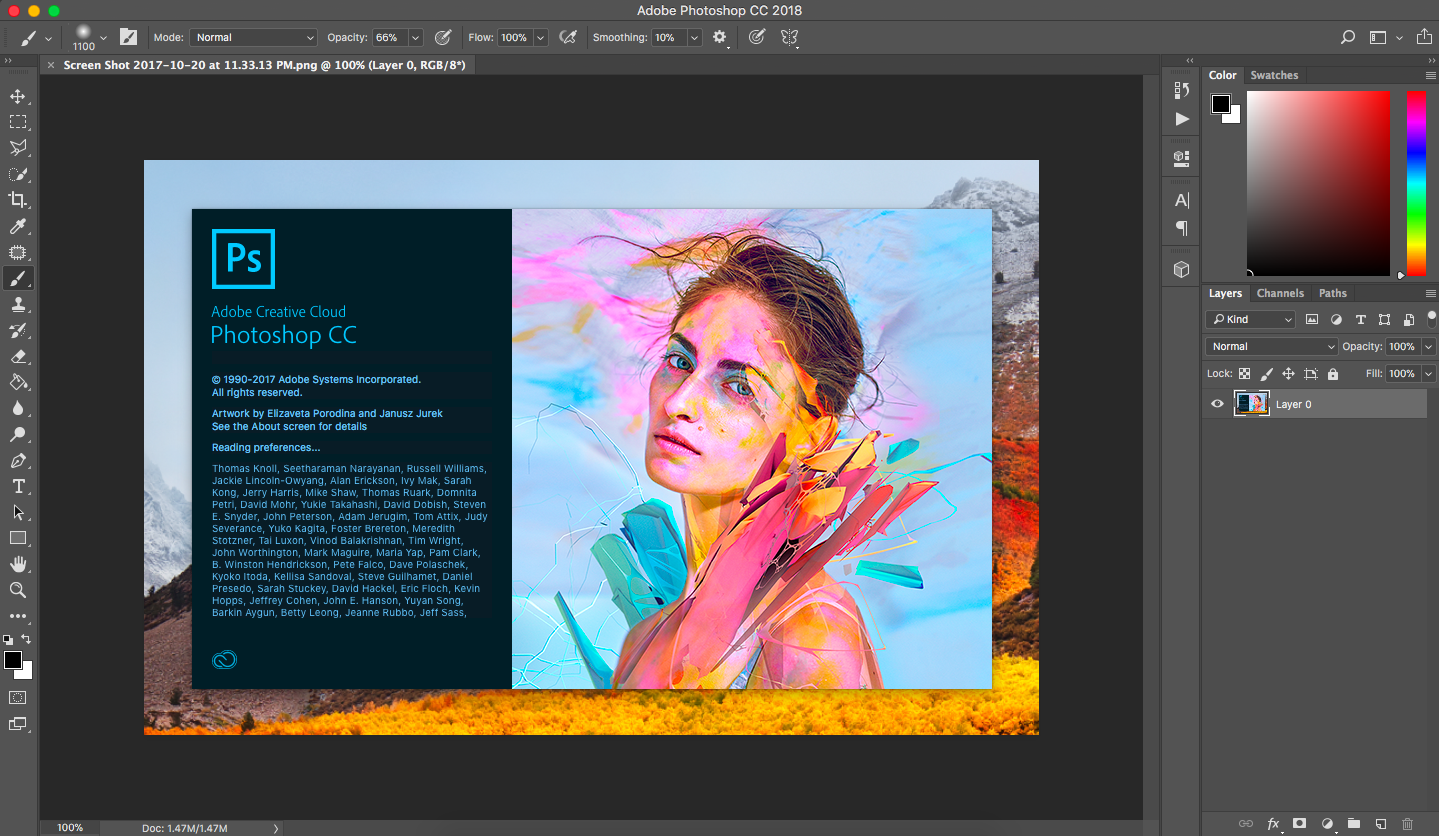
Книги
Традиционный способ освоения чего-то нового – это книги. Да, овладеть Фотошопом по книгам, это не плохой способ, но нудный и сложный. Вам придется пытаться повторить то, что описано в книгах, а это не всегда так просто. Но если вы решитесь на этот вариант, то рекомендую вам купить или скачать одну из лучших книг по Фотошопу и начать изучение. А у нас есть способы по круче, о них дальше.
Заочные курсы
Курсы есть практически на любую «профессию» и конечно-же «фотошопер» здесь не исключение. Скорей всего в вашем городе есть несколько, а может и много, преподавателей, которые набирают небольшие группы и дают уроки по Фотошопу. Минус данного способа заключается в том, что обычно это очень дорого. И плюс к этому вы не получаете никакой помощи в дальнейшем, отходили на курсы и до свидания. Прибавим к этому еще возможно не удобное для Вас время занятий, обычно преподаватель подстраивается под себя.
Видеокурсы на DVD
Освоить работу в Фотошопе по видеокурсам, — это тот способ, который мне больше всего нравится и именно данный вариант я применял в своем случае, чтобы научиться работать в Photoshop. Суть здесь заключается в следующем: мы покупаем через интернет качественный видеокурс на DVD диске, получаем его на почте, и приступаем к изучению.
В начале статьи, я уже сказал, что многие новички умудряются как научиться пользоваться Фотошопом очень быстро. Именно о видеокурсах я говорил. Они покупают диск, на котором автор записал уроки по Photoshop с экрана своего компьютера. Автор с самых азов показывает, как работать в этой программе, и дело доходит до того, что вы уже начинаете повторять за учителем сложнейшие, как вам раньше казалось, вещи и превращаетесь в Photoshop-Мастера.
Качественные видеокурсы, об одном из них я расскажу ниже, сделают из вас мастера по Photoshop примерно за месяц. Обычно продолжительность курса около 15-ти часов, столько же придется потратить на практику, то есть повторять все действия за учителем.
То есть, если каждый день, уделять обучению Фотошопа по часу, то видеокурс продолжительностью 15 часов (+15 часов практики) Вы сможете осилить за месяц.
Плюсов изучения Фотошопа по видеокурсам масса, вот некоторые:
1. Гораздо дешевле по сравнению с традиционными курсами.
2. Вы сами выбираете время, когда будите учиться.
3. Если вы что-то не поняли, то сможете перемотать урок на начало и посмотреть снова.
4. Если во время обучения возникли трудности, то Вы переходите на форум поддержки клиентов, и получаете развернутый ответ от автора или его помощников!
5. Вы можете хоть за один раз посмотреть все уроки.
6. Вы можете вернуться к урокам опять и опять, если что-то забыли.
Диск ваш, и Вы в праве смотреть видео-уроки столько, сколько захотите. Чтобы не возникло вопросов, сразу же здесь, дам вам ссылку на один из самых лучших курсов по освоению Фотошопа. Этот видеокурс называется «Photoshop с нуля в видеоформате».
Я научился работать в Photoshop именно по этому видеокурсу и поэтому смело его рекомендую! Продолжительность занятий более 15 часов, соответственно спустя примерно месяц после начала изучения, по часу в день, вы превратитесь из новичка в Фотошоп-Мастера.
Мне остаётся лишь пожелать Вам удачи, и быстрого изучения Фотошопа!
Интересные статьи по теме:
Что нужно знать о Photoshop – интервью с экспертом
С чего начать изучение Adobe Photoshop, на что обратить внимание новичку и как избежать самых частых ошибок — этим и многим другим с нами поделился Борис Ершов, выпускник Московского института культуры и искусств (МГУКИ), автор мастер-класса «Базовый курс Аdobe Photoshop CS6».
Для каких специалистов (профессии, направления деятельности) сейчас немыслимо существование без знаний Photoshop?
Прежде всего – это профессии, связанные с созданием фотографии, поскольку современная цифровая фотография невозможна без последующей обработки. Кроме того, это все профессии, связанные с графикой: дизайнеры, художники, иллюстраторы. Без знания Photoshop так же невозможна работа мультипликаторов и видеомонтажеров.
Нужно ли иметь определенную базу в рисовании или дизайне, чтобы успешно работать с программой?
Любая работа начинается с идеи, всё остальное – лишь инструменты для её воплощения. Базы в рисовании или дизайне не требуется. Однако обработка фотографий требует знания композиции, цветовой гармонии и вкуса.
Дайте несколько советов начинающим. На что стоит обратить основное внимание при знакомстве с программой?
Во-первых, стоит определиться, для чего вы собираетесь использовать Photoshop. Это поможет вам начать изучение программы более сфокусировано с учетом выбранных направлений. Во-вторых, я бы не рекомендовал изучать программу исключительно самостоятельно. Зачастую видео уроки и учебники помогают освоить определённые алгоритмы, позволяющие получать конкретные результаты. В то время как практическая отработка навыков с преподавателем (освоение каждого инструмента и фильтра, принципа работы с цветом, яркостью и корректирующими слоями, разбор RAW-формата) дает глубокое знание принципов работы, что позволит вам свободнее чувствовать себя и комбинировать различные техники.
Как оборудовать свое рабочее место? Какими дополнительными функциями (инструментами), которые часто упускают из вида, можно пользоваться для более продуктивной работы?
- Использование второго монитора сильно упрощает работу, потому что на основном будет открыта непосредственно сама программа, а на другом – вспомогательные материалы и мануал.
- Часто возникает вопрос: «Почему при печати я получаю не то изображение, которое вижу на экране?» Причина кроется либо в дешёвой матрице, либо в отсутствующей калибровке. Графический планшет уже давно стал обязательным инструментом для всех специалистов, работающих в Photoshop.
- Также в начале работы в программе часто недооцениваются преимущества использования горячих клавиш. Например, можно существенно сэкономить время, если использовать клавиши Shift + Ctrl + N (новый слой) или Alt + Shift + Ctrl + S (сохранить для Web).
Какие сложности (возможно, типовые ошибки) могут возникнуть на начальном этапе при работе с программой? Как их преодолеть?
Основная ошибка – это невнимательность к деталям. Часто специалисты путают похожие понятия, вроде создания копии слоя и нового слоя. Основные типы слоев – это обычный (с пиксельным изображением объекта), текстовый (с векторным текстом) и корректирующий (используется для изменения яркости, например). Также нередко пользователи не обращают внимания на появляющиеся предупреждения, не замечают некоторых настроек, которые могут кардинально изменить работу инструмента. Так, например, при работе с азиатскими символами пользователь может не активировать флажок «Включить защиту отсутствующих глифов». Это приводит к появлению непонятных обозначений или квадратов при наборе буквы, которая не установлена на устройстве.
Часто задается вопрос о том, как русифицировать Photoshop? Где можно взять перевод основных инструментов?
Начиная с версии CS6, русский язык поддерживается программой, так что при установке необходимо выбрать поддержку русского языка.
Как с помощью Photoshop можно определить подлинная ли фотография или уже редактировалась?
Использование Photoshop не поможет определить подлинность, данные Exif (стандарт для добавления описания к фото) можно прочитать большим количеством различных программ. Но опыт, полученный в процессе работы в Photoshop, поможет найти следы, оставленные фальсификаторами.
Как вы относитесь к аналогичным программам, которые сейчас появляются на рынке? Используете ли вы какие-то из них в своей работе? В чем их преимущества/недостатки по сравнению с Photoshop?
Photoshop не случайно является основной программой для работы с растровой графикой – по возможностям и удобству в работе ему нет равных. Существуют специализированные программы для создания панорам. Такие программы способны с какой-то конкретной задачей справляться лучше. К таковым можно отнести PTGui. Но в качестве универсального инструмента Photoshop пока не заменим.
Смотрите курс Бориса по основам работы с фотошоп на сайте «Смотри.Учись». В нем он рассказывает об основах обработки изображений, начиная с конвертации файлов и заканчивая выводом на печать. В отличие от остальных онлайн курсов, в нем не только показываются базовые алгоритмы работы с программой, но и приводятся секреты профессиональных фотографов и ретушеров.
Задать вопросы инструкторам вы также можете в наших группах в социальных сетях:
Начало работы с Adobe Photoshop
Готовы изучить Adobe Photoshop? Начните здесь! В этой первой главе нашей серии «Основы Photoshop» вы узнаете все, что вам нужно знать, прежде чем приступить к работе с Photoshop!
На первом уроке вы узнаете, как поддерживать свою копию Photoshop CC в актуальном состоянии с помощью последних функций и улучшений. Затем в уроке 2 вы узнаете, как установить Adobe Bridge, мощный файловый браузер, входящий в состав Photoshop.Установив Bridge, вы узнаете, как загружать фотографии с камеры на компьютер с помощью Bridge! Затем мы более подробно рассмотрим Bridge и узнаем, почему вы хотите использовать Bridge для упорядочивания, предварительного просмотра и открытия изображений.
В уроке 5 мы узнаем о некоторых важных настройках цвета в Photoshop. Вы узнаете, почему настройки цвета по умолчанию в Photoshop — не лучший выбор для редактирования изображений и как сделать ваши фотографии еще лучше с помощью всего лишь одного простого изменения.А если вы используете Photoshop как часть более крупного Creative Cloud или Creative Suite, вы также узнаете, как синхронизировать настройки цвета Photoshop с другими приложениями Adobe (например, Illustrator и InDesign), чтобы ваши цвета оставались точными независимо от того, какое приложение вы используете. с использованием!
Урок 7 исследует некоторые важные параметры в настройках Photoshop, которые могут обеспечить бесперебойную работу Photoshop и вашего компьютера. Вы также узнаете, как настроить интерфейс Photoshop в настройках, как сохранить резервные копии своей работы и многое другое! И, наконец, в Уроке 8 вы узнаете, как сбросить настройки Photoshop до значений по умолчанию, и почему знание того, как их сбросить, является таким важным навыком устранения неполадок.
Нужны версии для печати этих руководств? Все наши руководства по Photoshop теперь доступны для загрузки в формате PDF! Давайте начнем!
02. Как установить Adobe Bridge
Прежде чем мы перейдем к Photoshop, нам сначала нужно узнать об Adobe Bridge. Bridge — это мощный файловый браузер и программа-компаньон для Photoshop. Bridge CC входит в состав вашей подписки Creative Cloud, но его нужно устанавливать отдельно. По мере изучения Photoshop мы будем часто использовать Bridge, поэтому давайте узнаем, как его установить!
Просмотреть руководство | Скачать PDF
05.Основные настройки цвета Photoshop
Photoshop — самый мощный редактор изображений в мире. Но его настройки цвета по умолчанию не позволяют вашим изображениям выглядеть наилучшим образом. В этом уроке вы узнаете, как открыть для своих фотографий расширенный мир цвета с помощью одного простого, но важного изменения.
Просмотреть руководство | Скачать PDF
08. Как сбросить настройки Photoshop
Важно знать, как настроить параметры в Photoshop.Но так же известно, как их сбросить. Наиболее частым источником внезапных проблем с производительностью Photoshop является поврежденный файл настроек. В этом последнем руководстве из серии вы узнаете, как быстро удалить файл настроек и восстановить их до значений по умолчанию.
Просмотреть руководство | Скачать PDF
Куда идти дальше …
Вы прошли все уроки в этой главе «Начало работы с Photoshop»? Поздравляю! Вы готовы перейти к главе 2 — Загрузка изображений в Photoshop! Или, чтобы узнать больше глав вместе с нашими последними уроками, посетите наш раздел Основы Photoshop!
Начните проектировать с секретами дизайна Photoshop
УЗНАЙТЕ СЕКРЕТЫ ДИЗАЙНА ФОТОШОПА И ЗАРАБАТЫВАЙТЕ ДЕНЬГИ
БОЛЬШЕ, ЧЕМ 1100 УЧАЩИХСЯ УЖЕ ЗАПИСИЛИСЬ
80 PHOTOSHOP «
ПОСЛЕДНЕЕ ОБНОВЛЕНИЕ КУРСА — 15 Сентябрь 2016 г.
30+ 5 звезд Отзывы от действительно счастливых и довольных студентов
НОВИНКА! Теперь включает в себя все файлы PSD и шрифты, а также 2 ссылки на бесплатные библиотеки шрифтов.
Предварительный опыт работы с Photoshop не требуется «Гарантированно»
Все будущие и дополнительные лекции всегда будут бесплатными
Без иллюстратора или необходимо другое программное обеспечение « Вам нужен только Photoshop»
ВЫ БОРЬТЕ С ПРОСТОЙ ДИЗАЙНЕРСКОЙ МАТЕРИАЛОМ?
И МАССИВНО ХОТИТЕ УЛУЧШИТЬ?
И СДЕЛАТЬ ЛЕГКО И МОМЕНТАЛЬНО?
И БЕЗ ПРЕДВАРИТЕЛЬНЫХ ЗНАНИЙ ФОТОШОПА?
————————— « Тогда этот курс для вас » ——— ————————
Что включает в себя этот курс:
Я научу вас, как войти в Photoshop Design ; так что не беспокойтесь, если у вас нет опыта работы с Photoshop или другими плагинами .Следуйте моему примеру, и я научу вас уметь это делать! «Серьезно»
Все мои инструкции по дизайну составляют часть подробного руководства, которое может помочь вам в достижении ваших целей, применяя эти навыки и методы. Во время урока вы можете подслушивать, как я работаю, давая вам некоторое представление о том, как о том, как я работаю и чем занимаюсь.
Идея состоит в том, чтобы сделать проектирование увлекательным и легким! «Это может сделать каждый»
Независимо от того, есть ли у вас предыдущий опыт проектирования или нет , это не так » t имеет значение.Применяйте свои знания в течение получаса в день, и вы можете добиться огромных улучшений или даже дополнительных денег, как и я.
«И я не шучу, когда говорю, что вам ничего не нужно, кроме фотошопа!»
Все будущие лекции и обновления всегда включены за бесплатно . Безусловная 30-дневная гарантия возврата денег Udemy — это мое личное обещание вашего успеха!
Вот что вы узнаете:
Как создать / открыть новый холст «Для начала»
Как работать только с необходимыми инструментами Photoshop
Как создавать простые дизайны и ускорить рабочий процесс
Как создавать собственные дизайнерские формы
Секрет создания простого, но эффективного внешнего вида
Два секретных способа бесплатно получить потрясающие библиотеки шрифтов
Советы о том, как для генерирования большего количества идей и креативных дизайнов
Как создавать удивительные формы / объекты без каких-либо художественных или «дизайнерских навыков»
Как создавать веселые, корпоративные, женственные или даже сумасшедшие логотипы брендов
Как сделать Создайте готовую к печати визитку с вашим собственным дизайном
Как создать потрясающие значки с нуля
… и это лишь некоторые из того, что вы узнаете! Их намного больше, и к курсу всегда добавляются новые уроки.
Вы еще не заинтригованы? Продолжай читать!
Как и все мои курсы: начальная низкая цена скоро вырастет. Этот сейчас стоит $ 49 и скоро он повысит до 60 $ , так что присоединяйтесь прямо сейчас! « У вас будет неограниченный пожизненный доступ без дополнительных затрат» Не только это; все будущие дополнительные лекции , бонусы, и т.д. в этом курсе всегда бесплатны.
Есть безоговорочная 30-дневная гарантия возврата денег без каких-либо вопросов! Я известен тем, что всегда предлагаю поддержку в Udemy, , так что не стесняйтесь кричать, если вы застряли или нуждаетесь в помощи. «Я здесь, чтобы помочь»
И последнее замечание: Моя цель — научить вас создавать что угодно, поэтому не беспокойтесь о том, что раньше не работали в Photoshop. «Я делаю все возможное, чтобы сделать это просто и весело»
Я втиснул все свои знания в области дизайна в более чем 13+ часов учебных уроков!
Пройдя этот курс, вы сможете применить свои новые дизайнерские навыки в Photoshop, что угодно и заработать дополнительные деньги на этом пути .
Все, что вам нужно сделать, это нажать на «пройти этот курс» кнопку в правом верхнем углу. Тебе нечего терять. На самом деле, вам есть что выиграть.
Спасибо, Манни
Начало работы с Photoshop — SitePoint
Начало работы с Photoshop
Неважно, если вы новичок в мире графического дизайна или вы фотограф и хотите улучшить свои фотографии, вы рано или поздно столкнетесь с необходимостью использовать Adobe Photoshop.Вспоминая, когда я только начинал, я вспоминаю, как меня пугали все доступные меню и функции. Мне было интересно, как я когда-нибудь научусь работать в Photoshop и создавать потрясающие работы профессионального качества. Спустя годы я использую Photoshop ежедневно, и мои действия больше похожи на рефлексы, и я могу выполнять большинство задач, не задумываясь. Я не буду тебе лгать. Вы не сможете за одну ночь перейти от начала к профессиональному, но вы можете успокоиться, зная, что каждый должен с чего-то начинать.
Знакомство с Photoshop
Хорошо иметь общее представление о том, где все находится, чтобы работать с интерфейсом Photoshop. Для начала я перечислю некоторую терминологию, и где вы можете найти ее в Photoshop.
1. Главное меню
Здесь находятся ваши параметры, настройки изображения и фильтры. Когда вы запускаете фильтры в Photoshop, они находятся в этом разделе в меню фильтров.
2.Панель опций
Это меню чаще всего используется, когда у вас выбран инструмент. Он позволяет настраивать параметры, указанные для активного инструмента.
2. Ящик для инструментов
По умолчанию он находится в левой части экрана и содержит все различные инструменты, доступные в программе. Если инструмент содержит черный треугольник в правом нижнем углу, то есть другие инструменты, связанные с этим инструментом, который хранится в подменю. Все, что вам нужно сделать, это щелкнуть и удерживать указатель мыши на этом инструменте, чтобы открыть подменю.
Термины, которые вы можете услышать при изучении Photoshop
Изучая Photoshop, вы можете смотреть видеоуроки, читать книгу или читать онлайн-учебник в блоге о том, как что-то делать в Photoshop. Большинство авторов предполагают, что читатель имеет общее представление об основной терминологии, связанной с использованием Photoshop.
Панели
Это относится к каждому окну в Photoshop, которое содержит элементы управления различными аспектами вашего документа.Хорошими примерами могут служить Панель цвета, Панель слоев, Панель контуров и все остальное, кроме панели инструментов, которая открыта вместе с вашим фактическим документом Photoshop. Что хорошо в панелях, так это то, что вы можете расположить их, как хотите. Вы можете стыковать любую панель с другим набором панелей, чтобы вы могли объединить свое рабочее пространство. Это особенно удобно для людей, которые работают с ноутбуком или маленьким монитором. Все, что вам нужно сделать, это щелкнуть и перетащить вкладку заголовка любой панели на другую панель.Нижняя панель будет выделена синим цветом, чтобы вы знали, что вы можете состыковать эту панель с другим набором. Отпустите кнопку мыши, и теперь у вас будет несколько панелей в одном маленьком окне.
Хорошее практическое правило — стыковать одинаковые предметы. Я обычно объединяю образцы, цвет, стили и кулер. Затем я соединяю слои, каналы и пути вместе. Я также стыкую кисти и наборы кистей вместе, а панели «Персонаж» и «Абзац» соединяю вместе.
Окно документа
Это фактическое изображение или файл, над которым вы работаете в Photoshop.Это также относится к любому другому открытому документу в Photoshop. В Photoshop можно одновременно открыть несколько изображений.
Диалоговое окно
Это относится к всплывающему окну, которое открывается, когда вы выбираете использование фильтра или определенных параметров в Photoshop. Диалоговые окна обычно содержат параметры и настройки только что выбранного фильтра или действия.
Почувствуйте себя комфортно в вашем окружении
Adobe любит упрощать настройку вещей так, как вам нравится.Они интегрировали функцию, называемую рабочими пространствами. Рабочие пространства позволяют настраивать панели Photoshop так, как вам нравится. Вы можете организовать свое рабочее пространство именно так, как вам нравится, и сохранить его для использования в качестве предустановки.
Photoshop уже поставляется с предустановками рабочего пространства, предназначенными для разных профессионалов. Предустановки: Essentials, Design, Painting, Photography, 3D, Motion и New в CS5. Вы можете легко сохранить свои собственные пресеты. Просто расположите панели и рабочее пространство так, как вам нравится.Вы можете закрыть определенные панели, которые вы не используете часто, и если есть панели, которые вы хотите сделать активными, но не видите их, вы можете быстро сделать их видимыми. Просто перейдите в Window> и затем выберите панель, которую вы хотите сделать видимой. Когда у вас все будет так, как вам нравится, щелкните двойную стрелку рядом со списком рабочих пространств и выберите «Новое рабочее пространство».
Появится диалоговое окно, в котором вы можете дать своему рабочему пространству имя, чтобы вы могли активировать его позже. У вас также будет возможность запомнить сочетания клавиш и настройки меню.Это дает вам максимальную гибкость, в которой вы нуждаетесь, и вы можете переключать рабочие пространства простым нажатием кнопки. Это ускоряет рабочий процесс и экономит ваше время, поскольку вы не открываете и закрываете панели постоянно, не перемещаете их, не меняете их местами и т. Д.
Новые документы
Просто выберите «Файл»> «Создать», чтобы открыть пустой документ. Появится диалоговое окно с несколькими вариантами. Вы можете выбрать собственный размер файла, разрешение и цветовой режим для своего документа.Если вы новичок в мире Photoshop, вам нужно знать, что это такое и что они означают.
Ширина и высота
Ширина и высота вашего документа важны. Вы можете выбрать, будете ли вы работать в дюймах, пикселях, сантиметрах, миллиметрах, точках, пиктограммах или столбцах. Пиксель — это наименьший блок информации о цвете, из которого состоит изображение. Скорее всего, вы выберете пиксели, если разрабатываете для Интернета, потому что размеры задаются в пикселях.Дюймы будут полезны в печатном дизайне, потому что вы имеете в виду физический размер документа.
Сантиметры, миллиметры, точки и пиктограммы также используются для печати, но уже не так широко.
Разрешение
Разрешение документа так же важно, как и размер. Работа, которую вы делаете для Интернета, обычно выполняется с разрешением 72 пикселей на дюйм или пикселей на дюйм. Это разрешение, с которым большинство мониторов отображают свои изображения. Если вы разрабатываете свою работу для печати, например, для коммерческой фотографии, или для чего-либо, что вы хотите распечатать, например фотографий, визитных карточек, листовок и брошюр, то вам нужно выбрать 300 пикселей на дюйм.Он более плотный и дает более четкое изображение.
Цветовой режим
Ваш цветовой режим важен, потому что так же, как и в разрешении, ваш цветовой режим будет зависеть от предполагаемого результата. Наиболее часто используемые цветовые режимы — это RGB и CMYK. Lab Color, Bitmap и Grayscale — другие варианты цветовых режимов. Режим LAB используется для профессиональной цветокоррекции, и вы можете делать некоторые вещи в этом цветовом режиме, которые сложнее сделать в других режимах. Обычно это для более продвинутых пользователей, которые уже хорошо разбираются в Photoshop, потому что цветной режим LAB — это совершенно другое животное.
RGB
Цветовой режимRGB состоит из трех цветовых каналов: красного, зеленого и синего. RGB в основном используется для веб-дизайна и для экранов или мониторов. Цвета монитора состоят из красного, зеленого и синего света для отображения изображений, поэтому режим RGB является наиболее подходящим и реалистичным для работы. Однако не стоит забывать, что все мониторы разные. Один монитор может отображать синий цвет немного иначе, чем следующий монитор, и оба монитора могут отличаться от следующего в очереди.
CMYK
Режим CMYK используется в основном для печати. CMYK означает голубой, пурпурный, желтый и черный. Это цвета чернил, которые составляют изображение в большинстве обычных принтеров. Вам будет интересно узнать, что различные комбинации голубого, пурпурного и желтого дают красный, зеленый и синий цвета. При проектировании в Photoshop важно помнить, что изображение в режиме CMYK не будет выглядеть точно так же, как на мониторе. Дизайнеры борются с этой проблемой годами.Существуют инструменты калибровки цвета, которые используют профессионалы высокого класса, но все же неплохо использовать то, что называется пробной печатью.
Проба — это распечатанный образец изображения или дизайна, который вы хотите напечатать. Вы сравниваете это с предполагаемой работой над монитором и вносите коррективы в свой дизайн на основе результатов проверки. Ваш дизайн может выглядеть идеально на вашем компьютере, но когда он напечатан, он становится более желтым, чем предполагалось. Перед тем, как окончательный отпечаток будет утвержден, вы должны скорректировать цвета, чтобы компенсировать лишний желтый цвет, и даже можете заказать вторую пробу.
Некоторые принтеры взимают плату за печатные копии вашей работы, что, по мнению некоторых, не стоит дополнительных затрат. Это действительно зависит от вашего проекта, потому что вы можете заказать 10 000 копий, и если они все испорчены, вам придется покрыть расходы, или вы можете потратить дополнительные 10 долларов и быть в безопасности.
Наборы настроек для новых документов
Помимо разрешения и цветовых режимов, Photoshop упрощает жизнь и включает в себя предустановки документов, поэтому вам не нужно запоминать размеры для всех ваших документов.Хорошим примером может служить создание множества макетов экранов планшетов и отсутствие необходимости запоминать размеры экрана iPad, Samsung Galaxy, iPod Touch и десятка других устройств. Вы можете один раз набрать размеры и сохранить их в качестве предустановки. Photoshop уже включает в себя некоторые готовые настройки, такие как размеры бумаги и обычные размеры веб-сайтов.
слоев
Одним из наиболее важных аспектов Photoshop является функция под названием «Слои».Слои — это место, где вы можете складывать изображения друг на друга, смешивать изображения вместе, добавлять цвет, убирать его, объединять слои вместе и многое другое. В приведенном ниже примере документ состоит из 3 слоев: черный фоновый слой, средний слой текстуры, установленный в режим наложения жесткого света, а затем текстовый слой наверху. То, как складываются слои, во многом определит внешний вид вашей работы.
Ярлыки
Чтобы создать новый слой, нажмите Command / Ctrl + N, чтобы создать новый слой.Лично я использую панель слоев, и есть клавиши, которые можно нажимать, чтобы сэкономить время и сделать жизнь намного проще. Чтобы создать новый слой под активным слоем, удерживайте нажатой клавишу command / ctrl, когда вы щелкаете значок нового слоя. Вы можете создать свои собственные сочетания клавиш, выбрав «Окно»> «Рабочая область»> «Сочетания клавиш и меню».
Непрозрачность
Непрозрачность слоя означает, насколько хорошо вы видите сквозь него. Непрозрачность 0% означает, что вы можете видеть насквозь.50% непрозрачности означает, что он на 50% прозрачен. 100% непрозрачность означает, что вы вообще не можете видеть сквозь него. Чтобы снизить непрозрачность определенного слоя, просто введите желаемое значение непрозрачности. Например, если вы хотите, чтобы для выбранного слоя была непрозрачность 30%, нажмите клавишу 3. Вы можете делать это сколько угодно. Вы можете сделать слой прозрачным с двузначным числом, быстро нажав оба числа. Например, если вы хотите, чтобы слой имел непрозрачность 45%, вы должны быстро нажать 4-5. В приведенном ниже примере оба круга находятся на отдельном слое и имеют непрозрачность 50%.
Чтобы выбрать несколько слоев по порядку, удерживайте нажатой клавишу Shift и щелкните нужные слои. Если вы хотите выбрать определенные слои, удерживайте command / ctrl и щелкните каждый слой. Когда выбрано несколько слоев, вы можете перемещать содержимое всех этих слоев одновременно. Они считаются связанными, если они не выбраны.
Отличный способ организовать слои — сгруппировать их вместе. Выделив несколько слоев, перейдите в Layer> New> Group From Layers.Вы можете назвать эту группу как хотите, и все эти слои будут в этой папке. Вы можете щелкнуть треугольник рядом с папкой, чтобы развернуть ее содержимое. Вы можете переместить сразу целую группу слоев, выбрав групповой слой с помощью значка папки. Вы также можете связать слои, щелкнув значок ссылки в нижней части панели слоев. Когда слои соединены вместе, они будут двигаться вместе в унисон.
Слои можно накладывать друг на друга.Иногда, когда вы завершаете обработку нескольких слоев, их может помочь объединить. Это называется объединением слоев. Вы можете сделать это, выбрав несколько слоев и нажав команду / ctrl + клавишу E.
Чтобы дублировать слой, нажмите command / ctrl + J.
Инструменты
В Photoshop есть много инструментов. Я буду рассматривать их слева направо и сверху вниз. Ниже приведена диаграмма, которой нужно следовать.
1. Инструменты выделения
Прямоугольный — создает прямоугольное выделение в документе Photoshop.С любым из инструментов выделения вы можете удерживать shift, чтобы добавить к вашему выбору, и удерживать option / alt, чтобы вычесть из выбора. Вы также можете растушевать свой участок, чтобы размыть переход между границами вашего выделения и остальной частью изображения.
Elliptical — позволяет сделать круглое выделение, и те же правила для инструмента прямоугольной области применяются к инструменту эллиптической области.
Single Row — этот инструмент создает горизонтальное выделение размером 1 пиксель, охватывающее всю ширину документа слева направо.Это отлично подходит для создания повторяющегося узора размером 1 пиксель для ваших веб-сайтов.
Single Column — этот инструмент делает вертикальное выделение размером 1 пиксель, охватывающее всю высоту документа слева направо. Это отлично подходит для создания повторяющегося узора размером 1 пиксель для ваших веб-сайтов.
2. Инструмент «Перемещение»
Инструмент перемещения делает именно это. Вы можете выбрать что угодно на текущем слое и переместить его в другое место на экране. Если вы сделали выделение, вы можете переместить выделение, и оно отрежет его от остальной части слоя.Вы также можете указать Photoshop для автоматического выбора слоев или групп, но это может раздражать, когда вы пытаетесь работать.
3. Инструменты «Лассо»
Инструмент «Лассо» — этот инструмент позволяет делать свободные выделения вокруг чего-либо на слое. Он имеет те же параметры, что и инструменты выделения.
Инструмент «Многоугольное лассо» — этот инструмент позволяет делать выделения, но делает это строго линейным образом. Другими словами, вы можете рисовать прямые линии для своего выбора.
Инструмент «Магнитное лассо» — это удобный инструмент выделения, который позволяет перемещать указатель мыши над границами изображения, определяет, где находятся края, а точки привязки размещаются через равные промежутки времени.Это должно дать вам точный и относительно контролируемый выбор.
4. Инструмент быстрого выбора
Инструмент «Быстрый выбор» делает выбор на основе границ объектов. Как и в случае с названием, он делает быструю работу по выделению, и вы можете просто перетаскивать области, которые хотите выделить.
Инструмент «Волшебная палочка» — инструмент «Волшебная палочка» делает выбор в зависимости от того, где вы щелкаете мышью. Как и в случае с другими инструментами выделения, удерживайте shift, чтобы добавить к выделенному, и удерживайте option / alt, чтобы вычесть из вашего выделения.Параметр смежности определяет, хотите ли вы выбрать только это пятно или выбрать эту цветовую информацию по всему изображению.
5. Инструмент для обрезки
Инструмент кадрирования позволяет кадрировать изображение до нужных вам пропорций. Вы можете ввести установленный коэффициент, например 3 x 5, или вы также можете определить фиксированный размер и разрешение для кадрированного изображения.
Инструмент «Нарезка». Инструмент «Нарезка» позволяет нарезать изображение или графику для использования в Интернете.По сути, он похож на инструмент «Кадрирование», но предназначен для использования в Интернете. После того, как вы нарезали графику, вы можете экспортировать ее все сразу для Интернета.
Инструмент выбора фрагмента — позволяет выбрать конкретный фрагмент и редактировать его границы. Это позволяет вам внести необходимые изменения перед экспортом фрагментов.
6. Пипетка
Инструмент «Пипетка» позволяет вам взять образец цвета из любого изображения, чтобы вы могли использовать его в своей работе. Вы можете управлять областью цвета, которую он сэмплирует, чтобы сэмплировать точечный пиксель, или сэмплировать диапазон пикселей.Кроме того, вы можете выбрать текущий слой или все слои.
Инструмент «Образец цвета» — позволяет выбрать до 4 областей цвета в изображении, чтобы вы могли получить информацию об этих цветах. Как и инструмент «Пипетка», вы можете определить диапазон пикселей, которые он выбирает.
Инструмент «Линейка». Инструмент «Линейка» покажет вам расстояние между двумя точками, но также может помочь вам выпрямить фотографии.
Инструмент «Заметка». Инструмент «Заметка» позволяет добавлять заметки в документ Photoshop.Это отлично подходит для совместной работы и действительно помогает организовать и оптимизировать рабочий процесс. Вы можете экспортировать заметки в PDF-версию файла, что удобно для тех, кто участвует в проекте, но не имеет Photoshop.
Инструмент «Счетчик» — Инструмент «Счетчик» позволяет размещать визуальный маркер на объектах на изображении по мере их подсчета, за которыми он отслеживает. У вас также может быть несколько групп счетчиков, что означает, что вы можете отслеживать несколько типов объектов в одном изображении.
7. Кисть для лечения пятен
Кисть для лечения пятен — отличный инструмент для удаления артефактов и пятен с изображений. Он работает простым щелчком мыши, выбирая окружающие области и сглаживая аномалию. Если вы установите его с учетом содержимого, вы можете удалить большие области нежелательного материала.
Инструмент «Лечебная кисть». Лечебная кисть позволяет удалять пятна и нежелательные участки на изображениях. Вы нажимаете кнопку option / alt, чтобы выбрать определенный
Инструмент «Патч». Инструмент «Патч» — отличный инструмент, с помощью которого вы можете сделать выделение, подобное лассо.После того, как выбор сделан, вы можете щелкнуть и перетащить его в область, которую вы хотите заполнить, и когда вы отпустите его, он исправит его с содержимым, которое вы указали.
Инструмент «Красные глаза». Инструмент «Красные глаза» — это быстрый и простой инструмент, позволяющий щелкать по участкам изображения с эффектом «красных глаз» и мгновенно их удалять. Если есть какие-либо красные участки вне глаза, это может вызвать побочные эффекты.
8. Кисть
Инструмент «Кисть» — один из самых важных инструментов в вашем арсенале.Вы, вероятно, будете использовать кисть чаще, чем любой другой инструмент в Photoshop, особенно если вы ретушируете изображения. Вы можете изменить размер кисти, ее жесткость, ее форму, текстуру, непрозрачность, поток, то, как она действует, когда вы ее используете, и многое другое.
Инструмент «Карандаш». Инструмент «Карандаш» позволяет рисовать на холсте Photoshop, как если бы вы использовали настоящий карандаш.
Инструмент Mixer Brush Tool — Mixer Brush — удивительный инструмент, который позволяет имитировать реальные медиа, такие как краска, и смешивать цвета с реалистичными эффектами.Это естественный способ рисования в Photoshop, и в Photoshop CS5 доступно множество щетинных кистей, имитирующих поведение традиционных кистей.
9. Инструмент Clone Stamp
Инструмент «Клонировать штамп» используется для клонирования или копирования информации об изображении из другой области. Удерживая клавишу option / alt, щелкните, чтобы выбрать область изображения. Затем щелкните изображение, чтобы добавить выбранную вами информацию о цвете и изображении.
Инструмент «Узорный штамп» — инструмент «Узорный штамп» дает вам возможность использовать инструмент типа кисти, чтобы нарисовать узор или текстуру на вашем документе.
10. Инструмент History Brush Tool
С помощью этого инструмента вы можете нарисовать состояние изображения или снимок на другом слое. Это позволяет вам вводить детали из другого состояния проекта.
Инструмент «Кисть истории искусства» — действует так же, как кисть истории, но добавляет стилизованный эффект с другими настройками и параметрами.
11. Ластик
Инструмент «Ластик» удаляет информацию о пикселях из документа. Он позволяет удалить ненужный контент.Вы используете кисти, которые можно указать так же, как и любой другой связанный с кистью инструмент в Photoshop. Вы можете настроить непрозрачность и жесткость кисти.
Инструмент «Ластик фона» — Инструмент «Ластик фона» — отличный инструмент для удаления фона с изображения. Просто щелкните и перетащите ластик по границам изображения и его фона, и он удалит фон. Однако это не идеальный метод извлечения, требующий проб и ошибок.
Волшебный ластик — Волшебный ластик удаляет часть фона изображения и основывается на области, которую вы щелкаете, чтобы удалить.Он работает хорошо, но иногда удаляет ненужные участки, что требует большого количества проб и ошибок.
12. Инструмент «Градиент»
Инструмент «Градиент» позволяет смешивать два или более цветов. Вы можете определить угол перехода, его непрозрачность, количество смешанных цветов и порядок шагов в градиенте.
Инструмент «Заливка». Инструмент «Заливка» заполняет область цветом в зависимости от настройки допуска. Он будет заливаться непрерывно, или вы можете настроить его для заполнения любой области этим цветовым диапазоном.
13. Инструмент Smudge Tool
Инструмент размазывания работает как кисть, но размазывает пиксели и позволяет вам перемещать их. Это позволяет легко смешивать и переходить цвета.
Инструмент повышения резкости — инструмент повышения резкости позволяет повысить резкость областей изображения путем рисования на них вручную. Это дает вам полный контроль и высокую точность при повышении резкости изображений.
Инструмент «Размытие» — инструмент размытия позволяет размывать части изображения, что помогает при резких переходах между изображениями.Как и инструмент повышения резкости, он ведет себя как кисть и обеспечивает высокую точность.
14. Инструмент Dodge
Инструмент «Осветление» позволяет рисовать блики в различных тональных диапазонах ваших изображений.
Инструмент затемнения — Инструмент затемнения позволяет рисовать тени и затемнять различные тональные диапазоны изображений.
Инструмент «Губка» — Инструмент «Губка» позволяет добавлять или убирать насыщенность ваших изображений. Вы можете использовать его как кисть и рисовать в определенных областях.
15. Инструмент «Перо»
С помощью Pen Tool вы можете рисовать контуры для использования в ваших произведениях искусства. Дизайнеры полиграфии используют инструмент «Перо», чтобы рисовать контуры вокруг объектов, чтобы использовать их в проектах. Многие программы для полиграфического дизайна, такие как Quark и InDesign, позволяют использовать обтравочные контуры, встроенные в Photoshop, чтобы вокруг фотографий не было фона.
Инструмент «Перо произвольной формы». Инструмент «Перо произвольной формы» — это инструмент для рисования, который позволяет рисовать контур вручную и добавлять по пути точки привязки.Это естественный способ нарисовать путь от руки, и, вероятно, лучше всего будет использовать планшет для рисования.
Инструмент «Добавить точку привязки» — этот инструмент позволяет добавлять точки привязки к вашим контурам, используя этот инструмент и щелкая непосредственно по самому контуру.
Инструмент «Удалить опорную точку» — этот инструмент позволяет вам удалять опорные точки из ваших путей, которые вам не нужны. Это сохраняет ваши пути чистыми и свободными от слишком большого количества точек.
Инструмент «Преобразовать точку» — этот инструмент позволяет выбрать путь и преобразовать его из прямого пути в круглый или из круглого в прямой.
16. Инструмент «Текст» (Инструмент «Горизонтальный текст»)
Это основной инструмент для создания вашего шрифта в Photoshop.
Инструмент «Вертикальный текст». Инструмент «Вертикальный текст» позволяет печатать вертикально вместо традиционного горизонтального метода.
Инструмент «Маска горизонтального типа» и Инструмент «Маска вертикального текста» — эти инструменты позволяют создавать маску из гарнитуры, что может сэкономить вам шаг или два, если вы сразу же знаете, что хотите растеризованный шрифт. Если вам нужен редактируемый шрифт, сделанный из цвета или текстуры, вы можете просто использовать обтравочный контур, используя обычный текст, и он будет работать так же, но по-прежнему доступен для редактирования.
17. Инструмент выбора пути
Инструмент выбора пути дает вам возможность выбрать весь путь за один раз. Это позволяет перемещать весь путь вместо одной точки.
Инструмент «Прямое выделение». Инструмент «Прямое выделение» позволяет выбрать одну или несколько узловых точек внутри контура, чтобы вы могли их перемещать или изменять их расположение.
18. Инструменты формы
К ним относятся Прямоугольник, Прямоугольник со скругленными углами, Эллипс, Многоугольник, Инструмент Линия и Инструменты Пользовательской формы.Они позволяют рисовать произвольные формы на основе контуров или слоев векторных фигур, обеспечивая четкие линии.
19. 3D инструменты
3D-инструменты в Photoshop позволяют манипулировать объектами в 3D-пространстве.
20. Инструменты для камеры
Инструменты камеры позволяют изменять положение обзора камеры при работе с 3D. Они позволяют панорамировать или вращать сцену.
21. Ручной инструмент
Инструмент «Рука» позволяет перемещаться в любую область изображения без случайного перетаскивания слоя объекта на слое.Вы можете быстро переключиться на ручной инструмент в любое время, просто удерживая клавишу пробела.
Инструмент «Повернуть вид». Инструмент «Повернуть вид» действительно удобен, поскольку он позволяет повернуть весь холст и оставить его в любом положении поворота на 360 °. Чтобы вернуть его к нормальному виду, просто нажмите кнопку сброса просмотра на панели параметров.
22. Инструмент масштабирования
Инструмент «Масштаб» используется для увеличения и уменьшения масштаба документа. В основном он используется, когда кто-то хочет увеличить определенный участок изображения.Вы можете просто щелкнуть и перетащить выделенное изображение, и оно увеличит масштаб в этой области.
Общие задачи
Маскировка
Чтобы сделать маску, вам доступны несколько различных вариантов. Маски позволяют объединять изображения, ретушировать изображения, смешивать эффекты и составные изображения в одну убедительную фотографию.
Быстрая маска
Быструю маску сделать очень просто. Просто нажмите клавишу Q, чтобы вызвать режим быстрой маски, в котором вы можете использовать инструмент кисти, чтобы закрасить области, которые вы хотите сделать своим выделением.Области будут показаны прозрачным красным цветом. Когда вы закончите, вы можете снова нажать клавишу Q, и вы увидите, что ваша быстрая маска является активным выделением. Просто щелкните значок «Маска слоя» на панели «Слои», чтобы превратить выделение в маску для этого слоя.
Маска истинного слоя
Щелкните значок «Маска слоя» на панели «Слои», чтобы создать новую маску слоя. Вы будете использовать кисть, чтобы закрасить маску. Черный цвет скрывает изображение, чтобы показать слой ниже, а белый цвет показывает изображение, чтобы скрыть то, что находится под ним.
Выборки
Вы можете создавать выборки несколькими способами. Один из способов — использовать инструмент «Волшебная палочка» и щелкнуть область изображения, чтобы сделать выбор. Вы можете добавить к выделению, удерживая Shift при щелчке по новой области, и, удерживая alt / option при щелчке по области, вы можете вычесть из выделения.
Инструмент быстрого выбора — отличный инструмент, потому что он быстро выбирает области вашего изображения, когда вы щелкаете и перетаскиваете их.Вы можете быстро выбирать людей и предметы. Так же, как инструмент волшебной палочки, вы можете добавить к выделению, удерживая Shift, когда вы щелкаете по новой области, и, удерживая alt / option, когда вы щелкаете по области, вы можете вычитать из выделения. Вы можете использовать инструменты выделения для выделения. Инструмент прямоугольной области создает прямоугольную или квадратную область выделения, а инструмент эллиптической области создает овальную или круглую область выделения. Вы можете делать выделения вручную с помощью инструментов «Лассо», «Многоугольное лассо» и «Магнитное лассо».Эти инструменты позволят вам сделать индивидуальный выбор, который вы укажете. После того, как вы сделаете выбор с помощью любого из этих инструментов, если вы нажмете «Уточнить маску» на панели параметров в верхней части Photoshop, вы можете настроить свой выбор, и одним из вариантов вывода является «Новый слой с маской слоя». Это дает вам очень изысканную маску, которую вы можете настроить для своих целей.
Заключение
Первое знакомство с Photoshop может показаться сложным, но изучение основ и изучение работы с программой может сделать все быстро и легко.Как и в любом другом деле, практика ведет к совершенству, поэтому, немного попрактиковавшись, вы быстро освоите интерфейс. Знание того, что Photoshop будет и чего не будет делать (Photoshop не так уж много), поможет вам быстро и эффективно редактировать изображения и создавать цифровые изображения.
Если вам понравилось читать этот пост, вам понравится Learnable; место для обучения новым навыкам и техникам от мастеров. Участники получают мгновенный доступ ко всем электронным книгам и интерактивным онлайн-курсам SitePoint, таким как «Основы Photoshop».
|
Photoshop CC Начальный
{{startDate}}
9:00 — 17:00 (центральное стандартное время). 23 —
| вкладка | ||||
|---|---|---|---|---|
Об индивидуальном курсе:
Новинка Распродажа! Только сейчас 10 долларов.00 Обычная цена 29,00 долл. США Только сейчас 10,00 долл. США Обычная цена 29,00 долл. США / Каждый | ||||
При подписке вы получаете: План подписки Learn дает вам доступ к этому курсу и более 888 другим популярным курсам.Только сейчас 29 долларов.00 Обычная цена 44,00 $ Только сейчас 29,00 долл. США Обычная цена 44,00 $ / Месяц |
Вы уже прошли демо-версию этого курса.
Если вы хотите снова получить доступ к демоверсии, не стесняйтесь обращаться в нашу службу поддержки по телефону (855) 800-8240
Adobe Photoshop — это первоклассное программное обеспечение для дизайна и редактирования фотографий.
Запуск Photoshop — Средство от дизайна
Ориентация
Добро пожаловать на курс, познакомьтесь со своим инструктором, получите информацию для стартапа и получите мотивацию на будущее.
Урок 1. Настройте рабочее пространство для дизайна
Настройте рабочее пространство, узнайте, как просто, и очистите панели рабочего пространства в Photoshop.
Урок 2. Изучите навигацию в Photoshop
Изучите основные необходимые инструменты, горячие клавиши и способы переключения интерфейса.
Урок 3. Настройка документа
Как приступить к созданию собственного документа или холста, сохранению предустановок и шаблонов.
Урок 4: Изучите лучшие инструменты для дизайна интерьера
Инструменты, которые мы используем чаще всего, и способы настройки вашей панели инструментов.
Урок 5: Дизайн со слоями
Как использовать панель слоев и сохранить ее организованность.Слои позволяют дизайнерам полностью контролировать различные аспекты своего дизайна. Используя панель слоев, дизайнеры узнают, как построить многоуровневую композицию, создавая реалистичный и красивый дизайн.
Урок 6: Выберите краткое описание клиента
Начните свой проект дизайн-доски, выбрав из одного из наших сводок по дизайну, которым вы будете следовать на протяжении всего курса. Выберите один из трех наших сводок для клиентов или используйте свой собственный.
Урок 7. Создание Moodboard
Загрузите и узнайте, как использовать набор Moodboard.В комплект входят 2 универсальных шаблона профиля или ландшафта, а также 11 бонусных шаблонов.
Урок 8: Нарисуйте свою комнату
Изучите несколько простых в использовании инструментов Photoshop, которые дадут вам возможность рисовать любое пространство, с которым вы сталкиваетесь.
Урок 9: Создайте реалистичную доску для 3D-дизайна в Photoshop
Пора завершить свой проект и развить свои навыки до максимально возможного уровня. Узнайте, где продолжить следующий уровень обучения.
7 методов, которые помогут вам начать изучение Photoshop | автор: Aquila Mathew
Adobe Photoshop — это начало нескольких профессий.Графический стиль и фотография являются наиболее распространенными. Фронтенд-разработчики и помощники по производству могут даже многого добиться со своими навыками Photoshop. однако можно ли научиться и овладеть навыками Photoshop?
Самый простой ответ содержится в этой недавней информации: «Как можно есть слона?» По кусочку за раз ».
Да, это хорошее место для начала, но вместе с тем это может привести вас в кроличьи норы. Поскольку каждый должен с чего-то начинать, давайте проверим некоторые идеи, которые могут помочь вам изучить Photoshop, не теряя при этом бессилия в рамках этого метода.
Требовать графический стиль без всякого рассмотрения просто. В конце концов, вы вряд ли замечаете такие идеи, как выравнивание, контраст, негативный хаус, ритм и т. Д., Если они не ошибаются. Консерватория не является обязательной базой для работы графического стилиста, если вы, засучив рукава, усердно овладеваете основными принципами тонкого дизайна.
Здесь есть бесчисленные платные и бесплатные ресурсы для выяснения нюансов стиля. Тем не менее, вам не нужно просто получать Photoshop.Если вы торопитесь со временем, постарайтесь научиться стилю Canva. Кроме того, в HackDesign есть замечательный курс отчетов, который может вас заинтересовать.
Adobe может взять вас с собой в Photoshop. Начало с уроками Photoshop покажет вам способы использования пространства. Откройте предоставленный образец изображения и следуйте инструкциям в видео.
Сохраните закладку на страницу поддержки Space Basics, если вы хотите проверить с помощью инструмента. Кроме того, Photoshop предлагает богатые всплывающие подсказки, которые предоставляют вам текстовое описание и видеоурок, чтобы помочь понять работу каждого инструмента.просто наведите указатель мыши на инструмент.
Палитра инструментов Photoshop слева также тонкая и длинная. тем не менее, если щелкнуть крошечную стрелку под некоторыми из них, можно измерить множество скрытых инструментов. Там почти шестьдесят пять инструментов, организованных для выбора, обрезки и нарезки, ретуши, рисования, рисования и сортировки. Итак, вот эксперимент с ассоциированной степенью, который вы сможете попробовать познакомить с каждым из них:
Выбирайте по одному инструменту каждый день.ищите базовое руководство, которое покажет вам, как он используется в реальном проекте на получение степени младшего специалиста.
Например, простой вопрос вроде «Учебник по фотошопу с волшебной палочкой» может дать вам множество постепенных уроков на YouTube. Всплывающие подсказки для богатых в Photoshop — тоже неплохое место для начала.
Adobe Photoshop — это программное обеспечение, которое фотографы должны научиться обрабатывать свои фотографии. в ногу с курсом Adobe: узнайте, как использовать Adobe Photoshop | Учебники по Adobe Photoshop
«За последние двадцать один год Photoshop означал для нескольких разных людей совершенно разные | много разных | много альтернативных вещей.независимо от того, привык ли он рассказывать историю, приводить концепции в движение, воображать что-то новое, визуализировать науку или использовать ее в нескольких вариантах ».
Но вы знали, что здесь вы просто будете редактировать видео? Или создать потрясающие плакаты с типографикой? Вы даже можете работать с младшим партнером по электронной почте, аккаунту HTML или майке. Может быть, вашему боссу нужно, чтобы вы стилизовали 3D-макеты. у вас есть множество возможностей выбрать талант или область, которая вам интересна, и привыкнуть к Photoshop.
Совет: Photoshop предназначен для трех основных рабочих областей (Essentials, Photography, Graphic и Web). однако вы создадите свое собственное пространство и используете его, чтобы сконцентрироваться на микронавыке.
Проще всего выучить Photoshop у профессионалов AN. Найти наставника из реального мира будет сложно, однако виртуальных наставников легче убедить. выберите мир, который вы хотите освоить, и исследуйте его для веб-консультантов. Агентство ООН специализируется на этой нише.
Например, если вы захотите познакомиться с цифровой живописью, обратите внимание на человека, занимающегося цифровым творчеством. Агентство ООН предлагает учебник по цифровой живописи.
Консультанты Adobe по Photoshop, такие как Джулианна Кост и Терри Уайт, помогут вам начать работу. вы заметите их и другие Adobe TV. Такие сайты, как Lynda.com, HowNow, KelbyOne и PluralSight, предоставляют курсы под руководством инструкторов от самых известных имен в этой области.
Вы можете начать с примерного представления о том, как в будущем монетизировать свои навыки работы с Photoshop.Сайты Microjob, такие как Fiverr и DesignCrowd, могут помочь вам заработать немного денег в свободное время. Но возможно, вы еще не готовы к конкурсному проекту. Итак, почему бы не использовать более простые в качестве испытательного полигона и посмотреть, сможете ли вы справиться с задачей прямо сейчас.
Назначение единицы площади иногда просто. Например, кто-то может поднять вас, чтобы избавиться от фона из пакета фотографий. Или восстановить битую фотографию. это может быть подход к изучению Photoshop «тонуть или плыть», однако он предполагает определенную ответственность.
Конечно, для новичка ваше портфолио может не привлекать внимания. однако вам нужно с чего-то начать. в противном случае вы сможете использовать таланты, о которых говорят другие, в качестве примера для вашего собственного образования.
Совет: ищите возможности виртуального волонтерства. Такие платформы, как OnlineVolunteering.org и Creatives без границ, не могут исключительно помочь вам освоить навыки работы с Photoshop, но вместе с тем предлагают вам ценный разнообразный опыт работы.
Продолжительность испытания имеет значение, но привычка учиться, которую вы поставили перед собой.Я предпочитаю 30-дневный период, потому что он не слишком длинный, но и не слишком короткий. Кроме того, месяц проще отследить, чем полный год.
Но что вы можете атаковать в течение этого 30-дневного спринта?
Если вы предпочитаете структуру, CreativeLive включает 30-дневный курс Bootcamp по Photoshop. У Udemy есть много бесплатных курсов, и самый популярный курс по Photoshop может стоить вам немного денег.
Если вы предпочитаете бесплатную версию, Photoshop включает в себя хорошо организованный веб-сайт с обучающими материалами с видео на YouTube и загрузками в формате PDF.Envato’s Tuts + включает в себя отличный раздел, называемый «Учебные руководства», который может помочь вам хорошо подготовиться. А если вам нравится YouTube, вам обязательно понравится превосходный обучающий канал по Photoshop.
В Интернете нет недостатка в обучающих материалах по Photoshop. просто не позволяйте вашей настойчивости помешать.
Изучение сочетаний клавиш может повысить вашу продуктивность. однако это единственный путь, который предлагает вам Photoshop.
Существует множество различных способов узнать код, но ни один из них не является прямым.Тем не менее, если вы подойдете к гринду с целью, это будет целая куча удовольствия.
Не забывайте, что важно сознательно следовать. выберите несколько учебных пособий, продублируйте их и попытайтесь изменить их вместе со своим собственным творчеством.

 Мы рекомендуем сразу же приступить к работе, если вы работаете в отрасли, в которой вы часто будете использовать Photoshop.
Мы рекомендуем сразу же приступить к работе, если вы работаете в отрасли, в которой вы часто будете использовать Photoshop. Практика ведёт к совершенствованию. Мы все слышали это высказывание, но для Adobe Photoshop это слова правды. Потратьте как можно больше времени на отработку различных навыков. До тах пор пока вы не почувствуете, что овладели ими, а затем практикуйтесь ещё немного.
Практика ведёт к совершенствованию. Мы все слышали это высказывание, но для Adobe Photoshop это слова правды. Потратьте как можно больше времени на отработку различных навыков. До тах пор пока вы не почувствуете, что овладели ими, а затем практикуйтесь ещё немного.