Как сохранить картинку с сайта, если она не сохраняется
В статье разберем вопрос, как сохранить картинку с сайта, если она не сохраняется. Будут показаны на практике 5 способов сохранения картинок. Вы сможете выбрать из них лучшие варианты.
Зачем нужно сохранять картинки с сайтов
 Здравствуйте, друзья! Картинки с сайтов сохраняют по разным причинам. Допустим, вам нужно ее скачать к себе на компьютер, чтобы обработать в графическом редакторе. Возможно, появилась необходимость размещения картинок в социальных сетях, в интернет-магазине, на своем сайте. Иногда картинки отправляют в прикрепленном файле по e-mail.
Здравствуйте, друзья! Картинки с сайтов сохраняют по разным причинам. Допустим, вам нужно ее скачать к себе на компьютер, чтобы обработать в графическом редакторе. Возможно, появилась необходимость размещения картинок в социальных сетях, в интернет-магазине, на своем сайте. Иногда картинки отправляют в прикрепленном файле по e-mail.
Как скачать картинку с сайта, если она не сохраняется через контекстное меню? Если вы столкнулись с такой проблемой, ниже будут показаны пути ее решения. На практике мы проверим 5 рабочих способов по сохранению картинок с сайтов.
Пробуем сохранять через правую кнопку мыши
Есть известный способ сохранения картинки с сайтов – компьютерной мышью. Заходим на сайт в Интернете, на котором опубликованы изображения. Далее выбираем картинку, наводим на нее курсор мыши, щелкаем правой клавишей по картинке и вызываем контекстное меню (Скрин 1).

После нажатия правой кнопкой мыши, появится кнопка «Сохранить изображение как» (Скрин 2).

В зависимости от вашего браузера, эта функция называется по-разному.
Далее в проводнике Windows выбираете место для сохранения картинки – например, на рабочий стол. После чего кликните кнопку «Сохранить», и картинка с сайта будет сохранена на компьютер.
к оглавлению ↑Как сохранить картинку с сайта, если она не сохраняется
В некоторых случаях картинки с сайта не сохраняются – например, в Инстаграме (нет кнопки «Сохранить как») или на тех сайтах, которые защищают картинки авторским правом.
Как сохранить картинку с сайта, если она не сохраняется? Воспользуйтесь проверенными способами:
- делаем из картинки скриншот;
- сохраняем картинку через код сайта;
- скачиваем страницу сайта полностью;
- используем инструменты браузера.
Далее проверим перечисленные варианты.
к оглавлению ↑Сохраняем картинку с помощью скриншота
Если картинка с сайта не сохраняется, вы можете сделать скрин картинки. Качество изображения после скриншота будет низкое, зато сохраните картинку.
На моем блоге есть статьи о создании скриншота – например, программой Joxy, как делать скрины на компьютере.
Создаются скриншоты достаточно быстро. Включаете программу, которая делает скрины. Далее нажимаете на клавиатуре PrintScrin и обводите область картинки, которую надо сохранить. Выбираете в меню программы кнопку сохранения и скачиваете изображение на компьютер.
Используем исходный код страницы, находим текст со ссылкой на картинку
Картинку можно сохранить на компьютер через код страницы сайта. Для этого выбираем страницу на сайте с картинками, нажимаем в произвольном месте правой кнопкой мыши, выбираем «Просмотреть код страницы». Можете вызвать код страницы горячими клавишами CTRL+U (Скрин 3).

В открытом коде найдите ссылку на картинку и откройте ее в новой вкладке браузера. Можно использовать слово для поиска картинки, которое с ней связано (Скрин 4).

Вверху картинки появится кнопка «Сохранить». Кликните на нее, чтобы она загрузилась на компьютер.
к оглавлению ↑Как сохранить все картинки со страницы сайта, сохранить страницу полностью
Практически любой браузер может полностью сохранять страницу сайта. Если так, то можно сохранить на компьютер все картинки отдельной страницы. Чтобы это сделать, открываем любой сайт в Интернете и жмем по произвольному месту сайта правой кнопкой мыши (Скрин 5).

Далее выбираете из меню функцию «Сохранить страницу как». В другом окне выбираете папку для сохранения страницы и нажимаете «Сохранить».
Когда страница загрузится на компьютер, нажмите по ней кнопкой мыши, чтобы она открылась в отдельном окне браузера. Она откроется с вашего компьютера. Все картинки можно сохранить на компьютер, если использовать перечисленные выше варианты.
к оглавлению ↑Используем инструменты браузера
Для сохранения картинок с сайта используют инструменты браузеров. Открываете сайт с картинками в любом браузере и нажимаете на клавиатуре F12, чтобы вызвать панель разработчика (Скрин 6).

В ней находите разделы Application, далее – Flames. Из последнего раздела нажимаете по категориям top, images – здесь и будут находится картинки. Кликните левой кнопкой мыши по картинке и нажмите «Save» или «Сохранить» (Скрин 7).

Если картинка на сайте не защищенная, она сохранится на компьютер. В ином случае изображение загрузится в формате не jpg, а, например, web.
к оглавлению ↑Заключение
Удачи вам!
С уважением, Иван Кунпан.
Просмотров: 306
Как сохранить изображение
- Как сохранить изображение в JPG-файле:
Сохранить скриншот экрана можно так: «Файл», «Сохранить как».
Графические редакторы сохраняют изображения в формате JPG или PNG, это удобно для дальнейшей передачи по электронной почте и в мессенджерах. Формат файла можно выбрать в поле «Тип файла», которое расположено в нижней части окна «Сохранить как».
Как сохранить изображение на телефоне
Для прошивки IOS сохранение изображения осуществляется при помощи нажатия наружных кнопок. Изображения автоматически сохраняются в приложении «Фото». Способ сохранения скриншотов экрана на телефоне зависит напрямую от модели смартфона.
- iPad, iPhone SE – 8: нажми и удерживай одновременно кнопки Включение/Выключение и Домой.
- iPhone X – XR: нажми и удерживай пару секунд кнопки Включение/Выключение и Повышение яркости.
- Для платформы Android существует множество способов снятия и сохранения изображения экрана телефона. Снимки сохраняются в приложении Галерея. Чаще всего для того, чтобы сохранить фото на Android используется сочетание кнопок Уменьшение громкости и Питание.
- Для сохранения изображения экрана на Windows Phone нажми комбинацию Питание и Увеличение громкости на боковой панели телефона с правой стороны.
Как сохранить изображение в файле
- Щёлкни п рисунку, который собираешься сохранить отдельным файлом, выбери команду «Сохранить как рисунок».
- Выбери нужный формат файла в предложенных настройках.
- В диалоговом окошке «Сохранить как» введи название изображения или подтверди уже предложенное название файла.
- В окошке «Где» выбери нужную папку, в которой хочешь сохранить новый файл.
- Нажми кнопку «Сохранить».
Файлы могут быть разного формата, каждый из которых предлагает свои критерии качества сохранённого изображения.
- PNG – улучшает качество файла.
- JPEG – подходит для рисунков с разнообразной цветовой гаммой.
- PFF – переносимый формат, который подходит не только для сохранения изображений на девайсах, но и для текстовых документов.
Как сохранить картинку с сайта | Интернет
Небольшое замечание по поводу копирования картинок с сайтов
Всё написанное в этой статье предназначено исключительно для ознакомления и расширения навыков владения компьютером и ни в коем случае не побуждает читателя к нарушению чьих-то авторских прав.
Как сохранить картинку с сайта на компьютер — общие сведения
Сейчас я покажу вам как скачать картинку с сайта на компьютер в самом простом и наиболее распространённом случае. Функция сохранения фотографий из интернета на компьютер по умолчанию уже есть во всех браузерах, поэтому не стоит искать в интернете какое-то особое расширение для браузера или тем более специальную программу для копирования фотографий с сайтов. Всё это уже есть!
Запомните:
Если вы открыли страницу какого-нибудь сайта и она успешно загрузилась, значит всё что на ней показано УЖЕ у вас на компьютере! Всё что нужно, это сохранить то что вам требуется ИЗ БРАУЗЕРА в нужное вам место на диске.
А вот тут уже есть различные варианты действий в зависимости от того, что это за сайт и как именно на его страницах представлены фотографии и другие картинки. Поэтому-то и существуют различные способы копирования изображений со страниц сайта. Давайте рассмотрим самый простой.
Пример: как сохранить фотографию с сайта знакомств
Заключается он в том, что нужно вызвать контекстное меню (щёлкнуть ПРАВОЙ кнопкой мышки) на той картинке, которую вы хотите себе сохранить. Напоминаю, что любая картинка на любом сайте — это объект, у которого есть определённые свойства и с которым можно выполнить некоторые действия. Список этих действий как раз и показывает меню, вызываемое правым щелчком мышки на картинке.
Попробуйте таким образом скопировать и сохранить к себе на компьютер любую картинку с этой страницы. Это очень просто!
В разных браузерах вид меню и названия его пунктов может отличаться, но смысл всегда один и тот же. Ниже показано контекстное меню для браузера Google Chrome. Также не путайте пункт меню, выделенный на скриншоте и «Сохранить как…». Последний отвечает за сохранение ВСЕЙ страницы целиком и вам не подходит!
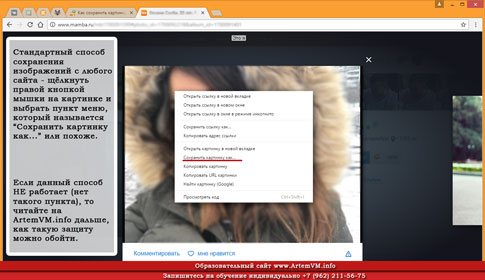
[нажмите на картинку для увеличения]
Справка: как сохранять фото с сайтов
Допустим вы хотите сохранить фотографию с сайта знакомств. В таком случае ищите в меню пункт, отвечающий за сохранение изображения. При выборе его браузер предложит вам указать место на вашем компьютере, куда нужно сохранить копию фотографии. Окно сохранения фотографии будет выглядеть приблизительно вот так.
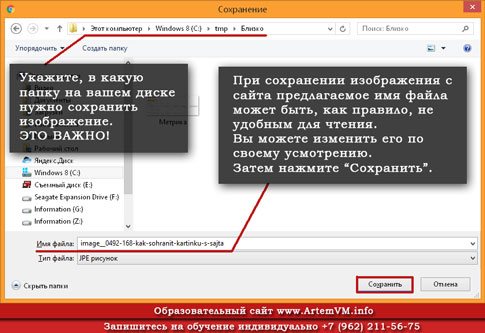
[нажмите на картинку для увеличения]
Справка: как сохранять фото с сайтов
Дальше всё просто — выбираете папку для сохранения и нажимаете «Сохранить». Вы также можете указать имя сохраняемого файла, поскольку чаще всего при сохранении изображений с сайтов имена картинок бывают неудобными для чтения. Изменение имени не обязательно, а вот папку для сохранения выберите сами, поскольку Windows часто предлагает сохранять картинки «непонятно куда», так что вы их потом никогда не найдёте.
Вот и всё, дело сделано! Если же вы всё сделали правильно, но не получилось, значит владельцы сайта против копирования материалов посетителями. В таком случае читайте дальше.
Как сохранить картинку с сайта, если она не сохраняется
Это достаточно распространённый случай в практике пользователей интернета. Вы хотите сохранить понравившееся фото на компьютер, а в меню нет нужного пункта! Давайте посмотрим, что можно сделать в этом случае и как сохранить фотографию с сайта если нет «Сохранить как…» в контекстном меню. Более того, при правом щелчке мышкой меню может вообще не появляться.
Показывать тут различные варианты в виде скриншотов я не буду, поскольку в конечном итоге все способы защиты от копирования изображений сводятся либо к блокировке меню, либо к показу иного меню вместо стандартного, в котором нет нужного для сохранения картинки пункта. Вместо рассмотрения каждого варианта в отдельности я покажу вам универсальный способ как сохранить фото с сайта на компьютер. Этот метод я буду показывать на примере браузера Google Chrome, поскольку он наиболее удобен для подобных операций.
Для начала вспомните то, что я писал выше, а именно: всё, что вы видите на странице сайта, УЖЕ у вас на компьютере (либо на диске, либо в оперативной памяти браузера). Всё что нужно, это посмотреть что там есть и выбрать нужное. Как же это сделать?
Очень просто. В Google Chrome нажмите F12 для показа специальной панели, предназначенной для разработчиков. Не стоит заранее пугаться — сложного тут ничего нет. Эта панель не имеет отношения к открытому сайту, поэтому она появится в любом случае, вне зависимости от того, есть на сайте защита от скачивания картинок или нет. Выглядит это приблизительно вот так.
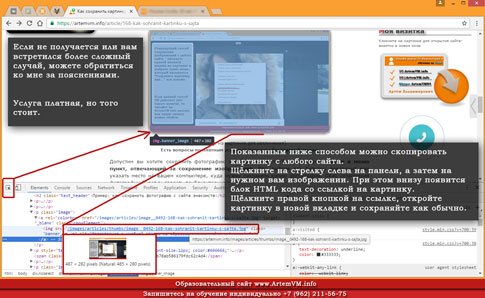
[нажмите на картинку для увеличения]
Справка: как сохранять фото с сайтов
Вам не нужно разбираться в особенностях данного инструмента. Тем не менее, описывать в тексте статьи как именно при помощи панели разработчика можно скачать картинку с сайта, если она не скачивается, достаточно долго. Поэтому я показал это в видеоролике ниже.
Как сохранить фотографию с сайта если она не сохраняется, смотрите на видео. Обратите внимание, что показанным ниже способом можно извлечь с ЛЮБОГО сайта не только изображения, но и вообще ЛЮБЫЕ ресурсы. Если у вас не получилось — значит, извините, плохо смотрели.
Как сохранить движущуюся картинку с сайта
Смотря что подразумевать под «движущимися картинками». Если речь идёт о копировании видео с ютуба, то почитайте об этом здесь. Но обычно подразумеваются анимированные изображения в формате GIF. Сохранить GIF с сайта можно в точности теми же способами, которые уже были показаны выше. Если ничего не получается, значит это не GIF картинка, а что-то иное.
Другие способы скопировать картинку с сайта
В самом крайнем случае вы можете использовать клавишу PrintScreen, после чего вставить скриншот в Paint или другой графический редактор. Конечно, этот способ очень примитивен и лучше его не использовать. Кроме того, вместе с нужным вам изображением скопируется много чего ещё и придётся картинку обрезать.
Как скачивать сразу много картинок
Все способы, о которых рассказывается выше, подходят, только когда речь идет о сохранении одной или нескольких картинок, так как в таком случае это не займет у вас много времени и сил. Если же вам нужно сохранить большое количество картинок, например, вы хотите сохранить себе сотни фото из аккаунта вашего кумира в Инстаграме, или много тематических картинок из поиска в Гугл.Картинках и т.п., то сохранять их вручную по одной будет очень нудно и долго.
Чтобы сделать массовую скачку картинок быстро и легко, можно воспользоваться специальным онлайн сервисом:
Вам нужно будет лишь указать URL-адрес сайта, с которого вы хотите скачать картинки, и спустя несколько минут получить готовый архив с ними! Данный сервис скачивает фотографии или любые другие типы картинок практически с каких угодно вебсайтов, включая самые популярные, такие как Instagram, Вконтакте, Яндекс.картинки и другие.
Если картинка в формате WebP (веб-страница)
Сейчас достаточно распространён формат изображений WebP, продвигаемый компанией Google в качестве альтернативы JPG для сайтов. Действительно, в формате WebP изображение занимает значительно меньше места при том же качестве. Однако при попытке скачать такие картинки браузер показывает формат сохраняемого файла «веб-страница», а сам сохранённый файл потом не открывается.
Таким образом, сохранить картинку WebP не проблема. Проблема её потом открыть. В этом случае помогут два способа: сделать скриншот и сохранить уже его или скачать картинку как есть, а потом её конвертировать в JPG или любой другой формат.
Лучше, конечно, второй способ, поскольку первый часто не позволяет сохранить изображение в высоком разрешении. В качестве конвертора картинок можно посоветовать онлайн-инструмент от компании Google, который называется squoosh.app.
Подведём итоги
Если вы внимательно читали данную статью, то у вас не должно остаться вопросов по сохранению фотографий с абсолютно любых сайтов. Сразу скажу, что есть дополнительные особенности копирования картинок, которые здесь не показаны, но можно обойтись и без этого.
Если вам встретился особо сложный случай и вы самостоятельно никак не можете сделать то, что вам нужно, можете обратиться ко мне за пояснениями. Я могу научить вас всем особенностям за один-два часа. Услуга платная, но того стоит.
Уникальная метка публикации: 5A466DB6-9904-B87B-6ED6-B806A54CE115
Источник: //artemvm.info/information/uchebnye-stati/internet/kak-sohranit-kartinku-s-sajta/
Сохранение любой картинки в Chrome, Opera, FireFox
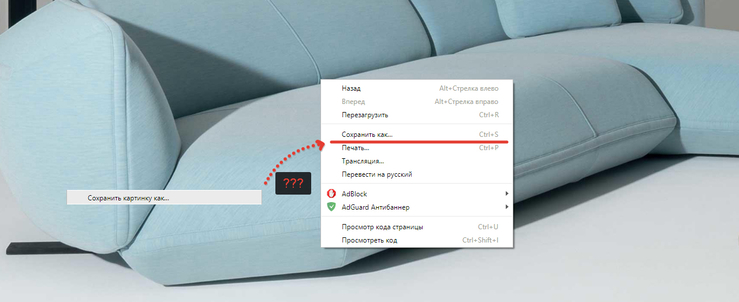
Многие уже услышали или уже знают, что поисковик Google убрал кнопку “Открыть в полном размере” в поиске картинок. Теперь добраться до нужной картинки стало немного сложнее, необходимо зайти на сайт где она расположена и скачать.
Но что делать если вы хотите сохранить картинку себе на компьютер, но нажав правую мышку в браузере на картинке нету опции “Сохранить картинку как”? Почему для одних изображений есть такая возможность, а для других — нет? Сейчас мы во всем разберемся…
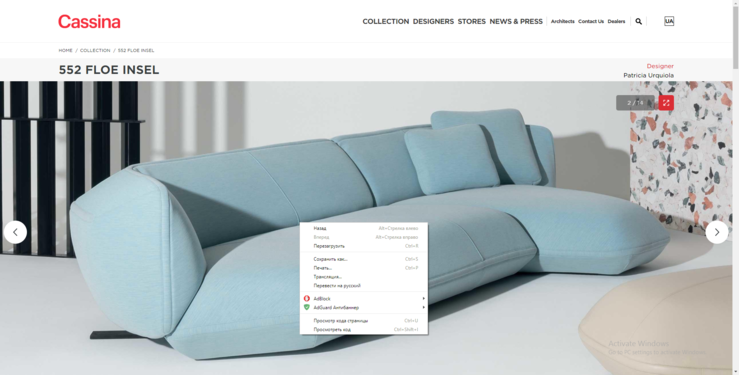
Пример сайта Cassina
Часто бывают такие случаи даже у коллег по цеху, найдя текстуру или референс на каком нибудь сайте, к примеру Cassina, если нет опции сохранить картинку — они просто делают скриншот в браузере а после сохраняют через Photoshop или другой редактор. Как бы это не плохо, быстрый вариант, но не идеальный, поскольку на сайте могут быть изображения большего размера чем вы получите на скриншоте.
Давайте разберемся почему иногда нету кнопки “Сохранить картинку как”?
В Web есть несколько способов как можно вставить картинку и в зависимости от поставленных задач программист/веб-дизайнер решает каким способом пользоваться.
Самый обычный способ использование тега <img> — в таком случае обычно кнопка “Сохранить картинку как” активна в контекстном меню браузера.
Другой способ использование блока <div> и назначение картинки в качестве его фона — в таком случае кнопка для сохранения картинки не будет активна. Это похоже что-то на опцию в Photoshop “Наложение узора” для фигуры или элемента.
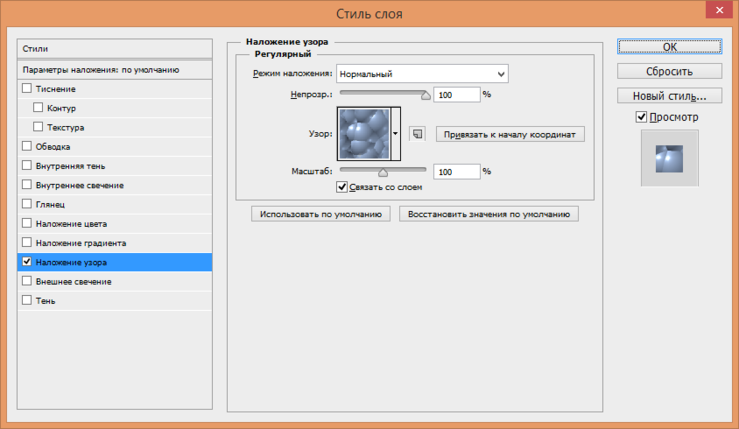
Этот способ удобный тем, что картинка может быть больше размера и выходя за границы блока div она не видна (обрезается), а при использовании некоторых параметров стилей картинка может всегда вписываться в блок независимо от размеров самого блока.
 Использование <div> с фоном
Использование <div> с фоном
Блокировка кнопки “Сохранить картинку как” или контекстного меню также может зависеть из за javascript. Или же какой то невидимый блок <div> будет поверх самой картинки <img> и пункт меню с сохранением так же не будет доступен.
Иногда изображение делают фоном блока <div>, что бы она не попала в индекс поисковиков, но это уже другая история. Тем не менее, в любой непонятной ситуации делайте как описано в следующем разделе.
Сохранение любой картинки в Chrome, Opera, FireFox
Если вы внимательный читатель, то наверное заметили что на сайте Cassina есть красная кнопка с иконкой развернуть на весь экран и там все же доступна опция скачивания.
Но способом, который я приведу ниже вы всегда можете скачать нужный вам контент и не важно есть ли там какая то “красная кнопочка”.
Последние версии Opera и Chrome работают идентично, и принцип будет тот же, думаю дополнительные скриншоты тут не понадобится делать.
Принцип прост, нужно зайти в режим разработчика, перейти во вкладку “Сеть”/”Network”, найти нужную картинку и скачать.
Теперь более подробно на примере сайта 3dground.net.
Шаг 1.
Откройте сайт в браузере, затем запускаем режим разработчика.
Нажмите на клавиатуре сочетание горячих клавиш Ctrl + Shift + I(Работает для всех 3-ех браузеров).
Вы увидите следующее окно:

Режим разработчика в Chrome
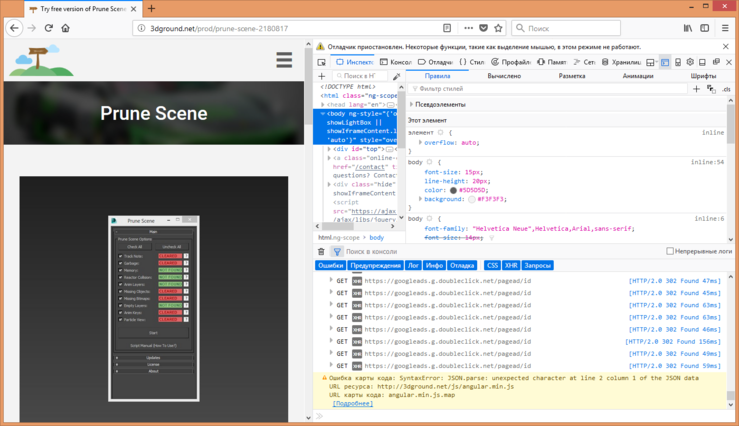
Режим разработчика в FireFox
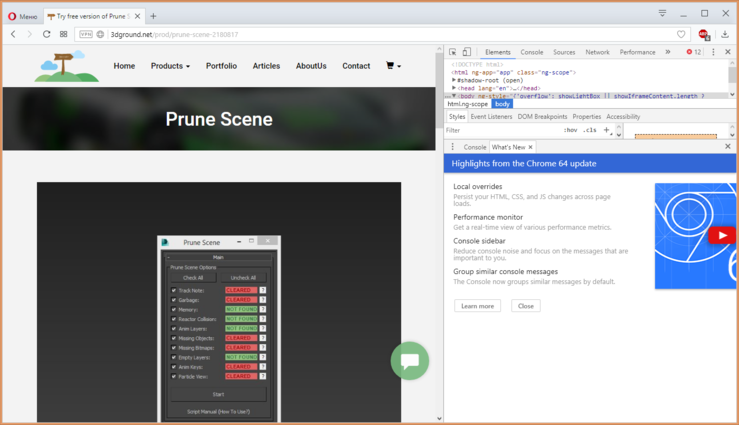
Режим разработчика в Opera
Шаг 2.
Перейдите во вкладку “Network”/”Сеть” и обновите страницу (F5)

Chrome
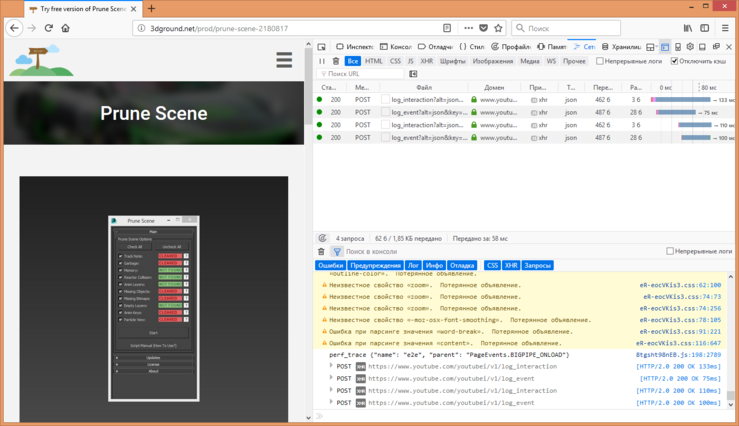
FireFox
Шаг 3.
Включите фильтр по изображениям [1] и отсортируйте контент по размеру [2]:
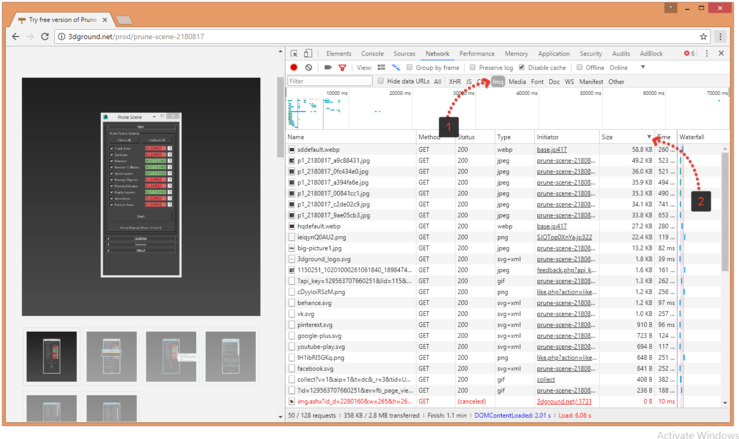 Chrome
Chrome
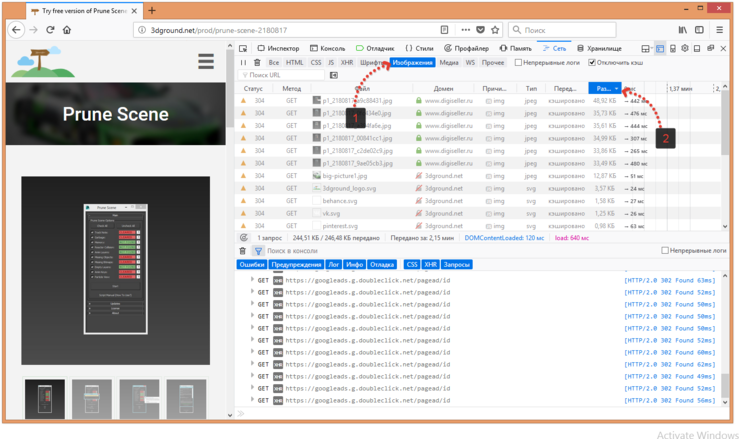 FireFox
FireFox
Шаг 4.
Если вы ищите большие изображения, обычно они находятся в начале списка.Переключайтесь между элементами списка чтобы найти нужное изображение.
Вы можете включить увеличенный предварительный просмотр нажав на вкладку “Preview” в Chrome/Opera или “Ответ” в FireFox (Этот набор вкладок доступен после выделения пункта из списка файлов).
Быстро переключаться между элементами списка файлов можно при помощи клавиш “Вверх“ или “Вниз” на клавиатуре.
Обращайте также внимание на размер и разрешение файла, иногда может попадаться уменьшенная копия основной картинки (thumbnail).
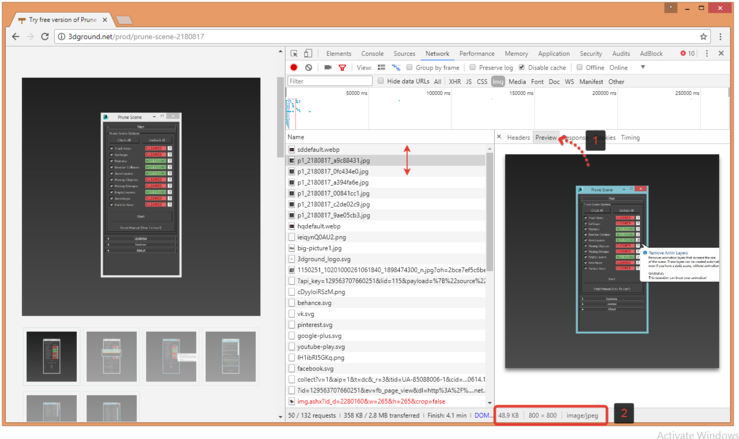
Chrome
 FireFox
FireFox
Шаг 5.
Теперь осталось сохранить файл.
Для Chrome/Opera вызовите контекстное меню на превью изображения и нажмите “Save”.
Для FireFox вызовите контекстное меню на выбранном файле из списка и нажмите “Сохранить изображение как”.
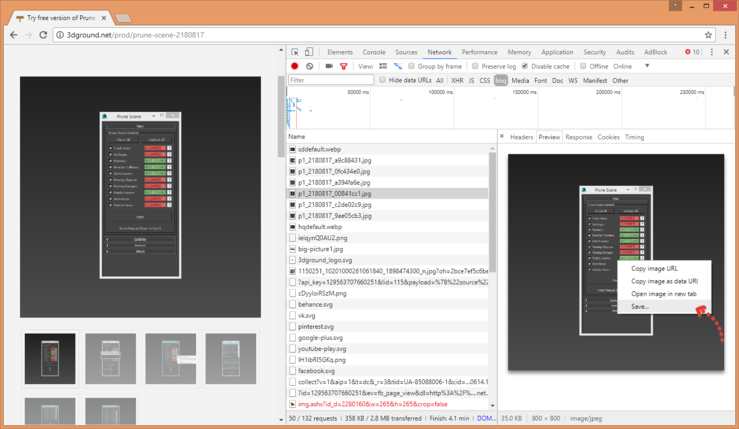
Chrome
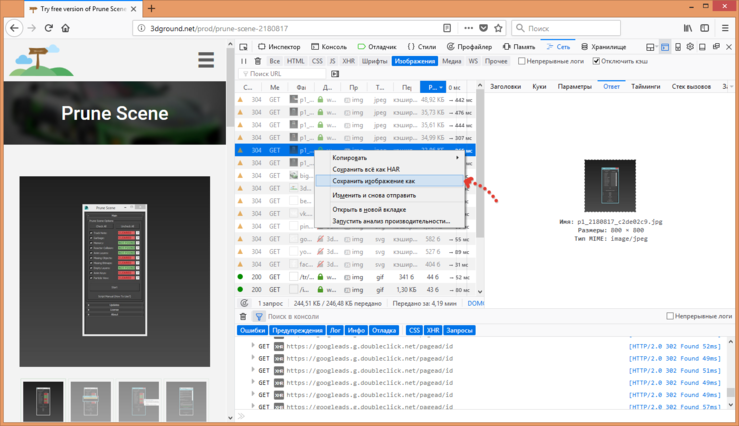
FireFox
Итак, еще раз повторим:
1. Открываем нужную страницу в браузере
2. Нажимаешь Ctrl + Shift + I
3. Переходим в Network (Сеть)
4. Обновляем страницу
5. Достаем любую картинку
Надеюсь урок был полезен, вы почерпнули для себя что-то новое и стали немного более продвинутым не только в 3D ;). Не забываем ставить лайки, если вам понравился урок 🙂
web, image, chrome, firefox, opera, download, access
Как сохранить картинку или фото с любой веб-страницы (даже если при клике правой кнопкой мышки

Вопрос от пользователя
Здравствуйте.
Мне нужно сохранить несколько картинок с одного «необычного» сайта: на нем, при клике правой кнопкой мышки, не появляется стандартное меню (т.е. нельзя обычным образом сохранить фото).
Есть ли какие-нибудь простые и (главное!) быстрые варианты сохранения?
Здравствуйте.
Ну смотря что понимать под «быстрыми», да и от конкретного человека зависит (каждый из нас даже текст на клавиатуре набирает с разной скоростью 👌).
Ниже приведу несколько способов решения задачи (выбор, как всегда, за вами…).
Важно: имейте ввиду, что определённые фотографии и изображения на сайтах защищены авторскими правами! Если вам нужные бесплатные картинки — см. эту подборку сайтов.
*
Способы сохранить картинку
👉 Вариант 1
При сохранении всей веб-страницы (сочетание кнопок Ctrl+S в браузере) — в подавляющем большинстве случаев будут загружены к вам на диск и все изображения, что на ней отображаются!
Собственно, пробуем! 👇
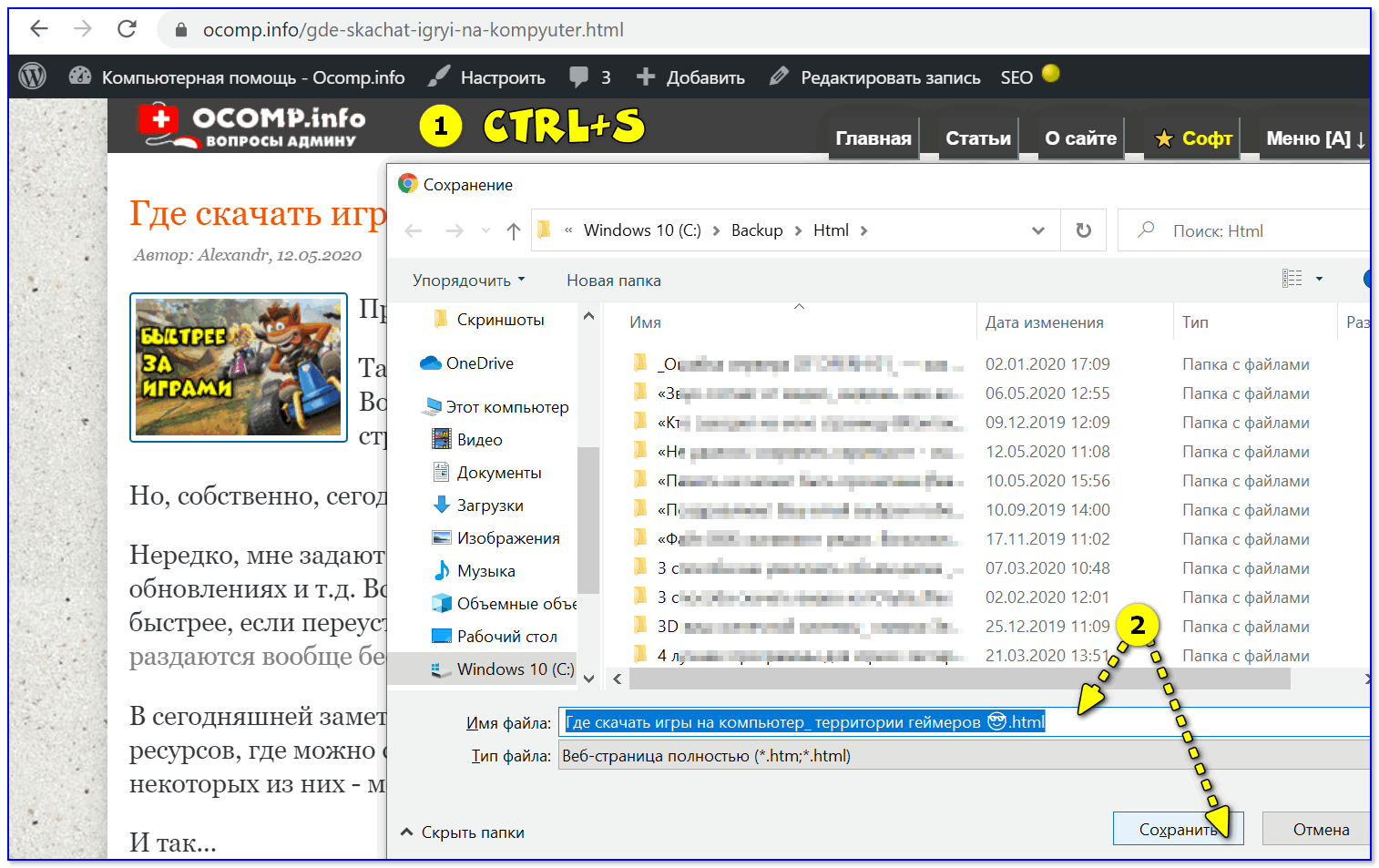
Сохраняем веб-страницу на HDD
Обратите внимание, что рядом с html-файлом странички будет и одноименный каталог. Если вы его откроете — в нём должны быть сохранены все картинки, что были на веб-странице.
Рекомендую отсортировать их по размеру и оставить только то, что «нужно»…
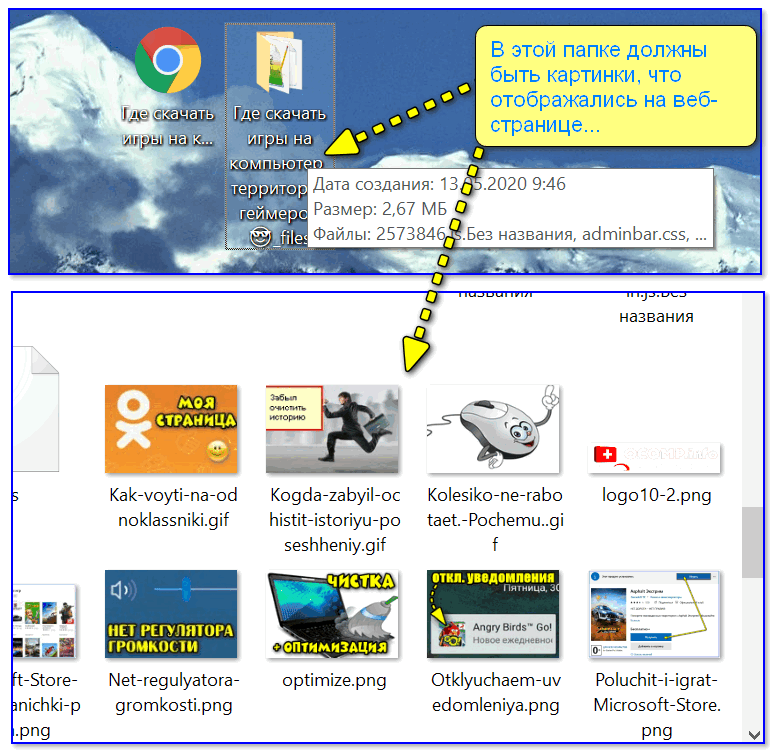
Картинки с сохраненной веб-страницы
*
👉 Вариант 2
А вообще, мне больше всего импонирует вариант с созданием скриншота. Т.е. вы просто делаете скриншот того, что у вас отображается на мониторе! Этот способ универсальный и подходит, как для сайтов, так и для игр, фильмов и т.д. и т.п.
👉 В помощь!
5 способов сделать скриншот экрана на ноутбуке
*
Чтобы сделать скрин: нажмите клавишу Print Screen, затем откройте Paint или Word и вставьте картинку, нажав на Ctrl+V. Дальше ее можно подредактировать (например, подрезав края), и сохранить на жесткий диск. Быстро?!
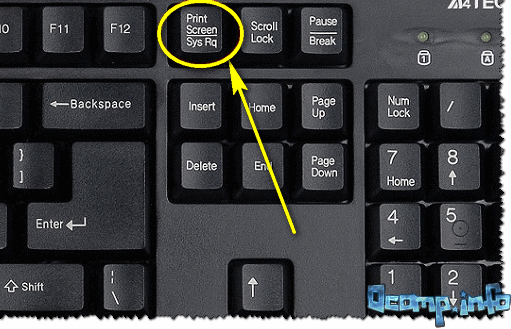
Кнопка Print Screen на типовой клавиатуре
*
👉 Вариант 3
Запомните какой-нибудь текст или описание рядом с нужной фотографией/изображением. После, откройте код страницы — сочетание кнопок Ctrl+U (работает в большинстве браузеров).

Открываем код страницы
Затем в строке поиска (Ctrl+F) укажите текст (который запомнили) и браузер вам найдет этот участок кода веб-странички. Рядом с нужным текстом — вы увидите ссылку на картинку (я ее выделил красным, на конце — «.PNG»). Осталось только ее открыть…!
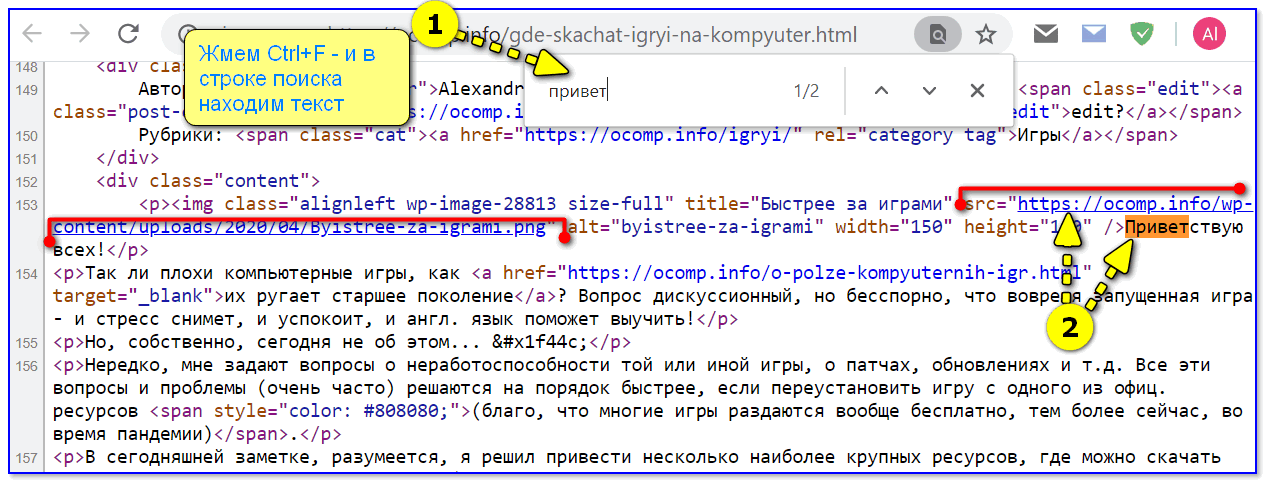
Открываем картинку
А далее обычным образом (нажав ПКМ на нее) — она легко сохраняется на диск…
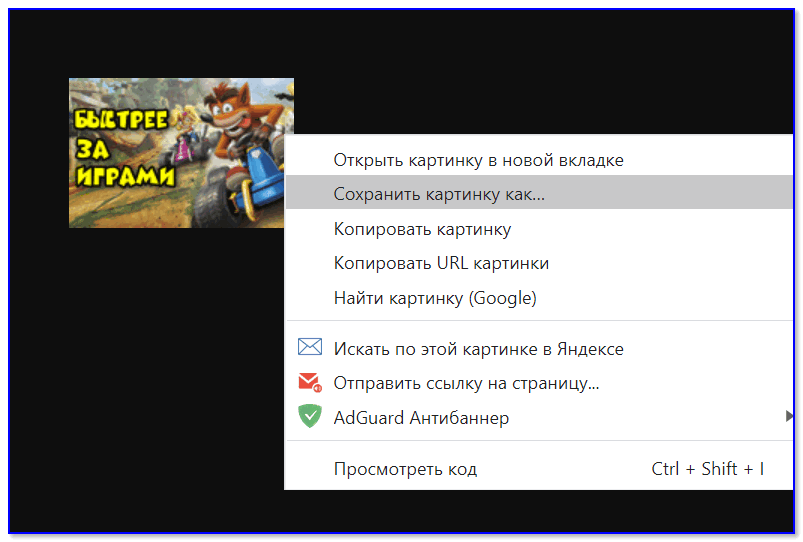
Сохранить как…
*
👉 Вариант 4
Для тех, кому нужны все фотографии с сайта (да и весь другой материал: тексты, сноски, подписи и пр.) — можно посоветовать воспользоваться спец. 👉 программами для скачивания сайтов. Они загрузят весь ресурс целиком, а значит там будет всё, что вам было нужно… 👌
Также можно попробовать сохранить 👉 страничку в PDF-формат. С ним в последствии можно работать, как в MS Word, так и его аналогах.
*
Ну а у меня на этом пока всё… Доп. способы — приветствуются!
Удачи!
👋
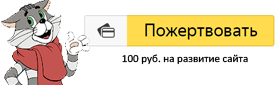

Полезный софт:
-

- ВидеоМОНТАЖ
Отличное ПО для начала создания своих собственных видеороликов (все действия идут по шагам!).
Видео сделает даже новичок!
-

- Ускоритель компьютера
Программа для очистки Windows от мусора (ускоряет систему, удаляет мусор, оптимизирует реестр).
Другие записи:
Как восстановить удаленный или несохраненный файл PowerPoint
После нескольких часов составления идеальной презентации на следующее утро, когда вы ее представляете, случается катастрофа: ее больше нет. Независимо от того, как лихорадочно вы будете искать в проводнике, ваша драгоценная презентация PowePoint исчезнет. Однако Microsoft вас поддержит. Если вы не отключили автоматическое восстановление, файл должен оставаться на вашем компьютере или в облаке, если вы являетесь пользователем Office365. Это не надежно, но вы часто можете восстановить эти случайно удаленные файлы.
Однако в следующий раз вы можете на всякий случай сохранить резервную копию в облаке.
1. Откройте пустой документ Microsoft PowerPoint и щелкните вкладку Файл .
2. Щелкните ссылку Параметры внизу.
3. Выберите слева опцию Сохранить .
4. Как только вы найдете раздел с путем, показывающим, куда идут ваши автоматически сохраненные документы, выберите и скопируйте его .В моем случае это здесь: C: \ Users \ Bryan \ AppData \ Roaming \ Microsoft \ PowerPoint \
5. Откройте проводник и вставьте путь к скопированному файлу . Нажмите, введите .
6. Здесь мы увидим последнее сохранение документа, над которым я работал, которое начинается с имени «МОЕ ПРЕДСТАВЛЕНИЕ». Щелкните, чтобы открыть файл .
7. Щелкните правой кнопкой мыши файл Microsoft PowerPoint и выберите Открыть с помощью .
8. Выберите PowerPoint и нажмите ОК .
Советы Microsoft PowerPoint
,5 способов восстановить удаленную или несохраненную презентацию
Keynote, простая, но красивая программа Apple, которая работает так же, как Microsoft PowerPoint, для проведения презентаций. Теперь все больше и больше пользователей предпочитают Keynote, потому что он делает встречи или обмен сообщениями легко понятными и творческими. Но может возникнуть проблема — мы можем случайно удалить или оставить презентацию Keynote несохраненной на Mac, что делать?
Не беспокойтесь, здесь мы перечисляем 5 способов восстановить несохраненную презентацию Keynote или легко восстановить случайно удаленные / потерянные файлы Keynote, а также включаем несколько советов, которые вам нужно знать о восстановлении Keynote.
Как восстановить удаленную или утерянную презентацию основного текста (3 способа)
Чтобы восстановить удаленные или утерянные презентации Keynote, есть 3 способа на ваш выбор: вы можете выбрать восстановление Keynote с программным обеспечением или без него, с платным или бесплатным сервисом.
# 1 Самый простой способ восстановить удаленный или утерянный Keynote
Способы восстановления файлов Keynote многочисленны, но самый простой и эффективный способ — обратиться к специалисту для выполнения этой работы.
В то время как Cisdem Data Recovery — хороший выбор.Это программа для Mac, помогающая пользователям восстанавливать iWork Pages, Keynote, Numbers, файлы Microsoft Office, фотографии, видео и другие файлы с внутреннего или внешнего устройства. Благодаря 5 режимам восстановления Cisdem Data Recovery может быстро найти потерянные файлы и успешно их восстановить.
Почему Cisdem Data Recovery
- Поддержка восстановления удаленных, отформатированных и потерянных файлов
- Восстановление фотографий, аудио, видео, документов, архивов и др.
- Восстановление файлов с жесткого диска, USB-накопителя, SD-карты, цифровой камеры, мобильного телефона, MP3 / MP4-плеера, iPod и т. Д.
- 5 режимов восстановления
- Быстрое сканирование
- Высокая степень извлечения
- Высокая совместимость с MacOS 10.15, 10,14,10,13, 10,12
Как восстановить удаленные или утерянные презентации Keynote на Mac?
Шаг 1 Загрузите Cisdem Data Recovery бесплатно, установите и запустите.
Скачать бесплатно
Шаг 2 Выберите режим восстановления.
Как указано в названии каждого режима восстановления, выберите режим восстановления в соответствии с вашей личной ситуацией. Если результат Basic Data Recovery не оправдал ваших ожиданий, попробуйте Advanced Data Recovery.

Шаг 3 Выберите путь для начала сканирования.

Шаг 4 Перед восстановлением просмотрите удаленный или потерянный документ Keynote.
После того, как все удаленные или потерянные файлы отобразятся в программе, вы можете выбрать категорию и просмотреть файлы, убедитесь, что вы пытаетесь восстановить правильный файл.

Шаг 5 Роковер удалил или потерял файлы основных заметок.
Отметьте презентации Keynote, которые вы хотите восстановить, затем нажмите «Восстановить», чтобы восстановить файлы Keynote на Mac.
# 2 Восстановление удаленных файлов ключевых заметок из корзины
Фактически, когда мы удаляем файлы на Mac, мы просто перемещаем файлы в корзину, они не удаляются окончательно, мы все еще можем восстановить файлы из корзины.
- Шаг 1. Перейти в корзину
- Шаг 2. Найдите удаленные файлы Keynote. Чтобы быстро найти удаленные файлы, вы можете щелкнуть значок «изменить расположение элементов», чтобы расположить удаленные файлы в желаемом порядке.

- Шаг 3.Верните удаленные файлы Keynote. Щелкните правой кнопкой мыши удаленный файл Keynote и выберите «Вернуть».

- Шаг 4. Проверьте восстановленный файл Keynote. После того, как вы вернете файл Keynote, откроется папка, в которой изначально был сохранен удаленный Keynote, и теперь вы можете работать с файлом Keynote.
# 3 Восстановление удаленных или утерянных файлов ключевых заметок с помощью Time Machine
Тем не менее, если вы навсегда удалили файл Keynote и хотите бесплатно восстановить удаленные или утерянные файлы Keynote, вы можете использовать Mac Time Machine.
Как мы все знаем, Time Machine — это утилита для Mac, помогающая пользователям создавать резервные копии файлов с Mac на жесткий диск. Если вы включили Time Machine, вы сможете восстановить потерянные или удаленные файлы Keynote из резервной копии Time Machine.
- Шаг 1. Перейдите в Finder> Application и запустите Time Machine.
- Шаг 2. Откройте папку, в которой вы храните файл Keynote. Или вы можете перейти в Finder> All My Files, затем найти файл Keynote, выбрав тип расположения.
- Шаг 3. Найдите документ Keynote для восстановления. Вы можете использовать шкалу времени на краю экрана, чтобы проверить резервную копию документов Word, затем выберите и нажмите клавишу пробела для предварительного просмотра.

- Шаг 4. Нажмите «Восстановить», чтобы восстановить удаленный файл Keynote из резервной копии Time Machine.
Восстановление несохраненного файла презентации основного текста (2 способа)
На самом деле, если вы работаете с файлом Keynote на Mac, маловероятно, что вы оставите Keynote несохраненным, поскольку функция автосохранения всегда срабатывает, чтобы сохранить ваши файлы каждый раз, когда в файл вносятся изменения.
Но если ваш Keynote был закрыт без сохранения, есть два способа восстановить презентацию Keynote, которая не была сохранена.
# 1 Восстановление несохраненной ключевой заметки из папки автосохранения
Об автосохранении
Как мы упоминали выше, автосохранение помогает автоматически сохранять файлы на Mac, оно применимо для всех приложений на основе документов, таких как iWork Keynote, Pages, Numbers, Preview, TextEdit и т. Д. Вместо этого оно является частью MacOS. автономной программы поставляется с MacOS, также довольно мало информации об автосохранении, раскрытой Apple.
По умолчанию автосохранение включено, но пользователи могут отказаться от использования этой функции, изменив следующие настройки:
- Перейдите в меню Apple> Системные настройки.

- Выберите «Общие», вы можете установить или снять флажок перед «Запрашивать сохранить изменения при закрытии документов», чтобы выключить или включить функцию автосохранения.

: шаги по восстановлению несохраненной презентации основного текста с помощью автосохранения
- Open Finder;
- Перейдите в «Перейти»> «Перейти в папку» и введите расположение папки автосохранения: ~ / Library / Containers / com.apple.iWork.Keynote / Data / Library / Autosave Information, затем нажмите «Перейти»;

- Теперь найдите несохраненные презентации Keynote, откройте их с помощью iWork Keynote и сохраните их.
# 2 Восстановить несохраненный ключевой комментарий из временной папки
- Перейдите в Finder> Applications> Utilities;
- Запустить терминал на вашем Mac;
- Введите «open $ TMPDIR» в Терминал, затем нажмите «Enter»;
- Теперь найдите в папке презентации Keynote, откройте и сохраните их;

Extended: восстановление предыдущей версии или поврежденного Keynote
Как восстановить предыдущую версию Keynote?
Фактически, MacOS предлагает 2 отличных сервиса для повышения удобства работы с документами: автосохранение и версии.Автосохранение помогает сохранить любое изменение документа сразу после изменения, внесенного в файл; в то время как «Версии» предлагает способ доступа и сравнения всех предыдущих версий документа. Как правило, на любом Mac функция автосохранения и версий включена по умолчанию.
Итак, если вы хотите восстановить предыдущую версию Keynote, используйте функцию «Версии»:
- Шаг 1. Откройте презентацию Keynote;
- Шаг 2. Перейдите в Файл> Вернуться к> Просмотреть все версии;

- Шаг 3.Щелкните значок «Вверх» или «Вниз», чтобы выбрать предпочитаемую версию, затем нажмите «Восстановить», чтобы восстановить предыдущую версию Keynote;

Как восстановить поврежденный Keynote?
Я только что закончил презентацию из 60 слайдов и попытался открыть ее на своем iPhone, чтобы попрактиковаться. В программном примечании macOS говорится: «Файл поврежден и не может быть открыт». — Raphshu из Apple Discussion
Тем не менее, иногда мы сталкиваемся с подобной проблемой, презентация Keynote повреждена и не может быть открыта.В этом случае есть 4 решения.
Решение 1. Отправьте файл Keynote другу, который использует другую версию Keynote, проверьте, можно ли открыть файл. Если да, вам лучше переключиться на работоспособную версию Keynote на своем Mac.
Решение 2. Используйте резервную копию. Возможно, вы создали резервную копию файла через Time Machine или службу iCloud, используйте эти службы, чтобы найти последние обновленные презентации Keynote.
Решение 3. Откройте файл в Mac Preview, затем скопируйте и вставьте содержимое в новый файл Keynote.
Решение 4. Конвертируйте Keynote в PDF с помощью бесплатной онлайн-службы. Файл будет сохранен в формате PDF, и вы сможете открыть его в Mac Preview. При необходимости скопируйте и вставьте содержимое PDF в новый файл Keynote.
Решение 5. Воспользуйтесь программным обеспечением для восстановления данных, например Cisdem Data Recovery, чтобы найти и вернуть файл Keynote.
Заключение
Говоря о восстановлении презентаций Keynote, независимо от того, не были ли они сохранены, удалены, потеряны или повреждены, у нас есть несколько возможных способов решить эту проблему.Но лучший (самый простой и самый эффективный) способ — это всегда получить эксперта, скажем, программное обеспечение для восстановления данных Mac.
,java — Ошибка сохранения файла синтаксического анализа, «Невозможно закодировать несохраненный файл разбора»
Переполнение стека- Около
- Товары
- Для команд
- Переполнение стека Общественные вопросы и ответы
- Переполнение стека для команд Где разработчики и технологи делятся частными знаниями с коллегами
- работы Программирование и связанные с ним технические возможности карьерного роста
- Талант Нанимайте технических специалистов и создавайте свой бренд работодателя
- реклама Обратитесь к разработчикам и технологам со всего мира
- О компании
флаттер как сохранить картинку с камеры на устройство?
Переполнение стека- Около
- Товары
- Для команд
- Переполнение стека Общественные вопросы и ответы
- Переполнение стека для команд Где разработчики и технологи делятся частными знаниями с коллегами
- работы Программирование и связанные с ним технические возможности карьерного роста
- Талант Нанимайте технических специалистов и создавайте свой бренд работодателя
- реклама Обратитесь к разработчикам и технологам со всего мира
- О компании










