Сохранение рисунка или другого рисунка в отдельном файле
Сохранение изображения в отдельном файле
В PowerPoint,Word и Excelописанные ниже действия применимы к фотографиям, фигурам, диаграммам, Графические элементы SmartArt, цифровым рукописному вводу и надписям.
ВOutlookописанная ниже процедура применима только к фотографиям.
-
Щелкните правой кнопкой мыши рисунок, который вы хотите сохранить в виде отдельного файла изображения, и выберите команду Сохранить как рисунок.
-
В списке тип файла выберите нужный формат.
-
В поле

-
Выберите папку, в которой вы хотите сохранить изображение.
-
Нажмите кнопку Сохранить.
Форматы файлов изображений
|
Формат файла |
Описание |
|---|---|
|
GIF -файл (Графический формат GIF) |
Обеспечивает поддержку 256 цветов и сохранение данных изображения при сжатии файла. |
|
Формат JPEG |
Лучше всего подходит для рисунков с богатой цветовой гаммой, например для отсканированных фотографий. |
|
Формат PNG |
Позволяет улучшать качество графических изображений на веб-сайтах благодаря возможности делать прозрачными части рисунка и регулировать яркость. |
|
TIFF |
Формат без потери качества при каждом исправлении и сохранении файла. |
|
Независимый от устройства точечный рисунок |
Рисунки, созданные в любой из программ, отображаются в другой программе точно так, как и в исходной. |
|
Метафайл Windows |
Графический формат «векторный» с 16 бит |
|
Расширенный метафайл Windows |
Графический формат «векторный» 32-bit |
|
Формат SVG |
Изображения можно изменять без потери качества изображения. |
Сохранение рисунка или другого изображения в отдельном файле
-
Щелкните рисунок, который вы хотите сохранить как отдельный файл, и выберите команду Сохранить как рисунок.
-
В списке тип файла выберите нужный формат.
-
В диалоговом окне Сохранить как введите новое имя для рисунка или просто подтвердите предлагаемое имя файла.

-
В поле » где » перейдите к папке, в которой вы хотите сохранить изображение.
-
Нажмите кнопку Сохранить.
Форматы файлов изображений
|
Формат файла |
Описание |
|---|---|
|
Формат PNG |
Позволяет улучшать качество графических изображений на веб-сайтах благодаря возможности делать прозрачными части рисунка и регулировать яркость. |
|
Формат JPEG |
Лучше всего подходит для рисунков с богатой цветовой гаммой, например для отсканированных фотографий. |
|
(Формат переносимого документа) |
Переносимый формат, который может включать текст и изображения. |
|
GIF |
Обеспечивает поддержку 256 цветов и сохранение данных изображения при сжатии файла. |
|
BMP |
Рисунки, созданные в любой из программ, отображаются в другой программе точно так, как и в исходной. |
Как сохранить картинку из Word в JPG. Решение проблемы с сохранением в JPEG в Фотошопе
Существует много различных способов, как изменить формат изображения
. Формат файла определяет, в какой программе он может быть открыт или отредактирован. Расширение файла определяет этот формат. Большинство людей, работающих с изображениями, в какой-то момент сталкивается с необходимостью конвертировать эти файлы в другой формат, поэтому стоит изучить несколько различных способов выполнить это.
Метод 1. Использование программного обеспечения для редактирования изображений
- Откройте файл изображения . Когда вам нужно конвертировать изображение в другой формат, самое простое решение — использовать программное обеспечение для редактирования изображений, входящее в состав вашей операционной системы. В Windows — это «Paint «, а в Mac — «Preview «:
- Обратите внимание, что JPG и JPEG — это разные названия одного и того же расширения файла;
- Также для открытия файла изображения можно использовать программы сторонних разработчиков. Если вы не уверены, попробуйте дважды кликнуть по изображению, чтобы оно открылось программой, заданной по умолчанию для этого типа файлов:
- Перед тем, как изменить формат изображения на jpg , выберите пункт «Файл » в главном меню . На экране должно появиться выпадающее меню параметров для изображения:
- Сохраните или экспортируйте файл изображения
.
 Изменение формата будет происходить одновременно с сохранением новой версии файла. Это полезно: исходный файл остается без изменений, и если что-то пойдет не так, вы всегда сможете к нему вернуться. На Mac
нужно выбрать пункт «Сохранить как
» или «Экспорт
», чтобы продолжить процесс:
Изменение формата будет происходить одновременно с сохранением новой версии файла. Это полезно: исходный файл остается без изменений, и если что-то пойдет не так, вы всегда сможете к нему вернуться. На Mac
нужно выбрать пункт «Сохранить как
» или «Экспорт
», чтобы продолжить процесс:
- В некоторых версиях программного обеспечения вам, потребуется сначала «Дублировать » файл (то есть сделать его копию ), а затем «Сохранить ». Таким образом файл сохранится в новом формате:
- Измените имя и расширение файла . В появившемся окне вы сможете изменить имя, а также расширение (формат ) файла. В выпадающем меню «Формат » или «Сохранить как » должно быть около 12 вариантов, в том числе и «.jpeg «:
- Перед тем, как изменить формат изображения на png, поменяйте имя файла или место его размещения, если это необходимо. Например, можно разместить его на рабочем столе для быстрого доступа;
- Если расширение, которое вам нужно, отсутствует в выпадающем меню, попробуйте другое программное обеспечение для редактирования изображений (например, Photoshop ):
- Сохраните файл
.
 После того, как вы зададите нужное имя, расширение и местоположение файла, нажмите кнопку «Сохранить
». Таким образом вы сконвертируете файл в новый формат, сохранив оригинал:
После того, как вы зададите нужное имя, расширение и местоположение файла, нажмите кнопку «Сохранить
». Таким образом вы сконвертируете файл в новый формат, сохранив оригинал:
- Такое программное обеспечение, как Preview могут пакетно обрабатывать преобразование файлов. Для этого выделите файлы, которые необходимо преобразовать, и кликните по ним правой кнопкой мыши, чтобы увидеть доступные опции.
Метод 2. Использование стороннего программного обеспечения для преобразования изображений
- Найдите нужное программное обеспечение . Для конвертирования изображений в наиболее распространенные форматы вполне подходят графические редакторы. Также можете поискать подходящее программное обеспечение в интернете:
- Например, по запросам «doc в pdf » или «jpg в gif » мы находим сразу несколько онлайн-конвертеров.
- Загрузите файлы изображений
. Большинство сервисов для изменения формата изображения онлайн предлагают свои услуги бесплатно и не требуют загрузки программного обеспечения на жесткий диск.
 В первую очередь обращайте внимание на сервисы, которые предлагают инструкцию по загрузке и преобразованию файлов:
В первую очередь обращайте внимание на сервисы, которые предлагают инструкцию по загрузке и преобразованию файлов:
- Следуй инструкциям . Иногда на таких сайтах запрашивают адрес электронной почты, а затем после завершения преобразования отправляют готовый файл вам на этот адрес. В других случаях нужно подождать несколько секунд, а затем скачать готовые файлы:
- Остерегайтесь сайтов, требующих от вас оплаты или предоставления личных данных. Помните: есть много бесплатных сервисов, на которых не нужно предоставлять ничего, кроме адреса электронной почты.
Метод 3. Преобразование изображений на мобильных устройствах
- Перед тем, как изменить формат изображения на компьютере, изучите доступные для установки мобильные приложения . Перед загрузкой обязательно прочитайте отзывы, чтобы определить качество приложения и убедиться, что выбранное программное обеспечение конвертирует файлы в нужные вам форматы.
- Скачайте приложение для конвертирования изображений
.
 Выбрав подходящее приложение, загрузите его. Вам также нужно загрузить файл изображения (если вы еще не сделали этого
) и запомнить, где он находится. Некоторые приложения могут обнаруживать изображения автоматически, в то время как другие требуют указать необходимые файлы.
Выбрав подходящее приложение, загрузите его. Вам также нужно загрузить файл изображения (если вы еще не сделали этого
) и запомнить, где он находится. Некоторые приложения могут обнаруживать изображения автоматически, в то время как другие требуют указать необходимые файлы. - Конвертируйте изображения . После установки программы на мобильное устройство нужно открыть приложение и следовать инструкциям.
Метод 4. Изменение расширения файла вручную
- Найдите файл . Для графических файлов можно изменить расширение вручную, изменив имя файла с помощью клавиатуры. Это правильное решение, если из-за текущего расширения файла нельзя получить доступ к его содержимому (выводится сообщение об ошибке «неверный формат файла» ):
- Компьютер использует расширения файлов, чтобы понять, с помощью какого программного обеспечения нужно открыть файл. Будьте осторожны при изменении расширений вручную и всегда сохраняйте резервную копию, прежде чем делать это;
- Перед тем, как изменить формат изображения, нужно понимать, что этот метод может привести к снижению качества изображения.
 Использование программного обеспечения для редактирования изображений, как правило, более подходящий метод.
Использование программного обеспечения для редактирования изображений, как правило, более подходящий метод.
- Сделайте расширение файла видимым . В зависимости от конкретных настроек, расширения файлов (три буквы после точки в имени файла ) могут быть не видны для стандартного способа просмотра файлов. В операционной системе Windows можно настроить соответствующие параметры на вкладке «Вид » в разделе «Свойства папки ». Он находится в разделе «Внешний вид и параметры персонализации ». На Mac эти параметры задаются в разделе «Дополнительные установки поиска »:
- Переименуйте файл . Кликните правой клавишей мыши по файлу изображения и выберите пункт «Переименовать ». Удалите старое расширение и добавьте новое.
Например, если имя файла «myimage.png «, можно переименовать его в «myimage.jpg «, и с этого момента ваш компьютер будет видеть его как файл в формате «.jpg «.
Вопросы и ответы:
Как конвертировать картинки из PNG в JPEG?
Как изменить формат изображения на компьютере? «Paint » или «MS Paint » — это простая программа для просмотра и редактирования изображений, входящая в состав операционной системы Windows
. Откройте PNG
файл в Paint
, а затем с помощью Файл> Сохранить как
сохраните файл в формате JPG
. Если вы работаете на Mac
, можно использовать программу iPhoto
. Откройте PNG
файл в iPhoto
, затем перейдите в Файл> Экспорт
и выберите из списка JPG
.
Откройте PNG
файл в Paint
, а затем с помощью Файл> Сохранить как
сохраните файл в формате JPG
. Если вы работаете на Mac
, можно использовать программу iPhoto
. Откройте PNG
файл в iPhoto
, затем перейдите в Файл> Экспорт
и выберите из списка JPG
.
Подготовке любого цифрового изображения, читаемого графическим редактором Adobe Photoshop, будь то PSD-файла, TIF-изображения или «большой» JPEG-картинки, к публикации на сайте, в форуме или социальных сетях, а также к пересылке по электронной почте. Другими словами, «джейпег» для Интернет. В рифму получилось.
Безусловно, форматы изображений, которые умеет читать Photoshop, едва ли исчерпываются названными тремя. И что приятно, большинство можно перевести в JPEG. Вне зависимости от исходного формата в Photoshop существуют два пути «джейпегизации». Возможность выбирать приятна вдвойне. Оба пути различаются. Внешние отличия обнаруживаются невооружённым взглядом, отличия в назначении («Каким путём следовать?») я выделю специально.
В настоящем уроке я представлю две пошаговые инструкции с необходимыми теоретическими «вкраплениями». Он рассчитан на то, чтобы показать Вам, как оптимально сохранить свой виртуальный рисунок, коллаж или фотографию в широко распространённом формате JPEG. Последний наиболее эффективен для изображений с плавными цветовыми переходами.
Для закрепления и расширения полученных знаний, а также в целях выработки навыка, я подготовил соответствующие упражнения. Предлагаю Вам их выполнить, а затем опубликовать свои результаты в комментариях к настоящему уроку. Опробуйте в «полевых условиях» свой навык!
Первый способ
1 шаг
Открываю исходное изображение в Photoshop. В моём случае это файл с названием «Пример.psd», содержащий нарисованный шар.
Нажимаю на клавиатуре сочетание клавиш «Ctrl», «Shift» и клавиши, обозначенной латинской буквой «S» либо выбираю в главном меню «Файл» («File») > «Сохранить Как…» («Save As…»). Появляется диалоговое окно с заголовком «Сохранить как».
2 шаг
Выбираю месторасположение будущего JPEG-изображения. В поле «Имя файла» ввожу новое название картинки, если необходимо. В ниспадающем списке «Тип файла» выбираю формат «JPEG (*.JPG, *.JPEG, *.JPE)».
Параметры ниже оставляю без изменений, удостоверившись, что в качестве цветового профиля, встраиваемого в будущее JPEG-изображение, указан и выбран «стандартный» sRGB. Если это так, то перехожу к 4-ому шагу.
Если вместо sRGB указан другой цветовой профиль, например, ProPhotoRGB или AdobeRGB, то перед началом рассматриваемой в уроке процедуры я переведу исходное изображение в цветовое пространство sRGB в целях единообразного отображения цветов на большинстве устройств. Сделаю это следующим образом.
3 шаг
Нажимаю на клавиатуре клавишу «Esc», чтобы закрыть окно «Сохранить как».
Выбираю в главном меню «Изображение» («Image») > «Режим» («Mode»). Если «галочка» установлена напротив «8 бит\канал» («8Bits\Channel»), то выбираю «16 бит\канал» («16bits\Channel»). Увеличение глубины цвета желательно, чтобы конвертация из одного цветового профиля в другой прошла аккуратно. Визуально на исходном и итоговом изображениях изменение глубины цвета едва ли отразится.
Увеличение глубины цвета желательно, чтобы конвертация из одного цветового профиля в другой прошла аккуратно. Визуально на исходном и итоговом изображениях изменение глубины цвета едва ли отразится.
Затем выбираю в главном меню «Редактировать» («Edit») > «Преобразовать в профиль» («Convert to Profile»). Появляется диалоговое окно с заголовком «Преобразовать в профиль».
В моём случае исходный цветовой профиль («Source Space»), который описывает цвета в рисунке, называется «Adobe RGB (1998)». Выбираю в ниспадающем списке «Целевой профиль» («Destination Space») значение «sRGB IEC61966-2.1». Проверяю параметры преобразования — они располагаются ниже: параметр «Инструмент» («Engine») имеет значение «Adobe (ACE)», «Метод (рендеринга)» («Intent») — «Относительный колориметрический» («Relative Colorimetric»), установлена «галочка» напротив параметра «Использовать компенсацию точки чёрного» («Use Black Point Compensation»), «галочка» отсутствует напротив параметра «Свести изображение, чтобы сохранить вид» («Flatten Image to Preserve Appearance»).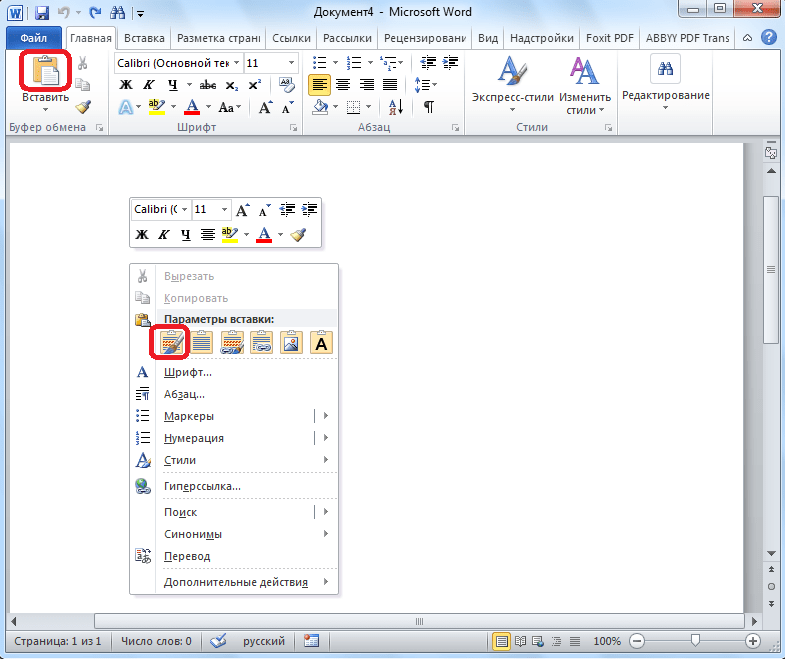
Если Вы увеличили глубину цвета (я проделал это чуть раньше), то параметр «Использовать дизеринг» («Use Dither») будет неактивным. Если в открытом изображении всего один слой (когда Вы открываете JPEG-картинки или «простые» TIF-изображения, обычно, так и есть), то параметр «Свести изображение, чтобы сохранить вид», также, неактивен.
Нажимаю кнопку «Готово» («OK»). Окно «Преобразовать в профиль» исчезает.
4 шаг
В главном окне программы появляется новое диалоговое окно с заголовком «Параметры JPEG» («JPEG Options»). Параметр «Качество» («Quality») позволяет задавать соотношение качества выходного изображения и объёма, который картинка будет занимать в памяти компьютера. Таким образом, оплатой за уменьшение объёма является деградация качества исходного изображения. Чем меньше значение параметра «Качество», тем меньше объём JPEG-изображения.
В рассматриваемом примере я остановлюсь на значении равном 6.
Чтобы оценить качество картинки до сохранения, установлю рядом с параметром «Предпросмотр» («Preview») «галочку».
5 шаг
Установлю значение второго параметра — «Форматирование» («Format Options») — равным «Стандартное оптимизированное» («Baseline Optimized»). Объём будущей JPEG-картинки уменьшился, а качество изображения осталось прежним.
6 шаг
Нажимаю в окне «Параметры JPEG» («JPEG Options») кнопку «Готово» («OK») и проверяю результат.
Сравниваю объёмы исходного PSD-рисунка (~ 3000 Kb) и итоговой JPEG-картинки (82 Kb). Таким образом, JPEG-файл получился примерно в 36 раз меньше исходного изображения при визуально равном качестве. Удобно!
Обращаю внимание, что размер итогового JPEG-изображения остался прежним, как у исходного PSD-рисунка он равен 2480 пикселей × 2480 пикселей.
Второй способ
1 шаг
Открываю исходное изображение в Photoshop.
Нажимаю на клавиатуре сочетание клавиш «Ctrl», «Alt», «Shift» и клавиши, обозначенной латинской буквой «S» либо выбираю в главном меню «Файл» > «Сохранить для Веб…» («Save for Web…»).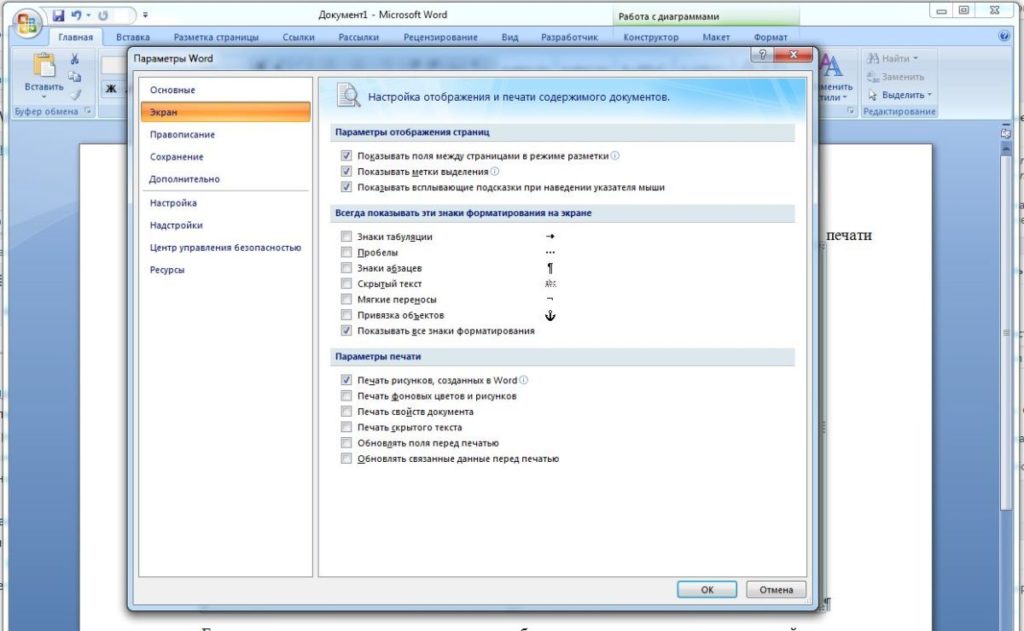
Появится новое диалоговое окно с одноимённым заголовком.
2 шаг
3 шаг
Устанавливаю значение параметра «Качество» («Quality») на максимум.
4 шаг
Уменьшаю размер изображения с помощью параметра «Размер изображения» («Image Size»).
Это необязательная операция, но она помогает существенно уменьшить объём будущего JPEG-изображения, чаще всего, с минимальными потерями в качестве. С одной стороны, уменьшение размера приведёт к естественному уменьшению объёма и, с другой стороны, к уменьшению детализации. Последнее, в свою очередь, ограничивает мои возможности в печати итоговой JPEG-картинки. Если я не планирую печатать последнюю, то забуду об ограничениях.
В данном примере ввожу в поле «Ширина» («Width») значение 600. Автоматически изменится значение в поле «Высота» («Height»). Также, автоматически изменится размер выходного изображения относительно размера исходного рисунка, указанный в поле «Процент» («Percent»). Изменения происходят автоматически и поле «Процент» находится в активном состоянии, если поля-параметры «Ширина» и «Высота» связаны, о чём свидетельствует соответствующий значок, расположенный справа от названных полей.
Изменения происходят автоматически и поле «Процент» находится в активном состоянии, если поля-параметры «Ширина» и «Высота» связаны, о чём свидетельствует соответствующий значок, расположенный справа от названных полей.
В окошке предпросмотра слева оценю размер и качество изображения. А примерный объём последнего смогу узнать по числу, указанному, обычно, в килобайтах (Kb) или мегабайтах (Mb) под левым углом окошка.
5 шаг
Устанавливаю «галочку» рядом с параметром «Оптимизированный» («Optimized»).
6 шаг
Если хочу ещё сократить объём выходного изображения, то уменьшаю значение параметра «Качество» («Quality»). Рекомендую придерживаться значений в пределах 45-90.
В данном случае я выберу значение равное 75.
В итоге, среднестатистическое, при скорости доступа в Интернет равной одному мегабиту (1 Mbits), время загрузки моего рисунка из Интернет составит одну секунду. Оно указывается под значением объёма будущего JPEG-изображения.
При этом, визуально картинка получилась вполне приемлемого качества, переходы тонов достаточно плавные.
7 шаг
Устанавливаю «галочку» рядом с параметром «Преобразовать в sRGB» («Convert to sRGB») и выбираю значение «Цвета, отображаемые монитором» («Monitor Color») в ниспадающем списке ниже.
8 шаг
Наконец, устанавливаю «галочку» рядом с параметром «Встроенный цветовой профиль» («Embed Color Profile»).
Действия на 7-ом и 8-ом шагах желательны, чтобы будущее JPEG-изображение примерно одинаково отображалось на различных устройствах.
9 шаг
В появившемся диалоговом окне с заголовком «Сохранить оптимизированное изображение как» («Save Optimized As») выбираю месторасположение JPEG-картинки и задаю её имя, если необходимо. Нажимаю в активном окне кнопку «Сохранить». Оба окна исчезают. Теперь могу оценить результат.
Закрываю исходное изображение. В появившемся диалогом окошке с предложением сохранить изменения, выбираю «Нет» («No»).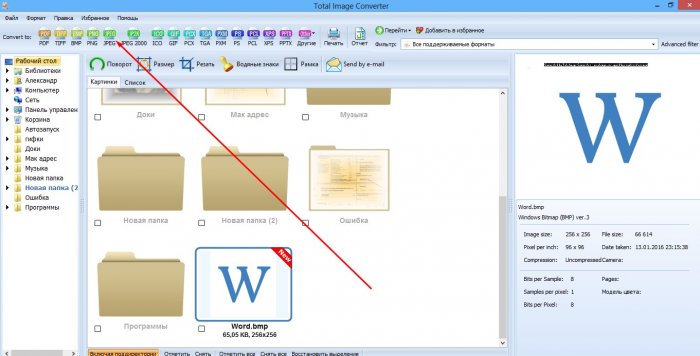
Изображение, полученное вторым способом, удобно применять для публикации в Интернет. А изображение, полученное первым способом, можно помимо публикации в Интернет выводить на печать. В виду того, что размер изображения не изменялся, оно не подвергалось интерполяции, а значит его качество априори выше качества изображения, полученного вторым способом.
Подробнее об интерполяции и её влиянии на деградацию качества цифрового изображения я расскажу в уроке «Что такое интерполяция?»
Для закрепления полученных знаний предлагаю Вам не только сохранить в формате JPEG несколько собственных фотографий, но и выполнить упражнения, приложенные к настоящему уроку. Последние охватывают задачи, с которыми Вы можете столкнуться в занятии фотографией.
Проблемы с сохранением файлов в Фотошопе встречаются довольно часто. К примеру, программа не сохраняет файлы в некоторых форматах (PDF, PNG, JPEG ). Это может быть связано с различными неполадками, недостатком оперативной памяти или несовместимыми параметрами файлов.
В этой статье поговорим о том, почему Фотошоп ни в какую не хочет сохранять файлы в формате JPEG, и как с этой проблемой справиться.
Решение проблемы с сохранением в JPEG
В программе существует несколько цветовых схем для отображения. Сохранение в требуемый формат JPEG возможно только в некоторых и них.
Фотошоп сохраняет в формат JPEG изображения с цветовыми схемами RGB, CMYK и Градации серого . Остальные схемы с форматом JPEG несовместимы.
Также на возможность сохранения в данный формат влияет битность представления. Если этот параметр отличается от 8 бит на канал , то в списке доступных для сохранения форматов JPEG будет отсутствовать.
Конвертация в несовместимую цветовую схему или битность может произойти, например, при использовании различных экшенов, предназначенных для обработки фотографий. Некоторые из них, записанные профессионалами, могут содержать сложные операции, во время которых такая конвертация необходима.
Решение проблемы простое. Необходимо перевести изображение в одну из совместимых цветовых схем и, если необходимо, поменять битность на 8 бит на канал . В большинстве случаев проблема должна решиться. В противном случае стоит задуматься о том, что Фотошоп работает некорректно. Возможно, Вам поможет только переустановка программы.
Инструкция
Чтобы создать новый файл в формате jpg, воспользуйтесь любым графическим редактором. Это может быть простейшее приложение из пакета Windows – Paint или профессиональные программы CorelDraw или Adobe Photoshop. Нарисуйте на холсте картинку (составьте коллаж, вставьте целиком готовую фотографию и тому подобное) и выберите в меню «Файл» команду «Сохранить». Откроется новое окно.
Присвойте файлу имя. Особое внимание уделите полю «Тип файла». С помощью выпадающего списка выберите в нем пункт с расширением jpg или jpeg. В данном пункте может содержаться сразу 3-5 видов форматов, объединенных общими свойствами, для вас важно лишь то, чтобы в поясняющем списке, помимо прочих, содержалось расширение jpg. Сделав выбор, укажите директорию для размещения файла и нажмите кнопку «Сохранить».
В случае, если вам требуется изменить формат уже имеющегося файла, откройте его в любом графическом редакторе и выберите в меню «Файл» команду «Сохранить как». По умолчанию в поле «Тип файла» будет стоять то расширение, которое было присвоено исходному изображению. Замените значение на jpg и нажмите кнопку «Сохранить».
Также для преобразования файлов в jpg можно использовать конвертеры – специальные программы, с помощью которых изменение формата проходит по определенным алгоритмам без потери качества изображения. Примеры таких программ: Total Image Converter или Right Click Image Converter. Установив подобное приложение на свой компьютер, вам достаточно щелкнуть по иконке графического файла с расширением png, bmp, jpeg и др. правой кнопкой мыши и выбрать в выпадающем меню команду «Convert to .jpg». Файл будет конвертирован в формат jpg.
Если по какой-то причине вы не хотите или не можете установить конвертер на компьютер, воспользуйтесь -конвертером. Зайдите на сайт, выберите в качестве конечного формата jpg, нажмите кнопку «Обзор» и укажите путь к файлу, расширение которого вы хотите изменить. Нажмите кнопку «Конвертировать». Ваш файл будет загружен и конвертирован. После этого будет предложено сохранить новый файл в формате jpg на жесткий диск вашего компьютера.
Источники:
- Онлайн-конвертер
- Конвертер изображений
Для преобразования одного формата в другой программисты используют специальные коды. Простому пользователю в большинстве случаев такая информация ни к чему, тем более что конвертировать изображение можно с помощью привычных и простых приложений.
Инструкция
Форматы.jpg и.bmp указывают на то, что файл содержит графический объект (рисунок, фотографию, текст в виде картинки). Данные форматы поддерживает практически любой графический редактор, даже такой простой, как Paint из стандартного пакета Windows.
Чтобы преобразовать.jpg в.bmp, можно воспользоваться несколькими методами. Запустите графический редактор (Paint, Paint.net, Adobe Photoshop, Corel Draw и так далее). Откройте файл в формате.jpg. В верхней строке меню выберите пункт «Файл» и команду «Сохранить как». В открывшемся окне сохранения в поле «Тип файла» выберите с помощью выпадающего списка формат.bmp и нажмите на кнопку «Сохранить». Если потребуется, задайте дополнительные параметры для формата.bmp (например, глубину цветности в битах).
Еще один вариант может подойти для работы в приложении Adobe Photoshop: если вы редактировали.jpg-файл и создали дополнительные слои, все эти слои можно сохранить одновременно в формате.bmp. Для этого выберите в меню «Файл» команду «Сценарии», в подменю – «Экспортировать слои в файлы». В открывшемся окне выберите в группе «Тип файла» из выпадающего списка формат.bmp и нажмите на кнопку Run.
Если вы не хотите запускать графический редактор, установите на своем компьютере с диска или из сети интернет приложение-конвертер. Конвертеры позволяют преобразовывать файлы из одного формата в другой буквально за несколько секунд. Перед установкой конвертера удостоверьтесь, что он поддерживает работу с нужными вам типами файлов.
Интерфейс приложений устроен по-разному. В одном случае необходимо запустить конвертер, поместить в нужное поле файл.jpg, указать, что конечный файл должен быть формата.bmp, и нажать кнопку, запускающую конвертирование. После – извлечь преобразованный файл из второго поля.
В другом случае (например, при работе с приложением Right Click Image Converter) вам необходимо просто кликнуть по файлу формата.bmp правой кнопкой мыши и выбрать из выпадающего меню пункт Right Click Image Converter, в подменю кликнуть по команде Convert to .BMP левой кнопкой мыши. Новый файл будет сохранен в той же директории и с тем же именем, но в новом формате.
Источники:
- как изменить bmp
Преобразовать документы PDF в формат JPG можно несколькими способами. Если документ небольшой, достаточно просто сделать копию экрана и сохранить ее в графическом формате. В случае больших многостраничных документов лучше воспользоваться бесплатными онлайн-сервисами и специализированными программами.
Инструкция
Формат PDF представляет собой формат электронных документов, в котором используется язык PostScript. Документы, сохраненные в таком формате, широко используются в полиграфии, для графического представления данных, могут содержать таблицы, текст, картинки, векторные изображения, гиперссылки и даже мультимедийные файлы.
Формат JPG создан для хранения графических файлов. Его широко применяют для хранения фотографий, изображений на сайтах в интернете и т.д. Основной плюс этого формата — в возможности сжатия картинок. Изображения с расширением «.jpg» могут иметь большой размер, но при этом «весить» совсем немного. Для преобразования файлов PDF в формат JPG существует множество программ и -сервисов.
Если документ PDF умещается на экране компьютера, самым простым способом преобразовать его в JPG будет просто сделать снимок экрана и затем сохранить его в желаемом графическом формате. Расположите документ по центру экрана, нажмите клавишу «Print Screen», запустите приложение Paint и вставьте скопированный снимок экрана во вновь созданный документ. Остается лишь обрезать ненужное и сохранить файл в формате JPG.
Существуют и онлайн-сервисы по конвертированию одного формата в другой. Например, сервис PDF2JPG позволяет преобразовывать документы PDF в графический формат JPG. Вам нужно лишь нажать на кнопку «Choose PDF file», выбрать на компьютере интересующий вас документ, в меню «JPG quality» выбрать желаемое разрешение картинки и нажать «Convert to JPG». Этот сервис позволяет конвертировать одно- и многостраничные PDF документы, сохранять получившиеся изображения в архивы, не ограничивает количество обрабатываемых документов, не ставит на файлах JPG водяных знаков и не требует регистрации.
Сейчас разработано множество специализированных программ, позволяющих сохранять PDF файлы в формат JPG. Одной из самых популярных является приложение Free PDF to JPG Converter. Эта программа бесплатна, не требует инсталляции, позволяет обрабатывать несколько документов за один раз и выбирать желаемое разрешение JPG. Интерфейс приложения интуитивно понятен — вам нужно лишь выбрать файлы и нажать кнопку «Convert PDF to JPG for Free». К минусам программы можно отнести невозможность предварительного просмотра документов.
Когда известно расширение файла , его легче идентифицировать и понять, с помощью какой программы лучше открывать. В системе Windows существует возможность скрыть расширение файла или настроить его отображение. Сделать видимым формат файла можно всего за несколько секунд.
Инструкция
Чтобы сделать видимым формат файла , откройте любую папку, в верхней строке меню выберите пункт «Сервис». В выпадающем меню кликните по нижней строке «Свойства папки» левой кнопкой мыши – откроется новое диалоговое окно. Также данное диалоговое окно можно вызвать через панель управления. Вызовите панель через меню «Пуск», кликните по иконке «Свойства папки» левой кнопкой мыши. Если ваша панель отображается по категориям, нужный значок будет находиться в разделе «Оформление и темы».
В открывшемся окне перейдите на вкладку «Вид» и выберите раздел «Дополнительные параметры». С помощью полосы прокрутки в предложенном списке найдите пункт «Скрывать расширения для зарегистрированных типов файлов» и снимите с него маркер. Нажмите кнопку «Применить», чтобы новые настройки вступили в силу, кликните по кнопке «ОК» в нижней части окна или кнопку «Х» в правом верхнем углу, чтобы закрыть окно свойств.
Сами иконки файлов могут подсказать, в какой программе эти файлы были созданы, так как для зарегистрированных типов файлов в системе существуют оригинальные значки. Если визуального отображения недостаточно, подведите курсор мыши к иконке и дождитесь, пока появится всплывающая подсказка с краткой информацией о файле. Например, для файла с графическим изображением может быть указано «Тип: FastStone JPG File», а для текстового файла – «Тип: Документ Microsoft Office Word».
В случае если вы хотите получить более детальную информацию, кликните по нужному файлу правой кнопкой мыши, в выпадающем меню выберите пункт «Свойства», кликнув по нему любой кнопкой мыши. В открывшемся окне на вкладке «Общие» будет содержаться информация о типе файла и о приложении, с помощью которого его можно открыть. Также на данной вкладке можно посмотреть, когда был создан и изменен файл, какого он размера и в какой директории размещен.
Видео по теме
Часто бывает необходимо сделать снимок экрана своего компьютера. Для решения этой задачи есть довольно много бесплатных программных средств для OS Windows, обзор которых приведен в этой статье.
Инструкция
Кнопка Prt Scr на вашем компьютере
Prt sc — от англ. Print Screen — напечатать экран. Кнопка находится в самом верхнем ряду клавиатуры. Сразу после клика на эту кнопку в буфер обмена сохраняется текущее изображение на мониторе компьютера. Чтобы работать с ним, его необходимо вставить (Ctrl+C) в документ Word или в графический редактор типа Paint.net.
Главные недостатки способа — он требует дополнительных действий для того, чтобы увидеть полученное изображение, кроме того, можно сделать только снимок видимой области экрана.
При работе с текстовыми документами не редко возникает необходимость сохранить картинку из Word в JPG формат. Если вы также столкнулись с этой задачей, то эта статья должна вам помочь. Сейчас мы опишем несколько способов сохранения картинок из Ворда.
Способ № 1. Сохраняем картинку через контекстное меню.
После этого откроется окно, в котором нужно выбрать папку для сохранения картинки, тип файла JPG и ввести ее название картинки. После этого нужно нажать на кнопку «Сохранить».
В результате в выбранной вами папке появится сохраненная вами картинка в формате JPG.
Способ № 2. Копируем картинку.
Если вам нужно перенести картинку из документа Word в графический редактор, например в . То, проще всего просто скопировать картинку и вставить ее в нужной программе. Для этого кликните правой кнопкой мышки по нужной картинке и выберите пункт «Копировать». Также вы можете просто выделить картинку и воспользоваться комбинацией клавиш CTRL-C.
После того как картинка скопирована нужно перейти в графический редактор и вставить ее с помощью команды «Вставить» или комбинации клавиш CTRL-V. После вставки картинки вы сможете сохранить ее в формате JPG или в любом другом формате.
Способ № 3. Извлекаем картинки из файла DOCX.
Если вам нужно сохранить большое количество картинок из одного файла Word, то предыдущие способы не будут очень удобны, поскольку они требуют большое количество ручной работы. Но, есть и другой вариант. Вы можете сохранить ваш документ в формате DOCX и . Это возможно благодаря тому, что формат DOCX это ZIP архив в котором текст сохранен как XML, а картинки, как обычные JPG файлы.
Для того чтобы открыть DOCX как архив, вам понадобится . Например, можно использовать бесплатный архиватор 7zip. После его установки нужно кликнуть правой кнопкой мышки по DOCX файлу и выбрать пункт меню «7-zip — Открыть архив».
Обратите внимание, если у вас нет пункта меню «Открыть архив» или вы не можете установить архиватор, то вы можете изменить расширение файла с DOCX на ZIP и открыть файл вручную. В этом случае файл откроется даже без архиватора, поскольку операционная система Windows умеет открыть ZIP файлы как обычные папки.
После этого программа 7zip откроет DOCX файл как архив. В этом архиве вам нужно перейти в папку /word/media/ .
В этой папке будут находиться все файлы из вашего документа. При этом они будут сохранены в формате JPG.
Для того чтобы извлечь файлы из архива нужно просто перетащить их из программы 7zip в любую папку. Например, на рабочий стол. Также вы можете воспользоваться функцией «Извлечь». Для этого нужно нажать на кнопку «Извлечь» и указать папку, в которую вы хотите перенести JPG файлы.
После выбора папки и нажатия на кнопку «Ok» нужные вам JPG файлы будут распакованы.
Как вытащить картинку из Ворда и сохранить в jpg. Как извлечь изображения из word. Как вытащить фото из word. Сохраняем все изображения из файла DOC К ак использовать инструменты разработчика
Если вам необходимо преобразовать документ из текстового редактора Microsoft Word в файл форматом JPG, вы можете воспользоваться несколькими способами. Все они доступные и не вызовут у вас сложностей. Прежде чем преступить к переводу текстового документа в графический, нужно понять в каких случаях это может пригодиться.
В ситуациях, когда вам нужно вставить картинку с написанным текстом в иной документ, обязательно понадобится совершить перевод текста в изображение. Также, если вы не хотите чтобы с вашего сайта скопировали авторский текст, то смело можете добавить на него картинку с написанной ранее статьей с помощью Microsoft Word. Вы также сможете установить изображение как обои рабочего стола, для того что бы ваши заметки или напоминания были всегда на виду.
Встроенная программа «Ножницы»
Начиная с версии Windows Vista и Windows 7, в операционную систему встроена программа, которая очень необходима для пользователей и называется «Ножницы» .
Благодаря этой утилите вы сможете сделать скрин экрана без использования сторонних сервисов, специальных приложений, а также, больше нет нужды перемещать объекты в буфер обмена для дальнейшей вставки их и редактирования в иных приложениях. Также, «Ножницы» могут зафиксировать отдельную часть экрана.
Таким образом, текстовый документ был сохранен как изображение, но это только один из возможных способов преобразования.
Как сделать скриншот в Windows XP и предыдущих версиях
Подобным вариантом, в первую очередь, пользуются люди, которые предпочитают более ранние версии Виндовс, где не предусмотрена программа «Ножницы». Но данный способ может подойти для любого пользователя.
Теперь вы знаете еще один способ как можно захватить текст и перевести его в картинку.
Функции софта Microsoft Office
Множество различных программ входят в полнофункциональный пакет Office. К ним относятся не только всем известные редакторы, таблицы и приложения для создания компьютерных презентаций, а и заметки OneNote. Конкретно последний инструмент будет полезен при переводе текста в картинку.
- В открытом документе перейдите в раздел «Файл» в панели управления. В более старых версиях эта кнопка называлась «MS Office» .
- В графе «Печать» откройте пункт «Принтер» и нажмите на кнопку «Отправить в OneNote» . Теперь кликните «Печать» .
- Откроется текст в дополнительной отдельной странице инструмента OneNote. Если слева или справа есть какие-то дополнительные вкладки, закройте их.
- В разделе «Файл» перейдите в графу «Экспорт» и выберите . Теперь нажмите клавишу «Экспорт» и выберите, куда сохранять документ.
- Если вы снова откроете данный файл в Ворде, то документ будет отображаться как картинка, которая содержит текст.
- Теперь сохраните картинки как отдельные файлы. Для этого кликните правой клавишей мыши на картинку и во всплывающем окне нажмите «Сохранить как рисунок» и выберите, куда сохранять файл и под каким именем.
Некоторые важные детали напоследок
Не стоит забывать о том, что преобразовывая текст в картинку, качество написанного, с большой вероятностью, будет изменено в худшую сторону. Это происходит, потому что все описанные методы переводят векторный текст в изображение, представляющее собой сетку пикселей. В основном это приводит к тому, что текст на изображении получается размытым и будет не читабельным.
Несколько простых примечаний помогут вам избежать таких проблем и облегчат работу в данном направлении.
- Первый шаг во всех методах это изменение масштаба. Перед этим действием сделайте шрифт больше, насколько это возможно. Этот совет особо уместен в ситуации, когда в вашем тексте есть список.
- Если после сохранения файла через Paint не видно страницу, то просто сделайте масштаб, в котором отображается документ меньше.
Теперь вы знаете о самых легких в использовании методах для изменения текстового документа Word в файл форматом JPG. С описанными вариантами вы сможете совершить конвертирование, не прибегая к дополнительным утилитам.
Порой во время работы с текстовым редактором возникает желание завладеть картинкой, установить её на рабочий стол или использовать в другом документе. Для этого нужно сохранить картинку из Ворда в jpg формате. Сделать сохранение рисунка помогут нижеприведённые способы.
Сохранение посредством контекстного меню
Вытащить фото из Ворда можно следующими шагами:
После выполненных действий, открыв папку, которая ранее была выбрана для сохранения фото, найдёте сохранённую картинку в формате jpg.
Сохраняем с помощью копирования
Если необходимо вставить картинку из Ворда, например, в графический редактор, будь это Photoshop или Paint, поможет давний метод копирования.
Извлекаем из архивированного файла
Когда в обычном документе Ворд есть много картинок, то сохранять отдельно каждую вручную займёт огромное количество минут. Чтобы упростить сохранение рисунков, нужно документ Ворда сохранить на компьютер в формате «Docx». Ведь данный формат Ворда считается как Zip файл, любой рисунок будет сохранён как обычный объект в формате «jpg», а текст сохраняется в виде «XML». Чтобы открыть файл Ворда в формате «Docx» понадобится программа архиватора под названием «WinRAR». Рассмотрим этот способ подробнее по шагам.
Благодаря вышеперечисленным способам, достать и сохранить рисунки из Ворда не будет занимать много времени.
При использовании компьютера в повседневной жизни часто возникает ситуация, когда мы хотим сохранить фотографию или картинку из Интернета себе на компьютер. Но как это сделать?!
Картинка в Интернете может быть сохранена в любом из случаев, даже когда содержимое сайта защищено от копирования или заблокирована правая кнопка мыши. В этом уроке Вы узнаете и научитесь сохранять любые картинки и фотографии из Интернета.
: любой Интернет браузер
Также при сохранении с различных сайтов возникают несколько разнообразных препятствий, которые мы рассмотрим в этом уроке:
Это основные трудности, с которыми Вы можете столкнуться при сохранении картинки или фотографии из Интернета.
В этом уроке, для примера, будет использован интернет-браузер Google Chrome. В других браузерах принцип может быть похожим.
Обычное копирование картинки с сайта
К примеру, у нас есть сайт, на странице которого мы хотим скопировать картинку себе на компьютер:
Рис. 2. Кнопка сохранения картинки на компьютер
После нажатия на кнопку «Сохранить картинку как… » откроется диалоговое окно, в котором необходимо выбрать путь (папку) куда мы хотим сохранить нашу картинку или фотографию с сайта. После того, как Вы выбрали место для сохранения, в этом же окне, кликаем левой кнопкой мыши по кнопке «Сохранить».
Теперь картинка или фотография сохранена на Ваш компьютер. На этом способ « » завершен, далее рассмотрим более сложные ситуации.
Сохранение картинки, на которой нет пункта «Сохранить картинку как…»
Данный вариант работает также и для картинок или фотографий на сайте, которые нельзя сохранить стандартным способом «Сохранить картинку как… ». Причиной этого может быть: запрет с помощью скрипта на сохранение или копирование материала, на странице сайта наша картинка сверстана как слой (
) а не как элемент — изображение ().В рассматриваемом примере картинка размещена как фоновый рисунок слоя. Чтобы сохранить эту картинку кликаем правой кнопкой мыши по нужной картинке и во всплывающем меню выбираем элемент «Просмотр кода элемента»:
Рис. 4. Элемент «Просмотр кода элемента» в Google Chrome
После нажатия по этому пункту появится дополнительное окно в котором программа сразу выделит необходимый нам элемент:
Рис. 5. Слой с картинкой или фотографией, которую необходимо сохранить
Справа, в этом окне, находится дополнительный раздел с вкладками «Style, Computed…», в нем мы можем увидеть ссылку на картинку или фотографию:
Рис. 7. Кнопка открытия картинки в новом окне Google Chrome
После этого программа откроет новую вкладку (окно) с требуемой картинкой:
Рис. 8. Картинка, открытая в новом окне или вкладке
На этом этапе раздел «Сохранение картинки, на которой нет пункта «Сохранить картинку как…» » завершен, теперь мы умеем сохранять картинки или фотографии на сайтах, где нет кнопки для сохранения. Далее мы рассмотрим более сложный и редкий вариант: сохранение картинки или фотографии со страницы, на которой отключена правая кнопка мыши.
Сохранение фото при защите страницы от копирования
Предположим у нас есть картинка или фотография, которую мы хотим сохранить на свой компьютер:
По уже наработанной процедуре мы кликаем по ней правой кнопкой мыши с целью сохранить ее, но в результате у нас не появляется всплывающее меню с основными операциями копирования, печати и прочих полезных действий. Существует способ 100% копирования картинок или фотографий с таких страниц сайта.
Как и было описано выше, для этого урока используется браузер Google Chrome и все примеры будут приводиться исходя из особенностей именно этого браузера. В других современных браузерах есть примерно похожие возможности. В этом уроке Вы поймете логику решения этой задачи, даже если у Вас другой браузер.
Для начала копирования картинки с защищенной страницы нажмём клавишу на клавиатуре «F12 ». После нажатия на эту клавишу нам откроется дополнительное окно, именуемое как «Инструменты разработчика »:
Рис. 10. «Инструменты разработчика» браузера Google Chrome
Рис. 11. Вкладка инструмента «Network» браузера Google Chrome
После этого, чтобы было проще найти нужную нам картинку, кликаем по иконке с изображение воронки («Filter »), после этого нам станет доступным строка для сортировки элементов на странице:
Рис. 12. Кнопка фильтрации элементов браузера Google Chrome
Теперь нам необходимо девой кнопкой мыши кликнуть по кнопке «Images », чтобы в поле ниже отображались только картинки и фотографии:
Рис. 13. Кнопка «Images» для фильтрации изображений на странице
Наш фильтр готов для того, чтобы найти и сохранить на компьютер нужную нам картинку. После этого необходимо обновить страницу сайта (клавиша «F5 » на клавиатуре). После того как страница обновилась, в поле «Network » появятся данные о загружаемых картинках:
Рис. 14. Во вкладке «Network» отображаются все картинки на текущей странице
В этом списке, полистав его вверх и вниз колесиком мыши, мы найдем нашу картинку в уменьшенном варианте:
Рис. 15. В общем списке находим нашу картинку
Теперь все что нам остается, это открыть эту картинку в новом окне, чтобы сохранить её себе на компьютер. Для этого нажимаем правую кнопку мыши на имени этой картинки (имя картинки показано справа от миниатюры) и во всплывающем меню выбираем «Open link in new tab
Также не забывайте, что не следует злоупотреблять копированием картинок или фотографий с сайтов, так как у каждого рисунка или фотографии может быть автор и они обладают авторскими правами.
Программа Word, разработанная корпорацией Microsoft, в настоящее время является самым распространенным текстовым редактором. Он обладает массой полезных возможностей, в том числе поддерживает вставку изображений в текстовый файл.
А если что-то можно вставить, значит это можно и извлечь! В этой статье рассмотрим 3 способа, как можно извлечь изображения из текстового документа, сохранённого в формате .doc или .docx .
Все способы разобраны на примере интерфейса программы Micrisoft Word 2013 .
Способ №1 — Сохранить как рисунок
Пожалуй, самый простой, совместимый с более-менее новыми версиями Word’а, это извлечение с помощью команды .
Нажмите правой кнопкой мыши по изображению и в выпадающем списке выберите эту команду.
Плюсы этого способа:
- Простота действий, не требующих особых навыков от пользователя.
Минусы этого способа:
- Во время сохранения нужно обязательно задать имя файла.
- Нам не будет известно изначальное имя файла.
- Требуется сделать относительно много действий и, соответственно, потратить много времени, чтобы извлечь изображение.
Способ №2 — Через архивацию
С помощью этого способа можно извлечь изображения только из Word-документа нового поколения – сохраненного в расширении .docx .
Для начала нужно сделать, так чтобы имя файла показывало свое расширение. Для этого откройте любую папку. Вверху в командной строке выберите команду Упорядочить и в открывшемся меню .
Появится окно с настройками. Откройте вкладку Вид .
Найдите в Дополнительных параметрах строчку и снимите галочку . Потом ОК .
Теперь приступим к извлечению картинок.
Нужно изменить расширение .docx на .zip . Для этого выберите Word-документ и нажмите кнопку F2 – активируется функция изменения имени. Сотрите все после точки и напишите zip .
Появится окно с предупреждением, что может оказаться недоступным. Жмите ДА .
Файл автоматически изменит свой внешний вид на иконку архива. В моем примере это иконка .
Следующим шагом нужно извлечь содержимое этого архива. Для этого нажмите по нему правой кнопкой и выберите команду Извлечь в текущую папку или Извлечь здесь (в зависимости от вашего архиватора).
Появились три новые папки и еще один файл. Нам нужна папка Word . Откройте ее.
Внутри нее откройте следующую папку media .
Эта папка содержит все изображения, которые были в текстовом документе.
Плюсы этого способа:
- Не смотря на то, что нужно было провести ряд подготовительных действий, это очень быстрый способ извлечь все изображения из текстового документа. Особенно актуально, когда файл содержит много картинок.
- Каждому изображению присваивается свое уникальное имя файла.
- Все изображения уже собраны в одной папке, с которой будет проще потом работать.
Минусы этого способа:
- Неопытному владельцу ПК будет сложно выполнить ряд подготовительных действий.
- Требуется наличии дополнительной программы – архиватора.
Способ №3 — Сохранить как Web-страницу
А это, пожалуй, самый предпочтительный способ. Он прост и эффективен.
Затем нажмите на Обзор , чтобы указать папку на компьютере, куда нужно сохранить текущий файл, а также все изображения из Word-документа.
В окне Windows-проводника, после того, как укажите папку для сохранения, задайте любое имя для файла. После этого, САМОЕ ГЛАВНОЕ: из выпадающего списка Тип файла выберите пункт Web-страница (*.htm;*.html) . Затем кнопка Сохранить .
Теперь перейдем в папку, куда сохранили. Она должна содержать текстовый документ и отдельную одноименную папку.
Откройте эту папку. В ней будут все изображения, извлеченные из Word-документа.
Плюсы этого способа:
- Очень простой и быстрый способ.
- Из файла извлекаются сразу все изображения, что особенно удобно, когда их там много.
- Создается отдельная папка для изображений.
- Изображениям автоматически присваиваются уникальные имена.
Минусы этого способа:
- В папке с изображениями присутствует лишние файлы.
Минус, в отдельных случаях он же плюс:
Все изображения дублируются.
Первая картинка сохраняется в своем первоначальном размере, то есть в том, в каком она была добавлена в Word-файл.
Поскольку в Word’е пользователь может менять размер изображений, в итоге документ может быть сохранен с изображениями отличными от первоначального размера. Поэтому вторая картинка в папке сохраняется в том размере, в каком она стала после всех манипуляций пользователя.
Заметили ошибку в тексте — выделите ее и нажмите Ctrl + Enter . Спасибо!
Чтобы нарисованный в программе Paint рисунок можно было потом открыть на компьютере, для него нужно указать какую-то папку. Тогда он туда запишется в виде отдельного файла, который можно будет не только открыть, но и поместить на флешку или переслать по интернету. Эта процедура называется сохранение .
Многие люди не сохраняют рисунок во время работы, а делают это в конце. Дело в том, что, когда вы пытаетесь закрыть программу, уже нарисовав в ней что-нибудь, то выскакивает окошко, в котором компьютер «спрашивает», сохранять ли изменения.
Если нажмете на кнопку «Да», то откроется окошко, где нужно будет выбрать место для рисунка, дать ему название и нажать кнопку «Сохранить».
Если щелкнете по кнопке «Нет», компьютер закроет программу вместе с рисунком, и открыть вы его уже не сможете. То есть изображение безвозвратно исчезнет. А если щелкнете по кнопке «Отмена», то программа Paint останется открытой вместе с рисунком.
Но лучше все-таки сохранять другим способом. И не в самом конце работы, а время от времени. Потому как если произойдет скачок электричества или зависание компьютера, рисунок может не сохраниться на компьютере. Это значит, вы его потеряете.
Как сохранить нарисованный рисунок — инструкция
Нажмите на надпись «файл» в левом верхнем углу программы.
В новой версии программы вместо надписи «Файл» будет вот такая кнопка:
Откроется новое окошко. В нем компьютер предлагает выбрать то место, в которое нужно записать рисунок. Обратите внимание на верхнюю часть. Именно сюда компьютер и собирается его отправить.
В примере на картинке это папка «Изображения» (Мои рисунки). Но, вообще-то, в ней лучше не хранить важную информацию, так как она может пострадать в случае проблем с компьютером. Поэтому, если вам что-то дорого, лучше поместить это в другое место. Например, в какую-нибудь папку Локального диска D , если он, конечно, имеется.
Значит, нужно в окошке вместо папки «Изображения» выбрать Локальный диск D. Для этого нажимаем на надпись «Компьютер» (Мой компьютер) с левой стороны.
Или
И после этого внутри окошка (в белой его части) открываем нужный Локальный диск, то есть щелкаем по нему два раза левой кнопкой мышки.
Если вы хотите положить рисунок в какую-то папку, откройте ее в этом же окошке (нажмите по ней два раза левой кнопкой мышки).
После того как вы выбрали место, куда хотите записать рисунок, нужно обратить внимание на нижнюю часть окошка — на пункт «Имя файла».
Здесь написано название, под которым рисунок будет сохранен. В примере на картинке это название — «Безымянный». Если оно не подходит, нужно его удалить и напечатать новое, подходящее имя для файла.
А также обратите внимание на поле чуть ниже. Называется оно «Тип файла». Нажав на это поле, мы можем выбрать подходящий формат для рисунка или оставить все как есть.
Теперь вы можете закрыть программу Paint и попробовать открыть файл с рисунком на компьютере. Для этого зайдите в то место, куда его сохранили. Там должен быть файл с напечатанным вами названием или стандартным именем «Безымянный».
Тематические материалы:
Обновлено: 18.07.2021
103583
Если заметили ошибку, выделите фрагмент текста и нажмите Ctrl+Enter
Как сохранить картинку из Ворда в jpg?
Сконвертируйте ваши doc-файлы в jpg онлайн и бесплатно
Перетащите файлы сюда. 100 MB максимальный размер файла или Регистрация
- Image
- Document
- Ebook
- Audio
- Archive
- Video
- Presentation
- Font
- Vector
- CAD
- abc
- abw
- csv
- dbk
- djvu
- dng
- doc
- docm
- docx
- erf
- ebm
- ewm
- emw
- gzip
- kwd
- odt
- oxps
- ppt
- pptx
- rtf
- rar
- txt
- wps
- xls
- xlsx
- zip
doc
в
- Image
- Document
- Ebook
- Audio
- Archive
- Video
- Presentation
- Font
- Vector
- CAD
- abc
- abw
- csv
- dbk
- djvu
- dng
- doc
- docm
- docx
- erf
- ebm
- ewm
- emw
- gzip
- kwd
- odt
- oxps
- ppt
- pptx
- rtf
- rar
- txt
- wps
- xls
- xlsx
- zip
jpg
Конвертировать в DOC doc
Документ Microsoft Word
DOC ― это расширение файлов для документов текстового редактора. Оно связано преимущественно с приложением Microsoft Word. Файлы DOC также могут содержать графики, таблицы, видео, изображения, звуки и диаграммы. Этот формат поддерживается почти всеми операционными системами.
Конвертер JPG jpg
Объединенная группа экспертов в области фотографии
Расширение JPG присвоено файлам изображений. Множество фотографии и веб-графика сохраняется в JPG. В целях сжатия растровые изображения сохраняются в .jpg, что облегчает передачу и загрузку этих файлов через Интернет. JPG-формат основан на 24-битной цветовой палитре. Чем больше уровень сжатия, применяемый при создании JPG-файла, тем хуже становится качество изображения при его распаковке.
Онлайн-инструменты
ZAMZAR
https://www.zamzar.com/convert/doc-to-jpg/
Максимальный размер загружаемого документа — 100 Мбайт. Ссылку на архив с изображениями отправят на e-mail. Делает постраничные снимки.
DOCUPUB
https://docupub.com/
Максимальный размер загружаемого документа — 5 Мбайт. Можно выбрать качество и разрешение изображения. Делает постраничные снимки.
ONLINE-CONVERT
https://image.online-convert.com/ru/convert-to-jpg
Загрузка документа с компьютера или по URL. Установка размеров изображения, цвета, разрешения и качества. Делает постраничные снимки.
Как работает конвертер Word в JPG?
Использование нашего конвертера чрезвычайно просто: для преобразования документа Word требуется всего три простых шага:
- 1. Просто перетащите документ Word в поле загрузки или щелкните это поле, чтобы выбрать файл.
- 2. Файл будет конвертирован мгновенно, и появится индикатор выполнения для отслеживания хода конвертации.
- 3. Когда процесс конвертирования завершится, появится кнопка загрузки, и вы можете просто получить доступ к своим файлам, нажав на нее.
Полученные файлы JPG будут упакованы в архив .zip. На странице оригинального документа будет одно изображение. Р>
Конвертировать одну страницу Word в JPEG
Если у вас есть документ Word, состоящий только из одной страницы или если вы хотите захватить только одну конкретную страницу более длинного документа, вы можете использовать программное обеспечение для создания снимков экрана (скрин/screen). Например, это можно сделать стандартным способом, сделав скрин документа Word, вставив его затем в редактор Paint и сохранив в Jpg-формате. Но проще это сделать для Windows или, если у вас Mac, с помощью приложения Snip & Sketch.
Для этого воспользуйтесь приложением Microsoft «Фрагмент и набросок» (Snip & Sketch). Если вы используете компьютер под управлением Windows 10, то, возможно, у вас уже предустановлено данное приложение. Чтобы его найти, введите в строке поиска Windows (лупа в нижней панели управления) запрос Snip & Sketch или «Фрагмент и набросок». Если у вас не установлено данное приложение, вы можете загрузить его бесплатно с официального сайта Microsoft здесь.
Итак, первое, что вам нужно будет сделать, чтобы сохранить документ Word в формате Jpeg, – это уменьшить масштаб документа Word, чтобы вся страница была видна на экране. Это можно сделать, отрегулировав ползунок масштабирования в строке состояния в направлении символа минус. У нас нет точной рекомендации по процентам (все зависит от вашего экрана) – просто убедитесь, что весь документ виден на экране.
Затем, запустив приложение «Фрагмент и набросок», нажмите кнопку «Создать».
На экране появится перекрестие. Нажмите и перетащите перекрестие, чтобы захватить всю страницу документа Word.
Далее, если вы используете Snip & Sketch (приложение «Фрагмент и набросок») в Windows, выберите значок дискеты, чтобы сохранить образ. Пользователи Mac должны выбирать Файл> Экспорт.
Дайте вашему изображению имя и выберите формат «JPG» из списка типов файлов. Наконец, нажмите «Сохранить».
Как преобразовать документ Word в формат JPG при помощи программ
Не всегда есть возможности использовать онлайн сервис, например, если на компьютере, в данный момент времени, нет соединения с Интернетом. Поэтому пользователю необходимо воспользоваться помощью программного обеспечения, установленному на ПК.
Не существует способа для прямого конвертирования файла из текстового формата сразу в графический формат JPG. Но, из этой ситуации есть выход: нужно воспользоваться помощью нескольких программ, которые выполнят свою часть работы.
Преобразование документа Word в JPG, при помощи программ, проходит в несколько последовательных шагов:
- Сохранение документа Word в формате PDF.
- Открытие файла PDF в графическом редакторе, который поддерживает данный формат файлов.
- Преобразование файла PDF в формат JPG.
Первый шаг выполняется в программе MS Word:
- Войдите в меню «Файл» выберите «Экспорт», а затем «Создать PDF/XPS».
- Сохраните файл в формате PDF.
Второй и третий этапы проходят в программе для работы с графическими файлами, поддерживающей открытие файлов в формате PDF.
Вам также может быть интересно:
На этом примере, мы будем использовать Adobe Photoshop и бесплатную программу-просмотрщик IrfanView.
В Фотошопе проделайте следующие действия:
- В окне программы Adobe Photoshop нажмите на меню «Файл», выберите «Открыть…».
- Откройте файл, ранее конвертированный в формат PDF.
- Выберите, что вам нужно открыть: «Страницы» или «Изображения», нажмите на кнопку «ОК».
При выборе страницы, в Фотошопе будет открыта вся страница, а при выборе изображения — откроются только изображения, находящиеся в PDF файле. Если были выбраны изображения, то можно сохранить только изображения из файла PDF, а не страницы полностью.
- Страница или изображение откроется в окне программы Adobe Photoshop.
- Войдите в меню «Файл», выберите «Сохранить как…».
- В окне «Сохранение» необходимо указать место для сохранения файла на ПК, присвоить имя файлу, а в поле «Тип файла:» выбрать формат «JPEG (*.JPG, *.JPEG, *.JPE)».
- В открывшемся окне выберите параметры изображения.
После этого, изображение сохранится на вашем компьютере.
Подобную операцию можно проделать в бесплатной программе IrfanView:
- Откройте PDF файл в программе IrfanView.
Для поддержки открытия файлов в формате PDF в приложении, на компьютер необходимо установить AGPL Ghostscript, который можно скачать отсюда.
- Войдите в меню «Файл», выберите «Сохранить».
- В окне «Сохранить изображение как…» выберите формат: «JPG — JPG/JPEG Format».
Как сохранить изображения, которые находятся в файлах Microsoft Word и Google Документы
Каждый пользователь офисных программ для работы с текстом так или иначе сталкивался с проблемой извлечения изображения из документа. Зачастую это не составляло никакой проблемы, однако могло случаться такое, что извлечь картинку было невозможным. Нажатие на нее правой кнопки мыши не предлагало нам сохранить ее как картинку.
К счастью, независимо от того, используете ли вы Microsoft Office или Google Документы, существует отличное единое решение, которое можно использовать для сохранения любого изображения в любом документе.
Как сохранить изображения из Google Документы
Если вы в Google Документы при сохранении изображения из документа попробовали самую простую опцию: нажали на нем и не нашли опции «сохранить изображение как», то нужно сделать следующее:
- Перейдите в меню «Файл»> «Скачатькак>Веб-страницу(HTML).»
- Откройте ZIP-файл, который был сохранен на вашем компьютере.
- Внутри этого ZIP-файла вы найдете папку под названием «Images». В ней и содержаться все изображения, которые были в вашем документе.
Как сохранить изображения из документа Microsoft Word
В некоторых версии Microsoft Word вы не сможете просто щелкнуть изображение правой кнопкой мыши и сохранить его на своем компьютере. Если вдруг вы пользуетесь именно такой версией текстового редактора, тогда вам стоит выполнить следующие шаги для извлечения картинки из документа Word:
- Откройте необходимый документ и перейдите на вкладку «Файл»> «Сохранитькак».
- С раскрывающегося меню в поле «Типфайла» выберите веб-страница (HTML).
Сохраниение фйла как веб-страницы
Эти нехитрые шаги смогут помочь вам улучшить свои навыки в пользовании офисными приложениями, повысить свою производительности и облегчить многие задачи.
Простой способ сохранить изображения из Word в формате JPG
Выше мы сохраняли страницы документа Word в качестве изображений, сейчас мы сохраним отдельные изображения, находящиеся внутри документа Word.
В программе Microsoft Office, в версиях Word 2021, Word 2021, Word 2013, Word 2010, можно сохранить отдельные изображения из документа сразу на компьютер. Сделать это совсем просто:
- Щелкните правой кнопкой мыши по нужному изображению в документе Word.
- В контекстном меню выберите «Сохранить как рисунок…».
- В окне «Сохранить как рисунок» нужно выбрать тип файла: «Рисунок в формате JPEG», место сохранения, указать имя файла, нажать на кнопку «Сохранить».
Сохранение посредством контекстного меню
Вытащить фото из Ворда можно следующими шагами:
- Нажмите по картинке;
- Кликните правой кнопкой мыши;
- Во всплывающем вспомогательном меню нажмите по «Сохранить как рисунок»;
- В новом окне укажите место, куда сохранить картинку, к примеру, «Рабочий стол». Далее дайте название изображению в поле «Имя файла». И наконец-то укажите «Тип файла» в формате «JPG»;
- Нажмите на «Ок».
После выполненных действий, открыв папку, которая ранее была выбрана для сохранения фото, найдёте сохранённую картинку в формате jpg.
Перевести документ из ворда в jpg онлайн. Конвертер из Ворд в jpeg (Word)
При работе с текстовыми документами не редко возникает необходимость сохранить картинку из Word в JPG формат. Если вы также столкнулись с этой задачей, то эта статья должна вам помочь. Сейчас мы опишем несколько способов сохранения картинок из Ворда.
Способ № 1. Сохраняем картинку через контекстное меню.
После этого откроется окно, в котором нужно выбрать папку для сохранения картинки, тип файла JPG и ввести ее название картинки. После этого нужно нажать на кнопку «Сохранить».
В результате в выбранной вами папке появится сохраненная вами картинка в формате JPG.
Способ № 2. Копируем картинку.
Если вам нужно перенести картинку из документа Word в графический редактор, например в . То, проще всего просто скопировать картинку и вставить ее в нужной программе. Для этого кликните правой кнопкой мышки по нужной картинке и выберите пункт «Копировать». Также вы можете просто выделить картинку и воспользоваться комбинацией клавиш CTRL-C.
После того как картинка скопирована нужно перейти в графический редактор и вставить ее с помощью команды «Вставить» или комбинации клавиш CTRL-V. После вставки картинки вы сможете сохранить ее в формате JPG или в любом другом формате.
Способ № 3. Извлекаем картинки из файла DOCX.
Если вам нужно сохранить большое количество картинок из одного файла Word, то предыдущие способы не будут очень удобны, поскольку они требуют большое количество ручной работы. Но, есть и другой вариант. Вы можете сохранить ваш документ в формате DOCX и . Это возможно благодаря тому, что формат DOC X это ZIP архив в котором текст сохранен как XML, а картинки, как обычные JPG файлы.
Для того чтобы открыть DOCX как архив, вам понадобится . Например, можно использовать бесплатный архиватор 7zip. После его установки нужно кликнуть правой кнопкой мышки по DOCX файлу и выбрать пункт меню «7-zip — Открыть архив».
Обратите внимание, если у вас нет пункта меню «Открыть архив» или вы не можете установить архиватор, то вы можете изменить расширение файла с DOCX на ZIP и открыть файл вручную. В этом случае файл откроется даже без архиватора, поскольку операционная система Windows умеет открыть ZIP файлы как обычные папки.
После этого программа 7zip откроет DOCX файл как архив. В этом архиве вам нужно перейти в папку /word/media/ .
В этой папке будут находиться все файлы из вашего документа. При этом они будут сохранены в формате JPG.
Для того чтобы извлечь файлы из архива нужно просто перетащить их из программы 7zip в любую папку. Например, на рабочий стол. Также вы можете воспользоваться функцией «Извлечь». Для этого нужно нажать на кнопку «Извлечь» и указать папку, в которую вы хотите перенести JPG файлы.
После выбора папки и нажатия на кнопку «Ok» нужные вам JPG файлы будут распакованы.
Конвертировать Word в jpeg (Ворд). Формат.jpg является популярнейшим форматом картинок, который применяется в современном обществе. Достоинством формата выступает сохранение фотографий с высоким качеством, при этом имея небольшой размер. Этот факт достигается сжатием. Цель сжатия – это сохранение высокого качества тех частей фотографии, которые являются наиболее заметными людям и сжатие частей, не имеющих особого значения.
Процесс конвертирование формата.doc в.jpg
Наиболее простым вариантом решения данной проблемы является конвертация посредством специальной программы. Для такой цели отлично подходит «Фотоконвертер». За счет его простоты, эффективности и быстрой работе, возможно конвертирование большого объема документов в формате DOC одновременно. Это позволит оптимизировать процесс конвертации файлов, сильно превосходя ручную конвертацию данного формата.
Произведите скачивание и установку программы
Для того, чтобы найти, сказать и затем поставить «Фотоконвертер» нет необходимости в наличии специальных навыков в компьютерных технологиях. Также прост и процесс работы с ним.
Добавляем нужные документы в программу
После запуска программы нужно выполнить загрузку нужных файлов для конвертации в формат JPG. Эта процедура выполняется посредством открытия ссылки «Файлы», затем переход во вкладку «Добавить файлы». Процедуру можно произвести также посредством перекидывания выбранных DOC-файлов прямо в «Фотоконвертер».
После этого шага нужно выбрать диск или папку для хранения конвертированных файлов. Нажимаем на вкладку «Сохранить», выбираем диск или папки, где будут храниться новые файлы JPG.
Затем выбираем формат.jpg для того, чтобы сохранить файлы именно в этом формате. Чтобы выполнить эту операцию необходимо нажать на кнопку «JPG», находящуюся в низу окна «Фотоконвертера». Также можно использовать иконку «+», дабы произвести добавления записей в формат JPG.
Следующим и последним шагом в конвертации формата.doc в.jpg является нажатие кнопки «Старт». Далее происходит конвертация и готовые файлы с новым расширением уже находятся в месте, которое мы указали ранее для хранения полученных документов в формате JPG.
Ищите другие интересные статьи на нашем портале.
Сервис позволяет произвести преобразование(конвертировать) из формата DOC в формат JPG
DOC – это самый популярный формат текстовых файлов. Его полное название – Microsoft Word Document, но короткий вариант удобнее и практичнее. Этот формат был создан для работы с текстовыми документами в платном текстовом редакторе Microsoft Word офисного пакета Microsoft Office. В файле такого формата содержатся не только непосредственно текстовый документ, но и полный набор данные об его форматировании – абзацы, отступы, шрифты, списки, выравнивание текста и многое другое. Кроме того, формат DOC дает возможность включать в текстовый документ таблицы, диаграммы, изображения. Работа с такими файлами доступна и во многих бесплатных программах или онлайн-сервисах.
JPEG – это наиболее распространенный и популярный формат растрового изображения. Свое название форма получил по аббревиатуре от названия организации-разработчика Joint Photographic Experts Group. Файлы такого формата используются сегодня во всех цифровых фотоаппаратах и камерах. Они имеют хорошую степень сжатия и поддерживают глубину цвета в 24 бит. Поскольку такое сжатие существенно уменьшают размер изображения практически без потери качества, формат JPEG широко распространен в Интернете. Однако чем сильнее сжатие, тем хуже качество. К тому же формат JPEG не поддерживает опцию прозрачности.
Отзывы
| супер просто. спаасииибооо |
| Отлично! Все точно! спасибо |
| Все изображения с чёрным фоном получаются( |
Порой во время работы с текстовым редактором возникает желание завладеть картинкой, установить её на рабочий стол или использовать в другом документе. Для этого нужно сохранить картинку из Ворда в jpg формате. Сделать сохранение рисунка помогут нижеприведённые способы.
Сохранение посредством контекстного меню
Вытащить фото из Ворда можно следующими шагами:
После выполненных действий, открыв папку, которая ранее была выбрана для сохранения фото, найдёте сохранённую картинку в формате jpg.
Сохраняем с помощью копирования
Если необходимо вставить картинку из Ворда, например, в графический редактор, будь это Photoshop или Paint, поможет давний метод копирования.
Извлекаем из архивированного файла
Когда в обычном документе Ворд есть много картинок, то сохранять отдельно каждую вручную займёт огромное количество минут. Чтобы упростить сохранение рисунков, нужно документ Ворда сохранить на компьютер в формате «Docx». Ведь данный формат Ворда считается как Zip файл, любой рисунок будет сохранён как обычный объект в формате «jpg», а текст сохраняется в виде «XML». Чтобы открыть файл Ворда в формате «Docx» понадобится программа архиватора под названием «WinRAR». Рассмотрим этот способ подробнее по шагам.
Благодаря вышеперечисленным способам, достать и сохранить рисунки из Ворда не будет занимать много времени.
Как word перевести в jpg
Преобразование текстового документа MS Word в изображение JPEG
Перевести текстовый документ, созданный в редакторе Microsoft Word, в графический файл JPG несложно. Сделать это можно несколькими простыми способами, но для начала давайте разберемся, зачем вообще такое может понадобиться?
Скачать последнюю версию Microsoft WordНапример, вы хотите вставить изображение с текстом в другой документ или же хотите добавить это на сайт, но не хотите при этом, чтобы оттуда можно было скопировать текст. Также, готовое изображение с текстом можно установить на рабочий стол в качестве обоев (заметки, напоминания), которые вы будете видеть постоянно и перечитывать информацию, запечатленную на них.
Использование стандартной утилиты «Ножницы»
Компания Microsoft, начиная с версий Windows Vista и Windows 7, интегрировала в свою операционную систему довольно полезную утилиту — «Ножницы».
С помощью этого приложения можно быстро и удобно делать снимки экрана без необходимости вставки изображения из буфера обмена в сторонний софт и последующего экспорта, как это было на предыдущих версиях ОС. К тому же, с помощью «Ножниц» можно захватить не только весь экран, но и отдельную область.
1. Откройте документ Ворд, из которого вы хотите сделать JPG-файл.
2. Масштабируйте его таким образом, чтобы текст на странице занимал максимум пространства на экране, но помещался при этом целиком.
3. В меню «Пуск» — «Программы» — «Стандартные» найдите «Ножницы».
Примечание: Если вы используете Windows 10, найти утилиту можно и через поиск, значок которого расположен на панели навигации. Для этого просто начните вводить в поисковую строку название приложения на клавиатуре.
4. Запустив «Ножницы», в меню кнопки «Создать» выберите пункт «Окно» и укажите курсором на документ Microsoft Word. Чтобы выделить только область с текстом, а не все окно программы, выберите параметр «Область» и укажите область, которая должна будет находиться на изображении.
5. Выделенная вами область будет открыта в программе «Ножницы». Нажмите кнопку «Файл», выберите пункт «Сохранить как», а затем выберите подходящий формат. В нашем случае это JPG.
6. Укажите место для сохранения файла, задайте ему имя.
Готово, мы с вами сохранили текстовый документ Ворд в качестве картинки, но пока что лишь одним из возможных методов.
Создание скриншота на Windows XP и более ранних версиях ОС
Данный метод подойдет в первую очередь для пользователей старых версий операционной системы, на которых нет утилиты «Ножницы». Однако, при желании им могут воспользоваться абсолютно все.
1. Откройте и масштабируйте документ Word так, чтобы текст занимал большую часть экрана, но не вылазил при этом за его пределы.
2. Нажмите клавишу «PrintScreen» на клавиатуре.
3. Откройте «Paint» («Пуск» — «Программы» — «Стандартные», или же «Поиск» и ввод названия программы в Windows 10).
4. Захваченное изображение с текстового редактора сейчас находится в буфере обмена, откуда нам его нужно вставить в Paint. Для этого просто нажмите «CTRL+V».
5. Если это необходимо, отредактируйте изображение, изменив его размер, отрезав ненужную область.
6. Нажмите кнопку «Файл» и выберите команду «Сохранить как». Выберите формат «JPG», укажите путь для сохранения и задайте имя файла.
Это еще один способ, благодаря которому можно быстро и удобно перевести текст Ворд в картинку.
Использование возможностей пакета Microsoft Office
Майкрософт Офис — это полнофункциональный пакет, состоящий из ряда программ. В числе таковых не только текстовый редактор Word, табличный процессор Excel, продукт для создания презентаций PowerPoint, но и инструмент для создания заметок — OneNote. Именно он нам и понадобится для того, чтобы преобразовать текстовый файл в графический.
Примечание: Данный метод не подойдет для пользователей устаревших версий ОС Windows и Microsoft Office. Чтобы иметь доступ ко всем возможностям и функциям софта от Майкрософт, рекомендуем своевременно его обновлять.
Урок: Как обновить Ворд
1. Откройте документ с текстом, который нужно перевести в изображение, и нажмите кнопку «Файл» на панели быстрого доступа.
Примечание: Ранее это кнопка называлась «MS Office».
2. Выберите пункт «Печать», а в разделе «Принтер» выберите параметр «Отправить в OneNote». Нажмите кнопку «Печать».
3. Текстовый документ будет открыт в виде отдельной страницы заметочника OneNote. Убедитесь в том, что в программе открыта только одна вкладка, что слева и справа от нее нет ничего (если есть — удалите, закройте).
4. Нажмите кнопку «Файл», выберите пункт «Экспорт», а затем выберите «Документ Word». Нажмите кнопку «Экспорт», а затем укажите путь сохранения файла.
5. Теперь снова откройте этот файл в Ворде — документ будет отображен в качестве страниц, на которых вместо обычного текста будут содержаться изображения с текстом.
6. Все, что вам остается — сохранить изображения с текстом в качестве отдельных файлов. Просто поочередно кликайте по картинкам правой кнопкой мышки и выбирайте пункт «Сохранить как рисунок», укажите путь, выберите формат JPG и задайте имя файла.
О том, как еще можно извлечь изображение из документа Word, вы можете прочесть в нашей статье.
Урок: Как в Ворде сохранить изображение
Несколько советов и примечаний напоследок
Делая из текстового документа картинку, следует учитывать тот факт, что качество текста в конечном итоге может оказаться отнюдь не таким высоким, как в Word. Все дело в том, что каждый из вышеописанных методов, конвертирует векторный текст в растровую графику. Во многих случаях (зависит от многих параметров) это может привести к тому, что текст, преобразованный в картинку, окажется размытым и плохо читаемым.
Наши простые рекомендации помогут вам добиться максимально возможного, положительного результата и обеспечить удобство работы.
1. Масштабируя страницу в документе перед ее преобразованием в изображение, увеличьте по возможности размер шрифта, которым этот текст напечатан. Это особенно хорошо для случаев, когда в Ворде у вас содержится какой-то список или небольшое напоминание.
2. Сохраняя графический файл через программу Paint, вы можете не видеть всю страницу целиком. В данном случае необходимо уменьшить масштаб, в котором файл отображается.
На этом все, из этой статьи вы узнали о самых простых и доступных методах, с помощью которых можно конвертировать документ Word в файл JPG. На случай, если вам понадобится выполнить диаметрально противоположную задачу — преобразовать изображение в текст — рекомендуем ознакомиться с нашим материалом на эту тему.
Урок: Как перевести текст с фото в документ Ворд Мы рады, что смогли помочь Вам в решении проблемы. Опишите, что у вас не получилось. Наши специалисты постараются ответить максимально быстро.
Помогла ли вам эта статья?
ДА НЕТКак документ из Word перевести в JPG: пошаговая инструкция
В этой статье я вам расскажу о том, как документ из Word перевести в JPG или в любой другой формат изображений. Показывать буду не на банальном способе со скриншотом, а на ещё более банальном методе, который, однако, удобнее, практичнее и проще. Вы сейчас сами убедитесь в простоте метода.
Этот способ будет удобен, когда необходимо, например, сделать текстовые файлы не редактируемыми.
Как перевести вордовский документ в формат фотографии JPG и сохранить?
Статья расскажет, как документ «Word» конвертировать в JPEG.
Пользователи спрашивают, как перевести документ «Word» в формат JPG изображения и сохранить? Делается это довольно просто. В принципе, мы в данной ситуации можем использовать несколько методов, но сначала скажем пару слов о том, для чего оно вообще вам нужно.
Переносим содержимое документа «Word» в файл JPG
Конвертировать документ «Word» в JPG понадобится в разных случаях. Например, вам нужно вставить фотографию с изображением текста в какой-либо другой документ. Некоторым пользователям часто нужно выкладывать фото с текстом на сайт, так как они не желают, чтобы кто-либо смог такой текст скопировать.
Иногда людям необходимо изображение с текстом размещать на Рабочем столе компьютера. Во всех приведенных случаях текст должен быть отображен на фотографии, и сделать это можно с помощью перевода «Word» документа в JPG файл, о чем речь пойдет ниже.
Как документ «Word» перевести в формат JPG и сохранить?
Итак, приведем несколько способов для осуществления такой операции.
Используем утилиту «Ножницы»
Тот, кто использует операционную систему “Windows 7” и выше, наверняка знает, что в нее встроена такая программа по умолчанию, как «Ножницы».
При помощи нее вы можете осуществлять скриншот экрана и сохранять изображение на компьютере в формате JPEG и не только. Вы также имеете возможность фотографировать лишь необходимую часть экрана, что будет полезно нам для своего рода транспортировки изображения из документа «Word» в файл JPG. Для этого сделаем следующее:
- Откройте «Word» документ, который вам нужно перевести в изображение JPG, и масштабируйте в нем текст так, чтобы он полностью уместился на экране.
Переносим содержимое документа «Word» в файл JPG
- Далее в меню «Пуск» в поисковой строке наберите «ножницы», после чего поиск выдаст соответствующую программу.
Переносим содержимое документа «Word» в файл JPG
- После этого запустите программу «Ножницы». В ее окне возле кнопки «Создать» нажмите на черную стрелочку, и в раскрывшемся меню нажмите на пункт «Прямоугольник».
Переносим содержимое документа «Word» в файл JPG
- Теперь вы сможете выделить область с текстом в документе «Word», которую вам нужно сфотографировать.
Переносим содержимое документа «Word» в файл JPG
- После выделения скриншот документа отобразится в окне программы
Переносим содержимое документа «Word» в файл JPG
- В левом верхнем углу нажмите на «Файл», затем кликните на «Сохранить как», выберите формат «JPG» и назначьте место, куда будете сохранять изображение. Придумайте имя файлу и нажмите на «Сохранить».
Переносим содержимое документа «Word» в файл JPG
- Вот и все. Таким хитрым способом мы смогли перенести информацию из документа «Word» в файл JPG.
Переносим содержимое документа «Word» в файл JPG
Используем утилиту «Paint»
Если у вас более старая версия операционной системы, нежели “Windows 7”, тогда предыдущая инструкция вам не подойдет. В вашем случае можно будет использовать программу «Paint». Сделайте следующее:
- Запустите «Word» документ, текст из которого вы хотите перенести на изображение JPG. Масштабируйте текст, чтобы он полностью умещался на экране.
Переносим содержимое документа «Word» в файл JPG
- Далее нажмите на клавишу «PrintScreen» (делаем скриншот экрана – он сохранится в буфере обмена) и запустите программу «Paint» — в меню «Пуск» в поисковой строке введите «paint», и значок программы отобразится вверху.
Переносим содержимое документа «Word» в файл JPG
- После открытия программы нам в нее нужно скопировать скриншот, который мы только что сделали. Перенести изображение в программу можно одновременным нажатием клавиш «Ctrl» и «V».
Переносим содержимое документа «Word» в файл JPG
- Изображение можно отредактировать, обрезав лишние края
Переносим содержимое документа «Word» в файл JPG
- Далее в левом верхнем углу нажмите на «Файл», затем на «Сохранить как» и выберите формат файла – JPG. Теперь можно сохранить изображение в указанное место.
Переносим содержимое документа «Word» в файл JPG
Используем «Microsoft Office»
Если у вас установлен полный пакет «Microsoft Office» со всеми его функциями, тогда вы сможете перенести содержимое документа «Word» в изображение формата JPG. Для этого мы будем использовать соответствующую программу и сделаем следующее:
- Откройте документ, который вы хотите преобразовать в JPG и нажмите на панели инструментов на «Файл».
Переносим содержимое документа «Word» в файл JPG
- Далее нажмите на пункты, которые указаны на скриншоте в красных рамках
Переносим содержимое документа «Word» в файл JPG
- Теперь содержимое нашего документа будет перенесено в программу «OneNote»
Переносим содержимое документа «Word» в файл JPG
- Затем слева наверху нажмите на «Файл», далее пройдите в «Экспорт», выделите «Документ Word», внизу нажмите на «Экспорт» и выберите место сохранение файла.
Переносим содержимое документа «Word» в файл JPG
- Откройте сохраненный файл в текстовом редакторе «Word» — вы увидите в нем изображение текста (а не напечатанный символами текст).
Переносим содержимое документа «Word» в файл JPG
- В итоге, кликните по данному изображению правой кнопкой мышки и нажмите на «Сохранить рисунок как», после чего вам будет предложено выбрать формат изображения и путь его сохранения.
Переносим содержимое документа «Word» в файл JPG
Видео: Конвертация документа Word в изображение (.doc в .jpg)
Конвертация документа Word в jpeg несколькими способами
При использовании текстового редактора может возникнуть необходимость в преобразовании файлов Word в jpg. Часто это необходимо для публикации отдельных элементов на сайте без дальнейшего форматирования, или в случае совместного расположения текста и таблицы в одном файле. При вёрстке макетов этот функционал также востребован, поэтому важно знать, как из Ворда сделать jpg.
Лёгкое решение
В интернете представлено множество программ и онлайн-сервисов, которые обеспечивают работу с документами для перевода их в вид изображения. Большинство из них предоставляют бесплатный доступ к функциям. Для их использования достаточно загрузить документ Word. После этого указывается желаемое количество страниц для перевода. Самые популярные сервисы:
- Convertio;
- Wordtojpeg;
- Zamzar и другие.
Они имеют разный функционал работы с jpeg, позволяя создать заметки, выделять особые фрагменты, а также конвертировать их в другие форматы. Среди множества методов одним из самых распространённых является снимок экрана. Для его использования не нужно устанавливать дополнительное программное обеспечение, ведь это стандартная функция операционной системы. Это существенно экономит время пользователя.
Самый простой способ
Для использования этого функционала достаточно открыть текстовый файл и расположить необходимую страницу в оптимальной видимости на экране. После этого нужно нажать клавишу PrtScr на клавиатуре. Изображение будет направлено в буфер обмена и станет доступным для дальнейших манипуляций уже в формате jpeg.
После этого нужно открыт растровый редактор Paint, который также находится среди набора стандартных программ операционной системы. В окне нового документа вставляется готовое изображение jpeg из Word. Дальше можно менять его размер в соответствии с требованиями. При сохранении файла пользователь получает картинку jpg с изображённым текстом.
Воспользуйтесь программой Paint для работы со скриншотом
Важно учитывать, что от выбранного масштаба документа Word напрямую зависит итоговое качество jpeg файла. Если на странице размещается много текста малого шрифта, изображение может получиться смазанным, или же будет непригодным для масштабирования. Также команда PrtScr захватывает весь рабочий стол, поэтому обязательная к обрезке границ.
Альтернативный вариант
Среди встроенных возможностей Windows для преобразования текста Word в jpg выделяется инструмент «Ножницы». Он позволяет делать скриншоты с непосредственным масштабированием границ. Находится инструмент в папке «Стандартные» (меню «Пуск»). Чтобы перевести документ Word в jpeg, его также нужно расположить на полную рабочую область экрана.
«Ножницы» будут обрезать непосредственно саму область текста, не захватывая соседние участки панели задач и зоны управления программой. Это положительно повлияет на качество. В дальнейших своих действиях пользователь аналогично сохраняет файл Ворда в формате jpg.
Вот таким образом можно перевести фрагмент теста Ворд в изображение jpeg. Это полезная функция, при которой пользователь получает файл, в котором при любых обстоятельствах будет фиксированная разметка. Эта возможность решает проблему размещения текста и таблиц, которые имеют различное положение в разной среде или при печати.
В процессе форматирования многостраничного документа Ворд в изображение необходимо учитывать используемый масштаб. Если текст слишком плотный, его следует разбавить абзацами, добавить сноски и списки, а также сделать большим шрифт. Это увеличит количество страниц, но поможет сохранить читаемость букв.
Как преобразовать документ Word в изображение JPG или GIF
Хотя документы Microsoft Word совместимы с другими текстовыми редакторами, иногда вам может потребоваться сохранить их как изображения JPG или GIF. Хотя вы не можете экспортировать документ как файл изображения, тем не менее есть несколько способов сделать это. Все они бесплатны и просты, поэтому вы можете использовать любые, которые наиболее удобны для вас.
Преобразование документов в изображения с помощью специальной вставки
Начиная с выпуска Office 2007 в Word добавлена функция «Специальная вставка», которую можно использовать для преобразования документов в png, jpg, gif и другие форматы изображений. Вот шаги:
- Откройте документ, который вы хотите сохранить как JPG или GIF. Чтобы выделить все содержимое, нажмите CTRL + A в Windows (или Command-A на Mac). Либо перейдите в меню «Правка» и выберите «Выбрать все». Имейте в виду, что этот метод сохранит только одну страницу. Вам нужно будет выполнить эти шаги для каждой страницы отдельно.
- Скопируйте ваш выбор. На ПК используйте CTRL + C (или Command-C на Mac). Вы также можете щелкнуть правой кнопкой мыши выбранное содержимое и выбрать «Копировать» или щелкнуть значок «Копировать» рядом с верхним левым углом в Word.
- Откройте новый документ и выберите «Специальная вставка» в меню «Вставить». Вы также можете найти «Специальная вставка» в меню «Правка».
- Выберите изображение (расширенный метафайл) и нажмите кнопку ОК. Изображение отдельной страницы, которую вы выбрали, будет вставлено в документ.
- Щелкните контент правой кнопкой мыши и выберите «Сохранить как изображение». Выберите желаемый формат изображения, включая JPG, GIF, PNG и некоторые другие. Окончательный результат должен выглядеть так, как этот отрывок из «Ворона» Эдгара Аллана По.
Если у вас получилось изображение с черным фоном, вы можете попробовать следующие решения:
- Снова сохраните изображение, но на этот раз в другом формате.
- Если у вас есть дополнительные дисплеи, отключите их перед преобразованием документов.
Преобразование документов Word в файлы PDF
Последние версии Microsoft Word позволяют сохранять документы в виде файлов PDF, которые легче преобразовать в файлы изображений.
Конвертация в Windows
- Откройте документ, который хотите преобразовать в jpg.
- Нажмите Файл> Сохранить как и сохраните как PDF.
- Откройте Microsoft Store и загрузите Приложение PDF в JPEG,
- Откройте программу и нажмите Выбрать файл.
- Найдите свой PDF-файл и выберите его.
- Выберите, где сохранить новый файл.
- Нажмите на Конвертировать.
Обратите внимание, что приложение PDF в JPEG преобразует несколько страниц, что должно работать лучше, если вам нужно преобразовать длинный документ в изображения. Ограничение состоит в том, что нет поддержки сохранения в GIF или другие форматы изображений. Также нельзя установить качество картинок.
Конверсия на Mac
- Откройте документ, который хотите преобразовать в jpg или gif.
- Перейдите в Файл> Сохранить как и сохраните как PDF в Word. Закройте приложение.
- Щелкните файл PDF, выберите «Открыть с помощью» в меню и выберите «Предварительный просмотр».
- Щелкните Файл и выберите Экспорт из раскрывающегося меню.
- Щелкните формат и выберите, чтобы сохранить документ как файл JPEG.
- Используйте ползунок, чтобы выбрать качество JPEG.
- Нажмите «Сохранить», чтобы подтвердить преобразование.
Использование программ просмотра / редактирования изображений
Вы можете использовать Microsoft Paint или другие программы просмотра и редактирования изображений для сохранения документов Word в формате JPG или GIF.
- Откройте документ, который хотите преобразовать.
- С помощью инструмента масштабирования измените размер документа так, чтобы он полностью отображался на экране.
- Нажмите Print Screen.
- Откройте Microsoft Paint или подобное приложение, например IrfanView или Программа просмотра изображений FastStone,
- Нажмите CTRL + V. Скопированное изображение появится на экране.
- Используйте инструмент кадрирования, чтобы удалить ненужные части снимка экрана.
- Нажмите «Сохранить как» и назовите файл.
- Выберите формат JPG или GIF.
Использование онлайн-конвертеров
Основное преимущество онлайн-конвертеров заключается в том, что они просты в использовании и работают на любой платформе, если у вас есть современный браузер.
- Перейти к Слово в JPEG интернет сайт.
- Щелкните Загрузить файлы. Вы можете выбрать до 20 документов Word для преобразования. Общий размер файла не может превышать 50 МБ.
- После завершения преобразования загрузите файлы JPG один за другим или в виде архива ZIP.
Преобразование документов Word в изображения по своему усмотрению
Каждый из описанных подходов имеет свои достоинства и недостатки. Если вам нужно преобразовать одну страницу в JPG или GIF, используйте Print Screen и Microsoft Paint или Paste Special – самый быстрый способ сделать это.
Однако, если вы работаете с несколькими страницами, есть лучшие решения. Рекомендуется сохранить документы в формате PDF перед их преобразованием с помощью стороннего приложения в Windows или инструмента предварительного просмотра. Как вариант, вы можете обратиться к онлайн-конвертерам.
Какой из этих методов преобразования лучше всего соответствует вашим потребностям? Как часто нужно преобразовывать документы Word в изображения? Поделитесь своими мыслями в комментариях.
Сохранить рисунок или другой графический объект в отдельный файл
Сохранить изображение как отдельный файл
В PowerPoint, Word и Excel следующая процедура работает для фотографий, фигур, диаграмм, графики SmartArt, цифровых чернил и текстовых полей.
В Outlook следующая процедура работает только для фотографий.
Щелкните правой кнопкой мыши иллюстрацию, которую вы хотите сохранить как отдельный файл изображения, а затем щелкните Сохранить как изображение .
В списке Сохранить как тип выберите нужный формат файла.
В поле Имя файла введите новое имя для изображения или просто примите предложенное имя файла.
Выберите папку, в которой вы хотите сохранить изображение.
Нажмите Сохранить .
Форматы файлов изображений
Формат файла | Описание |
|---|---|
GIF (формат обмена графикой) | Поддерживает 256 цветов, и данные изображения не теряются при сжатии файла. |
JPEG | Лучше всего использовать для изображений с большим количеством цветов, например для отсканированных фотографий. |
PNG | Повышает качество графики на веб-сайте, поскольку части изображения могут быть прозрачными, а яркость можно регулировать. |
TIFF | Формат «без потерь», не теряющий качества каждый раз, когда файл изменяется и сохраняется. |
Растровое изображение, не зависящее от устройства | Графика, созданная в одной программе, отображается в другой программе точно так же, как в исходной программе. |
Метафайл Windows | 16-битный «векторный» графический формат |
Расширенный метафайл Windows | 32-битный «векторный» графический формат |
SVG | Размер изображений можно изменять без потери качества.Файлы поддерживают сжатие данных без потерь. |
Эта функция доступна в Word, PowerPoint и Excel. Он работает с фотографиями, фигурами, диаграммами, графикой SmartArt, цифровыми чернилами и текстовыми полями.
Сохранить картинку или другое изображение в отдельный файл
Удерживая нажатой клавишу Control, щелкните иллюстрацию, которую вы хотите сохранить как отдельный файл изображения, а затем щелкните Сохранить как изображение .
В списке Сохранить как тип выберите нужный формат файла.
В поле Сохранить как введите новое имя для изображения или просто примите предложенное имя файла.
В поле Где перейдите к папке, в которой вы хотите сохранить изображение.
Нажмите Сохранить .
Форматы файлов изображений
Формат файла | Описание |
|---|---|
PNG | Повышает качество графики на веб-сайте, поскольку части изображения могут быть прозрачными, а яркость можно регулировать. |
JPEG | Лучше всего использовать для изображений с большим количеством цветов, например для отсканированных фотографий. |
PDF | Переносимый формат, который может включать текст и изображения. |
GIF | Поддерживает 256 цветов, и данные изображения не теряются при сжатии файла. |
БМП | Графика, созданная в одной программе, отображается в другой программе точно так же, как в исходной программе. |
Как извлечь все изображения из документа Microsoft Word (или только один или два)
3 способа извлечения изображений из файла Word
от Avantix Learning Team | Обновлено 7 апреля 2021 г. (
)Применимо к: Microsoft ® Word ® 2010, 2013, 2016, 2019 или 365 (Windows)
В Microsoft Word изображения можно извлекать одно за другим, или вы можете извлечь все изображения, преобразовав документ Word в zip-файл или сохранив его как веб-страницу.Извлечение всех изображений полезно, если вы хотите найти изображения увеличенного размера или повторно использовать изображения в других файлах. В этой статье мы будем использовать 3 метода для извлечения изображений (мы имеем в виду изображения, вставленные в документ Word, а не созданные вами фигуры или SmartArt).
Рекомендуемая статья: Как уменьшить размер документа Microsoft Word (10 способов сжатия файла Word)
Хотите узнать больше о Word? Посетите наш виртуальный класс или живые классы Word>
Извлечение изображений по одному с помощью функции «Сохранить как изображение»
Вы можете извлекать отдельные изображения и сохранять их как новые файлы с помощью функции «Сохранить как изображение».
У этого метода есть два преимущества:
- Каждому изображению можно присвоить осмысленное имя и сохранить его в определенном месте.
- Вы можете сохранить изображение как файл другого типа.
Чтобы сохранить изображение как новый файл:
- Щелкните изображение правой кнопкой мыши и выберите в раскрывающемся меню команду «Сохранить как изображение».
- В раскрывающемся меню Тип файла выберите формат файла изображения, который вы хотите использовать. Вы можете сохранить изображение во многих форматах, но обычно это JPG или JPEG (Joint Photographics Experts Group) или PNG (Portable Network Graphics).
- В поле Имя файла введите имя файла.
- Перейдите в нужное место.
- Щелкните Сохранить.
Отображение расширений файлов в Windows
Чтобы использовать процедуру zip (см. Ниже), вам может потребоваться отобразить расширения файлов в Windows, если они не отображаются автоматически.
Если вы используете Windows 8 или 10:
- В проводнике щелкните вкладку «Просмотр» на ленте.
- В группе Показать / Скрыть установите флажок Расширения имени файла.
Если вы используете Windows 7:
- В проводнике Windows щелкните Параметры папок и поиска, а затем щелкните Организовать.
- На вкладке «Просмотр» в разделе «Файлы и папки» снимите флажок «Скрывать расширения для известных типов файлов».
- Нажмите ОК.
Извлечение всех изображений путем преобразования файла в формат zip
Если вы хотите извлечь все изображения, следующий трюк работает с любым файлом Microsoft Word, использующим формат XML (Extensible Markup Language).Файлы XML хранятся в виде пакета и поэтому могут быть разархивированы. Они также заканчиваются на «x», например .docx.
Чтобы использовать метод zip, вам понадобится документ, созданный в Word 2007 или более поздней версии, и необходимо настроить проводник или проводник Windows таким образом, чтобы он отображал имена файлов с расширениями (см. Следующий раздел, если расширения не отображаются) .
Чтобы извлечь все файлы изображений из файла Microsoft Word:
- В проводнике или проводнике Windows выберите документ (он должен иметь расширение.dotx extension) изображениями, которые вы хотите извлечь.
- Щелкните правой кнопкой мыши и выберите Копировать или нажмите Ctrl + C.
- Щелкните правой кнопкой мыши и выберите «Вставить» или нажмите Ctrl + V.
- Щелкните правой кнопкой мыши копию документа и выберите «Переименовать».
- Измените расширение файла с .dotx на .zip (Windows должна быть настроена на отображение расширений файлов).
- Нажмите Enter. Появится диалоговое окно с предупреждением о том, что файл может стать непригодным для использования, если вы измените расширение.
- Щелкните Да, чтобы продолжить.Значок файла изменится на значок папки.
- Дважды щелкните заархивированную папку. Заархивированная папка содержит несколько папок (некоторые из них содержат такую информацию, как код XML или свойства).
- Дважды щелкните папку Word.
- Дважды щелкните папку мультимедиа, чтобы просмотреть изображения, видео и аудио файлы. Каждому файлу дается общее имя.
- Скопируйте эти файлы (или всю папку) в другое место, чтобы использовать их в других документах и переименовать файлы. При копировании в другое место файлы будут распакованы.Вы также можете нажать кнопку «Извлечь» в проводнике Windows, чтобы извлечь файлы в другое место.
Ниже приведен образец папки Word (с папкой мультимедиа), созданной во время этого процесса:
Извлечение всех изображений путем сохранения файла Word как веб-страницы
В отличие от PowerPoint, файлы Microsoft Word можно сохранять как веб-страницы (формат HTML). Если вы сохраняете файл Word как веб-страницу, то для изображений и медиафайлов создаются отдельные файлы.
Чтобы извлечь все файлы изображений из файла Microsoft Word, сохранив файл как веб-страницу:
- Щелкните вкладку «Файл» на ленте и выберите «Сохранить как».
- В раскрывающемся меню «Тип файла» выберите «Веб-страница».
- Введите новое имя для файла. Будет добавлено расширение .htm.
- Нажмите ОК.
- Может появиться диалоговое окно, указывающее, что вы можете потерять форматирование. Щелкните Продолжить. Word изменит вид на представление веб-макета.
- Закройте файл.
- В проводнике или проводнике Windows перейдите в папку, в которой вы сохранили файл. Должна была быть создана папка с таким же именем и «файлами» в конце.
- Дважды щелкните папку. В этой папке должны появиться изображения, видео и аудио файлы. Каждому файлу дается общее имя.
- Щелкните правой кнопкой мыши любой файл, чтобы переименовать его.
Ниже показано содержимое папки, созданной при сохранении файла Word как веб-страницы:
Когда вы снова откроете Word, щелкните вкладку «Вид» и выберите «Макет печати» (вид по умолчанию).
Выбор метода зависит от вас, но последние два являются наиболее простыми, если вы извлекаете несколько изображений.
Подпишитесь, чтобы получать больше подобных статей
Вы нашли эту статью полезной? Если вы хотите получать новые статьи, присоединяйтесь к нашему списку рассылки.
Дополнительные ресурсы
Как показать или скрыть пустое пространство в документах Word
10+ отличных ярлыков для навигации в Microsoft Word для быстрого перемещения по документам
14 ярлыков для быстрого выбора текста в Microsoft Word
Сопутствующие курсы
Microsoft Word: средний / продвинутый
Microsoft Excel: средний / продвинутый
Microsoft PowerPoint: средний / продвинутый
Microsoft Access: Введение
ПРОСМОТРЕТЬ КУРСЫ>
Вопрос: как сохранить документ Word в формате Jpeg в Windows 10?
шагов
- Откройте документ Word.Дважды щелкните документ, который хотите преобразовать в JPEG.
- Щелкните «Файл». Он находится в верхнем левом углу окна Word.
- Щелкните «Сохранить как».
- Дважды щелкните «Этот компьютер».
- Выберите место для сохранения.
- Щелкните раскрывающееся поле «Сохранить как тип».
- Щелкните PDF.
- Щелкните Сохранить.
Можно ли сохранить документ Word в формате JPEG?
Нажмите кнопку «Печать экрана» на клавиатуре, чтобы скопировать видимую часть документа Word.Перейдите в меню «Пуск» и откройте Microsoft Paint. Выберите «Сохранить как» в меню «Файл» и присвойте файлу имя. Убедитесь, что под именем файла расширение документа .jpeg или .jpg, чтобы убедиться, что у вас есть файл JPEG.
Как преобразовать DOCX в JPEG?
Превратите файл DOCX в файл JPEG с помощью Adobe Acrobat. Откройте файл DOCX в Microsoft Word 2007 или более поздней версии. Нажмите «Файл» и выберите «Сохранить как». В разделе «Тип файла» выберите «PDF (.pdf)» и нажмите «Сохранить».
Как сохранить в формате JPEG?
Сохранение фотографии в формате JPEG
- Выберите «Файл»> «Сохранить как»
- Выберите JPEG в качестве типа формата файла для изображения.
- Введите желаемое имя файла в поле «Сохранить как». Щелкните Сохранить.
- Выберите параметры изображения для JPEG, включая параметры качества изображения и формата. Щелкните ОК.
Могу ли я сохранить документ Word как картинку?
Откройте документ, который вы хотите сохранить как изображение, в Microsoft Word. Одновременно нажмите Ctrl и V или щелкните «Изменить», а затем выберите «Вставить» в раскрывающемся меню, чтобы вставить снимок экрана документа Word из буфера обмена в новый файл изображения [источник: Microsoft Windows].
Как сохранить документ Word в формате JPEG?
Как преобразовать документы Word в изображения (jpg, png, gif, tiff)
- Выберите, что вы хотите сохранить как изображение.
- Скопируйте ваш выбор.
- Откройте новый документ.
- Паста специальная.
- Выберите «Изображение».
- Щелкните получившееся изображение правой кнопкой мыши и выберите «Сохранить как изображение».
- Выберите желаемый формат из раскрывающегося меню.
Как преобразовать Word в JPEG онлайн?
Как конвертировать doc в jpeg
- Загрузить doc-файл (ы) Выберите файлы с компьютера, Google Диска, Dropbox, URL или перетащив их на страницу.
- Выберите «в jpeg» Выберите jpeg или любой другой формат, который вам нужен в результате (поддерживается более 200 форматов)
- Загрузите ваш jpeg.
Как преобразовать Wordpad в JPEG?
Как конвертировать doc в jpg
- Загрузить doc-файл (ы) Выберите файлы с компьютера, Google Диска, Dropbox, URL или перетащив их на страницу.
- Выберите «в jpg» Выберите jpg или любой другой формат, который вам нужен (поддерживается более 200 форматов).
- Загрузите ваш jpg.
Как превратить PDF в JPEG?
Чтобы преобразовать изображение PDF в JPG на Mac, выполните следующие действия.
- Запустите приложение «Предварительный просмотр» из папки приложения.
- Откройте PDF-файл, который хотите преобразовать.
- Щелкните Файл> Экспорт.
- Выберите «JPEG» в раскрывающемся меню «Формат».
- Щелкните Сохранить.
Как сохранить документ Word в формате PDF?
Как преобразовать документ Word в PDF?
- Нажмите кнопку Microsoft Office, наведите указатель мыши на стрелку рядом с кнопкой «Сохранить как», а затем щелкните PDF или XPS.
- В списке «Имя файла» введите или выберите имя для документа.
- В списке Тип файла щелкните PDF.
- Если вы хотите открыть файл сразу после его сохранения, установите флажок «Открыть файл после публикации».
- Щелкните Опубликовать.
JPEG — это то же самое, что JPG?
JPG и JPEG обозначают формат изображения, предложенный и поддерживаемый Объединенной группой экспертов по фотографии. Эти два термина имеют одинаковое значение и взаимозаменяемы. Итак, расширение файла было сокращено до «.jpg». Однако Macintosh не ограничивался трехбуквенными расширениями файлов, поэтому пользователи Mac использовали «.jpeg».
Как превратить снимок экрана в JPEG?
Откройте изображение в режиме предварительного просмотра, дважды щелкнув его.Затем нажмите «Файл» в строке меню, затем «Сохранить как», чтобы сохранить изображение в желаемом формате (JPEG, JIFF и т. Д.) И с желаемым размером. Вы также можете сделать снимок экрана только одного приложения.
Как сохранить снимок экрана в формате JPEG?
Когда то, что вы хотите захватить, отобразится на экране, нажмите клавишу Print Screen. Откройте свой любимый редактор изображений (например, Paint, GIMP, Photoshop, GIMPshop, Paintshop Pro, Irfanview и другие). Создайте новое изображение и нажмите CTRL + V, чтобы вставить снимок экрана.Сохраните изображение в формате JPG, GIF или PNG.
Как создать файл JPEG?
Steps
- Open Paint. Paint предустановлен на вашем компьютере.
- Откройте изображение в Paint. Убедитесь, что изображение находится на вашем компьютере.
- Щелкните «Файл», затем щелкните стрелку рядом с «Сохранить как». Появится список типов изображений, включая JPEG.
- Щелкните «JPEG».
- Переименуйте файл, если хотите, затем нажмите «Сохранить».
Как сохранить картинку в Microsoft Word?
В раскрывающемся меню Формат файла выберите Веб-страница (.htm). Перейдите туда, где вы сохранили файл, и дважды щелкните его, чтобы открыть. Он откроется в вашем браузере по умолчанию. Теперь вы можете щелкнуть правой кнопкой мыши изображения в документе и в контекстном меню выбрать «Сохранить изображение как» и сохранить изображение в любом месте по вашему выбору.
Как сохранить JPEG в формате PDF?
Вы можете конвертировать изображения (jpeg, png, gif, bmp, jpg) в файлы PDF с помощью конвертера PDF. Просто откройте изображение в программе просмотра, нажмите «Печать» и выберите PDF-принтер, чтобы преобразовать изображение в PDF.
Как преобразовать JPEG в Word?
По сути, Smallpdf сначала сохранит ваши файлы из JPG в PDF, а затем конвертирует их в документы Word.
Конвертировать JPG в Word бесплатно в Интернете
- Перейдите в наш онлайн-конвертер.
- Загрузите файл JPG, который инструмент сохранит в формате PDF.
- Щелкните «в Word», чтобы преобразовать файл в документ Word.
- И все. Загрузите ваш файл.
Как сохранить PDF-файл как изображение?
Экспорт изображений из PDF в другой формат
- Откройте PDF в Acrobat и выберите «Инструменты»> «Экспорт PDF».
- Щелкните Изображение и затем выберите формат файла изображения, в котором вы хотите сохранить изображения.
- Чтобы настроить параметры преобразования для выбранного формата файла, щелкните значок шестеренки.
Как преобразовать файл PDF в файл JPEG?
Конвертировать PDF в JPG
- Загрузите Docs.Zone в своем браузере, введя адрес службы («docs.zone») в адресной строке и нажав Enter.
- Переключитесь в режим конвертера PDF в JPG, щелкнув вкладку «PDF в JPG».
- Нажмите кнопку «Выбрать файлы» и выберите файл PDF, который нужно преобразовать в изображение JPG.
Могу ли я преобразовать JPG в JPEG?
Просто измените расширение файла в проводнике или Finder. Нет необходимости что-то менять в файле, потому что JPG и JPEG являются синонимами. Если вы пытаетесь изменить качество, т. Е. Преобразовать более крупный jpg в более мелкий, вы можете использовать наш онлайн-конвертер изображений.
Как отредактировать файл JPEG?
4.Re: Как мне отредактировать текст в файлах JPG и PNG и изменить изображение
- Откройте свое изображение в Photoshop.
- Дважды щелкните фоновый слой, чтобы сделать его редактируемым.
- Выделив слой, нажмите Ctrl + J несколько раз, чтобы сделать копии — хорошо, если вы делаете что-то ужасно неправильно.
- Отключите значки глаз на копиях верхнего слоя.
Как уменьшить размер файла JPG?
Метод 2 Использование Paint в Windows
- Сделайте копию файла изображения.
- Откройте изображение в Paint.
- Выберите все изображение.
- Нажмите кнопку «Изменить размер».
- Используйте поля «Изменить размер», чтобы изменить размер изображения.
- Нажмите «ОК», чтобы увидеть изображение с измененным размером.
- Перетащите края холста в соответствии с измененным размером изображения.
- Сохраните изображение с измененным размером.
Как преобразовать PDF в JPEG в Windows 10?
Способ 3 с использованием Adobe Acrobat Pro
- Откройте документ PDF в Adobe Acrobat Pro.Для этого откройте белое приложение Adobe Acrobat со стилизованным красным значком A.
- Щелкните «Файл».
- Выберите «Сохранить как…».
- Выберите изображение.
- Щелкните JPEG.
- Выберите место для сохранения.
- Нажмите «Сохранить».
Как бесплатно конвертировать PDF в JPG?
Процесс преобразования файла PDF в JPG также очень прост:
- Нажмите «Выбрать файл», затем выберите файл.
- Выберите качество JPG в раскрывающемся меню в поле Качество JPG.
- Нажмите кнопку «Конвертировать», после чего вы сможете загрузить преобразованное изображение в обычном формате ZIP.
Как преобразовать DOC в JPG?
Документ в формате Jpg | Word to Jpg Online
- Шаг 1. Выберите файл Microsoft Word. Выберите файл Word.
- Шаг 2: Настройки выходного изображения. Формат вывода: jpg. png. gif. BMP. Качество изображения:
- Шаг 3: Готово. Перерабатывать. Скачать файл. Щелкните ссылку ниже, чтобы загрузить преобразованное изображение.(ИЛИ) Щелкните правой кнопкой мыши ссылку выше и выберите Сохранить ссылку как
Как сохранить документ Word 2016 в формате PDF?
Word 2016 Для чайников
- Завершите работу над документом. Да, в том числе и в последний раз.
- Нажмите Ctrl + P, чтобы вызвать экран печати.
- Щелкните кнопку Принтер.
- Выберите Microsoft Print to PDF.
- Щелкните кнопку Печать.
- Выберите место для файла PDF.
- Введите имя файла.
- Нажмите кнопку «Сохранить».
Почему я не могу сохранить документ Word в формате PDF?
Проблемы при сохранении в формате PDF
- Щелкните вкладку Файл.
- В левой части экрана нажмите «Сохранить и отправить». (Не нажимайте «Сохранить»; посмотрите дальше в левую часть и убедитесь, что вы действительно выбрали опцию «Сохранить и отправить».)
- Нажмите «Создать документ PDF / XPS».
- Нажмите кнопку «Создать PDF / XPS».
- Укажите имя файла, которое вы хотите использовать для вашего файла PDF.
- Нажмите «Опубликовать».
Как бесплатно конвертировать Word в PDF?
Конвертер Word в PDF
- Выберите файл Word для преобразования. Выберите свой файл. Выбрать другой файл »Выберите правильный тип файла. Выбрать другой файл »
- Отправить преобразованный файл по электронной почте в:
- Преобразовать мой Word в PDF. Конвертировать сейчас. Конвертируя файл, вы соглашаетесь с нашими Условиями использования.
Фото в статье «Ибирлинг» https: // www.ybierling.com/en/blog-officeproductivity-insertexcelfileintoword
Как извлекать изображения из документа Word? Дилемма дизайнера • Silo Creativo
$ 89
Все наши премиальные темы в наборе тем
Я уверен, что большинство из вас знают, о чем я говорю. Вы ждете, когда фотографии вашего клиента добавят их в ваш дизайн. У вас есть все готово, зарезервированное место и точные размеры.Вам все равно, является ли работа веб-сайтом, графическим дизайном или даже редакционной работой. Вам нужен этот логотип, эти изображения. Приходит электронное письмо. Это ваш клиент.
Тема: изображения.
Вы открываете и… черт возьми! Все изображения находятся в документе Word, поэтому вам нужно извлечь их оттуда .
Зачем отправлять картинку в ворде?
Честно говоря, логической причины не вижу. Вес файла текстового документа и вес изображения очень похожи. Более того, пользователю приходилось создавать новый файл и импортировать изображения, подготовка которых занимала больше времени.Это загадка…
Среди разгадки тайны у нас есть несколько вариантов: либо попросить вашего клиента преобразовать формат изображения в jpg, png… или попытаться получить изображения из Word путем копирования и вставки в Photoshop / Gimp (или что-то еще, что вы используете) , или сохранить изображения в формате pdf, а затем открыть их в Illustrator… дизайнерских уловок .
Решение: извлечение изображений из Word без потери качества
Что ж, наконец, решение этих проблем с удовлетворительными результатами: сохранить документ как веб-страницу.Да, это так просто. Посмотрим шаг за шагом:
1. Откройте текстовый документ, содержащий изображения. (Если вы используете Word, откройте Office, а если вы работаете с Mac, iWorks)
2. После открытия перейдите в меню и найдите опцию «Сохранить как».
3. Среди вариантов, доступных в разделе «Другие форматы», выберите «Веб-страница (htm, html)».
4. При этом документ будет сохранен в HTML-файле и папке, связанной с этим файлом. Все изображения, содержащие файл в этой папке, будут в самом высоком качестве.
Процесс очень простой. Что делает текстовый процессор, так это преобразование файла в веб-страницу; поэтому он создает html со ссылками на изображения, сохраняя их порядок. Но это ссылки на изображения, поэтому они не встраиваются. Следовательно, необходимо поместить изображения в папку рядом с файлом html (например, активы, когда мы упаковываем веб-дизайн). Итак, у нас уже есть изображения, которые были в документе Word в формате изображения (jpg или png)
Хотя, как вы видите, процесс очень прост, я советую не позволять вашим клиентам присылать вам контент по своему желанию.Постарайтесь с самого начала договориться о правилах работы и отправке файлов (клиенту и команде разработчиков). Например, с изображениями:
«Изображения будут отправлены отдельно в формате jpg с минимальным разрешением 900 пикселей в ширину или 600 пикселей в высоту через общую папку Dropbox для проекта…»
Поверьте, это сэкономит вам время и избавит вас от головной боли в будущем .
Еще немного об изображениях
Если изображения вашего клиента расплывчаты, они недостаточного качества или не удовлетворяют вас по какой-либо причине, предложите клиенту использовать стандартные изображения, чтобы найти изображения, которые убеждают обоих.Как мы иногда говорим, использование изображений важно сегодня в дизайнерских работах, например, они могут оптимизировать время, проведенное на нашей странице в веб-дизайне, или повлиять на навигацию пользователя.
Отлично, надеюсь, это мини-руководство было полезным. Теперь вы можете уделять время тому, что действительно важно: своей работе! С уважением 😉
PS: Я оставляю вам интересный проект о дилеммах дизайнера и клиентов и использовании jpg: лучший вектор! nojpg.org
Конвертировать Word в JPG онлайн бесплатно
Как вы уже догадались из приведенного выше отрывка, онлайн-конвертер Word в JPG на самом деле состоит из двух похожих конвертеров: Word в PDF и PDF в JPG.Чтобы изменить расширение файла с JPG на формат Word, вы можете отменить процесс с помощью этих онлайн-конвертеров. Для получения дополнительной информации (особенно когда вы имеете дело со сканированием) прочитайте руководство из JPG в Word в нашем блоге.
Могу ли я просто так бесплатно конвертировать Word в JPG?
Весь веб-сайт Smallpdf является бесплатным для всех и может использовать его для всех ваших цифровых документов бесплатно в Интернете. Существуют инструменты для преобразования форматов файлов, объединения страниц или даже создания электронных подписей в Интернете.Мы получаем доход от грамотно размещенной рекламы, а также от подписок Pro, которые открывают ряд бонусных функций для постоянных пользователей, которым необходимо как можно быстрее конвертировать изображения Word в JPG, например, пакетная обработка и скорость загрузки на 20% выше. .
Являясь популярным онлайн-сайтом, наша команда стремится быть максимально совместимой для наших 25+ миллионов пользователей. Документы Word можно загружать из любой операционной системы, например Windows, Mac или Linux. Для мобильных пользователей, у которых хранение файлов без изображений может быть сложной задачей, вы можете экспортировать и конвертировать файлы doc из двух известных онлайн-хранилищ: Dropbox и Google Drive, прямо из вашего веб-браузера.Более того, недавнее сотрудничество между нашей платформой и первой позволяет экспортировать файлы на наш сайт прямо из Dropbox одним щелчком правой кнопки мыши. Ознакомьтесь с нашим руководством по интеграции Smallpdf-Dropbox для получения дополнительной информации по этой теме!
Мне нужна помощь с выходными файлами
Поскольку ваш документ находится в формате PDF или JPG, дальнейшие манипуляции возможны с помощью множества онлайн-инструментов. В этом блоге доступно более 100 руководств по использованию наших инструментов.Но, честно говоря, под лозунгом «упростить работу с цифровыми документами» вы можете учиться на ходу прямо с помощью самих инструментов. Все, что им требуется, — это перетаскивание и несколько дополнительных навигационных щелчков.
Как извлекать изображения из документа Word без использования программного обеспечения
Microsoft Word позволяет нам легко вставлять изображения без уменьшения разрешения. Мы можем столкнуться с ситуацией, когда мы хотим поделиться только изображениями, а не всем документом, или вы могли удалить все изображения со своего ПК с Windows и захотеть вернуть их из документа Word.Обычно все, что делают, — это щелкают правой кнопкой мыши по изображению и выбирают «Сохранить изображение как», но это трудоемкая и утомительная задача. В этой статье я расскажу вам о трех способах простого извлечения всех изображений из документов Word без использования каких-либо специальных инструментов или стороннего программного обеспечения.
Извлечение изображений из документа Word
Могут быть и другие способы извлечь все изображения из документа Word, но вот 3 лучших способа сделать это. Итак, давайте начнем без лишних слов.
1. Сохраните документ Word как веб-страницу
Это один из самых простых способов извлечь все изображения из документа Word. Мы сохраним документ Word как веб-страницу, и он будет извлекать все изображения как пакет.
Откройте документ Word, из которого вы хотите извлечь все изображения. Теперь нажмите кнопку «Файл» в верхнем левом углу документа и выберите «Сохранить как».
Выберите место для сохранения и дайте значимое имя. Теперь в раскрывающемся списке «Сохранить как» выберите «Веб-страница».
Вы также увидите «Веб-страница с фильтром», но не выбирайте ее, так как это может снизить разрешение изображений. Нажмите кнопку «Сохранить», чтобы сохранить документ Word как веб-страницу.
Перейдите в место, где вы сохранили документ, и вы увидите файл «.htm», и будет создана папка с заданным именем.
Откройте папку, и вы увидите все изображения, перечисленные в ней. Скопируйте все эти изображения в любую понравившуюся папку.
2.Измените расширение с ‘.docx’ на ‘.zip’
Этот метод извлечения всех изображений из документа в виде пакета настолько прост, что все, что вам нужно сделать, это переименовать расширение файла с ‘.docx’ на ‘ .zip ‘.
Выберите нужный документ, щелкните его правой кнопкой мыши и выберите «Переименовать».
Теперь измените расширение с «.docx» на «.zip» и нажмите Enter. Он покажет вам это диалоговое окно, но не беспокойтесь и нажмите «Да».
Используйте любое программное обеспечение для распаковки zip, например 7-Zip, WinRAR и т. Д., Чтобы распаковать этот zip-файл.Укажите место, куда вы хотите распаковать zip-папку.
Теперь откройте извлеченную папку и перейдите в Word> Медиа.
Теперь в папке «media» вы найдете все изображения, которые вы можете скопировать в другую папку, если хотите.
ОБНОВЛЕНИЕ: Вы можете просто щелкнуть правой кнопкой мыши файл Word и использовать 7-Zip для извлечения изображений.
3. Метод копирования и вставки
Этот метод не так хорош, как два вышеупомянутых, но он будет очень полезен, если вы хотите извлечь только одно или два изображения.
Щелкните изображение правой кнопкой мыши и выберите из вариантов «Копировать». Это не повлияет на размер и разрешение скопированного изображения.
Теперь откройте любой инструмент обработки изображений, например Paint, Photoshop или GIMP, но здесь я бы использовал инструмент по умолчанию под названием «Paint». Откройте Paint, вставьте изображение и нажмите «CTRL + S» или нажмите кнопку «Сохранить», чтобы сохранить изображение.
Это некоторые из способов извлечения изображений из документа Word в виде пакета.
Если вам нужна бесплатная программа для простого пакетного извлечения и сохранения изображений из любого документа Office, воспользуйтесь мастером извлечения изображений Office.
Также читайте: Как найти и заменить все изображения в Word сразу.
5 способов копирования изображений из документа PDF или Word
ЗАНЯТ? ПРОЧИТАЙТЕ ПОЗЖЕ! СКАЧАТЬ ЭТОТ ПОЧТУ В формате PDF >> НАЖМИТЕ ЗДЕСЬ
У вас когда-нибудь был длинный документ с несколькими изображениями, и вы хотели скопировать только изображения? Что ж, для этого есть приложение, а вот 5 способов скопировать изображения из PDF или Word, которые охватят практически любые обстоятельства. Еще одна хорошая новость: большинство методов не требуют дополнительного программного обеспечения!
Перво-наперво… Если документ представляет собой PDF-файл, вы хотите преобразовать его в файл Word.Если у вас Word 2013 или более поздняя версия, вы можете сделать это без какого-либо другого программного обеспечения.
Преобразование PDF в файл Word
Вы должен открыть файл внутри Word. Двойной щелчок по нему в каталоге откроет это в программном обеспечении PDF.
Откройте MS Word:
- Файл | Откройте или CTRL O и перейдите к файлу PDF.
- В зависимости от вашей версии Word:
- PDF-файл может загружаться с панелью информации до Разрешить редактирование .Щелкните эту ссылку, и PDF-файл будет загружен, и его можно будет редактировать, как и любой файл Word, но он все еще находится в формате PDF.
- Щелкните значок Сохранить , откроется диалоговое окно «Сохранить как» и автоматически изменит формат на .docx, ИЛИ
- Word уведомит о том, что файл преобразуется в формат Word. Нажмите ОК. PDF-файл загрузится как документ Word. Когда файл будет преобразован, выберите File | Сохраните как или нажмите функциональную клавишу F12 .Измените имя файла, если хотите, или вы можете оставить то же имя, что и исходный PDF-файл, поскольку это два разных формата.
Теперь у вас есть документы в форматах PDF и Word.
Копирование только изображенийВот что автоматически поместит изображения в отдельную папку:
- Сделать Сохранить Как снова (возьмите за привычку использовать F12 , поскольку он работает в Office и экономит время и, возможно, даже немного экономит запястный канал).
- Измените тип файла в Сохранить как тип : на веб-страницу (* .htm; * .html) ИЛИ Веб-страница с фильтром (* .htm, *. Html). Либо работает; Единственное отличие состоит в том, что веб-страница сохраняет все теги форматирования Office, а веб-страница с фильтром сохраняет с обычными тегами, и некоторое форматирование может быть потеряно. Прежний формат также сохранит качество.
Примечание : После сохранения в этом формате ваш документ Word будет отображаться в представлении веб-макета.Если вы хотите вернуться к просмотру макета страницы, щелкните его значок в правом нижнем углу строки состояния или выберите Просмотр | Печать Макет в просмотрах Группа на ленте.
Найдите графикуПри сохранении в любом формате веб-страницы автоматически создается папка с тем же именем, что и ваш файл Word, с добавлением _files в конец имени папки и сохранением в том же каталоге. Он содержит все изображения в виде отдельных файлов в формате.jpg или .png в зависимости от типа графики. Имена файлов будут помечены как Image001, Image002 и т. Д., И теперь их можно будет переименовывать, копировать или перемещать. Как по волшебству… кто знал?
Вот еще один способ, если у вас уже есть файл Word, содержащий изображения, путем изменения расширения файла:
Измените расширение файла с «.docx» на «.zip»Этот способ извлекает все изображения из документа как пакет, просто изменяя расширение файла! Убедитесь, что ваш файл находится в формате.docx (Word 2007 и более поздние версии), и неплохо было бы сделать копию файла Word и использовать ее для изменения расширения в целях безопасности.
Примечание : Если вы просто отправите документ Word в заархивированную папку без изменения расширения, документ будет заархивирован и разархивирован целиком, а изображения не будут извлечены.
- Убедитесь, что документ закрыт, и в каталоге файлов щелкните правой кнопкой мыши имя файла и выберите « Переименовать » (или нажмите функциональную клавишу F2 , чтобы выбрать имя).
- Измените расширение на «. застежка-молния ”. (Убедитесь, что вы не удалили «.») Нажмите ENTER.
- Вы увидите диалоговое окно с предупреждением, но просто нажмите кнопку Да .
- Новая заархивированная папка будет отображаться с тем же именем, что и ваш файл Word.
- Дважды щелкните эту папку, и Windows отобразит группу Extract на ленте.
- Щелкните значок Извлечь Все значок.
В отображается та же папка, но теперь она распакована. Дважды щелкните папку Word . а затем Media папка . Все изображения в формате .jpg.
Копирование изображений с «Сохранить как изображение»Метод
Это прямой метод копирования изображений, который вы можете делать одно за другим, если вам нужно одно или небольшое количество изображений:
- Правый щелкните нужное изображение.
- Выбрать Сохранить как Изображение …
- Откроется диалоговое окно «Сохранить как» с папкой «Изображения» в качестве местоположения. При необходимости измените имя файла или местоположение.Изображение будет автоматически сохранено в формате .jpg.
- Теперь можно открыть в любой программе редактирования изображений.
Это последнее средство, если у вас более старая версия Office и команда «Сохранить как изображение…» не отображается при щелчке правой кнопкой мыши. Простое копирование и вставка подойдут для одной или двух картинок:
- Щелкните изображение правой кнопкой мыши и выберите Копировать .
- Откройте любое программное обеспечение для редактирования изображений, например Paint, в Windows или бесплатное программное обеспечение, например Paint.СЕТЬ.
- Вставьте изображение и нажмите кнопку Сохранить (или CTRL S ), чтобы сохранить изображение.
- Paint сохранит в формате .png, но вы можете изменить его на .jpg или выбрать один из многих других форматов.
Стороннее программное обеспечение для разархивирования обычно больше не требуется, но есть бесплатные и надежные варианты, такие как 7-Zip для сжатия / извлечения файлов и графики. После установки, когда вы щелкаете правой кнопкой мыши по изображению, эта опция программного обеспечения должна отображаться в контекстном меню.Щелкните по нему, и должна быть создана отдельная папка с изображениями.
Надеюсь, один из них был для вас «идеальным», и теперь все ваши изображения собраны в одном месте для легкого доступа.
Если вам нужна дополнительная информация о различных способах сохранения документа Word или Office в формате PDF, см. Мой блог здесь… https://gaylelarson.com/word-document-pdf-format/
Сообщите мне, какой метод (-ы) лучше всего подходит для вас, в комментариях ниже.Спасибо за чтение!
ЗАНЯТО? ПРОЧИТАЙТЕ ПОЗЖЕ! СКАЧАТЬ ЭТОТ ПОЧТУ В формате PDF >> НАЖМИТЕ ЗДЕСЬ
.
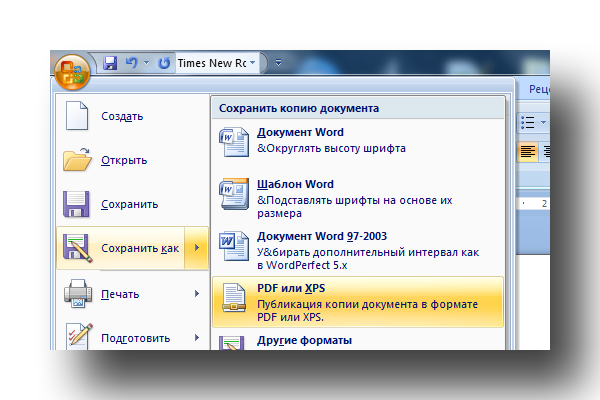
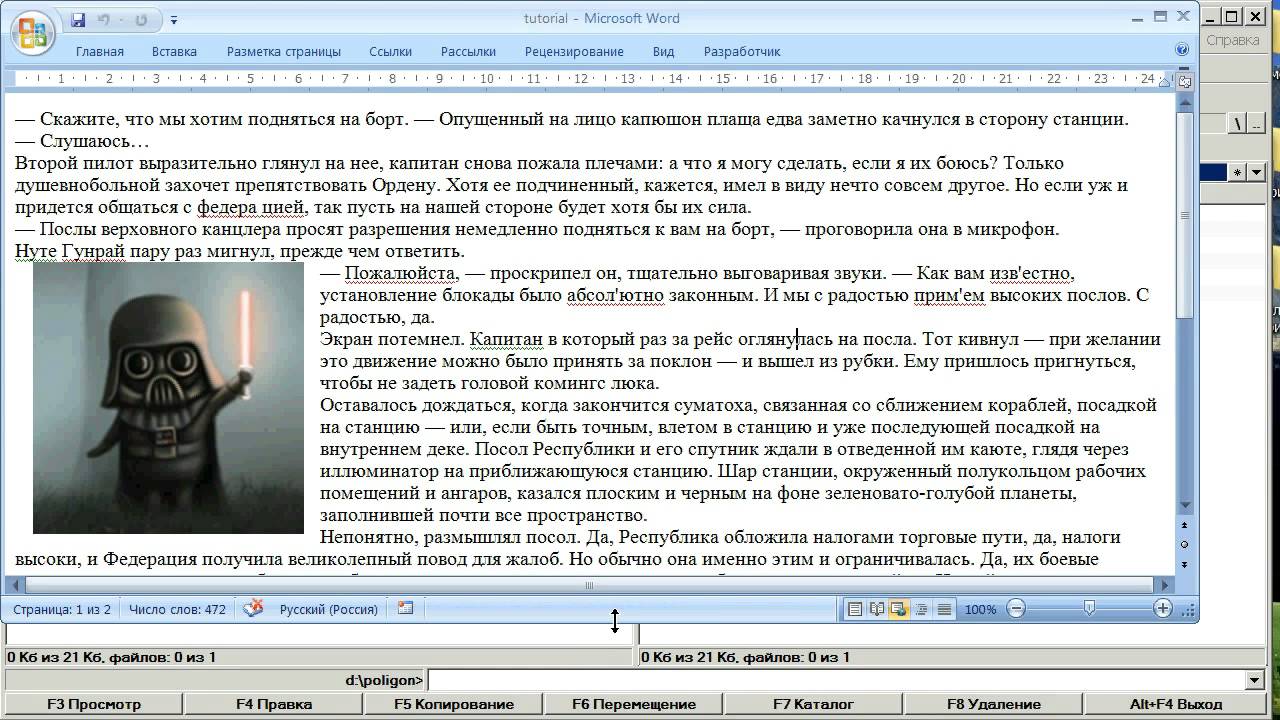

 Файлы поддерживают сжатие данных без потерь.
Файлы поддерживают сжатие данных без потерь.


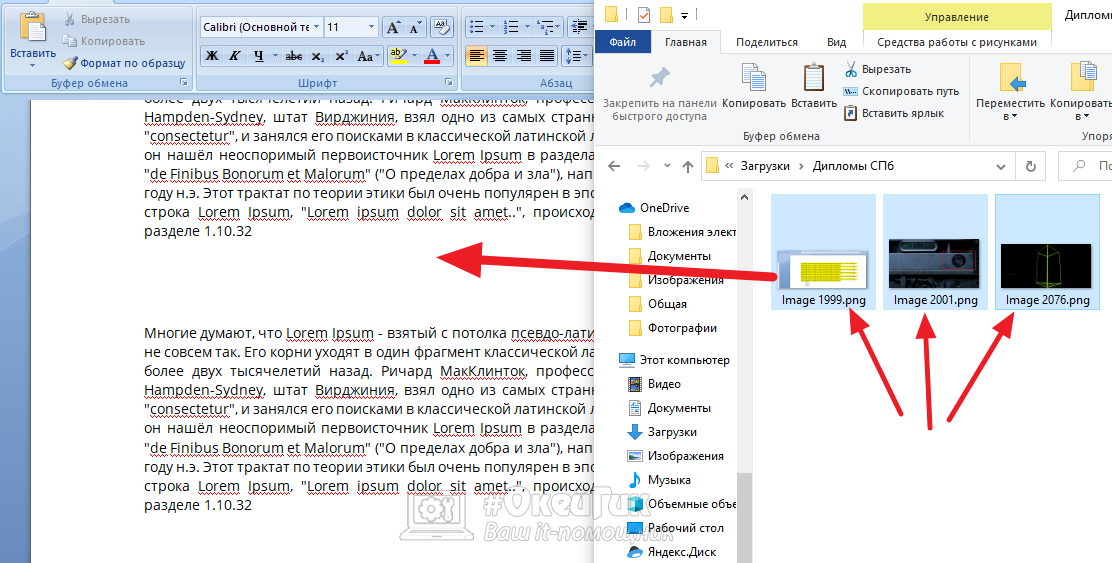 Изменение формата будет происходить одновременно с сохранением новой версии файла. Это полезно: исходный файл остается без изменений, и если что-то пойдет не так, вы всегда сможете к нему вернуться. На Mac
нужно выбрать пункт «Сохранить как
» или «Экспорт
», чтобы продолжить процесс:
Изменение формата будет происходить одновременно с сохранением новой версии файла. Это полезно: исходный файл остается без изменений, и если что-то пойдет не так, вы всегда сможете к нему вернуться. На Mac
нужно выбрать пункт «Сохранить как
» или «Экспорт
», чтобы продолжить процесс: После того, как вы зададите нужное имя, расширение и местоположение файла, нажмите кнопку «Сохранить
». Таким образом вы сконвертируете файл в новый формат, сохранив оригинал:
После того, как вы зададите нужное имя, расширение и местоположение файла, нажмите кнопку «Сохранить
». Таким образом вы сконвертируете файл в новый формат, сохранив оригинал: В первую очередь обращайте внимание на сервисы, которые предлагают инструкцию по загрузке и преобразованию файлов:
В первую очередь обращайте внимание на сервисы, которые предлагают инструкцию по загрузке и преобразованию файлов: Выбрав подходящее приложение, загрузите его. Вам также нужно загрузить файл изображения (если вы еще не сделали этого
) и запомнить, где он находится. Некоторые приложения могут обнаруживать изображения автоматически, в то время как другие требуют указать необходимые файлы.
Выбрав подходящее приложение, загрузите его. Вам также нужно загрузить файл изображения (если вы еще не сделали этого
) и запомнить, где он находится. Некоторые приложения могут обнаруживать изображения автоматически, в то время как другие требуют указать необходимые файлы.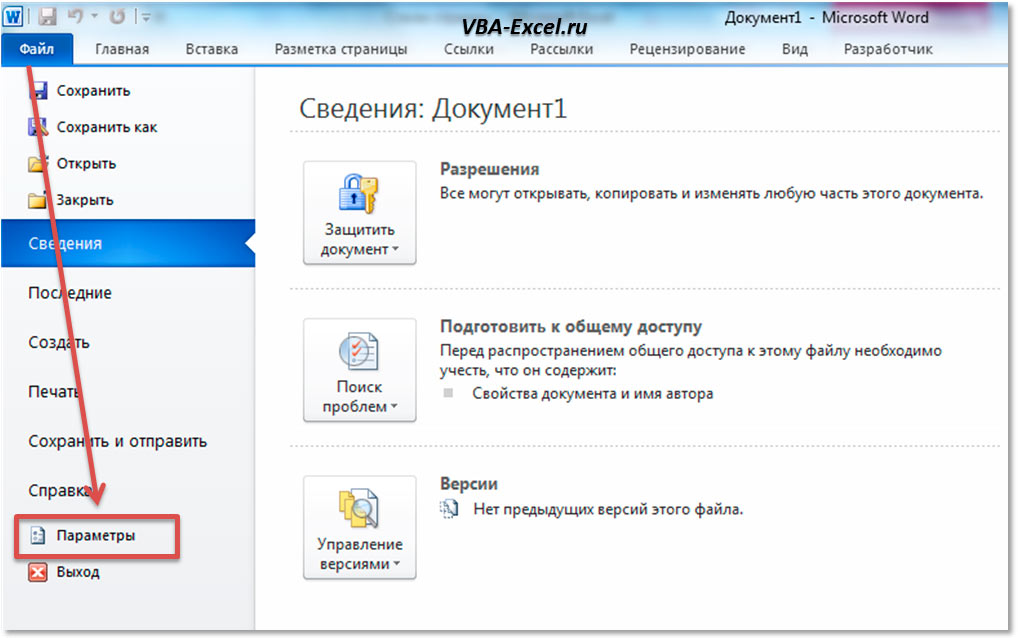 Использование программного обеспечения для редактирования изображений, как правило, более подходящий метод.
Использование программного обеспечения для редактирования изображений, как правило, более подходящий метод.