Как отправить фотографии ВКонтакте без потери качества
Главная / Блог / Как отправлять фотографии ВКонтакте со смартфона или компьютера без потери качества
Здравствуйте, друзья.
Недавно меня в очередной раз спросили: «Можно ли как-то отправить фотографии в ВКонтакте без потери качества?»
Можно, просто нужно знать небольшую хитрость, о которой я сейчас расскажу. Только учтите один момент. Если вам нужно отправить небольшое количество картинок, то социальная сеть с этим справится без проблем. Но если это будет несколько сотен фотографий, то лучше воспользоваться облачным хранилищем (например, Яндекс.Диск). Это будет лучшим решением хотя бы потому, что ВКонтакте в одном сообщении можно отправить не более 10 фото.
Если вас подобное ограничение не пугает, то поехали.
Оглавление:
1. Как отправить фото без сжатия ВКонтакте с телефона на Android
2.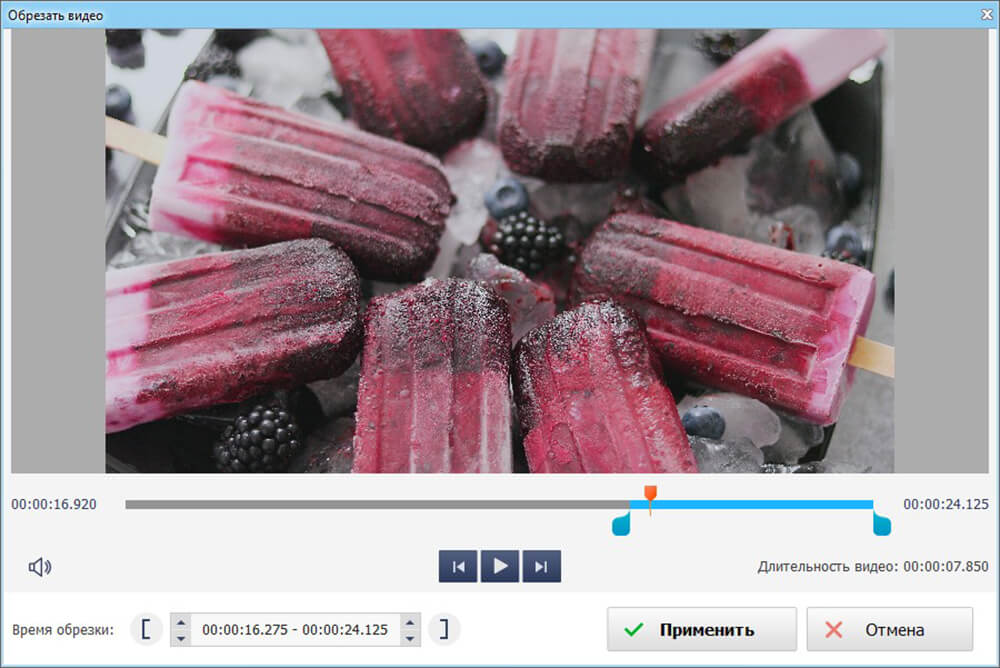
3. Как отправить фотографии ВКонтакте без сжатия с помощью компьютера
Бонус. Как уберечь фотографии и документы ВКонтакте от попадания в чужие руки
Как отправить фото без сжатия ВКонтакте с телефона на Android
1. Запускаем приложение ВКонтакте.
2. Создаем диалог с нужным адресатом.
3. Внизу экрана, слева от текста «Ваше сообщение» находим иконку в виде скрепки и нажимаем на нее.
4. В открывшемся меню выбираем «Документ».
6. Фотографии отправлены без потери качества. Профит!
Как отправить фото ВКонтакте сообщением со смартфона на iOS
1.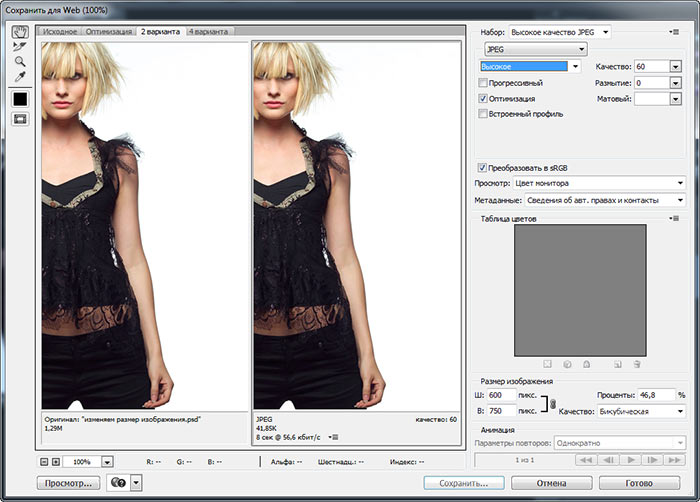 Запускаем приложение ВКонтакте.
Запускаем приложение ВКонтакте.
2. Создаем диалог с нужным адресатом.
3. Внизу экрана, слева от текста «Сообщение» находим иконку в виде скрепки и нажимаем на нее.
5. Нажимаем «Добавить фото» и отправляем.
6. Адресат получит точные копии. Профит!
Как с помощью компьютера отправить фотографии ВКонтакте без сжатия
Переслать фото с компьютера в социальной сети ВКонтакте без потери качества можно двумя способами.
Способ первый.
1. Заходим на сайт ВКонтакте.
2. Создаем диалог с нужным адресатом.
3. Внизу экрана, слева от текста «Сообщение» находим иконку в виде скрепки и нажимаем на нее.
4. В открывшемся меню выбираем строку «Документ».
5. Нажимаем «Загрузить новый файл» и отправляем сообщение.
6. Профит!
Способ второй.
1. Заходим на сайт ВКонтакте.
2. Создаем диалог.
3. Открываем на компьютере папку с нужными нам фотографиями.
4. Выделяем необходимые файлы. Если фото идут подряд это можно сделать с зажатой клавишей «Shift», если приходится выбирать, то используйте клавишу «Ctrl».
5. Наводим курсор на любой из выделенных файлов. Зажимаем левую кнопку мыши и перетаскиваем фотографии в диалоговое окно. Если вы все сделали верно, то вместо переписки вы увидите два прямоугольника: «Перетащите сюда фотографии, чтобы прикрепить их как документ (без сжатия)» и «Перетащите сюда фотографии, чтобы прикрепить их к сообщению».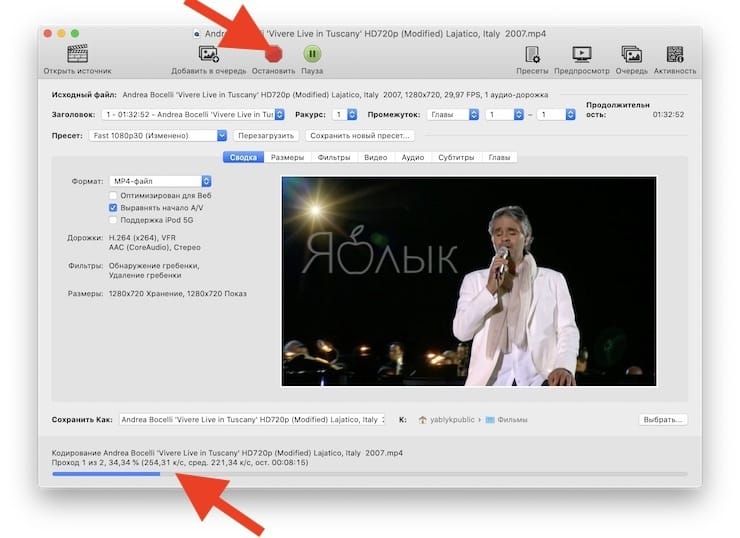 Вам остается только переместить файлы в верхний прямоугольник и отпустить кнопку мыши.
Вам остается только переместить файлы в верхний прямоугольник и отпустить кнопку мыши.
6. Отлично! Вы справились с этим.
Фотографии, отправленные всеми вышеописанными способами, сохранятся ВКонтакте. При необходимости вы сможете найти их в «Документах».
Как уберечь фотографии и документы ВКонтакте от попадания в чужие руки
А теперь я расскажу вам немного о конфиденциальности, или как защитить себя от того, чтобы отправленные фотографии и документы не попали в чужие руки.
Когда вы загружаете файл ВКонтакте напрямую в раздел «Документы», социальная сеть предлагает вам выбрать его тип: личный (недоступен через поиск), учебный, книга или же другой документ.
Как вы наверняка уже поняли, единственный вариант недоступный посторонним – это личный документ.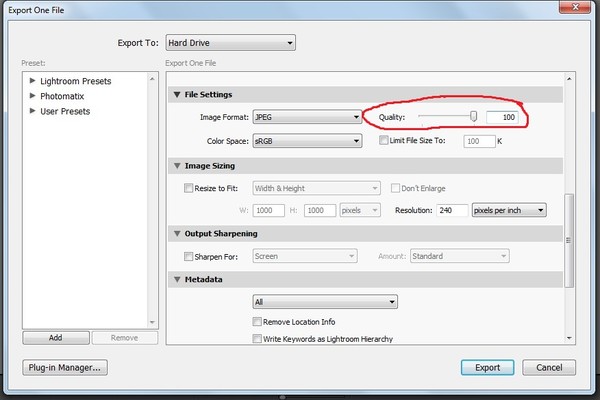
Если же вы прикрепите файлы к общедоступным записям или комментариям, то ВКонтакте присвоит им статус «Другой документ» и они будут доступны для свободного скачивания всем желающим.
Вывод. Передавать конфиденциальную информацию лучше всего при встрече. Если же вы решили доверить это социальной сети, то используйте для этого личные сообщения и способы, которые мы рассмотрели выше.
Всего хорошего, друзья, и до новых встреч.
Автор: Виталий Карпов
Профессиональный фотограф.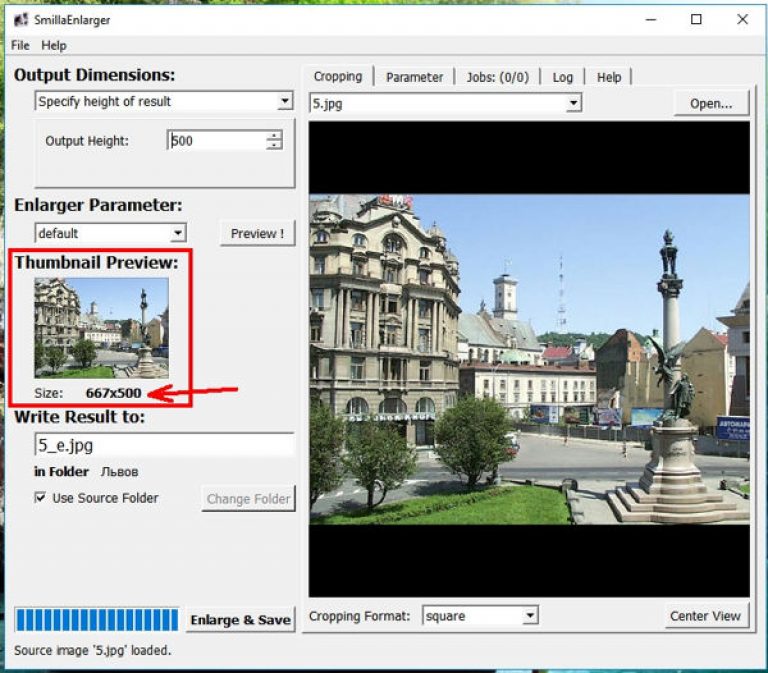
Добавляйтесь ко мне в друзья в соцсетях: Вконтакте, Instagram.
© Фотограф Виталий Карпов, при полном или частичном копировании материала ссылка на первоисточник обязательна.
Читайте также
Как загрузить в вк фото без потери качества
Главная » Вк » Как загрузить в вк фото без потери качестваКак пережать фото без потери качества для контакта
Все мы знаем, что «контакт» очень портит качество размещаемых фотографий. Если на фотографиях с «мыльницы» это не так заметно, то для фотографов, потративших немало времени и усилий на обработку фотографий, разница очевидна. Красочная и яркая фотография блекнет после добавления в альбом «контакта». Работа превращается из шедевра в обычную «фотку», которых миллионы.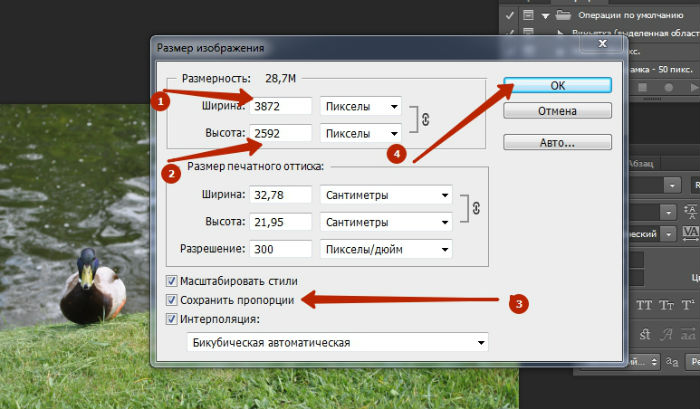 Для обработки изображений воспользуемся программой Photoshop.
Для обработки изображений воспользуемся программой Photoshop.
Изменяем размер
Фотография в «контакте» при просмотре не растягивается больше 1000 px в ширину. Возьмем это значение за максимальный размер по ширине/высоте. Но при уменьшении размера качество ухудшается, фотография «замыливается». Для того чтобы свести к минимуму негативный эффект, воспользуемся следующим алгоритмом:
- Переходим в окно изменения изображения (Изображение -> Размер изображения)
- Изменяем размер фотографии до полуторного от нужного (1500px по большей стороне)
- Выбираем Интерполяцию «Бикубическая, четче» и сохраняем
- Снова переходим в окно изменения изображения
- Изменяем размер фотографии до нужного (1000px по большей стороне)
- Выбираем Интерполяцию «Бикубическая» и сохраняем
Сохраняем правильно!
Если сохранять стандартно, через «Файл -> Сохранить как», то с фотографией сохранится много лишней информации. Это увеличит размер фотографии. Такая фотография будет хорошо отображаться на локальном компьютере, но не в интернете. Для того чтобы сохранить фотографию для интернета выполняем следующие действия:
Это увеличит размер фотографии. Такая фотография будет хорошо отображаться на локальном компьютере, но не в интернете. Для того чтобы сохранить фотографию для интернета выполняем следующие действия:
- Переходим в окно сохранения изображения для web (Файл -> Сохранить для web и устройств)
- Выбираем формат JPEG
- Качество 80
- Ставим галочку «Преобразовать в sRGB» и сохраняем
Применяя такой алгоритм наши фотографии не потеряют в качестве при размещении в социальной сети «контакт». Всем отличных фотографий!
P. S. Если вам помог этот способ — расскажите о нем своим друзьям в соц. сетях, с помощью кнопочек ниже.
Расскажи друзьям:
Загрузка…Загрузка больших фотографий ВКонтакте в высоком качестве | Уроки фото и обработка фотографий
На сегодняшний день, социальная сеть ВКонтакте является самым посещаемым веб-сайтом России, а так же входит в ТОП самых популярных ресурсов таких стран, как Украина, Белоруссия и Казахстан.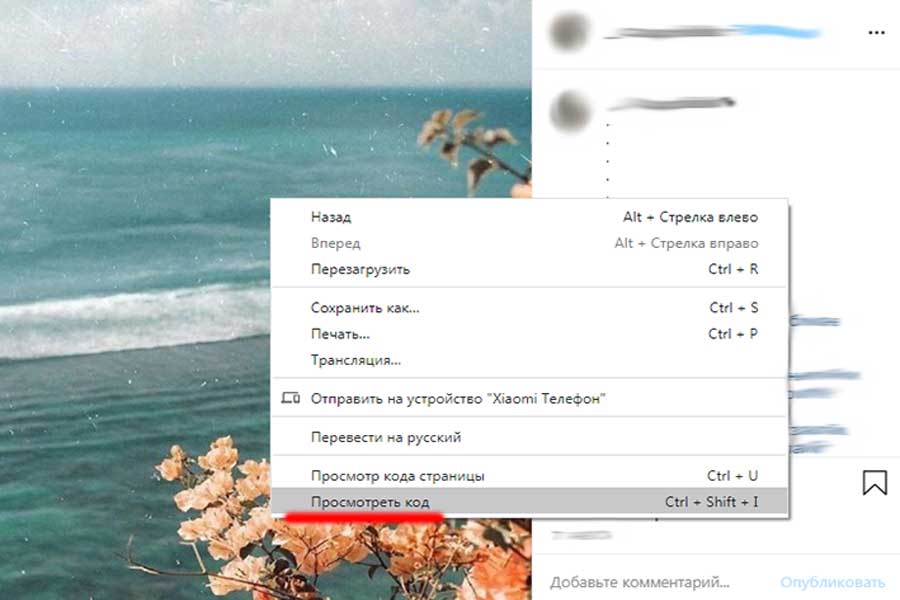 Всё больше и больше молодых людей регистрируются в крупнейшей социальной сети СНГ и постепенно осваивают технологии этого мощнейшего портала.
Всё больше и больше молодых людей регистрируются в крупнейшей социальной сети СНГ и постепенно осваивают технологии этого мощнейшего портала.
Одной из основных функций ВКонтакте является загрузка фотографий, которой пользуется большинство участников этой сети. В этой статье хотелось бы обратить внимание на то, как правильно загружать большие фотографии вконтакте, чтобы они не теряли качество, а становились даже лучше, чем исходное изображение. Заинтересовало? Читаем далее…
Без потери качества
Большинство людей уже научились различным фишкам этой социальной сети, например уже практически все знают как скачать музыку в контакте, «вытащить» видеоролик в HD качестве, или передавать различные типы файлов в сообщениях друзьям. Но главная проблема большинства людей была и остается одна — не правильная оптимизация своих фотографий перед загрузкой. Пользователи допускают элементарные ошибки, из-за которых их фотографии теряют качество, стают менее четкими, происходит замыливание снимка, а так же не обращают внимание на банальную цветокоррекцию, которая помогла бы им значительно улучшить качество их фотографий.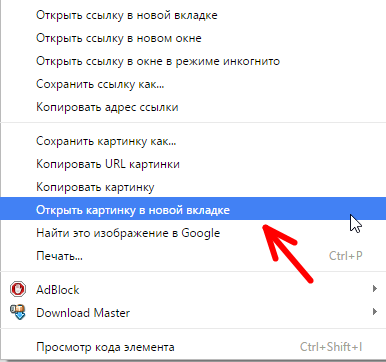
Что нужно делать, чтобы этого избежать? Необходимо следовать простым шагам:
1. Никогда не загружайте оригинал изображения
У владельцев новых зеркальных камер и современных смартфонов, разрешение фотографий составляет примерно 12+ мегапикселей, что означает, их фотографии имеют размер приблизительно 4928 на 3264 точек. Но не многие знают, что максимально допустимый размер фотографии ВКонтакте — 1280 пикселей по ширине и 1024 по высоте. Соответственно, если вы загружаете оригинал изображения к себе в альбом, то его качество может значительно ухудшиться в связи с тем, что Вконтакте уменьшит её до нужных размеров. Из-за этого появляются искажения на снимках, которые видны невооружённым глазом.
Рассмотрим пример такой фотографии. Ниже вы видите фото, размер которого является 2585×1929. Обратите внимание на искажения, которые появились на ногах девушки (нажмите для увеличения):
А теперь, рассмотрим вариант с этим же фото, только уменьшенного в фоторедакторе в ручную:
Разница сразу видна, не так ли? Поэтому всегда старайтесь уменьшать свои фото перед загрузкой в свои фотоальбомы не только ВКонтакте, но и других социальных сетей, т.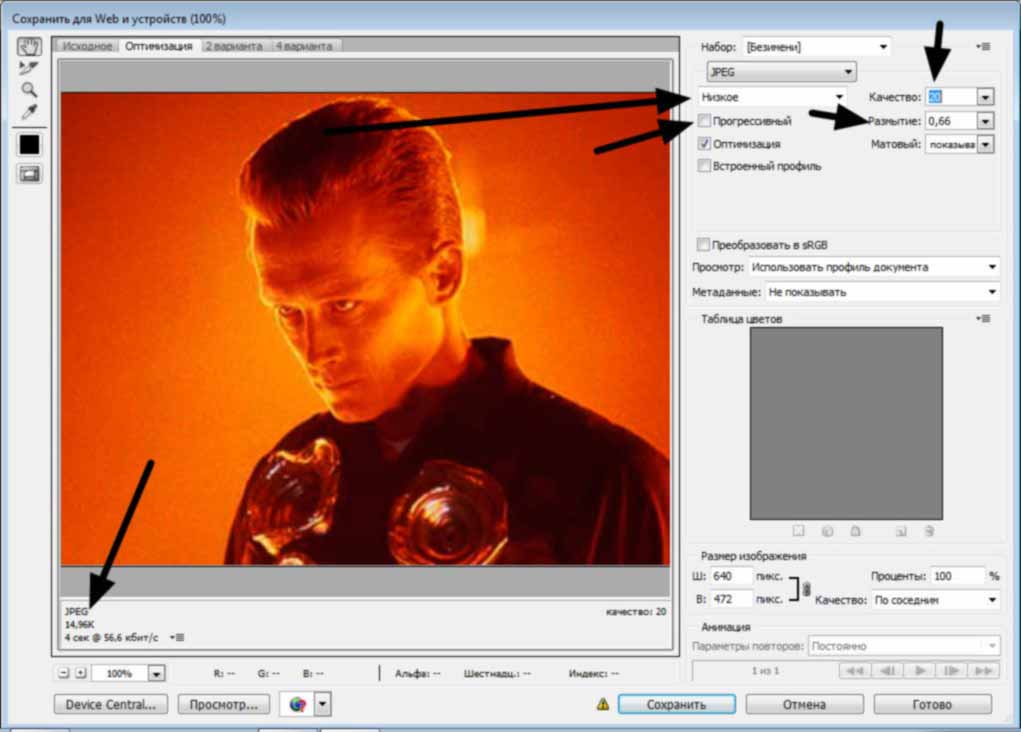 к. ограничение по размеру стоит практически везде, и каждый раз ваши фото будут сжиматься скриптами сайта.
к. ограничение по размеру стоит практически везде, и каждый раз ваши фото будут сжиматься скриптами сайта.
2. Всегда повышайте резкость изображения
Абсолютно всегда, когда вы уменьшаете свое изображение, оно теряет резкость и стает менее качественным. Происходит, так называемое, «замыливание» снимка. чтобы этого избежать, после уменьшения изображения всегда добавляйте шарп (Sharpness, резкость), благодаря этому ваши фотографии останутся такими же чёткими, резкими, чистыми, как были до его ресайза (уменьшения).
3. Делайте цветокоррекцию
Старайтесь не лениться и каждую фотографию обрабатывать перед загрузкой. Элементарная цветокоррекция придаст насыщенность и более свежий вид вашим снимкам. Это не занимает много времени, а результат получается феноменальный. Рассмотрим пример обычной фотографии, загруженной в социальную сеть ВКонтакте:
А теперь, обратите внимание на снимок ниже, к которому были применены все вышеизложенные рекомендации: уменьшение размера, увеличение резкости, цветокоррекция:
Как видно из примера, фотография обрела совершенно новый вид, и абсолютно по другому воспринимается.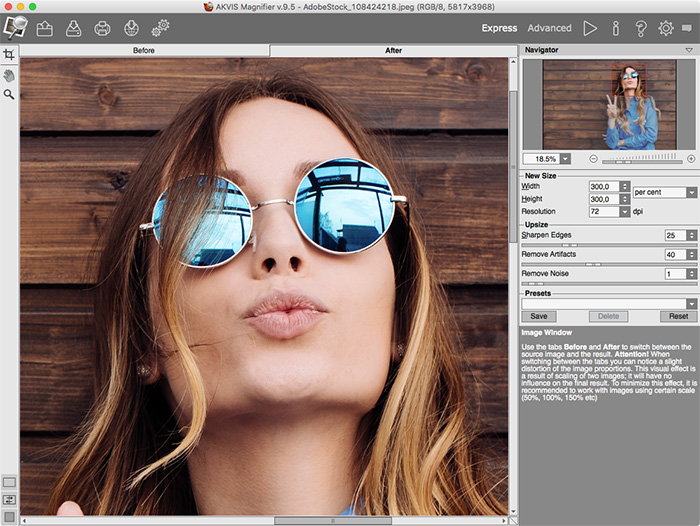 Для того, чтобы научиться правильно уменьшать и увеличивать резкость на своих фотографиях — рекомендуем нашу статью под названием Как уменьшить размер фото и увеличить резкость, а урок простейшей цветокоррекции вы сможете найти в нашей статье Цветокоррекция в Color Efex Pro.
Для того, чтобы научиться правильно уменьшать и увеличивать резкость на своих фотографиях — рекомендуем нашу статью под названием Как уменьшить размер фото и увеличить резкость, а урок простейшей цветокоррекции вы сможете найти в нашей статье Цветокоррекция в Color Efex Pro.
Если у вас после прочтения этой статьи возникли какие-либо вопросы, будем рады ответить на них в комментариях к этой статье!
P.S. Посещаете ли вы наш миниблог? В последнее время, у нас появилось много интересных статей, таких как: Секреты осенней фотосъемки, 5 ошибок начинающих фотографов, Провоз фотоаппарата через аэропорт, и 7 вещей, которые Вы забыли сделать, при покупке своей первой зеркальной камеры. © Phototricks.ru
«Контакт портит фотки!» или Как пережать фотки под контакт без потери качества.
«Контакт портит фотки!» или Как пережать фотки под контакт без потери качества.
Сколько раз уже я слышал эту фразу от фотографов да и не только — «Контакт портит фотки! Ты на печати смотри, а не на экране!» Есть, конечно, в этом высказывании смысл, но так категорично утверждать сие тоже не стоит.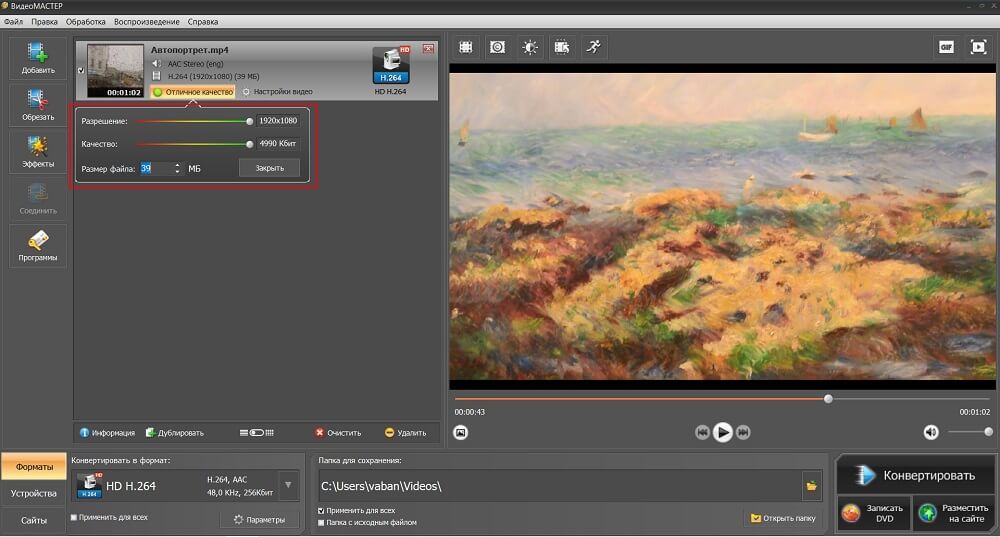
Итак, задача: Как пережать фотки под контакт без потери качества?
Существуют 2 основные ошибки, которые совершают люди:
1) Закачивают фотки слишком большого размера и предоставляют её уменьшение алгоритму контакта. 2) Используют цветовое пространство, отличное от sRGB
Разберем алгоритм пережатия фоток в фотошопе «под контакт», в котором учтем эти оба этих фактора.
————————————————————
Оптимальным на данным момент размером, который комфортно смотреть человеку, и который не страдает так сильно от пережатия, является 1000 точек по длинной стороне. Пережатие осуществляем в 2 этапа.
Выбираем пункт Изображение, Размер изображения
Выставляем полуторный размер от того, который мы хотим получить, и выбираем алгоритм уменьшения Бикубическая, четче. Это повысит резкость картинки, но избыточно.
От «перешарпа» избавляемся вторым шагом — выставляем конечный размер, в данном случае — это 1000 точек, и выбираем алгоритм уменьшения Бикубическая, для плавных градиентов.
Следующим шагом является сохранение фото на диск.
Выбираем Файл-Сохранить для Web и устройств или нажимаем сочетание клавиш Ctrl+Alt+Shift+S
Выбираем формат файла JPEG, качество в пределах 75-85. Обязательно устанавливаем птичку Преобразовать в sRGB.
Это необходимо делать для того, что если вы работаете, например, в цветовом пространстве Adobe RGB, а обычные люди даже и такого слова не слышали, то в этом случае, они будут видеть точно такую же картинку у себя на экране, как и вы.
Все. Закачивайте в контакт. Птичку «Повышать четкость фотографии» оставляем.
Как правильно загружать фотографии в соцсети
При загрузке фотографий профайла в «Фейсбуке» они обрезаются в квадрат, поэтому лучше всего использовать изображение, которое уже имеет правильное соотношение сторон. Фото отображается на странице с размерами 160х160 пикселей, но загрузить вы должны картинку не менее 180х180 пикселей. Поэтому откройте фото в доступном для вас редакторе и задайте размеры 180х180 пикселей.
Размеры фотографии на обложке страницы «Фейсбука» — 851х315 пикселей, в то время как минимальный требуемый размер для неё составляет 399х150 пикселей. Стоит учитывать, что такая маленькая картинка растянется и будет выглядеть ужасно, поэтому подбирайте соответствующее фото и обрежьте его правильно.
Если вы задумали сделать так, чтобы обе картинки — фото профайла и обложка — представляли единое целое, учитывайте, что фото профайла встаёт на 23 пикселя правее от левого края обложки и на 210 пикселей ниже от верхнего края обложки.
Существует множество веб-сервисов, позволяющих сделать оригинальные обложки для вашей страницы в «Фейсбуке».
Pic Scatter даёт возможность создать коллаж из фотографий для использования его в качестве обложки. Вы можете сгенерировать его случайным образом или выбрать конкретный альбом.
Profile Picture Maker’s Timeline Cover Banner — довольно удобный инструмент для создания кастомной обложки со множеством функций для редактирования.
Face It Pages — бесплатный сервис позволяет загрузить свои картинки, «поиграть со шрифтами» и даже добавить в обложку ссылки на другие социальные сети.
Facebook поддерживает загрузку форматов JPG, GIF и PNG. JPEG, как правило, используется при загрузке картинок со смешанными тонами (фото и рисунки), а PNG лучше подходит для графичных изображений, текстовых композиций и логотипов. Однако Facebook конвертирует все загружаемые изображения в JPG.
Чтобы фотографии загружались на странице быстрее, разработчики соцсети советуют использовать JPG-файлы в цветовом пространстве sRGB. Рекомендуемые размеры для загружаемых в альбом фотографий — 600х400 пикселей. При изменении размера в фоторедакторе выставьте разрешение (DPI) в значении 72.
2Twitter
Twitter отображает профайл-фото совсем небольшим, поэтому очень важно подобрать то изображение, которое хорошо выглядит в миниатюре. Twitter кадрирует фотографию квадратом, так что лучше масштабировать её перед загрузкой надлежащим образом.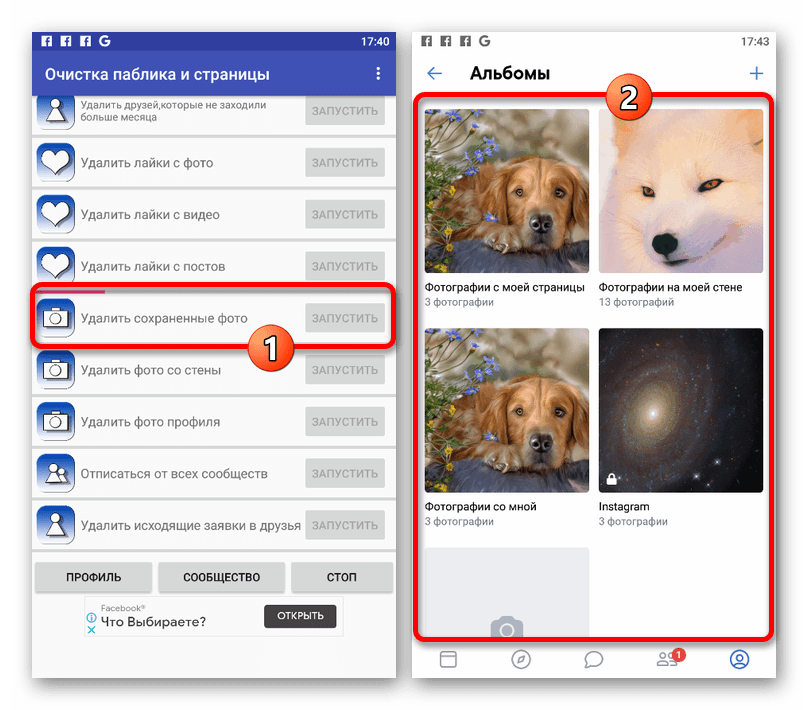 В то время как максимальный размер файла для аватара в Twitter составляет 2 МБ, в профайле отобразится картинка размером 73х73 пикселя, и а в твитах и того меньше — 48х48 пикселей.
В то время как максимальный размер файла для аватара в Twitter составляет 2 МБ, в профайле отобразится картинка размером 73х73 пикселя, и а в твитах и того меньше — 48х48 пикселей.
Если пользователи пройдут по ссылке на ваш профиль, а затем нажмут на аватар, он отобразится крупнее, так что не стоит сильно экономить на размере картинки.
Изображение, которое используется в Twitter в качестве обложки, имеет рекомендованный масштаб 1200х600 пикселей, а размер файла ограничен 5 мегабайтами. Имейте в виду, что ваше имя в Twitter, никнейм, биография, месторасположение и URL будет отображаться поверх обложки, поэтому выбирайте картинку, на которой будет хорошо виден текст.
Для того чтобы сделать идеальную обложку, сочетающуюся с профайл-фото, вы можете использовать специальный веб-инструмент, например, такой.
3«ВКонтакте»
Картинка профайла «ВКонтакте» должна иметь максимальный размер в 200 пикселей по ширине на 500 по высоте (ранее была возможность загрузить изображение до 700 пикселей по высоте) и минимальный 200х200 пикселей.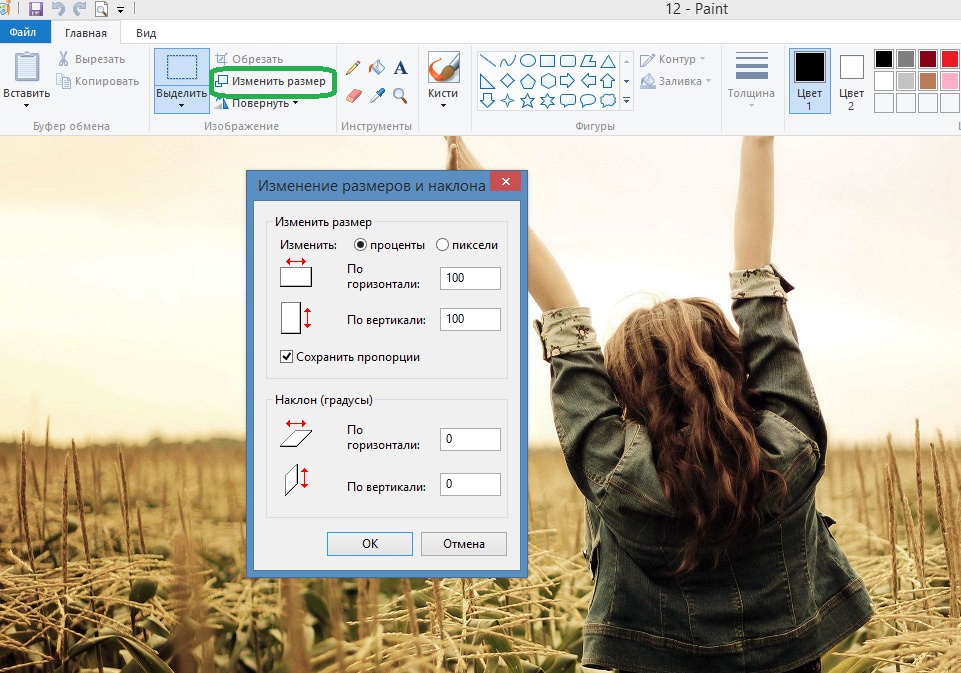 Выбирая подходящее фото, позаботьтесь о том, чтобы оно хорошо смотрелось в миниатюре, которая будет отображаться возле записей, оставленных от вашего имени.
Выбирая подходящее фото, позаботьтесь о том, чтобы оно хорошо смотрелось в миниатюре, которая будет отображаться возле записей, оставленных от вашего имени.
Загружая снимки в альбомы, не нужно закачивать изображения оригинального размера и доверять уменьшить их алгоритму «ВКонтакте». Лучше всего сохранить фото максимум с 1000 пикселей по ширине (для горизонтальных) или 700 пикселями по высоте (для вертикальных). При этом они будут отображаться достаточно большими на мониторах 1280х1024 и выше с оптимальной резкостью, которую также можно настроить. Правда на мониторах 1024х768 такие снимки будут уменьшаться и терять в чёткости.
«Мы загружаем фотографии не со 100 % качеством, а со сжатием. Какой бы коэффициент мы ни использовали, артефакты на фотографиях можно найти всегда», — пишет техподдержка «ВКонтакте». Для оптимальной чёткости специалисты соцсети рекомендуют повышать резкость после изменения размеров снимка, а не до.
Чтобы загружать большие снимки, которые отображались бы во всё окно на любых мониторах, перед загрузкой стоит немного повысить их резкость в фоторедакторе, что отчасти компенсирует замыливание при масштабировании снимка. Максимально большое загружаемое фото может иметь размеры 2560х2048 пикселей.
Максимально большое загружаемое фото может иметь размеры 2560х2048 пикселей.
При сохранении в JPG-формате добавляется текущий профиль цветопередачи. А при масштабировании изображения данный профиль заменяется на стандартный sRGB, без какой-либо конвертации. Поэтому перед загрузкой в соцсеть картинку лучше сохранять в sRGB. Для этого откройте изображение в Photoshop, выберите «Сохранить для WEB» (Alt+Shift+Ctrl+S), в появившимся окне настройки качества обязательно отмечаем «Конвертировать в sRGB»
Как сохранить фото для контакта без потери качества в фотошопе
Главная » Разное » Как сохранить фото для контакта без потери качества в фотошопеКак пережать фото без потери качества для контакта
Все мы знаем, что «контакт» очень портит качество размещаемых фотографий. Если на фотографиях с «мыльницы» это не так заметно, то для фотографов, потративших немало времени и усилий на обработку фотографий, разница очевидна. Красочная и яркая фотография блекнет после добавления в альбом «контакта».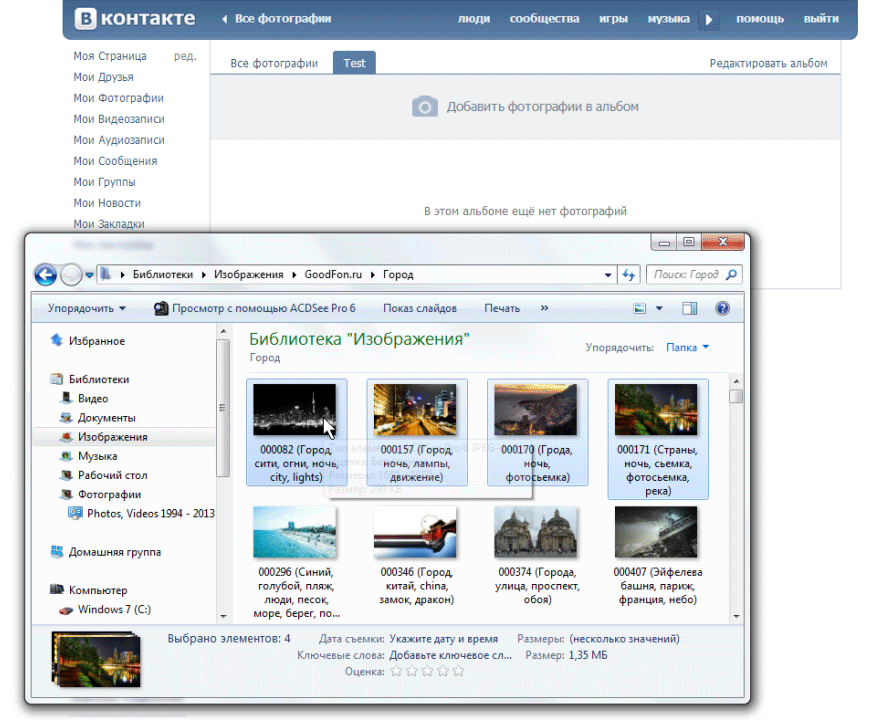 Работа превращается из шедевра в обычную «фотку», которых миллионы.
Работа превращается из шедевра в обычную «фотку», которых миллионы.
Для обработки изображений воспользуемся программой Photoshop.
Изменяем размер
Фотография в «контакте» при просмотре не растягивается больше 1000 px в ширину. Возьмем это значение за максимальный размер по ширине/высоте. Но при уменьшении размера качество ухудшается, фотография «замыливается». Для того чтобы свести к минимуму негативный эффект, воспользуемся следующим алгоритмом:
- Переходим в окно изменения изображения (Изображение -> Размер изображения)
- Изменяем размер фотографии до полуторного от нужного (1500px по большей стороне)
- Выбираем Интерполяцию «Бикубическая, четче» и сохраняем
- Снова переходим в окно изменения изображения
- Изменяем размер фотографии до нужного (1000px по большей стороне)
- Выбираем Интерполяцию «Бикубическая» и сохраняем
Сохраняем правильно!
Если сохранять стандартно, через «Файл -> Сохранить как», то с фотографией сохранится много лишней информации. Это увеличит размер фотографии. Такая фотография будет хорошо отображаться на локальном компьютере, но не в интернете. Для того чтобы сохранить фотографию для интернета выполняем следующие действия:
Это увеличит размер фотографии. Такая фотография будет хорошо отображаться на локальном компьютере, но не в интернете. Для того чтобы сохранить фотографию для интернета выполняем следующие действия:
- Переходим в окно сохранения изображения для web (Файл -> Сохранить для web и устройств)
- Выбираем формат JPEG
- Качество 80
- Ставим галочку «Преобразовать в sRGB » и сохраняем
Применяя такой алгоритм наши фотографии не потеряют в качестве при размещении в социальной сети «контакт».
Всем отличных фотографий!
P. S. Если вам помог этот способ — расскажите о нем своим друзьям в соц. сетях, с помощью кнопочек ниже.
«Вконтакте» портит фотографии при загрузке
Вконтакте довольно сильно портит качество загружаемых фотографий. В некоторых случаях это особенно заметно (например, при загрузке очень большого изображения). Я даже размещал примеры того, как были испорчены некоторые фотографии.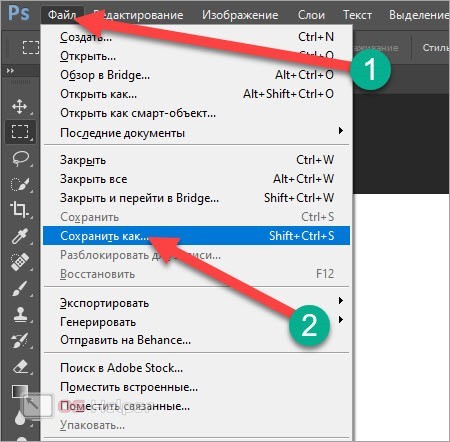 Возможно, некоторым пользователям это не заметно, но наметанный глаз свадебного фотографа, или просто внимательного человека видит две разные фотографии. Итак, как с этим бороться? До недавнего времени я просто менял размер фотографии, однако, периодически все равно замечал, пусть не такое значительное, но все же ухудшение качества фото. Почитав о данной проблеме в интернете, почерпнул интересную методику, которой (слегка улучшенной) поделюсь с вами.
Возможно, некоторым пользователям это не заметно, но наметанный глаз свадебного фотографа, или просто внимательного человека видит две разные фотографии. Итак, как с этим бороться? До недавнего времени я просто менял размер фотографии, однако, периодически все равно замечал, пусть не такое значительное, но все же ухудшение качества фото. Почитав о данной проблеме в интернете, почерпнул интересную методику, которой (слегка улучшенной) поделюсь с вами.
Итак, у нас есть большое и красивое фото. Сразу оговорюсь, пишу только для тех, у кого есть фотошоп — как делать подобные операции в других редакторах, я не интересовался, но принцип должен быть тот же. Как же нам выложить это фото вконтакт так, чтобы прямые линии не стали зубчатыми, а цвета остались такими, какими мы их видим? Если вкратце, то тут есть три момента:
1) Сильно увеличиваем резкость фотографии. В полноразмерном виде фотография должна стать даже слишком резкой, перешарпленной, но после уменьшения резкость придет в норму.
2) Хитрым образом уменьшаем размер фото до того, который любит контактик (1024 по высоте для вертикальных фото, и 1280 по ширине для горизонтальных).
3) Сохраняем не менее хитрым образом, так, чтобы фото не содержало лишней информации, было в цветовом пространстве sRGB и было оптимального качества.
Теперь подробнее. Для примера я взял свою фотографию с красивой lovestory-фотосессии в заброшенной усадьбе.
1. Открываем фото в фотошопе.
2. Создаем дубликат слоя, применяем к нему фильтр — другое — цветовой контраст с радиусом примерно 3 пикселя. Затем выставляем слой в режим «Перекрытие» и делаем сведение. Таким образом, мы увеличили резкость фотографии.
3. Выбираем пункт Изображение -> размер изображения.
4. Выставляем: Для горизонтального изображения — ширину 1920, для вертикального — высоту 1536 (размеры в полтора раза больше конечных), ресамплинг — Бикубическая, с уменьшением (в других версиях фотошопа — Бикубическая, четче), применяем.
5. Выбираем пункт Изображение -> размер изображения.
6. Выставляем: Для горизонтального изображения — ширину 1280, для вертикального — высоту 1024, ресамплинг — Бикубическая, плавные градиенты (в других версиях фотошопа — Бикубическая, наилучшая для плавных градиентов), применяем.
7. Нажимаем Файл -> Сохранить для Web и устройств. Выставляем качество 80, и ставим галочку «Преобразовать в sRGB».
Полученный файл и загружаем в контакт. В результате, потери качества будут минимальны, а цвета будут соответствовать тому, что вы видели на своем мониторе. Я думаю, что данная методика подходит не только для вконтакте, но и для других социальных сетей, и просто передачи файлов через интернет, потому что в результате вы получаете изображение оптимального веса, размера и четкости, которое будет одинаково отображаться в любом цветовом пространстве (т.е. на любом компьютере).
P.S. Вот что пишет поддержка вконтакте по этому поводу:
Качество фотографий при загрузке портится, что делать?
Чтобы минимизировать визуальные потери качества, лучше загружать снимки поменьше (до 1000 пикселей по любой из сторон) и перед загрузкой чуть увеличивать их резкость.
Кроме того, лучше не нажимать на строчку «Добавить новые фотографии», а перетаскивать на неё снимок прямо из папки компьютера.
Есть и ещё одна важная деталь: наш загрузчик недолюбливает цветовой профиль Adobe RGB, поэтому перед загрузкой лучше преобразовать картинку для Web. Алгоритм действий такой: в Photoshop’е нужно выбрать «Сохранить для WEB» (Alt+Shift+Ctrl+S), затем редактировать настройки качества и непременно отметить «Конвертировать в sRGB».
Самые ценные снимки стоит загружать в раздел документов — https://vk.com/docs.
О том, как сделать такой ресайз пакетно с наложением логотипа или копирайта для всей папки с фотографиями — читайте тут.
Update:
На текущий момент VK увеличил размеры хранимых фотографий. На данный момент это 1800х1200, соответственно, вы можете заменить все размеры из статьи на новые.
Как сохранять фотографии без потери качества | Статьи
В этой статье мы поделимся соображениями, как сохранить фотографии, предназначенные для печати, без заметных потерь их качества.![]() Мы познакомим Вас с популярными форматами хранения изображений и поделимся опытом их применения.
Мы познакомим Вас с популярными форматами хранения изображений и поделимся опытом их применения.
PSD
- Предпочтение этому формату следует отдавать при сохранении многослойных изображений для дальнейшего распечатывания с использованием продуктов Adobe;
- PSD сохраняет стили, режимы, маски и прочие настройки всех слоёв;
- Файлы PSD из-за многослойности обычно обладают значительными размерами;
- Просмотр сохранённых изображений PSD возможен лишь в Фотошопе или других приложениях Adobe;
- Если изображение предназначено для размещения в сети, то PSD не даст Вам такой возможности. Нужен другой формат.
TIFF
- Наилучший по качеству формат, если Ваш приоритет — печать фотокниги или фото. Практически не имеет потерь;
- Информация в слоях изображения TIFF сохраняется в зависимости от того, как был сохранён файл;
- Величина файлов TIFF значительна.
JPEG
- Весьма популярный формат, пригодный как для печати фото, так и для отображения в Интернете.
 Распознаётся практически всеми программами;
Распознаётся практически всеми программами; - JPEG – формат утрачиваемый, и в этом его главный недостаток. При каждом открытии и сохранении изображения файл сжимается, и часть данных теряется.
- Например, если отправляет фотографию в формате JPEG с телефона через мессенджеры (например WhatsApps, Viber), они их сильно сжимают, тем самым теряется качество изображения. Конечно, это не является большой проблемой, если Вы планируете просматривать изображения в мобильном приложении. Но если вы хотите распечатать фотографии для семейного архива, тогда лучше перенести файл с телефона на компьютер без сжатия.
PNG
- Формат PNG создаёт файлы изображений небольшого размера без потери качества, что удобно для публикаций в сети;
- Сохраняется прозрачность фона;
- Файлы .png применимы для графического контента вместе с GIF;
- Извлечение информации происходит путём переоткрытия и пересохранения, потери отсутствуют.
GIF
- GIF очень хорош для цифровой графики с элементами анимации, но плохо приспособлен для хранения фотографий;
- Степень обработки фотографий слабая, цветовая палитра ограниченная;
- Незначительный размер файлов изображений способствует быстрой их загрузке в сеть;
- Потери отсутствуют, информация извлекается путём переоткрытия и пересохранения файла.

Теперь Вы можете более осознанно подходить к выбору формата – по степени их близости к Вашему стилю. Хороших и плохих форматов нет, к ним прибегают в зависимости от поставленных задач. Допустим, мы знаем, что формат JPEG утрачиваемый, но потери не будут значительными, если не открывать и не сохранять файл много раз.
Планируете вернуться к редактированию изображения, к его маскам, слоям, непрозрачности – PSD, это правильный выбор. Закончили обработку – смело используйте JPEG. Требуется прозрачность для работы над собственным сайтом – выберите PNG. И не бойтесь эксперимента!
Как сохранить фото в Фотошопе
После завершения всех операций над изображением (фотографией) его необходимо сохранить к себе на жесткий диск, выбрав место, формат и дав какое-нибудь имя.
Сегодня поговорим о том, как сохранять готовые работы в Фотошопе.
Первое, с чем необходимо определиться, прежде чем начать процедуру сохранения, это формат.
Распространенных форматов всего три.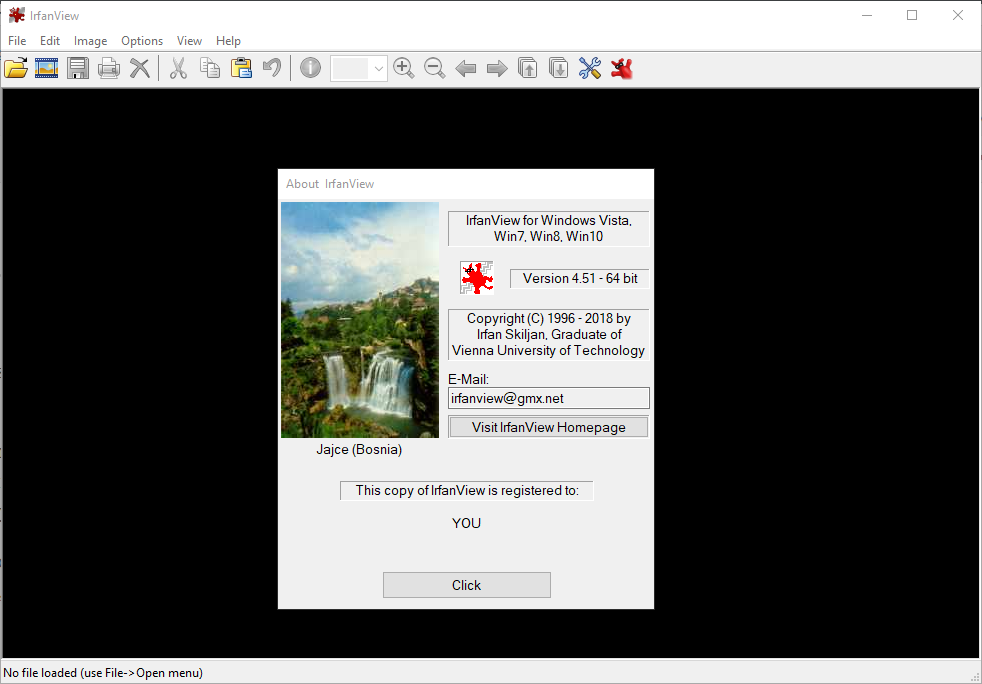 Это JPEG, PNG и GIF.
Это JPEG, PNG и GIF.
Начнем с JPEG. Данный формат универсален и подходит для сохранения любых фотографий и изображений, не имеющих прозрачного фона.
Особенностью формата является то, что при последующем открытии и редактировании могут возникнуть так называемые «JPEG артефакты», причиной которых является потеря некоторого количества пикселов промежуточных оттенков.
Из этого следует, что данный формат подходит для тех изображений, которые будут использоваться «как есть», то есть не будут больше Вами редактироваться.
Дальше идет формат PNG. Этот формат позволяет сохранить картинку без фона в Фотошопе. Изображение может также содержать полупрозрачный фон или объекты. Другие форматы прозрачность не поддерживают.
В отличие от предыдущего формата, PNG при повторном редактировании (использовании в других работах) не теряет в качестве (почти).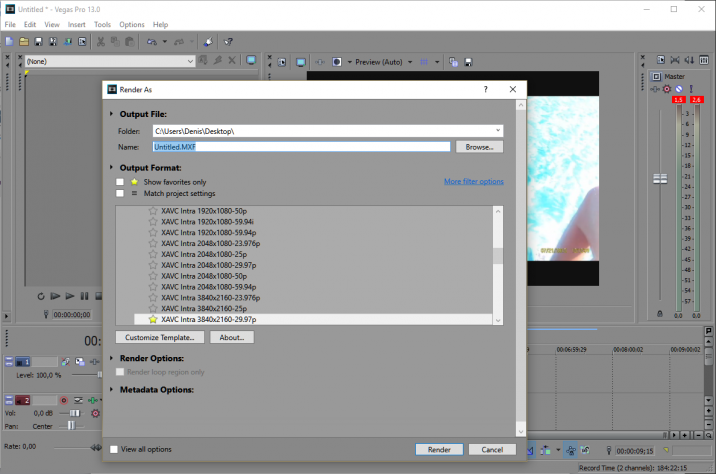
Последний на сегодня представитель форматов – GIF. В плане качества это самый худший формат, так как имеет ограничение по количеству цветов.
Вместе с тем, GIF позволяет сохранить анимацию в Фотошопе CS6 в один файл, то есть один файл будет содержать все записанные кадры анимации. Например, при сохранении анимации в PNG, каждый кадр пишется в отдельный файл.
Давайте немного попрактикуемся.
Для вызова функции сохранения необходимо перейти в меню «Файл» и найти пункт «Сохранить как», либо воспользоваться горячими клавишами CTRL+SHIFT+S.
Далее, в открывшемся окне, выбираем место для сохранения, имя и формат файла.
Это универсальная процедура для всех форматов, кроме GIF.
Сохранение в JPEG
После нажатия кнопки «Сохранить» появляется окно настроек формата.
Подложка
Ка мы уже знаем, формат JPEG не поддерживает прозрачность, поэтому при сохранении объектов на прозрачном фоне, Фотошоп предлагает заменить прозрачность на какой-нибудь цвет. По умолчанию это белый.
По умолчанию это белый.
Параметры изображения
Здесь выставляется качество картинки.
Разновидность формата
Базовый (стандартный) выводит изображение на экран построчно, то есть обычным способом.
Базовый оптимизированный использует для сжатия алгоритм Хаффмана (Huffman). Что это такое, объяснять не буду, поищите сами в сети, это к уроку не относится. Скажу только, что в нашем случае это позволит немного уменьшить размер файла, что на сегодняшний день не сосем актуально.
Прогрессивный позволяет улучшать качество изображения пошагово по мере его загрузки на веб странице.
На практике чаще всего применяются первая и третья разновидность. Если не совсем ясно, для чего вся эта кухня нужна, выбирайте Базовый («стандартный»).
Сохранение в PNG
При сохранении в этот формат также выводится окно с настройками.
Сжатие
Эта настройка позволяет значительно сжать итоговый PNG файл без потери качества.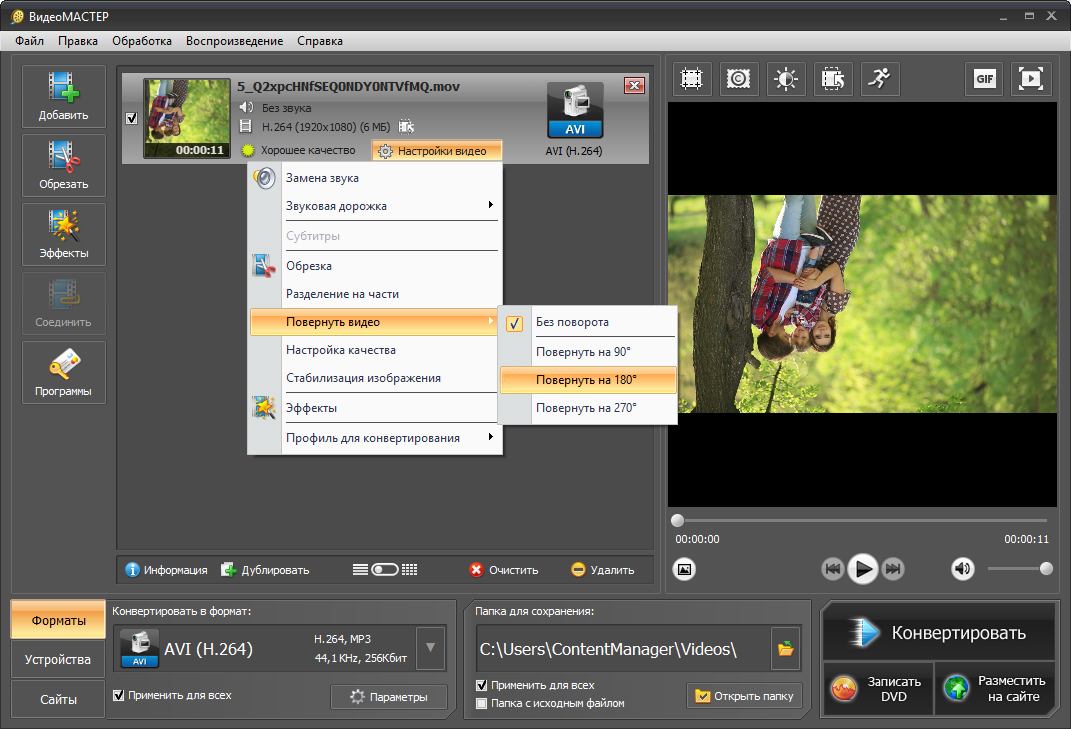 На скриншоте настроено сжатие.
На скриншоте настроено сжатие.
На картинках ниже Вы можете увидеть степень компрессии. Первый скрин со сжатым изображением, второй – с несжатым.
Как видим, разница значительная, поэтому имеет смысл поставить галку напротив «Самый маленький/медленно».
Чересстрочно
Настройка «Снять выделение» позволяет показывать файл на веб странице только после того, как он полностью загрузится, а «Чересстрочно» выводит изображение с постепенным улучшением качества.
Я пользуюсь настройками, как на первом скриншоте.
Сохранение в GIF
Для сохранения файла (анимации) в формате GIF необходимо в меню «Файл» выбрать пункт «Сохранить для Web».
В открывшемся окне настроек ничего менять не придется, так как они оптимальны. Единственный момент – при сохранении анимации необходимо выставить количество повторений воспроизведения.
Надеюсь, что изучив этот урок, Вы составили максимально полное представление о сохранении изображений в Фотошопе.
Опишите, что у вас не получилось. Наши специалисты постараются ответить максимально быстро.
Помогла ли вам эта статья?
ДА НЕТКак сохранить фото в Фотошопе CS6 и CC
Когда все манипуляции с изображением или фотографией закончены, пора переходить к сохранению. Необходимо выбрать место для сохранения, имя файла и формат, в котором фото будет храниться.
В этой статье речь как раз пойдет о том, как и в каких форматах сохранять изображения.
Существует довольно много форматов фото, но в основном используются только вот эти 3:
Содержание: “Как сохранить фото в Фотошопе”
О Форматах:
*.JPEG
Разговор наш начнем с формата JPEG, он применяется для большего числа изображений и он не поддерживает прозрачный фон.
Каждый раз, когда вы будете сохранять и редактировать изображение в данном формате, оно будет терять некоторое количество пикселей в промежуточных областях, такие потери называют «артефактами».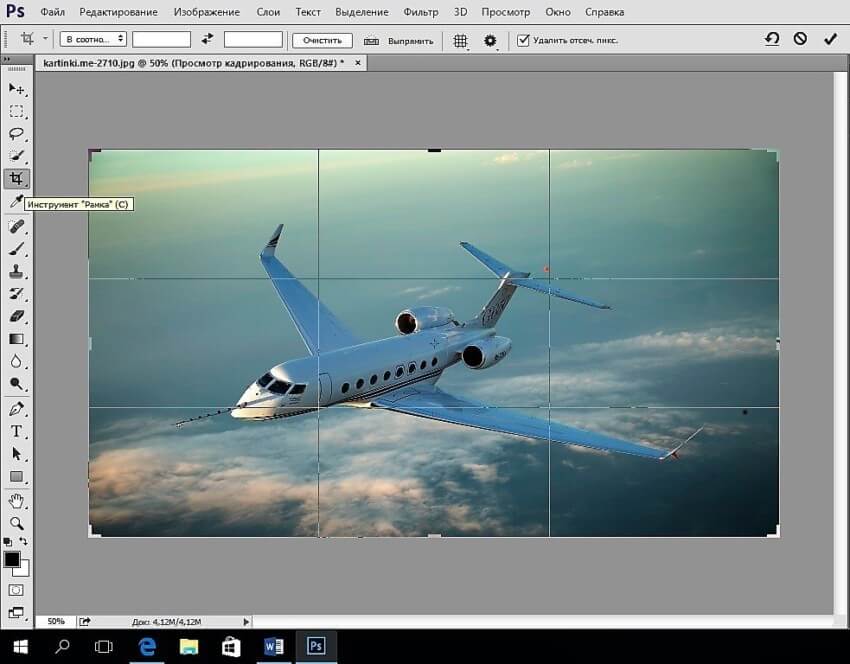
Становится понятно, что изображения в данном формате следует сохранять без какого-либо редактирования, то есть такими, какие они есть. Сюда относятся различные фотографии.
*.PNG
Следующим по популярности идет формат PNG. Это единственный формат, который может существовать без фона, однако возможен не только прозрачный, но и полупрозрачный фон или различные объекты.
Этот формат изображений, в отличие JPEG, при частом редактировании почти не теряет в качестве, поэтому с ним часто работают в редакторах фотографий.
*.GIF
Следующим файлом в нашем разборе будет GIF, в плане качества он сильно отличается от двух форматов указанных выше, так как имеет небольшое количество доступных цветов.
Однако у него есть значительные плюсы, среди них – анимация. Когда вы хотите добавить или создать анимацию в Фотошопе, лучше всего использовать именно формат GIF, так как он все кадры анимации объединяет в одной файле, в отличие от PNG, где каждый кадр анимации необходимо сохранять отдельным файлом.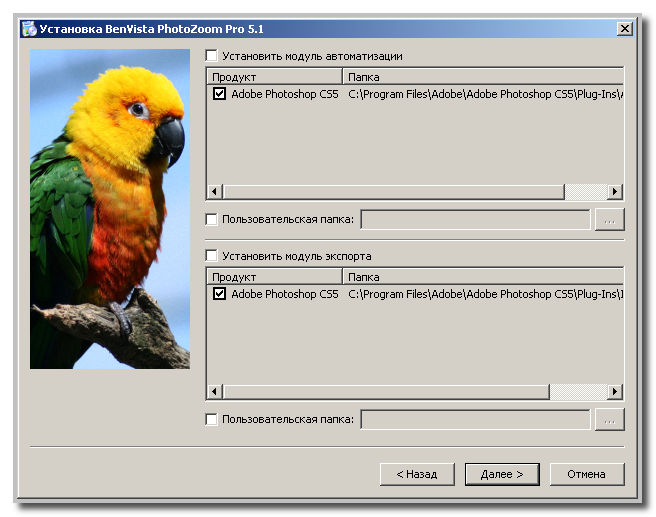
С теорией закончили, следующим шагом будет практика.
Сохранить изображение можно 2 путями:
- Зайти в главное меню и выбрать кнопку «Сохранить как», и затем настроить в этом меню все показатели так, как нужно вам.
- С помощью сочетания горячих клавиш CTRL+SHIFT+S также откроется меню «Сохранить как».
Используя эти 2 способа, вы откроете окно, в котором необходимо выбрать место сохранения файла, его имя и необходимый формат, это процедура универсальна для всех форматов, кроме GIF.
Сохраняем в JPEG
После того как нажмете кнопку «Сохранить» появится меню по настройки формата.
Работа с подложкой или прозрачностью очень проста, так как данный формат ее не поддерживает, но вам все равно будет предложено выбрать цвет фона. В этой графе можно ничего не выбирать, при выборе по умолчанию стоит белый цвет.
В параметрах картинки следует выбрать необходимое качество.
Сам JPEG делится на 3 формата:
- Базовый
- Оптимизированный базовый
- Прогрессивный
Первый выводит изображение стандартным образом, с помощью строк.
Второй делает то же самое, только используя алгоритм Хаффмана. Что это такое? Сейчас мы об этом рассказывать не будем, ведь вы можете найти информацию, загуглив запрос. Если кратко, то он немного уменьшает размер изображения, но в наш век, с мощными компьютерами, это почти не нужно.
Последний (прогрессивный) обладает свойством загружаться постепенно, улучшая качество по мере загрузки веб-страницы. Например, если вы только заходите на какой-либо сайт, изображение будет плохого качества, но после того, как браузер полностью откроет страницу, качество улучшится.
Чаще всего используются 1 и 3 формат, и если вы не хотите разбираться в этом, то выбирайте базовый формат.
Сохраняем в PNG
Раньше, при сохранении данного формата появлялось меню с 2 характеристикам: «Сжатие» и «Чересстрочно».
Тепер все немного по-другому. Смотрим скриншот:
Первый пункт “Большой файл размер” дает возможность быстро сохранить изображение, не лишаясь при этом качества, на скриншоте точка выбора стоит именно на этом пункте.
Следующий пункт – «Чересстрочно», а в нашем случае “Чересстрочная развертка”. Если у вас версия Фотошопа CS6, то у вас будет еще и выбор в подкатегории “Чересстрочно”. Если вы выберете кнопку «Снять выделение», то изображение на сайте появится только после того, как полностью загрузится. А если выберете кнопку «Чересстрочно», то картинка на сайте будет загружаться постепенно.
Лучше всего выбирать первый вариант. В нашем варианте выбора нет, он в любом случае уйдет с настройкой “Чересстрочно”. Мы в данном уроке используем Photoshop CC 2018.
Сохраняем в GIF
Сохранять картинки в этом формате довольно просто, но метод сохранения совсем другой, надо также нажать на кнопку «Файл», но выбрать пункт «Сохранить для Web». В нашем случае сперва “Файл”, затем “Экспортировать” и уже потом “Сохранить для Web”? как показано на скриншоте:
Следом откроется меню, где уже установлены оптимальные настройки, если вы не эксперт в этой области, то ничего менять не надо.
Единственное что надо выбрать, это количество повторений анимации: бесконечно или один раз.
Итог
Из этой небольшой статьи вы узнали, как сохранять изображения в 3-х самых популярных форматах. Надеемся, вам это пригодится.
Все дело в формате или как правильно сохранить картинку в фотошопе | DesigNonstop
Все дело в формате или как правильно сохранить картинку в фотошопе
10
Сегодня мы поговорим о том, как правильно сохранить и оптимизировать картинку в фотошопе и в каком формате это лучше сделать. А ведь правильный выбор формата сохранения очень сильно влияет на качество и внешний вид картинки, а также на вес картинки в килобайтах. Это особенно важно для тех, кто учитывает расход трафика. Итак, давайте разберемся по порядку с jpg, gif и png.
1. В каких форматах сохранять картинки
После того, как вы открыли в фотошопе любимую фотографию и каким-то образом поколдовали над ней или, вообще, создали с нуля коллаж собственного производства, вам предстоит сохранить этот файл у себя на компьютере. Для сохранения файла существуют три самых распространенных формата.
Для сохранения файла существуют три самых распространенных формата.
Формат jpg. Пожалуй, самый распространенный формат. Подходит для сохранения сложных графических изображений со множеством цветов и оттенков и насыщенной текстурой. То есть фотографии лучше всего сохранять в этом формате. Среди его недостатков — не поддерживает прозрачность и очень чувствителен к красному цвету.
Формат gif. В этом формате очень хорошо сохранять файлы, с ограниченным количеством цветов. Например, текстовые страницы, таблицы, схемы, логотипы, простые картинки. Получается гораздо четче и весит меньше. Плюс формат поддерживает прозрачность и анимацию. Однако, формат морально устаревает и уже уступает формату png.
Формат png. Похож на предыдущий формат, но более продвинут и эффективнее сжимает картинки. В png очень удобно сохранять клипарты на прозрачном фоне. Существует в двух форматах png-8 (для простых картинок, поддерживает 256 цветов) и png-24 (для более сложных изображений, хорошо поддерживает цвета).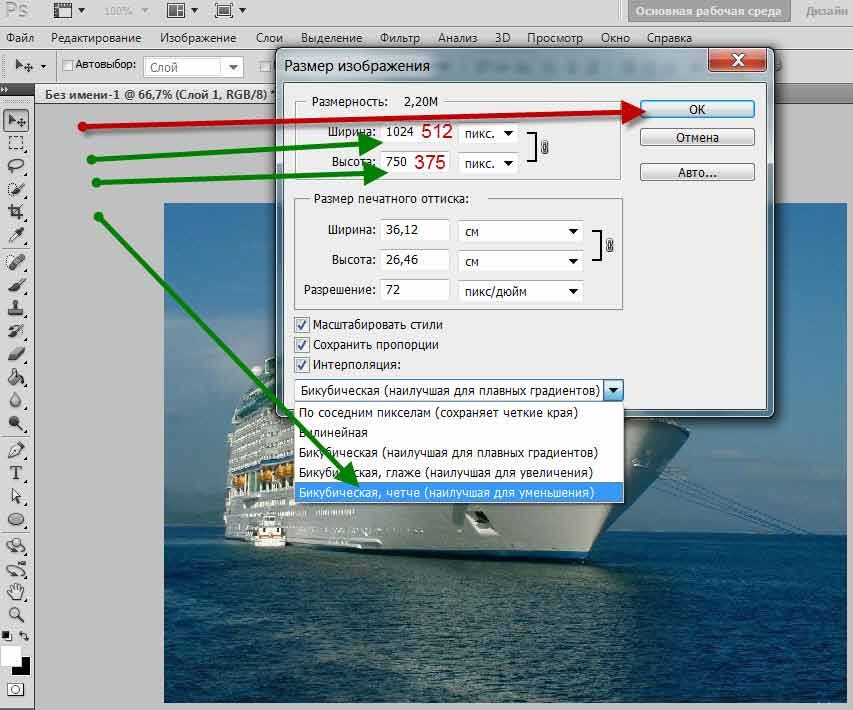
2. Сохраняем с помощью функции «Сохранить как…» (Save as…)
Можно сохранить картинку используя старый добрый способ через меню «Файл» -> «Сохранить как…» (Save as…) или комбинация клавиш «Shift+Ctrl+S». В выпадающем меню выбирается формат файла, в котором хотим сохранить файл. (Смотрим рисунок ниже) Этот способ используется когда сохраняемая картинка останется на вашем компьютере и не предназначается для публикации в интернете.
3. Сохраняем с помощью функции «Сохранить для Web» (Save for Web…)
Если же ваша картинка предназначена для того, чтобы быть вывешенной в интернете, то лучше воспользоваться функцией «Сохранить для Web» (Save for Web…). При таком способе картинка лучше и качественнее сохраняется именно для интернета и плюс там есть несколько удобных возможностей. Выбираем в меню «Файл» -> «Сохранить для Web…» (Save for Web…) или комбинация клавиш «Alt+Shift+Ctrl+S». Откроется диалоговое окно.
Для того, чтобы сохранить картинку в формате jpg в выпадающем меню (1) выбираем формат JPEG.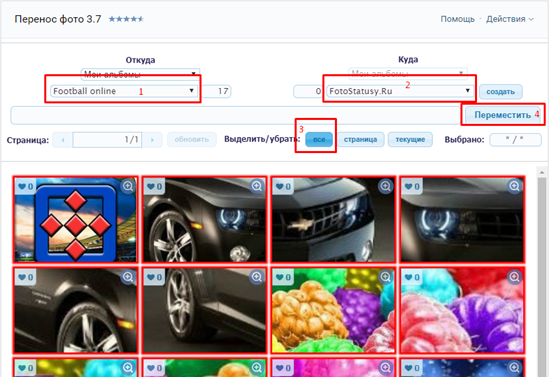 Ставим качество сохранения (2) от 75% до 95%. Я всегда ставлю 75%. Устанавливаем, если надо, необходимые размеры картинки (3). В окошках слева показан изначальный размер картинки (4) и размер оптимизированной картинки (5). После этого нажимаем «Сохранить».
Ставим качество сохранения (2) от 75% до 95%. Я всегда ставлю 75%. Устанавливаем, если надо, необходимые размеры картинки (3). В окошках слева показан изначальный размер картинки (4) и размер оптимизированной картинки (5). После этого нажимаем «Сохранить».
Для того, чтобы сохранить картинку в формате gif в выпадающем меню (1) выбираем формат GIF. Выбираем количество цветов для сохранения (2). Устанавливаем, если надо, необходимые размеры картинки (3). В окошках слева показан изначальный размер картинки (4) и размер оптимизированной картинки (5). После этого нажимаем «Сохранить».
Для того, чтобы сохранить картинку в формате png в выпадающем меню (1) выбираем формат PNG-8. Выбираем количество цветов для сохранения (2). Устанавливаем, если надо, необходимые размеры картинки (3). В окошках слева показан изначальный размер картинки (4) и размер оптимизированной картинки (5). Ставим галочку в чекбоксе «Прозрачность» (6) для того, чтобы фон был прозрачным. После этого нажимаем «Сохранить».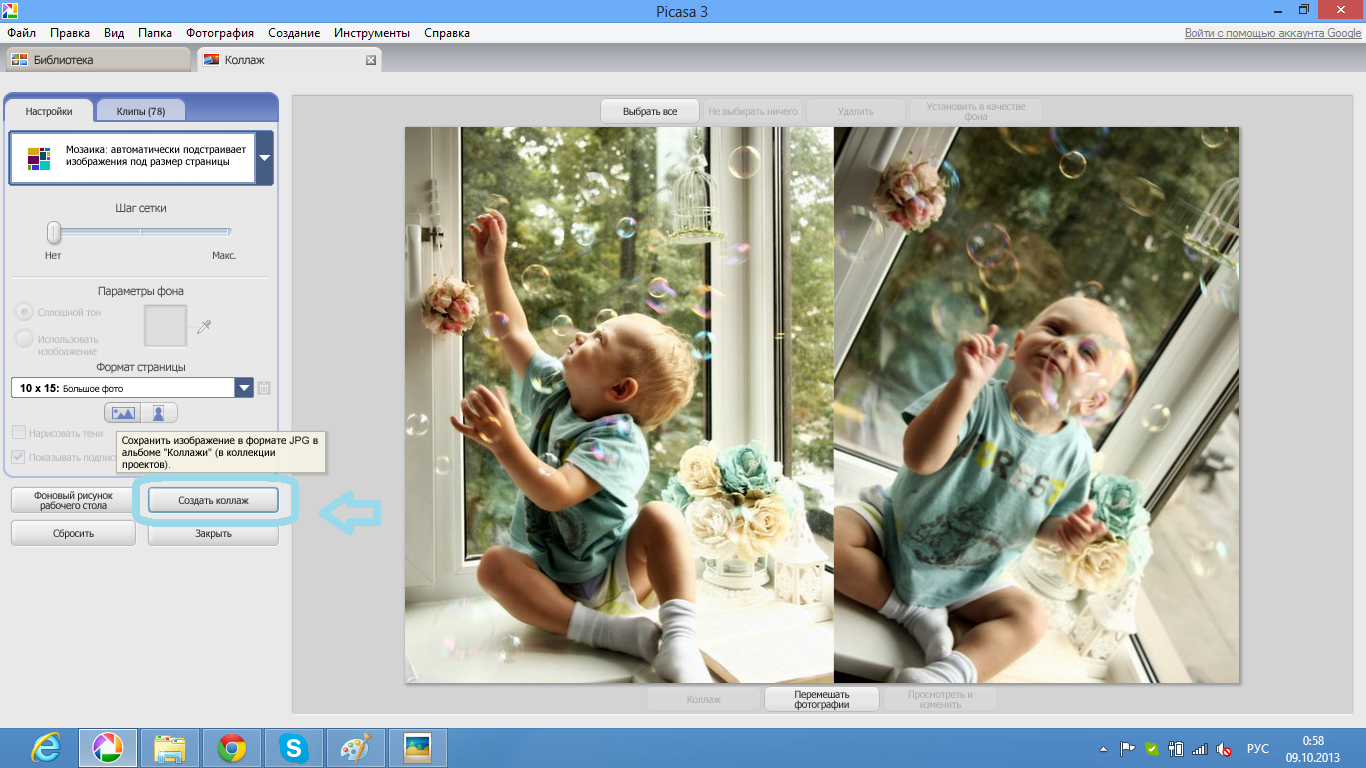
Если сразу не понятно, в каком режиме сохранять, лучше всего перепробовать все режимы сохранения, на глаз определяя оптимальное для вас сочетание качества картинки и ее веса после оптимизации. Вообще, полезно поэкспериментировать с настройками, чтобы понять, как работает та или иная функция.
Решено: Как увеличить изображение без потери качества? — Сообщество поддержки Adobe
Простой ответ на этот вопрос: вы не можете сделать увеличение без некоторой потери качества, даже если бы вы сделали это с помощью увеличителя в темной комнате со старомодной пленкой, были бы некоторые потери, но это Вопрос о том, насколько ощутима потеря и пленка, была до изобретения мульти-мегапиксельных камер гораздо более снисходительной, чем цифровые носители. Однако вы все еще можете многое сделать в цифровом виде.
1) Перейдите в диалоговое окно размера изображения и установите для него повторную выборку с помощью метода интерполяции «сохранить детали» и увеличьте ширину и высоту, но не сходите с ума, удваивая число пикселей легко, насколько вы показали.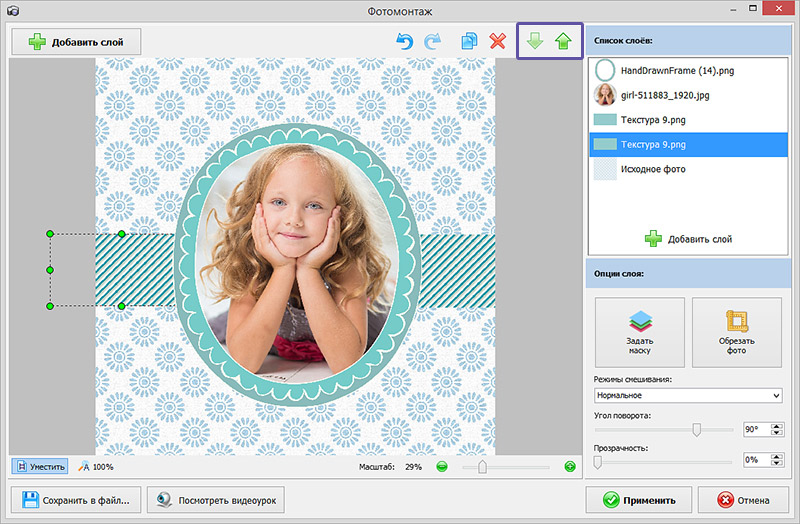
2) Photoshop теперь будет делать расчетные предположения о цветах пикселей, которые будут соседствовать с реальными пикселями в изображении, и создавать их, что неизбежно будет делать ошибки, которые проявляются как снижение резкости. Чтобы компенсировать это, сохраните увеличенное изображение как «Смарт-объект» или вы могли бы сделать это на шаге 1. Теперь продублируйте слой ctrl-J или cmd-J, установите режим наложения на «мягкий свет» и примените Фильтр высоких частот
Отрегулируйте предварительный просмотр, чтобы получить более четкие края, как показано ниже.Это метод проб и ошибок, поэтому смарт-объект лучше всего использовать в качестве смарт-фильтра, доступного для повторных попыток.
Эта процедура позволяет очень контролируемым образом повышать резкость изображения, компенсируя потерю фокуса во время увеличения.
Как правило, если вы начнете с несжатого изображения хорошего качества, это приведет к почти идеальному увеличению
Лучшие результаты могут быть получены с помощью сторонних плагинов, таких как Alien Skin Blow UP, поскольку они имеют более сложные алгоритмы увеличения, но этот метод работает очень хорошо
.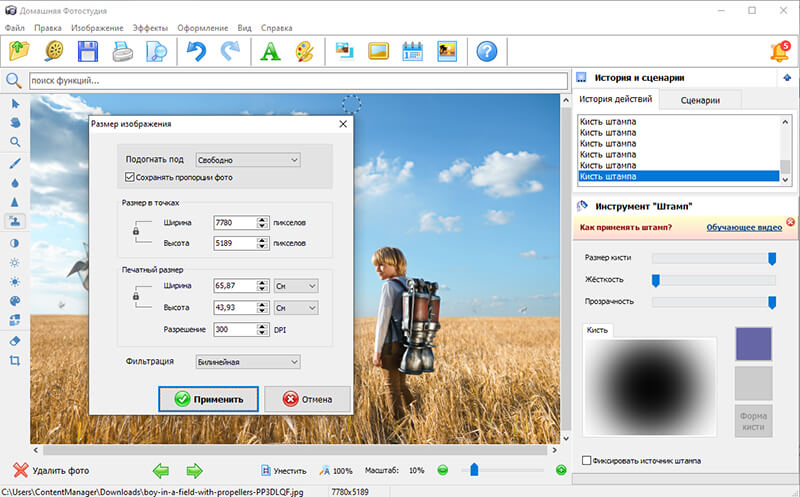
Как экспортировать изображение высочайшего качества в Photoshop
После того, как вы выполнили всю тяжелую работу по созданию изображения в Photoshop, пришло время сохранить и экспортировать его, чтобы вы могли его использовать. Это должна быть самая простая часть, верно? Не совсем. Photoshop позволяет сохранять изображение в нескольких различных форматах и параметрах, каждый из которых предлагает свои уникальные преимущества. Тем не менее, независимо от того, в каком формате вы выберете для сохранения изображения, есть два фактора, которые будут определять, экспортируете ли вы формат изображения самого высокого качества из Photoshop.
- Разрешение: Насколько высокое или низкое разрешение вам нужно, все зависит от того, как вы планируете использовать свое изображение. Если вам просто нужны файлы изображений для блогов или электронной почты, лучше более низкое разрешение. Однако, если вы планируете использовать свои изображения в журнальном развороте или фотогалерее, постарайтесь получить изображения как можно более высокого разрешения.
 Узнайте больше о том, как сделать изображение в высоком разрешении с помощью Photoshop здесь.
Узнайте больше о том, как сделать изображение в высоком разрешении с помощью Photoshop здесь. - Сжатие: Сжатие происходит, когда размер файла уменьшается из-за того, как он сохраняется.Существуют форматы файлов с потерями, которые снижают качество изображения, чем сильнее сжат файл, и есть форматы файлов без потерь, которые можно сжимать без снижения качества изображения. Например, JPEG с потерями, а RAW без потерь.
Если вы планируете использовать изображение для печати, сохраните его в формате PDF. Photoshop PDF поддерживает векторные изображения, что означает, что изображение не потеряет своего качества при увеличении или уменьшении масштаба. После печати изображение на бумаге будет таким же, как и в программе.
Если вы планируете использовать свое изображение в Интернете, экспортируйте фотографию, выбрав «Файл» → «Экспорт» → «Сохранить для Интернета» (может отображаться как SFW). Это откроет окно SFW. Если вы работаете с фотографией, сохраните ее в формате JPEG, так как это лучше всего для Интернета.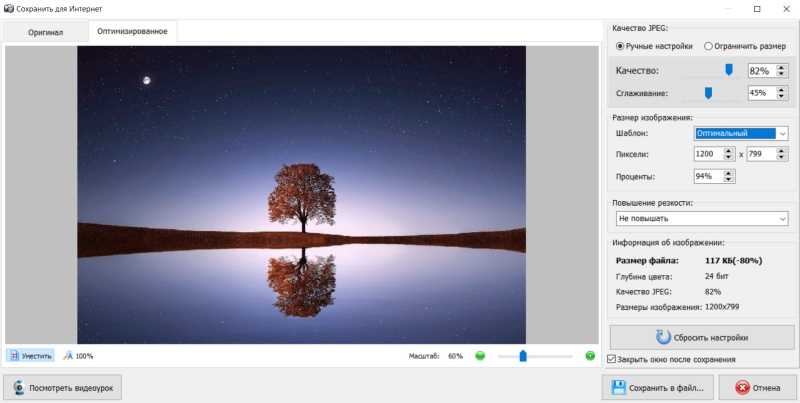 Если вы хотите экспортировать баннер, логотип или другую графику, рекомендуется использовать формат GFI.
Если вы хотите экспортировать баннер, логотип или другую графику, рекомендуется использовать формат GFI.
Как изменить размер изображения в Photoshop без потери качества
Выполните простые шаги из этого руководства, чтобы изменить размер любого изображения в Photoshop без потери качества или разрешения.
Предотвращение нежелательных эффектов, таких как растяжение, обрезка и пикселизация, в ваших силах. Просто используйте это руководство, чтобы контролировать размер и разрешение ваших изображений.
В качестве бонуса мы добавили раздел об изменении размера без потери качества изображения.Благодаря Photoshop мы можем увеличивать изображения до точки без типичных артефактов увеличения пикселей, которые могут ухудшить их внешний вид.
Изменение размера изображений может не только предотвратить автоматическое изменение размера. Это просто удобно. В конце концов, чем больше вы можете делать сами, тем меньше вы полагаетесь на других, что экономит время и деньги. Кроме того, это будет очень просто, если вы разберетесь с условиями и функциями. Итак, приступим к делу.
Это просто удобно. В конце концов, чем больше вы можете делать сами, тем меньше вы полагаетесь на других, что экономит время и деньги. Кроме того, это будет очень просто, если вы разберетесь с условиями и функциями. Итак, приступим к делу.
Изменение размера изображения в Photoshop
Изображение предоставлено Stasinho12Мы хотим изменить размер этого изображения носорога с высоким разрешением.Как видите, мы не хотим упускать много деталей, поэтому вот как их поддерживать.
1. Открыть размер изображения
Параметры изменения размера находятся в окне «Размер изображения». Чтобы получить доступ к окну, откройте файл изображения. Затем щелкните Image в верхней части рамки приложения и щелкните Image Size . Или, удерживая Command + Option , нажмите на клавиатуре I .
Здесь вы увидите ряд параметров, полей и раскрывающихся меню, позволяющих управлять размерами и разрешением изображения.
В этом руководстве нам нужно только обратиться к полям Ширина и Высота . Если вы оставите значок ссылки в состоянии на , вам не придется беспокоиться об искажении изображения из-за случайного неправильного ввода или несоответствия значений. Они автоматически синхронизируются друг с другом. То есть, когда вы меняете одно значение, другое изменяется, чтобы соответствовать исходному соотношению размеров.
Маленький значок звена цепи в левой части области рамки — это переключатель звена.Это состояние «выключено», что означает, что вы можете редактировать размеры независимо. Вы хотите, чтобы он выглядел как изображение выше, с линиями, соединяющими его с шириной и высотой, чтобы гарантировать, что они остаются синхронизированными.2. Установите свои размеры
Введите ваши конкретные размеры. В раскрывающихся меню справа от каждого поля измерения вы можете выбрать единицы измерения:
- Процент — позволяет выполнять быстрые вычисления в процентах
- Пиксели — устанавливать конкретные размеры пикселей
- дюймов — устанавливает PPI (пикселей на дюйм)
- Другие единицы линейного измерения
Просто выберите, какие единица соответствует вашей цели.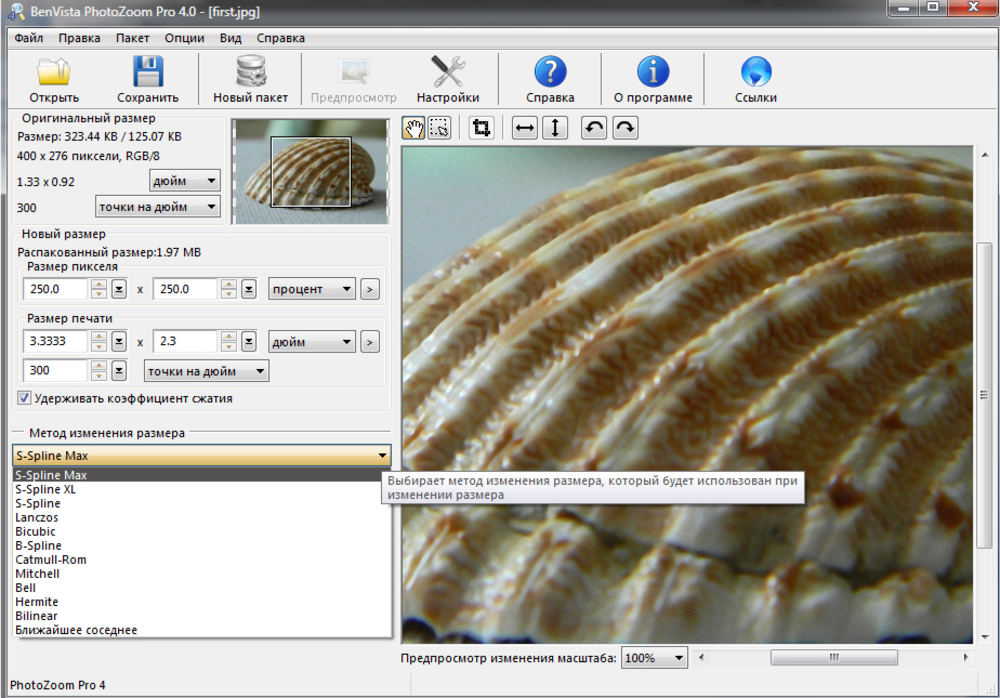 Рекомендуется использовать изображение с предварительно заданным размером для использования в предполагаемой среде, чтобы другие приложения или службы не могли изменять ваши изображения без вашего ведома. Это означает, что нужно сделать изображение именно того размера, который вам нужен, чтобы вы могли разместить его на 100%.
Рекомендуется использовать изображение с предварительно заданным размером для использования в предполагаемой среде, чтобы другие приложения или службы не могли изменять ваши изображения без вашего ведома. Это означает, что нужно сделать изображение именно того размера, который вам нужен, чтобы вы могли разместить его на 100%.
Например, в распечатанном фрагменте вы хотите изменить размер изображения в соответствии с размерами окна изображения в вашей программе макета, чтобы получить наилучшее разрешение. Для цифрового дизайна вы должны вместо этого убедиться, что размеры в пикселях соответствуют требованиям.
3. Сохраните копию
После того, как вы установили размеры, нажмите OK . Теперь вы вернетесь в окно изображения, где сможете выполнить другую работу по редактированию или просто сохранить и закрыть. Рекомендуется сохранить копию этого изображения и оставить оригинал без изменений на тот случай, если вам потребуется внести изменения.
Нажмите Command + Shift + S , чтобы открыть диалоговое окно Сохранить как , которое также доступно в меню «Файл» вверху. Здесь вы можете переименовать файл с измененным размером, чтобы отличить его от оригинала, а также сохранить его в новом месте.Если у вас есть пакет изображений, размер которых нужно изменить, рекомендуется создать новую папку для новых изображений на всякий случай.
Увеличить изображение в Photoshop
Мы хотим сделать это больше, но не потерять ценные детали. Изображение с NumbernineRecordПоскольку цифровое изображение состоит из пикселей, то есть маленьких монотонных квадратов с резкими краями, мы не сможем разделить их, если вы увеличите масштаб достаточно близко, чтобы увидеть их по отдельности. Мы будем полагаться на высокоуровневые технологии Photoshop для пересчета изображения.
Вот где важно разрешение . Это показатель детализации изображения, измеряемый количеством пикселей в пределах одного квадратного дюйма или PPI (пикселей на дюйм). Ниже вы можете увидеть, как выглядят разные разрешения. Больше пикселей на квадратный дюйм изображения дает больше деталей и резкости.
Обратите внимание на настройки здесь, чтобы проиллюстрировать различное разрешение при одинаковых размерах. Это соотношение влияет на качество изображения, даже если изображение остается того же физического размера.Это приводит нас к увеличению размера и разрешения изображений, а также ограничениям увеличения. Помните, что пиксели нельзя разделить. Итак, как нам увеличить изображение, если мы не можем создавать пиксели из пикселей?
1. Включить сохранение подробностей 2.0
Photoshop представил эту функцию высококачественного увеличения в 2018 году. Чтобы включить ее, нажмите Command + K, чтобы открыть окна настроек, затем щелкните Технологические превью в списке слева от окна.
Вы также можете щелкнуть Photoshop в верхней части экрана, навести курсор на «Настройки» и щелкнуть «Предварительный просмотр технологий».
Просто убедитесь, что включен параметр «Включить сохранение подробностей 2.0 Upscale», и все готово. Если нет, щелкните по нему. Нет необходимости перезагружать. Теперь вернитесь в окно размера изображения и обратитесь к переключателю Resample.
2. Включить повторную выборку
При выключении размеры в пикселях и разрешение остаются связанными. Если вы увеличите разрешение (в окне это отображается как «Пиксели / дюйм»), размеры уменьшатся, чтобы отразить изменение, и наоборот.Это просто означает, что Photoshop — это , а не , добавляя или удаляя пиксели, общее количество пикселей остается постоянным, и изменяется только количество пикселей на квадратный дюйм.
Теперь отметьте Resample on, и опции для метода передискретизации в раскрывающемся списке рядом с ним станут доступными. Это параметры для отдельного изменения разрешения и размеров, позволяющие Photoshop смешивать пиксели различными способами, чтобы изображение оставалось гладким при увеличении или уменьшении. Варианты увеличения находятся в верхней половине списка.
Верхняя часть списка предназначена для увеличения, в частности, «Сохранить детали» 2.03. Выберите «Сохранить детали» 2.0
Режим увеличения по умолчанию — Автоматически , но можно установить последний использованный метод. Если для него установлено значение «Автоматически», Photoshop не будет использовать «Сохранить детали» 2.0, поэтому выберите этот параметр вручную, чтобы обеспечить высокое качество результатов. Так что для достижения наилучших результатов выберите Preserve Details 2.0 .
4.Подавление шума
Когда вы выберете из списка «Сохранить детали 2.0», вы увидите ползунок для процента уменьшения шума. Инстинктивно может показаться, что можно полностью перебросить ползунок на 100%, но используйте предварительный просмотр в левой части окна, чтобы увидеть, как это повлияет на изображение. Иногда это может смазывать детали изображения, если установлено слишком высоко. Выберите значение, которое снижает шум, но не делает детали слишком кремовыми.
При удвоении разрешения до 600 пикселей на дюйм это изображение потребует некоторого шумоподавления. Однако посмотрите, как NR при 100% слишком много. В таком случае используйте значение от 0 до 100.Теперь сделайте последнюю проверку предварительного просмотра изображения, увеличивая и уменьшая масштаб и панорамируя изображение. При необходимости измените шумоподавление. Нажмите ОК и снова проверьте изображение на весь экран. Если вы хотите сравнить, нажмите «Отменить» (Command + Z) и снова откройте «Размер изображения». Воспользуйтесь другими методами увеличения из раскрывающегося меню и проверьте результаты. Скорее всего, Preserve Details 2.0 будет лучшим вариантом для высококачественного увеличения без потери качества изображения.
Ищете другие полезные советы по Photoshop? Проверьте это.
.Как увеличить изображение цифровым способом без потери качества
С сегодняшними камерами, имеющими больше мегапикселей, у вас больше шансов уменьшить фотографию, чем увеличить ее. Но бывают случаи, когда увеличение размера изображения действительно может пригодиться. К сожалению, увеличить изображение без потери качества бывает непросто.
Есть несколько способов решить эту проблему, и в этой статье мы опишем два из лучших способов увеличить изображение без потери качества.
Что нужно иметь в виду при увеличении изображения
Когда вы увеличиваете размер изображения, вы просите свой компьютер добавить информацию.Короче говоря, вы говорите ему взорвать изображение, потеряв детали, и для этого «угадываете», как будет выглядеть большее изображение.
Это означает, что вы никогда не получите идеального воссоздания своей фотографии в большем размере, потому что это вопрос формата и программного обеспечения: одни приложения справятся с этим лучше, чем другие, а некоторые изображения будут изменять размер лучше, чем другие.Но все они должны гадать.
Количество предположений, которые делает ваш компьютер, будет зависеть от того, насколько вы хотите увеличить размер изображения.Чем больше вы увеличиваете изображение, тем больше вероятность того, что качество ухудшится. Понимание этого заранее важно и поможет вам выбрать лучшие изображения для редактирования. Если вы использовали апскейлинг с домашним развлекательным оборудованием, вы хорошо понимаете, что мы имеем в виду.
Как изменить размер изображения с увеличением на 10 процентов
Это обычно рекомендуемый метод, чтобы узнать, насколько масштабным масштабированием можно обойтись при увеличении изображения без потери качества.Лучше всего это работает, если вы , а не , пытаетесь масштабировать изображение до определенного размера, а пытаетесь увеличить изображение до максимально возможного размера, не делая его плохим. Мы будем использовать это изображение журналов на журнальном столике в качестве примера.
Это изображение в настоящее время имеет ширину 670 пикселей.Если вы наклонитесь к монитору и прищурится, вы, вероятно, сможете разобрать весь текст. Сейчас все довольно гладко, и изображение выглядит красиво.
Чтобы увеличить изображение, мы собираемся воспользоваться функцией Resampling , которая является частью «угадывания», о которой мы говорили ранее.И мы собираемся использовать для этого Adobe Photoshop. Вот что происходит, когда мы увеличиваем изображение до колоссальных 2000 пикселей в ширину (просто чтобы показать вам, на что способна программа):
Как изменить размер изображения с помощью Photoshop
Чтобы изменить размер этого изображения в Photoshop, щелкните в верхнем меню приложения и выберите Изображение > Размер изображения .Затем отрегулируйте высоту и ширину в диалоговом окне Размер изображения . Также убедитесь, что Resampling включен, с Bicubic Smoother в качестве предустановки.
Как видите, Photoshop великолепно сглаживает это изображение с 670 до 2000 пикселей.Photoshop CC за эти годы действительно улучшился стремительно, и хотя это изображение определенно размыто по краям, а текст не такой резкий, вы все равно можете легко разобрать большую его часть.
Однако легко представить, что некоторые детали на другом изображении станут неразличимыми.Поэтому вместо того, чтобы делать скачок до 2000 пикселей, мы просто добавим 10 процентов к исходному размеру изображения.
Чтобы увеличить размер изображения до 10 процентов в Photoshop, выберите «Изображение »> «Размер изображения ».Затем — вместо настройки ширины и высоты по пикселям — выберите Percent . Наберите 110% и убедитесь, что Resampling: Bicubic Smoother все еще включен.
Вот как выглядит изображение, если увеличить его на 10 процентов:
Как видите, все еще выглядит довольно четко.Чтобы поэкспериментировать с этим, продолжайте увеличивать изображение в Photoshop на 10 процентов за раз, пока не начнете замечать некоторую зернистость. Поскольку мы пытаемся сделать небольшие шаги, чтобы максимально увеличить изображение, сохраняя при этом качество самого изображения, зернистость — это ваш сигнал, чтобы остановиться.
Если вы собираетесь использовать этот метод, очень важно убедиться, что Resample включен в вашем приложении для редактирования фотографий.Вот как это выглядит в диалоговом окне Размер изображения в Photoshop:
Вы также можете использовать такое приложение, как Pixelmator или GIMP, для передискретизации изображения.Оба хороши и предложат аналогичный вариант. Если вам повезет, вы сможете выбрать алгоритм интерполяции (то есть метод «угадывания» компьютера) для масштабирования. Когда вы увеличиваете масштаб, вариант Bicubic Smoother будет хорошим вариантом.
Как использовать специальное приложение для увеличения изображения
Поскольку так много людей нуждаются в больших фотографиях, на самом деле существует ряд приложений, специально разработанных для увеличения изображения без потери качества.
Например, Sharper Scaling — это бесплатное приложение для Windows, которое обещает лучшее масштабирование, чем Photoshop.Результаты, опубликованные на его сайте, впечатляют. Это приложение делает одно и только одно — увеличивает размер изображения — но оно бесплатное, поэтому его определенно стоит скачать.
Бесплатные эквиваленты для macOS менее многочисленны, но это не значит, что у вас нет вариантов.Waifu2x — надежный онлайн-вариант. Waifu показал очень впечатляющие результаты при увеличении аниме-изображения и прояснении его, хотя это может быть немного непредсказуемо с фотографиями.
В конце концов, вам, возможно, придется попробовать несколько из этих вариантов, чтобы увидеть, какое приложение лучше всего подходит для увеличения вашего изображения.Выше приведен пример того, что Waifu может сделать для нашего изображения по сравнению с Photoshop бок о бок.
Даже не увеличивая изображение, чтобы сделать его ясным, вы, вероятно, увидите, что изображение из Waifu очень похоже на последнюю версию Photoshop.Использование сайтом глубоких сверточных нейронных сетей (что такое нейронные сети?) Делает его очень искусным в «угадывании», о котором мы упоминали ранее, и в результате получаются значительно более чистые увеличенные фотографии.
Однако, если Waifu вам не подходит, вы можете попробовать Online Image Enlarger, Simple Image Resizer или Rsizr.
Теперь вы можете увеличивать изображение без потери качества
Эти два метода увеличения размера изображения, вероятно, лучше всего подходят, если вы хотите увеличить изображение без потери качества.Ни один из них не идеален, но из-за ограничений технологий они — лучшее, что мы можем сделать.
К счастью, большинство телефонов и камер теперь делают фотографии с очень высоким разрешением, так что вам не придется сталкиваться с этим слишком часто.Вы также можете сохранять изображения с высоким разрешением в Photoshop. Просто не забывайте всегда работать с максимально крупным исходным изображением.
Кредит изображения: фрактал-ан / Shutterstock
Google Now позволяет вам практически посетить 100 культурных сайтов в поиске
Об авторе Шианн Эдельмайер (138 опубликованных статей)Шианн имеет степень бакалавра дизайна и имеет опыт работы в подкастинге.Сейчас она работает старшим писателем и 2D-иллюстратором. Она занимается творческими технологиями, развлечениями и производительностью для MakeUseOf.
Ещё от Shianne EdelmayerПодпишитесь на нашу рассылку новостей
Подпишитесь на нашу рассылку, чтобы получать технические советы, обзоры, бесплатные электронные книги и эксклюзивные предложения!
Еще один шаг…!
Подтвердите свой адрес электронной почты в только что отправленном вам электронном письме.
.«Вконтакте» портит фотографии при загрузке
22.08.2013
Вконтакте довольно сильно портит качество загружаемых фотографий. В некоторых случаях это особенно заметно (например, при загрузке очень большого изображения). Я даже размещал примеры того, как были испорчены некоторые фотографии. Возможно, некоторым пользователям это не заметно, но наметанный глаз свадебного фотографа, или просто внимательного человека видит две разные фотографии. Итак, как с этим бороться? До недавнего времени я просто менял размер фотографии, однако, периодически все равно замечал, пусть не такое значительное, но все же ухудшение качества фото. Почитав о данной проблеме в интернете, почерпнул интересную методику, которой (слегка улучшенной) поделюсь с вами.
Итак, у нас есть большое и красивое фото. Сразу оговорюсь, пишу только для тех, у кого есть фотошоп — как делать подобные операции в других редакторах, я не интересовался, но принцип должен быть тот же. Как же нам выложить это фото вконтакт так, чтобы прямые линии не стали зубчатыми, а цвета остались такими, какими мы их видим? Если вкратце, то тут есть три момента:
1) Сильно увеличиваем резкость фотографии. В полноразмерном виде фотография должна стать даже слишком резкой, перешарпленной, но после уменьшения резкость придет в норму.
2) Хитрым образом уменьшаем размер фото до того, который любит контактик (1024 по высоте для вертикальных фото, и 1280 по ширине для горизонтальных).
3) Сохраняем не менее хитрым образом, так, чтобы фото не содержало лишней информации, было в цветовом пространстве sRGB и было оптимального качества.
Теперь подробнее. Для примера я взял свою фотографию с красивой lovestory-фотосессии в заброшенной усадьбе.
1. Открываем фото в фотошопе.
2. Создаем дубликат слоя, применяем к нему фильтр — другое — цветовой контраст с радиусом примерно 3 пикселя. Затем выставляем слой в режим «Перекрытие» и делаем сведение. Таким образом, мы увеличили резкость фотографии.
3. Выбираем пункт Изображение -> размер изображения.
4. Выставляем: Для горизонтального изображения — ширину 1920, для вертикального — высоту 1536 (размеры в полтора раза больше конечных), ресамплинг — Бикубическая, с уменьшением (в других версиях фотошопа — Бикубическая, четче), применяем.
5. Выбираем пункт Изображение -> размер изображения.
6. Выставляем: Для горизонтального изображения — ширину 1280, для вертикального — высоту 1024, ресамплинг — Бикубическая, плавные градиенты (в других версиях фотошопа — Бикубическая, наилучшая для плавных градиентов), применяем.
7. Нажимаем Файл -> Сохранить для Web и устройств. Выставляем качество 80, и ставим галочку «Преобразовать в sRGB».
Полученный файл и загружаем в контакт. В результате, потери качества будут минимальны, а цвета будут соответствовать тому, что вы видели на своем мониторе. Я думаю, что данная методика подходит не только для вконтакте, но и для других социальных сетей, и просто передачи файлов через интернет, потому что в результате вы получаете изображение оптимального веса, размера и четкости, которое будет одинаково отображаться в любом цветовом пространстве (т.е. на любом компьютере).
P.S. Вот что пишет поддержка вконтакте по этому поводу:
Качество фотографий при загрузке портится, что делать?
Чтобы минимизировать визуальные потери качества, лучше загружать снимки поменьше (до 1000 пикселей по любой из сторон) и перед загрузкой чуть увеличивать их резкость. Кроме того, лучше не нажимать на строчку «Добавить новые фотографии», а перетаскивать на неё снимок прямо из папки компьютера.
Есть и ещё одна важная деталь: наш загрузчик недолюбливает цветовой профиль Adobe RGB, поэтому перед загрузкой лучше преобразовать картинку для Web. Алгоритм действий такой: в Photoshop’е нужно выбрать «Сохранить для WEB» (Alt+Shift+Ctrl+S), затем редактировать настройки качества и непременно отметить «Конвертировать в sRGB».
Самые ценные снимки стоит загружать в раздел документов — https://vk.com/docs.
О том, как сделать такой ресайз пакетно с наложением логотипа или копирайта для всей папки с фотографиями — читайте тут.
Update:
На текущий момент VK увеличил размеры хранимых фотографий. На данный момент это 1800х1200, соответственно, вы можете заменить все размеры из статьи на новые.
Как передавать фото с телефона
Часто, при попытке передать фотографию с телефона на телефон мы передаём не оригинал, а его сжатую в несколько раз копию. Такое происходит как в мессенджерах, так и в социальных сетях: во-первых, потому что хранение картинок в высоком качестве создаёт большую нагрузку на сервер, а во-вторых, потому что сжатые изображения быстрее загружаются. Однако, если вам нужно передать оригинал фото без потери качества, ознакомьтесь с этой статьёй.
Файлом в мессенджерах
Оригинал картинки без сжатия можно передать через некоторые мессенджеры, а именно через Telegram и Whatsapp.
Для экономии мобильного трафика телеграм автоматически сжимает фотографии, которые пользователь загружает в чат. Чтобы обойти это ограничение, достаточно при загрузке фото поставить галочку «загрузить как файл». Также можно нажать кнопку скрепки внизу экрана, затем выбрать пункт «файл» и после этого загружать фотографию. Если вы хотите отправить фото с компьютера, просто перетащите их в окно программы. После этого появится два поля: первое для быстрой сжатой отправки, а второе для отправки без потери качества. Перетащите файл на вторую область и оригинал фото будет загружен в чат. Ограничения на размер файла — не более 1,5 ГБ.
После недавнего обновления (а именно 2.17) в Whatsapp то же появилась возможность отправлять оригинал фотографии без сжатия. Если раньше мессенджер автоматически сжимал фото в несколько раз, то теперь картинку можно отправить в виде документа, при условии, что ее размер не больше 100 мегабайт. Чтобы отправить фотографию перейдите в диалог с человеком, затем нажмите на значок скрепки в текстовом поле и выберите «Документы». Откроется окно, в котором необходимо нажать «Просмотреть другие документы», а затем выбрать необходимый файл для загрузки.
По почте
Фото большого размера можно отправить по электронной почте. На Mail.ru перед загрузкой изображений достаточно убрать галочку с «адаптировать файлы для интернета», чтобы фотографии загрузились в оригинальном размере. Картинки размером более 25 мб будут представлены как ссылки. Если же вы пользуетесь Яндекс.Почтой или Gmail, нужно нажать на значок скрепки и прикрепить необходимые фотографии. Они загрузятся в оригинальном размере и получатель сможет скачать их при необходимости. Также, пользователи Яндекс или Gmail почты могут загрузить фото в письмо с Яндекс или Гугл диска.
Однако, такой способ имеет ряд недостатков: загрузка большого количества фотографий займёт много времени, а сама почта может «зависнуть», из-за чего письмо отправится пустым. Также, при отправке нескольких фото некоторые почтовые сервисы могут автоматически конвертировать их в ссылку, из-за чего качество станет хуже.
Чтобы этого избежать, внесите все необходимые фотографии в архив, а затем передайте их по почте одним файлом. Для этого рекомендуется воспользоваться программой Winrar: скачайте её, затем нажмите правой кнопкой мыши на папке с нужными изображениями и выберите «Добавить в архив». Отметьте необходимые параметры архивации, а в графе «Метод сжатия» выберите «Без сжатия». Всё, после того как фото добавятся в архив, отправьте их по почте как обычный файл. Отправка архива займёт гораздо меньше времени и не создаст большой нагрузки на сервера почты.
Через облако
Самый популярный облачный сервис — Cloud.mail.ru, так как на нём доступны бесплатные 100 ГБ свободного места. На его примере мы и рассмотрим, как отправить фотографии через облако без сжатия.
Инструкция:
- Для начала зарегистрируйтесь на сайте cloud.mail.ru;
- Затем нажмите «загрузить» в левом верхнем углу;
- Откроется окно загрузки, в которое необходимо поместить файлы;
- После того как файлы или папка будут загружены, выделите их галочкой и нажмите «получить ссылку» вверху экрана;
- Полученную ссылку скопируйте и отправляйте туда, куда вам нужно, например в диалог с другом в социальной сети или в чат мессенджера;
- Ниже, в разделе «Поделиться» можно нажать на иконку конверта: тогда автоматически откроется форма написания письма с уже добавленной ссылкой на изображения;
- Чтобы не добавлять фотографии по одной, добавьте их в папку и заархивируйте её через Winrar.
Похожим образом «залить» фото можно в Яндекс.Диск или Google Drive, однако, там бесплатных гигабайт гораздо меньше.
Через airdrop
Airdrop — это технология, которая позволяет передавать фотографии и другие файлы между устройствами от Apple. Чтобы включить опцию, откройте «Центр Контроля» свайпом снизу вверх. Ниже ползунка громкости появится иконка «AirDrop». Нажмите на неё, чтобы включить функцию.
Теперь, чтобы передать изображение выберите его в галерее, а в нижнем углу экрана нажмите на значок со стрелкой вверх. Здесь вы сможете отметить галочкой и другие фото, если требуется передать несколько файлов. После того как вы отметили необходимые фотографии, нажмите «Далее». Внизу экрана «всплывут» способы передачи файлов, нажмите на «AirDrop». У вас откроется список контактов, которым вы можете отправить фото, — выберите одного из них. На экране другого гаджета появится уведомление о передаче картинки: чтобы сохранить ее на свой телефон, пользователь должен нажать кнопку «Принять».
Как утверждает сам разработчик, через технологию AirDrop фото передаются без потери качества.
Программы для передачи фото на Android
Если вам необходимо передать файлы с одного Android-устройства на другое, можно воспользоваться специальными программами:
- SHAREit — передача осуществляется через сеть Wi-fi;
- Share Link — аналогичное приложение от компании Asus;
- PhotoSwipe — программа для передачи фото с помощью свайпа.
Все перечисленные приложения свободно распространяются в Google Play и не сжимают фото при отправке.
Итак, теперь вы знаете все действенные способы передачи фотографий без сжатия и потери качества. Нельзя однозначно выделить самый удобный метод, так как для каждого пользователя он свой. Опробуйте все вышеперечисленные способы и выберите тот, который подходит именно вам.
Оцените статью: Поделитесь с друзьями!О загрузке фотографий в Контакт ⋆ Vendigo.ru
Всегда держись начеку!
Козьма Прутков
Крупнейшая социальная сеть Вконтаке никогда не баловала фотографов. И все же многие и многие из нас выкладывают туда свои снимки, потому что аудитория Контакта поистине огромна. Там есть все: друзья, знакомые, коллеги, клиенты. К тому же Контакт быстро прогрессирует, и если раньше фотографии были ограничены крошечными (604 на 480) размерами и ужасным сжатием, то сейчас потери на сжатии значительно меньше, и фотографии показываются почти во все окно браузера.
Обратной стороной такого стремительного прогресса является то, что за ним трудно уследить. Если сегодня фотографии при загрузке обрабатываются одним способом, то завтра они могут загрузиться совсем по-другому! Изменения зачастую не объявляются и не разъясняются. Все происходит тихо и без ведома пользователя. Что вполне понятно: сайт делают как можно более простым, рассчитанным на самую широкую аудиторию.
Но вернемся к нашим фотографиям. С некоторых пор Контакт стал отображать большие фотографии, которые разворачиваются почти во весь экран. Размер снимка ограничен лишь исходным разрешением картинки, разрешением монитора пользователя и его браузером. При этом сайт хранит оригинал и масштабирует картинку под окно пользователя. Ключевой момент был в том, что после масштабирования у фотографии повышали резкость. Что компенсировало замыливание после изменения размеров.
При этом наилучшей тактикой было загружать в Контакт большие фотографии, например, размером 1920х1080 без дополнительного повышения резкости. После масштабирования и усиления резкости самим сайтом фотографии выглядели неплохо.
С некоторых пор, примерно месяц назад, я заметил, что Контакт перестал повышать резкость на фотографиях. С тех пор все, что загружалось по старой схеме, стало выглядеть нерезким. Как же теперь загружать снимки в Контакт? У меня есть несколько соображений на этот счет.
Подготовка фотографий для загрузки в Контакт
Часть I. Резкость.
Во-первых, если мы хотим показывать большие (во все окно браузера) фотографии в Контакте, то мы не можем знать итоговый размер снимка, так как он зависит от разрешения монитора зрителя, а так же его браузера и даже настроек этого браузера.
В самом популярном на сегодня разрешении монитора 1280х1024 фотография в Контакте «во все окно» получается таких размеров:
Firefox 4.0 – 1058 по горизонтали или 760 по вертикали.
Opera 11 – 1054 по горизонтали или 752 по вертикали.
Во-вторых, нужно понимать, что для оптимальной четкости повышение резкости должно происходить после изменения размеров снимка, а не до того, как это и происходило до недавнего времени в алгоритмах Контакта. Кстати, снимки, загруженные тогда, до сих пор отображаются резкими и аккуратными, т.е. резкость у них повышается после масштабирования.
Таким образом, сейчас лучше всего подготавливать снимки 1000px по ширине или 750px по высоте (для вертикальных), самостоятельно повышая их резкость перед загрузкой. При этом они будут отображаться достаточно большими на мониторах 1280х1024 и выше, с оптимальной резкостью, которую настроили мы сами. К сожалению, на мониторах меньшим размером такие снимки будут уменьшаться и терять четкость изображения.
Если же хочется загружать большие снимки, чтобы они отображались во все окно на любых мониторах, то перед загрузкой стоит немного повысить их резкость, что отчасти компенсирует замыливание при масштабировании снимка.
Часть II. Цвет.
Порой люди жалуются, что Контакт портит цвет фотографий. Но часто в этом виноват вовсе не Контакт, а неправильный выбор цветового пространства для фотографии. Снимки, загружаемые в интернет (на любой сайт, а не только в Контакт) должны быть в цветовом пространстве sRGB. Если фотография будет в пространстве Adobe RGB, ProPhoto RGB или любом другом цветовом пространстве, отличном от sRGB, то после загрузки в сеть ее цвета будут становиться более тусклыми.
Часть III. Подготовка фотографии для Контакта в Photoshop
Для начала убедимся что наш снимок в sRGB, для этого в левом нижнем углу нажмем на небольшой черный треугольник и в появившемся меню выберем пункт «Профиль документа».
При этом в нижней строке появится цветовое пространство фотографии. Нам нужно чтобы там было написано sRGB IEC61966-2.1, если же там указано другое цветовое пространство, то нам нужно изменить его.
Делается это просто. Идем в меню: Редактирование — Преобразовать в профиль…
И в появившемся окне, в поле Целевое пространство выбираем профиль sRGB. Остальное не трогаем и жмем «ОК». Дело сделано!
Второй шаг — изменение размера. Нажимаем клавиши Ctrl+Alt+I (команда Размер изображения) и в появившемся окне устанавливаем ширину 1000, если у нас горизонтальная фотография, или высоту 750 если фотография вертикальная. При этом должны быть включены все галочки, настройка «Сохранять пропорции» обеспечит нам правильное соотношение сторон. В разделе Интерполяция должно стоять Бикубическая (наилучшая для плавных градиентов). Как сделать чтобы этот алгоритм был установлен по умолчанию, вы можете почитать в статье «Настройки Photoshop».
Третий шаг — повышение резкости. Повышать резкость можно разными способами, порой самыми экзотическими. Но я покажу один, довольно простой, но эффективный, которым я и пользуюсь для увеличения резкости под WEB.
Меню: Фильтр — Усиление резкости — Умная резкость…
Параметры: Эффект 500, Радиус 0,1.
Удалить: Размытие при малой глубине. Галочка «Точнее» включена.
Теперь все готово. Сохраняем фото в формат JPEG с максимальным качеством (все равно Контакт потом пережмет) и загружаем в Контакт! )
Часть IV. Подготовка фотографий для Контакта в Adobe Lightroom
Чтобы два раза не вставать, рассмотрим как подготовить снимки для Контакта с помощью Lightroom. В LR все гораздо проще, нужно настрить парметры экспорта следующим образом:
И все будет красиво! )
А вообще, конечно, снимки нужно печатать, хотя бы 40 на 60 см, а лучше больше! 🙂
Примечание: Статья была опубликована 18.04.2011 и обновлена в 3.08.2015.
в альбом, в группу, с компьютера или с телефона
Одна из возможностей любой популярной социальной сети – это добавление, просмотр и комментирование фотографий. Такие функции есть в Facebook, Twitter, Одноклассниках и, конечно, в социальной сети ВКонтакте, которая является самой популярной на территории России. Разработчики ВКонтакте постоянно совершенствуют функцию добавления фотографий, интегрируя новые возможности, в том числе и для редактирования фото. В связи с этим, процесс загрузки фотографии ВКонтакте становится все сложнее. В рамках данной статьи рассмотрим, как добавить фото в ВК в личный альбом или группу, как с компьютера, так и с телефона.
Оглавление: 1. Как добавить фото в ВК на личную страницу с компьютера 2. Как добавить фото в группу в ВК с компьютера 3. Как добавить фото в ВК с телефона
Как добавить фото в ВК на личную страницу с компьютера
Наиболее часто пользователь хочет добавить сделанные фотографии именно на свою страницу с компьютера, поэтому начнем рассматривать данную функциональность именно с этого сценария. Чтобы загрузить фотографию на свою страницу, сделайте следующее:
- Зайдите на свою страницу и в левом части окна в меню переключитесь на раздел «Фотографии»;
- В правом верхнем углу открывшейся страницы жмем на кнопку «Добавить фотографии»;
- Открывается окно проводника, которое позволяет загрузить фотографию с компьютера. Находим нужное фото, нажимаем на него и жмем «Открыть».
Обратите внимание: При необходимости подобным образом можно добавить не одну фотографию, а несколько. Для этого в проводнике выберите сразу несколько фото, после чего нажмите «Открыть». - Начнется процесс загрузки фотографий. В зависимости от того, как много фото было выбрано, он может занимать различное время.
- Когда фотографии будут загружены, можно выполнить несколько действий:
- Открыть фоторедактор и изменить фотографии. Для этого нужно навести на фото, а после нажать на левую иконку в правом верхнем углу. Откроется фоторедактор конкретно с выбранной фотографией. В нем можно наложить на фото фильтры, добавить текст, повернуть и выполнить другие действия для изменения картинки;
- Удалить фотографию. Для этого нужно навести на фото, после чего нажать на иконку в правом верхнем углу;
- Повернуть фотографию. Для этого необходимо навести мышку на фото, после чего в правом нижнем углу нажат на соответствующий значок;
- Добавить описание фотографии. Если вы хотите, чтобы фото было опубликовано с какой-либо информацией, ее можно добавить под каждую из загруженных фотографий на данном этапе. Стоит отметить, что также можно добавить хэштеги, что повысит вероятность обнаружения вашего фото другими пользователями при использовании поиска;
- Добавить в альбом. Если фотографии загружались для того, чтобы поместить их в один из созданных альбомов, нажмите «Добавить в альбом». Откроется окно выбора, в какой именно из альбомов отправить фотографию. Нажмите на нужный, чтобы все загруженные фото были перенесены в него;
- Опубликовать на моей странице. Нажав на эту кнопку, вы опубликуете добавленные фотографии на стене своей страницы ВКонтакте.
Обратите внимание: Если нажать «Опубликовать на моей странице», фотографии также сохранятся в общий список с вашими фото, но не будут привязаны ни к одному из альбомов.
Как добавить фото в группу в ВК с компьютера
Группы ВКонтакте могут иметь фотоальбомы, куда есть возможность загружать фотографии. Это может сделать любой пользователь, если фотоальбом настроен администраторами соответствующим образом. Для загрузки фото в группу в ВК, нужно сделать следующее:
- Заходим в группу, фотографии в которую необходимо загрузить;
- Далее жмем на кнопку «Фотоальбомы», расположенную в правой части страницы;
- Открывается список всех альбомом. Нажмите на тот альбом, в который вы хотите добавить фотографии;
- В правом верхнем углу открывшейся страницы есть кнопка «Добавить фотографии». Нажмите на нее;
- После этого откроется проводник, через который можно загрузить необходимое количество фотографии;
- Когда фото будет загружено, его можно отредактировать при необходимости.
Обратите внимание, что после загрузки фото оно сразу публикуется в альбоме, до того как в него внесены изменения при помощи редактора.
Как добавить фото в ВК с телефона
Социальную сеть ВКонтакте многие пользователи активно посещают только с мобильного телефона или планшета. Чаще всего это происходит через официальное приложение ВКонтакте на Android или iOS. Рассмотрим как с него добавить фотографии к себе на страницу:
- Первым делом запустите официальное приложение ВКонтакте и авторизуйтесь в нем, если ранее этого не сделали;
- Далее перейдите в раздел «Фотографии»;
- Сверху переключитесь на раздел «Альбомы»;
- Если требуется создать новый альбом, нажмите в правом верхнем углу на плюсик, введите названия альбома и настройте его приватность. Если же уже нужный альбом создан, зайдите в него;
- В альбоме в правом верхнем углу нажмите на плюсик, чтобы добавить новое фото. Выберите вариант – «Загрузить из галереи» или «Сделать снимок». Если выбираете фотографии из галереи, то отметьте нужные, после чего нажмите «Прикрепить», и фото появится в выбранном альбоме.
Подобным образом происходит добавление фотографий в группы ВКонтакте с телефона.
Загрузка…Как скрыть фото в ВК. Как посмотреть сохраненные фото ВКонтакте
Многие пользователи ограничивают доступ к просмотру своих фотографий с помощью. Или такой вариант возможен, когда альбомы не публикуются на странице — вы просто не знаете, как к ним перейти (см.).
Но мне очень хочется увидеть, что скрыл пользователь. Давайте разберемся с , как посмотреть скрытые фото ВКонтакте .
Мы используем идентификатор страницы для просмотра скрытых фотографий
Заходите на страницу нужного пользователя и копируете из адресной строки его ID (см.).
В случае, если значение цифрового идентификатора отсутствует и указан выбранный пользователем ник, то вам необходимо сделать следующее.
Вам нужно перейти для просмотра любой части профиля пользователя. Самый простой способ открыть аватарку.
Теперь вернитесь в адресную строку. Найдите следующую часть кода «z = Photo233054».
Цифры после слова «фото» и там ид. В данном случае это значение — 233054. Теперь переходим к следующему шагу.
Как смотреть закрытые фото и альбомы ВКонтакте
Если вы посмотрите на страницу пользователя, ID которой мы только что получили, то увидите, что для просмотра доступна только одна фотография. И нет блока «Фотоальбомы». Так что все фотографии и альбомы скрыты (см.).
Итак, давайте их посмотрим. Для этого снова заходим в адресную строку и набираем такой текст:
https://vk.com/albums***
Как видите, фотографий больше 500.
Есть альтернативный код.Вот он:
https://vk.com/id***?z\u003dalbums***
Вводим его в адресную строку, а вместо звездочек пишем id. Далее «ENTER». Результат будет таким же.
Теперь вы можете просмотреть все картинки, которые пользователь загрузил на вашу страницу (см.). В том числе и скрытые.
Заключение
Как вы понимаете, вы тоже можете ограничить количество фотографий. Но для тех, кто знаком с описанным методом, это не будет препятствием.
Вопросы?
В контакте с
Всемирная сеть дает каждому из пользователей уникальную возможность передачи абсолютно любой информации, не отходя от компьютера.Аудиозаписи, видеоматериалы, фотографии, документы — можно отправить даже исполняемый файл. Вместо того, чтобы хранить толстые пачки распечатанных фотографий, вы можете просто загрузить их в собственный электронный альбом, в котором каждый пользователь сможет ознакомиться с выложенными материалами. Или вы можете скрыть и использовать его только как папку для хранения.
Социальные сети стабилизируют и делают более удобным использование фотоматериалов в любом их проявлении. Также они позволяют добавить понравившееся изображение в специальный альбом, изначально присутствующий на созданной странице.
В чем суть сохраненных фотографий?
От каждого из пользователей социальной сети Вконтакте ежедневно в ленте новостей и других ресурсах идет поистине потрясающая информация, содержащая как аудиозаписи, так и фотографии и видеоролики. Из всего этого разнообразия сложно выбрать что-то действительно стоящее, но еще сложнее сохранить эту информацию для дальнейшего просмотра или использования.
Для добавления фотографий используется специальный альбом, который называется «сохраненные фотографии».Это один из основных, поэтому удалить его невозможно, но с недавнего времени его можно скрыть, чтобы другие пользователи, просматривающие страницу пользователя, не могли видеть сохраненные изображения. Эта функция была введена совсем недавно, с 2017 года, из-за повсеместного распространения фотографий, содержащих нецензурные или оскорбительные материалы.
Сохраненные фотографииПосле скрытия материалов, содержащихся в альбоме, будет доступен только владелец аккаунта.
Как добавить фото?
Чтобы добавить выбранное изображение к сохраненному, необходимо выполнить несколько очень простых действий.Для начала вам нужно открыть это изображение. Ниже в строке возможных операций следует нажать на надпись «Сохранить для себя». С этого момента изображение лайка будет в альбоме с сохраненными фотографиями. Его можно дальше и удалить — для этого нужно открыть выбранное изображение и на панели возможных операций выбрать подходящее. Если удаление произошло случайно, возможно мгновенное восстановление перед обновлением страницы. Если в альбоме с сохраненными изображениями нет элемента, его не будет в разделе с фотографиями.
Скрыть добавленные фотографии от чужих глаз с помощью настроек конфиденциальности. Для этого вам нужно отредактировать настройку страницы и выбрать Count Count «Only I», если альбом нужно скрыть вообще, или другую конкретную комбинацию, если вам нужно открыть его специально или скрыть от кого-то. Благодаря возможности скрыть фото, эту папку очень удобно использовать для обмена некоторыми материалами личного содержания.
Как скрыть альбом «Сохраненные фото»
Точно так же может поступить абсолютно любой пользователь.Тогда увидеть скрытый контент будет невозможно. Единственно возможный вариант — угодить этому пользователю при открытии материалов.
Удаление
Все сохраненные фотографии можно сразу удалить, если возникнет такая необходимость. Сделать это можно двумя способами — с помощью приложения и с помощью специального скрипта.
Для удаления изображений с помощью приложения необходимо найти приложение «Игры» Перенос фотографий »и открыть его. Вы можете перенести все выбранные фотографии в специальную папку, которая в дальнейшем будет очищаться.
Чтобы удалить все материалы с помощью скрипта, вам нужно зайти в онлайн-расширения Google и найти « Instrumentum ». После установки пользователю будут доступны различные функции, в том числе удаление альбома с фото. Перед удалением следует внимательно просмотреть содержимое, чтобы случайно не избавиться от нужного материала.
Установка приложения «Инструментум».
Изображения, которые пользователь сохраняет на странице, помещаются в специальный альбом.Вы можете просматривать его, отправлять друзьям, редактировать и удалять.
Но по умолчанию любой пользователь-посетитель может просматривать этот и другие альбомы. Многих это не устраивало и не так давно в ВК можно было скрыть фотоальбомы, превью и любые сохраненные фотографии.
Стандартной функции просмотра скрытых фотографий ВКонтакте нет.
Скрыть превью на странице
Preview — специальный блок из фотографий , в котором фотографии собираются постепенно по мере добавления. Это также помещается как загруженные изображения, так и вручную сохраняются пользователем.
Стоит отметить, что при удалении изображения из этого блока оно все равно остается доступным для просмотра. Но найти его будет сложнее, так как он не мелькает на глазах у гостей страницы. Итак, чтобы скрыть фото в превью нужно:
Снимки из этого блока удаляются только вручную.
Как скрыть фотографии с отметками
Нет редких случаев, когда кто-то отмечает друга на фотографии без его согласия. Тогда поможет функция, которая удалит все изображения с этими отметками и позволит скрыть ваши фотографии от посторонних.В этом случае вам придется использовать раздел настроек SCTO. Сети ВКонтакте:
После проделанных выше манипуляций все фотографии, на которых отмечен пользователь, будут видны только ему. Таким образом, образ можно считать закрытым от посторонних глаз.
Скрыть альбом или фотографию
Иногда возникает необходимость скрыть от посторонних целый альбом с фотографиями ВКонтакте. В этом случае вам придется работать напрямую с настройками этой папки:
Скрыть отдельную фотографию в этот момент Невозможно.Если это необходимо, вы можете отправить желаемый фотоальбом с подходящими настройками конфиденциальности.
Настройки на телефоне
Мобильное приложениеВКонтакте отличается от версии в браузере, но сложностей с закрытием доступа к фото не возникнет:
Обозначенные изменения следует сохранить. Для этого используйте значок в виде галочки справа вверху.
Как вернуть фото в ВК, который спрятал
Если вам нужно открыть доступ к фото и альбомам в ВКонтакте, вполне достаточно выполнить любую из инструкций, только в приватности выставить значение « Все пользователи ».
Посмотреть скрытые фото
В самом начале внедрения функции скрытия фотографий находчивых пользователей обнаружено некоторых уязвимостей , с помощью которых появилась возможность просматривать личные фотоальбомы. Среди них наибольшей популярностью пользовались:
- просмотр по ID пользователя;
- со справочными страницами исходного кода и адресной строкой;
- специальных сайтов, предоставляющих такую возможность;
- программ (часто это были пустышки с вирусом внутри).
Администрация ВКонтакте уважает стремление пользователей к конфиденциальности. Поэтому обнаруженные дыры плотно закрываются. Практически все вышеперечисленные методы на данный момент не работают. К тому же на сегодняшний день все эти методы являются незаконными и просмотреть закрытые фотографии Вконтакте невозможно. Те, кто хочет вторгнуться в чужую личную жизнь, могут нести ответственность.
В социальной сети ВКонтакте очень много фото. У вас есть возможность любые найденные картинки сохранять на свою страницу.Чтобы просмотреть или использовать его позже. Для этих целей существует специальный альбом — «Сохраненные фотографии».
Сейчас научимся с ним работать.
Какие сохраненные фото
Это изображение, которое вы сохранили на моей странице. Он находится в специальном альбоме. Вы можете просматривать его, отправлять друзьям, редактировать и удалять.
Для просмотра перейдите на свою страницу, откройте раздел «Фото» и найдите альбом «Сохраненные фото».
Добавление и удаление
Представьте себе ситуацию, когда вы нашли интересное фото на странице пользователя.Откройте его для просмотра. Теперь в нижней части окна щелкните ссылку. «Сохраните себе».
Это изображение будет отправлено вам в альбоме.
Чтобы удалить его, откройте для просмотра. Внизу окна доступна ссылка «Удалить» (см.).
Как скрыть сохраненные фото во ВКонтакте
По умолчанию этот альбом может просматривать любой гость вашей страницы. Чтобы ограничить к нему доступ, перейдите в настройки страницы.
Здесь откройте вкладку «Конфиденциальность» (см.) И найдите блок «Кто видит список моих сохраненных фотографий».В раскрывающемся меню выберите нужный пункт.
Если вы хотите, чтобы никто не имел доступа к изображениям, выберите «Только я».
Сохраненные фото с телефона
Запустите приложение, найдите и откройте нужную фотографию. В правом верхнем углу экрана откройте меню и нажмите «Сохранить в альбом».
Заключение
Теперь вы знаете, как добавлять интересные изображения для последующего просмотра. С этим инструментом вы не потеряете свои красивые картинки, и всегда сможете держать их под рукой.
Вопросы?
В контакте с
Хорошо, если опыт и интуиция сами подскажут, как действовать и в какую папку сохранять изображение. А если нет? Тогда лучше обратиться к знающим людям — друзьям, коллегам или близким родственникам. Скорее всего, они смогут не только это сделать, но и научить вас, ведь в процедуре нет ничего сложного — пара несложных манипуляций.
Однако, если вы прочтете эту статью, то обязательно сможете скачать фото ВКонтакте без посторонней помощи.А если на вашем компьютере или ноутбуке все еще установлено приложение SaveFrom.net — помощник загрузки все еще установлен, можно будет без проблем сохранить не только один снимок за другим попеременно, но и целый фотоальбом одним щелчком мыши.
Очень важно иметь собственный аккаунт ВКонтакте, так как некоторые профили его пользователей скрыты от глаз незарегистрированных посетителей, и поэтому информация будет для вас недоступна.
Итак, вы вошли в сеть, теперь собираетесь скачать фото.Для этого:
- откройте его полностью, щелкнув левой кнопкой мыши, если вы хотите получить изображение с высоким разрешением, а не его мини-копию;
- нажмите правую кнопку «Мышь» и в открывшейся панели выберите «Сохранить картинку как …»;
- укажите папку для сохранения, диск или рабочий стол.
Для этого:
- выберите на рабочем столе значок с названием «Мой компьютер» и щелкните по нему;
- найдите слева папку «Загрузки» и откройте ее, щелкнув по ней;
- найдите загруженный файл и переместите указатель мыши на рабочий стол.
Иногда бывает необходимо скачать не десять или двадцать фотографий, а сто и даже тысячу на свой диск. Эта процедура может растягиваться нереально долго и кропотливо, отнимая много драгоценного времени.
Возникает вопрос: а можно ли все сделать быстро, без усилий и максимально безопасно? На самом деле способов не один, а даже несколько. Будет только решено решить, какое из них иметь дело с душой и окажется наименее сложным.
Установив SaveFrom.net Assistant, вы можете легко скачать фотоальбом любимых сообществ или определенных пользователей целиком на компьютер прямо с любой страницы ВКонтакте. Только после установки программы не забудьте включить расширение в используемом браузере.
- войдите в свой профиль и найдите в столбце слева «Фото», «Мои альбомы», выберите среди них желаемый, а затем загрузите его, нажав на снимки, расширенные соответствующей кнопкой;
- , если вам нужны интересные фотоматериалы какого-либо сообщества, то заходим на его страницу, справа внизу выбираем «Фотоальбомы», затем нажимаем левой кнопкой мыши на «фотоальбом».
Эта же программа позволит вам скачивать не только изображения, но и видеоролики, аудиодорожки с популярных сайтов, видеоролики в хорошем качестве. Обратите внимание на синюю стрелку, которая появится возле каждой видео- и аудиозаписи. Стоит нажать на нее и начнется загрузка.
Расширение работает в самых известных браузерах и при необходимости его легко отключить. Таким образом, вы приобретаете универсального помощника для скачивания любимых фильмов и музыки.
Скачать большое количество Изображений можно с помощью специального платного сервиса загрузки и переноса альбомов, для чего необходимо перейти по адресу http: // vkpic.ru / и вставьте ссылку на источник (группа, профиль, альбом), где находятся интересующие вас фотоматериалы.
Таким образом, приложение опубликует архив с вашими фотографиями и после оплаты предоставит ссылку на сервер. Через неделю его благополучно снимут.
Также с помощью сервисов этого сайта можно перенести альбом из одного профиля в другой, указав ориентир на страницу, куда его следует перенести.
За скачивание каждых 200 фото нужно заплатить 1 кредит на сумму 5 руб.Вы можете купить их банковской картой или электронными деньгами. Приятно, что при первом входе на сайт предоставляется стартовый кредит, которого хватит на скачивание около двух тысяч фотографий.
Если вышеперечисленные варианты не подошли, предлагаем вашему вниманию еще один бесплатный способ, позволяющий скачивать любые файлы в максимальном количестве — это установка программы VKMusic 4. Практически аналог SaveFrom.net Assistant, но с другим интерфейсом. и некоторая разница в функциях. Кому-то кажется более удобным, поэтому на всякий случай расскажем, как с его помощью скачать фотоальбом.
Прежде всего, вам нужен адрес страницы, на которой он расположен. Его надо скопировать. Тогда:
- в главном меню VKMUSIC найти пункт «ВКонтакте» и щелкнуть по нему;
- в открывшемся окне выбираем «Скачать фотоальбом из контакта»;
- в диалоговом окне для ввода параметров вставьте скопированную ссылку в поле;
- во втором поле укажите папку для сохранения;
- нажмите кнопку «Скачать фотоальбом».
Все фотографии и картинки будут сохранены в указанной папке в том виде, в котором они были загружены.Конечно, при условии, что этот альбом не был закрыт пользователем для просмотра. В этом случае система отобразит уведомление об ошибке при загрузке.
Кроме трех перечисленных способов, действует сервер «Загрузка альбомов из ВКонтакте». Этот сайт позволит вам получить до 1000 изображений одним щелчком мыши. При этом скачивать какую-либо программу не нужно, достаточно выйти на нежелательную страницу и ввести в поле скопированную предварительную ссылку на альбом. Нажмите кнопку «Перейти», и полученный zip-архив с альбомом и желаемыми изображениями будет загружен на ваш компьютер.
Четвертая мода
Если вы не хотите ничего устанавливать, никаких программ и расширений, а также не собираетесь давать иностранным сайтам доступ к своему аккаунту Вконтакте, но все равно хотите много скачивать, и все, фото из альбомов ВКонтакте, Вам поможет специальный сервис — парсер фото ВКонтакте — Вы можете легко скачать любое количество фотографий из альбомов ВКонтакте или стен, а главное не только из своего аккаунта, но и из любых сообществ и стен любых пользователей ВКонтакте, без всякой «авторизации» под своим аккаунтом ВКонтакте!
Надеемся, что эта статья помогла.Теперь вы можете самостоятельно скачивать любое количество фотографий из ВКонтакте и получать удовольствие от их просмотра.
Ручная работа, 100% хлопокНаша корзина для подгузников изготовлена из хлопковой веревки ручной работы, надежна и прочна.Каждая подгузник для детских подгузников прошла десятки испытаний на эффективность и долговечность, и мы обещаем использовать только 100% хлопок, который безопаснее для кожи младенцев. | Милый Медведь ДизайнСимпатичный дизайн лица медведя с отличным качеством изготовления, благодаря чему корзина для хранения ребенка может добавить сладкого чутья в ваш дом.А универсальный белый цвет легко сочетается с вашим стилем оформления спальни, детской комнаты или комнаты для рукоделия. | Съемный разделительВ большой корзине для подгузников есть 3 съемных перегородки. Съемная перегородка делит пространство на 3 части, чтобы вместить все предметы первой необходимости и держать их в порядке.Удалите разделители, и вы получите симпатичную многоцелевую корзину. | Идеальные подаркиЛучший подарок для новорожденных — милый, прочный и портативный везде. Этот органайзер для хранения ребенка сделает жизнь мамы немного проще. Она полюбит элегантность и красоту, которые принесет ей детская корзина. |
VK заново изобретает хранилище для социальных сетей
Intel тесно сотрудничает с поставщиками облачных услуг
VK и Intel тесно сотрудничают уже пять лет. «За это время мы вместе работали над множеством проектов и исправили множество проблем», — сказал Подприатов. «У нас хорошие отношения между нашими компаниями, и мы в VK знаем, что можем обратиться в Intel, если у нас возникнут какие-либо трудности в процессе тестирования или внедрения.”
VK сам выполняет реализацию, но Intel помогла с некоторыми процессами проверки. «Мы можем тестировать такие системы хранения только на производстве», — сказал Подприатов. «Чтобы заполнить твердотельный накопитель реальными данными и проверить, как данные перемещаются из горячего хранилища в холодное, может потребоваться два месяца. Это невозможно проверить в лабораторных условиях ».
«Команда Intel помогает нам на всем пути от создания нового продукта до внедрения и производства», — сказал Подприатов. «Intel делится с нами своей дорожной картой и новыми технологиями, и мы получаем возможность внедрять новые технологии в нашу производственную среду.Это дает нам возможность понять, подходят ли они нам и какой экономии мы можем добиться в результате их внедрения ».
Бизнес-результаты, сообщенные VK
По оценкеVK, при внедрении нового решения для хранения данных можно добиться значительной экономии. Постоянная экономия места, затрат на электроэнергию и охлаждение, так как VK теперь требуется меньше стоек для хранения того же объема данных, с объемом хранилища до 0,4 ПБ в 1U. 1 В результате ВК сообщает, что снизила затраты на электроэнергию и охлаждение.«Мы можем заменить два наших старых сервера на один из наших новых, улучшив при этом нашу производительность», — сказал Подприатов.
Перенаправление данных из DRAM на твердотельные накопители и в постоянную память Intel Optane, а также быстрое изменение размера образов с помощью Intel FPGA позволили VK сократить расходы на хранилище горячего уровня, в то же время позволяя Intel эффективно обеспечивать производительность, необходимую пользователям. «Теперь у нас больше производительности по более низкой цене, чем у нашего предыдущего решения для хранения данных», — сказал Подприатов.
В центре внимания ВК
ВКонтакте — крупнейшая социальная сеть в России и Содружестве Независимых Государств (СНГ) с 97 миллионами активных пользователей в месяц.Его миссия — объединять людей, услуги и компании, создавая простые и удобные инструменты коммуникации. Штаб-квартира VK находится в Санкт-Петербурге, также есть базы в Москве и Сочи, а также региональные представительские программы в Екатеринбурге, Казани, Нижнем Новгороде и Казахстане.
В 2019 году у ВКонтакте было 97 миллионов активных пользователей в месяц. 2 Каждый день пользователи просматривают 9 миллиардов сообщений и 650 миллионов видео и обмениваются 10 миллиардами сообщений. 1 Они нажимают кнопку «Нравится» миллиард раз в день. 2 В течение года пользователи загружают сотни петабайт новых данных, включая фотографии и видео. 1
TCHelicon | Не найдено
Введение
Настоящее Лицензионное соглашение с конечным пользователем («Соглашение») является обязательным Соглашением между вами («Конечный пользователь», «вы» или «ваш») и Music Tribe Innovation DK / AS («Компания», «мы», «нас» или «наш»). Настоящее Соглашение регулирует отношения между вами и нами, а также использование вами Программного обеспечения Компании.На протяжении всего Соглашения Конец Пользователь и Компания могут именоваться «Стороной» или вместе «Сторонами».
Если вы используете Программное обеспечение от имени своего работодателя или другой организации («Организация»), для которой приносить пользу вам, использующему программное обеспечение, или тем, кто владеет или иным образом контролирует средства, с помощью которых вы используете или доступа, то термины «Конечный пользователь», «вы» и «ваш» будут применяться совместно к вам как физическому лицу и к Организация.Если вы используете или покупаете лицензию для Организации или от ее имени, вы тем самым подтверждаете: гарантия и завет, что у вас есть право: 1) приобрести лицензию от имени Организации; 2) связывать Организацию условиями настоящего Соглашения.
Загружая, устанавливая, открывая или используя, вы: (a) подтверждаете, что у вас есть все необходимые разрешения и разрешения на доступ и использование; (б) если вы используете Программное обеспечение в соответствии с лицензией, приобретенной организация, доступ и использование которой вы уполномочены этой организацией; (c) признать, что у вас есть прочитали и поняли это Соглашение; (D) подтверждаете, что вы в здравом уме и достигли совершеннолетия (18 лет и старше) для заключения имеющего обязательную силу Соглашения; и (e) принять и согласиться быть юридически связанными условия настоящего Соглашения.
Если вы не согласны с этими условиями, не загружайте, не устанавливайте, не открывайте и не используйте программное обеспечение. Если у вас уже есть загрузив программное обеспечение, удалите его со своего вычислительного устройства.
Программное обеспечение предоставляется по лицензии, а не продается вам компанией Music Tribe для использования в строгом соответствии с условиями. настоящего Соглашения.
Лицензия
В соответствии с условиями настоящего Соглашения и, если применимо, условиями, предусмотренными в Лицензионном соглашении, Music Tribe предоставляет вам ограниченную, неисключительную, бессрочную, отзывную и непередаваемую лицензию на загружать, устанавливать и использовать Программное обеспечение, которым вы владеете или контролируете.
Ограничения
Вы соглашаетесь не делать и не разрешаете другим:
- Лицензировать, продавать, арендовать, сдавать в аренду, назначать, распространять, передавать, размещать, передавать на аутсорсинг, раскрывать или иным образом коммерчески использовать Программное обеспечение или предоставлять Программное обеспечение третьим лицам
- Изменять, создавать производные работы для дизассемблирования, дешифрования, обратной компиляции или обратного проектирования любой части Программное обеспечение
- Удалять, изменять или скрывать любые уведомления о правах собственности (включая любые уведомления об авторских правах или товарных знаках) Музыки. Tribe или его аффилированные лица, партнеры, поставщик или лицензиары Программного обеспечения
Интеллектуальная собственность
Все права интеллектуальной собственности, включая авторские права, патенты, раскрытие патентов и изобретения (будь то патентоспособны или нет), товарные знаки, знаки обслуживания, коммерческие тайны, ноу-хау и другую конфиденциальную информацию, фирменный стиль, торговые наименования, логотипы, корпоративные имена и доменные имена, а также вся репутация связанные с ними производные работы и все другие права (совместно именуемые «Права на интеллектуальную собственность»), которые часть Программного обеспечения, которая в противном случае принадлежит Music Tribe, всегда остается исключительной собственностью Music Tribe (или его поставщиков или лицензиаров, если и когда это применимо).Ничто в этом Соглашении не дает вам (или любая организация) лицензию на права интеллектуальной собственности Music Tribe.
Вы соглашаетесь с тем, что настоящее Соглашение передает ограниченную лицензию на использование прав интеллектуальной собственности Music Tribe исключительно как часть Программного обеспечения (а не независимо от него), и только в течение срока действия лицензии, предоставленной вы ниже. Соответственно, использование вами любых прав интеллектуальной собственности Music Tribe независимо от Программное обеспечение или выходящее за рамки настоящего Соглашения считается нарушением Music Tribe Права интеллектуальной собственности.Это не ограничивает; тем не менее, любые претензии Music Tribe о нарушении контракта в случае нарушения вами условий настоящего Соглашения. Вы должны использовать самые высокие стандарты заботиться о защите всего Программного обеспечения (включая все его копии) от нарушений, незаконного присвоения, кражи, неправомерного использования, или несанкционированный доступ. За исключением случаев, явно оговоренных в настоящем Соглашении, Music Tribe оставляет за собой и сохраняет все права, титул и интерес к Программному обеспечению, включая все авторские права и объекты авторского права, товарные знаки и товарный знак, патенты и патентоспособные объекты, коммерческие тайны и другие интеллектуальные права собственности, зарегистрированные, незарегистрированные, предоставленные, запрошенные или оба уже существующие и которые могут быть созданный, относящийся к нему.
Вы (или Организация, если и где это применимо) сохраняете за собой право собственности на все Права интеллектуальной собственности в отношении рабочие продукты, которые вы создаете с помощью Программного обеспечения или с его помощью.
Ваши предложения
Любые отзывы, комментарии, идеи, улучшения или предложения (совместно именуемые «Предложения»), предоставленные вами Music Tribe в отношении Программного обеспечения остается единственной и исключительной собственностью Music Tribe.
Music Tribe может свободно использовать, копировать, изменять, публиковать или распространять Предложения для любых целей и в любым способом без каких-либо кредитов или какой-либо компенсации вам.
Модификации программного обеспечения
Music Tribe оставляет за собой право изменять, приостанавливать или прекращать, временно или постоянно, Программное обеспечение или любой сервис, с которым он связан, с уведомлением или без него и без ответственности перед вами.
Обновления программного обеспечения
Music Tribe может время от времени предоставлять улучшения или улучшения функций / функций Программное обеспечение, которое может включать исправления, исправления ошибок, обновления, обновления и другие модификации («Обновления»).
Обновлениямогут изменять или удалять определенные функции и / или функции Программного обеспечения. Вы соглашаетесь с тем, что Музыка Tribe не обязана (i) предоставлять какие-либо Обновления или (ii) продолжать предоставлять или включать какие-либо функции и / или функциональные возможности Программного обеспечения для вас.
Стороннее программное обеспечение
Стороннее программное обеспечение и данные («Стороннее программное обеспечение») могут быть прикреплены к Программному обеспечению. Вы признаете и соглашаетесь с тем, что если вы хотите получить стороннее программное обеспечение на других условиях, вам следует приобрести это стороннее программное обеспечение. Программное обеспечение напрямую от поставщиков.
Ни при каких обстоятельствах такие отдельные лицензионные соглашения или дополнительные условия между Вами и Поставщик должен иметь обязательную силу для Компании или налагать какие-либо дополнительные обязательства или обязательства, несовместимые с условия настоящего Соглашения, в любом случае с Компанией.
Сторона, предоставляющая стороннее программное обеспечение, несет ответственность по любой гарантии или ответственности, связанной с Стороннее программное обеспечение. MG-IP не несет ответственности за Стороннее программное обеспечение или его использование вами.
Срок действия и прекращение
Настоящее Соглашение остается в силе до тех пор, пока не будет расторгнуто вами или Music Tribe.
Music Tribe может по своему усмотрению в любое время и по любой причине или без таковой приостановить или прекратить Соглашение с предварительным уведомлением или без него.
Настоящее Соглашение будет немедленно прекращено без предварительного уведомления Music Tribe, если вы не соблюдаете любое положение настоящего Соглашения.Вы также можете расторгнуть настоящее Соглашение, удалив Программное обеспечение и все их копии с вашего компьютера.
После прекращения действия настоящего Соглашения вы должны прекратить любое использование Программного обеспечения и удалить все копии Программное обеспечение с вашего компьютера.
Прекращение действия настоящего Соглашения не ограничивает какие-либо права Music Tribe или средства правовой защиты по закону или справедливости в случае нарушения вами (в течение срока действия настоящего Соглашения) любого из ваших обязательств по настоящему Соглашению.
Компенсация
Вы соглашаетесь освободить, защитить и обезопасить Music Tribe и ее должностных лиц, директоров, сотрудников, агентов, аффилированные лица, правопреемники и правопреемники от любых потерь, убытков, обязательств, недостатков, претензий и против них, действия, судебные решения, урегулирования, проценты, вознаграждения, пени, штрафы, издержки или расходы любого рода, включая разумные гонорары адвокатам, возникающие в связи с: (i) использованием вами или неправильным использованием Программного обеспечения; (ii) ваш несоблюдение любого применимого закона, постановления или постановления правительства; (iii) нарушение вами этого Соглашение; или (iv) ваше Соглашение или отношения с Организацией (если применимо) или любой третьей стороной.Кроме того, вы соглашаетесь с тем, что Music Tribe не несет ответственности за информацию или контент, которые вы отправляете. или сделать доступным через это Программное обеспечение или контент, который предоставляется вам третьими сторонами.
Нет гарантий
Программное обеспечение предоставляется вам «Как есть» и «Как доступно», со всеми ошибками и дефектами, без гарантии любой. В максимальной степени, разрешенной действующим законодательством, Music Tribe от своего имени и от имени своих аффилированных лиц и их соответствующих лицензиаров и поставщиков услуг, прямо отказывается от всех гарантий, явные, подразумеваемые, установленные законом или иным образом в отношении Программного обеспечения, включая все подразумеваемые гарантии товарной пригодности, пригодности для определенной цели, права собственности и ненарушения прав, а также гарантий, которые могут возникнуть вне деловых отношений, выполнения, использования или торговой практики.Без ограничения вышеизложенного, Music Tribe не предоставляет никаких гарантий или обязательств и не делает никаких заявлений о том, что Программное обеспечение будет соответствовать вашим требованиям, достигать желаемых результатов, быть совместимым или работать с любым другим программным обеспечением, системы или службы работают без перебоев, соответствуют любым стандартам производительности или надежности или являются ошибочными бесплатно или что любые ошибки или дефекты могут или будут исправлены.
Без ограничения вышеизложенного, ни Music Tribe, ни какой-либо поставщик Music Tribe не делает никаких заявлений. или гарантии любого рода, явные или подразумеваемые: (i) в отношении работы или доступности Программного обеспечения или информация, контент и материалы или продукты, включенные в него; (ii) что Программное обеспечение будет бесперебойно или без ошибок; (iii) относительно точности, надежности или актуальности любой информации или контента, предоставленного через Программного обеспечения; или (iv) что Программное обеспечение, его серверы, контент или электронные письма, отправленные от или от имени Music Tribe, являются без вирусов, скриптов, троянских программ, червей, вредоносных программ, бомб замедленного действия или других вредоносных компонентов.
В некоторых юрисдикциях не допускается исключение или ограничение подразумеваемых гарантий или ограничений на применимые законные права потребителя, поэтому некоторые или все вышеперечисленные исключения и ограничения могут не применяться тебе.
Ограничение ответственности
Несмотря на любой ущерб, который вы можете понести, вся ответственность Music Tribe и любого из ее поставщиков в соответствии с любым положением настоящего Соглашения, и ваше исключительное средство правовой защиты от всего вышеперечисленного ограничивается сумма, фактически уплаченная вами за Программное обеспечение.
В максимальной степени, разрешенной применимым законодательством, ни при каких обстоятельствах Music Tribe или ее поставщики не несут ответственности за любые особые, случайные, косвенные или косвенные убытки (включая, но не ограничиваясь, убытки) за упущенную выгоду, за потерю данных или другой информации, за прерывание бизнеса, за телесные повреждения, за потерю конфиденциальность, возникающая в результате или каким-либо образом связанная с использованием или невозможностью использования Программного обеспечения, стороннего программного обеспечения и / или стороннее оборудование, используемое с Программным обеспечением, или иным образом в связи с любым положением настоящего Соглашения), даже если Music Tribe или любой поставщик были уведомлены о возможности таких убытков и даже если средство не достигает своей основной цели.
Некоторые штаты / юрисдикции не допускают исключения или ограничения случайных или косвенных убытков, поэтому вышеуказанное ограничение или исключение может не относиться к вам.
Делимость
Если какое-либо положение настоящего Соглашения будет признано не имеющим исковой силы или недействительным, такое положение будет изменено и интерпретируется для достижения целей такого положения в максимально возможной степени в соответствии с применимыми закон и остальные положения сохранят полную силу.
Отсутствие неисполнения или задержки в осуществлении со стороны любой из сторон любого права или каких-либо полномочий в соответствии с настоящим Соглашение действует как отказ от этого права или полномочий. Ни одноразовое, ни частичное осуществление какого-либо права или полномочия по настоящему Соглашению препятствуют дальнейшему осуществлению этого или любого другого права, предоставленного в соответствии с настоящим Соглашением. В случае о конфликте между настоящим Соглашением и любыми применимыми условиями покупки или другими условиями, условиями настоящего Соглашения. управляет.
Поправки к настоящему Соглашению
Music Tribe оставляет за собой право по своему усмотрению изменять или заменять настоящее Соглашение в любое время. Если изменение является существенным, мы направим уведомление не менее чем за 30 дней до вступления в силу любых новых условий. Что представляет собой существенное изменение, будет определяться по нашему собственному усмотрению.
Продолжая получать доступ к нашему Программному обеспечению или использовать его после вступления в силу любых изменений, вы соглашаетесь соблюдать пересмотренные условия.Если вы не согласны с новыми условиями, вы больше не имеете права использовать Программное обеспечение.
Применимый закон
Законы юрисдикции, резидентом которой вы являетесь, за исключением норм коллизионного права, регулируют любые спор, возникающий из или в связи с этим Eula. Применимость Единого коммерческого кодекса (UCC) и любые другие законы, регулирующие применение законов любых других юрисдикций, прямо исключены.
Изменения к настоящему Соглашению
Мы оставляем за собой исключительное право время от времени вносить изменения в настоящее Соглашение. Ваш постоянный доступ к и использование программного обеспечения означает, что вы обязаны соблюдать условия и условия опубликованы в такое время. Вы подтверждаете и соглашаетесь с тем, что принимаете настоящее Соглашение (и любые поправки к нему) каждый раз, когда вы загружаете, получаете доступ или используете программное обеспечение.
Поэтому мы рекомендуем вам регулярно просматривать это Соглашение.
Если в течение 30 (тридцати) дней после публикации изменений или дополнений к настоящему Соглашению вы решите, что не согласны с обновленными условиями, вы можете отозвать свое согласие с измененными условиями, предоставив нам письменное уведомление о вашем отказе.
Отсутствие работы или агентских отношений
Никакие положения настоящего Соглашения или какие-либо части отношений между вами и Music Tribe не предназначены для создания, они также не должны рассматриваться или толковаться как создание каких-либо отношений между вами и Music Tribe, кроме конечного пользователя предоставленного программного обеспечения и услуг.
Справочная помощь
Вы признаете и соглашаетесь с тем, что нарушение вами настоящего Соглашения нанесет непоправимый ущерб Music Tribe для одних только денежных возмещений будет недостаточно. В дополнение к возмещению ущерба и любым другим средствам правовой защиты, которым Вы признаете и соглашаетесь с тем, что Music Tribe может иметь право добиваться судебного запрета, чтобы предотвратить фактическое, угрожающее или продолжающееся нарушение настоящего Соглашения.
Ограничение времени для подачи претензий
Любые основания для исков или претензий, которые могут возникнуть в связи с настоящим Соглашением, должны быть начат в течение одного (1) года после возникновения причины иска, в противном случае такая причина иска или требования заблокирован навсегда.
Полнота соглашения
Соглашение представляет собой полное соглашение между вами и Music Tribe относительно использования вами Программное обеспечение и заменяет все предшествующие и одновременные письменные или устные споры между вами и Музыкальное племя.
На вас могут распространяться дополнительные положения и условия, которые применяются при использовании или покупке другой Музыки. Услуги Tribe, которые Music Tribe предоставит вам во время такого использования или покупки.
Свяжитесь с нами
Не стесняйтесь обращаться к нам по адресу [email protected], если у вас есть какие-либо вопросы по этому Соглашению.
Как восстановить удаленные фотографии из ВКонтакте. Как восстановить удаленные фото в ВК
Многие пользователи ВКонтакте хранят фотографии только в профильных альбомах, не имея на компьютере резервных копий файлов, поэтому удаление фотографий часто приводит к полной потере ценных кадров.Но даже если вы удалили фото во ВКонтакте, вы можете попробовать восстановить его.
Быстрое восстановление
Сразу после удаления фотографии над ней появляется кнопка «Восстановить», нажатие на которую возвращает изображение обратно на страницу в Контакте.
Однако, если вы обновите страницу или откроете следующую фотографию, кнопка «Восстановить» исчезнет. Вместе с этим исчезнет возможность вернуть картинку обратно в альбом ВКонтакте. Если вы удалите сразу весь альбом, то кнопка восстановления не появится, поэтому будьте осторожны и не предпринимайте никаких опрометчивых действий.
Google Saved Copy
Если вы не запретили индексацию страницы поисковыми системами в настройках профиля ВКонтакте, то вы можете попробовать найти удаленное фото по копии, которую Google создает автоматически.
Копия страницы в Контакте, созданная Google автоматически, появится в отдельной вкладке. К сожалению, вы не можете выбрать дату резервного копирования. Но если копия была сделана, когда альбом еще был на странице ВК, то можно зайти в нее и сохранить нужные картинки на свой компьютер.
Просмотр кэша браузера
Если Google не сохранил копию вашей страницы ВКонтакте, то попробуйте найти удаленные фотографии в кеше браузера, который вы использовали для входа в свою учетную запись ВКонтакте. Любая открытая фотография сохраняется во временных файлах веб-браузера, поэтому, если вы просматривали изображения в Контакте, вы можете восстановить их с помощью программы для просмотра кеша браузера.
Чтобы восстановить фотографию, удаленную со страницы ВКонтакте, щелкните ее правой кнопкой мыши. Вы можете открыть фотографию в браузере, выбрав «Открыть ссылку», или сохранить изображение прямо на свой компьютер, нажав «Копировать выбранное» и выбрав папку.
Инструкции
Если вы по ошибке удалили альбом из своего аккаунта ВКонтакте и сразу его заметили, вы легко можете это исправить. При удалении фото или всего альбома строка «Фотографии удалены. Восстановить ».
Щелкните левой кнопкой мыши по опции« Восстановить »один раз, и удаленные фотографии из альбома снова появятся на своем месте и станут доступны для просмотра. Все комментарии и другие пометки также останутся. Но если после удаления вы сразу же покинете страницу «Редактировать альбом», то восстановить удаленные фотографии будет невозможно.
Если в альбоме вдруг осталась часть фотографий и остались только пустые изображения, их стало невозможно просматривать, комментировать или отмечать людей, оставлять жалобу, написанную в определенной форме. Не забудьте указать ссылку на исчезнувшие фотографии, предварительно сняв их конфиденциальность. Оставляйте заявку только в том случае, если фото не появляется больше недели.
Бытует мнение, что все удаленные вами альбомы до сих пор сохраняются на сервере сайта. Попробуйте написать письмо в техподдержку.Они могут найти, просмотреть и вернуть вам альбом. ВКонтакте хранит много удаленной информации, но, учитывая большое количество пользователей, администраторам сложно найти нужную информацию. Если вы записали прямые ссылки на фотографии, это значительно облегчит задачу и скоро они станут вам доступны.
примечание
Если жалоба в администрацию ВКонтакте об исчезновении фотографий не оформлена, она не рассматривается.
Полезный совет
Если вместо фотографии стоит надпись «сервер временно недоступен», значит на сайте ведутся технические работы и нужно немного подождать. Обновите страницу через несколько минут, и фотографии будут на месте.
Источники:
- Фото «ВКонтакте»
- как восстановить все фото в контакте
Установка определенных программ, в том числе антивирусного, может нарушить стабильную работу локальной сети.В таких ситуациях нужно восстановить его параметры или полностью перенастроить подключение к серверу.
Инструкции
В случае, если сбой локальной сети был вызван установкой программы, обязательно удалите ее. Выполните полное удаление программы. Откройте меню «Пуск» и выберите подменю «Панель управления». Откройте меню «Установка и удаление программ».
Находите недавно установленное приложение, выбираете его название левой кнопкой мыши, нажимаете кнопку «Удалить».Следуйте пошаговым инструкциям, чтобы завершить этот процесс. Откройте папку, содержащую эту утилиту, и удалите все оставшиеся файлы. Перезагрузите компьютер.
Если локальная сеть по-прежнему работает некорректно, сбросьте все зарегистрированные маршруты. Для этого нажмите сочетание клавиш Win (Пуск) и R. Введите команду cmd в предложенное поле и нажмите Enter. Подождите, пока запустится командная строка Windows.
Введите маршрут –f и нажмите Enter. После очистки всех маршрутов снова перезагрузите компьютер.Запустите службу устранения неполадок сети. Откройте Центр управления сетями и общим доступом, щелкнув значок сетевых подключений.
Выберите меню «Изменить настройки адаптера». Щелкните правой кнопкой мыши значок нужной сетевой карты. Выберите «Диагностика». Подождите, пока операционная система выполнит все необходимые манипуляции. Перезагрузите компьютер и проверьте качество сети.
Для восстановления сети, построенной с помощью маршрутизатора, необходимо сбросить рабочие параметры этого устройства.Отсоедините все кабели от оборудования, нажмите кнопку Reset и удерживайте ее несколько секунд. Обычно для нажатия этой кнопки требуется ручка или стилус.
Включите маршрутизатор и измените его рабочие параметры. Во время сброса системы удаляются абсолютно все параметры, в т.ч. Если вы не уверены, что сможете восстановить желаемые параметры, не применяйте заводские настройки оборудования.
Steam — это специальный сервис, позволяющий искать, покупать, скачивать через Интернет, обновлять компьютерные игры, модификации и дополнения к ним.Для работы с этим сервисом пользователям необходимо установить клиентскую программу Steam на свой компьютер и создать свою учетную запись … Цель сервиса — борьба с пиратством и обеспечение быстрого доступа к играм.
Вам понадобится
- — Интернет;
- — ключ к игре;
- — коробка с лицензионным диском;
- — камера.
Инструкции
По какой-то причине (денежное мошенничество, взлом, пиратство, фишинговые атаки) учетная запись Steam может быть заблокирована, чтобы пользователь не мог играть в купленные игры или загружать новые.Также администрация закрывает доступ к учетной записи y, которая была украдена и использована другими лицами. В этом случае его необходимо восстановить, доказав службе поддержки сервиса, кто является истинным владельцем. Если вы забыли или потеряли пароль своей учетной записи и не можете ответить на секретный вопрос, вам также необходимо выполнить эту инструкцию.
Заходим на официальный сайт магазина Steam — по ссылке http://store.steampowered.com. Откройте службу поддержки («Поддержка» вверху страницы).Щелкните ссылку «Обратиться в службу поддержки». Создайте учетную запись Поддержка (это не то же самое, что учетная запись Steam), указав свой адрес электронной почты, имя пользователя и пароль. После регистрации авторизуйтесь и нажмите «Задать вопрос». Выберите категорию запроса «Учетная запись» и нужную подкатегорию, например «Украденная учетная запись» или «Утерянный пароль». Введите имя в поле «имя» аккаунт a для восстановления.
В поле «CD key» введите ключ любой из игр, которые вы активировали в системе Steam.Если вы не использовали этот сервис или не сохранили свои ключи, шансы на восстановление очень низки.
В следующем поле введите свой вопрос, укажите информацию, которую вы считаете необходимой и которая может подтвердить ваши права на учетную запись. Например, если вы купили компьютерную игру с помощью кредитной карты, но напишите здесь следующие данные: тип карты (Visa, Master Card), полное название кредитной карты, до какой даты она действительна, последние 4 цифры номер карты. Напишите свое письмо на английском языке.
К письму также можно прикрепить дополнительные файлы. Например, если у вас есть активированная через Steam коробка купленной игры, сделайте снимок. Откройте коробку, чтобы ключ был хорошо виден, напишите название своей учетной записи и положите сверху, не закрывая ключ, сделайте снимок. Загрузите фото и отправьте заявку. Если вы купили ключ в интернет-магазине, просто укажите это в теле письма и напишите номер заказа.
На ваш почтовый ящик придет уведомление о том, что запрос в техподдержку принят.Теперь осталось дождаться ответа. Возможно, по почте вас попросят подтвердить, что это ваш диск с игрой: для этого сделайте еще одну фотографию, на этот раз напишите на наклейке с ключом номер запроса в Steam (он будет указан в письме ).
Через некоторое время на почту , аккаунт и Steam будет отправлено сообщение о восстановлении с вашим логином и новым паролем. Немедленно откройте клиент Steam и перейдите к учетной записи … Измените секретный вопрос и создайте более сложный и длинный пароль с цифрами и заглавными буквами.
Видео по теме
note
Чтобы предотвратить подобную ситуацию в будущем, никогда никому не сообщайте логин и пароль для своей учетной записи Steam, не переходите по ссылкам в сообщениях типа «Халява в Steam, все новинки бесплатны», не скачивайте подозрительные файлы.
Источники:
Инструкции
Не спешите «бить тревогу», когда обнаружите, что раздел «Сообщения» пуст. Возможно, почтовый ящик все еще на месте, но на сайте или в сети произошла ошибка.Попробуйте повторно подключиться к Интернету, перезагрузите страницу и повторно войдите на нее со своим именем пользователя и паролем, а затем снова проверьте папку сообщений. Возможно, вам не удалось найти сообщение из-за того, что вы перешли в диалоговую систему, когда сообщения сгруппированы по пользователям, с которыми вы переписывались. Выберите разговор с нужным человеком и воспользуйтесь функцией поиска, чтобы попытаться найти потерянное сообщение.
Щелкните ссылку «Восстановить», если вы случайно удалили переписку с каким-либо пользователем.Восстановить удаленные сообщения ВКонтакте таким способом можно только в том случае, если вы еще не обновили страницу или покинули ее.
Проверьте свою электронную почту, если в настройках социальной сети «ВКонтакте» у вас активирована функция «Уведомлять по электронной почте». В этом случае уведомления о входящих сообщениях отправляются на почту с отображением их текста. Так вы легко сможете восстановить информацию, случайно удаленную на вашей странице.
Активируйте автономный режим браузера сразу после обнаружения отсутствующих сообщений.Далее попробуйте пролистать недавно посещенные страницы через «Историю посещений» браузера. Если вам повезет, вы найдете страницу сообщений в том состоянии, в котором они все еще были.
Обратитесь за помощью к другу, переписка которого была случайно удалена. По вашему запросу он может скопировать нужный диалог в текст сообщения и отправить его вам, если он сохранен в профиле пользователя.
Обратитесь в техподдержку социальной сети, нажав на ссылку «Помощь» внизу главной страницы.Сообщите специалистам, что вы случайно удалили важные сообщения. Служба поддержки пользователей может пойти вам навстречу и восстановить удаленные сообщения ВКонтакте собственными методами.
Попробуйте воспользоваться специальными сайтами и программами, которые восстанавливают удаленные сообщения, записи на стенах и другую информацию. Их можно найти через любую из поисковых систем. Остерегайтесь мошенников и никому не оставляйте данные своего аккаунта ВКонтакте.
Социальная сеть ВКонтакте
Социальная сеть ВКонтакте позволяет создавать альбомы с фотографиями.Это может сделать каждый зарегистрированный пользователь с помощью соответствующей кнопки «Создать альбом», которая находится в разделе «Фото». Кроме того, при желании вы можете ограничить круг людей, которые смогут посмотреть ту или иную фотографию. Вы можете изменить параметры отображения в «Настройках», на вкладке «Конфиденциальность» или в настройках конкретного альбома.
Просмотр альбомов ВКонтакте
Для стандартного просмотра всех альбомов необходимо авторизоваться в социальной сети под своим логином и паролем, перейти на страницу конкретного друга и нажать на кнопку «Альбомы», которая находится выше фотографии в меню слева.После этого нужно немного пролистать страницу вниз, пока не появится сообщение «Показать все альбомы». После нажатия откроются все доступные альбомы, и вы сможете их просмотреть.
Стоит отметить один существенный нюанс, который заключается в том, что не все пользователи хотят, чтобы их фото и другую информацию просматривали все пользователи социальной сети ВКонтакте. В связи с этим в настройках приватности можно установить специальный параметр, который позволит защитить некоторые альбомы от посторонних глаз.
Если пользователь ограничил круг лиц, которые могут просматривать альбомы в самой социальной сети ВКонтакте и эти фотографии не будут отображаться, то вы можете использовать сторонний ресурс (или ресурсы), который позволит вам просматривать все альбомы пользователей, даже закрытые.Например, одним из таких ресурсов является сайт durov.ru., Который имеет немного измененный внешний вид, но его интерфейс очень похож на ВКонтакте. После того, как пользователь войдет в систему со своим логином и паролем, он сможет перейти на страницу интересующего его человека и нажать «Фото с пользователем», после чего откроются все фотографии, на которых отмечен этот человек.
Есть еще два хороших ресурса, это: http://kontaktlife.ru/prosmotr-zakrytyx и http://susla.ru/, которые работают практически одинаково.Чтобы увидеть информацию, скрытую от пользователя, вам необходимо ввести идентификатор интересующего человека и нажать кнопку «Просмотр». После того, как система получит данные, пользователь сможет просматривать не только
,Ссылки на сайт называются обратными ссылками, обратными ссылками или входящими, а ссылающиеся сайты являются сайтами-донорами. Их наличие — важнейший фактор продвижения ресурса. Владельцы заинтересованы в увеличении ссылочной массы, так как это влияет на прибыльные позиции в выдаче поисковой системы.Чем больше таких ссылок, тем выше авторитет. Сайты, которые находятся в ТОПе выдачи, то есть в десятке лидеров, имеют большое количество посетителей. Больше посетителей — больше дохода от сайта.
Отслеживание ссылок на ваш ресурс
Имея аккаунт в основных поисковых системах Google и Яндекс, легко отслеживать и анализировать обратные ссылки на ваш ресурс с помощью сервисов для веб-мастеров. В Яндексе это Webmaster, в Google — Tools for Webmasters.
Кроме того, в Яндексе есть Яндекс.Сервис, дающий полную картину жизни сайта, включая наличие обратных ссылок и их целенаправленный анализ.
На вкладке общей информации веб-мастера Яндекса есть строка о внешних ссылках на сайт. Схема внешних ссылок позволяет загрузить документ для детального изучения ресурсов, на которые ссылаются. Это позволяет отслеживать наличие купленных ссылок и ссылок естественного происхождения, а также качество ссылочной массы.
В сервисе Google Webmaster Tools откроется список всех ссылок, которые учитывает Google, и их детализация на одной странице, что очень удобно визуально.
Поскольку для веб-мастеров Яндекс и Google для веб-мастеров отображаются только те ссылки, которые каждая из них учитывает, было создано множество других аналитических ресурсов. С их помощью вы можете отслеживать все ссылки, ведущие на сайт. В этом случае вы можете отслеживать как ресурсы конкурентов, так и свои собственные.
Чтобы сайт имел много качественных обратных ссылок, он должен содержать интересный контент, удерживать посетителей на своих страницах, заставлять их возвращаться снова и снова, давать ссылки на статьи и рекомендовать их другим пользователям Интернета.
Это идеальный вариант. На практике сайты часто продвигаются путем покупки обратных ссылок.
И в том, и в другом случае нужно следить не только за наличием, но и за качеством доноров. Поисковые системы учитывают только ссылки с сайтов похожей или похожей тематики. Такие ссылки имеют вес. Все остальные могут существенно повредить ресурсу.
Сервисы контроля обратных ссылок для всех сайтов
Веб-ресурсы linkpad.ru (ранее Solomono.ru), megaindex.ru, RDS, alexa.com, pr-cy.ru, dinews.ru и многие другие считаются авторитетными и популярными среди оптимизаторов. И русскоязычные, и иностранные.
Принцип поиска ссылок на них примерно такой же. Окно анализатора содержит адрес сайта или сразу нескольких сайтов. Из набора результатов выбирается тот, который покажет наличие обратных ссылок. Не все анализаторы имеют возможность увидеть все в деталях, поэтому вам придется пересмотреть ресурсы, которые стоит использовать.
Как правило, сервисы-анализаторы, в которых можно увидеть обратные ссылки на любой ресурс, основаны на обмене ссылками. Поэтому они частично бесплатны, то есть позволяют анализировать определенное количество сайтов по ограниченному количеству показателей. Но есть и совершенно бесплатные, но не менее подробные и удобные.
Кроме того, ни один анализатор не дает абсолютно точного количества обратных ссылок на сайт. Поэтому важно пройти их, проанализировать и выбрать те ресурсы, результаты которых кажутся наиболее полными.
Несмотря на то, что Яндекс объявил об изменении принципов продвижения сайтов в ТОП, и отныне самым важным фактором является поведение посетителей на сайте, практика показывает, что высокий индекс цитируемости практически гарантирует первые строчки в результатах поиска.
Удалить фото из ВКонтакте несложно — достаточно сделать несколько кликов мышкой. Можно ли восстановить эти образы, и если да, то как это сделать?
Самый простой способ восстановить фото — если у вас не было времени обновить страницу.Смотрите: после того, как вы нажали кнопку «Удалить», система сообщает, что изображение было удалено. Но! Вы все еще можете восстановить его, если нажмете на одноименную кнопку:
Крайне важно не закрывать вкладку и не обновлять страницу. Тогда восстановление будет успешным.
Если все-таки обновить страницу, то можно «покопаться» в сохраненном кеше, если, конечно, браузер поддерживает сохранение кеша. Как это сделать? Например, в Google Chrome вы можете ввести команду chrome: // cache / в строку браузера и нажать Enter — перед вами появится огромный список документов.Поищите среди них те, которые выглядят примерно так: vk.me/c5456454/v6542576244/114552222/VhrpdlsSjfdggE.jpg. Это картинки, которые были сохранены в кеше, когда вы заходили на сайт ВКонтакте. Это могут быть ваши фотографии.
Если метод с кешем в браузере не работает, вам нужно будет попробовать использовать кешированную версию страницы в браузере. Этот метод работает только в том случае, если ваша страница кешируется в браузере и у вас открыты фотографии.
Для этого зайдите в Google и напишите адрес своей страницы в строке поиска — vk.com / ваш идентификатор. Например, vk.com/id1. Затем нажмите на стрелку, как показано на скриншоте, и выберите «Сохраненная копия».
На кешированной странице вы увидите сохраненные фотографии, которые вы удалили.
Ну, чтобы в будущем не попасть в такие ситуации, всегда храните фото на компьютере или хотя бы в памяти телефона.
Можно ли в ВКонтакте восстановить удаленные сообщения? В основном этот вопрос возникает у тех пользователей, которые по ошибке удалили личную переписку в социальной сети.Ниже вы найдете подробные инструкции, которые помогут вам полностью воссоздать личные сообщения.
Здравствуйте, друзья! Итак, теперь мы попытаемся более подробно разобраться в проблеме, можно ли восстановить удаленные сообщения в Контакте. Конечно, это под силу абсолютно каждому пользователю. Даже не имея больших компьютерных знаний и не зная, как работать через Интернет. Для этого нужно выбрать несколько способов восстановления:
- восстановить сразу после удаления;
- попросите человека (с которым вы разговаривали) переслать корреспонденцию обратно;
- обратитесь в службу поддержки ВКонтакте.
На практике все эти варианты работают и дают только положительный результат. Несомненно, вы будете рады видеть удаленное сообщение. Итак, перейдем к разбору вопроса, можно ли восстановить удаленные сообщения в Контакте.
Как вернуть диалог в ВК, как восстановить удаленные сообщения в ВКПосле общения в социальной сети люди удалили свои сообщения, а потом оказалось, что их нужно восстанавливать заново.Но как это сделать правильно? Если вы только что удалили переадресованное сообщение другу, щелкните ссылку восстановления, которая появляется сразу после удаления данных. Этот способ довольно прост и подходит каждому пользователю.
Бывает, что первый вариант не помогает, поэтому попробуйте попросить друга вернуть удаленную переписку. Этот метод работает намного лучше, чем другие варианты восстановления. Эта социальная сеть сохраняет всю историю зарегистрированных пользователей. И именно по этой причине удалить все полностью невозможно.
Техническая поддержкаVK также помогает решить подобные проблемы. Для этого перейдите в свою учетную запись и найдите раздел помощи. В разделе помощи следует написать, что вы случайно удалили свои сообщения и хотите их восстановить. Если все в порядке, сотрудники социальной сети рассмотрят вопрос и ответят вам в течение 24 часов.
(Рисунок 1).
Следует отметить, что вы не должны использовать расширения или программы для восстановления личных данных. Они восстанавливают только некоторые отрывки из переписки, но не полную версию.
Также через них можно поставить вирус на свой компьютер и тем самым передать злоумышленникам свой пароль со страницы в Контакте. Лучше не рисковать и применить описанные выше варианты восстановления удаленной переписки. Теперь вы больше не будете задаваться вопросом, можно ли восстановить удаленные сообщения в Контакте, при необходимости вы сможете восстановить его самостоятельно.
Как восстановить удаленную фотографию Вконтакте после удаленияКак известно, удаленные фотографии не исчезают полностью из вашего профиля.Создатели социальной сети не хотят заниматься удалением фотографий, потому что их слишком много. Они предусмотрели возможность скрытия изображений, поэтому никто из пользователей не может видеть их изображения после удаления. Но есть способы решить эту проблему:
- Найдите копию фотографии в поисковой системе. В этом случае вам необходимо скопировать адрес своей страницы и вставить его в поисковик. Когда поиск будет завершен, вы увидите список найденных изображений, среди которых может появиться ваша фотография.
- История браузера. Любая поисковая система сохраняет действия пользователей в сети. Включая фото. Если вы не очищали историю просмотров, возможно, ваше изображение было сохранено в истории. Для этого перейдите в пункт меню настроек браузера и выберите функцию истории.
- Служба поддержки. Не всегда удается восстановить фотографии таким способом, здесь остается, надеюсь, на удачу.
Большинство начинающих пользователей забывают оставлять важные фотографии на своем компьютере.Очень важно внимательно относиться к своим личным данным, чтобы посторонние не использовали их.
ЗаключениеИз этой статьи вы узнали, можно ли восстановить удаленные сообщения в Контакте. Примените все варианты восстановления, которые действительно работают. Но, также не забывайте соблюдать меры безопасности и сохранять копии своих данных, чтобы потом не было проблем с восстановлением. Особенно это актуально для тех людей, которые зарабатывают деньги в Интернете или общаются в социальных сетях.
Переписку и фотографии лучше не удалять, иначе вы пожалеете, что удалили свои личные данные. Используйте все возможности социальной платформы ВКонтакте и у вас никогда не будет проблем с восстановлением данных. Спасибо, что дочитали статью до конца.
С уважением, Иван Кунпан!
Если хотите узнать больше информации о социальной сети в контакте, то прочтите мои статьи. (,).
Получайте новые статьи блога прямо на свой почтовый ящик.Заполните форму, нажмите кнопку «Подписаться»
Как поменять миниатюру группы в ВК. Смена миниатюры ВКонтакте
Любой пользователь ВКонтакте понимает, что самое главное фото страницы — это Аватар, а как поменять фото в контакте вы узнаете в нашей статье.
Аватар без преувеличения можно назвать «лицом» страницы, ведь он располагается на основной части любой страницы и первое, что видит другой пользователь, — это аватар.Для некоторых людей в как поменять фото в контакте нет ничего сложного, они предпочитают вносить такие изменения на своей странице несколько раз в неделю. В то время есть и такие пользователи, которые не считают нужным постоянно менять главную фотографию и для них необходимо загрузить автора раз в несколько месяцев, а то и лет и забыть об этом.
Если человек по каким-то причинам не знает как поменять фото в контакте на аватарке, то, действуя по приведенной выше инструкции, можно все сделать легко и быстро.
После всех совершенных действий пользователь будет знать, как сменить аватар вконтакте .
Если у вас достаточно фотографий, то самое время позаботиться о количестве лайков к ним. Чит Лыков ВК позволяет быстро получить множество понравившихся мне оценок к любой фотографии, а с помощью нашего сервиса это можно сделать бесплатно.
Также накрутка друзей подарит стремительную популярность ВКонтакте. Но если вы все же хотите получать восхищенные комментарии к фотографиям или постам на стене, то комментарии легко справятся с этой задачей.
Для администраторов собственных пабликов существует накрутка группы ВКонтакте — помощь в быстром продвижении сообщества в топ.
Как поменять фото в контакте
Еще проще поменять фото ВКонтакте, если она хоть раз была как главная страница.
Теперь вы знаете, как изменить аватар при контакте всего за несколько кликов.
В социальной сети ВКонтакте на странице каждого пользователя или сообщества, помимо основной фотографии и во втором случае, на обложке есть миниатюра, отображаемая рядом с именем пользователя в большинстве разделов сайта.Подобный элемент обычно устанавливается вручную или автоматически при каждом обновлении аватара профиля, но его также можно изменить отдельно. Сегодня мы рассмотрим аналогичную процедуру на примере сообщения и личной страницы.
На сегодняшний день возможно произвести указанную процедуру, как и в случае с профилем и сообществом, вы можете только в полной версии сайта, которую мы в дальнейшем используем. В то же время, если у вас нет доступа к ПК, но вы активно пользуетесь смартфоном, вы можете давать рекомендации через мобильный браузер, активировав режим «Полная версия сайта» в настройках.
Вариант 1: Личная страница
Изменение миниатюр на личной странице ВКонтакте — одна из простейших процедур, требующих минимального количества действий. В дополнение к этому, как мы уже упоминали ранее, вы можете обновить фотографию по другим нашим инструкциям, изменив также уменьшенную копию изображения.
Обратите внимание, что независимо от исходной фотографии вы можете выбрать миниатюру из области, которая была указана при установке аватара. Если вас не устраивает такое ограничение, так или иначе придется обновить фото профиля.
Вариант 2: Сообщество
Главное и единственное отличие миниатюрного обновления в сообществе от персональной страницы заключается в несколько другом месте нужного меню. При этом сам интерфейс редактирования, а также указанные выше ограничения на выбор области изображения полностью идентичны первому способу. Более того, вы можете повторно загрузить картинку и одновременно выбрать новый превью.
Социальная сеть ВКонтакте, как и совершенно другой аналогичный сайт, предоставляет своим пользователям возможность только загружать и делиться любыми картинками и фотографиями, а также устанавливать их как заглавное изображение личного профиля.При этом ВК в этом плане никоим образом не ограничивает пользователей, позволяя устанавливать полностью любые картинки и рисунки как заглавное фото.
На сегодняшний день ВК позволяет установить фото профиля двумя способами, в зависимости от наличия или отсутствия ранее загруженного изображения.
Администрация ВК устанавливает для своих пользователей крайне низкие уровни ограничений, в результате чего на фото профиля можно устанавливать буквально любые картинки. Но даже учитывая это, не следует забывать об общих правилах этой социальной сети.
Во-первых, обратите внимание, что на сайте можно скачать и установить в качестве основной фотографии изображения профиля в наиболее популярных форматах. В список включены следующие расширения файлов:
Каждый упомянутый аспект касается полностью любых графических файлов на сайте vk.com.
Смотрите также: как скачать и удалить Фото ВКонтакте
- Откройте сайт ВК и зайдите на свою страницу с помощью пункта. «Моя страница» В главном меню.
- Наведите указатель мыши на ранее установленную картинку и выберите «Обновить фото» .
- В случае, если вы недавно создали страницу, вам нужно будет просто нажать на базовое изображение профиля с подписью «Поместить фото» Чтобы открыть окно загрузки нужного файла.
- После того, как вы откроете всплывающее окно, нажмите «Выбрать файл» .
- Вы также можете перетащить нужное изображение в окно загрузки медиафайла.
- Дождитесь процесса загрузки новой фотографии профиля, время которого может варьироваться в зависимости от скорости вашего интернет-соединения и веса внедренного файла.
- После загрузки нового аватара необходимо масштабировать изображение и нажать кнопку. «Сохранить и продолжить» .
- Сделайте выделение области для автоматического создания миниатюр фотографий вашего профиля и нажмите «Сохранить изменения» Чтобы новая фотография была размещена на вашей странице.
- После всех манипуляций ваш новый аватар будет установлен как основная картинка. Кроме того, новый загруженный графический файл будет автоматически помещен на первую позицию в блоке. «Фото» на главной странице, а также в специальном фотоальбоме «Фото с моей страницы» .
Кроме того, стоит упомянуть, что вы в любое удобное для вас время можете изменить существующее масштабирование и расположение эскизов. Для этих целей используйте специальный пункт настройки. «Изменить миниатюру» Появляется при наведении курсора мыши на заранее определенную фотографию профиля.
Вы всегда можете без проблем применить некоторые графические эффекты, предоставляемые базовым редактором сайта.Открыть главное окно этого редактора можно, наведя курсор мыши на аватар аккаунта и выбрав пункт «Добавить эффекты» .
На этом все возможные нюансы касательно изменения фото профиля заканчиваются загрузкой нового изображения.
Использование предварительно загруженного образа
В качестве исходного изображения при установке нового аватара профиля пользователя может выступать совершенно любая другая картинка, однажды загруженная на сайт социальной сети ВКонтакте.Обратите внимание на такой аспект, как возможность использовать в качестве аватара исключительно те изображения, которые также есть в фотоальбомах на вашей странице. При этом это могут быть как изображения со стены, так и обычные сохраненные картинки.
После установки новой авы из любого альбома, картинка будет автоматически скопирована в специальную папку «Фото с моей страницы» .
- Найдите и сохраните изображение для себя в одном из фотоальбомов, которое нужно установить в качестве фотографии профиля.
- Откройте выбранное изображение в полноэкранном режиме просмотра и наведите указатель мыши на раздел «Еще» На нижней панели инструментов.
- Среди списка использования этого графического файла выберите «Сделать фото профиля» .
- После проделанных манипуляций нужно пройти описанную ранее процедуру масштабирования и позиционирования картинки и миниатюр, чтобы новая Ава была установлена на странице в качестве основной фотографии.
- Как только вы сохраните новый аватар, он станет шаблоном профиля со всеми побочными аспектами и возможностями, описанными в предыдущем разделе этой статьи.
Пример будет представлен установкой нового ava из личной папки. «Сохраненные фото» .
Как видите, этот тип установки New Ava является наиболее упрощенным.
Мгновенное фото профиля
В качестве дополнения стоит отметить еще одну довольно важную возможность сайта, благодаря которой вы можете устанавливать новые аватарки прямо с веб-камеры.Конечно, этот способ больше всего подходит для тех людей, которые активно используют мобильную версию ВК, однако в этой социальной сети он получил удовольствие.
Добраться до интерфейса захвата изображения с веб-камеры чрезвычайно просто — для этих целей используйте первый раздел этой статьи и, в частности, элементы из первой трети.
Обратите внимание, что если в вашем устройстве отсутствует или неисправна веб-камера, то вместо нужного окна с захватом изображения будет представлено специальное уведомление с возможностью возврата на один шаг назад, непосредственно к выбору изображения.
На данном этапе все возможные детали, касающиеся установки, загрузки и просто изменения фотографии профиля, не требуют больших пояснений. Желаем качественных фото побольше!
Понравилась статья? Поделись с друзьями:
Facebook.
Твиттер.
Мой мир
В контакте с
Google+
.
 Распознаётся практически всеми программами;
Распознаётся практически всеми программами;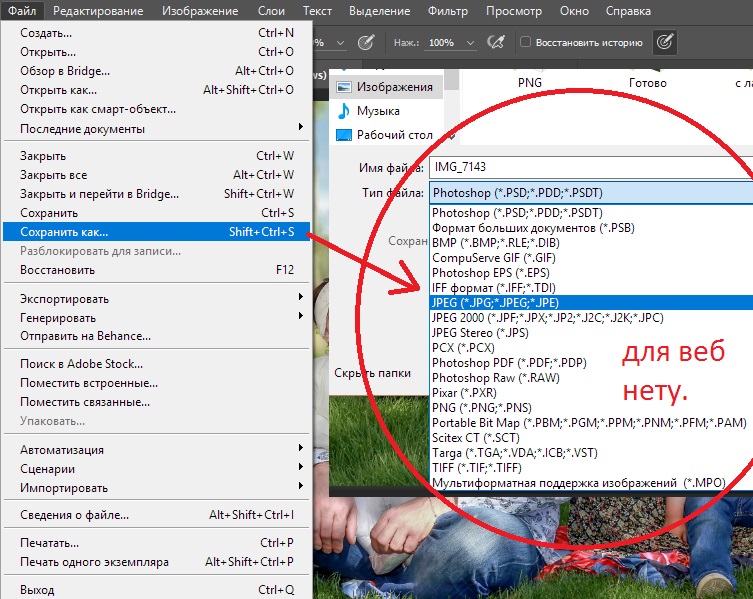
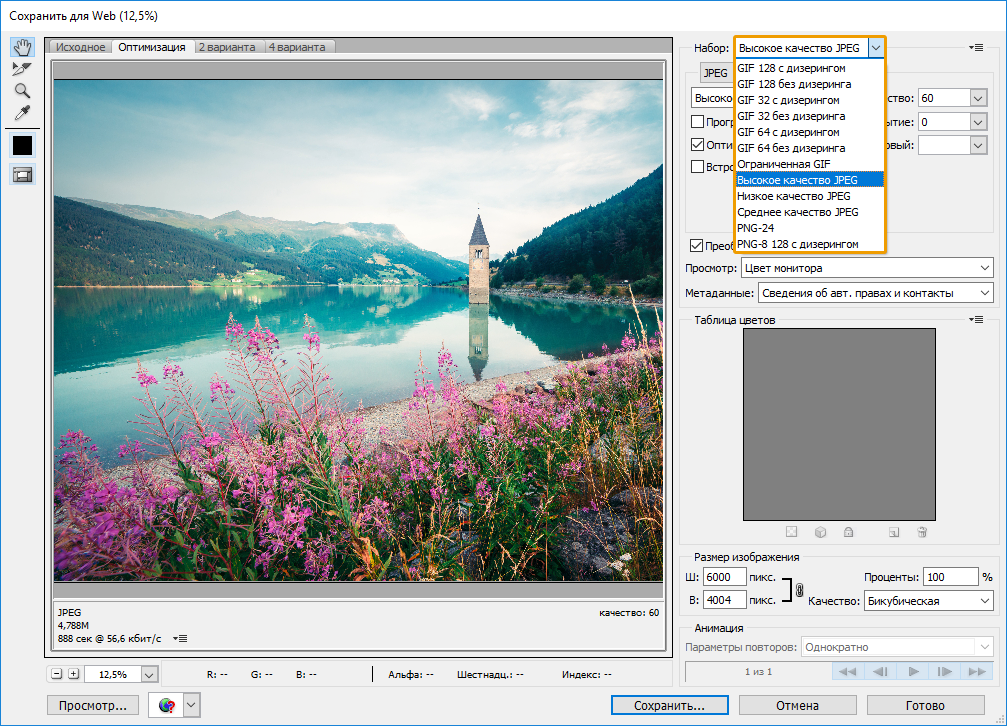 Узнайте больше о том, как сделать изображение в высоком разрешении с помощью Photoshop здесь.
Узнайте больше о том, как сделать изображение в высоком разрешении с помощью Photoshop здесь.