Ретушь лица в Фотошопе. Удаление пятен и прыщей на лице девушки.
Все люди стремятся выглядеть на фотографиях как можно лучше и сейчас стало возможным устранить дефекты кожи и другие нежелательные явления используя ретушь лица в Photoshop.
Для ретуши лица требуется владение несколькими инструментами такими как «штамп» или «восстанавливающая кисть». Более подробно этими инструментами и процессом ретуши старых фотографий вы можете познакомиться в в этом уроке . А также понадобится небольшой навык рисования или по крайней мере умение накладывать равномерные мазки не создавая пятна.
Удаление дефектов кожи
Первый этап. Замазывание наиболее заметных дефектов кожи лица. Инструментом «штамп» с высокой степенью воздействия (около 80%) нужно взять образец кожи нужного тона и аккуратно наложить на дефект. Таким образом нужно удалить все бросающиеся в глаза прыщики или пятна.
Гашение бликов на лице
Второй этап. Тем же самым инструментом «штамп» замазать блики кожи, но поставить более низкую степень воздействия (около 20%). Накладывать мазки нужно осторожно, не создавая дополнительных пятен и в тоже время не переусердствовать чтобы не исказить черты лица.
Накладывать мазки нужно осторожно, не создавая дополнительных пятен и в тоже время не переусердствовать чтобы не исказить черты лица.
Разглаживание лица девушки
Третий этап. Выделение области кожи для разглаживания. Удобнее всего выделять в режиме «быстрой маски» кистью черного цвета. Вначале нужно пройтись кистью со 100% воздействием по ровным участкам кожи, а затем более мягкой кистью выделить изгибы лица.
Четвертый этап. Скопирую выделенную область на новый слой и размою его — фильтр/размытие/размытие по Гауссу… (радиус около 16 пикселей). С прозрачностью слоя 50%.
Дополнительные приемы ретуши
Совершенству нет предела. Над этой фотографией можно еще долго работать добиваясь идеала, но в этом уроке показаны основные приемы, которые чаще всего используются.
Чтобы лицо девушки выглядело еще лучше, можно выделить зубы тем же инструментом «Быстрой маски» и удалить желтизну. Лучше всего это сделать выбрав — Изображение/Коррекция/Цветовой тон/Насыщенность. .. Уменьшите значение насыщенности и немного увеличьте яркость. Зубы станут белее.
.. Уменьшите значение насыщенности и немного увеличьте яркость. Зубы станут белее.
Таким же способом, с помощью панели «Цветовой тон/Насыщенность…», добавьте на губы красного оттенка, создавая эффект губной помады.
Для более выразительного взгляда, можно пройтись по ресницам инструментом «Затемнение» с небольшой прозрачностью.
Видео урок:
Поэтапная ретушь лица девушки в Фотошопе
Результат ретуши можно посмотреть на следующей фотографии:
(Visited 2 109 times, 1 visits today)
Ретушь в Фотошоп | Ретушь в Adobe Photoshop
Чему хочет научиться каждый пользователь Adobe Photoshop, который освоил азы работы в программе? Скорости работы, умению правильно определить необходимые для восстановления изображения меры, и, конечно же, трюкам, о которых никто, кроме него, знать не будет!
Курс «Профессиональная ретушь в Adobe Photoshop CC/СS6» позволяет развивать имеющиеся базовые знания в направлении цифровой ретуши. На занятиях Вы убедитесь, что успешная работа в Photoshop основана на логике и расчете, применяя которые в сочетании с невероятными программными средствами Вы сможете достигать выдающихся результатов. Курс охватывает такие актуальные темы как восстановление старых фотографий, портретная и гламурная ретушь, коррекция фигуры, устранение дефектов с помощью профессионального использования фильтров и многие другие.
На занятиях Вы убедитесь, что успешная работа в Photoshop основана на логике и расчете, применяя которые в сочетании с невероятными программными средствами Вы сможете достигать выдающихся результатов. Курс охватывает такие актуальные темы как восстановление старых фотографий, портретная и гламурная ретушь, коррекция фигуры, устранение дефектов с помощью профессионального использования фильтров и многие другие.
На курсе ретуши в Фотошопе вы с помощью большого количества учебных материалов на реальных примерах получите практические знания и научитесь применять профессиональные алгоритмы обработки изображений.
Курс предназначен для дизайнеров, фотографов, художников, сотрудников рекламных и PR-агентств, веб-дизайнеров, специалистов по растровой графике, журналистов, для любого, кто интересуется созданием и редактированием графических изображений.
Основное отличие версии Creative Cloud (СС) от CS6 состоит в программе лицензирования. Теперь доступ ко всем продуктам Adobe стал облачным и исключительно персональным. Если у Вас уже есть собственный аккаунт Creative Cloud – Вы можете использовать его на обучении. Вход и установка СС очень простые и займут минут 10 в начале курса. По умолчанию курсы проводятся на версии CS6, т.к. на данный момент эта версия является самой популярной в России.
Если у Вас уже есть собственный аккаунт Creative Cloud – Вы можете использовать его на обучении. Вход и установка СС очень простые и займут минут 10 в начале курса. По умолчанию курсы проводятся на версии CS6, т.к. на данный момент эта версия является самой популярной в России.
Внимание: обучение по курсу ведется на MAC и PC. Для обучения на MAC Вам необходимо иметь с собой компьютер Apple с установленным пакетом Adobe Creative Cloud и обладать подготовкой на уровне курса Mac OS X: Работа с Mac для начинающих.
Обучение по продуктам Adobe ведется по самой последней версии – Сreative Сloud (CC). Если у вас установлена другая версия, оформите подписку на CC на официальном сайте Adobe. Льготная подписка предоставляется школьникам и студентам, которые учатся очно полный день. Подробности и инструкция
Быстрая ретушь лица в фотошопе
Автор: Елена Король. Дата публикации: . Категория: Обработка фотографий в фотошопе.
Категория: Обработка фотографий в фотошопе.
Всем привет!
С вами снова Елена Король и сегодня в уроке «Быстрая ретушь лица в фотошопе» мы будем готовиться к весенне-летнему сезону. А точнее, мы научимся фантастически быстро делать неглубокую ретушь ваших портретов, тем самым тонны фотографий из отпусков, выходных, выпускных вечеров не будут забыты и потеряны, а займут свое почетное место в соцсетях.
Мы проделаем буквально 10 шагов!!! И чтобы уж совсем отказаться от рутины, запишем экшн, после этого шагов останется… ВСЕГО 3!!! Вы представляете ретушь в 3 шага? Нет? Тогда считайте!
Все уроки по изучению новых возможностей в Adobe Photoshop 2020:
- Открываем файл. Для этого нажимаем «CTRL + О». Находим нужную фотографию.
Видим, что у девушки немного неровная кожа, потрескавшиеся губы, мелкие прыщики, расширенные поры и родинка на щеке. Кожу мы будем выравнивать, а вот с родинкой многие именитые ретушеры советуют не шутить.
- Инструментом «Заплатка» удаляем крупные недостатки на лбу и внизу у подбородка. Следите, чтобы установки соответствовали данным на картинке: режим нормальный; целевая область – источник; диффузия 7.
«Заплаткой» обводим область дефекта и перетаскиваем выделенную область туда, где кожа хорошая.
- Дублируем фоновый слой. Для этого зажимаем «CTRL+J», либо перетащим слой «Фон» на значок с плюсиком, как показано на картинке. Новый слой назовем «Обработка».
- Слой «Обработка» преобразуем в смарт-объект. Для этого щелкаем на слое «Обработка» правой кнопкой мышки и выбираем строку, как на картинке.
- Инвертируем слой. Для этого нажимаем «CTRL+I».
- Меняем режим наложения на «Яркий свет». Для этого кликните на маленький уголок в окне режимов наложения.
 В выпавшеи окне сделайте выбор как на картинке.
В выпавшеи окне сделайте выбор как на картинке.
- Далее применяем фильтр «Краевой контраст», предварительно увеличив масштаб фото, чтобы хорошо видеть кожу. Заходим «Фильтр»- «Другое»- «Краевой контраст».
В настройках радиуса этого фильтра нужно подобрать значение, когда фото немного замылится, но контуры лица не теряются. В нашем случае я остановилась на радиусе 20.
- Далее применяем фильтр «Размытие по Гауссу». Заходим «Фильтр»- «Размытие»- «Размытие по Гауссу».
В настройках радиуса этого фильтра нужно подобрать значение, когда проявится текстура, но еще не будут видны дефекты кожи. Ставим бегунок ближе к левому краю и понемногу двигаем вправо. Чем дальше вправо, тем выраженнее текстура и более явные дефекты. В нашем случае я остановилась на радиусе 8.
- Далее накладываем на слой «Обработка» черную маску. Для этого зажимаем кнопку ALT + кликаем на значке создания слоя как на картинке.

- Далее берем белую кисть с жесткостью 50%, подбираем её размер и проходимся по тем местам на коже, где на наш взгляд требуются правки. Аккуратно прорабатываем лоб, щеки, подбородок, губы, шею. Стараемся избегать область бровей, крыльев и кончика носа, контура лица.
Если с первого раза вас не удовлетворит полученный результат, то не забываем, что наш корректирующий слой «Обработка» находится в режиме смарт-объекта, а это значит, что даже после окончания обработки вы можете поменять значения фильтров “Краевой контраст” и “Размытие по Гауссу”. Для этого нужно всего лишь двойным кликом по нужному слою вызвать панель настройки фильтра и поменять значения радиуса воздействия.
В результате у меня получилось вот так.
Вот так всего за 10 шагов мы получили легкую ретушь. Ради интереса, засеките, сколько времени займет обработка у вас. При классической ретуши методом частотного разложения у вас на это ушло бы не менее 40 минут!
Но давайте еще ускоримся! Запишем экшн, который будет выполнять всю рутинную работу.
В выпадающем меню «Окно» выбираем пункт Операции или нажимаем сочетание клавиш AL+F9.
В палитре «Операции» нажмите кнопку «Создать новую операцию» или выберите в меню этой палитры пункт «Новая операция».
Введите имя операции, выберите набор операций и установите дополнительные параметры.
Нажмите кнопку «Начать запись». Кнопка «Начать запись» в палитре «Операции» выделяется красным цветом
Выполните операции и команды, которые необходимо записать (с 3 по 10 пункты нашего урока).
После окончания записи в меню палитры «Операции» нажмите кнопку «Остановить воспроизведение/запись» или выберите пункт «Остановить запись» в меню этой палитры, либо нажмите клавишу ESC.
Теперь для того, чтобы сделать подобную ретушь, необходимо всего лишь открыть фото, запустить экшн и белой кисточкой протереть фото по маске.
Надеюсь, что этот способ будет вам полезен из урока «Быстрая ретушь лица в фотошопе«. Удачи в обработке!
Удачи в обработке!
БЕСПЛАТНЫЕ РАССЫЛКИ УРОКОВ ВКОНТАКТЕ:
Если Вы не хотите пропустить интересные уроки по обработке фотографий в фотошопе — подпишитесь на рассылку.
Форма для подписки находится ниже.
Понравилось? Поделитесь:
Вконтакте
Одноклассники
Добавить комментарий
Обработка фотографий. Советы фотографам как делать ретушь фото
Данная статья для новичков, чтобы пояснить, что такое ретушь фотографии, как правильно делать обработку фото и дает рекомендации по работе в программе Photoshop
Фотография ретушь и обработка. Советы по ретуши Photoshop
Фотография появилась более полутора веков назад, но до сих пор это искусство развивается и не теряет актуальности для миллиардов людей.
Несмотря на развитие цифровых технологий, очень многие продолжают печатать и хранить памятные фотоснимки.
Поэтому со временем возникает потребность восстанавливать старые фото. Да и новые снимки зачастую хочется улучшить.
Для этого выполняется ретушь фотографий.
Ретушь фотографий – это их обработка с целью устранения дефектов. Дефекты могут быть разные – трещины, пятна, царапины, красные глаза, вуаль, неправильная экспозиция и др.
Восстановление старых фотографий называется реставрацией, когда дизайнер стремиться вернуть снимку прежний вид, сводя к минимуму любые изменения.
Ретушь фотографий с человеческими портретами часто бывает косметической.
В таком случае специалист устраняет небольшие дефекты в виде родинок, складок на коже и морщин и старается сделать выразительными нужные части лица (губы, глаза, брови).
До появления специальных компьютерных программ (например, Photoshop), фотографам приходилось заниматься ретушью вручную.
Это было утомительно, сложно и давало низкий эффект. По сравнению с этим ретушь фотографий на компьютере гораздо проще, быстрее и эффективнее.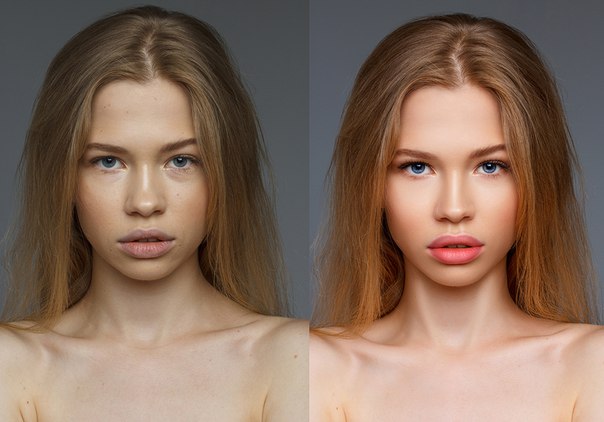
При этом оригинал фото никак не страдает, поскольку работа ведётся с его цифровой копией.
Дефекты фотографий можно разделить на технические и художественные. К техническим относятся те, что появляются на снимке во время его использования – отслоение верхнего покрытия, пятна, царапины.
Художественные дефекты – это одновременно и ошибки фотографа (неудачный фон, неверная композиция, неровная или плохая освещённость).
Как уже говорилось выше, на сегодня ретуширование применяется и для устранения дефектов внешности.
Ретушируется фотография с целью создания отличного качественного изображения, которое удовлетворит его владельца.
Для этого на фотографии оптимально улучшается экспозиция и контрастность, подбирается наиболее удачный цветовой фон, улучшается чёткость и много других параметров.
Техническая ретушь
Для того, чтобы получить действительно хорошее фото, необходимо отредактировать его по разным техническим параметрам.
Одним из важных моментов является коррекция светораспределение. Часто, общей коррекции распределения света оказывается мало и мастеру нужно менять отельные участки изображения, делая их светлее или темнее.
Кроме этого, нужно менять яркость и контрастность, чтобы добиться чёткости или мягкости некоторых линий.
Также при техническом ретушировании иногда приходится менять цветовой фон, чтобы сделать его теплее или наоборот, холоднее.
Средств технической ретуши фотографий в современных компьютерных программах на самом деле много, так что даже не все профессионалы знают полный их перечень.
Ретушировать фотоснимки можно даже с помощью кадрирования.
Художественная ретушь
Художественное ретуширование идёт, как правило, после технического. При этом, дизайнер может изменить композицию, добавит новых интересных эффектов, чтобы раскрыть в фото новые интересные грани.
Также может быть изменён фон, удалены лишние элементы или добавлены новые.
Следует также отметить такой вид ретуши, как обработка внешности людей на фотографии. Ретушь внешности можно разделить на естественную и глянцевую.
Естественное ретуширования фотографии делается для устранения дефектов на коже и исправления естественных дефектов внешности (блеск кожи, мешки под глазами, складки на коже и морщины, желтоватые зубы и др.).
При этом результаты редактирования остаются незаметными.
Глянцевая ретушь делается всегда после естественной. Она подразумевает доведение внешности до превосходного состояния (придание блеска волосам, губам, яркие цвета на всём фото и др.).
Ретуширование своих фотоснимков следует поручать настоящим профессионалам. В таком случае можно рассчитывать на отличный результат.
Быстрая ретушь кожи лица в фотошопе.
Рассмотрим вариант быстрой ретуши кожи лица, не затронув её текстуру и объем. В программе «fоtоshop» открываем понравившееся изображение и создаём копию слоя, горячие клавиши «ctrl+j».
Выделяем все корректирующие слои и объединяем их, исключив основной, первоначальный слой. Для этого, с нажатой клавишей «Shift», выделяем второй и последующие слои. объединим их: «ctrl+E».
Изучаем ретушь в фотошопе
Не знаете, что такое ретушь фотографий? В этом руководстве мы рассмотрим ретушь в Фотошопе и поговорим том, как использовать корректирующие слои, освещение, осветление и затемнение. А о также разделение частот. Приемы, описанные в этой статье, должны нормально работать в большинстве версий Photoshop. Вы также можете скачать фото для ретуши (RAW-файл), который я использовал.
Мы начинаем с Raw-файла или изображения высокого качества. Если вы хотите следить за мной и параллельно выполнять все шаги, загрузите изображение. В данном случае я конвертирую Raw-файл в файл PSD. Для красивой фотографии самое главное — это освещение. При правильном освещении все тени заливаются светом, и кожа модели выглядит гладкой даже без дополнительной обработки.
Чтобы начать ретушь в фотошопе мы дважды продублируем фоновый слой и растрируем каждый из этих дубликатов. Кликните правой кнопкой мыши и выберите пункт «Растрировать слой». Нижний слой я назвал “lo”, а верхний “hi”. К слою “lo” я применил «Размытие по Гауссу» с радиусом 10 пикселей, а затем выбрал слой “hi” и перешел в Изображение> Внешний канал. Использовал параметры, приведенные на скриншоте. Затем я установил для слоя “hi” режим смешивания «Линейный свет».
Кликните правой кнопкой мыши и выберите пункт «Растрировать слой». Нижний слой я назвал “lo”, а верхний “hi”. К слою “lo” я применил «Размытие по Гауссу» с радиусом 10 пикселей, а затем выбрал слой “hi” и перешел в Изображение> Внешний канал. Использовал параметры, приведенные на скриншоте. Затем я установил для слоя “hi” режим смешивания «Линейный свет».
Нам нужно выбрать инструмент «Восстанавливающая кисть» (J) и задать в панели параметров в верхней части окна программы для «Образца» — «Активный слой». Теперь мы можем начать работу со слоем “lo”. Я хочу сгладить мешки под глазами. Работая со слоем “lo”, мы редактируем только цвета изображения и не убираем ни одну текстуру. Это гарантирует, что текстура кожи модели остается такой же, мы просто осветляем область под глазами.
Создайте новый слой между слоями “lo” и “hi”. Назовите его “smoothing”. Затем выберите инструмент «Кисть» (B) и в панели параметров в верхней части окна программы установите непрозрачность кисти 10%.
Нажав клавишу Alt / Opt, вы можете использовать этот инструмент как пипетку для выбора образца цвета. Я выбираю образец цвета в светлой области и аккуратно закрашиваю им затененные участки кожи. А затем аналогично выбираю образец в темной области и закрашиваю им светлые участки. Это позволит во время ретуши фотографий в Фотошопе сгладить тона кожи в целом.
Выберите слой “hi” и активируйте инструмент «Восстанавливающая кисть» (J). Проверьте, чтобы в панели параметров для «Образца» был установлен «Активный слой», а затем начните подбирать образцы (кликните по участку, удерживая Alt / Opt) на чистых участках кожи и закрашивать ими проблемные места.
На данном этапе ретуши портрета в Фотошопе обработаем две области волос, расположенные справа и слева от линии подбородка и шеи. Объедините все слои в один. Выберите инструмент «Прямоугольная область» (M), выделите правую часть изображения, а затем нажмите Cmd / Ctrl + J, чтобы создать из нее новый слой поверх других слоев.
Перейдите в Редактирование> Трансформирование> Отразить по горизонтали и перетащите слой с помощью инструмента «Перемещение» (V) на левую сторону изображения. Я хочу применить к этому слою волос маску и замаскировать волосы только слева от подбородка.
Снова объедините все слои в один. Нажмите Cmd / Ctrl + J, чтобы продублировать этот слой. Назовите нижний слой “lo 2”, а верхний — “hi 2”. Нам нужно размыть слой “lo 2” с радиусом 10 пикселей и применить к слою “hi 2” «Внешний канал», как мы делали раньше. Далее перейдите в Фильтр> Усиление резкости> «Умная» резкость и увеличьте резкость слоя “hi 2” примерно на 150% с радиусом 1,2 пикселя. Я также хочу добавить к слою “hi 2” маску слоя, которую мы используем позже.
Выберите слой “lo 2” и активируйте инструмент «Кисть» (B). Снова закрасьте светлые и темные участки, как мы это делали раньше, кистью с непрозрачностью 10%, чтобы сгладить их. На этом этапе ретуши кожи в Фотошопе обработайте более мелкие детали.
Уберем мелкие детали из общей текстуры кожи. Все, что нам нужно сделать, чтобы немного размыть кожу, это закрасить черным цветом области в маске слоя, которую мы ранее добавили к слою “hi 2”. Я использую инструмент «Кисть» (B) с непрозрачностью 10% и мягко закрашиваю области, в которых хочу убрать детали.
Теперь нам нужно добавить собственную искусственную текстуру кожи, чтобы кожа модели после того как была осуществлена ретушь фото в Фотошопе не выглядела неестественно гладкой. Создайте новый слой и назовите его “Skin Texture Small”. Перейдите в Редактирование> Выполнить заливку и выберите в открывшемся окне 50% серого. Затем перейдите в Фильтр> Шум> Добавить шум и добавьте 25% шума.
Для параметра «Распределение» задайте «Равномерное», установите флажок возле параметра «Монохромный». После этого перейдите в Фильтр> Стилизация> Тиснение и установите значения для «Угла» — 85 градусов, «Высоты» — 2 и «Эффекта» порядка 200%. Задайте для этого слоя режим наложения «Мягкий свет». Это наша базовая текстура.
Продублируйте слой текстуры кожи и назовите его «Texture Skin Large«, а затем перейдите в Редактирование> Трансформирование и в панели параметров в верхней части окна программы задайте для ширины и высоты 200%.
Теперь нам нужно замаскировать эту текстуру. Удерживая клавишу Alt / Opt, кликните по иконке «Добавить слой-маску», чтобы добавить маску слоя, залитую черным цветом. Проделайте это для обоих слоев текстуры кожи. Активируйте инструмент «Кисть» (B), установите непрозрачность кисти 10% и аккуратно зарисуйте белым цветом области, в которых вы хотите проявить текстуру.
Начните со слоя с более мелкой текстурой, а когда закончите, зарисуйте области маски слоя с более крупной там, где вы хотите ее проявить. Это очень кропотливая ретушь лица в Фотошопе. Запаситесь временем и терпением. Удаляйте белые участки там, где текстура выглядит плоской или неестественной.
На этом этапе мы создадим слой для пятен и подправим все, что сможем определить визуально. Создайте новый слой и назовите его “Blemishes”. Выберите инструмент «Восстанавливающая кисть» (J), задайте для образца «Активный и ниже». С помощью маленькой кисти начните убирать крошечные пятна, которые вы видите.
Начните с объединения всех слоев в новый слой. Затем используйте инструмент «Лассо» (L), чтобы создать две области выделения выше бровей там, где вы хотите обрезать их. Затем с помощью клавиши со стрелкой подвиньте эти две области выделения вверх. Чтобы таким образом перемещать выделение, инструмент «Лассо» должен быть активен. Перейдите в Выделение> Модификация> Растушевка и растушуйте края выделения на 5 пикселей.
Нажмите Cmd / Ctrl + J, чтобы создать из выделенных областей новый слой, а затем переключитесь на инструмент «Перемещение» (V) и подвиньте слой вниз, пока не обрежете брови, как показано выше в примере ретуши фотографии в Фотошопе.
Кожа выше бровей выглядит не совсем естественно, потому что видны края бровей. Добавьте к слою “Eyebrow Trim” маску слоя, как показано выше, и зарисуйте кожу над бровями, чтобы проступили их края. Я использовал мягкую кисть среднего размера, чтобы зарисовать черным цветом и скрыть то, что нужно.
Создайте новый слой, назовите его “Eye Blemishes” и измените масштаб, чтобы приблизить области глаз. С помощью инструмента «Штамп» (S) зарисуйте вены внутри глазного яблока. Я задал для образца «Клонирующего штампа» образец «Активный и ниже», а затем кистью небольшого размера начал выбирать образцы чистых участков глазного яблока и зарисовывать с их помощью пятна.
Добавьте корректирующий слой «Кривые» (Слой> Новый корректирующий слой> Кривые), установите для этого слоя режим наложения «Осветление основы» и залейте маску черным цветом. Выберите инструмент «Кисть» (B), установите для кисти непрозрачность 10% и аккуратно зарисуйте блики в глазах, чтобы сделать их светлее, а также зарисуйте сетчатку глаза вокруг радужной оболочки, чтобы увеличить «округлость» глазного яблока.
Я также зарисовал участки на губах, где также должны быть блики, чтобы увеличить блеск губ и улучшить их форму во время ретуши портрета в Фотошопе.
Создайте еще один корректирующий слой «Кривые» и установите для него режим смешивания «Затемнение основы». Залейте маску корректирующего слоя черным цветом. Зарисуйте края глаз, чтобы они выглядели более округлыми. Немного зарисуйте участки вокруг радужной оболочки глаза, чтобы четче отделить ее от сетчатки. Я также прошелся по бровям, чтобы затемнить их, и вокруг глаз, чтобы сделать их выразительнее.
Кроме этого я зарисовал области ниже нижней губы, а также складку между губ, как будто рот модели слегка приоткрыт. При затемнении будьте очень аккуратны и осторожны. Если вам не понравился какой-то созданный эффект, зарисуйте его черным цветом, чтобы полностью замаскировать.
На сетчатке наблюдаются небольшие участки отлива синим цветом. Давайте уменьшим общую сочность белков глаз, добавив корректирующий слой «Сочность» (Слои> Новый корректирующий слой> Сочность) и уменьшив «Сочность» до -50. После этого залейте маску корректирующего слоя черным цветом. С помощью инструмента «Кисть» (B), непрозрачность около 65%, закрасьте белки глаз.
Для дальнейшей ретуши кожи в Фотошопе создайте два новых слоя, назовите их «Brighters» и «Darkers» и выберите инструмент «Кисть» (B), непрозрачность — 100%. Я использую жесткую кисть (размером 2 пикселя) белого цвета. Я буду закрашивать этой кистью слой «Brighters«. Я нарисовал маленькие точки света там, где я вижу светлые участки на радужной оболочке.
Скройте этот слой, нажав на маленькую иконку глаза, и проделайте то же самое для слоя «Darkers«, но в нем закрасьте черным цветом темные участки. Теперь сделайте оба слоя видимыми и установите для них режима наложения «Перекрытие». Уменьшите непрозрачность слоя «Darkers» до 20%, а «Brighters» до 40%.
Мы сгладили большую часть темных и светлых областей, и это позволит нам восстановить тени и светлые участки именно там, где нам нужно, а также задать для них интенсивность, размер, которые нам нужны. Создайте новый слой, перейдите в Редактирование> Выполнить заливку и выберите для заливки слоя 50% серого. Назовите этот слой “D&B-01”. Установите для этого слоя режим наложения «Мягкий свет», чтобы серый цвет исчез.
Выберите инструмент «Затемнитель» (O), в панели параметров в верхней части окна программы установите для «Диапазона» — «Средние тона», а для «Экспонирования» — 25%. Сначала мы затемним темные участки, а потом поэкспериментируем со светлыми.
На данном этапе ретуши фото в Фотошопе я хочу обработать все места, где волосы соприкасаются с кожей, а также добавить глубину для всех углублений (вокруг глаз, по обе стороны носа, под губами, и т.д.). На втором скриншоте я установил для слоя осветления/затемнения режим смешивания «Нормальный», чтобы вы наглядно увидели, что я сделал.
Теперь переключитесь на инструмент «Осветлитель» (O) (расположенный под инструментом «Затемнитель») и в панели параметров в верхней части окна программы установите для «Диапазона» — «Средние тона», а для «Экспонирования» — 25%. Я попытаюсь усилить интенсивность светлых участков, сохраняя при этом плавный переход к тонам вокруг них.
Продублируйте слой затемнения/осветления (Cmd / Ctrl + J), а затем перейдите в Фильтр> Размытие> Размытие по Гауссу и задайте для «Радиуса» значение 50 пикселей. Уменьшите непрозрачность слоя, если он слишком насыщенный.
В результате последующей ретуши лица в Фотошопе произведем еще одно разделение частот. Вернитесь назад к соответствующему разделу, если вы уже забыли, как это делается. Я свожу все слои в новый слой, дублирую этот слой и называю нижний слой “lo 3”, а верхний — “hi 3”.
Нам нужно усилить резкость слоя “hi 3”. Перейдите в Фильтр> Усиление резкости> «Умная» резкость и задайте для «Эффекта» — 175% и для «Радиуса» 1,5 пикселя. Добавьте к этому слою маску слоя и закрасьте черной кистью (с непрозрачностью 10%) области кожи, чтобы добавить мягкости, сохраняя при этом резкость.
Добавьте корректирующий слой «Кривые» (Слои> Новый корректирующий слой> Кривые) и добавьте аккуратную S-образную кривую, как показано на скриншоте выше. Это увеличит контрастность лица. Мы зальем маску корректирующего слоя черным цветом и закрасим лицо белой кистью с непрозрачностью 10%, чтобы немного смягчить контраст.
Создайте корректирующий слой «Выборочная коррекция цвета» (Слои> Новый корректирующий слой> Выборочная коррекция цвета) и настройте параметры каналов красного, белого, полутонов и черного, как показано на скриншотах выше. Вот и все! Я показал, как производить ретуширование фото в Фотошопе и коррекцию цвета. Всего наилучшего!
Данная публикация является переводом статьи «ULTIMATE GUIDE TO BEAUTY RETOUCHING AND FREQUENCY SEPARATION PHOTOSHOP TUTORIAL» , подготовленная редакцией проекта.
Что такое журнальная ретушь и сколько она стоит
Доступ к разделу ограничен. Вам уже исполнилось 18 лет?
Да, продолжить просмотр НетЧТО ТАКОЕ ЖУРНАЛЬНАЯ РЕТУШЬ И СКОЛЬКО ОНА СТОИТ
Данная статья написана для потенциальных клиентов и призвана расставить все точки над «и» в вопросах о журнальной ретуши, в том числе о её стоимости. Если после фотосъемки Вы хотите получить качественный продукт с хорошим продакшном, не лишним будет вникнуть в вопросы ценообразования.
ЖУРНАЛЬНАЯ/ГЛУБОКАЯ/HI-END РЕТУШЬ
Для начала выясним, что же такое ретушь в целом. Ретушь — это изменение исходного изображения с целью его улучшения, а именно: устранение дефектов кожи (прыщики, мелкие морщинки, тени под глазами, покраснения и т.д.), коррекция фигуры, прически, пластика лица. Также сюда можно добавить замену фона, цветокоррекцию отдельных участков фотографии (например, изменение цвета волос, глаз, кожи, одежды и т.д.) и общую цветокоррекцию всего снимка.
Где применяется журнальная ретушь? Само название подсказывает, что она используется в основном для журнальных публикаций, рекламных съемок (чаще всего это студийные фотографии в стиле fashion, beauty, т.к. на уличных снимках недостатки кожи менее заметны).
Чем же отличается глубокая ретушь от «обычной»? В первую очередь методами обработки и количеством времени, которое на это уходит. Hi-end ретушь отнимает много времени (от 2-3 часов на кадр), делается очень тщательно и кропотливо. Поэтому результат, как правило, выглядит очень реалистично — как будто так и было снято изначально. Раньше, глядя на качественно обработанные кадры и не видя исходников, я думал: «Где же фотограф нашел таких замечательных моделей с идеальной кожей? Как же ему повезло!»
Кожа ретушируется с сохранением текстуры, что занимает больше всего времени. Особенно это касается крупноплановых студийных портретов в стиле beauty. Пластику делать относительно просто, но нужно знать меру, чтобы не переборщить и сохранить правильные пропорции. Реалистично заменить фон бывает сложно при наличии развевающихся волос и/или торчащих волосков, которые нужно аккуратно вырезать. Но умелые ретушеры с этим отлично справляются, а некоторые виртуозы даже перерисовывают прически почти целиком, добавляя волосам объем и лоск. Делается это с помощью пера и графического планшета. Помните рекламу шампуней и красок для волос? Будьте уверены — над каждой рекламной фотографией хорошенько потрудился профессиональный ретушер.
ДЕШЕВАЯ (БЫСТРАЯ) РЕТУШЬ
При дешевой ретуши вмешательство в исходное изображение сразу заметно и бросается в глаза. Потому что делается она быстро и не очень аккуратно. Да и используемые методы нацелены главным образом на экономию времени, нежели на получение качественного результата. Выше было сказано, что ретушь призвана улучшить исходное изображение, но в случае с дешевой ретушью обычно происходит наоборот.
Если говорить об обработке кожи, то ее текстура не сохраняется, а просто мылится, в результате кожа становится похожей на пластик или воск. Делается это с помощью фильтров и плагинов фотошопа, которыми никогда не пользуются профессиональные ретушеры. Обычно такую «ретушь» предлагают новички, а также фотографы-любители или просто дилетанты. Увы, многих клиентов она устраивает, хотя смотрится неестественно, неэстетично и попросту безвкусно.
ПРИМЕРЫ
Ниже приведены примеры глубокой ретуши из моего фотоархива. Подведите курсор к изображению, чтобы увидеть исходник (вариант до ретуши).
Внимание! Данный кадр был сделан специально для этой статьи, без привлечения визажиста и парикмахера (и даже без использования расчески!), чтобы ярче показать возможности глубокой ретуши. Естественно, действовать так на реальной съемке абсолютно нецелесообразно.
Гонорар ретушера за один такой кадр может быть равен гонорару парикмахера за всю съемку. Так что, делая в студии крупноплановые портреты в стиле beauty, забудьте фразы «я сама причешусь/накрашусь» или «потом в фотошопе поправишь». Такие высказывания могут позволить себе либо глупцы, либо богачи. Впрочем, среди состоятельных людей, заработавших деньги собственным трудом, глупых крайне мало. Запомните: работать на съемке надо рационально, а не спустя рукава (чем, увы, грешат многие).
А вот фрагмент другого изображения. Как видите, вся текстура кожи сохранена — в этом и состоит задача глубокой ретуши.
Идеальной кожи, увы, не существует — пигментные пятна, прыщики, морщины — всё это в той или иной степени есть у каждого. Другое дело, что в жизни это не так заметно, как на крупноплановых фотографиях, особенно студийных.
Теперь для сравнения этот же фрагмент, но с дешевой (некачественной) ретушью.
Текстура кожи здесь просто размывается, замыливается. Делается это часто на полуавтомате и занимает всего несколько минут. Как говорится, почувствуйте разницу.
Такое безобразие и ретушью-то назвать нельзя, скорее просто халтура. И грешат ею очень многие фотографы и ретушеры, причем не только начинающие — одни из-за лени, другие из-за неумения выполнить эту работу качественно. Сказываются также и непритязательные вкусы самих заказчиков, которые «не в теме» и не понимают, что такое «хорошо» и что такое «плохо» (они просто еще не читали эту статью, а зря:).
ЧТО? ГДЕ? …ПОЧЕМ?
Имея большой опыт общения с ретушерами из соседних стран (России и Украины), а также с западными специалистами (Европа, Канада, США), отмечу следующее. Цены на журнальную ретушь у наших «соседей» начинаются от 10-15$ за кадр (в среднем до 30$), на Западе от 50$ и могут доходить до сотни долларов, а то и до нескольких сотен. Верхний ценовой диапазон обычно применяется, когда речь идет о фотографиях для билбордов, и цена обусловлена в первую очередь рекламным использованием изображений, а уж потом сложностью самой ретуши. Наиболее кропотливой и дорогой является журнальная ретушь фотографий в стиле beauty, в частности работа с волосами.
ФОТОГРАФ ≠ РЕТУШЕР
Необходимо подчеркнуть, что ретушер — это действительно отдельная профессия. А продакшн — это вовсе не задача фотографа. Чтобы было понятней: фотограф и ретушер соотносятся так же, как визажист и парикмахер, певец и композитор. Да, есть толковые универсалы, которые на должном уровне владеют несколькими профессиями, но их крайне мало. Например, сможете ли вы сейчас навскидку назвать 10 успешных вокалистов, которые исполняют собственные песни (т.е. сами пишут и музыку, и стихи)? Сложновато. А просто 10 исполнителей? Запросто.
Лично я за разделение труда и считаю, что каждый должен заниматься своим делом. С другой стороны, если у фотографа достаточно свободного времени, он может освоить и профессию ретушера. Но на это придется потратить месяцы упорной практики (впрочем, как и для овладения любой другой профессией). И, естественно, эта кропотливая работа должна оплачиваться клиентом отдельно, независимо от того, кто ее выполняет.
Однако чаще мы видим, как большинство фотографов просто «добивают» свои и без того слабые картинки халтурной дешевой обработкой (см. пример выше), не прилагая должных усилий для достижения результата. Как правило, они работают в нижнем ценовом сегменте, ориентированы на несведущего клиента и стараются взять не качеством, а количеством.
КАК НЕ ПОПАСТЬ ВПРОСАК
Качественная ретушь крупноплановых портретов едва ли может стоить меньше 10$ за кадр. Если Вам предлагают это значительно дешевле, есть повод насторожиться. Будет ли толковый специалист тратить полдня на каждый кадр за смешные деньги? Сколько он при этом заработает за месяц? Проведите нехитрые расчеты и сразу же станет очевидно, что за 1-2$ качественного результата ждать не стоит (см. пример дешевой ретуши).
Поэтому-то, чтобы не попасть впросак, внимательно смотрите портфолио и соотносите цены и качество предлагаемых услуг. Скажем, если Вам предлагают съемку за 100$ и обещают 30-50 «отретушированных» фото, сразу понятно, какого уровня будет продукт. А уж если сюда включена еще и аренда студии, и работа визажиста, то всё еще печальней — можно и в портфолио не заглядывать, всё и так ясно.
Также нередко происходит подмена понятия «ретушь» более абстрактным словом — «обработка» (часто вижу это непонятное словечко на сайтах фотографов в пакетах услуг). Скорей всего речь совсем не о глубокой ретуши, а о какой-нибудь пакетной обработке с помощью фильтров и плагинов. Ведь обработкой можно считать любое вмешательство в исходную фотографию, даже банальное добавление подписи на само изображение. В лучшем случае речь идет об общей цветокоррекции, в худшем — о добавлении каких-то «спецэффектов» и «замыливании» кожи.
P.S.
Хочу еще раз подчеркнуть, что для получения достойного результата ВСЯ команда должна трудиться на отлично. Фотограф и визажист не имеют права халтурить, надеясь, что их оплошности исправит ретушер. Да, продакшн может сделать очень многое, НО должен ли? В начале статьи уже демонстрировалось, что это крайне нерационально. Поутюжить платье, поправить прическу, убрать мусор с фона — все это нужно делать до нажатия на кнопку спуска. То действие, которое на съемке занимает всего несколько мгновений, у ретушера отнимет десятки минут, а у вас, соответственно, десятки долларов на его гонорар.
Исправлять в фотошопе в идеале нужно только то, что невозможно или крайне сложно устранить во время съемки. Например, в beauty фотографии это в основном чистка кожи. Морщины макияж полностью не скроет, т.к. они имеют объем, однако светом фотограф может их как сгладить, так и подчеркнуть (соответственно, упростив или усложнив задачу ретушеру). Те фотографы, которые сами делают ретушь, прекрасно понимают: чем больше работаешь головой на съемке, тем меньше потом возни в фотошопе. Это здорово дисциплинирует.
Важно понимать: если у Вас изначально плохие исходники, то даже толковый ретушер едва ли поможет либо это будет очень дорого и нецелесообразно. Об этом говорят все ретушеры, но почему-то не осознают многие их клиенты, когда просят доработать некачественные фотографии.
Это все равно, что просить из деталей «Волги» собрать «Мерседес». Ведь одно дело устранить дефекты кожи, которые при съемке минимизируются правильным светом и макияжем, и совсем другое — исправлять еще и ошибки фотографа (по свету, композиции и т.д.), перерисовывать развалившуюся прическу и поплывший либо вовсе отсутствующий макияж.
Взгляните еще раз на первый пример. Намного проще (и дешевле!) было бы переснять этот кадр с участием хорошего парикмахера, чем так ретушировать. Помните: для наилучшего результата нужны максимально качественные исходники. Так что экономить на фотографе, визажисте и парикмахере, надеясь только на ретушера, просто глупо! Однако и на ретуши экономить нельзя, иначе итог будет, как на последнем примере. Здесь важна золотая середина, ведь недоплачивая одному из участников команды, непременно переплачиваешь другому. Обращайтесь к толковым специалистам и получайте достойный результат!
Удачных Вам фотографий!
автор: Иван Заяц ©
ретушь: Алена Золотникова
Полное или частичное воспроизведение статьи на других сайтах без активной ссылки на данную страницу запрещено и преследуется по закону. Репосты приветствуются.
_____________________________________________________________________________________
СТАТЬИ
VK | +375 29 6737180 (VEL) +375 29 7637919 (МТС) ИВАН ЗАЯЦ© Все права на изображения принадлежат автору
Минск, Москва, Лондон, Нью-ЙоркЧто это — ретушь? Ретушь фотографий в Adobe Photoshop
Даже профессиональному фотографу не всегда удается сделать идеальный снимок без изъянов. Для того чтобы получилось удачное фото, нужны не только специальные навыки по работе с техникой и талант, но и опыт использования различных программ по обработке фотоматериалов. Окружающая обстановка, особенности фона и внешность модели редко бывают идеальными, потому фотография обычно подвергается ретуши в фоторедакторе.
Существует множество таких программ, обладающих различным набором функций: от обычной цветокоррекции до полного набора инструментов, позволяющих осуществить профессиональную обработку фотографий. Наиболее популярной из них считается Adobe Photoshop, ретушь в которой доступна даже начинающим пользователям и обычно не вызывает особого труда. Благодаря широкому выбору различных фильтров и инструментов, несложных в освоении, даже начинающий фотограф легко может получить качественное изображение, не затратив на это много времени и усилий.
Как подготовиться к работе в Adobe Photoshop
Что такое ретушь в программе и с чего ее начать? Ретушь означает улучшение, исправление недостатков и коррекцию изображения. Перед началом обработки фотографии в любом фоторедакторе очень желательно сделать ее копию. Чтобы облегчить процесс, можно сделать копию слоя и спрятать его, чтобы затем, если будет сделана ошибка, восстановить исходное изображение или же сравнивать изначальный и конечный результат в процессе работы. Ретушь фото будет проще осуществить, если увеличить изображение в несколько раз – так станут заметны мелкие дефекты кадра, после устранения которых картинка будет выглядеть более качественной. Сделать это проще всего, используя сочетание клавиш Alt и «+». Уменьшить фотографию можно при помощи Alt и «–».
Для чего нужны «экшены» в Adobe Photoshop
Уроки ретуши и курсы по обучению работе в Adobe Photoshop широко распространены и доступны. Что такое ретушь при помощи «экшенов»? Существует множество бесплатных занятий и роликов, позволяющих пошагово освоить программу, начав с азов и постепенно продвигаясь к овладению профессиональными навыками. Существование так называемых «экшенов» или записанных действий в Adobe Photoshop заметно облегчает процесс обработки фотографий, позволяя проделывать больший объем работы за определенный промежуток времени, не повторяя вручную одни и те же операции. Они помогают создавать различные эффекты, изменять размеры фотографий, их цветовые характеристики и другие параметры. «Экшены» можно создавать самостоятельно или скачать готовые в интернете и установить их в программу.
Особенности ретуши в Adobe Photoshop
Начинающим фотографам часто приходится слышать от своих клиентов просьбы подкорректировать недостатки внешности. Лицо модели чаще всего становится объектом ретуши. Для того чтобы убрать мелкие дефекты кожи, такие как воспаления, следы акне или шрамы, чаще всего используются два инструмента: «штамп» и «заплатка». В первом случае при наведении курсора на образец и удержании клавиши Alt захватывается участок фотографии, который затем можно перенести на проблемную зону и перекрыть ее. При использовании «заплатки» курсором выделяется участок на фото, ретушь которого требуется произвести, и затем, удерживая правую кнопку мыши, следует «перетащить» участок туда, где нет никаких дефектов. Во втором случае удается произвести коррекцию более тщательно, так как края участка немного размываются и выглядят более естественно, чем при использовании «штампа».
Ретушь при помощи размытия
Уроки ретуши лица и тела интересуют многих, так как это один из самых востребованных элементов профессиональной обработки фото. Иногда недостатки кожи тяжело убрать, используя только «штамп» или «заплатку». Если обработке нужно подвергнуть большие зоны, иногда лучше использовать другой способ: выделение проблемных участков с переносом на новый слой и размытие их при помощи специального фильтра.
Как правильно использовать размытие
Обычно выделяют лоб, подбородок, щеки, немного захватывают нос и при помощи «размытия по Гауссу» выбирают оптимальный радиус и любуются результатом. Иногда размытие получается слишком сильным – тогда можно отменить действие и использовать фильтр повторно, установив другие настройки. Эффект ретуши становится заметен сразу. Такой способ позволяет получить чистую, сияющую кожу лица, но слишком усердствовать, используя размытие, не стоит – лицо может стать чересчур гладким и выглядеть ненатурально. Эффект ретуши не должен быть слишком заметным. Иногда лучше сохранить мелкие недостатки кожи, чтобы лицо выглядело естественным.
«Точечная восстанавливающая кисть» — простой способ устранить мелкие дефекты
Использование инструмента «Точечная восстанавливающая кисть» позволяет быстро скрыть мелкие недостатки внешности, такие как прыщики или морщинки. Достаточно просто выбрать соответствующую иконку на панели инструментов и кликнуть по участку, который необходимо скорректировать. Но у этого способа есть свои ограничения: его нельзя использовать на темных участках, вблизи бровей или вдоль линии волос. Размер кисти желательно выбирать соответствующий зоне, которую нужно скорректировать. Разобраться, что такое ретушь при помощи «восстанавливающей кисти» и как ее использовать обычным способом, достаточно просто.
Но у этого инструмента существует несколько дополнительных параметров, существенно увеличивающих область его применения. Существуют разные режимы наложения, позволяющие осветлять или затемнять, менять цветность и яркость выбранного участка. «Заменить» — это специальный инструмент, который удобно использовать при работе с мягкими кистями. Он позволяет частично сохранить детализацию на границе.
Метод частотного разложения
Что такое ретушь методом частотного разложения? Это способ обработки изображения, при которой фотография раскладывается на 2-3 частоты. Тон и структура кожи разделяются на отдельные слои, в результате чего структура кожи сохраняется и выглядит естественно. Для обработки можно записать «экшен», чтобы затем использовать его, ретушируя аналогичные портреты. Сначала нужно создать два дубликата слоя – верхний назвать «текстурой», а средний – «тоном». На первом этапе верхний слой отключается, а слой с тоном размывается при помощи фильтра до тех пор, пока все недостатки кожи не исчезнут. Обычно достаточно использовать размер в 20 пикселей. Затем, переместившись на слой с текстурой и сделав его видимым, нужно выбрать в меню пункт «Изображение», после чего — «Внешний канал». В выпадающем меню слоев выбирается «Тон», а в режимах наложения – «Вычитание», масштаб нужно выставить на 2, сдвиг – 128. Теперь нужно нажать «ОК», а в окне со слоями выбрать режим наложения «Линейный свет». Слои «Текстура» и «Тон» нужно объединить в группу. Для этого достаточно использовать сочетание клавиш Ctrl + G. После этого можно работать по слою «Тон», выравнивая цвет кожи при помощи «восстанавливающей кисти». Структура кожи при этом не изменится.
Существуют и другие способы ретуши фотографий в Adobe Photoshop. Их достаточно легко освоить по онлайн-урокам и используя различные руководства.
Аутсорсинговое редактирование фотографий — 5 причин, по которым это бессознательно
Ретушь фотографий — это процесс изменения изображения для подготовки его к окончательной презентации. Ретушеры обычно выполняют действия, которые представляют собой небольшие локальные корректировки изображения. Обычно выполняется после глобальных настроек (например, цветокоррекции), ретуширование — это полировка изображения. После создания баланса белого, кадрирования и цветового профиля ретушер сосредоточится на настройке других элементов изображения.
В случае портрета ретушер может замаскировать пятна, гладкую кожу и отбелить зубы. Они могут истончить лицо или улучшить глаза. Они также могут выполнять такие действия, как изменение цвета волос или улучшение тела модели. Для фотографии продукта ретушер может отремонтировать поврежденную коробку. Они могут удалить отпечатки пальцев или сгладить поверхность продукта. К продукту можно добавить блики, чтобы придать ему глубину. Типы правок изображения зависят от желания клиента. Обычно опытный ретушер вносит коррективы в изображение в соответствии с пожеланиями клиента.Изображения должны соответствовать бренду компании.
Для каждого действия требуются разные инструменты, которые есть в программе, такой как Photoshop. Ретушеры будут использовать такие инструменты, как лечебная кисть, различные фильтры, а также другие инструменты, такие как сжижение, могут использоваться для изменения формы объекта или улучшения модели. Возможности ретуши зависят от желаний клиента и «внешнего вида», которого они хотят достичь.
Есть несколько программ, которые ретушируют портреты без использования Photoshop.Такие программы, как Portrait Pro Studio, автоматически выполняют многие действия, которые профессионалы используют в Photoshop. При использовании этих программ важно не забывать настраивать автоматические настройки, иначе модель может стать очень «пластичной». Программа может быть довольно тяжелой. К сожалению, эта программа не работает для фотографий продуктов на изображениях с участием моделей.
Что касается фотографий продукта, существует множество улучшений ретуширования, которые можно сделать, чтобы сделать фотографии более привлекательными для потенциальных клиентов.Важно помнить, что существуют разные уровни ретуши. Базовая работа по ретушированию может включать такие улучшения, как «стирание» царапин или следов клея. Более сложное ретуширование может включать такие работы, как обработка камней в ювелирных изделиях, придание четкости бриллиантам, придание сияния золоту или серебру, придание текстуры коже, удаление бликов и многое другое.
Чтобы лучше понять внешний вид, которого пытаются добиться наши клиенты, мы рекомендуем отправить образец изображения для использования в качестве руководства.Изображение можно легко загрузить с помощью загрузчика на нашем веб-сайте или из вашей учетной записи DropBox. Просто создайте здесь профиль и загрузите свои фотографии на следующем экране, чтобы получить индивидуальное предложение.
Что такое ретуширование фотографий? | Определение, советы и примеры
Общие методы ретуширования фотографийПосле фильтрации непригодных для использования фотографий из пакета и внесения глобальных корректировок в изображения начинается процесс ретуширования фотографий.
Ниже приведены некоторые из наиболее распространенных методов ретуши фотографий с помощью Photoshop:
i.Точечное исцеление
Точечное исцеление — это основной инструмент во многих программных пакетах для редактирования фотографий. В модельной фотографии этот инструмент полезен для удаления пятен на лице или теле.
Фотографы и редакторы должны научиться использовать этот инструмент как можно раньше, чтобы начать работу.
ii. Регулировка частоты
Этот инструмент позволяет вам изменять текстуру кожи вашего изображения. Если кожа модели выглядит слишком резкой или размытой, этот инструмент пригодится для ее исправления.
Регулировка частоты позволяет сделать кожу на изображении более резкой или размытой.
При использовании этого инструмента редактор может сохранить тон кожи, а также состояние кожи модели на изображении.
iii. Осветление и затемнение
Инструмент «Осветление и затемнение» — это простой способ настройки яркости и затемнения определенных пятен на изображении.
Несмотря на то, что это инструмент, который легко упустить из виду, поскольку он регулирует только яркость и темноту, объем управления, обеспечиваемый с помощью этого инструмента, во многом способствует процессу ретуширования фотографий.
Полученное изображение может быть гораздо более высокого качества. При этом следует использовать инструмент «Осветление и затемнение» в умеренных количествах, поскольку слишком много его, применяемого к вашим изображениям, может испортить общее качество и сделать их неестественными.
iv. Ретуширование глаз
При модельной фотографии редактор всегда будет работать с изображениями вместе с моделями. Таким образом, ретушь глаз — очень широко известная настройка.
Этот процесс может включать удаление мешка под глазами, изменение цвета глаз и корректировку теней в глазах.
Поскольку человеческое влечение связано с глазами модели, успешные попытки улучшить внешний вид глаз в целом также улучшат изображение.
v. Тонирование, использование цветового баланса, уровней и оттенка / насыщенности
Тонирование — это, по сути, цветовой фильтр. Его можно использовать для внесения множества изменений в то, как зритель будет относиться к полученному изображению.
Более теплый тон излучает более дружелюбное и привлекательное ощущение, тогда как более холодный тон создает более отдаленную атмосферу.
Этот инструмент требует тонкости и умеренности. Как только редактор овладеет этим инструментом, он внесет большой вклад в качество создаваемых фотографий.
vi. Изменение размера
Другой простой инструмент, о котором обычно не говорят, — это инструмент изменения размера.
Многие считают этот инструмент чрезвычайно простым, поскольку его хорошо знают практически каждый фотограф и редактор.
Это инструмент, который никогда не следует подрывать, потому что, если применить к нему правило третей / золотое сечение, чрезмерные области изображения могут быть обрезаны.
Это называется искусством не обращать внимания. В фотографии, рисовании или любом другом виде искусства хорошее произведение не спешит говорить со своей аудиторией.
Он прямой и обычно требует пяти секунд, чтобы привлечь внимание аудитории.
Таким образом, жизненно важно, чтобы любое изображение в фотографии имело то, что ему нужно, и не учитывало остальное.
vii. Штамп «Клонирование»
Штамп «Клонирование» можно использовать для осветления изображения.
Этот инструмент можно использовать на фоне или на коже модели. Непрозрачность штампа клона в идеале должна составлять около 15% и на не очень детализированных областях.
К таким экземплярам могут относиться изображения, снятые при естественном освещении, поскольку на них не так много деталей.
Некоторые профессионалы предпочитают этот инструмент регулировке частоты, так как считают, что он не стоит потраченного времени и усилий.
Инструмент «Штамп клонирования» также можно использовать для наложения переходов в небе или на узоры, где не так много деталей.
viii. Основные моменты, использование кривых
Используя корректирующий слой кривых, вы можете добавить контраст к изображению.
Один фотограф большую часть времени предпочитает иметь небольшую S-образную кривую с несколькими точками.
Хотя было предупреждено, что это не универсальная формула, поэтому потребуется некоторое исследование кривых.
26 профессиональных руководств по ретушированию в Photoshop
Adobe Photoshop — незаменимый инструмент для цифровых художников, когда дело доходит до профессионального ретуширования изображений .Улучшение и ретушь фотографий в Photoshop — эффективный способ «работать с тем, что у вас есть».
Существует множество советов, приемов и приемов для улучшения таких вещей, как оттенок кожи и несовершенства, а также улучшения характеристик объекта фотографии во время дизайна. В этой статье рассказывается о огромном разнообразии руководств по ретушированию фотографий для пользователей Photoshop с кратким описанием каждого, чтобы избавиться от вопросов, которые могут у вас возникнуть.
1. Сверхбыстрая и простая ретушь лица
Узнайте, как улучшить плохо сделанный снимок, уменьшив его шум в этом уроке Photoshop по улучшению объекта.Вы также откроете для себя быстрый и простой способ разглаживания кожи человека с реалистичными результатами.
2. Удаление теней и щетины от бороды за 5 часов в Photoshop
Вы можете узнать, как уменьшить количество щетины на бороде, прочитав это отличное руководство по ретушированию в Photoshop. В этом руководстве рассматриваются методы маскирования слоев, эффективное использование инструмента Healing Brush Tool и параметры наложения слоев.
3. Виртуальный макияж в мгновение ока
В этом уроке рассматривается простой метод цифрового нанесения макияжа на объект для получения красивого и реалистичного результата.Некоторые используемые инструменты и функции Photoshop: Reduce Noise Filter , Paint Brush Tool и Eraser Tool .
4. Изменение цвета глаз
Вы можете использовать Photoshop для изменения цвета глаз фотографируемого, прочитав это руководство, в котором описан простой способ сделать это с помощью Quick Mask Mode и Color Balance Image Adjustments .
5. Увеличьте размер груди
Изучите технику увеличения размера груди у фотографов (часто используется в печатных журналах) с помощью Liquify Filter и Bloat Tool в этом быстром и простом уроке Photoshop.
6. Базовая ретушь и колоризация
Изучите основы ретуширования фотографий и улучшения цвета фотографии с помощью метода раскрашивания. Это значительно улучшит любой веб-дизайн. Фильтр Gaussian Blur , коррекция изображения Curves, и фильтр Smart Sharpen — это лишь некоторые из параметров, применяемых в этом уроке Photoshop.
7. Нанесение реалистичной татуировки
Если вы хотите нанести цифровую татуировку на тело человека — возможно, чтобы скрыть недостатки или придать им крутой вид — в этом руководстве рассматривается метод, обеспечивающий реалистичные результаты.
8. Возрастное развитие
Ретуширование обычно направлено на уменьшение старения чьих-либо черт, но что, если вы хотите сделать наоборот? В этом руководстве по ретушированию / улучшению вы познакомитесь с методом реалистичного старения черт лица человека.
9. Отбеливание зубов для улучшения улыбки в Photoshop
Узнайте, как осветлить зубы объекта для получения жемчужно-белой улыбки в этом уроке Photoshop, в котором используется инструмент Quick Selection Tool для легкого выделения области и слой Hue / Saturation Adjustment для выполнения работы.
10. Профессиональная ретушь бикини. Модель
.В этом уроке вы познакомитесь с профессиональными методами улучшения фотографии модели бикини. Найдите несколько техник Photoshop, таких как удаление нежелательных пятен на коже и процесс цифровой аэрографии.
11. Изменить цвет волос
Вы можете улучшить объект фотографии, изменив его естественные черты. Один из способов добиться впечатляющих результатов — изменить цвет волос человека; в этом уроке Photoshop показано, как это сделать с помощью основных инструментов маскирования и стилей слоев.
12. Техника превосходной аэрографии для кожи
Аэрография используется профессиональными визажистами для подготовки объектов к фотосессии. В этом руководстве по ретушированию вы узнаете, как выполнить этот процесс в цифровом виде с помощью инструментов Photoshop, таких как Surface Blur Filter и Paint Brush Tool .
13. Макияж лица
В этом уроке Photoshop профессионального уровня рассматриваются способы, с помощью которых вы можете полностью изменить цифровой вид, в том числе как отбелить глаза, чтобы объект выглядел более ярким, с помощью инструмента Paint Brush Tool в сочетании с режимами наложения наложения.
14. Простое ретуширование фото лица
Инструмент Spot Healing Brush Tool , опция Warp Transform и загружаемые кисти Photoshop — вот некоторые из вещей, которые этот отличный учебник по ретушированию лица на Grafpedia использует для улучшения области глаз объекта фотографии.
15. Создание цифрового макияжа
В этом уроке Photoshop по улучшению фотографий вы узнаете, как нанести макияж в цифровом виде на объект фотографии с помощью пары фильтров Photoshop, инструментов маскирования и параметров Image Adjustment .
16. Гладкая искусственная кожа
В этом быстром и легком уроке Photoshop для начинающих рассматриваются некоторые базовые методы маскирования с использованием режима Quick Mask Mode и инструмента Paint Brush Tool для сглаживания кожи лица для получения безупречной поверхности — техники, используемой во многих печатных журналах.
17. Профессиональное ретуширование фотографий
В этом видеоуроке по Abduzeedo вы познакомитесь с методами, которые профессионалы используют для улучшения объекта фотографии.Коррекция цвета, изменение формы телосложения и настройка глубины резкости — вот лишь некоторые из вещей, которые здесь описаны.
18. Простая цифровая обработка носа в Photoshop
В этом подробном пошаговом руководстве по Adobe Photoshop рассматривается техника улучшения формы носа человека. Инструмент Lasso Tool , Free Transform и Healing Brush Tool являются основными функциями Photoshop, используемыми в этом процессе.
19. Профессиональное ретуширование фотографий
В этом видеоуроке Photoshop по ретушированию вы увидите метод цифровой коррекции чьих-либо волос.В учебнике рассказывается об удалении нежелательных частей волос, настройке значений тона и работе с режимами наложения.
20. Быстрая и эффективная ретушь лица
Что замечательно в Photoshop, так это то, что вы часто можете получить исключительные результаты за короткое время. В этом пошаговом руководстве по ретушированию лица в Photoshop рассказывается, как добиться реалистичных и впечатляющих результатов за считанные минуты.
21. Как нанести блеск для губ с помощью планшета
Нанесите блеск для губ на объект фотографии, прочитав это руководство по ретушированию в Photoshop, в котором используются фильтры Liquify Filter и кисти Photoshop, чтобы добавить блеск губам человека.
22. Удаление пятен в Photoshop
Инструмент «Точечная восстанавливающая кисть» , фильтр «Размытие по Гауссу» , и инструмент «Кисть для рисования », являются предметами этого простого и наглядного руководства по ретушированию в Photoshop, представленного на Учебной доске.
23. Как получить идеальную кожу!
Это простое и чрезвычайно подробное руководство по Photoshop показывает вам, как улучшить характеристики кожи объекта фотографии с помощью всего двух инструментов: Healing Brush Tool и Clone Stamp Tool .
24. Glamour Model
.В этом руководстве по ретушированию фотографий описывается несколько удобных методов улучшения изображения, таких как использование инструмента Patch Tool для удаления пятен на коже и использование инструмента Turbulence Tool для плавного рассеивания пикселей и для размытия недостатков.
25. Действительно крутой цифровой макияж в Photoshop за 10 мин.
Вот учебник Photoshop по нанесению реалистичного макияжа на фотографии; он использует фильтр пыли и пятен от шума в качестве маски слоя и Shadow / Highlight Image Adjustments для быстрого и безболезненного улучшения ваших изображений.
26. Ретушь желтой кожи
Вы можете осветлить и смягчить тон и текстуру кожи человека, следуя этому прекрасному руководству по Photoshop, в котором используются такие параметры, как режим слоя Soft Light , Выборочная настройка цветного изображения и Настройка изображения кривых .
Есть совет по ретушированию фотографий?
Если вы знаете хороший ресурс или совет о том, как улучшить цифровую обработку фотографии, поделитесь ею с остальными в комментариях.* Под редакцией Джейкоба Губе
Связанное содержание
лучших уроков по ретушированию фотографий в Photoshop | Учебники
Бесплатное обучение высококлассному редактированию фотографий, красоте и ретушированию кожи в уроках Photoshop. Лучшие учебники по ретушированию фотографий, подготовленные лучшими специалистами, содержат все необходимое, чтобы научиться удалению пятен, затемнению и затемнению, а также техникам ретуширования портретов.
Мы уже опубликовали 2000+ уроков по Photoshop для дизайнеров, фотографов и цифровых художников любого уровня.Все видеоуроки Photoshop научат вас, как использовать инструменты редактирования фотографий, кисти и создавать потрясающие портреты или фотографии, которые выглядят потрясающе. Photoshop — это очень универсальный программный инструмент, обратите внимание, что экспертов преподают Photoshop учебники и изучают методы редактирования изображений, ретуширования и редактирования фотографий , которые сделают ваши фотографии еще более потрясающими.
Обновление: Вы также можете проверить 50 лучших руководств по Adobe Photoshop 2019 года
Вас также могут заинтересовать следующие статьи по теме.
Неограниченные загрузки
Более 1500000+ шрифтов, мокапов, бесплатных материалов и материалов для дизайна
Лучшие уроки по фотошопу и ретушированию кожи в Photoshop
Если вам интересно узнать Как использовать Photoshop и как использовать инструменты Photoshop. Итак, вы попали в нужное место, чтобы изучить Photoshop. Так что не теряйте время, прокрутите вниз и начните учиться. Надеюсь, вам понравится список! поделитесь пожалуйста .Спасибо
Список руководств
1. Узнайте, как высококачественное ретуширование и скульптинг кожи в Photoshop
Используя эту технику, вы не только получите гладкую кожу, но и сможете естественным образом удалить морщины, приподнять скулы и обновить всю структуру кожи с сохранением текстуры кожи. Это универсальный метод, независимо от того, хотите ли вы смягчить кожу или просто исправить определенные участки или пятна.
2.Узнайте, как улучшить текстуры кожи с помощью ретуширования кожи в учебнике Photoshop
3. Как смягчить кожу в Photoshop и удалить пятна, морщины, шрамы от угревой сыпи и темные пятна в PS Tuts
В этом уроке вы изучите высококачественное смягчение / ретуширование кожи в Photoshop с использованием частотного разделения. Я покажу вам, как удалить пятна, морщины, шрамы от угревой сыпи, темные пятна, черные точки с лица естественным путем в Photoshop. Это продвинутое ретуширование и смягчение кожи с помощью простых фильтров в Photoshop.Удалите черные точки с носа, удалите темные круги, удалите белые точки, удалите морщины и прыщи естественным образом в Photoshop.
4. Как удалить макияж с помощью частотного разделения в Photoshop Урок
В этом видео мы будем уменьшать размер макияжа (в данном случае тени для век) и заменять его оттенками кожи с помощью частотного разделения. Это отличный метод, если вы когда-нибудь захотите удалить макияж, например, румяна или тени для век.
5. Лучшее высококачественное ретуширование кожи в уроке Photoshop
В этом уроке мы пройдем весь процесс ретуши портрета, начиная с основных настроек в Light-room и заканчивая Photoshop, и до экспорта окончательного изображения.Завершите высококачественную ретушь красоты в Photoshop! Откройте для себя возможности усовершенствованного частотного разделения для безупречного ретуширования кожи с гладкой кожей и потрясающей текстурой.
6. Как создать кремовый эффект мягкого фокуса и малую глубину в Photoshop
Создайте кремовый эффект мягкого фокуса и малую глубину резкости в Photoshop! Используя удивительную функцию добавления нескольких точек в галерею размытия, в этом уроке мы будем использовать «Размытие поля», чтобы выборочно применить размытие для имитации малой глубины резкости всего за одну минуту!
7.Как ретушировать глаза в Photoshop Урок
В этом уроке мы будем улучшать глаза, используя некоторые техники ретуши в Photoshop. В основном, мы добавляем блики к глазам, затем добавляем резкость, чтобы выделить детали, и, наконец, позаботимся об остальных частях.
Ссылка на учебное пособие
8. Создайте очень реалистичную текстуру кожи в уроке Photoshop
В этом уроке Photoshop вы изучите УДИВИТЕЛЬНУЮ технику создания текстуры кожи в Photoshop CC.(Также работает с Photoshop CS6!). Пользовательская текстура кожи поможет вам восстановить некоторые детали текстуры кожи, которые вы могли потерять из-за ретуширования или освещения на портрете.
Ссылка на учебное пособие
9. Как создать мягкую гладкую цифровую живопись в Photoshop, учебник
В этом уроке премиум-класса вы узнаете, как с помощью Photoshop CS6 создать крутой эффект цифровой живописи на ваших фотографиях. Я также покажу вам, как изменить отражение на солнцезащитных очках и ретушировать кожу.Я покажу вам комбинацию фильтров и пользовательских настроек инструментов для создания этого плавного эффекта цифровой живописи, который работает на любом портрете.
Ссылка на учебное пособие
10. Учебное пособие по ретушированию красивой кожи в Photoshop.
Изучите высококачественную красоту и ретушь кожи в этом уроке Photoshop. Мы поговорим о том, чтобы кожа оставалась острой, об удалении прыщиков, об уклонении и ожогах и многом другом! Учебник по ретуши кожи в Photoshop!
11. Простые приемы ретуширования в Photoshop, которые необходимо знать — Урок
Научитесь клонировать по кривой, просматривая, масштабируя и редактируя изображения вместе, добавляя текстуру кожи из ничего, больше не размывая при ретуши волос и кожи, а также классную маску повышения резкости в Camera RAW, которая немного помогает.
12. Учебное пособие по ретушированию темной кожи в Photoshop.
13. Как выполнить студийную ретушь портрета в уроке Photoshop
14. Как выполнить самые быстрые действия автоматического ретуширования кожи бесплатно в Photoshop CC
15. Учебное пособие по Photoshop Easy High End Beauty Retouch
16. Как контурное осветление и затемнение в Photoshop — техника неразрушающего ретуширования
17. Изучите ретуширование фотографий (самый простой способ) Учебное пособие по Photoshop
18.Искусство уклонения и затемнения — Учебное пособие по ретушированию кожи в Photoshop
19. Как Dodge and Burn — Учебное пособие по ретушированию кожи для косметической фотографии
В этом уроке Photoshop вы узнаете все об осветлении и затемнении, в частности, о том, как осветлять и затемнять в Photoshop. Я решил, наконец, сделать еще один чуть более подробный урок, потому что у меня были люди, которые задавали вопросы относительно уроков по бьюти-фотографии и ретуши кожи.
20. Узнайте, как улучшить кожу с помощью макияжа в Photoshop. Урок
21.Как добавить коже блеск и гламур в Photoshop Tutorial
Откройте для себя простейшие способы создания размера, добавив блеска и гламура вашим портретам в Photoshop! Узнайте, как сделать ваши плоские портреты более глубокими и формами, просто используя фундаментальные концепции Кривых, Blend-If и Masking.
22. Экшен Photoshop «Тонкая ретушь кожи»
Экшен PhotoshopFine Skin Retouch разработан, чтобы помочь фотографам и ретушерам ускорить рабочий процесс ретуширования красоты, моды и портрета и повысить качество готового продукта.
Загрузить действие по ретушированию фотографий
23. Экшены ретуширования кожи для Photoshop
Skin — это самая совершенная в мире функция ретуширования кожи. Эти экшены позволяют ретушировать портреты за меньшее время, имея только новички в Photoshop. Вы можете придать коже матовый оттенок, нанести аэрограф и лечить ее, используя те же методы, которые используют профессионалы.
Загрузить действие по ретушированию фотографий
24. 30 Профессиональное ретуширование портретов
ЭкшеныPhotoshop созданы для того, чтобы отлично смотреться на самых разных изображениях.Они помогают исправить большинство проблем, которые могут возникнуть при ретуши портретов. Наши действия ретуширования работают со всеми оттенками кожи. Если вы хотите придать своей портретной фотографии безупречный или смягченный вид, или вам нужно отретушировать будуар или редакционную работу, этот продукт идеально подходит для вас!
Скачать действие
25. Экшены Photoshop для профессионального ретуширования
Экшены PhotoshopProfessional Retouch помогут сделать ваши фотографии идеальными и креативными. Эти экшены позволяют ретушировать портреты за несколько минут, имея только новички в Photoshop.Вы можете использовать его для профессионалов.
Скачать действие
Возможно вам понравится:
Это подробное руководство по ретушированию в Photoshop охватывает все, что вам нужно знать для создания фантастических портретов
Это 33-минутное учебное пособие по ретушированию от Эли Инфанте, пришедшее к нам из отдела фотографии, охватывает весь спектр процессов, которым вы, возможно, захотите подвергнуть свои портреты в Photoshop. Эли классифицирует его как «промежуточный» учебник, сосредотачиваясь на некоторых немного продвинутых методах, включая частотное разделение, Dodge & Burn, а также цветокоррекцию.
Но Эли также затрагивает некоторые другие важные аспекты обработки портретной фотографии и Photoshop в целом, включая Camera RAW, Selective Color и Color Balance, чтобы получить фантастический конечный результат.
Ретуширование до такой степени — не то, что большинство из нас делает так часто. Можете ли вы представить себе, что потратите столько времени на настройку каждого индивидуального портрета и групповых фотографий со свадьбы? Нет, конечно нет. Это нелепая идея (если, возможно, над ними не работает целая команда).
Но иногда мы можем захотеть сделать это с несколькими конкретными изображениями со свадьбы или более крупного клиентского сеанса. Или, возможно, вы все равно доставляете только несколько изображений из небольшого сеанса. Или это «модная» или коммерческая портретная съемка, и в этом случае вы действительно можете захотеть сделать это для всех.
В любом случае, подобные видео всегда приятно смотреть. Наблюдение за чужим рабочим процессом, особенно когда они постоянно развиваются и обновляются, может быть отличным способом приобрести новые навыки редактирования, даже если вы используете только часть советов и техник, которые они содержат в своей работе.
Сколько времени вы тратите на редактирование каждого из ваших портретов?
[через ISO1200]
Объяснение 11 лучших полезных инструментов ретуширования в Adobe Photoshop | MAP Systems
Изображения оказывают глубокое влияние на умы людей. Неудивительно, почему изображения играют важную роль в маркетинге через традиционные каналы, а также через цифровые медиа. Изображения продуктов могут помочь или прервать сделку, поэтому компании должны гарантировать, что они используют высококачественные изображения в дополнение к своим усилиям по продвижению.На самом деле, когда дело доходит до изображений, всегда есть возможности для улучшения. Профессионалы, работающие в компании, занимающейся ретушью цифровых фотографий, имеют большой опыт в коррекции фотографий и улучшении изображений продуктов до оптимальной степени. Среди множества инструментов, доступных для уточнения захваченных снимков, Photoshop Essentials всегда был наиболее предпочтительным вариантом для поставщиков услуг ретуширования изображений. При использовании этой программы профессионалы должны использовать функции Photoshop наиболее подходящим способом для получения наилучших результатов.В то время как опытные профессионалы могут очень легко использовать Photoshop, новичкам или любителям может быть сложно изучить самые мощные функции Photoshop наилучшим образом. Эта статья расскажет вам о наиболее часто используемых инструментах для ретуширования фотографий в Photoshop, которые помогут вам максимально эффективно использовать мощную программу для редактирования фотографий
Photoshop CC включает 8 основных инструментов для ретуширования фотографий, которые профессионалы используют для создания потрясающих завершающих штрихов. фотографии. Ретуширование изображений стало проще благодаря использованию следующих инструментов, которые вы можете найти на панели инструментов Photoshop:
Healing Brush Tool
Лечебная кисть используется для удаления пятен, дефектов и неровного тона кожи.Инструмент «Лечебная кисть» работает, беря образцы пикселей из изображения и позволяет профессионалам плавно смешать недостатки с изображением. Примечательно, что помимо копирования выбранных пикселей, инструмент восстановления может также копировать текстуру, затенение, освещение и прозрачность изображения.
Вот как можно использовать лечебный инструмент для удаления пятен:
Инструмент для заживления пятен
Инструмент «Точечное исцеление» работает так же, как «восстанавливающая кисть», но с той лишь разницей, что вам не нужно выбирать образцы пикселей.Инструмент «Точечное исцеление» автоматически сопоставит образец с соседними пикселями. Этот инструмент дает результаты быстрее, чем исцеляющая кисть, но вам все равно придется использовать инструмент «Лечебная кисть», чтобы результаты были более точными и точными. Чтобы использовать этот инструмент, вы должны выбрать инструмент Точечная восстанавливающая кисть на панели инструментов. При необходимости вы можете выбрать инструмент «Патч», инструмент «Восстанавливающая кисть» или инструмент «Красные глаза», чтобы отобразить скрытые инструменты и создать свое выделение. Перейдите на панель параметров и выберите размер кисти.В идеале вы должны выбрать кисть, которая немного больше, чем область, над которой вы работаете. Это позволит вам охватить всю область одним щелчком мыши. Другой способ использовать инструмент «Точечная восстанавливающая кисть» — выбрать режим наложения в меню «Режим» панели параметров. Выберите «Заменить», чтобы сохранить зернистость пленки, текстуру и шум по краям мазка кисти, если вы применяете кисть с мягкими краями.
Красные глаза
Вспышка камеры может вызвать эффект красных глаз.С помощью инструмента «Красные глаза» в Photoshop вы сможете устранить эффект «красных глаз» следующим образом:
Если вы считаете, что результаты могут быть улучшены, вы можете также подумать об изменении размера зрачка.
Патч-инструмент
Инструмент исправления используется для редактирования или исправления выбранных участков изображения. Этот инструмент также можно использовать для сопоставления затенения и текстуры выделенного пикселя.Чтобы использовать этот инструмент, вы можете просто выбрать инструмент из той же палитры и сделать выделение вокруг элемента, который вы хотите удалить. Затем перетащите выбранную секцию в область, с которой ее нужно смешать.
Инструмент Content Aware
В новой редакции Photoshop есть усовершенствованный инструмент Content Aware. Этот инструмент работает так же, как инструмент исправлений, и помогает профессионалам воссоздавать изображения и корректировать их в соответствии с требованиями.Этот инструмент можно использовать для удаления нежелательных объектов с изображений. Инструмент заливки, который является частью инструмента Content Aware, позволяет автоматически обнаруживать и заполнять фон изображения. Этот инструмент можно использовать для сравнения содержимого окружающего изображения, чтобы безупречно заполнить выделение, сохраняя при этом ключевые детали в отношении краев и теней объекта. Перейдите на панель параметров и нажмите «Образец всех слоев», чтобы создать образец данных из всех заметных слоев. Теперь снимите флажок «Образец всех слоев», чтобы создать выделение только из активного слоя.Вы должны выбрать область, которую хотите улучшить или изменить, или, в качестве альтернативы, вы должны использовать функцию «щелкнуть и перетащить», чтобы исправить дефекты на большей площади.
Инструмент клонирования
Инструмент клонирования позволяет профессионалам создавать копию выбранной области и вставлять ее в любой участок того же или другого изображения. Другими словами, этот инструмент поддерживает создание дубликатов изображений.Этот же инструмент можно использовать для удаления или скрытия нежелательных элементов с изображений.
Инструмент Dodge & Burn
Вы можете осветлить или затемнить пиксели изображения с помощью инструмента «Осветление и затемнение». Это наиболее полезный инструмент для изменения полутонов, теней и светов на изображениях, чтобы изображение выглядело темнее или светлее. Когда вы используете инструмент Dodge и рисуете снова и снова по изображению, оно становится все светлее и светлее.С другой стороны, чем чаще вы применяете функцию «Затемнения», тем темнее становится изображение.
Инструмент размытия и резкости
Функции Blur и Sharpen — мощные инструменты улучшения изображения. Используя инструмент «Размытие», вы сможете сфокусировать основной объект, сделав фон более плавным. Инструмент «Резкость» увеличивает контраст пикселей. Инструмент «Размытие» также можно использовать для смягчения острых краев или острых предметов.Вы даже можете использовать этот инструмент для создания художественных элементов.
Инструмент для замены цвета
Это очень удобный и часто используемый инструмент, который используется для замены одного цвета новым цветом. Этот инструмент также используется для устранения эффекта красных глаз. Вы можете использовать инструмент очень легко. Начните с выбора инструмента на панели инструментов. Выберите цвет, который вы хотите использовать вместо существующего цвета в изображении.Затем определите параметры инструмента на панели параметров. Параметры — это в основном ваши спецификации для формы и размера кисти, режима наложения цвета, непрозрачности, режима выбора цвета и т. Д. Затем, наконец, щелкните цвет, который вы хотите заменить новым цветом.
Инструмент Pattern Stamp
Этот инструмент используется для рисования повторяющихся узоров. Вы можете оптимально использовать этот инструмент для создания рамок или узоров для обоев или для ретуширования текстуры изображения.Пользователям необходимо выбрать узор из палитры узоров на панели параметров. Чтобы использовать этот инструмент, вы должны начать с выбора инструмента на Панели инструментов. Теперь выберите узор из палитры узоров. Затем выберите форму, размер, степень непрозрачности узора, режим наложения и другие характеристики инструмента на панели параметров. Вставьте инструмент в изображение, нажав левую кнопку мыши. Вы можете использовать инструмент «Патч» и «Восстанавливающую кисть» с повторяющимся узором. При использовании восстанавливающей кисти откройте параметры инструмента и выберите узор из палитры узоров.Вы можете сделать то же самое с инструментом Patch, используя его, чтобы нарисовать линию вокруг выбранной области. После этого выберите узор и нажмите кнопку «Использовать узор».
Photoshop CC — это программа, которая больше подходит для профессионалов, которые со временем развили высокий уровень знаний и знакомы с тонкостями этого очень сложного и сложного программного обеспечения для редактирования фотографий. Новички склонны делать ошибки, которые могут отрицательно сказаться на качестве изображения.Оптимальное использование Photoshop приведет к оптимальным результатам, поэтому вам следует убедиться, что вы знакомы со всеми критически важными функциями Photoshop CC, прежде чем начинать работать над профессиональными проектами.
Историческая кисть
Чрезмерное размытие — это то, чего следует избегать. Использование кисти истории избавляет вас от совершения того же самого при редактировании цифровых изображений. Вы должны поместить каждый снимок эффекта редактирования в палитру истории. Таким образом вы избавитесь от дискомфорта, связанного с многократным нажатием кнопки отмены.
Инструмент «Перо»
Для выделения действительно меньших участков, таких как глаза, зубы, ногти и т. Д., Инструмент «Перо» может оказаться исключительно полезным. С помощью этого инструмента можно легко выбрать любое изображение произвольной формы или искривленное.
Избегайте использования инструмента для штампа клонирования
Этот инструмент фактически предназначен для копирования части цифрового изображения и простой вставки его.Согласно профессиональным компаниям, предлагающим услуги редактирования цифровых изображений , инструмент штампа клонирования во многих случаях может привести к ужасным результатам. Поэтому использовать это не всегда целесообразно.
Инструмент Heal Brush
Подобрать цвета не так-то просто; для этого всегда может быть недостаточно Clone Stamp Tool. Лучшим инструментом в таких случаях является инструмент Heal Brush. Этот инструмент обрабатывает разные тона и позволяет плавно смешивать их.Лечебная кисть — более мощный инструмент, чем штамп клонирования.
Размытие по Гауссу может обмануть
Этот инструмент не всегда надежен, так как он размывает цвета фона и создает эффект манекена на фотографии. Лучшая альтернатива для этого — срединный инструмент.
Дело не только в контрасте и яркости.
Регулировка контрастности и яркости очень важна для коррекции изображения.Использование цветовых корректирующих слоев может быть действительно полезным. Таким образом, многие компании, предлагающие услуги по ретушированию изображений, могут соответствующим образом настроить насыщенность и оттенки для достижения лучших результатов.
Нет ничего плохого в экспериментах.
На рынке доступно несколько инструментов для постобработки фотошопа , которые могут дать отличные результаты ретуширования. Экспериментируя с этими инструментами, вы сможете лучше понять, как выполнить процесс ретуширования.
Если вы новый пользователь Photoshop, возможно, вы все еще находитесь в процессе обучения. Практика приводит к идеальным результатам, поэтому вы должны убедиться, что у вас достаточно времени, чтобы изучить и освоить функции Photoshop и использовать их с максимальной пользой. Photoshop — мощный инструмент, и при правильном использовании он может дать впечатляющие результаты. С другой стороны, если вам не удастся извлечь выгоду из того, что предлагает Photoshop, вы упустите возможность развиваться как ведущий профессионал в области редактирования фотографий.
Если вы владеете бизнесом и ищете услуги по ретушированию фотографий для улучшения изображений продуктов, вы можете рассмотреть вопрос о найме помощи в профессиональной компании по редактированию фотографий . В таких компаниях работают опытные профессионалы, которые умеют использовать инструменты ретуши Photoshop и могут добиться впечатляющих результатов. Однако, если вы хотите поэкспериментировать с Photoshop самостоятельно и готовы применить подход «сделай сам», вы можете подумать о том, чтобы следовать вышеупомянутым советам, чтобы получить качественные результаты редактирования фотографий.
Обычное ретуширование фотографий в Photoshop
Перед ретушью
После изменений
Этот раздел поможет вам узнать о простых коррекциях фотографий и о том, как исправить незначительные недостатки и сделать фотографию максимально красивой. Эта фотография недоэкспонирована и почти полностью затемняет половину лица левого объекта съемки. Также желтый свет в верхней правой трети изображения отвлекает слишком много внимания от объектов.
Сначала откройте изображение в фотошопе и, чтобы попытаться немного сбалансировать экспозицию:
1. Откройте новый корректирующий слой уровней
2. Затем используйте пипетку для черных глаз и щелкните ею то, что вы считаете самым черным часть изображения, которая настроит цвета, чтобы они соответствовали черному, она может внести нежелательные изменения, если нажмет «Отменить».
3. Если цвета выходят за пределы шкалы (как белый на этом рисунке), перетащите белый или черный (белый, как показано на этом рисунке) маркеры внутрь, чтобы сбалансировать темные и светлые тона, вам следует поэкспериментируйте, как далеко их перетащить в зависимости от изображения, вы можете поэкспериментировать с серым маркером, который также находится между ними.Когда вы будете удовлетворены, нажмите ОК.
* Помните, что если вам не нравится то, что корректирующий слой уровней (или любой другой корректирующий слой) сделал с изображением, вы можете просто перетащить его в корзину в окне слоев.
После того, как вы закончили с корректирующим слоем уровней,
4. Создайте новый корректирующий слой Яркость / Контрастность.
5. Чтобы сделать изображение ярче или темнее (это изображение требует увеличения яркости), нажмите и удерживайте ползунок «Яркость» и перетащите его вправо или влево (для этого изображения мне нужно было только перетащить его вправо + 12%).
6. Чтобы настроить контраст всего изображения, нажмите и удерживайте ползунок «Контрастность» и перетащите его вправо или влево (для этого изображения мне нужно было только перетащить его вправо + 5%). Когда вы будете удовлетворены, нажмите ОК.
* Если вы передумаете позже, вы всегда можете повторно настроить Яркость и Контрастность, дважды щелкнув слой регулировки Яркости / Контрастности в окне слоев.
Теперь вы могли бы закончить, но, чтобы стать немного разборчивым, кажется, что на их лицах слишком много пурпурного (цифровые камеры по какой-то причине обычно добавляют слишком много пурпурного к фотографиям).Вот как это исправить:
7. Создайте новый корректирующий слой Selective Color.
8. Убедитесь, что вы настраиваете только красные цвета на картинке.
9. Затем нажмите и удерживайте ползунок пурпурного цвета и перетащите его немного влево (более или менее в зависимости от того, сколько пурпурного вы хотите убрать). Когда вы будете удовлетворены, нажмите ОК.
Это почти все, что вам нужно знать, чтобы делать базовые ретуши, но если вы хотите изучить более технические детали, это тоже хорошо. В следующей части мы покажем вам более продвинутые советы по фотошопу, например, как осветлить маленькие пятна, где вы хотите убрать тени или просто места, которые вы хотите подчеркнуть.Мы также покажем вам, как убрать некоторые предметы на картинке, которые вам не нужны.
Теперь мы попытаемся убрать часть теней на лицах объекта, в основном объект посередине и объект слева.
10. Создайте новый слой (сочетание клавиш: Shift + Ctrl + N) и когда он спросит, какой тип:
11. Измените режим с нормального на наложение.
12. Щелкните появившееся поле с надписью Заливка нейтральным цветом (50% серого). Затем нажмите ОК.
13.Затем щелкните инструмент «Кисть» (сочетание клавиш: (B))
14. Выберите мягкую кисть и установите диаметр примерно такого же размера, как показано на грани.
15. Это очень важно: уменьшите непрозрачность примерно до 9%.
16. Два квадрата, показанные здесь (обведены розовым), должны быть черными и белыми, если они не щелкают по меньшим квадратам (в меньшем круге на диаграмме). розовый). Когда он на белом, и вы рисуете на новом созданном вами слое (шаги 10-12), это осветлит изображение, на котором вы рисуете.Чтобы переключить и затемнить место, где вы рисуете, нажмите маленькие стрелки (также в розовом кружке, сочетание клавиш: (X)), чтобы переключить цвет, чтобы черный был сверху.
17. Затем мы используем кисть и щелкаем по темным пятнам на их лицах. Затем, чтобы выделить жилетки, мы просто слегка щелкнем и проведем кистью по рисунку жилета. Объект на правом галстуке слишком яркий и переэкспонированный, поэтому мы меняем цвет кисти на затемнение, нажимая X и перетаскивая его на галстук.Также затемняем розу на предмете посередине. А если вы передумаете и вам не нравятся изменения, вы можете просто удалить слой, созданный на шагах 10–12. Это очень тонкие изменения, которые не имеют большого значения на этом изображении, но этот метод может быть неоценимым для всех видов изображений, особенно при выделении мелких деталей.
Теперь попробуем убрать надоедливый свет, который находится над объектом справа.
18. Щелкните инструмент Clone Stamp Tool (сочетание клавиш (S).И выберите размер кисти, подходящий для работы со светом.
Это очень важно, инструмент Clone Stamp не будет работать, если вы не сделаете этого:
19. Убедитесь, что у вас выбран фоновый слой. (Окно слоев обычно находится в правом нижнем углу программы.)
Инструмент клонирования похож на инструмент «вырезать и вставить»: где бы вы ни брали образец, он воспроизводит то, что находится в этой области, даже если вы двигаетесь во время рисования.

 В выпавшеи окне сделайте выбор как на картинке.
В выпавшеи окне сделайте выбор как на картинке.