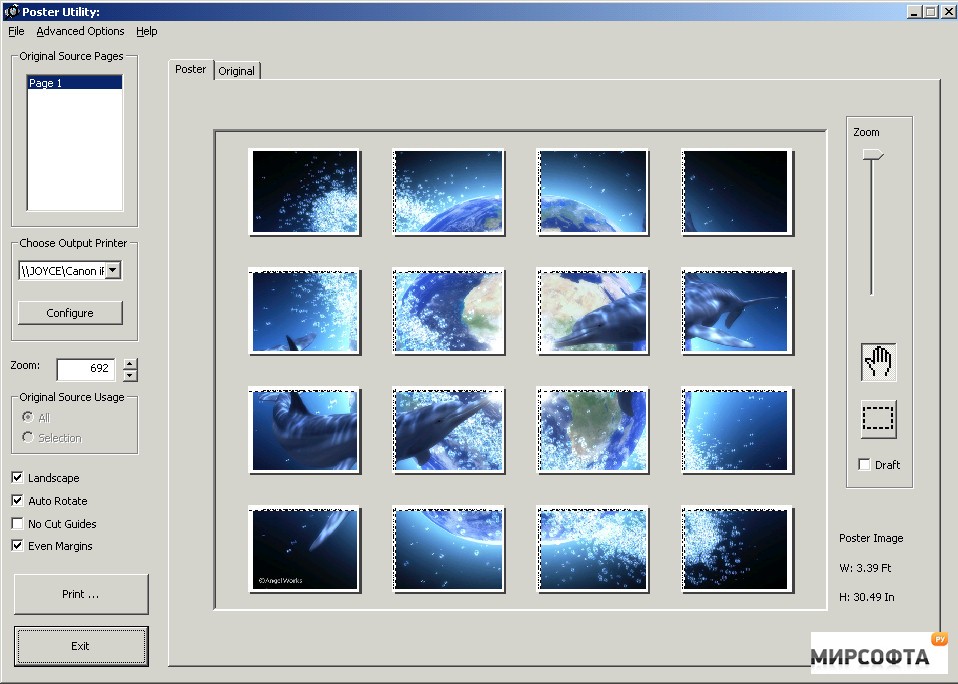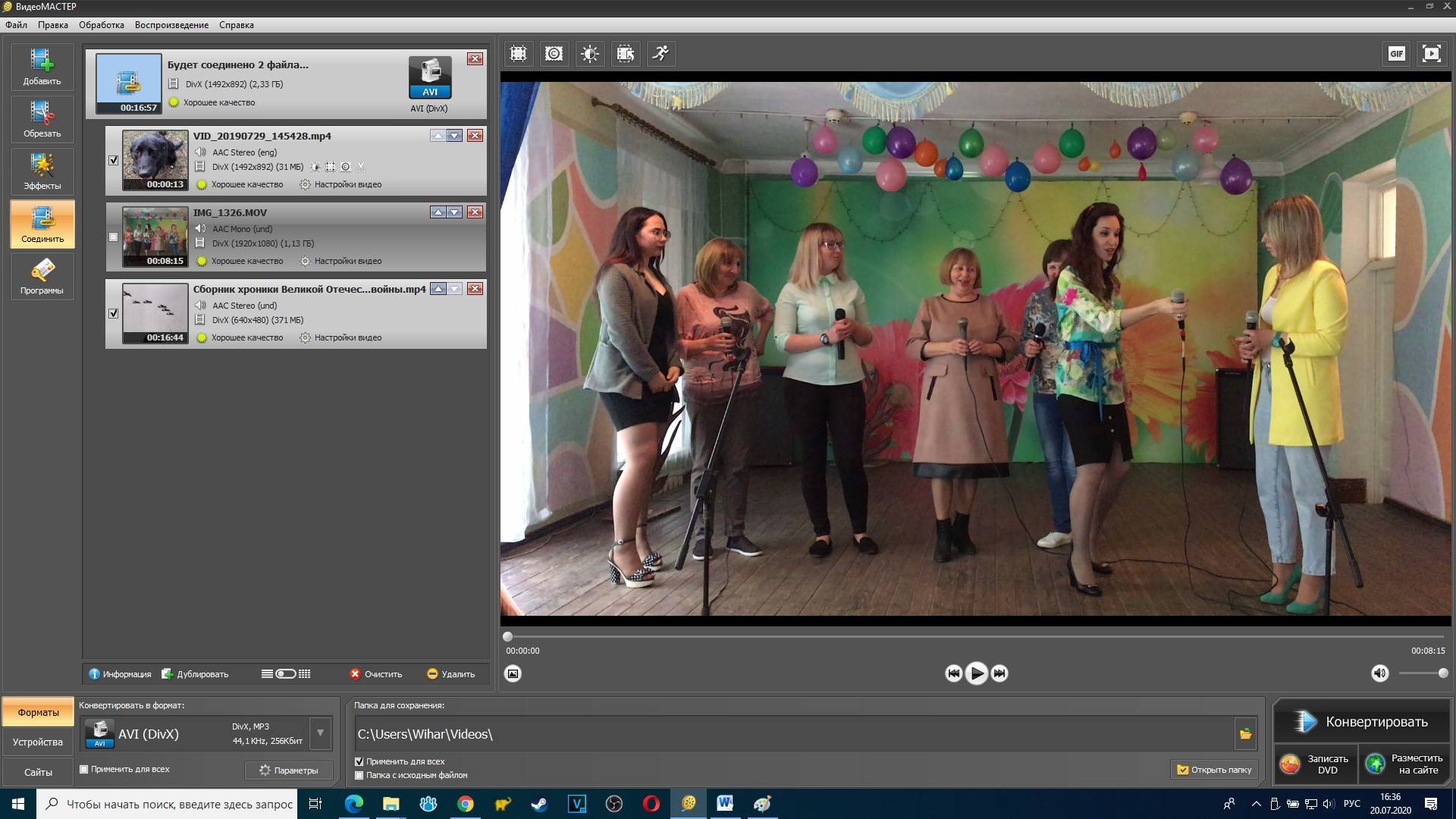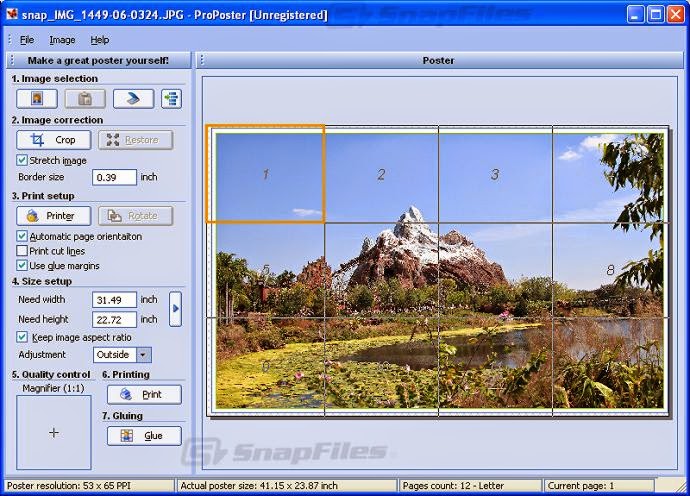Объединение изображений
Как объединить две фотографии?
Как объединить две фотографии или вставить вырезанную часть одного изображения в другое задача простая для всех, кто немного знаком с фотошопом. Но, во-первых, не все умеют работать в программе Adobe Photoshop, во-вторых, и опытные пользователи не всегда умеют наложить одно изображение на другое хорошо. Рассмотрим несколько вариантов соединения нескольких картинок в одно изображение.
В этом примере картинки маленького размера наложены целиком, как они есть, на изображении побольше, которое служит фоном. Каждая маленькая картинка расположена в отдельном слое и частично перекрывает слои, которые располагаются ниже.
Как это делается? Нужно открыть в фотошопе все нужные фотографии. В зависимости от версии Photoshop у вас будут видны в окне программы несколько окон с картинками, несколько вкладок или в верхней части окна рядом с меню вот такая кнопка с открывающимся меню.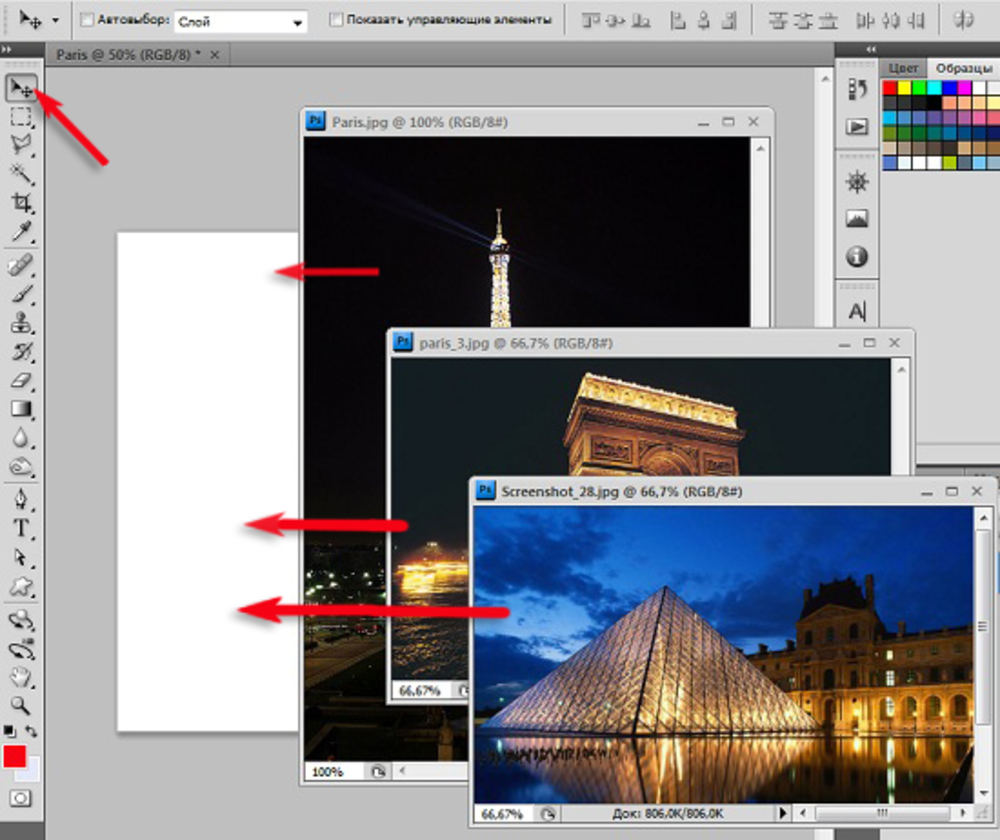
В меню выбираете кнопку с изображением 2, 3, 4 горизонтальных или вертикальных окон и видите сразу выбранное Вами количество картинок.
Изображения накладываются полностью, поэтому переходите в окно с той маленькой фотографией, которую первой будете накладывать на фон. В панели слоев видите один только фоновый слой с этой картинкой. Мышкой тянете этот слой в другое окно на картинку с фоном. Щелкаете на изображении с фоном, оно становится активным, и в панели слоев вы видите уже два слоя – фоновый и над ним слой с маленькой картинкой. Точно так же перетягиваете на фоновый слой другие картинки и располагаете их в нужном порядке.
Что делать, если вставляемое изображение слишком большое или слишком маленькое? Нужно его увеличить или уменьшить. Для этого щелкаете на слое с вставленной картинкой, выбираете в меню Edit (Редактирование) > Free Transform (Свободная трансформация) или нажимаете сочетание клавиш CTRL+T и тянете за маркеры или поворачиваете вставленное изображение.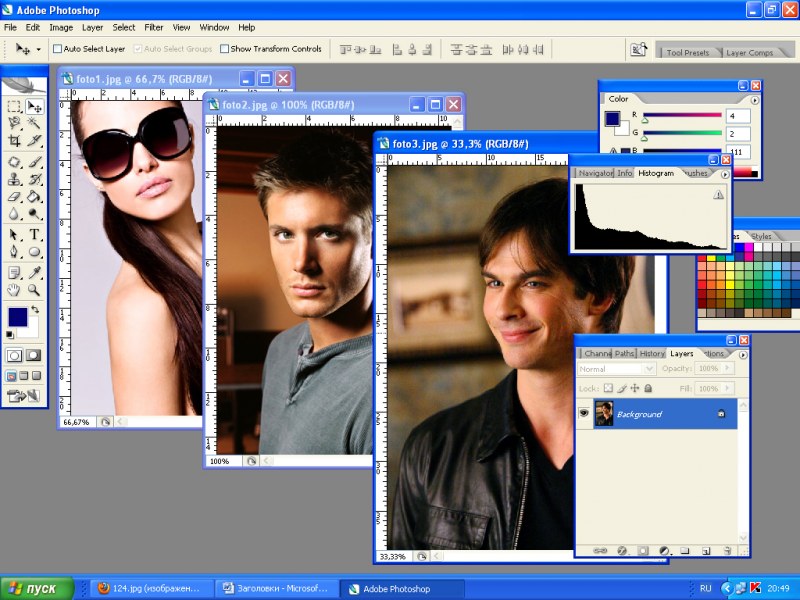
Вставка в изображение фрагмента из другой картинки
Гораздо чаще нужно вырезать только часть одной фотографии и наложить этот фрагмент на другую фотографию. Такие композиции из частей разных изображений называют фотомонтаж или фотоколлаж.
Открываете изображение, из которого будете вырезать, выделяете любым подходящим инструментом выделения требуемый фрагмент, копируете Edit (Редактирование)> Copy (Копировать), затем переходите в основной документ и вставляете скопированную часть изображения Edit (Редактирование)> Paste (Вставить). Вставленный фрагмент располагается в отдельном слое и размеры его можно изменить так, как вам нужно.
Основная сложность в этом случае состоит в том, чтобы качественно выделить нужную часть из картинки. Чтобы избежать проблем с выделением часто используют изображения из коллекций клипарта – картинки на прозрачном фоне, или изоляты – предметы на белом или черном фоне.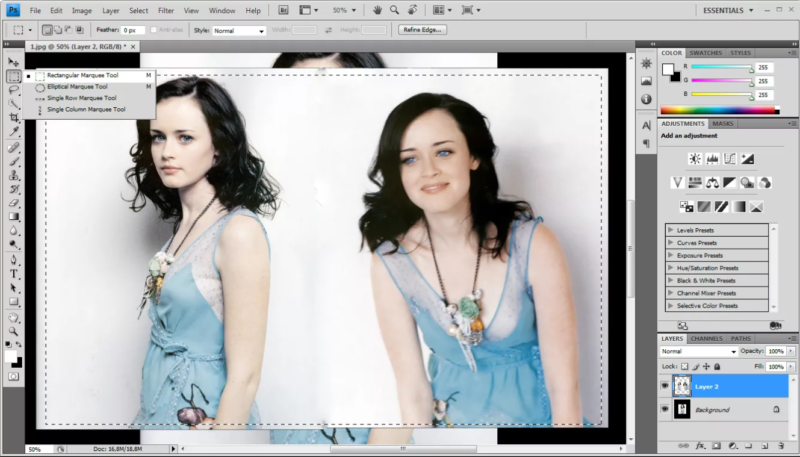
Не забывайте, что фотомонтаж должен выглядеть реалистично, поэтому выполняйте основные требования к подбору изображений для фотомонтажа.
Плавный переход одного изображения в другое
В некоторых случаях нужно сделать так, чтобы одно изображение плавно переходило в другое или какая-то часть картинки становилась прозрачной, и сквозь нее был виден фон.
Чтобы наложить одну картинку на другую в программе Photoshop открывают обе исходные фотографии и перетягивают слой из одного открытого изображения в другой документ. Верхний слой делают полупрозрачным (на панели Layers (Слои) параметр Opacity (Непрозрачность) уменьшают до 50-60%) чтобы видеть сквозь него нижний и перемещают на каждом слое изображение так, чтобы части будущего вашего творения хорошо компоновались друг с другом.
Если нужно сделать быстро и высокого качества не требуется, можно использовать мягкую резинку – инструмент Eraser (Ластик) для быстрого стирания части слоя. Инструмент Brush (Кисть) задает размер, форму, плотность, жесткость для резинки, поэтому в настройках кисти обязательно должен быть установлен параметр Hardness (Жесткость) равным 0, на панели параметров кисти Opacity (Непрозрачность) установите значение 20-30%.
Инструмент Brush (Кисть) задает размер, форму, плотность, жесткость для резинки, поэтому в настройках кисти обязательно должен быть установлен параметр Hardness (Жесткость) равным 0, на панели параметров кисти Opacity (Непрозрачность) установите значение 20-30%.
Резинкой сотрите в нужных местах части верхнего изображения и, когда закончите, для этого слоя верните параметр Opacity (Непрозрачность) 100%. Слой станет непрозрачным, но те места, где прошлись резинкой будут полностью или частично прозрачными.
Если нужно хорошее качество, лучше применить маску слоя. В отличие от резинки, маска не изменяет основного изображения, а только скрывает некоторые его части. Маску можно отключить или удалить без всякого ущерба для основного фото.
Чтобы добавить маску перейдите в слой с верхней картинкой и внизу панели Layers (Слои) нажмите кнопку Add Leyer Mask (Добавить маску слоя).
На панели инструментов Photoshop установите цвета черный и белый (основной и фоновый).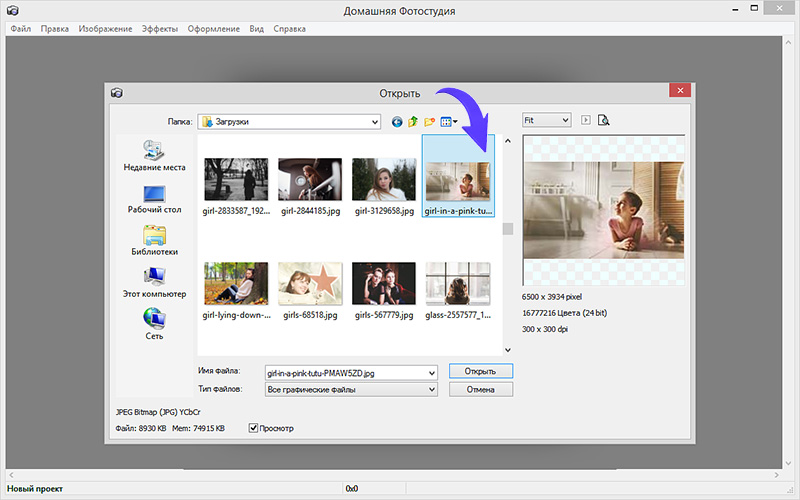 Выберите инструмент градиент, в настройках градиента установите переход от черного к белому. Кликните мышкой на маске, чтобы сделать ее активной, и создайте градиентный переход в области, где перекрываются ваши картинки. Край верхней картинки станет прозрачным. Ближе к середине прозрачность уменьшится.
Выберите инструмент градиент, в настройках градиента установите переход от черного к белому. Кликните мышкой на маске, чтобы сделать ее активной, и создайте градиентный переход в области, где перекрываются ваши картинки. Край верхней картинки станет прозрачным. Ближе к середине прозрачность уменьшится.
Чтобы добавить реалистичности изображению выберите мягкую кисть, убедитесь, что маска активна и дорисуйте в маске черные и белые области. Помните, что в маске черным цветом следует рисовать там, где нужно скрыть часть слоя, а белым там, где открыть какую-то область.
Напоследок два простых способа плавного перехода изображения в фон.
1 способ. Картинку разместить поверх фона и добавить к этому слою маску. В этом примере маска создана с помощью градиентной радиальной заливки. Важно, чтобы маска полностью скрывала края картинки, тогда не будет виден переход от изображения к фону.
2 способ. Выделяем нужную область в изображении, выполняем команду меню Select (Выделение) > Modify (Изменение) > Feather (Растушевка).
После этого скопируйте выделенную растушеванную область и вставьте на подходящий фон. Края вставленного фрагмента будут полупрозрачными, причем прозрачность у края будет больше.
Как соединить 2 фотки на одной фотографии. Как в фотошопе можно легко объединить две фотографии в одну
Если в Вашем документе есть несколько картинок, из которых состоит один рисунок, но при этом каждая – это отдельное изображение, то перемещать увеличивать или уменьшать всю композицию довольно сложно. Для этого лучше сгруппировать все картинки в Ворде в один целый рисунок. А как это сделать, я расскажу в данной статье.
Мы объединим несколько рисунков в один, также покажу, как можно сгруппировать рисунок и надпись. У меня установлен Ворд 2010, но данные рекомендации подойдут, если Вы пользуетесь версией Word 2007, 2013 или 2016.
Итак, добавьте в документ все необходимые картинки и разместите их на листе так, как Вам нужно. Как видите, все они никак не связаны друг с другом, и выделяются отдельно.
Следующие, что нужно сделать – это изменить вид обтекания. При добавлении в документ, картинкам присваивается обтекание «В тексте» , но… именно при таком типе обтекания, объединить картинки не получится.
В примере я выбрала «Вокруг рамки» . Сделайте так для всех изображений.
После того, как закончите с предыдущим пунктом, можно наложить картинку на картинку в Ворд , прочесть по это подробнее можно, перейдя по ссылке.
Дальше выделите одно изображение, нажмите и удерживайте клавишу «Ctrl» . Наводите курсор мышки на другие картинки, и когда он примет вид стрелки с плюсиком, кликайте по ним, чтобы добавить к первой выделенной. Выделите таким образом все и отпустите «Ctrl» .
Кликните по одной из выделенных картинок правой кнопкой мыши, и в контекстом меню выберите пункт «Группировать»
.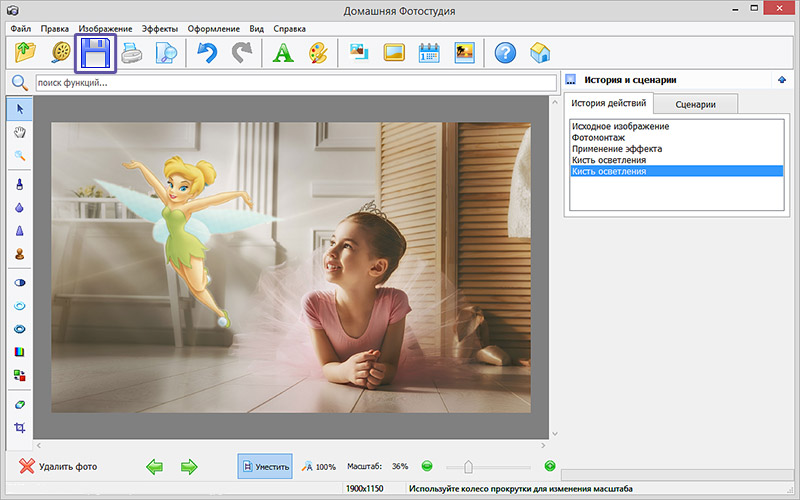
Или перейдите на вкладку «Работа с рисунками» – «Формат» и в группе «Упорядочить» нажмите на кнопку «Группировать» .
После этого, они все будут объединены, и вокруг них появится одна общая рамка. Поворачивайте, увеличивайте или уменьшайте всю композицию целиком.
Кстати, чтобы изменить любую из картинок, не нужно разгруппировывать объект, выделите сначала всю группу, а потом кликните по нужной. Вокруг нее появится рамка с маркерами, и Вы сможете ее изменить.
Если Вы, например, делаете открытку в Ворде или просто информационную надпись, тогда помимо картинок у Вас еще будет текст, который так же было бы неплохо сгруппировать с изображениями.
Чтобы это сделать, необходимо учесть следующее, нужно чтобы он был не просто напечатан, а вставлен в документ как «Надпись» или объект WordArt. На вкладке «Вставка» можно выбрать «Фигуры» – «Надпись» или нажать на кнопку «WordArt» .
Я добавила блок с помощью WordArt. Замечу, что все рисунки у меня разгруппированы. Поэтому выделяю картинки и надпись мышкой, с зажатой при выделении клавишей «Ctrl»
. Чтобы выделить блок с текстом, нужно нажать именно на границу. Для этого, проведите мышкой по краю прямоугольника с текстом (границы видно не будет), и там, где курсор изменится на стрелку, кликните мышкой.
Поэтому выделяю картинки и надпись мышкой, с зажатой при выделении клавишей «Ctrl»
. Чтобы выделить блок с текстом, нужно нажать именно на границу. Для этого, проведите мышкой по краю прямоугольника с текстом (границы видно не будет), и там, где курсор изменится на стрелку, кликните мышкой.
Когда все выделите, нажмите правой кнопкой мыши по любому выделенному объекту и выберите в контекстном меню «Группировать» .
Теперь сделанную композицию можете крутить, уменьшать, перемещать и прочее.
Вот так, всего в пару кликов мышки можно сделать из отдельных картинок один общий рисунок. И теперь, если нужно будет их немного сдвинуть, не придется делать это отдельно для каждой, можно сразу переместить весь сгруппированный объект.
Оценить статью:Доброго всем времени суток, мои уважаемые читатели! Как всегда с вами Дмитрий Костин, тут всё без изменений). Я вот смотрю, многие интересуются как объединить две фотографию в одну в фотошопе. Просто бывают, что люди хотят сделать сравнение, например ДО и ПОСЛЕ, или что-нибудь еще.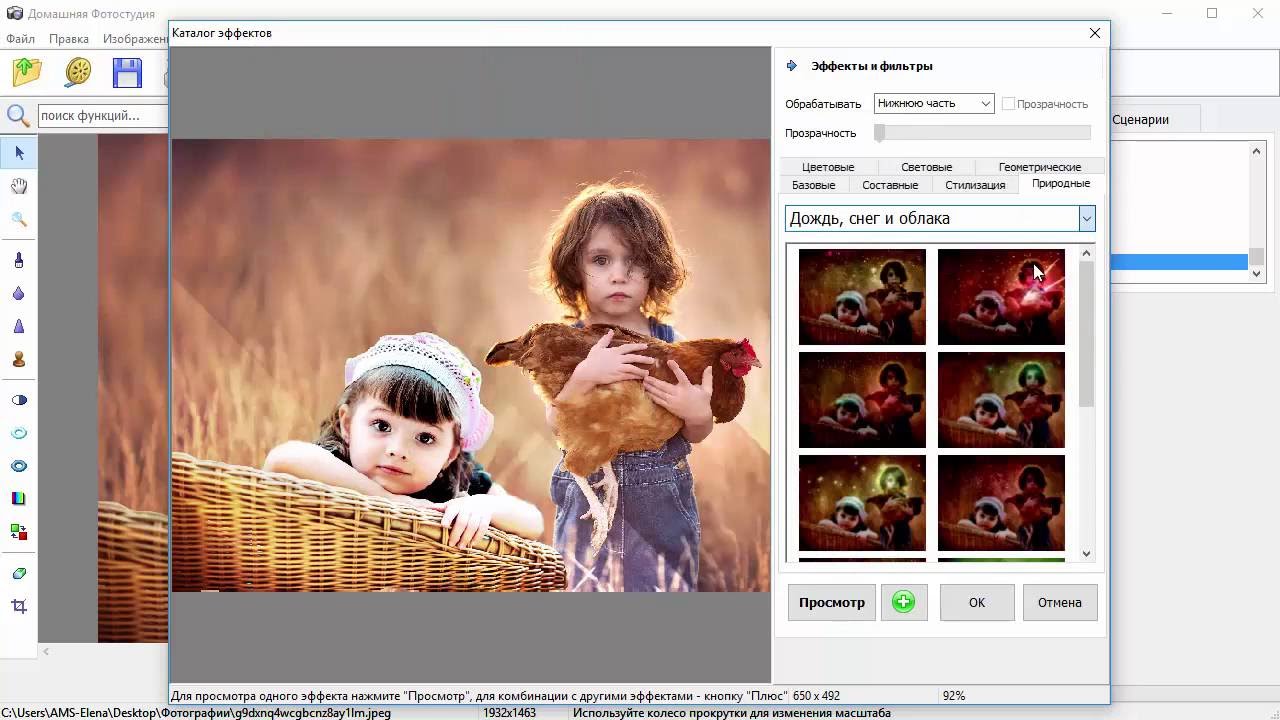
Вы же наверное видели, что когда люди выкладывают свои достижения в похудении, тоже выкладывают объединенные в одну фотографии ДО и ПОСЛЕ. Кстати я тоже так делал, когда писал . В общем сегодня я покажу как это можно легко сделать. Так что хрустните пальцами и поехали!
Хотел рассказать вам самый быстрый способ, но решил, что не стоит повторяться, так как я уже о нем рассказывал в уроке про . Получится так, что у вас будет одна фотография в другой. Лучше сосредоточимся на других способах.
Соединение двух изображений
В этом примере я решил сделать объединение фотографий в стиле «До и после». Вы только не говорите мне, что эти люди не похожи. Это два разных человека). В общем откройте две фотографии в photoshop, а дальше по порядку. Я взял фоточки двух людей: худого и рельефного.
- Для начала давайте сделаем изображения одинаковой высоты. Для этого находясь на каждой фотографии в отдельности, зайдите в меню «Изображение»
— «Размер изображения»
. Посмотрите количество пикселей по высоте.
 У меня получилось, что у худышки 680 пикселей, а у подкаченного 1329.
У меня получилось, что у худышки 680 пикселей, а у подкаченного 1329. - В этом случае лучше уменьшить размер изображения подкаченного до 680 пикселей в высоту, дабы приравнять их и не потерять в качестве. Знаете как это делается? Если нет, то смотрим мою статью про (правда всё и так должно быть понятно). И кстати запомните размер изображения качка по горизонтали. У меня получилось 487.
- Теперь переходите на фотографию худышки и идите опять в меню «Изображение» , только на сей раз выберете «Размер холста» . Здесь мы просто увеличим рабочую область без увеличения самой фотки. Итак размер фотки худого по горизонтали составляет 453 пикселя. Прибавляем мысленно 487 пикселей (размер по горизонтали фотки качка) и получаем 940. Именно это число мы и пишем в ячейку ширина. Высоту при этом не меняем и оставляем 680.
- Теперь нам нужно выбрать с какой стороны появятся эти новые дополнительные 487 пикселей по горизонтали. Если оставим как есть, то холст увеличится в обоих сторон на 243 и 244 пикселя (487/2).
 Но мы хотим сделать «До и после», а значит худышка должен быть слева, следовательно пустой кусок холста справа. Тогда в расположении жмем на стрелку влево, чтобы центр сместился левее. также можете выбрать цвет фона, но в нашем случае это не нужно, подойдет любой, так как все равно мы его закроем. Затем нажимаем ОК.
Но мы хотим сделать «До и после», а значит худышка должен быть слева, следовательно пустой кусок холста справа. Тогда в расположении жмем на стрелку влево, чтобы центр сместился левее. также можете выбрать цвет фона, но в нашем случае это не нужно, подойдет любой, так как все равно мы его закроем. Затем нажимаем ОК. - Видите? Теперь у нас появился огромный кусок белого фона. Теперь переходим на фотографию накаченного, берем инструмент «Перемещение»
, зажимаем левую кнопку мыши на фотографии и перетягиваем на вкладку с фотографией худыша.
- Дело за малым. Осталось передвинуть фотографию прямо на белый фон. Мы точно рассчитали ширину и подогнали высоту, так что всё должно встать ровно.
Вот такой незамысловатый и легкий способ совместить два изображения).
Объединение с плавным переходом
Есть еще один интересный эффект, когда переход от одной фотографии к другой осуществляется плавно. Давайте я сделаю это на примере двух животных: льва и сайгака.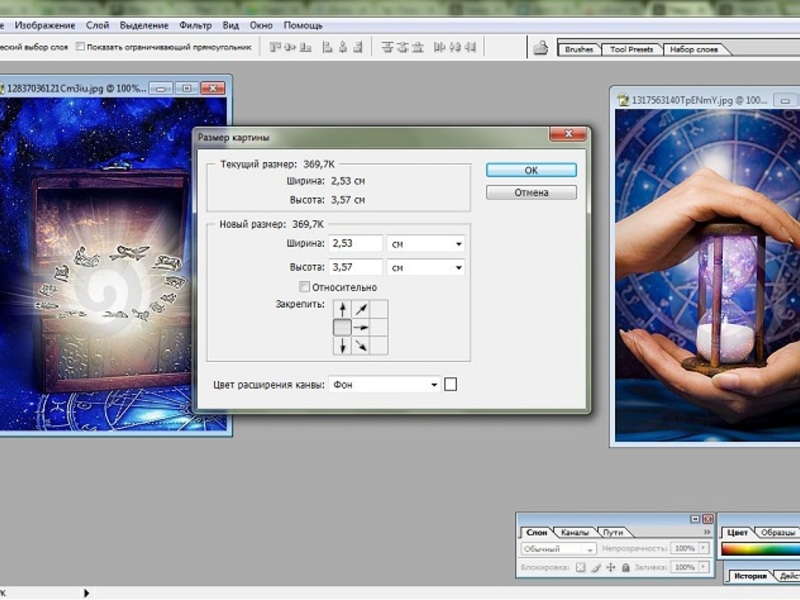
- Откройте изображение льва и сайгака в нашем редакторе, но на разных вкладках.
- Перейдите на слой со львом и выберете .
- Теперь выберете и убедитесь, что переход стоит от черного к белому. И теперь этим градиентом проведите линию примерно в середине, как показано у меня на рисунке.
- У вас часть изображения со львом должна закраситься красным оттенком. Отлично. Это нам и нужно. Теперь посмотрите на панель слоев и на наш активный слой со львом. Он основной? Т.е. замочек на нем стоит? Если да, то нажмите на него левой кнопкой мыши, чтобы он исчез, иначе мы просто не сможем редактировать данный слой.
- Теперь уберите режим быстрой маски, нажав на ее значок еще раз. У вас должна будет выделиться часть изображения пунктирной линией. После этого нажмите клавишу DELETE и убедитесь, что содержание стоит «С учетом содержимого»
, затем нажмите ОК. У вас должна убраться правая часть изображения, причем с плавным прозрачным переходом. Только снимите выделение (просто кликните один раз любым инструментом выделения, например прямоугольной областью).

- Теперь переходите на вкладку с сайгаком (блин, смешное все таки животное и название). Желательно сравнять высоту (в пикселях) этих двух изображений, как и в предыдущем примере. Теперь берем инструмент «Перемещение»
и тащим бедного сайгака прямиком ко льву.
- А теперь фокус (шучу, конечно это не фокус). Зажимаем слой с сайгаком на панели слоев (бедное животное, опять мы его зажимаем) левой кнопкой мыши, после чего перетаскиваем его вниз так, что бы он оказался ниже льва.
- Видите, что получилось? Царь зверей и антилопа соединены в единое фото. Круто! Можно немного подвигать антилопу с помощью «Перемещения»
. Смотрим. Плавный переход удался. По моему вполне неплохо получилось. Симпатично и ненапряжно.
Ну в общем как-то так.
Конечно это фотошоп. И еще найдется немало способов, чтобы соединить несколько фоток в одну. Но я думаю, что для начала вам будет вполне достаточно этих способов. Причем в последнем варианте мы не просто связали 2 фотки в одну, а сделали простенький коллаж, т.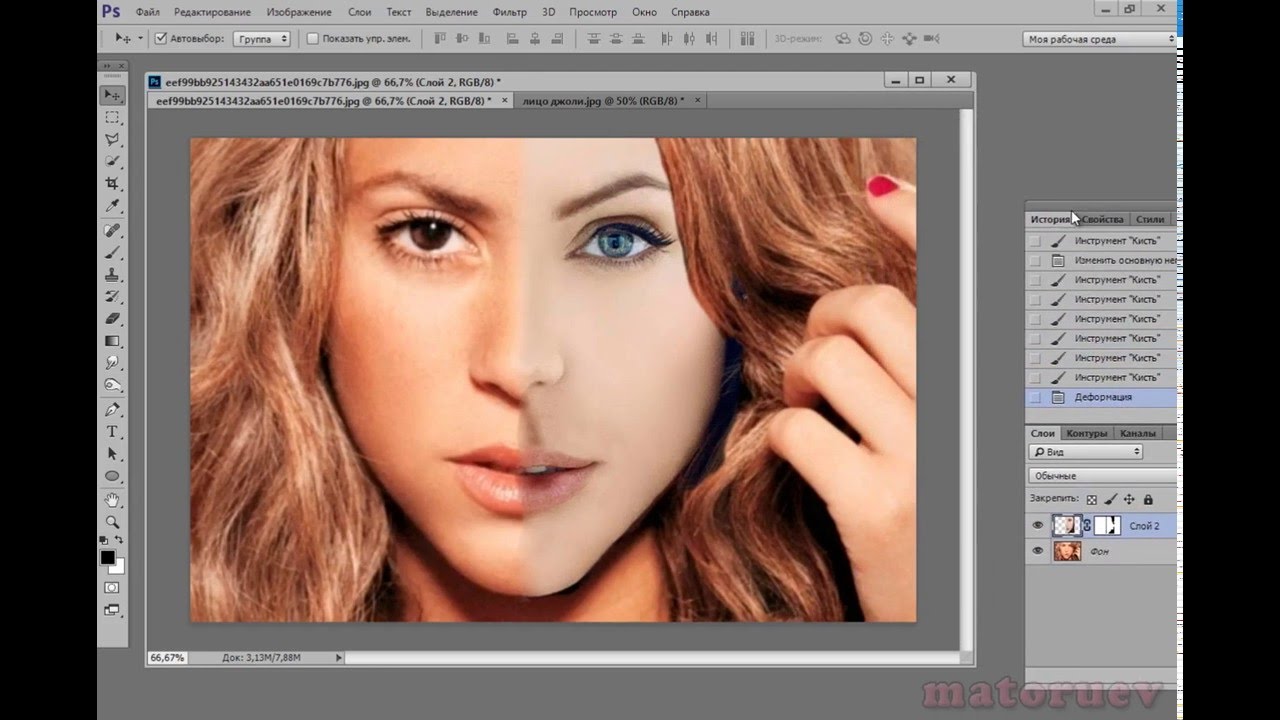 е. используем несколько разных изображений в одном.
е. используем несколько разных изображений в одном.
Кстати, если вы хотите делать потрясающие коллажи, то я очень рекомендую вам посмотреть отличный курс по этой тематике . Досконально рассмотрено множество примеров. Из нескольких простых изображений вы научитесь делать просто шедевры, так что вперед!
С уважением, Дмитрий Костин.
Практически каждый начинающий «фоторедактор» пробовал создавать коллажи. Любой коллаж начинается с самого простого действия – соединения двух фотографий в одну. Причем профессионал может сделать это за пару минут, а обычному пользователю придется потратить на создание коллажа несколько часов драгоценного времени. Но всему нужно учиться, ведь каждый профессионал некогда был таким же новичком. Первым делом перейдем к вопросу, как соединить две фотографии в одну.
Собственно говоря, в соединении двух фотографий нет ничего сложного. Соединить две фотки можно как стандартным Paint, так и мощным фоторедактором. Впрочем, можно воспользоваться специальным сервисом или онлайн-фотошопом.
Онлайн-сервисы
Чтобы соединить две фотографии в одну онлайн-сервисом, нужно открыть в браузере сайт http://croper.ru/join . Данный онлайн-сервис позволяет склеивать фотографии прямо в браузере, не устанавливая никаких программ. Для корректной работы сервиса лучше использовать Google Chrome.
Читаем информацию о возможностях сервиса и проходим по ссылке «загрузите файлы».
После чего поочередно загружаем на сервис две фотографии, которые нужно склеить.
Загруженные фотографии отобразятся в верхней части страницы. Кликаем поочередно на обе фотографии. Они переместятся из категории «файлы» в категорию «выбранные». Слева внизу отображены способы склеивания фоток: по вертикали или по горизонтали.
Нажимаем на нужный нам способ и ждем загрузки склеенной фотографии. В браузере отобразится склеенная фотография. Для продолжения работы кликаем по ссылке «Принять».
В новом окне выбираем вкладку «Файлы» и переходим по ссылке «Сохранить на диск».
Скачиваем готовую склеенную фотографию по ссылке «Скачать файл».
Принципы работы всех сервисов по работе с фотографиями одинаковы. Но Кропер хорош тем, что не требует регистрации на проекте.
Соединение фоток с помощью фоторедактора
Большинство обычных пользователей знают только о существовании Фотошопа. Но есть куча других фоторедакторов, среди которых выделяется Paint.Net. Разработанная на базе обычного Paint, модификация представляет собой отличный фоторедактор для начинающих. Разобраться в Paint.Net сможет практически любой пользователь, а русскоязычный интерфейс позволит быстрее освоить азы фотомонтажа.
Соединить две фотографии в одну в Фотошопе или в другой программе так же просто, как и в случае с онлайн-сервисом. Скачиваем модификацию Paint и устанавливаем на компьютер.
Выбираем две фотографии, которые нужно объединить, и кликаем на одной из них правой кнопкой мыши. В контекстном меню переходим по вкладке «Открыть с помощью» и кликаем Paint. Net.
Net.
В открывшемся фоторедакторе переходим по вкладке «Изображение» и жмем «Размер полотна».
Откроется новое окошко, в котором нужно задать размеры нового изображения и направление, в котором будет расширяться полотно. В случае, представленном на изображении снизу, вторая фотография будет расположена справа по горизонтали.
Если две фотографии одинакового размера, то стоит увеличить лишь ширину снимка вдвое. Вбиваем новую цифру в окошко «Ширина» и кликаем «ОK».
Редактор увеличит ширину полотна, и в правой части открытого изображения появится «пустое пространство», которое и нужно будет заполнить второй фотографией.
Перетаскиваем вторую фотографию в открытый редактор и после вопроса, что делать с новой картинкой, кликаем «Добавить слой».
После чего выбираем на панели инструментов «Перемещение выбранной области» (синяя стрелочка с плюсом).
Перетаскиваем второе изображение направо, заполняя второй картинкой пустое пространство.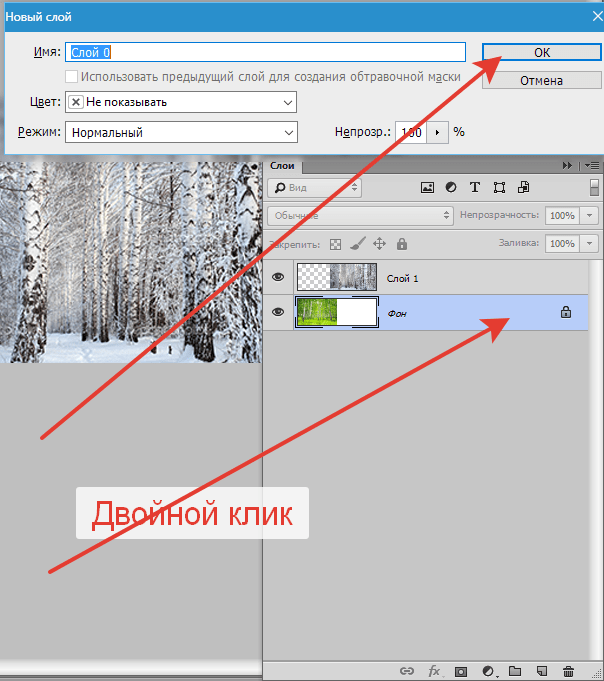
Поздравляем, склеивание фотки при помощи фоторедактора успешно завершено!
Какой выбрать способ – зависит от вас и ваших умений. Но помните: чем меньше Сеть знает о вас, тем лучше!
Создать креативный снимок или открытку можно при помощи простых фоторедакторов, например, для объедения нескольких снимков в один. В этой статье будет пошагово описан данный процесс.
Объединение несколько фотографий в одну в первую очередь является одним из трендов в социальных сетях. Люди выкладывают подобные коллажи с целью продемонстрировать определенное действие, чего нельзя сделать с помощью одного фото. Помимо этого, две фотографии в одной могут стать хорошим подарком для близкого человека и способом выразить больше эмоций.
Как объединить две фотографии в одну
Paint.NET
Многофункциональный бесплатный редактор. С помощью него можно создать настоящие шедевры, так как к нему выпущено большое количество различных плагинов и дополнений. Интуитивно понятный интерфейс и функциональность создает большой простор для творчества, являясь лучшей заменой стандартных средств редактирования операционной системы и сложного ПО.
Интуитивно понятный интерфейс и функциональность создает большой простор для творчества, являясь лучшей заменой стандартных средств редактирования операционной системы и сложного ПО.
Процесс объединения в программе:
Как в Фотошопе соединить две фотографии
Профессиональная программа для обработки Photoshop – это мощный графический инструмент, с помощью которого можно добиться хорошего результата в любых задачах. Для него созданы плагины, фильтры, стили, что делает его одним из самых популярных редакторов.
Скачать Photoshop можно на официальном сайте разработчика adobe.com .
Бесплатная версия графического редактора действительна в течении 30 дней.
Сделать несколько фото в одной фотографии в Photoshop можно следующим образом:
Второй способ совместить 2 фотографии в одну подразумевает под собой создание дубликата слоя :
Третий способ:
Процесс достаточно простой, несмотря на кажущуюся сложность.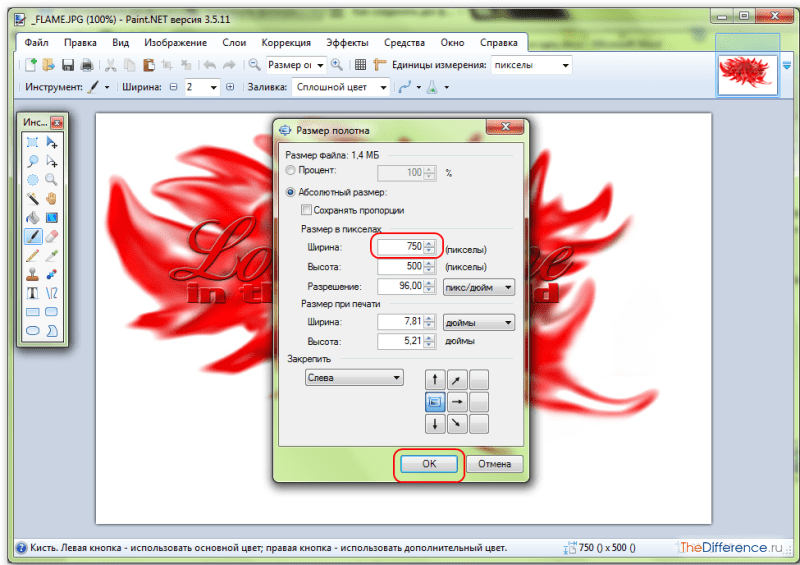
Создание коллажа выглядит так:
Создавайте красочные коллажи из фотоснимков — это быстро и удобно! Нужно склеить фотографии друг с другом? С помощью программы «Домашняя Фотостудия» эта процедура займет не более двух минут. Посмотрите видеоурок и узнайте сами, как объединить два и более снимка в одно изображение в программе «Домашняя Фотостудия».
Способ №1: быстрое соединение нескольких фотографий в одну
«Домашняя Фотостудия» поможет плавно соединить две, три или четыре 4 фотографии и эффектно замаскировать линию соединения буквально за пару щелчков мыши. Аналогично можно создать из нескольких фото необычный коллаж! Фотографии могут быть разными по размеру или одинаковыми. Вы можете оформлять коллажи по своему усмотрению, например, добавить яркую заливку, эффектно завершающую композицию фото. Готовое изображение можно сохранить на компьютере или сразу распечатать!
Способ №2: простой фотомонтаж
Чтобы объединить две фотографии, можно воспользоваться инструментом «Фотомонтаж», в котором реализована самая простая работа со слоями и масками. Благодаря тонкой подстройке параметров можно создать на фоновом слое эффект старой бумаги, красиво обрезать края или придать объектам мистическое свечение. Наш обладает удобным поиском функций, и инструмент для объединения фото легко найти по запросу «Соединить» или «Фотомонтаж». Из краткой инструкции вы узнаете, как соединить два фото в одно с помощью нашей программы.
Благодаря тонкой подстройке параметров можно создать на фоновом слое эффект старой бумаги, красиво обрезать края или придать объектам мистическое свечение. Наш обладает удобным поиском функций, и инструмент для объединения фото легко найти по запросу «Соединить» или «Фотомонтаж». Из краткой инструкции вы узнаете, как соединить два фото в одно с помощью нашей программы.
Шаг 1. Устанавливаем программу
Для этого потребуется её загрузить. Установочный файл . После установки потребуется пара фото, которые вы хотите обработать и немного времени. Рекомендуем сделать копии этих изображений на случай, если что-то пойдёт не так и случайно сохранится неудачный вариант корректировки.
Шаг 2. Выбираем способ добавления фото
Нажимаем кнопку «Открыть фотографию», чтобы выбрать нужное изображение. В качестве альтернативы можно ввести в строку поиска внизу списка «Соединить» или «Фотомонтаж» (без кавычек). Можно также использовать одну из картинок, которые недавно редактировались – они будут отображаться над поисковой строкой.
Шаг 3. Добавляем фото в программу
Выбираем фото, которое станет фоновым слоем. Можно выбрать только один вариант изображения. В этом режиме показываются основные характеристики картинки и в окне предпросмотра вы увидите, что на ней изображено. Это очень удобно, если у вас много фото и в папке настроено отображение мелких значков, таблицы или списка.
Шаг 4. Переходим в режим «Фотомонтаж»
Если вы работали через кнопку «Открыть фотографию», то в программе отобразится выбранная вами картинка. Вы увидите основное меню программы, где можно подретушировать фото перед отправкой в «Фотомонтаж» или сразу перейти к этой опции. Если фотография загружалась после поиска по функциям напрямую в раздел фотомонтажа, изображение будет открыто в соответствующем режиме.
Шаг 5. Работа со слоями
Чтобы выбрать второе фото, которое ляжет поверх фонового, нажмите кнопку «Добавить слой» и выберите один из вариантов в выпадающем меню. В каталогах украшений, фонов и текстур находятся базовые изображения, поставляемые вместе с программой.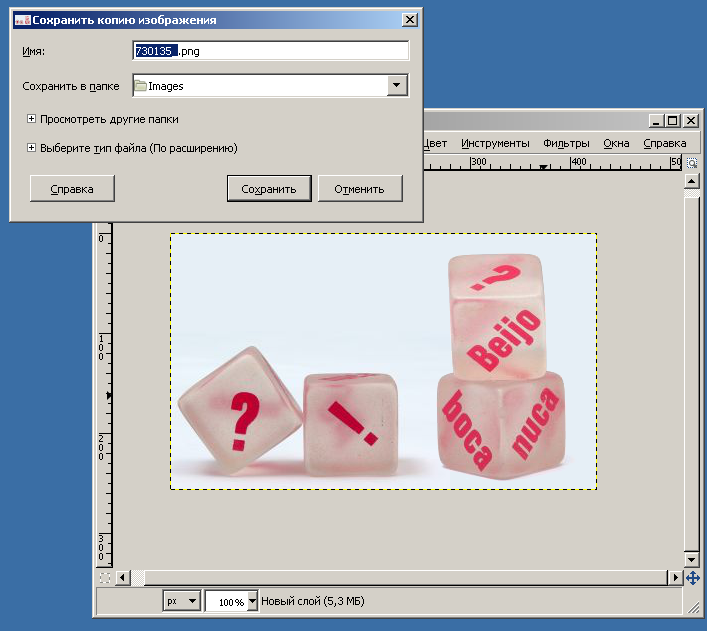 Для того, чтобы воспользоваться другой картинкой, нажмите на «Фотографию».
Для того, чтобы воспользоваться другой картинкой, нажмите на «Фотографию».
Шаг 6. Выбираем и редактируем накладываемый кадр
Вот так выглядит интерфейс выбора второго фото. После выбора картинки, она будет сразу же помещена поверх фона в виде нового слоя. Её можно двигать левой кнопкой мышки, растягивать, наклонять под разными углами, задавать прозрачность. Слои, за исключением фонового, легко удаляются с помощью красной кнопки «Х». Кнопка в виде двух синих листов бумаги копирует слой. Каждый слой можно обрезать без вреда для всей картины. Можно сразу сохранить своё творение через кнопку «Сохранить в файл» — в левом нижнем углу.
Шаг 7. Сохранение результата
После нажатия кнопки «Применить» или «Сохранить в файл» в окне режима «Фотомонтаж» все внесённые изменения на фото будут сохранены, и откатить их уже не удастся. Поэтому не забывайте про запасные копии оригинальных картинок. В любом случае, программа выведет вас в своё основное окно, где можно будет отретушировать фото и сохранить его на память. Также можно попробовать поэкспериментировать и узнать, с помощью настроек меню «Стилизация».
Также можно попробовать поэкспериментировать и узнать, с помощью настроек меню «Стилизация».
Как объединить несколько изображений по диагонали в одно с помощью Python
Я пытаюсь объединить несколько изображений по диагонали в одно, используя Python. Я проверил много вопросов, но не нашел ничего похожего на мою потребность.
Все, что я могу сделать прямо сейчас, это простое слияние файлов друг с другом:
from PIL import Image
import numpy as np
img = Image.open("1.png")
background = Image.open("2.png")
background.paste(img, (0, 0), img)
background.save('result.png',"PNG")
Вот фотографии для проверки :
image1, image2, image3
Мне нужно, чтобы фотографии были расположены по диагонали, чтобы вписаться в конечную картинку размером 900 x 1200 пикселей с белым фоном. Возможно, их нужно немного уменьшить и подогнать ? По крайней мере, это процесс, который я делаю в Photoshop, вручную (отнимает много времени).
Иногда есть 2 картинки, чтобы поместиться, иногда может быть 4 или 5.
python numpy image-processingПоделиться Источник Andie31 08 мая 2019 в 09:58
1 ответ
- используя putText() по диагонали? Использование OpenCV
Можно ли с помощью метода putText() нарисовать текст на картинке по диагонали? Если нет, то есть ли еще какой-нибудь вариант, кроме использования addWeighted() для смешивания двух картинок вместе (где одна из них представляет собой текст, расположенный по диагонали)? Я пытаюсь поместить текстовый…
- Слияние нескольких строк в одну
Мне нужно объединить несколько строк в одну строку с данными, объединенными в Столбцах. Эти три строки являются результатом моего запроса с внутренним соединением Name | SC | Type ———————- name1 | 121212 | type1 name2 | 123456 | null name3 | null | type1 Я хочу, чтобы результат.
 ..
..
2
Это должно сделать работу:
from PIL import Image
images = ['1.png', '2.png', '3.png']
# shift between images
offset = (200, 100)
target_size = (900, 1200)
images = [Image.open(fn) for fn in images]
no_img = len(images)
image_size = [s+no_img*o for s, o in zip(images[0].size, offset)]
#create empty background
combined_image = Image.new('RGBA', image_size)
# paste each image at a slightly shifted position, start at top right
for idx, image in enumerate(images):
combined_image.paste(image, ((no_img - idx - 1) * offset[0], idx * offset[1]), image)
# crop to non-empty area
combined_image = combined_image.crop(combined_image.getbbox())
# resizing and padding such that it fits 900 x 1200 px
scale = min(target_size[0] / combined_image.size[0], target_size[1] / combined_image.size[1])
combined_image = combined_image.resize((int(combined_image.size[0] * scale), int(combined_image. size[1] * scale)), Image.BICUBIC)
img_w, img_h = combined_image.size
finale_output = Image.new('RGB', target_size, (255, 255, 255))
offset = ((target_size[0] - img_w) // 2, (target_size[1] - img_h) // 2)
finale_output.paste(combined_image, offset, combined_image)
# display
finale_output.show()
size[1] * scale)), Image.BICUBIC)
img_w, img_h = combined_image.size
finale_output = Image.new('RGB', target_size, (255, 255, 255))
offset = ((target_size[0] - img_w) // 2, (target_size[1] - img_h) // 2)
finale_output.paste(combined_image, offset, combined_image)
# display
finale_output.show()
EDIT: я добавил код для изменения размера и заполнения таким образом, чтобы вывод был точно такого же размера, как вы хотели (при сохранении соотношения сторон).
Поделиться gfkri 08 мая 2019 в 14:15
Похожие вопросы:
Получите несколько изображений в одной строке из другой таблицы
я делаю блог simpel, и я думаю, что у меня заморозка мозга или something…I действительно не может понять, как это сделать правильно… У меня есть один стол под названием новости и одна…
Объединить выделенные ячейки в одну ячейку с помощью запятой
Как я мог бы объединить ячейки в выбранных ячейках в одну ячейку,номер выбранной ячейки будет варьироваться,это может быть 5 ячеек или больше,но все ячейки будут продолжены, как A1, A2, A3 и т.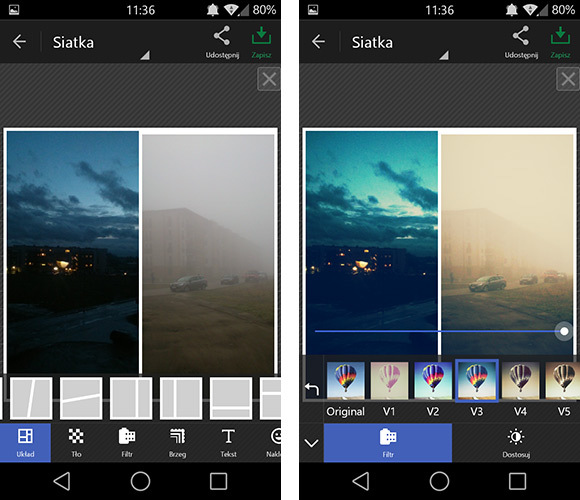 д. я…
д. я…
не могу сделать sprite ход по диагонали
Я хочу переместить свой космический корабль sprite с помощью клавиатуры по диагонали экрана, но каждая попытка была неправильной. У меня нет проблем с перемещением в одном направлении с помощью…
используя putText() по диагонали? Использование OpenCV
Можно ли с помощью метода putText() нарисовать текст на картинке по диагонали? Если нет, то есть ли еще какой-нибудь вариант, кроме использования addWeighted() для смешивания двух картинок вместе…
Слияние нескольких строк в одну
Мне нужно объединить несколько строк в одну строку с данными, объединенными в Столбцах. Эти три строки являются результатом моего запроса с внутренним соединением Name | SC | Type…
Как объединить несколько выходов одного значения в одну строку в SAS?
Я получаю подсчет переменной для нескольких диапазонов и хочу объединить их все в одну строку. Прямо сейчас я объединяю их все в таблицу, где диагонали заполнены, но все недиагонали пусты. Я также…
Я также…
Python NumPy объединить 2 треугольных массива выше / ниже диагонали
Я пытаюсь объединить 2 треугольных массива NumPy в новый массив в Python. Каждый треугольный массив наполовину заполнен значениями с нулями по диагонали. Мне нужно объединить эти 2 массива в один…
Как разделить изображения по диагонали?
У меня есть изображения, как показано ниже. Я хотел бы разделить их по диагонали, вероятно, используя центроид изображения или получить угол ограничивающего прямоугольника/эллипса и разрезать вдоль…
Python csv объединить несколько столбцов в одну ячейку
Как я могу объединить несколько столбцов в одну ячейку? Как я могу преобразовать файл CSV , который включает в себя ячейки 1 на X,где 1-Количество строк, а X-количество столбцов, неизвестное…
Python, объединить несколько строк в одну
Есть ли какой-нибудь способ объединить несколько строк в одну, как показано ниже: Name Date_1 Date_2 Date_3 0 name1 11 NaT NaT 1 name1 NaT 12 NaT 2 name1 NaT NaT 43 3 name2 12 NaN NaT 4 name2 NaT.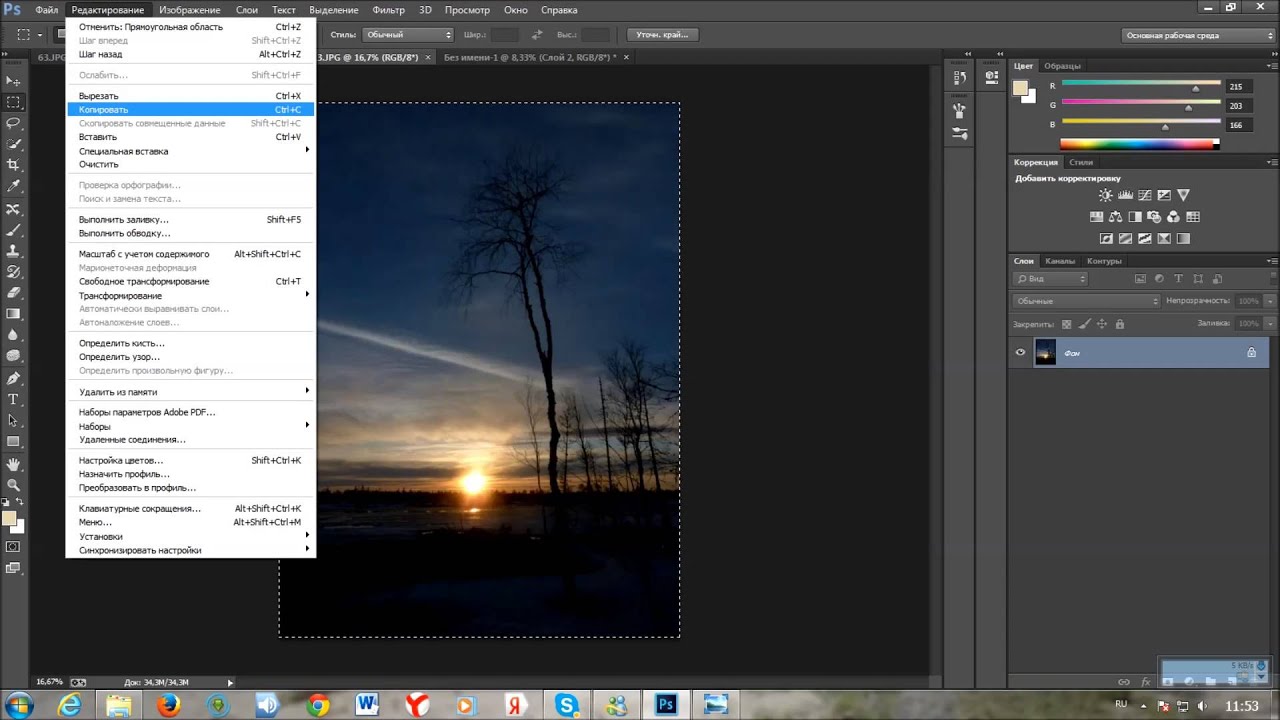 ..
..
Как соединить несколько фотографий в одну в Фотошопе
Для создания различных коллажей или фоторамок, требуется понимание как объединять разные фото. Поэтому, в этом уроке разберемся как соединить несколько фотографий в одну в редакторе Фотошоп.
Задача не из сложных, так что потратьте на изучение материала время и фантазируйте, удивляя своими произведениями.
Изначально, дизайнер, либо фотограф, должен понимать конечный вариант своей работы. Поэтому, уже на начальном этапе, он должен знать размеры холста в который будет добавлять фотографии или картинки.
Исходя из этого, первое что нужно сделать, это:
- Открыть Фотошоп.
- Создать новый документ.
- Задать исходный размер холста.
- Разметить холст под места для фото.
Проделав эту работу, останется только подогнать картинки под уже размеченные места на холсте и сохранить получившийся документ в файл.
Если в кратце, то работа по соединению двух и более фотографий в одну, происходит именно так. Но эта статья не была бы хорошей, если бы мы не показали на примерах, реальные способы как это сделать.
Но эта статья не была бы хорошей, если бы мы не показали на примерах, реальные способы как это сделать.
Как соединить две фотографии в одну
Предположим, у нас есть две фотографии ребенка, которые хотим соединить в одну друг на против друга. Для этого, назначим размер холсту и приступим к работе.
К примеру, для нашей задачи, холст должен быть 900 х 450 пикселей.
После этого, принимаем решение каким именно образом будут размещены фото. В моем случае, это будет горизонтальное размещение, друг на против друга. Так что, нам нужно найти середину холста и поставить вспомогательную линию, чтобы ориентироваться на нее при размещении.
- Переходим во вкладку «Просмотр» и выбираем «Новая направляющая».
- В появившемся окне, нужно установить маркер на «Вертикальная», переключиться на проценты и ввести значение 50. Таким образом, Фотошоп автоматически рассчитает 50% от ширины холста и добавит вспомогательную линию.
- В результате, получаем размеченный холст, с вертикальной линии ровно по середине.

Теперь, когда холст размечен, нужно всего лишь расположить фотографии интересующим образом. Поэтому:
- если исходник расположен в папке, перетаскиваем фото левой кнопкой мыши в Фотошоп;
- если исходник уже открыт и находится на другом слое в Фотошоп, тогда выделяем его, копируем и вставляем на размеченный холст (как переносить картинки с другого документа, рассказывал в это статье).
Далее, при помощи трансформации (Ctrl + T) и инструмента «Перемещение» (V), расположите фото так, чтобы оно поместилось в левом, размеченном квадрате.
Наша задача, поместить фото так, чтобы оно не залезала за вспомогательную линию. Если удалось это сделать, то это хорошо. Как видите, в моем случае, фото залезает за вспомогательную линию. Варианты исправления:
- либо, выделяем вылезающую область и удаляем ее;
- либо, следующую картинку размещаем по верх этой.
Решил выбрать второй пункт, чтобы не тратить время, наложил вторую фотографию по верх первой.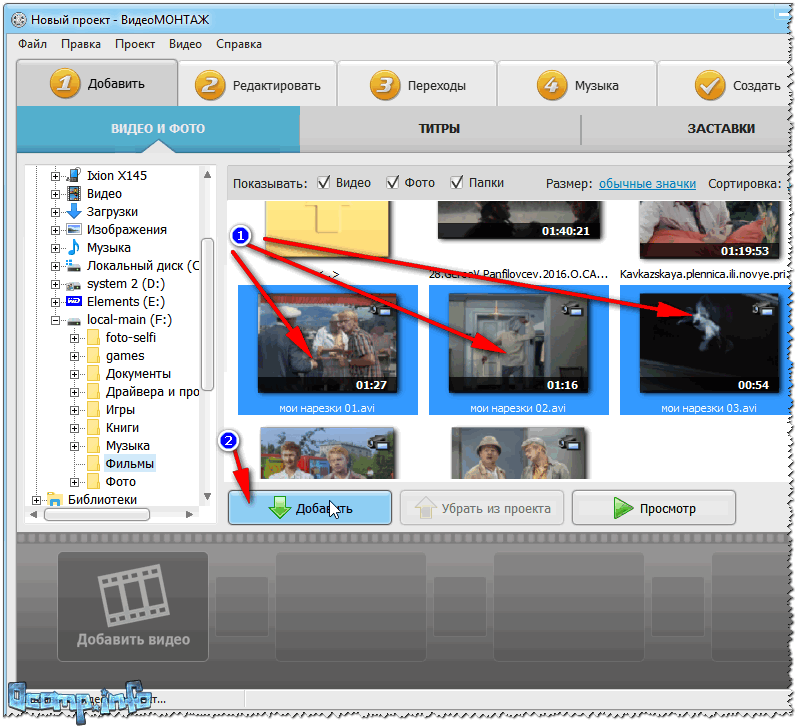 При помощи трансформации уменьшил вторую картинку и получилось вот так:
При помощи трансформации уменьшил вторую картинку и получилось вот так:
Теперь, как видно на скрине выше, правая картинка заступает за вспомогательную линию. Поэтому, выбираю инструмент «Прямоугольная область» (клавиша M) и выделяю лишнюю часть фотки.
Кстати, про способы выделения, можно прочитать в статье «Как выделить объект в Фотошопе».
В итоге, мне удалось соединить две фото в одно и получить приемлемый результат.
Ну, что, разобрались как соединить две картинки в Фотошопе? Тогда сохраняйте получившийся результат в отдельный файл и переходим дальше, к более интересным способам.
Если же остались вопросы, пишите их в комментариях.
Как соединить несколько фото в одно
Данный пример рассмотрит как соединить несколько фото в одно, а именно будем объединять четыре (4) разные картинки.
Возьмем школьную тематику и соединим четырех одноклассников на одну фотографию. В дальнейшее, отправим получившийся результат на печать и, поместим фото в школьный альбом.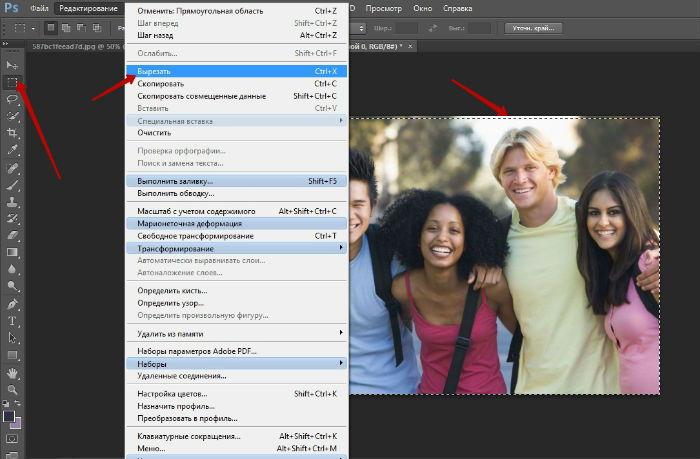
Как и в предыдущем способе, сначала создадим и разметим холст.
- Создаем холст для печати с размером 15 х 10. В пикселях это будет 1772 х 1181.
- Мне нужно разместить четыре фотографии, разделив холст на равные части. Поэтому, переходим во вкладку «Просмотр» и выбираем «Новая направляющая».
- Устанавливаем маркер в позицию «Вертикальная», переключаемся на проценты и вводим значение 50. Таким образом добавили вертикальную направляющую.
- Повторим по шагам с пункта 2, но теперь создадим горизонтальную направляющую со значением в 50%.
В результате должно получится так, как показано на скрине ниже.
Теперь осталось соединить интересующие фотографии на нашем холсте. Для этого, по очереди перетаскиваем исходники и при помощи трансформации, подгоняем размер изображения.
Чтобы сохранить пропорции изображения при трансформации, удерживайте клавишу
Shift. По окончании работы, либо нажмите галочку в панеле настроек трансформации, либо нажмите клавишуEnter.
Добавьте все исходники и разместите в нужных местах. У меня получилось нечто подобное.
Таким образом, получилось соединить несколько фото в одно. Кроме этого, если считаете что фотографии сливаются, можно добавить какие-нибудь бордеры, либо вовсе оставлять расстояние между картинками и добавить фон.
Одним словом, принцип соединения нескольких фотографий вам дан, дальше фантазируйте.
Соединение по шаблонам нескольких картинок
И последнее, что хотел добавить в этом уроке, так это то, что фотографии не обязательно добавлять прямолинейным, топорным способом.
Что это значит?
В примерах выше, картинки размещались друг на против друга, либо ровно под ними. Но мы же работаем в Фотошопе, а это значит что наши руки развязана и только фантазия может ограничить наши возможности.
Поэтому, фантазируйте с шаблонами для размещения фотографий. Ниже покажу несколько скринов как именно можно соединить картинки, а вы выбирайте, либо пользуйтесь, либо придумывайте что-то свое.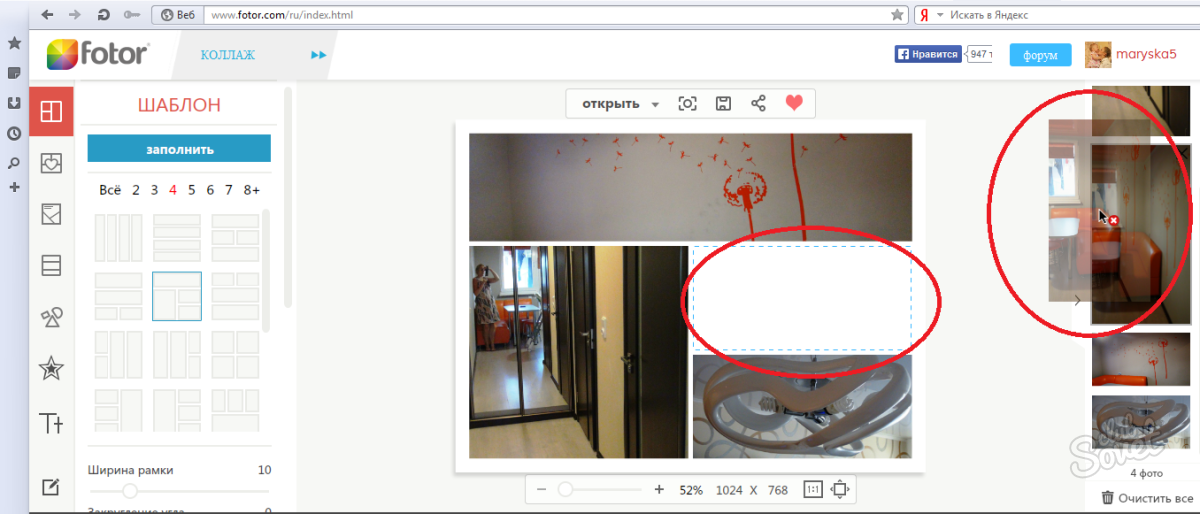
Возможностей соединить несколько картинок в одну в Фотошопе очень много. Надеюсь идею вы поняли, дальше только практика и опыт. Кроме этого, вы можете использовать не простую расстановку картинок в нужном месте и с нужным размером, но и использовать различные виньетки или уже имеющиеся шаблоны для фотоколлажей.
Бонусом к этому уроку, предлагаю ознакомиться с небольшим видео, которое наглядно покажет весь процесс по соединению двух и более картинок в одну фотографию.
Загрузка…Как совместить 2 фотографии в онлайн. Как соединить две фотографии в одну? Как давно вы пользуетесь компьютером
В процессе работы с имеющимися изображениями пользователю может понадобиться соединить фото в одно в режиме онлайн. Это может быть создание коллажа, фотомонтаж и другие задачи, вызывающие необходимость склеивания нескольких фото в цельную визуальную композицию.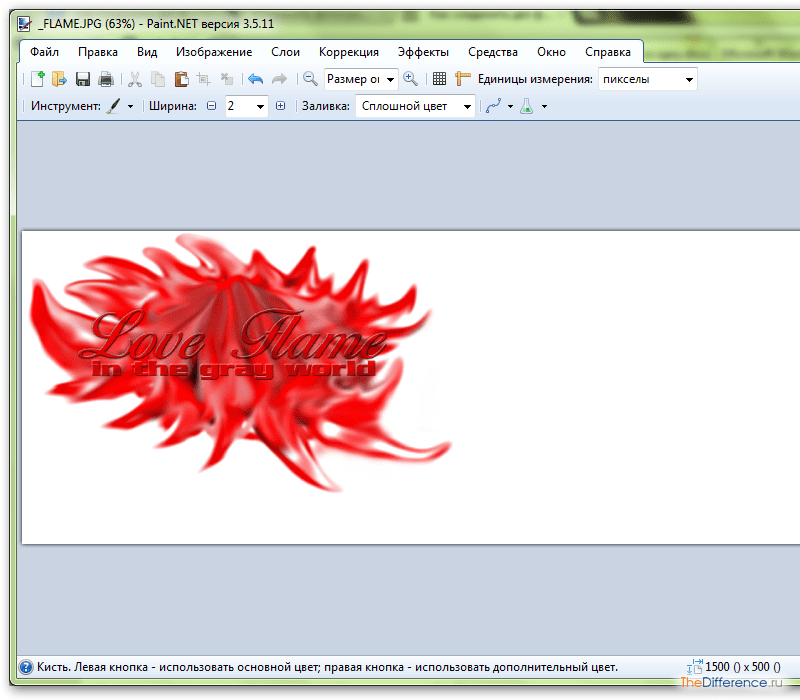 В реализации задуманного ценную помощь окажут специализированные сетевые сервисы, созданные специально для объединения нескольких фотографий.
В реализации задуманного ценную помощь окажут специализированные сетевые сервисы, созданные специально для объединения нескольких фотографий.
В сети существуют достаточное количество сервисов, позволяющих буквально за пару минут объединить два фото онлайн. Часть таких ресурсов специализируется на создании различных типов коллажей, в которых можно соединять по 5-7 различных фото в одно цельное изображение.
Другие специализируется исключительно на добавление фото друг к другу, обладают простым и удобным интерфейсом.
Работа с инструментами по склеиванию изображений строится шаблонным образом. Вы переходите на такой сервис, загружаете на него два (или более фото), определяетесь с рядом настроек, и запускаете процесс добавления. После этого просматриваете полученный результат, и сохраняете его на ПК.
В случае же ресурсов специализирующихся на создании коллажей вам будет необходимо сначала выбрать подходящий шаблон коллажа (или создать его самому), а затем следовать шагам, описанным выше.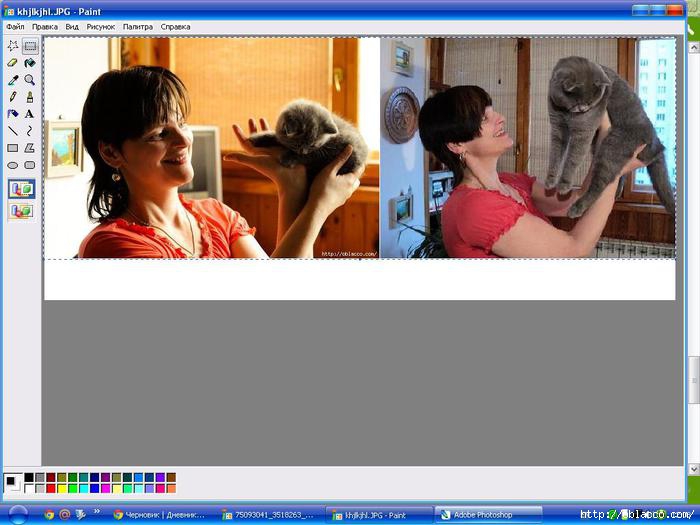
Полученный результат обычно не помечается водяными знаками, потому вы можете смело использовать его для различных задач.
Если вы желаете добавить к вашему фото какой-либо текст, то вам будет полезен соответствующий на нашем сайте.
Давайте мы пристальнее рассмотрим сервисы для склейки фотографий в режиме онлайн.
Croper.ru – специализированный фоторедактор
Ресурс croper.ru являет собой полифункциональный сетевой фоторедактор, позволяющий выполнять различные операции над фото (обрезка, изменение размера, поворот, автообработка, наложение эффектов и др.). В его функционал входит и склейка пользовательских фото, которую мы и задействуем для наших задач.
Чтобы воспользоваться функционалом фоторедактора выполните следующее:
Сервис imgonline.com.ua – простое объединение фото онлайн
Особенностью украинского сервиса imgonline.com.ua является преимущественно текстовый интерфейс, с минимальным включением графической составляющей.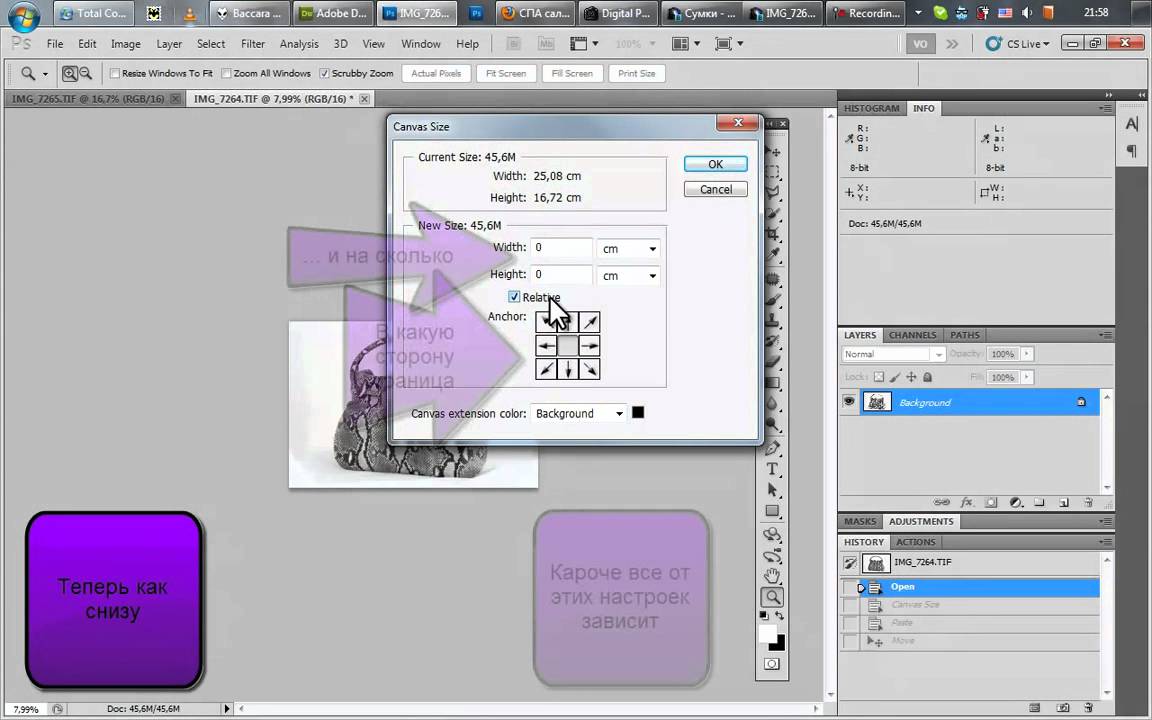 Все операции проводятся с помощью выбора необходимых текстовых опций, а уже в самом конце пользователь получает возможность оценить полученный результат.
Все операции проводятся с помощью выбора необходимых текстовых опций, а уже в самом конце пользователь получает возможность оценить полученный результат.
Mycollages.ru – удобное создание коллажей
Сервис предназначен для быстрого и удобного создания коллажей из имеющихся у пользователя фото. Для облегчения процесса ресурс обладает рядом стандартизированных шаблонов, но при желании пользователь может создать и свой.
Quickpicturetools.com — англоязычный онлайн-ресурс для работы с изображениями
Сервис quickpicturetools.com – умеет выполнять различные простейшие операции при работе с фото – обрезка, добавление текста и рамок к фото, создание на основе фото календаря и другое. Имеется там и функция комбинирования и склейка изображений онлайн, которой мы воспользуемся.
- Перейдите на quickpicturetools.com ;
- Нажмите на «Add» и загрузите первое фото на ресурс;
- Вновь нажмите на «Add» рядом в соседней ячейке и загрузите второе фото;
- С помощью опций «Width» (ширина) и «Height» (высота) установите необходимые размеры первого и второго изображения, определитесь с другими настройками;
- Для получения результата выберите «Generate Image» внизу;
- Сохраните результат на ваш PC.

Если вас интересует, как сделать слайд-шоу из фотографий с музыкой, то для вас может быть актуален .
Photojoiner.net – генерация коллажей на английском онлайн
Сервис photojoiner.net по своему функционалу похож на уже упоминавшийся мной сервис mycollages.ru. Несмотря на англоязычный интерфейс, работа с данным сайтом происходит аналогичным образом.
- Вы переходите на ресурс, выбираете количество ячеек коллажа, жмёте на «Apply».
- С помощью кнопки «Open» загружаете два фото на ресурс, и перетаскиваете их в соответствующие ячейки коллажа.
- Кнопка «Save» служит для сохранения результата.
Заключение
Для выполнения склейки 2 фото онлайн стоит использовать сервисы, перечисленные мной выше. Из перечисленных аналогов хотел бы акцентировать внимание читателя на ресурсе croper.ru, обладающим довольно разнообразным инструментарием для работы с изображениями. В целом же все перечисленные сервисы имеют бесплатный характер, простой и удобный интерфейс, и могут быть рекомендованы для быстрого объединения нужных вам фото онлайн.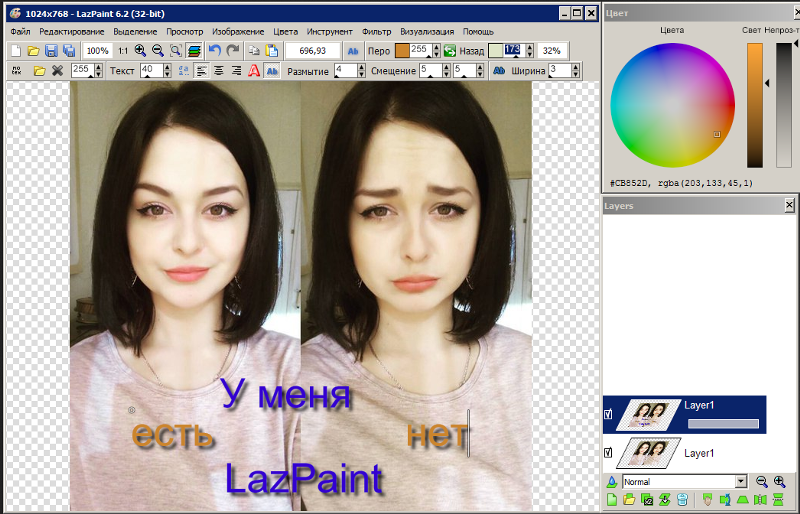
Инструкция
Запустите Paint и загрузите в него основное фото. Эти операции можно совместить, если кликнуть миниатюру в «Проводнике» или на рабочем столе правой кнопкой мыши, перейти в контекстном меню в раздел «Открыть с помощью» и выбрать строку Paint. Если же вы уже загрузили графический редактор через меню «Пуск», то для вызова диалога открытия в нем нужного файла удобно использовать сочетание клавиш Ctrl + O. Основной считайте ту фотографию, которая должна быть справа или сверху на финальном изображении.
Добавьте дополнительное пространство на основной фотографии, чтобы разместить на нем второе фото. Сделать это проще всего перемещением узловых точек — они помещены на правой и нижней границах изображения, а также в его правом нижнем углу. Передвигать их можно, зажимая левой кнопкой мыши. Увеличьте ширину или высоту (смотря куда хотите поместить второе фото) с запасом. По окончании процедуры лишнее пространство можно будет убрать этим же способом.
Загрузите вторую фотографию.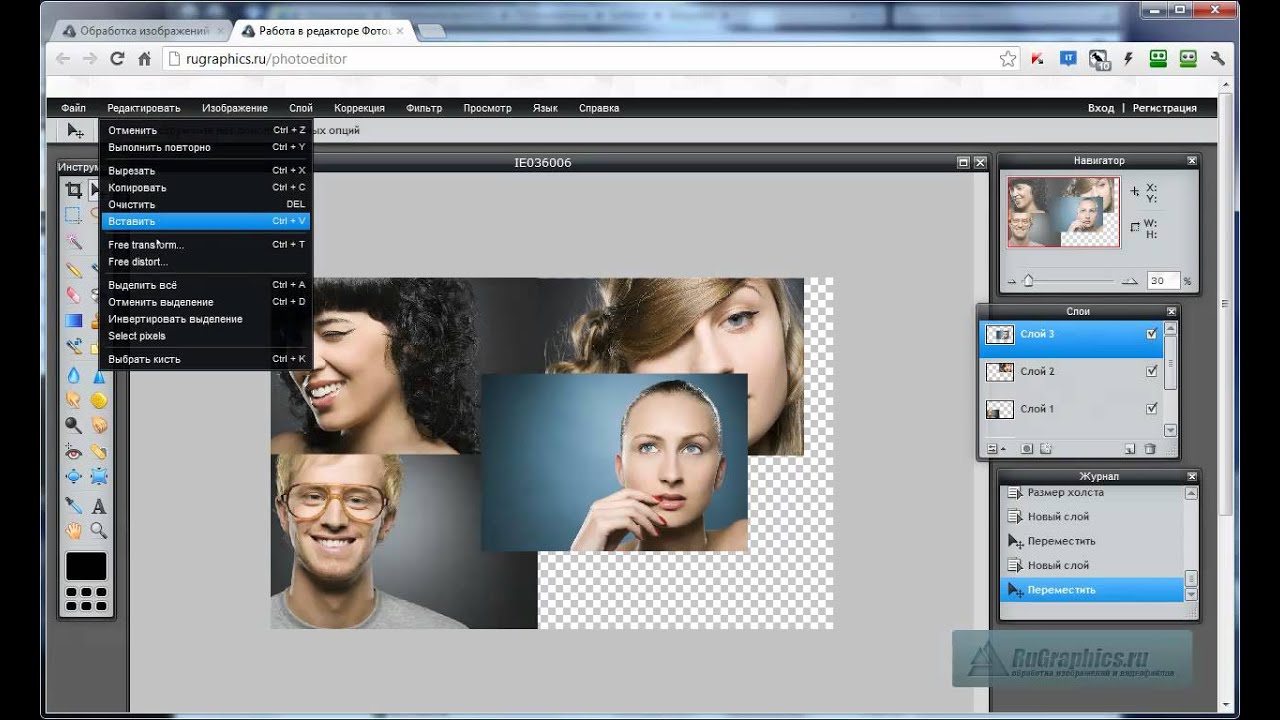 Для этого раскройте выпадающий список «Вставить» на вкладке «Главная» в меню Paint и выберите команду «Вставить из». В открывшемся диалоге найдите и выделите нужный файл, а затем нажмите кнопку «Открыть». Paint поместит второе фото поверх первого и включит режим его редактирования.
Для этого раскройте выпадающий список «Вставить» на вкладке «Главная» в меню Paint и выберите команду «Вставить из». В открывшемся диалоге найдите и выделите нужный файл, а затем нажмите кнопку «Открыть». Paint поместит второе фото поверх первого и включит режим его редактирования.
Переместите вторую фотографию в нужное место и установите для него правильные размеры. Двигать выделенное пунктирной рамкой изображение можно, перетаскивая его левой кнопкой мыши, а изменять размеры нетрудно с помощью узловых точек — их в этом случае будет восемь, по четыре в каждом углу и в середине каждой стороны.
Выключите режим редактирования второй фотографии, кликнув мышкой вне выделенной области, и окончательно подгоните размеры объединенного изображения. После этого сохраните результат работы в файл — диалог сохранения можно вызвать, раскрыв меню приложения щелчком по синей кнопке и выбрав пункт «Сохранить как».
Видео по теме
Связанная статья
Источники:
- соединить 2 фотографии
Вам понадобится
- — Русифицированная версия Adobe Photoshop CS5
Инструкция
Запустите программу и откройте необходимые фотографии : нажмите пункт меню «Файл», затем «Открыть» (или комбинацию клавиш Ctrl+O), если файлы находятся в одной папке, зажмите Ctrl и щелкните по каждому, чтобы выбрать их и кликните кнопку «Открыть».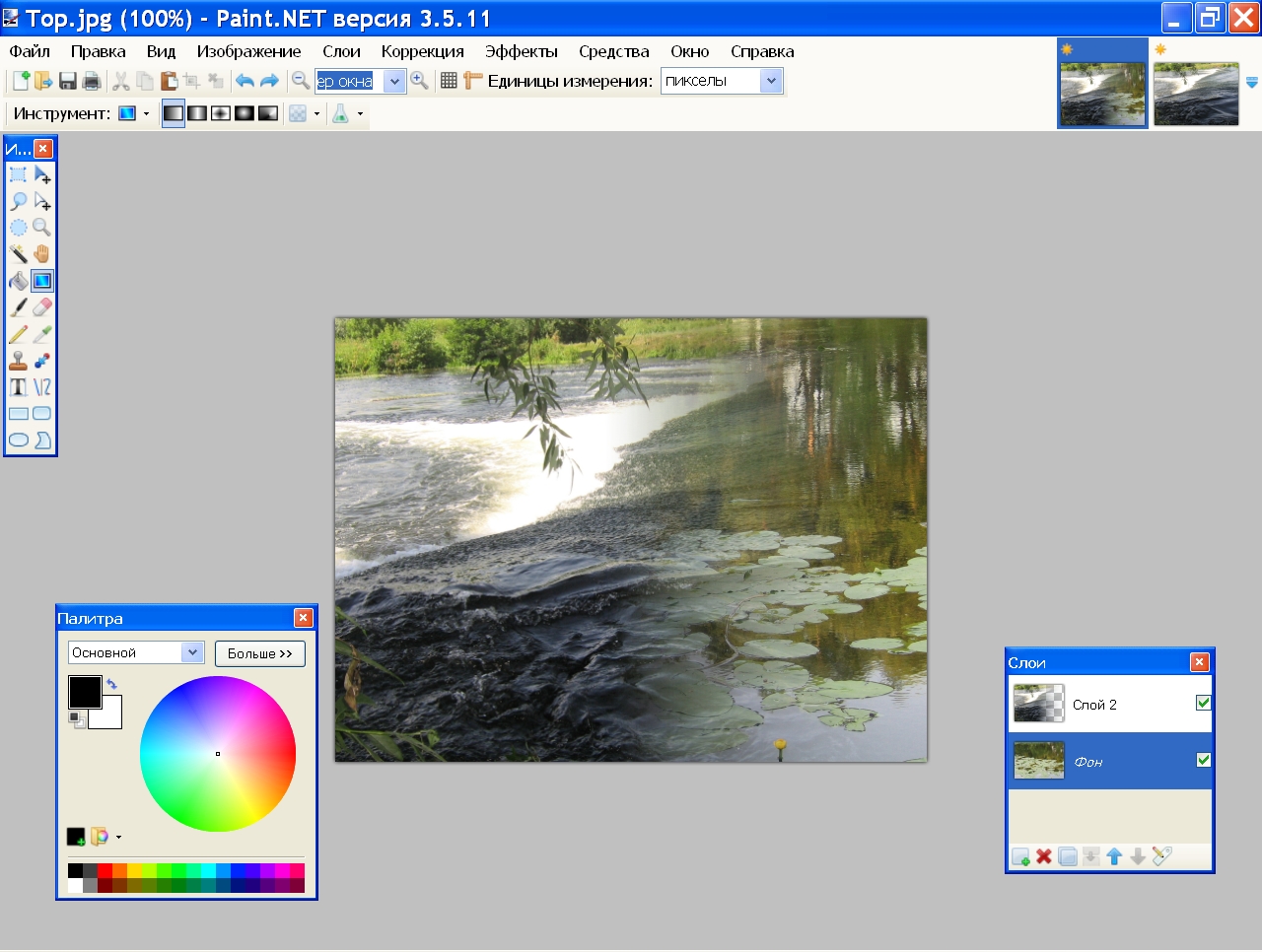 Если фотографии находятся в разных разделах, операцию придется повторить.
Если фотографии находятся в разных разделах, операцию придется повторить.
Создайте новый документ: нажмите клавиши Ctrl+N, в полях «Ширина» и «Высота» укажите, например, по 1000, а затем кликните кнопку «Создать». Этот документ должен быть большим, чтобы вместить в него все три фотографии . Если 1000 недостаточно, укажите больше значение.
Переместите на этот документ все ваши фотографии . Активируйте инструмент «Перемещение» (горячая клавиша V), кликните на фотографии и перетяните ее на новый документ. Если расположены вкладочным способом, перетяните фото сначала на вкладку, а затем на сам документ.
Сделайте активным новый документ. На нем должны находиться все три фотографии . Возможно, они будут наложены друг на друга, но это можно исправить. Найдите окно «Слои», а нем вкладку «Слои» (если это окно отсутствует, нажмите F7). Каждый слой здесь (помимо фона) – одна из трех фотографий. Щелчком левой кнопки мыши выберите любой из слоев. У вас должен быть активирован инструмент «Перемещение», но если нет, выберите его. Зажмите левую кнопку мыши в рабочей области документа и переместите активную фотографию в необходимое вам место. Точно таким же образом поступите с оставшимися двумя фото. Если расположение фотографий вас не устраивает, вы в любой момент можете вернуться к вкладке «Слои», выбрать необходимую картинку и вновь ее передвинуть.
У вас должен быть активирован инструмент «Перемещение», но если нет, выберите его. Зажмите левую кнопку мыши в рабочей области документа и переместите активную фотографию в необходимое вам место. Точно таким же образом поступите с оставшимися двумя фото. Если расположение фотографий вас не устраивает, вы в любой момент можете вернуться к вкладке «Слои», выбрать необходимую картинку и вновь ее передвинуть.
Если фотографии не подходят друг к другу по размерам, выберите слой с любой фотографией и нажмите клавиши Ctrl+T. Таким образом вы вызовите команду свободной трансформации объекта: по сторонам и углам от фотографии появятся маркеры в виде квадратиков. Для изменения размеров фото зажмите Shift (чтобы при этом фотография не пропорции) и один из маркеров, а потом потяните в необходимую вам сторону. Зажмите Ctrl, выберите все три картинки во вкладке «Слои», нажмите правой кнопкой мыши и в появившемся меню выберите «Объединить слои».
Создайте еще один документ и в полях «Ширина» и «Высота» укажите те размеры, которые будут совпадать с размерами слоя на основе трех фотографий, созданного вами в пятом шаге инструкции. С первого раза угадать эти размеры может не получиться, поэтому можно повторить попытку. Когда вы добьетесь необходимого результата, сохраните этот документ: нажмите клавиши Ctrl+Shift+S, выберите путь, в поле «Тип файлов» укажите Jpeg, напишите имя и кликните кнопку «Сохранить».
С первого раза угадать эти размеры может не получиться, поэтому можно повторить попытку. Когда вы добьетесь необходимого результата, сохраните этот документ: нажмите клавиши Ctrl+Shift+S, выберите путь, в поле «Тип файлов» укажите Jpeg, напишите имя и кликните кнопку «Сохранить».
Видео по теме
Искусство склеивания единого рисунка из отдельных частей называется коллажем. Чтобы из фрагментов старых журналов, обрывков упаковочной бумаги и билетов на трамвай создать гармоничную композицию, достаточно запастись красками, клеем и руководствоваться чувством меры и цвета.
Инструкция
Придумайте сюжет вашего рисунка. Определите идею, которую вы хотите выразить, затем подберите подходящие для этого композицию, форму основных элементов и приблизительную цветовую гамму.
Подготовьте основу для коллажа. Формат листа должен быть достаточно большим, чтобы вместить все задуманные детали. Основное требование к основе – жесткость. Это может быть бумага для акварели или картон, которые вынесут многократное покрытие краской и клеем. Можно использовать цветную подложку или украсить ее силами.
Можно использовать цветную подложку или украсить ее силами.
Если вы взяли белую бумагу или картон, наклейте на него обрывки газет, билеты из общественного транспорта, счета из кафе. Расположите эти фрагменты в любом порядке. Затем подберите на палитре подходящий для основы коллажа оттенок акрила. Разбавьте его водой и нанесите на бумагу полупрозрачным слоем. Он визуально объединит множество наклеенных элементов.
Подобным образом соберите на листе кусочки бумаги разной фактуры, толщины, цвета. На лицевой стороне нарисуйте карандашом, гелевой ручкой или тушью любой объект.
Основные элементы рисунка расположите на основе не наклеивая. Проверьте, хорошо ли они сочетаются, не нужно ли менять композицию. Если результат вас устраивает, приклейте детали, смазывая их равномерным слоем клея ПВА или прозрачного универсального клея.
Дополните композицию, наклеив на рисунок засушенные цветы и листья, цветные нитки, бусины.
Видео по теме
Коллаж, состоящий из множества деталей, рисунок, отсканированный по частям, или панораму, состоящую из нескольких снимков, можно собрать в одно изображение при помощи инструментов редактора Photoshop.
Вам понадобится
- — программа Photoshop;
- — файлы с изображениями.
Инструкция
Photoshop позволяет автоматически объединить картинки, имеющие общие фрагменты, при помощи опции Photomerge. Чтобы применить этот способ на практике, кликните по пункту Photomerge, который находится в группе Automate меню File. Нажмите на кнопку Browse в открывшемся окне и выберите файлы, которые нужно склеить.
Если у выбранных картинок отсутствуют совпадающие части, на основе которых программа могла бы их объединить, вы получите уведомление о невозможности автоматической склейки. Впрочем, перетащив превью открытых изображений из верхней области окна Photomerge в среднюю часть, можно вручную наложить одну картинку на другую. При этом изображение, добавленное в окно последним, будет частично замаскировано.
Включив в настройках Photomerge опцию Snap to Image, после нажатия на кнопку ОК вы получите объединенный слой, собранный из нескольких картинок.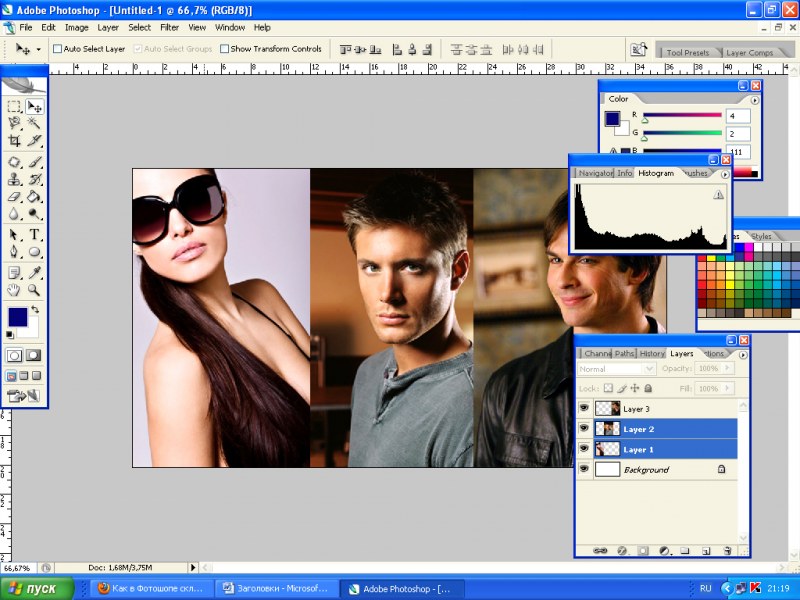 После выбора пункта Keep as Layers в окне Photoshop откроется изображение, состоящее из нескольких слоев.
После выбора пункта Keep as Layers в окне Photoshop откроется изображение, состоящее из нескольких слоев.
Более трудоемкий способ сборки картинки из разрозненных файлов заключается во вставке фрагментов в один документ, увеличении размера холста и подгонке размеров с применением инструментов трансформации. Загрузите нужные для работы файлы в графический редактор опцией Open меню File.
Если склеиваемые картинки различаются по размеру, вставьте меньшие картинки поверх самой большой. Для этого перейдите к окну файла, предназначенного для вставки, выделите его содержимое сочетанием Ctrl+A и отправьте его в буфер обмена клавишами Ctrl+C. Вставьте скопированное поверх большого изображения сочетанием Ctrl+V.
Инструментом Move Tool передвиньте картинки. Изменить их размер и угол наклона можно при помощи опции Free Transform меню Edit. Если для полного совмещения фрагментов нужно скрыть часть одного из слоев, составляющих изображение, кликните по размещенной в нижней части палитры Layers кнопке Add layer mask. Закрасив черным участок созданной маски, вы сделаете прозрачным фрагмент слоя. Для работы с маской выберите инструмент Brush.
Закрасив черным участок созданной маски, вы сделаете прозрачным фрагмент слоя. Для работы с маской выберите инструмент Brush.
Если картинка, составленная из отдельных фрагментов, оказалась больше холста, на котором она собрана, опцией Canvas Size меню Image увеличьте холст. Неровные части краев изображений, расположенных на разных слоях, можно обрезать инструментом Crop.
Для склейки картинок в один слой примените опцию Flatten Image меню Layer. Правда, этим вы лишите себя возможности раздельного редактирования содержимого слоев. Сохранив изображение со всеми слоями и масками опцией Save As меню File в документ формата psd, вы оставите за собой возможность изменения отдельных составляющих картинки. Для загрузки в интернет и просмотра выберите формат jpg.
Видео по теме
Источники:
- Объединение изображения при помощи корректирующих слоев
Если вы владеете компьютером даже на уровне начинающего пользователя, вам не составит особого труда соединить 2 фотографии в одну. Некоторые предпочитают делать это в Photoshop, другие используют специально предназначенные программы, но все они, по сути, делают то же самое, что можно осуществить при помощи простого и понятного Paint.
Некоторые предпочитают делать это в Photoshop, другие используют специально предназначенные программы, но все они, по сути, делают то же самое, что можно осуществить при помощи простого и понятного Paint.
Как работать в Paint
Программа Paint – это элементарный графический редактор, который позволяет работать с пиксельными изображениями, внося в них необходимые изменения. С его помощью можно уменьшить картинку, сделать в ней надпись, создать свой рисунок или соединить два фотографии в одну.
Главное отличие этого графического редактора от остальных в том, что он встроен в операционную систему, то есть не нуждается в скачивании и установке, как Photoshop или Corel Draw. Элементарный набор функций хоть и позволяет совершать минимум манипуляций с изображением, зато делает это быстро и точно.
Как соединить 2 фото в 1
Существует несколько способов соединить 2 фото в одну, поэтому здесь будут представлены некоторые из них, чтобы вы смогли выбрать и воспользоваться тем, который сочтете наиболее подходящим и удобным.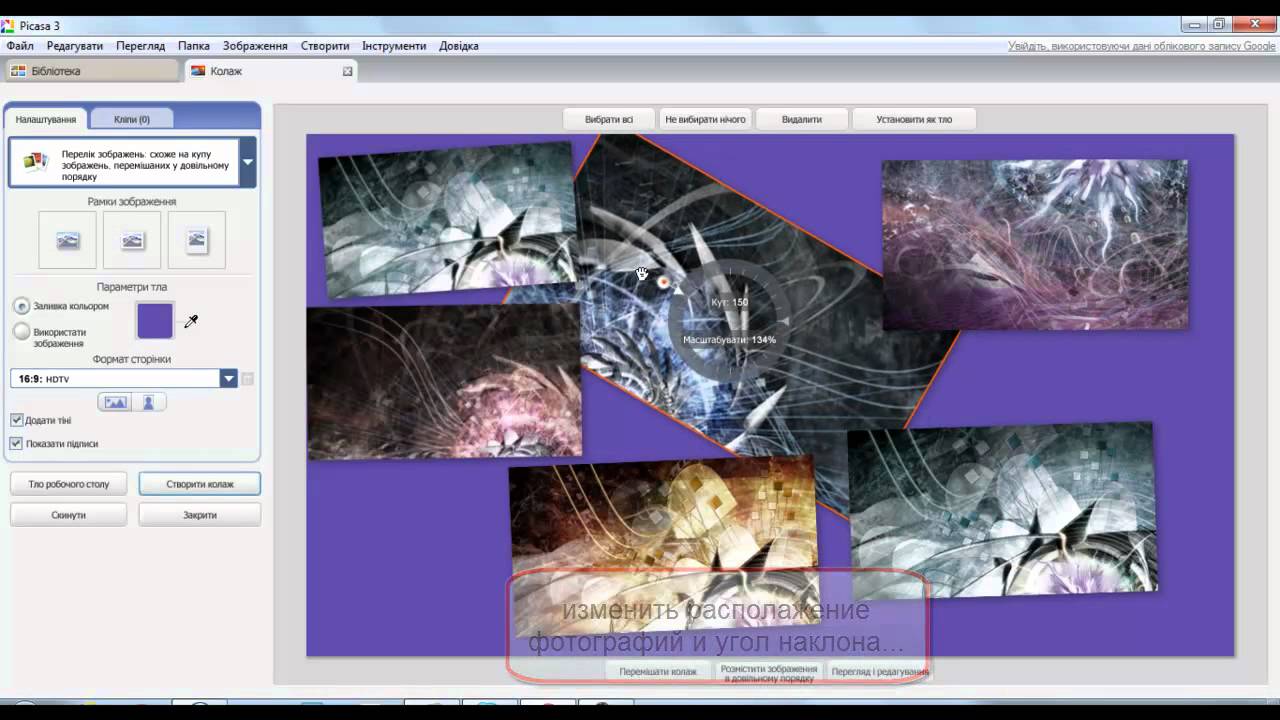
Способ первый:
Точно таким же образом можно помещать фото снизу, а также совмещать большее количество изображений, накладывая их друг на друга в виде коллажа или располагая вокруг. То лишь один из наиболее наглядных способов совместить две фотографии в одну в Paint. Быть может, со временем вы разработаете свою более быструю стратегию.
Второй способ как склеить две фото в одну
Существует альтернативный способ использования Paint для создания одного изображения из двух. Он детально продемонстрирован на видео «Как совместить 2 фотографии в одну в Paint»:
Элементарность графического редактора Paint многим кажется слишком примитивной и малоинтересной, но, тем не менее, эта программа до сих пор поставляется вместе с самыми последними версиями Windows. Причина этому может быть только одна – это самый простой и быстрый способ внести коррективы в изображение, в том числе и соединить 2 фото в одно.
Как давно вы пользуетесь компьютером?
Poll Options are limited because JavaScript is disabled in your browser.
Для фантазийного коллажа или открытки часто нужно соединить две фотографии в одну , чтобы получить интересную картинку. Как объединить две фотографии , чтобы одно фото плавно перетекало в другое? Это можно сделать очень легким способом, буквально за три минуты. Приготовим две фотографии одинакового размера. Немного времени и получим вот такую необычную фотографию.
1-Файл-открыть. Открываем фото с улицей.
и фото с лошадью.
2-Разблокировать слой «фон» в окне слоев (картинка с лошадью),то есть кликнуть в окне слоев два раза левой кнопкой мыши по слою и ok.
3-На вертикальной панели инструментов выбрать инструмент «перемещение» и переместить изображение с лошадью на изображение с улицей.
4- В окне слоев добавить маску слоя.
Теперь нужно сделать вот такой градиент, от черного к прозрачному.
5- На вертикальной панели инструментов кликнуть по значку градиента. . Затем нажать на горизонтальной панели параметров по полоске градиента.
Появится окошко «редактор градиентов»
Кликнуть по первому ползунку, затем по прямоугольнику «цвет», появится окошко цветов.
выбрать черный цвет (внизу написать номер цвета: 000000) Нажать ok.
В этом окошке кликнуть по правому верхнему ползунку и сделать непрозрачность 0. Получился градиент от черного к прозрачному. Нажать «новый» и ok.
6- Теперь провести градиентом на картинке по диагонали.
Получится так.
7-Окно слоев выглядит так.
Склеивание двух или более фотографий в единое изображение – довольно востребованная функция, которая используется в фоторедакторах при обработке картинок. Соединить изображения можно в , однако данная программа довольно сложна для понимания, кроме того, она требовательна к ресурсам компьютера.
Если соединить фотографии нужно на слабом компьютере или вовсе на мобильном устройстве, на помощь придут многочисленные онлайн-редакторы.
Сегодня мы расскажем о самых функциональных сайтах, которые помогут совместить две фотографии. Склейка пригодится в случаях, когда необходимо создать единое панорамное фото из нескольких картинок. Рассмотренные ресурсы полностью на русском языке, поэтому разобраться с ними смогут и рядовые пользователи.
Склейка пригодится в случаях, когда необходимо создать единое панорамное фото из нескольких картинок. Рассмотренные ресурсы полностью на русском языке, поэтому разобраться с ними смогут и рядовые пользователи.
Способ 1: IMGonline
Онлайн-редактор для работы с фото порадует пользователей своей простотой. Нужно лишь загрузить на сайт фотографии и указать параметры их совмещения. Наложение одной картинки на другую произойдет в автоматическом режиме, пользователю остается лишь скачать результат на компьютер.
Если необходимо объединить несколько фото, то первоначально склеиваем две картинки, потом к результату присоединяем третье фото и так далее.
На сайте много дополнительных инструментов, которые помогут получить в свое распоряжение желаемое изображение без необходимости устанавливать и разбираться в функционале Фотошопа. Главное достоинство ресурса – вся обработка происходит в автоматическом режиме без вмешательства пользователя, даже с настройками «По умолчанию» получается достойный результат.
Способ 2: Croper
Еще один ресурс, который поможет соединить одну картинку с другой всего за несколько щелчков мышью. К преимуществам ресурса можно отнести полностью русскоязычный интерфейс и наличие дополнительных функций, которые помогут провести постобработку после склеивания.
Сайт требует стабильного доступа в сеть, особенно если ведется работа с фото в высоком качестве.
Способ 3: Сreate Сollage
В отличие от предыдущих ресурсов, на сайте можно склеивать до 6 фотографий одновременно. Работает Сreate Сollage быстро и предлагает пользователям много интересных шаблонов для склеивания.
Главный недостаток – отсутствие расширенных функций. Если нужно будет дополнительно обработать фото после склеивания, придется загружать его на сторонний ресурс.
Соединение фото занимает несколько секунд, время варьируется в зависимости от размера картинок, с которыми ведется работа.
Мы рассказали о наиболее удобных сайтах для соединения изображений. С каким ресурсом работать – зависит лишь от ваших пожеланий и предпочтений. Если необходимо просто соединить две и более картинки без последующей обработки, отличным выбором станет сайт Сreate Сollage.
С каким ресурсом работать – зависит лишь от ваших пожеланий и предпочтений. Если необходимо просто соединить две и более картинки без последующей обработки, отличным выбором станет сайт Сreate Сollage.
Совместить 3 фотографии. Как в фотошопе соединить несколько фотографий в одну
Вот как это выглядит в окне браузера:
Вы можете изменить количество и размещение соединяемых фотографий, кликнув по кнопке Layout (макет) и выбрать тип макета будущего коллажа:
Пример макета из склейки трёх расположенных горизонтально фото:
Если Вы хотите заменить какое-либо изображение, наведите на него курсор, в левом верхнем углу откроется меню, и нажмите на кнопку «Заменить». Кроме того, вы можете редактировать или удалить картинку:
Используя ползунки «Spasing» (изменение количества окружающего фото пространства), «Roundness» (скругление углов) и Proportions (изменение пропорций макета), Вы можете изменить геометрию как самого коллажа, так и отдельных фотографий.
С помощью опции «Color» Вы можете изменить цвет фона под фотографиями.
Важно! С помощью мыши Вы можете перетаскивать фото в пределах ячейки для изменения его положения, а также перетаскивать фото за пределы ячейки для изменения расположения фотографий в макете. На рисунках ниже я привёл примеры двух вариантов коллажей из соединённых фотографий:
Я сделал вот такой коллаж из четырёх фото:
После того, как Вы закончите с расположением фотографий, следует нажать кнопку «Finished» для сохранения результатов, после чего откроется окно окончательного редактирования:
Для удобства работы есть возможность изменить масштаб отображения: в левом верхнем углу имеется регулировочный ползунок, позволяющий изменить масштаб документа с Вашими изображениями. Выше его находится кнопка «Fullscreen» (полный экран), позволяющая отобразить Ваш документ на полном экране монитора, без ограничения рамками браузера.
Под изображением находятся кнопки опций редактирования. Здесь Вы можете обрезать готовый коллаж, вставить в него текст, задать какой-либо эффект, изменить цветовой баланс, яркость, насыщенность и т.п.
Здесь Вы можете обрезать готовый коллаж, вставить в него текст, задать какой-либо эффект, изменить цветовой баланс, яркость, насыщенность и т.п.
Сделать из двух фото одно совершенно несложно — сейчас для этого создано несколько десятков сервисов. В некоторых из них это основная функция, в некоторых — второстепенная. Сегодня мы расскажем, на каких сайтах можно выполнить это нехитрое действие всего за несколько минут.
: объединить несколько фото в одно – это просто!
Pixlr обладает огромным ассортиментом полезных функций для редактирования фотографий
Сервис IMGonline – настоящий кладезь полезных функций для обработки фотографий. Здесь собрано множество инструментов для цветокоррекции и улучшения снимков, а также применения интересных эффектов. Несмотря на всю мощность сайта, его дизайн очень примитивен, зато пользоваться им можно даже со старого мобильного телефона, имеющего выход в интернет.
Для склеивания фото во вкладке «Инструменты» необходимо выбрать функцию «Объединить две картинки в одну» или просто нажать сюда .
Пусть вас не пугает большое количество информации на странице. Если нужно просто объединить 2 фото без их редактирования, то предложенные настройки не понадобятся
Выполняем следующие три шага:
- Загружаем нужные фотографии.
- Отмечаем ориентацию их расположения (вертикально или горизонтально) и по необходимости настраиваем остальные параметры объединения. Здесь же можно повернуть, обрезать или отразить ваш снимок, хотя делается это не очень удобно и вообще не наглядно.
- Выбираем формат готового изображения (jpg или png-24).
Нажимаем кнопку «ОК».
Далее вам предложат открыть или скачать готовое объединение
– еще один очень простой в использовании, но многофункциональный фоторедактор. Чтобы сделать из двух фото одно, сначала их нужно по очереди залить на сайт.![]() Для этого во вкладке «Файлы» выбираем «Загрузить с диска» или «Загрузить из альбома Вконтакте». Затем нажимаем «Операции» – «Редактировать» – «Склеить несколько фото».
Для этого во вкладке «Файлы» выбираем «Загрузить с диска» или «Загрузить из альбома Вконтакте». Затем нажимаем «Операции» – «Редактировать» – «Склеить несколько фото».
Обращаем ваше внимание, что картинки загружаются по отдельности: сначала первая, а потом точно таким же образом – вторая
Здесь же вы можете нормализовать размер снимков относительно друг друга
Если вас устраивает готовая склейка, нажимаете «Принять», если нет – «Отменить».
С полученным результатом можно работать дальше или сохранить изображение на компьютер или «Вконтакте»
Хотите сделать объединение оригинальным? Для этого Кропер предлагает целый архив декоративных фоторамок, а также возможность создания цветной или динамической рамки.
Выбирать изображения для редактирования удобно со специальной панели слева
Как видите, все предложенные сервисы одинаково хорошо могут соединить два фото в одно онлайн. Однако каждый сайт имеет свои особенности, дополнительные функции и возможности. Какие из них вам больше по душе – решайте сами.
Однако каждый сайт имеет свои особенности, дополнительные функции и возможности. Какие из них вам больше по душе – решайте сами.
Доброго всем времени суток, мои уважаемые читатели! Как всегда с вами Дмитрий Костин, тут всё без изменений). Я вот смотрю, многие интересуются как объединить две фотографию в одну в фотошопе. Просто бывают, что люди хотят сделать сравнение, например ДО и ПОСЛЕ, или что-нибудь еще.
Вы же наверное видели, что когда люди выкладывают свои достижения в похудении, тоже выкладывают объединенные в одну фотографии ДО и ПОСЛЕ. Кстати я тоже так делал, когда писал . В общем сегодня я покажу как это можно легко сделать. Так что хрустните пальцами и поехали!
Хотел рассказать вам самый быстрый способ, но решил, что не стоит повторяться, так как я уже о нем рассказывал в уроке про . Получится так, что у вас будет одна фотография в другой. Лучше сосредоточимся на других способах.
Соединение двух изображений
В этом примере я решил сделать объединение фотографий в стиле «До и после». Вы только не говорите мне, что эти люди не похожи. Это два разных человека). В общем откройте две фотографии в photoshop, а дальше по порядку. Я взял фоточки двух людей: худого и рельефного.
Вы только не говорите мне, что эти люди не похожи. Это два разных человека). В общем откройте две фотографии в photoshop, а дальше по порядку. Я взял фоточки двух людей: худого и рельефного.
- Для начала давайте сделаем изображения одинаковой высоты. Для этого находясь на каждой фотографии в отдельности, зайдите в меню «Изображение»
— «Размер изображения»
. Посмотрите количество пикселей по высоте. У меня получилось, что у худышки 680 пикселей, а у подкаченного 1329.
- В этом случае лучше уменьшить размер изображения подкаченного до 680 пикселей в высоту, дабы приравнять их и не потерять в качестве. Знаете как это делается? Если нет, то смотрим мою статью про (правда всё и так должно быть понятно). И кстати запомните размер изображения качка по горизонтали. У меня получилось 487.
- Теперь переходите на фотографию худышки и идите опять в меню «Изображение»
, только на сей раз выберете «Размер холста»
. Здесь мы просто увеличим рабочую область без увеличения самой фотки.
 Итак размер фотки худого по горизонтали составляет 453 пикселя. Прибавляем мысленно 487 пикселей (размер по горизонтали фотки качка) и получаем 940. Именно это число мы и пишем в ячейку ширина. Высоту при этом не меняем и оставляем 680.
Итак размер фотки худого по горизонтали составляет 453 пикселя. Прибавляем мысленно 487 пикселей (размер по горизонтали фотки качка) и получаем 940. Именно это число мы и пишем в ячейку ширина. Высоту при этом не меняем и оставляем 680. - Теперь нам нужно выбрать с какой стороны появятся эти новые дополнительные 487 пикселей по горизонтали. Если оставим как есть, то холст увеличится в обоих сторон на 243 и 244 пикселя (487/2). Но мы хотим сделать «До и после», а значит худышка должен быть слева, следовательно пустой кусок холста справа. Тогда в расположении жмем на стрелку влево, чтобы центр сместился левее. также можете выбрать цвет фона, но в нашем случае это не нужно, подойдет любой, так как все равно мы его закроем. Затем нажимаем ОК.
- Видите? Теперь у нас появился огромный кусок белого фона. Теперь переходим на фотографию накаченного, берем инструмент «Перемещение»
, зажимаем левую кнопку мыши на фотографии и перетягиваем на вкладку с фотографией худыша.
- Дело за малым.
 Осталось передвинуть фотографию прямо на белый фон. Мы точно рассчитали ширину и подогнали высоту, так что всё должно встать ровно.
Осталось передвинуть фотографию прямо на белый фон. Мы точно рассчитали ширину и подогнали высоту, так что всё должно встать ровно.
Вот такой незамысловатый и легкий способ совместить два изображения).
Объединение с плавным переходом
Есть еще один интересный эффект, когда переход от одной фотографии к другой осуществляется плавно. Давайте я сделаю это на примере двух животных: льва и сайгака.
- Откройте изображение льва и сайгака в нашем редакторе, но на разных вкладках.
- Перейдите на слой со львом и выберете .
- Теперь выберете и убедитесь, что переход стоит от черного к белому. И теперь этим градиентом проведите линию примерно в середине, как показано у меня на рисунке.
- У вас часть изображения со львом должна закраситься красным оттенком. Отлично. Это нам и нужно. Теперь посмотрите на панель слоев и на наш активный слой со львом. Он основной? Т.е. замочек на нем стоит? Если да, то нажмите на него левой кнопкой мыши, чтобы он исчез, иначе мы просто не сможем редактировать данный слой.

- Теперь уберите режим быстрой маски, нажав на ее значок еще раз. У вас должна будет выделиться часть изображения пунктирной линией. После этого нажмите клавишу DELETE и убедитесь, что содержание стоит «С учетом содержимого»
, затем нажмите ОК. У вас должна убраться правая часть изображения, причем с плавным прозрачным переходом. Только снимите выделение (просто кликните один раз любым инструментом выделения, например прямоугольной областью).
- Теперь переходите на вкладку с сайгаком (блин, смешное все таки животное и название). Желательно сравнять высоту (в пикселях) этих двух изображений, как и в предыдущем примере. Теперь берем инструмент «Перемещение»
и тащим бедного сайгака прямиком ко льву.
- А теперь фокус (шучу, конечно это не фокус). Зажимаем слой с сайгаком на панели слоев (бедное животное, опять мы его зажимаем) левой кнопкой мыши, после чего перетаскиваем его вниз так, что бы он оказался ниже льва.
- Видите, что получилось? Царь зверей и антилопа соединены в единое фото.
 Круто! Можно немного подвигать антилопу с помощью «Перемещения»
. Смотрим. Плавный переход удался. По моему вполне неплохо получилось. Симпатично и ненапряжно.
Круто! Можно немного подвигать антилопу с помощью «Перемещения»
. Смотрим. Плавный переход удался. По моему вполне неплохо получилось. Симпатично и ненапряжно.
Ну в общем как-то так.
Конечно это фотошоп. И еще найдется немало способов, чтобы соединить несколько фоток в одну. Но я думаю, что для начала вам будет вполне достаточно этих способов. Причем в последнем варианте мы не просто связали 2 фотки в одну, а сделали простенький коллаж, т.е. используем несколько разных изображений в одном.
Кстати, если вы хотите делать потрясающие коллажи, то я очень рекомендую вам посмотреть отличный курс по этой тематике . Досконально рассмотрено множество примеров. Из нескольких простых изображений вы научитесь делать просто шедевры, так что вперед!
С уважением, Дмитрий Костин.
Огромное разнообразие макетов коллажей для фото
Создание великолепных и выразительных фотоколлажей онлайн – отличный способ рассказать вашу историю или продвинуть ваш онлайн бизнес.
 С онлайн фоторедактором коллажей от Fotor вам дается возможность выбора из
огромного количества шаблонов коллажей для фото. Артистичные шаблоны для фотоколлажей помогут вам
превратить ваши коллажи из фото в искусство всего несколькими кликами. Стильные шаблоны для фотоколлажей
дают вам шанс добавить ваши семейные фотографии в модные и красивые формы и добавляют еще больше теплоты.
Не колебайтесь и попробуйте фоторедактор коллажей от Fotor. У нас вы найдете шаблон фотоколлажа, который
отвечает вашим требованием и случаю.
С онлайн фоторедактором коллажей от Fotor вам дается возможность выбора из
огромного количества шаблонов коллажей для фото. Артистичные шаблоны для фотоколлажей помогут вам
превратить ваши коллажи из фото в искусство всего несколькими кликами. Стильные шаблоны для фотоколлажей
дают вам шанс добавить ваши семейные фотографии в модные и красивые формы и добавляют еще больше теплоты.
Не колебайтесь и попробуйте фоторедактор коллажей от Fotor. У нас вы найдете шаблон фотоколлажа, который
отвечает вашим требованием и случаю.Индивидуальные шаблоны фотоколлажей
Fotor приветствует всех, т.к. это фоторедактор «всё в одном». Он дает вам возможность добавить индивидуальности в ваши стили фотоколлажей. Вы можете регулировать ширину границы и округлость углов, менять фон и его цвет, когда вы применяете Классический шаблон Фотоколлажа. После этого вы можете импортировать ваше изображение и добавить текст к вашему коллажу из фото. В конце вы можете изменить размеры вашего фотоколлажа и разместить его на различных платформах.
 Заходите и испытайте это сами!
Заходите и испытайте это сами!Опции применения фотоколлажей
Одна фотография стоит тысячи слов, но сколько слов вы можете поместить в одно изображение? Попробуйте фоторедактор коллажей от Fotor и создавайте потрясающие фотоколлажи онлайн прямо сейчас, сделайте ваше изображение поразительным. Коллажи из фото очень популярны на Pinterest для онлайн предприятий. Это отличный способ показать ваш продукт с помощью еще большего количества детализированных фотографий в одном изображении и дать людям возможность увидеть продукт во всей его красе а потом перейти напрямую в онлайн магазин и купить его. Фотоколлажи также популярны в Facebook и Instagram. Делитесь своей жизнью каждый день с помощью нескольких фотографий в одном изображении и самовыражайтесь уникальным образом, быстро приобретая больше подписчиков. Хотите попробовать онлайн фоторедактор коллажей от Fotor прямо сейчас?
При создании изделий из фотографий часто требуется навык, как соединить 2 фото.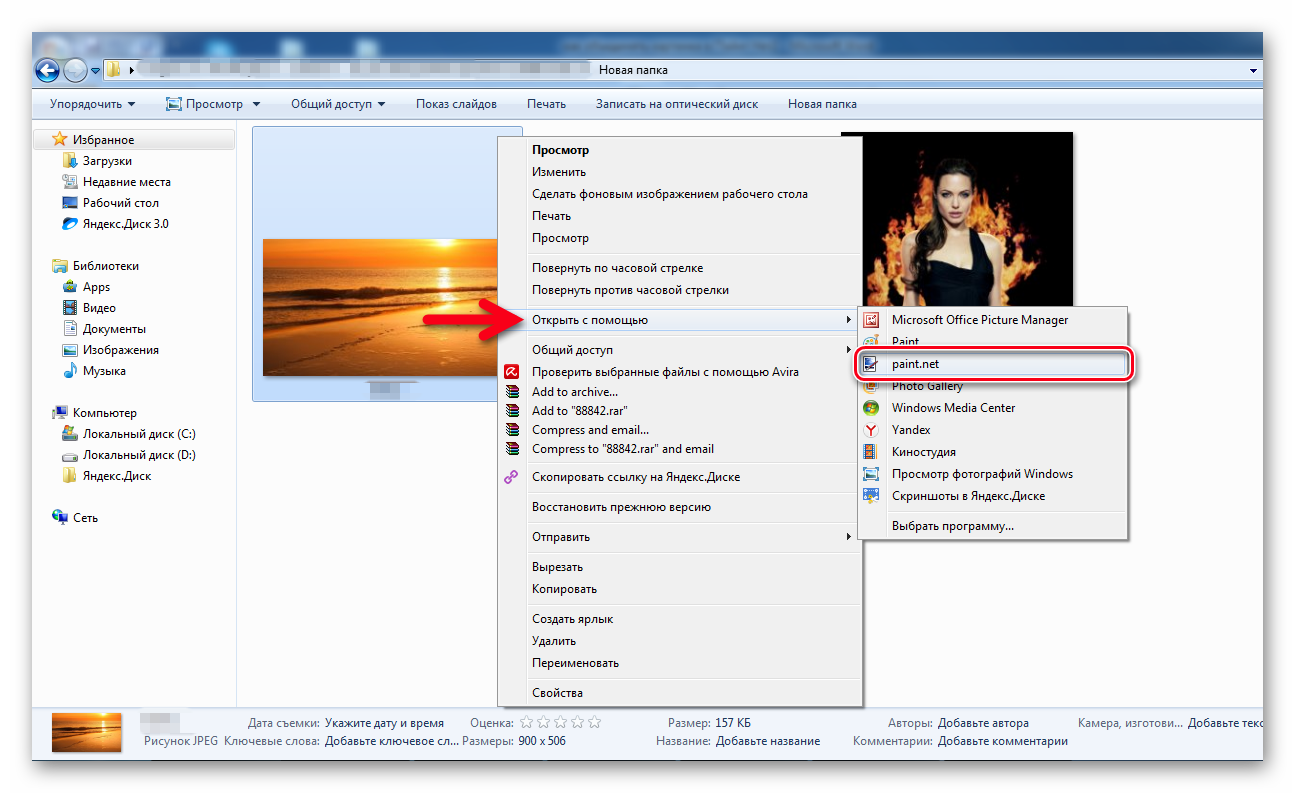 Ранее его можно было изучить, только скачав дорогостоящую программу на компьютер. Потом еще потратить время на освоение малопонятного учебника, и перевод утилиты, ведь все они первоначально были только на английском языке.
Ранее его можно было изучить, только скачав дорогостоящую программу на компьютер. Потом еще потратить время на освоение малопонятного учебника, и перевод утилиты, ведь все они первоначально были только на английском языке.
Фоторедактор «Домашняя фотостудия» полностью русифицирован, обладает дружелюбным и понятным пользовательским интерфейсом, а соединение фотографий в одно изображение осуществляется в нем в несколько простых шагов:
Шаг 1. Скачать фоторедактор «Домашняя фотостудия»
Для загрузки утилиты воспользуйтесь специальной кнопкой на странице нашего сайта. Вес дистрибутива составляет 52 Мб. Программа содержит более ста красочных фотоэффектов, и позволяет за короткое время освоить профессиональные навыки редактирования изображений.
Шаг 3. Убрать дефекты и добавить эффекты
Перед тем, как соединить фото, надо убрать дефекты и добавить эффекты. Выберите вкладку «Изображение» и далее «Устранение дефектов». Здесь можно избавить фото от излишней яркости и затененности, устранить дефект красных глаз, добавить четкости и восстановить цветовой баланс.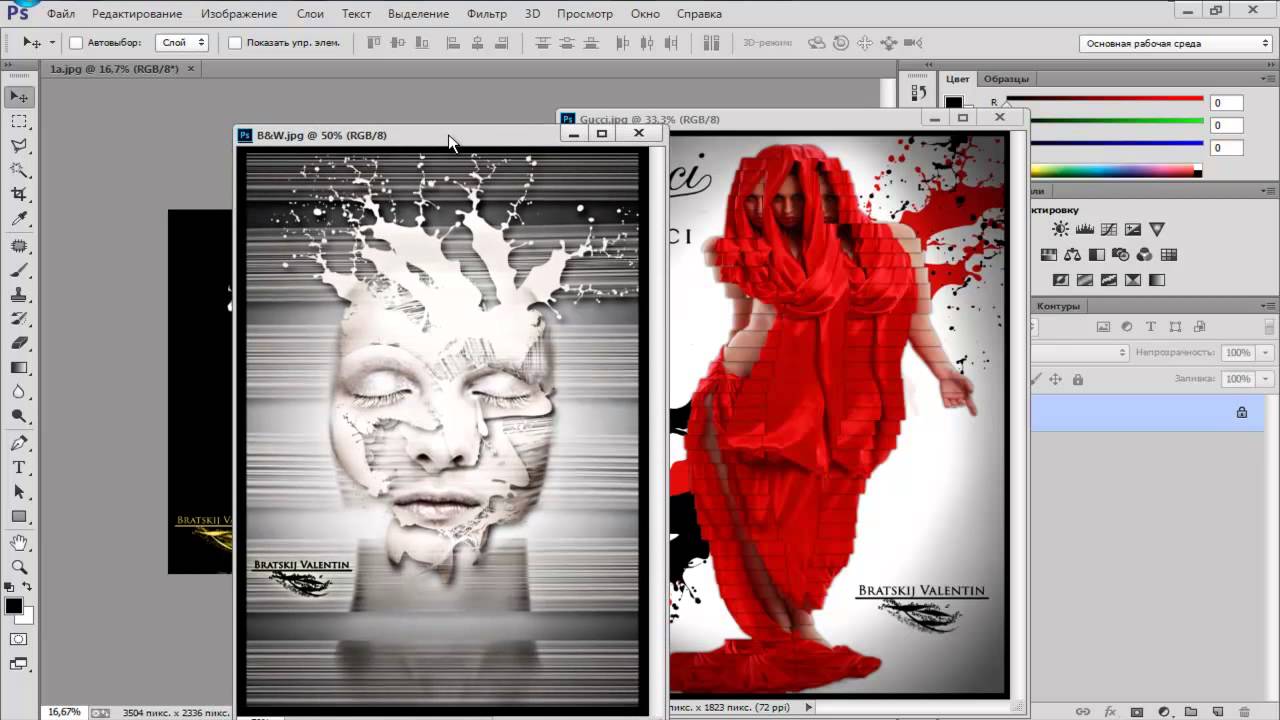 Чтобы применить спецэффекты для изображений, наберите в поисковой строке основного меню «Каталог эффектов», далее перейдите по указанному значению.
Чтобы применить спецэффекты для изображений, наберите в поисковой строке основного меню «Каталог эффектов», далее перейдите по указанному значению.
Шаг 4. Сохранить фото
Нажмите на иконку синей дискеты в верхней части меню, введите название изображение и формат, сохраните его в памяти вашего компьютера, как обычный файл.
Шаг 5. Добавить новое фото
Шаг 6. Соединить два фото в одно
Нажмите в правой части окна на кнопку «Добавить слой». Утилита предложит несколько вариантов – фотографию, каталог украшений, каталог текстур, каталог фонов, из главного окна редактора. Выберите фотографию. Далее найдите нужное изображение (в данном случае то, что было редактировано ранее) и нажмите «Открыть». На фото появится новая картинка с пунктирной рамкой. Ее можно переместить в любое место и изменить размер. Нажмите «Применить».
Фоторедактор «Домашняя фотостудия» выполнит обработку и соединенные воедино два фото откроются в основном меню. Сохранение осуществляется также, как и для простого фото, включая: нажатие изображение синей дискеты, выбора функции «Сохранить» на вкладке «Файл» или применение комбинации клавиш Ctrl+S.
Точно также осуществляется операция, как соединить несколько фото в одну. При компоновке нескольких изображений рекомендуем вам использовать функцию фигурной обрезки, которая доступна в окне фотомонтажа. Вы можете применить не только квадратную, но и круглую, а также в форме звезды обрезку фото.
Большой интерес для творческого человека представляет коллекция масок, которая тоже доступна в окне фотомонтажа. Нажмите на иконку «Задать маску», и выберите из множества вариантов. Из соединенных изображений можно сделать красивую открытку и отправить ее другу в социальных сетях, читайте статью: . Общайтесь, и обменивайтесь красивыми фото.
Соединить две фотографии в одну онлайн. Как объединить две картинки в Paint. Компьютерный ликбез. Как совместить фотографии онлайн
Приветствую, дорогие гости и читатели блога! Продолжаем нашу рубрику «Компьютер и интернет для чайников» . Перед нами задача: быстро соединить две разные фотографии, но при этом не скачивая сторонних приложений и не имея навыков работы в фоторедакторах.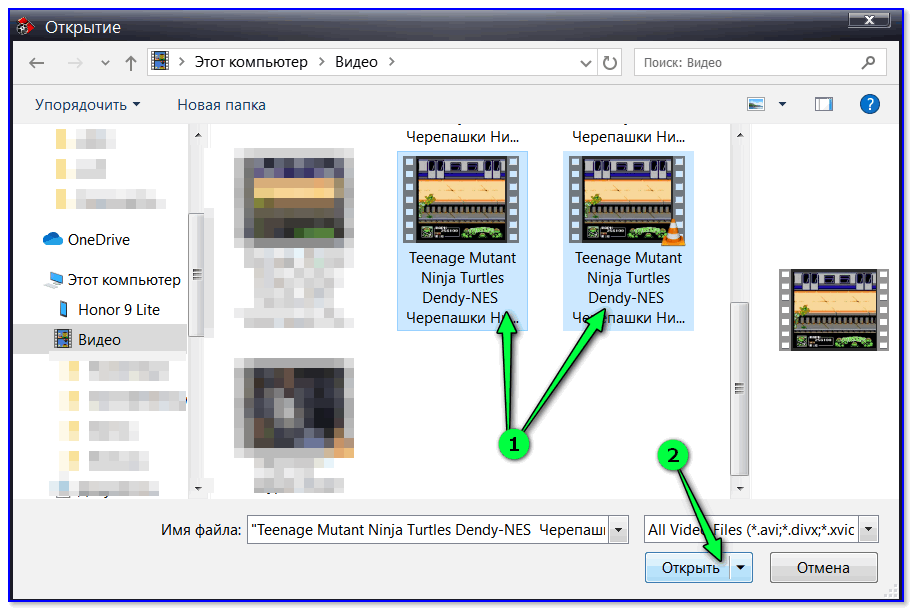
Независимо от того, работаете ли вы на компьютере или используете этот аппарат для развлечения, в любом случае вам может понадобиться соединить две картинки в одну, чтобы решить какую-то свою задачу.
Например, вы сотрудничаете с и используете , которые помогают вашему телу трансформироваться. В этом случае вы фотографируетесь до использования продукции, а через какое-то время — после её использования.
Затем возникает необходимость соединить две фотографии в одну и добавить текст, чтобы таким образом привлекать потенциальных партнёров и клиентов в бизнес. Вот тут и приходит на помощь стандартное приложение Paint, которое есть в каждой версии Windows, ну или по крайней мере в большинстве из них.
Как склеить два фото в стандартном приложении Paint
Возможно до этого момента вы даже не подозревали, что на вашем компьютере есть приложение, которое может справиться с задачей по соединению двух фотографий. Я тоже в своё время не сразу об этом узнал, а только спустя время, когда уже научился работать в сторонних программах.
Но перейдём к делу. Чтобы быстро найти приложение Paint на компьютере, нужно в левом нижнем углу открыть поиск. В зависимости от версии Windows, расположение поиска может отличаться. Я показываю на примере Windows 10.
Открываем поиск и пишем название программы. Компьютер выдаст вам нужный результат вверху. Нажимаете на значок и запускаете приложение.
Теперь нужно загрузить первую фотографию, чтобы её отредактировать. В левом верхнем углу программы нажимаем «Файл» , затем «Открыть» .
После чего откроется окно для выбора расположения фотографии. Находите нужное фото и просто нажимаете на него. Если фотография слишком большая, то можно уменьшить её масштаб справа внизу ползунком.
После того, как подогнали масштаб, нужно обрезать лишнее. Для этого переходим на верхнюю панель инструментов и нажимаем «Выделить» , а затем выбираем «Прямоугольная область» .
Появляется маркер выделения. Теперь нужно зажать левую кнопку мыши и не отпуская её, потянуть маркер сверху вниз и в сторону, таким образом выделить область, которую мы хотим оставить.
Затем вверху на панели нажимаем «Обрезать» .
Теперь у нас получилась обрезанная по краям фотография, которую нужно сохранить.
Переходим в уже знакомый нам «Файл» , выбираем «Сохранить как» , а затем выбираем нужный формат. Я обычно выбираю «Изображение в формате JPEG» .
Программа предложит выбор места для сохранения, а также можно задать название файла.
После того, как сохранили первую фотографию, прямо на ней нужно открыть вторую точно таким же образом «Файл» , «Открыть» и уменьшить масштаб при необходимости.
Затем, как и с первой фотографией делаем обрезку. «Выделить» — «Прямоугольная область» — «Обрезать» .
Теперь на подготовленной фотографии нужно создать место для второго фото. Для этого подводим курсор к правому краю фотографии и зажав левую кнопку мыши растягиваем полотно до примерно нужных размеров. Ничего страшного, если растянем больше, потом можно поправить.
Теперь в правую часть чистого полотна нужно поместить первую фотографию. Для этого переходим в левый верхний угол программы и нажимаем «Вставить» , а из выпадающего списка выбираем «Вставить из».
Откроется окно выбора. Выбираем ранее сохранённое фото просто нажав на него мышкой.
Если вы соединяете фотографии разных форматов и размеров, то подогнать размер можно нажав вверху на «Изменить размер» , а затем подобрать масштаб в процентах или пикселях.
В данном случае первая обработанная фотография меньшего размера. Перетаскиваем её мышкой на правую сторону и подбираем размер.
Когда подогнали размер, выставляем второе фото ровно с первым и «задвигаем» оставшийся пустой холст справа таким же образом как выдвигали, то есть зажав маркер левой кнопкой мыши. Если вам больше ничего не требуется, то сохраняете фотографию точно так, как сохраняли первую.
Если же нужен текст на фотографии, то делаем следующее. Выдвигаем внизу полосу чистого полотна мышкой. Затем на панели вверху выбираем инструмент ТЕКСТ, кликнув по заглавной букве.
Выдвигаем внизу полосу чистого полотна мышкой. Затем на панели вверху выбираем инструмент ТЕКСТ, кликнув по заглавной букве.
Затем кликаем левой кнопкой мыши на чистом полотне внизу. Открываются параметры текста, которые можно настроить. Выбираем размер, цвет шрифта, стиль, а затем пишем нужный текст. Чтобы уменьшить размер поля ввода, после того, как написали текст, просто регулируем его мышкой потянув за маркеры.
Чтобы передвинуть текст в нужное место, подводим курсор мышки к самому краю до появления курсора с четырьмя стрелками. Когда курсор появился, зажимаем левую кнопку и перемещаем текст.
Таким образом можно добавлять несколько полей с текстом и размещать их в нужных местах. Итогом работы может быть вот такая смонтированная из двух фотографий композиция.
На этом у меня всё. Надеюсь, статья «Как соединить две фотографии в одну без фотошопа» была вам полезна. Самая лучшая поддержка для меня — это ваша обратная связь. Успехов и процветания вам!
Доброго всем времени суток, мои уважаемые читатели! Как всегда с вами Дмитрий Костин, тут всё без изменений).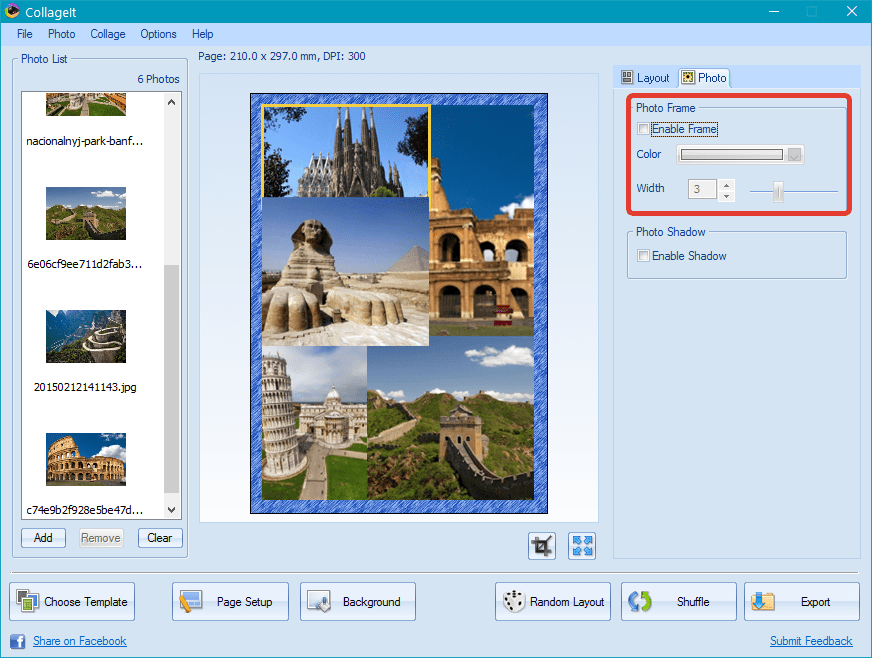 Я вот смотрю, многие интересуются как объединить две фотографию в одну в фотошопе. Просто бывают, что люди хотят сделать сравнение, например ДО и ПОСЛЕ, или что-нибудь еще.
Я вот смотрю, многие интересуются как объединить две фотографию в одну в фотошопе. Просто бывают, что люди хотят сделать сравнение, например ДО и ПОСЛЕ, или что-нибудь еще.
Вы же наверное видели, что когда люди выкладывают свои достижения в похудении, тоже выкладывают объединенные в одну фотографии ДО и ПОСЛЕ. Кстати я тоже так делал, когда писал . В общем сегодня я покажу как это можно легко сделать. Так что хрустните пальцами и поехали!
Хотел рассказать вам самый быстрый способ, но решил, что не стоит повторяться, так как я уже о нем рассказывал в уроке про . Получится так, что у вас будет одна фотография в другой. Лучше сосредоточимся на других способах.
Соединение двух изображений
В этом примере я решил сделать объединение фотографий в стиле «До и после». Вы только не говорите мне, что эти люди не похожи. Это два разных человека). В общем откройте две фотографии в photoshop, а дальше по порядку. Я взял фоточки двух людей: худого и рельефного.
- Для начала давайте сделаем изображения одинаковой высоты.
 Для этого находясь на каждой фотографии в отдельности, зайдите в меню «Изображение»
— «Размер изображения»
. Посмотрите количество пикселей по высоте. У меня получилось, что у худышки 680 пикселей, а у подкаченного 1329.
Для этого находясь на каждой фотографии в отдельности, зайдите в меню «Изображение»
— «Размер изображения»
. Посмотрите количество пикселей по высоте. У меня получилось, что у худышки 680 пикселей, а у подкаченного 1329. - В этом случае лучше уменьшить размер изображения подкаченного до 680 пикселей в высоту, дабы приравнять их и не потерять в качестве. Знаете как это делается? Если нет, то смотрим мою статью про (правда всё и так должно быть понятно). И кстати запомните размер изображения качка по горизонтали. У меня получилось 487.
- Теперь переходите на фотографию худышки и идите опять в меню «Изображение» , только на сей раз выберете «Размер холста» . Здесь мы просто увеличим рабочую область без увеличения самой фотки. Итак размер фотки худого по горизонтали составляет 453 пикселя. Прибавляем мысленно 487 пикселей (размер по горизонтали фотки качка) и получаем 940. Именно это число мы и пишем в ячейку ширина. Высоту при этом не меняем и оставляем 680.
- Теперь нам нужно выбрать с какой стороны появятся эти новые дополнительные 487 пикселей по горизонтали.
 Если оставим как есть, то холст увеличится в обоих сторон на 243 и 244 пикселя (487/2). Но мы хотим сделать «До и после», а значит худышка должен быть слева, следовательно пустой кусок холста справа. Тогда в расположении жмем на стрелку влево, чтобы центр сместился левее. также можете выбрать цвет фона, но в нашем случае это не нужно, подойдет любой, так как все равно мы его закроем. Затем нажимаем ОК.
Если оставим как есть, то холст увеличится в обоих сторон на 243 и 244 пикселя (487/2). Но мы хотим сделать «До и после», а значит худышка должен быть слева, следовательно пустой кусок холста справа. Тогда в расположении жмем на стрелку влево, чтобы центр сместился левее. также можете выбрать цвет фона, но в нашем случае это не нужно, подойдет любой, так как все равно мы его закроем. Затем нажимаем ОК. - Видите? Теперь у нас появился огромный кусок белого фона. Теперь переходим на фотографию накаченного, берем инструмент «Перемещение»
, зажимаем левую кнопку мыши на фотографии и перетягиваем на вкладку с фотографией худыша.
- Дело за малым. Осталось передвинуть фотографию прямо на белый фон. Мы точно рассчитали ширину и подогнали высоту, так что всё должно встать ровно.
Вот такой незамысловатый и легкий способ совместить два изображения).
Объединение с плавным переходом
Есть еще один интересный эффект, когда переход от одной фотографии к другой осуществляется плавно.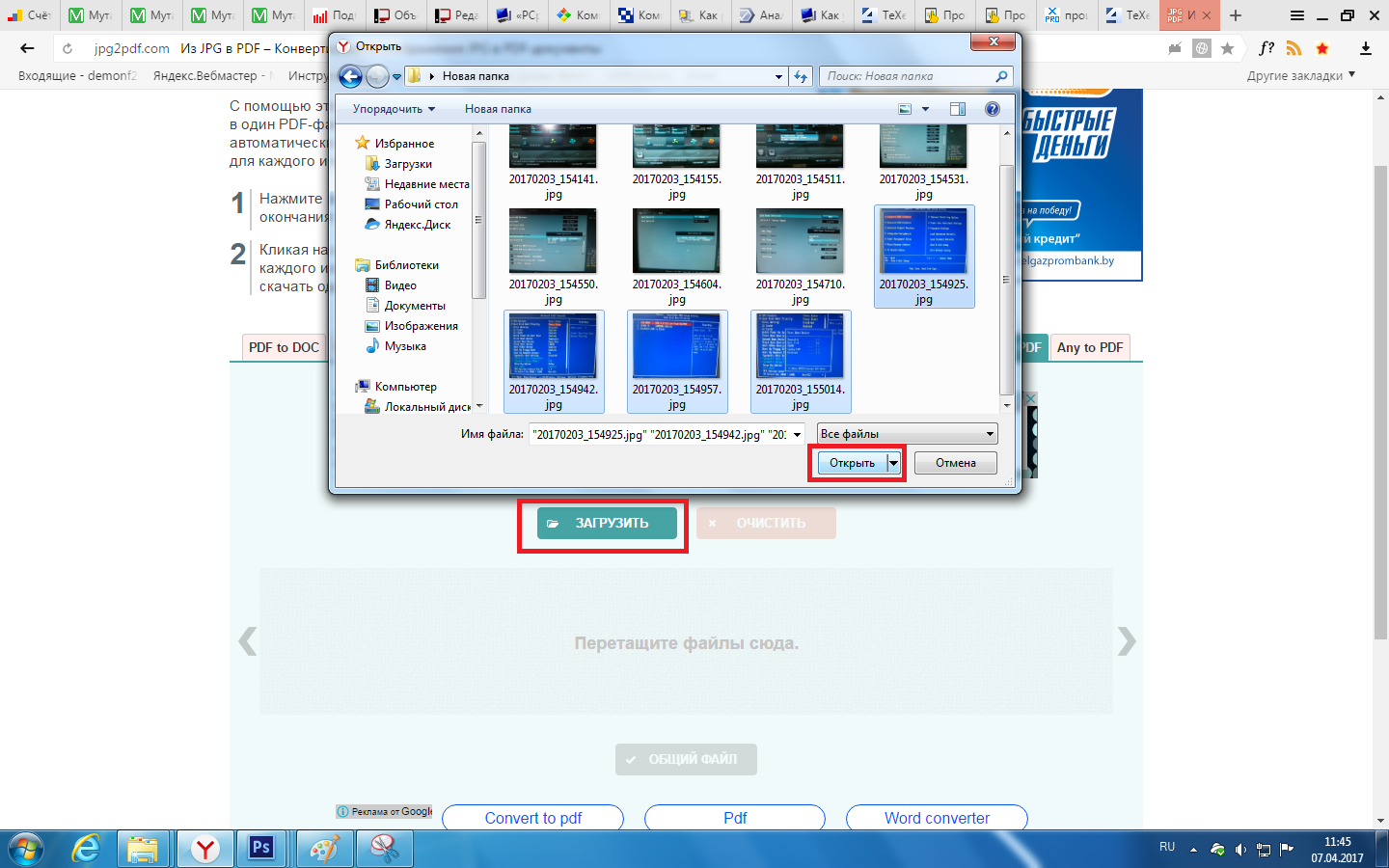 Давайте я сделаю это на примере двух животных: льва и сайгака.
Давайте я сделаю это на примере двух животных: льва и сайгака.
- Откройте изображение льва и сайгака в нашем редакторе, но на разных вкладках.
- Перейдите на слой со львом и выберете .
- Теперь выберете и убедитесь, что переход стоит от черного к белому. И теперь этим градиентом проведите линию примерно в середине, как показано у меня на рисунке.
- У вас часть изображения со львом должна закраситься красным оттенком. Отлично. Это нам и нужно. Теперь посмотрите на панель слоев и на наш активный слой со львом. Он основной? Т.е. замочек на нем стоит? Если да, то нажмите на него левой кнопкой мыши, чтобы он исчез, иначе мы просто не сможем редактировать данный слой.
- Теперь уберите режим быстрой маски, нажав на ее значок еще раз. У вас должна будет выделиться часть изображения пунктирной линией. После этого нажмите клавишу DELETE и убедитесь, что содержание стоит «С учетом содержимого»
, затем нажмите ОК. У вас должна убраться правая часть изображения, причем с плавным прозрачным переходом.
 Только снимите выделение (просто кликните один раз любым инструментом выделения, например прямоугольной областью).
Только снимите выделение (просто кликните один раз любым инструментом выделения, например прямоугольной областью). - Теперь переходите на вкладку с сайгаком (блин, смешное все таки животное и название). Желательно сравнять высоту (в пикселях) этих двух изображений, как и в предыдущем примере. Теперь берем инструмент «Перемещение»
и тащим бедного сайгака прямиком ко льву.
- А теперь фокус (шучу, конечно это не фокус). Зажимаем слой с сайгаком на панели слоев (бедное животное, опять мы его зажимаем) левой кнопкой мыши, после чего перетаскиваем его вниз так, что бы он оказался ниже льва.
- Видите, что получилось? Царь зверей и антилопа соединены в единое фото. Круто! Можно немного подвигать антилопу с помощью «Перемещения»
. Смотрим. Плавный переход удался. По моему вполне неплохо получилось. Симпатично и ненапряжно.
Ну в общем как-то так.
Конечно это фотошоп. И еще найдется немало способов, чтобы соединить несколько фоток в одну. Но я думаю, что для начала вам будет вполне достаточно этих способов. Причем в последнем варианте мы не просто связали 2 фотки в одну, а сделали простенький коллаж, т.е. используем несколько разных изображений в одном.
Но я думаю, что для начала вам будет вполне достаточно этих способов. Причем в последнем варианте мы не просто связали 2 фотки в одну, а сделали простенький коллаж, т.е. используем несколько разных изображений в одном.
Кстати, если вы хотите делать потрясающие коллажи, то я очень рекомендую вам посмотреть отличный курс по этой тематике . Досконально рассмотрено множество примеров. Из нескольких простых изображений вы научитесь делать просто шедевры, так что вперед!
С уважением, Дмитрий Костин.
Как объединить две фотографии или вставить вырезанную часть одного изображения в другое задача простая для всех, кто немного знаком с фотошопом. Но, во-первых, не все умеют работать в программе Adobe Photoshop, во-вторых, и опытные пользователи не всегда умеют наложить одно изображение на другое хорошо. Рассмотрим несколько вариантов соединения нескольких картинок в одно изображение.
В этом примере картинки маленького размера наложены целиком, как они есть, на изображении побольше, которое служит фоном. Каждая маленькая картинка расположена в отдельном слое и частично перекрывает слои, которые располагаются ниже.
Каждая маленькая картинка расположена в отдельном слое и частично перекрывает слои, которые располагаются ниже.
Как это делается? Нужно открыть в фотошопе все нужные фотографии. В зависимости от версии Photoshop у вас будут видны в окне программы несколько окон с картинками, несколько вкладок или в верхней части окна рядом с меню вот такая кнопка с открывающимся меню.
В меню выбираете кнопку с изображением 2, 3, 4 горизонтальных или вертикальных окон и видите сразу выбранное Вами количество картинок.
Изображения накладываются полностью, поэтому переходите в окно с той маленькой фотографией, которую первой будете накладывать на фон. В панели слоев видите один только фоновый слой с этой картинкой. Мышкой тянете этот слой в другое окно на картинку с фоном. Щелкаете на изображении с фоном, оно становится активным, и в панели слоев вы видите уже два слоя – фоновый и над ним слой с маленькой картинкой. Точно так же перетягиваете на фоновый слой другие картинки и располагаете их в нужном порядке.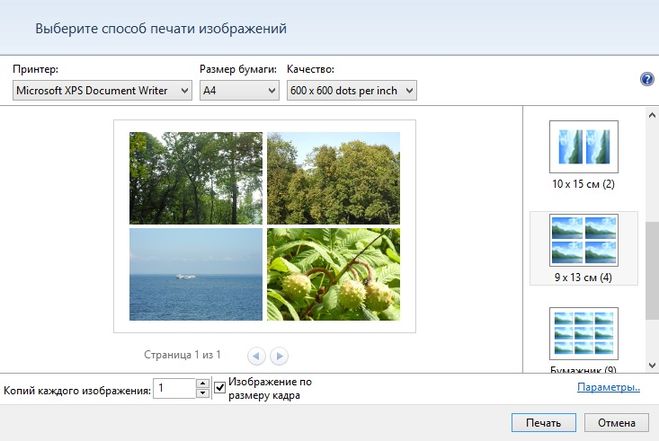
Что делать, если вставляемое изображение слишком большое или слишком маленькое? Нужно его увеличить или уменьшить. Для этого щелкаете на слое с вставленной картинкой, выбираете в меню Edit (Редактирование) > Free Transform (Свободная трансформация) или нажимаете сочетание клавиш CTRL+T и тянете за маркеры или поворачиваете вставленное изображение.
Вставка в изображение фрагмента из другой картинки
Гораздо чаще нужно вырезать только часть одной фотографии и наложить этот фрагмент на другую фотографию. Такие композиции из частей разных изображений называют фотомонтаж или фотоколлаж.
Открываете изображение, из которого будете вырезать, выделяете любым подходящим инструментом выделения требуемый фрагмент, копируете Edit (Редактирование)> Copy (Копировать), затем переходите в основной документ и вставляете скопированную часть изображения Edit (Редактирование)> Paste (Вставить). Вставленный фрагмент располагается в отдельном слое и размеры его можно изменить так, как вам нужно.
Основная сложность в этом случае состоит в том, чтобы качественно выделить нужную часть из картинки. Чтобы избежать проблем с выделением часто используют изображения из коллекций клипарта – картинки на прозрачном фоне, или изоляты – предметы на белом или черном фоне. Однородный фон легко выделить волшебной палочкой и удалить.
Не забывайте, что фотомонтаж должен выглядеть реалистично, поэтому выполняйте
Плавный переход одного изображения в другое
В некоторых случаях нужно сделать так, чтобы одно изображение плавно переходило в другое или какая-то часть картинки становилась прозрачной, и сквозь нее был виден фон.
Чтобы наложить одну картинку на другую в программе Photoshop открывают обе исходные фотографии и перетягивают слой из одного открытого изображения в другой документ. Верхний слой делают полупрозрачным (на панели Layers (Слои) параметр Opacity (Непрозрачность) уменьшают до 50-60%) чтобы видеть сквозь него нижний и перемещают на каждом слое изображение так, чтобы части будущего вашего творения хорошо компоновались друг с другом.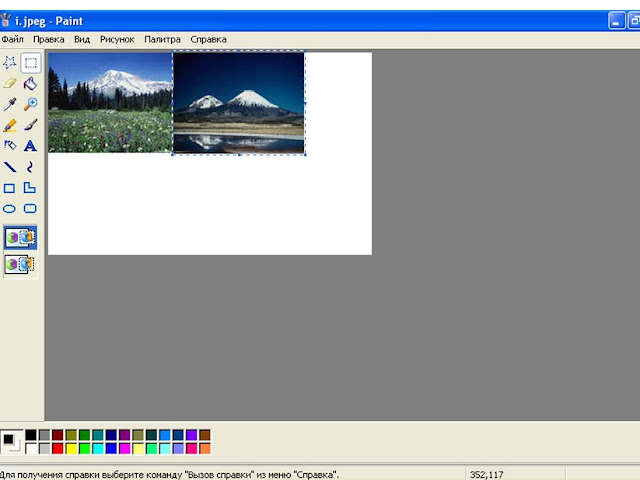
Если нужно сделать быстро и высокого качества не требуется, можно использовать мягкую резинку – инструмент Eraser (Ластик) для быстрого стирания части слоя. Инструмент Brush (Кисть) задает размер, форму, плотность, жесткость для резинки, поэтому в настройках кисти обязательно должен быть установлен параметр Hardness (Жесткость) равным 0, на панели параметров кисти Opacity (Непрозрачность) установите значение 20-30%.
Резинкой сотрите в нужных местах части верхнего изображения и, когда закончите, для этого слоя верните параметр Opacity (Непрозрачность) 100%. Слой станет непрозрачным, но те места, где прошлись резинкой будут полностью или частично прозрачными.
Если нужно хорошее качество, лучше применить маску слоя. В отличие от резинки, маска не изменяет основного изображения, а только скрывает некоторые его части. Маску можно отключить или удалить без всякого ущерба для основного фото.
Чтобы добавить маску перейдите в слой с верхней картинкой и внизу панели Layers (Слои) нажмите кнопку Add Leyer Mask (Добавить маску слоя).
На панели инструментов Photoshop установите цвета черный и белый (основной и фоновый). Выберите инструмент градиент, в настройках градиента установите переход от черного к белому. Кликните мышкой на маске, чтобы сделать ее активной, и создайте градиентный переход в области, где перекрываются ваши картинки. Край верхней картинки станет прозрачным. Ближе к середине прозрачность уменьшится.
Чтобы добавить реалистичности изображению выберите мягкую кисть, убедитесь, что маска активна и дорисуйте в маске черные и белые области. Помните, что в маске черным цветом следует рисовать там, где нужно скрыть часть слоя, а белым там, где открыть какую-то область.
Напоследок два простых способа плавного перехода изображения в фон.
1 способ. Картинку разместить поверх фона и добавить к этому слою маску. В этом примере маска создана с помощью градиентной радиальной заливки. Важно, чтобы маска полностью скрывала края картинки, тогда не будет виден переход от изображения к фону.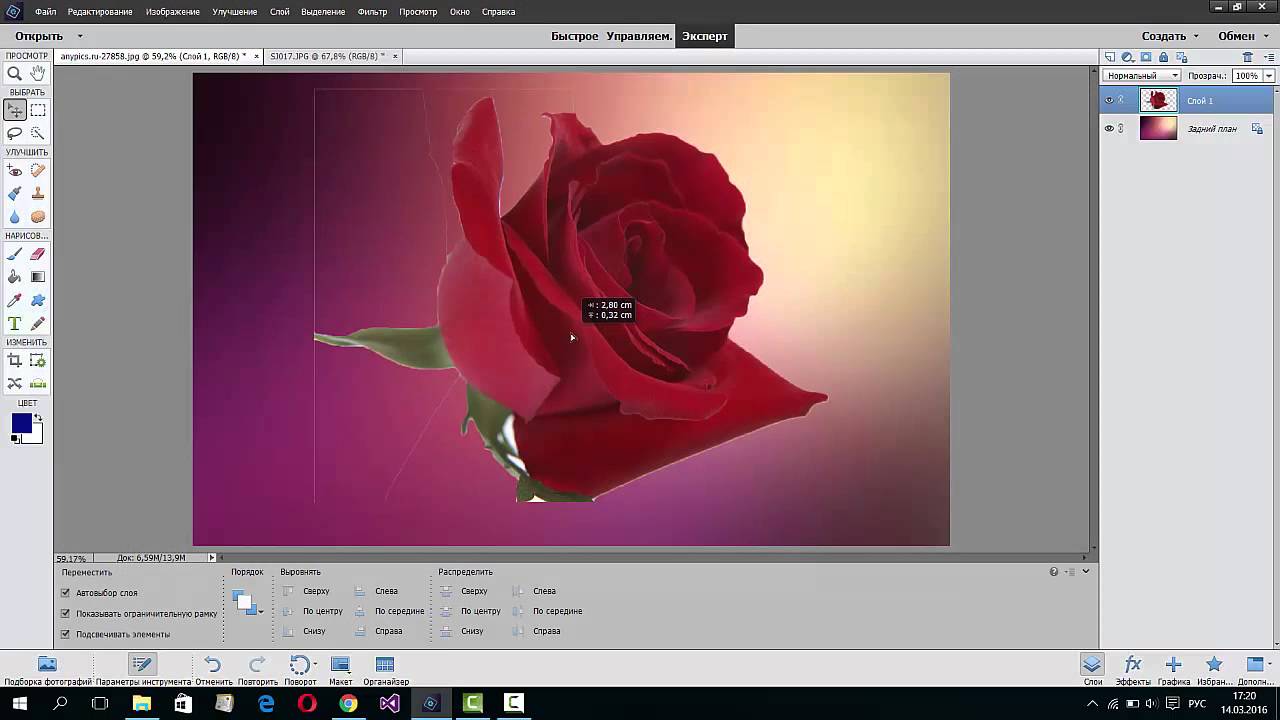
2 способ. Выделяем нужную область в изображении, выполняем команду меню Select (Выделение) > Modify (Изменение) > Feather (Растушевка).В открывшемся окне нужно установить в поле Feather (Растушевка) ширину области растушевки. Эта величина зависит от размера изображения и подбирается для каждого фото отдельно – экспериментируйте!
После этого скопируйте выделенную растушеванную область и вставьте на подходящий фон. Края вставленного фрагмента будут полупрозрачными, причем прозрачность у края будет больше.
.
Снимаем блокировку со слоя, дважды кликнув по замочку в находящейся справа вкладке «Слои». Вместо замочка появится галка. Если же галку снять, то у слоя будет отключена видимость.
Если мы хотим, чтобы фото имели одинаковый размер, то уменьшаем это изображение по ширине до размеров второй. Сделать это можно, пройдя по вкладке главного меню редактора (горизонтальное меню вверху страницы), как показано на картинке.
В открывшемся новом окне вводим значение ширины, равное ширине второй, меньшей фотки. Также, ставим галку, если она не проставлена, у «Сохранить пропорции». Кликаем по кнопке «Да».
Также, ставим галку, если она не проставлена, у «Сохранить пропорции». Кликаем по кнопке «Да».
Если Вы не хотите, чтоб в итоге у Вас получились фото одинакового размера, то этот пункт опускаем.
Затем надо увеличить размер холста рабочего документа по высоте на значение, равное высоте второму изображению (или на большее, если Вы хотите, чтобы между фото был интервал). Сделать это можно, пройдя по вкладке Изображение —> Размер холста, как показано на рисунке:
В результате открывается такое окно:
В моём случае высота второго фото равна 420 пикселям, это значение я и прибавляю к высоте документа 450 пикселей, и получившийся результат 970 пикселей ввожу в строку «Высота».
Положение якоря выставите, как на рисунке, тогда к холсту прибавится новый участок снизу. Если же Вам надо вставить фотографию сверху, тогда выставите такое положение якоря:
Но я присоединяю фотку снизу, поэтому якорь у меня будет сверху.
Итак, ввожу значение 970 в строку «Высота», жму кнопку «Да».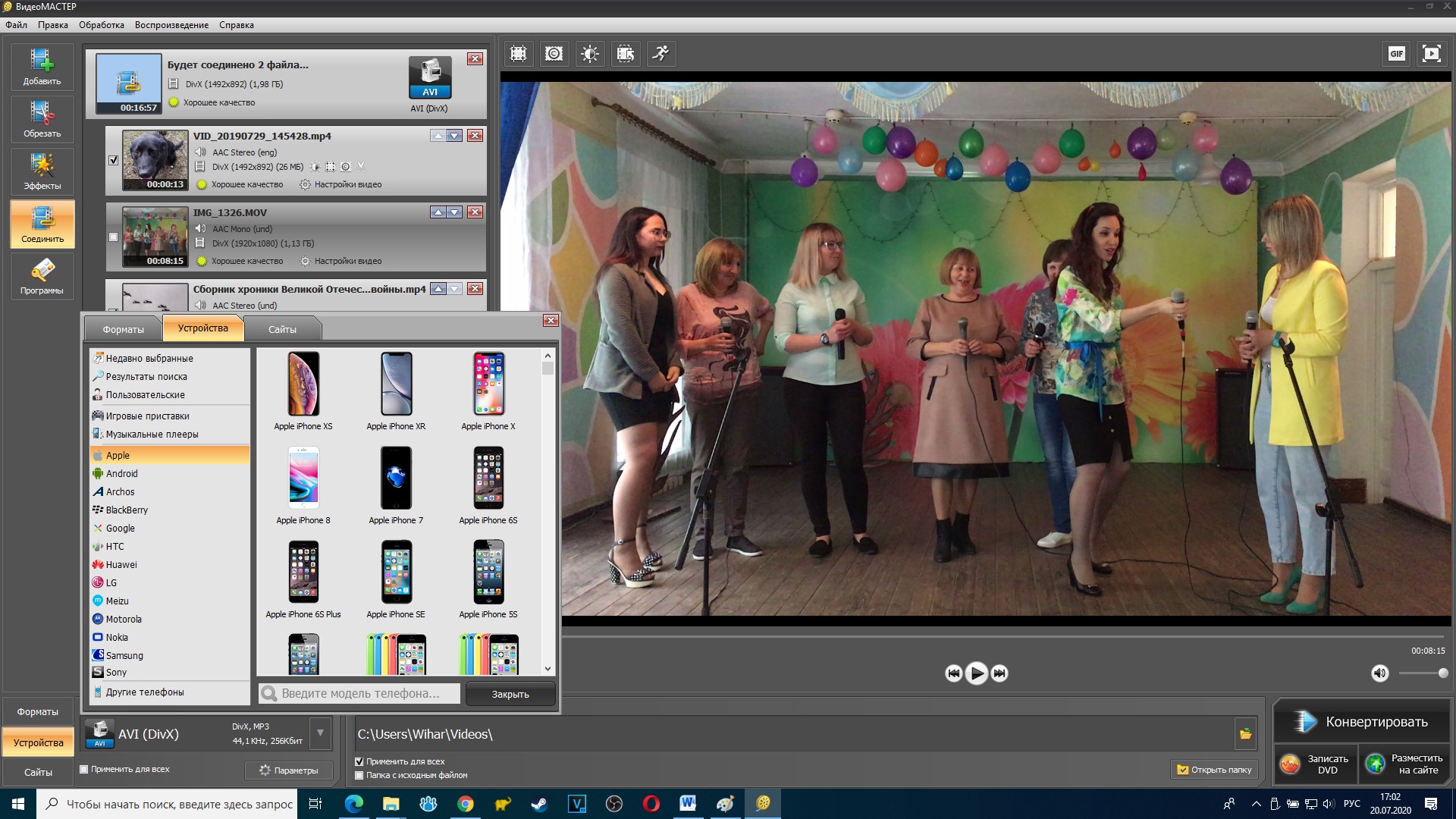 Для удобства просмотра можно уменьшить масштаб отображения документа вращением колёсика мыши. Документ принял следующий вид:
Для удобства просмотра можно уменьшить масштаб отображения документа вращением колёсика мыши. Документ принял следующий вид:
Теперь надо загрузить второе изображение на свободный участок внизу. Для этого проходим по вкладке Слой —> Открыть изображение как слой, как показано на рисунке:
Откроется новое окно, в котором Вам надо выбрать нужное изображение на своём компьютере, жмём ОК. Изображение открылось в документе в новом слое по середине:
Теперь остаётся только переместить фотографию точно вниз документа, используя инструмент «Перемещение».
Ну и сохраняем получившийся документ на свой компьютер, кликнув по вкладке Файл —> Сохранить изображение, в открывшемся новом окне клик на кнопку «Да»
Смотрите видеоурок , демонстрирующий данные действия.
Итак, мы имеем два совершенно независимых, не имеющих ничего общего между собой документа. Я хотел бы совместить фотографии из этих документов в один. Давайте рассмотрим несколько простых способов это сделать.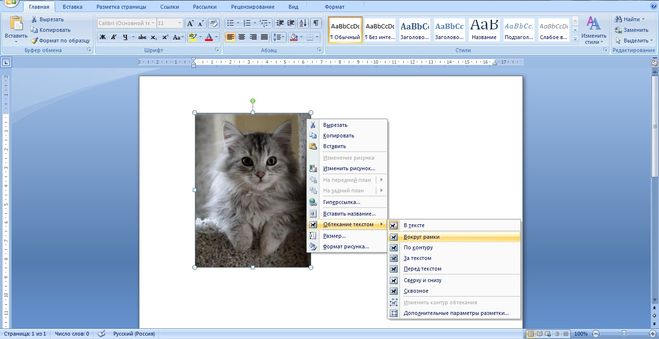
Способ 1: Перетаскивание (Drag and Drop)
Простое перетаскивание изображения из одного документа в другой — самый простой и наиболее распространенный способ перемещения изображений между документами в Photoshop. Осуществляется он с помощью инструмента «Перемещение» (Move Tool), который находится в самом верху панели инструментов:
При активном Move Tool, щелкните левой клавишей мыши по фотографии, которую вы хотите переместить, и удерживая клавишу нажатой, перетащите её в окно документа другой фотографии. Когда вы отпустите кнопку мыши, фотография переместится в другой документ. Я перенесу фото с каплями в документ с лицом женщины. Вот что у меня получилось:
Заметим, что Photoshop просто «уронил» перемещаемую фото в то место, где я отпустил кнопку мыши. Такой результат не очень хорош. Лучше перемещать фотографию с помощью Move Tool, предварительно зажав клавишу Shift. Переместите фото, отпустите клавишу мыши, и только потом отпустите клавишу Shift. Зажатая Shift даёт команду Photoshop разместить перемещаемое изображение в центре документа.
Зажатая Shift даёт команду Photoshop разместить перемещаемое изображение в центре документа.
Отменим предыдущий шаг, нажав Ctrl+Z и снова попробуем перетащить фото, на этот раз удерживая Shift. Теперь фото с каплям воды разместилось по центру документа:
Способ 3: Скопируйте и вставьте (Copy And Paste)
Еще одним способом перемещения изображений между документами является стандартный метод «копировать-вставить», в народе именуемый «копипастой». Этот способ знаком любому пользователь компьютера.
Отличие его заключается в том, что перед копирование надо выделить документ с помощью Ctrl+A. Кроме того, выбрать всё изображение можно, если кликнуть по вкладке главного меню Выделение —> Всё (Select —> All). При выделении всего изображения, по периметру всего изображения появятся «марширующие муравьи».
Итак, шаги, необходимые для перемещения изображения из одного документа в другой:
- Нажимаем на перемещаемый документ для его активации
- Выбираем все пиксели изображения, нажав Ctrl+A или вкладка Select —> All
- Копируем изображение, нажав Ctrl+C
- Кликаем мышкой по целевому документу, т.
 е. по тому, в который мы будем вставлять изображение
е. по тому, в который мы будем вставлять изображение - Нажимаем Ctrl+V
Ну и напоследок, давайте смешаем два наших изображения. Как Вы помните. у нас фото с каплями находится над фото с женщиной.
Для того, чтобы получить фотомонтаж — эффект лица женщины через стекло с каплями дождя — надо всего лишь применить к верхнему слою с каплями режим наложения «Мягкий свет» (Soft Light). Вот что у нас получилось в результате:
Итак, теперь мы знаем три способа совмещения фотографий в одну, и как сделать простой фотомонтаж с помощью изменений режимов наложения!
Как объединить несколько изображений в один PDF-файл в Windows 10
Предположим, вы хотите поделиться с друзьями кучей фотографий. Вероятно, вы также захотите объединить несколько изображений в один PDF-файл, чтобы ваши друзья могли видеть все изображения, загрузив только один файл.
Не секрет, что существует множество программ, которые помогут объединить изображения в один PDF-файл.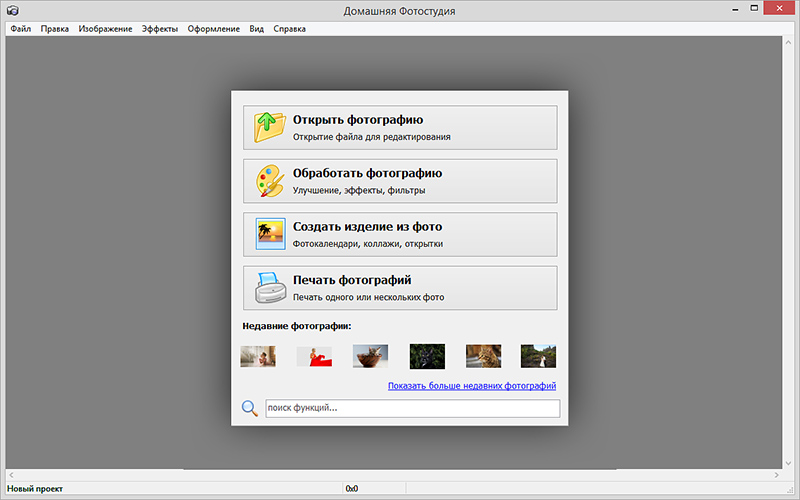 Бесплатные программы, такие как PDF Shaper Free, могут легко создавать PDF-файлы из изображений, а затем бесплатно объединять их в одно.Но зачем использовать стороннее программное обеспечение, если можно объединить изображения в один PDF-файл с помощью одной из встроенных функций Windows 10?
Бесплатные программы, такие как PDF Shaper Free, могут легко создавать PDF-файлы из изображений, а затем бесплатно объединять их в одно.Но зачем использовать стороннее программное обеспечение, если можно объединить изображения в один PDF-файл с помощью одной из встроенных функций Windows 10?
Функция «Печать в PDF» в Windows 10 очень полезна для преобразования файлов в PDF. С помощью функции печати в PDF вы можете конвертировать документы в PDF и изображения в PDF несколькими щелчками мыши.
Объединение изображений в один PDF-файл в Windows 10
Выполните приведенные ниже инструкции по объединению изображений в один PDF-файл в Windows 10 без использования дополнительного программного обеспечения.
Шаг 1: Откройте проводник и перейдите к папке, содержащей изображения, которые вы хотите объединить в один PDF-файл.
Шаг 2: Выберите все изображения, которые вы хотите объединить в один PDF-файл. Чтобы выбрать изображения, удерживайте нажатой клавишу Ctrl , а затем щелкните (по одному) на всех изображениях, которые хотите выбрать.![]()
Шаг 3: Выбрав изображения, нажмите правой кнопкой мыши , а затем выберите Печать option.Откроется диалоговое окно «Печать изображений».
Шаг 4: Здесь выберите принтер Microsoft Print to PDF , выберите качество, а затем выберите, хотите ли вы добавить одно изображение на страницу или хотите включить несколько изображений на одну страницу PDF.
Обратите внимание, что
Шаг 5: Наконец, нажмите кнопку Печать , чтобы открыть диалоговое окно «Сохранить результат печати как».
Шаг 6: Введите имя файла PDF и затем нажмите кнопку Сохранить , чтобы объединить выбранные изображения в один файл PDF.
Когда файл PDF будет готов, вы можете открыть его и просмотреть изображения.
Как объединить множество изображений в один PDF
Печать в PDF — это широко доступный в наши дни вариант, который стал еще проще благодаря поддержке ОС на большинстве платформ и даже на мобильных устройствах.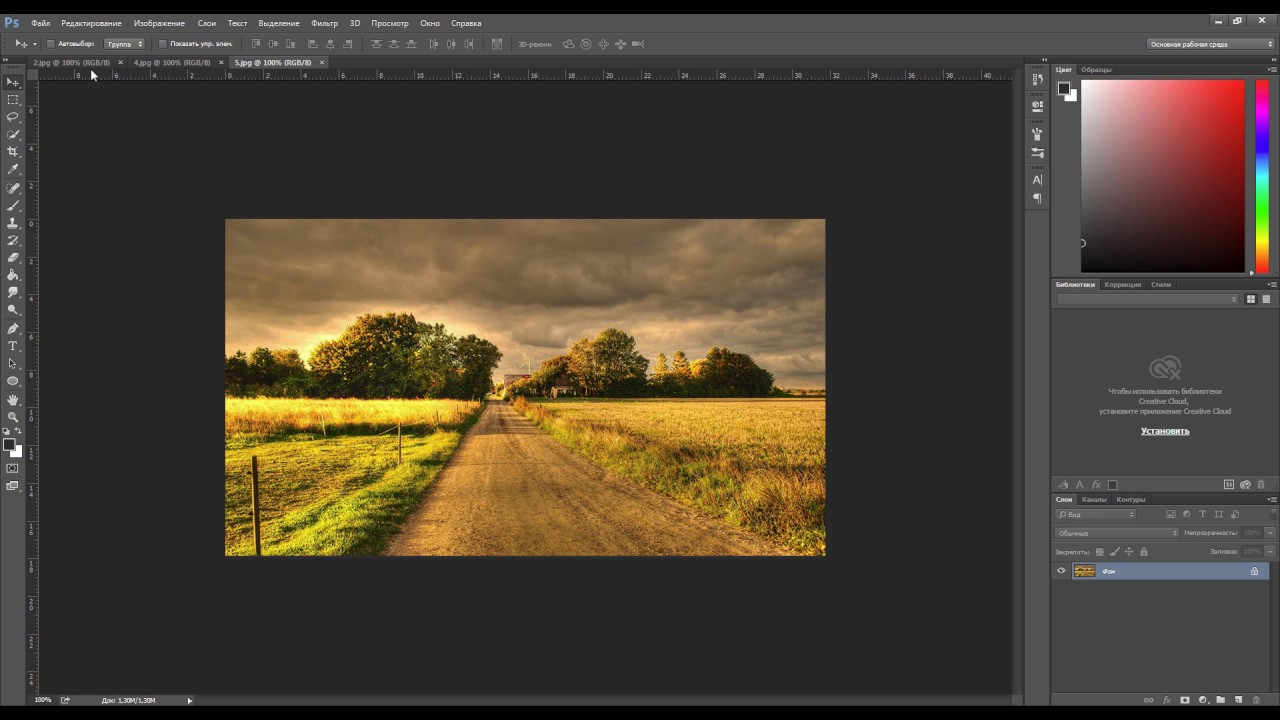 Так что, хотя создание PDF-файла из документа Word или создание комбинации документов довольно просто, что делать, если у вас есть группа отсканированных страниц в формате JPG, которые вы хотите объединить в один PDF-файл, чтобы поделиться с кем-то другим?
Так что, хотя создание PDF-файла из документа Word или создание комбинации документов довольно просто, что делать, если у вас есть группа отсканированных страниц в формате JPG, которые вы хотите объединить в один PDF-файл, чтобы поделиться с кем-то другим?
Выполнить это будет немного проще, если вы используете Windows 10, потому что Microsoft добавила эту возможность в качестве встроенной функции в свою последнюю операционную систему.Однако мы также будем рекомендовать некоторые сторонние инструменты, которые могут выполнять работу в более старых версиях Windows. Наряду с тем, что это быстрый способ поделиться кучей изображений в удобном формате, эта функция имеет решающее значение для объединения сканированных документов или слайдов в один файл.
Кстати, собственное приложение Microsoft Office Lens, которое бесплатно доступно для Android и iOS, по сути превращает ваш смартфон в портативный сканер, который может захватывать документы, визитные карточки, квитанции, доски и т. Д.Мы оставили хорошее впечатление после того, как недавно использовали приложение для отправки кучи подписанных документов, после чего мы использовали интегрированную функцию Window 10, чтобы объединить их все.
Д.Мы оставили хорошее впечатление после того, как недавно использовали приложение для отправки кучи подписанных документов, после чего мы использовали интегрированную функцию Window 10, чтобы объединить их все.
Объединение множества изображений в один PDF-файл в Windows 10
Вместо того, чтобы утомлять вас изображениями наших документов (что является наиболее распространенным вариантом использования здесь), мы будем выбирать несколько из наших любимых изображений из TechSpot за эти годы (три из которых редактор TS Шон Найт взял сам) .
Для тех, кому интересно, изображения взяты из прошлогодних рекомендаций по обоям и руководства Шона по созданию великолепных фотографий фейерверков.
Процесс, который мы будем выполнять, будет работать с любым совместимым форматом изображений, опять же, включая отсканированные изображения, слайды и так далее. Перед тем, как продолжить, убедитесь, что ваши изображения названы в том порядке, в котором вы хотите, чтобы они отображались в PDF.
Если вы не работаете со сканированием, возможно, вам придется переименовать некоторые файлы (добавив 1, 2, 3 и т. Д.до начала имен файлов кажется самым быстрым способом). Если это облегчит вашу работу, вот совет из нашего списка компьютерных хитростей, которые должен знать каждый:
Последовательное переименование файлов в Windows
Вам не нужно загружать какие-либо программы для выполнения пакетного переименования файла. Вместо этого вы можете выбрать все файлы, которые хотите изменить, щелкнуть правой кнопкой мыши первый файл в списке, выбрать переименовать (или использовать F2) и ввести имя.Это автоматически изменит все остальные файлы с тем же корневым именем и суффиксом: (1), (2) и так далее.
Предполагая, что файлы расположены в желаемом порядке, вы можете выбрать их все, щелкнуть правой кнопкой мыши по первому и выбрать Печать из контекстного меню, чтобы получить подсказку, которая позволит вам начать объединение изображений в PDF.
Для справки, с настройками по умолчанию, которые мы использовали (включая «Подогнать изображение к кадру»), некоторые изображения потеряли немного качества, но разрешение оставалось достаточным для полноэкранного просмотра, и это, вероятно, не будет проблемой, если вы работают с документами вместо картинок.
Объединение множества изображений в один PDF-файл в Windows 8, 7 и более ранних версиях
Если вы попытаетесь выполнить этот процесс в Windows 8 или более ранней версии без установки стороннего инструмента, сама Windows предоставит возможность сохранения только в виде документа XPS или OpenXPS, но не PDF. В этом случае мы включили список пяти лучших создателей PDF-файлов из раздела загрузки, первые два из которых, похоже, единогласно одобрены.
PDFCreator | doPDF | PDF24 Creator | pdfFactory | Принтер Bullzip PDF
Работа с любой из этих утилит должна быть простой, особенно если вы случайно прочитали раздел Windows 10, но мы еще раз резюмируем процесс.
Сначала загрузите и установите одну из этих программ, чтобы добавить драйвер печати PDF в Windows (обратите внимание … мы тестировали PDFCreator в Windows 8 и 10, хотя мы будем придерживаться встроенной функции последнего, если нет особой причины не делать этого):
Убедитесь, что ваши изображения находятся в одной папке и что файлы имеют имена в том порядке, в котором они должны отображаться в PDF. Выберите все файлы, щелкните правой кнопкой мыши первый и нажмите Печать , после чего откроется окно с параметрами, включая раскрывающийся список принтерных устройств, где вы должны найти недавно установленный инструмент PDF.После этого вы можете распечатать PDF-файл.
Кроме того, вы можете запустить PDFCreator и следовать его графическому интерфейсу.
Следует отметить, что мы не могли различить качество изображения в собственном варианте печати PDF в Windows 10 и в файле, созданном PDFCreator с его высочайшим качеством изображения.
Во всяком случае, интегрированный инструмент в целом работал лучше. Это было немного быстрее при создании файла, его выходной файл был намного меньше (10 МБ против 60 МБ), и он имел правильную ориентацию изображения по умолчанию (на выходе PDFCreator наши альбомные изображения были в портретной ориентации).Конечно, это можно исправить одним или двумя щелчками мыши, но, похоже, это стоит отметить, поскольку большинство людей, скорее всего, перейдут, не меняя никаких настроек.
Другие полезные технические советы
Как преобразовать несколько изображений в файлы PDF
Изображения могут существовать сами по себе. Но иногда вам нужно объединить несколько изображений в один файл PDF и сохранить его или поделиться им. Например, вы можете сделать снимки доски в классе и использовать один из инструментов ниже, чтобы преобразовать эти несколько изображений в один файл PDF.
PDF-файлов распространены, и вы можете использовать их на любой платформе.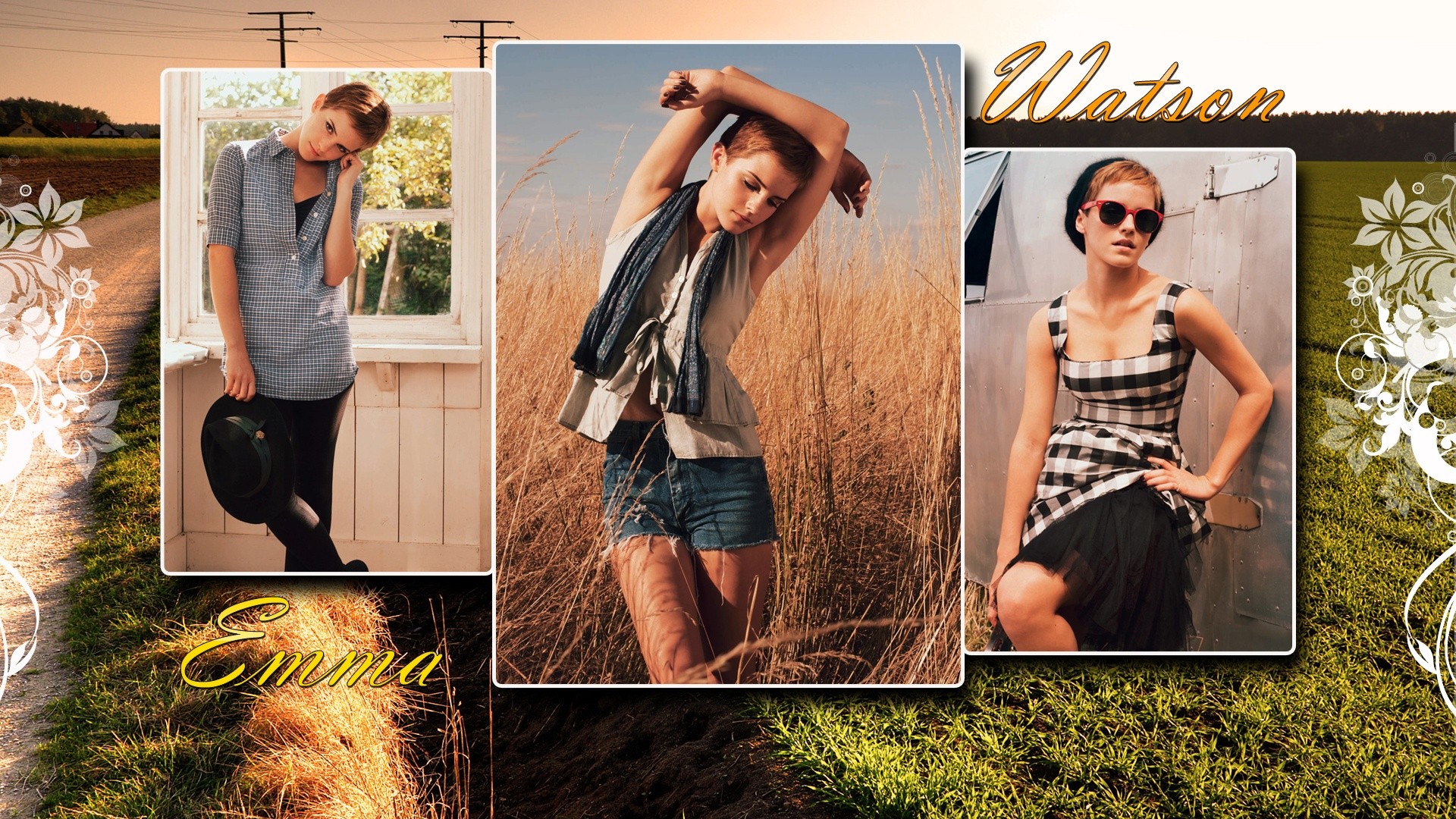 Вот почему может пригодиться знание того, как быстро преобразовать изображения JPEG или PNG в PDF. Давайте рассмотрим некоторые из самых простых способов создать файл PDF из нескольких изображений.
Вот почему может пригодиться знание того, как быстро преобразовать изображения JPEG или PNG в PDF. Давайте рассмотрим некоторые из самых простых способов создать файл PDF из нескольких изображений.
Использование PDF-принтера в Windows
Microsoft Print to PDF — это встроенный инструмент в Windows. Это виртуальный принтер, доступный из всех приложений, у которых есть функция печати. Давайте попробуем это сделать с папкой с изображениями.
- Поместите все изображения в папку и отсортируйте их в нужной последовательности.При необходимости переименуйте файлы.
- Выберите все изображения, затем перейдите на вкладку Поделиться на панели инструментов и нажмите Печать .
- Выберите Microsoft Print в PDF из списка доступных принтеров. Используйте кнопки со стрелками вправо и влево для прокрутки выбранных изображений.
- Выберите Размер бумаги и Качество .
 В большинстве случаев по умолчанию используется A4.
В большинстве случаев по умолчанию используется A4. - Выберите один из предварительно разработанных макетов справа.Например, вы можете выбрать фотографию на всю страницу, если она вам нужна. Печать изображений в виде контактного листа — хороший недорогой вариант, если у вас есть несколько изображений и вы хотите проверить их относительные достоинства.
- Щелкните ссылку Options в правом нижнем углу диалогового окна, чтобы просмотреть дополнительные параметры для настройки печати. В этом диалоговом окне вы можете повысить резкость изображений для печати, если вы хотите распечатать PDF.
- Оставьте Показывать только те параметры, которые совместимы с моим принтером. Параметр выбран, если вы собираетесь использовать свой собственный принтер.
- Щелкните ссылку Свойства принтера и выберите ориентацию Альбомная или Portrai t.
- Нажмите кнопку ОК и вернитесь в диалоговое окно «Печать изображений».
 Не снимайте флажок « Подогнать к кадру «. По умолчанию он всегда включен.
Не снимайте флажок « Подогнать к кадру «. По умолчанию он всегда включен. - Щелкните Печать , чтобы создать файл PDF, затем сохраните файл PDF на рабочем столе.
Используйте Microsoft Word
Преобразование в PDF также является частью Microsoft Office и может помочь вам экспортировать документы Office в формат PDF одним щелчком мыши.Microsoft Word также может помочь вам создать креативные макеты изображений, а затем экспортировать их в виде файла PDF.
- Откройте Word и создайте новый пустой документ .
- Перейдите на ленту > Вставить> Вставить изображения из . Используйте меню для вставки изображений со своего рабочего стола или любого другого онлайн-источника. Отрегулируйте размер изображений с помощью маркеров выбора. Вы можете использовать таблицы Word и другие инструменты форматирования, чтобы расположить изображения в нужном вам макете.
- Сохраните документ.
 Затем перейдите в Файл> Экспорт> Создать документ PDF / XPS , чтобы превратить файл с несколькими изображениями в файл PDF.
Затем перейдите в Файл> Экспорт> Создать документ PDF / XPS , чтобы превратить файл с несколькими изображениями в файл PDF.
Знаете ли вы, что вы даже можете использовать Microsoft Word для защиты паролем PDF-документа?
Использование онлайн-конвертера изображений в PDF
Формат PDF — это универсальный формат, как и многие инструменты, которые его поддерживают. В Интернете вы найдете множество бесплатных и платных конвертеров файлов, и почти все они работают с PDF.
Вот три, которые могут конвертировать несколько изображений в файлы PDF одним щелчком мыши.
JPG в PDF
JPG to PDF — это приятный маленький инструмент для преобразования PDF, который не накладывает на вас водяных знаков или каких-либо других ограничений. Перетащите или загрузите 20 изображений одним пакетом. Ограничений по размеру файлов нет, поэтому вы можете загружать столько изображений, сколько хотите.
Он не сжимает загружаемые изображения.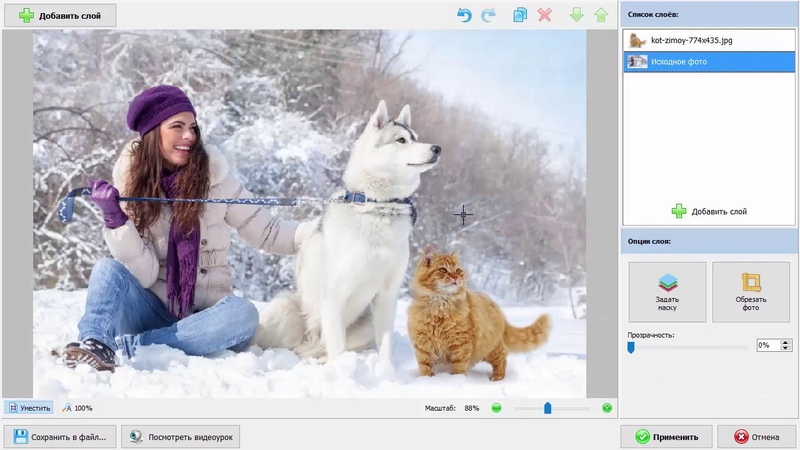 Перед преобразованием файлов вы можете использовать инструменты редактирования, чтобы повернуть, оптимизировать или уменьшить изображение. Загрузите файлы PDF по отдельности для каждого изображения или нажмите кнопку COMBINED , чтобы собрать их все в одном документе PDF.
Перед преобразованием файлов вы можете использовать инструменты редактирования, чтобы повернуть, оптимизировать или уменьшить изображение. Загрузите файлы PDF по отдельности для каждого изображения или нажмите кнопку COMBINED , чтобы собрать их все в одном документе PDF.
Я люблю PDF
Это еще одна простая утилита JPG в PDF, которая дает вам еще несколько возможностей для работы. Вы можете установить ориентацию, использовать три типичных размера страницы и закончить с полями.
После преобразования изображений в файл PDF загрузите его прямо на рабочий стол или сохраните в папке Google Drive или Dropbox. Поделитесь файлом с друзьями из своих облачных учетных записей или воспользуйтесь общей ссылкой.
Сервер стирает все сохраненные файлы через два часа.
PDF Конфеты
Хотите швейцарский нож для всех ваших PDF-файлов? PDF Candy имеет набор инструментов для работы с файлами PDF. JPG в PDF — один из вариантов.
PDF Candy безопасен, и на сайте сказано, что на их серверах не хранятся файлы. Каждый инструмент бесплатный и без каких-либо ограничений, ограничений или скрытых препятствий. Существует программное обеспечение PDF Candy для Windows, которое можно загрузить и использовать в автономном режиме.
Примечание. Удивительно, но онлайн-конвертер Adobe JPG в PDF не позволяет загружать более одной фотографии и конвертировать ее в PDF.
Используйте расширение Chrome
Есть несколько расширений Chrome, которые также могут выполнять эту работу. Несколько изображений в PDF — это расширение Chrome, которое не проходит через сервер с вашими изображениями PNG и JPG перед их преобразованием в PDF.
Расширение — это интерфейс для сайта, который выполняет преобразование. Как видно на экране выше, есть несколько параметров файла, которыми вы можете управлять. Например, вы можете изменить масштаб изображения и уменьшить размер файла PDF.
Максимальный размер файла — 20 МБ. Онлайн-инструмент может работать с форматами изображений JPEG, PNG, BMP, GIF и WEBP.
Использование Adobe Acrobat для создания файлов PDF с возможностью поиска
Если на вашем компьютере установлен Adobe Acrobat DC, у вас в руках мощный инструмент. Adobe Acrobat — это платное программное обеспечение, в котором есть и другие навороты.
Acrobat позволяет исправлять и улучшать изображения перед созданием PDF-файла. Вы можете использовать распознавание текста для создания файлов PDF с возможностью поиска из сканированных файлов изображений и изображений на белой доске.
Но создание PDF-файла — это простой трехэтапный процесс:
- Выберите инструмент Создать PDF .
- Перейдите к местоположению вашего файла.
- Щелкните Создать .
Adobe Photoshop также может создавать многостраничные файлы PDF в мгновение ока, но вы можете отложить это решение для специализированных работ.
Используйте PDF-файлы с несколькими изображениями в творческих целях
Нет смысла конвертировать несколько изображений в файл PDF.Это только усилит раздувание. Но вы можете использовать этот формат для творческих целей.
- Превратите свои фотографии из Instagram в PDF и распечатайте их.
- Отсканируйте все свои инструкции по эксплуатации и преобразуйте их в один PDF-файл.
- Благодаря оптическому распознаванию текста, которое может извлекать текст из изображений, вы можете делать снимки с доски целиком. Исходные изображения и извлеченные записи могут быть полезны в качестве учебных материалов.
Подумайте о более творческих способах использования изображений в формате PDF и сообщите нам об этом ниже.
Как объединить фотографии в Photoshop (Пошаговое руководство)
Как объединить фотографии в Photoshop (Пошаговое руководство) Обработка Photoshop Кевин Ландвер-ЙоханПодпишитесь ниже, чтобы сразу загрузить статью
Вы также можете выбрать свои интересы для бесплатного доступа к нашему премиальному обучению:
Есть много причин, по которым вы можете захотеть объединить фотографии в Adobe Photoshop.
Все мы делаем фотографии, которые нам хотелось бы получить лучше. Иногда только позже, когда мы просматриваем наши фотографии, мы замечаем то, чего не видели раньше. Люди моргают, животные движутся, на заднем плане проезжает транспорт.
Итак, давайте узнаем, как объединять фотографии в Photoshop — чтобы все пользователи Photoshop могли всего этого избежать.
Зачем делать больше фотографий, чем вам понадобится
Я не имею в виду, что вам нужно настроить камеру на непрерывное срабатывание на высокой скорости.Съемка огромных объемов быстрыми сериями редко дает звездные результаты.
Тщательно подумайте о том, что вы фотографируете. После того, как у вас будет необходимое освещение и композиция, сделайте несколько снимков. Это особенно важно, когда в вашей композиции есть движение.
Создание большего количества фотографий, чем вы думаете, вам может помочь двумя способами. У вас больше шансов получить приятное изображение. Если у вас по-прежнему нет ни одного кадра, который вас устраивает, у вас есть больше возможностей для объединения и объединения фотографий в Photoshop.
Как объединить две фотографии в Photoshop
Фотографии, которые я использую в качестве примеров в этой статье, были сделаны с разницей в несколько минут. На одном фото видно больше моей модели, но она моргнула. На втором фото ее глаза открыты, но я стоял ближе к ней. Оба были сделаны с фиксированным фокусным расстоянием 85 мм, установленным на f2.
Шаг 1. Выберите две фотографии для объединения
Какой бы ни была причина объединения двух фотографий в Photoshop, некоторые фотографии объединятся легче, чем другие.
- Выберите фотографии, сделанные объективом с одинаковым фокусным расстоянием. Например, не пытайтесь объединить одну фотографию, сделанную объективом 24 мм, и другую, сделанную объективом 50 мм. Разница в перспективе объектива не позволит вам легко объединить фотографии.
- Убедитесь, что освещение на обеих фотографиях одинаковое или очень похожее. Это не всегда может показаться необходимым. Но другое освещение может привести к очень неестественным результатам.

- Используйте две фотографии с одинаковым разрешением.
- Подберите не слишком сложные фотографии.
- Если вы выбираете две фотографии, сделанные в разное время и в разном месте, вам необходимо убедиться, что баланс белого в каждой из них как можно ближе к другой.
Шаг второй — открытие фотографии
Откройте первую из ваших двух фотографий. Если ваш основной объект на каждой фотографии имеет разный размер, откройте изображение с наименьшим размером объекта. Таким образом, вы можете уменьшить размер второй фотографии, а не увеличивать ее. Уменьшение размера не приведет к заметному снижению качества, тогда как увеличение масштаба может сделать это.
Щелкните значок замка справа от слоя в меню «Слои», чтобы разблокировать фоновый слой.
Шаг третий — откройте вторую фотографию
Затем в файловой системе компьютера нажмите и перетащите вторую фотографию поверх первой и выровняйте их.
На изображении будет наложенный X и рамка с маркерами трансформации по краям.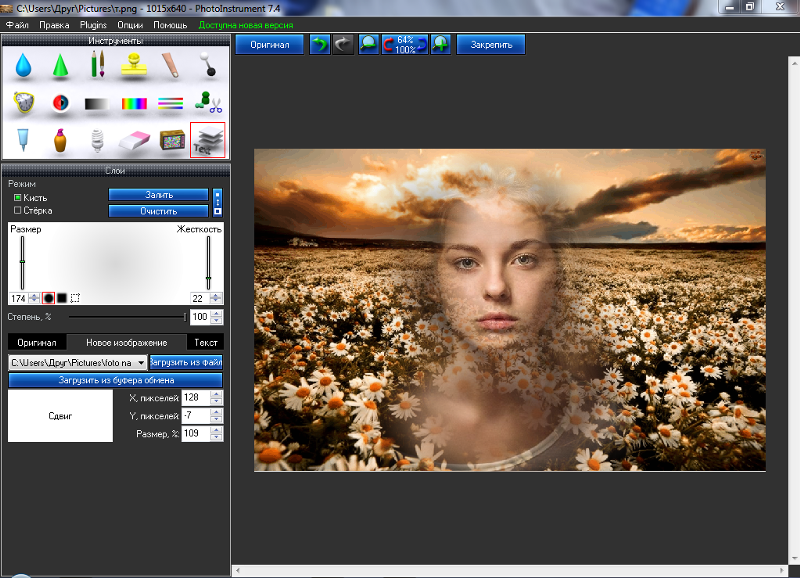 Это важно, если вам нужно изменить размер фотографии, как я в этом примере.
Это важно, если вам нужно изменить размер фотографии, как я в этом примере.
При переносе второго изображения в Photoshop таким образом оно становится смарт-объектом.Вы можете изменить его размер лучше.
Вы не захотите увеличивать ни одну из объединяемых фотографий больше примерно на 30 процентов. Если вы сделаете увеличение, четкость может заметно отличаться.
Шаг третий — расположите фотографии так, чтобы они соответствовали
Установите режим наложения верхнего слоя изображения на «Перекрытие», чтобы вы также могли видеть находящийся под ним слой. Это позволит вам правильно расположить объект на двух изображениях.
Щелкните Правка> Свободное преобразование в верхнем меню (или Ctrl + t на клавиатуре.) Выбрав инструмент «Перемещение», расположите верхнее изображение так, чтобы те части верхнего слоя, которые вы хотите сохранить, выглядели хорошо.
Вам может потребоваться использовать ручки изменения размера, чтобы увеличить, сжать или повернуть этот слой, чтобы два слоя соответствовали правильно.
В моем примере меня больше всего беспокоит то, как будут выглядеть ее глаза. Я уменьшил свой верхний слой и слегка повернул его, чтобы ее глаза на обоих слоях совпали.
Если положение вашей камеры или объект немного смещаются, возможно, вы не сможете идеально сопоставить два объекта.
После того, как вы убедитесь, что верхний слой расположен правильно, нажмите Enter.
Измените режим наложения верхнего слоя на Нормальный.
Шаг четвертый — Создание маски и стирание
Выделив верхний слой, щелкните значок «Добавить векторную маску» в нижней части панели «Слои», чтобы добавить маску слоя. Это создает маску, которую вы можете использовать, чтобы стереть части верхнего изображения, которые вы не хотите видеть.
Выберите инструмент «Кисть» и убедитесь, что установлен черный цвет и непрозрачность 100%.Начните закрашивать области, которые вы хотите удалить.
Если вы допустили ошибку, быстрый способ восстановить изображение — это переключить цвет кисти на белый и закрасить ту же область.
Начните с частей изображения, наиболее удаленных от тех частей, которые вы хотите сохранить, и двигайтесь к ним. По мере приближения вы можете уменьшить размер кисти ластика и уменьшить непрозрачность.
Это будет означать, что вы не стираете полностью с каждым мазком кисти.Такая работа помогает создать более плавный переход вокруг стираемой области.
Шаг пятый — проверьте свою точность
Отключение и повторное включение видимости слоя на панели «Слои» поможет вам увидеть, есть ли еще изображения, над которыми вам нужно работать.
Создайте новый слой или отдельный слой между двумя существующими слоями. Залейте его ярким цветом, которого нет на фотографиях, с которыми вы работаете.
Это покажет все части вашего верхнего слоя, которые не были стерты должным образом.
Чтобы оба слоя имели одинаковое значение тона, вам может потребоваться осветлить или затемнить верхний слой с помощью инструментов осветления и / или затемнения.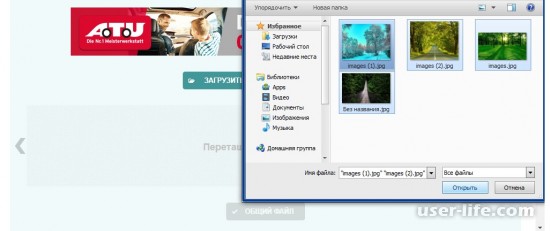
Я слегка применил инструмент осветления вокруг ее глаз, чтобы тон ее кожи совпадал на обоих слоях.
Шаг шестой — объединение двух слоев
Если вы создали промежуточный цветной слой, удалите его. Теперь объедините два слоя, выбрав Layer> Flatten Image в верхнем меню.
Теперь у вас есть одно объединенное изображение, которое выглядит лучше, чем любое из двух ваших исходных изображений.
Заключение
Вы можете применить эту серию шагов к любым двум или более изображениям, которые вы хотите объединить в Photoshop.
В исходном изображении я показал очень распространенную причину объединения изображений — кто-то моргнул, когда была сделана фотография. Это еще более распространено при одновременной съемке более чем одного человека.
На больших групповых фотографиях у вас может быть любое количество людей, которые моргают, когда вы нажимаете кнопку спуска затвора.
Объединение изображений в Photoshop — обычная практика среди архитектурных фотографов.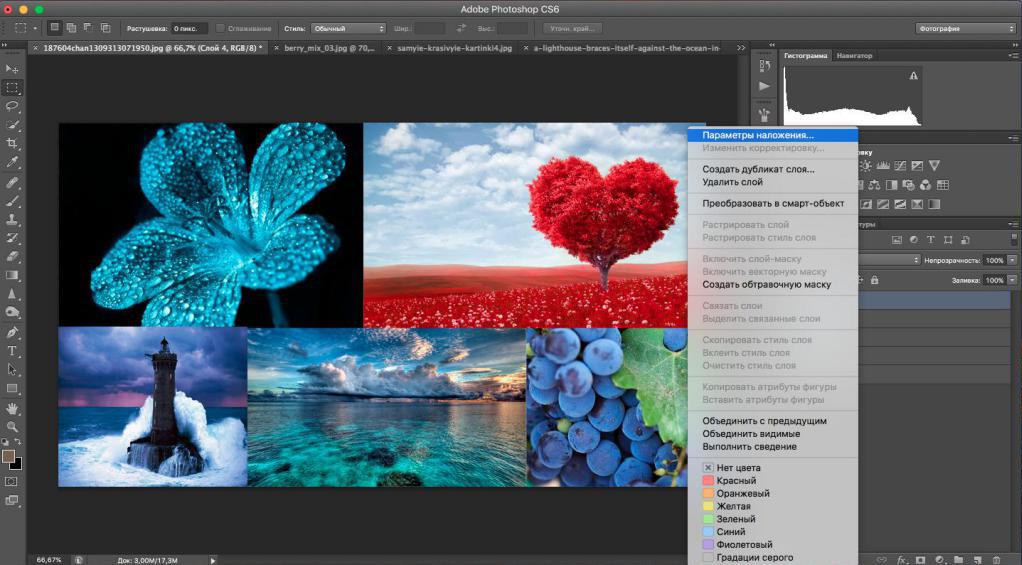 Равномерно осветить всю сцену и запечатлеть ее в одном кадре может быть непросто.
Равномерно осветить всю сцену и запечатлеть ее в одном кадре может быть непросто.
Установка камеры на штатив и фотографирование помещения или экстерьера здания может быть гораздо более эффективным, если вы сделаете это с несколькими фотографиями. Когда вы фотографируете, хорошо планируйте светлые участки сцены. Когда вы их объедините, все изображение будет хорошо освещено.
Вы даже можете объединить две или несколько совершенно разных фотографий, чтобы создать сюрреалистический образ. Ваше воображение — ваша единственная граница.
Ищете другие отличные уроки Photoshop? Ознакомьтесь с нашими статьями о том, как менять лица местами, или воспользуйтесь инструментом быстрого выбора.
Об авторе
[type = ‘text’]
[type = ‘text’]
[type = ‘password’]
[type = ‘password’]
[‘rmockx.RealPlayer G2 Control’,
‘rmocx. RealPlayer G2 Control.1 ‘,
‘RealPlayer.RealPlayer ™ ActiveX Control (32-разрядный)’,
‘RealVideo.RealVideo ™ ActiveX Control (32-бит)’,
‘RealPlayer’]
RealPlayer G2 Control.1 ‘,
‘RealPlayer.RealPlayer ™ ActiveX Control (32-разрядный)’,
‘RealVideo.RealVideo ™ ActiveX Control (32-бит)’,
‘RealPlayer’]
[‘rmockx.RealPlayer G2 Control’, ‘rmocx.RealPlayer G2 Control.1’, ‘RealPlayer.RealPlayer ™ ActiveX Control (32-разрядный)’, ‘RealVideo.RealVideo ™ ActiveX Control (32-бит)’, ‘RealPlayer’]
[type = ‘text’]
[type = ‘text’]
[type = ‘password’]
[type = ‘password’]
[‘rmockx.RealPlayer G2 Control ‘, ‘rmocx.RealPlayer G2 Control.1’, ‘RealPlayer.RealPlayer ™ ActiveX Control (32-разрядный)’, ‘RealVideo.RealVideo ™ ActiveX Control (32-бит)’, ‘RealPlayer’]
[‘rmockx.RealPlayer G2 Control’, ‘rmocx.RealPlayer G2 Control.1’, ‘RealPlayer.RealPlayer ™ ActiveX Control (32-разрядный)’, ‘RealVideo.RealVideo ™ ActiveX Control (32-бит)’, ‘RealPlayer’]
[type = ‘text’]
[type = ‘text’]
[type = ‘password’]
[type = ‘password’]
[‘rmockx. RealPlayer G2 Control ‘,
‘rmocx.RealPlayer G2 Control.1’,
‘RealPlayer.RealPlayer ™ ActiveX Control (32-разрядный)’,
‘RealVideo.RealVideo ™ ActiveX Control (32-бит)’,
‘RealPlayer’]
RealPlayer G2 Control ‘,
‘rmocx.RealPlayer G2 Control.1’,
‘RealPlayer.RealPlayer ™ ActiveX Control (32-разрядный)’,
‘RealVideo.RealVideo ™ ActiveX Control (32-бит)’,
‘RealPlayer’]
[‘rmockx.RealPlayer G2 Control’, ‘rmocx.RealPlayer G2 Control.1’, ‘RealPlayer.RealPlayer ™ ActiveX Control (32-разрядный)’, ‘RealVideo.RealVideo ™ ActiveX Control (32-бит)’, ‘RealPlayer’]
[type = ‘text’]
[type = ‘text’]
[type = ‘password’]
[type = ‘password’]
[‘rmockx.RealPlayer G2 Control ‘, ‘rmocx.RealPlayer G2 Control.1’, ‘RealPlayer.RealPlayer ™ ActiveX Control (32-разрядный)’, ‘RealVideo.RealVideo ™ ActiveX Control (32-бит)’, ‘RealPlayer’]
[‘rmockx.RealPlayer G2 Control’, ‘rmocx.RealPlayer G2 Control.1’, ‘RealPlayer.RealPlayer ™ ActiveX Control (32-разрядный)’, ‘RealVideo.RealVideo ™ ActiveX Control (32-бит)’, ‘RealPlayer’]
[type = ‘text’]
[type = ‘text’]
[type = ‘password’]
[type = ‘password’]
[‘rmockx. RealPlayer G2 Control ‘,
‘rmocx.RealPlayer G2 Control.1’,
‘RealPlayer.RealPlayer ™ ActiveX Control (32-разрядный)’,
‘RealVideo.RealVideo ™ ActiveX Control (32-бит)’,
‘RealPlayer’]
RealPlayer G2 Control ‘,
‘rmocx.RealPlayer G2 Control.1’,
‘RealPlayer.RealPlayer ™ ActiveX Control (32-разрядный)’,
‘RealVideo.RealVideo ™ ActiveX Control (32-бит)’,
‘RealPlayer’]
[‘rmockx.RealPlayer G2 Control’, ‘rmocx.RealPlayer G2 Control.1’, ‘RealPlayer.RealPlayer ™ ActiveX Control (32-разрядный)’, ‘RealVideo.RealVideo ™ ActiveX Control (32-бит)’, ‘RealPlayer’]
[type = ‘text’]
[type = ‘text’]
[type = ‘password’]
[type = ‘password’]
[‘rmockx.RealPlayer G2 Control ‘, ‘rmocx.RealPlayer G2 Control.1’, ‘RealPlayer.RealPlayer ™ ActiveX Control (32-разрядный)’, ‘RealVideo.RealVideo ™ ActiveX Control (32-бит)’, ‘RealPlayer’]
[‘rmockx.RealPlayer G2 Control’, ‘rmocx.RealPlayer G2 Control.1’, ‘RealPlayer.RealPlayer ™ ActiveX Control (32-разрядный)’, ‘RealVideo.RealVideo ™ ActiveX Control (32-бит)’, ‘RealPlayer’]
[type = ‘text’]
[type = ‘text’]
[type = ‘password’]
[type = ‘password’]
[‘rmockx.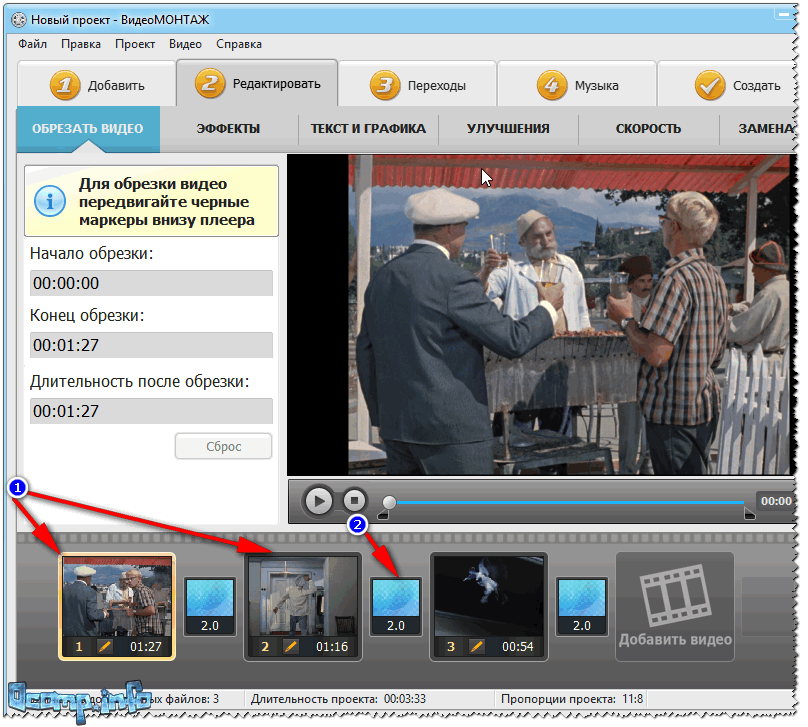 RealPlayer G2 Control ‘,
‘rmocx.RealPlayer G2 Control.1’,
‘RealPlayer.RealPlayer ™ ActiveX Control (32-разрядный)’,
‘RealVideo.RealVideo ™ ActiveX Control (32-бит)’,
‘RealPlayer’]
RealPlayer G2 Control ‘,
‘rmocx.RealPlayer G2 Control.1’,
‘RealPlayer.RealPlayer ™ ActiveX Control (32-разрядный)’,
‘RealVideo.RealVideo ™ ActiveX Control (32-бит)’,
‘RealPlayer’]
[‘rmockx.RealPlayer G2 Control’, ‘rmocx.RealPlayer G2 Control.1’, ‘RealPlayer.RealPlayer ™ ActiveX Control (32-разрядный)’, ‘RealVideo.RealVideo ™ ActiveX Control (32-бит)’, ‘RealPlayer’]
[type = ‘text’]
[type = ‘text’]
[type = ‘password’]
[type = ‘password’]
[‘rmockx.RealPlayer G2 Control ‘, ‘rmocx.RealPlayer G2 Control.1’, ‘RealPlayer.RealPlayer ™ ActiveX Control (32-разрядный)’, ‘RealVideo.RealVideo ™ ActiveX Control (32-бит)’, ‘RealPlayer’]
[‘rmockx.RealPlayer G2 Control’, ‘rmocx.RealPlayer G2 Control.1’, ‘RealPlayer.RealPlayer ™ ActiveX Control (32-разрядный)’, ‘RealVideo.RealVideo ™ ActiveX Control (32-бит)’, ‘RealPlayer’]
[type = ‘text’]
[type = ‘text’]
[type = ‘password’]
[type = ‘password’]
[‘rmockx. RealPlayer G2 Control ‘,
‘rmocx.RealPlayer G2 Control.1’,
‘RealPlayer.RealPlayer ™ ActiveX Control (32-разрядный)’,
‘RealVideo.RealVideo ™ ActiveX Control (32-бит)’,
‘RealPlayer’]
RealPlayer G2 Control ‘,
‘rmocx.RealPlayer G2 Control.1’,
‘RealPlayer.RealPlayer ™ ActiveX Control (32-разрядный)’,
‘RealVideo.RealVideo ™ ActiveX Control (32-бит)’,
‘RealPlayer’]
[‘rmockx.RealPlayer G2 Control’, ‘rmocx.RealPlayer G2 Control.1’, ‘RealPlayer.RealPlayer ™ ActiveX Control (32-разрядный)’, ‘RealVideo.RealVideo ™ ActiveX Control (32-бит)’, ‘RealPlayer’]
[type = ‘text’]
[type = ‘text’]
[type = ‘password’]
[type = ‘password’]
[‘rmockx.RealPlayer G2 Control ‘, ‘rmocx.RealPlayer G2 Control.1’, ‘RealPlayer.RealPlayer ™ ActiveX Control (32-разрядный)’, ‘RealVideo.RealVideo ™ ActiveX Control (32-бит)’, ‘RealPlayer’]
[‘rmockx.RealPlayer G2 Control’, ‘rmocx.RealPlayer G2 Control.1’, ‘RealPlayer.RealPlayer ™ ActiveX Control (32-разрядный)’, ‘RealVideo.RealVideo ™ ActiveX Control (32-бит)’, ‘RealPlayer’]
[type = ‘text’]
[type = ‘text’]
[type = ‘password’]
[type = ‘password’]
[‘rmockx.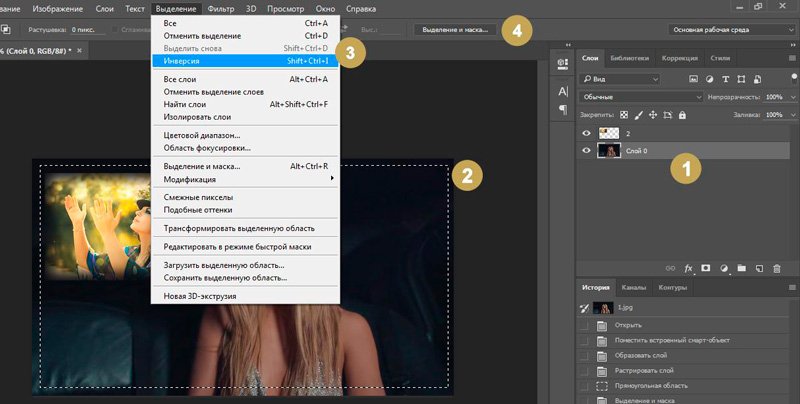 RealPlayer G2 Control ‘,
‘rmocx.RealPlayer G2 Control.1’,
‘RealPlayer.RealPlayer ™ ActiveX Control (32-разрядный)’,
‘RealVideo.RealVideo ™ ActiveX Control (32-бит)’,
‘RealPlayer’]
RealPlayer G2 Control ‘,
‘rmocx.RealPlayer G2 Control.1’,
‘RealPlayer.RealPlayer ™ ActiveX Control (32-разрядный)’,
‘RealVideo.RealVideo ™ ActiveX Control (32-бит)’,
‘RealPlayer’]
[‘rmockx.RealPlayer G2 Control’, ‘rmocx.RealPlayer G2 Control.1’, ‘RealPlayer.RealPlayer ™ ActiveX Control (32-разрядный)’, ‘RealVideo.RealVideo ™ ActiveX Control (32-бит)’, ‘RealPlayer’]
[type = ‘text’]
[type = ‘text’]
[type = ‘password’]
[type = ‘password’]
[‘rmockx.RealPlayer G2 Control ‘, ‘rmocx.RealPlayer G2 Control.1’, ‘RealPlayer.RealPlayer ™ ActiveX Control (32-разрядный)’, ‘RealVideo.RealVideo ™ ActiveX Control (32-бит)’, ‘RealPlayer’]
[‘rmockx.RealPlayer G2 Control’, ‘rmocx.RealPlayer G2 Control.1’, ‘RealPlayer.RealPlayer ™ ActiveX Control (32-разрядный)’, ‘RealVideo.RealVideo ™ ActiveX Control (32-бит)’, ‘RealPlayer’]
[type = ‘text’]
[type = ‘text’]
[type = ‘password’]
[type = ‘password’]
[‘rmockx.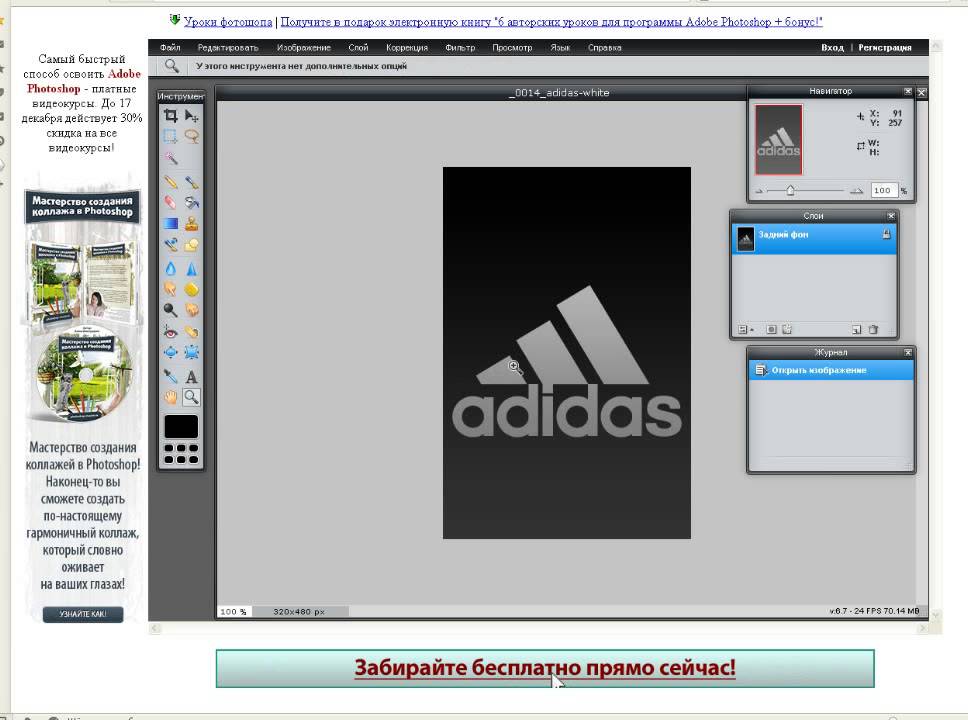 RealPlayer G2 Control ‘,
‘rmocx.RealPlayer G2 Control.1’,
‘RealPlayer.RealPlayer ™ ActiveX Control (32-разрядный)’,
‘RealVideo.RealVideo ™ ActiveX Control (32-бит)’,
‘RealPlayer’]
RealPlayer G2 Control ‘,
‘rmocx.RealPlayer G2 Control.1’,
‘RealPlayer.RealPlayer ™ ActiveX Control (32-разрядный)’,
‘RealVideo.RealVideo ™ ActiveX Control (32-бит)’,
‘RealPlayer’]
[‘rmockx.RealPlayer G2 Control’, ‘rmocx.RealPlayer G2 Control.1’, ‘RealPlayer.RealPlayer ™ ActiveX Control (32-разрядный)’, ‘RealVideo.RealVideo ™ ActiveX Control (32-бит)’, ‘RealPlayer’]
[type = ‘text’]
[type = ‘text’]
[type = ‘password’]
[type = ‘password’]
[‘rmockx.RealPlayer G2 Control ‘, ‘rmocx.RealPlayer G2 Control.1’, ‘RealPlayer.RealPlayer ™ ActiveX Control (32-разрядный)’, ‘RealVideo.RealVideo ™ ActiveX Control (32-бит)’, ‘RealPlayer’]
[‘rmockx.RealPlayer G2 Control’, ‘rmocx.RealPlayer G2 Control.1’, ‘RealPlayer.RealPlayer ™ ActiveX Control (32-разрядный)’, ‘RealVideo.RealVideo ™ ActiveX Control (32-бит)’, ‘RealPlayer’]
[type = ‘text’]
[type = ‘text’]
[type = ‘password’]
[type = ‘password’]
[‘rmockx. RealPlayer G2 Control ‘,
‘rmocx.RealPlayer G2 Control.1’,
‘RealPlayer.RealPlayer ™ ActiveX Control (32-разрядный)’,
‘RealVideo.RealVideo ™ ActiveX Control (32-бит)’,
‘RealPlayer’]
RealPlayer G2 Control ‘,
‘rmocx.RealPlayer G2 Control.1’,
‘RealPlayer.RealPlayer ™ ActiveX Control (32-разрядный)’,
‘RealVideo.RealVideo ™ ActiveX Control (32-бит)’,
‘RealPlayer’]
[‘rmockx.RealPlayer G2 Control’, ‘rmocx.RealPlayer G2 Control.1’, ‘RealPlayer.RealPlayer ™ ActiveX Control (32-разрядный)’, ‘RealVideo.RealVideo ™ ActiveX Control (32-бит)’, ‘RealPlayer’]
[type = ‘text’]
[type = ‘text’]
[type = ‘password’]
[type = ‘password’]
[‘rmockx.RealPlayer G2 Control ‘, ‘rmocx.RealPlayer G2 Control.1’, ‘RealPlayer.RealPlayer ™ ActiveX Control (32-разрядный)’, ‘RealVideo.RealVideo ™ ActiveX Control (32-бит)’, ‘RealPlayer’]
[‘rmockx.RealPlayer G2 Control’, ‘rmocx.RealPlayer G2 Control.1’, ‘RealPlayer.RealPlayer ™ ActiveX Control (32-разрядный)’, ‘RealVideo.RealVideo ™ ActiveX Control (32-бит)’, ‘RealPlayer’]
[type = ‘text’]
[type = ‘text’]
[type = ‘password’]
[type = ‘password’]
[‘rmockx. RealPlayer G2 Control ‘,
‘rmocx.RealPlayer G2 Control.1’,
‘RealPlayer.RealPlayer ™ ActiveX Control (32-разрядный)’,
‘RealVideo.RealVideo ™ ActiveX Control (32-бит)’,
‘RealPlayer’]
RealPlayer G2 Control ‘,
‘rmocx.RealPlayer G2 Control.1’,
‘RealPlayer.RealPlayer ™ ActiveX Control (32-разрядный)’,
‘RealVideo.RealVideo ™ ActiveX Control (32-бит)’,
‘RealPlayer’]
[‘rmockx.RealPlayer G2 Control’, ‘rmocx.RealPlayer G2 Control.1’, ‘RealPlayer.RealPlayer ™ ActiveX Control (32-разрядный)’, ‘RealVideo.RealVideo ™ ActiveX Control (32-бит)’, ‘RealPlayer’]
[type = ‘text’]
[type = ‘text’]
[type = ‘password’]
[type = ‘password’]
[‘rmockx.RealPlayer G2 Control ‘, ‘rmocx.RealPlayer G2 Control.1’, ‘RealPlayer.RealPlayer ™ ActiveX Control (32-разрядный)’, ‘RealVideo.RealVideo ™ ActiveX Control (32-бит)’, ‘RealPlayer’]
[‘rmockx.RealPlayer G2 Control’, ‘rmocx.RealPlayer G2 Control.1’, ‘RealPlayer.RealPlayer ™ ActiveX Control (32-разрядный)’, ‘RealVideo.RealVideo ™ ActiveX Control (32-бит)’, ‘RealPlayer’]
[type = ‘text’]
[type = ‘text’]
[type = ‘password’]
[type = ‘password’]
[‘rmockx. RealPlayer G2 Control ‘,
‘rmocx.RealPlayer G2 Control.1’,
‘RealPlayer.RealPlayer ™ ActiveX Control (32-разрядный)’,
‘RealVideo.RealVideo ™ ActiveX Control (32-бит)’,
‘RealPlayer’]
RealPlayer G2 Control ‘,
‘rmocx.RealPlayer G2 Control.1’,
‘RealPlayer.RealPlayer ™ ActiveX Control (32-разрядный)’,
‘RealVideo.RealVideo ™ ActiveX Control (32-бит)’,
‘RealPlayer’]
[‘rmockx.RealPlayer G2 Control’, ‘rmocx.RealPlayer G2 Control.1’, ‘RealPlayer.RealPlayer ™ ActiveX Control (32-разрядный)’, ‘RealVideo.RealVideo ™ ActiveX Control (32-бит)’, ‘RealPlayer’]
[type = ‘text’]
[type = ‘text’]
[type = ‘password’]
[type = ‘password’]
[‘rmockx.RealPlayer G2 Control ‘, ‘rmocx.RealPlayer G2 Control.1’, ‘RealPlayer.RealPlayer ™ ActiveX Control (32-разрядный)’, ‘RealVideo.RealVideo ™ ActiveX Control (32-бит)’, ‘RealPlayer’]
[‘rmockx.RealPlayer G2 Control’, ‘rmocx.RealPlayer G2 Control.1’, ‘RealPlayer.RealPlayer ™ ActiveX Control (32-разрядный)’, ‘RealVideo.RealVideo ™ ActiveX Control (32-бит)’, ‘RealPlayer’]
[type = ‘text’]
[type = ‘text’]
[type = ‘password’]
[type = ‘password’]
[‘rmockx.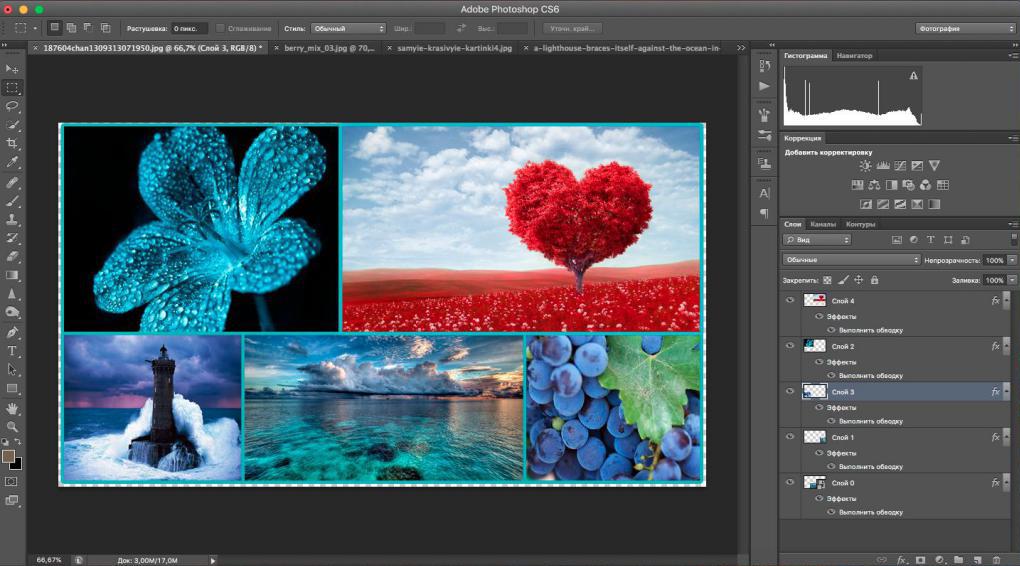 RealPlayer G2 Control ‘,
‘rmocx.RealPlayer G2 Control.1’,
‘RealPlayer.RealPlayer ™ ActiveX Control (32-разрядный)’,
‘RealVideo.RealVideo ™ ActiveX Control (32-бит)’,
‘RealPlayer’]
RealPlayer G2 Control ‘,
‘rmocx.RealPlayer G2 Control.1’,
‘RealPlayer.RealPlayer ™ ActiveX Control (32-разрядный)’,
‘RealVideo.RealVideo ™ ActiveX Control (32-бит)’,
‘RealPlayer’]
[‘rmockx.RealPlayer G2 Control’, ‘rmocx.RealPlayer G2 Control.1’, ‘RealPlayer.RealPlayer ™ ActiveX Control (32-разрядный)’, ‘RealVideo.RealVideo ™ ActiveX Control (32-бит)’, ‘RealPlayer’]
Как объединить фотографии, объединить фотографии или сшить фотографии
от команды TurboCollage | Последнее обновление июл.28, 2017
Хотите объединить картинки в одно изображение? Вы хотите объединить изображения jpg для создания коллажа?
Если да, то вы попали в нужное место!
В этом посте мы дадим вам простые пошаговые инструкции по объединению двух, трех или нескольких изображений 5 различными способами, как показано на примерах изображений ниже:
 Сшиваем картинки по горизонтали
2. Сшиваем картинки вертикально
3.Объединяйте изображения в сетку из строк и столбцов
4. Объедините фотографии, чтобы сделать общие 2 изображения, 3 изображения, 4 изображения, 5 изображений коллажей.
5. Объедините множество изображений в один клик, чтобы составить случайный порядок.
Сшиваем картинки по горизонтали
2. Сшиваем картинки вертикально
3.Объединяйте изображения в сетку из строк и столбцов
4. Объедините фотографии, чтобы сделать общие 2 изображения, 3 изображения, 4 изображения, 5 изображений коллажей.
5. Объедините множество изображений в один клик, чтобы составить случайный порядок.Любой человек с опытом проектирования или без него может легко выполнить действия, описанные в этой статье.
Прежде чем мы начнем, загрузите и установите TurboCollage. Загрузка и завершение установки занимает меньше минуты.Скачать здесь.
Объединить фотографии по горизонтали
1. Откройте TurboCollage и выберите Шаблон сетки.
2. Поскольку мы объединяем фотографии по горизонтали, нам нужен широкий выходной размер. В этой демонстрации мы использовали размер 18 дюймов в ширину и 6 дюймов в высоту.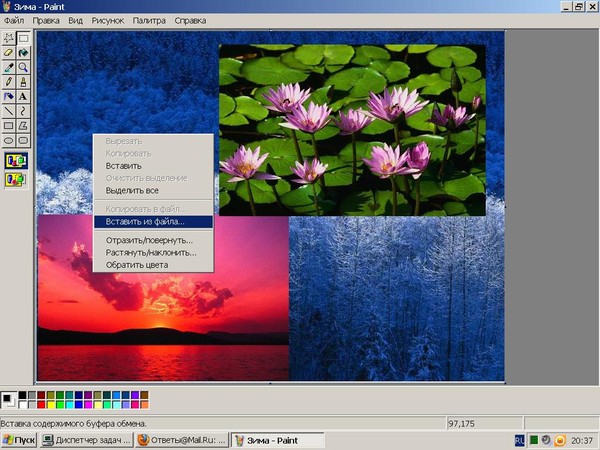 Узнайте больше о размерах вывода.
Узнайте больше о размерах вывода.
3. Поскольку мы планируем соединять фотографии по горизонтали, установите количество строк на 1, а количество столбцов — на количество изображений.В этом примере мы объединим четыре изображения — вы можете объединить любое количество изображений.
4. Залейте фото в ячейки. Чтобы выбрать изображение для ячейки, щелкните палитру изображений и выберите изображение. Вы также можете добавить изображения за один раз, нажав кнопку «+» на вкладке «Изображения». Узнайте больше о добавлении фотографий в коллаж.
5. (Необязательно) По умолчанию изображения размещаются так, чтобы заполнить всю ячейку. Вы можете поместить изображения в соответствующие ячейки, как показано на скриншоте ниже:
6.Экспортируйте объединенное изображение как файл изображения jpg, png или tiff.
Вы можете комбинировать два, три, четыре, пять или любое количество изображений по горизонтали, используя те же шаги, описанные выше.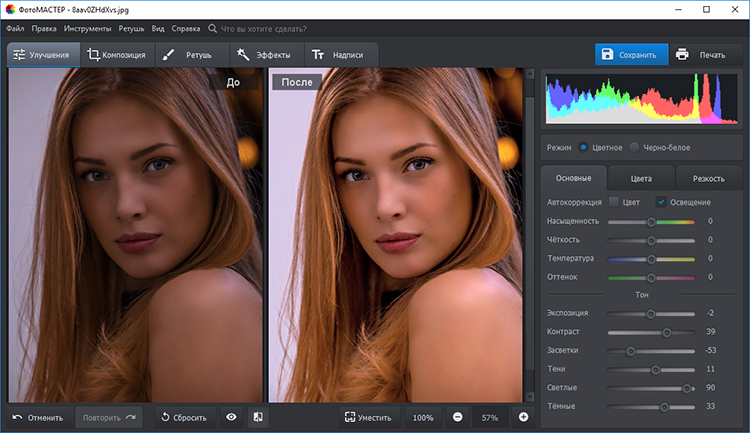
Объединить фотографии по вертикали
1. Откройте TurboCollage и выберите Шаблон сетки.
2. Поскольку мы объединяем фотографии по вертикали, нам нужен большой выходной размер. В этой демонстрации мы установим размер 6 дюймов в ширину и 12 дюймов в высоту.Узнайте больше о размерах вывода.
3. Поскольку мы планируем соединять фотографии по вертикали, установите количество столбцов на 1, а количество строк — на количество изображений. В этом примере мы объединим три изображения — вы можете объединить любое количество изображений.
4. Залейте фото в ячейки. Чтобы выбрать изображение для ячейки, щелкните палитру изображений и выберите изображение. Вы также можете добавить изображения за один раз, нажав кнопку «+» на вкладке «Изображения». Узнайте больше о добавлении фотографий в коллаж.
5. Экспортируйте объединенное изображение как файл изображения jpg, png или tiff.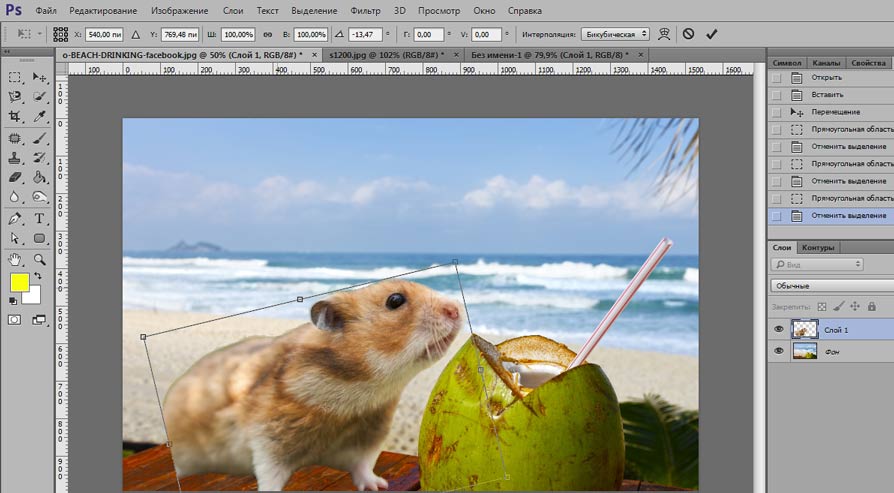
Объединение фотографий в сетку из строк и столбцов
Вы можете быстро объединить изображения в регулярную сетку фотографий, как показано на примере фотографии выше.
Подробнее о создании сеток для фотографий.
Твитнуть об этом методе объединения фотографийСшивание фотографий в стандартный набор фотографий
Каждый из нас сталкивался со стандартными коллажами из 3, 4, 5 изображений, подобных тем, которые показаны на примерах фотографий выше.
Узнайте, как с легкостью создавать такие композиции для фотографий. Мы покажем вам, как создать ЛЮБУЮ такую компоновку, а не только несколько предустановленных шаблонов.
Смешайте множество фотографий в один клик!
Вам нужно объединить много фотографий, и вам не нужны простые горизонтальные, вертикальные или сеточные схемы, как описано выше.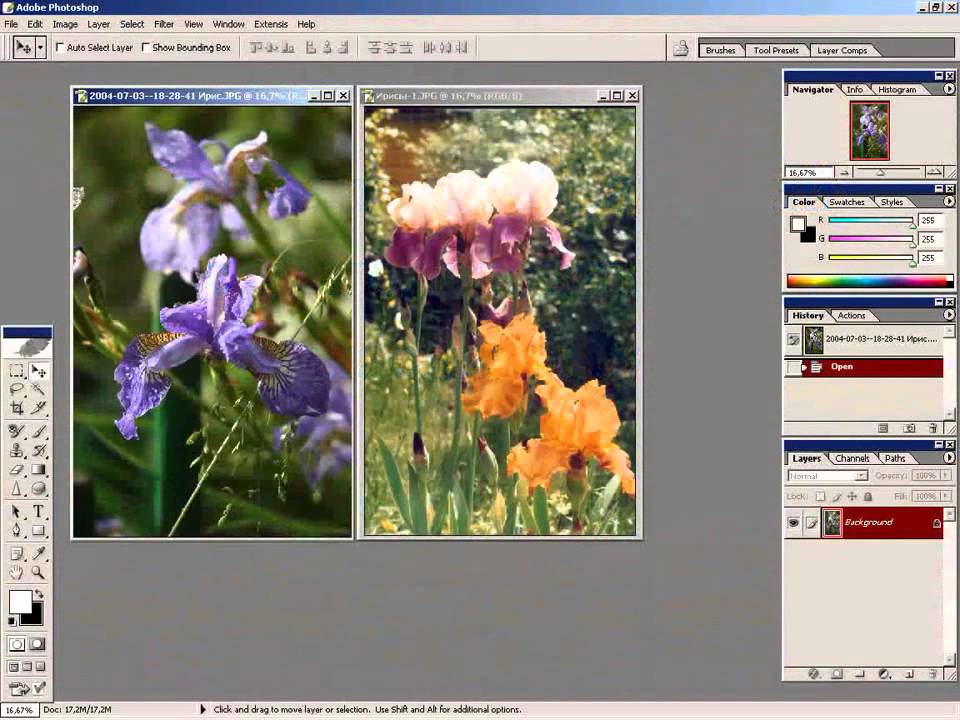 Что бы ты сделал?
Что бы ты сделал?
Пример фотографии выше сделан путем соединения 10 фотографий с помощью TurboCollage!
Узнайте, как интеллектуальные алгоритмы TurboCollage могут создать для вас такую структуру всего одним щелчком мыши!
TurboCollage, позволяет объединять фотографии в коллаж множеством различных способов, помимо тех, которые показаны здесь.Посмотреть несколько образцов фотографий можно здесь.
Есть вопросы, комментарии или предложения? Напишите нам по адресу [email protected]
Как объединить фотографии в Photoshop
Узнайте, как объединить разные фотографии в одно изображение в Photoshop.
Кажется, это та область, где начинающие пользователи Photoshop сильно запутаются. Я видел много комментариев к своим руководствам и получил ряд запросов от людей, которые сбиты с толку или заблудились. Это видео поможет вам объединить фотографии тремя разными способами.
Вы узнаете
- Как объединить фотографии, перетащив их на вкладки во фрейме приложения
- Как отключить фрейм приложения и объединить, перетащив их в окна изображений
- Как отобразить несколько изображений на мозаичном дисплее
- Как изменить размер изображения по размеру
- Быстрый и грязный способ вырезания фотографии
- Как сопоставить цвета двух разных изображений
Надеюсь, вам понравится это видео и вы сочтете его полезным! Не забудьте подписаться на бесплатное членство и стать частью CAFE Crew.
Привет, Cafe Crew, это Колин Смит из PhotoshopCAFE, и на этой неделе я покажу вам, как объединить две фотографии вместе в Adobe Photoshop. Кажется, что это область, в которой люди часто спотыкаются, поэтому я собираюсь сделать учебник по ней прямо сейчас и просто отвечу на все эти вопросы раз и навсегда; как совместить две фотографии.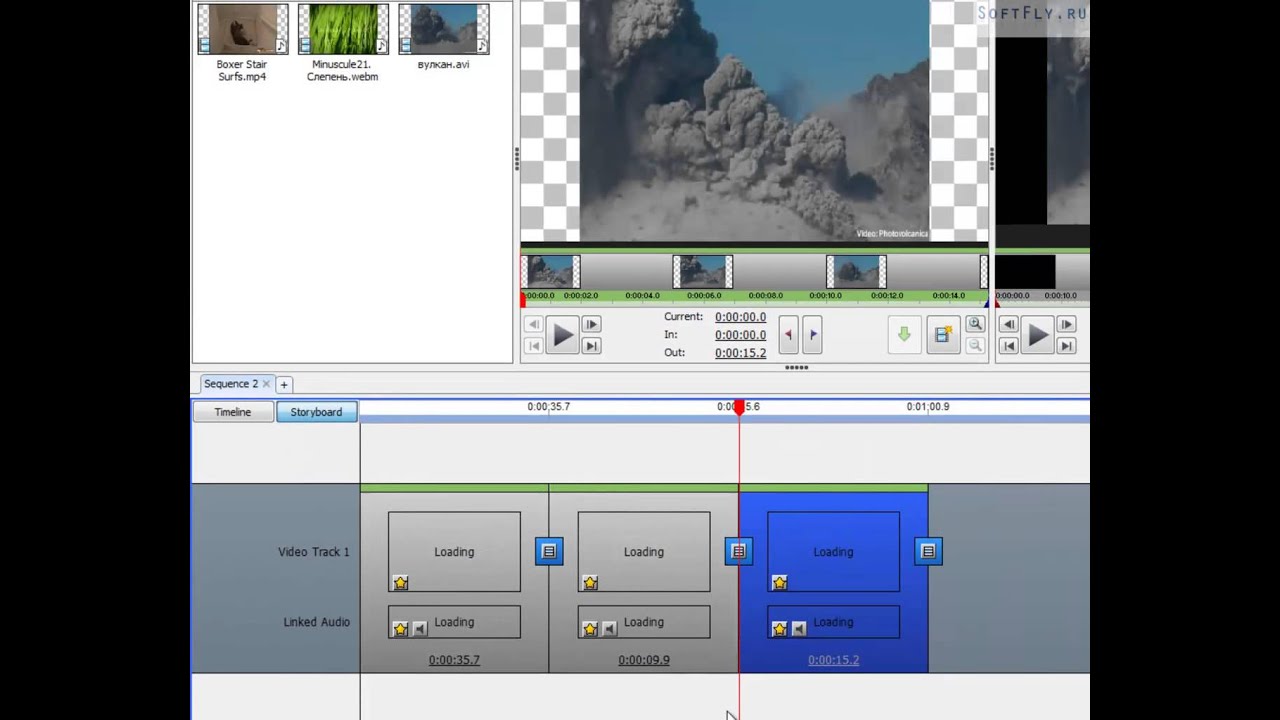 Я покажу несколько разных способов.
Я покажу несколько разных способов.
Метод 1 (только CC)
Шаг 1
Самый простой способ сделать это в Photoshop CC — это щелкнуть и удерживать кнопку мыши (или перо wacom) по фотографии, которую вы хотите перенести на другую.
Step 2
Затем переместите курсор вправо на вкладку документа, в который вы собираетесь скопировать фотографию. Целевой документ появится через секунду.
Step 3
Мышь или курсор наверху нового изображения. (все еще удерживая левую кнопку мыши). Удерживайте нажатой клавишу Shift, (сдвиг центрирует ее)
Шаг 4
А теперь отпустите. Теперь у нас есть обе фотографии внутри двух слоев друг над другом, чтобы мы могли их объединить.
Метод 2, плавающие окна (все версии)
Выберите меню окна и фрейм приложения на Mac.
В Windows: Окно> Упорядочить> Плавать все в Windows
Я выключаю фрейм приложения, замечаю, что окна документа «плавают», и я могу сделать снимок и перетащить его во вторую; обратите внимание, мы их объединили.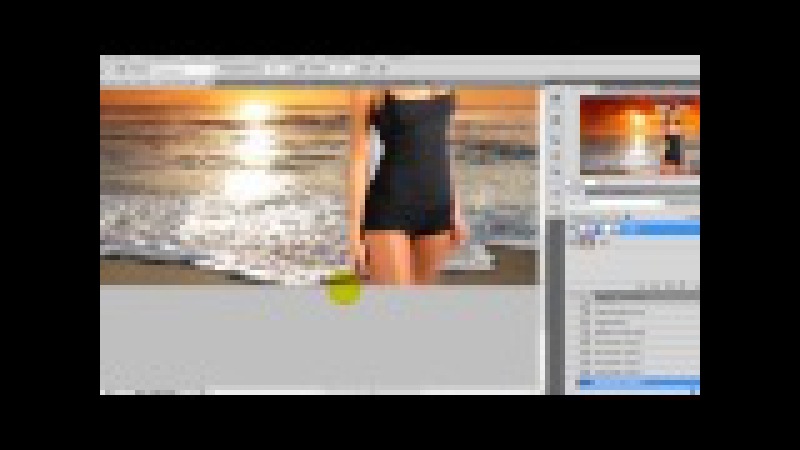
Метод 3 плиточных окон (все версии)
Шаг 1
Выберите «Окно», затем выберите «Упорядочить», а затем просто измените его, скажем, на «2 вертикальных».Теперь мы можем видеть два документа рядом.
Шаг 2
Щелкните и перетащите на один, мы переходим к другому, удерживаем Shift для центрирования и отпускаем. Так что позволь мне вернуться сюда. Мы собираемся вернуться к Упорядочить, а затем мы собираемся пойти Объединить все вкладки, и теперь он просто возвращает все на место.
Создание быстрого совмещения в Photoshop
Составное: при объединении более двух изображений в Photoshop для создания нового изображения.
Теперь мы собираемся очень быстро создать небольшую композицию, объединив эти две фотографии.
Шаг 1
Объедините 2 изображения в одно, используя описанные выше методы.
Шаг 2
Ctrl / Cmd + T, вызывает Free Transform, но обратите внимание, что фотография, которую мы поместили сюда, намного больше, что мы не можем видеть эти ручки.
Если я уменьшу масштаб, в конце концов, вы увидите эти ручки. Есть быстрый способ сделать это, просто нажмите Ctrl / Cmd + 0 (ноль), и он будет уменьшаться, пока вы не увидите эти маркеры.
Шаг 3
А теперь я могу подойти к углу, удерживая клавишу Shift и растянуть его пропорционально. Если я также буду удерживать клавишу Option, она перетащит ее вверх из центра. Введите, чтобы применить.
Step 4
Нам нужно художественно объединить эти две фотографии вместе, чтобы мы могли просто раскрасить их для маски. Это один из способов сделать это, но я покажу вам другой.
Возьмите инструмент быстрого выбора и перетащите его в область для выбора.
Шаг 5
Выберите Select> Inverse Selection, (Ctrl / Cmd + Shift + I)
Step 6
Щелкните значок маски нового слоя на панели слоев. Это сохранит выделенную область и замаскирует невыделенные участки на верхнем слое.
Step 7
Обратите внимание, что у нас есть небольшая резкость.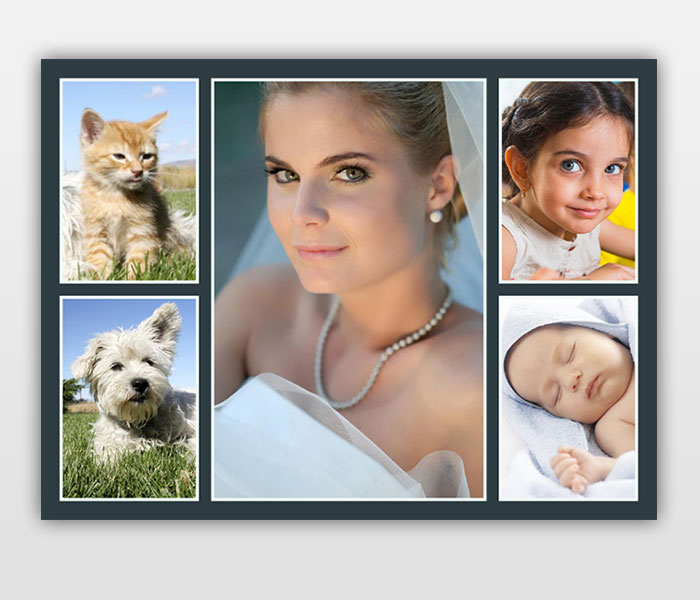 Мы могли бы просто немного обмануть, чтобы это исправить. Убедитесь, что маска слоя выбрана.
Мы могли бы просто немного обмануть, чтобы это исправить. Убедитесь, что маска слоя выбрана.
Откройте панель «Свойства» (окно> свойства)
Выберите ползунок растушевки и слегка нажмите на него.Это смягчит край.
Сейчас, в реальном мире, я бы использовал Select and Mask (см. Учебник), но я просто пытаюсь показать здесь некоторые основные принципы.
Соответствие цветов на слоях
Цвета не совпадают. Один слой имеет теплый оттенок, а другой — синий. Итак, вот как вы с этим справитесь.
Шаг 8
Выберите фон, потому что мы хотим его изменить.
Так как же нам это сопоставить? Вот быстрый способ? Мы переходим к Image Adjustments, а затем переходим к Match Color.
Шаг 9
Выберите наш источник. И нашим источником будет наше рабочее изображение, подобное jacksons.jpg
Step 10
И слой, который я хочу использовать сейчас, на самом деле будет Layer 1. Это тот, цвета которого я хочу взять.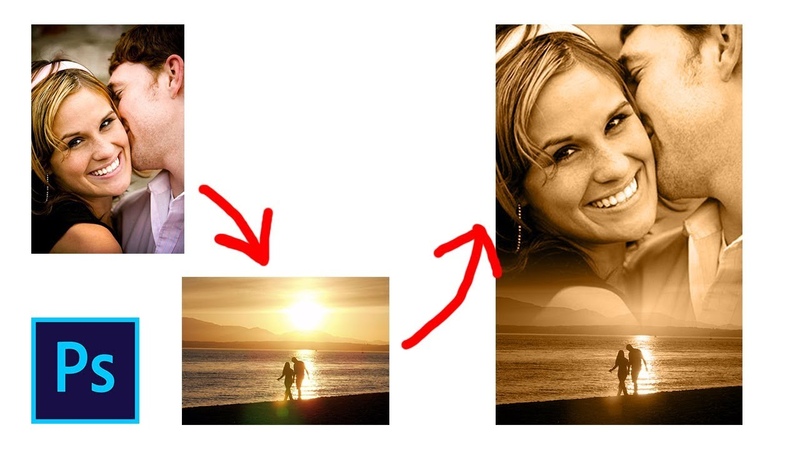 из.
из.
Step 11
Обратите внимание, когда я это делаю, он применяет цвета из этого слоя к другому.
Конечно, сейчас это выглядит немного круто, поэтому мы просто хотим вернуть его с помощью ползунка Fade.
Объединение слоев с помощью цвета
Вот еще один небольшой совет, который вы можете сделать, когда выполняете такую работу и хотите как бы комбинировать элементы. Что мы можем сделать, так это просто добавить цвет ко всему этому.
Step 12
Итак, если мы просто перейдем к кнопке добавления корректирующего слоя и выберем сплошной цвет. Придадим ему приятное оранжевое свечение.
Step 13
Перейти в режим наложения цветов.
Шаг 14
А затем полностью уменьшите непрозрачность.
Итак, мы идем и замечаем, что он делает, капая этот цвет на два других слоя, он объединяет их все вместе и дает им такое приятное ощущение.
У меня также есть бесплатное руководство по объединению фотографий в Photoshop
Посмотрите все другие бесплатные видео здесь, в CAFE, а когда вы будете готовы к более глубокому обучению, просмотрите наши почти 200 премиальных курсов!
Рад видеть вас здесь, в CAFE
Colin
Как видите, режимы наложения слоев играют большую роль в подобных вещах. Получите бесплатную электронную книгу в формате PDF прямо сейчас. Мы собирались продать это за 9,99 доллара, но решили, что отдадим его вместо этого и посмотрим, что произойдет 🙂
Получите бесплатную электронную книгу в формате PDF прямо сейчас. Мы собирались продать это за 9,99 доллара, но решили, что отдадим его вместо этого и посмотрим, что произойдет 🙂
Как использовать фотографии на iPhone
Приложение для фотографий на iPhone, вероятно, одно из таких вы получаете доступ чаще всего. Вы используете его для поиска, редактирования, хранения и обмена фотографиями, но вы можете делать гораздо больше. В этом уроке мы поможем вам освоить приложение «Фото», чтобы вы могли делать гораздо больше: от изменения порядка и скрытия фотографий до добавления подписей, удаления дубликатов и многого другого.
Если вы ищете советы, которые помогут вам делать более качественные фотографии, прочтите: Как делать фотографии на iPhone
Как редактировать цвет фотографий на iPhone
В приложении «Фото» доступно множество инструментов для редактирования, а также множество инструментов сторонних разработчиков, которые можно использовать с «Фото» на iPhone.
Вы можете обрезать, выпрямлять, удалять эффект красных глаз, настраивать освещение и контрастность и многое другое:
- Откройте «Фото» и выберите изображение, которое хотите отредактировать.
- Нажмите «Редактировать» и выберите инструменты фильтра или насыщенности снизу.
- Если вы хотите, например, согреть изображение, вы можете нажать на значок, который выглядит как три круга, чтобы перейти к различным фильтрам, здесь вы можете, например, выбрать «Яркий теплый».
- Вы также можете настроить цвета, свет и насыщенность. Чтобы изменить насыщенность цвета изображения, коснитесь значка диска и выберите «Цвет». Вы можете перетащить слайд вверх (или вправо в зависимости от ориентации вашего устройства), чтобы добавить больше цвета к изображению.
- Коснитесь трех линий, и вы увидите уровни насыщенности, контрастности и оттенка.Чтобы увеличить контраст, коснитесь «Контрастность» и переместите слайд, пока не будете довольны. Таким образом мы смогли получить красивое голубое небо.

- Наконец, мы посмотрели на Cast и переместили ползунок, пока не остались довольны белыми облаками на нашем изображении
- Если вы ненавидите свои изменения, легко от них отказаться. Даже изображение, которое было отредактировано, можно вернуть к исходному — просто нажмите «Изменить и вернуть».
Как настроить яркость фото, сделанного на iPhone
Вы также можете настроить уровни освещенности.Возможные варианты: «Экспозиция», «Света», «Тени», «Яркость», «Контраст» и «Точка черного».
- Найдите изображение, которое хотите отредактировать. Коснитесь Редактировать.
- Выберите значок циферблата и выберите «Свет».
- Вы можете перетащить слайд вверх, чтобы изображение выглядело более неземным.
- Коснитесь значка с тремя линиями, чтобы получить доступ к дополнительным настройкам.
- Уменьшите экспозицию, чтобы видеть больше неба.
- Перетащите вниз «Выделение», чтобы увидеть больше неба.
- Поднимите тени, чтобы увидеть больше того, что находится в тени.

- Поднимите Black Point, чтобы получить более глубокий черный цвет.
Как кадрировать и выравнивать фотографии на iPhone
- Если вы хотите выровнять изображение, нажмите значок кадрирования. Здесь у вас есть опции для квартального поворота, а также циферблат, чтобы вы могли более точно настроить поворот изображения.
- Чтобы обрезать изображение, вам также нужно нажать на значок кадрирования, затем вам нужно нажать на значок справа, который выглядит как прямоугольники разной формы.
- Теперь вы можете выбрать ограничения вашего урожая.
- Нажмите Готово, когда будете счастливы.
Как найти фотографию, сделанную на вашем iPhone
Хотите найти конкретное фото на своем iPhone? Есть несколько способов сделать это …
Если вы знаете, когда сделали фото:
- Открыть фотографии.
- Внизу вы увидите параметры для фотографий, воспоминаний, общих и альбомов.
- Если вы недавно сделали снимок, выберите «Альбомы», а затем «Все фотографии».

- Проведите пальцем вверх, пока не дойдете до конца коллекции фотографий.Это будут ваши последние снимки, и, надеюсь, вы увидите там то, что хотите.
- Однако, если фотография была сделана некоторое время назад, существуют различные ярлыки, с помощью которых можно быстро ее найти.
- Если вы знаете, когда был сделан снимок, например Июль 2016 г., выберите «Фото» внизу. Вероятно, вы попадете в представление «Моменты», затем вы можете нажать «Коллекции» вверху, чтобы вернуться к более сжатому представлению, а затем нажать «Годы» вверху, чтобы вернуться еще на один шаг к просмотру года.
- Когда вы находитесь в режиме просмотра «Год», вы увидите только обзор сделанных вами фотографий, но нажатие в любом месте приведет вас к менее сжатому виду того времени, чтобы вы могли точно определить фотографию, которую ищете. Чтобы перейти к июлю 2016 года, нажмите где-нибудь в середине раздела 2016 года.
- Теперь вы вернетесь в режим просмотра «Коллекции», где отображаются изображения в коллекциях в зависимости от вашего местоположения, когда вы их сделали.
 Вы также увидите даты, когда были сделаны эти изображения. Проведите пальцем вверх или вниз, пока не найдете нужный месяц.
Вы также увидите даты, когда были сделаны эти изображения. Проведите пальцем вверх или вниз, пока не найдете нужный месяц. - Вы увидите сокращенную подборку фотографий, которые вы сделали примерно в то время. Нажмите на один из них, который выглядит многообещающим, чтобы перейти в режим просмотра «Моменты», в котором показаны все ваши фотографии, сделанные примерно в это время. Теперь вам просто нужно проводить пальцем по экрану, пока не найдете то, что ищете.
Если вы хотите найти фотографию с конкретным объектом:
Что, если вы хотите найти фотографию павлина, которую вы сделали в прошлом году, но понятия не имеете, когда ее сделали? К счастью, найти фотографии с помощью поиска очень просто.
- Нажмите на увеличительное стекло в правом верхнем углу и введите поисковый запрос, например Павлин.
- Это должно идентифицировать все ваши фотографии, на которых есть павлины, хотя мы обнаружили, что некоторые из них пропущены.
- Вы также можете искать все, от торта на день рождения и картонной коробки до свадьбы и зоопарка.

Как найти фотографию, сделанную в определенном месте
Если вы знаете, где вы сделали снимок, то есть простой способ найти его по местоположению.Вот как:
- Нажмите «Альбомы» внизу и прокрутите вниз до «Места».
- Карта загрузится, показывая группы фотографий, связанных с областью. (Если вы не видите вид карты, нажмите на вкладку «Карта»).
- Вы можете уменьшить масштаб, чтобы увидеть всю Великобританию или страну, в которой вы сделали фотографии.
- Дважды коснитесь примерно того места, где были сделаны фотографии, чтобы немного увеличить масштаб, а затем еще немного, пока не сфокусируетесь на этой области.
- Теперь вы легко сможете найти фотографии, которые вы сделали, когда были там.
- Нажмите на фотографию в режиме просмотра карты, чтобы перейти в режим сетки, в котором отображаются эскизы всех фотографий, сделанных в определенном месте.
Как найти человека на фото
Это немного сложнее, так как требует некоторых настроек, и если у вас много фотографий этого человека, это может быть похоже на поиск иголки в стоге сена. Но если у вас есть всего несколько фотографий кого-то, будет легко найти того, кого вы ищете.
Но если у вас есть всего несколько фотографий кого-то, будет легко найти того, кого вы ищете.
- В представлении «Альбом» выберите «Люди».
- Фотографии автоматически выберут несколько человек и сгруппируют несколько фотографий, которые, по его мнению, относятся к этому человеку.
- Остерегайтесь, он не всегда делает это правильно — чтобы распознавание лиц работало, вам нужно помочь ему, указывая на неправильно идентифицированные лица. Чем больше фотографий он правильно распознает, тем точнее он становится.
- Если один из людей, которых ваш iPhone уже отнес к категории, это тот, кого вы ищете, возможно, он уже нашел нужную вам фотографию.Нажмите на уменьшенное изображение лица этого человека.
- Вы увидите, как вверху воспроизводится слайд-шоу с некоторыми фотографиями и видеороликами, на которых изображен этот человек (узнайте, как создать слайд-шоу из Воспоминаний здесь).
- Под ним, рядом с надписью «Фотографии», нажмите «Показать еще», чтобы увидеть все найденные фотографии.

- Способ, которым «Фото» идентифицирует людей, заключается в том, что если вы опознаете кого-то в определенном месте в определенный день, он изучит все фотографии того времени и определит того же человека на этих фотографиях.Если в приложении «Фото» не удалось идентифицировать человека на интересующем вас мероприятии — скажем, его свадьбу — все, что вам нужно сделать, это подтвердить этого человека на еще нескольких фотографиях.
- Для этого прокрутите вниз до пункта «Подтвердить дополнительные фотографии». Возможно, вам придется идентифицировать их только на небольшом количестве фотографий, потому что после того, как вы сообщите Photos, что человек был на определенном мероприятии, он автоматически будет искать это лицо на этом мероприятии.
- После того, как вы определили человека, вы можете искать его по имени.
Как разместить фотографии в альбомах на iPhone
Чтобы облегчить поиск фотографий в будущем, вы можете объединить их в альбомы.
Перед созданием альбома мы часто просматриваем коллекцию фотографий в нашем альбоме «Все фотографии», добавляя в избранное те, которые мы хотели бы добавить в альбом.
- Пролистайте фотографии, нажав на символ сердца, когда увидите тот, который вам нравится.
- После того, как вы закончили добавлять в избранное, легко выбрать те, которые хотите добавить в альбом, перейдите в режим просмотра «Альбом» и нажмите «Выбрать» вверху.
- Теперь нажмите на все, что вы добавили в избранное (на них будет символ сердца).
- Вы можете нажать на отдельные фотографии или провести пальцем по экрану, чтобы выбрать несколько.
- Нажмите на любой случайно выбранный объект, чтобы отменить его выбор.
- Затем в нижней части страницы нажмите «Добавить в».
- Вы можете добавить их в существующий альбом, просто проводя пальцем вниз по странице, пока не увидите его, или вы можете создать новый альбом.
- Если вы хотите создать новый альбом, нажмите «Новый альбом» и дайте ему имя.

- Нажмите «Альбомы» вверху и проводите пальцем вниз, пока не найдете только что созданный новый альбом. Ваши изображения будут там.
- Когда вы открываете свой альбом, вы можете нажать на стрелку вверху, чтобы увидеть слайд-шоу.
Как изменить порядок фотографий на iPhone?
- Если после создания альбома вам не очень нравится порядок фотографий, их можно перемещать.
- Откройте альбом, а затем осторожно нажмите и удерживайте изображение, пока оно не начнет плавать (если вы нажмете слишком сильно, изображение откроется в окне предварительного просмотра, вам нужно нажать на первый, а не второй уровень).
- Как только изображение немного увеличится, вы сможете перетащить его в новое положение. Как только вы будете довольны его местоположением, отпустите его.
Как изменить порядок альбомов на iPhone
Аналогичным образом можно изменить порядок альбомов:
- Прокрутите страницу «Альбомы» до раздела «Мои альбомы».

- В правом верхнем углу нажмите «Изменить».
- Все ваши альбомы будут отмечены красным кружком с пересекающей его линией. Слегка нажмите на эту фотографию, пока она немного не выскочит, а затем перетащите ее в новое положение.
- Отпустите, когда альбом будет в нужном месте.
- Обратите внимание: вы не можете перемещать альбомы в раздел выше, где находятся стандартные альбомы Apple.
Как скрыть фото на iPhone
Многие люди хотят знать, можно ли удалить фотографии из всех фотографий, не удаляя их также из альбома.
К сожалению, это невозможно сделать — если вы удалите из всех фотографий, вы удалите их отовсюду (включая iCloud, если они были сняты на этом устройстве, и вы отправляете фотографии на все свои устройства с помощью библиотеки фотографий iCloud).
Однако есть способ сохранить личные фотографии в тайне:
- Откройте «Все фотографии» и выберите фотографию или фотографии, которые нужно скрыть.

- Теперь нажмите на значок «Поделиться» (квадрат со стрелкой, выходящей из него).
- Внизу вы увидите различные опции для копирования, печати, слайд-шоу, добавления в альбом… и, если вы продолжаете пролистывать: Скрыть. Коснитесь Скрыть.
- Вы увидите диалоговое окно с сообщением, что фотография будет скрыта от всех мест в вашей библиотеке, но ее можно будет найти в скрытом альбоме.Коснитесь «Скрыть фото».
- Фотография исчезнет из поля зрения.
- Чтобы снова увидеть фотографию, перейдите на страницу альбомов и прокрутите вниз, пока не увидите папку «Скрытые». Нажмите на это, чтобы открыть, и вы увидите любую из ваших скрытых фотографий.
Как совместить фотографии на iPhone?
Многие люди хотят объединить фотографии в коллаж.
К сожалению, это невозможно сделать с помощью iPhoto, но вы можете использовать отдельное приложение для объединения фотографий.
В App Store доступно множество бесплатных приложений, которые помогут вам создавать коллажи из фотографий. Один из популярных вариантов — Pic Collage, мы также использовали PE Foto.
Один из популярных вариантов — Pic Collage, мы также использовали PE Foto.
- Чтобы создать колледж в Pic Collage, загрузите и откройте приложение.
- Выберите сетки.
- Нажмите ОК, если приложение спросит, может ли оно получить доступ к вашим фотографиям.
- Нажмите на фотографии, которые вы хотите добавить в коллаж, чтобы выбрать их.
- В левом верхнем углу вы увидите индикатор того, сколько изображений вы выбрали. Нажмите на это, когда закончите.
- Теперь вы увидите сетку с вашими изображениями.В верхнем углу есть две направляющие, которые показывают, что вы можете перетащить, чтобы увеличить пространство, выделенное для этого изображения. Перетащите его, пока не будете счастливы
- Нажмите на другое изображение, чтобы изменить размер этого изображения.
- Когда вы будете счастливы, нажмите Готово.
- Затем нажмите «Сохранить в библиотеке» (или вы можете поделиться прямо в выбранной социальной сети).

- Вы также можете добавить в свой коллаж несколько забавных наклеек, некоторые из которых бесплатны.
- Когда вы будете довольны своим дизайном, нажмите значок «Поделиться», чтобы сохранить его в своей библиотеке фотографий.
Как добавить подпись к фотографии?
Можно добавить текст к изображению в iPhoto с помощью функции разметки — хотя вы можете предпочесть использовать отдельное приложение, которое предложит вам больше творческих возможностей.
- Чтобы использовать разметку, откройте изображение, к которому вы хотите добавить текст, и нажмите «Изменить».
- Нажмите на круг с тремя точками внутри.
- Выберите разметку.
- Нажмите на + и выберите Текст.
- Появится текстовое поле, и вы можете ввести заголовок.
- Нажмите значок AA, чтобы выбрать шрифт и размер шрифта.
- Нажмите на текстовое поле, появится клавиатура. Вы можете ввести свой текст.
- Вы можете изменить размер ограничительной рамки так, чтобы текст поместился, а затем переместите его туда, где вы хотите, чтобы он отображался.

- Нажмите Готово, когда вас устраивает позиция.
Есть намного больше творческих возможностей для добавления подписей в Pic Collage:
- Откройте приложение Pic Collage и выберите изображение из библиотеки фотографий.
- Нажмите на зеленую галочку, чтобы открыть ее в Pic Collage.
- Нажмите на изображение, а затем нажмите на Текст из вариантов ниже.
- Чтобы изменить размер шрифта, нажмите и перетащите двустороннюю стрелку.
- Вы также можете изменить положение и повернуть текст таким же образом.
- Когда вы не работаете, сохраните в своей библиотеке фотографий или поделитесь в социальной сети.
Как удалить фото на iPhone
Если вы решите удалить несколько не очень хороших фотографий, вы можете это сделать, но если вы надеялись освободить место, вы можете быть удивлены, когда это не имеет никакого значения.
Это потому, что удаление фотографии на самом деле не приводит к ее удалению! Когда фотография удаляется, она перемещается в папку «Недавно удаленные», где остается в течение 30 дней, если вы не перейдете в папку и не удалите ее оттуда.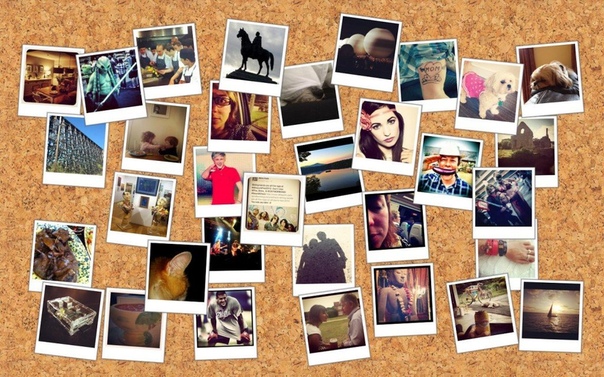
Итак, чтобы удалить фотографию, вам необходимо сделать следующее:
- Нажмите, чтобы выбрать.
- Нажмите на фотографии, которые хотите удалить.
- Постучите по корзине для мусора.
- Нажмите «Удалить фото» (несмотря на предупреждение, что оно будет удалено из iCloud).
- Нажмите на альбомы.
- Прокрутите страницу вниз до «Недавно удаленные».
- Нажмите «Недавно удаленные» и затем выберите «Удалить все».
Конечно, это означает, что если вы удалите изображение со своего устройства, оно не будет удалено немедленно. У вас есть 30 дней, чтобы изменить свое мнение. Это хорошо, потому что, если вы затем решите, что ошиблись, удалив его, вы можете перейти в папку «Недавно удаленные», открыть изображение и выбрать «Восстановить».
Как удалить дубликаты фото на iPhone
Может быть неприятно, когда вы делаете снимок, но держите руку на затворе слишком долго и обнаруживаете, что есть десять или более очень похожих снимков. Это связано с режимом серийной съемки Apple, который является отличной функцией, если вы фотографируете детей или животных (поскольку он увеличивает ваши шансы на получение хорошего кадра). Однако это может раздражать, если на вашем iPhone мало места и вы хотите удалить эти повторяющиеся изображения.
Это связано с режимом серийной съемки Apple, который является отличной функцией, если вы фотографируете детей или животных (поскольку он увеличивает ваши шансы на получение хорошего кадра). Однако это может раздражать, если на вашем iPhone мало места и вы хотите удалить эти повторяющиеся изображения.
- Вы можете найти все ваши фотографии в режиме серийной съемки в альбоме, поэтому для начала перейдите в Альбомы.
- Найдите альбом Bursts и нажмите на него.
- Нажмите на обложку набора серий, которые вы хотите просмотреть.
- Внизу изображения нажмите Выбрать …
- Теперь вы можете выбрать избранное, если хотите сохранить одно из изображений. Просто проведите пальцем по экрану и отметьте все, что хотите, нажав на кружок в правом нижнем углу изображения.
- Нажмите Готово.
- Теперь выберите «Сохранить только 1 элемент избранного» (или больше, в зависимости от того, сколько вы оставляете).
Как удалить фотографии с моего iPhone, но сохранить их в iCloud
Если вы пытаетесь освободить место на своем iPhone, вы можете подумать, что удаление фотографий может быть хорошей идеей, особенно если вы платите за библиотеку фотографий iCloud и предполагаете, что ваши фотографии хранятся там.

 У меня получилось, что у худышки 680 пикселей, а у подкаченного 1329.
У меня получилось, что у худышки 680 пикселей, а у подкаченного 1329.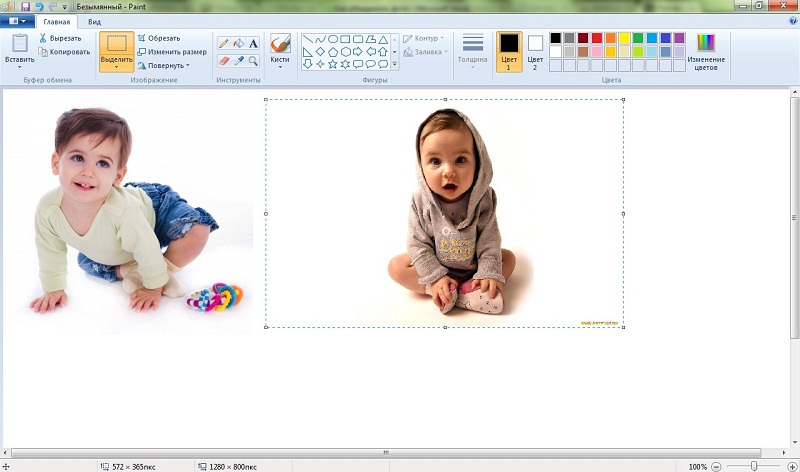 Но мы хотим сделать «До и после», а значит худышка должен быть слева, следовательно пустой кусок холста справа. Тогда в расположении жмем на стрелку влево, чтобы центр сместился левее. также можете выбрать цвет фона, но в нашем случае это не нужно, подойдет любой, так как все равно мы его закроем. Затем нажимаем ОК.
Но мы хотим сделать «До и после», а значит худышка должен быть слева, следовательно пустой кусок холста справа. Тогда в расположении жмем на стрелку влево, чтобы центр сместился левее. также можете выбрать цвет фона, но в нашем случае это не нужно, подойдет любой, так как все равно мы его закроем. Затем нажимаем ОК. 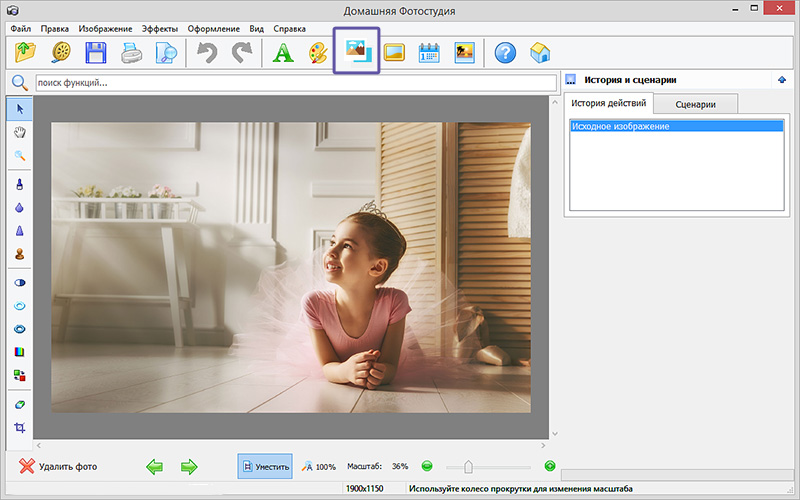
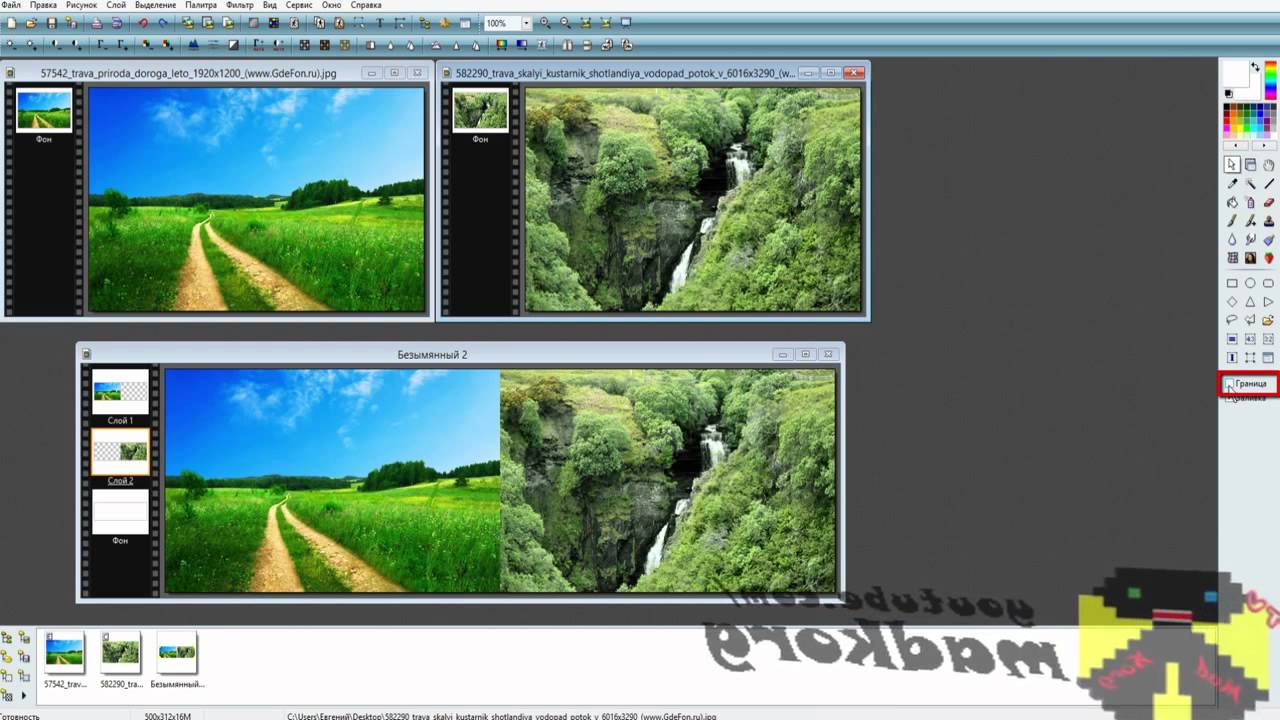 ..
.. size[1] * scale)), Image.BICUBIC)
img_w, img_h = combined_image.size
finale_output = Image.new('RGB', target_size, (255, 255, 255))
offset = ((target_size[0] - img_w) // 2, (target_size[1] - img_h) // 2)
finale_output.paste(combined_image, offset, combined_image)
# display
finale_output.show()
size[1] * scale)), Image.BICUBIC)
img_w, img_h = combined_image.size
finale_output = Image.new('RGB', target_size, (255, 255, 255))
offset = ((target_size[0] - img_w) // 2, (target_size[1] - img_h) // 2)
finale_output.paste(combined_image, offset, combined_image)
# display
finale_output.show()



 Итак размер фотки худого по горизонтали составляет 453 пикселя. Прибавляем мысленно 487 пикселей (размер по горизонтали фотки качка) и получаем 940. Именно это число мы и пишем в ячейку ширина. Высоту при этом не меняем и оставляем 680.
Итак размер фотки худого по горизонтали составляет 453 пикселя. Прибавляем мысленно 487 пикселей (размер по горизонтали фотки качка) и получаем 940. Именно это число мы и пишем в ячейку ширина. Высоту при этом не меняем и оставляем 680. Осталось передвинуть фотографию прямо на белый фон. Мы точно рассчитали ширину и подогнали высоту, так что всё должно встать ровно.
Осталось передвинуть фотографию прямо на белый фон. Мы точно рассчитали ширину и подогнали высоту, так что всё должно встать ровно. 
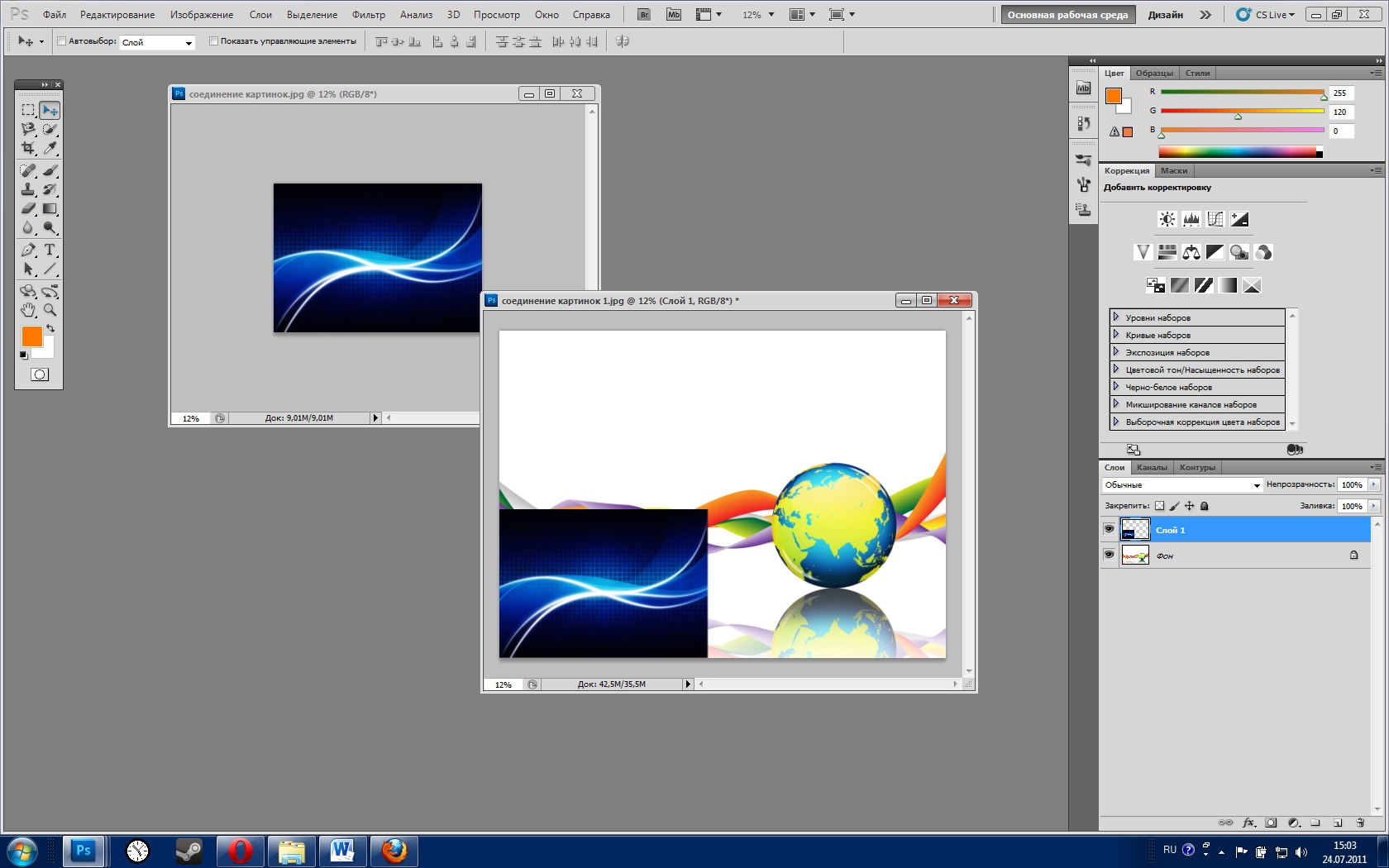 Круто! Можно немного подвигать антилопу с помощью «Перемещения»
. Смотрим. Плавный переход удался. По моему вполне неплохо получилось. Симпатично и ненапряжно.
Круто! Можно немного подвигать антилопу с помощью «Перемещения»
. Смотрим. Плавный переход удался. По моему вполне неплохо получилось. Симпатично и ненапряжно. 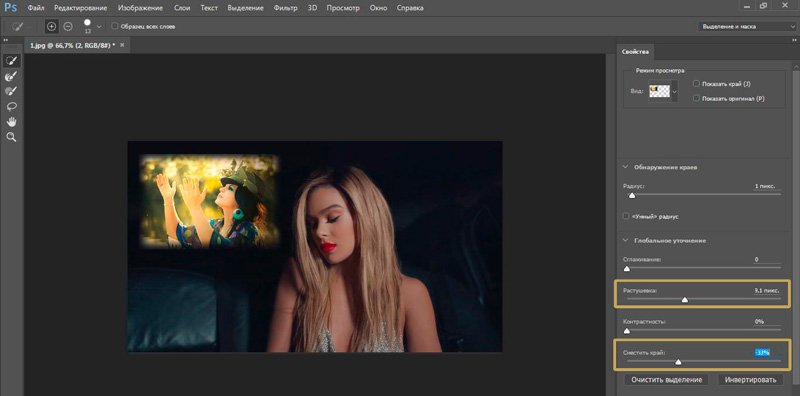 С онлайн фоторедактором коллажей от Fotor вам дается возможность выбора из
огромного количества шаблонов коллажей для фото. Артистичные шаблоны для фотоколлажей помогут вам
превратить ваши коллажи из фото в искусство всего несколькими кликами. Стильные шаблоны для фотоколлажей
дают вам шанс добавить ваши семейные фотографии в модные и красивые формы и добавляют еще больше теплоты.
Не колебайтесь и попробуйте фоторедактор коллажей от Fotor. У нас вы найдете шаблон фотоколлажа, который
отвечает вашим требованием и случаю.
С онлайн фоторедактором коллажей от Fotor вам дается возможность выбора из
огромного количества шаблонов коллажей для фото. Артистичные шаблоны для фотоколлажей помогут вам
превратить ваши коллажи из фото в искусство всего несколькими кликами. Стильные шаблоны для фотоколлажей
дают вам шанс добавить ваши семейные фотографии в модные и красивые формы и добавляют еще больше теплоты.
Не колебайтесь и попробуйте фоторедактор коллажей от Fotor. У нас вы найдете шаблон фотоколлажа, который
отвечает вашим требованием и случаю. Заходите и испытайте это сами!
Заходите и испытайте это сами! Для этого находясь на каждой фотографии в отдельности, зайдите в меню «Изображение»
— «Размер изображения»
. Посмотрите количество пикселей по высоте. У меня получилось, что у худышки 680 пикселей, а у подкаченного 1329.
Для этого находясь на каждой фотографии в отдельности, зайдите в меню «Изображение»
— «Размер изображения»
. Посмотрите количество пикселей по высоте. У меня получилось, что у худышки 680 пикселей, а у подкаченного 1329.  Если оставим как есть, то холст увеличится в обоих сторон на 243 и 244 пикселя (487/2). Но мы хотим сделать «До и после», а значит худышка должен быть слева, следовательно пустой кусок холста справа. Тогда в расположении жмем на стрелку влево, чтобы центр сместился левее. также можете выбрать цвет фона, но в нашем случае это не нужно, подойдет любой, так как все равно мы его закроем. Затем нажимаем ОК.
Если оставим как есть, то холст увеличится в обоих сторон на 243 и 244 пикселя (487/2). Но мы хотим сделать «До и после», а значит худышка должен быть слева, следовательно пустой кусок холста справа. Тогда в расположении жмем на стрелку влево, чтобы центр сместился левее. также можете выбрать цвет фона, но в нашем случае это не нужно, подойдет любой, так как все равно мы его закроем. Затем нажимаем ОК. 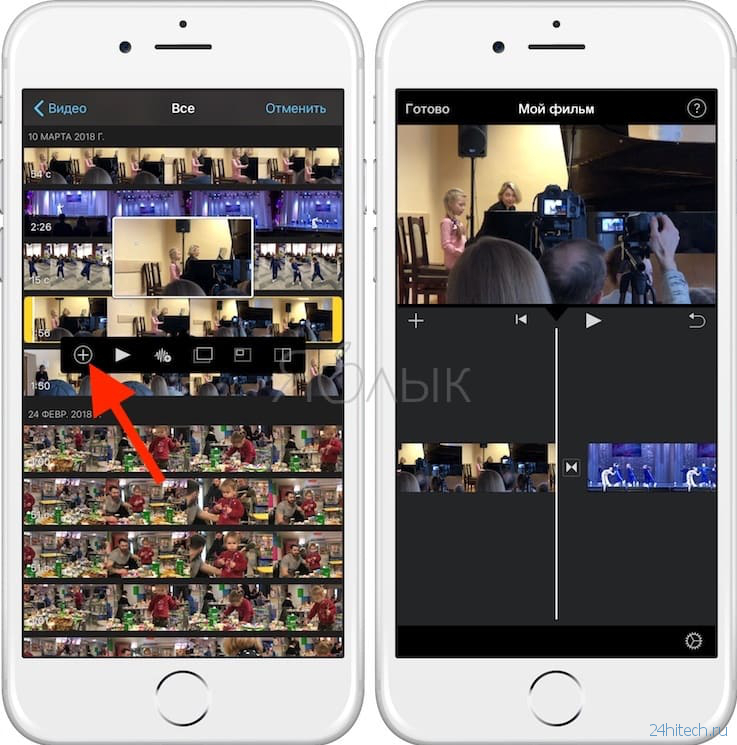 Только снимите выделение (просто кликните один раз любым инструментом выделения, например прямоугольной областью).
Только снимите выделение (просто кликните один раз любым инструментом выделения, например прямоугольной областью).  е. по тому, в который мы будем вставлять изображение
е. по тому, в который мы будем вставлять изображение В большинстве случаев по умолчанию используется A4.
В большинстве случаев по умолчанию используется A4.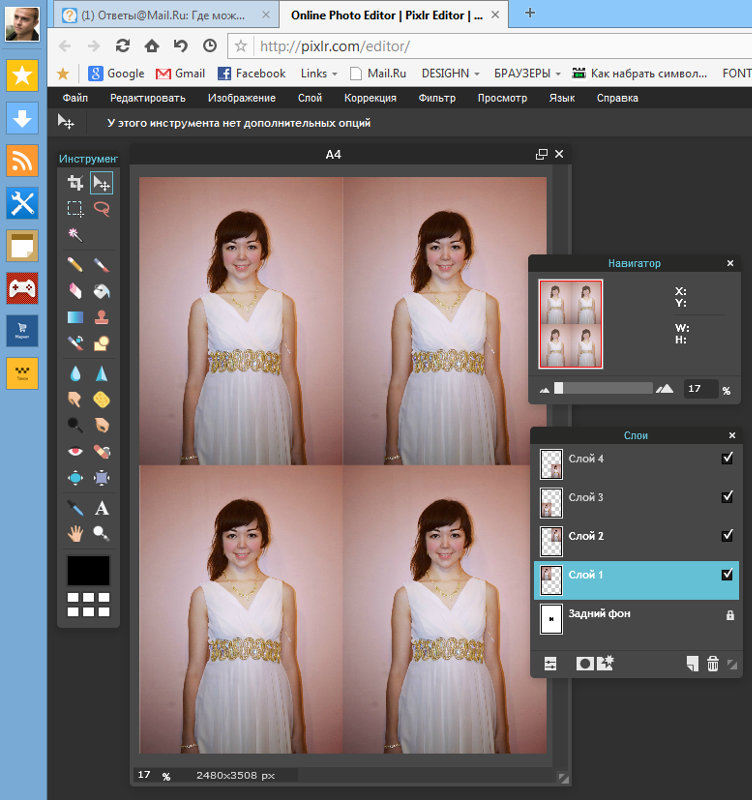 Не снимайте флажок « Подогнать к кадру «. По умолчанию он всегда включен.
Не снимайте флажок « Подогнать к кадру «. По умолчанию он всегда включен.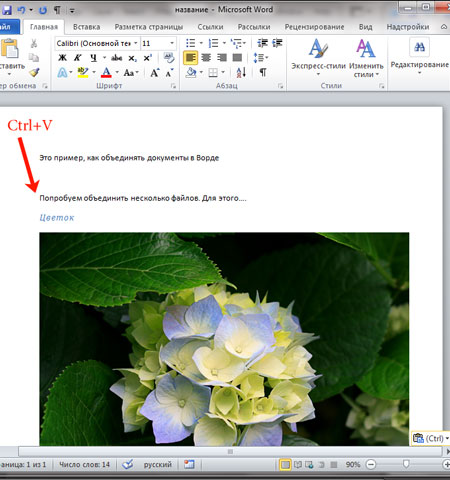 Затем перейдите в Файл> Экспорт> Создать документ PDF / XPS , чтобы превратить файл с несколькими изображениями в файл PDF.
Затем перейдите в Файл> Экспорт> Создать документ PDF / XPS , чтобы превратить файл с несколькими изображениями в файл PDF.



 Вы также увидите даты, когда были сделаны эти изображения. Проведите пальцем вверх или вниз, пока не найдете нужный месяц.
Вы также увидите даты, когда были сделаны эти изображения. Проведите пальцем вверх или вниз, пока не найдете нужный месяц.