Как объединить две фотографии в одну на Android
Вам нужно объединить две или несколько фотографий в одну на Android? К сожалению, приложения по умолчанию для галереи или съемки фотографий не имеют функции создания коллажей, то есть объединения нескольких фотографий в один. К счастью, для этого есть отличное приложение, которое позволяет создавать мгновенные коллажи и даже добавлять фильтры и улучшать фотографии.
Делая некоторые фотографии на Facebook, мы часто хотели бы создать небольшой коллаж, благодаря которому мы могли бы поделиться фотографией в одном, например, чтобы выбрать контекст или просто поместить фотографии из одного места / события бок о бок. К сожалению, мы не находим эту функцию на Android, но благодаря программе Photo Grid мы можем создавать красивые коллажи с двумя или более фотографиями сразу и даже при необходимости добавлять фреймы, цвета, эффекты и настраивать фотографии.
Объединение фотографий на Android
Мы загружаем приложение Фото-сетка из Play Маркета и мы его устанавливаем, а затем запускаем. Экран основного приложения будет отображаться с выбором операции, которую мы хотим выполнить. Мы можем сразу делать фотографии из приложения, а также применять фильтры, но мы сосредоточимся на объединении существующих фотографий. Для этого выберите опцию «Сетка».
Следующий шаг — указать фотографии, которые мы хотим объединить — у нас есть удобный браузер, который на боковой панели отображает список всех альбомов в Галерее. После выбора альбома просто нажмите фотографии, которые вы хотите добавить в коллаж.
Выбранные фотографии отображаются в строке ниже в правильном порядке. Можно объединить максимум 12 фотографий и минимум 2. Если мы случайно выбрали неправильную картинку, достаточно удалить ее из списка внизу с помощью кнопки «минус».
После перемещения мы можем отрегулировать наш коллаж, используя опции внизу. После выбора вкладки «Макет» будут отображены готовые макеты сетки, в которых мы можем отображать снимки. Фотографии могут отображаться рядом друг с другом или друг над другом, а также могут быть разделены диагональными линиями или размещены в разных формах.
По желанию мы можем изменить фон нашего коллажа (по умолчанию белый) или дать ему текстуру, а также установить цветовые фильтры, как в приложении Instagram. Также стоит обратить внимание на настройку фотографий. Как только мы выберем макет, мы все равно можем сопоставить наши фотографии с ним. Фотографии могут быть увеличены или уменьшены и перемещены влево / вправо / вверх / вниз, чтобы показать самый важный элемент фотографии.
В конце концов, просто нажмите кнопку «Сохранить» в верхнем правом углу. Готовый коллаж появится в виде одной фотографии в альбоме «Фотосетка». Оттуда мы можем, например, поделиться им на Facebook или отправить его через MMS.
Объединение нескольких фотографий на Android, прежде чем загружать его на Instagram
Вчера во время просмотра фотографий на Instagram, я наткнулся на несколько фотографий, которые состоят из нескольких фото. Как коллаж из фотографий сшитых вместе . Увидев это оформление фотографий, я мог бы легко понять, что это не было сделано вручную, а использовалось Android приложение для редактирования фотографий с инструментами, такими как обрезка. Приложение должно быть использует специально созданные эффекты.
Я изучил Android приложения для Instagram, но не нашел как сделать коллаж из фотографий, сшивая их вместе. Но позже на Play markete я нашел InstaPicFrame для Instagram. Это удивительное приложение, с помощью которого вы можете объединить много интересных фотографий в одно изображение. Итак, давайте посмотрим, как приложение работает.
После того как вы загрузите и установите InstaPicFrame , запустите его. Есть три режима, в котором работает приложение, Pro Mode, Edit Mode и режим камеры . Далее разберем как можно использовать каждый из этих режимов, чтобы создавать красивые коллажи на Instagram.
Pro Mode
Вы должны выбрать режим Pro Mode. После выбора режима, вам будет предложено выбрать структуру расположения фотографий для вашего коллажа.
После выбрать фотографии из галереи вашего телефона для каждого участка. Используйте инструменты для редактирования фотографий. Вы можете разместить фотографии, выбрав их и перетащив. После когда вы закончите, нажмите кнопку Сохранить , чтобы продолжить.
Приложение спросит вас, хотите ли вы сохранить фото в галерею своего телефона или отправить его на Instagram.
Edit Mode
Режим Edit Mode предоставляет вам гибкость в настройках структуры коллажа. Далее приложение может работать с этой структурой, вам останется только добавлять фотографии.
Когда вы закончите, вы можете сохранить фото или загрузить его на Instagram.
Режим камеры
Вы можете использовать режим камера, чтобы фотографировать в режиме реального времени и сшивать их в единый коллаж, а не импортировать их из галереи вашего телефона. Просто выберите количество кадров, которые вы хотите разместить на одном холсте и далее снимать фотографии одну за другой.
Заключение
Всем пользователем Instagram с OS Android понравиться это приложение и будет полезным. Вы также можете возобновить процесс, если вам пришлось оставить его незаконченным на середине пути, чтобы заняться другими делами.
Другие новости по теме:
Как объединить фотографии на Android?
? LiveJournal- Find more
- Communities
- RSS Reader
- Shop
- Help
- Login
- CREATE BLOG Join
- English
(en)
- English (en)
- Русский (ru)
- Українська (uk)
- Français (fr)
- Português (pt)
- español (es)
- Italiano (it)
- Беларуская (be)
Создайте свой фотоколлаж в приложении «Галерея» — Советы — Mi Community

Всем доброго утра, а может и дня, дорогие Mi-фаны
MIUI 9 уже почти на всех смартфонах от Xiaomi и многие из нас уже наслаждаются легкостью и быстродействием данной прошивки. Сколько фишек, функций и нововведений мы нашли и описали уже в Mi Community, но мы не остановимся на месте и продолжим изучать и рассказывать и различных «фишках», которые не были доступны ранее.
Приложение «Галерея» притерпело множество изменений и был добавлен новый функционал, например инструмент «Ластик». В данной теме поговорим еще об одном новшестве в данном приложении — функции «Коллаж». Теперь не надо скачивать какие-либо сторониие приложения для создания коллажей в Instagram или куда-либо еще. Достаточно удобно, что галерея становится все более укомлектована и является все более серьезным фоторедактором. Вы не нахоите ли этого?
Как сделать свой собственный коллаж:
1. Открываем приложение «Галерея»;
2. Нажимаем на три точки, расположенные в правом верхнем углу;
3. Здесь вы видите опцию «Коллаж», которую и выбираем;
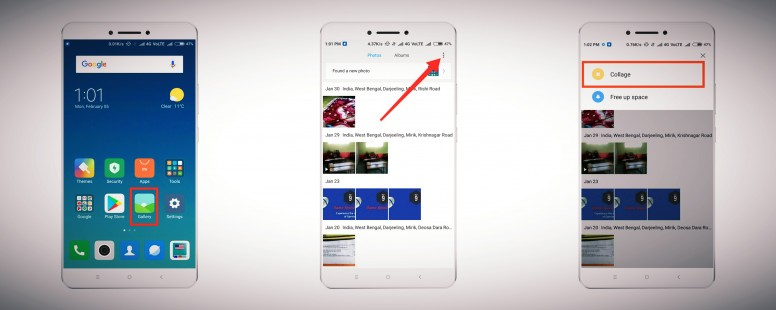
4. Вы можете выбрать до 4 снимков одновременно, при чем можно выбирать не только фотографии, но и изображения, загруженные на ваш смартфон;
5.

Приложение предлагает вам на выбор «Плакат» и «Макет». Несколько слов о каждом:
Плакат позволяет вам объединить несколько фотографий в одну, а также добавить какую-либо подпись/поздравление/мысли.

Макет позволяет создавать красивые коллажи с границами и без них. Перемещайте и устанавливайте фотографии как угодно вашей душе. есть варианты нескольких макетов.

6. Осталось только сохранить ваше твроение, нажав на соответствующую кнопку.
Вот вы можете увидеть несколько примеров коллажей, сделанных через данную функцию


Надеюсь, что тема была интересной и полезной для вас. Завтра как раз день Святого Валентина, сделайте близкому человеку небольшой подарок, создав коллаж из ваших фотографий. На этом все, с вами был Котяш, до встречи на просторах
Как сделать коллаж из фотографий на iPhone и Android без «фотошопа»
С бумажными фотографиями все понятно: берем снимки, ножницы, клей, большой лист бумаги, цветные фломастеры и играем в дизайнера. А что делать с электронными изображениями? При помощи небольшого приложения Diptic для iPhone, iPad и смартфонов на Android можно очень быстро и красиво сделать коллаж.
Diptic — это прекрасное дополнение к фотосервису Instagram. Вы создаете несколько снимков одного события, здания или улицы, креативно комбинируете их и получаете коллаж, который не стыдно и в Facebook отправить, и друзьям показать.
Программа содержит 52 встроенных шаблона расположения фото (которые можно подстраивать под себя), 14 фильтров, настройки яркости, контраста и насыщенности, несколько вариантов рамок. Если вы не можете выбрать подходящие фотографии для коллажа, нажмите на кнопку Random — снимки будут выбраны из памяти смартфона случайным образом.
Если же в памяти снимков нет, приложение может подгрузить их из популярной социальной сети Facebook или фотосервиса Fliсkr. Готовый коллаж можно отправить в Posterous, Tumblr, Twitter, Instagram и в приложения, установленные на аппарат. Программа адаптирована под Retina-экраны iPhone и iPad и существует в версии под Android. Скачать Diptic стоимостью $0.99 можно по ссылкам далее.
Скачать Diptic для iPhone, iPod touch и iPad [iTunes]
Скачать Diptic для Android [Play]
Как объединить/соединить несколько фото на Андроиде и iOS (Айфоне и Айпаде)?
iOS 11 принес некоторые новых приятные функций для фотографий, но одну из возможностей, которые Apple не внедрила, возможность делать скриншоты в прокрутке или совместить/объединить/соединить несколько фото. Давайте рассмотрим простой способ как совместить два и более фото на Айфоне.
Tailor – бесплатная приложение из App Store и работает как с iPhone, так и с iPad. Он также оптимизирован для iPhone X и позволяет сшить несколько скриншотов в одно изображение без проблем. Скачайте приложение и следуйте дальнейшей инструкции.
Stitch & Share: big screenshot – бесплатное приложение на Андроид и работает по такому же принципу, что Tailor.
Как объединить несколько фотографий на Андроиде и Айфоне?
Как объединить/соединить/совместить фото в приложении? Выполните следующие шаги:
- Сделайте последовательные скриншоты содержимого, которое вы хотите соединить/объединить.
- Откройте приложение: Tailor или Stitch & Share.
- Приложение автоматически распознает, анализирует и сшивает ваши последние последовательности скриншотов.
- Нажмите кнопку (
 ), чтобы сохранить изображение или поделиться с друзьями.
), чтобы сохранить изображение или поделиться с друзьями.
При первом открытии Tailor или Stitch & Share вам нужно будет разрешить приложению доступ к вашим фотографиям. После открытия он автоматически возьмет последние скриншоты, доступные для сшивания вместе.
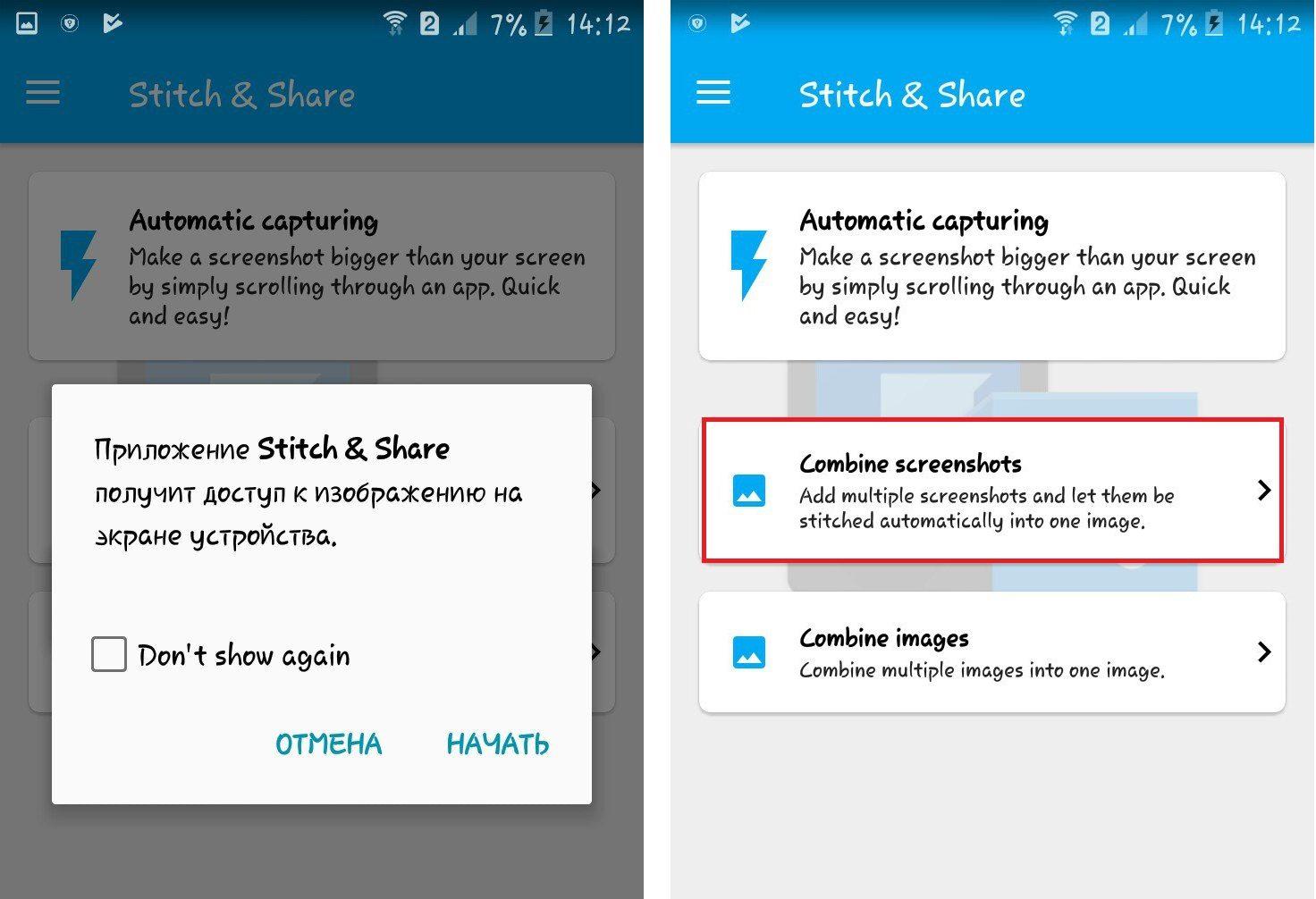
При захвате скриншотов обязательно оставите немного места между экранным контентом, который вы прокручиваете и захватываете.
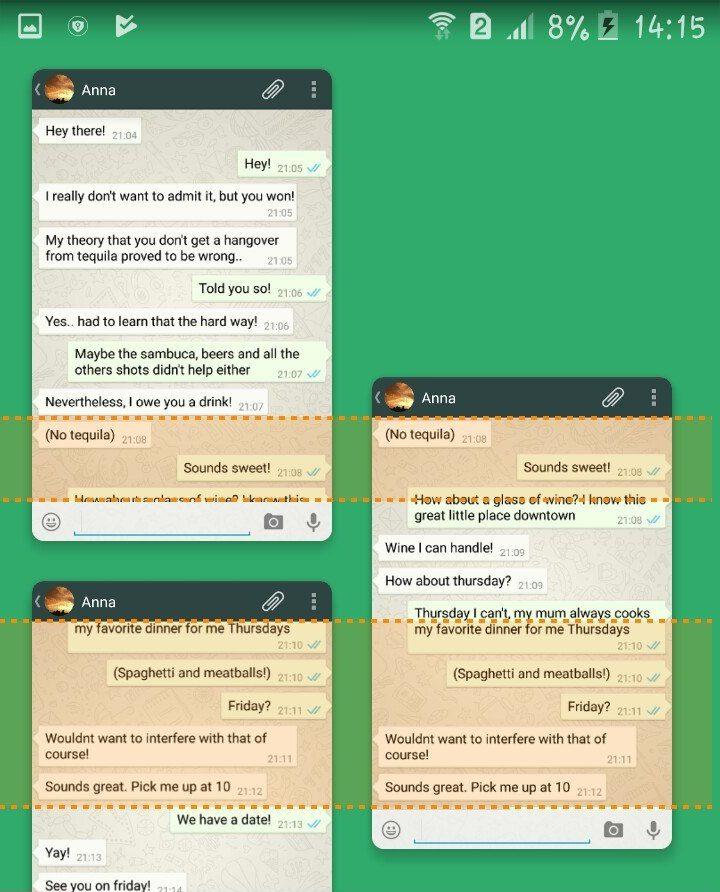
Как объединить/соединить/совместить фото
Приложения совмещают изображения очень быстро и очень точно, по моему опыту.
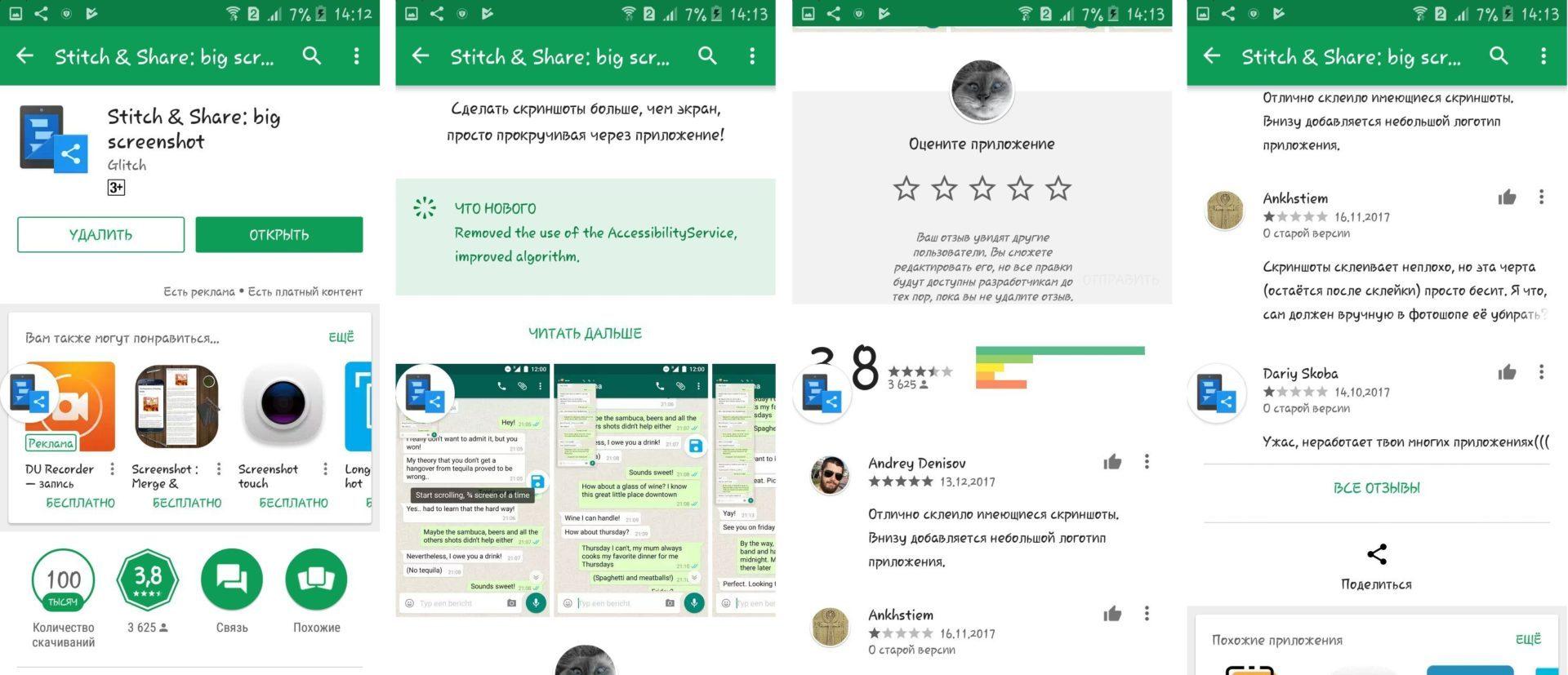
Как объединить/соединить/совместить фото

Вы можете перемещаться справа и в налево, чтобы увидеть различные коллекции скриншотов, которые Tailor или Stitch & Share нашел. Приложение сообщит вам, если между фотографиями недостаточно совпадений для их объединения/соединения.
Приложения является бесплатными, но включает рекламу и небольшой водяной знак в нижней части сшитых изображений. Вы можете отключить рекламу и удалить водяной знак, после разовой покупки.
Для получения дополнительных возможностей, и чтобы максимально использовать возможности ваших устройств, ознакомьтесь с нашими инструкциями, а также этими статьями:
Как объединить несколько скриншотов в один на платформе iOS или Anroid?
Бывает так, что нужно соединить скриншоты в одну картинку. Например, скриншоты переписки или поста в социальных сетях. Рассмотрим, как это можно сделать на двух популярных ОС.
Как объединить скриншоты на платформе Android?
Для этого вам потребуется специальное приложение. Рекомендуем Stitch & Share – оно наиболее простое и понятное. Делает один большой скриншот поста или переписки вместо того, чтобы делать несколько, а потом объединять их в один. Скачать его можно на Play Market.

 Фото: Stitch & Share
Фото: Stitch & ShareКак это работает:
- Открываете приложение.
- Заходите туда, где необходимо сделать скрин.
- Прокручиваете вниз все то, что хотите заскринить.
- Ваш скриншот готов. Вы можете немного его отредактировать (стереть что-то или, наоборот, выделить).
- Картинкой можно поделиться или просто сохранить ее на устройстве.
Приложение Photo Grid
Также есть приложение Photo Grid. С его помощью можно легко объединить несколько изображений в одно:
- Скачать, установить и запустить приложение.
- Функционал программы позволяет делать снимки прямо из приложения, но нас интересует объединение картинок (скриншотов).
- Выбираем раздел «Сетка».
- Выберите альбом, где хранятся ваши скриншоты. Отметьте нужные.
- Выбранные вами скрины будут отображаться в нижней строке.
- Переместите картинки в выбранный макет коллажа.
- При желании изменить фон или применить цветовой фильтр, а также увеличить или уменьшить сами скриншоты.
- По окончании работы над коллажем нажмите «Сохранить».
Это не единственная программа, с помощью которой можно «склеивать» скриншоты. При желании вы можете скачать и использовать наиболее подходящее для вас.
Объединяем скриншоты на iPad и iPhone на платформе iOS
В последних версиях iOS появилась функция редактирования скринов. Это очень удобно, однако, «склеить» два снимка в один без специальных программ не получится.
- Скачиваем приложение Tailor в App Store.


- Перед тем, как открыть приложение, скриншоты уже должны быть на вашем телефоне.
- Выбираем нужные нам снимки и ждем, пока приложение их автоматически «склеит».


- Полученной картинкой можно поделиться или сохранить на устройстве.
Сравнение объединения скриншотов на Android и iOS
Как видно из вышесказанного, без программы здесь не обойтись. Приложения для объединения скриншотов на обеих платформах бесплатны и удобны в использовании. Плюсом программы для Android является расширенный функционал, позволяющий редактировать изображения.
Как обойтись без помощи программ?
Если вы не хотите скачивать и устанавливать приложение на свой iPhone или Android-гаджет, можете воспользоваться для объединения скриншотов создателем коллажей онлайн. Но такой вариант будет крайне неудобным, особенно, если у вас небольшой экран телефона.

Роман Владимиров, эксперт по товарам Apple, менеджер компании pedant.ru. Консультант сайта appleiwatch.name, соавтор статей. Работает с продукцией Apple более 10 лет.
